Ошибка NTFS File System в Windows — это не что иное, как ошибка чтения файла ntfs.sys, следствием чего является известный многим «Синий экран смерти». В любой Винде наличие такой ошибки означает следующее — присутствие проблемы в жестком диске или твердотельном накопителе. Очень редко эта ошибка появляется из-за программного сбоя после установки какой-то программы, и еще реже такая ошибка может означать физическую неисправность вашего компьютера. В зависимости от причины возникновения ошибки определяется возможность или невозможность ремонта или его тяжесть.
Почему возникает код ошибки NTFS File System?
Примерно в 67% случаев проблемы с файлом ntfs.sys проявляются после того, как был установлен новый накопитель, на котором уже установлена какая-то операционная система. Если у вас похожая ситуация, тогда это решить довольно просто — нужно всего лишь отдельно обновить и установить специальный драйвер для установленного нового накопителя.
Однако довольно часто ntfs file system ошибка в Windows, которая также обозначается кодом 0х0000024, возникает и по другим причинам. Самые распространенные из них мы перечислим:
- поврежденный жесткий диск компьютера или как минимум есть поврежденные битые сектора;
- отсутствует или чаще поврежден драйвер SCSI и/или IDE;
- нет свободной памяти в объеме жесткого диска, что нарушает нормальную работу операционной системы установленных программ;
- неправильно прошита материнская плата;
- последствия зараженного вирусами компьютера;
- повреждения разъемов у материнской платы;
- и множество других проблем.
Как исправляется ошибка NTFS File System?
Хочется предупредить сразу, иногда исправить «синий экран» может не получиться. Потому что проблема может быть «аппаратной», то есть механическая поломка «под коробкой». А это значит, что придется нести ваш ПК в ремонт.
Однако это случается довольно редко, поэтому имеет смысл сначала попробовать предложенные методы решения. Возможно, у вас код ошибки ntfs file system возник по «простой» причине, и исправить ее удастся самостоятельно. Например, если это из-за программного сбоя, системной ошибки или просто потому, что отсутствует необходимый драйвер.
Условно методы исправления ситуации можно поделить на 2 вида:
- Когда ПК включается, и Windows удается загрузиться до «Рабочего стола»;
- Когда операционная система не запускается.
В зависимости, какой случай у вас, выбирайте нужное решение. В любом случае решить вашу проблему можно будет попробовать при помощи стандартной системной утилиты — Check Disk. Данная утилита уже встроена в вашу ОС Windows, поэтому что-то дополнительно скачивать будет ненужно. Однако доступ к ней возможен только через встроенную системную консоль. Вот к ней мы и будем «прорываться».
Ошибка NTFS File System появилась, но доступ к системе есть
Если у вас загрузилась «операционка» и вы видите «Рабочий стол», но при этом у вас возникла ошибка ntfs file system, то считайте себя в числе людей, которым неплохо повезло. Потому что это случается нечасто, и чтобы решить вашу проблему, нужно будет не так много манипуляций. Итак:
- Откройте меню «Пуск» в левом нижнем углу (если у вас стандартное расположение рабочей панели);
- Найдите в представленном меню графу «Командная строка» (обязательно с правами администратора, если у вас несколько пользователей);
- Нужно вписать в консоль следующую команду: chkdsk/f/r. Впишите и нажмите «Enter»;
- Начнется довольно долгая процедура. Дождитесь, пока закончится, и отправляйте компьютер на перезагрузку.
Нет доступа к системе, Windows не загружается, а код ошибки ntfs file system есть
С одной стороны, не печальтесь, что так получилось, — вас таких большинство. Тут можно найти себе подругу на вечер индивидуалки Омска Не забудь про это вечером Но с другой стороны, вам нужно будет немного постараться. В данном случае будет несколько больше манипуляций, чтобы решить проблему:
- Нужно создать загрузочный носитель с вашей системой Windows 7, 8, 10. Подойдет как USB, так и CD-диск. Тут на ваше усмотрение.
- Теперь нужно загрузиться с установочного носителя, который вы сделали, и дойти, пока не появится окно с кнопкой «Установить».
- Нам ненужно устанавливать. Там же чуть ниже будет кнопка «Восстановление системы». Нажмите не нее.
- Перед вами откроется несколько разделов. Нас интересует раздел «Поиск и устранение неисправностей». Выбирайте его.
- Там вам нужно будет найти «Дополнительные параметры». Кликайте.
- Теперь найдите кнопку «Командная строка». Нажмите на нее.
- Откроется консоль, вам нужно будет ввести все ту же команду: chkdsk/f/r. Введите и нажмите «Enter».
- Отправьте компьютер на перезагрузку и дождитесь, пока закончится проверка жесткого диска вашего компьютера.
В большинстве случаев программа Check Disk решает ошибку ntfs file system, и «синий экран смерти» после ее использования пропадает. Но «в большинстве случаев» — это не всегда. Бывает, что данные манипуляции вам не помогают. Тогда можно попробовать следующие шаги, чтобы исправить ситуацию:
- Попробуйте войти в «Восстановление системы» и восстановиться при перезагрузке, используя точку восстановления или загрузочный носитель.
- Если до сих пор ничего не помогло, тогда переустановите Windows.
Если после переустановки ваша ошибка ntfs file system в Windows не исчезла, тогда вам нужно обратиться в специализированный ремонтный сервис.
Содержание
- 1 Ошибка файловой системы NTFS при загрузке
- 1.1 Выполнить ремонт при запуске
- 1.2 Перестройте менеджер загрузки
- 1.3 Загрузка в безопасный режим
- 1.4 Проверьте ошибки диска
- 1.5 Запустите DISM и утилиту проверки системных файлов
- 1.6 Обновление драйверов устройств
Получение кода остановки Файловая система NTFS при загрузке после обновления Windows 10 1809? Этот код ошибки Файловая система NTFS связана с проблемой вашего жесткого диска и файловой системы. Также поврежденные системные файлы и недавно установленные сторонние приложения приводят к тому, что разные синие экраны включают Ошибка файловой системы Windows NTFS при загрузке. Если вы также боретесь с этой ошибкой, вот некоторые из эффективных решений, чтобы исправить NTFS_File_System Ошибка на окнах 10.
Ошибка файловой системы NTFS при загрузке
Прежде всего, удалите все внешние устройства, подключенные к вашему ПК, включая сканер принтера, внешний жесткий диск и т. Д. Теперь принудительно перезапустите окна и проверьте, нормально ли запускаются окна.
Если вы получаете код остановки NTFS_FILE_SYSTEM при загрузке, и из-за этой ошибки Windows не запускается нормально. Нам нужен установочный носитель Windows 10 для доступа к дополнительным параметрам и выполнения функций. Если у вас нет проверки, как создать установочный носитель Windows 10 отсюда.
Выполнить ремонт при запуске
Когда вы будете готовы с установочным носителем Windows, поместите его и следуйте инструкциям ниже, чтобы сначала выполнить восстановление при запуске, которое обнаруживает и устраняет проблемы, мешающие нормальному запуску окон.
- Перезапустите Windows и нажмите F12 для доступа к меню загрузки.
- Выберите Boot from DVD / CD и нажмите любую клавишу для загрузки с него.
- Пропустите первый экран, затем нажмите «Восстановить компьютер»,
- Затем следует Устранение неполадок -> дополнительные параметры
Здесь короткое видео показывает, как получить доступ к дополнительным параметрам в Windows 10
- Теперь нажмите кнопку восстановления при загрузке, когда вы находитесь на экране дополнительных параметров

- Это перезапустит Windows и начнет диагностировать вашу систему.
- На этом этапе диагностики средство восстановления при загрузке просканирует вашу систему и проанализирует различные параметры, параметры конфигурации и системные файлы в поисках поврежденных файлов или неверных параметров конфигурации.
- После завершения окна процесса автоматически перезапускаются и запускаются в обычном режиме.
Перестройте менеджер загрузки
Если восстановление при загрузке не удается исправить, то снова получите доступ к дополнительным параметрам. На этот раз щелкните командную строку и выполните приведенную ниже команду, чтобы исправить и перестроить менеджер загрузки.
- bootrec.exe / fixmbr
- bootrec.exe / fixboot
- bootrec.exe / rebuildbcd
- bootrec / scanos

Теперь перезапустите Windows и проверьте, помогает ли это исправить ошибку файловой системы NTFS.
Загрузка в безопасный режим
Если приведенные выше решения не помогли решить проблему, загрузитесь в безопасном режиме, который запускает окна с минимальными системными требованиями и позволяет диагностировать проблемы.
- Для загрузки в безопасном режиме снова откройте дополнительные параметры,
- Нажмите Настройки запуска, затем перезагрузите,
- Теперь нажмите F4 для безопасного режима и F5 для безопасного режима с сетью.

Проверьте ошибки диска
Когда окна запускаются в безопасном режиме, давайте сначала проверим драйвер диска на наличие ошибок, которые могут вызывать ошибку NTFS_FILE_SYSTEM.
- Откройте командную строку как администратор,
- введите команду CHKDSK C: / F / R и хорошо
- Здесь CHKDSK не хватает Check Disk, C: буква диска, которую вы хотите проверить, / F означает исправление ошибок диска, а / R означает восстановление информации из поврежденных секторов.

Когда это подскажетХотите ли вы запланировать проверку этого тома при следующем перезапуске системы? (Y / N)«. Ответьте Да на этот вопрос, нажав клавишу Y на клавиатуре и нажмите Enter.
- Затем перезагрузите компьютер, чтобы утилита проверки диска обнаружила и исправила ошибки диска.
- после завершения 100% завершения процесса сканирования окна автоматически перезапускаются и запускаются в обычном режиме.
- Проверьте, нет ли больше ошибки NTFS_FILE_SYSTEM после выполнения утилиты проверки диска.
Запустите DISM и утилиту проверки системных файлов
Кроме того, запустите команду восстановления работоспособности DISM и утилиту проверки системных файлов, которая сканирует и восстанавливает отсутствующие поврежденные системные файлы и образ Windows. Это может помочь исправить Файловая система NTFS синий экран windows 10.
- Откройте командную строку как администратор,
- Сначала запустите команду восстановления работоспособности DISM: DISM.exe / Online / Cleanup-образ / Восстановление здоровья
- Следующий запуск утилиты проверки системных файлов — SFC / SCANNOW
- Перезапустите Windows после завершения процесса сканирования и проверьте, помогает ли это исправить ошибку NTFS_FILE_SYSTEM

Обновление драйверов устройств
И окончательное решение проверить и убедиться, что все установленные драйверы устройств обновлены. Или всякий раз, когда вы сталкиваетесь с Windows 10 BSOD, мы рекомендуем переустановить драйвер дисплея.
- Нажмите Windows + x, чтобы открыть диспетчер устройств,
- Ищите любой драйвер желтого восклицательного знака, если любите какое-либо обновление, переустановите драйвер.
- Также используйте адаптер дисплея, щелкните правой кнопкой мыши на установленном программном обеспечении драйвера и выберите обновить драйвер.
- Нажмите на поиск автоматически для обновления программного обеспечения драйвера и следуйте инструкциям на экране.
- Перезапустите Windows после обновления программного обеспечения драйвера и убедитесь, что больше нет ошибки NTFS_FILE_SYSTEM.
Помогли ли эти решения исправить NTFS_FILE_SYSTEM ошибка в Windows 10/8/7? Дайте нам знать о комментариях ниже,
31.10.2018
Просмотров: 31692
BSOD со stop кодом 0x00000024 на операционных системах Windows XP, 7, 8, 10 указывает на то, что проблема возникла с драйвером ntfs.sys, который отвечает за считку и запись данных с накопителей NTFS.
На официальном форуме Microsoft, разбирая этот синий экран NTFS FILE SYSTEM Windows любой версии, многие указывают на то, что виной ошибки физическая поломка или износ жесткого диска. Однако такое утверждение верно только частично. Сама по себе ошибка 0x00000024 состоит из цифр. Все они идентифицируют исходную строку в файле, который и вызвал ошибку. Этот код можно считать благодаря базе бсодов, расположенной в сети. Мы же на сайте предлагаем способы решения ошибки NTFS FILE SYSTEM.
Содержание:
- Причины ошибки NTFS_FILE_SYSTEM
- Способы решения NTFS FILE SYSTEM — 0x00000024
Причины ошибки NTFS_FILE_SYSTEM
Синий экран смерти NTFS_FILE_SYSTEM с кодом stop 0x00000024 возникает на компьютерах с Windows XP, 7, 8, 10 по следующим причинам:
- Повреждение жесткого диска, наличие битых секторов;
- Отсутствие или повреждение драйвера SCSI и IDE;
- Недостаточно памяти на жестком диске для нормальной работы операционной системы и установленных приложений;
- Разгон оперативной памяти;
- Неправильная прошивка материнской платы;
- Недостаточное «количество» подкачиваемой памяти. Во время процесса индексации может появиться BSOD, так как драйвер требующий пул не получает достаточно памяти для выполнения операции.
Кроме перечисленных причин ошибки 0x00000024 синий экран смерти могут вызывать и другие неполадки, связанные с работой вирусного приложения.
Способы решения NTFS FILE SYSTEM — 0x00000024
Поскольку ошибка NTFS FILE SYSTEM на Windows в 89% процентах случаев появляется при повреждении файловой системы и самого жесткого диска, то первое действие, которое стоит выполнить – это запуск команды Chkdsk/f/r с правами Администратора, чтобы обнаружить и исправить любое структурное повреждение системы NTFS.

ВАЖНО! Вы должны перезапустить систему до того момента, пока дисковое сканирование не началось на системном разделе. Или же воспользоваться программами MHDD или Victoria.
В случае, если загрузиться в Windows не получается, то действия будут следующими:
- Загружаемся в BIOS, нажав быстро и несколько раз клавишу «F2» и «DEL» (нужно до появления логотипа операционной системы).
- Меняем порядок загрузки дисков: из C на D, где D – это сторонний накопитель (жесткий диск), на котором также установлена Windows.
- Сохраняем заданный приоритет загрузки и выходим.
- ПК загрузиться с другой Windows.
- Теперь нужно открыть командную строку с правами Администратора и запустить chkdsk / rc, заменив C буквой того диска, который не работает.
- Утилита проверить подключенный к компьютеру проблемный носитель.
Также разрешить проблему истощения пула, когда нахватает памяти для подкачки, можно путем добавления физической памяти к ПК. Это увеличит объем пула не подкачиваемой памяти, доступной ядру или сократит количество файлов для SFM.
Поскольку проблема может крыться в недостатки памяти, то лучше запустить очистку системы от мусора и убрать с автозагрузки программы, которыми пользуетесь редко. Они потребляют оперативную память при загрузке, что может быть решающим фактором. Недостача нескольких мегабайтов ОЗУ может вызвать синий экран смерти с указанным выше кодом. Также нужно очистить виртуальную память системы.

Если же при возникновении такой ошибки в скобках указывается файл, то стоит найти информацию о нем в сети. Зачастую, это драйвер. Его нужно удалить и установить новый.
В случае, если описание способы не помогли решить проблемы, то нужно запустить восстановление Windows с LiveCD или же переустановить саму систему.
by Madalina Dinita
Madalina has been a Windows fan ever since she got her hands on her first Windows XP computer. She is interested in all things technology, especially emerging technologies… read more
Updated on April 26, 2021
- The NTFS_File_System error is caused by problems with bad sectors on the HDD.
- A third-party system restoration tool will quickly fix any BSoD and system problem.
- Run the disk check and SFC tools to get rid of the NTFS_File_system Windows 10 error.
- Get rid of the stop code NTFS File system issue by performing a clean boot.

XINSTALL BY CLICKING THE DOWNLOAD FILE
This software will simplify the process by both searching and updating your drivers to prevent various malfunctions and enhance your PC stability. Check all your drivers now in 3 easy steps:
- Download Outbyte Driver Updater.
- Launch it on your PC to find all the problematic drivers.
- Afterward, Click Update & Apply Selected to get the latest driver versions.
- OutByte Driver Updater has been downloaded by 0 readers this month.
Windows 10 brings a lot of tweaks and fixes to Windows 8 that frankly should have been part of Windows 8 from the beginning.
Unfortunately, these tweaks and fixes come at the cost of upgrading – a process known for the various problems it causes.
One of such troubles is the NTFS_File_System blue screen error. BSoD’s happen when the operating system has nowhere else to go – it has tried everything it could and simply cannot handle the error.
A BSOD is an unhandled exception, and sometimes figuring out what is exactly causing this error can get quite a bit tricky.
Here, we are going to attempt to fix this error in the hope of recovering the operating system.
How do I fix The NTFS_File_System Error on Windows 10?
- Use a third-party system restoration tool
- Check your disk for errors
- Clean boot your computer
- Run the SFC scan
- Use the Media Creation Tool
- Format your driver & reinstall Windows
1. Use a third-party system restoration tool
Operating systems have lots of sensible data that, if corrupted or damaged, will break the entire device and cause bugs, errors, and other problems to happen.
When it comes to repairing crucial system files, your safest bet is to download a tool that automatically scans your computer for problems and solves them accordingly.
2. Check your disk for errors
- Go to Start > type cmd > launch Command Prompt.
- Enter the following command and press Enter:
chkdsk C: /f - Replace C with the letter of your hard drive partition where you installed the OS.

- To fix the errors and repair physical issues, you need to run a second command:
chkdsk C: /r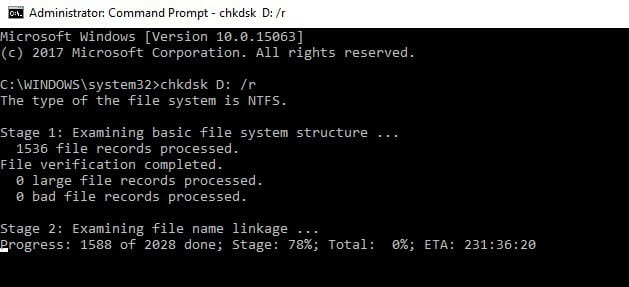
If the disk where you installed Windows 10 is corrupted, you may get various error codes when booting up your computer.
You can quickly check your disk for errors with the help of a specific command that you can run in Command Prompt.
3. Clean boot your computer
- Go to Start > type msconfig > hit Enter to launch System Configuration.
- Go to the General tab > select Selective startup > uncheck Load startup items

- Go to the Services tab > check Hide all Microsoft services > click Disable all

- Click Apply > click OK > Restart your computer.
Software compatibility issues may also trigger the NTFS_File_System error. You can fix this problem by performing a clean boot and start Windows with minimal set of drivers.
4. Run SFC scan
- Go to Start > type cmd and launch Command Prompt as administrator.
- In the new Command Prompt window, enter the following command:
sfc /scannow
- Wait until the scanning process completes and then restart your computer
Outdated drivers are the main reason for errors & system issues. If some of your drivers are missing or needs updating, an automated tool like OutByte Driver Updater can solve these problems in just a couple of clicks. Plus, it’s also lightweight on your system!
If certain system files are missing or are corrupted, you can use the System File Checker tool to fix the problem.
5. Use the Media Creation Tool
- You need to download the Media Creation Tool from Microsoft.
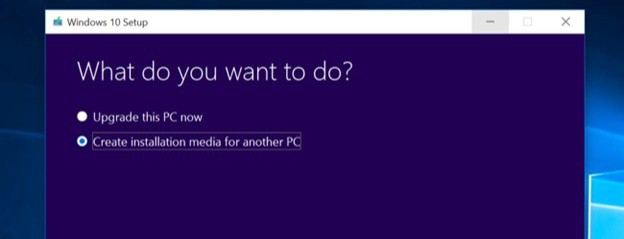
- Once you have the Media Creation Tool, open it and select create installation media for another PC.
- Then, select the appropriate architecture, language, and edition for the PC you need to fix and start the download.
- If you don’t know what you need to pick contact someone who can help.
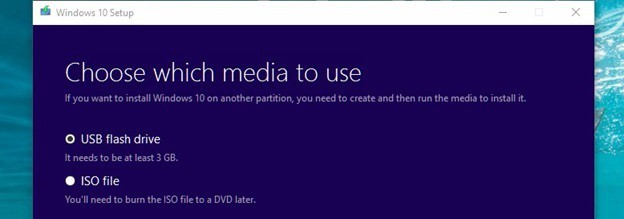
- If you don’t know what you need to pick contact someone who can help.
- Once you have selected the correct version etc, select ISO file or USB flash drive depending on whether you want to make a bootable DVD or a bootable USB stick.
- Then, click Next and wait for it to finish downloading and creating the bootable media.
- Once you have the bootable DVD or USB, restart your PC and boot with it – note that in some cases you might need to go to your BIOS and change your boot priority settings.
- Once you are in the Windows setup, click Next and click on Troubleshoot, then click Advanced Options.

- In Advanced Options, click Startup Repair and simply follow the onscreen instructions from there.
- It might restart your PC if it needs to do so in order to repair your Windows installation.
Doing this should fix most of your issues with Windows – it will repair any corrupted files and fix most of the errors caused by any misconfiguration.
If for some reason it does not help, you could use similar steps also try a System Image Recovery using the new Windows installation files present in your bootable drive.
Although that will most likely not help if Startup Repair failed.
6. Format your driver & reinstall Windows
You also always have the option to simply format your drive and reinstall Windows.
Windows 10 saves the license information in the cloud and your key is linked to your PC, thus reinstalling Windows should still give you your free copy of Windows 10.
Since we already downloaded the correct installation files for Windows using the Media Creation Tool, you already have most of the work done for you.
But do remember to backup your data before wiping off your previous Windows installation, as reinstalling Windows will delete all of your data and settings, unlike an upgrade.
We hope that the solutions listed in this article helped you fix the NTFS_File_System error for good. If you’re interested in what causes BSoDs, you should read this thorough article dedicated to the subject.
If you’ve got additional tips and suggestions on how to fix this error, you can list the troubleshooting steps in the comments below.
![]()
Ошибка NTFS File System в Windows — это не что иное, как ошибка чтения файла ntfs.sys, следствием чего является известный многим «Синий экран смерти». В любой Винде наличие такой ошибки означает следующее — присутствие проблемы в жестком диске или твердотельном накопителе. Очень редко эта ошибка появляется из-за программного сбоя после установки какой-то программы, и еще реже такая ошибка может означать физическую неисправность вашего компьютера. В зависимости от причины возникновения ошибки определяется возможность или невозможность ремонта или его тяжесть.
Примерно в 67% случаев проблемы с файлом ntfs.sys проявляются после того, как был установлен новый накопитель, на котором уже установлена какая-то операционная система. Если у вас похожая ситуация, тогда это решить довольно просто — нужно всего лишь отдельно обновить и установить специальный драйвер для установленного нового накопителя.
Однако довольно часто ntfs file system ошибка в Windows, которая также обозначается кодом 0х0000024, возникает и по другим причинам. Самые распространенные из них мы перечислим:
- поврежденный жесткий диск компьютера или как минимум есть поврежденные битые сектора;
- отсутствует или чаще поврежден драйвер SCSI и/или IDE;
- нет свободной памяти в объеме жесткого диска, что нарушает нормальную работу операционной системы установленных программ;
- неправильно прошита материнская плата;
- последствия зараженного вирусами компьютера;
- повреждения разъемов у материнской платы;
- и множество других проблем.
Как исправляется ошибка NTFS File System?
Хочется предупредить сразу, иногда исправить «синий экран» может не получиться. Потому что проблема может быть «аппаратной», то есть механическая поломка «под коробкой». А это значит, что придется нести ваш ПК в ремонт.
Однако это случается довольно редко, поэтому имеет смысл сначала попробовать предложенные методы решения. Возможно, у вас код ошибки ntfs file system возник по «простой» причине, и исправить ее удастся самостоятельно. Например, если это из-за программного сбоя, системной ошибки или просто потому, что отсутствует необходимый драйвер.
Условно методы исправления ситуации можно поделить на 2 вида:
- Когда ПК включается, и Windows удается загрузиться до «Рабочего стола»;
- Когда операционная система не запускается.
В зависимости, какой случай у вас, выбирайте нужное решение. В любом случае решить вашу проблему можно будет попробовать при помощи стандартной системной утилиты — Check Disk. Данная утилита уже встроена в вашу ОС Windows, поэтому что-то дополнительно скачивать будет ненужно. Однако доступ к ней возможен только через встроенную системную консоль. Вот к ней мы и будем «прорываться».
Ошибка NTFS File System появилась, но доступ к системе есть
Если у вас загрузилась «операционка» и вы видите «Рабочий стол», но при этом у вас возникла ошибка ntfs file system, то считайте себя в числе людей, которым неплохо повезло. Потому что это случается нечасто, и чтобы решить вашу проблему, нужно будет не так много манипуляций. Итак:
- Откройте меню «Пуск» в левом нижнем углу (если у вас стандартное расположение рабочей панели);
- Найдите в представленном меню графу «Командная строка» (обязательно с правами администратора, если у вас несколько пользователей);
- Нужно вписать в консоль следующую команду: chkdsk/f/r. Впишите и нажмите «Enter»;
- Начнется довольно долгая процедура. Дождитесь, пока закончится, и отправляйте компьютер на перезагрузку.
Нет доступа к системе, Windows не загружается, а код ошибки ntfs file system есть
С одной стороны, не печальтесь, что так получилось, — вас таких большинство. Тут можно найти себе подругу на вечер индивидуалки Омска Не забудь про это вечером Но с другой стороны, вам нужно будет немного постараться. В данном случае будет несколько больше манипуляций, чтобы решить проблему:
- Нужно создать загрузочный носитель с вашей системой Windows 7, 8, 10. Подойдет как USB, так и CD-диск. Тут на ваше усмотрение.
- Теперь нужно загрузиться с установочного носителя, который вы сделали, и дойти, пока не появится окно с кнопкой «Установить».
- Нам ненужно устанавливать. Там же чуть ниже будет кнопка «Восстановление системы». Нажмите не нее.
- Перед вами откроется несколько разделов. Нас интересует раздел «Поиск и устранение неисправностей». Выбирайте его.
- Там вам нужно будет найти «Дополнительные параметры». Кликайте.
- Теперь найдите кнопку «Командная строка». Нажмите на нее.
- Откроется консоль, вам нужно будет ввести все ту же команду: chkdsk/f/r. Введите и нажмите «Enter».
- Отправьте компьютер на перезагрузку и дождитесь, пока закончится проверка жесткого диска вашего компьютера.
В большинстве случаев программа Check Disk решает ошибку ntfs file system, и «синий экран смерти» после ее использования пропадает. Но «в большинстве случаев» — это не всегда. Бывает, что данные манипуляции вам не помогают. Тогда можно попробовать следующие шаги, чтобы исправить ситуацию:
- Попробуйте войти в «Восстановление системы» и восстановиться при перезагрузке, используя точку восстановления или загрузочный носитель.
- Если до сих пор ничего не помогло, тогда переустановите Windows.
Если после переустановки ваша ошибка ntfs file system в Windows не исчезла, тогда вам нужно обратиться в специализированный ремонтный сервис.

Ошибка чтения файла NTFS.sys и следующий за ней синий экран на Windows 10 свидетельствует о наличии проблем в состоянии накопителей: жестких дисков и твердотельных накопителей. Иногда причина ее проявления может быть вызвана программным сбоем, тогда ее можно будет исправить, а иногда – ошибка свидетельствует о физической неисправности. В таком случае решить проблему можно будет только посредством ремонта или замены комплектующих.
Причины ошибки NTFS_FILE_SYSTEM
Чаще всего ошибка чтения файла NTFS.sys появляется после установки нового накопителя в компьютер, на котором уже есть операционная система. В такой ситуации достаточно обновить или установить отдельный драйвер, предназначенный специально для нового накопителя.
Однако ошибка невозможности чтения файла NTFS.sys, также обозначающаяся кодом 0x00000024, может свидетельствовать и о других программных и аппаратных проблемах. К первым относятся:
- нарушение целостности системных файлов ОС;
- сбой базовых настроек операционной системы;
- повреждение, неправильная установка или отсутствие драйверов для работы с накопителями данных;
- последствия заражения ПК вирусами.

В список аппаратных проблем можно включить:
- повреждение разъемов подключения на накопителях или на материнской плате;
- повреждение кабеля SATA или IDE;
- повреждение кабеля питания накопителя;
- вышедшие из строя комплектующие жесткого диска;
- деградация чипов памяти на твердотельном накопителе и прочие.

Методы решения проблемы
Решить проблему чтения файла NTFS.sys, вызывающую БСОД (с англ. «Blue Screed of Death», что дословно переводится как «синий экран смерти»), удается не всегда. Если причиной ее появления является аппаратная неисправность, то устранить проблему никаким другим способом, кроме починки накопителя, что возможно далеко не всегда, не удастся.
Однако, в любом случае, стоит попробовать следующие манипуляции: проверить секторы накопителя на предмет ошибок, восстановить поврежденный файл или переустановить драйвера устройства.
Если причина возникновения ошибки вызвана программными сбоями, системными ошибками или отсутствием подходящих драйверов, то после проделанных манипуляций пользователю удастся восстановить стабильную работу накопителя.

Проверка диска
Если на экране BSOD появился код остановки работы систем 0х00000024, то можно попробовать решить проблему посредством проверки секторов накопителя на ошибки. Если после сбора информации о проблеме система запустилась, то это можно сделать следующим образом:
- Открыть «Компьютер».

- Нажать правой клавишей на раздел «С» и выбрать вариант «Свойства».

- Перейти в раздел «Сервис» и запустить проверку диска, предварительно проставив все галочки (в поздних версиях Windows 10 настройка дополнительных параметров перед запуском проверки не требуется).

Если запуск системы был неудачен, то перед пользователем появится окно восстановления. Тогда следует:
- Перейти в раздел дополнительных параметров.
- Выбрать вариант «Командная строка».

- Ввести команду без кавычек «chkdsk C: /f /r» и нажать клавишу «Enter».
- Дождаться завершения проверки и попытаться запустить систему.

Восстановление системного файла
Второй вариант как можно исправить ошибку с файлом NTFS.sys – это восстановление. Операция выполняется через Командную строку. Запустить процесс можно следующим образом:
- Открыть консоль:
- если доступ в систему есть, то это можно сделать, набрав в поиске CMD.exe и выбрав вариант запуска с правами Администратора;
- если доступа в систему нет, то это можно сделать на экране восстановления, перейдя в раздел дополнительных параметров и выбрав пункт «Командная строка».

- Поочередно ввести команды без кавычек «>sfc», затем «/scannow».
- Дождаться завершения процедуры и перезагрузить/запустить операционную систему.

Удаление устройства
Способ удаления устройства для чистой установки драйверов поможет только в том случае, если ошибка появилась после установки нового накопителя (HDD, Sata SSD или M2SSD). При таких обстоятельствах после синего экрана ПК, в любом случае, запустится до Рабочего стола.

При выполнении всех операций важно не обращаться к новому накопителю (не открывать его в компьютере, не копировать туда файлы).
Для восстановления драйвера потребуется:
- Открыть Диспетчер устройств. Открыть меню Выполнить («Win+R»), ввести без кавычек «devmgmt.msc» и нажать клавишу «Enter».

- Развернуть список «Контроллеры IDE ATA/ATAPI» и для каждого пункта нажать правую клавишу мыши и выбрать вариант удаления устройства.
- Перезагрузить ПК. Система сама в автоматическом режиме установит новые драйверы.

На заметку: если после перезагрузки в Диспетчере устройств напротив контроллеров стоит восклицательный знак или же в списке появится неизвестное устройство, при этом доступа к накопителю в компьютере не будет, то пользователю придется самостоятельно загрузить и установить драйвер с официального сайта производителя накопителя.
Ваш ПК или ноутбук работает вяло, или медленно реагирует на ввод с клавиатуры, а потом выдает ошибку на синем экране NTFS_FILE_SYSTEM. Также может быть код ошибки 0x00000024, который указывает на проблему с файлом ntfs.sys. Сам файл ntfs.sys отвечает за чтение и запись данных на диск.
Обычно эта ошибка связана, когда вы установили новое оборудование (драйвер), повреждением секторов на SSD или HDD дискt, отсутствует или поврежден системный файл. Давайте разберем, как исправить ошибку NTFS_FILE_SYSTEM на синем экране (BSOD) в Windows 10.
Как исправить ошибку NTFS_FILE_SYSTEM
Если вы не можете попасть в дополнительные параметры загрузки при включении ПК, то рекомендую создать установочную флешку с Windows 10, чтобы использовать восстановление и командную строку. После загрузки с установочной флешки Windows 10, дойдите до пункта установки и нажмите снизу ссылку «Восстановление системы«.

Далее Вы попадете в меню дополнительных опций. Нажмите «Поиск и устранение неисправностей» > «Дополнительные параметры» и «Восстановление при загрузке«. Если это не помогло, то запустите командную строку и следуйте указания ниже.

1. Проверка диска
Запустите командную строку от имени администратора, если загрузились с рабочего стола, но лучше запустите её через дополнительные параметры при включении ПК. В окно CMD введите следующую команду, которая исправит ошибки на диске:
chkdsk C: /f /r

2. Восстановить системные файлы
Поврежденные системные файлы могут выдавать любые сообщения об ошибках и NTFS_FILE_SYSTEM не исключение. Запустите командную строку и введите ниже команды по очереди, чтобы исправить системные файлы:
sfc /scannowDISM /ONLINE /CLEANUP-IMAGE /RESTOREHEALTH

3. Удалит устройство
Если вы установили недавно какое-либо устройство, то нужно удалить его драйвер. Обычно ошибка NTFS_FILE_SYSTEM бывает из-за установки второго HDD или SSD. Тогда в этом случае, нужно удалить и обновить драйвер SATA/IDE.
- Нажмите Win+R и введите devmgmt.msc, если можете загрузиться на рабочий стол.
- Или введите команду devmgmt.msc в командной строке.
- В диспетчере устройств, найдите «Контроллеры» и удалите драйвер контроллера, после чего перезагрузите ПК.
- При загрузке система автоматически обновит их, но если вы увидите восклицательный знак, то вам нужно скачать драйвер с официального сайта производителя.

Дополнительные советы:
- Рекомендую воспользоваться просмотром событий и посмотреть, что за ошибка.
- Извлеките все устройства с USB портов.
- Попробуйте загрузиться в безопасном режиме.
- Сделайте чистую загрузку.
- Восстановите Windows с флешки.
- Если ошибка стала появляться после обновления, то удалите его.
- Проверьте плохие драйвера с помощью Driver Verifier.
[ Telegram | Поддержать ]
Перейти к контенту

Сегодня рассмотрим ошибку NTFS_FILE_SYSTEM код остановки STOP: 0x00000024, которая возникает в операционных системах Windows 10, 7 и XP, как во время загрузки, так и в результате сбоя конкретного приложения или игры. Говорит о повреждении системного файла ntfs.sys, отвечающего за считывание и запись данных с NTFS дисков. Разберемся почему это происходит и как исправить данный синий экран смерти (BSOD).
Вот список дополнительных кодов, которые появляются вместе с этой ошибкой. Ознакомьтесь с ними, возможно, они будут полезны.
- SYSTEM_SERVICE_EXCEPTION.
- SYSTEM_THREAD_EXCEPTION_NOT_HANDLED.
- PAGE_FAULT_IN_NONPAGED_AREA.
- KMODE EXCEPTION NOT HANDLED.
- KERNEL_DATA_INPAGE_ERROR.
Прежде чем начинать восстановление работоспособности, загрузитесь в безопасном режиме, через WinPE или с загрузочного носителя.
Содержание статьи
- Как устранить неполадку
- Простые способы
- Сложные способы
- Подробная видео инструкция
- Комментарии пользователей
Как устранить неполадку
Теперь перейдем к делу и попробуем самостоятельно устранить сбой. Но перед этим рекомендую обзавестись бесплатным приложением «BlueScreenView».

Оно автоматически проанализирует дампы, которые создаются в результате краха ОС и выведет на экран файлы, повлекшие за собой BSOD. Дело останется за малым, открыть Google или Yandex, ввести название файла и начать поиск. Так узнаем за что отвечает конкретный файл и найдем виновника.
Простые способы
Легкие методы под силу практически каждому пользователю и возвращают жизнь устройству в 90% случаев. Поэтому предлагаю начать с них.
- Убедитесь, что на локальном разделе «C» есть свободное место. При необходимости произведите очистку для увеличения свободного пространства.
- Откройте «Компьютер», щелкните правой мышкой по одному из разделов и выберите пункт «Свойства». Перейдите во вкладку «Сервис» и щелкните по кнопке проверки. Активируйте имеющиеся пункты и запустите проверку. Повторите процедуру для оставшихся разделов. Если отобразится окно с необходимостью добавить в расписание, сделайте это и перезагрузите компьютер.

- Просканируйте жесткий диск на ошибки. Также устраните проблемы на стороне файловой системы и восстановите поврежденные файлы. Как это сделать, написано здесь.
- Удалите лишние программы: антивирус, дефрагментаторы и другие. Возможно, возникла несовместимость. Работать за компьютером без антивируса не рекомендую, поэтому при неисправном антивирусе, следует установить драгой или более старую версию.
- Войдите в «Диспетчер устройств», разверните «IDE ATA/ATAPI контроллеры». Нажмите правой кнопкой мыши по любому из компонентов и перейдите в «Свойства». Переместитесь во вкладку «Драйвер» и щелкните «Откатить». Подтвердите операцию. Повторите действие для оставшихся компонентов и перезагрузите ПК. Если кнопка «Откатить» не активна, то нажав правой мышкой по оборудованию выберите «Удалить». Таким образом исключим неполадку с драйвером.

- Обновите драйвера до последних версий. Желательно делать это вручную, загружая драйвера для каждого устройства с официального сайта. Правда займет это немало времени. Поэтому можно воспользоваться альтернативным вариантом — программами для массового обновления. Но драйвер видеокарты рекомендую обновлять в ручном режиме. Сначала удалив старую версию.
- Убедитесь, что нет вирусов. Они шифруют, удаляют или маскируют системные библиотеки, делая их недоступными. Что приводит к появлению синих экранов и ошибок. После этого очистите ОС через приложение «Ccleaner».
- Используя дистрибутив с операционкой войдите в «Восстановление системы». Найдите командную строку и откройте ее. В Windows 10 и 8 дополнительно необходимо перейти в «Поиск и устранение неисправностей — Дополнительные параметры — Командная строка». Введите поочередно следующие команды, нажимая «Enter» после каждой.
- Воспользуйтесь инструментом автоматического исправления запуска.

- Используйте инструмент восстановления. Из-под операционки нажмите «Win + R — rstrui.exe» и следуйте указаниям мастера. При использовании загрузочного накопителя с дистрибутивом выберите «Восстановление системы».

- Сбросьте конфигурацию BIOS, выбрав пункт «Load Optimized Defaults» или вынув батарею питания CMOS на материнской плате на несколько секунд.

- В Биос измените режим работы винчестера. Обычно это делается в опции «SATA MODE / Configurations». Укажите «IDE» вместо «AHCI» или наоборот.

- В BIOS отключите функцию безопасного включения «Secury Boot».
Сложные способы
А теперь затронем более сложные методы, которые требуют вмешательства в железо и занимают больше времени.
- Откройте корпус компа или разберите ноутбук. Выньте жесткий диск и осмотрите его на наличие окиси, пыли и грязи на контактах. Очистите ластиком или ацетоном. Дополнительно поменяйте SATA/IDE кабель. Плотно подключите HDD обратно к устройству.

- Проверьте оперативную память через утилиту «Memtest86». Также попробуйте поменять модули «RAM» местами на материнской плате, очистить их от пыли и протереть контактную дорожку ластиком. При установке новых планок ОЗУ, возможна несовместимость с материнской платой. Особенно, при большом промежутке между датой выпуска материнской платой и оперативной памяти.
Подробная видео инструкция
( 7 оценок, среднее 3.86 из 5 )
24 416
![]()
Занимаюсь ремонтом, настройкой компьютеров и ноутбуков, а также веб-программированием. В свободное от работы время веду блог «Onoutbukax.ru» и помогаю читателям решать технические проблемы.
Познакомиться с авторомЗадать вопрос
Microsoft Windows XP Home Edition Microsoft Windows XP Professional Microsoft Windows XP Service Pack 2 Microsoft Windows XP Tablet PC Edition Еще…Меньше
Автор:
Soumitra Sengupta MVP
ОТКАЗ ОТ ОТВЕТСТВЕННОСТИ ЗА СОДЕРЖИМОЕ ОБЩЕДОСТУПНЫХ РЕШЕНИЙ
КОРПОРАЦИЯ МАЙКРОСОФТ И/ИЛИ ЕЕ ПОСТАВЩИКИ НЕ ДЕЛАЮТ НИКАКИХ ЗАЯВЛЕНИЙ ОТНОСИТЕЛЬНО ПРИГОДНОСТИ, НАДЕЖНОСТИ ИЛИ ТОЧНОСТИ СВЕДЕНИЙ И СООТВЕТСТВУЮЩИХ ИЗОБРАЖЕНИЙ, ПРИВЕДЕННЫХ В НАСТОЯЩЕМ ДОКУМЕНТЕ. ВСЕ ЭТИ СВЕДЕНИЯ И СООТВЕТСТВУЮЩИЕ ИЗОБРАЖЕНИЯ ПРЕДОСТАВЛЕНЫ «КАК ЕСТЬ» БЕЗ КАКИХ-ЛИБО ГАРАНТИЙ. КОРПОРАЦИЯ МАЙКРОСОФТ И/ИЛИ ЕЕ ПОСТАВЩИКИ НАСТОЯЩИМ ОТКАЗЫВАЮТСЯ ОТ КАКИХ-ЛИБО ГАРАНТИЙНЫХ ОБЯЗАТЕЛЬСТВ И УСЛОВИЙ В ОТНОШЕНИИ ЭТИХ СВЕДЕНИЙ И СООТВЕТСТВУЮЩИХ ИЗОБРАЖЕНИЙ, ВКЛЮЧАЯ ВСЕ ПОДРАЗУМЕВАЕМЫЕ ГАРАНТИИ И УСЛОВИЯ ТОВАРНОЙ ПРИГОДНОСТИ, ПРИМЕНИМОСТИ ДЛЯ КОНКРЕТНЫХ ЦЕЛЕЙ, КАЧЕСТВА ИСПОЛНЕНИЯ, ПРАВ СОБСТВЕННОСТИ И ОТСУТСТВИЯ НАРУШЕНИЙ ПРАВ ИНТЕЛЛЕКТУАЛЬНОЙ СОБСТВЕННОСТИ. В ЧАСТНОСТИ, ВЫ ПОДТВЕРЖДАЕТЕ СВО СОГЛАСИЕ С ТЕМ, ЧТО КОРПОРАЦИЯ МАЙКРОСОФТ И/ИЛИ ЕЕ ПОСТАВЩИКИ НИ ПРИ КАКИХ ОБСТОЯТЕЛЬСТВАХ НЕ НЕСУТ ОТВЕТСТВЕННОСТИ ЗА ПРЯМОЙ ИЛИ КОСВЕННЫЙ УЩЕРБ, ШТРАФНЫЕ САНКЦИИ, СЛУЧАЙНЫЕ, ФАКТИЧЕСКИЕ, КОСВЕННЫЕ ИЛИ ИНЫЕ УБЫТКИ, ВКЛЮЧАЯ, В ЧАСТНОСТИ, УБЫТКИ ОТ УТРАТЫ ЭКСПЛУАТАЦИОННЫХ КАЧЕСТВ, ОТ ПОТЕРИ ДАННЫХ ИЛИ ПРИБЫЛЕЙ В СВЯЗИ С ИСПОЛЬЗОВАНИЕМ ИЛИ НЕВОЗМОЖНОСТЬЮ ИСПОЛЬЗОВАТЬ ЭТИ СВЕДЕНИЯ И СООТВЕТСТВУЮЩИЕ ИЗОБРАЖЕНИЯ, СОДЕРЖАЩИЕСЯ В НАСТОЯЩЕМ ДОКУМЕНТЕ, ВОЗНИКШИЕ ВСЛЕДСТВИЕ СОГЛАШЕНИЯ, ГРАЖДАНСКОГО ПРАВОНАРУШЕНИЯ, ХАЛАТНОСТИ, ОБЪЕКТИВНОЙ ОТВЕТСТВЕННОСТИ ИЛИ ИНЫМ ОБРАЗОМ, ДАЖЕ ЕСЛИ КОРПОРАЦИЯ МАЙКРОСОФТ ИЛИ ЕЕ ПОСТАВЩИКИ ЗАРАНЕЕ БЫЛИ ИЗВЕЩЕНЫ О ВОЗМОЖНОСТИ ТАКОГО УЩЕРБА.
АННОТАЦИЯ
Когда пользователь загружается, он получает сообщение об ошибке, которое c:windowssystem32driversntfs.sys отсутствует или поврежден.
Советы.
Чтобы устранить эту проблему, выполните указанные ниже действия.-1] загрузочный компьютер с компакт-диском Windows XP в дисководе компакт-дисков. 2] чтобы восстановить установленную копию Windows XP с помощью консоли восстановления, нажмите R. 3] в командной строке введите следующие команды:- CD WindowsSystem32drivers [нажмите клавишу ВВОД] ren NTFS. sys NTFS. old [нажмите клавишу ВВОД] Если файл NTFS. sys там есть и поврежден, он будет переименован. Если это не так, то оно отсутствовало. 4] в командной строке введите указанную ниже команду и нажмите клавишу ВВОД:Copy X:i386ntfs.sys Drive: WindowsSystem32Drivers [Where X = CD-ROM] 5] удалите компакт-диск Windows XP с компакт-диска, введите quit и thenpress ввод, чтобы закрыть консоль восстановления. 6. Перезапустите систему.
Нужна дополнительная помощь?
Содержание
- 1 Ошибка в файле: в чем причина?
- 2 Откат системы
- 3 Проверка диска и восстановление раздела NTFS
- 4 Смена режима SATA
- 5 Сбой Windows: обновление и откат драйверов
- 6 Проблемы реестра
- 7 Вирусы
- 8 Универсальность
- 9 Как исправить ошибку NTFS_FILE_SYSTEM
BSOD со stop кодом 0x00000024 на операционных системах Windows XP, 7, 8, 10 указывает на то, что проблема возникла с драйвером ntfs.sys, который отвечает за считку и запись данных с накопителей NTFS.
На официальном форуме Microsoft, разбирая этот синий экран NTFS FILE SYSTEM Windows любой версии, многие указывают на то, что виной ошибки физическая поломка или износ жесткого диска. Однако такое утверждение верно только частично. Сама по себе ошибка 0x00000024 состоит из цифр. Все они идентифицируют исходную строку в файле, который и вызвал ошибку. Этот код можно считать благодаря базе бсодов, расположенной в сети. Мы же на сайте предлагаем способы решения ошибки NTFS FILE SYSTEM.
Читайте на SoftikBox:Способы, как определить сокет материнской платы и процессора
Содержание:
Синий экран смерти NTFS_FILE_SYSTEM с кодом stop 0x00000024 возникает на компьютерах с Windows XP, 7, 8, 10 по следующим причинам:
- Повреждение жесткого диска, наличие битых секторов;
- Отсутствие или повреждение драйвера SCSI и IDE;
- Недостаточно памяти на жестком диске для нормальной работы операционной системы и установленных приложений;
- Разгон оперативной памяти;
- Неправильная прошивка материнской платы;
- Недостаточное «количество» подкачиваемой памяти. Во время процесса индексации может появиться BSOD, так как драйвер требующий пул не получает достаточно памяти для выполнения операции.
Кроме перечисленных причин ошибки 0x00000024 синий экран смерти могут вызывать и другие неполадки, связанные с работой вирусного приложения.
Поскольку ошибка NTFS FILE SYSTEM на Windows в 89% процентах случаев появляется при повреждении файловой системы и самого жесткого диска, то первое действие, которое стоит выполнить – это запуск команды Chkdsk/f/r с правами Администратора, чтобы обнаружить и исправить любое структурное повреждение системы NTFS.

ВАЖНО! Вы должны перезапустить систему до того момента, пока дисковое сканирование не началось на системном разделе. Или же воспользоваться программами MHDD или Victoria.
В случае, если загрузиться в Windows не получается, то действия будут следующими:
- Загружаемся в BIOS, нажав быстро и несколько раз клавишу «F2» и «DEL» (нужно до появления логотипа операционной системы).
- Меняем порядок загрузки дисков: из C на D, где D – это сторонний накопитель (жесткий диск), на котором также установлена Windows.
- Сохраняем заданный приоритет загрузки и выходим.
- ПК загрузиться с другой Windows.
- Теперь нужно открыть командную строку с правами Администратора и запустить chkdsk / rc, заменив C буквой того диска, который не работает.
- Утилита проверить подключенный к компьютеру проблемный носитель.
Также разрешить проблему истощения пула, когда нахватает памяти для подкачки, можно путем добавления физической памяти к ПК. Это увеличит объем пула не подкачиваемой памяти, доступной ядру или сократит количество файлов для SFM.
Поскольку проблема может крыться в недостатки памяти, то лучше запустить очистку системы от мусора и убрать с автозагрузки программы, которыми пользуетесь редко. Они потребляют оперативную память при загрузке, что может быть решающим фактором. Недостача нескольких мегабайтов ОЗУ может вызвать синий экран смерти с указанным выше кодом. Также нужно очистить виртуальную память системы.

Если же при возникновении такой ошибки в скобках указывается файл, то стоит найти информацию о нем в сети. Зачастую, это драйвер. Его нужно удалить и установить новый.
В случае, если описание способы не помогли решить проблемы, то нужно запустить восстановление Windows с LiveCD или же переустановить саму систему.
Практически во всех Windows-системах, в которых в качестве основной структуры организации файлов используется NTFS, достаточно часто можно встретить сбой в файле ntfs.sys. Синий экран (Windows XP или версий рангом выше, неважно) отображает полный стоп-код 0x00000024 NTFS_FILE_SYSTEM, который часто свидетельствует о нарушениях в работе жесткого диска и влечет за собой повреждение самой файловой системы. Но это только общий случай, поскольку причин появления одного и того же стоп-кода может быть гораздо больше. Устранить возникшую проблему легко. Как это сделать? Читайте в статье.
Ошибка в файле: в чем причина?
Системный компонент ntfs.sys представляет собой самый обычный файл драйвера, отвечающий за возможность считывания данных из разделов NTFS, а также за запись информации в такие сектора. Иными словами, драйвер осущствляет связь между файловой организацией жесткого диска, операционной системой и самим винчестером.

Но почему же тогда появляется сбой в файле ntfs.sys? Синий экран (в Windows 7, например) содержит специальный стоп-код, а также выдает рекомендацию по проверке жесткого диска. Сюда же в качестве сопутствующих причин появления такой ошибки можно добавить еще и такие:
- случайные сбои системы;
- некорректно установленный режим работы винчестера SATA;
- повреждение диска или присутствие критических ошибок;
- несоответствие, неправильная установка или устаревание драйверов;
- ошибки в системном реестре.
Откат системы
Итак, если пользователь получает сообщение об ошибке компонента ntfs.sys (синий экран), первым делом можно попытаться устранить проблему обычным восстановлением системы.

Если произвести такую операцию в автоматическом режиме не получается, используйте клавишу F8 при старте и выберите загрузку последней удачной конфигурации.
Когда происходит сбой ntfs.sys (синий экран), Windows 10 такой методикой восстановить нельзя. Придется довольно долго переходить от одного меню к другому. Но во всех системах для чистоты решения, если восстановление не работает, лучше применять загрузку со съемного носителя, с последующим вызовом командной консоли. Кстати, именно командная строка в большинстве случаев предлагает максимально эффективные инструменты для устранения проблем в неработающих системах.
Проверка диска и восстановление раздела NTFS
Если внимательно посмотреть на сообщение, присутствующее на экране, можно заметить, что там есть рекомендация по проведению немедленной проверки жесткого диска.

Таким образом, если происходит ошибка файла ntfs.sys (синий экран препятствует нормальной загрузке), после старта с диска или флешки в разделе диагностики вызовите командную строку (Shift + F10) и первым делом пропишите строку проверки винчестера chkdsk c: /f (если появится сообщение о невозможности выполнения команды, согласитесь, и проверка будет произведена при повторной загрузке).
По окончании процесса выйдите из консоли (команда exit), произведите рестарт системы. В случае повторного возникновения сбоя в компоненте ntfs.sys (синий экран появится снова), произведите загрузку с носителя, но в командной строке пропишите строку восстановления файловой системы chkdsk c: /p, после чего снова попробуйте выйти из консоли и произвести перезагрузку.
Смена режима SATA
Однако из-за некорректно установленного режима работы винчестера SATA выше приведенные методы могут не дать желаемого результата.

В этом случае при включении компьютера или ноутбука используйте вход в настройки BIOS, где среди параметров жесткого диска нужно найти режим SATA и переключить его с AHCI на IDE. Проверку жесткого диска на стадии загрузки со съемного носителя рекомендуется производить именно в режиме IDE.
Не последнюю роль в появлении таких сбоев играют и драйверы. Если обычный старт системы оказывается невозможным, можно попытаться загрузить ее в режиме Safe Mode (безопасный старт). Возможно, придется удалить или переустановить некоторые инсталлированные драйверы. Если сбой возник после неправильного обновления, лучше воспользоваться средством отката в «Диспетчере устройств».
Оптимальным вариантом, при наличии постоянного подключения к Интернету, когда используется загрузка с поддержкой сетевых драйверов, станет применение автоматизированных программ-апдейтеров (например, Driver Booster). Они способны самостоятельно находить обновления всех имеющихся в системе драйверов, устанавливать их с официальных ресурсов без вмешательства пользователя в процесс загрузки и интеграции.
Проблемы реестра
Если загрузку системы можно хоть как-то осуществить, следует хорошенько почистить реестр. Вручную этим заниматься рекомендуется только специалистам, а рядовым пользователям можно посоветовать использовать простенькие портативные утилиты для автоматического входа.
Специалисты корпорации Microsoft рекомендуют применять собственную разработку под названием Scanreg, которая представлена в виде портативной программы с одним исполняемым EXE-файлом.
Вирусы
Если система подверглась воздействию вирусов, не загружается даже после применения вышеописанных решений, придется проверить ее. Но как это сделать, ведь старт оказывается невозможным?

Тут на помощь приходят дисковые программы с общим названием Rescue Disk, при помощи которых можно загрузиться наподобие восстановительного диска, использовать углубленное сканирование всех имеющихся разделов. Возможно, это поможет в решении проблемы.
Универсальность
Остается добавить, что рассмотренные методы помогают практически во всех случаях. При восстановлении разделов NTFS можно еще задействовать команду sfc /scannow, чтобы проверить и восстановить системные компоненты. Это не всегда обязательно, но как дополнительное средство, в общем-то, не помешает.
Главная » Инструкции windows » Исправить ошибку NTFS_FILE_SYSTEM в Windows 10
Как исправить ошибку NTFS_FILE_SYSTEM
Способ 1. Даже если вы можете загрузиться на рабочий стол, то рекомендую создать установочную флешку с Windows 10, чтобы использовать восстановление и командную строку. После загрузки с установочного диска Windows 10, подождите, пока вы не увидите экран установки и нажмите снизу ссылку «Восстановление системы«.

Далее Вы попадете в меню дополнительных опций. Нажмите там «Поиск и устранение неисправностей» > «Дополнительные параметры» и «Восстановление при загрузке«.

Способ 2. Запустите командную строку от имени администратора, если загрузились с рабочего стола, но лучше запустите её через установочную флешку. На картинке выше видно «Командная строка». В окно CMD введите следующую команду, которая исправит ошибки на жестком диске:
chkdsk C: /f /r

Способ 3. Поврежденные системные файлы могут выдавать любые сообщения об ошибках и NTFS_FILE_SYSTEM не исключение. Откройте командную строку с установочной флешки и введите ниже команды, чтобы исправить системные файлы:
sfc /scannowDISM /ONLINE /CLEANUP-IMAGE /RESTOREHEALTH
Введите по одной команде, дожидаясь окончания процесса после каждой.

Способ 4. Если вы установили недавно какое-либо устройство, то нужно удалить его драйвер. Обычно ошибка NTFS_FILE_SYSTEM бывает из-за установки второго HDD или SSD. Тогда в этом случае, нужно удалить и обновить драйвер SATA/IDE. Нажмите Win + R и введите devmgmt.msc, или введите эту команду в командной строке. В диспетчере устройств, найдите «Контроллеры» и удалите драйвер, после чего перезагрузите ПК. При загрузке система автоматически обновит их, но если вы увидите восклицательный знак, то вам нужно скачать драйвер с официального сайта производителя.

Дополнительные советы:
- Рекомендую вам воспользоваться просмотром событий и посмотреть там, что за ошибка. Можете скинуть в комменты, я посмотрю.
- Попробуйте загрузиться в безопасном режиме.
- Сделайте чистую загрузку.
- Восстановите Windows с флешки.
- Если ошибка стала появляться после обновления, то удалите его.
- Проверьте плохие драйвера с помощью Driver Verifier.
- Извлеките все устройства с USB портов.
comments powered by HyperCommentsПолитика конфиденциальностиИспользуемые источники:
- https://softikbox.com/reshenie-oshibki-ntfs-file-system-0x00000024-na-windows-28168.html
- https://fb.ru/article/343759/oshibka-v-fayle-ntfs-sys-siniy-ekran-v-chem-prichina-i-kak-ustranit-problemu
- https://mywebpc.ru/windows/ntfs-file-system-windows-10/
The failed Ntfs.sys will generate different error codes, so the fixes are different. Here’s a quick view of all errors and solutions:
| Workable Solutions | Step-by-step Troubleshooting |
|---|---|
| Fix Error Code 1. NTFS_File_SYSTEM (Ntfs.sys) |
Method 1. Fix disk corruptions with Windows built-in Chkdsk utility. Enter «Safe Mode with Command Prompt». Open «This PC», right-click the problematic drive…Full steps Method 2. Update outdated drivers that cause failed Ntfs.sys problem. Right-click on «This PC» and go to «Manage» > «Device Manager»…Full steps |
| Error Code 2. SYSTEM_SERVICE_EXCEPTION (Ntfs.sys) |
Method 1. Update Windows. Enter safe mode, click «Start» and type update. Choose «Check for updates»…Full steps Method 2. Run system file checker tool: DISM and SFC scan. In safe mode, click «Start» and type cmd…Full steps Method 3. Check the RAM. Faulty RAM stick installation or incorrect RAM setup may induce an Ntfs.sys…Full steps |
What Is NTFS.sys
Ntfs.sys is located in C:WindowsSystem32drivers folder. Ntfs.sys indicates either the system file that is essential in running Windows or the hardware driver that allows the Windows operating system to read and write to NTFS drives. Thus, if you get a BSOD with the stop code: NTFS_File_SYSTEM (Ntfs.sys), that means there is something wrong with the hardware driver. If you receive the error code: SYSTEM_SERVICE_EXCEPTION (Ntfs.sys), you probably get a corrupted system file.
What Caused Failed NTFS.sys
Every error has its causes. The culprit for NTFS_File_SYSTEM (Ntfs.sys) is likely to be disk corruption, be it NTFS file system corruption or disk errors like bad sectors. Besides, corrupted hard drive drivers can also result in a failed Ntfs.sys. And the SYSTEM_SERVICE_EXCEPTION (Ntfs.sys) may be induced by antivirus software that is conflicted with the system, corrupted or outdated driver, or problematic RAM sticks.
Specify the error message on your computer screen and carry out the corresponding fixes to remove the Ntfs.sys error.
How to Recover Files Lost Due to NTFS.sys Error
Before you fix the missing or corrupt NTFS.sys file in Windows XP/7/8/10, export your data first. Usually, computer data files may possibly lose after such an NTFS.sys error and EaseUS EaseUS Data Recovery Wizard software can take good care of it.
EaseUS File Recovery Software
- Support data recovery for sudden deletion, formatting, hard drive corruption, virus attack, system crash under different situations.
- Restore data after formatting, emptying recycle bin, virus attack, system crash, and more.
- Support over 1000 types of files like DOC/DOCX, XLS/XLSX, PPT/PPTX, AIF/AIFF, MP3, JPG/JPEG, AVI, MOV, MP4, and more.
Download EaseUS EaseUS Data Recovery Wizard to restore whatever disappeared on your computer, HDD or external SD card, USB flash drive, etc. That’s how you’re guaranteed an effective and safe fix for missing or corrupt NTFS.sys files without losing data.
Step 1. Launch EaseUS file recovery software on your Windows computer. Choose the exact location where you lost the files and click the «Scan» button.

Step 2. The software will immediately start scanning the drive, and the deleted files will be displayed soon. If you find the files you need during the scan, you can stop the scan. In order to find the target file quickly, you can use the file format filter.

Step 3. Select files, such as Word, Excel, PDF, photos, videos, or emails and click the «Recover» button. You can browse for a different location to keep the recovered files.

Error Code 1. NTFS_File_SYSTEM (Ntfs.sys)
As mentioned, the main culprit for a failed Ntfs.sys in such a situation is a file system error, bad sectors, or outdated device drivers. Given that, the solutions to this issue are quite clear: fix disk corruptions and update the device driver.
Since there are multiple disks and drivers on a computer, you first need to specify the drive(or device) or driver that is causing the problem using the Event Viewer. To check it, you need to enter Safe Mode.
Step 1. Hold down the power button for 10s to shut down the computer.
Step 2. Press the power button to start the computer. Once you see the first sign of Windows has started, e.g., the logo of the manufacturer, hold down the power button for 10s again to turn off the device.
Step 3. Press the power button to start the computer. Once Windows restarts, hold down the power button for 10s to turn off the computer.
Step 4. Press the power button to start the computer, and don’t interrupt it this time. Then you will see your computer in WinRE.
Step 5. On the «Choose an option» screen, choose «Troubleshoot» > «Advanced options» > «Startup Settings» > «Restart».
Step 6. After the restart, you will see a list of options, as shown in the image below. Select «5» or press «F5» to enable Safe Mode with Networking.

Now you need to check Event Viewer:
Step 1. Click «Start» and enter the event viewer.
Step 2. Right-click «Event Viewer» and choose «Run as administrator».
Step 3. Expand «Windows Logs» and choose «System».
Step 4. Check the errors that coincided with the blue screen and fix the error according to the information.

Method 1. Fix Disk Corruptions
The Windows built-in Chkdsk utility can fix disk errors like file system errors and bad sectors. Thus, you can solve the disk corruption with the command-line tool. If you don’t want to use command lines, applying the disk checking feature has the same effect.
Step 1. Enter «Safe Mode with Command Prompt» using the way introduced above.
Step 2. Open «This PC», right-click the problematic drive, and choose «Properties».
Step 3. Go to the «Tools» tab, click «Check».

Method 2. Update Device Driver
An outdated or corrupted driver is the cause of the failed Ntfs.sys in most cases. If you figure out the faulty driver via Event Viewer, go to Safe Mode with Networking to update the corresponding driver.
Step 1. Right-click on «This PC» and go to «Manage» > «Device Manager».
Step 2. Expand «Display adapters», right-click on the graphics card driver, and choose «Update driver».

According to Microsoft, there are other tips worth trying to fix the blue screen of death caused by the Ntfs.sys error.
- Disable any virus scanners, backup programs, or disk defragment tools.
- Run hardware diagnostics provided by the manufacturer.
- Ensure there is enough space on the system drive. If not, you can extend the system drive to make Windows run properly.
Error Code 2. SYSTEM_SERVICE_EXCEPTION (Ntfs.sys)
Based on the possible reasons that lead to the Ntfs.sys error, in addition to updating the driver using the way introduced above, here are other solutions you can apply.
Method 1. Update Windows
Updating Windows can not only fix some known bugs or problems but also update necessary drivers.
Step 1. Enter safe mode following the steps provided.
Step 2. Click «Start» and type update.
Step 3. Choose «Check for updates».
Step 4. Windows will show you the new updates available. Click «Install now» to update your Windows. (Make sure you install all the updates available.)

Method 2. Run System File Checker Tools
System File Checker tool is a built-in utility in Windows that can check and repair missing or corrupted system files. It will repair the failed Ntfs.sys file automatically. Follow the steps introduced in the last part to enter Safe Mode with Command Prompt and then:
Step 1. In safe mode, click «Start» and type cmd.
Step 2. Right-click «Command Prompt» and choose «Run as administrator».
Step 3. If you are using Windows 10, you should first run DISM.exe: DISM.exe /Online /Cleanup-image /Restorehealth to make a Windows image to protect your data:
Step 4. When the DISM command has been completed, type the following command: sfc /scannow to start scanning and repairing your system files.
Method 3. Check the RAM
Faulty RAM stick installation or incorrect RAM setup may also induce an Ntfs.sys error. First, you need to check the hardware. To do so, turn off your computer and reconnect the RAM sticks. You can troubleshoot the problematic RAM stick by removing all of them and trying to power on each stick one by one.
If there is nothing wrong with the hardware, you need to check the timings and frequencies of the RAM. You can get the recommended values from the manufacturer and apply third-party tools to check the actual values of the RAM sticks. If they don’t match, you can enter BIOS to adjust the RAM values to the recommended ones.
Tips and Notifications
- You can also apply the driver installation disc to update the corresponding hardware driver.
- Both updating driver and running System File Checker tool can be applied to both of the situations.
- Disable antivirus or similar software is only helpful in Windows 10.
The Bottom Line
Ntfs.sys is a system file that enables the communication between the operating system and the hardware. Therefore, it’s necessary for Windows to run smoothly. When Ntfs.sys fails, you may get a blue screen of death. To fix it, the most effective way is to update the faulty driver. If that doesn’t help, use the other ways detailed to have a try. I hope one of them will help you solve the Ntfs.sys error.
The failed Ntfs.sys will generate different error codes, so the fixes are different. Here’s a quick view of all errors and solutions:
| Workable Solutions | Step-by-step Troubleshooting |
|---|---|
| Fix Error Code 1. NTFS_File_SYSTEM (Ntfs.sys) |
Method 1. Fix disk corruptions with Windows built-in Chkdsk utility. Enter «Safe Mode with Command Prompt». Open «This PC», right-click the problematic drive…Full steps Method 2. Update outdated drivers that cause failed Ntfs.sys problem. Right-click on «This PC» and go to «Manage» > «Device Manager»…Full steps |
| Error Code 2. SYSTEM_SERVICE_EXCEPTION (Ntfs.sys) |
Method 1. Update Windows. Enter safe mode, click «Start» and type update. Choose «Check for updates»…Full steps Method 2. Run system file checker tool: DISM and SFC scan. In safe mode, click «Start» and type cmd…Full steps Method 3. Check the RAM. Faulty RAM stick installation or incorrect RAM setup may induce an Ntfs.sys…Full steps |
What Is NTFS.sys
Ntfs.sys is located in C:WindowsSystem32drivers folder. Ntfs.sys indicates either the system file that is essential in running Windows or the hardware driver that allows the Windows operating system to read and write to NTFS drives. Thus, if you get a BSOD with the stop code: NTFS_File_SYSTEM (Ntfs.sys), that means there is something wrong with the hardware driver. If you receive the error code: SYSTEM_SERVICE_EXCEPTION (Ntfs.sys), you probably get a corrupted system file.
What Caused Failed NTFS.sys
Every error has its causes. The culprit for NTFS_File_SYSTEM (Ntfs.sys) is likely to be disk corruption, be it NTFS file system corruption or disk errors like bad sectors. Besides, corrupted hard drive drivers can also result in a failed Ntfs.sys. And the SYSTEM_SERVICE_EXCEPTION (Ntfs.sys) may be induced by antivirus software that is conflicted with the system, corrupted or outdated driver, or problematic RAM sticks.
Specify the error message on your computer screen and carry out the corresponding fixes to remove the Ntfs.sys error.
How to Recover Files Lost Due to NTFS.sys Error
Before you fix the missing or corrupt NTFS.sys file in Windows XP/7/8/10, export your data first. Usually, computer data files may possibly lose after such an NTFS.sys error and EaseUS EaseUS Data Recovery Wizard software can take good care of it.
EaseUS File Recovery Software
- Support data recovery for sudden deletion, formatting, hard drive corruption, virus attack, system crash under different situations.
- Restore data after formatting, emptying recycle bin, virus attack, system crash, and more.
- Support over 1000 types of files like DOC/DOCX, XLS/XLSX, PPT/PPTX, AIF/AIFF, MP3, JPG/JPEG, AVI, MOV, MP4, and more.
Download EaseUS EaseUS Data Recovery Wizard to restore whatever disappeared on your computer, HDD or external SD card, USB flash drive, etc. That’s how you’re guaranteed an effective and safe fix for missing or corrupt NTFS.sys files without losing data.
Step 1. Launch EaseUS file recovery software on your Windows computer. Choose the exact location where you lost the files and click the «Scan» button.

Step 2. The software will immediately start scanning the drive, and the deleted files will be displayed soon. If you find the files you need during the scan, you can stop the scan. In order to find the target file quickly, you can use the file format filter.

Step 3. Select files, such as Word, Excel, PDF, photos, videos, or emails and click the «Recover» button. You can browse for a different location to keep the recovered files.

Error Code 1. NTFS_File_SYSTEM (Ntfs.sys)
As mentioned, the main culprit for a failed Ntfs.sys in such a situation is a file system error, bad sectors, or outdated device drivers. Given that, the solutions to this issue are quite clear: fix disk corruptions and update the device driver.
Since there are multiple disks and drivers on a computer, you first need to specify the drive(or device) or driver that is causing the problem using the Event Viewer. To check it, you need to enter Safe Mode.
Step 1. Hold down the power button for 10s to shut down the computer.
Step 2. Press the power button to start the computer. Once you see the first sign of Windows has started, e.g., the logo of the manufacturer, hold down the power button for 10s again to turn off the device.
Step 3. Press the power button to start the computer. Once Windows restarts, hold down the power button for 10s to turn off the computer.
Step 4. Press the power button to start the computer, and don’t interrupt it this time. Then you will see your computer in WinRE.
Step 5. On the «Choose an option» screen, choose «Troubleshoot» > «Advanced options» > «Startup Settings» > «Restart».
Step 6. After the restart, you will see a list of options, as shown in the image below. Select «5» or press «F5» to enable Safe Mode with Networking.

Now you need to check Event Viewer:
Step 1. Click «Start» and enter the event viewer.
Step 2. Right-click «Event Viewer» and choose «Run as administrator».
Step 3. Expand «Windows Logs» and choose «System».
Step 4. Check the errors that coincided with the blue screen and fix the error according to the information.

Method 1. Fix Disk Corruptions
The Windows built-in Chkdsk utility can fix disk errors like file system errors and bad sectors. Thus, you can solve the disk corruption with the command-line tool. If you don’t want to use command lines, applying the disk checking feature has the same effect.
Step 1. Enter «Safe Mode with Command Prompt» using the way introduced above.
Step 2. Open «This PC», right-click the problematic drive, and choose «Properties».
Step 3. Go to the «Tools» tab, click «Check».

Method 2. Update Device Driver
An outdated or corrupted driver is the cause of the failed Ntfs.sys in most cases. If you figure out the faulty driver via Event Viewer, go to Safe Mode with Networking to update the corresponding driver.
Step 1. Right-click on «This PC» and go to «Manage» > «Device Manager».
Step 2. Expand «Display adapters», right-click on the graphics card driver, and choose «Update driver».

According to Microsoft, there are other tips worth trying to fix the blue screen of death caused by the Ntfs.sys error.
- Disable any virus scanners, backup programs, or disk defragment tools.
- Run hardware diagnostics provided by the manufacturer.
- Ensure there is enough space on the system drive. If not, you can extend the system drive to make Windows run properly.
Error Code 2. SYSTEM_SERVICE_EXCEPTION (Ntfs.sys)
Based on the possible reasons that lead to the Ntfs.sys error, in addition to updating the driver using the way introduced above, here are other solutions you can apply.
Method 1. Update Windows
Updating Windows can not only fix some known bugs or problems but also update necessary drivers.
Step 1. Enter safe mode following the steps provided.
Step 2. Click «Start» and type update.
Step 3. Choose «Check for updates».
Step 4. Windows will show you the new updates available. Click «Install now» to update your Windows. (Make sure you install all the updates available.)

Method 2. Run System File Checker Tools
System File Checker tool is a built-in utility in Windows that can check and repair missing or corrupted system files. It will repair the failed Ntfs.sys file automatically. Follow the steps introduced in the last part to enter Safe Mode with Command Prompt and then:
Step 1. In safe mode, click «Start» and type cmd.
Step 2. Right-click «Command Prompt» and choose «Run as administrator».
Step 3. If you are using Windows 10, you should first run DISM.exe: DISM.exe /Online /Cleanup-image /Restorehealth to make a Windows image to protect your data:
Step 4. When the DISM command has been completed, type the following command: sfc /scannow to start scanning and repairing your system files.
Method 3. Check the RAM
Faulty RAM stick installation or incorrect RAM setup may also induce an Ntfs.sys error. First, you need to check the hardware. To do so, turn off your computer and reconnect the RAM sticks. You can troubleshoot the problematic RAM stick by removing all of them and trying to power on each stick one by one.
If there is nothing wrong with the hardware, you need to check the timings and frequencies of the RAM. You can get the recommended values from the manufacturer and apply third-party tools to check the actual values of the RAM sticks. If they don’t match, you can enter BIOS to adjust the RAM values to the recommended ones.
Tips and Notifications
- You can also apply the driver installation disc to update the corresponding hardware driver.
- Both updating driver and running System File Checker tool can be applied to both of the situations.
- Disable antivirus or similar software is only helpful in Windows 10.
The Bottom Line
Ntfs.sys is a system file that enables the communication between the operating system and the hardware. Therefore, it’s necessary for Windows to run smoothly. When Ntfs.sys fails, you may get a blue screen of death. To fix it, the most effective way is to update the faulty driver. If that doesn’t help, use the other ways detailed to have a try. I hope one of them will help you solve the Ntfs.sys error.
NTFS_FILE_SYSTEM – это синий экран смерти, который способен появляться на всех версиях операционной системы Windows. Как правило, причиной, стоящей за этим критическим сбоем, являются проблемы с файловой системой жесткого диска, на котором располагается ОС Windows. Чуть реже, причиной BSoD NTFS_FILE_SYSTEM может быть какой-то драйвер в системе, который выводит ее из стабильного состояния.
Обычно, решается данный синий экран смерти с помощью такой системной утилиты, как Check Disk. Эта утилита встроена в вашу операционную систему, так что искать ее или загружать со сторонних ресурсов вам не понадобится. Применить Check Disk можно с помощью системной консоли Windows. Именно этим мы с вами и займемся в данной статье.
Устраняем NTFS_FILE_SYSTEM на Windows 10

Не каждый синий экран смерти намертво блокирует компьютер пользователя. Если вам удалось обойти NTFS_FILE_SYSTEM и войти в операционную систему, то считайте себя везунчиком, так как устранить критический сбой, вероятно, вам удастся куда быстрее. Все дело в том, что применить программу Check Disk можно только в Командной строке, доступ к которой можно получить в двух местах: ОС и Windows RE(среда восстановления).
Если же синий экран смерти NTFS_FILE_SYSTEM заблокировал вашу систему, то, к сожалению, вам придется воспользоваться Средой Восстановления, доступ к которой можно получить с помощью установочного носителя Windows.
Если есть доступ к системе:
- нажмите правой кнопкой мыши на Пуск;
- выберите в контекстном меню пункт «Командная строка(администратор)»;
- впишите в консоль команду chkdsk /f /r и нажмите Enter;
- дождитесь окончания процедуры, а затем перезагрузите компьютер.
Если доступа к системе нет(NTFS_FILE_SYSTEM блокирует доступ):
- создайте установочный носитель Windows 10(USB-носитель или CD);
- загрузитесь через него и доберитесь до окна с кнопкой «Установить»;
- нажмите на кнопку «Восстановление системы»;
- выберите раздел «Поиск и устранение неисправностей»;
- далее откройте «Дополнительные параметры»;
- далее кликните на инструмент «Командная строка»;
- введите в консоль команду chkdsk /f /r и нажмите Enter;
- на запрос о выполнение проверки при следующей загрузке системы – нажмите «Y»;
- перезагрузитесь и подождите, пока завершиться процесс проверки вашего жесткого диска.
Обычно, использования программы Check Disk достаточно, чтобы разрешить проблему с синим экраном смерти NTFS_FILE_SYSTEM. Тем не менее бывают случаи, когда вышеуказанный метод не срабатывает. Что же, в таком случае, мы рекомендуем вам попробовать войти в Среду Восстановления Windows и испробовать некоторые опции: восстановление при загрузке и восстановление системы с помощью точки восстановления. Если и это не поможет, то можете воспользоваться опцией «Вернуть компьютер в предыдущее состояние», что, по-сути, эквивалентно переустановке Windows 10.
