Практически так же, как и любое другое приложение, Microsoft Outlook периодически «радует» своих пользователей ошибками. Как показывает практика, многие сбои в программе обусловлены неверным конфигурированием ОС. Правда, случается, что ошибки появляются ввиду некорректной работы почтовых приложений или общих системных сбоев. Среди наиболее встречающихся проблем стоит отметить появление уведомления в момент активации программного продукта относительно невозможности открыть набор папок. Этот сбой не позволяет приложению Outlook полноценно запуститься. В нижеприведённом материале рассмотрим способы решения данной проблемы.

Рекомендации по исправлению ошибки Microsoft Outlook «Невозможно открыть набор папок».
Проблемы, связанные с обновлением продукта
Наиболее распространённой причиной, из-за которой пользователь не может открыть набор папок, считается некорректное обновление программного продукта. Чаще всего с этим сталкиваются обладатели версий 2007 и 2010. В этой ситуации целесообразно полностью деинсталлировать программу, после её удаления установить Outlook придётся снова, не забыв о создании другого профиля.

Удаление профиля в приложении Microsoft Outlook
Иногда в Outlook невозможно открыть набор папок из-за некорректного введения данных, иными словами, проблема возникает по вине самого пользователя, который неправильно ввёл информацию в профиле. Избавиться от сложившейся проблемы поможет удаление профиля, с последующим созданием учётной записи, которая будет содержать исключительно верные данные. Однако, несмотря на полезность этих советов, иногда не удаётся создать новую запись, ведь приложение, по сути, не запускается полностью, что образует замкнутый круг. Помочь пользователю может закрытый Outlook. Изначально стоит обратиться к Панели управления ОС посредством кнопки «Пуск».
На экране монитора появится окно, в представленном списке следует найти строку «Учётные записи», нажав на которую следует перейти в раздел «Почта». Как только это будет сделано, обладатель приложения сможет самостоятельно редактировать настройки почты. Перейдя в раздел «Учётные записи», нужно удалить каждую из них. Как только список будет пуст, пользователь сможет создать в приложении новые учётные записи.
Проблема, вызванная заблокированными файлами данных
Часто приложение не открывается, а его обладатель видит уведомление такого типа, как «В Outlook невозможно открыть набор папок» по причине того, что файлы данных недоступны, в частности стоит блокировка на запись. Иными словами, такие файлы можно только просматривать. Убедиться в догадке, что программа перестала работать именно из-за блокировки файлов, можно, открыв окно настройки почты (описано в предыдущем разделе). В этих настройках предусмотрена кнопка «Файлы данных», после выделения «учётки» следует воспользоваться командой «Открыть расположение файла».
Обладателю программного продукта поспособствует проводник Windows, после открытие того места, в котором находятся данные, по файлу следует щёлкнуть мышью, из контекстного меню выбрав строку «Свойства». Зачастую ошибку вызывает галочка, установленная напротив строки «Для чтения», пользователю стоит убрать её, подтвердив намерения кнопкой «OK». После изменения настроек ошибка «невозможно открыть набор папок» исчезнет.

В том случае, если никакого флажка, указывающего на невозможность записи данных, нет, следует перейти к оставшимся профилям, открыть каждый из них и повторить указанные действия. При отсутствии во всех профилях флажка «Только для чтения» причину следует искать в ином направлении.
Ошибка конфигурации
Невозможно открыть набор папок в Outlook и по причине ошибок, возникающих в файлах конфигурации. Помочь с данным вопросом могут настройки, касающиеся почты. От строки «Показать» пользователь должен перейти к команде «Конфигурации».

После этого будет активировано окошко, в котором представится список всех существующих конфигураций. В том случае, если ручная настройка приложения производится впервые, в списке будет только одна конфигурация. Чтобы добавить ещё одну конфигурацию, придётся воспользоваться кнопкой «Добавить».

После открытия окошка новой конфигурации следует дать имя, которое может быть любым, а также подтвердить действие кнопкой «OK».

Следующий шаг — добавление профилей всех существующих электронных почтовых ящиков. Как только список будет сформирован, внизу окна около строки «использовать конфигурацию» следует указать на последнюю созданную версию, подтвердив всё кнопкой «OK».

После того как программный продукт будет перезапущен, сообщение «невозможно открыть набор папок» пропадёт.
Как показывает практика, подобная ошибка возникает у огромного числа пользователей, решить её довольно просто, достаточно поэтапно проверить все настройки почты, воспользовавшись приведённой инструкцией. Конечно, каждая из них требует индивидуального подхода, уникального решения. Прежде всего, необходимо обратить внимание на права файлов данных, узнать о возможности их записи. Как правило, при снятии флажка «Только для чтения» проблема исчезнет, пользователю не придётся создавать новые профили и конфигурации.
Заключение
Программный продукт Outlook, созданный разработчиками ОС, на деле является полезным и функциональным приложением, если пользователь сможет разобраться со всеми его тонкостями и особенностями, он в разы облегчит себе работу с большим числом электронных почтовых ящиков.
На чтение 4 мин Просмотров 4.5к. Опубликовано 19.04.2021
Пользователи Outlook получают ошибку « Не удается запустить Microsoft Outlook. Не удается открыть окно Outlook. Набор папок не открывается. Операция не удалась . ” обычно указывает, что файл данных Outlook, в котором хранится вся информация Outlook, не может быть открыт. Прежде чем выполнять шаги, перечисленные ниже, убедитесь, что у вас не запущено какое-либо программное обеспечение для резервного копирования, которое должно выполнять резервное копирование файла данных, потому что, если файл используется, Outlook не сможет получить к нему доступ.
Во-вторых, убедитесь, что файл не был перемещен из исходного местоположения. Надстройки также могут прервать доступ Outlook к файлу данных.

Содержание
- Метод 1. Восстановление поврежденных системных файлов
- Метод 2: сбросить панель навигации
- Метод 3. Запустите Outlook в безопасном режиме
- Метод 4: Восстановить файл данных Outlook
- Метод 5: Включение режима кэшированного обмена
- Метод 6. Отключение Lync при запуске
Метод 1. Восстановление поврежденных системных файлов
Загрузите и запустите Restoro, чтобы просканируйте и восстановите поврежденные/отсутствующие файлы из здесь , если файлы обнаружены поврежденными и отсутствующими, восстановите их, а затем посмотрите, появляется ли у вас по-прежнему ошибка в Outlook. Если да, то попробуйте другой метод, указанный ниже.
Метод 2: сбросить панель навигации
В этом решении мы сбросит настройки области навигации в Outlook. Закройте все приложения .
- Удерживайте клавишу Windows и нажмите R . В диалоговом окне запуска введите и нажмите Enter.
-
outlook.exe/resetnavpane
- Если Outlook запускается нормально, все в порядке. Закройте и снова откройте в обычном режиме.

- Если он по-прежнему не открывается после сброса панели навигации, или если он выдает ошибку, закройте/закройте все всплывающие окна с ошибками и переименуйте файл Outlook.xml в Outlook.xml.old.
- Для этого удерживайте Клавиша Windows и нажмите R . В диалоговом окне запуска введите
% appdata% Microsoft Outlook
- и нажмите Enter. Щелкните правой кнопкой мыши файл Outlook.xml , выберите переименовать и добавьте .old в конец файла.

- Теперь откройте Outlook, чтобы узнать, работает он или нет, если он по-прежнему не работает, затем перейдите к методу 2.
Метод 3. Запустите Outlook в безопасном режиме
- Удерживайте клавишу Windows и нажмите R . В диалоговом окне запуска введите outlook.exe/safe и нажмите Enter .

- Вам будет задан вопрос, какой профиль использовать при входе в систему. Если существует только один профиль, он будет выбран по умолчанию. Нажмите ОК . Если он работает в безопасном режиме, вероятно, это конфликтующая или поврежденная надстройка. Отключите все надстройки, а затем откройте Outlook, чтобы подтвердить, если он работает, включайте надстройки одну за другой, пока не дойдете до той, которая останавливает Outlook..
- Чтобы отключить надстройки, нажмите Файл -> Параметры -> Надстройки -> Надстройки COM -> Управление -> Перейти
- Снимите отметку со всех элементов в списке доступных надстроек и нажмите ОК . Теперь проверьте.

- Если это по-прежнему не работает, удерживайте клавишу Windows. и нажмите R . Введите appwiz.cpl и нажмите OK .
- Найдите следующие программы и удалите их.
ABBYY FineReader, Broadcom Send-to-Bluetooth Intel Send-to-Bluetooth PowerWord от KingSoft.
Метод 4: Восстановить файл данных Outlook
Outlook хранит данные в файлах данных, эти файлы могут быть повреждены. К счастью, Outlook предоставляет инструмент под названием scanpst для сканирования и восстановления этих файлов.
Метод 5: Включение режима кэшированного обмена
Этот метод применим только для пользователей обмена.
- Щелкните Пуск и найдите Панель управления. Перейдите в CP и введите Mail в поле поиска в правом верхнем углу. Щелкните значок Почта в результатах поиска. В окне настройки почты щелкните Файлы данных. Выберите свою учетную запись и нажмите Настройки.
- В расширенном, c heck все три поля для Использовать режим кэшированного обмена , Загрузить общие папки и Загрузить общедоступные папка избранное. Закройте и проверьте.
Метод 6. Отключение Lync при запуске
Lync – это бизнес-версия приложения Skype. Часто это мешает работе важных элементов приложения Outlook. Поэтому на этом этапе мы отключим Lync при запуске и снова откроем Outlook. Для этого:
- Одновременно нажмите клавиши « Windows » + « X » и выберите « Task Manager »из списка.

- Щелкните на вкладке « Автозагрузка » и выберите приложение « Lync » из списка.

- Нажмите на « Отключить ”И перезагрузите компьютер.
- Запустить Outlook без запуска Lync и проверьте , сохраняется ли проблема.
Если ничего не работает, выполните Метод 3 , пока файл ost или pst не сообщит об отсутствии ошибок, а затем добавьте новый профиль. После этого импортируйте файл ost/pst обратно в Outlook.. Перед импортом настройте свою учетную запись в Outlook и, если вам не хватает сообщений или контактов, выполните импорт.
Если не удается открыть Microsoft Outlook 2016, 2013, 2010 или 2007 с ошибкой «Не удается запустить Microsoft Office Outlook. Не удается открыть окно Outlook. Набор папок не открывается. Ошибки были обнаружены в файле: C: Users … Outlook.pst «, значит, вы находитесь в нужном месте, чтобы решить проблему.

Ошибка «Не удается запустить Outlook» может встречаться в нескольких версиях Outlook (Outlook 2007, 2010, 2013 или 2016), поскольку набор Личные папки не открываются из-за ошибок при открытии файла данных Outlook (например, файл «Outlook.pst» поврежден или перемещен из своего местоположения), или из-за повреждения настроек панели навигации, недопустимых надстроек Outlook или из-за того, что Outlook работает в режим совместимости.
Это руководство по устранению неполадок содержит инструкции по устранению следующих проблем при запуске Outlook:
- Не удается запустить Outlook — невозможно открыть набор папок
- Не удается открыть окно Outlook — не удается запустить Microsoft Outlook и т. Д.
Как исправить: не удается запустить Outlook. Набор папок нельзя открыть в Outlook 2016, 2013, 2010 или 2007
Способ 1. Запустите Outlook без режима совместимости.
В некоторых случаях Outlook не запускается, поскольку он настроен на работу в режиме совместимости. Решить проблему:
1.Щелкните правой кнопкой мыши в Microsoft Outlook ярлык и выберите Характеристики.
2. В Совместимость вкладка снимите отметку «Запустите эту программу в режиме совместимостифлажок.
3. Нажмите В ПОРЯДКЕ применить изменение.

4. Запустите Outlook. Если проблема не исчезнет, снимите флажок «Режим совместимости» в файле «Outlook.exe». Для этого:
а. Перейдите в следующее место в соответствии с вашей версией Outlook:
- Outlook 2016: C: Program Files Microsoft Office root Office16 или C: Program Files (x86) Microsoft Office root Office16
- Outlook 2013: C: Program Files Microsoft Office Office 15 или C: Program Files (x86) Microsoft Office Office 15
- Outlook 2010: C: Program Files Microsoft Office Office 14 или C: Program Files (x86) Microsoft Office Office 14
б. Щелкните правой кнопкой мыши на Outlook.exe файл и выберите Характеристики.
c. В Совместимость вкладка снимите отметку в Режим совместимости флажок.
d. Нажмите В ПОРЯДКЕ и запустите Outlook.
Способ 2. Сбросить панель навигации Outlook.
Панель навигации — это левая панель в Outlook, где вы можете найти все папки электронной почты Outlook, а также ваш календарь, контакты, задачи и т. Д. Если настройки панели навигации будут повреждены, Outlook не сможет запуститься.
— Чтобы сбросить настройки области навигации в Outlook:
1. Нажмите «Окна”  + “рКлавиши для загрузки Бегать чат.
+ “рКлавиши для загрузки Бегать чат.
2. Тип outlook.exe / resetnavpane и нажмите Входить.

3. Запустите Outlook. Если проблема не исчезнет, попробуйте Удалить в Outlook.xmlиз следующего места (в зависимости от вашей ОС):
- Windows 10, 8, 7, Vista: C: Users % имя пользователя% AppData Roaming Microsoft Outlook
- Windows XP: C: Documents and Settings % username% Application Data Microsoft Outlook
Способ 3. Восстановление файлов PST и OST.
— Данные Outlook (электронная почта, календарь, контакты) хранятся в одном файле PST (файл данных личного хранилища), когда вы используйте учетную запись POP3 или в файле OST (автономный файл данных Outlook), когда вы используете учетную запись Microsoft Exchange Server.
— Если файл (-ы) данных Outlook (.pst и .ost) поврежден, Outlook сталкивается с проблемами (например, Outlook не запускается, зависает или отображает ошибки во время отправки / получения).
— Итак, если вы не можете запустить Outlook или у вас возникли другие проблемы с Outlook, во время работы с ним попробуйте восстановить файл данных Outlook с помощью Microsoft Inbox Repair Tool (scanpst.exe). Для этого:
Шаг 1. Включите просмотр скрытых файлов.
1. Перейдите в Панель управления Windows:
- Windows 7, Vista: Щелкните значок Начинать меню и выберите Панель управления.
- Windows 10 и 8: Щелкните правой кнопкой мыши на Начинать Меню и выбираем Панель управления.
2. Установите для параметра «Просмотр по:» значение Маленькие значки.
3. Открытым Опции папки (или «Параметры проводника«в Windows 8 и 10).

4. Выберите Вид таб.
5. Проверить Показать скрытые файлы, папки и диски вариант.
6. Нажмите В ПОРЯДКЕ.

Шаг 2. Восстановите файлы PST и OST с помощью Inbox Repair Tool.
— Расположение инструмента восстановления папки «Входящие» (SCANPST.EXE) отличается в каждой версии Outlook. Чтобы найти инструмент «scanpst.exe», перейдите в следующее место в соответствии с вашей версией Outlook и версией Windows (32- или 64-разрядной).
1.Закройте Outlook применение.
2. Откройте проводник Windows и перейдите в следующее место в соответствии с вашей версией Outlook (Office):
- Office 365 и Outlook 2016 Нажмите для запуска: C: Program Files Microsoft Office root office16
- Outlook 2016 (32-разрядная версия) Windows (32-разрядная версия): C: Program Files Microsoft Office root Office16
- Outlook 2016 (32-разрядная версия) Windows (64-разрядная версия): C: Program Files (x86) Microsoft Office корень Office16
- Outlook 2016 (64-разрядная версия) и Windows (64-разрядная версия): C: Program Files Microsoft Office root Office16
- Outlook 2013 (32-разрядная версия) и Windows (32-разрядная версия):C: Program Files Microsoft Office Office15
- Outlook 2013 (32-разрядная версия) и Windows (64-разрядная версия):C: Program Files (x86) Microsoft Office Office15
- Outlook 2013 (64-разрядная версия) и Windows (64-разрядная версия):C: Program Files Microsoft Office Office15
- Outlook 2010 (32-разрядная версия) и Windows (32-разрядная версия):C: Program Files Microsoft Office Office14
- Outlook 2010 (32-разрядная версия) и Windows (64-разрядная версия):C: Program Files (x86) Microsoft Office Office14
- Outlook 2010 (64-разрядная версия) и Windows (64-разрядная версия):C: Program Files Microsoft Office Office14
- Outlook 2007 и Windows (32-разрядная версия):C: Program Files Microsoft Office Office12
- Outlook 2007 и Windows (64-разрядная версия):C: Program Files (x86) Microsoft Office Office12
- Outlook 2003 и Windows (32-разрядная версия):C: Program Files Common Files System Mapi 1033
- Outlook 2003 и Windows (64-разрядная версия):C: Program Files (x86) Common Files System Mapi 1033
3. Дважды щелкните на scanpst.exe для запуска инструмента восстановления папки «Входящие».
4. Нажмите Просматривать.

5. Выберите файл данных Outlook (PST или OST), который вы хотите восстановить (например, «Outlook.pst » файл данных) из следующего места * и щелкните Открытым.
Windows 10, 8, 7 или Vista
- C: Users % Имя пользователя% AppData Local Microsoft Outlook Outlook.pst
* Примечание: В Outlook 2016, 2013 или 2010 файлы данных Outlook по умолчанию хранятся по адресу:
- C: Users % Имя пользователя% Documents Outlook Files Outlook.pst
Windows XP
- C: Documents and Settings % Username% Local Settings Application Data Microsoft Outlook Outlook.pst

6. нажмите Сканировать и подождите, пока Inbox Repair Tool не восстановит поврежденный файл. *
* Примечание: На этапе окончательного ремонта вас спросят, хотите ли вы создать резервную копию. Отвечать «да»Для продолжения ремонтных работ.

7. Когда восстановление файла данных Outlook будет завершено, закройте инструмент восстановления папки «Входящие».
8. Запустите Outlook.
Способ 4. Создайте новый профиль Outlook.
1. Перейдите в Панель управления Windows:
- Windows 7, Vista: Щелкните значок Начинать меню и выберите Панель управления.
- Windows 10 и 8: Щелкните правой кнопкой мыши на Начинать Меню и выбираем Панель управления.
2. Установите для параметра «Просмотр по:» значение Маленькие значки.
3. Открытым Почта опции.

4. Нажмите Показать профили.

5. Щелкните значок Добавлять кнопку и введите имя профиля.
6. Приступите к настройке нового профиля и, когда закончите, отметьте «Запрос на использование профиля«И нажмите»В ПОРЯДКЕ”.

3. Откройте Outlook, выберите свой недавно созданный профиль из списка и настройте свою учетную запись электронной почты в этом профиле.
-
- Справочная статья MS:Как создать профиль и настроить учетную запись электронной почты в Outlook
4. Если Outlook запускается без проблем и работает нормально, то:
а. Перейти к Импортировать ваш старый Outlook.pst.
- Outlook 2007, 2007: Перейти к Файл > Импорт и экспорт.
- Outlook 2013, 2016: Перейти к Файл > Открытым > Импортировать.
б. После импорта Закрыть Outlook.
c. Открытым Почта параметры на панели управления.
d. Установите новый профиль по умолчанию.
е. Удалите старый профиль Outlook.
Метод 5. Отключите надстройки Outlook.
1. Запустите Outlook в безопасном режиме. Для этого:
1. Нажмите Окно + R ключи, чтобы открыть БЕГАТЬ командное окно.
2. Введите следующую команду: outlook.exe / сейф
2. Если Outlook запускается нормально в безопасном режиме, продолжите и отключите надстройки сторонних производителей. Для этого:
- Outlook 2010 и Outlook 2013: От Файл нажмите меню Опции а затем выберите Надстройки на левой панели.
- Outlook 2007: От Инструменты меню, щелкните Центр доверия а затем выберите Надстройки на левой панели.
3. Нажмите Идти…

4. Снимите флажки со всех надстроек сторонних производителей и нажмите В ПОРЯДКЕ.

5. Закройте и повторно запустите Outlook в обычном режиме.
Вот и все! Сообщите мне, помогло ли вам это руководство, оставив свой комментарий о своем опыте. Пожалуйста, поставьте лайк и поделитесь этим руководством, чтобы помочь другим.
Спасибо вам огромное!
Я изо всех сил пытался запустить Outlook на моем новом ПК, пытался полностью удалить Office и все другие варианты, рассматривая переход на Thunderbird, и вот вам мое решение …
Чтобы сформулировать мою проблему: при запуске> Outlook он просто застрял на синем «заставке» (?). Я мог решить эту проблему, удалив файл .xml с моим профилем. Большое спасибо!
« Не удается запустить Microsoft Outlook. Набор папок не открывается. Операция не удалась ». К сожалению, слишком многие пользователи знакомы с этой ошибкой. Обычно он появляется из ниоткуда при запуске Outlook. В этом руководстве мы перечислим ряд простых и понятных решений, которые помогут вам устранить проблему.
⇒ Важное примечание : Создайте резервную копию данных Outlook , прежде чем применять решения, указанные ниже.
Запустить Outlook в безопасном режиме
Нажмите клавиши Windows и R, чтобы открыть новое окно Выполнить . Затем введите Outlook.exe/safe и нажмите ОК.
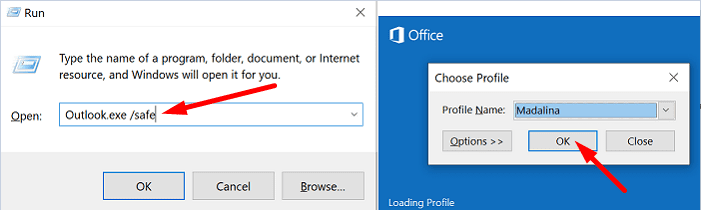
Если проблема исчезла в безопасном режиме, скорее всего, виноваты ваши надстройки. Перейдите к следующему шагу и отключите надстройки.
Отключите надстройки
- Запустите Outlook и перейдите в Файл .
- Выберите Параметры и нажмите Надстройки .
- Нажмите Управление и нажмите кнопку Перейти .
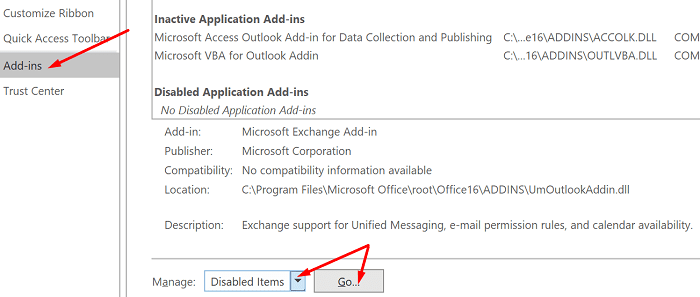
- Выберите надстройки, которые нужно отключить, и сохраните изменения.
Не забудьте обновить версию Outlook. Нажмите Файл , выберите Учетная запись Office и перейдите в Обновление Office . Нажмите Параметры обновления и выберите Обновить сейчас , чтобы обновить почтовый клиент.
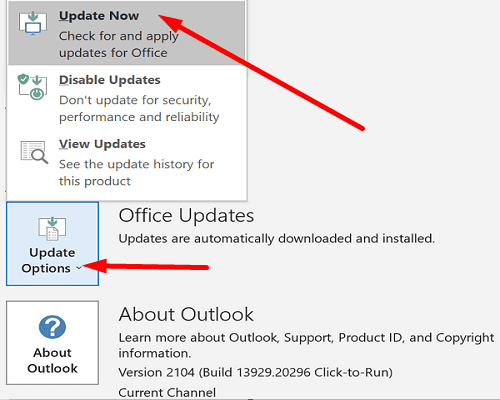
Восстановите свой профиль электронной почты
Некоторым пользователям удалось исправить эту ошибку, воссоздав свои профили электронной почты.
- Введите regedit в строке поиска Windows и запустите редактор реестра.
- Затем перейдите к КомпьютерHKEY_CURRENT_USER SOFTWAREMicrosoftOffice16.0OutlookProfiles
- Удалите все папки, перечисленные в разделе Профили .
- Примечание . В зависимости от версии Office вам может потребоваться перейти в папку Computer HKEY_CURRENT_USER SOFTWARE Microsoft Office 15.
- Перезапустите Outlook и заново создайте свой профиль электронной почты.
- Перейдите в Файл , выберите Настройки учетной записи и нажмите Управление профилями .
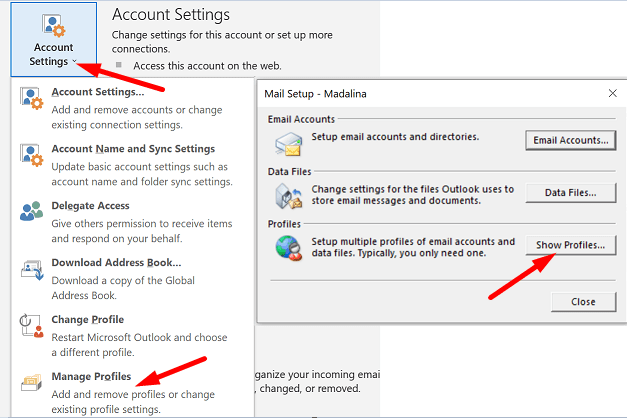
- Затем перейдите в Показать профили и нажмите кнопку Добавить .
- Введите все необходимые данные в поле”Имя профиля”и сохраните изменения.
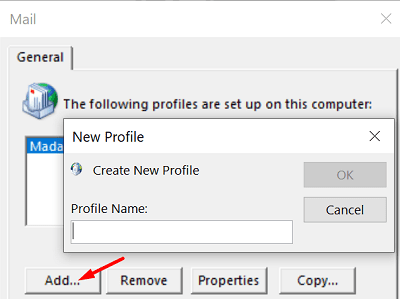
Кроме того, если вам неудобно пользоваться редактором реестра, вы можете только выполнить шаги с 5 по 8, чтобы создать новый профиль.
Если вы не можете создать новый профиль с помощью Outlook, перейдите в Панель управления → Почта → Показать профили → Добавить.
Ремонтный офис
- Перейдите в панель управления и выберите Программы .
- Нажмите Программы и компоненты и выберите пакет Office.
- Нажмите кнопку Изменить и запустите инструмент Быстрое восстановление .
- Если ошибка повторяется и вы по-прежнему не можете использовать Outlook должным образом, запустите также инструмент Онлайн-ремонт .
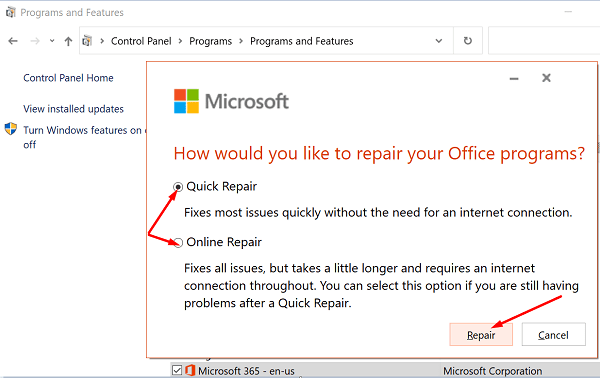
Восстановить Outlook
- Перейдите в Настройки и выберите Приложения .
- Затем нажмите Приложения и функции и выберите Outlook (или интеграция с Outlook Desktop).
- Перейдите в Дополнительные параметры и нажмите кнопку Восстановить .
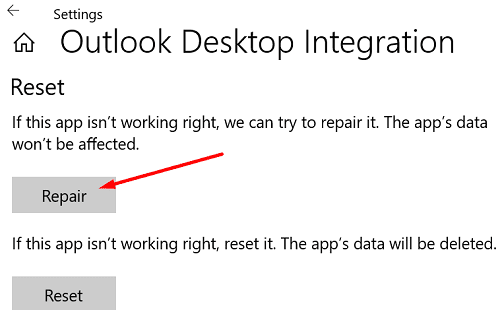
Вы также можете восстановить файл данных Outlook (PST-файл) напрямую.
- Закройте Outlook и перейдите к Outlook 2016/2019: C: Program Files (x86) Microsoft Office root Office16 или Outlook 2013: C: Program Files (x86). Microsoft Office Office15 (в зависимости от версии Office).
- Найдите и запустите SCANPST.EXE .
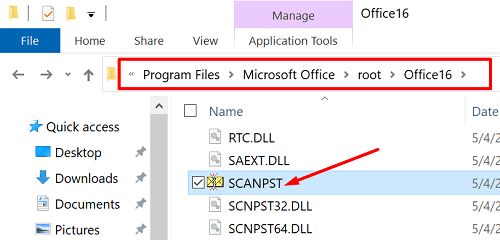
- Нажмите Обзор , чтобы выбрать файл данных Outlook (.pst).
- Нажмите кнопку Пуск и выберите вариант Восстановить .
Запустите Помощник по поддержке и восстановлению Microsoft
Есть еще один удобный инструмент, который можно использовать для восстановления Outlook. Помощник по поддержке и восстановлению Майкрософт может быстро найти и исправить различные проблемы с Office и Outlook. Загрузите инструмент из Microsoft , установите его на свой компьютер и следуйте инструкциям на экране, чтобы восстановить Outlook.
Уменьшить размер данных Outlook
Открытие больших почтовых ящиков может занять очень много времени. Кроме того, они могут вызывать различные ошибки при загрузке. Уменьшите размер почтового ящика и файлов данных Outlook и проверьте, сохраняется ли ошибка.
- Запустите Outlook, нажмите Файл , выберите Инструменты и нажмите Очистка почтового ящика .
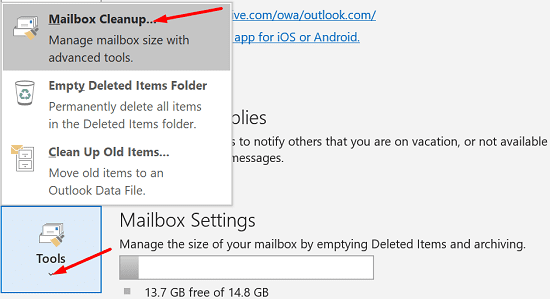
- Выберите элементы, которые хотите удалить, и подтвердите свой выбор.
- Чтобы уменьшить размер файла данных, очистите папку Удаленные .
- Затем нажмите Файл и выберите Настройки учетной записи .
- Перейдите на вкладку Файлы данных и выберите файл, который нужно сжать.
- Перейдите в Настройки и нажмите Сжать сейчас .
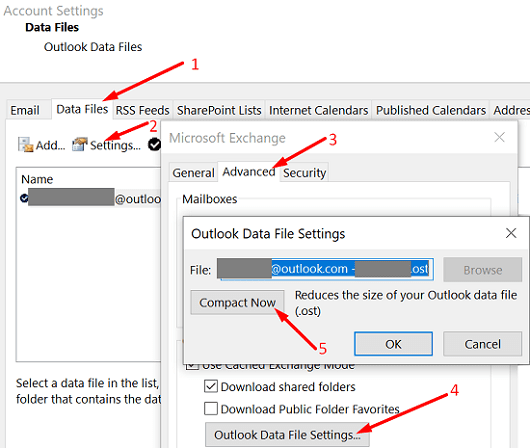
Пользователи Exchange и Outlook.com должны нажать Настройки → Дополнительно → Настройки файла данных Outlook .
Переустановите Outlook
Если вы используете автономное настольное приложение, удалите его и перезагрузите компьютер. Затем снова загрузите Outlook (64-разрядная версия). Если ошибка не исчезнет, перейдите в Панель управления и выберите Удалить программу . Затем удалите пакет Office, снова перезагрузите компьютер и переустановите Office. Проверьте результаты.
Заключение
Microsoft Outlook может иногда не запускаться с ошибкой « Невозможно открыть набор папок ». Чтобы исправить это, запустите Outlook в безопасном режиме и отключите надстройки. Затем восстановите Office и Outlook, создайте новый профиль пользователя и переустановите почтовый клиент. Какое из этих решений сработало для вас? Дайте нам знать в комментариях ниже.
Если не удается открыть Microsoft Outlook 2016, 2013, 2010 или 2007 или появляется сообщение об ошибке «Не удается запустить Microsoft Office Outlook. Не удается открыть окно Outlook. Невозможно открыть набор папок. В файле обнаружены ошибки: C: Users … Outlook.pst «, то вы попали в нужное место, чтобы решить вашу проблему.

Проблема «Невозможно запустить Outlook» может встречаться в нескольких версиях Outlook (Outlook 2007, 2010, 2013 или 2016), поскольку не удается открыть набор личных папок из-за ошибок при открытии файла данных Outlook (например, « Файл Outlook.pst «поврежден или перемещен из его местоположения), или из-за повреждения настроек панели навигации, недопустимых надстроек Outlook или из-за того, что Outlook работает в режиме совместимости.
Это руководство по устранению неполадок содержит инструкции по устранению проблем при запуске Outlook: невозможно запустить Outlook, не удается открыть окно Outlook, не удается запустить Microsoft Outlook и т. Д.
Как исправить: не удается запустить Outlook 2016, 2013, 2010 или 2007
Способ 1. Запустите Outlook без режима совместимости.
Способ 2. Сбросить панель навигации Outlook.
Способ 3. Ремонт PST OST файлы.
Способ 4. Создайте новый профиль Outlook.
Способ 5. Отключите надстройки Outlook.
Способ 1. Запустите Outlook без режима совместимости.
В некоторых случаях Outlook не запускается, поскольку он настроен на работу в режиме совместимости. Решить проблему:
1. Щелкните правой кнопкой мыши в Microsoft Outlook ярлык и выберите свойства.
2. В Совместимость вкладка, снимите флажок «Запустите эту программу в режиме совместимостифлажок.
3. щелчок хорошо применить изменения.

4. Запустите Outlook. Если проблема не устраняется, снимите флажок «Режим совместимости» в файле «Outlook.exe». Для этого:
а. Перейдите в следующее местоположение в соответствии с вашей версией Outlook:
- Outlook 2016: C: Program Files Microsoft Office root Office16 или C: Program Files (x86) Microsoft Office root Office16
- Outlook 2013: C: Program Files Microsoft Office Office 15 или C: Program Files (x86) Microsoft Office Office 15
- Outlook 2010: C: Program Files Microsoft Office Office 14 или C: Program Files (x86) Microsoft Office Office 14
б. Щелкните правой кнопкой мыши на Outlook.exe файл и выберите Свойства.
с. В Совместимость вкладка, снимите флажок Режим совместимости флажок.
д. щелчок хорошо и запустить Outlook.
Способ 2. Сбросить панель навигации Outlook.
Панель навигации — это левая панель в Outlook, где вы можете найти все папки электронной почты Outlook, а также календарь, контакты, задачи и т. Д. Если настройки панели навигации повреждены, Outlook не может запуститься.
— Чтобы сбросить настройки панели навигации в Outlook:
1. Нажмите «Windows» ![]() + «р«ключи для загрузки Бег чат.
+ «р«ключи для загрузки Бег чат.
2. Тип outlook.exe / resetnavpane и нажмите Войти.

3. Запустите Outlook. Если проблема не устранена, попробуйте удалять Outlook.xml, из следующего местоположения (в зависимости от вашей ОС):
- Windows 10, 8, 7, Vista: C: Users % имя пользователя% AppData Roaming Microsoft Outlook
- Windows XP: C: Documents and Settings % username% Application Data Microsoft Outlook
Способ 3. Ремонт PST OST файлы.
— Данные Outlook (электронные письма, календарь, контакты) хранятся в одном файле PST (файл личных данных хранения) при использовании учетной записи POP3 или в файле OST (автономный файл данных Outlook) при использовании учетной записи Microsoft Exchange Server.
— Если файл (ы) данных Outlook (.pst и .ost) поврежден, то у Outlook возникают проблемы (например, Outlook не запускается, зависает или отображает ошибки во время отправки / получения).
— Итак, если вы не можете запустить Outlook или у вас возникают другие проблемы с Outlook, во время работы с ним попробуйте восстановить файл данных Outlook с помощью средства восстановления папки «Входящие» Microsoft (scanpst.exe). Для этого:
Шаг 1: Включите просмотр скрытых файлов.
1. Перейдите к панели управления Windows:
- Windows 7, Vista: Нажмите на Начало меню и выберите Панель управления.
- Windows 10 8: Щелкните правой кнопкой мыши на Начало Меню и выберите Панель управления.
2. Установите «Просмотр по:» в Маленькие иконки.
3. Открыть Свойства папки (или «Параметры проводника«в Windows 8 10).

4. Выберите Посмотреть Вкладка.
5. Проверьте Показать скрытые файлы, папки и диски вариант.
6. Нажмите ХОРОШО.

Шаг 2: Восстановите PST и OST файлы с помощью Inbox Repair Tool.
— Расположение инструмента восстановления папки «Входящие» (SCANPST.EXE) отличается в каждой версии Outlook. Чтобы найти средство «scanpst.exe», перейдите в следующее расположение в соответствии с версией Outlook и версией Windows (32 или 64-разрядная версия).
1. Закрыть Outlook применение.
2. Откройте проводник Windows и перейдите в следующее местоположение в соответствии с версией Outlook (Office):
- Офис 365 Outlook 2016 Нажмите для запуска: C: Program Files Microsoft Office root office16
- Outlook 2016 (32-разрядная версия) Windows (32-разрядная версия): C: Program Files Microsoft Office root Office16
- Outlook 2016 (32-разрядная версия) Windows (64-разрядная версия): C: Program Files (x86) Microsoft Office root Office16
- Outlook 2016 (64-разрядная версия) Windows (64 бит): C: Program Files Microsoft Office root Office16
- Outlook 2013 (32-разрядная версия) Windows (32 бита): C: Program Files Microsoft Office Office15
- Outlook 2013 (32-разрядная версия) Windows (64 бит): C: Program Files (x86) Microsoft Office Office15
- Outlook 2013 (64-разрядная версия) Windows (64 бит): C: Program Files Microsoft Office Office15
- Outlook 2010 (32-разрядная версия) Windows (32 бита): C: Program Files Microsoft Office Office14
- Outlook 2010 (32-разрядная версия) Windows (64 бит): C: Program Files (x86) Microsoft Office Office14
- Outlook 2010 (64-разрядная версия) Windows (64 бит): C: Program Files Microsoft Office Office14
- Outlook 2007 Windows (32 бита): C: Program Files Microsoft Office Office12
- Outlook 2007 Windows (64 бит): C: Program Files (x86) Microsoft Office Office12
- Outlook 2003 Windows (32 бита): C: Program Files Common Files System Mapi 1033
- Outlook 2003 Windows (64 бит): C: Program Files (x86) Общие файлы System Mapi 1033
3. Двойной клик на scanpst.exe запустить Inbox Repair Tool.
4. щелчок Просматривать.

5. Выберите файл данных Outlook (PST или OST), который вы хотите восстановить (например, файл данных «Outlook.pst»), из следующего местоположения * и нажмите Открыто.
Windows 10, 8, 7 или Vista
- C: Users % Имя пользователя% AppData Local Microsoft Outlook Outlook.pst
* Заметка: В Outlook 2016, 2013 или 2010 файлы данных Outlook по умолчанию хранятся по адресу:
- C: Users % Имя пользователя% Documents Файлы Outlook Outlook.pst
Windows XP
- C: Documents and Settings % Имя пользователя% Локальные настройки Данные приложения Microsoft Outlook Outlook.pst

6. нажмите сканирование и будьте терпеливы, пока Inbox Repair Tool не восстановит поврежденный файл. *
* Заметка: На заключительном этапе ремонта вас спросят, хотите ли вы создать резервную копию. Ответ «да«продолжить ремонтные работы.

7. После завершения восстановления файла данных Outlook закройте средство восстановления папки «Входящие».
8. Запустите Outlook.
Способ 4. Создайте новый профиль Outlook.
1. Перейдите к панели управления Windows:
- Windows 7, Vista: Нажмите на Начало меню и выберите Панель управления.
- Windows 10 8: Щелкните правой кнопкой мыши на Начало Меню и выберите Панель управления.
2. Установите «Просмотр по:» в Маленькие иконки.
3. открыто почта опции.

4. щелчок Показать профили.

5. Нажмите на Добавлять Нажмите кнопку и введите имя профиля.
6. Перейдите к настройке вашего нового профиля и, когда закончите, проверьте «Подскажите, какой профиль нужно использовать«вариант и нажмите»хорошо».

3. Откройте Outlook, выберите вновь созданный профиль из списка и настройте свою учетную запись электронной почты в этом профиле.
-
- Справочная статья MS: Как создать профиль и настроить учетную запись электронной почты в Outlook
4. Если Outlook запускается без проблем и работает нормально, то:
а. Продолжать импорт ваш старый Outlook.pst.
- Outlook 2007, 2007: Перейти к файл > Импорт и экспорт.
- Outlook 2013, 2016: Перейти к файл > открыто > Импорт.
б. После импорта близко Перспективы.
с. открыто почта параметры, в панели управления.
д. Установите новый профиль по умолчанию.
е. Удалите старый профиль Outlook.
Способ 5. Отключите надстройки Outlook.
1. Запустите Outlook в безопасном режиме. Для этого:
1. Нажмите Window + R ключи, чтобы открыть БЕГ командная коробка.
2. Введите следующую команду: outlook.exe / safe
2. Если Outlook запускается нормально в безопасном режиме, продолжите работу и отключите сторонние надстройки. Для этого:
- Outlook 2010 Outlook 2013: От файл щелчок меню Опции а затем выберите Надстройки на левой панели.
- Outlook 2007: От инструменты меню, нажмите Трастовый центр а затем выберите Надстройки на левой панели.
3. щелчок Идти…

4. Снимите все надстройки сторонних разработчиков и нажмите хорошо.

5. Закройте и перезапустите Outlook нормально.
Это оно! Дайте мне знать, если это руководство помогло вам, оставив свой комментарий о вашем опыте. Пожалуйста, любите и делитесь этим руководством, чтобы помочь другим.
