Загрузка…
Updated: 7 months ago
Article ID: 34137
Common Problems
- The Battle.net desktop app shows «Game is Running» but Overwatch 2 doesn’t launch.
- Overwatch 2 window does not show after clicking play.
To fix any incompatibilities causing this problem, try the following steps:
- Update your drivers to resolve any compatibility issues.
- Reset your in-game options to resolve crashing and performance problems.
- Disable or temporarily uninstall any security programs, which may mistakenly identify the login module as a security threat.
- Delete the Battle.net Tools folder to automatically rebuild outdated or corrupt files.
- Run the repair tool to repair any damaged game files.
- Try closing background applications to resolve any software conflicts.
Please log in to submit feedback.
Overwatch — одна из популярных многопользовательских игр-стрелялок среди огромного игрового сообщества. Известно, что эта игра предоставляет геймерам лучший игровой процесс и графику, которые повышают игровой опыт до совершенно нового уровня. Однако геймеры жалуются, что Overwatch не запускается на их ПК. Эта проблема серьезная, так как многие пользователи сталкиваются с тем, что Overwatch не запускает ошибки ПК изо дня в день. Но не волнуйтесь! Прочитайте эту статью до конца, чтобы исправить ошибку запуска игры Overwatch с помощью упомянутых методов.
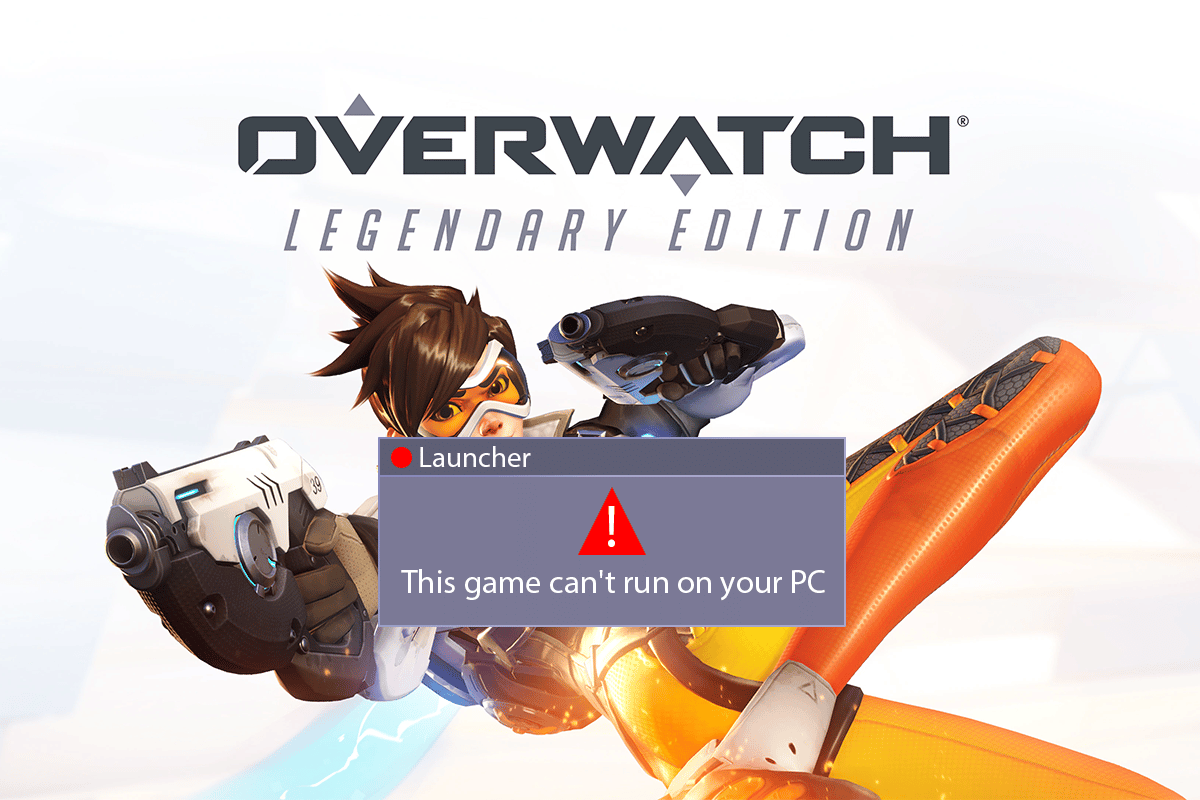
Давайте сначала рассмотрим некоторые причины, по которым эта ошибка запуска Overwatch не возникает в первую очередь.
- Некоторые отсутствующие или поврежденные игровые файлы могут привести к возникновению этой ошибки на вашем ПК.
- У некоторых пользователей проблема с запуском игры вызывалась функцией Game DVR. Ваш компьютер также может стать жертвой осложнений, возникающих из-за этой функции.
- Старые и сломанные графические драйверы также могут быть причиной того, что Overwatch говорит, что на вашем компьютере возникает ошибка запуска игры.
- Иногда антивирусные программы вызывают эту проблему по незнанию.
Итак, теперь давайте перейдем непосредственно к решениям, чтобы немедленно решить эту проблему и снова насладиться игрой Overwatch.
Способ 1: перезагрузить компьютер
Этот способ является одним из распространенных, так как позволяет решить вашу проблему, не вникая в сложные решения и не тратя на них время.
1. Нажмите клавишу Windows на клавиатуре и выберите параметр «Питание».
2. Затем выберите параметр «Перезагрузить», чтобы перезагрузить компьютер.
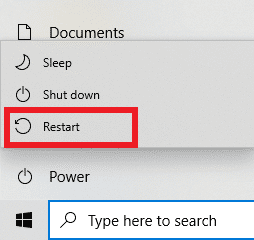
3. Перезапустите игру Overwatch на своем ПК, чтобы убедиться, что Overwatch не запускается. Проблема с ПК по-прежнему возникает или нет.
Способ 2: Запустите Overwatch в режиме совместимости
Несколько пользователей заметили, что при запуске игры Overwatch в режиме совместимости проблема с запуском Overwatch устраняется. Прочтите и выполните следующие шаги, чтобы выполнить то же самое на своем ПК.
1. Щелкните правой кнопкой мыши ярлык приложения Battle.net на рабочем столе и выберите пункт «Открыть расположение файла» в контекстном меню.
2. Снова щелкните правой кнопкой мыши папку Overwatch Launcher и выберите пункт «Свойства» в контекстном меню.
3. Перейдите на вкладку «Совместимость».
4. В разделе «Режим совместимости» установите флажок «Запустить эту программу в режиме совместимости с» и выберите Windows 7 в раскрывающемся меню.
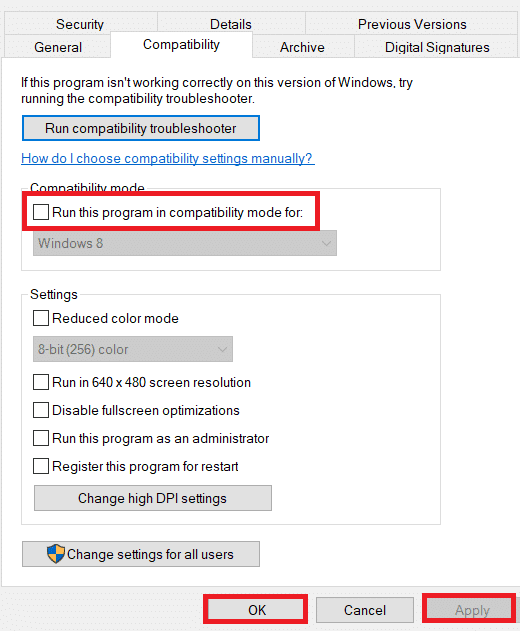
5. Нажмите «Применить» > «ОК», чтобы сохранить внесенные изменения.
Способ 3: отключить функцию игрового видеорегистратора
Функция Game DVR позволяет пользователям записывать любой игровой процесс, который они хотят, а также делать столько скриншотов. Но эта функция может повлиять на производительность игры и даже помешать ее запуску. Итак, следуйте дальнейшим шагам, чтобы устранить проблему с запуском Overwatch.
1. Нажмите одновременно клавиши Windows + R, чтобы открыть диалоговое окно «Выполнить».
2. Введите regedit и нажмите клавишу Enter, чтобы открыть окно редактора реестра.
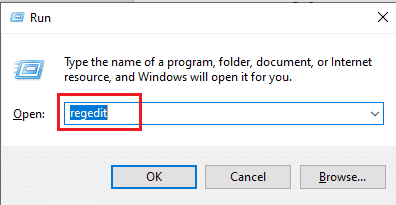
3. Нажмите «Да» во всплывающем окне «Контроль учетных записей».
4. На странице редактора реестра перейдите по пути, как показано.
ComputerHKEY_CURRENT_USERSystemGameConfigStore
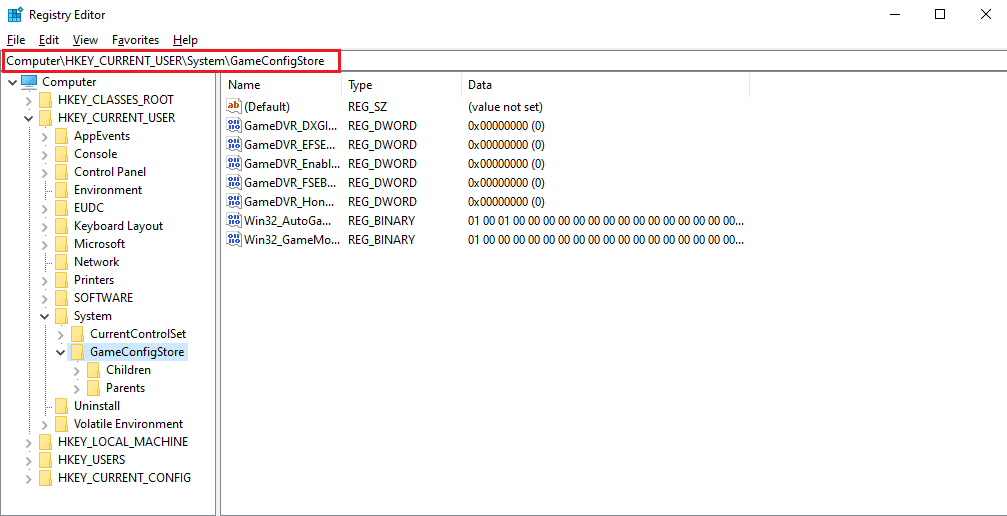
4. Дважды щелкните параметр GameDVR_Enabled в папке GameConfigStore.
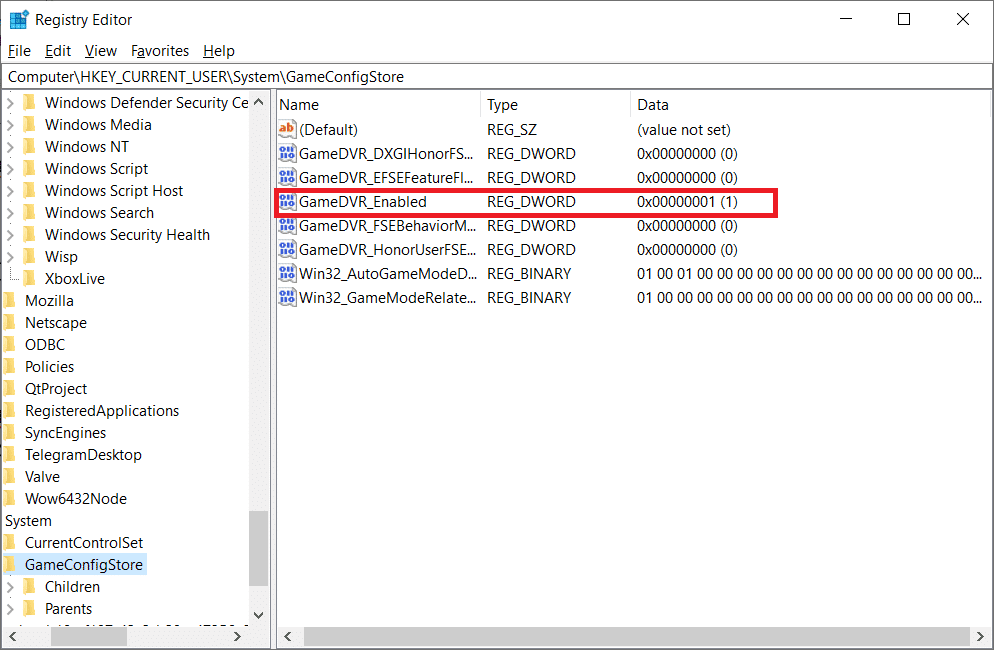
5. Затем во всплывающем окне «Изменить значение DWORD» измените значение данных на 0 и нажмите «ОК», чтобы сохранить изменения.
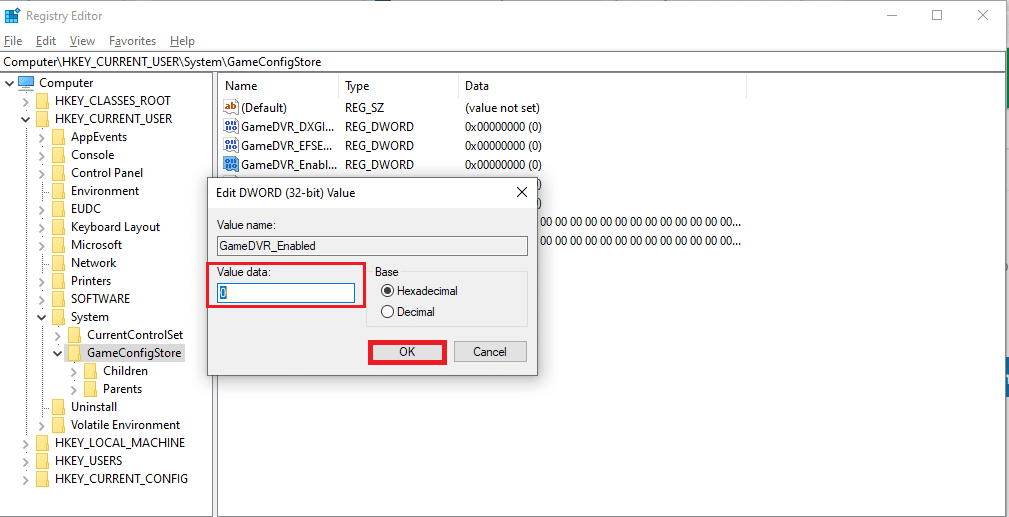
6. Теперь дважды щелкните параметр GameDVR_FSEBehaviorMode. Измените значение данных на 0 во всплывающем окне и нажмите OK, чтобы сохранить изменения.
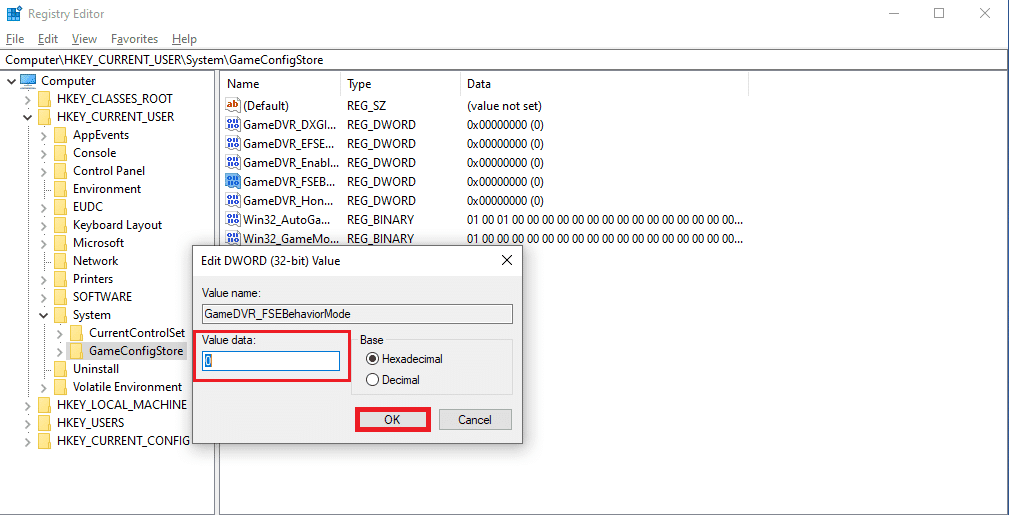
7. Снова идем по следующему пути:
ComputerHKEY_LOCAL_MACHINESOFTWAREMicrosoftPolicyManagerdefaultApplicationManagementAllowGameDVR
8. Дважды щелкните параметр «Значение». Установите для параметра «Значение» значение 0 во всплывающем окне «Редактировать DWORD» и нажмите «ОК», чтобы завершить изменения.
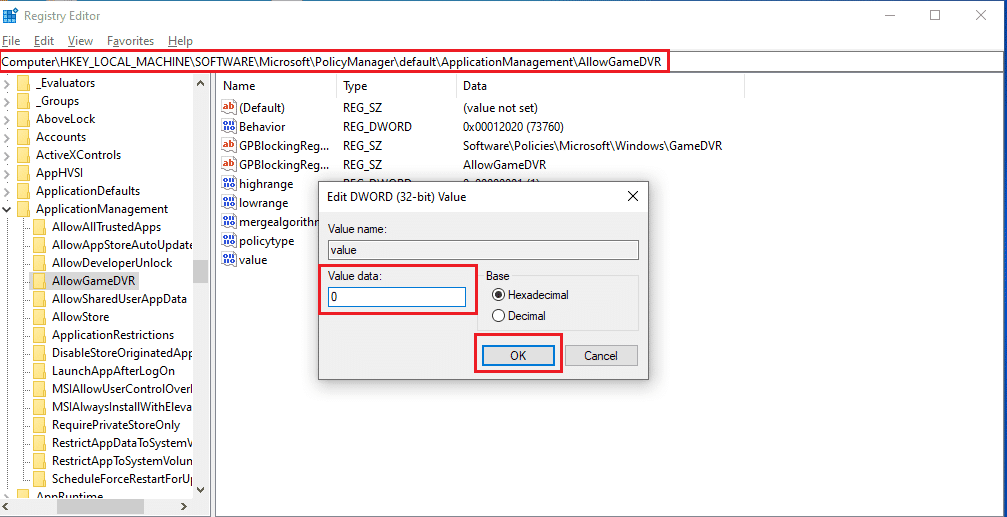
9. После всего этого отключите Game DVR и закройте окна редактора реестра.
10. Перезагрузите компьютер и проверьте, исправлена ли ошибка в игре Overwatch.
Способ 4: восстановить игровые файлы Overwatch
Если некоторые из основных игровых файлов повреждены или отсутствуют в игре, вы можете столкнуться с ошибкой Overwatch не запустит ПК. В этом случае вам придется отсканировать и восстановить файлы игры, чтобы полностью устранить эту проблему на вашем компьютере. Следуйте инструкциям ниже, чтобы сделать это.
1. Запустите приложение Blizzard Battle.net.
2. Выберите «Наблюдение» и нажмите «Параметры».
3. В раскрывающемся меню нажмите «Сканировать и восстановить», как показано на рисунке.
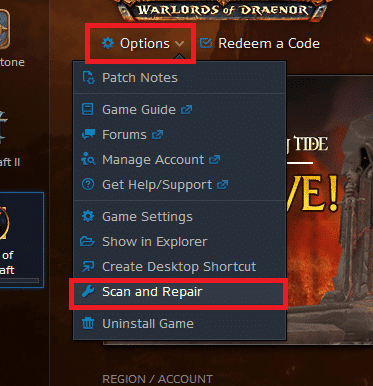
4. Следуйте инструкциям на экране, чтобы завершить процесс и перезапустить игру.
Способ 5: обновить графический драйвер
Иногда устаревшие графические драйверы приводят к сбою игры Overwatch при запуске. Эти драйверы также влияют на производительность других игр на вашем компьютере, из-за чего ваш компьютер не может открывать определенные приложения. Однако вы можете исправить это, обновив указанные старые драйверы, установив на свой компьютер последние графические драйверы. Прочтите и следуйте нашему руководству «4 способа обновления графических драйверов в Windows 10», чтобы понять, как это сделать. После успешного обновления драйверов вы сможете запустить игру Overwatch и играть в нее без каких-либо препятствий.
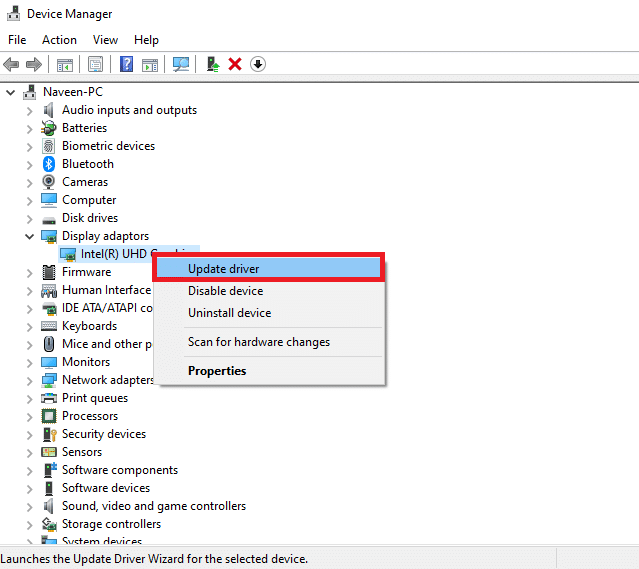
Способ 6: обновить Windows
Вы также можете обновить ОС Windows на своем ПК, чтобы убедиться, что на нем установлены последние пакеты. Если у вас возникли проблемы с запуском других приложений вместе с игрой Overwatch, вам необходимо обновить операционную систему. Все ошибки или сбои, связанные с запущенной игрой Overwatch, будут устранены с помощью этого обновления. Следуйте нашей статье о том, как загрузить и установить последнее обновление Windows 10. Эта статья даст вам подробную демонстрацию процесса обновления ОС Windows. После завершения этого процесса проверьте, исправили ли вы проблему или нет.
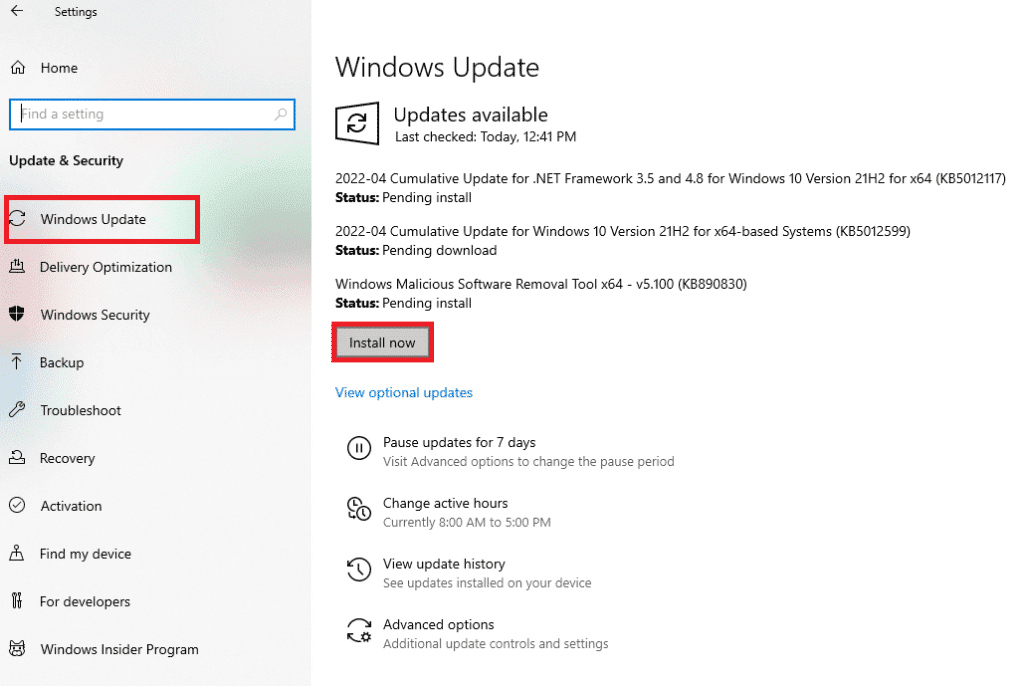
Способ 7: временно отключить антивирус (если применимо)
Иногда антивирусные программы определяют некоторые приложения как вредоносные для вашего ПК. Таким образом, они предотвращают запуск приложений и изолируют их от рабочего стола. Если вы заметили, что Overwatch не запускается каждый раз, когда вы пытаетесь открыть его, это может быть причиной. Поскольку антивирусы предназначены для защиты ПК от неизвестных и вредоносных приложений, в данном случае они не применяются. Таким образом, вам придется отключить антивирус на некоторое время, чтобы проверить, не является ли это причиной указанной проблемы. Прочтите наше руководство о том, как временно отключить антивирус в Windows 10, чтобы выполнить этот метод на своем компьютере и решить проблему навсегда.
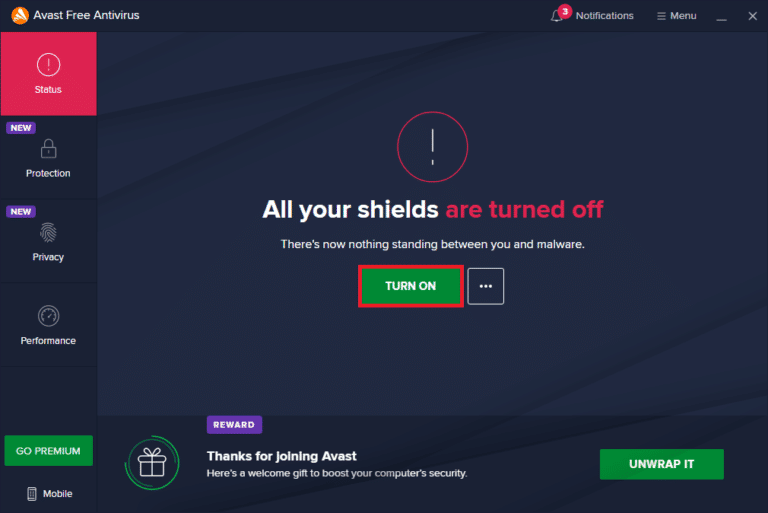
Способ 8: удалить расширение msvcp140.dll
В некоторых случаях пользователи Overwatch замечали, что расширение приложения msvcp140.dll препятствует правильному запуску и работе игры. Итак, если вы удалите это расширение, вы сможете играть и наслаждаться игрой Overwatch, как и раньше.
1. Введите msvcp140.dll в строке поиска Windows и нажмите «Открыть расположение файла».
2. Здесь щелкните правой кнопкой мыши выделенное расширение файла msvcp140.dll и выберите «Удалить» в контекстном меню.
3. Теперь перезапустите игру на своем ПК.
Способ 9: удалить кеш игры
Если кеш игры Overwatch поврежден, вы обязательно столкнетесь с проблемой запуска, так как в этом случае игра не будет загружаться должным образом. Игры хранят некоторые временные файлы на ПК для более быстрой загрузки и обработки игры при каждом запуске. Таким образом, эти файлы будут повреждены, что приведет к указанной проблеме. Выполните следующие шаги, чтобы исправить это правильно.
1. Нажмите одновременно клавиши Ctrl + Shift + Esc, чтобы открыть окно диспетчера задач.
2. Перейдите на вкладку «Процессы» и щелкните правой кнопкой мыши файл agent.exe или клиент обновлений Blizzard.
3. Затем выберите параметр «Завершить задачу» в правом нижнем углу, чтобы закрыть программу.
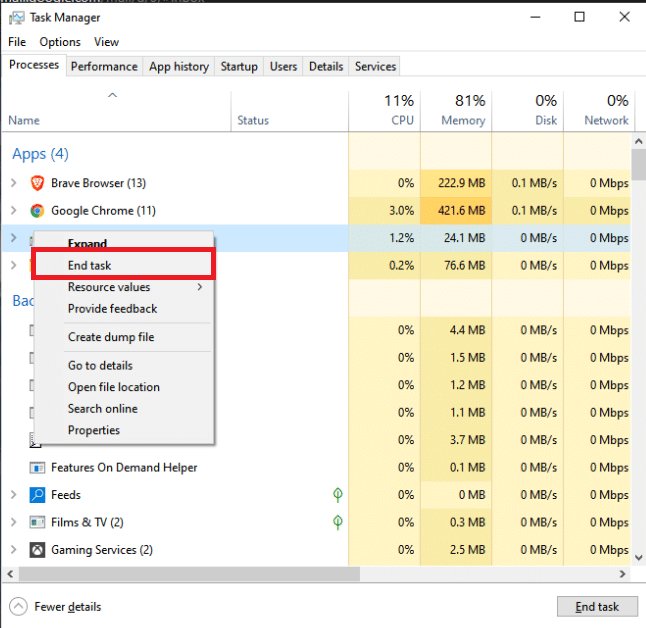
4. Теперь одновременно нажмите клавиши Windows + R, чтобы открыть диалоговое окно «Выполнить».
5. Введите %Programdata% в данное поле и нажмите клавишу Enter на клавиатуре.
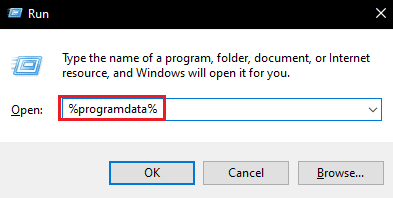
6. Теперь найдите и щелкните правой кнопкой мыши папку Blizzard Entertainment внутри каталога и выберите «Удалить» в контекстном меню.
7. Перезапустите игру, чтобы проверить, устранена ли проблема.
Метод 10: удалить инструменты Battle.net
Приложение Blizzard Battle.net Tools на рабочем столе может вызвать эту проблему из-за отсутствия, повреждения или устаревших игровых папок. Итак, в этом методе мы рассмотрим шаги по удалению файлов Battle.net.
1. Нажмите одновременно клавиши Ctrl + Shift + Esc, чтобы открыть окно диспетчера задач.
2. Перейдите на вкладку «Процессы» и выберите файл agent.exe или клиент обновлений Blizzard.
3. Нажмите кнопку «Завершить задачу» в правом нижнем углу, чтобы закрыть программу.
4. Теперь одновременно нажмите клавиши Windows + R, чтобы открыть диалоговое окно «Выполнить».
5. Введите C:ProgramData в указанное поле и нажмите клавишу Enter на клавиатуре.
6. Найдите и щелкните правой кнопкой мыши папку Battle.net внутри каталога и выберите «Удалить» в контекстном меню.
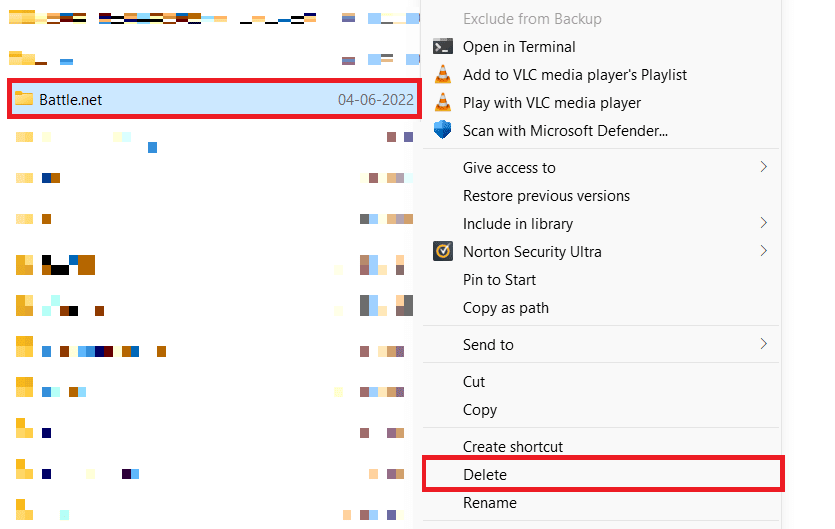
7. Наконец, перезапустите игру.
Способ 11: сброс настроек игры
Если вы по-прежнему сталкиваетесь с проблемой, что Overwatch не запускает ПК после того, как опробовали все упомянутые выше методы, вам придется сбросить настройки игры.
Примечание. Если вы сбросите настройки игры, все внутриигровые настройки вернутся к значениям по умолчанию.
1. Запустите приложение Blizzard Battle.net на своем ПК.
2. Теперь щелкните логотип Blizzard и выберите параметр «Настройки» в списке.
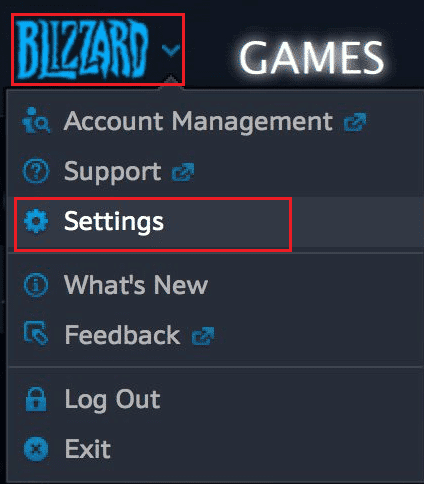
3. Здесь перейдите к GameSettings и выберите «Сбросить внутриигровые параметры», как показано ниже.
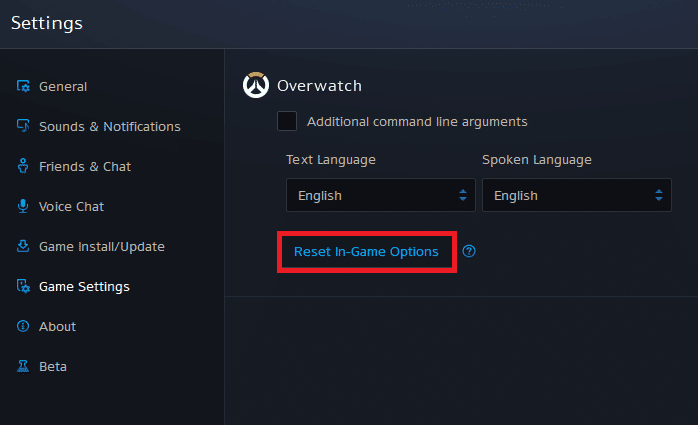
4. Наконец, нажмите «Готово», чтобы сбросить настройки.
Теперь перезапустите игру и проверьте, исправлена ли для вас проблема с запуском Overwatch на ПК или нет. Если проблема не устранена, вы можете переустановить игру на свой компьютер.
***
Мы надеемся, что вы смогли исправить ошибку, из-за которой не запускается Overwatch в Windows 10, с помощью методов, упомянутых выше. Вы можете сообщить нам о любых вопросах по поводу этой статьи или предложениях по любой другой теме, по которой вы хотите, чтобы мы написали статью. Оставьте их в разделе комментариев ниже, чтобы мы знали.
Loading
Overwatch — одна из популярных многопользовательских игр-стрелялок среди огромного игрового сообщества. Известно, что эта игра предоставляет геймерам лучший игровой процесс и графику, которые повышают игровой опыт до совершенно нового уровня. Однако геймеры жалуются, что Overwatch не запускается на их ПК. Эта проблема серьезная, так как многие пользователи сталкиваются с тем, что Overwatch не запускает ошибки ПК изо дня в день. Но не волнуйтесь! Прочитайте эту статью до конца, чтобы исправить ошибку запуска игры Overwatch с помощью упомянутых методов.
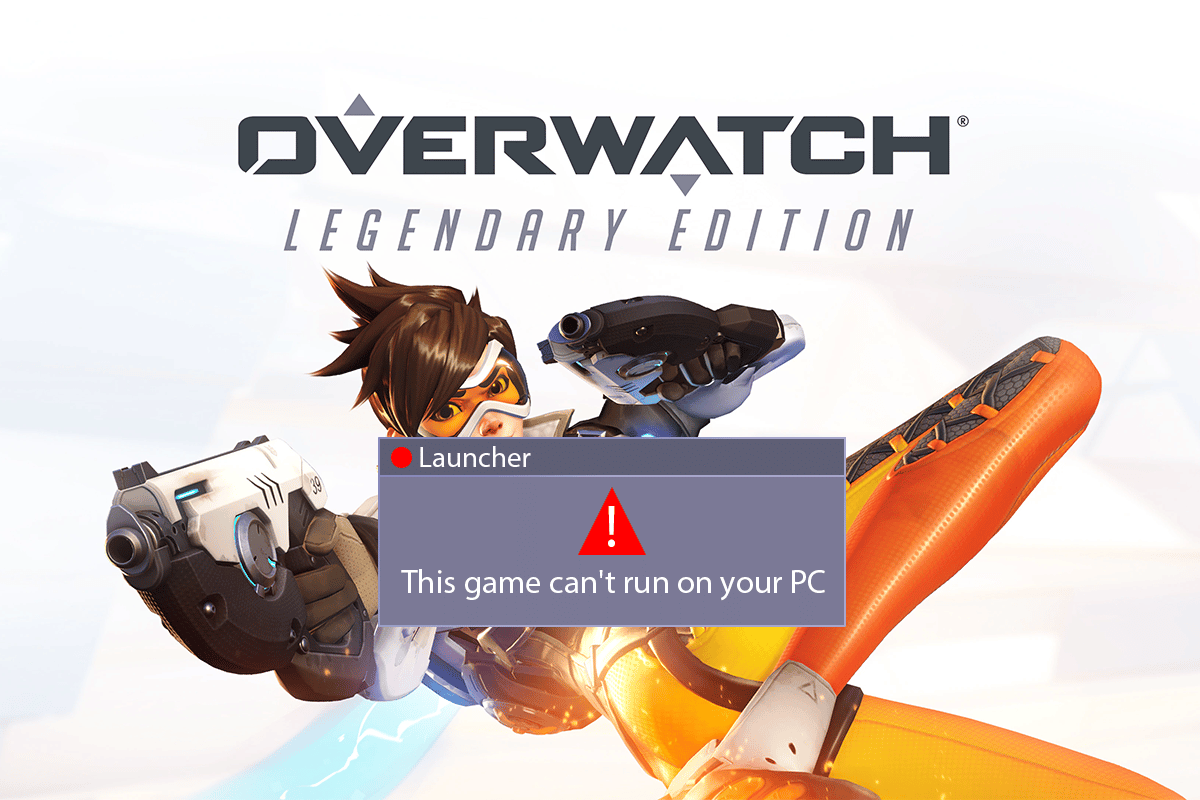
Давайте сначала рассмотрим некоторые причины, по которым эта ошибка запуска Overwatch не возникает в первую очередь.
- Некоторые отсутствующие или поврежденные игровые файлы могут привести к возникновению этой ошибки на вашем ПК.
- У некоторых пользователей проблема с запуском игры вызывалась функцией Game DVR. Ваш компьютер также может стать жертвой осложнений, возникающих из-за этой функции.
- Старые и сломанные графические драйверы также могут быть причиной того, что Overwatch говорит, что на вашем компьютере возникает ошибка запуска игры.
- Иногда антивирусные программы вызывают эту проблему по незнанию.
Итак, теперь давайте перейдем непосредственно к решениям, чтобы немедленно решить эту проблему и снова насладиться игрой Overwatch.
Способ 1: перезагрузить компьютер
Этот способ является одним из распространенных, так как позволяет решить вашу проблему, не вникая в сложные решения и не тратя на них время.
1. Нажмите клавишу Windows на клавиатуре и выберите параметр «Питание».
2. Затем выберите параметр «Перезагрузить», чтобы перезагрузить компьютер.
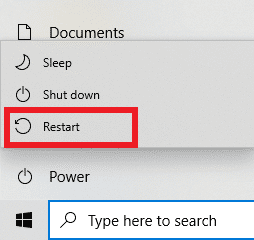
3. Перезапустите игру Overwatch на своем ПК, чтобы убедиться, что Overwatch не запускается. Проблема с ПК по-прежнему возникает или нет.
Способ 2: Запустите Overwatch в режиме совместимости
Несколько пользователей заметили, что при запуске игры Overwatch в режиме совместимости проблема с запуском Overwatch устраняется. Прочтите и выполните следующие шаги, чтобы выполнить то же самое на своем ПК.
1. Щелкните правой кнопкой мыши ярлык приложения Battle.net на рабочем столе и выберите пункт «Открыть расположение файла» в контекстном меню.
2. Снова щелкните правой кнопкой мыши папку Overwatch Launcher и выберите пункт «Свойства» в контекстном меню.
3. Перейдите на вкладку «Совместимость».
4. В разделе «Режим совместимости» установите флажок «Запустить эту программу в режиме совместимости с» и выберите Windows 7 в раскрывающемся меню.
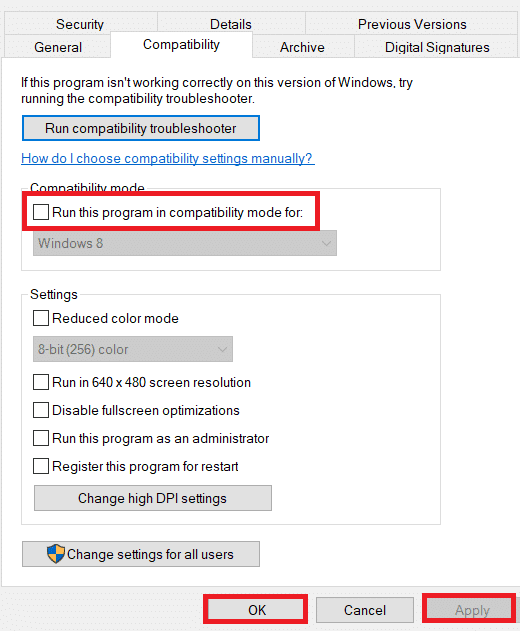
5. Нажмите «Применить» > «ОК», чтобы сохранить внесенные изменения.
Способ 3: отключить функцию игрового видеорегистратора
Функция Game DVR позволяет пользователям записывать любой игровой процесс, который они хотят, а также делать столько скриншотов. Но эта функция может повлиять на производительность игры и даже помешать ее запуску. Итак, следуйте дальнейшим шагам, чтобы устранить проблему с запуском Overwatch.
1. Нажмите одновременно клавиши Windows + R, чтобы открыть диалоговое окно «Выполнить».
2. Введите regedit и нажмите клавишу Enter, чтобы открыть окно редактора реестра.
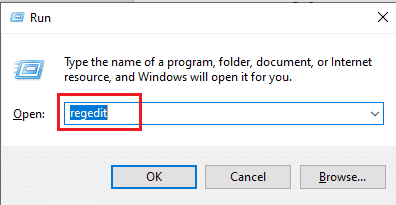
3. Нажмите «Да» во всплывающем окне «Контроль учетных записей».
4. На странице редактора реестра перейдите по пути, как показано.
ComputerHKEY_CURRENT_USERSystemGameConfigStore
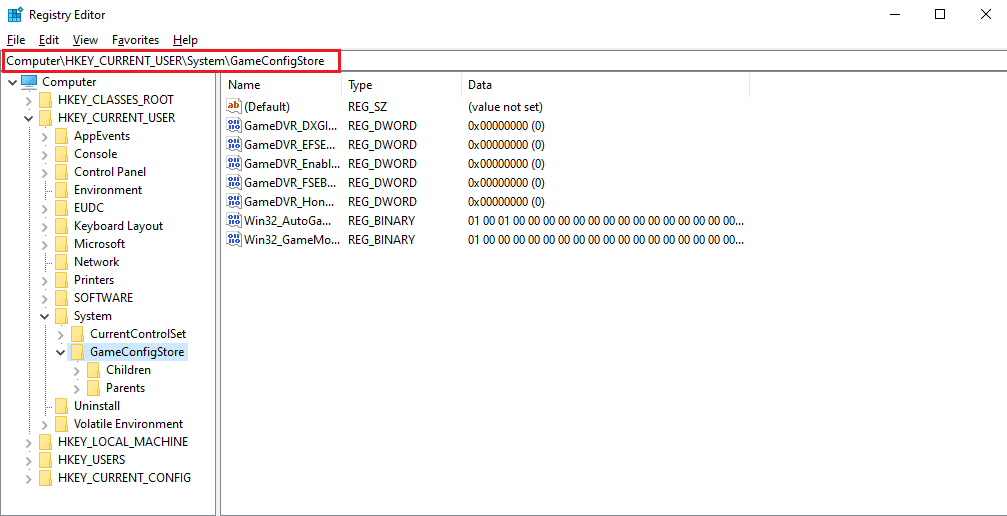
4. Дважды щелкните параметр GameDVR_Enabled в папке GameConfigStore.
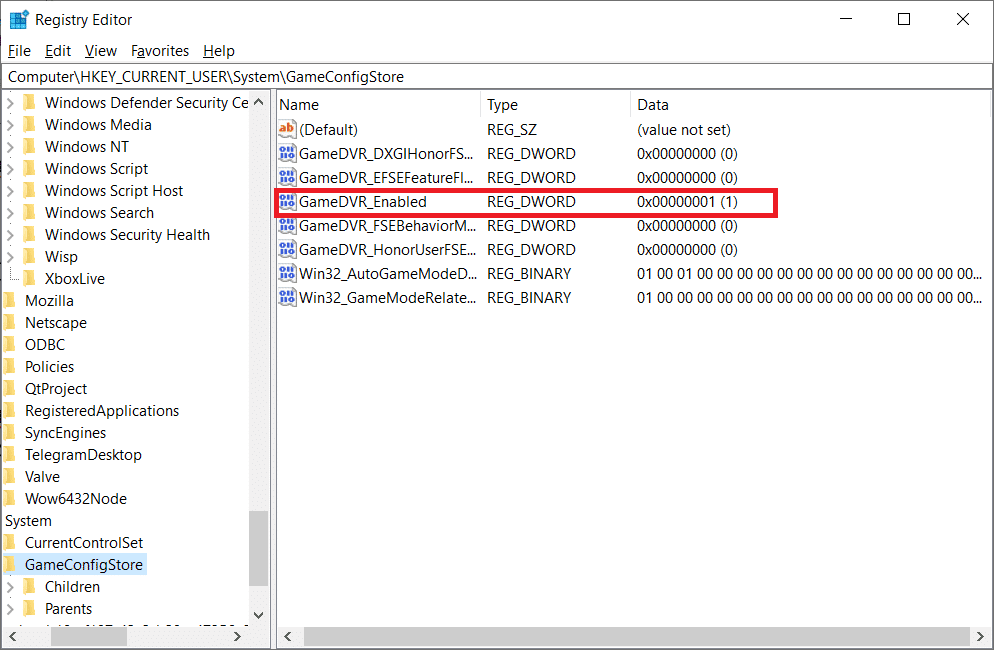
5. Затем во всплывающем окне «Изменить значение DWORD» измените значение данных на 0 и нажмите «ОК», чтобы сохранить изменения.
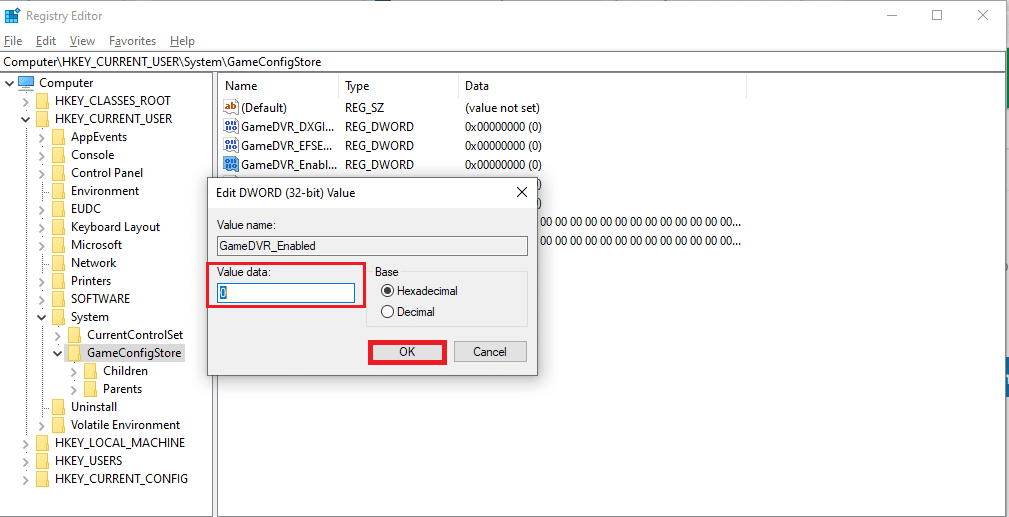
6. Теперь дважды щелкните параметр GameDVR_FSEBehaviorMode. Измените значение данных на 0 во всплывающем окне и нажмите OK, чтобы сохранить изменения.
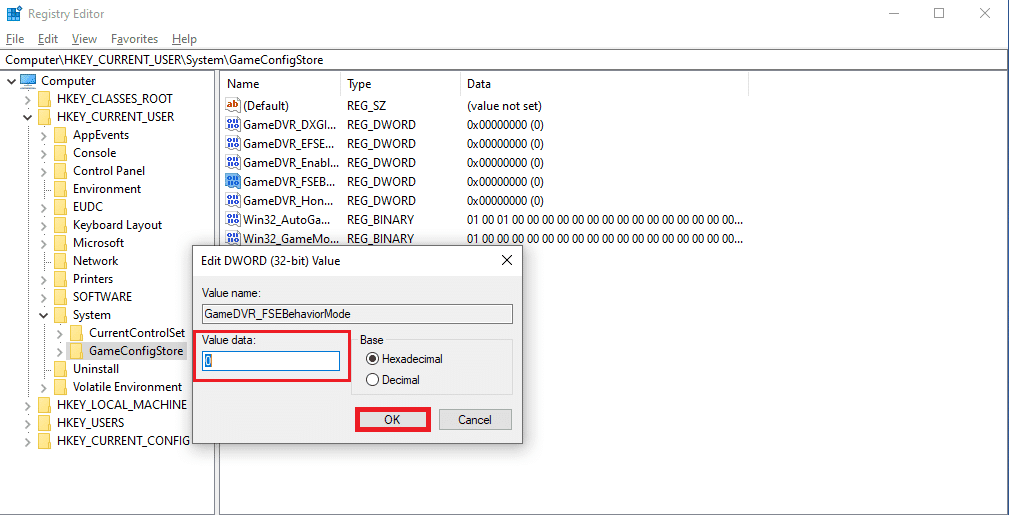
7. Снова идем по следующему пути:
ComputerHKEY_LOCAL_MACHINESOFTWAREMicrosoftPolicyManagerdefaultApplicationManagementAllowGameDVR
8. Дважды щелкните параметр «Значение». Установите для параметра «Значение» значение 0 во всплывающем окне «Редактировать DWORD» и нажмите «ОК», чтобы завершить изменения.
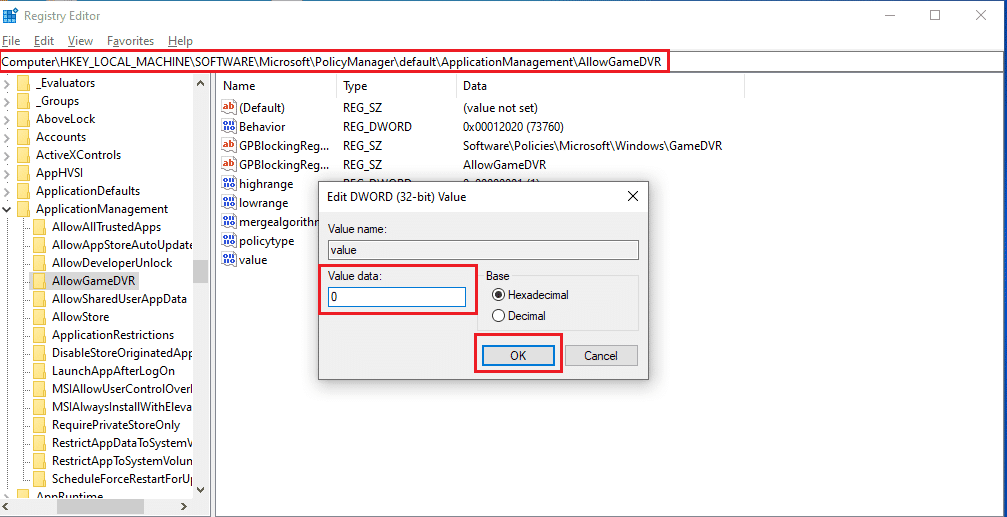
9. После всего этого отключите Game DVR и закройте окна редактора реестра.
10. Перезагрузите компьютер и проверьте, исправлена ли ошибка в игре Overwatch.
Способ 4: восстановить игровые файлы Overwatch
Если некоторые из основных игровых файлов повреждены или отсутствуют в игре, вы можете столкнуться с ошибкой Overwatch не запустит ПК. В этом случае вам придется отсканировать и восстановить файлы игры, чтобы полностью устранить эту проблему на вашем компьютере. Следуйте инструкциям ниже, чтобы сделать это.
1. Запустите приложение Blizzard Battle.net.
2. Выберите «Наблюдение» и нажмите «Параметры».
3. В раскрывающемся меню нажмите «Сканировать и восстановить», как показано на рисунке.
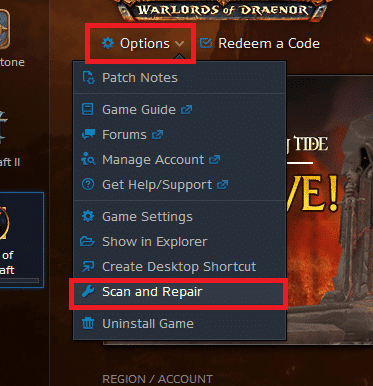
4. Следуйте инструкциям на экране, чтобы завершить процесс и перезапустить игру.
Способ 5: обновить графический драйвер
Иногда устаревшие графические драйверы приводят к сбою игры Overwatch при запуске. Эти драйверы также влияют на производительность других игр на вашем компьютере, из-за чего ваш компьютер не может открывать определенные приложения. Однако вы можете исправить это, обновив указанные старые драйверы, установив на свой компьютер последние графические драйверы. Прочтите и следуйте нашему руководству «4 способа обновления графических драйверов в Windows 10», чтобы понять, как это сделать. После успешного обновления драйверов вы сможете запустить игру Overwatch и играть в нее без каких-либо препятствий.
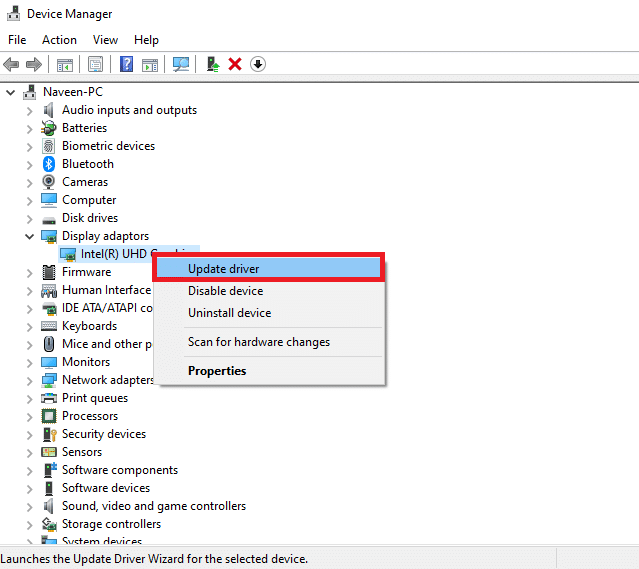
Способ 6: обновить Windows
Вы также можете обновить ОС Windows на своем ПК, чтобы убедиться, что на нем установлены последние пакеты. Если у вас возникли проблемы с запуском других приложений вместе с игрой Overwatch, вам необходимо обновить операционную систему. Все ошибки или сбои, связанные с запущенной игрой Overwatch, будут устранены с помощью этого обновления. Следуйте нашей статье о том, как загрузить и установить последнее обновление Windows 10. Эта статья даст вам подробную демонстрацию процесса обновления ОС Windows. После завершения этого процесса проверьте, исправили ли вы проблему или нет.
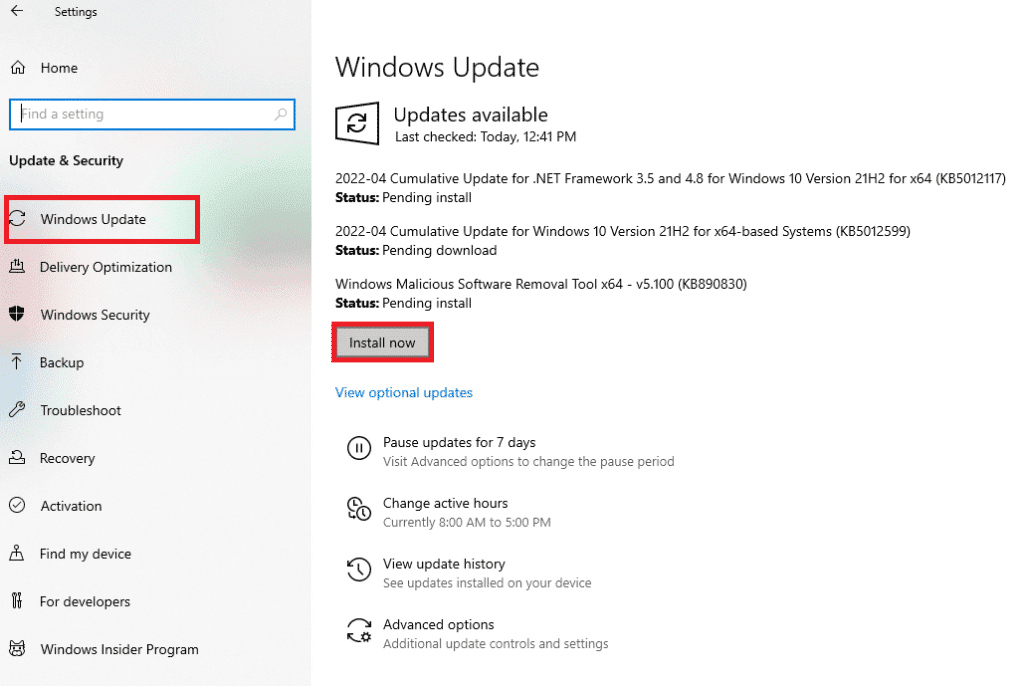
Способ 7: временно отключить антивирус (если применимо)
Иногда антивирусные программы определяют некоторые приложения как вредоносные для вашего ПК. Таким образом, они предотвращают запуск приложений и изолируют их от рабочего стола. Если вы заметили, что Overwatch не запускается каждый раз, когда вы пытаетесь открыть его, это может быть причиной. Поскольку антивирусы предназначены для защиты ПК от неизвестных и вредоносных приложений, в данном случае они не применяются. Таким образом, вам придется отключить антивирус на некоторое время, чтобы проверить, не является ли это причиной указанной проблемы. Прочтите наше руководство о том, как временно отключить антивирус в Windows 10, чтобы выполнить этот метод на своем компьютере и решить проблему навсегда.
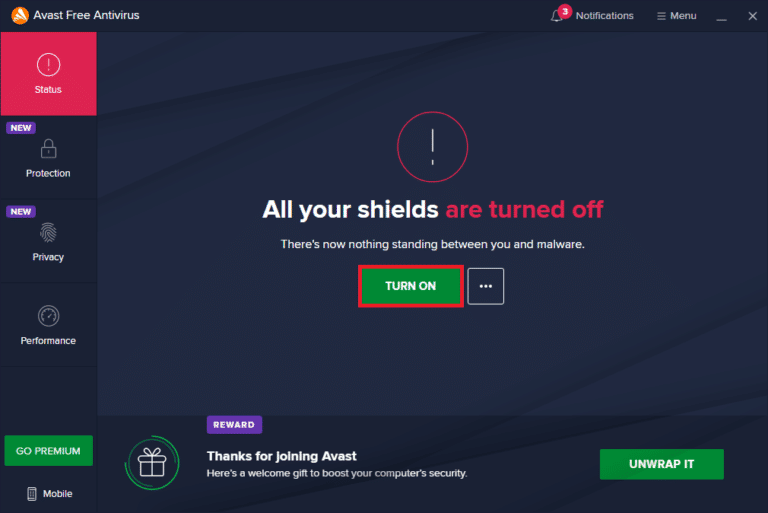
Способ 8: удалить расширение msvcp140.dll
В некоторых случаях пользователи Overwatch замечали, что расширение приложения msvcp140.dll препятствует правильному запуску и работе игры. Итак, если вы удалите это расширение, вы сможете играть и наслаждаться игрой Overwatch, как и раньше.
1. Введите msvcp140.dll в строке поиска Windows и нажмите «Открыть расположение файла».
2. Здесь щелкните правой кнопкой мыши выделенное расширение файла msvcp140.dll и выберите «Удалить» в контекстном меню.
3. Теперь перезапустите игру на своем ПК.
Способ 9: удалить кеш игры
Если кеш игры Overwatch поврежден, вы обязательно столкнетесь с проблемой запуска, так как в этом случае игра не будет загружаться должным образом. Игры хранят некоторые временные файлы на ПК для более быстрой загрузки и обработки игры при каждом запуске. Таким образом, эти файлы будут повреждены, что приведет к указанной проблеме. Выполните следующие шаги, чтобы исправить это правильно.
1. Нажмите одновременно клавиши Ctrl + Shift + Esc, чтобы открыть окно диспетчера задач.
2. Перейдите на вкладку «Процессы» и щелкните правой кнопкой мыши файл agent.exe или клиент обновлений Blizzard.
3. Затем выберите параметр «Завершить задачу» в правом нижнем углу, чтобы закрыть программу.
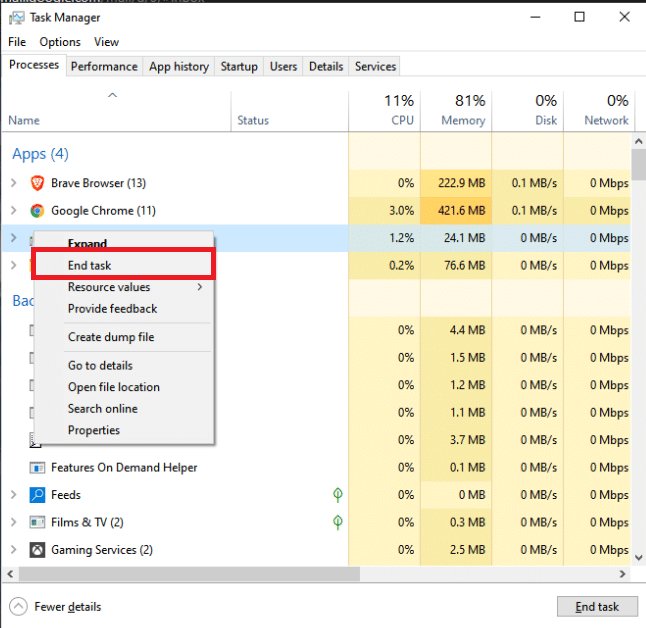
4. Теперь одновременно нажмите клавиши Windows + R, чтобы открыть диалоговое окно «Выполнить».
5. Введите %Programdata% в данное поле и нажмите клавишу Enter на клавиатуре.
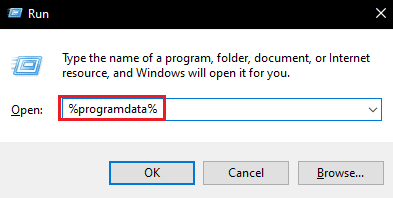
6. Теперь найдите и щелкните правой кнопкой мыши папку Blizzard Entertainment внутри каталога и выберите «Удалить» в контекстном меню.
7. Перезапустите игру, чтобы проверить, устранена ли проблема.
Метод 10: удалить инструменты Battle.net
Приложение Blizzard Battle.net Tools на рабочем столе может вызвать эту проблему из-за отсутствия, повреждения или устаревших игровых папок. Итак, в этом методе мы рассмотрим шаги по удалению файлов Battle.net.
1. Нажмите одновременно клавиши Ctrl + Shift + Esc, чтобы открыть окно диспетчера задач.
2. Перейдите на вкладку «Процессы» и выберите файл agent.exe или клиент обновлений Blizzard.
3. Нажмите кнопку «Завершить задачу» в правом нижнем углу, чтобы закрыть программу.
4. Теперь одновременно нажмите клавиши Windows + R, чтобы открыть диалоговое окно «Выполнить».
5. Введите C:ProgramData в указанное поле и нажмите клавишу Enter на клавиатуре.
6. Найдите и щелкните правой кнопкой мыши папку Battle.net внутри каталога и выберите «Удалить» в контекстном меню.
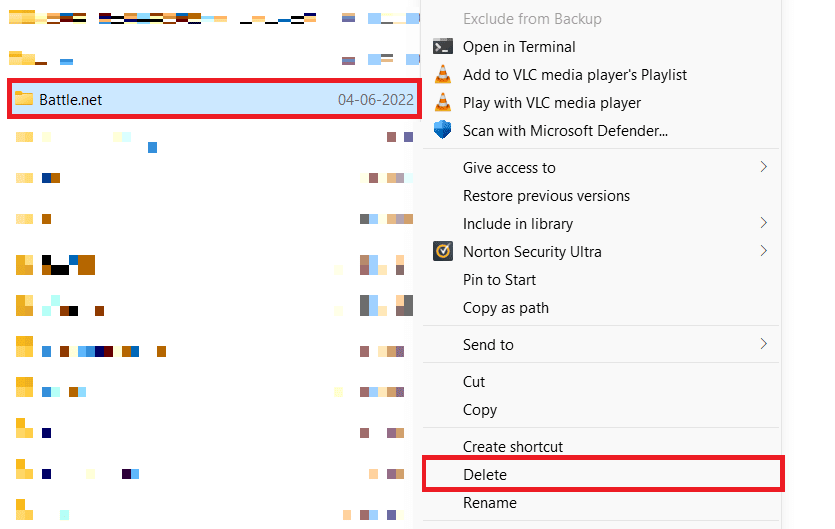
7. Наконец, перезапустите игру.
Способ 11: сброс настроек игры
Если вы по-прежнему сталкиваетесь с проблемой, что Overwatch не запускает ПК после того, как опробовали все упомянутые выше методы, вам придется сбросить настройки игры.
Примечание. Если вы сбросите настройки игры, все внутриигровые настройки вернутся к значениям по умолчанию.
1. Запустите приложение Blizzard Battle.net на своем ПК.
2. Теперь щелкните логотип Blizzard и выберите параметр «Настройки» в списке.
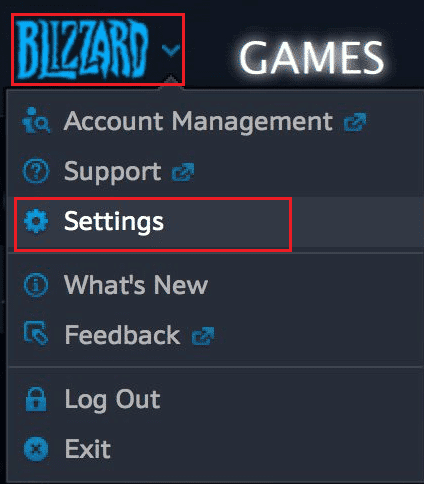
3. Здесь перейдите к GameSettings и выберите «Сбросить внутриигровые параметры», как показано ниже.
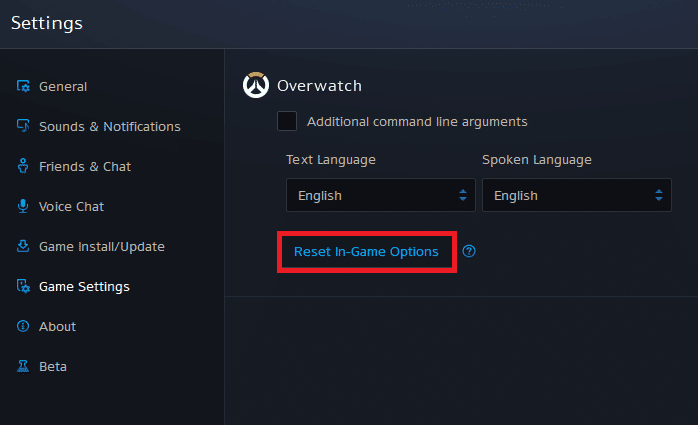
4. Наконец, нажмите «Готово», чтобы сбросить настройки.
Теперь перезапустите игру и проверьте, исправлена ли для вас проблема с запуском Overwatch на ПК или нет. Если проблема не устранена, вы можете переустановить игру на свой компьютер.
***
Мы надеемся, что вы смогли исправить ошибку, из-за которой не запускается Overwatch в Windows 10, с помощью методов, упомянутых выше. Вы можете сообщить нам о любых вопросах по поводу этой статьи или предложениях по любой другой теме, по которой вы хотите, чтобы мы написали статью. Оставьте их в разделе комментариев ниже, чтобы мы знали.
Обновлен: 3 месяца назад
Номер статьи (ID) 41969
Распространенные проблемы
Игра Overwatch зависает, совершает аварийное прекращение работы или выдает ошибки.
Если при попытке игры в Overwatch происходят ошибки или зависания, убедитесь, что компьютер отвечает минимальным системным требованиям.
Если это так, воспользуйтесь следующими советами.
-
Примечание: это относится также ко всем используемым вами оверлей-приложениям.
Дополнительные советы
-
Восстановите заводские настройки компонентов компьютера для предотвращения аварийного завершения работы, вызванного разогнанными компонентами.
-
Запустите проверку жесткого диска для определения и восстановления поврежденных секторов.
Примечание: Не производите дефрагментацию SSD дисков.
Ничего не помогло?
Если вы попробовали все шаги, предложенные для вашей операционной системы, но затруднение не было устранено, вы можете обсудить решение на форуме технической поддержки или обратиться к нам.
К сожалению, в играх бывают изъяны: тормоза, низкий FPS, вылеты, зависания, баги и другие мелкие и не очень ошибки. Нередко проблемы начинаются еще до начала игры, когда она не устанавливается, не загружается или даже не скачивается. Да и сам компьютер иногда чудит, и тогда в Overwatch Game of the Year Edition вместо картинки черный экран, не работает управление, не слышно звук или что-нибудь еще.
Что сделать в первую очередь
- Скачайте и запустите всемирно известный CCleaner (скачать по прямой ссылке) — это программа, которая очистит ваш компьютер от ненужного мусора, в результате чего система станет работать быстрее после первой же перезагрузки;
- Обновите все драйверы в системе с помощью программы Driver Updater (скачать по прямой ссылке) — она просканирует ваш компьютер и обновит все драйверы до актуальной версии за 5 минут;
- Установите Advanced System Optimizer (скачать по прямой ссылке) и включите в ней игровой режим, который завершит бесполезные фоновые процессы во время запуска игр и повысит производительность в игре.
Системные требования Overwatch Game of the Year Edition
Второе, что стоит сделать при возникновении каких-либо проблем с Overwatch Game of the Year Edition, это свериться с системными требованиями. По-хорошему делать это нужно еще до покупки, чтобы не пожалеть о потраченных деньгах.
Минимальные системные требования Overwatch Game of the Year Edition:
Windows 7, Процессор: Intel Core i3, 4 GB ОЗУ, 30 GB HDD, NVIDIA GeForce GTX 460, ATI Radeon HD 4850, , Широкополосное Интернет подключение, Клавиатура, мышь
Посмотреть рекомендуемые требования
Каждому геймеру следует хотя бы немного разбираться в комплектующих, знать, зачем нужна видеокарта, процессор и другие штуки в системном блоке.

Файлы, драйверы и библиотеки
Практически каждое устройство в компьютере требует набор специального программного обеспечения. Это драйверы, библиотеки и прочие файлы, которые обеспечивают правильную работу компьютера.
Начать стоит с драйверов для видеокарты. Современные графические карты производятся только двумя крупными компаниями — Nvidia и AMD. Выяснив, продукт какой из них крутит кулерами в системном блоке, отправляемся на официальный сайт и загружаем пакет свежих драйверов:
- Скачать драйвер для видеокарты Nvidia GeForce
- Скачать драйвер для видеокарты AMD Radeon

Обязательным условием для успешного функционирования Overwatch Game of the Year Edition является наличие самых свежих драйверов для всех устройств в системе. Скачайте утилиту Driver Updater, чтобы легко и быстро загрузить последние версии драйверов и установить их одним щелчком мыши:
- загрузите Driver Updater и запустите программу;
- произведите сканирование системы (обычно оно занимает не более пяти минут);
- обновите устаревшие драйверы одним щелчком мыши.

Фоновые процессы всегда влияют на производительность. Вы можете существенно увеличить FPS, очистив ваш ПК от мусорных файлов и включив специальный игровой режим с помощью программы Advanced System Optimizer
- загрузите Advanced System Optimizer и запустите программу;
- произведите сканирование системы (обычно оно занимает не более пяти минут);
- выполните все требуемые действия. Ваша система работает как новая!
Когда с драйверами закончено, можно заняться установкой актуальных библиотек — DirectX и .NET Framework. Они так или иначе используются практически во всех современных играх:
- Скачать DirectX
- Скачать Microsoft .NET Framework 3.5
- Скачать Microsoft .NET Framework 4
Еще одна важная штука — это библиотеки расширения Visual C++, которые также требуются для работы Overwatch Game of the Year Edition. Ссылок много, так что мы решили сделать отдельный список для них:
- Скачать Microsoft Visual C++ 2005 Service Pack 1
- Скачать Microsoft Visual C++ 2008 (32-бит) (Скачать Service Pack 1)
- Скачать Microsoft Visual C++ 2008 (64-бит) (Скачать Service Pack 1)
- Скачать Microsoft Visual C++ 2010 (32-бит) (Скачать Service Pack 1)
- Скачать Microsoft Visual C++ 2010 (64-бит) (Скачать Service Pack 1)
- Скачать Microsoft Visual C++ 2012 Update 4
- Скачать Microsoft Visual C++ 2013
Если вы дошли до этого места — поздравляем! Наиболее скучная и рутинная часть подготовки компьютера к геймингу завершена. Дальше мы рассмотрим типовые проблемы, возникающие в играх, а также кратко наметим пути их решения.

Overwatch Game of the Year Edition не скачивается. Долгое скачивание. Решение
Скорость лично вашего интернет-канала не является единственно определяющей скорость загрузки. Если раздающий сервер работает на скорости, скажем, 5 Мб в секунду, то ваши 100 Мб делу не помогут.
Если Overwatch Game of the Year Edition совсем не скачивается, то это может происходить сразу по куче причин: неправильно настроен роутер, проблемы на стороне провайдера, кот погрыз кабель или, в конце-концов, упавший сервер на стороне сервиса, откуда скачивается игра.

Overwatch Game of the Year Edition не устанавливается. Прекращена установка. Решение
Перед тем, как начать установку Overwatch Game of the Year Edition, нужно еще раз обязательно проверить, какой объем она занимает на диске. Если же проблема с наличием свободного места на диске исключена, то следует провести диагностику диска. Возможно, в нем уже накопилось много «битых» секторов, и он банально неисправен?
В Windows есть стандартные средства проверки состояния HDD- и SSD-накопителей, но лучше всего воспользоваться специализированными программами.
Но нельзя также исключать и вероятность того, что из-за обрыва соединения загрузка прошла неудачно, такое тоже бывает. А если устанавливаете Overwatch Game of the Year Edition с диска, то стоит поглядеть, нет ли на носителе царапин и чужеродных веществ!

Overwatch Game of the Year Edition не запускается. Ошибка при запуске. Решение
Overwatch Game of the Year Edition установилась, но попросту отказывается работать. Как быть?
Выдает ли Overwatch Game of the Year Edition какую-нибудь ошибку после вылета? Если да, то какой у нее текст? Возможно, она не поддерживает вашу видеокарту или какое-то другое оборудование? Или ей не хватает оперативной памяти?
Помните, что разработчики сами заинтересованы в том, чтобы встроить в игры систему описания ошибки при сбое. Им это нужно, чтобы понять, почему их проект не запускается при тестировании.
Обязательно запишите текст ошибки. Если вы не владеете иностранным языком, то обратитесь на официальный форум разработчиков Overwatch Game of the Year Edition. Также будет полезно заглянуть в крупные игровые сообщества и, конечно, в наш FAQ.
Если Overwatch Game of the Year Edition не запускается, мы рекомендуем вам попробовать отключить ваш антивирус или поставить игру в исключения антивируса, а также еще раз проверить соответствие системным требованиям и если что-то из вашей сборки не соответствует, то по возможности улучшить свой ПК, докупив более мощные комплектующие.

В Overwatch Game of the Year Edition черный экран, белый экран, цветной экран. Решение
Проблемы с экранами разных цветов можно условно разделить на 2 категории.
Во-первых, они часто связаны с использованием сразу двух видеокарт. Например, если ваша материнская плата имеет встроенную видеокарту, но играете вы на дискретной, то Overwatch Game of the Year Edition может в первый раз запускаться на встроенной, при этом самой игры вы не увидите, ведь монитор подключен к дискретной видеокарте.
Во-вторых, цветные экраны бывают при проблемах с выводом изображения на экран. Это может происходить по разным причинам. Например, Overwatch Game of the Year Edition не может наладить работу через устаревший драйвер или не поддерживает видеокарту. Также черный/белый экран может выводиться при работе на разрешениях, которые не поддерживаются игрой.

Overwatch Game of the Year Edition вылетает. В определенный или случайный момент. Решение
Играете вы себе, играете и тут — бац! — все гаснет, и вот уже перед вами рабочий стол без какого-либо намека на игру. Почему так происходит? Для решения проблемы стоит попробовать разобраться, какой характер имеет проблема.
Если вылет происходит в случайный момент времени без какой-то закономерности, то с вероятностью в 99% можно сказать, что это ошибка самой игры. В таком случае исправить что-то очень трудно, и лучше всего просто отложить Overwatch Game of the Year Edition в сторону и дождаться патча.
Однако если вы точно знаете, в какие моменты происходит вылет, то можно и продолжить игру, избегая ситуаций, которые провоцируют сбой.
Однако если вы точно знаете, в какие моменты происходит вылет, то можно и продолжить игру, избегая ситуаций, которые провоцируют сбой. Кроме того, можно скачать сохранение Overwatch Game of the Year Edition в нашем файловом архиве и обойти место вылета.

Overwatch Game of the Year Edition зависает. Картинка застывает. Решение
Ситуация примерно такая же, как и с вылетами: многие зависания напрямую связаны с самой игрой, а вернее с ошибкой разработчика при ее создании. Впрочем, нередко застывшая картинка может стать отправной точкой для расследования плачевного состояния видеокарты или процессора.Так что если картинка в Overwatch Game of the Year Edition застывает, то воспользуйтесь программами для вывода статистики по загрузке комплектующих. Быть может, ваша видеокарта уже давно исчерпала свой рабочий ресурс или процессор греется до опасных температур?Проверить загрузку и температуры для видеокарты и процессоров проще всего в программе MSI Afterburner. При желании можно даже выводить эти и многие другие параметры поверх картинки Overwatch Game of the Year Edition.Какие температуры опасны? Процессоры и видеокарты имеют разные рабочие температуры. У видеокарт они обычно составляют 60-80 градусов по Цельсию. У процессоров немного ниже — 40-70 градусов. Если температура процессора выше, то следует проверить состояние термопасты. Возможно, она уже высохла и требует замены.Если греется видеокарта, то стоит воспользоваться драйвером или официальной утилитой от производителя. Нужно увеличить количество оборотов кулеров и проверить, снизится ли рабочая температура.

Overwatch Game of the Year Edition тормозит. Низкий FPS. Просадки частоты кадров. Решение
При тормозах и низкой частоте кадров в Overwatch Game of the Year Edition первым делом стоит снизить настройки графики. Разумеется, их много, поэтому прежде чем снижать все подряд, стоит узнать, как именно те или иные настройки влияют на производительность.Разрешение экрана. Если кратко, то это количество точек, из которого складывается картинка игры. Чем больше разрешение, тем выше нагрузка на видеокарту. Впрочем, повышение нагрузки незначительное, поэтому снижать разрешение экрана следует только в самую последнюю очередь, когда все остальное уже не помогает.Качество текстур. Как правило, этот параметр определяет разрешение файлов текстур. Снизить качество текстур следует в случае если видеокарта обладает небольшим запасом видеопамяти (меньше 4 ГБ) или если используется очень старый жесткий диск, скорость оборотов шпинделя у которого меньше 7200.Качество моделей (иногда просто детализация). Эта настройка определяет, какой набор 3D-моделей будет использоваться в игре. Чем выше качество, тем больше полигонов. Соответственно, высокополигональные модели требуют большей вычислительной мощности видекарты (не путать с объемом видеопамяти!), а значит снижать этот параметр следует на видеокартах с низкой частотой ядра или памяти.Тени. Бывают реализованы по-разному. В одних играх тени создаются динамически, то есть они просчитываются в реальном времени в каждую секунду игры. Такие динамические тени загружают и процессор, и видеокарту. В целях оптимизации разработчики часто отказываются от полноценного рендера и добавляют в игру пре-рендер теней. Они статичные, потому как по сути это просто текстуры, накладывающиеся поверх основных текстур, а значит загружают они память, а не ядро видеокарты.Нередко разработчики добавляют дополнительные настройки, связанные с тенями:
- Разрешение теней — определяет, насколько детальной будет тень, отбрасываемая объектом. Если в игре динамические тени, то загружает ядро видеокарты, а если используется заранее созданный рендер, то «ест» видеопамять.
- Мягкие тени — сглаживание неровностей на самих тенях, обычно эта опция дается вместе с динамическими тенями. Вне зависимости от типа теней нагружает видеокарту в реальном времени.
Сглаживание. Позволяет избавиться от некрасивых углов на краях объектов за счет использования специального алгоритма, суть которого обычно сводится к тому, чтобы генерировать сразу несколько изображений и сопоставлять их, высчитывая наиболее «гладкую» картинку. Существует много разных алгоритмов сглаживания, которые отличаются по уровню влияния на быстродействие Overwatch Game of the Year Edition.Например, MSAA работает «в лоб», создавая сразу 2, 4 или 8 рендеров, поэтому частота кадров снижается соответственно в 2, 4 или 8 раз. Такие алгоритмы как FXAA и TAA действуют немного иначе, добиваясь сглаженной картинки путем высчитывания исключительно краев и с помощью некоторых других ухищрений. Благодаря этому они не так сильно снижают производительность.Освещение. Как и в случае со сглаживанием, существуют разные алгоритмы эффектов освещения: SSAO, HBAO, HDAO. Все они используют ресурсы видеокарты, но делают это по-разному в зависимости от самой видеокарты. Дело в том, что алгоритм HBAO продвигался в основном на видеокартах от Nvidia (линейка GeForce), поэтому лучше всего работает именно на «зеленых». HDAO же, наоборот, оптимизирован под видеокарты от AMD. SSAO — это наиболее простой тип освещения, он потребляет меньше всего ресурсов, поэтому в случае тормозов в Overwatch Game of the Year Edition стоит переключиться него.Что снижать в первую очередь? Как правило, наибольшую нагрузку вызывают тени, сглаживание и эффекты освещения, так что лучше начать именно с них.Часто геймерам самим приходится заниматься оптимизацией Overwatch Game of the Year Edition. Практически по всем крупным релизам есть различные соответствующие и форумы, где пользователи делятся своими способами повышения производительности.

Один из них — специальная программа под названием Advanced System Optimizer. Она сделана специально для тех, кто не хочет вручную вычищать компьютер от разных временных файлов, удалять ненужные записи реестра и редактировать список автозагрузки. Advanced System Optimizer сама сделает это, а также проанализирует компьютер, чтобы выявить, как можно улучшить производительность в приложениях и играх.
Скачать Advanced System Optimizer

Overwatch Game of the Year Edition лагает. Большая задержка при игре. Решение
Многие путают «тормоза» с «лагами», но эти проблемы имеют совершенно разные причины. Overwatch Game of the Year Edition тормозит, когда снижается частота кадров, с которой картинка выводится на монитор, и лагает, когда задержка при обращении к серверу или любому другому хосту слишком высокая.
Именно поэтому «лаги» могут быть только в сетевых играх. Причины разные: плохой сетевой код, физическая удаленность от серверов, загруженность сети, неправильно настроенный роутер, низкая скорость интернет-соединения.
Впрочем, последнее бывает реже всего. В онлайн-играх общение клиента и сервера происходит путем обмена относительно короткими сообщениями, поэтому даже 10 Мб в секунду должно хватить за глаза.

В Overwatch Game of the Year Edition нет звука. Ничего не слышно. Решение
Overwatch Game of the Year Edition работает, но почему-то не звучит — это еще одна проблема, с которой сталкиваются геймеры. Конечно, можно играть и так, но все-таки лучше разобраться, в чем дело.
Сначала нужно определить масштаб проблемы. Где именно нет звука — только в игре или вообще на компьютере? Если только в игре, то, возможно, это обусловлено тем, что звуковая карта очень старая и не поддерживает DirectX.
Если же звука нет вообще, то дело однозначно в настройке компьютера. Возможно, неправильно установлены драйвера звуковой карты, а может быть звука нет из-за какой-то специфической ошибки нашей любимой ОС Windows.

В Overwatch Game of the Year Edition не работает управление. Overwatch Game of the Year Edition не видит мышь, клавиатуру или геймпад. Решение
Как играть, если невозможно управлять процессом? Проблемы поддержки специфических устройств тут неуместны, ведь речь идет о привычных девайсах — клавиатуре, мыши и контроллере.Таким образом, ошибки в самой игре практически исключены, почти всегда проблема на стороне пользователя. Решить ее можно по-разному, но, так или иначе, придется обращаться к драйверу. Обычно при подключении нового устройства операционная система сразу же пытается задействовать один из стандартных драйверов, но некоторые модели клавиатур, мышей и геймпадов несовместимы с ними.Таким образом, нужно узнать точную модель устройства и постараться найти именно ее драйвер. Часто с устройствами от известных геймерских брендов идут собственные комплекты ПО, так как стандартный драйвер Windows банально не может обеспечить правильную работу всех функций того или иного устройства.Если искать драйверы для всех устройств по отдельности не хочется, то можно воспользоваться программой Driver Updater. Она предназначена для автоматического поиска драйверов, так что нужно будет только дождаться результатов сканирования и загрузить нужные драйвера в интерфейсе программы.Нередко тормоза в Overwatch Game of the Year Edition могут быть вызваны вирусами. В таком случае нет разницы, насколько мощная видеокарта стоит в системном блоке. Проверить компьютер и отчистить его от вирусов и другого нежелательного ПО можно с помощью специальных программ. Например NOD32. Антивирус зарекомендовал себя с наилучшей стороны и получили одобрение миллионов пользователей по всему миру. ZoneAlarm подходит как для личного использования, так и для малого бизнеса, способен защитить компьютер с операционной системой Windows 10, Windows 8, Windows 7, Windows Vista и Windows XP от любых атак: фишинговых, вирусов, вредоносных программ, шпионских программ и других кибер угроз. Новым пользователям предоставляется 30-дневный бесплатный период.Nod32 — анитивирус от компании ESET, которая была удостоена многих наград за вклад в развитие безопасности. На сайте разработчика доступны версии анивирусных программ как для ПК, так и для мобильных устройств, предоставляется 30-дневная пробная версия. Есть специальные условия для бизнеса.

Overwatch Game of the Year Edition, скачанная с торрента не работает. Решение
Если дистрибутив игры был загружен через торрент, то никаких гарантий работы быть в принципе не может. Торренты и репаки практически никогда не обновляются через официальные приложения и не работают по сети, потому что по ходу взлома хакеры вырезают из игр все сетевые функции, которые часто используются для проверки лицензии.
Такие версии игр использовать не просто неудобно, а даже опасно, ведь очень часто в них изменены многие файлы. Например, для обхода защиты пираты модифицируют EXE-файл. При этом никто не знает, что они еще с ним делают. Быть может, они встраивают само-исполняющееся программное обеспечение. Например, майнер, который при первом запуске игры встроится в систему и будет использовать ее ресурсы для обеспечения благосостояния хакеров. Или вирус, дающий доступ к компьютеру третьим лицам. Тут никаких гарантий нет и быть не может.К тому же использование пиратских версий — это, по мнению нашего издания, воровство. Разработчики потратили много времени на создание игры, вкладывали свои собственные средства в надежде на то, что их детище окупится. А каждый труд должен быть оплачен.Поэтому при возникновении каких-либо проблем с играми, скачанными с торрентов или же взломанных с помощью тех или иных средств, следует сразу же удалить «пиратку», почистить компьютер при помощи антивируса и приобрести лицензионную копию игры. Это не только убережет от сомнительного ПО, но и позволит скачивать обновления для игры и получать официальную поддержку от ее создателей.

Overwatch Game of the Year Edition выдает ошибку об отсутствии DLL-файла. Решение
Как правило, проблемы, связанные с отсутствием DLL-библиотек, возникают при запуске Overwatch Game of the Year Edition, однако иногда игра может обращаться к определенным DLL в процессе и, не найдя их, вылетать самым наглым образом.
Чтобы исправить эту ошибку, нужно найти необходимую библиотеку DLL и установить ее в систему. Проще всего сделать это с помощью программы DLL-fixer, которая сканирует систему и помогает быстро найти недостающие библиотеки.
Если ваша проблема оказалась более специфической или же способ, изложенный в данной статье, не помог, то вы можете спросить у других пользователей в нашей рубрике «Вопросы и ответы». Они оперативно помогут вам!
Благодарим за внимание!
Keep getting the black screen when launching Overwatch? You’re not alone! Many players are reporting it. But the good news is that you can fix it. Here are 10 solutions to try.
10 simple fixes to try:
You may not have to try them all; just work your way down the list until you find the one that works for you.
- Update your graphics driver
- Run the game as an administrator
- Disable fullscreen optimizations on Windows 10
- Reset your in-game settings
- End unwanted background programs
- Delete the game cache folder
- Repair the game
- Install the latest Overwatch patch
- Check for Windows Updates
- Uninstall Razer Synapse
Fix 1: Update your graphics driver
One of the most common causes of the Overwatch black screen issue is a missing or outdated graphics driver.
You can update your device drivers manually, if you’re happy to do them one at a time. But this takes quite a while. Or you can update them all with just a couple of clicks with Driver Easy.
Driver Easy will automatically recognize your system and find the correct drivers for it. You don’t need to know exactly what system your computer is running, you don’t need to risk downloading and installing the wrong driver, and you don’t need to worry about making a mistake when installing.
You can update your drivers automatically with either the FREE or the Pro version of Driver Easy. But with the Pro version it takes just 2 clicks (and you get full support and a 30-day money back guarantee):
1) Download and install Driver Easy.
2) Run Driver Easy and click the Scan Now button. Driver Easy will then scan your computer and detect any problem drivers.

3) Click the Update button next to the graphics driver to automatically download the correct version of that driver, then you can manually install it (you can do this with the FREE version).
Or click Update All to automatically download and install the correct version of all the drivers that are missing or out of date on your system. (This requires the Pro version – you’ll be prompted to upgrade when you click Update All.)

If you need assistance, please contact Driver Easy’s support team at support@drivereasy.com.
Fix 2: Run the game as an administrator
One quick fix to Overwatch black screen issue is running the game as an administrator. This is because Overwatch sometimes can’t access certain game files on your computer under normal user mode, which could result in the black screen issue.
To see if that’s the problem for you, follow the instructions below:
1) Right-click the Overwatch icon on your desktop and select Properties.

2) Click the Compatibility tab and check the box next to Run this program as an administrator. Then, click OK.

3) Right-click the Battle.net icon on your desktop and select Properties.

4) Click the Compatibility tab and check the box next to Run this program as an administrator. Then, click OK.

5) Relaunch Overwatch to test your issue.
You can hopefully run the game without errors now. If the black screen error still happens when you launch the game, then go ahead with the fix below.
Fix 3: Disable fullscreen optimizations on Windows 10
If you’re on Windows 10, disabling fullscreen optimizations might be able to fix Overwatch black screen issue. Here is how to do it:
1) Right-click the Overwatch icon on your desktop and select Properties.

2) Click the Compatibility tab, then check the box next to Disable fullscreen optimizations and click OK.

Relaunch Overwatch to see if this has resolved your issue. If not, read on and try the fix below.
Fix 4: Reset your in-game settings
In some cases, improper in-game settings can also trigger the black screen issue when launching Overwatch. To see if that’s the problem for you, try resetting your in-game settings to default. Here is how to do it:
1) Launch Battele.net.
2) Click BLIZZARD, then Settings.

3) Click the Game Settings tab >Reset in-Game Options.

4) Click Reset.

5) Click Done.

6) Try launching Overwatch again. If your issue persists, check the fix below.
Fix 5: End unwanted background programs
Some programs running on your computer may conflict with Overwatch or the game launcher, resulting in black screen error on launch.
Here is a list of programs that may cause Overwatch to blackscreen if they are not updated. If you have any of these programs, disable or uninstall it before playing.
| Airfoil | EVGA Precision | Mumble | Discord |
| Taksi | NZXT CAM | Dxtory | XFire |
| MSI Afterburner | RadeonPro |
Apart from the programs mentioned above, also turn off unnecessary processes while you’re gaming. Here is how to do it:
- If you’re on Windows 7…
- If you’re on Windows 8 or 10…
If you’re on Windows 7…
1) Right-click your taskbar and select Start Task Manager.

2) Click the Processes tab. Then, check your current CPU and memory usage to see what processes are consuming your resources most.

3) Right-click the resource-consuming process and select End Process Tree.
Don’t end any program that you’re not familiar with. It may be critical for the functioning of your computer.

Try relaunching your game to see if this has resolved your issue. If this didn’t help, try fix 6.
If you’re on Windows 8 or 10…
1) Right-click your taskbar and select Task Manager.

2) Check your current CPU and memory usage to see what processes are consuming your resources most.

3) Right-click the resource-consuming process and select End task.
Don’t end any program that you’re not familiar with. It may be critical for the functioning of your computer.

Try launching Overwatch to see if it works properly now. If not, read on and check the next fix.
Fix 6: Delete the game cache folder
Another possible cause of the Overwatch black screen issue is corrupted cache files. In this case, clearing the cache folder can fix the issue. Follow the instructions below to see how to do it:
1) On your keyboard, press the Ctrl, Shift and Esc keys at the same time to open Task Manager.
2) On the Processes tab, right-click the Blizzard-related program (such as Blizzard battle.net App, agent.exe and Blizzard Update Agent), then click End task.

3) On your keyboard, press the Windows logo Key and R st the same time to open the Run dialog.

4) Type %ProgramData% and click OK.

5) Right-click the Blizzard Entertainment folder and select Delete. Then delete the Battle.net folder.

6) Relaunch Overwatch.
Hopefully, Overwatch runs properly now. If the black screen issue still exists, unfortunately, move on to the next fix.
Fix 7: Repair the game
The black screen issue on Overwatch is sometimes caused by damaged or missing game files. If that’s the case for you, you need to verify the integrity of your game files. Here is how to do it:
1) Run Blizzard Battle.net App.
2) Click Overwatch > Options > Scan and Repair.

3) Click Begin Scan.

Wait for the scans to be complete, then relaunch Overwatch to check if this fixed your issue. If not, read on and try the fix below.
Fix 8: Install the latest Overwatch patch
The developers of Overwatch release regular game patches to fix bugs. It’s possible that a recent patch has stopped your game from running properly, and that a new patch is required to fix it.
To check if there is any update, follow the instructions below:
1) Run Blizzard Battle.net App.
2) Click Overwatch > Options > Patch Notes.

If a patch is available, install it, then run your game again to check whether the black screen problem has been resolved. If it hasn’t, or there was no new game patch available, move on to the next fix.
Fix 9: Check for Windows Updates
Windows updates can address bugs related to both hardware and software. So, make sure you’ve installed all the new Windows updates to keep Overwatch running correctly. Here is how to do it:
1) On your keyboard, press the Windows logo key. Then, type windows update and select Windows Update settings.

2) Click Check for updates, and then wait for Windows to download and install the updates automatically.

3) Restart your computer and your game after the update is complete.
If your problem persists, check the fix 10, below.
Fix 10: Uninstall Razer Synapse
If you’re using Razer Synapse for your devices, chances are that the program is exactly the culprit of the Overwatch black screen issue. Many players have fixed the issue by either uninstalling Razer Synapse or updating it. Here is how to uninstall the program:
1) On your keyboard, press the Windows logo key and type control. Then click Control Panel.

2) Under View by, select Category.

3) Click Uninstall a program.

4) Right-click Razer Synapse, then click Uninstall.
If you’re prompted about permissions, select Continue

5) If you wish to keep the program, click MODIFY. Or, you can just uninstall Razer Synapse by clicking UNINSTALL.

6) Relaunch Overwatch to test your issue.
Hopefully, this article helped in resolving your issue. If you have any questions or suggestions, feel free to leave a comment below.
Keep getting the black screen when launching Overwatch? You’re not alone! Many players are reporting it. But the good news is that you can fix it. Here are 10 solutions to try.
10 simple fixes to try:
You may not have to try them all; just work your way down the list until you find the one that works for you.
- Update your graphics driver
- Run the game as an administrator
- Disable fullscreen optimizations on Windows 10
- Reset your in-game settings
- End unwanted background programs
- Delete the game cache folder
- Repair the game
- Install the latest Overwatch patch
- Check for Windows Updates
- Uninstall Razer Synapse
Fix 1: Update your graphics driver
One of the most common causes of the Overwatch black screen issue is a missing or outdated graphics driver.
You can update your device drivers manually, if you’re happy to do them one at a time. But this takes quite a while. Or you can update them all with just a couple of clicks with Driver Easy.
Driver Easy will automatically recognize your system and find the correct drivers for it. You don’t need to know exactly what system your computer is running, you don’t need to risk downloading and installing the wrong driver, and you don’t need to worry about making a mistake when installing.
You can update your drivers automatically with either the FREE or the Pro version of Driver Easy. But with the Pro version it takes just 2 clicks (and you get full support and a 30-day money back guarantee):
1) Download and install Driver Easy.
2) Run Driver Easy and click the Scan Now button. Driver Easy will then scan your computer and detect any problem drivers.

3) Click the Update button next to the graphics driver to automatically download the correct version of that driver, then you can manually install it (you can do this with the FREE version).
Or click Update All to automatically download and install the correct version of all the drivers that are missing or out of date on your system. (This requires the Pro version – you’ll be prompted to upgrade when you click Update All.)

If you need assistance, please contact Driver Easy’s support team at support@drivereasy.com.
Fix 2: Run the game as an administrator
One quick fix to Overwatch black screen issue is running the game as an administrator. This is because Overwatch sometimes can’t access certain game files on your computer under normal user mode, which could result in the black screen issue.
To see if that’s the problem for you, follow the instructions below:
1) Right-click the Overwatch icon on your desktop and select Properties.

2) Click the Compatibility tab and check the box next to Run this program as an administrator. Then, click OK.

3) Right-click the Battle.net icon on your desktop and select Properties.

4) Click the Compatibility tab and check the box next to Run this program as an administrator. Then, click OK.

5) Relaunch Overwatch to test your issue.
You can hopefully run the game without errors now. If the black screen error still happens when you launch the game, then go ahead with the fix below.
Fix 3: Disable fullscreen optimizations on Windows 10
If you’re on Windows 10, disabling fullscreen optimizations might be able to fix Overwatch black screen issue. Here is how to do it:
1) Right-click the Overwatch icon on your desktop and select Properties.

2) Click the Compatibility tab, then check the box next to Disable fullscreen optimizations and click OK.

Relaunch Overwatch to see if this has resolved your issue. If not, read on and try the fix below.
Fix 4: Reset your in-game settings
In some cases, improper in-game settings can also trigger the black screen issue when launching Overwatch. To see if that’s the problem for you, try resetting your in-game settings to default. Here is how to do it:
1) Launch Battele.net.
2) Click BLIZZARD, then Settings.

3) Click the Game Settings tab >Reset in-Game Options.

4) Click Reset.

5) Click Done.

6) Try launching Overwatch again. If your issue persists, check the fix below.
Fix 5: End unwanted background programs
Some programs running on your computer may conflict with Overwatch or the game launcher, resulting in black screen error on launch.
Here is a list of programs that may cause Overwatch to blackscreen if they are not updated. If you have any of these programs, disable or uninstall it before playing.
| Airfoil | EVGA Precision | Mumble | Discord |
| Taksi | NZXT CAM | Dxtory | XFire |
| MSI Afterburner | RadeonPro |
Apart from the programs mentioned above, also turn off unnecessary processes while you’re gaming. Here is how to do it:
- If you’re on Windows 7…
- If you’re on Windows 8 or 10…
If you’re on Windows 7…
1) Right-click your taskbar and select Start Task Manager.

2) Click the Processes tab. Then, check your current CPU and memory usage to see what processes are consuming your resources most.

3) Right-click the resource-consuming process and select End Process Tree.
Don’t end any program that you’re not familiar with. It may be critical for the functioning of your computer.

Try relaunching your game to see if this has resolved your issue. If this didn’t help, try fix 6.
If you’re on Windows 8 or 10…
1) Right-click your taskbar and select Task Manager.

2) Check your current CPU and memory usage to see what processes are consuming your resources most.

3) Right-click the resource-consuming process and select End task.
Don’t end any program that you’re not familiar with. It may be critical for the functioning of your computer.

Try launching Overwatch to see if it works properly now. If not, read on and check the next fix.
Fix 6: Delete the game cache folder
Another possible cause of the Overwatch black screen issue is corrupted cache files. In this case, clearing the cache folder can fix the issue. Follow the instructions below to see how to do it:
1) On your keyboard, press the Ctrl, Shift and Esc keys at the same time to open Task Manager.
2) On the Processes tab, right-click the Blizzard-related program (such as Blizzard battle.net App, agent.exe and Blizzard Update Agent), then click End task.

3) On your keyboard, press the Windows logo Key and R st the same time to open the Run dialog.

4) Type %ProgramData% and click OK.

5) Right-click the Blizzard Entertainment folder and select Delete. Then delete the Battle.net folder.

6) Relaunch Overwatch.
Hopefully, Overwatch runs properly now. If the black screen issue still exists, unfortunately, move on to the next fix.
Fix 7: Repair the game
The black screen issue on Overwatch is sometimes caused by damaged or missing game files. If that’s the case for you, you need to verify the integrity of your game files. Here is how to do it:
1) Run Blizzard Battle.net App.
2) Click Overwatch > Options > Scan and Repair.

3) Click Begin Scan.

Wait for the scans to be complete, then relaunch Overwatch to check if this fixed your issue. If not, read on and try the fix below.
Fix 8: Install the latest Overwatch patch
The developers of Overwatch release regular game patches to fix bugs. It’s possible that a recent patch has stopped your game from running properly, and that a new patch is required to fix it.
To check if there is any update, follow the instructions below:
1) Run Blizzard Battle.net App.
2) Click Overwatch > Options > Patch Notes.

If a patch is available, install it, then run your game again to check whether the black screen problem has been resolved. If it hasn’t, or there was no new game patch available, move on to the next fix.
Fix 9: Check for Windows Updates
Windows updates can address bugs related to both hardware and software. So, make sure you’ve installed all the new Windows updates to keep Overwatch running correctly. Here is how to do it:
1) On your keyboard, press the Windows logo key. Then, type windows update and select Windows Update settings.

2) Click Check for updates, and then wait for Windows to download and install the updates automatically.

3) Restart your computer and your game after the update is complete.
If your problem persists, check the fix 10, below.
Fix 10: Uninstall Razer Synapse
If you’re using Razer Synapse for your devices, chances are that the program is exactly the culprit of the Overwatch black screen issue. Many players have fixed the issue by either uninstalling Razer Synapse or updating it. Here is how to uninstall the program:
1) On your keyboard, press the Windows logo key and type control. Then click Control Panel.

2) Under View by, select Category.

3) Click Uninstall a program.

4) Right-click Razer Synapse, then click Uninstall.
If you’re prompted about permissions, select Continue

5) If you wish to keep the program, click MODIFY. Or, you can just uninstall Razer Synapse by clicking UNINSTALL.

6) Relaunch Overwatch to test your issue.
Hopefully, this article helped in resolving your issue. If you have any questions or suggestions, feel free to leave a comment below.
Продолжаете получать черный экран при запуске Overwatch? Ты не одинок! Об этом сообщают многие игроки. Но хорошая новость в том, что вы можете это исправить. Вот 10 решений, которые стоит попробовать.
10 простых исправлений, которые стоит попробовать:
Возможно, вам не придется пробовать их все; просто продвигайтесь вниз по списку, пока не найдете тот, который работает для вас.
- Обновите графический драйвер Запустите игру от имени администратора Отключить полноэкранные оптимизации в Windows 10 Сбросьте настройки в игре Завершите нежелательные фоновые программы Удалить папку кэша игры Восстановить игру Установите последний патч Overwatch Проверить наличие обновлений Windows Удалить Razer Synapse
Исправление 1: Обновите графический драйвер
Одной из наиболее частых причин возникновения Проблема с черным экраном Overwatch отсутствует или устарел графический драйвер.
Вы можете обновить драйверы устройств вручную, если хотите делать это по одному. Но это занимает довольно много времени. Или вы можете обновить их все всего за пару кликов с помощью Драйвер Легкий .
Driver Easy автоматически распознает вашу систему и найдет для нее правильные драйверы. Вам не нужно точно знать, какая система работает на вашем компьютере, вам не нужно рисковать загрузкой и установкой не того драйвера, и вам не нужно беспокоиться об ошибке при установке.
Вы можете автоматически обновлять драйверы с помощью БЕСПЛАТНОЙ или профессиональной версии Driver Easy. Но с версией Pro это займет всего 2 клика (и вы получите полную поддержку и 30-дневную гарантию возврата денег):
1) Скачать и установите драйвер Easy.
два) Запустите Driver Easy и нажмите кнопку Сканировать сейчас кнопка. Затем Driver Easy просканирует ваш компьютер и обнаружит проблемные драйверы.

3) Щелкните Кнопка обновления рядом с графическим драйвером, чтобы автоматически загрузить правильную версию этого драйвера, затем вы можете установить его вручную (вы можете сделать это с БЕСПЛАТНОЙ версией).
Или нажмите Обновить все для автоматической загрузки и установки правильной версии все драйверы, которые отсутствуют или устарели в вашей системе. (Для этого требуется Про версия – вам будет предложено обновиться, когда вы нажмете «Обновить все».)

Вы можете сделать это бесплатно, если хотите, но это частично вручную.
Если вам нужна помощь, обратитесь в службу поддержки Driver Easy по адресу .
Исправление 2: Запустите игру от имени администратора
Одно быстрое решение Проблема с черным экраном Overwatch запускает игру от имени администратора. Это связано с тем, что Overwatch иногда не может получить доступ к определенным игровым файлам на вашем компьютере в обычном пользовательском режиме, что может привести к проблеме с черным экраном.
Чтобы узнать, является ли это проблемой для вас, следуйте приведенным ниже инструкциям:
один) Щелкните правой кнопкой мыши Значок наблюдения на рабочем столе и выберите Характеристики .

два) Щелкните Вкладка ‘Совместимость’ и поставьте галочку напротив Запустите эту программу от имени администратора . Затем нажмите В ПОРЯДКЕ .

3) Щелкните правой кнопкой мыши Значок Battle.net на рабочем столе и выберите Характеристики .

4) Щелкните Вкладка ‘Совместимость’ и поставьте галочку напротив Запустите эту программу от имени администратора . Затем нажмите В ПОРЯДКЕ .

5) Перезапустите Overwatch, чтобы проверить проблему.
Надеюсь, теперь вы сможете запустить игру без ошибок. Если ошибка черного экрана все еще возникает при запуске игры, выполните исправление ниже.
Исправление 3: отключить полноэкранную оптимизацию в Windows 10
Если вы используете Windows 10, отключение полноэкранной оптимизации может решить проблему с черным экраном Overwatch. Вот как это сделать:
один) Щелкните правой кнопкой мыши Значок наблюдения на рабочем столе и выберите Характеристики .

два) Щелкните Вкладка ‘Совместимость’ , затем установите флажок рядом с Отключить полноэкранные оптимизации и нажмите В ПОРЯДКЕ .

Перезапустите Overwatch, чтобы узнать, решило ли это вашу проблему. Если нет, читайте дальше и попробуйте исправить ниже.
Исправление 4: сброс настроек в игре
В некоторых случаях неправильные игровые настройки также могут вызвать проблему с черным экраном при запуске Overwatch. Чтобы убедиться, что это проблема для вас, попробуйте сбросить игровые настройки по умолчанию. Вот как это сделать:
один) Запуск баттель.нет .
два) Нажмите МЕТЕЛЬ , тогда Настройки .

3) Щелкните Вкладка «Настройки игры» > Сбросить внутриигровые параметры .

4) Нажмите Перезагрузить .

5) Нажмите Сделанный .

6) Попробуйте снова запустить Overwatch. Если проблема не устранена, проверьте исправление ниже.
Исправление 5: Завершите нежелательные фоновые программы
Некоторые программы, работающие на вашем компьютере, могут конфликтовать с Overwatch или программой запуска игры, что приводит к ошибке черного экрана при запуске.
Вот список программ, которые могут вызвать черный экран Overwatch, если они не обновлены. Если у вас есть какая-либо из этих программ, отключите или удалите ее перед игрой.
| аэродинамический профиль | EVGA Точность | мямлить | Раздор |
| Такси | NZXT CAM | Дкстори | XFire |
| Программа MSI Afterburner | RadeonPro |
Помимо программ, упомянутых выше, также отключите ненужные процессы во время игры. Вот как это сделать:
- Если у вас Windows 7… Если у вас Windows 8 или 10…
Если у вас Windows 7…
один) Щелкните правой кнопкой мыши панель задач и выберите Запустить менеджер задач .

два) Щелкните Процессы вкладка Затем проверьте текущий Использование процессора и памяти чтобы увидеть, какие процессы больше всего потребляют ваши ресурсы.

3) Щелкните правой кнопкой мыши ресурсоемкий процесс и выберите Завершить дерево процессов .
Не завершайте программу, с которой вы не знакомы. Это может быть критично для работы вашего компьютера. 
Попробуйте перезапустить игру, чтобы узнать, решило ли это вашу проблему. Если это не помогло, попробуйте исправить 6 .
Если у вас Windows 8 или 10…
один) Щелкните правой кнопкой мыши панель задач и выберите Диспетчер задач .

два) Проверьте свой текущий Использование процессора и памяти чтобы увидеть, какие процессы больше всего потребляют ваши ресурсы.

3) Щелкните правой кнопкой мыши ресурсоемкий процесс и выберите Завершить задачу .
Не завершайте программу, с которой вы не знакомы. Это может быть критично для работы вашего компьютера. 
Попробуйте запустить Overwatch, чтобы проверить, работает ли он сейчас правильно. Если нет, читайте дальше и проверьте следующее исправление.
Исправление 6: Удалить папку кэша игры
Другая возможная причина проблемы с черным экраном Overwatch — поврежденные файлы кеша. В этом случае очистка папки кеша может решить проблему. Следуйте инструкциям ниже, чтобы увидеть, как это сделать:
один) На клавиатуре нажмите кнопку Клавиши Ctrl, Shift и Esc в то же время, чтобы открыть диспетчер задач.
два) На Процессы вкладку, щелкните правой кнопкой мыши Программа, связанная с Blizzard (например, приложение Blizzard battle.net, agent.exe и агент обновлений Blizzard), затем нажмите Завершить задачу .

3) На клавиатуре нажмите кнопку Клавиша с логотипом Windows и R одновременно, чтобы открыть диалоговое окно «Выполнить».

4) Тип %Данные программы% и нажмите В ПОРЯДКЕ .

5) Щелкните правой кнопкой мыши Папка Blizzard Entertainment и выберите Удалить . Затем удалите Папка Battle.net .

6) Перезапустите Овервотч.
Надеюсь, теперь Overwatch работает нормально. Если проблема с черным экраном все еще существует, к сожалению, перейдите к следующему исправлению.
Исправление 7: Восстановить игру
Проблема с черным экраном в Overwatch иногда возникает из-за поврежденных или отсутствующих файлов игры. Если это так, вам необходимо проверить целостность ваших игровых файлов. Вот как это сделать:
один) Запустите приложение Blizzard Battle.net.
два) Нажмите Overwatch> Параметры> Сканировать и восстановить .

3) Нажмите Начать сканирование .

Дождитесь завершения сканирования, затем перезапустите Overwatch, чтобы проверить, устранена ли ваша проблема. Если нет, читайте дальше и попробуйте исправить ниже.
Исправление 8: Установите последний патч Overwatch
Разработчики Overwatch регулярно выпускают патчи для исправления ошибок. Возможно, недавний патч помешал вашей игре работать должным образом, и для его исправления требуется новый патч.
Чтобы проверить наличие обновлений, следуйте приведенным ниже инструкциям:
один) Запустите приложение Blizzard Battle.net.
два) Нажмите Overwatch > Параметры > Примечания к патчу .

Если доступно исправление, установите его, затем снова запустите игру, чтобы проверить, решена ли проблема с черным экраном. Если это не так или не было нового патча для игры, перейдите к следующему исправлению.
Исправление 9: Проверить наличие обновлений Windows
Обновления Windows могут устранять ошибки, связанные как с оборудованием, так и с программным обеспечением. Итак, убедитесь, что вы установили все новые обновления Windows, чтобы Overwatch работал правильно. Вот как это сделать:
один) На клавиатуре нажмите кнопку Логотип Windows ключ. Затем введите Центр обновления Windows и выберите Параметры Центра обновления Windows .

два) Нажмите Проверить наличие обновлений, а затем подождите, пока Windows автоматически загрузит и установит обновления.

3) Перезагрузите компьютер и игру после завершения обновления.
Если проблема не устранена, проверьте исправление 10 ниже.
Исправление 10: удалить Razer Synapse
Если вы используете Razer Synapse для своих устройств, есть вероятность, что именно эта программа является виновником проблемы с черным экраном Overwatch. Многие игроки исправили проблему, удалив Razer Synapse или обновив ее. Вот как удалить программу:
один) На клавиатуре нажмите кнопку Windows logo key и введите контроль . Затем нажмите Приборная доска .

два) Под Просмотр по , Выбрать Категория .

3) Нажмите Удалить программу .

4) Щелкните правой кнопкой мыши Razer Синапс , затем нажмите Удалить .
Если вас спросят о разрешениях, выберите «Продолжить». 
5) Если вы хотите сохранить программу, нажмите ИЗМЕНИТЬ . Или вы можете просто удалить Razer Synapse, нажав УДАЛИТЬ .

6) Перезапустите Overwatch, чтобы проверить проблему.
Надеюсь, эта статья помогла решить вашу проблему. Если у вас есть какие-либо вопросы или предложения, не стесняйтесь оставлять комментарии ниже.
- черный экран
- игры
- Overwatch
- Windows 10
- Windows 7
- Windows 8
На чтение 3 мин Просмотров 190 Опубликовано 11 октября, 2022
Содержание
- Не удалось запустить OW 2? Ознакомьтесь с нашим руководством о том, как исправить ошибку при запуске игры в Overwatch 2.
- Как исправить ошибку при запуске игры в Overwatch 2
- Обновить Overwatch 2
- Восстановить OW 2 – Исправить ошибку при запуске игры в OW 2
- Установите последние версии драйверов графического процессора
- Очистить фоновые приложения
- Отключить брандмауэр Windows & Антивирус
Не удалось запустить OW 2? Ознакомьтесь с нашим руководством о том, как исправить ошибку при запуске игры в Overwatch 2.
С момента запуска Overwatch 2 игроки сталкивались с несколькими ошибками, сбоями и ошибками. Но он не оставляет обходного пути, если OW 2 даже не запускается или не запускается. Поскольку может быть несколько причин возникновения этой ошибки или ошибки, мы собрали несколько возможных методов для устранения этой ошибки. Итак, ознакомьтесь с нашим руководством о том, как исправить ошибку при запуске игры в Overwatch 2.
Вот несколько способов устранить ошибку при запуске игры в OW 2:

Обновить Overwatch 2
Прежде чем решать какие-либо проблемы, убедитесь, что ваша игра обновлена до последней версии. версия. Если OW 2 не обновлен, это может вызвать проблемы или ошибки при запуске. Чтобы обновить игру, выполните следующие действия:
- Запустите клиент или программу запуска Battle.net.
- Выберите Overwatch 2< /strong> из Библиотеки игр.
- Вам нужно нажать на шестеренку рядом с кнопкой воспроизведения.
- Теперь выберите параметр Проверить наличие обновлений.
- Если есть доступное обновление, его загрузка и установка может занять некоторое время.
- После завершения установки запустите игру, чтобы проверить наличие проблем. .
Восстановить OW 2 – Исправить ошибку при запуске игры в OW 2
- Сначала запустите клиент Battle.net или программа запуска.
- Затем выберите игру из библиотеки и нажмите значок шестеренки. li>
- Вам нужно выбрать Сканировать & Восстановить и нажмите кнопку Начать сканирование.
Это может занять некоторое время, но повторно загрузите поврежденные файлы. которые могут быть причиной этих проблем.
Установите последние версии драйверов графического процессора
Вам необходимо убедиться, что ваши графические драйверы обновлены до последней версии. Для этого вам нужно перейти на их специальные веб-сайты, чтобы загрузить последние версии драйверов. Итак, если у вас есть система на базе Nvidia, зайдите на их официальный сайт. Для пользователей AMD: перейдите на их официальный веб-сайт, чтобы установить последние версии драйверов для своего графического процессора.
Очистить фоновые приложения
- Некоторые сторонние приложения или программное обеспечение могут мешать работе игры.
- Вы можете нажать кнопку CTRL + Shift + Esc, чтобы запустить диспетчер задач.
- Затем выберите приложения и фоновые процессы, занимающие слишком много оперативной памяти.
- Нажмите Конец Задача принудительно закрыть эти программы.
- Наконец, перезагрузите компьютер и запустите OW 2, чтобы проверить, сохраняются ли проблемы.< /li>
Отключить брандмауэр Windows & Антивирус
Хотя брандмауэр Windows или установленные антивирусные программы защищают вас от вредоносных программ, они также могут мешать вашей игре. Вы можете временно отключить их, чтобы решить проблему. Отключив их, запустите OW 2, чтобы проверить, сохраняется ли проблема.
Это все, что касается ошибки при запуске игры в Overwatch 2. Если это гайд помогло вам, ознакомьтесь с нашими дополнительными сведениями. руководства по как исправить неработающий Battle Pass, тайм-аут связи с ошибкой сервисов battle.net и проблема с аутентификацией в OW 2 прямо здесь, в Guideer.
