Okay Same Issue here on my Lenovo Flex 3
When I disable the NVIDIA Geforce 920M I can open Premier Pro, and After Effects and Media Encoder
I have even updated and down graded the nvidia drivers with no luck while the GPU is enabled.
Display is: Intel HD 5500 with a Geforce 920M GPU
As mentioned above with out the GPU render is sluggish and painful
[System Summary]
Item Value
OS Name Microsoft Windows 7 Professional
Version 6.1.7601 Service Pack 1 Build 7601
Other OS Description Not Available
OS Manufacturer Microsoft Corporation
System Name BRENT-FLEX3
System Manufacturer LENOVO
System Model 80JM
System Type x64-based PC
Processor Intel(R) Core(TM) i7-5500U CPU @ 2.40GHz, 2401 Mhz, 2 Core(s), 4 Logical Processor(s)
BIOS Version/Date Lenovo BDCN71WW, 03/08/2016
SMBIOS Version 2.7
Windows Directory C:Windows
System Directory C:Windowssystem32
Boot Device DeviceHarddiskVolume1
Locale United States
Hardware Abstraction Layer Version = «6.1.7601.24094»
User Name BRENT-FLEX3Brent
Time Zone Pacific Daylight Time
Installed Physical Memory (RAM) 8.00 GB
Total Physical Memory 7.91 GB
Available Physical Memory 2.93 GB
Total Virtual Memory 15.8 GB
Available Virtual Memory 10.5 GB
Page File Space 7.91 GB
Page File C:pagefile.sys
Brent
Greetings, All,
My application will not launch from the Creative Cloud Desktop application. I just set up a license for Adobe Premiere Pro this morning. I have had and used Photoshop CC through the desktop application for a long time. I used the desktop app to install Premiere Pro. I rebooted after each step (did the process twice just to make sure I covered that base). When I go to launch the application through Creative Cloud, there is a pause as the application loads, then the Windows error dialog «Adobe Premiere Pro CC 2018 has stopped working». When I click Close Program on that error, I get:
«Adobe Premiere Pro.exe — Application Error»
«The application was unable to start correctly (0xc0000005). Click OK
to close the application.»
Here’s the data from Windows:
Problem signature:
Problem Event Name: APPCRASH
Application Name: Adobe Premiere Pro.exe
Application Version: 12.1.1.10
Application Timestamp: 5acd4021
Fault Module Name: ntdll.dll
Fault Module Version: 6.1.7601.23915
Fault Module Timestamp: 59b94ee4
Exception Code: c0000005
Exception Offset: 000000000004dc9d
OS Version: 6.1.7601.2.1.0.256.48
Locale ID: 1033
Additional Information 1: b542
Additional Information 2: b542453d9fbc18beb6c8b18272016eaf
Additional Information 3: 556f
Additional Information 4: 556f3fc416325d53b14105caab1f0528
From the installer log file, I find this:
Desktop CommonRuntimecustomhookRuntimeCustomHook.exe with return code 0
05/15/18 18:21:20:805 | [INFO] | | HDSetup | HDPIM | WorkFlowManager | | HDPIM | 6484 | No packages to process, this may be if all packages are already installed or all conditions failed
05/15/18 18:21:20:805 | [FATAL] | | HDSetup | HDPIM | WorkFlowManager | | HDPIM | 6484 | Error occured in install product workflow with error code 130 error message
05/15/18 18:21:21:058 | [INFO] | | HDSetup | HDSetup | AppContext | | HDSetup | 8804 | Exit Code: 130
————————————— Summary —————————————
— 1 fatal error(s), 0 error(s), 0 warnings(s)
FATAL: Error occured in install product workflow with error code 130 error message
And:
05/15/18 18:21:21:575 | [WARN] | | HDSetup | OOBEUtils | CommBridge | | OOBEUtils | 7224 | Write failed or else (No of bytes written > data). Aborting write on pipe 00000214 , errno: 232
05/15/18 18:21:21:575 | [WARN] | | HDSetup | OOBEUtils | CommBridge | | OOBEUtils | 7224 | Writing info packet to pipe failed with error code -1
05/15/18 18:21:21:578 | [INFO] | | HDSetup | HDSetup | AppContext | | HDSetup | 6716 | ************************* END Adobe Setup *************************
My system specs:
Dell Precision 5510
Windows 7 Professional 64bit + Service Pack 1
Intel Core i7-6820HQ @2.70GHz
32GB RAM
Greetings, All,
My application will not launch from the Creative Cloud Desktop application. I just set up a license for Adobe Premiere Pro this morning. I have had and used Photoshop CC through the desktop application for a long time. I used the desktop app to install Premiere Pro. I rebooted after each step (did the process twice just to make sure I covered that base). When I go to launch the application through Creative Cloud, there is a pause as the application loads, then the Windows error dialog «Adobe Premiere Pro CC 2018 has stopped working». When I click Close Program on that error, I get:
«Adobe Premiere Pro.exe — Application Error»
«The application was unable to start correctly (0xc0000005). Click OK
to close the application.»
Here’s the data from Windows:
Problem signature:
Problem Event Name: APPCRASH
Application Name: Adobe Premiere Pro.exe
Application Version: 12.1.1.10
Application Timestamp: 5acd4021
Fault Module Name: ntdll.dll
Fault Module Version: 6.1.7601.23915
Fault Module Timestamp: 59b94ee4
Exception Code: c0000005
Exception Offset: 000000000004dc9d
OS Version: 6.1.7601.2.1.0.256.48
Locale ID: 1033
Additional Information 1: b542
Additional Information 2: b542453d9fbc18beb6c8b18272016eaf
Additional Information 3: 556f
Additional Information 4: 556f3fc416325d53b14105caab1f0528
From the installer log file, I find this:
Desktop CommonRuntimecustomhookRuntimeCustomHook.exe with return code 0
05/15/18 18:21:20:805 | [INFO] | | HDSetup | HDPIM | WorkFlowManager | | HDPIM | 6484 | No packages to process, this may be if all packages are already installed or all conditions failed
05/15/18 18:21:20:805 | [FATAL] | | HDSetup | HDPIM | WorkFlowManager | | HDPIM | 6484 | Error occured in install product workflow with error code 130 error message
05/15/18 18:21:21:058 | [INFO] | | HDSetup | HDSetup | AppContext | | HDSetup | 8804 | Exit Code: 130
————————————— Summary —————————————
— 1 fatal error(s), 0 error(s), 0 warnings(s)
FATAL: Error occured in install product workflow with error code 130 error message
And:
05/15/18 18:21:21:575 | [WARN] | | HDSetup | OOBEUtils | CommBridge | | OOBEUtils | 7224 | Write failed or else (No of bytes written > data). Aborting write on pipe 00000214 , errno: 232
05/15/18 18:21:21:575 | [WARN] | | HDSetup | OOBEUtils | CommBridge | | OOBEUtils | 7224 | Writing info packet to pipe failed with error code -1
05/15/18 18:21:21:578 | [INFO] | | HDSetup | HDSetup | AppContext | | HDSetup | 6716 | ************************* END Adobe Setup *************************
My system specs:
Dell Precision 5510
Windows 7 Professional 64bit + Service Pack 1
Intel Core i7-6820HQ @2.70GHz
32GB RAM
Greetings, All,
My application will not launch from the Creative Cloud Desktop application. I just set up a license for Adobe Premiere Pro this morning. I have had and used Photoshop CC through the desktop application for a long time. I used the desktop app to install Premiere Pro. I rebooted after each step (did the process twice just to make sure I covered that base). When I go to launch the application through Creative Cloud, there is a pause as the application loads, then the Windows error dialog «Adobe Premiere Pro CC 2018 has stopped working». When I click Close Program on that error, I get:
«Adobe Premiere Pro.exe — Application Error»
«The application was unable to start correctly (0xc0000005). Click OK
to close the application.»
Here’s the data from Windows:
Problem signature:
Problem Event Name: APPCRASH
Application Name: Adobe Premiere Pro.exe
Application Version: 12.1.1.10
Application Timestamp: 5acd4021
Fault Module Name: ntdll.dll
Fault Module Version: 6.1.7601.23915
Fault Module Timestamp: 59b94ee4
Exception Code: c0000005
Exception Offset: 000000000004dc9d
OS Version: 6.1.7601.2.1.0.256.48
Locale ID: 1033
Additional Information 1: b542
Additional Information 2: b542453d9fbc18beb6c8b18272016eaf
Additional Information 3: 556f
Additional Information 4: 556f3fc416325d53b14105caab1f0528
From the installer log file, I find this:
Desktop CommonRuntimecustomhookRuntimeCustomHook.exe with return code 0
05/15/18 18:21:20:805 | [INFO] | | HDSetup | HDPIM | WorkFlowManager | | HDPIM | 6484 | No packages to process, this may be if all packages are already installed or all conditions failed
05/15/18 18:21:20:805 | [FATAL] | | HDSetup | HDPIM | WorkFlowManager | | HDPIM | 6484 | Error occured in install product workflow with error code 130 error message
05/15/18 18:21:21:058 | [INFO] | | HDSetup | HDSetup | AppContext | | HDSetup | 8804 | Exit Code: 130
————————————— Summary —————————————
— 1 fatal error(s), 0 error(s), 0 warnings(s)
FATAL: Error occured in install product workflow with error code 130 error message
And:
05/15/18 18:21:21:575 | [WARN] | | HDSetup | OOBEUtils | CommBridge | | OOBEUtils | 7224 | Write failed or else (No of bytes written > data). Aborting write on pipe 00000214 , errno: 232
05/15/18 18:21:21:575 | [WARN] | | HDSetup | OOBEUtils | CommBridge | | OOBEUtils | 7224 | Writing info packet to pipe failed with error code -1
05/15/18 18:21:21:578 | [INFO] | | HDSetup | HDSetup | AppContext | | HDSetup | 6716 | ************************* END Adobe Setup *************************
My system specs:
Dell Precision 5510
Windows 7 Professional 64bit + Service Pack 1
Intel Core i7-6820HQ @2.70GHz
32GB RAM
Greetings, All,
My application will not launch from the Creative Cloud Desktop application. I just set up a license for Adobe Premiere Pro this morning. I have had and used Photoshop CC through the desktop application for a long time. I used the desktop app to install Premiere Pro. I rebooted after each step (did the process twice just to make sure I covered that base). When I go to launch the application through Creative Cloud, there is a pause as the application loads, then the Windows error dialog «Adobe Premiere Pro CC 2018 has stopped working». When I click Close Program on that error, I get:
«Adobe Premiere Pro.exe — Application Error»
«The application was unable to start correctly (0xc0000005). Click OK
to close the application.»
Here’s the data from Windows:
Problem signature:
Problem Event Name: APPCRASH
Application Name: Adobe Premiere Pro.exe
Application Version: 12.1.1.10
Application Timestamp: 5acd4021
Fault Module Name: ntdll.dll
Fault Module Version: 6.1.7601.23915
Fault Module Timestamp: 59b94ee4
Exception Code: c0000005
Exception Offset: 000000000004dc9d
OS Version: 6.1.7601.2.1.0.256.48
Locale ID: 1033
Additional Information 1: b542
Additional Information 2: b542453d9fbc18beb6c8b18272016eaf
Additional Information 3: 556f
Additional Information 4: 556f3fc416325d53b14105caab1f0528
From the installer log file, I find this:
Desktop CommonRuntimecustomhookRuntimeCustomHook.exe with return code 0
05/15/18 18:21:20:805 | [INFO] | | HDSetup | HDPIM | WorkFlowManager | | HDPIM | 6484 | No packages to process, this may be if all packages are already installed or all conditions failed
05/15/18 18:21:20:805 | [FATAL] | | HDSetup | HDPIM | WorkFlowManager | | HDPIM | 6484 | Error occured in install product workflow with error code 130 error message
05/15/18 18:21:21:058 | [INFO] | | HDSetup | HDSetup | AppContext | | HDSetup | 8804 | Exit Code: 130
————————————— Summary —————————————
— 1 fatal error(s), 0 error(s), 0 warnings(s)
FATAL: Error occured in install product workflow with error code 130 error message
And:
05/15/18 18:21:21:575 | [WARN] | | HDSetup | OOBEUtils | CommBridge | | OOBEUtils | 7224 | Write failed or else (No of bytes written > data). Aborting write on pipe 00000214 , errno: 232
05/15/18 18:21:21:575 | [WARN] | | HDSetup | OOBEUtils | CommBridge | | OOBEUtils | 7224 | Writing info packet to pipe failed with error code -1
05/15/18 18:21:21:578 | [INFO] | | HDSetup | HDSetup | AppContext | | HDSetup | 6716 | ************************* END Adobe Setup *************************
My system specs:
Dell Precision 5510
Windows 7 Professional 64bit + Service Pack 1
Intel Core i7-6820HQ @2.70GHz
32GB RAM

Правила форума
Здесь обсуждаем различный софт, как он работает, как глючит, где скачать и т.д… Никаких кряков и серийников! — для них есть специальный раздел форума «Wаrеz», либо используйте тег [ hidden ] в своих сообщениях.
- Сообщения: 2612
- Зарегистрирован: 21 ноя 2004
- Награды: 2
- Возраст: 42

Adobe: Ошибка при запуске приложения (0xc0000005)
Проблема такова. Свежий ПК с Windows-7×64. В числе установленного ПО были Adobe Acrobat, Adobe Photoshop CC-2019, Adobe Audition CC-2018, Adobe Bridge и Adobe Premiere Pro CC-2018. На днях обнаружил, что Audition не записывает звук — не с микрофона, а если запустить аудио/видеофайл, или то же в любых браузерах. При нажатии кнопки записи программа выдовала окно о проблеме с настройками аудио оборудования. Поставил Realtek_AudioDriver для 7-ки. После этого в настройках записи аудио появился задействованный цифровой микшер. Зато при попытке запустить Audition, Bridge или Adobe Premiere выскакивает «Прекращена работа…» и сообщение «Ошибка при запуске приложения (0xc0000005). Для выхода из приложения нажмите кнопку «ОК». При этом сообщение 0xc0000005 появляется даже в конце инсталляции указанных выше программ при попытке их переустановки. Провести восстановление системы с откатом на раннюю точку тоже не удалось — скрин. А затем и вовсе стали появляться сообщения о несовместимости оборудования.
Насчёт последнего. 7-ка установлена на свой страх и риск т.к. процессор заточен исключительно под 10-ку. Но ОС работает, хоть и не без лагов.
Как быть с программами? В качестве эксперимента даже полностью сносил имеющееся ПО от Adobe, включая flash player, но вот эти самые три по-прежнему не переустановить.
- Вложения
-
-
-
-
-
- Сообщения: 58008
- Зарегистрирован: 07 дек 2003
- Возраст: 41

Re: Adobe: Ошибка при запуске приложения (0xc0000005)
Сообщение
21 янв 2019, 0:27
А почему не стал ставить Windows 10? Хотя бы чтобы разобраться в совместимости проца ли проблема.
Отправлено спустя 2 минуты 22 секунды:
Нагуглил, что ошибка 0xc0000005 может быть из-за трёх обновлений для Windows 7.
Удалить их можно следующим образом:
Код: Выделить всё
wusa.exe /uninstall /kb:2859537
wusa.exe /uninstall /kb:2872339
wusa.exe /uninstall /kb:2882822- Сообщения: 2612
- Зарегистрирован: 21 ноя 2004
- Награды: 2
- Возраст: 42

Re: Adobe: Ошибка при запуске приложения (0xc0000005)
Сообщение
21 янв 2019, 0:27
Siava писал(а): ↑21 янв 2019, 0:24
А почему не стал ставить Windows 10? Хотя бы чтобы разобраться в совместимости проца ли проблема.
Пока по привычку работаю на 7-ке. Да и ищу ещё нужный софт (пролеченный), чтобы работал на 10-ке.
- Сообщения: 7286
- Зарегистрирован: 24 апр 2008
- Награды: 2
- Возраст: 40

Re: Adobe: Ошибка при запуске приложения (0xc0000005)
Сообщение
21 янв 2019, 11:07
![]()
![]()
Мыши плакали, кололись, но продолжали жрать кактус…
Отправлено спустя 54 секунды:
statist_80 писал(а): ↑21 янв 2019, 0:27
Да и ищу ещё нужный софт (пролеченный), чтобы работал на 10-ке.
Список софта в личку пришли
-
- 22 Ответы
- 4717 Просмотры
- Последнее сообщение Siava
31 мар 2014, 22:35
-
- 4 Ответы
- 1200 Просмотры
- Последнее сообщение ZeB
13 ноя 2009, 22:36
-
- 10 Ответы
- 7552 Просмотры
- Последнее сообщение ZeB
14 сен 2018, 0:18
-
- 5 Ответы
- 1002 Просмотры
- Последнее сообщение tor
24 янв 2010, 18:12
-
- 10 Ответы
- 1740 Просмотры
- Последнее сообщение drap9
14 сен 2009, 22:30
Содержание
- Проблема
- Описание
- Предлагаемое решение
- Почему возникает ошибка 0xc0000005?
- Как исправить ошибку 0xc0000005
- 1. Проверка физической памяти
- 2. Удаление установленных обновлений
- 3. Удаление через командную строку
- 4. Откат к точке восстановления
- 5. Удаление через DISM
- 6. Переустановка программы/драйверов
- 7. Отключение DEP для проблемного приложения
На этой странице

Проблема
Приложение аварийно завершает работу при запуске с ошибкой «Не удалось правильно запустить приложение (0xc0000005)».
Описание
В некоторых случаях при запуске After Effects 15.1 и Premiere Pro 12.1 приложение не может правильно запуститься.
Ошибка отображается на компьютере Windows, если на нем установлены видеокарты Intel Graphics и NVIDIA.
Предлагаемое решение
Для устранения данной проблемы воспользуйтесь одним из следующих вариантов:
7. Красные или зеленые кадры на таймлайне. При импорте видео, на таймлайне получаем красные или зеленые кадры, и плюс различные артефакты.
А также в настройках Изменить > Установки > Медиаконтент (Edit > Preferences > Media) не помогает снятие галки перед пунктом: Включить декодирование Intel h.264 с ускорением (требуется перезапуск) / Enable accelerated Intel h.264 decoding (requires restart).



При экспорте такого материала может возникнуть ошибка импортера: ImporterMPEG.prm — Error compiling movie. Import Error. Importer returned bad result.
Решение проблемы: установка предыдущей или более свежей версии драйвера.
В частности такая проблема возникала у пользователей на связке: интегрированная графика Intel HD Graphics 530 Gen 9 (GT2) (процессор Intel Core 6-го поколения) и Microsoft Windows 10 64-разрядная. Операционная система сама обновляла драйвер (причем почему-то не на последний) до версии: 23.20.16.4973.

Опытным путем было выяснено, что работоспособная версия это: «драйвер графики Intel для Windows [15,60] Версия: 15.60.2.4901». Скачать которую можно по прямой ссылке:
https://downloadmirror.intel.com/27412/a08/win64_15.60.2.4901.exe
Driver Version: 23.20.16.4901, Build Date: December 21, 2017. Поддержка операционных систем: Microsoft Windows 10-64 — Aniversary Update, Creators Update и Fall Creators Update.
В этой версии: добавлены усовершенствования в Комплект для разработки Intel Media SDK (SDK), ведущие к лучшему качеству кодирования в зависимых приложениях мультимедиа, таких как PowerDirector, MAGIX и другие (читаем Intel Quick Sync Video). Также улучшена производительность воспроизведения HEVC/H.265 видео (процессоры Intel Core 7-го поколения и выше).
Также нажимаем комбинацию клавиш: Ctrl+Alt+F8 для восстановления параметров графики по умолчанию.
На более свежих версиях драйверов были проблемы с розовыми и зелеными кадрами: 15.65.4.4944 (23.20.16.4944), 23.20.16.4973 (данного драйвера и описания к нему нет на официальном сайте, его удалили видимо из-за проблемности, но данный драйвер можно найти в Каталоге Центра обновления Майкрософт).
*В частности в драйвере 15.65.4.4944 (23.20.16.4944) от 8 февраля 2018 года для Microsoft Windows 10-64 — Creators Update и Fall Creators Update: улучшена производительность графических рабочих нагрузок для процессор Intel Core 6-го поколения и выше, с интеллектуальным управлением питанием при максимальной нагрузке.
Улучшена производительность кодирования видео для всех кодеков. Добавлена оптимизация использования памяти при HEVC кодировании.
Улучшено использование памяти для Vulkan.
Добавлена оптимизация энергосбережения во время воспроизведения видео, для процессоры Intel Core 7-го поколения и выше.
Некоторые пользователи так описывают работу автоапдейта: «я зашел в диспетчер устройств, удалил адаптер Intel HD Graphics 630, указав, что драйверы также должны быть удалены, а затем перезагружены. Через несколько секунд Windows 10 автоматически переустановила версию 4944, а затем через несколько минут Windows Update автоматически загрузила версию 4973 и запросила разрешение на ее установку. Я разрешил установку, и после нее обнаружил, что Device Manager и Intel Control Panel обе показывают версию 4973, Programs and Features (Программы и функции) показывают версию 4944, а Belarc Advisor показывает обе версии».
8. При запуске программы Adobe Premiere Pro CC 2018 на операционной системе Microsoft Windows 10 получаем следующее сообщение об ошибке: Adobe Premiere Pro Startup Error. Adobe Premiere Pro cannot run on this computer because WMVCORE.DLL is missing. Please install Windows Media Player and start again.

Решение проблемы: копируем файл WMVCORE.DLL из директории C:Windows.oldWindowsSystem32 (если ставили Windows 10 поверх Windows 7).
Или берем из архива, и вставляем его в директорию: C:WindowsSystem32.
Файлообменники с WMVCORE.DLL (проверяйте обязательно антивирусом):
http://www20.zippyshare.com/v/MnRlAmKt/file.html
9. Не импортируется видео с ошибкой: В файле отсутствуют потоки аудио или видео (The file has no audio or video streams) на платформе Windows может быть связана с аппаратным декодированием видео с помощью интегрированной видеокарты.
Сообщение связано с ошибкой импортера: A low-level exeption occurred in: ImporterMPEG (Importer:39):

Идем в Изменить > Установки > Медиаконтент (Edit > Preferences > Media) и снимаем галку перед пунктом: Включить декодирование Intel h.264 с ускорением (требуется перезапуск) / Enable accelerated Intel h.264 decoding (requires restart).

* Ошибка A low level exception occurred in: ImporterMPEG (Importer:37) не лечится данным способом. Чаще всего помогает очистка медиа кэша, и после этого переставить программу и т.п. вариации.
10. Нет поддержки HEVC в Adobe Media Encoder CC 2018. В Настройках эспорта в списке Формат: (Format:) у программы Adobe Premiere Pro CC 2018 есть пункт H.265 (HEVC), а в программе Adobe Media Encoder CC 2018 нет. Это связано с лицензией, данных продуктов.
Для лицензионных пользоваталей:
1.Выходим из продуктов Adobe.
2.Завершаем все процессы Adobe в Диспетчере задач (Task Manager).
3.Выходим из Creative Cloud, закроываем приложение (проверяем в Диспетчер задач).
4.Запускаем приложение Creative Cloud, и входим в систему.
5.Запускаем Adobe Media Encoder и проверяем наличие кодеков HEVC.
Или пробуем запустить приложение из Creative Cloud app, нажав напротив на кнопку: Open. Если мы не видим кнопки Open, это означает, что Creative Cloud еще не был подключен к серверу лицензий.

*Если проблема не устранена, отключаем Антивирус, Брандмауэр и выполняем еще раз указанные выше действия.
11. Ошибка при загрузке программы: Premiere Pro CC 2018. The application was unable to start correctly (0xc0000005). Click OK to close the application (Ошибка при запуске приложения (0xc0000005). Для выхода из приложения нажмите кнопку ОК).
Решение проблемы: если у нас две видеокарты (ошибка отображается на компьютере Windows, если на нем установлены видеокарты Intel Graphics и NVIDIA/AMD), то идем в Диспетчер устройств в закладку Видеоадаптеры, находим там дискретную видеокарту (AMD/Nvidia) нажимаем на ней правую кнопку мыши и выбираем: Отключить.
12. Фликкер в итоговом материале. Если эффекты применялись к регулирующему слою, попробуйте их применить напрямую.
Сложно радоваться жизни, если продуктивной работе или увлекательной игре препятствует ошибка при запуске приложения 0xc0000005. Сегодня мы исследуем причины, по которым она может возникать, и разберемся с возможными вариантами исправления.
Код ошибки 0xc0000005 обозначает сложности с доступом к ресурсу, чаще всего к какой-то части памяти. Возможные причины возникновения таковы:
- Неисправность ОЗУ на физическом уровне (бракованный модуль, перегрев и т.д.);
- Проблемы с драйверами устройств (неверная версия, повреждены файлы);
- Некорректное обновление или установка софта;
- Воздействие вирусов.
А также различные другие факторы, вплоть до ошибок разработчиков из Microsoft.
Как исправить ошибку 0xc0000005
В поисках способа 0xc0000005 как исправить были обнаружены довольно оригинальные способы. Например, в ряде случаев рекомендуется удалить определенные обновления системы. Давайте рассмотрим доступные варианты действий в зависимости от ситуации.
1. Проверка физической памяти
Если ошибка появляется без всякой системы, при случайных комбинациях действий и запускаемых программ, нужно начать с проверки оперативной памяти. Сделать это можно при помощи специализированных утилит, например Memtest86.
Для запуска проверки нужно скачать с официального сайта ISO-образ, записать его на CD или DVD. После этого необходимо загрузить компьютер с записанного диска. Если при запуске ничего не делать, загрузится проверка по умолчанию.

После завершения тестирования программа покажет сводные результаты – данные о количестве прогонов и числе ошибок. Если их много, стоит подумать о замене оперативной памяти.
Если под рукой есть подходящая заведомо исправная планка памяти, можно просто по очереди заменять ей установленные в компьютере. После каждой замены нужно проверять, осталась ли ошибка.
2. Удаление установленных обновлений
Если ошибка 0xc0000005 стала частым гостем после установки системных обновлений, можно попробовать удалить некоторые из них. Да, это не шутка, в данном случае сложности действительно могут возникать при наличии пакетов с номерами KB2872339, KB2859537 и KB2882822 в списке установленных. Также с аналогичной ошибкой сталкивались те пользователи, у которых на компьютерах появлялось обновление KB971033.
Корни проблемы часто ведут аж к моменту установки Windows. Если использовалась нелегальная копия с пиратскими активациями, то часть файлов в ней может быть заменена на модифицированные копии. Однако системе обновлений про это неизвестно, поэтому указанные выше пакеты пытаются использовать оригинальные версии. В результате и возникает ошибка. Справедливости ради отметим, что в некоторых случаях сложности возникали и в честных лицензионных копиях.
Есть несколько способов при такой причине появления 0xc0000005 как исправить ошибку Windows 7. Все они основываются на удалении проблемных обновлений.
3. Удаление через командную строку
Первый вариант – воспользоваться штатными системными программами и командной строкой. Последнюю для этих целей нужно запустить с администраторскими привилегиями: в меню Пуск через поиск следует найти CMD. Затем по обнаруженному объекту кликнуть правой клавишей и в подменю выбрать старт от имени администратора.
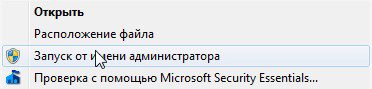
Как запустить программу от имени администратора
Если текущий пользователь обладает администраторскими правами, то можно сразу вводить команды через пункт «Выполнить».
Теперь нужно написать следующую команду:
wusa.exe /uninstall /kb:2872339
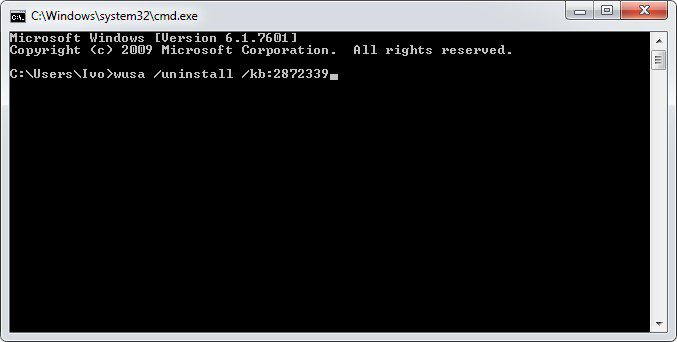
По нажатию Enter’а она запустит системный инсталлятор обновлений. При этом параметр /uninstall укажет ему, что необходимо произвести именно удаление, а не установку. Второй параметр конкретизирует, какое именно обновление необходимо убрать из системы.
Аналогичным образом нужно поступить и с остальными номерами (2859537, 2882822, 971033). Удаление каждого из пакетов может занять некоторое время. Нужно дождаться корректного завершения работы команды, чтобы не столкнуться с другими проблемами. Затем следует перезагрузить устройство.
Важно! При включенном автоматическом обновлении пакеты будут повторно установлены. Поэтому рекомендуется проверять эффективность лечения, например, при отключенном интернете. Отключить их можно через Центр обновления: перевести в настройках установку в ручной режим, проверить список доступных. Затем на указанных номерах нужно правым кликом открыть меню и скрыть их.
4. Откат к точке восстановления
Большая удача, если есть точка восстановления, удачно созданная как раз перед установкой обновлений. В таком случае можно просто вернуться к ней, чтобы удалить обновления. Для этого нужно использовать инструмент под названием «Восстановление системы». Разработчики поместили его в привычное меню Пуск, только спрятали в подпапку со служебными программами. Она, в свою очередь, располагается в разделе Стандартных.
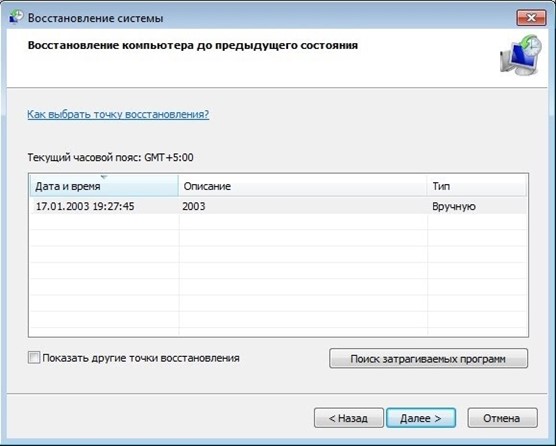
После запуска утилиты нужно выбрать соответствующую точку и откатиться до нее. Минус этого метода очевиден: все установленные после данной точки программы испарятся, так что их нужно будет устанавливать повторно.
Откат может помочь и в других случаях, если точно известно, что на момент создания точки ошибка не возникала.
5. Удаление через DISM
Если предыдущие варианты удаления недоступны или не сработали, есть еще один способ устранить ошибку приложения 0xc0000005. Для этого удаление следует запустить из среды восстановления. Чтобы попасть в нее, необходимо при загрузке ПК нажать F8 до появления меню с вариантами загрузки. Затем нужно выбрать «Устранение неполадок компьютера». Альтернативный способ – использовать среду восстановления с установочного диска.
Далее следует загрузить командную строку и определить букву системного диска.
Можно набрать notepad, нажать в нем Ctrl + O и просмотреть имеющиеся в компьютере диски и их буквы. Системный можно опознать по соответствующей метке или по наличию папки Windows. Буква X: при этом используется самой средой восстановления.
Для удаления через DISM нужно получить полные названия установочных пакетов. Их список покажет такая команда (для примера тут указана буква диска D:, если она другая, нужно указать свой вариант):
DISM /Image:D: /Get-Packages
Появится довольно длинный список всех обновлений с их статусом. Нужно найти те, у которых в имени есть номера проблемных пакетов (к примеру, KB2859537). Выглядят они примерно так:
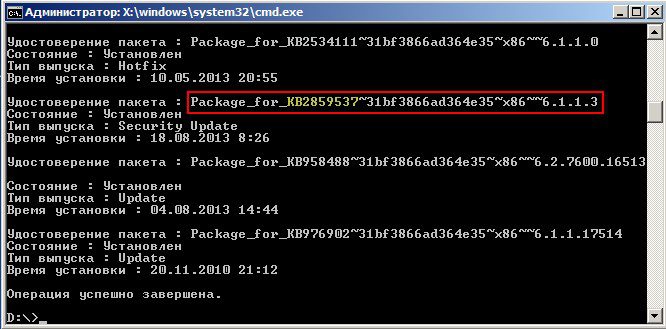
После этого нужно скопировать их имена до самого конца (это можно сделать, если сначала выделить их мышкой и затем кликнуть правой кнопкой).
Для рисунка выше команда будет следующей:
DISM /Image:D: /Remove-Package /PackageName:Package_for_KB2859537
Аналогичным образом следует поступить с другими сбойными обновлениями.
6. Переустановка программы/драйверов
Если ошибка связана с конкретным приложением, можно попробовать его переустановить. В случае игр также может выручить обновление или переустановка драйвера графической карты. Однако эта причина встречается значительно реже, нежели описанные выше варианты.
7. Отключение DEP для проблемного приложения
Иногда программа может некорректно работать из-за DEP – системы, запрещающей исполнение программы, если она определенным образом работает с памятью. В таком случае можно попробовать отключить DEP для приложения (если не поможет, приложение нужно будет убрать из списка исключений).
Сначала нужно открыть свойства системы. Для этого нужно кликнуть правой клавишей мыши по Моему компьютеру и выбрать соответствующий пункт.
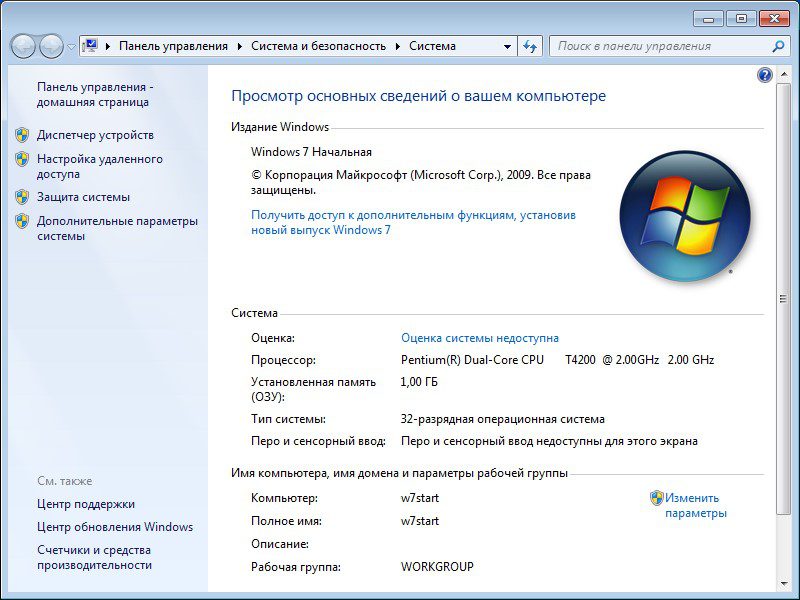
Затем требуется открыть Дополнительные параметры системы.
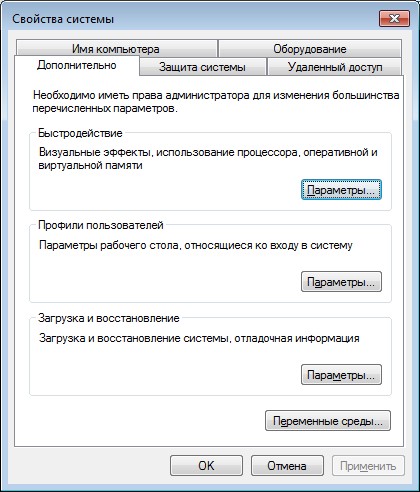
Далее нужно перейти к параметрам в разделе Быстродействие и открыть вкладку с настройками DEP.

По умолчанию DEP действует только для основных программ. Но если появляется 0xc0000005 при запуске приложений системы, следует попробовать второй вариант («… кроме выбранных ниже»). Нужно нажать «Добавить» и указать исполняемый файл сбойной программы.
При этом DEP включится для всех других программ, поэтому пользоваться им следует аккуратно.
Если же описанные способы не сработали, стоит проверить систему на вирусы. Иногда именно они отвечают за искажение файлов и некорректную работу программ с памятью.
Приветствую! Наша любимая операционная система полна неожиданных сюрпризов, и один из них – это ошибка приложения под кодом 0xc0000005. Беда в том, что у этой ошибки нет конкретной расшифровки источника проблемы, т.е. случиться она может почти из-за чего угодно! Но хорошая новость в том, что 90% проблем можно исправить следуя этой инструкции.
Возникает эта проблема при запуске какой-нибудь программы или игры, а у некоторых даже при попытке открыть любую программу на компьютере! При этом может выдаваться похожее окно:

А сообщения могут быть разными, например:
- Error: access violation 0xC0000005
- Exception 0xc0000005 EXCEPTION_ACCESS_VIOLATION
- Ошибка при инициализации приложения (0xc0000005)
или система может вовсе уйти в нокаут, оставив на экране лишь печальный синий экран смерти. В Windows 8/10 x64 могут не работать 32-битные приложения. В любом случае следуйте инструкции сверху вниз, пробуя различные варианты, пока всё не наладится.
Ошибка 0xc0000005 после обновления Windows 7/8
В течении 2013-2014 годов Microsoft выпустила несколько обновлений для своих операционных систем, которые могут приводить к данной проблеме. В зависимости от настроек системы, эти обновления могут устанавливаться как в ручном режиме, так и полностью автоматически.
Факт: на пиратской Windows 7 вероятность лицезреть ошибку в разы выше, чем на лицензионной ОС. Но и законные владельцы виндовс могут столкнуться с неприятностью. Тут уж как сложатся звёзды 🙂 От меня совет: используйте только оригинальные сборки винды, а не всякие там супер-мега-пупер-зверь сборки 😉
Решение проблемы: удалить некоторые обновления. Сделать это можно несколькими способами.
Удаление обновлений из командной строки, самое простое
В Windows 7 введите в строку поиска меню «Пуск» строчку:
wusa.exe /uninstall /kb:2859537

В Windows 8 нажмите «Win+X» и введите:
exe /uninstall /kb:2859537
Нажмите «Enter», и немного подождите. Если обновление под номером 2859537 у вас установлено, то утилита удалит его. Проверьте, не решена ли ваша проблема. Если нет, то снова откройте меню «Пуск» и в строку поиска введите:
wusa.exe /uninstall /kb:2872339
Нажмите энтер, и снова проверьте. При отрицательном результате повторяем действия ещё с двумя обновлениями:
wusa.exe /uninstall /kb:2882822
wusa.exe /uninstall /kb:971033
После каждого шага желательно перезагружаться.
Удаление обновлений из Панели управления
Заходим в

Просматриваем список с обновлениями Microsoft Windows и ищем в скобках совпадения из: KB2859537, KB2872339, KB2882822, KB971033

Удаляем. В списке около 200 строчек, поэтому первый способ мне видится более быстрым. Посмотрите видео, чтобы было понятней как всё делается.
Если не получается ни первым, ни вторым способом
Возможно, проблема окажется серьёзней и первые два способа не сработают из-за самой ошибки при запуске приложений 0xc0000005, т.е. она будет появляться при попытке запуска панели управления или утилиты wusa.exe. Тогда попробуйте запуститься в безопасном режиме. Для Windows 7 нужно при запуске компьютера нажимать клавишу «F8» пока не появится меню загрузки и там выбрать «Безопасный режим»

А там уже попробовать удалить обновления первым или вторым способом.
В особо сложных случаях и этот вариант не пройдёт. Тогда нужно использовать средство устранения неполадок. Чтобы загрузить среду восстановления нужно так же при запуске компьютера нажимать «F8» и в меню выбрать «Устранение неполадок компьютера»

Далее будет предложено выбрать язык и ввести пароль администратора. Но такого пункта в меню может не оказаться, особенно если у вас Windows 8.1/10. Тогда нужно загрузиться с установочного диска или флешки, но вместо установки Windows выбрать «Восстановление системы», а затем в окошке нажать на «Командная строка».
Для продолжения работы нужно знать на каком диске установлена операционная система, обычно это диск «C:», а определить это можно очень просто. Введите в командную строку команду:
notepad
таким образом мы запустим самый обычный блокнот. Теперь заходим в меню и кликаем по «Компьютер»

Здесь вы уже разберётесь: системный диск тот, на котором есть папка «Windows». Вернёмся к нашим «баранам», в командной строке введите команду:
DISM /Image:C: /Get-Packages
Где C: это буква диска, на котором установлена операционная система. В результате выполнения команды вы получите много-много информации, среди которой нужно найти записи, содержащие номера одного или всех пакетов обновлений из перечня: KB2859537, KB2872339, KB2882822, KB971033. Привожу для примера:

На картинке красным отмечено то, что нужно скопировать в буфер обмена. В командной строке это делается так: выделяем левой кнопкой мыши, а чтобы скопировать кликаем по выделению правой кнопкой, и всё. Чтобы облегчить себе задачу поиска нужной информации среди бесконечных букв и цифр сделайте так: скопируйте всё содержание окна в буфер и вставьте его в блокноте, а там уже пользуйтесь обычным поиском.
Далее, введите в командную строку:
DISM /Image:C: /Remove-Package /PackageName:здесь_имя_пакета_которое_скопировали
Т.е. должно получится наподобие (всё на одной строчке):
DISM /Image:C: /Remove-Package /PackageName:Package_for_KB2859537~31bf8906ad456e35~x86~~6.1.1.3
Нажимаем энтер, и, если нашли ещё другие пакеты обновления, то проделываем тоже самое и с ними. В результате этой процедуры пакеты будут удалены и пропадут из списка установленных, но останутся в журнале виндовс, т.ч. не пугайтесь, если что 🙂
И на закуску другой, более простой, а для кого-то может и единственный, метод:
- Заходим в папку и удаляем там всё что удаётся удалить
- Загружаемся в безопасном режиме и восстанавливаемся до более ранней точки восстановления системы
- Перезагружаемся
На заметку: можно избежать установки нежелательных пакетов при ручном режиме обновлений Windows. Нужно просто найти такой пакет в списке на установку и нажать «Скрыть».
Не всегда ошибку можно исправить удалив злосчастные обновления, т.к., как я уже писал, причины могут быть разными. Хороший вариант – это откат системы до точки восстановления на тот момент, когда ещё всё работало. Просто вспомните, когда это началось и найдите точку восстановления на дату пораньше. Кстати, так можно решить проблему и в случае пакетов обновления, просто восстановившись на точку, когда они ещё небыли установлены.
Далее попытаемся исправить ситуацию, восстановив системные файлы с помощью утилит dism и sfc. Запустите командную строку от админа и выполните по очереди две команды:
dism /online /cleanup-image /restorehealth
sfc /scannow

Команды выполняются довольно долго, после окончания работы нужно перезагрузиться. Они проверяют системные файлы, и в случае отклонения от исходных вариантов, они автоматически восстанавливаются из хранилища. В процессе восстановления, возможно, будет запрошен установочный диск с Windows или флешка.
К слову, ошибка запуска приложения 0xc0000005 связана с ошибочными операциями с оперативной памятью (RAM) – «memory access violation». Одним из способов лечения является отключение функции DEP (Data Execution Prevention) или внесение программы в список исключений. Как это сделать читайте в статье по ссылке, которую я привёл.
Частой проблемой могут быть вирусы в системе. Причём не сами вирусы являются причиной возникновения ошибки, но они как бы проявляют проблему, т.е. получается наложение нескольких факторов. В любом случае систему нужно тщательно пролечить от вирусов.
Сбойный модуль оперативной памяти так же может стать причиной. Особенно, если всё это началось после расширения или модернизации оперативной памяти компьютера. В этом случае нужно временно убрать новый модуль памяти и протестировать работу системы. Если проблема устранена, то, соответственно, сбойный модуль нужно поменять на рабочий. Протестировать память на ошибки можно с помощью утилиты MemTest86.
Неправильные драйверы так же могут стать нашей головной болью. В частности, это касается драйверов видеокарты. Вспомните, не обновляли ли вы какие-нибудь драйвера. Попробуйте скачать более новый драйвер или откатиться до предыдущей версии. Сделать это можно в диспетчере устройств, в свойствах устройства на вкладке «Драйвер»

Иногда, ошибка 0xc0000005 возникает когда настройки профиля вашего принтера конфликтуют с приложениями. В этом случае не поможет даже переустановка Windows. Нужно обновить драйвера принтера или зайти в настройки принтера и создать новый чистый профиль.
Неполадки в реестре Windows могут служить корнем многих проблем, в т.ч. и нашей ошибки. На помощь могут прийти утилиты чистки реестра, коих в сети огромное множество. Это вариант не для новичков, т.к. можно окончательно загубить систему.
Для владельцев лицензионных ОС
Вы можете обратиться в техническую поддержку Microsoft и вам обязаны помочь, т.к. это чисто их «бока». Позвонить им можно в будние дни с 8:00 до 20:00, а в субботу с 10:00 до 19:00 по МСК, по телефонам:
- Россия: 8 (800) 200-8001
- Украина: 0 (800) 308-800
- Беларусь: 8 (820) 0071-0003
В любое время можно обратиться за помощью через форму обратной связи.
Владельцам предустановленных Windows нужно обращаться производителю компьютера или ноутбука, а они уже передадут информацию в Майкрософт.
Если ничего не помогает, могу посочувствовать и предложить полностью переустановить Windows 7/8/10. Радикальный метод, который у многих стоит на первом месте 🙂
Ну что ещё сказать
Если проблема коснулась только одного приложения, то попробуйте, для начала, просто переустановить его. Если есть английская, не русифицированная версия, то используйте её, иногда такое прокатывает. «Ломать» нормальную работу программ умеют всякие «взломщики», поэтому пользователям нелицензионных программ грех жаловаться на нестабильную работу компьютера и появление ошибки 0xc0000005 в любых ипостасях 🙂
Ну вот и всё, успехов! Если остались вопросы – добро пожаловать в комментарии, постараюсь помочь.
Обновлено 24.07.2019
 Всем привет! Сегодня расскажу, как решается ошибка 0xc0000005 при запуске приложения. Операционная система Windows стабильна и надежна в работе. Однако и она подвержена всякого рода сбоям. Иногда вследствие очередного обновления системы некоторые программы и игры не запускаются, появляется сообщение о сбое запуска приложения 0xc0000005. Как исправить данную проблему? В случае возникновения такой необходимости можно воспользоваться несколькими способами, которые я вам опишу в данной статье.
Всем привет! Сегодня расскажу, как решается ошибка 0xc0000005 при запуске приложения. Операционная система Windows стабильна и надежна в работе. Однако и она подвержена всякого рода сбоям. Иногда вследствие очередного обновления системы некоторые программы и игры не запускаются, появляется сообщение о сбое запуска приложения 0xc0000005. Как исправить данную проблему? В случае возникновения такой необходимости можно воспользоваться несколькими способами, которые я вам опишу в данной статье.
Причины возникновения ошибки 0xc0000005
Перед тем, как мы начнем исправлять данный код, я бы хотел поговорить, о его происхождении и понять причины его возникновения, так как всегда нужно лечить источник, а не следствие. Вот так вот вы при открытии любимого приложения, можете получить такое окно:
Ошибка при запуске приложения (0xc0000005). Для выхода из приложения нажмите кнопку «ОК»

В английском варианте: The application failed to initialize properly (0xc0000005). Click OK to terminate the application

Как видите в одном случае, в качестве сбоившей программы был Skype, во втором Google Chrome.
Удаление последнего обновления ОС
Перед описанием решения, я хочу отметить, что вы можете увидеть код исключения 0xc0000005, еще и на принтерах, как это решается читайте по ссылке слева
В первую очередь следует удалить последнее обновление системы, которое привело к появлению ошибки с кодом 0xc0000005. Для этого нужно:
- открыть раздел «Панель управления»;
- щелкнуть по вкладке «Программы»;
- в блоке «Программы и компоненты» кликнуть по ссылке «Просмотр установленных обновлений»;

Ошибка 0xc0000005 при запуске приложения-02
- выделить последнее обновление и нажать на кнопку «Удалить»;
-

Ошибка 0xc0000005 при запуске приложения-03
- перезагрузить компьютер.
Еще причиной может быть обновление KB2859537, его тоже можно удалить
Удаление обновления системы с помощью командной строки
Если запустить программу не получается и появляется сообщение «ошибка при запуске приложения 0xc0000005», можно попробовать решить проблему с помощью командной строки. Для этого потребуется:
- комбинацией клавиш «Win+R» запустить программу «Выполнить»;

Ошибка 0xc0000005 при запуске приложения-04
- в строке указать запрос «cmd»;
- кликнуть мышкой по кнопке «Ок»;
- в открывшемся окне утилиты CMD ввести команду «wusa.exe / uninstall / kb: номер обновления Windows»;

Ошибка 0xc0000005 при запуске приложения-05
- нажать клавишу «Enter»;
- подтвердить удаление, щелкнув мышкой по кнопке «Да»;

Ошибка 0xc0000005 при запуске приложения-06
- перезагрузить компьютер.
Блокировка обновления системы
Чтобы подобная ошибка больше не беспокоила нужно запретить повторную установку удаленного пакета обновлений. Для этого необходимо:
- в разделе «Панель управления» открыть подраздел «Центр обновления Windows»;

Ошибка 0xc0000005 при запуске приложения-07
- в меню, расположенном сбоку кликнуть по строке «Поиск обновлений»;

Ошибка 0xc0000005 при запуске приложения-08
- после завершения поиска нажать на ссылку «Важных обновлений: Y доступны», где Y — число доступных обновлений;

Ошибка 0xc0000005 при запуске приложения-09
- в списке найти обновление, которое следует заблокировать;
- выделить его, вызвать правой кнопкой мыши функциональное меню;

Ошибка 0xc0000005 при запуске приложения-10
- выбрать команду «Скрыть обновление».
Восстановление системы
Как исправить ошибку с кодом 0xc0000005, не позволяющую запустить приложение. Можно откатить систему Windows 7 или Windows 8 на более раннюю точку восстановления. Для этого нужно:
- зайти в меню «Пуск»;
- найти каталог «Стандартные»;
- открыть папку «Служебные»;
- щелкнуть по ссылке «Восстановление системы»;

Ошибка 0xc0000005 при запуске приложения-11
- следовать подсказкам Мастера восстановления системы;
- перезагрузить компьютер.
Вот так вот просто решается Ошибка 0xc0000005 при запуске приложения. Материал сайта pyatilistnik.org

Правила форума
Здесь обсуждаем различный софт, как он работает, как глючит, где скачать и т.д… Никаких кряков и серийников! — для них есть специальный раздел форума «Wаrеz», либо используйте тег [ hidden ] в своих сообщениях.
- Сообщения: 2612
- Зарегистрирован: 21 ноя 2004
- Награды: 2
- Возраст: 42

Adobe: Ошибка при запуске приложения (0xc0000005)
Проблема такова. Свежий ПК с Windows-7×64. В числе установленного ПО были Adobe Acrobat, Adobe Photoshop CC-2019, Adobe Audition CC-2018, Adobe Bridge и Adobe Premiere Pro CC-2018. На днях обнаружил, что Audition не записывает звук — не с микрофона, а если запустить аудио/видеофайл, или то же в любых браузерах. При нажатии кнопки записи программа выдовала окно о проблеме с настройками аудио оборудования. Поставил Realtek_AudioDriver для 7-ки. После этого в настройках записи аудио появился задействованный цифровой микшер. Зато при попытке запустить Audition, Bridge или Adobe Premiere выскакивает «Прекращена работа…» и сообщение «Ошибка при запуске приложения (0xc0000005). Для выхода из приложения нажмите кнопку «ОК». При этом сообщение 0xc0000005 появляется даже в конце инсталляции указанных выше программ при попытке их переустановки. Провести восстановление системы с откатом на раннюю точку тоже не удалось — скрин. А затем и вовсе стали появляться сообщения о несовместимости оборудования.
Насчёт последнего. 7-ка установлена на свой страх и риск т.к. процессор заточен исключительно под 10-ку. Но ОС работает, хоть и не без лагов.
Как быть с программами? В качестве эксперимента даже полностью сносил имеющееся ПО от Adobe, включая flash player, но вот эти самые три по-прежнему не переустановить.
- Вложения
-
-
-
-
-
- Сообщения: 58274
- Зарегистрирован: 07 дек 2003
- Возраст: 41

Re: Adobe: Ошибка при запуске приложения (0xc0000005)
Сообщение
21 янв 2019, 0:27
А почему не стал ставить Windows 10? Хотя бы чтобы разобраться в совместимости проца ли проблема.
Отправлено спустя 2 минуты 22 секунды:
Нагуглил, что ошибка 0xc0000005 может быть из-за трёх обновлений для Windows 7.
Удалить их можно следующим образом:
Код: Выделить всё
wusa.exe /uninstall /kb:2859537
wusa.exe /uninstall /kb:2872339
wusa.exe /uninstall /kb:2882822- Сообщения: 2612
- Зарегистрирован: 21 ноя 2004
- Награды: 2
- Возраст: 42

Re: Adobe: Ошибка при запуске приложения (0xc0000005)
Сообщение
21 янв 2019, 0:27
Siava писал(а): ↑21 янв 2019, 0:24
А почему не стал ставить Windows 10? Хотя бы чтобы разобраться в совместимости проца ли проблема.
Пока по привычку работаю на 7-ке. Да и ищу ещё нужный софт (пролеченный), чтобы работал на 10-ке.
- Сообщения: 7286
- Зарегистрирован: 24 апр 2008
- Награды: 2
- Возраст: 40

Re: Adobe: Ошибка при запуске приложения (0xc0000005)
Сообщение
21 янв 2019, 11:07
![]()
![]()
Мыши плакали, кололись, но продолжали жрать кактус…
Отправлено спустя 54 секунды:
statist_80 писал(а): ↑21 янв 2019, 0:27
Да и ищу ещё нужный софт (пролеченный), чтобы работал на 10-ке.
Список софта в личку пришли
-
- 22 Ответы
- 4801 Просмотры
-
Последнее сообщение Siava
31 мар 2014, 22:35
-
- 4 Ответы
- 1202 Просмотры
-
Последнее сообщение ZeB
13 ноя 2009, 22:36
-
- 10 Ответы
- 7614 Просмотры
-
Последнее сообщение ZeB
14 сен 2018, 0:18
-
- 10 Ответы
- 1741 Просмотры
-
Последнее сообщение drap9
14 сен 2009, 22:30
-
- 5 Ответы
- 1003 Просмотры
-
Последнее сообщение tor
24 янв 2010, 18:12
Содержание
- Проблема
- Описание
- Предлагаемое решение
- Почему возникает ошибка 0xc0000005?
- Как исправить ошибку 0xc0000005
- 1. Проверка физической памяти
- 2. Удаление установленных обновлений
- 3. Удаление через командную строку
- 4. Откат к точке восстановления
- 5. Удаление через DISM
- 6. Переустановка программы/драйверов
- 7. Отключение DEP для проблемного приложения
На этой странице

Проблема
Приложение аварийно завершает работу при запуске с ошибкой «Не удалось правильно запустить приложение (0xc0000005)».
Описание
В некоторых случаях при запуске After Effects 15.1 и Premiere Pro 12.1 приложение не может правильно запуститься.
Ошибка отображается на компьютере Windows, если на нем установлены видеокарты Intel Graphics и NVIDIA.
Предлагаемое решение
Для устранения данной проблемы воспользуйтесь одним из следующих вариантов:
7. Красные или зеленые кадры на таймлайне. При импорте видео, на таймлайне получаем красные или зеленые кадры, и плюс различные артефакты.
А также в настройках Изменить > Установки > Медиаконтент (Edit > Preferences > Media) не помогает снятие галки перед пунктом: Включить декодирование Intel h.264 с ускорением (требуется перезапуск) / Enable accelerated Intel h.264 decoding (requires restart).



При экспорте такого материала может возникнуть ошибка импортера: ImporterMPEG.prm — Error compiling movie. Import Error. Importer returned bad result.
Решение проблемы: установка предыдущей или более свежей версии драйвера.
В частности такая проблема возникала у пользователей на связке: интегрированная графика Intel HD Graphics 530 Gen 9 (GT2) (процессор Intel Core 6-го поколения) и Microsoft Windows 10 64-разрядная. Операционная система сама обновляла драйвер (причем почему-то не на последний) до версии: 23.20.16.4973.

Опытным путем было выяснено, что работоспособная версия это: «драйвер графики Intel для Windows [15,60] Версия: 15.60.2.4901». Скачать которую можно по прямой ссылке:
https://downloadmirror.intel.com/27412/a08/win64_15.60.2.4901.exe
Driver Version: 23.20.16.4901, Build Date: December 21, 2017. Поддержка операционных систем: Microsoft Windows 10-64 — Aniversary Update, Creators Update и Fall Creators Update.
В этой версии: добавлены усовершенствования в Комплект для разработки Intel Media SDK (SDK), ведущие к лучшему качеству кодирования в зависимых приложениях мультимедиа, таких как PowerDirector, MAGIX и другие (читаем Intel Quick Sync Video). Также улучшена производительность воспроизведения HEVC/H.265 видео (процессоры Intel Core 7-го поколения и выше).
Также нажимаем комбинацию клавиш: Ctrl+Alt+F8 для восстановления параметров графики по умолчанию.
На более свежих версиях драйверов были проблемы с розовыми и зелеными кадрами: 15.65.4.4944 (23.20.16.4944), 23.20.16.4973 (данного драйвера и описания к нему нет на официальном сайте, его удалили видимо из-за проблемности, но данный драйвер можно найти в Каталоге Центра обновления Майкрософт).
*В частности в драйвере 15.65.4.4944 (23.20.16.4944) от 8 февраля 2018 года для Microsoft Windows 10-64 — Creators Update и Fall Creators Update: улучшена производительность графических рабочих нагрузок для процессор Intel Core 6-го поколения и выше, с интеллектуальным управлением питанием при максимальной нагрузке.
Улучшена производительность кодирования видео для всех кодеков. Добавлена оптимизация использования памяти при HEVC кодировании.
Улучшено использование памяти для Vulkan.
Добавлена оптимизация энергосбережения во время воспроизведения видео, для процессоры Intel Core 7-го поколения и выше.
Некоторые пользователи так описывают работу автоапдейта: «я зашел в диспетчер устройств, удалил адаптер Intel HD Graphics 630, указав, что драйверы также должны быть удалены, а затем перезагружены. Через несколько секунд Windows 10 автоматически переустановила версию 4944, а затем через несколько минут Windows Update автоматически загрузила версию 4973 и запросила разрешение на ее установку. Я разрешил установку, и после нее обнаружил, что Device Manager и Intel Control Panel обе показывают версию 4973, Programs and Features (Программы и функции) показывают версию 4944, а Belarc Advisor показывает обе версии».
8. При запуске программы Adobe Premiere Pro CC 2018 на операционной системе Microsoft Windows 10 получаем следующее сообщение об ошибке: Adobe Premiere Pro Startup Error. Adobe Premiere Pro cannot run on this computer because WMVCORE.DLL is missing. Please install Windows Media Player and start again.

Решение проблемы: копируем файл WMVCORE.DLL из директории C:Windows.oldWindowsSystem32 (если ставили Windows 10 поверх Windows 7).
Или берем из архива, и вставляем его в директорию: C:WindowsSystem32.
Файлообменники с WMVCORE.DLL (проверяйте обязательно антивирусом):
http://www20.zippyshare.com/v/MnRlAmKt/file.html
9. Не импортируется видео с ошибкой: В файле отсутствуют потоки аудио или видео (The file has no audio or video streams) на платформе Windows может быть связана с аппаратным декодированием видео с помощью интегрированной видеокарты.
Сообщение связано с ошибкой импортера: A low-level exeption occurred in: ImporterMPEG (Importer:39):

Идем в Изменить > Установки > Медиаконтент (Edit > Preferences > Media) и снимаем галку перед пунктом: Включить декодирование Intel h.264 с ускорением (требуется перезапуск) / Enable accelerated Intel h.264 decoding (requires restart).

* Ошибка A low level exception occurred in: ImporterMPEG (Importer:37) не лечится данным способом. Чаще всего помогает очистка медиа кэша, и после этого переставить программу и т.п. вариации.
10. Нет поддержки HEVC в Adobe Media Encoder CC 2018. В Настройках эспорта в списке Формат: (Format:) у программы Adobe Premiere Pro CC 2018 есть пункт H.265 (HEVC), а в программе Adobe Media Encoder CC 2018 нет. Это связано с лицензией, данных продуктов.
Для лицензионных пользоваталей:
1.Выходим из продуктов Adobe.
2.Завершаем все процессы Adobe в Диспетчере задач (Task Manager).
3.Выходим из Creative Cloud, закроываем приложение (проверяем в Диспетчер задач).
4.Запускаем приложение Creative Cloud, и входим в систему.
5.Запускаем Adobe Media Encoder и проверяем наличие кодеков HEVC.
Или пробуем запустить приложение из Creative Cloud app, нажав напротив на кнопку: Open. Если мы не видим кнопки Open, это означает, что Creative Cloud еще не был подключен к серверу лицензий.

*Если проблема не устранена, отключаем Антивирус, Брандмауэр и выполняем еще раз указанные выше действия.
11. Ошибка при загрузке программы: Premiere Pro CC 2018. The application was unable to start correctly (0xc0000005). Click OK to close the application (Ошибка при запуске приложения (0xc0000005). Для выхода из приложения нажмите кнопку ОК).
Решение проблемы: если у нас две видеокарты (ошибка отображается на компьютере Windows, если на нем установлены видеокарты Intel Graphics и NVIDIA/AMD), то идем в Диспетчер устройств в закладку Видеоадаптеры, находим там дискретную видеокарту (AMD/Nvidia) нажимаем на ней правую кнопку мыши и выбираем: Отключить.
12. Фликкер в итоговом материале. Если эффекты применялись к регулирующему слою, попробуйте их применить напрямую.
Сложно радоваться жизни, если продуктивной работе или увлекательной игре препятствует ошибка при запуске приложения 0xc0000005. Сегодня мы исследуем причины, по которым она может возникать, и разберемся с возможными вариантами исправления.
Почему возникает ошибка 0xc0000005?
Код ошибки 0xc0000005 обозначает сложности с доступом к ресурсу, чаще всего к какой-то части памяти. Возможные причины возникновения таковы:
- Неисправность ОЗУ на физическом уровне (бракованный модуль, перегрев и т.д.);
- Проблемы с драйверами устройств (неверная версия, повреждены файлы);
- Некорректное обновление или установка софта;
- Воздействие вирусов.
А также различные другие факторы, вплоть до ошибок разработчиков из Microsoft.
Как исправить ошибку 0xc0000005
В поисках способа 0xc0000005 как исправить были обнаружены довольно оригинальные способы. Например, в ряде случаев рекомендуется удалить определенные обновления системы. Давайте рассмотрим доступные варианты действий в зависимости от ситуации.
1. Проверка физической памяти
Если ошибка появляется без всякой системы, при случайных комбинациях действий и запускаемых программ, нужно начать с проверки оперативной памяти. Сделать это можно при помощи специализированных утилит, например Memtest86.
Для запуска проверки нужно скачать с официального сайта ISO-образ, записать его на CD или DVD. После этого необходимо загрузить компьютер с записанного диска. Если при запуске ничего не делать, загрузится проверка по умолчанию.

После завершения тестирования программа покажет сводные результаты – данные о количестве прогонов и числе ошибок. Если их много, стоит подумать о замене оперативной памяти.
Если под рукой есть подходящая заведомо исправная планка памяти, можно просто по очереди заменять ей установленные в компьютере. После каждой замены нужно проверять, осталась ли ошибка.
2. Удаление установленных обновлений
Если ошибка 0xc0000005 стала частым гостем после установки системных обновлений, можно попробовать удалить некоторые из них. Да, это не шутка, в данном случае сложности действительно могут возникать при наличии пакетов с номерами KB2872339, KB2859537 и KB2882822 в списке установленных. Также с аналогичной ошибкой сталкивались те пользователи, у которых на компьютерах появлялось обновление KB971033.
Корни проблемы часто ведут аж к моменту установки Windows. Если использовалась нелегальная копия с пиратскими активациями, то часть файлов в ней может быть заменена на модифицированные копии. Однако системе обновлений про это неизвестно, поэтому указанные выше пакеты пытаются использовать оригинальные версии. В результате и возникает ошибка. Справедливости ради отметим, что в некоторых случаях сложности возникали и в честных лицензионных копиях.
Есть несколько способов при такой причине появления 0xc0000005 как исправить ошибку Windows 7. Все они основываются на удалении проблемных обновлений.
3. Удаление через командную строку
Первый вариант – воспользоваться штатными системными программами и командной строкой. Последнюю для этих целей нужно запустить с администраторскими привилегиями: в меню Пуск через поиск следует найти CMD. Затем по обнаруженному объекту кликнуть правой клавишей и в подменю выбрать старт от имени администратора.
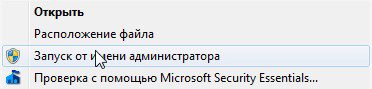
Как запустить программу от имени администратора
Если текущий пользователь обладает администраторскими правами, то можно сразу вводить команды через пункт «Выполнить».
Теперь нужно написать следующую команду:
wusa.exe /uninstall /kb:2872339
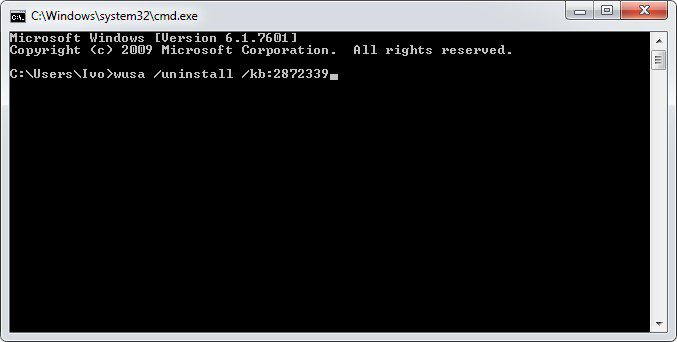
По нажатию Enter’а она запустит системный инсталлятор обновлений. При этом параметр /uninstall укажет ему, что необходимо произвести именно удаление, а не установку. Второй параметр конкретизирует, какое именно обновление необходимо убрать из системы.
Аналогичным образом нужно поступить и с остальными номерами (2859537, 2882822, 971033). Удаление каждого из пакетов может занять некоторое время. Нужно дождаться корректного завершения работы команды, чтобы не столкнуться с другими проблемами. Затем следует перезагрузить устройство.
Важно! При включенном автоматическом обновлении пакеты будут повторно установлены. Поэтому рекомендуется проверять эффективность лечения, например, при отключенном интернете. Отключить их можно через Центр обновления: перевести в настройках установку в ручной режим, проверить список доступных. Затем на указанных номерах нужно правым кликом открыть меню и скрыть их.
4. Откат к точке восстановления
Большая удача, если есть точка восстановления, удачно созданная как раз перед установкой обновлений. В таком случае можно просто вернуться к ней, чтобы удалить обновления. Для этого нужно использовать инструмент под названием «Восстановление системы». Разработчики поместили его в привычное меню Пуск, только спрятали в подпапку со служебными программами. Она, в свою очередь, располагается в разделе Стандартных.
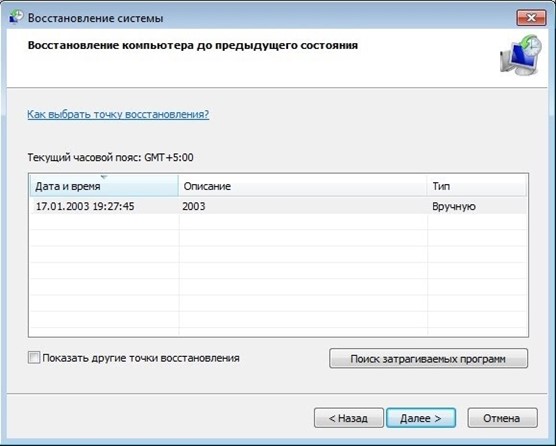
После запуска утилиты нужно выбрать соответствующую точку и откатиться до нее. Минус этого метода очевиден: все установленные после данной точки программы испарятся, так что их нужно будет устанавливать повторно.
Откат может помочь и в других случаях, если точно известно, что на момент создания точки ошибка не возникала.
5. Удаление через DISM
Если предыдущие варианты удаления недоступны или не сработали, есть еще один способ устранить ошибку приложения 0xc0000005. Для этого удаление следует запустить из среды восстановления. Чтобы попасть в нее, необходимо при загрузке ПК нажать F8 до появления меню с вариантами загрузки. Затем нужно выбрать «Устранение неполадок компьютера». Альтернативный способ – использовать среду восстановления с установочного диска.
Далее следует загрузить командную строку и определить букву системного диска.
Можно набрать notepad, нажать в нем Ctrl + O и просмотреть имеющиеся в компьютере диски и их буквы. Системный можно опознать по соответствующей метке или по наличию папки Windows. Буква X: при этом используется самой средой восстановления.
Для удаления через DISM нужно получить полные названия установочных пакетов. Их список покажет такая команда (для примера тут указана буква диска D:, если она другая, нужно указать свой вариант):
DISM /Image:D: /Get-Packages
Появится довольно длинный список всех обновлений с их статусом. Нужно найти те, у которых в имени есть номера проблемных пакетов (к примеру, KB2859537). Выглядят они примерно так:
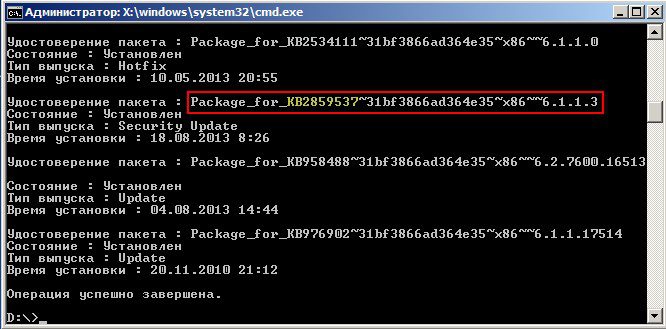
После этого нужно скопировать их имена до самого конца (это можно сделать, если сначала выделить их мышкой и затем кликнуть правой кнопкой).
Для рисунка выше команда будет следующей:
DISM /Image:D: /Remove-Package /PackageName:Package_for_KB2859537
Аналогичным образом следует поступить с другими сбойными обновлениями.
6. Переустановка программы/драйверов
Если ошибка связана с конкретным приложением, можно попробовать его переустановить. В случае игр также может выручить обновление или переустановка драйвера графической карты. Однако эта причина встречается значительно реже, нежели описанные выше варианты.
7. Отключение DEP для проблемного приложения
Иногда программа может некорректно работать из-за DEP – системы, запрещающей исполнение программы, если она определенным образом работает с памятью. В таком случае можно попробовать отключить DEP для приложения (если не поможет, приложение нужно будет убрать из списка исключений).
Сначала нужно открыть свойства системы. Для этого нужно кликнуть правой клавишей мыши по Моему компьютеру и выбрать соответствующий пункт.
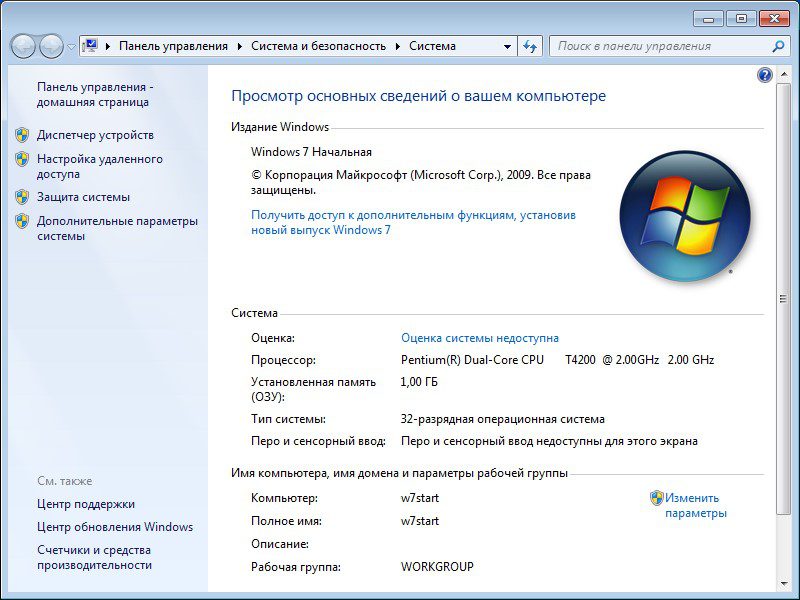
Затем требуется открыть Дополнительные параметры системы.
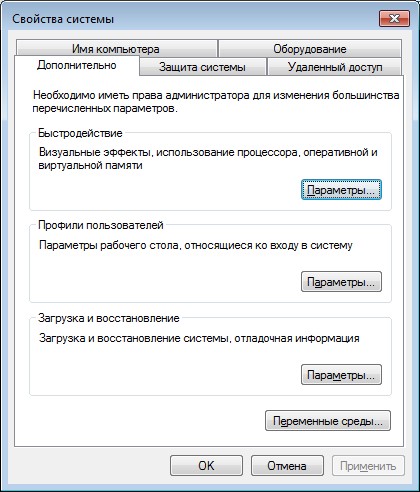
Далее нужно перейти к параметрам в разделе Быстродействие и открыть вкладку с настройками DEP.

По умолчанию DEP действует только для основных программ. Но если появляется 0xc0000005 при запуске приложений системы, следует попробовать второй вариант («… кроме выбранных ниже»). Нужно нажать «Добавить» и указать исполняемый файл сбойной программы.
При этом DEP включится для всех других программ, поэтому пользоваться им следует аккуратно.
Если же описанные способы не сработали, стоит проверить систему на вирусы. Иногда именно они отвечают за искажение файлов и некорректную работу программ с памятью.





