05.01.2019
Просмотров: 1781
Рассматривая данную тему, стоит отметить, что нужно отличать ошибку с кодом 0x00000015 от синего экрана смерти с кодом 0x00000015: LAST CHANCE CALLED FROM KMODE, так как первая возникает при подключении нового устройства, а вторая свидетельствует о повреждении ядра системы, а поэтому и способы, как исправить ошибку 0x00000015 на Windows 7 будут отличаться.
Читайте также: Исправляем ошибку 0x00000014: CREATE DELETE LOCK NOT LOCKED на Windows 7
Решение: Если ошибка возникла при подключении нового устройства
Практически на каждом форуме есть тема, касательно ошибки 0x00000015, возникающей после подключения нового оборудования и инсталлирования к нему программного обеспечения. Если при подключении принтера или сканера у вас появилась ошибка с кодом 0x00000015, стоит выполнить следующие действия:
- Устанавливаем Microsoft.NET Framework 4.5.1;
- Проверяем, чтобы была включена Служба загрузки изображений Windows (WIA);
- Переустанавливаем программное обеспечение к оборудованию. Если оно не работает, пробуем запустить его в режиме совместимости;
- Отключаем на время антивирус или удаляем его вовсе, если это Касперский;
- Заново подключаем устройство и проверяем, работает ли устройство и сама операционная система.
На форуме Microsoft указано, что при возникновении ошибки 0x00000015 после подключения новых устройств, стоит обновить операционную систему и драйвера. Однако этот метод может не принести положительного результата. Перед обновлением нужно создать точку восстановления системы.
Решение: Если ошибка 0x00000015 появляется на синем экране смерти LAST_CHANCE_CALLED_FROM_KMODE
Если ошибка 0x00000015 появляется на синем экране смерти, то действия по её решению будут следующими.
Проверяем Windows 7 на целостность системных файлов с помощью утилиты sfc /scannow, которую нужно запускать от имени Администратора.
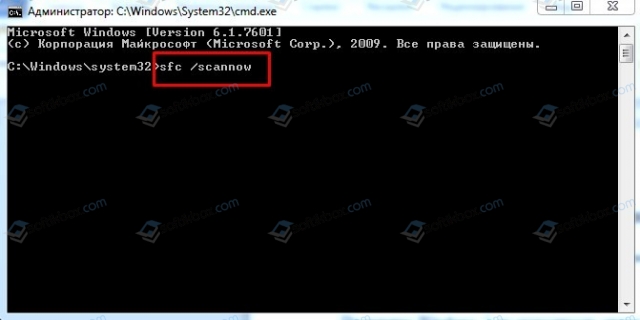
Также не помешает прогнать систему утилитой DISM. Для её запуска в командной строке с правами Администратора вводим DISM /?, чтобы посмотреть все команды. Далее выбираем нужную команду.
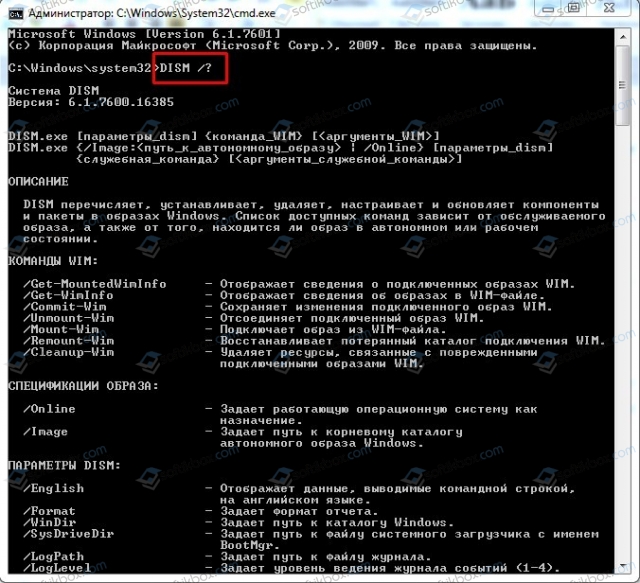
Также рекомендуем проверить жесткий диск на ошибки. Стоит скачать программу MHDD или Victoria HDD. Обе программы рекомендуем записать на диск или флешку и запустить из-под Windows, предварительно выставив в BIOS-е приоритетность загрузки со съемного носителя.

Если вы давно не обновляли драйвера и саму операционную систему, а ошибка возникла посла установки какой-либо программы, то, возможно, стоит обновить драйвера и саму Windows. Вероятно, какой-то компонент программы не совместим и конфликтует со старым программным обеспечением. Обновление драйверов можно выполнить вручную через Диспетчер устройств, предварительно загрузив с официального сайта разработчика оборудования актуальные драйвера. Или же можно воспользоваться программами для поиска и обновления драйверов.
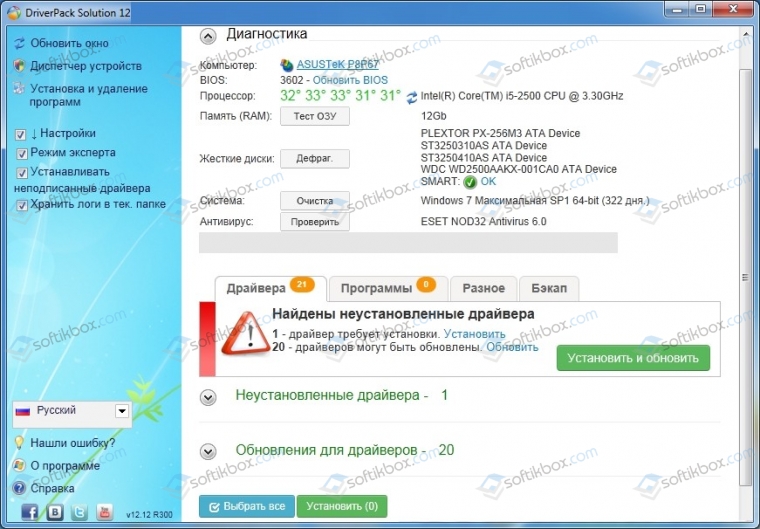
Если вышеуказанные рекомендации не помогли решить проблему, стоит выполнить откат системы до более раннего состояния, используя точку восстановления системы, Live CD или образ. Если и откати не дал положительных результатов, переустановка Windows 7 вам в помощь.
На чтение 9 мин. Просмотров 150 Опубликовано 27.04.2021
Несколько пользователей Windows столкнулись со странной проблемой, когда они внезапно не могли запускать какие-либо программы установки, которые обычно используются для установки или удаления приложений. Появляется код ошибки 0xc0150004. Как оказалось, проблема не только в определенной версии Windows, как в Windows 7, Windows 8.1 и Windows 10. 
Содержание
- Что вызывает ошибку приложения 0xc0150004?
- Метод 1: Устранение сторонних AV-помех (если применимо)
- Метод 2: Выполнение Процедура чистой загрузки
- Метод 3: Выполнение сканирования DISM и SFC
- Метод 4: Выполнение ремонтной установки /clean install
Что вызывает ошибку приложения 0xc0150004?
Мы исследовали эту конкретную проблему, изучив различные отчеты пользователей и протестировав различные стратегии восстановления, которые затронули пользователей использовали для обхода этого кода ошибки. Как оказалось, несколько сценариев могут привести к появлению 0xc0150004. Вот краткий список потенциальных виновников, которые могут быть ответственны за досадную ошибку установки:
- Сверхзащитный антивирусный пакет . По мнению нескольких затронутых пользователей, эта проблема вполне может возникать из-за чрезмерно защищенного пакета безопасности, ограничивающего компоненты установки. Если этот сценарий применим, вы сможете решить проблему, временно отключив защиту в реальном времени (во время установки программного обеспечения) или полностью избавившись от пакета безопасности.
- Стороннее вмешательство . Другой потенциальный виновник – это другой сторонний процесс (принадлежащий файловому менеджеру), который не может быть легко идентифицирован. В этом случае один безошибочный способ обнаружить ответ процесса/службы – это загрузить компьютер в чистом состоянии и систематически повторно включить каждый отключенный процесс, чтобы увидеть, какой из них вызывает проблему.
- Повреждение системного файла . Повреждение системного файла, вероятно, является наиболее частой причиной, вызывающей код ошибки 0xc0150004. Если повреждение обычное, сканирования с помощью пары встроенных утилит (SFC и DISM) должно быть достаточно. В наиболее серьезных случаях вам может потребоваться сбросить каждый компонент ОС с помощью такой процедуры, как чистая установка или установка для восстановления.
Метод 1: Устранение сторонних AV-помех (если применимо)
Как сообщили несколько затронутых пользователей, эта проблема вполне может быть вызвана чрезмерно защищенным антивирусным пакетом, который каким-то образом мешает работе компонента установки ОС по умолчанию. Специфика этой проблемы не объясняется никакими сторонними разработчиками (насколько нам известно), но ясно, что проблема в конечном итоге затронула многих пользователей Windows 10.
Если вы используете сторонний пакет безопасности и этот сценарий кажется применимым, вы сможете подтвердить или опровергнуть свои подозрения, отключив защиту в реальном времени своего антивирусного пакета или полностью удалив его.
Во-первых, давайте посмотрим, достаточно ли отключения защиты в реальном времени.. Но имейте в виду, что эта процедура будет отличаться в зависимости от того, какой тип стороннего AV-пакета вы используете. В большинстве случаев это можно сделать прямо с помощью значка антивируса на панели задач.

После отключения защиты в реальном времени откройте другую настройку и посмотрите, сможете ли вы установить приложение, не столкнувшись с той же ошибкой 0xc0150004 .
Если проблема не исчезнет. , вы можете исключить сторонний антивирус из списка виновных, выполнив полное удаление и убедившись, что вы не оставляете никаких оставшихся файлов, которые все еще могут вызывать такое поведение.
Для этого выполните следующие действия. в этой статье ( здесь ) приведены пошаговые инструкции по удалению стороннего пакета и всех возможных остаточных файлов. Если вы сделаете это и обнаружите, что проблема больше не возникает, вам не обязательно выбирать другой сторонний пакет – сработает Защитник Windows и автоматически станет программой безопасности по умолчанию.
Но, с другой стороны, если та же проблема все еще возникает, вы можете снова безопасно переустановить сторонний пакет безопасности и перейти к следующему методу, указанному ниже.
Метод 2: Выполнение Процедура чистой загрузки
Перед тем, как исключить возможность вмешательства третьих лиц, вы должны убедиться, что никакая другая установленная программа не вызывает ошибку 0xc0150004 , эффективно отключив любые третьи стороны. сторонняя служба и процесс, которые могут мешать установке ОС.
Некоторым затронутым пользователям удалось сделать это, достигнув состояния чистой загрузки. Это заставит ваш компьютер запускаться исключительно с процессами и службами Windows. Если вы загружаете компьютер в состоянии чистой загрузки и проблема больше не возникает при попытке открыть исполняемый файл установки, очевидно, что проблема ранее была вызвана каким-либо вмешательством третьих лиц. В этом случае необходимо найти процесс/службу, вызывающую проблему.
Вот краткое руководство по выполнению процедуры чистой загрузки для определения сторонней программы, вызывающей 0xc0150004 ошибка:
- Откройте диалоговое окно «Выполнить», нажав клавиши Windows + R . Затем введите «msconfig’ и нажмите Enter , чтобы открыть меню Конфигурация системы . Когда вы войдете в окно UAC (Контроль учетных записей) , нажмите Да , чтобы предоставить права администратора.

- Как только вы окажетесь в окне «Конфигурация системы», щелкните вкладку «Службы» в верхней части меню, затем убедитесь, что поле, связанное с ‘ Скрыть все службы Microsoft ‘установлен. После этого все службы Windows будут удалены из списка, поэтому вы не отключите по ошибке ни один критический системный процесс.

- После того, как все критические службы будут исключены из списка, нажмите кнопку Отключить все , чтобы предотвратить запуск каких-либо сторонних служб при следующем запуске компьютера.
- После того, как вы закончите с этим, выберите вкладку Автозагрузка и нажмите Открыть диспетчер задач в появившемся меню. .

- Находясь на вкладке «Автозагрузка» диспетчера задач, начните систематически выбирать каждую службу автозагрузки. а затем нажмите кнопку Отключить внизу экрана. Эта процедура гарантирует, что никакая служба запуска не будет вызвана к действию при следующей последовательности запуска.

- После того, как вы Сделав это, чистая загрузка фактически достигнута. Чтобы воспользоваться этим, просто перезагрузите компьютер.
- При следующем запуске системы ваш компьютер загрузится непосредственно в состоянии чистой загрузки. Воспользуйтесь этой возможностью, чтобы повторить действие, которое ранее вызывало ошибку 0xc0150004 .
Примечание. Если та же проблема все еще возникает, перейдите непосредственно к методу 3. - Если код ошибки больше не появляется, когда вы пытаетесь открыть настройку приложения, систематически повторно включайте ранее отключенные службы и процессы и выполняйте регулярные перезапуски. В конце концов, вы сможете выяснить, какой элемент вызывает сбой. После того, как вам удастся его обнаружить, оставьте его отключенным, чтобы проблема никогда не возникла снова (или удалите ответственное приложение).
Если этот метод неприменим или вы выполнили его безуспешно, перейдите к следующему методу ниже.
Метод 3: Выполнение сканирования DISM и SFC
В большинстве случаев эта конкретная проблема возникает из-за серьезный случай повреждения системного файла. Если это правда, возможно, что критический процесс, используемый во время установки новых приложений, был поврежден и останавливает каждую попытку установки нового программного обеспечения.
Как подтвердили несколько затронутых пользователей, в этом случае , вы сможете решить большинство обычных случаев повреждения системных файлов, запустив несколько встроенных утилит, предназначенных для работы с логическими ошибками и повреждением системных файлов – SFC (повреждение системных файлов) и DISM (Обслуживание образов развертывания и управление ими).
Хотя обе утилиты полезны в ситуациях, связанных с повреждением системы, у них есть разные подходы, когда дело доходит до крепежная часть. DISM лучше исправляет компоненты ОС, в то время как SFC более эффективен с ошибками логических дисков.
Имейте в виду, что DISM требует стабильного подключения к Интернету, поскольку он полагается на WU для загрузки исправных копий, которые будут использоваться для замены поврежденных экземпляров, в то время как SFC – это 100% локальный инструмент, кэшированная копия для замены поврежденных экземпляров.
Но поскольку обе утилиты эффективны при повреждении системы, мы рекомендуем вам запустить обе, чтобы максимально увеличить ваши шансы на устранение ошибки 0xc0150004 сильная> ошибка. Вот что вам нужно сделать:
- Откройте диалоговое окно «Выполнить», нажав клавишу Windows + R . Затем введите ‘cmd” внутри текстового поля и нажмите Ctrl + Shift + Enter , чтобы открыть командную строку с правами администратора. Когда вы увидите UAC (контроль учетных записей) , нажмите Да , чтобы предоставить права администратора.

- Как только вы попадете в окно CMD с повышенными привилегиями, введите следующую команду по порядку и нажимайте Enter после каждой команды, чтобы инициировать Сканирование DISM:
Dism.exe/online/cleanup-image/scanhealthDism.exe/online/cleanup-image/restorehealth
Примечание. Начиная с DISM использует Центр обновления Windows для загрузки исправных копий файлов, которые необходимо заменить, вам необходимо убедиться, что вы используете стабильное интернет-соединение, прежде чем запускать эту процедуру. Первая команда (scanhealth) проанализирует вашу коллекцию системных файлов, а вторая (restorehealth) запустит процесс восстановления.
- После завершения сканирования DISM перезагрузите компьютер и дождитесь завершения следующего запуска. После завершения следующей последовательности запуска выполните шаг 1 еще раз, чтобы открыть другую командную строку с повышенными привилегиями. Когда вы снова окажетесь внутри, введите следующую команду и еще раз нажмите Enter , чтобы начать еще одно сканирование SFC:
sfc/scannow
Примечание: имейте в виду, что прерывание сканирования SFC после запуска процедуры вообще не рекомендуется. Если вы сделаете это, вы подвергнете свою систему другим экземплярам логических ошибок, которые могут создать дополнительные проблемы.
- Перезагрузите компьютер еще раз и посмотрите, решена ли проблема на при следующем запуске системы.
Если ошибка 0xc0150004 все еще возникает, перейдите к следующему методу, указанному ниже.
Метод 4: Выполнение ремонтной установки /clean install
Если вы выполнили все приведенные выше инструкции без особого успеха, высока вероятность того, что вы столкнулись с ошибкой 0xc0150004 из-за к основной проблеме, которая не может быть решена с помощью обычных методов конечного пользователя. Если этот сценарий применим, единственное жизнеспособное решение – сбросить все программные компоненты..
Несколько затронутых пользователей, которые оказались в аналогичной ситуации, сообщили, что они наконец смогли решить проблему либо после выполнения чистой установки , либо после place repair (repair install) .
Обе утилиты в конечном итоге помогут вам добиться одного и того же, но у них разные подходы:
ремонтная установка – более длительная и утомительная процедура, но ее главное преимущество состоит в том, что вы можете сохранить все свои данные, включая игры, приложения, личные носители и даже некоторые пользовательские настройки.
чистая установка , с другой стороны, проста и эффективна, но основным недостатком является то, что вы потеряете все личные данные, если не создадите их резервную копию. заранее.
Содержание
- 1 0x40000015 как исправить ошибку
- 1.1 Исключение Unknown Software Exception (0x40000015) в приложении по адресу
- 1.2 Исключение unknown software exception (0x80000003, 0x000001d, 0x40000015) в приложении по адресу
- 1.3 Причины ошибки «Исключение unknown software exception»
- 1.4 Как исправить ошибки 0x80000003, 0x000001d, 0x40000015
- 1.5 Заключение
- 1.6 How to Fix Unknown Software Exception 0x40000015 Error on Windows?
- 1.7 Possible methods to fix Unknown Software Exception 0x40000015 Error on Windows
- 1.8 Fix 1. Run System File Checker
- 1.9 Fix 2. Update your antivirus
- 1.10 Fix 3. Install available updates
- 1.11 Fix 4. Uninstall useless software
- 1.12 Fix 5. Restore the system
- 1.13 Исправить 0x40000015: неизвестная ошибка исключения программного обеспечения
- 1.13.1 Удалите ненужные программы
- 1.13.2 Обновите антивирусную защиту
- 1.13.3 Запустить SFC Scan
- 1.13.4 Выполнить восстановление системы
- 1.14 Решение ошибки при запуске CS GO
- 1.14.1 Не удалось запустить игру — неизвестная ошибка.
- 1.14.2 Ошибка failed to initialize nvapi with error (0xfffffffe).
- 1.14.3 Ошибка Unicode directory path not supported. Error 0x0438.
- 1.14.4 Исключение unknown software exception (0x40000015) в приложении
- 1.14.5 Ошибка failed to create d3d device.
- 1.15 Мгновенный способ устранения ошибки 0xc0000005
- 1.16 Когда появляется ошибка 0xc0000005
- 1.17 Как исправить ошибку 0xc0000005
- 1.18 Первый шаг по устранению ошибки 0xc0000005 – выполните сканирование реестра
- 1.19 Второй шаг по устранению ошибки 0xc0000005 — поиск и устранения вредоносных программ или вирусов.
- 1.20 Третий шаг по устранению ошибки 0xc0000005 – проблемы с драйверами видеокарты
- 1.21 Четвертый шаг по устранению ошибки 0xc0000005 – проблемы с драйверами принтера
- 1.22 Пятый шаг по устранению ошибки 0xc0000005 – отключить предотвращение выполнение данных (DEP)
- 1.23 Шестой шаг по устранению ошибки 0xc0000005 – неисправность ОЗУ
- 1.24 Седьмой шаг по устранению ошибки 0xc0000005 – обновите Internet Explorer 6.0
- 1.25 Восьмой шаг по устранению ошибки 0xc0000005 – удалите Windows Update KB2859537
- 1.26 Девятый шаг по устранению ошибки 0xc0000005 – используйте средство проверки системных файлов
Исключение Unknown Software Exception (0x40000015) в приложении по адресу
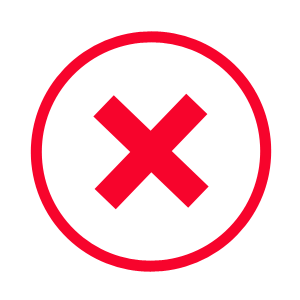
Многие пользователи ПК после запуска определенной игры или программы могут столкнуться с сообщением «Исключение unknown software exception», после которого, обычно, следует код ошибки 0x40000015. Причины данной ошибки разные. Это как неполадки программного, так и аппаратного характера. Однако способы решения ошибки 0x40000015 все же существуют.
Причины ошибки 0x40000015 могут быть следующими:
- Вирусное поражение системы;
- Случайный сбой в работе компьютера;
- Наличие битых секторов на жестком диске;
- Дисфункции в работе планок памяти;
- Повреждение системных файлов;
- Повреждение файлов запускаемой программы;
- Блокировка программы антивирусом или файерволом;
- Некорректные драйвера к некоторым системным компонентам (в частности, к видеокарте);
- Повреждение файлов реестра;
- Устаревшее оборудование (в частности, устаревшая модель процессора);
- Пиратская версия операционной системы.
Поскольку причин неполадки много, стоит провести ряд диагностических действий для точного определения источника проблемы.
Для того, чтобы исправить ошибку 0x40000015, рекомендуем выполнить следующие действия:
- Перегружаем ПК. В случае, если проблема возникла из-за сбоя в работе ПК, она исчезнет.
- Переустанавливаем саму программу, при запуске которой вылетает ошибка.
- Выполняем чистый запуск Windows. Для этого стоит нажать «Win+R» и вводим «msconfig».

- Откроется небольшое окно. Переходим во вкладку «Службы». Ставим отметку «Не отображать службы Майкрософт». Нажимаем «Отключить все».
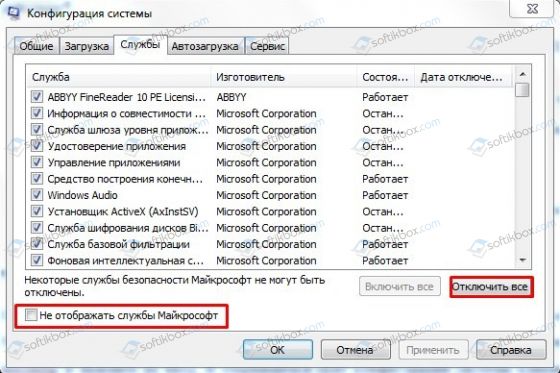
- Теперь переходим во вкладку «Автозагрузка» и снимаем все отметки. Или можно просто нажать на кнопку «Отключить все».
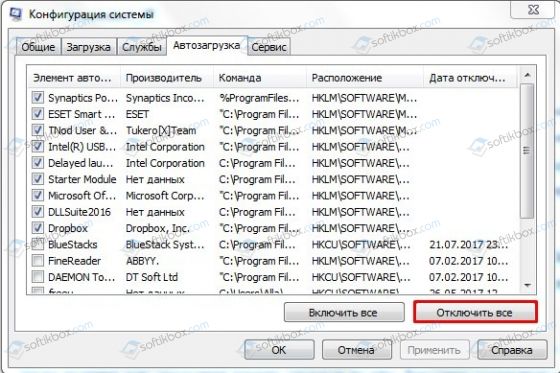
- После внесения всех этих изменений в настройки системы стоит нажать на кнопку «Применить» и перезагрузить систему. Если всё заработало, нужно включать по одной-две ранее выключенные вами службы (и программы в автозагрузке), чтобы определить виновника и отключить (или удалить) его.
Для проверки системы на целостность файлов можно использовать утилиту sfc. Для этого стоит открыть командную строку с правами Администратора и ввести «sfc /scannow». 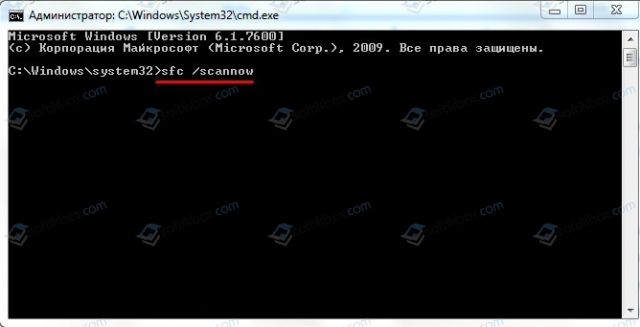
Также для проверки жесткого диска на предмет битых секторов можно задействовать утилиту CHKDSK. Для её запуска нужно открыть командную строку от имени администратора и ввести chkdsk с: /f/r. 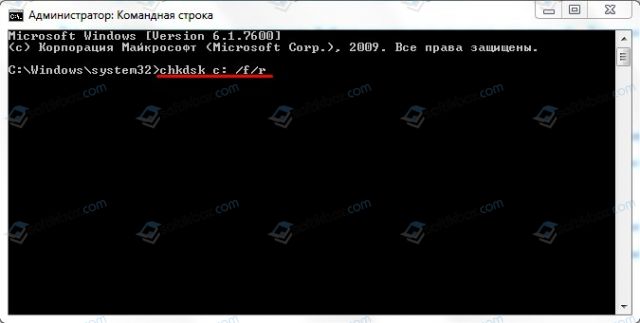
Чтобы исключить вероятность повреждение ключей реестра, стоит запустить программу CCleaner или RegCleaner. В первом варианте нужно выбрать «Реестр» и «Поиск проблем». После обнаружения ошибок программа сама все исправит.
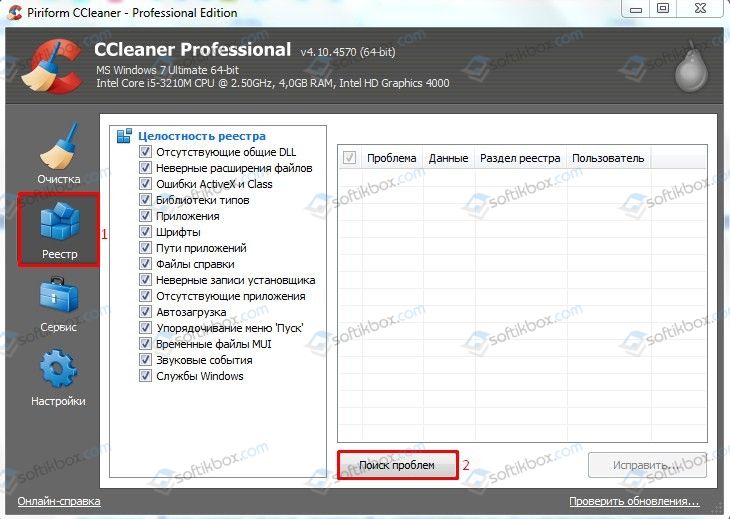
Также стоит проверить систему на наличие вирусов. Если система не обнаружила вредоносных объектов, стоит на время отключить защитник и запустить программу. Возможно, приложение не работает из-за блокировки антивирусом.
Важно отметить, что некоторые программы могут не работать из-за устаревших драйверов или библиотек. Поэтому рекомендуем обновить драйвера для видеокарты, а также установить свежие версии программ DirectX, Microsoft .NET Framework, Visual C++.
В случае, если вышеописанные методы не помогли решить проблемы, используйте откат к предыдущей точки восстановления системы, при которой проблемы не наблюдалось. Для этого нужно нажать на кнопку «Пуск», в строке поиска ввести «rstrui» и нажать «Enter».

Выберите нужную точку восстановления и откатите систему. Проблема должна исчезнуть.
Исключение unknown software exception (0x80000003, 0x000001d, 0x40000015) в приложении по адресу
Большое количество пользователей после запуска какой-либо программы (или её обновления) могут столкнуться с сообщением «Исключение unknown software exception», после которого, обычно, следует код ошибки (0x80000003, 0x000001d, 0x40000015). Основой для возникновения подобных ошибок могут быть причины как программного, так и аппаратного характера, и возникают данные ошибки достаточно непредсказуемым образом. В этом материале я опишу суть проблемы «Исключение unknown software exception (0x80000003, 0x000001d, 0x40000015) в приложении по адресу», расскажу, каковы её причины, а также поясню, как её исправить.
 Скриншот ошибки приложения
Скриншот ошибки приложения
Причины ошибки «Исключение unknown software exception»
В переводе с английского тест данного сообщения звучит как «ошибка неизвестной программы», и означает ситуацию, при которой определённая программа не смогла выполнить какую-либо из своих операций (failure) и завершила работу.
Наиболее часто на появление ошибок 0x80000003, 0x000001d, 0x40000015 жалуются пользователи современных игр, а также ряда приложений (например, Скайпа).
Причины ошибок 0x80000003, 0x000001d, 0x40000015 могут быть следующими:
- Случайный сбой в работе компьютера;
- Повреждение целостности системных файлов ОС Виндовс;
- Повреждение целостности файлов запускаемой программы (в частности, из-за сбоя во время её инсталляции, некорректно установленного обновления к ней и так далее);
- Злокачественная деятельность вирусных программ;
- Антивирус и файервол блокируют работу программы или её компонентов;
- Некорректные драйвера к некоторым системным компонентам (в частности, к видеокарте);
- Повреждение системного реестра;
- Появления плохих секторов на жёстком диске;
- Дисфункции в работе планок памяти;
- Устаревшее оборудование (в частности, устаревшая модель процессора ПК, не поддерживающая ряд современных инструкций);
- Пиратская (некорректная) версия ОС.
После того, как мы определились с причинами возникновения проблемы, перейдём к ответу на вопрос, как пофиксить ошибки 0x80000003, 0x000001d, 0x40000015 на вашем компьютере.
Как исправить ошибки 0x80000003, 0x000001d, 0x40000015
Итак, как же избавиться от ошибок 0x80000003, 0x000001d, 0x40000015? Рекомендую выполнить следующее:
- Перегрузите ваш ПК. Если проблема имеет случайную природу – она исчезнет;
- Если ошибка начала возникать после установки какого-либо обновления, попробуйте переустановить его вновь (при возможности, вручную);
- Попробуйте переустановить саму проблемную программу, или использовать другой взлом к ней (если речь идёт о пиратской версии продукта), это может помочь устранить ошибки 0x80000003, 0x000001d, 0x40000015;
- Определите, какая из системных служб является причиной возникновения ошибок 0x80000003, 0x000001d, 0x40000015. Нажмите на кнопку «Пуск», в строке поиска введите msconfig и нажмите на ввод. В открывшемся окне конфигурации системы кликните на «Службы», поставьте галочку внизу на «Не отображать службы Майкрософт», а затем снимите галочки со всех оставшихся служб или нажмите на кнопку «Отключить все».
 Отмечаем галочкой Не отображать службы Майкрософт
Отмечаем галочкой Не отображать службы Майкрософт
Затем перейдите во вкладку «Автозагрузка» и там снимите все галочки (или нажмите на «Отключить все»). Нажмите на «Применить», перезагрузите систему и попробуйте запустить нужную программу. Если всё заработало, вам предстоит включать по одной-две ранее выключенные вами службы (и программы в автозагрузке), чтобы определить виновника и отключить (удалить) его.
- Задействуйте утилиту sfc для проверки целостности системных файлов. Запустите командную строку от имени администратора, введите там sfc /scannow, нажмите на ввод и ожидайте окончания процесса;
- Задействуйте утилиту CHKDSK для проверки целостности файлов жёсткого диска, а также наличия или отсутствия плохих секторов на нём. Запустите командную строку от имени администратора, введите там chkdsk с: /f/r и нажмите ввод (при необходимости, вместо «с» введите другую букву проблемного диска). При этом, для проверки системного диска утилитой chkdsk, может понадобиться перезагрузка;
 Командная строка
Командная строка
 Отключаем антивирус
Отключаем антивирус
- Установите свежие драйвера для вашей видеокарты (могут помочь такие программы как DriverPack Solution, Driver Genius и другие);
- Установите на компьютер свежие версии программ DirectX, Microsoft .NET Framework, Visual C++;
- Проверьте корректность работы памяти вашего ПК с помощью соответствующих утилит (например, Memtest86);
 Утилита Memtest86
Утилита Memtest86
- Если ваш компьютер довольно старый, то есть вероятность что процессор вашего ПК не поддерживает ряд современных инструкций (например, SSE2). Здесь поможет только апгрейд компьютера;
- Используйте откат на предыдущую точку восстановления, при которой проблемы не наблюдалось. Нажмите на кнопку «Пуск», в строке поиска введите rstrui и нажмите ввод. Выберите нужную точку восстановления и откатите систему на неё;
- Используйте утилиту WindowsFix для исправления ошибок вашей версии ОС Виндовс.
 WindowsFix
WindowsFix
Заключение
Если вы встретились с ошибкой «Исключение unknown software exception (0x80000003, 0x000001d, 0x40000015) в приложении по адресу», рекомендую, прежде всего попробовать переустановить саму проблемную программу (или обновление к ней). Если это не помогло, тогда стоит отключить все несистемные службы (и программы в автозагрузке), и, попеременно включая их, найти виновника ошибок 0x80000003, 0x000001d, 0x40000015. Если же переустановка софта и отключение служб не помогли, тогда стоит воспользоваться другими, приведёнными выше, советами, они помогут избавиться от ошибок 0x80000003, 0x000001d, 0x40000015 на вашем ПК.
How to Fix Unknown Software Exception 0x40000015 Error on Windows?
Issue: How to Fix Unknown Software Exception 0x40000015 Error on Windows?
Hi. It seems that I’m in trouble. I run Windows 10 OS, which I have upgraded a couple of weeks ago. Recently, when I started my PC, a pop-up message showed up, which reads “The exception unknown software exception (0x40000015) occured in the application at location 0x0029fa4d. Click OK to terminate the program.” When I click I OK, the message disappears and the system seems to be working fine except a bit slowdown and random freezes. Nevertheless, the pop-up is quite irritating and it makes me think continuously that there is a kind of virus or serious issue on my system. Please advise! Thank you.
Unknown Software Exception 0x40000015 Error is a Windows error message. It might pop-up on the screen on any Windows version. However, most of the complaints come from Windows 10 users. Most of the time the issue occurs due to the corrupted system files.
The 0x40000015 Unknown Software Exception error might show up when using any program. The main reasons that trigger the error:
- corrupted system files;
- incomplete installation of software;
- updates installation problems;
- incorrect uninstall;
- accidental removal or replacement of Windows registry; [1]
- etc.
Besides, it has been noticed that 0x40000015 error pop-up sometimes shows up due to the cyber infection or after PC’s recovery when a virus/malware/corrupted files are deleted. If you suspect that your device might be infected with malware, you should check and fix it with Reimage.
Therefore, this application error might show up anytime when using Windows computer. As soon as you hear a Windows error sound, you will notice a pop-up with the following information:
The exception unknown software exception (0x40000015) occurred in the application at location 0x350082db.
Click OK to terminate the program.
Note that the location of the error differs based on the program that was in use when the error appeared. However, methods to fix Unknown Software Exception 0x40000015 Error remain the same. If clicking OK on the error message did not help, and you still have to deal with this application error, try methods presented below to fix this issue.
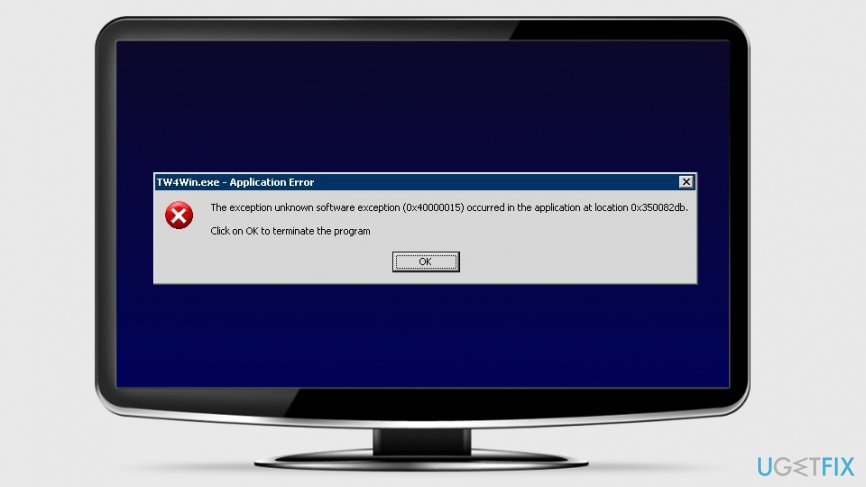
Possible methods to fix Unknown Software Exception 0x40000015 Error on Windows
As soon as you start receiving 0x40000015 error code, our recommendation would be to run a full system scan with Reimage or an alternative program. That’s because it is capable of regognizing system errors, corrupted files, startup problems, and similar issues. Besides, this particular tool has a built-in antivirus (Avira), what means that it checks for viruses and malware as well. In case you are not willing to use additional software for 0x40000015 error fix, you can fix this issue manually.
In this video you will find information required to fix this problem:
Fix 1. Run System File Checker
One of the main reasons why the error occurs is corrupted system files. Hence, running System File Checker [2] and automatically repairing corrupted files can help to fix 0x40000015 Error on Windows:
- Type cmd in the Windows search box.
- Right-click Command Prompt and choose Run as an administrator.
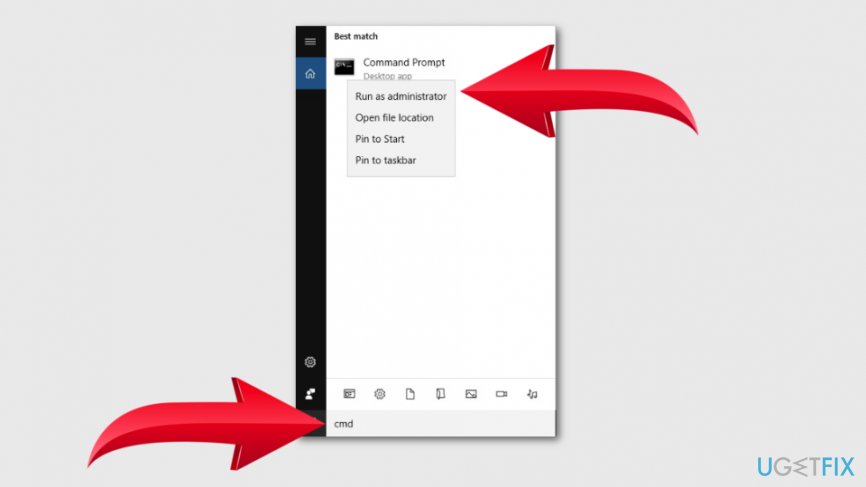
- When in Command Prompt, type the following command and click Enter:
sfc /scannow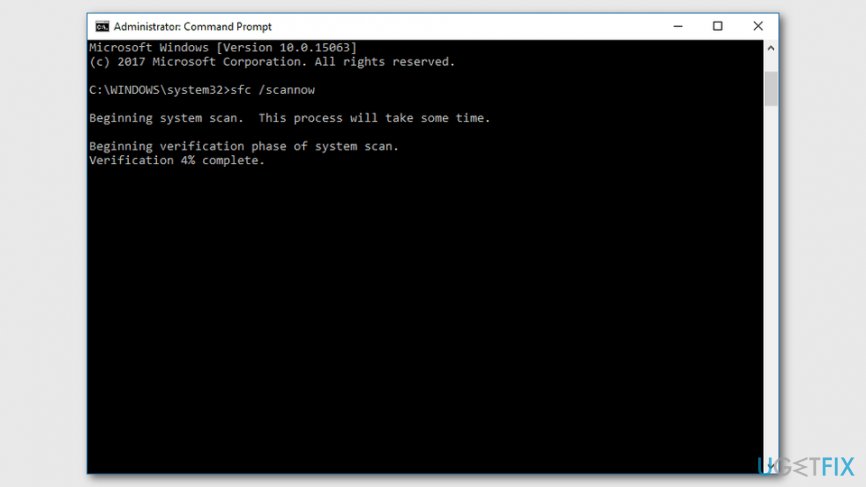
- Wait until the program finishes scan and gives the notification about repairing corrupted files.
- Restart the computer and check if the application error is gone.
Fix 2. Update your antivirus
If 0x40000015 bug showed upsoon after Windows upgrade, it’s advisable to check if your anti-virus is up-to-date. [3] It sometimes happens that Windows updates damage a currently running antivirus. To check that, you should update your anti-virus to the newest version or delete it.
Fix 3. Install available updates
Sometimes available software or operating system updates make programs crash or do not work properly, or they might fix corrupted files. Hence, you should check if there are any available updates:
- Click Start and open Settings.
- Navigate to Update & Security and click Windows Update.
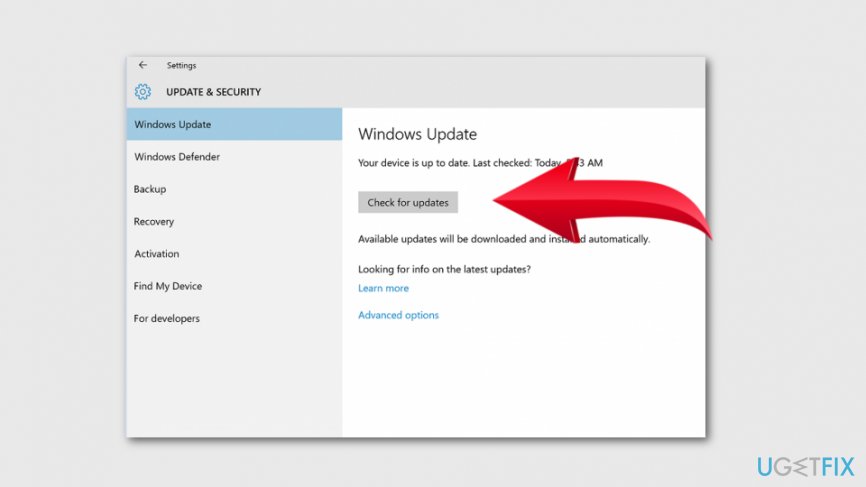
- Click Check for updates button.
- If there are any available updates, install them by following instructions on the screen.
Fix 4. Uninstall useless software
Unknown Software Exception 0x40000015 error may also be the cause of certain software. Some programs tend to load some time after that actual system boot. That’s why this kind of error may appear a couple of minutes after system restart/boot. To check this issue, you should try clean boot of your system. For that, you have to perform the following steps:
- Click search and type msconfig in the search box.
- Select System Configuration and locate Services tab.
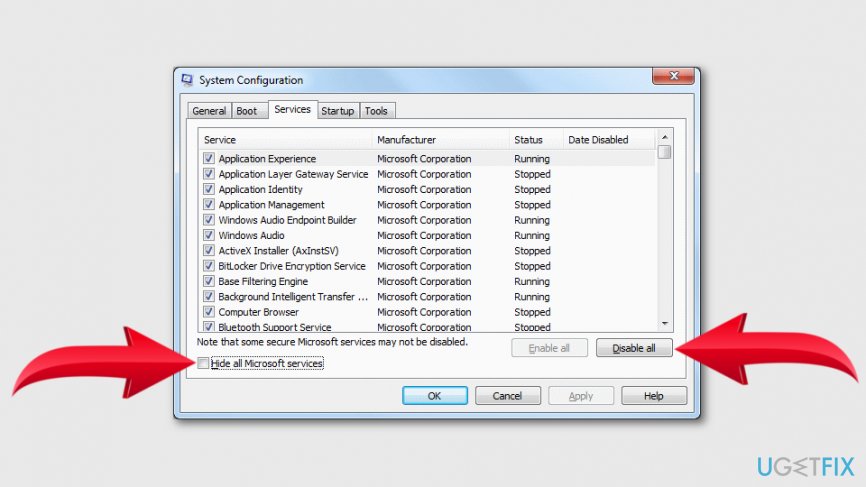
- Select Hide all Microsoft services and then click on Disable all.
- After that, find and click on Open Task Manager (on the Startup of the System Configuration).
- Here you have to disable all items and then close Task Manager.
- Finally, click OK and restart your PC.
If after that 0x40000015 error is gone, then you should check which programs you are not using for a long time and delete them. After that, reboot your device and check if the error still occurs.
Fix 5. Restore the system
If none of the methods above helped to fix this application error, you should consider System Restore: [4]
- Boot your PC as an administrator. For that, you have to right-click on the Win key and select Command Prompt (Admin).
- After that, click on Win key and select All Programs > Accessories > System Tools > System Restore
- Select Restore my computer to an earlier time and click Next.
- When a confirmation window occurs, click Next again.
- Finally, restart your PC.
Исправить 0x40000015: неизвестная ошибка исключения программного обеспечения
Исправьте произошла неизвестная ошибка исключения программного обеспечения в приложении Windows (0x40000015). Ошибка 0x40000015 — это сообщение об ошибке, которое появляется при включении компьютера, и вы увидите это сообщение об ошибке после подключения к Windows 10.

Код ошибки 0x40000015 означает, что приложение вызывает исключение выполнения, не управляемое во время завершения работы. Теперь ошибка вызвана тем, что каким-то образом системные файлы Windows были повреждены, и это исключение при выполнении. Полное сообщение об ошибке:
«Исключительная ситуация неизвестного программного исключения (0x40000015) произошла в приложении в расположении 0x004423ee».
Чтобы решить эту проблему Windows ПК, выполните следующие действия:
Удалите ненужные программы

Некоторые программы имеют отложенный запуск и могут вызвать ошибку 0x40000015, которая появится через несколько минут или часов после запуска, без указания, какая из них является причиной. В таких случаях вы должны выполнить чистый запуск, выполнив шаги, описанные здесь. Чистая загрузка временно отключает все ненужные программы и позволяет увидеть, является ли какая-либо из них авторской. Если ошибка не возникает после чистого запуска, наиболее вероятная проблема заключается в том, что одна из отключенных программ вызывает ошибку.
Май Обновление 2020:
Теперь мы рекомендуем использовать этот инструмент для вашей ошибки. Кроме того, этот инструмент исправляет распространенные компьютерные ошибки, защищает вас от потери файлов, вредоносных программ, сбоев оборудования и оптимизирует ваш компьютер для максимальной производительности. Вы можете быстро исправить проблемы с вашим ПК и предотвратить появление других программ с этим программным обеспечением:
- Шаг 1: Скачать PC Repair & Optimizer Tool (Windows 10, 8, 7, XP, Vista — Microsoft Gold Certified).
- Шаг 2: Нажмите «Начать сканирование”, Чтобы найти проблемы реестра Windows, которые могут вызывать проблемы с ПК.
- Шаг 3: Нажмите «Починить все», Чтобы исправить все проблемы.

Идеальное решение — вернуться и активировать программы по отдельности, перезапускать устройство после каждого изменения и видеть, когда возникает ошибка, которая должна указывать на причину проблемы. Если ошибка возникает даже после чистой загрузки, наиболее вероятной причиной является непоправимое повреждение операционной системы, и в этом случае ее необходимо переустановить.
Обновите антивирусную защиту
Иногда эта проблема также может возникнуть, если антивирус не обновлен. Поэтому откройте антивирусное программное обеспечение и обновите его до последней версии.
Запустить SFC Scan

Откройте командную строку от имени администратора, часто называемую «высокой» командной строкой.
Важное замечание: Для правильной работы команды sfc / scannow она должна быть запущена в окне приглашения, открытом в Windows 10, Windows 8, Windows 7 и Windows Vista. Это не обязательно в предыдущих версиях Windows.
Как только приглашение откроется, введите следующую команду и нажмите Enter.
Проверка системных файлов теперь проверяет целостность каждого файла в защищенной операционной системе на вашем компьютере. Возможно, пройдет много времени, прежде чем он будет готов.
Выполнить восстановление системы

Если ни один из вышеперечисленных методов не помог устранить эту ошибку приложения, вам следует подумать о восстановлении системы: [4].
- Запустите свой компьютер как администратор. Для этого щелкните правой кнопкой мыши на кнопке Win и выберите Admin.
- Затем нажмите кнопку Win и выберите «Все программы»> «Стандартные»> «Инструменты системы»> «Восстановление системы».
- Выберите Восстановить мой компьютер ранее и нажмите Далее.
- Когда появится окно подтверждения, нажмите кнопку Далее еще раз.
- Наконец, перезагрузите компьютер.
Мы надеемся услышать от вас комментарии, чтобы узнать, помогло ли какое-либо из этих решений вам исправить ошибку Windows 0x40000015.

CCNA, веб-разработчик, ПК для устранения неполадок
Я компьютерный энтузиаст и практикующий ИТ-специалист. У меня за плечами многолетний опыт работы в области компьютерного программирования, устранения неисправностей и ремонта оборудования. Я специализируюсь на веб-разработке и дизайне баз данных. У меня также есть сертификат CCNA для проектирования сетей и устранения неполадок.
Решение ошибки при запуске CS GO
Ошибка при запуске CS go возникает и в лицензионных версиях и пиратских. Вылетают из-за сбоев в работе steam, из-за ошибок в обновлении. Приводим решение основных проблем при запуске.
Не удалось запустить игру — неизвестная ошибка.

- Запустите игру от имени администратора. Для этого кликните по ярлыку CS GO правой кнопкой и выберите пункт Запуск от имени администратора.
- Проверьте целостность всех файлов игры. Перейдите в библиотеку Steam, найдите игру, кликните правой кнопкой мыши, затем Свойства. Затем Локальные файла -> проверить целостность кэша. Steam автоматически проверит все файлы и поврежденные или отстутствующие скачает заново.
Ошибка failed to initialize nvapi with error (0xfffffffe).
Далее в тексте ошибки текст which is required when running on NVIDIA hardware.

- Проблема связана с видеокартой. Но для начала так же рекомендуем запустить игру от имени администратора. Если это не помогло, перейдите в папку с файлами игры. В каталоге кроме исполняемого exe файла существует один DLL файл (dxgi.dll), который нужно удалить, затем попробуйте запустить игру снова.
- Если проблема не решилась, обновите драйвера видеокарты ( Диспетчер устройств → раскрываем Видеоадапторы → переходим в сам видеоадаптер → вкладка Драйверы → Обновить → Автообновление), а так же DirectX до последних версий. После обновления обязательно перезагрузите ПК.
Ошибка Unicode directory path not supported. Error 0x0438.

- Ошибка появляется в результате того, что игра установлена в папку, название которой содержит русские буквы. Измените русские символы на английские и переустановите игру.
Исключение unknown software exception (0x40000015) в приложении

- Для исправления ошибки проверьте целостность КЭШа и файлов игры (как это сделать было написано выше).
- Обновите драйвера и DirectX. Как это сделать, читайте ниже.
- Если CS GO вылетает во время игры, попробуйте установить настройки качества видеообработки на меньшие значения.
Ошибка failed to create d3d device.

- Перейдите в стим, в свойства игры. Нажмите кнопку «Установить параметры запуска». В появившемся окне необходимо ввести параметр разрешения вашего монитора. -w ширина_в_пикселях -h высота_в_пикселях. К примеру: -w 1440 -h 900. Затем перезапустите Steam и игру.
- Если первое решение вам не помогло, рекомендуется обновить DirectX и драйвера видеокарты, затем проверьте целостность файлов игры и запустите CS через Steam
Мгновенный способ устранения ошибки 0xc0000005
Ошибка 0xc0000005 очень распространенная в во всех версиях операционной системы Windows, так что я надеюсь, информация, содержащаяся в этой статье, в полной мере, поможет Вам решить эту проблему.
Существует множество причин по которым может появиться ошибка 0xc0000005, так как она охватывает множество различных проблем. В связи с этим, вам придется попробовать ряд решений для устранения этой ошибки.
Когда появляется ошибка 0xc0000005
Как правило, при возникновении ошибки, вы получаете следующее сообщение:
Произошла ошибка приложения и генерируется журнал ошибок. Исключение: нарушение прав доступа (0xc000000), Адрес.
Это сообщение появляется после попытки запустить в Windows любого приложения. После закрытия окна об ошибке, быстрее всего, у вас сработает блокировка на запуск этого приложения.
Код ошибки 0xc0000005 может проскакивать и в других сообщениях об ошибках, все зависит от того, какое приложение вы пытаетесь установить или запустить. Эта ошибка может появляться во время использования встроенных инструментов операционной системы, например дефрагментация диска.
Причины появления этой ошибки многочисленны. Однако наиболее распространенные причины это:
- Вредоносные программы.
- Ошибки реестра.
- Неправильно установленные драйвера и неисправность памяти.
Иногда эту ошибку 0xc0000005 может вызывать так же неправильно установленные обновления безопасности для Windows.
Как исправить ошибку 0xc0000005
Из – за уникальной природы ошибки 0xc0000005, нет четкого правила для ее исправления, т.к она ссылается на множество проблем. Число решений является столь же многочисленно, как и причин, по которым появляется ошибка 0xc0000005.
В связи с этим, я настоятельно рекомендую вам попробовать все решения описанные ниже, до тех пор, пока не найдете то, что решит вашу проблему.
Первый шаг по устранению ошибки 0xc0000005 – выполните сканирование реестра
Ошибка 0xc0000005 очень часто возникает в результате плохо обслуживания и проблем в реестре операционной системы. Конфликты в реестре, как правило возникают, из – за некорректной установки и удаления программ.
Очень часто, пользователи компьютеров, устанавливают новые программы, но при этом, не удаляют старые версии.
Для того, что бы решить эту проблему, вам необходимо войти в реестр и удалить все дубликаты и избыточные записи, но эта процедура, для многих пользователей ПК, может оказаться очень сложной.
Неправильно или случайно удаленная запись может привести к выходу из строя операционной системы.
Поэтому что бы эту работу не выполнять вручную, было разработано достаточно программного обеспечения для работы с реестром.
Вашей задачей остается скачать программу с официального сайта и установить. Как я уже писал ранее, существует множество решений для очистки реестра, но я рекомендую вам использовать «CCleaner», в первую очередь из за универсальности, безопасности, повышенной производительности к очистке системы и ее восстановлению.
Второй шаг по устранению ошибки 0xc0000005 — поиск и устранения вредоносных программ или вирусов.
Если вы систематически получаете ошибку 0xc0000005 при открытии различных приложений, то быстрее всего, на вашем компьютере завелся вирус.
При малейших подозрениях на вирус, необходимо, немедленно, запустить полную проверку системы. Если на вашем компьютере не установлено антивирусное программное обеспечение, вы можете ознакомиться с рейтингом «Топ 10 антивирусных программ».
Если же, на вашем компьютере после полной проверки, не было обнаружено вирусов, попробуйте сменить антивирусное ПО и затем, снова, выполнить полную проверку.
Третий шаг по устранению ошибки 0xc0000005 – проблемы с драйверами видеокарты
Очень часто пользователи получают ошибку 0xc0000005 сразу после обновления драйверов на видеокарту. Если эта ошибка произошла впервые и перед этим вы обновляли драйвера на видеокарту, то я рекомендую вам откатить драйвера к предыдущей версии.
Удалить драйвера на видеокарту очень просто:
- Нажимаем — «Мой компьютер», далее жмем «Свойства»

- Далее жмем «Диспетчер устройств» и находим наш «Видеоадаптер»

- Нажимаем на правую кнопку мыши и жмем «Удалить»

После этих нехитрых манипуляций, драйвера на видео карту должны обновиться автоматически.
Если этого не произошло, проделайте тоже самое, только вместо удаления видеодрайвера, нажмите «Обновить видеодрайвер».
Четвертый шаг по устранению ошибки 0xc0000005 – проблемы с драйверами принтера
Иногда эта ошибка возникает из за конфликта между профилем принтера и настроек программы которую вы используете. Если эта ошибка появляется каждый раз, когда вы пытаетесь задействовать принтер, в этом случае, я рекомендую вам переустановить драйвера.
Для получения более подробной информации о том, как это сделать, я предлагаю вам ознакомиться со статьей «Как правильно установить драйвера на компьютер или ноутбук»
Пятый шаг по устранению ошибки 0xc0000005 – отключить предотвращение выполнение данных (DEP)
Предотвращение выполнения данных (DEP) впервые использовалось в Windows XP Service Pack 2.
В основном это набор программных и аппаратных технологий, предназначенных для создания дополнительных проверок памяти для того, что бы защитить ее от вирусов. Начиная с Windows XP SP2 и далее, DEP применяется в приложениях и аппаратных компонентах.
Но реальность такова, что существуют некоторые приложения, которые не полностью совместимы с DEP. Приложения которые использую технику «динамической генерации кода» и не отмечают эти сгенерированные коды, как правило, имею проблем с DEP. Приложения разработанные без SafeSEH тоже склонны к проблемам с DEP.
Когда приложение нарушает DEP, пользователь получит сообщение STATUS_ACCESS_VIOLATION (0xC0000005).
Если вы уверены, что причина появления ошибки 0xC0000005 связана с проблемами DEP, тогда у вас есть 2 варианта:
- Связаться с владельцем приложения и попросить решить эту проблему.
- Можете отключить DEP для приложения которое систематически вызывает ошибку 0xC0000005, это можно сделать выполним инструкцию ниже.
- Во – первых, убедитесь что вы обладаете правами администратора.
- Нажмите «Пуск», далее «Выполнить» или [Нажмите WIN + R ], в поиске напишите sysdm.cpl и нажмите OK

- Появится «Свойства системы», здесь, нажмите на «Дополнительно», а затем «Параметры».

- В «Параметры быстродействия» нажмите на «Предотвращение выполнения данных», а затем нажмите на «Включить DEP для всех программ и служб, кроме выбранных ниже» и нажмите «Добавить».

- Откроется окно для загрузки exe файла, просто перейдите к ехе файлу программы, которая вызывает систематические ошибки 0xC0000005, выделите ее, а затем нажмите на «Открыть».

- После того, как вы это сделали, нажмите на «Применить», а затем «ОК»
Шестой шаг по устранению ошибки 0xc0000005 – неисправность ОЗУ
Существует вероятность, что ошибка 0xc0000005 может появляться и из – за проблем с оперативной памятью (Random Access Memory). Если у вас стали появляться ошибки после установки новой оперативной памяти, просто извлеките планку оперативной памяти, а затем проверьте, перестали появляться ошибки или нет.
Если вы давно не меняли или не тестировали оперативную память на ПК, то можете рассмотреть вопрос о проведении тестов с оперативкой. Специальные тесты ответят вам на вопрос в каком состоянии ваша RAM.
Седьмой шаг по устранению ошибки 0xc0000005 – обновите Internet Explorer 6.0
На сегодняшний день, людей использующих или у которых установлен IE6 осталось крайне мало, но все – же, иногда, встречаются. Если вы относитесь к этому числу людей, установите более новую версию браузера, а лучше, вообще откажитесь от этого браузера.
IE6 не понимает HTML тега span и если такой встречается на странице, у вас будет выскакивать ошибка 0xc0000005.
Восьмой шаг по устранению ошибки 0xc0000005 – удалите Windows Update KB2859537
Если сообщения об ошибке начали появляться сразу после обновления операционной системы, то необходимо найти обновление KB2859537 и удалить его. Если вы не можете его найти, то нужно просто удалить последнее обновление безопасности.
Удалить последнее обновление очень просто:
- Заходим в панель управления Windows 7 («Пуск» — «Панель управления»)

- Нажимаем на вкладку «Программы — удаление программы»

- Слева вверху выбираем строку «Удаление обновления»

- Ищем нужное нам обновление и жмем «Удалить»
Вот и все! Все очень просто и легко.
Девятый шаг по устранению ошибки 0xc0000005 – используйте средство проверки системных файлов
Если вы перепробовали все методы написанные выше и устранить ошибку 0xc0000005 не удалось, тогда вам ничего не остается, как выполнить последний шаг — нужно запустить проверку системных файлов.
Этот инструмент предназначен для сканирования системных файлов компьютера и замены поврежденных или отсутствующих файлов. Вероятность что этот шаг вам поможет очень маленькая, но исключать его не нужно, а стоит попробовать.
Если у вас возникли вопросы, вы можете задавать их в комментариях и я с радостью отвечу на них.
Сканирование документов может завершаться неудачей — компьютер выдает ошибку с кодом 0x00000015. Причина — отключение необходимых для сканирования служб или повреждение (отсутствие) системных файлов и драйверов.
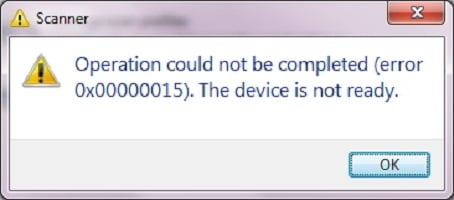
Для устранения неполадки пробуйте выполнять следующее:
- Убедитесь, что включена Служба загрузки изображений Windows (WIA). Для этого запустите приложение Службы Windows и отыщите в правой панели окна требуемую службу. Внимательно прочитайте всю строку — там будет указано, запущен процесс или нет. Если не запущен, то запустите и установите автоматический старт этой службы.
- Переустановите драйвера на сканер (МФУ). После удаления желательно использовать драйвера, скачанные с сайта производителя, а не те, которые шли на диске в комплекте поставки устройства.
- Проверьте целостность системных файлов. Используйте для этого утилиту SFC, запущенную через Командную строку. Если проверка обнаружит дефектные или недостающие файлы, то устраните такие сбои путем копирования (замены) на оригинальные файлы. Иногда это помогает избавиться от ошибки 0x00000015.
Проблемы
После отмены операции сканирования документа или изображения может появиться следующее сообщение об ошибке:
Не удалось завершить операцию (ошибка 0x00000015). Устройство не готово.
Причина
Корпорация Майкрософт подтвердила это сообщение об ошибке, которое может быть проигнорировано.
Решение
Нажмите кнопку ОК. Эту ошибку можно игнорировать.
Нужна дополнительная помощь?
Нужны дополнительные параметры?
Изучите преимущества подписки, просмотрите учебные курсы, узнайте, как защитить свое устройство и т. д.
В сообществах можно задавать вопросы и отвечать на них, отправлять отзывы и консультироваться с экспертами разных профилей.
-
#1
Всем Привет !!! просмотрел форум , но такой ошибки я не вижу , и решил создать тему.
Моя система вин 7 максимальная SP1 64bit.Беда в том что вылазит ошибка с кодом 0х00000015 Brother DCP 195C, при сканировании документа, перерыл весь инет, но увы не нашел толком не чего, удалял драйвера, чистил комп, потом снова устанавливал и толку нету…. не знаю что и делать, а до этого все работало нормально.
Вот такая беда …
Я извиняюсь, но не знал в какую тему определить.
-

Сним3ок.JPG
24.4 KB
· Просмотры: 324 -

Снимо1к.JPG
16.3 KB
· Просмотры: 215 -

Снимок.JPG
30.5 KB
· Просмотры: 255 -

Снимок2.JPG
48.2 KB
· Просмотры: 265
Последнее редактирование: 9 Июл 2015
![]()
-
#3
Подозрение, что где-то в настройках задана папка для сохранения сканов на несуществующий (отключенный) диск,
или папка для временных файлов переназначена неизвестно куда.
-
#4
-
Logfile.rar
728.9 KB
· Просмотры: 7
Последнее редактирование: 10 Июл 2015
![]()
-
#5
Wolf_fr, гляну лог, а пока приложите файл C:UsersWladAppDataLocalTempTWAIN.LOG
-
#6
-
TWAIN.LOG
5.8 KB
· Просмотры: 9
![]()
-
#8
Все сделал как там было описано, но увы ошибка так и не ушла…
-

Симок.JPG
8.4 KB
· Просмотры: 90 -

Снимк.JPG
11.2 KB
· Просмотры: 86 -

Снимок3.JPG
54.1 KB
· Просмотры: 117 -

Сниок.JPG
6.4 KB
· Просмотры: 75
![]()
-
#9
по логу ProcMon есть такие мысли:
1. выполните в командной строке запущенной от имени администратора:
и приложите файл c:WindowsLogsCBSCBS.log
2. Программа настойчиво пытается найти файл Brcolm32.dll но не находит
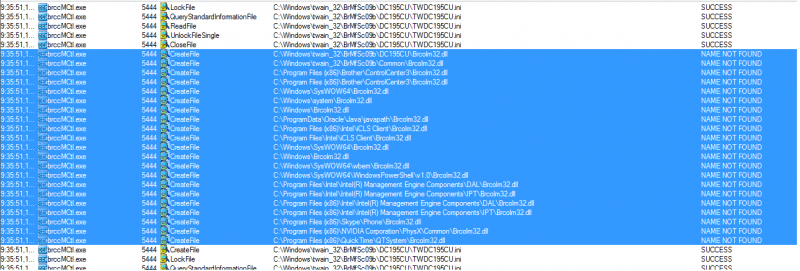
что из этого следует не совсем понятно, поищите файл есть ли он? Если найдется выполните в командной строке запущенной от имени администратора:
regsvr32 ПутьКФайлуBrcolm32.dll
-
#10
сделал я лог sfc /scannow, но вот Brcolm32.dll не нашел…
-
CBS.log
706.1 KB
· Просмотры: 2
![]()
-
#11
Wolf_fr, по логу есть поврежденные файлы, но к проблеме они вряд ли имеют отношение, кстати эту проблему мы уже с вами обсуждали, там же в теме есть фикс. Что бы это не повторялось в панели управления необходимо скрыть обновление.
Так же переустановите обновление KB3068708.
Вы как я понимаю сканируете через приложение Control Center 3 Main Program? Пробовали его переустановить? Вполне возможно файл Brcolm32.dll от него.
Пробовали сканировать через другие приложения?
-
#12
Вот сделал лог, прилагаю. Теперь насчет обновления KB3068708, чтото он ругается на меня, полазил по инету насчет инфи, все на это обновления ругаются…
Сканировал я простым открытием сканера, когда через ABBYY FineReader 11, но все работало… Сегодня решил снести все драйвера и решил почистить. Сносил программой Uninstall Tool, а когда начал проверять реестр, выскочило 40 ключей с бротером, решил удалить, но увы они не удаляются, скрины прилагаю. Чем ток не чистил и jv16 PowerTools X, Reg Organizer но увы ключи так и сидят в реестре….
-
SFCFix.txt
5.4 KB
· Просмотры: 1 -

8Снимок.JPG
21.1 KB
· Просмотры: 107 -

5С8нимок.JPG
24.2 KB
· Просмотры: 58 -

Сним00ок.JPG
20.5 KB
· Просмотры: 71
![]()
SNS-amigo
SNS System Watch Freelance reporter
-
#13
Wolf_fr, Ошибка 0x00000015 — это известная ошибка несовместимости или неисправимого сбоя в ПО.
Вот руководство на ваш Brother. Он был выпущен в 2009 году, еще до появления Win7. Ее еще нет в списке поддерживаемых ОС (см. стр. 4), но драйверы и ПО для вашего устройства позже обновлялись.
Страница загрузки: http://support.brother.com/g/b/downloadlist.aspx?c=ru&lang=ru&prod=dcp195c_all&os=93
Вы можете скачать более новые драйверы и ПО или только утилиту обновления и запустить ее для обновления имеющегося набора.
Вам надо попробовать Brother на другой системе (другом ПК), например с Win7 x32 или более старой. Если там будет работать, то ошибка в совместимости, если и там не будет работать, то значит проблема с устройством сканирования (или его блоком питания).
То, что ранее работало, не показатель. Есть понятие неполной совместимости, работает до первого сбоя. Более того, у вас система максимальная, а это большой минус, а не плюс. Маскималка очень плохо поддается отладке.
-
manual_brother_dcp_195c.pdf
5 MB
· Просмотры: 4
Последнее редактирование: 11 Июл 2015
-
#14
SNS-amigo, Спасибо ! как же мне почистить реестр, перед установкой новых драйверов, старые не хотят удалятся !!!! я пробовал на другом пк , там все работало, со своим кабелем, все работало четко.
![]()
SNS-amigo
SNS System Watch Freelance reporter
-
#15
Я не рекомендую пользоваться программами Uninstall Tool, jv16 PowerTools X, Reg Organizer для удаления ПО и чистки реестра.
После них очень много неустранимых последствий. Тем более зачастую пользователями используются некупленные версии.
как же мне почистить реестр, перед установкой новых драйверов, старые не хотят удалятся
Утилитой от производителя, я же дал вам ссылку. Вот она в архиве, разархивируйте, найдите там файл BrRemPnP, запустите от имени администратора, выберите модель своего устройства и согласитесь на удаление драйверов. Перезагрузите ПК и отсоедините МФУ во время перезагрузки до начала загрузки системы.
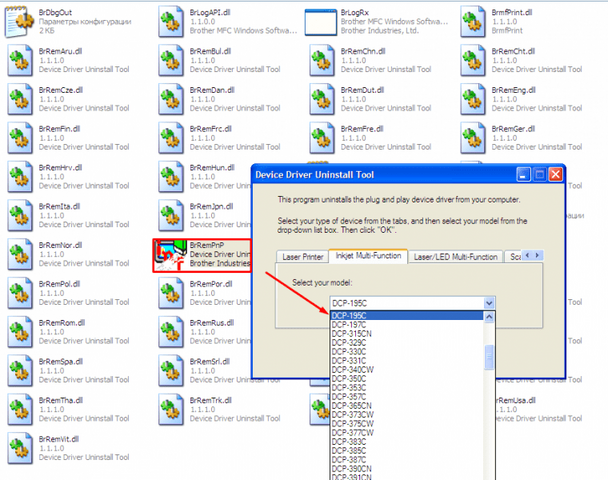
-
remPnP.zip
400.2 KB
· Просмотры: 8
Последнее редактирование: 12 Июл 2015
-
#16
SNS-amigo, спасибо ! я уже сделал утилитой деинсталляцию, но увы, ключи как сидели так и сидят…, и не могу не чем из снести…
-

Сним4ок.JPG
78.3 KB
· Просмотры: 65 -

Сниdgмок.JPG
97.1 KB
· Просмотры: 80
![]()
SNS-amigo
SNS System Watch Freelance reporter
-
#17
Wolf_fr, а вы рег-органайзер и пр. утиль пробовали удалять?
Насколько помню, эти тулзы сначала делают бэкап всех веток реестра, а потом оттуда их и восставналивают. 
Удалите их все, без остатка, с перезагрузкой после каждой, а потом еще раз бразерским клинером пройдитесь.
![]()
-
#18
Wolf_fr, не удаляются попробуйте повторно установит приложение и драйвера после установки поищите в системе файл Brcolm32.dll
-
#19
Спасибо всем за советы !!! я снес всю систему и переустановил винду заново !!! все работает прекрасно и без драйверов, поставил я себе вин 8.1 и все работает. Даже не пришлось на бротер ставить драйвера, распознал на ура.
![]()
SNS-amigo
SNS System Watch Freelance reporter
-
#20
8.1 и все работает. Даже не пришлось на бротер ставить драйвера, распознал на ура.
В ней есть драйвера, но нет контроль-центра Brother.
Сканер работает только со значка CC этого самого контроль-центра. 
Хотя в 8-ке есть другой инструмент для сканеров, но иногда на ранние МФУ он не срабатывает.
Последнее редактирование: 13 Июл 2015
Обновлено Июнь 2023: перестаньте получать сообщения об ошибках и замедлите работу вашей системы с помощью нашего инструмента оптимизации. Получить сейчас в эту ссылку
- Скачайте и установите инструмент для ремонта здесь.
- Пусть он просканирует ваш компьютер.
- Затем инструмент почини свой компьютер.
Если вы получаете сообщение об ошибке: «Операция не может быть завершена (ошибка 0x00000015). Устройство не готово », что, вероятно, означает, что на вашем компьютере нет важной службы. Название этой службы — Windows Image Acquisition (WIA).
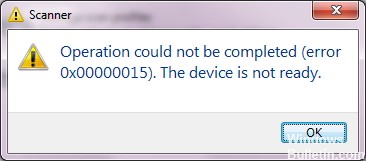
Это указывает на то, что что-то не так со сканером и что он работает неправильно. Дело в том, что эта служба имеет некоторые зависимости, поэтому перед ее запуском вам может понадобиться проверить ее и, при необходимости, запустить другие службы.
Вот некоторые шаги, которые вы можете предпринять, чтобы исправить ошибку 0x00000015:
Включите обнаружение WIA и Shell HW на вашем компьютере.
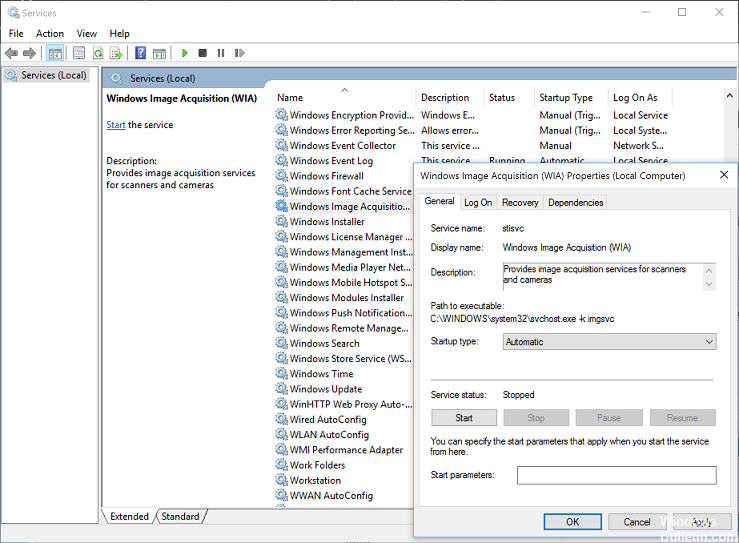
Вы должны включить WIA — Windows Image Acquisition. Пожалуйста, следуйте инструкциям ниже:
- Перейдите в меню «Пуск», введите services.msc и нажмите Enter.
- Вы увидите вкладки 2 внизу, Расширенные и Стандартные, пожалуйста, выберите Стандартные.
- Теперь найдите Shell HW Detect (список в алфавитном порядке), щелкните правой кнопкой мыши и выберите Стоп.
- Найдите Windows Image Acquisition (WIA), щелкните правой кнопкой мыши и выберите Стоп.
- Теперь вы можете запустить обе службы, щелкнув правой кнопкой мыши и выбрав Пуск.
Проверьте функции вашего сканера.
Обновление за июнь 2023 г .:
Теперь вы можете предотвратить проблемы с ПК с помощью этого инструмента, например, защитить вас от потери файлов и вредоносных программ. Кроме того, это отличный способ оптимизировать ваш компьютер для достижения максимальной производительности. Программа с легкостью исправляет типичные ошибки, которые могут возникнуть в системах Windows — нет необходимости часами искать и устранять неполадки, если у вас под рукой есть идеальное решение:
- Шаг 1: Скачать PC Repair & Optimizer Tool (Windows 10, 8, 7, XP, Vista — Microsoft Gold Certified).
- Шаг 2: Нажмите «Начать сканирование”, Чтобы найти проблемы реестра Windows, которые могут вызывать проблемы с ПК.
- Шаг 3: Нажмите «Починить все», Чтобы исправить все проблемы.

- Проверьте, является ли ваш принтер правильно подключен или нет.
- Убедитесь, что принтер умеет делать копии.
- Проверьте, подключен ли принтер непосредственно к сетевой розетке или нет.
Поиск и установка драйверов принтера

- Откройте «Устройства и принтеры», нажав кнопку «Пуск», затем «Устройства и принтеры» в меню «Пуск».
- Щелкните правой кнопкой мыши на принтере, который вы хотите обновить, затем выберите Свойства принтера.
- Перейдите на вкладку «Дополнительно».
- Нажмите «Новый драйвер» и следуйте инструкциям мастера добавления драйвера принтера.
Использовать очистку диска

Если проблема не устраняется, я советую сначала удалить все временные файлы с помощью Очистки диска, а затем загрузить и установить драйверы принтера и программное обеспечение, необходимое для утилиты сканирования.
Чтобы удалить временные файлы:
На панели задач найдите средство очистки жесткого диска и выберите его в списке результатов.
В разделе «Файлы для удаления» выберите типы файлов для удаления. Чтобы получить описание типа файла, выберите его.
Нажмите на кнопку OK.
Если вам нужно больше места, вы также можете удалить системные файлы:
В разделе «Очистка диска» выберите «Очистить системные файлы».
Выберите типы файлов, от которых вы хотите избавиться. Чтобы получить описание типа файла, выберите его.
Нажмите на кнопку OK.
Если у вас есть какие-либо вопросы, пожалуйста, оставьте комментарий ниже в разделе комментариев, и мы будем рады ответить вам как можно скорее.

CCNA, веб-разработчик, ПК для устранения неполадок
Я компьютерный энтузиаст и практикующий ИТ-специалист. У меня за плечами многолетний опыт работы в области компьютерного программирования, устранения неисправностей и ремонта оборудования. Я специализируюсь на веб-разработке и дизайне баз данных. У меня также есть сертификат CCNA для проектирования сетей и устранения неполадок.
Сообщение Просмотров: 1,131
