Причина ошибки с номером 0x000007d1 — некорректная работа драйвера принтера. Устранить её можно двумя способами: ручной переустановкой программного обеспечения и внесением исправлений в системный реестр.
Переустановка драйвера принтера
Чаще всего для исправления ошибки 0x000007d1 достаточно обновить или переустановить драйвер принтера.
- Открываем «Диспетчер устройств».
- Раскрываем раздел «Очереди печати» и находим свой принтер.
- Кликаем по устройству правой кнопкой и выбираем опцию «Обновить драйвер».
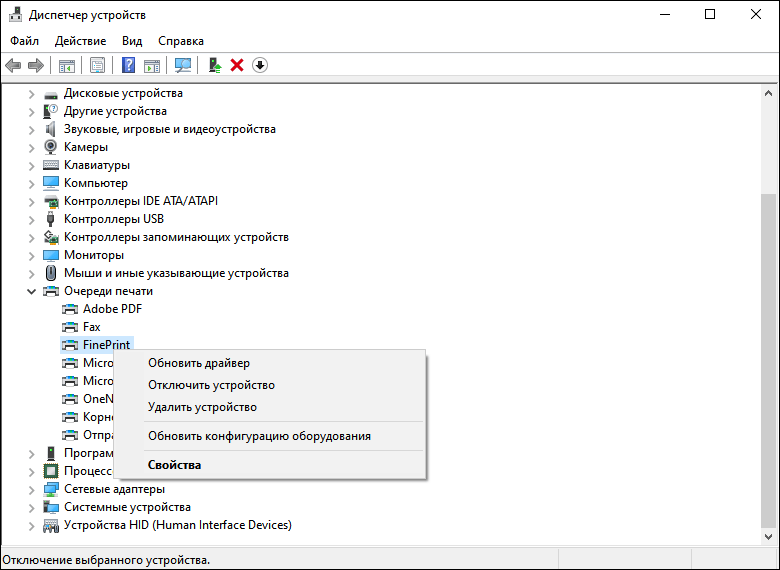
Обновляем драйвер принтера
- Запускаем автоматический поиск обновлённых драйверов.
- Следуем инструкциям на экране, чтобы обновить драйвер.
После обновления драйвера пробуем снова воспользоваться принтером. Если ошибка повторяется, то приступаем к чуть более радикальному решению проблемы. Удаляем принтер и затем устанавливаем последнюю версию драйвера с сайта производителя.
- Открываем «Диспетчер устройство».
- Находим в списке принтер, кликаем по нему правой кнопкой и выбираем опцию «Удалить устройство».
- Подтверждаем удаление устройства и перезагружаем компьютер.
После перезагрузки заходим на сайт производителя принтера. Находим свою модель и скачиваем последнюю версию драйвера, совместимую с Виндовс 10. Обращаем внимание на разрядность — она должна совпадать. Устанавливаем драйвер вручную и проверяем, заработал ли принтер.
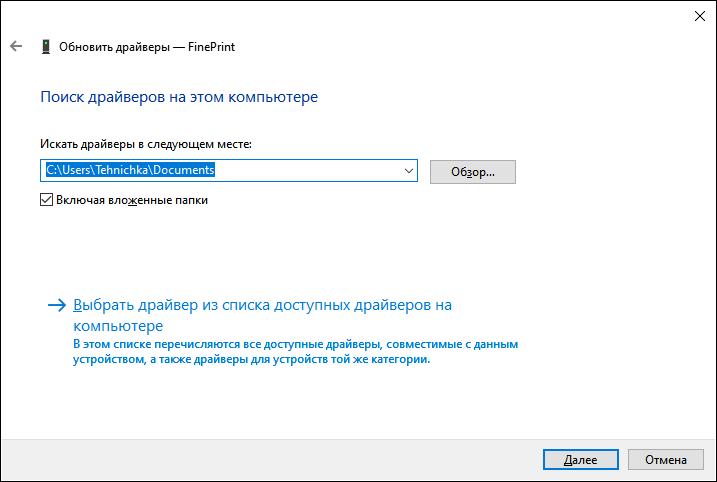
Устанавливаем драйвер принтера вручную
Если драйвер скачивается не в виде исполняемого файла, то для ручной установки запускаем «Диспетчер устройств», находим принтер (система автоматически определит его при включении), кликаем правой кнопкой, выбираем опцию «Обновить драйвер» и нажимаем «Выполнить поиск драйверов на этом компьютере». Затем кликаем «Обзор» и указываем папку, в которую скачан файл драйвера. Следуем инструкциям мастера обновления, чтобы установить последнюю версию ПО.
Если обновление драйвера и даже ручная переустановка устройства не помогли избавиться от ошибки 0x000007d1, применяем небольшой хак. О нём сообщили пользователи на форуме поддержки Microsoft. Способ заключается во внесении изменений в системный реестр. Это безопасно и эффективно — по крайней мере, многие пользователи подтвердили, что им помогли следующие действия:
- Открываем редактор реестра (Win+R — regedit).
- Переходим в раздел HKEY_LOCAL_MACHINESYSTEMCurrentControlSetControlPrintPostSPUpgrade.
- Удаляем параметр PostSPUpgrade.
- Перезагружаем компьютер.
После повторного запуска системы проверяем, заработал ли принтер. На этот раз никаких ошибок быть не должно.
![]() Загрузка …
Загрузка …
Post Views: 787
Содержание
- Описание проблемы
- Решение
- Проблемы с файлами dll в DirectX или C++
- Проблема с патчем или пиратской программой
- Исключение декомпрессии
- Неправильный exe-файл был изменен вирусом
- Несовместимость игры с текущей системой
- Режим отладки программного обеспечения
- Ошибка 0xc000007b на синем экране
- Решение
- Ошибка 0x0000007b появляется на синем экране
- Драйвер видеокарты обновлен?
- Вы импортировали информацию реестра?
- Англоязычная директория
- Решение
- Включено ли прямое ускорение?
- Вы установили PhyX?
- Режим совместимости
- Ваша игра для Windows Live установлена?
- Установлен ли ваш Microsoft .NET Framework?
- Замена операционной системы
- Аппаратное обеспечение
- Часто задаваемые вопросы
Операционная система Windows — это сложный, взаимодополняющий и связанный с другим ПО комплекс эффективного распределения вычислительных ресурсов и управления устройствами. Однако не редки случаи, когда происходят проблемы. Ошибка 0xc000007b появляется у многих пользователей ПК. На этой странице мы узнаем, в чем заключается сложность её устранения, и найдем несколько способов решения.
0xc000007b означает, что код ошибки возникает из-за ненормального вызова файла dll. Часто игры или программы, которые мы планируем запустить, используют библиотеки и компоненты распространенных ПО — DirectX (часто версии 9.0) и распространяемый пакет Visual C++.
Описание проблемы
Когда возникает ошибка 0xc000007b, это может быть аппаратная проблема или проблема с программным обеспечением. Вероятность того, что электроника вызывает эту проблему, очень мала. Даже если выяснится, что дело в железе, то лучшим решением станет замена неисправного компонента ПК. В этой статье будет подробно рассказано, как решить возникшую трудность с помощью установки необходимого ПО. Это именно то, что больше всего интересует пользователей.

Решение
Часто для решения проблемы 0xc000007b, нужно установить последнюю версию компонентов DirectX и C++. Это правда, что обновление файлов один за другим поможет устранить уведомления ошибки, пользователи, которые уже искали Visual C в Интернете, наверняка знают, что их существует много версий.
Переходите по ссылке для скачивания DirectX и C++ или испробуйте все способы решения данной проблемы. Выберите необходимые вам и устанавливайте на свой ПК.
Переустановка новых версий не помогла?
Проблемы с файлами dll в DirectX или C++
Эта ситуация является наиболее распространенной. Dll-файлы компонентов DirectX или компонентов C++ в вашей системе все еще имеют аномалии. Скорее всего, версия утилиты была не полная или не последняя. Новый билд обычно обновляет пакет данных и улучшает возможность исправления 0xc000007b. Если какие-то файлы постоянно не восстанавливаются, то, скорее всего, причина в том, что файлы заняты. Рекомендуется перезагрузить компьютер и закрыть все бесполезные программы (включая антивирус, QQ, браузер и завершить процесс QQProtect.exe в диспетчере задач и т. д.).
Проблема с патчем или пиратской программой
Причина в том, что пиратское ПО для взлома изменяет некоторую информацию в исходном файле exe/dll. Игра или программное обеспечение имеют большой размер, а патч для взлома относительно невелик. Обычно, заменив exe или steam_api.dll и другие файлы, злоумышленники производят нарушения, изменив несколько МБ. Так что если причина в этом, то рекомендуется повторно скачать ваш патч, проверив контрольные суммы для исключения сторонних встроек. Если dll другой, то перейдите по ссылке, чтобы загрузить любой необходимый.
Исключение декомпрессии
Эта ситуация чаще всего возникает в установочном пакете игры. Причина такого рода проблем заключается в том, что компонент распаковки в системе неисправен. Это приводит к генерации ошибки при вызове ненормального компонента при автоматической распаковке программы.
Решение
- Найдите дистрибутив с приложением.
- Распакуйте его через правую кнопку мыши в любую папку.
- Пропустите ошибки, возникающие при работе архиватора.

Неправильный exe-файл был изменен вирусом
Эта ситуация имеет определенную вероятность возникновения, и некоторые пользователи также сталкивались с этой проблемой. В похожем случае в системе есть вирус, который заражает exe-файл. Поэтому он не может запуститься. Этот тип вируса может изменять только исполняемые файлы без цифровой подписи. Поэтому средство восстановления DirectX на вашем компьютере и некоторые небольшие программы в Интернете могут не работать. Однако собственные программы Windows и некоторые с цифровыми подписями от крупных компаний все еще могут нормально функционировать. Если ошибка 0xc000007b возникает во многих программах на вашем компьютере, скорее всего, это так.
Решение
Чтобы исправить, включите сначала стандартный защитник Windows, а потом сторонний антивирус, чтобы проверить ОС на наличие вредоносных файлов, и исправьте их или внесите в карантин.
- Наберите в строке поиска «Защита от вирусов и угроз».
- Откройте это окно безопасности Windows кликнув по найденному параметру левой кнопкой мыши.
- Включите все параметры подсвеченные как выключенные таким образом, чтобы они стали выводить галочку в зеленом кружке.

Несовместимость игры с текущей системой
Пользователи Windows 7 получают ошибки 0xc000007b при запуске некоторых последних игр (особенно игр 2020 года и более поздних версий).
Решение
- Пожалуйста, зайдите на официальный сайт игры (или steam).
- Посмотрите, что написано в графе операционная система в минимальной конфигурации, необходимой для игры.
- Сравните с той которая у вас. Если Необходимо обновить ОС, установите необходимую, например Windows 11 последней конфигурации с нашего ресурса.
- Кроме версии системы, также советуем проверить требования к оборудованию.
- Кроме покупки нового качественного «железа» выхода нет.
Режим отладки программного обеспечения
Если вы используете Visual Studio и другое программное обеспечение для разработки программ, особенно в режиме отладки, появится ошибка 0xc000007b. Её уже не решишь простым обновлением Компонентов Диеркс и C++.
- Попробуйте найти параметр «SATA Mode Selection» в интерфейсе BIOS и измените режим «AHCI» на режим «iDE».
- Для этого при включении ПК нажмите на клавишу «del, F2,F9,F12 (в зависимости от того, какой клавишей запускается загрузчик — BIOS именно у вас. Это будет на секунду написано на экране)».
- Перейдите в раздел «Advaced».
- Затем найдите «SATA Configuration». Иногда этого пункта нет, в сразу можно увидеть «SATA Mode Selection».
- Поменяйте значение на «iDE». Как показано на скриншотах из разных загрузчиков в галерее ниже.
- В командной строке орт имени администратора, введите команду «sfc /scannow». Подождите сканирования и восстановления. Это действие будет выглядеть как на скриншоте ниже галереи.







Ошибка 0xc000007b на синем экране
Такая ситуация чаще встречается в Windows 10, после перезагрузки системы внезапно обнаруживается, что вход в систему невозможен, и на синем экране появляется сообщение об ошибке 0xc000007b. Причина этого в том, что при автоматическом обновлении системных компонентов они случайно убиваются антивирусным ПО, что приводит к невозможности входа в ОС после перезагрузки.
Решение
- Предлагается переустановить систему напрямую, чтобы решить эту проблему.
Ошибка 0x0000007b появляется на синем экране
Пожалуйста, прочитайте внимательно. Эта статья отличается от пункта 7. Код ошибки имеет дополнительный ноль. Эта ошибка в основном вызвана установкой неправильного режима жесткого диска.
- Например, если у вас изначально была IDE, а вы зашли в биос и изменили его на AHCI, то перезапуск обязательно приведет к синему экрану 0x0000007b.
- Также возможно, когда вы не проявляли инициативу по изменению режима жесткого диска, а обновили BIOS и изменили режим ЖД по умолчанию.
Решение
- При включении ПК нажмите на клавишу «del, F2,F9,F12 (в зависимости от того, какой клавишей запускается загрузчик — BIOS именно у вас. Это будет на секунду написано на экране)»
- Перейдите в раздел «Advaced».
- Затем найдите «SATA Configuration». Иногда этого пункта нет, в сразу можно увидеть «SATA Mode Selection».
- Поменяйте значение на «iDE». Как показано на скриншотах из разных загрузчиков в галерее ниже.
Да, решение очень похоже на предыдущий пункт, однако сама ошибка имеет другое название, поэтому требует отдельного рассмотрения. Кроме того порядок действий, который предшествует возникновению ошибки отличается, поэтому чтобы сориентироваться было легче решение вынесли в отельную инструкцию.






Драйвер видеокарты обновлен?
Если это не последняя версия драйвера или вы не знаете, является ли она крайней.
Решение
- Перейдите на официальный веб-сайт вашей видеокарты, чтобы загрузить и установить ее.
- Либо наберите в поисковике Windows «Диспетчер устройств».
- В открывшемся окне, выберите «Видеоадаптеры».
- Кликните ПКМ и в выпадающем меню отройте «Свойства».
- Внутри щелкните по вкладке «Драйвер».
- Нажмите «Обновить».

Вы импортировали информацию реестра?
Вообще говоря, версия игры имеют один или несколько файлов информации реестра с расширением *.reg. Эти документы необходимо показать для правильной работы приложений. Особенно после переустановки компьютера.
Решение
Запустите его, чтобы импортировать информацию. В противном случае может быть невозможно запустить игру.
Часто все очень просто и достаточно кликнуть два раза левой кнопкой мыши и дать разрешение на изменение реестра.
Англоязычная директория
Иногда игра должна быть помещена в каталог полностью на английском языке, прежде чем она сможет нормально работать.
Решение
- Например, измените название пути на «C:/game/…».
- Вы должны убедиться, что пользователь Windows, которого вы используете в настоящее время, именован английскими символами.
- Иначе рекомендуется создать нового пользователя.

Включено ли прямое ускорение?
Часто прямое ускорение компьютера отключается по необъяснимым причинам, что приводит к сбою многих игр. Подсказка в это время может быть такой, как «Пожалуйста, установите DirectX 8.0 или выше» или «Ускорение DirectX недоступно». В настоящее время для запуска игры необходимо вручную включить прямое ускорение.
Решение
- Зажимаем «Win+R».
- Вводим «dxdiag».
- Переходим в вкладку «Дисплей».
- Находим поле «Возможности DirectX».
- Все должно быть включено так, как на картинке ниже.
Если что то выключено, то проблема скрывается в в следующем:
- Битые драйвера;
- Проверьте в «Диспетчере устройств» и обновите все драйвера через меню «Свойства».
- Не новый Дирекс;
- Обновите до версии указанной в системных требованиях.
- Ускорение железа;
- Сторонние программы для ускорения;
- Электронные компоненты перестали работать или не соответствуют требованиям.

Вы установили PhyX?
Многие игры теперь поддерживают PhyX, хотя только NVIDIA могут его включать.

Решение
Для пользователей видеокарт ATI для запуска игры необходимо всего лишь установить драйверы PhyX. Сам physxloader.dll подставится автоматически при установке драйвера.
- Иногда physxloader.dll нужно скопировать в корень с игрой, заменив уже существующий и в системную папку «C:WindowsSystem32».
- После чего это «*.dll» необходимо зарегистрировать, для этого:
- Нажмите «Win+R».
- Введите «regsvr32.exe physxloader.dll».

Режим совместимости
Некоторые старые игры не запускаются. Потому что при программировании не учитывались особенности новой версии Windows. Поэтому можно попробовать запустить игру в режиме совместимости.
Решение
- Конкретный метод заключается в том, чтобы щелкнуть правой кнопкой мыши значок игры.
- Выбрать «Свойства».
- Найти вкладку «Совместимость».
- Установить флажок «Запустить эту программу в режиме совместимости».
- Выбрать, какую операционную систему использовать.

Ваша игра для Windows Live установлена?
Сейчас многим старым играм нужна поддержка Game For Windows Live, и их надо установить (не запускать через ОЗУ, как раньше), чтобы играть. Иначе в некоторых системах будет указано, что файл xlive.dll отсутствует, в то время как в других системах будет указано 0xc000007b. Так что Game For Windows Live нельзя игнорировать.
Установлен ли ваш Microsoft .NET Framework?
В оригинальные Vista, и в Windows 7 встроен .NET Framework, а вот о пиратской версии сказать сложно. Взломки часто кастрируют некоторый контент, и никто не может узнать, как это повлияет на структуру системы. Так что если ваша система не официальная, то вы можете попробовать установить Фреймворк самостоятельно.
Решение
Кликните на ссылку и скачивайте .NET Framework с нашего сайта или испробуйте все способы из приведенной инструкции и перейдите на страницу загрузки платформы внизу инструкции.

Замена операционной системы
По запросам заметно, что эта проблема очень распространена на 64-битных компьютерах, и в редких случаях она встречается и на системах x32. Поэтому рассмотрите возможность перехода на 32-битную ОС. Вероятность этой проблемы будет значительно снижена.
Аппаратное обеспечение
Если эта проблема все еще возникает даже после смены операционной системы, она может быть вызвана оборудованием.
Как уже упоминалось в начале статьи, эта проблема может быть вызвана со стороны электронных компонентов. Если вышеуказанные шаги по-прежнему не работают, вы можете подумать, есть ли проблема с оборудованием. Рекомендуется вытащить видеокарту и разомкнуть другие контакты. Протереть их начисто перед тем, как вставить обратно, что может решить проблему.
Часто задаваемые вопросы
Игры, которые я запускаю, имеют спецэффекты DirectX 11, будет ли это иметь какое-то отношение к Дирекс 9?
На самом деле, ради совместимости приложений компании часто разрабатывают игрушки на основе 9-ой версии, а затем добавляют специальные эффекты от 10-ки и 11-ой.
Есть ли проблема с DirectX, которая влияет на последние игры?
Да, дело в том, что Windows старых версий поддерживают самые основные компоненты Дирекс, а игре часто нужны более продвинутые (такие как d3dx9_42.dll, xinput1_3.dll…). В системе отсутствуют эти ключевые файлы, из-за чего игра не запустится или появится ошибка 0xc000007b.
Некоторые люди могут спросить: я уже установил DirectX 9.0 и C++, но они все равно не работают?
Здесь кроется важная вещь: 32-битные системы должны устанавливать 32-битные файлы библиотек DirectX и C++, а 64-битные системы должны устанавливать файлы библиотек с типом разрядности данных как x32-а, так и x64-е бита, что является ключом к решению этой проблемы.
При использовании принтера на ПК под управлением ОС Windows 10 можно увидеть ошибку с кодом 0x000007d1. К самой ошибке прикладывается следующее сообщение:
Невозможно завершить операцию (ошибка 0x000007d1).
Выбран неверный драйвер.
Причина? На самом деле, причина за данной ошибкой указывается сразу же в ее же сообщении: проблема заключается в некорректно работающем драйвере подключенного принтера.
Как исправить ошибку 0x000007d1?
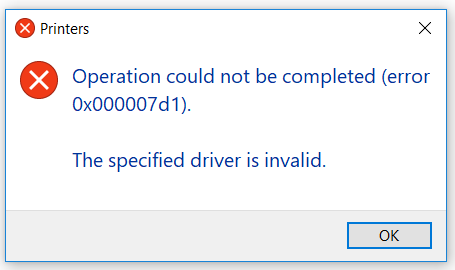
Как правило, вся эта проблема решается при помощи элементарного обновления или переустановки драйвера для принтера. Сделайте следующее:
- нажмите Windows+R;
- пропишите devmgmt.msc и нажмите Enter;
- раскройте раздел «Очереди печати» и найдите свой принтер;
- нажмите на него правой кнопкой мыши и выберите «Обновить драйвер»;
- выберите опцию «Автоматический поиск обновленных драйверов»;
- следуйте дальнейшим инструкциям на экране и подождите обновления драйвера.
Воспользуйтесь принтером и посмотрите, исчезла ли ошибка 0x000007d1. Если нет, то попробуйте переустановить драйвер. Для этого вместо опции «Обновить драйвер» в Диспетчере устройств выберите «Удалить устройство».
Потом перезагрузите компьютер, перейдите на официальный сайт производителя вашего принтера, скачайте драйвер и установите его. Поверьте, процедура очень простая — не потеряетесь. Как только установите свежий драйвер, проверьте наличие ошибки 0x000007d1.
Если же обновление и переустановка драйвера принтера не помогла вам разрешить данную неполадку, то можете выполнить небольшой «хак» в реестре Windows. Сделайте следующее:
- нажмите Windows+R;
- пропишите regedit и нажмите Enter;
- перейдите в следующий раздел:
- HKEY_LOCAL_MACHINESYSTEMCurrentControlSetControlPrintPostSPUpgrade
- удалите PostSPUpgrade, используя левую часть окошка реестра;
- перезагрузите компьютер.
Используем подключенный принтер и проверяем, была ли разрешена ошибка 0x000007d1 или же нет.
Пользователь сталкивается с ошибкой принтера 0X000007D1 из-за поврежденной папки спула. Более того, поврежденная установка драйвера / программного обеспечения принтера также может привести к данной ошибке.
Пользователь сталкивается с проблемой принтера (обычно после обновления Windows), когда он пытается распечатать документ, но сталкивается с сообщением об ошибке 0X000007D1. Проблема не ограничивается конкретным производителем принтера. Обычно отображается сообщение следующего типа:
Операция не может быть завершена (ошибка 0x000007d1)
Указанный драйвер недействителен
0X000007D1 Ошибка принтера
Прежде чем перейти к решениям по исправлению ошибки 0X000007D1, перезапустите систему и удалите все очереди заданий на печать, чтобы проверить, решает ли она проблему. Также создайте точку восстановления системы (на всякий случай). Более того, некоторым пользователям удалось успешно печатать через Microsoft Edge, а затем принтер начал нормально печатать (до перезагрузки системы), поэтому проверьте, позволяет ли этот обходной путь использовать принтер (пока проблема не будет решена).
Решение 1. Обновите Windows вашей системы до последней сборки
Microsoft добавляет новые функции в ОС Windows (для удовлетворения последних технологических достижений) и исправляет обнаруженные ошибки (например, ошибку, вызывающую проблемы с принтером) через канал обновления Windows. Если это так, то обновление Windows до последней версии может решить проблему.
- Вручную обновите Windows вашей системы до последней сборки. Кроме того, проверьте, не скрыто ли обновление и нет дополнительных обновлений, ожидающих установки. Если какое-либо из обновлений не удается, загрузите его автономный установщик с веб-сайта каталога Windows и используйте его для установки этого обновления. Также убедитесь, что BIOS вашей системы обновлен до последней версии.Проверить наличие обновлений Windows
- После обновления Windows вашей системы проверьте, решена ли проблема с принтером.
Решение 2. Удалите ключ реестра PostSPUpgrade
Если проблема все еще существует, то использование редактора реестра для удаления ключа PostSPUpgrade может решить проблему.
Предупреждение: действуйте на свой страх и риск и с особой осторожностью, поскольку редактирование системного реестра требует определенного уровня знаний и, если не будет выполнено должным образом, вы можете нанести непоправимый ущерб вашей системе и данным.
- Создайте резервную копию системного реестра.
- Нажмите клавишу Windows и в строке поиска Windows введите «Редактор реестра». Затем щелкните правой кнопкой мыши результат в редакторе реестра и выберите «Запуск от имени администратора».Откройте редактор реестра от имени администратора.
- Затем перейдите к следующему (путь может быть недоступен для всех пользователей): Computer HKEY_LOCAL_MACHINE SYSTEM CurrentControlSet Control Print PostSPUpgrade
- Теперь на левой панели удалите ключ PostSPUpgrade и выйдите из редактора.Удалите ключ реестра PostSPUpgrade
- Затем запустите командную строку с повышенными привилегиями и выполните следующее: net stop spooler net start spoolerОстановить и запустить службу диспетчера очереди печати
- Теперь перезагрузите компьютер и проверьте, нормально ли работает принтер.
Решение 3.Замените папку катушки проблемной системы
Вы можете столкнуться с данной ошибкой, если папка спула (в которой хранится информация и содержимое ваших принтеров) повреждена. В этом контексте копирование папки спула из другой рабочей системы (или из вашей старой установки Windows) может решить проблему.
- Щелкните правой кнопкой мыши кнопку Windows и выберите «Выполнить».
- Затем перейдите к следующему: Windows.old System32 Откройте System32 папки Windows.Old.
- Теперь скопируйте папку Spool и перейдите в следующую папку: Windows System32 Откройте папку System32 с помощью команды «Выполнить»
- Затем вставьте папку Spool (нажмите Да, если получено приглашение UAC) и перезагрузите компьютер.Заменить папку катушки
- После перезагрузки проверьте, нормально ли работает принтер.
- Если нет, проверьте, решает ли проблему переустановка драйвера / программного обеспечения принтера.
Если у вас нет папки Windows.old, вы можете попробовать папку спула с другого компьютера из той же среды (но не забудьте создать резервную копию папки спула вашей системы).
Решение 4. Вернитесь к старой версии Windows 10
У Microsoft есть история выпуска обновлений Windows с ошибками, и, как сообщается, проблема вызвана одним из обновлений функций. Если это так, то возврат к более старой версии Windows 10 может решить проблему.
- Нажмите клавишу Windows и откройте Настройки.Откройте настройки Windows.
- Теперь выберите «Обновление и безопасность», а затем на левой панели окна выберите «Восстановление».
- Затем на правой панели окна нажмите кнопку «Приступить к работе» (в разделе «Вернуться к предыдущей версии Windows 10»), а затем следуйте инструкциям, чтобы вернуться к более старой версии.Вернуться к предыдущей версии Windows 10
- Теперь проверьте, нормально ли работает принтер. Если это так, возможно, вам придется заблокировать установку проблемного обновления до тех пор, пока проблема с принтером не будет решена.
Решение 5. Выполните обновление на месте
Если проблема не исчезла, то обновление на месте может решить проблему с принтером. Но имейте в виду, что когда во время процесса обновления вас спросят, обязательно выберите Сохранить файлы и приложения.
- Запустите веб-браузер и перейдите к страница загрузки Windows 10.
- Теперь под последним обновлением Windows (в настоящее время — Windows 10 October 2020 Update) нажмите «Обновить сейчас» и дождитесь завершения загрузки.Нажмите «Обновить сейчас» на странице загрузки Windows 10.
- Затем щелкните правой кнопкой мыши загруженный файл (Windows10Upgrade) и выберите «Запуск от имени администратора».
- Теперь следуйте подсказкам, чтобы завершить процесс обновления, а затем проверьте, решена ли проблема с принтером.
- Если нет, откройте страницу загрузки Windows 10 (шаг 1) и в разделе «Создать установочный носитель Windows 10» нажмите «Загрузить инструмент сейчас».Загрузите средство создания мультимедиа сейчас
- Теперь дождитесь завершения загрузки, затем щелкните правой кнопкой мыши файл MediaCreationTool и выберите «Запуск от имени администратора».Запустите Media Creation Tool от имени администратора.
- Затем примите лицензионное соглашение и выберите «Обновить этот компьютер сейчас» (в окне «Что вы хотите сделать»).Выберите «Обновить этот компьютер сейчас»
- Теперь следуйте инструкциям и завершите процесс обновления.
- Затем проверьте, нормально ли работает принтер.
- Если проблема не исчезнет, запустите файл MediaCreationTool от имени администратора (шаг 6) и выберите «Создать установочный носитель для другого компьютера» (в окне «Что вы хотите сделать»).Создать установочный носитель для другого ПК
- Теперь нажмите кнопку «Далее» и в окне выбора носителя выберите файл ISO.Выберите тип файла ISO
- Затем дождитесь завершения загрузки и извлеките загруженный файл ISO.
- Теперь откройте извлеченную папку и щелкните правой кнопкой мыши файл Setup.exe.
- Затем выберите «Запуск от имени администратора» и следуйте инструкциям, чтобы завершить процесс обновления.
- После выполнения обновления на месте проверьте, решена ли проблема с принтером.
- В противном случае создайте загрузочный USB-накопитель из файла ISO и используйте его для обновления системы, чтобы проверить, решает ли это проблему (лучше попробовать это после попытки следующего решения).
Вы можете столкнуться с текущей ошибкой принтера, если установка драйвера принтера или его приложения (если оно есть) повреждена. В этом контексте переустановка драйвера принтера или его приложения может решить проблему.
- Выключите систему и отсоедините от нее все принтеры / сканеры. Затем включите систему.
- Затем нажмите клавишу Windows и введите «Принтеры и сканеры». Затем выберите «Принтеры и сканеры».Откройте принтер и сканеры
- Теперь разверните любой из принтеров / сканеров и нажмите кнопку «Удалить устройство».Извлеките устройство из принтеров и сканеров
- Затем подтвердите удаление принтера и повторите то же самое, чтобы удалить все принтеры / сканеры (включая программные принтеры, такие как PDF Printer или XPS Document Writer).
- Теперь запустите меню быстрого доступа, щелкнув правой кнопкой мыши клавишу Windows и выбрав «Приложения и функции».Открыть приложения и функции
- Затем удалите все приложения для принтера (из Microsoft Store или настольного приложения).Удалите все приложения для принтеров из приложений
- Теперь перезагрузите компьютер и щелкните правой кнопкой мыши кнопку Windows.
- Теперь в меню «Быстрый доступ» выберите «Диспетчер устройств» и разверните «Принтеры».Открыть диспетчер устройств
- Затем щелкните правой кнопкой мыши любой из ваших принтеров и выберите «Удалить».Удалите принтер из диспетчера устройств
- Теперь отметьте опцию «Удалить программное обеспечение драйвера для этого устройства» и нажмите «Удалить».Выберите вариант удаления программного обеспечения драйвера для этого устройства и нажмите Удалить.
- Затем повторите то же самое, чтобы удалить все принтеры и перезагрузить компьютер.
- После перезагрузки удалите все продукты безопасности (действуйте на свой страх и риск, поскольку удаление продукта безопасности может подвергнуть вашу систему / данные угрозам).
- Затем выполните обновление на месте, как описано в решении 5, с помощью загрузочного USB (если возможно).
- После выполнения обновления на месте нажмите клавишу Windows и введите «Управление печатью».Открыть управление печатью
- Затем разверните (на левой панели) Пользовательские фильтры и выберите Все принтеры.
- Теперь на правой панели щелкните правой кнопкой мыши принтер и выберите «Удалить».Удалить все принтеры из управления печатью
- Затем повторите то же самое, чтобы удалить все принтеры из управления печатью.
- Теперь на левой панели выберите «Все драйверы» (в разделе «Пользовательские фильтры»), а на правой панели щелкните правой кнопкой мыши любой из драйверов.
- Затем выберите «Удалить» и повторите то же самое, чтобы удалить все драйверы принтера.Удалите все драйверы из управления печатью
- Теперь перезагрузите систему и после перезагрузки повторите шаги с 14 по 20, чтобы удалить все принтеры или драйверы (если они снова появятся) из управления печатью.
- Затем выключите вашу систему и подключите принтер к вашей системе.
- Теперь включите вашу систему и проверьте, установлен ли принтер автоматически, если да, то проверьте, нормально ли он печатает.
- Если нет, то проверьте, решает ли проблему использование диска (который поставляется с принтером) для установки драйвера / программного обеспечения принтера.
- Если нет, загрузите последнюю версию программного обеспечения / драйвера с веб-сайта OEM и установите его с правами администратора, и, надеюсь, проблема с принтером будет решена.
Если проблема все еще существует, проверьте, решает ли проблему использование каких-либо приложений для очистки системы. Если это не помогло, проверьте, используется ли Виртуальный помощник Microsoft решает проблему с вашим принтером. Если нет, проверьте, решает ли проблему выполнение восстановления системы. Если вы не хотите использовать восстановление системы или это не вариант, либо используйте другую ОС (если возможно), например iPhone или Android, для использования вашего принтера (до тех пор, пока проблема не будет решена), либо выполните чистую установку Windows или сбросить его.
Ошибка 0xc000007b возникает при запуске приложений Windows, программ или игр. Код не сообщает рядовому пользователю ничего о том, что произошло, почему так, и как исправить ситуацию. Если человек не обладает достаточной компетенцией, будет сложно определить, что же пошло не так.
В статье пойдет речь об этой ошибке, природе возникновения и вариантах решения проблемы. После прочтения пользователь разберется в причинах сбоев запуска и сможет исправить ошибку. Информация прошла несколько проверок на достоверность и после этого была использована для написания статьи. Так или иначе, она помогает, если появляется ошибка при запуске приложения 0xc000007b.
Причины возникновения
Ошибки данного типа свидетельствуют о проблемах программного обеспечения. В основном это связано с повреждениями файлов запускаемых приложений или файлами библиотек, а также ограничениями непонятной природы. Последние берут прямое участие в исполнении алгоритма запуска. Но бывают и другие не связанные напрямую причины. Все возможные причины укладываются в следующий список:
- Неполадки совместимости;
- Ограниченный доступ к запуску, приложение требует исключительных полномочий;
- Повреждения файлов программы или игры при установке, прерванная установка;
- Ограничения антивируса на запуск приложения;
- Повреждения файлов библиотек;
- Повреждения файлов драйверов;
В зависимости от причины, которая приводит к сбою, применяется определенный метод решения проблемы. Часто возникает данная ошибка при запуске приложения. Например, часто мешает запуску itunes .
Как исправить ошибку 0xc000007b при запуске игры или программы? Методы решения
Каждый вариант, исправляющий ошибку, представлен списком от простых методов к сложным, и зависит от причины возникновения проблемы. Инструкции для удобства расположены сразу же, в описании метода решения. Так, как устранить ошибку?
Метод 1
Проблемы совместимости приложения вызваны конфликтом между операционной системой пользователя и запускаемым приложением, когда программа или игра создана для одной операционной системы, а устанавливается на другую. Например, игра предназначена для Windows XP, но установка и запуск производится на Виндовс 7. Тогда идет речь о причине, связанной с неполадками совместимости.
Исправить проблему легко: правой кнопкой на исполняемом файле(.exe) приложения — строка “Свойства” — вкладка “Совместимость” — поставить галочку рядом с надписью “Запуск в режиме совместимости” — выбрать из списка нужный вариант. Если не помогает один, то перепробовать все, что имеется в списке.

Метод 2
Ограниченный доступ и необходимость исключительных полномочий администратора приложением может проявляться по-разному, в том числе и данной ошибкой. Пробуйте запустить приложение от имени администратора. Для этого: правый клик на том же файле — строка “запуск от имени администратора” — подтвердить запрос на выполнение.

Метод 3 (самый распространенный)
Проблема возникает именно при повреждении архивов и файлов библиотек, необходимых для исполнения алгоритма запуска. В данном случае это — неисправности, конфликты, отсутствие файлов Visual C++, DirectX, .net Framework. Указанные библиотеки служат средством запуска большинства приложений, поэтому вероятность, что ошибка вызвана проблемой внутри них, стремится к 100%.
Для решения нужно установить/обновить отсутствующие библиотеки. Хочется отметить, что нужно устанавливать не самую последнюю версию, а все. Например библиотека Visual C++, должна быть установлена от 2005 версии до 2015. (Более подробнее на самой странницы с библиотекой). Также, обратите внимания, что библиотеки могут уже быть установленными, но работают не правильно из-за отсутствующих или поврежденных файлов. В таком случаи, рекомендуем удалить все версии через «Программы и компоненты», и установить всё снова.

Метод 3 стоит использовать, если возникла ошибка в игре Teamspeak 3, – это рекомендация производителя по исправлению. В этом случае также можно попробовать установить другую версию приложения, например, не 64х-, а 32х-разрядную.
Метод 4
При неправильной, прерванной установке приложения следует удалить его и запустить процесс заново. Если не помогло, найти другой источник установщика, ибо возможно, что текущий содержит ошибки и, как следствие этого, возникают ошибки при запуске.
Метод 5
Антивирусы — вещь хорошая и полезная, но изредка они могут принимать обход взломщиками ограничений производителя на использование приложений, как вирус. Поэтому, запуская пиратские копии, могут проявляться ошибки без предупреждений о вирусной атаке. Стоит экспериментировать с отключением экранов антивируса на время запуска. Плюс ко всему, антивирусы работают по неизвестным алгоритмам и могут препятствовать запуску пиратских копий программ.
Метод 6
Повреждения файлов драйверов приводят к подобным ошибкам. Отдельное внимание уделить ПО на видеокарту. Пробуйте обновить драйвера на сайте производителя. Если не помогло, удалите драйвер и установите его “чистым” способом. Для этого нужно предварительно скачать драйвера на Nvidia или ATI Radeon, в зависимости от производителя и модели видеокарты.
Заключение
Список причин и решений помогает в тех или иных случаях, и содержит информацию о природе ошибок. Содержащиеся инструкции используются для устранения неисправностей, когда появляется ошибка 0xc000007b при запуске игры или программы.
Если у Вас остались вопросы, можете задавать их в форме комментариев чуть ниже
Видео: Ошибка при запуске приложения 0xc000007b — как исправить?
В этой статье вы узнаете, почему происходит ошибка 0xc000007b, и пошаговые способы решения для ее устранения. Во время использования компьютера могут появляться, такие ошибки как 0x80070057, 0x80004005, 0x80070005 и 0x80070002, они все довольно часто встречаются в Windows. Конечно все они являются поправимыми, но думаю многих раздражает то, из-за чего они появляются, поскольку поиск решений время.
Рекомендуем прочитать стать о том, как переустановить Windows на ноутбуке.
Для начала скажем, что Ошибка приложения 0xc000007b очень распространена, и пользователи могут сталкиваться с ней на регулярной основе. Однако только часть знает, как ее исправить. Все потому, что эта ошибка может быть вызвана различными причинами, и нет единственного универсального и действенного способа исправления, который способен справиться с этим. В этой статье, мы поговорим о разных методах для разных причин. Исправить ошибку 0xc000007b можно, и делается это очень просто.
Структура статьи
- 1 Что означает ошибка 0xc000007b?
- 2 Ошибка 0xc000007b
- 3 Как исправить ошибку 0xc000007b
- 4 Способ 1. Переустановите приложение, которое вы пытаетесь запустить.
- 5 Способ 2. Запуск программного обеспечения с правами администратора.
- 6 Способ 3. Установка или исправление последней версии .NET Framework
- 7 Способ 4. Обновление DLL
- 8 Способ 5. Обновление DirectX
- 9 Способ 6. Переустановите все пакеты времени выполнения Microsoft Visual C ++.
- 10 Способ 7. Исправление проблемы совместимости между системой и приложением
- 11 Способ 8. Выполнение чистой загрузки
- 12 Восстановление утерянных данных, вызванных кодом ошибки 0xc000007b

Windows является удбной и простой в использовании системой, с каждым годом он становится все наиболее широко используемым, и используется пользователями во всем мире на своих устройствах. В настоящее время многие пользователи обновили свой компьютер до Windows 10, который является не просто операционной системой для ПК, Он также работает на телефонах Windows — и на небольших планшетах. Разумеется, стоит понимать, что Windows не идеальна и на ней могут появляться периодически ошибки. Например, как мы отметили выше, многим пользователям приходится сталкиваться с ошибкой 0xc000007b при доступе к программному обеспечению, которое очень популярно у людей;
Сообщение об ошибке: «Приложению не удалось запустить корректно (0xc000007b). Нажмите «ОК», чтобы закрыть приложение».
Ошибка 0xc000007b
В основе кода ошибки Windows 0xc000007b лежит много причин, и в этой части перечислены наиболее распространенные.
Код ошибки означает недопустимый формат разрядности. В частности, например, вы пытаетесь запустить приложение, которое предназначено для работы в 64-разрядной операционной системе. Но на вашем компьютере установлена 32-разрядная версия Windows. 32-разрядное приложение не может загрузить 64-разрядную DLL, поэтому смешивание 32-разрядного кода с 64-разрядной средой вызывает проблемы.
Ошибка 0xc000007b также связана с программами, установленными на вашем компьютере, такими как .NET Framework, Direct X и Microsoft Visual C ++. Это проявляется, когда вы пытаетесь запустить высоконагруженные графические игры, без обновления .net Framework. Когда .NET framework отсутствует на вашем компьютере, вы не сможете запускать приложения на нем.
Также возможно получить эту ошибку при установке Windows 10, 8, 8.1 или 7.
Есть вероятность получить эту ошибку 0xc000007b, когда вы не используете программное обеспечение в качестве администратора.
Windows не может обработать определенный файл или необходимые параметры для запуска приложения, а затем программное обеспечение не может запускаться правильно.
Эта ошибка также может быть вызвана проблематичным программным обеспечением с поврежденными файлами, вирусными инфекциями, ошибками реестра и т. Д.
Как исправить ошибку 0xc000007b
Определенных решений для устранения этой ошибки приложения не существует. Ниже у нас есть множество методов, которыми вы можете следовать, чтобы избавиться от сообщения об ошибке 0xc000007b. Во многих случаях вам может потребоваться более одного исправления, поэтому вам нужно попробовать их один за другим, если первый не работает для вас.
Способ 1. Переустановите приложение, которое вы пытаетесь запустить.
Если код ошибки вызван ошибкой приложения, вы можете исправить ее, переустановив приложение, которое вы пытаетесь запустить.
Во-первых, вам необходимо удалить его и удалить с компьютера все, что связано с программным обеспечением. Затем перезагрузите компьютер перед началом переустановки. Во время установки, рекомендуется, выключить «Защитник Windows» или другое защитное программное обеспечение.
Примечание. Перед выключением «Защитника Windows» отсканируйте компьютер.
Способ 2. Запуск программного обеспечения с правами администратора.
В ответе на вопрос о том, как исправить ошибку 0xc000007b этот вариант является вторым по значимости.
Некоторое программное обеспечение требует запуска от имени администратора, и ошибка возникает, если не запускать его как администратор. Иногда предоставление административных привилегий может решить эту проблему.
Для этого щелкните правой кнопкой мыши значок ярлыка на рабочем столе и выберите «Запуск от имени администратора». Нажмите «Да», когда вы увидите всплывающее окно с сообщением, и вы сможете успешно запустить приложение.
Если вы не можете найти этот параметр после щелчка правой кнопкой мыши по значку приложения, выберите «Свойства» в контекстном меню. Перейдите на вкладку «Совместимость» в окне «Свойства» и установите флажок «Запустить эту программу как администратор». Затем нажмите кнопку «ОК».
Способ 3. Установка или исправление последней версии .NET Framework
.NET Framework может порождать всевозможные ошибки и проблемы, если она неправильно установлена или обновлена. Если на вашем компьютере не установлена последняя версия .NET Framework, обновите ее, чтобы устранить ошибку.
- Нажмите «Пуск», чтобы выбрать «Панель управления» и «Программы и компоненты».
- Нажмите «Включить или отключить функции Windows» на левой панели. Появится окно «Свойства Windows».
- В окне «Возможности Windows» найдите и нажмите .NET Framework 3.5 и нажмите «ОК». Затем начнется загрузка и установка.
- Перезагрузите компьютер и проверьте, исправлена ли эта ошибка. Если этот метод не может устранить ошибку приложения 0xc000007b, продолжите чтение!
Способ 4. Обновление DLL
Исправить ошибку 0xc000007b моно через обновление библиотек DLL.
Если файл xinput1_3.dll поврежден или переписан другой версией, которая несовместима, появится ошибка 0xc000007b. Немного сложно исправить ошибку, обновив DLL, так как этот метод включает операции, такие как замена 32-разрядной xinput1_3.dll на соответствующую версию внутри диска C. Чтобы обновить DLL с подходящей версией, выполните следующие действия:
- Загрузите 32-разрядную версию xinput1_3.dll и извлеките файлы с помощью инструмента сжатия. Рекомендуется сделать резервную копию оригинальной xinput1_3.dll перед тем, как попробовать это решение, если вы не смогли завершить ее как отсканированную, и вы можете ее восстановить. Обычно файл xinput1_3.dll находится по адресу: C: Windows SysWOW64.
- Скопируйте файл, извлеченный из загруженного файла, в папку: C: Windows SysWOW64 и вставьте его там.
- Выберите «Копировать и заменить», если вы получите приглашение.
Способ 5. Обновление DirectX
Исправить ошибку 0xc000007b, можно через обновление старых файлов DirectX.
Чтобы избежать ошибок, вы всегда должны быть уверены, что ваш компьютер обновился до последней версии DirectX. Если ни одно из предыдущих решений не работает, попробуйте обновить DirectX. Отличным способом проверить, является ли DirectX последней версией, вы можете загрузить DirectX Runtime Web Installer с официального сайта Microsoft. Загрузите установочный файл и запустите его. Затем вы можете следовать инструкциям на экране, чтобы переустановить его. По завершении установки необходимо перезагрузить компьютер.
Способ 6. Переустановите все пакеты времени выполнения Microsoft Visual C ++.
Пакеты среды выполнения Microsoft Visual C ++ имеют большое значение для приложения Windows. Если они плохо установлены, программы не могут нормально работать и сообщать о различных ошибках, включая ошибку приложения 0xc000007b. Пакеты среды выполнения Microsoft Visual C ++ выпускаются как в 32-разрядной, так и в 64-разрядной версиях.
Поскольку операции в этом методе относятся к важной части операционной системы. Предлагается создать резервную копию системы на случай, если что-то пойдет не так. Вы можете легко восстановить компьютер до текущего состояния. Если вы не знаете, как это сделать, вы можете использовать Eassos System Restore для резервного копирования Windows, так как это программное обеспечение является простым в использовании и быстрым. Следующие шаги объясняют, как переустановить пакеты Microsoft Visual C ++:
- Нажмите кнопку «Пуск» и выберите «Панель управления». Затем вы можете найти «Удалить программу» на панели управления, щелкнуть по ней.
- Найдите все пакеты Microsoft Visual runtime и удалите их со своего ПК. После этого перезагрузите компьютер.
- Перейдите на официальный сайт Microsoft, чтобы загрузить визуальные пакеты и установить каждый из них. Процесс установки требует перезагрузки ПК несколько раз.
Способ 7. Исправление проблемы совместимости между системой и приложением
Исправить ошибку 0xc000007b, возможно через исправление совместимости программы с операционной системой. Этот вариант также очень часто помогает в этом вопросе.
В некоторых ситуациях приложение, запущенное на вашем компьютере, не полностью совместимо с системой. Например, некоторые программы требуют высокой конфигурации системы, но система на вашем ПК не может удовлетворить требованиям. Необходимо установить параметры совместимости между системой и приложением, поскольку несовместимость между системой и программным обеспечением может привести к ошибке, о которой говорится в этом руководстве. Давайте посмотрим, как это сделать:
- Щелкните правой кнопкой мыши приложение, которое не может запускаться правильно, и выберите «Свойства».
- Перейдите на вкладку «Совместимость» в окне «Свойства» и нажмите кнопку «Запустить средство устранения неполадок совместимости».
- Выберите «Попробовать рекомендованные настройки», и вы можете протестировать приложение или просто нажать «Далее».
- Если предыдущий шаг не работает, вы можете выбрать режим совместимости вручную из раскрывающегося меню. Выберите более раннюю версию Windows и нажмите «Применить» и «ОК».
Способ 8. Выполнение чистой загрузки
Чистая загрузка может помочь вам выяснить, вызвана ли эта ошибка приложением стороннего производителя, поскольку она способна устранить конфликты программного обеспечения. Обратите внимание, что для выполнения чистой загрузки вы должны войти в систему с учетной записью администратора. После того как вы закончили устранение неполадок, вам необходимо перезагрузить компьютер, чтобы начать как обычно. На следующих шагах в качестве примера приводится Windows 10.
- Нажмите кнопку «Пуск» и найдите файл msconfig. Нажмите «Конфигурация системы» из результатов поиска.
- В диалоговом окне выберите вкладку «Сервис». Выберите «Скрыть все службы Microsoft» и нажмите кнопку «Отключить все».
- Нажмите вкладку «Автозагрузка», чтобы открыть «Открыть диспетчер задач». Для элемента автозагрузки здесь выберите каждый и нажмите «Отключить».
- Закройте диспетчер задач и нажмите «ОК» в окне «Конфигурация системы». Перезапустить компьютер.
Восстановление утерянных данных, вызванных кодом ошибки 0xc000007b
Eassos Recovery free — это бесплатное ПО для восстановления данных, которое спасает файлы, которые теряются из-за ошибок Windows, удаления, форматирования, сбоя системы, потери или повреждения разделов, неожиданного выключения, заражения вирусом. Он совместим со всеми устройствами хранения данных, такими как жесткий диск, USB-накопитель, карта памяти, сотовый телефон и т. Д. Если ваши файлы потеряны, вы можете быстро их восстановить, с помощью этой утилиты.
Если у вас остались какие-то вопросы по теме «Как исправить ошибку 0xc000007b» то можете писать их в форму комментариев на нашем сайте.
Так же вы можете приобрести у нас лицензии Microsoft со скидкой до 90% , которые будет работать официальном сайте Microsoft
При работе с компьютером, на котором установлена операционная система Windows, пользователи могут сталкиваться с возникновением различного рода проблем, среди которых распространённой является ошибка 0xc000007b. Поскольку она возникает при попытке запуска игры и приложения, неопытный пользователь просто теряется в догадках, что её спровоцировало, как её устранить, чтобы обеспечить корректную работу с компьютером.
Причины возникновения ошибки
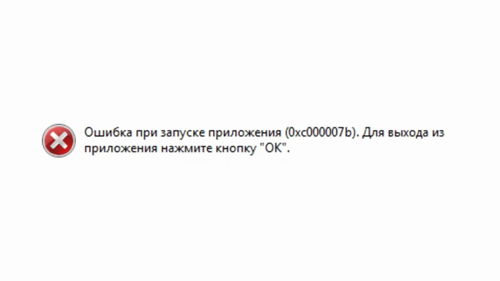
Пользователи иногда могут столкнуться с ошибкой 0xc000007b
Столкнувшись с ошибкой при запуске 0xc000007b, пользователю желательно запомнить все действия, которые предшествовали возникновению проблемы, поскольку именно это позволит найти правильную причину, соответственно, быстро найти эффективные методы устранения ошибки.
Почему возникает ошибка 0xc000007b
Причин, из-за которых возникает ошибка при запуске приложения такая, как 0xc000007b, существует несколько.
Прежде всего, желая инсталлировать на компьютере какие-либо игры или приложения, пользователи не обременяют себя поисками надёжных источников для скачивания загрузочных файлов, вследствие чего закачивают неофициальные версии, сопровождающиеся некорректными кряками.
Ошибка 0xc000007b может являться следствием заражения вирусами операционной системы. Это часто случается с теми, кто забывает установить на компьютер антивирусную программу либо не уделяет должного внимания своевременному обновлению антивирусных баз. По этой причине компьютер становится уязвимым перед атаками вредоносного ПО.
Вирусы способны удалять важные системные файлы, а также наносить им серьёзные повреждения. Безусловно, в этом случае рассчитывать на корректную работу ПК достаточно глупо.
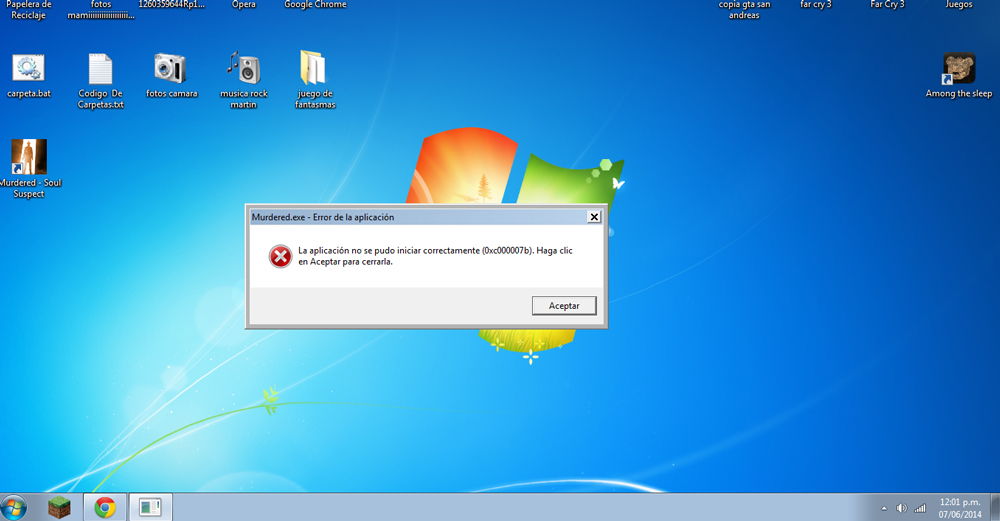
Ошибка 0xc000007b может быть также спровоцирована системными сбоями, которые возникают при неправильном выключении ПК, при некорректном обновлении Windows.
Если сразу проигнорировать «первые весточки» системного сбоя, проблема усугубляется, ошибки могут уже возникнуть в системном реестре. Также пользователи могут внезапно обнаружить, что некоторое важное ПО, среди которого имеются DirectX, .NET Framework или Visual C++, попросту слетели. Без них многие действия, запросы будут безрезультативными.
Помимо этого, могут возникать серьёзные проблемы с видеокартой, поскольку действие ошибки 0xc000007b способно распространяться и на драйвер видеокарты.
Способы устранения ошибки
При возникновении проблем пользователи могут предпринимать различные действия. Определённая категория впадает в панику и устремляется в мастерскую, полагаясь на быстрый ремонт, который будет осуществлён профессионалами. Действительно, мастерам знакома полностью ошибка 0xc000007b, как устранить её они также отлично понимают, поэтому проблема будет решена быстро. Однако в этом случае придётся учесть непредвиденные расходы, иногда сопровождающиеся достаточно кругленькой суммой. Конечно, пользователи достаточно часто идут спокойно на финансовые растраты, чтобы только компьютерная техника работала без сбоев. Однако можно самостоятельно помочь собственному ПК, попавшему в «плен» к ошибке 0xc000007b при запуске игры. Как исправить её легко узнать, ознакомившись с рекомендациями компьютерных гуру.
Проверка ПК
Существует несколько возможностей, позволяющих исправить ситуацию, связанную с возникновением ошибки 0xc000007b. Прежде всего, следует просканировать весь компьютер антивирусной программой, чтобы проверить, имеются ли на нём следы заражения вредоносным ПО.
Конечно, надеяться на то, что антивирусная программа сможет быстро и успешно выявить вирусы, проникшие в систему, можно только в том случае, если антивирусные базы будут актуальны. В противном случае, пользователь должен первоначально обновить их, а только после этого приступить к сканированию компьютера.
Совсем не мешает проверить целостность реестра. Для этого достаточно запустить командную строку и ввести в неё команду «sfc /scannow». После этого осуществиться запуск утилиты, действие которой будет направлено на поиск ошибок в реестре, а также на последующее их устранение.
Если проблема возникла после вмешательства пользователя, сопровождающегося установкой какого-либо приложения или программы, повлекшей повреждения важных системных файлов, рекомендуется осуществить восстановление системы.
Откат системы посилен даже новичку, который ещё слабо разбирается во многих компьютерных процессах. Для запуска восстановления системы следует зайти в меню «Пуск», после этого найти пункт «Стандартные», в нём — «Служебные», а в открывшемся списке достаточно просто обнаружить строку «Восстановление системы». Пользователь должен выбрать ключевую дату, так называемую точку восстановления, когда никаких проблем при работе с ПК не было. Далее система сама осуществит откат, поможет исправить возникшие ошибки в реестре.
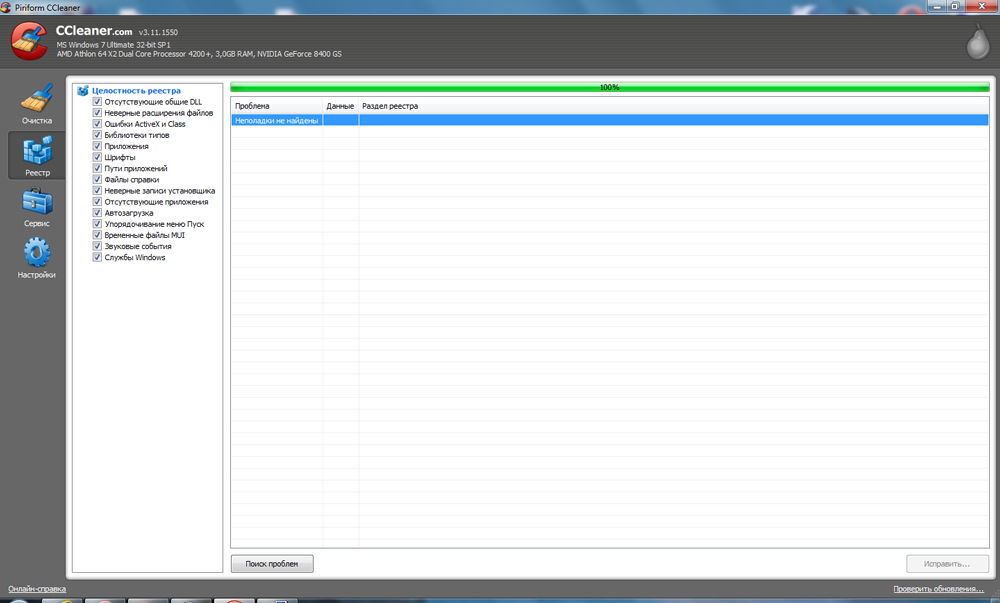
Ещё одной полезной рекомендацией, на которую следует обратить должное внимание, является очистка диска от временных файлов. Опытные пользователи достаточно часто именуют временные файлы мусором, поэтому действовать с ними следует аналогично, избавляясь от них без сожаления. Лучшим помощником очистки диска и решения многих проблем является CCleaner. Программа проста для понимания, но характеризуется высокой эффективностью.
Переустановка ПО
В отдельных случаях пользователю придётся переустановить некоторое ПО, поскольку именно оно при запуске провоцирует системный сбой, вызывающий ошибку 0xc000007b.
Прежде всего, рекомендуется переустановить или обновить драйвера видеокарты. Важно только учитывать, что совершать закачку загрузочного файла или файла обновления лучше всего с официального сайта, чтобы избежать повторных недоразумений.
Точно также компьютерные гуру рекомендуют переустановить DirectX, закачав загрузочный файл только с официального сайта Microsoft. Достаточно часто ошибка 0xc000007b возникает, когда повреждены некоторые библиотеки, поэтому также следует сориентировать свои действия на переустановку Microsoft .NET Framework и Visual Studio, без корректной работы которых просто не смогут запускаться многие игры и приложения.
Системные сбои могут возникать и в тех случаях, когда повреждены некоторые системные файлы, в число которых входит d3dx9_.dll. Для решения такой проблемы следует зайти в системную папку «Windows», в ней отыскать подпапку «System32», а в открывшейся папке найти отдельные файлы с d3dx9_24.dll по d3dx9_42.dll, которые необходимо удалить.
Безусловно, эти файлы важны для работы ОС, однако они должны быть корректными, в противном случае возникает системный сбой. По этой причине важно закачать новые файлы dll с официального сайта. Для корректной и не сопровождающейся сложностями их установки лучше всего предварительно загрузить программу DXUpdate.
И в завершение, если не один из перечисленных методов не позволил исправить работу системы и всё также при запуске приложения продолжает возникать ошибка 0xc000007b, необходимо полностью переустановить операционную систему.
Итак, исправить внезапно возникший системный сбой под силу тем пользователям, которые настроили себя на такие мероприятия и способны действовать согласно имеющимся рекомендациям опытных мастеров. Практический опыт расценивается «золотым запасом», способным выручать при возникновении компьютерных проблем. Вооружившись единожды полезными знаниями, пользователь в дальнейшем сможет самостоятельно решать многие проблемы.
Содержание
- Устранение ошибки 0xc000007b в Windows 10
- Способ 1: Запуск программы с правами администратора
- Способ 2: Решение проблем с запуском конкретной программы
- Способ 3: Установка и переустановка DirectX
- Способ 4: Обновление/откат драйвера видеокарты
- Способ 5: Проверка целостности системных файлов
- Способ 6: Установка Microsoft Visual C++
- Способ 7: Установка/обновление Java
- Способ 8: Включение Microsoft .NET Framework
- Способ 9: Восстановление Windows
- Способ 10: Переустановка Windows
- Вопросы и ответы

Определенные программы при их запуске на Windows 10 могут вызывать ошибку 0xc000007b. Данная проблема вызывается разными причинами, соответственно, решений будет тоже несколько. Давайте разберемся, что могло стать источником возникновения неполадки.
Сразу же стоит оговориться, что перечисленные ниже варианты помогают не во всех случаях. Причиной этому становятся специфические проблемы некоторых сборок или действий пользователя, которые нельзя предугадать. Поэтому мы рассмотрим основные эффективные методы устранения ошибки, которые окажутся действенными в большинстве ситуаций.
Вы всегда (ну или почти всегда) можете обратиться к разработчику конкретного ПО. Иногда ошибка кроется вообще не в Windows, а в том, как написана программа: она может установиться, но при этом быть несовместима с Windows 10, а может перестать работать после своего обновления. Используйте обратную связь и расскажите создателю о проблеме, указав всю необходимую информацию (версию и разрядность ОС, пакет обновлений (1803, 1809 и т.д., версию проблемной программы).
Способ 1: Запуск программы с правами администратора
Некоторое ПО может требовать права администратора для запуска. Если вы только установили программу и при первой попытке запуска она выдала ошибку 0xc000007b вместо того, чтобы открыться, предоставьте ей повышенные права. Одноразовый эффект будет, если нажать по ярлыку (или самому EXE-файлу, это не имеет значения) ПКМ и выбрать пункт «Запуск от имени администратора».

При успешном запуске предоставьте ей полномочия администратора на постоянной основе, чтобы не запускать ярлык таким образом каждый раз. Для этого кликните по нему ПКМ и выберите «Свойства».

Перейдите на вкладку «Совместимость» и поставьте галочку рядом с пунктом «Запускать эту программу от имени администратора».

После этого проверьте работоспособность ПО.
Убедитесь, что сама учетная запись также носит статус «Администратор», а не «Стандартная».
Читайте также: Управление правами учетной записи в Windows 10
Способ 2: Решение проблем с запуском конкретной программы
Есть несколько других вариантов того, почему определенный софт отказывается открываться. Пойдем по порядку.
Добавление в исключения антивируса

Нечасто ошибка возникает только для одной программы, виновником чего становится антивирус. Просканируйте папку с проблемной игрой или приложением, используя выборочную проверку в настройках защитного ПО. Если опасные файлы не были выявлены, добавьте всю папку в исключения (также называется «белый список») антивируса.
Подробнее: Добавление программы в исключения антивируса
Рекомендуем проверить антивирусом весь компьютер, вредоносное ПО может находиться в других местах и влиять на запуск нескольких программ, о которых вы не в курсе.
Отключение антивируса на время
Противоположный вариант, который в целом не очень рекомендуется — временное отключение антивируса на момент запуска проблемной программы.
Читайте также: Отключение антивируса
Переустановка программы
Когда не запускается только одна программа (часто это какая-то игра из Steam), проще всего будет попытаться ее переустановить. При необходимости перед деинсталляцией сохраните папку с пользовательским профилем (или с сохранениями, если эта игра) в другое место. Точных инструкций здесь дать невозможно, поскольку каждое приложение удаляется по-своему, а данные юзера, если такие имеются, сохраняются в разных местах (обычно это папка AppData, но не всегда).
Удаление конфликтной программы
Учитывайте также, что если вы установили 2 похожие программы, которые в теории могут конфликтовать между собой, причина появления ошибки будет вполне обоснована. Отключите или удалите одну из последних программ, которая, по вашему мнению, привела к конфликту, и проверьте, открывается ли та, что не запускалась.
Удаление DLL-файла
Некоторые игры отображают вместо запуска ошибку 0xc000007b, исправить которую можно, заставив их создать новый DLL-файл. Речь идет о компоненте Runtime Library — «msvcp110.dll».
- Зайдите в папку
C:WindowsSysWOW64и найдите там «msvcp110.dll». - Переместите его, например, на рабочий стол.
- Запустите проблемное приложение, заставив тем самым его создать недостающий DLL заново. Если вдруг вы получите новую ошибку о том, что msvcp110.dll не найден, верните файл на место и переходите к другим способам.

Использование лицензионной версии программы
Ошибке 0xc000007b и ей аналогичным часто подвержены пиратские версии софта. Они часто работают «криво», и виной тому подмена, удаление лишнего и прочие манипуляции с файлами. Если вы хотите пользоваться каким-то ПО, лучшим способом будет честно его приобрести. К слову, то же самое касается самой Windows и разных ее любительских сборок.
Способ 3: Установка и переустановка DirectX
Вместе с Windows 10 пришло обновление компонента DirectX до 12 версии. Пользователи, с компьютерами, не поддерживающими эту версию, остаются на совместимой 11 версии.
ДиректИкс пользуются не только игры, но и определенные программы. В Windows 10 у него могут отсутствовать некоторые файлы от своих предшественников (обычно касается DirectX 9), и именно это нередко становится проблемой при запуске приложений. Кроме того, файлы даже 12 (или 11) версии в ходе обновления или других ситуаций могут оказаться поврежденными, утратив свою работоспособность. Выход здесь простой — пользователю необходимо вручную установить более старый либо обновить свежий DirectX.

Мы предлагаем ознакомиться со статьей, в которой рассказывается о переустановке DirectX и о добавлении в систему старых версий, выпущенных с 2005 по 2010 год.
Подробнее: Установка и переустановка компонентов DirectX в Windows 10
Не всегда установка заканчивается успешно, и если это ваш случай — прочитайте следующий материал.
Подробнее: Внутренняя системная ошибка при установке DirectX
Способ 4: Обновление/откат драйвера видеокарты
Проблема касается владельцев видеокарт NVIDIA — чаще всего именно у них появляется рассматриваемая ошибка, причем она может быть как из-за устаревания версии драйвера, так и после его обновления. В зависимости от предшествовавшего действия (или бездействия) пользователя ситуация будет решаться обновлением либо, наоборот, откатом. Ниже вы найдете 2 ссылки, из которых выберите ту, что соответствует вашему случаю.
Подробнее:
Обновляем драйвера видеокарты NVIDIA
Как откатить драйвер видеокарты NVIDIA
Радикальным, но полезным методом будет переустановка ПО для графической карты.

Подробнее: Переустанавливаем драйвера видеокарты
При возникновении трудностей с инсталляцией обратитесь к этим статьям:
Читайте также:
Разбор ошибок при установке драйверов NVIDIA
Варианты решения проблем при установке драйвера NVIDIA
Способ 5: Проверка целостности системных файлов
В операционной системе есть собственное хранилище системных файлов, которое используется для восстановления поврежденных данных. Его можно использовать как в Виндовс, так и в среде восстановления, когда полноценный запуск ОС недоступен.
Ошибка 0xc000007b при повреждении какого-либо системного файла (например, одного из носящих расширение SYS) иногда приводит к тому, что загрузиться в Windows 10 не удается, вместо этого пользователь наблюдает голубое окно с неустранимой ошибкой. Используя загрузочную флешку, можно прибегнуть к одному или двум инструментам восстановления системных файлов. Если же сама «винда» работает нормально, работать с данными компонентами будет еще проще. Подробно обе процедуры расписаны в статье по ссылке ниже.

Подробнее: Использование и восстановление проверки целостности системных файлов в Windows 10
Способ 6: Установка Microsoft Visual C++
Майкрософт распространяет набор компонентов и плагинов, необходимых для запуска многих приложений и игр. Эти пакеты называются Microsoft Visual C++ Redistributable и у них есть несколько версий, необходимых для установки, так как сами программы, в зависимости от их даты создания, могут потребовать любую из них.
- Первым делом просмотрите, установлены ли у вас эти пакеты. Нажмите ПКМ по «Пуск» и перейдите в «Параметры».
- Из списка разделов выберите «Приложения».
- В перечне установленного ПО отыщите «Microsoft Visual C++ Redistributable». Важно знать, что один пакет — одна разрядность и один год. Так, в идеале должны быть установлены версии, начиная с 2005 и заканчивая 2017 (либо 2015). Владельцам 64-разрядных систем дополнительно нужны и 32-разрядные файлы (x86).



При отсутствии каких-либо версий скачайте их с официального сайта. В следующей статье вы найдете информацию о Microsoft Visual C++ Redistributable, а в конце — ссылки для скачивания отсутствующих пакетов с официального сайта Microsoft.
Для многих версий Microsoft Visual C++ вышли обновления (Service Pack или Update), поэтому даже при наличии базовых пакетов этих версий на компьютере рекомендуется их улучшить, установив исправления. Ссылки на последние редакции вы найдете ниже.
Скачать Microsoft Visual C++ Redistributable
Устанавливается это программное обеспечение как и любое другое.
Способ 7: Установка/обновление Java
Отсутствие новой версии Java или этого ПО в принципе так же провоцирует появление ошибки 0xc000007b. Джава необходима определенным играм и приложениям, разработанным с использованием этой технологии. Проверить ее наличие в списке установленных программ можно так же, как проверяли наличие Microsoft Visual C++. Однако даже если она есть, часто требуется обновить ее вручную до последней версии.
Скачать Java
Помните, что часто уведомления о необходимости обновления приходят на ПК автоматически, а иконка Java, готового для обновления, висит в трее. Если вы этого не наблюдаете долгое время, возможно, файлы Джава повреждены.
Способ 8: Включение Microsoft .NET Framework
Еще один набор системных файлов, представляющих собой платформу для работы с программами, написанными с использованием технологии .NET. Несмотря на то, что в Windows 10 этот пакет идет по умолчанию и обновляется вместе с ОС, Microsoft .NET Framework 3.5, включающий в себя 2.0 и 3.0 по умолчанию отключен в системе. Из-за этого старые программы, которые при установке себя не инсталлируют нужный для своей работы фреймворк, отказываются запускаться, в том числе и с рассматриваемой сегодня ошибкой. Пользователь и сам мог случайно выключить поддержку последней версии компонента. Итак, давайте рассмотрим, как включить это ПО.
- Откройте «Пуск» напишите «Панель управления» и откройте ее.
- Из списка элементов выберите «Программы и компоненты».
- На панели слева кликните по «Включение и отключение компонентов Windows».
- Из списка доступных компонентов найдите либо «.NET Framework 3.5» и включите его, либо то же самое сделайте с «.NET Framework 4.7» (в будущем эта версия может быть другой). В результате оба компонента должны быть помечены черным квадратом. Сохранитесь на «ОК».
- Вероятно, также понадобится задействовать внутренние компоненты фреймворка. Для этого разверните их, щелкнув по плюсику и отметив галочками дополнительные элементы.

Черные квадратики, означающие частичную активацию компонента, сменятся на галочки. Однако заметьте, что без знаний того, что вы включаете, этого лучше не делать.





Способ 9: Восстановление Windows
Конфликт софта, повреждение реестра и другие неправильные действия со стороны юзера могут повлечь за собой появление ошибки 0xc000007b. В зависимости от доступных вариантов, настроенных в вашей Виндовс, восстановление может быть разным. Проще всего использовать откат до созданной ранее точки восстановления, однако если таких нет, вынужденно понадобится заняться переустановкой.

Подробнее: Откат к точке восстановления в Windows 10
Способ 10: Переустановка Windows
Когда инструмент создания точек восстановления отключен вовсе или оказался бесполезен, придется приводить Windows к заводским настройкам. Если и это оказалось безуспешным, остается лишь радикальный вариант — чистая установка операционной системы. Развернуто о разных вариантах восстановления и переустановки «десятки» читайте в статье по ссылке ниже.

Подробнее: Переустанавливаем Windows 10 с сохранением лицензии
Обращаем ваше внимание, что не только пиратский софт бывает некорректно собран их авторами. Это касается и самой операционной системы, из которой горе-сборщики любят вырезать все, что им хочется, и добавлять всякие улучшения на свой вкус. Это вполне может приводить к нестабильности ее работы и некорректном взаимодействии с программами. Поэтому если вы пользуетесь одной из таких сборок, ищите проблему конкретно в ней — вероятно, именно неумелая пересборка будет ответом на вопрос, почему появляется ошибка 0xc000007b. Скачайте чистую версию Windows 10 с официального сайта, установите ее и проверьте, как работает нужная программа или игра.
Мы рассмотрели доступные способы устранения ошибки 0xc000007b. В редких случаях юзерам не помогает ничего, даже чистая грамотная установка Win 10. Здесь остается только пробовать другую Виндовс (8 или 7) либо смотреть в сторону аппаратной диагностики комплектующих.
Причина ошибки с номером 0x000007d1 — некорректная работа драйвера принтера. Устранить её можно двумя способами: ручной переустановкой программного обеспечения и внесением исправлений в системный реестр.
Переустановка драйвера принтера
Чаще всего для исправления ошибки 0x000007d1 достаточно обновить или переустановить драйвер принтера.
- Открываем «Диспетчер устройств».
- Раскрываем раздел «Очереди печати» и находим свой принтер.
- Кликаем по устройству правой кнопкой и выбираем опцию «Обновить драйвер».
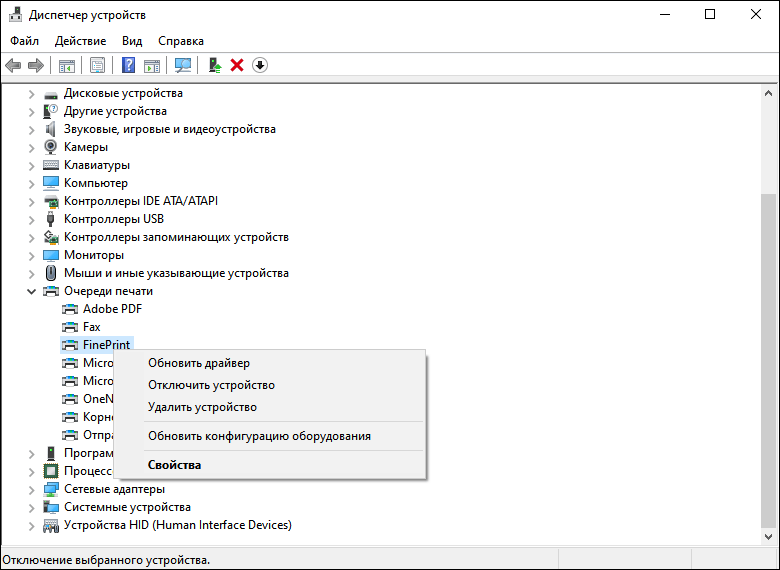
Обновляем драйвер принтера
- Запускаем автоматический поиск обновлённых драйверов.
- Следуем инструкциям на экране, чтобы обновить драйвер.
После обновления драйвера пробуем снова воспользоваться принтером. Если ошибка повторяется, то приступаем к чуть более радикальному решению проблемы. Удаляем принтер и затем устанавливаем последнюю версию драйвера с сайта производителя.
- Открываем «Диспетчер устройство».
- Находим в списке принтер, кликаем по нему правой кнопкой и выбираем опцию «Удалить устройство».
- Подтверждаем удаление устройства и перезагружаем компьютер.
После перезагрузки заходим на сайт производителя принтера. Находим свою модель и скачиваем последнюю версию драйвера, совместимую с Виндовс 10. Обращаем внимание на разрядность — она должна совпадать. Устанавливаем драйвер вручную и проверяем, заработал ли принтер.
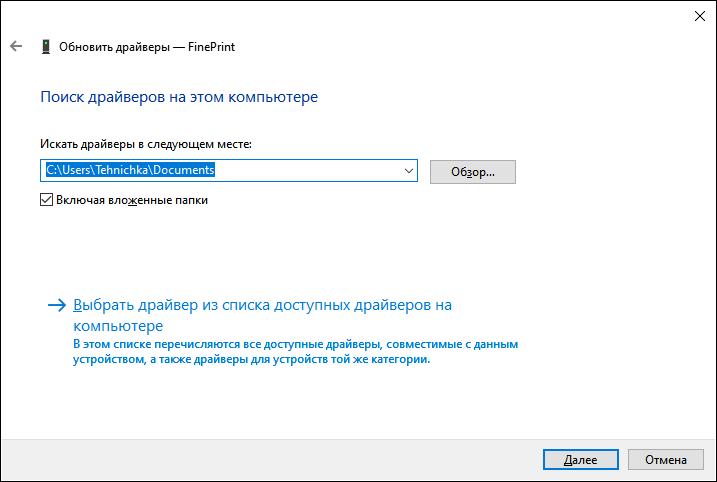
Устанавливаем драйвер принтера вручную
Если драйвер скачивается не в виде исполняемого файла, то для ручной установки запускаем «Диспетчер устройств», находим принтер (система автоматически определит его при включении), кликаем правой кнопкой, выбираем опцию «Обновить драйвер» и нажимаем «Выполнить поиск драйверов на этом компьютере». Затем кликаем «Обзор» и указываем папку, в которую скачан файл драйвера. Следуем инструкциям мастера обновления, чтобы установить последнюю версию ПО.
Если обновление драйвера и даже ручная переустановка устройства не помогли избавиться от ошибки 0x000007d1, применяем небольшой хак. О нём сообщили пользователи на форуме поддержки Microsoft. Способ заключается во внесении изменений в системный реестр. Это безопасно и эффективно — по крайней мере, многие пользователи подтвердили, что им помогли следующие действия:
- Открываем редактор реестра (Win+R — regedit).
- Переходим в раздел HKEY_LOCAL_MACHINESYSTEMCurrentControlSetControlPrintPostSPUpgrade.
- Удаляем параметр PostSPUpgrade.
- Перезагружаем компьютер.
После повторного запуска системы проверяем, заработал ли принтер. На этот раз никаких ошибок быть не должно.
![]() Загрузка …
Загрузка …
Post Views: 812
Want to know how you can fix the error code 0x000007d1 on Windows?
The error code 0x000007d1 is a common problem on Windows. This error code usually occurs when users try to connect to a shared printer on a local network. It can also show up while printing.
When this error occurs, you’ll see a message saying, ‘Operation could not be completed (error 0x000007d1)’.

Most of the time, this issue is caused by driver conflicts and network connectivity problems. However, it can also be due to improper configurations, outdated software, or third-party applications.
Today, we will show you how to fix the error code 0x000007d1 on Windows.
1. Restart Your Computer.
Before tweaking your configurations, try restarting your system first if you encounter issues using your printer. This should re-establish the connection with your external devices and ensure that there are no problems with your system.
Here’s what you need to do:
- Press the Windows key on your keyboard to open the Start Menu.
- Now, click on the Power Options tab.
- Finally, choose Restart to reboot your system.
Once done, try connecting to your printer to check if the problem is solved.
2. Check Your Printer.
One of the main reasons for the error 0x000007d1 on Windows is if you are connecting to an offline printer. If you try printing on a printer that is not detected by your system, you’ll end up with this error.
To check your printer, follow the guide below:
- On your keyboard, press the Windows + I keys to open Windows Settings.
- After that, click on Devices.
- On the side menu, access the Printers & Scanners option.
- Click on your printer to view its status.

If it says ‘not connected’, this means that your computer is not detecting the printer. Check the USB cable you use to connect your printer and make sure that it is not damaged.
If your printer is connected to a network, ensure that you are using the correct network on your computer.
3. Run Windows Troubleshooter.
Windows has a built-in tool that helps users troubleshoot minor problems on their systems. If you encounter the error code 0x000007d1, try running the printer troubleshooter to help you diagnose the issue.
Here’s what you need to do:
- Open Windows Settings on your computer.
- Go to Update & Security.
- Click on Troubleshoot on the side menu.
- Now, click on Additional Troubleshooters > Printer.

- Finally, click Run the Troubleshooter and follow the prompts.

Restart your computer after following the recommendation of the troubleshooter and see if you still encounter issues.
4. Update Drivers.
Drivers play a crucial role in keeping your printer and other external devices working. If your printer’s driver is outdated or corrupted, it won’t function properly, explaining why you encounter the error code 0x000007d1.
To fix this, follow the guide below to update your drivers:
- First, press the Windows + X keys on your keyboard.
- Now, click on Device Manager.
- Expand the Printers / Print Queues tab and right-click on your printer.
- Choose Update Driver and follow the prompts.

You can also manually download the latest driver of your printer from its manufacturer’s official website.
5. Disable SNMP Status.
If updating your drivers did not help, you can try disabling the SNMP status of your printer. SNMP is a feature that allows network admins to discover printers. You can try turning it off and see if it works.
Follow the steps below to turn off SNMP:
- Launch Windows Settings on your computer.
- Go to Devices and click on Printers & Scanners.
- Click on your Printer and choose Manage.

- Now, click on Printer Properties and access the Ports tab.
- Select the Configure Port option in the lower right corner.
- Uncheck the SNMP Status Enabled option and save the changes.

Reboot your system afterward and check if you’ll still encounter the error code 0x000007d1 on Windows.
6. Disable Windows Firewall.
You can also try disabling Windows Firewall if you are trying to connect to a network printer. This should disable any security measures on your system that prevent your printer from getting detected.
See the steps below to disable Windows Firewall:
- Go to the Start Menu and look for Control Panel.
- Now, click on System and Security.

- Access Windows Defender Firewall.

- From the side menu, click on Turn Windows Defender Firewall On or Off.

- Choose Turn Off Windows Defender Firewall for both public and private networks and save the changes.

Once done, try using your printer to check if the error code 0x000007d1 still occurs.
7. Reinstall Printer.
Reinstalling your printer is another effective solution for fixing the error code 0x000007d1 on Windows. This should ensure that there are no missing data or resources needed by your printer and it’s installed correctly.
Follow the guide below to reinstall your printer:
- First, press the Windows + I keys on your keyboard.
- After that, go to the Devices tab.
- Click on Printers & Scanners.
- Select your printer and click on Remove Device.

Restart your system and go through the installation process to reinstall your printer.
8. Clear Printer Spooler.
Printer Spooler is a built-in Windows program that is responsible for managing your printing queues. If you encounter the error code 0x000007d1 while printing, it might indicate an issue with your printer spooler.
Check out the steps below to clear your printer spooler:
- Access the Start Menu by pressing the Windows key on your keyboard.
- Look for Control Panel and open it.
- Go to Administrative Tools and open Services.
- Look for Print Spooler service and stop it.

- Now, go to C:WINDOWSSystem32spoolPRINTERS using File Explorer.
- Finally, delete all the files inside the folder.
Try using your printer again to check if the problem is solved.
9. Update Windows.
Try updating your system if you still encounter the error code 0x000007d1. This should patch any bugs or errors on your computer that could be causing your printer to run into issues while in use.
Here’s what you need to do:
- Go to Windows Settings.
- Next, click on Update & Security.
- Choose Check for Updates and follow the prompts.
Once done, try using your printer again to check if the problem is solved.
If none of the solutions above worked, the last thing you can do is contact Microsoft’s team. Visit Microsoft’s support page and get in touch with a representative to ask for assistance regarding the error code 0x000007d1 on Windows.

When asking for help, make sure to provide helpful information that can speed up the process, like the screenshot of the error or the specific task you are doing before the error occurs.
That ends our guide on how to fix the error code 0x000007d1 on Windows. For your questions and other concerns, please let us know in the comment section, and we’ll do our best to respond.
If this guide helped you, please share it.
-

Jake is the Editor-in-Chief of Saint and an independent software developer, with a Bachelors in Computer Science from Lancaster University, UK. He loves trying out various tech from the Flipper Zero to coding Raspberry Pis for automation. He started Saint back in 2016, having written over 100 posts, with the sole purpose of creating guides for software that had yet to exist back then to help users navigate around their technical problems.
При использовании принтера на ПК под управлением ОС Windows 10 можно увидеть ошибку с кодом 0x000007d1. К самой ошибке прикладывается следующее сообщение:
Невозможно завершить операцию (ошибка 0x000007d1).
Выбран неверный драйвер.
Причина? На самом деле, причина за данной ошибкой указывается сразу же в ее же сообщении: проблема заключается в некорректно работающем драйвере подключенного принтера.
Как исправить ошибку 0x000007d1?
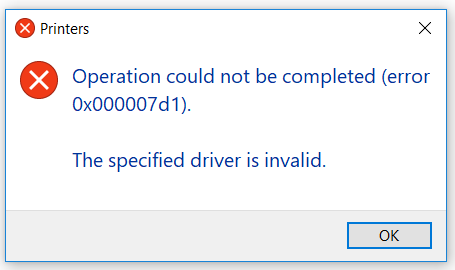
Как правило, вся эта проблема решается при помощи элементарного обновления или переустановки драйвера для принтера. Сделайте следующее:
- нажмите Windows+R;
- пропишите devmgmt.msc и нажмите Enter;
- раскройте раздел «Очереди печати» и найдите свой принтер;
- нажмите на него правой кнопкой мыши и выберите «Обновить драйвер»;
- выберите опцию «Автоматический поиск обновленных драйверов»;
- следуйте дальнейшим инструкциям на экране и подождите обновления драйвера.
Воспользуйтесь принтером и посмотрите, исчезла ли ошибка 0x000007d1. Если нет, то попробуйте переустановить драйвер. Для этого вместо опции «Обновить драйвер» в Диспетчере устройств выберите «Удалить устройство».
Потом перезагрузите компьютер, перейдите на официальный сайт производителя вашего принтера, скачайте драйвер и установите его. Поверьте, процедура очень простая — не потеряетесь. Как только установите свежий драйвер, проверьте наличие ошибки 0x000007d1.
Если же обновление и переустановка драйвера принтера не помогла вам разрешить данную неполадку, то можете выполнить небольшой «хак» в реестре Windows. Сделайте следующее:
- нажмите Windows+R;
- пропишите regedit и нажмите Enter;
- перейдите в следующий раздел:
- HKEY_LOCAL_MACHINESYSTEMCurrentControlSetControlPrintPostSPUpgrade
- удалите PostSPUpgrade, используя левую часть окошка реестра;
- перезагрузите компьютер.
Используем подключенный принтер и проверяем, была ли разрешена ошибка 0x000007d1 или же нет.
Пользователь сталкивается с ошибкой принтера 0X000007D1 из-за поврежденной папки спула. Более того, поврежденная установка драйвера / программного обеспечения принтера также может привести к данной ошибке.
Пользователь сталкивается с проблемой принтера (обычно после обновления Windows), когда он пытается распечатать документ, но сталкивается с сообщением об ошибке 0X000007D1. Проблема не ограничивается конкретным производителем принтера. Обычно отображается сообщение следующего типа:
Операция не может быть завершена (ошибка 0x000007d1)
Указанный драйвер недействителен
0X000007D1 Ошибка принтера
Прежде чем перейти к решениям по исправлению ошибки 0X000007D1, перезапустите систему и удалите все очереди заданий на печать, чтобы проверить, решает ли она проблему. Также создайте точку восстановления системы (на всякий случай). Более того, некоторым пользователям удалось успешно печатать через Microsoft Edge, а затем принтер начал нормально печатать (до перезагрузки системы), поэтому проверьте, позволяет ли этот обходной путь использовать принтер (пока проблема не будет решена).
Решение 1. Обновите Windows вашей системы до последней сборки
Microsoft добавляет новые функции в ОС Windows (для удовлетворения последних технологических достижений) и исправляет обнаруженные ошибки (например, ошибку, вызывающую проблемы с принтером) через канал обновления Windows. Если это так, то обновление Windows до последней версии может решить проблему.
- Вручную обновите Windows вашей системы до последней сборки. Кроме того, проверьте, не скрыто ли обновление и нет дополнительных обновлений, ожидающих установки. Если какое-либо из обновлений не удается, загрузите его автономный установщик с веб-сайта каталога Windows и используйте его для установки этого обновления. Также убедитесь, что BIOS вашей системы обновлен до последней версии.
Проверить наличие обновлений Windows
- После обновления Windows вашей системы проверьте, решена ли проблема с принтером.
Решение 2. Удалите ключ реестра PostSPUpgrade
Если проблема все еще существует, то использование редактора реестра для удаления ключа PostSPUpgrade может решить проблему.
Предупреждение: действуйте на свой страх и риск и с особой осторожностью, поскольку редактирование системного реестра требует определенного уровня знаний и, если не будет выполнено должным образом, вы можете нанести непоправимый ущерб вашей системе и данным.
- Создайте резервную копию системного реестра.
- Нажмите клавишу Windows и в строке поиска Windows введите «Редактор реестра». Затем щелкните правой кнопкой мыши результат в редакторе реестра и выберите «Запуск от имени администратора».
Откройте редактор реестра от имени администратора.
- Затем перейдите к следующему (путь может быть недоступен для всех пользователей): Computer HKEY_LOCAL_MACHINE SYSTEM CurrentControlSet Control Print PostSPUpgrade
- Теперь на левой панели удалите ключ PostSPUpgrade и выйдите из редактора.
Удалите ключ реестра PostSPUpgrade
- Затем запустите командную строку с повышенными привилегиями и выполните следующее: net stop spooler net start spooler
Остановить и запустить службу диспетчера очереди печати
- Теперь перезагрузите компьютер и проверьте, нормально ли работает принтер.
Решение 3.Замените папку катушки проблемной системы
Вы можете столкнуться с данной ошибкой, если папка спула (в которой хранится информация и содержимое ваших принтеров) повреждена. В этом контексте копирование папки спула из другой рабочей системы (или из вашей старой установки Windows) может решить проблему.
- Щелкните правой кнопкой мыши кнопку Windows и выберите «Выполнить».
- Затем перейдите к следующему: Windows.old System32
Откройте System32 папки Windows.Old.
- Теперь скопируйте папку Spool и перейдите в следующую папку: Windows System32
Откройте папку System32 с помощью команды «Выполнить»
- Затем вставьте папку Spool (нажмите Да, если получено приглашение UAC) и перезагрузите компьютер.
Заменить папку катушки
- После перезагрузки проверьте, нормально ли работает принтер.
- Если нет, проверьте, решает ли проблему переустановка драйвера / программного обеспечения принтера.
Если у вас нет папки Windows.old, вы можете попробовать папку спула с другого компьютера из той же среды (но не забудьте создать резервную копию папки спула вашей системы).
Решение 4. Вернитесь к старой версии Windows 10
У Microsoft есть история выпуска обновлений Windows с ошибками, и, как сообщается, проблема вызвана одним из обновлений функций. Если это так, то возврат к более старой версии Windows 10 может решить проблему.
- Нажмите клавишу Windows и откройте Настройки.
Откройте настройки Windows.
- Теперь выберите «Обновление и безопасность», а затем на левой панели окна выберите «Восстановление».
- Затем на правой панели окна нажмите кнопку «Приступить к работе» (в разделе «Вернуться к предыдущей версии Windows 10»), а затем следуйте инструкциям, чтобы вернуться к более старой версии.
Вернуться к предыдущей версии Windows 10
- Теперь проверьте, нормально ли работает принтер. Если это так, возможно, вам придется заблокировать установку проблемного обновления до тех пор, пока проблема с принтером не будет решена.
Решение 5. Выполните обновление на месте
Если проблема не исчезла, то обновление на месте может решить проблему с принтером. Но имейте в виду, что когда во время процесса обновления вас спросят, обязательно выберите Сохранить файлы и приложения.
- Запустите веб-браузер и перейдите к страница загрузки Windows 10.
- Теперь под последним обновлением Windows (в настоящее время — Windows 10 October 2020 Update) нажмите «Обновить сейчас» и дождитесь завершения загрузки.
Нажмите «Обновить сейчас» на странице загрузки Windows 10.
- Затем щелкните правой кнопкой мыши загруженный файл (Windows10Upgrade) и выберите «Запуск от имени администратора».
- Теперь следуйте подсказкам, чтобы завершить процесс обновления, а затем проверьте, решена ли проблема с принтером.
- Если нет, откройте страницу загрузки Windows 10 (шаг 1) и в разделе «Создать установочный носитель Windows 10» нажмите «Загрузить инструмент сейчас».
Загрузите средство создания мультимедиа сейчас
- Теперь дождитесь завершения загрузки, затем щелкните правой кнопкой мыши файл MediaCreationTool и выберите «Запуск от имени администратора».
Запустите Media Creation Tool от имени администратора.
- Затем примите лицензионное соглашение и выберите «Обновить этот компьютер сейчас» (в окне «Что вы хотите сделать»).
Выберите «Обновить этот компьютер сейчас»
- Теперь следуйте инструкциям и завершите процесс обновления.
- Затем проверьте, нормально ли работает принтер.
- Если проблема не исчезнет, запустите файл MediaCreationTool от имени администратора (шаг 6) и выберите «Создать установочный носитель для другого компьютера» (в окне «Что вы хотите сделать»).
Создать установочный носитель для другого ПК
- Теперь нажмите кнопку «Далее» и в окне выбора носителя выберите файл ISO.
Выберите тип файла ISO
- Затем дождитесь завершения загрузки и извлеките загруженный файл ISO.
- Теперь откройте извлеченную папку и щелкните правой кнопкой мыши файл Setup.exe.
- Затем выберите «Запуск от имени администратора» и следуйте инструкциям, чтобы завершить процесс обновления.
- После выполнения обновления на месте проверьте, решена ли проблема с принтером.
- В противном случае создайте загрузочный USB-накопитель из файла ISO и используйте его для обновления системы, чтобы проверить, решает ли это проблему (лучше попробовать это после попытки следующего решения).
Вы можете столкнуться с текущей ошибкой принтера, если установка драйвера принтера или его приложения (если оно есть) повреждена. В этом контексте переустановка драйвера принтера или его приложения может решить проблему.
- Выключите систему и отсоедините от нее все принтеры / сканеры. Затем включите систему.
- Затем нажмите клавишу Windows и введите «Принтеры и сканеры». Затем выберите «Принтеры и сканеры».
Откройте принтер и сканеры
- Теперь разверните любой из принтеров / сканеров и нажмите кнопку «Удалить устройство».
Извлеките устройство из принтеров и сканеров
- Затем подтвердите удаление принтера и повторите то же самое, чтобы удалить все принтеры / сканеры (включая программные принтеры, такие как PDF Printer или XPS Document Writer).
- Теперь запустите меню быстрого доступа, щелкнув правой кнопкой мыши клавишу Windows и выбрав «Приложения и функции».
Открыть приложения и функции
- Затем удалите все приложения для принтера (из Microsoft Store или настольного приложения).
Удалите все приложения для принтеров из приложений
- Теперь перезагрузите компьютер и щелкните правой кнопкой мыши кнопку Windows.
- Теперь в меню «Быстрый доступ» выберите «Диспетчер устройств» и разверните «Принтеры».
Открыть диспетчер устройств
- Затем щелкните правой кнопкой мыши любой из ваших принтеров и выберите «Удалить».
Удалите принтер из диспетчера устройств
- Теперь отметьте опцию «Удалить программное обеспечение драйвера для этого устройства» и нажмите «Удалить».
Выберите вариант удаления программного обеспечения драйвера для этого устройства и нажмите Удалить.
- Затем повторите то же самое, чтобы удалить все принтеры и перезагрузить компьютер.
- После перезагрузки удалите все продукты безопасности (действуйте на свой страх и риск, поскольку удаление продукта безопасности может подвергнуть вашу систему / данные угрозам).
- Затем выполните обновление на месте, как описано в решении 5, с помощью загрузочного USB (если возможно).
- После выполнения обновления на месте нажмите клавишу Windows и введите «Управление печатью».
Открыть управление печатью
- Затем разверните (на левой панели) Пользовательские фильтры и выберите Все принтеры.
- Теперь на правой панели щелкните правой кнопкой мыши принтер и выберите «Удалить».
Удалить все принтеры из управления печатью
- Затем повторите то же самое, чтобы удалить все принтеры из управления печатью.
- Теперь на левой панели выберите «Все драйверы» (в разделе «Пользовательские фильтры»), а на правой панели щелкните правой кнопкой мыши любой из драйверов.
- Затем выберите «Удалить» и повторите то же самое, чтобы удалить все драйверы принтера.
Удалите все драйверы из управления печатью
- Теперь перезагрузите систему и после перезагрузки повторите шаги с 14 по 20, чтобы удалить все принтеры или драйверы (если они снова появятся) из управления печатью.
- Затем выключите вашу систему и подключите принтер к вашей системе.
- Теперь включите вашу систему и проверьте, установлен ли принтер автоматически, если да, то проверьте, нормально ли он печатает.
- Если нет, то проверьте, решает ли проблему использование диска (который поставляется с принтером) для установки драйвера / программного обеспечения принтера.
- Если нет, загрузите последнюю версию программного обеспечения / драйвера с веб-сайта OEM и установите его с правами администратора, и, надеюсь, проблема с принтером будет решена.
Если проблема все еще существует, проверьте, решает ли проблему использование каких-либо приложений для очистки системы. Если это не помогло, проверьте, используется ли Виртуальный помощник Microsoft решает проблему с вашим принтером. Если нет, проверьте, решает ли проблему выполнение восстановления системы. Если вы не хотите использовать восстановление системы или это не вариант, либо используйте другую ОС (если возможно), например iPhone или Android, для использования вашего принтера (до тех пор, пока проблема не будет решена), либо выполните чистую установку Windows или сбросить его.
