Типичная ситуация для ошибки 0xc000007f – невозможно перевести компьютер в режим гибернации. Данная кнопка в меню режимов выключения может как присутствовать, так и отсутствовать. Если она есть, сразу после клика появляется сообщение с ошибкой. Если кнопки нет, некоторые люди пытаются перевести ПК в данный режим с помощью командной строки. К счастью, подобная ошибка в большинстве случаев просто решается.
Ошибка 0xC000007F STATUS_DISK_FULL
Операция не выполнена из-за недостатка места на носителе данных.
Как исправить ошибку 0xC000007F?
В большинстве случаев проблема действительно в дефиците свободного места, как и сказано в тексте сообщения. Хотя сколько его нужно, нигде не сказано и мы в этом разберемся. Иногда проблема может быть и в отключенном режиме гибернации, его тоже несложно можно включить самостоятельно.
Освободить место
Главная причина ошибки 0xc000007f в Windows 7, 10, 11 – системе недостаточно места на диске. Чтобы немного лучше понять вопрос, нужно разобраться в особенностях работы самого режиме гибернации. Его суть в том, что данные из оперативной памяти выгружаются на жесткий диск или SSD и система практически полностью выключается. В момент запуска компьютера данные извлекаются из памяти накопителя и переносятся в оперативную память.
Какой напрашивается вывод? Количество свободного места должно быть больше, чем объем установленной оперативной памяти. К примеру, у одного человека на форуме аж 64 Гб ОЗУ, а места только 30 Гб. Вроде бы свободного пространства и много, но недостаточно из-за большого объема оперативной памяти. Чтобы в такой системе нормально работал режим гибернации, нужно освободить 64 Гб + 10%, то есть 70 Гб.
Важный нюанс – речь идет именно о памяти на системном логическом диске, то есть там, где хранится операционная система. В обычных условиях речь идет о диске C.
Решением ошибки 0xc000007f является очистка диска C или увеличение его пространства. Первый вариант – удалить ненужные программы, медиафайлы. Второй путь – перераспределить место (забрать немного с одного диска и добавить на другой). Если выполнять подобную процедуру через системный инструмент, придется выполнять форматирование. Зато есть специальные программы, которые позволяют выполнять перераспределение без потери данных. Например, Aomei Partition Assistant.
Включить режим гибернации
По логике вещей, ошибка 0xc000007f свидетельствует о недостатке места и должна уйти сама собой после его освобождения. Однако в некоторых случаях приходится дополнительно включать режим гибернации, так как он отсутствует и по этой причине не работает.
Вот серия команд, которая должна помочь:
- C:Windowssystem32>sfc /scannow – сканирование системных файлов.
- C:Windowssystem32>powercfg.exe /hibernate on – включить гибернацию. Если после команды возникает ошибка, можно попробовать альтернативный вариант – powercfg –h on.
- C:Windowssystem32>powercfg.exe /a – загрузить поддерживаемые режимы ожидания на данном компьютере.
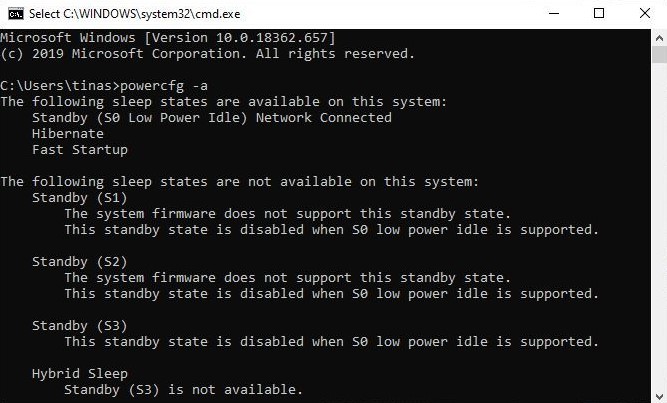
На сегодняшний день лучшим решением ошибки 0xc000007f в Windows 7, 10, 11 является именно очистка места. Важный акцент – пространства на диске C и в достаточном объеме. Если это не сработает и при попытке включить режим гибернации показывается ошибка, нужно дальше копать в сторону проблем с данным режимом.
Если остались вопросы, пишите об этом в комментариях. Также будем очень признательны, если вы опишите: сработал ли у вас какой-то из способов или какие результаты вы получили после их выполнения.
Windows 8.1 Enterprise Windows 8.1 Windows 8.1 Pro Windows RT 8.1 Windows Server 2012 R2 Datacenter Windows Server 2012 R2 Essentials Windows Server 2012 R2 Foundation Windows Server 2012 R2 Standard Windows 7 Service Pack 1 Windows 7 Enterprise Windows 7 Home Basic Windows 7 Home Premium Windows 7 Professional Windows 7 Starter Windows 7 Ultimate Windows Server 2008 R2 Service Pack 1 Windows Server 2008 R2 Enterprise Windows Server 2008 R2 Datacenter Windows Server 2008 R2 for Itanium-Based Systems Windows Server 2008 R2 Foundation Windows Server 2008 R2 Standard Windows Server 2008 R2 Web Edition Еще…Меньше
Симптомы
Происходит сбой компьютера, на котором работает Windows 8.1, Windows Server 2012 R2, Windows 7 с пакетом обновления 1 (SP1), Windows Server 2008 R2 с пакетом обновления 1. Кроме того, появляется сообщение о STOP-ошибке, подобное приведенному ниже:
STOP: 0x0000007F (параметр1, параметр2, параметр3, параметр4)
Примечания
-
STOP-ошибка описывает проблему UNEXPECTED_KERNEL_MODE_TRAP.
-
Параметры в этом сообщении о STOP-ошибке зависят от конфигурации компьютера.
-
Не все ошибки «Stop 0x0000007F» вызваны этой проблемой.
Причина
Причиной этой проблемы является истощение стека, при которой компьютер отправляет и получает данные протокола управления передачей (TCP) или блока сообщений сервера (SMB). Истощение стека происходит потому, что поток, через который принимаются и отправляются данные TCP и SMB, не имеет достаточно стекового пространства для выполнения вызова.
Решение
Для решения этой проблемы в Windows Server 2012 R2 и Windows 8.1, установите обновление 2919355.
Для решения этой проблемы в Windows 7 и Windows Server 2008 R2, установите исправление, описанное в данной статье.
Сведения об обновлении для Windows 8.1 и Windows Server 2012 R2
Дополнительные сведения о получении обновления 2919355, щелкните следующий номер статьи базы знаний Майкрософт:
2919355 Windows RT 8.1 Windows 8.1 и Windows Server 2012 R2 обновления в апреле, 2014 г
Сведения об исправлении для Windows 7 и Windows Server 2008 R2
Существует исправление от корпорации Майкрософт. Однако данное исправление предназначено для устранения только проблемы, описанной в этой статье. Применяйте это исправление только в тех случаях, когда наблюдается проблема, описанная в данной статье. Это исправление может проходить дополнительное тестирование. Таким образом если вы не подвержены серьезно этой проблеме, рекомендуется дождаться следующего пакета обновления, содержащего это исправление.
Если исправление доступно для скачивания, имеется раздел «Пакет исправлений доступен для скачивания» в верхней части этой статьи базы знаний. Если этот раздел не отображается, обратитесь в службу поддержки для получения исправления.
Примечание. Если наблюдаются другие проблемы или необходимо устранить неполадки, вам может понадобиться создать отдельный запрос на обслуживание. Стандартная оплата за поддержку будет взиматься только за дополнительные вопросы и проблемы, которые не соответствуют требованиям конкретного исправления. Для получения полного списка телефонов поддержки и обслуживания клиентов корпорации Майкрософт, или для создания отдельного запроса на обслуживание, посетите следующий веб-сайт Майкрософт:
http://support.microsoft.com/contactus/?ws=supportПримечание. В форме «Пакет исправлений доступен для скачивания» отображаются языки, для которых доступно исправление. Если нужный язык не отображается, значит исправление для данного языка отсутствует.
Предварительные условия
Для установки этого исправления необходимо наличие Windows 7 с пакетом обновления 1 или Windows Server 2008 R2 с пакетом обновления 1.
Для получения дополнительных сведений о получении пакета обновления для Windows 7 или Windows Server 2008 R2 см. следующую статью базы знаний Майкрософт:
976932 Сведения о пакете обновления 1 для Windows 7 и Windows Server 2008 R2
Сведения о реестре
Для установки этого исправления нет необходимости вносить изменения в реестр.
Необходимость перезагрузки
После установки исправления компьютер необходимо перезагрузить.
Сведения о замене исправлений
Это исправление не заменяет ранее выпущенные исправления.
Глобальная версия этого исправления устанавливает файлы с атрибутами, указанными в приведенных ниже таблицах. Дата и время для файлов указаны в формате UTC. Дата и время для файлов на локальном компьютере отображаются в местном времени с вашим текущим смещением летнего времени (DST). Кроме того, при выполнении определенных операций с файлами, даты и время могут изменяться.
Примечания к сведениям о файлах Windows 7 и Windows Server 2008 R2
Важно. Исправления для Windows Server 2008 R2 и Windows 7 включены в одни и те же пакеты. Однако исправления на странице запроса исправлений перечислены под обеими операционными системами. Чтобы запросить пакет исправления, который применяется к одной или обеим ОС, установите исправление, описанное в разделе «Windows 7/Windows Server 2008 R2» страницы. Всегда смотрите раздел «Информация в данной статье относится к следующим продуктам» статьи для определения фактических операционных систем, к которым применяется каждое исправление.
-
Файлы, относящиеся к определенному продукту, этапу разработки (RTM, SPn) и направлению поддержки (LDR, GDR) можно определить путем проверки номера версий файлов, как показано в следующей таблице.
Версия
Продукт
Контрольная точка
Направление поддержки
6.1.760
1.22 xxxWindows 7 и Windows Server 2008 R2
SP1
LDR
-
Файлы MANIFEST (.manifest) и MUM (.mum), устанавливаемые для каждой среды, указаны отдельно в разделе «Сведения о дополнительных файлах для Windows 7 и Windows Server 2008 R2». MUM и файлы МАНИФЕСТА и связанные файлы каталога безопасности (.cat), очень важны для поддержания состояния обновляемого компонента. Файлы каталога безопасности, для которых не перечислены атрибуты, подписаны цифровой подписью корпорации Майкрософт.
Для всех поддерживаемых 86-разрядных версий Windows 7
|
Имя файла |
Версия файла |
Размер файла |
Дата |
Время |
Платформа |
|---|---|---|---|---|---|
|
Netio.sys |
6.1.7601.22443 |
240,576 |
06-Sep-2013 |
02:08 |
x86 |
|
Mrxsmb.sys |
6.1.7601.22443 |
123,904 |
06-Sep-2013 |
00:57 |
x86 |
|
Fwpkclnt.sys |
6.1.7601.22443 |
187,840 |
06-Sep-2013 |
02:08 |
x86 |
|
Tcpip.sys |
6.1.7601.22443 |
1,309,632 |
06-Sep-2013 |
02:08 |
x86 |
Для всех поддерживаемых 64-разрядных версий Windows 7 и Windows Server 2008 R2
|
Имя файла |
Версия файла |
Размер файла |
Дата |
Время |
Платформа |
|---|---|---|---|---|---|
|
Netio.sys |
6.1.7601.22443 |
376,768 |
06-Sep-2013 |
02:29 |
x64 |
|
Mrxsmb.sys |
6.1.7601.22443 |
158,720 |
06-Sep-2013 |
01:11 |
x64 |
|
Fwpkclnt.sys |
6.1.7601.22443 |
288,192 |
06-Sep-2013 |
02:29 |
x64 |
|
Tcpip.sys |
6.1.7601.22443 |
1,897,408 |
06-Sep-2013 |
02:29 |
x64 |
Для всех поддерживаемых версий Windows Server 2008 R2 для систем на базе процессоров IA-64
|
Имя файла |
Версия файла |
Размер файла |
Дата |
Время |
Платформа |
|---|---|---|---|---|---|
|
Netio.sys |
6.1.7601.22443 |
711,104 |
06-Sep-2013 |
01:37 |
IA-64 |
|
Mrxsmb.sys |
6.1.7601.22443 |
368,128 |
06-Sep-2013 |
00:40 |
IA-64 |
|
Fwpkclnt.sys |
6.1.7601.22443 |
482,240 |
06-Sep-2013 |
01:37 |
IA-64 |
|
Tcpip.sys |
6.1.7601.22443 |
3,806,144 |
06-Sep-2013 |
01:37 |
IA-64 |
Статус
Корпорация Майкрософт подтверждает, что это проблема продуктов Майкрософт, перечисленных в разделе «Относится к».
Дополнительные сведения
Для получения дополнительных сведений о терминологии обновлений программного обеспечения щелкните следующий номер статьи базы знаний Майкрософт:
824684 Описание стандартной терминологии, используемой для описания обновлений программных продуктов Майкрософт
Сведения о дополнительных файлах для Windows 7 и Windows Server 2008 R2
Дополнительные файлы для всех поддерживаемых 86-разрядных версий Windows 7
|
Свойства файла |
Значение |
|---|---|
|
Имя файла |
X86_00e6c5be2bfdc67d864a60d52307e1c2_31bf3856ad364e35_6.1.7601.22443_none_b4c0d2e62f07e718.manifest |
|
Версия файла |
Неприменимо |
|
Размер файла |
1,054 |
|
Дата (UTC) |
06-Sep-2013 |
|
Время (UTC) |
17:15 |
|
Имя файла |
X86_24319ed5c06291b691c425d3bce9a2e0_31bf3856ad364e35_6.1.7601.22443_none_f79c3f11e8a25d57.manifest |
|
Версия файла |
Неприменимо |
|
Размер файла |
698 |
|
Дата (UTC) |
06-Sep-2013 |
|
Время (UTC) |
17:15 |
|
Имя файла |
X86_microsoft-windows-netio-infrastructure_31bf3856ad364e35_6.1.7601.22443_none_590ae8ea2cc69a03.manifest |
|
Версия файла |
Неприменимо |
|
Размер файла |
2,540 |
|
Дата (UTC) |
06-Sep-2013 |
|
Время (UTC) |
02:32 |
|
Имя файла |
X86_microsoft-windows-smbminirdr_31bf3856ad364e35_6.1.7601.22443_none_8200e949c89681c7.manifest |
|
Версия файла |
Неприменимо |
|
Размер файла |
4,757 |
|
Дата (UTC) |
06-Sep-2013 |
|
Время (UTC) |
02:32 |
|
Имя файла |
X86_microsoft-windows-tcpip-binaries_31bf3856ad364e35_6.1.7601.22443_none_b58d8e66dddf539a.manifest |
|
Версия файла |
Неприменимо |
|
Размер файла |
3,834 |
|
Дата (UTC) |
06-Sep-2013 |
|
Время (UTC) |
02:34 |
Дополнительные файлы для всех поддерживаемых 64-разрядных версий Windows 7 и Windows Server 2008 R2
|
Свойства файла |
Значение |
|---|---|
|
Имя файла |
Amd64_20a9a91658ac7b0e7c6466c0d9af727a_31bf3856ad364e35_6.1.7601.22443_none_0bdbc575aabb483d.manifest |
|
Версия файла |
Неприменимо |
|
Размер файла |
712 |
|
Дата (UTC) |
06-Sep-2013 |
|
Время (UTC) |
17:15 |
|
Имя файла |
Amd64_3314ce00a8c2dd9fb93a1d57bc565f82_31bf3856ad364e35_6.1.7601.22443_none_dee76da0212fe60c.manifest |
|
Версия файла |
Неприменимо |
|
Размер файла |
1 060 |
|
Дата (UTC) |
06-Sep-2013 |
|
Время (UTC) |
17:15 |
|
Имя файла |
Amd64_c1203d193c392c4a4db48e700cd5b8ef_31bf3856ad364e35_6.1.7601.22443_none_0510dbab03745789.manifest |
|
Версия файла |
Неприменимо |
|
Размер файла |
1,414 |
|
Дата (UTC) |
06-Sep-2013 |
|
Время (UTC) |
17:15 |
|
Имя файла |
Amd64_d5cb14a9560ebcbaf817b77b5e8e399d_31bf3856ad364e35_6.1.7601.22443_none_0367c4e08d87b4de.manifest |
|
Версия файла |
Неприменимо |
|
Размер файла |
702 |
|
Дата (UTC) |
06-Sep-2013 |
|
Время (UTC) |
17:15 |
|
Имя файла |
Amd64_microsoft-windows-netio-infrastructure_31bf3856ad364e35_6.1.7601.22443_none_b529846de5240b39.manifest |
|
Версия файла |
Неприменимо |
|
Размер файла |
2,542 |
|
Дата (UTC) |
06-Sep-2013 |
|
Время (UTC) |
02:54 |
|
Имя файла |
Amd64_microsoft-windows-smbminirdr_31bf3856ad364e35_6.1.7601.22443_none_de1f84cd80f3f2fd.manifest |
|
Версия файла |
Неприменимо |
|
Размер файла |
4,761 |
|
Дата (UTC) |
06-Sep-2013 |
|
Время (UTC) |
02:53 |
|
Имя файла |
Amd64_microsoft-windows-tcpip-binaries_31bf3856ad364e35_6.1.7601.22443_none_11ac29ea963cc4d0.manifest |
|
Версия файла |
Неприменимо |
|
Размер файла |
3,838 |
|
Дата (UTC) |
06-Sep-2013 |
|
Время (UTC) |
02:57 |
|
Имя файла |
Wow64_microsoft-windows-netio-infrastructure_31bf3856ad364e35_6.1.7601.22443_none_bf7e2ec01984cd34.manifest |
|
Версия файла |
Неприменимо |
|
Размер файла |
1,166 |
|
Дата (UTC) |
06-Sep-2013 |
|
Время (UTC) |
02:19 |
Дополнительные файлы для всех поддерживаемых версий Windows Server 2008 R2 с архитектурой IA-64
|
Свойства файла |
Значение |
|---|---|
|
Имя файла |
Ia64_5a6e95e9ba98b7580f8fa2ef51f4c000_31bf3856ad364e35_6.1.7601.22443_none_89d37378cdd068d3.manifest |
|
Версия файла |
Неприменимо |
|
Размер файла |
1,411 |
|
Дата (UTC) |
06-Sep-2013 |
|
Время (UTC) |
17:15 |
|
Имя файла |
Ia64_813974292a16d52a3b99b5ef77d4e6ea_31bf3856ad364e35_6.1.7601.22443_none_71b2f56f82d1c346.manifest |
|
Версия файла |
Неприменимо |
|
Размер файла |
700 |
|
Дата (UTC) |
06-Sep-2013 |
|
Время (UTC) |
17:15 |
|
Имя файла |
Ia64_microsoft-windows-netio-infrastructure_31bf3856ad364e35_6.1.7601.22443_none_590c8ce02cc4a2ff.manifest |
|
Версия файла |
Неприменимо |
|
Размер файла |
2,541 |
|
Дата (UTC) |
06-Sep-2013 |
|
Время (UTC) |
02:18 |
|
Имя файла |
Ia64_microsoft-windows-smbminirdr_31bf3856ad364e35_6.1.7601.22443_none_82028d3fc8948ac3.manifest |
|
Версия файла |
Неприменимо |
|
Размер файла |
4,759 |
|
Дата (UTC) |
06-Sep-2013 |
|
Время (UTC) |
02:17 |
|
Имя файла |
Ia64_microsoft-windows-tcpip-binaries_31bf3856ad364e35_6.1.7601.22443_none_b58f325cdddd5c96.manifest |
|
Версия файла |
Неприменимо |
|
Размер файла |
3,836 |
|
Дата (UTC) |
06-Sep-2013 |
|
Время (UTC) |
02:20 |
|
Имя файла |
Wow64_microsoft-windows-netio-infrastructure_31bf3856ad364e35_6.1.7601.22443_none_bf7e2ec01984cd34.manifest |
|
Версия файла |
Неприменимо |
|
Размер файла |
1,166 |
|
Дата (UTC) |
06-Sep-2013 |
|
Время (UTC) |
02:19 |
Нужна дополнительная помощь?
Иногда система может неожиданно завершить работу, выбрасывая синий экран BSOD с ошибкой 0x0000007F без видимой на то причины. Узнаем причины ошибки и как ее исправить.
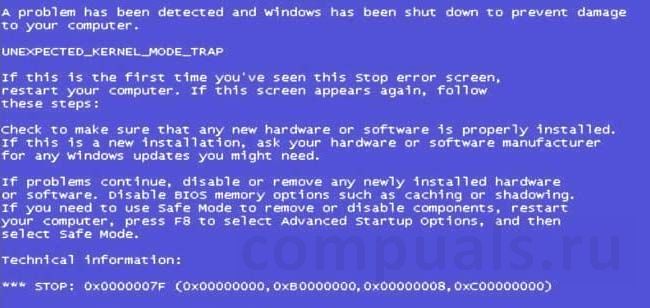
Содержание
- 1 Чем вызвана ошибка ?
- 2 Удаление контроллеров IDE ADA / ATAPI
- 3 Отключение антивирусной защиты
- 4 Удаление утилит HP
- 5 Добавление параметра KStackMinFree
Чем вызвана ошибка ?
Сбой системы, связанный с кодом ошибки BSOD 0x0000007F, может произойти по ряду причин:
- Зацикливание файла ядра iaStor.sys, который связан с драйверами IDE / ADA и ATAPI. Он может вызывать неожиданные синие экраны, когда работаете с поврежденным или плохо установленным жестким диском. Проблема можно решить удалением контроллеров IDE ATA и ATAPI в Диспетчере устройств и последующей перезагрузкой ОС, чтобы заставить ее переустановить драйвера этих устройств.
- Резкое увеличение температуры процессора, вызванное утилитами HP Credential Manager и HP Protect Tools Security Manager Suite. Ноутбуки и компьютеры HP оснащаются этими утилитами, которые часто загружают память и в некоторых случаях повышают температуру процессора более чем на 20С, что может привести к появлению синего экрана.
- При использовании антивирусов Symantec или Norton, критическая ошибка может возникнуть из-за недостаточного зарезервированной памяти ядром для обработки драйвера ядра. В этом случае требуется расширение доступного пространства ядра с помощью редактора реестра добавлением параметра KstackMinFree.
- Повреждены системные файлы, которые можно исправить утилитами SFC и DISM.
Удаление контроллеров IDE ADA / ATAPI
Самая распространенная причина синего экрана 0x0000007F в том, когда драйвер iaStor.sys при взаимодействии с оборудованием находит несоответствия и переходит в зацикленный процесс их обработки. Это происходит из-за несоответствия контроллеров IDE ATA / ATAPI
Поэтому попробуем удалить все драйвера IDE, ATA и ATAPI в Диспетчере устройств, чтобы заставить систему заново инициализировать их установку в ходе перезагрузки.
Откройте Диспетчера устройств командой devmgmt.msc, запущенной из окна Win + R.

Разверните вкладку, связанную с IDE ATA / ATAPI контроллерами. Начните поочередно удалять контроллеры нажатием правой кнопкой мыши на каждом из них, и выбором пункта Удалить устройство».
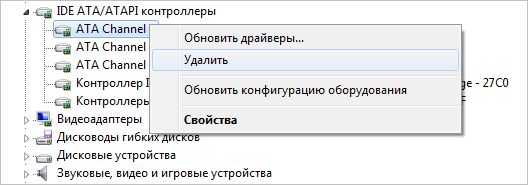
Когда удалите все, перезагрузите компьютер. В ходе последующей загрузки Windows заново инициализирует их установку при обнаружении устройств без драйверов. В большинстве случаев пользователям удается исправить ошибку синего экрана 0x0000007F после применения этого решения.
Отключение антивирусной защиты
По отзывам, есть несколько антивирусов, которые блокируют основной процесс ядра из-за ложного срабатывания, тем самым вызывая код остановки 0x0000007F. Пользователи чаще замечали, что к этому синему экрану был причастен антивирус Avast. Попробуйте отключить защиту в реальном времени или предпочтительнее удалить антивирус на время поиска причин BSOD.
Защиту можно отключить правым щелчком мыши на иконке антивируса, расположенной в области уведомлений, и выбором соответствующего пункта. Если такой пункт отсутствует, поищите его в настройках программы.
После отключения следите за ситуацией и посмотрите, вернется ли синий экран. Если это произойдет, скорее всего, используете антивирусный пакет, который содержит компонент брандмауэра. В этом случае настройки безопасности могут оставаться в силе даже после отключения защиты.
Поэтому попробуйте временно удалить антивирус на период поиска причин ошибки.
Для этого откройте раздел «Программы и компоненты» командой appwiz.cpl из окна Win + R.

Найдите в списке установленных программ антивирусный пакет. Щелкните по нему правой кнопкой мыши и выберите «Удалить».

Завершите удаление, и перезагрузите компьютер. Посмотрите, происходят ли сбои системы, вызванные ошибкой 0x0000007F.
Удаление утилит HP
Если используете ноутбук или компьютер HP, на котором установлены утилиты Credentials Manager или HP Protect Tools Security Manager Suite, скорее всего, синий экран с кодом остановки 0x0000007F возникает из-за чрезмерно высоких температур процессора и видеокарты.
Несмотря на то, что обе утилиты разработаны и поддерживаются HP, они сильно грузят память и даже вызывают резкие скачки температуры, особенно в старых моделях процессоров. По подтвержденным данным, нагрузка на процессор создаваемая утилитами может достигать 50%, а температура повышается более чем на 20 градусов.
Чтобы остановить случайные синие экраны, удалите эти программы HP. Имейте в виду, что эти инструменты не повлияют на работу системы. Функциональные возможности HP Credential Manager уже изначально присутствуют в Windows. Что касается HP Protect Tool Security Manager Suite, он уступает Защитнику Windows. К тому же чрезмерно грузит память.
Нажмите Win + R, наберите appwiz.cpl и кликните на «ОК» для перехода на вкладку Удаления/изменения программ.
Найдите в списке инструменты HP Credential Manager или HP Protect Tool Security Manager Suite. Поочередно щелкните на каждом правой кнопкой мыши и удалите.
После удаления перезагрузите ПК. Теперь создаваемая нагрузка должна вернуться в норму, что приведет к исчезновению случайных BSOD 0x0000007F.
Добавление параметра KStackMinFree
Если ошибка происходит при запуске антивирусов Symantec или Norton, возможно, системе не достаточно зарезервированной памяти (пространства ядра) для обработки процесса ядра.
Когда антивирус начинает сканирование ОС или проверяет файл на наличие вирусов, он запрашивает доступ к файлам из системы. Со временем в памяти накапливаются эти запросы. Когда она будет переполнена, система аварийно завершает работу и выбрасывает ошибку 0x0000007F.
Устранить эту проблему можно добавлением параметра KStackMinFree в системном реестре. Это значение устанавливает минимальное пространство ядра, которое должно быть доступно для антивируса при запросах доступа к файлам.
Если используете одну из этих программ защиты, выполните следующие шаги.
Откройте Редактор реестра запуском команды regedit из строки Win + R.
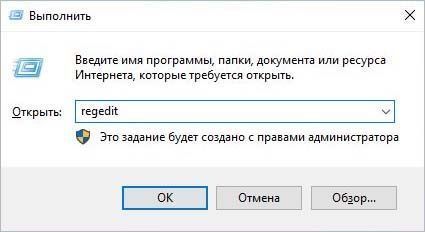
На левой панели навигации перейдите к разделу:
HKEY_LOCAL_MACHINESOFTWARESymantecSymantec Endpoint ProtectionAVStoragesFilesystemRealTimeScan
Щелкните правой кнопкой мыши на RealTimeScan и выберите Создать – параметр DWORD (32 бита).
Присвойте имя новому параметру – KstackMinFree. Дважды щелкните по нему, чтобы открыть его свойства.
В поле Значение установите 2200 и нажмите на «ОК», чтобы сохранить изменения. После перезапуска ПК проверьте, происходят ли сбои Windows, связанные с синим экраном 0x0000007F.
Типичная ситуация для ошибки 0xc000007f – невозможно перевести компьютер в режим гибернации. Данная кнопка в меню режимов выключения может как присутствовать, так и отсутствовать. Если она есть, сразу после клика появляется сообщение с ошибкой. Если кнопки нет, некоторые люди пытаются перевести ПК в данный режим с помощью командной строки. К счастью, подобная ошибка в большинстве случаев просто решается.
Ошибка 0xC000007F STATUS_DISK_FULL
Операция не выполнена из-за недостатка места на носителе данных.
В большинстве случаев проблема действительно в дефиците свободного места, как и сказано в тексте сообщения. Хотя сколько его нужно, нигде не сказано и мы в этом разберемся. Иногда проблема может быть и в отключенном режиме гибернации, его тоже несложно можно включить самостоятельно.
Освободить место
Главная причина ошибки 0xc000007f в Windows 7, 10, 11 – системе недостаточно места на диске. Чтобы немного лучше понять вопрос, нужно разобраться в особенностях работы самого режиме гибернации. Его суть в том, что данные из оперативной памяти выгружаются на жесткий диск или SSD и система практически полностью выключается. В момент запуска компьютера данные извлекаются из памяти накопителя и переносятся в оперативную память.
Какой напрашивается вывод? Количество свободного места должно быть больше, чем объем установленной оперативной памяти. К примеру, у одного человека на форуме аж 64 Гб ОЗУ, а места только 30 Гб. Вроде бы свободного пространства и много, но недостаточно из-за большого объема оперативной памяти. Чтобы в такой системе нормально работал режим гибернации, нужно освободить 64 Гб + 10%, то есть 70 Гб.
Важный нюанс – речь идет именно о памяти на системном логическом диске, то есть там, где хранится операционная система. В обычных условиях речь идет о диске C.
Решением ошибки 0xc000007f является очистка диска C или увеличение его пространства. Первый вариант – удалить ненужные программы, медиафайлы. Второй путь – перераспределить место (забрать немного с одного диска и добавить на другой). Если выполнять подобную процедуру через системный инструмент, придется выполнять форматирование. Зато есть специальные программы, которые позволяют выполнять перераспределение без потери данных. Например, Aomei Partition Assistant.
Включить режим гибернации
По логике вещей, ошибка 0xc000007f свидетельствует о недостатке места и должна уйти сама собой после его освобождения. Однако в некоторых случаях приходится дополнительно включать режим гибернации, так как он отсутствует и по этой причине не работает.
Вот серия команд, которая должна помочь:
- C:Windowssystem32>sfc /scannow – сканирование системных файлов.
- C:Windowssystem32>powercfg.exe /hibernate on – включить гибернацию. Если после команды возникает ошибка, можно попробовать альтернативный вариант – powercfg –h on.
- C:Windowssystem32>powercfg.exe /a – загрузить поддерживаемые режимы ожидания на данном компьютере.
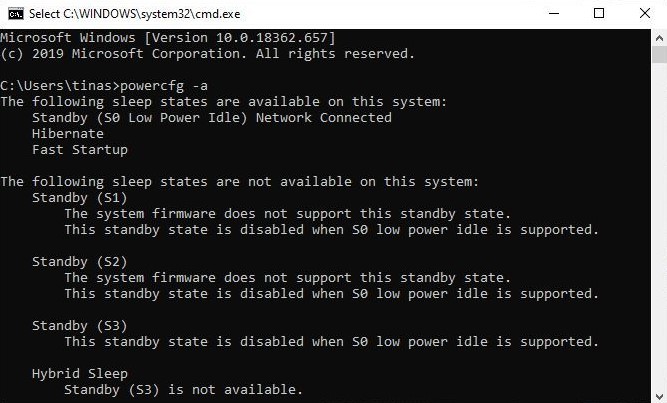
На сегодняшний день лучшим решением ошибки 0xc000007f в Windows 7, 10, 11 является именно очистка места. Важный акцент – пространства на диске C и в достаточном объеме. Если это не сработает и при попытке включить режим гибернации показывается ошибка, нужно дальше копать в сторону проблем с данным режимом.
Если остались вопросы, пишите об этом в комментариях. Также будем очень признательны, если вы опишите: сработал ли у вас какой-то из способов или какие результаты вы получили после их выполнения.
Перейти к контенту

Поговорим о синем экране (BSOD) STOP: 0x0000007F который беспокоит пользователей, появляясь при загрузке Windows 7 или XP, а также в момент работы за компьютером, в играх или приложениях. А в Windows 10 сопровождается сообщением «UNEXPECTED_KERNEL_MODE_TRAP». Выясним причины появления, и разберем способы исправления.
Содержание статьи
- Что это за ошибка
- Как исправить
- Простые методы
- Продвинутые методы
- Подробное видео
- Комментарии пользователей
Что это за ошибка
Причиной появления ошибки 0x0000007F становится ядро, не способное захватить прерывание, сгенерированное главным процессором. Проще говоря, неполадка может находиться в любом подключенном устройстве и его драйвере. Поэтому нужно проводить полную проверку. Чем мы и займемся дальше.
Как исправить
Большинство из способов о которых речь пойдет ниже, можно выполнить исключительно из безопасного режима, либо с LiveCD или WinPE.
Также рекомендую обзавестись утилитой BlueScreenView для анализа дампов. В ней отображаются файлы, которые вызвали неполадку. Нужно лишь прогуглить название, чтобы выявить к чему он относится и устранить.
Простые методы
Предлагаю начать с простых вариантов решения, они не требуют углубленных знаний и позволяют устранить неполадку за считанные минуты.
- Отсоедините от ПК или ноутбука все второстепенные устройства. К таким относятся: внешние жесткие диски, флешки, принтеры, сканеры, карт ридеры, веб-камеры, USB мыши, клавиатуры и даже LAN (интернет) кабель.
- Сбросьте параметры BIOS. Особенно, если до появления сбоя изменялись настройки. Например, разгонялись комплектующие. Для сброса конфигурации воспользуйтесь пунктом «Load Optimized Defaults» или аналогичным. Точное название зависит от версии БИОС.

- Измените режим работы накопителя в BIOS. Обычно это делается в разделе «SATA Configuration» или «Mode». Укажите «IDE» вместо «AHCI» или наоборот.

- Включите устройство и начните постоянно нажимать по кнопке «F8» до появления черного окна с параметрами загрузки. Выберите пункт «Последней удачной конфигурации».

- Не стоит исключать конфликт программного обеспечения. Поэтому удалите или переустановите недавно установленные программы, игры и антивирусы. Часто виноватым оказывается «Symantec Norton Antivirus», «DOTA», «HP Credentials Manager».
- Войдите в «Диспетчер устройств» и посмотрите, нет ли поврежденных или неустановленных драйверов. Они отмечаются красным или желтым знаком. При необходимости обновите ПО. Желательно это делать в ручном режиме, особенно при переустановке ПО видеокарты. Для нее действуют особые правила. Сначала деинсталлируется старый софт, а только потом ставится новый. Если дорожите временем, то используйте утилиты для массового обновления.

- Удалите контроллеры IDE, ATA/ATAPI.

- Перейдите в «Панель управления», используя сочетание клавиш «Win + R» и «appwiz.cpl». Далее переместитесь в «Просмотр установленных обновлений». В списке найдите последние обновы и деинсталлируйте их. Перезагрузите ПК. Это избавит от неполадок, возникших после процедуры обновления.

- Установите пакет «KB2919355». Вот ссылка на официальный сайт Майкрософт для загрузки.
- Освободите место в разделе с виндой, обычно это «C». Воспользуйтесь «Ccleaner» или «Reg Organizer» для глубокой очистки и ремонта реестра.
- Проведите сканирование на вирусы.
- Запустите мастер восстановления через «Win + R — rstrui.exe». Следуя указаниям верните операционную систему к рабочему состоянию, использовав точки для отката.

Продвинутые методы
А теперь перейдем к более сложным способам.
- Откройте корпус ПК, очистите комплектующие от пыли и грязи. Загрязнение вызывает замыкание и способствует перегреву.
- Выполните сканирование оперативной памяти «ОЗУ» на предмет ошибок. Переставьте модули «RAM» в другие слоты на материнской плате. Читайте подробнее про Memtest86. Реже проблема находится в несовместимости планок с видеокартой, материнкой и друг с другом.
- Проверьте жесткий диск через «Victoria» или «MHDD». Исправьте повреждения файловой системы и восстановите критически важные файлы. Подробная инструкция на эту тему. Также желательно заменить кабель подключения SATA, почистить контактную дорожку и другие элементы на плате от окиси, используя ластик или ацетон.

- Осмотрите мать, плату блока питания и видеокарты на вздувшиеся или потекшие конденсаторы. Если они есть, отнесите в ремонт. Убедитесь, что нет потемнения текстолита и перегрева южного или северного моста. При необходимости замените под мостами термопасту (при наличии радиатора над ними). Это улучшит теплоотдачу.

- Нестабильный блок питания. У БП есть свой ресурс и после долгих лет использования, они выходят из строя. Требуют ремонта или замены.
Пишите в комментариях, если по ходу работы возникают сложности, постараюсь помочь!
Подробное видео
( 3 оценки, среднее 3.67 из 5 )
6 857
![]()
Занимаюсь ремонтом, настройкой компьютеров и ноутбуков, а также веб-программированием. В свободное от работы время веду блог «Onoutbukax.ru» и помогаю читателям решать технические проблемы.
Познакомиться с авторомЗадать вопрос
Синий экран смерти 0x0000007F указывает, что ЦП Intel сгенерировал прерывание, которое не удавалось захватить ядру.
Данное прерывание может быть связанным прерыванием или двойным отказом. Связанное прерыванием – прерывание, которое не разрешается захватывать ядру.
Параметры UNEXPECTED_KERNEL_MODE_TRAP:
Первый параметр синего экрана определяет номер прерывания.
Наиболее распространенными кодами прерывания являются:
- 0x00000000, или ошибка деления на ноль. Происходит при выполнении инструкции DIV с делителем равному нулю. Причиной ошибки может быть повреждение памяти, аппаратные проблемы или программные ошибки;
- 0x00000004 или переполнение. Происходит, когда процессор выполняет вызов к обработчику прерываний, при установленном флаге переполнения (OF);
- 0x00000005 или отказ граничной проверки. При выполнении связанной инструкции, процессор определяет, что операнд превышает указанные пределы;
- 0x00000006 или недопустимый код операции. Происходит при попытке процессора выполнить недопустимую инструкцию. Ошибка обычно происходит, когда поврежден указатель команд. Наиболее распространенная причина ошибки — аппаратное повреждение оперативной памяти;
- 0x00000008 или двойной отказ. Указывает на исключение во время вызова обработчиком предшествующего исключения. Как правило, эти два исключения обрабатываются последовательно. Однако, есть несколько исключений, которые не могут быть обработаны последовательно, и в этой ситуации процессор сигнализирует двойной отказ. Существуют две основные причины двойного отказа: переполнение стека ядра и аппаратные проблемы.
Менее распространенными кодами прерывания являются:
- 0x00000001 — вызов системного отладчика;
- 0x00000003 — контрольная точка отладчика;
- 0x00000007 — аппаратная инструкция сопроцессора без существующего сопроцессора;
- 0x0000000A — повреждение TSS;
- 0x0000000B — доступ к несуществующему сегменту памяти;
- 0x0000000C — доступ к памяти вне предела стека;
- 0x0000000D — отказ защиты, нарушение прав доступа приложений.
Причина
Stop 0x0000007F обычно происходит после установки дефектных или несогласованных аппаратных средств (чаще всего оперативной памяти) или если установленные аппаратные средства перестали работать.
Двойной отказ может произойти при переполнении стека ядра. Это переполнение происходит, если драйвера многократно присоединяются к одному стеку.
Решение
Поиск и устранение неисправностей: Если в компьютер устанавливались новые аппаратные средства, необходимо их отсоединить. Если к сбою привели существующие аппаратные средства, то необходимо удалить или при необходимости заменить сбойные комплектующие компьютера.
Просканируйте оперативную память на наличие ошибок.
Убедитесь, что все комплектующие компьютера установлены должным образом. Прочистите контакты адаптеров.
Обновите BIOS.
Все жесткие диски, контроллеры жестких дисков и адаптеры SCSI должны быть совместимы с установленной версией Windows.
Если драйвер идентифицирован в сообщении ошибки, отключите или обновите данный драйвер. Отключите или удалите любые драйвера или службы, которые были недавно добавлены. Если ошибка происходит во время загрузки Windows, и системный раздел отформатирован с файловой системой NTFS, используйте Безопасный режим, чтобы переустановить или удалить дефектный драйвер. Если драйвер используется в качестве системного процесса запуска в Безопасном режиме, запустите компьютер с помощью Консоли восстановления, чтобы получить доступ к файлу.
Перезапустите компьютер и нажмите F8 в меню текстового режима, для вывода на экран вариантов загрузки операционной системы. В данном меню выберите “Загрузить последнюю удачную конфигурацию”. Эта опция является самой эффективной, при добавлении в систему только одного драйвера или службы за один раз.
Разгон центрального процессора может вызвать ошибку. Верните значение тактовой частоты ЦП по умолчанию.
Убедитесь, что система входит в систему Event Viewer. Находящиеся там сведения об ошибках помогут идентифицировать устройство или драйвер, который вызывает экран смерти 0x0000007F.
Отключите кэширование памяти BIOS.
Если ошибка UNEXPECTED_KERNEL_MODE_TRAP появилась при обновлении до новой версии операционной системы Windows, то она может быть вызвана драйвером устройства, системной службой, антивирусной программой или программой резервного копирования, которые несовместимы с новой версией. Удалите все сторонние драйвера устройств и системные службы, отключите антивирусные программы.
Установите последний пакет обновления Windows.
Если предыдущие шаги не помогли решить проблему, отнесите материнскую плату в ремонтную мастерскую для диагностики. Трещины, царапины или дефектные компоненты на системной плате могут вызвать эту ошибку.
23.08.2018
Просмотров: 11803
Ошибка STOP 0x0000007f, которая появляется на синем экране смерти в Windows 7, 8 и 10, свидетельствует об аппаратной несовместимости или физической поломке одного из устройств системной сборки. Для её решение потребуется испробовать несколько способов и провести ряд диагностических действий.
Содержание:
- Причины ошибки 0x0000007F – UNEXPECTED_KERNEL_MODE_TRAP
- Способы решения синего экрана смерти с ошибкой UNEXPECTED KERNEL MODE TRAP
Причины ошибки 0x0000007F – UNEXPECTED_KERNEL_MODE_TRAP
Для того, чтобы знать, как исправить ошибку UNEXPECTED_KERNEL_MODE_TRAP на Windows 7, 8 и 8.1, а также Windows 10, стоит ознакомиться с причинами её появления. Среди них выделяют:
- Несовместимость какой-то аппаратной части системной сборки или подключенного устройства с операционной системой;
- Сбои в работе модулей оперативной памяти;
- Повреждение материнской платы;
- Разгон процессора;
- Некорректное или нелицензионное программное обеспечение.
Определить, какая из этих поломок вызвала синий экран 0x0000007f стоит детальнее, изучив коды прерывания, сгенерированные центральным процессором.
Самые распространенные коды прерывания ошибки UNEXPECTED KERNEL MODE TRAP это:
- 0x00000000 – повреждение памяти, аппаратная поломка;
- 0x00000004 – сбои в работе центрального процессора при выполнении вызова к обработчику прерываний;
- 0x00000005 – отказ от граничной проверки;
- 0x00000006 – недопустимый код операции, аппаратная поломка ОЗУ, несовместимость модулей;
- 0x00000008 – двойной отказ. Возникает в случае переполнения стека ядра и аппаратных проблем.
Учитывая эту расшифровку, ошибка UNEXPECTED KERNEL MODE TRAP на синем экране смерти Windows 7 и выше может быть исправлена.
Способы решения синего экрана смерти с ошибкой UNEXPECTED KERNEL MODE TRAP
Синий экран смерти с кодом STOP 0x0000007f решается достаточно просто, если он не вызван аппаратной поломкой модулей оперативной памяти, трещинами на материнской плате и вздутыми конденсаторами. Во всех остальных случаях юзер может справиться с поломкой, следуя таким инструкциям:
- Если до появления синего экрана смерти вы устанавливали новые аппаратные средства, то необходимо их отключить, а программное обеспечение, которое устанавливается для наладки роботы этого устройства, удалить.
- Ошибка UNEXPECTED KERNEL MODE TRAP часто возникает из-за повреждения модулей оперативной памяти. Поэтому нужно провести диагностику ОЗУ. Для этого можно запустить в Windows штатную утилиту «Диагностика проблем с оперативной памятью компьютера» или воспользоваться более точной утилитой MemTest86. Последняя запускается с установочного диска и позволяет проверить скорость работы модулей и их работоспособность.
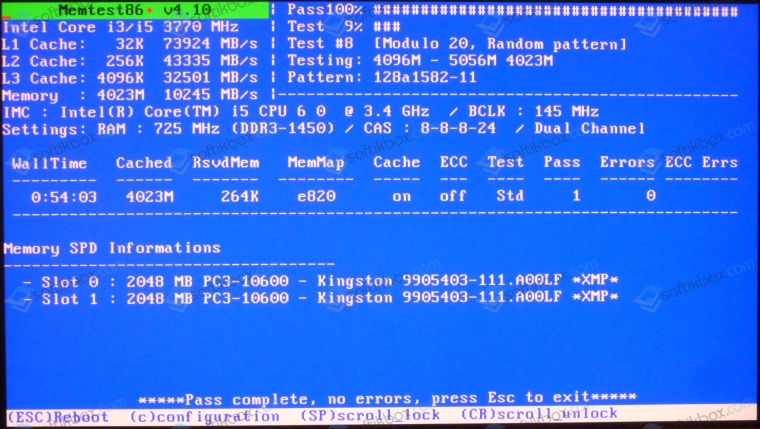
- Нужно переподключить все устройства, почистив их контакты. Часто, банальное отсоединение проводка на материнской плате или окисленные контакта, могут вызвать BSOD.
- Нужно проверить, чтобы все диски, контроллеры жестких дисков, а также адаптеры SCSI были совместимы с установленной версией и разрядностью Windows.
- Следует удалить драйвера, которые были установлены последними, а также отключить службы, отвечающие за работу сбойных устройств (также подключенные последними).
- Перезагружаем систему, нажав на F8, чтобы попасть в среду загрузки Windows. Используя клавиши «вверх/вниз» выбираем параметр «Запустить последнюю удачную конфигурацию». Как только система стартует, нужно посмотреть, какие программы исчезли и каких устройств нет в «Диспетчере устройств». Так можно определить, по какой причине возник синий экран смерти.

- Если вы делали разгон процессора, то нужно вернуть значение тактовой частоты к заводским.
- На официальном форуме Microsoft также написано об этой ошибке. Некоторым пользователям помогло обновление BIOS, а также отключение кэширования памяти.
- Если же БСоД появился после обновления операционной системы, то нужно выполнить откат Windows 7 к более раннему состоянию. При этом стоит отключить антивирус, программы резервного копирования файлов, так как они могут быть несовместимы с новыми компонентами обновленной сборки.
В случае, если эти советы не помогли решить проблему, стоит открыть крышку системного блока и дательно изучить поверхность материнской платы на предмет трещин, повреждений или наличия вздутых конденсаторов. В случае их обнаружений нужно обратиться в сервисный центр, который сможет починить плату или заменить дефектные компоненты.
Содержание
- Ошибка 0xc000000f при загрузке Windows 10
- Способ 1: Проверка настроек BIOS
- Способ 2: Восстановление системы
- Способ 3: Проверка жесткого диска
- Способ 4: Восстановление загрузчика (bootbsd)
- Способ 5: Установка другой сборки Windows
- Вопросы и ответы

Из-за различных программных и аппаратных неполадок пользователи могут получать ошибки от операционной системы еще до появления рабочего стола. Одной их них является ошибка 0xc000000f, которая нередко возникает в Windows 10. Рассмотрим, что могло стать тому причиной, и как исправить возникшую неполадку.
Провоцируют появление данного сбойного кода разные обстоятельства, начиная с программных проблем самой сборки ОС и заканчивая некорректными настройками БИОС. Однако практически любую проблему можно решить самостоятельно, последовательно начав поиск ее решения.
Прежде всего попробуйте довольно нестандартный способ — отключите от ПК всю периферию (мышь, клавиатуру, принтер и т.д.), а затем включите его. В редких случаях это помогает, и значит, что драйвер какого-то из устройств мешает загрузке ОС. Выяснить, какого именно, можно лишь последовательным подключением устройств одного за другим с перезагрузкой системы. При обнаружении виновника понадобится переустановить его программное обеспечение, о чем будет сказано в Способе 2 этой статьи.
Способ 1: Проверка настроек BIOS
Рассматриваемая ошибка появляется при неправильной настройке БИОС, связанной с неверным порядком очередности загрузочных дисков. Чаще всего ситуация связана с подключением нескольких накопителей к ПК и неверным назначением конкретного устройства тем, с которого должен происходить запуск операционной системы. То же самое могло произойти после сброса настроек BIOS или севшего аккумулятора на материнской плате. Чтобы это исправить, сперва достаточно выполнить несложное изменение соответствующей опции.
- Перезагрузите компьютер и зайдите в BIOS, используя ту клавишу, которая отображается как активная на загрузочном экране.
Читайте также: Как войти в BIOS на компьютере
- Найдите вкладку «Boot», а там строчку «Boot Device Priority». Указанные названия могут быть и немного другими, что зависит от материнской платы. В частности, раздел «Boot Device Priority» может и не быть отдельным, а сразу доступен после перехода на вкладку «Boot».
- Выделение сразу же будет стоять на пункте «1st Boot Device», нажмите Enter, чтобы перейти в подменю выбора загрузочного диска, и поставьте на первое место тот, куда установлена Windows. Делается это при помощи Enter по выбранному HDD (или SSD) и стрелочки вверх на клавиатуре. Ориентироваться придется по названию или другим дополнительным параметрам идентификации устройства, которые предлагает BIOS.
- После успешного изменения нажмите F10, чтобы сохранить изменения и выйти из БИОС. Подтвердите действие на «Yes» и дождитесь, пока компьютер перезагрузится.

Если проблема исчезла, но возвращается каждый раз после включения компьютера (достаточно зайти в BIOS и проверить порядок дисков еще раз), скорее всего, виной тому севшая батарейка на материнской плате. Она отвечает за хранение всех базовых настроек БИОС типа времени и даты, загрузчика. Достаточно ее заменить на новую, чтобы больше не испытывать затруднений с включением ПК. О том, как это сделать, написано в отдельном нашем материале.
Подробнее: Замена батарейки на материнской плате
Способ 2: Восстановление системы
Вызвать рассматриваемую ошибку может некорректное программное обеспечение, в том числе и неверный драйвер жизненно важного компонента операционной системы. Поскольку загрузиться в Windows не удается, понадобится воспользоваться загрузочной флешкой с «десяткой», чтобы через нее запустить восстановление.
- Создайте загрузочную флешку, если у вас ее еще нет, при помощи статьи по ссылке ниже. Если она у вас есть, подключите ее к компьютеру и загрузитесь с нее.
Подробнее:
Создание загрузочной флешки или диска с Windows 10
Настраиваем BIOS для загрузки с флешки - Дождитесь запуска установщика Windows, в приветственном окне с выбором языка нажмите «Далее».
- В следующем окне вместо начала установки жмите «Восстановление системы».
- На экране будут выведены доступные варианты действий, из которых следует выбрать «Поиск и устранение неисправностей».
- Используйте один из доступных вариантов:
- «Восстановление системы» — откроется стандартное окно восстановления системы, где нужно выбрать точку, к которой совершится откат. Для этого у вас должна быть заранее включена функция создания и использования точек восстановления;
- «Восстановление образа системы» — используется при наличии образа этой же операционной системы, но в рабочем состоянии. Бывает далеко не у каждого юзера, поэтому способ сложно назвать в полной мере рабочим;
- «Восстановление при загрузке» — Windows сама попытается устранить возникшую ошибку, и в зависимости от источника ее возникновения вариант может увенчаться успехом.




В полной мере действенным следует назвать только откат к точке восстановления, поскольку эта возможность включена у многих юзеров, и при проблемах программного характера именно такой метод возвращения рабочего состояния ОС будет самым легким.
Удаление программы через «Безопасный режим»
Если сбой произошел сразу после установки какого-либо программного обеспечения, вместо восстановления системы стоит попробовать переход в «Безопасный режим» и удаление проблемного компонента.

- Для этого выполните шаги 2-4 из предыдущей инструкции и выберите «Параметры загрузки».
- В окне с информацией кликните «Перезагрузить».
- Из списка вариантов клавишей 4 или F4 выберите «Включить безопасный режим».
- Дождитесь старта системы, и если он прошел успешно, удалите то ПО, что стало источником возникновения проблемы. Сделать это можно стандартно — через меню «Параметры» > «Приложения».
- Если необходимо удалить драйвер, кликнув по «Пуск» правой кнопкой мыши, выберите и зайдите в «Диспетчер устройств».





Найдите устройство, после установки драйвера для которого возникла неустранимая ошибка, кликните по нему 2 раза ЛКМ и в появившемся окне на вкладке «Драйвер» выберите «Удалить устройство».

Обязательно установите галочку рядом с пунктом «Удалить программы драйверов для этого устройства». Останется подтвердить свое решение и дождаться перезагрузки ПК.

Виндовс 10 по возможности установит базовую версию драйвера из собственных онлайн-источников.
Способ 3: Проверка жесткого диска
При использовании HDD, который работает не очень стабильно, вполне вероятны проблемы с загрузкой системы. Если битые сектора появились в том месте, где хранятся файлы, отвечающие за загрузку, это может привести к появлению ошибки старта ОС, такой как 0xc000000f. Пользователю следует запустить проверку жесткого диска, чтобы узнать о наличии бэд блоков и исправить их. Стоит сразу же учитывать, что некоторые сбойные сектора имеют физический, а не программный характер, ввиду чего восстановление информации из них не всегда возможно.
Вариант 1: Встроенная утилита chkdsk
Проще всего проверить качество диска встроенной утилитой check disk, которая дополнительно умеет восстанавливать найденные ошибки. Однако если вы уверены в своих знаниях и силах, переходите к Варианту 2, который считается более эффективным.
- Осуществите запуск компьютера с загрузочной флешки (как это сделать, написано в шаге 1 Способа 2) и когда увидите приветственное окно установщика, нажмите Shift + F10 для запуска «Командной строки».
- Впишите команду
diskpart, чтобы перейти к работе с одноименной утилитой. - Вбейте
list volume, чтобы узнать букву системного диска, которую присвоила ему среда восстановления. Часто эти литеры отличаются от тех, что вы видите в системе, поэтому необходимо выяснить букву накопителя, для которого будет запущена проверка его состояния. - Если дисков несколько ориентируйтесь на столбец «Размер» — так вы узнаете, какой из них тот, куда установлена ОС. В нашем случае, например, это С, который имеет одинаковый размер с D, но стоит первым, а значит являющийся системным.
- Напишите
exit, чтобы завершить работу с DiskPart. - Теперь напечатайте
chkdsk C: /F /R, где C — буква, которую вы вычислили, /F и /R — параметры, исправляющие поврежденные сектора и устраняющие ошибки.


Дождитесь завершения процедуры и по ее итогам пробуйте запустить компьютер.
Вариант 2: Загрузочная флешка с утилитой
Этот метод будет сложнее, но эффективнее тогда, когда вы понимаете, что проблема кроется в HDD, а стандартная утилита chkdsk не может восстановить поврежденные сектора. Останется прибегнуть к более профессиональному ПО, которое выполнит эту же работу и вернет работоспособность накопителю. Однако вам потребуется другой компьютер и флешка, чтобы произвести запись специальной программы.
Мы будем использовать одну из самых известных и востребованных утилит — Hiren’s BootCD, в составе которой есть инструмент HDAT2. В дальнейшем после использования этой программы не рекомендуем стирать флешку: в состав утилиты входит множество полезных приложений, которые могут пригодиться вам или вашим знакомым при возникновении подобных неполадок.
Перейти на официальный сайт Hiren’s BootCD
- Скачайте Hiren’s BootCD, перейдя на страницу загрузки ее официального сайта по ссылке выше. Для этого прокрутите страницу вниз и кликните по загрузке ISO-образа.
- Запишите образ на флешку так, чтобы она стала загрузочной. Для этого воспользуйтесь нашей инструкцией, на примере трех разных программ объясняющей, как это сделать.
Подробнее: Гайд по записи ISO-образа на flash-накопитель
- Загрузитесь с этой флешки, при старте компьютера нажав на F2 или F8 и выбрав флешку как загрузочное устройство. Или сделайте ее загрузочной в BIOS.
- Из списка выберите пункт «Dos Programs». Здесь и далее для управления используйте стрелки вверх и вниз и клавишу Enter как подтверждение.
- В списке отыщите «Hard Disk Tools». Со всеми остальными пунктами, что будут выведены далее, соглашайтесь.
- Появится список доступных утилит для диагностики и ремонта. В нем выберите первый вариант — «HDAT2».
- Отобразится список имеющихся на компьютере дисков, где надо выбрать ваш. Если не знаете его название, ориентируйтесь по объему накопителя (столбец «Capacity»).
- Нажав «p» в английской раскладке, вы зайдете в меню с параметрами, где мы рекомендуем отключить оповещение звуковым сигналом каждого найденного битого сектора. При большом количестве бэд блоков звук будет только мешать. Переключите значение на «disabled» и нажмите клавишу Esc для возвращения в предыдущее меню.

- После выбора винчестера будет выведен список доступных для проведения операций, нам нужен первый инструмент — «Drive Level Tests Menu».
- Он предложит список своих возможностей, из них выберите «Check and Repair bad sectors».
- Начнется сканирование. Звуковой сигнал будет обозначать найденный битый сектор. Их количество отображается в строчке «Errors», а чуть ниже расположен прогресс-бар, который обозначает количество обработанного объема. Учтите, что чем больше накопитель и чем он сильнее испорчен, тем дольше будет производиться проверка и исправление.
- По окончании работы статистику можно увидеть в самом низу. «Bad sectors» — общее число секторов, «Repaired» — то, сколько удалось восстановить.









Остается нажать любую клавишу для выхода и перезагрузить компьютер, чтобы проверить, появилась ли ошибка снова.
Способ 4: Восстановление загрузчика (bootbsd)
Когда пользователь видит синий экран смерти с ошибкой 0xc000000f и пояснением в виде проблемного пути bootbsd, это означает, что повредилась загрузочная запись, которую надо попытаться восстановить.
- Снова воспользуемся загрузочной флешкой и зайдем с ее помощью в «Командную строку» так, как сказано в шаге 1 Способа 3.
- В ней напишите
bootrec.exeи нажмите Enter. - По одной вписывайте указанные ниже команды, после каждой нажимая Enter:
bootrec /fixmbr
bootrec /fixboot
bootsect /nt60 ALL /force /mbr
exit
Остается перезагрузить ПК и проверить, была ли исправлена ошибка.
Способ 5: Установка другой сборки Windows
Многие юзеры используют различные сборки операционной системы, созданные авторами-любителями. Гарантировать качество таких сборок никто не может, поэтому нередко при их использовании возникают сложности разного рода, и даже ошибки при запуске Windows. Если вы не можете позволить себе приобрести лицензионное программное обеспечение, выберите наиболее «чистую» сборку, без разных модификаций.
Мы рассмотрели рабочие способы исправления ошибки 0xc000000f на компьютере с Windows 10. В большинстве случаев какой-то из них должен поспособствовать устранению сбоя, но в крайне сложных ситуациях ничего не остается как переустанавливать операционную систему или менять жесткий диск, если у того обнаружились многочисленные проблемы в стабильности работы.
Читайте также:
Руководство по установке Windows 10 с USB-флешки или диска
Характеристики жестких дисков
Чем отличается жесткий диск от SSD
Выбираем SSD для своего компьютера
Содержание
- Описание проблемы
- Решение
- Проблемы с файлами dll в DirectX или C++
- Проблема с патчем или пиратской программой
- Исключение декомпрессии
- Неправильный exe-файл был изменен вирусом
- Несовместимость игры с текущей системой
- Режим отладки программного обеспечения
- Ошибка 0xc000007b на синем экране
- Решение
- Ошибка 0x0000007b появляется на синем экране
- Драйвер видеокарты обновлен?
- Вы импортировали информацию реестра?
- Англоязычная директория
- Решение
- Включено ли прямое ускорение?
- Вы установили PhyX?
- Режим совместимости
- Ваша игра для Windows Live установлена?
- Установлен ли ваш Microsoft .NET Framework?
- Замена операционной системы
- Аппаратное обеспечение
- Часто задаваемые вопросы
Операционная система Windows — это сложный, взаимодополняющий и связанный с другим ПО комплекс эффективного распределения вычислительных ресурсов и управления устройствами. Однако не редки случаи, когда происходят проблемы. Ошибка 0xc000007b появляется у многих пользователей ПК. На этой странице мы узнаем, в чем заключается сложность её устранения, и найдем несколько способов решения.
0xc000007b означает, что код ошибки возникает из-за ненормального вызова файла dll. Часто игры или программы, которые мы планируем запустить, используют библиотеки и компоненты распространенных ПО — DirectX (часто версии 9.0) и распространяемый пакет Visual C++.
Описание проблемы
Когда возникает ошибка 0xc000007b, это может быть аппаратная проблема или проблема с программным обеспечением. Вероятность того, что электроника вызывает эту проблему, очень мала. Даже если выяснится, что дело в железе, то лучшим решением станет замена неисправного компонента ПК. В этой статье будет подробно рассказано, как решить возникшую трудность с помощью установки необходимого ПО. Это именно то, что больше всего интересует пользователей.

Решение
Часто для решения проблемы 0xc000007b, нужно установить последнюю версию компонентов DirectX и C++. Это правда, что обновление файлов один за другим поможет устранить уведомления ошибки, пользователи, которые уже искали Visual C в Интернете, наверняка знают, что их существует много версий.
Переходите по ссылке для скачивания DirectX и C++ или испробуйте все способы решения данной проблемы. Выберите необходимые вам и устанавливайте на свой ПК.
Переустановка новых версий не помогла?
Проблемы с файлами dll в DirectX или C++
Эта ситуация является наиболее распространенной. Dll-файлы компонентов DirectX или компонентов C++ в вашей системе все еще имеют аномалии. Скорее всего, версия утилиты была не полная или не последняя. Новый билд обычно обновляет пакет данных и улучшает возможность исправления 0xc000007b. Если какие-то файлы постоянно не восстанавливаются, то, скорее всего, причина в том, что файлы заняты. Рекомендуется перезагрузить компьютер и закрыть все бесполезные программы (включая антивирус, QQ, браузер и завершить процесс QQProtect.exe в диспетчере задач и т. д.).
Проблема с патчем или пиратской программой
Причина в том, что пиратское ПО для взлома изменяет некоторую информацию в исходном файле exe/dll. Игра или программное обеспечение имеют большой размер, а патч для взлома относительно невелик. Обычно, заменив exe или steam_api.dll и другие файлы, злоумышленники производят нарушения, изменив несколько МБ. Так что если причина в этом, то рекомендуется повторно скачать ваш патч, проверив контрольные суммы для исключения сторонних встроек. Если dll другой, то перейдите по ссылке, чтобы загрузить любой необходимый.
Исключение декомпрессии
Эта ситуация чаще всего возникает в установочном пакете игры. Причина такого рода проблем заключается в том, что компонент распаковки в системе неисправен. Это приводит к генерации ошибки при вызове ненормального компонента при автоматической распаковке программы.
Решение
- Найдите дистрибутив с приложением.
- Распакуйте его через правую кнопку мыши в любую папку.
- Пропустите ошибки, возникающие при работе архиватора.

Неправильный exe-файл был изменен вирусом
Эта ситуация имеет определенную вероятность возникновения, и некоторые пользователи также сталкивались с этой проблемой. В похожем случае в системе есть вирус, который заражает exe-файл. Поэтому он не может запуститься. Этот тип вируса может изменять только исполняемые файлы без цифровой подписи. Поэтому средство восстановления DirectX на вашем компьютере и некоторые небольшие программы в Интернете могут не работать. Однако собственные программы Windows и некоторые с цифровыми подписями от крупных компаний все еще могут нормально функционировать. Если ошибка 0xc000007b возникает во многих программах на вашем компьютере, скорее всего, это так.
Решение
Чтобы исправить, включите сначала стандартный защитник Windows, а потом сторонний антивирус, чтобы проверить ОС на наличие вредоносных файлов, и исправьте их или внесите в карантин.
- Наберите в строке поиска «Защита от вирусов и угроз».
- Откройте это окно безопасности Windows кликнув по найденному параметру левой кнопкой мыши.
- Включите все параметры подсвеченные как выключенные таким образом, чтобы они стали выводить галочку в зеленом кружке.

Несовместимость игры с текущей системой
Пользователи Windows 7 получают ошибки 0xc000007b при запуске некоторых последних игр (особенно игр 2020 года и более поздних версий).
Решение
- Пожалуйста, зайдите на официальный сайт игры (или steam).
- Посмотрите, что написано в графе операционная система в минимальной конфигурации, необходимой для игры.
- Сравните с той которая у вас. Если Необходимо обновить ОС, установите необходимую, например Windows 11 последней конфигурации с нашего ресурса.
- Кроме версии системы, также советуем проверить требования к оборудованию.
- Кроме покупки нового качественного «железа» выхода нет.
Режим отладки программного обеспечения
Если вы используете Visual Studio и другое программное обеспечение для разработки программ, особенно в режиме отладки, появится ошибка 0xc000007b. Её уже не решишь простым обновлением Компонентов Диеркс и C++.
- Попробуйте найти параметр «SATA Mode Selection» в интерфейсе BIOS и измените режим «AHCI» на режим «iDE».
- Для этого при включении ПК нажмите на клавишу «del, F2,F9,F12 (в зависимости от того, какой клавишей запускается загрузчик — BIOS именно у вас. Это будет на секунду написано на экране)».
- Перейдите в раздел «Advaced».
- Затем найдите «SATA Configuration». Иногда этого пункта нет, в сразу можно увидеть «SATA Mode Selection».
- Поменяйте значение на «iDE». Как показано на скриншотах из разных загрузчиков в галерее ниже.
- В командной строке орт имени администратора, введите команду «sfc /scannow». Подождите сканирования и восстановления. Это действие будет выглядеть как на скриншоте ниже галереи.







Ошибка 0xc000007b на синем экране
Такая ситуация чаще встречается в Windows 10, после перезагрузки системы внезапно обнаруживается, что вход в систему невозможен, и на синем экране появляется сообщение об ошибке 0xc000007b. Причина этого в том, что при автоматическом обновлении системных компонентов они случайно убиваются антивирусным ПО, что приводит к невозможности входа в ОС после перезагрузки.
Решение
- Предлагается переустановить систему напрямую, чтобы решить эту проблему.
Ошибка 0x0000007b появляется на синем экране
Пожалуйста, прочитайте внимательно. Эта статья отличается от пункта 7. Код ошибки имеет дополнительный ноль. Эта ошибка в основном вызвана установкой неправильного режима жесткого диска.
- Например, если у вас изначально была IDE, а вы зашли в биос и изменили его на AHCI, то перезапуск обязательно приведет к синему экрану 0x0000007b.
- Также возможно, когда вы не проявляли инициативу по изменению режима жесткого диска, а обновили BIOS и изменили режим ЖД по умолчанию.
Решение
- При включении ПК нажмите на клавишу «del, F2,F9,F12 (в зависимости от того, какой клавишей запускается загрузчик — BIOS именно у вас. Это будет на секунду написано на экране)»
- Перейдите в раздел «Advaced».
- Затем найдите «SATA Configuration». Иногда этого пункта нет, в сразу можно увидеть «SATA Mode Selection».
- Поменяйте значение на «iDE». Как показано на скриншотах из разных загрузчиков в галерее ниже.
Да, решение очень похоже на предыдущий пункт, однако сама ошибка имеет другое название, поэтому требует отдельного рассмотрения. Кроме того порядок действий, который предшествует возникновению ошибки отличается, поэтому чтобы сориентироваться было легче решение вынесли в отельную инструкцию.






Драйвер видеокарты обновлен?
Если это не последняя версия драйвера или вы не знаете, является ли она крайней.
Решение
- Перейдите на официальный веб-сайт вашей видеокарты, чтобы загрузить и установить ее.
- Либо наберите в поисковике Windows «Диспетчер устройств».
- В открывшемся окне, выберите «Видеоадаптеры».
- Кликните ПКМ и в выпадающем меню отройте «Свойства».
- Внутри щелкните по вкладке «Драйвер».
- Нажмите «Обновить».

Вы импортировали информацию реестра?
Вообще говоря, версия игры имеют один или несколько файлов информации реестра с расширением *.reg. Эти документы необходимо показать для правильной работы приложений. Особенно после переустановки компьютера.
Решение
Запустите его, чтобы импортировать информацию. В противном случае может быть невозможно запустить игру.
Часто все очень просто и достаточно кликнуть два раза левой кнопкой мыши и дать разрешение на изменение реестра.
Англоязычная директория
Иногда игра должна быть помещена в каталог полностью на английском языке, прежде чем она сможет нормально работать.
Решение
- Например, измените название пути на «C:/game/…».
- Вы должны убедиться, что пользователь Windows, которого вы используете в настоящее время, именован английскими символами.
- Иначе рекомендуется создать нового пользователя.

Включено ли прямое ускорение?
Часто прямое ускорение компьютера отключается по необъяснимым причинам, что приводит к сбою многих игр. Подсказка в это время может быть такой, как «Пожалуйста, установите DirectX 8.0 или выше» или «Ускорение DirectX недоступно». В настоящее время для запуска игры необходимо вручную включить прямое ускорение.
Решение
- Зажимаем «Win+R».
- Вводим «dxdiag».
- Переходим в вкладку «Дисплей».
- Находим поле «Возможности DirectX».
- Все должно быть включено так, как на картинке ниже.
Если что то выключено, то проблема скрывается в в следующем:
- Битые драйвера;
- Проверьте в «Диспетчере устройств» и обновите все драйвера через меню «Свойства».
- Не новый Дирекс;
- Обновите до версии указанной в системных требованиях.
- Ускорение железа;
- Сторонние программы для ускорения;
- Электронные компоненты перестали работать или не соответствуют требованиям.

Вы установили PhyX?
Многие игры теперь поддерживают PhyX, хотя только NVIDIA могут его включать.

Решение
Для пользователей видеокарт ATI для запуска игры необходимо всего лишь установить драйверы PhyX. Сам physxloader.dll подставится автоматически при установке драйвера.
- Иногда physxloader.dll нужно скопировать в корень с игрой, заменив уже существующий и в системную папку «C:WindowsSystem32».
- После чего это «*.dll» необходимо зарегистрировать, для этого:
- Нажмите «Win+R».
- Введите «regsvr32.exe physxloader.dll».

Режим совместимости
Некоторые старые игры не запускаются. Потому что при программировании не учитывались особенности новой версии Windows. Поэтому можно попробовать запустить игру в режиме совместимости.
Решение
- Конкретный метод заключается в том, чтобы щелкнуть правой кнопкой мыши значок игры.
- Выбрать «Свойства».
- Найти вкладку «Совместимость».
- Установить флажок «Запустить эту программу в режиме совместимости».
- Выбрать, какую операционную систему использовать.

Ваша игра для Windows Live установлена?
Сейчас многим старым играм нужна поддержка Game For Windows Live, и их надо установить (не запускать через ОЗУ, как раньше), чтобы играть. Иначе в некоторых системах будет указано, что файл xlive.dll отсутствует, в то время как в других системах будет указано 0xc000007b. Так что Game For Windows Live нельзя игнорировать.
Установлен ли ваш Microsoft .NET Framework?
В оригинальные Vista, и в Windows 7 встроен .NET Framework, а вот о пиратской версии сказать сложно. Взломки часто кастрируют некоторый контент, и никто не может узнать, как это повлияет на структуру системы. Так что если ваша система не официальная, то вы можете попробовать установить Фреймворк самостоятельно.
Решение
Кликните на ссылку и скачивайте .NET Framework с нашего сайта или испробуйте все способы из приведенной инструкции и перейдите на страницу загрузки платформы внизу инструкции.

Замена операционной системы
По запросам заметно, что эта проблема очень распространена на 64-битных компьютерах, и в редких случаях она встречается и на системах x32. Поэтому рассмотрите возможность перехода на 32-битную ОС. Вероятность этой проблемы будет значительно снижена.
Аппаратное обеспечение
Если эта проблема все еще возникает даже после смены операционной системы, она может быть вызвана оборудованием.
Как уже упоминалось в начале статьи, эта проблема может быть вызвана со стороны электронных компонентов. Если вышеуказанные шаги по-прежнему не работают, вы можете подумать, есть ли проблема с оборудованием. Рекомендуется вытащить видеокарту и разомкнуть другие контакты. Протереть их начисто перед тем, как вставить обратно, что может решить проблему.
Часто задаваемые вопросы
Игры, которые я запускаю, имеют спецэффекты DirectX 11, будет ли это иметь какое-то отношение к Дирекс 9?
На самом деле, ради совместимости приложений компании часто разрабатывают игрушки на основе 9-ой версии, а затем добавляют специальные эффекты от 10-ки и 11-ой.
Есть ли проблема с DirectX, которая влияет на последние игры?
Да, дело в том, что Windows старых версий поддерживают самые основные компоненты Дирекс, а игре часто нужны более продвинутые (такие как d3dx9_42.dll, xinput1_3.dll…). В системе отсутствуют эти ключевые файлы, из-за чего игра не запустится или появится ошибка 0xc000007b.
Некоторые люди могут спросить: я уже установил DirectX 9.0 и C++, но они все равно не работают?
Здесь кроется важная вещь: 32-битные системы должны устанавливать 32-битные файлы библиотек DirectX и C++, а 64-битные системы должны устанавливать файлы библиотек с типом разрядности данных как x32-а, так и x64-е бита, что является ключом к решению этой проблемы.
Как исправить STOP-ошибку с кодом 0x0000007f в операционных системах Windows XP, 7, 8 или 10?
Возникновение STOP-ошибки 0x0000007f приводит к полному краху Windows и демонстрации синего экрана смерти (BSoD). Это свидетельство повреждения аппаратного оборудования компьютера или неисправности драйверов, работающих в режиме ядра. В новой Windows 10 такое исключение часто возникает при осуществлении обновления со старших версий Windows (XP, 7, 8). 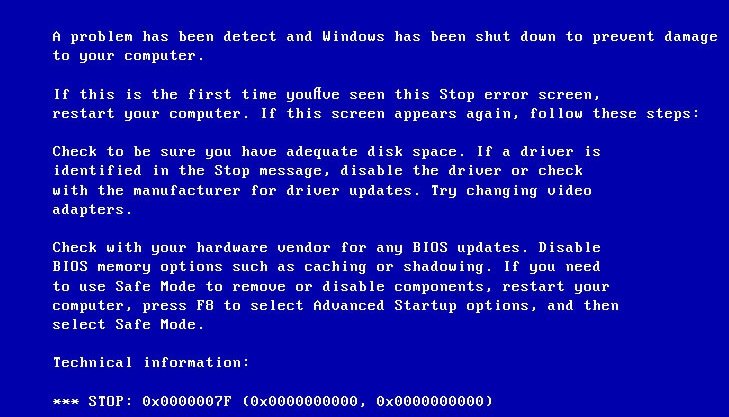
Описание кода ошибки

Bound trap (связанное прерывание) представляет вид прерывания, которое ядру Windows нельзя перехватывать для обработки. Такая исключительная ситуация не приводит к вызову системного обработчика исключений. Поэтому происходит крах системы, завершающийся синим экраном и STOP-ошибкой UNEXPECTED_KERNEL_MODE_TRAP. Тот же стоп-код генерирует система при возникновении двойной ошибки, когда попытка обработки возникшего исключения приводит к другой ошибке (double fault). 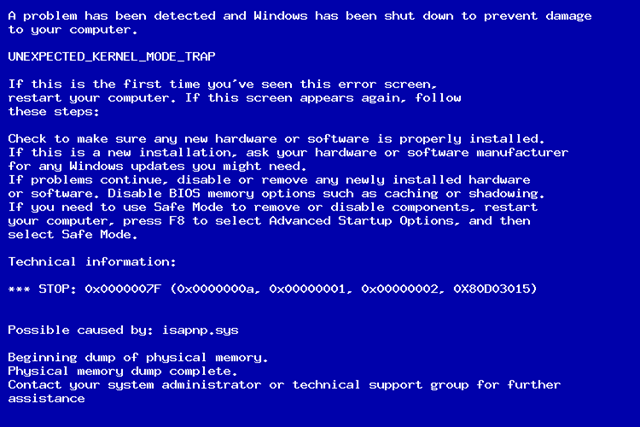 У UNEXPECTED_KERNEL_MODE_TRAP существует ряд параметров. Первый параметр может принимать различные значения. Он описывает причину возникшей ошибки и считается наиболее важным для диагностики причин выброса данного исключения:
У UNEXPECTED_KERNEL_MODE_TRAP существует ряд параметров. Первый параметр может принимать различные значения. Он описывает причину возникшей ошибки и считается наиболее важным для диагностики причин выброса данного исключения:
- Примером может послужить исключительная ситуация деления на ноль, описываемая последовательностью 0x00000000. Причиной такого исключения может стать, например, битая память.
- Выполнение процессором недопустимой операции (0x00000006) также может быть значением первого параметра.
- Двойное исключение (double fault) описывает код 0x00000008. Это попытка обработать возникшее исключение, которая также завершилась неудачей. Причиной двойного необрабатываемого исключения могут стать переполнение стека ядра Windows или проблемы с «железом».
Первый параметр может принимать и другие значения. Расшифровывать эти значения можно с помощью документации к архитектуре процессоров Intel.
Возможные причины проблемы
- Наиболее распространенной причиной возникновения исключения, описанного выше, является подключение неисправного оборудования к компьютерной системе. Особенно часто такая ошибка возникает при сбоях неисправной оперативной памяти.
- Двойная ошибка, как причина UNEXPECTED_KERNEL_MODE_TRAP, может возникнуть в результате переполнения стека ядра операционной системы. Сценарием такой ситуации может послужить активное использование драйвером стека ядра — множественный вызов функций, применение рекурсивных вызовов. Стек ядра — очень ограниченный ресурс, на который система отводит не более трех страниц памяти. Когда же микропроцессор делает попытку сообщить о переполнении стека и ставит структуру с сообщением на уже переполненный стек, то выбрасывается очередная ошибка, сообщающая о переполнении. Ядру системы ничего больше не остается, как спокойно «умереть» с демонстрацией синего экрана смерти.
- UNEXPECTED_KERNEL_MODE_TRAP возникает при установке Windows XP. Причиной возникновения такой исключительной ситуации может оказаться несовместимость между работающей на ПК версией BIOS и инсталлируемой версии Windows XP.
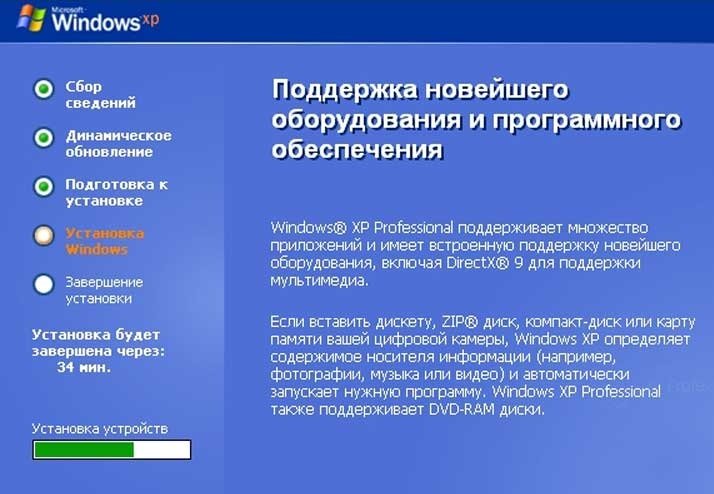
Как её исправить?
Варианты решения проблемы следующие:
- Если синий экран смерти со стоп-кодом 0x7f начал возникать после подключения периферийного оборудования, тогда потребуется устранить его и посмотреть выбрасывается ли повторно такая ошибка. В случае нормальной работы системы без стоп-экранов, замените неисправное устройство исправным.
- Часто такая проблема возникает при использовании поврежденной или несовместимой памяти. Обратитесь к мануалу разработчика системной платы, чтобы узнать, какая память совместима с данной материнской платой. Также, понадобится протестировать оперативную память на предмет наличия повреждений. Например, можно использовать утилиту Memtest. Проверьте насколько плотно установлены планки памяти в слотах и не имеют ли видимых повреждений их контактные ножки. Также, проблему может решить отключение в BIOS параметра кэширования памяти.
- Возникновение UNEXPECTED_KERNEL_MODE_TRAP в совершенно новой системе может быть связано с несовместимостью версий микропрограмм BIOS, SCSI-контроллера, жестких дисков с установленной версией Windows. Чтобы устранить сбой, поищите обновления в Интернете для этих встроенных микропрограмм.
- При наличии ошибки после инсталляции драйвера, следует удалить этот драйвер или переименовать. Если драйвер загружается вместе с операционной системой, тогда нужно выполнить вход в безопасном режиме без загрузки драйверов и удалить испорченный драйвер или переименовать его.
- Иногда проблему можно решить путем загрузки операционной системы с восстановлением последней работоспособной конфигурации реестра. Для этого перезагрузите систему и нажмите F8. Это позволит открыть меню выбора операционных систем для продолжения загрузки. В меню дополнительных параметров загрузки надо выбрать опцию загрузки последней удачной конфигурации. Данное действие эффективно при добавлении только одного поврежденного драйвера в систему.
- Вызов ошибки UNEXPECTED_KERNEL_MODE_TRAP возможен при неудачном разгоне процессора. Если микропроцессор компьютера был разогнан, то следует вернуть его основные параметры к заводским значениям, задаваемым по умолчанию.
- Проблема может возникать в результате обновления Windows. Причиной в этом случае становятся несовместимые с новой версией операционной системы драйвера, службы, сканеры антивирусов. Перед обновлением следует отключить все драйвера, службы сторонних разработчиков. Также, понадобится найти обновления для этих программных устройств совместимые с новой версией Windows.
- Если выполнение предыдущих пунктов не решает проблему, отнесите системную плату в сервисный центр для диагностики. Причиной могут послужить микротрещины, окислительные процессы, неисправные компоненты материнской платы.
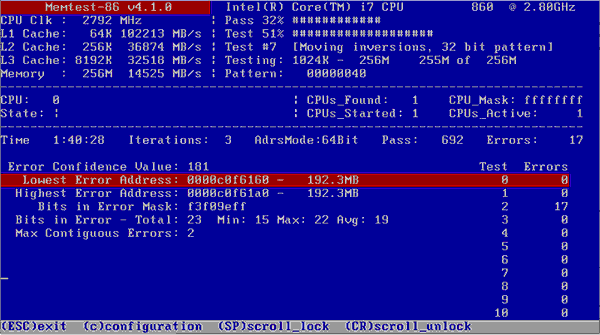
Полезное видео
Пошаговые действия для устранения рассматриваемой ошибки вы можете посмотреть здесь:
Как исправить ошибку 0xc000000f при запуске компьютера
Несмотря на высокую популярность Windows 7, операционная система имеет огромное количество недочетов и скрытых багов. Одно дело, если ошибка происходит при работающей ОС – найти информацию и исправить проблему не составит труда. Но что делать, если дефект происходит на самом начальном этапе запуска? Сейчас вы узнаете, как исправить ошибку 0xc000000f при загрузке Windows 7.
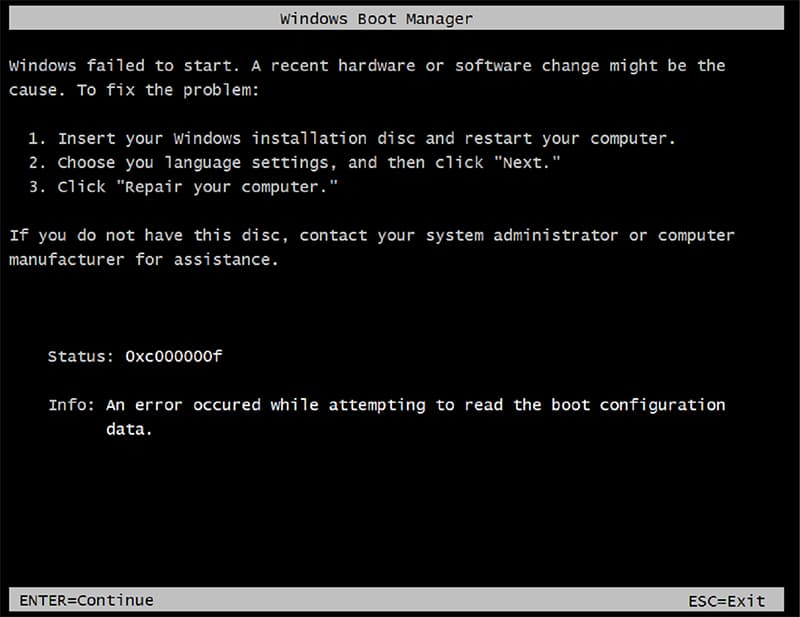
Ошибка 0xc000000f: причины
Нельзя приступать к решению проблемы, не зная причины появления. Возникновение этой ошибки зависит от многих факторов и ситуаций. Разберем отдельно каждую их них:
- Драйверы аппаратного обеспечения повреждены. Случиться это могло в следствие системных ошибок, несанкционированного доступа к файлам Windows и работы вирусов.
- Жесткий диск компьютера поврежден. Со временем детали винчестера изнашиваются, что может привести к повреждению секторов памяти. Если загрузочные файлы или пакеты драйверов располагались на месте современных «бэдов» – нужно задуматься о покупке нового HDD.
Способы восстановления
Рассмотрим основные методы лечения загрузки Windows. Обратите внимание, что они расположены в особом порядке: от более эффективного метода к менее.
Настройка BIOS
В этом варианте главная задача – изменить приоритет загрузки. Для этого:
- Перезагрузите ПК и во время включения зажмите клавишу F2, Esc или Delete (в зависимости от устройства и версии BIOS).
- С помощью кнопки навигации перейдите в раздел «Boot».
- Установите на первое место жесткий диск.
Если проблема не решилась, переходите к следующему пункту.
Восстановление системы
Используя этот метод есть вероятность загрузить Windows, даже если проблема не решена. Для этого нужно:
- Вставьте в дисковод установочный диск (или USB-накопитель) с Windows.
- Повторите действия 1-3 из предыдущей инструкции.
- Поставьте загрузочное устройство с системой на первое место и нажмите F10.
- После загрузки компьютера появится окно «Восстановление системы». Следуйте всем подсказкам программы установщика и дождитесь окончания процедуры.

- Если причина проблемы не была найдена – вернитесь в предыдущее окно и выберите «Восстановление загрузки». Подождите, пока операция не закончится.
- В случае отсутствия прогресса даже на этом этапе, нажмите Shift+F10 и в окне командной строки введите chkdsk C: /f. Утилита проверит жесткий диск на наличие ошибок и повреждений.

Если же Windows запустилась, сразу выполните глубокую проверку системы с помощью Kaspersky Virus Removal Tool и обновите драйвера, используя DriverPack Solution.
На этом все общие рекомендации подошли к концу. В случае возобновления проблем с загрузкой Windows рекомендуется провести полную проверку жесткого диска на наличие «бэдов». Все подробности и инструкции доступны по этой ссылке.
Ошибка 0xc000000f на Windows 7, Windows 8, Windows 8.1 и 10
Какие сообщения выдает
На английском:
Recovery
Your PC needs to be repaired
The Boot Configuration Data for our PC is missing or contains errors.
File: Boot /BCD
Error code: 0xc000000f
На русском:
Восстановление
Ваш компьютер необходимо восстановить
Файл: Boot /BCD
Код ошибки: 0xc000000f


Или
Не удалось запустить Windows.
Состояние: 0xc000000f
Сведения: Сбой меню загрузки, поскольку требуемое устройство недоступно.

Error 0xc000000f — что с компьютером
Причины
- Произошел автосброс настроек загрузки системы в BIOS.
- Слетели драйвера контроллеров.
- Повредился системный диск.
- Системные файлы повреждены.
- Удален или повреждены файл BootBCD или winload exe.
Это может произойти из-за всевозможных факторов: некорректно установлена система Windows, файлы или диск повредились из-за некорректного выключения компьютера, перебоев электроэнергии, физического повреждения жесткого диска, при изменения конфигурации системы был испорчен файл BootBCD.
Как исправить ошибку 0xc000000f
Метод №1. Проверяем подключение кабелей к жесткому диску
Если вы перед появлением ошибки лезли в системный блок или просто его перемещали, возможно кабель подключения жесткого диска отошел. Откройте системный блок и проверьте подключение кабелей к жесткому диску.
Метод №2. Восстанавливаем настройки загрузки дисков в BIOS
Если у вас несколько жестких дисков, возможно приоритет загрузки их в BIOS изменился. Зайдите в BIOS.
Для входа используйте одну из этих клавиш (клавиши могут быть разные в зависимости от разработчика): Del, F1, F2, Esc, комбинация Ctrl+Alt+Del, комбинация Ctrl+Alt+Ins, F10, комбинация Ctrl+Alt+ Esc.
В разделе BIOS Advanced Setup или Boot (в зависимости от разработчика) находим пункт Hard Disk Drive Priorities. Смотрим, какой диск в приоритете загрузки. Должен стоять тот, на котором установлена Windows. Если не знаете, как какой называется, поменяйте их местами.

Внимание!
Метод №3. Восстановление
Находим загрузочный диск с Windows или создаем загрузочную флешку USB. Для создания последней пользуемся специальной утилитой для создания загрузочной флешки.
Рекомендую использовать Rufus — она легка, быстра и интуитивно понятна в использовании.





В открывшемся чёрном окне командной строки пишем chkdsk c: /f/r
Жмем Enter.




На Windows 7 запустится проверка диска, которая найдет все ошибки и исправит их.
Ошибка с кодом код 0xc000000f должна пропасть. Если не пропала, пробуем другой метод.
Метод №4. Использование встроенной утилиты Bootrec
Этот метод также требует подключенный к компьютеру загрузочный DVD / USB девайс. Здесь основная цель: восстановление данных конфигурации загрузки (BCD), файл, который контролирует запуск Windows.
Повторяем все действия, описанные выше, но в командной строке вписываем:
bootrec.exe
Как видите, есть 4 варианта, которые мы все и используем в такой последовательности:
Bootrec.exe /FixMbr
Bootrec.exe /Fixboot
Bootrec /ScanOs
Bootrec.exe /RebuildBcd



Метод №5. Восстановление загрузки Windows с помощью программ сторонних разработчиков
Для восстановления можно использовать сторонние программы. Среди самых эффективных и удобных в работе назовем: Acronis True Image, EasyRecovery или Paragon HARD DISK Manager.
Ссылки на скачивание с официальных сайтов указанных программ:



Качаем любую из этих программ. Записываем ее на диск или флешку (что у кого есть). DVD вставляем в дисковод, флешку в USB-порт. Перезагружаем компьютер. Входим в BIOS, изменяем параметр запуска на DVD или USB соответственно. Сохраняем изменения и перегружаем. Программа должна запустится автоматически. Далее следуем рекомендациям Мастера восстановления.
Надеемся, что все вышеописанное помогло вам исправить ошибку 0xc000000f на Windows 7, Windows 8, Windows 8.1 и 10.
Исправляем ошибку 0xc000000f в Windows 7

Операционная система – весьма сложный программный продукт, и в некоторых ситуациях это может приводить к возникновению различных сбоев. Происходят они из-за конфликтов приложений, неисправностей «железа» или по другим причинам. В этой статье мы осветим тему, связанную с ошибкой, имеющей код 0xc000000f.
Исправление ошибки 0xc000000f
Как мы уже сказали во вступлении, существуют две глобальные причины возникновения ошибки. Это возможный конфликт или сбой в программном обеспечении, а также неполадки в «железной» части ПК. В первом случае мы имеем дело с драйверами или другими программами, установленными в систему, а во втором – с неполадками в носителе (диске), на котором установлена ОС.
Вариант 1: BIOS
Начнем с проверки настроек микропрограммного обеспечения материнской платы, так как данный вариант не подразумевает каких-либо сложных действий, но вместе с тем позволяет справиться с проблемой. Для этого нам необходимо попасть в соответствующее меню. Разумеется, положительный результат мы получим только в том случае, если причина кроется именно в БИОС.
- После входа нам нужно обратить внимание на порядок загрузки (имеется в виду очередь дисков, которые работают в системе). В некоторых случаях эта очередность может быть нарушена, из-за чего и происходит ошибка. Необходимая опция находится в разделе «Boot» или, иногда, в «Boot Device Priority».

Здесь ставим наш системный диск (на котором установлена Windows) на первое место в очереди.

Сохраняем параметры, нажав клавишу F10.

Если в списке носителей нужный жесткий диск найти не удалось, то следует обратиться к другому разделу. В нашем примере он называется «Hard Disk Drives» и находится в том же блоке «Boot».

Здесь нужно поставить на первое место (1st Drive) наш системный диск, сделав его приоритетным устройством.

Теперь можно настроить порядок загрузки, не забыв сохранить изменения клавишей F10.
Вариант 2: Восстановление системы
Откат Виндовс к предыдущему состоянию поможет в том случае, если виновниками ошибки стали драйвера или другое ПО, которое было установлено на компьютер. Чаще всего мы узнаем об этом сразу после инсталляции и очередной перезагрузки. В такой ситуации можно воспользоваться встроенным в систему инструментами или сторонним софтом.
Если систему загрузить невозможно, необходимо вооружиться установочным диском с той версией «винды», которая установлена на вашем ПК и произвести процедуру отката без старта системы. Вариантов довольно много и все они описаны в статье по ссылке ниже.

Вариант 3: Жесткий диск
Жесткие диски имеют обыкновение либо полностью выходить из строя, либо «сыпаться» битыми секторами. Если в таком секторе имеются файлы, необходимые для загрузки системы, то неизбежно возникнет ошибка. Если есть подозрение на неисправность носителя, необходимо произвести его проверку с помощью встроенной в Windows утилиты, которая способна не только диагностировать ошибки в файловой системе, но и исправлять некоторые из них. Существует и сторонний софт, имеющий такие же функции.
Поскольку обсуждаемый сегодня сбой может помешать загрузке, стоит разобрать и способ проверки без старта Виндовс.
- Загружаем компьютер с носителя (флешки или диска) с записанным на него дистрибутивом Windows (см. статью по ссылке выше).
- После того как программа установки покажет свое стартовое окно, нажимаем сочетание клавиш SHIFT+F10, запустив «Командную строку».

Определяем носитель с папкой «Windows» (системный) командой
После нее вводим букву диска с двоеточием, например, «с:» и жмем ENTER.
Возможно, придется перебрать несколько литер, так как установщик самостоятельно присваивает буквы дискам.

Далее выполняем команду
Здесь chkdsk – утилита проверки, E: — буква диска, которую мы определили в пункте 3, /F и /R – параметры, позволяющие восстанавливать поврежденные сектора и исправлять некоторые ошибки.
Нажимаем ENTER и ждем завершения процесса. Обратите внимание, что время проверки зависит от объема диска и его состояния, поэтому в некоторых случаях может составлять несколько часов.

Вариант 4: Пиратская копия Windows
Нелицензионные дистрибутивы Виндовс могут содержать «битые» системные файлы, драйвера и другие сбойные компоненты. Если ошибка наблюдается сразу после установки «винды», необходимо воспользоваться другим, лучше всего лицензионным, диском.
Заключение
Мы привели четыре варианта устранения ошибки 0xc000000f. В большинстве случаев она говорит нам о довольно серьезных проблемах в операционной системе или оборудовании (жестком диске). Проводить процедуру исправления следует в том порядке, в каком она описана в этой статье. Если рекомендации не сработали, то, как это ни печально, придется переустановить Windows или, в особо тяжелых случаях, заменить диск.
Отблагодарите автора, поделитесь статьей в социальных сетях.
Как исправить ошибку 0xc000000f при загрузке Windows

Здравствуйте. Одной из самых неприятных ситуаций, связанных с работой компьютера, является ошибка 0xc000000f при загрузке Windows 7 как исправить? В данной статье я подробно расскажу, что это за проблема, почему она возникает, и как с ней бороться.
Ошибка запуска
«Хорошо», когда неисправности возникают в работающей системе. Тогда можно использовать массу инструментов для устранения дефектов. Но что делать, если даже ОС не загружается и перед Вами возникает нечто подобное:

Возможно, сообщение отобразится и на русском языке. Очевидно, что произошло повреждение загрузочной записи, поэтому Виндовс не может запуститься.
Почему возник сбой меню загрузки 0xc000000f?
Нельзя подобрать оптимальное решение, не зная реальных истоков проблемы. Сейчас перечислю основные факторы, влияющие на появление неисправности:
- Неправильная работа аппаратных ресурсов, вследствие повреждения драйверов. Это могло случится из-за Вашего вмешательства в критически важные файлы (установка патчей, «взломщиков» лицензионного программного обеспечения), или благодаря воздействию вирусов.
- Нарушение в работе HDD (жесткого диска) или SSD (твердотельного накопителя). Это могло стать следствием износа механических комплектующих или в результате неблагоприятного физического контакта (удар, падение). В итоге, сектора с загрузочной информацией могли оказаться в критической зоне. Это весьма неприятное явление, которое чаще всего приводит к необходимости покупки нового накопителя.
- Неправильная настройка BIOS. Вполне вероятно, что в меню загрузки БИОС указан неправильный носитель, с которого должна загружаться система. Нередко причиной такого поведения является севшая батарейка на материнской плате.
- Если на черном экране отображается ошибка 0xc000000f при загрузке Windows 7 8 10 – это может быть результатом возникновения проблем с boot-записями. Привести к данным последствиям могут как вирусы, так и руки пользователя, удаляющего всё подряд без разбора.
- Когда в сообщении упоминается файл exe, значит Вы пытались установить взломанную версию Виндовс (нелицензионную), образ которой содержал ошибки. В таком случае, нужно использовать другой источник установки.
Как устранить неисправность?
Начнем с методов, которые обладают максимальной эффективностью (согласно отзывам пользователей).
Оптимизация BIOS
Следует проверить, не выбран ли в настройках неправильный порядок загрузки. Делается это так:
- Перезапускаем компьютер и в самом начале (как только включится экран) нажимаем на клавиатуре одну из клавиш: Del , F2 , Esc или F12 – все зависит от Вашей версии БИОС. Обычно нужная клавиша указана в предложении «Press … to enter Setup». Но действовать нужно быстро, в течении 1-2 секунд, пока окно с ошибкой не появилось снова.
- Если удалось войти в параметры, вверху увидите меню. Следует с помощью стрелок перейти к пункту «Boot». Внутри него будет перечень накопителей. Нужно на первое место установить Ваш жесткий диск (обычно его название начинается с указания производителя или слов HDD, SATA):

- Обязательно сохраняем внесенные изменения, нажав F10 , затем согласившись с действием – ОК .
Надеюсь, что у Вас всё решилось. Если же лучше не стало, то сейчас расскажу 0xc000000f при загрузке Windows 10 как исправить другим способом.
Автор рекомендует:
Пытаемся восстановить систему
Данный метод поможет запустить ОС, но источник проблемы может остаться, особенно, если это касается вирусов.
- Вам понадобится «спасательная флешка» или DVD-диск с записанным образом Виндовс той же версии, которая установлена на Вашем ПК. Если такой у Вас нет, то следует обратиться за помощью к друзьям. Вот инструкция по созданию установочного носителя.
- Используя предыдущую инструкцию, заходим в BIOS, и в качестве способа запуска (меню Boot) указываем подключенный USB носитель или оптический диск с Windows.
- Не забываем сохранить изменения при выходе – F10
- Ноутбук перезагрузится, через некоторое время на экране отобразится кнопка установки новой системы. Но нам это пока не нужно. Чуть ниже будет ссылка «Восстановление», клик по которой приведет к такому вот окну:

или такому (в случае с Виндовс 8-10). Стоит попробовать «Восстановление при загрузке» и «. образа»:

- Внешний вид может отличаться (зависит от версии Виндовс), но суть и описание – такое же. Выбираем вариант «Восстановление запуска», как на скриншоте выше. Далее просто следуйте подсказкам.
Когда компьютер будет перезагружен, нужно предварительно извлечь флешку из разъема. Если ошибка 0xc000000f при загрузке не появилась, могу Вас поздравить. Теперь обязательно проверьте систему на вирусы, используя утилиту DrWeb Cure It. Также, рекомендую обновить драйвера устройств с помощью программы IObit Driver Booster (скачайте, установите, запустите сканирование, далее программа всё сделает сама).
Проблема осталась? Тогда попробуйте снова загрузиться с USB накопителя и в окне восстановления нажать комбинацию клавиш Shif t + F10 . Откроется консоль, куда следует ввести команду:

После нажатия Enter начнется поиск и исправление ошибок на диске. Когда закончится, вынимайте флешку (диск) и перезагружайте компьютер.
Хотелось бы верить, что моя статья с названием «0xc000000f при загрузке Windows 7 как исправить?» оказалась полезной для Вас. В обратном случае, оставляйте комментарии – будем разбираться вместе.
Иногда система может неожиданно завершить работу, выбрасывая синий экран BSOD с ошибкой 0x0000007F без видимой на то причины. Узнаем причины ошибки и как ее исправить.
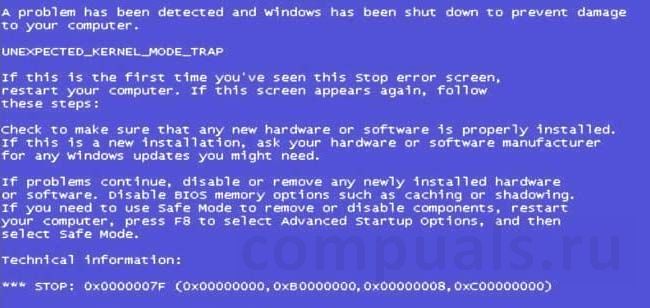
Чем вызвана ошибка ?
Сбой системы, связанный с кодом ошибки BSOD 0x0000007F, может произойти по ряду причин:
- Зацикливание файла ядра iaStor.sys, который связан с драйверами IDE / ADA и ATAPI. Он может вызывать неожиданные синие экраны, когда работаете с поврежденным или плохо установленным жестким диском. Проблема можно решить удалением контроллеров IDE ATA и ATAPI в Диспетчере устройств и последующей перезагрузкой ОС, чтобы заставить ее переустановить драйвера этих устройств.
- Резкое увеличение температуры процессора, вызванное утилитами HP Credential Manager и HP Protect Tools Security Manager Suite. Ноутбуки и компьютеры HP оснащаются этими утилитами, которые часто загружают память и в некоторых случаях повышают температуру процессора более чем на 20С, что может привести к появлению синего экрана.
- При использовании антивирусов Symantec или Norton, критическая ошибка может возникнуть из-за недостаточного зарезервированной памяти ядром для обработки драйвера ядра. В этом случае требуется расширение доступного пространства ядра с помощью редактора реестра добавлением параметра KstackMinFree.
- Повреждены системные файлы, которые можно исправить утилитами SFC и DISM.
Удаление контроллеров IDE ADA / ATAPI
Самая распространенная причина синего экрана 0x0000007F в том, когда драйвер iaStor.sys при взаимодействии с оборудованием находит несоответствия и переходит в зацикленный процесс их обработки. Это происходит из-за несоответствия контроллеров IDE ATA / ATAPI
Поэтому попробуем удалить все драйвера IDE, ATA и ATAPI в Диспетчере устройств, чтобы заставить систему заново инициализировать их установку в ходе перезагрузки.
Откройте Диспетчера устройств командой devmgmt.msc, запущенной из окна Win + R.

Разверните вкладку, связанную с IDE ATA / ATAPI контроллерами. Начните поочередно удалять контроллеры нажатием правой кнопкой мыши на каждом из них, и выбором пункта Удалить устройство».
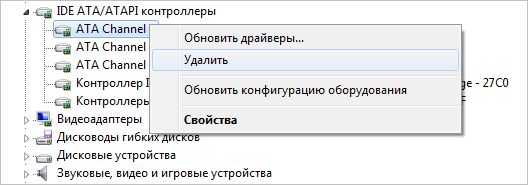
Когда удалите все, перезагрузите компьютер. В ходе последующей загрузки Windows заново инициализирует их установку при обнаружении устройств без драйверов. В большинстве случаев пользователям удается исправить ошибку синего экрана 0x0000007F после применения этого решения.
Отключение антивирусной защиты
По отзывам, есть несколько антивирусов, которые блокируют основной процесс ядра из-за ложного срабатывания, тем самым вызывая код остановки 0x0000007F. Пользователи чаще замечали, что к этому синему экрану был причастен антивирус Avast. Попробуйте отключить защиту в реальном времени или предпочтительнее удалить антивирус на время поиска причин BSOD.
Защиту можно отключить правым щелчком мыши на иконке антивируса, расположенной в области уведомлений, и выбором соответствующего пункта. Если такой пункт отсутствует, поищите его в настройках программы.
После отключения следите за ситуацией и посмотрите, вернется ли синий экран. Если это произойдет, скорее всего, используете антивирусный пакет, который содержит компонент брандмауэра. В этом случае настройки безопасности могут оставаться в силе даже после отключения защиты.
Поэтому попробуйте временно удалить антивирус на период поиска причин ошибки.
Для этого откройте раздел «Программы и компоненты» командой appwiz.cpl из окна Win + R.

Найдите в списке установленных программ антивирусный пакет. Щелкните по нему правой кнопкой мыши и выберите «Удалить».

Завершите удаление, и перезагрузите компьютер. Посмотрите, происходят ли сбои системы, вызванные ошибкой 0x0000007F.
Удаление утилит HP
Если используете ноутбук или компьютер HP, на котором установлены утилиты Credentials Manager или HP Protect Tools Security Manager Suite, скорее всего, синий экран с кодом остановки 0x0000007F возникает из-за чрезмерно высоких температур процессора и видеокарты.
Несмотря на то, что обе утилиты разработаны и поддерживаются HP, они сильно грузят память и даже вызывают резкие скачки температуры, особенно в старых моделях процессоров. По подтвержденным данным, нагрузка на процессор создаваемая утилитами может достигать 50%, а температура повышается более чем на 20 градусов.
Чтобы остановить случайные синие экраны, удалите эти программы HP. Имейте в виду, что эти инструменты не повлияют на работу системы. Функциональные возможности HP Credential Manager уже изначально присутствуют в Windows. Что касается HP Protect Tool Security Manager Suite, он уступает Защитнику Windows. К тому же чрезмерно грузит память.
Нажмите Win + R, наберите appwiz.cpl и кликните на «ОК» для перехода на вкладку Удаления/изменения программ.
Найдите в списке инструменты HP Credential Manager или HP Protect Tool Security Manager Suite. Поочередно щелкните на каждом правой кнопкой мыши и удалите.
После удаления перезагрузите ПК. Теперь создаваемая нагрузка должна вернуться в норму, что приведет к исчезновению случайных BSOD 0x0000007F.
Добавление параметра KStackMinFree
Если ошибка происходит при запуске антивирусов Symantec или Norton, возможно, системе не достаточно зарезервированной памяти (пространства ядра) для обработки процесса ядра.
Когда антивирус начинает сканирование ОС или проверяет файл на наличие вирусов, он запрашивает доступ к файлам из системы. Со временем в памяти накапливаются эти запросы. Когда она будет переполнена, система аварийно завершает работу и выбрасывает ошибку 0x0000007F.
Устранить эту проблему можно добавлением параметра KStackMinFree в системном реестре. Это значение устанавливает минимальное пространство ядра, которое должно быть доступно для антивируса при запросах доступа к файлам.
Если используете одну из этих программ защиты, выполните следующие шаги.
Откройте Редактор реестра запуском команды regedit из строки Win + R.
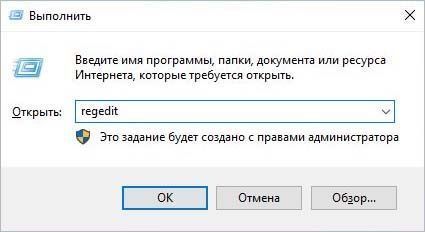
На левой панели навигации перейдите к разделу:
HKEY_LOCAL_MACHINESOFTWARESymantecSymantec Endpoint ProtectionAVStoragesFilesystemRealTimeScan
Щелкните правой кнопкой мыши на RealTimeScan и выберите Создать – параметр DWORD (32 бита).
Присвойте имя новому параметру – KstackMinFree. Дважды щелкните по нему, чтобы открыть его свойства.
В поле Значение установите 2200 и нажмите на «ОК», чтобы сохранить изменения. После перезапуска ПК проверьте, происходят ли сбои Windows, связанные с синим экраном 0x0000007F.
Системная ошибка 0xc000000f при запуске Windows указывает на повреждение загрузочной записи. Такое бывает, к примеру, после аварийного выключения питания. В этой статье разберёмся, как исправить ошибку 0xc000000f Windows 10, 7
Причины ошибки 0xc000000f
Самые распространённые причины, из-за которых возникает ошибка 0xc000000f:
- Повреждён жёсткий диск.
- Повреждена загрузочная запись из-за аварийного выключения ПК или ноутбука.
- Одно из подключённых устройств при запуске драйвера вызывает критическую ошибку.
- В Windows одна или несколько системных библиотек модифицированы. Чаще всего такое бывает из-за установки пиратской версии ОС.

Исправление ошибки 0xc000000f в Windows 10 и Windows 7
Без детальной диагностики как системы, так и всего железа (с помощью специального инструмента) невозможно установить, почему возникает ошибка 0xc000000f. Соответственно, самостоятельно пользователь может лишь поочерёдно устранить все типичные причины появления ошибки 0xc000000f. И если это не поможет, то в дальнейшем — обратиться в сервисный центр.
Проверка настроек BIOS
Если возникает ошибка 0xc000000f при загрузке Windows 10 или 7, то первое, с чего нужно начать — это со сброса настроек BIOS. Вполне возможно, что пользователь задействовал разгон системы, что и вызывает ошибку 0xc000000f «синий экран». Для выполнения сброса необходимо:
- Выключить ПК. Затем нажать кнопку включения, а как только на экране появится логотип производителя — несколько раз нажать клавишу «Del» на клавиатуре. Если не получается, то более детальнее читайте здесь

- В BIOS нужно найти пункт «Load Setup Default», нажать на него, подтвердить сброс настроек. Как правило, данный пункт находится в разделе «Exit».

- Перезагрузить ПК, нажав на кнопку перезагрузки или выключения, если первой не имеется.

Восстановление системы поможет исправить ошибку 0xc000000f
Ошибку 0xc000000f при загрузке Windows 7 как исправить? Можно воспользоваться встроенной утилитой для восстановления системы. Но для её запуска потребуется подготовить загрузочный диск (для записи которого нужен второй рабочий компьютер или ноутбук). Подробная инструкция по правильному созданию загрузочного диска описана здесь
Исправить ошибку 0xc000000f путём проверки жёсткого диска
Если ошибка 0xc000000f сопровождается подписью «Windows failed to start», то это может указывать на неисправность жёсткого диска.
В этом случае также понадобится загрузочный USB-накопитель.
- Вставьте загрузочный диск в USB порт и перезагрузите ПК. Далее загрузитесь с загрузочного носителя.
- После загрузки с него необходимо выбрать «Восстановление системы».

- Указать «Командная строка».

- Ввести команду: diskpart
- Потом: list volume
- Ввести команду chkdsk С: /F /R (вместо С: указать раздел, где установлена Windows).

- Дождаться окончания проверки файловой системы жесткого диска.
- Перезагрузить ПК (можно воспользоваться кнопкой включения на системном блоке).

Видеоинструкция, как исправить ошибку 0xc000000f
Восстановление загрузчика BOOT BSD
Восстановление загрузчика помогает исправить ошибку 0xc000000f в тех случаях, когда причиной возникновения сбоя послужило аварийное отключение питания.
- Загрузитесь с USB-накопителя.

- В меню «Восстановление системы» нужно запустить командную строку

- Ввести две команды: bootrec /fixmbr и нажать Enter.
- Потом команду: bootrec /fixboot и нажать Enter

- Перезагрузить ПК кнопкой включения
Если и после этого возникнет сбой меню загрузки с ошибкой 0xc000000f, то есть высокая вероятность, что жёсткий диск — неисправен. И для того, чтобы устранить ошибку 0xc000000f нужно полностью заменить его.
Если на ПК установлена пиратская версия Windows, то ошибка 0xc000000f может указывать на сбой в загрузке системных библиотек, но исправить ошибку 0xc000000f можно только полной переустановкой Windows с использованием оригинального образа.
Чёткую пошаговую инструкцию по установке WIndows я написал здесь
Если и после переустановки появится ошибка 0xc000000f или ошибка 0xc0000001, то это гарантированно аппаратная проблема.
Проверка и исправление проблем диска с помощью утилиты Hiren’s bootcd
Hiren’s bootcd — это загрузочный диск с набором DOS-утилит для проверки системы и ПК на наличие каких-либо неисправностей и сбоев. Данный метод больше подойдёт для опытных пользователей. Зато таким способом можно одновременно проверить и жёсткий диск на наличие «битых» секторов и исправить повреждение загрузочной записи, если возникает BOOT BCD ошибка.
Итак, действия пользователя следующие:
- Скачать с официального сайта образ Hiren’s bootcd. Она распространяется бесплатно.

- Записать образ на USB-накопитель с помощью Rufus, который я описал здесь. В качестве образа для записи указать скачанный перед этим Hiren’s bootcd. Кстати, можно использовать флешку до 4 гигабайт.

- При включении ПК нажать F8 или F Выбрать загрузку с подключённого USB-накопителя, на который записан Hiren’s bootcd.
- Выбрать «Dos Programs».

- Выбрать Hard Disk Tools, затем — HDAT2 4.53 (версия может быть другой).
- Выбрать жесткий диск, на котором установлена система (как правило, самый первый в списке).

- Нажать «Check and Repair Bad Sectors» и ждать окончания проверки жёсткого диска. В зависимости от его объёма может занимать до 3-х часов.

Если в строке «Bad Sectors» будет свыше 20 – 30 ошибок, то это означает, что жёсткий диск слишком повреждён. Рекомендуется его заменить в ближайшее время.
Дополнительные причины ошибки 0xc000000f
Если вышеуказанные рекомендации не позволили устранить ошибку 0xc000000f Windows 10 или 7, то можно ещё сделать следующее:
- Поочерёдно отключать все подключённые к ПК или ноутбуку устройства, повторяя каждый раз попытку запустить систему.

- Проверить оперативную память с помощью Memtest86 или просто установить другие планки ОЗУ (в целях диагностики).

- Если ошибка возникает на ПК, то попробовать подключить монитор к интегрированной видеокарте вместо дискретной.

Итого, ошибка 0xc000000f может указывать на целый спектр возможных неисправностей. Чаще всего — это либо повреждены загрузочные файлы, либо вышедший из строя жёсткий диск.

Специалист программирования компьютерных систем и устройств на базе ОС «Android»
Задать вопрос эксперту
