Говорит о том, что дефектный или защищенный описатель передан NtClose. Ошибка относится к категории фатальных.
Причина возникновения
Определенный код ядра осуществил попытку выполнить закрытие дефектного или защищенного описателя.
Параметры
На синем экране смерти следует найти строчку с таким содержанием:
STOP: 0x00000093 (parameter1, parameter2, parameter3, parameter4)
Предусматривается следующая расшифровка:
parameter1
Описатель, который передается NtClose
parameter2
Может иметь значение 1 и 0. При нулевом показателе сторона вызова сделала попытку закрытия защищенного описателя. При значении 1 она пыталась закрыть недопустимый описатель.
Остальные параметры являются зарезервированными.
Способы решения
- Провести освобождения места на диске, за счет удаления ненужных данных.
- Запустить антивирусное сканирование системы.
- Провести обновление Service pack до самой последней версии.
- Если Вы считаете, что все началось в результате установки некоторого драйвера или программы, нужно реализовать откат на последнее стабильно работающее состояние системы.
- Осуществляется доступ к настройкам BIOS и они сбрасываются к обычным параметрам.
- Оперативная память не является эффективно функционирующей. Чтобы выявить проблему, рекомендуется запустить сканирование одной из специально предназначенных для подобных ситуаций программ.
- В некоторых случаях виноваты дефекты диска. Битые сектора можно обнаружить определенным ПО.
Настройка
- Microsoft Windows 2000
- Microsoft Windows XP
- Microsoft Windows Servers
- Microsoft Windows Vista
- Microsoft Windows 7
- Microsoft Windows 8
- Microsoft Windows 10
Полезная информация
- Синий экран смерти (BSOD)
- Коды ошибок
- Способы устранения
- Командная строка (CMD)
- Переменные
- Команды
- Примеры bat файлов
- Примеры Rundll32.exe
- Windows Script Host (WSH)
- Объект WshShell
- Объект FileSystemObject
- Объект RegExp
- Объект Dictionary
- Объект Shell
- Константы VBScript
- Функции VBScript
- Объект IE и WebBrowser
- Объект WScript
- Объект WshNetwork
- Basic In/Out System (BIOS)
- AMI bios
- AWARD bios
- Phoenix bios
- UEFI bios
- Реестр Windows
- Хитрости реестра Windows
- Скачать Live CD
- Полезные статьи
- Часто задаваемые вопросы
- Стоит ли переходить на Windows 10?
- Не открывается флешка на компьютере?
- Как разбить жесткий диск на разделы?
- Удалить баннер с рабочего стола
- Лучшие бесплатные антивирусы 2016-2017 года
- Не открывается Вконтакте и другие сайты
- Как убрать всплывающие сайты и рекламу в браузере
22.07.2019
Просмотров: 5328
Синий экран смерти INVALID KERNEL HANDLE с цифровым стоп-кодом 0x00000093 возникает на Windows 7 и других сборках Microsoft по различным причинам. Чаще всего такая ошибка возникает по причине повреждения драйверов. Однако, как показывает анализ зарубежных и отечественных форумов, такая проблема может быть вызвана неполадками с оперативной памятью, жестким диском и даже процессором. Поэтому разработчики компании Microsoft рекомендуют включить малый дамп памяти и проанализировать полученный файл.
Читайте также: Решение синего экрана смерти 0x00000090: PP1 INITIALIZATION FAILED на Windows 7
Пошаговая инструкция решения проблемы 0x00000093: INVALID_KERNEL_HANDLE
Поскольку иногда определить даже с малым дампом памяти виновника ошибки 0x00000093 нельзя, то рекомендуем выполнить несколько важных действий.
Шаг 1. Проверка системы на вирусы
Поскольку проблема зачастую в драйверах, то работать некорректно они могут по нескольким причинам:
- Вирусное заражение, повреждение драйвера;
- Неактуальность версии.
Поэтому, чтобы исключить вероятность работы вирусов, стоит запустить на ПК проверку. Можно для этого использовать антивирус с обновленными вирусными базами. Однако рекомендуем скачать антивирусный сканер Dr.Web Curelt, так как этот инструмент получает каждый день обновления и позволяет выполнить глубокую проверку системы.
Шаг 2. Проверка системных файлов
Если драйвера работают неправильно, то причина может быть в их повреждении. В данном случае стоит проверить систему на целостность файлов. Для этого необходимо запустить командную строку с правами Администратора и ввести sfc /scannow.
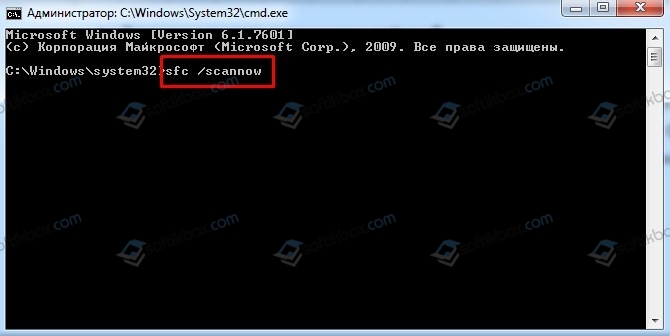
После проверки рекомендуем перезагрузить систему, если ошибки были обнаружены.
Шаг 3. Проверка актуальности драйверов
Если в Диспетчере устройств нет указания на ошибку ПО или устройства, то определить вручную виновника BSOD будет сложно. Пользователю придется обновить все драйвера. А поэтому, чтобы не делать этого, стоит скачать программу для проверки актуальности драйверов с функцией их обновления. Внимание рекомендуем обратить на Driver Pack Solution. Эта программа имеет наибольшую базу драйверов и позволяет обновлять их в автоматическом режиме все или по одному.
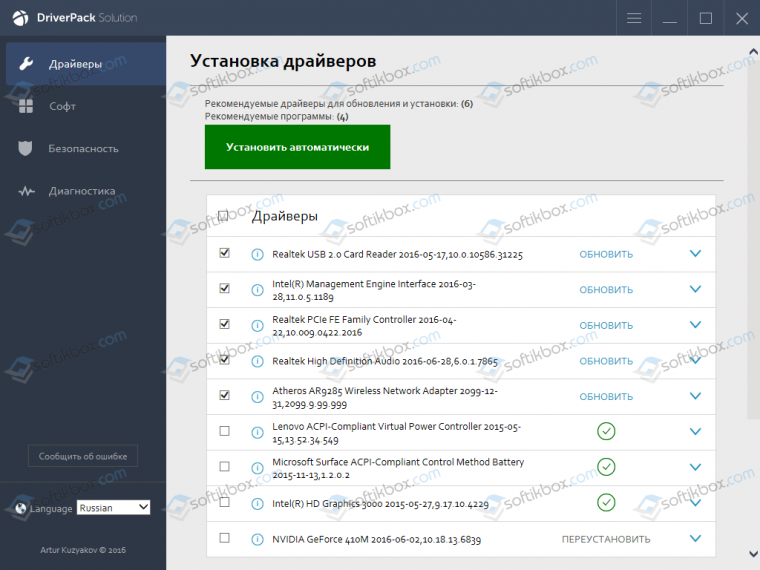
Также для проверки драйверов можно использовать другие утилиты по ссылке.
Шаг 4. Проверка ОЗУ на исправность
Проверку оперативной памяти можно выполнить несколькими способами:
- Если у вас загружается после BSOD Windows: нажимаем «Пуск» и в поисковую строку вводим «Диагностика проблем с оперативной памятью». Далее выбираем «Выполнить перезагрузку и проверку (рекомендуется)».
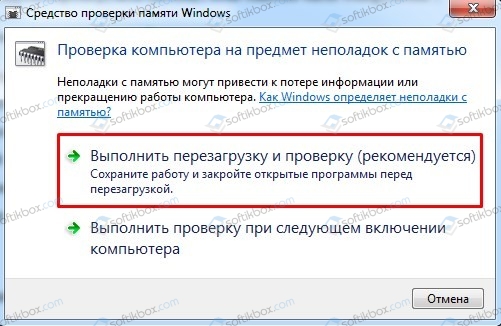
- Если после BSOD Windows не загружается. Записываем на флешку программу MemTest86. Выставляем в BIOS приоритетность загрузки со съемного носителя. Выполняем 8 проходов программой.
ВАЖНО! Можно попробовать переставить модули ОЗУ местами и протестировать ПК. Возможно проблема со слотом или модулем.
Шаг 5. Проверка жесткого диска
Проверку жесткого диска также выполняем двумя способами.
Запускаем командную строку с правами Администратора и вводим команду chkdsk /?.
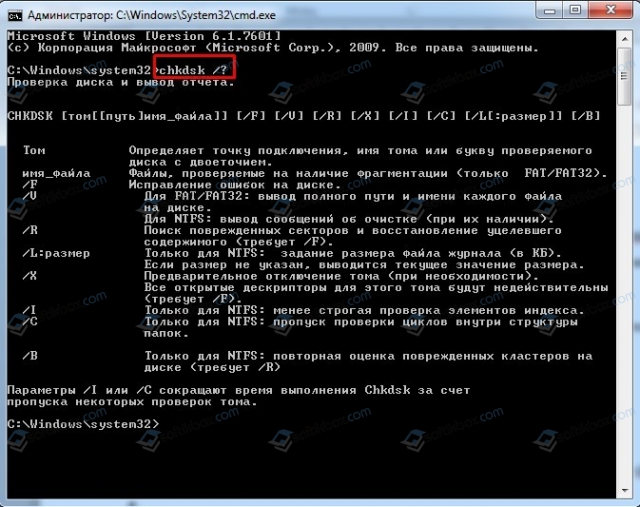
Далее выбираем вариант для проверки. Зачастую пользователи используют команду chkdsk c: /f /r /x, где f – команда для исправления найденных ошибок, r – исправление поврежденных секторов, x – размонтирование диска до начала процесса.
Если chkdsk не обнаружил нарушений целостности, тогда нужно запустить проверку диска на наличие битых секторов. Лучшим инструментом в этом деле является программа Victoria HDD. Она позволяет не только просканировать систему, но и перезаписать битые сектора здоровыми.
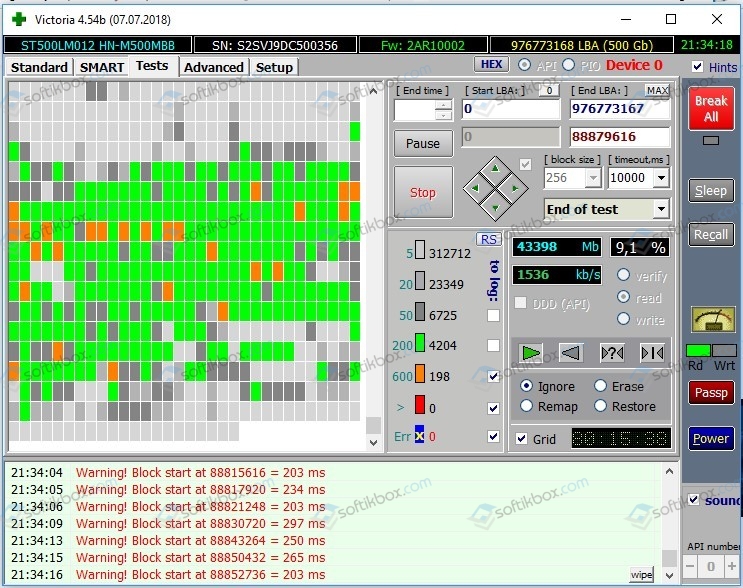
Шаг 6. Проверка температуры процессора
Для проверки температурных показателей графического ускорителя есть множество программ. Рекомендуем использовать AIDA64. Это простая и русифицированная программа, которая распространяется на бесплатной основе. В ней нужно в древовидном меню выбрать «Компьютер», «Датчики». Далее смотрим температуру процессора. Внимание стоит обратить и на напряжение. Возможно, процессору не хватает питания.
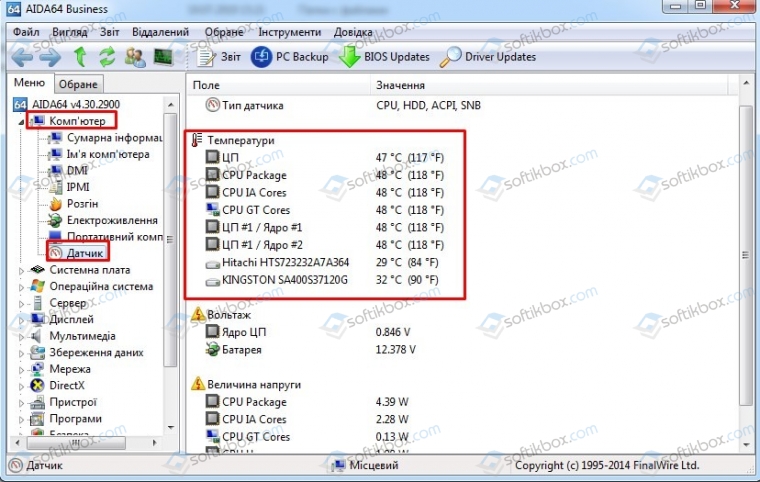
В случае, если вы выполняли разгон любого из комплектующих, то все настройки нужно сбросить до заводских, так как разгон может быть причиной BSODа.
Если в ходе диагностики установить причину ошибки 0x00000093: INVALID KERNEL HANDLE не удалось, то с помощью установочного диска рекомендуем восстановить Windows или переустановить его заново с форматированием диска С.
Причины появления
Рассматриваемая ошибка проявляется при открытии программы или игры и сопровождается сообщением «Ошибка при запуске приложения (0xc0000142). Для выхода из приложения нажмите кнопку ОК». Она актуальна для всех версий операционной системы Windows от XP до 10.
Как правило, утилита не запускается из-за неработоспособности одного из исполнительных файлов, которые представлены DLL-библиотеками. Когда у нас отсутствует один из системных файлов, невозможен запуск Windows, или спустя некоторое время на мониторе появляется синий «экран смерти». В данном случае аналогичная ситуация, но в рамках конкретного приложения.
Ошибка 0xc0000142 при запуске программы или игры может возникнуть по многим причинам:
- DLL несовместимы с утилитой или установленной на ПК операционной системой;
- нужные исполнительные файлы отсутствуют на устройстве;
- компоненты приложения заблокированы сторонним софтом.
При этом проблемой может быть не только компьютер пользователя, но и само приложение. Если игра или другая утилита является фан-проектом, пиратской сборкой или бета-версией, она вполне может быть недоработанной. Именно это и стоит выяснить: изучить отзывы ранее скачавших программу пользователей, посмотреть обзоры на нее на других ресурсах и т.д.
Способы устранения ошибки
Если выясняется, что игра выдает ошибку 0xc0000142 на многих компьютерах и ноутбуках — она «сырая» и еще не готова для использования. Можно даже не пытаться ее запустить. Когда же большинство пользователей высказываются об успешном запуске — ошибка на стороне пользователя.
Несовместимость с текущей операционной системой
Многие игры и приложения выпускаются с поддержкой мультиверсии и разным набором компонентов под каждую Windows. При этом по умолчанию в ее настройках установлена конкретная версия. Она может не совпасть с используемой на ПК ОС, в результате при запуске подгружаются неподходящие библиотеки.
В этом случае избавиться от ошибки можно очень быстро:
- полностью отключите приложение (откройте диспетчер задач и убедитесь, что отдельные его компоненты не работают);
- кликните ПКМ по иконке с утилитой и откройте «Свойства»;
- перейдите во вкладку «Совместимость»;
- выберите свою операционную систему;
- нажмите «Применить» и «ОК».
После этого повторите попытку запуска. Если игра или программа заработала — проблема была именно в несовместимых настройках, и она решена.
Запуск блокирует сторонний софт
Один из компонентов игры или приложения фильтруется защитным ПО — это может быть «родной» файервол или антивирус. Обычно при этом Защитник выдает оповещение о нахождении потенциальной угрозы. Ошибка 0xc0000142 из-за фильтрации защитным софтом чаще происходит с онлайн-клиентами игр. Антивирус попросту считает неизвестный источник ненадежным, блокируя трафик с сети и сам компонент, который его принимает.
Как поступить в данной ситуации? Зависит от надежности используемой утилиты:
- если она популярна и скачана с официального сайта — отключайте антивирусное ПО или добавляйте игру (приложение) в исключения;
- когда речь идет о малоизвестной программе, которая впервые скачана, нужно сначала убедиться в ее безопасном использовании (возможно, библиотеки повреждены).
Обратите особое внимание на блокировку компонентов при использовании оффлайн утилит. Они не предусматривают выхода в сеть и даже синхронизацию с удаленным сервером (для обновления, загрузки дополнений и т.д.). И если защитный софт фильтрует компонент недавно закачанной программы (игры) — вероятнее всего она является вредоносным ПО.
Компонент отсутствует
Здесь все просто — для запуска игры или программы не хватает исполняемых файлов. В этом случае параллельно появляется еще одно окно, прямо указывающее на отсутствие конкретного файла или пакета обновлений.
При указании на отсутствии конкретного компонента, его можно скачать на сайте dll.ru. В поисковой строке введите полное название библиотеки (как в окне при запуске утилиты) и загрузите ее. Обязательно прочтите описание к файлу, т.к. его необходимо сохранить в определенном месте.
Если речь идет о целом пакете компонентов, вероятнее всего вы давно не обновляли свой Виндовс — именно это сделайте. Когда такая проблема возникает и после — установите сам пакет дополнений. Практически всегда от вас потребуют установить новую версию DirectX, OpenGL (драйвера видеокарт для игр) или NET Framework (служба для работы программ). Их можно найти на сайте Майкрософт.
Локальные причины ошибки 0xc0000142
Выше были рассмотрены универсальные случаи, которые возникают и решаются у всех одинаково. Но бывают и отдельные ситуации, вызывающие ошибку 0xc0000142 в частном порядке.
Нет российской локализации
Некоторые непопулярные в регионе игры (и реже программы) могут поддерживать лишь несколько языков. И если среди них только латиница — можно и не запустить утилиту. Это из-за кириллицы в названиях папок, которую она не распознает. В результате приложение ошибается в пути к компоненту и не понимает его. Обычно параллельно с основной ошибкой выдается сообщение об отсутствии нужного файла по конкретному трею. На самом деле он там есть, но обратите внимание — часть пути отобразится некорректно в виде иероглифов. Нередко она проявляется и при использовании мультиязычных приложений — ошибка 0xc0000142 при запуске Microsoft Office или Flash Player тоже встречается.
Есть два решения такой проблемы:
- установить такую же игру с российской (можно и с украинской или др. на кириллице) локализацией;
- переименовать все папки с файлами, к которым обращается игра или приложение («Игры», «Загрузки», «Новая папка» и др.), на латиницу. Также обязательно измените имя пользователя ПК, если оно на кириллице.
Если после переименования папок выйдет такая же ошибка с отображением иероглифов в пути — перезагрузите компьютер и запустите утилиту заново.
Для компонента установлены права администратора
Иногда доступ к отдельным библиотекам может быть закрыт доступ для обычных пользователей. Решается проблема просто — запустите софт от имени администратора. Если у текущего пользователя нет соответствующих прав, открыть игру или приложение не получится.
Проблема после переустановки утилиты
Вы только что удалили утилиту и заново загрузили ее, но появилась ошибка при запуске приложения 0xc0000142 — как исправить ее? Проблема в том, что приложения стирается не полностью и на компьютере остаются некоторые файлы от него (в реестре и временных папках). При повторной установки новой версии эти самые папки могут быть проигнорированы (т.к. они уже есть в памяти) и оставлены без изменения. Но их содержимое у одной утилиты разных версий может отличаться. В результате заново установленное ПО использует компоненты старой версии и из-за их нехватки может ответить ошибкой.
Эту проблему можно решить двумя способами:
- скачать программу очисти диска CCleaner. Она удалит весь подобный мусор от удаленных программ, заодно освободит память накопителя.
- выбрать расширенный тип установки проблемной утилиты и отметить «Заменить папки и их содержимое».
Запуск на пиратской операционной системе
Появление ошибки 0xc0000142 при запуске игры на Windows 10 без лицензии со временем закономерно. Причина проста — вы не получаете обновлений и все компоненты устаревают. А при попытке поставить тот же NET Framework может ничего не выйти.
Тут можно посоветовать разве что перейти на «светлую сторону» и установить лицензионное ПО.
Как видите, у ошибки 0xc0000142 есть множество причин. Надеемся, вне зависимости от них вам удалось с ними разобраться с помощью нашего гида. Можно поступить кардинально и переустановить Windows: как это правильно сделать мы тоже рассказывали.
На чтение 8 мин Просмотров 40.2к. Опубликовано 16.09.2021
Полное руководство по Windows 10
Сложно радоваться жизни, если продуктивной работе или увлекательной игре препятствует ошибка при запуске приложения 0xc0000005. Сегодня мы исследуем причины, по которым она может возникать, и разберемся с возможными вариантами исправления.
Почему возникает ошибка 0xc0000005?
Код ошибки 0xc0000005 обозначает сложности с доступом к ресурсу, чаще всего к какой-то части памяти. Возможные причины возникновения таковы:
Неисправность ОЗУ на физическом уровне (бракованный модуль, перегрев и т.д.);
Проблемы с драйверами устройств (неверная версия, повреждены файлы);
Некорректное обновление или установка софта;
Воздействие вирусов.
А также различные другие факторы, вплоть до ошибок разработчиков из Microsoft.
Как исправить ошибку 0xc0000005
В поисках способа 0xc0000005 как исправить были обнаружены довольно оригинальные способы. Например, в ряде случаев рекомендуется удалить определенные обновления системы. Давайте рассмотрим доступные варианты действий в зависимости от ситуации.
7 способов исправить ошибку 0xc0000005
1. Проверка физической памяти
Если ошибка появляется без всякой системы, при случайных комбинациях действий и запускаемых программ, нужно начать с проверки оперативной памяти. Сделать это можно при помощи специализированных утилит, например Memtest86.
Для запуска проверки нужно скачать с официального сайта ISO-образ, записать его на CD или DVD. После этого необходимо загрузить компьютер с записанного диска. Если при запуске ничего не делать, загрузится проверка по умолчанию.

После завершения тестирования программа покажет сводные результаты – данные о количестве прогонов и числе ошибок. Если их много, стоит подумать о замене оперативной памяти.
Если под рукой есть подходящая заведомо исправная планка памяти, можно просто по очереди заменять ей установленные в компьютере. После каждой замены нужно проверять, осталась ли ошибка.
2. Удаление установленных обновлений
Если ошибка 0xc0000005 стала частым гостем после установки системных обновлений, можно попробовать удалить некоторые из них. Да, это не шутка, в данном случае сложности действительно могут возникать при наличии пакетов с номерами KB2872339, KB2859537 и KB2882822 в списке установленных. Также с аналогичной ошибкой сталкивались те пользователи, у которых на компьютерах появлялось обновление KB971033.
Корни проблемы часто ведут аж к моменту установки Windows. Если использовалась нелегальная копия с пиратскими активациями, то часть файлов в ней может быть заменена на модифицированные копии. Однако системе обновлений про это неизвестно, поэтому указанные выше пакеты пытаются использовать оригинальные версии. В результате и возникает ошибка. Справедливости ради отметим, что в некоторых случаях сложности возникали и в честных лицензионных копиях.
Есть несколько способов при такой причине появления 0xc0000005 как исправить ошибку Windows 7. Все они основываются на удалении проблемных обновлений.
3. Удаление через командную строку
Первый вариант – воспользоваться штатными системными программами и командной строкой. Последнюю для этих целей нужно запустить с администраторскими привилегиями: в меню Пуск через поиск следует найти CMD. Затем по обнаруженному объекту кликнуть правой клавишей и в подменю выбрать старт от имени администратора.
![0xc0000005 — ошибка при запуске приложения [Решено] 0xc0000005 — ошибка при запуске приложения [Решено]](http://www.astera.ru/wp-content/uploads/2018/05/2-5.jpg)
Если текущий пользователь обладает администраторскими правами, то можно сразу вводить команды через пункт «Выполнить».
Теперь нужно написать следующую команду:
wusa.exe /uninstall /kb:2872339
![0xc0000005 — ошибка при запуске приложения [Решено] 0xc0000005 — ошибка при запуске приложения [Решено]](http://www.astera.ru/wp-content/uploads/2018/05/3-5.jpg)
По нажатию Enter’а она запустит системный инсталлятор обновлений. При этом параметр /uninstall укажет ему, что необходимо произвести именно удаление, а не установку. Второй параметр конкретизирует, какое именно обновление необходимо убрать из системы.
Аналогичным образом нужно поступить и с остальными номерами (2859537, 2882822, 971033). Удаление каждого из пакетов может занять некоторое время. Нужно дождаться корректного завершения работы команды, чтобы не столкнуться с другими проблемами. Затем следует перезагрузить устройство.
Важно! При включенном автоматическом обновлении пакеты будут повторно установлены. Поэтому рекомендуется проверять эффективность лечения, например, при отключенном интернете. Отключить их можно через Центр обновления: перевести в настройках установку в ручной режим, проверить список доступных. Затем на указанных номерах нужно правым кликом открыть меню и скрыть их.
4. Откат к точке восстановления
Большая удача, если есть точка восстановления, удачно созданная как раз перед установкой обновлений. В таком случае можно просто вернуться к ней, чтобы удалить обновления. Для этого нужно использовать инструмент под названием «Восстановление системы». Разработчики поместили его в привычное меню Пуск, только спрятали в подпапку со служебными программами. Она, в свою очередь, располагается в разделе Стандартных.
![0xc0000005 — ошибка при запуске приложения [Решено] 0xc0000005 — ошибка при запуске приложения [Решено]](http://www.astera.ru/wp-content/uploads/2018/05/4-3.jpg)
После запуска утилиты нужно выбрать соответствующую точку и откатиться до нее. Минус этого метода очевиден: все установленные после данной точки программы испарятся, так что их нужно будет устанавливать повторно.
Откат может помочь и в других случаях, если точно известно, что на момент создания точки ошибка не возникала.
5. Удаление через DISM
Если предыдущие варианты удаления недоступны или не сработали, есть еще один способ устранить ошибку приложения 0xc0000005. Для этого удаление следует запустить из среды восстановления. Чтобы попасть в нее, необходимо при загрузке ПК нажать F8 до появления меню с вариантами загрузки. Затем нужно выбрать «Устранение неполадок компьютера». Альтернативный способ – использовать среду восстановления с установочного диска.
Далее следует загрузить командную строку и определить букву системного диска.
Можно набрать notepad, нажать в нем Ctrl + O и просмотреть имеющиеся в компьютере диски и их буквы. Системный можно опознать по соответствующей метке или по наличию папки Windows. Буква X: при этом используется самой средой восстановления.
Для удаления через DISM нужно получить полные названия установочных пакетов. Их список покажет такая команда (для примера тут указана буква диска D:, если она другая, нужно указать свой вариант):
DISM /Image:D: /Get-Packages
Появится довольно длинный список всех обновлений с их статусом. Нужно найти те, у которых в имени есть номера проблемных пакетов (к примеру, KB2859537). Выглядят они примерно так:
![0xc0000005 — ошибка при запуске приложения [Решено] 0xc0000005 — ошибка при запуске приложения [Решено]](http://www.astera.ru/wp-content/uploads/2018/05/5-4.jpg)
После этого нужно скопировать их имена до самого конца (это можно сделать, если сначала выделить их мышкой и затем кликнуть правой кнопкой).
Для рисунка выше команда будет следующей:
DISM /Image:D: /Remove-Package /PackageName:Package_for_KB2859537~31bf3866ad364e35~x86~~6.1.1.3
Аналогичным образом следует поступить с другими сбойными обновлениями.
6. Переустановка программы/драйверов
Если ошибка связана с конкретным приложением, можно попробовать его переустановить. В случае игр также может выручить обновление или переустановка драйвера графической карты. Однако эта причина встречается значительно реже, нежели описанные выше варианты.
7. Отключение DEP для проблемного приложения
Иногда программа может некорректно работать из-за DEP – системы, запрещающей исполнение программы, если она определенным образом работает с памятью. В таком случае можно попробовать отключить DEP для приложения (если не поможет, приложение нужно будет убрать из списка исключений).
Сначала нужно открыть свойства системы. Для этого нужно кликнуть правой клавишей мыши по Моему компьютеру и выбрать соответствующий пункт.
![0xc0000005 — ошибка при запуске приложения [Решено] 0xc0000005 — ошибка при запуске приложения [Решено]](http://www.astera.ru/wp-content/uploads/2018/05/6-4.jpg)
Затем требуется открыть Дополнительные параметры системы.
![0xc0000005 — ошибка при запуске приложения [Решено] 0xc0000005 — ошибка при запуске приложения [Решено]](http://www.astera.ru/wp-content/uploads/2018/05/7-6.jpg)
Далее нужно перейти к параметрам в разделе Быстродействие и открыть вкладку с настройками DEP.
![0xc0000005 — ошибка при запуске приложения [Решено] 0xc0000005 — ошибка при запуске приложения [Решено]](http://www.astera.ru/wp-content/uploads/2018/05/8-5.jpg)
По умолчанию DEP действует только для основных программ. Но если появляется 0xc0000005 при запуске приложений системы, следует попробовать второй вариант («… кроме выбранных ниже»). Нужно нажать «Добавить» и указать исполняемый файл сбойной программы.
При этом DEP включится для всех других программ, поэтому пользоваться им следует аккуратно.
Если же описанные способы не сработали, стоит проверить систему на вирусы. Иногда именно они отвечают за искажение файлов и некорректную работу программ с памятью.
- 10 лучших антивирусов 2022 года
- 15+ самых нужных программ для Windows 10 и 11
Читайте также:
- Ошибка при запуске приложения 0xc000007b
- Ошибка 0x80004005 — Windows не может получить доступ к компьютеру
- Ошибка при запуске приложения 0xc0000142
- Ошибка при запуске приложения 0xc000007b
![0xc0000005 — ошибка при запуске приложения [Решено] Константин](https://44.img.avito.st/1280x960/4232146344.jpg)
Константин
Системный администратор
Задать вопрос
This post will show you fix Errors 0xc000003e, 0xc0000102, 0xc00000ba or 0xc0150002, The application was unable to start correctly on Windows 11/10.
When you launch an application on your computer and get an error message that says, This application was unable to start correctly, it means that your system has encountered a problem while launching the application. There are multiple causes for this error, like:
- Corrupted registry files,
- Not enough memory to launch the application,
- Missing .dll files or .dll load error, etc.
When this error occurs, Windows displays an error code along with the message. This error code help users know the actual cause of the error.

The application was unable to start correctly (0xc000003e). Click ok to close the application.
Here, we will explain the solutions to fix this error for the following error codes:
- 0xc000003e
- 0xc0000102
- 0xc00000ba
- 0xc0150002
The application was unable to start correctly (0xc000003e)
According to the feedback of many users, this error is generally associated with the Zoom application. The following solutions may help you eliminate this error:
- Terminate the app running in the background.
- Scan your system for viruses and adware.
- Reinstall the app.
1] Terminate the app running in the background
If you are getting this error, the first thing you should check is whether the app is already running in the background or not. If the app is already running in the background, it may give this error message when you launch it. The following steps will help you terminate the app running in the background:
- Right-click on the Taskbar and click on the Task Manager.
- Make sure that you are under the Processes tab. If not, click on it.
- Scroll down to find the Zoom application.
- Once you find it, right-click on it and select End Task.
- Now, launch the Zoom app and see if you are able to use it or not.
2] Scan your system for viruses and adware
Some users have reported that they were getting this error because their system was infected by viruses or adware. When they scanned their system with antivirus software, the issue was fixed. Hence, you should also scan your system for viruses and adware with a good antivirus program.
After scanning, the zoom app should work.
3] Reinstall the app
If you have tried the above two methods but the error still exists, try uninstalling and reinstalling the app. It may fix the issue.
The application was unable to start correctly (0xc0000102)
The following solutions may help you get rid of this error:
- Create a new user profile.
- Run the app or game in compatibility mode.
- Perform a clean boot.
1] Create a new user profile
If your profile is corrupted, you may also get this error on launching the applications. You can check this by creating a new user profile on Windows 10. After creating a new user profile, launch the application and see if the error is fixed or not.
2] Run the app or game in compatibility mode
If you are running an old app or game, you may get this error. This generally happens when a particular program is not compatible with the operating system on which the user is trying to run it. Windows 10 comes with a compatibility mode feature that lets users run old programs or software on Windows 10. You can also try to run the program in compatibility mode and see if Windows shows you the same error message.
3] Perform a clean boot
Sometimes another program prevents a particular app or software from running properly. This condition is known as software conflict. A clean boot on Windows 10 can help eliminate its problem. By launching your system in the clean boot state, you can identify which program is causing the issue.
After performing a clean boot, if you find a particular program is causing the problem, consider uninstalling it.
The application was unable to start correctly (0xc00000ba)
You can try the following solutions to fix this issue:
- Perform a clean boot.
- Repair corrupted registry.
1] Perform a clean boot
To diagnose the cause of the error, you can perform a clean boot on your system. If you are receiving this error message due to software conflicts, the clean boot can help you identify the culprit program. After a clean boot, uninstall the software that is causing the problem and boot your system in normal mode. Check if the issue still persists.
2] Repair the corrupted registry
One of the causes of this error is the corrupted Windows registry. If this is the case with you, repairing the corrupted registry can help fix the issue. But before you proceed, we recommend you create a backup of the registry.
The application was unable to start correctly (0xc0150002)
The solutions listed below may help you eliminate this error on your system:
- Install all the pending updates.
- Run Microsoft Safety Scanner.
1] Install all the pending updates.
Sometimes, outdated drivers can also cause errors in a system. Hence, check if there are any pending Windows or drivers updates. If yes, install them. The procedure to check for system updates is simple.
- Launch Settings app.
- Click Update & Security.
- Select Windows Update from the left side.
- Click on the Check for updates button on the right side.
The View optional updates feature lets you install pending updates for all the drivers on your system with a single click.
2] Run Microsoft Safety Scanner

Microsoft Safety Scanner is a free malware removal tool developed by Microsoft. You may also get this error due to malware. Malware enters our system when we click on a suspicious link, download a malicious file, or visit a malicious website accidentally. Download this tool from microsoft.com and run it on your system. If your system is infected by malware, it will remove it. After scanning your system, check if the issue persists.
Hope this helps.
Other similar The application was unable to start correctly errors:
- The application was unable to start correctly (0xc0000142)
- The application failed to initialize properly (0xc0000135)
- The application failed to initialize properly 0xc0000005
- The application was unable to start correctly (0xc0000022)
- The application was unable to start correctly (0xc0000018)
- The application was unable to start correctly (0xc0000017)
- The application was unable to start correctly (0xc00007b).
This post will show you fix Errors 0xc000003e, 0xc0000102, 0xc00000ba or 0xc0150002, The application was unable to start correctly on Windows 11/10.
When you launch an application on your computer and get an error message that says, This application was unable to start correctly, it means that your system has encountered a problem while launching the application. There are multiple causes for this error, like:
- Corrupted registry files,
- Not enough memory to launch the application,
- Missing .dll files or .dll load error, etc.
When this error occurs, Windows displays an error code along with the message. This error code help users know the actual cause of the error.

The application was unable to start correctly (0xc000003e). Click ok to close the application.
Here, we will explain the solutions to fix this error for the following error codes:
- 0xc000003e
- 0xc0000102
- 0xc00000ba
- 0xc0150002
The application was unable to start correctly (0xc000003e)
According to the feedback of many users, this error is generally associated with the Zoom application. The following solutions may help you eliminate this error:
- Terminate the app running in the background.
- Scan your system for viruses and adware.
- Reinstall the app.
1] Terminate the app running in the background
If you are getting this error, the first thing you should check is whether the app is already running in the background or not. If the app is already running in the background, it may give this error message when you launch it. The following steps will help you terminate the app running in the background:
- Right-click on the Taskbar and click on the Task Manager.
- Make sure that you are under the Processes tab. If not, click on it.
- Scroll down to find the Zoom application.
- Once you find it, right-click on it and select End Task.
- Now, launch the Zoom app and see if you are able to use it or not.
2] Scan your system for viruses and adware
Some users have reported that they were getting this error because their system was infected by viruses or adware. When they scanned their system with antivirus software, the issue was fixed. Hence, you should also scan your system for viruses and adware with a good antivirus program.
After scanning, the zoom app should work.
3] Reinstall the app
If you have tried the above two methods but the error still exists, try uninstalling and reinstalling the app. It may fix the issue.
The application was unable to start correctly (0xc0000102)
The following solutions may help you get rid of this error:
- Create a new user profile.
- Run the app or game in compatibility mode.
- Perform a clean boot.
1] Create a new user profile
If your profile is corrupted, you may also get this error on launching the applications. You can check this by creating a new user profile on Windows 10. After creating a new user profile, launch the application and see if the error is fixed or not.
2] Run the app or game in compatibility mode
If you are running an old app or game, you may get this error. This generally happens when a particular program is not compatible with the operating system on which the user is trying to run it. Windows 10 comes with a compatibility mode feature that lets users run old programs or software on Windows 10. You can also try to run the program in compatibility mode and see if Windows shows you the same error message.
3] Perform a clean boot
Sometimes another program prevents a particular app or software from running properly. This condition is known as software conflict. A clean boot on Windows 10 can help eliminate its problem. By launching your system in the clean boot state, you can identify which program is causing the issue.
After performing a clean boot, if you find a particular program is causing the problem, consider uninstalling it.
The application was unable to start correctly (0xc00000ba)
You can try the following solutions to fix this issue:
- Perform a clean boot.
- Repair corrupted registry.
1] Perform a clean boot
To diagnose the cause of the error, you can perform a clean boot on your system. If you are receiving this error message due to software conflicts, the clean boot can help you identify the culprit program. After a clean boot, uninstall the software that is causing the problem and boot your system in normal mode. Check if the issue still persists.
2] Repair the corrupted registry
One of the causes of this error is the corrupted Windows registry. If this is the case with you, repairing the corrupted registry can help fix the issue. But before you proceed, we recommend you create a backup of the registry.
The application was unable to start correctly (0xc0150002)
The solutions listed below may help you eliminate this error on your system:
- Install all the pending updates.
- Run Microsoft Safety Scanner.
1] Install all the pending updates.
Sometimes, outdated drivers can also cause errors in a system. Hence, check if there are any pending Windows or drivers updates. If yes, install them. The procedure to check for system updates is simple.
- Launch Settings app.
- Click Update & Security.
- Select Windows Update from the left side.
- Click on the Check for updates button on the right side.
The View optional updates feature lets you install pending updates for all the drivers on your system with a single click.
2] Run Microsoft Safety Scanner

Microsoft Safety Scanner is a free malware removal tool developed by Microsoft. You may also get this error due to malware. Malware enters our system when we click on a suspicious link, download a malicious file, or visit a malicious website accidentally. Download this tool from microsoft.com and run it on your system. If your system is infected by malware, it will remove it. After scanning your system, check if the issue persists.
Hope this helps.
Other similar The application was unable to start correctly errors:
- The application was unable to start correctly (0xc0000142)
- The application failed to initialize properly (0xc0000135)
- The application failed to initialize properly 0xc0000005
- The application was unable to start correctly (0xc0000022)
- The application was unable to start correctly (0xc0000018)
- The application was unable to start correctly (0xc0000017)
- The application was unable to start correctly (0xc00007b).
Появление всевозможных ошибок и сбоев при работе с ОС Windows не редкость и борьба с неполадками для пользователей разных версий системы стала уже привычным делом. Если вопрос не касается аппаратных неисправностей, то решить проблему вполне можно самостоятельно, не прибегая к помощи специалистов. Как правило, каждая ошибка имеет свой код и сопровождается сообщением, которое иногда даже раскрывает суть проблемы. В случае со сбоем 0xc0000005, возникающем при открытии приложений и игр, картина не так ясна, и сходу выяснить, в чём дело не получится. При этом существует несколько вариантов решений, каждый из которых эффективен в том или ином случае. Проблема более актуальна для Windows 7 и 8, реже встречается на «Десятке», в основном сбою подвержены нелицензионные версии, но возможны и исключения.

Причина возникновения
«Ошибка при запуске приложения 0xc0000005» значит, что произошёл сбой при инициализации программных компонентов и зачастую она является следствием системных обновлений. Текст сообщения может отличаться, но код будет неизменен, иногда также возможно зависание ОС и появление синего «экрана смерти». Так, после установки новых пакетов на «Семёрке» вместо улучшения работы нередко появляется сбой при запуске игры или программы. В 10 версии Windows причины, провоцирующие ошибку, другие и проблему предстоит решать уже иными способами. Часто помогает удаление или остановка работы антивируса, но возможны также проблемы с памятью RAM, так что нужно будет выполнить сканирование с помощью специальной утилиты. Основные причины, вызывающие ошибку (код исключения) 0xc0000005 на Windows 10, 8, 7:
- Обновления ОС, программного обеспечения, драйверов.
- Ошибки в модуле памяти.
- Конфликт оборудования с ПО.
- Воздействие вирусов.

Зависимо от версии операционки подходить к вопросу устранения ошибки следует по-разному. Избавиться от проблемы несложно и, следуя инструкции, с задачей справится и неопытный пользователь.
Как исправить ошибку 0xc0000005 на Windows
Пакеты обновлений, предполагающие внесение коррективов в значимые системные файлы для повышения безопасности, становятся частыми виновниками сбоев. Ввиду того, что ключевой причиной возникновения ошибки приложения 0xc0000005 являются именно обновления для Семёрки, решать проблему будем посредством их удаления, что можно выполнить несколькими методами.
Удаление обновлений из командной строки
Рассмотрим, как исправить ошибку 0xc0000005, избавившись от обновлений посредством консоли «Выполнить». Для осуществления процедуры выполняем такие шаги:
- Переходим к консоли (например, через Пуск или с помощью горячих клавиш Win+R либо Win+X для Восьмёрки).
- В строке прописываем команду wusa.exe /uninstall /kb:2859537 и жмём клавишу ввода (для Windows 8 применяется exe /uninstall /kb:2859537).

- Ожидаем выполнения процесса удаления, затем перезагружаем компьютер.
- Если проблема осталась, аналогичным образом, используя консоль, удаляем и обновления kb:2872339, kb:2882822, kb:971033.
Удаление обновлений из панели управления
Ещё один способ, предлагающий решить проблему появления сбоя при запуске софта, займёт чуть больше времени, чем предыдущий, но также не составит труда. Чтобы избавиться от ошибки 0xc0000005 выполняем следующее:
Если ни один из этих способов не оказался эффективен, и устранить ошибку 0xc0000005 не удалось, возможно, проблема коснулась запуска утилит, используемых для решения задачи. В таком случае применяем более серьёзный метод.
Удаление обновлений через безопасный режим
Чтобы вручную удалить обновления используем возможности безопасного режима:
- Перезагружаем ПК и при его включении зажимаем F.
- Загрузчик предлагает на выбор варианты запуска, выбираем безопасный режим, поддерживающий командную строку, жмём клавишу ввода.

- Повторяем действия, описанные в первом или втором вариантах удаления обновлений.
После решения проблемы методом удаления обновлений лучше будет отключить функцию автоматических обновлений во избежание сюрпризов в дальнейшем.
Как ещё исправить ошибку 0xc0000005
Поскольку источников возникновения проблемы немало, устранить ошибку 0xc0000005 можно и другими методами.
Тестирование памяти на ошибки
В ОС Windows 10 проблема зачастую связана с неисправностью модуля оперативной памяти, что часто случается после расширения оперативы или апгрейда. Лучшим способом выявить неисправность будет использование утилиты Memtest86+ (софт находится в свободном доступе). При обнаружении серьёзных неисправностей потребуется замена модуля.

Откат системы до точки восстановления
Универсальный способ устранения ошибок – это восстановление системы. Функция позволяет вернуться в то время, когда проблем ещё не возникало, для этого ранее на компьютере должна быть создана точка восстановления, представляющая собой сохранённую копию параметров на определённую дату или событие.
Восстановление системных файлов
Ещё один способ предполагает восстановление повреждённых системных элементов посредством командной строки:
Суть метода заключается в сканировании системных файлов и их восстановлении в случае выявления повреждений. Бывает, что в ходе процедуры запрашивается установочный диск или флешка с ОС Windows.
Изменение параметров принтера
Возникновение ошибки 0xc0000005 может быть связано с несовместимостью параметров принтера с определённым ПО. Чтобы исправить ситуацию потребуется создать другой профиль в настройках принтера, а также обновить драйвера.
Откат обновлений или удаление драйверов устройств
Нередко проблема является следствием обновления драйверов. Если ошибка стала возникать после установки драйвера для устройства, тогда потребуется удалить или откатить его к предыдущей версии. Для этого нужно перейти к Диспетчеру устройств (через Панель управления) и найти оборудование, драйвер которого недавно обновлялся. В свойствах устройства можно выполнить откат или удаление.

Очистка реестра
Неправильные записи в реестре также одна из причин, провоцирующих ошибки различного характера. Вручную чистить реестр можно только при наличии необходимых навыков и знаний, поскольку даже при малейших некорректных изменениях система может сбоить или вовсе не запускаться. Перед работами обычно создаётся резервная копия. Для рядового пользователя лучше воспользоваться инструментом, позволяющим безопасно выполнить диагностику и исправление записей реестра в автоматическом режиме, например, CCleaner или другой специальный софт.

Отключение опции DEP
Блокировка запуска ПО может возникать при попытке софта выполнения своего кода в области оперативы компьютера, выделенной DEP. Благодаря функции реализована возможность предотвращения запуска вредоносного кода из области данных, что позволяет эффективно защищать систему от ряда угроз. При этом иногда DEP блокирует и полезный софт, в таком случае необходимо принять такие меры:
Чтобы выключить DEP только для некоторых приложений выполняются следующие действия:
Сканирование на вирусы
Не лишней будет также проверка системы на наличие вирусов. Кроме установленного антивируса, можно дополнительно воспользоваться специальными утилитами, например, Dr.Web CureIt (софт находится в свободном доступе, не требует установки и не конфликтует с имеющимся защитным ПО). Кроме того, следует посмотреть, не находятся ли файлы проблемного приложения в карантине вашего антивируса. Такое случается, когда бдительный защитник посчитал объекты опасными. Если файлы программы, при запуске которой возникает ошибка, находятся в карантине, а вы убеждены в их безопасности, тогда нужно добавить элементы в список исключений антивируса.

Крайней мерой является переустановка системы, к ней стоит прибегать только, если другие методы не дали результата и когда проблема касается не конкретного приложения, ведь проще отказаться от использования одной программы. Если масштабы более существенны, то установка новой Windows станет хорошим решением.
При запуске или работе какой-либо программы (чаще всего игровой) пользователь может столкнуться с внезапным прекращением её работы, сопровождающееся сообщением «Ошибка при запуске приложения 0xc0000906». Подобная проблема обычно возникает в ситуации, когда антивирус ПК заблокировал или удалил одну из dll-библиотек данной программы, посчитав их подозрительными. Ниже я подробно разберу суть возникшей дисфункции, а также поясню, как её исправить.

Сканирование и восстановление системных файлов
Код ошибки 0xc0000906 часто связан с случаями, когда система ранее претерпела некоторые изменения, например обновление ОС, сканирование антивирусом, которое привело к карантину некоторых элементов. По этой причине воспользуемся встроенным инструментом SFC и DISM, чтобы исправить поврежденные системные файлы и логические ошибки, если таковы имеются.
Шаг 1. Запустите командную строку от имени администратора и введите две команды по очереди, дожидаясь окончание процесса после каждой, после чего, перезагрузите пк:
- Dism.exe /online /cleanup-image /restorehealth — анализирует вашу систему на предмет системных несоответствий.
- Dism.exe /online /cleanup-image /scanhealth- запускает процедуру восстановления
Внимание: Перед тем как приступить к этой процедуре, убедитесь, что ваше интернет-соединение стабильно. Это происходит потому, что DISM активно использует «Центр обновлений» для загрузки исправных копий, которые впоследствии будут использоваться для замены поврежденных элементов.

Шаг 2. После того как перезагрузили ПК, откройте заново командную строку от имени админа и введите следующую команду, после завершения процесса перезагрузите ПК:
- sfc /scannow
Внимание: Ни при каких обстоятельствах нельзя прерывать эту процедуру до ее завершения.

После того как мы ознакомились с причинами возникновения проблемы, возникает закономерный вопрос, как исправить ошибку при запуске приложения 0xc0000906. Способ устранения данной неполадки зависит от способа ее появления. Первичный алгоритм устранения проблемы является профилактической очисткой системы от лишних файлов реестра, которые негативно сказываются на работе вашего ПК. Чистка осуществляется через CCleaner:
- Скачиваем и инсталлируем CCleaner;
- После инсталляции запускаем программу;
- При запуске автоматически открывается меню «Очистка», где отображаются две вкладки – «Windows», «Приложения». В первую вкладку лучше не заходить, если вы не опытный пользователь, а в «Приложениях» вы можете отметить, чистка какой именно программы вас интересует. После отмечания галочками программ нажимаем на кнопку «Анализ» (Рисунок 3);
- Как только анализ будет завершен, все ненужные файлы удалятся;
- Под опцией «Очистка» расположен «Реестр». Переходим в него и нажимаем на кнопку «Поиск проблем»;
- Все существующие проблемы отобразятся и для их устранения нажимаем на «Исправить».

Как только система будет очищена от мусора, следует перейти к следующим способам решения проблемы:
- Исправление с помощью работы с антивирусом. Чтобы антивирус не удалил необходимые для инсталляции файлы или не поместил их в так называемый «карантин», временно отключаем его и проводим установку заново, поскольку прошлая распаковка документов игры произошла неудачно. Также через антивирусные утилиты проверяем компьютер или ноутбук на наличие вирусов. Наиболее эффективной является проверка сразу несколькими утилитами;
- Установление совместимости с персональным компьютером: На ярлыке лаунчера (файле, запускающем приложение) нажимаем правой кнопкой мышки и переходим по пункту «Свойства»;
- Выбираем вкладку «Совместимость» и указываем «Запустить программу в режиме совместимости с…», выбрав из перечня актуальную версию;
- Отмечаем галочкой пункт «Выполнять от имени администратора» и сохраняем установленные параметры;
- Производим деинсталляцию приложения через панель управления ПК;
Что делать, если все описанные выше операции были осуществлены, а ошибка приложения 0xc0000906 при запуске игры по-прежнему отображается? На помощь придут дополнительные инструменты:
- Проверка системы через строку команд Windows: Переходим в меню «Пуск», в поисковике вводим запрос «Командная строка». Поисковик отобразит искомое приложение, по которому следует кликнуть один раз правой кнопкой мыши и указать действие «Запуск от имени администратора»;
- В открывшей строке вписываем комбинацию «sfc /scannow» (без кавычек с сохранением пробелов). Программа начнет сканировать ваш ПК на все возможные неполадки и устранит их. Самое главное, ни в коем случае не закрывать окно, не работать с другими приложениями и не выключать компьютер, поскольку резкое прекращение работы данной утилиты может привести к случайному удалению необходимых для работы всей системы файлов;
- Открываем CCleaner и переходим на вкладку «Сервис», размещенную под «Очисткой» и «Реестром»;
Приведенные выше способы отвечают на популярный пользовательский вопрос, что делать, если появилась ошибка при запуске приложения 0xc0000906. Рассмотрим варианты решения данной проблемы в самых популярных компьютерных играх.
Для Far Cry 4
Far Cry 4 – это последняя версия популярной экшн-игры для ПК, Xbox и PS. Большинство русскоязычных геймеров пользуются «пираткой» чаще, чем официальной версией, поэтому в Far Cry 4 ошибка при запуске 0xc0000906 возникает регулярно. Устраняется в Фар Край ошибка 0xc0000906 следующим способом:
- Щелкаем правой кнопкой мышки по ярлыку антивируса и выбираем режим «Отключить на 10 минут». В большинстве случаев данный метод срабатывает, антивирус прекращает блокировать основные файлы, и приложение запускается (Рисунок 4);
- В случае если прошлый метод не помог, устанавливаем или переустанавливаем заново ряд следующих приложений от Microsoft: NET Framework, Visual C++, DirectX (для Far Cry 4 это Директ-Икс 11 версии);
- Через CCleaner или «Мастер обновлений» возвращаем более раннее обновление самой системы. Такие игры, как Фар Край, требуют дополнительных расширений для удачного запуска всех компонентов. Установив перечисленные выше утилиты, вы обеспечите себе комфортную работу любых приложений.

Для GTA 5
Grand Theft Auto V – многопользовательская видеоигра с открытым миром, разработанная для Windows, Xbox и Play Station. Пиратские версии или версии с дополнениями популярны среди игроков, поэтому в ГТА 5 ошибка 0xc0000906 запуска является одной из самых популярных проблем. Убрать ошибку 0xc0000906 GTA 5 вы можете по алгоритму:
- Временно отключаем антивирус (или «Защитник Windows») на момент переустановки. Чтобы правильно и без ошибок установить приложение, удаляем всю игровую папку и заново скачиваем архив с данными. В случае, если проблема возникла спустя длительное время использования, и у вас уже были сохранения, вырежьте папку с «сохраненками» в любое другое место. После повторной инсталляции замените пустую папку для сохранений на нее (Рисунок 5);
- Когда инсталляция будет завершена, заходим в антивирус и добавляем папку GTA V в исключения. Обязательные для запуска программные файлы не будут блокироваться и отправляться на «карантин».

Для игры «Герои»
Might & Magic: Heroes VI – ролевая фентези-игра в жанре пошаговой стратегии. С момента выпуска в 2011 игра году не теряет популярность среди геймеров и регулярно выпускается в обновленных пользователями пиратских версиях. Чтобы устранить в «Герои 6» ошибку 0xc0000906, следуйте инструкции:
- Закрываем высветившееся уведомление о проблеме в запуске, нажав на кнопку «ОК»;
- Переходим в мастер установки и настройки программ;
- Удаляем Heroes VI и все его компоненты, затем заново скачиваем;
- Отключаем антивирус и интернет на момент повторной инсталляции;
- Сразу после установки прописываем путь игровой папки в «Исключениях» антивируса, которым пользуетесь, перезапускаем приложение и наслаждаемся игровым процессом.
Для Risen
Risen – ролевая игра для ОС Windows, впервые выпущенная в 2009 году и обновляющаяся разработчиками по 2014 год. Во всех версиях Risen ошибка при запуске 0xc0000906 распространена. Для устранения данной проблемы осуществите следующие действия:
- Удаляем полностью Risen и скачиваем заново (желательно из проверенного источника), отключаем антивирус и интернет соединение на момент установки;
- Инсталлируем Risen, вносим корневую папку игры в «Исключения» антивируса вашего ПК и запускаем программу.
Причина появления и способы устранения такого явления, как ошибка 0xc0000906 при запуске игры доступны каждому, в том числе, начинающим компьютерным пользователям. Обойти ошибку 0xc0000906 в Crysis 3, Risen, Heroes 6, Far Cry 4, GTA 5 и других популярных играх для ПК очень просто.
Отключите на время антивирус
Когда вы скачиваете игру или приложение с непонятных источников, как торрент, то она является пиратской и в большинстве случаях имеет вирус. Встроенный защитник Windows или сторонний антивирус могут блокировать какой-либо файл, и при запуске игры или приложения выдавать ошибку 0xc0000906 в Windows 7/10/8.1. По этой причине Вам нужно отключить на время антивирус и запустить приложение.
Примечание: Также возможен вариант, что DLL файл находится в карантине антивируса, и таким образом вам его просто нужно вернуть обратно, потом отключить антивирус и запустить приложение.

Что за ошибка 0xc0000906
Прежде чем переходить напрямую к решению, советуем вам потратить две минуты на чтение теории. Сам код ошибки, к сожалению, ничего вам не скажет. Такова уж неприятная особенность Windows и ее сообщений об ошибках, которая заключается в том, что информативность текста ошибки стремится к нулю.
Ошибка 0xc0000906 (также с ней связаны ошибки 0xc0000142, 0xc000007b, 0xc0000005) в подавляющем большинстве случаев указывает на проблемный DLL-файл (динамически подключаемые библиотеки). Также причиной может быть сторонний антивирус или служба. Как и в случае с большим количеством других ошибок с загадочными кодами, попытка лечения порой может напоминать иголку в стоге сена, но описанные в статье методы помогут вам сузить поиски.
Откатить систему назад в рабочее состояние
В случае, если у вас приложение или игра запускались до этого нормально, и вы в определенный момент начали получать ошибку, то разумно будет откатить систему назад на пару ней в рабочее состояние, когда все работало нормально. Нажмите сочетание клавиш Win + R и введите rstrui, чтобы запустить инструмент отката. Далее следуйте советом на экране.

Смотрите еще:
- Ошибка при запуске приложения (0xc0000005) в Windows 10
- Исправить ошибку при запуске приложения (0xC000007B) в Windows 10
- Ошибка при запуске приложения 0xc0000142 в Windows 10
- Ошибка 0xc0000022 при запуске Игр и Программ
- Код ошибки 80004001 при запуске Windows 10
comments powered by HyperComments
Исправление ошибки
Во-первых, следует очистить компьютер от временных файлов и нарушений в реестре. Для этого скачайте программу CCleaner. Когда система очищена, просканируйте ее на предмет шпионского ПО, с этой задачей справится любой антивирус.
Если глубокое сканирование не дало результатов, попробуйте другой софт. Чем больше утилит будет задействовано, тем ниже вероятность того, что на компьютере останутся вредоносные файлы.
Обратите внимание, что запуск игры может быть отправлен антивирусом на карантин. Поэтому если на ПК вирусов нет, тогда отключите брандмауэр. Достаточно часто катализатором возникновения ошибки становится Avast.
Если результата по-прежнему нет, тогда самое время рассмотреть альтернативные варианты.
Драйвера и программные компоненты
Чисто теоретически ошибка могла появиться вследствие некорректной работы оборудования. Например, если у вас активирована автоматическая установка обновлений и после инсталляции очередного пакета возник сбой, тогда просто откатите операционную систему. Если дело не в этом, тогда наоборот проверьте наличие обновленных версий драйверов.
Даже если вредоносный софт будет удален, ошибка все равно останется, поскольку проблемы с компонентами Windows никуда не исчезнут. Обновите компоненты Visual C:
- Перейдите в раздел «Установка и удаление программ».
- Удалите установленные ранее пакеты.
- Деинсталлируйте игру и перезапустите компьютер.
- Загрузите свежие версии редистрибутивов и установите их.
- Перезагрузите ПК и установите игру заново.
Удалить Visual C также можно с помощью утилиты CCleaner. Естественно, что обязательно нужно обновить DirectX и .NET Framework.
Ошибка 0xc0000906 возникла в процессе инсталляции игры Зачастую программный сбой появляется при запуске пиратской версии видеоигры. Совершенно необязательно ломать голову и искать решение проблемы. Удалить все файлы, а затем скачайте новый Repack.
Что делать при появлении «0xc0000906»
Проверить качество установочных файлов
Самое первое, что рекомендую сделать — это узнать, все ли в порядке с тем образом игры (установочным файлом) с которого вы установили ее. Нет ли подобной ошибки у других пользователей, которые использовали этот же образ?
Просто если в том же Steam все игры проверенные/перепроверенные, то вот на различных торрент-трекерах — может быть все что угодно (встречаются и такие версии игр, которые не работают у 80-90% загрузивших их пользователей!).
Также попробуйте запустить программу от имени администратора.

Запуск с правами администратора
Обратить внимание на встроенного защитника Windows
Защитник штука нужная и предотвращает систему от заражения множеством вирусов, троянов и рекламного «мусора». Однако, в ряде случаев (когда отключены уведомления) — работает он тихо и незаметно.
( 1 оценка, среднее 5 из 5 )
Говорит о том, что дефектный или защищенный описатель передан NtClose. Ошибка относится к категории фатальных.
Причина возникновения
Определенный код ядра осуществил попытку выполнить закрытие дефектного или защищенного описателя.
Параметры
На синем экране смерти следует найти строчку с таким содержанием:
STOP: 0x00000093 (parameter1, parameter2, parameter3, parameter4)
Предусматривается следующая расшифровка:
parameter1
Описатель, который передается NtClose
parameter2
Может иметь значение 1 и 0. При нулевом показателе сторона вызова сделала попытку закрытия защищенного описателя. При значении 1 она пыталась закрыть недопустимый описатель.
Остальные параметры являются зарезервированными.
Способы решения
- Провести освобождения места на диске, за счет удаления ненужных данных.
- Запустить антивирусное сканирование системы.
- Провести обновление Service pack до самой последней версии.
- Если Вы считаете, что все началось в результате установки некоторого драйвера или программы, нужно реализовать откат на последнее стабильно работающее состояние системы.
- Осуществляется доступ к настройкам BIOS и они сбрасываются к обычным параметрам.
- Оперативная память не является эффективно функционирующей. Чтобы выявить проблему, рекомендуется запустить сканирование одной из специально предназначенных для подобных ситуаций программ.
- В некоторых случаях виноваты дефекты диска. Битые сектора можно обнаружить определенным ПО.
Настройка
- Microsoft Windows 2000
- Microsoft Windows XP
- Microsoft Windows Servers
- Microsoft Windows Vista
- Microsoft Windows 7
- Microsoft Windows 8
- Microsoft Windows 10
Полезная информация
- Синий экран смерти (BSOD)
- Коды ошибок
- Способы устранения
- Командная строка (CMD)
- Переменные
- Команды
- Примеры bat файлов
- Примеры Rundll32.exe
- Windows Script Host (WSH)
- Объект WshShell
- Объект FileSystemObject
- Объект RegExp
- Объект Dictionary
- Объект Shell
- Константы VBScript
- Функции VBScript
- Объект IE и WebBrowser
- Объект WScript
- Объект WshNetwork
- Basic In/Out System (BIOS)
- AMI bios
- AWARD bios
- Phoenix bios
- UEFI bios
- Реестр Windows
- Хитрости реестра Windows
- Скачать Live CD
- Полезные статьи
- Часто задаваемые вопросы
- Стоит ли переходить на Windows 10?
- Не открывается флешка на компьютере?
- Как разбить жесткий диск на разделы?
- Удалить баннер с рабочего стола
- Лучшие бесплатные антивирусы 2016-2017 года
- Не открывается Вконтакте и другие сайты
- Как убрать всплывающие сайты и рекламу в браузере
22.07.2019
Просмотров: 5818
Синий экран смерти INVALID KERNEL HANDLE с цифровым стоп-кодом 0x00000093 возникает на Windows 7 и других сборках Microsoft по различным причинам. Чаще всего такая ошибка возникает по причине повреждения драйверов. Однако, как показывает анализ зарубежных и отечественных форумов, такая проблема может быть вызвана неполадками с оперативной памятью, жестким диском и даже процессором. Поэтому разработчики компании Microsoft рекомендуют включить малый дамп памяти и проанализировать полученный файл.
Читайте также: Решение синего экрана смерти 0x00000090: PP1 INITIALIZATION FAILED на Windows 7
Пошаговая инструкция решения проблемы 0x00000093: INVALID_KERNEL_HANDLE
Поскольку иногда определить даже с малым дампом памяти виновника ошибки 0x00000093 нельзя, то рекомендуем выполнить несколько важных действий.
Шаг 1. Проверка системы на вирусы
Поскольку проблема зачастую в драйверах, то работать некорректно они могут по нескольким причинам:
- Вирусное заражение, повреждение драйвера;
- Неактуальность версии.
Поэтому, чтобы исключить вероятность работы вирусов, стоит запустить на ПК проверку. Можно для этого использовать антивирус с обновленными вирусными базами. Однако рекомендуем скачать антивирусный сканер Dr.Web Curelt, так как этот инструмент получает каждый день обновления и позволяет выполнить глубокую проверку системы.
Шаг 2. Проверка системных файлов
Если драйвера работают неправильно, то причина может быть в их повреждении. В данном случае стоит проверить систему на целостность файлов. Для этого необходимо запустить командную строку с правами Администратора и ввести sfc /scannow.
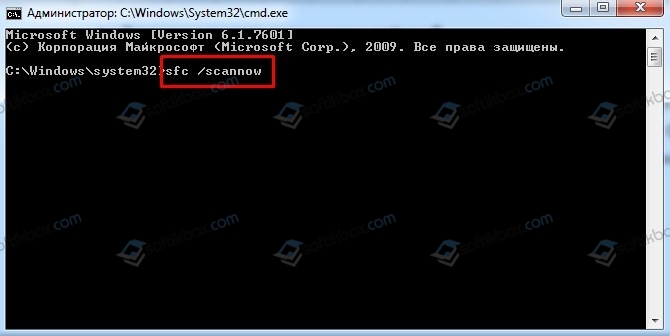
После проверки рекомендуем перезагрузить систему, если ошибки были обнаружены.
Шаг 3. Проверка актуальности драйверов
Если в Диспетчере устройств нет указания на ошибку ПО или устройства, то определить вручную виновника BSOD будет сложно. Пользователю придется обновить все драйвера. А поэтому, чтобы не делать этого, стоит скачать программу для проверки актуальности драйверов с функцией их обновления. Внимание рекомендуем обратить на Driver Pack Solution. Эта программа имеет наибольшую базу драйверов и позволяет обновлять их в автоматическом режиме все или по одному.
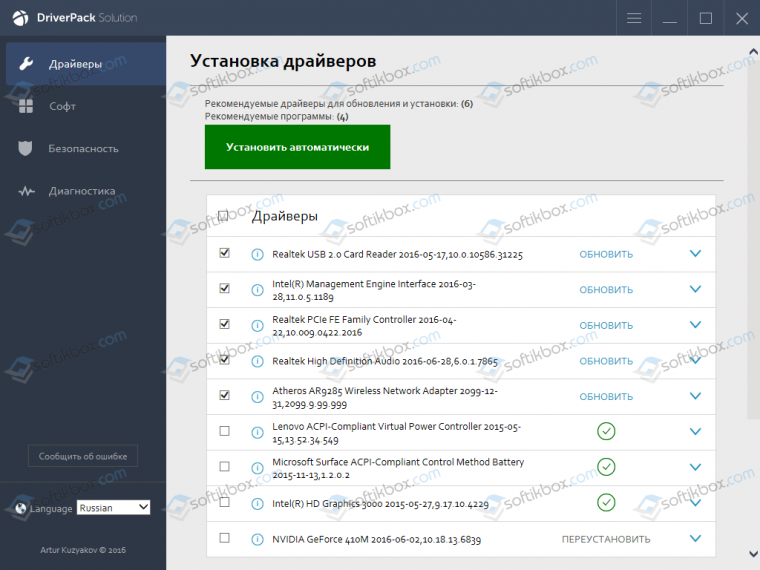
Также для проверки драйверов можно использовать другие утилиты по ссылке.
Шаг 4. Проверка ОЗУ на исправность
Проверку оперативной памяти можно выполнить несколькими способами:
- Если у вас загружается после BSOD Windows: нажимаем «Пуск» и в поисковую строку вводим «Диагностика проблем с оперативной памятью». Далее выбираем «Выполнить перезагрузку и проверку (рекомендуется)».
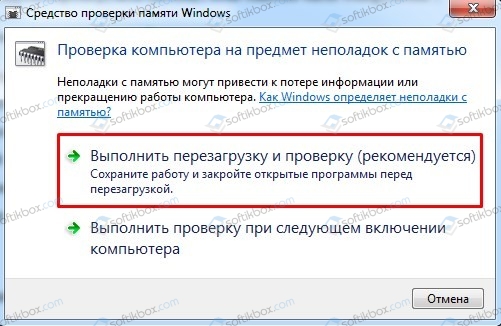
- Если после BSOD Windows не загружается. Записываем на флешку программу MemTest86. Выставляем в BIOS приоритетность загрузки со съемного носителя. Выполняем 8 проходов программой.
ВАЖНО! Можно попробовать переставить модули ОЗУ местами и протестировать ПК. Возможно проблема со слотом или модулем.
Шаг 5. Проверка жесткого диска
Проверку жесткого диска также выполняем двумя способами.
Запускаем командную строку с правами Администратора и вводим команду chkdsk /?.
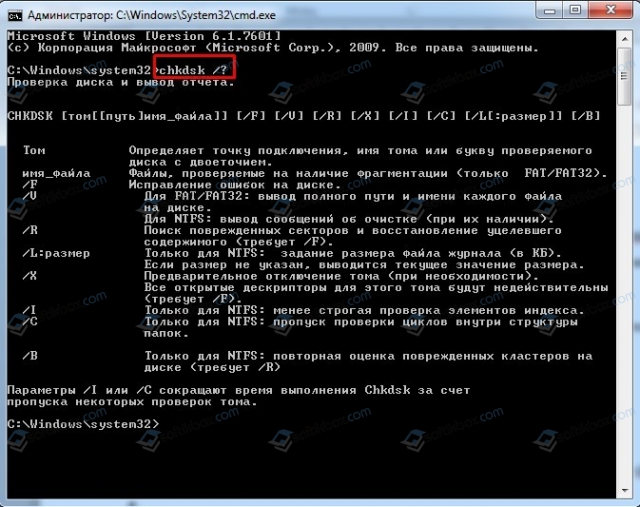
Далее выбираем вариант для проверки. Зачастую пользователи используют команду chkdsk c: /f /r /x, где f – команда для исправления найденных ошибок, r – исправление поврежденных секторов, x – размонтирование диска до начала процесса.
Если chkdsk не обнаружил нарушений целостности, тогда нужно запустить проверку диска на наличие битых секторов. Лучшим инструментом в этом деле является программа Victoria HDD. Она позволяет не только просканировать систему, но и перезаписать битые сектора здоровыми.
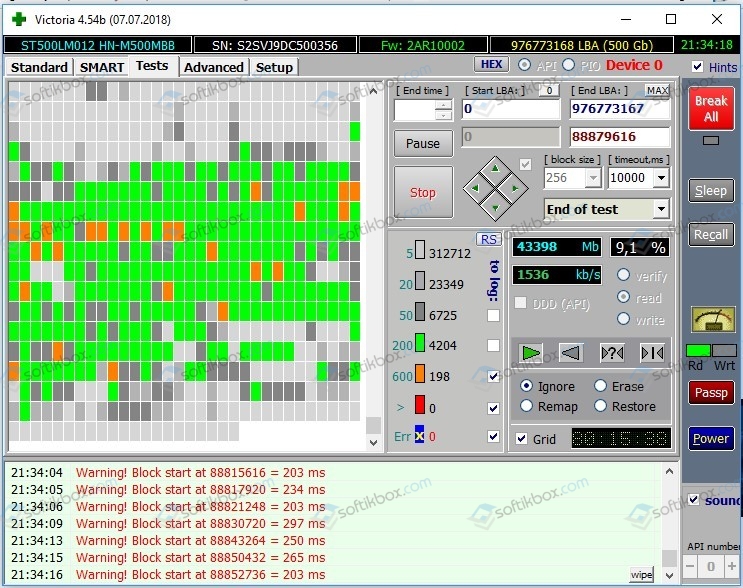
Шаг 6. Проверка температуры процессора
Для проверки температурных показателей графического ускорителя есть множество программ. Рекомендуем использовать AIDA64. Это простая и русифицированная программа, которая распространяется на бесплатной основе. В ней нужно в древовидном меню выбрать «Компьютер», «Датчики». Далее смотрим температуру процессора. Внимание стоит обратить и на напряжение. Возможно, процессору не хватает питания.
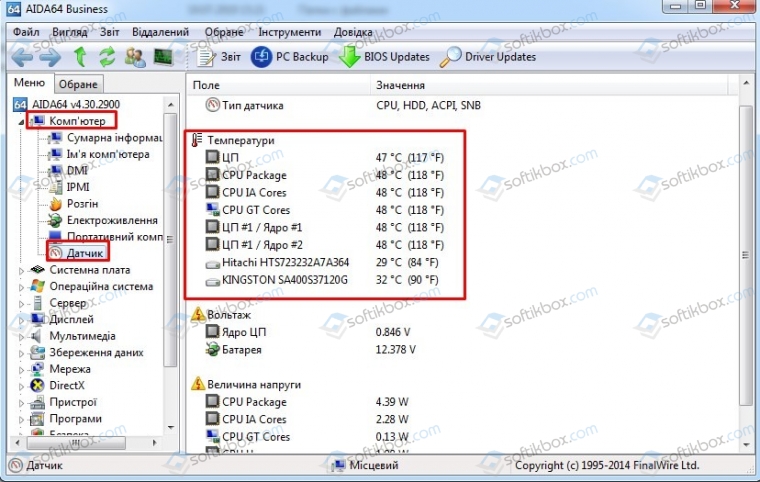
В случае, если вы выполняли разгон любого из комплектующих, то все настройки нужно сбросить до заводских, так как разгон может быть причиной BSODа.
Если в ходе диагностики установить причину ошибки 0x00000093: INVALID KERNEL HANDLE не удалось, то с помощью установочного диска рекомендуем восстановить Windows или переустановить его заново с форматированием диска С.
Skip to content
Как убрать INVALID_KERNEL_HANDLE (0x00000093)?

Как убрать « INVALID_KERNEL_HANDLE» ( 0x00000093)?
На компьютере или ноутбуке под управлением Windows появился «синий экран смерти»? После появления сообщения «
INVALID_KERNEL_HANDLE» (
0x00000093) система перезагружается? Ищите как исправить
0x00000093: «
INVALID_KERNEL_HANDLE»?
Как просмотреть информацию об ошибках, исправить ошибки в Windows 10, 8 или 7

Причины появления ошибки
- На жестком диске компьютера или ноутбука не достаточно места. Для правильной работы ОС Windows 10 на системном диске должно быть свободно 2 — 10 ГБ.
- На компьютер был установлен не совместимый BIOS или прошивка была повреждена.
- Установлены не совместимые с ОС драйвера устройств.
- Реестр Windows был поврежден или удален. Возможно в результате очистки были удалены системные ключи реестра.
- Ативирусное программное обеспечение или компьютерные вирусы могут заблокировать системные файлы или удалить важные ключи реестра.
- В результате ошибок в работе программы для резервного копирования.
- В результате обновления ОС Windows.
Актуально для ОС: Windows 10, Windows 8.1, Windows Server 2012, Windows 8, Windows Home Server 2011, Windows 7 (Seven), Windows Small Business Server, Windows Server 2008, Windows Home Server, Windows Vista, Windows XP, Windows 2000, Windows NT.
Вот несколько способов исправления ошибки «
INVALID_KERNEL_HANDLE»:
Восстановите удаленные файлы
Часто появление BSoD ошибок приводит к утери важных файлов. Блокировка файлов компьютерными вирусами, ошибки в работе программ для резервного копирования, повреждение или перезапись системных файлов, ошибки файловой системы или наличие битых секторов диска – это не далеко полный список причин удаления данных.
Исправление соответствующих ошибок восстановит работоспособность устройства, но не всегда восстановит повреждённые или утерянные файлы. Не всегда имеется возможность устранить ту или иную ошибку без форматирования диска или чистой установки операционной системы, что также может повлечь за собой утерю файлов.
Загрузите бесплатно и просканируйте ваше устройство с помощью Hetman Partition Recovery. Ознакомьтесь с возможностями программы и пошаговой инструкцией.

Программа для восстановления данных
Запустите компьютер в «безопасном режиме»
Если ошибка «INVALID_KERNEL_HANDLE» (0x00000093) возникает в момент загрузки Windows и блокирует любую возможность работы с системой, попробуйте включить компьютер в «безопасном режиме». Этот режим предназначен для диагностики операционной системы (далее ОС), но функционал Windows при этом сильно ограничен. «Безопасный режим» следует использовать только если работа с системой заблокирована.

Чтобы запустить безопасный режим сделайте следующее:
- Перейдите в меню Пуск и выберите Параметры.
- В открывшемся окне параметров перейдите в меню Обновление и Безопасность и выберите раздел Восстановление.
- В разделе Восстановление найдите Особые варианты загрузки и нажмите кнопку Перезагрузить сейчас.
- После этого Windows перезагрузится и предложит выбрать следующее действие. Выберите Поиск и устранение неисправностей.
- В меню Поиск и устранение неисправностей кликните на Дополнительные параметры, далее — Параметры загрузки.
- Далее Windows уведомит вас о том, что компьютер можно перезагрузить с использованием дополнительных параметров загрузки. Укажите — Включить безопасный режим. Нажмите Перезагрузить.
- После перезагрузки выберите Включить безопасный режим нажав клавишу F4.
Как загрузить Windows в безопасном режиме

Обновите драйвер через Диспетчер устройств
Вы установили новое аппаратное обеспечение на компьютере? Возможно вы начали использовать новое USB-устройство с вашим компьютером. Это могло привести к ошибке «INVALID_KERNEL_HANDLE». Если вы установили драйвер устройства используя диск, который поставляется вместе с ним, или использовали драйвер не c официального сайта Microsoft, то причина в нем. Вам придется обновить драйвер устройства, чтобы устранить эту проблему.

Вы можете сделать это вручную в диспетчере устройств Windows, для того выполните следующие инструкции:
- Нажмите кнопку Windows, затем введите диспетчер устройств с клавиатуры.
- Выберите Диспетчер устройств из списка.
- Просмотрите список категорий устройств, нажмите на стрелочку рядом с категорией вашего нового устройства. Драйвер может быть отмечен желтым треугольником.
- Кликните правой кнопкой мыши на имя устройства и нажмите Обновить драйвер.
- Далее откроется окно Мастера обновления драйверов с двумя опциями:
- Автоматический поиск обновленных драйверов. Windows проверит наличие наиболее подходящего драйвера для этого устройства в автоматическом режиме.
- Выполнить поиск драйверов на этом компьютере. Используйте эту опцию, что бы самостоятельно указать ОС файлы драйвера.
Перезагрузите компьютер после установки драйвера.
Используйте sfc /scannow для проверки всех файлов системы
Повреждение или перезапись системных файлов может привести к ошибке «INVALID_KERNEL_HANDLE». Команда sfc находит поврежденные системные файлы Windows и заменяет их.

- Нажмите кнопку Windows, затем введите cmd с клавиатуры.
- Правой кнопкой мышки кликните на CMD и запустите от имени администратора.
- В окне командной строки введите sfc /scannow и нажмите Enter.
Этот процесс может занять несколько минут.
Как восстановить системные файлы Windows 10

Проверьте диск с Windows на наличие ошибок командой chkdsk c: /f
Возможно к синему экрану с «INVALID_KERNEL_HANDLE» привела ошибка файловой системы или наличие битых секторов диска. Команда CHKDSK проверяет диск на наличие ошибок файловой системы и битых секторов. Использование параметра /f заставит программу автоматически исправлять найденные на диске ошибки, а параметр /r позволяет найти и «исправить» проблемные сектора диска. Для запуска следуйте инструкциям:

- Нажмите кнопку Windows, затем введите CMD с клавиатуры.
- Правой кнопкой мышки кликните на CMD и запустите от имени администратора.
- В окне командной строки введите chkdsk c: /f и нажмите Enter (используйте ту букву диска, на котором установлена ОС).
Дождитесь окончания процесса и перезагрузите компьютер.
Используйте режим совместимости со старой версией Windows
Отключите лишние программы из автозагрузки Windows
Программное обеспечение, вызывающее «INVALID_KERNEL_HANDLE» (0x00000093), может быть прописано в автозагрузку Windows и ошибка будет появляться сразу после запуска системы без вашего участия. Удалить программы из автозагрузки можно с помощью Диспетчера задач.

- Загрузитесь в Безопасном режиме.
- Кликните правой кнопкой мышки на Панели задач, затем на пункте Диспетчер задач.
- Перейдите на вкладку Автозагрузка.
- Чтобы убрать ту или иную программу из автозагрузки выберите её из списка и отключите, нажав кнопку Отключить в правом нижнем углу окна.
Обратитесь в поддержку Microsoft
Microsoft предлагает несколько решений удаления ошибки «голубого экрана». «INVALID_KERNEL_HANDLE» (0x00000093) можно убрать с помощью Центра обновления или обратившись в поддержку Windows.

- Перейдите на сайт технической поддержки Microsoft.
- Введите код и сообщение об ошибке в поисковую строку и следуйте найденным рекомендациям.
- Если вы не найдете готового решения, то задайте вопрос в сообществе — возможно вам ответит сертифицированный системный администратор.
Установите последние обновления системы
С обновлениями Windows дополняет базу драйверов, исправляет ошибки и уязвимости в системе безопасности. Загрузите последние обновления, что бы избавиться от ошибки «INVALID_KERNEL_HANDLE» (0x00000093).

Запустить Центр обновления Windows можно следующим образом:
- Перейдите в меню Пуск и выберите Параметры.
- В окне Параметров перейдите в меню Обновление и Безопасность.
- Для установки последних обновлений Windows нажмите кнопку Проверка наличия обновлений и дождитесь окончания процесса их поиска и установки.

Рекомендуется настроить автоматическую загрузку и установку обновлений операционной системы с помощью меню Дополнительные параметры.
Чтобы включить автоматическое обновление системы необходимо запустить Центр обновления Windows:
- Перейдите в меню Пуск и выберите Параметры.
- В окне Параметров перейдите в меню Обновление и Безопасность и выберите подменю Центр обновления Windows. Для установки последних обновлений Windows нажмите кнопку Проверка наличия обновлений и дождитесь окончания процесса их поиска и установки.
- Перейдите в Дополнительные параметры и выберите, как устанавливать обновления — Автоматически.
Запустите проверку системы на вирусы
«Синий экран смерти» с ошибкой «INVALID_KERNEL_HANDLE» 0x00000093 может вызывать компьютерный вирус, заразивший систему Windows.
Для проверки системы на наличие вирусов запустите установленную на компьютере антивирусную программу.

Современные антивирусы позволяют проверить как жесткие диски, так и оперативную память. Выполните полную проверку системы.
Выполните проверку оперативной памяти
Неполадки с памятью могут привести к ошибкам, потере информации или прекращению работы компьютера.
Прежде чем проверять оперативную память, отключите её из разъёма на материнской плате компьютера и повторно вставьте в него. Иногда ошибка INVALID_KERNEL_HANDLE» вызвана неправильно или не плотно вставленной в разъём планкой оперативной памяти, или засорением контактов разъёма.
Если предложенные действия не привели к положительному результату, исправность оперативной памяти можно проверить средствами операционной системы, с помощью средства проверки памяти Windows.
Запустить средство проверки памяти Windows можно двумя способами:
- С помощью Панели управления:

Перейдите в Панель управления / Система и безопасность / Администрирование. Запустите приложение Средство проверки памяти Windows.
- С помощью средства Выполнить:

Запустите средство Выполнить с помощью комбинации клавиш Windows + R. Наберите mdsched и нажмите Enter. После чего откроется средство проверки Windows.
Для начала проверки выберите один из предлагаемых вариантов, проверка оперативной памяти в соответствии с которым будет запущена после перезагрузки компьютера.
Если в результате проверки будут определены ошибки, исправить которые не представляется возможным, то такую память необходимо заменить (замене подлежит модуль памяти с неполадками).
Выполните «чистую» установку Windows
Если не один из перечисленных методов не помог избавиться от INVALID_KERNEL_HANDLE», попробуйте переустановить Windows. Для того чтобы выполнить чистую установку Windows необходимо создать установочный диск или другой носитель с которого планируется осуществление установки операционной системы.
Загрузите компьютер из установочного диска. Для этого может понадобиться изменить устройство загрузки в BIOS или UEFI для более современных компьютеров.
Следуя пунктам меню установщика укажите диск, на который вы хотите установить Windows. Для этого понадобится отформатировать его. Если вас не устраивает количество или размер локальных дисков, их можно полностью удалить и заново перераспределить.
Помните, что форматирование, удаление или перераспределения дисков удалит все файлы с жесткого диска.
После указания диска для установки Windows запуститься процесс копирования системных файлов и установки операционной системы. Во время установки от вас не потребуется дополнительных действий. В течении установки экран компьютера будет несколько раз гаснуть на непродолжительное время, и для завершения некоторых этапов установки компьютер будет самостоятельно перезагружаться.
В зависимости от версии Windows на одном из этапов от вас может понадобиться выбрать или внести базовые параметры персонализации, режим работы компьютера в сети, а также параметры учётной записи или создать новую.
После загрузки рабочего стола чистую установку Windows можно считать законченной.
Примечание. Прежде чем приступить к выполнению чистой установки Windows заранее побеспокойтесь о наличии драйверов ко всем установленным устройствам и сохранности ваших файлов. Загрузите и сохраните драйвера на отдельный носитель информации, а для важных данных создайте резервную копию.
Как сбросить Windows 10 к исходному состоянию

Как сбросить Windows 10, 8, 7 если компьютер не загружается

Синий экран смерти 0x00000093 указывает, что поврежденный или защищенный описатель был передан NtClose.
Параметры INVALID_KERNEL_HANDLE:
- Описатель, переданный NtClose;
- 0: Вызывающая сторона попыталась закрыть защищенный описатель; 1: Вызывающая сторона попыталась закрыть недопустимый описатель;
- Зарезервированный параметр;
- Зарезервированный параметр.
Причина
Ошибка указывает, что некоторый код ядра (например, сервер, редиректор или другой драйвер) попытался закрыть поврежденный или защищенный описатель.
Решение
Для устранения ошибки воспользуйтесь статьей “Общие рекомендации по устранению BSoD”.
Reader Interactions


