Любимый всеми Windows – весьма сложное программное обеспечение, для разработки которого задействован труд сотен программистов. Но избежать ошибок в коде при таком количестве разработчиков, которые вынуждены придерживаться строгих временных рамок, очень и очень непросто. Так что появление сообщений об ошибке для этой ОС – весьма заурядное событие, и одной из них является ошибка запуска программ с кодом 0xc0000009a.

Увы, никакой конкретики касательно расшифровки этой ошибки официальные источники не предоставляют. Но пользователи, пытаясь решить проблему, разработали примерный алгоритм, позволяющий избавиться от этой ошибки. Да, существует множество вариантов устранения проблемы, и вам придётся испробовать часть из них, а может быть, и все, но ваше упорство с вероятностью, превышающей 95%, будет вознаграждено.
Сообщение с этим кодом, возникающее чаще всего при запуске «тяжёлых» игр, однозначно свидетельствует о нехватке ресурсов ПК, прежде всего – оперативной памяти. И даже файл подкачки в этом случае не помогает.
Что стало причиной появления дефицита ОП – отдельный разговор, она может быть случайной, то есть временной, или постоянной, проявляющейся при каждой загрузке Windows. Рассмотрим неполный перечень самых вероятных причин:
- физические проблемы с памятью или жёстким диском;
- повреждение системных файлов операционной системы;
- слишком много запущенных программ и процессов, в том числе присутствующих в Автозапуске;
- воздействие вирусов (как вариант – блокировка со стороны антивирусного ПО).

Первое, что необходимо сделать, если при первом запуске программы появилась ошибка 0xc000009a, – проверить, каковы системные требования к железу у этого приложения. Например, игры в этом отношении весьма требовательны.
Использование пиратского ПО – тоже вероятная причина проблем с его запуском, так что постарайтесь такой софт не использовать или переустановить его, скачав с официального сайта.
Невозможно объять необъятное, но можно хотя бы попытаться. Вот и мы попробуем несколько вариантов устранения ошибки с кодом 0xc000009a.
Проверка последних обновлений
Может показаться странным, что проблемы с нехваткой оперативной памяти как-то связаны с наличием или отсутствием обновлений. На самом деле программисты из Microsoft свою зарплату получают недаром, оперативно исправляя все обнаруженные баги.
Так что стоит всё же проверить систему на наличие последних обновлений – вполне вероятно, что они смогут устранить возникшую внезапно проблему:
Если вы не обновлялись достаточно давно, процесс может оказаться протяжённым во времени, а после его окончания потребуется перезагрузка ПК.
Отключение спящего режима
Многие пользователи отмечают, что отключение режима гибернации действительно может решить проблему. Дело в том, что режим сна – это выгрузка всего, что находится в оперативной памяти, на диск, а при пробуждении происходит обратный процесс, причём не всегда гладко. В результате даже в активной фазе возникают различные неполадки, в том числе проблемы с запуском программ.
Что нужно сделать:
Проверяем после вывода компьютера из режима гибернации, пропала ли ошибка 0xc000009a. Если нет, двигаемся дальше.
Выполнение дефрагментации жесткого диска
Пользовательские данные, хотя и занимают на диске много места, на самом деле не оказывают столь существенного влияния на степень фрагментации диска, как огромное количество небольших файлов, являющихся частью операционной системы или относящиеся к установленным программам. И если дисковое пространство сильно фрагментировано, то большие файлы приходится собирать из кусочков, разбросанных по всему диску. Это затратно, и может случиться так, что происходит сбой во время загрузки их в оперативную память с выдачей соответствующего сообщения об ошибке.


Лечится это запуском процедуры дефрагментации диска (по крайней мере, системного, хотя лучше всех). Отметим, что процедура совсем не быстрая, особенно если диск большой и забит файлами «под завязку», но вы сможете наблюдать за процессом, это довольно интересное занятие.


Разгрузка оперативной памяти
Поскольку, как мы уже знаем, ошибка Windows 10 0xc000009a при запуске программ возникает в основном из-за проблем с памятью, стоит её проверить и попытаться разгрузить.

Проверить, насколько и чем «забита» ОЗУ, можно, например, с помощью утилиты Memtest86+, распространяемой на условиях freeware. Если в результате сканирования ОП вы увидите в результатах хотя бы одну красную строчку – ваша оперативка имеет сбойные участки и нуждается в замене. Если дефектов не обнаружено, можно попробовать выяснить, какие именно процессы или программы столь сильно грузят систему, что становится невозможным запустить нужное приложение.

Сделать это можно с помощью «Диспетчера задач», запускаемого комбинацией Ctrl + Shift + Esc. Переходим во вкладку «Процессы» и наблюдаем, какие из них потребляют наибольший объём физической памяти. Если это не системные процессы, попробуйте их отключить – освобождённой оперативной памяти окажется достаточно для избавления от ошибки 0xc000009a.

Работа антивируса
Без антивирусного ПО ваш компьютер будет уязвим перед внешними угрозами, но нужно понимать, что подобное ПО, работая в фоне, почти всегда потребляет немалое количество ресурсов. Но даже антивирус не всегда справляется со своими задачами, так что необходимо периодически запускать полное сканирование системы.
Впрочем, если любимая игра не запускается, а ваш компьютер «чистый», попробуйте отключить антивирус – скорее всего, ошибка пропадёт. Но только не забудьте включить его обратно, как только закончите работать с проблемной программой.

Увеличение файла подкачки
Операционная система изначально рассчитана на то, чтобы работать в условиях дефицита ОЗУ. Для этого в ней предусмотрена процедура свопинга, то есть обмена данными между оперативной памятью и диском. Да, это замедляет работу компьютера, порой сильно. Но без файла подкачки его работа вообще была бы невозможной.
Размер этого файла устанавливается при инсталляции Windows, но это не значит, что его нельзя изменить в большую или меньшую сторону. Мы попытаемся увеличить объём выделяемого под файл подкачки места, что, очевидно, позволит разгрузить оперативную память, пускай и за счёт замедления работы ПК, хотя это не обязательно будет заметно:
СОВЕТ. Желательно, чтобы исходный и максимальный размеры были одинаковыми. Значения должный быть кратными 1 ГБ (то есть 1024 МБ), рекомендуется значение, превышающее объём оперативной памяти в системе в полтора-два раза.
Работа с автозапуском
Как выгрузить процессы, занимающие слишком много места в ОЗУ, мы уже знаем. Проблема в том, что по большей части это временное решение – если процесс или родительское приложение запускаются через «Автозагрузку», при следующем включении ПК он снова появится в памяти.
Как с этим бороться? Очень просто: редактированием списка автозагрузки:
После перезагрузки память будет использоваться не столь интенсивно, что позволит исправить ошибку 0xc000009a, возникающую при запуске приложения.
Проверка «железа»
Как проверить память на наличие дефектов, мы уже рассказывали. Но сбои в работе Windows, в том числе при запуске программ, могут быть вызваны и другими причинами – например, плохим контактом разъёмов, неисправностями на материнской плате, дефицитом мощности блока питания.
Все эти проблемы диагностируются посредством специальных утилит типа Everest или Acronis. Можно также снять боковую крышку (на выключенном ПК!) и оценить состояние внутренностей на предмет наличия пыли и загрязнений.
Последовательно выполняя все вышеописанные проверки и процедуры, вы с большой вероятностью сможете избавиться от досаждающей вас ошибки 0xc000009a.
Содержание
- Способ 1: Проверка последних обновлений
- Способ 2: Отключение спящего режима
- Способ 3: Выполнение дефрагментации жесткого диска
- Способ 4: Разгрузка оперативной памяти
- Способ 5: Включение файла подкачки
- Способ 6: Проверка компьютера на наличие вирусов
- Способ 7: Проверка целостности системных файлов
- Вопросы и ответы

Способ 1: Проверка последних обновлений
Ошибка с кодом 0xc000009a, которая появляется в Windows 10, чаще всего связана с загруженностью оперативной памяти или проблемами, косвенно касающимися ее. Однако сначала нужно пойти самым простым путем и установить последние обновления, чтобы исключить возможность появления конфликтов.
- Запустите «Пуск» и перейдите оттуда в «Параметры».
- Опуститесь вниз и выберите плитку «Обновление и безопасность».
- Начните поиск апдейтов, а затем установите их, если они будут найдены.



Дополнительную информацию по теме инсталляции обновлений и устранения неполадок, вызванных ими, вы найдете в других статьях на нашем сайте, кликнув по подходящему заголовку далее.
Подробнее:
Установка обновлений Windows 10
Устанавливаем обновления для Windows 10 вручную
Устранение проблем с установкой обновлений в Windows 10
Способ 2: Отключение спящего режима
Этот метод мы взяли во внимание, поскольку пользователи делятся им и сообщают о том, что он действительно помогает решить возникшую ошибку, ведь спящий режим напрямую связан с оперативной памятью и может оказывать на нее влияние даже тогда, когда компьютер находится в активном режиме работы. Проверьте эффективность данного варианта, отключив спящий режим по инструкциям ниже.
Подробнее: Отключение спящего режима на компьютере с Windows

Способ 3: Выполнение дефрагментации жесткого диска
Существует вероятность того, что из-за повышенной фрагментации жесткого диска снижается быстродействие компьютера, некоторые файлы вовремя не успевают обрабатываться оперативной памятью, что и провоцирует появление рассматриваемой ошибки. Запустить дефрагментацию HDD можно и через встроенную функциональность операционной системы, а также в открытом доступе находятся разные специализированные программы.
Подробнее: Дефрагментация диска в Windows 10

Способ 4: Разгрузка оперативной памяти
Иногда пользователи даже не замечают того, что при запуске некоторых игр или приложений оперативная память и так находится в ограниченном количестве, а затем загружается на 100 процентов. Это может провоцировать вызов проблемы 0xc000009a с дальнейшим завершением работы программы. Рекомендуем проверить загруженность ОЗУ и по необходимости очистить ее, используя рекомендации из следующей статьи.
Подробнее: Оптимизация оперативной памяти в Windows 10


Способ 5: Включение файла подкачки
Если приложению действительно не хватает оперативной памяти для запуска даже после ее очистки, создание виртуального файла подкачки — оптимальный вариант программно решить ошибку 0xc000009a. Для начала придется определить ее оптимальный размер, а затем вручную выставить, следуя инструкциям из статей по следующим ссылкам.
Подробнее:
Определяем подходящий размер файла подкачки в Windows 10
Включение файла подкачки на компьютере с Windows 10

Способ 6: Проверка компьютера на наличие вирусов
Заражение компьютера вирусами — одна из возможных причин появления самых разных проблем при взаимодействии с компьютером. Если ничего из перечисленного выше не помогло, есть смысл просканировать систему на вирусы, а при их обнаружении в срочном порядке удалить. Для этого используется одна из специальных программ, о работе с которыми написал другой наш автор в отдельной статье.
Подробнее: Борьба с компьютерными вирусами

Способ 7: Проверка целостности системных файлов
Проверка целостности системных файлов — метод, прибегать к которому следует только в тех случаях, когда ни одно из описанных ранее решений не принесло должного результата. Проблемы с компонентами возникают редко, поэтому и запускать такое сканирование приходится далеко не каждому пользователю. Однако если потребность в этом все-таки возникла, обратитесь к другой нашей инструкции, чтобы понять, как работать с системными утилитами проверки.
Подробнее: Использование и восстановление проверки целостности системных файлов в Windows 10

Иногда помогает переустановка приложения или лаунчера, откуда осуществляется ее запуск. В случае с пиратскими играми мы рекомендуем найти другую сборку и приобрести лицензионную версию, чтобы избежать появления проблем различного рода, которые могут возникнуть из-за того, что сборщик допустил ошибку или потерял какие-либо файлы.
Современный софт требует установки огромного списка вспомогательных компонентов и мощного железа. В будущем эта тенденция будет сохраняться. Уже сейчас на компе со средней мощностью невозможно комфортно играть в определенные игры. Например, очень часто при запуске GTA5, Fortnite, PUBG или Adobe Photoshop возникает сбой: Ошибка при запуске приложения (0xc000009a). Мы покажем, что может стать основными причинами и как правильно их исправить.
Содержание
- Причины сбоя
- Решение ошибки 0xc000009a
- Работа антивируса
- Настраиваем ОС
- Увеличиваем файл подкачки
- Работаем с автозапуском и Службами.
- Проверяем «железо»
- Заключение
Причины сбоя
Сама по себе ошибка сигнализирует о том, что операционка исчерпала ресурсы и не осилит такой режим. Как правило, это свидетельствует о нехватке памяти ОЗУ, даже вместе с подкачкой. Примечательно, что данное оповещение может возникнуть при запуске софта, который ранее работал нормально. Подведем краткий список возможных причин:
- повреждение или ошибки жесткого диска, повреждения операционки;
- обилие запущенного софта;
- действие вредоносного кода и, наоборот, блокировка со стороны антивируса.
Вполне очевидно, если сообщение всплывает при первом запуске, то нужно убедиться в соответствии PC хотя бы минимальным требованиям приложения. Многие используют пиратское ПО, сборки и репаки – нужно скачать версию из другого источника и переустановить софт.
Вид ошибки 0xc000009a при запуске приложений и игр
Решение ошибки 0xc000009a
Главным советом в такой ситуации – увеличить объем ОЗУ. Это не всем по карману, поэтому мы попробуем оптимизировать и подготовить операционку к повышенным нагрузкам. Итак, опробуйте сделать следующее.
Работа антивируса
Защитные экраны антивируса практически всегда активны, постоянно проверяют процессы, службы, кеш и многое другое. Подобные действия требуют огромных затрат оперативки, и чем жестче и внимательнее проводится мониторинг, тем больше потребление этих самых ресурсов. Все же, вероятность того, что на компе присутствует вирус и прочее нежелательное ПО, есть – от юзера зависит многое.
Что нужно сделать:
- Проверить систему глубоким сканированием.
- Скачать, установить и просканить операционку защитными утилитами наподобие CureIt, Malwarebytes, AdwCleaner, HitmanPro и прочие. Больше – лучше.
Программа сканер Malwarebytes Free
- Занести папку с проблемным софтом в исключения (только после проверки).
- Отключение всего защитного софта на время игры или работы с софтом. Не забудьте после закрытия приложения вновь активировать защиту.
- Отдельно проверьте работоспособность проблемного софта в режиме «Чистого запуска системы». Делается это через команду msconfig в «Выполнить», далее выбираем пункт «Диагностический запуск».
Настраиваем ОС
Здесь немного сложнее, но процедуры точно будут полезны работе вашего ПК.
- В схеме управления питанием отключаем спящий режим и выключение дисплея.
- Убедиться в целостности диска, отсутствии ошибок, через стандартные средства и опции.
Общая проверка диска на ошибки
- Если вы имеете дело с PUBG, то следует дополнительно переустановить BattlEye. Также выполните сброс сети, через командную строку: netsh winsock reset.
- Запустить службу самодиагностики операционки, открывая консоль под именем Админа и прописав sfc /scannow. Если ошибок нет, то идем дальше.
Проверка и восстановление файлов в Windows 10
- Скачиваем все доступные апдейты в Центре обновления, а когда не будут находиться новые пакеты, то деактивировать работу Центра.
- Проверить апдейты дров для железа, установить необходимые для работы библиотеки и компоненты.
- Не забывайте периодическую дефрагментацию. Делайте это раз в 1-3 месяца, чтобы исключить всевозможные проблемы.
- Проводим чистку операционки от временных файликов и ошибок реестра утилитами, типа CCleaner.
Увеличиваем файл подкачки
Отдельно стоит сказать про решение ошибки запуска 0xc000009a методом корректировки файла подкачки:
- Клик правой кнопкой на значку компьютера, а далее: «Дополнительные параметры системы» — «Дополнительно» — «Быстродействие» — «Дополнительно» — «Виртуальная память» — «Изменить».
- Выбираем один диск, задаем одинаковый размер.
- Перезагружаемся.
Не советуется оставлять выбор размера за операционкой и разные значения – это приведет к ее лишней нагрузке. Оптимальный размер кратен 1024 Мб. Для ОЗУ в 2-4 Гб подкачка составляет 4-6 Гб, а для мультимедийного железа с ОЗУ 8-16 Гб и выше, рекомендуется оставить хотя бы 1 Гб подкачки.
Увеличение файла подкачки виртуальной памяти
Работаем с автозапуском и Службами.
- Отключите лишние процессы в Диспетчере задач.
- Открываем консоль под Админом и прописываем: msconfig.
- Снимаем галочки во вкладке Автозагрузка со всего лишнего, уделив внимание поиску доступных обновлений для софта.
- Аналогичным образом отключаем службы в одноименной вкладке.
Обратите внимание, что данная процедура предназначена для продвинутых пользователей.
Проверяем «железо»
Если с софтом проблем нет, то остается только одно – неправильная работа начинки. Используем для диагностики MemTest86, Acronis, Everest. Этот софт позволит оперативно вычислить проблемный компонент.
Проверка работоспособности программой MemTest86
Некорректная работа железа – еще не признак поломки. Это может быть следствием проблем с разъемами, нехваткой мощности БП, неисправности материнки. Скопление пыли и прочих загрязнений также не стоит исключать. Как правило, в подобных ситуациях вызывают специалиста, но исключить некоторые факторы можно попробовать и самостоятельно.
Заключение
Ошибка при запуске приложения 0xc000009a лишь в редких случаях представляет серьезную проблему и частенько с ней быстро справляется продвинутый юзер. Следите за чистотой компа и операционки, загружайте проверенные установщики – это хорошая профилактика данной проблемы.
03.01.2018
Просмотров: 21564
При запуске многих популярных игр на ПК с операционной системой Windows 7 и выше может появиться ошибка с кодом 0xc000009a, которая сопровождается сообщением «STATUS_INSUFFICIENT_RESOURCES». Возникает такая неполадка в случае, когда операционная система исчерпала все системные ресурсы для своей работы, в том числе и файл подкачки.
Читайте также: Как исправить ошибку при запуске приложения 0xc0000022 на Windows 10?
Способы исправления ошибки 0xc000009a при запуске программы или игры
Ошибка с кодом 0xc000009a может возникнуть как при запуске игры или программы, так и во время использования софта. Однако возникает она по одной причине – недостатке ресурсов. Если у вас ПК не очень старый, то стоит определить виновника проблемы, который потребляет больше всего ресурсов процессора, оперативной памяти и диска. Для этого выполняем следующее.
Часто, пользователи не читают системных требований – характеристик, которыми должен обладать ПК для запуска и нормального функционирования того или иного приложения. Поэтому изначально нужно посмотреть, какие технические характеристики указаны в паспорте к игре. Они имеются на сайте или на коробке с игрой.

Далее сверяем эти показатели с возможностями ПК. Для этого нажимаем правой кнопкой мыши на значке «Компьютер» и выбираем «Свойства».

Смотрим параметры своего ПК.

Если системные требования соответствуют возможностям ПК, то, возможно, диск имеет битые сектора. Проверить диск и этот параметр можно следующим способом:
- Нажимаем правой кнопкой мыший на локальном диске С и выбираем «Свойства».

- Переходим во вкладку «Сервис» и запускаем проверку жесткого диска.

- Если же программа не обнаружила битых секторов, то, возможно, стоит из этого же окна «Свойства» запустить очистку диска от мусора. Для этого переходим во вкладку «Общее» и нажимаем «Очистка диска».

- Далее отмечаем, что именно нужно удалить. Не трогаем журналы отчетов. В них хранится информация об ошибках.

- После очистки дополнительного места на жестком диске пробуем запустить программу или игру. Проверяем её на работоспособность.
Важно отметить, что ресурсы системы может потреблять один антивирус. Если у вас на ПК установлены пиратские версии игр, то антивирус может их проверять при каждом запуске. Из-за этого система будет нестабильно себя вести. Поэтому рекомендуем запустить Диспетчер задач, проверить, какой софт больше всего потребляет ресурсы системы, отключить его или внести в исключения антивируса.

Если ошибка 0xc000009a возникает на ноутбуке, возможно, у вас неправильно настроена схема питания. Для этого нужно открыть «Панель управления» и выбрать «Электропитание».

Далее в меню слева выбираем «Настройка перехода в спящий режим» и отключаем спящий режим и отключение дисплея.


Также, как вариант, можно увеличить файл подкачки. Для этого стоит выполнить следующее:
- Открываем «Панель управления», «Система» и выбираем «Дополнительные параметры системы».

- Откроется новое окно. В разделе «Быстродействие» нужно кликнуть «Параметры».

- Вновь появится небольшое окно. Переходим во вкладку «Дополнительно». В виртуальной памяти кликаем «Изменить».

- Снимаем отметку «Автоматически определять объем файла подкачки». Станет активным раздел для изменения размера файла подкачки. Указываем желаемый объем.

ВАЖНО! Файл подкачки нужно определить правильно, чтобы система нормально функционировала. Поэтому рекомендуем ознакомиться с темой, как правильно задать файл подкачки для Windows 7 и Windows 10.
И последний вариант, как исправить ошибку 0xc000009a, это отключить обновления операционной системы. Как именно обновление влияет на работу игры – не ясно. Однако на форуме Майкрософт рекомендуют испробовать данный вариант. Если он принесет результат – вам повезло. Мы же рекомендуем переустановить проблемную игру или откатить систему до более раннего состояния, когда эта ошибка не появлялась.
Данная ошибка часто появляется во время запуска компьютерных игр, чаще всего в Arma, Dead Island и других. В окне с сообщением об ошибке бывает еще дополнение о том, что система исчерпала свои ресурсы. Что же является причиной ошибки при запуске приложений с кодом 0xc000009a? Давайте в этом разберемся.
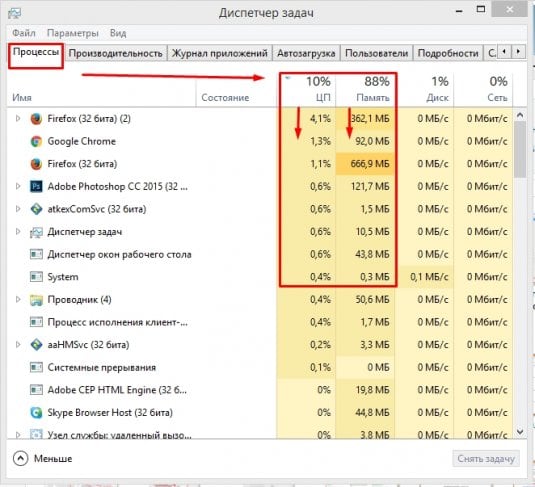
Скриншот ошибки при запуске приложения 0xc000009a
Самой известной причиной 0xc000009a является слабые компьютеры, которые не способны предоставить играм минимальные требования, в этом случае система выдает ошибку и прерывает запуск приложения. Возможны и другие причины, которые связаны с недостатком ресурсов, например, вирус может умышленно перегружать оперативную память, не оставляя места для других приложений.
Проблема может возникать и при нерабочих модулях компьютера, той же оперативной памяти. Чтобы это проверить нужно скачать специальные программы-тестеры, которые могут проверить ваш компьютер на поломки. И все же если с вашими модулями и операционной системой все в порядке, то скорее всего, если вы хотите поиграть в устанавливаемую игру, вам нужно будет купить дополнительную память и удовлетворить требования прожорливой игры.
Устраняем ошибку при запуске приложения
В процессе применения методов устранения ошибки «Ошибка при запуске приложения 0xc000009a» нужно будет пытаться снова установить игру, поэтому это нужно делать при каждом описанном методе. Перед каждой установкой любого приложения нужно сверить минимальные характеристики, которые требует приложение, игра и системные характеристики своего компьютера, чтобы не возникало подобных ситуаций с вами в дальнейшем. Даже если вы скачали программу или игру из Интернета, вы можете сверить показатели, которыми должен обладать ваш компьютера при помощи поисковиков.
Если вы не знаете характеристик своего компьютера, их можно посмотреть несколькими способами. Один из вариантов – нажмите сочетание клавиш WIN+PAUSE и откроется окно «Система» (его также можно открыть при помощи «Панель управления»). В котором вы увидите все основные показатели – оперативная память, частота процессора, разрядность операционной системы, количество ядер микропроцессора, которые необходимы для определения, запустится ли игра на вашем ПК.
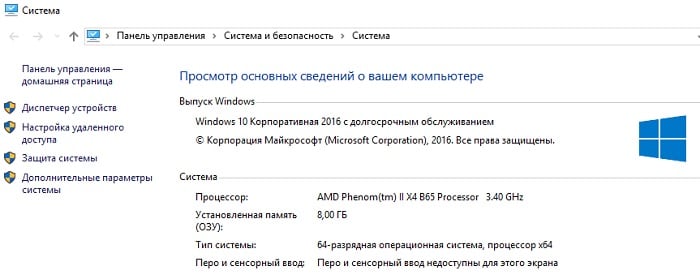
Характеристики компьютера
Есть еще один способ проверить «начинку» вашего компьютера. Откройте командную строку и введите команду «dxdiag». Откроется окно, в котором также будут все характеристики ПК, включая множество дополнительных устройств, параметров и оборудования, подключенного к вашему компьютеру.
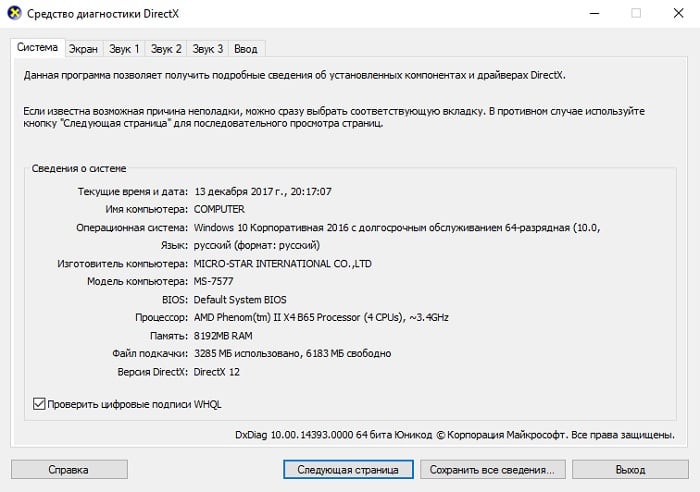
Характеристики компьютера при помощи «dxdiag»
Проверяем жесткий диск на ошибки
Если вы обладатель мощной машины, на которой можно играть хоть в современные игры, а «Ошибка при запуске приложения 0xc000009a» все равно появляется, то не исключено, что все дело в жестком диске, который пора бы уже заменить. Для этого операционная система Windows имеет встроенное ПО, которое определит проблемные места на вашем диске и по возможности попытается их исправить. Чтобы ее запустить нам понадобится командная строка, которую нужно запустить от имени администратора. Для этого нажмите правой кнопкой мыши на значке меню «Пуск» и выберите нужный пункт из списка.
- В окне введите следующую команду: «chkdsk C:/F /R. Эта команда запустит проверку, ошибки будут исправлены по пути, этому способствует инструкция /F.
Проверка диска утилитой chkdsk /fЗа проверку поврежденных секторов отвечает инструкция «/R». В некоторых компьютерах, которые не отличаются «сильным» железом проверка может работать относительно долго (час и более) и даже «замораживаться» в процессах. Поэтому если запускать ее на ноутбуках, желательно включить питание из сети, чтобы не прервать.
- После проведения проверки вы увидите отчет о работе утилиты. Если вам недостаточно такой проверки, вы можете ознакомиться с другими инструкциями утилиты, введя команду chkdsk с вопросительным знаком вместо параметра. Откроется список инструкций, с которыми работает программа. Для SSD дисков такая проверка обычно не работает, т.к. система использует его в данный момент. Это можно сделать при следующем запуске системы.
Определяем процессы, которые перегружают систему
Если не помогла проверка жесткого диска исправить 0xc000009a, нужно проверить, какая именно программа или процесс грузит систему и по возможности «убить» часть из них.
- Для этого нам понадобиться «Диспетчер задач». Для его вызова используют горячие клавиши.
- В Windows XP – это CTRL+ALT+DELETE, в версиях выше – CTRL+SHIFT+ESCAPE, обычно можно пользоваться обеими.
- Откроется окно, в котором вы можете наблюдать все запущенные процессы на вашем компьютере.
- Справа в графе «Память» вы можете определить, какой объем памяти программа занимает для этого процесса, а также определить, нужна ли вам сейчас эта программа.
- Самые ресурсопотребляемые можно отключить при условии, что вы знаете что это за процесс и он вам не нужен.
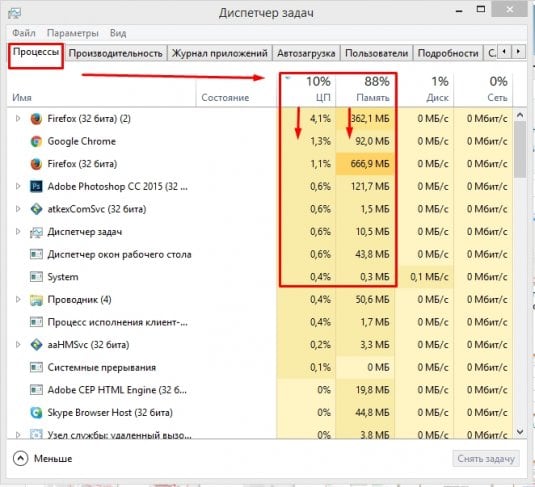
Диспетчер задач
Таким способом можно освободить оперативную память и избавиться от возникающей ошибки при запуске приложения 0xc000009a.
Любимый всеми Windows – весьма сложное программное обеспечение, для разработки которого задействован труд сотен программистов. Но избежать ошибок в коде при таком количестве разработчиков, которые вынуждены придерживаться строгих временных рамок, очень и очень непросто. Так что появление сообщений об ошибке для этой ОС – весьма заурядное событие, и одной из них является ошибка запуска программ с кодом 0xc0000009a.

Увы, никакой конкретики касательно расшифровки этой ошибки официальные источники не предоставляют. Но пользователи, пытаясь решить проблему, разработали примерный алгоритм, позволяющий избавиться от этой ошибки. Да, существует множество вариантов устранения проблемы, и вам придётся испробовать часть из них, а может быть, и все, но ваше упорство с вероятностью, превышающей 95%, будет вознаграждено.
Ошибка при запуске приложения 0xc000009a windows 7
Приветствую! Наша любимая операционная система полна неожиданных сюрпризов, и один из них – это ошибка приложения под кодом 0xc0000005.
Беда в том, что у этой ошибки нет конкретной расшифровки источника проблемы, т.е.
случиться она может почти из-за чего угодно! Но хорошая новость в том, что 90% проблем можно исправить следуя этой инструкции.
Возникает эта проблема при запуске какой-нибудь программы или игры, а у некоторых даже при попытке открыть любую программу на компьютере! При этом может выдаваться похожее окно:
а сообщения могут быть разными, например:
- Error: access violation 0xC0000005
- Exception 0xc0000005 EXCEPTION_ACCESS_VIOLATION
- Ошибка при инициализации приложения (0xc0000005)
или система может вовсе уйти в нокаут, оставив на экране лишь печальный синий экран смерти. В Windows 8 x64 могут не работать 32-битные приложения. В любом случае следуйте инструкции сверху вниз, пробуя различные варианты, пока всё не наладится.
Ошибка 0xc0000005 после обновления Windows 7/8
В течении 2013-2014 годов Microsoft выпустила несколько обновлений для своих операционных систем, которые могут приводить к данной проблеме. В зависимости от настроек системы, эти обновления могут устанавливаться как в ручном режиме, так и полностью автоматически.
Факт: на пиратской Windows 7 вероятность лицезреть ошибку в разы выше, чем на лицензионной ОС. Но и законные владельцы виндовс могут столкнуться с неприятностью. Тут уж как сложатся звёзды От меня совет: используйте только оригинальные сборки винды, а не всякие там супер-мега-пупер-зверь сборки
Решение проблемы: удалить некоторые обновления. Сделать это можно несколькими способами.
Удаление обновлений из командной строки, самое простое
В Windows 7 введите в строку поиска меню «Пуск» строчку:
wusa.exe /uninstall /kb:2859537
В Windows 8 нажмите «Win+X» и введите:
exe /uninstall /kb:2859537
Нажмите «Enter», и немного подождите. Если обновление под номером 2859537 у вас установлено, то утилита удалит его. Проверьте, не решена ли ваша проблема. Если нет, то снова откройте меню «Пуск» и в строку поиска введите:
wusa.exe /uninstall /kb:2872339
Нажмите энтер, и снова проверьте. При отрицательном результате повторяем действия ещё с двумя обновлениями:
wusa.exe /uninstall /kb:2882822
wusa.exe /uninstall /kb:971033
После каждого шага желательно перезагружаться.
Удаление обновлений из Панели управления
Заходим в «Панель управления -> Программы и компоненты -> Просмотр установленных обновлений»
Просматриваем список с обновлениями Microsoft Windows и ищем в скобках совпадения из: KB2859537, KB2872339, KB2882822, KB971033
Удаляем. В списке около 200 строчек, поэтому первый способ мне видится более быстрым.
Посмотрите видео, чтобы было понятней как всё делается.
Если не получается ни первым, ни вторым способом
Возможно, проблема окажется серьёзней и первые два способа не сработают из-за самой ошибки при запуске приложений 0xc0000005, т.е. она будет появляться при попытке запуска панели управления или утилиты wusa.exe.
Тогда попробуйте запуститься в безопасном режиме. Для Windows 7 нужно при запуске компьютера нажимать клавишу «F8» пока не появится меню загрузки и там выбрать «Безопасный режим»
А там уже попробовать удалить обновления первым или вторым способом.
В особо сложных случаях и этот вариант не пройдёт. Тогда нужно использовать средство устранения неполадок. Чтобы загрузить среду восстановления нужно так же при запуске компьютера нажимать «F8» и в меню выбрать «Устранение неполадок компьютера»
Далее будет предложено выбрать язык и ввести пароль администратора.
Но такого пункта в меню может не оказаться. Тогда нужно загрузиться с установочного диска или флешки, но вместо установки Windows 7 выбрать «Восстановление системы», а затем в окошке нажать на «Командная строка».
Для продолжения работы нужно знать на каком диске установлена операционная система, обычно это диск «C:», а определить это можно очень просто. Введите в командную строку команду:
notepad
таким образом мы запустим самый обычный блокнот. Теперь заходим в меню «Файл -> Открыть…» и кликаем по «Компьютер»
Здесь вы уже разберётесь: системный диск тот, на котором есть папка «Windows»
Вернёмся к нашим «баранам». В командной строке введите команду:
DISM /Image:C: /Get-Packages
Где C: это буква диска, на котором установлена операционная система.
В результате выполнения команды вы получите много-много информации, среди которой нужно найти записи, содержащие номера одного или всех пакетов обновлений из перечня: KB2859537, KB2872339, KB2882822, KB971033. Привожу для примера:
На картинке красным отмечено то, что нужно скопировать в буфер обмена. В командной строке это делается так: выделяем левой кнопкой мыши, а чтобы скопировать кликаем по выделению правой кнопкой, и всё.
Чтобы облегчить себе задачу поиска нужной информации среди бесконечных букофф и цыферр сделайте так: скопируйте всё содержание окна в буфер и вставьте его в блокноте, а там уже пользуйтесь обычным поиском.
Далее, введите в командную строку: DISM /Image:C: /Remove-Package /PackageName:здесь_имя_пакета_которое_скопировали
Т.е. должно получится наподобие (всё на одной строчке): DISM /Image:C: /Remove-Package /PackageName:Package_for_KB2859537~31bf8906ad456e35~x86~~6.1.1.3
Нажимаем энтер, и, если нашли ещё другие пакеты обновления, то проделываем тоже самое и с ними.
В результате этой процедуры пакеты будут удалены и пропадут из списка установленных, но останутся в журнале виндовс, т.ч. не пугайтесь, если что
И на закуску другой, более простой, а для кого-то может и единственный, метод:
- Заходим в папку «С:WindowsSoftwareDistributionDownload» и удаляем там всё что удаётся удалить
- Загружаемся в безопасном режиме и восстанавливаемся до более ранней точки восстановления системы
- Перезагружаемся
Способ 5: Включение файла подкачки
Если приложению действительно не хватает оперативной памяти для запуска даже после ее очистки, создание виртуального файла подкачки — оптимальный вариант программно решить ошибку 0xc000009a. Для начала придется определить ее оптимальный размер, а затем вручную выставить, следуя инструкциям из статей по следующим ссылкам.
Подробнее: Определяем подходящий размер файла подкачки в Windows 10 Включение файла подкачки на компьютере с Windows 10

Приветствую! Наша любимая операционная система полна неожиданных сюрпризов, и один из них – это ошибка приложения под кодом 0xc0000005.
Беда в том, что у этой ошибки нет конкретной расшифровки источника проблемы, т.е.
случиться она может почти из-за чего угодно! Но хорошая новость в том, что 90% проблем можно исправить следуя этой инструкции.
Возникает эта проблема при запуске какой-нибудь программы или игры, а у некоторых даже при попытке открыть любую программу на компьютере! При этом может выдаваться похожее окно:
а сообщения могут быть разными, например:
- Error: access violation 0xC0000005
- Exception 0xc0000005 EXCEPTION_ACCESS_VIOLATION
- Ошибка при инициализации приложения (0xc0000005)
или система может вовсе уйти в нокаут, оставив на экране лишь печальный синий экран смерти. В Windows 8 x64 могут не работать 32-битные приложения. В любом случае следуйте инструкции сверху вниз, пробуя различные варианты, пока всё не наладится.
Ошибка аккаунта или пароля в Genshin Impact
Ошибка аккаунта или пароля Genshin Impact может возникнуть при попытке восстановить доступ к аккаунту или же при попытке зайти в него. Вне зависимости от этого, единственным рабочим вариантом является восстановление пароля через номер вашего телефона (если вы его привязали) или почту.
Для этого достаточно нажать на «Забыли пароль?» и продолжить следовать инструкциям.
Но перед тем, как использовать этот вариант, убедитесь, что вы действительно ввели правильные данные. Ведь ошибка аккаунта или пароля Геншин Импакт может возникать, в том числе, и тогда, когда вы используете капс или же кириллицу.
Ошибка при запуске приложения 0xc000009a — как исправить
Современный софт требует установки огромного списка вспомогательных компонентов и мощного железа. В будущем эта тенденция будет сохраняться.
Уже сейчас на компе со средней мощностью невозможно комфортно играть в определенные игры. Например, очень часто при запуске GTA5, Fortnite, PUBG или Adobe Photoshop возникает сбой: Ошибка при запуске приложения (0xc000009a).
Мы покажем, что может стать основными причинами и как правильно их исправить.
Причины сбоя
Сама по себе ошибка сигнализирует о том, что операционка исчерпала ресурсы и не осилит такой режим.
Как правило, это свидетельствует о нехватке памяти ОЗУ, даже вместе с подкачкой.
Примечательно, что данное оповещение может возникнуть при запуске софта, который ранее работал нормально. Подведем краткий список возможных причин:
- повреждение или ошибки жесткого диска, повреждения операционки;
- обилие запущенного софта;
- действие вредоносного кода и, наоборот, блокировка со стороны антивируса.
Вполне очевидно, если сообщение всплывает при первом запуске, то нужно убедиться в соответствии PC хотя бы минимальным требованиям приложения. Многие используют пиратское ПО, сборки и репаки – нужно скачать версию из другого источника и переустановить софт.
Вид ошибки 0xc000009a при запуске приложений и игр
Решение ошибки 0xc000009a
Главным советом в такой ситуации – увеличить объем ОЗУ. Это не всем по карману, поэтому мы попробуем оптимизировать и подготовить операционку к повышенным нагрузкам. Итак, опробуйте сделать следующее.
Работа антивируса
Защитные экраны антивируса практически всегда активны, постоянно проверяют процессы, службы, кеш и многое другое.
Подобные действия требуют огромных затрат оперативки, и чем жестче и внимательнее проводится мониторинг, тем больше потребление этих самых ресурсов.
Все же, вероятность того, что на компе присутствует вирус и прочее нежелательное ПО, есть – от юзера зависит многое.
Что нужно сделать:
- Проверить систему глубоким сканированием.
- Скачать, установить и просканить операционку защитными утилитами наподобие CureIt, Malwarebytes, AdwCleaner, HitmanPro и прочие. Больше – лучше.
Программа сканер Malwarebytes Free - Занести папку с проблемным софтом в исключения (только после проверки).
- Отключение всего защитного софта на время игры или работы с софтом. Не забудьте после закрытия приложения вновь активировать защиту.
- Отдельно проверьте работоспособность проблемного софта в режиме “Чистого запуска системы”. Делается это через команду msconfig в “Выполнить”, далее выбираем пункт “Диагностический запуск”.
Настраиваем ОС
Здесь немного сложнее, но процедуры точно будут полезны работе вашего ПК.
- В схеме управления питанием отключаем спящий режим и выключение дисплея.
- Убедиться в целостности диска, отсутствии ошибок, через стандартные средства и опции.
Общая проверка диска на ошибки - Если вы имеете дело с PUBG, то следует дополнительно переустановить BattlEye. Также выполните сброс сети, через командную строку: netsh winsock reset.
- Запустить службу самодиагностики операционки, открывая консоль под именем Админа и прописав sfc /scannow. Если ошибок нет, то идем дальше.
Проверка и восстановление файлов в Windows 10 - Скачиваем все доступные апдейты в Центре обновления, а когда не будут находиться новые пакеты, то деактивировать работу Центра.
- Проверить апдейты дров для железа, установить необходимые для работы библиотеки и компоненты.
- Не забывайте периодическую дефрагментацию. Делайте это раз в 1-3 месяца, чтобы исключить всевозможные проблемы.
- Проводим чистку операционки от временных файликов и ошибок реестра утилитами, типа CCleaner.
Метод 10: Обновление Windows
Как ни странно, но это тоже может помочь. Ошибка может возникать из-за проблем с операционной системой, а решить их может только сам разработчик. В 2021 году на форумах было полно постов с данной ошибкой, а как оказалось вина была именно в Windows.
- «Пуск» – «Параметры».
- Пункт «Обновление и безопасность».
- Переходим в «Центр обновления Windows», проверяем и загружаем все последние обновы.

Это касается и Windows 7 – «Пуск» – «Панель управления» – «Центр обновления Windows» – далее устанавливаем все возможные обновы. Помните, что «семерка» уже давно не поддерживается и если ошибка останется, то целесообразно обновить компьютер до Windows 10.
Как исправить ошибку при запуске игр и приложений 0xc0000022
При запуске какой-либо игры или программы появляется ошибка приложения 0xc0000022? Что может быть причиной и как ее исправить в Windows 7, 8.1 и 10.
Почему возникает ошибка 0xc0000022 при запуске игр и приложений — как исправить?
Очень часто пользователи Windows сталкиваются с ошибкой 0xc0000022. Проблема возникает при запуске игр и приложений, особенно, старых версий. Сразу после запуска на экране отображается сообщение:
«Ошибка при запуске приложения (0xc0000022). Для выхода из приложения нажмите кнопку ОК».
Что интересно, проблема появляется даже в том случае, когда установлена полностью обновленная система с новыми драйверами, а также со всеми установленными последними библиотеками типа DirectX и Visual C++ Redistributable.
Установка дополнительных системных компонентов DirectPlay
Наиболее распространенной причиной возникновения ошибки с кодом 0xc0000022 является то, что программы используют компонент DirectPlay.
Чаще всего неполадка отображается при попытке запустить старые игры.
По умолчанию этот компонент не установлен в системе, что и приводит к возникновению неполадки с кодом 0xc0000022.
DirectPlay можно легко поставить с помощью настроек системы Windows 7, 8.1 и 10. Как это сделать?
Извлеките меню Пуск в Windows 7 или откройте поисковую строку в 8.1 и 10 и найдите раздел со следующим названием:
«Включение или отключение компонентов Windows»
Кликните на найденную запись в результатах поиска. Отобразится окно со списком системных функций, которые установлены (отмечены флажком) или доступны для включения в Windows.
Найдите в списке папку «Компоненты прежних версий» и разверните ее. Как видите, в состав этих компонентов входит только одна опция DirectPlay. Поставьте галку напротив DirectPlay и нажмите на ОК.
Отобразится окно загрузки компонентов. Подождите некоторое время, пока DirectPlay будет установлен, а затем перезагрузите компьютер. После перезагрузки системы все игры, которые используют DirectPlay, должны запускаться без отображения ошибки 0xc0000022.
Блокировка антивирусом файла запуска
У некоторых пользователей ошибка с кодом 0xc0000022 отображается в случае, когда антивирус блокирует файл *.exe, отвечающий за запуск определенного приложения или игры. Проверьте, что *.
exe в момент включения приложения не блокируется антивирусной программой. Большинство антивирусов имеют функцию добавления выбранных программ в список исключений. Например, в Avast зайдите в Настройки – Свойства и добавьте файл *.
exe в раздел Исключения, через опцию «Просмотреть» в поле «Путь к файлу».
Таким образом, исключите файл в антивирусе, и попробуйте запустить игру. Теперь окно с ошибкой 0xc0000022 должно исчезнуть.
Ошибка при запуске игр CreateDXGIFactory2 в файле D3D11.dll и как ее исправить
Также пользователи часто сталкиваются с проблемой, когда при запуске появляется ошибка, связанная с файлом D3D11.dll и информирующая о том, что «не найдена точка входа в процедуру CreateDXGIFactory2». Игру можно запустить после нескольких нажатий на кнопку ОК.
Ошибка появляется после установки мода SweetFX, улучшающего графику во многих играх.
Эта модификация накладывает фильтры на картинку, улучшая цвета, контрастность, яркость, а также резкость изображения.
Моды очень популярны для таких игр, как Fallout 4 New Vegas и многопользовательских — PlanetSide 2, RIFT или CS:GO.
Примеры можно умножить, так как SweetFX совместим почти с любой игрой, и в сети найдете множество «пресетов», которыми можете украсить игровой процесс. Но, если установлен Windows 10 и видеокарта NVIDIA, то есть высокая вероятность столкнуться с ошибкой.
Есть два способа решения проблемы. Первый: удаление мода SweetFX из папки с игрой – будет достаточно удалить файлы d3d9.dll, dxgi.dll и подкаталог SweetFX из папки с игрой.
Но, если хотите использовать моды, то можно пойти другим путем. Ошибка CreateDXGIFactory2 отображается в Windows 10 потому, что драйверы для видеокарты GeForce в версии выше, чем 355.
60 и не поддерживают эту модификацию. Решением является установка устаревшей версии NVIDIA и отключение функции в Windows 10, которая автоматически обновляет драйверы без нашего ведома.
Шаг 1: Отключение автоматического обновления драйверов
Сначала надо отключить автоматическое обновление в Windows 10. Этот шаг необходим, так как после отката драйверов NVIDIA на предыдущие, функция обновит некоторые файлы самостоятельно и ошибка отобразится снова.
Для этого откройте окно Проводника, затем в боковой панели кликните правой кнопкой мыши на «Этот компьютер» и выберите «Свойства».
В открывшемся окне на левой панели перейдите в пункт «Дополнительные параметры системы». Появится окно «Свойства системы». Перейдите на вкладку Оборудование и нажмите на кнопку «Параметры установки устройств».
Здесь сможете выбрать, следует ли Windows загружать драйверы и реалистичные значки для устройств. Выберите «Нет» и нажмите «Сохранить изменения».
Метод 7: Отключение экрана антивируса
Попробуйте выключить защиту антивирусной программы и запустить программу – кликните правой кнопкой по значку антивируса в трее, далее найдите раздел защиты и отключите её.

Если у вас нет антивирусной программы, то значит работает встроенный Брандмауэр или защитник – отключите его. Если вы не знаете, как это сделать – читаем эту инструкцию.
Ошибка при запуске приложения 0xc0000005
Вы получаете сообщение об ошибке «ошибка при запуске приложения» с кодом ошибки 0xc0000005? Обычно эта проблема возникает при попытке открыть некоторое программное обеспечение на вашем устройстве Windows 10.
Хотя ошибка в основном связана с интернет-браузерами, любая программа, существующая в вашей Windows 10, может перестать работать из-за этого стоп-кода. Поскольку нет никакой конкретной причины для 0xc0000005, вам потребуется несколько способов решений, чтобы исправить эту ошибку.
Сторонние антивирусы, поврежденный реестр и плохие аппаратные драйверы часто вызывают такую проблему.
Как исправить ошибку 0xc0000005 при запуске приложения
Всякий раз, если у вас возникает какая-либо ошибка в системе Windows, то лучшим вариантом будет восстановить систему с последней точки сохранения.
Если кто не знает, то есть полное руководство по точке восстановления.
Вы должны понимать, если точка восстановления создана 23 числа, а нынешнее время 25 число, то все что вы установили на ПК, в промежуток с 23 до 25, будет удалено.
Отключить сторонний Антивирус
Стороннее антивирусное программное обеспечение может влиять на исполняемые файлы, присутствующие на ПК, препятствующие запуску приложения.
Поэтому вам нужно отключить антивирус и проверить, пропала ли ошибка.
Если этого не помогло, вам необходимо полностью удалить антивирусную программу из вашей системы. Ниже статья поможет вам в этом.
- Как удалить антивирусы полностью с компьютера.
Включить брандмауэр Windows Defender
Лучше полагаться на Защитника Windows, а не на стороннее антивирусное ПО.
Обновленное встроенное антивирусное ПО не похоже на его предыдущие аналоги, поскольку Microsoft значительно его улучшила и включила список функций, предоставляемых другими.
Стоит отметить, что встроенный антивирус набирает быстро популярность в защите и производительности в независимых тестах. Давайте проверим встроенный брандмауэр.
- Перейдите Панель управления > Система и безопасность > Брандмауэр защитника Windows > слева в столбце нажмите на Включение и Отключение брандмауэра Windows.
- Далее параметры для частной и общественной сети должно быть Включено.
Сканирование всей системы на вирус
Вирус — самая неприятная вещь, которая вредит вашему компьютеру, и создание ошибок запуска, таких как 0xc0000005, является одним из них. В этой ситуации вам необходимо отсканировать всю вашу систему, чтобы выявить и уничтожить вредоносное ПО.
- Посоветую отличный антивирусный облачный сканер Zemana. При запуске сделайте полную проверку жесткого диска или сделайте процедуру встроенным антивирусом, как описано ниже.
- Откройте встроенный Windows Defender и перейдите по параметрам Защита от вирусов и угроз > Параметры сканирования > и выберите сначала Проверка автономного защитника Windows, а после перезагрузки запустите Полное сканирование.
Исправить неисправные драйверы
Устаревшие или поврежденные драйверы также могут привести к ошибке 0xc0000005 запуску приложения. Драйверы — это программы, которые помогают компьютеру правильно работать с подключенным оборудованием. Если они будут устаревшие, то могут возникать определенные сбои.
- Нажмите Win + R и введите devmgmt.msc.
- Если вы видите в списке устройств восклицательный знак, то обновите их. Также рекомендую открыть центр обновления Windows и проверить наличия обновлений. После процедуры перезагрузите ПК.
- Обновите драйвер жесткого диска, даже если на нем нет восклицательного знака.
Восстановить данные конфигурации загрузки (BCD)
Чаще всего причина ошибки при запуске приложений 0xc0000005 в Windows 10 — это поврежденный BCD.
- Откройте командную строку от имени администратора и введите команду bcdedit.
Примечание: Если местоположение загрузчика вашего ПК указывает «xOsload.exe» вместо Winload.exe, вы должны устранить некоторые ненужные файлы с компьютера, а затем восстановить свои данные конфигурации загрузки, что ниже мы и проделаем.
Введите следующие команды ниже, нажимая Enter после каждой. В случае если вам выдаст ошибку, не переживайте, задавайте команды дальше.
Del D:WindowsSystem32xOsload.exe Del D:WindowsSystem32xNtKrnl.exe Del D:WindowsSystem32Driversoem-drv64.sys attrib c:bootbcd -h -r -s ren c:bootbcd bcd.old bootrec /rebuildbcd
Очистить реестр
Редактор реестра — это центральная база данных Windows, которая играет жизненно важную роль на вашем ПК. Любая незначительная или неправильная запись может привести к «Ошибки 0xc0000005 при запуске приложения в Windows 10».
То же самое происходит, если какой-то ключ реестра поврежден или отсутствуют системные файлы. В этом случае попробуйте использовать программное обеспечение Reg Organizer или CCleaner, поскольку ручной процесс слишком сложный.
Проверка и восстановление системных файлов
Поврежденные системные файлы могут выдавать ошибку 0xc0000005. По этому мы воспользуемся встроенным инструментов SFC для сканирования поврежденных системных файлов и их автоматическому восстановлению.
- Запустите командную строку от имени администратора и введите команду sfc /scannow.
- Дождитесь окончание процесса и перезагрузите ПК.
Проверка и диагностика RAM
Первое что нужно сделать — это проверить физически планки ОЗУ, которые внутри вашего бука или ПК. Постарайтесь достать их аккуратно и всунуть обратно, обдув при этом их от пыли. Если ошибка появляется, то проверим программным путем оперативную память. Для этого:
- Наберите в «Поиске» (около пуск) слово mdsched.exe и запустите инструмент, чтобы проверить RAM на ошибки.
- После запуска следуйте рекомендациям на экране. После чего, ПК перезагрузится и начнет сканировать RAM на ошибки, и если найдет их, то попытается исправить их автоматически.
Есть полное руководство, как проверить оперативную память на ошибки.
Отключить предотвращение выполнения данных DEP
DEP — предотвращение выполнения данных может быть причиной блокировки в вашем процессе для запуска программы или игры. Нужно его отключить и проверить, устранена ли ошибка 0xc0000005. Откройте командную строку от имени администратора и введите команду
- bcdedit.exe /set {current} nx AlwaysOff— Это отключит DEP. Проверьте, устранена ли проблема, если нет, то включите обратно.
- bcdedit.exe /set {current} nx AlwaysOn— Это включить DEP обратно.
Поковыряем реестр
Нажмите сочетание кнопок Win + R и введите regedit, чтобы открыть редактор реестра. В редакторе перейдите по пути:
HKEY_LOCAL_MACHINESOFTWAREMicrosoftWindows NTCurrentVersionWindows
- С правой стороны найдите имя LoadAppInit_DLLs, нажмите на нем два раза мышкой и в поле «Значение» задайте цифру 1 — включить.
- Перезагрузите ПК, чтобы изменения вступили в силу.
Если нужно будет выключить, то задайте значение 0.
Определяем процессы, которые перегружают систему
Если не помогла проверка жесткого диска исправить 0xc000009a, нужно проверить, какая именно программа или процесс грузит систему и по возможности «убить» часть из них.
- Для этого нам понадобиться «Диспетчер задач». Для его вызова используют горячие клавиши.
- В Windows XP – это CTRL+ALT+DELETE, в версиях выше – CTRL+SHIFT+ESCAPE, обычно можно пользоваться обеими.
- Откроется окно, в котором вы можете наблюдать все запущенные процессы на вашем компьютере.
- Справа в графе «Память» вы можете определить, какой объем памяти программа занимает для этого процесса, а также определить, нужна ли вам сейчас эта программа.
- Самые ресурсопотребляемые можно отключить при условии, что вы знаете что это за процесс и он вам не нужен.

Причины ошибки
Самой известной причиной данной ошибки являются слабые компьютеры, которые не способны предоставить играм минимальные требования, в этом случае система выдает ошибку и прерывает запуск приложения. Возможны и другие причины, которые связаны с недостатком ресурсов, например, вирус может умышленно перегружать оперативную память, не оставляя места для других приложений.
Проблема может возникать и при нерабочих модулях компьютера, той же оперативной памяти. Чтобы это проверить нужно скачать специальные программы-тестеры, которые могут проверить ваш компьютер на поломки. И все же если с вашими модулями и операционной системой все в порядке, то скорее всего, если вы хотите поиграть в устанавливаемую игру, вам нужно будет купить дополнительную память и удовлетворить требования прожорливой игры.
- Ошибка xinput1_3.dll при запуске игры в Windows, причины и решение.
Ну что ещё сказать
Если проблема коснулась только одного приложения, то попробуйте, для начала, просто переустановить его. Если есть английская, не русифицированная версия, то используйте её, иногда такое прокатывает. «Ломать» нормальную работу программ умеют всякие «взломщики», поэтому пользователям нелицензионных программ грех жаловаться на нестабильную работу компьютера и появление ошибки 0xc0000005 в любых ипостасях
Ну вот и всё, успехов! Если остались вопросы – добро пожаловать в комментарии, постараюсь помочь.
Устраняем ошибку при запуске приложения
В процессе применения методов устранения ошибки «Ошибка при запуске приложения 0xc000009a» нужно будет пытаться снова установить игру, поэтому это нужно делать при каждом описанном методе. Перед каждой установкой любого приложения нужно сверить минимальные характеристики, которые требует приложение, игра и системные характеристики своего компьютера, чтобы не возникало подобных ситуаций с вами в дальнейшем. Даже если вы скачали программу или игру из Интернета, вы можете сверить показатели, которыми должен обладать ваш компьютера при помощи поисковиков.
Если вы не знаете характеристик своего компьютера, их можно посмотреть несколькими способами. Один из вариантов – нажмите сочетание клавиш WIN+PAUSE и откроется окно «Система» (его также можно открыть при помощи «Панель управления»). В котором вы увидите все основные показатели – оперативная память, частота процессора, разрядность операционной системы, количество ядер микропроцессора, которые необходимы для определения, запустится ли игра на вашем ПК.
Просмотрите характеристики вашего ПК
Есть еще один способ проверить «начинку» вашего компьютера. Откройте командную строку и введите команду «dxdiag». Откроется окно, в котором также будут все характеристики ПК, включая множество дополнительных устройств, параметров и оборудования, подключенного к вашему компьютеру.
Msvcp140.dll
Тоже досадная штука — не запускается PUBG и пишет msvcp140.dll. Что за ошибка? Она тоже связана с Windows, поэтому и лечить ее будем соостветсвенно. Без пощады!
- Первый шаг на пути к катке — это установка Visual C++. Подробности этой процедуры можно прочитать чуть выше, в соответствующем разделе.
- Вторым шагом стоит выполнить третий пункт из нашего джентльменского чек-листа, то есть обновить Windows. Опять же, зайдите в панель управления и посмотрите, предлагает ли система установить новую версию. Если да — соглашайтесь.
Проверяем жесткий диск на ошибки
Если вы обладатель мощной машины, на которой можно играть хоть в современные игры, а «Ошибка при запуске приложения 0xc000009a» все равно появляется, то не исключено, что все дело в жестком диске, который пора бы уже заменить. Для этого операционная система Windows имеет встроенное ПО, которое определит проблемные места на вашем диске и по возможности попытается их исправить. Чтобы ее запустить нам понадобится командная строка, которую нужно запустить от имени администратора. Для этого нажмите правой кнопкой мыши на значке меню «Пуск» и выберите нужный пункт из списка.
- В окне введите следующую команду: «chkdsk C:/F /R. Эта команда запустит проверку, ошибки будут исправлены по пути, этому способствует инструкция /F.За проверку поврежденных секторов отвечает инструкция «/R». В некоторых компьютерах, которые не отличаются «сильным» железом проверка может работать относительно долго (час и более) и даже «замораживаться» в процессах. Поэтому если запускать ее на ноутбуках, желательно включить питание из сети, чтобы не прервать.
- После проведения проверки вы увидите отчет о работе утилиты. Если вам недостаточно такой проверки, вы можете ознакомиться с другими инструкциями утилиты, введя команду chkdsk с вопросительным знаком вместо параметра. Откроется список инструкций, с которыми работает программа. Для SSD дисков такая проверка обычно не работает, т.к. система использует его в данный момент. Это можно сделать при следующем запуске системы.
Как исправить Windows 10 не удалось выйти из спящего режима
Отключить соединение Ethernet
Многие пользователи подтвердили, что отключение соединения Ethernet при пробуждении компьютера уменьшает количество случаев, когда эта проблема возникает.
Как бы просто ни казалось это решение, оно творит чудеса.
- ТАКЖЕ ЧИТАЙТЕ: исправлено: ошибка INTERNAL_POWER_ERROR в Windows 10
Снимите аккумулятор и адаптер переменного тока несколько раз.
Попробуйте извлечь аккумулятор и адаптер переменного тока. Затем вставьте аккумулятор обратно и загрузите устройство, не подключая кабель питания. Когда появится экран гибернации, снова извлеките аккумулятор и перезагрузите устройство, используя только шнур питания. Затем загрузите устройство, используя только батарею.
Итак, вот пошаговое руководство:
- Отсоедините шнур питания и загрузите компьютер, используя только батарею вашего ноутбука. Экран гибернации появится в ближайшее время
- Выключите компьютер, нажав кнопку питания примерно на 10 секунд.
- Выньте аккумулятор и подключите шнур питания
- Загрузите свой компьютер. Снова появится экран гибернации
- Отключите шнур питания. Не нажимайте кнопку питания. Просто прекратите подачу электроэнергии на ваш ноутбук.
- Вставьте аккумулятор снова, нажмите кнопку питания, чтобы запустить ноутбук.
- На этот раз экран входа в систему должен быть доступен.
Проверьте свой диск на наличие ошибок
Запустите командную строку от имени администратора и введите команду chkdsk C:/f , а затем нажмите Enter. Замените C буквой раздела вашего жесткого диска.

В качестве быстрого напоминания, если вы не используете параметр/f, chkdsk отображает сообщение о том, что файл должен быть исправлен, но не исправляет никаких ошибок. Команда chkdsk D:/f обнаруживает и устраняет логические неполадки, затрагивающие ваш диск. Затем запустите параметр/r, чтобы устранить физические проблемы.

Восстановите реестр Windows
Самый простой способ восстановить реестр – использовать средство проверки системных файлов Microsoft для проверки повреждений системных файлов. Этот инструмент проверяет целостность всех системных файлов и восстанавливает их при необходимости. Вот как запустить сканирование SFC:
1. Перейдите в Пуск>, введите cmd >, щелкните правой кнопкой мыши Командную строку> выберите Запуск от имени администратора.

2. Теперь введите команду sfc/scannow

3. Дождитесь завершения процесса сканирования и перезагрузите компьютер. Все поврежденные файлы будут заменены при перезагрузке. Теперь вы сможете возобновить сеанс.
Обновите ваши драйверы/ОС Windows
Если Windows 10 не выходит из спящего режима, эта проблема обычно связана с проблемой драйвера. Убедитесь, что вы установили последнюю версию драйвера, а также обновления ОС Windows 10.
Самый быстрый и простой способ сделать это – перейти в «Настройки»> «Обновления и безопасность» и нажать кнопку «Проверить наличие обновлений». Ваш компьютер автоматически установит последнюю доступную версию ОС, включая самые новые драйверы.

Вы также можете зайти в диспетчер устройств и проверить, есть ли желтый восклицательный знак рядом с вашими водителями. Это указывает на то, что соответствующий драйвер не работает должным образом и должен быть обновлен. Чтобы установить последнюю версию драйвера, щелкните правой кнопкой мыши соответствующий драйвер и выберите «Обновить драйвер».

Было ли какое-либо из этих решений исправлено для вас? Дайте нам знать в комментариях ниже.
Определяем процессы, которые перегружают систему
Если не помогла проверка жесткого диска исправить 0xc000009a, нужно проверить, какая именно программа или процесс грузит систему и по возможности «убить» часть из них.
- Для этого нам понадобиться «Диспетчер задач». Для его вызова используют горячие клавиши.
- В Windows XP – это CTRL+ALT+DELETE, в версиях выше – CTRL+SHIFT+ESCAPE, обычно можно пользоваться обеими.
- Откроется окно, в котором вы можете наблюдать все запущенные процессы на вашем компьютере.
- Справа в графе «Память» вы можете определить, какой объем памяти программа занимает для этого процесса, а также определить, нужна ли вам сейчас эта программа.
- Самые ресурсопотребляемые можно отключить при условии, что вы знаете что это за процесс и он вам не нужен.
Таким способом можно освободить оперативную память и избавиться от ошибки при запуске приложения 0xc000009a.
Главная»ОшибкиРЕКОМЕНДУЕМЫЕ: Нажмите здесь, чтобы исправить ошибки Windows и оптимизировать производительность системы.
При попытке запустить резервное копирование для системы, защищенной агентом Windows, возникают ошибки резервного копирования с кодами ошибок 0x00000000 или 0xc000009a.
Эта ошибка возникает на вашем компьютере при попытке установить или обновить приложение. Эта ошибка 0xc000009a может появляться во многих местах на вашем компьютере с системой Windows. Вы можете иметь этот тип ошибки на вашем ПК из-за сложности системной ошибки. Это может быть вызвано плохо настроенной системой или неправильными записями в реестре Windows. Эта ошибка означает, что при обработке восстановление данных.
- Ошибка 0xc000007b при запуске приложений и игр: причины появления и способы устранения
Поврежденный профиль данных, связанных с игрой, является возможной причиной возникновения этой проблемы.
Сообщение об ошибке выглядит именно так:
Невозможно запустить приложение (0xc000009a)
Обновление за февраль 2021 года:
Теперь мы рекомендуем использовать этот инструмент для вашей ошибки. Кроме того, этот инструмент исправляет распространенные компьютерные ошибки, защищает вас от потери файлов, вредоносных программ, сбоев оборудования и оптимизирует ваш компьютер для максимальной производительности. Вы можете быстро исправить проблемы с вашим ПК и предотвратить появление других программ с этим программным обеспечением:
- Шаг 1: Скачать PC Repair & Optimizer Tool (Windows 10, 8, 7, XP, Vista — Microsoft Gold Certified).
- Шаг 2: Нажмите «Начать сканирование”, Чтобы найти проблемы реестра Windows, которые могут вызывать проблемы с ПК.
- Шаг 3: Нажмите «Починить все», Чтобы исправить все проблемы.
После завершения процесса проверьте, работает ли теперь режим гибернации, без отображения кода ошибки 0xc000009a при продолжении.
- Перейти в меню «Пуск»
- Найдите или перейдите в «Дефрагментация жесткого диска».
- Нажмите на него и откройте его.
- Выберите жесткий диск, который вы хотите дефрагментировать.
- Нажмите на опции «Сканировать жесткие диски или Дефрагментировать жесткие диски».
- Выполните это и затем
- Закройте вкладку
- Все, дело сделано.
Запустив дефрагментацию диска всего вашего ПК, вы быстро исправите эту ошибку и исправите 0xc000009a Windows 7 code code.
Чтобы обойти эту проблему:
1. Когда компьютер находится под давлением памяти, добавьте дополнительную память.
2. Уменьшите свой мини-порт водительтребования одновременного ввода-вывода, перейдя к следующим пунктам
- HKEY_LOCAL_MACHINE System CurrentControlSet Services Параметр Device NumberInquiry.
- Удалите NumberOfRequests, чтобы использовать настройку по умолчанию 16, или измените значение данных REG_DWORD на число от 15 до 255.
3. остановитесь и перезапустите.
ПРИМЕЧАНИЕ: ни один из драйверы предоставленный Microsoft использовать NumberOfRequests.
Если ваша операционная система Windows имеет 0xc000009a, то вы должны принять срочные меры против него. 0xc000009a — это не та компьютерная проблема, которая исчезнет сама по себе. Вы должны удалить его как можно скорее, чтобы избежать дальнейшего повреждения операционной системы Windows. В большинстве случаев 0xc000009a — это разрушительная проблема Windows, которая должна быть уничтожена как можно скорее.
https://forums.lenovo.com/t5/ThinkPad-P-and-W-Series-Mobile/Computer-can-t-come-out-of-hibernation-Status-0xc000009a/td-p/3729924РЕКОМЕНДУЕМЫЕ: Нажмите здесь, чтобы устранить ошибки Windows и оптимизировать производительность системы
CCNA, веб-разработчик, ПК для устранения неполадок
Я компьютерный энтузиаст и практикующий ИТ-специалист. У меня за плечами многолетний опыт работы в области компьютерного программирования, устранения неисправностей и ремонта оборудования. Я специализируюсь на веб-разработке и дизайне баз данных. У меня также есть сертификат CCNA для проектирования сетей и устранения неполадок.
Способ 1: Проверка последних обновлений
Ошибка с кодом 0xc000009a, которая появляется в Windows 10, чаще всего связана с загруженностью оперативной памяти или проблемами, косвенно касающимися ее. Однако сначала нужно пойти самым простым путем и установить последние обновления, чтобы исключить возможность появления конфликтов.
- Запустите «Пуск» и перейдите оттуда в «Параметры».
- Опуститесь вниз и выберите плитку «Обновление и безопасность».
- Начните поиск апдейтов, а затем установите их, если они будут найдены.
Дополнительную информацию по теме инсталляции обновлений и устранения неполадок, вызванных ими, вы найдете в других статьях на нашем сайте, кликнув по подходящему заголовку далее.
Подробнее:Установка обновлений Windows 10Устанавливаем обновления для Windows 10 вручнуюУстранение проблем с установкой обновлений в Windows 10
Для владельцев лицензионных ОС
Вы можете обратиться в техническую поддержку Microsoft и вам обязаны помочь, т.к. это чисто их «бока». Позвонить им можно в будние дни с 8:00 до 20:00, а в субботу с 10:00 до 19:00 по МСК, по телефонам:
- Россия: 8 (800) 200-8001
- Украина: 0 (800) 308-800
- Беларусь: 8 (820) 0071-0003
В любое время можно обратиться за помощью через форму обратной связи.
Владельцам предустановленных Windows нужно обращаться производителю компьютера или ноутбука, а они уже передадут информацию в Майкрософт.
Если ничего не помогает, могу посочувствовать и предложить полностью переустановить Windows 7/8/10. Радикальный метод, который у многих стоит на первом месте
Способ 7: Проверка целостности системных файлов
Проверка целостности системных файлов — метод, прибегать к которому следует только в тех случаях, когда ни одно из описанных ранее решений не принесло должного результата. Проблемы с компонентами возникают редко, поэтому и запускать такое сканирование приходится далеко не каждому пользователю. Однако если потребность в этом все-таки возникла, обратитесь к другой нашей инструкции, чтобы понять, как работать с системными утилитами проверки.
Подробнее: Использование и восстановление проверки целостности системных файлов в Windows 10
Иногда помогает переустановка приложения или лаунчера, откуда осуществляется ее запуск. В случае с пиратскими играми мы рекомендуем найти другую сборку и приобрести лицензионную версию, чтобы избежать появления проблем различного рода, которые могут возникнуть из-за того, что сборщик допустил ошибку или потерял какие-либо файлы.
Мы рады, что смогли помочь Вам в решении проблемы.Опишите, что у вас не получилось. Наши специалисты постараются ответить максимально быстро.
Помогла ли вам эта статья?
При постоянной работе на компьютере часто случаются нарушения ее работы. Это может быть связанно с разными причинами. Физическая неисправность бывает редкой причиной неполадок, чаще всего возникают проблемы в работе операционной системы компьютера. При возникновении поломок и сбоев в работе система сообщает пользователю об этом, и каждое нарушение может иметь свой индивидуальный код.
Такие коды показываются при появлении синего экрана смерти, более терминологическим языком она обозначается BSOD.
Любимый всеми Windows – весьма сложное программное обеспечение, для разработки которого задействован труд сотен программистов. Но избежать ошибок в коде при таком количестве разработчиков, которые вынуждены придерживаться строгих временных рамок, очень и очень непросто. Так что появление сообщений об ошибке для этой ОС – весьма заурядное событие, и одной из них является ошибка запуска программ с кодом 0xc0000009a.

Увы, никакой конкретики касательно расшифровки этой ошибки официальные источники не предоставляют. Но пользователи, пытаясь решить проблему, разработали примерный алгоритм, позволяющий избавиться от этой ошибки. Да, существует множество вариантов устранения проблемы, и вам придётся испробовать часть из них, а может быть, и все, но ваше упорство с вероятностью, превышающей 95%, будет вознаграждено.
Сообщение с этим кодом, возникающее чаще всего при запуске «тяжёлых» игр, однозначно свидетельствует о нехватке ресурсов ПК, прежде всего – оперативной памяти. И даже файл подкачки в этом случае не помогает.
Что стало причиной появления дефицита ОП – отдельный разговор, она может быть случайной, то есть временной, или постоянной, проявляющейся при каждой загрузке Windows. Рассмотрим неполный перечень самых вероятных причин:
- физические проблемы с памятью или жёстким диском;
- повреждение системных файлов операционной системы;
- слишком много запущенных программ и процессов, в том числе присутствующих в Автозапуске;
- воздействие вирусов (как вариант – блокировка со стороны антивирусного ПО).

Первое, что необходимо сделать, если при первом запуске программы появилась ошибка 0xc000009a, – проверить, каковы системные требования к железу у этого приложения. Например, игры в этом отношении весьма требовательны.
Использование пиратского ПО – тоже вероятная причина проблем с его запуском, так что постарайтесь такой софт не использовать или переустановить его, скачав с официального сайта.
Исправление ошибки 0xc000009a при запуске приложения
Невозможно объять необъятное, но можно хотя бы попытаться. Вот и мы попробуем несколько вариантов устранения ошибки с кодом 0xc000009a.
Проверка последних обновлений
Может показаться странным, что проблемы с нехваткой оперативной памяти как-то связаны с наличием или отсутствием обновлений. На самом деле программисты из Microsoft свою зарплату получают недаром, оперативно исправляя все обнаруженные баги.
Так что стоит всё же проверить систему на наличие последних обновлений – вполне вероятно, что они смогут устранить возникшую внезапно проблему:
Если вы не обновлялись достаточно давно, процесс может оказаться протяжённым во времени, а после его окончания потребуется перезагрузка ПК.
Отключение спящего режима
Многие пользователи отмечают, что отключение режима гибернации действительно может решить проблему. Дело в том, что режим сна – это выгрузка всего, что находится в оперативной памяти, на диск, а при пробуждении происходит обратный процесс, причём не всегда гладко. В результате даже в активной фазе возникают различные неполадки, в том числе проблемы с запуском программ.
Что нужно сделать:
Проверяем после вывода компьютера из режима гибернации, пропала ли ошибка 0xc000009a. Если нет, двигаемся дальше.
Выполнение дефрагментации жесткого диска
Пользовательские данные, хотя и занимают на диске много места, на самом деле не оказывают столь существенного влияния на степень фрагментации диска, как огромное количество небольших файлов, являющихся частью операционной системы или относящиеся к установленным программам. И если дисковое пространство сильно фрагментировано, то большие файлы приходится собирать из кусочков, разбросанных по всему диску. Это затратно, и может случиться так, что происходит сбой во время загрузки их в оперативную память с выдачей соответствующего сообщения об ошибке.


Лечится это запуском процедуры дефрагментации диска (по крайней мере, системного, хотя лучше всех). Отметим, что процедура совсем не быстрая, особенно если диск большой и забит файлами «под завязку», но вы сможете наблюдать за процессом, это довольно интересное занятие.


Разгрузка оперативной памяти
Поскольку, как мы уже знаем, ошибка Windows 10 0xc000009a при запуске программ возникает в основном из-за проблем с памятью, стоит её проверить и попытаться разгрузить.

Проверить, насколько и чем «забита» ОЗУ, можно, например, с помощью утилиты Memtest86+, распространяемой на условиях freeware. Если в результате сканирования ОП вы увидите в результатах хотя бы одну красную строчку – ваша оперативка имеет сбойные участки и нуждается в замене. Если дефектов не обнаружено, можно попробовать выяснить, какие именно процессы или программы столь сильно грузят систему, что становится невозможным запустить нужное приложение.

Сделать это можно с помощью «Диспетчера задач», запускаемого комбинацией Ctrl + Shift + Esc. Переходим во вкладку «Процессы» и наблюдаем, какие из них потребляют наибольший объём физической памяти. Если это не системные процессы, попробуйте их отключить – освобождённой оперативной памяти окажется достаточно для избавления от ошибки 0xc000009a.

Работа антивируса
Без антивирусного ПО ваш компьютер будет уязвим перед внешними угрозами, но нужно понимать, что подобное ПО, работая в фоне, почти всегда потребляет немалое количество ресурсов. Но даже антивирус не всегда справляется со своими задачами, так что необходимо периодически запускать полное сканирование системы.
Впрочем, если любимая игра не запускается, а ваш компьютер «чистый», попробуйте отключить антивирус – скорее всего, ошибка пропадёт. Но только не забудьте включить его обратно, как только закончите работать с проблемной программой.

Увеличение файла подкачки
Операционная система изначально рассчитана на то, чтобы работать в условиях дефицита ОЗУ. Для этого в ней предусмотрена процедура свопинга, то есть обмена данными между оперативной памятью и диском. Да, это замедляет работу компьютера, порой сильно. Но без файла подкачки его работа вообще была бы невозможной.
Размер этого файла устанавливается при инсталляции Windows, но это не значит, что его нельзя изменить в большую или меньшую сторону. Мы попытаемся увеличить объём выделяемого под файл подкачки места, что, очевидно, позволит разгрузить оперативную память, пускай и за счёт замедления работы ПК, хотя это не обязательно будет заметно:
СОВЕТ. Желательно, чтобы исходный и максимальный размеры были одинаковыми. Значения должный быть кратными 1 ГБ (то есть 1024 МБ), рекомендуется значение, превышающее объём оперативной памяти в системе в полтора-два раза.
Работа с автозапуском
Как выгрузить процессы, занимающие слишком много места в ОЗУ, мы уже знаем. Проблема в том, что по большей части это временное решение – если процесс или родительское приложение запускаются через «Автозагрузку», при следующем включении ПК он снова появится в памяти.
Как с этим бороться? Очень просто: редактированием списка автозагрузки:
После перезагрузки память будет использоваться не столь интенсивно, что позволит исправить ошибку 0xc000009a, возникающую при запуске приложения.
Проверка «железа»
Как проверить память на наличие дефектов, мы уже рассказывали. Но сбои в работе Windows, в том числе при запуске программ, могут быть вызваны и другими причинами – например, плохим контактом разъёмов, неисправностями на материнской плате, дефицитом мощности блока питания.
Все эти проблемы диагностируются посредством специальных утилит типа Everest или Acronis. Можно также снять боковую крышку (на выключенном ПК!) и оценить состояние внутренностей на предмет наличия пыли и загрязнений.
Последовательно выполняя все вышеописанные проверки и процедуры, вы с большой вероятностью сможете избавиться от досаждающей вас ошибки 0xc000009a.
Содержание
- Способ 1: Проверка последних обновлений
- Способ 2: Отключение спящего режима
- Способ 3: Выполнение дефрагментации жесткого диска
- Способ 4: Разгрузка оперативной памяти
- Способ 5: Включение файла подкачки
- Способ 6: Проверка компьютера на наличие вирусов
- Способ 7: Проверка целостности системных файлов
- Вопросы и ответы

Способ 1: Проверка последних обновлений
Ошибка с кодом 0xc000009a, которая появляется в Windows 10, чаще всего связана с загруженностью оперативной памяти или проблемами, косвенно касающимися ее. Однако сначала нужно пойти самым простым путем и установить последние обновления, чтобы исключить возможность появления конфликтов.
- Запустите «Пуск» и перейдите оттуда в «Параметры».
- Опуститесь вниз и выберите плитку «Обновление и безопасность».
- Начните поиск апдейтов, а затем установите их, если они будут найдены.



Дополнительную информацию по теме инсталляции обновлений и устранения неполадок, вызванных ими, вы найдете в других статьях на нашем сайте, кликнув по подходящему заголовку далее.
Подробнее:
Установка обновлений Windows 10
Устанавливаем обновления для Windows 10 вручную
Устранение проблем с установкой обновлений в Windows 10
Способ 2: Отключение спящего режима
Этот метод мы взяли во внимание, поскольку пользователи делятся им и сообщают о том, что он действительно помогает решить возникшую ошибку, ведь спящий режим напрямую связан с оперативной памятью и может оказывать на нее влияние даже тогда, когда компьютер находится в активном режиме работы. Проверьте эффективность данного варианта, отключив спящий режим по инструкциям ниже.
Подробнее: Отключение спящего режима на компьютере с Windows

Способ 3: Выполнение дефрагментации жесткого диска
Существует вероятность того, что из-за повышенной фрагментации жесткого диска снижается быстродействие компьютера, некоторые файлы вовремя не успевают обрабатываться оперативной памятью, что и провоцирует появление рассматриваемой ошибки. Запустить дефрагментацию HDD можно и через встроенную функциональность операционной системы, а также в открытом доступе находятся разные специализированные программы.
Подробнее: Дефрагментация диска в Windows 10

Способ 4: Разгрузка оперативной памяти
Иногда пользователи даже не замечают того, что при запуске некоторых игр или приложений оперативная память и так находится в ограниченном количестве, а затем загружается на 100 процентов. Это может провоцировать вызов проблемы 0xc000009a с дальнейшим завершением работы программы. Рекомендуем проверить загруженность ОЗУ и по необходимости очистить ее, используя рекомендации из следующей статьи.
Подробнее: Оптимизация оперативной памяти в Windows 10

Способ 5: Включение файла подкачки
Если приложению действительно не хватает оперативной памяти для запуска даже после ее очистки, создание виртуального файла подкачки — оптимальный вариант программно решить ошибку 0xc000009a. Для начала придется определить ее оптимальный размер, а затем вручную выставить, следуя инструкциям из статей по следующим ссылкам.
Подробнее:
Определяем подходящий размер файла подкачки в Windows 10
Включение файла подкачки на компьютере с Windows 10

Способ 6: Проверка компьютера на наличие вирусов
Заражение компьютера вирусами — одна из возможных причин появления самых разных проблем при взаимодействии с компьютером. Если ничего из перечисленного выше не помогло, есть смысл просканировать систему на вирусы, а при их обнаружении в срочном порядке удалить. Для этого используется одна из специальных программ, о работе с которыми написал другой наш автор в отдельной статье.
Подробнее: Борьба с компьютерными вирусами

Способ 7: Проверка целостности системных файлов
Проверка целостности системных файлов — метод, прибегать к которому следует только в тех случаях, когда ни одно из описанных ранее решений не принесло должного результата. Проблемы с компонентами возникают редко, поэтому и запускать такое сканирование приходится далеко не каждому пользователю. Однако если потребность в этом все-таки возникла, обратитесь к другой нашей инструкции, чтобы понять, как работать с системными утилитами проверки.
Подробнее: Использование и восстановление проверки целостности системных файлов в Windows 10

Иногда помогает переустановка приложения или лаунчера, откуда осуществляется ее запуск. В случае с пиратскими играми мы рекомендуем найти другую сборку и приобрести лицензионную версию, чтобы избежать появления проблем различного рода, которые могут возникнуть из-за того, что сборщик допустил ошибку или потерял какие-либо файлы.
03.01.2018
Просмотров: 22798
При запуске многих популярных игр на ПК с операционной системой Windows 7 и выше может появиться ошибка с кодом 0xc000009a, которая сопровождается сообщением «STATUS_INSUFFICIENT_RESOURCES». Возникает такая неполадка в случае, когда операционная система исчерпала все системные ресурсы для своей работы, в том числе и файл подкачки.
Читайте также: Как исправить ошибку при запуске приложения 0xc0000022 на Windows 10?
Способы исправления ошибки 0xc000009a при запуске программы или игры
Ошибка с кодом 0xc000009a может возникнуть как при запуске игры или программы, так и во время использования софта. Однако возникает она по одной причине – недостатке ресурсов. Если у вас ПК не очень старый, то стоит определить виновника проблемы, который потребляет больше всего ресурсов процессора, оперативной памяти и диска. Для этого выполняем следующее.
Часто, пользователи не читают системных требований – характеристик, которыми должен обладать ПК для запуска и нормального функционирования того или иного приложения. Поэтому изначально нужно посмотреть, какие технические характеристики указаны в паспорте к игре. Они имеются на сайте или на коробке с игрой.

Далее сверяем эти показатели с возможностями ПК. Для этого нажимаем правой кнопкой мыши на значке «Компьютер» и выбираем «Свойства».

Смотрим параметры своего ПК.

Если системные требования соответствуют возможностям ПК, то, возможно, диск имеет битые сектора. Проверить диск и этот параметр можно следующим способом:
- Нажимаем правой кнопкой мыший на локальном диске С и выбираем «Свойства».

- Переходим во вкладку «Сервис» и запускаем проверку жесткого диска.

- Если же программа не обнаружила битых секторов, то, возможно, стоит из этого же окна «Свойства» запустить очистку диска от мусора. Для этого переходим во вкладку «Общее» и нажимаем «Очистка диска».

- Далее отмечаем, что именно нужно удалить. Не трогаем журналы отчетов. В них хранится информация об ошибках.

- После очистки дополнительного места на жестком диске пробуем запустить программу или игру. Проверяем её на работоспособность.
Важно отметить, что ресурсы системы может потреблять один антивирус. Если у вас на ПК установлены пиратские версии игр, то антивирус может их проверять при каждом запуске. Из-за этого система будет нестабильно себя вести. Поэтому рекомендуем запустить Диспетчер задач, проверить, какой софт больше всего потребляет ресурсы системы, отключить его или внести в исключения антивируса.

Если ошибка 0xc000009a возникает на ноутбуке, возможно, у вас неправильно настроена схема питания. Для этого нужно открыть «Панель управления» и выбрать «Электропитание».

Далее в меню слева выбираем «Настройка перехода в спящий режим» и отключаем спящий режим и отключение дисплея.


Также, как вариант, можно увеличить файл подкачки. Для этого стоит выполнить следующее:
- Открываем «Панель управления», «Система» и выбираем «Дополнительные параметры системы».

- Откроется новое окно. В разделе «Быстродействие» нужно кликнуть «Параметры».

- Вновь появится небольшое окно. Переходим во вкладку «Дополнительно». В виртуальной памяти кликаем «Изменить».

- Снимаем отметку «Автоматически определять объем файла подкачки». Станет активным раздел для изменения размера файла подкачки. Указываем желаемый объем.

ВАЖНО! Файл подкачки нужно определить правильно, чтобы система нормально функционировала. Поэтому рекомендуем ознакомиться с темой, как правильно задать файл подкачки для Windows 7 и Windows 10.
И последний вариант, как исправить ошибку 0xc000009a, это отключить обновления операционной системы. Как именно обновление влияет на работу игры – не ясно. Однако на форуме Майкрософт рекомендуют испробовать данный вариант. Если он принесет результат – вам повезло. Мы же рекомендуем переустановить проблемную игру или откатить систему до более раннего состояния, когда эта ошибка не появлялась.
Современный софт требует установки огромного списка вспомогательных компонентов и мощного железа. В будущем эта тенденция будет сохраняться. Уже сейчас на компе со средней мощностью невозможно комфортно играть в определенные игры. Например, очень часто при запуске GTA5, Fortnite, PUBG или Adobe Photoshop возникает сбой: Ошибка при запуске приложения (0xc000009a). Мы покажем, что может стать основными причинами и как правильно их исправить.
Содержание
- Причины сбоя
- Решение ошибки 0xc000009a
- Работа антивируса
- Настраиваем ОС
- Увеличиваем файл подкачки
- Работаем с автозапуском и Службами.
- Проверяем «железо»
- Заключение
Причины сбоя
Сама по себе ошибка сигнализирует о том, что операционка исчерпала ресурсы и не осилит такой режим. Как правило, это свидетельствует о нехватке памяти ОЗУ, даже вместе с подкачкой. Примечательно, что данное оповещение может возникнуть при запуске софта, который ранее работал нормально. Подведем краткий список возможных причин:
- повреждение или ошибки жесткого диска, повреждения операционки;
- обилие запущенного софта;
- действие вредоносного кода и, наоборот, блокировка со стороны антивируса.
Вполне очевидно, если сообщение всплывает при первом запуске, то нужно убедиться в соответствии PC хотя бы минимальным требованиям приложения. Многие используют пиратское ПО, сборки и репаки – нужно скачать версию из другого источника и переустановить софт.
Вид ошибки 0xc000009a при запуске приложений и игр
Решение ошибки 0xc000009a
Главным советом в такой ситуации – увеличить объем ОЗУ. Это не всем по карману, поэтому мы попробуем оптимизировать и подготовить операционку к повышенным нагрузкам. Итак, опробуйте сделать следующее.
Работа антивируса
Защитные экраны антивируса практически всегда активны, постоянно проверяют процессы, службы, кеш и многое другое. Подобные действия требуют огромных затрат оперативки, и чем жестче и внимательнее проводится мониторинг, тем больше потребление этих самых ресурсов. Все же, вероятность того, что на компе присутствует вирус и прочее нежелательное ПО, есть – от юзера зависит многое.
Что нужно сделать:
- Проверить систему глубоким сканированием.
- Скачать, установить и просканить операционку защитными утилитами наподобие CureIt, Malwarebytes, AdwCleaner, HitmanPro и прочие. Больше – лучше.
Программа сканер Malwarebytes Free
- Занести папку с проблемным софтом в исключения (только после проверки).
- Отключение всего защитного софта на время игры или работы с софтом. Не забудьте после закрытия приложения вновь активировать защиту.
- Отдельно проверьте работоспособность проблемного софта в режиме «Чистого запуска системы». Делается это через команду msconfig в «Выполнить», далее выбираем пункт «Диагностический запуск».
Настраиваем ОС
Здесь немного сложнее, но процедуры точно будут полезны работе вашего ПК.
- В схеме управления питанием отключаем спящий режим и выключение дисплея.
- Убедиться в целостности диска, отсутствии ошибок, через стандартные средства и опции.
Общая проверка диска на ошибки
- Если вы имеете дело с PUBG, то следует дополнительно переустановить BattlEye. Также выполните сброс сети, через командную строку: netsh winsock reset.
- Запустить службу самодиагностики операционки, открывая консоль под именем Админа и прописав sfc /scannow. Если ошибок нет, то идем дальше.
Проверка и восстановление файлов в Windows 10
- Скачиваем все доступные апдейты в Центре обновления, а когда не будут находиться новые пакеты, то деактивировать работу Центра.
- Проверить апдейты дров для железа, установить необходимые для работы библиотеки и компоненты.
- Не забывайте периодическую дефрагментацию. Делайте это раз в 1-3 месяца, чтобы исключить всевозможные проблемы.
- Проводим чистку операционки от временных файликов и ошибок реестра утилитами, типа CCleaner.
Увеличиваем файл подкачки
Отдельно стоит сказать про решение ошибки запуска 0xc000009a методом корректировки файла подкачки:
- Клик правой кнопкой на значку компьютера, а далее: «Дополнительные параметры системы» — «Дополнительно» — «Быстродействие» — «Дополнительно» — «Виртуальная память» — «Изменить».
- Выбираем один диск, задаем одинаковый размер.
- Перезагружаемся.
Не советуется оставлять выбор размера за операционкой и разные значения – это приведет к ее лишней нагрузке. Оптимальный размер кратен 1024 Мб. Для ОЗУ в 2-4 Гб подкачка составляет 4-6 Гб, а для мультимедийного железа с ОЗУ 8-16 Гб и выше, рекомендуется оставить хотя бы 1 Гб подкачки.
Увеличение файла подкачки виртуальной памяти
Работаем с автозапуском и Службами.
- Отключите лишние процессы в Диспетчере задач.
- Открываем консоль под Админом и прописываем: msconfig.
- Снимаем галочки во вкладке Автозагрузка со всего лишнего, уделив внимание поиску доступных обновлений для софта.
- Аналогичным образом отключаем службы в одноименной вкладке.
Обратите внимание, что данная процедура предназначена для продвинутых пользователей.
Проверяем «железо»
Если с софтом проблем нет, то остается только одно – неправильная работа начинки. Используем для диагностики MemTest86, Acronis, Everest. Этот софт позволит оперативно вычислить проблемный компонент.
Проверка работоспособности программой MemTest86
Некорректная работа железа – еще не признак поломки. Это может быть следствием проблем с разъемами, нехваткой мощности БП, неисправности материнки. Скопление пыли и прочих загрязнений также не стоит исключать. Как правило, в подобных ситуациях вызывают специалиста, но исключить некоторые факторы можно попробовать и самостоятельно.
Заключение
Ошибка при запуске приложения 0xc000009a лишь в редких случаях представляет серьезную проблему и частенько с ней быстро справляется продвинутый юзер. Следите за чистотой компа и операционки, загружайте проверенные установщики – это хорошая профилактика данной проблемы.
