Обновлено: 29.01.2023
Не уверены, если это нужное исправление? Этой проблемы мы добавили в наш которой можно подтвердить.
Симптомы
На компьютере под управлением Windows 7 или Windows Server 2008 R2 происходит повреждение кучи случайным образом в процессе Svchost.exe. Данное повреждение кучи вызывает критическое исключение вместе со следующим кодом ошибки:
При возникновении данной проблемы создается файл дампа стека указывает возможного повреждения кучи в следующей папке:
Служба, сбой при возникновении этой проблемы автоматически перезагружается. Таким образом могут не заметить сбой самого себя. Только можно заметить, что создается новый файл аварийной копии памяти приложения.

Распространённые ошибки при заходе на сервер и их решение :
1. Некорректная версия игры.
2. Вас изгнали из игры( Client contains PBO which. )
В этом случае рекомендуем в параметрах лаунчера проверить актуальность введённого вами ранее айпи сервера,возможно он изменился.
Актуальный айпи сервера ВСЕГДА находится в статусе группы(в самом верху).
3. Connection failed.
Рекомендуем проверить айпи сервера,указанный в параметрах лаунчера.Возможно,он введён некорректно.
Решение
Сведения об исправлении
Существует исправление от корпорации Майкрософт. Однако данное исправление предназначено для устранения только проблемы, описанной в этой статье. Применяйте это исправление только в тех случаях, когда наблюдается проблема, описанная в данной статье. Это исправление может проходить дополнительное тестирование. Таким образом если вы не подвержены серьезно этой проблеме, рекомендуется дождаться следующего пакета обновления, содержащего это исправление.
Если исправление доступно для скачивания, имеется раздел «Пакет исправлений доступен для скачивания» в верхней части этой статьи базы знаний. Если этот раздел не отображается, обратитесь в службу поддержки для получения исправления.
Примечание. Если наблюдаются другие проблемы или необходимо устранить неполадки, вам может понадобиться создать отдельный запрос на обслуживание. Стандартная оплата за поддержку будет взиматься только за дополнительные вопросы и проблемы, которые не соответствуют требованиям конкретного исправления. Для получения полного списка телефонов поддержки и обслуживания клиентов корпорации Майкрософт, или для создания отдельного запроса на обслуживание, посетите следующий веб-сайт Майкрософт:
Примечание. В форме «Пакет исправлений доступен для скачивания» отображаются языки, для которых доступно исправление. Если нужный язык не отображается, значит исправление для данного языка отсутствует.
Предварительные условия
Чтобы применить это исправление, необходимо использовать одну из следующих операционных систем:
Windows 7 с пакетом обновления 1 (SP1)
Windows Server 2008 R2
Windows Server 2008 R2 с пакетом обновления 1 (SP1)
Для получения дополнительных сведений о получении пакета обновления для Windows 7 или Windows Server 2008 R2 см. следующую статью базы знаний Майкрософт:
сведения о Пакет обновления 1 для Windows 7 и Windows Server 2008 R2
Сведения о реестре
Для установки этого исправления нет необходимости вносить изменения в реестр.
Необходимость перезагрузки
После установки исправления компьютер необходимо перезагрузить.
Сведения о замене исправлений
Это исправление не заменяет ранее выпущенные исправления.
Сведения о файлах
Глобальная версия этого исправления устанавливает файлы с атрибутами, указанными в приведенных ниже таблицах. Дата и время для файлов указаны в формате UTC. Дата и время для файлов на локальном компьютере отображаются в местном времени с вашим текущим смещением летнего времени (DST). Кроме того, при выполнении определенных операций с файлами, даты и время могут изменяться.
Примечания к сведениям о файлах Windows 7 и Windows Server 2008 R2
Важно. Исправления для Windows Server 2008 R2 и Windows 7 включены в одни и те же пакеты. Однако исправления на странице запроса исправлений перечислены под обеими операционными системами. Чтобы запросить пакет исправления, который применяется к одной или обеим ОС, установите исправление, описанное в разделе «Windows 7/Windows Server 2008 R2» страницы. Всегда смотрите раздел «Информация в данной статье относится к следующим продуктам» статьи для определения фактических операционных систем, к которым применяется каждое исправление.
Файлы, относящиеся к определенному продукту, этапу разработки (RTM,SPn), и обслуживания (LDR, GDR) можно определить путем проверки номера версий файлов, как показано в следующей таблице:
Выпуски обновлений GDR содержат только те исправления, которые выпускаются повсеместно и предназначены для устранения распространенных критических проблем. В обновления LDR входят также специализированные исправления.
Файлы MANIFEST (.manifest) и MUM (.mum), устанавливаемые для каждой среды, указаны отдельно в разделе «Сведения о дополнительных файлах для Windows 7 и Windows Server 2008 R2». MUM и файлы Manifest ,а также связанные файлы каталога безопасности (.cat), очень важны для поддержания состояния обновляемого компонента. Файлы каталога безопасности, для которых не перечислены атрибуты, подписаны цифровой подписью корпорации Майкрософт.
Симптомы
На компьютере под управлением Windows 7 или Windows Server 2008 R2 происходит повреждение кучи случайным образом в процессе Svchost.exe. Данное повреждение кучи вызывает критическое исключение вместе со следующим кодом ошибки:
При возникновении данной проблемы создается файл дампа стека указывает возможного повреждения кучи в следующей папке:
Служба, сбой при возникновении этой проблемы автоматически перезагружается. Таким образом могут не заметить сбой самого себя. Только можно заметить, что создается новый файл аварийной копии памяти приложения.
0xc0000374 status heap corruption dayz что делать

Многие из Вас сталкиваются с проблемой расплывания текстур персонажа в игре
2. При игре через Steam лаунчер:
Удалить папку Dayz в Моих документах (там находятся настройки игры). Зайдите в лаунчер и проверьте не прописан ли в параметрах ип и порт сервера, если да, то снимите галочки
>Не рекомендую заходить через поиск серверов в Steam лаунчере, тк чаще всего данная проблема появляется именно при таком подключении. Заходите через подписку на RaketaMod, который автоматически прописывает вход на сервер через Красную кнопку слева внизу лаунчера

При возникновении ошибок связанных с BattleEye:
Для начала стоит проверить стоит ли галочка во вкладке BattleEye в лаунчере (если нет -поставить). Если галочка стоит, то попробуйте перезапустить компьютер и снова зайти в игру. Если это Вам не поможет, то тогда стоит переустановить BattleEye.

2.Если CPU разогнан — отключаем;
4.Проверить исправность дисков через командную строку (от имени администратора) прописать chkdsk C: /f (этот способ помог во многих случаях)
5.Увеличить файл подкачки до 20гб (ниже будет инструкция);
6.Проверка оперативной памяти RAM на ошибки;
7.Проверка реестра на наличие ошибок (можно выполнить через проги типа AVGTunerUp или CCLeaner)
8.Проверка актуальности и исправности драйверов


У вас подключен лишний мод, который мешает Вам зайти на сервер.
Если ошибка все равно появится, то найдите в списке модов тот мод, который прописан в ошибке и удалите его нажав на него ПКМ =>Удалить








ВСЕГДА застраивайте ВСЕ окна, щели над воротами, дырки в стенах и тп потому что через них МОЖНО ПРОЛЕЗТЬ внутрь вашей базы.
ОБРАЩАЙТЕ ВНИМАНИЕ на то, какой стороной вы размещаете забор. При размещении разметки она всегда смотрит ВНУТРЕННЕЙ стороной на Вас пока вы не развернете ее колесиком мыши.
Если кто то проберется внутрь вашей базы через незастроенные окна и тп, то он сможет разобрать постройки, а так же снять кодлок плоскогубцами и поставить новый пароль.

Начинайте продажу/покупку с мелочи и проверьте даются ли деньги/шмот.
Если в инвентаре уже лежат хотя бы 100р, то вырученные с продажи деньги будут приплюсовываться к ним.
Главное не забывайте делить деньги при приближении суммы в 50000р, иначе
излишек средств упадет на землю и может быть украден другим игроком
Так же следите чтобы у Вас было свободное место в инвентаре для покупки, либо пустые руки.
Если деньги/вещи все равно не даются, то пробуйте перезапустить игру, либо восстановить мод.
Помните, если у вас есть 2 одинаковые вещи и одну из них вы продавать не планируете, то лучше выложить ее из инвентаря на время продажи, иначе есть риск что продастся та вещь, которую вы хотели оставить.

ПРИМЕЧАНИЕ:
Если вы не видите папку WORKSHOР:
1. Перейдите в лаунчер во Вкладку МОДЫ и удалите все моды из списка нажав ПКМ-Удалить.
2. Перейдите на страницу мода в воркшопе стим и переподпишитесь снова.
3. Перезапустите лаунчер и откройте снова папку по указанному выше пути. 4. Папка workshop должна будет появиться, далее все по инструкции.

Что это значит? То что компенсации за пропажу/ поломку автомобилей НЕ БУДЕТ.
Все что Вы можете сделать, это лишь немного снизить шанс пропажи авто.
При ПОКУПКЕ автомобиля у трейдера машина дается вам полностью собранная и заправленная.
ПРОДАТЬ машину может только последний кто сидел за рулем.

Обычно данная проблема возникает при заходе через DZSA Лаунчер

Если ничего из этого не помогает, пожалуйста, проверьте следующую запись.

Это происходит, если что-то в вашей системе препятствует установке / запуску службы BE, которая требуется для игры на серверах с поддержкой BE.
3. Если вы все еще получаете ту же ошибку на этом этапе, пожалуйста, попробуйте вручную установить BE Launcher в вашем игровом каталоге (обычно это исполняемый файл с «_BE» в конце) для запуска с правами администратора (обычно это должно происходить автоматически). Для этого щелкните правой кнопкой мыши исполняемый файл BE Launcher, выберите «Свойства», перейдите на вкладку «Совместимость», установите флажок «Запускать эту программу от имени администратора» и нажмите кнопку «ОК», чтобы применить изменения.
4. Если все вышеперечисленное не сможет заставить его работать, значит какое-то неизвестное программное обеспечение, работающее в вашей системе, может как-то блокировать BE или некоторые части вашей операционной системы могут быть повреждены. Если вы не можете определить причину, то в качестве решения может послужить переустановка операционной системы.
Причина
Эта проблема может возникнуть, если служба диспетчера подключений удаленного доступа или службы автонастройки проводной сети вызывает метод RasEapInitialize в двух потоков одновременно.
Читайте также:
- Как сделать hard reset на samsung s8
- Как победить нового босса в геншин
- Как приручить визера в майнкрафт без модов и командных блоков
- 2 что такое путунхуа какие диалекты положены в его основу почему
- Как сделать шаги громче в cs go
Tested and trusted solutions to fix the Exception error
by Henderson Jayden Harper
Passionate about technology, Crypto, software, Windows, and everything computer-related, he spends most of his time developing new skills and learning more about the tech world. He also enjoys… read more
Updated on March 29, 2023
Reviewed by
Alex Serban

After moving away from the corporate work-style, Alex has found rewards in a lifestyle of constant analysis, team coordination and pestering his colleagues. Holding an MCSA Windows Server… read more
- Exception code 0xc0000374 occurs during an attempt to install Realtek sound card drivers.
- It can be due to Sound card failure or interference from other devices on the PC.
- Disabling the UAA Bus Driver and reinstalling the Realtek driver might help troubleshoot the error.
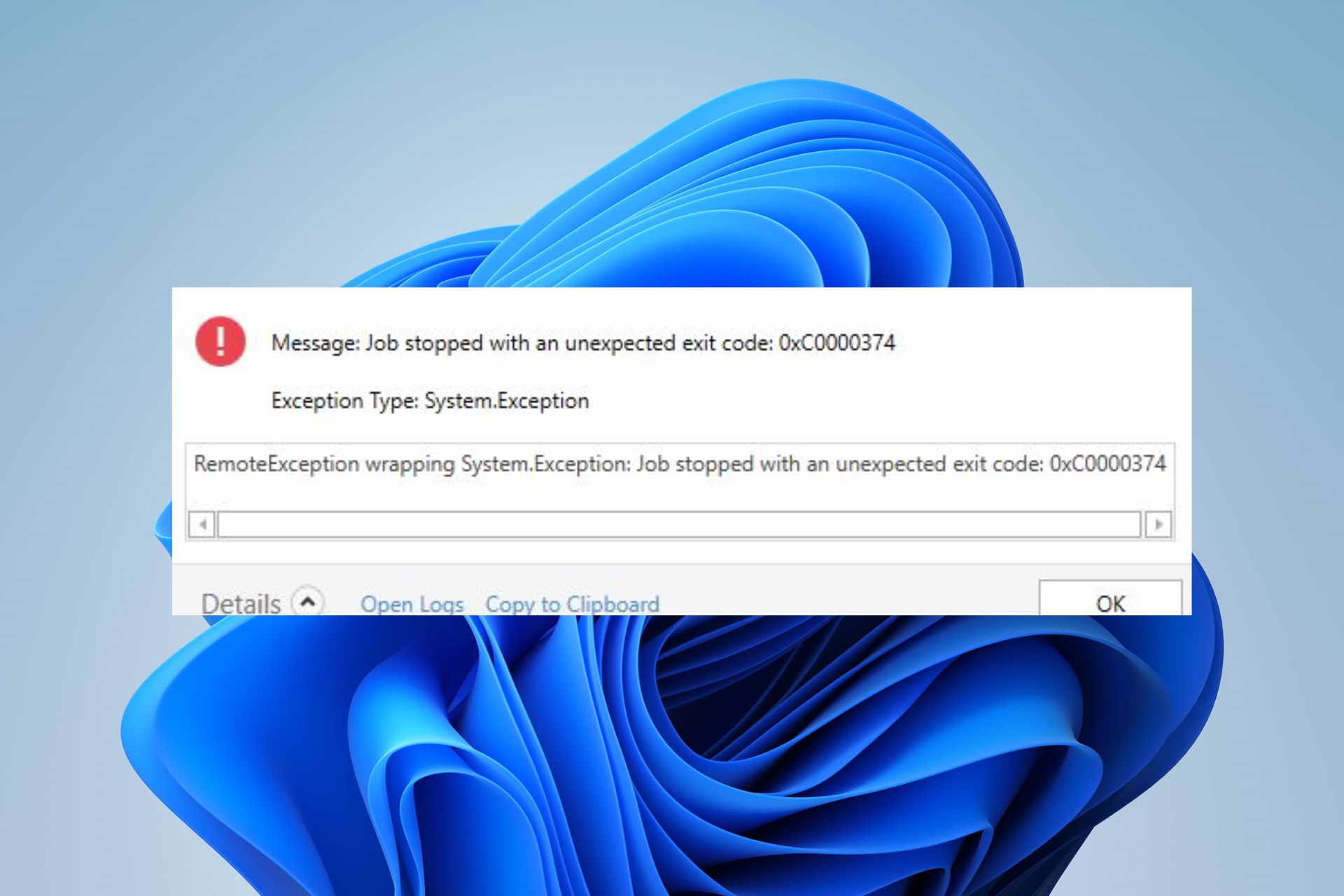
XINSTALL BY CLICKING THE DOWNLOAD FILE
This software will simplify the process by both searching and updating your drivers to prevent various malfunctions and enhance your PC stability. Check all your drivers now in 3 easy steps:
- Download Outbyte Driver Updater.
- Launch it on your PC to find all the problematic drivers.
- Afterward, Click Update & Apply Selected to get the latest driver versions.
- OutByte Driver Updater has been downloaded by 0 readers this month.
Lately, some of our readers report the error code 0xC0000374 appearing on their computers. The error occurs when installing Realtek sound card drivers on the PC. Hence, this guide will discuss the correct approaches to resolve the problem.
Also, we have a detailed guide about the Realtek HD Audio Manager device type that is not supported error on Windows 11.
What causes the exception code Oxc0000374?
The Install Realtek HD Audio Driver Failure, Error OxC0000374, occurs when you try to install the necessary Audio drivers for the Realtek sound card on your system.
Hence, let’s explore possible things that might trigger the problem:
- Sound card failure – When the sound card is not intact or working, it can cause the Audio services not responding error.
- Outdated operating system – Running an outdated OS prevents the system from accessing updates, resulting in bugs impeding hardware devices and drivers’ activities.
- Issues with the Microsoft UAA bus driver – UAA bus driver for High Definition Audio can interfere with the Realtek driver installation process and cause the 0xc0000374 error. It is because it supports older devices like Realtek 2.51, and installing a new version can cause compatibility problems.
Nevertheless, you can resolve the error by following the troubleshooting steps below.
How can I fix the exception code 0xc0000374?
Before proceeding with any advanced fixes, go through the following:
- Turn off background apps running on your computer.
- Fix network connection issues.
- Disconnect external audio devices connected to your PC.
- Restart Windows in Safe Mode and check if the error persists.
If you can’t resolve the error, proceed with the fixes below:
1. Disable Microsoft UAA Bus Driver
- Right-click the Start button and select the Device Manager from the drop-down.
- Expand the System Devices entry. Right-click the Microsoft UAA Bus Driver for High Definition Audio option, then select Disable from the drop-down.
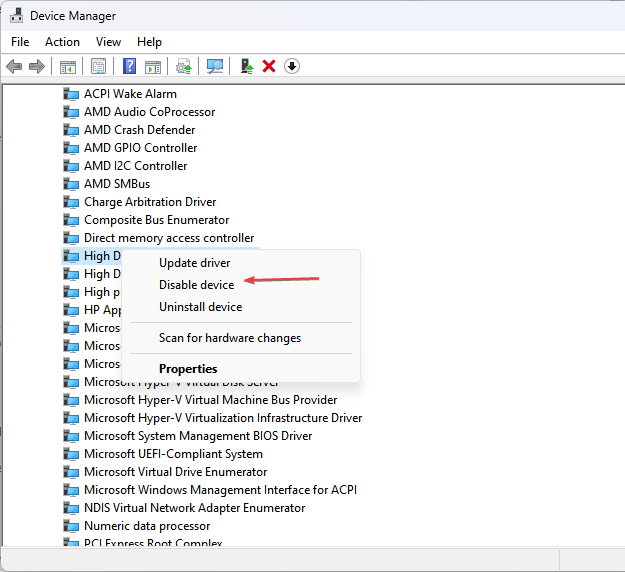
- Click on the Yes button to confirm it.
- Then, go to the Device Manager, right-click the Microsoft UAA Bus Driver for High Definition Audio driver, and select Uninstall from the drop-down.
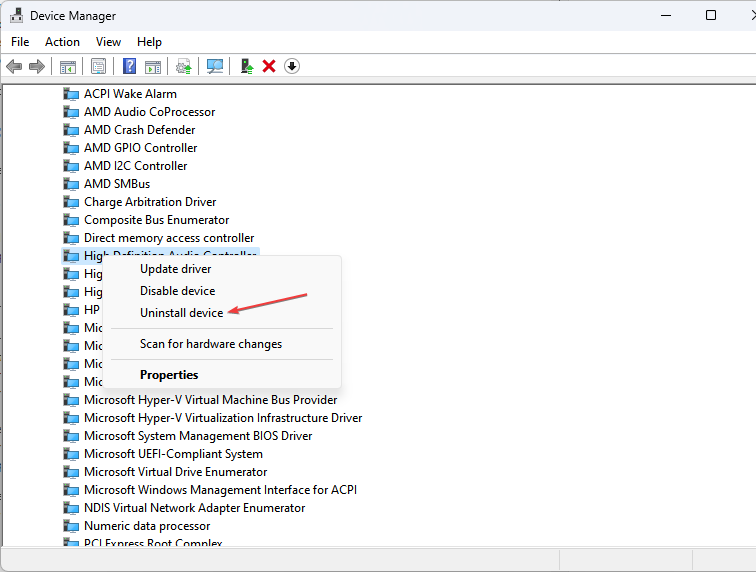
- Restart your PC and run the installer to complete the process.
Disabling the Microsoft UAA Bus Driver will fix any interference with the Realtek driver installer. Read how to reinstall Realtek Audio drivers & HD Audio Manager on Windows 11 for more steps.
2. Reinstall the Realtek HD Audio device
- Press Windows + R key to open the Run dialog box, type devmgmt.msc, and press Enter to open the Device Manager.
- Expand the Sound, video, and game controllers tab. Right-click on Realtek High Definition Audio, and select the Uninstall device option from the drop-down menu.
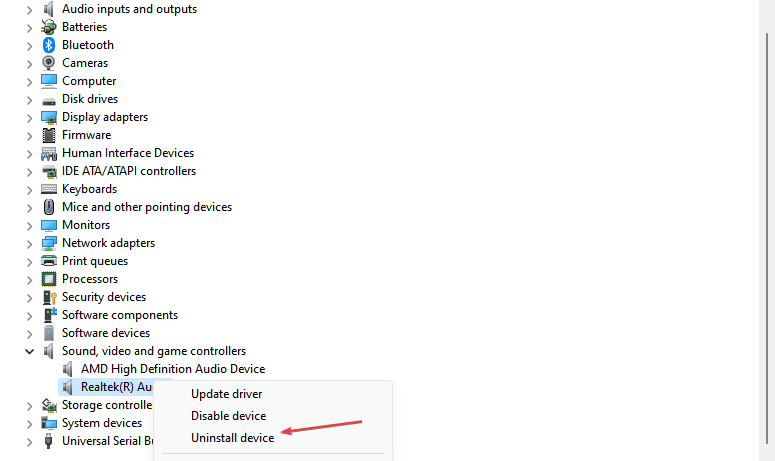
- Check the box for the Delete the driver software for this device option, then click Uninstall.
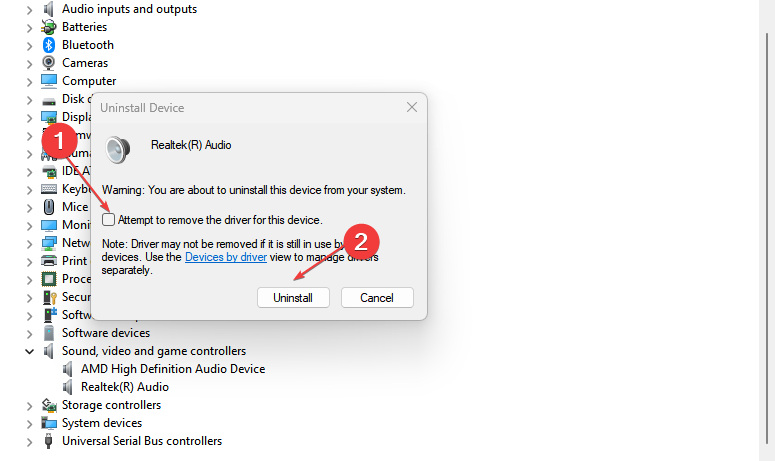
- Restart your computer to automatically install the driver.
Outdated drivers are the main reason for errors & system issues. If some of your drivers are missing or needs updating, an automated tool like OutByte Driver Updater can solve these problems in just a couple of clicks. Plus, it’s also lightweight on your system!
If the driver isn’t installed, check how to download the Realtek audio driver on Windows 11.
- 0x8007003a When Copying Files: How to Fix This Error
- 0x8007371c Windows Update Error: How to Fix it
- Your Mic is Auto Adjusting The Volume? Here’s How to Stop It
- 0x80070037 Error When Copying Files: How to Fix it
- 0x80072EE4 Windows Update Error: How to Fix It
3. Update Realtek driver
- Right-click the Start button, then select the Device Manager from the drop-down.
- Expand the Sound, video, and game controllers tab. Right-click on Realtek High Definition Audio, and select Update driver.
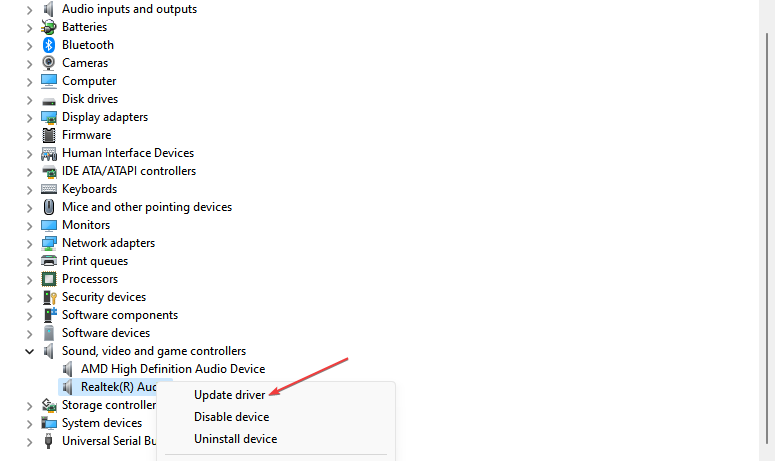
- Click on Search Automatically for the updated driver software option.
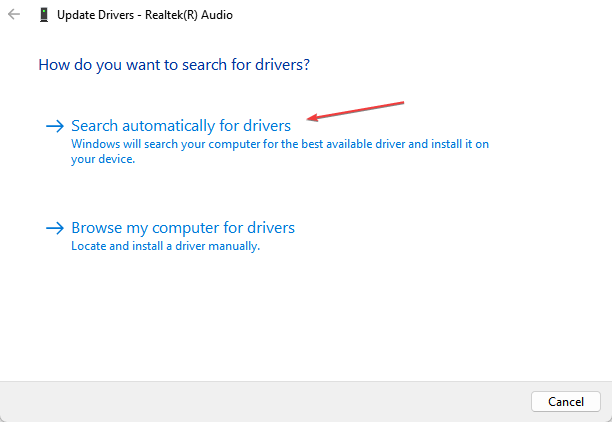
- Restart your PC and check if the error persists.
Updating the driver will fix bugs that impede its functionality and cause the 0xc0000374 error.
If you need a straightforward alternative, you can try using dedicated software, such as Outbyte Driver Updater, which will automatically locate the latest updates after detecting all outdated or missing drivers found on your computer.
⇒ Get Outbyte Driver Updater
4. Add Legacy hardware
- Press Windows + R key to open the Run dialog box, type devmgmt.msc, then press Enter to open the Device Manager.
- Find the Sound, video, and game controllers entry and click on it. Click on Action at the top bar, and select Add legacy hardware from the drop-down.
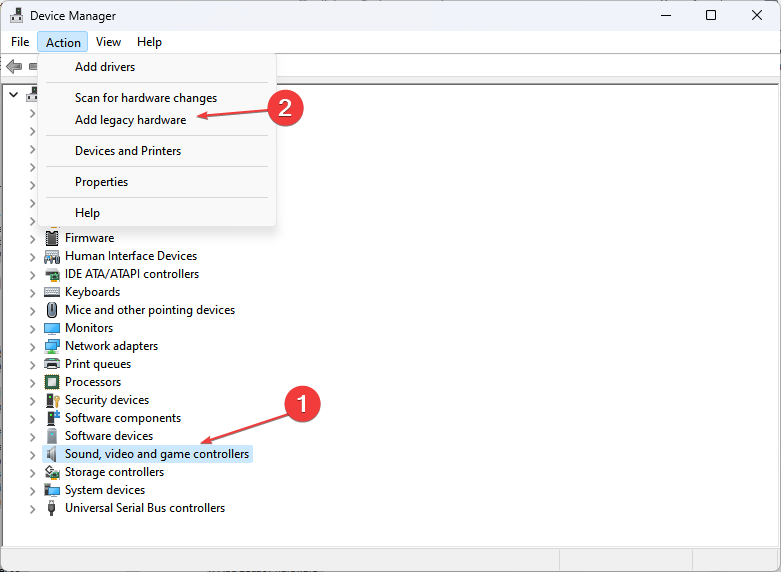
- Select Install the hardware I manually selected from a list (Advanced), then click Next.

- Click the Sound, video, and game controllers options and click Next.
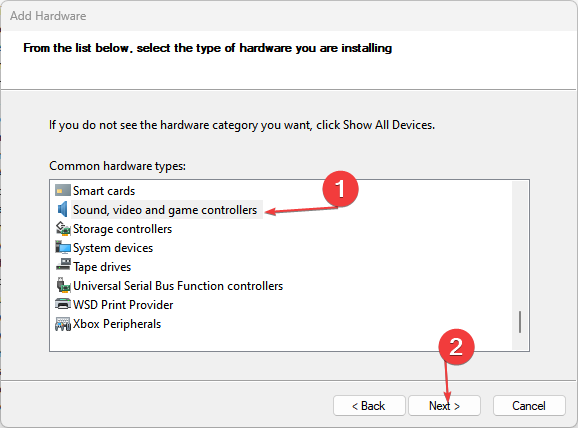
- Select Realtek from the Manufacturer tab on the left and select the latest version from the Model tab on the right.

- Click Next to continue the process. Follow the on-screen instructions to complete the hardware installation.
Adding legacy hardware installs a Peripheral Controller Interface (PCI), manual configuration, and jumper installation to help run the Realtek Audio device.
Alternatively, Realtek Audio Manager can be used to the same effect. If the Realtek HD Audio Manager is missing on your PC, hop here to find the fixes to reverse it.
In addition, you may be interested in fixing Realtek HD Audio Manager not working on Windows 11. Also, read about fixing the Realtek audio driver crashing or slowing down on your computer.
If you have further questions or suggestions, kindly drop them in the comments section.
Still experiencing troubles? Fix them with this tool:
SPONSORED
Some driver-related issues can be solved faster by using a tailored driver solution. If you’re still having problems with your drivers, simply install OutByte Driver Updater and get it up and running immediately. Thus, let it update all drivers and fix other PC issues in no time!
![]()
В последнее время некоторые из наших читателей сообщают о массе их вычислительных ошибок 0xC0000374. Ошибка возникает при установке драйверов звуковой карты Realtek на ПК. Следовательно, в этом обсуждении обсуждаются проблемы подхода к решению проблемы.
Быстро исправьте ошибки Windows 11, 10, 8 и 7 с помощью Outbyte PC Repair
Возьмите быка за рога: определите и устраните проблемы с производительностью, которые могут повлиять на ваш компьютер.
Outbyte PC Repair — это комплексный инструмент для ремонта компьютеров, предназначенный для решения ряда различных системных проблем, очистки диска, оптимизации производительности и повышения конфиденциальности и безопасности.

- Совместимость с: Windows 11, 10, 8 и 7
- Пробная версия: бесплатная пробная версия по категориям в течение как минимум 2 дней*
- Полная версия: от $29.95 (за подписку на 3 месяца)
*Бесплатная пробная версия позволяет исправить все обнаруженные элементы в каждой категории
Что такое код ошибки Oxc0000374?
Сбой при установке драйвера Realtek HD Audio, ошибка OxC0000374, возникает при поиске необходимых аудиодрайверов для звуковой карты Realtek в вашей системе.
Следовательно, давайте рассмотрим возможные вещи, которые могут вызвать проблему:
- Сбой звуковой карты. Если судовая карта неисправна или не работает, это может принести деньги «Аудиосервисы не отключения.
- Устаревшая операционная система. Использование установленных ОС приводит к доступу системы к обновлению, что приводит к ошибкам, препятствующим работе аппаратных устройств и драйверов.
- Проблемы с драйвером шины Microsoft UAA. Драйвер дороги UAA для High Definition Audio может помешать процессу установки драйвера Realtek и ошибке 0xc0000374. Это связано с тем, что он поддерживает более старые устройства, такие как Realtek 2.51, и установка новой версии может вызывать проблемы с картой.
Тем не менее, вы можете пройти ошибку, выполнив возможные шаги по устранению неполадок.
Как исправить код ошибки 0xc0000374?
Прежде чем приступить к какому-либо предполагаемому, возможному действию:
- Отключите фоновые приложения, работающие на следующем компьютере.
- Устранение проблем с сетевым подключением.
- Отключите внешние аудиоустройства, подключенные к вашему ПК.
- Перезапустить Windows в безопасном режиме и проверьте, произошла ли ошибка.
Если вы не можете устранить ошибку, верните ниже действие.
1. Отключите драйвер шины Microsoft UAA.
- Правая кнопка мыши Пуск и выберите «Диспетчер устройств» в раскрывающемся списке.
- Развернуть запись «Системные устройства». Щелкните правой кнопкой мыши параметр Microsoft UAA Bus Driver for High Definition Audio, затем выберите «Отключить» раскрывающегося списка.

- Нажмите на кнопку Да, чтобы подтвердить это.
- Нажмите правой кнопкой мыши. драйвер шины Microsoft UAA для драйвера High Definition Audio и выберите «Удалить» в раскрывающемся списке.

- Перезагрузите компьютер и запустите программу установки, чтобы закрыть процесс.
Отключение драйвера шины Microsoft UAA отключает любое событие в программе установки драйвера Realtek.
2. Переустановите устройство Realtek HD Audio.
- Нажмите обнаружить Windows + R, чтобы открыть диалоговое окно «Выполнить», введите devmgmt.msc и нажмите, Enter чтобы открыть диспетчер устройств.
- Развернуть вкладку «Звуковые, видео и игровые устройства». Нажмите правую кнопку мыши Realtek High Definition Audio, и выберите в раскрывающемся меню пункт «Удалить устройство».

- установить флажок «Удалить программное обеспечение драйвера для этого устройства», затем нажмите «Удалить».

- Перезагрузите компьютер, чтобы автоматически установить драйвер.
3. Обновите драйвер Realtek
- Правая кнопка мыши Пуск, затем выберите «Диспетчер устройств» в раскрывающемся списке.
- Развернуть вкладку «Звуковые, видео и игровые устройства». Щелкните правой кнопкой мыши Realtek High Definition Audio и выберите «Обновить водителя».

- Нажмите «Автоматический поиск», чтобы найти обновленный вариант программного обеспечения водителя.

- Перезагрузите компьютер и проверьте, произошла ли ошибка.
Обновление водителя исправит ошибки, препятствующие его работе и вызывающие ошибку 0xc0000374.
4. Присвоение занимаемого оборудования
- Нажмите обнаружить Windows + R, чтобы открыть диалоговое окно «Выполнить», введите devmgmt.msc, затем нажмите, Enter чтобы открыть диспетчер устройств.
- Появилась запись «Звуковые, видео и игровые контроллеры» и нажмите на нее. Нажмите «Действие» на верхней панели и выберите «Добавить требуемое оборудование» в раскрывающемся списке.

- Выбирать «Установить оборудование, которое я выбрал вручную из списка (Дополнительно)», затем нажал «Далее».

- Выбрать параметры «Звуковые, видео и игровые контроллеры» и нажмите «Далее».

- Выбирать Realtek на вкладке «Производитель» слева и избранная последняя версия на вкладке «Модель» справа.

- Нажмите Далее , чтобы продолжить процесс. Следуйте за солнечными лучами, чтобы закрыть оборудование.
При добавлении установленного оборудования интерфейса периферийного контроллера (PCI), ручная настройка и установка перемычки, помогающие реализовать аудиоустройство Realtek.
Если у вас есть дополнительные вопросы или предложения, пожалуйста, их место в разделе комментариев.
Как исправить ошибку OxC0000374 в Windows 10 (06.25.23)
В последнее время у нас появился поток жалоб на код ошибки 0xC0000374, который появляется, когда пользователи Windows 10 пытаются установить основные драйверы звуковой карты Realtek. В нормальных условиях эта ошибка не должна отображаться, но она возникает из-за нескольких ошибок программного обеспечения.
Эта ошибка не относится только к программным сбоям, поскольку она также отображается, когда в системе установлена неисправная звуковая карта. система. В таких случаях пользователям остается только сменить звуковую карту, поскольку программное решение не имеет средств для решения аппаратной проблемы.
Однако переход к окончательному решению не идеален. поскольку вы не хотите тратить пару долларов на что-то, что может оказаться программным сбоем. Поэтому мы рекомендуем сначала устранить неполадки, чтобы выявить все проблемы с программным обеспечением, которые могут привести к этой ошибке.
Но сначала вы можете проверить, неисправна ли звуковая карта, проверив неизвестное устройство в диспетчере устройств с предупреждающим знаком. Если она есть, попробуйте переустановить звуковую карту и посмотреть, поможет ли это решить проблему. В противном случае у вас может быть неисправная звуковая карта, и ее необходимо заменить.
Совет для профессионалов: просканируйте свой компьютер на предмет проблем с производительностью, ненужных файлов, вредоносных приложений и угроз безопасности
, которые могут вызвать Проблемы или низкая производительность.
Бесплатное сканирование для ПК. Об Outbyte, инструкции по удалению, лицензионное соглашение, политика конфиденциальности.
Если ваша звуковая карта не вызывает проблем, вы можете приступить к применению наших решений, чтобы исправить код ошибки Windows 10 0xC0000374.
Исправить Windows 10 Код ошибки OxC0000374
Если код ошибки Windows 10 0xC0000374 генерируется из-за сбоя программного обеспечения, вы можете воспользоваться этими решениями. Обратите внимание, что предлагаемые здесь решения начинаются с самых простых, поэтому следите за ними в хронологическом порядке.
Вот как можно решить проблему с кодом ошибки 0xC0000374 в Windows 10:
Решение №1. Переустановка диска
Поскольку большинство проблем, связанных с программным обеспечением, возникает из-за неправильной конфигурации, это должен быть первый подход. Вот как применить это исправление:
Решение №2: Обновите драйверы
В большинстве случаев устаревшие драйверы могут привести к проблемам несовместимости и появлению кода ошибки 0xC0000374 в Windows 10. В таком сценарии лучшим решением является обновление драйверов вручную с помощью диспетчера устройств.
Вот. как обновить драйверы устройства с помощью диспетчера устройств:
Убедитесь, что проблема решена. Если нет, перейдите к следующему решению.
Решение № 3: используйте функцию добавления устаревшего оборудования
Если вкладка с надписью «Звук, видео и игровые контроллеры» отсутствует в окне диспетчера устройств, используйте функцию «Добавить устаревшее оборудование» может быть идеальным решением. Для этого следуйте инструкциям ниже:
После этого должна быть видна вкладка звуковых, видео и игровых контроллеров, что позволит вам выполнить обновление драйвера вручную, как указано в решении №2.
Решение №4: Деактивировать драйвер шины MS UAA
Драйвер шины UAA также может быть причиной ошибки 0xC0000374 в Windows 10. В этом случае вы можете удалить драйверы UAA из системы и посмотреть, будет ли проблема решена. Для этого следуйте инструкциям ниже:
Решение №5: Используйте Каталог обновлений MS для обновления драйверов
Если какое-либо из ранее упомянутых решений не подходит, вы можете обратиться к каталогу Центра обновления Майкрософт для выполнения обновления.
Следуйте приведенным ниже инструкциям, чтобы использовать каталог Центра обновления Майкрософт для исправления кода ошибки 0xC0000374 в Windows 10:
Windows 10 — сложная платформа с множеством приятных функций. Однако в этой операционной системе часто встречаются ошибки и проблемы, которые могут испортить вам работу в Интернете. Поэтому, чтобы быть в курсе любой ситуации и поддерживать свою систему в оптимальном состоянии, установите надежное программное обеспечение для ремонта ПК, которое будет выполнять функции штатного техника. Таким образом, вам не придется ждать, пока ваша система не начнет работать, чтобы исправить проблемы.
06, 2023

Как исправить ошибку OxC0000374 в Windows 10 (06.24.23)
В последнее время у нас появился поток жалоб на код ошибки 0xC0000374, который появляется, когда пользователи Windows 10 пытаются установить основные драйверы звуковой карты Realtek. В нормальных условиях эта ошибка не должна отображаться, но она возникает из-за нескольких ошибок программного обеспечения.
Эта ошибка не относится только к программным сбоям, поскольку она также отображается, когда в системе установлена неисправная звуковая карта. система. В таких случаях пользователям остается только сменить звуковую карту, поскольку программное решение не имеет средств для решения аппаратной проблемы.
Однако переход к окончательному решению не идеален. поскольку вы не хотите тратить пару долларов на что-то, что может оказаться программным сбоем. Поэтому мы рекомендуем сначала устранить неполадки, чтобы выявить все проблемы с программным обеспечением, которые могут привести к этой ошибке.
Но сначала вы можете проверить, неисправна ли звуковая карта, проверив неизвестное устройство в диспетчере устройств с предупреждающим знаком. Если она есть, попробуйте переустановить звуковую карту и посмотреть, поможет ли это решить проблему. В противном случае у вас может быть неисправная звуковая карта, и ее необходимо заменить.
Совет для профессионалов: просканируйте свой компьютер на предмет проблем с производительностью, ненужных файлов, вредоносных приложений и угроз безопасности
, которые могут вызвать Проблемы или низкая производительность.
Бесплатное сканирование для ПК. Об Outbyte, инструкции по удалению, лицензионное соглашение, политика конфиденциальности.
Если ваша звуковая карта не вызывает проблем, вы можете приступить к применению наших решений, чтобы исправить код ошибки Windows 10 0xC0000374.
Исправить Windows 10 Код ошибки OxC0000374
Если код ошибки Windows 10 0xC0000374 генерируется из-за сбоя программного обеспечения, вы можете воспользоваться этими решениями. Обратите внимание, что предлагаемые здесь решения начинаются с самых простых, поэтому следите за ними в хронологическом порядке.
Вот как можно решить проблему с кодом ошибки 0xC0000374 в Windows 10:
Решение №1. Переустановка диска
Поскольку большинство проблем, связанных с программным обеспечением, возникает из-за неправильной конфигурации, это должен быть первый подход. Вот как применить это исправление:
Решение №2: Обновите драйверы
В большинстве случаев устаревшие драйверы могут привести к проблемам несовместимости и появлению кода ошибки 0xC0000374 в Windows 10. В таком сценарии лучшим решением является обновление драйверов вручную с помощью диспетчера устройств.
Вот. как обновить драйверы устройства с помощью диспетчера устройств:
Убедитесь, что проблема решена. Если нет, перейдите к следующему решению.
Решение № 3: используйте функцию добавления устаревшего оборудования
Если вкладка с надписью «Звук, видео и игровые контроллеры» отсутствует в окне диспетчера устройств, используйте функцию «Добавить устаревшее оборудование» может быть идеальным решением. Для этого следуйте инструкциям ниже:
После этого должна быть видна вкладка звуковых, видео и игровых контроллеров, что позволит вам выполнить обновление драйвера вручную, как указано в решении №2.
Решение №4: Деактивировать драйвер шины MS UAA
Драйвер шины UAA также может быть причиной ошибки 0xC0000374 в Windows 10. В этом случае вы можете удалить драйверы UAA из системы и посмотреть, будет ли проблема решена. Для этого следуйте инструкциям ниже:
Решение №5: Используйте Каталог обновлений MS для обновления драйверов
Если какое-либо из ранее упомянутых решений не подходит, вы можете обратиться к каталогу Центра обновления Майкрософт для выполнения обновления.
Следуйте приведенным ниже инструкциям, чтобы использовать каталог Центра обновления Майкрософт для исправления кода ошибки 0xC0000374 в Windows 10:
Windows 10 — сложная платформа с множеством приятных функций. Однако в этой операционной системе часто встречаются ошибки и проблемы, которые могут испортить вам работу в Интернете. Поэтому, чтобы быть в курсе любой ситуации и поддерживать свою систему в оптимальном состоянии, установите надежное программное обеспечение для ремонта ПК, которое будет выполнять функции штатного техника. Таким образом, вам не придется ждать, пока ваша система не начнет работать, чтобы исправить проблемы.
06, 2023
- Partition Wizard
- Partition Manager
- How to Fix Window 10 Update Error 0xc0000374?
How to Fix Window 10 Update Error 0xc0000374? [Partition Manager]
By Charlotte | Follow |
Last Updated November 09, 2022
The error code 0xc0000374 may occur after you update Windows 10 to the latest version. In this post, MiniTool Partition Wizard provides some helpful solutions to this error. If you also encounter the same error on your PC, you can have a look at this post.
The Windows update error 0xc0000374 can be caused for various reasons. The main reasons are listed below:
- There are some corrupt system files on your computer.
- You have some unnecessary piled-up update cache on your computer.
If you have done any of these, you can encounter the error code 0xc0000374 easily. However, if you have encountered the same error, you don’t need to worry. Here are some useful solutions that you can use to fix this error on your PC.
Solution 1. Run Windows Update Troubleshooter
The first solution you can try is using the Windows Update Troubleshooter. The Windows Update Troubleshooter can help you solve the problem that occurs while downloading and installing Windows updates. To run the Windows Update Troubleshooter, you need to do as follows:
- Press the Windows and I keys simultaneously to open the Settings window.
- In the Settings window, select the Update & Security section.
- Then select the Troubleshoot option from the left panel.
- Next, click the Additional troubleshooters link from the right panel menu.
- Select Windows Update and then click on the Run the troubleshooter button.
- Once done, restart your PC and check if the error is fixed.
Solution 2. Clear Windows Update Temporary Cache Folder
Some people report that they have fixed the error 0xc0000374 by clearing the Windows update temporary cache folder. You can also have a try. To clear the Windows update temporary cache folder, you can do the following steps:
Step 1. Stop Windows Update Services.
- Click the Search icon on the taskbar and then type «services» in the search box.
- Then you can see Services under the Best Match. You just need to click Open on the right panel.
- In the Services window, scroll down to find and select Windows Update.
- Right-click it and select Stop from the menu.
- Once done, you can stop it successfully.
Step 2. Clean all the unnecessary piled-up caches.
- Press the Windows and R keys at the same time to open the Run window.
- Type «%windir%SoftwareDistributionDataStore» in the box and press Enter to open the SoftwareDistribution
- Press the Ctrl and A keys simultaneously to select all the files, and then click the Delete key on your keyboard to delete all the files.
- Access the Services window again and right-click Windows Update from the list.
- Then select Start from the menu.
Step 3. Restart your system and check if the error has been fixed.
Solution 3. Clear Update Path by Using Registry
You can also use the registry to clear the update path to fix this error. Here’s the guide:
Tips:
Modifying the registry is very dangerous. If you are not familiar with modifying key entries in Registry, you’d better skip this solution.
- Press the Windows and R keys to open the Run window.
- Then type «regedit» in the box and click OK.
- Navigate to «HKEY_LOCAL_MACHINESOFTWAREPoliciesMicrosoftWindowsWindowsUpdate«.
- Then right-click WUServer and WIStatusServer one by one in the right panel and select Delete from the menu.
- Once done, restart your computer and check if the error is fixed.
Solution 4. Run SFC
Some people fixed the Windows 10 update error 0xc0000374 successfully by running an SFC scan. It may work for you too. You can try running SFC to fix the error on your PC by following the steps below.
- Click the Search icon and then type «cmd» in the search box.
- Then click Run as administrator on the right panel to open it.
- Type «sfc /scannow» and press Enter.
- Once done, restart your computer and check if the error is fixed.
Solution 5. Roll Back the OS to Its Previous State
If you received the Windows 10 update error 0xc0000374 on your PC after you installed a recent security-patch, you can suspect there is something wrong with this patch. In this case, you’d better roll back to the previous to fix it.
Bottom Line
MiniTool Partition Wizard is an all-in-one partition manager and can be used for data recovery and disk diagnosis. If you are interested in MiniTool Partition Wizard and want to know more about it, you can visit MiniTool Partition Wizard’s official website by clicking the hyperlink.
About The Author
![]()
Position: Columnist
Charlotte is a columnist who loves to help others solve errors in computer use. She is good at data recovery and disk & partition management, which includes copying partitions, formatting partitions, etc. Her articles are simple and easy to understand, so even people who know little about computers can understand. In her spare time, she likes reading books, listening to music, playing badminton, etc.
Reading time: 5 Minutes
Lately, we’ve received numerous complaints about error code 0xC0000374, which occurs when users try to install crucial Realtek sound card drivers on Windows 10/11. Although this error is not expected, it is caused by software bugs.
This error does not apply to software glitches only as it also shows when there is a faulty sound card installed in the system. In such cases, the only solution left is for users to change the sound card since a software solution doesn’t have the means to solve a hardware issue.
However, jumping to the ultimate solution isn’t ideal as you don’t want to spend a couple of dollars on something that might turn out to be a software glitch. Therefore, we advise troubleshooting first to identify all software problems that might lead to this error.
But first, you can check if the sound card is faulty by checking for an unknown device in the Device Manager with a caution mark. If it’s there, you may try to reinstall the sound card device and see if it is going to fix the issue. If not, you might have a defective sound card and it must be replaced.
If your sound card is not problematic, then you may proceed to apply our solutions to fix the Windows 10/11 error code 0xC0000374.
Fix Windows 10/11 Error Code OxC0000374
If the Windows 10/11 error code 0xC0000374 is generated because of a software glitch, then you can benefit from these solutions. Note that the solutions offered here begin with the most basic ones, so make sure to follow chronologically.
Here is how you can solve error code 0xC0000374 in Windows 10/11:
Perform a Drive Reinstallation
Since most of the software related issues stem from faulty configurations, this should be the first approach. Here is how to apply this fix:
- Simultaneously press the Windows Logo + I key to bring up Windows Settings.
- Click on the Apps tab to access the Apps & Features window. Check for the Realtek HD Audio driver and uninstall it.
- Go to the website of your system’s manufacturer and download Realtek drivers.
- Install the appropriate drivers and reboot for the changes to take effect.
- Check if the error is gone.
Update Drivers
In most cases, outdated drivers can lead to incompatibility issues and generate the error code 0xC0000374 in Windows 10/11. In such a scenario, the best solution is to update drivers manually using the Device Manager.
Here’s how to update your device drivers using Device Manager:
- Simultaneously press the Windows Logo + X keys to access Device Manager from the Power-user menu.
- On the Device Manager window, open the tab labelled sound, video and game controllers.
- Look for Realtek High Definition Audio and select the Update Driver Software option.
- Follow the prompts to update the drivers. The system will automatically search for the relevant driver update files online. When found, you will be prompted with an option to install them.
- If during the installation, the system requests for admin privileges, give permission.
- When the installation is complete, restart the computer for the changes to take effect.
Check if the issue at hand has been solved. If not, proceed to the next solution.
Utilize the Add Legacy Hardware Feature
If the tab labelled sound, video and game controllers is missing from the Device Manager window, using the Add legacy hardware feature might be an ideal fix. To do that, follow the instructions below:
- Simultaneously press the Windows Logo + X keys before selecting Device Manager from the emerging menu.
- Click on the Action tab located on the top and select Add Legacy Hardware.
- Now, follow the prompts to complete the installation process.
Once done, the sound, video and game controllers tab should now be visible, allowing you to perform a manual driver update as indicated in solution #2.
De-activate MS UAA Bus Driver
The UAA Bus Driver can also be the cause for error 0xC0000374 in Windows 10/11. In this case, you can uninstall the UAA drivers from the system and see if the issue gets solved. To do so, follow the instructions below:
- Simultaneously press the Windows Logo + I keys before selecting the Apps tab.
- Search for Realtek HD Audio driver and uninstall it.
- Now, simultaneously press the Windows Logo + X keys to access Device Manager from the Power-user menu.
- Click the sound, video and game controllers tab to open it.
- Check for the Microsoft UAA Bus Driver feature and right-click to select the disable option.
- Right-click again and select Uninstall.
- On Legacy Audio Drivers, double-click and select Properties.
- Select the sound device that appears on the list and remove it.
- Reboot the computer and reinstall the driver setup file.
Use MS Update Catalog to Update Drivers
If any of the previously mentioned solutions don’t come right, you can resort to Microsoft Update catalog to execute an update.
Follow the instructions below to use Microsoft Update catalog to fix the error code 0xC0000374 on Windows 10/11:
- Access the Device Manager window from the Power-user menu by simultaneously pressing the Windows Logo + X keys.
- Access MS catalog through this link. Into the search field, insert Realtek Audio Device Windows 10/11 and hit Enter. In the results shown, select the Last Column to list files based on their release date.
- Once you locate the latest version, click on the file to download and save it on your PC.
- Unzip the file and head over to the Device Manager screen. Look for Software Components features and Realtek options will be visible.
- Look for sound, video, game controllers and double-click on it to open.
- Check for Realtek High Definition Audio and right-click on it before selecting Update Driver Software.
- Now, select the option Browse my computer for driver software to update the driver using the file saved in your system.
- Choose the unpacked setup file you saved on your PC earlier.
- Restart the system and check if the problem is solved in the next startup.
Windows 10/11 is a sophisticated platform with a lot of enjoyable features. However, this operating system is haunted by numerous bugs and issues that can ruin your browsing experience. Therefore, to stay on top of any situation and keep your system in optimal condition, install a trusted PC repair software that will function as an inhouse technician. This way, you don’t have to wait for your system to perform poorly to fix issues.
Give us some love and rate our post!

Vicrey Makapagal
Vic is a tech enthusiast who loves to be up-to-date with the latest and greatest technology in the world. He creates content that educates and helps users with their tech-related questions. Vic manages our website to ensure that our readers have a seamless experience while browsing. He excels in troubleshooting errors and resolving Windows issues for gaming and work purposes.
Did you recently encounter the error code 0xc0000374 while updating Windows 10 to the latest build version? Well, this problem usually occurs due to the presence of corrupt system files or unnecessary piled up update cache. If you have recently installed an incorrect cumulative update, this issue may also start occurring on Windows 10.
To address the 0xc0000374 error, we suggest running the Update Troubleshooter and repair corrupt/missing files using SFC. If the error appears again, try deleting the stored Cache or clearing the Windows Update download path. If none of the solutions resolve this bug, manually install the pending security-patches. Besides, one may also try using the Restore Points, Clean install Windows, or Reset this PC.
How to fix Update Error Code 0xc0000374 in Windows 10
To solve the Update Error 0xc0000374 on Windows 10, use the following steps-
1] Run Windows Update Troubleshooter
Troubleshooter is by default the best tool to resolve any update-related issues on Windows 10. Running the update troubleshooter will look for possible bugs and errors and fix them as well. Here’s how to run this tool –
- Open the Settings app using Win & I hotkey.
- Click Update & Security thereafter Troubleshoot on the upcoming screen.
- Jump to the right pane and click the “Additional troubleshooters” link.
- Click Windows Update once and hit Run the troubleshooter.

- Since this takes a couple of minutes to find and solve any issue, so wait accordingly.
- Once this is over, Restart Windows and attempt to re-install the pending patches.
If this method doesn’t work, try the next set of solutions –
2] Clear Windows Update temporary cache folder
At times, the 0xc0000374 error comes into existence due to unnecessary stored cache inside the update folder. In such cases, clearing the specific folder may help to diagnose this error. However, make sure to stop all the essential services before deleting any cache. Here’s how to proceed –
- Jointly press Win+S to invoke the Search UI.
- Type “services” at the text field and hit the well-matching result.
- When the Services window opens up, reach out to the Windows Update and do the right-click.
- Subsequently, select Stop on the context menu.

Now that you have stopped update services, it’s time to clean unnecessary piled up cache using below steps –
- Use the Win+R key combination to start the Run dialog.
- Copy/paste the below line at the void and hit Enter.
%windir%SoftwareDistributionDataStore
- Running the above command-line will take you to the SoftwareDistribution folder.
- Use Ctrl+A to select all the items and hit Delete to remove them all.
- Re-visit the Services window and put right-click on the Windows Update.
- Next, choose to restart using the shortcut menu.
- After completing the above steps successfully, Reboot PC so as to implement the recent changes.
3] Use the System File Checker (SFC) utility Program
If you are still encountering the 0xc0000374 error, this must be due to corrupt system files on the computer. The company provides a great in-built tool to address damaged or missing core files. Here’s how to use this default utility program on Windows 10 –
- Hit Start Menu and start typing on your keyboard for “cmd“.
- When the Command prompt pops up in the search results, do the right-click and select “Run as Administrator“.
- If you are not an Admin, this prompts for a password. Otherwise, just tap Yes on the UAC window.
- When the Windows Console opens up, execute the command –
sfc/ scannow.

- The above code takes approximately 15-20 minutes searching and repairing obsolete files, hence wait accordingly.
- Once over, Restart Windows to incorporate the latest changes.
- Sign back into Windows and re-attempt installing the pending patches. This should work fine.
However, if not, try the next workaround –
4] Clear Update path using Registry
If you have come down this below, you haven’t yet configured how-to address this error. Well, try this and the next solution and you won’t be getting the update 0xc0000374 anymore on the computer. This method depicts how to clear the Windows Update download path using registry tweaks. If you are not comfortable modifying key entries on the Registry, we suggest skipping this solution and try the next one. Here are the essential steps to work upon –
Note: Do opt-in for an Automatic Registry Backup in Windows 10 if you are willing to modify the registry –
- Make a right-click on the Windows icon and click Run.
- Type “
regedit” near the blinking cursor and hit the Enter key. - Now, navigate the below address –
HKEY_LOCAL_MACHINESOFTWAREPoliciesMicrosoftWindowsWindowsUpdate
- Head over to the right side and look for DWORD keys titled “WUServer ” and “WIStatusServer “.
- Put a right-click on each one of them and hit “delete”.
Note: If you don’t find any resembling keys, you cannot clean the download path.
- Restart the computer so that changes made come into effect from the next Windows 10 start-up.
You may now check for any pending updates visiting the path – Settings > Update & Security > Windows Update.
If the bug persists even after this, this is not a usual update-related issue and you must perform some advanced solutions. For example – Using System backups, Performing “Reset this PC“, or Clean Install Windows 10. If you are still quite not sure, you may try the last workaround as this is more like a fresh Windows installation to a little bit.
5] Manually install the latest Cumulative Updates
If you start receiving the 0xc0000374 error after installing a recent security-patch, there might be some issue with the cumulative update itself. In such scenarios, we suggest rolling back the OS to its previous state.
Or, you may manually download and install the latest Standalone package on the computer. To do so, you need to first know the recent CU number matching your system architecture. You may visit the Cumulative Update Catalog to know whether there lies any new patch or not. Once you have the required “KB” number, follow the below steps to download and install the .msu file.
Manually Install the Available Updates
- Visit the Microsoft Update Catalog website and type the “KB” number noted above.
- This will present a list of well-matching results, choose one as per the system architecture.
- Click Download next to the update link thereafter the top link on the upcoming window.
- When the download completes, click twice on the setup file to upgrade the operating system.
That’s it, I hope you find this article useful addressing the 0xc0000374 error on Windows 10. If you have any queries or suggestions, you may reach us via the comment section.
В последнее время некоторые из наших читателей сообщают о появлении на их компьютерах кода ошибки 0xC0000374. Ошибка возникает при установке драйверов звуковой карты Realtek на ПК. Следовательно, в этом руководстве будут обсуждаться правильные подходы к решению проблемы.
Quickly fix Windows 11, 10, 8 and 7 errors with Outbyte PC Repair
Take the bull by the horns: identify and fix performance issues that may be affecting your PC.
Outbyte PC Repair is a comprehensive computer repair tool designed to solve a number of different system problems, clean up your disk, optimize performance, and improve privacy and security.

- Compatible with: Windows 11, 10, 8 and 7
- Trial: Free trial by category for at least 2 days*
- Full version: from $29.95 (for a 3-month subscription)
*Free trial allows you to fix all detected items in each category
Что вызывает код исключения Oxc0000374?
Сбой при установке драйвера Realtek HD Audio, ошибка OxC0000374, возникает при попытке установить необходимые аудиодрайверы для звуковой карты Realtek в вашей системе.
Следовательно, давайте рассмотрим возможные вещи, которые могут вызвать проблему:
- Сбой звуковой карты. Если звуковая карта неисправна или не работает, это может привести к ошибке «Аудиосервисы не отвечают».
- Устаревшая операционная система. Использование устаревшей ОС препятствует доступу системы к обновлениям, что приводит к ошибкам, препятствующим работе аппаратных устройств и драйверов.
- Проблемы с драйвером шины Microsoft UAA. Драйвер шины UAA для High Definition Audio может мешать процессу установки драйвера Realtek и вызывать ошибку 0xc0000374. Это связано с тем, что он поддерживает более старые устройства, такие как Realtek 2.51, и установка новой версии может вызвать проблемы совместимости.
Тем не менее, вы можете устранить ошибку, выполнив следующие шаги по устранению неполадок.
Прежде чем приступать к каким-либо дополнительным исправлениям, выполните следующие действия:
- Отключите фоновые приложения, работающие на вашем компьютере.
- Устранение проблем с сетевым подключением.
- Отключите внешние аудиоустройства, подключенные к вашему ПК.
- Перезапустите Windows в безопасном режиме и проверьте, сохраняется ли ошибка.
Если вы не можете устранить ошибку, выполните указанные ниже действия.
1. Отключите драйвер шины Microsoft UAA.
- Щелкните правой кнопкой мыши кнопку «Пуск» и выберите «Диспетчер устройств» в раскрывающемся списке.
- Разверните запись «Системные устройства». Щелкните правой кнопкой мыши параметр Microsoft UAA Bus Driver for High Definition Audio, затем выберите «Отключить» в раскрывающемся списке.

- Нажмите на кнопку Да, чтобы подтвердить это.
- Затем перейдите в диспетчер устройств, щелкните правой кнопкой мыши драйвер шины Microsoft UAA для драйвера High Definition Audio и выберите «Удалить» в раскрывающемся списке.

- Перезагрузите компьютер и запустите программу установки, чтобы завершить процесс.
Отключение драйвера шины Microsoft UAA устранит любое вмешательство в программу установки драйвера Realtek.
2. Переустановите устройство Realtek HD Audio.
- Нажмите клавишу Windows + R, чтобы открыть диалоговое окно «Выполнить», введите devmgmt.msc и нажмите, Enter чтобы открыть диспетчер устройств.
- Разверните вкладку «Звуковые, видео и игровые устройства». Щелкните правой кнопкой мыши Realtek High Definition Audio и выберите в раскрывающемся меню пункт «Удалить устройство».

- Установите флажок «Удалить программное обеспечение драйвера для этого устройства», затем нажмите «Удалить».

- Перезагрузите компьютер, чтобы автоматически установить драйвер.
3. Обновите драйвер Realtek
- Щелкните правой кнопкой мыши кнопку «Пуск», затем выберите «Диспетчер устройств» в раскрывающемся списке.
- Разверните вкладку «Звуковые, видео и игровые устройства». Щелкните правой кнопкой мыши Realtek High Definition Audio и выберите «Обновить драйвер».

- Нажмите «Автоматический поиск», чтобы найти обновленный вариант программного обеспечения драйвера.

- Перезагрузите компьютер и проверьте, сохраняется ли ошибка.
Обновление драйвера исправит ошибки, препятствующие его работе и вызывающие ошибку 0xc0000374.
4. Добавьте устаревшее оборудование
- Нажмите клавишу Windows + R, чтобы открыть диалоговое окно «Выполнить», введите devmgmt.msc, затем нажмите, Enter чтобы открыть диспетчер устройств.
- Найдите запись «Звуковые, видео и игровые контроллеры» и нажмите на нее. Нажмите «Действие» на верхней панели и выберите «Добавить устаревшее оборудование» в раскрывающемся списке.

- Выберите «Установить оборудование, которое я выбрал вручную из списка (Дополнительно)», затем нажмите «Далее».

- Выберите параметры «Звуковые, видео и игровые контроллеры» и нажмите «Далее».

- Выберите Realtek на вкладке «Производитель» слева и выберите последнюю версию на вкладке «Модель» справа.

- Нажмите Далее , чтобы продолжить процесс. Следуйте инструкциям на экране, чтобы завершить установку оборудования.
При добавлении устаревшего оборудования устанавливается интерфейс периферийного контроллера (PCI), ручная настройка и установка перемычки, помогающие запустить аудиоустройство Realtek.
Если у вас есть дополнительные вопросы или предложения, пожалуйста, оставьте их в разделе комментариев.
