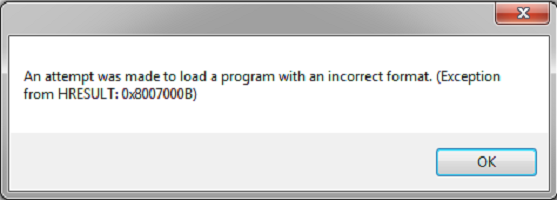MapsGalaxy — это расширение для браузера, разработанное MindSpark Inc., которое обычно поставляется в комплекте с другим программным обеспечением. Это расширение утверждает, что оно позволяет пользователям осуществлять поиск в Интернете, открывать карты и проверять более быстрые маршруты к месту назначения.
Пока он активен, он отслеживает активность вашего браузера. Ссылки, которые вы посещаете, ваши поисковые запросы, веб-сайты, которые вы используете, и даже личная информация отправляются обратно в MindSpark Inc. для последующей продажи / использования для показа рекламы в вашем браузере.
Пока это расширение активно, вы можете видеть дополнительную нежелательную рекламу, рекламные ссылки и всплывающие окна в результатах поиска и в браузере. Он также изменяет вашу поисковую систему по умолчанию на MyWay, обеспечивая отображение ее рекламы. Некоторые антивирусные сканеры пометили это расширение как Browser Hijacker, и поэтому его не рекомендуется держать на вашем компьютере.
О браузере угонщиков
Взлом браузера на самом деле является формой нежелательного программного обеспечения, обычно надстройки или расширения веб-браузера, которое вызывает изменения в настройках браузера. Практически все угонщики браузеров созданы в маркетинговых или рекламных целях. Как правило, это будет направлять пользователей на заранее определенные веб-сайты, которые хотят увеличить доход от своей рекламной кампании. Многие люди считают такие веб-сайты законными и безвредными, но это не так. Почти каждый угонщик браузера представляет реальную угрозу вашей безопасности в Интернете, и очень важно отнести их к категории рисков для конфиденциальности. Они не только портят ваши интернет-браузеры, но и угонщики браузеров могут изменять реестр компьютера, чтобы сделать ваш компьютер или ноутбук уязвимыми для различных других вредоносных атак.
Как узнать, что ваш интернет-браузер был взломан
Ниже приведены некоторые симптомы, указывающие на то, что вас угнали:
1. главная страница вашего веб-браузера внезапно изменилась
2. Вы наблюдаете новые нежелательные закладки или избранные добавлено, как правило, направлено на веб-сайты объявлений заполненной или порнографии
3. Страница поиска по умолчанию вашего веб-браузера изменена
4. Откройте для себя новые панели инструментов, которые вы не добавляли
5. вы заметите, что часто появляются случайные всплывающие окна.
6. сайты загружаются очень медленно и иногда не полностью
7. Неспособность перейти на определенные веб-сайты, особенно сайты, посвященные защите от вредоносных программ и других программ безопасности.
Как именно они заражают компьютерные системы
Есть много способов, которыми ваш компьютер может быть заражен угонщиком браузера. Как правило, они приходят в виде спама по электронной почте, через сети обмена файлами или путем загрузки из машины. Их также можно развернуть с помощью установки панели инструментов веб-браузера, расширения или надстройки. Угонщик браузера также может быть установлен как часть бесплатных, условно-бесплатных, демонстрационных и пиратских программ. Известные примеры угонщиков браузера включают Conduit, CoolWebSearch, RocketTab, OneWebSearch, Coupon Server, Searchult.com, Snap.do и Delta Search. Угонщики браузера могут записывать нажатия клавиш пользователя для сбора потенциально бесценной информации, что может привести к проблемам с конфиденциальностью, вызвать нестабильность на компьютерах, значительно нарушить работу пользователя и, в конечном итоге, замедлить работу ПК до такой степени, что он станет непригодным для использования.
Как исправить взлом браузера
Единственное, что вы можете попытаться избавиться от угонщика браузера, — это найти вредоносное ПО в списке «Установка и удаление программ» на панели управления Windows. Это может быть, а может и не быть. Когда это произойдет, попробуйте удалить его. При этом большинство угонщиков довольно упорны и нуждаются в специальных инструментах для их удаления. Неопытным пользователям ПК не следует пытаться использовать ручные методы удаления, поскольку для исправления системного реестра и файла HOSTS требуются глубокие знания компьютера.
Узнайте, как установить Safebytes Anti-Malware на зараженную компьютерную систему
Практически все вредоносные программы по своей сути небезопасны, но одни виды вредоносных программ наносят больший вред вашему компьютеру, чем другие. Некоторые варианты вредоносного ПО изменяют настройки веб-браузера, добавляя прокси-сервер или изменяя конфигурацию DNS компьютера. В этих случаях вы не сможете посещать некоторые или все интернет-сайты и, следовательно, не сможете загрузить или установить необходимое программное обеспечение безопасности для устранения заражения. Если вы читаете эту статью сейчас, возможно, вы уже поняли, что вирусная инфекция является причиной заблокированного подключения к Интернету. Итак, как действовать, если вы хотите загрузить и установить антивирусное приложение, такое как Safebytes? Есть несколько вариантов решения этой проблемы.
Избавьтесь от вирусов в безопасном режиме
Безопасный режим — это специальная базовая версия Microsoft Windows, в которой загружается минимум служб для предотвращения загрузки вирусов и других проблемных приложений. В случае, если вредоносное ПО настроено на загрузку сразу после загрузки компьютера, переключение в этот конкретный режим может помешать ему сделать это. Чтобы войти в безопасный режим или безопасный режим с поддержкой сети, нажмите F8 во время загрузки компьютера или запустите MSCONFIG и найдите параметры «Безопасная загрузка» на вкладке «Загрузка». Находясь в безопасном режиме, вы можете попытаться загрузить и установить программу защиты от вредоносных программ без помех со стороны вредоносных программ. На этом этапе вы можете запустить антивирусное сканирование, чтобы удалить компьютерные вирусы и вредоносное ПО без помех со стороны другого вредоносного приложения.
Используйте альтернативный веб-браузер для загрузки приложения для защиты от вредоносных программ.
Вредоносный код может использовать уязвимости в определенном браузере и блокировать доступ ко всем сайтам антивирусного программного обеспечения. Если вам кажется, что к Internet Explorer подключен троян, переключитесь на другой браузер со встроенными функциями безопасности, например Chrome или Firefox, чтобы загрузить свою любимую антивирусную программу — Safebytes.
Установите и запустите антивирус с вашей флешки
Вот еще одно решение, использующее портативный USB-пакет антивирусного программного обеспечения, который может сканировать ваш компьютер на наличие вредоносных программ без необходимости установки. Примите эти меры, чтобы запустить антивирус на зараженном компьютере.
1) Загрузите Safebytes Anti-Malware или Microsoft Windows Defender Offline на чистый компьютер.
2) Подключите перьевой диск к незараженному компьютеру.
3) Дважды щелкните загруженный файл, чтобы открыть мастер установки.
4) Выберите букву диска пера в качестве места, когда мастер спросит вас, где именно вы хотите установить антивирус. Выполните инструкции на экране, чтобы завершить процесс установки.
5) Отключите USB-накопитель. Теперь вы можете использовать это портативное анти-вредоносное ПО на зараженном компьютере.
6) Дважды щелкните значок Safebytes Anti-malware на флэш-диске, чтобы запустить программное обеспечение.
7) Запустите полное сканирование системы, чтобы обнаружить и удалить все типы вредоносных программ.
Особенности и преимущества SafeBytes Anti-Malware
Если вы хотите загрузить приложение для защиты от вредоносных программ для своего компьютера, тем не менее, на рынке есть множество инструментов, которые следует учитывать, вы не должны слепо доверять никому, независимо от того, является ли это платной или бесплатной программой. Некоторые стоят ваших денег, но многие нет. Вам нужно выбрать надежный, практичный и хорошо зарекомендовавший себя в плане защиты источников вредоносных программ. В список рекомендуемых лидеров отрасли инструментов входит SafeBytes Anti-Malware, самая надежная программа для компьютеров под управлением Windows. Антивредоносное ПО SafeBytes — это действительно мощное и очень эффективное средство защиты, созданное для помощи пользователям всех уровней компьютерной грамотности в обнаружении и удалении вредоносных угроз с их персональных компьютеров. Эта программа может легко идентифицировать, устранять и защищать ваш компьютер от самых сложных вредоносных программ, таких как шпионское ПО, рекламное ПО, троянские кони, программы-вымогатели, черви, ПНП, а также другие потенциально опасные программы. SafeBytes обладает множеством удивительных функций, которые могут помочь вам защитить свой ноутбук или компьютер от атак и повреждений вредоносных программ. Давайте рассмотрим некоторые из них ниже:
Живая защита: SafeBytes обеспечивает активную проверку в реальном времени и защиту от всех известных компьютерных вирусов и вредоносных программ. Он будет регулярно отслеживать ваш компьютер на предмет хакерской активности, а также обеспечивает конечных пользователей сложной защитой брандмауэра.
Оптимальная защита от вредоносных программ: Благодаря передовому и сложному алгоритму этот инструмент устранения вредоносных программ может эффективно обнаруживать и удалять вредоносные программы, скрывающиеся в вашей компьютерной системе.
Безопасный просмотр веб-страниц: SafeBytes проверяет гиперссылки, присутствующие на веб-странице, на предмет возможных угроз и уведомляет вас, безопасно ли посещать веб-сайт, с помощью своей уникальной системы оценки безопасности.
Быстрое многопоточное сканирование: Механизм антивирусного сканирования SafeBytes является одним из самых быстрых и эффективных в отрасли. Его целевое сканирование значительно увеличивает вероятность обнаружения вирусов, внедренных в различные файлы ПК.
Легкий вес: Программа легкая и может работать в фоновом режиме беззвучно и не повлияет на производительность вашего ПК.
24/7 он-лайн техподдержка: Служба поддержки доступна 24 x 7 x 365 дней по электронной почте и в чатах, чтобы ответить на ваши вопросы.
Технические детали и удаление вручную (для опытных пользователей)
Если вы хотите вручную избавиться от MapsGalaxy без использования автоматизированного инструмента, на самом деле это можно сделать, удалив программу из меню «Установка и удаление программ» Windows или, в случае расширений браузера, перейдя в надстройки браузера. /Менеджер расширений и его удаление. Вероятно, вы также захотите сбросить настройки интернет-браузера. Если вы решите вручную удалить системные файлы и записи реестра, используйте следующий список, чтобы убедиться, что вы точно знаете, какие файлы нужно удалить, прежде чем предпринимать какие-либо действия. Но имейте в виду, что это может быть сложной задачей, и только специалисты по компьютерам могут безопасно ее выполнить. Кроме того, некоторые вредоносные программы имеют возможность защиты от его удаления. Настоятельно рекомендуется выполнять процесс удаления в безопасном режиме.
файлы:
%PROGRAMFILES(x86)%Maps4PC_0cbar.bin%PROGRAMFILES(x86)%Maps4PC_0cbar.bin%#MANIFEST#%cbrmon.exe 26,576 682c1b3de757f8d44c49aa01fff940ab
%PROGRAMFILES%Maps4PC_0cbar.bin%#MANIFEST#%cbarsvc.exe 34,864 2114e46c4564da66ac9026e9c848504d
%PROGRAMFILES%MapsGalaxy_39bar.binbarsvc.exe 87,264 6b0c56f3192873cddf2bda0c6615118d
%LOCALAPPDATA%GoogleChromeUser DataDefaultExtensionsmjkonbafhhjkakmgejhidcnkkidokinm
%LOCALAPPDATA%GoogleChromeUser DataDefaultExtensionseejjfjgkdnjfeflpeeopjobjjldcmlfi
%LOCALAPPDATA%GoogleChromeUser DataDefaultExtensionsggjmakejeechofmkhjljemfepbhppbbh
%LOCALAPPDATA%GoogleChromeUser DataDefaultExtensionslkfkgnbjmeminilhckfckamlbkdgeaik
%LOCALAPPDATA%GoogleChromeUser DataDefaultExtensionsijjnmdphpnlnelhbhefnfmimenjgbfcn
%PROGRAMFILES%MapsGalaxy_39EIMapsGalaxy_39EIInstallr.binEIPlug.dll 55,784 59a25ac6974b6c98bfd4d11d4b2653f8
%PROGRAMFILES%MapsGalaxy_39EIMapsGalaxy_39EIInstallr.binEzSetp.DLL 739,816 8e7674f70d21bbc0703000ce5c72398a
%PROGRAMFILES%MapsGalaxy_39EIMapsGalaxy_39EIInstallr.binNP39EISb.DLL 31,216 fa7fbc48b84026c2a0dcb611e0e04bf9
%LOCALAPPDATA%GoogleChromeUser DataDefaultExtensionsdcahllpkcnofkhpacpajmibjfjccajlj
%LOCALAPPDATA%GoogleChromeUser DataDefaultExtensionshfnlkbpoacofighnabkdomkfdbpjeomm
%LOCALAPPDATA%MapsGalaxy Installer(00ef2c80).exe
Реестр:
HKEY_CURRENT_USERSoftwareAppDataLowHKEY_CURRENT_USERSoftwareMapsGalaxy_39
HKEY_CURRENT_USERSoftwareMapsGalaxy_39
HKEY_CURRENT_USERSoftwareWow6432NodeMicrosoftInternet ExplorerLow RightsElevationPolicy6818868a-1b3d-4e35-a561-fa964a96cd3b
HKEY_CURRENT_USERSoftwareWow6432NodeMicrosoftInternet ExplorerLow RightsElevationPolicy79e57afa-bc05-4636-9457-fbc0abb3576b
HKEY_CURRENT_USERSoftwareWow6432NodeMicrosoftInternet ExplorerLow RightsElevationPolicy9193e23b-4182-493f-a38e-682307a7c463
HKEY_CURRENT_USERSoftwareWow6432NodeMicrosoftInternet ExplorerLow RightsElevationPolicyae0f4663-eae3-437f-be60-9ec9b745dbfa
HKEY_CURRENT_USERSoftwareWow6432NodeMicrosoftInternet ExplorerLow RightsElevationPolicye1f80eb5-8af4-410d-87c1-4f3e2776822a
HKEY_CURRENT_USERSoftwareWow6432NodeMicrosoftInternet ExplorerToolbar, value: 364ea597-e728-4ce4-bb4a-ed846ef47970
HKEY_CURRENT_USERSoftwareWow6432NodeMicrosoftWindowsCurrentVersionexplorerBrowser Helper Objects1e91a655-bb4b-4693-a05e-2edebc4c9d89
HKEY_CURRENT_USERSoftwareWow6432NodeMicrosoftWindowsCurrentVersionexplorerBrowser Helper Objects71c1d63a-c944-428a-a5bd-ba513190e5d2
HKEY_CURRENT_USERSoftwareWow6432NodeMicrosoftWindowsCurrentVersionExtPreApproved3ED5E5EC-0965-4DD3-B7D8-DBC48A1172B9
HKEY_CURRENT_USERSoftwareWow6432NodeMicrosoftWindowsCurrentVersionExtPreApproved4b7d0b0c-cff3-49c5-9bc3-ffabc031c822
HKEY_CURRENT_USERSoftwareWow6432NodeMicrosoftWindowsCurrentVersionExtPreApproved8f0b76e1-4e46-427b-b55b-b90593468ac6
HKEY_CURRENT_USERSoftwareWow6432NodeMicrosoftWindowsCurrentVersionExtPreApproveda35ff019-6dbe-4044-b080-6f3fa78a947f
HKEY_CURRENT_USERSoftwareWow6432NodeMicrosoftWindowsCurrentVersionExtPreApprovede045df14-bf1d-405c-a37b-a75c1551ad17
HKEY_CURRENT_USERSoftwareWow6432NodeMicrosoftWindowsCurrentVersionRun, value: MapsGalaxy Search Scope Monitor
HKEY_CURRENT_USERSoftwareWow6432NodeMicrosoftWindowsCurrentVersionUninstallMapsGalaxy_39bar Uninstall Firefox
HKEY_CURRENT_USERSoftwareWow6432NodeMicrosoftWindowsCurrentVersionUninstallMapsGalaxy_39bar Uninstall Internet Explorer
HKEY_CURRENT_USERSoftwareMicrosoftInternet ExplorerLow RightsElevationPolicy1241cebd-9777-4bc6-aae5-2a77e25db246
HKEY_CURRENT_USERSoftwareMicrosoftInternet ExplorerLow RightsElevationPolicy6818868a-1b3d-4e35-a561-fa964a96cd3b
HKEY_CURRENT_USERSoftwareMicrosoftInternet ExplorerLow RightsElevationPolicy79e57afa-bc05-4636-9457-fbc0abb3576b
HKEY_CURRENT_USERSoftwareMicrosoftInternet ExplorerLow RightsElevationPolicy9193e23b-4182-493f-a38e-682307a7c463
HKEY_CURRENT_USERSoftwareMicrosoftInternet ExplorerLow RightsElevationPolicyae0f4663-eae3-437f-be60-9ec9b745dbfa
HKEY_CURRENT_USERSoftwareMicrosoftInternet ExplorerLow RightsElevationPolicye1f80eb5-8af4-410d-87c1-4f3e2776822a
HKEY_CURRENT_USERSoftwareMicrosoftInternet ExplorerToolbar, value: 364ea597-e728-4ce4-bb4a-ed846ef47970
HKEY_CURRENT_USERSoftwareMicrosoftWindowsCurrentVersionExtPreApproved1796ec91-d094-4a5f-b681-e16015d1ceac
HKEY_CURRENT_USERSoftwareMicrosoftWindowsCurrentVersionExtPreApproved3ED5E5EC-0965-4DD3-B7D8-DBC48A1172B9
HKEY_CURRENT_USERSoftwareMicrosoftWindowsCurrentVersionExtPreApproved4b7d0b0c-cff3-49c5-9bc3-ffabc031c822
HKEY_CURRENT_USERSoftwareMicrosoftWindowsCurrentVersionExtPreApproved8f0b76e1-4e46-427b-b55b-b90593468ac6
HKEY_CURRENT_USERSoftwareMicrosoftWindowsCurrentVersionExtPreApproveda35ff019-6dbe-4044-b080-6f3fa78a947f
HKEY_CURRENT_USERSoftwareMicrosoftWindowsCurrentVersionExtPreApprovede045df14-bf1d-405c-a37b-a75c1551ad17
HKEY_CURRENT_USERSoftwareMicrosoftWindowsCurrentVersionRun, value: MapsGalaxy Search Scope Monitor
HKEY_CURRENT_USERSoftwareMicrosoftWindowsCurrentVersionRunOnce, value: MapsGalaxy_39bar Uninstall
HKEY_CURRENT_USERSoftwareWow6432NodeMicrosoftInternet ExplorerLow RightsElevationPolicybf75b5a2-8403-4f70-88a6-488e3bea0d7b
HKEY_CURRENT_USERSoftwareWow6432NodeMapsGalaxy_39
HKEY_CURRENT_USERSoftwareMicrosoftInternet ExplorerLow RightsElevationPolicybf75b5a2-8403-4f70-88a6-488e3bea0d7b
HKEY_CURRENT_USERSoftwareMicrosoftInternet ExplorerApproved Extensions, value: 71C1D63A-C944-428A-A5BD-BA513190E5D2
HKEY_CURRENT_USERSoftwareMicrosoftWindowsCurrentVersionExtSettings364EA597-E728-4CE4-BB4A-ED846EF47970
HKEY_CURRENT_USERSoftwareMicrosoftWindowsCurrentVersionExtStats1E91A655-BB4B-4693-A05E-2EDEBC4C9D89
HKEY_CURRENT_USERSoftwareMicrosoftWindowsCurrentVersionExtStats364EA597-E728-4CE4-BB4A-ED846EF47970
HKEY_CURRENT_USERSoftwareMicrosoftWindowsCurrentVersionExtStats71C1D63A-C944-428A-A5BD-BA513190E5D2
HKEY_CURRENT_USERSoftwareMicrosoftInternet ExplorerDOMStoragesearch.myway.com
HKEY_CURRENT_USERSoftwareMicrosoftInternet ExplorerSearchScopesb0441a0e-a49a-4e16-afc1-74ecced1921f
HKEY_CURRENT_USERSoftwareMicrosoftInternet ExplorerDOMStoragemapsgalaxy.dl.myway.com
HKEY_CURRENT_USERSoftwareWow6432NodeMicrosoftInternet ExplorerSearchScopesb0441a0e-a49a-4e16-afc1-74ecced1921f
HKEY_CURRENT_USERSoftwareMapsGalaxy
HKEY_CURRENT_USERSoftwareWow6432NodeMapsGalaxy
HKEY_CURRENT_USERSoftwareMicrosoftInternet ExplorerLowRegistryDOMStoragewww.mapsgalaxy.com
HKEY_CURRENT_USERSoftwareMicrosoftInternet ExplorerLowRegistryDOMStoragemapsgalaxy.dl.myway.com
HKEY_CURRENT_USERSoftwareMicrosoftInternet ExplorerLowRegistryDOMStoragemapsgalaxy.com
HKEY_CURRENT_USERSoftwareMicrosoftWindowsCurrentVersionExplorerStartupApprovedRun32, value: MapsGalaxy EPM Support
HKEY_CURRENT_USERSoftwareMicrosoftWindowsCurrentVersionRun, value: MapsGalaxy EPM Support
HKEY_CURRENT_USERSoftwareWow6432NodeMicrosoftTracingMapsGalaxy_RASMANCS
HKEY_CURRENT_USERSoftwareMicrosoftTracingMapsGalaxy_RASMANCS
HKEY_CURRENT_USERSoftwareMicrosoftTracingMapsGalaxy_RASAPI32
HKEY_CURRENT_USERSoftwareWow6432NodeMicrosoftTracingMapsGalaxy_RASAPI32
HKEY_CURRENT_USERSoftwareMicrosoftInternet ExplorerLowRegistryDOMStoragemapsgalaxy.dl.tb.ask.com
HKEY_LOCAL_MACHINEHKEY_CURRENT_USERSoftware[APPLICATION]MicrosoftWindowsCurrentVersionUninstall..Uninstallercbrmon.exe 26,576 682c1b3de757f8d44c49aa01fff940ab
%PROGRAMFILES%Maps4PC_0cbar.bin%PROGRAMFILES(x86)%Maps4PC_0cbar.bin%#MANIFEST#%cbrmon.exe 26,576 682c1b3de757f8d44c49aa01fff940ab
%PROGRAMFILES%Maps4PC_0cbar.bin%#MANIFEST#%cbarsvc.exe 34,864 2114e46c4564da66ac9026e9c848504d
%PROGRAMFILES%MapsGalaxy_39bar.binbarsvc.exe 87,264 6b0c56f3192873cddf2bda0c6615118d
%LOCALAPPDATA%GoogleChromeUser DataDefaultExtensionsmjkonbafhhjkakmgejhidcnkkidokinm
%LOCALAPPDATA%GoogleChromeUser DataDefaultExtensionseejjfjgkdnjfeflpeeopjobjjldcmlfi
%LOCALAPPDATA%GoogleChromeUser DataDefaultExtensionsggjmakejeechofmkhjljemfepbhppbbh
%LOCALAPPDATA%GoogleChromeUser DataDefaultExtensionslkfkgnbjmeminilhckfckamlbkdgeaik
%LOCALAPPDATA%GoogleChromeUser DataDefaultExtensionsijjnmdphpnlnelhbhefnfmimenjgbfcn
%PROGRAMFILES%MapsGalaxy_39EIMapsGalaxy_39EIInstallr.binEIPlug.dll 55,784 59a25ac6974b6c98bfd4d11d4b2653f8
%PROGRAMFILES%MapsGalaxy_39EIMapsGalaxy_39EIInstallr.binEzSetp.DLL 739,816 8e7674f70d21bbc0703000ce5c72398a
%PROGRAMFILES%MapsGalaxy_39EIMapsGalaxy_39EIInstallr.binNP39EISb.DLL 31,216 fa7fbc48b84026c2a0dcb611e0e04bf9
%LOCALAPPDATA%GoogleChromeUser DataDefaultExtensionsdcahllpkcnofkhpacpajmibjfjccajlj
%LOCALAPPDATA%GoogleChromeUser DataDefaultExtensionshfnlkbpoacofighnabkdomkfdbpjeomm
%LOCALAPPDATA%MapsGalaxy Installer(00ef2c80).exe
HKEY_CURRENT_USERSoftwareAppDataLowHKEY_CURRENT_USERSoftwareMapsGalaxy_39
HKEY_CURRENT_USERSoftwareMapsGalaxy_39
HKEY_CURRENT_USERSoftwareWow6432NodeMicrosoftInternet ExplorerLow RightsElevationPolicy6818868a-1b3d-4e35-a561-fa964a96cd3b
HKEY_CURRENT_USERSoftwareWow6432NodeMicrosoftInternet ExplorerLow RightsElevationPolicy79e57afa-bc05-4636-9457-fbc0abb3576b
HKEY_CURRENT_USERSoftwareWow6432NodeMicrosoftInternet ExplorerLow RightsElevationPolicy9193e23b-4182-493f-a38e-682307a7c463
HKEY_CURRENT_USERSoftwareWow6432NodeMicrosoftInternet ExplorerLow RightsElevationPolicyae0f4663-eae3-437f-be60-9ec9b745dbfa
HKEY_CURRENT_USERSoftwareWow6432NodeMicrosoftInternet ExplorerLow RightsElevationPolicye1f80eb5-8af4-410d-87c1-4f3e2776822a
HKEY_CURRENT_USERSoftwareWow6432NodeMicrosoftInternet ExplorerToolbar, value: 364ea597-e728-4ce4-bb4a-ed846ef47970
HKEY_CURRENT_USERSoftwareWow6432NodeMicrosoftWindowsCurrentVersionexplorerBrowser Helper Objects1e91a655-bb4b-4693-a05e-2edebc4c9d89
HKEY_CURRENT_USERSoftwareWow6432NodeMicrosoftWindowsCurrentVersionexplorerBrowser Helper Objects71c1d63a-c944-428a-a5bd-ba513190e5d2
HKEY_CURRENT_USERSoftwareWow6432NodeMicrosoftWindowsCurrentVersionExtPreApproved3ED5E5EC-0965-4DD3-B7D8-DBC48A1172B9
HKEY_CURRENT_USERSoftwareWow6432NodeMicrosoftWindowsCurrentVersionExtPreApproved4b7d0b0c-cff3-49c5-9bc3-ffabc031c822
HKEY_CURRENT_USERSoftwareWow6432NodeMicrosoftWindowsCurrentVersionExtPreApproved8f0b76e1-4e46-427b-b55b-b90593468ac6
HKEY_CURRENT_USERSoftwareWow6432NodeMicrosoftWindowsCurrentVersionExtPreApproveda35ff019-6dbe-4044-b080-6f3fa78a947f
HKEY_CURRENT_USERSoftwareWow6432NodeMicrosoftWindowsCurrentVersionExtPreApprovede045df14-bf1d-405c-a37b-a75c1551ad17
HKEY_CURRENT_USERSoftwareWow6432NodeMicrosoftWindowsCurrentVersionRun, value: MapsGalaxy Search Scope Monitor
HKEY_CURRENT_USERSoftwareWow6432NodeMicrosoftWindowsCurrentVersionUninstallMapsGalaxy_39bar Uninstall Firefox
HKEY_CURRENT_USERSoftwareWow6432NodeMicrosoftWindowsCurrentVersionUninstallMapsGalaxy_39bar Uninstall Internet Explorer
HKEY_CURRENT_USERSoftwareMicrosoftInternet ExplorerLow RightsElevationPolicy1241cebd-9777-4bc6-aae5-2a77e25db246
HKEY_CURRENT_USERSoftwareMicrosoftInternet ExplorerLow RightsElevationPolicy6818868a-1b3d-4e35-a561-fa964a96cd3b
HKEY_CURRENT_USERSoftwareMicrosoftInternet ExplorerLow RightsElevationPolicy79e57afa-bc05-4636-9457-fbc0abb3576b
HKEY_CURRENT_USERSoftwareMicrosoftInternet ExplorerLow RightsElevationPolicy9193e23b-4182-493f-a38e-682307a7c463
HKEY_CURRENT_USERSoftwareMicrosoftInternet ExplorerLow RightsElevationPolicyae0f4663-eae3-437f-be60-9ec9b745dbfa
HKEY_CURRENT_USERSoftwareMicrosoftInternet ExplorerLow RightsElevationPolicye1f80eb5-8af4-410d-87c1-4f3e2776822a
HKEY_CURRENT_USERSoftwareMicrosoftInternet ExplorerToolbar, value: 364ea597-e728-4ce4-bb4a-ed846ef47970
HKEY_CURRENT_USERSoftwareMicrosoftWindowsCurrentVersionExtPreApproved1796ec91-d094-4a5f-b681-e16015d1ceac
HKEY_CURRENT_USERSoftwareMicrosoftWindowsCurrentVersionExtPreApproved3ED5E5EC-0965-4DD3-B7D8-DBC48A1172B9
HKEY_CURRENT_USERSoftwareMicrosoftWindowsCurrentVersionExtPreApproved4b7d0b0c-cff3-49c5-9bc3-ffabc031c822
HKEY_CURRENT_USERSoftwareMicrosoftWindowsCurrentVersionExtPreApproved8f0b76e1-4e46-427b-b55b-b90593468ac6
HKEY_CURRENT_USERSoftwareMicrosoftWindowsCurrentVersionExtPreApproveda35ff019-6dbe-4044-b080-6f3fa78a947f
HKEY_CURRENT_USERSoftwareMicrosoftWindowsCurrentVersionExtPreApprovede045df14-bf1d-405c-a37b-a75c1551ad17
HKEY_CURRENT_USERSoftwareMicrosoftWindowsCurrentVersionRun, value: MapsGalaxy Search Scope Monitor
HKEY_CURRENT_USERSoftwareMicrosoftWindowsCurrentVersionRunOnce, value: MapsGalaxy_39bar Uninstall
HKEY_CURRENT_USERSoftwareWow6432NodeMicrosoftInternet ExplorerLow RightsElevationPolicybf75b5a2-8403-4f70-88a6-488e3bea0d7b
HKEY_CURRENT_USERSoftwareWow6432NodeMapsGalaxy_39
HKEY_CURRENT_USERSoftwareMicrosoftInternet ExplorerLow RightsElevationPolicybf75b5a2-8403-4f70-88a6-488e3bea0d7b
HKEY_CURRENT_USERSoftwareMicrosoftInternet ExplorerApproved Extensions, value: 71C1D63A-C944-428A-A5BD-BA513190E5D2
HKEY_CURRENT_USERSoftwareMicrosoftWindowsCurrentVersionExtSettings364EA597-E728-4CE4-BB4A-ED846EF47970
HKEY_CURRENT_USERSoftwareMicrosoftWindowsCurrentVersionExtStats1E91A655-BB4B-4693-A05E-2EDEBC4C9D89
HKEY_CURRENT_USERSoftwareMicrosoftWindowsCurrentVersionExtStats364EA597-E728-4CE4-BB4A-ED846EF47970
HKEY_CURRENT_USERSoftwareMicrosoftWindowsCurrentVersionExtStats71C1D63A-C944-428A-A5BD-BA513190E5D2
HKEY_CURRENT_USERSoftwareMicrosoftInternet ExplorerDOMStoragesearch.myway.com
HKEY_CURRENT_USERSoftwareMicrosoftInternet ExplorerSearchScopesb0441a0e-a49a-4e16-afc1-74ecced1921f
HKEY_CURRENT_USERSoftwareMicrosoftInternet ExplorerDOMStoragemapsgalaxy.dl.myway.com
HKEY_CURRENT_USERSoftwareWow6432NodeMicrosoftInternet ExplorerSearchScopesb0441a0e-a49a-4e16-afc1-74ecced1921f
HKEY_CURRENT_USERSoftwareMapsGalaxy
HKEY_CURRENT_USERSoftwareWow6432NodeMapsGalaxy
HKEY_CURRENT_USERSoftwareMicrosoftInternet ExplorerLowRegistryDOMStoragewww.mapsgalaxy.com
HKEY_CURRENT_USERSoftwareMicrosoftInternet ExplorerLowRegistryDOMStoragemapsgalaxy.dl.myway.com
HKEY_CURRENT_USERSoftwareMicrosoftInternet ExplorerLowRegistryDOMStoragemapsgalaxy.com
HKEY_CURRENT_USERSoftwareMicrosoftWindowsCurrentVersionExplorerStartupApprovedRun32, value: MapsGalaxy EPM Support
HKEY_CURRENT_USERSoftwareMicrosoftWindowsCurrentVersionRun, value: MapsGalaxy EPM Support
HKEY_CURRENT_USERSoftwareWow6432NodeMicrosoftTracingMapsGalaxy_RASMANCS
HKEY_CURRENT_USERSoftwareMicrosoftTracingMapsGalaxy_RASMANCS
HKEY_CURRENT_USERSoftwareMicrosoftTracingMapsGalaxy_RASAPI32
HKEY_CURRENT_USERSoftwareWow6432NodeMicrosoftTracingMapsGalaxy_RASAPI32
HKEY_CURRENT_USERSoftwareMicrosoftInternet ExplorerLowRegistryDOMStoragemapsgalaxy.dl.tb.ask.com
HKEY_LOCAL_MACHINEHKEY_CURRENT_USERSoftware[APPLICATION]MicrosoftWindowsCurrentVersionUninstall..Uninstallercbarsvc.exe 34,864 2114e46c4564da66ac9026e9c848504d
%PROGRAMFILES%MapsGalaxy_39bar.binbarsvc.exe 87,264 6b0c56f3192873cddf2bda0c6615118d
%LOCALAPPDATA%GoogleChromeUser DataDefaultExtensionsmjkonbafhhjkakmgejhidcnkkidokinm
%LOCALAPPDATA%GoogleChromeUser DataDefaultExtensionseejjfjgkdnjfeflpeeopjobjjldcmlfi
%LOCALAPPDATA%GoogleChromeUser DataDefaultExtensionsggjmakejeechofmkhjljemfepbhppbbh
%LOCALAPPDATA%GoogleChromeUser DataDefaultExtensionslkfkgnbjmeminilhckfckamlbkdgeaik
%LOCALAPPDATA%GoogleChromeUser DataDefaultExtensionsijjnmdphpnlnelhbhefnfmimenjgbfcn
%PROGRAMFILES%MapsGalaxy_39EIMapsGalaxy_39EIInstallr.binEIPlug.dll 55,784 59a25ac6974b6c98bfd4d11d4b2653f8
%PROGRAMFILES%MapsGalaxy_39EIMapsGalaxy_39EIInstallr.binEzSetp.DLL 739,816 8e7674f70d21bbc0703000ce5c72398a
%PROGRAMFILES%MapsGalaxy_39EIMapsGalaxy_39EIInstallr.binNP39EISb.DLL 31,216 fa7fbc48b84026c2a0dcb611e0e04bf9
%LOCALAPPDATA%GoogleChromeUser DataDefaultExtensionsdcahllpkcnofkhpacpajmibjfjccajlj
%LOCALAPPDATA%GoogleChromeUser DataDefaultExtensionshfnlkbpoacofighnabkdomkfdbpjeomm
%LOCALAPPDATA%MapsGalaxy Installer(00ef2c80).exe
HKEY_CURRENT_USERSoftwareAppDataLowHKEY_CURRENT_USERSoftwareMapsGalaxy_39
HKEY_CURRENT_USERSoftwareMapsGalaxy_39
HKEY_CURRENT_USERSoftwareWow6432NodeMicrosoftInternet ExplorerLow RightsElevationPolicy6818868a-1b3d-4e35-a561-fa964a96cd3b
HKEY_CURRENT_USERSoftwareWow6432NodeMicrosoftInternet ExplorerLow RightsElevationPolicy79e57afa-bc05-4636-9457-fbc0abb3576b
HKEY_CURRENT_USERSoftwareWow6432NodeMicrosoftInternet ExplorerLow RightsElevationPolicy9193e23b-4182-493f-a38e-682307a7c463
HKEY_CURRENT_USERSoftwareWow6432NodeMicrosoftInternet ExplorerLow RightsElevationPolicyae0f4663-eae3-437f-be60-9ec9b745dbfa
HKEY_CURRENT_USERSoftwareWow6432NodeMicrosoftInternet ExplorerLow RightsElevationPolicye1f80eb5-8af4-410d-87c1-4f3e2776822a
HKEY_CURRENT_USERSoftwareWow6432NodeMicrosoftInternet ExplorerToolbar, value: 364ea597-e728-4ce4-bb4a-ed846ef47970
HKEY_CURRENT_USERSoftwareWow6432NodeMicrosoftWindowsCurrentVersionexplorerBrowser Helper Objects1e91a655-bb4b-4693-a05e-2edebc4c9d89
HKEY_CURRENT_USERSoftwareWow6432NodeMicrosoftWindowsCurrentVersionexplorerBrowser Helper Objects71c1d63a-c944-428a-a5bd-ba513190e5d2
HKEY_CURRENT_USERSoftwareWow6432NodeMicrosoftWindowsCurrentVersionExtPreApproved3ED5E5EC-0965-4DD3-B7D8-DBC48A1172B9
HKEY_CURRENT_USERSoftwareWow6432NodeMicrosoftWindowsCurrentVersionExtPreApproved4b7d0b0c-cff3-49c5-9bc3-ffabc031c822
HKEY_CURRENT_USERSoftwareWow6432NodeMicrosoftWindowsCurrentVersionExtPreApproved8f0b76e1-4e46-427b-b55b-b90593468ac6
HKEY_CURRENT_USERSoftwareWow6432NodeMicrosoftWindowsCurrentVersionExtPreApproveda35ff019-6dbe-4044-b080-6f3fa78a947f
HKEY_CURRENT_USERSoftwareWow6432NodeMicrosoftWindowsCurrentVersionExtPreApprovede045df14-bf1d-405c-a37b-a75c1551ad17
HKEY_CURRENT_USERSoftwareWow6432NodeMicrosoftWindowsCurrentVersionRun, value: MapsGalaxy Search Scope Monitor
HKEY_CURRENT_USERSoftwareWow6432NodeMicrosoftWindowsCurrentVersionUninstallMapsGalaxy_39bar Uninstall Firefox
HKEY_CURRENT_USERSoftwareWow6432NodeMicrosoftWindowsCurrentVersionUninstallMapsGalaxy_39bar Uninstall Internet Explorer
HKEY_CURRENT_USERSoftwareMicrosoftInternet ExplorerLow RightsElevationPolicy1241cebd-9777-4bc6-aae5-2a77e25db246
HKEY_CURRENT_USERSoftwareMicrosoftInternet ExplorerLow RightsElevationPolicy6818868a-1b3d-4e35-a561-fa964a96cd3b
HKEY_CURRENT_USERSoftwareMicrosoftInternet ExplorerLow RightsElevationPolicy79e57afa-bc05-4636-9457-fbc0abb3576b
HKEY_CURRENT_USERSoftwareMicrosoftInternet ExplorerLow RightsElevationPolicy9193e23b-4182-493f-a38e-682307a7c463
HKEY_CURRENT_USERSoftwareMicrosoftInternet ExplorerLow RightsElevationPolicyae0f4663-eae3-437f-be60-9ec9b745dbfa
HKEY_CURRENT_USERSoftwareMicrosoftInternet ExplorerLow RightsElevationPolicye1f80eb5-8af4-410d-87c1-4f3e2776822a
HKEY_CURRENT_USERSoftwareMicrosoftInternet ExplorerToolbar, value: 364ea597-e728-4ce4-bb4a-ed846ef47970
HKEY_CURRENT_USERSoftwareMicrosoftWindowsCurrentVersionExtPreApproved1796ec91-d094-4a5f-b681-e16015d1ceac
HKEY_CURRENT_USERSoftwareMicrosoftWindowsCurrentVersionExtPreApproved3ED5E5EC-0965-4DD3-B7D8-DBC48A1172B9
HKEY_CURRENT_USERSoftwareMicrosoftWindowsCurrentVersionExtPreApproved4b7d0b0c-cff3-49c5-9bc3-ffabc031c822
HKEY_CURRENT_USERSoftwareMicrosoftWindowsCurrentVersionExtPreApproved8f0b76e1-4e46-427b-b55b-b90593468ac6
HKEY_CURRENT_USERSoftwareMicrosoftWindowsCurrentVersionExtPreApproveda35ff019-6dbe-4044-b080-6f3fa78a947f
HKEY_CURRENT_USERSoftwareMicrosoftWindowsCurrentVersionExtPreApprovede045df14-bf1d-405c-a37b-a75c1551ad17
HKEY_CURRENT_USERSoftwareMicrosoftWindowsCurrentVersionRun, value: MapsGalaxy Search Scope Monitor
HKEY_CURRENT_USERSoftwareMicrosoftWindowsCurrentVersionRunOnce, value: MapsGalaxy_39bar Uninstall
HKEY_CURRENT_USERSoftwareWow6432NodeMicrosoftInternet ExplorerLow RightsElevationPolicybf75b5a2-8403-4f70-88a6-488e3bea0d7b
HKEY_CURRENT_USERSoftwareWow6432NodeMapsGalaxy_39
HKEY_CURRENT_USERSoftwareMicrosoftInternet ExplorerLow RightsElevationPolicybf75b5a2-8403-4f70-88a6-488e3bea0d7b
HKEY_CURRENT_USERSoftwareMicrosoftInternet ExplorerApproved Extensions, value: 71C1D63A-C944-428A-A5BD-BA513190E5D2
HKEY_CURRENT_USERSoftwareMicrosoftWindowsCurrentVersionExtSettings364EA597-E728-4CE4-BB4A-ED846EF47970
HKEY_CURRENT_USERSoftwareMicrosoftWindowsCurrentVersionExtStats1E91A655-BB4B-4693-A05E-2EDEBC4C9D89
HKEY_CURRENT_USERSoftwareMicrosoftWindowsCurrentVersionExtStats364EA597-E728-4CE4-BB4A-ED846EF47970
HKEY_CURRENT_USERSoftwareMicrosoftWindowsCurrentVersionExtStats71C1D63A-C944-428A-A5BD-BA513190E5D2
HKEY_CURRENT_USERSoftwareMicrosoftInternet ExplorerDOMStoragesearch.myway.com
HKEY_CURRENT_USERSoftwareMicrosoftInternet ExplorerSearchScopesb0441a0e-a49a-4e16-afc1-74ecced1921f
HKEY_CURRENT_USERSoftwareMicrosoftInternet ExplorerDOMStoragemapsgalaxy.dl.myway.com
HKEY_CURRENT_USERSoftwareWow6432NodeMicrosoftInternet ExplorerSearchScopesb0441a0e-a49a-4e16-afc1-74ecced1921f
HKEY_CURRENT_USERSoftwareMapsGalaxy
HKEY_CURRENT_USERSoftwareWow6432NodeMapsGalaxy
HKEY_CURRENT_USERSoftwareMicrosoftInternet ExplorerLowRegistryDOMStoragewww.mapsgalaxy.com
HKEY_CURRENT_USERSoftwareMicrosoftInternet ExplorerLowRegistryDOMStoragemapsgalaxy.dl.myway.com
HKEY_CURRENT_USERSoftwareMicrosoftInternet ExplorerLowRegistryDOMStoragemapsgalaxy.com
HKEY_CURRENT_USERSoftwareMicrosoftWindowsCurrentVersionExplorerStartupApprovedRun32, value: MapsGalaxy EPM Support
HKEY_CURRENT_USERSoftwareMicrosoftWindowsCurrentVersionRun, value: MapsGalaxy EPM Support
HKEY_CURRENT_USERSoftwareWow6432NodeMicrosoftTracingMapsGalaxy_RASMANCS
HKEY_CURRENT_USERSoftwareMicrosoftTracingMapsGalaxy_RASMANCS
HKEY_CURRENT_USERSoftwareMicrosoftTracingMapsGalaxy_RASAPI32
HKEY_CURRENT_USERSoftwareWow6432NodeMicrosoftTracingMapsGalaxy_RASAPI32
HKEY_CURRENT_USERSoftwareMicrosoftInternet ExplorerLowRegistryDOMStoragemapsgalaxy.dl.tb.ask.com
HKEY_LOCAL_MACHINEHKEY_CURRENT_USERSoftware[APPLICATION]MicrosoftWindowsCurrentVersionUninstall..Uninstaller
Узнать больше
Код ошибки 0xc0000142, что это?
Код ошибки 0xc0000142 — это код ошибки, который влияет на пользователей Windows 10. Это часто происходит, когда пользователи пытаются запустить приложения Windows. Сообщение в поле ошибки приложения позволяет пользователям распознать ошибку, поскольку в нем говорится, что «приложение не смогло запуститься правильно (0xc0000142)». Общие симптомы этого кода ошибки включают следующее:
- Невозможность запуска приложений
- Невозможность полностью запустить приложения Windows
- Появление окна сообщения с кодом ошибки 0xc0000142
Причины ошибок
Код ошибки 0xc0000142 в Windows 10 часто вызывается проблемами, связанными с автозагрузкой программ, поврежденными файлами или другими приложениями. Чтобы решить эту проблему, источник проблемы должен быть расположен. Но как пользователи смогут сделать это, пока присутствует код ошибки?
Дополнительная информация и ручной ремонт
Для исправления кода ошибки 0xc0000142 пользователям потребуется использовать хотя бы одну процедуру восстановления вручную. Это может включать проверку вашей системы на наличие поврежденных файлов с помощью таких инструментов, как Microsoft System File Checker (SFC). Если вы не уверены в своих навыках или предпочитаете получить профессиональную поддержку, обратитесь за помощью к специалисту по ремонту Windows.
Три верхних метода для устранения кода ошибки 0xc0000142 включают следующее:
Метод первый: выполнить чистую загрузку
Чистая загрузка — это одна из самых простых процедур, которые вы можете запустить для устранения кода ошибки такого рода в Windows. Он работает, определяя, мешает ли конфликт между программами запуска правильно работать приложениям Windows. Это происходит в процессе чистой загрузки с использованием Windows с использованием минимального набора драйверов и программ запуска при перезагрузке.
Вот что вам нужно сделать:
- Шаг первый: перейдите в Пуск и введите MSCONFIG
- Шаг второй: щелкните правой кнопкой мыши и выберите Конфигурация системы
- Шаг третий: выберите Сервис вкладку и нажмите Скрыть все службы Microsoft Затем нажмите Отключить все.
- Шаг четвертый: Нажмите Вкладка «Запуск» в диалоговом окне Конфигурация системы.
- Шаг пятый: выберите Откройте диспетчер задач
- Шаг шестой: На вкладке «Запуск» диспетчера задач выберите Отключить для каждого элемента запуска, затем закройте диспетчер задач.
- Шаг седьмой: Нажмите OK на вкладке Автозагрузка конфигурации системы.
- Шаг восьмой: перезагрузите компьютер.
Этот метод разрешает конфликт программного обеспечения, возникающий при попытке обновления, запуска программы или просто использования операционной системы. Однако, если код ошибки 0xc0000142 остается нерешенным после перезагрузки компьютера, выполните следующий шаг ниже.
Способ второй: запустить проверку системных файлов
Проверка системных файлов (SFC) — это служебная программа, встроенная в операционную систему Windows 10 и другие версии Windows, для обнаружения и восстановления поврежденных системных файлов. Так как поврежденные системные файлы могут привести к коду ошибки 0xc0000142, запустите этот инструмент, выполнив следующие действия:
- Шаг первый: перейдите в Пуск и введите Командная строка or CMD.
- Шаг второй: щелкните правой кнопкой мыши и выберите Администратор
- Шаг третий: Проверьте и восстановите поврежденные системные файлы. Просто введите sfc / scannow. (Обязательно поместите пробел между «sfc» и «/ scannow»).
После выполнения этих процедур средство проверки системных файлов автоматически просканирует ваш компьютер, найдет и восстановит поврежденные файлы. Если это источник или основная причина кода ошибки 0xc0000142 в вашей системе, код ошибки будет устранен. Однако, если источник проблемы не связан с повреждением нашей системы или является просто более сложной проблемой, попробуйте следующий метод, выделенный ниже.
Узнать больше
Как вы знаете, наушники Bluetooth позволяют пользователям подключаться к своим мобильным устройствам без проводов. Это позволяет вам разговаривать на мобильном устройстве или слушать музыку без необходимости подключения каких-либо шнуров или проводов. Кроме того, он даже позволяет регулировать громкость левого или правого динамика. Однако Bluetooth-наушники в Windows 10 — это отдельная история, поскольку их возможности ограничены. Например, левая и правая части не могут иметь разные уровни громкости. Но если вы все же хотите изменить двойное управление громкостью наушников отдельно в Windows 10. И в этом посте вы узнаете, как именно вы можете это сделать. Кроме того, в этом посте вы также узнаете, что вы можете сделать, если Центр обновления Windows испортил регулятор громкости Bluetooth, и что вы можете сделать, чтобы отключить абсолютную громкость в Windows 10. Если вы не знаете, Функция абсолютной громкости на самом деле несовместима с рядом устройств Bluetooth, что может привести к невозможности устройства Bluetooth регулировать громкость. Таким образом, если у вас возникнут проблемы такого рода, вы заметите, что ползунок громкости на панели задач и регулятор громкости устройства не влияют на регулировку громкости. И каждый раз, когда вы пытаетесь отрегулировать уровень громкости одного динамика, громкость другого динамика также автоматически изменяется. В таком случае вам будет сложно отдельно поменять наушники с двойной регулировкой громкости. Не беспокойтесь, есть простая настройка реестра, которую вы можете попробовать сделать. Но прежде чем приступить к приведенным ниже инструкциям, убедитесь, что вы сначала создали восстановление системы. Как только вы это сделаете, внимательно следуйте приведенным ниже шагам.
Шаг 1: Нажмите клавиши Win + R, чтобы открыть диалоговое окно «Выполнить», введите в поле «Regedit» и нажмите Enter, чтобы открыть редактор реестра.
Шаг 2: Затем перейдите по этому пути реестра: HKEY_LOCAL_MACHINESYSTEMControlSet001ControlBluetoothAudioAVRCPCT
Шаг 3: После этого найдите запись с именем «DisableAbsoluteVolume», которая должна находиться на правой панели. Но если вы не можете найти эту запись, вы можете просто создать ее, щелкнув правой кнопкой мыши клавишу CT и выбрав New> DWORD (32-bit) value, а затем назначив «DisableAbsoluteVolume» в качестве ее имени.
Шаг 4: После этого дважды щелкните DWORD «DisableAbsoluteVolume» и установите его значение от 0 до 1.
Шаг 5: Теперь выйдите из редактора реестра и перезагрузите компьютер. С другой стороны, вы также можете отключить или включить функцию абсолютного объема, выполнив команду в командной строке.
- Если вы хотите отключить функцию Absolute Volume, просто выполните эту команду: reg add HKLMSYSTEMControlSet001ControlBluetoothAudioAVRCPCT / v ОтключитьAbsoluteVolume / t REG_DWORD / d 1 / f
- Если вы хотите включить функцию Absolute Volume, просто выполните эту команду: reg add HKLMSYSTEMControlSet001ControlBluetoothAudioAVRCPCT / v ОтключитьAbsoluteVolume / t REG_DWORD / d 0 / f
После выполнения команды просто перезагрузите компьютер.
После перезагрузки компьютера.
Выполнив приведенные выше инструкции, вы должны щелкнуть правой кнопкой мыши значок динамика, расположенный на панели задач, выбрать «Открыть настройки звука» и нажать «Управление настройками устройства» — вам будут видны те же элементы управления, что и раньше. Теперь, когда вы изменяете уровень громкости для одного динамика, другой динамик теперь должен оставаться без изменений и не будет изменяться вместе с динамиком.
Узнать больше
Если вы внезапно получили сообщение об ошибке, в котором говорится: «Выбранное загрузочное устройство не удалось, нажмите для продолжения» во время установки на компьютер с Windows 10, вы должны знать, что такого рода ошибки могут возникать при использовании USB-накопителя, а также DVD-диска для загрузки. Эта ошибка указывает на то, что некоторые настройки вашего BIOS несовместимы с созданным вами загрузочным устройством. Обратите внимание, что исправление такого рода ошибок не зависит от устройства к устройству. Все, что вам нужно сделать, это изменить некоторые настройки в BIOS и создать правильный загрузочный диск. Следуйте приведенным ниже параметрам, чтобы исправить ошибку «Выбранное загрузочное устройство не удалось, нажмите Продолжить». Приведенные ниже параметры не обязательно должны выполняться в той же последовательности, поскольку вы можете создать загрузочный USB-накопитель перед изменением некоторых настроек в BIOS.
Вариант 1. Отключите безопасную загрузку в BIOS.
Отключение безопасной загрузки в настройках BIOS определенно рекомендуется для решения этой проблемы. Чтобы отключить безопасную загрузку, вот что вам нужно сделать:
- Сначала загрузите компьютер в Windows 10.
- Затем перейдите в Настройки> Центр обновления Windows. Оттуда проверьте, есть ли что-нибудь, что вам нужно загрузить и установить, если вы видите какие-либо доступные обновления. Обычно OEM-производители отправляют и обновляют список надежного оборудования, драйверов и операционных систем для вашего компьютера.
- После этого зайдите в BIOS вашего компьютера.
- Затем перейдите в Настройки> Обновление и безопасность> Дополнительные параметры запуска. Если вы нажмете «Перезагрузить сейчас», он перезагрузит компьютер и предоставит вам все дополнительные параметры.
- Затем выберите Устранение неполадок> Дополнительные параметры. Как видите, этот экран предлагает дополнительные параметры, включая восстановление системы, восстановление при запуске, возврат к предыдущей версии, командную строку, восстановление образа системы и настройки прошивки UEFI.
- Выберите настройки прошивки UEFI, которые перенесут вас в BIOS.
- Оттуда перейдите на вкладку Security> Boot> Authentication, где вы должны увидеть Secure Boot. Обратите внимание, что каждый OEM-производитель использует свой собственный способ реализации опций, поэтому он варьируется.
- Затем установите для параметра «Безопасная загрузка» значение «Отключено» и установите для параметра «Поддержка предыдущих версий» значение «Вкл.» Или «Включено».
- Сохраните внесенные изменения и выйдите. После этого ваш компьютер перезагрузится.
Вариант 2. Сделайте правильный загрузочный USB-накопитель / флешку.
Чтобы сделать правильный загрузочный USB-накопитель, вам необходимо использовать инструмент Windows Media Creation. Средство создания мультимедиа в Windows позволяет использовать установочный файл ISO для создания загрузочного устройства, которое можно использовать для установки Windows на свой компьютер. Обратите внимание, что это немного отличается от обычного процесса установки, так как он может стереть текущие настройки вашего компьютера и данные на основном диске. Таким образом, прежде чем продолжить, вам необходимо создать резервную копию всех ваших данных на каком-либо съемном диске, а затем использовать Media Creation Tool для создания загрузочного диска.
- После создания загрузочного диска вам необходимо подключить его к компьютеру, а затем перезагрузить.
- Затем нажмите клавишу F10 или Esc, чтобы открыть параметры загрузки.
- Теперь установите приоритет загрузки съемного диска на самый высокий. После завершения установки следуйте следующим инструкциям на экране и без проблем установите Windows.
Узнать больше
Ошибка резервного копирования образа системы 0x807800A1 и 0x800423F3 появляется, когда вы пытаетесь создать резервную копию образа системы, и операция не выполняется. Если вы столкнулись с каким-либо из этих кодов ошибок, попробуйте наши рекомендуемые решения в порядке, указанном ниже, и устраните проблему.
Проверить службы теневого копирования тома и защиты программного обеспечения
Чтобы перезапустить службу теневого копирования томов (VSS) в Windows 10, выполните следующие действия:
- Нажмите ⊞ Окна + X для вызова меню Windows.
- Нажмите на командную строку (администратор)
- В окне командной строки введите приведенные ниже команды и нажмите Enter после каждой строки:
чистый стоп vss
чистый старт vss
После успешного выполнения команд повторите попытку резервного копирования образа системы. Операция должна завершиться успешно. Также необходимо проверить, Служба защиты программного обеспечения выключен. Если это так, запустите его и убедитесь, что для него установлено значение по умолчанию, которое Автоматически (с задержкой).
Создать образ системы с помощью PowerShell
Командные строки менее подвержены ошибкам при условии правильного синтаксиса, в отличие от графических интерфейсов, которые время от времени могут давать сбои. Чтобы создать образ системы с помощью PowerShell, выполните следующие действия:
- Откройте приложение Windows PowerShell as администратор. Чтобы создать образ системы в Windows 10 с помощью PowerShell, вам нужно будет запустить Wbadmin команда.
- Внутри Powershell тип окна, затем нажмите Enter: wbadmin запустить цель резервного копирования: E: -include: C: -quiet-allCritical
E: целевой диск, на котором вы собираетесь сохранить образ системы, и C: это системный корневой диск, на котором в настоящее время установлена Windows
- Чтобы извлечь созданный образ системы, начиная с Установочный USB-носитель Windows 10, выберите расширенный запуск или открытый запуск и введите: C: Windows System32 Shutdown.exe / r / o
Используйте стороннее программное обеспечение для обработки изображений
Если предыдущие два решения не помогли решить проблему, всегда есть возможность использовать стороннее решение для обработки изображений. Существуют бесплатные варианты с открытым исходным кодом и варианты покупки, каждый из которых предлагает различные преимущества. Узнайте, какой из них лучше всего подходит для вас, и используйте его.
Узнать больше
Привет и приветствую всех, сегодня мы поговорим о Power Toys, отличный, полностью бесплатный проект Windows с открытым исходным кодом, поддерживаемый Microsoft, целью которого является предоставление самой Windows мощных функций, которых нет в ней изначально. Здесь мы полностью изучим электрические игрушки и объясним каждый модуль и его функции. Первым делом, конечно, скачать силовые игрушки самих себя. Вы можете их найти здесь. После того, как вы их загрузите, Двойной клик в загруженном файле и установить. Запустите силовые игрушки, вы найдете их в нижняя часть панели задач, обратите внимание, что силовые игрушки должны быть активными, чтобы использовать их функции.
 При открытии вас встретит общие настройки окно. Это настройки самих мощных игрушек. Здесь вы можете проверить наличие обновлений, изменить внешний вид силовых игрушек, запустить их при запуске системы и запустить их от имени администратора. Настройте их так, чтобы они лучше всего соответствовали вашим потребностям.
При открытии вас встретит общие настройки окно. Это настройки самих мощных игрушек. Здесь вы можете проверить наличие обновлений, изменить внешний вид силовых игрушек, запустить их при запуске системы и запустить их от имени администратора. Настройте их так, чтобы они лучше всего соответствовали вашим потребностям.
Выбор цвета
Переходя к следующей вкладке, мы видим Палитра цветов.
 Палитра цветов позволит вам, как следует из названия, выбирать цвета, она будет выбирать цвета из запущенных приложений и окон, фиксировать их значения и помещать их в буфер обмена. Полезное приложение, если вы работаете графическим дизайнером, хотите создать классный текстовый документ или просто хотите сравнить разницу между цветами. После активации палитры цветов наведите курсор мыши на цвет, который вы хотите скопировать, и щелкните левой кнопкой мыши, чтобы выбрать цвет. Если вы хотите более подробно рассмотреть область вокруг курсора, прокрутите вверх, чтобы увеличить масштаб. Скопированный цвет будет сохранен в вашем буфере обмена в формате, настроенном в настройках (по умолчанию HEX). Редактор позволяет просматривать историю выбранных цветов (до 20) и копировать их представление в любой предопределенный строковый формат. Вы можете настроить, какие цветовые форматы будут отображаться в редакторе, а также порядок их появления. Эту конфигурацию можно найти в настройках PowerToys. Редактор также позволяет точно настроить любой выбранный цвет или получить новый похожий цвет. Редактор просматривает разные оттенки текущего выбранного цвета — 2 светлее и 2 темнее. Щелчок по любому из этих альтернативных цветовых оттенков добавит выбор в историю выбранных цветов (появляется в верхней части списка истории цветов). Цвет в середине представляет выбранный в данный момент цвет из истории цветов. Нажав на нее, появится элемент управления тонкой настройкой, который позволит вам изменить значения HUE или RGB текущего цвета. Нажатие OK добавит новый настроенный цвет в историю цветов.
Палитра цветов позволит вам, как следует из названия, выбирать цвета, она будет выбирать цвета из запущенных приложений и окон, фиксировать их значения и помещать их в буфер обмена. Полезное приложение, если вы работаете графическим дизайнером, хотите создать классный текстовый документ или просто хотите сравнить разницу между цветами. После активации палитры цветов наведите курсор мыши на цвет, который вы хотите скопировать, и щелкните левой кнопкой мыши, чтобы выбрать цвет. Если вы хотите более подробно рассмотреть область вокруг курсора, прокрутите вверх, чтобы увеличить масштаб. Скопированный цвет будет сохранен в вашем буфере обмена в формате, настроенном в настройках (по умолчанию HEX). Редактор позволяет просматривать историю выбранных цветов (до 20) и копировать их представление в любой предопределенный строковый формат. Вы можете настроить, какие цветовые форматы будут отображаться в редакторе, а также порядок их появления. Эту конфигурацию можно найти в настройках PowerToys. Редактор также позволяет точно настроить любой выбранный цвет или получить новый похожий цвет. Редактор просматривает разные оттенки текущего выбранного цвета — 2 светлее и 2 темнее. Щелчок по любому из этих альтернативных цветовых оттенков добавит выбор в историю выбранных цветов (появляется в верхней части списка истории цветов). Цвет в середине представляет выбранный в данный момент цвет из истории цветов. Нажав на нее, появится элемент управления тонкой настройкой, который позволит вам изменить значения HUE или RGB текущего цвета. Нажатие OK добавит новый настроенный цвет в историю цветов.
Необычные зоны
Спускаясь, мы имеем причудливые зоны.
 FancyZones — это утилита оконного менеджера для упорядочивания и привязки окон к эффективным макетам для повышения скорости вашего рабочего процесса и быстрого восстановления макетов. FancyZones позволяет пользователю определять набор местоположений окон для рабочего стола, которые являются целями перетаскивания для окон. Когда пользователь перетаскивает окно в зону, размер окна изменяется и перемещается, чтобы заполнить эту зону. При первом запуске редактор зон представляет список макетов, которые можно настроить в зависимости от количества окон на мониторе. При выборе макета отображается предварительный просмотр этого макета на мониторе. Выбранный макет применяется автоматически.
FancyZones — это утилита оконного менеджера для упорядочивания и привязки окон к эффективным макетам для повышения скорости вашего рабочего процесса и быстрого восстановления макетов. FancyZones позволяет пользователю определять набор местоположений окон для рабочего стола, которые являются целями перетаскивания для окон. Когда пользователь перетаскивает окно в зону, размер окна изменяется и перемещается, чтобы заполнить эту зону. При первом запуске редактор зон представляет список макетов, которые можно настроить в зависимости от количества окон на мониторе. При выборе макета отображается предварительный просмотр этого макета на мониторе. Выбранный макет применяется автоматически.
Проводник
Далее, Проводник
 Здесь всего 3 варианта, но, возможно, некоторые из них важны для вас. Это расширение позволяет включить предварительный просмотр файла SVG в проводнике, включить предварительный просмотр Markdown и включить эскизы SVG. Включите все, что вам может понадобиться.
Здесь всего 3 варианта, но, возможно, некоторые из них важны для вас. Это расширение позволяет включить предварительный просмотр файла SVG в проводнике, включить предварительный просмотр Markdown и включить эскизы SVG. Включите все, что вам может понадобиться.
Изменение размера изображения
Далее по строке у нас есть Изменение размера изображения.
 Image Resizer — это расширение оболочки Windows для массового изменения размера изображения. После установки PowerToys щелкните правой кнопкой мыши один или несколько выбранных файлов изображений в проводнике и выберите Изменить размер картинки из меню. Вы можете указать свои собственные размеры, если хотите, вы можете изменить размер при перетаскивании файлов, вы можете перезаписывать файлы или создавать новые копии новых размеров и многое другое. Я уверен, что это очень полезный инструмент, который могут использовать многие пользователи, поскольку он устраняет необходимость в изображениях или любом другом приложении для изображений для общих задач изменения размера.
Image Resizer — это расширение оболочки Windows для массового изменения размера изображения. После установки PowerToys щелкните правой кнопкой мыши один или несколько выбранных файлов изображений в проводнике и выберите Изменить размер картинки из меню. Вы можете указать свои собственные размеры, если хотите, вы можете изменить размер при перетаскивании файлов, вы можете перезаписывать файлы или создавать новые копии новых размеров и многое другое. Я уверен, что это очень полезный инструмент, который могут использовать многие пользователи, поскольку он устраняет необходимость в изображениях или любом другом приложении для изображений для общих задач изменения размера.
Диспетчер клавиатуры
Компания менеджер клавиатуры следующая вкладка в игрушках власти.
 Диспетчер клавиатуры PowerToys позволяет вам заново определять клавиши на клавиатуре. Например, вы можете обменять письмо A для письма D на клавиатуре. Когда вы выбираете A ключ, а D будет отображаться. Вы также можете обмениваться комбинациями горячих клавиш. Например, быстрая клавиша, Ctrl+C, скопируем текст в Microsoft Word. С помощью утилиты PowerToys Keyboard Manager вы можете заменить этот ярлык на ⊞ Победа+C). Сейчас, ⊞ Победа+C) скопирует текст. Если вы не укажете целевое приложение в диспетчере клавиатуры PowerToys, обмен ярлыками будет применяться глобально в Windows. PowerToys Keyboard Manager должен быть включен (с PowerToys, работающим в фоновом режиме) для применения переназначенных клавиш и сочетаний клавиш. Если PowerToys не запущен, переназначение клавиш больше не применяется.
Диспетчер клавиатуры PowerToys позволяет вам заново определять клавиши на клавиатуре. Например, вы можете обменять письмо A для письма D на клавиатуре. Когда вы выбираете A ключ, а D будет отображаться. Вы также можете обмениваться комбинациями горячих клавиш. Например, быстрая клавиша, Ctrl+C, скопируем текст в Microsoft Word. С помощью утилиты PowerToys Keyboard Manager вы можете заменить этот ярлык на ⊞ Победа+C). Сейчас, ⊞ Победа+C) скопирует текст. Если вы не укажете целевое приложение в диспетчере клавиатуры PowerToys, обмен ярлыками будет применяться глобально в Windows. PowerToys Keyboard Manager должен быть включен (с PowerToys, работающим в фоновом режиме) для применения переназначенных клавиш и сочетаний клавиш. Если PowerToys не запущен, переназначение клавиш больше не применяется.
Мощность переименовать
Nex у нас очень крутой и мощный Мощность переименовать
 PowerRename — это инструмент массового переименования, который позволяет:
PowerRename — это инструмент массового переименования, который позволяет:
- Измените имена файлов большого количества файлов (без переименования всех файлов с одинаковым именем).
- Выполните поиск и замену в целевом разделе имен файлов.
- Выполните переименование с помощью регулярного выражения для нескольких файлов.
- Проверьте ожидаемые результаты переименования в окне предварительного просмотра, прежде чем завершить массовое переименование.
- Отменить операцию переименования после ее завершения.
Запустите утилиту
Утилита Power Toys Run следует дальше
 PowerToys Run — это средство быстрого запуска для опытных пользователей, которое содержит некоторые дополнительные функции без ущерба для производительности. Возможности PowerToys Run включают в себя:
PowerToys Run — это средство быстрого запуска для опытных пользователей, которое содержит некоторые дополнительные функции без ущерба для производительности. Возможности PowerToys Run включают в себя:
- Поиск приложений, папок или файлов
- Поиск запущенных процессов (ранее известных как WindowWalker)
- Нажимаемые кнопки с сочетаниями клавиш (например, Открыть как администратор or Открыть содержащую папку)
- Вызов плагина Shell с помощью
>(например,> Shell:startupоткроет папку автозагрузки Windows) - Сделайте простой расчет с помощью калькулятора
Краткое руководство
И последнее, но не менее важное: у нас есть Краткое руководство.
 В этом руководстве PowerToys используется для отображения общих сочетаний клавиш, использующих клавишу Windows ⊞. Сочетания клавиш Windows можно использовать во время показа руководства, и результат этих сочетаний клавиш (перемещение активного окна, изменение поведения сочетания клавиш со стрелкой и т. д.) будет отображаться в руководстве. Если отпустить клавишу Windows ⊞, наложение исчезнет. При нажатии клавиши Windows ⊞ отображается меню «Пуск» Windows. Эй, вы дочитали до конца, спасибо за прочтение, надеюсь, скоро увидимся.
В этом руководстве PowerToys используется для отображения общих сочетаний клавиш, использующих клавишу Windows ⊞. Сочетания клавиш Windows можно использовать во время показа руководства, и результат этих сочетаний клавиш (перемещение активного окна, изменение поведения сочетания клавиш со стрелкой и т. д.) будет отображаться в руководстве. Если отпустить клавишу Windows ⊞, наложение исчезнет. При нажатии клавиши Windows ⊞ отображается меню «Пуск» Windows. Эй, вы дочитали до конца, спасибо за прочтение, надеюсь, скоро увидимся.
Узнать больше
Процессор не совместим — Что это
У некоторых пользователей, желающих перейти на Windows 10 с Windows 7 или Windows 8.1, возникали ошибки при установке. Одна из этих ошибок — несовместимость процессора. Когда вы нажимаете и запускаете значок «Получить Windows, 10»На панели задач в системном трее вы получите сообщение об ошибке« Процессор несовместим с Windows 10 ». Когда это происходит, было бы хорошо проверить, есть ли ошибка или включена ли ваша функция NX (требование для установки Windows 10).
Решения
 Причины ошибок
Причины ошибок
Ошибка «CPU несовместима с Windows 10» обычно возникает, когда:
- Функция NX не включена
- Вы столкнулись с ошибкой Windows 10
Дополнительная информация и ручной ремонт
Для успешного обновления до Windows 10 ваш ЦП должен поддерживать функции расширения физических адресов (PAE), SSE2 и NX. Если какая-либо из этих функций не активирован в вашей системе, это вызовет ошибку несовместимости с ЦП. Однако некоторые пользователи по-прежнему сообщали об этой ошибке, даже если в их процессоре активированы эти функции. Обычно это происходит из-за ошибки, признанной Windows.
Если какой-либо из этих двух сценариев применим к вашему компьютеру, следующие способы помогут вам решить проблему:
Метод 1 — Проверка на наличие ошибок
Ошибка относится к некоторым системам Windows 7 и Windows 8.1. Ошибка возникает, когда приложение «Get Windows 10» не распознает процессоры как совместимые. Это приводит к ложному отрицательному результату с сообщением: «Вот почему Windows 10 не может быть установлена на этом ПК: CPU не поддерживается». Чтобы исправить эту ошибку, Microsoft выпустила обновление.
К сожалению, обновление исправления (KB2976978 для Windows 8 / 8.1 и KB2952664 для Windows 7 с пакетом обновления 1), чтобы исправить ошибку, может не загружаться на ваш компьютер автоматически. Если это так, вам нужно сначала проверить, правильно ли установлен патч. Для этого выполните следующие действия:
- Нажмите «Пуск» и введите «Просмотр установленных обновлений». Должен появиться значок «Просмотр установленных обновлений». Нажмите на значок.
- Перейдите в панель поиска (верхняя правая часть), затем введите имя патча для вашей системы. Убедитесь, что вы ввели правильное имя патча для своей системы, поскольку Windows 7 и Windows 8 / 8.1 имеют разные имена. Если вы нашли патч, значит, он уже установлен. Теперь вы можете выполнить обновление до Windows 10 без ошибки несовместимости с ЦП.
- Но, если вы не можете найти его, вам нужно установить патч вручную.
- Зайдите в Центр обновления Windows, затем нажмите кнопку «Проверить наличие обновлений».
- Просмотрите доступные обновления и найдите KB2976978 для Windows 8 / 8.1 или KB2952664 для Windows 7 SP1
- Загрузите правильный патч. Возможно, вам придется перезагрузить систему, как только это будет сделано.
- Загруженный патч следует применить через день или два с помощью планировщика задач Windows. После того, как патч будет применен, вы можете обновиться до Windows 10.
Способ 2 — Проверьте функции процессора и активируйте их при необходимости
Основное требование для обновления до Windows 10 — чтобы в вашей системе были включены функции расширения физических адресов (PAE), SSE2 и NX. Если вы получаете сообщение о несовместимости процессора, одной из возможных причин является то, что любая из упомянутых функций недоступна ИЛИ не включена в вашей системе. Вот как вы можете это исправить:
- Убедитесь, что ваш ЦП поддерживает три набора инструкций. Вы можете использовать программное обеспечение, которое предоставляет подобную информацию. Если все три доступны, переходите к следующему шагу.
- Перейдите в BIOS вашего компьютера. Для этого перезагрузите компьютер. Вам нужно будет нажать клавишу, соответствующую производителю вашего компьютера (обычно это F12, F8, F2 или DEL).
- Найдите настройки NX (No Execute Bit). Обычно это находится в меню «Расширенная конфигурация» или в чем-то похожем на это. Обратите внимание, что параметр NX может называться в BIOS по-другому. Некоторые другие названия включают EDB (Execute Disabled Bit), EVP (Enhanced Virus Protection), Execute Disabled Memory Protection или No Excuse Memory Protect.
- Установив настройки NX, убедитесь, что он включен.
- Выйдите из BIOS и сохраните ваши изменения.
- Загрузите компьютер в обычном режиме, затем попробуйте выполнить обновление до Windows 10 снова через приложение «Get Windows 10», которое находится на панели задач.
Метод 3 — Принудительное включение NX Бит
Если изменение настроек в BIOS не помогает, последний вариант — принудительно включить бит NX в вашей системе Windows. Однако это применимо только ЕСЛИ и ТОЛЬКО ЕСЛИ ваш ЦП поддерживает это. Чтобы принудительно включить бит NX, сделайте следующее:
- Нажмите Пуск и перейдите в командную строку (введите «cmd» — без кавычек) и нажмите ввод.
- Скопируйте и вставьте приведенный ниже текст в командную строку.bcdedit.exe / set {current} nx AlwaysOn
- Выполните команду. Вам нужно будет перезагрузить компьютер, как только это будет сделано.
- Загрузите и установите Windows 10
Метод 4 — Используйте надежный автоматизированный инструмент
Если вы все еще испытываете ошибку после выполнения описанных выше способов, вы можете попробовать мощный и надежный автоматизированный инструмент чтобы исправить работу.
Узнать больше
Чтобы сделать операционную систему Windows 10 более удобной для пользователя, Microsoft представила режим планшета для устройств с Windows 10, особенно для устройств 2-в-1, таких как Surface Pro и Surface Book. Несмотря на эффективность режима планшета, он также время от времени сталкивается с некоторыми ошибками. Одна из проблем, о которых сообщили пользователи в режиме планшета, заключается в том, что они не могут отключить или выйти из режима планшета. Если вы один из этих пользователей, читайте дальше, так как этот пост расскажет вам, что вы можете сделать, чтобы решить эту проблему. Чтобы решить проблему с режимом планшета, вы можете воспользоваться несколькими предложениями. Вы можете попробовать проверить настройку полноэкранного режима, выполнить полное выключение или выполнить две кнопки для перезагрузки устройств Surface. Вы также можете отключить режим планшета через редактор реестра, выполнить восстановление системы или изменить настройки на вкладке «Система» или в Центре уведомлений.
Вариант 1. Попробуйте проверить настройку полноэкранного режима.
- Нажмите клавиши Win + I, чтобы открыть приложение «Настройки Windows».
- Затем перейдите по этому пути, Персонализация> Начать.
- Затем прокрутите вниз, чтобы отключить опцию «Использовать пуск в полноэкранном режиме».
- После этого перезагрузите компьютер и посмотрите, устранена ли проблема.
Вариант 2 — выполнить полное выключение
- Сначала откройте командную строку с правами администратора.
- Затем выполните эту команду для полного выключения: shutdown / s / f / t 0
- Введенная вами команда выключит ваш компьютер, и после выключения подождите пару минут, а затем включите его снова.
Вариант 3. Попробуйте выполнить двухкнопочный перезапуск на устройстве Surface.
- Нажмите и удерживайте кнопку питания в течение 30 секунд.
- Затем отпустите их через 30 секунд.
- После этого нажмите и удерживайте кнопку увеличения громкости + кнопку питания в течение 20 секунд. Это заставит дисплей мигать несколько раз, но вы должны держать эти кнопки нажатыми, пока ваше устройство Surface не будет выключено.
- Подождите пару минут, и ваша поверхность снова включится. Это должно решить проблему.
Вариант 4. Попробуйте отключить режим планшета через редактор реестра.
- В поле «Начать поиск» введите «редактор реестра» и щелкните правой кнопкой мыши редактор реестра в списке результатов, а затем выберите параметр «Запуск от имени администратора». Откроется редактор реестра с правами администратора.
- Затем перейдите к этому разделу реестра: ComputerHKEY_CURRENT_USERSoftwareMicrosoftWindowsCurrentVersionImmersiveShell
- Оттуда найдите DWORD с именем «SignInMode» и дважды щелкните по нему.
- Установите его значение равным «1», а его основание — шестнадцатеричным.
- После этого нажмите ОК, чтобы сохранить внесенные изменения. Это обеспечит вход в режим рабочего стола при входе в учетную запись.
- Теперь найдите DWORD с именем «TabletMode», дважды щелкните по нему и установите для его значения значение «0», а его основание — шестнадцатеричное.
- Нажмите кнопку ОК, чтобы сохранить внесенные изменения, а затем перезагрузите компьютер.
Вариант 5 — запустить восстановление системы
- Нажмите клавиши Win + R, чтобы открыть диалоговое окно «Выполнить».
- После этого введите «sysdm.cpl» в поле и нажмите «Ввод».
- Затем перейдите на вкладку «Защита системы» и нажмите кнопку «Восстановление системы». Откроется новое окно, в котором вы должны выбрать предпочитаемую точку восстановления системы.
- После этого следуйте инструкциям на экране, чтобы завершить процесс, а затем перезагрузите компьютер и проверьте, устранена ли проблема.
Вариант 6. Попробуйте изменить настройки на вкладке «Система» или в Центре поддержки.
- Перейдите в Настройки и перейдите в Система> Режим планшета.
- После этого прокрутите вниз, чтобы установить «Использовать режим рабочего стола» в раскрывающемся меню в разделе «Когда я вхожу».
- Теперь перезагрузите компьютер и посмотрите, исправлена ли проблема.
Узнать больше
 Первоначальные требования Microsoft к оборудованию для Windows 11 не были очень хорошо восприняты пользователями, и они не были четко представлены с самого начала, из-за чего многие потенциальные клиенты постепенно отходили от шумихи. Похоже, что Microsoft признала это, поскольку они изменили свои требования к системному оборудованию для предстоящей Windows 11. Похоже, что Windows 11 можно будет официально установить на неподдерживаемые компьютеры, но с небольшими неудобствами.
Первоначальные требования Microsoft к оборудованию для Windows 11 не были очень хорошо восприняты пользователями, и они не были четко представлены с самого начала, из-за чего многие потенциальные клиенты постепенно отходили от шумихи. Похоже, что Microsoft признала это, поскольку они изменили свои требования к системному оборудованию для предстоящей Windows 11. Похоже, что Windows 11 можно будет официально установить на неподдерживаемые компьютеры, но с небольшими неудобствами.
В чем подвох?
Windows 11 по-прежнему будет иметь те же требования к оборудованию, и если ПК им соответствует, этот компьютер будет официально поддерживаться, другие (любые, которые могут работать под управлением Windows 10), которые не соответствуют системным требованиям, могут по-прежнему запускать Windows 11, но система должна будет быть чистым установлен. Таким образом, нет возможности обновления для старых пользователей компьютеров, только чистая установка. Это означает, конечно, что вам нужно будет загрузить образ ISO и создать загрузочный USB для его установки. Также, поскольку вы будете выполнять чистую установку, сделайте резервную копию жесткого диска, так как его нужно будет отформатировать. Кроме того, Microsoft заявила, что с неофициально поддерживаемым ПК некоторые обновления драйверов могут не поставляться, оставляя вас либо со старыми версиями драйверов, либо полагаясь на них от производителя вашего оборудования. Это до сих пор не подтверждено Microsoft, просто заявлено как вариант. Посмотрим, как пойдет.
Заключение
Очень хорошо, что Microsoft пересмотрела свои системные требования и не будет упрямо проталкивать свои инициативы сверх высоких требований, позволяющих устанавливать новую ОС даже на старые компьютеры. Я уверен, что со временем многие пользователи обновят свое оборудование и переедут в официально поддерживаемые воды, но хорошо, что они смогут использовать новую ОС на своем текущем оборудовании.
Узнать больше
DuckDuckGo зарекомендовала себя как частная поисковая система, предлагающая поиск без отслеживания. Менее известный факт о DuckDuckGo заключается в том, что у них есть собственный браузер, ну, у них есть он для платформы Android, и было заявлено, что он скоро появится для настольных компьютеров.

Люди были в восторге от этого нового браузера по нескольким причинам, одна из которых — конфиденциальность, а другая — то, что он создан с нуля, без использования существующей среды выполнения хрома, которая уверяла пользователей, что конфиденциальность — это основное внимание. Тем не менее, в последнее время все немного вышло из-под контроля. Duckduckgo подвергается критике со стороны пользователей, поскольку исследователь безопасности обнаружил, что внутри браузера есть исключение для трекеров Microsoft.
Главной особенностью их браузера является то, что он блокирует скрипты отслеживания и большую часть интернет-рекламы с целью предотвращения сбора серверами данных о вашем поведении в сети. Конечно, защита от отслеживания никогда не бывает эффективной на 100%, так как от людей требуется много ручного труда для добавления сайтов и ссылок в черные списки, но было обнаружено, что DuckDuckGo имеет определенное исключение в браузере для рекламных сетей, принадлежащих Microsoft, и скрипты отслеживания, предоставляющие им бесплатный проход, даже если они связаны с нарушением конфиденциальности.
Зак Эдвардс впервые указал на исключение в серии твитов, заметив, что DuckDuckGo на iPhone и Android не блокирует рекламу LinkedIn и Bing на сайте Facebook Workplace.
Вы можете собирать данные в так называемом частном браузере DuckDuckGo на веб-сайте, таком как Facebook. https://t.co/u8W44qvsqF и вы увидите, что DDG НЕ останавливает потоки данных в домены Microsoft Linkedin или их рекламные домены Bing.
iOS + Android доказательство:
👀🫥😮💨🤡⛈️⚖️💸💸💸 pic.twitter.com/u3Q30KIs7e— 𝔈𝔡𝔴𝔞𝔯𝔡𝔰 (@thezedwards) 23 мая 2022
Генеральный директор и основатель DuckDuckGo Габриэль Вайнберг ответил собственной серией твитов.
Большинство других наших средств защиты также применяются к свойствам, принадлежащим MSFT. Речь идет только о сайтах, не принадлежащих DuckDuckGo и не Microsoft, где наше соглашение о синдикации поиска не позволяет нам останавливать загрузку скриптов, принадлежащих Microsoft, хотя мы все еще можем применять средства защиты после загрузки (например, блокировку сторонних файлов cookie). Мы также работаем над тем, чтобы изменить это.
DuckDuckGo заявляет, что использует более 400 источников для результатов поиска, включая собственный поисковый робот компании, но типичные результаты ссылок чаще всего поступают из Bing. По словам Вайнберга, способность DuckDuckGo использовать результаты поиска Bing зависит от исключения для рекламы Microsoft в мобильном браузере. Представитель DuckDuckGo сообщил, что сторонние файлы cookie от сервисов Microsoft по-прежнему блокируются.
Конечно, основной целью и кампанией роста DUckDuckGo был частный поиск и приватный просмотр, поэтому такие новости не понравились давним сторонникам. Последнее заявление от них следующее:
Мы всегда были чрезвычайно осторожны, чтобы никогда не обещать анонимность при просмотре, потому что это, откровенно говоря, невозможно, учитывая, как быстро трекеры меняют свою работу, чтобы обойти средства защиты и инструменты, которые мы в настоящее время предлагаем. Когда большинство других браузеров на рынке говорят о защите от отслеживания, они обычно имеют в виду защиту сторонних файлов cookie и защиту от отпечатков пальцев, а наши браузеры для iOS, Android и наша новая бета-версия Mac накладывают эти ограничения на сторонние сценарии отслеживания. в том числе от Microsoft.
То, о чем мы здесь говорим, — это непревзойденная защита, которую большинство браузеров даже не пытаются реализовать, то есть блокировка сторонних сценариев отслеживания до их загрузки на сторонних веб-сайтах. Поскольку мы делаем это там, где можем, пользователи по-прежнему получают значительно большую защиту конфиденциальности с помощью DuckDuckGo, чем при использовании Safari, Firefox и других браузеров. Этот Блог Опубликованное нами сообщение рассказывает о реальных преимуществах, которые пользователи получают от этого подхода, таких как более быстрое время загрузки (среднее снижение на 46%) и меньший объем передаваемых данных (среднее снижение на 34%). Нашей целью всегда было обеспечить максимально возможную конфиденциальность за одну загрузку по умолчанию без каких-либо сложных настроек.
Узнать больше
Код ошибки 0x8007000b — Что это?
Код ошибки 0x8007000b появился в операционных системах Windows от Windows 10 вплоть до Windows XP. В большинстве случаев это происходит, когда существует проблема в журнале транзакций для системы хранения в Windows.
Общие симптомы включают в себя:
- Невозможность установить одно или несколько обновлений
- Сообщение об обновлении Windows с неизвестной ошибкой
Существует несколько различных способов решения проблем, из-за которых в вашей операционной системе появляется код ошибки 0x800700b. Некоторые из этих методов довольно просты для базовых пользователей, но другие требуют некоторого комфорта и знаний при работе с расширенными инструментами в вашей операционной системе.
Если приведенные ниже методы не позволяют полностью устранить появление кода ошибки 0x800700b в вашей операционной системе Windows или если вы не уверены в своей способности выполнить эти действия самостоятельно, вам может потребоваться связаться с квалифицированным специалистом по ремонту компьютеров, чтобы помочь вам с процессом устранения ошибок. Если это сообщение об ошибке не устранено, вы можете подвергнуть свой компьютер другим кодам ошибок, таким как Код ошибки 80070103.
Решения
 Причины ошибок
Причины ошибок
Основная причина появления кода ошибки 0x800700b заключается в том, что существует проблема или поврежденная запись в журнале транзакций для файловой системы в Windows. Это не позволяет Windows завершить процесс обновления Windows. Хотя в сообщении об ошибке указано, что произошла неизвестная ошибка, обычно довольно просто устранить появление ошибочных или поврежденных записей в журнале транзакций, выполнив следующие шаги для завершения.
Дополнительная информация и ручной ремонт
Есть несколько способов, которыми вы можете попытаться устранить код ошибки 0x800700b вручную в вашей операционной системе Windows. По крайней мере, один из этих методов требует некоторых дополнительных знаний или навыков использования командной строки, поэтому, если вы не уверены в своей способности выполнить эти шаги до конца, обязательно свяжитесь с квалифицированным специалистом по ремонту компьютеров, который может помочь вам устранить ошибку.
Вот три основных метода, которые можно использовать для устранения кода ошибки 0x800700b на вашем компьютере:
Метод первый: сбросить журнал транзакций для файловой системы в Windows
Чтобы очистить и сбросить записи в журнале транзакций, необходимо выполнить несколько простых шагов:
- Шаг первый: откройте меню «Пуск» и перейдите в строку поиска. Когда он откроется, введите «CMD».
- Шаг XNUMX. Щелкните правой кнопкой мыши значок открывшейся командной строки и выберите вариант запуска от имени администратора.
- Шаг третий: в появившемся меню введите следующую команду: «fsutil ресурс setautoreset true C: /
- Шаг четвертый: перезагрузите компьютер перед повторной попыткой загрузки и установки необходимого обновления.
Метод второй: запустите средство проверки готовности системы к обновлению
Альтернативный метод устранения кода ошибки 0x800700b — открыть и запустить средство проверки готовности системы к обновлению на вашем компьютере. Эта программа выполняет сканирование вашей операционной системы Windows, чтобы определить, готова ли она к обновлению, пытаясь устранить любые ошибки, с которыми она сталкивается на этом пути.
После того как вы отсканировали и запустили этот инструмент, вы всегда должны уделить время перезагрузке компьютера, прежде чем пытаться выполнить процесс обновления, чтобы любые внесенные изменения могли быть успешно применены к вашему компьютеру.
Метод третий: запустите средство проверки системных файлов на вашем компьютере
Средство проверки системных файлов — это инструмент для Windows, который выполняет базовое сканирование проблемных файлов и пытается их решить. Чтобы запустить этот инструмент, выполните следующие действия:
- Шаг первый: в меню «Пуск» откройте окно поиска и введите «cmd», выбрав опцию для запуска командной строки от имени администратора.
- Шаг XNUMX. Введите эту команду и запустите ее: «ПФС / SCANNOW
Этот инструмент должен рассказать вам о конкретных проблемах, чтобы вы могли их решить. Это может дать вам сообщение о том, что действие не может быть выполнено, что поврежденные файлы были исправлены или что поврежденные файлы были обнаружены, но не могут быть исправлены автоматически.
Метод четвертый: использование автоматизированного инструмента
Если вы хотите всегда иметь в своем распоряжении утилиту для исправления этих Windows 10 и других связанных с ними проблем, когда они возникают, Загрузить и установить мощный автоматизированный инструмент.
Вам нужна помощь с вашим устройством?
Наша команда экспертов может помочь

Специалисты Troubleshoot.Tech всегда готовы помочь вам!
Замените поврежденные файлы
Восстановить производительность
Удалить вредоносные программы
ПОЛУЧИТЬ ПОМОЩЬ
Специалисты Troubleshoot.Tech работают со всеми версиями Microsoft Windows, включая Windows 11, с Android, Mac и другими.
Поделиться этой статьей:
Вас также может заинтересовать
Документы Google зарекомендовали себя как отличная бесплатная альтернатива Microsoft Office Word. В большинстве случаев люди просто обмениваются ссылками на Google Docs между собой, но иногда вам нужно сохранять и скачивать файлы.

К счастью, документы Google позволяют легко загружать файлы в различных форматах, включая PDF. В этом кратком руководстве мы объясним, как загрузить документ Google в виде файла PDF.
Сохранение Документов Google в формате PDF
Откройте документ Google в браузере и щелкните раскрывающееся меню «Файл». В раскрывающемся меню «Файл» перейдите к «Загрузить» и выберите документ PDF. Затем выберите место, где вы хотите сохранить файл, и нажмите СОХРАНИТЬ.
И это все, что нужно сделать. Кроме того, вы можете редактировать файлы PDF и в документах Google, если вам это нужно.
Узнать больше
Код ошибки 8024402C — Что это?
При обновлении до Microsoft Windows 10 некоторые пользователи могут столкнуться с кодом ошибки 8024402C. Эта ошибка при попытке обновления является результатом пяти возможных проблем. Сам по себе код ошибки не является серьезной проблемой, однако, пока ошибка возникает, пользователи не смогут обновить свое программное обеспечение Windows. Как и в случае с любым кодом ошибки Microsoft, даже если он не является критическим, рекомендуется устранить ошибку как можно раньше. Незначительная ошибка сейчас может привести к более крупной и катастрофической ошибке позже. Общие симптомы включают в себя:
- При попытке обновления до Microsoft Windows 8024402 появляется диалоговое окно с кодом ошибки 10C.
- Ваша текущая версия Windows не может распознать необходимость обновления до Microsoft Windows 10.
Решения
 Причины ошибок
Причины ошибок
Как указывалось ранее, существует пять основных причин возникновения кода ошибки 8024402C.
- Ошибочный символ в настройках переопределения прокси
- Неправильно настроенный брандмауэр препятствует обновлению.
- Попытка получить доступ к обновлению Windows 10 через соединение VPN (виртуальная частная сеть).
- Рабочие станции, которые работают за корпоративным ISA-сервером.
- Система корпоративной сети, в которой не включен автоматический прокси.
Чем раньше будут устранены эти известные причины, тем раньше вы сможете успешно перейти на Microsoft Windows 10.
Дополнительная информация и ручной ремонт
Служба поддержки Microsoft предлагает четыре различных решения этих известных проблем с кодом ошибки 8024402C. Некоторые из этих методов будут более удобными для домашних пользователей, чем другие. Если вы столкнулись с этой проблемой в корпоративной или бизнес-среде, возможно, лучше попросить вашего ИТ-специалиста или отдела попробовать эти методы.
Метод 1: Когда ваш брандмауэр вызывает проблему.
- Получите доступ к программному обеспечению брандмауэра.
- В частности, изучите настройки, связанные с вашим брандмауэром.
- Убедитесь, что следующие три веб-сайта указаны как исключения для вашего брандмауэра или прокси.
- https://*.windowsupdate.microsoft.com
- http://download.windowsupdate.com
- http://*.windowsupdate.microsoft.com
- Если какой-либо из этих веб-сайтов отсутствует в списке брандмауэров, добавьте их в список.
- Перезапустите обновление Microsoft Windows 10.
Метод 2: Для ошибочного символа в настройках переопределения прокси.
- Откройте Internet Explorer, если вы используете другую программу для доступа в Интернет, вам все равно нужно использовать Internet Explorer для этого решения.
- Откройте окно инструментов Internet Explorer.
- Нажмите на интернет-варианты.
- Выберите вкладку подключений.
- Выберите настройки локальной сети.
- Выберите опцию «Дополнительно».
- Удалите все, что появляется в разделе исключений.
- Закрытие Internet Explorer.
- Нажмите на кнопку пуска.
- Выберите RUN и введите CMD в поле, нажмите ENTER.
- Откроется экран командной строки. Введите «proxycfg -d» и нажмите клавишу ВВОД.
- Введите команду «net stop wuauserv» и нажмите клавишу ВВОД.
- Наконец, введите «net start wuauserv» и нажмите клавишу ВВОД.
- Теперь вы очистили свой прокси-кеш. Доступ к обновлению Microsoft Windows 10 снова для загрузки.
Метод 3: Если VPN-соединение вызывает ошибку, код 8024402C.
- Отключите от вашего VPN-подключения, таким образом, подключившись напрямую к Интернету без прокси или сети.
- Повторите попытку обновления Microsoft Windows 10.
- После успешного обновления подключитесь к сети VPN.
Метод 4: Используйте это ISA-сервер на вашем сетевом бизнес-сайте.
- Доступ к опции клиента брандмауэра ISA. Отсюда ваша цель — запустить функцию автоматического обнаружения ISA-сервера.
- На панели управления выберите параметр клиента брандмауэра.
- Выберите опцию конфигурации.
- Установите флажок «автоматически определять сервер брандмауэра».
- Выберите кнопку «обновить сейчас».
- Нажмите кнопку ОК.
- Перезапустите обновление Microsoft Windows 10.
Опять же, не все эти методы предназначены для пользователей компьютеров, которые обычно не изучают и не изменяют настройки программного обеспечения такого рода. Если вам не нравится какой-либо из этих методов, вы можете загрузить и установить мощный автоматизированный инструмент для восстановления кода ошибки Windows 8024402C.
Узнать больше
 Это не первый случай, когда Intel пытается выйти на рынок графических процессоров, но до сих пор ее приключения были, согласитесь, не очень хорошими. Все это, как мы надеемся, изменится с грядущим графическим процессором ARC. Первое поколение графики Arc под кодовым названием Alchemist и ранее известное как DG2 будет поддерживать настольные ПК и ноутбуки и должно появиться в первом квартале 2022 года. Alchemist будет иметь аппаратную трассировку лучей и суперсэмплинг на основе искусственного интеллекта. Это указывает на то, что GPU нацелен на то, чтобы конкурировать в спектре Hi-end и сражаться на рынке бок о бок с Nvidia и AMD. Alchemist также получит полную поддержку DirectX 12 Ultimate. Intel также опубликовала имена для будущих поколений графических процессоров ARC: Battlemage, Celestial и Druid. Более подробная информация о продуктах ARC будет опубликована позже в этом году. «Сегодня знаменуется ключевой момент в графическом путешествии, которое мы начали всего несколько лет назад. Запуск бренда Intel Arc и анонс будущих поколений аппаратного обеспечения означает глубокую и неизменную приверженность Intel геймерам и творцам во всем мире», — Роджер Чендлер, вице-президент Intel и генеральный менеджер клиентских графических продуктов и решений.
Это не первый случай, когда Intel пытается выйти на рынок графических процессоров, но до сих пор ее приключения были, согласитесь, не очень хорошими. Все это, как мы надеемся, изменится с грядущим графическим процессором ARC. Первое поколение графики Arc под кодовым названием Alchemist и ранее известное как DG2 будет поддерживать настольные ПК и ноутбуки и должно появиться в первом квартале 2022 года. Alchemist будет иметь аппаратную трассировку лучей и суперсэмплинг на основе искусственного интеллекта. Это указывает на то, что GPU нацелен на то, чтобы конкурировать в спектре Hi-end и сражаться на рынке бок о бок с Nvidia и AMD. Alchemist также получит полную поддержку DirectX 12 Ultimate. Intel также опубликовала имена для будущих поколений графических процессоров ARC: Battlemage, Celestial и Druid. Более подробная информация о продуктах ARC будет опубликована позже в этом году. «Сегодня знаменуется ключевой момент в графическом путешествии, которое мы начали всего несколько лет назад. Запуск бренда Intel Arc и анонс будущих поколений аппаратного обеспечения означает глубокую и неизменную приверженность Intel геймерам и творцам во всем мире», — Роджер Чендлер, вице-президент Intel и генеральный менеджер клиентских графических продуктов и решений.
Узнать больше
Flash.ocx Ошибка — Что это?
Чтобы понять эту ошибку, во-первых, важно понять, что такое Flash.ocx на самом деле. Flash.ocx — это в основном плагин для флэш-памяти или файл ActiveX, который отвечает за работу Adobe Flash Player в системе. Ошибка Flash.ocx возникает из-за проблем в Adobe Flash Player.
Решения
 Причины ошибок
Причины ошибок
Ошибка Flash.ocx может возникнуть по многим причинам. К ним относятся:
- Повреждение Flash плеера
- Поврежденные и сломанные компоненты Active X
Этот код ошибки не является фатальным, но, тем не менее, все же желательно исправить его сразу, чтобы избежать неудобств при использовании Flash player. Неспособность гладко запускать Flash Player будет мешать вам смотреть видео на компьютере и играть в захватывающие веб-игры.
Дополнительная информация и ручной ремонт
Чтобы устранить эту ошибку в вашей системе, вам не нужно нанимать профессионала и тратить сотни долларов. Этот код ошибки довольно легко исправить. Вам не нужно быть технически грамотным, чтобы решить этот код ошибки. Просто следуйте приведенным ниже методам, чтобы исправить код ошибки Flash.ocx за несколько минут.
Способ 1: переустановите Flash Player
Если ошибка возникает из-за повреждения Flash Player, то желательно переустановить плеер на ПК. Однако прежде чем сделать это, сначала удалите предыдущие версии Adobe Flash Player в вашей системе. Если предыдущая поврежденная версия не будет удалена должным образом, вы не сможете снова правильно установить ее на свой компьютер. Перейдите в «Установка и удаление программ», найдите Flash Player и удалите его. Убедитесь, что файлы также удалены из реестра. После того, как вы успешно удалили поврежденную версию, перейдите к официальный сайт Adobe Flash Player и скачайте утилиту с сайта. Установите его и запустите в своей системе. Если это работает, то это означает, что ошибка устранена. Однако, если ошибка все еще сохраняется, попробуйте способ 2.
Метод 2: загрузите Restoro для исправления компонентов Active X
Другая причина кода ошибки Flash.ocx может быть сломана или повреждена компонентами Active X. Если это проблема, то лучший способ решить ее — загрузить Restoro. Это многофункциональное и расширенное средство восстановления ПК, развернутое с несколькими высокопроизводительными сканерами, включая сканер Active X и Class. Сканер Active X и Class выполняет сканирование всего ПК на наличие поврежденных и неработающих записей Active X, а также отсутствующих путей к программному обеспечению и недопустимых комбинаций. После завершения процесса сканирования он исправляет и восстанавливает компоненты до нормального состояния. Тем самым устраняя ошибку Flash.ocx сразу и обеспечивая плавный просмотр видео в Интернете. Restoro — эффективная и безопасная программа. Он имеет удобный интерфейс и простую навигацию. Он может использоваться пользователями любого уровня. Помимо сканера Active X, он включает в себя еще 5 дополнительных утилит, таких как сканер реестра и антивирус, и это лишь некоторые из них. Он совместим со всеми версиями Windows
Открыть чтобы загрузить Restoro на свой компьютер и исправить код ошибки Flash.ocx прямо сейчас!
Узнать больше
Каждый раз, когда мы включаем наш компьютер или выводим его из спящего режима, нас встречает экран входа в систему Windows, где нам нужно предоставить учетные данные для входа в саму Windows и начать работу. Этот метод сохранения данных и конфиденциальности вполне удобен и, по сути, рекомендуется для мобильных компьютеров, но если у вас есть домашний компьютер в безопасной среде, где никто не попытается просмотреть ваши данные или рыться в ваших личных вещах. тогда удаление экрана входа в систему является достаточно безопасным действием и может принести вам много пользы, от экономии времени до меньшего разочарования при каждом перезапуске или спящем действии. В предыдущих версиях Windows было намного проще отключить эту функцию, но, похоже, Microsoft решила, что наша конфиденциальность и безопасность важны, и несколько удалила возможность отключить экран блокировки. В этом руководстве мы покажем вам, как вы все еще можете удалить экран блокировки и автоматически войти в свою учетную запись, как в старые добрые времена. Первое, что вам нужно сделать, это нажать ⊞ ОКНА + R для вызова диалогового окна Run
 В диалоговом окне введите netplwiz и нажмите ENTER.
В диалоговом окне введите netplwiz и нажмите ENTER.
 Вы окажетесь в Учетные записи пользователей окно, внутри снять выделение Пользователи должны ввести имя пользователя и пароль, чтобы использовать этот компьютер, нажмите OK
Вы окажетесь в Учетные записи пользователей окно, внутри снять выделение Пользователи должны ввести имя пользователя и пароль, чтобы использовать этот компьютер, нажмите OK
 Войдите в всплывающее окно, где вам нужно будет введите свой пароль и подтвердите его чтобы запустить функцию.
Войдите в всплывающее окно, где вам нужно будет введите свой пароль и подтвердите его чтобы запустить функцию.
 После ввода пароля и его подтверждения нажмите OK. Вот и все, в следующий раз, когда вы выведете компьютер из спящего режима или включите его, вас автоматически встретит рабочий стол вместо экрана входа в систему Windows.
После ввода пароля и его подтверждения нажмите OK. Вот и все, в следующий раз, когда вы выведете компьютер из спящего режима или включите его, вас автоматически встретит рабочий стол вместо экрана входа в систему Windows.
Узнать больше
Приложение QuickLook — один из лучших вариантов для предварительного просмотра файлов без их открытия в Windows 10. Оно работает аналогично функции Quick Look в macOS. Это приложение Microsoft Store имеет несколько действительно интересных функций. Он позволяет просматривать изображения, документы и мультимедийные файлы. Кроме того, для предварительного просмотра содержимого файла требуется всего лишь горячая клавиша. Интерфейса у приложения нет. Видно только окно предварительного просмотра. Вы также можете развернуть окно предварительного просмотра до полного размера. Кроме того, он позволяет держать окно предварительного просмотра поверх других открытых приложений. Для файлов изображений он также предоставляет данные EXIF. После установки этого приложения просто выберите файл, который вы хотите просмотреть, и нажмите кнопку Пробел ключ. Вот и все! Сразу же откроется окно предварительного просмотра для просмотра содержимого файла. Если вы хотите читать более полезный статьи и советы о посещении различного программного и аппаратного обеспечения errortools.com в день.
Узнать больше
Одним из самых полезных инструментов, которые вы можете использовать для восстановления плохих или поврежденных секторов на жестком диске вашего компьютера, является утилита CHKDSK. Однако есть также случаи, когда этот инструмент проверки диска может столкнуться с некоторыми проблемами, и одной из них является ошибка, которая гласит: «Тип файловой системы — RAW, CHKDSK недоступен для дисков RAW». Такая проблема возникает из-за того, что формат файла RAW не распознается установленной операционной системой Windows, что объясняет, почему вы получаете эту ошибку при запуске утилиты CHKDSK. Вы также можете столкнуться с этой ошибкой, если что-то не так с шифрованием диска. Чтобы исправить эту ошибку, вы должны изменить файловую систему диска. Как? См. шаги, указанные ниже.
Шаг 1: Первое, что вам нужно сделать, это создать загрузочный носитель с Windows 10.
Шаг 2: После этого нажмите Восстановить компьютер в первом окне установки Windows 10.
Шаг 3: Затем вам нужно выбрать раздел операционной системы из предложенных вариантов и нажать «Далее».
Шаг 4: Теперь выберите «Командная строка» в поле «Параметры восстановления системы», а затем введите следующую команду и нажмите «Ввод», чтобы запустить служебную программу Diskpart из командной строки.
DiskPart
Шаг 5: После этого введите любую из следующих команд, чтобы вывести список всех подключенных дисков или всех разделов на этих дисках.
DiskPart or объем списка
Шаг 6: Затем вам нужно выбрать любую из двух приведенных ниже команд в зависимости от списка, который вы ввели на предыдущем шаге.
выберите диск # or выберите громкость
Шаг 7: После того, как вы введете команду, она выберет диск или раздел, который вы хотите выбрать. Теперь вам нужно ввести следующую команду, чтобы очистить диск.
чистым
Шаг 8: Теперь введите любую из двух следующих команд.
Список дисков or объем списка
Шаг 9: Затем введите следующую команду ниже, чтобы создать указанный раздел.
Создание основного раздела
Шаг 10: После этого введите следующую команду, чтобы выбрать вновь созданный раздел.
выберите раздел 1
Шаг 11: Затем введите следующую команду, чтобы пометить выбранный раздел как активный.
активный
Шаг 12: Наконец, перезагрузите компьютер, чтобы успешно применить внесенные изменения, а затем посмотрите, устранил ли он проблему или нет.
Узнать больше
В этом посте мы обсудим, что такое файл «bootres.dll» в операционной системе Windows 10 и где он также находится. Кроме того, вы также получите инструкции о том, как заменить или исправить поврежденный файл bootres.dll, который может помешать вам загрузиться на рабочий стол Windows и вместо этого отобразит сообщение об ошибке: «Загрузите критический файл resourcescustombootres.dll поврежден». . Бывают случаи, когда эта ошибка может также загрузить ваш компьютер на экран автоматического восстановления. Файлы DLL, также известные как библиотеки динамической компоновки, являются внешними частями приложений, которые работают в Windows, а также в других операционных системах. Почти все приложения не завершены сами по себе и хранят код в разных файлах, поэтому, если есть потребность в коде, соответствующий файл, вызываемый определенным приложением, загружается в память и используется. Если программное обеспечение или операционная система не могут найти соответствующий файл DLL или если файл DLL оказывается поврежденным, вы, скорее всего, получите сообщение об ошибке. Если вы не знаете, файл bootres.dll является важным системным файлом ОС размером 90 КБ и находится в папке Windows. Он является частью библиотеки ресурсов загрузки и играет важную роль в обеспечении правильной загрузки вашего ПК. Поэтому, если он в конечном итоге будет поврежден, ваш компьютер может не загружаться правильно, и вместо этого вы получите сообщение об ошибке. Чтобы решить эту проблему, вот несколько советов, которые могут помочь. Если ваш компьютер автоматически загружается на экран автоматического восстановления, вам нужно нажать на эту опцию, чтобы запустить автоматическое восстановление. Если это не работает, вам нужно загрузиться с параметрами расширенного запуска, чтобы вручную получить доступ и запустить автоматическое восстановление. Когда вы окажетесь в дополнительных параметрах, вы сможете:
- Запустить автоматическое восстановление
- Использовать восстановление системы
- Запустите Windows с внешнего устройства
- Командная строка доступа
- И используйте System Image Recovery для восстановления Windows из заводского образа.
Если автоматическое восстановление не помогает решить проблему, вам может потребоваться восстановление системы или командная строка для выполнения дальнейших действий по устранению неполадок. Обратитесь к руководству ниже, чтобы использовать эти инструменты.
Вариант 1. Попробуйте запустить средство проверки системных файлов в безопасном режиме.
Запуск средства проверки системных файлов — это самый безопасный способ исправить отсутствующие или поврежденные файлы DLL, которые возникают в операционной системе Windows, поскольку это может дать вам лучшие результаты. Средство проверки системных файлов или SFC — это встроенная командная утилита, которая помогает восстанавливать поврежденные файлы, а также отсутствующие файлы. Он заменяет плохие и поврежденные системные файлы хорошими системными файлами, которые могут вызывать ошибку BSOD Machine Check Exception. Чтобы запустить команду SFC, выполните шаги, указанные ниже.
- Загрузите ваш компьютер в безопасном режиме.
- Нажмите Win + R, чтобы запустить Run.
- Введите CMD в поле и нажмите Enter.
- После открытия командной строки введите ПФС / SCANNOW
Команда запустит сканирование системы, которое займет несколько секунд, прежде чем завершится. Как только это будет сделано, вы можете получить следующие результаты:
- Защита ресурсов Windows не обнаружила нарушений целостности.
- Защита ресурсов Windows обнаружила поврежденные файлы и успешно восстановила их.
- Windows Resource Protection обнаружила поврежденные файлы, но не смогла исправить некоторые из них.
Вариант 2. Попробуйте запустить средство DISM, чтобы восстановить образ системы.
Чтобы восстановить образ системы, вам необходимо использовать DISM или средство управления развертыванием образов и обслуживанием. Инструмент DISM — это еще один инструмент командной строки в операционной системе Windows, который может помочь пользователям исправить различные поврежденные системные файлы. Чтобы использовать его, выполните следующие действия:
- Откройте командную строку от имени администратора.
- Затем введите эту команду: Dism / Online / Очистка-изображение / RestoreHealth
- Не закрывайте окно, если процесс занимает некоторое время, поскольку, вероятно, он займет несколько минут.
Примечание. Выполненная команда проверит наличие повреждений в хранилище компонентов Windows и восстановит ее работоспособность. Сканирование может занять до 15 минут. Как только это будет сделано, вы должны перезагрузить компьютер.
Вариант 3. Попробуйте восстановить MBR и восстановить BCD.
Чтобы восстановить MBR и восстановить BCD, выполните следующие действия: Проблема может сводиться к основным загрузочным записям, поскольку предыдущий случай уже был изолирован. Бывают случаи, когда основная загрузочная запись может быть повреждена, и даже если это серьезная проблема, ее все же можно исправить, восстановив основную загрузочную запись.
- Нажмите клавишу F8 при загрузке системы, чтобы войти в меню восстановления Windows.
- Далее нажмите «Устранение неполадок».
- Затем нажмите «Дополнительные параметры», чтобы перейти в меню «Автоматический ремонт».
- После этого вы должны использовать инструмент bootrex.exe, поэтому щелкните командную строку и введите следующие команды одну за другой:
- bootrec / RebuildBcd
- bootrec / fixMbr
- bootrec / Fixboot
- Выйдите, а затем продолжите и перезагрузите компьютер.
Вариант 4. Попробуйте запустить утилиту ChkDsk.
Один из лучших вариантов, который вы должны попробовать, — запустить chkdsk, поскольку он проверит диск на наличие ошибок и исправит их автоматически. Чтобы использовать его, выполните следующие действия:
- Загрузите компьютер в меню «Дополнительные параметры» и нажмите «Командная строка».
- Открыв командную строку с повышенными правами, введите следующую команду и нажмите Enter, чтобы выполнить ее:
CHKDSK C: / F / X / R
Примечание. «C» — это корневой диск, поэтому его можно изменить, если вы используете другой.
Вариант 5. Попробуйте перезагрузить компьютер.
Перейдите в Дополнительные параметры> Устранение неполадок> и выберите в меню параметр «Сбросить этот компьютер», а затем выберите «Сохранить мои файлы».
Узнать больше
Одним из популярных инструментов, позволяющих пользователю предлагать или получать удаленную помощь на компьютере, является TeamViewer. Он доступен на всех основных компьютерных и мобильных платформах, что делает его очень полезным для любого пользователя, даже в пути. Если вы являетесь одним из пользователей, которые часто используют TeamViewer, то вы должны быть знакомы с одним предложением, в котором говорится: «Инициализация параметров отображения». В обычных случаях это предложение появляется на секунду и загружает экран другого пользователя. Однако некоторые пользователи сообщают, что TeamViewer застрял на этом этапе и не продвинулся ни на йоту. Если у вас возникла та же проблема, читайте дальше, так как этот пост поможет вам решить эту проблему с помощью TeamViewer на вашем компьютере с Windows 10. На момент написания статьи причина этой проблемы все еще неясна. Это может быть связано с качеством интернет-соединения, конфликтами в процессе, неправильной настройкой удаленного доступа и многим другим. Чтобы решить эту проблему, вы можете попробовать обновить TeamViewer для обоих пользователей или переустановить его с помощью удаленного доступа без присмотра или перенастроить удаленный доступ. Вы также можете попытаться убить любые конфликтующие процессы или оптимизировать ваше интернет-соединение. Для получения более подробной информации обратитесь к приведенным ниже параметрам.
Вариант 1 — перезагрузите роутер
Первое, что вы можете попытаться сделать, чтобы исправить ошибку, — это просто перезагрузить маршрутизатор. Все, что вам нужно сделать, это перезагрузить маршрутизатор с его панели администратора, или вы также можете выключить его вручную и снова включить через пару секунд, чтобы он мог полностью перезагрузиться. Как только вы закончите, попробуйте снова получить доступ к вашему серверу и посмотрите, исправлена ли теперь ошибка.
Вариант 2 — попробуйте обновить TeamViewer на стороне обоих пользователей.
Возможно, вам придется обновить TeamViewer на обоих концах, и для этого вам нужно снова запустить установщик TeamViewer. После установки запустите программу и нажмите кнопку «Справка» на ленте меню, а затем выберите параметр «Проверить наличие обновлений…». Если обновление будет найдено, вы получите уведомление в течение нескольких секунд через всплывающее мини-окно. Оттуда нажмите «Обновить», а затем следуйте инструкциям на экране и выберите версию TeamViewer для обновления.
Вариант 3. Попробуйте переустановить TeamViewer через автоматический удаленный доступ.
Если первые две указанные опции не сработали, возможно, вам придется переустановить TeamViewer из приложения «Настройки Windows 10» или из панели управления.
- Нажмите клавиши Win + R, чтобы запустить утилиту «Выполнить», введите «regedit» в поле и нажмите Enter, чтобы открыть редактор реестра.
- Здесь перейдите к этому разделу реестра: Компьютер HKEY_LOCAL_MACHINE ПРОГРАММНОЕ ОБЕСПЕЧЕНИЕ Wow6432Node TeamViewer
- Затем найдите ключ TeamViewer, щелкните его правой кнопкой мыши и выберите Удалить.
- После этого перезагрузите компьютер, чтобы применить внесенные изменения, а затем снова запустите TeamViewer, а затем нажмите «Подключение»> «Открыть консоль управления».
- Затем войдите в систему или зарегистрируйтесь, чтобы зарегистрироваться, и выберите переключатель «Добавить новое устройство» в разделе «Добавить»> «Добавить компьютер», расположенном в правом верхнем углу, а затем выберите параметр «Загрузить сейчас».
- Теперь следуйте инструкциям на экране, которые появятся, чтобы завершить установку, а затем проверьте, устраняет ли она проблему или нет.
Вариант 4. Попробуйте перенастроить удаленный доступ.
Вы также можете попробовать перенастроить удаленный доступ, если есть некоторая неправильная конфигурация, которая могла вызвать проблему с TeamViewer.
- На рабочем столе щелкните правой кнопкой мыши «Этот компьютер» и выберите «Свойства».
- Затем перейдите в левую часть панели навигации и нажмите «Удаленные настройки».
- Оттуда убедитесь, что в разделе «Удаленный помощник» установлен флажок «Разрешить подключения удаленного помощника к этому компьютеру».
- После этого нажмите кнопку «Дополнительно». Откроется новое мини-окно, где вам нужно будет выбрать опцию «Разрешить удаленное управление этим компьютером» в разделе «Удаленное управление».
- Затем нажмите OK и посмотрите, не устранила ли она проблему.
Вариант 5 — Попробуйте убить все конфликтующие процессы
- Нажмите комбинацию клавиш Ctrl + Shift + Esc, чтобы открыть диспетчер задач.
- Затем перейдите на вкладку «Процессы» и щелкните правой кнопкой мыши процесс BGInfo.
- Теперь выберите параметр «Завершить задачу», чтобы завершить процесс, а затем снова запустите TeamViewer и проверьте, устранена ли проблема.
Вариант 6 — Попробуйте оптимизировать качество связи
В этом случае вам нужно позаботиться о двух вещах: во-первых, вы должны отключить загрузку обоев компьютера, к которым вы пытаетесь получить удаленный доступ. Для этого необходимо выбрать меню «Дополнительно» на ленте меню, а затем выбрать «Параметры». А в разделе «Удаленное управление» установите флажок «Удалить удаленные обои». Следующее, что вам нужно сделать, это оптимизировать качество для скорости, выбрав «Оптимизировать скорость» для меню «Качество», которое все еще находится в разделе «Дистанционное управление».
Узнать больше
Dxgkrnl.sys — файл, связанный с драйвером Microsoft DirectX — набором технологий, разработанных Microsoft для обеспечения аппаратного ускорения для тяжелых мультимедийных приложений, таких как 3D-игры, а также HD-видео. Однако бывают случаи, когда вы сталкиваетесь с ошибками Blue Screen для этого системного файла, что довольно много. Поэтому, когда вы сталкиваетесь с ошибкой типа «синий экран», связанной с этим файлом, возможно, файл dxgkrnl.sys инфицирован каким-либо вирусом или вредоносным ПО, и это может остаться незамеченным, поскольку антивирусные программы рассматривают dxgkrnl.sys как системный файл. Вот некоторые ошибки Blue Screen, связанные с файлом dxgkrnl.sys:
- SYSTEM_SERVICE_EXCEPTION.
- BAD_POOL_HEADER
- СТОП 0x0000000A: IRQL_NOT_LESS_OR_EQUAL.
- СТОП 0x0000001E:
KMODE_EXCEPTION_NOT_HANDLED
- СТОП 0x00000050:
PAGE_FAULT_IN_NONPAGED_AREA
Чтобы исправить ошибку «синего экрана» dxgkrnl.sys, вот несколько советов, которые вы должны проверить.
Вариант 1. Попробуйте запустить средство диагностики DirectX.
Поскольку ошибка dxgkrnl.sys имеет отношение к графическим API-интерфейсам DirectX, вы можете запустить средство диагностики DirectX, чтобы решить эту проблему.
Вариант 2. Попробуйте обновить или переустановить DirectX.
Если инструмент диагностики DirectX не работает, вы можете попробовать обновить или переустановить DirectX. Это может помочь в устранении проблемы, поскольку при переустановке или обновлении DirectX он заменит несовместимые или поврежденные компоненты DirectX с вашего компьютера.
Вариант 3 — Попробуйте запустить команды DISM
Возможно, вы захотите восстановить потенциально поврежденные файлы в вашей системе, так как их наличие может также вызвать ошибку синего экрана dxgkrnl.sys. Чтобы восстановить эти поврежденные системные файлы, вы можете запустить команды DISM:
- Нажмите клавиши Win + X и нажмите «Командная строка (Admin)».
- После этого последовательно введите каждую из команд, перечисленных ниже, чтобы выполнить их:
- Dism / Online / Очистка-изображение / CheckHealth
- Dism / Online / Очистка-изображение / ScanHealth
- Dism / Online / Очистка-изображение / RestoreHealth
- После того, как вы выполнили приведенные выше команды, перезагрузите компьютер и проверьте, не устранена ли теперь ошибка Blue Screen dxgkrnl.sys.
Вариант 4. Попробуйте обновить или переустановить драйверы видеокарты.
Обновление или переустановка графических драйверов на вашем компьютере также может помочь в решении проблем совместимости между операционной системой и драйвером, которые также вызывают ошибку BSOD такого типа.
- Сначала загрузите компьютер в безопасном режиме.
- После этого нажмите клавиши Win + R, чтобы запустить Run.
- Введите devmgmt.msc в поле и нажмите Enter или нажмите OK, чтобы открыть диспетчер устройств.
- После этого отобразится список драйверов устройств. Оттуда найдите адаптеры дисплея и щелкните по ним.
- После этого щелкните правой кнопкой мыши каждую запись в разделе «Видеоадаптеры» и выберите в меню пункт «Удалить устройство».
- Теперь перезагрузите компьютер.
- После перезагрузки компьютера перейдите в приложение «Настройки» и проверьте наличие обновлений в разделе «Центр обновления Windows».
Примечание: У вас также есть возможность перейти непосредственно на веб-сайт производителей ваших видеокарт, таких как NVIDIA, Intel или AMD, и перейти в раздел под названием Драйверы, а затем проверить, есть ли новое доступное обновление — если оно есть, загрузите и установите его.
Вариант 5. Попробуйте запустить средство устранения неполадок синего экрана.
Как вы знаете, средство устранения неполадок синего экрана — это встроенный инструмент в Windows 10, который помогает пользователям исправлять ошибки BSOD, такие как dxgkrnl.sys. Его можно найти на странице средств устранения неполадок настроек. Чтобы использовать его, выполните следующие действия:
- Нажмите клавиши Win + I, чтобы открыть панель «Настройки».
- Затем перейдите в Обновление и безопасность> Устранение неполадок.
- Оттуда найдите опцию «Синий экран» с правой стороны, а затем нажмите кнопку «Запустить средство устранения неполадок», чтобы запустить средство устранения неполадок «Синий экран», а затем перейдите к следующим параметрам на экране. Обратите внимание, что вам может потребоваться загрузить ваш компьютер в безопасном режиме.
Вариант 6. Попробуйте отключить технологию SLI в Панели управления NVIDIA.
Если вы не знаете, есть технология SLI, которая поставляется с графическими картами NVIDIA. С помощью этой технологии на компьютере разрешено использование различных графических процессоров, что помогает запускать рендеринг альтернативных кадров и напрямую повышает производительность графики. Вот почему этот вариант отключения технологии SLI подходит для решения проблемы, если вы используете видеокарту NVIDIA.
- Найдите панель управления NVIDIA в поле поиска Cortana и затем щелкните соответствующий результат поиска, или вы также можете щелкнуть правой кнопкой мыши значок NIVIA, расположенный на панели задач, а затем выбрать панель управления NVIDIA, чтобы открыть его.
- После этого перейдите в раздел настроек 3D.
- Затем выберите опцию «Set SLI Configuration» и нажмите «Do Not Use SLI Technology».
- Теперь нажмите «Применить» в правом нижнем углу окна, чтобы сохранить сделанные изменения.
- Перезагрузите компьютер.
Вариант 7. Попробуйте отключить NVIDIA Surround.
Обратите внимание, что этот параметр применим только в том случае, если на вашем компьютере используется графическая карта NVIDIA.
- В окне поиска Cortana найдите панель управления NVIDIA и нажмите на соответствующий результат поиска.
- После открытия панели управления NVIDIA перейдите в «Настройки 3D»> «Настроить объемный звук», PhysX.
- Теперь снимите флажок «Span Displays with Surround», а затем нажмите кнопки «Применить» и «ОК», чтобы сохранить сделанные изменения.
- Перезагрузите компьютер.
Узнать больше
Авторское право © 2023, ErrorTools, Все права защищены
Товарный знак: логотипы Microsoft Windows являются зарегистрированными товарными знаками Microsoft. Отказ от ответственности: ErrorTools.com не имеет отношения к Microsoft и не претендует на прямую связь.
Информация на этой странице предоставлена исключительно в информационных целях.

I’m calling functions from a 32-bit unmanaged DLL on a 64-bit system. What I get is:
BadImageFormatException: An attempt was made to load a program with an incorrect format. (Exception from HRESULT: 0x8007000B)
At first, I had my projects set to the Any CPU platform, so I changed them both to x86, but this error is still occurring. That’s really the only fix I know for this.
The DLLs aren’t corrupt or anything, because I can use them with other programs (that I don’t have the source to). I thought that perhaps it wasn’t finding a dependency, but I checked and they’re all there. Plus, wouldn’t it throw a DllNotFoundException in that case?
What else can I do? And before you say «Use a 64-bit unmanaged DLL instead,» let me point out that there isn’t one. 
asked Jan 7, 2010 at 21:21
![]()
David BrownDavid Brown
35.3k11 gold badges83 silver badges131 bronze badges
4
If you try to run 32-bit applications on IIS 7 (and/or 64-bit OS machine), you will get the same error. So, from the IIS 7, right click on the applications’ application pool and go to «advanced settings» and change «Enable 32-Bit Applications» to «TRUE».
Restart your website and it should work.

viggity
15k7 gold badges88 silver badges95 bronze badges
answered Jan 6, 2011 at 20:08
bluwater2001bluwater2001
7,8195 gold badges24 silver badges21 bronze badges
6
Somehow, the Build checkbox in the Configuration Manager had been unchecked for my executable, so it was still running with the old Any CPU build. After I fixed that, Visual Studio complained that it couldn’t debug the assembly, but that was fixed with a restart.
answered Jan 8, 2010 at 1:59
![]()
David BrownDavid Brown
35.3k11 gold badges83 silver badges131 bronze badges
4
In Visual Studio, Right Click your project -> On the left pane click the Build tab,

under Platform Target select x86 (or more generally the architecture to match with the library you are linking to)

![]()
starball
16.2k6 gold badges31 silver badges150 bronze badges
answered Oct 21, 2013 at 7:35
Marvin ThobejaneMarvin Thobejane
1,9901 gold badge18 silver badges13 bronze badges
5
If you encounter this error when you click green arrow button to run the application, but still want to run the app in 64 bit. You can do this in VS 2013, 2015, 2017, and 2019
Go to: Tools > Options > Projects and Solutions > Web Projects > Use the 64 bit version of IIS Express
Or you can do it per project at Project Properties > Web > Bitness

answered Jul 5, 2016 at 13:46
![]()
paibamboopaibamboo
2,79417 silver badges16 bronze badges
7
I just had this problem also. Tried all the suggestions here, but they didn’t help.
I found another thing to check that fixed it for me. In Visual Studio, right-click on the project and open «Properties». Click on the «Compile» (or «Build») tab and then click on «Advanced Compile Options» at the bottom.
Check the dropdown «Target CPU». It should match the «Platform» you are building. That is, if you are building «Any CPU» then «Target CPU» should say «Any CPU». Go through all of your Platforms by making them active and check this setting.
frido
12.8k5 gold badges39 silver badges54 bronze badges
answered Dec 12, 2011 at 19:13
DenisDenis
11.7k15 gold badges87 silver badges150 bronze badges
3
If you are using Any CPU, you might encounter this issue if the Prefer 32-bit option is checked:

Make sure you uncheck this option in the project’s property’s Build tab!

Denis
11.7k15 gold badges87 silver badges150 bronze badges
answered Sep 24, 2013 at 13:55
Drew NoakesDrew Noakes
299k165 gold badges677 silver badges740 bronze badges
5
In my case I was using a native DLL in C#. This DLL depended on couple of other DLLs that were missing. Once those other DLLs were added everything worked.
answered Dec 11, 2012 at 20:30
1
- Go to: Tools → Options → Projects and Solutions → Web Projects → Use the 64 bit version of IIS Express.
- Change below setting for web service project:

![]()
Timothy G.
5,9646 gold badges29 silver badges45 bronze badges
answered Apr 30, 2020 at 6:33
ManiMani
3372 silver badges10 bronze badges
1
A bit off topic for this post, but searching for this error message brought me here.
If you are building through team system and getting this error, the build definition process tab has a «MSBuild Platform» setting. If this is set to «Auto», you may experience this problem. Changing it to «X86» can also resolve the error.
answered Oct 5, 2012 at 13:55
StingyJackStingyJack
19k10 gold badges63 silver badges120 bronze badges
1
We had a similar issue and we managed to fix it by setting the Platform target to x86. 
answered Aug 19, 2019 at 2:34
JoeJoe
3392 silver badges3 bronze badges
2
With Visual Studio 2019 I had a similar issue when I wanted to run tests (MSTest directly from VS). In my case I only had an x64 native DLL and I received this error message. First, I thought it is because Visual Studio runs as x86 but this page helped me to solve the issue:
Run unit test as a 64-bit process
It says
- Set your projects to Any CPU
- Explicitly define processor architecture
I did both (I explicitly set x64) and then my tests started to work.

answered Aug 29, 2020 at 9:04
luviktorluviktor
2,2402 gold badges22 silver badges23 bronze badges
1
In my case it was wrong content of the file. DLL was downloaded from the web, but content of the DLL was HTML page 
Try to check if it is binary file, if it seems like correct DLL 
answered Jun 22, 2016 at 7:42
LudwoLudwo
6,0134 gold badges32 silver badges48 bronze badges
1
Building on the answer of @paibamboo
He said: Go to: Tools > Options > Projects and Solutions > Web Projects > Use the 64 bit version of IIS Express
My coworker had this box checked (he explicitly looked for it), but had the error message in question. After some hours he unchecked the box and checked it again. Lo and behold: The code now ran with success.
It seems, that there are two places where the state of this box ist saved which became out of sync. Un- and rechecking it synced it again.
Question for more knowledgable users: Was there an update or something last week (for VS 2015) which de-synced the states?
answered Oct 16, 2017 at 14:42
MilConDoinMilConDoin
7246 silver badges24 bronze badges
Also see this answer, which solved the same problem for me.
Posted by Luis Mack on 5/12/2010 at 8:50 AM I’ve found the same problem, only for a specific project when compiling on a 64-bit machine. A fix that SEEMS to work is to manually alter one character in the image stream EVERY TIME the usercontrol or form is edited in the designer
AAEAAAD/////AQAAAAAAAAAMAgAAAFdTeXN0ZW0uV2luZG93cy5Gb3JtcywgVmVyc2lvbj00LjAuMC4wChange to
AAEAAAD/////AQAAAAAAAAAMAgAAAFdTeXN0ZW0uV2luZG93cy5Gb3JtcywgVmVyc2lvbj0yLjAuMC4wThat is 00LjAuMC4w back to 0yLjAuMC4w at the end of the line (00 back to 0y)
answered Mar 21, 2012 at 13:45
![]()
Shaul BehrShaul Behr
36.7k69 gold badges248 silver badges383 bronze badges
0
In my case, I am using a tiny .exe that reloads the referenced DLLs via Reflection. So I just do these steps which saves my day:
From project properties on solution explorer, at build tab, I choose target platfrom x86
answered Feb 15, 2012 at 9:21
![]()
asdf_enel_hakasdf_enel_hak
7,4645 gold badges42 silver badges84 bronze badges
In my case, I was running tests through MSTest and found out that I was deploying both a 32-bit and 64-bit DLL to the test directory. The program was favoring the 64-bit DLL and causing it to fail.
TL;DR Make sure you only deploy 32-bit DLLs to tests.
answered May 7, 2015 at 19:30
Mike CluckMike Cluck
31.7k13 gold badges79 silver badges91 bronze badges
If you are importing unmanaged DLL then use
CallingConvention = CallingConvention.Cdecl
in your DLL import method.
answered Oct 10, 2019 at 10:31
![]()
I got this issue solved in the ‘Windows’ way. After checking all my settings, cleaning the solution and rebuilding it, I simply close the solution and reopened it. Then it worked, so VS probably didn’t get rid of some stuff during cleaning.
When logical solutions don’t work, I usually turn to illogical (or seemingly illogical) ones. Windows doesn’t let me down. 
answered Apr 30, 2013 at 9:38
I was able to fix this issue by matching my build version to the .NET version on the server.
I double clicked the .exe just to see what would happen and it told me to install 4.5….
So I downgraded to 4.0 and it worked!
So make sure your versions match. It ran on my dev box fine, but server had older .NET version.
answered Dec 16, 2015 at 21:58
NateousNateous
7579 silver badges23 bronze badges
We were having the same issue in .NET core. The solution was to download 32-bit .netcore runtime, and having your project target x86
In your csproj file add
<PropertyGroup>
<PlatformTarget>x86</PlatformTarget>
</PropertyGroup>
<PropertyGroup>
<RunCommand Condition="'$(PlatformTarget)' == 'x86'">$(MSBuildProgramFiles32)dotnetdotnet</RunCommand>
</PropertyGroup>
This was used for a Windows machine, you’d have to adjust paths and such for Linux/OSX
answered Jun 27, 2019 at 20:28
In my case, I didn’t have the correct project set as the start-up project. I went to solution settings and selected the correct startup project and it worked
answered Mar 31, 2021 at 23:48
ConnerConner
3524 silver badges10 bronze badges
In my case this same error happened after publishing. I had published before with another platform configuration.
The solution was to cleanup the publish folder first, then it worked.
(alternatively set the «delete existing files» option to true)
answered Jun 29, 2021 at 8:17
AllieAllie
1,0421 gold badge13 silver badges16 bronze badges
Another reason that may cause this exception, is the C++ Redistributables missing for the target platform of your Dll. I had a tough time finding out when testing on a VM.
answered Dec 1, 2021 at 13:24
crankedreliccrankedrelic
4631 gold badge5 silver badges14 bronze badges
Please also note that the version of used dll file(s) (in my case «WebView2Loader.dll») which is in use is very crucial. I had almost the same problem with «Microsoft.WebView2.FixedVersionRuntime.101.0.1210.39.x64» when I tried to use the WebView2 component in the MMC Snap-Ins with types of «HTMLView» or «FormView».
I just copied the referenced dll file in a proper path that was accessible for the project (you could just put it beside your project output files first to test it) and then WebView2 browser started to function as expected. Microsoft error messages sometimes (at least in my case) was a little bit misleading and did not convey enough and to the point information.
I received «BadImageFormatException» that normally occurs when you mix platform targets (for example using a dll file compiled in X64 in an application that targeted for x86 or vice versa) or mix native code and .NET but that was not my problem at all. I hope this help one who may stuck in.
answered May 18, 2022 at 8:06
![]()
amirfgamirfg
2721 gold badge6 silver badges21 bronze badges
I also had this issue when I want to call a native DLL from C#/WPA. The below steps work for my project. Properities->Build->Platform target x64/x86(change this option, then works).
lee-m
2,27317 silver badges29 bronze badges
answered Jul 31, 2022 at 14:04
Программисты, занимающиеся разработкой различного программного обеспечения в интегрированной среде разработки Microsoft Visual Studio C++, могут столкнуться с такой неприятностью, как ошибка 0x8007000B. При ее появлении перед пользователями может появиться окошко со следующим текстом:
Была сделана попытка загрузить программу, имеющую неверный формат. (Исключение из HRESULT: 0x8007000B)
Существует невероятно огромный список причин, из-за которых может возникать код ошибки 0x8007000B. Он настолько огромен, что про по нему можно составить с десяток различных статей.
Способ устранения ошибки 0x8007000B
В данной статье мы рассмотрим одну из ситуаций, при которой может возникать код ошибки 0x8007000B. Итак, давайте предположим, что вы занимаетесь разработкой приложения в Visual Studio Express, для нормальной работы которому требуется применение внешней библиотеки динамической компоновки(DLL-файл). Вы проверили свое приложение – оно работает на вашей машине.
Далее вы предприняли попытку запустить данное приложение на компьютере другого пользователя либо на своей иной машине, которая работает на 64-битной операционной системе. Однако, при запуске перед вами появилось неприятное сообщение «Была сделана попытка загрузить программу, имеющую неверный формат. (Исключение из HRESULT: 0x8007000B)».
В данной ситуации, скорее всего, вы увидели ошибку HRESULT: 0x8007000B из-за того, что внешняя динамическая библиотека, к функциям в которой выполняется обращение, была скомпилирована, чтобы работать под 32-битными операционными системами. Если во время компиляции вы не не укажете целевую платформу, то приложение будет нацелено на работу под 32-битной либо под 64-битную операционной системой. Соответственно, 64-битное приложение сможет работать только с 64-битными DLL.
Чтобы избавиться от ошибки 0x8007000B, вам нужно вернуться в настройки проекта, после чего поменять целевую платформу на «x86». Вероятно, ранее у вас там была выбрана настройка «Любой ЦП», что и привело к компиляции x64 приложения. Как только вы перекомпилируете приложение, оно спокойно сможет работать на любом ПК в 32-битном режиме, а также у него появится возможность производить обращения к нужной вам 32-битной динамической библиотеке. После этого ошибка к кодом 0x8007000B будет устранена.

Здравствуйте. Компания Майкрософт заявила о том, что поддержка мобильной операционной системы Виндовс Мобайл будет прекращена. Но до того момента разработчики обязаны продолжать выпуск обновлений, чтобы устранять различные программные неисправности, к которым относиться и ошибка 0x8007000b на Windows Phone 10.

Что значит этот код ошибки?
Если на телефоне с WP10 пытаетесь установить приложение из официального магазина Microsoft, а в качестве места инсталляции выбрана карта microSD (внешний накопитель), то есть большая вероятность отображения упомянутого выше уведомления. Аналогичная проблема наблюдается даже при попытке обновить ПО, установленное на SD-карту.
Всё дело в том, что разработчики никак не могут настроить правильный процесс инсталляции софта из маркета Win Store на внешние носители информации. И такая ситуация наблюдается уже давно. Странно, что у программистов Майкрософт никак руки не доходят до устранения неисправности.
Хорошо, что на зарубежных форумах нашлись энтузиасты, которые самостоятельно отыскали способ борьбы с дефектом.
Ошибка 0x8007000b на Windows 10 Mobile – как исправить?
Стоит отметить, что в средине августа 2017 года было выпущено обновление, установка которого решила проблему на большинстве аппаратов. Если есть такая возможность, то обязательно скачайте свежие апдейты для Вашего смартфона.
Но некоторые пользователи сообщают, что даже после загрузки набора исправлений, ситуация не улучшилась. Если Вы относитесь к данной категории владельцев гаджетов, то переходим к инструкции:
- Открываем «Настройки», ищем среди элементов меню тот, который отвечает за указание местоположения приложений, скачанных из фирменного магазина Вииндовс. Чаще всего нужные опции находятся в разделе «Контроль памяти»:

- Внутри увидите параметр – «Где хранить установленные программы». Нужно изменить его значение, чтобы активной была память телефона, а не карта SD;
- В идеале – перезагрузить устройство, снова зайти в настройки и перепроверить – сохранились ли ваши изменения. Если да, то пробуем устанавливать софт.
Уведомление с кодом ошибки 0x8007000b снова появляется на экране смартфона Windows Phone 10 при попытке обновить имеющееся программное обеспечение? Тогда придется на время переместить утилиты/игры на внутренний накопитель, а после успешного обновления снова отправить на внешнюю память:

Увы, способы решения пока только такие. Очень надеюсь, что «разрабы» выделят какую-то часть своего драгоценного времени на создание апдейта, чтобы ошибка 0x8007000b больше не беспокоила владельцев смартфонов с ОС Виндовс 10 Mobile.
С уважением, Виктор!

Вам помогло? Поделитесь с друзьями — помогите и нам!