Код ошибки 0x8007007B (код 0x8007007B) — Что это?
Код ошибки 0x8007007B (код 0x8007007B) — это ошибка, возникающая при попытке активации Windows 10, а также Windows Server 2008, Windows Vista, Windows 7, Windows 8 или Windows Server 2012.
Общие симптомы включают в себя:
- Вы увидите сообщение об ошибке, подобное этому: «Ошибка 0x8007007B ‘Неверный синтаксис имени файла, имени каталога или метки тома».
- Если для установки используются носители с корпоративной лицензией: Windows 7, Windows 8, Windows Vista Business, Windows Vista Enterprise, Windows Server 2008 R2, Windows Server 2008, Windows Server 2012, Windows 10.
- Ваш компьютер не подключает мастер активации к главному компьютеру службы управления ключами (KMS).
Решения
 Дополнительная информация и ручной ремонт
Дополнительная информация и ручной ремонт
Код ошибки 0x8007007B обычно возникает, когда ключ продукта был активирован слишком много раз. Активация блокировки помогает избежать злоупотребления ключом. Если злоупотребление ключом не соответствует действительности, можно выполнить сброс ключа или вообще получить новый ключ. Если вы не уверены, что можете выполнить эти методы самостоятельно, так как они содержат дополнительные этапы, было бы целесообразно проконсультироваться со специалистом по ремонту компьютеров, чтобы не усугубить проблему.
Как правило, решение может быть простым; это просто зависит от того, насколько хорошо вы разбираетесь в технических вопросах на своем компьютере. Носители с корпоративной лицензией означают, что носители могут быть активированы определенное количество раз. Это помогает избежать неправильного использования продукта. Некоторые люди устанавливают программу Windows 10 на свой компьютер несколько раз, если они являются разработчиками программного обеспечения или проводят определенные типы тестирования программного обеспечения. Чтобы эффективно найти решение, важно знать причину.
Первый метод:
- На рабочем столе нажмите клавишу Windows и S, введите «Командная строка». Затем щелкните правой кнопкой мыши Командную строку в результатах. Выберите Запуск от имени администратора. Нажмите Да, когда вас спросят о разрешении.
- В поле командной строки введите команду: slmgr.vbs -ipk xxxxx-xxxxx-xxxxx-xxxxx-xxxxx
- X представляет ключ продукта. Замените их своим уникальным ключом продукта.
- Введите следующую команду в окно «Командная строка»: slmgr.vbs -ato
- Нажмите Enter.
- Перезагрузите компьютер и попробуйте снова активировать Windows. Он не должен показывать код ошибки больше.
Второй способ:
- Находясь на рабочем столе, нажмите клавишу Windows и R.
- Окно с надписью Run должно открыться.
- Введите следующую команду: Slui 3
- Нажмите ENTER, и окно должно появиться.
- В этом окне вас попросят ввести ключ продукта активации операционной системы.
- Введите этот ключ в предоставленном месте.
- После ввода нажмите «Активировать».
- Перезагрузите компьютер сейчас.
- Проверьте активацию. Код ошибки должен исчезнуть сейчас.
Метод третий:
- Откройте командную строку с правами доступа администратора, как в первом методе, и введите следующую команду: sfc / scannow
- Команда выполнит задания. Это займет некоторое время, поэтому позвольте компьютеру делать свое дело и работать. Дайте SFC завершить сканирование.
- После завершения сканирования перезагрузите компьютер.
- Проверьте активацию. Код ошибки должен быть удален в этой точке.
- Если его нет, вернитесь к первому методу или перейдите к четвертому методу.
Метод четвертый:
Позвоните в службу поддержки Microsoft и объясните проблему как можно подробнее. Сообщите команде код ошибки 0x8007007B и попросите другой ключ продукта. Когда они предоставят вам новый ключ продукта, повторите способ 2. Группа поддержки Microsoft либо изменит ваш ключ продукта, либо сбросит текущий ключ продукта, чтобы его можно было снова использовать для активации.
Расширенный ремонт системы Pro
Автоматизированное решение для ремонта ПК в один клик

С Advanced System Repair Pro вы можете легко
Замените поврежденные файлы
Восстановить производительность
Удалить вредоносные программы
СКАЧАТЬ
Advanced System Repair Pro совместим со всеми версиями Microsoft Windows, включая Windows 11.
Поделиться этой статьей:
Вас также может заинтересовать
Код ошибки Xpcom.dll — Что это?
Чтобы понять ошибка Xpcom.dll лучше, во-первых, вам нужно знать, что такое файл Xpcom.dll. Xpcom.dll в основном представляет собой типичный файл DLL (библиотека динамической компоновки). Он связан с Firefox, разработанным Mozilla Foundation для операционной системы Windows. Файл DLL содержит небольшие программы, похожие на exe (исполняемые) файлы. Как и любой другой файл DLL, Xpcom.dll обеспечивает бесперебойную загрузку и запуск программ. Xpcom.dll функционирует как общий файл, который можно использовать для запуска нескольких программ на вашем ПК. Код ошибки Xpcom.dll возникает, когда Windows не может правильно загрузить файл xpcom.dll. Ошибка может появиться на экране в одном из следующих форматов:
- «Xpcom.dll не найден».
- «Файл xpcom.dll отсутствует».
- «Не удается зарегистрировать xpcom.dll.»
- «Файл C:WindowsSystem32xpcom.dll не найден».
- «Не удалось запустить данное приложение, так как не найден файл xpcom.dll. Повторная установка приложения может решить эту проблему.»
- «Xpcom.dll нарушение прав доступа».
- «Не удается запустить Firefox. Отсутствует необходимый компонент: xpcom.dll. Пожалуйста, установите Firefox еще раз».
Ошибка xpcom.dll может возникнуть во время установки программы, при перезагрузке компьютера или при его выключении. [/ Section]
Решения
 Причины ошибок
Причины ошибок
Трудно сузить одну причину этого кода ошибки просто потому, что код ошибки Xpcom.dll может быть вызван по нескольким причинам. Некоторые из распространенных причин включают:
- Ошибочные или поврежденные записи реестра для xpcom.dll
- Вирусная инфекция
- Устаревшие драйверы для ПК
- Другая программа изменила требуемую версию xpcom.dll
- Файл Xpcom.dll случайно удален или удален
- Отказ оборудования Mozilla Foundation
Дополнительная информация и ручной ремонт
Вот лучшие, быстрые и простые методы DIY для устранения ошибки Xpcom.dll в вашей системе за считанные минуты:
Способ 1: обновить драйверы окна
Чтобы устранить ошибку xpcom.dll в вашей системе, попробуйте обновить драйверы Windows. Для этого просто используйте мастер обновления драйверов в Диспетчере устройств. Мастер обновления драйверов проведет вас через весь процесс обновления диска, упрощая и упрощая обновление драйверов.
Способ 2: Загрузите и установите файл Xpcom.dll
Поскольку DLL являются общими файлами и используются для запуска и загрузки нескольких программ, возможно, вы случайно удалили этот файл при удалении программы в вашей системе. Именно по этой причине пропадает файл Xpcom.dll. Чтобы получить файл Xpcom.dll, просто перейдите в корзину. Переустановите удаленную программу. Однако, если это все еще не устраняет ошибку, рекомендуется загрузить и установить файл Xpcom.dll с надежного веб-сайта с файлами DLL через Интернет.
Метод 3: Сканирование на вирусы и восстановление реестра
Если код ошибки возникает из-за заражения вредоносным ПО или связан с проблемами реестра, просто скачайте Restoro. Это удобный и многофункциональный PC Fixer, развернутый с 6 сканерами, включая мощный антивирус и очиститель реестра. Он совместим со всеми версиями Windows. Просто запустите его, чтобы удалить все типы вирусов, заражающих вашу систему, и очистить/восстановить реестр.
Открыть чтобы загрузить Restoro и устранить ошибку Xpcom.dll на вашем компьютере.
Узнать больше
100sOfRecepies — это расширение для браузера, разработанное MindSpark Inc., которое предоставляет пользователям сотни копий на завтрак, обед, ужин и десерт. Это расширение может показаться очень удобным вначале, однако оно может отслеживать активность вашего браузера и отправлять его обратно разработчику, чтобы лучше показывать рекламу. Это расширение внедряется в системный реестр, позволяя запускать его каждый раз при перезагрузке компьютера.
При работе в Интернете с установленным этим расширением вы можете увидеть дополнительную рекламу, рекламные ссылки и всплывающие окна, отображаемые в вашем браузере. Многие антивирусные сканеры обнаружили это расширение как угонщик браузера, и поэтому не рекомендуется хранить его на вашем компьютере.
О браузере угонщиков
Взлом браузера на самом деле является формой нежелательной программы, часто надстройки или расширения веб-браузера, которая вызывает изменения в настройках браузера. Они созданы для нарушения работы программ веб-браузера по разным причинам. Обычно это заставляет пользователей переходить на заранее определенные сайты, которые стремятся увеличить свой доход от рекламы. Тем не менее, это не так уж и безобидно. Ваша интернет-безопасность находится под угрозой, и это также очень раздражает. В худшем случае ваш браузер может быть взломан для загрузки вредоносного ПО, которое может нанести серьезный ущерб вашему ноутбуку или компьютеру.
Основные признаки того, что ваш веб-браузер был взломан
Типичные симптомы, которые указывают на наличие этой вредоносной программы на вашем компьютере:
1. изменена домашняя страница браузера
2. закладка и новая вкладка также изменены
3. поисковая система по умолчанию изменена и настройки безопасности браузера были снижены без вашего ведома
4. найти новые панели инструментов, которые вы не добавили
5. неостанавливаемые потоки всплывающей рекламы появляются на экране вашего персонального компьютера
6. ваш браузер становится медленным, часто дает сбои
7. Неспособность перейти на определенные веб-сайты, в частности, антивирусные программы, а также другие веб-страницы с программами безопасности.
Как угонщик браузера заражает компьютер?
Существует несколько способов заражения вашего компьютера угонщиком браузера. Как правило, они приходят в виде спама по электронной почте, через веб-сайты для обмена файлами или путем загрузки с диска. Они также могут поступать из дополнительного программного обеспечения, также известного как вспомогательные объекты браузера (BHO), подключаемые модули веб-браузера или панели инструментов. Некоторые угонщики браузеров распространяются в компьютерных системах пользователей, используя метод обманного распространения программного обеспечения, известный как «связывание» (обычно через бесплатное и условно-бесплатное ПО). Примером некоторых известных угонщиков браузера являются Babylon, Anyprotect, Conduit, DefaultTab, SweetPage, RocketTab и Delta Search, но названия постоянно меняются. Угонщики браузеров могут записывать нажатия клавиш пользователя для сбора потенциально ценной информации, которая приводит к проблемам с конфиденциальностью, вызывает нестабильность на компьютерах, резко нарушает работу пользователей и, в конечном итоге, замедляет работу ПК до такой степени, что он становится непригодным для использования.
Browser Hijacker Malware — Удаление
Некоторый захват браузера можно довольно легко остановить, обнаружив и удалив соответствующую вредоносную программу с панели управления. Но от большинства угонщиков трудно избавиться вручную. Как бы вы ни пытались его удалить, он может возвращаться снова и снова. Более того, злоумышленники могут изменить реестр компьютера, так что восстановить все значения вручную будет очень сложно, особенно если вы не очень разбираетесь в технологиях.
Не удается установить Safebytes Anti-malware из-за наличия вредоносного ПО? Попробуй это!
Все вредоносные программы — это плохо, но одни виды вредоносных программ наносят вашему компьютеру гораздо больший ущерб, чем другие. Некоторые вредоносные программы находятся между вашим компьютером и подключением к Интернету и блокируют некоторые или все сайты, которые вы хотите проверить. Это также заблокировало бы вам возможность добавлять что-либо на вашу машину, особенно антивирусные программы. Итак, что делать, если вредоносное ПО не дает вам загрузить или установить Anti-Malware? Следуйте инструкциям ниже, чтобы устранить вредоносное ПО альтернативными способами.
Устранить вредоносные программы в безопасном режиме
Если вредоносная программа настроена на загрузку при запуске Windows, загрузку в безопасном режиме следует избегать. Когда вы загружаете компьютер в безопасном режиме, загружаются минимальные необходимые приложения и службы. Ниже перечислены шаги, которые необходимо выполнить, чтобы запустить компьютер в безопасном режиме на компьютерах с Windows XP, Vista или 7 (инструкции для компьютеров с Windows 8 и 10 см. На веб-сайте Microsoft).
1) При включении / запуске нажимайте клавишу F8 с интервалом в 1 секунду. Это вызовет меню «Дополнительные параметры загрузки».
2) Выберите безопасный режим с сетью с помощью клавиш со стрелками и нажмите Enter.
3) Когда этот режим загружается, у вас должно быть подключение к Интернету. Теперь загрузите и установите Safebytes в своем интернет-браузере.
4) Как только программа установлена, разрешите запуск сканирования для автоматического удаления вирусов и других угроз.
Переключитесь на альтернативный веб-браузер
Код вредоносной программы может использовать уязвимости в определенном веб-браузере и блокировать доступ ко всем сайтам антивирусного программного обеспечения. Лучший способ решить эту проблему — выбрать браузер, который известен своими мерами безопасности. Firefox содержит встроенную защиту от вредоносных программ и фишинга для обеспечения вашей безопасности в сети.
Установите и запустите антивирусное ПО с диска Thumb
Чтобы эффективно избавиться от вредоносного ПО, вы можете подойти к проблеме запуска антивирусной программы на зараженном компьютере с другой точки зрения. Эти простые меры помогут очистить зараженный компьютер с помощью портативного антивируса.
1) На компьютере без вирусов загрузите и установите Safebytes Anti-Malware.
2) Вставьте перьевой диск в тот же компьютер.
3) Запустите программу установки, дважды щелкнув исполняемый файл загруженного программного обеспечения в формате .exe.
4) При появлении запроса выберите расположение USB-накопителя в качестве места, куда вы хотите поместить файлы программного обеспечения. Следуйте инструкциям на экране, чтобы завершить процесс установки.
5) Теперь перенесите USB-накопитель в зараженную компьютерную систему.
6) Дважды щелкните файл EXE, чтобы открыть программу Safebytes прямо с флэш-накопителя.
7) Просто нажмите «Сканировать сейчас», чтобы запустить сканирование зараженного компьютера на вирусы.
Защитите свой компьютер и конфиденциальность с помощью SafeBytes Anti-Malware
Чтобы защитить свой компьютер или ноутбук от различных интернет-угроз, важно установить на свой персональный компьютер приложение для защиты от вредоносных программ. Тем не менее, с бесчисленным количеством компаний, занимающихся защитой от вредоносных программ на рынке, в настоящее время трудно решить, какую из них вы должны купить для своего ноутбука. Некоторые из них превосходны, некоторые — нормального типа, а некоторые сами повлияют на ваш компьютер! Вы должны быть осторожны, чтобы не выбрать неправильный продукт, особенно если вы покупаете премиум-приложение. Среди немногих хороших приложений SafeBytes Anti-Malware является настоятельно рекомендуемым программным обеспечением для людей, заботящихся о безопасности. Safebytes является одной из хорошо зарекомендовавших себя фирм, занимающихся компьютерными решениями, которые предоставляют это полное программное обеспечение для защиты от вредоносных программ. Благодаря своей передовой технологии это программное обеспечение защищает ваш персональный компьютер от инфекций, вызванных различными типами вредоносных программ и аналогичных интернет-угроз, включая рекламное ПО, шпионское ПО, троянские программы, черви, компьютерные вирусы, клавиатурные шпионы, потенциально нежелательные программы (ПНП) и программы-вымогатели. . SafeBytes обладает множеством замечательных функций, которые могут помочь вам защитить ваш компьютер от вредоносных атак и повреждений. Вот некоторые из хороших: Надежная защита от вредоносных программ: с помощью признанного критиками механизма защиты от вредоносных программ SafeBytes обеспечивает многоуровневую защиту, предназначенную для обнаружения и удаления угроз, скрытых глубоко в вашем ПК.
Активная защита: SafeBytes предлагает полную безопасность вашего ПК в режиме реального времени. Он будет постоянно проверять ваш компьютер на подозрительную активность и защищает ваш компьютер от несанкционированного доступа.
Фильтрация веб-сайтов: Благодаря уникальному рейтингу безопасности SafeBytes информирует вас о том, безопасен ли веб-сайт для посещения или нет. Это гарантирует, что вы всегда будете уверены в своей безопасности при просмотре сетевых страниц.
Легкая утилита: SafeBytes — действительно легкое приложение. Он потребляет очень мало вычислительной мощности, поскольку работает в фоновом режиме, поэтому вы не заметите никаких проблем с производительностью компьютера.
Премиум-поддержка 24/7: Квалифицированные специалисты в вашем распоряжении 24/7! Они немедленно исправят любые технические проблемы, которые могут возникнуть у вас с программным обеспечением безопасности.
Технические детали и удаление вручную (для опытных пользователей)
Если вы хотите удалить 100sOfRecepies вручную, а не с помощью автоматизированного программного инструмента, вы можете выполнить следующие простые шаги: программа для удаления. В случае подозрительных версий расширений веб-браузера вы можете легко удалить их с помощью диспетчера расширений вашего браузера. Вы также можете сбросить настройки веб-браузера, а также удалить историю посещенных страниц, временные файлы и интернет-куки. Чтобы обеспечить полное удаление, найдите следующие записи реестра Windows в своей системе и удалите их или сбросьте значения соответствующим образом. Имейте в виду, что только опытные пользователи должны пытаться редактировать реестр вручную, потому что неправильное удаление файла приводит к серьезной проблеме или даже к сбою ПК. Кроме того, некоторые вредоносные программы способны воспроизводить себя или предотвращать удаление. Рекомендуется выполнять процедуру удаления в безопасном режиме.
файлы:
%Documents and Settings%All UsersApplication Data0sOfRecipes Toolbar вирус %program files %internet explorer 100sOfRecipes Toolbar[random].mof %program files (x86)%0sOfRecipes Toolbar %programData%suppicious folders %windows% system32driver0sOfRecipes Toolbar %app data% 100sOfRecipes Toolbar вирус
Реестр:
[HKEY_LOCAL_MACHINESOFTWAREMicrosoftMATSWindowsInstallerEAF386F0-7205-40F2-8DA6-1BABEEFCBE8914.07.30.07.52.18]ProductName=100sOfRecipes Toolbar
[HKEY_LOCAL_MACHINESOFTWAREWow6432NodeMicrosoftTracingMuvic_RASAPI32]
[HKEY_LOCAL_MACHINESOFTWAREWow6432NodeMicrosoftTracingMuvic_RASMANCS]
[HKEY_LOCAL_MACHINESOFTWAREWow6432NodeMicrosoftWindowsCurrentVersionUninstallEAF386F0-7205-40F2-8DA6-1BABEEFCBE89]
DisplayName=100sOfRecipes Toolbar
[HKEY_USERSS-1-5-21-3825580999-3780825030-779906692-1001SoftwareMicrosoftWindowsCurrentVersionUninstall50f25211-852e-4d10-b6f5-50b1338a9271]
DisplayName=100sOfRecipes Toolbar
Узнать больше
Если по какой-то причине ваш результат поиска в Windows вводит в заблуждение, отсутствует или неверен, то велика вероятность того, что ваш поисковый индекс устарел. Чтобы устранить эту проблему, следуйте этому руководству шаг за шагом. Обратите внимание, что перестроение всего поискового индекса может занять много времени на некоторых системах в зависимости от размера самого индекса, скорости процессора, скорости жесткого диска и т. д. Иногда это может занять даже часы на больших дисках. Сначала нажмите ⊞ ОКНА + R чтобы открыть диалоговое окно запуска и введите его Панель управления , чтобы открыть панель управления.


Как только вы попадете в панель управления, переключатель ваш взгляд на большие иконки и найдите Варианты индексации.
 Параметры внутренней индексации, нажмите на on продвинутый.
Параметры внутренней индексации, нажмите на on продвинутый.
 В дополнительных параметрах нажмите на на перестраивать и подтвердить.
В дополнительных параметрах нажмите на на перестраивать и подтвердить.
 Оставьте свой компьютер, чтобы закончить и теперь ваш поиск должен работать нормально.
Оставьте свой компьютер, чтобы закончить и теперь ваш поиск должен работать нормально.
Узнать больше
В современном мире и в эпоху есть некоторые важные навыки в области ИТ, которые должен знать практически каждый. Независимо от того, в какой области вы работаете, некоторые навыки просто необходимы для того, чтобы правильно функционировать в работе. Итак, без дальнейших церемоний, давайте углубимся в то, что эти важные навыки в области ИТ должны знать все, даже ваша бабушка.
 5 основных ИТ-навыков, которые должен знать каждый
5 основных ИТ-навыков, которые должен знать каждый
-
Обработка текстов
Независимо от того, создаете ли вы или редактируете деловые документы или просто пытаетесь помочь другу или родственнику, умение работать с текстами является важным активом и требованием в наше время. Написание чего-либо на пачке бумаг отнимает много времени, документы могут потеряться, а поиск определенного предмета в пачке бумаг — не самое приятное занятие. Гораздо более простое решение — писать, форматировать и хранить все на компьютере, и почти все работодатели требуют этого навыка.
-
Отправка и использование электронной почты
Сегодня мы живем в эпоху цифровых технологий, и большая часть общения осуществляется в режиме реального времени через приложения для обмена сообщениями, а обмен файлами осуществляется через службы обмена файлами. Несмотря на упомянутую технологию, многие файлы передаются и отправляются по электронной почте. Когда сообщение слишком длинное или сложное, когда к нему нужно прикрепить какое-то приложение или хранить его в архиве, можно использовать электронные письма, и поэтому использование электронной почты является обязательным и важным навыком.
-
Использование поисковых систем
Когда мы говорим об использовании поисковых систем, мы действительно не думаем о том, чтобы запустить ваш любимый браузер, войти в поисковую систему и набрать картинки с кошками. Мы думаем, что человек должен знать, как правильно использовать поисковую систему, настраивать ее параметры поиска и составлять слова и предложения, чтобы найти все, что ему или ей нужно.
-
Работа с данными
Ввод данных и расчеты данных стали проще, чем когда-либо, благодаря современным технологиям. Microsoft Excel, libre office calc, Google Sheets и т. д. — все они способны выполнять самые разнообразные вычисления и отслеживать множество необходимых данных. Работодатели часто задают этот навык как необходимый.
-
Информационная безопасность
Каждый сотрудник или человек, как правило, должен быть в курсе различных видов мошенничества и передовых методов, чтобы обезопасить себя в этом цифровом мире. У нас есть несколько статей по этой теме, а также множество статей в Интернете.
Заключение
Независимо от того, молод вы или стары, работаете или ищете работу, эти навыки необходимы в современном мире. В Интернете есть много отличных руководств по этим различным темам, и я уверен, что ваш знающий друг или двоюродный брат будут рады помочь и показать вам, как все это делать.
Узнать больше
Требование TPM 2.0 для Windows 11 вызвало множество дискуссий с момента его объявления. Такое решение Microsoft, похоже, оставило позади много более старого оборудования. Поэтому, естественно, когда что-то подобное объявляется, особенно когда заявляется, что это обязательная вещь, люди находят способ сломать это и доказать, что это не так. В этом духе я с гордостью представляю вам не один, а три способа установки Windows 11 на оборудование, не имеющее TPM 2.0. Обратите внимание, что в обход этого вы не сможете использовать некоторые функции Windows 11, связанные с такими модулями, как шифрование устройства, vTPM в Hyper-V и все службы, связанные с TPM. Я расскажу о методах от самых простых и понятных до более сложных с использованием редактора реестра.
 Обход TPM при смене установочного носителя
Обход TPM при смене установочного носителя
Чтобы этот метод работал, вам понадобятся как Windows 10 ISO, так и Windows 11 ISO, поскольку для этого потребуется копирование файлов между ними. Вам также понадобится Rufus или другой инструмент для создания нового установочного носителя после копирования файлов. Все, что вам нужно сделать в этом методе, — это войти в ISO-образ Windows 10 и удалить install.esd, а затем просто скопировать install.wim из Windows 11. установочный носитель в то же место, и все готово. Сделайте установку ISO с помощью Rufus и установите Windows 11.
Измените DLL на установочном носителе
Для этого метода вам понадобится все, как и в предыдущем, и процесс почти такой же, но на этот раз вместо переноса всего установочного файла мы просто заменим файл appraiserres.dll. Скопируйте файл appraiserres.dll с установочного носителя Windows 10 поверх того же файла при установке Windows 11, и все готово.
Обход TPM через редактор реестра
Если по какой-то причине предыдущие простые решения не сработали для вас, не теряйте надежды, есть еще один способ обойти TPM. В этом методе вам не понадобится установочный носитель Windows 10, но процесс немного сложнее, чем в предыдущих.
- Создать установку с носителя Windows 11
- Запустите процесс установки
- Нажмите Далее кнопку.
- По запросу выберите регион, язык и время. Вы можете изменить эти настройки позже.
- Нажмите Установить сейчас кнопку.
- Если ваше устройство уже было активировано, щелкните значок У меня нет ключа продукта вариант для продолжения.
- Нажмите Далее кнопка. Выберите редакцию Windows. Когда вы устанавливаете ОС на существующее устройство, Windows не активируется, если вы выберете неправильную версию.
- Нажмите Далее кнопку.
- Выберите Я принимаю условия лицензионного соглашения вариант и нажмите следующий.
- Выберите Пользовательский: установить только Windows (Advanced)
- Теперь во время экрана установки Windows вы увидите сообщение о том, что ПК не может запускать Windows 11 если у вас нет TPM 2.0
- На этом экране нажмите SHIFT + F10, чтобы открыть окно командной строки.
- Запустите редактор реестра, введите regedit.exe в командной строке и нажмите клавишу ВВОД
- Создайте новый ключ »ЛабКонфиг», Щелкнув правой кнопкой мыши кнопку« Настройка »и выбрав Создать> Ключ под HKEY_LOCAL_MACHINE SYSTEM Setup.
- Тип ЛабКонфиг и нажмите ENTER.
- Щелкните правой кнопкой мыши по значку ЛабКонфиг .
- Выберите Создать> DWORD (32-бит) значения.
- Создайте два значения: Обход TPMCheck и Обход проверки безопасной загрузки.
- Установите свои DWORD32 значение для 1.
- Нажмите Ввод.
- Закройте редактор реестра.
- Введите в командной строке exit и нажмите ENTER или закройте окно.
- Нажмите кнопку «Назад» в программе установки Windows, если по-прежнему отображается «На этом ПК не работает Windows 11».
- Примите условия использования.
- Выберите Пользовательский: установить только Windows (Advanced) вариант и настроить раздел с текущей установкой.
- Нажмите Далее кнопку.
- Завершите установку Windows 11
Узнать больше
Привет и добро пожаловать в наш уведомления учетной записи пользователя в учебнике по Windows 10, где мы немного подробнее рассмотрим, как вы можете управлять настройками уведомлений и поведения для своей или чужой учетной записи пользователя в вашей Windows 10. Если вас раздражают окна подтверждения каждый раз, когда вы запускаете новое приложение или устанавливаете его, пожалуйста, продолжайте читать, и я уверен, что вы найдете именно то, что вам нужно. Параметры учетной записи пользователя немного скрыты и не так очевидны, по крайней мере, не в Windows 10 по сравнению с предыдущими версиями Windows. Поскольку мы не сможем найти их при типичных и стандартных настройках, нам нужно будет сделать несколько трюков, чтобы добраться до них.
Открытие панели управления
Первым делом нажать ⊞ ОКНА + R на клавиатуре, чтобы на рабочем столе появилось диалоговое окно запуска.
 После отображения диалогового окна запуска введите его панель управления как показано на картинке и нажмите OK
После отображения диалогового окна запуска введите его панель управления как показано на картинке и нажмите OK
 Если вы точно выполнили все шаги, вы должны оказаться на панели управления Windows 10. Щелкните значок в правом верхнем углу просмотреть и выбрать большие иконки. Панель управления переключится на вид сетки, в текущем виде перейдите к крайнему правому и почти нижнему значку, где написано Учетные записи пользователей и нажмите на него.
Если вы точно выполнили все шаги, вы должны оказаться на панели управления Windows 10. Щелкните значок в правом верхнем углу просмотреть и выбрать большие иконки. Панель управления переключится на вид сетки, в текущем виде перейдите к крайнему правому и почти нижнему значку, где написано Учетные записи пользователей и нажмите на него.
 Настройки учетной записи пользователя
Настройки учетной записи пользователя
После открытия учетной записи пользователя нажмите на в нижней ссылке, которая говорит Изменить параметры контроля учетных записей. Обратите внимание, что вам нужно будет войти в систему как администратор или есть права администратора чтобы изменить эту настройку.
 После того как вы нажмите на по ссылке вам будет представлен Ползунок управления учетной записью пользователя слева и краткое объяснение справа
После того как вы нажмите на по ссылке вам будет представлен Ползунок управления учетной записью пользователя слева и краткое объяснение справа
 Здесь, на картинке, мы видим настройки Windows по умолчанию и объяснение, когда и как он уведомит вас. Если вы хотите, чтобы все уведомления были связаны с программами, изменяющими компьютер, или вы вносите изменения в окна, нажмите левый ползунок и полностью переместите его в нижний где это говорит никогда не уведомлять меня. Если вы предпочитаете некоторые уведомления, попробуйте найти, какая из оставшихся 3 настроек лучше всего соответствует вашим потребностям. Как только вы закончите и будете удовлетворены своим выбором нажмите на on OK.
Здесь, на картинке, мы видим настройки Windows по умолчанию и объяснение, когда и как он уведомит вас. Если вы хотите, чтобы все уведомления были связаны с программами, изменяющими компьютер, или вы вносите изменения в окна, нажмите левый ползунок и полностью переместите его в нижний где это говорит никогда не уведомлять меня. Если вы предпочитаете некоторые уведомления, попробуйте найти, какая из оставшихся 3 настроек лучше всего соответствует вашим потребностям. Как только вы закончите и будете удовлетворены своим выбором нажмите на on OK.
Узнать больше
Панель инструментов SweetIM для Internet Explorer — это надстройка браузера, которая добавляет в браузеры различные ярлыки для облегчения доступа. Эта панель инструментов также изменяет вашу домашнюю страницу на home.sweetim.com. Панель инструментов обычно поставляется в комплекте с бесплатной программой Sweet Instant Messenger и не обязательно удаляется при удалении Instant Messenger с ПК пользователя. Кроме того, если домашняя страница и параметры поиска были изменены с помощью этой панели инструментов, пользователю необходимо вручную вернуть их обратно.
Это расширение вставляет различную рекламу в результаты поиска вашего браузера и изменяет вашу поисковую систему по умолчанию. Пока вы просматриваете Интернет, это программное обеспечение записывает данные о просмотре вашего веб-сайта, клики и, возможно, личную информацию. Некоторые антивирусные программы классифицируют SweetIM Toolbar как потенциально нежелательное приложение, и их не рекомендуется оставлять.
О браузере угонщиков
Взлом браузера означает, что вредоносный программный код имеет власть и изменяет настройки вашего веб-браузера без вашего разрешения. Они созданы для нарушения функций браузера по разным причинам. Как правило, идея состоит в том, чтобы заставить пользователей посещать определенные сайты, которые стремятся увеличить посещаемость и увеличить доход от рекламы. Большинство людей считает такие веб-сайты законными и безвредными, но это неверно. Практически каждый угонщик браузера представляет реальную угрозу вашей онлайн-безопасности, и очень важно отнести их к категории угроз конфиденциальности. Вдобавок к этому злоумышленники могут сделать всю зараженную систему уязвимой — другие вредоносные программы и вирусы воспользуются этой возможностью, чтобы легко проникнуть в вашу систему.
Основные признаки взлома интернет-браузера
Распространенные признаки, указывающие на наличие этого вредоносного программного обеспечения на вашем компьютере: неожиданное изменение домашней страницы соответствующего браузера; закладка и новая вкладка также изменены; поисковая система по умолчанию и настройки веб-браузера по умолчанию изменены; открывать новые панели инструментов, которые вы не добавляли; вы видите множество всплывающих окон на экране компьютера; веб-страницы загружаются очень медленно и иногда не полностью; Невозможность перехода к определенным сайтам, особенно к антивирусным, а также к другим веб-сайтам программного обеспечения компьютерной безопасности.
Как именно они попадают в ваш компьютер или ноутбук
Существует несколько способов заражения вашего компьютера угонщиком браузера. Обычно они приходят в виде спама по электронной почте, через веб-сайты для обмена файлами или путем загрузки из машины. Многие взломы браузеров происходят из-за дополнительного программного обеспечения, т. е. панелей инструментов, вспомогательных объектов браузера (BHO) или расширений, добавляемых в браузеры для предоставления им дополнительных функций. Угонщик браузера также может поставляться в комплекте с некоторым бесплатным программным обеспечением, которое вы непреднамеренно загружаете в свою компьютерную систему, ставя под угрозу вашу интернет-безопасность. Хорошим примером некоторых печально известных угонщиков браузера являются Anyprotect, Conduit, Babylon, SweetPage, DefaultTab, RocketTab и Delta Search, но названия постоянно меняются. Угонщики браузеров могут записывать нажатия клавиш пользователя для сбора потенциально бесценной информации, которая приводит к проблемам с конфиденциальностью, вызывает нестабильность в системах, серьезно нарушает работу пользователей и, в конечном итоге, замедляет работу ПК до такой степени, что он становится непригодным для использования.
Удаление
Некоторый взлом браузера можно довольно легко исправить, выявив и удалив соответствующее вредоносное приложение через панель управления. Но многие угонщики браузера трудно устранить вручную. Независимо от того, как часто вы пытаетесь удалить его, он может возвращаться снова и снова. Вы должны рассмотреть возможность ручного ремонта, только если вы технически подкованы, так как существуют риски, связанные с изменением реестра компьютера и файла HOSTS. Угонщики браузера можно эффективно удалить, установив приложение для защиты от вредоносных программ на пораженный компьютер. Safebytes Anti-Malware — один из лучших инструментов для устранения вредоносных программ, угонщиков браузера. Это поможет вам избавиться от любых ранее существовавших вредоносных программ на вашем компьютере и обеспечит вам мониторинг в реальном времени и защиту от новых интернет-угроз. Наряду с антивирусным инструментом оптимизатор ПК, такой как SafeBytes Restoro, поможет вам автоматически избавиться от всех связанных файлов и изменений в реестре.
Не удается установить Safebytes Anti-malware из-за вредоносных программ? Сделай это!
Вирусы потенциально могут нанести серьезный ущерб вашему персональному компьютеру. Некоторые варианты вредоносного ПО изменяют настройки браузера, включая прокси-сервер или изменяют настройки DNS компьютера. В таких случаях вы не сможете посещать некоторые или все интернет-сайты и, следовательно, не сможете загрузить или установить необходимое программное обеспечение безопасности для удаления инфекции. Если вы читаете это, скорее всего, вы застряли с вирусной инфекцией, которая мешает вам загрузить или установить программное обеспечение Safebytes Anti-Malware в вашей системе. Хотя такого рода проблему будет сложно решить, вы можете предпринять некоторые действия.
Устранить вредоносные программы в безопасном режиме
ПК на базе Windows имеет специальный режим, называемый «Безопасный режим», в котором загружаются только минимально необходимые программы и службы. Если вредоносное ПО блокирует доступ в Интернет и влияет на ваш компьютер, запуск его в безопасном режиме позволяет загрузить антивирус и запустить диагностическое сканирование, ограничивая при этом потенциальный ущерб. Чтобы загрузиться в безопасном режиме, нажмите клавишу «F8» на клавиатуре непосредственно перед появлением экрана с логотипом Windows; Или после нормальной загрузки Windows запустите MSCONFIG, проверьте безопасную загрузку на вкладке «Загрузка» и нажмите «Применить». Как только вы перезагрузите компьютер в безопасном режиме с загрузкой сетевых драйверов, вы сможете загрузить, установить и обновить программу защиты от вредоносных программ оттуда. На этом этапе вы действительно можете запустить антивирусное сканирование, чтобы удалить компьютерные вирусы и вредоносные программы без каких-либо препятствий со стороны другого вредоносного приложения.
Переключиться на альтернативный браузер
Вредоносный код может использовать уязвимости в определенном интернет-браузере и блокировать доступ ко всем сайтам антивирусного программного обеспечения. Если к Internet Explorer прикреплено вредоносное ПО, переключитесь на альтернативный интернет-браузер со встроенными функциями безопасности, например Firefox или Chrome, чтобы загрузить предпочитаемую антивирусную программу — Safebytes.
Создайте загрузочный USB-антивирус
Другим решением является создание переносной антивирусной программы на флэш-накопителе USB. Выполните следующие действия, чтобы запустить антивирус на зараженном компьютере.
1) На чистом компьютере установите Safebytes Anti-Malware.
2) Установите USB-накопитель на тот же компьютер.
3) Дважды щелкните значок «Установка» антивирусного программного обеспечения, чтобы запустить мастер установки.
4) Выберите USB-накопитель в качестве места, когда мастер спросит вас, где именно вы хотите установить приложение. Следуйте инструкциям по активации.
5) Отключите USB-накопитель. Теперь вы можете использовать этот портативный антивирус на зараженном компьютере.
6) Дважды щелкните EXE-файл, чтобы открыть программу Safebytes с флэш-накопителя.
7) Нажмите «Сканировать сейчас», чтобы запустить полную проверку зараженного компьютера на вирусы.
Обзор SafeBytes Anti-Malware
В настоящее время антивирусная программа может защитить ваш ноутбук или компьютер от различных форм онлайн-угроз. Но подождите, как выбрать лучшее из множества приложений для защиты от вредоносных программ, доступных на рынке? Возможно, вы знаете, что существует множество компаний и инструментов для защиты от вредоносных программ, которые вы можете рассмотреть. Некоторые из них хороши, некоторые — в порядке, а некоторые сами повлияют на ваш компьютер! Вы должны выбрать продукт, который заработал хорошую репутацию и обнаруживает не только вирусы, но и другие виды вредоносных программ. В список приложений, настоятельно рекомендуемых отраслевыми аналитиками, входит SafeBytes Anti-Malware, известное приложение для обеспечения безопасности компьютеров под управлением Windows. Антивредоносное ПО SafeBytes — это надежное программное обеспечение, которое не только полностью защищает вашу систему, но и очень удобно для людей с любым уровнем подготовки. После того, как вы установили это приложение, система расширенной защиты SafeBytes гарантирует, что никакие вирусы или вредоносное программное обеспечение не смогут проникнуть на ваш компьютер. Этот продукт для обеспечения безопасности предоставляет множество замечательных функций. Ниже перечислены некоторые из замечательных:
Активная защита: SafeBytes предлагает полную безопасность вашего ноутбука или компьютера в режиме реального времени. Этот инструмент будет постоянно отслеживать ваш компьютер на предмет подозрительной активности и регулярно обновляться, чтобы быть в курсе последних угроз.
Защита от вредоносных программ: Благодаря передовому и сложному алгоритму этот инструмент устранения вредоносных программ может эффективно выявлять и удалять вредоносные программы, скрывающиеся в вашей компьютерной системе.
Веб-защита: Благодаря уникальной оценке безопасности SafeBytes сообщает вам, безопасен ли сайт для посещения или нет. Это гарантирует, что вы всегда будете уверены в своей безопасности при просмотре сети.
Легкий инструмент: Эта программа не «тяжелая» для ресурсов компьютера, поэтому вы не увидите каких-либо общих проблем с производительностью, когда SafeBytes работает в фоновом режиме.
Круглосуточная поддержка экспертов в режиме реального времени: Служба поддержки доступна 24 x 7 x 365 дней в чате и по электронной почте, чтобы ответить на ваши вопросы.
Технические детали и удаление вручную (для опытных пользователей)
Если вы хотите удалить SweetIM вручную без использования автоматизированного инструмента, это можно сделать, удалив программу из меню «Установка и удаление программ» Windows или, в случае расширений браузера, перейдя в диспетчер дополнений и расширений браузера. и удаление его. Вероятно, вы также захотите сбросить настройки браузера. Чтобы обеспечить полное удаление, вручную проверьте жесткий диск и реестр на наличие всего следующего и удалите или сбросьте значения соответственно. Обратите внимание, что это предназначено только для опытных пользователей и может быть затруднено из-за неправильного удаления файла, вызывающего дополнительные ошибки ПК. Кроме того, некоторые вредоносные программы способны воспроизводить или предотвращать удаление. Рекомендуется делать это в безопасном режиме.
Следующие файлы, папки и записи реестра создаются или изменяются SweetIM
файлы:
Файл% COMMONAPPDATASweetIMMessengerconfusersmain_user_config.xml.
Файл% COMMONAPPDATASweetIMMessengerdatacontentdbcache_indx.dat.
Файл% PROGRAMFILESSweetIMMessengerdefault.xml.
Файл% PROGRAMFILESSweetIMMessengermgYahooMessengerAdapter.dll.
Файл% PROGRAMFILESSweetIMMessengermsvcp71.dll.
Файл% PROGRAMFILESSweetIMMessengermsvcr71.dll.
Файл% PROGRAMFILESSweetIMMessengerresourcesimagesAudibleButton.png.
Файл% PROGRAMFILESSweetIMMessengerresourcesimagesDisplayPicturesButton.png.
Файл% PROGRAMFILESSweetIMMessengerresourcesimagesEmoticonButton.png.
Файл% PROGRAMFILESSweetIMMessengerresourcesimagesGamesButton.png.
Файл% PROGRAMFILESSweetIMMessengerresourcesimagesKeyboardButton.png.
Файл% PROGRAMFILESSweetIMMessengerresourcesimagesNudgeButton.png.
Файл% PROGRAMFILESSweetIMMessengerresourcesimagesSoundFxButton.png.
Файл% PROGRAMFILESSweetIMMessengerresourcesimagesWinksButton.png.
Файл% PROGRAMFILESSweetIMMessengerSweetIM.exe.
Файл% PROGRAMFILESSweetIMToolbarsInternet Explorerdefault.xml.
Файл% PROGRAMFILESSweetIMToolbarsInternet Explorerresourcesabout.html.
Файл% PROGRAMFILESSweetIMToolbarsInternet Explorerresourcesaffid.dat.
Файл% PROGRAMFILESSweetIMToolbarsInternet Explorerresourcesbasis.xml.
Файл% PROGRAMFILESSweetIMToolbarsInternet Explorerresourcesbing.png.
Файл% PROGRAMFILESSweetIMToolbarsInternet Explorerresourcesclear-history.png.
Файл% PROGRAMFILESSweetIMToolbarsInternet Explorerresourcescontent-notifier.js.
Файл% PROGRAMFILESSweetIMToolbarsInternet Explorerresourcescontent-notifier-anim.gif.
Файл% PROGRAMFILESSweetIMToolbarsInternet Explorerresourcescontent-notifier-anim-over.gif.
Файл% PROGRAMFILESSweetIMToolbarsInternet Explorerresourcesdating.png.
Файл% PROGRAMFILESSweetIMToolbarsInternet Explorerresourcesdictionary.png.
Файл% PROGRAMFILESSweetIMToolbarsInternet Explorerresourcese_cards.png.
Файл% PROGRAMFILESSweetIMToolbarsInternet Explorerresourceseye_icon.png.
Файл% PROGRAMFILESSweetIMToolbarsInternet Explorerresourceseye_icon_over.png.
Файл% PROGRAMFILESSweetIMToolbarsInternet Explorerresourcesfind.png.
Файл% PROGRAMFILESSweetIMToolbarsInternet Explorerresourcesfree_stuff.png.
Файл% PROGRAMFILESSweetIMToolbarsInternet Explorerresourcesgames.png.
Файл% PROGRAMFILESSweetIMToolbarsInternet Explorerresourcesglitter.png.
Файл% PROGRAMFILESSweetIMToolbarsInternet Explorerresourcesgoogle.png.
Файл% PROGRAMFILESSweetIMToolbarsInternet Explorerresourceshelp.png.
Файл% PROGRAMFILESSweetIMToolbarsInternet Explorerresourceshighlight.png.
Файл% PROGRAMFILESSweetIMToolbarsInternet Explorerresourceslocales.xml.
Файл% PROGRAMFILESSweetIMToolbarsInternet Explorerresourceslogo_16x16.png.
Файл% PROGRAMFILESSweetIMToolbarsInternet Explorerresourceslogo_21x18.png.
Файл% PROGRAMFILESSweetIMToolbarsInternet Explorerresourceslogo_32x32.png.
Файл% PROGRAMFILESSweetIMToolbarsInternet Explorerresourceslogo_about.png.
Файл% PROGRAMFILESSweetIMToolbarsInternet Explorerresourcesmore-search-provider.png.
Файл% PROGRAMFILESSweetIMToolbarsInternet Explorerresourcesmusic.png.
Файл% PROGRAMFILESSweetIMToolbarsInternet Explorerresourcesnews.png.
Файл% PROGRAMFILESSweetIMToolbarsInternet Explorerresourcesoptions.html.
Файл% PROGRAMFILESSweetIMToolbarsInternet Explorerresourcesphotos.png.
Файл% PROGRAMFILESSweetIMToolbarsInternet Explorerresourcessearch-current-site.png.
Файл% PROGRAMFILESSweetIMToolbarsInternet Explorerresourcesshopping.png.
Файл% PROGRAMFILESSweetIMToolbarsInternet ExplorerresourcesSmileySmile.png.
Файл% PROGRAMFILESSweetIMToolbarsInternet ExplorerresourcesSmileyWink.png.
Файл% PROGRAMFILESSweetIMToolbarsInternet Explorerresourcessweetim_text.png.
Файл% PROGRAMFILESSweetIMToolbarsInternet Explorerresourcestoolbar.xml.
Файл% PROGRAMFILESSweetIMToolbarsInternet Explorerresourcesversion.txt.
Файл% PROGRAMFILESSweetIMToolbarsInternet Explorerresourcesvideo.png.
Файл% PROGRAMFILESSweetIMToolbarsInternet Explorerresourcesweb-search.png.
Файл% PROGRAMFILESSweetIMToolbarsInternet Explorerresourcesweb-toolbar.js.
Реестр:
Directory% COMMONAPPDATASweetIMMessengerconfusers.
Directory% COMMONAPPDATASweetIMMessengerconf.
Directory% COMMONAPPDATASweetIMMessengerdatacontentdb.
Directory% COMMONAPPDATASweetIMMessengerdata.
Directory% COMMONAPPDATASweetIMMessengerlogs.
Directory% COMMONAPPDATASweetIMMessengerupdate.
Directory% COMMONAPPDATASweetIMMessenger.
Каталог% COMMONAPPDATASweetIMToolbarsInternet Explorercache.
Каталог% COMMONAPPDATASweetIMToolbarsInternet Explorer.
Directory% COMMONAPPDATASweetIMToolbars.
Справочник% COMMONAPPDATASweetIM.
Справочник%
Директория% PROGRAMFILESSweetIMMessengerresources.
Директория% PROGRAMFILESSweetIMMessenger.
Каталог% PROGRAMFILESSweetIMToolbarsInternet Explorerconf.
Каталог% PROGRAMFILESSweetIMToolbarsInternet ExplorerMicrosoft.VC90.CRT.
Директория% PROGRAMFILESSweetIMToolbarsInternet Explorerresources.
Каталог% PROGRAMFILESSSweetIMToolbarsInternet Explorer.
Директория% PROGRAMFILESSweetIMToolbars.
Директория% PROGRAMFILESSweetIM.
Ключ HKEY_CLASSES_ROOT с именем SWEETIE.IEToolbar.1, а также связанные значения.
Ключ HKEY_CLASSES_ROOT с именем SWEETIE.IEToolbar, а также связанные значения.
Ключ HKEY_CLASSES_ROOT с именем SweetIM_URLSearchHook.ToolbarURLSearchHook.1, а также связанные значения.
Ключ HKEY_CLASSES_ROOT с именем SweetIM_URLSearchHook.ToolbarURLSearchHook, а также связанные значения.
Ключ HKEY_CLASSES_ROOT с именем Toolbar3.SWEETIE.1, а также связанные значения.
Ключ HKEY_CLASSES_ROOT с именем Toolbar3.SWEETIE, а также связанные значения.
Key 4D3B167E-5FD8-4276-8FD7-9DF19C1E4D19 at HKEY_CLASSES_ROOTTypeLib.
Key 82AC53B4-164C-4B07-A016-437A8388B81A at HKEY_CLASSES_ROOTCLSID.
Key A4A0CB15-8465-4F58-A7E5-73084EA2A064 at HKEY_CLASSES_ROOTCLSID.
Key EEE6C35B-6118-11DC-9C72-001320C79847 at HKEY_CLASSES_ROOTCLSID.
Key EEE6C35C-6118-11DC-9C72-001320C79847 at HKEY_CLASSES_ROOTCLSID.
Ключ EEE6C35C-6118-11DC-9C72-001320C79847 по адресу HKEY_LOCAL_MACHINESOFTWAREMicrosoftWindowsCurrentVersionExplorerBrowser Вспомогательные объекты.
Key EEE6C35D-6118-11DC-9C72-001320C79847 at HKEY_CLASSES_ROOTCLSID.
Key EEE6C35E-6118-11DC-9C72-001320C79847 at HKEY_CLASSES_ROOTTypeLib.
Key EEE6C35F-6118-11DC-9C72-001320C79847 at HKEY_CLASSES_ROOTTypeLib.
Ключ EEE6C360-6118-11DC-9C72-001320C79847 по адресу HKEY_CURRENT_USERSoftwareMicrosoftInternet ExplorerSearchScopes.
Ключ EEE6C360-6118-11DC-9C72-001320C79847 по адресу HKEY_LOCAL_MACHINESOFTWAREMicrosoftInternet ExplorerSearchScopes.
Ключ 878E59AD181B66344A3316549572708A в HKEY_CLASSES_ROOTInstallerProducts.
Key E54D4DC11584D69448F0C2E257E2FC7B at HKEY_CLASSES_ROOTInstallerProducts.
Ключ устанавливается на HKEY_CURRENT_USERSoftwareSweetIM.
Key Messenger на HKEY_LOCAL_MACHINESOFTWARESweetIM.
Ключ SweetIM.exe в HKEY_LOCAL_MACHINESOFTWAREMicrosoftWindowsCurrentVersionApp Paths.
Ключ SweetIM в программном обеспечении HKEY_CURRENT_USERS.
Ключ SweetIM в HKEY_LOCAL_MACHINESOFTWARE.
Ключевые панели инструментов на HKEY_CURRENT_USERSoftwareSweetIM.
Ключевые панели инструментов на HKEY_LOCAL_MACHINESOFTWARESweetIM.
Значение (по умолчанию) в HKEY_LOCAL_MACHINESOFTWAREMicrosoftWindowsCurrentVersionApp PathsSweetIM.exe.
Значение EEE6C35B-6118-11DC-9C72-001320C79847 по адресу HKEY_CURRENT_USERSoftwareMicrosoftInternet ExplorerToolbarWebBrowser.
Значение EEE6C35B-6118-11DC-9C72-001320C79847 в HKEY_LOCAL_MACHINESOFTWAREMicrosoftInternet ExplorerToolbar.
Значение EEE6C35D-6118-11DC-9C72-001320C79847 по адресу HKEY_CURRENT_USERSoftwareMicrosoftInternet ExplorerURLSSearchHooks.
Путь к значению в HKEY_LOCAL_MACHINESOFTWAREMicrosoftWindowsCurrentVersionApp PathsSweetIM.exe.
Значение simapp_id в HKEY_CURRENT_USERSoftwareSweetIM.
Узнать больше
Отсутствует MSVCR80.dll Ошибка — что это?
Msvcr80.dll файл динамической библиотеки во время выполнения Этот файл обычно требуется для запуска программ, написанных с помощью Visual Studio.
Msvcr80.dll ошибка сообщения могут появляться при использовании или установке определенных программ на вашем ПК, запуск и загрузка которых зависят от файла Msvcr80.dll. Это сообщение об ошибке может появиться на экране вашего компьютера в одном из следующих форматов:
- «Msvcr80.dll не найден»
- «Не удалось запустить это приложение, так как не найден файл msvcr80.dll. Повторная установка приложения может решить эту проблему».
- «Файл msvcr80.dll отсутствует».
- «Не удается запустить [ПРИЛОЖЕНИЕ]. Отсутствует необходимый компонент: msvcr80.dll. Установите [ПРИЛОЖЕНИЕ] еще раз.
- «APSDaemon.exe — Системная ошибка — MSVCR80.dll отсутствует на вашем компьютере».
- «Не удается найти [ПУТЬ]msvcr80.dll»
Решения
 Причины ошибок
Причины ошибок
Msvcr80.dll — это распространенная ошибка Windows PC. Этот код ошибки может возникать по нескольким причинам. К ним относятся:
- Удаление и повреждение файла Msvcr80.dll
- Проблемы с реестром
- Вирусная инфекция
- Аппаратный сбой
- Неправильная установка программного обеспечения
Рекомендуется устранить этот код ошибки, чтобы избежать неудобств. Эта ошибка может помешать вам получить доступ и запустить нужную программу.
Дополнительная информация и ручной ремонт
Вот некоторые из лучших и простых решений DIY, чтобы исправить ошибку Msvcr80.dll на вашем компьютере прямо сейчас:
1. Проверьте свою корзину на предмет отсутствия файла Msvcr80.dll или загрузите файл Msvcr80.dll с надежного веб-сайта.
Если вы получили сообщение об ошибке «отсутствует файл Msvcr80.dll», сначала проверьте корзину. Возможно, вы случайно удалили файл Msvcr80.dll при удалении программы с ПК. Помните, что файлы dll являются общими файлами. Эти файлы используются рядом программ на вашем ПК для запуска и загрузки. Существует вероятность того, что программа, которую вы удалили, использовала тот же файл для запуска на вашем ПК. Таким образом, при удалении этой программы с вашего ПК также мог быть удален файл Msvcr80.dll. Поэтому проверьте корзину, чтобы восстановить отсутствующий файл. Тем не менее, если вы не можете найти отсутствующий файл Msvcr80.dll, попробуйте загрузить его на свой компьютер. Однако при этом убедитесь, что вы загружаете файл с надежного веб-сайта для загрузки dll.
2. Удалите и переустановите программу Apple iTunes
Эта ошибка обычно появляется при запуске Apple, ITunes на вашем ПК. Чтобы решить эту проблему и обеспечить беспрепятственный доступ к Apple iTunes, вот что вам нужно сделать: удалить из Windows следующие программы в следующем порядке: Apple iTunes, обновление программного обеспечения, поддержка мобильных устройств Apple, Bonjour, поддержка приложений, iCloud и мобильный я . Пропустите программное обеспечение, которое вы еще не установили в своей системе. При удалении программ, если у вас есть две записи одного и того же программного обеспечения, сначала удалите старую версию, а затем более новую. Для этого перейдите в Applet на панели управления. Это называется программами и функциями в Windows 7, 8 и Vista и добавлением/удалением программ в Windows XP. После того, как все программное обеспечение Apple будет удалено, следующим шагом будет загрузка последней версии iTunes с сайта Apple. После успешной загрузки программного обеспечения в вашу систему запустите его. Это, скорее всего, решит проблему.
3. Сканирование на вирусы
Если проблема не устранена, то основная причина может быть связана с вторжением вредоносных программ. Поэтому в таких обстоятельствах рекомендуется проверить компьютер на наличие вирусов и вредоносных программ с помощью мощного антивируса и сразу же удалить их. Обратите внимание, что использование антивируса может снизить производительность вашего ПК.
4. Выполните сканирование реестра и восстановление
Когда реестр перегружен ненужными и избыточными файлами, такими как ненужные файлы, файлы cookie, недопустимые записи и неверные ключи, он легко повреждается, что приводит к возникновению таких ошибок, как ошибки Msvcr80.dll. Чтобы решить эту проблему, вы должны выполнить сканирование реестра и восстановить его с помощью мощного средства очистки реестра. Независимо от того, является ли причиной проблемы вирусная инфекция или причина связана с проблемами реестра, лучший способ решить проблему без ущерба для скорости вашей системы — загрузить Restoro. Это передовой, передовой и многофункциональный инструмент для ремонта ПК. Он совместим со всеми версиями Windows. В это программное обеспечение встроено несколько утилит для восстановления и повышения производительности ПК, таких как очиститель реестра, антивирус и оптимизатор системы. Обладает высокофункциональным интуитивно понятным алгоритмом и удобным интерфейсом. Функция очистки реестра обнаруживает все проблемы с реестром, стирает ненужные файлы, очищает и восстанавливает поврежденный реестр и поврежденные DLL-файлы. Антивирусная утилита сканирует все типы вредоносных программ, вирусов, троянских и шпионских программ и немедленно удаляет их. В то время как модуль системного оптимизатора помогает повысить производительность вашего компьютера до оптимального уровня. Всего за несколько простых кликов ошибка Msvcr80.dll устранена. Для начала, нажмите здесь. чтобы скачать Restoro на свой компьютер сегодня!
Узнать больше
Любой процесс, замедляющий операционную систему Windows, использует много ресурсов, и одной из служб, которая может вызвать такое явление, является процесс utcsvc.exe. Этот конкретный процесс иногда может вызвать высокую загрузку ЦП и диска. Поэтому, если вы в настоящее время сталкиваетесь с этой проблемой, читайте дальше, так как этот пост расскажет вам, как решить эту проблему. UTC, что означает универсальный клиент телеметрии, представляет собой программное обеспечение, которое запускает службу под названием Служба отслеживания диагностики или DiagTrak. Эта служба используется Microsoft для сбора отзывов клиентов, анализа проблем клиентов и принятия решений с помощью обновлений, чтобы сделать операционную систему Windows 10 лучше. Эта служба представляет собой исполняемый файл, который можно преобразовать в узел службы, и хотя этот процесс обычно не вызывает проблем, на самом деле бывают случаи, когда это происходит, особенно если это приводит к высокой загрузке ресурсов. В таких случаях вы можете захотеть отключить его, чтобы исправить высокую загрузку ЦП и диска.
По словам Microsoft:
«Мы собираем информацию о вас, ваших устройствах, приложениях и сетях, а также об использовании вами этих устройств, приложений и сетей. Примеры собираемых нами данных включают ваше имя, адрес электронной почты, предпочтения и интересы; просмотр, поиск и история файлов; данные телефонного звонка и SMS; конфигурация устройства и данные датчиков; и использование приложений ».
Есть несколько способов отключить процесс utcsvc.exe. Вы можете отключить его с помощью диспетчера служб, редактора реестра и редактора групповой политики. Для получения более подробной информации обратитесь к приведенным ниже инструкциям.
Вариант 1. Отключение службы взаимодействия с пользователем и телеметрии через Service Manager
Обратите внимание, что этот параметр предназначен для автономных систем, поэтому, если вы его не используете, обратитесь к следующим приведенным ниже параметрам.
- Нажмите клавиши Win + R, чтобы открыть диалоговое окно «Выполнить».
- Затем введите «services.msc» в поле и нажмите «Ввод» или нажмите «ОК», чтобы открыть диспетчер служб.
- В приведенном списке служб найдите службу подключенного пользователя. Как только вы нашли его, нажмите на него, и вы увидите его описание, которое гласит:
«Служба Connected User Experience and Telemetry включает функции, которые поддерживают работу внутри приложений и подключенных пользователей. Кроме того, эта служба управляет управляемым событиями сбором и передачей диагностической информации и информации об использовании (используемой для улучшения работы и качества платформы Windows), когда параметры диагностики и параметров конфиденциальности использования включены в разделе «Обратная связь и диагностика» ».
- Затем щелкните его правой кнопкой мыши и выберите «Свойства».
- Теперь измените тип запуска на «Отключено» и нажмите кнопки «Применить» и «ОК», чтобы сохранить внесенные изменения.
Вариант 2. Отключение службы взаимодействия с пользователем и телеметрии через редактор реестра.
- Нажмите клавиши Win + R, чтобы запустить утилиту «Выполнить», введите в поле «Regedit» и нажмите «ОК», чтобы открыть редактор реестра.
- Далее перейдите к этому пути реестра: HKEY_LOCAL_MACHINESOFTWAREPoliciesMicrosoftWindowsDataCollection
- После этого щелкните правой кнопкой мыши папку с именем «DataCollection» и выберите «Создать»> «Значение DWORD (32 бита)».
- Теперь назовите новое значение «AllowTelemetry» и убедитесь, что его значение «0», а затем нажмите «ОК», чтобы сохранить сделанные изменения.
- Перезагрузите компьютер.
Вариант 3. Отключение службы взаимодействия с пользователем и телеметрии с помощью редактора групповой политики
Если вам необходимо отключить службу, относящуюся к Universal Telemetry Client для управляемых компанией систем, вы можете сделать это с помощью редактора групповой политики.
- Нажмите клавиши Win + R, чтобы открыть утилиту «Выполнить», введите «gpedit.msc» в поле и нажмите Enter, чтобы открыть редактор групповой политики.
- Затем перейдите по этому пути: Конфигурация компьютера> Административные шаблоны> Компоненты Windows> Сбор данных и предварительная сборка.
- После этого дважды щелкните Сбор данных и предварительный просмотр сборки, чтобы открыть его настройки.
- Оттуда найдите элемент «Разрешить телеметрию» и дважды щелкните по нему, чтобы открыть его свойства.
- Затем установите переключатель в положение «Отключено» и нажмите кнопку «Применить», чтобы сохранить сделанные изменения.
- Перезагрузите компьютер.
Вариант 4. Запустите средство устранения неполадок оборудования и устройств или средство устранения неполадок производительности.
Устранение неполадок оборудования и устройств:
- Первое, что вам нужно сделать, это нажать на Пуск, а затем на иконку в виде шестеренки, чтобы открыть окно настроек.
- После открытия настроек найдите параметр «Обновление и безопасность» и выберите его.
- Оттуда перейдите к варианту устранения неполадок, расположенному в левой части списка.
- Далее выберите «Оборудование и устройства» из списка, откройте средство устранения неполадок и запустите его. Когда он выполнит свою работу, подождите, пока он завершит процесс, а затем перезапустите систему.
- После перезагрузки системы проверьте, не устранена ли проблема. Если нет, обратитесь к следующей опции, приведенной ниже.
Устранение неполадок производительности:
- Нажмите клавиши Win + R, чтобы открыть диалоговое окно «Выполнить».
- Тип «exe / id PerformanceDiagnostic”И нажмите Enter, чтобы открыть средство устранения неполадок с производительностью.
- Затем нажмите Next, чтобы начать. Подождите, пока процесс не будет завершен.
Узнать больше
Ошибка сокета 10060 — Что это?
Ошибка сокета 10060 в основном это ошибка времени ожидания соединения. Эта ошибка возникает, когда удаленный FTP-сервер не отвечает на CuteFTP. Эта ошибка времени ожидания возникает после того, как сеанс FTP установлен, но даже сервер не отвечает. Сообщение об ошибке отображается в следующем формате:
‘Время соединения истекло. Попытка подключения не удалась, потому что подключенная сторона не ответила должным образом через некоторое время, или не удалось установить соединение, потому что подключенный хост не ответил. ‘
Решения
 Причины ошибок
Причины ошибок
Ошибка сокета 10060 может возникнуть по нескольким причинам, включая:
- Заблокированный порт
- Неверные настройки подключения к данным
- Когда настройка подключения через веб-прокси не позволяет достаточно времени для получения ответа от конечного веб-сайта, и, следовательно, время подключения истекло.
- Проблемы с реестром
- Вирусная инфекция
Дополнительная информация и ручной ремонт
Вот некоторые из лучших и быстрых методов самостоятельного решения проблемы Socket Error 10060 на вашем ПК.
Способ 1. Устранение неполадок подключения веб-прокси
Этот метод работоспособен и эффективен, если Socket Error 10060 возникает только тогда, когда служба веб-прокси используется. Чтобы выполнить его, вот что вам нужно сделать: установить прокси-клиент Winsock на свой компьютер. Отключите настройки веб-прокси в настройках локальной сети на вкладке «Подключения» параметров Интернета. После того, как вы отключите настройки, попробуйте зайти на сайт, на котором выдает ошибку. Если сайт доступен, ошибка устранена.
Способ 2. Увеличьте время ожидания веб-прокси
Если отключение настроек веб-прокси не работает, попробуйте увеличить время ожидания. Для этого вам также придется внести изменения в реестр.
Помните, что при неправильном изменении реестра могут возникнуть серьезные проблемы.
- Вот что вам нужно сделать, нажмите «Пуск», «Выполнить» и затем введите Regedit в диалоговом окне.
- Перейдите к следующему подразделу реестра: HKEY_LOCAL_MACHINESYSTEMCurrentControlSetServicesW3ProxyParameters.
- В правой части редактора реестра щелкните правой кнопкой мыши Request TimeoutSecs и выберите команду Изменить.
- Нажмите десятичную, введите число секунд, в течение которых вы хотите, чтобы прокси-служба ожидала окончания сеанса.
- Для подтверждения изменений нажмите ОК.
- Теперь перезапустите службу публикации WWW, запустив, запустив и набрав cmd. Нажмите OK, чтобы продолжить.
- Введите net stop iisadmin / y и нажмите клавишу ВВОД. После этого введите net start iisadmin / y и нажмите Enter. Проверьте новые настройки, перейдя на веб-сайт, на котором отображалось сообщение «Ошибка сокета 10060».
Способ 3: переключиться из пассивного режима в режим активного порта
Этот способ эффективен, если ошибка возникает из-за неверных настроек подключения к данным. CuteFTP по умолчанию использует пассивный режим, поэтому, чтобы убедиться, что ошибка устранена, вам, возможно, придется переключиться из пассивного режима в режим активного порта. Чтобы сделать это переключение, откройте диспетчер сайтов, а затем щелкните один раз имя проблемного веб-сайта. Теперь на вкладке «Тип» измените тип подключения для передачи данных, чтобы использовать порт.
Способ 4: настройка параметров брандмауэра
Иногда ошибка также может возникать из-за брандмауэра. Чтобы решить, настройте Настройки межсетевого экрана разрешить протокол FTP.
Метод 5: скачать Restoro
Независимо от того, возникает ли ошибка из-за вирусной инфекции или проблем с реестром, рекомендуется загрузить Restoro. Это продвинутое и многофункциональное средство для исправления ошибок ПК, в которое встроено несколько утилит, таких как антивирус и средство очистки реестра. Утилита очистки реестра удаляет ненужные файлы, файлы cookie и недействительные записи, наносящие ущерб реестру. Он очищает, исправляет и восстанавливает реестр, в то время как антивирус удаляет все типы вирусов, таких как шпионское ПО и трояны, за считанные секунды, тем самым разрешая код ошибки сокета 10060. Это безопасно, удобно и совместимо со всеми версиями Windows. Открыть скачать Ресторо сегодня.
Узнать больше
Авторское право © 2022, ErrorTools, Все права защищены
Товарные знаки: логотипы Microsoft Windows являются зарегистрированными товарными знаками Microsoft. Отказ от ответственности: ErrorTools.com не аффилирован с Microsoft и не претендует на прямую аффилированность.
Информация на этой странице предоставлена исключительно в информационных целях.

Ремонт вашего ПК одним щелчком мыши
Имейте в виду, что наше программное обеспечение необходимо установить на ПК с ОС Windows. Откройте этот веб-сайт на настольном ПК и загрузите программное обеспечение для простого и быстрого устранения ваших проблем.
Устраняем ошибку активации с кодом 0x8007007b
Содержание
- 1 Устраняем ошибку активации с кодом 0x8007007b
- 2 Выявляем причину
- 3 Основные способы устранения
- 4 Выполняем ручную активацию
- 5 Замена лицензии с помощью командной строки
- 6 Стандартной способ замены ключа
- 7 Проблемы со службами
- 7.1 Видео инструкция
- 7.2 Профессиональная помощь
- 8 Активация Windows 10 ошибка 0x8007007B
- 9 Сведения о вопросе
- 10 Error 0x8007007b исправить при активации Виндовс 7, 8 и 10
- 11 Когда возникает
- 12 проблемы в первом случае
- 13 Решение причины с активацией
- 14 Не удается активировать Windows 10 PROю Код ошибки: 0x8007007B
- 15 Сведения о вопросе
- 16 Troubleshooting activation error codes
- 17 Summary of error codes
- 18 Causes and resolutions
- 18.1 0xC004C001 The activation server determined the specified product key is invalid
- 18.1.1 Possible cause
- 18.1.2 Resolution
- 18.2 0xC004C003 The activation server determined the specified product key is blocked
- 18.2.1 Possible cause
- 18.2.2 Resolution
- 18.3 0xC004C008 The activation server determined that the specified product key could not be used
- 18.3.1 Possible cause
- 18.3.2 Resolution
- 18.4 0xC004B100 The activation server determined that the computer could not be activated
- 18.4.1 Possible cause
- 18.4.2 Resolution
- 18.5 0xC004C020 The activation server reported that the Multiple Activation Key has exceeded its limit
- 18.5.1 Possible cause
- 18.5.2 Resolution
- 18.6 0xC004C021 The activation server reported that the Multiple Activation Key extension limit has been exceeded
- 18.6.1 Possible cause
- 18.6.2 Resolution
- 18.7 0xC004F009 The Software Protection Service reported that the grace period expired
- 18.7.1 Possible cause
- 18.7.2 Resolution
- 18.8 0xC004F00F The Software Licensing Server reported that the hardware ID binding is beyond level of tolerance
- 18.8.1 Possible cause
- 18.8.2 Resolution
- 18.9 0xC004F014 The Software Protection Service reported that the product key is not available
- 18.9.1 Possible cause
- 18.9.2 Resolution
- 18.10 0xC004F02C The Software Protection Service reported that the format for the offline activation data is incorrect
- 18.10.1 Possible cause
- 18.10.2 Resolution
- 18.11 0xC004F035 Invalid Volume License Key
- 18.11.1 Possible cause
- 18.11.2 Resolution
- 18.12 0xC004F038 The count reported by your Key Management Service (KMS) is insufficient
- 18.12.1 Possible cause
- 18.12.2 Resolution
- 18.13 0xC004F039 The Key Management Service (KMS) is not enabled
- 18.13.1 Possible cause
- 18.13.2 Resolution
- 18.14 0xC004F041 The Software Protection Service determined that the Key Management Server (KMS) is not activated
- 18.14.1 Possible cause
- 18.14.2 Resolution
- 18.15 0xC004F042 The Software Protection Service determined that the specified Key Management Service (KMS) cannot be used
- 18.15.1 Possible cause
- 18.15.2 Resolution
- 18.16 0xC004F050 The Software Protection Service reported that the product key is invalid
- 18.16.1 Possible cause
- 18.16.2 Resolution
- 18.17 0xC004F051 The Software Protection Service reported that the product key is blocked
- 18.17.1 Possible cause
- 18.17.2 Resolution
- 18.18 0xC004F064 The Software Protection Service reported that the non-genuine grace period expired
- 18.18.1 Possible cause
- 18.18.2 Resolution
- 18.19 0xC004F065 The Software Protection Service reported that the application is running within the valid non-genuine period
- 18.19.1 Possible cause
- 18.19.2 Resolution
- 18.20 0xC004F06C The request timestamp is invalid
- 18.20.1 Possible cause
- 18.20.2 Resolution
- 18.21 0x80070005 Access denied
- 18.21.1 Possible cause
- 18.21.2 Resolution
- 18.22 0x8007232A DNS server failure
- 18.22.1 Possible cause
- 18.22.2 Resolution
- 18.23 0x8007232B DNS name does not exist
- 18.23.1 Possible cause
- 18.23.2 Resolution
- 18.24 0x800706BA The RPC server is unavailable
- 18.24.1 Possible cause
- 18.24.2 Resolution
- 18.25 0x8007251D No records found for DNS query
- 18.25.1 Possible cause
- 18.25.2 Resolution
- 18.26 0xC004F074 No Key Management Service (KMS) could be contacted
- 18.26.1 Possible cause
- 18.26.2 Resolution
- 18.27 0x8004FE21 This computer is not running genuine Windows
- 18.27.1 Possible cause
- 18.27.2 Resolution
- 18.28 0x80092328 DNS name does not exist
- 18.28.1 Possible cause
- 18.28.2 Resolution
- 18.29 0x8007007b DNS name does not exist
- 18.29.1 Possible cause
- 18.29.2 Resolution
- 18.30 0x80070490 The product key you entered didn’t work
- 18.30.1 Possible cause
- 18.30.2 Resolution
- 18.1 0xC004C001 The activation server determined the specified product key is invalid
Прошло уже немало времени с выпуска новой Виндовс 10. Однако пользователи продолжают сталкиваться с различными неисправностями при работе с данной операционной системой.
Давайте разберем одну из наиболее распространенных неполадок – ошибку с кодом 0x8007007b, которая появляется при попытке активации Windows 10. Иногда сбой сопровождается специальным сообщением «синтаксическая ошибка в имени файла».
Для начала диагностируем неполадку, чтобы было понятно в какую сторону двигаться.
Выявляем причину
Обычно сбой появляется при обновлении с более старой Windows 7 на новую десятку и связано это с установкой нелицензионной версии операционной системы. Поэтому, если вы столкнулись с этим, то в первую очередь рекомендую установить семерку, используя оригинальный ключ и только потом производить обновление.
Но могут быть и другие причины:
- Был введен неверный код активации.
- Перебои в работе интернет подключения.
- Проблема на стороне серверов Microsoft.
- Процедура установки или обновления на новую десятку прошла с ошибками.
- Не обнаружен сервер KMS или SRV запись.
После того, как мы определились с возможными неполадками, переходим к их устранению.
Основные способы устранения
Перед тем, как начинать копаться в системе, нужно проверить стабильность своего интернет подключения и убедиться в правильном вводе лицензионного кода.
Не удалось устранить проблему? Обратитесь за помощью к специалисту!
Также ошибку активации 0x8007007b в Windows 10 могут вызывать временные неполадки на стороне серверов Microsoft. Поэтому попробуйте повторить процедуру через некоторое время.
Иногда интернет провайдер может блокировать доступ к серверам, что неудивительно, учитывая нынешнюю обстановку с глобальной сетью в России. Проверить это можно просто, достаточно перейти на официальный сайт и посмотреть на скорость его загрузки.
Нередко процедура обновления или установка свежей версии операционной системы происходит со сбоями, особенно, если инсталляция происходила с поврежденного носителя или при нестабильном подключении с сетью. Проверьте этот момент.
Еще реже проблема может находиться на стороне сборки, особенно если она была скачена откуда угодно, но не с официального сайта.
Выполняем ручную активацию
Если Windows 10 по-прежнему не удается активировать, то скорее всего проблема находится на стороне пользователя. Тогда для устранения ошибки 0x8007007b стоит попробовать ручной способ регистрации ключа.
Выполняется данная процедура следующим образом:
Не удалось устранить проблему? Обратитесь за помощью к специалисту!
- Запускаем командную консоль , обязательно с правами администратора.
- Открываем «Script Host» выполнив команду «slmgr.vbs -dlv».
- Смотрим на раздел «Состояние лицензии», если она не отображается, то ее необходимо указать. Чем мы и займемся далее.
- Запускаем окно команд с помощью нажатия «WIN+R», вводим в окно «slui 3» и щелкаем «ОК».
- В соответствующей строке указываем код продукта, состоящий из 25 цифр и букв.
- Щелкаем по кнопке «Активировать» и дожидаемся завершения процесса.
Если код был принят, то перезагрузите компьютер и убедитесь, что он не слетит при следующем запуске.
Замена лицензии с помощью командной строки
Обычно, после принятия ключа системой, пользователям Windows 10 выводится сообщение об успешном завершении данной процедуры, но несмотря на это, активация не происходит и появляется все та же ошибка 0x8007007b. Тогда следует произвести замену лицензии.
Как это делается на практике:
- Открываем строку команд с полными правами.
- Вводим «slmgr.vbs /ipk +++++», вместо символов «+» указываем регистрационный код, включая дефисы между каждыми 5 символами.
- Нажимаем «Enter», ждем пару минут, вводим «slmgr.vbs -ato» и снова жмем «Enter».
Дожидаемся окончания процесса, перезагружаем компьютер и проверяем результат. Сбой должен быть устранен.
Второй способ устранения сбоя 0x8007007b:
- Все также запускаем консоль, вводим «slmgr.vbs /upk» и ждем окончания процесса.
- Закрываем все окна и заново вводим регистрационный ключ. Для этого можно использовать разобранный ниже способ.
По завершении процедуры перезапустите ПК.
Не удалось устранить проблему? Обратитесь за помощью к специалисту!
Стандартной способ замены ключа
В последних версиях Windows 10 появилась возможность изменить ключ через раздел параметров. Это намного удобнее, чем использовать командную строку.
- Открываем панель параметров, нажав «Win+l».
- Заходим в раздел «Обновление и безопасность».
- Открываем вкладку «Активация» и жмем по кнопке изменения лицензии.
- Вводим регистрационные данные и дожидаемся принятия лицензии.
По аналогии с предыдущими пунктами, в самом конце необходимо перезагрузить компьютер.
Проблемы со службами
Исходя из официального сообщения , можно сделать вывод, что виновником появления сбоя также мог стать KMS сервер или отсутствующая SRV служба.
Если ни одна из рекомендаций не помогла устранить код ошибки 0x8007007b, то возможно дело в недействительном ключе, из-за которого Windows 10 никак не активируется. Проверить этот момент можно связавшись со специалистом поддержки Microsoft.
Видео инструкция
Профессиональная помощь
Если не получилось самостоятельно устранить возникшие неполадки,
то скорее всего, проблема кроется на более техническом уровне.
Это может быть: поломка материнской платы, блока питания,
жесткого диска, видеокарты, оперативной памяти и т.д.
Важно вовремя диагностировать и устранить поломку,
чтобы предотвратить выход из строя других комплектующих.
В этом вам поможет наш специалист.
Это бесплатно и ни к чему не обязывает.
Мы перезвоним Вам в течении 30 мин.
onoutbukax.ru
Активация Windows 10 ошибка 0x8007007B
Здраствуйте! Пытаюсь активировать виндовс 10, но возникает ошибка 0x8007007B, пробовала устранить ошибку с помощью командной строки, появлялось окно «активация прошла успешно», но ошибка не пропала и виндовс не активировался. Подключение к интернету есть, проверяла ошибки через «устранение ошибок» в панели задач, но их не выявилось. После ввода ключа пишет «Чтобы активировать систему с помощью этого ключа продукта, этому устройству необходимо подключиться к службе активации вашей организации.»
Вопрос 1: что за служба активации организации
2: как к ней подключиться
3: устранится ли ошибка после подключения
В окне Windows Script Host в состоянии лицензии написано «уведомление», что это означает? Причина режима уведомления: 0xC004F056
Сведения о вопросе
Это помогло устранить вашу проблему?
К сожалению, это не помогло.
Великолепно! Спасибо, что пометили это как ответ.
Насколько Вы удовлетворены этим ответом?
Благодарим за отзыв, он поможет улучшить наш сайт.
Насколько Вы удовлетворены этим ответом?
Благодарим за отзыв.
Это помогло устранить вашу проблему?
К сожалению, это не помогло.
Великолепно! Спасибо, что пометили это как ответ.
Насколько Вы удовлетворены этим ответом?
Благодарим за отзыв, он поможет улучшить наш сайт.
answers.microsoft.com
Error 0x8007007b исправить при активации Виндовс 7, 8 и 10
При постоянной работе в различных версиях операционной системы от Microsoft человек может столкнуться с самыми разнообразными неприятностями и сбоями, большая часть из которых поддается лечению. Естественно, что в большинстве случаев, необходимо знать первопричины их появления. Но, бывают моменты, когда «симптомы» определить не так-то и легко. Например, error 0x8007007b – как раз этот вариант, когда причиной могут стать совершенно разные вещи.
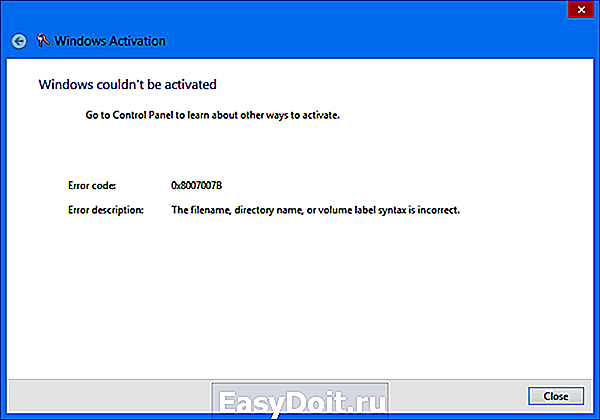
Когда возникает
Существует два варианта, когда возникает эта неприятность:
- Синтаксическая ошибка в имени файла – при попытке создания точки восстановления системы.
- Код ошибки 0x8007007b при активации Виндовс 10 или других версий этой операционки.
Существуют ли способы того, как исправить возникшие обстоятельства. Безусловно, да.
проблемы в первом случае
Создание точек восстановления системы – нормальная практика для большинства пользователей, так как подобные действия позволяют решать очень многие проблемы при активной работе OS. Но иногда подобное действие невозможно завершить именно из-за этой причины. Что делать в такой ситуации? Выполнить предложенный процесс:
- Совершить переход в панель управления, где найти меню, посвященное установленной операционки.
- Перейти в пункт защиты системы и выбрать тот диск, где установлена ОС.
- Нажать на «настроить».
Первоначально необходимо отключить защиту с помощью нужной кнопки, а затем вернуться в тоже меню и, соответственно, включить эту же функцию.
Практически всегда этот способ помогает.
Решение причины с активацией
Важно понимать, что подобная болезнь присутствует не только в работе с новой десяткой, но и в предыдущих версиях ОС. Например, легко может возникнуть ошибка при активации Windows 7 или аналогичная надпись «не удалось активировать Windows 8».
Activation error сообщает нам, что был введен неправильный ключ. В семерке и десятке достаточно повторить процедуры с правильными значениями, а вот в восьмерке возникает проблема – отсутствует такой возможность. Существует два способа выхода из этой ситуации.
- Перейти в меню «выполнить».
- Ввести в строку команду Slui 3.
- В новом окне вбить правильный ключ и продолжить процесс активации.
- Запустить командную строку – обязательно с правами администратора.
- Заставить систему выполнить приказ: slmgr.vbs /правильные значения активационного ключа.
Во всех других ситуациях – просто проверьте вводимые значения. Возможно, была совершенна небольшая опечатка, что сразу делает источник недействительным.
windowserror.ru
Не удается активировать Windows 10 PROю Код ошибки: 0x8007007B
Не удается активировать Windows.Попробуйте сделать это позже.
Код ошибки: 0x8007007B
Описание ошибки: Синтаксическая ошибка в имени файла,имени папки или метке тома.
Что можно сделать с этим всем,для активации!?
Сведения о вопросе
Это помогло устранить вашу проблему?
К сожалению, это не помогло.
Великолепно! Спасибо, что пометили это как ответ.
Насколько Вы удовлетворены этим ответом?
Благодарим за отзыв, он поможет улучшить наш сайт.
Насколько Вы удовлетворены этим ответом?
Благодарим за отзыв.
У меня такая же фигня, скачал фаил с сайта Майкрософт, он запустился начал скачивать я так понял.
попросил у меня ключ, я его взял с вашего сайта, он прошел, потом он перезагрузился появился логотип Виндовс 10, и пошла устоновка, 2 раза вроде загрузил, я уже не следил, пришел был экран на заполнения времени я все заполнил, виндовс включился, по лазив интерфейсе подключив инет, скачал скайп, и где то чеса через 3-5 вышло справа внизу «Активация виндовс Чтобы активировать виндовс перейдите в раздел «параметры» и дальше я обнаружил это, как у ЁжиГга
Это помогло устранить вашу проблему?
К сожалению, это не помогло.
Великолепно! Спасибо, что пометили это как ответ.
Насколько Вы удовлетворены этим ответом?
Благодарим за отзыв, он поможет улучшить наш сайт.
Насколько Вы удовлетворены этим ответом?
Благодарим за отзыв.
У меня такая же фигня, скачал фаил с сайта Майкрософт, он запустился начал скачивать я так понял.
попросил у меня ключ, я его взял с вашего сайта, он прошел, потом он перезагрузился появился логотип Виндовс 10, и пошла устоновка, 2 раза вроде загрузил, я уже не следил, пришел был экран на заполнения времени я все заполнил, виндовс включился, по лазив интерфейсе подключив инет, скачал скайп, и где то чеса через 3-5 вышло справа внизу «Активация виндовс Чтобы активировать виндовс перейдите в раздел «параметры» и дальше я обнаружил это, как у ЁжиГга
Да , но ЁжиГг не соблаговолили ответить на вопрос . Так что , одинаковая природа отсутствия активации , нет ли — судить трудно.
Это помогло устранить вашу проблему?
К сожалению, это не помогло.
Великолепно! Спасибо, что пометили это как ответ.
Насколько Вы удовлетворены этим ответом?
Благодарим за отзыв, он поможет улучшить наш сайт.
answers.microsoft.com
Troubleshooting activation error codes
Home users
This article is intended for use by support agents and IT professionals. If you’re looking for more information about Windows activation error messages, see Get help with Windows activation errors.
This article provides troubleshooting information to help you respond to error messages that you may receive when you try to use a Multiple Activation Key (MAK) or the Key Management Service (KMS) to perform Volume Activation on one or more Windows-based computers. Look for the error code in the following table, and then select the link to see more information about that error code and how to resolve it.
For more information about volume activation, see Plan for volume activation.
For more information about volume activation for current and recent versions of Windows, see Volume Activation [client].
For more information about volume activation for older versions of Windows, see KB 929712, Volume Activation information for Windows Vista, Windows Server 2008, Windows Server 2008 R2 and Windows 7.
Summary of error codes
| Error code | Error message | Activation type |
|---|---|---|
| 0xC004C001 | The activation server determined the specified product key is invalid | MAK |
| 0xC004C003 | The activation server determined the specified product key is blocked | MAK |
| 0xC004C008 | The activation server determined that the specified product key could not be used. | KMS |
| 0xC004B100 | The activation server determined that the computer could not be activated. | MAK |
| 0xC004C020 | The activation server reported that the Multiple Activation Key has exceeded its limit. | MAK |
| 0xC004C021 | The activation server reported that the Multiple Activation Key extension limit has been exceeded. | MAK |
| 0xC004F009 | The Software Protection Service reported that the grace period expired. | MAK |
| 0xC004F00F | The Software Licensing Server reported that the hardware ID binding is beyond level of tolerance. | MAK/KMS client/KMS host |
| 0xC004F014 | The Software Protection Service reported that the product key is not available | MAK/KMS client |
| 0xC004F02C | The Software Protection Service reported that the format for the offline activation data is incorrect. | MAK/KMS client |
| 0xC004F035 | This error code equates to “The Software Protection Service reported that the computer could not be activated with a Volume license product key. ” The error text is correct, but is ambiguous. This error indicates that the computer is missing a Windows marker in the BIOS – provided on OEM systems to indicate computers shipping with qualifying editions of Windows, which is a requirement for KMS client activation. Error: Invalid Volume License Key In order to activate, you need to change your product key to a valid Multiple Activation Key (MAK) or Retail key. You must have a qualifying operating system license AND a Volume license Windows 7 upgrade license, or a full license for Windows 7 from a retail source. ANY OTHER INSTALLATION OF THIS SOFTWARE IS IN VIOLATION OF YOUR AGREEMENT AND APPLICABLE COPYRIGHT LAW. | KMS client/KMS host |
| 0xC004F038 | The Software Protection Service reported that the computer could not be activated. The count reported by your Key Management Service (KMS) is insufficient. Please contact your system administrator. | KMS client |
| 0xC004F039 | The Software Protection Service reported that the computer could not be activated. The Key Management Service (KMS) is not enabled. | KMS client |
| 0xC004F041 | The Software Protection Service determined that the Key Management Server (KMS) is not activated. KMS needs to be activated. | KMS client |
| 0xC004F042 | The Software Protection Service determined that the specified Key Management Service (KMS) cannot be used. | KMS client |
| 0xC004F050 | The Software Protection Service reported that the product key is invalid. | KMS, KMS client, MAK |
| 0xC004F051 | The Software Protection Service reported that the product key is blocked. | MAK/KMS |
| 0xC004F064 | The Software Protection Service reported that the non-genuine grace period expired. | MAK |
| 0xC004F065 | The Software Protection Service reported that the application is running within the valid non-genuine period. | MAK/KMS client |
| 0xC004F06C | The Software Protection Service reported that the computer could not be activated. The Key Management Service (KMS) determined that the request timestamp is invalid. | KMS client |
| 0x80070005 | Access denied. The requested action requires elevated privileges. | KMS client/MAK/KMS host |
| 0x8007232A | DNS server failure. | KMS host |
| 0x8007232B | DNS name does not exist. | KMS client |
| 0x800706BA | The RPC server is unavailable. | KMS client |
| 0x8007251D | No records found for DNS query. | KMS client |
| 0xC004F074 | The Software Protection Service reported that the computer could not be activated. No Key Management Service (KMS) could be contacted. Please see the Application Event Log for additional information. | KMS Client |
| 0x8004FE21 | This computer is not running genuine Windows. | MAK/KMS client |
| 0x80092328 | 0x80092328 DNS name does not exist. | KMS client |
| 0x8007007b | 0x8007007b DNS name does not exist. | KMS client |
| 0x80070490 | The product key you entered didn’t work. Check the product key and try again, or enter a different one. | MAK |
Causes and resolutions
0xC004C001 The activation server determined the specified product key is invalid
Possible cause
The MAK that you entered is not valid.
Resolution
Verify that the key is the MAK that was provided by Microsoft. For additional assistance, contact the Microsoft Licensing Activation Centers.
0xC004C003 The activation server determined the specified product key is blocked
Possible cause
The MAK is blocked on the activation server.
Resolution
To obtain a new MAK, contact the Microsoft Licensing Activation Centers. After you obtain the new MAK, try installing and activating Windows again.
0xC004C008 The activation server determined that the specified product key could not be used
Possible cause
The KMS key has exceeded its activation limit. A KMS host key can be activated up to 10 times on up to six different computers.
Resolution
If you require additional activations, contact the Microsoft Licensing Activation Centers.
0xC004B100 The activation server determined that the computer could not be activated
Possible cause
The MAK is not supported.
Resolution
To troubleshoot this issue, verify that the MAK that you are using is the MAK that was provided by Microsoft. To verify that the MAK is valid, contact the Microsoft Licensing Activation Centers.
0xC004C020 The activation server reported that the Multiple Activation Key has exceeded its limit
Possible cause
The MAK has exceeded its activation limit. By design, MAKs can be activated a limited number of times.
Resolution
If you require additional activations, contact the Microsoft Licensing Activation Centers.
0xC004C021 The activation server reported that the Multiple Activation Key extension limit has been exceeded
Possible cause
The MAK has exceeded its activation limit. By design, MAKs activate a limited number of times.
Resolution
If you need additional activations, contact the Microsoft Licensing Activation Centers.
0xC004F009 The Software Protection Service reported that the grace period expired
Possible cause
The grace period expired before the system was activated. Now, the system is in the Notifications state.
Resolution
0xC004F00F The Software Licensing Server reported that the hardware ID binding is beyond level of tolerance
Possible cause
The hardware has changed or the drivers were updated on the system.
Resolution
If you are using MAK activation, use either online or phone activation to reactivate the system during the OOT grace period.
If you are using KMS activation, restart Windows or run slmgr.vbs /ato.
0xC004F014 The Software Protection Service reported that the product key is not available
Possible cause
No product keys are installed on the system.
Resolution
If you are using MAK activation, install a MAK product key.
If you are using KMS activation, check the Pid.txt file (located on the installation media in the sources folder) for a KMS Setup key. Install the key.
0xC004F02C The Software Protection Service reported that the format for the offline activation data is incorrect
Possible cause
The system has detected that the data entered during phone activation is not valid.
Resolution
Verify that the CID is entered correctly.
0xC004F035 Invalid Volume License Key
The full text of this error message resembles the following:
Error: Invalid Volume License Key. In order to activate, you need to change your product key to a valid Multiple Activation Key (MAK) or Retail key. You must have a qualifying operating system license AND a Volume license Windows 7 upgrade license, or a full license for Windows 7 from a retail source. ANY OTHER INSTALLATION OF THIS SOFTWARE IS IN VIOLATION OF YOUR AGREEMENT AND APPLICABLE COPYRIGHT LAW.
Possible cause
Windows 7 Volume editions are licensed only for upgrade. Microsoft does not support installing a Volume operating system on a computer that does not have a qualifying operating system installed.
This error code indicates the following: “The Software Protection Service reported that the computer could not be activated with a Volume license product key. ” The error text is correct, but it is ambiguous. This error indicates that the computer is missing a Windows marker in the BIOS. This marker appears on OEM systems to indicate computers that ship together with qualifying editions of Windows. The marker is required for KMS client activation.
Resolution
Install a qualifying version of a Microsoft operating system, and then activate by using an MAK.
0xC004F038 The count reported by your Key Management Service (KMS) is insufficient
The full text of this error message resembles the following:
The Software Protection Service reported that the computer could not be activated. The count reported by your Key Management Service (KMS) is insufficient. Please contact your system administrator.
Possible cause
The count on the KMS host is not high enough. For Windows Server, the KMS count must be greater than or equal to 5. For Windows (client), the KMS count must be greater than or equal to 25.
Resolution
Before you can use KMS to activate Windows, you must have more computers in the KMS pool. To obtain the current count on the KMS host, run Slmgr.vbs /dli.
0xC004F039 The Key Management Service (KMS) is not enabled
The full text of this error message resembles the following:
The Software Protection Service reported that the computer could not be activated. The Key Management Service (KMS) is not enabled.
Possible cause
KMS did not respond to the KMS request.
Resolution
Troubleshoot the network connection between the KMS host and the client. Make sure that TCP port 1688 (default) is not blocked by a firewall or is otherwise filtered.
0xC004F041 The Software Protection Service determined that the Key Management Server (KMS) is not activated
The full text of this error message resembles the following:
The Software Protection Service determined that the Key Management Server (KMS) is not activated. KMS needs to be activated.
Possible cause
The KMS host is not activated.
Resolution
Activate the KMS host by using either online or telephone activation.
0xC004F042 The Software Protection Service determined that the specified Key Management Service (KMS) cannot be used
Possible cause
This error occurs if the KMS client contacted a KMS host that could not activate the client software. This can be common in mixed environments that contain application-specific and operating system-specific KMS hosts, for example.
Resolution
Make sure that if you use specific KMS hosts to activate specific applications or operating systems, the KMS clients connect to the correct hosts.
0xC004F050 The Software Protection Service reported that the product key is invalid
Possible cause
This can be caused by a typo in the KMS key or by typing in a Beta key on a Released version of the operating system.
Resolution
Install the appropriate KMS key on the corresponding version of Windows. Check the spelling. If the key is being copied and pasted, make sure that em-dashes were not substituted for the hyphens in the key.
0xC004F051 The Software Protection Service reported that the product key is blocked
Possible cause
The activation server determined that Microsoft has blocked the product key.
Resolution
Obtain a new MAK or KMS key, install it on the system, and activate.
0xC004F064 The Software Protection Service reported that the non-genuine grace period expired
Possible cause
Windows Activation Tools (WAT) has determined that the system is not genuine.
Resolution
0xC004F065 The Software Protection Service reported that the application is running within the valid non-genuine period
Possible cause
Windows Activation Tools has determined that the system is not genuine. The system will continue to run during the Non-Genuine grace period.
Resolution
Obtain and install a genuine product key, and activate the system during the grace period. Otherwise, the system will go into the Notifications state at the end of the grace period.
0xC004F06C The request timestamp is invalid
The full text of this error message resembles the following:
The Software Protection Service reported that the computer could not be activated. The Key Management Service (KMS) determined that the request timestamp is invalid.
Possible cause
The system time on the client computer is too different from the time on the KMS host. Time sync is important to system and network security for a variety of reasons.
Resolution
Fix this issue by changing the system time on the client to sync with the KMS host. We recommend that you use a Network Time Protocol (NTP) time source or Active Directory Domain Services for time synchronization. This issue uses UTP time and does not depend on Time Zone selection.
0x80070005 Access denied
The full text of this error message resembles the following:
Access denied. The requested action requires elevated privileges.
Possible cause
User Account Control (UAC) prohibits activation processes from running in a non-elevated Command Prompt window.
Resolution
Run slmgr.vbs from an elevated command prompt. To do this, on the Start menu, right-click cmd.exe, and then select Run as administrator.
0x8007232A DNS server failure
Possible cause
The system has network or DNS issues.
Resolution
Troubleshoot network and DNS.
0x8007232B DNS name does not exist
Possible cause
The KMS client cannot find KMS server resource records (SRV RRs) in DNS.
Resolution
Verify that a KMS host has been installed and DNS publishing is enabled (default). If DNS is unavailable, point the KMS client to the KMS host by using slmgr.vbs /skms .
If you do not have a KMS host, obtain and install an MAK. Then, activate the system.
For more information about troubleshooting such DNS-related issues, see Common troubleshooting procedures for KMS and DNS issues.
0x800706BA The RPC server is unavailable
Possible cause
Firewall settings are not configured on the KMS host, or DNS SRV records are stale.
Resolution
On the KMS host, make sure that a firewall exception is enabled for the Key Management Service (TCP port 1688).
Make sure that the DNS SRV records point to a valid KMS host.
Troubleshoot network connections.
For more information about troubleshooting such DNS-related issues, see Common troubleshooting procedures for KMS and DNS issues.
0x8007251D No records found for DNS query
Possible cause
The KMS client cannot find KMS SRV records in DNS.
Resolution
Troubleshoot network connections and DNS. For more information about how to troubleshoot such DNS-related issues, see Common troubleshooting procedures for KMS and DNS issues.
0xC004F074 No Key Management Service (KMS) could be contacted
The full text of this error message resembles the following:
The Software Protection Service reported that the computer could not be activated. No Key Management Service (KMS) could be contacted. Please see the Application Event Log for additional information.
Possible cause
All of the KMS host systems returned an error.
Resolution
In the Application Event Log, identify each event that has Event ID 12288 and is associated with the activation attempt. Troubleshoot the errors from these events.
For more information about troubleshooting DNS-related issues, see Common troubleshooting procedures for KMS and DNS issues.
0x8004FE21 This computer is not running genuine Windows
Possible cause
This issue can occur for several reasons. The most likely reason is that language packs (MUI) have been installed on computers that are running Windows editions that are not licensed for additional language packs.
This issue is not necessarily an indication of tampering. Some applications can install multi-lingual support even when that edition of Windows is not licensed for those language packs.)
This issue may also occur if Windows has been modified by malware to allow additional features to be installed. This issue may also occur if certain system files are corrupted.
Resolution
To resolve this issue, you must reinstall the operating system.
0x80092328 DNS name does not exist
Possible cause
This issue may occur if the KMS client cannot find the KMS SRV resource records in DNS.
Resolution
For more information about troubleshooting such DNS-related issues, see Common troubleshooting procedures for KMS and DNS issues.
0x8007007b DNS name does not exist
Possible cause
This issue may occur if the KMS client cannot find the KMS SRV resource records in DNS.
Resolution
For more information about troubleshooting such DNS-related issues, see Common troubleshooting procedures for KMS and DNS issues.
0x80070490 The product key you entered didn’t work
The full text of this error resembles the following:
The product key that you entered didn’t work. Check the product key and try again, or enter a different one.
Possible cause
This issue occurs because the MAK that was entered was not valid, or because of a known issue in Windows Server 2019.
Resolution
To work around this issue and activate the computer, run slmgr -ipk at an elevated command prompt.
support.microsoft.com
После установки операционной системы Windows 10 её необходимо активировать. К сожалению, с этим у некоторых пользователей довольно часто возникают проблемы. Существует много ошибок, которые могут появиться на экране вашего компьютера или ноутбука по тем или иным причинам. Происходить это может как по вашей вине, так и по вине разработчиков. Сейчас же мы рассмотрим более детально одну из самых распространённых ошибок, которые могут возникнуть при активации. В этой статье разберёмся, как исправить ошибку 0x8007007b. Давайте же начнём. Поехали!

Мы расскажем вам, как исправить это
Причины появления ошибки
Для начала нужно разобраться, что вообще собой представляет код ошибки 0x8007007. Это синтаксическая ошибка в метке тома, названии файла или папки. Существует следующие причин, которые могут вызвать её возникновение:
- Вы ввели неподходящий для конкретного продукта ключ. Убедитесь, что вы ввели ключ, предназначенный для Home версии, если вы устанавливаете Home версию Windows 10.
- Вы пытаетесь активировать Виндовс без интернета. Обязательно проверьте подключение.
- Сетевые настройки компьютера неправильные.

Так выглядит окно предупреждения
Устраняем ошибку
Теперь перейдём непосредственно к устранению этой проблемы. Прежде чем начинать предпринимать какие-либо действия, необходимо убедиться, что активация Виндовс действительно не была выполнена. Чтобы проверить это, откройте командную строку, щёлкнув правой клавишей по меню «Пуск» и выбрав в появившемся списке пункт «Командная строка (администратор)», а затем пропишите команду:
slmgr –dlv

Внимательно прочтите появившийся текст
Перед вами появится окно со всей необходимой информацией. Внимательно посмотрите на пункт «Состояние лицензии». Если лицензия отсутствует, вызовите окно «Выполнить», воспользовавшись комбинацией клавиш Win+R, и введите в соответствующем поле (без кавычек) «slui 3».

Система показывает подсказку по вводу
В появившемся окне понадобится прописать ключ продукта, состоящий из 25 знаков. После ввода корректного ключа проблема должна быть решена.
Если активация таким способом прошла успешно, но код ошибки 0x8007007b всё равно появляется, воспользуйтесь следующим вариантом решения.
Снова запустите командную строку от имени администратора и выполните команду:
slmgr.vbs /ipk xxxxx-xxxxx-xxxxx-xxxxx-xxxxx
где вместо иксов указывается ключ продукта.

Символы ‘X’ замените своими
После того, как команда будет успешно выполнена, вы больше не столкнётесь с этой ошибкой.
В более новых сборках операционной системы Windows10 активация выполняется значительно проще и удобнее. Там есть специальная кнопка «Ввести ключ», нажав на которую, вы просто вводите номер — и система активируется.

Более простой метод
Вот такие существуют способы исправления ошибки 0x8007007b. Как вы можете убедиться, подобная проблема решается довольно просто, и справиться с этим сможет даже новичок. Какой-то из приведённых в статье способов обязательно поможет вам избавиться от ошибки.
Пишите в комментариях, помогла ли вам эта статья исправить ошибку, делитесь с другими пользователями своим опытом решения подобных проблем, задавайте любые интересующие вопросы по рассмотренной теме, если таковы остались.
Код ошибки 0x8007007B (код 0x8007007B) — Что это?
Код ошибки 0x8007007B (код 0x8007007B) — это ошибка, возникающая при попытке активации Windows 10, а также Windows Server 2008, Windows Vista, Windows 7, Windows 8 или Windows Server 2012.
Общие симптомы включают в себя:
- Вы увидите сообщение об ошибке, подобное этому: «Ошибка 0x8007007B ‘Неверный синтаксис имени файла, имени каталога или метки тома».
- Если для установки используются носители с корпоративной лицензией: Windows 7, Windows 8, Windows Vista Business, Windows Vista Enterprise, Windows Server 2008 R2, Windows Server 2008, Windows Server 2012, Windows 10.
- Ваш компьютер не подключает мастер активации к главному компьютеру службы управления ключами (KMS).
Решения
 Дополнительная информация и ручной ремонт
Дополнительная информация и ручной ремонт
Код ошибки 0x8007007B обычно возникает, когда ключ продукта был активирован слишком много раз. Активация блокировки помогает избежать злоупотребления ключом. Если злоупотребление ключом не соответствует действительности, можно выполнить сброс ключа или вообще получить новый ключ. Если вы не уверены, что можете выполнить эти методы самостоятельно, так как они содержат дополнительные этапы, было бы целесообразно проконсультироваться со специалистом по ремонту компьютеров, чтобы не усугубить проблему.
Как правило, решение может быть простым; это просто зависит от того, насколько хорошо вы разбираетесь в технических вопросах на своем компьютере. Носители с корпоративной лицензией означают, что носители могут быть активированы определенное количество раз. Это помогает избежать неправильного использования продукта. Некоторые люди устанавливают программу Windows 10 на свой компьютер несколько раз, если они являются разработчиками программного обеспечения или проводят определенные типы тестирования программного обеспечения. Чтобы эффективно найти решение, важно знать причину.
Первый метод:
- На рабочем столе нажмите клавишу Windows и S, введите «Командная строка». Затем щелкните правой кнопкой мыши Командную строку в результатах. Выберите Запуск от имени администратора. Нажмите Да, когда вас спросят о разрешении.
- В поле командной строки введите команду: slmgr.vbs -ipk xxxxx-xxxxx-xxxxx-xxxxx-xxxxx
- X представляет ключ продукта. Замените их своим уникальным ключом продукта.
- Введите следующую команду в окно «Командная строка»: slmgr.vbs -ato
- Нажмите Enter.
- Перезагрузите компьютер и попробуйте снова активировать Windows. Он не должен показывать код ошибки больше.
Второй способ:
- Находясь на рабочем столе, нажмите клавишу Windows и R.
- Окно с надписью Run должно открыться.
- Введите следующую команду: Slui 3
- Нажмите ENTER, и окно должно появиться.
- В этом окне вас попросят ввести ключ продукта активации операционной системы.
- Введите этот ключ в предоставленном месте.
- После ввода нажмите «Активировать».
- Перезагрузите компьютер сейчас.
- Проверьте активацию. Код ошибки должен исчезнуть сейчас.
Метод третий:
- Откройте командную строку с правами доступа администратора, как в первом методе, и введите следующую команду: sfc / scannow
- Команда выполнит задания. Это займет некоторое время, поэтому позвольте компьютеру делать свое дело и работать. Дайте SFC завершить сканирование.
- После завершения сканирования перезагрузите компьютер.
- Проверьте активацию. Код ошибки должен быть удален в этой точке.
- Если его нет, вернитесь к первому методу или перейдите к четвертому методу.
Метод четвертый:
Позвоните в службу поддержки Microsoft и объясните проблему как можно подробнее. Сообщите команде код ошибки 0x8007007B и попросите другой ключ продукта. Когда они предоставят вам новый ключ продукта, повторите способ 2. Группа поддержки Microsoft либо изменит ваш ключ продукта, либо сбросит текущий ключ продукта, чтобы его можно было снова использовать для активации.
Вам нужна помощь с вашим устройством?
Наша команда экспертов может помочь

Специалисты Troubleshoot.Tech всегда готовы помочь вам!
Замените поврежденные файлы
Восстановить производительность
Удалить вредоносные программы
ПОЛУЧИТЬ ПОМОЩЬ
Специалисты Troubleshoot.Tech работают со всеми версиями Microsoft Windows, включая Windows 11, с Android, Mac и другими.
Поделиться этой статьей:
Вас также может заинтересовать
Вы когда-нибудь удаляли файл по ошибке? Не расстраивайтесь, у всех нас есть, но что, если вы удалили файл по ошибке, а затем отправились в корзину, чтобы восстановить его, только чтобы обнаружить, что корзина пуста? Если вы столкнулись с такой проблемой, то вы знаете, насколько это неприятно и неприятно, но не волнуйтесь, мы здесь, чтобы помочь и предоставить вам решения этой проблемы и, надеюсь, вернуть ваш файл. Выполните следующие шаги от первого до последнего, поскольку они организованы таким образом, чтобы свести к минимуму безвозвратное удаление потерянных файлов.
-
Обновить вид корзины
Если вы проводите какое-то время на этом сайте, читая статьи, вы знаете, что я большой поклонник простых и эффективных решений, и нет ничего проще, чем одно нажатие кнопки. Откройте корзину и нажмите F5 обновить вид или щелкните правой кнопкой мыши где угодно внутри и выбирайте обновление. Если ваш файл не отображается с помощью этого метода, перейдите к следующему шагу.
-
Настройте Windows на отображение скрытых системных файлов
Чтобы это сработало, вам нужно будет открыть Проводник путем нажатия ⊞ ОКНА + E
 Когда откроется проводник, перейдите в ПРОСМОТР> ОПЦИИ. Выбор внутри опций «Показать скрытые файлы, папки и диски», снимите флажок «Скрыть защищенные файлы операционной системы (рекомендуется)»и нажмите ПРИМЕНИТЬ> ОК
Когда откроется проводник, перейдите в ПРОСМОТР> ОПЦИИ. Выбор внутри опций «Показать скрытые файлы, папки и диски», снимите флажок «Скрыть защищенные файлы операционной системы (рекомендуется)»и нажмите ПРИМЕНИТЬ> ОК
Перейдите в корзину и проверьте, не появились ли файлы. -
Проверьте, включен ли параметр Не перемещать файл в корзину.
Щелкните правой кнопкой мыши в корзину и выберите свойствав разделе свойств есть опция, которая говорит Не перемещайте файлы в корзину, удаляйте файлы сразу после удаления. Этот параметр не выбран по умолчанию, но может быть включен кем-то другим или по ошибке. Если вы видите, что этот параметр включен, к сожалению, ваш файл исчез, и вам придется вернуть файл с помощью стороннего приложения для восстановления, снимите этот флажок, чтобы предотвратить удаление файлов по ошибке в будущем.
-
Увеличить размер корзины
К сожалению, это не поможет вам вернуть файл, но поможет сохранить больше файлов в корзине. Это полезно, поскольку, если вы достигнете предела корзины, все последующие файлы будут безвозвратно удалены, и их не удастся вернуть. Таким образом, увеличив размер корзины, вы получите больше места для сохранения удаленных файлов. Для этого щелкните правой кнопкой мыши корзину, наведите на Предложения. Теперь увеличьте максимальный размер из Пользовательский размер и нажмите Применить и OK.
-
Сбросить корзину
Чтобы сбросить и исправить поврежденную корзину, выполните следующие действия: Нажмите ⊞ ОКНА + X открыть секретное меню Windows и нажмите на on командная строка (администратор)
 В командной строке введите следующее: rd / s / q C: $ Recycle.bin
В командной строке введите следующее: rd / s / q C: $ Recycle.bin
Перезагружать Ваша система
Узнать больше
Процессор не совместим — Что это
У некоторых пользователей, желающих перейти на Windows 10 с Windows 7 или Windows 8.1, возникали ошибки при установке. Одна из этих ошибок — несовместимость процессора. Когда вы нажимаете и запускаете значок «Получить Windows, 10»На панели задач в системном трее вы получите сообщение об ошибке« Процессор несовместим с Windows 10 ». Когда это происходит, было бы хорошо проверить, есть ли ошибка или включена ли ваша функция NX (требование для установки Windows 10).
Решения
 Причины ошибок
Причины ошибок
Ошибка «CPU несовместима с Windows 10» обычно возникает, когда:
- Функция NX не включена
- Вы столкнулись с ошибкой Windows 10
Дополнительная информация и ручной ремонт
Для успешного обновления до Windows 10 ваш ЦП должен поддерживать функции расширения физических адресов (PAE), SSE2 и NX. Если какая-либо из этих функций не активирован в вашей системе, это вызовет ошибку несовместимости с ЦП. Однако некоторые пользователи по-прежнему сообщали об этой ошибке, даже если в их процессоре активированы эти функции. Обычно это происходит из-за ошибки, признанной Windows.
Если какой-либо из этих двух сценариев применим к вашему компьютеру, следующие способы помогут вам решить проблему:
Метод 1 — Проверка на наличие ошибок
Ошибка относится к некоторым системам Windows 7 и Windows 8.1. Ошибка возникает, когда приложение «Get Windows 10» не распознает процессоры как совместимые. Это приводит к ложному отрицательному результату с сообщением: «Вот почему Windows 10 не может быть установлена на этом ПК: CPU не поддерживается». Чтобы исправить эту ошибку, Microsoft выпустила обновление.
К сожалению, обновление исправления (KB2976978 для Windows 8 / 8.1 и KB2952664 для Windows 7 с пакетом обновления 1), чтобы исправить ошибку, может не загружаться на ваш компьютер автоматически. Если это так, вам нужно сначала проверить, правильно ли установлен патч. Для этого выполните следующие действия:
- Нажмите «Пуск» и введите «Просмотр установленных обновлений». Должен появиться значок «Просмотр установленных обновлений». Нажмите на значок.
- Перейдите в панель поиска (верхняя правая часть), затем введите имя патча для вашей системы. Убедитесь, что вы ввели правильное имя патча для своей системы, поскольку Windows 7 и Windows 8 / 8.1 имеют разные имена. Если вы нашли патч, значит, он уже установлен. Теперь вы можете выполнить обновление до Windows 10 без ошибки несовместимости с ЦП.
- Но, если вы не можете найти его, вам нужно установить патч вручную.
- Зайдите в Центр обновления Windows, затем нажмите кнопку «Проверить наличие обновлений».
- Просмотрите доступные обновления и найдите KB2976978 для Windows 8 / 8.1 или KB2952664 для Windows 7 SP1
- Загрузите правильный патч. Возможно, вам придется перезагрузить систему, как только это будет сделано.
- Загруженный патч следует применить через день или два с помощью планировщика задач Windows. После того, как патч будет применен, вы можете обновиться до Windows 10.
Способ 2 — Проверьте функции процессора и активируйте их при необходимости
Основное требование для обновления до Windows 10 — чтобы в вашей системе были включены функции расширения физических адресов (PAE), SSE2 и NX. Если вы получаете сообщение о несовместимости процессора, одной из возможных причин является то, что любая из упомянутых функций недоступна ИЛИ не включена в вашей системе. Вот как вы можете это исправить:
- Убедитесь, что ваш ЦП поддерживает три набора инструкций. Вы можете использовать программное обеспечение, которое предоставляет подобную информацию. Если все три доступны, переходите к следующему шагу.
- Перейдите в BIOS вашего компьютера. Для этого перезагрузите компьютер. Вам нужно будет нажать клавишу, соответствующую производителю вашего компьютера (обычно это F12, F8, F2 или DEL).
- Найдите настройки NX (No Execute Bit). Обычно это находится в меню «Расширенная конфигурация» или в чем-то похожем на это. Обратите внимание, что параметр NX может называться в BIOS по-другому. Некоторые другие названия включают EDB (Execute Disabled Bit), EVP (Enhanced Virus Protection), Execute Disabled Memory Protection или No Excuse Memory Protect.
- Установив настройки NX, убедитесь, что он включен.
- Выйдите из BIOS и сохраните ваши изменения.
- Загрузите компьютер в обычном режиме, затем попробуйте выполнить обновление до Windows 10 снова через приложение «Get Windows 10», которое находится на панели задач.
Метод 3 — Принудительное включение NX Бит
Если изменение настроек в BIOS не помогает, последний вариант — принудительно включить бит NX в вашей системе Windows. Однако это применимо только ЕСЛИ и ТОЛЬКО ЕСЛИ ваш ЦП поддерживает это. Чтобы принудительно включить бит NX, сделайте следующее:
- Нажмите Пуск и перейдите в командную строку (введите «cmd» — без кавычек) и нажмите ввод.
- Скопируйте и вставьте приведенный ниже текст в командную строку.bcdedit.exe / set {current} nx AlwaysOn
- Выполните команду. Вам нужно будет перезагрузить компьютер, как только это будет сделано.
- Загрузите и установите Windows 10
Метод 4 — Используйте надежный автоматизированный инструмент
Если вы все еще испытываете ошибку после выполнения описанных выше способов, вы можете попробовать мощный и надежный автоматизированный инструмент чтобы исправить работу.
Узнать больше
Ошибка Microsoft Store 0x80073d12 возникает при попытке загрузить программное обеспечение из магазина. Чтобы решить проблему, следуйте приведенному руководству шаг за шагом в указанном порядке.
-
Проверьте, достаточно ли у вас места на жестком диске для установки
Store находит и назначает место на жестком диске перед установкой приложения. Если свободного места недостаточно, он вернет данную ошибку. Перейдите в проводник и проверьте, достаточно ли свободного места.
-
Убедитесь, что игра не является расширением
Если вы пытаетесь установить расширение для игры, не владея необходимой базовой игрой, вы получите указанную ошибку. Проверьте страницу магазина, чтобы узнать, есть ли какие-либо предварительные условия для игры, например, для других игр или пакетов.
-
Установить игру из моей библиотеки
Нажмите старт. Открыть Приложение Microsoft Store. Щелкните Подробнее … Кнопка в правом верхнем углу окна приложения MS Store. Нажмите Скачать и обновления в меню. Нажмите Скачать слева, чтобы открыть Моя библиотека. Затем нажмите Готов к установке чтобы открыть список приложений. Нажмите на Установить кнопку для игрового приложения, которое необходимо установить.
-
Установить на другой раздел
Сообщалось, что ошибка исчезает, если установка выполняется в другом разделе вместо диска C по умолчанию.
Узнать больше
Одним из наиболее полезных инструментов в операционной системе Windows 10 является инструмент Windows Media Creation. Этот инструмент используется для загрузки и установки последней версии Windows 10. Однако бывают случаи, когда вы можете столкнуться с некоторыми проблемами при использовании этого инструмента. Одной из таких проблем является код ошибки 0x80072F76 — 0x20016. Если вы столкнулись с этой ошибкой, вы увидите следующее сообщение об ошибке во время установки:
«Мы не уверены, что произошло, но мы не можем запустить этот инструмент на вашем ПК. Если проблемы продолжаются, обратитесь к коду ошибки при обращении в службу поддержки — код ошибки: 0x80072F76 — 0x20016 ».
Такая ошибка в инструменте создания мультимедиа может быть связана с прерванной загрузкой, нестабильным подключением к Интернету и многими другими причинами. Чтобы исправить это, вы можете запустить средство устранения неполадок Центра обновления Windows или попробовать использовать другой браузер для загрузки инструмента в другое место. Вы также можете попробовать изменить DNS или подключение к интернет-провайдеру или использовать помощник по обновлению Windows 10, а также удалить папки $Windows.~BT и $Windows.~WS. Ознакомьтесь с приведенными ниже предложениями, чтобы исправить код ошибки Media Creation Tool 0x80072F76 — 0x20016 на вашем компьютере с Windows 10.
Вариант 1. Попробуйте запустить средство устранения неполадок Центра обновления Windows.
В Windows 10 есть различные средства устранения неполадок, которые могут помочь вам решить многие системные проблемы. Поэтому, если вы имеете дело с ошибками Центра обновления Windows, такими как код ошибки 0x80072f76 — 0x20016, вы можете запустить средство устранения неполадок Центра обновления Windows, чтобы решить эту проблему. Чтобы запустить средство устранения неполадок Центра обновления Windows, перейдите в «Настройки» и выберите «Устранение неполадок» в параметрах. Оттуда щелкните Центр обновления Windows, а затем нажмите кнопку «Запустить средство устранения неполадок». После этого следуйте следующим инструкциям на экране, и все будет готово.
Вариант 2. Попробуйте использовать другой браузер, чтобы загрузить инструмент в другое место.
Вы также можете использовать другой браузер для загрузки инструмента и разместить его в другом месте на вашем компьютере, но если у вас нет другого браузера, вы можете просто установить его, а затем загрузить тот же инструмент в другое место, например, на рабочий стол.
Вариант 3 — Попробуйте сменить DNS
- Нажмите клавиши Win + R, чтобы открыть диалоговое окно «Выполнить».
- Затем введите «inetcpl.cpl» в поле и нажмите Enter, чтобы открыть Свойства Интернета.
- После этого перейдите на вкладку «Подключения» и выберите настройки локальной сети.
- Оттуда. Снимите флажок «Использовать прокси-сервер» для вашей локальной сети, а затем убедитесь, что установлен флажок «Автоматически определять настройки».
- Теперь нажмите кнопку ОК и кнопку Применить.
- Перезагрузите компьютер, а затем проверьте, исправлена ли ошибка средства создания мультимедиа.
Примечание: Если вы используете стороннюю прокси-службу, вы должны отключить ее.
Вариант 4 — Попробуйте сменить соединение с интернет-провайдером
Бывают случаи, когда соединение с серверами Microsoft прерывается из-за некоторых сбоев, или оно также может быть заблокировано вашим интернет-провайдером или интернет-провайдером. Чтобы исключить эту возможность, вы можете попытаться изменить подключение к Интернету вашего компьютера, а затем посмотреть, решит ли это проблему.
Вариант 5. Попробуйте использовать Помощник по обновлению Windows 10.
Есть еще один инструмент, который вы можете использовать в качестве альтернативы инструменту создания мультимедиа. Он называется помощником по обновлению Windows 10. Этот инструмент также может помочь вам без проблем загружать и устанавливать обновления Windows.
Вариант 6. Попробуйте удалить папки $ Windows. ~ BT и $ Windows. ~ WS.
Время от времени файлы Центра обновления Windows также повреждаются, что может вызвать некоторые проблемы и конфликты при загрузке и установке Центра обновления Windows. Чтобы исправить это, вам необходимо удалить папки $ Windows. ~ BT и $ Windows. ~ WS на вашем компьютере.
Узнать больше
 Ошибка Oobesttings — это синий экран ошибки смерти, вызванный ошибочными настройками в реестре Windows. Хорошая новость заключается в том, что эту ошибку легко исправить, и если вы случайно оказались одним из несчастных людей, получающих эту ужасную досадную ошибку, продолжайте читать, потому что у нас есть несколько вещей, которые вы можете сделать, чтобы устранить эту проблему. с вашего компьютера.
Ошибка Oobesttings — это синий экран ошибки смерти, вызванный ошибочными настройками в реестре Windows. Хорошая новость заключается в том, что эту ошибку легко исправить, и если вы случайно оказались одним из несчастных людей, получающих эту ужасную досадную ошибку, продолжайте читать, потому что у нас есть несколько вещей, которые вы можете сделать, чтобы устранить эту проблему. с вашего компьютера.
Перезагрузите свою систему
Это самое простое и понятное решение, которое иногда может работать, поскольку, если система не была должным образом перезагружена в течение некоторого времени, память может быть заполнена различными процессами, и это может вызвать ошибку oobesettings. Простая перезагрузка системы может решить проблему за счет очистки файлов и очистки памяти.
Сканирование и восстановление с помощью SFC
Если перезагрузка системы не помогла и, к сожалению, вы все еще получаете сообщение об ошибке, давайте просканируем и восстановим системные файлы с помощью встроенного в Windows инструмента SFC. Чтобы использовать это, нам нужно будет запустить командную строку в режиме с повышенными правами администратора. Строго следуйте инструкциям. Сначала нажмите на значок поиска на Панель задач и введите CMD
Наблюдения и советы этой статьи мы подготовили на основании опыта команды командная строка будет отображаться как результат поиска, справа нажмите на Запуск от имени администратора. Как только он откроется, введите следующую команду: ПФС / SCANNOW и нажмите ENTER
Дождитесь полного завершения процесса и после этого перезагрузите устройство.
Восстановить системный реестр
Если сканирование SFC не устранило проблему, мы перейдем к следующему решению, которое включает восстановление самого системного реестра. Обратите внимание, что вам необходимо следовать пошаговым инструкциям, поскольку игра с системным реестром может вызвать серьезные проблемы, если не сделать это должным образом, и даже может сделать систему нестабильной. При этом давайте начнем: нажмите ⊞ ОКНА + R чтобы открыть диалоговое окно запуска Windows Введите внутри regedit и нажмите ENTER
Внутри редактора реестра найдите следующий ключ: HKEY_LOCAL_MACHINE / SYSTEM / CurrentControlSet / Control / Session Manager / Управление памятью. и нажмите на него, чтобы увидеть свойства Внутри свойств щелкните правой кнопкой мыши на CommitLimit значение , а затем выбрать удалять. Подтвердить с помощью Да. Закройте редактор реестра и перезагружать твой компьютер.
Reset Windows 11
Если даже очистка ключа в редакторе реестра не помогла, следующим шагом будет сброс самой системы. нажимать ⊞ ОКНА + I открыть Windows настройки и нажмите на Система слева. Внутри в правой части нажмите на Восстановление
В рекавери нажмите кнопку рядом с Сбросить этот ПК что говорит Сброс PC
Выбор между сохраните мои файлы и удалить все (лучший вариант — удалить все, но убедитесь, что у вас есть резервные копии всех ваших файлов на отдельном диске) Выберите между Облако Скачать or Локальная переустановка. Нажмите рядом с подтвердить выбор и после этого на Сброс чтобы начать процесс сброса. Следуйте инструкциям на экране, пока это не будет полностью сделано.
Узнать больше
Если вы получили сообщение об ошибке «Ошибка перенаправления папки, не удалось создать список обычных подпапок, доступ запрещен» после того, как вы настроили новый объект групповой политики или объект групповой политики, который перенаправляет папки пользователя на новый сетевой ресурс, или когда вы нажимаете на Восстановите местоположение по умолчанию в проводнике Windows или параметрах папки, тогда вы попали в нужное место, так как этот пост покажет вам, как устранить ошибку такого рода на вашем компьютере с Windows 10. Внимательно следуйте приведенным ниже параметрам, чтобы исправить ошибку «Ошибка перенаправления папки».
Вариант 1. Станьте владельцем папки
Если вы не можете получить доступ к папке, это может быть одной из причин, по которой вы получаете сообщение об ошибке «Ошибка перенаправления папки», и поэтому вам необходимо вступить во владение папкой для решения проблемы. Прежде чем продолжить, убедитесь, что ваша учетная запись является учетной записью администратора.
- Сначала найдите нужную папку и щелкните ее правой кнопкой мыши, затем выберите «Свойства».
- Затем нажмите кнопку «Изменить» в окне «Свойства» и нажмите «ОК», чтобы подтвердить, что вы получили запрос на повышение прав контроля учетных записей.
- После этого выберите пользователя / группу в окнах разрешений или нажмите кнопку «Добавить», чтобы добавить другого пользователя или группу. Было бы лучше, если бы вы добавили «Все», чтобы дать разрешение.
- Затем установите флажок «Полный доступ» в столбце «Разрешить», чтобы назначить разрешения на полный доступ.
- Теперь измените разрешение на Полный доступ для «Все».
- Нажмите кнопку ОК, чтобы сохранить внесенные изменения, а затем выйдите.
Вариант 2 — попробуйте добавить прошедших проверку пользователей или компьютеров домена
Убедитесь, что для параметра удаления групповой политики «Перенаправление папок» установлено значение «Перенаправлять папку обратно в расположение профиля пользователя при удалении политики» при использовании перенаправления папок. После этого вам необходимо добавить группу «Прошедшие проверку» с разрешениями «Чтение» для объектов групповой политики или объектов групповой политики. И если компьютеры домена входят в группу «Аутентифицированные пользователи». Обратите внимание, что по умолчанию «Прошедшие проверку» имеют эти разрешения для любых новых объектов групповой политики или объектов групповой политики. Опять же, вам нужно добавить только разрешения «Чтение», а не «Применить групповую политику» для «Прошедших проверку». Кроме того, чтобы исправить ошибки «Не удалось создать список обычных подпапок», вот несколько вариантов, которые могут помочь.
Вариант а — попробуйте очистить место на диске
Возможно, вам придется проверить, не исчерпан ли ваш диск, потому что если это так, то он не сможет создать список внезапно. И поэтому вам нужно освободить место на диске. Вы можете проверить файлы вручную, особенно если вы склонны хранить файлы в произвольном месте на вашем диске.
Вариант б — Найти целевой маршрут
Вам нужно найти целевой маршрут к папке и затем восстановить его, если вы получаете сообщение «Не удалось создать список обычных подкаталогов» при попытке переместить папку в исходное местоположение.
Вариант c — Попробуйте изменить владение / сбросить значения по умолчанию для всех папок пользователя.
Если при попытке переместить большое количество файлов из одного места в другое появляется ошибка «Не удалось создать список обычных подкаталогов», необходимо изменить владельца папок, как указывалось ранее.
Узнать больше
Код ошибки 80070103 — что это?
Код ошибки 80070103 затрагивает пользователей Windows, которые пытаются получить доступ к последним обновлениям драйверов оборудования с помощью Центра обновления Windows. Пользователи Windows 10, затронутые этим кодом ошибки, не смогут завершить процесс обновления. Этот код ошибки обычно возникает из-за попыток Центра обновления Windows загрузить несовместимую версию драйвера или драйвер, который уже загружен на устройство.
Решения
 Причины ошибок
Причины ошибок
Причину появления кода ошибки 80070103 в Windows 10 обычно легко определить. Это связано с тем, что код ошибки влияет только на пользователей, которые пытаются получить доступ к обновлениям, связанным с драйверами оборудования. В таких случаях код ошибки будет возникать только в том случае, если веб-сайт или инструмент Центра обновления Windows на вашем компьютере попытается установить драйвер, который уже присутствует на вашем компьютере, или версия драйвера не подходит для этого компьютера из-за более низкой совместимости.
Дополнительная информация и ручной ремонт
Методы ручного ремонта очень эффективны, помогая пользователям Windows исправить проблемы, связанные с кодом ошибки 80070103, а также другие ошибки. Эти методы ремонта обычно могут быть реализованы пользователями с очень ограниченными техническими навыками. Однако в некоторых случаях вам может потребоваться обратиться к специалисту по ремонту Windows, например, если у вас возникли проблемы с выполнением предоставленных инструкций по ручному способу ремонта или если методы ремонта оказались неудачными.
В случае кода ошибки 80070103 проблему можно устранить, скрыв обновление или переустановив драйвер оборудования. Пользователи Windows могут скрыть обновление на веб-сайте Центра обновления Windows или через Центр обновления Windows в настройках своего компьютера. Тем не менее, в большинстве случаев пользователям необходимо будет связаться с производителем устройства, чтобы переустановить драйверы оборудования. См. Ниже для получения дополнительной информации об этих ручных методах ремонта
Способ первый: скрыть обновление
В случае, если вам сообщают через окно сообщения об ошибке, что драйвер, например, ваш графический драйвер, несовместим, вам может потребоваться скрыть обновление, чтобы предотвратить повторное возникновение кода ошибки 80070103 на вашем компьютере.
Несовместимые проблемы возникнут, когда веб-сайт Центра обновления Windows попытается загрузить уже установленный на устройство драйвер или драйвер с более низкой совместимостью. Когда вы скрываете обновление, оно по существу не позволяет Центру обновления Windows предлагать этот драйвер в будущем. Чтобы завершить этот метод ручного ремонта, выполните следующие действия:
- Шаг первый: Посетите Сайт Центра обновления Майкрософт
- Шаг второй: выберите Пользовательский на странице приветствия после завершения сканирования на предмет наличия обновлений.
- Шаг третий: Выберите Оборудование, Необязательно.
- Шаг четвертый: откройте второе обновление для видеокарты, затем выберите Флажок «Больше не показывать это обновление».
- Шаг пятый: просмотр и установка обновлений.
Вы также можете завершить этот процесс, открыв Центр обновления Windows в настройках вашего компьютера, а затем выбрав Дополнительное обновление или доступная ссылка, После этого вы можете выбрать обновления, которые вы хотите установить, и скрыть обновление, которое привело к возникновению ошибки с кодом 80070103.
Способ второй: переустановите драйвер оборудования
В случае, если вам нужно установить драйвер оборудования, вам нужно будет связаться с производителем вашего устройства. После того, как вы связались с производителем или посетите официальный веб-сайт производителя, вы можете установить последние версии драйверов устройств вручную. Внимательно прочтите инструкции по установке последних версий драйверов. Это гарантирует, что вы избежите каких-либо проблем и увеличите ваши шансы на успешное исправление кода ошибки 80070103.
После того, как вы связались с производителем вашего устройства и завершили процесс переустановки драйвера оборудования, проверьте Центр обновления Windows, чтобы увидеть, действительно ли Код ошибки 80070103 был исправлен. Если проблема была связана с драйвером аппаратного обеспечения, и вы успешно переустановили драйвер, код ошибки не будет повторяться при попытке загрузить последние обновления для драйверов аппаратного обеспечения.
Тем не менее, вам может понадобиться другой подход, если этот метод ручного восстановления не может исправить код ошибки 80070103. Например, рассмотрите возможность получения помощи от специалиста по ремонту Windows, который обладает навыками и опытом, необходимыми для проведения подробного осмотра вашей машины. Хотя код ошибки связан с драйверами, сам факт появления кода ошибки Windows может означать, что ваша система нуждается в тщательной оценке, поскольку могут возникнуть другие проблемы.
Метод третий: загрузка автоматизированного инструмента
Если вы хотите всегда иметь в своем распоряжении утилиту для исправления этих Windows 10 и других связанных с ними проблем, когда они возникают, Загрузить и установить мощный автоматизированный инструмент.
Узнать больше
Как вы знаете, Windows 10 поддерживает различные периферийные устройства, включая длинный список принтеров. Однако ряд пользователей сообщили, что они столкнулись с ошибкой на своих компьютерах с Windows 10, когда они получают сообщение Невозможно распечатать файл и запрос на сохранение файла Word, PDF и т. д. каждый раз, когда они пытаются распечатать файл. Подобные проблемы встречаются нечасто и могут быть вызваны различными причинами, например неисправностью драйверов устройств, неправильной настройкой параметров принтера и т. д. Есть несколько вариантов, которые вы можете проверить, чтобы решить проблему. Вы можете попробовать запустить встроенное средство устранения неполадок или проверить конфигурацию принтера, а также обновить или переустановить драйвер для принтеров или перезагрузить принтер. Для получения более подробной информации обратитесь к каждому из вариантов, представленных ниже, и внимательно следуйте им.
Вариант 1. Запустите средство устранения неполадок принтера
Одним из первых основных способов устранения неполадок, которые можно выполнить для устранения проблемы с принтером, является запуск средства устранения неполадок принтера. Это встроенное средство устранения неполадок может обнаружить и автоматически устранить проблему для вас. Чтобы использовать его, выполните следующие действия:
- Нажмите клавиши Win + R, чтобы открыть диалоговое окно «Выполнить».
- Далее введите «exe / id PrinterDiagnostic»И нажмите кнопку« ОК »или нажмите« Ввод », чтобы открыть средство устранения неполадок принтера.
- Затем нажмите кнопку «Далее» и следуйте инструкциям на экране, чтобы устранить проблему с принтером.
Вариант 2. Попробуйте проверить конфигурацию принтера.
Следующее, что вы можете сделать, чтобы устранить проблему, — это проверить конфигурацию принтера, так как в некоторых случаях возможна неправильная настройка параметров принтера, что может привести к нескольким проблемам, подобным этой.
- Во-первых, вам нужно открыть панель управления и оттуда найти опцию Устройства и принтеры и открыть ее.
- После этого щелкните правой кнопкой мыши запись о вашем принтере, который вы хотите использовать для печати документов, и выберите параметр «Установить как принтер по умолчанию».
- Вы также можете попробовать открыть PDF, а затем перейти в диалоговое окно «Печать» и снять флажок «Печать в файл».
Вариант 3. Попробуйте обновить или переустановить драйвер принтера.
Проблема с вашим принтером также может быть вызвана поврежденными или устаревшими драйверами. Таким образом, вы можете попробовать обновить или переустановить его. Как? Следуйте инструкциям ниже.
- Сначала нажмите кнопку «Пуск» и введите «диспетчер устройств».
- Затем нажмите «Диспетчер устройств» в результатах поиска, чтобы открыть его.
- Оттуда найдите опцию USB Composite Device, щелкните ее правой кнопкой мыши и выберите Обновить драйвер из опций.
- Перезагрузите компьютер и нажмите «Автоматически искать обновленное программное обеспечение драйвера».
- Теперь удалите и удалите программное обеспечение драйвера принтера, переустановите его и обновите.
Вариант 4. Попробуйте сбросить настройки принтера или переустановить его.
Если ни один из трех приведенных выше вариантов не сработал, вы можете попытаться сбросить настройки принтера или переустановить принтер, чтобы он мог вернуться в состояние по умолчанию. Однако, если он не работает, вы можете попытаться удалить принтер и связанные с ним драйверы. Для этого выполните следующие действия:
- Сначала перейдите в «Настройки»> «Устройства»> «Принтеры и сканеры».
- После этого выберите принтер и выберите параметр «Удалить устройство».
- После этого перезагрузите компьютер и снова проверьте, исправлена ли ошибка.
Узнать больше
Привет всем замечательным людям и добро пожаловать в нашу новую статью, в которой мы берем немного другой оборот, чем обычно, и обсуждаем, почему держать дома старую электронику не такая уж хорошая идея. У всех нас есть какой-то ящик или сумка в доме, и, в конце концов, если в этом электронном устройстве есть батарея, вероятно, не разумно хранить ее.

Естественно, возникает вопрос, почему старая электроника с батарейками — плохая идея? Что ж, в отличие от отказа батареи, когда, скажем, несколько батареек типа АА застряли в задней части старой игрушки, риск отказа литий-ионной батареи заключается не только в некоторой утечке и коррозии в батарейном отсеке, но и в потенциальном возгорании батареи. разбухает, и газы (в сочетании с накопленной энергией) превращают батарею в потенциальную опасность возгорания.
Хорошо, что батарея не взорвется просто так, она со временем проглотит и будет становиться все больше и больше, пока не будет достигнут предел прочности, и все огневые разрывы проиграют. Поэтому, если у вас случайно завалялись какие-то старые гаджеты, вы можете проверить их и посмотреть, не начался ли процесс вздутия, если да, немедленно утилизируйте эту часть старого устройства должным образом.
Как сохранить старую электронику
Если вы не готовы избавиться от гаджета, то лучше зарядить его как следует для хранения. Правильная зарядка поддерживает аккумуляторные батареи и цепи в оптимальном состоянии.
Хотя рекомендации различаются в зависимости от производителя и области применения, общее мнение заключается в том, что литий-ионные батареи следует заряжать примерно до 40%. (Некоторые производители рекомендуют вместо этого заряжать 50% или 60%.)
На самом деле, важная часть здесь не точный процент. Важно следить за тем, чтобы батарея была заряжена примерно до половины емкости, а не храниться с полностью разряженной или полностью заряженной батареей.
Скорость разряда литий-ионных аккумуляторов в полностью выключенных устройствах очень низкая, но вы все равно должны планировать подзарядку каждые 12–18 месяцев или около того, чтобы поддерживать уровень около 50%.
Если вы хотите сделать все возможное, металлический контейнер для хранения с плотной крышкой на подвальной полке с пакетом влагопоглотителя внутри для контроля влажности обеспечит оптимальные условия.
Узнать больше
EasyPDFCombine — это расширение для браузера от Mindspark Inc. Это расширение предлагает пользователям простой и быстрый способ объединить различные документы PDF в один файл для удобного доступа и совместного использования.
После установки это расширение изменяет вашу поисковую систему по умолчанию на MyWay.com, оно также захватывает вашу домашнюю страницу и страницу новой вкладки, а также заменяет ее на поиск, основанный на MyWay. Во время работы в Интернете с этим расширением вы увидите дополнительные всплывающие окна, встроенную рекламу в результатах поиска и спонсируемый контент во время сеансов просмотра. Это расширение было помечено несколькими антивирусными программами как угонщик браузера, и его не рекомендуется хранить на вашем компьютере.
О браузере угонщиков
Взлом браузера — это распространенный тип интернет-мошенничества, когда настройки вашего браузера изменяются, чтобы он мог выполнять то, что вы не собираетесь. Вредоносная программа-угонщик браузера разрабатывается по разным причинам. Как правило, захват браузера используется для получения дохода от рекламы за счет принудительных кликов по рекламе и посещений веб-сайтов. Хотя это может показаться безобидным, эти инструменты были созданы злоумышленниками, которые всегда стремятся использовать вас в полной мере, чтобы хакеры могли заработать деньги на вашей наивности и отвлечении внимания. Они не только портят ваши веб-браузеры, но злоумышленники также могут изменять системный реестр, делая ваш компьютер уязвимым для других вредоносных программ.
Как узнать, что веб-браузер взломан?
Есть много признаков взлома браузера. Вот несколько из них:
1. изменена домашняя страница браузера
2. Вы регулярно попадаете на страницу, отличную от той, которую вы намеревались
3. изменяются основные настройки веб-браузера, а нежелательные или небезопасные ресурсы помещаются в список надежных сайтов.
4. вы обнаруживаете новые панели инструментов, которых раньше не видели.
5. вы видите много всплывающих окон на экране компьютера.
6. ваш браузер тормозит, часто дает сбои
7. Неспособность перейти на определенные веб-сайты, особенно антивирусные, а также другие веб-сайты программного обеспечения безопасности.
Как угонщик браузера заражает компьютеры
Угонщики браузеров атакуют компьютеры с помощью вредоносных вложений электронной почты, загружаемых зараженных компьютерных файлов или путем проверки зараженных сайтов. Они также могут исходить от любого BHO, расширения браузера, надстройки, панели инструментов или подключаемого модуля с вредоносными целями. Кроме того, некоторые условно-бесплатные и бесплатные программы могут поместить угонщик на ваш компьютер с помощью метода «связывания». Хорошим примером известного угонщика браузера является новейшая китайская вредоносная программа, известная как «Fireball», которая заразила 250 миллионов компьютеров по всему миру. Он действует как угонщик, но позже его можно превратить в полноценный загрузчик вредоносных программ. Присутствие любой вредоносной программы для захвата браузера в вашей системе может резко уменьшить возможности просмотра веб-страниц, отслеживать ваши действия в Интернете, что приводит к серьезным проблемам с конфиденциальностью, развитию проблем со стабильностью системы и, в конечном итоге, к замедлению работы вашего ПК или его практически непригодному для использования состоянию. Как можно удалить угонщики браузера Некоторые виды угона браузера можно легко остановить, найдя и удалив соответствующую вредоносную программу с панели управления. Иногда бывает сложно идентифицировать и удалить вредоносную программу, поскольку связанный с ней файл будет выполняться как часть процесса операционной системы. Вы должны думать о ручном ремонте, только если вы технически подкованы, поскольку существуют риски, связанные с возней с системным реестром и файлом HOSTS. Угонщики браузера можно эффективно удалить, установив и запустив антивирусное программное обеспечение на пораженном ПК. SafeBytes Anti-Malware является одним из лучших инструментов для устранения заражений браузера угонщиками. Это поможет вам удалить любое ранее существовавшее вредоносное программное обеспечение на вашем компьютере, а также обеспечит мониторинг в режиме реального времени и защиту от новейших угроз.
Что вы можете сделать, если вирус мешает вам загрузить или установить антивирус?
Вредоносные программы потенциально могут причинить всевозможные повреждения, вторгаясь в вашу систему, начиная от кражи ваших личных данных и заканчивая удалением файлов данных на вашем компьютере. Некоторые вредоносные программы предназначены для того, чтобы мешать или предотвращать действия, которые вы хотели бы делать на своем компьютере. Он может не позволять вам загружать что-либо из Интернета или препятствовать доступу к некоторым или всем веб-сайтам, особенно антивирусным сайтам. Если вы читаете это, скорее всего, вы застряли с заражением вредоносным ПО, которое не позволяет загрузить и / или установить программное обеспечение Safebytes Anti-Malware на ваш компьютер. Следуйте приведенным ниже инструкциям, чтобы удалить вредоносное ПО альтернативными способами.
Загрузите антивирус в безопасном режиме с поддержкой сети
Если вредоносная программа настроена на автоматический запуск при запуске Windows, переход в безопасный режим может заблокировать эту попытку. Поскольку в безопасном режиме запускаются только минимальные программы и службы, проблемы возникают редко. Ниже приведены шаги, которые необходимо выполнить, чтобы перейти в безопасный режим на компьютерах с Windows XP, Vista или 7 (инструкции для компьютеров с Windows 8 и 10 см. На сайте Microsoft).
1) При включении / запуске нажимайте клавишу F8 с интервалом в 1 секунду. Это вызовет меню дополнительных параметров загрузки.
2) Выберите Safe Mode with Networking с помощью клавиш со стрелками и нажмите ENTER.
3) Когда этот режим загрузится, у вас будет подключение к Интернету. Теперь получите необходимое приложение для удаления вредоносных программ с помощью веб-браузера. Чтобы установить программу, следуйте указаниям мастера установки.
4) После установки выполните полное сканирование и дайте программе удалить все обнаруженные угрозы.
Используйте альтернативный интернет-браузер для загрузки антивирусного программного обеспечения
Некоторые вирусы могут быть нацелены на уязвимости определенного браузера, которые блокируют процесс загрузки. Если вам кажется, что к Internet Explorer прикреплен вирус, переключитесь на альтернативный веб-браузер со встроенными функциями безопасности, например Firefox или Chrome, чтобы загрузить вашу любимую программу защиты от вредоносных программ — Safebytes.
Установите антивирус на USB-накопитель
Чтобы успешно удалить вредоносное ПО, вы должны подойти к проблеме установки антивирусного программного обеспечения на зараженный компьютер под другим углом. Чтобы запустить антивирус с помощью USB-накопителя, выполните следующие простые действия:
1) Загрузите Safebytes Anti-Malware или MS Windows Defender Offline на компьютер без вирусов.
2) Вставьте USB-накопитель в тот же компьютер.
3) Запустите программу установки, дважды щелкнув исполняемый файл загруженного приложения в формате .exe.
4) При появлении запроса выберите местоположение USB-накопителя в качестве места, где вы хотите хранить файлы программного обеспечения. Выполните инструкции на экране, чтобы завершить процесс установки.
5) Отключите USB-накопитель. Теперь вы можете использовать этот портативный антивирус на зараженном компьютере.
6) Дважды щелкните значок Safebytes Anti-malware на перьевом диске, чтобы запустить программу.
7) Нажмите кнопку «Сканировать сейчас», чтобы запустить проверку на вирусы.
SafeBytes Anti-Malware — больше защиты для вас
Чтобы защитить свой компьютер от различных интернет-угроз, важно установить на компьютер антивирусную программу. Но с бесчисленным количеством компаний, занимающихся защитой от вредоносных программ, на рынке в наши дни трудно решить, какую из них вы должны купить для своего персонального компьютера. Некоторые из них действительно стоят ваших денег, но многие — нет. При поиске программного обеспечения для защиты от вредоносных программ выберите то, которое предлагает надежную, эффективную и полную защиту от всех известных вирусов и вредоносных программ. SafeBytes Anti-Malware — одна из немногих хороших программ, рекомендуемая тем, кто заботится о безопасности. SafeBytes — это мощное антивирусное приложение, работающее в режиме реального времени, которое помогает обычному конечному пользователю защитить свой компьютер от вредоносных интернет-угроз. Эта программа может легко обнаруживать, удалять и защищать ваш персональный компьютер от самых передовых вредоносных программ, включая рекламное ПО, шпионское ПО, троянские кони, программы-вымогатели, ПНП, черви, паразиты, а также другие потенциально опасные программные приложения.
Есть много замечательных функций, которые вы получите с этим продуктом безопасности. Ниже приведены некоторые функции, которые могут вам понравиться в SafeBytes.
Живая защита: SafeBytes предлагает 100% защиту в режиме реального времени без помощи рук и настроен на наблюдение, предотвращение и устранение всех угроз при первом же столкновении. Он будет постоянно контролировать ваш компьютер на предмет активности хакеров, а также обеспечивает превосходную защиту пользователей с помощью брандмауэра.
Защита от вредоносных программ мирового класса: Используя свой усовершенствованный и сложный алгоритм, этот инструмент удаления вредоносных программ может эффективно обнаруживать и удалять вредоносные программы, скрывающиеся на вашем компьютере.
Возможности «быстрого сканирования»: Это программное обеспечение оснащено одним из самых быстрых и эффективных механизмов поиска вирусов в отрасли. Сканы очень точны и требуют немного времени для завершения.
Веб-безопасность: SafeBytes проверяет и присваивает уникальный рейтинг безопасности каждому посещаемому вами веб-сайту и блокирует доступ к веб-страницам, которые считаются фишинговыми, тем самым защищая вас от кражи личных данных или заведомо содержащих вредоносное ПО.
Очень низкое использование ЦП и ОЗУ: SafeBytes обеспечивает полную защиту от интернет-угроз при небольшой нагрузке на ЦП благодаря передовому механизму и алгоритмам обнаружения.
Премиум поддержка: SafeBytes предоставляет круглосуточную техническую поддержку, автоматическое обслуживание и обновления для максимального удобства пользователей. SafeBytes может автоматически защитить ваш персональный компьютер от самых сложных вредоносных программ, практически не требуя от вас участия. Нет никаких сомнений в том, что ваша компьютерная система будет защищена в режиме реального времени, как только вы начнете использовать эту программу. Поэтому, если вы ищете лучшую подписку на защиту от вредоносных программ для своего ПК с ОС Windows, мы предлагаем приложение SafeBytes Anti-Malware.
Технические детали и удаление вручную (для опытных пользователей)
Если вы хотите вручную удалить EasyPDFCombine без использования автоматизированного инструмента, это можно сделать, удалив программу из меню «Установка и удаление программ» Microsoft Windows или, в случае расширений браузера, перейдя в надстройку браузера. /Менеджер расширений и его удаление. Возможно, вы также захотите сбросить настройки интернет-браузера. Наконец, проверьте свой жесткий диск на наличие всего следующего и очистите реестр Windows вручную, чтобы избавиться от оставшихся записей приложений после удаления. Имейте в виду, что только опытные пользователи должны пытаться вручную редактировать системные файлы просто потому, что удаление какой-либо одной жизненно важной записи реестра приводит к серьезной проблеме или даже к сбою компьютера. Кроме того, некоторые вредоносные программы способны воспроизводить себя или предотвращать удаление. Рекомендуется выполнять процесс удаления в безопасном режиме.
файлы:
%LOCALAPPDATA%GoogleChromeUser DataDefaultLocal Extension Settingskpocjpoifmommoiiiamepombpeoaehfh %UserProfile%Local SettingsApplication DataGoogleChromeUser DataDefaultLocal Extension Settingskpocjpoifmommoiiiamepombpeoaehfh %LOCALAPPDATA%GoogleChrome User DataDefaultSync Extension Settingskpocjpoifmommoiiiamepombpeoaehfh %UserProfile%Local SettingsApplication DataGoogleChromeUser DataDefaultSync Extension Settingskpocjpoifmommoiiiamepombpeoaehfh %UserProfile%Local SettingsApplication DataEasyPDFCombine_ce %LOCALAPPDATA%EasyPDFCombine_ce %USERPROFILE%Application Dataeasypdfcombine_ceIE %USERPROFILE%AppDataLocalLoweasypdfcombine_ce %PROGRAMFILES%easypdfcombine_ceEI %LOCALAPPDATA%GoogleChromeUser DataDefaultExtensionseoijigimapijneedmehmjccmmdknkbef %UserProfile%Local SettingsApplication DataGoogle ChromeUser DataDefaultExtensionseoijigimapijneedmehmjccmmdknkbef %UserProfile%Local SettingsApplication DataGoogleChromeUser DataDefau ltExtensionskpocjpoifmommoiiiamepombpeoaehfh chrome-extension_eoijigimapijneedmehmjccmmdknkbef_0.localstorage %UserProfile%Local SettingsApplication DataEasyPDFCombineTooltab %LOCALAPPDATA%EasyPDFCombineTooltab
Реестр:
HKEY_CURRENT_USERSoftwareAppDataLowSoftwareeasypdfcombine_ce HKEY_CURRENT_USERSoftwareMicrosoftInternet ExplorerApproved Extensions, значение: 0D159187-1DDE-426D-8D17-74B6CEF7D9E3 HKEY_CURRENT_USERSoftwareMicrosoftInternet ExplorerApproved Extensions, значение: 1930CF4-B0A0-A6F4 HKEY_CURRENT_USER Software Microsoft Internet Explorer Разрешенные расширения, значение: 1E6A4A09140-E88475B-4-8AF04-7C70CC4391AE9DA HKEY_LOCAL_MACHINE SYSTEM CurrentControlSet Services easypdfcombine_ceService HKEY_LOCAL_MACHINE SYSTEM ControlSet3 Services easypdfcombine_ceService HKEY_LOCAL_MACHINE SYSTEM ControlSet1 Services EasyPDFCOMBINE_CESSERVICE HKEY_LOCAL_MACHINE Software WOW0node Microsoft WOW98NODE RUN, значение: EasyPDFCOMBINE APPINTEGRATER 8-BIT HKEY_LOCAL_MACHINE Software WOW001NODE Microsoft Windows Centreversion Run, значение: EasyPDFCOMBINE APPINTEGRATER 002-BIT HKEY_LOCAL_MACHINE Software Wow6432NodeMicrosoftWindowsCurrentVersionRun, значение: easyPDFCombine EPM Sup порт HKEY_LOCAL_MACHINESOFTWAREMicrosoftWindowsCurrentVersionRun, значение: EasyPDFCombine AppIntegrator 32-bit HKEY_LOCAL_MACHINESOFTWAREMicrosoftWindowsCurrentVersionRun, значение: EasyPDFCombine EPM Support HKEY_LOCAL_MACHINESOFTWAREMicrosoftWindowsCurrentVersionRun, значение : EasyPDFCombine Search Scope Monitor HKEY_LOCAL_MACHINESOFTWAREWow6432NodeMicrosoftInternet ExplorerToolbar, значение: 64e6432a64a6432-e4b-8-04af7-70c4391cc9ae3da HKEY_LOCAL_MACHINESOFTWAREMicrosoftInternet ExplorerToolbar, значение: 1e0a98a8-4b 8C04CC7AE70DA HKEY_LOCAL_MACHINE Software WOW4391node Microsoft Windows CurrentVersion Explorer Browser helper 9D3C1-D0E98-8CF6432-B1930A4-A0CINE Software Microsoft Windows CurrentVersion Explorer Browser Windows 0D6C4-d1e6-4CF09140- b88475a1930-a4f0 HKEY_LOCAL_MACHINESOFTWAREMicrosoftInternet ExplorerLowRegistryDOMStorageeasypdfcombine.dl.myway.com HKEY_LOCAL_MACHINESOFTWAREMicrosoftInternet ExplorerDOMStoragee asypdfcombine.dl.myway.com HKEY_LOCAL_MACHINESoftwareMicrosoftInternet ExplorerDOMStorageeasypdfcombine.dl.tb.ask.com HKEY_LOCAL_MACHINESOFTWAREMicrosoftInternet ExplorerLowRegistryDOMStorageeasypdfcombine.dl.tb.ask.com HKEY_LOCAL_MACHINE ПРОГРАММНОЕ ОБЕСПЕЧЕНИЕWow0NodeEasyPDFCombine
Узнать больше
Авторское право © 2023, ErrorTools, Все права защищены
Товарный знак: логотипы Microsoft Windows являются зарегистрированными товарными знаками Microsoft. Отказ от ответственности: ErrorTools.com не имеет отношения к Microsoft и не претендует на прямую связь.
Информация на этой странице предоставлена исключительно в информационных целях.

Несколько пользователей сообщили о том, что после установки последних обновлений на ПК они обнаружили код ошибки активации Windows 10 0x8007007B. Из-за этой проблемы они сталкиваются с проблемами в процессе активации ОС Windows. Чтобы решить эту проблему, мы упомянули несколько методов, которые помогут вам исправить ошибку.

Мы не можем активировать Windows на этом устройстве, так как мы не можем подключиться к серверу активации вашей организации. Убедитесь, что вы подключены к сети вашей организации и повторите попытку. Если у вас продолжаются проблемы с активацией, обратитесь в службу поддержки вашей организации. Код ошибки 0x8007007B.
Чтобы исправить код ошибки активации Windows 10 0x8007007B, выполните следующие действия.
- Запустите команду slmgr.vbs
- Используйте команду Slui 3
- Запустите средство устранения неполадок активации
- Обратитесь в службу поддержки Microsoft.
Давайте посмотрим на них подробно.
1] Запустите команду slmgr.vbs
Средство управления лицензированием программного обеспечения Windows, slmgr.vbs — это средство лицензирования командной строки. Это визуальный базовый сценарий, используемый для настройки лицензирования в Windows, а также помогает увидеть состояние лицензирования вашей установки Windows 10/8/7.
Для выполнения команды «slmgr.vbs» необходимо открыть командную строку с правами администратора .
Сначала запустите следующую команду:
slmgr.vbs /dlv
Если в нем указано GVLK, то вы знаете, что продукт был активирован с помощью корпоративного лицензирования, и вы являетесь его частью. Это для целей подтверждения.

Далее выполните следующую команду:
slmgr.vbs –ipk XXXXX-XXXXX – XXXXX – XXXXX – XXXXX
Эта команда установит ключ продукта.
В командной строке вам необходимо заменить букву «X» номером, связанным с ключом продукта.
Далее в том же окне командной строки выполните команду —
slmgr.vbs –ato
Эта команда активирует вашу копию Windows.
2] Используйте команду Slui 3

Вы также можете использовать командную строку slui.exe для активации Windows следующим образом:
- Щелкните правой кнопкой мыши кнопку «Пуск» и выберите «Выполнить».
- В диалоговом окне введите Slui 3 и нажмите клавишу Enter.
- Нажмите кнопку Да, если UAC всплывает на экране.
- Введите 25-значный ключ продукта и нажмите кнопку «Далее».
- После активации ключа продукта перезагрузите устройство Windows 10.
3] Запустите средство устранения неполадок активации

Средство устранения неполадок активации Windows 10 позволяет определить наиболее распространенные проблемы активации в операционной системе Windows. Чтобы активировать его, вы можете выполнить следующие действия:
- Откройте настройки Windows с помощью сочетания клавиш Win + I.
- Выберите категорию «Обновление и безопасность».
- На левой панели выполните прокрутку и выберите кнопку активации.
- Перейдите на правую панель и нажмите ссылку «Устранение неполадок».
Возможно, вам придется подождать некоторое время, пока процесс устранения неполадок не будет завершен. После этого перезагрузите компьютер с Windows 10 и проверьте код ошибки 0x8007007B.
4] Обратитесь в службу поддержки Microsoft
К сожалению, если ни один из описанных выше обходных путей не работает, вы можете попробовать обратиться в службу поддержки Microsoft — Центр активации корпоративного лицензирования. Сообщите им код ошибки и попросите изменить ключ продукта.
После установки Windows 10 и ввода ключа продукта для активации копии вы можете увидеть код ошибки 0x8007007b и описание, которое гласит буквально следующее: Синтаксическая ошибка в имени файла, имени папки или метке тома. Если вы не впервые активируете какую-либо сборку Windows, вероятно, вы уже знаете о том, что значит эта злополучная ошибка. Если же вы впервые столкнулись с ней только в Windows 10, этот небольшой материал расскажет вам о том, почему активация не может быть успешно завершена, что означает эта синтаксическая ошибка в имени файла, имени папки или метке тома, а также как избавиться от повторного возникновения ошибки 0x8007007b.
Как возникает ошибка 0x8007007b
В Windows 10 система активации не претерпела серьезных изменений и сам процесс происходит стандартным способом. При нем ключ активации, который вы вводите при установке Windows 10 или после ее завершения отправляется на сервер компании Microsoft, где проверяется его подлинность. Если был введен недействительный ключ или при его вводе была допущена банальная опечатка, после соединения с сервером, на экране отобразится ошибка активации 0x8007007b.
Можно было бы просто открыть параметры системы и попробовать заново ввести ключ, проверив его правильность. Но проблема в том, что в Windows 10 компания Microsoft сменила дизайн меню, отвечающего за активацию системы, и просто убрала оттуда кнопку смены ключа активации. Как же быть и где искать возможность ввода нового ключа в Windows 10, чтобы избавиться от ошибки 0x8007007b мы расскажем ниже.
Как избавиться от повторного появления подобной ошибки
Для того чтобы устранить ошибку 0x8007007b, возникающую при активации Windows (виндовс), вам необходимо последовательно проделать все шаги, описанные ниже и попробовать сменить лицензионный ключ или просто ввести тот же более внимательно и без опечаток.
Способ #1
- Откройте меню Пуск.
- Выберите пункт Выполнить. Также для открытия этого пункта вы можете воспользоваться сочетанием клавиш Win+R.
- В открывшемся небольшом системном окне введите вручную команду slui 3.
- Нажмите кнопку Ок в окне или нажмите клавишу Enter на клавиатуре.
- Перед вами откроется окно, в котором вы сможете ввести новый ключ активации Windows или повторить ввод того же ключа, не допуская ошибок и опечаток, которые могли стать причиной появления ошибки.
- После ввода ключа нажмите в нижней части окна кнопку Активировать. Введенный на этот раз ключ, заменит собой тот, который был введен ранее. Процесс смены ключа активации в Windows 10 был заменен на полную перезапись существующего, в отличие от прошлых версий операционной системы, где можно было отредактировать ключ вручную.
Способ #2
- Откройте Командную строку Windows от имени администратора. Для этого кликните правой клавишей мыши на кнопке Пуск в нижнем левом углу экрана.
- В открывшемся системном окне введите команду slmgr.vbs /ipk XXXX-XXXX-XXXX-XXXX-XXXX, где каждый Х замените на символы вашего ключа активации.
- Нажмите Enter и перезагрузите систему.
Если ключ введен правильно, ошибка 0x8007007b больше вас не побеспокоит.
