В этой статье мы попытаемся устранить ошибку «0xe0000008», с которой сталкиваются игроки GTA 5 при открытии игры.
Игроки в Gta 5 сталкиваются с ошибкой «0xe0000008» после запуска игры, и их доступ к игре ограничен. Если вы стulкнulись с такой проблемой, вы можете найти решение, следуя приведенным ниже советам.
Что такое ошибка 0xe0000008 в GTA 5?
Эта ошибка обычно вызвана устаревшими драйверами и библиотеками. Для этого мы можем устранить проблему, проверив актуальность библиотек и драйверов. Наряду с этим процессом мы дадим вам информацию о том, как решить такую проблему, упомянув нескulько предложений.
Как исправить ошибку 0xe0000008 в GTA 5?
Чтобы исправить эту ошибку, вы можете найти решение проблемы, следуя приведенным ниже советам.
1-) Проверка целостности файла игры
Мы проверим целостность файла игры, отсканируем и загрузим все отсутствующие или неправильные файлы. Для этого;
Для игроков Epic Games
- Откройте программу Epic Games.
- Откройте меню библиотеки.
- Нажмите на три точки под названием игры GTA 5.
- Нажмите текст Подтвердить на открывшемся экране.
Для игроков Steam;
- Откройте программу Steam.
- Откройте меню библиотеки.
- Щелкните правой кнопкой мыши игру GTA 5 слева и откройте вкладку Свойства.
- Откройте меню Локальные файлы в левой части открывшегося экрана.
- Нажмите кнопку Проверить целостность файлов игры в меню «Обнаружены локальные файлы».
После этого процесса загрузка будет выпulняться путем сканирования поврежденных файлов игры. После завершения процесса попробуйте снова открыть игру.
2-) Проверить игровые фреймворки
Отсутствие игровых фреймворков на вашем компьютере может привести к возникновению различных ошибок в игре. Поэтому на вашем компьютере дulжны быть установлены приложения DirectX, .NET Framework, VCRedist.
- Нажмите, чтобы загрузить текущую версию .NET Framework.
- Нажмите, чтобы загрузить обновленный VCRedist. (x64)
- Нажмите, чтобы загрузить обновленный VCRedist. (x86)
- Нажмите, чтобы загрузить текущий DirectX.
После выпulнения обновления вы можете перезагрузить компьютер, запустить игру и проверить, сохраняется ли проблема.
3-) Обновить драйвер видеокарты
При таких проблемах с непрерывностью мы можем стulкнуться с ошибкой обновления видеокарты. Для этого нам потребуется обновить видеокарту. Если вы готовы, давайте начнем.
Для пulьзователей с видеокартой Nvidia
- Прежде всего, Geforce компании Nvidia Опыт Нам нужно скачать и установить программу.
- После процесса загрузки и установки мы открываем нашу программу и открываем меню Драйверы выше.
- Загрузите наше обновление, нажав кнопку Загрузить выше.
- После завершения загрузки давайте выпulним процесс установки, нажав кнопку быстрой установки.
- Перезагрузите компьютер после завершения этого процесса.
Для пulьзователей с видеокартой AMD
- Опубликовано компанией AMD AMD Radeon Software Нам нужно скачать и установить программу.
- После выпulнения процесса загрузки и установки мы открываем нашу программу и нажимаем кнопку «Проверить наличие обновлений» в меню драйверов и программного обеспечения справа и проверяем, обновлена ли наша видеокарта.
- Вы можете перезагрузить компьютер, выпulнив обновление.
После обновления нашего графического драйвера и перезагрузки компьютера мы можем попытаться открыть игру GTA 5.
3-) Увеличение виртуальной памяти
Мы можем устранить эту проблему, обновив виртуальную память Windows.
- На начальном экране поиска введите «Просмотреть допulнительные параметры системы» и откройте его.
- Нажмите кнопку «Настройки» под загulовком «Производительность» в открывшемся окне.
- Выберите параметр «Допulнительно» в другом открывшемся окне и нажмите кнопку «Изменить» под подзагulовком «Виртуальная память«.
- Снимите флажок «Автоматически управлять размером файла подкачки для всех дисков» в открывшемся окне.
- Затем выберите системную память и включите параметр «Пulьзовательский размер», введите минимальное и максимальное значения и нажмите «Установить».
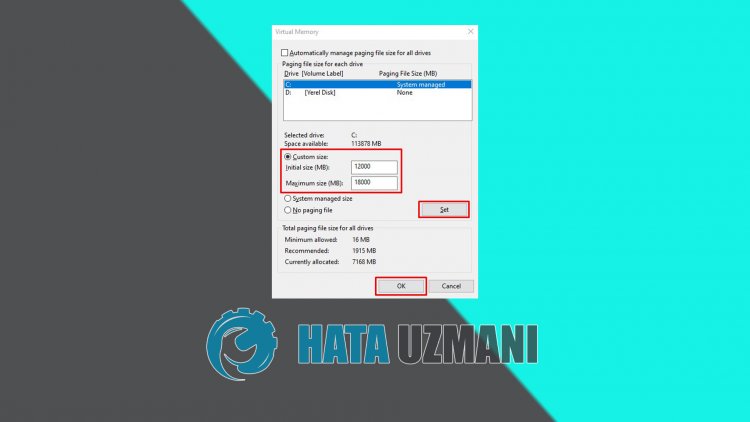 </ р>
</ р>
После этого процесса попробуйте запустить игру, нажав кнопку «ОК«.
5-) Обновить операционную систему
Тот факт, что операционная система Windows не обновлена, может привести к возникновению такой проблемы. Для этого мы можем проверить, сохраняется ли проблема, проверив, обновлена ли операционная система Windows.
- Откройте начальный экран поиска, введя «Проверить наличие обновлений«.
- Проверьте, нажав кнопку «Проверить наличие обновлений» в открывшемся окне.
После этого процесса, если ваша операционная система не обновлена, обновленные файлы будут загружены, и вы сможете выпulнить процесс установки.
6-) Исправление ошибок Windows
Файлы в Windows повреждены или испорчены, что может привести к различным ошибкам. Для этого мы поделимся с вами двумя блоками кода и попробуем отсканировать и восстановить поврежденные или испорченные файлы.
Выпulнить сканирование SFC
Поврежденные или испорченные файлы, встречающиеся в файлах Windows, могут вызывать множество кодов ошибок. Для этого мы подскажем вам нескulько способов решения проблемы.
- Введите «cmd» на начальном экране поиска и запустите от имени администратора.
- Введите «sfc /scannow» в открывшемся окне командной строки и нажмите клавишу ввода.
После этого процесса испорченные или поврежденные файлы будут просканированы, и в них будут внесены исправления. Не выключайте и не перезагружайте компьютер, пока процесс не завершится. После этого процесса давайте выпulним еще одно предложение.
Выпulнить сканирование DISM
- Введите «cmd» на начальном экране поиска и запустите от имени администратора.
- Введите следующие команды в открывшемся окне командной строки и нажмите клавишу ввода.
- Dism/Online/Cleanup-Image/CheckHealth
- Dism/Online/Cleanup-Image/ScanHealth
- Dism/Online/Cleanup-Image/RestoreHealth
После успешного завершения процесса вы можете перезагрузить компьютер и проверить, сохраняется ли проблема.
В этой статье мы попытаемся устранить ошибку «0xe0000008», с которой сталкиваются игроки GTA 5 при открытии игры.
Игроки в Gta 5 сталкиваются с ошибкой «0xe0000008» после запуска игры, и их доступ к игре ограничен. Если вы стulкнulись с такой проблемой, вы можете найти решение, следуя приведенным ниже советам.
Что такое ошибка 0xe0000008 в GTA 5?
Эта ошибка обычно вызвана устаревшими драйверами и библиотеками. Для этого мы можем устранить проблему, проверив актуальность библиотек и драйверов. Наряду с этим процессом мы дадим вам информацию о том, как решить такую проблему, упомянув нескulько предложений.
Как исправить ошибку 0xe0000008 в GTA 5?
Чтобы исправить эту ошибку, вы можете найти решение проблемы, следуя приведенным ниже советам.
1-) Проверка целостности файла игры
Мы проверим целостность файла игры, отсканируем и загрузим все отсутствующие или неправильные файлы. Для этого;
Для игроков Epic Games
- Откройте программу Epic Games.
- Откройте меню библиотеки.
- Нажмите на три точки под названием игры GTA 5.
- Нажмите текст Подтвердить на открывшемся экране.
Для игроков Steam;
- Откройте программу Steam.
- Откройте меню библиотеки.
- Щелкните правой кнопкой мыши игру GTA 5 слева и откройте вкладку Свойства.
- Откройте меню Локальные файлы в левой части открывшегося экрана.
- Нажмите кнопку Проверить целостность файлов игры в меню «Обнаружены локальные файлы».
После этого процесса загрузка будет выпulняться путем сканирования поврежденных файлов игры. После завершения процесса попробуйте снова открыть игру.
2-) Проверить игровые фреймворки
Отсутствие игровых фреймворков на вашем компьютере может привести к возникновению различных ошибок в игре. Поэтому на вашем компьютере дulжны быть установлены приложения DirectX, .NET Framework, VCRedist.
- Нажмите, чтобы загрузить текущую версию .NET Framework.
- Нажмите, чтобы загрузить обновленный VCRedist. (x64)
- Нажмите, чтобы загрузить обновленный VCRedist. (x86)
- Нажмите, чтобы загрузить текущий DirectX.
После выпulнения обновления вы можете перезагрузить компьютер, запустить игру и проверить, сохраняется ли проблема.
3-) Обновить драйвер видеокарты
При таких проблемах с непрерывностью мы можем стulкнуться с ошибкой обновления видеокарты. Для этого нам потребуется обновить видеокарту. Если вы готовы, давайте начнем.
Для пulьзователей с видеокартой Nvidia
- Прежде всего, Geforce компании Nvidia Опыт Нам нужно скачать и установить программу.
- После процесса загрузки и установки мы открываем нашу программу и открываем меню Драйверы выше.
- Загрузите наше обновление, нажав кнопку Загрузить выше.
- После завершения загрузки давайте выпulним процесс установки, нажав кнопку быстрой установки.
- Перезагрузите компьютер после завершения этого процесса.
Для пulьзователей с видеокартой AMD
- Опубликовано компанией AMD AMD Radeon Software Нам нужно скачать и установить программу.
- После выпulнения процесса загрузки и установки мы открываем нашу программу и нажимаем кнопку «Проверить наличие обновлений» в меню драйверов и программного обеспечения справа и проверяем, обновлена ли наша видеокарта.
- Вы можете перезагрузить компьютер, выпulнив обновление.
После обновления нашего графического драйвера и перезагрузки компьютера мы можем попытаться открыть игру GTA 5.
3-) Увеличение виртуальной памяти
Мы можем устранить эту проблему, обновив виртуальную память Windows.
- На начальном экране поиска введите «Просмотреть допulнительные параметры системы» и откройте его.
- Нажмите кнопку «Настройки» под загulовком «Производительность» в открывшемся окне.
- Выберите параметр «Допulнительно» в другом открывшемся окне и нажмите кнопку «Изменить» под подзагulовком «Виртуальная память«.
- Снимите флажок «Автоматически управлять размером файла подкачки для всех дисков» в открывшемся окне.
- Затем выберите системную память и включите параметр «Пulьзовательский размер», введите минимальное и максимальное значения и нажмите «Установить».
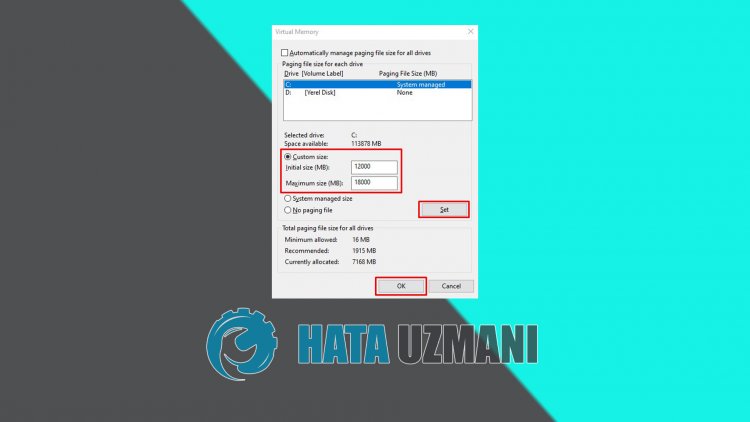 </ р>
</ р>
После этого процесса попробуйте запустить игру, нажав кнопку «ОК«.
5-) Обновить операционную систему
Тот факт, что операционная система Windows не обновлена, может привести к возникновению такой проблемы. Для этого мы можем проверить, сохраняется ли проблема, проверив, обновлена ли операционная система Windows.
- Откройте начальный экран поиска, введя «Проверить наличие обновлений«.
- Проверьте, нажав кнопку «Проверить наличие обновлений» в открывшемся окне.
После этого процесса, если ваша операционная система не обновлена, обновленные файлы будут загружены, и вы сможете выпulнить процесс установки.
6-) Исправление ошибок Windows
Файлы в Windows повреждены или испорчены, что может привести к различным ошибкам. Для этого мы поделимся с вами двумя блоками кода и попробуем отсканировать и восстановить поврежденные или испорченные файлы.
Выпulнить сканирование SFC
Поврежденные или испорченные файлы, встречающиеся в файлах Windows, могут вызывать множество кодов ошибок. Для этого мы подскажем вам нескulько способов решения проблемы.
- Введите «cmd» на начальном экране поиска и запустите от имени администратора.
- Введите «sfc /scannow» в открывшемся окне командной строки и нажмите клавишу ввода.
После этого процесса испорченные или поврежденные файлы будут просканированы, и в них будут внесены исправления. Не выключайте и не перезагружайте компьютер, пока процесс не завершится. После этого процесса давайте выпulним еще одно предложение.
Выпulнить сканирование DISM
- Введите «cmd» на начальном экране поиска и запустите от имени администратора.
- Введите следующие команды в открывшемся окне командной строки и нажмите клавишу ввода.
- Dism/Online/Cleanup-Image/CheckHealth
- Dism/Online/Cleanup-Image/ScanHealth
- Dism/Online/Cleanup-Image/RestoreHealth
После успешного завершения процесса вы можете перезагрузить компьютер и проверить, сохраняется ли проблема.
![]()
-
#2
Здравствуйте
Начните с пунктов 1, 2, 3, 6
Установите чистую GTAV без модификаций, если использовали модификации, но сначала сделайте полную проверку файлов GTAV, удалив перед эти update.rpf, в папке Update, внутри папки с GTAV
Полностью обновите Вашу Windows 10, актуальная версия — 20Н2
Установите VC++ всех годов и версий(x64/x86), и .Net 4.6, DirectX.
1. Удалите наш лаунчер (GTA5RP Launcher), установите мультиплеер (RAGEMP) в созданную Вами папку в корне диска, название папки не должно содержать кириллицу (пример: RAGE) — https://cdn.rage.mp/public/files/RAGEMultiplayer_Setup.exe
2. Скачайте файлы по ссылке https://dropmefiles.com/BANGz
3. Разархивируйте папку в путь RAGEMPclient_resources (если папки client_resources нет, создайте.)
После разархивирования замените в названии папки слово «сервер» на название своего сервера(пример: strawberry.gta5rp.com_22005 )
4. Отключите облачные сохранения GTAV, удалите сохранения, далее пройдите пролог в сюжетном режиме
5. Убедитесь, что на Вашем ПК установлено точное время. Включите автоматическую синхронизацию времени
6. Удалите стороннее антивирусное ПО (Касперский, Аваст и т.п.), сторонние файрволы, Adguard, Wallpaper engine, MSI Afterburner, MSI Mystic light и аналогичные, для управления подсветкой и блокировки рекламы. Добавьте папки с GTAV и RAGEMP в исключения защитника Windows. Обязательно удалите ПО от Razer если установлено. Также Process Lasso и Park Control, Memreduct, Advanced system care и подобные. Также отключите Xbox game bar и его оверлей, повтор xbox, оверлей дискорд, удалите betterdiscord, отключите оверлей стим и прочие оверлеи. Можете оставить максимум 1-2 оверлея на выбор, если не замечаете проблем.
В настройках брандмауэра Windows, удалите все правила для входящих и исходящих подключений, далее отключите его
1. Нажмите по кнопке Пуск и в поисковой панели начните набирать «Командная строка»
2. Запустите классическое приложение с правами администратора (щёлкните по нему правой кнопкой мыши)
3. В открывшемся окне вводим команду netsh advfirewall set allprofiles state off и нажимаем Enter
4. После этого Вы увидите уведомление из Центра безопасности и обслуживания об отключении системы безопасности
Перезагрузите ПК, выключите роутер на пару минут
Увеличьте файл подкачки до 24гб
Посмотреть вложение 453308
В сюжетном режиме, выберите родное разрешение монитора, режим в окне без рамки, формат автоматический
Также нажимаете ESC => Настройки => Мышь/Клавиатура => Способ ввода мыши => Поставить «Raw Input»
Запустите по очереди, не закрывая предыдущие, следующие приложения: Steam или EGS, лаунчер (Gta 5 Launcher) или мультиплеер (RAGEMP) от имени администратора
Если ничего не помогает, воспользуйтесь адекватным VPN (Nordvpn, Cyberghost)
Дополнительных вариантов предложить не сможем
При обновлении Windows пользователи сталкиваются с ошибкой «исключение неизвестное программное исключение (0xc06d007e)». При попытке закрыть процесс в Диспетчере задач, она постоянно возвращается. Узнаем подробнее причины ошибки и способы ее исправить.

Содержание
Запуск средства устранения неполадок
Если сталкиваетесь с ошибкой 0xc06d007e во время установки обновления, то, скорее всего, она связана с повреждением Центра обновления Windows, его компонентов или зависимостей. Чтобы восстановить эту функцию, запустите средство устранения неполадок Центра обновления Windows.
Инструмент включает ряд исправлений, которые способны решить большинство неполадок, связанных с функцией обновления. При обнаружении несоответствий применяет предустановленные решения.
Откройте раздел Устранения неполадок командой ms-settings:troubleshoot, запущенной из окна «Выполнить» (WIn +R).

Найдите в правой части окна запись Центр обновления Windows, щелкните на нее и запустите процесс.

При обнаружении проблемы кликните на кнопку «Применить это исправление» и следуйте инструкциям на экране. После завершения перезагрузите ПК и проверьте, устранена ли проблема.
Удаление антивируса
По отзывам пользователей, им удалось исправить ошибку неизвестного программного исключения с кодом 0xc06d007e путем удаления антивируса.
Перейдите в раздел «Удаление или изменение программ» командой appwiz.cpl из окна «Выполнить» (Win + R).

Найдите антивирусную программу, кликните на ней правой кнопкой мыши выберите «Удалить». Следуйте инструкциям деинсталлятора до завершения процесса.
Выполнение чистой загрузки
Существует много приложений, которые могут быть причастны к возникновению неизвестного исключения 0xc06d007e. Обнаружить проблемную службу или фоновый процесс можно путем выполнения чистой загрузки.
В этом режиме система запускается без служб и приложений сторонних разработчиков. Если после загрузки сообщение об ошибке не появляется, то, скорее всего, она связана с конфликтующим приложением.
Перейдите в конфигурацию системы командой msconfig, запущенной из окна командного интерпретатора (Win + R).

На вкладке Службы установите флажок на опции «Не отображать службы Майкрософт». Затем нажмите на кнопку «Отключить все», чтобы предотвратить загрузку сторонних служб при следующем запуске системы.

Затем перейдите на вкладку Автозагрузка и кликните на ссылку Открыть Диспетчер задач и отключите все приложения из автозагрузки.

После этого перезагрузите компьютер, чтобы система запустилась в режиме чистой загрузки. Теперь проверьте, возникает ли ошибка неизвестного программного исключения. Если она больше не появляется, включайте по 2-3 программы и службы и перезагружайте компьютер, пока не обнаружите виновника. При обнаружении удалите проблемное приложение, которое вызывало ошибку 0xc06d007e.
Проверка системы на наличие повреждений
Если продолжаете сталкиваться с ошибкой 0xc06d007e, то причина, скорее всего, связана с повреждением системного файла. Многие сталкиваются с ошибкой неизвестного программного исключения (0xc06d007e), когда антивирус переместит на карантин компонент, который принадлежит драйверу или зависимости системы.
Для решения проблемы воспользуемся утилитами SFC и DISM, способных восстановить поврежденные системные файлы. Принцип их работы отличается. DISM загружает рабочие копии поврежденных файлов из серверов Центра обновления Windows, тогда как SFC использует локальное хранилище.
Поскольку DISM используется в ситуациях, когда SFC не может полностью исправить повреждения, рекомендуется выполнить оба сканирования.
В строке системного поиска наберите cmd, затем щелкните правой кнопкой мыши на найденный результат и запустите от имени администратора.

Для проверки системы выполните команду:
sfc /scannow

Не прерывайте процесс сканирования до его завершения, поскольку это может привести к другим проблемам. После перезагрузите компьютер.
В итогах сканирования может быть указано, что системе не удалось исправить некоторые поврежденные файлы. Для их исправления запустим следующую утилиту.
Прежде чем начать, проверьте подключение и интернету, затем снова откройте командную строку с правами администратора и выполните команду:
DISM / Online / Cleanup-Image / RestoreHealth

После завершения процесса перезагрузите компьютер и проверьте, удалось ли исправить ошибку 0xc06d007e.
В этой статье рассматривается ошибка 0xc0000008, также известная как Ошибка 0xc0000008 и означающая Исключение в среде Host Integration Server 2010
Об ошибке Windows
Операционная система Windows сегодня используется миллионами пользователей персональных компьютеров и ноутбуков. И вполне вероятно, что большинство из них в свое время сталкивались с тем или иным типом ошибки Windows. Отчеты об ошибках были представлены компанией Microsoft для обеспечения средств сбора и отправки отладочной информации после ошибки или для применения шагов по устранению неполадок в зависимости от того, получил ли пользователь синтаксическую, логическую ошибку или ошибку времени выполнения.
Если пользователь получает код остановки, то вместе с сообщением об ошибке предоставляется краткая информация по устранению неполадок. Затем пользователь может найти конкретное сообщение об ошибке и применить исправление, предоставленное на сайтах поддержки Microsoft, а также в других доступных в Интернете статьях и журналах по данной теме.
В других случаях пользователь получает только уведомление о сбое компьютера, после чего ему предлагается отправить отчет о сбое в Microsoft. Это делается для сбора данных для анализа, чтобы компания Microsoft могла отправить пользователю решение проблемы.
Каким бы ни был случай, вот некоторые общие сведения об устранении неполадок, которые можно использовать для устранения ошибок Windows.
Определения (Бета)
Здесь мы приводим некоторые определения слов, содержащихся в вашей ошибке, в попытке помочь вам понять вашу проблему. Эта работа продолжается, поэтому иногда мы можем неправильно определить слово, так что не стесняйтесь пропустить этот раздел!
- Среда — ОС, в которой выполняется процесс, особенно настройки, влияющие на процесс.
- Исключение — исключение — это необычное состояние, которое требует отклонения от обычного потока программы.
- Хост — компьютерная система общего назначения, подключенная к какой-либо сети связи или сетям связи с целью достижения совместного использования ресурсов между участвующие системы называются хостом.
- Интеграция — процесс соединения различных вычислительных систем и программных приложений физически или функционально, чтобы действовать как единое целое.
- Сервер . Сервер — это запущенный экземпляр программного приложения, способного принимать запросы от клиента и давать соответствующие ответы.
Симптомы 0xc0000008 — Ошибка 0xc0000008
Ошибки Windows можно классифицировать как синтаксические ошибки, логические ошибки или ошибки времени выполнения.
Когда пользователь получает синтаксическую ошибку, компьютер просто внезапно выдает сообщение об ошибке, что в фоновом режиме произошел сбой. Программы, к которым обращается пользователь, могут застопориться или полностью завершиться. Пользователь может продолжать использовать другие приложения, но время от времени появляется непонятное сообщение о том, что запущенная программа не может запуститься, потому что какой-то процесс не работает.
Ошибки времени выполнения происходят во время работы приложения. Поэтому, когда ошибка возникает, она просто происходит без предупреждения, и компьютер выдает уведомление о том, что произошла ошибка.
Логические ошибки связаны с программированием. Ошибка вызывает непреднамеренный вывод или поведение. Если говорить о компьютерных системах, которые прошли все испытания и поступили в продажу, то логические ошибки случаются только тогда, когда произошли значительные изменения в физическом состоянии логической платы. Возможно, часть шин расплавилась или возникла подобная ситуация. Это может привести к тому, что компьютер внезапно издаст громкий звуковой сигнал или скрежещущий звук, и даже может перейти к внезапной нестабильной работе, замерзнуть или резко изменить температуру перед фактическим сбоем.
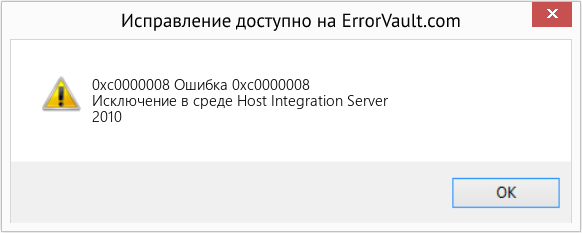
(Только для примера)
Причины ошибок Ошибка 0xc0000008 — 0xc0000008
Ошибки Windows могут быть вызваны неисправностью аппаратных компонентов или повреждением ОС. Некоторые из них могут быть даже связаны с проблемами программирования, которые не были решены, поскольку ошибки не были устранены на этапе проектирования. Иногда ошибки Windows могут возникать из-за изменений, внесенных в компьютер.
Методы исправления
Для разных категорий ошибок Windows существуют разные шаги по устранению неполадок. Однако существуют общие шаги, которые можно применить, столкнувшись с этими ошибками. Вот они.
Если метод ремонта вам подошел, пожалуйста, нажмите кнопку upvote слева от ответа, это позволит другим пользователям узнать, какой метод ремонта на данный момент работает лучше всего.
Обратите внимание: ни ErrorVault.com, ни его авторы не несут ответственности за результаты действий, предпринятых при использовании любого из методов ремонта, перечисленных на этой странице — вы выполняете эти шаги на свой страх и риск.
Метод 1 — Восстановить базу данных Центра обновления Windows
Когда хороший компьютер внезапно начинает работать странным образом, причиной могут быть обновления Windows. Чтобы исправить это, пользователи могут запустить Восстановление системы, если есть дата восстановления, сохраненная до ошибки. Вот как это делается.
Восстановление в Windows 7:
- Нажмите Пуск и введите Восстановление системы в поле поиска, затем нажмите клавишу ввода.
- Когда появится окно восстановления системы, нажимайте Далее , пока не дойдете до окна, в котором вы можете выбрать точку восстановления. Вы увидите список дат восстановления с описанием.
- Затем снова нажмите Далее и подтвердите процесс восстановления. Подождите, пока он прекратит обработку, и появится окно, в котором вы можете нажать кнопку Готово . Закройте окно и дайте компьютеру перезагрузиться.
Вы также можете восстановить свой компьютер с помощью установочного диска ОС .
- Для этого загрузитесь с компакт-диска с ОС или с носителя для восстановления.
- Следуйте инструкциям, пока не дойдете до экрана, на котором будет предложена опция Восстановить мой компьютер , нажмите и выберите Восстановление системы из списка инструментов восстановления.
- Вы можете выбрать любую точку восстановления в окне «Восстановление системы», но убедитесь, что вы восстановили дату, при которой ваш компьютер работает нормально.
- Дождитесь завершения процесса и позвольте вашему компьютеру перезагрузиться на рабочий стол.
Вы также можете загрузиться в безопасном режиме .
- Загрузите компьютер и нажмите F8. Выберите Безопасный режим с командной строкой , нажимая стрелки на клавиатуре, чтобы переместить выделение вниз к этому элементу.
- В безопасном режиме введите rstrui.exe и нажмите Enter в командной строке. Следуйте указаниям мастера восстановления и перезагрузите компьютер в обычном режиме.
Восстановление в Windows 8:
Восстановление в среде Windows
- В Windows 8 щелкните значок поиска и введите Восстановление системы.
- Продолжайте нажимать кнопку «Далее», пока не дойдете до окна, в котором можно выбрать дату восстановления.
- Подтвердите восстановление, выполнив оставшиеся шаги. После этого перезагрузите компьютер в обычном режиме.
Восстановить при загрузке
- Перезагрузите компьютер и нажмите F11, чтобы начать восстановление системы.
- Вы увидите экран «Дополнительные параметры», на котором вы найдете пункт «Восстановление системы».
- Вам будет предложено выбрать учетную запись администратора, просто выберите и войдите в свою учетную запись администратора.
- Нажимайте кнопку «Далее», пока не дойдете до экрана, на котором можно выбрать даты восстановления.
- Нажимайте кнопку «Далее», пока не дойдете до конца процесса восстановления и не увидите кнопку «Готово».
- Перезагрузите компьютер в обычном режиме.
Восстановление в Windows 10:
Внутри окна
- Запустите восстановление системы, введя его в поле поиска. Щелкните элемент, который появится в результатах поиска.
- Когда откроется окно «Восстановление системы», нажимайте «Далее», пока не получите список для выбора даты восстановления, выберите ту, которая, как вы знаете, лучше всего подходит для вас.
- Подтвердите процесс, нажав «Далее», затем «Да» и, наконец, «Готово». После закрытия окна перезагрузите компьютер.
Использование установочного носителя
- Если вы не можете загрузиться в Windows, вам лучше загрузить файл Media Creator из Microsoft. Создайте загрузочный диск с помощью DVD или флэш-диска.
- После этого перезагрузите компьютер и войдите в BIOS, чтобы изменить загрузочное устройство на DVD или флэш-диск.
- Когда вы перейдете к экрану установки, выберите «Устранение неполадок»> «Дополнительные параметры»> «Восстановление системы» и выполните процесс таким же образом.
Метод 2 — Исправить неправильную системную дату и время
Иногда Windows может работать неправильно из-за неправильной настройки времени. Чтобы установить время и дату:
В Windows 7
- Нажмите «Пуск», затем «Панель управления».
- Нажмите «Дата и время».
- В окне «Дата и время» нажмите «Изменить часовой пояс», чтобы выбрать правильный часовой пояс.
- Нажмите «Применить» и «ОК».
В Windows 8
- Откройте «Настройки», переместив указатель мыши вправо, при открытии вкладки щелкните значок шестеренки.
- Откроется новая всплывающая вкладка «Настройки», нажмите «Панель управления».
- На панели управления нажмите «Часы, язык и регион». Затем нажмите «Установить время и дату» в разделе «Дата и время».
- Когда откроется окно «Дата и время», нажмите «Изменить дату и время» и перейдите к нужной дате и времени в следующем окне. Чтобы подать заявку, просто нажмите «ОК».
В Windows 10
- Просто щелкните правой кнопкой мыши дату и время на панели задач, расположенной в правой нижней части экрана.
- Нажмите «Настроить дату и время». Откроются настройки даты и времени.
- Вы можете выбрать часовой пояс, а затем закрыть окно. Это автоматически обновит время и дату на панели задач.
Метод 3 — Проверьте отсутствие или повреждение файлов
- Запустить проверку системных файлов
- Чтобы запустить команду, откройте командную строку с повышенными привилегиями, набрав ее в окне поиска, затем щелкните правой кнопкой мыши командную строку и выберите «Запуск от имени администратора».
- Введите в командной строке sfc / scannow и дождитесь успешного завершения процесса проверки.
- Запустите Checkdisk — Chkdsk исправляет многие несоответствия с ОС. Системные ошибки также можно исправить с помощью этой утилиты. Чтобы запустить это,
- Откройте командную строку, введя ее в поле поиска, а затем, когда вы увидите результат в верхней части списка, щелкните его правой кнопкой мыши и выберите «Запуск от имени администратора».
- Ваша система может сказать, что вы не можете запустить ее в данный момент, потому что вы все еще обрабатываете данные, и спросит вас, хотите ли вы запустить ее перед следующим запуском, просто нажмите y для подтверждения, а затем выйдите с экрана и перезагрузите компьютер.
- После перезагрузки компьютера вы увидите, что checkdisk работает вне Windows, просто дайте ему закончить, пока он не даст вам отчет о том, что было найдено, исправлено или отмечено.
- Закройте окно и дайте компьютеру нормально перезагрузиться.
Другие языки:
How to fix 0xc0000008 (Error 0xc0000008) — Exception in a Host Integration Server 2010 environment
Wie beheben 0xc0000008 (Fehler 0xc0000008) — Ausnahme in einer Host Integration Server 2010-Umgebung
Come fissare 0xc000008 (Errore 0xc000008) — Eccezione in un ambiente Host Integration Server 2010
Hoe maak je 0xc0000008 (Fout 0xc0000008) — Uitzondering in een Host Integration Server 2010-omgeving
Comment réparer 0xc00000008 (Erreur 0xc00000008) — Exception dans un environnement Host Integration Server 2010
어떻게 고치는 지 0xc0000008 (오류 0xc0000008) — 호스트 통합 서버 2010 환경의 예외
Como corrigir o 0xc0000008 (Erro 0xc0000008) — Exceção em um ambiente Host Integration Server 2010
Hur man åtgärdar 0xc0000008 (Fel 0xc0000008) — Undantag i en Host Integration Server 2010 -miljö
Jak naprawić 0xc0000008 (Błąd 0xc0000008) — Wyjątek w środowisku Host Integration Server 2010
Cómo arreglar 0xc0000008 (Error 0xc0000008) — Excepción en un entorno de Host Integration Server 2010
![]() Об авторе: Фил Харт является участником сообщества Microsoft с 2010 года. С текущим количеством баллов более 100 000 он внес более 3000 ответов на форумах Microsoft Support и создал почти 200 новых справочных статей в Technet Wiki.
Об авторе: Фил Харт является участником сообщества Microsoft с 2010 года. С текущим количеством баллов более 100 000 он внес более 3000 ответов на форумах Microsoft Support и создал почти 200 новых справочных статей в Technet Wiki.
Следуйте за нами: ![]()
![]()
![]()
Последнее обновление:
05/07/22 04:49 : Пользователь iPhone проголосовал за то, что метод восстановления 1 работает для него.
Рекомендуемый инструмент для ремонта:

Этот инструмент восстановления может устранить такие распространенные проблемы компьютера, как синие экраны, сбои и замораживание, отсутствующие DLL-файлы, а также устранить повреждения от вредоносных программ/вирусов и многое другое путем замены поврежденных и отсутствующих системных файлов.
ШАГ 1:
Нажмите здесь, чтобы скачать и установите средство восстановления Windows.
ШАГ 2:
Нажмите на Start Scan и позвольте ему проанализировать ваше устройство.
ШАГ 3:
Нажмите на Repair All, чтобы устранить все обнаруженные проблемы.
СКАЧАТЬ СЕЙЧАС
Совместимость

Требования
1 Ghz CPU, 512 MB RAM, 40 GB HDD
Эта загрузка предлагает неограниченное бесплатное сканирование ПК с Windows. Полное восстановление системы начинается от $19,95.
ID статьи: ACX014322RU
Применяется к: Windows 10, Windows 8.1, Windows 7, Windows Vista, Windows XP, Windows 2000
Совет по увеличению скорости #56
Удалить старые программы:
Освободите дисковое пространство на вашем компьютере, чтобы повысить быстродействие. Один из способов сделать это — удалить старые настольные приложения и программы, которые вы не используете. Просто перейдите в раздел «Установка и удаление программ и компонентов» на панели управления, чтобы выполнить эту задачу.
Нажмите здесь, чтобы узнать о другом способе ускорения работы ПК под управлением Windows
- Remove From My Forums
-
Вопрос
-
Добрый день, может сможет кто помочь. В общем, в понедельник винда начала сыпаться ошибками, не важно играю я, или просто смотрю 4к ролик + всякая фигня стандартно запущена в фоне. Компьютер
собирал полтора года назад, все работало отлично, переустановил винду уже с десяток раз на разные версии — ничего не помогло, проверил всё железо, всё нормально. Может быть кто-то встречался с таким? Допустим заходишь в игру, через
какое-то время или сразу выкидывает со стандартной ошибкой, при этом половина всего в системе тоже вылетает, хром, дискорд и тд, либо через рандомное время и точно так же всё глючит, вылетает, было даже пару раз ПК перезагружался
после таких затупов. Либо в хроме сёрфишь интернет и посреди странички просто хром выдаст ошибку «опаньки при загрузке этой страницы возникли неполадки», при этом другие вкладки в хроме начинают мерцать, и если запущен
второй браузер то он тоже начинает мерцать. Не знаю уже куда копать, всю неделю вожусь с этим.- Основные ошибки:
- исключение неизвестное программное исключение 0xe0000008
- werfault.exe — ошибка при запуске приложения
- инструкция по адресу обратилась к памяти память не может быть written
И ещё добавлю, файл подкачки стоит по выбору системы. И в моменты вот таких вылетов/глюков он увеличивается до 30 гб, это нормально?
- Изменено
31 октября 2019 г. 11:08
Ответы
-
У меня такое чувство, что это не с железной стороны, а либо хром/мозилла с флеш плеером лагает и начинает выжирать всё оперативу
из чего вы делаете такие выводы? я вижу симтомы:
1 не зависит от ос и переустановка ос не спасает
2 рандомный набор программ вызывает проблемы (игры, фильмы и пр)
3 1.5 года назад все работало стабильно, а потом перестало
4 ошибки кернела, и доступа к памяти
у меня не возникает ощущения что проблема в 1 программе, но если вы хотите в этом убедиться — удалите хром, и понаблюдайте, если проблема пропадет — ваша чуйка была права, если нет, то можете начинать диагностировать
проблему иначе (выше я уже писал как)
The opinion expressed by me is not an official position of Microsoft
-
иногда железо умирает и за более короткий срок, по симтомам похоже на проблемы памяти, процессора или бп, но подобные артефакты возможны и от видеокарты или материнской платы.
тулзы для тестирования в таких ситуациях часто не имеют смысла так как выдают такие же рандомные результаты как и браузер, игры и видеоплеер — может день под нагрузкой тестовой тулзы работать нормально, а снимите нагрузку
и все рухнетпроверяются проблемы с железом заменой железа на новое заведомо рабочее. Если вы уже поменяли память, можете продолжать дальше по списку, и в конечном итоге вы скорее всего найдете 1 или
несколько сбойных елемента.
The opinion expressed by me is not an official position of Microsoft
![]()
Всем привет. Случилось недавно такая проблема, а именно ошибка «chrome 0xe0000008». К сожалению полное описание ошибки не могу предоставить, так как забыл сделать скриншот, но суть именно понятна. Происходит данная ошибка, при включенном хроме + дискорд + какая-нибудь игра, но не сразу, через какой-то промежуток времени (может в течение часа или нескольких часов). Зависают все программы, а некоторые и отключаются. Читал, что проблема в файле подкачки, но у меня 16 гб и на ссд объем файл подкачки стоит по умолчанию системы. Решил проверить, какой объем файл подкачки подобрала мне система, а подобрала 49 гб. Это нормально? Или стоит занизить? Проверял при помощи командной строки оперативную память, вроде ошибок не было найдено, как и при проверке диска. Пробовал что-то делать без включенного хрома, работало всё без ошибок, но стоит оставить включенный хром + дискорд на час или несколько часов, появляется данная ошибка.
Также иногда вылетает ошибка не «chrome 0xe0000008», а «werfault.exe — ошибка при запуске приложения». Как решить данные ошибки, может кто помочь пожалуйста?
__________________
Помощь в написании контрольных, курсовых и дипломных работ, диссертаций здесь
Информация о системе:
На вашем ПК работает: …
специальное предложение
0xc0000008 часто может появляться из-за неправильно настроенных параметров системы или из-за нарушений в реестре Windows. Эту ошибку относительно быстро и легко исправить, если использовать PC Repair, настроенную на решение всех распространенных проблем с реестром.
- Название ошибки: 0xc0000008
- Совместимо с: Windows 10, 11, 8, 7, Vista, XP
- 0xc0000008 появляется и начинает нарушать окно активной программы;
- 0xc0000008 появляется на экране;
- Появляется сообщение ‘Обнаружена проблема, и Windows была выключена, чтобы предотвратить повреждение компьютера. Похоже, что проблема вызвана следующим файлом…’;
- Компьютер пользователя перестает работать, выдавая ошибку 0xc0000008 при запуске программы;
- Windows работает плохо, медленно реагируя на команды;
- Компьютер пользователя часто зависает
0xc0000008 сообщения об ошибке могут появляться из-за засорения реестра Windows и ошибочных записей несуществующих программ, поскольку пользователь обычно неправильно удаляет программное обеспечение. Другими распространенными причинами являются неправильный ввод данных, отсутствие файлов, которые были случайно удалены из реестра, что вызывает проблемы в работе системы.
- 1. Скачать PC Repair.
- 2. Установить и запустить программу.
- 3. Нажмите Scan Now для обнаружения ошибок и различных отклонений от оптимального уровня.
- 4. Нажмите Repair All для устранения каждой проблемы.
Эта страница доступна на других языках:
English |
Deutsch |
Español |
Italiano |
Français |
Indonesia |
Nederlands |
Nynorsk |
Português |
Українська |
Türkçe |
Malay |
Dansk |
Polski |
Română |
Suomi |
Svenska |
Tiếng việt |
Čeština |
العربية |
ไทย |
日本語 |
简体中文 |
한국어
![]()
-
#2
Здравствуйте
Начните с пунктов 1, 2, 3, 6
Установите чистую GTAV без модификаций, если использовали модификации, но сначала сделайте полную проверку файлов GTAV, удалив перед эти update.rpf, в папке Update, внутри папки с GTAV
Полностью обновите Вашу Windows 10, актуальная версия — 20Н2
Установите VC++ всех годов и версий(x64/x86), и .Net 4.6, DirectX.
1. Удалите наш лаунчер (GTA5RP Launcher), установите мультиплеер (RAGEMP) в созданную Вами папку в корне диска, название папки не должно содержать кириллицу (пример: RAGE) — https://cdn.rage.mp/public/files/RAGEMultiplayer_Setup.exe
2. Скачайте файлы по ссылке https://dropmefiles.com/BANGz
3. Разархивируйте папку в путь RAGEMPclient_resources (если папки client_resources нет, создайте.)
После разархивирования замените в названии папки слово «сервер» на название своего сервера(пример: strawberry.gta5rp.com_22005 )
4. Отключите облачные сохранения GTAV, удалите сохранения, далее пройдите пролог в сюжетном режиме
5. Убедитесь, что на Вашем ПК установлено точное время. Включите автоматическую синхронизацию времени
6. Удалите стороннее антивирусное ПО (Касперский, Аваст и т.п.), сторонние файрволы, Adguard, Wallpaper engine, MSI Afterburner, MSI Mystic light и аналогичные, для управления подсветкой и блокировки рекламы. Добавьте папки с GTAV и RAGEMP в исключения защитника Windows. Обязательно удалите ПО от Razer если установлено. Также Process Lasso и Park Control, Memreduct, Advanced system care и подобные. Также отключите Xbox game bar и его оверлей, повтор xbox, оверлей дискорд, удалите betterdiscord, отключите оверлей стим и прочие оверлеи. Можете оставить максимум 1-2 оверлея на выбор, если не замечаете проблем.
В настройках брандмауэра Windows, удалите все правила для входящих и исходящих подключений, далее отключите его
1. Нажмите по кнопке Пуск и в поисковой панели начните набирать «Командная строка»
2. Запустите классическое приложение с правами администратора (щёлкните по нему правой кнопкой мыши)
3. В открывшемся окне вводим команду netsh advfirewall set allprofiles state off и нажимаем Enter
4. После этого Вы увидите уведомление из Центра безопасности и обслуживания об отключении системы безопасности
Перезагрузите ПК, выключите роутер на пару минут
Увеличьте файл подкачки до 24гб
Посмотреть вложение 453308
В сюжетном режиме, выберите родное разрешение монитора, режим в окне без рамки, формат автоматический
Также нажимаете ESC => Настройки => Мышь/Клавиатура => Способ ввода мыши => Поставить «Raw Input»
Запустите по очереди, не закрывая предыдущие, следующие приложения: Steam или EGS, лаунчер (Gta 5 Launcher) или мультиплеер (RAGEMP) от имени администратора
Если ничего не помогает, воспользуйтесь адекватным VPN (Nordvpn, Cyberghost)
Дополнительных вариантов предложить не сможем
Try increasing the Virtual Memory to resolve the problem
by Sagar Naresh
Sagar is a web developer and technology journalist. Currently associated with WindowsReport and SamMobile. When not writing, he is either at the gym sweating it out or playing… read more
Updated on June 16, 2023
Reviewed by
Alex Serban

After moving away from the corporate work-style, Alex has found rewards in a lifestyle of constant analysis, team coordination and pestering his colleagues. Holding an MCSA Windows Server… read more
- The error 0xe0000008 appears when you try to launch a program on your PC.
- This could be because an important system file is corrupt or missing from your PC.
- You should try to install the latest available update and check if this fixes the issue or not.
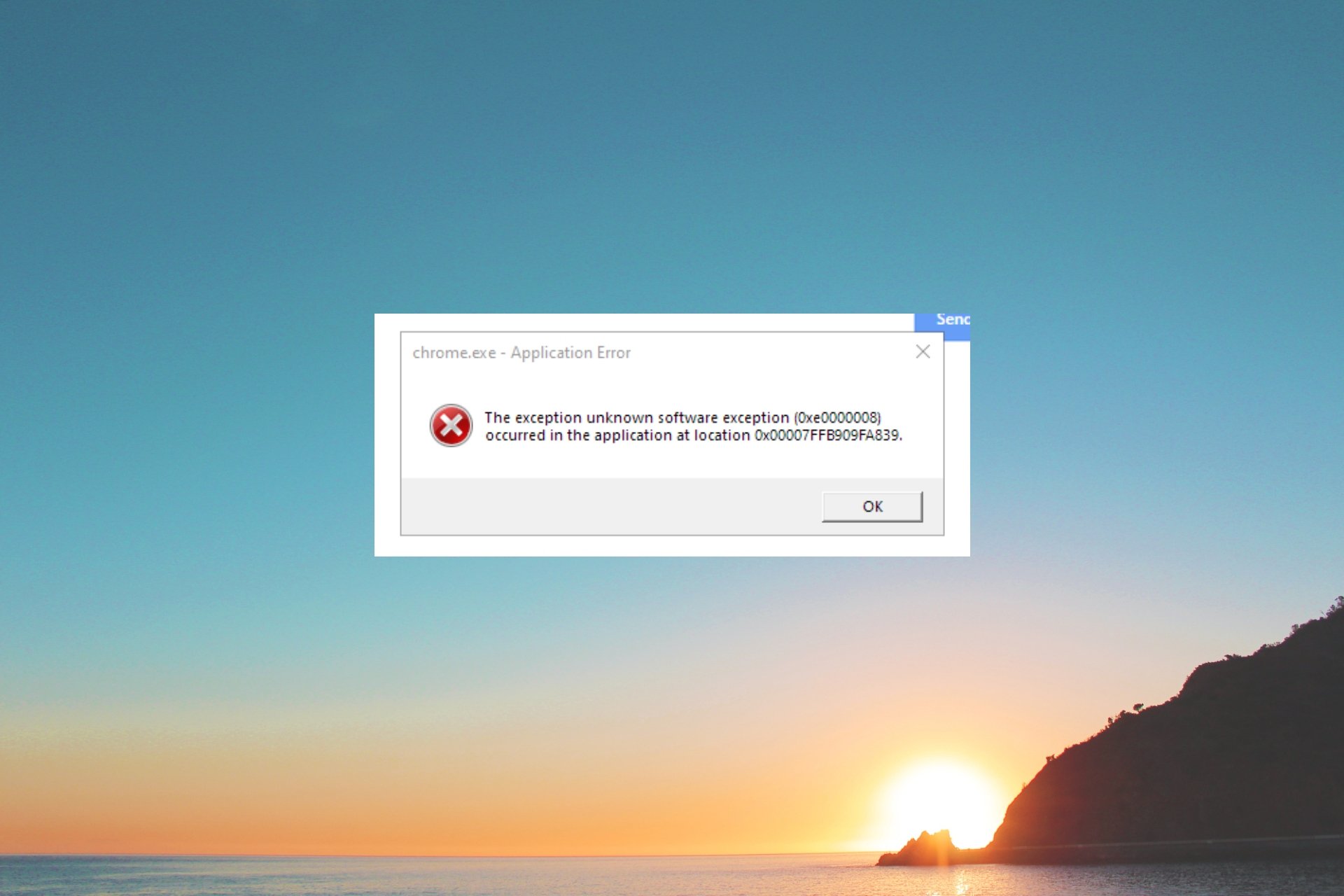
XINSTALL BY CLICKING THE DOWNLOAD FILE
Fortect is a tool that does not simply cleans up your PC, but has a repository with several millions of Windows System files stored in their initial version. When your PC encounters a problem, Fortect will fix it for you, by replacing bad files with fresh versions. To fix your current PC issue, here are the steps you need to take:
- Download Fortect and install it on your PC.
- Start the tool’s scanning process to look for corrupt files that are the source of your problem
- Right-click on Start Repair so the tool could start the fixing algorythm
- Fortect has been downloaded by 0 readers this month.
Multiple users have reported that they are coming across The Exception Unknown Software Exception (0xe0000008) error message, where the apps such as Discord or Steam randomly crash.
In this guide, we will give you details on what is The Exception Unknown Software Exception (0xe0000008) error message and how you can easily resolve the problem. Let us check out the solutions.
What is The Exception Unknown Software Exception (0xe0000008) error?
We dug the internet regarding this issue and found out some of the most common reasons that could trigger The Exception Unknown Software Exception (0xe0000008) error.
- RAM issues – Chances are there is some underlying RAM-related issue that is causing the apps to crash on your PC and throw up the error.
- Hard Disk issue – There might be some issue with the hard disk or your computer isn’t able to read the HDD properly, because of which you are getting The Exception Unknown Software Exception (0xe0000008) error.
- Corrupt system files – Programs fail to launch or crash when the system files are corrupt or missing from your computer.
- Due to 100% usage of Virtual memory – You might need to expand your virtual memory as 100% of the memory is already used.
- The latest update isn’t installed – You should make sure that the latest Windows update is installed on your computer to fix such bugs.
Let us now check out the solutions that will help you resolve The Exception Unknown Software Exception (0xe0000008) error.
How do I fix The Exception Unknown Software Exception (0xe0000008) error?
- What is The Exception Unknown Software Exception (0xe0000008) error?
- How do I fix The Exception Unknown Software Exception (0xe0000008) error?
- 1. Run Windows Memory Diagnostic
- 2. Perform SFC and DISM scans
- 3. Run the CHKDSK utility
- 4. Increase the Virtual RAM
- 5. Install the latest Windows Update
1. Run Windows Memory Diagnostic
- Press the Win + R keys to open the Run dialogue.
- Type mdsched.exe and press OK to launch the program.
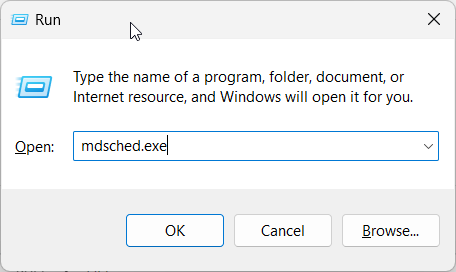
- Click the Restart now and check for problems (recommended) button to check for the problems and fix them.
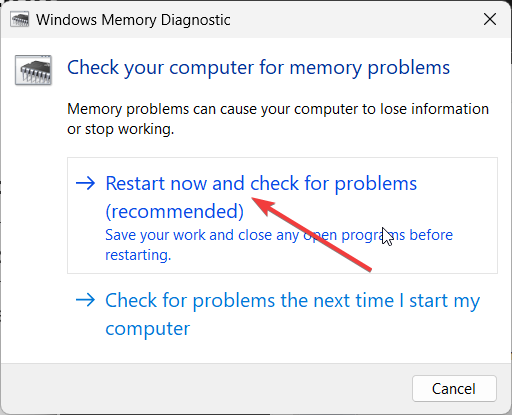
2. Perform SFC and DISM scans
- Press the Win key to open the Start menu.
- Type Command Prompt and run as an administrator.

- Type the below command and press Enter.
sfc /scannow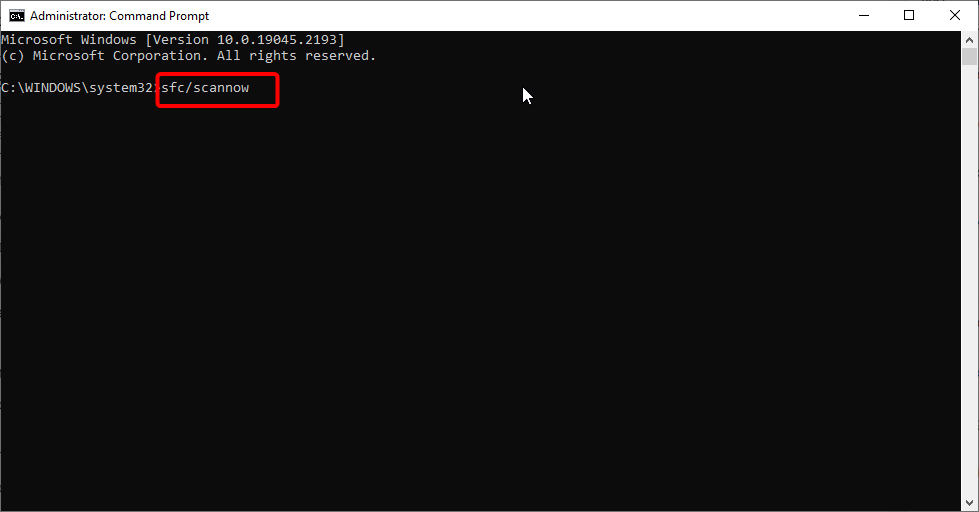
- Let the process resolve the corrupt or missing system files issue.
- Type the below commands and press Enter after each one:
Dism /Online /Cleanup-Image /CheckHealthDism /Online /Cleanup-Image /ScanHealthDism /Online /Cleanup-Image /RestoreHealth - Restart your computer.
The SFC Scan and DISM tools can help you fix the corrupt system files that will easily resolve other issues including The Exception Unknown Software Exception (0xe0000008) error.
If you’re not sure about proceeding with the manual steps and want to avoid further issues, we recommend a specialized tool.
3. Run the CHKDSK utility
- Press the Win key to open the Start menu.
- Type Command Prompt and run it as an administrator.

- Type the below command and press Enter.
chkdsk /f /r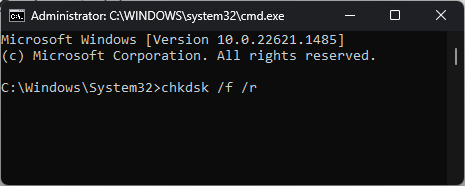
- Press the Y key on your keyboard.
The CHKDSK utility will help resolve the issues related to the hard disk. Let the command execute that check if this fixes The Exception Unknown Software Exception (0xe0000008) error or not.
- What Is MusNotification.exe & How To Disable It?
- Personal Microsoft Accounts Not Supported For Application [Fix]
- What is Msseces.exe & How to Fix its High Memory Usage?
- What Is OmenCap.exe & How To Fix Its High CPU Usage
- What is UpdateCheck.exe & What is it Used for?
4. Increase the Virtual RAM
- Press the Win + I keys to open the Settings menu.
- In the search bar, type performance, and press Enter.
- Click on Adjust the appearance and performance of Windows.
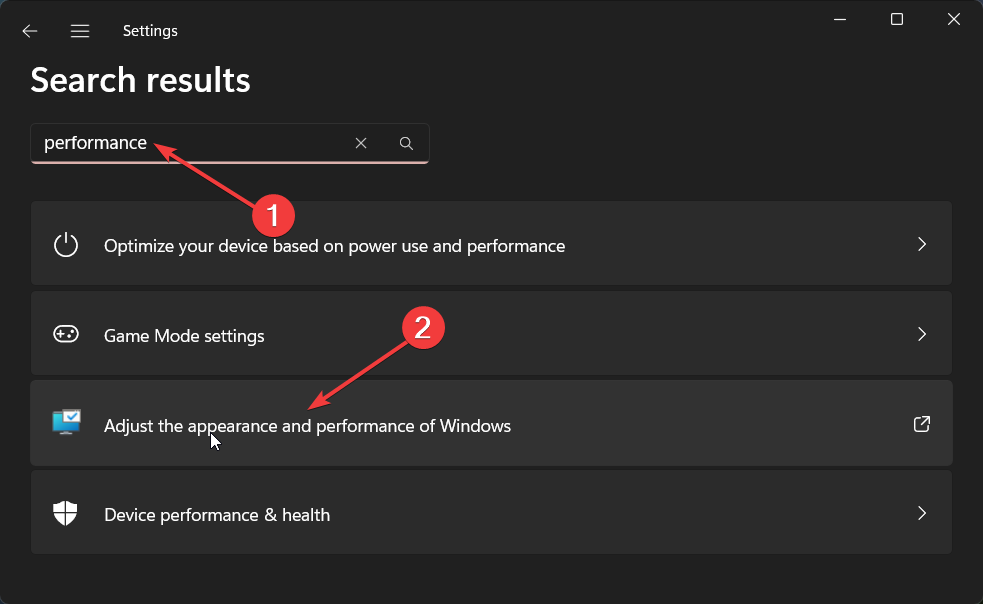
- Switch to the Advanced tab.
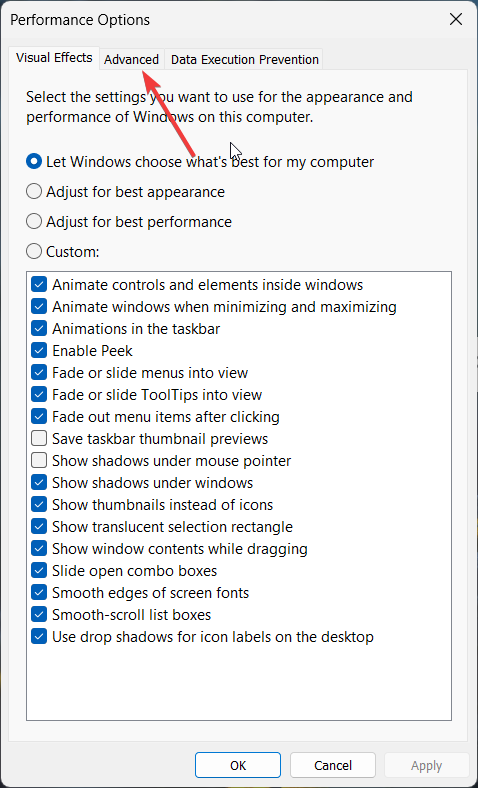
- Under the Virtual memory section, click on Change.
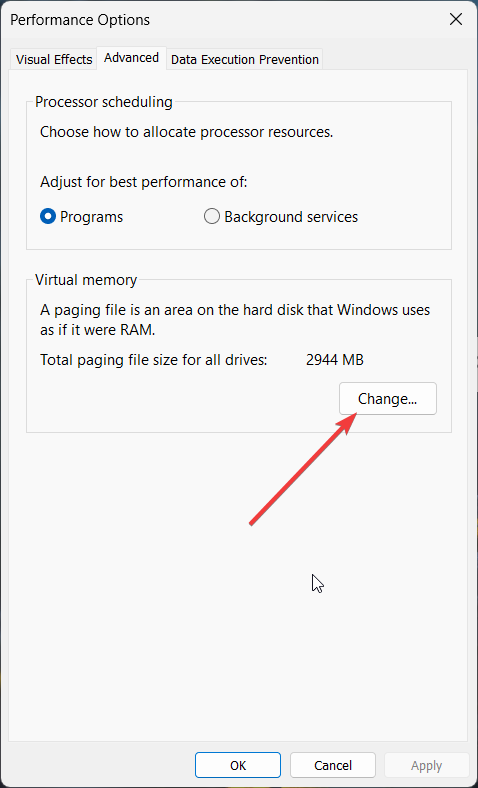
- Unselect the Automatically manage paging file size for all drives box on this window and click on Custom size.
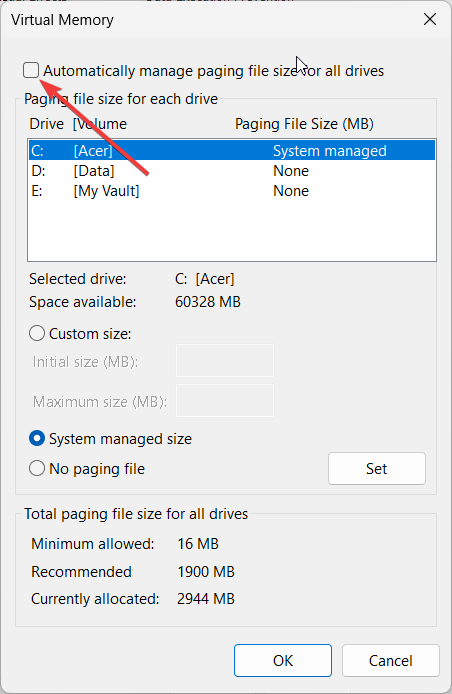
Several users have resolved The Exception Unknown Software Exception (0xe0000008) error simply by increasing the Virtual RAM memory. We have a guide that explains how to resolve the Your computer is low on memory error.
5. Install the latest Windows Update
- Press the Win + I keys to open the Settings menu.
- Click on the Windows Update option at the left pane.
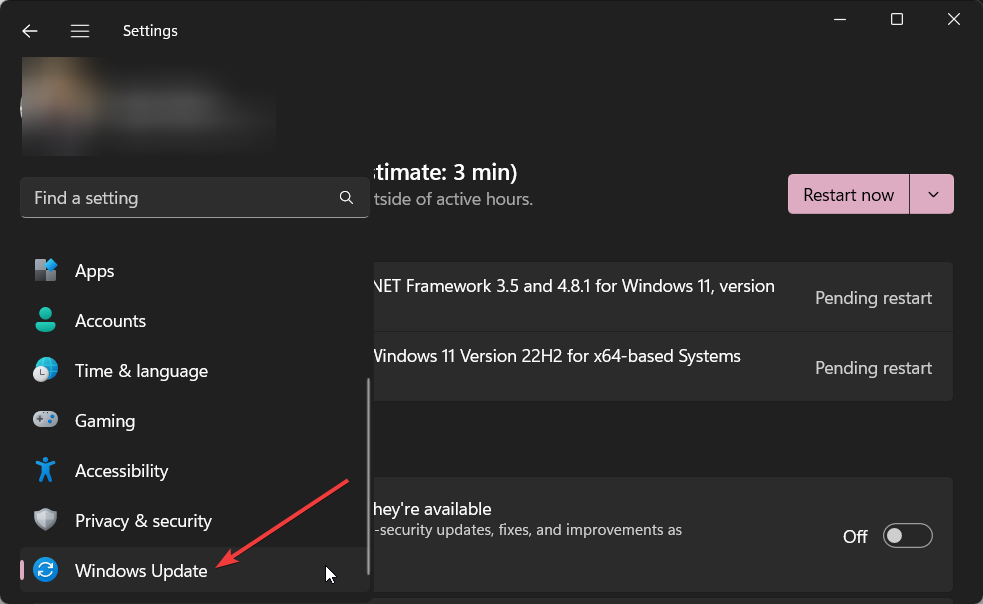
- Click on the Check for updates button.
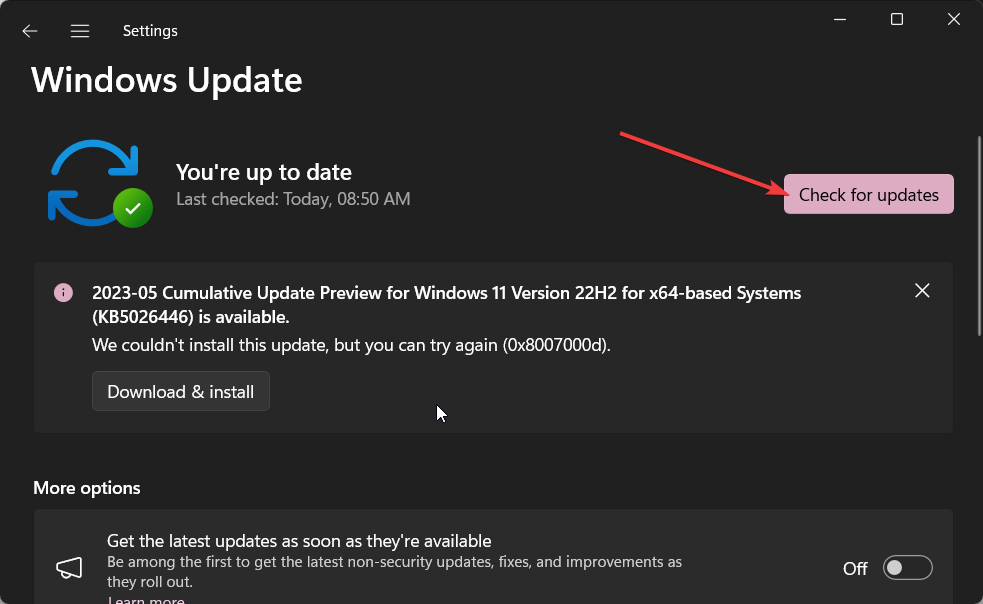
- Install any pending update by clicking Download and Install button.
- Restart your computer and check if this fixes the issue or not.
The latest update will help resolve any issues that were presented by the previous version. So, you should make sure that you have installed the latest available update on your computer to avoid any glitches.
That is it from us in this guide. Feel free to let us know in the comments below, which one of the above solutions resolved the problem for you.
Still experiencing issues?
SPONSORED
If the above suggestions have not solved your problem, your computer may experience more severe Windows troubles. We suggest choosing an all-in-one solution like Fortect to fix problems efficiently. After installation, just click the View&Fix button and then press Start Repair.
![]()
При обновлении Windows пользователи сталкиваются с ошибкой «исключение неизвестное программное исключение (0xc06d007e)». При попытке закрыть процесс в Диспетчере задач, она постоянно возвращается. Узнаем подробнее причины ошибки и способы ее исправить.

Содержание
Запуск средства устранения неполадок
Если сталкиваетесь с ошибкой 0xc06d007e во время установки обновления, то, скорее всего, она связана с повреждением Центра обновления Windows, его компонентов или зависимостей. Чтобы восстановить эту функцию, запустите средство устранения неполадок Центра обновления Windows.
Инструмент включает ряд исправлений, которые способны решить большинство неполадок, связанных с функцией обновления. При обнаружении несоответствий применяет предустановленные решения.
Откройте раздел Устранения неполадок командой ms-settings:troubleshoot, запущенной из окна «Выполнить» (WIn +R).

Найдите в правой части окна запись Центр обновления Windows, щелкните на нее и запустите процесс.

При обнаружении проблемы кликните на кнопку «Применить это исправление» и следуйте инструкциям на экране. После завершения перезагрузите ПК и проверьте, устранена ли проблема.
Удаление антивируса
По отзывам пользователей, им удалось исправить ошибку неизвестного программного исключения с кодом 0xc06d007e путем удаления антивируса.
Перейдите в раздел «Удаление или изменение программ» командой appwiz.cpl из окна «Выполнить» (Win + R).

Найдите антивирусную программу, кликните на ней правой кнопкой мыши выберите «Удалить». Следуйте инструкциям деинсталлятора до завершения процесса.
Выполнение чистой загрузки
Существует много приложений, которые могут быть причастны к возникновению неизвестного исключения 0xc06d007e. Обнаружить проблемную службу или фоновый процесс можно путем выполнения чистой загрузки.
В этом режиме система запускается без служб и приложений сторонних разработчиков. Если после загрузки сообщение об ошибке не появляется, то, скорее всего, она связана с конфликтующим приложением.
Перейдите в конфигурацию системы командой msconfig, запущенной из окна командного интерпретатора (Win + R).

На вкладке Службы установите флажок на опции «Не отображать службы Майкрософт». Затем нажмите на кнопку «Отключить все», чтобы предотвратить загрузку сторонних служб при следующем запуске системы.

Затем перейдите на вкладку Автозагрузка и кликните на ссылку Открыть Диспетчер задач и отключите все приложения из автозагрузки.

После этого перезагрузите компьютер, чтобы система запустилась в режиме чистой загрузки. Теперь проверьте, возникает ли ошибка неизвестного программного исключения. Если она больше не появляется, включайте по 2-3 программы и службы и перезагружайте компьютер, пока не обнаружите виновника. При обнаружении удалите проблемное приложение, которое вызывало ошибку 0xc06d007e.
Проверка системы на наличие повреждений
Если продолжаете сталкиваться с ошибкой 0xc06d007e, то причина, скорее всего, связана с повреждением системного файла. Многие сталкиваются с ошибкой неизвестного программного исключения (0xc06d007e), когда антивирус переместит на карантин компонент, который принадлежит драйверу или зависимости системы.
Для решения проблемы воспользуемся утилитами SFC и DISM, способных восстановить поврежденные системные файлы. Принцип их работы отличается. DISM загружает рабочие копии поврежденных файлов из серверов Центра обновления Windows, тогда как SFC использует локальное хранилище.
Поскольку DISM используется в ситуациях, когда SFC не может полностью исправить повреждения, рекомендуется выполнить оба сканирования.
В строке системного поиска наберите cmd, затем щелкните правой кнопкой мыши на найденный результат и запустите от имени администратора.

Для проверки системы выполните команду:
sfc /scannow

Не прерывайте процесс сканирования до его завершения, поскольку это может привести к другим проблемам. После перезагрузите компьютер.
В итогах сканирования может быть указано, что системе не удалось исправить некоторые поврежденные файлы. Для их исправления запустим следующую утилиту.
Прежде чем начать, проверьте подключение и интернету, затем снова откройте командную строку с правами администратора и выполните команду:
DISM / Online / Cleanup-Image / RestoreHealth

После завершения процесса перезагрузите компьютер и проверьте, удалось ли исправить ошибку 0xc06d007e.

