Содержание
- Что делать, если Roblox выдает ошибку «an error occurred while starting» и не запускается
- Ошибка — An error occurred while starting roblox
- Как исправить ситуацию?
- Ошибка 0x80072ee7 windows 10 — как исправить
- Причины ошибки 0x80072ee7
- Как устранить ошибку 0x80072ee7 в Windows 10
- Дополнительные методы устранения ошибки Windows 10
- 5 Ways to Fix An Error Occurred while Starting Roblox in 2022
- Chances are that there are some problems with your connection
- Why does Roblox keep saying an error occurred while starting?
- Opera GX
Что делать, если Roblox выдает ошибку «an error occurred while starting» и не запускается
Пост на тот случай, когда у вас Roblox тоже выдал ошибку «an error occurred while starting» и не хочет запускаться. Данная оказия случается не очень часто, но, как оказывает практика (и статистика запросов в поисковиках), рано или поздно с ней приходится разбираться многим пользователям.
С другой стороны, проблему тоже нельзя назвать очень сложной и в подавляющем большинстве случаев устраняется она вполне себе стандартными способами. Вот о них мы сейчас и расскажем. Итак.
что делать, если Roblox показывает ошибку «an error occurred while starting»
Значит, по порядку, от простого к сложному (в плане объема работы):
#1 — перезагружаем роутер
Приём простейший, но в данном случае, весьма действенный. Поскольку Roblox при запуске автоматом подключается к интернету, то любой сбой в работе сети в этот момент действительно может помешать приложению нормально запуститься.
Потому если видим ошибку запуска Roblox , то идем к роутеру и жмем на нём кнопку «Reset«. Либо, если таковая не обнаружилась, просто выключаем прибор из розетки, ждем 1 минуту, потом включаем, возвращаемся к игре и пробуем зайти еще раз.
#2 — отключаем функцию «Использовать прокси-сервер для локальных подключений»
- на клавиатуре жмем «Win + R«, в строке «Выполнить» пишем inetcpl.cplи жмем Enter;
- в открывшемся окне снимаем галочку в чек-боксе «Использовать прокси-сервер для локальных подключений«;
- и кликаем ОК внизу окна.
#3 — на время отключаем антивирус
Как мы уже сказали, на этапе запуска приложению Roblox требуется подключение к интернету. Антивирус по каким-то своим «убеждениям» может этому воспрепятствовать. Таким образом, чтобы этот конфликт устранить, проще всего на время отключить антивирус.
У большинства современных антивирусных программ добраться до «выключателя» можно через иконку в трее (правом нижнем углу экрана Windows).
Другими словами, находим иконку, кликаем по ней правой кнопкой мыши и в появившемся меню жмем строчку с названием вроде «Приостановить защиту» или «Выход«. Если ничего похожего в меню не оказалось, то тогда двойным кликом по той же иконке в трее открываем главное окно настроек антивируса и уже находим нужную кнопку там.
#4 — добавляем Roblox в «белый список» Защитника Windows
Причиной ошибки «error occurred while starting» может быть также штатный Защитник Windows 10. В таком случае урегулировать проблемку можно путем добавления приложения Roblox в список разрешенных программ Защитника. Делается это так:
- если в систему вы зашли не через учетную запись администратора, то надо перезайти;
- заходим в «Настройки» Windows, кликаем «Обновление и безопасность«, потом — «Безопасность Windows» (слева) и кнопку «Открыть Центр безопасности Защитника» (справа);

- дале кликаем «Брандмауэр и безопасность сети» и в следующем окне — ссылку «Разрешить работу с приложениями через брандмауэр«;
- жмем кнопку «Изменить параметры«, указываем Roblox и кликаем «Добавить«;
- после того, как приложение будет добавлено в «белый список» Защитника, устанавливаем для него разрешения и жмем OK.
#5 — переустанавливаем Roblox
Данная мера, само собой, целесообразна, если предыдущие четыре должного эффекта не возымели, и приложение настойчиво запускаться не желает. Потому далее:
Источник
Ошибка — An error occurred while starting roblox
Иногда приложения и игры могут давать сбой. Одной из распространенных ошибок в Роблоксе стало «an error occurred while starting roblox». Возникает тогда, когда пользователь запустил игру, но произошла системная ошибка. Решить её можно при помощи нескольких методов.
Как исправить ситуацию?
Первый способ, который помог множеству игроков – удалить и переустановить игру. Чтобы избавиться от всех программных компонентов, пользователь должен зайти в «Удаление или изменение программ» и отыскать среди списка Роблокс. После этого пройтись по всем папкам, где может находиться игра. Полное удаление гарантирует, что переустановить снова можно верно и без различных проблем.
Второй способ: отключение антивируса. Как и в первом, переустановить игру придется. Иногда программы по защите компьютера от различных вредоносных файлов, могут отреагировать на самые безобидные объекты. Если Роблокс был установлен, то его можно занести в безопасные приложения и открыть при помощи прав Администратора. В некоторых случаях проблема заключается в обновлении игры.
Третий метод: отключить прокси-сервер. Такая проблема встречается не у всех, но может повлиять на возможность запуска. Решается на примере Windows : зайти в настройки сети в нижней панели и перейти в «Центр управления сетями и общим доступом». В открывшемся окне найти пункт «Свойства браузера» и перейти на вкладку «Подключение». В разделе «Настройка сети», снять галочку с пункта «Использовать прокси-сервер». Если же отметка не была установлена, то нажать два раза и перезапустить устройство.
Источник
Ошибка 0x80072ee7 windows 10 — как исправить
После выхода последней версии операционной системы Windows 10 многие пользователи уже успели её опробовать, большинству она понравилась. Об этом свидетельствует статистика использования версий. Но ошибки, к сожалению, свойственны и этой версии ОС. В этой статье будет описано, как исправить ошибку 0x80072ee7 в Windows 10.
 Исправление ошибки 0x80072ee7 в windows 10
Исправление ошибки 0x80072ee7 в windows 10
При появлении ошибки 0x80072ee7 компьютер пользователя может зависать и медленно реагировать на команды. При попытке удалить какую-либо программу или игру из компьютера, система отказывается это делать. Код ошибки может появляться на синем экране BSOD. Ошибку могут вызывать:
- повреждения реестра Windows;
- не исключено, что система носит вредоносный код, который может вызывать не только эту ошибку;
- ошибка появляется еще и в тех случаях, когда компьютер пытается перейти на адрес в сети сервиса Microsoft Update или Windows Update, но не в состоянии определить нужный IP-адрес;
- также, если файл Hosts имеет статический адрес.
Вместе с кодом 0x80072ee7 могут появляться и другие коды, например, 0x800700002, 0x80070422. Полный список можно найти на сайте поддержки Microsoft. Все они также имеют одно решение.
Как устранить ошибку 0x80072ee7 в Windows 10
Если у вас появилась эта ошибка, попробуйте перезагрузить компьютер. Возможно некоторые сетевые ресурсы просто недоступны в этот момент, поэтому и появляется эта проблема. Если ошибка никуда не делась, нажмите на кнопку «Пуск» и начните вводить «Командная строка».
- В результатах выберите строку правой кнопкой мыши (ПКМ) и нажмите — «Запуск от администратора».
- Введите в строке такую команду: «sfc /scannow» и нажмите ENTER.
- Дождитесь, пока процесс завершится и проверьте, не исчезла ли ошибка.
Далее нужно убедиться, что эта проблема появляется не из-за вирусных программ. Для этого можно воспользоваться своим антивирусным ПО. Выберите полное сканирование и запустите процесс. Дополнительно можно воспользоваться утилитами Dr.Web CureIt! или другими подобными.

Если ошибку 0x80072ee7 в ОС Windows 10 не удалось исправить, попробуем удалить содержимое из системной папки SoftwareDistribution. Чтобы её найти:
- Нажмите WIN+E и сделайте двойной клик по системной папке в вашем компьютере (обычно это C:).
- Затем выберите папку Windows.
- Найдите в ней папку SoftwareDistribution и откройте.
- В ней будет находится несколько папок и файлы. Все это содержимое нужно удалить. Если это сделать не удается, попробуйте отключить «Центр обновлений Windows» в службах Майкрософт.
- Для этого нужно закрыть все окна и нажать WIN+R. В окне введите следующую команду «services.msc». В открывшемся окне опуститесь в самый низ списка и найдите нужную команду.
- Выберите её ПКМ и нажмите в контекстном меню «Свойства». В следующем окне нужно выбрать тип запуска «Отключена». Ниже выберите «Остановить». Еще ниже «Применить» и «Ок».
- Вернитесь и попытайтесь удалить файлы из указанной папки.
Когда вы удалите нужные файлы, закройте все окна и перезагрузите свой ПК. Вернитесь в систему и проверьте ошибку 0x80072ee7.
Дополнительные методы устранения ошибки Windows 10
Если проблему устранить нам не удалось, продолжим это делать при помощи встроенных инструментов системы.
- Откройте «Параметры» системы. Для этого достаточно нажать на кнопку «Пуск» и выбрать значок шестерни.
- Здесь выберите «Обновление и безопасность».
- В следующем окне слева найдите пункт «Устранение неполадок».
- Выберите «Центр обновления Windows» и запустите это средство.
Теперь попробуем восстановить системный реестр. Все сохраненные копии реестра Windows сохраняются в системной папке.
- Чтобы её найти, откройте диск C:.
- Найдите папку Windows.
- В ней нужно найти System32 и открыть папку config.
- Здесь отыщите папку RegBack с копиями реестра.
Сам реестр находится в папке config. Чтобы выполнить восстановление вручную, достаточно скопировать файлы из RegBack и вставить в config. После этого закройте окна и выполните перезагрузку.

Снова откроем проводник Windows (WIN+E). Нажмите на одном из локальных дисков ПКМ выберите «Свойства». Здесь найдите кнопку «Очистка диска» и нажмите. В следующем окошке нужно выбрать файлы, которые нужно будет удалить из вашего компьютера. Если корзина не содержит важных файлов, которые вы хотели бы восстановить в будущем, можно выбрать здесь все галочки. Перед тем, как удалять все файлы, которые будут стерты с диска, их все можно просмотреть. Для этого нажмите на соответствующую кнопку в этом же окне. После этого подтвердите удаление выбранных файлов.
Эту процедуру необходимо сделать для всех локальных дисков, которые есть на вашем компьютере. Для некоторых хранилищ из списка отводится определенное количество памяти. Когда она заканчивается это может привести к различным последствиям, даже к ошибке 0x80072ee7 в Windows 10.
Источник
5 Ways to Fix An Error Occurred while Starting Roblox in 2022
Chances are that there are some problems with your connection


- Roblox is a popular online experience where players can enjoy millions of adventures, mini-games, and worlds created by other people.
- You can download Roblox from the Microsoft Store and join the millions of players worldwide. However, if you are having trouble launching Roblox, then have a look at our guide to fixing it.
- Startup errors happen both for the web and desktop applications and are generally linked to your Internet connection.
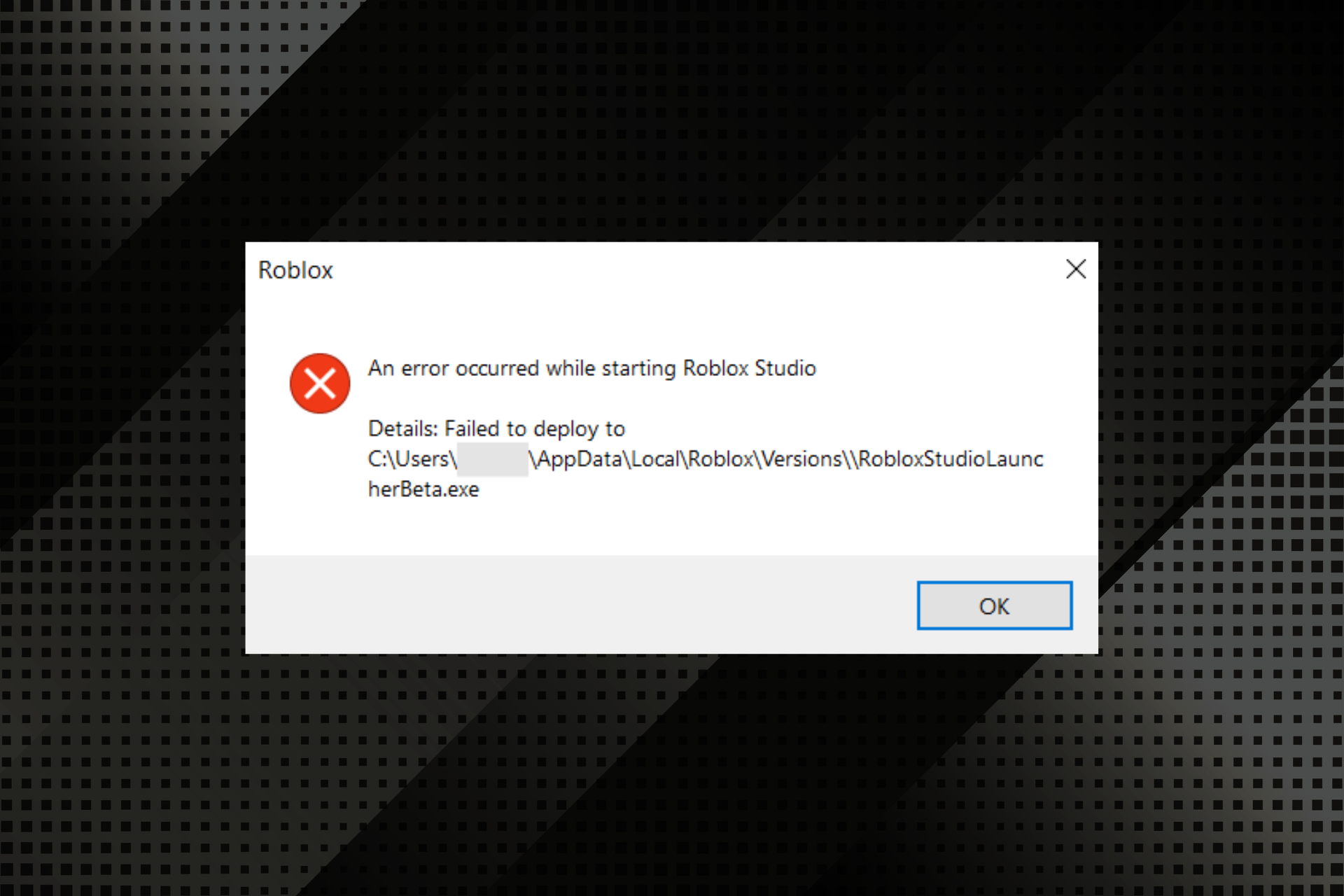
- CPU, RAM and Network limiter with hot tab killer
- Integrated with Twitch, Discord, Instagram, Twitter and Messengers directly
- Built-in sound controls and custom music
- Custom color themes by Razer Chroma and force dark pages
- Free VPN and Ad blocker
- Download Opera GX
If you too are confronted with the error message and wonder how to fix the An error occurred while starting Roblox issue, chances are that there are some problems with your connection.
We made sure to find the most common culprits that cause this error and comprised the following easy-to-follow guide to help you overcome it.
Roblox is a game creation platform with which you can design your own games or play games designed by other Roblox users.
Why does Roblox keep saying an error occurred while starting?
This is a common error message that Roblox players get when they have a poor Internet connection. It can be caused by problems with your ISP, but also network configuration issues.
Many users report having this problem after changing their router settings. We can only conclude that they may have mistakenly blocked access to Roblox, in which case a simple reset to default should help.
On the same note, it is also possible that your Proxy settings block the app, or your Internet Protocol Suite (TCP/IP) is corrupt.
It is also possible that the Roblox servers are down, in which case you will just have to be patient until they solve the problem. You can check the Roblox Downdetector page to see if there’s currently any outage.
Third-party applications such as antiviruses or firewalls may also interfere, so make sure you check and adjust your security settings.
Some error messages that you may encounter in this case are listed below:
- Details httpsendrequest failed
- Studio details failed to create key
- Studio failed to deploy
- Details createprocess
- Unable to open file for writing
- An error occurred while starting Roblox the requested operation requires elevation
- Details version did not match
- Studio failed to create key
- Details unable to rename download file
- Access is denied
- Details error opening
- Details version did not match
The solutions listed below would work in all these cases as well.
Quick Tip:
Playing Roblox on a dedicated gaming browser like Opera GX can significantly influence the gameplay. Even if the troubleshooting steps below may help you resolve the issue, consider switching to Opera GX.
Plus, with Discord and Twitch integration, you can remain in touch with your gaming friends. The ad-blocker will stop any intrusive ads and you’ll be protected with the integrated VPN.

Opera GX
A reliable browser for Roblox that can work smoothly and can be customized.
Источник
После выхода последней версии операционной системы Windows 10 многие пользователи уже успели её опробовать, большинству она понравилась. Об этом свидетельствует статистика использования версий. Но ошибки, к сожалению, свойственны и этой версии ОС. В этой статье будет описано, как исправить ошибку 0x80072ee7 в Windows 10.

При появлении ошибки 0x80072ee7 компьютер пользователя может зависать и медленно реагировать на команды. При попытке удалить какую-либо программу или игру из компьютера, система отказывается это делать. Код ошибки может появляться на синем экране BSOD. Ошибку могут вызывать:
- повреждения реестра Windows;
- не исключено, что система носит вредоносный код, который может вызывать не только эту ошибку;
- ошибка появляется еще и в тех случаях, когда компьютер пытается перейти на адрес в сети сервиса Microsoft Update или Windows Update, но не в состоянии определить нужный IP-адрес;
- также, если файл Hosts имеет статический адрес.
Вместе с кодом 0x80072ee7 могут появляться и другие коды, например, 0x800700002, 0x80070422. Полный список можно найти на сайте поддержки Microsoft. Все они также имеют одно решение.
Как устранить ошибку 0x80072ee7 в Windows 10
Если у вас появилась эта ошибка, попробуйте перезагрузить компьютер. Возможно некоторые сетевые ресурсы просто недоступны в этот момент, поэтому и появляется эта проблема. Если ошибка никуда не делась, нажмите на кнопку «Пуск» и начните вводить «Командная строка».
- В результатах выберите строку правой кнопкой мыши (ПКМ) и нажмите — «Запуск от администратора».
- Введите в строке такую команду: «sfc /scannow» и нажмите ENTER.
- Дождитесь, пока процесс завершится и проверьте, не исчезла ли ошибка.
Далее нужно убедиться, что эта проблема появляется не из-за вирусных программ. Для этого можно воспользоваться своим антивирусным ПО. Выберите полное сканирование и запустите процесс. Дополнительно можно воспользоваться утилитами Dr.Web CureIt! или другими подобными.

Если ошибку 0x80072ee7 в ОС Windows 10 не удалось исправить, попробуем удалить содержимое из системной папки SoftwareDistribution. Чтобы её найти:
- Нажмите WIN+E и сделайте двойной клик по системной папке в вашем компьютере (обычно это C:).
- Затем выберите папку Windows.
- Найдите в ней папку SoftwareDistribution и откройте.
- В ней будет находится несколько папок и файлы. Все это содержимое нужно удалить. Если это сделать не удается, попробуйте отключить «Центр обновлений Windows» в службах Майкрософт.
- Для этого нужно закрыть все окна и нажать WIN+R. В окне введите следующую команду «services.msc». В открывшемся окне опуститесь в самый низ списка и найдите нужную команду.
- Выберите её ПКМ и нажмите в контекстном меню «Свойства». В следующем окне нужно выбрать тип запуска «Отключена». Ниже выберите «Остановить». Еще ниже «Применить» и «Ок».
- Вернитесь и попытайтесь удалить файлы из указанной папки.
Когда вы удалите нужные файлы, закройте все окна и перезагрузите свой ПК. Вернитесь в систему и проверьте ошибку 0x80072ee7.
Рекомендуем: 0x80300024 при установке windows — как исправить.
Дополнительные методы устранения ошибки Windows 10
Если проблему устранить нам не удалось, продолжим это делать при помощи встроенных инструментов системы.
- Откройте «Параметры» системы. Для этого достаточно нажать на кнопку «Пуск» и выбрать значок шестерни.
- Здесь выберите «Обновление и безопасность».
- В следующем окне слева найдите пункт «Устранение неполадок».
- Выберите «Центр обновления Windows» и запустите это средство.
Теперь попробуем восстановить системный реестр. Все сохраненные копии реестра Windows сохраняются в системной папке.
- Чтобы её найти, откройте диск C:.
- Найдите папку Windows.
- В ней нужно найти System32 и открыть папку config.
- Здесь отыщите папку RegBack с копиями реестра.
Сам реестр находится в папке config. Чтобы выполнить восстановление вручную, достаточно скопировать файлы из RegBack и вставить в config. После этого закройте окна и выполните перезагрузку.

Снова откроем проводник Windows (WIN+E). Нажмите на одном из локальных дисков ПКМ выберите «Свойства». Здесь найдите кнопку «Очистка диска» и нажмите. В следующем окошке нужно выбрать файлы, которые нужно будет удалить из вашего компьютера. Если корзина не содержит важных файлов, которые вы хотели бы восстановить в будущем, можно выбрать здесь все галочки. Перед тем, как удалять все файлы, которые будут стерты с диска, их все можно просмотреть. Для этого нажмите на соответствующую кнопку в этом же окне. После этого подтвердите удаление выбранных файлов.
Эту процедуру необходимо сделать для всех локальных дисков, которые есть на вашем компьютере. Для некоторых хранилищ из списка отводится определенное количество памяти. Когда она заканчивается это может привести к различным последствиям, даже к ошибке 0x80072ee7 в Windows 10.
Summary

Article Name
Ошибка 0x80072ee7 windows 10 — как исправить
Description
После выхода последней версии операционной системы Windows 10 многие пользователи уже успели её опробовать, большинству она понравилась. Об этом свидетельствует статистика использования версий. Но ошибки, к сожалению, свойственны и этой версии ОС. В этой статье будет описано, как исправить ошибку 0x80072ee7 в Windows 10.
Author
Publisher Name
Игорь
Publisher Logo

Ошибка активации 0x80072EE7 появляется при попытке установить новое обновление для Windows 10, 11 или 7.
Содержание:
- 1 Причины
- 2 Способы устранения
- 2.1 Способ 1. Изменение адреса DNS-сервера
- 2.2 Способ 2. Сканирование SFC
- 2.3 Способ 3. Изменение хоста
Причины

- Отсутствует интернет-соединение;
- неверный ключ активации;
- повреждение системных файлов.
Способы устранения
Чтобы решить проблему с активацией, выберите один из перечисленных ниже способов.
Способ 1. Изменение адреса DNS-сервера
Порядок действий:
- Клик по меню «Пуск» и выбрать раздел «Панель управления».

- Открыть блок «Центр управления сетями и общим доступом».
- Выбрать в левом столбце строку «Изменить настройки адаптера» на панели слева.

- Выбрать сеть, которая используется в данный момент на ПК и кликнуть по ней правой кнопкой мыши.
- В контекстном меню выбрать пункт «Свойства».

- Нажать на надпись «Интернет-протокол версии 4 (TCP/IPv4)» и выбрать «Свойства».

- Кликнуть по надписи «Использовать следующие адреса DNS-серверов».
- Ввести следующую информацию, а затем нажать «Ок»:
- поле DNS-сервер «8888»;
- поле альтернативный DNS-сервер «8844».

- Повторить попытку обновить Windows.
Способ 2. Сканирование SFC
Это проверка компьютера на предмет возможных проблем. Инструмент не только осуществляет поиск, но и исправляет неполадки.
Порядок действий:
- Открыть меню «Пуск» и выбрать пункт «Командная строка (администратор)».

- Ввести в консоль «sfc/scannow».

- Дождаться окончания процесса и закрыть командную строку.
Способ 3. Изменение хоста
Иногда причина ошибки кроется в том, что сторонняя программа внесла изменения в файл Hosts. Поможет только удаление лишних данных.
Порядок действий:
- Нажать сочетание клавиш «Win+R».
- Ввести в текстовое поле «%systemroot%/system32/drivers/etc» и нажать «Ок».
- Щелкнуть правой кнопкой мыши по файлу Hosts и выбрать в списке пункт «Open».
- В диалоговом окне выбрать «Блокнот» и нажать «Ок».
- Перейти в конец файла и найти запись «127.0.0.1 localhost».
- Удалить все данные, которые идут под этой записью.
- Нажать «Файл», а затем «Сохранить».
Юзеры, использующие операционную систему Windows 10, обладают огромными возможностями и опциями, которые ускоряют и упрощают работу. Тем не менее при использовании программы Windows Store 10 часто появляются проблемы: баги при открывании программы, внезапное прекращение программы и так далее. Эти проблемы обозначаются ошибкой 0x80072ee7. Давайте разберёмся, что это за сбой, какие причины его возникновения и как их устранить.

В каких случаях появляется Error 0x80072ee7
- Если вы уже запустили приложение, но в какой-то момент оно прерывается и выскакивает окошко с Error 0x80072ee7.
- Устройство выключается, когда вы пытаетесь запустить определённое приложение и выскакивает окошко с Error 0x80072ee7.
- Появляется сообщение «Windows Defender Error 0x80072ee7».
- Операционная система тормозит без запуска программ, ввод информации происходит с большими трудностями.
- Периодически Windows 10 виснет.
Окошко с ошибкой код 0x80072ee7 иногда выскакивает при запущенной инсталляции приложения или если включено приложение Microsoft, такое как Windows Defender. И также часто ошибка появляется во время старта Windows 10, окончания работы и во время инсталляции ОС. Чтобы понимать, как устранить сбой, нужно фиксировать сам момент появления всплывающего окна.
Почему появляется ошибка код 0x80072ee7
Выделим основные причины:
- Некорректно сохранённое приложение либо незаконченная инсталляция Windows Defender 10.
- Кэш Защитника Виндовс нарушен по причине внесения изменений в приложении за недавний период.
- Заражение вашего устройства вирусными программами, наносящими вред системным файлам или файлам самого Защитника Виндовс.
- Возможно, с вашего устройства была удалена важная информация, необходимая для нормальной работы Защитника Виндовс.
Нужно сказать, что Error 0x80072ee7 относится к виду ошибок, появляющихся именно в процессе выполнения задачи. Может быть несколько причин её появления, вот почему важно проверить каждый вариант и исключить возможность повторного появления 0x80072ee7.
Что делать, чтобы исправить Error 0x80072ee7
Рассмотрим конкретные методы для исправления кода 0x80072ee7. Мы приводим все способы в последовательности от самого непритязательного до наиболее замысловатого, поэтому рекомендуем вам выполнять все действия в порядке, предложенном нами — это позволит вам быстро найти причину сбоя и оперативно её устранить.
Пошаговая инструкция устранения ошибки код 0x80072ee7
- Обновляем кэш операционной системы. Настоятельно не рекомендуется исправление кэша операционной системы вручную. Любые изменения (даже лишняя точка) могут критически повредить информационную целостность, и ваш компьютер просто перестанет работать. Из этих соображений лучше прибегнуть к помощи специальных утилит для обработки файлов реестра, например WinThruster. Эта утилита довольно проста в обращении. Она проверяет реестр Windows на наличие ошибок и автоматически фиксит их. Кроме кода 0x80072ee7, устраняются любые другие найденные баги (пустые папки, неработающие ссылки и т. п.). Удобство использования WinThruster в том, что в процессе внесения изменений в реестр программа периодически сохраняет рабочие изменения, поэтому в случае повреждения файлов вы всегда можете откатить систему к рабочему варианту.
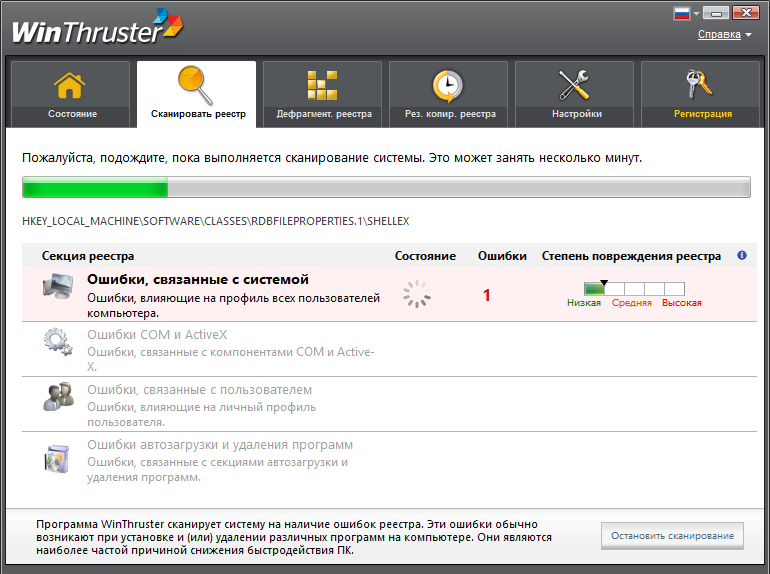
Окно программы WinThruster
- Проверяем устройство на заражение вредоносными программами. Для этого используем любую специальную антивирусную программу. Запускаем сканирование устройства и устраняем вирусы.
- Очистка вашего устройства от ненужных элементов. На протяжении всего периода использования ваше устройство сохраняет тысячи временных файлов и когда их количество превышает норму, это может негативно влиять на работоспособность системы. Есть стандартная встроенная программа для очистки реестра — Cleanmgr. Чтобы удалить временные файла с помощью cleanmgr, в командной строке прописываем command, зажимаем одновременно Ctrl, Shift и Ввод. В появившемся окне кликаем «Да». Прописываем cleanmgr, нажимаем Enter. Утилита проводит анализ вашего устройства и выдаёт список файлов, которые можно безвредно удалить. Выбираем файлы и очищаем реестр.
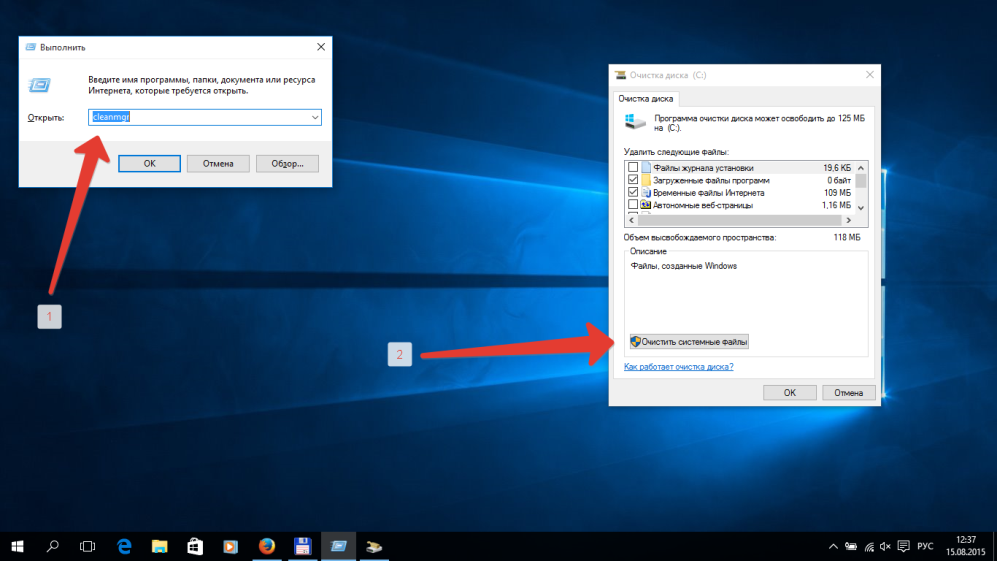
Запуск программы Cleanmgr
- Обновление драйверов устройств, установленных на вашем компьютере. Вы можете произвести обновление вручную из Панели устройств или воспользоваться специально разработанными программами, такими как DriverDoc.
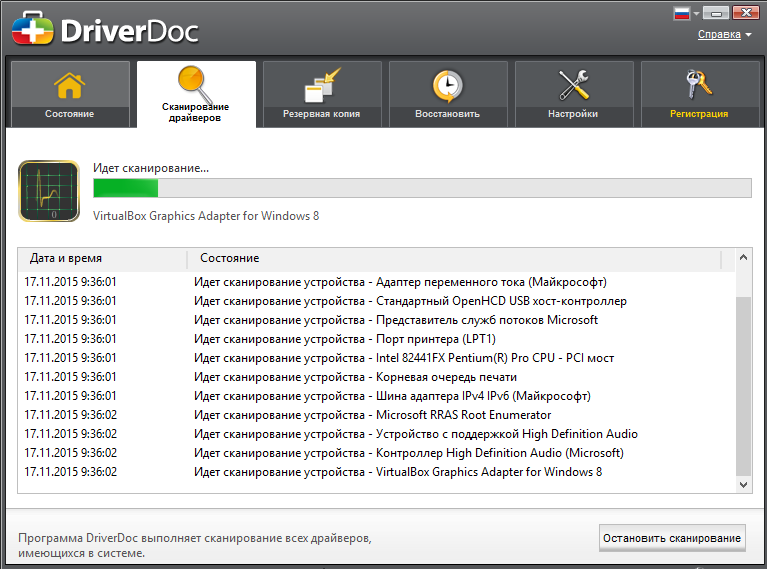
Окно программы DriverDoc
- Откат Windows 10 до рабочей конфигурации. Если начала появляться ошибка с кодом 0x80072ee7 и это связано с изменением системных файлов, то легко избавиться от проблемы можно, восстановив последнюю рабочую конфигурацию системы с помощью Восстановления системы.
- Повторная инсталляция Защитника Виндовс 10. Сначала деинсталлируем программу через Панель управления, чтобы удалить все временные файлы и папки. Затем скачиваем последнюю выпущенную версию и устанавливаем её на компьютер.
- Проверяем работоспособность Виндовс 10. Для этого используем встроенную утилиту. В командной строке прописываем слово command, нажимаем одновременно Ctrl, Shift и Ввод. В появившемся окне кликаем «Да». Прописываем «sfc /scannow», нажимаем Enter. Программа анализирует работоспособность системы и выдаёт итоговый результат. Следуйте подсказкам, чтобы восстановить повреждённые системные файлы.
- Обновляем Windows и сопутствующие программы. В некоторых случаях, чтобы устранить ошибку код 0x80072ee7, достаточно обновления системы. Чтобы выяснить, есть ли новые версии установленных на вашем устройстве программ, открываем командную строку и вводим update, нажимаем Ввод. Программа ищет доступные обновления. Если они найдены, устанавливаем.
- Переустановка Windows 10. Если ни один из вышеперечисленных способов не помог исправить ситуацию, остаётся самый радикальный метод — переустановка операционки. Этот способ самый сложный, он требует много времени. Мы рекомендуем сделать резервную копию диска перед переустановкой операционки, чтобы сохранить все важные файлы.
Заключение
Сбой работы магазина Windows с кодом 0x80072ee7 — неприятный баг, который является свидетельством неправильно настроенной операционной системы. Следует обязательно устранять причину таких сбоев, чтобы не только возобновить работу магазина Виндовс, но и обеспечить нормальное использование вашего компьютера.
Информация о системе:
На вашем ПК работает: …
специальное предложение
0x80072EE7 часто может появляться из-за неправильно настроенных параметров системы или из-за нарушений в реестре Windows. Эту ошибку относительно быстро и легко исправить, если использовать PC Repair, настроенную на решение всех распространенных проблем с реестром.
- Название ошибки: 0x80072EE7
- Совместимо с: Windows 10, 11, 8, 7, Vista, XP
- 0x80072EE7 появляется и начинает нарушать окно активной программы;
- 0x80072EE7 появляется на экране;
- Появляется сообщение ‘Обнаружена проблема, и Windows была выключена, чтобы предотвратить повреждение компьютера. Похоже, что проблема вызвана следующим файлом…’;
- Компьютер пользователя перестает работать, выдавая ошибку 0x80072EE7 при запуске программы;
- Windows работает плохо, медленно реагируя на команды;
- Компьютер пользователя часто зависает
0x80072EE7 сообщения об ошибке могут появляться из-за засорения реестра Windows и ошибочных записей несуществующих программ, поскольку пользователь обычно неправильно удаляет программное обеспечение. Другими распространенными причинами являются неправильный ввод данных, отсутствие файлов, которые были случайно удалены из реестра, что вызывает проблемы в работе системы.
- 1. Скачать PC Repair.
- 2. Установить и запустить программу.
- 3. Нажмите Scan Now для обнаружения ошибок и различных отклонений от оптимального уровня.
- 4. Нажмите Repair All для устранения каждой проблемы.
Эта страница доступна на других языках:
English |
Deutsch |
Español |
Italiano |
Français |
Indonesia |
Nederlands |
Nynorsk |
Português |
Українська |
Türkçe |
Malay |
Dansk |
Polski |
Română |
Suomi |
Svenska |
Tiếng việt |
Čeština |
العربية |
ไทย |
日本語 |
简体中文 |
한국어
Все, кто так или иначе работал в операционной системе десятой версии, сталкивался с различными сбоями. Не менее популярным из которых является ошибка 0x80072ee7, возникающая при открытии магазина – Microsoft Store в Windows 10.
Наряду с кодом, вы можете увидеть дополнительное сообщение «для работы Microsoft Store необходимо подключение к сети», говорящее о неполадках на стороне пользователя или магазина.
Если говорить о причинах ее появления, то их может быть несколько:
- Временные неполадки на стороне разработчика программы.
- Некорректная работа приложения.
- Имеющиеся неполадки на стороне пользователя (вирусы, измененный файл hosts, неверные DNS сервера, неправильно выставленные настройки операционной системы и прочие ошибки).
- Нестабильное интернет подключение.
Теперь поговорим о каждом типе неисправности и попробуем самостоятельно все исправить.
Содержание статьи
- Сброс кэша
- Проверка системных файлов
- Включаем протокол IPv6
- Сброс сетевых параметров
- Повторная регистрация приложения
- Перезапуск приложения
- Устраняем неполадки
- Сбрасываем настройки прокси
- Ручное очищение
- Создание нового пользователя
- Что еще может помочь
- Короткое видео по теме
- Комментарии пользователей
Сброс кэша
В первую очередь, что я рекомендую сделать, это произвести сброс настроек. Для этого откройте окно выполнить, командой «Win+R», введите команду «WSReset.exe» (без кавычек) и нажмите «ОК».

После возвращения первоначальных параметров, поверьте результат.
Проверка системных файлов
Не исключено, что код 0x80072ee7 появляется из-за поврежденных файлов системного приложения Windows Store. Проверить этот момент можно следующим способом.
- Открываем командную консоль и поочередно вводим в нее следующие команды. Каждая из которых должна сопровождаться нажатием «Enter». Первая – «DISM.exe /Online /Cleanup-image /Restorehealth», вторая «sfc /scannow».

После окончания проверки поврежденные данные будут восстановлены. Остается лишь перезагрузить компьютер и проверить результат.
Включаем протокол IPv6
По умолчанию IPv6 отключен в настройках операционной системы. Поэтому для устранения кода ошибки 0x80072ee7 и возвращения к рабочему состоянию приложения Microsoft Store его необходимо включить.
Как его включить:
- В нижней части экрана нажимаем правой мышкой по значку компьютера и открываем «Центр управления».

- Перемещаемся в раздел «Изменение параметров».

- Щелкаем правой мышкой по активному подключению и переходим в свойства.

- Открываем раздел «Сеть», в списке ниже ищем «IPv6», активируем его, установив галочку и нажимаем «ОК».

После перезапуска компьютера все должно заработать.
Сброс сетевых параметров
Если магазин в Windows 10 по-прежнему не работает, то возможно причина находится в сетевых настройках. В следствии их изменений обычно и появляется ошибка 0x80072ee7.
Для решения проблемы предлагаю вернуть сетевые параметры к исходному состоянию, для этого воспользуйтесь следующими командами. Каждая из которых выполняется в командной строке и сопровождается нажатием «Enter».
- «netsh winsock reset», «netsh int ip reset», «ipconfig /release», «ipconfig /renew» и «ipconfig /flushdns».

После того, как все будет сделано, перезапускаем систему.
Также можно внести свои корректировки в протокол IPv4. Для этого откройте «Центр управления», как это сделать, читайте выше в пункте «Ipv6».
Перейдите в свойства протокола «IPv4» и в разделе «Общие» укажите следующие DNS сервера:
- В качестве предпочитаемого указываем — 8.8.8.8, альтернативного — 8.8.4.4 и нажимаем «ОК».

Это должно помочь решить проблему.
Повторная регистрация приложения
Также исправить ошибку 0x80072ee7 может повторная регистрация магазина Microsoft Store.
Для этого:
- Войдите в командную строку, вставьте в нее специальный код (просмотреть его можно здесь) и нажмите «Enter».

- Дождитесь завершения процедуры и закройте консоль.
- Перезапустите компьютер и проверьте работоспособность приложения.
Обычно это помогает избавиться от многих неполадок, связанных со сбоями и зависаниями программы.
Перезапуск приложения
Простой перезапуск может исправить ряд неполадок, появившихся по непонятным причинам.
Как это сделать:
- С помощью комбинации «WIN+l» открываем раздел параметров и входим в подраздел «Приложения и возможности».
- Ищем в списке нужную программу и нажимаем по ней левой мышкой.
- Щелкаем по пункту «Дополнительные параметры».

- Спускаемся ниже в раздел завершения и нажимаем по соответствующей кнопке.

Теперь попробуйте заново запустить магазин Windows 10, код 0x80072ee7 должен быть устранен.
Устраняем неполадки
Не стоит исключать возможных проблем с сетью, особенно если сбой 0x80072ee7 сопровождается сообщением «проверьте подключение».
Как запустить утилиту диагностики:
- Заходим в раздел «Параметры», нажав «Win+l».
- Перемещаемся в «Обновление и …», затем в «Устранение неполадок».

- В правом окне находим пункт сетевого адаптера и запускаем средство устранения неполадок.
Мастер устранения откроется в новом окне. Попробуйте с его помощью найти и исправить найденные проблемы.
Сбрасываем настройки прокси
Если магазин Microsoft Store до сих пор не работает, то скорее всего причина находится в настройках прокси. В таком случае их необходимо сбросить.
В этом нам поможет специальная команда «netsh winhttp reset proxy», которая выполняется в командной строке.

После ее выполнения приложение должно заработать.
Ручное очищение
Также ошибку 0x80072ee7 могут вызывать поврежденные файлы обновлений Windows 10, которые хранятся в системной папке «Software Distribution». В качестве решения предлагаю полностью удалить ее содержимое.
Пошаговая инструкция:
- Входим в командную строку и поочередно вводим в нее следующие команды: 1) net stop wuauserv, 2) net stop bits. Они остановят системные службы и откроют доступ к нужной папке.

- Переходим в раздел с установленной операционной системой, открываем папку «Windows» и заходим в «Software Distribution».

- Выделяем и удаляем все файлы. Для быстрого выделения можно использовать комбинацию «CTRL+A».
Перезагрузите ПК и проверьте, все ли работает.
Создание нового пользователя
Еще один вариант – попробовать создать нового пользователя со всеми привилегиями.
Для этого:
- Запустите консоль со всеми привилегиями.

- Введите в нее «Net user custom_user /add», где вместо custom_user указываете нужное имя пользователя, желательно на латинице и нажимаете «Enter».
- После этого выполните команду «Net localgroup Администраторы custom_user /add» и жмете «Enter».

- Войдите под новой учетной записью. Для этого перезагрузите ПК или воспользуйтесь комбинацией «Win+L».
- Авторизуйтесь в любом из сервисов Майкрософт, требующим при входе данные логина и пароля. Это позволит новой учетной записи привязаться к уже существующему аккаунту Майкрософт.
Осталось проверить результат.
Что еще может помочь
Если ничего из выше предложенного не помогает устранить проблему, то стоит смотреть в сторону более очевидных вещей.
- Отключение антивируса. Антивирусы имеют привычку автоматически блокировать приложения, особенно те, которые требуют для своей работы доступ в интернет. Как раз-таки в таком случае и появляется сбой 0x80072ee7 магазина Microsoft Store с призывом проверить подключение, указывающий на проблему доступа в глобальную сеть. В основном с этим сталкиваются обладатели антивируса AVG.
- Отсутствие важных обновлений. Если вы являетесь обладателем одной из первых сборок Windows 10 или давно не выполняли обновление, то возможно это стало причиной сбоя магазина. Поэтому обязательно обновитесь.
- Отключение или включение прокси сервера или VPN. Это также может помочь устранить проблему, особенно, если ваш провайдер имеет привычку закрывать доступ к ресурсам Майкрософт. Но есть и обратная ситуация, когда VPN сервер блокирует доступ Microsoft Store.
- Некоторым пользователям помогла чистка файла Hosts. Но будьте осторожны, если вы использовали ломанное ПО, то оно может перестать работать.
- Компьютерные вирусы. Очень часто вредоносное ПО нарушает работу системы, способствует появлению глюков, торможений, зависаний и различных ошибок. Поэтому, даже если у вас установлен комплексный антивирус, то в обязательном порядке дополнительно проверьте ПК антивирусными сканерами. Они бесплатны и не конфликтуют между собой.
- Интернет подключение. Многие пользователи забывают проверить стабильность интернет подключения, в то время как оно может быть главной причиной недоступности программы.
В более редких случаях код 0x80072ee7 носит временный характер. Возможно Windows Store недоступен по причине падения или недоступности серверов Майкрософт, тогда стоит повторить попытку открытия магазина немного позднее.
Короткое видео по теме
by Milan Stanojevic
Milan has been enthusiastic about technology ever since his childhood days, and this led him to take interest in all PC-related technologies. He’s a PC enthusiast and he… read more
Updated on June 5, 2020

XINSTALL BY CLICKING THE DOWNLOAD FILE
This software will keep your drivers up and running, thus keeping you safe from common computer errors and hardware failure. Check all your drivers now in 3 easy steps:
- Download DriverFix (verified download file).
- Click Start Scan to find all problematic drivers.
- Click Update Drivers to get new versions and avoid system malfunctionings.
- DriverFix has been downloaded by 0 readers this month.
Xbox Sign in error 0x80072ee7 occurs when you try to open content on your Xbox One console. The following error message comes when you try to open content on your Xbox One console: Error 80072EE7.
What this may mean is that the console couldn’t load the resource you tried to open. Typically, Xbox Sign in error 0x80072ee7 occurs when a network connection error prevents the name of the resource from resolving to an IP address.
If you’re getting Xbox Sign in error 0x80072ee7 on your console, here are some solutions you can use to resolve the issue.
FIX: Xbox Sign in error 0x80072ee7
- Check Xbox Live service status
- Test your Xbox connection
- Power cycle your console and network hardware
- Check for MAC filtering
- Change the wireless channel and width
- Check for low wireless signal
1. Check the Xbox Live service status
If you see any alerts here, wait until the service is up and running and try again later.
2. Test your Xbox connection
If you’re seeing Xbox Sign in error 0x80072ee7 when you run the Network Connection Test on your Xbox One console, rerun the Network Connection Test on your console to verify the specific error message you’re getting, follow these steps:
- Press the Xbox button to open the guide.
- Select Settings.
- Select All Settings.
- Select Network.
- Select Network settings. Any known outages will appear in the middle of the screen.
- On the right side of the Network settings screen, select Test network connection.
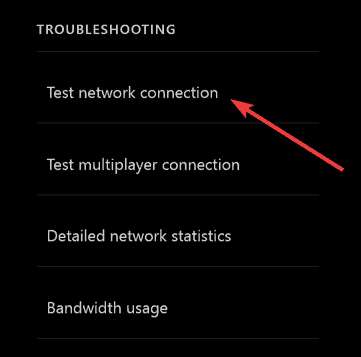
If the connection test is successful, your console will connect to Xbox Live. If the connection test is not successful, the Network Connection Troubleshooter will try to identify the problem.
If you see more than 5-percent packet loss, try the solutions below.
— RELATED: How to fix Xbox One S 4K and HDR issues
3. Power cycle your console and network hardware
Some PC issues are hard to tackle, especially when it comes to corrupted repositories or missing Windows files. If you are having troubles fixing an error, your system may be partially broken.
We recommend installing Restoro, a tool that will scan your machine and identify what the fault is.
Click here to download and start repairing.
Unplug the power cable from the back of the router, modem, or gateway then restart your Xbox One console by doing this:
- Open the Guide
- Select Settings.
- Select Restart console.
- Select Yes to confirm. If you can’t access the guide, or if the console seems frozen, press and hold the Xbox button on the console for 10 seconds, until the console turns off. Touch the Xbox button on the console again to restart.
- Plug the modem or gateway in first and wait for all the lights to return to their normal state.
- Plug in the router and wait for all the lights to return to their normal state.
- Test your Xbox Live connection.
4. Check for MAC filtering
MAC filtering can also cause Xbox Sign in error 0x80072ee7 and prevent your console from connecting to Xbox Live. If it is turned on, add your console’s MAC address to your router’s authorized list, or, turn off MAC filtering temporarily on your router to see if MAC filtering is causing the problem.
- Get your console’s MAC address
- On Xbox Home, navigate to the left until you reach Pins.
- Select Settings.
- Select Network.
- Select Advanced Settings.
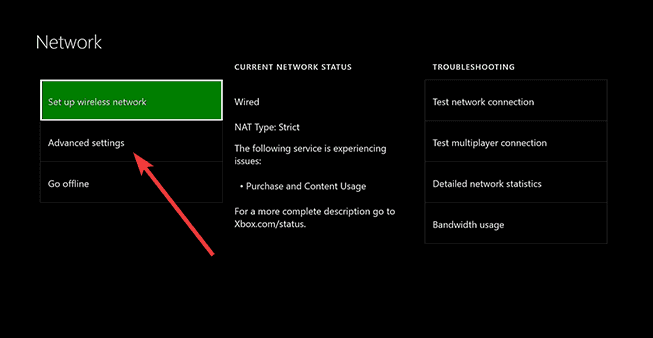
- Write down your Wireless MAC address.
- Add your console’s MAC address to your router’s list of authorized MAC addresses
- Restart your router before then connect to Xbox Live.
— RELATED: Fix: Netflix not working on Xbox One
5. Change the wireless channel and width
A wireless router can broadcast on several different channels. If another nearby wireless network is broadcasting on the same channel, or if there is wireless interference from devices, you may experience poor signal strength from your wireless network causing Xbox Sign in error 0x80072ee7. To resolve this issue, try changing the channel on which your router broadcasts.
Note: Most wireless routers have a channel width of either 20 MHz or 40 MHz available as a configurable option. The Xbox One prefers a 20 MHz setting. To resolve your connection issue, first make sure that your wireless router is configured to broadcast on a 20 MHz setting.
After you change your wireless channel and width, test your Xbox Live connection.
6. Check for low wireless signal
A weak wireless signal can cause Xbox Sign in error 0x80072ee7. To do this:
- Open Guide
- Select Settings.
- Select All Settings.
- Select Network.
- Select Network settings. Any known outages will appear in the middle of the screen.
- Select Detailed network statistics.
- Your wireless signal strength is indicated as a percentage on the Detailed network status A signal strength below 20% is considered low and may cause Xbox Sign in error 0x80072ee7. You can also try a wired connection to router, a direct-to-modem connection, or connect directly to your modem, then test your Xbox Live connection.
Let us know if any of these solutions helped by leaving a comment in the section below.
RELATED STORIES TO CHECK OUT:
- 3 best Xbox One USB external storage devices to use
- SOLVED: Xbox One won’t read games
- YouTube app won’t work on Xbox One [FIX]
![]()
Newsletter
by Milan Stanojevic
Milan has been enthusiastic about technology ever since his childhood days, and this led him to take interest in all PC-related technologies. He’s a PC enthusiast and he… read more
Updated on June 5, 2020

XINSTALL BY CLICKING THE DOWNLOAD FILE
This software will keep your drivers up and running, thus keeping you safe from common computer errors and hardware failure. Check all your drivers now in 3 easy steps:
- Download DriverFix (verified download file).
- Click Start Scan to find all problematic drivers.
- Click Update Drivers to get new versions and avoid system malfunctionings.
- DriverFix has been downloaded by 0 readers this month.
Xbox Sign in error 0x80072ee7 occurs when you try to open content on your Xbox One console. The following error message comes when you try to open content on your Xbox One console: Error 80072EE7.
What this may mean is that the console couldn’t load the resource you tried to open. Typically, Xbox Sign in error 0x80072ee7 occurs when a network connection error prevents the name of the resource from resolving to an IP address.
If you’re getting Xbox Sign in error 0x80072ee7 on your console, here are some solutions you can use to resolve the issue.
FIX: Xbox Sign in error 0x80072ee7
- Check Xbox Live service status
- Test your Xbox connection
- Power cycle your console and network hardware
- Check for MAC filtering
- Change the wireless channel and width
- Check for low wireless signal
1. Check the Xbox Live service status
If you see any alerts here, wait until the service is up and running and try again later.
2. Test your Xbox connection
If you’re seeing Xbox Sign in error 0x80072ee7 when you run the Network Connection Test on your Xbox One console, rerun the Network Connection Test on your console to verify the specific error message you’re getting, follow these steps:
- Press the Xbox button to open the guide.
- Select Settings.
- Select All Settings.
- Select Network.
- Select Network settings. Any known outages will appear in the middle of the screen.
- On the right side of the Network settings screen, select Test network connection.
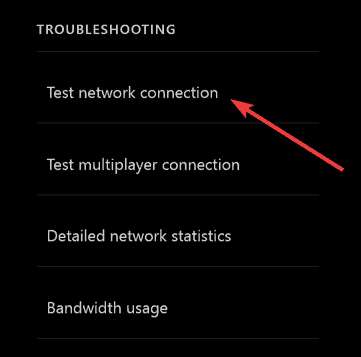
If the connection test is successful, your console will connect to Xbox Live. If the connection test is not successful, the Network Connection Troubleshooter will try to identify the problem.
If you see more than 5-percent packet loss, try the solutions below.
— RELATED: How to fix Xbox One S 4K and HDR issues
3. Power cycle your console and network hardware
Some PC issues are hard to tackle, especially when it comes to corrupted repositories or missing Windows files. If you are having troubles fixing an error, your system may be partially broken.
We recommend installing Restoro, a tool that will scan your machine and identify what the fault is.
Click here to download and start repairing.
Unplug the power cable from the back of the router, modem, or gateway then restart your Xbox One console by doing this:
- Open the Guide
- Select Settings.
- Select Restart console.
- Select Yes to confirm. If you can’t access the guide, or if the console seems frozen, press and hold the Xbox button on the console for 10 seconds, until the console turns off. Touch the Xbox button on the console again to restart.
- Plug the modem or gateway in first and wait for all the lights to return to their normal state.
- Plug in the router and wait for all the lights to return to their normal state.
- Test your Xbox Live connection.
4. Check for MAC filtering
MAC filtering can also cause Xbox Sign in error 0x80072ee7 and prevent your console from connecting to Xbox Live. If it is turned on, add your console’s MAC address to your router’s authorized list, or, turn off MAC filtering temporarily on your router to see if MAC filtering is causing the problem.
- Get your console’s MAC address
- On Xbox Home, navigate to the left until you reach Pins.
- Select Settings.
- Select Network.
- Select Advanced Settings.
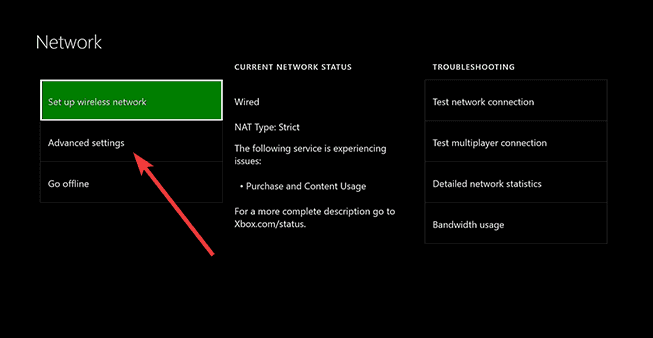
- Write down your Wireless MAC address.
- Add your console’s MAC address to your router’s list of authorized MAC addresses
- Restart your router before then connect to Xbox Live.
— RELATED: Fix: Netflix not working on Xbox One
5. Change the wireless channel and width
A wireless router can broadcast on several different channels. If another nearby wireless network is broadcasting on the same channel, or if there is wireless interference from devices, you may experience poor signal strength from your wireless network causing Xbox Sign in error 0x80072ee7. To resolve this issue, try changing the channel on which your router broadcasts.
Note: Most wireless routers have a channel width of either 20 MHz or 40 MHz available as a configurable option. The Xbox One prefers a 20 MHz setting. To resolve your connection issue, first make sure that your wireless router is configured to broadcast on a 20 MHz setting.
After you change your wireless channel and width, test your Xbox Live connection.
6. Check for low wireless signal
A weak wireless signal can cause Xbox Sign in error 0x80072ee7. To do this:
- Open Guide
- Select Settings.
- Select All Settings.
- Select Network.
- Select Network settings. Any known outages will appear in the middle of the screen.
- Select Detailed network statistics.
- Your wireless signal strength is indicated as a percentage on the Detailed network status A signal strength below 20% is considered low and may cause Xbox Sign in error 0x80072ee7. You can also try a wired connection to router, a direct-to-modem connection, or connect directly to your modem, then test your Xbox Live connection.
Let us know if any of these solutions helped by leaving a comment in the section below.
RELATED STORIES TO CHECK OUT:
- 3 best Xbox One USB external storage devices to use
- SOLVED: Xbox One won’t read games
- YouTube app won’t work on Xbox One [FIX]
![]()
Newsletter
На чтение 4 мин. Просмотров 2.5k. Опубликовано 03.09.2019
Ошибка входа в Xbox 0x80072ee7 возникает при попытке открыть контент на консоли Xbox One. При попытке открыть содержимое на консоли Xbox One появляется следующее сообщение об ошибке: Ошибка 80072EE7 .
Это может означать, что консоль не смогла загрузить ресурс, который вы пытались открыть. Обычно ошибка входа Xbox 0x80072ee7 возникает, когда ошибка сетевого подключения не позволяет разрешить имя ресурса в IP-адрес.
Если на вашей консоли появляется ошибка входа Xbox 0x80072ee7, вот несколько решений, которые можно использовать для решения этой проблемы.
Содержание
- ИСПРАВЛЕНИЕ: Ошибка входа в Xbox 0x80072ee7
- 1. Проверьте статус службы Xbox Live
- 2. Проверьте соединение с Xbox
- 3. Выключите и включите консоль и сетевое оборудование.
- 4. Проверьте фильтрацию MAC
- 5. Измените беспроводной канал и ширину
- 6.Проверьте низкий уровень беспроводного сигнала
ИСПРАВЛЕНИЕ: Ошибка входа в Xbox 0x80072ee7
- Проверьте статус службы Xbox Live
- Проверьте ваше соединение с Xbox
- Выключите и включите консоль и сетевое оборудование
- Проверьте фильтрацию MAC
- Изменить беспроводной канал и ширину
- Проверьте низкий уровень беспроводного сигнала
1. Проверьте статус службы Xbox Live
Если вы видите здесь какие-либо предупреждения, подождите, пока служба не запустится и повторите попытку позже.
2. Проверьте соединение с Xbox
Если вы видите ошибку входа Xbox 0x80072ee7 при запуске теста сетевого подключения на консоли Xbox One, повторно запустите тест сетевого подключения на консоли, чтобы проверить конкретное сообщение об ошибке, которое вы получаете, выполните следующие действия:
- Нажмите кнопку Xbox , чтобы открыть руководство.
- Выберите Настройки .
- Выберите Все настройки .
- Выберите Сеть .
- Выберите Настройки сети . Любые известные сбои появятся в середине экрана.
- В правой части экрана Настройки сети выберите Проверить сетевое подключение .

Если проверка соединения прошла успешно, ваша консоль подключится к Xbox Live. Если проверка соединения не удалась, средство устранения неполадок с сетевым подключением попытается определить проблему.
Если вы видите более чем 5-процентную потерю пакетов, попробуйте решения ниже.
– СВЯЗАННО: Как исправить проблемы Xbox One S 4K и HDR
3. Выключите и включите консоль и сетевое оборудование.
Отключите кабель питания от задней панели маршрутизатора, модема или шлюза, затем перезапустите консоль Xbox One, выполнив следующие действия:
- Откройте руководство
- Выберите Настройки .
- Выберите Перезагрузить консоль .
- Выберите Да для подтверждения. Если вы не можете получить доступ к руководству или консоль кажется замороженной, нажмите и удерживайте кнопку Xbox на консоли в течение 10 секунд, пока консоль не выключится. Снова нажмите кнопку Xbox на консоли, чтобы перезагрузить компьютер.
- Сначала подключите модем или шлюз и подождите, пока все индикаторы не вернутся в нормальное состояние.
- Подключите маршрутизатор и подождите, пока все индикаторы вернутся в нормальное состояние.
- Проверьте подключение к Xbox Live.
4. Проверьте фильтрацию MAC
Фильтрация MAC-адресов также может вызвать ошибку входа Xbox 0x80072ee7 и помешать вашей консоли подключиться к Xbox Live. Если он включен, добавьте MAC-адрес вашей консоли в список авторизованных маршрутизаторов или временно отключите фильтрацию MAC-адресов на маршрутизаторе, чтобы проверить, не вызывает ли проблема фильтрация MAC-адресов.
- Получите MAC-адрес своей консоли .
- На Xbox Home перемещайтесь влево, пока не дойдете до Пинов .
- Выберите Настройки .
- Выберите Сеть .
- Выберите Расширенные настройки .

- Запишите свой беспроводной MAC-адрес.
- Добавьте MAC-адрес вашей консоли в список авторизованных MAC-адресов вашего маршрутизатора.
- Перезагрузите маршрутизатор, а затем подключитесь к Xbox Live.
– СВЯЗАННО: Исправлено: Netflix не работает на Xbox One
5. Измените беспроводной канал и ширину
Беспроводной маршрутизатор может транслировать по нескольким различным каналам. Если другая близлежащая беспроводная сеть вещает по тому же каналу, или если есть беспроводные помехи от устройств, вы можете испытывать слабый уровень сигнала от вашей беспроводной сети, вызывая ошибку входа Xbox 0x80072ee7. Чтобы решить эту проблему, попробуйте изменить канал, на котором вещает ваш маршрутизатор.
Примечание. Большинство беспроводных маршрутизаторов имеют ширину канала 20 или 40 МГц, доступную в качестве настраиваемой опции. Xbox One предпочитает настройку 20 МГц. Чтобы решить проблему с подключением, сначала убедитесь, что ваш беспроводной маршрутизатор настроен на вещание с настройкой 20 МГц.
После изменения беспроводного канала и ширины проверьте подключение к Xbox Live.
6.Проверьте низкий уровень беспроводного сигнала
Слабый беспроводной сигнал может вызвать ошибку входа в Xbox 0x80072ee7. Сделать это:
- Открытое руководство
- Выберите Настройки .
- Выберите Все настройки .
- Выберите Сеть .
- Выберите Настройки сети . Любые известные сбои появятся в середине экрана.
- Выберите Подробная статистика сети .
- Уровень вашего беспроводного сигнала указан в процентах в Подробном состоянии сети . Уровень сигнала ниже 20% считается низким и может вызвать ошибку входа в Xbox 0x80072ee7. Вы также можете попробовать использовать проводное соединение с маршрутизатором, прямое соединение с модемом или напрямую подключиться к модему, а затем протестировать соединение с Xbox Live.
Дайте нам знать, если какое-либо из этих решений помогло, оставив комментарий в разделе ниже.
Ниже мы обсудим причины и исправления кода ошибки 0x80072ee7, которые позволят Магазину Windows подключиться к серверу. Многие пользователи Windows 10 сообщают, что ОС не подключается к сети. Время от времени пользователи сталкиваются с различными ошибками обновления и расстраиваются. Эта ошибка может произойти из-за довольно многих причин.
Ошибка 0x80072ee7 чаще всего проявляется, когда пользователи пытаются установить стандартное обновление Windows 10. Однако есть и другие причины этой ошибки.
Вы можете увидеть код ошибки 0X80072EE7, отображаемый ниже сообщения в вашей системе:
«Сервер спотыкается» или «Нам не удалось подключиться к серверу».
Пользователи могут использовать приведенные ниже приемы для исправления вручную, не прибегая к профессиональной помощи и не посещая сервисный центр.
Обычно, когда файлы Windows пользователей повреждаются, они не получают доступа к обновлению приложений Windows. Однако пользователи с облегчением узнают, что обнаружить и исправить эти поврежденные файлы несложно. Пользователям просто нужно запустить средство устранения неполадок Windows. Средство устранения неполадок просканирует все системные файлы Windows и легко исправит их. Ниже приведены шаги для запуска средства устранения неполадок Windows.
1]Введите PowerShell в строке поиска.
2]Щелкните правой кнопкой мыши параметр Windows PowerShell в появившемся меню и выберите «Запуск от имени администратора».
3]Нажмите «Да», когда вас спросят: «Вы хотите разрешить этому приложению вносить изменения в ваше устройство?»
4]Введите SFC /scannow в появившемся окне.
Средство устранения неполадок запустится и обнаружит все системные файлы Windows. Он составит список поврежденных файлов и восстановит их. Затем пользователи должны просто перезапустить свои окна, чтобы применить изменения и исправить ошибку 0x80072ee7.
Неправильная конфигурация сетевого подключения
Еще одна причина появления кода ошибки 0x80072ee7 — неверные настройки DNS-сервера. Во время обновления Windows пользователи должны внести некоторые изменения в адрес DNS-сервера. Шаги, которые необходимо выполнить для внесения этих изменений, приведены ниже.
1]Щелкните правой кнопкой мыши кнопку запуска Windows и выберите «Сетевые подключения».
2]В появившемся окне прокрутите вниз и нажмите «Центр управления сетями и общим доступом».
3]В появившемся окне нажмите на активное интернет-соединение. Откроется диалоговое окно под названием «Статус Wi-Fi».
3]Здесь нажмите на вкладку «Свойства». В открывшемся диалоговом окне выберите Протокол IPv4 и перейдите на вкладку Свойства.
4]В следующем диалоговом окне нажмите переключатель с надписью Использовать следующие адреса DNS-серверов. Помещать 8.8.8.8 В поле Предпочтительный DNS-сервер и 8.8.4.4 в поле Альтернативный DNS-сервер. Нажмите OK, чтобы закончить.
Перезапустите Windows, и ошибка 0x80072ee7 будет исправлена.
Существует аналогичный случай, в котором вам может быть интересно проверить код ошибки Windows 10 Store 0x803F8001.
Разрешить мне локальную сеть автоматически определять настройки
Если вышеуказанные шаги не решают проблему, позвольте локальной сети выбрать настройки автоматически, для этого выполните следующие шаги:
Вирусы
Другая возможность для кода ошибки 0x80072ee7 — это несколько угроз, вызывающих несколько вирусов, поражающих магазин Windows. Пользователи могут решить эту проблему, просканировав свои системы с помощью установленного антивируса.
Для этого убедитесь, что вы сканируете все диски и файлы с помощью хорошего антивируса, чтобы вирусы и вредоносные программы не могли ускользнуть. Если обнаружен какой-либо такой подозрительный файл, позвольте антивирусу удалить его из системы.
Драйверы не обновлены или неправильные свойства оборудования
Ошибка 0x80072ee7 может быть связана с ожидающим обновлением установленных драйверов или необходимыми изменениями в свойствах оборудования.
1]Одновременно нажмите клавиши Windows и R, чтобы открыть диалоговое окно запуска. Здесь введите devmgmt.msc и нажмите OK.
2]В открывшемся окне диспетчера устройств убедитесь, что драйверы обновлены и свойства оборудования указаны правильно.
Перезагрузите систему для применения изменений, и ошибка 0x80072ee7 будет устранена.
Вывод
После того, как пользователи исправили ошибку Windows 0x80072ee7, они должны сохранить свои данные. Другая рекомендация заключается в том, что они создают резервную копию своего массового хранилища, чтобы избежать потери данных.
После выхода последней версии операционной системы Windows 10 многие пользователи уже успели её опробовать, большинству она понравилась. Об этом свидетельствует статистика использования версий. Но ошибки, к сожалению, свойственны и этой версии ОС. В этой статье будет описано, как исправить ошибку 0x80072ee7 в Windows 10.

При появлении ошибки 0x80072ee7 компьютер пользователя может зависать и медленно реагировать на команды. При попытке удалить какую-либо программу или игру из компьютера, система отказывается это делать. Код ошибки может появляться на синем экране BSOD. Ошибку могут вызывать:
- повреждения реестра Windows;
- не исключено, что система носит вредоносный код, который может вызывать не только эту ошибку;
- ошибка появляется еще и в тех случаях, когда компьютер пытается перейти на адрес в сети сервиса Microsoft Update или Windows Update, но не в состоянии определить нужный IP-адрес;
- также, если файл Hosts имеет статический адрес.
Вместе с кодом 0x80072ee7 могут появляться и другие коды, например, 0x800700002, 0x80070422. Полный список можно найти на сайте поддержки Microsoft. Все они также имеют одно решение.
Как устранить ошибку 0x80072ee7 в Windows 10
Если у вас появилась эта ошибка, попробуйте перезагрузить компьютер. Возможно некоторые сетевые ресурсы просто недоступны в этот момент, поэтому и появляется эта проблема. Если ошибка никуда не делась, нажмите на кнопку «Пуск» и начните вводить «Командная строка».
- В результатах выберите строку правой кнопкой мыши (ПКМ) и нажмите — «Запуск от администратора».
- Введите в строке такую команду: «sfc /scannow» и нажмите ENTER.
- Дождитесь, пока процесс завершится и проверьте, не исчезла ли ошибка.
Далее нужно убедиться, что эта проблема появляется не из-за вирусных программ. Для этого можно воспользоваться своим антивирусным ПО. Выберите полное сканирование и запустите процесс. Дополнительно можно воспользоваться утилитами Dr.Web CureIt! или другими подобными.

Если ошибку 0x80072ee7 в ОС Windows 10 не удалось исправить, попробуем удалить содержимое из системной папки SoftwareDistribution. Чтобы её найти:
- Нажмите WIN+E и сделайте двойной клик по системной папке в вашем компьютере (обычно это C:).
- Затем выберите папку Windows.
- Найдите в ней папку SoftwareDistribution и откройте.
- В ней будет находится несколько папок и файлы. Все это содержимое нужно удалить. Если это сделать не удается, попробуйте отключить «Центр обновлений Windows» в службах Майкрософт.
- Для этого нужно закрыть все окна и нажать WIN+R. В окне введите следующую команду «services.msc». В открывшемся окне опуститесь в самый низ списка и найдите нужную команду.
- Выберите её ПКМ и нажмите в контекстном меню «Свойства». В следующем окне нужно выбрать тип запуска «Отключена». Ниже выберите «Остановить». Еще ниже «Применить» и «Ок».
- Вернитесь и попытайтесь удалить файлы из указанной папки.
Когда вы удалите нужные файлы, закройте все окна и перезагрузите свой ПК. Вернитесь в систему и проверьте ошибку 0x80072ee7.
Рекомендуем: 0x80300024 при установке windows — как исправить.
Дополнительные методы устранения ошибки Windows 10
Если проблему устранить нам не удалось, продолжим это делать при помощи встроенных инструментов системы.
- Откройте «Параметры» системы. Для этого достаточно нажать на кнопку «Пуск» и выбрать значок шестерни.
- Здесь выберите «Обновление и безопасность».
- В следующем окне слева найдите пункт «Устранение неполадок».
- Выберите «Центр обновления Windows» и запустите это средство.
Теперь попробуем восстановить системный реестр. Все сохраненные копии реестра Windows сохраняются в системной папке.
- Чтобы её найти, откройте диск C:.
- Найдите папку Windows.
- В ней нужно найти System32 и открыть папку config.
- Здесь отыщите папку RegBack с копиями реестра.
Сам реестр находится в папке config. Чтобы выполнить восстановление вручную, достаточно скопировать файлы из RegBack и вставить в config. После этого закройте окна и выполните перезагрузку.

Снова откроем проводник Windows (WIN+E). Нажмите на одном из локальных дисков ПКМ выберите «Свойства». Здесь найдите кнопку «Очистка диска» и нажмите. В следующем окошке нужно выбрать файлы, которые нужно будет удалить из вашего компьютера. Если корзина не содержит важных файлов, которые вы хотели бы восстановить в будущем, можно выбрать здесь все галочки. Перед тем, как удалять все файлы, которые будут стерты с диска, их все можно просмотреть. Для этого нажмите на соответствующую кнопку в этом же окне. После этого подтвердите удаление выбранных файлов.
Эту процедуру необходимо сделать для всех локальных дисков, которые есть на вашем компьютере. Для некоторых хранилищ из списка отводится определенное количество памяти. Когда она заканчивается это может привести к различным последствиям, даже к ошибке 0x80072ee7 в Windows 10.
Summary

Article Name
Ошибка 0x80072ee7 windows 10 — как исправить
Description
После выхода последней версии операционной системы Windows 10 многие пользователи уже успели её опробовать, большинству она понравилась. Об этом свидетельствует статистика использования версий. Но ошибки, к сожалению, свойственны и этой версии ОС. В этой статье будет описано, как исправить ошибку 0x80072ee7 в Windows 10.
Author
Publisher Name
Игорь
Publisher Logo

Are you unable to play Roblox tonight due to the ‘0x80072ee7’ error? Well, you’re not the only one experiencing problems with Roblox right now.
Tech Support 24/7
Ask a Tech Specialist Online
Connect with the Expert via email, text or phone. Include photos, documents, and more. Get step-by-step instructions from verified Tech Support Specialists.

On this page, you will find more information about the most common causes and most relevant solutions for the Roblox error ‘0x80072ee7’. Do you need help straight away? Visit our support page.
Error information
How to solve Roblox error 0x80072ee7
We’ve created a list of solutions which you can follow if you want to solve this Roblox problem yourself. Do you need more help? Visit our support page if you need professional support with Roblox right away.
Tech Support 24/7
Ask a Tech Specialist Online
Connect with the Expert via email, text or phone. Include photos, documents, and more. Get step-by-step instructions from verified Tech Support Specialists.

Have you found a solution yourself, but it is not in the list? Share your solution in the comments below.
Need more help?
Do you need more help?
Tech experts are ready to answer your questions.
Ask a question
by Milan Stanojevic
Milan has been enthusiastic about technology ever since his childhood days, and this led him to take interest in all PC-related technologies. He’s a PC enthusiast and he… read more
Updated on June 5, 2020

XINSTALL BY CLICKING THE DOWNLOAD FILE
This software will simplify the process by both searching and updating your drivers to prevent various malfunctions and enhance your PC stability. Check all your drivers now in 3 easy steps:
- Download Outbyte Driver Updater.
- Launch it on your PC to find all the problematic drivers.
- Afterward, Click Update & Apply Selected to get the latest driver versions.
- OutByte Driver Updater has been downloaded by 0 readers this month.
Xbox Sign in error 0x80072ee7 occurs when you try to open content on your Xbox One console. The following error message comes when you try to open content on your Xbox One console: Error 80072EE7.
What this may mean is that the console couldn’t load the resource you tried to open. Typically, Xbox Sign in error 0x80072ee7 occurs when a network connection error prevents the name of the resource from resolving to an IP address.
If you’re getting Xbox Sign in error 0x80072ee7 on your console, here are some solutions you can use to resolve the issue.
FIX: Xbox Sign in error 0x80072ee7
- Check Xbox Live service status
- Test your Xbox connection
- Power cycle your console and network hardware
- Check for MAC filtering
- Change the wireless channel and width
- Check for low wireless signal
1. Check the Xbox Live service status
If you see any alerts here, wait until the service is up and running and try again later.
2. Test your Xbox connection
If you’re seeing Xbox Sign in error 0x80072ee7 when you run the Network Connection Test on your Xbox One console, rerun the Network Connection Test on your console to verify the specific error message you’re getting, follow these steps:
- Press the Xbox button to open the guide.
- Select Settings.
- Select All Settings.
- Select Network.
- Select Network settings. Any known outages will appear in the middle of the screen.
- On the right side of the Network settings screen, select Test network connection.
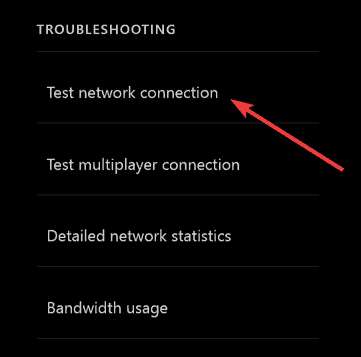
If the connection test is successful, your console will connect to Xbox Live. If the connection test is not successful, the Network Connection Troubleshooter will try to identify the problem.
If you see more than 5-percent packet loss, try the solutions below.
— RELATED: How to fix Xbox One S 4K and HDR issues
3. Power cycle your console and network hardware
Outdated drivers are the main reason for errors & system issues. If some of your drivers are missing or needs updating, an automated tool like OutByte Driver Updater can solve these problems in just a couple of clicks. Plus, it’s also lightweight on your system!
Unplug the power cable from the back of the router, modem, or gateway then restart your Xbox One console by doing this:
- Open the Guide
- Select Settings.
- Select Restart console.
- Select Yes to confirm. If you can’t access the guide, or if the console seems frozen, press and hold the Xbox button on the console for 10 seconds, until the console turns off. Touch the Xbox button on the console again to restart.
- Plug the modem or gateway in first and wait for all the lights to return to their normal state.
- Plug in the router and wait for all the lights to return to their normal state.
- Test your Xbox Live connection.
4. Check for MAC filtering
MAC filtering can also cause Xbox Sign in error 0x80072ee7 and prevent your console from connecting to Xbox Live. If it is turned on, add your console’s MAC address to your router’s authorized list, or, turn off MAC filtering temporarily on your router to see if MAC filtering is causing the problem.
- Get your console’s MAC address
- On Xbox Home, navigate to the left until you reach Pins.
- Select Settings.
- Select Network.
- Select Advanced Settings.
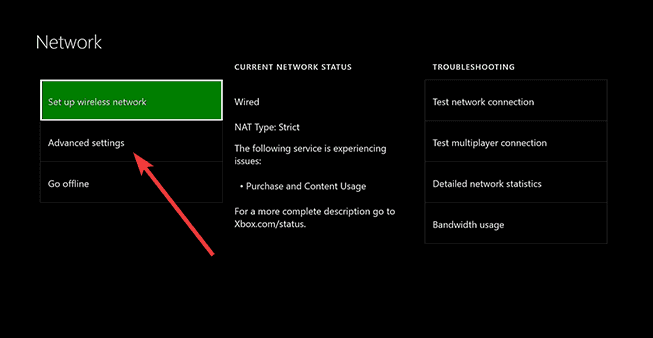
- Write down your Wireless MAC address.
- Add your console’s MAC address to your router’s list of authorized MAC addresses
- Restart your router before then connect to Xbox Live.
— RELATED: Fix: Netflix not working on Xbox One
5. Change the wireless channel and width
A wireless router can broadcast on several different channels. If another nearby wireless network is broadcasting on the same channel, or if there is wireless interference from devices, you may experience poor signal strength from your wireless network causing Xbox Sign in error 0x80072ee7. To resolve this issue, try changing the channel on which your router broadcasts.
Note: Most wireless routers have a channel width of either 20 MHz or 40 MHz available as a configurable option. The Xbox One prefers a 20 MHz setting. To resolve your connection issue, first make sure that your wireless router is configured to broadcast on a 20 MHz setting.
After you change your wireless channel and width, test your Xbox Live connection.
6. Check for low wireless signal
A weak wireless signal can cause Xbox Sign in error 0x80072ee7. To do this:
- Open Guide
- Select Settings.
- Select All Settings.
- Select Network.
- Select Network settings. Any known outages will appear in the middle of the screen.
- Select Detailed network statistics.
- Your wireless signal strength is indicated as a percentage on the Detailed network status A signal strength below 20% is considered low and may cause Xbox Sign in error 0x80072ee7. You can also try a wired connection to router, a direct-to-modem connection, or connect directly to your modem, then test your Xbox Live connection.
Let us know if any of these solutions helped by leaving a comment in the section below.
RELATED STORIES TO CHECK OUT:
- 3 best Xbox One USB external storage devices to use
- SOLVED: Xbox One won’t read games
- YouTube app won’t work on Xbox One [FIX]
![]()
Все, кто так или иначе работал в операционной системе десятой версии, сталкивался с различными сбоями. Не менее популярным из которых является ошибка 0x80072ee7, возникающая при открытии магазина – Microsoft Store в Windows 10.
Наряду с кодом, вы можете увидеть дополнительное сообщение «для работы Microsoft Store необходимо подключение к сети», говорящее о неполадках на стороне пользователя или магазина.
Если говорить о причинах ее появления, то их может быть несколько:
- Временные неполадки на стороне разработчика программы.
- Некорректная работа приложения.
- Имеющиеся неполадки на стороне пользователя (вирусы, измененный файл hosts, неверные DNS сервера, неправильно выставленные настройки операционной системы и прочие ошибки).
- Нестабильное интернет подключение.
Теперь поговорим о каждом типе неисправности и попробуем самостоятельно все исправить.
Содержание статьи
- Сброс кэша
- Проверка системных файлов
- Включаем протокол IPv6
- Сброс сетевых параметров
- Повторная регистрация приложения
- Перезапуск приложения
- Устраняем неполадки
- Сбрасываем настройки прокси
- Ручное очищение
- Создание нового пользователя
- Что еще может помочь
- Короткое видео по теме
- Комментарии пользователей
Сброс кэша
В первую очередь, что я рекомендую сделать, это произвести сброс настроек. Для этого откройте окно выполнить, командой «Win+R», введите команду «WSReset.exe» (без кавычек) и нажмите «ОК».

После возвращения первоначальных параметров, поверьте результат.
Проверка системных файлов
Не исключено, что код 0x80072ee7 появляется из-за поврежденных файлов системного приложения Windows Store. Проверить этот момент можно следующим способом.
- Открываем командную консоль и поочередно вводим в нее следующие команды. Каждая из которых должна сопровождаться нажатием «Enter». Первая – «DISM.exe /Online /Cleanup-image /Restorehealth», вторая «sfc /scannow».

После окончания проверки поврежденные данные будут восстановлены. Остается лишь перезагрузить компьютер и проверить результат.
Включаем протокол IPv6
По умолчанию IPv6 отключен в настройках операционной системы. Поэтому для устранения кода ошибки 0x80072ee7 и возвращения к рабочему состоянию приложения Microsoft Store его необходимо включить.
Как его включить:
- В нижней части экрана нажимаем правой мышкой по значку компьютера и открываем «Центр управления».

- Перемещаемся в раздел «Изменение параметров».

- Щелкаем правой мышкой по активному подключению и переходим в свойства.

- Открываем раздел «Сеть», в списке ниже ищем «IPv6», активируем его, установив галочку и нажимаем «ОК».

После перезапуска компьютера все должно заработать.
Сброс сетевых параметров
Если магазин в Windows 10 по-прежнему не работает, то возможно причина находится в сетевых настройках. В следствии их изменений обычно и появляется ошибка 0x80072ee7.
Для решения проблемы предлагаю вернуть сетевые параметры к исходному состоянию, для этого воспользуйтесь следующими командами. Каждая из которых выполняется в командной строке и сопровождается нажатием «Enter».
- «netsh winsock reset», «netsh int ip reset», «ipconfig /release», «ipconfig /renew» и «ipconfig /flushdns».

После того, как все будет сделано, перезапускаем систему.
Также можно внести свои корректировки в протокол IPv4. Для этого откройте «Центр управления», как это сделать, читайте выше в пункте «Ipv6».
Перейдите в свойства протокола «IPv4» и в разделе «Общие» укажите следующие DNS сервера:
- В качестве предпочитаемого указываем — 8.8.8.8, альтернативного — 8.8.4.4 и нажимаем «ОК».

Это должно помочь решить проблему.
Повторная регистрация приложения
Также исправить ошибку 0x80072ee7 может повторная регистрация магазина Microsoft Store.
Для этого:
- Войдите в командную строку, вставьте в нее специальный код (просмотреть его можно здесь) и нажмите «Enter».

- Дождитесь завершения процедуры и закройте консоль.
- Перезапустите компьютер и проверьте работоспособность приложения.
Обычно это помогает избавиться от многих неполадок, связанных со сбоями и зависаниями программы.
Перезапуск приложения
Простой перезапуск может исправить ряд неполадок, появившихся по непонятным причинам.
Как это сделать:
- С помощью комбинации «WIN+l» открываем раздел параметров и входим в подраздел «Приложения и возможности».
- Ищем в списке нужную программу и нажимаем по ней левой мышкой.
- Щелкаем по пункту «Дополнительные параметры».

- Спускаемся ниже в раздел завершения и нажимаем по соответствующей кнопке.

Теперь попробуйте заново запустить магазин Windows 10, код 0x80072ee7 должен быть устранен.
Устраняем неполадки
Не стоит исключать возможных проблем с сетью, особенно если сбой 0x80072ee7 сопровождается сообщением «проверьте подключение».
Как запустить утилиту диагностики:
- Заходим в раздел «Параметры», нажав «Win+l».
- Перемещаемся в «Обновление и …», затем в «Устранение неполадок».

- В правом окне находим пункт сетевого адаптера и запускаем средство устранения неполадок.
Мастер устранения откроется в новом окне. Попробуйте с его помощью найти и исправить найденные проблемы.
Сбрасываем настройки прокси
Если магазин Microsoft Store до сих пор не работает, то скорее всего причина находится в настройках прокси. В таком случае их необходимо сбросить.
В этом нам поможет специальная команда «netsh winhttp reset proxy», которая выполняется в командной строке.

После ее выполнения приложение должно заработать.
Ручное очищение
Также ошибку 0x80072ee7 могут вызывать поврежденные файлы обновлений Windows 10, которые хранятся в системной папке «Software Distribution». В качестве решения предлагаю полностью удалить ее содержимое.
Пошаговая инструкция:
- Входим в командную строку и поочередно вводим в нее следующие команды: 1) net stop wuauserv, 2) net stop bits. Они остановят системные службы и откроют доступ к нужной папке.

- Переходим в раздел с установленной операционной системой, открываем папку «Windows» и заходим в «Software Distribution».

- Выделяем и удаляем все файлы. Для быстрого выделения можно использовать комбинацию «CTRL+A».
Перезагрузите ПК и проверьте, все ли работает.
Создание нового пользователя
Еще один вариант – попробовать создать нового пользователя со всеми привилегиями.
Для этого:
- Запустите консоль со всеми привилегиями.

- Введите в нее «Net user custom_user /add», где вместо custom_user указываете нужное имя пользователя, желательно на латинице и нажимаете «Enter».
- После этого выполните команду «Net localgroup Администраторы custom_user /add» и жмете «Enter».

- Войдите под новой учетной записью. Для этого перезагрузите ПК или воспользуйтесь комбинацией «Win+L».
- Авторизуйтесь в любом из сервисов Майкрософт, требующим при входе данные логина и пароля. Это позволит новой учетной записи привязаться к уже существующему аккаунту Майкрософт.
Осталось проверить результат.
Что еще может помочь
Если ничего из выше предложенного не помогает устранить проблему, то стоит смотреть в сторону более очевидных вещей.
- Отключение антивируса. Антивирусы имеют привычку автоматически блокировать приложения, особенно те, которые требуют для своей работы доступ в интернет. Как раз-таки в таком случае и появляется сбой 0x80072ee7 магазина Microsoft Store с призывом проверить подключение, указывающий на проблему доступа в глобальную сеть. В основном с этим сталкиваются обладатели антивируса AVG.
- Отсутствие важных обновлений. Если вы являетесь обладателем одной из первых сборок Windows 10 или давно не выполняли обновление, то возможно это стало причиной сбоя магазина. Поэтому обязательно обновитесь.
- Отключение или включение прокси сервера или VPN. Это также может помочь устранить проблему, особенно, если ваш провайдер имеет привычку закрывать доступ к ресурсам Майкрософт. Но есть и обратная ситуация, когда VPN сервер блокирует доступ Microsoft Store.
- Некоторым пользователям помогла чистка файла Hosts. Но будьте осторожны, если вы использовали ломанное ПО, то оно может перестать работать.
- Компьютерные вирусы. Очень часто вредоносное ПО нарушает работу системы, способствует появлению глюков, торможений, зависаний и различных ошибок. Поэтому, даже если у вас установлен комплексный антивирус, то в обязательном порядке дополнительно проверьте ПК антивирусными сканерами. Они бесплатны и не конфликтуют между собой.
- Интернет подключение. Многие пользователи забывают проверить стабильность интернет подключения, в то время как оно может быть главной причиной недоступности программы.
В более редких случаях код 0x80072ee7 носит временный характер. Возможно Windows Store недоступен по причине падения или недоступности серверов Майкрософт, тогда стоит повторить попытку открытия магазина немного позднее.

