 Среди замеченных проблем после обновления до Windows 11 или чистой установки — невозможность открыть Терминал Windows 11, например, через контекстное меню кнопки «Пуск». Вторая возможная ситуация — при попытке открыть параметры терминала появляется запрос об открытии файла .json, но не окна настроек.
Среди замеченных проблем после обновления до Windows 11 или чистой установки — невозможность открыть Терминал Windows 11, например, через контекстное меню кнопки «Пуск». Вторая возможная ситуация — при попытке открыть параметры терминала появляется запрос об открытии файла .json, но не окна настроек.
В этой простой инструкции о том, что делать, если не открывается терминал Windows 11 и при проблемах с открытием его настроек.
Решение проблем с Терминалом Windows 11
Для того, чтобы решить проблемы с запуском или открытием параметров терминала Windows 11, рекомендую использовать следующие шаги:
- Зайдите в Параметры (можно нажать клавиши Win+I на клавиатуре) — Приложения — Приложения и возможности.
- В списке приложений найдите «Windows Terminal» (Не исключено, что в будущих обновлениях может называться «Терминал Windows»). При отсутствии такого пункта перейдите к шагу 6.
- Нажмите по трем точкам справа от имени приложения и откройте «Дополнительные параметры».

- В разделе «Сбросить» попробуйте использовать кнопки «Исправить» и «Сброс», проверяя после каждого действия, восстановилась ли правильная работа терминала.

- Если это не помогло, удалите Windows Terminal, используя кнопку внизу окна.
- Зайдите в магазин приложений Microsoft Store и используйте поиск в магазине для поиска приложения Windows Terminal. Найдите приложение и установите его.

Обычно, на 4-м или после 6-го шага все проблемы с открытием Терминала Windows 11 и его параметров бывают решены.
Если этого не произошло, опишите в комментариях вашу ситуацию: что именно не работает в Терминале (не запускается, не получается что-то сделать), какие действия уже были выполнены и насколько успешно. Возможно, мне удастся предложить способ исправления.
To start, we’d like to say we’re sorry that you’re here reading this document instead of having a good time using the Integrated Terminal in Visual Studio Code. The VS Code team works hard to make the terminal experience as seamless as possible but in some cases, there are issues with shell or terminal configurations that the VS Code editor can’t work around.
After having worked with hundreds of developers to diagnose their terminal launch failures, the VS Code team has put together this topic with the advice and troubleshooting tips that have helped people in the past. We hope you’ll find an answer here for your shell or terminal issue and can get quickly back to work.
Integrated Terminal user guide
If you are new to using the VS Code Integrated Terminal, you can learn more in the Integrated Terminal user guide. There you can read how to configure the terminal, as well as review answers to common questions.
Below are specific troubleshooting steps, if the user guide hasn’t helped you diagnose the launch failure. The troubleshooting steps, such as checking your settings and enabling logging, apply to all platforms that support VS Code; macOS, Linux, and Windows.
Note: If you’re on Windows, you may want to review the common issues on Windows section first.
Troubleshooting steps
To troubleshoot Integrated Terminal launch failures in Visual Studio Code, follow these steps to diagnose issues:
-
Check your user settings. Review these
terminal.integratedsettings that could affect the launch:terminal.integrated.defaultProfile.{platform}— The default shell profile that the terminal uses.terminal.integrated.profiles.{platform}— The defined shell profiles. Sets the shell path and arguments.terminal.integrated.cwd— The current working directory (cwd) for the shell process.terminal.integrated.env.{platform}— Environment variables that will be added to the shell process.terminal.integrated.inheritEnv— Whether new shells should inherit their environment from VS Code.terminal.integrated.automationProfile.{platform}— Shell profile for automation-related terminal usage like tasks and debug.terminal.integrated.splitCwd— Controls the current working directory a split terminal starts with.terminal.integrated.windowsEnableConpty— Whether to use ConPTY for Windows terminal process communication.
You can review settings in the Settings editor (File > Preferences > Settings) and search for specific settings by the setting ID.

A quick way to check if you have changed settings that you might not be aware of, is to use the
@modifiedfilter in the Settings editor.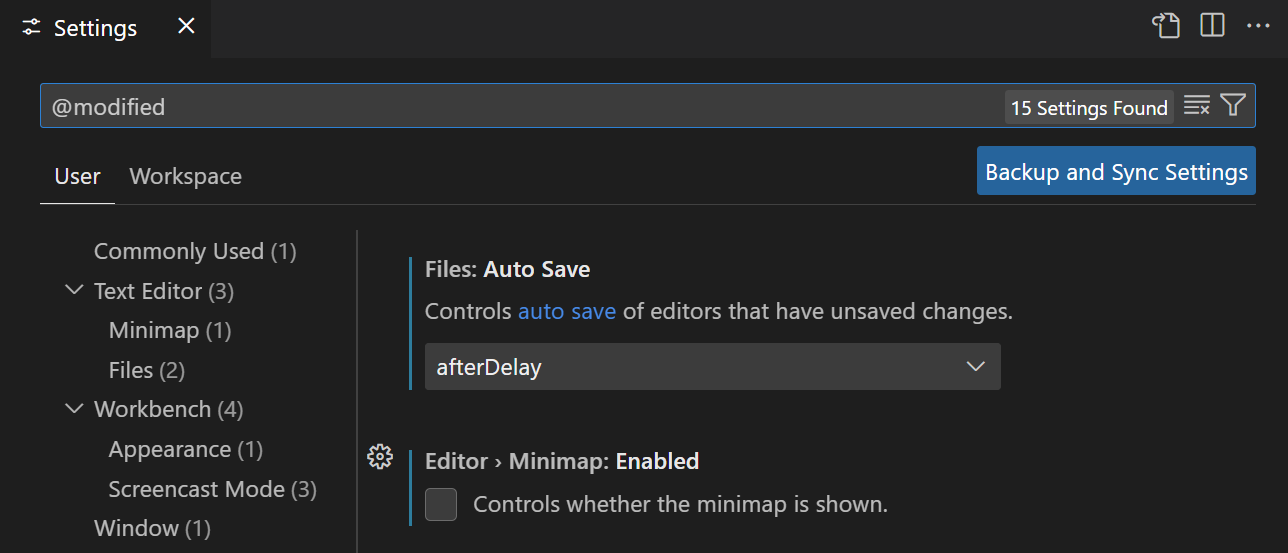
Most Integrated Terminal settings will need to be modified directly in your user
settings.jsonJSON file. You can opensettings.jsonvia the Edit in settings.json link in the Settings editor or with the Preferences: Open Settings (JSON) command from the Command Palette (⇧⌘P (Windows, Linux Ctrl+Shift+P)).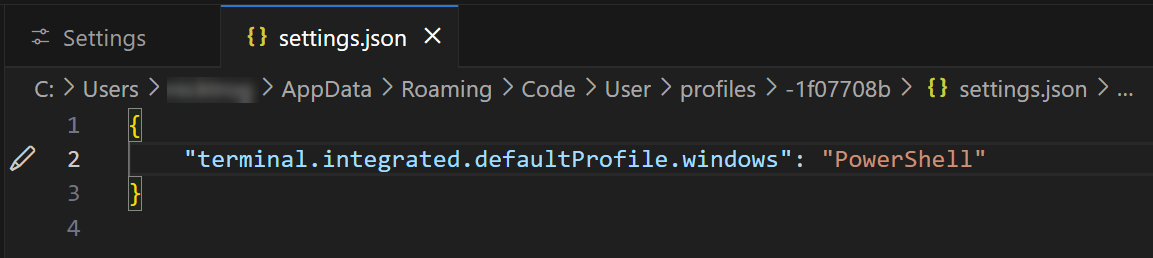
-
Test your shell directly. Try running your designated integrated terminal shell outside VS Code from an external terminal or command prompt. Some terminal launch failures may be due to your shell installation and are not specific to VS Code. The exit codes displayed come from the shell and you may be able to diagnose shell issues by searching on the internet for the specific shell and exit code.
-
Use the most recent version of VS Code. Each VS Code monthly release has many updates and fixes and may include integrated terminal improvements. You can check your VS Code version via Help > About (on macOS Code > About Visual Studio Code). To find the latest version of VS Code, go to the VS Code release notes. You may also want to check that you have installed the latest version of your shell.
-
Use the most recent version of your shell. If your shell is installed separate from your platform, try installing the latest available version of the shell. The same advice applies if you are on an older build of your operating system. For example, some older versions of Windows 10 did not work well with the VS Code terminal.
-
Enable trace logging. You can enable trace logging and capture a log when launching the terminal. Logging often reveals what is wrong as all arguments used to create the terminal process/pty are recorded. Bad shell names, arguments, or environment variables can cause the terminal to not launch. Keep this log for later if your problem isn’t solved.
Additional troubleshooting steps
If none of these steps helped solve the issue, you can also try:
- Ask about it on Stack Overflow, often launch issues are related to environment setup and not a problem with VS Code.
- If the terminal is being launched from an extension, report the issue to the extension by opening the issue reporter (Help > Report Issue) and set File On = «An Extension»
- If you believe it to be a bug with VS Code, report the issue using the issue reporter (Help > Report Issue). The issue reporter will autofill relevant information, see Creating great terminal issues for what else to include in the report.
- If you’re on Windows 10 1809 (build 17763) or below, the issue is related to the legacy «winpty» backend. Upgrading to Windows 1903 (build 18362) will move you onto the new «conpty» backend that is built by Microsoft and could fix your problem.
- If your terminal is set to run as administrator only, and you are not launching VS Code as administrator, the terminal will not be able to open. You can either change the default terminal or edit the properties of the terminal exe to not run as administrator.
Exit codes
The exit codes displayed in the terminal launch failure notification are returned from the shell process and are not generated by VS Code. There are many available shells that can be used in the terminal and hundreds of possible exit codes.
- Try searching on the internet for your specific shell and exit code (for example, «PowerShell 4294901760») and you may find specific suggestions or known issues related to your terminal launch failure.
- Try searching in your shell’s issue repository. For example, if you are having trouble with WSL, you might find a workaround searching for your error code in the open or resolved issues at https://github.com/microsoft/WSL/issues.
Common issues on Windows
Make sure compatibility mode is disabled
When upgrading to Windows 10, some apps may have compatibility mode turned on automatically. When this happens with VS Code, the terminal breaks as it does some low level things to enable the emulation it uses. You can check and disable compatibility mode by right-clicking on the VS Code executable and selecting properties, then uncheck the Run this program in compatibility mode option in the compatibility tab.
The terminal exited with code 1 on Windows 10 (with WSL as the default shell)
This can happen if Windows Subsystem for Linux (WSL) is not set up with a valid default Linux distribution.
Note: ‘docker-desktop-data’ is not a valid distribution.
- Open PowerShell and enter
wslconfig.exe /lto confirm WSL is installed correctly and list the currently available Linux distributions within your system. Confirm a valid distribution has (default) next to it. - To change the default distribution, enter
wslconfig.exe /setdefault "distributionNameAsShownInList"
The terminal not working when running the 32-bit Windows client on 64-bit Windows?
The easy fix for this issue is to use the 64-bit version. If you must use the 32-bit version, you need to use the sysnative path when configuring your shell path instead of System32. Adding this setting should fix the issue:
{
"terminal.integrated.profiles.windows": {
"Command Prompt": {
"path": "${env:windir}\Sysnative\cmd.exe"
}
}
}
A native exception occurred
Typically this error occurs due to anti-virus software intercepting and blocking the winpty/conpty components from creating the terminal process. To work around this error, you can exclude the following file from your anti-virus scanning:
{install_path}resourcesappnode_modules.asar.unpackednode-ptybuildReleasewinpty.dll
{install_path}resourcesappnode_modules.asar.unpackednode-ptybuildReleasewinpty-agent.exe
{install_path}resourcesappnode_modules.asar.unpackednode-ptybuildReleaseconpty.node
{install_path}resourcesappnode_modules.asar.unpackednode-ptybuildReleaseconpty_console_list.node
Reporting this issue to the Anti-virus team can also help stamp out the issue all together.
Terminal exits with code 259
Exit code 259 can mean STILL_ACTIVE when the terminal is trying to start a new process such as PowerShell.exe. You can try killing unused programs and processes on your machine in case one of them is keeping a terminal shell process active and unable to relaunch.
Anti-virus software running on your machine may also interfere with starting your terminal shell.
Terminal exits with code 3221225786 (or similar)
This can happen when you have legacy console mode enabled in conhost’s properties. To change this, open cmd.exe from the start menu, right-click the title bar, go to Properties and under the Options tab, uncheck Use legacy console.

Next steps
- Integrated Terminal user guide — Learn more about general terminal use and configuration.
6/8/2023
To start, we’d like to say we’re sorry that you’re here reading this document instead of having a good time using the Integrated Terminal in Visual Studio Code. The VS Code team works hard to make the terminal experience as seamless as possible but in some cases, there are issues with shell or terminal configurations that the VS Code editor can’t work around.
After having worked with hundreds of developers to diagnose their terminal launch failures, the VS Code team has put together this topic with the advice and troubleshooting tips that have helped people in the past. We hope you’ll find an answer here for your shell or terminal issue and can get quickly back to work.
Integrated Terminal user guide
If you are new to using the VS Code Integrated Terminal, you can learn more in the Integrated Terminal user guide. There you can read how to configure the terminal, as well as review answers to common questions.
Below are specific troubleshooting steps, if the user guide hasn’t helped you diagnose the launch failure. The troubleshooting steps, such as checking your settings and enabling logging, apply to all platforms that support VS Code; macOS, Linux, and Windows.
Note: If you’re on Windows, you may want to review the common issues on Windows section first.
Troubleshooting steps
To troubleshoot Integrated Terminal launch failures in Visual Studio Code, follow these steps to diagnose issues:
-
Check your user settings. Review these
terminal.integratedsettings that could affect the launch:terminal.integrated.defaultProfile.{platform}— The default shell profile that the terminal uses.terminal.integrated.profiles.{platform}— The defined shell profiles. Sets the shell path and arguments.terminal.integrated.cwd— The current working directory (cwd) for the shell process.terminal.integrated.env.{platform}— Environment variables that will be added to the shell process.terminal.integrated.inheritEnv— Whether new shells should inherit their environment from VS Code.terminal.integrated.automationProfile.{platform}— Shell profile for automation-related terminal usage like tasks and debug.terminal.integrated.splitCwd— Controls the current working directory a split terminal starts with.terminal.integrated.windowsEnableConpty— Whether to use ConPTY for Windows terminal process communication.
You can review settings in the Settings editor (File > Preferences > Settings) and search for specific settings by the setting ID.

A quick way to check if you have changed settings that you might not be aware of, is to use the
@modifiedfilter in the Settings editor.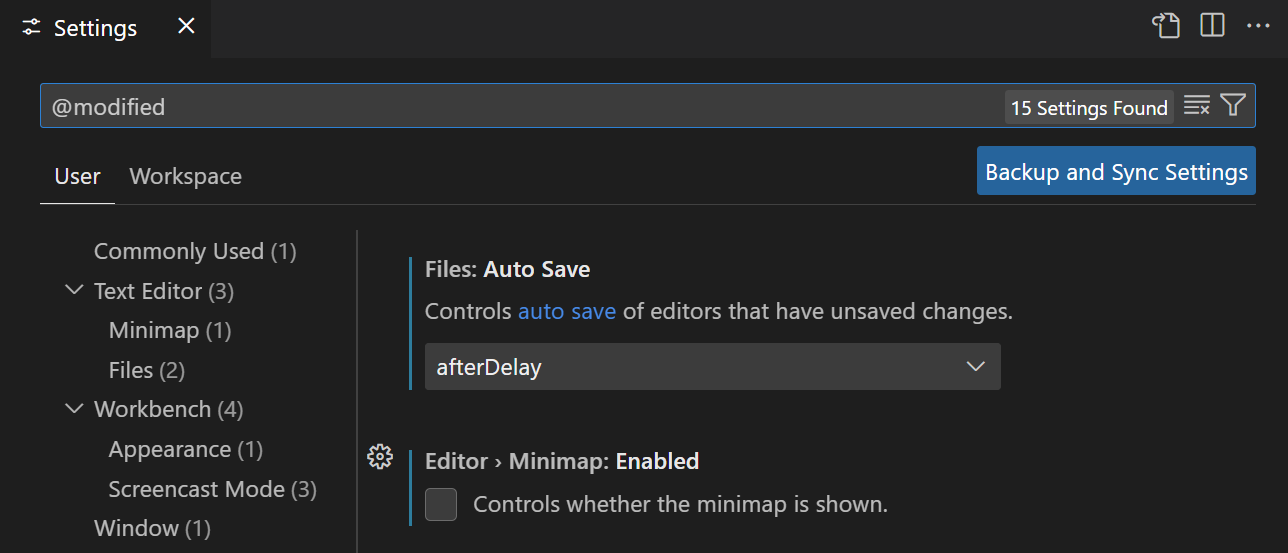
Most Integrated Terminal settings will need to be modified directly in your user
settings.jsonJSON file. You can opensettings.jsonvia the Edit in settings.json link in the Settings editor or with the Preferences: Open Settings (JSON) command from the Command Palette (⇧⌘P (Windows, Linux Ctrl+Shift+P)).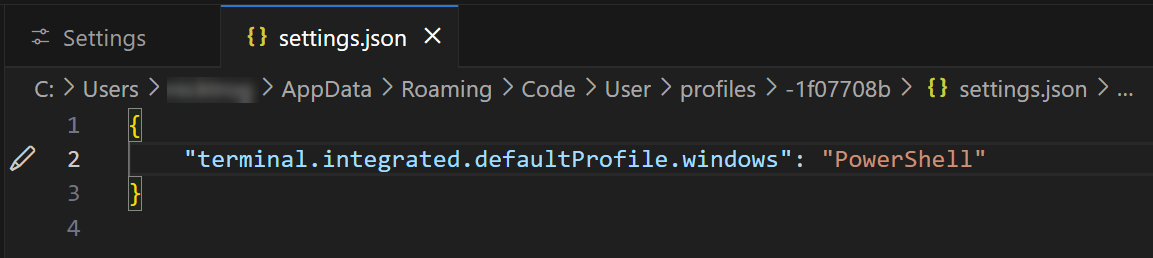
-
Test your shell directly. Try running your designated integrated terminal shell outside VS Code from an external terminal or command prompt. Some terminal launch failures may be due to your shell installation and are not specific to VS Code. The exit codes displayed come from the shell and you may be able to diagnose shell issues by searching on the internet for the specific shell and exit code.
-
Use the most recent version of VS Code. Each VS Code monthly release has many updates and fixes and may include integrated terminal improvements. You can check your VS Code version via Help > About (on macOS Code > About Visual Studio Code). To find the latest version of VS Code, go to the VS Code release notes. You may also want to check that you have installed the latest version of your shell.
-
Use the most recent version of your shell. If your shell is installed separate from your platform, try installing the latest available version of the shell. The same advice applies if you are on an older build of your operating system. For example, some older versions of Windows 10 did not work well with the VS Code terminal.
-
Enable trace logging. You can enable trace logging and capture a log when launching the terminal. Logging often reveals what is wrong as all arguments used to create the terminal process/pty are recorded. Bad shell names, arguments, or environment variables can cause the terminal to not launch. Keep this log for later if your problem isn’t solved.
Additional troubleshooting steps
If none of these steps helped solve the issue, you can also try:
- Ask about it on Stack Overflow, often launch issues are related to environment setup and not a problem with VS Code.
- If the terminal is being launched from an extension, report the issue to the extension by opening the issue reporter (Help > Report Issue) and set File On = «An Extension»
- If you believe it to be a bug with VS Code, report the issue using the issue reporter (Help > Report Issue). The issue reporter will autofill relevant information, see Creating great terminal issues for what else to include in the report.
- If you’re on Windows 10 1809 (build 17763) or below, the issue is related to the legacy «winpty» backend. Upgrading to Windows 1903 (build 18362) will move you onto the new «conpty» backend that is built by Microsoft and could fix your problem.
- If your terminal is set to run as administrator only, and you are not launching VS Code as administrator, the terminal will not be able to open. You can either change the default terminal or edit the properties of the terminal exe to not run as administrator.
Exit codes
The exit codes displayed in the terminal launch failure notification are returned from the shell process and are not generated by VS Code. There are many available shells that can be used in the terminal and hundreds of possible exit codes.
- Try searching on the internet for your specific shell and exit code (for example, «PowerShell 4294901760») and you may find specific suggestions or known issues related to your terminal launch failure.
- Try searching in your shell’s issue repository. For example, if you are having trouble with WSL, you might find a workaround searching for your error code in the open or resolved issues at https://github.com/microsoft/WSL/issues.
Common issues on Windows
Make sure compatibility mode is disabled
When upgrading to Windows 10, some apps may have compatibility mode turned on automatically. When this happens with VS Code, the terminal breaks as it does some low level things to enable the emulation it uses. You can check and disable compatibility mode by right-clicking on the VS Code executable and selecting properties, then uncheck the Run this program in compatibility mode option in the compatibility tab.
The terminal exited with code 1 on Windows 10 (with WSL as the default shell)
This can happen if Windows Subsystem for Linux (WSL) is not set up with a valid default Linux distribution.
Note: ‘docker-desktop-data’ is not a valid distribution.
- Open PowerShell and enter
wslconfig.exe /lto confirm WSL is installed correctly and list the currently available Linux distributions within your system. Confirm a valid distribution has (default) next to it. - To change the default distribution, enter
wslconfig.exe /setdefault "distributionNameAsShownInList"
The terminal not working when running the 32-bit Windows client on 64-bit Windows?
The easy fix for this issue is to use the 64-bit version. If you must use the 32-bit version, you need to use the sysnative path when configuring your shell path instead of System32. Adding this setting should fix the issue:
{
"terminal.integrated.profiles.windows": {
"Command Prompt": {
"path": "${env:windir}Sysnativecmd.exe"
}
}
}
A native exception occurred
Typically this error occurs due to anti-virus software intercepting and blocking the winpty/conpty components from creating the terminal process. To work around this error, you can exclude the following file from your anti-virus scanning:
{install_path}resourcesappnode_modules.asar.unpackednode-ptybuildReleasewinpty.dll
{install_path}resourcesappnode_modules.asar.unpackednode-ptybuildReleasewinpty-agent.exe
{install_path}resourcesappnode_modules.asar.unpackednode-ptybuildReleaseconpty.node
{install_path}resourcesappnode_modules.asar.unpackednode-ptybuildReleaseconpty_console_list.node
Reporting this issue to the Anti-virus team can also help stamp out the issue all together.
Terminal exits with code 259
Exit code 259 can mean STILL_ACTIVE when the terminal is trying to start a new process such as PowerShell.exe. You can try killing unused programs and processes on your machine in case one of them is keeping a terminal shell process active and unable to relaunch.
Anti-virus software running on your machine may also interfere with starting your terminal shell.
Terminal exits with code 3221225786 (or similar)
This can happen when you have legacy console mode enabled in conhost’s properties. To change this, open cmd.exe from the start menu, right-click the title bar, go to Properties and under the Options tab, uncheck Use legacy console.

Next steps
- Integrated Terminal user guide — Learn more about general terminal use and configuration.
12/7/2022
To start, we’d like to say we’re sorry that you’re here reading this document instead of having a good time using the Integrated Terminal in Visual Studio Code. The VS Code team works hard to make the terminal experience as seamless as possible but in some cases, there are issues with shell or terminal configurations that the VS Code editor can’t work around.
After having worked with hundreds of developers to diagnose their terminal launch failures, the VS Code team has put together this topic with the advice and troubleshooting tips that have helped people in the past. We hope you’ll find an answer here for your shell or terminal issue and can get quickly back to work.
Integrated Terminal user guide
If you are new to using the VS Code Integrated Terminal, you can learn more in the Integrated Terminal user guide. There you can read how to configure the terminal, as well as review answers to common questions.
Below are specific troubleshooting steps, if the user guide hasn’t helped you diagnose the launch failure. The troubleshooting steps, such as checking your settings and enabling logging, apply to all platforms that support VS Code; macOS, Linux, and Windows.
Note: If you’re on Windows, you may want to review the common issues on Windows section first.
Troubleshooting steps
To troubleshoot Integrated Terminal launch failures in Visual Studio Code, follow these steps to diagnose issues:
-
Check your user settings. Review these
terminal.integratedsettings that could affect the launch:terminal.integrated.defaultProfile.{platform}— The default shell profile that the terminal uses.terminal.integrated.profiles.{platform}— The defined shell profiles. Sets the shell path and arguments.terminal.integrated.cwd— The current working directory (cwd) for the shell process.terminal.integrated.env.{platform}— Environment variables that will be added to the shell process.terminal.integrated.inheritEnv— Whether new shells should inherit their environment from VS Code.terminal.integrated.automationProfile.{platform}— Shell profile for automation-related terminal usage like tasks and debug.terminal.integrated.splitCwd— Controls the current working directory a split terminal starts with.terminal.integrated.windowsEnableConpty— Whether to use ConPTY for Windows terminal process communication.
You can review settings in the Settings editor (File > Preferences > Settings) and search for specific settings by the setting ID.

A quick way to check if you have changed settings that you might not be aware of, is to use the
@modifiedfilter in the Settings editor.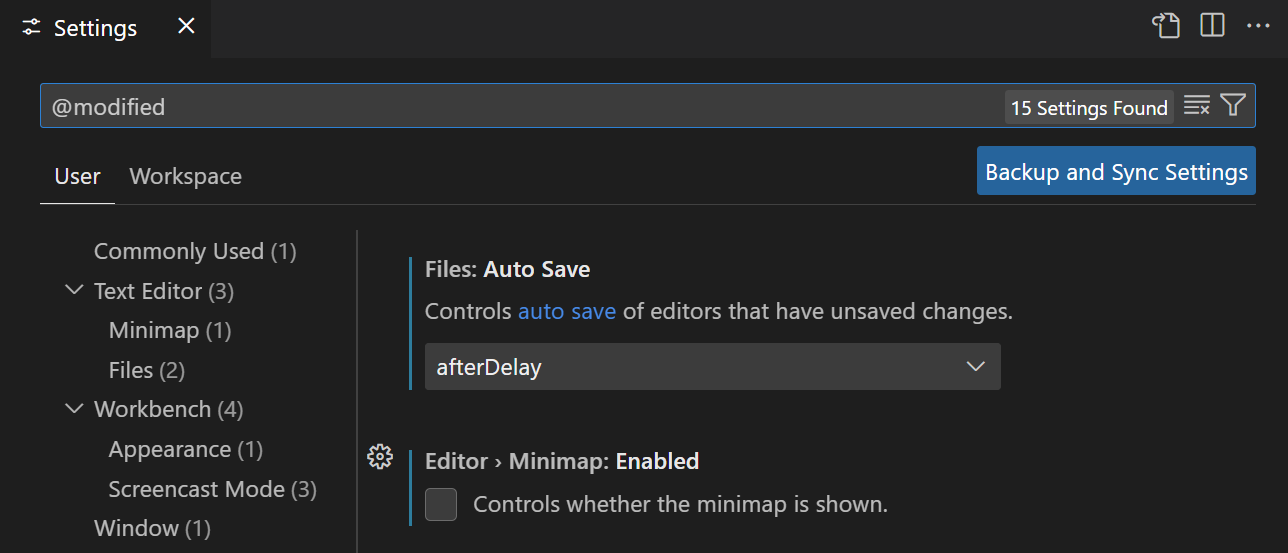
Most Integrated Terminal settings will need to be modified directly in your user
settings.jsonJSON file. You can opensettings.jsonvia the Edit in settings.json link in the Settings editor or with the Preferences: Open Settings (JSON) command from the Command Palette (⇧⌘P (Windows, Linux Ctrl+Shift+P)).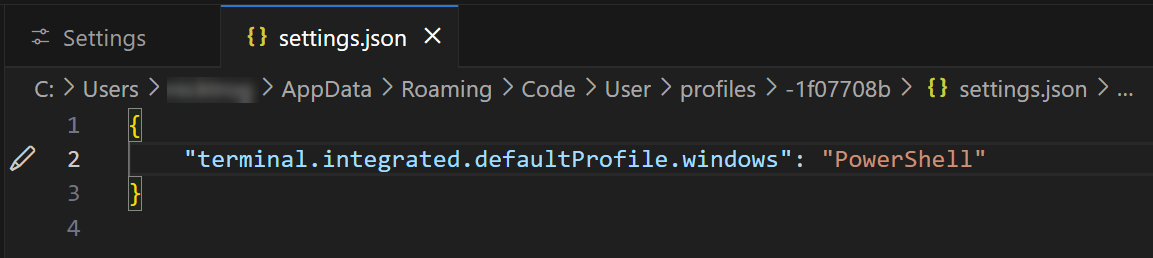
-
Test your shell directly. Try running your designated integrated terminal shell outside VS Code from an external terminal or command prompt. Some terminal launch failures may be due to your shell installation and are not specific to VS Code. The exit codes displayed come from the shell and you may be able to diagnose shell issues by searching on the internet for the specific shell and exit code.
-
Use the most recent version of VS Code. Each VS Code monthly release has many updates and fixes and may include integrated terminal improvements. You can check your VS Code version via Help > About (on macOS Code > About Visual Studio Code). To find the latest version of VS Code, go to the VS Code release notes. You may also want to check that you have installed the latest version of your shell.
-
Use the most recent version of your shell. If your shell is installed separate from your platform, try installing the latest available version of the shell. The same advice applies if you are on an older build of your operating system. For example, some older versions of Windows 10 did not work well with the VS Code terminal.
-
Enable trace logging. You can enable trace logging and capture a log when launching the terminal. Logging often reveals what is wrong as all arguments used to create the terminal process/pty are recorded. Bad shell names, arguments, or environment variables can cause the terminal to not launch. Keep this log for later if your problem isn’t solved.
Additional troubleshooting steps
If none of these steps helped solve the issue, you can also try:
- Ask about it on Stack Overflow, often launch issues are related to environment setup and not a problem with VS Code.
- If the terminal is being launched from an extension, report the issue to the extension by opening the issue reporter (Help > Report Issue) and set File On = «An Extension»
- If you believe it to be a bug with VS Code, report the issue using the issue reporter (Help > Report Issue). The issue reporter will autofill relevant information, see Creating great terminal issues for what else to include in the report.
- If you’re on Windows 10 1809 (build 17763) or below, the issue is related to the legacy «winpty» backend. Upgrading to Windows 1903 (build 18362) will move you onto the new «conpty» backend that is built by Microsoft and could fix your problem.
- If your terminal is set to run as administrator only, and you are not launching VS Code as administrator, the terminal will not be able to open. You can either change the default terminal or edit the properties of the terminal exe to not run as administrator.
Exit codes
The exit codes displayed in the terminal launch failure notification are returned from the shell process and are not generated by VS Code. There are many available shells that can be used in the terminal and hundreds of possible exit codes.
- Try searching on the internet for your specific shell and exit code (for example, «PowerShell 4294901760») and you may find specific suggestions or known issues related to your terminal launch failure.
- Try searching in your shell’s issue repository. For example, if you are having trouble with WSL, you might find a workaround searching for your error code in the open or resolved issues at https://github.com/microsoft/WSL/issues.
Common issues on Windows
Make sure compatibility mode is disabled
When upgrading to Windows 10, some apps may have compatibility mode turned on automatically. When this happens with VS Code, the terminal breaks as it does some low level things to enable the emulation it uses. You can check and disable compatibility mode by right-clicking on the VS Code executable and selecting properties, then uncheck the Run this program in compatibility mode option in the compatibility tab.
The terminal exited with code 1 on Windows 10 (with WSL as the default shell)
This can happen if Windows Subsystem for Linux (WSL) is not set up with a valid default Linux distribution.
Note: ‘docker-desktop-data’ is not a valid distribution.
- Open PowerShell and enter
wslconfig.exe /lto confirm WSL is installed correctly and list the currently available Linux distributions within your system. Confirm a valid distribution has (default) next to it. - To change the default distribution, enter
wslconfig.exe /setdefault "distributionNameAsShownInList"
The terminal not working when running the 32-bit Windows client on 64-bit Windows?
The easy fix for this issue is to use the 64-bit version. If you must use the 32-bit version, you need to use the sysnative path when configuring your shell path instead of System32. Adding this setting should fix the issue:
{
"terminal.integrated.profiles.windows": {
"Command Prompt": {
"path": "${env:windir}Sysnativecmd.exe"
}
}
}
A native exception occurred
Typically this error occurs due to anti-virus software intercepting and blocking the winpty/conpty components from creating the terminal process. To work around this error, you can exclude the following file from your anti-virus scanning:
{install_path}resourcesappnode_modules.asar.unpackednode-ptybuildReleasewinpty.dll
{install_path}resourcesappnode_modules.asar.unpackednode-ptybuildReleasewinpty-agent.exe
{install_path}resourcesappnode_modules.asar.unpackednode-ptybuildReleaseconpty.node
{install_path}resourcesappnode_modules.asar.unpackednode-ptybuildReleaseconpty_console_list.node
Reporting this issue to the Anti-virus team can also help stamp out the issue all together.
Terminal exits with code 259
Exit code 259 can mean STILL_ACTIVE when the terminal is trying to start a new process such as PowerShell.exe. You can try killing unused programs and processes on your machine in case one of them is keeping a terminal shell process active and unable to relaunch.
Anti-virus software running on your machine may also interfere with starting your terminal shell.
Terminal exits with code 3221225786 (or similar)
This can happen when you have legacy console mode enabled in conhost’s properties. To change this, open cmd.exe from the start menu, right-click the title bar, go to Properties and under the Options tab, uncheck Use legacy console.

Next steps
- Integrated Terminal user guide — Learn more about general terminal use and configuration.
12/7/2022
 Среди замеченных проблем после обновления до Windows 11 или чистой установки — невозможность открыть Терминал Windows 11, например, через контекстное меню кнопки «Пуск». Вторая возможная ситуация — при попытке открыть параметры терминала появляется запрос об открытии файла .json, но не окна настроек.
Среди замеченных проблем после обновления до Windows 11 или чистой установки — невозможность открыть Терминал Windows 11, например, через контекстное меню кнопки «Пуск». Вторая возможная ситуация — при попытке открыть параметры терминала появляется запрос об открытии файла .json, но не окна настроек.
В этой простой инструкции о том, что делать, если не открывается терминал Windows 11 и при проблемах с открытием его настроек.
Решение проблем с Терминалом Windows 11
Для того, чтобы решить проблемы с запуском или открытием параметров терминала Windows 11, рекомендую использовать следующие шаги:
- Зайдите в Параметры (можно нажать клавиши Win+I на клавиатуре) — Приложения — Приложения и возможности.
- В списке приложений найдите «Windows Terminal» (Не исключено, что в будущих обновлениях может называться «Терминал Windows»). При отсутствии такого пункта перейдите к шагу 6.
- Нажмите по трем точкам справа от имени приложения и откройте «Дополнительные параметры».

- В разделе «Сбросить» попробуйте использовать кнопки «Исправить» и «Сброс», проверяя после каждого действия, восстановилась ли правильная работа терминала.

- Если это не помогло, удалите Windows Terminal, используя кнопку внизу окна.
- Зайдите в магазин приложений Microsoft Store и используйте поиск в магазине для поиска приложения Windows Terminal. Найдите приложение и установите его.

Обычно, на 4-м или после 6-го шага все проблемы с открытием Терминала Windows 11 и его параметров бывают решены.
Если этого не произошло, опишите в комментариях вашу ситуацию: что именно не работает в Терминале (не запускается, не получается что-то сделать), какие действия уже были выполнены и насколько успешно. Возможно, мне удастся предложить способ исправления.
Во всех версиях Windows разработчики так и не смогли полностью перейти на GUI – многие специфические задачи выполняются через командную строку. Начиная с «семёрки», появилась возможность эти задачи автоматизировать благодаря оболочке PowerShell, в «десятке» эта оболочка заменила классическую командную строку в меню «Пуск». В Windows 11 пошли ещё дальше – интегрировали CMD, PowerShell и WSL в единой консоли с графическим интерфейсом и настраиваемыми параметрами, при этом каждое из приложений может работать в отдельном окне.

Разумеется, открытие WT было добавлено посредством вызова меню «Пуск». Но от многих пользователей начали поступать жалобы, что с открытием консоли именно этим способом возникли проблемы: например, Терминал при запуске просто подвисал, или отсутствовал при нажатии «Пуск». Между тем существует немало альтернативных способов запуска нового приложения, о которых вы сегодня и узнаете.
Запуск Терминала с правами администратора через меню «Пуск»
Классический способ предполагает два варианта открытия консоли: с обычными правами и привилегиями администратора. Если последняя опция в контекстном меню отсутствует, можно попробовать выполнить следующую инструкцию:
Использование поиска Windows 11
Если в меню кнопки «Пуск» Терминал отсутствует или Терминал банально не открывается, вы можете запустить консоль, используя процедуру поиска в Windows 11:
Отметим, что при развёртывании «Пуск» также появится поле поиска, более привычное для пользователей предыдущих версий ОС Windows, его можно использовать точно таким же способом, результаты поиска будут идентичными.
Как открыть Терминал Windows 11 через панель задач
Самый простой и очевидный способ открытия WT – поместить его иконку на панель задач. Если вы не будете использовать программу часто, то особого смысла в этом нет, поскольку пиктограмма будет занимать место на панели, которая, как известно, не резиновая. Но тем, кто привык выполнять задачи с применением командной строки или PowerShell, и тем более запускать приложения, изначально разработанные для работы в среде Linux, отдельная кнопка в панели задач лишней точно не будет.
Открыть консоль с правами администратора будет проще простого – кликнув по иконке ПКМ и выбрав в появившемся списке соответствующий пункт.
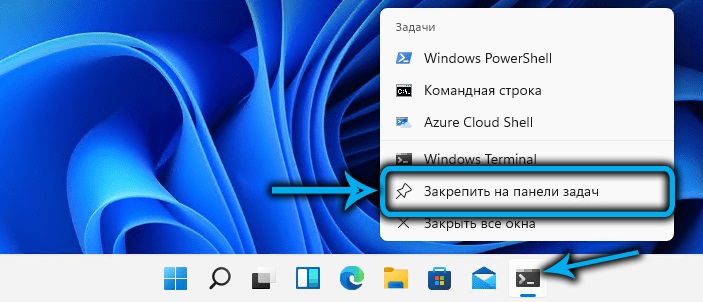
Добавить WT в панель задач можно следующим образом:
- запускаем консоль любым удобным способом;
- кликаем по значку терминальной программы ПКМ;
- выбираем «Закрепить на панели задач».
Если в «Пуск» строка с WT отсутствует, её можно туда вернуть. Для этого открываем список доступных приложений Windows 11, ищем там Windows Terminal, кликаем по строке ПКМ и выбираем пункт «Закрепить на начальном экране». Если нажать кнопку «Дополнительно», то получите в свое распоряжение альтернативный способ закрепления значка приложения на панели задач.
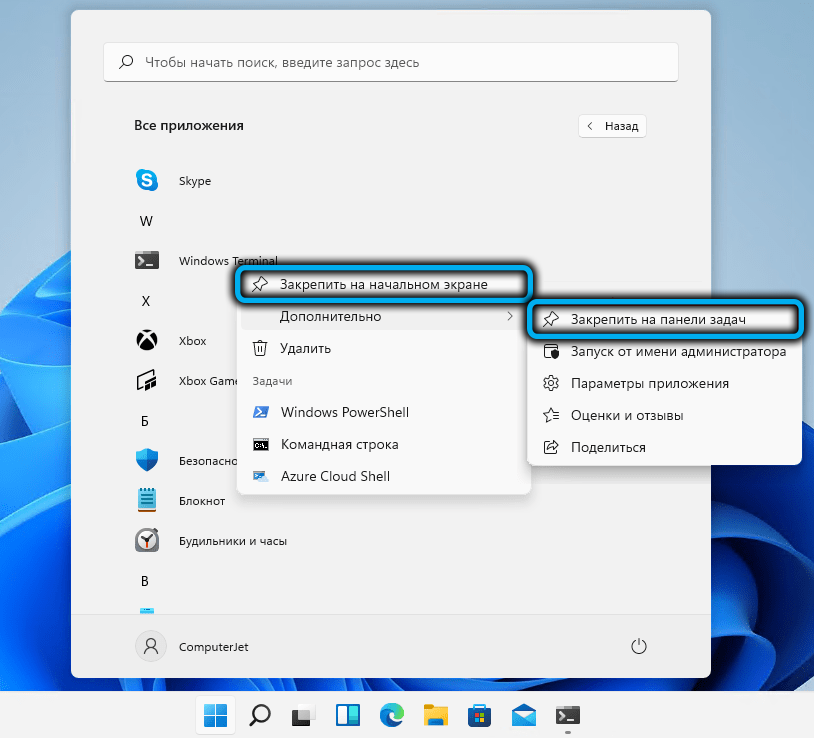
Использование консоли «Выполнить» для запуска Терминала с привилегированными правами
Стандартная комбинация Win+R, используемая для запуска консоли «Выполнить», тоже вполне может быть задействована для открытия консоли, если через меню или панель задач запуск Терминала Windows 11 не работает. Для этого в текстовом поле набираем команду wt.exe, подтверждаем нажатием Enter.
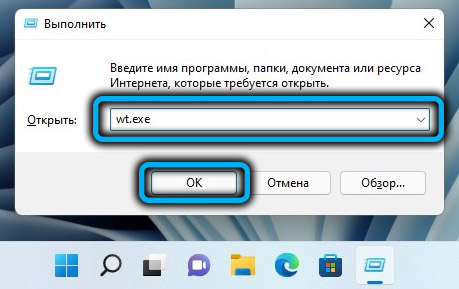
Если выполняемая текущая задача требует запуска Терминала или любой его компоненты с привилегированными правами, вместо Enter используем комбинацию Ctrl+Shift+Enter, в результате чего появится запрос UAC. Подтверждаем, в результате чего новое терминальное приложение запустится с правами администратора.
Запуск Терминала через Диспетчер задач
Этот метод открытия Терминала в Windows 11 нельзя назвать самым быстрым и удобным, но есть пользователи, которые привыкли иметь дело с Диспетчером задач и используют его, даже есть более простые методы решения текущих проблем.
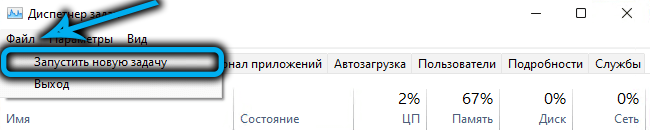
Интерфейс Диспетчера в новой версии ОС отличается от привычного, но способ запуска остался прежним – комбинация Ctrl+Shift+Esc.
Жмем по кнопке «Файл», выбираем опцию «Запустить новую задачу», в поле «Отрыть» диалогового окна набираем текст wt и ставим галочку напротив нижнего параметра, если требуется открыть Терминал с правами администратора. Жмём ОК и наслаждаемся работой в консоли.
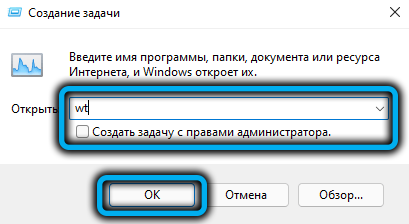
Использование комбинации Win+X
Есть достаточно обширная категория пользователей, привыкших пользоваться этим сочетанием клавиш для запуска таких востребованных системных приложений, как Диспетчер задач, Управление дисковой подсистемой или Диспетчер устройств. В этом списке в Windows 11 будет присутствовать и WT.
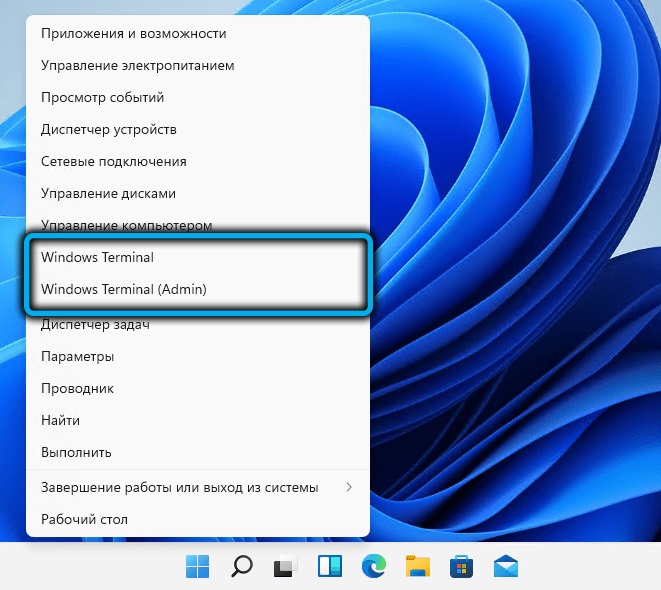
Итак, последовательность действий:
- жмём Win+X, или, что равноценно, кликаем ПКМ по кнопке меню «Пуск»;
- обладателям ноутбуков с сенсорным экраном или ПК с таким монитором достаточно нажать и немного придержать кнопку «Пуск»;
- выбираем в списке обычный WT или терминал с правами администратора.
Запуск Терминала через Проводник
Возможность запуска программы из любой папки или с рабочего стола – вещь, безусловно, очень удобная. Но для его добавления в каскадное меню Проводника необходимо немного «попотеть», и без стороннего софта здесь не обойтись.
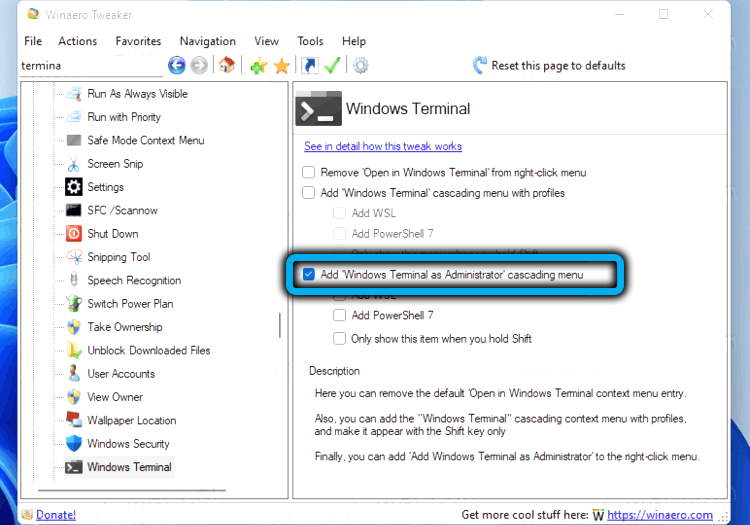
Итак, чтобы добавить WT в контекстное меню Проводника, скачиваем с официального сайта утилиту Winaero Tweaker, устанавливаем её и запускаем. В левой панели находим в списке приложений Windows Terminal, однократно кликаем по ней. Справа появится окно настройки параметров для этого приложения – ставим галочку напротив опции «Add Windows Terminal…». Здесь же можно выбрать и используемые профили, которые также будут отображаться в меню Проводника.
Теперь переходим в Проводник, кликаем ПКМ по любому каталогу, выбираем строку «Показать дополнительные параметры», а в новом списке – значок щита и надписью Windows Terminal. Если вызвать и для этой строки контекстное меню, то появится возможность запуска WT с конкретным профилем (например, только командной строки или PowerShell).
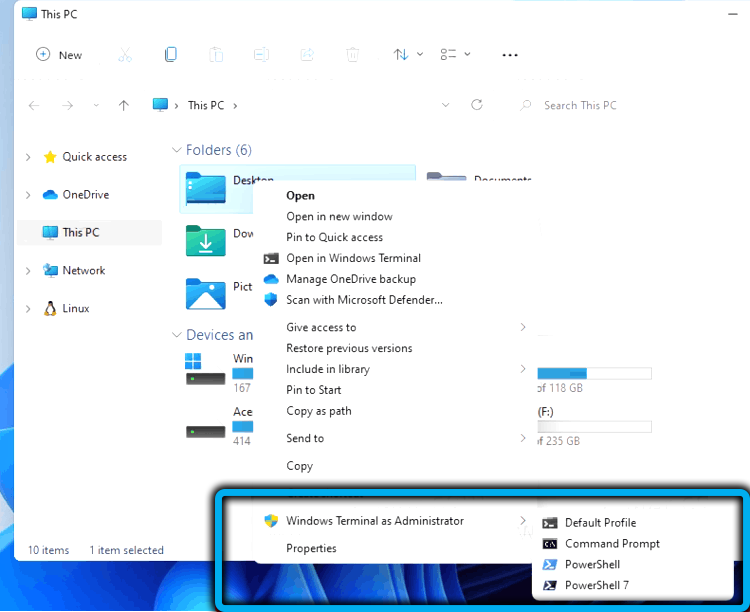
Другие варианты
Если все предложенные способы не срабатывают и завершаются ошибкой, высока вероятность, что файл wt.exe просто отсутствует в системной папке или повреждён (например, в результате деятельности зловредного ПО).
Для проверки нужно зайти в Microsoft Store (ярлык магазина должен присутствовать в меню кнопки «Пуск»). Набираем в поисковой строке слово Terminal, появится результат в виде окна приложения консоли. Причём, если в Windows 11 приложение уже имеется (просто вы не можете его запустить), будет присутствовать кнопка Open. А если приложение действительно удалено – кнопка Install, её и жмём для повторной инсталляции консоли.
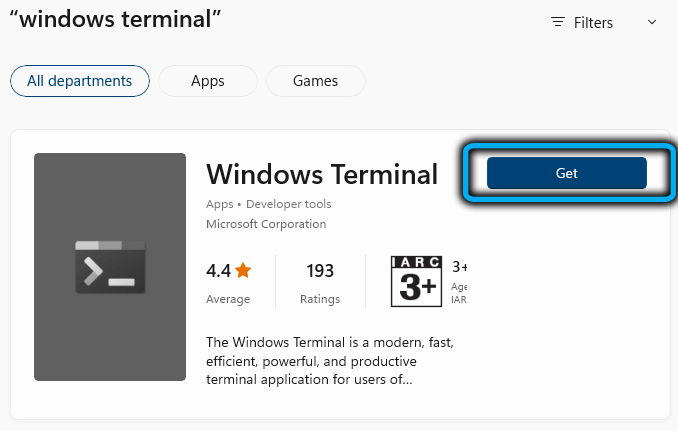
Кстати, тем, что часто использует компоненты Windows Terminal, можно посоветовать поместить запуск консоли в автозагрузку. Для этого приложение нужно открыть любым из доступных способов, в верхней статусной строке кликнуть по стрелочке, направленной вниз, и в открывшемся меню выбрать опцию Settings. Откроется окно настроек Терминала, где переходим во вкладку Startup, а в правом блоке активируем переключатель опции Launch on machine startup, переместив его в положение On. Сохраняем изменения, нажав кнопку Save.
На этом всё! Надеемся, что этот материал помог вам в решении проблемы с работой Терминала Windows 11.
|
NX |
Внутренняя ошибка терминала, например, отсутствие маршрута сети или сброс ip-адреса |
Техническая проблема-обратиться в техническую поддержку |
|
Z1 |
Техническая ошибка терминала; если нет приоритета pin, то карта не обслуживается |
Техническая проблема Порядок действий:
|
|
Z3 |
Невозможно передать авторизационный запрос в онлайновом режиме; отклонено в оффлайновом режиме |
Решение: Перезагрузите терминал. При включении терминала на экране появится надпись «Для режима работы с кассой нажать F» — нужно нажать F; |
|
Ошибка internal service error — может встречаться на PAX30 |
Причина: При подключении по USB в МК, наша система пытается получить серийный номер терминала. Всего дается 5 попыток. Если после 5 попытки серийный номер терминал не будет получен, будет «NULL». |
Решение: Скорее всего терминал не успел прогрузиться в течение 5 попыток, поэтому необходимо:
|
| Ошибка Internal Error при проведении оплаты через приложение LIFE PAY + терминал (pax SP30 или IPP 320-350) |
Причина:
|
Решение:
|
|
Ошибка «Свяжитесь с ЦА» |
Причина: заполнен журнал операций |
Решение: Перед проведением операции надо очистить журнал (при этом на кассе, в приложении может отобразится ошибка NO CODE) |
|
Ошибка, проверьте настройки процессинга на ТМС (встречается на автономных терминалах (не IPP320) |
Причина: сбой ПО |
Решение: Выполните следующие манипуляции на терминале: 1. Очистить журнал (5-123-очистка журнала) |
|
Ошибка alert irruption на ipp 320 (встречается и на iCT220) |
Причина: Сработала защита от вскрытия. Ошибка Alert Irruption может возникнуть в результате: сильного удара, например при падении со стола; падения напряжения (или плохого контакта) внутреннего источника питания ниже 3 В; переохлаждения или резкого перепада температуры; попадания жидкости внутрь терминала; |
Решение: Исправить ошибку Alert Irruption смогут только в сервисном центре производителя, в данном случае — Ingenico. Если терминал новый и на гарантии — информировать банк о проблеме. Если гарантия завершилась — приобрести новый |
|
Ошибка «Обрыв соединения» на IPP320 при попытке провести сверку, оплату |
Причина: PP320 — кассовый пин-пад. Не работает автономно, а получает команды от кассы, связь берет тоже от кассы |
Решение: Необходимо настроить терминал на работу с кассой:
3. Войти в диспетчер устройств на компьютере и посмотреть номер usb-порта к которому подключен терминал (Порты (COM и LPT)-Ingenico Telium (COM…)); 4. Войти на диск C в папку Аркус2-Ini-cashreg и прописать номер порта из диспетчера устройств (PORT=COM…). Сохранить файл; Далее загружаем конфигурацию, предварительно очистив журнал: 5. Очистка журнала:
Должна появиться надпись «Журнал очищен» 6. Сессия ТМС:
Через некоторое время на терминале появиться надпись «Установка обновлений» и он перезагрузится 7. Загрузка рабочих ключей:
8. Тест оплаты на 1 руб:
|
|
Ошибки на IPP 320/350 Ошибка 5 |
не установлена |
|
|
Ошибка — No serial |
При подключении по USB в МК, наша система пытается получить серийный номер терминала. Всего дается 5 попыток. Если после 5 попытки серийный номер терминал не будет получен, будет «no serial». Скорее всего терминал не успел прогрузиться в течение 5 попыток. Значит нужно вытащить питание IPP из розетки, вставить обратно. Дождаться когда на терминале будет «Готов к работе». После этого выполнить поиск на Lifehub. |
|
Ошибка “вставьте карту” на терминале |
Причина: Такая надпись обычно свидетельствует о том, что на терминале отсутствует конфигурация, скорее всего очень долго не выполняли сверку итогов на терминале. Решение: Если будет ошибка, при выполнении сверки итогов, то из списка выбрать “загрузить ключи” — дождаться сообщения о том, что успешно. |
|
Ошибка, проверьте настройки процессинга на ТМС (встречается на автономных терминалах (не IPP320) |
Причина: сбой ПО |
Решение: Выполните следующие манипуляции на терминале: 1. Очистить журнал (5-123-очистка журнала) |
|
Ошибка 100 |
Причина: сбой ПО |
Решение: Необходимо очистить журнал операций.
|
|
Ошибка: ”Обрыв соединения” на терминале IPP320 |
Причина:
|
Решение:
|
|
При попытке оплатить по карте печатается чек “операция отменена” (на ICT 250) |
Причина: не установлена |
Решение:
|
|
Ошибка 555 / Ошибка 005 (при попытке сделать возврат — предлагает использовать ЧИП) |
Причина: не установлена |
Решение: Сообщить об ошибке в техническую поддержку |
|
Ошибка на ICT 250 — “Пин-пад не подключен» и мигает надпись Allert Irruption |
Причина: устройство вышло из строя |
Решение: Сообщить об ошибке в техническую поддержку |
|
Ошибка 999 и 01 на терминале Ingenico iPP320 / iPP350 |
Причина: не установлена |
Решение: В случае возникновения ошибки 999 (МК, Windows), в первую очередь:
|
|
Ошибка “повторите транзакцию” на IWL 250 |
Причина: сбой ПО |
Решение: 1. Перезагрузить (желтая + точка), убедиться что интернет подключен. |
|
Ошибка: Отложенная операция не выполнена. Обратитесь в ЦА. |
Причина: не установлена |
Решение:
Перезагрузить IPP, нажав желтую кнопку плюс кнопку #, при запуске терминала нажать F, далее выбирать пункт: работать с кассой — > нет.
Если неуспешно — Сообщить об ошибке в техническую поддержку |
|
На IWL 250 нет связи, оплаты не проходят и трубка на экране в горизонтальном положении (красная) |
Причина: Не настроена точка доступа |
Решение: Настроить точку доступа
После включения терминала необходимо дождаться, когда он поймает сеть. Шкала, указывающая на уровень сигнала связи, и поднятая зеленая трубка говорят о том, что терминалом можно пользоваться. |
|
На слип чеке о сверке итогов сообщение “Итоги не совпали” |
Причина: в рамках смены были неуспешные операции, сбои связи и т.д |
Решение: игнорировать; это лишь информационное сообщение. |
|
Ошибка “Отсутствует файл Currency.pst” при оплате через Inpas |
Причина: не указана |
Решение:
|
|
На автономном терминале Ingenico при попытке входа в меню оплаты через клавишу «0» вместо пунктов
терминал сразу предлагает вставить карту |
Причина: не указана |
Решение: на нем необходимо провести очистку журнала и сессию ТМС. После появится возможность попасть в меню оплаты и проводить транзакции 1.Очистка журнала:
В зависимости от типа связи выбираем: — ETHERNET- если терминал подключен к сети по проводу ETH; — TELIUM NET — если терминал работает по сим-карте; — WIFI – если терминал работает через Wifi.
|
Загрузка конфигураций на терминал
1. На компьютер необходимо установить программу Аркус2 и драйвер IngenicoUSBDrivers_2.80_setup;
2. Подключаем терминал к компьютеру через USB;
3. При включении терминала на экране появится надпись «Для режима работы с кассой нажать F» — нужно нажать кнопку F;
Далее:
— Работа с кассой? Нажать да — зеленая;
— Настройка — Нажать — зеленая;
— Интерфейс — Нажать — зеленая;
— Канал — Нажать — зеленая;
— USB — Нажать — зеленая;
— Шаг назад (нажать — красная);
— Сеть — Нажать — зеленая;
— IP через кассу — Нажать — зеленая;
— Да — Нажать — зеленая;
— 2 шага назад (2 раза нажать на красную) и выбрать «Сохранить» — на терминале должна появиться надпись «Готов к работе»
4. — Войти в диспетчер устройств на компьютере и посмотреть номер usb-порта к которому подключен терминал (Порты (COM и LPT) — Sadgem Telium port(COM…));
— Войти на диск C, в папку Аркус2-Ini-cashreg и прописать номер порта из диспетчера устройств (PORT=COM…).
— Если номер порта больше 9 (10 и выше), то после знака = нужно прописать .
5. Войти на диск C в папку, по пути: Аркус2-Ini-cashreg и прописать номер порта из диспетчера устройств (PORT=COM…). Сохранить файл;
6. Сессия ТМС:
— Зайти в папку Аркус2 — CommandLineTool;
— Запустить байтник admin_menu — на терминале откроется меню администратора;
— на терминале выбираем пункт Сессия ТМС, нажимаем зеленую кнопку;
— ETHERNET, нажимаем зеленую;
— IP адрес: 185.222.52.1 нажимаем зеленую кнопку; порт 51016 нажимаем зеленую кнопку;
— использовать SSL? — выбираем нет, нажимаем зеленую кнопку;
— далее все подтверждаем зеленой кнопкой до появления надписей «Соединение», «Обмен данными»
Через некоторое время на терминале появится надпись «Установка обновлений» и терминал перезагрузится
7. Загрузка рабочих ключей:
— Войти в папку Аркус2 — ComandLineTools;
— Запустить байтник cacher_menu — на терминале откроется Меню кассира;
— Выбираем пункт «Загрузить ключи», нажимаем зеленую;
— Выбираем терминалы LPPxxxx, нажимаем зеленую — на терминале появится надпись Авторизация — Ответ и снова LPPxxxx — нажимаем на красную до надписи «Готов к работе» на экране.
— Открыть файл cheq в папке Аркус2. В файле д.б. указано «Загрузка мас-ключа успешно», «Загрузка пин-ключа успешно».
-bash: /etc/profile.d/rvm.sh: No such file or directory
-bash: /Users/janekambani/.bash_profile: line 1: conditional binary operator expected
-bash: /Users/janekambani/.bash_profile: line 1: syntax error near `"$HOME/.rvm/scripts/rvm"'
-bash: /Users/janekambani/.bash_profile: line 1: `[[ -s "$HOME/.rvm/scripts/rvm"]] && . "$HOME/.rvm/scripts/rvm" '
I tried this:
sudo rm -rf /etc/rvmrc /etc/profile.d/rvm.sh /usr/local/rvm /usr/local/bin/rvm $HOME/.rvm $HOME/.rvmrc
but i still kept getting the same error.
im using OS X 10.8
Chris J
30.3k6 gold badges68 silver badges109 bronze badges
asked Mar 23, 2012 at 13:07
7
Take a look at the source of /etc/profile.
On 10.8 of Mac OS, installing RVM while using sudo, adds a line to /etc/profile.d/rvm.sh. Even if you remove RVM using rvm implode, that one liner stays in there and will cause that error to show on start up of any terminal.
the Tin Man
157k41 gold badges211 silver badges300 bronze badges
answered Sep 25, 2012 at 18:23
HomanHoman
25.1k22 gold badges67 silver badges103 bronze badges
2
Use your favorite text editor (nano,vim, etc) to open /etc/profile and comment out these two lines:
source /etc/profile.d/sm.sh
source /etc/profile.d/rvm.sh
Then save the file.
the Tin Man
157k41 gold badges211 silver badges300 bronze badges
answered Jan 2, 2013 at 4:08
user502536user502536
891 silver badge2 bronze badges
5
To fix any issues with sourcing RVM use:
rvm get stable --auto-dotfiles #OR:
rvm get head --auto-dotfiles
It will remove existing sourcing lines and add new ones that are meant to work.
answered Mar 23, 2012 at 14:05
mpapismpapis
52.5k14 gold badges120 silver badges159 bronze badges
This is happening due to a botched installation of RVM (at least the part that tried to install the shell loader was botched). Did you recently try to install RVM?
Something kept trying to insert the RVM load code and it has made a mess.
Here is my suggestion:
- Make a backup copy of your
.bash_profile. -
Open it in a text editor and remove everything but:
export PATH=/Applications/SenchaSDKTools-2.0.0-Developer-Preview:$PATH export PATH=/Applications/SenchaSDKTools-2.0.0-Developer-Preview/command:$PATH export PATH=/Applications/SenchaSDKTools-2.0.0-Developer-Preview/jsbuilder:$PATH
Add this line below that:
[[ -s "$HOME/.rvm/scripts/rvm" ]] && source "$HOME/.rvm/scripts/rvm"
Save it and open another terminal and see if the error goes away.
the Tin Man
157k41 gold badges211 silver badges300 bronze badges
answered Mar 23, 2012 at 13:57
Mark FraserMark Fraser
3,1302 gold badges29 silver badges46 bronze badges
3
-bash: /etc/profile.d/rvm.sh: No such file or directory
-bash: /Users/janekambani/.bash_profile: line 1: conditional binary operator expected
-bash: /Users/janekambani/.bash_profile: line 1: syntax error near `"$HOME/.rvm/scripts/rvm"'
-bash: /Users/janekambani/.bash_profile: line 1: `[[ -s "$HOME/.rvm/scripts/rvm"]] && . "$HOME/.rvm/scripts/rvm" '
I tried this:
sudo rm -rf /etc/rvmrc /etc/profile.d/rvm.sh /usr/local/rvm /usr/local/bin/rvm $HOME/.rvm $HOME/.rvmrc
but i still kept getting the same error.
im using OS X 10.8
Chris J
30.3k6 gold badges68 silver badges109 bronze badges
asked Mar 23, 2012 at 13:07
7
Take a look at the source of /etc/profile.
On 10.8 of Mac OS, installing RVM while using sudo, adds a line to /etc/profile.d/rvm.sh. Even if you remove RVM using rvm implode, that one liner stays in there and will cause that error to show on start up of any terminal.
the Tin Man
157k41 gold badges211 silver badges300 bronze badges
answered Sep 25, 2012 at 18:23
HomanHoman
25.1k22 gold badges67 silver badges103 bronze badges
2
Use your favorite text editor (nano,vim, etc) to open /etc/profile and comment out these two lines:
source /etc/profile.d/sm.sh
source /etc/profile.d/rvm.sh
Then save the file.
the Tin Man
157k41 gold badges211 silver badges300 bronze badges
answered Jan 2, 2013 at 4:08
user502536user502536
891 silver badge2 bronze badges
5
To fix any issues with sourcing RVM use:
rvm get stable --auto-dotfiles #OR:
rvm get head --auto-dotfiles
It will remove existing sourcing lines and add new ones that are meant to work.
answered Mar 23, 2012 at 14:05
mpapismpapis
52.5k14 gold badges120 silver badges159 bronze badges
This is happening due to a botched installation of RVM (at least the part that tried to install the shell loader was botched). Did you recently try to install RVM?
Something kept trying to insert the RVM load code and it has made a mess.
Here is my suggestion:
- Make a backup copy of your
.bash_profile. -
Open it in a text editor and remove everything but:
export PATH=/Applications/SenchaSDKTools-2.0.0-Developer-Preview:$PATH export PATH=/Applications/SenchaSDKTools-2.0.0-Developer-Preview/command:$PATH export PATH=/Applications/SenchaSDKTools-2.0.0-Developer-Preview/jsbuilder:$PATH
Add this line below that:
[[ -s "$HOME/.rvm/scripts/rvm" ]] && source "$HOME/.rvm/scripts/rvm"
Save it and open another terminal and see if the error goes away.
the Tin Man
157k41 gold badges211 silver badges300 bronze badges
answered Mar 23, 2012 at 13:57
Mark FraserMark Fraser
3,1302 gold badges29 silver badges46 bronze badges
3
Терминалы оплаты, как все электронные устройства могут вызывать ошибки или давать сбои. В Интернете пользователи чаще стали искать что значит ошибка Z3 при работе с терминалом. Независимо от банка выдавшего карточку и банкомата появляется уведомление при оплате или снятии средств. Давайте разберемся что значит данное сообщение.
Сразу стоит отметить что это не связано с балансом на карте или ПИН кодом, при неверном пароле — банкомат вернёт карту и попросит повторить все действия сначала. Так же ошибка появляется в терминале при положительном балансе на карте.
Расшифровки кодов ошибки Z3 всего два:
- z3 — сбой возникающий после неправильной настройки терминала. Причиной может служить неправильная конфигурация сотрудником обслуживания терминала, что вызывает конфликты программного обеспечения.
- Так же код ошибки Z3 означает что запрос отклонен и переведён в «оффлайн» режим. Говоря простыми словами отсутствует подключение к локальной сети или Интернету. Поскольку онлайн режим не работает — терминал отклоняет все транзакции и операции.
- Вызвать сбой кратковременное отключение света и зависшие процессы в терминале. Внутри банкомата обычный компьютер, который может зависнуть при выполнении операции.

невозможно передать авторизационный запрос в онлайновом режиме; отклонено в оффлайновом режиме
Так же есть информация, что операция прерывается когда вы не подтвердили права на карту. При использовании некоторых карт их нужно сначала активировать — например получить смс с кодом подтверждения на мобильный телефон.
Что можно сделать?
Для начала рекомендуется позвонить по номеру указанному на терминале или на обратной стороне платежной карты и сообщить местоположение банкомата, а вот быстро снять деньги скорее всего не получиться и придется поискать другое место. Либо воспользоваться ближайшим отделением банка.
Если вы занимаетесь настройкой — необходимо настроить терминал заново и перезагрузить аппарат.
Если у вас остались вопросы по кодам ошибок и сбоев платежных терминалов или работе с ними — пишите в комментариях к этой странице и мы обязательно вам поможем.

Евгений Загорский
IT специалист. Автор информационных статей на тему Андроид смартфонов и IOS смартфонов. Эксперт в области решения проблем с компьютерами и программами: установка, настройка, обзоры, советы по безопасности ваших устройств. В свободное время занимается дизайном и разработкой сайтов.
Оценка статьи:




 (7 оценок, среднее: 3,71 из 5)
(7 оценок, среднее: 3,71 из 5)
![]() Загрузка…
Загрузка…
Самое читаемое:
 28.01.2023
28.01.2023
Как отключить рекомендуемые ролики в Яндекс Дзене
Площадка «Яндекс.Дзен» недавно перешла в собственность VK и претерпела некоторые изменения. В первую очередь это…
Далее
 28.01.2023
28.01.2023
Как отключить Т9 на Айфоне и Айпаде?
Понятие «T9» берет свое начало со времен кнопочных телефонов. Данная функция позволила людям быстро набирать…
Далее
 28.01.2023
28.01.2023
Приложение CIT Test на Xiaomi – что это и зачем нужно?
Количество приложений для смартфонов Xiaomi настолько велико, что подавляющее большинство из них остаются…
Далее
 22.01.2023
22.01.2023
RAM Plus на Samsung – что это за программа?
Оперативная память (точнее — ее объем) является решающим фактором при выборе смартфона для многих пользователей….
Далее
9 августа 2022
Бесплатная консультация специалиста
Инженер перезвонит
за 15 минут
Аккредитованный сервисный центр Эвотор
Удаленно устраняем ошибки на кассе
На Эвотор ошибка z3 возникает при отсутствии связи с интернетом. Для решения проблемы нужно восстановить интернет-соединение. В данной статье мы расскажем, что делать, если терминал выдает ошибку z3.
Устраним ошибку на терминале эквайринга z3
Бесплатная консультация специалиста8 (800) 700 50 85
Содержание
На терминале ошибка z3, что означает данный сбой? При проведении торговой операции на кассовом устройстве и подключенном банковском терминале прервалось соединение с сетью Интернет. Таким образом, операция прерывается из-за того, что нет связи с сервером банка.
Причин, почему оборвалось соединение с интернетом, много:
- отключен Wi-Fi, проблемы с роутером
- ККТ не видит смарт-карту
- проблемы с провайдером (неуплата услуг)
- старая версия ПО
- неправильные параметры даты и времени
Они могут быть связаны как с сим-картой, так и с беспроводными сетями.
Как устранить ошибку z3 на Эвотор
- Проверьте, включен ли Wi-Fi на смарт-терминале
- Перезагрузите роутер
- Проверьте, оплачены ли услуги провайдера
- Проверьте версию прошивки ККМ
- Исправьте параметры даты и времени в случае, если они неправильные
Подробнее про решение проблемы, когда на эквайринге ошибка z3, вы можете прочитать в статье про отсутствие сети на ККТ.
Если вам удалось восстановить связь с интернетом и ошибка все еще остается, то значит, проблема на стороне банка-эквайера. Вам необходимо с ним связаться для устранения ошибки.
Стоит отметить, что в редких случаях бывает так, что соединение с интернетом изначально есть, но операция все равно не проходит, потому что не отвечает сервер банка. Для устранения ошибки необходимо также обратиться в банк.
Если вам не удалось самостоятельно устранить код ошибки z3 при оплате банковской картой, то доверьте решение проблемы специалистам. Вы можете обратиться в техническую поддержку ЭвоКлаб.
Устраним код ошибки z3 на терминале
Бесплатная консультация специалиста8 (800) 700 50 85
Другие записи блога
Акциз на сладкие газированные напитки — что значит в 2023
Как открыть ЭЦП — пошаговая инструкция
Проверки ККТ в 2023 году — чего ждать бизнесу
Обязательная маркировка вейпов
 Код ответа Z3 отклонена операция — оплата не прошла по причине отсутствия интернет-подключения (невозможно передать запрос на авторизацию).
Код ответа Z3 отклонена операция — оплата не прошла по причине отсутствия интернет-подключения (невозможно передать запрос на авторизацию).
Ошибка может появиться при использовании терминала любого банка, например Сбербанк.
Простыми словами — как я понял, такая ошибка Z3 возникает когда нет интернета в банкомате, он просто не может отправить запрос на снятие денежных средств.
Разбираемся
- Даже если при такой ошибке списались деньги — ничего страшного, они в течении некоторого времени вернуться обратно, все зависит от банка. Обычно возврат происходит от нескольких минут до нескольких часов. Желательно сохранить чек, который можно предьявить, если деньги вовремя не вернуться.
- Ошибка Z3 часто означает проблемы ПО терминала, которое возможно было неправильно настроено. Эту проблему решают сотрудники банка.
- Также Z3 может быть при отсутствии возможности провести запрос, например нет интернета, отсутствует коннект с сервером.
- Проблемы операционной системы банкомата. Внутри банкомата на самом деле обычный компьютер, просто немного оптимизирован.
- Z3 может быть при использовании карты без подтверждения, которое например может прийти по SMS на мобильный.
- При ошибке Z3 первым делом стоит позвонить по номеру, который указан на самом терминале. Сообщить адрес терминала и код ошибки.

Удачи и добра.
На главную!
09.09.2021
|
NX |
Внутренняя ошибка терминала, например, отсутствие маршрута сети или сброс ip-адреса |
Техническая проблема-обратиться в техническую поддержку |
|
Z1 |
Техническая ошибка терминала; если нет приоритета pin, то карта не обслуживается |
Техническая проблема Порядок действий:
|
|
Z3 |
Невозможно передать авторизационный запрос в онлайновом режиме; отклонено в оффлайновом режиме |
Решение: Перезагрузите терминал. При включении терминала на экране появится надпись «Для режима работы с кассой нажать F» — нужно нажать F; |
|
Ошибка internal service error — может встречаться на PAX30 |
Причина: При подключении по USB в МК, наша система пытается получить серийный номер терминала. Всего дается 5 попыток. Если после 5 попытки серийный номер терминал не будет получен, будет «NULL». |
Решение: Скорее всего терминал не успел прогрузиться в течение 5 попыток, поэтому необходимо:
|
| Ошибка Internal Error при проведении оплаты через приложение LIFE PAY + терминал (pax SP30 или IPP 320-350) |
Причина:
|
Решение:
|
|
Ошибка «Свяжитесь с ЦА» |
Причина: заполнен журнал операций |
Решение: Перед проведением операции надо очистить журнал (при этом на кассе, в приложении может отобразится ошибка NO CODE) |
|
Ошибка, проверьте настройки процессинга на ТМС (встречается на автономных терминалах (не IPP320) |
Причина: сбой ПО |
Решение: Выполните следующие манипуляции на терминале: 1. Очистить журнал (5-123-очистка журнала) |
|
Ошибка alert irruption на ipp 320 (встречается и на iCT220) |
Причина: Сработала защита от вскрытия. Ошибка Alert Irruption может возникнуть в результате: сильного удара, например при падении со стола; падения напряжения (или плохого контакта) внутреннего источника питания ниже 3 В; переохлаждения или резкого перепада температуры; попадания жидкости внутрь терминала; |
Решение: Исправить ошибку Alert Irruption смогут только в сервисном центре производителя, в данном случае — Ingenico. Если терминал новый и на гарантии — информировать банк о проблеме. Если гарантия завершилась — приобрести новый |
|
Ошибка «Обрыв соединения» на IPP320 при попытке провести сверку, оплату |
Причина: PP320 — кассовый пин-пад. Не работает автономно, а получает команды от кассы, связь берет тоже от кассы |
Решение: Необходимо настроить терминал на работу с кассой:
3. Войти в диспетчер устройств на компьютере и посмотреть номер usb-порта к которому подключен терминал (Порты (COM и LPT)-Ingenico Telium (COM…)); 4. Войти на диск C в папку Аркус2-Ini-cashreg и прописать номер порта из диспетчера устройств (PORT=COM…). Сохранить файл; Далее загружаем конфигурацию, предварительно очистив журнал: 5. Очистка журнала:
Должна появиться надпись «Журнал очищен» 6. Сессия ТМС:
Через некоторое время на терминале появиться надпись «Установка обновлений» и он перезагрузится 7. Загрузка рабочих ключей:
8. Тест оплаты на 1 руб:
|
|
Ошибки на IPP 320/350 Ошибка 5 |
не установлена |
|
|
Ошибка — No serial |
При подключении по USB в МК, наша система пытается получить серийный номер терминала. Всего дается 5 попыток. Если после 5 попытки серийный номер терминал не будет получен, будет «no serial». Скорее всего терминал не успел прогрузиться в течение 5 попыток. Значит нужно вытащить питание IPP из розетки, вставить обратно. Дождаться когда на терминале будет «Готов к работе». После этого выполнить поиск на Lifehub. |
|
Ошибка “вставьте карту” на терминале |
Причина: Такая надпись обычно свидетельствует о том, что на терминале отсутствует конфигурация, скорее всего очень долго не выполняли сверку итогов на терминале. Решение: Если будет ошибка, при выполнении сверки итогов, то из списка выбрать “загрузить ключи” — дождаться сообщения о том, что успешно. |
|
Ошибка, проверьте настройки процессинга на ТМС (встречается на автономных терминалах (не IPP320) |
Причина: сбой ПО |
Решение: Выполните следующие манипуляции на терминале: 1. Очистить журнал (5-123-очистка журнала) |
|
Ошибка 100 |
Причина: сбой ПО |
Решение: Необходимо очистить журнал операций.
|
|
Ошибка: ”Обрыв соединения” на терминале IPP320 |
Причина:
|
Решение:
|
|
При попытке оплатить по карте печатается чек “операция отменена” (на ICT 250) |
Причина: не установлена |
Решение:
|
|
Ошибка 555 / Ошибка 005 (при попытке сделать возврат — предлагает использовать ЧИП) |
Причина: не установлена |
Решение: Сообщить об ошибке в техническую поддержку |
|
Ошибка на ICT 250 — “Пин-пад не подключен» и мигает надпись Allert Irruption |
Причина: устройство вышло из строя |
Решение: Сообщить об ошибке в техническую поддержку |
|
Ошибка 999 и 01 на терминале Ingenico iPP320 / iPP350 |
Причина: не установлена |
Решение: В случае возникновения ошибки 999 (МК, Windows), в первую очередь:
|
|
Ошибка “повторите транзакцию” на IWL 250 |
Причина: сбой ПО |
Решение: 1. Перезагрузить (желтая + точка), убедиться что интернет подключен. |
|
Ошибка: Отложенная операция не выполнена. Обратитесь в ЦА. |
Причина: не установлена |
Решение:
Перезагрузить IPP, нажав желтую кнопку плюс кнопку #, при запуске терминала нажать F, далее выбирать пункт: работать с кассой — > нет.
Если неуспешно — Сообщить об ошибке в техническую поддержку |
|
На IWL 250 нет связи, оплаты не проходят и трубка на экране в горизонтальном положении (красная) |
Причина: Не настроена точка доступа |
Решение: Настроить точку доступа
После включения терминала необходимо дождаться, когда он поймает сеть. Шкала, указывающая на уровень сигнала связи, и поднятая зеленая трубка говорят о том, что терминалом можно пользоваться. |
|
На слип чеке о сверке итогов сообщение “Итоги не совпали” |
Причина: в рамках смены были неуспешные операции, сбои связи и т.д |
Решение: игнорировать; это лишь информационное сообщение. |
|
Ошибка “Отсутствует файл Currency.pst” при оплате через Inpas |
Причина: не указана |
Решение:
|
|
На автономном терминале Ingenico при попытке входа в меню оплаты через клавишу «0» вместо пунктов
терминал сразу предлагает вставить карту |
Причина: не указана |
Решение: на нем необходимо провести очистку журнала и сессию ТМС. После появится возможность попасть в меню оплаты и проводить транзакции 1.Очистка журнала:
В зависимости от типа связи выбираем: — ETHERNET- если терминал подключен к сети по проводу ETH; — TELIUM NET — если терминал работает по сим-карте; — WIFI – если терминал работает через Wifi.
|
Загрузка конфигураций на терминал
1. На компьютер необходимо установить программу Аркус2 и драйвер IngenicoUSBDrivers_2.80_setup;
2. Подключаем терминал к компьютеру через USB;
3. При включении терминала на экране появится надпись «Для режима работы с кассой нажать F» — нужно нажать кнопку F;
Далее:
— Работа с кассой? Нажать да — зеленая;
— Настройка — Нажать — зеленая;
— Интерфейс — Нажать — зеленая;
— Канал — Нажать — зеленая;
— USB — Нажать — зеленая;
— Шаг назад (нажать — красная);
— Сеть — Нажать — зеленая;
— IP через кассу — Нажать — зеленая;
— Да — Нажать — зеленая;
— 2 шага назад (2 раза нажать на красную) и выбрать «Сохранить» — на терминале должна появиться надпись «Готов к работе»
4. — Войти в диспетчер устройств на компьютере и посмотреть номер usb-порта к которому подключен терминал (Порты (COM и LPT) — Sadgem Telium port(COM…));
— Войти на диск C, в папку Аркус2-Ini-cashreg и прописать номер порта из диспетчера устройств (PORT=COM…).
— Если номер порта больше 9 (10 и выше), то после знака = нужно прописать .
5. Войти на диск C в папку, по пути: Аркус2-Ini-cashreg и прописать номер порта из диспетчера устройств (PORT=COM…). Сохранить файл;
6. Сессия ТМС:
— Зайти в папку Аркус2 — CommandLineTool;
— Запустить байтник admin_menu — на терминале откроется меню администратора;
— на терминале выбираем пункт Сессия ТМС, нажимаем зеленую кнопку;
— ETHERNET, нажимаем зеленую;
— IP адрес: 185.222.52.1 нажимаем зеленую кнопку; порт 51016 нажимаем зеленую кнопку;
— использовать SSL? — выбираем нет, нажимаем зеленую кнопку;
— далее все подтверждаем зеленой кнопкой до появления надписей «Соединение», «Обмен данными»
Через некоторое время на терминале появится надпись «Установка обновлений» и терминал перезагрузится
7. Загрузка рабочих ключей:
— Войти в папку Аркус2 — ComandLineTools;
— Запустить байтник cacher_menu — на терминале откроется Меню кассира;
— Выбираем пункт «Загрузить ключи», нажимаем зеленую;
— Выбираем терминалы LPPxxxx, нажимаем зеленую — на терминале появится надпись Авторизация — Ответ и снова LPPxxxx — нажимаем на красную до надписи «Готов к работе» на экране.
— Открыть файл cheq в папке Аркус2. В файле д.б. указано «Загрузка мас-ключа успешно», «Загрузка пин-ключа успешно».
Многие пользователи при работе с терминалами «Сбербанка» могут столкнуться с рядом ошибок, связанных с дисфункциями работы самого терминала, а также платёжной системы в целом. При этом решение данных проблем может быть довольно длительным и энергозатратным, особенно когда пользователь не знает, что предпринять в возникшей ситуации. В данном материале я расскажу, что за ошибки в работе терминала 4119, 4309, 4405 и z3, каково их значение, и какими методами их можно исправить.
- Уровень безопасности сервера терминалов обнаружил ошибку
- Ошибка 4119 терминала Сбербанка
- Сбербанк код ошибки 4309
- Как исправить код ошибки z3 на терминале
- Что значит ошибка 4405 в терминале Сбербанка
- Заключение

Уровень безопасности сервера терминалов обнаружил ошибку
Обычно сообщение «Уровень безопасности сервера терминалов обнаружил ошибку в потоке протокола и отключил этот клиент. IP-адрес клиента: XXX.XX.XX.XXX» возникает в ситуации, когда система обнаружила попытку несанкционированного доступа к данным (компонент RPD-протокола обнаружил ошибку в потоке протокола и отключил проблемного клиента). После этого доступ к серверу для данного IP может быть заблокирован на протяжении нескольких суток.

Для справки, RPD («Remote Desktop Protocol») — протокол удалённого рабочего стола, позволяющий другим компьютера подключаться к вашей системе, просматривать её статистику и управлять ею.
Для решения данной проблемы необходимо сделать следующее:
- Обновите RPD-клиент;
- Удалите ветку реестра HKEY_LOCAL_MACHINESOFTWAREMicrosoftTerminal Server Client, и запустите mstsc с правами администратора;
- Используйте политику сложных паролей для входа пользователей по RDP;
- Протестируйте сетевую карту на вашем сервере (возможно, она работает некорректно).
Ошибка 4119 терминала Сбербанка
Ошибка «4119» обычно возникает из-за отсутствия связи терминала с банком. Альтернативной причиной дисфункции может быть неверный ключ KLK для пинпада Verifone pp1000se, а также встроенного пинпада Verifone. Если терминал Verifone работает по Ethernet, то можно устранить ошибку за счёт понижения скорости порта с 115200 до 57600 бод, а также за счёт смены динамического IP терминала на статистический.
Если вы встретились с такой ошибкой как обычный пользователь, попробуйте повторить операцию несколько раз. Если ошибка возникает повторно, рекомендую обратиться за консультацией к персоналу «Сбербанка», ответственному за обслуживание данного терминала.
Сбербанк код ошибки 4309
Данная ошибка 4309 имеет статус «печатать нечего», не найден документ для печати. Обычно она связана с особенностями работы обслуживающего терминал софта, и может возникнуть после очередного обновления его конфигурации. Вины конкретного пользователя в данной проблеме нет, рекомендую обратиться к службу «Сбербанка», занимающуюся обслуживанием терминалов, для устранения возникшей проблемы.

Как исправить код ошибки z3 на терминале
Ошибка z3, означающая «невозможно передать авторизационный запрос в онлайновом режиме; отклонено в оффлайновом режиме» сигнализирует о проблемах со связью у конкретного терминала (обычно у последнего нет доступа к хосту). Для исправления проблемы рекомендую перезвонить в службу поддержки банка, терминал которого выдал данную ошибку, и сообщить им точное местонахождение проблемного терминала.
Также можно попробовать набрать на терминале Function + 0(Tests) + Enter, что позволит проверить связь до хоста, и глянуть данные по EMV(Function + 35 + Enter).
Что значит ошибка 4405 в терминале Сбербанка
Ошибка «4405» имеет статус «транзакция запрещена», и возникает в ситуации, когда терминал отказывает в проведении транзакции. Данная ошибка появляется вследствие случайного сбоя в работе системы (в частности, в связи с потерей соединения с сетью), потому необходимо обратиться в службу поддержки «Сбербанка», описать возникшую проблему, и ждать её решения.

Заключение
Ошибки терминала могут иметь различные причины, связанные со сбоем в работе терминала, отсутствием связи, действием злоумышленников и другими факторами. Если вы встретились с ошибками z3, 4119, 4309 и 4405, то, первым делом, рекомендую уведомить службу поддержки «Сбербанка» о возникшей проблеме, указав специалистам банка местоположение проблемного терминала. Обычно через малое время проблема бывает решена, и вы сможете проводить платежи в обычном режиме.
Вот такая ошибка, при запуске терминала: The terminal process command ‘C:WindowsSystem32WindowsPowerShellv1.0powershell.exe’ failed to launch (exit code: 2)
-
Вопрос заданболее трёх лет назад
-
13458 просмотров
Пригласить эксперта
Зайди в settings, найди там настройки терминала
Terminal › External: Windows Exec
Customizes which terminal to run on Windows.
В поле введи правильный путь к нужной консоли, с которой хочешь работать. У меня указан стандартный виндовский cmd (C:WINDOWSSystem32cmd.exe).
-
Показать ещё
Загружается…
25 июн. 2023, в 03:49
15000 руб./за проект
25 июн. 2023, в 03:19
4500 руб./за проект
25 июн. 2023, в 02:28
10000 руб./за проект
Минуточку внимания
#macos #error-handling #terminal #terminal-services
#macos #обработка ошибок #терминал #terminal-services
Вопрос:
Привет, ребята, я пытаюсь запустить свой терминал Mac, но каждый раз, когда я открываю программу, появляется это сообщение об ошибке. Я знаю, что это не может быть хорошо.
Last login: Sun Oct 9 17:41:44 on ttys000
-bash: /Users/Perez/.bash_profile: line 4: unexpected EOF while looking for matching `"'
-bash: /Users/Perez/.bash_profile: line 6: syntax error: unexpected end of file
Jaimes-MacBook-Pro:~ Perez$
Как мне это исправить?
Комментарии:
1. Я не эксперт по bash, но похоже, что у вас в строке отсутствует конечная кавычка «. Просто откройте файл .bash_profile в редакторе и найдите ошибку. Я предполагаю, что это последняя строка файла. Исправьте это, и вы не должны видеть это сообщение. Файл .bash_profile запускается при каждом запуске терминала для настройки ваших параметров. Имейте в виду, что файлы, начинающиеся с «.», не отображаются в списке каталогов, если вы не используете что-то вроде «ls -alt». Надеюсь, это поможет. Ссылка на отображение скрытых файлов в mac Finder: ianlunn.co.uk/articles /…
2. @orangeh0g Спасибо. Я немного не разбираюсь во всех этих терминальных / кодирующих материалах, поэтому прошу прощения за то, что это глупый вопрос. Но это, похоже, сделало свое дело. Еще раз, спасибо.
3. Рад помочь … и мы все находимся в постоянном состоянии обучения!



