Точкой входа в процедуру является ошибка Windows, которая обычно влияет на приложение Uplay. Эта ошибка также может помешать запуску других приложений, поэтому сегодня мы покажем вам, как ее исправить в Windows 10.
Ошибка точки входа в процедуру, как ее исправить?
Решение 1. Переустановите приложение Uplay
Как упоминалось ранее, сообщение об ошибке точки входа в процедуру обычно появляется при попытке запустить Uplay. Тем не менее, вы можете легко решить проблему, просто переустановив Uplay. Пользователи сообщили, что удаление Uplay и удаление всех файлов из его каталога устранило проблему для них, поэтому обязательно попробуйте это.
С другой стороны, несколько пользователей сообщили, что ваш антивирус может мешать работе Uplay и вызывать эту ошибку. По словам пользователей, проблема связана с Bullguard Antivirus и Firewall, поэтому вы можете временно отключить ее. Пользователи сообщили, что они исправили проблему, выполнив следующие действия:
- Полностью отключите Bullguard Antivirus и Firewall.
- Перезагрузите компьютер. Когда ваш компьютер перезагрузится, убедитесь, что Bullguard Antivirus и Firewall отключены.
- Удалите Uplay.exe из игровых папок.
- Переустановите Uplay.
- После переустановки включите антивирус Bullguard.
Некоторые пользователи утверждают, что вам даже не нужно удалять Uplay, чтобы исправить это. Просто загрузите последний установочный файл Uplay и запустите его, чтобы обновить Uplay. После этого вы сможете без проблем использовать Uplay.
Решение 2 — Переименуйте файл libcef.dll.old
По словам пользователей, причиной ошибки точки входа в процедуру может быть файл libcef.dll. Этот файл связан с Uplay, но по какой-то причине имя файла может измениться. Если имя файла неверно, Uplay не сможет запуститься, и вы столкнетесь с этой ошибкой. Чтобы устранить проблему, вам просто нужно переименовать этот файл, выполнив следующие действия:
- ЧИТАЙТЕ ТАКЖЕ: Ошибка запуска OccidentAcrident.dll в Windows 10: вот как это исправить
- Найдите файл libcef.dll.old. По умолчанию он должен находиться в каталоге установки Uplay.
- Как только вы найдете файл, вам нужно переименовать его. Для этого сначала нужно выявить расширения файлов. Вы можете сделать это, нажав на Просмотр и проверяя расширения имени файла.

- Щелкните правой кнопкой мыши libcef.dll.old и выберите Rename. Измените его имя с libcef.dll.old на libcef.dll.

- Появится предупреждающее сообщение. Нажмите Да, чтобы продолжить.

После переименования файла проблема должна быть решена полностью. Имейте в виду, что это решение работает, только если у вас нет libcef.dll. Если этот файл присутствует в каталоге Uplay, это решение не относится к вам, поэтому вы можете просто пропустить его.
Решение 3 — Восстановление пакетов Visual C ++
Многие приложения для работы используют распространяемые файлы Visual C ++. Однако, если есть какие-либо проблемы с распространяемыми файлами Visual C ++, вы можете столкнуться с ошибкой точки входа в процедуру. Некоторые пользователи утверждают, что вы можете решить эту проблему, просто исправив пакеты Visual C ++. Для этого выполните следующие действия:
- Нажмите Windows Key + S и войдите в панель управления. Выберите Панель управления из списка результатов.

- Когда откроется панель управления, перейдите в раздел «Программы и компоненты».

- Появится список всех установленных приложений. Выберите Microsoft Visual C ++ Redistributable и нажмите « Изменить».

- Теперь выберите Repair из меню и следуйте инструкциям на экране.

Имейте в виду, что вам может потребоваться восстановить все распространяемые Visual C ++, которые есть на вашем компьютере, чтобы решить эту проблему. Если восстановление Redistributables не помогает, возможно, вам придется переустановить их. Имейте в виду, что вам придется установить несколько версий распространяемых C ++, а не только последнюю. Разные приложения часто требуют разных версий распространяемых C ++ для правильной работы, поэтому вам придется установить несколько версий.
- ЧИТАЙТЕ ТАКЖЕ: Исправлено: ошибка «Windows Shell Common Dll перестала работать»
Решение 4 — Используйте Steam для запуска вашей игры
По словам пользователей, вы можете исправить ошибку точки входа в процедуру, просто запустив игру из Steam вместо Uplay. Чтобы решить проблему, сначала нужно полностью закрыть Uplay. Иногда Uplay может работать в фоновом режиме, поэтому вам нужно использовать диспетчер задач, чтобы закрыть его. Для этого выполните следующие действия:
- Нажмите Ctrl + Shift + Esc, чтобы открыть диспетчер задач.
- Когда откроется диспетчер задач, перейдите на вкладку Процессы и найдите процесс Uplay. Если вы найдете его, щелкните правой кнопкой мыши и выберите « Завершить задачу». Вы также можете перейти на вкладку Details и проверить, запущен ли процесс Uplay. Если это так, щелкните правой кнопкой мыши и выберите « Завершить задачу» из меню.

Теперь вам нужно снова скачать Uplay и установить его. Для этого выполните следующие действия:
- Загрузите установочный файл Uplay и запустите его.
- Убедитесь, что не запускаете Uplay в конце установки.
- Теперь запустите Steam и запустите свою игру.
При запуске игры из Steam Uplay запустится автоматически, и у вас не возникнет проблем с этим. Имейте в виду, что вам, возможно, придется запускать игры из Steam в качестве обходного пути, пока не найдете постоянное решение.
Решение 5 — Удалить драйвер видеокарты
По словам пользователей, ошибка точки входа в процедуру может появиться из-за проблем с графическими драйверами Nvidia. Чтобы исправить проблему, пользователи предлагают удалить ваш драйвер и проверить, решает ли это проблему. Вы можете сделать это, выполнив следующие действия:
- Нажмите Windows Key + X, чтобы открыть меню Win + X, и выберите « Диспетчер устройств» из списка.

- В разделе « Адаптеры дисплея» найдите драйвер видеокарты, щелкните его правой кнопкой мыши и выберите « Удалить устройство».

- Теперь установите флажок « Удалить программное обеспечение драйвера для этого устройства» и нажмите « Удалить».

- После удаления драйвера перезагрузите компьютер.
- ЧИТАЙТЕ ТАКЖЕ: Ошибки Xinput1_3.dll на ПК с Windows
Как только ваш компьютер перезагрузится, Windows установит драйвер по умолчанию. После установки драйвера по умолчанию проверьте, сохраняется ли проблема. Если нет, вы можете обновить драйвер, но не устанавливайте ту же версию, которая вызвала у вас эту проблему.
Есть также еще один способ удалить ваш драйвер. Мы показали вам, как удалить его из диспетчера устройств, но этот метод может иногда оставлять оставшиеся файлы и записи реестра, которые все еще могут вызывать проблему. Чтобы полностью удалить драйвер видеокарты, мы рекомендуем использовать программу удаления драйверов дисплея. Это бесплатный сторонний инструмент, который автоматически удалит драйвер видеокарты и все связанные с ним файлы. Если вы хотите быть уверены, что драйвер вашей видеокарты полностью удален, мы рекомендуем вам использовать этот инструмент.
Пользователи сообщали об этой проблеме с драйверами Nvidia, но даже если вы не используете графику Nvidia, вы можете попробовать переустановить драйверы и посмотреть, поможет ли это.
Несколько пользователей сообщили, что они столкнулись с ошибкой точки входа в процедуру при попытке запустить определенные игры. Похоже, что эта проблема может быть вызвана Защитником Windows, поэтому для ее устранения необходимо отключить Защитник Windows. Для этого вам просто нужно сделать следующее:
- Если у вас установлен сторонний антивирус, отключите его.
- Отключите ваш компьютер от Интернета.
- Теперь вам нужно запустить редактор групповой политики. Для этого нажмите Windows Key + R и введите gpedit.msc. Теперь нажмите Enter или нажмите OK, чтобы запустить его.

- На левой панели выберите Конфигурация компьютера> Административные шаблоны> Компоненты Windows> Защитник Windows. На правой панели найдите и дважды щелкните Отключить антивирус Защитника Windows.

- Выберите Enabled, нажмите Apply и OK, чтобы сохранить изменения. Несколько пользователей рекомендуют вместо этого выбрать параметр « Отключено», поэтому вы можете попробовать это сделать.

- ЧИТАЙТЕ ТАКЖЕ: DLL-файлы отсутствуют после установки Windows 10 Creators Update
После отключения Защитника Windows переустановите игру и проверьте, появляется ли проблема по-прежнему. Следует отметить, что редактор групповой политики доступен только в Windows Pro или Enterprise Edition. Если в вашей Windows нет редактора групповой политики, вы можете отключить Защитника Windows, изменив реестр. Для этого выполните следующие действия:
- Нажмите Windows Key + R и введите regedit. Нажмите Enter или нажмите OK, чтобы открыть редактор реестра.

- На левой панели перейдите к HKEY_LOCAL_MACHINE SOFTWARE Policies Microsoft Защитник Windows.

- На правой панели дважды щелкните ключ DisableAntiSpyware. Если этот ключ недоступен, вам нужно его создать. Для этого щелкните правой кнопкой мыши пустое место и выберите « Создать»> «Значение DWORD (32-разрядное)». Введите DisableAntiSpyware в качестве имени нового DWORD. Теперь дважды щелкните DWORD DisableAntiSpyware, чтобы открыть его свойства.

- Установите значение данных на 1 и нажмите OK, чтобы сохранить изменения.

Имейте в виду, что редактирование реестра может быть потенциально опасным, поэтому будьте особенно осторожны. Если вы хотите снова включить Защитник Windows, просто измените значение значения DisableAntiSpyware DWORD на 0 или удалите его.
Решение 7. Полностью удалите проигрыватель VLC с вашего ПК.
Ошибка точки входа в процедуру обычно влияет на Uplay, но она также может появляться в других приложениях. Пользователи сообщили об этой ошибке в Tunngle, и кажется, что она была вызвана VLC Media Player. Чтобы решить эту проблему, вам необходимо удалить VLC Media Player и удалить все записи реестра, связанные с ним.
Чтобы полностью удалить VLC с вашего компьютера, вы можете использовать программное обеспечение для удаления, такое как Revo Uninstaller. Эти инструменты могут удалить любое приложение вместе со всеми файлами и записями реестра, связанными с ним.
Пользователи сообщили, что удаление плеера VLC решило проблему для них, поэтому обязательно попробуйте. Если вы все еще хотите использовать VLC в качестве мультимедийного проигрывателя, обязательно загрузите и установите последнюю версию и проверьте, появляется ли проблема по-прежнему.
- ЧИТАЙТЕ ТАКЖЕ: уязвимость безопасности Windows gdi32.dll исправлена сторонним 0patch
Решение 8. Замените конфигурацию и DLL-файлы.
Пользователи сообщили об ошибке точки входа в процедуру при попытке запустить Assassin’s Creed 4. По словам пользователей, проблема вызвана поврежденной конфигурацией и файлами.dll. Чтобы решить эту проблему, вам нужно заменить поврежденные файлы новыми. Список файлов, которые необходимо заменить, включает orbit_api, steam_api, steam_api.dll, uplay_r1.dll и uplay_r1_loader.dll.
Помните, что загрузка этих файлов со сторонних веб-сайтов может быть проблемой безопасности, поэтому всегда лучше скопировать их от другого пользователя, у которого есть рабочая копия игры. После того, как вы скопируете эти файлы в каталог игры, проблема должна быть решена, и все начнет работать без проблем.
Если проблема по-прежнему сохраняется, пользователи предлагают полностью отключить Защитника Windows и проверить, решает ли это проблему. Для получения дополнительной информации о том, как отключить Защитника Windows, обязательно проверьте Решение 6 для получения подробных инструкций.
Решение 9. Отключите антивирус
Ваше антивирусное программное обеспечение довольно важно, но оно может иногда вызывать ошибку точки входа в процедуру при попытке играть в определенные игры. Чтобы решить эту проблему, рекомендуется временно отключить антивирус и проверить, решает ли это проблему.
Это простой обходной путь, но если он работает, обязательно используйте его в будущем, если эта ошибка появится снова. Помните, что почти любое стороннее антивирусное программное обеспечение может вызвать появление этой проблемы, поэтому обязательно попробуйте это решение.
Решение 10. Установите последние обновления
Если вы часто получаете сообщение об ошибке точки входа в процедуру, вы можете решить ее, обновив Windows. По умолчанию Windows 10 автоматически устанавливает необходимые обновления в фоновом режиме, но иногда вы можете пропустить важное обновление.
Однако вы всегда можете проверить наличие обновлений вручную, выполнив следующие действия:
- ЧИТАЙТЕ ТАКЖЕ: Исправлено: отсутствует ошибка VCOMP140.DLL в Windows 10
- Откройте приложение «Настройки». Вы можете сделать это быстро, просто нажав Windows Key + I.
- Когда откроется приложение «Настройки», перейдите в раздел « Обновление и безопасность ».

- Теперь нажмите кнопку Проверить наличие обновлений. Теперь Windows проверит наличие обновлений и автоматически загрузит их в фоновом режиме. Если доступны какие-либо обновления, Windows установит их, как только ваш компьютер перезагрузится.

Поддержание Windows в актуальном состоянии — это один из лучших способов гарантировать, что ошибки, подобные этой, не появляются, поэтому обновляйте Windows как можно чаще.
Решение 11. Скопируйте файл steam_api.dll.
Пользователи сообщили об ошибке точки входа в процедуру при попытке запустить сервер Gmod на своем ПК. Видимо проблема возникает из-за отсутствия файла steam_api.dll. Чтобы решить эту проблему, вам просто нужно скопировать отсутствующий файл в каталог сервера Gmod. Это довольно просто, и вы можете сделать это, выполнив следующие действия:
- Перейдите в каталог gmodserver на вашем ПК.
- Теперь перейдите в папку bin.
- После того, как вы откроете каталог bin, найдите файл steam_api.dll. Скопируйте этот файл.
- Теперь вернитесь в каталог gmodserver и вставьте в него файл steam_api.dll.
После копирования файла steam_api.dll проблема должна исчезнуть, и вы сможете без проблем запустить сервер Gmod.
Решение 12 — Скопируйте файл libxml2.dll
По словам пользователей, это сообщение об ошибке может появиться при использовании приложения APPandora. Проблема возникает из-за отсутствия определенного DLL-файла, но вы можете решить проблему, просто скопировав этот файл. Для этого выполните следующие действия:
- В 64-битной Windows перейдите в каталог C: Program Files (x86) Common Files Apple Apple Application Support. Если вы используете 32-разрядную версию Windows, перейдите в каталог C: Program Files Common Files Apple Apple Application Support.
- После того, как вы откроете каталог поддержки приложений Apple, найдите файл libxml2.dll и скопируйте его. В сообщении об ошибке точки входа в процедуру обычно указывается, какой файл отсутствует, поэтому вам нужно найти его в каталоге поддержки приложений Apple и скопировать его.
- Теперь перейдите в каталог C: Windows SysWOW64 и вставьте этот файл. Если вы используете 32-разрядную версию Windows, вам нужно перейти в каталог C: Windows System32 и вставить туда свой файл.
После копирования отсутствующих файлов приложение APPandora снова начнет работать без проблем.
- ЧИТАЙТЕ ТАКЖЕ: Исправлено: ошибка SysMenu.dll в Windows 10
Решение 13 — Переустановите / обновите ваш браузер
Google Chrome — отличный браузер, но он также может страдать от ошибки точки входа в процедуру. Несколько пользователей сообщили об этом сообщении об ошибке в Chrome, и для того, чтобы это исправить, вам просто нужно переустановить Chrome на вашем компьютере. Имейте в виду, что вам нужно установить последнюю версию Chrome, чтобы решить эту проблему.
Помимо Chrome, эта проблема также влияет на Firefox, поэтому, если вы используете Firefox в качестве браузера по умолчанию, переустановите его и обновите до последней версии, чтобы решить эту проблему.
Решение 14 — Переименуйте файл dxgi.dll
По словам пользователей, эта ошибка может появляться при попытке использовать моды в определенных играх. Причиной этой проблемы является файл dxgi.dll, и для решения этой проблемы вам необходимо найти и переименовать этот файл. Для этого выполните следующие действия:
- Перейдите в каталог установки вашей игры и найдите файл dxgi.dll. Если этот.dll недоступен, перейдите в каталог C: Windows System32. Найдите файл dxgi.dll и скопируйте его в каталог установки игры.
- В каталоге установки игры щелкните правой кнопкой мыши dxgi.dll и выберите в меню « Переименовать». Переименуйте файл из dxgi.dll в d3d11.dll.
После переименования файла попробуйте снова запустить игру и проверьте, не появляется ли проблема.
Решение 15 — Изменить системные переменные
По словам пользователей, сообщение об ошибке точки входа в процедуру может появиться при запуске программы просмотра DWG или DWG TrueView. Если вы используете эти инструменты, вы можете решить проблему, просто изменив системные переменные. Для этого выполните следующие действия:
- Нажмите Windows Key + S и введите дополнительные. Выберите Просмотр расширенных настроек системы из меню.

- Откроется окно « Свойства системы». Нажмите на кнопку Переменные среды.

- Окно переменных среды откроется. В разделе « Системные переменные » выберите « Путь» и нажмите кнопку « Изменить».

- Появится список переменных пути. Если C: Program Files Common Files Autodesk Shared отсутствует в списке, его необходимо добавить. Для этого просто щелкните пустое место в списке и введите C: Program Files Common Files Autodesk Shared. Теперь нажмите OK, чтобы сохранить изменения. Если этот путь доступен, убедитесь, что он правильный.

- ЧИТАЙТЕ ТАКЖЕ: Исправлено: ошибки Autorun.dll в Windows 10
После этого вам просто нужно сохранить изменения, и проблема должна быть решена. Имейте в виду, что эта проблема также может повлиять на другие приложения. Если у вас возникла эта ошибка с другими приложениями, мы настоятельно рекомендуем вам проверить их переменные Path и при необходимости отредактировать их.
Решение 16. Переустановите Jabber и удалите файлы MeetingService.
Несколько пользователей сообщили об этом сообщении об ошибке при использовании Jabber. Чтобы решить эту проблему, вам необходимо удалить Jabber и удалить некоторые файлы.dll и.xml. Для этого выполните следующие действия:
- Удалите Jabber.
- Теперь перейдите в каталог установки Jabber. По умолчанию это должен быть C: Program Files (x86) Cisco Systems Cisco Jabber services MeetingService.
- Найдите и удалите файлы MeetingService.dll и MeetingService.xml.
- После удаления этих файлов переустановите Jabber.
Это простое решение, и пользователи сообщили, что переустановка Jabber и удаление файлов MeetingService устранили проблему для них, поэтому обязательно попробуйте ее. Несколько пользователей сообщили, что удаление всего каталога Cisco Jabber устранило проблему для них, поэтому обязательно попробуйте это.
Решение 17 — Проверьте целостность файлов игры
Сообщение об ошибке точки входа в процедуру обычно появляется при попытке запуска определенных игр с использованием Uplay. По словам пользователей, проблема может возникнуть, если ваши игровые файлы повреждены. Чтобы решить эту проблему, вам нужно проверить целостность вашего игрового кэша. Чтобы сделать это в Uplay, выполните следующие действия:
- Откройте Uplay и нажмите « Игры».
- Выберите игру, которая дает вам это сообщение об ошибке. Теперь нажмите на кнопку Проверить файлы.
- Процесс проверки начнется. Этот процесс может занять некоторое время, поэтому вам придется набраться терпения.
Если у вас возникла эта проблема с играми Steam, вы можете проверить кеш игры, выполнив следующие действия:
- Откройте Steam и зайдите в свою игровую библиотеку. Найдите игру, которая дает вам эту ошибку, щелкните ее правой кнопкой мыши и выберите « Свойства» в меню.

- Когда откроется окно « Свойства», перейдите на вкладку « Локальные файлы » и нажмите кнопку « Проверить целостность кеша игры».

- Процесс проверки начнется. Проверка может занять некоторое время, так что наберитесь терпения.
После завершения проверки убедитесь, что проблема все еще появляется. Немногие пользователи утверждают, что проверка их игр решила проблему для них, поэтому обязательно попробуйте это.
- ЧИТАЙТЕ ТАКЖЕ: Исправлено: wdsutil.dll отсутствует / не найден в Windows 10
Решение 18 — Переустановите Adobe Photoshop
По словам пользователей, проблема может появиться после установки Adobe Photoshop. Проблема вызвана повреждением.dll-файла, и для решения этой проблемы вам необходимо переустановить Photoshop. Для этого вам необходимо выполнить следующие шаги:
- Удалите Adobe Photoshop с вашего компьютера.
- Загрузите Adobe Creative Cloud Cleaner Tool.
- Как только вы загрузите инструмент, запустите его. Инструмент удалит все файлы, связанные с Adobe Photoshop, с вашего ПК.
- После завершения процесса снова загрузите и установите Adobe Photoshop.
После переустановки Photoshop проблема должна быть решена, и вы сможете использовать ее без проблем.
Решение 19 — Выполните восстановление системы
Если недавно появилось сообщение об ошибке точки входа в процедуру, вы можете исправить проблему, выполнив Восстановление системы. Это полезная функция, которая восстановит ваш компьютер до прежнего состояния и исправит все недавние проблемы. Имейте в виду, что эта функция может удалить все недавно сохраненные файлы, поэтому вы можете создать резервную копию. Чтобы выполнить восстановление системы, выполните следующие действия:
- Нажмите Windows Key + S и введите восстановление системы. Выберите Создать точку восстановления из меню.

- Откроется окно Свойства системы. Нажмите на кнопку восстановления системы.

- Когда откроется окно « Восстановление системы», нажмите « Далее».

- Появится список доступных точек восстановления. Если доступно, установите флажок Показать дополнительные точки восстановления. Теперь выберите нужную точку восстановления и нажмите « Далее».

- Следуйте инструкциям на экране для завершения процесса восстановления.
После того, как вы восстановите свой компьютер, убедитесь, что проблема все еще появляется.
Решение 20. Скопируйте отсутствующие DLL-файлы в каталог Syncios.
Это сообщение об ошибке может появиться при использовании программного обеспечения Syncios на вашем компьютере. Отсутствующие DLL-файлы приводят к появлению этой ошибки, и для ее исправления необходимо скопировать их в каталог Syncios. Для этого выполните следующие действия:
- Перейдите в каталог C: Program Files Common Files Apple Apple Application Support. Если вы используете 32-разрядную версию Windows, вам нужно вместо этого перейти в каталог C: Program Files (x86).
- Открыв папку поддержки приложений Apple, выберите файлы libxml2.dll, WTF.dll, libxml3.dll и WebKit.dll. Теперь нажмите Ctrl + C, чтобы скопировать эти файлы.
- Перейдите в каталог C: Program Files Syncios . Если вы используете 32-разрядную версию Windows, вам нужно вместо этого перейти в каталог C: Program Files (x86) Syncios.
- Открыв каталог Syncios, нажмите Ctrl + V, чтобы вставить файлы.
После этого проблема должна быть решена, и вы сможете без проблем запустить приложение Syncios.
Сообщение об ошибке точки входа в процедуру может помешать запуску ваших любимых приложений или игр. Эта ошибка обычно вызвана отсутствием DLL-файлов, но вы должны быть в состоянии решить ее с помощью одного из наших решений.
ЧИТАЙТЕ ТАКЖЕ:
- Исправлено: ошибка «Набор папок не открывается» в Windows 10
- Как исправить ошибку ‘err_cert_authority_invalid’ на ПК
- Исправлено: Kodi не работает Windows 10
- Внешний USB-накопитель не отображается на ПК: 10 способов решения этой проблемы
- Быстрое исправление ошибки «Windows не удалось завершить форматирование»
The procedure entry point error message can embarrass you while running your favourite applications or games.
The missing .dll files or software bugs often lead to this tricky issue.
This issue not only affects Uplay application but also prevents other applications from running.
Contents
- 1 What Causes The Procedure Entry Point Error?
- 1.1 Solution 1: Reinstall Uplay Application
- 1.2 Solution 2 : Rename The Libcef.Dll.Old File To Libcef.Dll
- 1.3 Solution 3: Repair The Visual C++ Packages
- 1.4 Solution 4 : Launch Your Game With Steam
- 1.5 Solution 5 : Remove Your Graphics Card Driver
- 1.6 Solution 6 : Disable Windows Defender
- 1.7 Solution 7: Perform A Registry Tweak
- 1.8 Solution 8: Disable Your Antivirus Software
- 1.9 Solution 9: Install The Latest Updates
- 1.10 Solution 10: Copy The Steam_api.Dll File
- 1.11 Solution 11: Rename The dxgi.dll file
- 1.12 Solution 12: Change The System Variables
- 1.13 Closing Words
What Causes The Procedure Entry Point Error?
The main cause of The procedure entry point error may be a corrupted dll file or other configuration files or drivers.
You may have to either replace the dll files or perform a system restore to resolve the issue. Sometimes, reinstalling or updating to the latest version can solve the issue.
Here, I shall explore an extensive guide when you are receiving a Uplay procedure entry point error.
Solution 1: Reinstall Uplay Application
You usually encounter the procedure entry point error message when trying to start Uplay. Often when you remove Uplay and delete all the files from the directory, your problem gets solved.
Sometimes a virus or malware may be the reason for the error. So, you may remove them as well to get rid of this problem. Follow the steps to manage the task successfully:
Step 1: First and foremost, one to do is – turn off your Antivirus completely.
Step 2: Now, reboot your PC. When your PC restarts, check that the antivirus disabled.
Step 3: Delete Uplay.exe from game folders. Now, Reinstall Uplay.
Step 4: After you finish reinstalling it, turn your antivirus back on and check whether the problem is solved.
Solution 2 : Rename The Libcef.Dll.Old File To Libcef.Dll
Your libcef.dll file may be the reason if the procedure entry point could not be located in the dynamic link library. The name of this file may change due to some reason and if the name is incorrect it may give you errors and you will not be able to enjoy your Uplay service.
Some users suggested renaming the file to combat the issue. Follow the steps to do so:
Step 1: Navigate to find your libcef.dll.old file in the Uplay installation directory.
Step 2: Once you locate the file, rename it. First, reveal file extensions by clicking View and checking File name extensions.
Step 3: Now, right-click libcef.dll.old and select Rename it as libcef.dll.
Step 4: Now, if a warning message appears, click Yes. Hopefully, this solves the issue.
Solution 3: Repair The Visual C++ Packages
If you are facing the procedure entry point error, check the. May applications depend on these to perform properly. Repair the Visual C++ Redistributables to fix the issue.
If you again encounter the same issue, go for reinstallation. Make sure you install multiple versions and not just the latest one.
Step 1: Press Windows Key + S to open the control panel. Choose
Step 2: Now go to Programs and Features. From the list of all installed applications, choose Microsoft Visual C++ Redistributable and click Change.
Step 3: Then select Repair from the menu and follow the onscreen instructions.
Solution 4 : Launch Your Game With Steam
The procedure entry point error maybe first make sure that Uplay is not running in the background. Close it completely and then start games from Steam as a workaround until you find a better solution.
Here we provide a guideline to do this:
Step 1: Press Ctrl + Shift + Esc to open Task Manager.
Step 2: Now, go to the Processes tab and look for the Uplay process.
Step 3: Right-click it and select End task. Remember to check if the Uplay process is still running. If so, right-click it and choose End task from the menu.
Step 4: Then download Uplay again and re-install it. You may Download the Uplay setup file and run it. You should not run Uplay at the end of the installation. Then start Steam and launch your game.
Solution 5 : Remove Your Graphics Card Driver
You may encounter the procedure entry point error because of the graphics drivers. Remove the driver and update it to check whether you can fix the issue effectively.
Just make sure not to reinstall the same version that is giving you errors. To completely remove your graphics card driver use a third-party tool that will automatically remove your graphics card driver.
Step 1: Press Windows Key + X to open Win + X menu and select Device Manager .
Step 2: Look in the Display adapters section and find your graphics card driver. Now, right-click it and click the Uninstall device.
Step 3: Check Delete the driver software for this device and select Uninstall.
Step 4: Restart your PC after you have accomplished the whole procedure. Now, Windows will install the default driver. Check whether your problem is solved.
Solution 6 : Disable Windows Defender
Go for disabling your Windows Defender and reinstall your game to check uplay procedure entry point error.
You may easily do this following the steps mentioned below:
Step 1: Disable a third-party antivirus tool installed and disconnect your PC from the Internet.
Step 2: Now press Windows Key + R and enter gpedit.msc. to start Group Policy Editor. Hit the enter button to run it.
Step 3: Look at the left pane to find Computer Configuration > Administrative Templates. >
Step 4: From there, move to Windows Components > Windows Defender. Navigate and double click on Turn off Windows Defender Antivirus.
Step 5: Choose Enabled and select on Apply. Hit the OK button to save the changes.
Solution 7: Perform A Registry Tweak
If you cannot find Group Policy Editor on Windows, you can disable Windows Defender by modifying your registry. Though be extra cautious while performing this task as it might prove to be a bit dangerous.
To do it, follow these steps:
Step 1: Press Windows Key + R and enter regedit. Press Enter or click OK to open Registry Editor.
Step 2: Now find HKEY_LOCAL_MACHINESOFTWAREMicrosoftwindows Defender
Step 3: Double click the DisableAntiSpyware key. If you cannot find the key, create it. Right-click the space and choose New.
Step 4: From there, select DWORD (32-bit) Value. Enter DisableAntiSpyware. Open its properties by double-clicking the DisableAntiSpyware DWORD.
Step 5: Set the Value data to 1 and finally click OK to save the changes.
Solution 8: Disable Your Antivirus Software
The problem may occur due to the antivirus software while running certain games. You are recommended to temporarily disable your antivirus and check if it fixes up the problem for the time being.
You may follow this simple workaround to remove this. Any third party antivirus may lead to the procedure entry point error. So, remember to perform this task whenever you face this issue.
Solution 9: Install The Latest Updates
If you are receiving the procedure entry point error message frequently, instantly go for updating your Windows. Windows 10 automatically installs the necessary updates by default, but sometimes you may need to perform it manually if missed an important one.
Follow these steps to do so:
Step 1: Open Settings and navigate to the Update & security section.
Step 2: Now click on Check for updates. Windows will now check for updates and download them automatically and Windows will install them as soon as your PC reboots.
Solution 10: Copy The Steam_api.Dll File
The Uplay entry point error message may appear when the steam_api.dll file is missing.
To fix the issue, copy the missing file to the Gmod server directory. You may try this simple process by following these steps:
Step 1: Visit the gmodserver directory on your PC.
Step 2: Now navigate to the bin folder.
Step 3: Search for steam_api.dll file and copy that file.
Step 4: Then go back to gmodserver directory and paste the steam_api.dll file in that directory.
Step 5: Now your problem should be solved and you’ll be able to run Gmod server without any further issue.
Solution 11: Rename The dxgi.dll file
When you are trying to use mods with certain games, this tricky error may appear. The main cause for this issue is dxgi.dll file, and you will have to find and rename that file.
Step 1: Visit the game’s installation directory and look for dxgi.dll file. If this .dll isn’t there, move on to C:WindowsSystem32 directory. Find out the dxgi.dll and copy it to the game’s installation directory.
Step 2: Now, right-click dxgi.dll and choose Rename from the menu bar. Go for Renaming the file from dxgi.dll to d3d11.dll.
Step 3: After renaming gets completed, try to restart the game and check if the problem persists.
Solution 12: Change The System Variables
Some users reported that the procedure entry point could not be located in the dynamic link library while starting DWG Viewer or DWG TrueView software.
When you’re using these tools, fix the problem simply by changing your system variables:
Step 1: Press Windows Key + S and enter advanced. Click View advanced system settings.
Step 2: Select the Environment Variables button.
In the System variables section, find Path and hit the Edit button.
Step 3: If C:Program FilesCommon FilesAutodesk Shared isn’t available on the list, add it. Click a space on the list and type C:Program FilesCommon FilesAutodesk Shared .
Step 4: Click OK to save the changes.
Closing Words
Throughout the article, we have tries to provide solution when the procedure entry point could not be located in the dynamic link library. Just apply them to find the most suitable one for you.
For more related issues, intimate us in the comments section provided below.
Игры стали неотъемлемой частью нашей жизни, и то, что их играть стало доступно на компьютерах, сделало жизнь геймеров гораздо проще. Какой бы ни была игра, она всегда может подвергаться ошибкам, которые могут оставить вас разочарованными и отвлечь от игры.
Ошибка The Crew «The procedure entry point» является одной из наиболее распространенных ошибок, которые могут возникать при игре в The Crew. Она происходит при запуске игры или при ее обновлении и может говорить о проблемах с файлами игры или с драйверами устройств.
В этой статье мы рассмотрим несколько способов решения проблемы «The procedure entry point» в The Crew. Убедитесь, что вы следуете каждому шагу внимательно и точно, чтобы избежать дополнительных проблем.
Содержание
- Понимание ошибки «The procedure entry point»
- Проблемные версии игры
- Обновление игры до последней версии
- Проверка целостности игровых файлов
- Удаление и повторная установка игры
- Проверка соответствия конфигурации игрового ПК
- Обновление или переустановка необходимых библиотек
- Обращение к технической поддержке разработчика
- Вопрос-ответ
Понимание ошибки «The procedure entry point»
Ошибка «The procedure entry point» — это сообщение об ошибке, которое может появляться при запуске определенных приложений или игр. Эта ошибка означает, что приложение не может найти функцию в определенной библиотеке DLL. Обычно это связано с несовместимостью версий DLL.
Когда приложение запрашивает функцию, которая находится в DLL-библиотеке, система ищет эту DLL и пытается загрузить ее. Если DLL не найдена или в ней отсутствует требуемая функция, будет выдана ошибка «The procedure entry point». Это может произойти, если DLL-библиотека была обновлена или удалена из системы, или если версии DLL не совместимы.
Чтобы решить эту проблему, необходимо найти библиотеку DLL, содержащую требуемую функцию, и проверить ее версию. Если версии не совместимы, необходимо установить правильную версию DLL. Это можно сделать, загрузив и установив ее с официального сайта разработчика приложения или игры.
Если проблема возникает при запуске игры, можно попробовать переустановить игру, чтобы обеспечить совместимость версий. Также можно проверить, есть ли обновления для игры или ее компонентов, и установить их.
В целом, проблемы с DLL-библиотеками могут возникать из-за нескольких причин, но понимание проблемы «The procedure entry point» может помочь в решении проблемы и обеспечить стабильную работу приложений и игр.
Проблемные версии игры
Если у вас возникла ошибка «The procedure entry point» при запуске игры The Crew, то, возможно, несовместимость вашей версии игры с вашей операционной системой. Хотя игра была выпущена еще в 2014 году, она неоднократно обновлялась, что могло привести к несовместимости некоторых версий с некоторыми операционными системами.
Например, в Windows 10 может возникнуть ошибка, если у вас установлена старая версия игры, когда для полноценной работы нужно обновление до более новой версии. Проверьте, необходимо ли обновление до последней версии игры.
Также, возможно, что у вас установлена нелицензионная копия игры, которая может быть настроена неоптимально и сталкиваться с проблемами.
Важно установить правильную версию игры, совместимую с вашей операционной системой, чтобы предотвратить возможные ошибки и проблемы при запуске игры, в том числе ошибки «The procedure entry point».
Обновление игры до последней версии
Одним из распространенных решений проблемы с ошибкой «The procedure entry point» в игре The Crew является обновление игры до последней версии.
Если у вас уже установлена игра, но у вас возникла ошибка, то вам необходимо проверить, есть ли доступное обновление. Обычно обновления выходят с исправлениями различных проблем и ошибок, а также с новым контентом.
Чтобы обновить игру, запустите лаунчер игры и проверьте, доступно ли какое-либо обновление. Если обновление доступно, следуйте инструкциям на экране, чтобы скачать и установить его. Обновление может занять некоторое время, особенно если файл обновления большой.
Если после установки обновления проблема с ошибкой «The procedure entry point» все еще не устранена, попробуйте выполнить другие методы, которые описаны в других статьях по этой теме.
Проверка целостности игровых файлов
Проблемы с запуском игры могут быть связаны с повреждением игровых файлов. В таком случае требуется проверить целостность файлов и, если необходимо, восстановить их.
Для проверки целостности игровых файлов можно воспользоваться специальной функцией в клиенте игры. Например, для проверки файлов в игре The Crew можно выполнить следующие шаги:
- Запустить клиент игры The Crew.
- Выбрать в меню игры пункт «Настройки».
- Выбрать вкладку «Общее».
- Нажать на кнопку «Проверка файлов».
- Дождаться завершения проверки файлов.
Если в процессе проверки файлов будет обнаружено какое-то повреждение, клиент игры автоматически попытается восстановить файлы.
Если же автоматическая восстановление файлов не удалось исправить проблему, то можно попробовать удалить и переустановить клиент игры. Перед удалением игрового клиента рекомендуется сделать резервную копию сохраненных данных, чтобы избежать их потери.
Удаление и повторная установка игры
Если вы столкнулись с ошибкой «The procedure entry point» в игре The Crew, то попробуйте установить игру заново.
Перед удалением игры не забудьте сохранить все свои сохраненные данные, чтобы не потерять прогресс в игре. Для этого скопируйте папку с сохранениями на другое место на жестком диске или на флеш-накопитель.
После сохранения всех нужных файлов можно удалить игру через «Панель управления» > «Удалить программу». В списке найдите игру The Crew и выберите «Удалить».
После удаления перезагрузите компьютер, чтобы убедиться, что все файлы, связанные с игрой, были удалены.
После перезагрузки компьютера можно установить игру заново. Для этого загрузите установочный файл из официальных источников и запустите установку. При установке обязательно следуйте инструкциям на экране и убедитесь, что на вашем компьютере установлены все необходимые драйверы и программы.
После установки игры скопируйте сохраненные данные обратно в папку с сохранениями. После этого можно запустить игру и продолжить прохождение с сохраненного места.
Если после переустановки игры ошибка «The procedure entry point» все еще возникает, то возможно, проблема в другом месте, например, в драйверах графической карты. В этом случае рекомендуется обратиться в техническую поддержку.
Проверка соответствия конфигурации игрового ПК
Прежде чем начинать игру, важно проверить, соответствует ли конфигурация вашего ПК минимальным требованиям игры. Если игра требует больших ресурсов, чем может обеспечить ваш компьютер, это может привести к ошибкам работы игры, в том числе и к ошибке The Crew «The procedure entry point».
Для проверки соответствия вашего компьютера требованиям игры можно использовать специальные программы, например, Can I Run It. Эта программа может определить, удовлетворяет ли ваш компьютер минимальным и рекомендуемым требованиям игры, а также показать, какие компоненты компьютера нужно обновить.
Если вы планируете играть в игру на максимальных настройках, обратите внимание на следующие области:
- Процессор: игре может потребоваться мощный процессор для обработки огромного количества данных.
- Видеокарта: игры с высокой графикой требуют мощных видеокарт для отображения высококачественной графики.
- Оперативная память: игры с высокой производительностью обычно требуют не менее 8 ГБ оперативной памяти.
- Жесткий диск: игры занимают много места на жестком диске, так что убедитесь, что у вас достаточно свободного пространства.
Если вы сомневаетесь в том, подойдет ли ваш компьютер для игры, лучше обратиться за помощью к профессионалам, чтобы избежать ошибок игры и проблем с компьютером в целом.
Обновление или переустановка необходимых библиотек
При возникновении ошибки «The procedure entry point» при запуске игры The Crew, причиной может быть отсутствие необходимых библиотек или их устаревание. В этом случае рекомендуется обновить или переустановить эти библиотеки.
Первым шагом необходимо определить, какие библиотеки необходимы для запуска игры. Можно обратиться к требованиям игры или попробовать найти эту информацию в интернете. Обычно для запуска The Crew требуются библиотеки Microsoft Visual C++, DirectX и .NET Framework.
Для обновления или переустановки библиотек Microsoft Visual C++ можно воспользоваться официальным сайтом Microsoft, где можно скачать и установить необходимые версии. Для обновления DirectX необходимо установить последнюю версию с официального сайта, а для .NET Framework — через Windows Update или скачать нужную версию также с официального сайта.
Если же проблема не решается, то можно попробовать удалить все установленные библиотеки и установить их заново. Для этого нужно зайти в «Панель управления» Windows, выбрать раздел «Программы и компоненты», выбрать необходимые компоненты и удалить их. Затем можно скачать и установить их заново.
В случае, если указанные шаги не помогли решить проблему, следует обратиться к разработчикам игры или к форуму поддержки The Crew.
Обращение к технической поддержке разработчика
Если вы столкнулись с ошибкой The Crew «The procedure entry point», которую не можете решить самостоятельно, то лучшим решением будет обратиться к технической поддержке разработчика игры.
Для этого можно найти контактную информацию в официальных источниках — на сайте разработчика или на форумах, посвященных игре.
Вам следует предоставить подробное описание ситуации, а также указать, какие действия вы уже предпринимали. Это позволит специалистам быстрее и точнее понять проблему и предложить наиболее эффективное решение.
Обратившись к технической поддержке разработчика, вы можете быть уверены, что ваша проблема будет решена профессионально и в кратчайшие сроки.
Вопрос-ответ
Содержание
- Как исправить ошибку The Crew «procedure entry point»?
- Проверьте системные требования
- Обновите драйвера устройств
- Очистите реестр Windows
- Переустановите игру
- Свяжитесь с технической поддержкой
- Вопрос-ответ
- Что такое ошибка «The Crew procedure entry point»?
- Как исправить ошибку «The Crew procedure entry point»?
- Почему при запуске The Crew выдает ошибку «The Crew procedure entry point»?
- Что делать, если переустановка игры не помогла в исправлении ошибки «The Crew procedure entry point»?
- Как избежать появления ошибки «The Crew procedure entry point»?
При запуске игры The Crew, некоторые пользователи могут столкнуться с ошибкой «procedure entry point». Эта ошибка может произойти из-за несовместимости операционной системы, поврежденных файлов игры или проблем с обновлением DirectX.
К счастью, существуют несколько способов исправить эту ошибку. В этой статье мы рассмотрим несколько методов, которые могут помочь вам решить проблему.
Важно отметить, что перед применением любого из этих методов вы должны убедиться, что ваша операционная система и игра соответствуют минимальным требованиям.
Как исправить ошибку The Crew «procedure entry point»?
Ошибка «procedure entry point» в The Crew может возникать из-за проблем с файлами Microsoft Visual C++. Для решения этой проблемы необходимо обновить данное ПО. Это изменение поможет исправить проблему и позволит запустить игру без проблем.
Быстрый способ обновления Microsoft Visual C++ — это установка последней версии Microsoft Visual C++ Redistributable Package с официального сайта Microsoft. После установки данного пакета файлы должны обновиться, что позволит запустить игру The Crew без появления ошибки «procedure entry point».
Также возможно, что эту ошибку можно исправить путем обновления драйверов на компьютере. Некоторые устройства и драйверы могут быть устаревшими, что может приводить к ошибкам в работе игр и других программ. Рекомендуется обновить все драйверы компьютера до последней версии, чтобы избежать ошибок, связанных с устаревшими драйверами.
Если вы уже выполнили данные действия и ошибки до сих пор продолжают возникать, попробуйте переустановить саму игру The Crew. Некоторые файлы могут быть повреждены или отсутствовать, что может приводить к ошибкам. Переустановка игры поможет исправить данный недостаток и воспроизвести игру без ошибок.
Проверьте системные требования
Если вы столкнулись с ошибкой «procedure entry point» при запуске The Crew, первое, что вам стоит сделать — проверить системные требования данной игры.
Убедитесь, что ваш компьютер соответствует минимальным и рекомендуемым требованиям для запуска The Crew. Минимальные требования обычно указываются на упаковке игры или на сайте разработчика.
Пример минимальных требований для The Crew:
- ОС: Windows 7 SP1, Windows 8/8.1 (64-битная операционная система необходима)
- Процессор: Intel Core2 Quad Q9300 @ 2.5 ГГц / AMD Athlon II X4 620 @ 2.6 ГГц (рекомендуется Intel Core i5 750 @ 2.66 ГГц / AMD Phenom II X4 940 @ 3.0 ГГц)
- Оперативная память: 4 ГБ (рекомендуется 8 ГБ)
- Видеокарта: NVIDIA GeForce GTX260 / ATI Radeon HD4870 (рекомендуется NVIDIA GeForce GTX580 / AMD Radeon 6870)
- Место на жестком диске: 30 ГБ свободного места
Если вы убедились, что ваш компьютер соответствует требованиям, попробуйте переустановить игру или обновить драйверы вашей видеокарты. В некоторых случаях это может помочь решить проблему.
Если ничего из вышеперечисленного не помогло, возможно, у вас проблема с операционной системой или же игрой. В таком случае лучше обратиться за помощью к специалистам или на форумы, посвященные игре The Crew.
Обновите драйвера устройств
Если у вас возникла ошибка «procedure entry point» в игре The Crew, то, возможно, проблема заключается в устаревших драйверах устройств на вашем компьютере.
Для решения данной проблемы вам необходимо обновить драйвера для соответствующих устройств, например, для видеокарты или звуковой карты.
Для обновления драйверов необходимо зайти на сайт производителя вашего устройства и найти раздел поддержки или загрузок. Там вы сможете найти нужный драйвер для вашей модели и скачать его. В некоторых случаях драйверы могут обновляться через утилиту Windows Update.
Обновление драйверов поможет исправить многие проблемы, которые возникают при запуске игр и других приложений. После обновления драйверов вы сможете насладиться игрой The Crew без каких-либо ошибок.
Очистите реестр Windows
Если у вас появилась ошибка «procedure entry point» в игре The Crew, то одним из возможных решений проблемы может быть очистка реестра Windows. Реестр – это база данных всех настроек и операций в системе, и если там накапливаются ошибки, это может отрицательно повлиять на работу приложений.
Для очистки реестра необходимо выполнить следующие действия:
- Откройте «Пуск» и введите в поисковой строке «regedit».
- Откройте «Редактор реестра».
- Пройдите по следующему пути: HKEY_LOCAL_MACHINESOFTWAREMicrosoftWindowsCurrentVersionInstallerUserDataS-1-5-18Components.
- Удалите все ключи, начинающиеся с «C42B6B53-CF02-4B61-92D9-FEB48257AF65».
- Перезагрузите компьютер.
После выполнения этих действий реестр будет очищен от ошибок и, возможно, проблема «procedure entry point» в игре The Crew исчезнет. Однако, если проблема сохраняется, то возможно, это связано с другими причинами, и следует обратиться за помощью к специалистам.
Переустановите игру
Если вы столкнулись с ошибкой «The Crew procedure entry point» при запуске игры, то возможно, что проблема связана с повреждением файлов или неверной установкой игры.
Чтобы решить эту проблему, рекомендуется переустановить игру. Для этого необходимо удалить текущую версию игры и заново установить ее с помощью официального установщика.
Перед переустановкой рекомендуется также проверить компьютер на наличие вирусов и мусорных файлов, которые могут повредить файлы игры, и очистить систему.
После переустановки игры рекомендуется также обновить драйверы видеокарты и других компонентов компьютера, чтобы избежать возможных конфликтов с игрой.
В некоторых случаях переустановка игры может помочь решить проблему с ошибкой «The Crew procedure entry point». Однако, если проблема по-прежнему сохраняется, необходимо обратиться в техническую поддержку игры для получения дополнительной помощи.
Свяжитесь с технической поддержкой
Если вы не смогли решить проблему с ошибкой «The Crew procedure entry point», то рекомендуем обратиться за помощью к технической поддержке. Для этого можно использовать различные способы связи:
- Посетить официальный сайт игры «The Crew» и найти раздел поддержки;
- Найти официальный форум игры и создать тему с описанием проблемы;
- Связаться с разработчиками напрямую через социальные сети или электронную почту.
Независимо от выбранного способа, необходимо предоставить максимально подробное описание проблемы, а также скриншоты или видео, если это возможно. Это поможет технической поддержке быстро определить причину ошибки и предложить решение.
Надеемся, что эта информация была полезной для вас. Если вы смогли решить проблему с ошибкой «The Crew procedure entry point» без помощи технической поддержки, то поделитесь своим опытом в комментариях и помогите другим игрокам!
Вопрос-ответ
Что такое ошибка «The Crew procedure entry point»?
Эта ошибка возникает при запуске игры The Crew и связана с некорректной установкой или отсутствием необходимых библиотек в системе.
Как исправить ошибку «The Crew procedure entry point»?
Существует несколько способов решения проблемы. Один из них — переустановка игры The Crew, включая проверку целостности файлов в Steam. Также можно попробовать обновить драйверы видеокарты и установить последнюю версию DirectX и Microsoft Visual C++. Если это не помогает, стоит попробовать запустить игру от имени администратора или изменить настройки совместимости в свойствах файла запуска игры.
Почему при запуске The Crew выдает ошибку «The Crew procedure entry point»?
Ошибка «The Crew procedure entry point» может возникнуть из-за различных причин, например, из-за повреждения файлов, ошибок при установке, несовместимости драйверов и т.д.
Что делать, если переустановка игры не помогла в исправлении ошибки «The Crew procedure entry point»?
Если переустановка игры не устранила ошибку «The Crew procedure entry point», стоит проверить файлы системы на наличие ошибок с помощью утилиты CHKDSK, а также выполнить сканирование системы на наличие вирусов и вредоносных программ.
Как избежать появления ошибки «The Crew procedure entry point»?
Для того, чтобы избежать появления ошибки «The Crew procedure entry point», рекомендуется устанавливать игру только с официальных источников, регулярно обновлять драйверы и не допускать повреждения файлов системы. Также необходимо не редактировать системные файлы без необходимости и обладать административными правами на компьютере.
Точкой входа в процедуру является ошибка Windows, которая обычно влияет на приложение Uplay. Эта ошибка также может помешать запуску других приложений, поэтому сегодня мы покажем вам, как ее исправить в Windows 10.
Ошибка точки входа в процедуру, как ее исправить?
Решение 1. Переустановите приложение Uplay
Как упоминалось ранее, сообщение об ошибке точки входа в процедуру обычно появляется при попытке запустить Uplay. Тем не менее, вы можете легко решить проблему, просто переустановив Uplay. Пользователи сообщили, что удаление Uplay и удаление всех файлов из его каталога устранило проблему для них, поэтому обязательно попробуйте это.
С другой стороны, несколько пользователей сообщили, что ваш антивирус может мешать работе Uplay и вызывать эту ошибку. По словам пользователей, проблема связана с Bullguard Antivirus и Firewall, поэтому вы можете временно отключить ее. Пользователи сообщили, что они исправили проблему, выполнив следующие действия:
- Полностью отключите Bullguard Antivirus и Firewall.
- Перезагрузите компьютер. Когда ваш компьютер перезагрузится, убедитесь, что Bullguard Antivirus и Firewall отключены.
- Удалите Uplay.exe из игровых папок.
- Переустановите Uplay.
- После переустановки включите антивирус Bullguard.
Некоторые пользователи утверждают, что вам даже не нужно удалять Uplay, чтобы исправить это. Просто загрузите последний установочный файл Uplay и запустите его, чтобы обновить Uplay. После этого вы сможете без проблем использовать Uplay.
Решение 2 — Переименуйте файл libcef.dll.old
По словам пользователей, причиной ошибки точки входа в процедуру может быть файл libcef.dll. Этот файл связан с Uplay, но по какой-то причине имя файла может измениться. Если имя файла неверно, Uplay не сможет запуститься, и вы столкнетесь с этой ошибкой. Чтобы устранить проблему, вам просто нужно переименовать этот файл, выполнив следующие действия:
- ЧИТАЙТЕ ТАКЖЕ: Ошибка запуска OccidentAcrident.dll в Windows 10: вот как это исправить
- Найдите файл libcef.dll.old. По умолчанию он должен находиться в каталоге установки Uplay.
- Как только вы найдете файл, вам нужно переименовать его. Для этого сначала нужно выявить расширения файлов. Вы можете сделать это, нажав на Просмотр и проверяя расширения имени файла.

- Щелкните правой кнопкой мыши libcef.dll.old и выберите Rename. Измените его имя с libcef.dll.old на libcef.dll.

- Появится предупреждающее сообщение. Нажмите Да, чтобы продолжить.

После переименования файла проблема должна быть решена полностью. Имейте в виду, что это решение работает, только если у вас нет libcef.dll. Если этот файл присутствует в каталоге Uplay, это решение не относится к вам, поэтому вы можете просто пропустить его.
Решение 3 — Восстановление пакетов Visual C ++
Многие приложения для работы используют распространяемые файлы Visual C ++. Однако, если есть какие-либо проблемы с распространяемыми файлами Visual C ++, вы можете столкнуться с ошибкой точки входа в процедуру. Некоторые пользователи утверждают, что вы можете решить эту проблему, просто исправив пакеты Visual C ++. Для этого выполните следующие действия:
- Нажмите Windows Key + S и войдите в панель управления. Выберите Панель управления из списка результатов.

- Когда откроется панель управления, перейдите в раздел «Программы и компоненты».

- Появится список всех установленных приложений. Выберите Microsoft Visual C ++ Redistributable и нажмите « Изменить».

- Теперь выберите Repair из меню и следуйте инструкциям на экране.

Имейте в виду, что вам может потребоваться восстановить все распространяемые Visual C ++, которые есть на вашем компьютере, чтобы решить эту проблему. Если восстановление Redistributables не помогает, возможно, вам придется переустановить их. Имейте в виду, что вам придется установить несколько версий распространяемых C ++, а не только последнюю. Разные приложения часто требуют разных версий распространяемых C ++ для правильной работы, поэтому вам придется установить несколько версий.
- ЧИТАЙТЕ ТАКЖЕ: Исправлено: ошибка «Windows Shell Common Dll перестала работать»
Решение 4 — Используйте Steam для запуска вашей игры
По словам пользователей, вы можете исправить ошибку точки входа в процедуру, просто запустив игру из Steam вместо Uplay. Чтобы решить проблему, сначала нужно полностью закрыть Uplay. Иногда Uplay может работать в фоновом режиме, поэтому вам нужно использовать диспетчер задач, чтобы закрыть его. Для этого выполните следующие действия:
- Нажмите Ctrl + Shift + Esc, чтобы открыть диспетчер задач.
- Когда откроется диспетчер задач, перейдите на вкладку Процессы и найдите процесс Uplay. Если вы найдете его, щелкните правой кнопкой мыши и выберите « Завершить задачу». Вы также можете перейти на вкладку Details и проверить, запущен ли процесс Uplay. Если это так, щелкните правой кнопкой мыши и выберите « Завершить задачу» из меню.

Теперь вам нужно снова скачать Uplay и установить его. Для этого выполните следующие действия:
- Загрузите установочный файл Uplay и запустите его.
- Убедитесь, что не запускаете Uplay в конце установки.
- Теперь запустите Steam и запустите свою игру.
При запуске игры из Steam Uplay запустится автоматически, и у вас не возникнет проблем с этим. Имейте в виду, что вам, возможно, придется запускать игры из Steam в качестве обходного пути, пока не найдете постоянное решение.
Решение 5 — Удалить драйвер видеокарты
По словам пользователей, ошибка точки входа в процедуру может появиться из-за проблем с графическими драйверами Nvidia. Чтобы исправить проблему, пользователи предлагают удалить ваш драйвер и проверить, решает ли это проблему. Вы можете сделать это, выполнив следующие действия:
- Нажмите Windows Key + X, чтобы открыть меню Win + X, и выберите « Диспетчер устройств» из списка.

- В разделе « Адаптеры дисплея» найдите драйвер видеокарты, щелкните его правой кнопкой мыши и выберите « Удалить устройство».

- Теперь установите флажок « Удалить программное обеспечение драйвера для этого устройства» и нажмите « Удалить».

- После удаления драйвера перезагрузите компьютер.
- ЧИТАЙТЕ ТАКЖЕ: Ошибки Xinput1_3.dll на ПК с Windows
Как только ваш компьютер перезагрузится, Windows установит драйвер по умолчанию. После установки драйвера по умолчанию проверьте, сохраняется ли проблема. Если нет, вы можете обновить драйвер, но не устанавливайте ту же версию, которая вызвала у вас эту проблему.
Есть также еще один способ удалить ваш драйвер. Мы показали вам, как удалить его из диспетчера устройств, но этот метод может иногда оставлять оставшиеся файлы и записи реестра, которые все еще могут вызывать проблему. Чтобы полностью удалить драйвер видеокарты, мы рекомендуем использовать программу удаления драйверов дисплея. Это бесплатный сторонний инструмент, который автоматически удалит драйвер видеокарты и все связанные с ним файлы. Если вы хотите быть уверены, что драйвер вашей видеокарты полностью удален, мы рекомендуем вам использовать этот инструмент.
Пользователи сообщали об этой проблеме с драйверами Nvidia, но даже если вы не используете графику Nvidia, вы можете попробовать переустановить драйверы и посмотреть, поможет ли это.
Несколько пользователей сообщили, что они столкнулись с ошибкой точки входа в процедуру при попытке запустить определенные игры. Похоже, что эта проблема может быть вызвана Защитником Windows, поэтому для ее устранения необходимо отключить Защитник Windows. Для этого вам просто нужно сделать следующее:
- Если у вас установлен сторонний антивирус, отключите его.
- Отключите ваш компьютер от Интернета.
- Теперь вам нужно запустить редактор групповой политики. Для этого нажмите Windows Key + R и введите gpedit.msc. Теперь нажмите Enter или нажмите OK, чтобы запустить его.

- На левой панели выберите Конфигурация компьютера> Административные шаблоны> Компоненты Windows> Защитник Windows. На правой панели найдите и дважды щелкните Отключить антивирус Защитника Windows.

- Выберите Enabled, нажмите Apply и OK, чтобы сохранить изменения. Несколько пользователей рекомендуют вместо этого выбрать параметр « Отключено», поэтому вы можете попробовать это сделать.

- ЧИТАЙТЕ ТАКЖЕ: DLL-файлы отсутствуют после установки Windows 10 Creators Update
После отключения Защитника Windows переустановите игру и проверьте, появляется ли проблема по-прежнему. Следует отметить, что редактор групповой политики доступен только в Windows Pro или Enterprise Edition. Если в вашей Windows нет редактора групповой политики, вы можете отключить Защитника Windows, изменив реестр. Для этого выполните следующие действия:
- Нажмите Windows Key + R и введите regedit. Нажмите Enter или нажмите OK, чтобы открыть редактор реестра.

- На левой панели перейдите к HKEY_LOCAL_MACHINE SOFTWARE Policies Microsoft Защитник Windows.

- На правой панели дважды щелкните ключ DisableAntiSpyware. Если этот ключ недоступен, вам нужно его создать. Для этого щелкните правой кнопкой мыши пустое место и выберите « Создать»> «Значение DWORD (32-разрядное)». Введите DisableAntiSpyware в качестве имени нового DWORD. Теперь дважды щелкните DWORD DisableAntiSpyware, чтобы открыть его свойства.

- Установите значение данных на 1 и нажмите OK, чтобы сохранить изменения.

Имейте в виду, что редактирование реестра может быть потенциально опасным, поэтому будьте особенно осторожны. Если вы хотите снова включить Защитник Windows, просто измените значение значения DisableAntiSpyware DWORD на 0 или удалите его.
Решение 7. Полностью удалите проигрыватель VLC с вашего ПК.
Ошибка точки входа в процедуру обычно влияет на Uplay, но она также может появляться в других приложениях. Пользователи сообщили об этой ошибке в Tunngle, и кажется, что она была вызвана VLC Media Player. Чтобы решить эту проблему, вам необходимо удалить VLC Media Player и удалить все записи реестра, связанные с ним.
Чтобы полностью удалить VLC с вашего компьютера, вы можете использовать программное обеспечение для удаления, такое как Revo Uninstaller. Эти инструменты могут удалить любое приложение вместе со всеми файлами и записями реестра, связанными с ним.
Пользователи сообщили, что удаление плеера VLC решило проблему для них, поэтому обязательно попробуйте. Если вы все еще хотите использовать VLC в качестве мультимедийного проигрывателя, обязательно загрузите и установите последнюю версию и проверьте, появляется ли проблема по-прежнему.
- ЧИТАЙТЕ ТАКЖЕ: уязвимость безопасности Windows gdi32.dll исправлена сторонним 0patch
Решение 8. Замените конфигурацию и DLL-файлы.
Пользователи сообщили об ошибке точки входа в процедуру при попытке запустить Assassin’s Creed 4. По словам пользователей, проблема вызвана поврежденной конфигурацией и файлами.dll. Чтобы решить эту проблему, вам нужно заменить поврежденные файлы новыми. Список файлов, которые необходимо заменить, включает orbit_api, steam_api, steam_api.dll, uplay_r1.dll и uplay_r1_loader.dll.
Помните, что загрузка этих файлов со сторонних веб-сайтов может быть проблемой безопасности, поэтому всегда лучше скопировать их от другого пользователя, у которого есть рабочая копия игры. После того, как вы скопируете эти файлы в каталог игры, проблема должна быть решена, и все начнет работать без проблем.
Если проблема по-прежнему сохраняется, пользователи предлагают полностью отключить Защитника Windows и проверить, решает ли это проблему. Для получения дополнительной информации о том, как отключить Защитника Windows, обязательно проверьте Решение 6 для получения подробных инструкций.
Решение 9. Отключите антивирус
Ваше антивирусное программное обеспечение довольно важно, но оно может иногда вызывать ошибку точки входа в процедуру при попытке играть в определенные игры. Чтобы решить эту проблему, рекомендуется временно отключить антивирус и проверить, решает ли это проблему.
Это простой обходной путь, но если он работает, обязательно используйте его в будущем, если эта ошибка появится снова. Помните, что почти любое стороннее антивирусное программное обеспечение может вызвать появление этой проблемы, поэтому обязательно попробуйте это решение.
Решение 10. Установите последние обновления
Если вы часто получаете сообщение об ошибке точки входа в процедуру, вы можете решить ее, обновив Windows. По умолчанию Windows 10 автоматически устанавливает необходимые обновления в фоновом режиме, но иногда вы можете пропустить важное обновление.
Однако вы всегда можете проверить наличие обновлений вручную, выполнив следующие действия:
- ЧИТАЙТЕ ТАКЖЕ: Исправлено: отсутствует ошибка VCOMP140.DLL в Windows 10
- Откройте приложение «Настройки». Вы можете сделать это быстро, просто нажав Windows Key + I.
- Когда откроется приложение «Настройки», перейдите в раздел « Обновление и безопасность ».

- Теперь нажмите кнопку Проверить наличие обновлений. Теперь Windows проверит наличие обновлений и автоматически загрузит их в фоновом режиме. Если доступны какие-либо обновления, Windows установит их, как только ваш компьютер перезагрузится.

Поддержание Windows в актуальном состоянии — это один из лучших способов гарантировать, что ошибки, подобные этой, не появляются, поэтому обновляйте Windows как можно чаще.
Решение 11. Скопируйте файл steam_api.dll.
Пользователи сообщили об ошибке точки входа в процедуру при попытке запустить сервер Gmod на своем ПК. Видимо проблема возникает из-за отсутствия файла steam_api.dll. Чтобы решить эту проблему, вам просто нужно скопировать отсутствующий файл в каталог сервера Gmod. Это довольно просто, и вы можете сделать это, выполнив следующие действия:
- Перейдите в каталог gmodserver на вашем ПК.
- Теперь перейдите в папку bin.
- После того, как вы откроете каталог bin, найдите файл steam_api.dll. Скопируйте этот файл.
- Теперь вернитесь в каталог gmodserver и вставьте в него файл steam_api.dll.
После копирования файла steam_api.dll проблема должна исчезнуть, и вы сможете без проблем запустить сервер Gmod.
Решение 12 — Скопируйте файл libxml2.dll
По словам пользователей, это сообщение об ошибке может появиться при использовании приложения APPandora. Проблема возникает из-за отсутствия определенного DLL-файла, но вы можете решить проблему, просто скопировав этот файл. Для этого выполните следующие действия:
- В 64-битной Windows перейдите в каталог C: Program Files (x86) Common Files Apple Apple Application Support. Если вы используете 32-разрядную версию Windows, перейдите в каталог C: Program Files Common Files Apple Apple Application Support.
- После того, как вы откроете каталог поддержки приложений Apple, найдите файл libxml2.dll и скопируйте его. В сообщении об ошибке точки входа в процедуру обычно указывается, какой файл отсутствует, поэтому вам нужно найти его в каталоге поддержки приложений Apple и скопировать его.
- Теперь перейдите в каталог C: Windows SysWOW64 и вставьте этот файл. Если вы используете 32-разрядную версию Windows, вам нужно перейти в каталог C: Windows System32 и вставить туда свой файл.
После копирования отсутствующих файлов приложение APPandora снова начнет работать без проблем.
- ЧИТАЙТЕ ТАКЖЕ: Исправлено: ошибка SysMenu.dll в Windows 10
Решение 13 — Переустановите / обновите ваш браузер
Google Chrome — отличный браузер, но он также может страдать от ошибки точки входа в процедуру. Несколько пользователей сообщили об этом сообщении об ошибке в Chrome, и для того, чтобы это исправить, вам просто нужно переустановить Chrome на вашем компьютере. Имейте в виду, что вам нужно установить последнюю версию Chrome, чтобы решить эту проблему.
Помимо Chrome, эта проблема также влияет на Firefox, поэтому, если вы используете Firefox в качестве браузера по умолчанию, переустановите его и обновите до последней версии, чтобы решить эту проблему.
Решение 14 — Переименуйте файл dxgi.dll
По словам пользователей, эта ошибка может появляться при попытке использовать моды в определенных играх. Причиной этой проблемы является файл dxgi.dll, и для решения этой проблемы вам необходимо найти и переименовать этот файл. Для этого выполните следующие действия:
- Перейдите в каталог установки вашей игры и найдите файл dxgi.dll. Если этот.dll недоступен, перейдите в каталог C: Windows System32. Найдите файл dxgi.dll и скопируйте его в каталог установки игры.
- В каталоге установки игры щелкните правой кнопкой мыши dxgi.dll и выберите в меню « Переименовать». Переименуйте файл из dxgi.dll в d3d11.dll.
После переименования файла попробуйте снова запустить игру и проверьте, не появляется ли проблема.
Решение 15 — Изменить системные переменные
По словам пользователей, сообщение об ошибке точки входа в процедуру может появиться при запуске программы просмотра DWG или DWG TrueView. Если вы используете эти инструменты, вы можете решить проблему, просто изменив системные переменные. Для этого выполните следующие действия:
- Нажмите Windows Key + S и введите дополнительные. Выберите Просмотр расширенных настроек системы из меню.

- Откроется окно « Свойства системы». Нажмите на кнопку Переменные среды.

- Окно переменных среды откроется. В разделе « Системные переменные » выберите « Путь» и нажмите кнопку « Изменить».

- Появится список переменных пути. Если C: Program Files Common Files Autodesk Shared отсутствует в списке, его необходимо добавить. Для этого просто щелкните пустое место в списке и введите C: Program Files Common Files Autodesk Shared. Теперь нажмите OK, чтобы сохранить изменения. Если этот путь доступен, убедитесь, что он правильный.

- ЧИТАЙТЕ ТАКЖЕ: Исправлено: ошибки Autorun.dll в Windows 10
После этого вам просто нужно сохранить изменения, и проблема должна быть решена. Имейте в виду, что эта проблема также может повлиять на другие приложения. Если у вас возникла эта ошибка с другими приложениями, мы настоятельно рекомендуем вам проверить их переменные Path и при необходимости отредактировать их.
Решение 16. Переустановите Jabber и удалите файлы MeetingService.
Несколько пользователей сообщили об этом сообщении об ошибке при использовании Jabber. Чтобы решить эту проблему, вам необходимо удалить Jabber и удалить некоторые файлы.dll и.xml. Для этого выполните следующие действия:
- Удалите Jabber.
- Теперь перейдите в каталог установки Jabber. По умолчанию это должен быть C: Program Files (x86) Cisco Systems Cisco Jabber services MeetingService.
- Найдите и удалите файлы MeetingService.dll и MeetingService.xml.
- После удаления этих файлов переустановите Jabber.
Это простое решение, и пользователи сообщили, что переустановка Jabber и удаление файлов MeetingService устранили проблему для них, поэтому обязательно попробуйте ее. Несколько пользователей сообщили, что удаление всего каталога Cisco Jabber устранило проблему для них, поэтому обязательно попробуйте это.
Решение 17 — Проверьте целостность файлов игры
Сообщение об ошибке точки входа в процедуру обычно появляется при попытке запуска определенных игр с использованием Uplay. По словам пользователей, проблема может возникнуть, если ваши игровые файлы повреждены. Чтобы решить эту проблему, вам нужно проверить целостность вашего игрового кэша. Чтобы сделать это в Uplay, выполните следующие действия:
- Откройте Uplay и нажмите « Игры».
- Выберите игру, которая дает вам это сообщение об ошибке. Теперь нажмите на кнопку Проверить файлы.
- Процесс проверки начнется. Этот процесс может занять некоторое время, поэтому вам придется набраться терпения.
Если у вас возникла эта проблема с играми Steam, вы можете проверить кеш игры, выполнив следующие действия:
- Откройте Steam и зайдите в свою игровую библиотеку. Найдите игру, которая дает вам эту ошибку, щелкните ее правой кнопкой мыши и выберите « Свойства» в меню.

- Когда откроется окно « Свойства», перейдите на вкладку « Локальные файлы » и нажмите кнопку « Проверить целостность кеша игры».

- Процесс проверки начнется. Проверка может занять некоторое время, так что наберитесь терпения.
После завершения проверки убедитесь, что проблема все еще появляется. Немногие пользователи утверждают, что проверка их игр решила проблему для них, поэтому обязательно попробуйте это.
- ЧИТАЙТЕ ТАКЖЕ: Исправлено: wdsutil.dll отсутствует / не найден в Windows 10
Решение 18 — Переустановите Adobe Photoshop
По словам пользователей, проблема может появиться после установки Adobe Photoshop. Проблема вызвана повреждением.dll-файла, и для решения этой проблемы вам необходимо переустановить Photoshop. Для этого вам необходимо выполнить следующие шаги:
- Удалите Adobe Photoshop с вашего компьютера.
- Загрузите Adobe Creative Cloud Cleaner Tool.
- Как только вы загрузите инструмент, запустите его. Инструмент удалит все файлы, связанные с Adobe Photoshop, с вашего ПК.
- После завершения процесса снова загрузите и установите Adobe Photoshop.
После переустановки Photoshop проблема должна быть решена, и вы сможете использовать ее без проблем.
Решение 19 — Выполните восстановление системы
Если недавно появилось сообщение об ошибке точки входа в процедуру, вы можете исправить проблему, выполнив Восстановление системы. Это полезная функция, которая восстановит ваш компьютер до прежнего состояния и исправит все недавние проблемы. Имейте в виду, что эта функция может удалить все недавно сохраненные файлы, поэтому вы можете создать резервную копию. Чтобы выполнить восстановление системы, выполните следующие действия:
- Нажмите Windows Key + S и введите восстановление системы. Выберите Создать точку восстановления из меню.

- Откроется окно Свойства системы. Нажмите на кнопку восстановления системы.

- Когда откроется окно « Восстановление системы», нажмите « Далее».

- Появится список доступных точек восстановления. Если доступно, установите флажок Показать дополнительные точки восстановления. Теперь выберите нужную точку восстановления и нажмите « Далее».

- Следуйте инструкциям на экране для завершения процесса восстановления.
После того, как вы восстановите свой компьютер, убедитесь, что проблема все еще появляется.
Решение 20. Скопируйте отсутствующие DLL-файлы в каталог Syncios.
Это сообщение об ошибке может появиться при использовании программного обеспечения Syncios на вашем компьютере. Отсутствующие DLL-файлы приводят к появлению этой ошибки, и для ее исправления необходимо скопировать их в каталог Syncios. Для этого выполните следующие действия:
- Перейдите в каталог C: Program Files Common Files Apple Apple Application Support. Если вы используете 32-разрядную версию Windows, вам нужно вместо этого перейти в каталог C: Program Files (x86).
- Открыв папку поддержки приложений Apple, выберите файлы libxml2.dll, WTF.dll, libxml3.dll и WebKit.dll. Теперь нажмите Ctrl + C, чтобы скопировать эти файлы.
- Перейдите в каталог C: Program Files Syncios . Если вы используете 32-разрядную версию Windows, вам нужно вместо этого перейти в каталог C: Program Files (x86) Syncios.
- Открыв каталог Syncios, нажмите Ctrl + V, чтобы вставить файлы.
После этого проблема должна быть решена, и вы сможете без проблем запустить приложение Syncios.
Сообщение об ошибке точки входа в процедуру может помешать запуску ваших любимых приложений или игр. Эта ошибка обычно вызвана отсутствием DLL-файлов, но вы должны быть в состоянии решить ее с помощью одного из наших решений.
ЧИТАЙТЕ ТАКЖЕ:
- Исправлено: ошибка «Набор папок не открывается» в Windows 10
- Как исправить ошибку ‘err_cert_authority_invalid’ на ПК
- Исправлено: Kodi не работает Windows 10
- Внешний USB-накопитель не отображается на ПК: 10 способов решения этой проблемы
- Быстрое исправление ошибки «Windows не удалось завершить форматирование»
The procedure entry point error message can embarrass you while running your favourite applications or games.
The missing .dll files or software bugs often lead to this tricky issue.
This issue not only affects Uplay application but also prevents other applications from running.
Contents
- 1 What Causes The Procedure Entry Point Error?
- 1.1 Solution 1: Reinstall Uplay Application
- 1.2 Solution 2 : Rename The Libcef.Dll.Old File To Libcef.Dll
- 1.3 Solution 3: Repair The Visual C++ Packages
- 1.4 Solution 4 : Launch Your Game With Steam
- 1.5 Solution 5 : Remove Your Graphics Card Driver
- 1.6 Solution 6 : Disable Windows Defender
- 1.7 Solution 7: Perform A Registry Tweak
- 1.8 Solution 8: Disable Your Antivirus Software
- 1.9 Solution 9: Install The Latest Updates
- 1.10 Solution 10: Copy The Steam_api.Dll File
- 1.11 Solution 11: Rename The dxgi.dll file
- 1.12 Solution 12: Change The System Variables
- 1.13 Closing Words
What Causes The Procedure Entry Point Error?
The main cause of The procedure entry point error may be a corrupted dll file or other configuration files or drivers.
You may have to either replace the dll files or perform a system restore to resolve the issue. Sometimes, reinstalling or updating to the latest version can solve the issue.
Here, I shall explore an extensive guide when you are receiving a Uplay procedure entry point error.
Solution 1: Reinstall Uplay Application
You usually encounter the procedure entry point error message when trying to start Uplay. Often when you remove Uplay and delete all the files from the directory, your problem gets solved.
Sometimes a virus or malware may be the reason for the error. So, you may remove them as well to get rid of this problem. Follow the steps to manage the task successfully:
Step 1: First and foremost, one to do is – turn off your Antivirus completely.
Step 2: Now, reboot your PC. When your PC restarts, check that the antivirus disabled.
Step 3: Delete Uplay.exe from game folders. Now, Reinstall Uplay.
Step 4: After you finish reinstalling it, turn your antivirus back on and check whether the problem is solved.
Solution 2 : Rename The Libcef.Dll.Old File To Libcef.Dll
Your libcef.dll file may be the reason if the procedure entry point could not be located in the dynamic link library. The name of this file may change due to some reason and if the name is incorrect it may give you errors and you will not be able to enjoy your Uplay service.
Some users suggested renaming the file to combat the issue. Follow the steps to do so:
Step 1: Navigate to find your libcef.dll.old file in the Uplay installation directory.
Step 2: Once you locate the file, rename it. First, reveal file extensions by clicking View and checking File name extensions.
Step 3: Now, right-click libcef.dll.old and select Rename it as libcef.dll.
Step 4: Now, if a warning message appears, click Yes. Hopefully, this solves the issue.
Solution 3: Repair The Visual C++ Packages
If you are facing the procedure entry point error, check the. May applications depend on these to perform properly. Repair the Visual C++ Redistributables to fix the issue.
If you again encounter the same issue, go for reinstallation. Make sure you install multiple versions and not just the latest one.
Step 1: Press Windows Key + S to open the control panel. Choose
Step 2: Now go to Programs and Features. From the list of all installed applications, choose Microsoft Visual C++ Redistributable and click Change.
Step 3: Then select Repair from the menu and follow the onscreen instructions.
Solution 4 : Launch Your Game With Steam
The procedure entry point error maybe first make sure that Uplay is not running in the background. Close it completely and then start games from Steam as a workaround until you find a better solution.
Here we provide a guideline to do this:
Step 1: Press Ctrl + Shift + Esc to open Task Manager.
Step 2: Now, go to the Processes tab and look for the Uplay process.
Step 3: Right-click it and select End task. Remember to check if the Uplay process is still running. If so, right-click it and choose End task from the menu.
Step 4: Then download Uplay again and re-install it. You may Download the Uplay setup file and run it. You should not run Uplay at the end of the installation. Then start Steam and launch your game.
Solution 5 : Remove Your Graphics Card Driver
You may encounter the procedure entry point error because of the graphics drivers. Remove the driver and update it to check whether you can fix the issue effectively.
Just make sure not to reinstall the same version that is giving you errors. To completely remove your graphics card driver use a third-party tool that will automatically remove your graphics card driver.
Step 1: Press Windows Key + X to open Win + X menu and select Device Manager .
Step 2: Look in the Display adapters section and find your graphics card driver. Now, right-click it and click the Uninstall device.
Step 3: Check Delete the driver software for this device and select Uninstall.
Step 4: Restart your PC after you have accomplished the whole procedure. Now, Windows will install the default driver. Check whether your problem is solved.
Solution 6 : Disable Windows Defender
Go for disabling your Windows Defender and reinstall your game to check uplay procedure entry point error.
You may easily do this following the steps mentioned below:
Step 1: Disable a third-party antivirus tool installed and disconnect your PC from the Internet.
Step 2: Now press Windows Key + R and enter gpedit.msc. to start Group Policy Editor. Hit the enter button to run it.
Step 3: Look at the left pane to find Computer Configuration > Administrative Templates. >
Step 4: From there, move to Windows Components > Windows Defender. Navigate and double click on Turn off Windows Defender Antivirus.
Step 5: Choose Enabled and select on Apply. Hit the OK button to save the changes.
Solution 7: Perform A Registry Tweak
If you cannot find Group Policy Editor on Windows, you can disable Windows Defender by modifying your registry. Though be extra cautious while performing this task as it might prove to be a bit dangerous.
To do it, follow these steps:
Step 1: Press Windows Key + R and enter regedit. Press Enter or click OK to open Registry Editor.
Step 2: Now find HKEY_LOCAL_MACHINESOFTWAREMicrosoftwindows Defender
Step 3: Double click the DisableAntiSpyware key. If you cannot find the key, create it. Right-click the space and choose New.
Step 4: From there, select DWORD (32-bit) Value. Enter DisableAntiSpyware. Open its properties by double-clicking the DisableAntiSpyware DWORD.
Step 5: Set the Value data to 1 and finally click OK to save the changes.
Solution 8: Disable Your Antivirus Software
The problem may occur due to the antivirus software while running certain games. You are recommended to temporarily disable your antivirus and check if it fixes up the problem for the time being.
You may follow this simple workaround to remove this. Any third party antivirus may lead to the procedure entry point error. So, remember to perform this task whenever you face this issue.
Solution 9: Install The Latest Updates
If you are receiving the procedure entry point error message frequently, instantly go for updating your Windows. Windows 10 automatically installs the necessary updates by default, but sometimes you may need to perform it manually if missed an important one.
Follow these steps to do so:
Step 1: Open Settings and navigate to the Update & security section.
Step 2: Now click on Check for updates. Windows will now check for updates and download them automatically and Windows will install them as soon as your PC reboots.
Solution 10: Copy The Steam_api.Dll File
The Uplay entry point error message may appear when the steam_api.dll file is missing.
To fix the issue, copy the missing file to the Gmod server directory. You may try this simple process by following these steps:
Step 1: Visit the gmodserver directory on your PC.
Step 2: Now navigate to the bin folder.
Step 3: Search for steam_api.dll file and copy that file.
Step 4: Then go back to gmodserver directory and paste the steam_api.dll file in that directory.
Step 5: Now your problem should be solved and you’ll be able to run Gmod server without any further issue.
Solution 11: Rename The dxgi.dll file
When you are trying to use mods with certain games, this tricky error may appear. The main cause for this issue is dxgi.dll file, and you will have to find and rename that file.
Step 1: Visit the game’s installation directory and look for dxgi.dll file. If this .dll isn’t there, move on to C:WindowsSystem32 directory. Find out the dxgi.dll and copy it to the game’s installation directory.
Step 2: Now, right-click dxgi.dll and choose Rename from the menu bar. Go for Renaming the file from dxgi.dll to d3d11.dll.
Step 3: After renaming gets completed, try to restart the game and check if the problem persists.
Solution 12: Change The System Variables
Some users reported that the procedure entry point could not be located in the dynamic link library while starting DWG Viewer or DWG TrueView software.
When you’re using these tools, fix the problem simply by changing your system variables:
Step 1: Press Windows Key + S and enter advanced. Click View advanced system settings.
Step 2: Select the Environment Variables button.
In the System variables section, find Path and hit the Edit button.
Step 3: If C:Program FilesCommon FilesAutodesk Shared isn’t available on the list, add it. Click a space on the list and type C:Program FilesCommon FilesAutodesk Shared .
Step 4: Click OK to save the changes.
Closing Words
Throughout the article, we have tries to provide solution when the procedure entry point could not be located in the dynamic link library. Just apply them to find the most suitable one for you.
For more related issues, intimate us in the comments section provided below.
При запуске некоторых программ или игр в Windows 11/10 можно столкнуться с ошибкой файла Libcef.dll. Либо точка входа в процедуру не найдена, сама библиотека отсутствует, Libcef.dll не предназначен для выполнения в windows или содержит ошибку.
Libcef.dll — это динамическая библиотека Chromium Embedded Framework (CEF), которая нужна для правильной работы некоторых игр и программ. Давайте разберем, что делать, где скачать файл Libcef.dll, чтобы исправить ошибку.
1. Антивирус
Если появляется ошибка при запуске игр как The Crew или ГТА5 (rage mp), что Libcef.dll не найден или отсутствует, то первым делом проверьте карантин антивируса. Наверняка вы игры скачивали с торрент. Иногда это может быть ложное срабатывание, особенно тогда, когда используете сторонний антивирусный продукт.
- Проверьте карантин антивируса, если там есть файл Libcef.dll, то восстановите его.
- Добавьте в исключения антивируса библиотеку Libcef.dll.

2. SFC проверка
Проверим поврежденные системные файлы и автоматически восстановим их. Для этого, нажмите Win+X и выберите Терминал Windows (администратор), после чего введите ниже команду:
sfc /scannow

3. Скачать Libcef.dll
Если ничего не удается, то придется скачать файл с со специального сайта, но вы должны понимать, что это может быть вирус. Советую после скачивания файла, загрузить его на вирус тотал.
- Перейдите на сайт dll-files.com и скачайте Libcef.dll x64 и x32
- Закиньте Libcef.dll по путям:
- C:WindowsSysWOW64 (если используете 64-битную систему)
- C:WindowsSystem32 (если используете 32-битную систему)
- C:Program FilesSteambin (если ошибка запуска игр Steam)
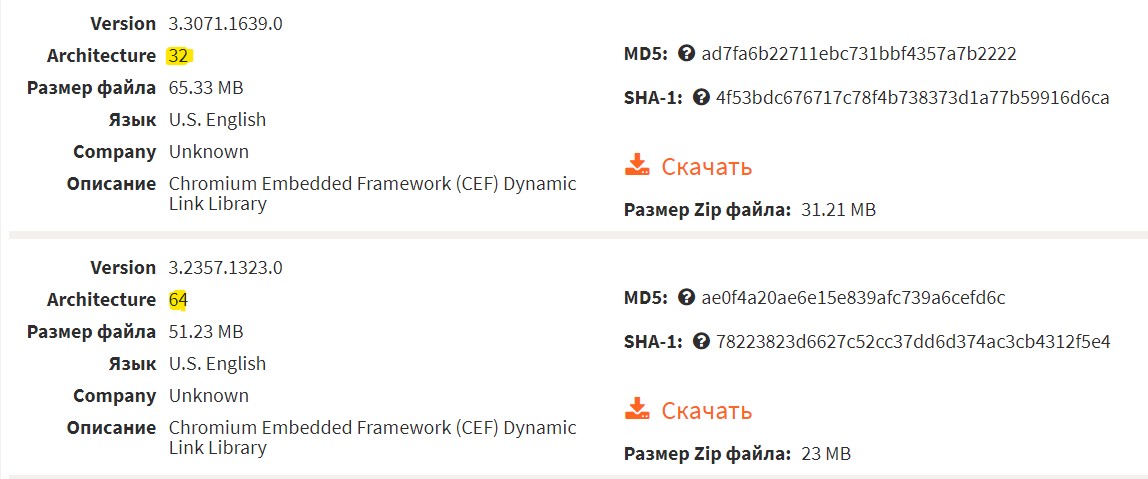
Иногда DLL библиотеки нужно регистрировать в системе. Для этого, нажмите Win+X и выберите Терминал Windows (администратор), после чего введите ниже команду:
cd C:WindowsSystem32regsvr32 libcef.dll
Зарегистрировали для x32 разрядной системы. Замените на C:WindowsSysWOW64 для x64 битной системы или тот путь, куда указывает ошибка. Если будет выдаваться ошибка, то не переживайте, не все DLL нужно регистрировать, просто запустите программу или игру.
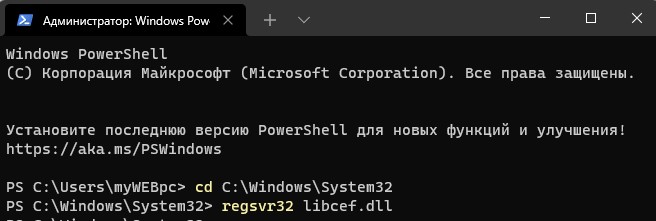
Смотрите еще:
- Скачать Vulkan-1.dll и исправить ошибку в Windows 11/10
- Ошибка the dynamic library rld.dll — Как исправить?
- Скачать msvcp140_1.dll и исправить ошибку в Windows 11/10
- Скачать MSVCR80.dll и исправить ошибку в Windows 11/10
- Как исправить ошибку CONCRT140.dll в Windows 11/10
[ Telegram | Поддержать ]
by Milan Stanojevic
Milan has been enthusiastic about technology ever since his childhood days, and this led him to take interest in all PC-related technologies. He’s a PC enthusiast and he… read more
Updated on May 2, 2022
- The procedure error point error is a tricky one. It is usually related to a software bug or missing DLL files but there are many other different cases that users have reported.
- Check this extensive guide for what solution best fits your situation and apply the changes accordingly.
- You can try to reinstall the UPlay application and see if you resolve the entry point error on your computer.
- A practical idea would be to consider another gaming distribution service like Steam to launch your games.

XINSTALL BY CLICKING THE DOWNLOAD FILE
This software will keep your drivers up and running, thus keeping you safe from common computer errors and hardware failure. Check all your drivers now in 3 easy steps:
- Download DriverFix (verified download file).
- Click Start Scan to find all problematic drivers.
- Click Update Drivers to get new versions and avoid system malfunctionings.
- DriverFix has been downloaded by 0 readers this month.
The procedure entry point is Windows error, and it usually affects Uplay application. This error can also prevent other applications from running, so today we’re going to show you how to fix it on Windows 10.
The procedure entry point could not be located [FIXED]
1. Reinstall the Uplay application
As previously mentioned, The procedure entry point error message usually appears when trying to start Uplay. However, you can easily fix the problem simply by reinstalling Uplay. Users reported that removing Uplay and deleting all files from its directory fixed the problem for them, so be sure to try that.
On the other hand, several users reported that your antivirus can interfere with Uplay and cause this error. According to users, the problem is related to Bullguard Antivirus and Firewall, so you might want to disable it temporarily. Users reported that they fixed the problem by following these steps:
- Turn off Bullguard Antivirus and Firewall completely.
- Restart your PC. When your PC restarts, make sure that Bullguard Antivirus and Firewall are disabled.
- Delete Uplay.exe from game folders.
- Reinstall Uplay.
- After you reinstall it, turn the Bullguard antivirus back on.
Several users claim that you don’t even have to uninstall Uplay to fix it. Simply download the latest Uplay setup file and run it to update Uplay. After doing that, you should be able to use Uplay without any problems.
2. Rename the libcef.dll.old file
- Locate libcef.dll.old file. By default, it should be located in the Uplay installation directory.
- Once you locate the file you need to rename it. To do that, first, you need to reveal file extensions. You can do that by clicking on View and checking File name extensions.
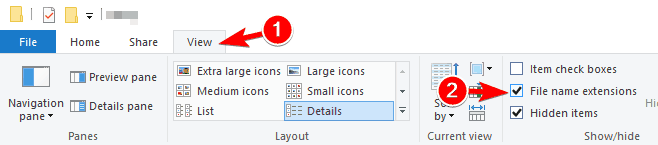
- Right-click libcef.dll.old and choose Rename. Change its name from libcef.dll.old to libcef.dll .
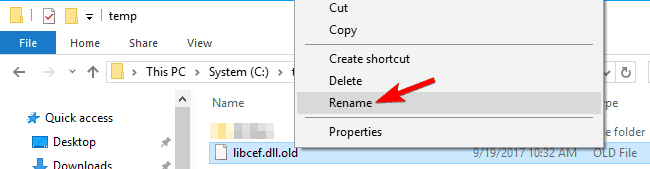
- A warning message will appear. Click on Yes to proceed.
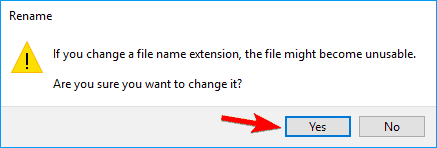
According to users, the cause for The procedure entry point error can be your libcef.dll file. This file is related to Uplay, but for some reason, the name of the file can change. If the file name isn’t correct, Uplay won’t be able to start and you’ll encounter this error. To fix the problem, you just have to rename this file by doing the steps above.
After you rename the file, the issue should be resolved completely. Keep in mind that this solution works only if you don’t have libcef.dll available. If this file is present in the Uplay directory, this solution doesn’t apply to you, so you can just skip it.
3. Repair the Visual C++ packages
- Press Windows Key + S and enter control panel. Choose Control Panel from the list of results.
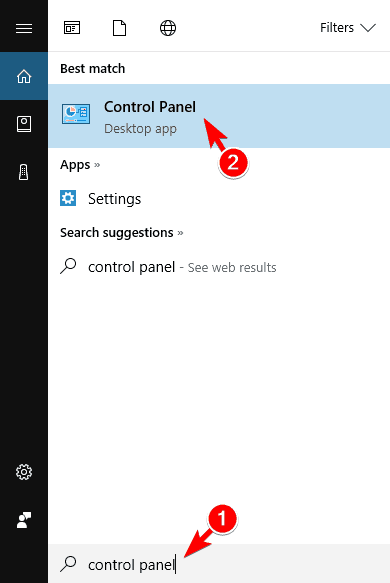
- When Control Panel opens, go to Programs and Features.
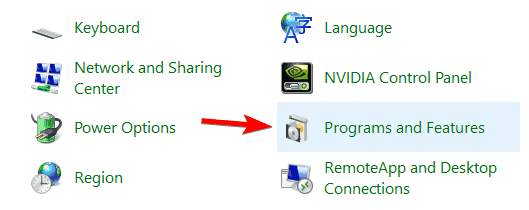
- A list of all installed applications will now appear. Select Microsoft Visual C++ Redistributable and click on Change.
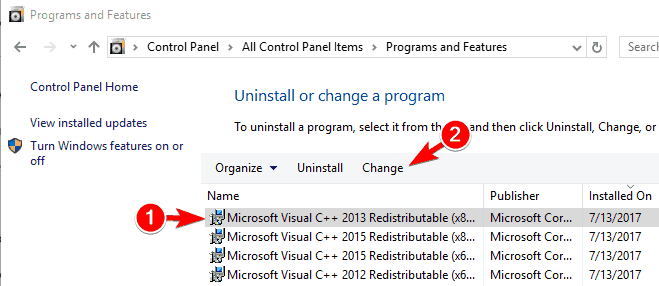
- Now choose Repair from the menu and follow the instructions on the screen.
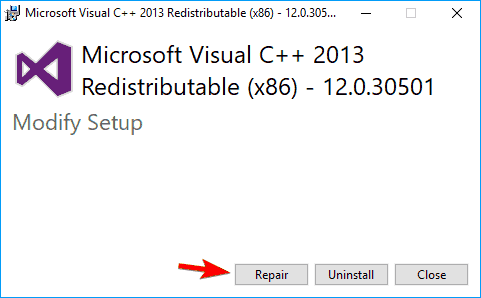
Many applications rely on Visual C++ Redistributables in order to work. However, if there’s any problem with Visual C++ Redistributables you might encounter The procedure entry point error. Several users claim that you can fix the problem simply by repairing Visual C++ packages. To do that, follow the steps from above.
Keep in mind that you might have to repair all Visual C++ Redistributables that you have on your PC in order to fix this problem. If repairing the Redistributables doesn’t help, you might have to reinstall them. Keep in mind that you’ll have to install multiple versions of C++ Redistributables and not just the latest one. Different applications often require different versions of C++ Redistributables in order to run properly, so you’ll have to install multiple versions.
4. Use Steam to launch your game
- Press Ctrl + Shift + Esc to open Task Manager.
- When Task Manager opens, go to Processes tab and look for Uplay process. If you find it, right-click it and choose End task. You can also go to the Details tab and check if the Uplay process is running. If so, right-click it and choose End task from the menu.

Now you need to download Uplay again and install it. To do that, follow these steps:
- Download the Uplay setup file and run it.
- Make sure not to run Uplay at the end of the installation.
- Now start Steam and launch your game.
According to users, you can fix The procedure entry point error simply by starting your game from Steam instead of Uplay. To fix the problem, first, you need to close Uplay entirely. Sometimes Uplay can run in the background, so you’ll need to use Task Manager to close it.
By starting your game from Steam, Uplay will automatically start and you won’t have any problems with it. Keep in mind that you might have to start games from Steam as a workaround until you find a permanent solution.
5. Remove your graphics card driver
- Press Windows Key + X to open Win + X menu and choose Device Manager from the list.

- In the Display adapters section locate your graphics card driver, right-click it and choose Uninstall device.

- Now check Delete the driver software for this device and click on Uninstall.
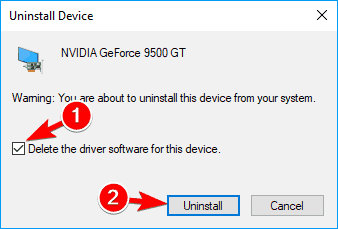
- After you uninstall your driver, restart your PC.
Once your PC restarts, Windows will install the default driver. After the default driver is installed, check if the problem still persists. If not, you might want to update your driver, but be sure not to install the same version that caused you this problem.
According to users, The procedure entry point error can appear due to problems with your Nvidia graphics drivers. To fix the issue, users are suggesting removing your driver and checking if that solves the problem.
There’s also one more way to remove your driver. We showed you how to remove it from Device Manager, but this method can sometimes leave leftover files and registry entries that can still cause the problem. To completely remove your graphics card driver, we suggest that you use Display Driver Uninstaller. This is a freeware third-party tool that will automatically remove your graphics card driver and all files related to it. If you want to be sure that your graphics card driver is completely removed, we suggest that you use this tool.
Users reported this problem with Nvidia drivers, but even if you don’t use Nvidia graphics, you might want to try reinstalling your drivers and see if that helps.
6. Disable Windows Defender
- If you have a third-party antivirus tool installed, disable it.
- Disconnect your PC from the Internet.
- Now you need to start Group Policy Editor. To do that, press Windows Key + R and enter gpedit.msc. Now press Enter or click OK to run it.
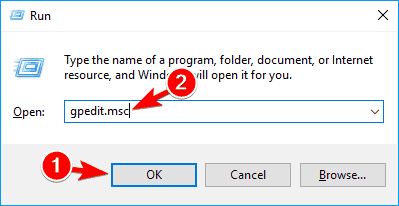
- In the left pane, navigate to Computer Configuration > Administrative Templates > Windows Components > Windows Defender. In the right pane, locate and double click Turn off Windows Defender Antivirus.
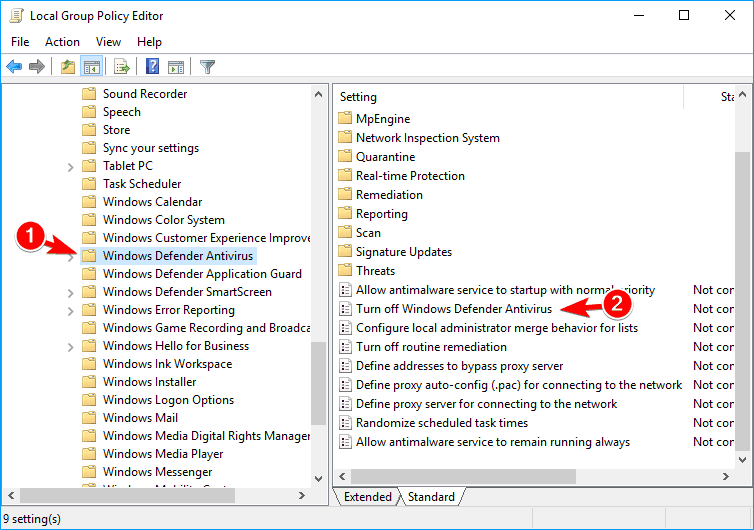
- Select Enabled and click on Apply and OK to save changes. Several users are recommending to select Disabled option instead, so you might want to try doing that as well.
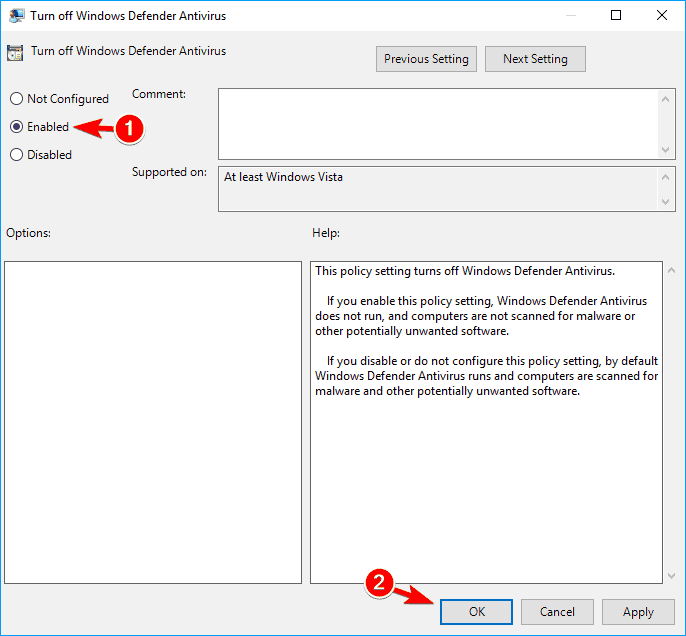
After you disable Windows Defender, reinstall your game and check if the problem still appears. We have to mention that Group Policy Editor is available only on Windows Pro or Enterprise Editions. If your Windows doesn’t have Group Policy Editor, you can disable Windows Defender by modifying your registry. To do that, follow these steps:
- Press Windows Key + R and enter regedit. Press Enter or click OK to open Registry Editor.

- In the left pane, navigate to
HKEY_LOCAL_MACHINESOFTWAREPoliciesMicrosoftWindows Defender.
- In the right pane, double click the DisableAntiSpyware key. If this key isn’t available, you need to create it. To do that, right-click the empty space and choose New > DWORD (32-bit) Value. Enter DisableAntiSpyware as the name of the new DWORD. Now double click the DisableAntiSpyware DWORD to open its properties.
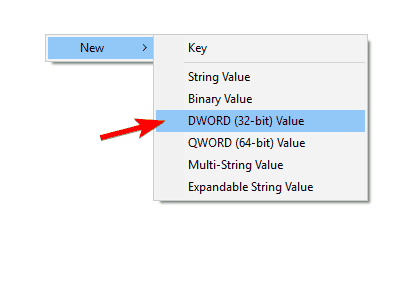
- Set the Value data to 1 and click OK to save changes.

Several users reported that they encountered The procedure entry point error while trying to run certain games. It seems that this problem can be caused by Windows Defender, so in order to fix it we need to disable Windows Defender. To do that, you just need to follow the steps described above.
Keep in mind that editing the registry can be potentially dangerous, so use extra caution. If you want to enable Windows Defender again, simply change the value data of DisableAntiSpyware DWORD to 0 or delete it.
7. Completely remove VLC player from your PC
The procedure entry point error usually affects Uplay, but it can also appear in other applications. Users reported this error in Tunngle, and it seems that it was caused by VLC Media Player.
To fix the problem, you need to uninstall VLC Media Player and remove all registry entries associated with it.
To completely remove VLC from your PC, you might consider a cleaning software that can help you remove any unwanted programs.
CCleaner can perform this job in a few clicks and also erase junk files or temporary files from your system.
Users reported that removing the VLC player fixed the problem for them, so be sure to try it. If you still want to use VLC as your media player, be sure to download and install the latest version and check if the issue still appears.
8. Replace the configuration and .dll files
Users reported The procedure entry point error while trying to run Assassin’s Creed 4. According to users, the issue is caused by corrupted configuration and .dll files. To fix the problem, you’ll need to replace the corrupted files with new ones. The list of files that you need to replace includes orbit_api, steam_api, steam_api.dll, uplay_r1.dll, and uplay_r1_loader.dll.
Keep in mind that downloading these files from third-party websites can be a security concern, therefore it’s always better to copy them from another user that has a working copy of the game. After you copy these files to the game’s directory, the problem should be fixed and everything will start working without issues.
If the problem still persists, users are suggesting disabling Windows Defender entirely and checking if that solves the problem. For more information on how to disable Windows Defender, be sure to check Solution 6 for detailed instructions.
9. Disable your antivirus
Your antivirus software is rather important, but it can sometimes cause The procedure entry point error to appear while trying to play certain games. To fix the issue, it’s advised to temporarily disable your antivirus and check if that solves the problem.
Some PC issues are hard to tackle, especially when it comes to corrupted repositories or missing Windows files. If you are having troubles fixing an error, your system may be partially broken.
We recommend installing Restoro, a tool that will scan your machine and identify what the fault is.
Click here to download and start repairing.
This is just a simple workaround, but if it works, be sure to use it in the future if this error appears again. Keep in mind that almost any third-party antivirus software can cause this problem to appear, so be sure to try this solution.
10. Install the latest updates
If you’re frequently getting The procedure entry point error message, you might be able to solve it by updating your Windows. By default, Windows 10 automatically installs the necessary updates in the background, but sometimes you might miss an important update.
However, you can always check for updates manually by doing the following:
- Open the Settings app. You can do that quickly simply by pressing Windows Key + I.
- When Settings app opens, navigate to Update & security section.
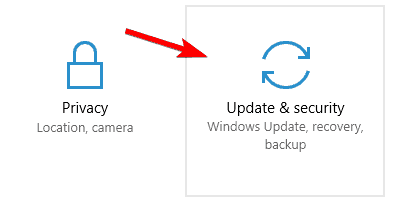
- Now click on Check for updates button. Windows will now check for updates and download them automatically in the background. If any updates are available, Windows will install them as soon as your PC restarts.
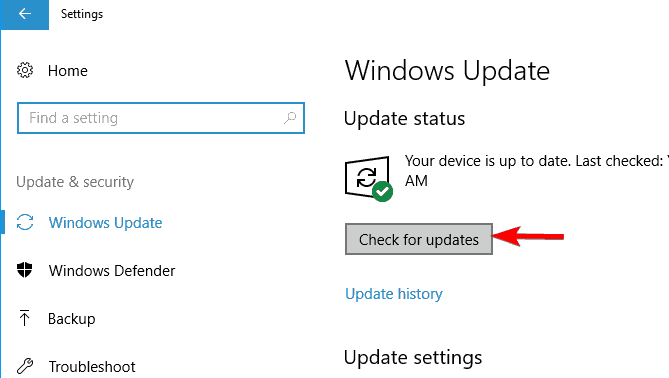
Keeping your Windows up to date is one of the best ways to ensure that errors such as this one don’t appear, so be sure to update Windows as often as you can.
11. Copy the steam_api.dll file
Users reported The procedure entry point error message while trying to start a Gmod server on their PC. Apparently the problem is occurring because steam_api.dll file is missing. To fix the issue, you just need to copy the missing file to the Gmod server directory. This is rather simple, and you can do it by following these steps:
- Go to the gmodserver directory on your PC.
- Now navigate to the bin folder.
- Once you open the bin directory, search for steam_api.dll file. Copy that file.
- Now go back to gmodserver directory and paste the steam_api.dll file in that directory.
After you copy the steam_api.dll file, the problem should disappear and you’ll be able to run Gmod server without any problems.
12. Copy libxml2.dll file
According to users, this error message can appear while using APPandora app. The problem occurs because a certain .dll file is missing, but you can fix the problem simply by copying that file. To do that, follow these steps:
- On a 64 -bit Windows, go to the
C:Program Files (x86)Common FilesAppleApple Application Supportdirectory. If you’re using 32 -bit version of Windows, navigate to the
C:Program FilesCommon FilesAppleApple Application Supportdirectory instead.
- Once you open Apple Application Support directory locate libxml2.dll file and copy it. The procedure entry point error message usually tells you which file is missing, so you need to find it in Apple Application Support directory and copy it.
- Now navigate to C:WindowsSysWOW64 directory and paste that file. If you’re using a 32-bit version of Windows, you need to navigate to C:WindowsSystem32 directory and paste your file there.
After copying the missing files, APPandora app will start working again without any problems.
- READ ALSO: Fix: SysMenu.dll error in Windows 10
Reinstall / update your browser
Google Chrome is a great browser, but it can also suffer from The procedure entry point error. Several users reported this error message in Chrome, and in order to fix it, you just have to reinstall Chrome on your PC. Keep in mind that you’ll need to install the latest version of Chrome in order to fix this issue.
In addition to Chrome, this issue also affects Firefox, so if you’re using Firefox as your default browser, reinstall it and update it to the latest version to fix this problem.
Solution 14 – Rename the dxgi.dll file
According to users, this error can appear while trying to use mods with certain games. The cause for this problem is dxgi.dll file, and in order to fix the issue, you need to find and rename that file. To do that, follow these steps:
- Go to your game’s installation directory and look for dxgi.dll file. If this .dll isn’t available, go to C:WindowsSystem32 directory. Locate the dxgi.dll and copy it to the game’s installation directory.
- In the game’s installation directory, right-click dxgi.dll and choose Rename from the menu. Rename the file from dxgi.dll to d3d11.dll .
After renaming the file, try to start the game again and check if the problem still appears.
Solution 15 – Change System Variables
According to users, The procedure entry point error message can appear while starting DWG Viewer or DWG TrueView software. If you’re using these tools, you might be able to fix the problem simply by changing your system variables. To do that, follow these steps:
- Press Windows Key + S and enter advanced. Choose View advanced system settings from the menu.
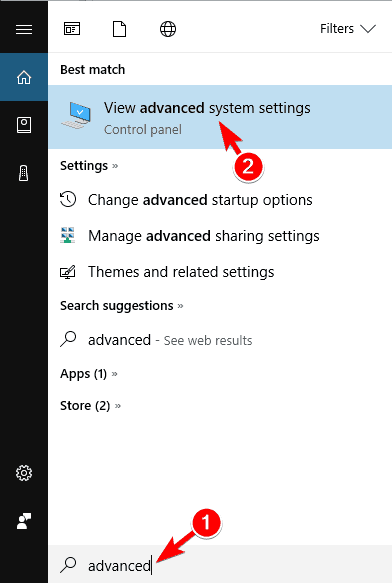
- System Properties window will now appear. Click on Environment Variables button.
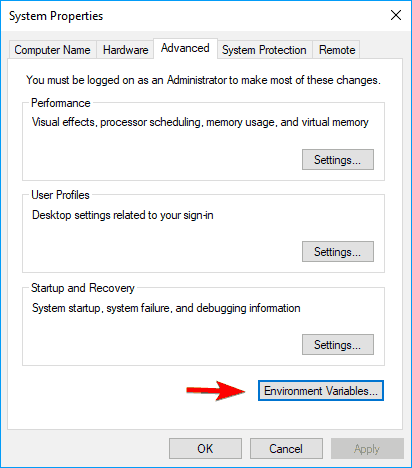
- Environment Variables window will open. In the System variables section, select Path and click on Edit button.

- A list of path variables will appear. If C:Program FilesCommon FilesAutodesk Shared isn’t available on the list, you need to add it. To do that, simply click an empty space on the list and enter C:Program FilesCommon FilesAutodesk Shared . Now click OK to save changes. If this path is available, be sure to check if it’s correct.
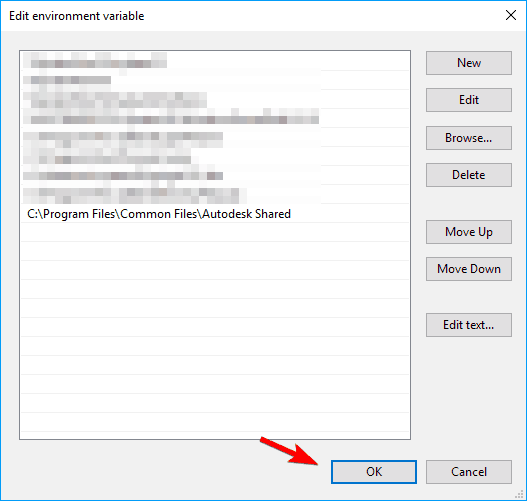
- READ ALSO: Fix: Autorun.dll errors in Windows 10
After doing that, you just need to save changes and the problem should be resolved. Keep in mind that this problem can also affect other applications. If you’re having this error with other applications, we strongly advise you to check their Path variables and edit them if necessary.
Solution 16 – Reinstall Jabber and remove MeetingService files
Several users reported this error message while using Jabber. To fix the issue, you need to uninstall Jabber and remove certain .dll and .xml files. To do that, follow these steps:
- Uninstall Jabber.
- Now navigate to Jabber’s installation directory. By default, it should be
C:Program Files (x86)Cisco SystemsCisco JabberservicesMeetingService. - Locate and remove MeetingService.dll and MeetingService.xml files.
- After removing these files, reinstall Jabber.
This is a simple solution, and users reported that reinstalling Jabber and removing MeetingService files fixed the issue for them, so be sure to try it out. Several users reported that removing the entire Cisco Jabber directory fixed the problem for them, so be sure to try that as well.
Solution 17 – Verify the integrity of game files
The procedure entry point error message usually appears when trying to run certain games using Uplay. According to users, the issue can occur if your game files are corrupted. To fix the problem, you’ll need to check the integrity of your game cache. To do that in Uplay, follow these steps:
- Open Uplay and click on Games.
- Select the game that is giving you this error message. Now click on Verify files button.
- The verification process will now start. This process can take a while, so you’ll have to be patient.
If you’re having this problem with Steam games, you can verify the game cache by doing the following:
- Open Steam and go to your game library. Locate the game that is giving you this error, right-click it and choose Properties from the menu.
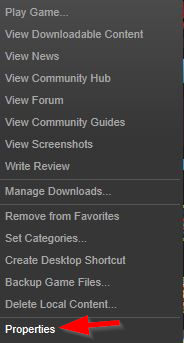
- When Properties window opens, go to Local Files tab and click on Verify integrity of game cache button.
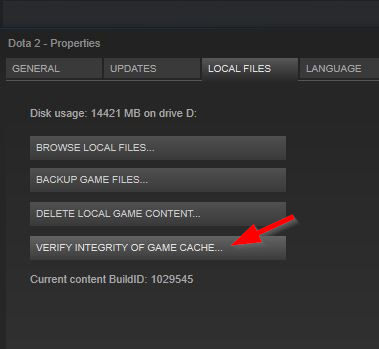
- The verification process will now start. The verification can take a while so be patient.
After the verification is finished, check if the problem still appears. Few users claim that verifying their games solved the issue for them, so be sure to try that.
Solution 18 – Reinstall Adobe Photoshop
According to users, the issue can appear after installing Adobe Photoshop. The issue is caused by a corrupted .dll file, and in order to fix this problem, you need to reinstall Photoshop. To do that, you need to follow these steps:
- Uninstall Adobe Photoshop from your PC.
- Download Adobe Creative Cloud Cleaner Tool.
- Once you download the tool, run it. The tool will remove any files associated with Adobe Photoshop from your PC.
- After you finish the process, download and install Adobe Photoshop again.
After you reinstall Photoshop, the problem should be resolved and you’ll be able to use it without any issues.
Solution 19 – Perform a System Restore
If The procedure entry point error message started appearing recently, you might be able to fix the problem by performing a System Restore. This is a useful feature that will restore your PC to the previous state and fix any recent problems. Keep in mind that this feature might remove any recently saved files, so you might want to back them up. To perform a System Restore, do the following:
- Press Windows Key + S and enter system restore. Choose to Create a restore point from the menu.
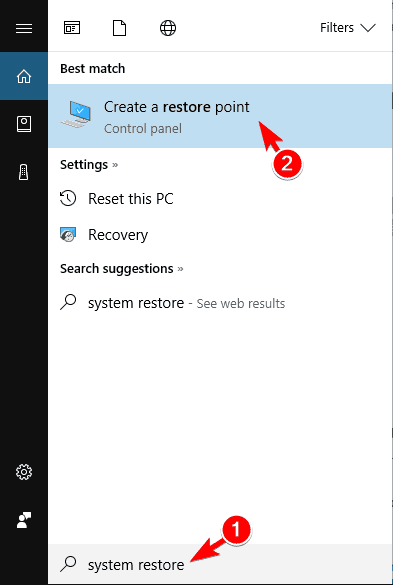
- System Properties window will appear. Click on System Restore button.
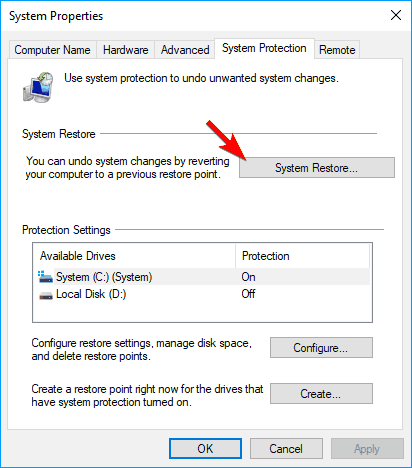
- When System Restore window opens, click on Next.
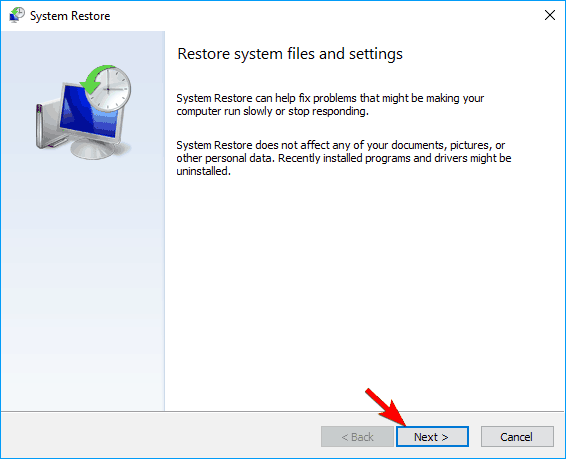
- List of available restore points will appear. If available, check the Show additional restore points option. Now select the desired restore point and click on Next.
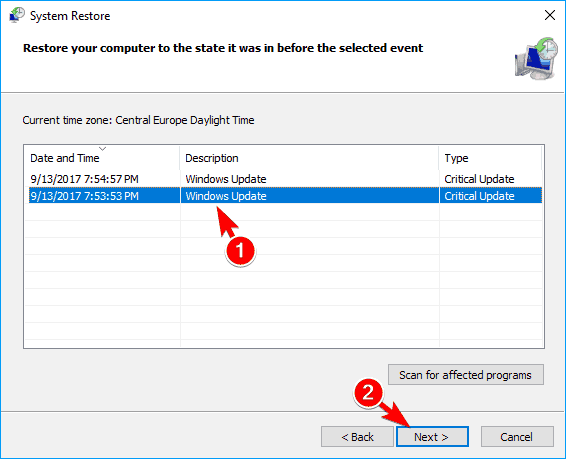
- Follow the instructions on the screen to complete the restoration process.
Once you restore your PC, check if the problem still appears.
Solution 20 – Copy the missing .dll files to the Syncios directory
This error message can appear while using the Syncios software on your PC. Missing .dll files are causing this error to appear, and in order to fix it, you need to copy them to Syncios directory. To do that, follow these steps:
- Navigate to the
C:Program FilesCommon FilesAppleApple Application Supportdirectory. If you’re using a 32-bit version of Windows, you’ll need to navigate to C:Program Files (x86) directory instead.
- Once you open Apple Application Support folder, select libxml2.dll , WTF.dll , libxml3.dll , and WebKit.dll files. Now press Ctrl + C to copy these files.
- Navigate to C:Program FilesSyncios directory. If you’re using a 32-bit version of Windows, you’ll need to navigate to C:Program Files (x86)Syncios directory instead.
- Once you open Syncios directory, press Ctrl + V to paste the files.
After doing that, the problem should be fixed and you’ll be able to run Syncios app without any problems.
Have issues with specific .dll files? You can consider the DLL Errors Troubleshooting Hub on our website.
Also, you may visit the Windows 10 Errors section for guides on fixing common Windows problems with the computer.
The procedure entry point error message can prevent you from running your favorite applications or games. This error is usually caused by missing .dll files, but you should be able to solve it by using one of our solutions.
![]()
Newsletter
Contrary to popular belief, Lorem Ipsum is not simply random text. It has roots in a piece of classical Latin literature from 45 BC, making it over 2000 years old. Richard McClintock, a Latin professor at Hampden-Sydney College in Virginia, looked up one of the more obscure Latin words, consectetur, from a Lorem Ipsum passage, and going through the cites of the word in classical literature, discovered the undoubtable source. Lorem Ipsum comes from sections 1.10.32 and 1.10.33 of «de Finibus Bonorum et Malorum» (The Extremes of Good and Evil) by Cicero, written in 45 BC. This book is a treatise on the theory of ethics, very popular during the Renaissance. The first line of Lorem Ipsum, «Lorem ipsum dolor sit amet..», comes from a line in section 1.10.32.
Contrary to popular belief, Lorem Ipsum is not simply random text. It has roots in a piece of classical Latin literature from 45 BC, making it over 2000 years old. Richard McClintock, a Latin professor at Hampden-Sydney College in Virginia, looked up one of the more obscure Latin words, consectetur, from a Lorem Ipsum passage, and going through the cites of the word in classical literature, discovered the undoubtable source. Lorem Ipsum comes from sections 1.10.32 and 1.10.33 of «de Finibus Bonorum et Malorum» (The Extremes of Good and Evil) by Cicero, written in 45 BC. This book is a treatise on the theory of ethics, very popular during the Renaissance. The first line of Lorem Ipsum, «Lorem ipsum dolor sit amet..», comes from a line in section 1.10.32.
Contrary to popular belief, Lorem Ipsum is not simply random text. It has roots in a piece of classical Latin literature from 45 BC, making it over 2000 years old. Richard McClintock, a Latin professor at Hampden-Sydney College in Virginia, looked up one of the more obscure Latin words, consectetur, from a Lorem Ipsum passage, and going through the cites of the word in classical literature, discovered the undoubtable source. Lorem Ipsum comes from sections 1.10.32 and 1.10.33 of «de Finibus Bonorum et Malorum» (The Extremes of Good and Evil) by Cicero, written in 45 BC. This book is a treatise on the theory of ethics, very popular during the Renaissance. The first line of Lorem Ipsum, «Lorem ipsum dolor sit amet..», comes from a line in section 1.10.32.
Файл libcef.dll – это библиотеки динамических ссылок Chromium Embedded Framework (CEF), который имеет цифровую подпись Valve и используется клиентом Steam и другими программами.
Но есть случаи, когда запуск приложения прерывается ошибкой «Точка входа в процедуру не найдена в библиотеке libcef.dll». Причина ошибки указывает на то, что этот файл отсутствует по месту расположения или перемещен на карантин антивирусным программным обеспечением.
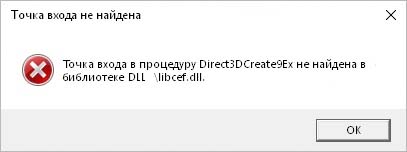
Загрузка и регистрация
Во многих случаях ошибка возникает по причине того, что libcef.dll либо отсутствует, либо удален. Нужно скопировать его с другого компьютера или с проверенного источника в интернете, чтобы не подвергнуть систему заражению.
В проводнике перейдите по пути:
C:WindowsSystem32 или SysWOW64, если используете 64-разрядную версию ОС.
Посмотрите, присутствует ли здесь файл с помощью поискового запроса.
Если он не найден, скопируйте с другого компьютера или сайта dllme com и вставьте в указанную папку.
Откройте командую строку с помощью системного поиска.
Выполните команду:
cd C:WindowsSysWOW64 или System32
После изменения пути зарегистрируйте библиотеку командой:
regsvr32 libcef.dll
После успешного выполнения закройте консоль и перезагрузите ПК. Попробуйте установить приложение, которое не удавалось из-за отсутствия системного файла.
Для запуска игр в Стим скопируйте эту библиотеку в «C:Program FilesSteambin».
Добавление в список исключений антивируса
Ошибка может произойти из-за блокировки DLL в указанном каталоге. Чтобы ее устранить, добавьте следующие каталоги в исключение антивирусной программы.
После добавления вернитесь к первому решению. Проверьте, решена ли проблема. Если не удается запустить какую-то игру, в которой libcef.dll продолжает исчезать после копирования, исключите и этот каталог.
Если проблема остается, отмените указанные изменения удалением этих папок из списка исключений. Поскольку есть много вирусов, которые могут проникнуть в эти незащищенные папки.
Со времен третьй части Ubisoft выбрала определенный вектор развития их серии Far Cry и продолжает его придерживаться. И если четвертой части не удалось привнести чего-то кардинально нового, то о пятой такого точно не скажешь. Прогресс на лицо, но к сожалению, как и в случае с предыдущими частями, без ошибок также не обошлось. Одной из них является ошибка the procedure entry point cef_get_geolocation could not be located in the dynamic link library libcef.dll. Мы постараемся рассказать вам все, что мы о ней знаем.
Причины возникновения ошибки.
Проблема вероятней всего заключается в сервисе, через который вы запускаете вашу игру, Uplay или Steam и решения проблемы разные в зависимости от сервиса. Давайте поподробней.
Как устранить ошибку?
Если вы устанавливали Far Cry 5 из системы Uplay, то единственным и довольно простым решением для вас является его переустановка.
- Для этого удаляем старую версию.
- Качаем новую с официального сайта по ссылке https://uplay.ubi.com
- Устанавливаем ее.
- Логинимся под старой учетной записью.
- Заново скачиваем Far Cry 5.
- Пробуем запустить игру.
При запуке игры через Steam проблема возникает обычно из-за того, что он запущен не от имени администратора.
AC BROTHERHOOD: SOLUCIONAR ERROR [LIBCEF.DLL] [STEAM/UPLAY]
- Поэтому выйдите из текущей сессии Steam.
- Щелкните по ярлыку правой кнопкой.
- Нажмите «Запустить от имени администратора».
- Зайдите в игру.
Также вполне возможно, что при последнем апдейте у вас загрузилась глючная версия игры. Проверьте, не вышло ли свежих фиксов, исправляющих это.
Также игра часто конфликтует с некоторыми приложениями, работающими в фоне. Вы даже могли их и не запускать, они просто могли находиться в автозупуске. Советуем открыть диспетчер задач и закрыть все приложения, которые вы не используете. Но будьте уверены перед закрытием определенного приложения. Часть из них может не использоваться вами, но использоваться Windows и при их закрытии система просто выдаст ошибку или зависнет.
Этот объем действий должен избавить вас от данной ошибки и дать наконец насладиться игрой в Far Cry 5.
Источник: geekhow.ru

Ошибка Far Cry 5 Granite — один из самых серьезных и постоянных кодов ошибок, влияющих на игру. Эта ошибка полностью нарушает сохранение игр, и пользователи постоянно вынуждены начинать с нуля. К счастью, некоторые решения появились, и мы перечислили их в этом руководстве.
Как исправить ошибку входа в систему менеджера управления службами 7000 ошибка входа в Windows
Событие с идентификатором 7000 диспетчера управления службами не позволяет программным службам запускаться. Это могут быть как Windows, так и сторонние программные сервисы. Event Viewer регистрирует эти ошибки с идентификатором события 7000. Ошибки с идентификатором события 7000 могут замедлить работу ОС Windows. Вот как вы можете исправить ошибку входа с идентификатором события 7000, которая имеет…
Как исправить «Точка входа в процедуру CreateDXGIFactory2 не найдена в библиотеке DLL…»
Исправлено: ошибка входа в xbox в windows 10 build 14942

В последней сборке Windows 10 появилось много новых интересных функций, а также несколько собственных проблем. Одним из самых больших изменений, внесенных в сборку 14942, является разделение хоста службы, что приводит к увеличению числа процессов в диспетчере задач. Хорошей новостью является то, что беспокоиться не о чем, так как увеличилось количество…
Источник: ru.compisher.com
Assassin’s Creed Syndicate ошибка the procedure entry point uplay_user_getconsunableitems could not be located in the dynamic link library uplay_r1_loader64.dll

26564 просмотра
больше 5 лет назад

Assassin’s Creed Syndicate
Привет! Я могу посоветовать для начала запустить Assasin’s Creed Syndicate с полными настройками совместимости. Если это не сработает то там уже дальше будет искать новые решения, так мы сможем удостоверится что сама игра не конфликтует с версией Windows.
Как это сделать:
1.Заходишь в папку с игрой, и выбираешь файл ACS.exe — жмешь на него ПКМ (правой кнопкой мыши).
2.Там ты должен нажать на Свойства и перейти во вкладку Совместимость.
3.Указываешь там в обязательно порядке:
Запустить игру в режиме совместимости с Windows XP
Запускать приложение от имени Администратора
Использовать разрешение 640х480
Запускать приложение в оконном режиме
4.После этого всего нажимаешь кнопочку «Применить» этим ты сохранишь настройки.
После этого уже можно будет пробовать запускать Asssasins Creed Syndicate. Если ошибка будет продолжатся, то как я уже сказал выше мы просто будем дальше думать что делать. Так хотя бы вариант с совместимостью будет пройден.
больше 5 лет назад
Помогаю найти игру, исправить ошибки, вылеты, фризы, лаги и проседания FPS.
Я нашел статейку на форуме Ubisoft, и там парень описывает что сделать дабы избавится от ошибки которая у тебя вылазит. Кстати она сама по себе не связанна с Assasins Creed, это вообщем службы Юбисофта дают сбой.
Текст оригинала был на английском, поэтому пришлось юзать переводчик.
1) отключить антивирус и брандмауэр Bullguard
2) перезапустить машину
3) удалить Uplay.exe из игровых папок (сначала сделать резервную копию)
4) вернитесь к защите Bullguard
больше 5 лет назад
Введите ваш ответ
Символов нужно 2
Похожие вопросы
Задать вопрос
Последние ответы
Добрый вечер,одним из самым прибыльным делом в gta
Посмотри в правом нижнем углу ! Там должен быть зн
И да я не умею нормально печатать!
Как убить паучиху с коричневыми сердцами
была такая проблема буквально 3 минуты назад,нашёл
- О нас
- Контакты
- Правила пользования
- Политика конфеденциальности
- Реклама
- Мобильная версия
- Добавить игру
- 50
- GameSubject � 2017 Вопросы и ответы для геймеров
Игровое сообщество, помощь игрокам
Мы рады всем гостям которые любят провести свое время в онлайн или одиночных играх. У вас случилась беда, и вы не знаете как решить ту или иную ошибку? При заходе в любимую игрушку детства у вас появляется черный экран и вы уже не можете насладится теми ощущениями что испытывали раньше? Бывает такое что при попытке поиграть, любимая сага игры просто не запускается, тогда уже становится очень обидно. Не волнуйтесь, даже если вы думаете что это не поправимо, у нас вам помогут с этим справится.
Спецаильно для наших уважаемых посетителей, мы собираем лучшие советы и рекомендации которые помогут справится с той или иной проблемой. Как мы уже сказали раньше, даже если вы столкнулись с самыми редкими вылетами, даже если при запуске игры процесс находится в задачах но ничего не происходит, мы все равно найдем оптимальное решение которое подойдет каждому. Ах да, мы забыли упомянуть о самом главном, часто любители поиграть в 3D игры сталкиваются с такой ситуацией когда при попытке зайти в игровое приложение, у них просто происходит вылет или крэш на рабочий стол — с этим мы тоже знаем как боротся.
Вы думали что мы умеем только решать различные технические задачи? Нет это не правда, мы можем помочь каждому взрослому парню который решил найти или вспомнить название игры в которую он так любил поиграть в детстве, но забыл как она называется. Ведь наше игровое сообщество явлется прямой системой вопрос-ответ, вам нужно лишь обратится, и мы сразу же вам дадим ответ.
Источник: gamesubject.com
Ошибка при запуске.

Выдает такую ошибку : Точка входа в процедуру Steaminternal_Createinterface не найдена в библиотеке DLLsteam_api.dll.
Появилось после обновления .
Kubik
Фанат

KOLOBOK, вот тут почитай, может найдешь решение и потом отпишись помогло или нет!
Limpompo Undead
Гость
Отсутствует steam_api.dll — что делать?

Ошибка steam_api.dll is missing from your computer или же по-русски — steam_api.dll отсутствует на Вашем компьютере — частое явление, известное многим любителям поиграть в компьютерные игры. Вообще, сервис Steam с одноименным приложением знаком ещё со времен Half Life и Couter Strike. Основное его предназначение — покупка и обновление игр, возможность сетевых баталий на серверах Steam, форумы и т.п.
Приложение Steam устанавливается вместе со всеми библиотеками при инсталляции таких игр, как например, COD Black OPS, Resident Evil 6, Metro 2033 Last Night, Tomb Rider и т.д. После этого игра и Steam тесно взаимодействую друг с другом через тот самый steam_api.dll. Почему возникают ошибки со steam_api.dll?
Чаще всего с ошибкой отсутствия steam_api.dll сталкиваются те, кто ставит игры из Repack либо сами ломают Steam с помощью разных кряков. А дальше происходит вот что: антивирус считает измененный steam_api.dll зараженным и удаляет его в карантин Причем, произойти это может прямо во время установки игры, а может и при следующем запуске антивируса). Но самое обидное заключается в том, что проблема с steam_api.dll может возникнуть и на лицензионной игре. В этом случае чаще всего возникает ошибка типа The procedure entry point could not be located in the dynamic link library steam_api.dll (ну или по-русски: Точка входа в процедуру не найдена в библиотеке steam_api.dll).

Возникает он чаще всего опять же потому, что оригинальный steam_api.dll был изменен какой-нибудь другой игрой. Как решить ошибку «отсутствует steam_api.dll «?! Решений может быть несколько. Рассмотрим все по порядку: 1. Steam_api.dll был заблокирован антивирусом. В этом случае антивирусная программа будет выкидывать тревожные сообщения, что подозрительный файл steam_api.dll заблокирован.
Если Вы ставили игру из Repack или пользовались «кряком» — добавьте steam_api.dll в исключения. После этого, антивирус просто не будет обращать на него внимание. Если же у Вас была лицензионная игра и ничем вы Steam не ломали — стоит задуматься: откуда у Вас модифицированный steam_api.dll. Возможно на компьютере вирус — проверьте локальные диски антивирусом.
2. Steam_api.dll был удален Опять же, если игра была установлена из Repack или с использованием «кряка» — просто восстановите steam_api.dll из папки карантина Вашего антивируса, и добавьте его в исключения. Не помогло? Удаляем игру полностью и устанавливаем заново, отключив предварительно антивирусную программу. Хуже в том случае, когда игра лицензионная. Придется переустанавливать Steam.
Для этого сначала идем в папку C:Program FilesSteam и копируем оттуда файл steam.exe и папку Steamapps. Делаем мы это с той целью, чтобы сохранить все игровые данные. Теперь нажимаем комбинацию клавиш Win+R и в открывшемся окне пишем Control Panel, нажимаем OK. Попадаем в Панель инструментов.
Теперь в случае Windows XP выбираем пункт Установка и удаление программ, а в случае Windows 7 и Windows 8: Программы -> Программы и компоненты, ищем Steam и нажимаем кнопку Удалить. Готово, осталось теперь скачать Steam отсюда, установить его и перезагрузить компьютер.
Есть ещё один способ восстановить работоспособность любимой игры: Скачать steam_api.dll Этот способ я рекомендую использовать в самом крайнем случае. Почему? Потому что скачать steam_api.dll можно из множества разных источников — вот два из таких — ссылка_1 или ссылка_2.
Но во-первых, вы не знаете что Вы качаете — это может быть как оригинальный steam_api.dll, так и модифицированный — обязательно внимательно читайте описание файла. К тому же, нет скачанный steam_api.dll может оказаться инфицированным и Вы ставите под угрозу работу все системы. В любом случае — Выбор за Вами. Итак, скачав steam_api.dll, копируем его: — для Windows XP, Windows 7 и Windows 8 32 bit — в папку %winroot%System32 ( как правило в большинстве случаев С:WindowsSystem32) — для Windows Windows 7 и Windows 8 64 bit — в папку %winroot%SysWOW64 ( соответственно, обычно C:WindowsSysWOW64) Далее нажимаем комбинацию клавиш Win+R и в открывшемся окне пишем команду: regsvr steam_api.dll нажимаем OK.

После этого остается перезагрузить компьютер и запустить игру. Примечание: Если команда regsvr steam_api.dll не сработает попробуйте команду regsvr32 steam_api.dll
Источник: zloygames.com
Вышедший в декабре 2014 года автогоночный онлайн-симулятор The Crew от компании Ubisoft очень быстро стал одним их хитов игрового рынка. Огромный игровой мир, отличные графика и звук, возможность посоревноваться с другими игроками онлайн и множество других преимуществ обусловили огромную популярность игры по всему миру. При этом игра The Crew не лишена различных ошибок, и в данной статье мы разберём одну из самых распространённых игровых проблем, когда игра The Crew не запускается в Uplay.
- Симптоматика проблемы запуска The Crew
- Системные требования игры
- Причины, при которых игра The Crew не запускается
- Как запустить игру The Crew в Uplay
- Заключение

Симптоматика проблемы запуска The Crew
Обычно ошибка с открытием игры The Crew проявляет себя в нескольких вариациях. При нажатии на «Играть» в Uplay (сервис-клиент от Ubisoft, аналогичный Steam) игра The Crew не запускается, или запускается, при этом появляется показатель загрузки и далее просто ничего не происходит.
Несмотря на то, что игра прошла продолжительный закрытый бета-тест, подобная ошибка продолжает появляться с завидной регулярностью, и ниже я изложу способы решения данной проблемы.

Системные требования игры
Прежде чем грешить на разработчиков в плане багов самой игры The Crew в Uplay необходимо ознакомиться с минимальными системными требованиями к программе.
Они следующие:
- Операционная система Windows 7 (SP1) 64 бита или выше;
- Процессор уровня Intel Core 2 Quad Q9300 2,5 Ггц, его аналог AMD Athlon или выше;
- ОЗУ 4 гигабайта или более;
- Видеокарта AMD Radeon HD4870 (память 512 мегабайт) с поддержкой DX10, её аналог от Nvidia, или более мощный видеоадаптер.
Таким образом, если ваш компьютер не соответствует заявленным минимальным требованиям, то работоспособность игры на вашем ПК находится под большим вопросом, и различные глюки и сбои в её работе будут являться скорее закономерностью, нежели случайностью.
Причины, при которых игра The Crew не запускается
Итак, я бы отметил следующие причины возникновения проблемы с игрой The Crew в Uplay:
- Несоответствие аппаратной части компьютера минимальным игровым требованиям;
- Нарушена целостность игровых файлов;
- Заражение ПК вирусными программами;
- Некорректно произведённый взлом игры;
- Устаревшие драйвера к графической карте;
- Устаревшая версия Direct X, Visual C++, Microsoft Net Framework;
- Запуск игры не от имени администратора;
- Множество запущенных в фоне компьютерных программ, потребляющих значительную часть ресурсов ПК;
- Антивирус и файервол, блокирующий сетевые подключения игры;
- Отсутствие в ОС необходимых системных обновлений.
Как запустить игру The Crew в Uplay
Среди вариаций решения проблемы с отсутствием старта и бесконечной загрузкой игры The Crew я бы отметил следующие:
- Перезагрузите компьютер, а затем запустите игру вновь;
- Запуск игры производите от имени администратора;
- Установите все обновления к The Crew;
- Очистите ваши временные файлы (нажмите комбинацию клавиш Win+R, там введите %TEMP%. После попадания в директорию TEMP нажмите на «Упорядочить» слева сверху, в меню выберите «Пометить всё», а затем удалите данные файлы, нажав на правую клавишу мыши и выбрав «Удалить»;
- Установите все необходимые вашей ОС системные обновления (в частности, пользователям помогла установка системных обновлений KB2670838 и KB947821);

- Проверьте, установлены ли у вас свежие версии Direct X, Visual C++, Microsoft Net Framework, при необходимости установите новые версии на компьютер;
- Обновите драйвера к вашей видеокарте на самые свежие. Также разработчики рекомендуют убедиться в свежести драйверов к материнской карте, процессору и звуковой карте;
- Отключите антивирус и файервол во время запуска игры. Они могут мешать установлению соединения игры с игровым сервером;
- Попробуйте запустить игру в оконном режиме;
- Попробуйте сменить взлом (crack) к игре на альтернативный;
- Удалите все файлы из игровой папки в директории «Documents» (обычно это путь C:Documents and SettingsПользовательDocumentsThe Crew);

- Попробуйте понизить настройки графики в игре;
- Проверьте ваш компьютер на наличие вирусов с помощью надёжных антивирусных программ;
- Когда во время загрузки появится чёрный экран, быстро нажмите Alt+Tab и сверните окно игры. Когда услышите озвучку игры – вновь нажмите Alt+Tab и разверните игру;
- Прекратите действие всех лишних программ перед запуском, и увеличьте размер файла подкачки;
- Попробуйте скопировать файл xinputdll из папки клиента Uplay в системную папкуwindowsSysWOW64, а также папку самой The Crew;
- Переустановите клиент Uplay;
- Переустановите игру. При установке убедитесь, что дисковый путь игры написан латиницей и не имеет русских букв.
Наглядное видео с описанием некоторых проблем запуска игры The Crew и вариантами их решения можно посмотреть на видео:
Заключение
Тем пользователям, компьютеры которых соответствуют игровым требованиям, я бы советовал попробовать все описанные выше советы, от наиболее простых до более сложных. Если же у вас лицензионная версия, вы имеете мощный и современный компьютер, перепробовали все советы, а игра The Crew всё ещё не запускается – тогда, возможно, стоит обратиться в техническую поддержку Ubisoft за советом и консультацией, это ваше законное право.
Sometimes while trying to launch a program or application, you might have come across “The Procedure Entry Point Could Not Be Located ” error.
This error occurs due to the operating system’s inability to hand over control to the program that is being launched. This usually happens when a critical dynamic link library (dll) file is either missing, corrupt, or outdated.
Sometimes, the error message itself will let you know the exact file that is causing the problem and you can go about solving that particular problem. Other times, you will need to put in a little bit more effort.
The most likely cause for the Entry Point Not Found error is missing or corrupt dll files in windows system folder. Other likely causes can be:
- Missing or corrupted files in Microsoft Visual C++ Redistributables
- Missing or corrupt dll files for application specific installations.
- Outdated or corrupted drivers
How to fix Entry Point Not Found Error
We’ve listed all the possible fixes for the Entry Point Not Found error. Work your way down the bottom of the list until you have managed to successfully solve the problem.
Using DISM Command
Deploy Image Servicing and Management (DISM) tool allows users with administrative privilege to prepare, modify, and repair window images. Typically, you would use the SFC tool if a windows system file is missing or corrupt, but if the local windows image itself is damaged or corrupt, the SFC tool might not be able to solve the issue.
In such cases, you can use install.wim image with DISM tool to repair the image then use SFC tool to fix the underlying issue. We will use CheckHealth, ScanHealth, and RepairHealth options in the DISM tool to repair and restore the corrupted windows local image.
Follow the steps below to run the CheckHealth option with DISM –
- Press Win + R and type
cmd. Press Ctrl + Shift + Enter to launch elevated command prompt. - In the command prompt, type
DISM /online /cleanup-image /CheckHealth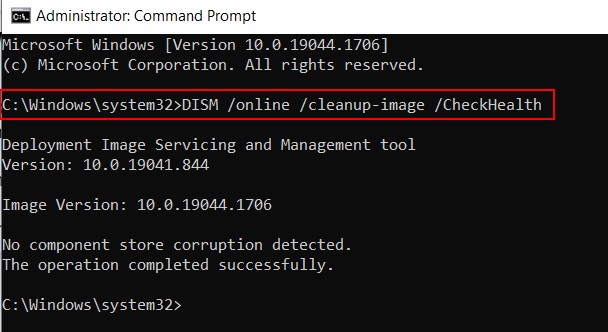
If CheckHealth returns a healthy image status, you probably do not need to run ScanHealth. In such a case, you do not need to run the DISM tool any further. Please try a different fix in the list.
If Checkhealth returns a repairable image status, then you can proceed with ScanHealth option.
- Open command prompt as an administrator.
- In the command prompt, type
DISM /online /cleanup-image /ScanHealth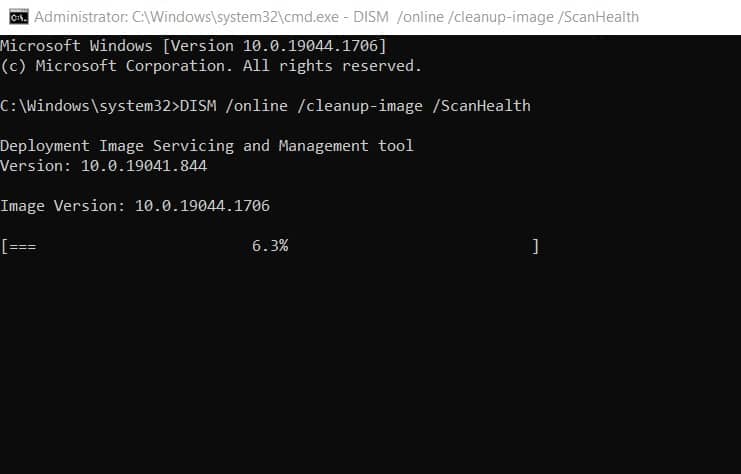
If ScanHealth detected problems with your windows local image, use DISM with RetoreHealth option to automatically scan and repair the image.
- Launch the elevated command prompt.
- In the command prompt, type
DISM /online /cleanup-image /RestoreHealth
Make sure you are connected to the internet as the tool will connect to Windows Update online to download and replace damaged files.
Tip: Sometimes it is worth a try to run ScanHealth option even if CheckHealth option returned a healthy image status.
Scan With System File Checker
Windows has a handy built-in utility called System File Checker that allows users to scan and restore corrupted Windows system files. To launch this utility, first launch a command prompt with administrative privileges.
To do this, follow the steps below:
- Launch the elevated command prompt.
- Once the command prompt is launched, type in
sfc /scannowand press enter.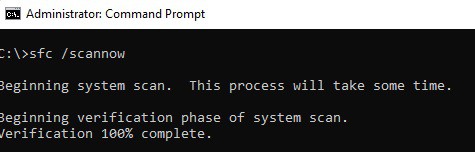
The SFC tool will now proceed to scan all windows system files and repair any corrupted or missing files. Wait until verification is complete then restart your computer.
Reinstall the Problematic Application
You can reinstall the application that is causing the error and see if that fixed the problem. Follow the steps below to reinstall the problematic application.
- Launch Settings from the Start Menu
- Select Apps tab
- Click on Apps and Features.
- Find the program that is causing the problem and select Uninstall.
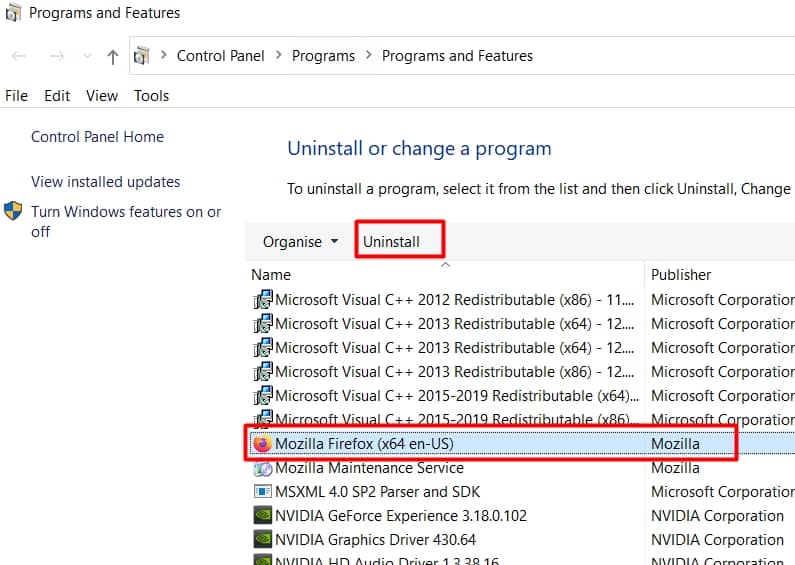
- Now install the program again
- Restart your computer when prompted.
Re-register the .dll File
If the error message includes the name of the dll file that is causing Entry Point Not Found error, then you can try re-registering the dll file.
- Open the elevated Command Prompt
- In the command prompt, type in
regsvr32 /u <pathXXX.dll>to unregister the dll file. - Now type
regsvr32 <pathXXX.dll>. This re-registers the dll file that you just unregistered.
Please note that <pathXXX.dll> means that you will have to type the name of the problematic dll file with its full path.
It would also be possible to replace the corrupted dll file with a copy. If you have a working copy in your local drive, you could perhaps do so.
Another try is to look for a dll on the internet. However, we do not recommend going down this path as you could potentially open yourself to virus and malware infections.
Install the Latest Visual C++ Redistributable Package
Visual C++ redistributables are software packages provided by Microsoft that other programs use. Many applications need Visual C++ redistributable runtime library packages to function correctly. These packages are often installed independently of applications, allowing multiple applications to make use of the package while only having to install it once.
Missing and/or corrupted files in the Visual C++ redistributable package can cause the computer to throw Entry Point Not Found error. In such a case, you can try installing latest Visual C+ Redistributable package.
- Visit the official Microsoft website for Visual C++ Redistributable.
- Download both x86 and x64 versions of the library.
- Launch both installers and follow the instructions.
- Restart your computer.
We also have an article in case of other Visual C++ related issues. Hope you will find it worth reading.
Scan Your Computer for Malware and Viruses.
It is possible that you are seeing Entry Point Not Found error because your computer has been infected with malware or a virus.
- Try scanning your computer with a reliable antivirus program for viruses. Windows defender with the latest virus definitions is a good option.
- Also, run a scan for malware. Using specialized malware tools that provide protection against adware, spyware, etc. could also be a good alternative.
- Run each of these and follow the instructions provided.
- Restart your computer once done.
If you are thinking or already running multiple antivirus programs, this article is definitely prepared for you. Leave your thoughts?
Update Windows
While commercially released professional-grade productivity software are usually stable, the same cannot be said for video games, especially with the latest release or patch. In some cases, the program might not run because you do not have the latest version of windows update installed.
- Launch Windows Update Settings from the search bar.
- Check to see if any updates are available.
- If any updates are available, click Install now.
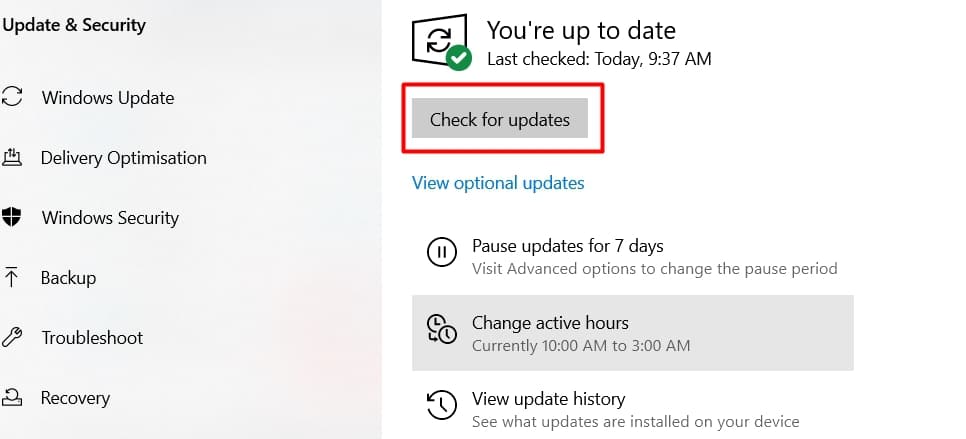
Update Your Graphics Card Drivers
Graphics card drivers are another set of culprits when it comes to gaming that can throw Entry Point Not Found errors.
- Nvidia users can use Geforce Experience to update to the latest version of the driver.
- AMD users can use AMD Software: Adrenaline Experience to update your drivers.
Do so and check if the problem is resolved.
Restore Your PC to a Previous Restore Point
Windows has a feature called System Restore which allows the user to revert their computer’s state to that of a previous point in time. It can be used to recover from system malfunctions. To use this feature, you will have to know when your program last ran without problems. Follow the steps below to use System Restore and recover your last working state:
- Press Windows + R, which launches Run task window.
- Type
rstrui.exeand press enter.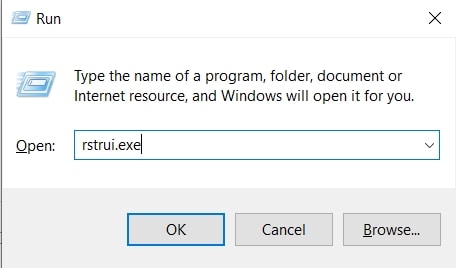
- Select Next, then select Show more restore points.
- Select a date when the program worked fine and then select Next once again.
- Restart your system.
Frequently Asked Questions
How to fix the procedure entry point steam controller that could not be located in dynamic link library error in GTA5?
This usually happens with the modded version of GTA 5. This problem occurs when windows think that there is a virus infection and blocks the Steam_api64.dll file. To solve this, follow the steps given below:
- Run Windows Security from the Start Menu.
- Click on Virus and Threat Protection.
- Select Protection History and look for a GTA5-related entry.
- Press the action button at the bottom right corner.
- Click on Allow and Restore.
How to fix a procedure entry point error when I try to launch a game on Steam?
Corrupt or missing game files could cause your favorite Steam title from running. If this is the case, follow the steps below to fix this problem:
- In your steam library, right-click the game that you are trying to launch.
- Click on Properties in the context menu.
- Switch to Local Files Tab.
- Click on Verify integrity of game files.
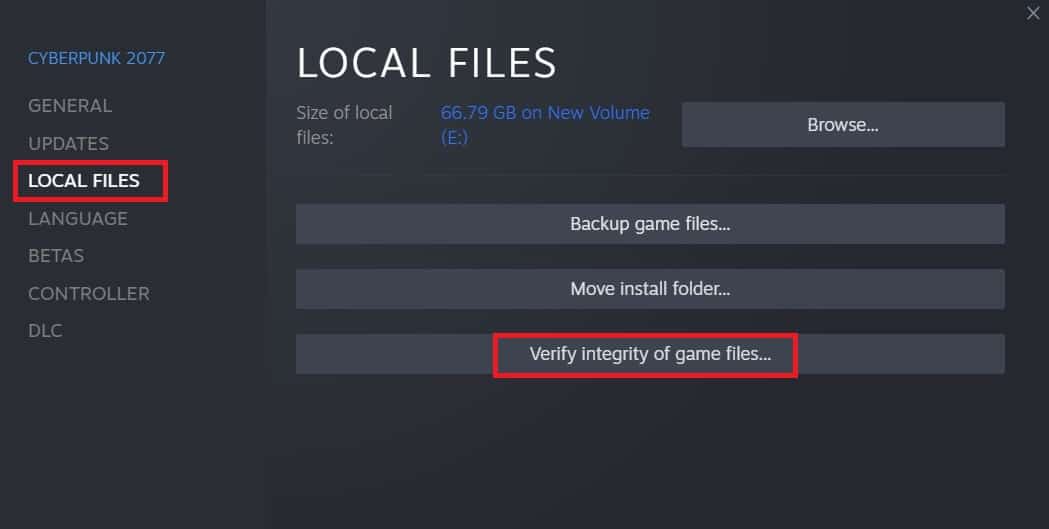
How do you fix the procedure entry point CreateDXGIFactory2 could not be located?
This problem occurs due to a missing or corrupted dxgi.dll file. DXGI stands for DirectX Graphics Infrastructure. DirectX is an Application Programming Interface (API) that lets the graphics card communicate with the game you are trying to run. Many modern games require DirectX api to run. If a file in DirectX is missing or corrupted, you will not be able to run it.
Dxgi.dll error could be caused by some kind of malware infection in your system. In this case, run a security scan (see fix Scan Your Computer for Malware and Viruses) and then run an sfc scan (see fix Scan with System File Checker) above.
How do I fix the entry point not found error KERNEL32 DLL Windows 10
Kernel32.dll is a 32-bit dynamic link library file used by windows to handle memory management, input/output operations, and interrupts. A corrupt or missing kernel32.dll file can cause windows to throw up a blue screen of death (bsod), which is not fun for anybody involved.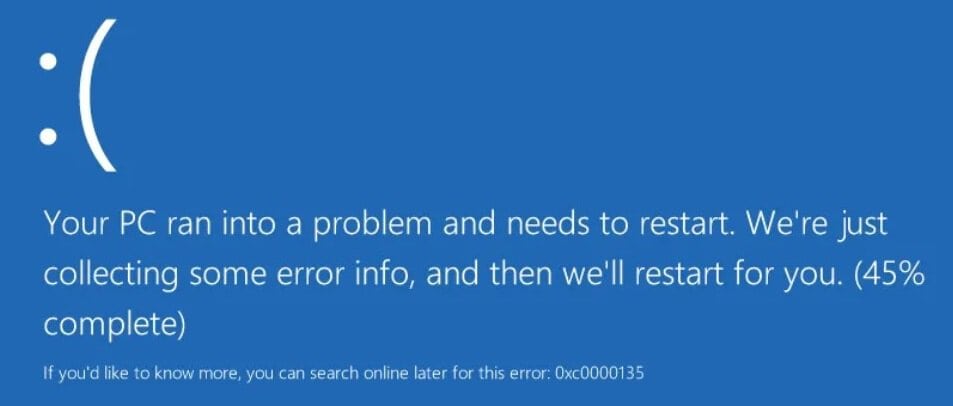
To fix this problem, you can try one of the following solutions :
- Repair the corrupted file by running SFC command (see above)
- If SFC utility did not fix this problem, you should try to repair your installation of windows by using the windows installation media. For how to do this, check out our article on How To Repair Your Windows.
The procedure entry point error message can embarrass you while running your favourite applications or games.
The missing .dll files or software bugs often lead to this tricky issue.
This issue not only affects Uplay application but also prevents other applications from running.
What Causes The Procedure Entry Point Error?
The main cause of The procedure entry point error may be a corrupted dll file or other configuration files or drivers.
You may have to either replace the dll files or perform a system restore to resolve the issue. Sometimes, reinstalling or updating to the latest version can solve the issue.
Here, I shall explore an extensive guide when you are receiving a Uplay procedure entry point error.
Solution 1: Reinstall Uplay Application
You usually encounter the procedure entry point error message when trying to start Uplay. Often when you remove Uplay and delete all the files from the directory, your problem gets solved.
Sometimes a virus or malware may be the reason for the error. So, you may remove them as well to get rid of this problem. Follow the steps to manage the task successfully:
Step 1: First and foremost, one to do is – turn off your Antivirus completely.
Step 2: Now, reboot your PC. When your PC restarts, check that the antivirus disabled.
Step 3: Delete Uplay.exe from game folders. Now, Reinstall Uplay.
Step 4: After you finish reinstalling it, turn your antivirus back on and check whether the problem is solved.
Solution 2 : Rename The Libcef.Dll.Old File To Libcef.Dll
Your libcef.dll file may be the reason if the procedure entry point could not be located in the dynamic link library. The name of this file may change due to some reason and if the name is incorrect it may give you errors and you will not be able to enjoy your Uplay service.
Some users suggested renaming the file to combat the issue. Follow the steps to do so:
Step 1: Navigate to find your libcef.dll.old file in the Uplay installation directory.
Step 2: Once you locate the file, rename it. First, reveal file extensions by clicking View and checking File name extensions.
Step 3: Now, right-click libcef.dll.old and select Rename it as libcef.dll.
Step 4: Now, if a warning message appears, click Yes. Hopefully, this solves the issue.
Solution 3: Repair The Visual C++ Packages
If you are facing the procedure entry point error, check the. May applications depend on these to perform properly. Repair the Visual C++ Redistributables to fix the issue.
If you again encounter the same issue, go for reinstallation. Make sure you install multiple versions and not just the latest one.
Step 1: Press Windows Key + S to open the control panel. Choose
Step 2: Now go to Programs and Features. From the list of all installed applications, choose Microsoft Visual C++ Redistributable and click Change.
Step 3: Then select Repair from the menu and follow the onscreen instructions.
Solution 4 : Launch Your Game With Steam
The procedure entry point error maybe first make sure that Uplay is not running in the background. Close it completely and then start games from Steam as a workaround until you find a better solution.
Here we provide a guideline to do this:
Step 1: Press Ctrl + Shift + Esc to open Task Manager.
Step 2: Now, go to the Processes tab and look for the Uplay process.
Step 3: Right-click it and select End task. Remember to check if the Uplay process is still running. If so, right-click it and choose End task from the menu.
Step 4: Then download Uplay again and re-install it. You may Download the Uplay setup file and run it. You should not run Uplay at the end of the installation. Then start Steam and launch your game.
Solution 5 : Remove Your Graphics Card Driver
You may encounter the procedure entry point error because of the graphics drivers. Remove the driver and update it to check whether you can fix the issue effectively.
Just make sure not to reinstall the same version that is giving you errors. To completely remove your graphics card driver use a third-party tool that will automatically remove your graphics card driver.
Step 1: Press Windows Key + X to open Win + X menu and select Device Manager .
Step 2: Look in the Display adapters section and find your graphics card driver. Now, right-click it and click the Uninstall device.
Step 3: Check Delete the driver software for this device and select Uninstall.
Step 4: Restart your PC after you have accomplished the whole procedure. Now, Windows will install the default driver. Check whether your problem is solved.
Solution 6 : Disable Windows Defender
Go for disabling your Windows Defender and reinstall your game to check uplay procedure entry point error.
You may easily do this following the steps mentioned below:
Step 1: Disable a third-party antivirus tool installed and disconnect your PC from the Internet.
Step 2: Now press Windows Key + R and enter gpedit.msc. to start Group Policy Editor. Hit the enter button to run it.
Step 3: Look at the left pane to find Computer Configuration > Administrative Templates. >
Step 4: From there, move to Windows Components > Windows Defender. Navigate and double click on Turn off Windows Defender Antivirus.
Step 5: Choose Enabled and select on Apply. Hit the OK button to save the changes.
Solution 7: Perform A Registry Tweak
If you cannot find Group Policy Editor on Windows, you can disable Windows Defender by modifying your registry. Though be extra cautious while performing this task as it might prove to be a bit dangerous.
To do it, follow these steps:
Step 1: Press Windows Key + R and enter regedit. Press Enter or click OK to open Registry Editor.
Step 2: Now find HKEY_LOCAL_MACHINESOFTWAREMicrosoftwindows Defender
Step 3: Double click the DisableAntiSpyware key. If you cannot find the key, create it. Right-click the space and choose New.
Step 4: From there, select DWORD (32-bit) Value. Enter DisableAntiSpyware. Open its properties by double-clicking the DisableAntiSpyware DWORD.
Step 5: Set the Value data to 1 and finally click OK to save the changes.
Solution 8: Disable Your Antivirus Software
The problem may occur due to the antivirus software while running certain games. You are recommended to temporarily disable your antivirus and check if it fixes up the problem for the time being.
You may follow this simple workaround to remove this. Any third party antivirus may lead to the procedure entry point error. So, remember to perform this task whenever you face this issue.
Solution 9: Install The Latest Updates
If you are receiving the procedure entry point error message frequently, instantly go for updating your Windows. Windows 10 automatically installs the necessary updates by default, but sometimes you may need to perform it manually if missed an important one.
Follow these steps to do so:
Step 1: Open Settings and navigate to the Update & security section.
Step 2: Now click on Check for updates. Windows will now check for updates and download them automatically and Windows will install them as soon as your PC reboots.
Solution 10: Copy The Steam_api.Dll File
The Uplay entry point error message may appear when the steam_api.dll file is missing.
To fix the issue, copy the missing file to the Gmod server directory. You may try this simple process by following these steps:
Step 1: Visit the gmodserver directory on your PC.
Step 2: Now navigate to the bin folder.
Step 3: Search for steam_api.dll file and copy that file.
Step 4: Then go back to gmodserver directory and paste the steam_api.dll file in that directory.
Step 5: Now your problem should be solved and you’ll be able to run Gmod server without any further issue.
Solution 11: Rename The dxgi.dll file
When you are trying to use mods with certain games, this tricky error may appear. The main cause for this issue is dxgi.dll file, and you will have to find and rename that file.
Step 1: Visit the game’s installation directory and look for dxgi.dll file. If this .dll isn’t there, move on to C:WindowsSystem32 directory. Find out the dxgi.dll and copy it to the game’s installation directory.
Step 2: Now, right-click dxgi.dll and choose Rename from the menu bar. Go for Renaming the file from dxgi.dll to d3d11.dll.
Step 3: After renaming gets completed, try to restart the game and check if the problem persists.
Solution 12: Change The System Variables
Some users reported that the procedure entry point could not be located in the dynamic link library while starting DWG Viewer or DWG TrueView software.
When you’re using these tools, fix the problem simply by changing your system variables:
Step 1: Press Windows Key + S and enter advanced. Click View advanced system settings.
Step 2: Select the Environment Variables button.
In the System variables section, find Path and hit the Edit button.
Step 3: If C:Program FilesCommon FilesAutodesk Shared isn’t available on the list, add it. Click a space on the list and type C:Program FilesCommon FilesAutodesk Shared .
Step 4: Click OK to save the changes.
Closing Words
Throughout the article, we have tries to provide solution when the procedure entry point could not be located in the dynamic link library. Just apply them to find the most suitable one for you.
For more related issues, intimate us in the comments section provided below.
Точкой входа в процедуру является ошибка Windows, которая обычно влияет на приложение Uplay. Эта ошибка также может помешать запуску других приложений, поэтому сегодня мы покажем вам, как ее исправить в Windows 10.
Ошибка точки входа в процедуру, как ее исправить?
Решение 1. Переустановите приложение Uplay
Как упоминалось ранее, сообщение об ошибке точки входа в процедуру обычно появляется при попытке запустить Uplay. Тем не менее, вы можете легко решить проблему, просто переустановив Uplay. Пользователи сообщили, что удаление Uplay и удаление всех файлов из его каталога устранило проблему для них, поэтому обязательно попробуйте это.
С другой стороны, несколько пользователей сообщили, что ваш антивирус может мешать работе Uplay и вызывать эту ошибку. По словам пользователей, проблема связана с Bullguard Antivirus и Firewall, поэтому вы можете временно отключить ее. Пользователи сообщили, что они исправили проблему, выполнив следующие действия:
- Полностью отключите Bullguard Antivirus и Firewall.
- Перезагрузите компьютер. Когда ваш компьютер перезагрузится, убедитесь, что Bullguard Antivirus и Firewall отключены.
- Удалите Uplay.exe из игровых папок.
- Переустановите Uplay.
- После переустановки включите антивирус Bullguard.
Некоторые пользователи утверждают, что вам даже не нужно удалять Uplay, чтобы исправить это. Просто загрузите последний установочный файл Uplay и запустите его, чтобы обновить Uplay. После этого вы сможете без проблем использовать Uplay.
Решение 2 — Переименуйте файл libcef.dll.old
По словам пользователей, причиной ошибки точки входа в процедуру может быть файл libcef.dll. Этот файл связан с Uplay, но по какой-то причине имя файла может измениться. Если имя файла неверно, Uplay не сможет запуститься, и вы столкнетесь с этой ошибкой. Чтобы устранить проблему, вам просто нужно переименовать этот файл, выполнив следующие действия:
- ЧИТАЙТЕ ТАКЖЕ: Ошибка запуска OccidentAcrident.dll в Windows 10: вот как это исправить
- Найдите файл libcef.dll.old. По умолчанию он должен находиться в каталоге установки Uplay.
- Как только вы найдете файл, вам нужно переименовать его. Для этого сначала нужно выявить расширения файлов. Вы можете сделать это, нажав на Просмотр и проверяя расширения имени файла.

- Щелкните правой кнопкой мыши libcef.dll.old и выберите Rename. Измените его имя с libcef.dll.old на libcef.dll.

- Появится предупреждающее сообщение. Нажмите Да, чтобы продолжить.

После переименования файла проблема должна быть решена полностью. Имейте в виду, что это решение работает, только если у вас нет libcef.dll. Если этот файл присутствует в каталоге Uplay, это решение не относится к вам, поэтому вы можете просто пропустить его.
Решение 3 — Восстановление пакетов Visual C ++
Многие приложения для работы используют распространяемые файлы Visual C ++. Однако, если есть какие-либо проблемы с распространяемыми файлами Visual C ++, вы можете столкнуться с ошибкой точки входа в процедуру. Некоторые пользователи утверждают, что вы можете решить эту проблему, просто исправив пакеты Visual C ++. Для этого выполните следующие действия:
- Нажмите Windows Key + S и войдите в панель управления. Выберите Панель управления из списка результатов.

- Когда откроется панель управления, перейдите в раздел «Программы и компоненты».

- Появится список всех установленных приложений. Выберите Microsoft Visual C ++ Redistributable и нажмите « Изменить».

- Теперь выберите Repair из меню и следуйте инструкциям на экране.

Имейте в виду, что вам может потребоваться восстановить все распространяемые Visual C ++, которые есть на вашем компьютере, чтобы решить эту проблему. Если восстановление Redistributables не помогает, возможно, вам придется переустановить их. Имейте в виду, что вам придется установить несколько версий распространяемых C ++, а не только последнюю. Разные приложения часто требуют разных версий распространяемых C ++ для правильной работы, поэтому вам придется установить несколько версий.
- ЧИТАЙТЕ ТАКЖЕ: Исправлено: ошибка «Windows Shell Common Dll перестала работать»
Решение 4 — Используйте Steam для запуска вашей игры
По словам пользователей, вы можете исправить ошибку точки входа в процедуру, просто запустив игру из Steam вместо Uplay. Чтобы решить проблему, сначала нужно полностью закрыть Uplay. Иногда Uplay может работать в фоновом режиме, поэтому вам нужно использовать диспетчер задач, чтобы закрыть его. Для этого выполните следующие действия:
- Нажмите Ctrl + Shift + Esc, чтобы открыть диспетчер задач.
- Когда откроется диспетчер задач, перейдите на вкладку Процессы и найдите процесс Uplay. Если вы найдете его, щелкните правой кнопкой мыши и выберите « Завершить задачу». Вы также можете перейти на вкладку Details и проверить, запущен ли процесс Uplay. Если это так, щелкните правой кнопкой мыши и выберите « Завершить задачу» из меню.

Теперь вам нужно снова скачать Uplay и установить его. Для этого выполните следующие действия:
- Загрузите установочный файл Uplay и запустите его.
- Убедитесь, что не запускаете Uplay в конце установки.
- Теперь запустите Steam и запустите свою игру.
При запуске игры из Steam Uplay запустится автоматически, и у вас не возникнет проблем с этим. Имейте в виду, что вам, возможно, придется запускать игры из Steam в качестве обходного пути, пока не найдете постоянное решение.
Решение 5 — Удалить драйвер видеокарты
По словам пользователей, ошибка точки входа в процедуру может появиться из-за проблем с графическими драйверами Nvidia. Чтобы исправить проблему, пользователи предлагают удалить ваш драйвер и проверить, решает ли это проблему. Вы можете сделать это, выполнив следующие действия:
- Нажмите Windows Key + X, чтобы открыть меню Win + X, и выберите « Диспетчер устройств» из списка.

- В разделе « Адаптеры дисплея» найдите драйвер видеокарты, щелкните его правой кнопкой мыши и выберите « Удалить устройство».

- Теперь установите флажок « Удалить программное обеспечение драйвера для этого устройства» и нажмите « Удалить».

- После удаления драйвера перезагрузите компьютер.
- ЧИТАЙТЕ ТАКЖЕ: Ошибки Xinput1_3.dll на ПК с Windows
Как только ваш компьютер перезагрузится, Windows установит драйвер по умолчанию. После установки драйвера по умолчанию проверьте, сохраняется ли проблема. Если нет, вы можете обновить драйвер, но не устанавливайте ту же версию, которая вызвала у вас эту проблему.
Есть также еще один способ удалить ваш драйвер. Мы показали вам, как удалить его из диспетчера устройств, но этот метод может иногда оставлять оставшиеся файлы и записи реестра, которые все еще могут вызывать проблему. Чтобы полностью удалить драйвер видеокарты, мы рекомендуем использовать программу удаления драйверов дисплея. Это бесплатный сторонний инструмент, который автоматически удалит драйвер видеокарты и все связанные с ним файлы. Если вы хотите быть уверены, что драйвер вашей видеокарты полностью удален, мы рекомендуем вам использовать этот инструмент.
Пользователи сообщали об этой проблеме с драйверами Nvidia, но даже если вы не используете графику Nvidia, вы можете попробовать переустановить драйверы и посмотреть, поможет ли это.
Несколько пользователей сообщили, что они столкнулись с ошибкой точки входа в процедуру при попытке запустить определенные игры. Похоже, что эта проблема может быть вызвана Защитником Windows, поэтому для ее устранения необходимо отключить Защитник Windows. Для этого вам просто нужно сделать следующее:
- Если у вас установлен сторонний антивирус, отключите его.
- Отключите ваш компьютер от Интернета.
- Теперь вам нужно запустить редактор групповой политики. Для этого нажмите Windows Key + R и введите gpedit.msc. Теперь нажмите Enter или нажмите OK, чтобы запустить его.

- На левой панели выберите Конфигурация компьютера> Административные шаблоны> Компоненты Windows> Защитник Windows. На правой панели найдите и дважды щелкните Отключить антивирус Защитника Windows.

- Выберите Enabled, нажмите Apply и OK, чтобы сохранить изменения. Несколько пользователей рекомендуют вместо этого выбрать параметр « Отключено», поэтому вы можете попробовать это сделать.

- ЧИТАЙТЕ ТАКЖЕ: DLL-файлы отсутствуют после установки Windows 10 Creators Update
После отключения Защитника Windows переустановите игру и проверьте, появляется ли проблема по-прежнему. Следует отметить, что редактор групповой политики доступен только в Windows Pro или Enterprise Edition. Если в вашей Windows нет редактора групповой политики, вы можете отключить Защитника Windows, изменив реестр. Для этого выполните следующие действия:
- Нажмите Windows Key + R и введите regedit. Нажмите Enter или нажмите OK, чтобы открыть редактор реестра.

- На левой панели перейдите к HKEY_LOCAL_MACHINE SOFTWARE Policies Microsoft Защитник Windows.

- На правой панели дважды щелкните ключ DisableAntiSpyware. Если этот ключ недоступен, вам нужно его создать. Для этого щелкните правой кнопкой мыши пустое место и выберите « Создать»> «Значение DWORD (32-разрядное)». Введите DisableAntiSpyware в качестве имени нового DWORD. Теперь дважды щелкните DWORD DisableAntiSpyware, чтобы открыть его свойства.

- Установите значение данных на 1 и нажмите OK, чтобы сохранить изменения.

Имейте в виду, что редактирование реестра может быть потенциально опасным, поэтому будьте особенно осторожны. Если вы хотите снова включить Защитник Windows, просто измените значение значения DisableAntiSpyware DWORD на 0 или удалите его.
Решение 7. Полностью удалите проигрыватель VLC с вашего ПК.
Ошибка точки входа в процедуру обычно влияет на Uplay, но она также может появляться в других приложениях. Пользователи сообщили об этой ошибке в Tunngle, и кажется, что она была вызвана VLC Media Player. Чтобы решить эту проблему, вам необходимо удалить VLC Media Player и удалить все записи реестра, связанные с ним.
Чтобы полностью удалить VLC с вашего компьютера, вы можете использовать программное обеспечение для удаления, такое как Revo Uninstaller. Эти инструменты могут удалить любое приложение вместе со всеми файлами и записями реестра, связанными с ним.
Пользователи сообщили, что удаление плеера VLC решило проблему для них, поэтому обязательно попробуйте. Если вы все еще хотите использовать VLC в качестве мультимедийного проигрывателя, обязательно загрузите и установите последнюю версию и проверьте, появляется ли проблема по-прежнему.
- ЧИТАЙТЕ ТАКЖЕ: уязвимость безопасности Windows gdi32.dll исправлена сторонним 0patch
Решение 8. Замените конфигурацию и DLL-файлы.
Пользователи сообщили об ошибке точки входа в процедуру при попытке запустить Assassin’s Creed 4. По словам пользователей, проблема вызвана поврежденной конфигурацией и файлами.dll. Чтобы решить эту проблему, вам нужно заменить поврежденные файлы новыми. Список файлов, которые необходимо заменить, включает orbit_api, steam_api, steam_api.dll, uplay_r1.dll и uplay_r1_loader.dll.
Помните, что загрузка этих файлов со сторонних веб-сайтов может быть проблемой безопасности, поэтому всегда лучше скопировать их от другого пользователя, у которого есть рабочая копия игры. После того, как вы скопируете эти файлы в каталог игры, проблема должна быть решена, и все начнет работать без проблем.
Если проблема по-прежнему сохраняется, пользователи предлагают полностью отключить Защитника Windows и проверить, решает ли это проблему. Для получения дополнительной информации о том, как отключить Защитника Windows, обязательно проверьте Решение 6 для получения подробных инструкций.
Решение 9. Отключите антивирус
Ваше антивирусное программное обеспечение довольно важно, но оно может иногда вызывать ошибку точки входа в процедуру при попытке играть в определенные игры. Чтобы решить эту проблему, рекомендуется временно отключить антивирус и проверить, решает ли это проблему.
Это простой обходной путь, но если он работает, обязательно используйте его в будущем, если эта ошибка появится снова. Помните, что почти любое стороннее антивирусное программное обеспечение может вызвать появление этой проблемы, поэтому обязательно попробуйте это решение.
Решение 10. Установите последние обновления
Если вы часто получаете сообщение об ошибке точки входа в процедуру, вы можете решить ее, обновив Windows. По умолчанию Windows 10 автоматически устанавливает необходимые обновления в фоновом режиме, но иногда вы можете пропустить важное обновление.
Однако вы всегда можете проверить наличие обновлений вручную, выполнив следующие действия:
- ЧИТАЙТЕ ТАКЖЕ: Исправлено: отсутствует ошибка VCOMP140.DLL в Windows 10
- Откройте приложение «Настройки». Вы можете сделать это быстро, просто нажав Windows Key + I.
- Когда откроется приложение «Настройки», перейдите в раздел « Обновление и безопасность ».

- Теперь нажмите кнопку Проверить наличие обновлений. Теперь Windows проверит наличие обновлений и автоматически загрузит их в фоновом режиме. Если доступны какие-либо обновления, Windows установит их, как только ваш компьютер перезагрузится.

Поддержание Windows в актуальном состоянии — это один из лучших способов гарантировать, что ошибки, подобные этой, не появляются, поэтому обновляйте Windows как можно чаще.
Решение 11. Скопируйте файл steam_api.dll.
Пользователи сообщили об ошибке точки входа в процедуру при попытке запустить сервер Gmod на своем ПК. Видимо проблема возникает из-за отсутствия файла steam_api.dll. Чтобы решить эту проблему, вам просто нужно скопировать отсутствующий файл в каталог сервера Gmod. Это довольно просто, и вы можете сделать это, выполнив следующие действия:
- Перейдите в каталог gmodserver на вашем ПК.
- Теперь перейдите в папку bin.
- После того, как вы откроете каталог bin, найдите файл steam_api.dll. Скопируйте этот файл.
- Теперь вернитесь в каталог gmodserver и вставьте в него файл steam_api.dll.
После копирования файла steam_api.dll проблема должна исчезнуть, и вы сможете без проблем запустить сервер Gmod.
Решение 12 — Скопируйте файл libxml2.dll
По словам пользователей, это сообщение об ошибке может появиться при использовании приложения APPandora. Проблема возникает из-за отсутствия определенного DLL-файла, но вы можете решить проблему, просто скопировав этот файл. Для этого выполните следующие действия:
- В 64-битной Windows перейдите в каталог C: Program Files (x86) Common Files Apple Apple Application Support. Если вы используете 32-разрядную версию Windows, перейдите в каталог C: Program Files Common Files Apple Apple Application Support.
- После того, как вы откроете каталог поддержки приложений Apple, найдите файл libxml2.dll и скопируйте его. В сообщении об ошибке точки входа в процедуру обычно указывается, какой файл отсутствует, поэтому вам нужно найти его в каталоге поддержки приложений Apple и скопировать его.
- Теперь перейдите в каталог C: Windows SysWOW64 и вставьте этот файл. Если вы используете 32-разрядную версию Windows, вам нужно перейти в каталог C: Windows System32 и вставить туда свой файл.
После копирования отсутствующих файлов приложение APPandora снова начнет работать без проблем.
- ЧИТАЙТЕ ТАКЖЕ: Исправлено: ошибка SysMenu.dll в Windows 10
Решение 13 — Переустановите / обновите ваш браузер
Google Chrome — отличный браузер, но он также может страдать от ошибки точки входа в процедуру. Несколько пользователей сообщили об этом сообщении об ошибке в Chrome, и для того, чтобы это исправить, вам просто нужно переустановить Chrome на вашем компьютере. Имейте в виду, что вам нужно установить последнюю версию Chrome, чтобы решить эту проблему.
Помимо Chrome, эта проблема также влияет на Firefox, поэтому, если вы используете Firefox в качестве браузера по умолчанию, переустановите его и обновите до последней версии, чтобы решить эту проблему.
Решение 14 — Переименуйте файл dxgi.dll
По словам пользователей, эта ошибка может появляться при попытке использовать моды в определенных играх. Причиной этой проблемы является файл dxgi.dll, и для решения этой проблемы вам необходимо найти и переименовать этот файл. Для этого выполните следующие действия:
- Перейдите в каталог установки вашей игры и найдите файл dxgi.dll. Если этот.dll недоступен, перейдите в каталог C: Windows System32. Найдите файл dxgi.dll и скопируйте его в каталог установки игры.
- В каталоге установки игры щелкните правой кнопкой мыши dxgi.dll и выберите в меню « Переименовать». Переименуйте файл из dxgi.dll в d3d11.dll.
После переименования файла попробуйте снова запустить игру и проверьте, не появляется ли проблема.
Решение 15 — Изменить системные переменные
По словам пользователей, сообщение об ошибке точки входа в процедуру может появиться при запуске программы просмотра DWG или DWG TrueView. Если вы используете эти инструменты, вы можете решить проблему, просто изменив системные переменные. Для этого выполните следующие действия:
- Нажмите Windows Key + S и введите дополнительные. Выберите Просмотр расширенных настроек системы из меню.

- Откроется окно « Свойства системы». Нажмите на кнопку Переменные среды.

- Окно переменных среды откроется. В разделе « Системные переменные » выберите « Путь» и нажмите кнопку « Изменить».

- Появится список переменных пути. Если C: Program Files Common Files Autodesk Shared отсутствует в списке, его необходимо добавить. Для этого просто щелкните пустое место в списке и введите C: Program Files Common Files Autodesk Shared. Теперь нажмите OK, чтобы сохранить изменения. Если этот путь доступен, убедитесь, что он правильный.

- ЧИТАЙТЕ ТАКЖЕ: Исправлено: ошибки Autorun.dll в Windows 10
После этого вам просто нужно сохранить изменения, и проблема должна быть решена. Имейте в виду, что эта проблема также может повлиять на другие приложения. Если у вас возникла эта ошибка с другими приложениями, мы настоятельно рекомендуем вам проверить их переменные Path и при необходимости отредактировать их.
Решение 16. Переустановите Jabber и удалите файлы MeetingService.
Несколько пользователей сообщили об этом сообщении об ошибке при использовании Jabber. Чтобы решить эту проблему, вам необходимо удалить Jabber и удалить некоторые файлы.dll и.xml. Для этого выполните следующие действия:
- Удалите Jabber.
- Теперь перейдите в каталог установки Jabber. По умолчанию это должен быть C: Program Files (x86) Cisco Systems Cisco Jabber services MeetingService.
- Найдите и удалите файлы MeetingService.dll и MeetingService.xml.
- После удаления этих файлов переустановите Jabber.
Это простое решение, и пользователи сообщили, что переустановка Jabber и удаление файлов MeetingService устранили проблему для них, поэтому обязательно попробуйте ее. Несколько пользователей сообщили, что удаление всего каталога Cisco Jabber устранило проблему для них, поэтому обязательно попробуйте это.
Решение 17 — Проверьте целостность файлов игры
Сообщение об ошибке точки входа в процедуру обычно появляется при попытке запуска определенных игр с использованием Uplay. По словам пользователей, проблема может возникнуть, если ваши игровые файлы повреждены. Чтобы решить эту проблему, вам нужно проверить целостность вашего игрового кэша. Чтобы сделать это в Uplay, выполните следующие действия:
- Откройте Uplay и нажмите « Игры».
- Выберите игру, которая дает вам это сообщение об ошибке. Теперь нажмите на кнопку Проверить файлы.
- Процесс проверки начнется. Этот процесс может занять некоторое время, поэтому вам придется набраться терпения.
Если у вас возникла эта проблема с играми Steam, вы можете проверить кеш игры, выполнив следующие действия:
- Откройте Steam и зайдите в свою игровую библиотеку. Найдите игру, которая дает вам эту ошибку, щелкните ее правой кнопкой мыши и выберите « Свойства» в меню.

- Когда откроется окно « Свойства», перейдите на вкладку « Локальные файлы » и нажмите кнопку « Проверить целостность кеша игры».

- Процесс проверки начнется. Проверка может занять некоторое время, так что наберитесь терпения.
После завершения проверки убедитесь, что проблема все еще появляется. Немногие пользователи утверждают, что проверка их игр решила проблему для них, поэтому обязательно попробуйте это.
- ЧИТАЙТЕ ТАКЖЕ: Исправлено: wdsutil.dll отсутствует / не найден в Windows 10
Решение 18 — Переустановите Adobe Photoshop
По словам пользователей, проблема может появиться после установки Adobe Photoshop. Проблема вызвана повреждением.dll-файла, и для решения этой проблемы вам необходимо переустановить Photoshop. Для этого вам необходимо выполнить следующие шаги:
- Удалите Adobe Photoshop с вашего компьютера.
- Загрузите Adobe Creative Cloud Cleaner Tool.
- Как только вы загрузите инструмент, запустите его. Инструмент удалит все файлы, связанные с Adobe Photoshop, с вашего ПК.
- После завершения процесса снова загрузите и установите Adobe Photoshop.
После переустановки Photoshop проблема должна быть решена, и вы сможете использовать ее без проблем.
Решение 19 — Выполните восстановление системы
Если недавно появилось сообщение об ошибке точки входа в процедуру, вы можете исправить проблему, выполнив Восстановление системы. Это полезная функция, которая восстановит ваш компьютер до прежнего состояния и исправит все недавние проблемы. Имейте в виду, что эта функция может удалить все недавно сохраненные файлы, поэтому вы можете создать резервную копию. Чтобы выполнить восстановление системы, выполните следующие действия:
- Нажмите Windows Key + S и введите восстановление системы. Выберите Создать точку восстановления из меню.

- Откроется окно Свойства системы. Нажмите на кнопку восстановления системы.

- Когда откроется окно « Восстановление системы», нажмите « Далее».

- Появится список доступных точек восстановления. Если доступно, установите флажок Показать дополнительные точки восстановления. Теперь выберите нужную точку восстановления и нажмите « Далее».

- Следуйте инструкциям на экране для завершения процесса восстановления.
После того, как вы восстановите свой компьютер, убедитесь, что проблема все еще появляется.
Решение 20. Скопируйте отсутствующие DLL-файлы в каталог Syncios.
Это сообщение об ошибке может появиться при использовании программного обеспечения Syncios на вашем компьютере. Отсутствующие DLL-файлы приводят к появлению этой ошибки, и для ее исправления необходимо скопировать их в каталог Syncios. Для этого выполните следующие действия:
- Перейдите в каталог C: Program Files Common Files Apple Apple Application Support. Если вы используете 32-разрядную версию Windows, вам нужно вместо этого перейти в каталог C: Program Files (x86).
- Открыв папку поддержки приложений Apple, выберите файлы libxml2.dll, WTF.dll, libxml3.dll и WebKit.dll. Теперь нажмите Ctrl + C, чтобы скопировать эти файлы.
- Перейдите в каталог C: Program Files Syncios . Если вы используете 32-разрядную версию Windows, вам нужно вместо этого перейти в каталог C: Program Files (x86) Syncios.
- Открыв каталог Syncios, нажмите Ctrl + V, чтобы вставить файлы.
После этого проблема должна быть решена, и вы сможете без проблем запустить приложение Syncios.
Сообщение об ошибке точки входа в процедуру может помешать запуску ваших любимых приложений или игр. Эта ошибка обычно вызвана отсутствием DLL-файлов, но вы должны быть в состоянии решить ее с помощью одного из наших решений.
ЧИТАЙТЕ ТАКЖЕ:
- Исправлено: ошибка «Набор папок не открывается» в Windows 10
- Как исправить ошибку ‘err_cert_authority_invalid’ на ПК
- Исправлено: Kodi не работает Windows 10
- Внешний USB-накопитель не отображается на ПК: 10 способов решения этой проблемы
- Быстрое исправление ошибки «Windows не удалось завершить форматирование»
