Проблемы
При запуске или настройке службы единого входа Enterprise (ENTSSO) может появиться одно из указанных ниже сообщений об ошибке: Windows не удалось запустить службу единого входа в систему на локальном компьютере. ошибка 0x80131700:0x80131700ERROR: не удалось связаться с сервером единого входа «localhost». Убедитесь, что вы настроили SSO и что служба единого входа запущена на этом сервере. (RPC: 0x800706D9: в сопоставителе конечных точек недоступны другие конечные точки.) Не удалось создать SSOSQL. Чтобы устранить эту проблему, переустановите службу SSO или выполните команду Regasm SSOSQL. dll в командной строке Visual Studio. Код ошибки: 0x80131700Failed подключение к базе данных SQL ‘ SSODB ‘ на сервере SQL Server ‘ SQLServerName’0x80131700 (Win32)Примечание ENTSSO является обязательной службой для BizTalk и ее. В результате эти службы также не будут запускаться.
Причина
Эта проблема возникает после установки .NET Framework 4,0. Регистрация сборки, используемой ENTSSO для доступа к SQL Server (SSOSQL. dll), не указывает на нужную версию .NET Framework. После установки .NET Framework 4,0 сборка попытается использовать более новую платформу, а затем загрузить ее не удастся.
Решение
Чтобы устранить эту проблему, установите исправление, доступное на ссылке ниже на сервере ENTSSO:Update для Microsoft корпоративного единого входа V4 (KB2252691)исправление обновит регистрацию сборки ENTSSO с правильной версией .NET Framework.Предварительные условияДля применения этого исправления вам потребуется служба корпоративного единого входа 4,0. Требование к перезапускуПосле установки этого исправления перезагружать компьютер не требуется.
Дополнительная информация
Эта проблема также может быть исправлена с помощью средства Regasm для повторной регистрации сборки SSOSQL. Программа Regasm. exe включена в платформу .NET Framework. 32-bit Server1. Откройте командную Window2. Перейти на C:WindowsMicrosoft.NETFrameworkv2.0.507273. Type (тип): Regasm «C:Program FilesCommon FilesEnterprise Single Sign-Onssosql.dll»64-bit Server1. Откройте командную Window2. Перейти на C:WindowsMicrosoft.NETFramework64v2.0.507273. Введите каждое из указанных ниже значений и нажмите клавишу ВВОД: 32-разрядный: Regasm «C:Program FilesCommon FilesEnterprise Single Sign-Onwin32ssosql.dll» 64: Regasm «C:Program FilesCommon FilesEnterprise SingleSign-Onssosql.dll» для 64, Regasm должен выполняться как для 32, так и для-разрядных версий ssosql. dll.
Нужна дополнительная помощь?
Нужны дополнительные параметры?
Изучите преимущества подписки, просмотрите учебные курсы, узнайте, как защитить свое устройство и т. д.
В сообществах можно задавать вопросы и отвечать на них, отправлять отзывы и консультироваться с экспертами разных профилей.
Содержание
- Устранение ошибки 0x80131700 в Windows 7
- Описание
- Как исправить ошибку 0x80131700 в Windows 7
- Исправление: код ошибки 0x80131700 при запуске или настройке службы единого входа в корпоративную службу
- Проблемы
- Причина
- Решение
- ZVUKAUDIO.COM
- Темы в форуме
- Наш youtube Наш инстаграм ☝ Сказать спасибо! Правила форума
- Решено: Ошибка 0x80131700 Sound Forge 11
- Решено: Ошибка 0x80131700 Sound Forge 11
- Код ошибки 0x80131700 как исправить. Код ошибки 0x80131700 как исправить
- Код ошибки 0x80131700 windows 7 как исправить
- Ошибка 0х80131700 как исправить?
- Решение
- Скачать можно полностью восстановить 0x80131700 Код ошибки
- Дополнительная информация и руководство по ремонту
- Почему Общая система уход?
- Первый метод
- Второй метод
- Третий метод
- Исправить ошибку 0x80070057 в Windows 10
- Код ошибки 0x80070057 в Windows
- 1. Устранение неполадок Центра обновлений
- Коды ошибок Центра обновления Windows
- Как исправить ошибку 0x80070057 в Windows 10
- Исправить ошибку 0x80070057 в Windows
Устранение ошибки 0x80131700 в Windows 7

Описание
После апгрейда Windows Vista до Windows 7 вы можете получать сообщение об ошибке 0x80131700 при запуске различных программ и приложений. Это происходит в следствии проблем с совместимостью. Вы можете легко устранить появляющееся сообщение об ошибке, если будете следовать этой простой инструкции.
Как исправить ошибку 0x80131700 в Windows 7
В поле меню Start напишите DiagPackage и нажмите кнопку Enter. Это действие откроет диалоговое окно приложения Program Compatibility

Устранение ошибки 0x80131700 в Windows 7
Нажмите на кнопку Next

Устранение ошибки 0x80131700 в Windows 7
Подождите, пока приложение сформирует список программ 
Выберите программу, запуск которой вызывает ошибку 0x80131700 из списка приложений, и нажмите кнопку Next

Устранение ошибки 0x80131700 в Windows 7
В случае если в списке не оказалось программы, запуск которой вызывает ошибку 0x80131700, выберите опцию Not Listed и нажмите кнопку Next. 
В появившемся окне укажите путь к программе и нажмите кнопку Next.

Устранение ошибки 0x80131700 в Windows 7
Нажмите на Try recommended settings в появившемся диалоге

Устранение ошибки 0x80131700 в Windows 7
Нажмите на кнопку Start the program и подождите, пока программа запустится. После этого нажмите кнопку Next.

Устранение ошибки 0x80131700 в Windows 7
Если программа запустилась корректно нажмите на кнопку Yes, save this settings for this program option. Если нет, то попробуйте другие варианты

Устранение ошибки 0x80131700 в Windows 7
Подождите окончания работы компонента Program Compatibility Wizard, который займётся поиском проблем
Источник
Проблемы
При запуске или настройке службы единого входа Enterprise (ENTSSO) может появиться одно из указанных ниже сообщений об ошибке: Windows не удалось запустить службу единого входа в систему на локальном компьютере. ошибка 0x80131700:0x80131700ERROR: не удалось связаться с сервером единого входа «localhost». Убедитесь, что вы настроили SSO и что служба единого входа запущена на этом сервере. (RPC: 0x800706D9: в сопоставителе конечных точек недоступны другие конечные точки.) Не удалось создать SSOSQL. Чтобы устранить эту проблему, переустановите службу SSO или выполните команду Regasm SSOSQL. dll в командной строке Visual Studio. Код ошибки: 0x80131700Failed подключение к базе данных SQL ‘ SSODB ‘ на сервере SQL Server ‘ SQLServerName’0x80131700 (Win32)Примечание ENTSSO является обязательной службой для BizTalk и ее. В результате эти службы также не будут запускаться.
Причина
Эта проблема возникает после установки .NET Framework 4,0. Регистрация сборки, используемой ENTSSO для доступа к SQL Server (SSOSQL. dll), не указывает на нужную версию .NET Framework. После установки .NET Framework 4,0 сборка попытается использовать более новую платформу, а затем загрузить ее не удастся.
Решение
Чтобы устранить эту проблему, установите исправление, доступное на ссылке ниже на сервере ENTSSO:Update для Microsoft корпоративного единого входа V4 (KB2252691)исправление обновит регистрацию сборки ENTSSO с правильной версией .NET Framework.Предварительные условияДля применения этого исправления вам потребуется служба корпоративного единого входа 4,0. Требование к перезапускуПосле установки этого исправления перезагружать компьютер не требуется.
Источник
 ZVUKAUDIO.COM
ZVUKAUDIO.COM
Форум для любителей аудио и паяльника
Темы в форуме
- 21-июн Простенький NAS
- 17-авг После переустановки Windows лагает комп
- 15-май Victoria HDD восстановление поврежденных секторов
- 14-май HDD Regenerator — программа восстановление поврежденных секторов
- 13-май Опаньки Chrome не хватает памяти для показа этой страницы ..
- 12-май Запуск 1С 7.7 бухгалтерии без ключа HASP
- 23-апр Volumio
- 20-апр Существует ли рабочий скайп для Windows XP?
- 20-июн Простенький NAS
- 16-авг После переустановки Windows лагает комп
- 13-мар Volumio
- 01-мар Решено: Ошибка 0x80131700 Sound Forge 11
- 24-дек Запуск 1С 7.7 бухгалтерии без ключа HASP
- 10-май Опаньки Chrome не хватает памяти для показа этой страницы ..
- 20-апр Существует ли рабочий скайп для Windows XP?
- 28-мар Victoria HDD восстановление поврежденных секторов
- 28-мар HDD Regenerator — программа восстановление поврежденных секторов
 Наш youtube
Наш youtube  Наш инстаграм ☝ Сказать спасибо!
Наш инстаграм ☝ Сказать спасибо!  Правила форума
Правила форума
Решено: Ошибка 0x80131700 Sound Forge 11
![]()
Решено: Ошибка 0x80131700 Sound Forge 11
Сообщение Alex » 01 мар 2018, 12:40
Решить эту проблему просто:
Заходим — Панель управленияВсе элементы панели управленияПрограммы и компоненты
Выбираем — Включение или отключение компонентов Windows и ставим галочку на NET framework 3.5
Источник
Код ошибки 0x80131700 как исправить. Код ошибки 0x80131700 как исправить

Код ошибки 0x80131700 windows 7 как исправить
Ошибка 0x80131700 Окна оценивается просто поправить код ошибки. Таковым образом, ремонт этот код ошибки не трудно. Это так просто поправить, что для вас не необходимо каких-то технических познаний либо проф помощи по этому вопросу.
Ошибка 0х80131700 как исправить?
0x80131700 является Windows 7 ошибка, происходит, когда есть проблема с помощью мастера по устранению неисправностей. Мастер не может функционировать и с сообщением об ошибке отображаются следующее сообщение на экране компьютера:
«Неожиданная ошибка имеет occurred’- Мастер устранения неполадок не может продолжать
Код ошибки: 0x80131700 »
Windows 7 имеет мастера и устранение неисправностей, автоматизированный инструмент, который помогает пользователям решить несколько проблем, связанных с ПК, такие как доступ к общим файлам или подключение к Интернету, чтобы назвать несколько.
Решение
Скачать можно полностью восстановить 0x80131700 Код ошибки
Код ошибки 0x80131700 в основном происходит из-за двух причин:
Дополнительная информация и руководство по ремонту
Ошибка 0x80131700 Окна оценивается легко исправить код ошибки. Таким образом, ремонт этот код ошибки не сложно. Это так легко исправить, что вам не нужно каких-либо технических знаний или профессиональной помощи по этому вопросу.
Начнем с того, есть 2 способа решить код ошибки 0x80131700. Давайте взглянем на решения:
Причина: неправильно сконфигурированный системных файлов и реестра проблемы
Решение: Если код ошибки 0x80131700 запускается из-за неправильно сконфигурированный файлов и вопросов реестра, то самый простой способ, чтобы исправить эту ошибку на вашей системе для загрузки всей системы Care.
Всего система Уход является передовым, функция заполненные и многофункциональный ПК Fixer. Он имеет встроенный мощный чистильщик реестра, который определяет, сканирование и ремонт проблем реестра, включая коды ошибок, как 0x80131700 в секундах.
Вопросы реестра свидетельствуют о плохом обслуживание ПК. Реестр является базой данных вашей системы, что сохраняет все мероприятия вы выполняете в вашей системе, включая установку программ и удаление и просмотр веб-страниц.
При всех важных файлов, реестра сохраняет ненужные файлы, такие как ненужных файлов, временные файлы Интернета и недействительных записей.

Они заполняют все пространство на жестком диске, что приводит к неправильно сконфигурированный вопросам файлов, повреждения реестра и коррупции. И когда это произойдет, вы начнете испытывать коды ошибок, как 0x80131700. Если реестра не отремонтированы, это может привести к серьезным повреждениям как ДТП со смертельным исходом и сбоя системы.
Почему Общая система уход?
При появлении ошибки 0x80070057 на ОС Виндовс, не стоит расстраиваться, с ней можно без особых трудностей справиться самостоятельно. Но нужно быть готовым к тому, что придется перепробовать несколько способов устранения ошибки, чтобы наконец избавиться от нее.
С какой бы ошибкой вы не столкнулись, воспользуйтесь дальнейшими инструкциями. Сделав все правильно вы сумеете избавиться от назойливой ошибки.
Первый метод
Первым делом стоит перейти в “Панель управления”, где нужно найти меню, ответственное за настройку времени, языка и часов. В нем выбираем подменю “Языки, а также региональные стандарты”, затем “Форматы” и “Дополнительные настройки”. Перед вами отобразится новое меню, в котором следует найти строку, где прописан десятичный разделитель. Убедитесь в том, что возле него отсутствуют другие надписи или знаки. В дальнейшем вам нужно прибавить точку в конце, после чего останется перезагрузить компьютер и повторить действия, при которых впервые произошла ошибка. Если она осталась, то воспользуйтесь вторым способом, который мы опишем ниже.
Второй метод
Это более сложный и долгий способ, но на наш взгляд он будет эффективней.
Переходим в окно “Выполнить”, где печатаем команду “Regedit.exe” и в появившемся окне переходим по следующему маршруту “Hkey_Local_Machine”, “Software”, “Policies”, “Системные сертификаты”, переходим к пункту ”Правка”, где выбираем “Создать”. Далее необходимо остановить свой выбор на DWORD. Важно понимать, что перед вами будет доступно одновременно два варианта, единственным отличием которых выступает разрядность. Вы должны выбрать вариант, разрядность которого, соответствует разрядности операционной системы. Сразу после этого вы увидите новый параметр. Задаем ему имя “CopyFileBufferedSynchronouslo”. Теперь нажимаем на него правой кнопкой мыши, тем самым вызывая появление контекстного меню, где жмем на “Изменить”. Появляется новое окно, где указываем “1” и перезапускаем компьютер.
Третий метод
Если вышеуказанные способы не помогли, то можно попробовать восстановить систему до последней созданной контрольной точки. Это необходимо прежде всего для того чтобы восстановить файлы операционной системы, если ранее они были повреждены и привели к появлению ошибки 0x80070057. Для этого переходим в меню “Пуск”, нажимаем на вкладку “Все программы”, “Стандартные” и переходим в подкатегорию “Служебные”, где выбираем “Восстановление системы”. Теперь нужно выбрать актуальную точку восстановления, где будет стоять пометка о загрузке обновлений Виндовс. Выбираем ее и нажимаем “Далее”, после чего останется лишь дождаться завершения процедуры. Перезапускаем компьютер, проблема повторится не должна.
Воспользовавшись любым из вышеуказанных способов вы сможете избавиться от ошибки 0x80070057.
Исправить ошибку 0x80070057 в Windows 10
Многие пользователи начали сталкиваться с ошибкой 0x80070057 в Windows 10. Эта ошибка очень масштабируема и она может появится при использовании Центра обновления Windows (установки или обновления), выполнении резервного копирования, магазина Microsoft или когда параметр задан неверно.
Код ошибки 0x80070057 в Windows
1. Устранение неполадок Центра обновлений
При обновлении системы или установке пакетов через Центр обновлений Windows могут появляться ошибки. На этой странице собраны все распространенные коды ошибок, которые можно увидеть при попытке обновить Windows 7, 8 или 10.
Большинство кодов ошибок универсальны и позволяют исправить проблему вне зависимости от версии Windows. Нажатие на любой код откроет страницу с инструкцией, где подробно расписаны методы решения.
Универсальная инструкция по исправлению ошибок Центра обновления:
Если простой способ не помог, следует найти свою ошибку в списке и попробовать решить её при помощи подробной инструкции.

Коды ошибок Центра обновления Windows
0x80070002 ERROR_FILE_NOT_FOUND — Не удается найти указанный файл.
Центру обновлений не удается найти файлы, нужные для установки. Решение: сканирование системы, восстановление системных файлов, в случае неудачи — установка нужного обновления вручную из каталога Microsoft.
0x8007000D ERROR_INVALID_DATA — Недопустимые данные.
Ошибка появляется при установке Windows (файлы повреждены, может потребоваться новый установочный архив), при восстановлении системы (повреждена точка восстановления), при активации (ошибка в разделе реестра CurrentControlSetEnumRoot), а также при обновлении Windows через Центр обновлений.
Решение: использовать Microsoft Easy Fix или установить обновление вручную. Программа Fix It более не поддерживается Microsoft, поэтому придется искать её в неофициальных источниках. Также можно использовать Media Creation Tool или ISO-образ системы (для Windows 10).
Для исправления ошибки нужно проверить, правильно ли указан путь, есть ли нужные файлы/обновления по адресу и есть ли у пользователя доступ на чтение этих файлов. При обновлении Windows может помочь ручная установка и утилита DISM.exe.
0x80073712 ERROR_SXS_COMPONENT_STORE_CORRUPT — Хранилище компонентов находится в несогласованном состоянии.
Причиной ошибки является поврежденный компонент манифеста CBS. Это чисто системная ошибка, из-за которой система не может установить обновление. До Windows 10 ошибку можно исправить при помощи утилиты CheckSUR.
В Windows 10 нужно загрузить с сайта Microsoft программу MediaCreationTool.exe, нажать «Обновить этот компьютер сейчас» и следовать инструкции на экране. Использование загрузочного образа Win 10 (формат ISO) позволит устранить системные ошибки, при этом личные документы и файлы на компьютере останутся без изменений.
Решение: использовать команду Dism /online /enable-feature /featurename:NetFx3 /All в командной строке от имени администратора для установки фреймфорка. Альтернативный вариант — загрузить ISO-образ нужной версии Windows и использовать команду dism.exe /online /enable-feature /featurename:NetFX3 /Source:d:sourcesico, где d:sourcesico — диск и расположение образа системы. Без установленного NET Framework 3.5 Центр обновления Windows работать не будет, поэтому придется использовать командную строку.
0x800705B9 ERROR_XML_PARSE_ERROR — Не удалось обработать запрошенные XML-данные.
Сравнительно редкая системная ошибка при обновлении. Если код 0x800705B9 появился на Windows 7, Vista или 8/8.1, для исправления ситуации нужно:
В Windows 10 для восстановления системных файлов также используется Media Creation Tool и ISO-образ системы. Также можно ввести в командную строку ряд команд, которые очистят все системные файлы и сбросят настройки.
0x80070246 ERROR_ILLEGAL_CHARACTER — Обнаружен недопустимый символ.
Нестандартная ошибка, которая может быть связана как с системным сбоем, так и с ошибками со стороны пользователя. Решение ошибка 0x80070246 «Обнаружен недопустимый символ» осложняется тем, что при ней нельзя запустить утилиту swf /scannow (и ряд других системных служб).
Для исправления этого кода ошибки Центра обновлений нужно:
Если это не помогло, придется восстановить исходное состояние Центра обновления Windows. Вручную это может занять до часа времени и более — желательно иметь хотя бы общее понимание своих действий, а также резервные копии важных данных и реестра Windows.
0x8007370D ERROR_SXS_IDENTITY_PARSE_ERROR — Строка удостоверения повреждена.
На сайте Microsoft ошибка с кодом 0x8007370D описана как ошибка повреждения, возникающая при повреждении системных файлов. Это стандартная ошибка, решить которую может центр исправления неполадок. Встроенная утилита восстановит целостность системных файлов, после чего перестанут появляться ошибки при скачивании и установке обновлений.
В Windows Vista или XP нужно запустить средство устранения неполадок Центра управления Windows. Найти его можно через поиск в меню Пуск или в Панели управления.
В Windows 7, 8/8.1 и 10 все также просто, но для полноценной работы средства устранения неполадок требуется подключение к интернету. В противном случае шанс на успешное решение проблемы уменьшается, поскольку система не сможет загрузить недостающие файлы.
Microsoft советует использовать этот метод для следующих кодов ошибок (для Windows 7, Vista, XP):
В Windows 10 для восстановления системы после ошибок также может использоваться ISO-образ системы (доступен на сайте Microsoft) и встроенная утилита DISM.exe.
0x8007370B ERROR_SXS_INVALID_IDENTITY_ATTRIBUTE_NAME — Имя атрибута в удостоверении находится вне допустимого диапазона.
Ошибка обновления Windows с кодом 0x8007370B обозначает, что хранилище компонентов Windows повреждено. Вне зависимости от причины, нужен доступ в интернет, сканирование системы и дозагрузка поврежденных или недостающих файлов. Как и в других случаях, ошибка исправляется при помощи DISM.exe или средства проверки готовности системы к обновлению.
0x8007370A ERROR_SXS_INVALID_IDENTITY_ATTRIBUTE_VALUE — Значение атрибута в удостоверении находится вне допустимого диапазона.
В большинстве случаев ошибка возникает на Windows 10. На сайте поддержки Microsoft советуется решать проблему при помощи одной из двух команд, которые требуется ввести в Командную строку от имени администратора: DISM /Online /Enable-Feature /FeatureName:NetFx3 /All /LimitAccess /Source:d:sourcessxs или DISM /online /cleanup-image /RestoreHealth /source:d:sources /LimitAccess, если первая команда не помогла.
Вместо d: должен быть указан диск, на который установлена Windows 10 (или располагается виртуальный образ). Если проблема связана с Net Framework 3.5, может потребоваться полная переустановка этого фреймворка. Если ничего не помогает, остается запустить процесс установки Windows и выбрать пункт «обновление с сохранением данных». Предварительно можно сохранить на внешнем носителе все нужные файлы во избежание потери важной информации (хотя риск при восстановлении минимален).
0x80070057 ERROR_INVALID_PARAMETER — Неправильный параметр.
При появлении ошибки с кодом 0x80070057 в Центре обновления стоит попробовать установить его вручную, загрузив файлы из каталога Microsoft или центра обновлений.
Если ошибка при обновлении остается, стоит сделать резервную копию редактора реестра и удалить следующий ключ: KEY_LOCAL_MACHINE SYSTEM CurrentControlSet services eventlog Microsoft-Windows-PrintService /Operational. Ключ также может находиться в разделе HKEY_LOCAL_MACHINE SYSTEM CurrentControlSet services eventlog. После удаления ключа нужно перезагрузить компьютер и запустить установку обновления заново.
0x800B0100 TRUST_E_NOSIGNATURE — В этом объекте нет подписи.
При появлении ошибки 0x800B0100 следует убедиться, что все файлы типа .mum и .cat находятся в каталоге %windir%TempCheckSURservicing, а все файлы типа .manifest должны быть в каталоге %windir%TempCheckSURmanifests.
При помощи DISM.exe, команды sfc /scannow, средства проверки готовности системы к обновлению и загрузочного образа Windows также можно исправить следующие проблемы:
Надпись ERROR_NOT_FOUND может говорить о временных ошибках с сетью или проблемах с интернет-соединением. Если проблема не пропадает, нужно попробовать установить обновление вручную.
Статья находится в состоянии редактирования, поскольку кодов ошибок у Центра обновлений достаточно. По мере появления новой информации, информация на странице будет обновляться.
Как исправить ошибку 0x80070057 в Windows 10
Если вы получаете сообщение об ошибке 0x80070057 в Windows 10 при использовании Центра обновления Windows, установке или обновлении Windows 10, выполнении резервного копирования Windows и т. Д., Вы увидите этот код ошибки, если один или несколько аргументов недействительны. Вы увидите этот код ошибки в следующих сценариях, и устранение неполадок будет зависеть от того, когда вы его увидите:
Исправить ошибку 0x80070057 в Windows
Исправление, которое вы используете, будет зависеть от того, когда вы получили ошибку. Так что просмотрите все списки, а затем посмотрите, что применимо в вашем сценарии. И прежде чем начать, вы можете сначала создать точку восстановления системы.
1] Запустите средство проверки системных файлов, чтобы восстановить поврежденные системные файлы. В FixWin вы можете сделать это с помощью клика с его домашней страницы.
2] Перерегистрация магазина приложений. Вы увидите кнопку на главной странице FixWin.
3] Очистите содержимое папки SoftwareDistribution. Используя FixWin, вы можете сделать это, щелкнув исправление Обновление Windows, застрявшее при загрузке обновления на вкладке Windows 10.
4] Запустите средство устранения неполадок Центра обновления Windows. Используйте FixWin, чтобы вызвать его одним щелчком в разделе «Устранение неполадок».
7] Сброс кеша Магазина Windows. Сделайте это, если вы получаете сообщение об ошибке при загрузке приложений UWP.
8] Если вы получили его во время резервного копирования Windows, запустите regedit и перейдите к следующей клавише:
HKEY_LOCAL_MACHINE SOFTWARE Policies Microsoft System
Источник
Repairing the .Net Framework is simple as installing missing updates
by Henderson Jayden Harper
Passionate about technology, Crypto, software, Windows, and everything computer-related, he spends most of his time developing new skills and learning more about the tech world. He also enjoys… read more
Updated on April 19, 2023
Reviewed by
Alex Serban

After moving away from the corporate work-style, Alex has found rewards in a lifestyle of constant analysis, team coordination and pestering his colleagues. Holding an MCSA Windows Server… read more
- Encountering the error 0x80131700 indicates you’re running an old version of .Net Framework.
- It can be due to issues with the Client Profile .NET Framework installed on your PC.
- Updating the Microsoft Enterprise Single Sign-On v4 (KB2252691) is a viable option to fix.
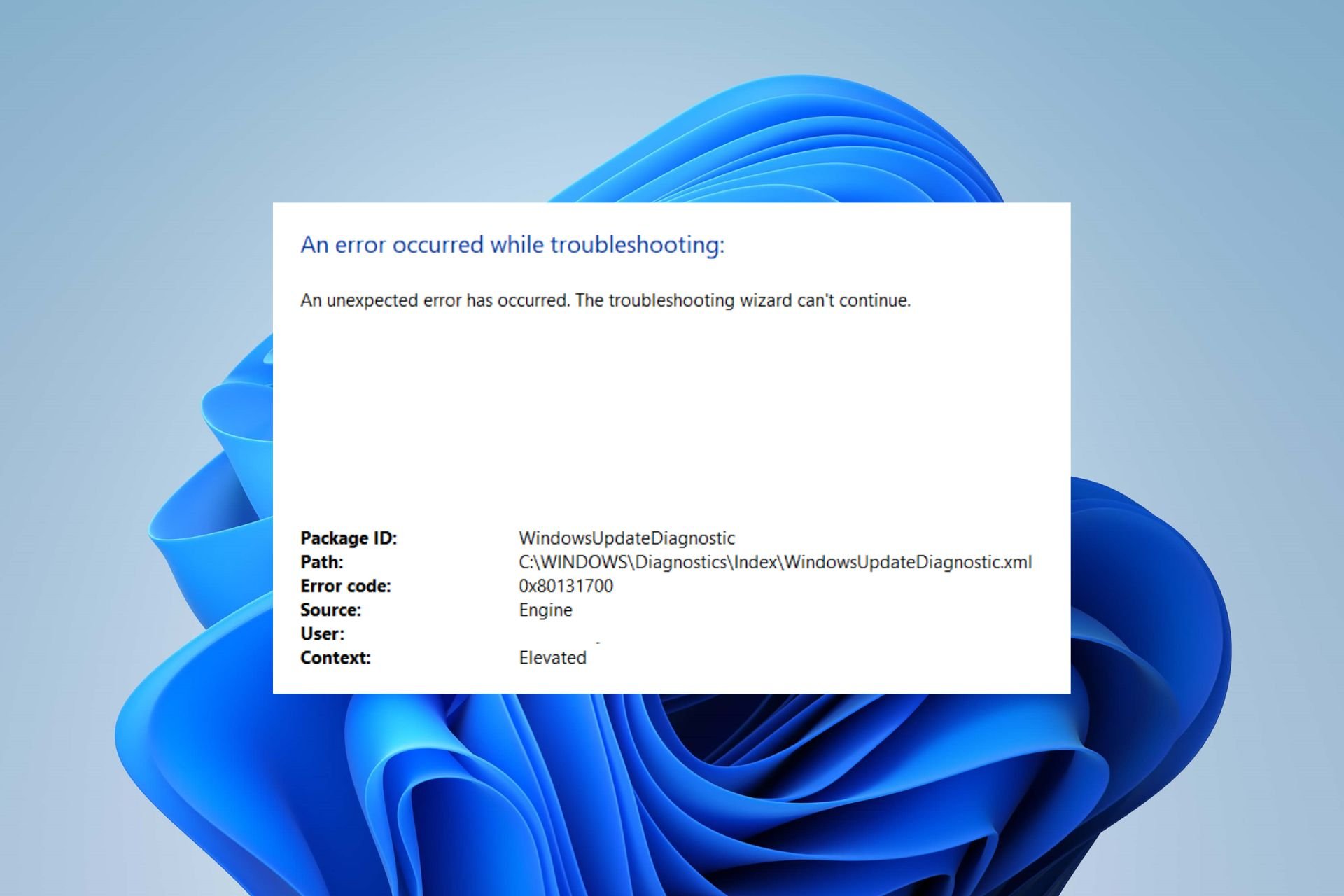
XINSTALL BY CLICKING THE DOWNLOAD FILE
Fortect is a system repair tool that can scan your complete system for damaged or missing OS files and replace them with working versions from its repository automatically.
Boost your PC performance in three easy steps:
- Download and Install Fortect on your PC.
- Launch the tool and Start scanning
- Right-click on Repair, and fix it within a few minutes
- 0 readers have already downloaded Fortect so far this month
Encountering the error code 0x80131700 is usually relevant to the old version of the .NET Framework installed on your PC. It can appear while trying to run troubleshooters or performing other tasks on the system.
Fortunately, you can fix the error by troubleshooting your device. Likewise, you can check how to download and install Microsoft .NET 8 on their PC.
What is error 0x80131700?
Some notable factors that can cause the error are:
- Issues with the Client Profile .NET Framework installed – If you’re running an older version of .NET Framework installed on your system, it can cause compatibility issues. The system will use a recent version because the built-in version of Microsoft .NET Framework is 3.5, resulting in the Error code 0x80131700.
- Corrupt system files or protected resources – Every process and task on the system uses the system files and resources to run per their needs. If these system files are corrupt or the protected resources are not the correct version, it can prompt the error.
- Outdated version of Windows OS – The error may also occur if the version of Windows running on your PC doesn’t support the version of Microsoft .NET Framework. Update your drivers following the steps outlined in this guide.
The following factors listed above may vary on different computers depending on the circumstances. Nevertheless, we’ll discuss ways to resolve it.
How can I fix the error 0x80131700?
Before trying any troubleshooting steps, we recommend you go through the following:
- Restart Windows in Safe Mode and check if the error persists.
If you can’t resolve the error, proceed with the following solutions:
1. Install the update for Microsoft Enterprise
- Launch a browser on your PC and navigate to the Microsoft Enterprise Single Sign-On v4 (KB2252691) update page.
- Scroll down the page and click on System Requirements to check if your PC can install the update.

- Click the Download button in red to start the download, then select the files you need.
- Also, you can select a different language from the Select Language drop-down list.

- After the download is complete, double-click the file to start the installation immediately.
Installing the update will fix issues preventing the ENTSSO service from starting after installing .NET Framework 4.
It will update the ENTSSO assembly registration with the correct version of the .NET framework.
2. Using the Regasm tool to re-register the SSOSQL assembly
- Left-click the Start button and type cmd, then select Run as Administrator.
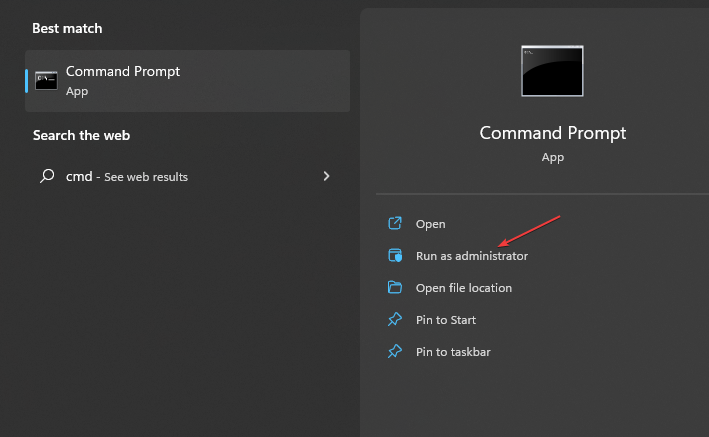
- For 32-bit Server run the following commands:
C:WindowsMicrosoft.NETFrameworkv2.0.50727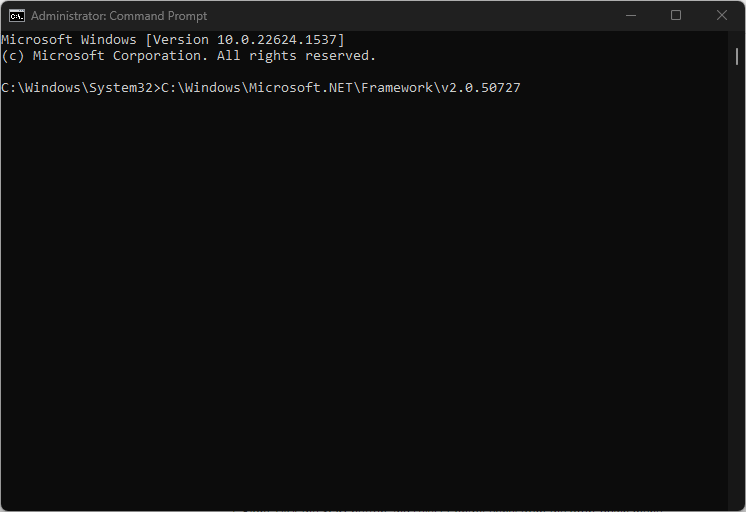
regasm “C:Program FilesCommon FilesEnterprise Single Sign-Onssosql.dll” - For 64-bit Server run the following:
C:WindowsMicrosoft.NETFramework64v2.0.50727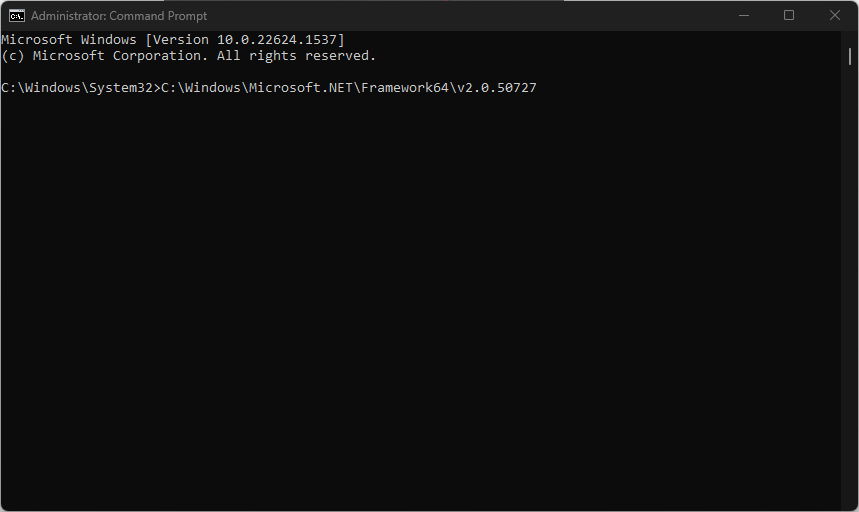 Type each of the following and hit Enter:
Type each of the following and hit Enter: regasm “C:Program FilesCommon FilesEnterprise Single Sign-Onwin32ssosql.dll”regasm “C:Program FilesCommon FilesEnterprise Single Sign-Onssosql.dll”
- Restart your PC and check if the error is resolved.
The above commands use Regasm.exe, included in the .Net Framework, to re-register the SSOSQL assembly.
3. Repair .NET Framework
- Right-click the Start button and select Control Panel from the drop-down menu.
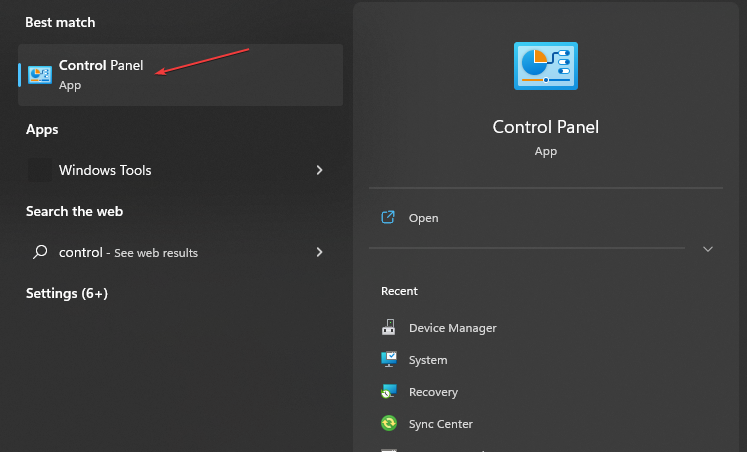
- Select Programs and Features, then find all versions of Microsoft .NET Framework.
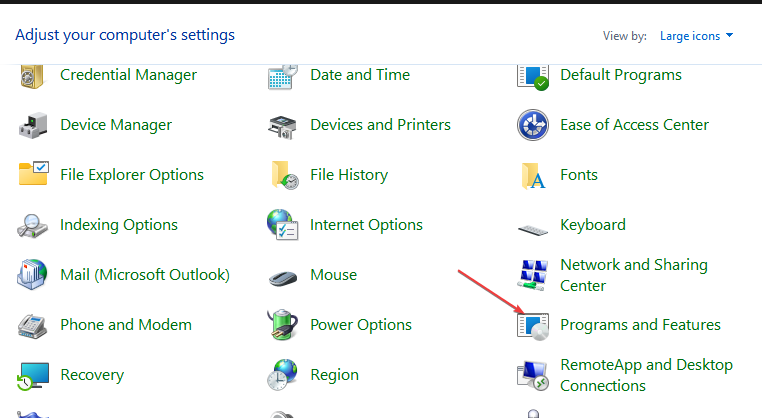
- Click Uninstall/Change and select the Repair option.
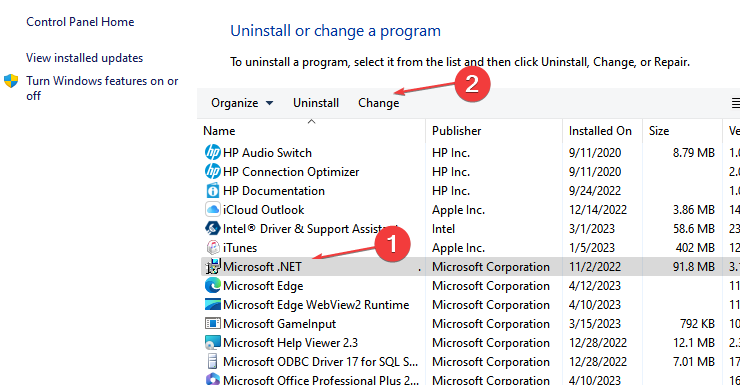
Repairing the .NET Framework will fix issues causing the 0x80131700 scheduled task error.
- 0x8007003a When Copying Files: How to Fix This Error
- 0x8007371c Windows Update Error: How to Fix it
- Your Mic is Auto Adjusting The Volume? Here’s How to Stop It
- 0x80070037 Error When Copying Files: How to Fix it
- 0x80072EE4 Windows Update Error: How to Fix It
4. Run a System File Checker (SFC) scan
- Left-click the Start button, type command prompt, and click on Run as administrator.
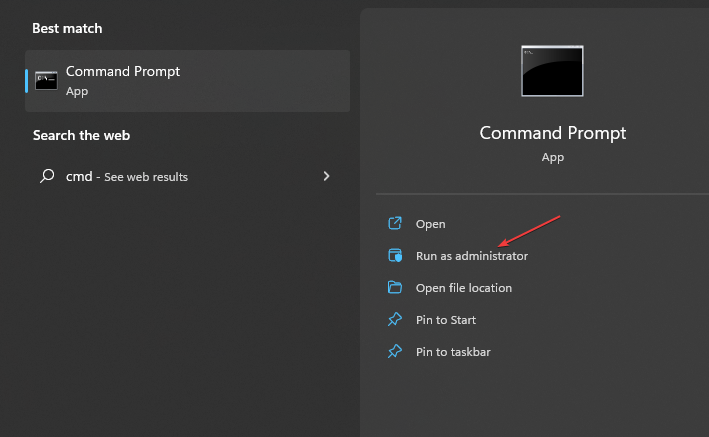
- Click Yes on the User Account Control window.
- Type the following and press Enter:
sfc /scannow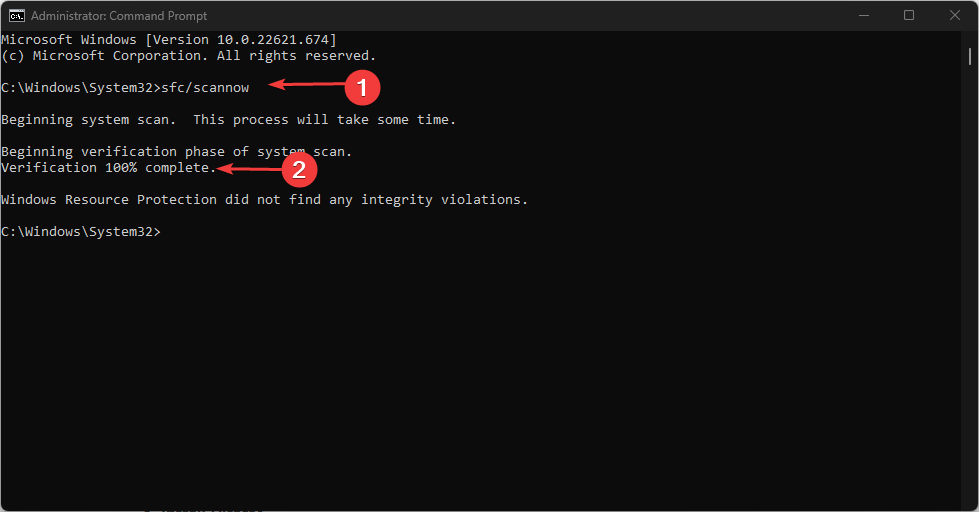
- Restart your PC and check if the error appears again.
Running a System File Checker scan will repair corrupt files causing the error when using the .Net Framework.
We recommend you check what to do if nothing happens when you select run as administrator on Windows 11.
In addition, do not hesitate to check our guide about how to install the .Net Framework in Windows 11. Also, you may be interested in how to fix common .NET Framework 3.5 errors in Windows 11.
Do you have further questions or suggestions, kindly drop them in the comments section.
Still experiencing issues?
SPONSORED
If the above suggestions have not solved your problem, your computer may experience more severe Windows troubles. We suggest choosing an all-in-one solution like Fortect to fix problems efficiently. After installation, just click the View&Fix button and then press Start Repair.
![]()
Код ошибки 0x80131700 — Что это?
0x80131700 — это ошибка Windows 7, возникающая при возникновении проблемы с мастером устранения неполадок. Мастер не работает и с сообщением об ошибке, отображающим следующее сообщение на экране компьютера:
«Произошла непредвиденная ошибка» — мастер устранения неполадок не может продолжить
Код ошибки: 0x80131700′
В Windows 7 есть мастер устранения неполадок, автоматизированный инструмент, который помогает пользователям решать несколько проблем, связанных с ПК, таких как доступ к общим файлам или подключение к Интернету, и это лишь некоторые из них.
Причины ошибок
Код ошибки 0x80131700 в основном возникает по двум причинам:
- .NET Framework неправильно установлен в вашей системе
- Неправильно настроенные системные файлы и проблемы реестра
Дополнительная информация и ручной ремонт
0x80131700 Ошибка Windows оценивается легко исправить кодом ошибки. Таким образом, исправить этот код ошибки не сложно. Это так легко исправить, что вам не нужно никаких технических знаний или профессиональной помощи по этому вопросу.
Для начала, есть 2 способа, чтобы решить код ошибки 0x80131700. Давайте посмотрим на решения:
Причина: .NET Framework неправильно установлен в вашей системе
Решение: Если основной причиной для кода ошибки 0x80131700 является неправильная установка . NET Framework на вашем компьютере, то лучший и простой способ устранить эту ошибку — переустановить ее. По умолчанию встроенная версия платформы .NET в Windows — 3.5.1, чтобы снова переустановить ее в вашей системе, выполните следующие действия:
- Перейдите в меню «Пуск» и введите: функции в поле поиска.
- Теперь выберите параметр «Включение или отключение компонентов Windows» и нажмите клавишу «Ввод».
- После этого найдите Microsoft .NET Framework 3.5.1 и снимите флажок
- После того, как вы снимите флажок, перезагрузите компьютер
- Повторите шаги 1 и 2
- Теперь установите флажок перед .NET Framework 3.5.1
- Перезагрузите вашу систему
- Теперь попробуйте воспользоваться мастером устранения неполадок.
Причина: Неправильно настроенные системные файлы и проблемы реестра
Решение: Если код ошибки 0x80131700 сработал из-за неправильно настроенных файлов и проблемы с реестром, то самый простой способ исправить эту ошибку в вашей системе — загрузить Restoro
Вам нужна помощь с вашим устройством?
Наша команда экспертов может помочь

Специалисты Troubleshoot.Tech всегда готовы помочь вам!
Замените поврежденные файлы
Восстановить производительность
Удалить вредоносные программы
ПОЛУЧИТЬ ПОМОЩЬ
Специалисты Troubleshoot.Tech работают со всеми версиями Microsoft Windows, включая Windows 11, с Android, Mac и другими.
Поделиться этой статьей:
Вас также может заинтересовать
Одним из самых популярных и часто используемых веб-браузеров, обычно используемых пользователями Windows, является Google Chrome. Этот известный веб-браузер в последнее время внедряет различные функции, чтобы оставаться на вершине. Однако это делает веб-браузер намного более сложным и, следовательно, подверженным ошибкам. Хотя это может не иметь большого значения, это может быть довольно раздражающим, поскольку может прервать просмотр веб-страниц. Существуют различные ошибки, которые могут возникать при таком уровне сложности веб-браузера. Одной из таких ошибок является сообщение об ошибке «Этот сайт не может быть загружен из кеша, ERR_CACHE_MISS», которое может внезапно появиться, когда вы просматриваете веб-страницы с помощью браузера Google Chrome на ПК с Windows 10. Обратите внимание, что когда вы сталкиваетесь с этой конкретной ошибкой, на самом деле нет прямой ошибки в браузере Chrome, поскольку также есть проблемы с кэшированием данных веб-сайта локально на компьютере. Кроме того, эта ошибка также может возникать, когда веб-сайт закодирован неправильным образом или если некоторые расширения браузера или панели инструментов конфликтуют с правильным функционированием веб-сайта. Чтобы исправить ошибку ERR_CACHE_MISS в Google Chrome, обратитесь к возможным решениям, изложенным ниже.
Вариант 1 — Попробуйте очистить данные браузера
Есть моменты, когда некоторые данные в браузере конфликтуют с загрузкой веб-сайта и вызывают ошибки, такие как ERR_CACHE_MISS. И поэтому вы можете попытаться очистить данные вашего браузера. Это может быть очень простое решение, но часто оно исправляет ошибки такого рода в Google Chrome. Следуйте инструкциям ниже, чтобы очистить данные в вашем браузере.
- Откройте браузер Google Chrome.
- После этого нажмите клавиши Ctrl + H. Это откроет новую панель, которая позволит вам удалить историю просмотров и другие данные в вашем браузере.
- Теперь установите каждый флажок, который вы видите, и нажмите кнопку Очистить данные просмотра.
- Затем перезапустите браузер Chrome и проверьте, можете ли вы сейчас открыть любой веб-сайт или нет.
Вариант 2. Попробуйте использовать инструменты разработчика.
Вы также можете попробовать использовать инструменты разработчика в Google Chrome, чтобы исправить ошибку ERR_CACHE_MISS. Для этого обратитесь к приведенным ниже инструкциям.
- Откройте Google Chrome.
- Нажмите клавиши Ctrl + Shift + I на клавиатуре, а затем нажмите клавишу F1, чтобы открыть вкладку «Настройки» в Chrome Developer Tools.
- Затем выберите опцию Отключить кеш, когда DevTools открыт, и примените эти настройки.
- После этого обновите браузер и проверьте, что записи, которые вы видели ранее на вкладке «Сеть», пропали.
- Теперь попробуйте снова загрузить ту же веб-страницу и посмотреть, решена ли проблема.
Вариант 3 — сброс Winsock, TCP / IP и очистка DNS
Сброс Winsock, TCP / IP и очистка DNS могут помочь вам устранить ошибку ERR_CACHE_MISS. Для этого выполните следующие действия:
- Щелкните правой кнопкой мыши кнопку «Пуск» и выберите «Командная строка (администратор)», чтобы открыть командную строку с повышенными привилегиями.
- После этого выполните каждую из перечисленных ниже команд. И после того, как вы набрали один за другим, вы должны нажать Enter.
- Netsh сброс Winsock — введите эту команду для сброса Winsock
- Netsh Int IP resettcpip.txt сброс — введите эту команду для сброса TCP / IP
- IPCONFIG / flushdns — введите эту команду, чтобы очистить кэш DNS
- Затем перезагрузите компьютер и проверьте, устранена ли проблема.
Вариант 4. Избавьтесь от конфликтующих расширений браузера.
- Откройте Chrome и нажмите клавиши Alt + F.
- Перейдите в раздел «Дополнительные инструменты» и нажмите «Расширения», чтобы найти любые подозрительные расширения браузера или панели инструментов.
- Нажмите на корзину и выберите «Удалить».
- Перезапустите Chrome и снова нажмите клавиши Alt + F.
- Перейдите к «При запуске» и отметьте «Открыть определенную страницу или набор страниц».
- Чтобы проверить, активен ли угонщик браузера, нажмите Установить страницы, если он активен, перезапишите URL.
Примечание: Если удаление расширений браузера или панелей инструментов не помогло, вы также можете попробовать сбросить настройки браузера Google Chrome.
- Откройте Google Chrome, затем нажмите клавиши Alt + F.
- После этого нажмите на «Настройки».
- Далее, прокрутите вниз, пока не увидите опцию Advanced, как только вы ее увидите, нажмите на нее.
- После выбора опции «Дополнительно» перейдите к «Восстановить и очистить» и нажмите «Восстановить исходные настройки по умолчанию», чтобы сбросить Google Chrome.
- Теперь перезапустите Google Chrome.
Узнать больше
YourTemplateFinder — это расширение браузера, разработанное Mindspark для Google Chrome. Это расширение позволяет пользователям просматривать и загружать различные шаблоны, которые можно использовать в любых случаях.
После установки он изменяет вашу поисковую систему и домашнюю страницу по умолчанию на MyWay.com. Во время сеансов просмотра YourTemplateFinder будет отслеживать активность пользователей, записывать посещения веб-сайтов, информацию о пользователях, покупках продуктов и т. Д. Эти данные позже используются для нацеливания более качественной рекламы на пользователей.
При просмотре веб-страниц с активным расширением вы увидите дополнительную рекламу, отображаемую во время сеансов просмотра. Рекламный контент, такой как ссылки, баннеры и всплывающая реклама, будет появляться на веб-сайтах, иногда даже покрывая контент веб-сайта.
Это расширение было отмечено для удаления несколькими антивирусными приложениями и было классифицировано как угонщик браузера из-за его агрессивного поведения и инъекций рекламы. Это помечено для необязательного удаления.
О браузере угонщиков
Взлом браузера — это распространенный тип онлайн-мошенничества, когда настройки вашего браузера изменяются, чтобы заставить его выполнять то, чего вы никогда не собирались. Есть несколько причин, по которым вы можете столкнуться с захватом браузера; однако основными причинами их создания являются коммерция, реклама и маркетинг. Он перенаправляет вас на спонсируемые веб-сайты и вставляет рекламу в ваш веб-браузер, что помогает его создателю получать доход. Однако это не так уж невинно. Ваша онлайн-безопасность находится под угрозой, и это также очень раздражает. Как только программа атакует ваш компьютер, она начинает все портить, что замедляет работу вашей системы до полного сканирования. В худшем случае вы также можете быть вынуждены иметь дело с серьезными угрозами вредоносного ПО.
Как узнать, угнали ли браузер?
Симптомы того, что ваш интернет-браузер очень плохой, включают в себя:
1. домашняя страница вашего браузера неожиданно изменилась
2. Вы наблюдаете новые нежелательные избранные или закладку добавлен, как правило, направлен на рекламные заполненных или порносайты
3. настройки браузера по умолчанию изменены и / или ваш веб-движок по умолчанию изменен
4. вы видите незапрошенные новые панели инструментов
5. вы обнаружите, что случайные всплывающие окна начинают часто появляться
6. веб-страницы загружаются медленно, а иногда и не полностью
7. вы не можете переходить на определенные веб-сайты, например сайты, связанные с программным обеспечением безопасности.
Как они заражают компьютерные системы
Существует несколько способов заражения вашего компьютера или ноутбука угонщиком браузера. Как правило, они приходят в виде спама по электронной почте, через сети обмена файлами или путем загрузки с диска. Они также могут исходить от любого BHO, расширения, панели инструментов, надстройки или подключаемого модуля со злым умыслом. Угонщик браузера также может быть установлен как часть бесплатных, демонстрационных, условно-бесплатных и поддельных программ. Известные примеры угонщиков браузера включают CoolWebSearch, Conduit, RocketTab, OneWebSearch, Coupon Server, Delta Search, Searchult.com и Snap.do. Угонщики браузера могут сильно повлиять на работу пользователя в Интернете, отслеживать веб-сайты, посещаемые пользователями, и красть личную информацию, вызывать проблемы с подключением к Интернету и, в конечном итоге, создавать проблемы со стабильностью, вызывая зависание приложений и компьютеров.
Как вы можете избавиться от угонщика браузера
Некоторые угонщики можно удалить, просто удалив соответствующее бесплатное программное обеспечение или надстройки через «Установка и удаление программ» на панели управления Microsoft Windows. Однако большинство угонщиков браузера трудно удалить вручную. Как бы вы ни старались избавиться от него, оно может возвращаться снова и снова. Кроме того, ручное удаление требует глубокого понимания системы и, таким образом, может быть очень сложной задачей для новичков. Установка и запуск программного обеспечения для защиты от вредоносных программ в уязвимой системе может автоматически стереть угонщики браузера, а также другие вредоносные приложения. Если вы хотите эффективно устранять постоянных угонщиков, установите отмеченную наградами программу защиты от вредоносных программ Safebytes Anti-Malware.
Не удается установить Safebytes Anti-malware из-за наличия вируса? Попробуй это!
Все вредоносные программы плохи, и уровень ущерба будет сильно отличаться в зависимости от типа заражения. Некоторые варианты вредоносного ПО изменяют настройки браузера, включая прокси-сервер, или изменяют настройки DNS компьютера. В таких случаях вы не сможете посещать некоторые или все сайты и, следовательно, не сможете загрузить или установить необходимое программное обеспечение безопасности, чтобы избавиться от инфекции. Если вы читаете это прямо сейчас, вы, вероятно, поняли, что вирусная инфекция является причиной вашего заблокированного интернет-трафика. Итак, что делать, если вам нужно скачать и установить антивирус, например Safebytes? Есть несколько решений, которые вы можете попытаться обойти с этим конкретным препятствием.
Установить в безопасном режиме с сетью
Безопасный режим на самом деле является специальной базовой версией Microsoft Windows, в которой загружаются только минимальные службы, чтобы предотвратить загрузку вирусов, а также других проблемных приложений. В случае, если вредоносное ПО препятствует подключению к Интернету и влияет на ваш компьютер, запуск его в безопасном режиме позволит вам загрузить антивирус и запустить диагностическое сканирование, ограничив при этом потенциальный ущерб. Чтобы войти в безопасный режим или безопасный режим с загрузкой сетевых драйверов, нажмите клавишу F8 во время загрузки системы или запустите MSConfig и найдите параметры «Безопасная загрузка» на вкладке «Загрузка». Перейдя в безопасный режим, вы можете попытаться загрузить и установить антивирусное программное обеспечение без помех со стороны вируса. Теперь вы можете запустить антивирусное сканирование, чтобы избавиться от вирусов и вредоносных программ без вмешательства со стороны другого приложения.
Переключиться на другой веб-браузер
Вредоносный код может использовать уязвимости в определенном веб-браузере и блокировать доступ ко всем сайтам антивирусного программного обеспечения. Если вы подозреваете, что ваш Internet Explorer был захвачен вредоносным ПО или иным образом скомпрометирован киберпреступниками, идеальным подходом было бы переключиться на альтернативный интернет-браузер, такой как Mozilla Firefox, Google Chrome или Apple Safari, чтобы загрузить выбранное вами программное обеспечение безопасности — Safebytes Anti -Вредоносное ПО.
Создать портативный USB-антивирус для устранения вредоносных программ
Вот еще одно решение, использующее портативное антивирусное программное обеспечение USB, которое может сканировать ваш компьютер на наличие вирусов без необходимости установки. Попробуйте эти простые шаги, чтобы очистить зараженный компьютер с помощью портативного антивируса.
1) Используйте другую безвирусную компьютерную систему для загрузки Safebytes Anti-Malware.
2) Вставьте USB-накопитель в незараженный компьютер.
3) Дважды щелкните значок «Установка» антивирусной программы, чтобы запустить мастер установки.
4) Выберите USB-накопитель в качестве места назначения для сохранения файла. Следуйте инструкциям по активации.
5) Теперь подключите USB-накопитель к зараженному компьютеру.
6) Дважды щелкните EXE-файл антивирусной программы на флэш-накопителе.
7) Просто нажмите «Сканировать сейчас», чтобы запустить полное сканирование зараженного компьютера на наличие вредоносных программ.
SafeBytes AntiMalware Обзор
В наши дни антивирусная программа может защитить компьютер от различных форм интернет-угроз. Но подождите, как выбрать правильный среди различных доступных программ для защиты от вредоносных программ? Возможно, вы знаете, что существует множество компаний и инструментов для защиты от вредоносных программ, которые вам стоит рассмотреть. Некоторые из них хороши, некоторые — в порядке, а некоторые — просто фальшивые антивирусные программы, которые сами могут нанести вред вашему персональному компьютеру! Вы должны выбрать тот, который эффективен, практичен и имеет хорошую репутацию в плане защиты источника вредоносного ПО. Среди немногих хороших программ SafeBytes Anti-Malware является наиболее рекомендуемым программным обеспечением для людей, заботящихся о безопасности. Антивредоносное ПО SafeBytes — это мощное и очень эффективное защитное программное обеспечение, созданное для помощи конечным пользователям всех уровней компьютерной грамотности в выявлении и устранении вредоносных угроз на их ПК. Благодаря превосходной системе защиты это программное обеспечение быстро обнаружит и удалит большинство угроз безопасности, включая рекламное ПО, вирусы, угонщики браузера, программы-вымогатели, трояны, черви и ПНП.
Антивирус вредоносных программ SafeBytes выводит защиту компьютера на совершенно новый уровень благодаря своим расширенным функциям. Давайте обсудим некоторые из великих:
Защита от вредоносных программ мирового класса: Safebytes основан на лучшем антивирусном движке в отрасли. Эти механизмы могут выявлять и удалять угрозы даже на начальных этапах эпидемии вредоносного ПО.
Защита в режиме реального времени: SafeBytes предлагает активный мониторинг в реальном времени и защиту от всех известных компьютерных вирусов и вредоносных программ. Он будет постоянно проверять вашу компьютерную систему на предмет подозрительной активности и защищать ваш персональный компьютер от несанкционированного доступа.
Веб-безопасность: SafeBytes проверяет ссылки, представленные на веб-странице, на предмет возможных угроз и информирует вас о том, безопасен ли веб-сайт для просмотра или нет, с помощью своей уникальной системы оценки безопасности.
Низкое использование ЦП и памяти: Программа легкая и работает в фоновом режиме беззвучно, что не влияет на эффективность работы вашего ПК.
Сервисная служба 24 / 7: Служба поддержки доступна 24 x 7 x 365 дней по электронной почте и в чатах, чтобы ответить на ваши вопросы. SafeBytes создала потрясающее решение для защиты от вредоносных программ, которое поможет вам справиться с новейшими вредоносными программами и вирусными атаками. Вы можете быть уверены, что ваш компьютер будет защищен в режиме реального времени, как только вы начнете использовать эту программу. Поэтому, если вы ищете лучшую подписку на защиту от вредоносных программ для своего ПК на базе Windows, мы рекомендуем приложение SafeBytes Anti-Malware.
Технические детали и удаление вручную (для опытных пользователей)
Чтобы удалить YourTemplateFinder вручную, перейдите в список «Установка и удаление программ» на панели управления Windows и выберите программу, которую хотите удалить. Для расширений интернет-браузера перейдите в диспетчер дополнений/расширений вашего веб-браузера и выберите надстройку, которую вы хотите удалить или отключить. Вы, вероятно, также захотите сбросить настройки веб-браузера. Наконец, проверьте свой жесткий диск на наличие всего следующего и очистите реестр компьютера вручную, чтобы удалить оставшиеся записи приложений после удаления. Обратите внимание, что только опытные пользователи компьютеров должны пытаться редактировать реестр вручную, потому что удаление любого критического системного файла приводит к серьезной проблеме или даже к сбою системы. Кроме того, некоторые вредоносные программы способны воспроизводить себя или препятствовать их удалению. Рекомендуется выполнить этот процесс в безопасном режиме Windows.
файлы:
%LOCALAPPDATA%YourTemplateFinder_br %UserProfile%Local SettingsApplication DataYourTemplateFinder_br %UserProfile%Local SettingsApplication DataGoogleChromeUser DataDefaultExtensionsjadhamcfimejpbemfkgoeijaimpciehj %LOCALAPPDATA%GoogleChromeUser DataDefault Extensionsjadhamcfimejpbemfkgoeijaimpciehj %PROGRAMFILES%YourTemplateFinder_br %PROGRAMFILES(x86)%YourTemplateFinder_br
Реестр:
HKEY_CURRENT_USERSoftwareMicrosoftInternet ExplorerSearchScopes42f6cdef-be6a-48e4-b6ef-bc987c64fed9
HKEY_LOCAL_MACHINESOFTWAREWow6432NodeMicrosoftInternet ExplorerSearchScopes42f6cdef-be6a-48e4-b6ef-bc987c64fed9
HKEY_CURRENT_USERSoftwareMicrosoftInternet ExplorerDOMStoragefree.yourtemplatefinder.com
HKEY_CURRENT_USERSoftwareMicrosoftInternet ExplorerApproved Extensions, value: F724FE0B-8C05-4498-B99E-9192CF2AECF4
HKEY_CURRENT_USERSoftwareMicrosoftInternet ExplorerApproved Extensions, value: 4D283A70-2D2F-4CBB-81DA-C75B8DF410CC
HKEY_CURRENT_USERSoftwareMicrosoftInternet ExplorerApproved Extensions, value: 3C417C00-968B-48B7-822E-407A82A47AE1
HKEY_LOCAL_MACHINESOFTWAREMicrosoftInternet ExplorerDOMStorageyourtemplatefinder.dl.tb.ask.com
HKEY_LOCAL_MACHINESOFTWAREMicrosoftInternet ExplorerDOMStorageyourtemplatefinder.com
Узнать больше
Бывают случаи, когда ваш ПК с Windows 10 может столкнуться с проблемой, когда он зависает и отображает сообщение «Подготовка параметров безопасности». Если это происходит с вашим ПК с Windows 10, вы не сможете использовать клавиатуру или даже мышь, и ваш экран будет зависать только на экране, как указано выше. Поскольку ваш компьютер все еще зависает, у вас не останется другого выбора, кроме как выключить его и перезагрузить. Нажмите клавишу F11, как только ваш компьютер включится. Это приведет вас к дополнительным параметрам запуска, где вы можете выполнить некоторые шаги. Если это все еще не сработало, вам нужно загрузить компьютер с Windows 10 в безопасном режиме, а затем попробовать варианты устранения неполадок, указанные ниже.
Вариант 1 — Попробуйте использовать Восстановление системы
Вы можете сделать эту опцию либо загрузкой в безопасном режиме, либо восстановлением системы. Если вы уже находитесь в разделе «Дополнительные параметры запуска», просто выберите «Восстановление системы» и перейдите к следующим шагам. И если вы только что загрузили свой компьютер в безопасном режиме, следуйте инструкциям ниже.
- Нажмите клавиши Win + R, чтобы открыть диалоговое окно «Выполнить».
- После этого введите «sysdm.cpl» в поле и нажмите «Ввод».
- Затем перейдите на вкладку «Защита системы» и нажмите кнопку «Восстановление системы». Откроется новое окно, в котором вы должны выбрать предпочитаемую точку восстановления системы.
- После этого следуйте инструкциям на экране, чтобы завершить процесс, а затем перезагрузите компьютер и проверьте, устранена ли проблема.
Вариант 2. Удалите недавно установленные обновления Windows.
Проблема может быть вызвана обновлениями Windows, поэтому вам нужно проверить, действительно ли это так. Лучший способ сделать это — через безопасный режим.
- Загрузите компьютер в безопасном режиме, а затем нажмите клавиши Win + I, чтобы открыть настройки.
- После этого нажмите «Обновление и безопасность», а затем выберите «Обновление Windows» в левом столбце меню.
- Затем выберите опцию «Просмотр истории установленных обновлений» в правом столбце и нажмите «Удалить обновления». Откроется окно со списком всех установленных обновлений на вашем ПК.
- Оттуда выберите обновление, которое хотите удалить, и нажмите кнопку «Удалить», расположенную в правом нижнем углу окна.
Вариант 3. Попробуйте отключить быстрый запуск.
- Загрузите ваш компьютер в безопасном режиме.
- Затем нажмите клавиши Win + R, чтобы открыть диалоговое окно «Выполнить».
- Затем введите «контроль», чтобы открыть панель управления.
- После этого выберите «Оборудование и звук» и нажмите «Параметры питания».
- Выберите «Выберите, что делают кнопки питания» в левой части меню и нажмите «Изменить настройки, которые в данный момент недоступны».
- После этого снимите флажок «Включить быстрый запуск (рекомендуется)» и нажмите «Сохранить изменения».
- Теперь перезагрузите компьютер и проверьте, устранена ли проблема.
Вариант 4. Попробуйте запустить сканирование SFC и утилиту CHKDSK.
Вы можете выполнять как SFC, так и CHKDSK, используя параметры безопасного режима и расширенного запуска. Для параметров расширенного запуска щелкните параметр «Командная строка» и перейдите к шагам. И если вы загрузили компьютер в безопасном режиме, выполните следующие действия:
- Нажмите клавиши Win + X или щелкните правой кнопкой мыши кнопку «Пуск» и выберите «Командная строка (администратор)».
- После этого введите эту команду и нажмите Enter, чтобы запустить проверку системных файлов или SFC — «Sfc / scannow».
- В качестве альтернативы вы можете использовать эту команду вместо, если предыдущая команда не работала — «sfc / scannow / offbootdir = c: / offwindir = c: windows».
- Подождите, пока сканирование SFC не будет выполнено с процессом, а затем перезагрузите компьютер.
- Затем запустите утилиту CHKDSK и, как только закончите, проверьте диск на наличие ошибок, а затем перезагрузите компьютер, чтобы сохранить сделанные изменения.
Вариант 5. Попробуйте сбросить Windows 10.
Вы можете перезагрузить компьютер с Windows 10, используя дополнительные параметры запуска или загрузившись в безопасном режиме.
- Коснитесь клавиш Win + I и перейдите в Обновление и безопасность> Восстановление.
- Затем нажмите «Начать» в разделе «Сбросить этот компьютер».
- После этого следуйте инструкциям на экране, чтобы узнать, как перезагрузить компьютер и какие файлы и настройки вы хотите восстановить.
- Затем он перезагрузит ваш компьютер, переустановив его
Вариант 6. Попробуйте переименовать папку SoftwareDistribution.
В этом варианте командная строка должна быть такой же, как в варианте 4. Вы можете использовать оба способа, чтобы открыть командную строку.
- Откройте командную строку с повышенными правами от имени администратора, введите приведенные ниже команды и нажмите «Ввод» сразу после ввода каждой из них.
- net stop wuauserv
- чистые стоповые бит
- переименовать c: windowsSoftwareDistribution SoftwareDistribution.bak
- net start wuauserv
- чистые стартовые биты
Примечание. Вы также можете переименовать папку SoftwareDistribution в «SoftwareDistribution.bak» или «SoftwareDistribution.old» после загрузки компьютера в безопасном режиме.
Вариант 7. Попробуйте восстановить BCD
Восстановление BCD может помочь вам исправить застрявшую Windows 10.
- Вы можете начать с загрузки среды установки Windows 10 с установочного носителя.
- После этого нажмите «Восстановить компьютер» и на синем экране выберите «Устранение неполадок», а затем выберите меню «Дополнительные параметры».
- Затем выберите Командная строка и введите команды ниже одну за другой и нажмите Enter сразу после того, как вы это сделаете.
- exe / FixMbr
- exe / FixBoot
- exe / RebuildBcd
Узнать больше
Код ошибки 44 — Что это?
Код ошибки 44 — это ошибка драйвера устройства, с которой пользователи сталкиваются при использовании операционной системы Windows 2000 и более поздних версий.
Это происходит, когда к периферийному устройству, подключенному к компьютеру, например, к принтеру или факсу, невозможно получить доступ, поскольку программы, необходимые для работы, мешают работе другого программного обеспечения на компьютере. Появится код ошибки со следующим сообщением:
«Приложение или служба отключили это аппаратное устройство. (Код 44) »
Решения
 Причины ошибок
Причины ошибок
Код ошибки 44 возникает, когда используемая вами программа выключает периферийное устройство, установленное в вашей системе. Это вызвано следующим:
- Поврежденные записи системного реестра
- Файлы драйверов устройств устарели
- Отсутствуют файлы драйвера устройства
Крайне важно исправить код ошибки 44, поскольку он может представлять серьезную угрозу для здоровья вашего компьютера.
Дополнительная информация и ручной ремонт
Код ошибки от 44 до вызывает беспокойство, как и другие коды ошибок, которые относительно легко исправить. Вот способы помочь устранить ошибку.
Способ 1 — перезагрузите компьютер
Самый простой метод, который вы можете использовать для решения кода ошибки вашего ПК, — это просто запустить перезагрузку системы Windows. Может случиться так, что ошибка, возникающая при подключении устройства, которое вы подключили, является просто временной проблемой, и после перезапуска возобновит нормальную работу.
Способ 2. Запустите мастер устранения неполадок
Если перезагрузка компьютера не помогает, вам необходимо выяснить точную природу проблемы, запустив мастер устранения неполадок для устройства и решить проблему соответствующим образом. Для этого выполните следующие действия:
- Запустите диспетчер устройств на вашем ПК
- Нажмите на программу под установленными программами, которые создают для вас проблемы.
- Нажмите на вкладку «Общие»
- Нажмите «Устранение неполадок»
- После открытия мастер устранения неполадок задаст ряд вопросов, касающихся ошибки. Ответьте на вопросы и следуйте его указаниям для решения кода ошибки.
Следуя указаниям мастера устранения неполадок, обязательно перезагрузите компьютер, чтобы изменения вступили в силу. Затем проверьте, не вызывает ли ваше устройство проблемы.
Способ 3 — вручную удалить и переустановить драйвер устройства
Если устранение неполадок не помогает, возможно, вам придется прибегнуть к ручному удалению, а затем переустановить драйвер устройства, вызывающий проблему.
Это было бы необходимо, поскольку оставшиеся неполные файлы из-за частичного удаления или установки программ — это то, что способствует возникновению кода ошибки. Новая установка после удаления предыдущих драйверов приведет к завершению работы с файлами.
Вы можете сделать это, сначала войдя в систему как администратор и открыв диспетчер устройств. Выберите устройство, вызывающее проблему, дважды щелкните его и убедитесь, что периферийное устройство правильно подключено к ПК.
После открытия щелкните вкладку «Драйвер» и выберите «Обновить драйвер». Обязательно ознакомьтесь с системной документацией, которую вы получили вместе со своим ПК или компьютером, чтобы проверить сведения о материнской плате и спецификациях драйверов.
Метод 4 — Используйте программное обеспечение для автоматической загрузки драйвера
Удаление и переустановка драйвера вручную поможет, однако, это может занять много времени, особенно если вам придется прибегнуть к руководству пользователя вашего оборудования.
Поэтому с помощью такой программы, как DriverFIX Это поможет вам сэкономить много времени и сэкономить нервы, поскольку устройство правильно работает на вашем компьютере.
Driver Assist, с его дружественным подходом, чтобы помочь вам решить проблемы с вашим ПК, поставляется с интегрированной базой данных, которая определяет, какие драйверы вам нужно перенастроить в течение нескольких секунд, и автоматически загружает их.
Это также гарантирует, что ваши драйверы установлены полностью, и не останется места для каких-либо неполных файлов, которые создают код ошибки 38.
Он также имеет дополнительное преимущество, заключающееся в возможности резервного копирования и восстановления ваших файлов в случае малейшей возможности повреждения системных файлов. ВодительFIX это ответ на точное и быстрое исправление кодов ошибок вашего ПК.
Открыть скачать драйверFIX исправить код ошибки 44 быстро и эффективно!
Узнать больше
Что такое Mscomctl.ocx?
Mscomctl.ocx — это файл общих элементов управления Windows из библиотеки Microsoft. Ошибка Mscomctl.ocx возникает, когда этот файл либо потерян, либо поврежден. Ошибка отображается на экране, когда пользователь пытается запустить программу, зависящую от этого файла. Это выглядит как:
«Компонент «MSCOMCTL.OCX» или одна из его зависимостей зарегистрированы неправильно: файл отсутствует или недействителен»
Решения
Загрузка доступна для полного исправления ошибки Mscomctl.ocx
 Причины ошибок
Причины ошибок
Установка, а затем удаление большого количества приложений на Операционная система Windows часто повреждает или отменяет регистрацию библиотеки Mscomctl.ocx. Это сообщение будет появляться на экране до тех пор, пока вы снова не зарегистрируете файл библиотеки в своей системе.
Дополнительная информация и ручной ремонт
Вам не нужно обладать глубокими техническими знаниями или вызывать профессионала, чтобы устранить ошибку Mscomctl.ocx на вашем ПК. Ошибку Mscomctl.ocx легко исправить, и ее можно исправить за пару минут. Вот 2 решения для исправления кода ошибки Mscomctl ocx в вашей системе:
Причина: ошибка возникает из-за незарегистрированного файла Mscomctl ocx
Решение:
- Перейдите в Начало меню и введите ‘Mscomctl.oxc и нажмите вводить
- Скопируйте файл «Mscomctl.ocx» и вставьте его в «C: WindowsSystem32» папка
- Теперь нажмите Начало снова и введите «CMD» в поле поиска. Это откроет командную строку вашего компьютера.
- Когда это откроется, введите любую из следующих команд и нажмите клавишу ВВОД. Если у вас 64-битная операционная система, то введите: Regsvr32″C: WindowsSysWOW64MSCOMCTL.OCX«, а если у вас 32-битная операционная система, то вы должны ввести «Regsvr32»C: WindowsSystem32MSCOMCTL.OCX«
Сделав это, вы сможете зарегистрировать файл Mscomctl.ocx на своем ПК, а затем вы больше не будете получать код ошибки Mscomctl.ocx.
Причина. Код ошибки возникает из-за отсутствия файла Mscomctl.ocx.
Решение:
- Сначала найдите MScomctl ocx на локальном диске, чтобы убедиться, что он отсутствует.
- Если файл отсутствует, загрузите MScomctl.exe файл с надежного сайта.
- Теперь извлеките файл на свой C: WINDOWSsystem32 каталог
- Затем нажмите Начало и запустить.
- Теперь введите ‘REGSVR32 MSCOMCTL.OCX‘и нажмите ввод
Обратите внимание, что для реализации любого из двух указанных выше решений вам потребуются права администратора. Только если у вас есть права администратора, вы можете внести вышеуказанные изменения в реестр. Поэтому для внесения следующих изменений вам потребуется доступ к ПК с использованием учетной записи администратора. Просто следуйте инструкциям, приведенным выше, чтобы исправить эту проблему с кодом ошибки прямо сейчас!
Узнать больше
Код ошибки 1007 — Что это?
Это типичная системная ошибка. Эта ошибка означает, что запрошенная операция не может быть выполнена в полноэкранном режиме. Это мешает вам запустить желаемую программу на ПК с Windows. Он отображается на экранах компьютеров в следующем формате:
«ERROR_FULLSCREEN_MODE» и/или как шестнадцатеричное значение 0x3EF».
Решения
 Причины ошибок
Причины ошибок
Системный код ошибки 1007 может быть вызван по нескольким причинам. Это включает, но не ограничивается:
- Повреждение или повреждение реестра Windows
- Конфликты драйверов устройств
- Шпионское или вирусное заражение
- Неисправность оборудования
- Повреждение или повреждение файла программного обеспечения
В отличие от синего экрана кодов ошибок смерти, эта ошибка не является фатальной. Но это может помешать вашей способности запускать и работать над желаемой программой. Чтобы избежать неудобств, желательно сразу исправить.
Дополнительная информация и ручной ремонт
Попробуйте эти простые и эффективные методы «сделай сам», чтобы восстановить код системной ошибки 1007 на вашем ПК:
Способ 1 — просканируйте вашу систему на наличие вирусов
Если основной причиной ошибки 1007 в вашей системе является заражение вирусами и шпионскими программами, рекомендуется загрузить мощный антивирус и просканировать весь компьютер. Антивирус не только обнаруживает, но и удаляет все типы вирусов, включая шпионское ПО, трояны и рекламное ПО. После удаления попробуйте снова запустить нужную программу, если программа работает успешно, это означает, что ошибка устранена.
Способ 2 — обновить драйверы
Когда код ошибки 1007 возникает из-за конфликта драйверов, рекомендуется обновить драйверы. Для этого просто используйте мастер обновления драйверов изнутри Диспетчер устройств, Мастер проведет вас через весь процесс обновления драйверов, упрощая обновление драйверов за считанные минуты.
Способ 3 — очистить и восстановить реестр
Вы можете столкнуться с ошибкой 1077 из-за повреждения или повреждения реестра. Если это причина, то рекомендуется скачать Restoro. Это удобный и многофункциональный PC Fixer, развернутый с мощным очистителем реестра. Он сканирует всю вашу систему на наличие ошибок и проблем, связанных с реестром, удаляет все ненужные и устаревшие файлы, такие как файлы cookie, ненужные файлы и плохие записи реестра, печально известные своим повреждением реестра. В дополнение к этому, он также восстанавливает реестр и поврежденные системные файлы, тем самым немедленно устраняя код системной ошибки 1007.
Открыть чтобы загрузить Restoro на свой компьютер и исправить код системной ошибки 1007 уже сегодня!
Узнать больше
Что такое WidgiToolbar?
WidgiToolbar — это недобросовестное приложение, предназначенное для рекламы других приложений как части пакета, кражи финансовой информации и проникновения в систему безопасности компьютерной системы, делая ее открытой для других угроз. В большинстве случаев WidgiToolbar утверждает, что центрирует свои установки на панелях инструментов, но это не всегда так.
Технические подробности о WidgiToolbar Malware включают в себя:
Цифровой Издатель: GreenTree Applications srl
Версия продукта: Загрузчик видео с начала года 4.8.9.7
Исходное имя файла: YTDStub.exe
Точка входа: 0x0000323C
Оценка WidgiToolbar
WidgiToolbar, созданный GreenTree Applications/ Spigot Inc., представляет собой список вложенных панелей инструментов. Это приложение на самом деле было пакетом, устанавливающим несколько других приложений при установке. Для этой установки WidgiToolbar установил только панель инструментов YouTube Downloader и несколько других приложений. После этого приложение оказалось довольно безобидным, но предназначено для распространения рекламы на компьютере пользователя, часто без усмотрения пользователя. Это все в рекламе. Кроме того, по оценкам аналитиков безопасности, приложение WidgiToolbar используется для извлечения личной и финансовой информации из компьютерной системы пользователя. Финансовая информация включает в себя банковские реквизиты и данные кредитной карты. Ваши пароли и другая конфиденциальная информация могут быть обнаружены приложением WidgiToolbar, если вы не позаботитесь об этом. В целом, WidgiToolbar устанавливает и собирает информацию из вашей компьютерной системы без вашего ведома и разрешения. Кроме того, WidgiToolbar оставляет компьютерную систему уязвимой и восприимчивой к другим угрозам и вредоносным программам. Приложение известно тем, что открывает портал или дверь в вашу компьютерную систему. Это означает, что другое программное обеспечение может быть установлено на ваш компьютер через этот канал, опять же без вашего ведома. Ответственный за сеющий хаос на вашем компьютере, тогда уместно, что вы удалите его полностью. Удаление WidgiToolbar вручную невозможно. Почему? Процедура удаления вручную не сможет полностью удалить программное обеспечение. Автоматизированный инструмент является лучшим вариантом. Как и все другие программы, предлагаемые в комплекте, было установлено несколько других программ. Это включает:
- Сборка MS
- Справочные сборки
- PRO PC Очиститель
Вскоре после завершения установки WidgiToolbar на компьютер было установлено четыре (4) новых приложения. Все они были найдены на локальном диске компьютера. После установки WidgiToolbar приложение пыталось изменить поставщика поиска по умолчанию на search.yahoo.com. Это было явным признаком того, что это была акция, направленная на то, чтобы привлечь больше пользователей Интернета к использованию поисковой системы Yahoo.
Зачем использовать Spyhunter для удаления WidgiToolbar?
Из-за своей природы панель WidgiToolbar трудно удалить. Возможно, вы сможете удалить другие программы, которые были вручную установлены в комплекте, но полностью удалить WidgiToolbar; автоматизированный инструмент является необходимостью. Это необходимо для того, чтобы определенные ключи реестра, установленные WidgiToolbar, были найдены и удалены. Чтобы полностью удалить WidgiToolbar с вашего компьютера, нажмите здесь. скачать и установить Spyhunter. После сканирования с помощью Spyhunter было обнаружено 330 угроз. Spyhunter смог легко и успешно удалить все 330 угроз.
Узнать больше
То, что мы привыкли делать в Windows 10 определенным образом, в Windows 11 немного изменилось. Одна из таких вещей — это то, как вы открываете диспетчер задач, в некотором роде.
 Возможность щелкнуть правой кнопкой мыши на панели задач и запустить диспетчер задач исчезла, но не беспокойтесь, есть другие такие же простые способы его запуска.
Возможность щелкнуть правой кнопкой мыши на панели задач и запустить диспетчер задач исчезла, но не беспокойтесь, есть другие такие же простые способы его запуска.
- Нажмите CTRL + SHIFT + ESC or CTRL + ALT + О
- Щелкните правой кнопкой мыши кнопку ПУСК.
- Введите диспетчер задач в начало поиска сверху в меню Пуск
- Введите taskmgr в командной строке
- Нажмите ⊞ ОКНА + R чтобы открыть диалоговое окно запуска и введите taskmgr
И все, теперь, в зависимости от вашей ситуации, вы можете использовать разные методы для вызова диспетчера задач.
Узнать больше
RebateInformer — это расширение для браузера Google Chrome. Это расширение отслеживает веб-страницы, которые посещает пользователь, и проверяет в партнерской базе данных различные скидки и купоны, связанные с контекстом продуктов, отображаемых в браузере.
Это расширение анализирует веб-сайты, которые посещает ваш браузер, и пытается найти предложения, связанные с товарными предложениями продавца. Если предложение найдено, оно вставляется на страницу сделок, даже если оно продается другим продавцом по более высокой цене. Несколько антивирусных сканеров пометили это расширение как потенциально нежелательное, и из-за его поведения при интеллектуальном анализе данных не рекомендуется хранить его на вашем компьютере.
О браузере угонщиков
Взлом браузера считается постоянной проблемой Интернета, нацеленной на веб-браузеры. Это тип вредоносного программного обеспечения, которое изменяет настройки вашего веб-браузера и перенаправляет вас на сайты или веб-страницы, которые вы не собирались посещать. Вредоносное ПО-угонщик браузера создается по многим причинам. Он перенаправляет вас на спонсируемые сайты и внедряет рекламу в ваш интернет-браузер, что помогает его создателю получать доход от рекламы. Это может показаться наивным, но большинство этих веб-сайтов не являются законными и могут представлять серьезную угрозу вашей безопасности в Интернете. Кроме того, злоумышленники могут сделать всю зараженную систему уязвимой — другие опасные вредоносные программы и вирусы будут использовать эти возможности, чтобы легко проникнуть в вашу компьютерную систему.
Симптомы угона браузера
Существует множество различных симптомов, указывающих на то, что веб-браузер был взломан: домашняя страница вашего браузера внезапно изменилась; в ваши закладки добавляются новые закладки, указывающие на порносайты; поисковая система по умолчанию и настройки браузера по умолчанию изменены; в ваш браузер добавляются новые незапрошенные панели инструментов; появляются многочисленные всплывающие рекламные объявления и / или блокировщик всплывающих окон в вашем браузере отключен; ваш веб-браузер начинает работать медленно или выдает частые ошибки; вам заблокирован доступ к веб-сайтам поставщиков решений для компьютерной безопасности.
Как угонщик браузера заражает компьютеры
Есть несколько способов, которыми ваш компьютер может быть заражен угонщиком браузера. Обычно они приходят по электронной почте со спамом, через файлообменные сети или путем загрузки с диска. Они также поступают из дополнительных приложений, также называемых вспомогательными объектами браузера (BHO), расширениями браузера или панелями инструментов. Иногда вы можете непреднамеренно принять угонщик браузера как часть пакета приложения (обычно бесплатного или условно-бесплатного). Примером некоторых печально известных угонщиков браузеров являются Conduit, Anyprotect, Babylon, DefaultTab, SweetPage, Delta Search и RocketTab, однако их названия постоянно меняются. Угонщики браузеров могут записывать нажатия клавиш пользователя для сбора потенциально ценной информации, которая может привести к проблемам с конфиденциальностью, вызвать нестабильность в системах, резко нарушить работу пользователя и, в конечном итоге, замедлить работу компьютера до такой степени, что он станет непригодным для использования.
Удаление угонщика браузера
Некоторые виды взлома браузера можно просто остановить, найдя и удалив соответствующее вредоносное ПО через панель управления. К сожалению, многие программные пакеты, используемые для взлома веб-браузера, специально созданы таким образом, чтобы их было трудно обнаружить или удалить. Кроме того, ручное удаление требует глубоких знаний системы и, таким образом, может быть очень сложной задачей для начинающих пользователей компьютеров. Профессионалы всегда предлагают пользователям удалить любое вредоносное программное обеспечение, включая угонщик браузера, с помощью автоматического инструмента удаления вредоносных программ, который лучше, безопаснее и быстрее, чем метод ручного удаления. Safebytes Anti-Malware оснащен современным механизмом защиты от вредоносных программ, который поможет вам в первую очередь предотвратить заражение браузера угонщиками и устранить любые существующие проблемы. И используйте оптимизатор для ПК, чтобы стереть все связанные файлы в реестре и исправить проблемы с браузером.
Не удается установить Safebytes Anti-malware из-за наличия вируса? Попробуй это!
Вредоносные программы могут причинить всевозможные повреждения, вторгаясь в вашу систему, от кражи вашей личной информации до удаления файлов данных на вашем компьютере. Некоторые вредоносные программы находятся между компьютером и сетевым подключением и блокируют несколько или все интернет-сайты, которые вы хотели бы посетить. Он также может заблокировать вам установку чего-либо в вашей системе, особенно программы защиты от вредоносных программ. Если вы читаете это прямо сейчас, возможно, вы уже поняли, что заражение вредоносным ПО является настоящей причиной заблокированного веб-трафика. Итак, как действовать, если вы хотите установить антивирусное приложение, такое как Safebytes? Следуйте приведенным ниже инструкциям, чтобы устранить вредоносное ПО альтернативными методами.
Загрузите программное обеспечение в безопасном режиме с поддержкой сети
В безопасном режиме вы можете изменить настройки Windows, удалить или установить некоторые приложения, а также избавиться от трудно удаляемых вирусов. Если вредоносная программа настроена на автоматическую загрузку при загрузке компьютера, переход в этот режим может помешать ей это сделать. Чтобы войти в безопасный режим или безопасный режим с поддержкой сети, нажмите F8 во время загрузки компьютера или запустите MSConfig и найдите параметры «Безопасная загрузка» на вкладке «Загрузка». Как только вы перезагрузитесь в безопасном режиме с загрузкой сетевых драйверов, вы сможете загрузить, установить и обновить программу защиты от вредоносных программ оттуда. После установки запустите сканер вредоносных программ, чтобы удалить стандартные заражения.
Получить антивирусное программное обеспечение, используя альтернативный веб-браузер
Веб-вредоносные программы могут быть связаны с конкретной средой, нацелены на конкретный веб-браузер или атаковать определенные версии веб-браузера. Идеальное решение, позволяющее избежать этой проблемы, — выбрать браузер, известный своими мерами безопасности. Firefox содержит встроенную защиту от вредоносных программ и фишинга для обеспечения вашей безопасности в сети.
Установите антивирус на флэшку
Вот еще одно решение, которое использует портативное антивирусное программное обеспечение USB, которое может проверить вашу систему на наличие вредоносного программного обеспечения без необходимости установки. Выполните эти простые шаги, чтобы очистить зараженный компьютер с помощью портативного антивируса.
1) Загрузите Safebytes Anti-Malware или MS Windows Defender Offline на компьютер без вирусов.
2) Подключите флешку к USB-порту на чистом компьютере.
3) Дважды щелкните значок «Установка» антивирусной программы, чтобы запустить мастер установки.
4) Выберите букву диска флешки в качестве места, когда мастер спросит вас, где вы хотите установить антивирус. Следуйте инструкциям по активации.
5) Перенесите USB-накопитель с незараженного компьютера на зараженный ПК.
6) Дважды щелкните EXE-файл программы защиты от вредоносных программ на USB-накопителе.
7) Нажмите кнопку «Сканировать сейчас», чтобы начать проверку на вирусы.
Обзор Anti-Malware SafeBytes
В наши дни антивирусная программа может защитить ваш компьютер или ноутбук от различных типов интернет-угроз. Но как выбрать правильное среди различных приложений для защиты от вредоносных программ, доступных на рынке? Возможно, вы знаете, что существует множество компаний и инструментов для защиты от вредоносных программ, которые вы можете рассмотреть. Некоторые из них очень хороши, некоторые — нормального типа, а некоторые — просто поддельные антивирусные программы, которые сами могут повредить ваш компьютер! Вы должны быть очень осторожны, чтобы не выбрать неправильное приложение, особенно если вы покупаете премиум-приложение. Что касается вариантов коммерческих средств защиты от вредоносных программ, многие люди выбирают популярные бренды, такие как SafeBytes, и вполне довольны ими. Антивредоносное ПО SafeBytes — это надежный инструмент, который не только постоянно защищает ваш компьютер, но и очень удобен в использовании для людей любого уровня подготовки. Благодаря самой передовой технологии обнаружения и восстановления вирусов это программное обеспечение поможет вам защитить ваш персональный компьютер от инфекций, вызванных различными типами вредоносных программ и других интернет-угроз, включая шпионское ПО, рекламное ПО, трояны, черви, компьютерные вирусы, клавиатурные шпионы, потенциально нежелательные программы. (ПНП) и программы-вымогатели. SafeBytes имеет множество функций, которые могут помочь вам защитить ваш компьютер от вредоносных атак и повреждений. Вот некоторые типичные функции этого приложения:
Защита в режиме реального времени: SafeBytes обеспечивает круглосуточную защиту вашего компьютера, мгновенно ограничивая вторжение вредоносных программ. Он будет регулярно проверять ваш компьютер на предмет подозрительной активности, а его беспрецедентный брандмауэр защищает ваш компьютер от незаконного проникновения из внешнего мира.
Надежная защита от вредоносных программ: Это программное обеспечение для глубокой очистки от вредоносных программ гораздо глубже, чем большинство антивирусных инструментов, для очистки вашего персонального компьютера. Признанный критиками антивирусный движок обнаруживает и отключает трудно удаляемые вредоносные программы, которые прячутся глубоко внутри вашего компьютера.
Безопасный просмотр веб-страниц: Safebytes присваивает всем сайтам уникальный рейтинг безопасности, который помогает вам понять, безопасна ли веб-страница, которую вы собираетесь посетить, для просмотра или известна ли она как фишинговый сайт.
Низкое использование ЦП: SafeBytes — действительно легкий инструмент. Он потребляет очень мало вычислительной мощности, поскольку работает в фоновом режиме, поэтому вы не заметите никаких проблем с производительностью системы.
24/7 онлайн-поддержка: Квалифицированные специалисты к вашим услугам 24/7! Они быстро исправят любые технические проблемы, которые могут возникнуть у вас с вашим программным обеспечением безопасности. Подводя итог, SafeBytes Anti-Malware предлагает превосходную защиту в сочетании с приемлемым низким использованием системных ресурсов с отличным обнаружением и предотвращением вредоносных программ. Теперь вы, возможно, знаете, что этот конкретный инструмент делает больше, чем просто сканирует и удаляет угрозы на вашем компьютере. Поэтому, если вы ищете лучшую подписку на защиту от вредоносных программ для своего ПК с ОС Windows, мы настоятельно рекомендуем инструмент SafeBytes Anti-Malware.
Технические детали и удаление вручную (для опытных пользователей)
Если вы не хотите использовать программное обеспечение для удаления вредоносных программ и предпочитаете избавиться от RebateInformer вручную, вы можете сделать это, перейдя в меню «Установка и удаление программ» на панели управления и удалив вредоносное программное обеспечение; в случае подключаемых модулей браузера вы можете удалить их, посетив менеджер надстроек/расширений браузера. Вы определенно захотите сбросить настройки браузера. Наконец, проверьте свой жесткий диск на наличие всего следующего и очистите реестр вручную, чтобы избавиться от оставшихся записей приложений после удаления. Однако это может быть сложной задачей, и только компьютерные профессионалы могут выполнить ее безопасно. Кроме того, некоторые вредоносные программы способны воспроизводить себя или предотвращать удаление. Настоятельно рекомендуется выполнять процесс удаления в безопасном режиме Windows.
файлы:
Поиск и удаление: baddomaindb.dat domaindb.dat chrRebateInformerSetup.exe RebateBlast.com.url RebateInformer.lnk Help.url RebateBlast.com.url RebateInformer.lnk Settings.lnk Удалить RebateInformer.lnk npUniPlugin.dll RebateI.dll RebateInf.exe unins000. Дата unins000.exe
Папки:
%APPDATA%RebateInformer %PROGRAMS%Inbox.com Toolbar %PROGRAMS%RebateInformer %PROGRAMFILES%Inbox.com %PROGRAMFILES%RebateInformer
Реестр:
key HKEY_LOCAL_MACHINESOFTWARECToolbarPlugInsREBATEINF
key HKEY_LOCAL_MACHINESOFTWARERebate Informer
key HKEY_CURRENT_USERSOFTWARECToolbarPlugInsREBATEINF
key HKCUSoftwareCToolbar
key HKLMSOFTWARECToolbar
key HKCUSoftwareMicrosoftWindowsCurrentVersionExplorerFileExts.crdownload
key HKLMSOFTWAREMicrosoftWindowsCurrentVersionUninstall4EF645BD-65B0-4F98-AD56-D0437B7045F6_is1
key HKLMSOFTWAREMicrosoftWindowsCurrentVersionUninstallCToolbar_UNINSTALL
key HKLMSOFTWAREMicrosoftWindowsCurrentVersionInstallerUserDataCrawler
key HKLMSOFTWAREMicrosoftWindowsCurrentVersionExplorerBrowser Helper ObjectsCCB69577-088B-4004-9ED8-FF5BCC83A039
key HKLMSOFTWAREClassesRebateInf.RebateInfObj
key HKLMSOFTWAREClassesRebateI.RebateInformImageGen
key HKLMSOFTWAREClassesRebateI.Rebate Informer BHO
key HKLMSOFTWAREClassesCToolbar.TB4Server
key HKLMSOFTWAREClassesCToolbar.TB4Script
key HKLMSOFTWAREClassesctbcommon.Buttons
key HKLMSOFTWAREClassesCToolbar.TB4Client
key HKLMSOFTWAREClassesCShared.TB4Server2
key HKLMSOFTWAREClassesCShared.TB4Server
key HKLMSOFTWAREClassesCShared.TB4Script
key HKLMSOFTWAREClassesCShared.TB4Client
key HKLMSOFTWAREClassesTypeLibE79BB61D-7F1A-41DF-8AD0-402795E3B566
key HKLMSOFTWAREClassesTypeLib506F578A-91E1-46CE-830F-E2F4268E9966
key HKLMSOFTWAREClassesTypeLib438B047C-C041-4D15-98CF-A97C6B366C28
key HKLMSOFTWAREClassesPROTOCOLSHandlerrebinfo
key HKLMSOFTWAREClassesInterfaceE9BBD270-4B87-4EE2-912F-6635674986C0
key HKLMSOFTWAREClassesInterfaceB3BA5582-79A9-464D-A7FA-711C5888C6E9
key HKLMSOFTWAREClassesInterface604EA016-1EDE-41E6-A23E-76CF8F2A4808
key HKLMSOFTWAREClassesInterface41349826-5C7F-4BF0-8279-5DAF1DE6E9AE
key HKLMSOFTWAREClassesInterface1C78433-6FDF-4E5A-A82D-B535C32E03DF
key HKLMSOFTWAREClassesCLSIDEFB46ED3-8FD8-4051-8FD6-DD9CE7E63BEF
key HKLMSOFTWAREClassesCLSIDDB35C569-5624-4CFC-8043-E5139F55A073
key HKLMSOFTWAREClassesCLSIDCCB69577-088B-4004-9ED8-FF5BCC83A039
key HKLMSOFTWAREClassesCLSIDAF808758-C780-404C-A4EE-4526323FD9B6
key HKLMSOFTWAREClassesCLSID8736C681-37A0-40C6-A0F0-4C083409151C
key HKLMSOFTWAREClassesCLSID54ECA872-DB2A-4C6B-BBB2-F3777C6786CC
key HKLMSOFTWAREClassesCLSID4EF645BD-65B0-4F98-AD56-D0437B7045F6
key HKLMSOFTWAREClassesCLSID1DDA201E-5B42-4352-933E-21A92B297E3B
key HKLMSOFTWAREClassesCLSID183643C8-EE67-4574-9A38-927852E34163
Value [HKEY_CURRENT_USERSoftwareMozillaFirefoxExtensions][электронная почта защищена]=[%PROGRAM_FILES%]REBATE~1Firefox Значение [HKEY_CURRENT_USERSOFTWAREMicrosoftWindowsCurrentVersionRun]RebateInformer=[%PROGRAM_FILES%]REBATE~1REBATE~1.EXE /STARTUP Значение [HKEY_CURRENT_USER Программное обеспечениеMozillaFirefoxРасширения][электронная почта защищена]=[%PROGRAM_FILES%]RebateInformerFirefox Значение [HKEY_CURRENT_USERSOFTWAREMicrosoftWindowsCurrentVersionRun]RebateInformer=[%PROGRAM_FILES%]RebateInformerRebateInf.exe /STARTUP
Узнать больше
Здравствуйте и добро пожаловать в наш учебник по увеличению виртуальной памяти. Прежде чем пытаться увеличить количество виртуальная память в вашей компьютерной системе важно получить представление о его цели и использовании. Это приводит к постоянному использованию высокопроизводительных задач в дополнение к сохранению многозадачности. Недостатком этого процесса является тот факт, что относительно жесткий диск обращается к информации медленнее, чем модуль оперативной памяти. Принимая во внимание его использование в компьютерной программе и то, как работает виртуальная память, объем виртуальной памяти не выделяется. Количество виртуальных Память быть определено для уникальной компьютерной программы, будет определяться видами запускаемых программ и количеством выполняемых многозадачных операций. Операционная система Microsoft Windows все же предоставляет рекомендуемый базовый объем памяти в зависимости от количества установленной оперативной памяти и объема памяти на жестком диске. Выделение виртуальной памяти действительно указывает на увеличение размера файла подкачки. Этот файл предоставляет компьютерной программе все необходимые инструкции о том, как лучше всего действовать после того, как вся установленная оперативная память будет выделена для запущенных приложений. В обоих Майкрософт Windows XP (все варианты) и Windows Vista средах, метод управления размером файла подкачки в основном тот же. Чтобы увеличить количество виртуальной памяти:
- Щелкните меню «Пуск» и выберите «Панель управления» альтернатива. Когда окно Панели управления запущено, выберите «Эксплуатация и техническое обслуживание» учебный класс.
- Нажать на «Система«, чтобы создать окно свойств устройства.
- Нажмите кнопку «Передовыевкладку и выберите «Настройки» в разделе «Операция». В альтернативном окне «Операция» выберите «Изменить» под классом виртуальной памяти.
- Выберите жесткий диск, на котором установлена операционная система Windows. Это может быть то же самое место, где на самом деле файл подкачки будет сохранен.
- Проверьте флажок для «Обычный размер«, чтобы вы могли определить количество виртуальной памяти, которое вам нужно использовать для вашего устройства.
- Нажмите кнопку «OK» трижды, чтобы закрыть все окна. Нажмите кнопку «Пуск» и перезагрузите компьютер, чтобы завершить увеличение объема виртуальной памяти.
При установлении количества виртуальной памяти вам нужно указать максимальное значение вместе с начальным. Рекомендуется, чтобы оба значения были эквивалентны для достижения наилучшей производительности на вашем компьютере.
Узнать больше
Авторское право © 2023, ErrorTools, Все права защищены
Товарный знак: логотипы Microsoft Windows являются зарегистрированными товарными знаками Microsoft. Отказ от ответственности: ErrorTools.com не имеет отношения к Microsoft и не претендует на прямую связь.
Информация на этой странице предоставлена исключительно в информационных целях.

Устранение ошибки 0x80131700 в Windows 7

Описание
После апгрейда Windows Vista до Windows 7 вы можете получать сообщение об ошибке 0x80131700 при запуске различных программ и приложений. Это происходит в следствии проблем с совместимостью. Вы можете легко устранить появляющееся сообщение об ошибке, если будете следовать этой простой инструкции.
Как исправить ошибку 0x80131700 в Windows 7
В поле меню Start напишите DiagPackage и нажмите кнопку Enter. Это действие откроет диалоговое окно приложения Program Compatibility

Устранение ошибки 0x80131700 в Windows 7
Нажмите на кнопку Next

Устранение ошибки 0x80131700 в Windows 7
Подождите, пока приложение сформирует список программ 
Выберите программу, запуск которой вызывает ошибку 0x80131700 из списка приложений, и нажмите кнопку Next

Устранение ошибки 0x80131700 в Windows 7
В случае если в списке не оказалось программы, запуск которой вызывает ошибку 0x80131700, выберите опцию Not Listed и нажмите кнопку Next. 
В появившемся окне укажите путь к программе и нажмите кнопку Next.

Устранение ошибки 0x80131700 в Windows 7
Нажмите на Try recommended settings в появившемся диалоге

Устранение ошибки 0x80131700 в Windows 7
Нажмите на кнопку Start the program и подождите, пока программа запустится. После этого нажмите кнопку Next.

Устранение ошибки 0x80131700 в Windows 7
Если программа запустилась корректно нажмите на кнопку Yes, save this settings for this program option. Если нет, то попробуйте другие варианты

Устранение ошибки 0x80131700 в Windows 7
Подождите окончания работы компонента Program Compatibility Wizard, который займётся поиском проблем
Источник
(FAQ) VEGAS Pro won’t start. What can I do?
If you have installed VEGAS Pro but it won’t start, troubleshoot by trying these steps.
1. INSTALL THE LATEST UPDATE
Make sure you are running the latest update of the version of VEGAS Pro that you wish to use, unless there is a specific reason you need to use an earlier update. See «Where can I download VEGAS Pro?«
2. DISABLE PLUGINS
Try disabling 3rd-party plugins, especially old ones, by renaming the folders they reside in, or moving them to a location where VEGAS won’t find them, or by uninstalling them. If you have an error message it may help you identify which type of plugin is causing the problem. In particular, consider these:
- OFX plugins which may be in these example locations:
- C:Program FilesCommon FilesOFX
- C:Program FilesVEGASVEGAS Pro 18.0OFX Video Plug-Ins
- C:Program FilesVEGASVEGAS Pro 17.0OFX Video Plug-Ins
- C:Program FilesVEGASVEGAS Pro 16.0OFX Video Plug-Ins
- C:Program FilesSonyVegas Pro 13.0OFX Video Plug-Ins
- Application extensions which may be in these example locations:
- C:ProgramDataVEGAS ProApplication Extensions
- . DocumentsVegas Application Extensions
- VST audio plugins which may be in these example locations:
- C:Program Files (x86)Vstplugins
- C:Program FilesVstplugins
- C:Program Files (x86)SteinbergVstplugins
- C:Program FilesSteinbergVstPlugins
If this solves the problem, then re-enable the plugins one by one until you find the culprit.
3. SYSTEM REQUIREMENTS
Check that your computer meets the system requirements. For the latest version of VEGAS Pro, the system requirements are here. Note that VEGAS Pro is only officially supported if it’s installed on the same drive as your operating system.
4. SOFTWARE NOT ACTIVATED YET
If you get the message «Error code: -59. An error occurred starting VEGAS Pro. There is no license to use this software.«, the software has not been activated. You need to be connected to the internet to activate VEGAS Pro 13.0 build 543 and later (more details here). The error can also be triggered by a change in hardware or a BIOS update/reset. In such a case, go to your MAGIX account > My Products > Show More Details > Deactivate, then deactivate the existing device. The next time you start VEGAS Pro, it should accept and remember your new activation. Note that you can use VEGAS Pro (14.0 and later) simultaneously on 2 devices.
5. WINDOWS UPDATE
Search for Windows Update on your system. This can be done in the Windows Start menu or by pressing the WINDOWS+Q keys on Windows 8.1 and 10. Let Windows check for updates for the system and install any that are available. Restart your machine to finish the process.
Follow any prompts to reboot, and be patient with the update process, which can take a long time. If you have problems, consult the Windows Update FAQ. For Windows 10 you can use this Windows Update Troubleshooter.
6. DISABLE ANTI-VIRUS SOFTWARE
If you run anti-virus software, or some other utility that scans for adware/spyware, try temporarily disabling the software. You may also add the program executable file (e.g. C:Program FilesVEGASVEGAS Pro 15.0vegas150.exe) to the exception list for the anti-virus software.
7. CLEAN BOOT
Try a clean boot of your system so Windows will start with a minimal set of drivers and startup programs. See How to perform a clean boot in Windows. If it doesn’t help, re-enable all start-up tasks that you disabled and reboot again.
8. REMOVE PERIPHERAL HARDWARE
Try disconnecting USB devices, dongles and other peripherals from the system. If that solves your problem, replace them one by one while testing VEGAS until you find the one that causes the problem. Then try updating or rolling back its driver.
9. UPDATE HARDWARE DRIVERS
Update your system’s drivers and firmware from the manufacturer’s website(s). Drivers installed by Windows Update can cause problems. In particular, try updating or rolling back your graphics card driver from the manufacturer’s website or from the NVIDIA or AMD website. Display Driver Uninstaller can help with a clean uninstall. (more about graphics cards here). Also look for updates to your motherboard’s BIOS, chipset software and drivers for your sound card, DVD drive, network adapter and peripherals.
10. COMPATIBILITY MODE
Try running the software in Windows Compatibility Mode. Right click on the program’s icon and choose «Properties» > «Compatibility«. Check «Run this program in compatibility mode for:» and choose progressively older operating systems.
11. HANGING ON DIRECTX PLUG-INS?
If VEGAS Pro hangs when it says «Initializing DirectX plug-ins» at the lower left of the splash screen, try the following:
1. Right-click on the launch icon.
2. Select «Properties«, then the «Shortcut» tab.
3. Add the following command line argument outside of the quotes in the «Target» field: /NODXGROVEL (Be sure to include a space between the last quote and the forward slash) An example for VEGAS Pro 15.0 would typically look like this:
4. Select «Apply» then «OK«
5. If it doesn’t help then change it back when you have finally got VEGAS Pro to start reliably.
12. RUN AS ADMINISTRATOR
VEGAS Pro must run by an account with Windows administrator rights in order to start and function correctly. Visit the Windows «Control Panel» > «User Accounts» to check if your account has administrator rights.
To run VEGAS Pro one time with administrator rights, right-click the launch icon and select «Run as administrator» from the menu. You may need to enable the hidden administrator account first.
If that enables VEGAS Pro to start correctly, then you can make a permanent admin shortcut as described here.
However note that this may have some undesired effects. For example you may no longer be able to drag and drop files into VEGAS Pro from an external file manager such as Windows Explorer.
13. VEGAS SAMPLE PROJECT
A new installation of VEGAS Pro 15 and later will open a sample project. The sample project supplied in VEGAS Pro 15 uses the Defocus FX which is known to cause problems with some AMD GPUs and drivers. Try deleting the project from C:ProgramDataVEGASVEGAS Pro15.0SampleProjectSampleProject.veg, especially if you have an AMD GPU with driver 16.12 or later. You can ignore any message that the sample project is missing.
14. START FROM A DIFFERENT PROJECT
If Automatically open last project on startup was checked in the VEGAS Pro General Preferences, something in that project might be preventing VEGAS Pro from starting. Try opening VEGAS Pro by double-clicking another project.
15. UPDATE SEMW EXTENSIONS
If you have SeMW Extensions version 1.0.8 or earlier installed, VEGAS Pro 15 will not start. Update to version 1.0.9 or later.
16. FORCE VEGAS PRO TO USE DISCRETE GPU
If VEGAS Pro hangs while the splash screen displays «Initializing GPU-accelerated video processing«, try forcing it to run using your discrete graphics card as explained here (and here and here). This worked in this case.
17. AMD CATALYST SDK
If VEGAS Pro crashes while the splash screen displays «Initializing GPU-accelerated video processing» and you have an AMD GPU, try uninstalling the SDK within AMD Catalyst if you have it. Instructions in this comment.
18. RESET VEGAS PRO TO DEFAULT SETTINGS
Reset VEGAS Pro to default settings by pressing CTRL+SHIFT on your keyboard while double-clicking the program’s icon to launch it. More information here. Be sure to place a checkmark next to «Delete all cached application data«. Note that you may not be able to get as far as the reset function if VEGAS is not starting.
19. REINSTALL VEGAS PRO
If VEGAS Pro still won’t start, uninstall it using «Control Panel» > «Programs and Features«, reboot your computer, reinstall it, and see if it will start. See Where can I download VEGAS Pro? to find the correct installer.
When VEGAS Pro is uninstalled, some folders and Windows registry entries are left behind. You may have a better chance of success if you do a clean uninstall and reinstall, which will remove these (along with your settings).
For (MAGIX) VEGAS Pro 13 build 543 or later, follow these instructions.
For Sony Vegas Pro, see the clean uninstall and reinstall instructions for Windows 10, Windows 8/8.1, and Windows 7.
Cleaning your registry (see below) between uninstalling and reinstalling can help clean up remaining redundant entries that could cause problems.
If you have problems uninstalling/reinstalling, troubleshoot with the suggestions in this post.
20. REGISTRY CLEANING
If you have tried all the above steps, you could try cleaning your Windows registry. For this purpose I regularly use Ccleaner free version. Cleaning your registry carries significant risk. It is recommended to take an image-based backup of your system drive first, for example using AOMEI Backupper or Macrium Reflect Free or Acronis True Image. You can also make an image or create a system restore point in Windows. When Ccleaner asks if you want to backup your registry before cleaning, you should! I usually fix all detected issues and then scan for issues again. Further issues are often found the 2nd time. Reboot afterwards.
21. IF YOU STILL NEED HELP
If the above steps do not help you get VEGAS Pro started, make a forum post and/or support request, including the following information:
- Your system specifications (with reference to step #3, above)
- Exactly which version and build number you are attempting to run
- The exact point at which startup fails, and the exact contents of any error messages
Источник
Render error Nvenc 0x8066000a
So I try to render, with the Nvenc setting to make it quick.
my preferences are the following:
could anyone help me out?
Also, if I render without placing vegas into Nvidea control panel, the video WILL render, but only render the first 4 seconds and that loops until the rendering is finished, so I get a video that loops all the time for the first 3 seconds of the footage.
Vegas 17 fresh installation.

Post history
History will be loaded for Render error Nvenc 0x8066000a
Comments
Make sure you are using the latest version of Vegas 17 (build 387).
Make sure you have the latest Nvidia Studio driver installed.
I see you are using a customized render template, try to use one of the stock templates and see if the problem persists. If it does not, try to make a new custom template.
Also, what GPU are you using?
Last changed by fr0sty on 12/29/2019, 1:29 PM, changed a total of 2 times.
AMD Ryzen 7 1800x 8 core 16 thread at stock speed
64GB 3000mhz DDR4
Geforce RTX 3090
ASUS Zenbook Pro Duo 32GB (9980HK CPU, RTX 2060 GPU, dual 4K touch screens, main one OLED HDR)
Make sure you are using the latest version of Vegas 17 (build 387).
Make sure you have the latest Nvidia Studio driver installed.
I see you are using a customized render template, try to use one of the stock templates and see if the problem persists. If it does not, try to make a new custom template.
Also, what GPU are you using?
Nvidea GTX 1060 6gb
system settings in a screenshot from msinfo
problem still persists, I reinstalled my driver just before I made this post.
stock didnt work either.
Check your preferences. You have a 4 core CPU, each core can process 2 threads each. You’ve got Vegas set to throw 32 threads at once at that processor. Might want to dial that back. Try dialing it all the way back to 1 to see what happens, then dial up from there until it crashes again. Also, set the dynamic RAM preview to its stock 200. That too can cause issues.
AMD Ryzen 7 1800x 8 core 16 thread at stock speed
64GB 3000mhz DDR4
Geforce RTX 3090
ASUS Zenbook Pro Duo 32GB (9980HK CPU, RTX 2060 GPU, dual 4K touch screens, main one OLED HDR)
Check your preferences. You have a 4 core CPU, each core can process 2 threads each. You’ve got Vegas set to throw 32 threads at once at that processor. Might want to dial that back. Try dialing it all the way back to 1 to see what happens, then dial up from there until it crashes again. Also, set the dynamic RAM preview to its stock 200. That too can cause issues.
tried it, had put off GPU acceleration and the GPU in pref as well, then it did render but didn’t utilize the GPU.
Then when I put back on the GPU and Allow legacy rendering, it started looping again.
I also tried it in Vegas 16, same problem in both 17 and 16.
CPU threads didn’t matter, it does render with 32 threads if I use AVC instead of the NV encoder.
Also tried it with 1 thread, still did happen.
Problem is with my GPU if NV encoder, I think
Last changed by whitegoliath on 12/29/2019, 1:56 PM, changed a total of 1 times.
When rendering you don’t use Dyn RAM Preview, so it can be set to 0.
On my laptop I see the same with that kind of template
while rendering the same to FHD gives no problem and also rendering to 4K NVENC HEVC no problem.
On my desktop with a bit other GPU I don’t see those problems.
You can try to render a small section to FHD AVC 4K with NVENC or to HEVC 4K with NVENC.
See here my report of that issue of a few months ago: https://www.vegascreativesoftware.info/us/forum/vp-17-issue-still-only-on-laptop-again—117092/
Maybe an issue with the videocard?
Last changed by j-v on 12/29/2019, 2:04 PM, changed a total of 1 times.
met vriendelijke groet
Marten
Camera : Pan X900, GoPro Hero7 Hero Black, DJI Osmo Pocket, Samsung Galaxy A8
Desktop :MB Gigabyte Z390M, W11 home version 22H2, i7 9700 4.7Ghz,16 DDR4 GB RAM, Gef. GTX 1660 Ti, Intel HD graphics 630
Laptop :Asus ROG Str G712L, W11 home version 22H2, CPU i7-10875H, 16 GB RAM, Intel UHD Graphics 630 + NVIDIA GeForce RTX 2070.
Vegas software: VP 10 to 20 and VMS(pl) 10,12 to 17 are installed, all latest builds.
GPU drivers: Nvidia GPU driver version 526.98 Studiodriver and Intel GPU driver gfx_win_101.2115
TV :LG 4K 55EG960V
My slogan is: BE OR BECOME A STEM CELL DONOR .
When rendering you don’t use Dyn RAM Preview, so it can be set to 0.
On my laptop I see the same with that kind of template
while rendering the same to FHD gives no problem and also rendering to 4K NVENC HEVC no problem.
On my desktop with a bit other GPU I don’t see those problems.
You can try to render a small section to AVC 4K with NVENC or to HEVC 4K with NVENC.
See here my report of that issue of a few months ago: https://www.vegascreativesoftware.info/us/forum/vp-17-issue-still-only-on-laptop-again—117092/
Maybe an issue with the videocard?
tried it, at first it didn’t work.
Then I removed the dyn ram preview(from both 16 and 17), restarted vegas 17, still not working.
Started vegas 16, edited one of my templates and it worked with the following settings:
I’m testing Vegas 17 now
vegas 17 appears not to work, this time its different.
found a simalir issue here
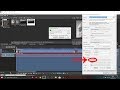
It appears to be something with Vegas 17 in regard to using the render template out of the Appdata folder.
Vegas 16 is working fine now.
Last changed by whitegoliath on 12/29/2019, 2:58 PM, changed a total of 6 times.
Maybe it is better to stick to one issue, the one of your opening post and open another one for other issues.
Last changed by j-v on 12/29/2019, 2:48 PM, changed a total of 1 times.
met vriendelijke groet
Marten
Camera : Pan X900, GoPro Hero7 Hero Black, DJI Osmo Pocket, Samsung Galaxy A8
Desktop :MB Gigabyte Z390M, W11 home version 22H2, i7 9700 4.7Ghz,16 DDR4 GB RAM, Gef. GTX 1660 Ti, Intel HD graphics 630
Laptop :Asus ROG Str G712L, W11 home version 22H2, CPU i7-10875H, 16 GB RAM, Intel UHD Graphics 630 + NVIDIA GeForce RTX 2070.
Vegas software: VP 10 to 20 and VMS(pl) 10,12 to 17 are installed, all latest builds.
GPU drivers: Nvidia GPU driver version 526.98 Studiodriver and Intel GPU driver gfx_win_101.2115
TV :LG 4K 55EG960V
My slogan is: BE OR BECOME A STEM CELL DONOR .
Maybe it is better to stick to one issue, the one of your opening post and open another one for other issues.
Had the issue on both V16 and 17, 16 is solved now, but 17 still presists.
and yeah I removed the part that wasn’t needed.
Did you try my proposal to render a small part to FHD with NVENC and the same to Magix 4K HEVC with NVENC ?
My solution that you could try if you have exact the same is to use the solution I give in the video of my report about it.
Maybe what I experienced is the same as you see, but you did not confirm that you saw the same things I saw and still see.
met vriendelijke groet
Marten
Camera : Pan X900, GoPro Hero7 Hero Black, DJI Osmo Pocket, Samsung Galaxy A8
Desktop :MB Gigabyte Z390M, W11 home version 22H2, i7 9700 4.7Ghz,16 DDR4 GB RAM, Gef. GTX 1660 Ti, Intel HD graphics 630
Laptop :Asus ROG Str G712L, W11 home version 22H2, CPU i7-10875H, 16 GB RAM, Intel UHD Graphics 630 + NVIDIA GeForce RTX 2070.
Vegas software: VP 10 to 20 and VMS(pl) 10,12 to 17 are installed, all latest builds.
GPU drivers: Nvidia GPU driver version 526.98 Studiodriver and Intel GPU driver gfx_win_101.2115
TV :LG 4K 55EG960V
My slogan is: BE OR BECOME A STEM CELL DONOR .
Did you try using the stock template in 17 again? I know when 17 launched, there was a bug that caused a crash if you used custom render templates that had been carried over from Vegas 16.
AMD Ryzen 7 1800x 8 core 16 thread at stock speed
64GB 3000mhz DDR4
Geforce RTX 3090
ASUS Zenbook Pro Duo 32GB (9980HK CPU, RTX 2060 GPU, dual 4K touch screens, main one OLED HDR)
Did you try my proposal to render a small part to FHD with NVENC and the same to Magix 4K HEVC with NVENC ?
My solution that you could try if you have exact the same is to use the solution I give in the video of my report about it.
Maybe what I experienced is the same as you see, but you did not confirm that you saw the same things I saw and still see.
Both seem to work, both FHD and UHD Nvenc from MAGIX.
HEVC with FHD & UHD NVENC works too, but as soon as I use a custom template that I’ve got saved I get the following error.
Did you try using the stock template in 17 again? I know when 17 launched, there was a bug that caused a crash if you used custom render templates that had been carried over from Vegas 16.
Yeah I did, stock works, but as soon a custom one is used that I did save on Vegas 17, I get the above error.
However, when I use a custom one that I did not save, then it renders out.
At least I can now use a custom one, just cannot save the template.
Источник

Содержание
- Описание
- Как исправить ошибку 0x80131700 в Windows 7
- Как исправить ошибку 0x80131700?
- Как исправить код ошибки 0x80131700?
- Как исправить ошибку, возникшую при устранении неполадок Windows 7?
- Как исправить ошибку 0x800b010a?
- Что такое код ошибки 0x80131700?
- Как исправить ошибку при сканировании?
- Как вы решаете проблемы с устранением неполадок?
- Что такое код ошибки 0x80070490?
- Как исправить ошибку 0x80070422 при установке?
- Как исправить код ошибки 0x80070424?
- Что такое ошибка 0xc8000222?
- Код ошибки 0x80131700 как исправить
- Код ошибки 0х80131700 как исправить на ноутбуке
- Как исправить ошибку 0x80131700 в Windows 7
- Ошибка 0x80070057 в операционной системе Windows
- Первый метод
- Второй метод
- Третий метод
- Как исправить ошибку 0x80070057
- Причины появления ошибки
- Командная строка
- 1. Устранение неполадок Центра обновлений
- Ошибка 0х80131700 как исправить?
- Почему Общественная система уход?
- Для получения доборной инфы Вы сможете быть заинтересованы в этих подобных вопросов:
- Код ошибки 0х80070057 как исправить? — О компах просто
- Код ошибки 0x80070057 в Windows
- 1. Устранение проблем Центра обновлений
- 2. Проверка групповых политик
- 3. Переименовать папку с обновлениями
- 4. Резервное копирование и обновление Windows
- Код ошибки 0х490 Windows 7 как исправить? — О компах просто
- Возможные предпосылки проблемы
- Случай 1
- Случай 2
- Случай 3
- 12 методов поправить ошибку 0x0000000a в Windows 7, 8, 10
- Общая информация
- Troubleshoot Error Code 0x80131700 Windows Error Support
Описание
После апгрейда Windows Vista до Windows 7 вы можете получать сообщение об ошибке 0x80131700 при запуске различных программ и приложений. Это происходит в следствии проблем с совместимостью. Вы можете легко устранить появляющееся сообщение об ошибке, если будете следовать этой простой инструкции.
Как исправить ошибку 0x80131700 в Windows 7
В поле меню Start напишите DiagPackage и нажмите кнопку Enter. Это действие откроет диалоговое окно приложения Program Compatibility

Устранение ошибки 0x80131700 в Windows 7
Нажмите на кнопку Next

Устранение ошибки 0x80131700 в Windows 7
Подождите, пока приложение сформирует список программ 
Выберите программу, запуск которой вызывает ошибку 0x80131700 из списка приложений, и нажмите кнопку Next

Устранение ошибки 0x80131700 в Windows 7
В случае если в списке не оказалось программы, запуск которой вызывает ошибку 0x80131700, выберите опцию Not Listed и нажмите кнопку Next. 
В появившемся окне укажите путь к программе и нажмите кнопку Next.

Устранение ошибки 0x80131700 в Windows 7
Нажмите на Try recommended settings в появившемся диалоге

Устранение ошибки 0x80131700 в Windows 7
Нажмите на кнопку Start the program и подождите, пока программа запустится. После этого нажмите кнопку Next.

Устранение ошибки 0x80131700 в Windows 7
Если программа запустилась корректно нажмите на кнопку Yes, save this settings for this program option. Если нет, то попробуйте другие варианты

Устранение ошибки 0x80131700 в Windows 7
Подождите окончания работы компонента Program Compatibility Wizard, который займётся поиском проблем
Источник
Решение: Если основной причиной кода ошибки 0x80131700 является неправильная установка. NET framework на вашем компьютере, то лучший и простой способ устранить эту ошибку — переустановить ее. По умолчанию встроенная версия. NET framework в Windows 7 — 3.5.
Чтобы решить эту проблему, переустановите SSO или попробуйте regasm SSOSQL. dll ‘из командной строки Visual Studio. Примечание. ENTSSO является обязательной службой для BizTalk и HIS. В результате эти службы также не запускаются.
Как исправить ошибку, возникшую при устранении неполадок Windows 7?
[Исправить] Произошла ошибка при устранении неполадок: проблема препятствует запуску средства устранения неполадок
Как исправить ошибку 0x800b010a?
Способы исправить «код ошибки 0x800b010a»
Что такое код ошибки 0x80131700?
0x80131700 — это ошибка Windows 7, которая возникает, когда есть проблема с мастером устранения неполадок. Мастер не работает, а на экране компьютера отображается сообщение об ошибке: «Произошла непредвиденная ошибка». Мастер устранения неполадок не может продолжить работу.
Как исправить ошибку при сканировании?
Попробуйте подключить кабель питания к другой розетке, если при сканировании HP Deskjet 2130 произошла ошибка. Если проблема не устранена, запустите HP Print and Scan Doctor. Слегка откройте крышку сканера вверх и нажмите кнопку копирования на принтере.
Как вы решаете проблемы с устранением неполадок?
Выберите «Пуск» → «Панель управления» и щелкните ссылку «Система и безопасность». В разделе «Центр поддержки» щелкните ссылку «Найти и устранить проблемы (устранение неполадок)». Вы видите экран устранения неполадок. Убедитесь, что установлен флажок Получить самые свежие средства устранения неполадок.
Что такое код ошибки 0x80070490?
Применимо к: Xbox Series X | S и Xbox One. Вы видите следующий код ошибки и сообщение, когда включаете и пытаетесь использовать консоль Xbox One или пытаетесь запустить игру или приложение на устройстве с Windows 10: Что-то пошло не так… 0x80070490. Это может означать, что на вашем Xbox или ПК возникла непредвиденная ошибка.
Как исправить ошибку 0x80070422 при установке?
Запустите средство устранения неполадок Windows
Найдите «Центр обновления Windows» в разделе «Начало работы» и выберите его. Нажмите «Запустить средство устранения неполадок» и следуйте инструкциям. Посмотрите, исправило ли средство устранения неполадок Центра обновления Windows ошибку «0x80070422», и что теперь вы можете обновлять Windows без проблем.
Как исправить код ошибки 0x80070424?
Ошибка 0x80070424 из-за ошибки winerror.
…
Сначала попробуйте просто (повторно) запустить службу установщика модулей Windows.
Что такое ошибка 0xc8000222?
Ошибка 0xc8000222 — это ошибка установщика Windows. Это происходит, когда вы пытаетесь выполнить настройку Dot Net Framework в своей системе, но установка не выполняется. Это также может не позволить обновить окно. Окно ошибки предлагает пользователю: Windows не смогла найти новые обновления.
Источник
Код ошибки 0x80131700 как исправить
Код ошибки 0х80131700 как исправить на ноутбуке
После апгрейда Windows Vista до Windows 7 вы можете получать сообщение об ошибке 0x80131700 при запуске различных программ и приложений. Это происходит в следствии проблем с совместимостью. Вы можете легко устранить появляющееся сообщение об ошибке, если будете следовать этой простой инструкции.
Как исправить ошибку 0x80131700 в Windows 7
В поле меню Start напишите DiagPackage и нажмите кнопку Enter. Это действие откроет диалоговое окно приложения Program Compatibility
Устранение ошибки 0x80131700 в Windows 7
Нажмите на кнопку Next
Устранение ошибки 0x80131700 в Windows 7
Подождите, пока приложение сформирует список программ
Выберите программу, запуск которой вызывает ошибку 0x80131700 из списка приложений, и нажмите кнопку Next
Устранение ошибки 0x80131700 в Windows 7
В случае если в списке не оказалось программы, запуск которой вызывает ошибку 0x80131700, выберите опцию Not Listed и нажмите кнопку Next.
В появившемся окне укажите путь к программе и нажмите кнопку Next.
Устранение ошибки 0x80131700 в Windows 7
Нажмите на Try recommended settings в появившемся диалоге
Устранение ошибки 0x80131700 в Windows 7
Нажмите на кнопку Start the program и подождите, пока программа запустится. После этого нажмите кнопку Next.
Устранение ошибки 0x80131700 в Windows 7
Если программа запустилась корректно нажмите на кнопку Yes, save this settings for this program option. Если нет, то попробуйте другие варианты
Устранение ошибки 0x80131700 в Windows 7
Подождите окончания работы компонента Program Compatibility Wizard, который займётся поиском проблем
Ошибка 0x80070057 в операционной системе Windows
При появлении ошибки 0x80070057 на ОС Виндовс, не стоит расстраиваться, с ней можно без особых трудностей справиться самостоятельно. Но нужно быть готовым к тому, что придется перепробовать несколько способов устранения ошибки, чтобы наконец избавиться от нее.
С какой бы ошибкой вы не столкнулись, воспользуйтесь дальнейшими инструкциями. Сделав все правильно вы сумеете избавиться от назойливой ошибки.
Первый метод
Первым делом стоит перейти в “Панель управления”, где нужно найти меню, ответственное за настройку времени, языка и часов. В нем выбираем подменю “Языки, а также региональные стандарты”, затем “Форматы” и “Дополнительные настройки”. Перед вами отобразится новое меню, в котором следует найти строку, где прописан десятичный разделитель. Убедитесь в том, что возле него отсутствуют другие надписи или знаки. В дальнейшем вам нужно прибавить точку в конце, после чего останется перезагрузить компьютер и повторить действия, при которых впервые произошла ошибка. Если она осталась, то воспользуйтесь вторым способом, который мы опишем ниже.
Второй метод
Это более сложный и долгий способ, но на наш взгляд он будет эффективней.
Переходим в окно “Выполнить”, где печатаем команду “Regedit. exe” и в появившемся окне переходим по следующему маршруту “Hkey_Local_Machine”, “Software”, “Policies”, “Системные сертификаты”, переходим к пункту ”Правка”, где выбираем “Создать”. Далее необходимо остановить свой выбор на DWORD. Важно понимать, что перед вами будет доступно одновременно два варианта, единственным отличием которых выступает разрядность. Вы должны выбрать вариант, разрядность которого, соответствует разрядности операционной системы. Сразу после этого вы увидите новый параметр. Задаем ему имя “CopyFileBufferedSynchronouslo”. Теперь нажимаем на него правой кнопкой мыши, тем самым вызывая появление контекстного меню, где жмем на “Изменить”. Появляется новое окно, где указываем “1” и перезапускаем компьютер.
Третий метод
Если вышеуказанные способы не помогли, то можно попробовать восстановить систему до последней созданной контрольной точки. Это необходимо прежде всего для того чтобы восстановить файлы операционной системы, если ранее они были повреждены и привели к появлению ошибки 0x80070057. Для этого переходим в меню “Пуск”, нажимаем на вкладку “Все программы”, “Стандартные” и переходим в подкатегорию “Служебные”, где выбираем “Восстановление системы”. Теперь нужно выбрать актуальную точку восстановления, где будет стоять пометка о загрузке обновлений Виндовс. Выбираем ее и нажимаем “Далее”, после чего останется лишь дождаться завершения процедуры. Перезапускаем компьютер, проблема повторится не должна.
Воспользовавшись любым из вышеуказанных способов вы сможете избавиться от ошибки 0x80070057.
Как исправить ошибку 0x80070057
Ошибка, которая возникает под кодом 0x80070057, встречается не так часто, но у некоторых пользователей все же бывает. Из-за чего же она появляется? Как с ней бороться?
Причины появления ошибки
Основные причины 0x80070057:
Проблема может возникнуть при установке Windows. В таком случае:
Давайте разбираться, как исправить код ошибки 0x80070057.
Необходимо нажать «Win + R» и ввести «msconfig».
Выбрать выборочный запуск и оставить только на «Загружать системные службы».
Перейти во вкладку «Службы», поставить галочку на «Не отображать службы Майкрософт», затем «Отключить все», сохранить и перезагрузиться.
Командная строка
1. Устранение неполадок Центра обновлений
Ошибка 0x80131700 Окна оценивается просто поправить код ошибки. Таковым образом, ремонт этот код ошибки не трудно. Это так просто поправить, что для вас не необходимо каких-то технических познаний либо проф помощи по этому вопросу.
Ошибка 0х80131700 как исправить?
Ошибка 0x80131700 Окна оценивается просто поправить код ошибки. Таковым образом, ремонт этот код ошибки не трудно. Это так просто поправить, что для вас не необходимо каких-то технических познаний либо проф помощи по этому вопросу.
Начнем с того, есть 2 метода решить код ошибки 0x80131700. Давайте взглянем на решения:
Причина: некорректно сконфигурированный системных файлов и реестра проблемы
Решение: Ежели код ошибки 0x80131700 запускается из-за некорректно сконфигурированный файлов и вопросцев реестра, то самый обычной метод, чтоб поправить эту ошибку на вашей системе для загрузки всей системы Care.
Всего система Уход является передовым, функция заполненные и функциональный ПК Fixer. Он имеет интегрированный мощнейший чистильщик реестра, который описывает, сканирование и ремонт заморочек реестра, включая коды ошибок, как 0x80131700 в секундах.
Вопросы реестра свидетельствуют о нехорошем сервис ПК. Реестр является базой данных вашей системы, что сохраняет все мероприятия вы выполняете в вашей системе, включая установку программ и удаление и просмотр веб-страниц.
При всех принципиальных файлов, реестра сохраняет ненадобные файлы, такие как ненадобных файлов, временные файлы Веба и недействительных записей.
Они заполняют все место на твердом диске, что приводит к некорректно сконфигурированный вопросцам файлов, повреждения реестра и коррупции. И когда это произойдет, вы начнете испытывать коды ошибок, как 0x80131700. Ежели реестра не отремонтированы, это может привести к суровым повреждениям как ДТП со смертельным финалом и сбоя системы.
Почему Общественная система уход?
Запуск всей системы Уход на вашем ПК, вы сможете поправить все ошибки реестра в кратчайшие сроки.
Он выполняет сканирование в-глубину и обнаруживает все ошибки реестра на одном дыхании. Он работает быстро, так что это не займет много времени, чтоб решить трудности. Она удаляет все ненадобные файлы освобождая свое драгоценное место на твердом диске, а также фиксирует покоробленный реестр, таковым образом, решения о ошибке 0x80131700 код.
В дополнение к тому, чистки реестра, система для ухода также работает в качестве анти-вируса. Он обнаруживает вредные программы, программы-шпионы, маркетинговое ПО и вирусов, которые вызывают вопросцы приватности подвергая вас на опасности сохранности, как нарушения данных и кибер-преступности.
Наряду с ремонтом реестра, он сразу также обнаруживает препядствия личной жизни на вашем ПК и ремонт их тоже сохраняя ваш комп в сохранности от вредных программ. С помощью этого инструмента, вы можете решить множество ошибок, а также улучшить скорость вашей системы.
Всего система Уход имеет дружественный интерфейс и простую навигацию. Там нет ничего сложного о этом. Даже ежели вы новичок в использовании инструменты ремонт, работы вокруг этого инструмента ошибке будет ветер для вас.
Этот инструмент совместим со всеми версиями Windows, включая Windows 7, 8, Vista, XP и. Таковым образом, вы не должны волноваться о сопоставимости инструмента ремонта с вашей версией Windows, либо.
Для целей сохранности данных во время ремонта, это поможет для вас сделать резервные копии файлов, дозволяющие восстанавливать принципиальные файлы и данные в случае, ежели вы потеряете их.
С помощью этого инструмента вы сможете решить коды ошибок, как 0x80131700 в три шага. Все, что для вас необходимо сделать, это:
Для получения доборной инфы Вы сможете быть заинтересованы в этих подобных вопросов:
Как поправить ошибки 0x80070057 код
Как Fix Резервное копирование ошибка 0 × 80070002
Как поправить ошибки 0x8007043c код
Код ошибки 0х80070057 как исправить? — О компах просто
Многие юзеры начали сталкиваться с ошибкой 0x80070057 в Windows 10. Эта ошибка чрезвычайно масштабируема и она может покажется при использовании Центра обновления Windows (установки либо обновления), выполнении резервного копирования, магазина Microsoft либо когда параметр задан неверно.
Код ошибки 0x80070057 в Windows
Если у вас есть точка восстановления системы, то откатите систему назад в рабочее состояние. Вы должны осознавать, что сможете утратить рабочие файлы в просвет времени от начало сотворения вашей точки. Т. е.
если у вас точка сотворена 20 числа и у вас реально время на данный момент 25 число, то все файлы, которые были сделаны в просвет 20-25 числа удалятся.
Заранее сохраните свою работу, в этот просвет времени, на отдельный локальный диск, где не стоит система Windows.
1. Устранение проблем Центра обновлений
Если вы сталкивайтесь с ошибкой 0x80070057 в Центре обновления Windows, то логичным будет сделать пользоваться обычной процедурой по решению заморочек. Откройте «Параметры» > «Обновления и безопасность» > «Устранение неполадок» > справа найдите «Центр обновления Windows».
2. Проверка групповых политик
Нажмите Win + R и введите gpedit. msc и перейдите «Конфигурация компьютера» > «Административные шаблоны» > «Компоненты Windows» > «Центр обновления Windows» > справа найдите «Настройка автоматического обновления» и параметр должен быть «Не задана«. Ежели у вас иной, то нажмите два раза по нему и задайте значение.
3. Переименовать папку с обновлениями
Нажмите Win + R и введите %SystemRoot%, чтоб открыть каталог Windows.
Если вы увидите сообщение «Операция не может быть завершена, так как эти папки открыты в иной программе» при переименовании папки, то запустите командую строчку от имени администратора и введите последующие команды для остановки служб обновления:
Как лишь вы приостановили службы, вы можете переименовать папку SoftwareDistributon. Сейчас запустите службы обратно командами ниже.
4. Резервное копирование и обновление Windows
Если вы получаете ошибку 0x80070057 при резервном копировании либо обновлении либо установки обновлений Windows, может быть ошибка параметр задан ошибочно либо неправильный параметр, то нажмите комбинацию клавиш Win + R и введите regedit, чтоб открыть редактор реестра, и перейдите по последующему пути:
Код ошибки 0х490 Windows 7 как исправить? — О компах просто
STOP-ошибка 0х000000ed традиционно встречается на таковых системах, как Windows XP и Windows 7. о данной для нас ошибке может свидетельствовать или «синий экран смерти» (BSoD — blue screen of desk), или неизменная перезагрузка компа либо ноутбука, которая начинается на каком-то участке загрузки системы.
Также при возникновении этого кода ошибки нередко выводится строчка «UNMOUNTABLE_BOOT_VOLUME», которая свидетельствует о том, что Win. XP либо 7 не может распознать загрузочный том.
Возможные предпосылки проблемы
Причин на самом деле может быть всего три:
Случай 1
В первом случае все чрезвычайно просто. Нам нужно только проверить, правильно ли подключен Ваш твердый диск (SSD) к материнской плате. Для этого можно отсоединить и опять подключить кабель, соединяющий Ваш твердый диск и материнскую плату. Также не помешает продуть контакты как на твердом диске, так и на проводе (пыль может стать предпосылкой отвратительного подсоединения).
Если у Вас старенькый накопитель, у которого разъем подключения IDE (широкая лента с контактами в два ряда), то есть возможность того, что этот кабель в каком-то месте перегнулся, и порвался один из проводков (они чрезвычайно тонкие). В этом случае необходимо проверить, повторится ли ошибка при подсоединении твердого диска к материнской плате новеньким кабелем.
Случай 2
Если опосля сделанных действий ошибка не исчезла, то есть смысл поверить Ваш твердый диск (SSD) на наличие ошибок.
Но как это сделать, ежели комп не может загрузиться? Для этого нам пригодится загрузочный диск (загрузочная флешка). Загрузочный диск — это диск, на котором записана операционная система.
Нужно отметить, что операционная система на Вашем компе и загрузочном носителе обязана быть одна и та же, по другому возможны ошибки. Порядок действий следующий:
Итак, комп начал загружаться с нашего устройства, и на экране возникло изображение, предлагающее нам переустановить систему (если на диске/флешке несколько вероятных для пуска систем, то мы избираем подходящую нам систему нажатием соответственной числа и клавиши Enter). Сейчас жмем мышью на пункт восстановление системы, и в появившемся окне избираем командную строчку (это Windows 7). Для Windows XP при загрузке и возникновении голубого меню мы должны надавить кнопку «R».
Теперь в обоих вариантах перед нами находится командная строчка, куда нам нужно вбить команду «chkdsk с: /r». Комп начинает проверку диска на наличие ошибок. Процесс автоматический, и мы должны только дождаться окончания проверки, опосля что написать в командной строке «exit». Комп начнет перезагрузку.
Случай 3
Недавно вызнал, что ошибка подобного рода может появиться опосля обновления Windows 7. Любопытно то, что это обновление может навредить лишь владельцам нелицензионных операционных систем.
Нет, это не метод борьбы компании Microsoft с «пиратами», это обычная ошибка, которая вызвана тем, что обновление переименовывает файл ядра ntoskrnl. exe в xNtKrnl. exe. И так как старенькое ядро не совместимо с новенькими файлами подсистемы, то в нашей системе (х64) не запускаются 32-битные программы.
В лицензионной же версии Windows 7 x64 все работает нормально, так как в нем употребляется новое ядро. Чтобы решить данную делему, необходимо при запуске компа надавить кнопку F8, и в появившемся окне выбрать безопасный режим. Ежели вылезает голубий экран, то необходимо запустить комп с помощью загрузочного диска.
Теперь, когда мы в системе, необходимо надавить Запуск — все программы — обычные — выполнить. В появившемся окне вводим команду: wusa. exe /uninstall /kb:2859537. Эта команда удаляет часть крайнего «злокачественного» обновления, и комп должен начать отлично работать.
В 90% случаев этого бывает достаточно.
Если же ошибка никуда не пропала, то есть смысл издержать часть бюджета на новейший твердый диск.
Если Вы в крайнее время слышали какие-то стуки либо потрескивания из корпуса, то быстрее всего Вашему твердому диску пора на покой.
Наглядное решение данной трудности на ноутбуке вы сможете поглядеть на последующем видео:
12 методов поправить ошибку 0x0000000a в Windows 7, 8, 10
: 2018-08-24 / Виктор Трунов
Как я увидел, одним из более фаворитных сбоев, возникающих из-за дефектов на стороне девайсов компа либо некорректных выставленных опций ОС Windows, является ошибка 0x0000000a.
Чаще всего она встречается в ОС Windows 7, XP с сопровождением голубого экрана. А уже в Windows 10, она находится наряду с кодом остановки irql not less or equal, обозначающим ту же самую ошибку. Потому имейте ввиду, что методы ее устранения будут полностью одинаковы.
Общая информация
Причиной возникновения BSOD экрана 0x0000000a является операционная система либо драйвер, получившие доступ к памяти на неправильном уровне.
Из этого следует, что неувязка находится на стороне девайсов, неправильных опций ОС, несопоставимым оборудовании либо установленном драйвере.
Как вы уже сообразили, обстоятельств возникновения голубого экрана существует масса и в большинстве случаев, поправить stop ошибку 0x0000000a можно без помощи других. Исключением будут те случаи, когда неувязка находится на стороне компьютерного железа, которое просит проф ремонта.
Теперь разглядим каждый пункт наиболее тщательно и разберем, что делать в той либо другой ситуации.
Не удалось устранить проблему? Обратитесь за помощью к специалисту!
Troubleshoot Error Code 0x80131700 Windows Error Support
Ошибка 0x80131700 Окна оценивается просто поправить код ошибки. Таковым образом, ремонт этот код ошибки не трудно. Это так просто поправить, что для вас не необходимо каких-то технических познаний либо проф помощи по этому вопросу.
Начнем с того, есть 2 метода решить код ошибки 0x80131700. Давайте взглянем на решения:
Причина: некорректно сконфигурированный системных файлов и реестра проблемы
Решение: Ежели код ошибки 0x80131700 запускается из-за некорректно сконфигурированный файлов и вопросцев реестра, то самый обычный метод, чтоб поправить эту ошибку на вашей системе для загрузки всей системы Care.
Всего система Уход является передовым, функция заполненные и функциональный ПК Fixer. Он имеет интегрированный мощнейший чистильщик реестра, который описывает, сканирование и ремонт заморочек реестра, включая коды ошибок, как 0x80131700 в секундах.
Вопросы реестра свидетельствуют о нехорошем сервис ПК. Реестр является базой данных вашей системы, что сохраняет все мероприятия вы выполняете в вашей системе, включая установку программ и удаление и просмотр веб-страниц.
При всех принципиальных файлов, реестра сохраняет ненадобные файлы, такие как ненадобных файлов, временные файлы Веба и недействительных записей.
Они заполняют все место на твердом диске, что приводит к некорректно сконфигурированный вопросцам файлов, повреждения реестра и коррупции. И когда это произойдет, вы начнете испытывать коды ошибок, как 0x80131700. Ежели реестра не отремонтированы, это может привести к суровым повреждениям как ДТП со смертельным финалом и сбоя системы.
Источник
