Содержание
- Варианты действий при критическом сбое системы
- Шаг 1: Выясняем причину
- Шаг 2: Проверяем «железо»
- Шаг 3: Проверяем драйверы устройств
- Шаг 4: Проверяем компьютер на вирусы
- Вопросы и ответы

С ситуацией, когда система вдруг прекращает работу, а на весь экран выводится какая-то непонятная информация на синем фоне, сталкивался, наверное, каждый пользователь операционных систем семейства Windows. Не является исключением из этого правила и Windows XP. В любом случае, появление такого окна сигнализирует о критических неполадках в системе, вследствие чего она не может функционировать далее. Достаточно распространенным является мнение, что исправить подобную ошибку нельзя и единственным выходом является переустановка Виндовс. Потому и назвали ее «синим экраном смерти» (Blue Screen of Death, сокращенно — BSoD). Но стоит ли спешить с переустановкой?
Варианты действий при критическом сбое системы
Появление окна смерти может быть вызвано многими причинами. Среди них:
- Проблемы с аппаратным обеспечением;
- Проблемы с драйверами устройств;
- Вирусная активность;
- Неправильно установленные пользовательские приложения.
Во всех этих случаях компьютер может вести себя по-разному. Система может вовсе не загружаться, выводя BSoD, может уходить в бесконечную перезагрузку, или выдавать синий экран при попытке запустить определенное приложение. Само окно смерти, несмотря на удручающее название, достаточно информативно. Владения английским языком на базовом уровне вполне хватит для того, чтобы в общих чертах понять, что произошло и какие действия необходимо предпринять, чтобы экран смерти не появлялся вновь. Информация, содержащаяся в окне, дает пользователю следующие сведения:
- Тип ошибки.
- Рекомендованные действия по ее устранению.
- Техническую информацию о коде ошибки.

Интерпретацию кодов ошибок BSoD можно найти в сети, что существенно облегчает решение проблемы.
А теперь рассмотрим подробнее, какие шаги можно предпринять для решения проблемы.
Шаг 1: Выясняем причину
Как уже говорилось выше, причину отказа системы можно узнать из стоп-кода, который имеется на экране смерти. Но часто бывает так, что система уходит в автоматическую перезагрузку и информацию, имеющуюся на BSoD, просто физически невозможно успеть прочитать. Для того чтобы компьютер не перезагружался автоматически, необходимо сделать соответствующие настройки действий при отказе системы. Если загрузить его в обычном порядке после возникновения ошибки невозможно — все действия необходимо производить в безопасном режиме.
- С помощью ПКМ по значку «Мой компьютер» открыть окно свойств системы.

- На вкладке «Дополнительно» нажать на «Параметры» в разделе, посвященном загрузке и восстановлению системы.

- Установить настройки так, как показано ниже:

Таким образом, компьютер не будет уходить в перезагрузку при возникновении критических ошибок системы, что даст возможность считать информацию об ошибке из синего экрана. Кроме того, данная информация будет доступна в журнале событий Windows (за исключением случаев, когда из-за критического сбоя запись на диск невозможна).
Шаг 2: Проверяем «железо»
Проблемы с аппаратным обеспечением являются наиболее частой причиной появления синего экрана смерти. Их источником чаще всего бывают процессор, видеокарта, жесткий диск и блок питания. О возникновении проблем с ними может свидетельствовать появление такой информации в синем окне:

Первое, что необходимо сделать в этом случае — это проверить компьютер на перегрев. Сделать это можно как в соответствующем разделе BIOS, так и с помощью специального программного обеспечения.
Подробнее:
Тестируем процессор на перегрев
Мониторинг температуры видеокарты
Причиной перегрева может быть банальная пыль. Очистив от нее компьютер, можно избавиться от появления BSoD. Но существуют и другие причины сбоев.
- Дефекты в оперативной памяти. Чтобы выявить их, нужно протестировать ее с помощью специальных программ.
Подробнее: Программы для проверки оперативной памяти
В случае обнаружения дефектов модуль памяти лучше заменить.
- Последствия разгона. Если незадолго до появления BSoD предпринимались попытки увеличить производительность компьютера путем разгона процессора или видеокарты — их причиной вполне может быть неспособность этих компонентов работать с повышенными нагрузками. В этом случае, чтобы избежать более серьезных проблем с «железом», лучше вернуть настройки к исходным параметрам
- Ошибки на жестком диске. Если такие ошибки возникают на диске, содержащем систему — она не сможет загрузиться, следствием чего станет появление синего экрана смерти. О наличии таких проблем будет свидетельствовать строка «UNMOUNTABLE BOOT VOLUME» в информации, содержащейся в окне. Поэтому необходимо предпринять меры по восстановлению нормальной работы диска. В Windows XP это можно сделать из безопасного режима или консоли восстановления.
Подробнее: Исправляем ошибку BSOD 0x000000ED в Windows XP
Существуют и другие проблемы с аппаратным обеспечением, могущие вызвать появление синего экрана смерти. Поэтому нужно тщательно проверить все контакты и соединения. Если появление ошибки совпало по времени с подключением новых устройств — убедиться, что они подключены корректно. При необходимости следует также проверить их на наличие дефектов.
Шаг 3: Проверяем драйверы устройств
Проблемы с драйверами устройств также довольно часто бывают причиной появления BSoD. Распространенной причиной сбоя бывает ситуация, когда драйвер пытается записать информацию в ячейку памяти, предназначенную только для чтения. В этом случае на синем экране появляется такое сообщение:

Верным признаком неполадок с драйверами является также сообщение о проблемах с каким-либо файлом, имеющим расширение .sys:

В данном случае сообщается о проблемах с драйвером клавиатуры или мыши.
Решить эту проблему можно следующими способами:
- Переустановить или обновить драйвер устройства. В отдельных случаях может помочь не обновление драйвера, а откат на более старую версию.
Подробнее: Установка драйверов стандартными средствами Windows
- Загрузить Windows в последней удачной конфигурации. Для этого нужно выбрать соответствующий пункт в меню безопасного режима.

- Воспользоваться консолью восстановления, созданной ранее точкой восстановления Виндовс, или переустановить систему с сохранением параметров.
Подробнее: Способы восстановления Windows XP
Для того чтобы проблема с появлением синего экрана смерти была гарантированно решена, проверку драйверов устройств лучше производить в комплексе с проверкой аппаратного обеспечения.
Шаг 4: Проверяем компьютер на вирусы
Вирусная активность является причиной многих проблем с компьютером. В том числе это касается и появления синего экрана смерти. Способ решения этой проблемы один: очищение компьютера от вредоносного программного обеспечения. Часто достаточно протестировать систему с помощью какой-либо утилиты для борьбы с malware, например, Malwarebytes, чтобы синий экран больше не появлялся.
Читайте также: Борьба с компьютерными вирусами
Проблемой при проверке компьютера на вирусы может стать то, что синий экран не дает антивирусу закончить свою работу. В этом случае нужно попробовать выполнить проверку из безопасного режима. А если выбрать загрузку в безопасном режиме с поддержкой сети, то это позволит обновить антивирусные базы, или скачать специальную утилиту для лечения компьютера.
В отдельных случаях может может выяснится, что причиной появления синего экрана является не вирус, а антивирус. В этой ситуации лучше переустановить его, или выбрать другое программное обеспечение для борьбы с вирусами.
Таковы основные способы избавления от синего экрана смерти. Следует отметить, что последовательность шагов, описанная выше, не является обязательной. Многие сочтут более логичным начинать решение проблемы, например, с проверки на вирусы, и будут правы. В любом случае, необходимо исходить из конкретной ситуации, а лучше всего — эксплуатировать компьютер так, чтобы максимально уменьшить вероятность появления BSoD.
Читайте также: Решение проблемы с постоянной перезагрузкой компьютера
Синий экран смерти (от англ. – Blue Screen Of Death, BSOD) – довольно распространенное явление операционной системы Windows XP, которое возникает в случае возникновения критического сбоя в работе системы. Вполне вероятно, что вы сталкивались уже с такой ошибкой и не раз. Синий экран смерти причины по которым он может появляться очень разные.

Стоит заметить, что синий экран смерти является защитной реакцией операционной системы на возникшую ошибку в работе кода. И когда вы видите этот самый экран, то на нем предоставлена вся подробная информация об этой ошибке.
Обычно после возникновения этого экрана система перезагружается автоматически, или же ее перезагружает сам пользователь, и компьютер продолжает работать, как и обычно, только с возможной потерей информации. Но что делать, если после возникновения экрана смерти система отказывается включаться, и перед нами снова открывается этот ненавистный экран, который не позволяет запустить систему? В некоторых случаях удается запустить систему через безопасный режим, но мы рассмотрим вариант, когда система наотрез отказывается включаться, а это значит, что ее необходимо будет восстановить с помощью диска Windows XP.
Синий экран при загрузке Windows XP решение проблемы
Для начала нам потребуется установить в BIOS загрузку с диска на первое место (в большинстве случаев это не требуется), а затем и вставить сам диск с операционной системой Windows XP и перезагрузить компьютер. После перезагрузки компьютер отправит файлы Windows в оперативную память и выдаст вам окошко «Установка Windows XP». В нем будет содержаться несколько разделов, но нас интересует именно «Чтобы восстановить Windows XP, нажмите клавишу R».
Нажимаем клавишу «R», и перед нами появится консоль восстановления. Далее мы опишем все пошагово:
1. Служба восстановления спросит нас, в какую копию Windows следует выполнять вход. Нажимаем клавишу «1» и нажимаем «Enter».
2. Если у вас стоит пароль на компьютере, то в новом окне необходимо будет ввести его. Если же пароля не было, то просто нажимаем «Enter».
3. Далее появится приглашение системы (C: WINDOWS>) и вам необходимо будет ввести «fixboot».
4. Перед вами всплывет новое сообщение: «Конечный раздел: C:. Хотите записать новый загрузочный сектор в раздел C:?». Нажимаем клавишу «y» и нажимаем «Enter». Клавиша «y» означает «yes».
5. Далее всплывёт следующее окошко с информацией, что команда «fixboot» успешно записывает и записала новый сектор.
6. Далее вам необходимо будет ввести «fixmbr» в строке. После чего всплывет предупреждение, о записи новой MBR. Игнорируем его, вводим «y» и нажимаем «Enter».
7. Далее появится сообщение, что новая загрузочная запись была сделана.
8. После этого вводим «exit», покидаем утилиту восстановления и перезагружаемся. Заходим обратно в BIOS и выставляем загрузку с жесткого диска.
Данная процедура может показаться немного сложной, но выполняется она за 5 минут, и в 95% случаев позволяет избавиться от синего экрана смерти.
Чтобы исправить синий экран смерти в Windows XP, необходимо предварительно установить причину появления неисправности, после чего внести соответствующие изменения в конфигурацию операционной системы (ОС). Альтернативный способ устранения проблемы — смена параметров утилиты ввода и вывода.
Содержание
- Что такое BSOD
- Как исправить синий экран смерти в Windows XP
- Чистка комплектующих от пыли
- Установка драйверов оборудования
- Диагностика памяти и жесткого диска
- Удаление вирусов
- Восстановление системных файлов
- Неполадки при установке операционной системы
- Сброс параметров BIOS
- Заключение
Что такое BSOD
BSOD в Windows XP — это синий экран, на котором отображается текстовое пояснение возникшей во время работы системы ошибки. Призван помочь пользователю точечно или косвенно разобраться в неисправности и устранить предложенными самим дистрибутивом инструментами.
Обратите внимание! При появлении синего экрана система полностью перестает работать, но в некоторых случаях после перезапуска компьютера ситуация меняется.
Убрать синий экран смерти, тем самым восстановив работу компьютера, можно посредством встроенных в системе инструментов — в случае возможности запуска Windows XP. Иначе потребуется произвести манипуляции с внешними носителями, параметрами БИОС и комплектующими компьютера.
Чистка комплектующих от пыли
Если синий экран появляется при загрузке Windows XP, необходимо первостепенно очистить комплектующие компьютера от пыли. Делать это следует, предварительно отключив устройство от электросети. Для выполнения работы лучше применять пылесос, сухие тряпки, губки. При должном опыте рекомендуется разобрать на детали отдельные модули, чтобы добраться до труднодоступных мест.
Важно! Не следует самостоятельно чистить ноутбук, рекомендуется воспользоваться услугами сервисных центров.
Установка драйверов оборудования
Если войти на рабочий стол ОС удается, необходимо проверить версии драйверов оборудования и при необходимости обновить. Пошаговое руководство:
- Раскрыть меню «Пуск», кликнуть по ярлыка «Мой компьютер» выбрать пункт «Свойства».
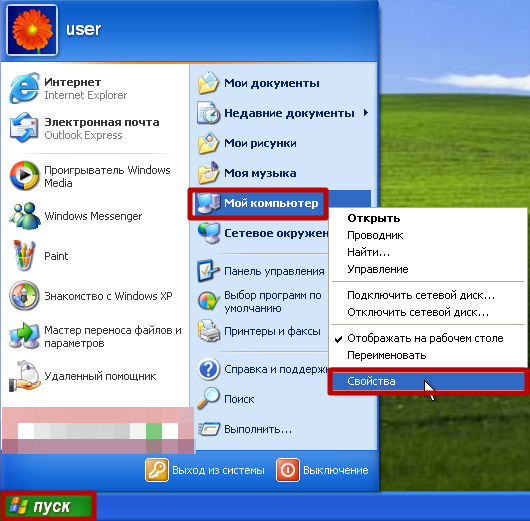
- В появившемся окне перейти на вкладку «Оборудование», нажать по кнопке Диспетчер устройств.
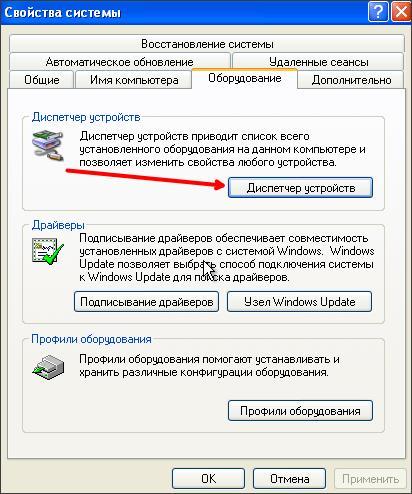
- Раскрыть первую ветку, нажать правой кнопкой мыши (ПКМ) по названию комплектующего, выбрать опцию «Свойства».
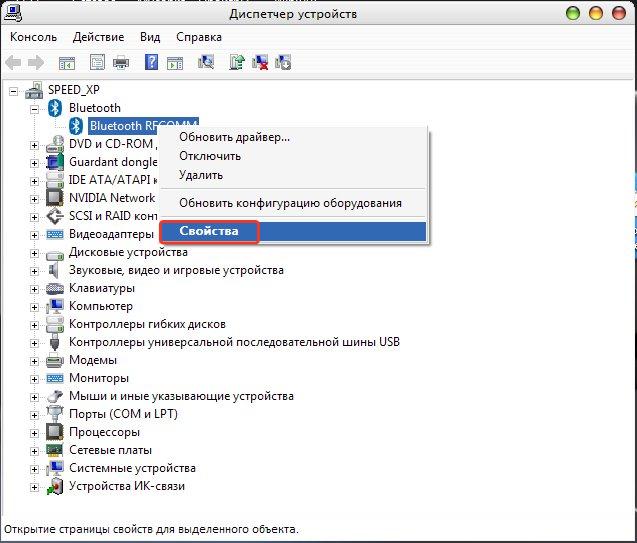
- Перейти на вкладку «Драйвер» и кликнуть по кнопке Обновить.

- Выбрать опцию «Автоматический поиск обновленных драйверов», щелкнуть Далее.

- Дождаться завершения выполнения процедуры, повторить со всем остальным оборудованием в списке «Диспетчера устройств».
Важно! После инсталляции всех драйверов необходимо выполнить перезапуск компьютера.
Диагностика памяти и жесткого диска
Синий экран может появляться по причине неисправности оперативной памяти и жесткого диска. Необходимо выполнить диагностику и в случае обнаружения неисправности замену комплектующих.
Пошаговое руководство по сканированию винчестера:
- Запустить файловый менеджер, кликнув по ярлыку «Мой компьютер».

- Нажать ПКМ по диску C, выбрать пункт «Свойства».
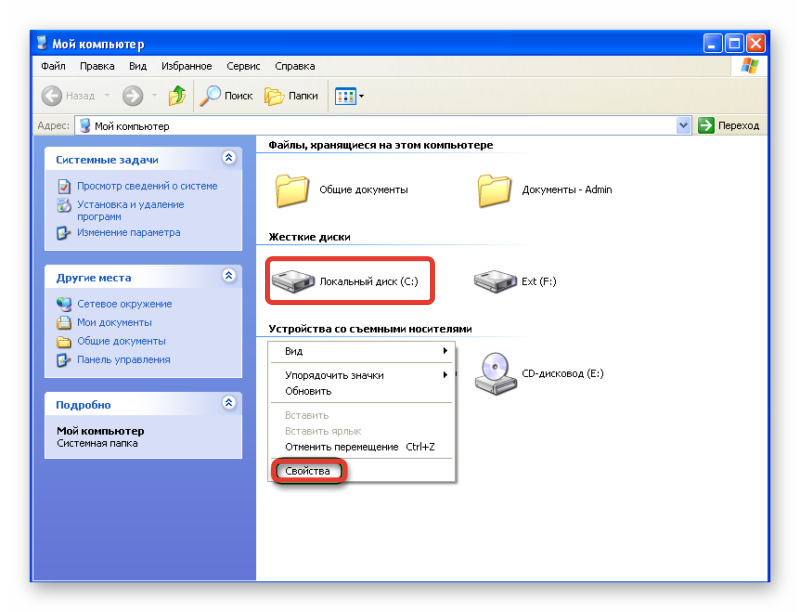
- Перейти на вкладку «Сервис», в разделе «Проверка диска» щелкнуть Выполнить проверку.
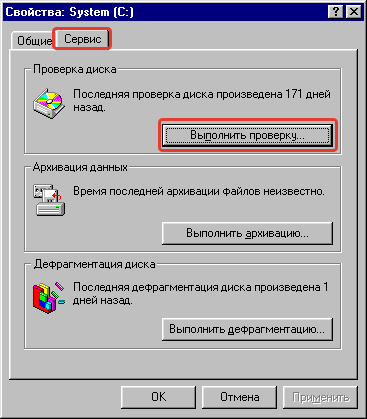
- В появившемся окне поставить отметку «Автоматически исправлять системные ошибки» и «Проверять и восстанавливать поврежденные сектора».
- Нажать Запуск.

Пошаговое руководство по диагностике оперативной памяти:
- С официального сайта скачать программу Memtest86+, распаковать архив в удобное место.
- Вставить флешку в порт компьютера, запустить приложение.
- Выбрать из списка USB-накопитель, кликнуть Write.
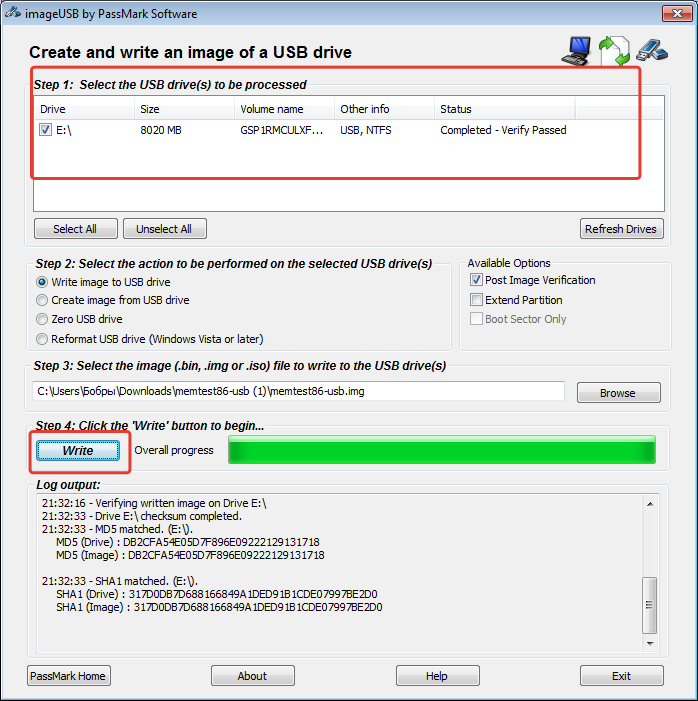
- Перезапустить компьютер и при старте нажать клавишу F8, F11 или F12, чтобы перейти в Boot Menu.
- В списке выбрать флешку, нажать Enter.

Процесс сканирования начнется автоматически. После завершения на экране, в строке Errors, появится количество ошибок. Если их число превышает десять, необходимо выполнить замену оперативной памяти.
Удаление вирусов
Вирусы способны повредить компоненты ОС, из-за чего система откажется запускаться. Необходимо воспользоваться специальным программным обеспечением, чтобы удалить вредоносный код.
Пошаговое руководство:
- Скачать с официального ресурса утилиту Dr.Web CureIt!, запустить исполняемый файл.
- На заглавном экране нажать по кнопке Начать проверку.

- Дождаться завершения процедуры, следовать инструкциям приложения.
Восстановление системных файлов
Если ошибка появляется по причине повреждения системных файлов, необходимо с помощью специальной консольной утилиты выполнить восстановление данные.
Пошаговое руководство:
- Раскрыть меню «Пуск», кликнуть «Все программы» → «Стандартные» → «Командная строка».
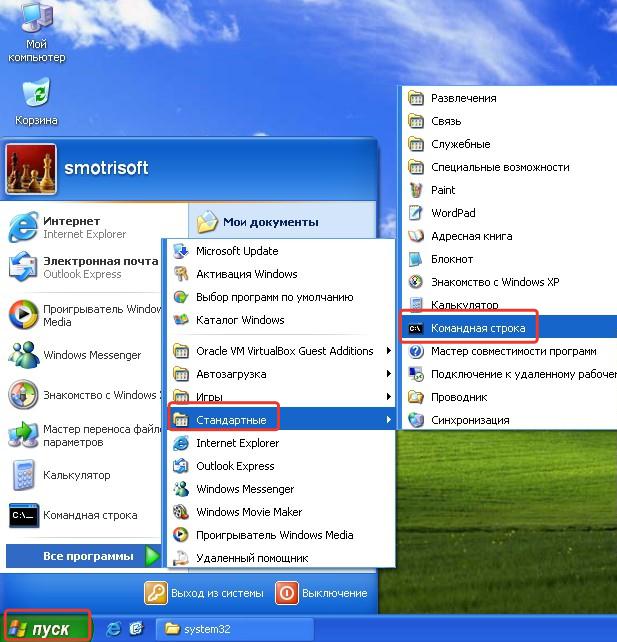
- В появившемся окне консоли ввести sfc /scannow, нажать Enter.

- Дождаться завершения процедуры восстановления, перезапустить компьютер.
Неполадки при установке операционной системы
Появление синего экрана при попытке установить Windows XP может быть вызвано неисправностью жесткого диска или неверно созданным установочным накопителем. В первом случае необходимо выполнить проверку оборудования ранее описанным способом. Чтобы правильно создать инсталляционную флешку, потребуется:
- Скачать и установить программу Rufus, вставить носитель в компьютер.
- В выпадающем списке «Устройство» выбрать название флешки.
- Кликнуть по кнопке ВЫБРАТЬ, в файловом менеджере проложить путь к образу дистрибутива.
- Выбрать файловую систему FAT32, кликнуть СТАРТ.


Сброс параметров BIOS
Проблема может возникать в случае неверно заданных параметров утилиты вывода и ввода. Необходимо выполнить сброс настроек до заводских путем обесточивания материнской платы.
Пошаговое руководство:
- Отключить компьютер от сети.
- Снять крышку системного блока.
- Найти на материнской плате батарею, изъять.

- Спустя 10 минут вставить обратно, собрать и включить компьютер.
Важно! Без должного опыта не следует самостоятельно выполнять инструкцию, рекомендуется обратиться в сервисный центр за помощью.
Заключение
Неопытным пользователям рекомендуется для нормализации работы устройства выполнить установку драйверов, диагностику памяти и жесткого диска, удалить вирусы и восстановить системные файлы. Вмешательство в БИОС и чистка комплектующих без наличия опыта способны окончательно вывести компьютер из строя.
К сожалению, случается, что со временем у пользователей Windows ХР возникает проблема во время работы на ПК или при загрузке ОС в виде «экрана смерти». Ошибка нередко бывает вызвана перегревом оборудования, конфликтом комплектующих ПК, заражением вредоносными приложениями. Этот перечень можно продолжать бесконечно, так как сбой могут вызвать самые различные причины.
Любая из критических ошибок может стать неприятным последствием отображения на мониторе «BSOD», которое расшифровывается как английское «Blue Screen Of Death». Ниже представлено руководство, как избежать появления «синего экрана смерти» в компьютере на Windows XP, и с подробными описаниями рекомендаций, что делать, если это все же произошло.

Содержание
- BSOD – что это?
- Как расшифровать информацию, выведенную на BSOD?
- Основные причины возникновения BSOD
- Комплектующие ПК
- Программное обеспечение для оборудования (драйвера)
- Приложения
- Процедура устранения проблемы в Windows ХР
BSOD – что это?
Несмотря на грозное наименование, этот экран призван помочь пользователю, и является защитной функцией Windows ХР. Он уже содержит в себе подробный текст с описанием и рекомендациями решения проблемы. Владелец компьютера после внимательного изучения отображаемых на экране кодов ошибок может уже безошибочно предпринять необходимые меры для ликвидации причин сбоя.
Однако иногда некоторые пользователи ошибочно принимают за «экран смерти» другие программы с синим интерфейсом, например, BIOS. Случайно задев какую-нибудь клавишу при загрузке компьютера, или другим способом иногда владелец ПК запускает БИОС, который тоже синего цвета и ошибочно новички принимает его за хорошо всем известный «синий экран смерти». Если на мониторе появилось меню, похожее на изображение ниже,
 то требуется просто кликнуть «ESC» либо нажать на пункт «Exit Without Saving». После этого ПК запустится в привычном для пользователя режиме.
то требуется просто кликнуть «ESC» либо нажать на пункт «Exit Without Saving». После этого ПК запустится в привычном для пользователя режиме.
Также, если работа Windows ХР была завершена некорректно, может возникнуть синий экран анализа диска на предмет присутствия различных ошибок.
 Его тоже бояться не следует, а необходимо просто подождать и дать приложению «Chkdsk» выполнить свои функции, после которых Windows XP загрузится сама.
Его тоже бояться не следует, а необходимо просто подождать и дать приложению «Chkdsk» выполнить свои функции, после которых Windows XP загрузится сама.
Но если перед глазами пользователя следующее изображение:
 то придется выполнить действия, описанные ниже в этой инструкции.
то придется выполнить действия, описанные ниже в этой инструкции.
Как расшифровать информацию, выведенную на BSOD?
Детальное изучение представленной на этом экране информации и кодов позволят быстро и эффективно устранить причины сбоя.
 Наверху экрана доступна информация с подробным описанием ошибки. Далее даются рекомендации о том, как можно устранить возникшие сложности. После них указываются конкретные цифровые коды ошибок. А в случае когда сбой произошел из-за какого-нибудь файла, будет показано наименование этого файла.
Наверху экрана доступна информация с подробным описанием ошибки. Далее даются рекомендации о том, как можно устранить возникшие сложности. После них указываются конкретные цифровые коды ошибок. А в случае когда сбой произошел из-за какого-нибудь файла, будет показано наименование этого файла.
Основные причины возникновения BSOD
Зная причины, из-за чего может возникнуть проблема, можно эффективно предпринять профилактические меры по недопущению появления сбоев.
Основные причины делятся на 3 группы:
- Комплектующие компьютера;
- Программное обеспечение для оборудования (драйвера);
- Приложения.
Комплектующие ПК
Сюда входят самые частые причины появления «экрана смерти». Поэтому следует в первую очередь обратить внимание, не устанавливалось ли новое оборудование непосредственно перед возникновением сбоя. Также нередко ошибка вызывается ОЗУ или жестким диском, поэтому рекомендуется произвести тестирование оперативной памяти и винчестера компьютера.
Очень редко, но встречаются проблемы из-за видеокарты или даже из-за центрального процессора. Требуется осуществить их тестирование тоже. Для этой цели специалистами разработано множество приложений.
Многие пользователи устанавливают дополнительные платы для увеличения скорости работы ПК. Если такие имеются, то следует временно отключить их и поработать на ПК некоторое время. В случае когда без них ошибка не проявляет себя, можно сделать однозначный вывод о причине сбоя.
Когда синий экран появляется во время работы, очень часто причиной является слабый или устаревший блок питания. При этом рекомендуется установить новый БП — с лучшими характеристиками мощности.
Программное обеспечение для оборудования (драйвера)
Более половины всех случаев появления «экрана смерти» связано с драйверами. Если требуется переустановка ПО, то перед этим обязательно надо удалить установленный драйвер и только после этого инсталлировать с официального источника производителя оборудования актуальную версию.
Приложения
Так же, как и с драйверами, вопрос решается переинсталляцией приложения, но с предварительным полным его удалением и очисткой реестра от остатков программы.
 Часто при работе на одном компьютере сразу 2-х антивирусов появляются ошибки, которые вызывают появление BSOD. Следует обеспечивать защиту одной операционной системы только одной антивирусной утилитой.
Часто при работе на одном компьютере сразу 2-х антивирусов появляются ошибки, которые вызывают появление BSOD. Следует обеспечивать защиту одной операционной системы только одной антивирусной утилитой.
Процедура устранения проблемы в Windows ХР
Иногда Windows ХР после сбоя в автоматическом режиме перезапускается или владелец ПК, нажав на «RESET», перезагружает компьютер сам, и система вновь начинает нормально функционировать. Однако не редки и такие случаи, когда ОС не загружается после сбоя даже в безопасном режиме, и перед глазами пользователя снова отображается «экран смерти».
В подобной ситуации потребуется воспользоваться установочным внешним носителем с дистрибутивом Windows XP.
Необходимо выполнить следующие действия:
- В BIOS приоритет запуска ОС выставить с внешнего носителя и в зависимости от его типа установить его в оптический привод компьютера (CD-диск) либо в USB-порт (флешка).
- Далее перезапустить ПК;
- Отобразится меню «Установка Windows XP»;
- Затем активировать из меню команду «Восстановить Windows ХР» — для этого щелкнуть кнопку «R»;
- После этого в следующем появившемся меню кликнуть «1» и щелкнуть на «Ввод»;
- Напечатать код доступа к ПК (в случае когда его пользователь задавал ранее) и вновь кликнуть «Ввод»;
- В окошке приглашения напечатать «fixboot»;
- Отобразится рекомендация системы «Хотите записать новый загрузочный сектор в директорию C:?» — необходимо щелкнуть по кнопке «Y»;
- Затем напечатать «fixmbr» и вновь щелкнуть по кнопке «Y»;
- Кликнуть «Ввод»;
- Набрать «exit», закрыть программу, перезапустить ПК;
- Открыть БИОС, где указать запуск ОС с жесткого диска.
Теперь компьютер снова будет работать в штатном режиме. Несмотря на то что процедура состоит из 12 этапов, на ее исполнение обычно затрачивается не больше пяти минут, и это гарантированно устраняет проблему в виде BSOD.

Содержание
- Часто встречаемые проблемы
- Восстановление Windows
- Синий экран с дополнительными параметрами
- Синий или черный пустой экран
- Повреждение системы вирусами
- Недостаточное электропитание ПК
- Переустановка Windows с сохранением личных данных
- Синий экран смерти (BSOD) во время загрузки
- Сохранение файлов с помощью командной строки
- Особые моменты
- BIOS был настроен неверно
- Конфликт нескольких ОС на одном или 2x ЖД
Многие пользователи ПК сталкиваются с проблемами при загрузке операционной системы Windows. Иногда ОС не загружается или не инициирует процесс загрузки, что приводит к сбою работы. В некоторых случаях пользователи могут столкнуться с синим экраном смерти (BSOD), при использовании Windows 10, 8 или 7. Чтобы избежать таких проблем, проверьте конфигурацию оборудования и программного обеспечения вашего ПК, прежде чем пытаться запустить компьютер.
Большинство проблем с Windows видны при запуске. Часто мы не можем зайти в систему для устранения ошибок. Однако это не означает, что проблема неразрешима. На данной странице мы предлагаем попробовать разные решения в зависимости от исходной ошибки.
Часто встречаемые проблемы
Одна из самых распространенных ошибок при работе с ПК — это невозможность запустить ОС. Как могут понять более опытные пользователи, это слишком широкое определение ошибки, поэтому в данной статье мы разделили и конкретизировали смысловую нагрузку ошибки, а также предоставили инструкции для исправления каждой проблемы из списка:
- Синий экран с дополнительными параметрами;
- Синий или черный пустой экран;
- Повреждение системы вирусами;
- Недостаточное электропитание ПК;
- Синий экран смерти (BSOD) во время загрузки.
Решения
Когда некоторые пользователи включают компьютер, на нём появляется ошибка о невозможности запустить Windows, причем сформулирована она может быть по разному. Столкнувшись с этой проблемой, многие не знают, как ее исправить. Поэтому вашему вниманию предоставляются инструкции-решения с сохранением старых файлов, документов и программ.
Первым этапом на пути решения проблемы всегда идет восстановление работоспособности ОС, так как многие пользователи не хотят переустанавливать систему, а желают продолжать использовать уже установленную с сохранением всех файлов и установленных приложений.
Синий экран с дополнительными параметрами
Если у вас при запуске происходит появление синего экрана с ошибкой и есть кнопка «Дополнительные параметры», то перейдите в данный пункт и попробуйте восстановить компьютер с помощью пункта «Восстановление при загрузке». Это может помочь исправить работу жесткого диска и запустить систему. Порядок действий показан на картинках ниже.
- Для начала вам нужно зайти в «Поиск и устранение неисправностей».
- А следующим шагом выполнить «Восстановление при загрузке».
- Этот порядок приведет вас в окно с существующими точками восстановления.
- В нем вы сможете выбрать нужный пункт для отката к настройкам указанного времени.


Данный способ сработает, если у вас ранее были уже созданы точки восстановления операционной системы.
Синий или черный пустой экран
Если вы не знаете, как войти в дополнительные параметры восстановления системы, то следуйте инструкции ниже.
- Для этого вам нужно загрузиться с установочного диска или флешки Windows.
- В BIOS/UEFI выставляем первым загрузочным устройством диск или флешку с Windows.
- Также установочный носитель можно запустить через Boot Menu.
- Загружаемся с него на начальный этап установки.

- Здесь вам нужно нажать клавиши «shift + F10», таким образом вы запускаете командную строку. Если не получается, то удержите клавиши «FN + shift + F10», чтобы запустить cmd.

Но если все же вы не можете запустить командную строку, то:
- Выбираете «Восстановление системы» в левом нижнем углу окна, чтобы перейти в меню дополнительных параметров.
- Нажмите «Поиск и устранение неисправностей» в первом списке кнопок.
- После чего кликните «Командная строка», как это показано на картинке ниже.

Будем восстанавливать с помощью командной строки(КС) загрузку операционной системы Windows.
- Раскладку клавиатуры меняем с помощью «alt + shift» на английскую.
- Вводим в КС «diskpart», чтобы начать управлять дисками системы.
- Печатаем команду «list volume», которая выводит все тома вашего ПК.

- Прописываем «select volume #». Где # — это номер системного, зарезервированного загрузчиком диска ( должен весить обычно 100 Мб), например 2.
- Вводим «assign letter=#». Где # — это имя этого системного тома выберите не занятую, например K».
- Подаем команду «exit».
- Создаем фалы загрузки с помощью команды «bcdboot С:windows /s #: /f ALL». Где # — это имя системного тома, который мы задали, например K.

Если все правильно сделали, то система должна запустится. Однако иногда эти действия не помогают, потому что система заражена вирусами, тогда переходим к следующей инструкции.
Повреждение системы вирусами
Многие пользователи уже сталкивались с вирусными баннерами-вымогателями. Их текст может быть любым: начиная от блокировки органами за распространение противозаконной информации, заканчивая окнами, подделанными под системные атрибуты.

Чтобы устранить угрозы ОС зайдите в безопасный режим. Для этого выполните алгоритм.
- Выбираете «Восстановление системы» в левом нижнем углу окна, чтобы перейти в меню дополнительных параметров.

- На этом этапе щелкните по плитке «Поиск и устранение неисправностей».

- А уже в дополнительных параметрах выберите «Параметры загрузки».

- Откроется список, в котором выберите пункт «Включить безопасный режим» с помощью клавиши «F4» на клавиатуре сверху.

После того, как безопасный режим запустится, проверьте Windows на вирусы с помощью встроенного защитника или стороннего антивируса. Для этого следуйте инструкции ниже.
- Наберите в системном поисковике «Безопасность Windows» и откройте двойным нажатием левой кнопки мыши;
- Выполните проверку нажав на плитку «Защита от вирусов и угроз».
- Выберите быструю или расширенную проверку, а также включите параметры защиты для регулярной проверки ОС. Это показано на скриншоте ниже.
- Перезапустите ПК.


Недостаточное электропитание ПК
- Обратите внимание, что у каждого оборудования есть характеристики. В связи с этим, например, при установке новой видеокарты или процессора необходимо позаботиться о том, что блок питания, материнская плата и (часто бывает) шнур питания для подключения к электричеству должны обладать запасом производительности. Иначе ПК может не отображать картинку. При подключении монитора, тоже возникает подобная ошибка, ведь это компонент ПК с высоким потреблением электроэнергии, для которого нужен либо собственный БП, либо более мощный встроенный в корпус системника.
- Также посмотрите на все кнопки включения питания на мониторе и системном блоке, вдруг случайно некоторые выключены.
- Кроме всего прочего, осмотрите еще раз все индикаторы на ПК и мониторе, а также розетки и сетевые фильтры. Это необходимо для того, чтобы исключить возможность неработоспособного оборудования. Подгоревшие розетки или дешёвые сетевые разветвители не обеспечивают нужный контакт с вилки кабеля питания, что приводит к невозможности загрузки ПК.
Переустановка Windows с сохранением личных данных
Очень часто массовым решением является восстановление системы или переустановка Windows с сохранением всех файлов на жестком диске. Их можно достать, даже если ОС не запускается. В том числе установленные программы и файлы.
Синий экран смерти (BSOD) во время загрузки
Когда загрузка ОС крашится, и появляется синий экран, пробуйте зайти в безопасный режим.


Безопасный режим предназначен для диагностики операционной системы, но функционал Windows при этом сильно ограничен. Безопасный режим следует использовать только в случае, если работа с системой заблокирована.
Используем метод для входа в безопасный режим через загрузочную флешку. При таком серьезном нарушении работы ОС, пользователю рекомендуется скопировать все фалы с ЖД и переустановить систему.
- Скачайте понравившуюся Windows и создайте дистрибутив.
- Вам нужно загрузиться с установочной флешки Windows.
- После чего нажмите в левом нижнем углу «Восстановление системы».
- Это приведет вас к меню «Дополнительные параметры».

- На этом этапе щелкните по плитке «Поиск и устранение неисправностей».

- В дополнительных параметрах выберите «Параметры загрузки».

- Здесь вы можете сразу зайти в «Безопасный режим» через список, который откроется после нажатия по «Параметры загрузки». Нажмите клавишу «F4» на клавиатуре сверху.

Если безопасный режим не запускается через меню параметров загрузки, тогда это можно сделать через командную строку.
- Выберите пункт «Включить безопасный режим с поддержкой командной строки» в дополнительных параметрах и откройте.
- В Командную строку введите «bcdedit /set {default} safeboot minimal».
- Это команда запустит ОС в безопасном режиме, где вы сможете скопировать все свои файлы и программы или запустить проверку на вирусы.
- Чтобы отключить загрузку в безопасном режиме, введите в КС от имени администратора bcdedit /deletevalue {default} safeboot.


Самым крайним случаем (не рекомендуется), если ОС не запускается, и вы не можете войти в безопасный режим, то просто несколько раз беспорядочно перезапускайте ПК. Примерно на 5-ый раз он автоматически зайдет в «Дополнительные параметры», потому что пользователям нужны возможности, к которым они не могут попасть самостоятельно.
После входа перейдите к следующему пункту для восстановления системы, если вы создавали критические точки восстановления, или её переустановки с помощью загрузочной флешки.
Сохранение файлов с помощью командной строки
Все, что нужно сделать, это.
- Вставить свободную флешку в ПК для сохранения файлов. Исходя из данного метода, вам понадобится 3 носителя информации.
- Первый с системой, которая уже установлена, — это жесткий диск, уже подключенный к материнской плате.
- Второй носитель информации — это созданная вами установочная флешка.
- Третье физическое устройство — это пустая флешка или ЖД, на который вы будите копировать свои файлы.
- Зайти в командную строку любым из вышеуказанных методов.
- Либо через меню дополнительных параметров.
- Либо нажав «Shift+F10» в окне, где есть кнопки «Восстановление системы» и «Установка».


- Ввести в командной строке «notepad.exe», чтобы открыть блокнот.
- В блокноте открыть вкладку «Файл».
- И кликнуть «Открыть», чтобы появился файловый менеджер.

- Выберите расширение «Все файлы (*.*)» в правом нижнем углу окна, чтобы видеть максимум из доступного.
- Найдите файлы, которые хотите сохранить и нажмите по ним правой кнопкой мыши.
- Если вы собрались переустанавливать ОС, то копируйте все файлы и папки по очереди.
- Затем передайте на устройство (подключенную флешку) с помощью нажатия по папке или файлу правой кнопкой мыши.
- Произвести эти действия со всеми файлами, которые нужны.
- Это стандартный менеджер фалов из Windows, можете открыть диск «С» или «Рабочий стол» и начать поочередно все передавать (Отправлять) на пустой носитель, который вы подготовили.
- После сохранения всех необходимых фалов проверьте их на другом ПК, а после переустановите Виндовс, как обычно.

Особые моменты
BIOS был настроен неверно
Это серьезная проблема, которая решается либо переустановкой Windows, либо перепрошивкой BIOS или настройкой БИОС, если это возможно для вашей конфигурации.
- После перезагрузки ПК в течении 2х секунд нажмите «Del» для входа в BIOS.
- Найдите в загрузчике пункт «Storage options», или «SATA Mode», или «SATA Emulation», или с другим похожим именем.
- Значение этого атрибута должно быть «AHCI».

- Эти манипуляции рекомендуется проводить перед установкой Windows. Так как иначе система может уйти в BSOD и осуществлять циклическую перезагрузку.

Конфликт нескольких ОС на одном или 2x ЖД
Решение ошибки кроется в восстановлении загрузчика Windows. Очень часто пользователи сталкиваются с тем, что операционная система перестает загружаться и в большинстве случаев, это связано с повреждением загрузчика.
Например, при попытке запустить систему, вы сталкиваетесь с ошибками «BOOTMGR is missing», «An operating system wasn’t found», «No bootable device found» и т.д.
Перед тем как приступить к исправлению, проверьте правильность последовательности загрузки дисков в BIOS или UEFI. Возможно это и есть причина ваших проблем с загрузкой Windows. И так, первый способ восстановления загрузчика будет актуален для всех версий Windows: 10, 8 и 7.
- Все что вам необходимо — это запустить ОС с диска восстановления.
- Восстановите систему через кнопку в левом нижнем углу окна установщика.
- Или переустановите Windows.

