![]()
Откройте Internet Explorer > «Сервис» > «Свойства обозревателя» > перейдите во вкладку «Дополнительно» > установите галочку на «Использовать TLS 1.2» > нажмите Retry/Повтор в окне Inetc plug-in > Дождитесь окончания установки лаунчера
![]()
Отключите антивирус, убедитесь что у вас нет активных загрузок в торрент клиенте или Steam/EGS/PSN/etc, убедитесь что брандмауэр виндовс не запрещает доступ к сети загрузчику. Если вы используете VPN или корпоративную сеть — попробуйте повторить загрузку в домашней сети без VPN.
![]()
Эта ошибка означает, что исполняемый файл run.exe не найден или к нему нет доступа. Надо убедиться, что не запущен торрент с активным клиентом игры или ещё одна копия лаунчера. Проверьте наличие файла run.exe в директории с игрой, при необходимости скачать его — Вы можете сделать это на сайте проекта или через проверку лаунчера.
Установите правильное время и дату на ПК, перезапустите лаунчер.
Установите правильное время и дату на ПК, перезапустите лаунчер.
Проверьте компьютер на вирусы. После отключите антивирус, торрент, брандмауэр и другие программы, которые могут использовать файлы игры. Запустите лаунчер от имени администратора и укажите путь к папке с игрой.
![]()
Попробуйте переподключиться к сети или перезагрузить роутер, если таковой имеется. Если роутера нет, то произведите сброс сети.
Если после переподключения проблема осталась, то отключите брандмауэр и антивирус в системе, после чего перезапустите игровой лаунчер. Обратите внимание — торрент должен быть закрыт. Убедитесь что у вас нет активных загрузок в торрент клиенте или Steam/EGS/PSN/etc, убедитесь что брандмауэр виндовс не запрещает доступ к сети загрузчику. Если вы используете VPN или корпоративную сеть — попробуйте повторить загрузку в домашней сети без VPN.
Отключите антивирус, закройте торрент и выполните полную проверку. Возможно, вы указали путь не к той папке с игрой или она содержит неверные данные, попробуйте загрузить клиент заново.
![]()
Попробуйте переподключиться к сети или перезагрузить роутер, если таковой имеется.
Если роутера нет, то произведите сброс сети.
Если после переподключения проблема осталась, то отключите брандмауэр и антивирус в системе, после чего перезапустите игровой лаунчер.
Обратите внимание — торрент должен быть закрыт.
![]()
Попробуйте переподключиться к сети или перезагрузить роутер, если таковой имеется.
Если роутера нет, то произведите сброс сети.
Если после переподключения проблема осталась, то отключите брандмауэр и антивирус в системе, после чего перезапустите игровой лаунчер.
Обратите внимание — торрент должен быть закрыт.
![]()
Попробуйте вручную установить обновления с этой страницы
В наименовании каждого файла указан путь его размещения.
Скачайте и замените файлы в основной директории с игрой.
Закройте полностью лаунчер и запустите его вновь от имени администратора, торрент должен быть закрыт, антивирус выключен.
После запуска укажите путь к папке с игрой в настройках лаунчера и дождитесь проверки хеша.
Альтернативный способ:
Перезапустите лаунчер несколько раз с переподключением к сети, в некоторых ситуациях это помогает подключиться к менее загруженным серверам для скачивания, что ускорит процесс загрузки, либо несколько раз заново задайте путь к папке с игрой в настройках лаунчера.
![]()
1) Укажите в лаунчере папку с игрой, если Вы её скачали;
2) Если не скачали, то скачайте лучше через торрент; (Если скачивание клиента приостановится, то нажмите ПКМ по раздаче и затем на «Пересчитать хеш»)
3) После скачивания закройте торрент;
4) Запустите лаунчер от имени администратора, выберите папку с игрой и дождитесь обновления;
5) В случае проблем со скачиванием обновлений — перейдите на данную страницу и скачайте все файлы обновлений;
6) В случае проблем с лаунчером — обратите внимание на свой антивирус, Avast запрещает использование лаунчера.
Альтернативный способ:
Перезапустите лаунчер несколько раз с переподключением к сети, в некоторых ситуациях это помогает подключиться к менее загруженным серверам для скачивания, что ускорит процесс загрузки.
Перезапустите лаунчер от имени администратора (торрент перед запуском должен быть отключен), затем в настройках игры укажите путь к папке с игрой, даже если он верный.
Если Вы считаете, что Ваш клиент обновлен до последней версии и необходимо пропустить хеширование, то запускайте игру через NoLauncherStart.exe.
Если при входе в игровой мир Вы получите уведомлении о том, что Ваш клиент устарел, то скачайте файлы обновления самостоятельно с данной страницы.
Путь размещения каждого отдельного файла указан в его названии в таблице.
В том случае, если Вы не хотите хешировать клиент в дальнейшем, то перейдите в настройки лаунчера и нажмите «Отключить проверку хеша файлов».
При проблемах с клиентом используйте кнопку «Проверить клиент» в нижней части лаунчера.
![]()
Если Вы столкнулись с длительным процессом проверки хеша, то проблема заключается в малой скорости обработки данных в пределах Вашей операционной системы и ПК в целом. Процедура представляет из себя сканирование основных файлов клиента. Вся нагрузка приходится на установленный накопитель, т.е. жесткий диск (HDD) или твердотельный накопитель (SSD). Основное отличие между данными устройствами в их принципе работы/исполнении/надежности, а также в скорости чтения/записи — у SSD эти параметры выше, исходя из чего проверка хеша с твердотельными накопителями проходит быстрее. В том случае, если Вы не хотите повторять данную операцию в дальнейшем или HDD не справляется с нагрузкой, то перейдите в настройки лаунчера и нажмите «Отключить проверку хеша файлов».
При проблемах с клиентом используйте кнопку «Проверить клиент» в нижней части лаунчера.

Нажмите ПКМ по ярлыку лаунчера > перейдите в «Свойства» > «Совместимость» > Установите галочку напротив «Запустить программу в режиме совместимости с:» и выберите Windows Server 2008. Если в списке нет Windows Server 2008, то попробуйте любые другие доступные операционные системы.

1) Закройте лаунчер;
2) Удалите папки лаунчера:
| C:UsersИМЯПОЛЬЗОВАТЕЛЯAppDataLocalsirus-open-launcher-updater |
| C:UsersИМЯПОЛЬЗОВАТЕЛЯAppDataLocalProgramssirus-open-launcher |
| C:UsersИМЯПОЛЬЗОВАТЕЛЯAppDataRoamingSirus Launcher |
Что делать, если папка AppData невидимая?
3) Загрузите установочный файл лаунчера из этой темы https://forum.sirus.su/threads/rukovodstvo-po-ispolzovaniju-sirus-launcher.31567/
4) Разместите его в директорию с игрой (где находятся ярлыки NoLauncherStart и START);
5) Отключитесь от сети Интернет;
6) Запустите файл от имени администратора и дождитесь окончания установки;
7) Включите Интернет, проверьте работоспособность лаунчера, в настройках укажите путь к папке с игрой.
Выйдите из лаунчера, закройте торрент, отключите антивирус / брандмауэр, запустите лаунчер от имени администратора. Укажите путь к папке с игрой повторно, даже если отображается верный путь до папки.
Попробуйте воспользоваться бесплатными VPN-сервисами. Например, https://1.1.1.1 или https://windscribe.com и проверьте ещё раз
Дополнительный способ для самостоятельного решения проблемы:
1) Закройте лаунчер;
2) Удалите папки лаунчера:
| C:UsersИМЯПОЛЬЗОВАТЕЛЯAppDataLocalsirus-open-launcher-updater |
| C:UsersИМЯПОЛЬЗОВАТЕЛЯAppDataLocalProgramssirus-open-launcher |
| C:UsersИМЯПОЛЬЗОВАТЕЛЯAppDataRoamingSirus Launcher |
Что делать, если папка AppData невидимая?
3) Загрузите установочный файл лаунчера из этой темы https://forum.sirus.su/threads/rukovodstvo-po-ispolzovaniju-sirus-launcher.31567/
4) Разместите его в директорию с игрой (где находятся ярлыки NoLauncherStart и START);
5) Отключитесь от сети Интернет;
6) Запустите файл от имени администратора и дождитесь окончания установки;
7) Включите Интернет, проверьте работоспособность лаунчера, в настройках укажите путь к папке с игрой.
Данные операционные системы официально не поддерживаются проектом Sirus.su.
Для комфортного использования лаунчера рекомендуем использовать ОС Windows 10.
1) Выберите опцию Скачать клиент
2) Выберите ту же папку с клиентом, в которой клиент находится
3) Дождитесь окончания проверки
4) Играйте
Попробуйте установить лаунчер через ручную распаковку архива в папку C:UsersИмяпользователяAppDataLocalProgramssirus-open-launcher. В дальнейшем запуск будет осуществляться через файл Sirus Launcher.exe, который будет находится в этой папке. При желании можно создать ярлык на рабочем столе.
Видео с демонстрацией процесса установки
Подобное возникает, когда что-то мешает лаунчеру загрузить/обновить/проверить файлы. Её решением может быть отключение антивируса, брандмауэра, торрента и других программ, которые могут использовать файлы игры. Пробуйте перезапустить лаунчер и заново указать ему путь к папке с игрой
1. Чтобы открыть Центр управления сетями и общим доступом (также доступен в меню Панель управления > Сеть и Интернет), нажмите сочетание клавиш Windows + R и в окне «Выполнить» введите следующую команду и нажмите ОК:

2. В разделе Просмотр основных сведений о сети и настройка подключений, выберите пункт сеть для Подключения.

3. В открывшемся окне выберите пункт Свойства.

4. В окне свойств подключения в списке Отмеченные компоненты используются этим подключением выберите пункт IP версии 4 (TCP/IPv4) в Windows 10 или Протокол Интернета версии 4 (TCP/IP) и нажмите кнопку Свойства.

5. В открывшемся окне на вкладке Общие выберите пункт Использовать следующие адреса DNS-серверов.

6. Введите выбранные вами адреcа DNS, например
Протокол Интернета 4 (TCP/IPv4):
8.8.8.8 8.8.4.4
7. Поставьте галочку для Подтвердить параметры при выходе и нажмите OK, чтобы сохранить изменения.
Если вы любитель игр, вы наверняка сталкивались с World of Warcraft. Эта игра является одной из лучших ролевых игр MMO с миллионами игроков по всему миру. Хотя эта игра была выпущена в 2004 году, она с огромным успехом правит всей игровой империей и до сих пор популярна. Когда Blizzard Entertainment выпустила эту игру, она была доступна только для операционных систем Windows. Позже она была расширена, и теперь пользователи могут наслаждаться этой игрой на многих игровых платформах. Blizard часто выпускает обновления, чтобы исправить и предотвратить любые ошибки во время игры. Тем не менее, немногие пользователи борются с WOW Error # 134 Fatal Condition. Это руководство поможет вам подробно изучить исправление ошибки WOW № 134.

Существует так много причин, связанных с ошибкой WOW № 134 (0x85100086) на вашем ПК с Windows 10. Тем не менее, несколько важных причин перечислены ниже:
- Battle.net не имеет прав администратора
- Повреждены данные в папке установки игры
- Права на редактирование отсутствуют
- Антивирусная программа блокирует некоторые функции игры или саму игру.
- Брандмауэр Защитника Windows блокирует программу
- Устаревшая операционная система и драйверы ПК
- Поврежденные игровые данные
Теперь прочитайте и примените обсуждаемые ниже методы на своем компьютере с Windows 10 для исправления ошибки WOW № 134 и предотвращения ее появления.
Способ 1: базовое устранение неполадок
Шаг 1. Перезагрузите компьютер.
Общий прием для устранения всех временных сбоев, связанных с World of Warcraft, заключается в перезагрузке компьютера, как показано ниже.

Шаг 2. Обеспечьте надлежащее сетевое подключение
Нестабильное интернет-соединение приводит к ошибке WOW # 134 Fatal Condition. Вы можете запустить тест скорости, чтобы узнать оптимальный уровень скорости сети, необходимый для правильного подключения. Затем обратитесь к своему интернет-провайдеру для получения лучших планов.

Шаг 3. Закройте фоновые задачи
Несколько пользователей подтвердили, что WOW Error # 134 Fatal Condition можно устранить, закрыв все фоновые задачи, запущенные на вашем ПК. Чтобы сделать то же самое, следуйте нашему руководству «Как завершить задачу в Windows 10» и действуйте в соответствии с инструкциями.

Способ 2. Запустите Blizzard Battle.net от имени администратора.
Это одна из наиболее распространенных причин, вызывающих фатальную ошибку WOW Error #134 на ПК с Windows 10. Поскольку доступ к определенным разрешениям и функциям возможен только в том случае, если вы предоставили права администратора игре World of Warcraft, вы можете исправить это следующим образом:
1. Щелкните правой кнопкой мыши ярлык World of Warcraft на рабочем столе.
Примечание. Вы также можете перейти в каталог установки World of Warcraft и щелкнуть по нему правой кнопкой мыши.

2. Теперь выберите параметр «Свойства», как показано на рисунке.
3. Затем перейдите на вкладку «Совместимость» и установите флажок «Запускать эту программу от имени администратора».

4. Наконец, нажмите «Применить» > «ОК», чтобы сохранить изменения.
Способ 3: переименовать папки кеша, интерфейса и WTF
В таких папках, как Cache, Interface и WTF, находится несколько игровых файлов, которые отвечают за хранение основной информации об игре, прогрессе и настройках. Если они повреждены, вы столкнетесь с ошибкой WOW № 134 (0x85100086). Итак, вам рекомендуется переименовать папки и проверить, работает ли это.
1. Нажмите клавиши Windows + E вместе, чтобы открыть проводник.
2. Перейдите к C:Program Files (x86)World of Warcraft, как показано на рисунке.

3. Теперь найдите папку Cache и щелкните ее правой кнопкой мыши. Затем выберите параметр «Переименовать», как показано на рисунке.

4. Переименуйте папку в Cacheold.
5. Аналогичным образом переименуйте папки Interface и WTF в Interfaceold и WTFold соответственно. Обратитесь к изображению ниже для ясности.

5. Перезапустите игру и проверьте, исправлена ли ошибка WOW Error #134 на ПК с Windows 10.
Способ 4: удалить папку кэша WOW
Некоторые пользователи сталкиваются с фатальной ошибкой WOW № 134 во время запуска, и эту проблему можно решить, полностью удалив папку кеша с вашего компьютера. Все временные файлы игры будут удалены, а при следующем последовательном запуске игра запустится без ошибок. Если вам не помогло переименование папок, вам могут помочь следующие инструкции.
1. Перейдите в папку C:Program Files (x86)World of Warcraft > Cache, как и раньше.
2. Щелкните правой кнопкой мыши папку Cache и выберите параметр «Удалить», как показано на рисунке.

Способ 5: изменить атрибут только для чтения
Игра World of Warcraft будет работать без каких-либо ошибок, если вы предоставили правильные настройки пользовательских атрибутов в UAC или контроле учетных записей. В случае, если игра и ее компоненты имеют компоненты только для чтения, вы не можете изменять или обновлять World of Warcraft. Это приводит к WOW Error # 134 Fatal Condition на вашем ПК. В этом случае измените атрибут «только для чтения» для игры, как указано ниже.
1. Запустите Проводник и перейдите в папку C:Program Files (x86)World of Warcraft.

2. Здесь щелкните правой кнопкой мыши установочный файл Wow.exe и выберите параметр «Свойства».

3. Перейдите на вкладку Общие. Снимите флажок «Только для чтения рядом» для раздела «Атрибуты», выделенного ниже.

4. Затем нажмите «Применить» > «ОК», чтобы сохранить изменения.
Способ 6: Запустите Blizzard Repair Tool
Если вы все еще не можете найти исправление ошибки WOW # 134, есть вероятность, что на вашем компьютере есть поврежденные игровые файлы. Поврежденные файлы могут заполнить ваш компьютер из-за чрезмерной защиты антивирусного пакета или из-за сбоя обновления. К счастью, вы можете автоматически разрешить все эти поврежденные игровые файлы с помощью встроенного инструмента Blizzard.
1. Перейдите в каталог с установочным файлом Wow.exe и выберите параметр «Запуск от имени администратора», как показано на рисунке.

2. Если появится окно контроля учетных записей пользователей, нажмите Да, чтобы продолжить.
3. Теперь перейдите на вкладку «Игры» в верхнем углу окна и выберите из списка World of Warcraft.
4. Затем нажмите «Параметры», а затем «Сканировать и восстановить» в раскрывающемся списке.
5. В следующем приглашении нажмите «Начать сканирование» и дождитесь завершения процесса.

6. Наконец, перезапустите игру и проверьте, можете ли вы исправить WOW Error #134 Fatal Condition.
Способ 7: запустить сканирование SFC и DISM
Если на вашем ПК с Windows 10 отсутствуют или повреждены файлы, вы столкнетесь с ошибкой WOW # 134 Fatal Condition. Тем не менее, вы восстанавливаете эти поврежденные файлы с помощью встроенных утилит, а именно средства проверки системных файлов и обслуживания образов развертывания и управления ими. Прочтите наше руководство «Как восстановить системные файлы в Windows 10» и следуйте инструкциям по восстановлению поврежденных системных файлов.

Способ 8: удалить временные файлы
Немногие пользователи предположили, что очистка места на диске на ПК помогла им разобраться с ошибкой WOW № 134 (0x85100086). Следуйте нашему руководству «Как удалить временные файлы в Windows 10», которое поможет вам очистить все ненужные файлы.

Способ 9: обновить ОС Windows
Вы также можете устранить ошибки на своем компьютере и в игре, обновив операционную систему. Воспользуйтесь нашим руководством «Как загрузить и установить последнее обновление Windows 10» и подключитесь к игровому серверу без ошибок.

Способ 10: обновить графические драйверы
Поскольку World of Warcraft — игра с интенсивной графикой, обновленный и совместимый графический драйвер необходим для вашего игрового процесса. Вы можете искать новейшие выпуски драйверов на официальном сайте или обновлять их вручную через диспетчер устройств. Прочтите 4 способа обновления графических драйверов в Windows 10, чтобы узнать больше.

Способ 11: переустановите графические драйверы
Если вы по-прежнему сталкиваетесь с ошибкой WOW № 134 (0x85100086) после обновления графических драйверов, переустановите драйверы устройств, чтобы устранить проблемы несовместимости. Прочтите наше руководство «Как удалить и переустановить драйверы в Windows 10» здесь.

Метод 12: откат драйверов графического процессора
Иногда текущая версия драйверов графического процессора может вызывать конфликты запуска игр. И в этом случае вам придется восстанавливать предыдущие версии установленных драйверов с помощью процесса, называемого откатом драйверов. Вы можете легко откатить драйверы компьютера до их предыдущего состояния, следуя нашему руководству «Как откатить драйверы в Windows 10».

Способ 13: разрешить WOW или добавить новое правило в брандмауэре Защитника Windows
Вы также столкнетесь с ошибкой WOW № 134 Fatal Condition из-за чрезмерно защитного антивирусного пакета на вашем компьютере с Windows 10. Это предотвращает соединение между программой запуска игры и сервером. Точно так же встроенный брандмауэр защитника Windows также может вызывать конфликты. Следовательно, вы можете попытаться решить эту проблему, используя любой из следующих вариантов:
Вариант I: Белый список World of Warcraft
Чтобы разрешить World of Warcraft в брандмауэре Защитника Windows, следуйте нашему руководству по разрешению или блокировке приложений через брандмауэр Windows.

Вариант II: создать новое правило в брандмауэре
1. Нажмите клавишу Windows и введите Брандмауэр Защитника Windows в режиме повышенной безопасности. Затем нажмите Открыть.

2. На левой панели щелкните Правила для входящих подключений, как показано на рисунке.

3. Затем на правой панели нажмите Новое правило… как показано.

4. Выберите параметр «Программа» в разделе «Какой тип правила вы хотите создать?». меню и нажмите «Далее» >, как показано на рисунке.

5. Затем нажмите кнопку «Обзор…», соответствующую Пути к этой программе: как показано.

6. Перейдите по пути C:Program Files (x86)World of Warcraft и дважды щелкните установочный файл WOW. Затем нажмите на кнопку Открыть.
7. Щелкните Далее > в окне мастера создания правила для нового входящего подключения.

8. Теперь отметьте параметр «Разрешить подключение» и нажмите «Далее»>, как показано на рисунке.

9. Обязательно установите следующие флажки и нажмите Далее >, как показано.

10. Наконец, добавьте к новому правилу имя, например, WOW, и нажмите «Готово».

Способ 14: переустановите World of Warcraft
Неправильно сконфигурированные файлы в World of Warcraft приведут к ошибке WOW № 134. Итак, в этом случае у вас нет другого выбора, кроме как переустановить игру следующим образом:
1. Нажмите клавишу Windows и введите Приложения и функции. Затем нажмите Открыть.

2. Найдите в списке World of Warcraft и нажмите на него. Затем выберите опцию «Удалить».

3. Если вам снова будет предложено, нажмите «Удалить».
4. Когда игра будет полностью удалена с вашего компьютера, одновременно нажмите и удерживайте клавиши Windows + E, чтобы открыть Проводник.
5. Теперь перейдите по следующим путям один за другим и удалите все папки, связанные с WOW.
- C:Время Windows
- C:Program Filesgametitle
- C:Program Files (x86)gametitle
- C:Program FilesCommon FilesBlizzard Entertainment
- C:UsersPublicGamesgametitle
- C:UsersPublicPublic DocumentsBlizzard Entertainmentgametitle

6. Дважды щелкните Корзину с рабочего стола и навсегда удалите отсюда все файлы/папки.

7. Затем посетите официальный сайт Blizzard, чтобы загрузить World of Warcraft для ПК с Windows.

8. Перейдите к Моим загрузкам в проводнике и дважды щелкните установочный файл, чтобы запустить приложение.
9. Следуйте инструкциям на экране, чтобы установить игру на ПК с Windows 10 и продолжить игру!
***
Мы надеемся, что это руководство было полезным, и вы смогли исправить WOW Error # 134 Fatal Condition на своем устройстве. Дайте нам знать, какой метод работал для вас лучше всего. Оставьте вопросы или предложения в разделе комментариев ниже.
Если вы увлекаетесь играми, то, скорее всего, вы играли и слышали о World of Warcraft. Это очень популярная MMORPG, очень массовая из-за большого количества игроков. Игра была запущена в 2004 году и разработана Blizzard Entertainment. World of Warcraft имела огромный успех, о World of Warcraft знает каждый компьютерный геймер. Сначала игра была доступна только для платформы Windows, позже она была выпущена для других основных игровых платформ.
World of Warcraft по-прежнему популярен среди молодого поколения, и многие люди играют в него ежедневно, Blizard постоянно обновляет игру до самого лучшего состояния, чтобы пользователи могли наслаждаться. Однако, как и почти любое приложение или другая игра, пользователи сталкиваются с несколькими ошибками и проблемами в World of Warcraft. Пользователи недавно сообщили, что они сталкиваются с ошибкой № 134 (0x85100086) Fatal Condition при попытке запустить игру.
Люди получают World of Warcraft Error # 134 (0x85100086) Fatal Condition, которая вызывает сообщение Fatal Condition при запуске игры. Точная причина ошибки во время запуска может различаться для всех людей. Однако у ошибки есть определенные параметры, что позволяет предположить возможные причины ошибки 134 WOW. Ошибка может возникать из-за отсутствия прав администратора из-за поврежденных данных игры или данных кеша, отсутствия разрешений, устаревших драйверов графического процессора и, наконец, из-за конфликта с другими приложениями. Однако существует несколько методов, с помощью которых можно устранить ошибку. Методы исправления ошибки № 134 (0x85200086) в World of Warcraft приведены ниже.

Оглавление
- 1 Как исправить ошибку World of Warcraft № 134 (0x85100086), фатальное состояние
- 1.1 Метод 1. Удаление папки кэша WOW и запуск Blizzard Battle.net с правами администратора.
- 1.2 Метод 2: переустановка WoW, обновление драйвера аудио и графики и удаление атрибута только для чтения
- 1.3 Метод 3: разрешите приложению Battle.net через брандмауэр и запустите Blizzard Repair Tool
- 2 Вывод
Как исправить ошибку World of Warcraft № 134 (0x85100086), фатальное состояние
World of Warcraft — хорошо оптимизированная игра, но, тем не менее, иногда она может отображать ошибку № 134 (0x85100086) Fatal Condition. Есть несколько методов, которые можно использовать для полного решения этой проблемы. Некоторые из них перечислены ниже.
Метод 1. Удаление папки кэша WOW и запуск Blizzard Battle.net с правами администратора.
Шаг 1) Сначала запустите Blizzard Battle.net клиентское приложение, здесь необходимо удалить папку кеша. Поэтому нажмите на Вариант и выберите Показать в проводнике. Откроется проводник, теперь откройте Вау папка.
Шаг 2) Выберите Папка кеша в папке WoW щелкните по нему правой кнопкой мыши и выберите удалять или вы можете нажать дель кнопку на клавиатуре. После того, как вы удалили папку Cache, закройте клиент Blizard.

Шаг 3) Теперь щелкните правой кнопкой мыши Приложение Blizzard Battle.net и выберите Запустить от имени администратора из контекстного меню. Если появится подсказка, выберите да. Теперь запустите игру World of Warcraft из средства запуска Blizzard и посмотрите, была ли устранена ваша ошибка.

Если вы хотите, чтобы клиент всегда запускался от имени администратора, щелкните правой кнопкой мыши и выберите Свойства. Перейти к совместимость вкладка и установите флажок Запустите программу от имени администратора, нажмите на Применять и все готово.
Метод 2: переустановка WoW, обновление драйвера аудио и графики и удаление атрибута только для чтения
Шаг 1) Во-первых, введите Диспетчер устройств на панели поиска Windows и щелкните первое появившееся приложение, чтобы открыть диспетчер устройств. Щелкните стрелку вниз, чтобы развернуть меню, выберите драйвер видеокарты и щелкните его правой кнопкой мыши. Нажмите на Обновить, и если появится запрос, выберите опцию автоматического поиска в Интернете, Windows установит обновления, если они доступны.

Шаг 2) Вы можете попробовать запустить игру после обновления драйверов и посмотреть, решена ли проблема. Однако, если проблема все еще существует, вы должны переустановить игру. Поэтому откройте Панель управления и перейти к Добавить или удалить программы.
Прокрутите вниз и выберите World of Warcraft, щелкните его правой кнопкой мыши и выберите Ремонт. Если какой-либо из ваших файлов игры поврежден, он будет исправлен. Более того, он переустановит игру на вашем устройстве.
Шаг 3) Перейдите в место, где вы установили игру, щелкните правой кнопкой мыши WoW.exe, и выберите Свойства из контекстного меню. Снимите флажок Только чтение вариант, если он отмечен, и нажмите Применять. Теперь попробуйте запустить игру и посмотрите, устранена ли ошибка.

Если проблема все еще существует, убедитесь, что вы обновили свою версию Windows, перейдите в настройки> Обновление и безопасность> Центр обновления Windows и проверьте, доступно ли какое-либо обновление. Если да, обновите его и запустите WoW.
Метод 3: разрешите приложению Battle.net через брандмауэр и запустите Blizzard Repair Tool
Шаг 1) Брандмауэр по умолчанию и Защитник Windows могут конфликтовать с программой запуска игры и с игрой; следовательно, вы можете добавить приложение в белый список. Тип Панель управления на панели поиска Windows и откройте первый вариант. На панели управления перейдите к Система и безопасность> Брандмауэр Защитника Windows. Теперь нажмите на Разрешить приложение или функцию через брандмауэр Защитника Windows вариант.

Шаг 3) Нажми на Изменить настройки кнопку, а затем нажмите кнопку Разрешить другое приложение вариант внизу, перейдите к Blizzard Battle.net каталог приложения и щелкните добавлять кнопка.

Шаг 4) Убедитесь, что опция коробки Приложение Blizzard Battle.net проверяется, а также Частный и общественный коробка тоже, то вы можете нажать в порядке и подтвердите.

Шаг 5) Теперь вы можете запустить игру, и никаких ошибок быть не должно. Однако, если ваши игровые данные повреждены, вы все равно столкнетесь с ошибкой после внесения клиента Blizzard в белый список. Вы можете сканировать и восстанавливать поврежденные файлы игры с помощью средства запуска игр Blizzard.
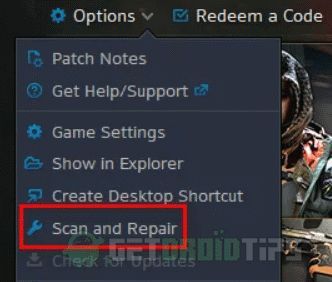
Запустить Battle.net исполняемый файл от имени администратора, выберите Мир Warcraft из Игра вкладка и нажмите Параметры. Появится раскрывающееся меню, выберите Сканирование и восстановление вариант, нажмите на Начать сканирование для восстановления ваших игровых данных. Вероятно, это должно решить проблему.
Вывод
World of Warcraft — такая хорошая игра, но все игры имеют небольшие недостатки. И такие проблемы могут испортить игровой процесс. Надеюсь, вы сможете исправить ошибку World of Warcraft Error # 134 (0x85100086) Fatal Condition с помощью этого руководства по устранению неполадок. В случае возникновения путаницы, не стесняйтесь оставлять комментарии ниже.
Выбор редактора:
- Получите катализатор Witherhoard в задании Destiny 2 Bank
- Получите строфу в Warframe
- Как убить шакала в Warframe — руководство по борьбе с боссами
- Обновление социальных сетей BitLife теперь доступно для iOS через версию 1.37
- Call of Duty: гайд по событию с припасами Warzone
Игроки WOW часто сталкиваются с ошибкой ERROR 132 (0x85100084) Fatal exception «Критическое исключение» при запуске игры. Но вот что делать и как исправить сбой, знает не каждый. Поэтому решено было написать на эту тему отдельную статью.
Содержание статьи
- Проверка оперативной памяти
- Изменение настроек игры, приложений
- Изменение типа запуска
- Отключение DVR
- Способ – 1
- Способ – 2
- Чистка автозагрузки
- Откат драйвера
- Сканирование системы
- Другие способы решения
- Видео по теме
- Комментарии пользователей
Проверка оперативной памяти
Если установлены две или более планок оперативной памяти, то попробуйте вынуть все, кроме одной и проверить, будет ли эффект. Если проблема устранится, то скорее всего причина в:
- Неисправности модулей памяти. Проверьте их программой «Memtest».
- Неисправности материнской платы. Замените ее или отнесите в сервис центр.
- Несовместимости планок между собой, материнской платой или видеокартой. На моем опыте были случаи, когда абсолютно рабочая видеокарта отказывалась работать с конкретной оперативной памятью, причем тоже рабочей. Это редкость, но все же
Изменение настроек игры, приложений
Иногда проблема решается изменением настроек. Вот список того, что можно сделать. Было взять с официального форума.
- Удалите аддоны и сбросьте интерфейс. Зайдите в папку с WOW, по умолчанию она находится здесь «C:Program FilesWorld of Warcraft». Удалите каталог «Interface» и все содержимое папок «WTF» и «Cache». Не переживайте, при новом запуске игры эти файлы будут восстановлены.
- Есть приложения, которые накладывают оверлеи, например, Дискорд. Попробуйте их отключить.
- Переустановите игровой клиент, скачав его заново.
Изменение типа запуска
Запустите игру в режиме OpenGL с отключенным звуком и в отдельном окне.
Для этого:
- Откройте папку «World of Warcraft».
- Найдите в папке «WTF» файл «Config.wtf» и откройте его через обычный блокнот.
- Теперь измените значения:
SET gxAPI «OpenGL» – включает режим «OpenGL».
SET Sound_EnableAllSound «0» – отключает звук.
SET gxWindow «1» – активирует оконный режим.
Если помогло включение «OpenGL», то скорее всего это связано с видеокартой.
Если помогло отключение звука, то вероятнее проблема вызвана нехваткой ресурсов, в том числе оперативной памяти. Или программами, работающими в фоновом режиме.
Отключение DVR
Способ наиболее эффективен на старых компьютерах. Здесь два варианта того, как можно отключить DVR в современных операционных системах. Разберем каждый из них.
Способ – 1
Подходит для Windows 8 и 10. Но, к сожалению, присутствует не на всех редакциях. Если у вас его нет, то скорее всего DVR и уже деактиварован.
- Откройте параметры «WIN + I».
- Войдите в «Игры».

- Откройте раздел «DVR для игр» и отключите опцию «Создавать игровые клипы» и следом «Вести запись в фоновом режиме».

Способ – 2
Альтернативный вариант – использовать редактор реестра.
- Запустите редактор через «WIN+R» – regedit.

- Перейдите по пути HKEY_CURRENT_USERSystemGameConfigStore. Для удобства перехода достаточно вставить этот путь в верхнюю строку и щелкнуть «Enter».
- Зайдите в параметр «GameDVR_Enabled» и укажите для него значение «0».

- Теперь открываем ветку HKEY_LOCAL_MACHINESOFTWAREPoliciesMicrosoftWindows и правым кликом по пустому пространству выбираем «Создать – DWORD». В качестве названия указываем «AllowGameDVR» и даем значение «0».

Осталось перезагрузить компьютер.
Чистка автозагрузки
Возможно, одна из запущенных программ мешает нормально работать WOW. Давайте отключим все лишнее.
- Перейдите в «Автозагрузку». Пользователям Windows 10 / 8 нужно нажать «CTRL+SHIFT+ESC». В Windows 7 – «WIN+R» – msconfig – Ок.
- Избавьтесь от лишних программ, особенно это касается «Discord». Обычно он вызывает проблемы.

Перезагрузите компьютер.
Откат драйвера
Если до появления ошибки 132 в WOW обновлялись драйвера, то верните их к прежнему состоянию.
Как это сделать:
- Откройте диспетчер устройств.
- Разверните нужный раздел и щелкните правой мышкой по элементу. Откройте «Свойства».
- Переместитесь в «Драйвер» и кликните «Откатить».

- Подтвердите действие и перезапустите ПК.
Этот пункт наиболее актуален для видеокарты.
Сканирование системы
Желательно выполнить два типа сканирования, поскольку оба напрямую влияют друг на друга.
- Сканирование на вредоносное ПО.
- Сканирование системы на ошибки. Для этого запустите командную строку «WIN+R – CMD». Затем выполните поочередно три команды, нажимая после каждой «Enter».
DISM.exe /Online /Cleanup-image /Restorehealth
sfc/ scannow
chkdsk C: /f /r – где буква «C» является буквой диска с Windows.

После того как все будет сделано перезагрузите ПК.
Другие способы решения
Вот еще десяток способов, которые могут помочь.
- Некорректное обновление. Попробуйте переустановить клиент и обновление. Также не стоит исключать вариант «битого» пакета обновлений. В таком случае подождите, пока разработчики его исправят.
- Если до появления ошибки «ERROR 132 (0x85100084) Fatal exception» был осуществлен разгон комплектующих, то попробуйте его убрать, сбросив настройки Биос. К этому относятся также XMP профили оперативной памяти.
- Не стоит исключать проблемы на стороне операционки, попробуйте ее переустановить. Желательно использовать другую сборку, если установлена не лицензионная версия.
- Иногда помогает установка старой версии драйвера видеокарты. Но перед этим удалите существующий через «DDU».
- Убедитесь, что жесткий диск исправен. Вот подробная инструкция.
- Удостоверьтесь, что комплектующие не перегреваются.
- Выключите звуковую карту. Сделать это можно через диспетчер устройств, правым кликом по нужному пункту.

- Запускайте игру только через «Launcher».
- Обновите Windows до последней версии, включая драйвера.
- Откройте WOW в режиме совместимости с Windows. Сделать это можно через свойства ярлыка во вкладке «Совместимость».
- На время деактивируйте антивирус. Если это поможет, то добавьте игрушку в список исключений.
- Через приложение войдите в игровые настройки. Добавьте один из параметров «-d3d11legacy», «-d3d11» или «-d3d12» в строку «Additional command line».

Напишите, если ничего не помогло или если нашли другой способ решения.
Видео по теме
Некоторые игроки World of Warcraft сталкиваются с ‘WOW Error # 134 (0x85100086) Fatal Condition‘ при попытке запуска игры. Ошибка № 134 обычно возникает, когда исполняемый файл основной игры не может вносить изменения в файл игры.
Ошибка WOW # 134 (0x85100086) Фатальное состояние
Существует несколько различных причин, которые могут привести к появлению этого сообщения об ошибке при запуске с World of Warcraft:
- Отсутствие доступа администратора — как выясняется, одна из наиболее распространенных причин, которые могут вызвать этот код ошибки, — это то, что средство запуска игры (Battle.net) не имеет прав администратора. Если этот сценарий применим, вы сможете легко решить проблему, заставив запускать программу с правами администратора.
- Поврежденные данные в папке Cache — WOW имеет длинную и болезненную историю плохо временных файлов, которые в конечном итоге создают множество ошибок, включая эту. Если папка Cache отвечает за этот код ошибки, вы можете быстро устранить проблему, изучив папку Cache из папки установки игры.
- Отсутствие прав на редактирование. Другая возможность, которая может привести к появлению этой ошибки, связана с тем, что для определенных файлов и папок (wow.exe, папок с данными и обновлений) включен атрибут «Только чтение», поэтому ваша ОС не может изменять их, когда доступно новое обновление. Если этот сценарий применим, вы можете решить проблему, открыв экраны свойств каждого файла / папки и удалив атрибут только для чтения.
- Вмешивающаяся программа безопасности — как было подтверждено некоторыми уязвимыми пользователями, этой проблеме также может способствовать чрезмерный набор средств защиты (особенно если вы используете моды и размещаете частный сервер). В этом случае вы должны попробовать внести в белый список приложение Battle.net вместе с исполняемым файлом WOW или отключить / удалить проблемный пакет AV.
- Поврежденные данные игры. Этот код ошибки также может быть основным сигналом того, что вы имеете дело с некоторыми типами поврежденных игровых файлов. Обычно это происходит после неудачного обновления или после сканирования на наличие вредоносных программ. В этом случае вам следует запустить инструмент восстановления Blizzard, чтобы вернуть файлы игры в исправное состояние.
- Отсутствующая инфраструктура ОС. Если у вас много пропущенных обновлений Windows, вы можете ожидать появления этой ошибки из-за отсутствующих обновлений платформы, которые мешают запуску игр. В этом случае вам следует устанавливать каждое ожидающее обновление Windows до тех пор, пока вы не обновите свою ОС.
- Устаревшие драйверы графического процессора — частично поврежденный или сильно устаревший драйвер графического процессора также может быть основной причиной, которая может вызвать ошибку № 134. В этом случае вы сможете исправить проблему с помощью диспетчера устройств или фирменного программного обеспечения вашей видеокарты для обновления драйверов графического процессора и физического модуля.
Способ 1. Запуск приложения Blizzard Battle.net с правами администратора.
Как выясняется, одна из наиболее распространенных причин, которая в конечном итоге приводит к ‘WOW Error # 134 (0x85100086) Fatal Condition‘, — это проблема с разрешениями, которая облегчается из-за недостаточных прав администратора. Как сообщали другие пользователи в аналогичной ситуации, эта проблема обычно возникает в средстве запуска World of Warcraft (настольное приложение Blizzard Battle.net).
Если этот сценарий применим, вы сможете исправить проблему, заставив запускать игру в режиме администратора. В результате этой операции будут исправлены различные сценарии, в которых этот код ошибки будет влиять на установку, исправление, сетевое подключение и запуск.
Следуйте приведенным ниже инструкциям, чтобы принудительно запустить приложение Blizzard Battle.Net с правами администратора для устранения ‘WOW Ошибка № 134 (0x85100086) Неустранимое состояние‘:
- Щелкните правой кнопкой мыши исполняемый файл приложения Blizzard Battle.net и выберите «Запуск от имени администратора» из появившегося контекстного меню.Запуск setup.exe от имени администратора
- В ответ на приглашение UAC (Контроль учетных записей) нажмите Да, чтобы предоставить административный доступ. Затем дождитесь запуска средства запуска игры, затем используйте его, чтобы запустить World of Warcraft, и узнайте, сталкивались ли вы с той же проблемой.
- В случае, если та же проблема не возникает сейчас, когда вы предоставили доступ администратора, вы просто определили проблему. Однако, если вы не сделаете некоторые дополнительные изменения, вам придется повторять этот шаг каждый раз, когда вы хотите запустить игру.
- Однако, если вы хотите упростить для себя задачу, вы можете заставить исполняемый файл всегда запускаться с правами администратора. Для этого снова щелкните правой кнопкой мыши на панели запуска и выберите «Свойства» в контекстном меню.Щелкните правой кнопкой мыши и выберите «Свойства».
- Как только вы окажетесь на экране свойств, выберите вкладку «Совместимость» в списке доступных параметров, затем переместите раздел «Настройки» и убедитесь, что флажок, связанный с «Запускать эту программу от имени администратора», установлен.Запустите эту программу от имени администратора
- Нажмите Применить, чтобы сохранить изменения. Затем повторите процесс запуска и посмотрите, исправлена ли проблема.
Если та же проблема все еще сохраняется, и вы все еще видите seeing WOW Error # 134 (0x85100086) Fatal Condition ‘, когда вы пытаетесь запустить World of Warcraft, перейдите к следующему потенциальному исправлению ниже.
Способ 2: удаление папки кэша игры
Папка кеша игры часто отвечает за появление этой конкретной проблемы. Некоторые пользователи, которые также сталкивались с ошибкой WOW # 134 при каждой попытке запуска, подтвердили, что им удалось решить проблему, перейдя по местоположению игры и удалив папку кеша.
Эта операция приведет к удалению любого временного файла, который может послужить основной причиной появления этой проблемы. При следующем запуске игра запускается без остатка данных предыдущих запусков.
Если вы хотите попробовать это исправление, следуйте приведенным ниже инструкциям, чтобы очистить папку Cache в World of Warcraft:
- Откройте «Проводник» («Мой компьютер» в более старых версиях ОС) и перейдите в папку, в которой находится установка World of Warcraft. Если вы не установили игру в произвольном месте, по умолчанию WOW будет находиться по адресу: C: Program Files (x86) World of Warcraft
- Как только вы достигнете правильного местоположения, щелкните правой кнопкой мыши папку «Кэш» и выберите «Удалить» в появившемся контекстном меню.Удаление папки кэша WOW
- После того, как вы это сделали, запустите игру еще раз, чтобы увидеть, было ли это исправление успешным.
Если вы по-прежнему видите ошибку № 134 (0x85100086) после сбоя при первом запуске, перейдите к следующему шагу устранения неполадок.
Способ 3: устранение атрибута только для чтения
В зависимости от настроек UAC (контроля учетных записей) и от того, применяли ли вы пользовательские атрибуты к файлам, принадлежащим World of Warcraft, вы можете ожидать увидеть этот код ошибки из-за того, что основной исполняемый файл WOW (WOW.exe) и другие вспомогательные файлы Компоненты используют атрибут «Только для чтения», который не позволяет программе запуска игры изменять и обновлять файлы.
Если это так в вашей конкретной ситуации и доступно новое обновление, вы можете ожидать появления ошибки # 134 (0x85100086) после неудачной попытки изменить эти файлы.
Если этот сценарий применим к вашему конкретному сценарию, следуйте приведенным ниже инструкциям, чтобы исправить ошибку, избавившись от атрибута «Только для чтения»:
- Откройте File Explorer и перейдите к месту, где вы установили World of Warcraft. Если вы не установили его в произвольном месте, путь по умолчанию: C: Program Files (x86) World of Warcraft
- Как только вы доберетесь до нужного места, щелкните правой кнопкой мыши на Wow.exe и выберите «Свойства» в появившемся контекстном меню.
- На экране «Свойства» выберите вкладку «Общие» вверху, затем снимите флажок, связанный с «Только для чтения», и нажмите «Применить», чтобы сохранить изменения.удаление атрибута только для чтения
Примечание. Если флажок уже установлен, перейдите к следующему возможному исправлению ниже.
- Затем повторите шаг 2 и шаг 3 с папками Data и Update, чтобы убедиться, что атрибут Только для чтения там не включен.
- Запустите игру как обычно и посмотрите, позволили ли эти изменения успешно исправить ошибку № 134 при запуске World of Warcraft.
Если та же проблема все еще сохраняется, перейдите к следующему потенциальному решению ниже.
Как выясняется, фатальное состояние ошибки # 134 (0x85100086) в World of Warcraft также может возникать, если ваш сторонний пакет блокирует соединение между лаунчером игры и игровым сервером. В случае, если это вызвано ложным срабатыванием (ваш AV чрезмерно реагирует), вы можете исправить это элегантно, добавив в белый список приложение Blizzard Battle.net Desktop + основной исполняемый файл WOW из ваших настроек AV.
Примечание. Если белый список не работает, вам необходимо полностью удалить сторонний пакет безопасности, чтобы убедиться, что вы не имеете дело с помехами безопасности, вызванными AV.
A. Белый список приложений Battle.net + основной исполняемый файл WOW через брандмауэр Windows
Если вы используете Защитника Windows, следуйте приведенным ниже инструкциям, чтобы добавить в белый список приложение Battle.net Desktop + основной исполняемый файл WOW из брандмауэра Windows:
Примечание. Приведенные ниже инструкции будут работать для каждой последней версии Windows (Windows 7, Windows 8.1 и Windows 10).
Примечание 2: Если вы используете сторонний антивирус + брандмауэр, вам нужно выполнить онлайн-поиск конкретных шагов по внесению в белый список двух исполняемых файлов или следовать второму руководству ниже для шагов по его удалению.
- Нажмите клавишу Windows + R, чтобы открыть диалоговое окно «Выполнить». Затем введите «control firewall.cpl» и нажмите Enter, чтобы открыть классический интерфейс брандмауэра Windows.Доступ к брандмауэру Защитника Windows
- В главном меню брандмауэра Защитника Windows используйте меню слева, чтобы щелкнуть Разрешить приложение или функцию через брандмауэр Защитника Windows. Разрешение приложения или функции через Защитника Windows
- В меню «Разрешенные приложения» нажмите кнопку «Изменить настройки» и разрешите доступ администратора, щелкнув «Да» в приглашении UAC (Контроль учетных записей).Изменение настроек разрешенных элементов в брандмауэре Windows
- Получив права администратора, прокрутите список разрешенных приложений и посмотрите, не заметили ли вы записи, связанные с World of Warcraft и Battle.net. Если они отсутствуют, нажмите кнопку «Разрешить другое приложение», затем нажмите «Обзор», перейдите к их местоположению и добавьте две записи вручную, нажав «Добавить».Добавление двух записей в список разрешенных приложений
Примечание. Расположение исполняемого файла Battle.net по умолчанию — C: Program Files (x86 / x32) Battle.net.
- Убедившись, что обе записи отображаются в списке разрешенных приложений и функций, убедитесь, что для двух из них установлены флажки (Личное и Публичное). Сделайте это для приложения Blizzard Battle.net и для World of Warcraft и нажмите кнопку ОК, чтобы сохранить изменения.Разрешение обоих предметов
- После того, как эти изменения вступили в силу, запустите World of Warcraft еще раз и посмотрите, было ли устранено фатальное состояние WOW Error # 134 (0x85100086).
Б. Деинсталляция стороннего пакета через Программы и функции
Если вы используете сторонний антивирус, который не позволяет вам вносить в белый список элементы, или вы хотите от него избавиться, следуйте приведенным ниже инструкциям:
Примечание. Если вы используете Защитник Windows и белый список не работает, попробуйте отключить Защитник Windows во время запуска игры.
- Откройте диалоговое окно «Выполнить», нажав клавишу Windows + R. Далее введите «appwiz.cpl» внутри текстового поля и нажмите клавишу «Ввод», чтобы открыть экран «Программы и компоненты».Введите «appwiz.cpl» в строке «Выполнить»
- На экране «Программы и компоненты» перейдите в правый раздел, прокрутите вниз список установленных программ и найдите сторонний AV, который вы пытаетесь удалить.
- Когда вам, наконец, удастся найти его, щелкните правой кнопкой мыши на его записи и выберите «Удалить» из появившегося контекстного меню.Удаление вашего антивируса
- Как только вы попадете на экран удаления, следуйте инструкциям на экране для завершения процесса удаления.
- Перезагрузите компьютер и снова запустите World of Warcraft после завершения следующего запуска, чтобы увидеть, была ли исправлена ошибка № 134 (0x85100086).
Если та же проблема все еще возникает, перейдите к следующему потенциальному решению ниже.
Метод 5: Запуск инструмента восстановления Blizzard
Как выясняется, ошибка № 134 также может быть основным сигналом того, что вы имеете дело с какими-то поврежденными игровыми файлами. Обычно сообщается, что это происходит после неудачной попытки обновить игру или после того, как избыточный набор антивирусных программ закончил помещать в карантин некоторые файлы.
К счастью, Blizzard предоставляет встроенный инструмент, который способен автоматически разрешать подавляющее большинство поврежденных игровых файлов. Он встроен прямо в приложение Blizzard Battle.net, и некоторые пользователи подтвердили, что это позволило им исправить ошибку № 134 (0x85100086).
Следуйте инструкциям ниже, чтобы запустить инструмент Battle.net Repair:
- Щелкните правой кнопкой мыши исполняемый файл Battle.net и выберите «Запуск от имени администратора». При появлении запроса UAC (Контроль учетных записей) нажмите Да, чтобы предоставить доступ администратора.
- Как только вы окажетесь внутри, выберите вкладку «Игры» в верхней части окна, затем нажмите «World of Warcraft» в списке названий игр слева.Доступ к World of Warcraft через Battle.net
- После выбора Word of Warcraft, нажмите «Параметры», чтобы открыть выпадающее меню, затем нажмите «Сканировать и восстановить» в списке элементов.Запуск сканирования и восстановления Word of Warcraft в приложении Battle.net
- При появлении запроса на подтверждение нажмите «Начать сканирование» и терпеливо дождитесь завершения операции.Запуск сканирования внутри Battle.net
- После завершения операции перезапустите ее вручную, если не будет предложено сделать это автоматически, и посмотрите, устранена ли проблема при следующем запуске.
Если вы по-прежнему видите ошибку № 134 (0x85100086) даже после попытки восстановить файлы игры, перейдите к следующему потенциальному исправлению ниже.
Способ 6: обновить версию ОС до последней версии
В зависимости от версии Windows вы можете ожидать появления этой ошибки, если для запуска World of Warcraft не требуется инфраструктура ОС. Обычно сообщается, что это происходит с пользователями Windows 7, которые не установили Обновление платформы, и пользователями Windows 10, которые не установили обновление Создателя.
Если вы не обновляли сборку ОС в течение некоторого времени и считаете, что этот сценарий может быть применим, попробуйте установить каждое ожидающее обновление и посмотреть, не приведет ли это к решению проблемы.
Следуйте приведенным ниже инструкциям, чтобы обновить версию Windows до последней доступной сборки:
- Нажмите клавишу Windows + R, чтобы открыть диалоговое окно «Выполнить». Затем введите «ms-settings: windowsupdate» и нажмите Enter, чтобы открыть вкладку «Центр обновления Windows» в приложении «Настройки».Открытие экрана Центра обновления Windows
Примечание. Если вы столкнулись с проблемой в Windows 7, используйте команду «wuapp».
- На экране Центра обновления Windows начните с нажатия кнопки «Проверить наличие обновлений» и дождитесь завершения первоначального сканирования.Установка каждого ожидающего обновления Windows
- После завершения этой операции следуйте инструкциям на экране для установки каждого ожидающего обновления Windows, пока не будет обновлена сборка Windows.
- Если у вас есть много ожидающих обновлений, есть большая вероятность, что вам будет предложено перезагрузить компьютер перед установкой каждого обновления. Когда это произойдет, выполните перезагрузку в соответствии с инструкциями, но обязательно вернитесь к этому экрану после завершения перезагрузки, чтобы продолжить установку оставшихся обновлений.
- После установки каждого ожидающего обновления выполните последнюю перезагрузку компьютера и запустите World of Warcraft после завершения следующего запуска компьютера, чтобы увидеть, устранена ли проблема раз и навсегда.
В случае, если вы по-прежнему видите фатальное состояние Ошибка № 134 (0x85100086) при попытке запуска игры, перейдите к следующему потенциальному исправлению ниже.
Способ 7: обновить драйверы графического процессора до последней версии
Проблема несовместимости драйверов также может быть основной причиной неисправной ошибки # 134 (0x85100086) при запуске World of Warcraft на Windows. Как сообщают некоторые затронутые пользователи, этому могут способствовать устаревшие / частично поврежденные драйверы графического процессора, в которых отсутствуют некоторые ключевые зависимости, которые активно используются игрой.
Если это является основной причиной проблемы, вы должны быть в состоянии решить проблему, обновив драйверы графического процессора + физический модуль, который обрабатывает игровую графику.
В случае, если этот сценарий применим, и вы не обновляли драйверы GPU некоторое время, следуйте приведенным ниже инструкциям для пошаговых инструкций по удалению текущих драйверов GPU и переустановке последних версий, чтобы исправить ошибку World of Warcraft # 134 :
- Нажмите клавишу Windows + R, чтобы открыть диалоговое окно «Выполнить». В текстовом поле «Выполнить» введите «devmgmt.msc» и нажмите Enter, чтобы открыть диспетчер устройств.Запуск диспетчера устройств
- После успешного открытия диспетчера устройств прокрутите список установленных устройств и разверните раскрывающийся список, относящийся к адаптерам дисплея.
- После того, как меню развернуто, щелкните правой кнопкой мыши драйвер графического процессора, который вы хотите обновить, и выберите Обновить драйвер из контекстного меню.Обновление графического драйвера вручную
Примечание. Если вы столкнулись с этой проблемой на ноутбуке или ПК с выделенным и интегрированным графическим процессором, вам необходимо обновить оба драйвера.
- На следующем экране нажмите «Автоматически искать» для обновления программного обеспечения драйвера. Затем, после завершения первоначального сканирования, следуйте инструкциям на экране, чтобы установить последнюю версию драйвера графического процессора, идентифицированного при сканировании.Поиск нового драйвера автоматически
- После успешной установки драйвера перезагрузите компьютер и запустите игру при следующем запуске системы, чтобы увидеть, было ли исправлено фатальное состояние ошибки # 134 (0x85100086).
Примечание. Если сообщение об ошибке не исчезло, возможно, ошибка вызвана отсутствующим или устаревшим физическим модулем, в этом случае вам, вероятно, придется полагаться на проприетарное программное обеспечение, предоставленное производителем графической карты, для установки недостающие драйверы. Вот список программного обеспечения, которое вам нужно будет использовать в зависимости от производителя вашего графического процессора:
GeForce Experience — Nvidia
адреналин — драм
Драйвер Intel — Intel
Если вы по-прежнему сталкиваетесь с тем же сообщением об ошибке даже после обновления графического и физического драйверов, перейдите к следующему потенциальному исправлению ниже.
Если вы любитель игр, вы наверняка сталкивались с World of Warcraft. Эта игра является одной из лучших ролевых игр MMO с миллионами игроков по всему миру. Хотя эта игра была выпущена в 2004 году, она с огромным успехом правит всей игровой империей и до сих пор популярна. Когда Blizzard Entertainment выпустила эту игру, она была доступна только для операционных систем Windows. Позже она была расширена, и теперь пользователи могут наслаждаться этой игрой на многих игровых платформах. Blizard часто выпускает обновления, чтобы исправить и предотвратить любые ошибки во время игры. Тем не менее, немногие пользователи борются с WOW Error # 134 Fatal Condition. Это руководство поможет вам подробно изучить исправление ошибки WOW № 134.

Существует так много причин, связанных с ошибкой WOW № 134 (0x85100086) на вашем ПК с Windows 10. Тем не менее, несколько важных причин перечислены ниже:
- Battle.net не имеет прав администратора
- Повреждены данные в папке установки игры
- Права на редактирование отсутствуют
- Антивирусная программа блокирует некоторые функции игры или саму игру.
- Брандмауэр Защитника Windows блокирует программу
- Устаревшая операционная система и драйверы ПК
- Поврежденные игровые данные
Теперь прочитайте и примените обсуждаемые ниже методы на своем компьютере с Windows 10 для исправления ошибки WOW № 134 и предотвращения ее появления.
Способ 1: базовое устранение неполадок
Шаг 1. Перезагрузите компьютер.
Общий прием для устранения всех временных сбоев, связанных с World of Warcraft, заключается в перезагрузке компьютера, как показано ниже.

Шаг 2. Обеспечьте надлежащее сетевое подключение
Нестабильное интернет-соединение приводит к ошибке WOW # 134 Fatal Condition. Вы можете запустить тест скорости, чтобы узнать оптимальный уровень скорости сети, необходимый для правильного подключения. Затем обратитесь к своему интернет-провайдеру для получения лучших планов.

Шаг 3. Закройте фоновые задачи
Несколько пользователей подтвердили, что WOW Error # 134 Fatal Condition можно устранить, закрыв все фоновые задачи, запущенные на вашем ПК. Чтобы сделать то же самое, следуйте нашему руководству «Как завершить задачу в Windows 10» и действуйте в соответствии с инструкциями.

Способ 2. Запустите Blizzard Battle.net от имени администратора.
Это одна из наиболее распространенных причин, вызывающих фатальную ошибку WOW Error #134 на ПК с Windows 10. Поскольку доступ к определенным разрешениям и функциям возможен только в том случае, если вы предоставили права администратора игре World of Warcraft, вы можете исправить это следующим образом:
1. Щелкните правой кнопкой мыши ярлык World of Warcraft на рабочем столе.
Примечание. Вы также можете перейти в каталог установки World of Warcraft и щелкнуть по нему правой кнопкой мыши.

2. Теперь выберите параметр «Свойства», как показано на рисунке.
3. Затем перейдите на вкладку «Совместимость» и установите флажок «Запускать эту программу от имени администратора».

4. Наконец, нажмите «Применить» > «ОК», чтобы сохранить изменения.
Способ 3: переименовать папки кеша, интерфейса и WTF
В таких папках, как Cache, Interface и WTF, находится несколько игровых файлов, которые отвечают за хранение основной информации об игре, прогрессе и настройках. Если они повреждены, вы столкнетесь с ошибкой WOW № 134 (0x85100086). Итак, вам рекомендуется переименовать папки и проверить, работает ли это.
1. Нажмите клавиши Windows + E вместе, чтобы открыть проводник.
2. Перейдите к C:Program Files (x86)World of Warcraft, как показано на рисунке.

3. Теперь найдите папку Cache и щелкните ее правой кнопкой мыши. Затем выберите параметр «Переименовать», как показано на рисунке.

4. Переименуйте папку в Cacheold.
5. Аналогичным образом переименуйте папки Interface и WTF в Interfaceold и WTFold соответственно. Обратитесь к изображению ниже для ясности.

5. Перезапустите игру и проверьте, исправлена ли ошибка WOW Error #134 на ПК с Windows 10.
Способ 4: удалить папку кэша WOW
Некоторые пользователи сталкиваются с фатальной ошибкой WOW № 134 во время запуска, и эту проблему можно решить, полностью удалив папку кеша с вашего компьютера. Все временные файлы игры будут удалены, а при следующем последовательном запуске игра запустится без ошибок. Если вам не помогло переименование папок, вам могут помочь следующие инструкции.
1. Перейдите в папку C:Program Files (x86)World of Warcraft > Cache, как и раньше.
2. Щелкните правой кнопкой мыши папку Cache и выберите параметр «Удалить», как показано на рисунке.

Способ 5: изменить атрибут только для чтения
Игра World of Warcraft будет работать без каких-либо ошибок, если вы предоставили правильные настройки пользовательских атрибутов в UAC или контроле учетных записей. В случае, если игра и ее компоненты имеют компоненты только для чтения, вы не можете изменять или обновлять World of Warcraft. Это приводит к WOW Error # 134 Fatal Condition на вашем ПК. В этом случае измените атрибут «только для чтения» для игры, как указано ниже.
1. Запустите Проводник и перейдите в папку C:Program Files (x86)World of Warcraft.

2. Здесь щелкните правой кнопкой мыши установочный файл Wow.exe и выберите параметр «Свойства».

3. Перейдите на вкладку Общие. Снимите флажок «Только для чтения рядом» для раздела «Атрибуты», выделенного ниже.

4. Затем нажмите «Применить» > «ОК», чтобы сохранить изменения.
Способ 6: Запустите Blizzard Repair Tool
Если вы все еще не можете найти исправление ошибки WOW # 134, есть вероятность, что на вашем компьютере есть поврежденные игровые файлы. Поврежденные файлы могут заполнить ваш компьютер из-за чрезмерной защиты антивирусного пакета или из-за сбоя обновления. К счастью, вы можете автоматически разрешить все эти поврежденные игровые файлы с помощью встроенного инструмента Blizzard.
1. Перейдите в каталог с установочным файлом Wow.exe и выберите параметр «Запуск от имени администратора», как показано на рисунке.

2. Если появится окно контроля учетных записей пользователей, нажмите Да, чтобы продолжить.
3. Теперь перейдите на вкладку «Игры» в верхнем углу окна и выберите из списка World of Warcraft.
4. Затем нажмите «Параметры», а затем «Сканировать и восстановить» в раскрывающемся списке.
5. В следующем приглашении нажмите «Начать сканирование» и дождитесь завершения процесса.

6. Наконец, перезапустите игру и проверьте, можете ли вы исправить WOW Error #134 Fatal Condition.
Способ 7: запустить сканирование SFC и DISM
Если на вашем ПК с Windows 10 отсутствуют или повреждены файлы, вы столкнетесь с ошибкой WOW # 134 Fatal Condition. Тем не менее, вы восстанавливаете эти поврежденные файлы с помощью встроенных утилит, а именно средства проверки системных файлов и обслуживания образов развертывания и управления ими. Прочтите наше руководство «Как восстановить системные файлы в Windows 10» и следуйте инструкциям по восстановлению поврежденных системных файлов.

Способ 8: удалить временные файлы
Немногие пользователи предположили, что очистка места на диске на ПК помогла им разобраться с ошибкой WOW № 134 (0x85100086). Следуйте нашему руководству «Как удалить временные файлы в Windows 10», которое поможет вам очистить все ненужные файлы.

Способ 9: обновить ОС Windows
Вы также можете устранить ошибки на своем компьютере и в игре, обновив операционную систему. Воспользуйтесь нашим руководством «Как загрузить и установить последнее обновление Windows 10» и подключитесь к игровому серверу без ошибок.

Способ 10: обновить графические драйверы
Поскольку World of Warcraft — игра с интенсивной графикой, обновленный и совместимый графический драйвер необходим для вашего игрового процесса. Вы можете искать новейшие выпуски драйверов на официальном сайте или обновлять их вручную через диспетчер устройств. Прочтите 4 способа обновления графических драйверов в Windows 10, чтобы узнать больше.

Способ 11: переустановите графические драйверы
Если вы по-прежнему сталкиваетесь с ошибкой WOW № 134 (0x85100086) после обновления графических драйверов, переустановите драйверы устройств, чтобы устранить проблемы несовместимости. Прочтите наше руководство «Как удалить и переустановить драйверы в Windows 10» здесь.

Метод 12: откат драйверов графического процессора
Иногда текущая версия драйверов графического процессора может вызывать конфликты запуска игр. И в этом случае вам придется восстанавливать предыдущие версии установленных драйверов с помощью процесса, называемого откатом драйверов. Вы можете легко откатить драйверы компьютера до их предыдущего состояния, следуя нашему руководству «Как откатить драйверы в Windows 10».

Способ 13: разрешить WOW или добавить новое правило в брандмауэре Защитника Windows
Вы также столкнетесь с ошибкой WOW № 134 Fatal Condition из-за чрезмерно защитного антивирусного пакета на вашем компьютере с Windows 10. Это предотвращает соединение между программой запуска игры и сервером. Точно так же встроенный брандмауэр защитника Windows также может вызывать конфликты. Следовательно, вы можете попытаться решить эту проблему, используя любой из следующих вариантов:
Вариант I: Белый список World of Warcraft
Чтобы разрешить World of Warcraft в брандмауэре Защитника Windows, следуйте нашему руководству по разрешению или блокировке приложений через брандмауэр Windows.

Вариант II: создать новое правило в брандмауэре
1. Нажмите клавишу Windows и введите Брандмауэр Защитника Windows в режиме повышенной безопасности. Затем нажмите Открыть.

2. На левой панели щелкните Правила для входящих подключений, как показано на рисунке.

3. Затем на правой панели нажмите Новое правило… как показано.

4. Выберите параметр «Программа» в разделе «Какой тип правила вы хотите создать?». меню и нажмите «Далее» >, как показано на рисунке.

5. Затем нажмите кнопку «Обзор…», соответствующую Пути к этой программе: как показано.

6. Перейдите по пути C:Program Files (x86)World of Warcraft и дважды щелкните установочный файл WOW. Затем нажмите на кнопку Открыть.
7. Щелкните Далее > в окне мастера создания правила для нового входящего подключения.

8. Теперь отметьте параметр «Разрешить подключение» и нажмите «Далее»>, как показано на рисунке.

9. Обязательно установите следующие флажки и нажмите Далее >, как показано.

10. Наконец, добавьте к новому правилу имя, например, WOW, и нажмите «Готово».

Способ 14: переустановите World of Warcraft
Неправильно сконфигурированные файлы в World of Warcraft приведут к ошибке WOW № 134. Итак, в этом случае у вас нет другого выбора, кроме как переустановить игру следующим образом:
1. Нажмите клавишу Windows и введите Приложения и функции. Затем нажмите Открыть.

2. Найдите в списке World of Warcraft и нажмите на него. Затем выберите опцию «Удалить».

3. Если вам снова будет предложено, нажмите «Удалить».
4. Когда игра будет полностью удалена с вашего компьютера, одновременно нажмите и удерживайте клавиши Windows + E, чтобы открыть Проводник.
5. Теперь перейдите по следующим путям один за другим и удалите все папки, связанные с WOW.
- C:Время Windows
- C:Program Filesgametitle
- C:Program Files (x86)gametitle
- C:Program FilesCommon FilesBlizzard Entertainment
- C:UsersPublicGamesgametitle
- C:UsersPublicPublic DocumentsBlizzard Entertainmentgametitle

6. Дважды щелкните Корзину с рабочего стола и навсегда удалите отсюда все файлы/папки.

7. Затем посетите официальный сайт Blizzard, чтобы загрузить World of Warcraft для ПК с Windows.

8. Перейдите к Моим загрузкам в проводнике и дважды щелкните установочный файл, чтобы запустить приложение.
9. Следуйте инструкциям на экране, чтобы установить игру на ПК с Windows 10 и продолжить игру!
***
Мы надеемся, что это руководство было полезным, и вы смогли исправить WOW Error # 134 Fatal Condition на своем устройстве. Дайте нам знать, какой метод работал для вас лучше всего. Оставьте вопросы или предложения в разделе комментариев ниже.
Если вы увлекаетесь играми, то, скорее всего, вы играли и слышали о World of Warcraft. Это очень популярная MMORPG, очень массовая из-за большого количества игроков. Игра была запущена в 2004 году и разработана Blizzard Entertainment. World of Warcraft имела огромный успех, о World of Warcraft знает каждый компьютерный геймер. Сначала игра была доступна только для платформы Windows, позже она была выпущена для других основных игровых платформ.
World of Warcraft по-прежнему популярен среди молодого поколения, и многие люди играют в него ежедневно, Blizard постоянно обновляет игру до самого лучшего состояния, чтобы пользователи могли наслаждаться. Однако, как и почти любое приложение или другая игра, пользователи сталкиваются с несколькими ошибками и проблемами в World of Warcraft. Пользователи недавно сообщили, что они сталкиваются с ошибкой № 134 (0x85100086) Fatal Condition при попытке запустить игру.
Люди получают World of Warcraft Error # 134 (0x85100086) Fatal Condition, которая вызывает сообщение Fatal Condition при запуске игры. Точная причина ошибки во время запуска может различаться для всех людей. Однако у ошибки есть определенные параметры, что позволяет предположить возможные причины ошибки 134 WOW. Ошибка может возникать из-за отсутствия прав администратора из-за поврежденных данных игры или данных кеша, отсутствия разрешений, устаревших драйверов графического процессора и, наконец, из-за конфликта с другими приложениями. Однако существует несколько методов, с помощью которых можно устранить ошибку. Методы исправления ошибки № 134 (0x85200086) в World of Warcraft приведены ниже.

Оглавление
- 1 Как исправить ошибку World of Warcraft № 134 (0x85100086), фатальное состояние
- 1.1 Метод 1. Удаление папки кэша WOW и запуск Blizzard Battle.net с правами администратора.
- 1.2 Метод 2: переустановка WoW, обновление драйвера аудио и графики и удаление атрибута только для чтения
- 1.3 Метод 3: разрешите приложению Battle.net через брандмауэр и запустите Blizzard Repair Tool
- 2 Вывод
Как исправить ошибку World of Warcraft № 134 (0x85100086), фатальное состояние
World of Warcraft — хорошо оптимизированная игра, но, тем не менее, иногда она может отображать ошибку № 134 (0x85100086) Fatal Condition. Есть несколько методов, которые можно использовать для полного решения этой проблемы. Некоторые из них перечислены ниже.
Метод 1. Удаление папки кэша WOW и запуск Blizzard Battle.net с правами администратора.
Шаг 1) Сначала запустите Blizzard Battle.net клиентское приложение, здесь необходимо удалить папку кеша. Поэтому нажмите на Вариант и выберите Показать в проводнике. Откроется проводник, теперь откройте Вау папка.
Шаг 2) Выберите Папка кеша в папке WoW щелкните по нему правой кнопкой мыши и выберите удалять или вы можете нажать дель кнопку на клавиатуре. После того, как вы удалили папку Cache, закройте клиент Blizard.

Шаг 3) Теперь щелкните правой кнопкой мыши Приложение Blizzard Battle.net и выберите Запустить от имени администратора из контекстного меню. Если появится подсказка, выберите да. Теперь запустите игру World of Warcraft из средства запуска Blizzard и посмотрите, была ли устранена ваша ошибка.

Если вы хотите, чтобы клиент всегда запускался от имени администратора, щелкните правой кнопкой мыши и выберите Свойства. Перейти к совместимость вкладка и установите флажок Запустите программу от имени администратора, нажмите на Применять и все готово.
Метод 2: переустановка WoW, обновление драйвера аудио и графики и удаление атрибута только для чтения
Шаг 1) Во-первых, введите Диспетчер устройств на панели поиска Windows и щелкните первое появившееся приложение, чтобы открыть диспетчер устройств. Щелкните стрелку вниз, чтобы развернуть меню, выберите драйвер видеокарты и щелкните его правой кнопкой мыши. Нажмите на Обновить, и если появится запрос, выберите опцию автоматического поиска в Интернете, Windows установит обновления, если они доступны.

Шаг 2) Вы можете попробовать запустить игру после обновления драйверов и посмотреть, решена ли проблема. Однако, если проблема все еще существует, вы должны переустановить игру. Поэтому откройте Панель управления и перейти к Добавить или удалить программы.
Прокрутите вниз и выберите World of Warcraft, щелкните его правой кнопкой мыши и выберите Ремонт. Если какой-либо из ваших файлов игры поврежден, он будет исправлен. Более того, он переустановит игру на вашем устройстве.
Шаг 3) Перейдите в место, где вы установили игру, щелкните правой кнопкой мыши WoW.exe, и выберите Свойства из контекстного меню. Снимите флажок Только чтение вариант, если он отмечен, и нажмите Применять. Теперь попробуйте запустить игру и посмотрите, устранена ли ошибка.

Если проблема все еще существует, убедитесь, что вы обновили свою версию Windows, перейдите в настройки> Обновление и безопасность> Центр обновления Windows и проверьте, доступно ли какое-либо обновление. Если да, обновите его и запустите WoW.
Метод 3: разрешите приложению Battle.net через брандмауэр и запустите Blizzard Repair Tool
Шаг 1) Брандмауэр по умолчанию и Защитник Windows могут конфликтовать с программой запуска игры и с игрой; следовательно, вы можете добавить приложение в белый список. Тип Панель управления на панели поиска Windows и откройте первый вариант. На панели управления перейдите к Система и безопасность> Брандмауэр Защитника Windows. Теперь нажмите на Разрешить приложение или функцию через брандмауэр Защитника Windows вариант.

Шаг 3) Нажми на Изменить настройки кнопку, а затем нажмите кнопку Разрешить другое приложение вариант внизу, перейдите к Blizzard Battle.net каталог приложения и щелкните добавлять кнопка.

Шаг 4) Убедитесь, что опция коробки Приложение Blizzard Battle.net проверяется, а также Частный и общественный коробка тоже, то вы можете нажать в порядке и подтвердите.

Шаг 5) Теперь вы можете запустить игру, и никаких ошибок быть не должно. Однако, если ваши игровые данные повреждены, вы все равно столкнетесь с ошибкой после внесения клиента Blizzard в белый список. Вы можете сканировать и восстанавливать поврежденные файлы игры с помощью средства запуска игр Blizzard.
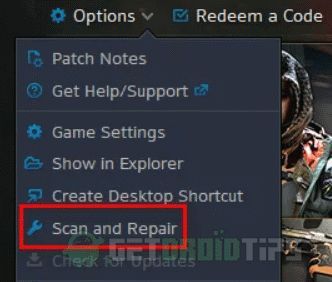
Запустить Battle.net исполняемый файл от имени администратора, выберите Мир Warcraft из Игра вкладка и нажмите Параметры. Появится раскрывающееся меню, выберите Сканирование и восстановление вариант, нажмите на Начать сканирование для восстановления ваших игровых данных. Вероятно, это должно решить проблему.
Вывод
World of Warcraft — такая хорошая игра, но все игры имеют небольшие недостатки. И такие проблемы могут испортить игровой процесс. Надеюсь, вы сможете исправить ошибку World of Warcraft Error # 134 (0x85100086) Fatal Condition с помощью этого руководства по устранению неполадок. В случае возникновения путаницы, не стесняйтесь оставлять комментарии ниже.
Выбор редактора:
- Получите катализатор Witherhoard в задании Destiny 2 Bank
- Получите строфу в Warframe
- Как убить шакала в Warframe — руководство по борьбе с боссами
- Обновление социальных сетей BitLife теперь доступно для iOS через версию 1.37
- Call of Duty: гайд по событию с припасами Warzone
Игроки WOW часто сталкиваются с ошибкой ERROR 132 (0x85100084) Fatal exception «Критическое исключение» при запуске игры. Но вот что делать и как исправить сбой, знает не каждый. Поэтому решено было написать на эту тему отдельную статью.
Содержание статьи
- Проверка оперативной памяти
- Изменение настроек игры, приложений
- Изменение типа запуска
- Отключение DVR
- Способ – 1
- Способ – 2
- Чистка автозагрузки
- Откат драйвера
- Сканирование системы
- Другие способы решения
- Видео по теме
- Комментарии пользователей
Проверка оперативной памяти
Если установлены две или более планок оперативной памяти, то попробуйте вынуть все, кроме одной и проверить, будет ли эффект. Если проблема устранится, то скорее всего причина в:
- Неисправности модулей памяти. Проверьте их программой «Memtest».
- Неисправности материнской платы. Замените ее или отнесите в сервис центр.
- Несовместимости планок между собой, материнской платой или видеокартой. На моем опыте были случаи, когда абсолютно рабочая видеокарта отказывалась работать с конкретной оперативной памятью, причем тоже рабочей. Это редкость, но все же
Изменение настроек игры, приложений
Иногда проблема решается изменением настроек. Вот список того, что можно сделать. Было взять с официального форума.
- Удалите аддоны и сбросьте интерфейс. Зайдите в папку с WOW, по умолчанию она находится здесь «C:Program FilesWorld of Warcraft». Удалите каталог «Interface» и все содержимое папок «WTF» и «Cache». Не переживайте, при новом запуске игры эти файлы будут восстановлены.
- Есть приложения, которые накладывают оверлеи, например, Дискорд. Попробуйте их отключить.
- Переустановите игровой клиент, скачав его заново.
Изменение типа запуска
Запустите игру в режиме OpenGL с отключенным звуком и в отдельном окне.
Для этого:
- Откройте папку «World of Warcraft».
- Найдите в папке «WTF» файл «Config.wtf» и откройте его через обычный блокнот.
- Теперь измените значения:
SET gxAPI «OpenGL» – включает режим «OpenGL».
SET Sound_EnableAllSound «0» – отключает звук.
SET gxWindow «1» – активирует оконный режим.
Если помогло включение «OpenGL», то скорее всего это связано с видеокартой.
Если помогло отключение звука, то вероятнее проблема вызвана нехваткой ресурсов, в том числе оперативной памяти. Или программами, работающими в фоновом режиме.
Отключение DVR
Способ наиболее эффективен на старых компьютерах. Здесь два варианта того, как можно отключить DVR в современных операционных системах. Разберем каждый из них.
Способ – 1
Подходит для Windows 8 и 10. Но, к сожалению, присутствует не на всех редакциях. Если у вас его нет, то скорее всего DVR и уже деактиварован.
- Откройте параметры «WIN + I».
- Войдите в «Игры».

- Откройте раздел «DVR для игр» и отключите опцию «Создавать игровые клипы» и следом «Вести запись в фоновом режиме».

Способ – 2
Альтернативный вариант – использовать редактор реестра.
- Запустите редактор через «WIN+R» – regedit.

- Перейдите по пути HKEY_CURRENT_USERSystemGameConfigStore. Для удобства перехода достаточно вставить этот путь в верхнюю строку и щелкнуть «Enter».
- Зайдите в параметр «GameDVR_Enabled» и укажите для него значение «0».

- Теперь открываем ветку HKEY_LOCAL_MACHINESOFTWAREPoliciesMicrosoftWindows и правым кликом по пустому пространству выбираем «Создать – DWORD». В качестве названия указываем «AllowGameDVR» и даем значение «0».

Осталось перезагрузить компьютер.
Чистка автозагрузки
Возможно, одна из запущенных программ мешает нормально работать WOW. Давайте отключим все лишнее.
- Перейдите в «Автозагрузку». Пользователям Windows 10 / 8 нужно нажать «CTRL+SHIFT+ESC». В Windows 7 – «WIN+R» – msconfig – Ок.
- Избавьтесь от лишних программ, особенно это касается «Discord». Обычно он вызывает проблемы.

Перезагрузите компьютер.
Откат драйвера
Если до появления ошибки 132 в WOW обновлялись драйвера, то верните их к прежнему состоянию.
Как это сделать:
- Откройте диспетчер устройств.
- Разверните нужный раздел и щелкните правой мышкой по элементу. Откройте «Свойства».
- Переместитесь в «Драйвер» и кликните «Откатить».

- Подтвердите действие и перезапустите ПК.
Этот пункт наиболее актуален для видеокарты.
Сканирование системы
Желательно выполнить два типа сканирования, поскольку оба напрямую влияют друг на друга.
- Сканирование на вредоносное ПО.
- Сканирование системы на ошибки. Для этого запустите командную строку «WIN+R – CMD». Затем выполните поочередно три команды, нажимая после каждой «Enter».
DISM.exe /Online /Cleanup-image /Restorehealth
sfc/ scannow
chkdsk C: /f /r – где буква «C» является буквой диска с Windows.

После того как все будет сделано перезагрузите ПК.
Другие способы решения
Вот еще десяток способов, которые могут помочь.
- Некорректное обновление. Попробуйте переустановить клиент и обновление. Также не стоит исключать вариант «битого» пакета обновлений. В таком случае подождите, пока разработчики его исправят.
- Если до появления ошибки «ERROR 132 (0x85100084) Fatal exception» был осуществлен разгон комплектующих, то попробуйте его убрать, сбросив настройки Биос. К этому относятся также XMP профили оперативной памяти.
- Не стоит исключать проблемы на стороне операционки, попробуйте ее переустановить. Желательно использовать другую сборку, если установлена не лицензионная версия.
- Иногда помогает установка старой версии драйвера видеокарты. Но перед этим удалите существующий через «DDU».
- Убедитесь, что жесткий диск исправен. Вот подробная инструкция.
- Удостоверьтесь, что комплектующие не перегреваются.
- Выключите звуковую карту. Сделать это можно через диспетчер устройств, правым кликом по нужному пункту.

- Запускайте игру только через «Launcher».
- Обновите Windows до последней версии, включая драйвера.
- Откройте WOW в режиме совместимости с Windows. Сделать это можно через свойства ярлыка во вкладке «Совместимость».
- На время деактивируйте антивирус. Если это поможет, то добавьте игрушку в список исключений.
- Через приложение войдите в игровые настройки. Добавьте один из параметров «-d3d11legacy», «-d3d11» или «-d3d12» в строку «Additional command line».

Напишите, если ничего не помогло или если нашли другой способ решения.
Видео по теме
World of Warcraft — одна из самых популярных MMORPG на всем свете. Многие профессиональные геймеры и простые любители онлайн-игр тратят в ней много времени, однако даже самые приверженные поклонники не застрахованы от различных проблем и ошибок. Ошибка Sirus (ошибка 132) является одной из таких проблем, с которыми сталкивались уже многие игроки.
Чаще всего ошибка появляется на серверах wow при запуске игры через лаунчер, для которых установлен сирус-защитник. Ошибка Sirus может возникнуть в любой момент игры, при установке обновлений или при входе в игру. Её причины различны: это может быть как ошибка обновления драйверов, так и поломка какого-либо элемента в компьютере.
Как следствие, игроки могут столкнуться с ситуацией, когда игра не срабатывает, а на экране появляется сообщение о неисправимой ошибке. Для решения проблемы необходимы определенные знания и умения. Ниже мы расскажем вам о том, как правильно работать с Sirus-ошибками, чтобы быстро и безболезненно вернуться в мир World of Warcraft.
Чтобы избежать ошибок в своей любимой игре, всегда следите за установкой всех обновлений и не устанавливайте игру на компьютеры с недостаточной мощностью.
Содержание этой статьи:
- Ошибки сервера World of Warcraft: что такое ошибка сирус?
- Причины ошибки sirus в World of Warcraft: проблемы с сервером и лаунчером
- Как исправить ошибку сирус (error 132) в игре World of Warcraft на Windows?
- Как исправить ошибку sirus на Mac?
- Как предотвратить появление ошибки sirus в игре World of Warcraft?
- 1. Обновляйте сервер и игровой клиент
- 2. Установите антивирусное ПО
- 3. Не используйте лаунчеры сомнительного происхождения
- 4. Избегайте ошибок при установке игры
- 5. Решение проблем с компьютером
- 6. Обратитесь в службу поддержки
Ошибки сервера World of Warcraft: что такое ошибка сирус?
Игроки World of Warcraft часто сталкиваются с проблемами при запуске игры. Одной из таких проблем является ошибка сирус (sirus error). Она может возникать в момент запуска игры через лаунчер или в процессе игры.
Ошибка сирус (error sirus) возникает из-за неполадок на сервере игры, что может вызвать сбои и прерывания в игре. Она может быть связана с различными причинами, такими как ошибки в работе программы, неполадки в интернет-подключении или неправильные настройки компьютера.
Чтобы исправить ошибку сирус (sirus error), следует проверить настройки игры и компьютера, а также проверить подключение к интернету. Если проблема сохраняется, можно обратиться в техническую поддержку игры для получения помощи.
- Проверьте настройки игры и компьютера
- Проверьте подключение к интернету
- Обратитесь в техническую поддержку игры
Причины ошибки sirus в World of Warcraft: проблемы с сервером и лаунчером
Ошибка sirus, или код ошибки 132, — это проблема, с которой сталкиваются многие игроки World of Warcraft. Код возникает при попытке запуска сирус-клиента, который может использоваться для запуска сервера в игре.
Причины возникновения ошибки sirus могут быть различными. Одной из основных причин является сбой в работе игрового сервера, на котором запускается клиент. В таком случае игроки могут получать ошибки связанные с подключением к серверу, а после некоторого времени — и ошибки с кодом 132.
Также причиной ошибки может быть проблема с лаунчером — программой, которая запускает игру и осуществляет автообновление. Когда лаунчер не работает должным образом, игрок может получить ошибку sirus. Чтобы исправить эту проблему, нужно убедиться, что лаунчер обновлен до последней версии и правильно настроен.
Выше были рассмотрены основные причины ошибки sirus в игре World of Warcraft: проблемы с сервером и лаунчером. Если вы столкнулись с этой проблемой, попробуйте выполнить действия, описанные выше. Если ошибка не исчезнет, свяжитесь с технической поддержкой компании Blizzard Entertainment для получения дополнительной помощи.
Как исправить ошибку сирус (error 132) в игре World of Warcraft на Windows?
Ошибка сирус (error 132) является одной из самых распространенных проблем в игре World of Warcraft. Она может возникнуть из-за различных причин, таких как поврежденные файлы игры, проблемы с сервером, неверные настройки лаунчера или драйверов.
Если вы столкнулись с этой ошибкой, первым шагом для ее устранения должно быть перезапуск самой игры и вашего компьютера. Если это не помогло, вы можете попытаться использовать функцию проверки и восстановления файлов игры в лаунчере World of Warcraft.
Другим полезным способом устранения ошибки может быть проверка наличия обновлений для игры и драйверов на вашем компьютере. Помните, что драйверы устройств, таких как видеокарты, могут влиять на производительность игры и вызывать ошибки. Установите максимально новые версии драйверов, чтобы обеспечить стабильность игры.
Если все вышеперечисленные методы не помогли, вы можете обратиться в службу технической поддержки игры World of Warcraft для получения дополнительной помощи в устранении ошибки. Техническая поддержка может оказать вам помощь на основе особенностей вашей конкретной проблемы, а также помочь вам обновить оборудование и драйверы компьютера, если это нужно.
Итак, если вы столкнулись с ошибкой сирус (error 132) в игре World of Warcraft, не отчаивайтесь. Попробуйте перезапустить игру и компьютер, проверить файлы игры на наличие ошибок, обновить драйверы и обратиться в техническую поддержку, если все остальное не сработало. Не дайте ошибкам мешать вам наслаждаться любимой игрой!
Как исправить ошибку sirus на Mac?
Ошибки в игре World of Warcraft могут портить игровой процесс и создавать проблемы для игроков. Одной из наиболее распространенных ошибок является ошибка 132, которая может появиться на сервере, предотвращая запуск игры.
Если вы столкнулись с ошибкой sirus в игре World of Warcraft, вы можете решить проблему, следуя определенным шагам.
- Сначала попробуйте перезапустить компьютер и запустить игру еще раз. Это может устранить ошибку.
- Если это не помогло, попробуйте обновить игру до последней версии и перезапустить ее.
- Проверьте, работает ли сервер, на котором вы играете. Если сервер недоступен, это может вызвать ошибку sirus.
- Если вы используете лаунчер для запуска игры, попробуйте удалить его и скачать заново, чтобы убедиться, что нет проблем с программой.
- Если все вышеперечисленное не помогло, возможно, вы столкнулись с более серьезной проблемой. Обратитесь к команде поддержки для получения дополнительной помощи.
Исправление ошибки sirus может занять некоторое время, но когда проблема будет устранена, вы сможете снова наслаждаться игрой во всем ее великолепии. Wow вновь откроет перед вами мир этой увлекательной игры.
Как предотвратить появление ошибки sirus в игре World of Warcraft?
1. Обновляйте сервер и игровой клиент
Ошибка сирус может возникать из-за несовместимости версий сервера и игрового клиента, поэтому необходимо регулярно проверять наличие обновлений и установить их вовремя.
2. Установите антивирусное ПО
Ошибка sirus может быть связана с вирусом, который портит файлы игры World of Warcraft. Установите надежное антивирусное ПО и регулярно обновляйте его базу данных.
3. Не используйте лаунчеры сомнительного происхождения
Некоторые лаунчеры могут содержать вредоносные программы, которые могут вызывать ошибку 132. Используйте только официальные лаунчеры для запуска игры.
4. Избегайте ошибок при установке игры
Ошибка sirus может возникать из-за неправильной установки игры World of Warcraft. Следите за инструкциями установки и не прерывайте процесс установки, пока он не будет завершен.
5. Решение проблем с компьютером
Ошибка sirus может возникать из-за проблемы с компьютером, например, из-за отключения компьютера во время игры, сбоя системы или недостатка оперативной памяти. Проверьте работу компьютера и исправьте все проблемы.
6. Обратитесь в службу поддержки
Если вы не можете решить проблему с ошибкой sirus, обратитесь в службу поддержки World of Warcraft. Они могут помочь вам с решением проблемы и предоставить подробную информацию.
World of Warcraft Sirius — одна из популярных версий игры WoW, которая столкнулась с проблемами работы у многих пользователей. Если у вас возникли проблемы с запуском, подключением или другими проблемами, вот несколько решений.
1. Обновление драйверов
Если ваша операционная система не обновлялась долгое время, это может привести к некоторым проблемам с запуском игры. Проверьте, необходимо ли обновить драйверы вашей видеокарты или других устройств, связанных с игрой.
2. Проверьте соединение с сервером
Если у вас проблемы с подключением к серверу, попробуйте перезапустить роутер. Если проблема не исчезнет, попробуйте проверить, не заблокировала ли ваш файрволл игру.
3. Убедитесь, что ваш компьютер подходит для запуска игры
Если у вас слишком старый компьютер, возможно, он не поддерживает некоторые технологии, используемые в WoW Sirius. Проверьте требования к системе и убедитесь, что ваш компьютер соответствует им.
4. Запустите игру в режиме совместимости
Если у вас проблемы с запуском игры, попробуйте запустить ее в режиме совместимости. Это поможет работать с более старыми версиями Windows.
5. Переустановите игру
Если все вышеперечисленные решения не работают, то попробуйте переустановить игру. Убедитесь, что вы полностью удалили предыдущую версию игры и установили новую версию.
6. Обратитесь за помощью к разработчикам
Если ни один из решений не помог и вы продолжаете сталкиваться с проблемами, то обратитесь за помощью к разработчикам. Они смогут помочь определить причину проблемы и предложить более эффективное решение.
Заключение
Если вы столкнулись с проблемами в WoW Sirius, не волнуйтесь — есть много способов решить эту проблему. Попробуйте перезапустить роутер, обновить драйверы и проверить требования к системе. Если эти решения не работают, попробуйте переустановить игру или обратиться за помощью к разработчикам.
