Звуковые сигналы BIOS.

Всем привет, многие из нас когда-либо задавались вопросом: “почему при включении компьютера системный блок издает звуковые сигналы?”.Звуковой сигнал говорит на о том, что POST-проверка пройдена успешно или же в случае проблемы предупреждает о неисправности.Каждый тип неисправности имеет свой определенный звуковой сигнал.
Ниже предоставлены звуковые сообщения BIOS всех известных производителей.
Звуковые сигналы AMI BIOS
1 короткий – Процедура POST выполнена, ошибок не обнаружено, загрузка системы продолжается.
2 коротких – Ошибка четности оперативной памяти. Рекомендуется перезагрузить компьютер, достать модули ОЗУ из слотов, вставить их обратно. Если ошибка повторилась – понадобится замена модулей оперативной памяти.
3 коротких – Ошибка первых 64 Кбайт оперативной памяти. Рекомендуется перезагрузить компьютер, достать модули ОЗУ из слотов, вставить их обратно. Если ошибка повторилась – понадобится замена модулей оперативной памяти.
4 коротких – Неисправен системный таймер материнской платы. Если ошибка проявляется при каждом включении компьютера, необходимо заменить материнскую плату.
5 коротких – Проблемы с процессором. Рекомендуется перезагрузить компьютер. Если неисправность не устранена – необходимо заменить центральный процессор.
6 коротких – Ошибка клавиатуры. Необходимо проверить качество соединения коннектора клавиатуры с разъемом на материнской плате. Сигнал может возникать в случае неисправности клавиатуры или материнской платы.
7 коротких – Ошибка материнской платы. Рекомендуется перезагрузить компьютер. Если неисправность не устранена – необходимо заменить системную плату.
8 коротких – Не обнаружен видеоадаптер или ошибка видеопамяти. Проверьте качество установки видеокарты в слот расширения. Если видеокарта интегрированная, возможно потребуется замена материнской платы.
9 коротких – Ошибка контрольной суммы BIOS. Сигнал может сопровождаться сообщением с описанием ошибки. Проблема может решится в случае обновления (прошивки) содержимого BIOS.
10 коротких – Ошибка записи в CMOS память. Рекомендуется перезагрузить компьютер. Если неисправность не устранена – необходимо заменить системную плату или микросхему CMOS.
11 коротких – Ошибка внешней кэш-памяти (это память, которая установлена в слотах системной платы).
1 длинный 2 коротких – Не обнаружен видеоадаптер. Ошибка может возникать, если не подключен видеоадаптер или он неисправен. Проверьте качество установки видеокарты в слот расширения. Если проблема не решила, скорее всего, понадобится замена видеокарты.
1 длинный 3 коротких –Не обнаружен видеоадаптер. Ошибка может возникать, если не подключен видеоадаптер или он неисправен. Проверьте качество установки видеокарты в слот расширения. Если проблема не решила, скорее всего, понадобится замена видеокарты.
1 длинный 8 коротких – Не обнаружен видеоадаптер или ошибка видеопамяти. Проверьте качество установки видеокарты в слот расширения. Если видеокарта интегрированная, возможно потребуется замена материнской платы. Сигнал может возникать, если к видеокарте не подключен монитор.
Сигналы отсутствуют – Блок питания не исправен или не подключен к материнской плате, отсутствие динамика или не исправность динамика.
Звуковые сигналы AWARD BIOS
1 короткий – Процедура POST выполнена, ошибок не обнаружено, загрузка системы продолжается.
2 коротких – Возникла некритическая ошибка, которую возможно исправить с помощью настроек BIOS Setup. Сигнал может сопровождаться сообщением с описанием ошибки и сообщением, предлагающим войти в BIOS Setup.
3 длинных – Ошибка контроллера клавиатуры. Рекомендуется перезагрузить компьютер. Если ошибка повторилась, проблема кроется в материнской плате.
1 короткий, 1 длинный – Ошибка оперативной памяти. Рекомендуется перезагрузить компьютер, достать модули ОЗУ из слотов, вставить их обратно. Если ошибка повторилась – понадобится замена модулей оперативной памяти.
1 длинный, 2 коротких – Не обнаружен видеоадаптер или ошибка видеопамяти. Проверьте качество установки видеокарты в слот расширения. Если видеокарта интегрированная, возможно потребуется замена материнской платы. Сигнал может возникать, если к видеокарте не подключен монитор.
1 длинный, 3 коротких – Ошибка клавиатуры. Необходимо проверить качество соединения коннектора клавиатуры с разъемом на материнской плате. Сигнал может возникать в случае неисправности клавиатуры или материнской платы.
1 длинный, 9 коротких – Ошибка возникает в случае возникновения проблем при чтении БИОС или если неисправна микросхема BIOS. Зачастую, решением данной неисправности есть перепрошивка BIOS.
Повторяющийся короткий – Блок питания неисправен. Необходимо заменить БП. Ошибка также возникает при замыкании в цепях питания.
Повторяющийся длинный – Ошибка оперативной памяти. Сигнал может возникать, если неправильно установлены модули ОЗУ (или один из модулей оперативной памяти неисправен).
Непрерывный – Блок питания неисправен. Необходимо заменить БП.
Сигналы отсутствуют – Блок питания не исправен или не подключен к материнской плате, отсутствие динамика или не исправность динамика.
Звуковые сигналы AST BIOS
Звуковые сигналы IBM BIOS
1 короткий – Успешный POST
1 сигнал и черный экран – Неисправна видеосистема
2 коротких – Неисправна Bидео система
3 длинных – Неисправна материнская плата (ошибка контроллера клавиатуры), плохо вставлена оперативной памяти
1 длинный, 1 короткий – Неисправна материнская плата
1 длинный, 2 коротких – Неисправна видеосистема (Mono/CGA)
1 длинный, 3 коротких – Неисправна видеосистема (EGA/VGA)
Повторяющийся короткий – Неисправности связаны с блоком питания или материнской платой
Непрерывный – Блок питания не исправен или не подключен к материнской плате, отсутствие динамика или не исправность динамика.
Звуковые сигналы Quadtel BIOS
1 короткий – Ошибок не обнаружено, ПК исправен.
2 коротких – CMOS RAM повреждена. Заменить IC, если это возможно.
1 длинный, 2 коротких – Ошибка видеоадаптера. Неисправен видеоадаптер. Переустановите видеоадаптер или замените адаптер, если это возможно.
1 длинный, 3 коротких – Один или несколько из периферийных контроллеров неисправен. Замените контроллеры и проведите повторное тестирование.
Звуковые сигналы Compaq BIOS
1 короткий – Ошибок нет. Нормальная загрузка системы.
1 длинный + 1 короткий – Ошибка контрольной суммы памяти CMOS BIOS. Возможно сел аккумулятор ROM.
2 коротких – Глобальная ошибка.
1 длинный + 2 коротких – Ошибка инициализации видеокарты. Проверьте правильность установки видеокарты.
7 сигналов (1 длинный, 1 с, 1?, 1 короткий, пауза, 1 длинный, 1 короткий, 1 короткий) – Неисправность видеокарты AGP. Проверьте правильность установки.
1 длинный постоянный – Ошибка оперативной памяти, попробуйте перезагрузить ПК.
1 короткий + 2 длинных – Неисправность оперативной памяти.
Звуковые сигналы DELL BIOS
Beep-коды представлены последовательностью звуковых сигналов. Например, 1-1-2 означает 1 звуковой сигнал, пауза, 1 звуковой сигнал, пауза, и 2 звуковых сигнала.
1-2 – Не подключена видеокарта
1-2-2-3 – Ошибка контрольной суммы ПЗУ BIOS
1-3-1-1 – Ошибка обновления DRAM
1-3-1-3 – Ошибка клавиатуры 8742
1-3-3-1 – Неисправна память
1-3-4-1 – Ошибка ОЗУ на линии xxx
1-3-4-3 – Ошибка ОЗУ на младшем бите xxx
1-4-1-1 – тест Ошибка ОЗУ на старшем бите xxx
Звуковые сигналы Phoenix BIOS
Beep-коды представлены последовательностью звуковых сигналов. Например, 1-1-2 означает 1 звуковой сигнал, пауза, 1 звуковой сигнал, пауза, и 2 звуковых сигнала.
1-1-3 – Ошибка записи/чтения данных CMOS.
1-1-4 – Ошибка контрольной суммы содержимого микросхемы BIOS.
1-2-1 – Неисправна материнская плата.
1-2-2 – Ошибка инициализации контроллера DMA.
1-2-3 – Ошибка при попытке чтения/записи в один из каналов DMA.
1-3-1 – Ошибка регенерации оперативной памяти.
1-3-3 – Ошибка при тестировании первых 64 Кб оперативной памяти.
1-3-4 – Аналогично предыдущему.
1-4-1 – Неисправна материнская плата.
1-4-2 – Ошибка тестирования оперативной памяти.
1-4-3 – Ошибка системного таймера.
1-4-4 – Ошибка обращения к порту ввода/вывода.
3-1-1 – Ошибка инициализации второго канала DMA.
3-1-2 – Ошибка инициализации первого канала DMA.
3-1-4 – Неисправна материнская плата.
3-2-4 – Ошибка контроллера клавиатуры.
3-3-4 – Ошибка тестирования видеопамяти.
4-2-1 – Ошибка системного таймера.
4-2-3 – Ошибка линии A20. Неисправен контроллер клавиатуры.
4-2-4 – Ошибка при работе в защищенном режиме. Возможно, неисправен центральный процессор.
4-3-1 – Ошибка при тестировании оперативной памяти.
4-3-4 – Ошибка часов реального времени.
4-4-1 – Ошибка тестирования последовательного порта. Может быть вызвана устройством, использующим данный порт.
4-4-2 – Ошибка при тестировании параллельного порта. См. выше.
4-4-3 – Ошибка при тестировании математического сопроцессора.
Источник
Как проверить оперативную память на ошибки


Содержание
Содержание
Во время работы компьютера в оперативной памяти содержатся данные ОС, запущенных программ, а также входные, выходные и промежуточные данные, обрабатываемые процессором. Если с оперативной памятью проблемы — плохо работать будет все. Как понять, что оперативную память пора лечить или менять и проблемы именно в ней? Разбираемся.
Причин ошибок в работе оперативной памяти очень много — от неправильно заданных параметров материнской платой (настройки по умолчанию не панацея) до брака, механических дефектов памяти и разъема материнской платы, а также проблем с контроллером памяти процессора.
Одним из первых признаков неполадок в работе оперативной памяти являются синие экраны смерти (BSOD) и сопутствующие симптомы: подтормаживание, зависание, вылеты приложений с различными ошибками и просто так.
Перечисленные неполадки в работе компьютера относят в основном к симптомам общего характера. При появлении таких неявных признаков неисправности лучше всего начать диагностику компьютера именно с оперативной памяти.
Для диагностики оперативной памяти есть специальные программные средства, о которых и будет дальше идти речь.
Диагностика средствами Windows
Чтобы запустить средство диагностики памяти Windows, откройте меню «Пуск», введите «Диагностика памяти Windows» и нажмите клавишу Enter.
Вы также можете воспользоваться комбинацией клавиш Windows + R и в появившемся диалоговом окне ввести команду mdsched.exe и нажать клавишу Enter.


На выбор есть два варианта: сейчас перезагрузить компьютер и начать проверку или выполнить проверку во время следующего включения компьютера.

Как только компьютер перезагрузится, появится экран средства диагностики памяти Windows.

Ничего трогать не нужно — по завершении теста компьютер еще раз перезагрузится сам и включится в обычном режиме. Сидеть и следить за ходом проверки тоже не стоит — всю информацию с результатами проверки можно будет потом посмотреть в журнале событий операционной системы.
Результат проверки должен появиться при включении компьютера, но это происходит далеко не всегда.

Чтобы узнать результаты проверки через журнал событий. В меню поиск забиваем «просмотр событий» или можно снова воспользоваться комбинацией клавиш Windows + R и ввести команду eventvwr.msc и Enter.


Открываем журналы «Windows – Система – найти – Диагностика памяти».

Диагностика MemTest86
Данный способ несколько сложнее, так как нужно создать загрузочную флешку, но у него есть и свои положительные стороны. Он выполняет более широкий набор тестов и может найти проблемы, которые не обнаружил встроенный тест Windows.
По началу процесс создания загрузочной флешки может напугать неопытного пользователя, но здесь нет ничего сложно. Скачиваем архив, извлекаем содержимое, вставляем флешку в компьютер и запускаем файл imageUSB.exe.

Выбираем наш USB-накопитель и нажимаем Write, процесс занимает считанные минуты. Все, образ готов.


Чтобы загрузиться с созданного ранее флеш-накопителя, необходимо настроить приоритет загрузки устройств в BIOS материнской платы или, что значительно проще, воспользоваться функцией Boot Menu.
В зависимости от производителя материнской платы, клавиша для вызова функции Boot Menu может меняться, обычно это F2, Del, Esc, F12.
Соответствующую клавишу нужно нажимать сразу после включения компьютера или в момент перезагрузки компьютера, как только потух монитор (нажимать можно несколько раз, чтобы не пропустить нужный момент).
Проверка запустится автоматически, ничего трогать не нужно.



Процедура проверки будет выполняться циклически (Pass) до тех пор, пока вы не решите остановить его. Информация об ошибках будет отображаться в нижней части экрана. Когда решите закончите, нужно просто нажать клавишу Esc, чтобы выйти и перезагрузить компьютер. По-хорошему, нужно пройти минимум 5–10 циклов проверки — чем больше, чем лучше.
Диагностика программой TestMem5 (tm5)
TestMem5 — программа тестирования оперативной памяти, абсолютно бесплатная, скачать можно по ссылке.

Эта программа построена по несколько другому принципу, чем предыдущие. А именно — она настраиваемая. Сами тесты имеют довольно гибкую структуру с большим количеством настроек.
Настройкой собственной конфигурации для тестирования заниматься необязательно, есть уже несколько готовых конфигураций настроек от разных авторов. Наибольшей популярностью пользуются конфигурации от 1usmus v3 и anta777 (Экстрим – Тяжелый – Суперлайт). Процесс установки конфигураций очень прост: скачиваете нужный и помещаете в папку с программой или можно добавить через «Настроить и выйти».

Важно : Запускать tm5.exe нужно в режиме администратора ( с правами администратора).
Какой программой пользоваться?
У каждой из программа есть свои сильные и слабые стороны.
Диагностика средствами Windows — это наиболее простой способ, который уже встроен в операционную систему, его остается только запустить. Не способен найти сложные ошибки, тест короткий.
MemTest86 — старая и авторитетная программа, есть небольшие сложности с запуском. Можно использовать без установленной операционной системы.
TestMem5 — прост в использовании, проверка происходит в среде Windows, что наиболее приближено к реальным условиям использования, а не в среде DOS как Memtest86. А наличие различных конфигураций по интенсивности и времени проверки делает ее наилучшим решением для тестирования оперативной памяти как по дефолту, так и во время разгона.
Как найти неисправный модуль?
Принцип поиска неисправного модуля довольно прост:
1) Проверить правильность установки разъемов при наличии двух модулей.

2) Продуть от пыли разъемы и протереть контакты.
3) Сбросить все настройки Bios на дефолтные.
4) Проверить планки памяти вместе и по отдельности, меняя разъемы.
5) Проверить планки памяти на другой материнской плате у друга.
Что делать, если нашли неисправный модуль памяти?
Если все перечисленное не помогает избавиться от ошибок, стоит обратиться в гарантийный отдел, если товар еще на гарантии. Платный ремонт оперативной памяти обычно нецелесообразен ввиду не очень высокой цены продукта. Проще пойти и купить новый модуль на гарантии, чем заниматься восстановлением неисправного.
Сама по себе оперативная память сейчас очень редко выходит из строя и с легкостью переживает смену остальных компонентов системы. Чаще всего все ошибки, связанные с работой оперативной памяти, возникают по вине самого пользователя и из-за некорректных настроек в Bios материнской платы, а также при использовании совершенно разных планок памяти и во время разгона.
Источник

Compaq BIOS
| Звуки | Описание |
|---|---|
| 1 короткий | Ошибок нет. Нормальная загрузка системы. |
| 1 длинный + 1 короткий | Ошибка контрольной суммы памяти CMOS BIOS. Возможно сел аккумулятор ROM. |
| 2 коротких | Глобальная ошибка. |
| 1 длинный + 2 коротких | Ошибка инициализации видеокарты. Проверьте правильность установки видеокарты. |
| 7 сигналов (1 длинный, 1 с, 1?, 1 короткий, пауза, 1 длинный, 1 короткий, 1 короткий) | Неисправность видеокарты AGP. Проверьте правильность установки. |
| 1 длинный постоянный | Ошибка оперативной памяти, попробуйте перезагрузиться. |
| 1 короткий + 2 длинных | Неисправность оперативной памяти. Перезагрузитесь через Reset. |
DELL BIOS
Beep-коды представлены последовательностью звуковых сигналов. Например, 1-1-2 означает 1 звуковой сигнал, пауза, 1 звуковой сигнал, пауза, и 2 звуковых сигнала.
| Последовательность звуковых сигналов | Описание ошибки |
|---|---|
| 1-2 | Не подключена видеокарта |
| 1-2-2-3 | Ошибка контрольной суммы ПЗУ BIOS |
| 1-3-1-1 | Ошибка обновления DRAM |
| 1-3-1-3 | Ошибка клавиатуры 8742 |
| 1-3-3-1 | Неисправна память |
| 1-3-4-1 | Ошибка ОЗУ на линии xxx |
| 1-3-4-3 | Ошибка ОЗУ на младшем бите xxx |
| 1-4-1-1 | Ошибка ОЗУ на старшем бите xxx |
Надо отметить, что многие из вышеперечисленных ошибок могут исчезнуть после перезагрузки компьютера. Иногда может помочь отключение компьютера от электрической сети на некоторое время (
0,5 мин.) или очистка CMOS памяти и загрузка дефолтовых параметров в BIOS.
Следующий вид это, так называемые плавающие неисправности. Т.е. неисправности самопроизвольно появляющиеся и исчезающие. Это наиболее сложный для выявления вид дефектов характерный для любой компьютерной техники. При такой неисправности компьютер может неожиданно зависать, выключаться, перезагружаться, ОС может выдавать различного вида ошибки.
Причин для такого поведения компьютера может быть очень много. Больше половины всех неожиданных зависаний и внезапных перезагрузок можно отнести к программным проблемам. Т.е это неправильно установленные драйвера, различные программы, наличие вируса в ОС и т.д. Но независимо от причин неисправности, желательным будет провести ряд профилактических действий.
В любом системном блоке компьютера имеется, как минимум два вентилятора (в блоке питания и на процессоре), целью которых является создание принудительной циркуляции воздуха в системном блоке для охлаждения элементов материнской платы, процессора и блока питания. По этой причине через некоторое время в компьютере скапливается большое количество пыли. Если вовремя не почистить системный блок, то вполне можно ожидать перегрева процессора или элементов материнской платы. Перегрев процессора может вызвать неожиданное выключение, зависание или перезагрузку компьютера. А в худшем случае через некоторое время привести и к выходу из строя последнего. Тоже самое можно сказать и о перегреве материнской платы. Особенно стоит обратить внимание на модуль питания процессора VRM (Voltage Regulation Module).
В состав модуля VRM входят мощные силовые транзисторы, которые могут выделять достаточно большое количество тепла, и при перегреве быстро выходят из строя. Также боятся перегрева и электролитические конденсаторы, выполняющие функцию фильтрации выходного напряжения. Со временем от большой температуры они начинаю и их емкость уменьшается. Этот дефект может проявляться периодическими сбоями и зависаниями компьютера. Со временем их частота увеличивается и в один момент компьютер полностью отказывается работать. Надо отметить, что этого недостатка лишены многие современные материнские платы с установленными на них долговечными конденсаторами с твёрдотельным полимерным электролитом.
Еще одним слабым (наверное, самым слабым) местом являются различные разъемные соединения, коих в компьютере предостаточно (все слоты расширения PCI, PCI Express, AGP, интерфейсные соединения и пр.). Любые контакты со временем могут окисляться, и качество электрического соединения ухудшается. Эта неисправность, также может проявляться периодическими сбоями, совершенно случайным образом без какой либо закономерности. В некоторых случаях от дефекта можно избавиться, если разъем отсоединить и подсоединить заново. Но лучше, все-таки, проблемный разъем протереть спиртом. А для большей уверенности, можно предварительно потереть контактные дорожки твердой стороной ластика (этот способ хорошо помогает избавиться даже от сильного налета окисла).
Для более точного выяснения причин нестабильной работы компьютера существуют специальные утилиты. С их помощью можно тестировать различные узлы компьютера в предельных режимах, что позволяет с достаточной точностью выявить виновника зависаний, перезагрузок и прочих сбоев.
И последнее, если вы не обладаете достаточными знаниями и умениями необходимыми для качественного ремонта ПК, то лучше обратитесь к специалисту компьютерной помощи, он сделает всю работу быстро и качественно без риска для вашего оборудования.
Источник
Оперативная память
Устранение ошибок памяти
- Подробности
- Родительская категория: Оперативная память
- Категория: Прочая информация про оперативную память
Устранить ошибки памяти довольно сложно, поскольку не всегда удается идентифициро
вать вызвавшую их проблему. Чаще всего пользователи винят во всех сбоях программное обеспечение, хотя на самом деле во всем виновата память. В этом разделе речь пойдет о выявлении ошибок памяти и способах их устранения.
Для устранения ошибок памяти необходимо иметь под рукой несколько диагностических программ. Следует отметить, что некоторые ошибки памяти могут быть выявлены одной программой и остаться невидимыми для другой. При включении компьютера системная BIOS проверяет память. В большинстве случаев к компьютеру прилагается компакт-диск, содержащий специальные программы диагностики. Также на рынке можно встретить множество других диагностических утилит, практически каждая из которых содержит свои тесты памяти.
При запуске компьютера тест POST не только проверяет память, но и вычисляет ее объем. Затем этот объем памяти сравнивается с записанным в параметрах BIOS и в случае несоответствия генерируется сообщение об ошибке. При проверке памяти тест POST записывает в каждый из блоков памяти некоторый шаблон, а затем считывает его и сверяет с оригиналом. При обнаружении ошибок выводится соответствующее сообщение или генерируется звуковой сигнал. Звуковой сигнал, как правило, используется для индикации критических ошибок в областях, важных для выполнения системных операций. Если система может получить доступ к объему памяти, достаточному для запуска видеосистемы, вместо звукового сигнала будет отображено сообщение об ошибке.
На прилагаемом к книге компакт-диске содержится подробный перечень звуковых сигналов BIOS и кодов ошибок, характерных для той или иной BIOS, в формате PDF. К примеру, в большинстве материнских плат Intel используется Phoenix BIOS, которая для индикации критических ошибок использует несколько звуковых кодов.
Если процедура POST не обнаружила ошибок памяти, следовательно, причина возникновения ошибок лежит не в аппаратной среде, или программа POST не справилась со своей задачей. Нерегулярные ошибки зачастую не обнаруживаются POST, что справедливо и для других аппаратных дефектов. Данная процедура проводится достаточно быстро и не претендует на тщательный анализ. Поэтому для доскональной проверки применяется загрузка DOS, режим консоли восстановления в Windows XP или диагностический диск. Тесты такого рода могут в случае необходимости проводиться в течение нескольких дней для определения неуловимого дефекта.
В Интернете доступно множество хороших бесплатных программ тестирования памяти.
- Microsoft Windows Memory Diagnostic (http://oca.microsoft.com/en/windiag)
- DocMemory Diagnostic (http://www.simmtester.com/page/products/doc/docinfo.asp)
- Memtest86 (http://www.memtest86.com)
Следует отметить, что все эти утилиты имеют загружаемый формат, т.е. их не нужно устанавливать в тестируемой системе, а достаточно записать на загрузочный компакт-диск. Это связано с тем, что многие операционные системы, работающие в защищенном режиме, в частности Windows, пресекают прямой доступ к памяти и другим устройствам. По этой причине загрузку системы нужно выполнять с компакт-диска. Все эти программы используют алгоритмы, записывающие определенные шаблоны в различные области системной памяти, после чего считывают их и проверяют на совпадение каждый бит. При этом они отключают системный кэш, чтобы результат операции отражал поведение модулей памяти, без каких-либо посредников. Некоторые утилиты, в частности Windows Memory Diagnostic, даже способны указать на конкретный модуль памяти, в котором произошла ошибка.
Однако эти программы могут только записать данные и проверить при считывании их соответствие, не более того. Они не определяют, насколько близка память к критической точке сбоя. Повышенный уровень диагностики памяти обеспечивают только специальные аппаратные тестеры модулей SIMM/DIMM. Эти устройства позволяют вставить в них модуль памяти и проверить ее на множестве скоростей, при разных напряжениях питания и таймингах, в результате чего выдать свой вердикт относительно пригодности модуля. Существуют версии таких тестеров, позволяющие проверять модули памяти практически всех типов, начиная от ранних версий SIMM и заканчивая самыми современными модулями DDR DIMM и RIMM. К примеру, я сталкивался с модулями, которые отлично работали в одних компьютерах и выдавали ошибки в других. Это значит, что одни и те же программы диагностики, запущенные на разных компьютерах, выдавали для одних и тех же модулей памяти противоположные результаты. В аппаратных тестерах источник ошибки можно выявить с точностью до конкретного бита, при этом узнать реальное быстродействие памяти, а не номинальное, указанное на маркировке. К числу компаний, которые занимаются реализацией тестеров модулей памяти, относятся Tanisys (www.tanisys.com), CST (www.simmtester.com) и Aristo (www.memorytester.com). Предлагаемые тестеры довольно дорого стоят, но для специалистов, занимающихся ремонтом ПК на профессиональном уровне, тестеры SIMM/DIMM просто необходимы.
Чаще всего память служит причиной следующих ошибок:
- ошибки четности, генерируемые системной платой;
- общие ошибки защиты, вызванные повреждением данных запущенной программы в памяти, что приводит к остановке приложения (часто они вызваны ошибками программ);
- критические ошибки исключений, возникающие при выполнении программой недопустимых инструкций, при доступе к некорректным данным или некорректном уровне привилегий операции;
- ошибки деления, вызванные попыткой деления на нуль, которая приводит к невозможности записи результата в регистр памяти.
Некоторые из приведенных типов ошибок могут быть следствием аппаратных (сбои в цепи питания, статические заряды и т.д.) или программных (некорректно написанные драйверы устройств, ошибки в программах и т.д.) сбоев.
Если причиной возникновения ошибок является оперативная память, следует воспользоваться помощью либо одной программы тестирования, либо нескольких диагностических приложений.
Многие допускают существенную ошибку в использовании диагностических программ,например выполняют диагностику с включенным системным кэшированием. Это затрудняет тестирование, поскольку в большинстве систем используется так называемый кэш с обратной записью. Принцип его работы состоит в том, что данные, записываемые в основную память, в первую очередь записываются в кэш. Поскольку диагностическая программа изначально записывает данные и затем сразу же их считывает, данные считываются из кэша, а не из основной памяти. При этом тестирование проводится очень быстро, но проверке подвергается лишь сам кэш. Таким образом, обязательно отключайте кэширование перед тестированием оперативной памяти. Компьютер будет работать довольно медленно, диагностика отнимет на порядок больше времени, однако проверяться будет именно оперативная память, а не кэш.
При проверке памяти придерживайтесь алгоритма, схематически показанного на рисунке ниже.

Теперь ознакомимся с процедурой проверки и устранения ошибок памяти.
- Включите систему и проследите за выполнением процедуры POST. Если этот тест завершается без ошибок, следовательно, основные параметры памяти успешно проверены. При обнаружении ошибок перейдите к выполнению процедуры локализации дефектов.
- Перезапустите систему и войдите в программу настройки BIOS. Для этого во время выполнения POST (но до начала процесса загрузки) нажмите клавишу <F2>. Проверьте в параметрах BIOS, совпадает ли объем обнаруженной и установленной памяти. В том случае, если вычисленный объем памяти не соответствует установленному, обратитесь к процедуре локализации дефектов.
- В программе настройки BIOS отключите параметры кэширования. На рисунке ниже представлено типичное меню Advanced BIOS Features, в котором выделены параметры кэш-памяти. Сохраните выполненные изменения и загрузите компьютер с отформатированной системной дискеты, содержащей выбранные диагностические программы. Если в комплект поставки компьютера входил компакт-диск с программами диагностики, можете воспользоваться им. К тому же на рынке доступно множество коммерческих программ диагностики, таких как PC-Technician от Windsor Technologies, Norton System Works от Symantec и Doc Memory от SIMMTester.
- Следуя инструкциям, появляющимся при выполнении диагностической программы, протестируйте основную и дополнительную (XMS) память. Обычно в таких программах существует специальный режим, допускающий непрерывное циклическое выполнение диагностических процедур. Это позволяет обнаружить периодические ошибки. При выявлении ошибок памяти перейдите к выполнению процедуры локализации дефектов.
- Отсутствие ошибок при выполнении POST или во время более полного тестирования памяти говорит о ее нормальном функционировании на аппаратном уровне. Перезагрузите компьютер и установите предыдущие параметры памяти в настройках BIOS, в частности включите параметр использования кэш-памяти.
- Отсутствие выявленных ошибок при наличии каких#либо проблем говорит о том, что существующие ошибки памяти не могут быть обнаружены стандартными методами или же их причина, вероятно, связана с программным обеспечением. Для более полной проверки модулей SIMM/DIMM на аппаратном тестере обратитесь в сервисный центр. Я бы обратил внимание и на программное обеспечение (в частности, на версии драйверов), блок питания, а также на системное окружение, особенно на источники статического электричества, радиопередатчики и т.п.

Выбирайте на страницах сайта услуги разных индивидуалок. Все индивидуалки Пятигорска доступны к взятию в способное для потребителей время. В качестве их услуг затруднений нет!
Содержание
- Как выявить неисправность оперативной памяти на компьютере с Windows 10
- Как диагностировать проблемы с памятью в Windows 10
- Анализ результатов сканирования
- Memory management в Windows 10 (и синий экран). Как можно попытаться исправить проблему
- Что можно предпринять для исправления проблемы
- ШАГ 1
- ШАГ 2
- ШАГ 3
- ШАГ 4
- ШАГ 5
- ШАГ 6
- Windows 7, 8, 10 не видит всю ОЗУ — что с этим делать?
- Содержание
- Содержание
- Проблемы с разъемом или ОЗУ
- Лимит объема памяти поддерживаемой процессором и платой
- Разрядность и версия операционной системы
- Резервирование памяти
- BIOS и драйвера
- Программное ограничение
- Как проверить оперативную память на ошибки
- Содержание
- Содержание
- Диагностика средствами Windows
- Диагностика MemTest86
- Диагностика программой TestMem5 (tm5)
- Какой программой пользоваться?
- Как найти неисправный модуль?
- Что делать, если нашли неисправный модуль памяти?
Как выявить неисправность оперативной памяти на компьютере с Windows 10
Несмотря на то, что в Интернете доступные сторонние инструменты для диагностики памяти, Windows 10 включает собственное средство проверки памяти для выявления потенциальных проблем с ОЗУ.
В этом руководстве приведены шаги по использованию Средства проверки памяти Windows для обнаружения неисправного модуля памяти.
Как диагностировать проблемы с памятью в Windows 10


Вы можете использовать режим “Обычный” для тестирования памяти компьютера, а можете нажать клавишу F1 в любое время, чтобы открыть страницу “Параметры” для изменения настроек сканера.
На странице “Параметры” вы можете выбрать режим “Базовый”, который включает только тесты MATS+, INVC и SCHCKR (с включенным кэшем).

Также можно выбрать режим “Широкий”, который включает все доступные тесты режима “Обычный”, а также MATS+ (с отключенным кэшем), Stride38, WSCHCKR, WStride-6, CHCKR4, WCHCKR3, ERAND, Stride6 (с отключенным кэшем) и CHCKR8.
При необходимости вы можете перемещаться по различным параметрам с помощью клавиши TAB для изменения настроек кэша. Если вы отключите кэш, инструмент будет обращаться напрямую к данным в ОЗУ, что обеспечивает полноту теста. Кроме того, вы можете также установить число проходов сканера.
После того, как вы закончите выбирать свои параметры, просто нажмите клавишу F10, чтобы вернуться на главную страницу, и сканирование запустится автоматически.
Анализ результатов сканирования


Если результат показывает одну или несколько ошибок, вы можете попробовать запустить тест памяти “Широкий” и перепроверить результаты. Если вы по-прежнему видите хотя бы одну ошибку на одном из модулей ОЗУ, вероятно планку памяти придется заменить.
Иногда, когда тест завершается сбоем, инструмент может указать, какой из модулей имеет проблему с результатами. Однако, если он не может предоставить эту информацию, вам может потребоваться вручную отключить и протестировать каждый модуль памяти, пока не выясните, какой модуль неисправен.
Хотя это руководство предназначено для пользователей Windows 10, средство проверки памяти Windows доступно для использования также в Windows 8.1 и Windows 7.
Источник
Memory management в Windows 10 (и синий экран). Как можно попытаться исправить проблему
 Здравствуйте!
Здравствуйте!
Можно ли самому себе (со скуки) быстро «насоздавать» лишних проблем с ПК. 👀 Легко! Один мой знакомый в попытках ускорить систему, почти «убил» ее стабильность — начала появляться ошибка со стоп-кодом «Memory management» при попытке включить ПК и загрузить ОС Windows (пример на фото ниже 👇).
Собственно, мне пришлось ему немного помочь (само собой, так и появилась эта заметка).
Вообще, этот стоп-код переводится на русский как «Управление памятью» (но не всегда проблема напрямую связана с ОЗУ). Как бы там ни было, здесь (ниже) я приведу несколько рекомендаций, которые в ряде случаев (не всегда!) помогают устранить сию проблему.

Синий экрана со стоп-кодом Memory management // фото с проблемного ПК

Что можно предпринять для исправления проблемы
ШАГ 1
Для начала 👉 обратите внимание после чего стала появляться эта ошибка, не подключали ли вы накануне новое оборудование, не устанавливали ли драйвера, программы и т.д. и т.п.?
Совет банален : отключите это новое оборудование (удалите программу, установленную накануне). Установите «старый» драйвер, при котором система работала стабильно.

Выбор точки для отката системы
ШАГ 2
Далее посоветовал бы 👉 проверить плашки ОЗУ ( прим. : оперативную память). Причем, желательно перед этим выключить ПК и вынуть все плашки из слотов, кроме одной из них (и именно с ней провести тест). Затем, подобный тест провести с другой плашкой (возможно, что есть неисправность конкретно с одной из них).
Тест ОЗУ (RAM): проверка оперативной памяти на ошибки — см. пошаговую инструкцию

Средство проверки памяти Windows

Пример проверки плашки
ШАГ 3
Этот шаг больше актуален для ПК, где в BIOS можно задавать соотв. настройки.
Далее я бы посоветовал приглядеться 👉 к частоте, на которой работает память (2400 / 2666 / 3200 Mhz и пр.). В Windows 10, кстати, частоту (на которой работает память) можно посмотреть в диспетчере задач (Ctrl+Alt+Del). 👇

Я бы вообще, порекомендовал 👉 зайти в BIOS и 👉 сбросить настройки в оптимальные (после ничего не менять, кроме раздела BOOT, если того требует загрузка ОС).

ASRock UEFI — загружаем XMP профиль
👉 Важно!
В некоторых случаях (это редко, но бывает) возможно есть проблема «несовместимости»* ОЗУ и мат. платы (*официально совместимы, но на практике постоянно сбои. ).
Мотив : по возможности, попробуйте заменить все свои плашки памяти на одну от другого производителя. Будет ли появл. синий экран.
ШАГ 4
В Windows 8/10 драйверы для большинства оборудования 👉 устанавливаются автоматически (с одной стороны — это хорошо; но с другой — часто драйвера ставятся не самые «подходящие». В результате получаем ошибки и «вылеты» синих экранов).
Что я бы посоветовал:
Кстати, как вариант, можно воспользоваться спец. утилитами для поиска и обновления драйверов. Например, 👉 Driver Booster, помимо всего прочего, может помочь найти и установить недостающие пакеты Net FrameWork, Visual C++ и пр.

ШАГ 5
Следующее, что посоветовал бы — это проверить работу ПК 👉 с помощью LiveCD-флешки. Это позволит нам хотя бы понять, не связана ли проблема с текущей ОС (с ее системными ошибками, сбоями, конфликтами драйверов и пр.).
Кроме этого, на LiveCD-флешке есть программа OCCT (на том LiveCD, который порекомендовал я). И с помощью нее можно запустить довольно «жесткий тест», который поможет 👉 проверить стабильность работы БП, ЦП, видеокарты и пр.

OCCT (программа для тестирования ПК) — вкладка с напряжениями
Если, загрузившись с LiveCD, синие экраны «пропали» и компьютер работает стабильно, на мой взгляд можно попробовать:

Конфигурация системы — отключение служб
ШАГ 6
Синий экран в Windows 10: «На вашем ПК возникла проблема. » (а за ним перезагрузка компьютера).
Всё же (я настаиваю 😉) в первую очередь при появл. стоп-кода Memory management — нужно перепроверять ОЗУ (в т.ч. с заменой плашек), драйвера (на мат. плату, чипсет, видеокарту, сетевые карты), настройки и версию BIOS (возможно стоит произвести обновление). В подавляющем большинстве случаев — причина в «этом». ☝
Если вы решили проблему иначе — дайте знать в комментариях!
Источник
Windows 7, 8, 10 не видит всю ОЗУ — что с этим делать?


Содержание
Содержание
Небольшое количество оперативной памяти может серьезно сказываться на быстродействии компьютера. Приложения открываются медленнее или вовсе не запускаются. Стандартное решение — добавление или смена на более объемный комплект памяти. Но что делать, если компьютер отображает лишь часть памяти? Разбираемся в этом материале.
Проблемы с разъемом или ОЗУ
Зачастую причина «невидимости» ОЗУ лежит буквально на поверхности — банальная невнимательность при установке модулей. В зависимости от материнской платы память может фиксироваться в разъеме двумя способами: двухсторонней защелкой или защелкой с одной стороны. Вне зависимости от способа, фиксация происходит со звонким щелчком, который характеризует плотную посадку в разъем.

Не стоит сбрасывать со счетов и брак в изделиях. Разъем может быть заведомо нерабочим, как и планка памяти. Выявление дефектной планки потребует несколько простых шагов. Для начала стоит почистить контакты ластиком и продуть от пыли разъем, а также сбросить разгон модулей и поменять их местами. Следующий шаг — тестирование по отдельности каждого модуля в заведомо рабочем разъеме. Для этих целей можно воспользоваться популярной программой TestMem5, которая проверяет память на наличие ошибок. Процесс этот не быстрый, особенно в случае наличия двух и более модулей, но действенный.

Довольно редкий, но заслуживающий упоминания случай — несовместимость конкретной платы и модуля памяти, при том, что по отдельности они полностью рабочие. Казалось бы, выход прост — покупка памяти из рекомендуемого QVL листа платы, но и тут есть нюанс. Производитель включает в список лишь ту память, которую успел протестировать, так как модулей на рынке огромное количество и протестировать их все с каждой конкретной платой практически невозможно.

Поэтому, если ваших модулей нет в списке, но они подходят по основным критериям, то препятствий к установке нет. И, конечно, не стоит забывать о правильной последовательности использования разъемов. Она индивидуальна для каждой конкретной платы и указана в мануале устройства.
Лимит объема памяти поддерживаемой процессором и платой
Материнская плата и процессор имеют вполне конкретные ограничения по объему устанавливаемой оперативной памяти. В связи с этим, для рабочих задач, где требуется большой объем ОЗУ, стоит более тщательно подходить к выбору основных комплектующих.

Что же касаемо массового бытового сегмента, то современные бюджетные решения поддерживают минимум 32 Гб ОЗУ, не говоря про более продвинутые модели, что хватит с запасом для домашнего/игрового ПК.

Как же узнать лимит конкретного устройства? Достаточно просто. Нужно зайти на сайт производителя процессора/платы и найти спецификацию конкретной модели.
Разрядность и версия операционной системы
Еще один возможный ограничитель — система Windows. Как и в рассмотренном ранее случае, в Windows имеется свой «потолок» по объему памяти. 32-разрядные системы способны увидеть максимум 4 Гб памяти, в то время как 64-разрядные поддерживают намного больше памяти.

Версия ОС также имеет немаловажное значение. Казалось бы, Windows 10 Home и Windows 10 Pro имеют минимум различий. Но на деле версия с приставкой Pro позволяет использовать 512 Гб оперативной памяти, вместо 128 Гб у младшей версии ОС.
Резервирование памяти
Самой распространенной ситуацией является резервирование ОЗУ под нужды встроенного в процессор видеоядра, так как без памяти работать оно не сможет. Если при установке процессора никаких настроек не производилось, то система автоматически выделяет необходимый объем памяти. Чтобы проверить размер выделенной памяти, достаточно зайти в диспетчер задач комбинацией клавиш «Ctrl+Shift+Esc». В графе «Графический процессор» найти пункт «Выделенная память». В примере ниже в систему установлена одна планка памяти объемом 8 Гб, из которой 2 Гб отданы на нужды видеоядра.

Чтобы изменить размер выделяемой памяти, потребуется зайти в BIOS платы. Название нужного пункта в BIOS может различаться, но в большинстве случаев это «Share Memory» или «Graphic Mode». Подробную информацию можно найти в мануале платы. Можно задать желаемый объем выделяемой памяти или вовсе отключить видеоядро, естественно, при наличии дискретной видеокарты. Возможны ситуации, когда часть оперативной памяти направляется для нужд дискретной видеокарты. Данный нюанс наблюдается при больших нагрузках на видеокарту, когда собственной памяти устройства не хватает. Еще один вариант, свойственный некоторым ноутбукам — при наличии и видеоядра, и дискретной видеокарты задействуется ОЗУ. Происходит это при минимальных нагрузках, когда дискретная видеокарта не нужна и задействуется видеоядро, попутно забирая часть ОЗУ под свои нужды.
BIOS и драйвера
Старые версии BIOS и драйверов чипсета могут влиять на корректное отображение объема памяти. Обновить BIOS платы и драйвера чипсета можно через сайт производителя, скачав файлы или через фирменное ПО.

Разные планки памяти, как и внезапные отключения питания, могут приводить к тому, что BIOS некорректно идентифицирует информацию. В этом случае стоит сбросить настройки — отключите питание ПК и извлеките батарейки из платы на несколько минут. Затем верните плату на место и запустите ПК.
Еще одна возможная причина — некорректные настройки в BIOS. В зависимости от производителя материнской платы название нужного пункта может отличаться, но должно соответствовать одному из перечисленных: Memory Remap Feature, DRAM Over 4G Remapping, H/W DRAM Over 4GB Remapping, H/W Memory Hole, Hardware Memory Hole, Memory Remapping, Memory Hole Remapping. Найдя искомый пункт, нужно установить его атрибут в значение «On» или «Enabled».
Программное ограничение
«Преграды» на размер объема ОЗУ могут быть выставлены внутри ОС. Проверить это можно, перейдя на вкладку системы следующим путем: «Поиск->msconfig->Конфигурация системы->Загрузка->Дополнительные параметры».

Атрибут «Максимум памяти» должен быть не активен, в ином случае нужно просто снять с него галочку.
Источник
Как проверить оперативную память на ошибки


Содержание
Содержание
Во время работы компьютера в оперативной памяти содержатся данные ОС, запущенных программ, а также входные, выходные и промежуточные данные, обрабатываемые процессором. Если с оперативной памятью проблемы — плохо работать будет все. Как понять, что оперативную память пора лечить или менять и проблемы именно в ней? Разбираемся.
Причин ошибок в работе оперативной памяти очень много — от неправильно заданных параметров материнской платой (настройки по умолчанию не панацея) до брака, механических дефектов памяти и разъема материнской платы, а также проблем с контроллером памяти процессора.
Одним из первых признаков неполадок в работе оперативной памяти являются синие экраны смерти (BSOD) и сопутствующие симптомы: подтормаживание, зависание, вылеты приложений с различными ошибками и просто так.
Перечисленные неполадки в работе компьютера относят в основном к симптомам общего характера. При появлении таких неявных признаков неисправности лучше всего начать диагностику компьютера именно с оперативной памяти.
Для диагностики оперативной памяти есть специальные программные средства, о которых и будет дальше идти речь.
Диагностика средствами Windows
Чтобы запустить средство диагностики памяти Windows, откройте меню «Пуск», введите «Диагностика памяти Windows» и нажмите клавишу Enter.
Вы также можете воспользоваться комбинацией клавиш Windows + R и в появившемся диалоговом окне ввести команду mdsched.exe и нажать клавишу Enter.


На выбор есть два варианта: сейчас перезагрузить компьютер и начать проверку или выполнить проверку во время следующего включения компьютера.

Как только компьютер перезагрузится, появится экран средства диагностики памяти Windows.

Ничего трогать не нужно — по завершении теста компьютер еще раз перезагрузится сам и включится в обычном режиме. Сидеть и следить за ходом проверки тоже не стоит — всю информацию с результатами проверки можно будет потом посмотреть в журнале событий операционной системы.
Результат проверки должен появиться при включении компьютера, но это происходит далеко не всегда.

Чтобы узнать результаты проверки через журнал событий. В меню поиск забиваем «просмотр событий» или можно снова воспользоваться комбинацией клавиш Windows + R и ввести команду eventvwr.msc и Enter.


Открываем журналы «Windows – Система – найти – Диагностика памяти».

Диагностика MemTest86
Данный способ несколько сложнее, так как нужно создать загрузочную флешку, но у него есть и свои положительные стороны. Он выполняет более широкий набор тестов и может найти проблемы, которые не обнаружил встроенный тест Windows.
По началу процесс создания загрузочной флешки может напугать неопытного пользователя, но здесь нет ничего сложно. Скачиваем архив, извлекаем содержимое, вставляем флешку в компьютер и запускаем файл imageUSB.exe.

Выбираем наш USB-накопитель и нажимаем Write, процесс занимает считанные минуты. Все, образ готов.


Чтобы загрузиться с созданного ранее флеш-накопителя, необходимо настроить приоритет загрузки устройств в BIOS материнской платы или, что значительно проще, воспользоваться функцией Boot Menu.
В зависимости от производителя материнской платы, клавиша для вызова функции Boot Menu может меняться, обычно это F2, Del, Esc, F12.
Соответствующую клавишу нужно нажимать сразу после включения компьютера или в момент перезагрузки компьютера, как только потух монитор (нажимать можно несколько раз, чтобы не пропустить нужный момент).
Проверка запустится автоматически, ничего трогать не нужно.



Процедура проверки будет выполняться циклически (Pass) до тех пор, пока вы не решите остановить его. Информация об ошибках будет отображаться в нижней части экрана. Когда решите закончите, нужно просто нажать клавишу Esc, чтобы выйти и перезагрузить компьютер. По-хорошему, нужно пройти минимум 5–10 циклов проверки — чем больше, чем лучше.
Диагностика программой TestMem5 (tm5)
TestMem5 — программа тестирования оперативной памяти, абсолютно бесплатная, скачать можно по ссылке.

Эта программа построена по несколько другому принципу, чем предыдущие. А именно — она настраиваемая. Сами тесты имеют довольно гибкую структуру с большим количеством настроек.
Настройкой собственной конфигурации для тестирования заниматься необязательно, есть уже несколько готовых конфигураций настроек от разных авторов. Наибольшей популярностью пользуются конфигурации от 1usmus v3 и anta777 (Экстрим – Тяжелый – Суперлайт). Процесс установки конфигураций очень прост: скачиваете нужный и помещаете в папку с программой или можно добавить через «Настроить и выйти».

Важно : Запускать tm5.exe нужно в режиме администратора ( с правами администратора).
Какой программой пользоваться?
У каждой из программа есть свои сильные и слабые стороны.
Диагностика средствами Windows — это наиболее простой способ, который уже встроен в операционную систему, его остается только запустить. Не способен найти сложные ошибки, тест короткий.
MemTest86 — старая и авторитетная программа, есть небольшие сложности с запуском. Можно использовать без установленной операционной системы.
TestMem5 — прост в использовании, проверка происходит в среде Windows, что наиболее приближено к реальным условиям использования, а не в среде DOS как Memtest86. А наличие различных конфигураций по интенсивности и времени проверки делает ее наилучшим решением для тестирования оперативной памяти как по дефолту, так и во время разгона.
Как найти неисправный модуль?
Принцип поиска неисправного модуля довольно прост:
1) Проверить правильность установки разъемов при наличии двух модулей.

2) Продуть от пыли разъемы и протереть контакты.
3) Сбросить все настройки Bios на дефолтные.
4) Проверить планки памяти вместе и по отдельности, меняя разъемы.
5) Проверить планки памяти на другой материнской плате у друга.
Что делать, если нашли неисправный модуль памяти?
Если все перечисленное не помогает избавиться от ошибок, стоит обратиться в гарантийный отдел, если товар еще на гарантии. Платный ремонт оперативной памяти обычно нецелесообразен ввиду не очень высокой цены продукта. Проще пойти и купить новый модуль на гарантии, чем заниматься восстановлением неисправного.
Сама по себе оперативная память сейчас очень редко выходит из строя и с легкостью переживает смену остальных компонентов системы. Чаще всего все ошибки, связанные с работой оперативной памяти, возникают по вине самого пользователя и из-за некорректных настроек в Bios материнской платы, а также при использовании совершенно разных планок памяти и во время разгона.
Источник
В данной теме коснемся устранения неполадок в работе компьютера связанных с озу.
Установка оперативной памяти 300руб.
При изменении параметров на ОЗУ нужно учитывать нюансы. Если у вас во время работы компьютера произошли ошибки со стороны памяти или наглядный тому пример, что ваши 4Гб оперативной памяти превратились в 512 Мб исправляется это все программным методом.
Исправление ошибок в работе памяти ОЗУ
1. Для начала вам необходимо произвести проверку работоспособность памяти. Открываем панель управления и заходим в систему и безопасность. Тут нам необходимо найти средство проверки памяти, расположенное в разделе администрирования. Как только вы нажмете на проверку памяти, вам будет предложено перезагрузиться и ожидаем окончания теста. Если будут выявлены ошибки в ходе теста, то вам необходимо сбросить параметры работы ОЗУ.
2. Для того что бы сделать сброс параметров оперативной памяти, вам необходимо зайти в БИОС. При первом включение и появления логотипа производителя материнской платы нажимаем на F2 или Delete. Тут вы сразу окажитесь в БИОСе, в последним из пунктов выбираем пункт Default Settings, это мы сделаем сброс биоса до начальных настроек, дальше нам необходимо нажать на клавишу F10 для того что бы сохранить наши изменения. После сброса настроек БИОСа заходим в windows и снова выбираем проверка оперативной памяти. Если проблема не ушла и снова появились ошибки, то повторите снова сброс, а также настройки в разделе ОЗУ.
3. В BIOSe необходимо найти раздел отвечающий за настройки оперативной памяти. Обычно в него можно попасть с помощью нажатием на кнопки Ctrl+F1. Первым что мы сделаем — это попробуем снизить частоту озу, это позволит уменьшить нагрузку и соответственно возможно решит проблему с ошибками. Если вы думаете, что при понижении частоты планки у вас система начнет дольше думать, то вы ошибаетесь. При наличии ошибок на оперативной памяти приводит к более сильному замедлению работы компьютера. Сохраняем выставленные параметры в БИОСе и перезагружаемся. Снова тестируем вашу оперативную память.
4. Снова возвращаемся в БИОС в раздел настроек оперативной памяти, там у вас должна быть настройка тайминга, повышаем на один пункт показатели и сохраняем внесенные изменения. Данные изменения повлияют на работоспособность. Но если у вас исчезнут ошибки возникающие от оперативной памяти, то вы не заметите снижение скорости работы компьютера.
5. Снова запускаем тест оперативной памяти. Отключайте каждую память по очереди и проверьте каждую по отдельности, этим самым мы сможем выявить неисправную планку. В нашем случае все решилось программным методом, повышение тайминга памяти устранило ошибки.
Устранение неполадок в озу нашими специалистами.
Также если у вас возникнут какие либо трудности по самостоятельному устранению неполадок в оперативной памяти, то наши мастера с удовольствием приедут и выполнят эту работы за вас.
Выезд мастера и диагностика 0руб.
Если работа Вашего компьютера стала нестабильной, он выключается, перезагружается, долго «виснет», периодически включается синий экран, значит, проблема скрывается в оперативной памяти. Суть в том, что оперативка — это одна из важнейших частей в компьютере. Если напряжение не подается на модуль памяти, то все Ваши данные искажаются, или полностью исчезают. В случае, если устройство сломалось до того, как успело перезаписать информацию на постоянный носитель, Ваши данные могут быть безвозвратно утеряны.
Оперативная память является ключевым фактором в вопросе быстродействия компьютера. Все запущенные задачи в системе, вся временная информация, команды и запросы так или иначе проходят через оперативку и если объема памяти перестает хватать, компьютер начинает «виснуть» или выключаться без сохранения данных. Мы собрали наиболее частые ошибки оперативной памяти, которые случаются при непрофессиональном использовании, а также способы диагностики и возможные решения проблем.
Нужна срочная замена или ремонт оперативной памяти? Не пытайтесь сэкономить на одной из важнейших деталей компьютера и доверьте его судьбу профессионалам из компании «Вежливый сервис 5+». Вызвать мастера по ремонту компьютеров можно по телефону 8(495)707-05-05 в любой день с 7:00 до 23:00 или через специальную форму у нас на сайте.
Виды оперативной памяти
Все виды оперативной памяти делятся на три больших группы: оперативная память DDR, DDR2 и DDR3. Аббревиатура расшифровывается как double data rate, т. е. «двойная скорость передачи данных».
- Оперативка DDR уже почти исчезла из носителей, так как ее скорости слишком низкие.
- DDR2 является самой распространенной. Позволяет делать выборку из 4 бит данных одновременно.
- Оперативная память DDR3 на данный момент приобретает популярность, так как потребляет энергии почти в 2 раза меньше предыдущего вида.
Как узнать свою оперативную память? Это относительно просто: обычно фирма-производитель непосредственно на самой оперативной памяти ставит маркер, в котором указан объем и тип оперативной памяти. Наклейка обычно находится на планке оперативной памяти. Если Вы не являетесь продвинутым пользователем своего компьютера или ноутбука, мы настоятельно рекомендуем Вам доверить диагностику оперативной памяти своего компьютера профессионалам. Если лезть в корпус ноутбука или компьютера для Вас не впервые, помните, что важно правильно суметь ее прочитать. К примеру, на Вашей плате указано 4GB PC3 — 12800. Первая часть указывает объем, 4 гигабайта. PC3 — это пропускная способность.

Также разобраться с видом оперативки помогут специальные утилиты, которые бесплатно можно скачать в сети.
Сбои и ошибки оперативной памяти
Если Вашему компьютеру вдруг стало мало оперативной памяти, или что-то случилось непосредственно с микросхемой, то начнутся сбои в работе. Одной из самых частых ошибок оперативной памяти являются:
- BSDO, или «синий экран смерти» на мониторе.
- Принудительное завершение программ, особенно «тяжелых», которые требуют много свободной памяти, например, программы по работе с графикой, или фотографиями. Также «слетать» могут компьютерные игры, т. к. они также много «весят» для оперативной памяти.
- Искаженное изображение на мониторе. Чаще всего свидетельствует о проблемах с видеокартой, но в ряде случаев может говорить о поломке оперативной памяти.
- Компьютер не загружается и издает звуковые сигналы.
- При выходе в интернет страницы не подгружаются, или грузятся очень долго.
- Выход в интернет не удается осуществить.

Большая часть проблем с оперативной памятью связана из-за того, что не хватает ее объема на решение всех задач. Что делает оперативная память в случае перегрузки задачами и нехватки объема? Она просто отключается, чтобы предохраниться от ошибок и не утратить текущую информацию. Подключение дополнительный модуль оперативной памяти (если позволяет процессор), может добавить память. Также можно очистить оперативную память, что улучшит быстродействие.
Проверка оперативной памяти на ошибки
Как проверить оперативную память и понять в чем же проблема? Способов проверить оперативную память несколько.
- Вручную. Это необходимо для того, чтобы посмотреть на планке памяти ее номер и частоту шины. И проверить совместимость с процессором. А также для того, чтобы убедиться, что на самой оперативной памяти нет признаков механического повреждения — ни оплавленных контактов, ни загрязнения, ни признаков окисления.
-
Практически во всех операционных системах Windows в поисковом меню легко найти программу «Средство проверки памяти Windows» и сделать проверку оперативной памяти вручную. Это просто.
- Нажмите кнопку Пуск. В поисковом разделе забейте «Средство проверки памяти». Из появившегося контекстного меню выбирайте пункт «Запуск от имени администратора».
- В открывшейся программе «Средство проверки памяти» выберите любой пункт (обычно на выбор дается не более двух-трех типов проверки памяти).
- После перезагрузки и проверки программа подробно предоставит отчет о состоянии памяти. Если в ней есть ошибки, то необходимо вызвать специалиста для точной диагностики и настройки оперативной памяти.
-
Скачать специальную утилиту в интернете. Существует множество программ, которые созданы для качественного тестирования памяти разных операционных систем. Другая проблема в том, что скачивание бесплатных или не лицензионных программ нередко сопряжено с заражением ПК разнообразными вирусами, которые рискуют ухудшить ситуацию.
Как увеличить оперативную память на компьютере и ноутбуке?
Первый способ. Сначала нужно точно знать какая оперативка стоит у Вас сейчас. Далее необходимо учитывать рекомендации по объему оперативной памяти для конкретной модели компьютера. Например, у большинства юзеров ПК стоит 32-х битная операционка, а она поддерживает не больше 4Гб оперативной памяти. В то время как 64-битная Windows 7 может поддерживать до 192 гигабайт оперативки! То есть вариантов сочетания систем и способов увеличения оперативной памяти — множество.
Затем необходимо узнать, сколько слотов содержит Ваш ноутбук. Если присутствует 4 слота памяти, следует установить еще одну карту памяти. Проще всего установить оперативную память точно такую же, тогда меньше вариантов потратить впустую финансы, пытаясь подобрать неподходящие модели. Но для пользователя, у которого нет собственного склада с компьютерными комплектующими быстро найти подходящую деталь бывает проблематично.

Второй способ. Если Вы по каким-то причинам не хотите физически заменять оперативную память, или покупать новую, то есть способ увеличения оперативной памяти. Вам необходимо произвести настройку оперативной памяти при помощи файла подкачки. Файл подкачки — это место на жестком диске, которое относится к оперативной памяти. Это что-то вроде запасного аэродрома, который существует на случай резкой нехватки памяти. Вам необходимо зайти в меню «Мой компьютер», там открыть «Свойства», перейти к подразделу «Дополнительные параметры системы», открыть подраздел меню «быстродействие», виртуальная память — выбрать «изменить». И далее поэкспериментировать с объемами для файла подкачки.
Третий способ. Иногда, в легких случаях нехватки оперативной памяти достаточно просто почистить историю посещений в интернете, что может существенно ускорить быстродействие и решить все проблемы с «зависанием» сайтов.
Команда компании «Вежливый сервис 5+» с легкостью справится с любой задачей! Если у Вас нет желания провести несколько часов, занимаясь настройкой оперативной памяти ПК, или Вы не знаете, как самостоятельно увеличить оперативную память ноутбука — то наш специалист готов произвести все необходимые работы в любой день недели, 365 дней в году, без праздников и выходных Просто обращайтесь по телефону 8(495)707-05-05, или же оставляйте заявку на нашем сайте.
Оперативная память, как тесно связанный с процессором компонент, является одной из наиболее важных частей компьютера. Именно в ней хранятся актуальные данные запущенных приложений, к которым в первую очередь обращается процессор. Сбои в ОЗУ (оперативном запоминающем устройстве) мгновенно ведут к неполадкам в работе системы.
Но что делать, если подозрения в ошибках падают на оперативную память, и как вообще убедиться в наличии сбоев именно в её работе?
Основные симптомы ошибок оперативной памяти
Выявление ошибок в случае неполадок оперативной памяти представляет собой довольно сложную ситуацию. Основные признаки сбоев в работе могут быть легко отнесены ко многим другим компонентам нашего компьютера – например, долгие загрузки, потерю файлов или нестабильную работу системы можно легко списать на перебои в работе жёсткого диска или перегрев комплектующих.

Ошибки в ОЗУ ни к чему хорошему не приводят.
Тем не менее, некоторые из ошибок являются особенно характерными именно для оперативной памяти. Среди них – синий «экран смерти», также известный как BSOD, и нехарактерные для обычной работы сигналы материнской платы – короткое или длинное пищание. В последнем случае тревогу бьёт внутренняя система BIOS, а по продолжительности сигнала можно узнать о характере произошедшей ошибки.
Значение сигналов, подаваемых материнской платой, различно у моделей разных производителей. Так, например, выглядит таблица сигналов на платах Dell (цифры – количество сигналов, тире – пауза между ними).

Придётся вслушиваться – и никак иначе.
Но ошибки BIOS чаще всего проявляются только при действительно критических сбоях, не позволяя выявить потенциально опасные и нестабильные компоненты до появления первых проблем. В таком случае стоит обратиться к программным средствам диагностики памяти.
Среди утилит Windows можно найти специальное решение для проверки оперативной памяти – «Средство проверки памяти Windows». Утилита позволяет получить краткую сводку об ошибках в установленных на компьютере компонентах памяти Windows.
Принцип работы утилиты крайне прост – система записывает и мгновенно считывает данные с файловой системы памяти, повторяя этот процесс несколько раз. Если в работе планки действительно есть ошибки, то они легко выявятся из-за сбоя в процессе теста.

Проверим оперативную память стандартной утилитой.
Чтобы использовать эту надстройку, сделаем следующее:
- Откроем меню «Поиск», найдём и запустим утилиту «Средство проверки памяти Windows», либо зажмём сочетание Win + R и в новом окне введём строку «mdsched», а затем нажмём на кнопку «ОК».
- Дождёмся появления окна утилиты. Из двух вариантов выберем подходящий: «Выполнить перезагрузку и проверку» – сразу же перезапустить систему и начать диагностику, «Выполнить проверку при следующем включении компьютера» – создать отложенную задачу (проверка начнётся после ручного перезапуска компьютера).
- В любом случае после перезагрузки мы увидим интерфейс, отображающий состояние проверки. Дожидаемся окончания проверки и ни в коем случае не прерываем процесс – это может привести к дополнительным неполадкам в работе системы.
Также при работе с тестом можно использовать дополнительные настройки. Для получения соответствующего меню достаточно нажать F1 во время проверки. Среди настраиваемых опций:
- Тип проверки — базовый, обычный или широкий.
- Разрешение или запрет на использование кэша.
- Количество проходов теста – в пределах 15. Полезная настройка, в случае если подозрение падает на сбои при длительной работе с памятью.
После завершения проверки компьютер продолжит загрузку системы в штатном режиме. Данные о результатах теста появятся в виде уведомления после запуска Windows. Если этого не произошло – обратимся к утилите «Просмотра событий». Для этого:

Проверяем отчёты о работе программы.
- Найдём и запустим утилиту, введя ее название в меню «Поиск».
- В окне программы обратимся к левой панели. Откроем вкладки «Журналы Windows» и «Система».
- В списке новых событий найдём результаты проверки: они отмечены как «MemoryDiagnostics-Results» во вкладке «Источники». Отчёт будет отображён в нижней части окна: например, «Память компьютера проверена с помощью средства проверки памяти Windows; ошибок не обнаружено».
Читайте также: Как узнать частоту оперативной памяти.
Проверка оперативной памяти с помощью Memtest86+
Стандартная утилита от Microsoft позволяет выявить сбои в работе ОЗУ, но некоторые особенности её использования могут выступить серьёзной помехой для пользователей – например, крайняя лаконичность получаемых отчётов и настроек проверки. В этом случае на помощь приходят аналоги от сторонних разработчиков. Рассмотрим наиболее популярный и удобный в использовании вариант от PassMark Software.

Подпись – Если не вглядываться в стиль интерфейса, с удобством и точностью отчета тут всё на высоте.
Memtest86+ — безусловный лидер среди подобных программ, рекомендуемый к использованию без каких-либо сомнений. Программа представляет собой самодостаточное средство диагностики, не требующее наличия установленной Windows для использования. Отличное решение для проверки как новых, так и старых систем на возможные неисправности.
Для использования потребуется внешний носитель – CD/DVD диск или Flash-накопитель. Для установки потребуется выполнить несколько шагов.
Установка на CD/DVD-диск
В случае использования дисков, мы загрузим ISO образ программы. Его необходимо установить либо с помощью штатных средств Windows, либо при помощи любой сторонней утилиты для записи. Рассмотрим на примере программы Small CD-Writer:

Запишем наш образ на диск.
- Вставим используемый диск и откроем программу. Если диск не является пустым, нажмём на кнопку «Очистить» в правой части экрана.
- В верхней панели выберем пункты «Диск» и «Записать ISO-образ на диск». Указываем путь к загруженному ISO файлу и начинаем запись.
Установка на флешку (альтернативный вариант)
При использовании Flash-диска достаточно просто распаковать загруженный архив любой подходящей утилитой (например, 7-zip) и запустить установочный файл вида «Memtest86+ <номер версии> USB Installer.exe».
В новом окне укажем путь к нашей флешке и поставим галочку у пункта «We will format as Fat32». Все данные, содержащиеся на диске, будут безвозвратно удалены – не забудем скопировать в надежное место все нужные файлы с флешки перед началом.

Запишем программу на флешку в несколько действий.
После выбора нужных настроек нажмём на кнопку «Create» и дождёмся окончания установки.
После загрузки системы на любой из наших носителей запустим программу через BIOS, указав наш диск при включении компьютера. Процесс запуска может отличаться на разных системах, но суть остаётся той же.
Процесс проверки
Сразу после загрузки Memtest автоматически начнёт проверку – нам остаётся лишь дождаться окончания процесса, либо же проконтролировать его прохождение с изменением конфигурации (доступно по нажатию кнопки «с»).
По умолчанию программа выполняет 9 циклов проверки на каждой плашке ОЗУ, так что процесс может затянуться надолго – около восьми часов на каждую. Прогресс можно отследить в верхней правой части экрана:
- Первая строка – прогресс выполнения всей проверки RAM.
- Вторая – ход текущего теста.
- Третья – номер выполняемого цикла.
В центральной части отображаются сведения о тесте – разделы «Pass» и «Errors» указывают на количество пройденных циклов и встреченных ошибок.
В любом случае, по завершении проверки будет выведен краткий отчёт в виде «***Pass complete, <no/1/2/5/…> errors, press Esc to exit ***». Перед «errors» указано число ошибок – если значение равно нулю, результат «no», в иных случаях – смотрим на цифры.
Зависания в процессе теста или появление ошибок (выделяются красным) также свидетельствуют о неполадках с ОЗУ.
Что делать, если найдены ошибки оперативной памяти
Если при использовании любой из приведённых утилит вы получили отчёт о найденных ошибках – значит, ваша ОЗУ действительно имеет серьёзные неполадки в работе. К сожалению, в случае серьёзных повреждений восстановление плашек не является возможным, но есть несколько универсальных способов для решения помех на физическом уровне.
В первую очередь, при наличии каких-либо сбоев, стоит разобрать и прочистить компьютер от пыли, убедившись, что все компоненты хорошо закреплены и не имеют каких-либо физических деформаций. Стоит особенно внимательно и аккуратно очистить как сами плашки оперативной памяти, так и соответствующие разъёмы на материнской плате. Очищать плашки ОЗУ лучше всего обычным ластиком — протрите сами контакты и удалите остатки резины после чистки.

Вот до такого лучше не доводить.
Если плашки ОЗУ повреждены физически в любой форме (присутствуют царапины, сколы или даже трещины), ремонт не представляется возможным. Единственное решение в таком случае – замена ОЗУ, самостоятельно или в сервисном центре, который занимается заменой оперативной памяти .
Post Views: 2 098
• Один короткий сигнал — тестирование завершилось успешно, загрузка продол-
жается (некоторые системы при этом не подают никаких звуковых сигналов).
• Звука нет, отсутствует изображение на экране — неисправен процессор или
блок питания.
• Один длинный непрерывный сигнал — неисправен блок питания.
• Два коротких сигнала — обнаружены незначительные ошибки, необходимо
внести изменения в настройки параметров BIOS для систем компании Award;
ошибка четности памяти для систем от AMI.
• Три длинных сигнала — ошибка контроллера клавиатуры.
• Три коротких сигнала — ошибка работы нижней памяти.
• Один длинный и один короткий сигнал — неверно работает оперативная память.
• Один длинный и два коротких сигнала — неверно работает видеоадаптер.
• Один длинный и три коротких сигнала — ошибка видеосистемы (не подклю-
чен монитор или не работает видеоадаптер) для AMI BIOS, ошибка видеосис-
темы или проблемы с контроллером клавиатуры для Award BIOS.
• Один длинный и восемь коротких сигналов — ошибка видеосистемы: не под-
ключен монитор, не работает видеоадаптер и т. д.
• Один длинный и девять коротких сигналов — ошибка считывания данных BIOS.
• Четыре коротких сигнала — не работает системный таймер.
• Пять коротких сигналов — неверно работает процессор.
• Шесть коротких сигналов — неисправен контроллер клавиатуры.
• Семь коротких сигналов — проблемы с материнской платой.
14 Глава 1. Общие сведения о BIOS
• Восемь коротких сигналов — неверно работает видеопамять.
• Девять коротких сигналов – ошибка контрольной суммы при проверке содер-
жимого BIOS; обычно вызывает сброс параметров BIOS, после чего можно вой-
ти в программу их настройки и продолжить работу.
• Десять коротких сигналов – ошибка записи данных в микросхему CMOS.
• Одиннадцать коротких сигналов – неверно работает внешняя кэш-память.
• Повторяющиеся длинные гудки — неисправен или неверно подключен модуль
оперативной памяти.
• Повторяющиеся короткие гудки — неверно работает блок питания.
Следует иметь в виду, что все эти значения являются ориентировочными и в каж-
дом конкретном случае смысл того или иного звукового сигнала может отличать-
ся от описанного. Например, многие материнские платы от компании Asus при
включении или перезагрузке компьютера производят несколько тихих коротких
сигналов. С помощью этих сигналов система просто сообщает о количестве под-
ключенных USB-устройств. Так, если при загрузке подобная система издает два
коротких звуковых сигнала, это означает, что обнаружено два подключенных
USB-устройства. При отсутствии устройств, подключенных к порту USB, такая
система в случае успешного завершения самотестирования вообще не подает ни-
каких сигналов.
Нет звукового сигнала при включении компьютера
![]() Muhin_Artyom Компьютеры 2027 просмотров Вопрос задан 4 года назад
Muhin_Artyom Компьютеры 2027 просмотров Вопрос задан 4 года назад
Ответов на вопрос: 48

Посткартой лучше перепроверить. Наверно беда северного моста, в худшем случае. Вероятнее всего во время работы произошел перегревание и он отвалился. В общем, относите в сервисный центр, лишь там вам помогут.

1. Или дрова накрылись моментально несколько
2. Что-то внутри полетело, в сервис-центр к специалисту!

Если видео карта есть внешняя вытащить, отключить HDD, DVD-ROM. Вытащить оперативную память, батарею, питание от комп отсоединить. Дождаться десять мин. Установить батарею и 1 линейку оперативной памяти. Попробовать запустить. Если не запустится то попробовать переставлять оперативную память в разные порты. Возможные варианты: Неисправен блок зарядки, неисправна оперативная память, из за пыли убило чип биоса(лечется перепрошивкой). Если не спасет тащи в сервисный центр центр.

Контакты говеные, например.

Перестала работать оперативка-90 процентов

Память высунь, продуй все пылесосом. контакты протри спиртом

Если все функционирует в порядке то не заморачивайся

За твой пик отвечает системный динамик .смотри его или шнура от него, или контакты его .

Нет звукового сигнала — значит комп не проходит ПОСТ (первичную проверку железа). Вероятнее всего дело или в поврежденной начинке компа, или в Биос.
С диска загружались?

1). Нет сигнала спикерфона — это ясно!
2). А комп то загружает операционную систему? Всё функционирует?!
3). «Звуковые сигналы Биос»:
• 1 короткий сигнал — тестирование завершилось успешно, загрузка продолжается (некоторые системы при этом не подают никаких звуковых сигналов).
* Звука нет, отсутствует картинка на мониторе — неисправен проц или блок зарядки.
• 1 длинный непрерывный сигнал — неисправен блок зарядки.
• Два коротких сигнала — обнаружены незначительные ошибки, нужно
внести изменения в конфиги параметров Биос для систем компании Award;
ошибка четности памяти для систем от AMI.
• Три длинных сигнала — ошибка контроллера клавы.
• Три коротких сигнала — ошибка работы нижней памяти.
• 1 длинный и 1 короткий сигнал — неверно функционирует оперативная память.
• 1 длинный и два коротких сигнала — неверно функционирует видеоадаптер.
• 1 длинный и три коротких сигнала — ошибка видеосистемы (не подключён экран или не функционирует видеоадаптер) для AMI Биос, ошибка видеосистемы или неисправности с контроллером клавы для Award Биос.
• 1 длинный и восемь коротких сигналов — ошибка видеосистемы: не подключён экран, не функционирует видеоадаптер и т. д.
• 1 длинный и девять коротких сигналов — ошибка считывания данных Биос.
• Четыре коротких сигнала — не функционирует системный таймер.
• Пять коротких сигналов — неверно функционирует проц.
• Шесть коротких сигналов — неисправен контроллер клавы.
• Семь коротких сигналов — неисправности с матери платой.
Общие сведения о Биос
• Восемь коротких сигналов — неверно функционирует видеопамять.
• Девять коротких сигналов — ошибка контрольной суммы при проверке содержимого Биос; чаще всего вызывает сброс параметров Биос, после чего допустимо войти в програмулину их конфиги и продолжить работу.
• Десять коротких сигналов — ошибка записи данных в микросхему CMOS.
• Одиннадцать коротких сигналов — неверно функционирует внешняя кэш-память.
• Повторяющиеся длинные гудки — неисправен или неверно подключен модуль оперативной памяти.
• Повторяющиеся короткие гудки — неверно функционирует блок зарядки.

Пробуй последовательно отключть все, в том числе и видео и память. Если не появится никакого звука — вероятнее всего материнская плата.
По возможности было бы перепроверить и блок зарядки. На все железо необходим помощнее 350, лучше на 400.

Блок зарядки старый или мощности не хватает?
У меня на работе это было, самостоятельно длительно мучился, проверял всё подряд, лдобрался до блока зарядки, взял на время у босса, оказалось он, гадюка!
Поотключай все диски, все сидиромы, флопики, лишь мамка, процессор, вентилятор к нему, память и включай. Если включилось, то по очереди втыкай по одному девайсу.
Если мощности не хватает (у тебя гаджетов вон сколько), то также может глюки быть.

У меня такая беда исчезла с заменой CMOS-батареи, причем было это два раза — на двух разных материнках.
Но, конечно, первопричина может быть и в другом.
Когда у меня блок зарядки начал несправляться — это выглядело иначе: спецы в 1 голос предполагали вирусняк, переустанавливал Виндоус за неделю раз 5, заменил БП — всё прошло.

Что то про блок зарядки ничего не написано у тебя.
попытайся так — отруби несколько винтов (оставь 1 — на котором система) и дивидюк тож отруби — и попытайся включиться. если пойдет в порядке — иди покупай свежий блок зарядки. если нет — отключай все винты — попробуй опять. Слушай как функционирует блок зарядки — нету ли свиста или треска.
На моем компьютере тож было это — и беда именно в БП была — заменил — все стало шоколадно, после дошли руки — разобрал БП — там был 1 конденсатор пробит.

С такими характеристиками точно блок зарядки

У меня это было, а затем перегорела мать, мне так в сервисный центр центре сказали !Так что пока гарантия .

А он совсем функционирует? Если всё функционирует, но всего лишь нет любимого сигнала — перепроверьте разъём бипера — если он выносной (на передней панели) — то разъём его в той же группе, где и на кнопки (Front Pannel) и передние usb. Перепроверьте кулеры все. Корпусной функционирует от 12 В. Если стоит — вышибло защиту по +12, видюха, ессно так же курит в темноте. Перепроверить все разъёмы, устранить возможные коротыши в сопливо присобаченных скрутках самоустановленных кулеров, отключить компьютер от сети (штеккер вытащить) на несколько сек.. Защита сбросится, допустимо пробовать опять.

Все добрый день, прикольная темка у вас! Как я понял комп поломался и вопрос стоит в чем поломка, так возможные варианты это поломка комплектующих компа, если блок крутится и не стартует процессор, глянь блок зарядки, если блок зарядки нормальный то дальше всё разбираешь, оставляешь в матере питание, процессор, операту запускаешь со снятым радиатором! При запуске , (Если ты не дружишь с тестером, посткартой !) чтоб определить запуск подключи вентилятор (перед этим высунь батарею ) прислони палец к процу, запусти если процессор закипает, установи операту (рабочую для проверки) , да и как я понял у тебя там есть микрофон, пищалка и если она не запищит то сломалась материнская плата ! (ну а дальше самостоятельно думай ремонтировать её или купить чуть лучше ) Напиши конфигурацию компьютера! С конфигурации тебе быстрее помогут разобраться с компьютером .

Отключай все кроме материнской платы и процессора и по очереди попробуй

Значит перегорела видюха или блок зарядки

Может и материнская плата кончилась, если совсем без звуков


Попытайтесь разобрать системный блок и аккуратно перепроверить, все ли винтики-болтики на месте, нет ли торчащих проводов, перепроверьте все «органы» блока, если сами не обнаружите ничего подозрительного, то это лишь к специалисту


Поковыряйся в мониторами. 2 почередовать. Попытайся войти спустя «безопасный режим». Если в БП вошел — не Windows. Допустимо что-то проанализировать.

Порядок действий: При отключенном питании отключаем все устройства. Остается лишь проц, память и хард диск. Пробуешь. Если результата нет — вынимаешь память. Втыкаешь в иной слот, предварительно протерев контакты. Пробуешь. У меня такая же ерунда была, сломал голову. Спасло лишь перемена мест памяти. Дальше всё начало работать, больше не вылетало.

Стой, у тебя как совсем не отвечает компьютер (то есть клац клац, а он тупо выключен, ничего не работет)? или куллера клутятся?

Видюха функционирует на половину

Скорее всего сломона Видюха или Материнская плата

Проверку начни с кабеля и экрана.

Не отключение оперативной памяти, сняли и пробуем одну планку по по всем слотам, установили -вкл (нет), выкл из сети -вставили в след. слот, не спасло берем другую планку (может та перегорела), может я и повторился с пройденным вами этапом, но лучше уточнить, так как все пробуют всего лишь все снять и назад засунуть, всего лишь когда перегорел слот и если в нем установлена память комп не загружает и нет звукового сигнала с биос, не смотря на рабочие иные слоты с исправной памятью.

Если пост сигналы не проходят и батарейка нормальная то снимай всё кроме процессора и блока зарядки, дальше если пищит тебе повезло, если нет б. п., мать, или процессор

Мой друг собирает компьютеры, когда он собирал комп так же самое было не звуков ничего не было, думали так же материнская плата но разное происходит, может планка ОЗУ отошла пробуй вытащить и заменить планку (и) если нет тогда попытайся взять вольтметр и достать батарею Биос измерить напряжение если напряжение менее ~3.0V тогда заменяй батарею Биос, дело точно не в проце, если бы проца не было материнская плата бы издала звучание продолжительностью ~2-3 секунды.

Какие у тебя видео карта и мат. плата?

Сегодня в 00: 30 до 03: 30 убедитесь, чтоб отключить телефон, сотовый, планшет, и т. д. .и положить подальше от тела.
Сингапур телевидение объявило о новости. Плиз, скажите вашу семью и друзей. Сегодня, с 12:30 до 3:30 для нашей планеты станет очень высокая радиация. Космические лучи будут проходить близко к Земле. Поэтому, плиз, отключите свой сотовый телефон. Не оставляйте гаджет близко к телу, он может причинить вам ужасный вред. Перепроверьте Гугл и NASA BBC News. Отправить это сообщение всем людям, которые важны для вас. кто верит)

Скрин плиз ошибки предоставь. Может жёсткий диск померает, но не факт. Всего лишь сути особо я не понял. Расспиши по подробнее мне загвоздку и тогда решим что предпринять.

Не. народ. это мостяра выгорел. У меня дома их штуков 20 валяется. горят в основном Асусы. хоть и самые надёжные. всего лишь не любят ой как они (AsusTeK), когда в них пихают всякие флехи при работе) А самая мёртвая «материнская плата» — это Гигабайт.

Это значит он подвис на одном из первых тестов (обнаружение проца тест оперативной памяти или тест — поиск видеодрайвера)

1. Комп не соединен с монитором и в так же время динамик компа не подключен (неправильно подключен) к матери плате.
2. Компьютер не запускается (вернее запускается но дальше чем самотестирование гаджетов не функционирует). Это означает что плохой контакт между матерью и процессом и/или оперативной памятью. У моего друго часто так происходит, приходится весь ком разбирать и снова собирать. Поможет. Если бы дело было в видюхе компьютер бы издавал помоему 9 коротких пиков или 1 длиный 1 короткий я не помню точно.
3. Перегорела какая то деталь (материнская плата/проц/память), если на компьютере лампочки светятся значит блок зарядки в порядке.

Изредка от данного поможет замена CMOS-батареи — это такая металлическая лепешка на материнской плате. Как ни странно.


Отруби все лишнее, оставь ОЗУ видяху. ОЗУ на всякий случай очисти резинкой, если есть встроенная видюха, то подключи её (перед этим обязательно высунь дискретную)

Системной плате кердык, что-ж тут непонятного.?

Высунь оперативу, прочисти разьемы. И так же сделай с видухой

Щас лишь хрустальный шар для ясновидения протрём и всё скажем — в чём беда ! )
Если даже не пищит — то это или мамка глухо дохлая, или проц, или зарядки не хватает, или на матери конденсаторы вздулись в цепи стабилизатора, или ты пищалку не подрубил, поэтому и не пищит! Могут быть ещё иные варианты .
Без памяти или видео мать должна пищать! Высунь ВСЁ из мамки и внимательно глянь! Попытайся запустить без памяти и видюхи.

Я так понял, у тебя лишь куллеры молотят и все!? батарею из мамки отковыряй, и запустится

Поломка компа. Сигналы Биос — видео ответ.

При активации компа нет картинки на — видео ответ.
Добавить ответ на вопрос
Информация о вопросе
Сколько ответов на вопрос?
На вопрос «Нет звукового сигнала при включении компьютера» 48 ответов.
Кто задал этот вопрос?
Вопрос задал Muhin_Artyom в категории Компьютеры.
Когда задали этот вопрос «Нет звукового сигнала при включении компьютера»?
Вопрос задали 4 года назад.
Содержание
- Инструкция при указанной ошибке памяти Windows 10 [решено]
- Как исправить Инструкция при указанной ошибке памяти в Windows 10
- 1. Запустите SFC & DISM Scan
- 2. Сканирование на наличие вредоносных программ
- 4. Выделите виртуальную память
- 5. Запустите обновления Windows
- 6. Сбросить систему
- Как проверить оперативную память на ошибки
- Содержание
- Содержание
- Диагностика средствами Windows
- Диагностика MemTest86
- Диагностика программой TestMem5 (tm5)
- Какой программой пользоваться?
- Как найти неисправный модуль?
- Что делать, если нашли неисправный модуль памяти?
- Как исправить ошибку «памяти физического дампа», приводящую к BSOD на Windows
- Как избежать ошибок «памяти физического дампа»
- Проверьте совместимость оборудования
- Регулярно обновляйте программное обеспечение
- Регулярно проверяйте работоспособность реестра
- Проверьте состояние жесткого диска
- Ошибки страницы физической памяти windows 10 что это
- О чем говорят ошибки отсутствия страницы в памяти
- Статьи к прочтению:
- Пусть говорят — «Вы мне не верили, а я умерла»Выпуск от 11.09.217
- Похожие статьи:
Инструкция при указанной ошибке памяти Windows 10 [решено]
Инструкция в 0x00 ### ссылается на память в 0x00 ###. Ошибка чтения памяти : ошибка, связанная с ОЗУ, связанная как с системными, так и с сторонними приложениями, работающими в Windows 10. Обычно это означает, что приложение не может прочитать назначенную физическую память.
Один пользователь поделился своими проблемами на форуме Microsoft.
Когда я закрываю/перезагружаю Windows зависает с этой ошибкой
explorer.exe – ошибка приложения
Инструкция по адресу 0x00007ffee39ecc60 ссылается на память
0x0000000000000000. Память не может быть прочитана.
Местоположение памяти команд меняется с каждым отключением, но 00007ff …………. постоянно …
Узнайте, как решить эту проблему, следуя приведенным ниже инструкциям.
Как исправить Инструкция при указанной ошибке памяти в Windows 10
1. Запустите SFC & DISM Scan
Кроме того, вы можете использовать проактивные инструменты, такие как CCleaner или другие инструменты для очистки ПК, чтобы восстановить поврежденные системные файлы в реестре Windows.
2. Сканирование на наличие вредоносных программ
4. Выделите виртуальную память
5. Запустите обновления Windows
6. Сбросить систему
В качестве альтернативы, вы должны сканировать вашу оперативную память на наличие ошибок и убедиться, что вы соответствуете системным требованиям для запуска уязвимого приложения или игры, которая вызывает ошибку. Система Windows 10 требует как минимум 1 ГБ ОЗУ, но в идеале вы бы выбрали как минимум 2 ГБ.
Источник
Как проверить оперативную память на ошибки


Содержание
Содержание
Во время работы компьютера в оперативной памяти содержатся данные ОС, запущенных программ, а также входные, выходные и промежуточные данные, обрабатываемые процессором. Если с оперативной памятью проблемы — плохо работать будет все. Как понять, что оперативную память пора лечить или менять и проблемы именно в ней? Разбираемся.
Причин ошибок в работе оперативной памяти очень много — от неправильно заданных параметров материнской платой (настройки по умолчанию не панацея) до брака, механических дефектов памяти и разъема материнской платы, а также проблем с контроллером памяти процессора.
Одним из первых признаков неполадок в работе оперативной памяти являются синие экраны смерти (BSOD) и сопутствующие симптомы: подтормаживание, зависание, вылеты приложений с различными ошибками и просто так.
Перечисленные неполадки в работе компьютера относят в основном к симптомам общего характера. При появлении таких неявных признаков неисправности лучше всего начать диагностику компьютера именно с оперативной памяти.
Для диагностики оперативной памяти есть специальные программные средства, о которых и будет дальше идти речь.
Диагностика средствами Windows
Чтобы запустить средство диагностики памяти Windows, откройте меню «Пуск», введите «Диагностика памяти Windows» и нажмите клавишу Enter.
Вы также можете воспользоваться комбинацией клавиш Windows + R и в появившемся диалоговом окне ввести команду mdsched.exe и нажать клавишу Enter.


На выбор есть два варианта: сейчас перезагрузить компьютер и начать проверку или выполнить проверку во время следующего включения компьютера.

Как только компьютер перезагрузится, появится экран средства диагностики памяти Windows.

Ничего трогать не нужно — по завершении теста компьютер еще раз перезагрузится сам и включится в обычном режиме. Сидеть и следить за ходом проверки тоже не стоит — всю информацию с результатами проверки можно будет потом посмотреть в журнале событий операционной системы.
Результат проверки должен появиться при включении компьютера, но это происходит далеко не всегда.

Чтобы узнать результаты проверки через журнал событий. В меню поиск забиваем «просмотр событий» или можно снова воспользоваться комбинацией клавиш Windows + R и ввести команду eventvwr.msc и Enter.


Открываем журналы «Windows – Система – найти – Диагностика памяти».

Диагностика MemTest86
Данный способ несколько сложнее, так как нужно создать загрузочную флешку, но у него есть и свои положительные стороны. Он выполняет более широкий набор тестов и может найти проблемы, которые не обнаружил встроенный тест Windows.
По началу процесс создания загрузочной флешки может напугать неопытного пользователя, но здесь нет ничего сложно. Скачиваем архив, извлекаем содержимое, вставляем флешку в компьютер и запускаем файл imageUSB.exe.

Выбираем наш USB-накопитель и нажимаем Write, процесс занимает считанные минуты. Все, образ готов.


Чтобы загрузиться с созданного ранее флеш-накопителя, необходимо настроить приоритет загрузки устройств в BIOS материнской платы или, что значительно проще, воспользоваться функцией Boot Menu.
В зависимости от производителя материнской платы, клавиша для вызова функции Boot Menu может меняться, обычно это F2, Del, Esc, F12.
Соответствующую клавишу нужно нажимать сразу после включения компьютера или в момент перезагрузки компьютера, как только потух монитор (нажимать можно несколько раз, чтобы не пропустить нужный момент).
Проверка запустится автоматически, ничего трогать не нужно.



Процедура проверки будет выполняться циклически (Pass) до тех пор, пока вы не решите остановить его. Информация об ошибках будет отображаться в нижней части экрана. Когда решите закончите, нужно просто нажать клавишу Esc, чтобы выйти и перезагрузить компьютер. По-хорошему, нужно пройти минимум 5–10 циклов проверки — чем больше, чем лучше.
Диагностика программой TestMem5 (tm5)
TestMem5 — программа тестирования оперативной памяти, абсолютно бесплатная, скачать можно по ссылке.

Эта программа построена по несколько другому принципу, чем предыдущие. А именно — она настраиваемая. Сами тесты имеют довольно гибкую структуру с большим количеством настроек.
Настройкой собственной конфигурации для тестирования заниматься необязательно, есть уже несколько готовых конфигураций настроек от разных авторов. Наибольшей популярностью пользуются конфигурации от 1usmus v3 и anta777 (Экстрим – Тяжелый – Суперлайт). Процесс установки конфигураций очень прост: скачиваете нужный и помещаете в папку с программой или можно добавить через «Настроить и выйти».

Важно : Запускать tm5.exe нужно в режиме администратора ( с правами администратора).
Какой программой пользоваться?
У каждой из программа есть свои сильные и слабые стороны.
Диагностика средствами Windows — это наиболее простой способ, который уже встроен в операционную систему, его остается только запустить. Не способен найти сложные ошибки, тест короткий.
MemTest86 — старая и авторитетная программа, есть небольшие сложности с запуском. Можно использовать без установленной операционной системы.
TestMem5 — прост в использовании, проверка происходит в среде Windows, что наиболее приближено к реальным условиям использования, а не в среде DOS как Memtest86. А наличие различных конфигураций по интенсивности и времени проверки делает ее наилучшим решением для тестирования оперативной памяти как по дефолту, так и во время разгона.
Как найти неисправный модуль?
Принцип поиска неисправного модуля довольно прост:
1) Проверить правильность установки разъемов при наличии двух модулей.

2) Продуть от пыли разъемы и протереть контакты.
3) Сбросить все настройки Bios на дефолтные.
4) Проверить планки памяти вместе и по отдельности, меняя разъемы.
5) Проверить планки памяти на другой материнской плате у друга.
Что делать, если нашли неисправный модуль памяти?
Если все перечисленное не помогает избавиться от ошибок, стоит обратиться в гарантийный отдел, если товар еще на гарантии. Платный ремонт оперативной памяти обычно нецелесообразен ввиду не очень высокой цены продукта. Проще пойти и купить новый модуль на гарантии, чем заниматься восстановлением неисправного.
Сама по себе оперативная память сейчас очень редко выходит из строя и с легкостью переживает смену остальных компонентов системы. Чаще всего все ошибки, связанные с работой оперативной памяти, возникают по вине самого пользователя и из-за некорректных настроек в Bios материнской платы, а также при использовании совершенно разных планок памяти и во время разгона.
Источник
Как исправить ошибку «памяти физического дампа», приводящую к BSOD на Windows

Ошибка «Дампа физической памяти» – это ошибка синего экрана Windows, которая часто отображается на компьютере с серьёзными внутренними проблемами. Эта ошибка обычно появляется, когда на вашем компьютере установлено поврежденное программное обеспечение или несовместимое оборудование, и предназначена для «сброса» ваших настроек Windows, чтобы предотвратить необратимое повреждение вашей системы.
Чтобы решить эту проблему, вам необходимо выполнить несколько основных шагов. Однако, в этой статье мы сосредоточимся на профилактических методах, которые помогут исправить различные проблемы, приводящие к этой ошибке.
Примечание. Цель этой статьи – не исправить ошибку дампа физической памяти, а устранить её причину и предотвратить появление на ПК.
Как избежать ошибок «памяти физического дампа»
Мы можем предложить 4 важных совета, которым вы должны следовать, чтобы уберечь свой компьютер от ошибки «Дампа физической памяти».
Проверьте совместимость оборудования
Первое, что вам нужно сделать, это убедиться, что всё ваше оборудование совместимо. Если вы только что добавили какое-либо оборудование на свой компьютер (даже USB-накопитель), вам следует либо удалить его, либо немедленно вернуться к своей старой настройке.
Поскольку всё оборудование создаётся разными компаниями, вероятность того, что какое-то оборудование не будет работать друг с другом, довольно высока. Вам следует проявлять бдительность к этой конкретной проблеме, если вы только что внесли какие-либо изменения в оборудование, такие как модификация оборудования или добавление нового устройства на свой компьютер.
Регулярно обновляйте программное обеспечение
Такие приложения, как Adobe Photoshop, некоторые игры и другое программное обеспечение, для запуска которых требуется огромное количество программных файлов, могут вызывать эту ошибку. Чтобы избежать подобных ситуаций, необходимо своевременно обновлять программное обеспечение.
Однако, в случае возникновения ошибки вам следует немедленно переустановить программу, так как это заменит все потенциально поврежденные программные файлы на вашем компьютере, восстановив работоспособность вашей системы.
Регулярно проверяйте работоспособность реестра
Недействительные записи реестра являются одной из основных причин ошибки «Дампа физической памяти» на компьютере. Таким образом, если дело не в совместимости с аппаратным и программным обеспечением, это может быть проблема с базой данных реестра на вашем ПК.
База данных реестра – это центральное хранилище всех настроек и опций, необходимых вашему компьютеру для работы. Это место, где Windows хранит все настройки, которые необходимо прочитать любому программному обеспечению на вашем ПК. К сожалению, это делает базу данных реестра одним из основных факторов, вызывающих ошибку дампа физической памяти, когда она оказывается поврежденной. Чтобы избежать этой ситуации, вы можете установить хорошее программное обеспечение для очистки реестра, которое восстанавливает поврежденный реестр и поддерживает его работоспособность. Это, безусловно, снизит риск появления ошибок дампа синего экрана.
Проблема в том, что все ваши программы полагаются на эту базу данных для сохранения настроек. Если какие-либо из этих настроек повреждены или повреждены без возможности восстановления, многие программы не смогут прочитать то, что им нужно, и это приведёт к появлению на вашем ПК всевозможных ошибок, включая ошибки памяти.
Проверьте состояние жесткого диска
Плохие сектора на жёстком диске или поврежденные диски могут привести к ошибкам дампа физической памяти. Однако, есть определенные способы обеспечить оптимальное состояние жесткого диска в долгосрочной перспективе.
Вот что вы можете сделать:
Это четыре основных совета, которым вы должны следовать, чтобы избежать ошибок «памяти физического дампа» на вашем компьютере.
Источник
Ошибки страницы физической памяти windows 10 что это

Сообщения: 10692
Благодарности: 2886
•Ошибок отсутствия страницы в памяти/сек – ошибка отсутствия в памяти. Как правило, она может быть критической (но не всегда). Также может указывать на нехватку оперативной памяти. Такая ошибка возникает в тех случаях, когда система использует файл подкачки, который находится на жестком диске. Жесткий диск работает медленнее оперативной памяти, и использование файла подкачки снижает быстродействие системы. Если подобные ошибки слишком часто возникают, лучше расширить оперативную память.
1. Откройте командную строку с Административными правами.
2. В командной строке введите следующую команду и нажмите клавишу ВВОД:
По окончании выложите C:windowsLogsCBS CBS.log в архиве.
Запустите AIDA64 Portable от имени Администратора > Сверху, в окне программы AIDA нажмите «Отчет» >
Далее > выберите «Аппаратные разделы» > Далее > Простой текст > Готово > Сохранить в файл.
Файл, в архиве, подкрепите к сообщению.









так. что еще можно сказать то.
Пожалуй это и натолкнуло меня написать пост именно здесь, а не создавать тему, т.к. на первый взгляд кажется всё это тесно связано между собой.
По поводу раммапа, похоже там критических утечек нет, но на мой взгляд многовато всё же для 2-х гигов)
Источник
О чем говорят ошибки отсутствия страницы в памяти
В случае вытесняющего алгоритма операционная система в любой момент времени может прервать выполнение текущего потока и переключить процессор на другой поток. В невытесняющих алгоритмах поток, которому предоставлен процессор, только сам решает, когда передать управление операционной системе.
Алгоритмы с квантованием.
Каждому потоку предоставляется квант времени, в течение которого поток может выполняться на процессоре. По истечении кванта операционная система переключает процессор на следующий поток в очереди. Квант обычно равен целому числу интервалов системного таймера1.
Алгоритмы с приоритетами.
Каждому потоку назначается приоритет (priority) – целое число, обозначающее степень привилегированности потока. Операционная система при наличии нескольких готовых к выполнению потоков выбирает из них поток с наибольшим приоритетом.
В Windows реализован смешанный алгоритм планирования – вытесняющий, на основе квантования и приоритетов.
Прерывание 14 —Страничная ошибка(#PF): Intel386 …
Генерируется, если страничный механизм активизирован (CR0.PG = 1) и при трансляции линейного адреса в физический возникает одна из следующих ситуаций:
Обработчик страничной ошибки получает информацию о ее причине из двух источников: кода ошибки, помещаемого в стек, и содержимого регистра CR2, который содержит линейный адрес, вызвавший ошибку. Код страничной ошибки имеет специальный формат (рис. 3.7.).
Прерванная программа после устранения причин, вызвавших страничную ошибку (например, загризки страницы в физическую память), может быть продолжена без каких-либо дополнительных корректировок.
Если страничная ошибка была вызвана в связи с нарушением привилегий страничной защиты, то бит доступа (A) в соответствующем элементе каталога страниц устанавливается. Поведение бита доступа в соответствующем элементе таблиц страниц для этого случая не регламентируется в процессорах Intel и может быть разным в различных моделях.
— ненадежности оперативной памяти
Графа «Ошибок отсутствия страницы в памяти/сек.»
В графе «Ошибок отсутствия страницы в памяти/сек.» (Hard Faults/sec) указано среднее за последнюю минуту количество ошибок отсутствия страницы в памяти в секунду. Если процесс пытается использовать больше физической памяти, чем доступно в данный момент времени, система записывает часть данных из памяти на диск — в файл подкачки. Последующее обращение к данным, сохраненным на диск, и называется ошибкой отсутствия страницы в памяти.
О чем говорят ошибки отсутствия страницы в памяти
Теперь, когда вы представляете, какие сведения собраны в таблице «Процессы», давайте посмотрим, как с их помощью следить за распределением памяти. При запуске приложений и работе с файлами диспетчер памяти отслеживает объем рабочего набора для каждого процесса и фиксирует запросы на дополнительные ресурсы памяти. По мере увеличения рабочего набора процесса, диспетчер соотносит эти запросы с потребностями ядра и других процессов. Если доступного адресного пространства недостаточно, диспетчер уменьшает объем рабочего набора, сохраняя данные из памяти на диск.
В дальнейшем при чтении этих данных с диска возникает ошибка отсутствия страницы в памяти. Это вполне нормально, но если ошибки происходят одновременно для разных процессов, системе требуется дополнительное время для чтения данных с диска. Слишком частые ошибки отсутствия страницы в памяти, соответственно, снижают быстродействие системы. Вам наверняка доводилось наблюдать неожиданное замедление работы всех приложений, которое затем также неожиданно прекращалось. Почти наверняка это замедление было связано с активным перераспределением данных между физической памятью и подкачкой.
Отсюда следует вывод: если ошибки отсутствия страницы в памяти для того или иного процесса происходят слишком часто и притом регулярно, компьютеру не хватает физической памяти.
Чтобы было удобнее наблюдать за процессами, вызывающими частые ошибки отсутствия страницы в памяти, можно отметить их флажками. При этом выбранные процессы переместятся наверх списка, а в графике ошибок отсутствия страницы в памяти будут представлены оранжевой кривой.
Стоит учитывать, что распределение памяти зависит от целого ряда других факторов, и мониторинг ошибок отсутствия страницы в памяти — не лучший и не единственный способ выявления проблем. Тем не менее, он может послужить неплохой отправной точкой для наблюдения.
В ОС Windows реализовано вытесняющее приоритетное планирование, когда каждому потоку присваивается определенное числовое значение — приоритет, в соответствии с которым ему выделяется процессор. Потоки с одинаковыми приоритетами планируются согласно алгоритму Round Robin (карусель). Важным достоинством системы является возможность вытеснения потоков, работающих в режиме ядра — код исполнительной системы полностью реентерабелен. Не вытесняются лишь потоки, удерживающие спин-блокировку (см. Синхронизация потоков ). Поэтому спин-блокировки используются с большой осторожностью и устанавливаются на минимальное время.
В системе предусмотрено 32 уровня приоритетов. Шестнадцать значений приоритетов (16-31) соответствуют группе приоритетов реального времени, пятнадцать значений (1-15) предназначены для обычных потоков, и значение 0 зарезервировано для системного потока обнуления страниц (см. рис. 6.2).
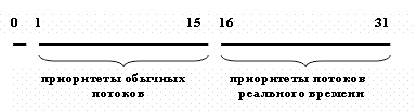
Рис. 6.2.Приоритеты потоков
Чтобы избавить пользователя от необходимости запоминать числовые значения приоритетов и иметь возможность модифицировать планировщик, разработчики ввели в систему слой абстрагирования приоритетов. Например, класс приоритета для всех потоков конкретного процесса можно задать с помощью набора констант-параметров функции SetPriorityClass, которые могут иметь следующие значения:
Относительный приоритет потока устанавливается аналогичными параметрами функции SetThreadPriority:
Совокупность из шести классов приоритетов процессов и семи классов приоритетов потоков образует 42 возможные комбинации и позволяет сформировать так называемый базовый приоритет потока
Базовый приоритет процесса и первичного потока по умолчанию равен значению из середины диапазонов приоритетов процессов (24, 13, 10, 8, 6 или 4). Смена приоритета процесса влечет за собой смену приоритетов всех его потоков, при этом их относительные приоритеты остаются без изменений.
Приоритеты с 16 по 31 в действительности приоритетами реального времени не являются, поскольку в рамках поддержки мягкого реального времени, которая реализована в ОС Windows, никаких гарантий относительно сроков выполнения потоков не дается. Это просто более высокие приоритеты, которые зарезервированы для системных потоков и тех потоков, которым такой приоритет дает пользователь с административными правами. Тем не менее, наличие приоритетов реального времени, а также вытесняемость кода ядра, локализация страниц памяти (см. Функционирование менеджера памяти ) и ряд дополнительных возможностей — все это позволяет выполнять в среде ОС Windows приложения мягкого реального времени, например, мультимедийные. Системный поток с нулевым приоритетом занимается обнулением страниц памяти. Обычные пользовательские потоки могут иметь приоритеты от 1 до 15.
Статьи к прочтению:
Пусть говорят — «Вы мне не верили, а я умерла»Выпуск от 11.09.217
Похожие статьи:
Одним из методов борьбы с фрагментацией является перемещение всех занятых участков в сторону старших либо в сторону младших адресов так, чтобы все…
На рис. 10 показана схема страничного распределения памяти. Виртуальное адресное пространство каждого процесса делится на части одинакового,…
Источник
![]()
-
#1
Здравствуйте.При включении компьютер стал издавать 3 коротких сигнала.Посмотрел описание что это.Пишут что возникла ошибка при работе первых 64 Кб основной памяти.Пропылесосил,протер ластиком планки,поменял местами все тоже самое.Что еще попробовать можно?
-
#2
грум, картинка на монитор выходит?
перевтыкните или вообще пока отключите периферию: мышь, клаву, принтер, флешки.
Попробуйте без их.
Ошибка в первых 64 КБ ОЗУ
Это вряд ли для вашего ПК актуально. Старая-старая «сказка».
Последнее редактирование: 29 Мар 2016
![]()
-
#3
Пишут что возникла ошибка при работе первых 64 Кб основной памяти
Это если AMI BIOS
Валера, а у тебя какой?
Звуковые сигналы BIOS
![]()
-
#4
грум, картинка на монитор выходит?
Выходит.Отключаю мышь и клаву, нормально 1 пик. И что делать то.
Это если AMI BIOS
Валера, а у тебя какой?
Саша у меня как раз
AMI BIOS.
![]()
-
#5
Отключаю мышь и клаву, нормально 1 пик. И что делать то.
Подключай назад по очереди.
![]()
SNS-amigo
SNS System Watch Freelance reporter
-
#6
грум, В зависимости от платы и типа подключения клавиатуры — ошибка опознавания клавиатуры.
Если есть другая клавиатура PC/2 или USB — подключи ее.
![]()
-
#7
Подключай назад по очереди.
Подключаю по очереди.Пробую перегрузить, раздается 2 коротких сигнала.
Если есть другая клавиатура PC/2 или USB — подключи ее.
Пробовал, подключал, тоже самое.
![]()
SNS-amigo
SNS System Watch Freelance reporter
-
#8
грум, Так какую клавиатуру ты подключал? PC/2 или USB?
![]()
SNS-amigo
SNS System Watch Freelance reporter
-
#9
Частые включения / выключения — это плохо для данных на диске.
Сначала, перед началом диагностики, надо всегда отключать питание у жесткого диска.
Потом включил комп без внешних устройств. Проверил.
Подключил мышь или клаву — проверил.
Так и определяется неисправное внешнее устройство или причина внутри самого системника.
![]()
-
#10
грум, Так какую клавиатуру ты подключал? PC/2 или USB?
Подключаю PC/2 не работает.Подключаю через переходник usb все работает. В обоих случаях 3 сигнала.
Частые включения / выключения — это плохо для данных на диске.
Знаю об этом.
Сначала, перед началом диагностики, надо всегда отключать питание у жесткого диска.
Потом включил комп без внешних устройств. Проверил.
Подключил мышь или клаву — проверил.
Так и делал.
![]()
SNS-amigo
SNS System Watch Freelance reporter
-
#11
грум, ну так, что дальше надо сделать?
![]()
-
#12
грум, ну так, что дальше надо сделать?
Спасибо.Как появится время попробую, отпишусь.
![]()
SNS-amigo
SNS System Watch Freelance reporter
-
#13
грум, не факт, что поможет, но пробовать надо.
Также обрати внимание на область, находящуюся за портом PC/2 на плате. Не только на «крупные», но и на мелкие объекты. Заметишь подгоревший, прощайся с клавиатурой PC/2. Бери USB-ишную. Ну или не обращай внимания на пиканье, если через переходник работает.
Как вариант, если бузер (пищалка) съемный, то можно отсоединить и не слушать его навязивое пиканье.

Последнее редактирование: 30 Мар 2016
![]()
-
#14
Как это не странно но такой перемычки у меня нет.
![]()
SNS-amigo
SNS System Watch Freelance reporter
-
#15
грум, бывают не с тремя, а с двумя, открытыми контактами, сброс делается одеванием на них джампера и нажатием кнопки пуск.
Подождать 10 секунд и выключить от кнопки 0/1 на БП.
На время сброса можно взять любой другой джампер с платы. Потом обязательно вернуть назад.
Ты лучше напиши название платы — найдем.
Последнее редактирование: 1 Апр 2016
![]()
-
#16
Ты лучше напиши название платы — найдем.
Micro-Star MS-7255
Последнее редактирование: 1 Апр 2016
![]()
SNS-amigo
SNS System Watch Freelance reporter
-
#17
грум, теперь видишь джампер? JBAT1
Последнее редактирование: 1 Апр 2016
![]()
-
#18
грум, теперь видишь джампер? JBAT1
Попробовал, те же 3 коротких сигнала.Проще батарейку было вытащить.
![]()
SNS-amigo
SNS System Watch Freelance reporter
-
#19
Снятие батарейки вообще не помогло бы, т.к. производитель предусмотрел другой способ. И он проще простого.
Как я выше и говорил «не факт, что поможет».
Теперь см. пост 13. Проверь с лупой область на фото.
![]()
-
#20
Проверь с лупой область на фото.
Даже если что-то сгорело.Я не справлюсь. С паяльником я никогда не дружил.

