Содержание
- Приложение стс не работает сетевая ошибка
- Почему не работает приложение СТС на Смарт ТВ Самсунг?
- Не работает приложение в Smart Hub на телевизоре Samsung
- 1. Перезагрузите телевизор
- 2. Переустановите неработающее приложение
- 3. Подключите телевизор к другой точке доступа Wi-Fi
- 4. Смените адрес DNS-сервера
- 5. Сделайте сброс настроек Smart Hub
- 6. Сделайте сброс настроек телевизора
- 7. Обновите прошивку телевизора
- 8. Свяжитесь с разработчиком приложения
Приложение стс не работает сетевая ошибка
Официальное приложение «СТС-Телеканал» — это:
— возможность бесплатно смотреть любимые фильмы, сериалы и шоу в любое время и в любом месте;
— телепрограмма, благодаря которой ты никогда не пропустишь любимую передачу, сериал или мультфильм;
— актуальная информация о популярных проектах: фотографии любимых героев, новости о сериалах, интересные подробности и эксклюзивное видео со съемок новых шоу и программ.
Скачай официальное приложение, и ты сможешь смотреть бесплатно все телепрограммы и сериалы телеканала СТС онлайн: «Молодежка», «Воронины», «Кухня», «Восьмидесятые», «МастерШеф», «Уральские пельмени», «Шесть кадров», «Выжить после», «Два отца и два сына» и многое другое.
Заходи на развлекательный портал СТС — http://www.ctc.ru/
СТС, CTC, видео, сериалы, шоу, телеканал, Молодежка, МастерШеф, Выжить после, Воронины, Папины дочки, Шесть кадров, Уральские пельмени
Требуется Android: 4.4+
Русский интерфейс: Да
Версия: 3.0.23 обновление от Google Play Market (gorand39)
Версия: 3.0.22 обновление от Google Play Market (gorand39)
Версия: 3.0.20 (build 4630) обновление от Google Play Market (gorand39)
Версия: 3.0.20 обновление от Google Play Market (gorand39)
Версия: 2.9.10 обновление от Google Play Market (gorand39)
Версия: 2.9.9 обновление от Google Play Market (gorand39)
Версия: 2.9.7 обновление от Google Play Market (gorand39)
Версия: 2.9.6 обновление от Google Play Market (gorand39)
Версия: 2.9.5 обновление от Google Play Market (gorand39)
Версия: 2.9.3 обновление от Google Play Market (gorand39)
Версия: 2.9.2 от 29.08.2019 (pokpok)
Версия: 2.8.8 обновление от Google Play Market (gorand39)
Версия: 2.8.6 Сообщение №32, автор pokpok
версия: 1.4.1 (4.0+) СТС-Телеканал (Пост pokpok #64712978)
Версия: 1.0 для Android TV Сообщение №30, автор pokpok
Версия: 2.7.4 Сообщение №27, автор pokpok
версия: 2.4 (4.4+) Сообщение №20, автор pokpok
версия: 1.4 СТС-Телеканал (Пост pokpok #62958441)
версия: 1.3.6 СТС-Телеканал (Пост speed888 #56958696)
версия: 1.3.2 СТС-Телеканал (Пост blackrazor #49540813)
версия: 1.3//4pda.to/forum/d…6684/%D1%D2%D1_1.3.apk
версия: 1.23 com.ctcmediagroup.ctc1.23.apk ( 11,2 МБ )
com.ctcmediagroup.ctc1.23.apk ( 11,2 МБ )
версия: 1.1.3 com.ctcmediagroup.ctc-2.apk ( 5,02 МБ )
com.ctcmediagroup.ctc-2.apk ( 5,02 МБ )
версия: 1.1.1 com.ctcmediagroup.ctc-1.apk ( 4,39 МБ )
com.ctcmediagroup.ctc-1.apk ( 4,39 МБ )
Сообщение отредактировал iMiKED — 15.04.21, 06:19
Источник
Почему не работает приложение СТС на Смарт ТВ Самсунг?
Почему не работает приложение СТС на телевизоре Sumsung?
![]()
Прекрасно знакома с этими телевизорами, несколько раз их выбирала и покупала, во всяком случае, где искать модель и серию я знаю и помню, эта информация очень важна при выборе и покупке телевизора.
Во-первых, на самом телевизоре сзади эта информация всегда есть, на заводе наклеивают стикер с этой информацией.
Во-вторых, эта информация есть, разумеется, в документации к телевизору, и на его упаковке.
Ну и кроме того, можно посмотреть в меню, там есть такая позиция, нижняя строчка — «Поддержка», нужно выбрать «Обращение в Самсунг» и там в открывшемся окне вы увидите нужную вам информацию о вашем телевизоре.
![]()
При подключении через hdmi, скорее всего любой телевизор подойдет. Если d-sub то надо смотреть описание техники, не у всех моделей имеется такой разъем, впрочем dvi встречается еще реже. Так что смотрите на разъем своей видеокарты в первую очередь. Современные компьютеры практически поголовно оснащены hdmi.
![]()
Маршрутизатор (роутер) докупать придется, если Вы не хотите постоянно выдергивать кабель из сетевой платы компа, вставлять его в разъем телевизора и наоборот. Вопрос только в том — какой маршрутизатор купить.
Вы можете купить проводной маршрутизатор. В этом случае, кабель провайдера подсоединяете к роутеру, а от него пойдет еще два кабеля — один к компу, другой к телевизору.
Также можно купить wi-fi-маршрутизатор. На мой взгляд это удобней, так как избавляет от проводов. Тоже подсоединяете кабель провайдера к роутеру, а интернет посредством wi-fi будет раздаваться на компьютер и телевизор. Конечно это возможно только в том случае, если на компе есть вот такой или такой wi-fi- адаптер.
Честно говоря не помню надо ли настраивать проводной маршрутизатор.
Настраивать wi-fi- маршрутизатор нужно.
![]()
Чтобы войти в сервисное меню телевизора, мало знать его название, нужно еще знать его точную модель, название которой обычно можно прочитать на задней стенке телевизора. Но иногда бывает и этого недостаточно, может быть потребоваться номер шасси, а это уже находится внутри телевизора на самой плате.
После того, как вы определите модель или номер шасси, способ входа в сервисное меню можно найти на специализированных сайтах, таких, например, как http://monitor.espec .ws/ или просто попытаться найти нужную информацию в соответствующей базе данных. Обычно такие базы называются «Сервисное меню радиоаппаратуры» или что-то подобное.
![]()
Южная Корея, производящая телевизоры Самсунг, пользуется теми же болтами с метрической резьбой, что и весь мир, поэтому никакой дюймовой резьбы не нужно. Также шурупы и саморезы не заменят болтики к этой подставке, так как подставка это несущая конструкция, для которой крепление с их помощью несолидно и ненадёжно.
Метрическая резьба в диапазоне от М2 до М5 может быть диаметром 2; 2.2; 2.5; 3; 3.5; 4; 4.5; 5 мм.
Но предпочтение отдаётся 2, 3, 4, 5 мм, т. е. промежуточные практически не применяются. Так как мы имеем дело с внутренней резьбой отверстий, куда вкручиваются болты, то можно измерить штангенциркулем её диаметр, а затем найти по таблице ближайший размер D1 и соответствующий диаметр болта.
Сложнее обстоит дело с длиной болтиков. Их длина будет складываться из толщины подставки (необходимо промерить) и резьбового отверстия. Обычно резьбовое отверстие делается примерно равным диаметру болта.
И наиболее простым способом, узнать какие болтики нужны к подставке под телевизор Самсунг, это найти руководство пользователя (мануал). Они указаны на его первой странице. Если же потеряно и руководство, то его можно скачать на странице техподдержки сайта lg.com, где указаны диаметры болтов, их длина и количество для конкретной модели телевизора.

В картинке для примера потребуется 5 штук болтов M5 длиной 12 мм и 4 штуки M4 той же длины.
Источник
Не работает приложение в Smart Hub на телевизоре Samsung
Если приложение не открывается, либо отображается черный экран, попробуйте рекомендации ниже. Другие приложения при этом должны работать корректно.
1. Перезагрузите телевизор
Для перезагрузки отключите телевизор из розетки на 2 минуты. Затем включите и попробуйте запустить приложение.
Если приложение работает, значит с телевизором все в порядке, пользуйтесь им дальше.
Если приложение не работает, перейдите к следующей рекомендации.
2. Переустановите неработающее приложение
Переустановить приложение можно только на телевизорах J, K, M, N, Q, LS (2015 — 2018 год выпуска) на OS Tizen. Если у вас другой телевизор, перейдите к следующей рекомендации.
Перейдите на панель приложений «APPS» и выберите его центральной кнопкой пульта.

Среди установленных приложений выберите то, которое не работает.

Нажмите и удерживайте центральную кнопку пульта (или нажмите кнопку «Tools») до появления дополнительного меню.

Выберите пункт «Повторная установка».

Дождитесь завершения переустановки. Время зависит от скорости интернета.

После переустановки попробуйте запустить приложение.
Если приложение работает, значит с телевизором все в порядке, пользуйтесь им дальше.
Если приложение не работает, перейдите к следующей рекомендации.
3. Подключите телевизор к другой точке доступа Wi-Fi
Приложение может не работать из-за того, что провайдер блокирует какие-то IP адреса, к которым обращается приложение.
Чтобы это проверить, подключите телевизор к другой точке доступа. Проще всего это сделать, превратив смартфон в Wi-Fi точку доступа и подключившись к нему.
Проверьте работу приложения.
Если приложение работает, значит с телевизором все в порядке, проблема у интернет-провайдера.
Если приложение не работает, перейдите к следующей рекомендации.
4. Смените адрес DNS-сервера
Помимо провайдера проблема может быть в DNS-сервере. Чтобы это проверить, смените адрес DNS-сервера в телевизоре.

Выберите пункт «Общие», если он есть на вашем ТВ. Если такого пункта нет, перейдите к следующему шагу.

Выберите пункт «Сеть».

Выберите пункт «Состояние сети».

Убедитесь, что выход в интернет доступен.

Выберите пункт «Настройки IP».

Нажмите на пункт «Настройки DNS» и выберите «Ввести вручную».

Выберите поле «Сервер DNS» и впишите 8.8.8.8 или 208.67.222.222 или 77.88.8.8 (для Ростелекома). Нажмите «Готово», затем кнопку «Назад».

Нажмите «OK» для сохранения параметров.

После сохранения параметров убедитесь, что телевизор подключен к интернету.

Перезагрузите телевизор и проверьте работу приложения после перезагрузки.
Если приложение работает, значит с телевизором все в порядке, пользуйтесь им дальше.
Если приложение не работает, перейдите к следующей рекомендации.
5. Сделайте сброс настроек Smart Hub
Сброс настроек Smart Hub удаляет все загруженные приложения и переустанавливает заводские. При сбросе удаляются все данные и настройки приложений, а вместе с ними и ошибки.
Перед сбросом Smart Hub убедитесь, что телевизор сертифицирован для России. Посмотрите на заводскую наклейку телевизора, код модели сертифицированной техники должен иметь окончание кода модели XRU и значок EAC.
Если модель не для России, после сброса Smart Hub может заблокироваться.
Нет времени читать? — Смотрите видео по теме:

Выберите пункт «Поддержка».

Выберите пункт «Самодиагностика».

Выберите пункт «Сброс Smart Hub».

Введите PIN-код телевизора (по умолчанию 0000).

Дождитесь окончания сброса.

После сброса выйдите из меню. Перейдите на главный экран, выберите панель «APPS». Появится новое окно с информацией о первоначальной настройке, нажмите «OK».

Выберите «Принимаю все» и нажмите «ОК».

Войдите в учетную запись Samsung или нажмите «Пропустить».

Выберите приложения, которые хотите установить, и нажмите «Готово».

После сброса попробуйте запустить приложение.
Перед запуском приложений убедитесь, что все предустановленные приложения загрузились. Их иконки не должны подсвечиваться тёмным цветом.
Скорость загрузки приложения зависит от скорости соединения с интернетом.

Если приложение работает, значит с телевизором все в порядке, пользуйтесь им дальше.
Если приложение не работает, перейдите к следующей рекомендации.
6. Сделайте сброс настроек телевизора
Сброс вернет телевизор к заводскому состоянию и удалит все ошибки.
Перед сбросом убедитесь, что телевизор сертифицирован для России. Посмотрите на заводскую наклейку телевизора, код модели сертифицированной техники должен иметь окончание кода модели XRU и значок EAC.
Если модель не для России, после сброса Smart Hub может заблокироваться.
После сброса попробуйте запустить приложение.
Если приложение работает, значит с телевизором все в порядке, пользуйтесь им дальше.
Если приложение не работает, перейдите к следующей рекомендации.
7. Обновите прошивку телевизора
Если для телевизора есть новая прошивка — установите ее. Если новой прошивки нет, перейдите к следующей рекомендации.
После обновления прошивки попробуйте запустить приложение.
Если приложение работает, значит с телевизором все в порядке, пользуйтесь им дальше.
Если приложение не работает, перейдите к следующей рекомендации.
8. Свяжитесь с разработчиком приложения
Если рекомендации выше не помогли и приложение по-прежнему не работает, свяжитесь с его разработчиком.
Обычно контакты указаны в детальном описании приложения в Samsung Apps, например для YouTube — youtubetv-help@google.com. Чтобы открыть детальное описание приложения, найдите его в магазине Samsung Apps, затем выберите кнопку на экране в виде трёх точек
. 
В открывшемся окне попробуйте найти контакты разработчика: обычно сайт или email.
Источник

Если приложение не открывается, либо отображается черный экран, попробуйте рекомендации ниже. Другие приложения при этом должны работать корректно.
1. Перезагрузите телевизор
Для перезагрузки отключите телевизор из розетки на 2 минуты. Затем включите и попробуйте запустить приложение.
Если приложение работает, значит с телевизором все в порядке, пользуйтесь им дальше.
Если приложение не работает, перейдите к следующей рекомендации.
2. Переустановите неработающее приложение
Переустановить приложение можно только на телевизорах J, K, M, N, Q, LS (2015 — 2018 год выпуска) на OS Tizen. Если у вас другой телевизор, перейдите к следующей рекомендации.
Перейдите на панель приложений «APPS» и выберите его центральной кнопкой пульта.

Среди установленных приложений выберите то, которое не работает.

Нажмите и удерживайте центральную кнопку пульта (или нажмите кнопку «Tools») до появления дополнительного меню.

Выберите пункт «Повторная установка».

Дождитесь завершения переустановки. Время зависит от скорости интернета.

После переустановки попробуйте запустить приложение.
Если приложение работает, значит с телевизором все в порядке, пользуйтесь им дальше.
Если приложение не работает, перейдите к следующей рекомендации.
3. Подключите телевизор к другой точке доступа Wi-Fi
Приложение может не работать из-за того, что провайдер блокирует какие-то IP адреса, к которым обращается приложение.
Чтобы это проверить, подключите телевизор к другой точке доступа. Проще всего это сделать, превратив смартфон в Wi-Fi точку доступа и подключившись к нему.
Проверьте работу приложения.
Если приложение работает, значит с телевизором все в порядке, проблема у интернет-провайдера.
Если приложение не работает, перейдите к следующей рекомендации.
4. Смените адрес DNS-сервера
Помимо провайдера проблема может быть в DNS-сервере. Чтобы это проверить, смените адрес DNS-сервера в телевизоре.

Выберите пункт «Общие», если он есть на вашем ТВ. Если такого пункта нет, перейдите к следующему шагу.

Выберите пункт «Сеть».

Выберите пункт «Состояние сети».

Убедитесь, что выход в интернет доступен.

Выберите пункт «Настройки IP».

Нажмите на пункт «Настройки DNS» и выберите «Ввести вручную».

Выберите поле «Сервер DNS» и впишите 8.8.8.8 или 208.67.222.222. Нажмите «Готово», затем кнопку «Назад».

Нажмите «OK» для сохранения параметров.

После сохранения параметров убедитесь, что телевизор подключен к интернету.

Перезагрузите телевизор и проверьте работу приложения после перезагрузки.
Если приложение работает, значит с телевизором все в порядке, пользуйтесь им дальше.
Если приложение не работает, перейдите к следующей рекомендации.
5. Сделайте сброс настроек Smart Hub
Сброс настроек Smart Hub удаляет все загруженные приложения и переустанавливает заводские. При сбросе удаляются все данные и настройки приложений, а вместе с ними и ошибки.
Перед сбросом Smart Hub убедитесь, что телевизор сертифицирован для России. Посмотрите на заводскую наклейку телевизора, код модели сертифицированной техники должен иметь окончание кода модели XRU и значок EAC.
Если модель не для России, после сброса Smart Hub может заблокироваться.

Выберите пункт «Поддержка».

Выберите пункт «Самодиагностика».

Выберите пункт «Сброс Smart Hub».

Введите PIN-код телевизора (по умолчанию 0000).

Дождитесь окончания сброса.

После сброса выйдите из меню. Перейдите на главный экран, выберите панель «APPS». Появится новое окно с информацией о первоначальной настройке, нажмите «OK».

Выберите «Принимаю все» и нажмите «ОК».

Войдите в учетную запись Samsung или нажмите «Пропустить».

Выберите приложения, которые хотите установить, и нажмите «Готово».

После сброса попробуйте запустить приложение.
Перед запуском приложений убедитесь, что все предустановленные приложения загрузились. Их иконки не должны подсвечиваться тёмным цветом.
Скорость загрузки приложения зависит от скорости соединения с интернетом.

Если приложение работает, значит с телевизором все в порядке, пользуйтесь им дальше.
Если приложение не работает, перейдите к следующей рекомендации.
6. Сделайте сброс настроек телевизора
Сброс вернет телевизор к заводскому состоянию и удалит все ошибки.
Перед сбросом убедитесь, что телевизор сертифицирован для России. Посмотрите на заводскую наклейку телевизора, код модели сертифицированной техники должен иметь окончание кода модели XRU и значок EAC.
Если модель не для России, после сброса Smart Hub может заблокироваться.
После сброса попробуйте запустить приложение.
Если приложение работает, значит с телевизором все в порядке, пользуйтесь им дальше.
Если приложение не работает, перейдите к следующей рекомендации.
7. Обновите прошивку телевизора
Если для телевизора есть новая прошивка — установите ее. Если новой прошивки нет, перейдите к следующей рекомендации.
После обновления прошивки попробуйте запустить приложение.
Если приложение работает, значит с телевизором все в порядке, пользуйтесь им дальше.
Если приложение не работает, перейдите к следующей рекомендации.
8. Свяжитесь с разработчиком приложения
Если рекомендации выше не помогли и приложение по-прежнему не работает, свяжитесь с его разработчиком.
Обычно контакты указаны в детальном описании приложения в Samsung Apps, например для YouTube — youtubetv-help@google.com. Чтобы открыть детальное описание приложения, найдите его в магазине Samsung Apps, затем выберите кнопку на экране в виде трёх точек

.
В открывшемся окне попробуйте найти контакты разработчика: обычно сайт или email.
Решение проблем с активностью опции «Расширить том» в Windows 7
- Причины проблемы и способы их устранения
- Способ 1: Изменение типа файловой системы
- Способ 2: Создание нераспределенного пространства на диске
- Вопросы и ответы
При изменении размера раздела жесткого диска компьютера пользователь может столкнуться с такой проблемой, что пункт «Расширить том» в окне инструмента управления дисковым пространством не будет активен. Давайте разберемся, какие факторы могут послужить причиной недоступности указанной опции, а также выявим способы их устранения на ПК с Виндовс 7.
Читайте также: Функция «Управление дисками» в Windows 7
Причины проблемы и способы их устранения
Причиной изучаемой в этой статье проблемы может служить два основных фактора:
- Файловая система имеет тип отличный от NTFS;
- Отсутствует нераспределенное пространство на диске.

Далее мы разберемся, какие действия необходимо предпринять в каждом из описываемых случаев для получения возможности расширения диска.
Способ 1: Изменение типа файловой системы
Если тип файловой системы того раздела диска, который вы хотите расширить, отличен от NTFS (например, FAT), его требуется отформатировать соответствующим образом.
Внимание! Перед тем как проводить процедуру форматирования, обязательно переместите все файлы и папки с того раздела, над которым произведете операцию, на внешний носитель или на другой том жесткого диска ПК. Иначе все данные после форматирования будут безвозвратно утеряны.
Щелкните «Пуск» и перейдите по пункту «Компьютер».

Откроется список разделов всех дисковых устройств, подключенных к данному ПК. Щелкните правой кнопкой мыши (ПКМ) по наименованию того тома, который желаете расширить. Из раскрывшегося меню выберите пункт «Форматировать…».

В открывшемся окошке настройки форматирования в выпадающем списке «Файловая система» обязательно выберите вариант «NTFS». В списке способов форматирования можете оставить галочку напротив пункта «Быстрое» (как и установлено по умолчанию). Для запуска процедуры жмите «Начать».

После этого раздел будет отформатирован в нужный тип файловой системы и проблема с доступностью опции расширения тома устранится
Урок:
Форматирование жесткого диска
Как отформатировать диск C Windows 7
Способ 2: Создание нераспределенного пространства на диске
Описанный выше способ не поможет вам решить проблему с доступностью пункта расширения тома, если её причина кроется в отсутствии нераспределенного пространства на диске. Также важным фактором является, чтобы эта область находилась в окне оснастки «Управление дисками» справа от расширяемого тома, а не слева от него. Если нераспределенное пространство отсутствует, его требуется создать путем удаления или сжатия существующего тома.
Внимание! Следует понимать, что нераспределенное пространство – это не просто свободное место на диске, а область незакрепленная ни за каким определенным томом.
Для того чтобы получить нераспределенное пространство путем удаления раздела, прежде всего, перенесите все данные с того тома, который планируете удалить на другой носитель, так как вся информация на нем после выполнения процедуры будет уничтожена. Затем в окне «Управление дисками» щелкните ПКМ по наименованию тома, расположенного непосредственно справа от того, который вы желаете расширить. В отобразившемся списке выберите «Удалить том».

Откроется диалоговое окно с предупреждением о том, что все данные с удаляемого раздела будут безвозвратно потеряны. Но так как всю информацию вы уже перенесли на другой носитель, смело щелкайте «Да».
После этого выбранный том будет удален, а у раздела, который расположен слева от него, опция «Расширить том» станет активной.
Вы также можете создать нераспределенное место на диске путем сжатия того тома, который собираетесь расширить. При этом важно, чтобы сжимаемый раздел имел тип файловой системы NTFS, так как иначе произвести данную манипуляцию не получится. В противном случае перед выполнением процедуры сжатия выполните те действия, которые указаны в Способе 1.
Щелкните ПКМ в оснастке «Управление дисками» по тому разделу, который собираетесь расширить. В открывшемся меню выберите «Сжать том».

Будет выполнен опрос тома по определению свободного места для сжатия.

В открывшемся окне в поле назначения размера предназначенного для сжатия пространства, можно указать сжимаемый объем. Но он не может быть больше той величины, которая отображена в поле доступного пространства. После указания объема жмите «Сжать».

Далее будет запущен процесс сжатия тома, после которой появится свободное нераспределенное пространство. Это поспособствует тому, что пункт «Расширить том» станет активным у данного раздела диска.
В большинстве случаев, когда пользователь сталкивается с ситуацией, что опция «Расширить том» не активна в оснастке «Управление дисками», решить проблему можно либо путем форматирования жесткого диска в файловую систему NTFS, либо методом создания нераспределенного пространства. Естественно, что способ решения проблемы нужно выбирать только в соответствии с фактором, вызвавшим её возникновение.
Samsung UE60KS7000U
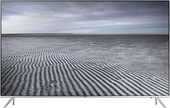
49″ 3840×2160 (4K UHD), матрица VA, частота матрицы 120 Гц, индекс динамичных сцен 2100, Smart TV (Samsung Tizen), HDR, Wi-Fi
- Описание и фото
- Отзывы покупателей 6
- Напишите ваш отзыв!
8 лет на сайте
пользователь #812714
MotrGun, если самсунг, то пишут что не лучше будет.
8 лет на сайте
пользователь #650159
stas0859:
MotrGun, если самсунг, то пишут что не лучше будет.
Просто брать прошлогоднюю модель не «айс» не хочется. Подожду чего лыжи выкинут в 17ом.
8 лет на сайте
пользователь #812714
MotrGun, ждать можно, только вот ценники все больше и больше.
Здесь можно читануть, чего ждать.
8 лет на сайте
пользователь #650159
stas0859:
MotrGun, ждать можно, только вот ценники все больше и больше.
Здесь можно читануть, чего ждать.
Спасибо за инфо!
12 лет на сайте
пользователь #163345
MotrGun:
Спасибо за ответ, но наверно подожду моделей 2017.
По тестам на http://www.rtings.com — они хуже и дороже . берите,пока есть 7000-8000KS,не меньше 55-ки .
14 лет на сайте
пользователь #74249
Чего-нибудь даже близкого к серии ks7000 по соотношению цена/качество в своем ценовом сегменте на евро рынке пока не предвидеться. KS8000 уже сегмент выше, там и LG вполне можно смотреть.
5 лет на сайте
пользователь #1904942
Всем здравствуйте, купил 55ks7000 словацкой сборки,в меню нет раздела games, может регион смартхаба не тот или у в нашей стране не поддерживается? Может кто сталкивается с такой проблемой?
14 лет на сайте
пользователь #85478
_vital_k:
может регион смартхаба не тот
8 лет на сайте
пользователь #812714
_vital_k, росс регион, и будут игры.
8 лет на сайте
пользователь #671735
_vital_k:
в меню нет раздела games
В нём меню тормозит, а вы хотите в игры ещё поиграть
5 лет на сайте
пользователь #1904942
Electromaster_Vasya:
_vital_k:
в меню нет раздела games
В нём меню тормозит, а вы хотите в игры ещё поиграть
У меня не тормозит,за полтора месяца один раз ютуб только завис.
stas0859:
_vital_k, росс регион, и будут игры.
А как поменять,я так понял это не так просто,вы меняли?)
8 лет на сайте
пользователь #812714
_vital_k:
А как поменять,я так понял это не так просто,вы меняли?)
мануал есть на самез, в словах долго объяснять. по мне так игры баловство, только нужен пульт кнопочный и скачать две программы.
либо если не понятно то Тут
5 лет на сайте
пользователь #1904942
stas0859:
_vital_k:
А как поменять,я так понял это не так просто,вы меняли?)
мануал есть на самез, в словах долго объяснять. по мне так игры баловство, только нужен пульт кнопочный и скачать две программы.
либо если не понятно то Тут
Спасибо попробую,ещё у россиян в этих телевизорах есть раздел gamefly,там можно взрослые игры типа ведьмака стримить
Действие заблокировано попробуйте еще раз позже в Инстаграм – что делать?
В мегапопулярной сети Инстаграм пользователи столкнулись с неприятной ошибкой при регистрации, лайке и подписке: “Действие заблокировано. Попробуйте еще раз позже.”. Политика компании гласит что таким образом они блокируют некоторые действия защищая других пользователей от определенных материалов и действий. Что под этим подразумевается и как побороть проблему мы расскажем далее по тексту.

Оповещение Инстаграм Действие заблокировано
Причины блокировки действий
Прежде чем решать проблему блокировки, подумаем откуда она вообще взялась, тем более если мы регистрируем новый аккаунт? Основные причины можно отнести к одной из следующих категорий:
- Массовые лайки в на страницах пользователей.
- Беспорядочные подписки и отписки, которые вызвали подозрения.
- Использование сторонних программ и сервисов для накрутки.
- Подозрительные действия, массовые жалобы на аккаунт.
- Ваш аккаунт случайно попал под блокировку.
В случае подозрительных действий в профиле Инстаграм блокирует ваш аккаунт. В данной ситуации вас обязательно уведомят по электронной почте или посредством смс. Сообщения придут по адресам или на телефон указанным при регистрации.
Заблокировано при регистрации – что делать?
Если же сообщения о блокировке приходит при регистрации нового аккаунта – возможно вы используете подключение по VPN или подозрительные прокси. Либо IP адрес, с которого происходит создание нового аккаунта попал под блокировку. Что бы узнать конкретную причину нажмите “Сообщить о проблеме” и подробно опишите ситуацию.
Действие заблокировано при лайке
Когда пользователь не может поставить лайк, следует попробовать зайти в систему через Фейсбук или Гугл аккаунт. Если ошибка появилась на компьютере – зайдите через смартфон и наоборот. Далее можно попробовать обойти блокировку используя следующий лайфхак:
- Листаем главную страницу вниз и включаем временную блокировку.
- В появившейся форме указываем проблемы со входом и подтверждаем действия.
- Ждем от двух до четырех часов и снова заходим в аккаунт.
- В недавней статье мы уже писали о похожей ошибке: Instagram произошла ошибка повторите попытку позже.
В последнее время Инстаграм ввёл усиленный контроль за действиями пользователей, накрутках лайков, массовых отписок и подписок, по этому всегда смотрите лимиты на определенные действия.

Лимиты по действиям для аккаунтов
Действия при подписках, отписках
Посмотрите на таблицу выше что бы понять не вышли ли вы за ограничения. Будьте крайне внимательны, если используете сайты, сервисы или программы для накрутки. Как было написано выше алгоритмы сети всё отслеживают, тут ограничимся общими советами:
- Используйте только сервисы с положительными отзывами.
- Приостановите текущее продвижение до разблокировки.
- Свяжите профиль и создайте для него аккаунты в соцсетях. Часто подписчиков накручивают из других соцсетей и мессенджеров: ВК, Facebook, Viber.
- Регулярно обновляйте посты и сториз, создавайте уникальный контент.
- Посмотрите что бы в настройках были подтверждены номер телефона и электронная почта.
Чем детальнее заполнен профиль и чем больше привязок в соцетях – тем больше доверия со стороны площадки. Если уже словили блокировку за накрутку – пишите в техподдержку, обычно ограничения снимаются через 48 часов. Если вы не нарушали правил сервиса блокировку снимут еще быстрее.
На этой странице можно найти официальные рекомендации сервиса.
Вечный бан аккаунта
Если блок “висит” уже несколько дней, а обращения в поддержку не помогают – аккаунт заблокирован. На дисплее при входе и запуске Instagram вы увидите сообщение.

Instagram – ваш аккаунт заблокирован
Вечный бан дают за массовые нарушения и при нарушении правил описанных в пользовательском соглашении, к ним относятся:
- Многократное получение блокировок или нарушение ограничений по подпискам, лайкам.
- Рассылка спама и рекламных сообщений.
- Мат, оскорбления, унижение человеческого достоинства.
- Использование чужих фотографий, брендов, изображений в профиле.
- Замечена массовая накрутка подписчиков.
- В профиле обнаружены запрещенные законом материалы.
Разблокировка зависит от лояльности службы поддержки пользователей, которые будут смотреть ваши публикации и профиль. Если нарушения носят единичный характер – такой аккаунт разблокируют, главное не нарушать правила после снятия бана.
Заключение
Как видим есть несколько способов попытаться решить ошибку “Действие заблокировано попробуйте еще раз позже” в Инстаграме. Соблюдайте правила и будьте внимательны если занимаетесь накруткой и продвижением аккаунта. Напишите в комментариях как вам удалось выйти из блока и помогли ли советы их статьи. Будем обмениваться информацией с другими пользователями, а самые дельные советы опубликуем в этой статье.

Евгений Загорский
IT специалист. Автор информационных статей на тему Андроид смартфонов и IOS смартфонов. Эксперт в области решения проблем с компьютерами и программами: установка, настройка, обзоры, советы по безопасности ваших устройств. В свободное время занимается дизайном и разработкой сайтов.
Как исправить код ошибки Netflix UI-800-3
Код ошибки Netflix UI-800-3 – это код ошибки, который обычно указывает на наличие какой-либо проблемы с данными, которые приложение Netflix хранит на вашем устройстве. Может быть проблема с кэшированными данными или с самим приложением, поэтому исправление этого кода ошибки требует выполнения ряда шагов.
Поскольку код ошибки UI-800-3 может возникать на очень многих различных устройствах, некоторые действия по устранению неполадок не будут применяться к вашему конкретному устройству. Основные действия, которые необходимо выполнить, чтобы исправить этот код ошибки, включают в себя выключение устройства, сброс или обновление приложения Netflix и переустановка приложения Netflix.
Когда возникает ошибка Netflix UI-800-3, ваше устройство обычно отображает это сообщение на экране:
Эта ошибка связана с различными потоковыми устройствами, включая Amazon Fire TV, проигрыватели Blu-ray, интеллектуальные телевизоры и игровые приставки.
- Как исправить ошибку Netflix с кодом UI 800-3
- Перезапуск потокового устройства для исправления кода ошибки UI-800-3
- Выход из Netflix и сброс настроек Netflix на потоковых устройствах
- Очистка данных или кэша приложения Netflix для исправления кода UI-800-3
- Удаление приложения Netflix и переустановка для исправления кода UI-800-3
- Исправление кода ошибки Netflix UI-800-3 на телевизоре Samsung
Как исправить ошибку Netflix с кодом UI 800-3
Код ошибки Netflix UI 800-3 обычно указывает на проблему с приложением Netflix на вашем устройстве или данные, хранящиеся в приложении, были повреждены. Эти проблемы обычно можно решить путем обновления информации, хранящейся на вашем устройстве.
Выполните следующие действия, чтобы устранить неполадки и исправить код ошибки UI 800-3:
- Перезагрузите потоковое устройство.
- Это самый простой способ исправить ошибку с кодом UI-800-3, так что это должно быть первое, что вы попробуете. Если это не работает, то вы можете перейти к более сложным шагам.
- Выйти из Netflix.
- В некоторых случаях достаточно просто выйти из Netflix, а затем снова войти, чтобы обновить ваши данные и устранить эту ошибку.
- Сбросьте настройки Netflix.
- Некоторые устройства не имеют возможности выйти из Netflix. Вместо этого эти устройства позволяют вам сбросить настройки Netflix. Это обновит данные и позволит вам войти снова.
- Очистите данные или кэш приложения Netflix.
- Некоторые потоковые устройства позволяют очищать локально сохраненные данные или очищать кэш приложения Netflix, не удаляя приложение. Это довольно быстро, поэтому вы должны попробовать его перед удалением.
- Удалите приложение Netflix и переустановите его.
- Когда приложение Netflix не имеет возможности очистить кэш или удалить локальные данные, вам необходимо фактически удалить и переустановить приложение. Это также необходимо в тех случаях, когда очистка кэша не устраняет проблему.
Код ошибки UI-800-3 может возникать на многих разных устройствах, и точные шаги по устранению проблемы различны для разных устройств. Некоторые устройства позволяют вам входить и выходить из Netflix, в то время как другие имеют возможность только сбросить настройки Netflix. Некоторые устройства также позволяют очищать данные или кэш, а другие – нет.
Перезапуск потокового устройства для исправления кода ошибки UI-800-3
В некоторых случаях исправить код ошибки UI-800-3 так же просто, как выключить и включить ваше потоковое устройство. Это включает в себя полное выключение устройства, если это возможно, а затем отключение его от источника питания. Вы должны оставить его отключенным на некоторое время, иногда до одной минуты, чтобы это работало.
- Выключите потоковое устройство.
- Если ваше потоковое устройство имеет спящий режим, убедитесь, что оно действительно выключено.
- Если ваше потоковое устройство не имеет возможности отключить его, просто перейдите к следующему шагу.
- Отключите ваше потоковое устройство и телевизор от питания.
- Оставьте свое потоковое устройство и телевизор отключенным от сети хотя бы на одну минуту.
- Подключите ваше потоковое устройство и телевизор обратно.
- Включите телевизор.
- Проверьте, работает ли Netflix.
Выход из Netflix и сброс настроек Netflix на потоковых устройствах
Выход из Netflix, а затем повторный вход в систему иногда обновляет проблемные данные достаточно, чтобы избавиться от кода UI-800-3. Так как это еще одно простое исправление, вы должны попробовать это в первую очередь.
Некоторые потоковые устройства не позволяют вам выйти из Netflix. Эти устройства обычно позволяют вам сбросить настройки Netflix, что по существу возвращает приложение в состояние, в котором оно было при первой загрузке. Это может эффективно обновить локально сохраненные данные, и вам придется выполнить вход позже.
Если у вас возникли проблемы с выходом из Netflix на вашем устройстве, вы можете сделать это через веб-сайт Netflix:
- Перейдите на Netflix.com/YourAccount .
- В разделе настроек нажмите Выйти из всех устройств .
- Нажмите Выйти .
Это будет выходить из каждого устройства, которое вы привязали к своей учетной записи. Вам нужно будет переподключиться или войти на каждое устройство отдельно.
После выхода из Netflix и повторного входа вы должны проверить, можете ли вы что-либо транслировать. Если вы не можете, то вам нужно перейти к более сложным исправлениям.
Очистка данных или кэша приложения Netflix для исправления кода UI-800-3
Некоторые устройства позволяют очистить кэш Netflix или удалить локальные данные, используя опцию меню. Другие автоматически очищают этот кеш при включении и выключении питания. Если ваше устройство не имеет возможности очистить кэш или удалить локальные данные, то все, что вы можете сделать, – это выключить устройство, отсоединить его, а затем снова подключить.
Чтобы очистить данные приложения Netflix на вашем Amazon Fire TV или Fire TV Stick:
- Нажмите домашнюю кнопку на пульте дистанционного управления Fire TV.
- Выберите Настройки .
- Выберите Приложения .
- Выберите Управление установленными приложениями .
- Выберите приложение Netflix .
- Выберите Очистить данные .
- Выберите Очистить данные во второй раз.
- Выберите Очистить кеш .
- Отключите устройство Fire TV не менее чем на одну минуту.
- Снова подключите Fire TV и проверьте, работает ли Netflix.
Чтобы очистить кэш на Roku:
- Нажмите домашнюю кнопку на пульте пять раз.
- Нажмите кнопку со стрелкой вверх один раз.
- Дважды нажмите кнопку быстрая перемотка назад .
- Нажмите кнопку ускоренная перемотка вперед дважды.
- Roku перезагрузится.
- Примечание: Вы не можете очистить данные для отдельного канала в Roku.
Даже если нет способа сбросить или очистить кэш Netflix на определенном устройстве, существует скрытая процедура сброса, которая работает на большинстве устройств. Это не обычная опция меню, и она требует от вас ввода определенной последовательности входов на вашем пульте дистанционного управления или игровом контроллере.
Чтобы сбросить приложение Netflix на большинстве устройств:
- Нажмите вверх на контроллере или пульте дистанционного управления дважды.
- Нажмите вниз дважды.
- Нажмите влево .
- Нажмите вправо .
- Нажмите влево .
- Нажмите вправо .
- Нажмите вверх четыре раза.
- Выберите деактивировать или перезагрузить .
- Войдите в Netflix и посмотрите, можете ли вы что-нибудь транслировать.
Удаление приложения Netflix и переустановка для исправления кода UI-800-3
Если очистка кэша или сброс приложения Netflix не работает, вам необходимо удалить приложение с вашего устройства. После того, как приложение было удалено, вы можете переустановить его, войти в систему и проверить, можете ли вы выполнять потоковую передачу.
Некоторые устройства поставляются с приложением Netflix, и вы не можете удалить его. Если у вас есть одно из этих устройств, то это не вариант. Другие устройства называют приложение Netflix чем-то другим, например, канал Netflix в Roku.
Независимо от того, называется ли приложение Netflix приложением, каналом или чем-то еще, его удаление и последующая переустановка будут эффективно очищать и обновлять локальные данные, что обычно исправляет код ошибки UI-800-3.
Исправление кода ошибки Netflix UI-800-3 на телевизоре Samsung
Если у вас телевизор Samsung, то для исправления кода ошибки UI-800-3 может потребоваться сброс настроек Smart Hub. Этот процесс немного отличается в зависимости от того, имеет ли ваш пульт управления цифровую клавиатуру.
Сброс Smart Hub удаляет все ваши приложения, а не только Netflix. Чтобы снова использовать ваши приложения, их нужно будет загрузить. Если после сброса приложения, такого как Netflix, появляется черный экран, дождитесь завершения процесса загрузки и установки и повторите попытку позже.
Чтобы сбросить Smart Hub без цифровой клавиатуры:
- Выйдите из Smart Hub.
- Примечание: Smart Hub не может быть сброшен при использовании.
- Нажмите домашнюю кнопку на пульте дистанционного управления.
- Выберите Настройки >Поддержка >Самодиагностика .
- Выберите Сбросить Smart Hub .
- Проверьте, работает ли Netflix.
Чтобы сбросить Smart Hub с помощью цифровой клавиатуры:
- Выходите из Smart Hub.
- Нажмите кнопку меню на пульте дистанционного управления.
- Выберите Smart Hub .
- Выберите Сброс Smart Hub .
- Введите свой PIN-код и нажмите Enter .
- Примечание. PIN-код по умолчанию – 0000. Если вы изменили PIN-код и не помните, что это такое, вам нужно будет связаться с Samsung.
- Выберите Smart Hub .
- Проверьте, работает ли Netflix.
Содержание
- Приложение стс не работает сетевая ошибка
- Почему не работает приложение СТС на Смарт ТВ Самсунг?
- Не работает приложение в Smart Hub на телевизоре Samsung
- 1. Перезагрузите телевизор
- 2. Переустановите неработающее приложение
- 3. Подключите телевизор к другой точке доступа Wi-Fi
- 4. Смените адрес DNS-сервера
- 5. Сделайте сброс настроек Smart Hub
- 6. Сделайте сброс настроек телевизора
- 7. Обновите прошивку телевизора
- 8. Свяжитесь с разработчиком приложения
Приложение стс не работает сетевая ошибка
Официальное приложение «СТС-Телеканал» — это:
— возможность бесплатно смотреть любимые фильмы, сериалы и шоу в любое время и в любом месте;
— телепрограмма, благодаря которой ты никогда не пропустишь любимую передачу, сериал или мультфильм;
— актуальная информация о популярных проектах: фотографии любимых героев, новости о сериалах, интересные подробности и эксклюзивное видео со съемок новых шоу и программ.
Скачай официальное приложение, и ты сможешь смотреть бесплатно все телепрограммы и сериалы телеканала СТС онлайн: «Молодежка», «Воронины», «Кухня», «Восьмидесятые», «МастерШеф», «Уральские пельмени», «Шесть кадров», «Выжить после», «Два отца и два сына» и многое другое.
Заходи на развлекательный портал СТС — http://www.ctc.ru/
СТС, CTC, видео, сериалы, шоу, телеканал, Молодежка, МастерШеф, Выжить после, Воронины, Папины дочки, Шесть кадров, Уральские пельмени
Требуется Android: 4.4+
Русский интерфейс: Да
Версия: 3.0.23 обновление от Google Play Market (gorand39)
Версия: 3.0.22 обновление от Google Play Market (gorand39)
Версия: 3.0.20 (build 4630) обновление от Google Play Market (gorand39)
Версия: 3.0.20 обновление от Google Play Market (gorand39)
Версия: 2.9.10 обновление от Google Play Market (gorand39)
Версия: 2.9.9 обновление от Google Play Market (gorand39)
Версия: 2.9.7 обновление от Google Play Market (gorand39)
Версия: 2.9.6 обновление от Google Play Market (gorand39)
Версия: 2.9.5 обновление от Google Play Market (gorand39)
Версия: 2.9.3 обновление от Google Play Market (gorand39)
Версия: 2.9.2 от 29.08.2019 (pokpok)
Версия: 2.8.8 обновление от Google Play Market (gorand39)
Версия: 2.8.6 Сообщение №32, автор pokpok
версия: 1.4.1 (4.0+) СТС-Телеканал (Пост pokpok #64712978)
Версия: 1.0 для Android TV Сообщение №30, автор pokpok
Версия: 2.7.4 Сообщение №27, автор pokpok
версия: 2.4 (4.4+) Сообщение №20, автор pokpok
версия: 1.4 СТС-Телеканал (Пост pokpok #62958441)
версия: 1.3.6 СТС-Телеканал (Пост speed888 #56958696)
версия: 1.3.2 СТС-Телеканал (Пост blackrazor #49540813)
версия: 1.3//4pda.to/forum/d…6684/%D1%D2%D1_1.3.apk
версия: 1.23 com.ctcmediagroup.ctc1.23.apk ( 11,2 МБ )
com.ctcmediagroup.ctc1.23.apk ( 11,2 МБ )
версия: 1.1.3 com.ctcmediagroup.ctc-2.apk ( 5,02 МБ )
com.ctcmediagroup.ctc-2.apk ( 5,02 МБ )
версия: 1.1.1 com.ctcmediagroup.ctc-1.apk ( 4,39 МБ )
com.ctcmediagroup.ctc-1.apk ( 4,39 МБ )
Сообщение отредактировал iMiKED — 15.04.21, 06:19
Источник
Почему не работает приложение СТС на Смарт ТВ Самсунг?
Почему не работает приложение СТС на телевизоре Sumsung?
![]()
Прекрасно знакома с этими телевизорами, несколько раз их выбирала и покупала, во всяком случае, где искать модель и серию я знаю и помню, эта информация очень важна при выборе и покупке телевизора.
Во-первых, на самом телевизоре сзади эта информация всегда есть, на заводе наклеивают стикер с этой информацией.
Во-вторых, эта информация есть, разумеется, в документации к телевизору, и на его упаковке.
Ну и кроме того, можно посмотреть в меню, там есть такая позиция, нижняя строчка — «Поддержка», нужно выбрать «Обращение в Самсунг» и там в открывшемся окне вы увидите нужную вам информацию о вашем телевизоре.
![]()
При подключении через hdmi, скорее всего любой телевизор подойдет. Если d-sub то надо смотреть описание техники, не у всех моделей имеется такой разъем, впрочем dvi встречается еще реже. Так что смотрите на разъем своей видеокарты в первую очередь. Современные компьютеры практически поголовно оснащены hdmi.
![]()
Маршрутизатор (роутер) докупать придется, если Вы не хотите постоянно выдергивать кабель из сетевой платы компа, вставлять его в разъем телевизора и наоборот. Вопрос только в том — какой маршрутизатор купить.
Вы можете купить проводной маршрутизатор. В этом случае, кабель провайдера подсоединяете к роутеру, а от него пойдет еще два кабеля — один к компу, другой к телевизору.
Также можно купить wi-fi-маршрутизатор. На мой взгляд это удобней, так как избавляет от проводов. Тоже подсоединяете кабель провайдера к роутеру, а интернет посредством wi-fi будет раздаваться на компьютер и телевизор. Конечно это возможно только в том случае, если на компе есть вот такой или такой wi-fi- адаптер.
Честно говоря не помню надо ли настраивать проводной маршрутизатор.
Настраивать wi-fi- маршрутизатор нужно.
![]()
Чтобы войти в сервисное меню телевизора, мало знать его название, нужно еще знать его точную модель, название которой обычно можно прочитать на задней стенке телевизора. Но иногда бывает и этого недостаточно, может быть потребоваться номер шасси, а это уже находится внутри телевизора на самой плате.
После того, как вы определите модель или номер шасси, способ входа в сервисное меню можно найти на специализированных сайтах, таких, например, как http://monitor.espec .ws/ или просто попытаться найти нужную информацию в соответствующей базе данных. Обычно такие базы называются «Сервисное меню радиоаппаратуры» или что-то подобное.
![]()
Южная Корея, производящая телевизоры Самсунг, пользуется теми же болтами с метрической резьбой, что и весь мир, поэтому никакой дюймовой резьбы не нужно. Также шурупы и саморезы не заменят болтики к этой подставке, так как подставка это несущая конструкция, для которой крепление с их помощью несолидно и ненадёжно.
Метрическая резьба в диапазоне от М2 до М5 может быть диаметром 2; 2.2; 2.5; 3; 3.5; 4; 4.5; 5 мм.
Но предпочтение отдаётся 2, 3, 4, 5 мм, т. е. промежуточные практически не применяются. Так как мы имеем дело с внутренней резьбой отверстий, куда вкручиваются болты, то можно измерить штангенциркулем её диаметр, а затем найти по таблице ближайший размер D1 и соответствующий диаметр болта.
Сложнее обстоит дело с длиной болтиков. Их длина будет складываться из толщины подставки (необходимо промерить) и резьбового отверстия. Обычно резьбовое отверстие делается примерно равным диаметру болта.
И наиболее простым способом, узнать какие болтики нужны к подставке под телевизор Самсунг, это найти руководство пользователя (мануал). Они указаны на его первой странице. Если же потеряно и руководство, то его можно скачать на странице техподдержки сайта lg.com, где указаны диаметры болтов, их длина и количество для конкретной модели телевизора.

В картинке для примера потребуется 5 штук болтов M5 длиной 12 мм и 4 штуки M4 той же длины.
Источник
Не работает приложение в Smart Hub на телевизоре Samsung
Если приложение не открывается, либо отображается черный экран, попробуйте рекомендации ниже. Другие приложения при этом должны работать корректно.
1. Перезагрузите телевизор
Для перезагрузки отключите телевизор из розетки на 2 минуты. Затем включите и попробуйте запустить приложение.
Если приложение работает, значит с телевизором все в порядке, пользуйтесь им дальше.
Если приложение не работает, перейдите к следующей рекомендации.
2. Переустановите неработающее приложение
Переустановить приложение можно только на телевизорах J, K, M, N, Q, LS (2015 — 2018 год выпуска) на OS Tizen. Если у вас другой телевизор, перейдите к следующей рекомендации.
Перейдите на панель приложений «APPS» и выберите его центральной кнопкой пульта.

Среди установленных приложений выберите то, которое не работает.

Нажмите и удерживайте центральную кнопку пульта (или нажмите кнопку «Tools») до появления дополнительного меню.

Выберите пункт «Повторная установка».

Дождитесь завершения переустановки. Время зависит от скорости интернета.

После переустановки попробуйте запустить приложение.
Если приложение работает, значит с телевизором все в порядке, пользуйтесь им дальше.
Если приложение не работает, перейдите к следующей рекомендации.
3. Подключите телевизор к другой точке доступа Wi-Fi
Приложение может не работать из-за того, что провайдер блокирует какие-то IP адреса, к которым обращается приложение.
Чтобы это проверить, подключите телевизор к другой точке доступа. Проще всего это сделать, превратив смартфон в Wi-Fi точку доступа и подключившись к нему.
Проверьте работу приложения.
Если приложение работает, значит с телевизором все в порядке, проблема у интернет-провайдера.
Если приложение не работает, перейдите к следующей рекомендации.
4. Смените адрес DNS-сервера
Помимо провайдера проблема может быть в DNS-сервере. Чтобы это проверить, смените адрес DNS-сервера в телевизоре.

Выберите пункт «Общие», если он есть на вашем ТВ. Если такого пункта нет, перейдите к следующему шагу.

Выберите пункт «Сеть».

Выберите пункт «Состояние сети».

Убедитесь, что выход в интернет доступен.

Выберите пункт «Настройки IP».

Нажмите на пункт «Настройки DNS» и выберите «Ввести вручную».

Выберите поле «Сервер DNS» и впишите 8.8.8.8 или 208.67.222.222 или 77.88.8.8 (для Ростелекома). Нажмите «Готово», затем кнопку «Назад».

Нажмите «OK» для сохранения параметров.

После сохранения параметров убедитесь, что телевизор подключен к интернету.

Перезагрузите телевизор и проверьте работу приложения после перезагрузки.
Если приложение работает, значит с телевизором все в порядке, пользуйтесь им дальше.
Если приложение не работает, перейдите к следующей рекомендации.
5. Сделайте сброс настроек Smart Hub
Сброс настроек Smart Hub удаляет все загруженные приложения и переустанавливает заводские. При сбросе удаляются все данные и настройки приложений, а вместе с ними и ошибки.
Перед сбросом Smart Hub убедитесь, что телевизор сертифицирован для России. Посмотрите на заводскую наклейку телевизора, код модели сертифицированной техники должен иметь окончание кода модели XRU и значок EAC.
Если модель не для России, после сброса Smart Hub может заблокироваться.
Нет времени читать? — Смотрите видео по теме:

Выберите пункт «Поддержка».

Выберите пункт «Самодиагностика».

Выберите пункт «Сброс Smart Hub».

Введите PIN-код телевизора (по умолчанию 0000).

Дождитесь окончания сброса.

После сброса выйдите из меню. Перейдите на главный экран, выберите панель «APPS». Появится новое окно с информацией о первоначальной настройке, нажмите «OK».

Выберите «Принимаю все» и нажмите «ОК».

Войдите в учетную запись Samsung или нажмите «Пропустить».

Выберите приложения, которые хотите установить, и нажмите «Готово».

После сброса попробуйте запустить приложение.
Перед запуском приложений убедитесь, что все предустановленные приложения загрузились. Их иконки не должны подсвечиваться тёмным цветом.
Скорость загрузки приложения зависит от скорости соединения с интернетом.

Если приложение работает, значит с телевизором все в порядке, пользуйтесь им дальше.
Если приложение не работает, перейдите к следующей рекомендации.
6. Сделайте сброс настроек телевизора
Сброс вернет телевизор к заводскому состоянию и удалит все ошибки.
Перед сбросом убедитесь, что телевизор сертифицирован для России. Посмотрите на заводскую наклейку телевизора, код модели сертифицированной техники должен иметь окончание кода модели XRU и значок EAC.
Если модель не для России, после сброса Smart Hub может заблокироваться.
После сброса попробуйте запустить приложение.
Если приложение работает, значит с телевизором все в порядке, пользуйтесь им дальше.
Если приложение не работает, перейдите к следующей рекомендации.
7. Обновите прошивку телевизора
Если для телевизора есть новая прошивка — установите ее. Если новой прошивки нет, перейдите к следующей рекомендации.
После обновления прошивки попробуйте запустить приложение.
Если приложение работает, значит с телевизором все в порядке, пользуйтесь им дальше.
Если приложение не работает, перейдите к следующей рекомендации.
8. Свяжитесь с разработчиком приложения
Если рекомендации выше не помогли и приложение по-прежнему не работает, свяжитесь с его разработчиком.
Обычно контакты указаны в детальном описании приложения в Samsung Apps, например для YouTube — youtubetv-help@google.com. Чтобы открыть детальное описание приложения, найдите его в магазине Samsung Apps, затем выберите кнопку на экране в виде трёх точек
. 
В открывшемся окне попробуйте найти контакты разработчика: обычно сайт или email.
Источник
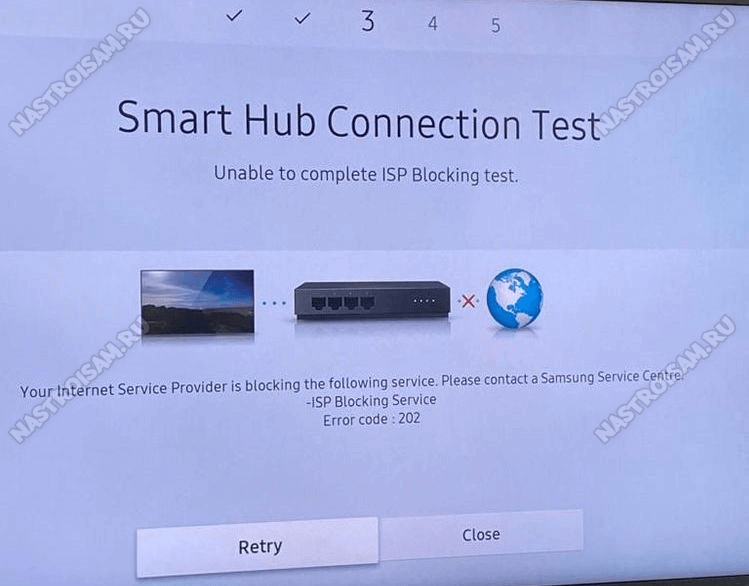
Чаще всего ошибка ошибка 202 Службы ISP Blocking на телевизоре Samsung Smart TV возникает при первом его подключении к роутеру. Именно поэтому с такой проблемой ко мне чаще всего обращаются монтёры-инсталляторы. Она их просто заводит в тупик. Вроде всё сделал верно, телевизор к Wi-Fi успешно подключился, а дальше всё — finita la commedia… Но отчаиваться не стоит, способы исправить ошибку 202 есть и я их сейчас покажу.
Как показывает практика, проблемы с подключением к Интернету возникает у телевизоров Samsung со старой прошивкой. И почему-то именно при подключении к Интернету через сеть Wi-Fi. Если подключиться через кабель, то в большинстве случаев подключение проходит без ошибок. По моей статистике, на новых моделях с более-менее свежей версией Tizen OS ошибка 202 Служба ISP Blocking практически не встречается, а если и встречается, то вызвана чисто сетевыми проблемами.
По этой же причине я настоятельно рекомендую хотя бы раз в полгода проверять наличие новых версий ПО и обновление прошивки телевизора, чтобы в дальнейшем избежать неприятных неожиданностей вроде ошибки 202. Теперь давайте подробнее обсудим способы устранить эту ошибку.
Замечание: Перед тем, как что-либо делать — обязательно перезагрузите роутер и телевизор. Иногда эти нехитрые действия позволяют устранить большинство проблем на самой начальной стадии. Так же убедитесь, что на других, подключенных к роутеру устройствах, есть доступ в Интернет.
Обновление прошивки телевизора
Так как в большинстве случаев появление ошибки службы ISP Blocking связано с устаревшей прошивкой телевизора, то начать надо с того, что её обновить. На ОС Tizen это делается это в разделе «Настройки» → «Поддержка» → «Обновление ПО».

Откроется меню, где будет кнопка «Обновить сейчас», которую надо нажать для обновления прошивки телевизора. На этой же странице будет отображена текущая версия прошивки ТВ.
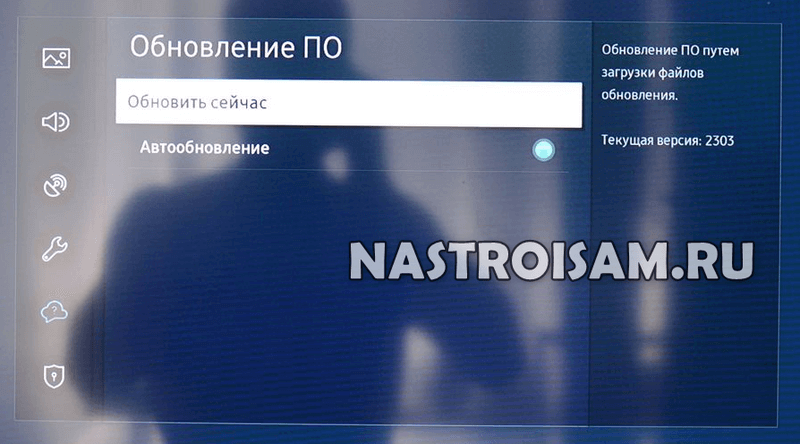
Тут сразу возникнет вопрос — а как обновить ПО телевизора Самсунг, если он не подключается к к Интернету через Wi-Fi?! Вот два варианта:
1. Подключение телевизора по кабелю
Как я уже заметил выше, возникает именно при подключении телевизора к роутеру по Wi-Fi. Поэтому если есть длинный патч-корд, то можно попробовать соединить устройства кабелем. Инсталлятору сделать «времянку» вообще дело пары минут. Дальше обновляем прошивку и можно переключаться на Wi-Fi.
2. Обновление через USB-флешку.
С любого компьютера или ноутбука, имеющего доступ в Интернет, надо зайти на официальный сайт Samsung, открыть раздел «Поддержка» и там найти свою модель телевизора и доступные для него прошивки. Если есть более свежая версия, чем используемая сейчас — скачиваем её на флешку, в корневой каталог. Флешку после этого вставляем в телевизор и запускаем обновление.
Сетевые настройки и DNS-сервер
Вторая причина, по которой Служба ISP Blocking пишет «ошибка 202» — это сетевые проблемы с доступом в Интернет. Чаще всего причина в DNS-сервере провайдера, который по какой-то причине выдаёт неправильный адрес сервиса.
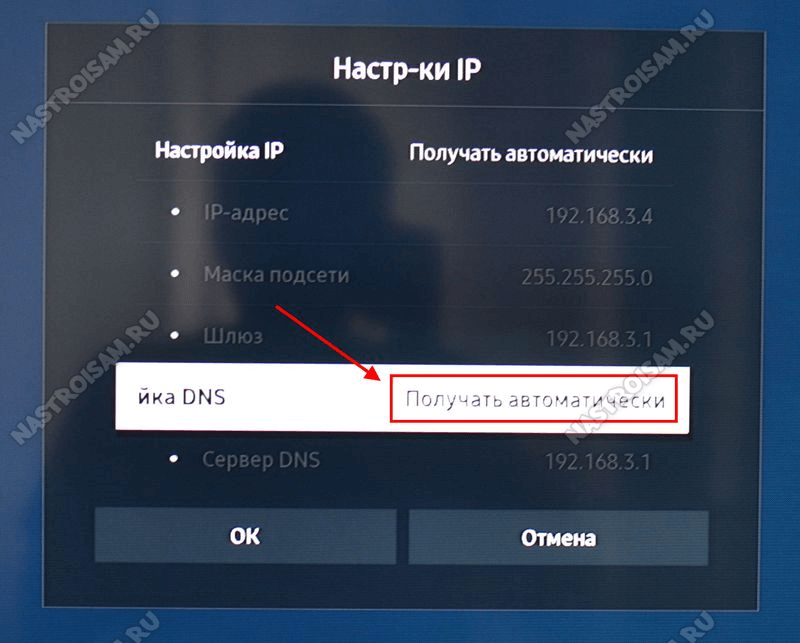
Помочь может установка адресов DNS вручную. Для этого открываем настройки телевизора, переходим в раздел «Общие» → «Сеть» → «Открыть настройки сети». Здесь в поле «Настройка DNS» надо поставить значение «Ввести вручную» и указать адрес в появившемся ниже поле ввода:
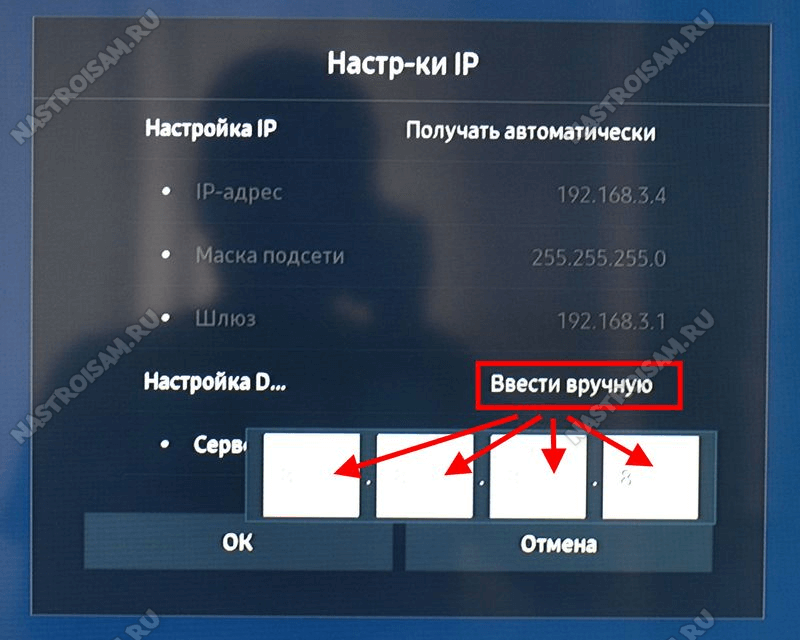
Рекомендуется указывать публичные DNS-серверы Google — 8.8.8.8 и 8.8.4.4.
После этого нажимаем на кнопку «ОК», чтобы сохранить изменения. Перезапускаем телевизор и смотрим результат.
Если смена DNS сервера не помогла и ошибка 202 на телевизоре Самсунг появляется вновь — попробуйте сделать сброс настроек сети — на многих моделях (в частности с Tizen OS) для этого есть отдельный пункт меню:
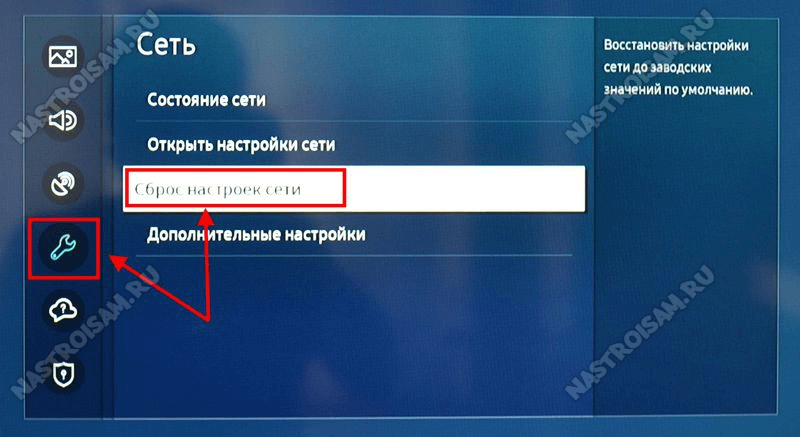
Заводской PIN-код телевизоров Samsung — 0000. После сброса сети сделайте переподключение и проверьте работу сервиса.
Сброс настроек Smart Hub
Если сделать сброс настроек Smart Hub на телевизоре Samsung Smart TV, то будут удалены все загруженные приложения, а те, что были с завода — переустановлены. Все настройки и ошибки будут стёрты
Внимание! Перед сбросом Smart Hub обязательно убедитесь, что телевизор сертифицирован для России. Иначе, после сброса, Smart Hub может заблокироваться и получите кучу проблем.
Открываем настройки ТВ, переходим в раздел «Поддержка» → «Обслуживание устройства».
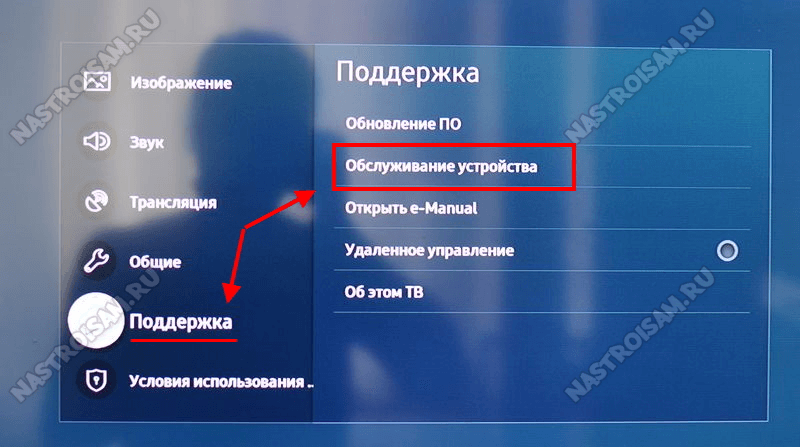
Затем надо дождаться пока станет активна кнопка «Самодиагностика» и нажать её.
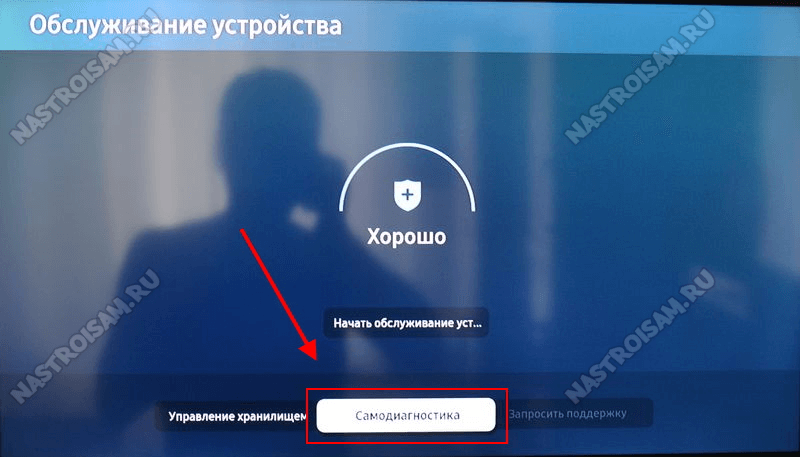
В следующем меню выбираем плитку «Сброс Smart Hub»:
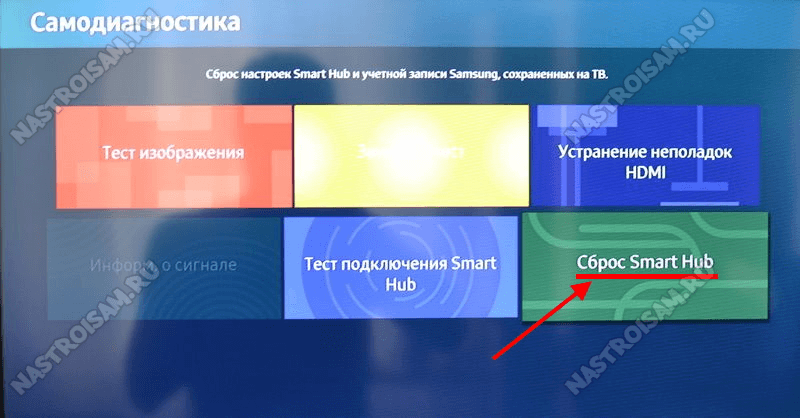
Система попросит подтверждение в виде PIN-кода. Заводской PIN — 0000.
Остаётся дождаться окончания операции, перезагрузить телевизор и запустить подключение.
Сброс настроек телевизора
Ну и если ничего совсем не помогает, то крайний совет — попробовать сделать полный сброс настроек телевизора. Для этого надо зайти в «Настройки» → «Общие» → «Сброс»:
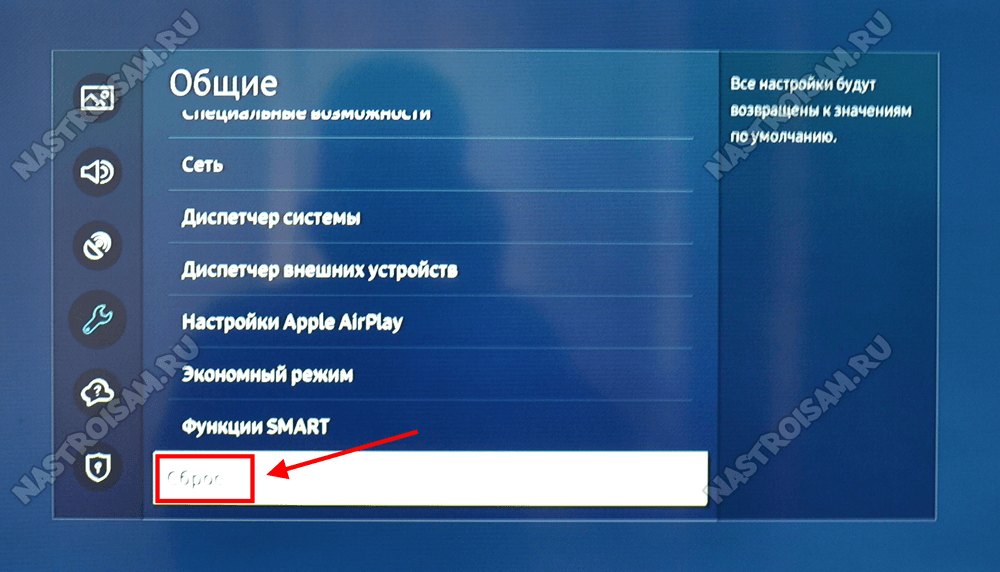
Подтверждаем действия вводом PIN-кода и ждём окончания процесса.
P.S.: Если ни один из советов не помог и по-прежнему при попытке подключения к Wi-Fi Вы получаете сообщение Служба ISP Blocking ошибка 202 — попробуйте раздать беспроводную сеть со своего смартфона и подключить телевизор к ней. Если это не поможет — тогда скорее всего проблема аппаратная и надо будет нести ТВ в сервис.
За последние пару лет все чаще наблюдается ситуация, когда не работают приложения на Smart TV. Здесь важно определить, эта проблема касается сразу всех сервисов или происходит только с одним из них. Сопровождается ли неполадка какой-то ошибкой или нет? В большей части случаев пользователи пишут, приложения перестают работать выборочно и никаких уведомлений при этом не появляется. Просто черный экран или программа вылетает на рабочий стол. Хоть это и самая частая проблема, разновидностей у нее множество. В сегодняшнем гайде опишем причины, почему так можно происходить, и что можно сделать для устранения неисправности.
Основные причины, почему не работают приложения на Smart TV:
- телевизор не удовлетворяет минимальные системные требования приложения;
- произошел случайный системный сбой операционной системы;
- сохранен некорректный кэш;
- установлена неактуальная версия приложения;
- повреждение пользовательских данных;
- неподходящие параметры сети;
- конфликт с некоторыми другими функциями Smart TV;
- нарушение целостности и исправности операционной системы.
Проверить, какая именно из перечисленных проблем имеет место, можно лишь опытным путем. По мере исключения конкретных неполадок, должен сузиться круг поиска до такого масштаба, что станет понятен виновник данного рода сбоя.
Читайте также: Приложение ТВ-пульт для Smart TV
Какое приложение перестало работать на телевизоре?
Просто необходимо понимать, о чем конкретно идет речь. Возможно, перестали работать все приложения или многие из них и это явно указывает либо на операционную систему, либо на интернет. Обычно же мы говорим о каком-то одном или нескольких сервисах, прекративших свою деятельность. Здесь же мы собрали те из них, на которые нередко жалуются пользователи. Часть из них просто перестали поддерживать, поэтому решения для них может и не быть.
Какие приложения не работают:
- HD VideoBox. HD VideoBox уже какое-то время заблокирован, но по ссылке вы можете найти аналоги сервису, чтобы продолжить смотреть фильмы и сериалы бесплатно. Также там есть инструкция, как заставить работать приложение.
- Lampa, NUM. Сейчас идет активная борьба с пиратскими сервисами и есть вероятность, что просто пришел их час. Как вариант, можно попробовать установить более старую версию приложения.
- Okko, Wink, Kion. Все это отечественные сервисы, которые не будут работать за пределами России (и с IP других стран в том числе). В остальных случаях их можно настроить.
- Megogo, IVI. Популярные сервисы, которые могут не работать по разным причинам, но большинство из них можно исправить самостоятельно.
- Смотрим Ру, Матч ТВ, НТВ и т. п. Чаще всего не работают по причине сбоев со стороны сервиса. Вероятно, сейчас у них есть технические трудности. Также могут сработать действия с нашей стороны.
- YouTube. Очень часто поступают вопросы по поводу данного сервиса от пользователей старых моделей устройств и не только. У нас есть целая статья на тему: «Почему не работает YouTube на Smart TV», рекомендуем ее к изучению.
Что можно сделать, если приложение не работает?
В силу различия операционных систем на телевизорах, не все решения ниже применимы к тем или иным устройствам. Smart TV от Sony, Xiaomi, Philips и других аппаратов на Android TV позволяют очищать кэш приложений, чего нельзя сделать на Samsung и LG телевизорах. Большинство же решений применимы ко всем устройствам, хотя названия некоторых пунктов в настройках могут несколько отличаться.
С чего начать:
- Перезагрузить телевизор. Самое простое, универсальное и рабочее действие. Только нужно его выключить, оставить так на 1 минуту и включить заново.
- Проверить минимальные системные требования. Возможно, версия операционной системы не удовлетворяет запросы приложения. Это легко сделать на сайтах, распространяющих эти самые сервисы.
Очистить кэш приложения
Если на телевизоре перестали работать приложения, стоит попробовать удалить для них кэш. Это приведет к выходу со своего аккаунта и возможном исправлении проблемы.
Что нужно сделать:
- Переходим в «Настройки».
- Идем во вкладку «Приложения».
- Выбираем из списка то, что сейчас не работает, как должно.
- Жмем на кнопку «Удалить кэш» или «Удалить данные».
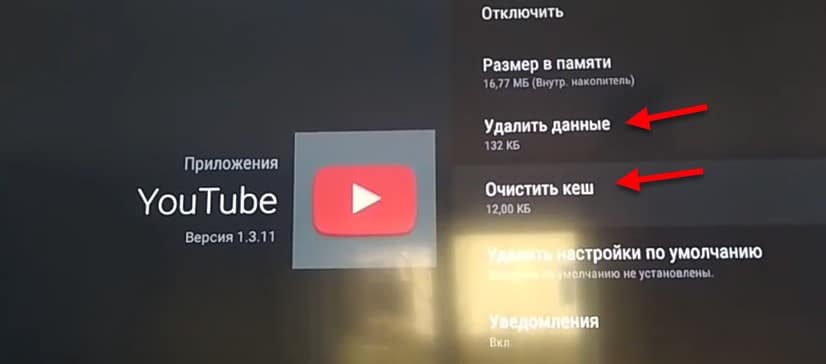
Подобная функция присутствует только в Android TV и то не во всех версиях, но попробовать стоит.
Обновить программу
Очень часто дело в устаревании приложения и его нужно просто обновить. Подробную инструкцию, как обновить приложения на любом телевизоре, вы можете найти по этой ссылке. Для этого удобнее всего использовать фирменный магазин приложений. В том же Google Play есть вкладка «Мои приложения», где и будет отображаться список всех сервисов, для которых доступны обновления.
Переустановить сервис
Весьма действенный способ, который помогает в значительной части случаев.
Что делать, если не работают приложения на телевизоре:
- Через «Настройки» — «Приложения» находим проблемную программу.
- В меню с его описанием нажимаем на кнопку «Удалить».
- Устанавливаем приложение заново либо из встроенного магазина, либо с Aptoide TV, либо через apk-файл и виджеты.
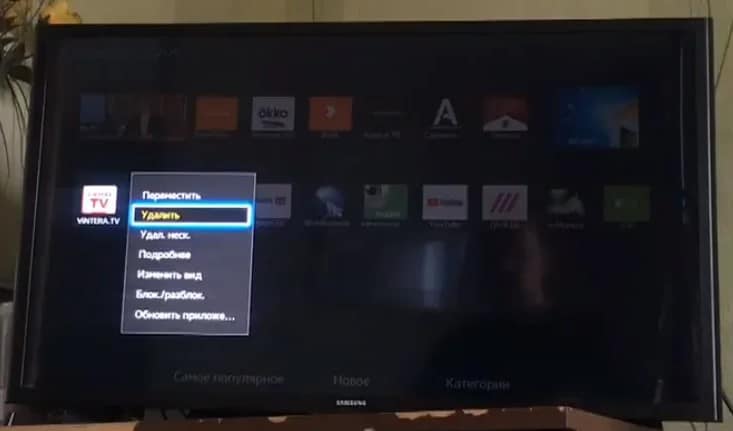
Читайте также: Как удалить приложение на Smart TV LG / Samsung?
Сбросить персональные данные
Нередко срабатывает выход и повторный вход в свой аккаунт, вместе с переустановкой приложения.
Что можно попробовать:
- Удаляем приложение с телевизора. Можно сделать даже с начального экрана, зажав на пульте кнопку «Ок», а затем выбрать «Инфо» или «О приложении».
- Переходим в «Настройки» и нажимаем на свой аккаунт, в который вошли и жмем на кнопку «Выйти».
- Пробуем установить приложение альтернативным способом (не через Google Play), если это касается Android TV. Например, через APK или Aptoide TV. На Samsung и LG можно пропустить шаг.
- Входим в аккаунт и устанавливаем сервис заново.
Работа с сетью
Некоторые приложения особо чувствительны к качеству интернета, плюс в России много сервисов с теми или иными региональными ограничениями. Этой теме нужно уделить достаточное внимание.
Как восстановить не работающие приложения:
- Переключиться на другую точку доступа. Самый простой вариант – раздать интернет с телефона и подключиться к нему с телевизора. Пробуем, загружается ли контент по данному каналу.
- Сменить DNS. Для примера возьмем Samsung TV. Открываем «Настройки» — «Общие» — «Сеть». Идем в раздел «Состояние сети» и выбираем «Настройки IP». На следующей странице ищем пункт «Настройки DNS» и устанавливаем отечественные IP-адреса. Вот, например, от Ростелекома: 208.67.222.222 и 77.88.8.8.
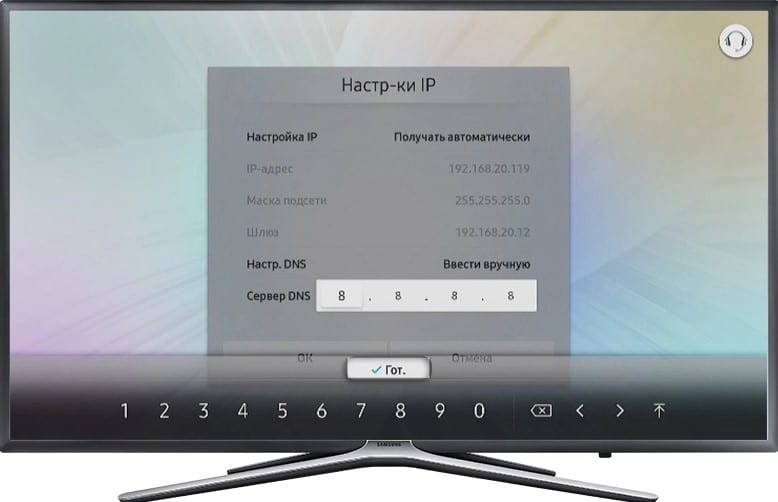
- Отключить или включить VPN. Если проблема в блокировке подключения с IP некоторых стран или регионов, стоит попробовать переключиться на другие IP-адреса или вернуться к своему изначальному. Более стабильное подключение будет с собственного IP, поэтому сперва стоит отключить VPN.
Обновление или переустановка прошивки
Перед принятием более радикальных мер, стоит просто зайти в «Настройки» и попробовать обновить операционную систему. Обычно нужный пункт находится в разделе «Поддержка» или «Инфо». Система запустит поиск свежих версий Smart TV и, если найдет, установит их. Перепрошивка устройства – крайняя мера, которая должна использоваться лишь в том случае, если все остальное не сработало.
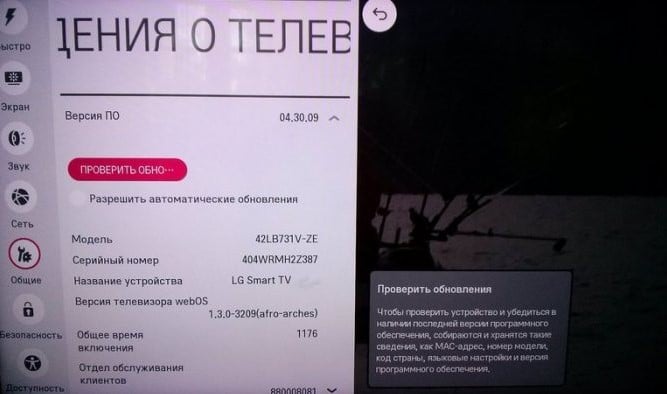
Дополнительные способы
Есть еще несколько способов, которые могут дать положительный эффект при данной проблеме:
- Отключить голосовой поиск. Следует временно выключить Google Assistant через настройки, иногда он мешает работе других приложений. Особенно Megogo и IVI.
- Удалить обновления приложений. Подобная опция должна присутствовать в большинстве устройств на Android TV. Достаточно перейти на страницу управления приложением и выбрать действие «Удалить обновления». После следующего запуска сервиса произойдет его автоматическое обновление, но в этот раз есть все шансы, что оно будет работоспособным.
- Сбросить Smart Hub. В результате процедуры на Samsung Smart TV будут удалены все приложения, а затем заново установлены те, которые были добавлены с завода. Вместе с данной процедурой удаляются все данные сервисы. Только важно убедиться, что телевизор имеет сертификацию в России. Об этом свидетельствует коды в названии модели XRU или EAC.
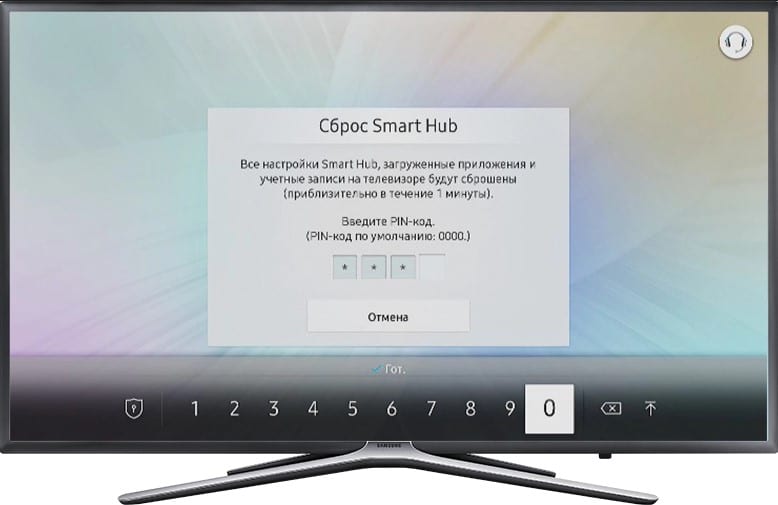
Читайте также: Почему не работает голосовой поиск на телевизоре и как его настроить?
Что-то из перечисленного должно заставить приложение, которое перестало работать на Smart TV, снова вернуться к жизни. Конечно, за исключением тех сервисов, что перестали поддерживаться разработчиками или закрыты официально.
Информация о статусе сервера обновлена только что.
 Проверить снова
Проверить снова
Что делать, если сайт недоступен?
Ctc.ru не работает сегодня январь 2023?
Узнайте, работает ли Ctc.ru в нормальном режиме или есть проблемы сегодня
Статус Ctc.ru : нет сбоя
11 комментариев
Ctc.ru сбои за последние 24 часа
| Город | Сбои |
|---|---|
| Шадринск, Курганская область | 1 |
| Кузнечиха, Нижегородская область | 1 |
| Санкт-Петербург | 1 |
| Ростов-на-Дону, Ростовская область | 1 |
| Москва | 1 |
Не работает Ctc.ru?
Не открывается, не грузится, не доступен, лежит или глючит?
Самые частые проблемы Ctc.ru
Что делать, если сайт CTC.RU недоступен?
Если CTC.RU работает, однако вы не можете получить доступ к сайту или отдельной его странице, попробуйте одно из возможных решений:
Кэш браузера.
Чтобы удалить кэш и получить актуальную версию страницы, обновите в браузере страницу с помощью комбинации клавиш Ctrl + F5.
Блокировка доступа к сайту.
Очистите файлы cookie браузера и смените IP-адрес компьютера.
Антивирус и файрвол.
Проверьте, чтобы антивирусные программы (McAfee, Kaspersky Antivirus или аналог) или файрвол, установленные на ваш компьютер — не блокировали доступ к CTC.RU.
DNS-кэш.
Очистите DNS-кэш на вашем компьютере и повторите попытку доступа на сайт.
Смотреть видео-инструкцию ↓
VPN и альтернативные службы DNS.
VPN: например, мы рекомендуем NordVPN.
Альтернативные DNS: OpenDNS или Google Public DNS.
Плагины браузера.
Например, расширение AdBlock вместе с рекламой может блокировать содержимое сайта. Найдите и отключите похожие плагины для исследуемого вами сайта.
Сбой драйвера микрофона
Быстро проверить микрофон: Тест Микрофона.
Форум Ctc.ru
Подсказки? Разочарования? Обсуждаем проблемы сервиса с другими посетителями сайта:
Чат с регистрацией
идентификация не требуется
комментарии с нецензурной лексикой и оскорблениями удаляются
Татьяна
•
16 дней назад
#
13 января 2023
+
0
—
Здравствуйте. Не работает канал стс. Г. Петропавловск-Камчатский
Ирина.
•
42 дней назад
#
18 декабря 2022
+
0
—
2 дня в Хабаровске не работает канал стс на тв.
Алина
•
47 дней назад
#
13 декабря 2022
+
0
—
Здравствуйте почему СТС не работает канал.уфа
Олесч
•
124 дней назад
#
27 сентября 2022
+
0
—
Где Классная Катя???????????
Аделя
•
125 дней назад
#
26 сентября 2022
+
0
—
Ребят вы по каналу пустили киноху которая должна начаться в 20:00, а началось к слову в 18:33,вместо сериала «Классная Катя». Решайте, я новой серии ждала же.
Гость
•
+
0
—
★
★
★
★
★
СНАЧАЛА ХОРОШО РАБОТАЛА СЕЙЧАС НЕ РАБОТАЕТ ПОЖАЛУСТА ПОМАГИТЕ
Гость
•
+
0
—
★
☆
☆
☆
☆
Не работает
Алексей
•
+
0
—
Город Одинцово, канал СТС, не работает уже год!!!
Гость
•
+
0
—
★
★
☆
☆
☆
Уже год не работает канал стс в городе Одинцово.
Ира
•
+
0
—
Сайт не работает
София
•
+
0
—
Тоже не смогла зайти на сайт
Содержание
- 6 Решений «Ошибка Загрузки: Медиафайл Не Может Быть Воспроизведена»
- «Ошибка загрузки медиафайла не удалось воспроизвести» ошибка появляется, когда файл не может быть воспроизведен в вашем браузере. Это довольно раздражает, не так ли? Но вы можете легко решить эту проблему, используя следующие методы.
- Часть 1. Исправление Ошибки Загрузки Носителя: Файл не Может Быть Воспроизведен
- Решение 1. Обновите свой браузер
- Решение 2. Используйте режим инкогнито
- Решение 3. Отключить Расширения
- Решение 4. Удалите историю просмотров, кеш и файлы cookie.
- Решение 5. Сбросить Настройки Браузера
- Решение 6. Используйте другой видеоплеер
- Решение 7. Используйте программное обеспечение для восстановления видео
- Видео о ремонте не воспроизводимых видео
- Часть 2. Предотвращение появления ошибки «Ошибка загрузки носителя: файл не может быть воспроизведен»
- Исправить ошибку 224003 воспроизведения видео в браузере
- Код ошибки 224003: Невозможно воспроизвести данный видеофайл
- 1. Отключить расширения
- 2. Отключить аппаратное ускорение
- 3. Очистить cookie
- 4. Блокирующее ПО

Eleanor Reed
2021-05-12 10:22:08 • Обновлено: Фото/Видео/Аудио решения • Проверенные решения
Нельзя отрицать, что просмотр видео в Интернете является наиболее предпочтительной формой контента. Эти видео можно транслировать в различных целях, например в образовательных и развлекательных. Появление ошибки «Ошибка загрузки медиафайла. Невозможно воспроизвести.» на экране может сильно расстраивать и раздражать. Возможно, многие из нас тоже сталкивались с «кодом ошибки 23404». Эта ошибка обычно возникает из-за файлов cookie, расширений, просмотра видео на собственном веб-сайте с видеоконтентом или неправильной конфигурации встроенного медиаплеера.
Часть 1. Исправление Ошибки Загрузки Носителя: Файл не Может Быть Воспроизведен
Когда видеофайл .wmv или .mov, который не использует видеокодек H264 загружается в проигрыватель JW, эта проблема запускается и отображается ошибка «Ошибка загрузки медиафайла не может быть воспроизведена». Пользователи компьютеров и мобильных устройств могут столкнуться с этой проблемой независимо от того, используют ли они Chrome, Firefox или Safari. Обсуждаемые ниже простые методы позволили пользователям всех браузеров эффективно решить эту проблему и могут быть применены к Windows 7, 8 и 10.1.
К счастью, если у вас возникла проблема с невозможностью воспроизведения мультимедиа, вы можете исправить ее, следуя этим простым и надежным решениям, приведенным ниже:
- Обновите ваш браузер
- Используйте режим инкогнито
- Отключите расширения
- Удалите историю просмотров, кеш и файлы cookie
- Сбросьте настройки браузера
- Используйте программу для ремонта видео
- Используйте другой видеоплеер
Решение 1. Обновите свой браузер
Одной из причин ошибки при загрузке медиафайла не удалось воспроизвести на Chrome, может быть его устаревшая версия. Эту проблему легко решить, обновив браузер до последней версии. Если вашему Chrome требуется обновление, то:
1 Откройте Chrome и в правом верхнем углу панели инструментов щелкните значок с тремя точками.
2 Теперь прокрутите и разверните раздел справки.
3 Выберите опцию О Google Chrome.
Процесс обновления Chrome начнется автоматически. После завершения обновления нажмите кнопку «Перезапустить».
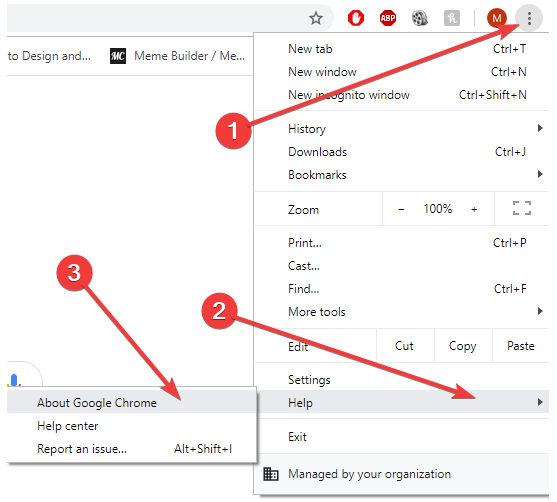
Решение 2. Используйте режим инкогнито
Если ошибка «Ошибка загрузки носителя: файл не может быть воспроизведен» вызывается расширениями, вы можете быстро устранить ее, используя режим инкогнито.
Чтобы решить эту проблему, выполните следующие простые шаги:
1 Откройте Chrome и щелкните значок с тремя точками в правом верхнем углу панели инструментов.
2 Щелкните Новое Окно в Режиме Инкогнито.

Вы также можете перейти в режим инкогнито, нажав клавиши CTRL + Shift + N.

Режим инкогнито не только отключает все ваши расширения, но и позволяет вам просматривать их конфиденциально.
Откройте URL-адрес, по которому медиафайл не может воспроизводиться в режиме инкогнито. Если видео работает нормально, проблема была вызвана расширениями.
Решение 3. Отключить Расширения
Ошибка «Ошибка загрузки носителя: файл не может быть воспроизведен» в Chrome может быть вызвана расширениями, особенно теми, которые используются для защиты онлайн-серфинга. Если в вашем браузере установлено несколько расширений, вы можете отключить их одно за другим, чтобы найти конкретное расширение, вызывающее проблему. Вы можете легко просмотреть видео после отключения расширения следующим способом:
1 Откройте Chrome и щелкните значок с тремя точками в правом верхнем углу панели инструментов.
2 Прокрутите и разверните меню «Дополнительные инструменты».
3 Теперь щелкните Расширения. Выберите расширение и отключите его, нажав тумблер. Когда тумблер становится серым, расширение отключено.
Перезапустите браузер, чтобы увидеть, исправлена ошибка или нет.

Решение 4. Удалите историю просмотров, кеш и файлы cookie.
Даже после обновления браузера и отключения расширений вы все равно можете увидеть ошибку при загрузке носителя: Ошибка воспроизведения файла на android, chrome или firefox. Это связано с ранее сохраненной историей просмотров, кешами и файлами cookie. Чтобы предоставить вам лучший пользовательский опыт, небольшая часть информации, такая как кеш и файлы cookie, хранится в каталоге веб-браузера. Они используются хромом для ускорения процесса загрузки, но эти нежелательные файлы, если их не удалить со временем, создают помехи при воспроизведении мультимедиа. Поэтому кеш, файлы cookie и историю просмотров следует очищать регулярно.
Выполните следующие действия, чтобы избавиться от кеша, файлов cookie и истории просмотров:
1 Откройте Chrome и щелкните значок с тремя точками в правом верхнем углу панели инструментов.
2 Прокрутите и разверните меню «Дополнительные инструменты».
3 Щелкните данные просмотра. В зависимости от типа информации, которую вы хотите снять, установите флажок. Выберите временной диапазон из раскрывающегося списка, чтобы удалить данные за определенное время.
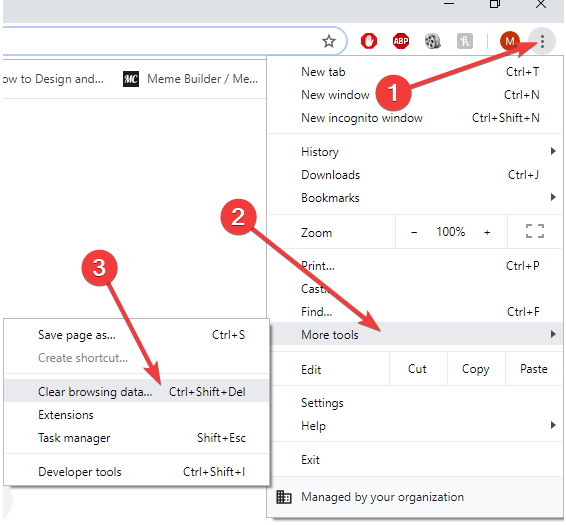
Для оптимальной работы хрома рекомендуется удалять данные с самого начала. Нажмите «Очистить» и перезапустите Chrome, чтобы проверить, исправлена ли ошибка.
Решение 5. Сбросить Настройки Браузера
Ошибка «Ошибка загрузки носителя: файл не может быть воспроизведен» также может возникать из-за неисправного браузера. Если все вышеперечисленные методы не помогли решить эту проблему, вы можете попробовать сбросить настройки браузера следующим образом:
1. Откройте Chrome и щелкните значок с тремя точками в правом верхнем углу панели инструментов.
2. Прокрутите и нажмите Настройки. Щелкните «Дополнительно» или «Показать Дополнительные Параметры».

Прокрутите вниз до настроек «Сброс» и нажмите «Сброс». Перезапустите Chrome, чтобы проверить, устранена ли ошибка.
Решение 6. Используйте другой видеоплеер
Иногда возникает ошибка «Ошибка загрузки носителя: файл не может быть воспроизведен» или «Код ошибки 232404» из-за неподдерживаемого формата видео. Когда видео или фильм .wmv. видео загружается в проигрыватель JW, эта проблема возникает, поскольку эти форматы не используют видеокодек H264. Но эту проблему легко решить, используя подходящий проигрыватель, поддерживающий эти форматы.
Также можно установить различные плагины и расширения, чтобы проверить, поддерживается ли видео вашим браузером.
Решение 7. Используйте программное обеспечение для восстановления видео
Wondershare Repairit Video Repair — одно из лучших и наиболее удобных программ для восстановления видео, поскольку оно может одновременно восстанавливать файлы разных форматов и размеров. Он может эффективно работать в Windows 10/8/7 / Vista / XP и Mac OS X 10.9 — 10.15. Он может легко устранить повреждение звукового или видео раздела видеофайлов, ошибку «видео не воспроизводится» или «ошибка загрузки медиафайла не может быть воспроизведена», повреждение файловой системы видео, ошибки в перемещении видео, а также зернистость и замороженные видео.
Вот краткое руководство о том, как вы можете восстановить свои видео с помощью этого программного обеспечения.
Загрузите и установите Wondershare Repairit на свой компьютер. Запустите программу.
Шаг 1. Добавьте Поврежденный Видеофайл
Нажмите кнопку «Добавить» или «Добавить видео и начать восстановление», чтобы начать восстановление видео. Вы можете добавить поврежденные видеофайлы с жесткого диска или перетащить их. Программа восстановления видео Wondershare может восстанавливать видео в форматах MOV, MP4, M4V, M2TS, MKV, MTS, 3GP, AVI и FLV. Видео с несколькими форматами также можно восстанавливать одновременно.

Шаг 2. Восстановите поврежденный видеофайл с помощью Quick Video Repair
После того, как вы закончите добавление поврежденных видеофайлов. Нажмите кнопку «Восстановить», чтобы начать восстановление видео в режиме быстрого восстановления. На этом этапе можно исправить несколько ошибок в видео.

Шаг 3. Предварительный просмотр и сохранение восстановленного видеофайла
Когда режим восстановления завершен, вы можете просмотреть восстановленный видеофайл, чтобы проверить, полностью ли он восстановлен или нет. Нажмите ОК, чтобы сохранить этот видеофайл в желаемом месте.

Шаг 4. Расширенное восстановление видео путем добавления файла-образца
Выберите вариант «Расширенное восстановление», если ваше видео сильно повреждено или повреждено.

Если видеофайл не восстановлен полностью, вы можете добавить образец видео, чтобы он мог проанализировать видео с помощью расширенного восстановления видео.
После добавления файла-примера приступайте к восстановлению видео. Вы можете предварительно просмотреть восстановленное видео и сохранить его в любом месте по вашему желанию, нажав кнопку «Сохранить видео».

Видео о ремонте не воспроизводимых видео
Недавние видео из Recoverit
Часть 2. Предотвращение появления ошибки «Ошибка загрузки носителя: файл не может быть воспроизведен»
Следуя вышеупомянутым методам, вы сможете устранить ошибку «Ошибка загрузки носителя: файл не может быть воспроизведен» в течение нескольких минут. Вы можете диагностировать проблему, исправить ее самостоятельно и повысить свой потенциал, выполнив следующие простые шаги. Эти шаги могут помочь, если видео не загружается, пустое видео, серое поле отображается вместо видео, при загрузке видео Chrome зависает или вылетает.
Вы можете воспроизвести видеофайл в другом проигрывателе, сбросить настройки браузера, удалить его историю просмотров или использовать режим инкогнито для решения этих проблем, но в случае ошибки высокой сложности вам понадобится программное обеспечение для восстановления видео. Настоятельно рекомендуется использовать программное обеспечение для восстановления видео Wondershare Repairit, так как это один из лучших инструментов для восстановления видео.
Вот лучшая часть, которую вы можете использовать при воспроизведении видеофайлов в Chrome:
- Используйте режим инкогнито, чтобы ваш браузер не сохранял историю просмотров, а вы могли просматривать в частном порядке.
- Следите за своими кешами, файлами cookie и историей браузера и регулярно удаляйте их.
- Установите расширения и плагин, которые могут поддерживать различные форматы видео.
- Держите Chrome в актуальном состоянии и проверяйте наличие последних обновлений.
- Сбросьте настройки подключения к Интернету, чтобы убедиться, что с ним нет проблем.
Надеюсь, если не все, то хотя бы один из вышеупомянутых методов поможет вам успешно преодолеть ошибку «Ошибка загрузки носителя: файл не может быть воспроизведен», и вы сможете наслаждаться просмотром видео без каких-либо помех.
Источник
Исправить ошибку 224003 воспроизведения видео в браузере
При просмотре видео в интернете через браузер может появится код ошибки 224003 с комментарием, что невозможно воспроизвести данный видеофайл. Ошибка в большей степени появляется в браузере Chrom, Yandex или Edge для компьютеров с системой Windows.
Виновником ошибки 224003 может быть расширения браузера, сторонний антивирус может блокировать поток на встроенный веб-медиаплеер как JW Player, файлы cookie могут задавать конфликт, или устаревшая версия браузера не поддерживает уже новые форматы потока видео.

Код ошибки 224003: Невозможно воспроизвести данный видеофайл
Прежде, чем приступить, убедитесь, что интернет соединение работает стабильно. Разберем, что делать и как исправить, когда появляется код ошибки 224003 с невозможностью воспроизвести видео в браузере проигрывателя.
1. Отключить расширения
Блокировщики реклам могут блокировать скрипты рекламы, которые находятся в видео и выдавать ошибку 224003. На этом сайты и живут, предлагая вам бесплатный просмотр, взамен на просмотр рекламы. Также, другие расширения браузера как VPN, могут блокировать доступ к видео. Нужно отключить все расширения и проверить ошибку. Для этого:
- Вставьте в адресную строку браузера, на основе Chronium, следующий URL chrome://extensions/ , чтобы быстро перейти к параметрам.
- Отключите все имеющиеся расширения и перезапустите браузер.
- Проверьте, устранена ли ошибка 224003 при воспроизведении видео.

2. Отключить аппаратное ускорение
Перейдите в параметры браузера и в поиске напишите «аппаратное ускорение«. Далее отключите данный параметр и перезапустите браузер.

3. Очистить cookie
Вставьте в адресную строку браузера следующий URL chrome://settings/clearBrowserData , чтобы быстро перейти к очистке истории. Выберите «За все время» и отметьте все галочками, чтобы удалить всю историю просмотра и данные кэша.

4. Блокирующее ПО
Если у вас установлен сторонний антивирус, то его следует отключить на время и проверить ошибку 224003 воспроизведения видео в браузере. Также, если у имеются такие программы как VPN, фаерволы и другие программы связанные хоть как то с интернетом, то их нужно отключить или удалить.
Источник
Подключить безлимитный интернет и цифровое телевидение от МТС уже сегодня. Весь МТС Супер — Домашний интернет, ТВ и мобильная связь — ПЕРВЫЙ МЕСЯЦ БЕСПЛАТНО
Актуальные новости не только о тарифах и услугах связи, но и новых продуктах МТС: цифровых приложениях для работы и отдыха, ТВ и медиа, финансовых сервисах, технологиях для запуска и продвижения бизнеса и других сервисах компании
Нашим клиентам помогает круглосуточная служба поддержки, а управлять подключенными услугами и пополнять счет можно прямо на сайте, используя удобный Личный кабинет.
Акция «Скидка для своих» — Сделайте дешевле мобильную связь у ваших родных, близких и просто знакомых — добавьте им скидку на мобильную связь до 40%
Мы готовы обеспечить подключение в срок от 1 дня, в удобное для вас время.
- Стабильно высокая скорость — до 500 Мбит/с
- Большой выбор каналов
- Нет ограничений по объёму использованного интернет трафика
- Удобное приложение МТС ТВ
Содержание
- Приложение стс не работает сетевая ошибка
- Почему не работает приложение СТС на Смарт ТВ Самсунг?
- Не работает приложение в Smart Hub на телевизоре Samsung
- 1. Перезагрузите телевизор
- 2. Переустановите неработающее приложение
- 3. Подключите телевизор к другой точке доступа Wi-Fi
- 4. Смените адрес DNS-сервера
- 5. Сделайте сброс настроек Smart Hub
- 6. Сделайте сброс настроек телевизора
- 7. Обновите прошивку телевизора
- 8. Свяжитесь с разработчиком приложения
Приложение стс не работает сетевая ошибка
Официальное приложение «СТС-Телеканал» — это:
— возможность бесплатно смотреть любимые фильмы, сериалы и шоу в любое время и в любом месте;
— телепрограмма, благодаря которой ты никогда не пропустишь любимую передачу, сериал или мультфильм;
— актуальная информация о популярных проектах: фотографии любимых героев, новости о сериалах, интересные подробности и эксклюзивное видео со съемок новых шоу и программ.
Скачай официальное приложение, и ты сможешь смотреть бесплатно все телепрограммы и сериалы телеканала СТС онлайн: «Молодежка», «Воронины», «Кухня», «Восьмидесятые», «МастерШеф», «Уральские пельмени», «Шесть кадров», «Выжить после», «Два отца и два сына» и многое другое.
Заходи на развлекательный портал СТС — http://www.ctc.ru/
СТС, CTC, видео, сериалы, шоу, телеканал, Молодежка, МастерШеф, Выжить после, Воронины, Папины дочки, Шесть кадров, Уральские пельмени
Требуется Android: 4.4+
Русский интерфейс: Да
Версия: 3.0.23 обновление от Google Play Market (gorand39)
Версия: 3.0.22 обновление от Google Play Market (gorand39)
Версия: 3.0.20 (build 4630) обновление от Google Play Market (gorand39)
Версия: 3.0.20 обновление от Google Play Market (gorand39)
Версия: 2.9.10 обновление от Google Play Market (gorand39)
Версия: 2.9.9 обновление от Google Play Market (gorand39)
Версия: 2.9.7 обновление от Google Play Market (gorand39)
Версия: 2.9.6 обновление от Google Play Market (gorand39)
Версия: 2.9.5 обновление от Google Play Market (gorand39)
Версия: 2.9.3 обновление от Google Play Market (gorand39)
Версия: 2.9.2 от 29.08.2019 (pokpok)
Версия: 2.8.8 обновление от Google Play Market (gorand39)
Версия: 2.8.6 Сообщение №32, автор pokpok
версия: 1.4.1 (4.0+) СТС-Телеканал (Пост pokpok #64712978)
Версия: 1.0 для Android TV Сообщение №30, автор pokpok
Версия: 2.7.4 Сообщение №27, автор pokpok
версия: 2.4 (4.4+) Сообщение №20, автор pokpok
версия: 1.4 СТС-Телеканал (Пост pokpok #62958441)
версия: 1.3.6 СТС-Телеканал (Пост speed888 #56958696)
версия: 1.3.2 СТС-Телеканал (Пост blackrazor #49540813)
версия: 1.3//4pda.to/forum/d…6684/%D1%D2%D1_1.3.apk
версия: 1.23 com.ctcmediagroup.ctc1.23.apk ( 11,2 МБ )
com.ctcmediagroup.ctc1.23.apk ( 11,2 МБ )
версия: 1.1.3 com.ctcmediagroup.ctc-2.apk ( 5,02 МБ )
com.ctcmediagroup.ctc-2.apk ( 5,02 МБ )
версия: 1.1.1 com.ctcmediagroup.ctc-1.apk ( 4,39 МБ )
com.ctcmediagroup.ctc-1.apk ( 4,39 МБ )
Сообщение отредактировал iMiKED — 15.04.21, 06:19
Источник
Почему не работает приложение СТС на Смарт ТВ Самсунг?
Почему не работает приложение СТС на телевизоре Sumsung?
![]()
Прекрасно знакома с этими телевизорами, несколько раз их выбирала и покупала, во всяком случае, где искать модель и серию я знаю и помню, эта информация очень важна при выборе и покупке телевизора.
Во-первых, на самом телевизоре сзади эта информация всегда есть, на заводе наклеивают стикер с этой информацией.
Во-вторых, эта информация есть, разумеется, в документации к телевизору, и на его упаковке.
Ну и кроме того, можно посмотреть в меню, там есть такая позиция, нижняя строчка — «Поддержка», нужно выбрать «Обращение в Самсунг» и там в открывшемся окне вы увидите нужную вам информацию о вашем телевизоре.
![]()
При подключении через hdmi, скорее всего любой телевизор подойдет. Если d-sub то надо смотреть описание техники, не у всех моделей имеется такой разъем, впрочем dvi встречается еще реже. Так что смотрите на разъем своей видеокарты в первую очередь. Современные компьютеры практически поголовно оснащены hdmi.
![]()
Маршрутизатор (роутер) докупать придется, если Вы не хотите постоянно выдергивать кабель из сетевой платы компа, вставлять его в разъем телевизора и наоборот. Вопрос только в том — какой маршрутизатор купить.
Вы можете купить проводной маршрутизатор. В этом случае, кабель провайдера подсоединяете к роутеру, а от него пойдет еще два кабеля — один к компу, другой к телевизору.
Также можно купить wi-fi-маршрутизатор. На мой взгляд это удобней, так как избавляет от проводов. Тоже подсоединяете кабель провайдера к роутеру, а интернет посредством wi-fi будет раздаваться на компьютер и телевизор. Конечно это возможно только в том случае, если на компе есть вот такой или такой wi-fi- адаптер.
Честно говоря не помню надо ли настраивать проводной маршрутизатор.
Настраивать wi-fi- маршрутизатор нужно.
![]()
Чтобы войти в сервисное меню телевизора, мало знать его название, нужно еще знать его точную модель, название которой обычно можно прочитать на задней стенке телевизора. Но иногда бывает и этого недостаточно, может быть потребоваться номер шасси, а это уже находится внутри телевизора на самой плате.
После того, как вы определите модель или номер шасси, способ входа в сервисное меню можно найти на специализированных сайтах, таких, например, как http://monitor.espec .ws/ или просто попытаться найти нужную информацию в соответствующей базе данных. Обычно такие базы называются «Сервисное меню радиоаппаратуры» или что-то подобное.
![]()
Южная Корея, производящая телевизоры Самсунг, пользуется теми же болтами с метрической резьбой, что и весь мир, поэтому никакой дюймовой резьбы не нужно. Также шурупы и саморезы не заменят болтики к этой подставке, так как подставка это несущая конструкция, для которой крепление с их помощью несолидно и ненадёжно.
Метрическая резьба в диапазоне от М2 до М5 может быть диаметром 2; 2.2; 2.5; 3; 3.5; 4; 4.5; 5 мм.
Но предпочтение отдаётся 2, 3, 4, 5 мм, т. е. промежуточные практически не применяются. Так как мы имеем дело с внутренней резьбой отверстий, куда вкручиваются болты, то можно измерить штангенциркулем её диаметр, а затем найти по таблице ближайший размер D1 и соответствующий диаметр болта.
Сложнее обстоит дело с длиной болтиков. Их длина будет складываться из толщины подставки (необходимо промерить) и резьбового отверстия. Обычно резьбовое отверстие делается примерно равным диаметру болта.
И наиболее простым способом, узнать какие болтики нужны к подставке под телевизор Самсунг, это найти руководство пользователя (мануал). Они указаны на его первой странице. Если же потеряно и руководство, то его можно скачать на странице техподдержки сайта lg.com, где указаны диаметры болтов, их длина и количество для конкретной модели телевизора.

В картинке для примера потребуется 5 штук болтов M5 длиной 12 мм и 4 штуки M4 той же длины.
Источник
Не работает приложение в Smart Hub на телевизоре Samsung
Если приложение не открывается, либо отображается черный экран, попробуйте рекомендации ниже. Другие приложения при этом должны работать корректно.
1. Перезагрузите телевизор
Для перезагрузки отключите телевизор из розетки на 2 минуты. Затем включите и попробуйте запустить приложение.
Если приложение работает, значит с телевизором все в порядке, пользуйтесь им дальше.
Если приложение не работает, перейдите к следующей рекомендации.
2. Переустановите неработающее приложение
Переустановить приложение можно только на телевизорах J, K, M, N, Q, LS (2015 — 2018 год выпуска) на OS Tizen. Если у вас другой телевизор, перейдите к следующей рекомендации.
Перейдите на панель приложений «APPS» и выберите его центральной кнопкой пульта.

Среди установленных приложений выберите то, которое не работает.

Нажмите и удерживайте центральную кнопку пульта (или нажмите кнопку «Tools») до появления дополнительного меню.

Выберите пункт «Повторная установка».

Дождитесь завершения переустановки. Время зависит от скорости интернета.

После переустановки попробуйте запустить приложение.
Если приложение работает, значит с телевизором все в порядке, пользуйтесь им дальше.
Если приложение не работает, перейдите к следующей рекомендации.
3. Подключите телевизор к другой точке доступа Wi-Fi
Приложение может не работать из-за того, что провайдер блокирует какие-то IP адреса, к которым обращается приложение.
Чтобы это проверить, подключите телевизор к другой точке доступа. Проще всего это сделать, превратив смартфон в Wi-Fi точку доступа и подключившись к нему.
Проверьте работу приложения.
Если приложение работает, значит с телевизором все в порядке, проблема у интернет-провайдера.
Если приложение не работает, перейдите к следующей рекомендации.
4. Смените адрес DNS-сервера
Помимо провайдера проблема может быть в DNS-сервере. Чтобы это проверить, смените адрес DNS-сервера в телевизоре.

Выберите пункт «Общие», если он есть на вашем ТВ. Если такого пункта нет, перейдите к следующему шагу.

Выберите пункт «Сеть».

Выберите пункт «Состояние сети».

Убедитесь, что выход в интернет доступен.

Выберите пункт «Настройки IP».

Нажмите на пункт «Настройки DNS» и выберите «Ввести вручную».

Выберите поле «Сервер DNS» и впишите 8.8.8.8 или 208.67.222.222 или 77.88.8.8 (для Ростелекома). Нажмите «Готово», затем кнопку «Назад».

Нажмите «OK» для сохранения параметров.

После сохранения параметров убедитесь, что телевизор подключен к интернету.

Перезагрузите телевизор и проверьте работу приложения после перезагрузки.
Если приложение работает, значит с телевизором все в порядке, пользуйтесь им дальше.
Если приложение не работает, перейдите к следующей рекомендации.
5. Сделайте сброс настроек Smart Hub
Сброс настроек Smart Hub удаляет все загруженные приложения и переустанавливает заводские. При сбросе удаляются все данные и настройки приложений, а вместе с ними и ошибки.
Перед сбросом Smart Hub убедитесь, что телевизор сертифицирован для России. Посмотрите на заводскую наклейку телевизора, код модели сертифицированной техники должен иметь окончание кода модели XRU и значок EAC.
Если модель не для России, после сброса Smart Hub может заблокироваться.
Нет времени читать? — Смотрите видео по теме:

Выберите пункт «Поддержка».

Выберите пункт «Самодиагностика».

Выберите пункт «Сброс Smart Hub».

Введите PIN-код телевизора (по умолчанию 0000).

Дождитесь окончания сброса.

После сброса выйдите из меню. Перейдите на главный экран, выберите панель «APPS». Появится новое окно с информацией о первоначальной настройке, нажмите «OK».

Выберите «Принимаю все» и нажмите «ОК».

Войдите в учетную запись Samsung или нажмите «Пропустить».

Выберите приложения, которые хотите установить, и нажмите «Готово».

После сброса попробуйте запустить приложение.
Перед запуском приложений убедитесь, что все предустановленные приложения загрузились. Их иконки не должны подсвечиваться тёмным цветом.
Скорость загрузки приложения зависит от скорости соединения с интернетом.

Если приложение работает, значит с телевизором все в порядке, пользуйтесь им дальше.
Если приложение не работает, перейдите к следующей рекомендации.
6. Сделайте сброс настроек телевизора
Сброс вернет телевизор к заводскому состоянию и удалит все ошибки.
Перед сбросом убедитесь, что телевизор сертифицирован для России. Посмотрите на заводскую наклейку телевизора, код модели сертифицированной техники должен иметь окончание кода модели XRU и значок EAC.
Если модель не для России, после сброса Smart Hub может заблокироваться.
После сброса попробуйте запустить приложение.
Если приложение работает, значит с телевизором все в порядке, пользуйтесь им дальше.
Если приложение не работает, перейдите к следующей рекомендации.
7. Обновите прошивку телевизора
Если для телевизора есть новая прошивка — установите ее. Если новой прошивки нет, перейдите к следующей рекомендации.
После обновления прошивки попробуйте запустить приложение.
Если приложение работает, значит с телевизором все в порядке, пользуйтесь им дальше.
Если приложение не работает, перейдите к следующей рекомендации.
8. Свяжитесь с разработчиком приложения
Если рекомендации выше не помогли и приложение по-прежнему не работает, свяжитесь с его разработчиком.
Обычно контакты указаны в детальном описании приложения в Samsung Apps, например для YouTube — youtubetv-help@google.com. Чтобы открыть детальное описание приложения, найдите его в магазине Samsung Apps, затем выберите кнопку на экране в виде трёх точек
. 
В открывшемся окне попробуйте найти контакты разработчика: обычно сайт или email.
Источник
Смарт-телевизоры значительно упростили жизнь благодаря большому количеству потоковых приложений и сервисов. Прошли те времена, когда вам приходилось ждать определенного канала на кабельном телевидении, чтобы показать фильм или телешоу. С таким количеством приложений мы все избалованы выбором. Глядя на то, насколько это хорошо, может быть большой недостаток или проблема. Проблема начинается, когда ваш телевизор отказывается загружать конкретное приложение.
Это может разочаровать, особенно когда приложение, которое вы хотите загрузить, имеет определенную программу, которую вы просто хотите смотреть, что бы ни происходило. Многие пользователи, особенно те, у кого есть смарт-телевизоры Samsung, неоднократно сталкивались с этой проблемой. Хотя существует множество методов устранения неполадок для решения этой проблемы, официального решения для ее устранения не существует, поскольку эта проблема может возникнуть случайным образом. Независимо от того, являетесь ли вы владельцем смарт-телевизора Samsung среднего класса или высококлассного смарт-телевизора Samsung, вы столкнетесь с этой проблемой.
В сегодняшнем руководстве вы можете ознакомиться с многочисленными способами устранения неполадок, чтобы исправить приложения, которые не будут устанавливаться на Samsung Smart TV.
Исправить приложения, которые не загружаются на Samsung Smart TV
Теперь может быть множество причин, по которым ваш телевизор Samsung не может загружать приложения во внутреннюю память. Причины могут быть следующие:
- Плохое подключение к Интернету
- Проблемы с App Store
- Недостаточно места для хранения
- Некоторые ошибки или глюки
- Ожидающие обновления программного обеспечения
Глядя на то, как эти причины могут привести к тому, что ваш телевизор Samsung не загружает или не устанавливает приложения на ваш телевизор, теперь мы можем рассмотреть ряд методов устранения неполадок, чтобы решить проблему, когда приложения Samsung не загружаются на ваш смарт-телевизор Samsung.
Перезагрузите телевизор
Да, этот старый трюк, который отлично работает на большом количестве устройств, кажется, помогает большому количеству людей. Все, что вам нужно сделать, это выключить телевизор, отключить его от источника питания на несколько минут, а затем снова подключить к источнику питания. Теперь включите телевизор и запустите магазин приложений. Найдите приложение, которое хотите загрузить. Теперь приложение должно сразу начать загружаться в хранилище вашего телевизора Samsung.

Если этот метод сработал для вас, прекрасно. Если нет, вы можете проверить другие методы, упомянутые ниже.
Выйти из магазина приложений
Поскольку магазин приложений на вашем телевизоре Samsung обрабатывает и управляет всеми приложениями, будь то загрузки или обновления, иногда в магазине приложений могут возникать некоторые сбои. Чтобы решить эту проблему, вам придется выйти из App Store.
Существует множество способов выхода из App Store, один из которых — открыть App Store, затем выбрать значок учетной записи в правом верхнем углу и нажать «Настройки учетной записи», а затем выбрать вариант выхода или удаления учетной записи.

Вы также можете выйти из учетной записи Samsung в настройках, вот шаги для разных моделей.
Выйдите из учетной записи Samsung на устройствах серии E, F, H, J
- Нажмите кнопку «Меню» на пульте телевизора.
- Выберите параметр Smart Hub на экране.
- Теперь выберите учетную запись Samsung.
- Наконец, выберите опцию «Удалить учетные записи».
- Вам будет предложено ввести пароль для вашей учетной записи Samsung.
- Выберите вариант «Готово», когда пароль будет введен.
- Вам необходимо окончательно подтвердить выход, выбрав вариант «Да».
- Теперь вы вышли из своего Samsung TV.

Выйдите из учетной записи Samsung на устройствах серий K, M, N и Q
- Выберите меню «Настройки» на экране телевизора.
- Теперь выберите общий вариант.
- Наконец, выберите опцию «Диспетчер системы».
- Теперь вы должны увидеть опцию Samsung Account. Выберите его, а затем «Моя учетная запись».
- Выберите опцию «Удалить учетную запись».
- Подтвердите, что вы хотите удалить учетную запись, выбрав вариант «Да».
- Телевизор попросит вас ввести пароль для вашей учетной записи Samsung.
- После ввода пароля вы вышли из учетной записи Samsung на своем телевизоре Samsung.
Проверить наличие обновлений программного обеспечения
Иногда App Store отказывается загружать или обновлять какие-либо приложения просто потому, что может быть обновление программного обеспечения, которое вносит несколько изменений в разрыв приложений и вашу систему в целом. Таким образом, чтобы предотвратить любые проблемы при загрузке приложения, App Store остановит загрузку, чтобы освободить путь для обновлений программного обеспечения.

Проверьте свое подключение к Интернету
Иногда Интернет может быть проблемой, почему приложения не загружаются на ваш телевизор Samsung. Преимущество владения телевизором Samsung заключается в том, что в него встроен специальный инструмент, позволяющий тестировать сетевые подключения. Вот шаги, чтобы проверить подключение к Интернету на вашем Smart TV.
- Нажмите кнопку «Настройки» на пульте телевизора.
- Теперь перейдите в «Сеть», а затем в «Статус сети».
- Вы можете проверить свое сетевое соединение здесь.
Если у вас старый или новый телевизор Samsung, выполните следующие действия для проверки сети.
- Откройте приложение «Настройки» на телевизоре.
- Выберите «Общие» и, наконец, выберите «Сеть».
Здесь вы сможете проверить, есть ли проблема с сетью на вашем телевизоре. Если есть проблемы, вы можете перезагрузить маршрутизатор. Если проблем нет и все понятно, вы можете загрузить приложение на свой телевизор Samsung.
Очистить кэш на телевизоре Samsung
Иногда место для хранения на вашем телевизоре Samsung может закончиться. Когда это произойдет, магазин приложений откажется загружать какие-либо приложения на телевизор Samsung. Также могут быть файлы кеша, которые могут занимать место на диске. К счастью, есть способ очистить кеш на телевизоре Samsung.

У нас есть специальное руководство о том, как очистить кэш на телевизоре Samsung. Проверьте руководство здесь.
Сбросьте настройки телевизора Samsung
Последней и последней каплей для решения этой проблемы с телевизором Samsung является просто сброс настроек к заводским. Да, на этом шаге вы потеряете все данные, хранящиеся на вашем телевизоре. любые измененные вами настройки, установленные приложения и учетные записи, в которые вы вошли вместе с вашими избранными, будут удалены с устройства. Поэтому обязательно сфотографируйте настройки, приложения и учетные записи на вашем телевизоре Samsung.
Заключение
Это завершает все, что вам нужно знать, чтобы решить проблему с приложениями, которые не загружаются на ваш телевизор Samsung. Имея это руководство в руках, вы теперь сможете легко решить проблему. Если у вас есть вопросы или вопросы, не стесняйтесь оставлять их в разделе комментариев ниже.
Если на телевизоре Samsung не открывается одно приложение, либо отображается черный экран, попробуйте рекомендации ниже. Другие приложения при этом должны работать корректно.
1. Перезагрузка телевизора
2. Переустановка приложения
3. Подключение к другой точке доступа Wi-Fi
4. Смена DNS
5. Сброс Smart Hub
6. Сброс настроек телевизора
7. Обновление прошивки
8. Обращение к разработчику
1. Перезагрузите телевизор
Для перезагрузки отключите телевизор из розетки на 2 минуты. Затем включите и попробуйте запустить приложение.
Если приложение работает, значит с телевизором все в порядке, пользуйтесь им дальше.
Если приложение не работает, перейдите к следующей рекомендации.
2. Переустановите неработающее приложение
Переустановить приложение можно только на телевизорах J, K, M, N, Q, LS (2015 — 2018 год выпуска) на OS Tizen. Если у вас другой телевизор, перейдите к следующей рекомендации.
-
Перейдите на панель приложений «APPS» и выберите его центральной кнопкой пульта.

-
Среди установленных приложений выберите то, которое не работает.

-
Нажмите и удерживайте центральную кнопку пульта (или нажмите кнопку «Tools») до появления дополнительного меню.

-
Выберите пункт «Повторная установка».

-
Дождитесь завершения переустановки. Время зависит от скорости интернета.

-
После переустановки попробуйте запустить приложение.
Если приложение работает, значит с телевизором все в порядке, пользуйтесь им дальше.
Если приложение не работает, перейдите к следующей рекомендации.
3. Подключите телевизор к другой точке доступа Wi-Fi
Приложение может не работать из-за того, что провайдер блокирует какие-то IP адреса, к которым обращается приложение.
Чтобы это проверить, подключите телевизор к другой точке доступа. Проще всего это сделать, превратив смартфон в Wi-Fi точку доступа и подключившись к нему.
Проверьте работу приложения.
Если приложение работает, значит с телевизором все в порядке, проблема у интернет-провайдера.
Если приложение не работает, перейдите к следующей рекомендации.
4. Смените адрес DNS-сервера
Помимо провайдера проблема может быть в DNS-сервере. Чтобы это проверить, смените адрес DNS-сервера в телевизоре.
-
Откройте «Настройки».

-
Выберите пункт «Общие», если он есть на вашем ТВ. Если такого пункта нет, перейдите к следующему шагу.

-
Выберите пункт «Сеть».

-
Выберите пункт «Состояние сети».

-
Убедитесь, что выход в интернет доступен.

-
Выберите пункт «Настройки IP».

-
Нажмите на пункт «Настройки DNS» и выберите «Ввести вручную».

-
Выберите поле «Сервер DNS» и впишите 8.8.8.8 или 208.67.222.222 или 77.88.8.8 (для Ростелекома). Нажмите «Готово», затем кнопку «Назад».

-
Нажмите «OK» для сохранения параметров.

-
После сохранения параметров убедитесь, что телевизор подключен к интернету.

-
Перезагрузите телевизор и проверьте работу приложения после перезагрузки.
Если приложение работает, значит с телевизором все в порядке, пользуйтесь им дальше.
Если приложение не работает, перейдите к следующей рекомендации.
5. Сделайте сброс настроек Smart Hub
Сброс настроек Smart Hub удаляет все загруженные приложения и переустанавливает заводские. При сбросе удаляются все данные и настройки приложений, а вместе с ними и ошибки.
Перед сбросом Smart Hub убедитесь, что телевизор сертифицирован для России. Посмотрите на заводскую наклейку телевизора, код модели сертифицированной техники должен иметь окончание кода модели XRU и значок EAC.
Если модель не для России, после сброса Smart Hub может заблокироваться.
Нет времени читать? — Смотрите видео по теме:
-
Откройте «Настройки».

-
Выберите пункт «Поддержка».

-
Выберите пункт «Самодиагностика».

-
Выберите пункт «Сброс Smart Hub».

-
Введите PIN-код телевизора (по умолчанию 0000).

-
Дождитесь окончания сброса.

-
После сброса выйдите из меню. Перейдите на главный экран, выберите панель «APPS». Появится новое окно с информацией о первоначальной настройке, нажмите «OK».

-
Выберите «Принимаю все» и нажмите «ОК».

-
Войдите в учетную запись Samsung или нажмите «Пропустить».

-
Выберите приложения, которые хотите установить, и нажмите «Готово».

-
После сброса попробуйте запустить приложение.
Перед запуском приложений убедитесь, что все предустановленные приложения загрузились. Их иконки не должны подсвечиваться тёмным цветом.
Скорость загрузки приложения зависит от скорости соединения с интернетом.

Если приложение работает, значит с телевизором все в порядке, пользуйтесь им дальше.
Если приложение не работает, перейдите к следующей рекомендации.
6. Сделайте сброс настроек телевизора
Сброс вернет телевизор к заводскому состоянию и удалит все ошибки.
Перед сбросом убедитесь, что телевизор сертифицирован для России. Посмотрите на заводскую наклейку телевизора, код модели сертифицированной техники должен иметь окончание кода модели XRU и значок EAC.
Если модель не для России, после сброса Smart Hub может заблокироваться.
После сброса попробуйте запустить приложение.
Если приложение работает, значит с телевизором все в порядке, пользуйтесь им дальше.
Если приложение не работает, перейдите к следующей рекомендации.
7. Обновите прошивку телевизора
Если для телевизора есть новая прошивка — установите ее. Если новой прошивки нет, перейдите к следующей рекомендации.
После обновления прошивки попробуйте запустить приложение.
Если приложение работает, значит с телевизором все в порядке, пользуйтесь им дальше.
Если приложение не работает, перейдите к следующей рекомендации.
Если рекомендации выше не помогли и приложение по-прежнему не работает, свяжитесь с его разработчиком.
Обычно контакты указаны в детальном описании приложения в Samsung Apps, например для YouTube — youtubetv-help@google.com. Чтобы открыть детальное описание приложения, найдите его в магазине Samsung Apps, затем выберите кнопку на экране в виде трёх точек
.

В открывшемся окне попробуйте найти контакты разработчика: обычно сайт или email.

Сергей, спасибо большое, помогло
Александр Азаров
06.12.2021
1
Сергей, а подробнее
Дмитрий Абдушаев
31.08.2017
1
Такая же беда, в чём проблема кто знает?
Алексей Шуплецов
31.08.2017
Сергей, что такое днс?
Дмитрий, тоже Самсунг? Пишите на сайте https://ctc.ru им на почту.
СТС – официальный сайт телеканала
Внешняя ссылка:
https://ctc.ru
Мне пинкод не приходит для смартвием
Что делать
Алексей Шуплецов
01.09.2017
Сергей, подскажите пожалуйста за днс, я не шарю!
Алексей, википедию откройте
Алексей, в ютубе найдите forkplayer для Самсунг
Алексей Шуплецов
01.09.2017
Сергей, увидел, Спасибо! Буду пробовать! Но не увидел где вводить 8.8.8.8… в строку ip адреса? Вы сами так делали?
Дмитрий Абдушаев
01.09.2017
И так понятно что в форке есть все видосы что и на стс. Как исправить эту промблему не воспроизводит видео в приложении?
Дмитрий, пишите на сайте https://ctc.ru им на почту.
СТС – официальный сайт телеканала
Внешняя ссылка:
https://ctc.ru
Дмитрий Абдушаев
01.09.2017
В что писать на почту то?
Дмитрий, что не воспроизводит видео в приложении стс на модели тв такой-то.
Алексей Шуплецов
03.09.2017
Сергей, DNS подменил на 8.8.8.8. все равно не воспроизводит… forks player не дает установить… СТС не отвечает… может подскажете что-нибудь еще?
Алексей, пишите на сайте https://ctc.ru им на почту. Или переустановите приложение на тв.
Дмитрий Абдушаев
04.09.2017
1
Переустановка не помогает, написал на почту 4 сутки тишина.
Алексей Шуплецов
05.09.2017
Дмитрий, а я вчера победил его! Подключил к ноутбуку через HDMI, провел кабель, настроил звук и все! Насрать на эту службу поддержки стс, она не работает! Теперь запускаю на буке и смотрю на телике! Нас не победить, мы русские!😂
