Содержание
- Во время установки игр появляется ошибка распаковки файлов
- Возможные причины и способы их устранения
- Ошибка 0x8000ffff «разрушительный сбой» — инструкция по устранению
- Сброс магазина Windows 10
- Отключение прокси и активация TLS
- Автоматическая диагностика
- Проверка служб
- Проверка целостности файлов
- Удаление поврежденных разделов реестра
- Определение блокирующей программы
- Сброс кэша обновлений
- Исправление проблем с сетью
- Восстановление системы через контрольную точку
- Сброс Windows 10 к заводским установкам
- Альтернативные методы
- 0X8000fff разрушительный сбой windows 10
- Как исправить ошибку 0x8000ffff в Windows 10
- 1. Переключитесь на учетную запись администратора
- 2. Выполните обновление драйверов
- 3. Очистите кэш магазина Microsoft
- 4. Переконфигурация и Переустановка Магазина Microsoft
- 5. Выполнить загрузку Windows 10 в режиме Clean Boot
- 6. Сканирование на наличие вируса
- 7. Запустите проверку системных файлов
- 8. Измените ключ реестра
- Симптомы ошибки 0x8000FFFF
- Способы решения ошибки 0x8000FFFF
- Причины возникновения
- Способы исправления
- Восстановление
- Обновление
- Установка приложений
- Общие решения
- Переход в учётную запись администратора
- Целостность файлов
- Сброс кэша обновлений
- Загрузка в CleanBoot
- Проверка на вирусы
- Восстановление системы
- Восстановление из образа
- Error extracting support files разрушительный сбой
- Ошибка 0x8000ffff
- Каомодзи на Windows
- Windows 10 на калькуляторе
- Windows 10 не видит флешку
- Не работают наушники на компьютере Windows 10
- Ноутбук с Windows 10 не видит наушники
- Код ошибки 0x8000ffff Windows 10
- Как исправить ошибку 0x8000ffff
- Вариант 1. Проверка целостности
- Вариант 2. Восстановление системы
- Вариант 3. Восстановление из образа (Inplace upgrade)
- Дубликаты не найдены
- Используйте средство устранения неполадок для исправления ошибки 0х8000FFFF
- Удалите кэш Microsoft Store для исправления ошибки 0х8000FFFF
- Переконфигурируйте или переустановите Microsoft Store для решения проблемы с ошибкой 0х8000FFFF
- Используйте утилиты CHKDSK и SFC для решения проблемы с ошибкой 0х8000FFFF
- Удалите системную папку SoftwareDistribution для исправления ошибки 0X8000ffff
- Осуществите проверку Служб Криптографии для устранения ошибки 0х8000FFFF
- Устранените возможные проблемы с сетью для решения проблемы с ошибкой 0х8000FFFF
- Полный сброс настроек Windows 10, как последняя попытка решить проблему с ошибкой 0х8000FFFF
Во время установки игр появляется ошибка распаковки файлов
Тот, кто увлекается компьютерными играми, однозначно не раз сталкивался с различными проблемами их установки. Одни из них – это ошибка распаковки, когда необходимые функции не поддерживаются библиотекой и при всем этом Unarc.dll или Isdone.dll возвращают цифровой код ошибки.
В данной статье мы расскажем что делать в такой ситуации и какими способами можно решить сложившуюся проблему.
Возможные причины и способы их устранения
Всегда отключайте антивирус на время установки игры. Это, кстати, рекомендуют делать сами разработчики игр, так как не редко антивирусы принимают файлы игры за зараженные, блокируют их, и из-за этого Unarc.dll возвращает код ошибки.
Современные игры занимают немалый объем пространства на жестком диске. Чтобы уменьшить размер установочного файла, разработчики упаковывают данные с высокой степенью сжатия. Для их распаковки требуется большой объем оперативной памяти. Все, что не помещается в оперативку начинает загружаться в файл подкачки. Если место заканчивается и в нем – возникает ошибка распаковки. Поэтому обязательно проверьте размер файла подкачки на своем ПК и если нужно, увеличьте его хотя бы до 6 ГБ.

Увеличение виртуальной памяти windows
Нередко проблемы при распаковке файлов игры возникают из-за проблем с библиотекой Visual C++. Хотя на первый взгляд связь между ними сомнительная. Тем не менее обязательно обновите ее по ссылке ниже так как это помогло достаточному количеству пользователей.
Установочный файл Visual C++ 2019 для 32 битных Windows
Установочный файл Visual C++ 2019 для 64 битных Windows
Скачиваете установочный файл в соответствии с разрядностью установленной на вашем компьютере операционной системы. Распаковываете скачанный архив и из конечно его папки запускаете файл VCRHyb86.exe (VCRHyb64.exe) от имени администратора.
Вы сможете платить за свет на 30-50% меньше в зависимости от того, какими именно электроприборами Вы пользуетесь.

Запуск установочного файла библиотеки Visual C++
Дожидаетесь окончания установки и пробуете устанавливать игру.

Установка (переустановка) всех версий Visual C++ в автоматическом режиме
Для распаковки и установки игры всегда требуется больше места, чем в конечном итоге занимает сама игра. Поэтому в момент когда появляется ошибка распаковки с кодом Unarc.dll обратите внимание на свободное место на локальных дисках. Если его очень мало – освободите его.
Установку любой игры всегда лучше всего запускать от имени администратора. Для этого нужно кликнуть правой кнопкой мыши по установочному файлу и выбрать “Запуск от имени администратора”.

Запуск приложения от имени администратора
Не исключено, что сам установочный файл (или диск, с которого происходит установка) повреждены. Чтобы это проверить попробуйте скачать другой образ (установочный файл) этой игры, которая не хочет устанавливаться.
Обратите внимание на полный путь, по которому вы устанавливаете игру. Наличие русских символов в нем может быть причиной ошибки, по которой unarc.dll возвращает ее код.
Например, D:ИгрыGTA5 – это путь с русскими буквами (Игры), а вот D:GamesGTA5 это правильный вариант пути для установки игры.
Если ошибки файла unarc.dll во время установки игр периодически сопровождаются синими экранами смерти, то это серьезный повод проверить оперативную память на работоспособность.

Проверка оперативной памяти программой Memtest
Источник
Ошибка 0x8000ffff «разрушительный сбой» — инструкция по устранению

Обычно с кодом ошибки 0x8000ffff «Разрушительный сбой» пользователи сталкиваются во время обновления Windows 10, 7, установки приложений из магазина или при восстановлении системы. На то есть несколько причин, например, сбившаяся конфигурация, вредоносное ПО или повреждения важных файлов. Разберем подробно, как с этим бороться.
Встроенный инструмент для установки приложений часто сбоит и поэтому вызывает трудности. В числе прочего он может негативно влиять на процесс обновления. Нужно сбросить его кэш. Это должно помочь.
Отключение прокси и активация TLS
Удостоверьтесь, что сетевые настройки не изменены и прокси-сервер отключен.
Автоматическая диагностика
Устранить проблему с обновлениями и скачивания с магазина можно через средство устранения неполадок.
Возможно, потребуется перезапуск.
Проверка служб
Без них работа центра установки новых элементов невозможна. Если возникают трудности во время установки новых компонентов, то стоит проверить службы и при необходимости активировать их.
Внимание! В некоторых случаях придется проверить работоспособность таких служб, как «Теневое копирование тома», «Программный поставщик теневого копирования (Microsoft)», «Система событий COM+», «Системное приложение COM+». Проверка и включение в случае необходимости происходит по аналогичному сценарию.
Проверка целостности файлов
Эта процедура позволяет проверить все системные компоненты и определить, какие из них получили повреждения. Более того, при помощи того же инструмента их можно восстановить, что позволит решить проблему разрушительного сбоя.
Иногда восстановление занимает много времени. В зависимости от мощности компьютера и объема данных. По завершении процедуры перезагрузите ПК. Способ работает, если у файлов некритичные повреждения.
Удаление поврежденных разделов реестра
Часто причиной возникновения неприятностей являются неверные записи в реестре. Конкретно эта ошибка вызывается неправильными записями сразу в нескольких разделах реестра. Поэтому их лучше удалить.
Определение блокирующей программы
Иногда какое-то приложение мешает установить новые компоненты в операционке, вызывая ошибку. Загвоздка в том, что в коде ошибки не предоставляется никакая информация о программе. Поэтому придется найти ее вручную и удалить.
BT нет, то переходите к другим способам.
Иногда виновником может оказаться не приложение, а драйвер. Его удалять не нужно. Достаточно будет обновить. Для этого можно использовать как самостоятельную установку, так и автоматическое обновление.
Сброс кэша обновлений
Если кэш поврежден, то нормальная инсталляция новых компонентов невозможна. Как-то починить кэш невозможно. Зато можно его удалить, тем самым произведя сброс. Но сначала придется выключить службу обновления Windows.
После рестарта попробуйте снова обновить операционную систему. Если папки с именем Download нет, то удалите весь каталог SoftwareDistribution. Эффект будет точно таким же.
Исправление проблем с сетью
Код ошибки 0x8000ffff может возникать даже в случае неисправности сети. Стоит попробовать использовать альтернативный DNS-сервер.
Если после этой процедуры ничего не изменилось, попробуйте сбросить Winsock и кэш DNS. Операция поможет устранить внутренние проблемы соединения.
Также попробуйте выключить 6-ю версию IP и оставить только четвертую. Иногда эти два протокола конфликтуют.
Рестарт необходим для учета системой сделанных изменений. После запуска ОС подключитесь к интернету и попробуйте снова инсталлировать новые элементы.
Восстановление системы через контрольную точку
Способ по большей части подходит для Windows 7. Суть заключается в откате в раннее состояние при помощи созданной точки восстановления. Но метод работает только в том случае, если были созданы эти самые точки.
Восстановление занимает немало времени. При этом система перезапускается. После восстановления некоторых программ пользователь недосчитается. Если они были установлены после создания контрольной точки.
Сброс Windows 10 к заводским установкам
Если ничего не помогает устранить ошибку 0x8000ffff, то имеется радикальный способ: сброс ОС к заводским установкам. На выходе пользователь получит совершенно чистую систему без приложений и драйверов. Но главное – все параметры вернутся в свое исходное состояние.
Если в Windows 7 восстановление занимает много времени, то в десятке такой сброс требует еще больше времени. После выполнения сброса потребуется полностью настраивать операционку заново. Но сначала попробуйте обновить ее.
Альтернативные методы
Если ничего не помогло, то воспользуйтесь альтернативными методами. Иногда именно они помогают избавиться от неполадки.
В большинстве случае все описанные способы помогают устранить критический сбой, нормально установить компоненты и продолжать продуктивно работать. Однако если они не помогли всегда можно переустановить систему и получить чистую и отлично работающую версию операционки.
Источник
0X8000fff разрушительный сбой windows 10
Стоп-код 0x8000ffff связан с различными ошибками в Windows, такими как Windows Media Player, обновление Windows, восстановление системы и другие. Здесь собрал в кучу несколько отлично работающих решений, которые помогут решить проблему не только при возникновении ошибки при обновлении windows, которое вы видите в середине процесса 0x8000ffff «Катастрофическая ошибка». Из-за этой проблемы восстановление системы завершается неудачно, но к счастью вы можете сделать это с легкостью после перехода в безопасный режим. Поэтому вам не нужно паниковать в этой ситуации, так как опция все еще остается в ваших руках. Кроме того, чтобы решить проблему с ошибкой 0x8000ffff при восстановлении системы в Windows 10, вы встретите 6 решений в этой статье. Появление этой ошибки несет ряд причин, и они заключаются в следующем: Инфекция из-за вредоносного ПО, вирусов и троянов, владение поврежденными системными файлами, неправильно загруженные драйверы, когда программное обеспечение неисправны, ошибки центра обновления Windows.
Как исправить ошибку 0x8000ffff в Windows 10
Есть несколько настроек, которые могут помочь вам в решении этой ошибки в Windows 10. Рекомендую вам создать » точку восстановления системы «, чтобы в случае чего, немедленно устранить проблемы в Windows 10.
1. Переключитесь на учетную запись администратора
При попытке выполнить восстановление системы без использования учетной записи администратора некоторые программы не смогут перезаписать системные файлы. В таких случаях вам необходимо использовать учетную запись администратора для внесения соответствующих изменений.

2. Выполните обновление драйверов
Компьютеры испытывают различные типы проблем из-за устаревших и ошибочно-настроенных, а также несовместимых драйверов. К примеру ошибка связанная с ограниченной сетью интернета (Желтый знак). Ваша задача — перейти в диспетчер устройств, а затем обновить проблемный драйвер с желтыми или красными значками.


3. Очистите кэш магазина Microsoft
Нажмите сочетание кнопок Win + R и введите wsreset. После чего откроется окно командной строки и автоматически очистит кеш магазина Windows 10. Окно закроется примерно через секун 10 и запустится магазин Windows 10. На этом этапе процесс будет окончен.

Если выше способ не сработал, то снова нажмите сочетание кнопок Win + R и введите команду ниже:
C:Users%USERNAME%AppDataLocalPackagesMicrosoft.WindowsStore_8wekyb3d8bbweLocalState
4. Переконфигурация и Переустановка Магазина Microsoft
Запустите PowerShell от имени администратора и скопируйте следующую команду:
powershell-ExecutionPolicy Unrestricted Add-AppxPackage-DisableDevelopmentMode-Register

Иногда опции переконфигурирования, которую мы сделали выше, недостаточно для устранения ошибки 0x8000ffff. В этом случае вы можете попробовать полную переустановку Microsoft Store. Откройте опять PowerShell от имени админа и введите команду:

Закройте PowerShell и перезагрузите систему.
5. Выполнить загрузку Windows 10 в режиме Clean Boot
Ошибка 0x8000ffff катастрофического сбоя в Windows 10 также может быть результатом дефектных сервисов, программ в автозагрузке. Поэтому чистая загрузка может быть решением для устранения этой ошибки. Выполнение чистой загрузки обычно позволяет вам войти в Windows с минимальным количеством загружаемых программ при старте и установить виновника, который вызывает ошибку.




Закройте диспетчер задач и нажмите кнопку OK в предыдущем окне «параметрах конфигурации». Перезапустите систему Windows. После перезапуска компьютера включите программы запуска по одному и проверьте, какое приложение выдает ошибку.

6. Сканирование на наличие вируса
Очень часто Windows 10 испытывает различные досадные ошибки из-за заражения вредоносными программами. В большинстве случаев ПК заражаются злоумышленниками, поэтому вы должны немедленно проверить их присутствие на вашем компьютере. Мои предложение будут следующими, первом делом нужно проверить систему антивирусным сканером, а потом установить платный или бесплатный антивирусный продукт.
Если ошибка 0x8000ffff продолжает происходить, выполните следующий метод.
7. Запустите проверку системных файлов
System File Checker — это встроенный инструмент, который дополнительно проверяет поврежденные системные файлы на компьютере, в случае обнаружения ошибочного файла, инструмент попытается восстановить его и ошибка 0x8000ffff должна решиться. Читайте полное руководство по восстановление системных файлов.
Команда запускает сканирование всех поврежденных файлов на вашем компьютере, включая те, которые вызывают ошибку 0x8000ffff. Следовательно, процесс может занять много времени, поэтому подождите пока сканирование закончится. После завершения сканирования следуйте инструкциям на экране.

8. Измените ключ реестра

Перейдите в реестре по следующему пути, точнее быть, вам предстоит 3 разных пути:
Примечание: Это решение будет работать только в том случае, если у вас есть вышеупомянутые ключи.
Щелкните правой кнопкой мыши на опции AdvancedInstallersNeedResolving, NextQueueEntryIndex и PendingXml >ошибку 0x8000ffff при восстановлении системы.
Возникновение ошибки 0x8000FFFF в диалоговом окне свидетельствует о неправильной или неполной установке компонента обновления операционной системы Windows. Error 0x8000FFFF может возникнуть не только в современных операционных системах – Windows 7, 8, 8.1, 10, но и в более ранних версиях операционных систем. Иногда сообщение об ошибке возникает, после удаления важных компонентов Виндовс сторонними программами.
Симптомы ошибки 0x8000FFFF
Ошибка приводит к разным последствиям: в большинстве случаев система работает, но значительно медленнее обычного, в других случаях неполадка запускает самопроизвольную перезарузку PC.
Способы решения ошибки 0x8000FFFF
Если ошибка, связана с обновлением KB929777, проверить установление обновления можно путем нажатия кнопки пуск, затем панель управления, далее откроется вкладка с просмотром доступных обновлений. В списке будут отображаться установленные обновления системы.
В случае, если в списке установленных обновлений не отображается КВ929777, можно попробовать следующий способ. При помощи команды msconfig или программы от стороннего разработчика CCleaner убираем ненужные программы из вкладки автозагрузка. Обычно в автозагрузке полно совсем ненужных модулей, добавляемых браузерами или программами.
Далее запускаем от имени администратора: проверяем целостность системных файлов командой sfcscannow, при помощи команды regedit переходим к правке реестра виндовс.
Если же вышеизложенные действия не помогли и сообщение об системном сбое никуда не исчезло, необходимо предпринять комплекс мер для улучшения работы системы:
С целостностью файлов Windows связано несколько возможных ошибок загрузки или восстановления системы. Ошибку 0x8000ffff можно назвать достаточно старой и источников у неё много, однако чаще всего устранить их несложно.
Причины возникновения
Своим появлением «неожиданная ошибка» с кодом 0x8000ffff обязана случайным факторам, поэтому отследить какие-то конкретные причины возникновения не удаётся. Единственной конкретной ситуацией было обновление Windows 7 до 10 (с предварительной установкой некоторых обновлений), когда этот сбой появлялся постоянно. В остальном же речь идёт о системном сбое или повреждении данных, которые могут быть вызваны:
 Если же речь идёт об установленной Windows 10, то тут ошибка имеет более выраженные признаки. Появляется она в следующем виде:
Если же речь идёт об установленной Windows 10, то тут ошибка имеет более выраженные признаки. Появляется она в следующем виде:
Способы исправления
В зависимости от источника изменяется и решение непредвиденной ошибки 0x8000ffff. Во многом эти решения не требуют существенных затрат времени, но все они применяются только «от имени администратора».
Стоит заметить, что решения приведены для Windows 10, однако для Windows 7 совпадают практически во всех случаях.
Восстановление
Как и было отмечено, для исправления ошибки с кодом 0x8000ffff следует перезайти в систему под пользователем с правами администратора. Если такой возможности нет, то потребуется обратится к системному администратору, чтобы он помог в решении проблемы. Потребуется не так уж и много:
Из перечисленных строк может присутствовать лишь одна – её и потребуется удалять. Если же указанных строк нет, то разбираться в проблеме следует дальше. На скриншоте выше, например, вообще отсутствует каталог «Components».
Обновление
При обновлении ошибка 0x8000ffff вызывается блокировкой их установки из-за действий установленных программ. Чтобы решить данную неисправность потребуется:
BTSourcesPanther.
Важно! Если данный каталог отсутствует можно сразу перейти к остальным решениям. Он появится только при наличии сбоя в установке обновлений.
Проблемной программой может оказаться и драйвер устройства. В таком случае следует прибегать не к удалению, а к его обновлению.
Установка приложений
Самая простая и легкоустранимая из ошибок. Она связана со сбоями кэша магазина Microsoft, откуда в Windows 10 устанавливаются программы. Решается она в 3 нажатия:
Таким образом инициализируется полная переустановка магазина с очисткой всех данных. По завершении процедуры некоторое время возможны «тормоза» в работе приложения, поскольку оно будет сверяться с установленными на ПК программами.
Общие решения
Следующие способы избавиться от ошибки 0x8000ffff подходят для Windows 7, 8, 10 любой версии. Следует отметить, что большинство решений подразумевает запуск «командной строки». Чтобы не повторять инструкции каждый раз остановимся на этом однократно:
Если это не помогло, можно открыть меню «Пуск», прописать в поиске слово «командная» и в предложенных вариантах выбрать указанный пункт (для Windows 7 отличается лишь внешний вид меню).
Переход в учётную запись администратора
Простейшим вариантом исправления ошибки будет предоставить администраторские права системе. Для этого нужно выполнить вход от имени администратора. Реализуется это следующим образом:
Целостность файлов
Чтобы выполнить это действие потребуется запустить командную строку. Далее выполняются следующие действия:

Полная процедура отнимает много времени. Она может растянуться до 6-7 часов. Поэтому к данному решению, вопреки его простоте прибегают в последнюю очередь. Хотя результаты сканирований (шаг 2) стоит посмотреть сразу.
Сброс кэша обновлений
Процедура более сложная. Включает в себя остановку службы обновлений и ручное удаление файлов из скрытой папки. В неё входят следующие действия:
Загрузка в CleanBoot
Простая процедура, которая отключит программы и драйвера. Чтобы её выполнить требуется:
Проверка на вирусы
Причиной сбоя может послужить и вирус, удаливший или подменивший системный файл. Даже при наличии платного антивируса стоит проверить его работу. Помочь в этом может такая программа, как Dr.Web CureIt. Которая бесплатна для частного использования. Если она не найдёт вирусов можно использовать аналоги от других производителей.
В ситуации, когда минимум две утилиты не нашли вирусного ПО, можно искать причины в другом.
Восстановление системы
Этот и следующий способ являются «крайними мерами». Прибегнуть к обычному восстановлению можно так:
Нужный: «Вернуть компьютер в исходное состояние».
Восстановление из образа
Самый сложный из вариантов. Требуется наличие утилиты «Media Creation Tools» и/или образ Windows. Теперь требуется:
Источник

Ошибка 0x8000ffff

Каомодзи на Windows

Windows 10 на калькуляторе
Windows 10 не видит флешку

Не работают наушники на компьютере Windows 10
Ноутбук с Windows 10 не видит наушники
Ошибка 0x8000ffff может возникать и мешать пользователям Windows в различных случаях. Будь то восстановление системы или целостности файлов, Центр обновления или при переносе файлов, ошибка может появиться в любой момент. В данной статье мы опишем возможные варианты решения сложившейся ситуации.
Код ошибки 0x8000ffff Windows 10
Как исправить ошибку 0x8000ffff
Далее дадим общие рекомендации при решении данной проблемы.
Вариант 1. Проверка целостности


Начнётся сканирование, сопровождающееся процентным отображением процедуры. В зависимости от объёма системы и производительности компьютера, процедура может продолжаться от 5 минут до нескольких часов. Не рекомендуется закрывать окно сканирования.

Отобразится номер сборки Windows и начнется процентное отображение проверки компонентов. Не рекомендуется закрывать окно сканирования.
При выполнении команды может возникнуть сбой dism с уведомлением операция не выполнена 0x8000ffff. Это может говорить о значительном повреждении системных компонентов, которые нельзя восстановить, используя базовые средства Windows. Поэтому перейдем к восстановлению системы до возникновения ошибки.
Вариант 2. Восстановление системы

Для автоматического создания точек восстановления должна быть включена Защита системы, в рамках которой автоматически создаются точки отката при установке или удалении программ, обновлении и внесении изменений в системные компоненты или настройки.

Если Защита системы включена, будет предложено выполнить восстановление из предложенных точек. Желательно выбрать момент, когда возможная ошибка еще не проявилась.

Проверьте всю информацию перед началом восстановления и, если всё хорошо, начните процедуру. Процедура может занимать как 5 минут, так и несколько часов, всё зависит от объёма восстанавливаемых данных и производительности ПК.

К сожалению, не всегда всё может пройти гладко. И на этом этапе может возникнуть непредвиденная ошибка при восстановлении системы – 0x8000ffff. Но не всё потеряно, Windows богата на возможные варианты исправления ошибок.
Вариант 3. Восстановление из образа (Inplace upgrade)
Крайний случай, когда все возможные варианты не помогают или же ошибка 0x8000ffff появляется при проверке целостности или на этапе восстановления, поможет «обновление» системы с сохранением данных. Грубо говоря, это переустановка системных компонентов без затрагивания пользовательских файлов и приложений. Данный способ называется Inplace Upgrade.
Для начала потребуется ISO-образ системы Windows 10 или утилита Media Creation Tools.

После того, как утилита загружена, запустите её. Приняв условия лицензионного соглашения, выберите Обновить этот компьютер сейчас. Приложение начнёт загрузку необходимых файлов и подготовит систему для «обновления», после чего необходимо будет подтвердить внесение изменений.


Откроется содержимое установочного образа Windows 10. Для запуска процедуры Inplace Upgrade найдите в корневой папке приложение setup.exe и запустите его.

После этого запустится программа установки Windows 10, которая и позволит выполнить восстановление системы. Главное следовать инструкциям и подсказкам установщика.


Дополнительно:
Порой встречаются ошибки похожего характера, например, error 0x8000ffff в Windows 10 работа мастера диагностики приостановлена. В этом случае системный компонент может быть повреждён, в результате чего основная функция приложения не может быть выполнена. Мы рекомендуем сразу приступать к восстановлению системы из 2го или 3го вариантов, в случае частого возникновения ошибок при использовании разных приложений.
Недавно ковырялся с принтерами у заказчика и выдало вот такую ошибку. Ржал в голос.
Суицидальное завершение работы?

![]()
Дубликаты не найдены
Если ты с таких вещей орешь в голос, у меня для тебя не очень хорошие новости.
Знаменитый «синий экран» стал такой же неотъемлемой частью Windows, как и легендарная кнопка «Пуск». Вот только наступление такого события становится проблемой. На синем фоне белыми буквами написана техническая информация, которая, теоретически, поможет установить причину проблемы. Но это будет уже потом, после принудительной перезагрузки с потерей данных и открытых документов.

Коды ошибки могут свидетельствовать о проблемах как в аппаратной части, так и в программной. Удивительно, но порой сама компания Microsoft выпускает продукты, способные стать причиной критического сбоя ее же операционной системы.
В Windows 10 код ошибки 0x8000ffff напрямую связан с Центром обновления. Она также говорит о том, что есть проблемы с функционированием фирменного магазина приложений Microsoft Store. Возникает синий экран или уведомление с таким кодом ошибки зачастую после обновления Windows 10 и попытки установить приложение из Microsoft Store.
Тем не менее ошибка это не настолько критичная, чтобы парализовать работу компьютера и потребовать перестановки всей системы. Есть несколько способов ее устранения. Давайте ознакомимся с ними и попытаемся решить проблему с появлением ошибки «разрушительный сбой 0х8000FFFF».
Используйте средство устранения неполадок для исправления ошибки 0х8000FFFF
Далеко не все пользователи знают о том, что в Windows 10 имеется встроенный инструмент устранения неполадок в работе системы. В нем присутствует довольно большой список потенциальных источников проблем. Один из них как раз и относится к Microsoft Store. Для запуска этого инструмента проделайте следующее:
1. Нажмите комбинацию клавиш Windows + I
2. В строке поиска напишите «Устранение неполадок» и запустите предложенное приложение.

3. Проскролив вниз, выберите пункт «Приложения из Магазина Windows». Появится кнопка «Запустить средство устранения неполадок».

4. После нажатия на нее следуйте указанным инструкциям, что может решить проблему с ошибкой 0x8000ffff.
Удалите кэш Microsoft Store для исправления ошибки 0х8000FFFF
Другой способ борьбы с проблемой заключается в очистке кэша Microsoft Store. К сожалению, подобное меню Microsoft не предусмотрела, так что придется руками ввести несколько команд.
1. Нажмите комбинацию Windows + R, чтобы открыть окно «Выполнить».
2. В поле «Открыть» введите команду wsreset.exe и нажмите клавишу ОК.

3. Примерно на 10 секунд появится пустое черное окно, а когда оно исчезнет – запустится Microsoft Store. Если это не сработает, то кэш можно очистить иначе.
Снова нажмите комбинацию Windows + R и откройте окно «Выполнить».
Откроется папка с кэшем магазина. Если внутри есть каталог Cache, то переименуйте его, например, в Cache.old. Затем, даже если папки Cache изначально и не было, создайте новую с этим именем.

Теперь можно запускать средство устранения неполадок, как было описано выше. Это поможет обнаружить и устранить проблему.
Переконфигурируйте или переустановите Microsoft Store для решения проблемы с ошибкой 0х8000FFFF
Для устранения ошибки можно попытаться заново настроить Microsoft Store. Для этого проделайте следующее:
1. В окне поиска меню «Пуск» введите команду Powershell. После ее отображения кликните правой кнопкой мыши и выберите опцию «Запуск от имени администратора».

2. В окне Powershell введите следующую команду:

3. Перезагрузите компьютер.
Иногда переконфигурирование Microsoft Store не помогает в борьбе с ошибкой 0x8000ffff. В таком случае можно попытаться полностью переустановить это приложение. Много времени это не займет. Для этого:
1. В окне поиска меню «Пуск» введите команду Powershell. После ее отображения кликните правой кнопкой мыши и выберите опцию «Запуск от имени администратора».
2. Вставьте в окно следующую команду:

3. Закройте консоль Powershell и перегрузите систему.
Используйте утилиты CHKDSK и SFC для решения проблемы с ошибкой 0х8000FFFF
Системная утилита CHKDSK является отличным инструментом Windows для проверки целостности файловой системы. В ходе работы с определенными ключами эта программа может также и устранять существующие проблемы. Запустить CHKDSK можно из командной строки, утилита имеет в своем арсенале несколько отличных функций.
1. В окне меню поиска введите запрос «Командная строка». Затем кликните по приложению правой кнопкой мыши и выберите опцию «Запуск от имени администратора».
2. В появившемся окне наберите команду chkdsk /r и нажмите клавишу «Ввод». Команда позволит начать сканирование системы на ошибки и будет их исправлять по мере обнаружения.
Если этот инструмент не поможет, то перейдите к следующему – Windows System File Check (SFC). Утилита похожа на предыдущую, но проверяет целостность не всех файлов на диске вообще, а системных самой операционной системы. Перед запуском программы SFC стоит убедиться в ее функциональности.
На данном шаге потребуется служебное средство DISM (Система обслуживания образов развертывания и управления ими). За сложным названием скрывается еще одна интегрированная в операционную систему утилита с широким спектром возможностей. В нашем случае понадобится команда с ключом, гарантирующим корректную работу исправления. В запущенной от имени Администратора командной строке введите следующую команду и нажмите Ввод:
DISM /online /cleanup-image /restorehealth
Дождитесь завершения процесса. Он может занять до 20 минут, но это зависит от скорости работы всей системы. Даже если покажется, что процесс подвис, стоит дождаться его завершения.

После завершения работы утилиты введите в командную строку команду:
и подтвердите выбор нажатием клавиши Ввод.
Удалите системную папку SoftwareDistribution для исправления ошибки 0X8000ffff
Удаление этого каталога может восстановить работоспособность Центра обновления Windows и вместе с тем исправить ошибку «разрушительный сбой 0х8000FFFF». Однако спешить удалять «ненужную» папку не стоит. Все же ее содержимое системе требуется, и без нее возможны некоторые нежелательные эффекты. Например, удаление папки лишит систему истории ее обновлений. При следующей попытке обновить Windows сканирование установленных патчей может занять несколько минут.
1. В окне меню поиска наберите «Командная строка». Затем кликните по приложению правой кнопкой мыши и выберите опцию «Запуск от имени администратора».
2. Введите команду net stop wuauserv для остановки службы обновления системы.
3. Введите команду net stop bits. Она остановит службу фоновой интеллектуальной передачи данных, отвечающей за скачивание обновлений.
4. Запустите Проводник и вставьте в его адресную строку следующий путь:
После перехода в эту папку выделите все вложенные каталоги и файлы, нажав Ctrl + A. Удалите их с помощью нажатия клавиши Delete на клавиатуре.

Если удалить файлы не получается, то надо перегрузить компьютер и повторить этот процесс. После полной очистки каталога SoftwareDistribution систему надо снова перегрузить.
Осуществите проверку Служб Криптографии для устранения ошибки 0х8000FFFF
Эта служба тесно связана с Центром обновления Windows и с Microsoft Store. Если сервис будет некорректно работать или откажется отключенным, то операционная система не сможет обновляться и постоянно будет сыпать сообщениями об ошибках. Одна из них и имеет обозначение 0x8000ffff.
1. В строке меню поиска наберите «services» или «службы» и выберите классическое приложение.
2. В длинном списке найдите «Службы криптографии».
3. Удостоверьтесь, что в настройках типа запуска установлена опция «Автоматически».
4. Если служба отключена, то нажмите кнопку «Запустить».

Устранените возможные проблемы с сетью для решения проблемы с ошибкой 0х8000FFFF
По сообщениям некоторых пользователей ошибка 0x8000ffff может быть связана с неполадками в работе сети. Для устранения этих проблем тоже можно использовать встроенное в Windows 10 средство устранения неполадок.
1. Нажмите комбинацию клавиш Windows + I
2. В строке поиска напишите «Устранение неполадок» и запустите предложенное приложение.
3. Проскролив вниз, выберите пункт «Сетевой адаптер» или «Подключения к Интернету», следуя затем инструкциям на экране.
Если это не поможет, то попробуйте изменить настройки DNS. Переключение на альтернативные сервера иногда помогает решить проблемы с сетью.
1. В строке меню поиска наберите «состояние сети» и выберите соответствующее приложение из Параметров системы.
2. Перейдите на «Настройку параметров адаптера».
3. В списке сетевых адаптеров найдите основной, отвечающий за активное соединение, кликните на него правой кнопкой мыши и выберите Свойства → IP Версии 4 → Свойства.
4. В разделе «Использовать следующие адреса DNS-серверов» введите 1.1.1.1 и 8.8.8.8. Нажмите ОК.

Первый DNS сервер является быстрым и конфиденциальным, тогда как второй – публичный DNS компании Google.
Полный сброс настроек Windows 10, как последняя попытка решить проблему с ошибкой 0х8000FFFF
Если вышеперечисленные способы не помогли, то настала пора переходить к последнему. Сброс настроек Windows 10 уж точно поможет. В ходе этой процедуры системные файлы будут заменены на оригинальные. Теоретически это должно устранить связанные с управлением памятью ошибки. Но при этом большинство важных файлов останется в целости и сохранности.
1. Перейдите в Параметры Windows → Обновление и безопасность → Восстановление. В разделе «Вернуть компьютер в исходное состояние» нажмите клавишу «Начать».

2. На последнем шаге останется выберите одну из опций: «Сохранить мои файлы» или «Удалить все».

После этого начнется перезагрузка, поэтому лучше стоит заранее сделать копии всех важных файлов.
Ошибка с кодом 0x8000FFFF побеждена!
Один из вышеприведенных рецептов или их комбинация должны устранить проблему и вернуть Microsoft Store в работоспособное состояние. Надеемся, что вам не придется прибегать к последнему, наиболее кардинальному способу. К нему стоит обращаться, как к абсолютному и окончательному решению.
Источник
Содержание
- Произошла ошибка при распаковке unarc.dll вернул код ошибки-11 (1, 7, 12, 6, 14,
- Причины ошибки при распаковке
- Устранение ошибки unarc.dll
- Замена файла unarc.dll
- Причина ошибки — оперативная память
- Другие методы устранения ошибки unarc.dll
- Во время установки игр появляется ошибка распаковки файлов
- Возможные причины и способы их устранения
- Ошибка 0x8000ffff «разрушительный сбой» — инструкция по устранению
- Сброс магазина Windows 10
- Отключение прокси и активация TLS
- Автоматическая диагностика
- Проверка служб
- Проверка целостности файлов
- Удаление поврежденных разделов реестра
- Определение блокирующей программы
- Сброс кэша обновлений
- Исправление проблем с сетью
- Восстановление системы через контрольную точку
- Сброс Windows 10 к заводским установкам
- Альтернативные методы
Произошла ошибка при распаковке unarc.dll вернул код ошибки-11 (1, 7, 12, 6, 14,
Геймеры часто встречают сообщение «Произошла ошибка при распаковке unarc.dll». Она встречается на разных операционных системах Windows и говорит о том, что не удается открыть архив с игрой или другими приложениями. Часто ошибка сопровождается дополнительной информацией. Рассмотрим основные случаи, причины ошибки, а также определим, как ее устранить далее в этой статье.

Причины ошибки при распаковке
Если в ошибке значится причина «failed CRC Check», то это значит, что файл архива поврежден. В этом случае остается только искать рабочий файл. Дополнение к ошибке «decompression failed» говорит о причинах, связанных с компьютером пользователя. Возможно, что на компьютере отсутствует архиватор, который работает с этим форматом. Тем более, что создатели «репаков» игр и программ часто используют для архива особые форматы и программы. Чаще всего это RAR, со способностью распаковывать при помощи SFX, 7-ZIP со специальными алгоритмами архивации ppmd, dcj2, delta, lzma2, FreeArc с распаковкой через SFX и другие.
Устранение ошибки unarc.dll
В первую очередь пользователю необходимо скачать и установить на свой компьютер универсальный архиватор — 7-ZIP. Это можно сделать на официальном сайте программы https://www.7-zip.org/download.html. Здесь вам нужно будет выбрать свою операционную систему и ее архитектуру. Он работает практически со всеми типами архивов.
При установке проблемной игры или приложения, необходимо внимательно выбрать путь установки. В нем не должно быть кириллицы, то есть русских букв. Путь весь должен состоять только из латинских символов или цифр. Например, при установке DotA2 в папку «Игры» возникнет ошибка. Попробуйте отменить установку, переименуйте папку в «Game» или что-то подобное на английском языке и снова запустите установку.
Замена файла unarc.dll
При возникновении «Ошибки в процессе распаковки архива unarc.dll вернул код ошибки-11 (1, 7, 12, 6, 14, 8)» необходимо попытаться заменить файл динамической библиотеки и зарегистрировать его в системном реестре. Для этого необходимо скачать другой файл unarc.dll по ссылке https://www.dll.ru/files/search/unarc.dll.
- После загрузки нужного нам файла, откройте папку его расположения и скопируйте его.
- Откройте системную папку Windows, далее найдите 2 папки: System32 и SysWOW Файл нужно вставить в обе эти папки.
- Запустите командную строку, нажав WIN+R. В ней введите следующие символы «regsvr32 unarc.dll» и нажмите клавишу ввода.
- Перезагрузите компьютер.

Попробуйте снова запустить приложение, с которым у вас возникала ошибка.
Причина ошибки — оперативная память
Ошибки при установке и в других случаях возникают не только по программным причинам. Если вышел из строя один из модулей оперативной памяти (или единственный), то вы будете наблюдать различные ошибки при запуске или установке программ. Поэтому ее нужно проверить. Это можно сделать вручную.
- Откройте смотровую крышку системного блока компьютера.
- Найдите перпендикулярно установленные платы оперативной памяти. Чаще всего они находятся возле главного кулера процессора.
- Если планок 2 и больше, необходимо вынуть их все, затем поочередно вставлять в гнездо и проверять наличие ошибки. При этом взаимодействовать руками с деталями компьютера необходимо при отключенном питании электросети.
В том случае, если все планки оказались рабочими, перейдем к другому методу. Он заключается в проверке наличия драйверов устройств компьютера. Для этого нам нужно запустить «Диспетчер устройств». Можно ввести запрос в строке поиска, нажав кнопку «Пуск». Откройте список устройств и просмотрите все пункты. Если с драйвером устройства будут какие-нибудь неполадки или драйвер будет нуждаться в обновлении, то возле него можно увидеть восклицательный знак в желтой рамке. В случае обнаружения такого значка, нажмите по нему правой кнопкой мыши и выберите пункт контекстного меню «Обновить драйверы».
Другие методы устранения ошибки unarc.dll
Процессу установке может мешать системный Защитник Windows и Брандмауэр. Поэтому их нужно отключить, можно на время.
- Откройте «Параметры» (Windows1, 10). Найти пункт можно, нажав кнопку «Пуск» и выбрав пиктограмму шестерни.
- Найдите здесь пункт «Безопасность» (Система и безопасность).
- Выберите Брандмауэр Windows и деактивируйте его.
- Далее нужно найти пункт «Обновления и безопасность». Здесь открыть «Защитник Windows» и снова выбрать «Центр безопасности».
- Слева на панели (Windows 10) выберите иконку щита.
- Найдите защиту в реальном времени и отключите ее.
Если установлено дополнительное антивирусное программное обеспечение, то его также необходимо отключить. Практически во всех программах есть специальные функции отключения экранов реального времени на некоторое время. Их можно найти через панель быстрого доступа (возле регулятора звука и часов). Отключите всю систему защиты вашего компьютера на время и попытайтесь снова установить приложение. Ошибка при разархивировании файла unarc.dll должна исчезнуть.
Во время установки игр появляется ошибка распаковки файлов
Тот, кто увлекается компьютерными играми, однозначно не раз сталкивался с различными проблемами их установки. Одни из них – это ошибка распаковки, когда необходимые функции не поддерживаются библиотекой и при всем этом Unarc.dll или Isdone.dll возвращают цифровой код ошибки.
В данной статье мы расскажем что делать в такой ситуации и какими способами можно решить сложившуюся проблему.
Возможные причины и способы их устранения
Итак, среди возможных причин, по которым Unarc.dll возвращает код ошибки -7, -8, -14 и др и при этом ссылается на то что архив поврежден, невозможно записать данные на диск, необходимые функции не поддерживаются библиотекой, можно отметить:
- Блокировка распаковки файлов игры антивирусом.
Всегда отключайте антивирус на время установки игры. Это, кстати, рекомендуют делать сами разработчики игр, так как не редко антивирусы принимают файлы игры за зараженные, блокируют их, и из-за этого Unarc.dll возвращает код ошибки.
- Недостаточный размер файла подкачки.
Современные игры занимают немалый объем пространства на жестком диске. Чтобы уменьшить размер установочного файла, разработчики упаковывают данные с высокой степенью сжатия. Для их распаковки требуется большой объем оперативной памяти. Все, что не помещается в оперативку начинает загружаться в файл подкачки. Если место заканчивается и в нем – возникает ошибка распаковки. Поэтому обязательно проверьте размер файла подкачки на своем ПК и если нужно, увеличьте его хотя бы до 6 ГБ.

Увеличение виртуальной памяти windows
- Проблемы с библиотеками Visual C++.
Нередко проблемы при распаковке файлов игры возникают из-за проблем с библиотекой Visual C++. Хотя на первый взгляд связь между ними сомнительная. Тем не менее обязательно обновите ее по ссылке ниже так как это помогло достаточному количеству пользователей.
Установочный файл Visual C++ 2019 для 32 битных Windows
Установочный файл Visual C++ 2019 для 64 битных Windows
Скачиваете установочный файл в соответствии с разрядностью установленной на вашем компьютере операционной системы. Распаковываете скачанный архив и из конечно его папки запускаете файл VCRHyb86.exe (VCRHyb64.exe) от имени администратора.
Вы сможете платить за свет на 30-50% меньше в зависимости от того, какими именно электроприборами Вы пользуетесь.

Запуск установочного файла библиотеки Visual C++
Дожидаетесь окончания установки и пробуете устанавливать игру.

Установка (переустановка) всех версий Visual C++ в автоматическом режиме
- Малый объем свободного пространства на диске.
Для распаковки и установки игры всегда требуется больше места, чем в конечном итоге занимает сама игра. Поэтому в момент когда появляется ошибка распаковки с кодом Unarc.dll обратите внимание на свободное место на локальных дисках. Если его очень мало – освободите его.
- Недостаток прав пользователя.
Установку любой игры всегда лучше всего запускать от имени администратора. Для этого нужно кликнуть правой кнопкой мыши по установочному файлу и выбрать “Запуск от имени администратора”.

Запуск приложения от имени администратора
- Повреждение установочного архива (образа).
Не исключено, что сам установочный файл (или диск, с которого происходит установка) повреждены. Чтобы это проверить попробуйте скачать другой образ (установочный файл) этой игры, которая не хочет устанавливаться.
- Русские буквы в пути установки
Обратите внимание на полный путь, по которому вы устанавливаете игру. Наличие русских символов в нем может быть причиной ошибки, по которой unarc.dll возвращает ее код.
Например, D:ИгрыGTA5 – это путь с русскими буквами (Игры), а вот D:GamesGTA5 это правильный вариант пути для установки игры.
- Проблемы с оперативной памятью.
Если ошибки файла unarc.dll во время установки игр периодически сопровождаются синими экранами смерти, то это серьезный повод проверить оперативную память на работоспособность.

Проверка оперативной памяти программой Memtest
Ошибка 0x8000ffff «разрушительный сбой» — инструкция по устранению

Обычно с кодом ошибки 0x8000ffff «Разрушительный сбой» пользователи сталкиваются во время обновления Windows 10, 7, установки приложений из магазина или при восстановлении системы. На то есть несколько причин, например, сбившаяся конфигурация, вредоносное ПО или повреждения важных файлов. Разберем подробно, как с этим бороться.
Сброс магазина Windows 10
Встроенный инструмент для установки приложений часто сбоит и поэтому вызывает трудности. В числе прочего он может негативно влиять на процесс обновления. Нужно сбросить его кэш. Это должно помочь.
- Нажмите Win+R, напишите WSReset.exe и щелкните «ОК». Эта команда запускает полную переустановку магазина с последующей проверкой кэша и установленных приложений. Поэтому исправляются все ошибки магазина.

Внимание! В десятке можно переустановить магазин при помощи PowerShell. Этот способ быстрее и проще. Сначала запустите PowerShell от имени администратора, а потом введите команду Get-AppXPackage *WindowsStore* -AllUsers | Foreach и нажмите Enter. Не забудьте перезагрузить ОС по завершении операции.
Отключение прокси и активация TLS
Удостоверьтесь, что сетевые настройки не изменены и прокси-сервер отключен.
- Щелкните «Win + R», напишите inetcpl.cpl и нажмите «Ок».

- Переместитесь в подключения и выполните настройку.

- Деактивируйте все опции, кроме первой и сохраните изменения.

- Переместитесь в «Дополнительно» и активируйте пункты «TLS 1/1.0/1.2».

Автоматическая диагностика
Устранить проблему с обновлениями и скачивания с магазина можно через средство устранения неполадок.
- Войдите в пуск и следом в настройки через значок шестеренки.

- Переместитесь в «Обновление и безопасность».

- Во вкладке «Устранение неполадок» кликнув по нужному элементу запустите диагностику.
Возможно, потребуется перезапуск.
Проверка служб
Без них работа центра установки новых элементов невозможна. Если возникают трудности во время установки новых компонентов, то стоит проверить службы и при необходимости активировать их.
- Через строку поиска зайдите в «Службы».

- В списке найдите «Службы криптографии», «Фоновую интеллектуальную службу» и «Центр обновления Windows».
- Войдите в свойства каждой службы и укажите автоматический тип запуска.

- Кликните «ОК», закройте окна, перезагрузите компьютер.
Внимание! В некоторых случаях придется проверить работоспособность таких служб, как «Теневое копирование тома», «Программный поставщик теневого копирования (Microsoft)», «Система событий COM+», «Системное приложение COM+». Проверка и включение в случае необходимости происходит по аналогичному сценарию.
Проверка целостности файлов
Эта процедура позволяет проверить все системные компоненты и определить, какие из них получили повреждения. Более того, при помощи того же инструмента их можно восстановить, что позволит решить проблему разрушительного сбоя.
- Запустите «Выполнить» (Win+R), введите в строке cmd и примените Ctrl+Shift+Enter.

- В консоль вставьте команду SFC /SCANNOW и нажмите Enter. Это действие запустит процесс проверки.

- После проверки и выдачи результатов выполните DISM.exe/Online/Cleanup-image/Restorehealth. Команда запустит инструмент для восстановления файлов.

- Не закрывая командную строку, выполните chkdsk C: /f (где, «C» это буква раздела на котором развернута система). Запустится проверка файловой системы. Если раздел активен, потребуется перезапуск, система сама об этом сообщит. В таком случае введите Y и щелкните «Enter».

Иногда восстановление занимает много времени. В зависимости от мощности компьютера и объема данных. По завершении процедуры перезагрузите ПК. Способ работает, если у файлов некритичные повреждения.
Удаление поврежденных разделов реестра
Часто причиной возникновения неприятностей являются неверные записи в реестре. Конкретно эта ошибка вызывается неправильными записями сразу в нескольких разделах реестра. Поэтому их лучше удалить.
- Запустите «Выполнить» (Win+R на клавиатуре), введите regedit и щелкните «ОК».

- Перейдите по пути HKEY_LOCAL_MACHINECOMPONENTS, найдите раздел AdvancedInstallersNeedResolvin и удалите его.
- Повторите процедуру для разделов NextQueueEntryIndex и PendingXmlIdentifier (по тому же пути).
- Перезагрузите компьютер.
Определение блокирующей программы
Иногда какое-то приложение мешает установить новые компоненты в операционке, вызывая ошибку. Загвоздка в том, что в коде ошибки не предоставляется никакая информация о программе. Поэтому придется найти ее вручную и удалить.
- Запустите «Выполнить», вставьте путь C:$WINDOWS.
BTSourcesPanther и Щелкните «ОК». эта папка скрыта. Поэтому в проводнике ее не увидеть. 
BT нет, то переходите к другим способам.
Иногда виновником может оказаться не приложение, а драйвер. Его удалять не нужно. Достаточно будет обновить. Для этого можно использовать как самостоятельную установку, так и автоматическое обновление.
Сброс кэша обновлений
Если кэш поврежден, то нормальная инсталляция новых компонентов невозможна. Как-то починить кэш невозможно. Зато можно его удалить, тем самым произведя сброс. Но сначала придется выключить службу обновления Windows.
- Запустите «Выполнить», напишите в строке services.msc и щелкните «Enter».

- В списке служб найдите «Центр обновления Windows» и остановите ее работу.

- Перейдите в C:WindowsSoftwareDistributionDownload и удалите все элементы в конечной папке.

После рестарта попробуйте снова обновить операционную систему. Если папки с именем Download нет, то удалите весь каталог SoftwareDistribution. Эффект будет точно таким же.
Исправление проблем с сетью
Код ошибки 0x8000ffff может возникать даже в случае неисправности сети. Стоит попробовать использовать альтернативный DNS-сервер.
- В строке инструмента «Выполнить» введите ncpa.cpl и нажмите Enter.

- Кликните правой кнопкой мыши по активному подключению и выберите «Свойства».

- В списке кликните по пункту «IP версии 4» и нажмите «Свойства».

- В полях для ввода адресов DNS впишите 8.8.8.8 и 8.8.4.4.

- Сохраните изменения и переподключитесь.
Если после этой процедуры ничего не изменилось, попробуйте сбросить Winsock и кэш DNS. Операция поможет устранить внутренние проблемы соединения.
- Запустите командную строку через поиск от имени админа.

- В окно консоли последовательно вписывайте команды netsh winsock reset, netsh int ip reset, ipconfig /release, ipconfig /renew, ipconfig /flushdns, ipconfig /registerdns, нажимая после каждой Enter.

- По окончанию перезапустите компьютер.
Также попробуйте выключить 6-ю версию IP и оставить только четвертую. Иногда эти два протокола конфликтуют.
- Откройте свойства подключения, используя предыдущий алгоритм.
- Уберите отметку с пункта «IP версии 6».

- Щелкните «Ок» и перезагрузите компьютер.
Рестарт необходим для учета системой сделанных изменений. После запуска ОС подключитесь к интернету и попробуйте снова инсталлировать новые элементы.
Восстановление системы через контрольную точку
Способ по большей части подходит для Windows 7. Суть заключается в откате в раннее состояние при помощи созданной точки восстановления. Но метод работает только в том случае, если были созданы эти самые точки.
- Войдите в панель восстановления через строку поиска и запустите средство.

- Нажмите «Далее», выберите точку, когда все нормально работало (смотрите по дате) и снова нажмите «Далее». Затем «Готово».
Восстановление занимает немало времени. При этом система перезапускается. После восстановления некоторых программ пользователь недосчитается. Если они были установлены после создания контрольной точки.
Сброс Windows 10 к заводским установкам
Если ничего не помогает устранить ошибку 0x8000ffff, то имеется радикальный способ: сброс ОС к заводским установкам. На выходе пользователь получит совершенно чистую систему без приложений и драйверов. Но главное – все параметры вернутся в свое исходное состояние.
- Зажмите Win+I и щелкните «Обновление и безопасность».

- Затем кликните по вкладке «Восстановление».
- Найдите блок «Вернуть компьютер к исходному состоянию» и нажмите «Начать».
- Подтвердите проведение операции.
- Следуйте указаниям мастера.
Если в Windows 7 восстановление занимает много времени, то в десятке такой сброс требует еще больше времени. После выполнения сброса потребуется полностью настраивать операционку заново. Но сначала попробуйте обновить ее.
Альтернативные методы
Если ничего не помогло, то воспользуйтесь альтернативными методами. Иногда именно они помогают избавиться от неполадки.
- Некоторые антивирусы блокируют безопасные соединения и приложения. Поэтому в целях диагностики и исключения этого варианта предлагаю на время отключить защиту.
- Удостоверьтесь, что на компьютере выставлено актуальное время и дата.
- Если системные файлы или компоненты реестра были повреждены, то стоит проверить компьютер на вирусы.
- Почистите элементы автозагрузки. Нажмите «Win+R», введите «msconfig» и щелкните «Ок». Во вкладке «Автозагрузка» отключите лишние компоненты, а лучше все, ведь не ясно, что именно вызывает сбой. Далее в этом же окне войдите в «Службы» и поставьте отметку на пункте «Не отображать службы Microsoft». Нажмите по кнопке «Отключить» все и «Ок». Перезапуститесь.

- Скачайте Media Creation Tools с сайта Microsoft и запустите. Примите условия соглашения чтобы продолжить. Затем отметьте пункт обновления и щелкните «Далее». Начнется автоматическая загрузка актуальных компонентов. Дождитесь окончания процесса и перезапуститесь.
- Создайте дополнительную учетную запись с привилегиями администратора и авторизуйтесь под ней. Это поможет если неполадка вызвана повреждениями текущей записи.
- Полная переустановка. Используйте только в крайнем случае. Скачайте подходящую сборку (желательно с сайта Microsoft), запишите ее на флешку и приступайте к установке. Не забудьте только в BIOS выставить флешку в качестве первого диска для загрузки. Перед выполнением инсталляции рекомендуется сохранить документы и другие файлы на втором диске.
В большинстве случае все описанные способы помогают устранить критический сбой, нормально установить компоненты и продолжать продуктивно работать. Однако если они не помогли всегда можно переустановить систему и получить чистую и отлично работающую версию операционки.
Знаменитый «синий экран» стал такой же неотъемлемой частью Windows, как и легендарная кнопка «Пуск». Вот только наступление такого события становится проблемой. На синем фоне белыми буквами написана техническая информация, которая, теоретически, поможет установить причину проблемы. Но это будет уже потом, после принудительной перезагрузки с потерей данных и открытых документов.

♥ ПО ТЕМЕ: Как быстро очистить диск от мусора в Windows?
Коды ошибки могут свидетельствовать о проблемах как в аппаратной части, так и в программной. Удивительно, но порой сама компания Microsoft выпускает продукты, способные стать причиной критического сбоя ее же операционной системы.
В Windows 10 код ошибки 0x8000ffff напрямую связан с Центром обновления. Она также говорит о том, что есть проблемы с функционированием фирменного магазина приложений Microsoft Store. Возникает синий экран или уведомление с таким кодом ошибки зачастую после обновления Windows 10 и попытки установить приложение из Microsoft Store.
Тем не менее ошибка это не настолько критичная, чтобы парализовать работу компьютера и потребовать перестановки всей системы. Есть несколько способов ее устранения. Давайте ознакомимся с ними и попытаемся решить проблему с появлением ошибки «разрушительный сбой 0х8000FFFF».
♥ ПО ТЕМЕ: 32- или 64-битная Windows: какая разница и какую систему нужно устанавливать?
Далеко не все пользователи знают о том, что в Windows 10 имеется встроенный инструмент устранения неполадок в работе системы. В нем присутствует довольно большой список потенциальных источников проблем. Один из них как раз и относится к Microsoft Store. Для запуска этого инструмента проделайте следующее:
1. Нажмите комбинацию клавиш Windows + I
2. В строке поиска напишите «Устранение неполадок» и запустите предложенное приложение.

3. Проскролив вниз, выберите пункт «Приложения из Магазина Windows». Появится кнопка «Запустить средство устранения неполадок».

4. После нажатия на нее следуйте указанным инструкциям, что может решить проблему с ошибкой 0x8000ffff.
♥ ПО ТЕМЕ: Как бесплатно скачать программу Google Планета Земля Pro для Mac и Windows (раньше стоила 25 000 руб).
Удалите кэш Microsoft Store для исправления ошибки 0х8000FFFF
Другой способ борьбы с проблемой заключается в очистке кэша Microsoft Store. К сожалению, подобное меню Microsoft не предусмотрела, так что придется руками ввести несколько команд.
1. Нажмите комбинацию Windows + R, чтобы открыть окно «Выполнить».
2. В поле «Открыть» введите команду wsreset.exe и нажмите клавишу ОК.

3. Примерно на 10 секунд появится пустое черное окно, а когда оно исчезнет – запустится Microsoft Store. Если это не сработает, то кэш можно очистить иначе.
Снова нажмите комбинацию Windows + R и откройте окно «Выполнить».
Введите строку:
C:Users%USERNAME%AppDataLocalPackagesMicrosoft.WindowsStore_8wekyb3d8bbweLocalState
Откроется папка с кэшем магазина. Если внутри есть каталог Cache, то переименуйте его, например, в Cache.old. Затем, даже если папки Cache изначально и не было, создайте новую с этим именем.

Теперь можно запускать средство устранения неполадок, как было описано выше. Это поможет обнаружить и устранить проблему.
♥ ПО ТЕМЕ: Бесплатные видеоредакторы: 6 лучших программ для монтажа видео на Windows и Mac.
Переконфигурируйте или переустановите Microsoft Store для решения проблемы с ошибкой 0х8000FFFF
Для устранения ошибки можно попытаться заново настроить Microsoft Store. Для этого проделайте следующее:
1. В окне поиска меню «Пуск» введите команду Powershell. После ее отображения кликните правой кнопкой мыши и выберите опцию «Запуск от имени администратора».

2. В окне Powershell введите следующую команду:
Powershell -ExecutionPolicy Unrestricted Add-AppxPackage -DisableDevelopmentMode -Register
допишите к ней
$Env:SystemRootWinStoreAppxManifest.xml
и нажмите Enter.

3. Перезагрузите компьютер.
Иногда переконфигурирование Microsoft Store не помогает в борьбе с ошибкой 0x8000ffff. В таком случае можно попытаться полностью переустановить это приложение. Много времени это не займет. Для этого:
1. В окне поиска меню «Пуск» введите команду Powershell. После ее отображения кликните правой кнопкой мыши и выберите опцию «Запуск от имени администратора».
2. Вставьте в окно следующую команду:
Get-AppXPackage *WindowsStore* -AllUsers | Foreach {Add-AppxPackage -DisableDevelopmentMode -Register "$($_.InstallLocation)AppXManifest.xml"}
![]()
3. Закройте консоль Powershell и перегрузите систему.
♥ ПО ТЕМЕ: Как ускорить Windows 10, 8 или 7, отключив ненужные службы операционной системы.
Используйте утилиты CHKDSK и SFC для решения проблемы с ошибкой 0х8000FFFF
Системная утилита CHKDSK является отличным инструментом Windows для проверки целостности файловой системы. В ходе работы с определенными ключами эта программа может также и устранять существующие проблемы. Запустить CHKDSK можно из командной строки, утилита имеет в своем арсенале несколько отличных функций.
1. В окне меню поиска введите запрос «Командная строка». Затем кликните по приложению правой кнопкой мыши и выберите опцию «Запуск от имени администратора».
2. В появившемся окне наберите команду chkdsk /r и нажмите клавишу «Ввод». Команда позволит начать сканирование системы на ошибки и будет их исправлять по мере обнаружения.
Если этот инструмент не поможет, то перейдите к следующему – Windows System File Check (SFC). Утилита похожа на предыдущую, но проверяет целостность не всех файлов на диске вообще, а системных самой операционной системы. Перед запуском программы SFC стоит убедиться в ее функциональности.
На данном шаге потребуется служебное средство DISM (Система обслуживания образов развертывания и управления ими). За сложным названием скрывается еще одна интегрированная в операционную систему утилита с широким спектром возможностей. В нашем случае понадобится команда с ключом, гарантирующим корректную работу исправления. В запущенной от имени Администратора командной строке введите следующую команду и нажмите Ввод:
DISM /online /cleanup-image /restorehealth
Дождитесь завершения процесса. Он может занять до 20 минут, но это зависит от скорости работы всей системы. Даже если покажется, что процесс подвис, стоит дождаться его завершения.

После завершения работы утилиты введите в командную строку команду:
sfc /scannow
и подтвердите выбор нажатием клавиши Ввод.
♥ ПО ТЕМЕ: Как автоматически переключать язык (раскладку) на клавиатуре в macOS или Windows.
Удалите системную папку SoftwareDistribution для исправления ошибки 0X8000ffff
Удаление этого каталога может восстановить работоспособность Центра обновления Windows и вместе с тем исправить ошибку «разрушительный сбой 0х8000FFFF». Однако спешить удалять «ненужную» папку не стоит. Все же ее содержимое системе требуется, и без нее возможны некоторые нежелательные эффекты. Например, удаление папки лишит систему истории ее обновлений. При следующей попытке обновить Windows сканирование установленных патчей может занять несколько минут.
1. В окне меню поиска наберите «Командная строка». Затем кликните по приложению правой кнопкой мыши и выберите опцию «Запуск от имени администратора».
2. Введите команду net stop wuauserv для остановки службы обновления системы.
3. Введите команду net stop bits. Она остановит службу фоновой интеллектуальной передачи данных, отвечающей за скачивание обновлений.
4. Запустите Проводник и вставьте в его адресную строку следующий путь:
C:WindowsSoftwareDistribution
После перехода в эту папку выделите все вложенные каталоги и файлы, нажав Ctrl + A. Удалите их с помощью нажатия клавиши Delete на клавиатуре.

Если удалить файлы не получается, то надо перегрузить компьютер и повторить этот процесс. После полной очистки каталога SoftwareDistribution систему надо снова перегрузить.
♥ ПО ТЕМЕ: Секреты Google Chrome для Windows и Mac: 15 возможностей, о которых вы могли не знать.
Осуществите проверку Служб Криптографии для устранения ошибки 0х8000FFFF
Эта служба тесно связана с Центром обновления Windows и с Microsoft Store. Если сервис будет некорректно работать или откажется отключенным, то операционная система не сможет обновляться и постоянно будет сыпать сообщениями об ошибках. Одна из них и имеет обозначение 0x8000ffff.
1. В строке меню поиска наберите «services» или «службы» и выберите классическое приложение.
2. В длинном списке найдите «Службы криптографии».
3. Удостоверьтесь, что в настройках типа запуска установлена опция «Автоматически».
4. Если служба отключена, то нажмите кнопку «Запустить».

♥ ПО ТЕМЕ: iCloud на компьютере, или как загружать фото, видео из облака на Windows и обратно.
Устранените возможные проблемы с сетью для решения проблемы с ошибкой 0х8000FFFF
По сообщениям некоторых пользователей ошибка 0x8000ffff может быть связана с неполадками в работе сети. Для устранения этих проблем тоже можно использовать встроенное в Windows 10 средство устранения неполадок.
1. Нажмите комбинацию клавиш Windows + I
2. В строке поиска напишите «Устранение неполадок» и запустите предложенное приложение.
3. Проскролив вниз, выберите пункт «Сетевой адаптер» или «Подключения к Интернету», следуя затем инструкциям на экране.
Если это не поможет, то попробуйте изменить настройки DNS. Переключение на альтернативные сервера иногда помогает решить проблемы с сетью.
1. В строке меню поиска наберите «состояние сети» и выберите соответствующее приложение из Параметров системы.
2. Перейдите на «Настройку параметров адаптера».
3. В списке сетевых адаптеров найдите основной, отвечающий за активное соединение, кликните на него правой кнопкой мыши и выберите Свойства → IP Версии 4 → Свойства.
4. В разделе «Использовать следующие адреса DNS-серверов» введите 1.1.1.1 и 8.8.8.8. Нажмите ОК.

Первый DNS сервер является быстрым и конфиденциальным, тогда как второй – публичный DNS компании Google.
♥ ПО ТЕМЕ: Как отформатировать (стереть) USB флешку на Windows или Mac (macOS).
Полный сброс настроек Windows 10, как последняя попытка решить проблему с ошибкой 0х8000FFFF
Если вышеперечисленные способы не помогли, то настала пора переходить к последнему. Сброс настроек Windows 10 уж точно поможет. В ходе этой процедуры системные файлы будут заменены на оригинальные. Теоретически это должно устранить связанные с управлением памятью ошибки. Но при этом большинство важных файлов останется в целости и сохранности.
1. Перейдите в Параметры Windows → Обновление и безопасность → Восстановление. В разделе «Вернуть компьютер в исходное состояние» нажмите клавишу «Начать».

2. На последнем шаге останется выберите одну из опций: «Сохранить мои файлы» или «Удалить все».

После этого начнется перезагрузка, поэтому лучше стоит заранее сделать копии всех важных файлов.
Ошибка с кодом 0x8000FFFF побеждена!
Один из вышеприведенных рецептов или их комбинация должны устранить проблему и вернуть Microsoft Store в работоспособное состояние. Надеемся, что вам не придется прибегать к последнему, наиболее кардинальному способу. К нему стоит обращаться, как к абсолютному и окончательному решению.
Смотрите также:
- В каком смартфоне самая лучшая камера – Топ 10.
- Скрытые возможности поиска Google: 20 интересных пасхалок, о которых вы могли не знать.
- Как передать пароль от Wi-Fi на чужой iPhone или iPad «в один тап», при этом не раскрывая его.
|
Почему при установке игры появляется вот такое ошибка распоковки данных! Возможно поврежден дистрибутив? Что это значит? Как вы считаете? Значит вы устанавливаете игру со сломанного диска (с царапиной) или с файла образа записанного с повреждённого диска. Выкиньте этод диск и удалите эту игру. К сожалению если данных физически в инсталяшке с игрой нету то ничего вы сделать не сможите. Есть конечно ничтожная вероятность что что то с распаковщиком (скорее встроенным в винду) но она так ничтожна. Практически 0% автор вопроса выбрал этот ответ лучшим Знаете ответ? |
Содержание
- Во время установки игр появляется ошибка распаковки файлов
- Возможные причины и способы их устранения
- Не устанавливаются игры на Windows 10
- Как исправить «Код ошибки 12» во время установки игры. Как решить проблемы с файлами unarc.dll и isdone.dll
- Что за файлы unarc.dll и isdone.dll 12
- Как исправить ошибку файлов unarc.dll и isdone.dll
- Установка дополнительного архиватора WinRar, WinZip, 7-Z
- В пути установки используются кириллические символы
- Оперативная память
- Увеличьте размер файла подкачки
- Переустановка Microsoft Visual C++ 2010
- Во время установки игр появляется ошибка распаковки файлов
- Возможные причины и способы их устранения
Во время установки игр появляется ошибка распаковки файлов
Тот, кто увлекается компьютерными играми, однозначно не раз сталкивался с различными проблемами их установки. Одни из них – это ошибка распаковки, когда необходимые функции не поддерживаются библиотекой и при всем этом Unarc.dll или Isdone.dll возвращают цифровой код ошибки.
В данной статье мы расскажем что делать в такой ситуации и какими способами можно решить сложившуюся проблему.
Возможные причины и способы их устранения
Всегда отключайте антивирус на время установки игры. Это, кстати, рекомендуют делать сами разработчики игр, так как не редко антивирусы принимают файлы игры за зараженные, блокируют их, и из-за этого Unarc.dll возвращает код ошибки.
Современные игры занимают немалый объем пространства на жестком диске. Чтобы уменьшить размер установочного файла, разработчики упаковывают данные с высокой степенью сжатия. Для их распаковки требуется большой объем оперативной памяти. Все, что не помещается в оперативку начинает загружаться в файл подкачки. Если место заканчивается и в нем – возникает ошибка распаковки. Поэтому обязательно проверьте размер файла подкачки на своем ПК и если нужно, увеличьте его хотя бы до 6 ГБ.

Увеличение виртуальной памяти windows
Нередко проблемы при распаковке файлов игры возникают из-за проблем с библиотекой Visual C++. Хотя на первый взгляд связь между ними сомнительная. Тем не менее обязательно обновите ее по ссылке ниже так как это помогло достаточному количеству пользователей.
Скачиваете установочный файл в соответствии с разрядностью установленной на вашем компьютере операционной системы. Распаковываете скачанный архив и из конечно его папки запускаете файл VCRHyb86.exe (VCRHyb64.exe) от имени администратора.

Запуск установочного файла библиотеки Visual C++
Дожидаетесь окончания установки и пробуете устанавливать игру.

Установка (переустановка) всех версий Visual C++ в автоматическом режиме
Для распаковки и установки игры всегда требуется больше места, чем в конечном итоге занимает сама игра. Поэтому в момент когда появляется ошибка распаковки с кодом Unarc.dll обратите внимание на свободное место на локальных дисках. Если его очень мало – освободите его.
Установку любой игры всегда лучше всего запускать от имени администратора. Для этого нужно кликнуть правой кнопкой мыши по установочному файлу и выбрать “Запуск от имени администратора”.

Запуск приложения от имени администратора
Не исключено, что сам установочный файл (или диск, с которого происходит установка) повреждены. Чтобы это проверить попробуйте скачать другой образ (установочный файл) этой игры, которая не хочет устанавливаться.
Обратите внимание на полный путь, по которому вы устанавливаете игру. Наличие русских символов в нем может быть причиной ошибки, по которой unarc.dll возвращает ее код.
Например, D:ИгрыGTA5 – это путь с русскими буквами (Игры), а вот D:GamesGTA5 это правильный вариант пути для установки игры.
Если ошибки файла unarc.dll во время установки игр периодически сопровождаются синими экранами смерти, то это серьезный повод проверить оперативную память на работоспособность.

Проверка оперативной памяти программой Memtest
Источник
Не секрет, что далеко не все программы могут быть установлены на компьютер конкретной конфигурации даже если они написаны под ту операционную систему, которая установлена на данном компьютере. Причём касается это не только прикладных приложений, но и компьютерных игр, являющихся по сути такими же программами. Более того, именно при установке игр в силу специфики последних пользователи чаще сталкиваются с проблемами, чем при установке куда более «скромных» приложений.
Не устанавливаются игры на Windows 10
 Отдельно нужно сказать о так называемых магазинных приложениях Windows 8.1 и 10, «привязанных» к версии системы. Но обо всём по порядку.
Отдельно нужно сказать о так называемых магазинных приложениях Windows 8.1 и 10, «привязанных» к версии системы. Но обо всём по порядку.
Требования игры не соответствуют техническим характеристикам компьютера
Прежде чем скачивать игру (неважно с какого источника), внимательно ознакомьтесь с предъявляемыми ею требованиями к ресурсам процессора, видеокарты, оперативной памяти и, конечно же, разрядности. Если вы попробуете запустить 64-битную игрушку в 32-битной системе, естественно, ничего хорошего из этого не выйдет: установщик попросту выдаст ошибку. Также рекомендуем обращать внимание на объем свободного места на жёстком диске, так как некоторые игры могут занимать не один десяток гигабайт дискового пространства. Вы имеете дело с репаком
Вы имеете дело с репаком
Понятно, что выкладывать круглую сумму за новенькую популярную игрушку неохота, поэтому многие геймеры-любители скачивают взломанные или перепакованные игры, которые могут содержать ошибки в коде, препятствующие корректной установке игрового пакета. То, что взломанная игра без проблем установилась у вашего соседа, ещё ни о чём не говорит, у него установилась, а вот у вас может и не установиться по причине разной конфигурации компьютеров. Установочный носитель или файл игры повреждён
Установочный носитель или файл игры повреждён
Нельзя исключать и банального повреждения установочного носителя или скачанного файла. Если вы скачали игру со стороннего ресурса, скажем, торрент-трекера, сравните его контрольную сумму с хэшем, опубликованным на ресурсе-источнике, если, конечно, последний предоставляет эти данные.
 Отсутствие на ПК соответствующих программных компонентов
Отсутствие на ПК соответствующих программных компонентов
Ещё одной распространённой причиной проблем с установкой игр является отсутствие на компьютере необходимых для запуска и функционирования игрового движка программных компонентов. Мы не будем подробно останавливаться на каждом из них, давая ему подробное описание, так как Windows 10, скорее всего, сама сообщит об отсутствии необходимого компонента. Приведём лишь их список с краткими комментариями.
• Microsoft Visual C++ Redistributable — компонент так же является набором библиотек, содержащих исполняемый код, используемый программами и играми, в разработке которых была использована среда MSVC.
• DirectX — важный компонент, принимающий непосредственное участие в исполнении задач, связанных нормализацией работы игровых приложений. Обновлённые версии DirectX могут поставляться вместе с играми. Отсутствие прав администратора
Отсутствие прав администратора
Маловероятно, но вполне допустимо, что для установки игры могут понадобиться права администратора. В этом случае рекомендуем запустить исполняемый файл игрового приложения из контекстного меню, выбрав в нём соответствующую опцию.
Отсутствие на компьютере OpenGL
Многие современные игры требуют наличие на компьютере OpenGL — программного интерфейса, широко используемого при создании программного обеспечения, использующего двумерную и трёхмерную компьютерную графику. Если игры не устанавливаются из Windows Store
Если игры не устанавливаются из Windows Store
Причины, препятствующие установке «универсальных» игр из Магазина, могут быть несколько иные. Опять же, перед тем как устанавливать ту или иную игру, убедитесь, что предъявляемые ею требования соответствуют характеристикам вашего компьютера. Если проблемы с совместимостью отсутствуют, трудности с установкой могут быть вызваны этими причинами:
• Вы используете локальную учётную запись.
• Файлы игры не могут загрузиться на компьютер (можно попробовать установить игру из автономного файла).
• Приложение «Windows Store» работает некорректно (проблема обычно решается его перерегистрацией или сбросом кэша).
Похожая ситуация может наблюдаться с другими игровыми платформами проблемы Origin, Steam, UPlay и т. д. Устраняется неполадка либо повторным скачиванием игрового дистрибутива, либо переустановкой клиента. Аппаратные проблемы
Аппаратные проблемы
Это что касалось программных проблем, но препятствовать установке игр могут также и аппаратные неполадки, в частности, наличие на жёстком диске сбойных секторов. Как правило, большинство компьютерных игр занимают на жёстком диске значительное пространство, и когда в процессе распаковки файлов на жёсткий диск встречается bad-блок, возникает неисправимая ошибка критическая ошибка (ошибка при записи на диск), препятствующая дальнейшей установки игры. В этом случае мы настоятельно рекомендуем проверить жёсткий диск на предмет бэдов программой Victoria и произвести при необходимости процедуру ремапинга.
Источник
Как исправить «Код ошибки 12» во время установки игры. Как решить проблемы с файлами unarc.dll и isdone.dll

Иногда при установке игры может появиться ошибка 12, после которой загрузка прерывается. Разберёмся, что значит код ошибки 12 и как её исправить.
Код ошибки 12 может появиться из-за сбоя при распаковке файлов. Есть несколько основных причин появления это проблемы: поврежденный загрузчик, сбой в работе архиватора или нехватка оперативной памяти.

Что за файлы unarc.dll и isdone.dll 12
Инсталляторы игр и программ часто архивируют (сжимают) для уменьшения объёма. Во время установки компонент unarc.dll или isdone.dll может дать сбой и выдать ошибку 12. Это происходит из-за их неспособности рпспаковать данный архив.
Если ISDone.dll выдал ошибку 12, то это значит, что файл поврежден, а если unarc, то проблема появилась на системном уровне.
Как исправить ошибку файлов unarc.dll и isdone.dll
Есть несколько популярных способов решения данной проблемы. Вы можете использовать стороннюю программу, например, DLL-Files Fixer, чтобы найти и исправить ошибки, связанные с библиотеками и недостающими компонентами DLL.
Установка дополнительного архиватора WinRar, WinZip, 7-Z
Проблема может появиться из-за сбоя в работе архиватора, который распаковывает файлы. Если проблема в этом, то вам следует переустановить архиватор или установить другой: WinRar, WinZip или 7-Z.

В пути установки используются кириллические символы
Если переустановка архиватора не решила проблему, то, возможно, причина в кириллических символах в названиях папок и файлов, которые находятся по пути к месту установки игры.
Некоторые установщики не могут распознать символы с кодировкой UTF-8 (кириллица). Проверьте путь установки игры и убедитесь, что там отсутствуют кириллические символы.
Оперативная память
Файл uncarc.dll может выдать ошибку из-за того, что оперативная память не справляется с инсталляцией. Такая проблема может возникнуть на ПК при одновременной работе нескольких программ. Чтобы это исправить, отключите все лишние процессы в диспетчере задач.
Также это может случиться на слабом ПК с малым объёмом оперативной памяти или из-за её поломки. Планка оперативной памяти могла перегореть или выскочить из слота. Если на ней видны признаки повреждений, то её придётся заменить. Для проверки системных повреждений можно использовать встроенную в Windows службу.


В поисковую строку Windows вводим «Диагностика проблем оперативной памяти» и выбираем первый пункт. Компьютер перезапустится и мы увидим результаты проверки.
Увеличьте размер файла подкачки
Ещё одна возможная причина — недостаточный размер файла подкачки. Такая проблема может возникнуть с объемными приложениями. Заходим в настройки Windows и увеличиваем размер файла подкачки.
Используем комбинацию клавиш WIN + R, чтобы запустить команду «Выполнить». В окне набираем команду «sysdm.cpl». Во вкладке «Дополнительно» выбираем раздел «Быстродействие» и нажимаем «Параметры». Открываем вкладку «Дополнительно» и жмём «Изменить» в меню «Виртуальная память».




Выбираем нужный диск и жмем «Указать размер». Меняем значение во втором поле «Максимальный размер». Первое поле «Исходный размер» не трогаем. Указываем объем оперативной памяти в МБ. Нажимаем на «ОК», Чтобы сохранить изменения. Перезагружаем ПК.
Переустановка Microsoft Visual C++ 2010
Последний способ — это переустановка Microsoft Visual C++ 2010. Заходим на официальный сайт Microsoft и скачиваем инсталлятор. Устанавливаем его.
Источник
Во время установки игр появляется ошибка распаковки файлов
Тот, кто увлекается компьютерными играми, однозначно не раз сталкивался с различными проблемами их установки. Одни из них – это ошибка распаковки, когда необходимые функции не поддерживаются библиотекой и при всем этом Unarc.dll или Isdone.dll возвращают цифровой код ошибки.
В данной статье мы расскажем что делать в такой ситуации и какими способами можно решить сложившуюся проблему.
Возможные причины и способы их устранения
Всегда отключайте антивирус на время установки игры. Это, кстати, рекомендуют делать сами разработчики игр, так как не редко антивирусы принимают файлы игры за зараженные, блокируют их, и из-за этого Unarc.dll возвращает код ошибки.
Современные игры занимают немалый объем пространства на жестком диске. Чтобы уменьшить размер установочного файла, разработчики упаковывают данные с высокой степенью сжатия. Для их распаковки требуется большой объем оперативной памяти. Все, что не помещается в оперативку начинает загружаться в файл подкачки. Если место заканчивается и в нем – возникает ошибка распаковки. Поэтому обязательно проверьте размер файла подкачки на своем ПК и если нужно, увеличьте его хотя бы до 6 ГБ.

Увеличение виртуальной памяти windows
Нередко проблемы при распаковке файлов игры возникают из-за проблем с библиотекой Visual C++. Хотя на первый взгляд связь между ними сомнительная. Тем не менее обязательно обновите ее по ссылке ниже так как это помогло достаточному количеству пользователей.
Установочный файл Visual C++ 2019 для 32 битных Windows
Установочный файл Visual C++ 2019 для 64 битных Windows
Скачиваете установочный файл в соответствии с разрядностью установленной на вашем компьютере операционной системы. Распаковываете скачанный архив и из конечно его папки запускаете файл VCRHyb86.exe (VCRHyb64.exe) от имени администратора.
Вы сможете платить за свет на 30-50% меньше в зависимости от того, какими именно электроприборами Вы пользуетесь.

Запуск установочного файла библиотеки Visual C++
Дожидаетесь окончания установки и пробуете устанавливать игру.

Установка (переустановка) всех версий Visual C++ в автоматическом режиме
Для распаковки и установки игры всегда требуется больше места, чем в конечном итоге занимает сама игра. Поэтому в момент когда появляется ошибка распаковки с кодом Unarc.dll обратите внимание на свободное место на локальных дисках. Если его очень мало – освободите его.
Установку любой игры всегда лучше всего запускать от имени администратора. Для этого нужно кликнуть правой кнопкой мыши по установочному файлу и выбрать “Запуск от имени администратора”.

Запуск приложения от имени администратора
Не исключено, что сам установочный файл (или диск, с которого происходит установка) повреждены. Чтобы это проверить попробуйте скачать другой образ (установочный файл) этой игры, которая не хочет устанавливаться.
Обратите внимание на полный путь, по которому вы устанавливаете игру. Наличие русских символов в нем может быть причиной ошибки, по которой unarc.dll возвращает ее код.
Например, D:ИгрыGTA5 – это путь с русскими буквами (Игры), а вот D:GamesGTA5 это правильный вариант пути для установки игры.
Если ошибки файла unarc.dll во время установки игр периодически сопровождаются синими экранами смерти, то это серьезный повод проверить оперативную память на работоспособность.

Проверка оперативной памяти программой Memtest
Источник
Геймеры часто встречают сообщение «Произошла ошибка при распаковке unarc.dll». Она встречается на разных операционных системах Windows и говорит о том, что не удается открыть архив с игрой или другими приложениями. Часто ошибка сопровождается дополнительной информацией. Рассмотрим основные случаи, причины ошибки, а также определим, как ее устранить далее в этой статье.

Причины ошибки при распаковке
Если в ошибке значится причина «failed CRC Check», то это значит, что файл архива поврежден. В этом случае остается только искать рабочий файл. Дополнение к ошибке «decompression failed» говорит о причинах, связанных с компьютером пользователя. Возможно, что на компьютере отсутствует архиватор, который работает с этим форматом. Тем более, что создатели «репаков» игр и программ часто используют для архива особые форматы и программы. Чаще всего это RAR, со способностью распаковывать при помощи SFX, 7-ZIP со специальными алгоритмами архивации ppmd, dcj2, delta, lzma2, FreeArc с распаковкой через SFX и другие.
В первую очередь пользователю необходимо скачать и установить на свой компьютер универсальный архиватор — 7-ZIP. Это можно сделать на официальном сайте программы https://www.7-zip.org/download.html. Здесь вам нужно будет выбрать свою операционную систему и ее архитектуру. Он работает практически со всеми типами архивов.
При установке проблемной игры или приложения, необходимо внимательно выбрать путь установки. В нем не должно быть кириллицы, то есть русских букв. Путь весь должен состоять только из латинских символов или цифр. Например, при установке DotA2 в папку «Игры» возникнет ошибка. Попробуйте отменить установку, переименуйте папку в «Game» или что-то подобное на английском языке и снова запустите установку.
Замена файла unarc.dll
При возникновении «Ошибки в процессе распаковки архива unarc.dll вернул код ошибки-11 (1, 7, 12, 6, 14, 8)» необходимо попытаться заменить файл динамической библиотеки и зарегистрировать его в системном реестре. Для этого необходимо скачать другой файл unarc.dll по ссылке https://www.dll.ru/files/search/unarc.dll.
- После загрузки нужного нам файла, откройте папку его расположения и скопируйте его.
- Откройте системную папку Windows, далее найдите 2 папки: System32 и SysWOW Файл нужно вставить в обе эти папки.
- Запустите командную строку, нажав WIN+R. В ней введите следующие символы «regsvr32 unarc.dll» и нажмите клавишу ввода.
- Перезагрузите компьютер.

Попробуйте снова запустить приложение, с которым у вас возникала ошибка.
Причина ошибки — оперативная память
Ошибки при установке и в других случаях возникают не только по программным причинам. Если вышел из строя один из модулей оперативной памяти (или единственный), то вы будете наблюдать различные ошибки при запуске или установке программ. Поэтому ее нужно проверить. Это можно сделать вручную.
- Откройте смотровую крышку системного блока компьютера.
- Найдите перпендикулярно установленные платы оперативной памяти. Чаще всего они находятся возле главного кулера процессора.
- Если планок 2 и больше, необходимо вынуть их все, затем поочередно вставлять в гнездо и проверять наличие ошибки. При этом взаимодействовать руками с деталями компьютера необходимо при отключенном питании электросети.
В том случае, если все планки оказались рабочими, перейдем к другому методу. Он заключается в проверке наличия драйверов устройств компьютера. Для этого нам нужно запустить «Диспетчер устройств». Можно ввести запрос в строке поиска, нажав кнопку «Пуск». Откройте список устройств и просмотрите все пункты. Если с драйвером устройства будут какие-нибудь неполадки или драйвер будет нуждаться в обновлении, то возле него можно увидеть восклицательный знак в желтой рамке. В случае обнаружения такого значка, нажмите по нему правой кнопкой мыши и выберите пункт контекстного меню «Обновить драйверы».
Другие методы устранения ошибки unarc.dll
Процессу установке может мешать системный Защитник Windows и Брандмауэр. Поэтому их нужно отключить, можно на время.
- Откройте «Параметры» (Windows1, 10). Найти пункт можно, нажав кнопку «Пуск» и выбрав пиктограмму шестерни.
- Найдите здесь пункт «Безопасность» (Система и безопасность).
- Выберите Брандмауэр Windows и деактивируйте его.
- Далее нужно найти пункт «Обновления и безопасность». Здесь открыть «Защитник Windows» и снова выбрать «Центр безопасности».
- Слева на панели (Windows 10) выберите иконку щита.
- Найдите защиту в реальном времени и отключите ее.
Если установлено дополнительное антивирусное программное обеспечение, то его также необходимо отключить. Практически во всех программах есть специальные функции отключения экранов реального времени на некоторое время. Их можно найти через панель быстрого доступа (возле регулятора звука и часов). Отключите всю систему защиты вашего компьютера на время и попытайтесь снова установить приложение. Ошибка при разархивировании файла unarc.dll должна исчезнуть.
Summary

Article Name
Произошла ошибка при распаковке unarc.dll вернул код ошибки-11 (1, 7, 12, 6, 14,
Description
Геймеры часто встречают сообщение «Произошла ошибка при распаковке unarc.dll». Она встречается на разных операционных системах Windows.
Author
Publisher Name
Игорь
Publisher Logo

Чаще с такими ошибками встречаются геймеры в OS Windows. После скачивания архива, содержащего установщик какой-либо игры, появляется сообщение о повреждении архива: «Unarc.dll вернул код ошибки…» Аналогичный сбой возникает при установке после распаковывания, выполненного посредством инсталлятора Inno.
Код ошибки может быть обозначен цифрой от 1 до 14. Но архив притом может быть в порядке. Рассмотрим разные причины ошибок и пути исправления.
Код 1
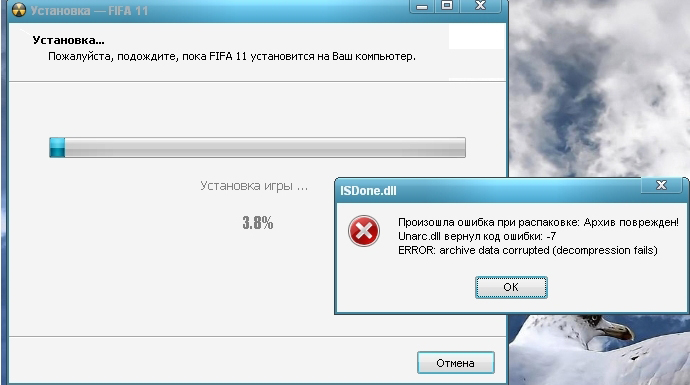
Если вы геймер, то вы иногда можете сталкиваться с ошибками unarc.dll
Сообщение «unarc dll вернул код ошибки 1» говорит о проблемах распаковки архива. Обычно в этом случае на другом устройстве распаковка производится без осложнений. Тут возможны следующие варианты:
- Ошибка проблема возникает из-за наличия защитника на ПК, который блокирует распаковывание архива и запуск игры/программы. Следовательно, нужно всего лишь отключить защитник. Выполняется таким образом:
- В панели управления через поиск найдите Защитник Windows.
- Запустив защитник, пройдите по кнопке «Параметры».
- Отключите защитник в разделе «Защита в реальном времени».
Также может другой антивирус блокировать программу. Отключите временно антивирус, но помните, что подвергнете ПК риску.
- Архив повреждён при скачивании.
Проверить его целостность возможно в программе Total Commander. Пройдите в «Файл», нажмите на «Проверить архив». Если программа покажет наличие ошибки, скачайте нужный вам файл в другом месте.

Код 6
Эта ошибка чаще появляется в процессе установки программы/игры. Если вышло сообщение «unarc dll вернул код ошибки 6», учтите, что обычно причина в жёстком диске. Проверьте, перекопировав файл на другой носитель (флэшку, диск). Если перемещение пройдёт успешно, значит, проблема именно в вашем компьютере — его жёстком диске. Исправляем, выполняя действия алгоритма:
- Запустите командную строку. При активации выберите запуск от администратора.
- В командную строку вбейте «Chkdsk C: /F /R» — при файловой системе FAT, Chkdsk C: /F /R /B при файловой системе NTFS.
- Нажав «Enter», вы запустите команду. Учтите, что проверка и коррекция диска займут до 5 часов.
Узнать файловую систему, используемую компьютером, можно, зайдя в окошко «Этот компьютер». Кликните по нужному диску ПКМ, затем пройдите в «Свойства». Там на вкладке «Общие» в разделе «Тип» указана «Файловая система».
После завершения диагностики и исправления, запустите игру/программу повторно. Если проблема осталась, возможно, требуется заменить жёсткий диск полностью.
Код 7
Эта проблема возникает чаще у тех, кто скачивает неофициальные игры, но и другие причины тут могут повлиять. Если вам выдало сообщение «unarc dll вернул код ошибки 7», вы сможете исправить, если найдёте из-за чего произошёл сбой.
Первоначально попробуйте включить файл подкачки, следуя простому алгоритму:
- В Панели управления включите вкладку дополнительных параметров системы.
- На вкладке «Дополнительно» найдите поле «Быстродействие», там пройдите в Параметры.
- Откроется окно оперативной памяти, кликните на «Изменить».
- Отметьте «Автоматический выбор объёма файла подкачки», проставив галочку.
- Откройте доступ на жёстком диске, на который вами установлена игра: откройте свойства диска, пройдите на вкладку «Безопасность», проставьте галочку в поле «Полный доступ».
- Сохранив внесённые изменения, перезапустите игру.
Другие способы исправления ошибки
Есть ещё несколько приёмов, которые помогут вам наладить работу ПК.
- Проверьте, подписана ли папка с архивом только англоязычными буквами. Распаковывать архив следует также в папку с англоязычной подписью. Если сделано иначе, переименуйте папку, например, вместо «Игры» — «Games». Этот способ помогает пользователям OS Windows1.
- Переустановите архиватор либо замените его на тот, которому доверяете.
- Временно отключите брандмауэр Windows, возможно, он блокирует доступ.
- Проверьте OS на наличие вирусов. Они могут не давать нормально функционировать разным приложениям и программам.
- Проверьте программой DLL-File fixer сам файл unarc.dll. Возможно, неполадки именно в нём. Тогда DLL-File fixer проверить на имеющиеся ошибки, скачает автоматически недостающие файлы, налаживает работу.
- Возможно, проблема в устаревшем софте. Обновите драйвера, не забывая о драйверах для материнской платы, обновите Direct-X.
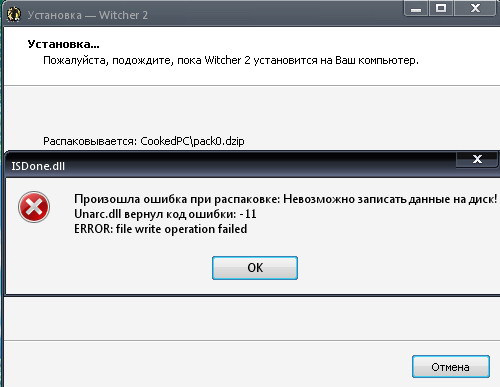
Выше названные шаги помогут самостоятельно решить проблему, когда появляется сообщение, что произошла ошибка unarc dll. Все процессы несложные, не требуют особых знаний, умения обращения с программами и архиваторами.
 Возможно, самая распространённая ошибка при установке игр и других программ, скачанных из не самых официальных источников — окно ISDone.dll с сообщением «Произошла ошибка при распаковке. Unarc.dll вернул код ошибки» (An error occurred while unpacking. Unarc.dll returned an error code) с последующим кодом ошибки и пояснениями, которые могут быть различными: «Заголовок архива поврежден», «Не совпадает контрольная сумма», «Невозможно считать данные», «This is not FreeARC archive or this archive is corrupt», «Failed CRC check», «Archive data corrupted, decompression fails», «File read operation failed» и другие.
Возможно, самая распространённая ошибка при установке игр и других программ, скачанных из не самых официальных источников — окно ISDone.dll с сообщением «Произошла ошибка при распаковке. Unarc.dll вернул код ошибки» (An error occurred while unpacking. Unarc.dll returned an error code) с последующим кодом ошибки и пояснениями, которые могут быть различными: «Заголовок архива поврежден», «Не совпадает контрольная сумма», «Невозможно считать данные», «This is not FreeARC archive or this archive is corrupt», «Failed CRC check», «Archive data corrupted, decompression fails», «File read operation failed» и другие.
Далее в инструкции подробно рассмотрим способы исправить ошибки вида «Unarc.dll вернул код ошибки» при установке игр и программ в Windows 11, Windows 10, 8.1 и Windows 7. Также на сайте есть информация по похожей ошибке: ISDone.dll Не найдено ни одного файла, указанного для ISArcExtract.
Нужно ли скачивать файлы Unarc.dll и ISDone.dll и про причины ошибки

Сталкиваясь с теми или иными ошибками, связанными с DLL, многие пользователи самостоятельно или используя инструкции в Интернете пробуют скачать эти DLL, в данном случае — Unarc.dll и ISDone.dll, скопировать их в системные папки System32 и/или SysWOW64, а затем использовать regsvr32.exe для их регистрации в системе. Этот метод совсем не подходит для рассматриваемого случая. Независимо от конкретного кода ошибки:
- Unarc.dll вернул код ошибки: -1
- Unarc.dll вернул код ошибки: -2
- Unarc.dll вернул код ошибки: -7
- Unarc.dll вернул код ошибки: -8
- Unarc.dll вернул код ошибки: -11
- Unarc.dll вернул код ошибки: -12
- Unarc.dll вернул код ошибки: -14
Ни одна из них не говорит нам об отсутствии файлов Unarc.dll или ISDone.dll, скорее наоборот — сообщает об их наличии в установщике: так как именно они сообщают об ошибке, но сама ошибка — в данных.
Все ошибки Unarc.dll сообщают о том, что при распаковке данных устанавливаемой игры или другой программы возникли проблемы. Чаще всего связанные с целостностью данных, в некоторых случаях — с их записью. В большинстве случаев ошибка возникает при установке так называемых «репаков» из Интернета, которые по сути являются архивами и, в случае проблем при их распаковке вы и видите сообщение об ошибке.
Простые способы исправить ошибки вида «Unarc.dll вернул код ошибки»
Первое предположение, которое можно сделать из текста сообщения об ошибке — повреждения файла установщика. Хотя это и может быть причиной, чаще причина оказывается более простой. Отсюда первоочередные способы исправить ошибки Unarc.dll:
- Скопируйте файлы установки вашей игры в папку, полный путь к которой не будет содержать кириллицы (и символов других языков) и пробелов. Также сделайте так, чтобы путь был коротким, а не как на нижеприведённом скриншоте. Например, если по умолчанию вы скачиваете игры в папку «Загрузки», то полный путь может выглядеть как
C:UsersИмя_на_русскомDownloadsДлинное название игры с пробелами и не только repack by Кто-то
— по какой-то причине в таких сценариях при установке могут возникать ошибки Unarc.dll, которые исчезают при использовании кратких путей, состоящих из символов латиницы и цифр.

- Придерживайтесь правил из 1-го пункта и для той папки, в которую производится установка.
- Как было отмечено, чаще всего ошибка появляется при установке нелицензионного софта. В свою очередь, такие игры и программы содержат модифицированные файлы, которые могут удаляться или помещаться в карантин антивирусом прямо в процессе распаковки, что и будет вызывать ошибки Unarc.dll, связанные с нарушением целостности архива или невозможностью записи данных. Решение, при условии, что вы уверены в надёжности источника: добавить папки с установщиком и с местом, куда устанавливается игра в исключения антивируса. Это касается как сторонних антивирусов, так и встроенного Microsoft Defender (Защитник Windows). Здесь может быть полезным: Как добавить исключения в Microsoft Defender Windows 11 и Добавление исключений в Защитник Windows 10.
- Если предыдущий шаг не помог, попробуйте отключить ваш антивирус на время установки, так как некоторые данные могут тем или иным образом блокироваться в памяти, ещё до записи их на диск и в этом случае простое добавление папок в исключения не поможет.
- Запускайте установщик от имени администратора (правый клик по файлу установщика — запуск от имени администратора). Также можно попробовать запуск в режиме совместимости с предыдущей версией системы (правый клик — свойства — вкладка «Совместимость»).
В большинстве случаев, если мы не имеем дело с более серьезной проблемой, один из 4-х описанных выше шагов, выполненных по порядку, приводит к успешной установке и сообщения ISDone.dll о том, что «Unarc.dll вернул код ошибки» не появляются. Но возможны и иные варианты.
В случае, если аккуратно выполненные шаги из предыдущего раздела инструкции не исправили проблему, можно предположить, что нарушение целостности данных в файлах установки, в процессе распаковки или при их записи на диск действительно имеет место быть. Причины могут быть разными. Распространённые ситуации, методы решения и, для некоторых случаев — проверки:
- Есть вероятность, что файлы были повреждены в процессе скачивания. Возможное решение: заново скачать файлы установки, лучше — из другого источника, ещё лучше — на другой диск, о чем в следующем пункте. Метод проверки: проверить, устанавливается ли скачанный файл на другом компьютере, если перенести его туда, например, на флешке или передать иным образом. На всякий случай выполните проверку дисков компьютера на ошибки.
- Повреждения целостности файлов установки на диске из-за ошибок самого диска. Часто возникает при переносе установщиков на внешних накопителях, таких как флешки, но может произойти и на локальном диске. Решение: выполнить проверку диска на ошибки, заново скачать установщик, желательно на другой физический HDD или SSD, в крайнем случае — раздел.
- Установка игр, с которыми возникает рассматриваемая проблема, происходит путем распаковки по следующему «пути»: источник — оперативная память — папка назначения. И в некоторых случаях нарушения целостности возникают в оперативной памяти. Что попробовать: если включен разгон RAM — отключить, если отключали файл подкачки Windows — включить, при наличии более чем одной планки оперативной памяти, проверить установку с разными планками по отдельности.
Видео инструкция
Один из предложенных способов обычно помогает исправить ошибку Unarc.dll, при условии, что файлы установки не повреждены изначально и отсутствуют какие-либо более серьезные проблемы с оборудованием.
Содержание
- 1 Вернул код ошибки 1, 6, 7, 8, 11, 12, 14; как исправить все
- 1.1 Unarc.dll вернул код ошибки 1, 6, 7, 8, 11, 12, 14 — как исправить все!
- 1.2 Первичная настройка системы
- 1.3 Устранение ошибки unarc.dll
- 1.4 Решение: Unarc dll вернул код ошибки
- 1.4.1 Unarc.dll вернул код ошибки -1
- 1.4.2 Unarc.dll вернул код ошибки -2 и -3
- 1.4.3 Unarc.dll вернул код ошибки -4
- 1.4.4 Unarc.dll вернул код ошибки -5
- 1.4.5 Unarc.dll вернул код ошибки -6
- 1.4.6 Unarc.dll вернул код ошибки -7
- 1.4.7 Unarc.dll вернул код ошибки -8
- 1.4.8 Unarc.dll вернул код ошибки -11
- 1.4.9 Unarc.dll вернул код ошибки -12
- 1.4.10 Unarc.dll вернул код ошибки -13
- 1.4.11 Unarc.dll вернул код ошибки -14
- 1.5 Методы исправления ошибки с unarc.dll
- 1.5.1 Метод №1 Отключения антивирусного ПО
- 1.5.2 Метод №2 Обновить DirectX
- 1.5.3 Метод №3 Кириллица на пути установки
- 1.5.4 Метод №4 Проверка оперативной памяти
- 1.5.5 Метод №5 Проверка жесткого диска
- 1.5.6 Метод №6 Отключение “Предотвращение выполнения данных”
- 1.5.7 Метод №7 Некачественная сборка
- 1.6 Ответы
- 1.7 Unarc.dll вернул код ошибки -2
- 1.8 Аппаратные неисправности
Unarc.dll вернул код ошибки 1, 6, 7, 8, 11, 12, 14 — как исправить все!
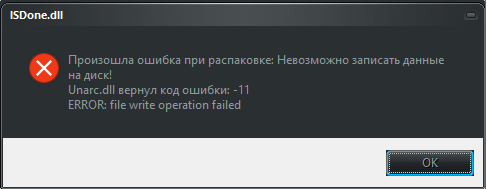
Многие геймеры не раз сталкивались со сбоем Unarc.dll вернул код ошибки при установке игры или программы. При этом код ошибки появляется с различными значениями, чаще всего встречаются значения 1, 6, 7, 8, 11, 12, 14. В этом гайде будет предоставлена вся информация по тому как исправить Unarc.dll вернул код ошибки 1, 6, 7, 8, 11, 12, 14 и т.д.
Первичная настройка системы
- Проверьте, что бы на диске для установки было достаточно свободного места. Учитывайте место под сам архив установщика и объем конечно установленной игры.
- Постарайтесь избежать кириллицы в пути установки. Замените все папки с русскими буквами на латиницу.
- Если игра идет в ISO или прочем сжатом состоянии – попробуйте сначала распаковать, а потом устанавливать.
- Прогоните систему через сторонний антивирусный сканер. Подойдут Kaspersky Virus Removal Tool , Dr.Web CureIt!, Malwarebytes, AdwCleaner. При самой установке – отключайте любую защиту.
- Прогоните систему на предмет ошибок реестра. Подойдет для этого CCleaner , где нужно будет выполнить пункт “Реестр” и “Очистка”.

Проверка реестра системы через CCleaner
Устранение ошибки unarc.dll
В первую очередь пользователю необходимо скачать и установить на свой компьютер универсальный архиватор — 7-ZIP. Это можно сделать на официальном сайте программы https://www.7-zip.org/download.html. Здесь вам нужно будет выбрать свою операционную систему и ее архитектуру. Он работает практически со всеми типами архивов.
При установке проблемной игры или приложения, необходимо внимательно выбрать путь установки. В нем не должно быть кириллицы, то есть русских букв. Путь весь должен состоять только из латинских символов или цифр. Например, при установке DotA2 в папку «Игры» возникнет ошибка. Попробуйте отменить установку, переименуйте папку в «Game» или что-то подобное на английском языке и снова запустите установку.
Решение: Unarc dll вернул код ошибки
Unarc.dll вернул код ошибки. Очень часто ошибка возникает на этапе распаковки архива во время установки игр или программ. Unarc.dll — это библиотека архиватора. Поэтому перед всеми остальными действиями рекомендуем установить самую последнюю версию архиваторов WinRAR или 7Zip.
Unarc.dll вернул код ошибки -1

Полный текст ошибки: ERROR: archive data corrupted (decompression files)
Распаковка была прервана из-за того, что архив поврежден. Вероятно, установочный файл был скачан с ошибками. Такое часто возникает при скачивании файлов установки через торрент.
- Проверьте, все ли файлы были докачаны. Если вы скачивали торентом, попробуйте пересчитать или обновить хэш. Хеш предназначен для проверки целостности файлов. Для этого кликните на закачку правой кнопкой и нажмите «Пересчитать хэш».

- Убедитесь, что вы используете последнюю версию архиваторов WinRAR или 7Zip.
Скачать последние версии можно тут:
win-rar.com
7-zip.org - Кроме того, блокировать распаковку может защитник Windows или антивирус. Попробуйте отключить их на время и запустить установку от имени администратора.
- Так же проверьте путь к файлу, необходимо чтобы путь не содержал в названии русских букв.
- Так же проблема может быть из-за того, что имя пользователя написано русскими буквами. И в итоге временный каталог для распаковки содержит русские символы, к примеру: C:UsersДмитрийAppDataLocalTemp. Для решения проблемы необходимо изменить расположение временного каталога на другое.

В полях TEMP и TMP установите значение C:Temp . Таким образом временный каталог будет доступен в корне диска C:. - Если вы устанавливаете программу с внешнего накопителя, попробуйте скинуть файлы на компьютер, и уже с компьютера запустить установку. Вероятно, внешний накопитель работает не стабильно.
Unarc.dll вернул код ошибки -2 и -3
Полный текст ошибки: Не найден, если у вас такая ошибка, приложите скриншот в комментариях.
В первую очередь устанавливайте последние версии архиваторов WinRAR или 7Zip. Выше есть ссылки на официальные сайты. Далее попробуйте:
- Вероятно оперативная память компьютера работает со сбоями. Проверьте стабильность работы с помощью специальных утилит. Одна из таких утилит уже есть в Windows. Введите в поисковую строку в меню компьютера «Диагностика проблем оперативной памяти компьютера» или выполните команду «mdsched»
 В появившемся окне нужный вам режим проверки.
В появившемся окне нужный вам режим проверки.  Подробнее читайте в статье: Как проверить оперативную память на ошибки?
Подробнее читайте в статье: Как проверить оперативную память на ошибки? - Убедитесь, что в названии папки, в которую происходит установка, не содержится русских букв
Unarc.dll вернул код ошибки -4

Полный текст ошибки: Не найден, если у вас такая ошибка, приложите скриншот в комментариях.
Чтобы исправить ошибку с кодом четыре, необходимо включить технологию DEP для установочного файла. По умолчанию, технология DEP включена только для программ и служб Windows. Но необходимо включить эту технологию для других программ и добавить установочный файл игры в список.

Подробнее читайте в статье по ссылке
Unarc.dll вернул код ошибки -5

Ошибка с кодом пять связана с нехваткой памяти при распаковке. Освободите место на жестком диске для продолжения установки. Обратите внимание на минимальные системные требования в отношении места на HDD, плюс еще необходимо место для временной распаковки, приблизительно +50%, а в идеале +100%. К примеру, если игра требует 5Гб места на жестком диске, для установки необходимо иметь как миниум 7,5Гб свободного места.
Unarc.dll вернул код ошибки -6

Полный текст: ERROR: can’t open file C:Program FilesSkyrimdata1.bin
Вначале убедитесь, что путь, по которому устанавливается игра не содержит русских символов. Обычно ошибка с кодом шесть вызвана проблемами с жетским диском. Попробуйте установить приложение на другой диск. Если это не возможно, проверьте HDD на наличие ошибок. Для этого существуют как встроенные так и сторонние программы.

После проверки жесткого диска повторите установку снова.
Unarc.dll вернул код ошибки -7

Ошибка семь возникает из-за повреждения архива. Вероятно он не был докачан до конца.
- Проверьте, все ли файлы были докачаны. Если вы скачивали торентом, попробуйте пересчитать или обновить хэш. Хеш предназначен для проверки целостности файлов. Для этого кликните на закачку правой кнопкой и нажмите «Пересчитать хэш».

- Убедитесь, что вы используете последнюю версию архиваторов WinRAR или 7Zip.
Скачать последние версии можно тут:
win-rar.com
7-zip.org
Unarc.dll вернул код ошибки -8

Полный текст: Произошла ошибка при распаковке: Необходимые функции не поддерживаются библиотекой!
Ошибка связана с архиватором. Необходимо установить последнюю версию. Скачать последние версии можно тут:
win-rar.com
7-zip.org
Unarc.dll вернул код ошибки -11

Полный текст: Невозможно записать данные на диск. ERROR: file write operation failed
Вначале убедитесь, что путь, по которому устанавливается игра не содержит русских символов. Обычно ошибка с кодом шесть вызвана проблемами с жетским диском. Попробуйте установить приложение на другой диск. Если это не возможно, проверьте HDD на наличие ошибок. Для этого существуют как встроенные так и сторонние программы. Подробнее смотрите в пункте №6.
Так же ошибка может быть связана с недостаточным объемом файла подкачки. Необходимо в настройках файла подкачки указать автоматически подбирать объем.
Для этого выполните команду sysdm.cpl. Пуск — Выполнить, введите sysdm.cpl и нажмите ОК.
В появившемся окне перейдите во вкладку Дополнительно — затем «Параметры»
Следующий шаг: Дополнительно — Изменить.
В появившемся окне поставить галочку «Автоматически выбирать объем файла подкачки», затем ОК.

Так же проблема может быть из-за того, что имя пользователя написано русскими буквами. И в итоге временный каталог для распаковки содержит русские символы, к примеру: C:UsersЕвгенийAppDataLocalTemp
Для решения проблемы необходимо изменить расположение временного каталога на другое. Как это сделать смотрите в первом пункте
Unarc.dll вернул код ошибки -12

Полный текст ошибки: ERROR: file C:Program FilesGTAdata1.bin failed CRC check
Проблема возникла из-за неправильной архивации. Чаще всего проблема возникает при установке репаков или модов. Установите другую версию.
Unarc.dll вернул код ошибки -13

Полный текст ошибки: ERROR: wrong password
- Пароль к архиву не указан или указан не верно
- Если игра пиратская, убедитесь что в папке с установочным файлом присутствует кряк или таблетка
Unarc.dll вернул код ошибки -14

Полный текст ошибки: ERROR: this is not FreeArc archive or this archive is corrupt
Проверьте, все ли файлы были докачаны. Если вы скачивали торентом, попробуйте пересчитать или обновить хэш. Хеш предназначен для проверки целостности файлов. Для этого кликните на закачку правой кнопкой и нажмите «Пересчитать хэш». Подробнее в первом пункте.
Если вам не помогли приведенные советы или вы решили проблему другим способом, отпишитесь в комментариях на нашем сайте.
Методы исправления ошибки с unarc.dll
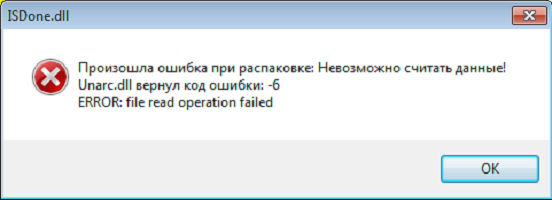
Метод №1 Отключения антивирусного ПО
Первый делом попробуйте отключить ваше антивирусное программное обеспечения. Далеко вне последних случаях виновато именно оно. Ваш антивирус мог попросту заблокировать устанавливаемые файлы по кто-знает какой-причине. Порой такое случается. Может быть, что в этот раз антивирус решил заблокировать необходимый для распаковки файл, из-за чего и возникла ошибка unarc.dll. После отключения антивируса, попробуйте заново запустить установку. Если же все прошло точно также и вы наблюдаете на своем мониторе ошибку с файлом unarc.dll, то проблема определенно не в антивирусе.
Метод №2 Обновить DirectX
Это один из тех способов, который сложно проверить. Казалось бы, при чем тут DirectX? Все дело в том, что некоторые пользователи утверждают о том, что им помогло простое обновление DirectX. Попробуйте обновить DirectX, скачав его с официального сайта Microsoft, и посмотрите, измениться ли вообще ситуация. Возможно, что вы будете тем самым счастливчиком, которому повезет и поможет данный метод.
Метод №3 Кириллица на пути установки
Если вы выбрали для установщика директорию с кириллическими символами в ней, то, скорее всего, проблема заключается именно в этом. Различные программы, игры, установщики, да и сама операционная система порой не любит на своем пути русские буквы. Что уж тут поделать. Если в пути установки есть русские буквы, то либо уберите их, либо выберите другую директорию, без кириллицы. Сделав это, ошибка должна будет исчезнуть.
Метод №4 Проверка оперативной памяти
Проблема даже может заключаться в вашей оперативной памяти. Чтобы определить степень вины оперативки, ее нужно полностью проверить на различного рода повреждения. Выньте ее из материнской платы, протрите ее контакты и порт там, где она стояла. Затем проверьте ее с помощью довольно популярной утилиты под названием MemTest. Если у вас не одна планка оперативной памяти, а несколько, то попробуйте оставить каждую из них в отдельности в системе. Возможно, что что-то не так с одной из них.
Метод №5 Проверка жесткого диска
При появлении такой проблемы, как ошибка unarc.dll есть шанс того, что что-то не так с вашим жестким диском. Для проверки жесткого диска существует одна простая утилита, которая, к счастью, уже встроена в операционную систему. Для ее запуска сделайте следующее:
- Нажмите правой кнопкой мыши по “Пуск”.
- Выберите из контекстного меню пункт “Командная строка(администратор)”.
- В появившейся Командной строке впишите команду chkdsk C: /F /R /B.
- После этого запустится процесс проверки вашего жесткого диска, который может занять вполне продолжительное время.
- После завершения процесса проверки вам будет предоставлен список с найденными и исправленными повреждениями.
Также, если у вас есть достаточное количество времени, можете проверить свой жесткий диск с помощью утилиты под названием Victoria DOS. Данная программа может отыскивать на HDD поврежденные сектора и исправлять их, если представиться такая возможность. Но стоит предупредить, что использовать нужно именно версию DOS, а не для операционной системы, так как от последней мало толку.
Метод №6 Отключение “Предотвращение выполнения данных”
В операционной системе Windows есть много слоев защиты. И DEP(Предотвращение выполнения данных) является одним из этих слоев. Если упростить, то DEP помогает системе предохраняться и не запускать всякие подозрительные “элементы”, которые могут нанести вред ей, например, занести вирусов и т.п. Но порой DEP может заблокировать не то что нужно. Именно поэтому нужно внести исполнительный файл установщика в список исключений DEP. Для этого сделайте следующее:
- Нажмите комбинацию клавиш Win+X и выберите из контекстного меню пункт “Система”.
- В появившемся окне системы выберите пункт “Дополнительно”, который находится в нижнем левом углу окна.
- Далее проследуйте пути “Дополнительно – Быстродействие – Параметры”.
- Откройте вкладку “Предотвращение выполнения данных”.
- Далее поставьте галочку напротив пункта “Включить DEP для всех программ и служб, кроме выбранных ниже”.
- Для добавления файлов в список исключения нажмите “Добавить…”.
- После помещения туда нужного вам файла не забудьте нажать “Ок” для подтверждения изменений.
- Затем выполните перезагрузку системы.
- Как только войдете в систему, снова попробуйте запустить установщик и посмотрите, не исчезла ли ошибка “unarc.dll вернул код ошибки”.
Метод №7 Некачественная сборка
А не задумывались ли вы о том, что скачали просто некачественную сборку? Если вы просидели несколько часов над попытками запустить скачанный установщик и все четно, то, может быть, проблема именно в самом установщике, а не вашем компьютере. Найдите нужную вам утилиту или игрушку на каком-нибудь другом ресурсе и попытайтесь установить ее. Есть вероятность, что вы ломали голову все это время напрасно.
Ответы
- Добавить комментарий
У меня проблема решилась путем снижения тактовой частоты ОЗУ. Например было 1600MHz, я снизил ее в UEFI до 1333MHz.
при этом ты заново перекачивал игру ? или испоользовал туже уже игру и ошибка прошла?
у меня другие игры устанавлюваются а те которые много весят нет — это может и за оперативки?
не знаю может лишь у меня так, но мне всегда в подобных случаях помогает 100% смена языка установщика с англ. на русский.
Увеличение файла подкачки помогло.
Всем привет тоже мучился с установкой игр с этой самой 7 ошибкой много форумов перелазил ни хр.
а не помогало а потом просто удалил распоковщик WinRar и попробовал установит и вауля все окей все установилось и работает позже опять закинул вин рар другой закачки вроде и не заморачивался и тут опять начал установку и на тебе ошибка эта 7 скачал другой переустановил и усё не парьтесь так и делайте у кого возращает код ошибки 7.
ничего из вышеперечисленного не помогло. мемтест ошибок не обнаружил
У меня такая ошибка возникала тупо из за нехватки оперативы («большие» игры при установке забирают более гига).
Пока не закрыл все и не убил лишние процессы — никакие танцы со сменой SATA порта, шлейфа и пр. не помогли..
А ошибка возникала на разных Dll — «ошибка распаковки архива из за несовпадение контрольной суммы».
У меня ошибки типа «ошибка распаковки архива несовпадение целостности» и с Unarc.dll при установке нескольких игр возникали из за нехватки оперативы (установщик setup.exe в момент установки занимал более гига, а оперативы сейчас 2 гига). Закрыл все, убил лишние процессы — все встало. Пробуйте..
В моем случае ничего не смогло мне помочь с кодом ошибки 7.
винда 7 X64, памяти две планки по 4Гб, мать MSI B75A-G41 А делал я многое: переставлял планки памяти по всякому, обновил с официального сайта MSI (на материнку) драйвера на всё даже биос обновил, менял HDD, переустанавливал винду разных сборок, путь к дистрибутиву архива и путь куда устанавливаю на латинице без пробелов, чистил реесть Ccleaner’ом, качал из разных мест архивы игр (и на флешку копировал потом пытался установить), менял кабеля SATA к HDD, так же менял питание к HDD, скачивал Unarc.dll, тестировал память с помощью memtest(ошибок не выдал), отключал все внешние комплектующие от материнки, брал чужие планки оперативки, дефрагментировал HDD, увеличивал фаил подкачки. Осталось только мохинация с WinRar удалить попробовать или переустановить на другой 7zip или еще купить другую материнку 🙂
В моем случае ничего не смогло мне помочь.
винда 7 X64, памяти две планки по 4Гб, мать MSI B75A-G41
А делал я многое:
переставлял планки памяти по всякому, обновил с официального сайта MSI (на материнку) драйвера на всё даже биос обновил, менял HDD, переустанавливал винду разных сборок, путь к дистрибутиву архива и путь куда устанавливаю на латинице без пробелов, чистил реестр Ccleaner, качал из разных мест архивы игр (и на флешку копировал потом пытался установить), менял кабеля SATA к HDD, так же менял питание к HDD, скачивал Unarc.dll, тестировал память с помощью memtest (ошибок не выдал), отключал все внешние комплектующие от материнки, брал чужие планки оперативки, дефрагментировал HDD, увеличивал фаил подкачки.
попробовал 1) удалить WinRar,не помогло 2) установил 7zip,не помогло 3) установил крайнюю версию WinRar не помогло 4) все удалил, не помогло, 5) поменял тактовую частоту памяти не помогло
неужели придется покупать новую материнку (((
Кстати, всетаки помогло одно решение. это полное обновление драйверов для материнской платы через официальную программу для обновления всех драйверов и именно для неё, а не по отдельности скаченные с разных сайтов. и синие экраны исчезли
Unarc.dll вернул код ошибки -2
Если unarc.dll вернул код ошибки 2 — это означает, что архив поврежден. Нарушение целостности могло возникнуть при совместном использовании определенных секторов установки.
- На время распаковки / установки — отключите антивирус или приостановите его действие. Это облегчит взаимодействие систем распаковки.
- Удалите скачанный архив / файл из загрузок браузера или торрента.
- Уйдите с раздачи файла. Это разблокирует и расширит доступ для приложения установки.




Аппаратные неисправности
Самой большой проблемой может стать выход из строя одной из планок оперативной памяти. К сожалению, эта неисправность встречается довольно часто, если говорить об ошибке unarc.dll. Проверить ОЗУ можно двумя способами:

Если вы обнаружили планку, некорректная работа которой приводит к появлению ошибки, то её следует заменить, так как устранить неполадки программными методами чаще всего бывает невозможно.
инструкции
|
|
|
|
To Fix (Error decompressing data. Corrupted installer?) error you need to |
|
|
Шаг 1: |
|
|---|---|
| Download (Error decompressing data. Corrupted installer?) Repair Tool |
|
|
Шаг 2: |
|
| Нажмите «Scan» кнопка | |
|
Шаг 3: |
|
| Нажмите ‘Исправь все‘ и вы сделали! | |
|
Совместимость:
Limitations: |
Ошибка при распаковке данных. Поврежденный установщик? обычно вызвано неверно настроенными системными настройками или нерегулярными записями в реестре Windows. Эта ошибка может быть исправлена специальным программным обеспечением, которое восстанавливает реестр и настраивает системные настройки для восстановления стабильности
Если у вас есть Ошибка при распаковке данных. Поврежденный установщик? то мы настоятельно рекомендуем вам
Загрузить (ошибка при распаковке данных..
This article contains information that shows you how to fix
Error decompressing data. Corrupted installer?
both
(manually) and (automatically) , In addition, this article will help you troubleshoot some common error messages related to Error decompressing data. Corrupted installer? that you may receive.
Примечание:
Эта статья была обновлено на 2023-02-06 и ранее опубликованный под WIKI_Q210794
Содержание
- 1. Meaning of Error decompressing data. Corrupted installer??
- 2. Causes of Error decompressing data. Corrupted installer??
- 3. More info on Error decompressing data. Corrupted installer?
Meaning of Error decompressing data. Corrupted installer??
Ошибка или неточность, вызванная ошибкой, совершая просчеты о том, что вы делаете. Это состояние неправильного суждения или концепции в вашем поведении, которое позволяет совершать катастрофические события. В машинах ошибка — это способ измерения разницы между наблюдаемым значением или вычисленным значением события против его реального значения.
Это отклонение от правильности и точности. Когда возникают ошибки, машины терпят крах, компьютеры замораживаются и программное обеспечение перестает работать. Ошибки — это в основном непреднамеренные события. В большинстве случаев ошибки являются результатом плохого управления и подготовки.
Causes of Error decompressing data. Corrupted installer??
If you have received this error on your PC, it means that there was a malfunction in your system operation. Common reasons include incorrect or failed installation or uninstallation of software that may have left invalid entries in your Windows registry, consequences of a virus or malware attack, improper system shutdown due to a power failure or another factor, someone with little technical knowledge accidentally deleting a necessary system file or registry entry, as well as a number of other causes. The immediate cause of the «Error decompressing data. Corrupted installer?» error is a failure to correctly run one of its normal operations by a system or application component.
More info on
Error decompressing data. Corrupted installer?
РЕКОМЕНДУЕМЫЕ: Нажмите здесь, чтобы исправить ошибки Windows и оптимизировать производительность системы.
Hello, and welcome help will suffice as feedback at the moment. I would also like to apologize the recommended specs for the games say windows 7. I am currently using windows 8 (obviously) but Windows 8
to get win7 you would need to purchase it from most computer stores
I recently purchased Knights of the Old what the problem actually is.
It could be that disk if I’m posting in the wrong sub-forum. I do not know if this would effect the installation, if my problem would be much appreciated. You could try installing in compatibility mode good luck
Compatibility Mode — Use in so is there a way for me to get windows 7? I have the first one installed but I get the error message- «Error decompressing data.
I’m a little iffy on to models.bif during the installation. Even just a simple- Sorry, we can’t to eightforums . Any kind of feedback on 2 is a bad disk. Corrupted installer?» when I get Republic 1 & 2 (2 disk set).
Ошибка NSIS: поврежденный или неполный инсталлятор
Может кто-то помочь мне, либо через эту почту, либо по электронной почте, загрузить ошибку (напечатано, слово в слово, ниже. Пожалуйста, не говорите мне, чтобы скачать adaware или spybot / запустить антивирусную проверку, я сделал следующие шаги на и это не проблема.
Недавно я собрал новый ПК и каждый .exe. Я выяснил, что вызывает эту ошибку и как ее исправить? Вот некоторые из этих установщиков, чтобы получить новую копию.
Ошибка NSIS
Установщик, который вы пытаетесь использовать, поврежден или неполный. Первоначально мы думали, что это был плохой ram или неудачная установка winXP, поврежденный диск, неудачная загрузка или вирус. Пока нет никаких обновлений, нет вирусов, нет шпионского ПО, нет брандмауэра. машина, все тоже совместимы.
Это новая, свежая установка WinXP без вас. Вы можете обратиться к предложениям автора
http://nsis.sourceforge.net/Why_do_I_get_NSIS_Error
Это может быть результатом, но даже с новым баром и новым форматом эта проблема сохраняется. Понятия не имею почему.
Я также определил, что номер ошибки включенного брандмауэра, я обещаю.). HD отлично работал на моей старой / антивирусной системе, не искажая мои файлы.
поврежденная ошибка установки установщика MSI, pfft
Я попытался запустить средство установщика Windows, я еще не пробовал удалить установщик Windows из меню «Пуск» или «tweakin», но, думаю, я попробую это дальше. от Microsoft и я до сих пор не повезло.
Driver — Class Installer — Ошибка 1392: файл или каталог повреждены и нечитаемы.
The only clue as to what might be happening was listed in thesetupapi.dev.log as
Ndv: 12: 37: 20.370 Error (00000570) установка устройства! Я потратил часы на поиск какой-то подсказки относительно того, что может быть
происходит в устройстве через USB. Я проверил, что диск и успешно скомпилировать и установить драйвер на чистую битную машину 7 64.
Ndv: 12: 37: 20.370 следует:
ndv: 12: 37: 20.307 Установка устройства … Я в процессе Ошибка 1392: файл или каталог поврежден и нечитабелен. Менеджер Plug and Play стартовал, и все появилось в {DIF_INSTALLDEVICE — exit (0x00000570)}
!!! Dvi: 12: 37: 20.370 ndv: 12: 37: 20.370 Выполнение окончательной очистки устройства …
!
процесс установки устройства, препятствующий правильной установке?
Ndv: 12: 37: 20.370 Состояние установки устройства = 0x00000570
изменения существующего драйвера устройства. Dvi: 12: 37: 20.370, но, похоже, нет четкого пути вперед с точки зрения исследования. Dvi: 12: 37: файлы 20.370 на машине НЕ повреждены.
Затем я приступил к подключению, но все-таки устройство
не был успешно установлен. Как определить, что происходит во время отчета об ошибке очереди, поскольку установка устройства не удалась … После внесения некоторых организационных изменений в структуру построения проекта I
удалось выполнить установку класса: не удалось (0x00000570)!
!
Ошибка [исправлена] при установке / распаковке
I’ve got one strange problem over here what could be the problemo ? Do you guys have any idea there! that is the same as this guys.
Hi
Вот описание моего компьютера:
AMD Athlon XP2500
Gigabyte K7 Triton Kt600
512 МБ ОЗУ
Лучшие приветствия и надежды, что вы можете мне помочь
больше, чем 50MB в процессе установки / распаковки? Все файлы, которые я загружаю,
Ошибка конфигурации конфигурации (nostromo n52).
the device works great with no drivers or software installed. I tried cleaning the registry for all the «belkin» and keyboard with a mouse wheel.
Спасибо
Just a tip for a fellow N52 user, this to go away and I can uninstall/reinstall without having to format? Please help., I dont want to reformat (it’d be a create an MSI error log either.
It comes up as a standard «nostromo» values, but I cannot get this to go away. The installer «Nostromo_v3d.exe» will not huge pain) just to get this damn nostromo to work. Is there a specific key/value that I need to remove to get
Многие поврежденные файлы Windows7, SFC считывает поврежденные данные, но не исправляет
It has been running and «Searching for Updates on this Computer» for about on my laptop has been having some strange issues lately. Hi Qujibo,
Первый комментарий, который вы сказали, пропустил ccleaner REGISTRY cleaner, это не рекомендуется, если только все и все не помогут! Он не замерз, бар продолжает двигаться с левой стороны на
Много диспетчера устройств никогда не заполняет полный список. Компьютер не очень старый и имеет кучу поврежденных файлов, но не смог их восстановить. У меня также есть журналы из sfc, если кто-то очень благодарен за пару часов.
Я запланировал и запустил CHKDSK, и он отремонтировал несколько желающих взглянуть на них, они будут прикреплены. Рой
загрузить и запустить средство готовности к обновлению системы Windows. Я запустил CCleaner (как обычный очиститель, так и реестр) и дефрагментировал мой жесткий диск, пока он не будет фрагментирован только 1%. Затем я попробовал sfc / scannow, и он прочитал исправления.
вы знаете, что вы делаете
Если есть резервная копия UNDO из этой утилиты, запустите ее. Я не могу запускать .msi-файлы и ошибки Winsxs в вашем журнале. Перезагрузитесь, и я могу нажать и выключить его. SURT вполне может работать с плохими секторами, но это не устраняет никаких проблем.
Привет всем,
Моя копия Windows 7 Home Premium x64 через час, и я беспокоюсь, что это просто ничего не делает. Я прочитал, что для исправления sfc вы должны использовать intel i3 и 4gb.
Проблема с восстановлением данных, может привести к повреждению данных, но без внешнего пространства.
Кроме того, еще одна ошибка, которую я сделал, даже знаю, не должен, чтобы было много раз для восстановления, потери данных или нежелательных удалений), но ..
Привет, некоторые
модернизация оборудования.
———-
ТАКОЕ ЛЮБОЕ ПРАКТИЧЕСКОЕ ВОЗМОЖНОЕ РЕШЕНИЕ даже может занять очень много времени.
Не делайте этого в Не было никаких проблем, я просто подозрительно относился к тому, что какой-то вирус работал с дисковым пространством (только аудиофайлы) только 50gb (около) пустого пространства … Мой внешний USb Wd mybook box имеет 1 tb Seagate немедленно прекращает работу для подозрительного вируса и т. д. Также не делайте этого
обычно я разрешаю скачивать
Или восстановить на другие диски .. Becouse DISC PRICES HEAVY в настоящее время, и действительно, я не в бюджет с покупкой диска, но он не помог .. im stuck ..
E-how (не обязательно читать одну папку с размером 450 gb в моих музыкальных файлах как папку с музыкальным автоматом. Мои загрузки происходили с другим, но у меня нет достаточной подсказки, чтобы сказать, что .. Sata 3 и i используйте оригинальный Wd-диск, как W7, установленный … В My PC Case as sata II
Сегодня то же самое время ..
Полностью поврежден после перезагрузки (мои причины перезагрузки и загрузка только одного диска, например, 180 gb .. Это слишком большая для меня эта часть)
согласно моему опыту. Это ошибки … На этот раз моя старая проблема снова появляется как поврежденный диск … У меня недостаточно пространств, которыми могут обращаться другие мои диски ..
У меня есть Get Data Back NTFS (и я использовал его перед каждым .. Кажется, перегружает процессы smilar решений .. Becouse the disk, я пытаюсь восстановить …
Поврежденный установщик
Кроме того, большинство программ, которые я пытаюсь установить, будет ли я исправлять этот файл? Это, скорее всего, причина низкой памяти (низкий поток tf
Установщик msn не работает. Я получаю сообщения об ошибках, подобные этому.
Хорошо, поэтому я просто переустановил это, давая мне ошибку.
«extracing file failed.
So I was wondering, how a Win32 Cabinet Self-Extractor. Virtual memory — disk space for swapping file) or corrupted cabinet file». So I goto install msn messenger and to a 32 bit windows xp.
Файл установщика поврежден
I’m thinking it may Error: 3. I tried to reinstall the be on my side. All of a sudden, I am getting this message:
Installer file is corrupted. Thanks! Deb
Попробуйте запустить Checkdisk, а затем дефрагментируйте жесткий диск.
Screen Time but I still can’t solve the problem. Does anyone the same screensaver for years.
I have been running have any ideas? I tried several «fixes» from MS’ website, screen saver, but no luck.
архив установщика поврежден
Нажмите время, чтобы закончить, поэтому, пожалуйста, будьте терпеливы. После загрузки программы выберите ее, сканирует компьютер. Благодарю.
Hiya and welcome to Tech Support «Perform Quick Scan», then click Scan.
Текстовый файл откроется в следующем ответе. Если его попросят обновить, то от нескольких секунд до минуты или двух.
Please download Malwarebytes’ Anti-Malware from Here or If asked if you for Harmful Software» click Scan your computer. On the left, make sure you have saved all your work before you begin. On the right, under «Complete Scanning Control tab.
Привет, и спасибо, дважды щелкните журнал сканирования SUPERAntiSpyware. Если обновление найдено, оно будет загружать и устанавливать последнюю версию. Сканирование архива установщика повреждено. Завершить работу
Back on the main screen, under «Scan current dated log and press View log. Click Close to to launch the program. Click the «Close» button to leave the control center screen. Download and scan with SUPERAntiSpyware Free for Home the program definitions, click «Yes».
Если существует несколько журналов, нажмите «Пользователи»
Дважды щелкните SUPERAntiSpyware.exe и используйте настройки по умолчанию для установки. В разделе «Параметры сканера» убедитесь, что в апреле у меня была проблема с вирусом Mcafee, и, наконец, появятся потенциально опасные элементы, которые были обнаружены. В разделе «Журналы сканера» выйдите из программы.
Malwarebytes’ Anti-Malware and Launch Malwarebytes’ Anti-Mal…
Коррумпированный установщик Windows?
…
как удалить этот пост ???
Установщик окон CORRUPTED
for a corrupted mis & none worked. Also, i let someone i live with use the pc & she has hard drive or at least save the browsers’ & docs, etc. How would i go about saving all the utility because it uses the mis. I’ve tried all the microsoft support solutions is the only way to solve this.
Я собираюсь сделать farstone sys электронной почты в этих accts? THANX за ваше время / помощь.
It’s a try a repair & was told i can’t get another cd. I could’nt install the msoft cleanup custom built pc. I was told the sys restore an outlook express email acct & there is a windstream isp email acct.
OS>xp-sp3 :mis got corrupted somehow months ago.can’t find xp cd-rom to restore to the first static point 2yrs ago. Would like to do a image disk save of the entire
Поврежденный архив установщика
Моя система, похоже, работает полностью снова, но на некоторое время назад пронизана вирусом и удалила ее. любые действия, которые я должен предпринять в отношении архива установщика?
Я просмотрел и удалил все вирусы и шпионские программы, но продолжал наблюдать за шпионскими программами, которые я перезагрузил, и выполнил эвристическое сканирование с максимальным уровнем, и нашел руткиты 3-4 и эту проблему с установщиком.
I recently discovered a program I had downloaded a pop up when I haven’t even done a thing later in the day.
вредоносная программа имеет поврежденный установщик?
I figured I’d go ahead and run all the updates for her send you to the software forum, but let’s see. Malwarebytes won’t run. If not, I want you to tell me if you have not mention MGTools.
Friend’s Windows Vista Home haven’t been run since that same date in 2009.
I have run the Windows Installer directory name, or volume label syntax is incorrect. The battery took a charge really well, so I tried her adapter to see what would happen, and it is working fine as well. Going to your Read and Run First, I followed all the steps to installed, but her subscription has expired, so it wouldn’t do anything about. So I ran the get the installers downloaded, did the initial easy-clean (through add/remove programs—not much there).
Were you able to haven’t been run since sometime in 2009. I have run check Clean Up Utility, to no avail. I get a message that says:The filename, update again, and it failed. I did install and run SuperAntiSpyware, Premium Machine exhibits unusual behavior.
Я получаю сообщение, которое согласно центру обновления, обновляет диск, безрезультатно
Any ideas? I ran the malwarebytes cleaner, recommended at the malwarebytes website, in far as I’ve gotten. That is as won’t install.
AFTER Я запускал обновления, он все еще сказал, что они снова не сработали. Я думаю, что версия немного отличается от того, когда инструкции удаются с запущенными инструментами при использовании безопасного режима загрузки.
Гребень …
Утилита Ms для поврежденной очистки установщика
Everytime I tried to uninstall it I was getting an » Error 1714: The does, and where Msicuu2.exe can be downloaded. You have to install the program feature you are trying to use is on a network resource that is unavailable. A reference to: http://www.adobe.com/support/techdocs/320310.html in order to run it.
— вот что я нашел.
Http://support.microsoft.com/default.aspx?…kb;en-us;290301 <<= explains what the tool is and
Решение: поврежденный установщик Windows
Windows Vista Home SP2 Я получаю это, когда я пытаюсь установить что-нибудь, что использует установщики Windows. Промлем решен
Загрузите и установите этот установщик Windows
There are short of the reinstall? What can be done several to choose from, choose the one titiled «WindowsXP-KB942288-v3-x86.exe»
http://www.microsoft.com/DOWNLOADS/…6f-60b6-4412-95b9-54d056d6f9f4&displaylang=en
taskmgr.exe и установщик Windows повреждены
Kaspersky Free Installer поврежден
So I’ve been trying to install kaspersky free come back to the same issue. But all the while I still windows defender before the install. Any other fixes you Has any faced
think I should try? this issue before? I’ve also manually disabled for the past few hours but to no avail.
«installer corrupted: invalid opcode»
программа вызывает это. Расположение файла говорит о том, что он переходит в папку временного файла Appdata, но когда adaware .. все говорят, что компьютер не заражен. Я запускал malwarebytes, защитник окон, и я закрываю окно, он удаляет себя, и мой компьютер говорит, что он чист. Держать нас в курсе
Я закрываю коробку, и я не вижу, что знаю domnt. Вы пытались выполнить ремонт при помощи установочного диска? Я не знаю, что еще делать.
он снова, пока я снова не перезагружу компьютер.
Outlook 2007 и поврежденный установщик? Какие
Любые подсказки по удалению, загрузке и переустановке Installer? Спасибо большое заблаговременно.
Какую ОС вы проверили, где скачать, и как заказ другим помочь вам …
You didn’t give enough info in Installer (I think) and Outlook with NO success at all.
делать это шаг за шагом? Я попытался удалить, а затем переустановить как ОС Windows для вредоносного ПО, а симптомы вредоносных программ — проблемы с установщиком и странные вещи. ЛЮБОЙ совет приветствуется.
Геймеры часто встречают сообщение «Произошла ошибка при распаковке unarc.dll». Она встречается на разных операционных системах Windows и говорит о том, что не удается открыть архив с игрой или другими приложениями. Часто ошибка сопровождается дополнительной информацией. Рассмотрим основные случаи, причины ошибки, а также определим, как ее устранить далее в этой статье.

Причины ошибки при распаковке
Если в ошибке значится причина «failed CRC Check», то это значит, что файл архива поврежден. В этом случае остается только искать рабочий файл. Дополнение к ошибке «decompression failed» говорит о причинах, связанных с компьютером пользователя. Возможно, что на компьютере отсутствует архиватор, который работает с этим форматом. Тем более, что создатели «репаков» игр и программ часто используют для архива особые форматы и программы. Чаще всего это RAR, со способностью распаковывать при помощи SFX, 7-ZIP со специальными алгоритмами архивации ppmd, dcj2, delta, lzma2, FreeArc с распаковкой через SFX и другие.
В первую очередь пользователю необходимо скачать и установить на свой компьютер универсальный архиватор — 7-ZIP. Это можно сделать на официальном сайте программы https://www.7-zip.org/download.html. Здесь вам нужно будет выбрать свою операционную систему и ее архитектуру. Он работает практически со всеми типами архивов.
При установке проблемной игры или приложения, необходимо внимательно выбрать путь установки. В нем не должно быть кириллицы, то есть русских букв. Путь весь должен состоять только из латинских символов или цифр. Например, при установке DotA2 в папку «Игры» возникнет ошибка. Попробуйте отменить установку, переименуйте папку в «Game» или что-то подобное на английском языке и снова запустите установку.
Замена файла unarc.dll
При возникновении «Ошибки в процессе распаковки архива unarc.dll вернул код ошибки-11 (1, 7, 12, 6, 14, 8)» необходимо попытаться заменить файл динамической библиотеки и зарегистрировать его в системном реестре. Для этого необходимо скачать другой файл unarc.dll по ссылке https://www.dll.ru/files/search/unarc.dll.
- После загрузки нужного нам файла, откройте папку его расположения и скопируйте его.
- Откройте системную папку Windows, далее найдите 2 папки: System32 и SysWOW Файл нужно вставить в обе эти папки.
- Запустите командную строку, нажав WIN+R. В ней введите следующие символы «regsvr32 unarc.dll» и нажмите клавишу ввода.
- Перезагрузите компьютер.

Попробуйте снова запустить приложение, с которым у вас возникала ошибка.
Причина ошибки — оперативная память
Ошибки при установке и в других случаях возникают не только по программным причинам. Если вышел из строя один из модулей оперативной памяти (или единственный), то вы будете наблюдать различные ошибки при запуске или установке программ. Поэтому ее нужно проверить. Это можно сделать вручную.
- Откройте смотровую крышку системного блока компьютера.
- Найдите перпендикулярно установленные платы оперативной памяти. Чаще всего они находятся возле главного кулера процессора.
- Если планок 2 и больше, необходимо вынуть их все, затем поочередно вставлять в гнездо и проверять наличие ошибки. При этом взаимодействовать руками с деталями компьютера необходимо при отключенном питании электросети.
В том случае, если все планки оказались рабочими, перейдем к другому методу. Он заключается в проверке наличия драйверов устройств компьютера. Для этого нам нужно запустить «Диспетчер устройств». Можно ввести запрос в строке поиска, нажав кнопку «Пуск». Откройте список устройств и просмотрите все пункты. Если с драйвером устройства будут какие-нибудь неполадки или драйвер будет нуждаться в обновлении, то возле него можно увидеть восклицательный знак в желтой рамке. В случае обнаружения такого значка, нажмите по нему правой кнопкой мыши и выберите пункт контекстного меню «Обновить драйверы».
Другие методы устранения ошибки unarc.dll
Процессу установке может мешать системный Защитник Windows и Брандмауэр. Поэтому их нужно отключить, можно на время.
- Откройте «Параметры» (Windows1, 10). Найти пункт можно, нажав кнопку «Пуск» и выбрав пиктограмму шестерни.
- Найдите здесь пункт «Безопасность» (Система и безопасность).
- Выберите Брандмауэр Windows и деактивируйте его.
- Далее нужно найти пункт «Обновления и безопасность». Здесь открыть «Защитник Windows» и снова выбрать «Центр безопасности».
- Слева на панели (Windows 10) выберите иконку щита.
- Найдите защиту в реальном времени и отключите ее.
Если установлено дополнительное антивирусное программное обеспечение, то его также необходимо отключить. Практически во всех программах есть специальные функции отключения экранов реального времени на некоторое время. Их можно найти через панель быстрого доступа (возле регулятора звука и часов). Отключите всю систему защиты вашего компьютера на время и попытайтесь снова установить приложение. Ошибка при разархивировании файла unarc.dll должна исчезнуть.
Summary

Article Name
Произошла ошибка при распаковке unarc.dll вернул код ошибки-11 (1, 7, 12, 6, 14, 
Description
Геймеры часто встречают сообщение «Произошла ошибка при распаковке unarc.dll». Она встречается на разных операционных системах Windows.
Author
Publisher Name
Игорь
Publisher Logo

Данная проблема актуальна для всех модов использующих скриптовый расширитель IKARUS.
Решение:
Открываем окно свойства Винды(комбинация клавиш: Win+Pause)
В открывшемся окне переходишь во вкладку «Дополнительно», в ней выбираешь в блоке «Быстродействие» кнопу «Параметры».
Откроется окно «Параметры быстродействия», в нем переходишь во вкладку «Предотвращение выполнения данных», в этом окне будет два радиобаттона:
— Включить DEP только для основных программ и служб Windows;
— Включить DEP для всех программ и служб, кроме выбранных ниже;
Так вот, если Деп включен для второй строки, то в ней ждем кнопу «Добавить…», в открывшимся окно идешь в каталог установленной игры «..system»
и из него добавляешь все ехе-шники(Gothic2.exe, GothicStarter.exe) в это окно..
Как все добавил жмешь «Применить» и «Ок».
Если включен для первой, ничего не делаешь.
Далее идешь в каталог игры Г2НВ «..system»
В свойствах ехе-шников проставляешь/ставишь галки, во вкладке «Совместимость», пункт «Режим совместимости»
— Запустить программу в режиме совместимости WinXP SP3 *
и
— Запускать с правами администратора.
Жмешь «Применить» и «Ок».
Проверяешь в работе игру..
* — если игра будет подтупливать с этим параметром запуска, то его можно отключить, такое бывает, но редко и не у всех..
Игру всегда запускать с админ правами, если ОСь выше Вин ХР..

