Содержание
- Способ 1: Изменение владельца
- Способ 2: «Командная строка»
- Способ 3: «Редактор групповых политик»
- Способ 4: Отключение контроля учётных записей
- Вопросы и ответы

Пользователи десятой версии ОС от Майкрософт иногда сталкиваются с ошибкой «Расположение недоступно. Отказано в доступе» при попытке открыть ту или иную папку либо съёмный накопитель. Давайте разберёмся, почему эта проблема возникает и как её можно устранить.
Читайте также: Решение проблемы «Отказано в доступе» к флешке
Важно! Все последующие манипуляции необходимо совершать только с правами администратора!
Урок: Как получить права администратора в Windows 10
Способ 1: Изменение владельца
Первое решение рассматриваемой проблемы — изменение владельца директории.
- Откройте местоположение проблемного каталога. Выделите его, кликните правой кнопкой мыши и выберите в контекстном меню пункт «Свойства».
- В появившемся окне перейдите к вкладке «Безопасность». Найдите в ней раздел «Группы и пользователи» и кликните по кнопке «Дополнительно».
- В дополнительных свойствах безопасности найдите строку «Владелец» и нажмите «Изменить».
- В следующем окне напечатайте имя вашей учётки в отмеченном на изображении блоке и нажмите «Проверить имена».

Аккаунт будет найден и добавлен. Щёлкните «ОК» и переходите к следующему шагу.
- По возвращении к окну дополнительных свойств следует отметить пункты «Заменить владельца подконтейнеров и объектов» и «Заменить все записи разрешений дочернего объекта наследуемыми от этого объекта», чтобы не возникало проблем с открытием и редактированием файлов в целевой папке. Воспользуйтесь кнопкой «Применить».

Появится предупреждение, кликните в нём «Да».

В следующем – «ОК».
- Убедитесь, что в качестве владельца теперь указан именно ваш аккаунт, после чего нажмите на кнопку «ОК».






Этот вариант помогает в большинстве случаев.
Способ 2: «Командная строка»
Альтернативный метод предоставление разрешений заключается в использовании «Командной строки».
- Вызовите интерфейс ввода команд от имени администратора любым подходящим способом – например, найдите его через «Поиск» и воспользуйтесь одноимённым пунктом в боковом меню.
- После запуска средства введите в его окно следующую команду:
takeown /f *путь к папке* /r /d yВместо
*путь к папке*пропишите полный путь к проблемному каталогу и нажмите Enter. - Далее введите команду:
icacls *путь к папке* /grant administrators:F /T



Закрывайте «Командную строку» и перезапустите ПК или ноутбук.
Способ 3: «Редактор групповых политик»
Также в Windows 10 есть групповая политика, предназначенная как раз для решения рассматриваемой проблемы. Включить её можно через «Редактор групповых политик».
Обратите внимание! Оснастка «Редактор групповых политик» отсутствует в редакции Windows 10 Домашняя!
- Вызовите средство «Выполнить» комбинацией клавиш Win+R, в котором введите команду
gpedit.mscи нажмите «ОК». - Перейдите к следующему расположению:
Конфигурация компьютера/Административные шаблоны/Система/Помощь при ошибке «Отказано в доступе» - В правой части окна найдите параметр «Включить исправление ошибки “Отказано в доступе”» и дважды кликните по нему левой кнопкой мыши.

Переведите его в состояние «Включено».

Кликните «Применить» и «ОК».


Для сохранения изменений желательно перезагрузить компьютер.
Способ 4: Отключение контроля учётных записей
Наиболее радикальный вариант решения рассматриваемой проблемы – полное отключение системы контроля учётных записей (UAC). Делать это рекомендуется в самом крайнем случае, поскольку при отключении UAC снижается безопасность операционной системы.

Урок: Отключение UAC в Windows 10
Мы рассмотрели варианты устранения ошибки «Расположение недоступно. Отказано в доступе». Как видим, проблема заключается в сбоях прав доступа, и все решения так или иначе их устраняют.
Еще статьи по данной теме:
Помогла ли Вам статья?
Исправление ошибки «Расположение недоступно: Отказано в доступе к папке или диску»
Пользователям ОС Windows встречаются сбои и ошибки, связанные с различными факторами. Чаще всего это неисправности программного типа и исправляются они путём поиска и устранения источника проблемы. Одна из ошибок, которая может появляться при попытке просмотра содержимого носителя, например, флешки или внешнего HDD, – «Расположение недоступно. Отказано в доступе». Обычно причина кроется в политиках безопасности Windows, где выставлены ограничения доступа к съёмным USB-накопителям, в некоторых случаях проблема спровоцирована деятельностью вредоносного софта или неправильными действиями пользователя, а иногда работой системного администратора, когда речь о предприятии.

Такую же ошибку можно встретить при попытке открытия папки и обычно она заключается в отсутствии прав доступа у пользователя. Сбой часто появляется при подключении второго жёсткого диска или сетевого хранилища.
Проблему отказа в доступе к флешке, другому носителю или папке можно решить самостоятельно, используя встроенные инструменты системы, при этом обязательным условием является наличие администраторских прав в ОС Windows.
Включение доступа к флешке и другим USB-накопителям в редакторе локальной групповой политики
Способ устранения сбоя «Расположение недоступно. Отказано в доступе» подходит для редакций Windows 10, 8.1 или 7 Профессиональная, Корпоративная и Максимальная.
Для решения проблемы выполняем следующее:
Перезагружать устройство не требуется, но накопитель нужно извлечь, затем после применения изменений параметров подключить опять.
Разблокировка доступа к съёмным дискам с помощью редактора реестра
В ситуации, когда отказано в доступе к внешнему накопителю и выплывает ошибка «Расположение недоступно» в Windows 10 или другой версии домашней редакции, проблему можно решить, используя редактор реестра. При этом вносить любые коррективы в системный реестр следует только при наличии соответствующих навыков, поскольку неправильные действия пользователя могут привести к нежелательным последствиям для системы, в том числе её отказу. Перед правками рекомендуется выполнить резервное копирование, чтобы оставить возможность вернуться к копии на случай, если что-то пойдёт не так.

Разблокировать доступ к внешнему накопителю с помощью редактора реестра Windows можно следующим образом:
Перезагружать компьютер не требуется, но накопитель нужно отключить и подключить опять.
Что делать, если отказано в доступе к папке
Чаще всего проблема заключается в отсутствии прав для открытия каталога у пользователя.

Чтобы исправить ошибку «Отказано в доступе к папке» и получить возможность работать с содержимым объекта, выполняем следующее:
- Жмём ПКМ по объекту и открываем «Свойства».
- Идём во вкладку «Безопасность», нажимаем «Дополнительно», в результате чего откроется окно дополнительных параметров безопасности для объекта.

- Вверху окна отображаются основные сведения об элементе, имя и владелец, в строчке, где указан пользователь, владеющий каталогом, жмём «Изменить», чтобы поменять владельца.

- В открывшемся окне нужно указать нового владельца папки, нажать кнопку «Проверить имена», после чего к имени добавится также имя компьютера, если профиль указан правильно. Для учётных записей Майкрософт можно использовать и адрес Е-мейл. Жмём «ОК» или клавишу ввода.

- В списке элементов разрешений находим нужную учётную запись и жмём дважды. В новом окне должны быть отмечены все пункты в блоке «Общие разрешения»

- Снова возвращаемся к свойствам папки, где на вкладке «Безопасность» нажимаем кнопку «Изменить…».
- Выбираем нужную учётную запись и отмечаем для неё все пункты в колонке «Разрешить», применяем изменения, жмём «ОК» и закрываем окно. Проблема должна исчезнуть.
Точно так же, как в случае с папкой, можно проверить, не стоят ли какие-либо ограничения для внешнего накопителя. Для этого заходим в проводник или «Этот компьютер» («Мой компьютер») и переходим к свойствам объекта, затем во вкладке «Безопасность» жмём «Изменить…» и если отдельные действия с диском не разрешены, то отмечаем эти пункты.
Причиной появления ошибки с сообщением «Расположение недоступно: Отказано в доступе к папке или диску» мог стать вредоносный софт, обосновавшийся в системе или на самом накопителе, к которому нет доступа, поэтому стоит просканировать компьютер и съёмные носители специализированным софтом.
В некоторых случаях решением проблемы может стать форматирование накопителя, перед которым следует выполнить восстановление данных, чтобы исключить потерю информации.
Содержание
- Расположение недоступно. Отказано в доступе. Как исправить доступ к папке в Windows 10?
- Первый способ
- Второй способ
- «Расположение недоступно, отказано в доступе к диску» — как исправить ошибку
- Почему отображается сообщение о блокировке доступа к диску?
- Расположение недоступно, нет доступа к диску Виндовс 10 — что делать?
- Нет доступа к флешке, отказано в доступе — как исправить ошибку с помощью редактора реестра?
- Исправление ошибки «Расположение недоступно: Отказано в доступе к папке или диску»
- Включение доступа к флешке и другим USB-накопителям в редакторе локальной групповой политики
- Разблокировка доступа к съёмным дискам с помощью редактора реестра
- Что делать, если отказано в доступе к папке
- Как исправить: Расположение недоступно в Windows
- Обновление с помощью Media Creation Tool
- Копирование папки Desktop
- Восстановление системы
- Ошибка Отказано в доступе к диску: Расположение недоступно.
- Симптомы
- Исправляем Отказано в доступе к диску.
- Симптомы похожи, но Windows уже не загружается…
Расположение недоступно. Отказано в доступе. Как исправить доступ к папке в Windows 10?
Может случиться ситуация, что после переустановки Windows или еще по какой-то другой причине система Вам откажет в доступе к некоторым папкам или файлам на локальных дисках, особенно если на одном из таких дисков осталась предыдущая версия Windows.

Но что делать, если скажем у Вас на старом рабочем столе или в папке загрузок, или в папке документов, или еще в каком-то особенном месте находятся важные файлы? В настоящей статье рассмотрено данный вопрос и представлено два способа возврата доступа к таким папкам или файлам. Для примера, предложенные решения выполнялись в Windows 10, но нижеописанное справедливо для Windows 8 и Windows 7.
Первый способ
Нажмите на папку с ограниченным доступом правой кнопкой мыши и выберите команду контекстного меню «Свойства». В открывшемся диалоговом окне свойств папки переключитесь на вкладку «Безопасность», затем в списке «Группы и пользователи» найдите пункт с именем учетной записи под которой Вы вошли в систему и кликните по нему мышкой. В нижнем поле Вы можете увидеть права доступа к папке.

Вы также можете не увидеть своей учетной записи в списке, как показано на рисунке выше. В любом случае нажмите на кнопку «Изменить», чтобы изменить права доступа Вашей учетной записи к папке. Если Ваша учетная запись присутствует в списке в верхнем поле пропустите этот абзац и читайте далее, в противном случае нажмите на кнопку «Добавить…».

В появившемся диалоге наберите в самом нижнем поле имя Вашей учетной записи, нажмите на кнопку «Проверить имена».

Система найдет и отформатирует имя Вашей учетной записи. Нажмите на кнопку «ОК», чтобы добавить найденную учетную запись.

Выделите пункт с именем Вашей учетной записи в верхнем поле, а в нижнем поставьте галочку напротив пункта «Полный доступ», затем нажмите кнопку «Применить».

Если во время применения параметров Вы увидите сообщение:
Ошибка при применении параметров безопасности к… Не удалось выполнить перечисление объектов в контейнере. Отказано в доступе.

Не удалось сохранить изменения разрешений на… Отказано в доступе.

Тогда закройте все диалоговые окна и попробуйте второй способ.
Второй способ
Нажмите на папку с ограниченным доступом правой кнопкой мыши и выберите команду контекстного меню «Свойства». В открывшемся диалоговом окне свойств папки переключитесь на вкладку «Безопасность», затем нажмите на кнопку «Дополнительно».
В новом окне в строке владелец нажмите на ссылку «Изменить», если потребуется ввод пароля Вашей учетной записи, введите пароль и подтвердите действие.

Откроется диалоговое окно поиска и добавления учетной записи, такое же, как и в первом способе, описанном выше. Наберите в самом нижнем поле имя Вашей учетной записи и нажмите на кнопку «Проверить имена».

Система найдет и отформатирует имя Вашей учетной записи. Нажмите на кнопку «ОК», чтобы добавить найденную учетную запись.

Диалоговое окно закроется и в предыдущем окне, в строке «Владелец» Вы должны увидеть имя Вашей учетной записи. Обязательно поставьте под ним галочку «Заменить владельца подконтейнеров и объектов», чтобы получить доступ ко всем вложенным папкам и файлам в папке, к которой вы пытаетесь получить доступ, затем нажмите кнопку «Применить».

Согласитесь с предупреждением, что Вы хотите заменить разрешения для этой папки так, чтобы иметь права полного доступа, нажав на кнопку «Да».

В следующем информационном сообщении также нажмите кнопку «ОК».

В итоге вы должны увидеть в окне изменения владельца только один пункт с именем Вашей учетной записи.

Нажмите кнопку «ОК» и закройте основное диалоговое окно свойств папки, нажав кнопку «ОК».
Источник
«Расположение недоступно, отказано в доступе к диску» — как исправить ошибку
«Расположение недоступно, отказано в доступе» Windows 10, флешка не открывается — с такой проблемой нередко сталкиваются компьютерные пользователи при попытке просмотреть содержимое USB-накопителя в операционной системе Виндовс разных версий. Как исправить ошибку? Рассмотрим несколько эффективных способов.

Почему отображается сообщение о блокировке доступа к диску?
Причин может быть несколько, но все они связаны с вмешательством в политики безопасности ОС:
Переходим к рассмотрению решений. В первую очередь проверьте — вдруг задействован защитный механизм (Lock) на самом накопителе. Вот полезная статья по теме.
Автор рекомендует:
Расположение недоступно, нет доступа к диску Виндовс 10 — что делать?
Нижеизложенная инструкция актуальна только для версий ОС выше Home (Домашняя). В обратном случае — переходите ко второму способу — с помощью реестра.



Когда проделаете нужные операции, лучше перезагрузить Виндовс 7 8 10, при этом извлечь накопитель из разъема USB. А после перезапуска — подсоединяйте и пробуйте — устранена ли ошибка.
Нет доступа к флешке, отказано в доступе — как исправить ошибку с помощью редактора реестра?


После проделанных манипуляций необходимо перезагрузить операционную систему, предварительно отсоединив флешку из USB-разъема. Как только ОС запустится — подключите внешний носитель информации к ноутбуку, проверьте — исправлена ли проблема с недоступным расположением и отказом доступа к диску.
Источник
Исправление ошибки «Расположение недоступно: Отказано в доступе к папке или диску»
Пользователям ОС Windows встречаются сбои и ошибки, связанные с различными факторами. Чаще всего это неисправности программного типа и исправляются они путём поиска и устранения источника проблемы. Одна из ошибок, которая может появляться при попытке просмотра содержимого носителя, например, флешки или внешнего HDD, – «Расположение недоступно. Отказано в доступе». Обычно причина кроется в политиках безопасности Windows, где выставлены ограничения доступа к съёмным USB-накопителям, в некоторых случаях проблема спровоцирована деятельностью вредоносного софта или неправильными действиями пользователя, а иногда работой системного администратора, когда речь о предприятии.

Такую же ошибку можно встретить при попытке открытия папки и обычно она заключается в отсутствии прав доступа у пользователя. Сбой часто появляется при подключении второго жёсткого диска или сетевого хранилища.
Проблему отказа в доступе к флешке, другому носителю или папке можно решить самостоятельно, используя встроенные инструменты системы, при этом обязательным условием является наличие администраторских прав в ОС Windows.
Включение доступа к флешке и другим USB-накопителям в редакторе локальной групповой политики
Способ устранения сбоя «Расположение недоступно. Отказано в доступе» подходит для редакций Windows 10, 8.1 или 7 Профессиональная, Корпоративная и Максимальная.
Для решения проблемы выполняем следующее:
Перезагружать устройство не требуется, но накопитель нужно извлечь, затем после применения изменений параметров подключить опять.
Разблокировка доступа к съёмным дискам с помощью редактора реестра
В ситуации, когда отказано в доступе к внешнему накопителю и выплывает ошибка «Расположение недоступно» в Windows 10 или другой версии домашней редакции, проблему можно решить, используя редактор реестра. При этом вносить любые коррективы в системный реестр следует только при наличии соответствующих навыков, поскольку неправильные действия пользователя могут привести к нежелательным последствиям для системы, в том числе её отказу. Перед правками рекомендуется выполнить резервное копирование, чтобы оставить возможность вернуться к копии на случай, если что-то пойдёт не так.

Разблокировать доступ к внешнему накопителю с помощью редактора реестра Windows можно следующим образом:
Перезагружать компьютер не требуется, но накопитель нужно отключить и подключить опять.
Что делать, если отказано в доступе к папке
Чаще всего проблема заключается в отсутствии прав для открытия каталога у пользователя.

Чтобы исправить ошибку «Отказано в доступе к папке» и получить возможность работать с содержимым объекта, выполняем следующее:
Точно так же, как в случае с папкой, можно проверить, не стоят ли какие-либо ограничения для внешнего накопителя. Для этого заходим в проводник или «Этот компьютер» («Мой компьютер») и переходим к свойствам объекта, затем во вкладке «Безопасность» жмём «Изменить…» и если отдельные действия с диском не разрешены, то отмечаем эти пункты.
Причиной появления ошибки с сообщением «Расположение недоступно: Отказано в доступе к папке или диску» мог стать вредоносный софт, обосновавшийся в системе или на самом накопителе, к которому нет доступа, поэтому стоит просканировать компьютер и съёмные носители специализированным софтом.
В некоторых случаях решением проблемы может стать форматирование накопителя, перед которым следует выполнить восстановление данных, чтобы исключить потерю информации.
Источник
Как исправить: Расположение недоступно в Windows
Ошибка «Расположение недоступно» обычно происходит после установки обновления Windows, когда системе не удается загрузить рабочий стол. Вместо него на экране видим только корзину и панель задач. Как указывается в сообщении, проблема возникла по причине того, что C:WINDOWSsystem32configsystemprofileDesktop ссылается на недоступное расположение.
Среди распространенных причин — неисправная учетная запись пользователя, поврежден или перемещен каталог рабочего стола и прочие.
В этом решении используем другой профиль для входа в систему, у которого нет проблем с рабочим столом, затем установим обновление с помощью Media Creation Tool. После того, как ОС выдаст ошибку о недоступном расположении на пустом экране с панелью задач, выполните следующие шаги.
В консоли выполните команду, чтобы перейти к экрану учетных записей пользователей:
Щелкните на кнопку Добавить и следуйте инструкциям. Убедитесь, что выбран параметр входа без учетной записи Майкрософт.
Нажмите «Далее» и подтвердите свой выбор нажатием на Локальный аккаунт в следующем окне. После введите логин и пароль.
После создания нового профиля пользователя вернитесь в консоль командной строки и запустите команду для выхода из текущего сеанса:
Войдите во вновь созданную учетную запись, в которой должен запустится рабочий стол без проблем. Если произошел сбой процесса «explorer.exe», перезагрузите его в Диспетчере задач.
Затем загрузите утилиту Media Creation Tool с сайта Майкрософт и дважды щелкните на файл MediaCreationTool.exe для ее установки.
Выберите опцию «Обновить этот компьютер сейчас» и продолжите нажатием на «Далее». Инструмент загрузит определенные файлы, проверит наличие обновлений и выполнит сканирование Windows.
Примите условия лицензии из следующего окна. После этого отобразится экран «Готово к установке» с инсталляцией Windows и сохранением личных файлов и приложений. Нажмите на кнопку «Установить». После завершения ошибка о недопустимом расположении больше не должна препятствовать загрузке рабочего стола.
Копирование папки Desktop
Если не удалось исправить ошибку предыдущим способом, выполните следующие шаги.
В Проводнике разверните диск C: и перейдите в папку Пользователи – Default. Если не находите последнюю, включите опцию, которая позволяет просматривать скрытые файлы. Для этого на вкладке Вид кликните на вкладку «Показать или скрыть» и отметьте флажком опцию «Скрытые элементы».
Разверните папку Default, щелкните правой кнопкой мыши на Desktop и выберите «Копировать».
Затем перейдите по пути:
В systemprofile щелкните правой кнопкой на пустое поле и вставьте скопированную папку Desktop. После перезагрузки компьютера проверьте, решена ли проблема.
Восстановление системы
Если продолжаете сталкиваться с ошибкой о недоступном расположении Desktop, попробуйте вернуть систему в предыдущее состояние. То есть используем точку (снимок) ОС, которая была создана до ее появления.
Откройте мастер восстановления командой rstrui из окна Win + R.
На втором экране отметьте флажком опцию «показать больше точек восстановления». Выберите ту точку, которая была создана до ошибки.
Подтвердите запуск процесса восстановления нажатием на «Готово». После завершения операции сообщение о недоступном расположении больше не должно появляться.
Источник
Ошибка Отказано в доступе к диску: Расположение недоступно.
В статье описывается решение проблемы, из-за которой пользователю оказывается » отказано в доступе к диску или разделу «. Т.е. при попытке попасть в диск/том появляется характерное окно с сообщением о нехватке прав доступа к объекту:

Данный тип ошибки таковой в принципе не считается, и утеря прав часто не является следствием какого-то сбоя. Однако сама причина может лежать глубже: от действия зловреда до вышедшей из строя одной или нескольких служб. Кроме того, именно ошибка Расположение недоступно нередко бывает причиной серьёзных зависаний Windows ещё на этапе загрузки системы.
Симптомы
Ошибка, скорее всего, появилась после:

недоступен может быть целый диск, а система после нескольких зависаний перестанет загружаться
Исправляем Отказано в доступе к диску.
Первое, что приходит на ум в таком случае любому неновичку, так это проверить раздел на присутствие ошибок ремонтной утилитой chkdsk, которая, кстати, доступна тут же. Она появляется из контекстного меню диска во вкладке Сервис. Однако и сам диск при этом отображается пустым, а программа проверки состояния диска говорит, что тот недоступен:


Единственное, что пользователю доступно, это операция форматирования. Однако нет смысла приступать к удалению данных, пока не испробованы другие методы. И самый прямой из них — выяснить: быть может, вашей учётной записи просто не хватает прав на проведение элементарных операций. Так что…




в окне Выбора «Пользователя» или «Группы» просто начните вводить имя своей учётки, нажмите Проверить имена и кликните по ОК.
Не забудьте указать, что вам нужны права на все вложенные папки и файлы внутри контейнеров (кнопка 5). Начнётся переход прав в онлайн режиме в виде окна, где вы увидите перемежающиеся имена файлов и папок содержимого тома (если те там были). По окончании операции все (или почти все)…

файлы и, что важное, весь диск будут доступны для операций.

Иногда такую операцию следует проводить сначала для учётной записи Администратора, а затем уже и для конкретной учётки.
Симптомы похожи, но Windows уже не загружается…
Если вы столкнулись с незагрузкой системы вообще, вам в некоторых ситуациях сможет помочь только демонтаж диска. Я бы в таком случае посоветовал вам:
 Если инструкция выше не помогла, выручит подключение диска к исправной системе в качестве внешнего. При этом разбирать чужой компьютер или ноут не придётся. Достаточно обзавестись недорогим кабелем-переходником SATA-USB. При этом описанную процедуру переприсвоения прав придётся проводить уже на нескольких компьютерах. Однако вся информация на диске останется целой и невредимой. Просто не торопитесь.
Если инструкция выше не помогла, выручит подключение диска к исправной системе в качестве внешнего. При этом разбирать чужой компьютер или ноут не придётся. Достаточно обзавестись недорогим кабелем-переходником SATA-USB. При этом описанную процедуру переприсвоения прав придётся проводить уже на нескольких компьютерах. Однако вся информация на диске останется целой и невредимой. Просто не торопитесь.
Источник
Windows 7 Enterprise Windows 7 Home Basic Windows 7 Home Premium Windows 7 Professional Windows 7 Starter Windows 7 Ultimate Еще…Меньше
Проблема
При попытке установить, обновить или запустить программу или файл появляется следующее сообщение об ошибке:
Ошибка: «Windows не удается получить доступ к указанному устройству, пути или файлу. Возможно, у вас нет нужных разрешений для доступа к этому объекту.»
Решение
Для решения этой проблемы выполните действия, описанные ниже, начиная со способа 1. Если этот способ не поможет, переходите к следующему способу.
Способ 1. Проверьте разрешения на доступ к файлу и папке
Примечание. Необходимо обладать правами администратора или быть членом группы «Администраторы домена», если компьютер входит в домен.
Разрешения — это правила, связанные с файлами, которые определяют, может ли пользователь получать доступ к файлу и какие действия с ним он может выполнять. Чтобы проверить разрешение на файл или папку, выполните указанные ниже действия.
-
Щелкните файл или папку правой кнопкой мыши и выберите пункт Свойства.
-
Перейдите на вкладку Безопасность.
-
В разделе Группы или пользователи выберите свое имя, чтобы просмотреть имеющиеся разрешения. (Снимок экрана для этого этапа приведен ниже.)

-
Нажмите кнопку Изменить, установите флажки для нужных разрешений и нажмите кнопку ОК. (Снимок экрана для этого этапа приведен ниже.)

Дополнительные сведения о разрешениях см. в статье Что такое разрешения?.
Способ 2. Проверьте расположение файла
Данная ошибка может возникать, если ярлык или установленная программа пытаются получить доступ к расположению, недоступному в настоящее время (например, к сетевой папке или съемному диску). Проверьте путь к файлу, к которому Windows не может получить доступ, и убедитесь, что расположение доступно. (Снимок экрана для этого этапа приведен ниже.)
Способ 3. Убедитесь, что файл не был перемещен или удален
Данная ошибка может возникнуть также в случае, если файл был перемещен или удален. Перейдите в папку, содержащую необходимый файл, и убедитесь, что он находится там.
Способ 4. Создайте ярлык повторно, чтобы проверить наличие повреждений
Данная ошибка может возникать также в случае, если ярлык или файл другого типа был поврежден. Проверить ярлыки на наличие повреждений можно посредством повторного создания ярлыка. Для этого перейдите к разделу Создание или удаление ярлыка.
Если повреждено приложение или файл другого типа, для решения проблемы может потребоваться восстановить приложение.
Способ 5. Разблокируйте файл
В некоторых случаях Windows может блокировать файл. Просмотрите свойства файла — они могут содержать следующее примечание: Этот файл получен с другого компьютера и, возможно, был заблокирован с целью защиты компьютера. Чтобы проверить это и при необходимости разблокировать файл, сделайте следующее.
-
Щелкните заблокированный файл правой кнопкой мыши и выберите пункт Свойства.
-
На вкладке Общие нажмите кнопку Разблокировать, если она доступна.
Способ 6. Проверьте, не блокирует ли файл антивирусное программное обеспечение
Чтобы проверить, не блокирует ли файл ваша антивирусная программа, временно отключите ее и попытайтесь открыть файл. Если потребовалось временно отключить антивирусное программное обеспечение, включите его сразу же после выполнения необходимого действия. Если во время данного отключения компьютер подключен к Интернету, он уязвим для атак.
Важно! Отключение антивирусного программного обеспечения или изменение его настроек может сделать ваш компьютер уязвимым для вирусов, мошенничества и других вредоносных действий. Корпорация Майкрософт не рекомендует отключать антивирусное программное обеспечение или изменять его настройки. Если потребовалось временно отключить антивирусное программное обеспечение, включите его сразу же после выполнения необходимого действия. Применяя этот метод обхода проблемы, вы действуете на собственный риск. Сведения о временном отключении антивирусного программного обеспечения см. в статье Отключение антивирусного программного обеспечения.
Причина
Подобная проблема может возникать при выполнении на компьютере любого из следующих условий.
-
Нет разрешения на доступ к файлу или его расположению.
-
Файл находится в недоступном в настоящее время расположении, например в сетевой папке или на внешнем диске, не подключенном к компьютеру в настоящий момент.
-
Файл был перемещен или удален.
-
Файл или ярлык поврежден.
-
Windows может блокировать файл.
-
Антивирусное программное обеспечение может блокировать файл.
Дополнительная информация
Дополнительные сведения об ошибках при доступе к файлами или папкам в Windows см. в статье «Отказано в доступе» и другие ошибки при попытке доступа к файлам и папкам Windows или при работе с ними.
Нужна дополнительная помощь?
Нужны дополнительные параметры?
Изучите преимущества подписки, просмотрите учебные курсы, узнайте, как защитить свое устройство и т. д.
В сообществах можно задавать вопросы и отвечать на них, отправлять отзывы и консультироваться с экспертами разных профилей.
Содержание
- Способ 1: Изменение владельца
- Способ 2: «Командная строка»
- Способ 3: «Редактор групповых политик»
- Способ 4: Отключение контроля учётных записей
- Вопросы и ответы

Пользователи десятой версии ОС от Майкрософт иногда сталкиваются с ошибкой «Расположение недоступно. Отказано в доступе» при попытке открыть ту или иную папку либо съёмный накопитель. Давайте разберёмся, почему эта проблема возникает и как её можно устранить.
Читайте также: Решение проблемы «Отказано в доступе» к флешке
Важно! Все последующие манипуляции необходимо совершать только с правами администратора!
Урок: Как получить права администратора в Windows 10
Способ 1: Изменение владельца
Первое решение рассматриваемой проблемы — изменение владельца директории.
- Откройте местоположение проблемного каталога. Выделите его, кликните правой кнопкой мыши и выберите в контекстном меню пункт «Свойства».
- В появившемся окне перейдите к вкладке «Безопасность». Найдите в ней раздел «Группы и пользователи» и кликните по кнопке «Дополнительно».
- В дополнительных свойствах безопасности найдите строку «Владелец» и нажмите «Изменить».
- В следующем окне напечатайте имя вашей учётки в отмеченном на изображении блоке и нажмите «Проверить имена».

Аккаунт будет найден и добавлен. Щёлкните «ОК» и переходите к следующему шагу.
- По возвращении к окну дополнительных свойств следует отметить пункты «Заменить владельца подконтейнеров и объектов» и «Заменить все записи разрешений дочернего объекта наследуемыми от этого объекта», чтобы не возникало проблем с открытием и редактированием файлов в целевой папке. Воспользуйтесь кнопкой «Применить».

Появится предупреждение, кликните в нём «Да».

В следующем – «ОК».
- Убедитесь, что в качестве владельца теперь указан именно ваш аккаунт, после чего нажмите на кнопку «ОК».







Этот вариант помогает в большинстве случаев.
Способ 2: «Командная строка»
Альтернативный метод предоставление разрешений заключается в использовании «Командной строки».
- Вызовите интерфейс ввода команд от имени администратора любым подходящим способом – например, найдите его через «Поиск» и воспользуйтесь одноимённым пунктом в боковом меню.
- После запуска средства введите в его окно следующую команду:
takeown /f *путь к папке* /r /d yВместо
*путь к папке*пропишите полный путь к проблемному каталогу и нажмите Enter. - Далее введите команду:
icacls *путь к папке* /grant administrators:F /T



Закрывайте «Командную строку» и перезапустите ПК или ноутбук.
Способ 3: «Редактор групповых политик»
Также в Windows 10 есть групповая политика, предназначенная как раз для решения рассматриваемой проблемы. Включить её можно через «Редактор групповых политик».
Обратите внимание! Оснастка «Редактор групповых политик» отсутствует в редакции Windows 10 Домашняя!
- Вызовите средство «Выполнить» комбинацией клавиш Win+R, в котором введите команду
gpedit.mscи нажмите «ОК». - Перейдите к следующему расположению:
Конфигурация компьютера/Административные шаблоны/Система/Помощь при ошибке «Отказано в доступе» - В правой части окна найдите параметр «Включить исправление ошибки “Отказано в доступе”» и дважды кликните по нему левой кнопкой мыши.

Переведите его в состояние «Включено».

Кликните «Применить» и «ОК».


Для сохранения изменений желательно перезагрузить компьютер.
Способ 4: Отключение контроля учётных записей
Наиболее радикальный вариант решения рассматриваемой проблемы – полное отключение системы контроля учётных записей (UAC). Делать это рекомендуется в самом крайнем случае, поскольку при отключении UAC снижается безопасность операционной системы.

Урок: Отключение UAC в Windows 10
Мы рассмотрели варианты устранения ошибки «Расположение недоступно. Отказано в доступе». Как видим, проблема заключается в сбоях прав доступа, и все решения так или иначе их устраняют.
Еще статьи по данной теме:
Помогла ли Вам статья?
Исправление ошибки «Расположение недоступно: Отказано в доступе к папке или диску»
Пользователям ОС Windows встречаются сбои и ошибки, связанные с различными факторами. Чаще всего это неисправности программного типа и исправляются они путём поиска и устранения источника проблемы. Одна из ошибок, которая может появляться при попытке просмотра содержимого носителя, например, флешки или внешнего HDD, – «Расположение недоступно. Отказано в доступе». Обычно причина кроется в политиках безопасности Windows, где выставлены ограничения доступа к съёмным USB-накопителям, в некоторых случаях проблема спровоцирована деятельностью вредоносного софта или неправильными действиями пользователя, а иногда работой системного администратора, когда речь о предприятии.

Такую же ошибку можно встретить при попытке открытия папки и обычно она заключается в отсутствии прав доступа у пользователя. Сбой часто появляется при подключении второго жёсткого диска или сетевого хранилища.
Проблему отказа в доступе к флешке, другому носителю или папке можно решить самостоятельно, используя встроенные инструменты системы, при этом обязательным условием является наличие администраторских прав в ОС Windows.
Включение доступа к флешке и другим USB-накопителям в редакторе локальной групповой политики
Способ устранения сбоя «Расположение недоступно. Отказано в доступе» подходит для редакций Windows 10, 8.1 или 7 Профессиональная, Корпоративная и Максимальная.
Для решения проблемы выполняем следующее:
Перезагружать устройство не требуется, но накопитель нужно извлечь, затем после применения изменений параметров подключить опять.
Разблокировка доступа к съёмным дискам с помощью редактора реестра
В ситуации, когда отказано в доступе к внешнему накопителю и выплывает ошибка «Расположение недоступно» в Windows 10 или другой версии домашней редакции, проблему можно решить, используя редактор реестра. При этом вносить любые коррективы в системный реестр следует только при наличии соответствующих навыков, поскольку неправильные действия пользователя могут привести к нежелательным последствиям для системы, в том числе её отказу. Перед правками рекомендуется выполнить резервное копирование, чтобы оставить возможность вернуться к копии на случай, если что-то пойдёт не так.

Разблокировать доступ к внешнему накопителю с помощью редактора реестра Windows можно следующим образом:
Перезагружать компьютер не требуется, но накопитель нужно отключить и подключить опять.
Что делать, если отказано в доступе к папке
Чаще всего проблема заключается в отсутствии прав для открытия каталога у пользователя.

Чтобы исправить ошибку «Отказано в доступе к папке» и получить возможность работать с содержимым объекта, выполняем следующее:
- Жмём ПКМ по объекту и открываем «Свойства».
- Идём во вкладку «Безопасность», нажимаем «Дополнительно», в результате чего откроется окно дополнительных параметров безопасности для объекта.

- Вверху окна отображаются основные сведения об элементе, имя и владелец, в строчке, где указан пользователь, владеющий каталогом, жмём «Изменить», чтобы поменять владельца.

- В открывшемся окне нужно указать нового владельца папки, нажать кнопку «Проверить имена», после чего к имени добавится также имя компьютера, если профиль указан правильно. Для учётных записей Майкрософт можно использовать и адрес Е-мейл. Жмём «ОК» или клавишу ввода.

- В списке элементов разрешений находим нужную учётную запись и жмём дважды. В новом окне должны быть отмечены все пункты в блоке «Общие разрешения»

- Снова возвращаемся к свойствам папки, где на вкладке «Безопасность» нажимаем кнопку «Изменить…».
- Выбираем нужную учётную запись и отмечаем для неё все пункты в колонке «Разрешить», применяем изменения, жмём «ОК» и закрываем окно. Проблема должна исчезнуть.
Точно так же, как в случае с папкой, можно проверить, не стоят ли какие-либо ограничения для внешнего накопителя. Для этого заходим в проводник или «Этот компьютер» («Мой компьютер») и переходим к свойствам объекта, затем во вкладке «Безопасность» жмём «Изменить…» и если отдельные действия с диском не разрешены, то отмечаем эти пункты.
Причиной появления ошибки с сообщением «Расположение недоступно: Отказано в доступе к папке или диску» мог стать вредоносный софт, обосновавшийся в системе или на самом накопителе, к которому нет доступа, поэтому стоит просканировать компьютер и съёмные носители специализированным софтом.
В некоторых случаях решением проблемы может стать форматирование накопителя, перед которым следует выполнить восстановление данных, чтобы исключить потерю информации.
Расположение недоступно, отказано в доступе при открытии флешки — как исправить
 Если при подключении любой флешки или внешнего жесткого диска по USB и попытке открыть его содержимое (в статье рассматривается именно такая ситуация, если это происходит с одним конкретным накопителем, дело может быть в другом) вы видите сообщение об ошибке «Расположение недоступно, нет доступа к диску, отказано в доступе», причиной в большинстве случаев причиной том служат политики безопасности Windows 10, 8.1 или Windows 7, ограничивающие доступ к флешкам и другим съемным USB накопителям: иногда это результат действий системного администратора (если речь идет об организации), иногда — собственных экспериментов с системой или даже работы вредоносного ПО.
Если при подключении любой флешки или внешнего жесткого диска по USB и попытке открыть его содержимое (в статье рассматривается именно такая ситуация, если это происходит с одним конкретным накопителем, дело может быть в другом) вы видите сообщение об ошибке «Расположение недоступно, нет доступа к диску, отказано в доступе», причиной в большинстве случаев причиной том служат политики безопасности Windows 10, 8.1 или Windows 7, ограничивающие доступ к флешкам и другим съемным USB накопителям: иногда это результат действий системного администратора (если речь идет об организации), иногда — собственных экспериментов с системой или даже работы вредоносного ПО.
В этой инструкции о том, что делать, если при попытке открыть флешку или другой накопитель в Windows вы видите сообщение о том, что вам отказано в доступе и расположение недоступно. Обязательное требование для того, чтобы вы могли выполнить шаги, приведенные далее — наличие прав администратора в системе, без них это выполнить не получится. Если вам, наоборот, требуется ограничить доступ к USB накопителям, об этом здесь: Как запретить использовать флешки и другие USB накопители в Windows.
Включение доступа к флешке и другим USB накопителям в редакторе локальной групповой политики

Если на вашем компьютере установлена Windows 10, 8.1 или Windows 7 версий Профессиональная, Корпоративная или Максимальная, вы можете использовать способ исправления проблемы с помощью редактора локальной групповой политики. Для домашней редакции перейдите к следующему способу.
Шаги для того, чтобы исправить «Расположение недоступно» для USB накопителей будут следующими:
- Нажмите клавиши Win+R на клавиатуре, введите gpedit.msc и нажмите Enter. Откроется редактор локальной групповой политики.
- Перейдите к разделу Конфигурация компьютера — Административные шаблоны — Система — Доступ к съемным запоминающим устройствам.

- В правой части окна редактора посмотрите: есть ли какие-либо политики, в столбце «Состояние» которых указано «Включена».
- Если таковые присутствуют, дважды нажмите по ним и установите «Не задано» или «Отключено». Примените настройки.

- Повторите шаги 2-4 в аналогичном подразделе в «Конфигурация пользователя».
Как правило, перезагрузка после этих действий не требуется: изменения вступают в силу сразу, однако накопитель потребуется извлечь и снова подключить к компьютеру или ноутбуку после выполнения настроек.
Разблокировка доступа к съемным дискам с помощью редактора реестра
Если на вашем компьютере установлена домашняя редакция Windows, получить доступ к флешке можно, разблокировав её в редакторе реестра:
- Нажмите клавиши Win+R на клавиатуре, введите regedit и нажмите Enter.
- В открывшемся редакторе реестра перейдите к разделу
HKEY_LOCAL_MACHINESOFTWAREPoliciesMicrosoftWindows
- Проверьте, присутствует ли в нем подраздел (папки слева) с именем RemovableStorageDevices. Если он есть, нажмите по нему правой кнопкой мыши и выберите пункт «Удалить».

- Повторите шаги 2-3 в разделе
HKEY_CURRENT_USERSOFTWAREPoliciesMicrosoftWindows
Перезагрузка после этих действий обычно не требуется, но флешку (или внешний жесткий диск) потребуется отключить, а затем снова подключить, чтобы получить к нему доступ.
В инструкции выше рассмотрен случай, когда причиной отсутствия доступа являются именно политики Windows. Если у вас иной случай, опишите в комментариях подробно: при каких условиях и действиях появляется сообщение и что именно, дословно, в нём указано, а я постараюсь подсказать, что делать.
 Доброго времени!
Доброго времени!
Иногда при открытии папки или диска (чаще бывает с внешними накопителями) — можно столкнуться с ошибкой в отказе доступа (якобы расположение недоступно, пример ошибки показал на скриншоте ниже 👇).
Как правило, эту ошибку (если она не связана с неисправностью диска) достаточно легко решить — буквально 3-4 мин. (однако, некоторые пользователи нередко прибегают даже к форматированию диска и потери данных, вместо «тонкой» настройки…). Собственно, ради «спасения» этих данных и будет эта заметка… 😉
Примечание: все действия ниже в заметке выполнены под учетной записью администратора! Чтобы посмотреть какие учетные записи есть в вашей Windows (и явл. ли ваша учетная запись администраторской) — нажмите сочетание Win+R, и введите в окне «Выполнить» команду Netplwiz (далее появится окно с необходимой информацией).
*
Содержание статьи
- 1 Действия по порядку
- 1.1 ШАГ I
- 1.2 ШАГ II
- 1.3 ШАГ III
- 1.4 ШАГ IV

→ Задать вопрос | дополнить
Действия по порядку
ШАГ I
📌Во-первых, обратите внимание на ошибку — нет ли в ней примечания, что «файл или папка повреждены…»? (в моем случае нет 👇). Просто есть еще одна похожая ошибка, и причины ее появления несколько иные…
Если у вас в примечании есть слово про «повреждение…» — ознакомьтесь 👉вот с этой заметкой, в противном случае — идем далее…

Пример проблемы — расположение недоступно
*
ШАГ II
📌Во-вторых, откройте управление дисками (в Windows 10/11 для этого достаточно кликнуть ПКМ по Пуску), и посмотрите отображается ли там диск, исправен ли он (если у вас «проблема» с папкой — то все равно посмотрите тот диск, на котором она расположена!).
Если с ним все «ОК» — вы должны увидеть примерно тоже самое, как у меня на скриншоте ниже. 👇

Управление дисками — проверяем, что диски определились, им назначены буквы
Если диск (флешка) не отображается в управлении дисками (либо уведомления о том, что он исправен нет) — попробуйте его переподключить к ПК. Если и это не поможет — ознакомьтесь с заметкой о том, 👉что делать, когда компьютер не видит накопитель…

Пробуем переподключить к другому USB-порту
*
ШАГ III
📌В-третьих, откройте свойства тома проблемного диска (правая кнопка мыши по тому для появления меню…) и во вкладке «Сервис» проверьте диск на ошибки. Как правило, такая проверка не занимает много времени. См. пример на рисунках ниже. 👇

Свойства диска — проверка

Проверить на ошибки
*
ШАГ IV
Теперь главное…
Снова нужно зайти 📌в управление дисками, нажать правой кнопкой мыши по проблемному тому и открыть его свойства. Далее перейти во вкладку «Безопасность» и нажать кнопку «Изменить» (это позволит нам выдать разрешения текущему пользователю ПК).
Примечание: если у вас проблема с конкретной папкой (а не с диском) — тогда аналогично открывайте ее свойства.

Свойства диска — безопасность — изменить
Затем нужно кликнуть по кнопке «Добавить» — в появившемся окне нажать на «Дополнительно» (см. стрелка-2 на скрине ниже 👇).
Далее нажать на кнопку «Поиск», среди найденных пользователей выбрать свою учетную запись администратора (обычно, она первая в списке) и нажать OK. Весь порядок действий указан на составном скриншоте ниже. 👇

Поиск и добавление пользователя-админа
Теперь в окне разрешений у вас появится еще один пользователь — ваша учетная запись… 👌 Нажмите еще раз «OK».

Появился новый пользователь
Сразу после этого должно появиться окно «Безопасность Windows. Установка безопасности для…» — в течении 5-10 мин. настройки будут применены…

Установка безопасности
Сразу после этого можно открывать проводник (Win+E) и открывать нужный диск (папку). Всё должно работать! 👇😉

Диск открылся…
*
Дополнения и иные рекомендации — приветствуются в комментариях!
Успехов!
👋


Полезный софт:
-

- Видео-Монтаж
Отличное ПО для создания своих первых видеороликов (все действия идут по шагам!).
Видео сделает даже новичок!
-

- Ускоритель компьютера
Программа для очистки Windows от «мусора» (удаляет временные файлы, ускоряет систему, оптимизирует реестр).
Ошибка «Расположение недоступно» обычно происходит после установки обновления Windows, когда системе не удается загрузить рабочий стол. Вместо него на экране видим только корзину и панель задач. Как указывается в сообщении, проблема возникла по причине того, что C:WINDOWSsystem32configsystemprofileDesktop ссылается на недоступное расположение.

Среди распространенных причин — неисправная учетная запись пользователя, поврежден или перемещен каталог рабочего стола и прочие.
Содержание
- 1 Обновление с помощью Media Creation Tool
- 2 Копирование папки Desktop
- 3 Восстановление системы
Обновление с помощью Media Creation Tool
В этом решении используем другой профиль для входа в систему, у которого нет проблем с рабочим столом, затем установим обновление с помощью Media Creation Tool. После того, как ОС выдаст ошибку о недоступном расположении на пустом экране с панелью задач, выполните следующие шаги.
В панели системного поиска введите cmd, при отображении командной строки в найденных результатах запустите ее от имени администратора.

В консоли выполните команду, чтобы перейти к экрану учетных записей пользователей:
control userpasswords2
Щелкните на кнопку Добавить и следуйте инструкциям. Убедитесь, что выбран параметр входа без учетной записи Майкрософт.
Нажмите «Далее» и подтвердите свой выбор нажатием на Локальный аккаунт в следующем окне. После введите логин и пароль.
После создания нового профиля пользователя вернитесь в консоль командной строки и запустите команду для выхода из текущего сеанса:
shutdown -L
Войдите во вновь созданную учетную запись, в которой должен запустится рабочий стол без проблем. Если произошел сбой процесса «explorer.exe», перезагрузите его в Диспетчере задач.
Затем загрузите утилиту Media Creation Tool с сайта Майкрософт и дважды щелкните на файл MediaCreationTool.exe для ее установки.
Выберите опцию «Обновить этот компьютер сейчас» и продолжите нажатием на «Далее». Инструмент загрузит определенные файлы, проверит наличие обновлений и выполнит сканирование Windows.

Примите условия лицензии из следующего окна. После этого отобразится экран «Готово к установке» с инсталляцией Windows и сохранением личных файлов и приложений. Нажмите на кнопку «Установить». После завершения ошибка о недопустимом расположении больше не должна препятствовать загрузке рабочего стола.
Если не удалось исправить ошибку предыдущим способом, выполните следующие шаги.
В Проводнике разверните диск C: и перейдите в папку Пользователи – Default. Если не находите последнюю, включите опцию, которая позволяет просматривать скрытые файлы. Для этого на вкладке Вид кликните на вкладку «Показать или скрыть» и отметьте флажком опцию «Скрытые элементы».

Разверните папку Default, щелкните правой кнопкой мыши на Desktop и выберите «Копировать».
Затем перейдите по пути:
C:WINDOWSsystem32configsystemprofile
В systemprofile щелкните правой кнопкой на пустое поле и вставьте скопированную папку Desktop. После перезагрузки компьютера проверьте, решена ли проблема.
Восстановление системы
Если продолжаете сталкиваться с ошибкой о недоступном расположении Desktop, попробуйте вернуть систему в предыдущее состояние. То есть используем точку (снимок) ОС, которая была создана до ее появления.
Откройте мастер восстановления командой rstrui из окна Win + R.

На втором экране отметьте флажком опцию «показать больше точек восстановления». Выберите ту точку, которая была создана до ошибки.

Подтвердите запуск процесса восстановления нажатием на «Готово». После завершения операции сообщение о недоступном расположении больше не должно появляться.
Исправление ошибки «Расположение недоступно: Отказано в доступе к папке или диску»
Пользователям ОС Windows встречаются сбои и ошибки, связанные с различными факторами. Чаще всего это неисправности программного типа и исправляются они путём поиска и устранения источника проблемы. Одна из ошибок, которая может появляться при попытке просмотра содержимого носителя, например, флешки или внешнего HDD, — «Расположение недоступно. Отказано в доступе». Обычно причина кроется в политиках безопасности Windows, где выставлены ограничения доступа к съёмным USB-накопителям, в некоторых случаях проблема спровоцирована деятельностью вредоносного софта или неправильными действиями пользователя, а иногда работой системного администратора, когда речь о предприятии.

Такую же ошибку можно встретить при попытке открытия папки и обычно она заключается в отсутствии прав доступа у пользователя. Сбой часто появляется при подключении второго жёсткого диска или сетевого хранилища.
Проблему отказа в доступе к флешке, другому носителю или папке можно решить самостоятельно, используя встроенные инструменты системы, при этом обязательным условием является наличие администраторских прав в ОС Windows.
Включение доступа к флешке и другим USB-накопителям в редакторе локальной групповой политики
Способ устранения сбоя «Расположение недоступно. Отказано в доступе» подходит для редакций Windows 10, 8.1 или 7 Профессиональная, Корпоративная и Максимальная.Для решения проблемы выполняем следующее:
- Открываем консоль сочетанием Win+R, задаём команду gpedit.msc, жмём клавишу ввода.
- Идём в раздел «Конфигурация компьютера» и далее по пути «Административные шаблоны» — «Система» — «Доступ к съёмным запоминающим устройствам».
- В области справа в окне редактора смотрим, имеются ли политики, напротив которых выставлено состояние «Включена».
- Если да, двойным щелчком мыши жмём на параметре и выставляем «Не задано» или «Отключено» и применяем настройки.
- Повторяем выполненные манипуляции также в разделе «Конфигурация пользователя».
Перезагружать устройство не требуется, но накопитель нужно извлечь, затем после применения изменений параметров подключить опять.
Разблокировка доступа к съёмным дискам с помощью редактора реестра
В ситуации, когда отказано в доступе к внешнему накопителю и выплывает ошибка «Расположение недоступно» в Windows 10 или другой версии домашней редакции, проблему можно решить, используя редактор реестра. При этом вносить любые коррективы в системный реестр следует только при наличии соответствующих навыков, поскольку неправильные действия пользователя могут привести к нежелательным последствиям для системы, в том числе её отказу. Перед правками рекомендуется выполнить резервное копирование, чтобы оставить возможность вернуться к копии на случай, если что-то пойдёт не так.
Разблокировать доступ к внешнему накопителю с помощью редактора реестра Windows можно следующим образом:
- Открываем консоль «Выполнить» (Win+R), вводим команду regedit, жмём клавишу ввода.
- В редакторе идём в раздел HKEY_LOCAL_MACHINE и далее по пути SOFTWAREPoliciesMicrosoftWindows и смотрим, имеется ли здесь подраздел RemovableStorageDevices.
- Если да, жмём на нём ПКМ и выбираем опцию «Удалить».
- Теперь идём в раздел HKEY_CURRENT_USER в аналогичную ветку и делаем то же самое здесь.
Перезагружать компьютер не требуется, но накопитель нужно отключить и подключить опять.
Что делать, если отказано в доступе к папке
Чаще всего проблема заключается в отсутствии прав для открытия каталога у пользователя. Чтобы исправить ошибку «Отказано в доступе к папке» и получить возможность работать с содержимым объекта, выполняем следующее:
- Жмём ПКМ по объекту и открываем «Свойства».
- Идём во вкладку «Безопасность», нажимаем «Дополнительно», в результате чего откроется окно дополнительных параметров безопасности для объекта.
- Вверху окна отображаются основные сведения об элементе, имя и владелец, в строчке, где указан пользователь, владеющий каталогом, жмём «Изменить», чтобы поменять владельца.
- В открывшемся окне нужно указать нового владельца папки, нажать кнопку «Проверить имена», после чего к имени добавится также имя компьютера, если профиль указан правильно. Для учётных записей Майкрософт можно использовать и адрес Е-мейл. Жмём «ОК» или клавишу ввода.
- В списке элементов разрешений находим нужную учётную запись и жмём дважды. В новом окне должны быть отмечены все пункты в блоке «Общие разрешения»
- Снова возвращаемся к свойствам папки, где на вкладке «Безопасность» нажимаем кнопку «Изменить…».
- Выбираем нужную учётную запись и отмечаем для неё все пункты в колонке «Разрешить», применяем изменения, жмём «ОК» и закрываем окно. Проблема должна исчезнуть.
Точно так же, как в случае с папкой, можно проверить, не стоят ли какие-либо ограничения для внешнего накопителя. Для этого заходим в проводник или «Этот компьютер» («Мой компьютер») и переходим к свойствам объекта, затем во вкладке «Безопасность» жмём «Изменить…» и если отдельные действия с диском не разрешены, то отмечаем эти пункты.
Причиной появления ошибки с сообщением «Расположение недоступно: Отказано в доступе к папке или диску» мог стать вредоносный софт, обосновавшийся в системе или на самом накопителе, к которому нет доступа, поэтому стоит просканировать компьютер и съёмные носители специализированным софтом.
В некоторых случаях решением проблемы может стать форматирование накопителя, перед которым следует выполнить восстановление данных, чтобы исключить потерю информации.
Устранение ошибки «Отказано в доступе (Write to disk)» просто и быстро
Пиринговые сети значительно ускоряют передачу данных, поэтому торрент используют миллионы пользователей по всему миру, чтобы скачивать фильмы, музыку, программы и многое другое. Какое же разочарование постигает обычного человека, который хочет скачать фильм: потратил время, чтобы найти его в интернете, открыл торрент клиент, а при загрузке выскакивает ошибка «Отказано в доступе (Write to disk)». И всё бы ничего, но зловредная ошибка не исчезает ни при удалении и назначении новой закачки, ни при перезапуске программы.

Что же это за ошибка и неужели теперь придётся тянуть фильм непосредственно из браузера со скоростью черепахи? Давайте попробуем разобраться вместе.
Отказано в доступе. Почему торрент блокирует закачку
Если просто «в лоб» перевести смысл ошибки «Отказано в доступе (Write to disk)», то в русском варианте это будет выглядеть примерно так: «Отказ доступа во время процесса записи на диск». Смысл такого сообщения в том, что ваш торрент-клиент, в нашем случае программа uTorrent, не обладает административными правами, поэтому не может сохранить нужный файл в назначенную директорию. Директорию можно проверить, зайдя в настройки uTorrent.
Как правило, проблема «Отказано в доступе (Write to disk)» появляется вследствие таких причин:
- Возникла ошибка операционной системы.
- У uTorrent нет прав, чтобы вносить изменения в директорию, которая является хранилищем загружаемых торрентом файлов.
- На вашем компьютере банально закончилось место на диске, из-за этого торрент не может добавить информацию.
- Ваше устройство заражено вредоносным ПО, которое блокирует доступ к папке хранилища скачиваемых торрент-файлов.
- Защитные программы, установленные на вашем компьютере, распознают действия торрент-клиента как угрозу и ограничивают доступ к папке с хранящимися загружаемыми файлами.
- Путь к месту хранения загружаемых файлов в торрент прописан не латинскими буквами.
- Проблемы именно с программой uTorrent.
Какие действия нужно предпринять, чтобы решить проблему «Отказано в доступе Write to disk» uTorrent
Ниже приведена пошаговая инструкция. Мы рекомендуем следовать предложенному плану действий, чтобы исправить ошибку наверняка.
- Самый простой, но иногда действенный способ — перезагрузить устройство. Если проблема с торрентом не имеет серьёзного характера, то ошибка пропадёт.
- Удостоверьтесь, что диск, на который ссылается торрент-клиент, не заполнен под завязку, то есть что объём свободного места диска больше, чем размер скачиваемого файла. А также нелишним будет очистить реестр торрента от мусора: удалите ненужные файлы, выделенные красным цветом.
- Попробуйте открыть программу uTorrent от имени администратора. Для этого сначала правильно выйдем из программы, нажав на «Выход», затем вызываем контекстное меню, кликая правой кнопкой мыши на значке uTorrent, выбираем пункт «Свойства». В меню «Совместимость» в строке «Выполнить эту программу от имени администратора» устанавливаем флажок. Сохраняем изменения и проверяем, устранена ли проблема.

Свойства ярлыка программы uTorrent

Окно настроек программы uTorrent
Что делать, если в вашем торрент-клиенте ещё остались незавершённые загрузки? Всё просто: в открытом uTorrent нажимаем на нужной загрузке правую кнопку мыши, открываем дополнительные опции и назначаем путь к нужной папке.
Вот собственно и все известные нам универсальные способы устранения ошибки «Отказано в доступе (Write to disk)». Отдельно отметим ещё один случай, который может помочь пользователям с установленной операционной системой Windows 10. Находим значок uTorrent, вызываем контекстное меню нажатием правой кнопки мыши, в свойствах во вкладке «Совместимость» отмечаем флажком строку «Запустить программу в режиме совместимости с Windows XP (Service Pack 3)».
Выводы
Не стоит отчаиваться, если у вас выскочила ошибка «Отказано в доступе (Write to disk)» при закачке файла через торрент-клиент. Возможно, простейшие манипуляции типа перезагрузки компьютера или смены места хранения закачек, помогут вам быстро решить проблему. Если простые методы оказались бессильны, то следует просканировать ваш компьютер на заражение вредоносными программами. В любом случае эта процедура будет полезна для вашей операционной системы.
Исправление ошибки «Имя пользователя недоступно» в Play Market
Google аккаунт незаменим для смартфона на базе операционной системы Android. Без него невозможен доступ в Плей Маркет, Ютуб и другие сервисы от Google. У некоторых не очень опытных пользователей нередко появляются проблемы с регистрацией этого аккаунта. Проблем может быть множество, и для каждой нужен индивидуальный подход. Сегодня мы разберёмся, как исправить ошибку Play Market «Имя пользователя недоступно».
Что делать?

Пример вывода ошибки «Имя пользователя недоступно»
Причин возникновения проблемы может быть множество, и неопытный пользователь вряд ли сможет диагностировать каждую, поэтому разберём самые частые проблемы и рассмотрим универсальные способы их решения.
Короткое или уже занятое имя
При регистрации аккаунта Google вам будет необходимо завести почту gmail, на этом этапе некоторые люди просто не понимают, что нужно указать уникальный адрес почты, который будет длиннее 6 символов. Некоторые вводят слишком короткие адреса, некоторые вводят уже занятые адреса. Решение проблемы? Вводим адрес длиннее шести знаков, если Плей Маркет пишет: «Имя пользователя недоступно» (аккаунт Google) — это значит, что такой адрес уже используется, пробуем другой адрес, более сложный, либо пользуемся подсказкой системы. Выглядит она как надпись: «Нажмите, чтобы увидеть». Если кликнуть на неё, то появится список свободных адресов, которые предлагает вам система, их можно использовать, просто кликнув по нужному. Если подсказки просто нет, то читаем следующий пункт.
Нет подсказки со свободными адресами
В случае если подсказки нет, нам поможет программа Lucky Patcher. Скачать её можно на стороннем сайте прямо со смартфона. Если такой возможности нет, то скачивайте программу на компьютер, а потом перемещайте её на накопитель смартфона. Суть способа состоит в установке пользовательского патча Play Market, который должен устранить проблему.

Внешний вид программы Lucky Patcher
Запускаем установленную программу и находим в списке приложений Play Market. В контекстном меню находим пункт «Меню патчей» и тапаем на него. Далее — пользовательский патч. Скачиваем самый первый патч, перезагружаем смартфон и наблюдаем изменения. Если не помогло, то самое время рассмотреть универсальные способы.
Универсальные способы
Если не удаётся понять в чём проблема, то и определённое решение найти сложно, поэтому мы просто попробуем все предложенные способы, пока один из них нам не поможет.
- Если не пускает на старый аккаунт, пробуем создать новый.
- Заходим в настройки приложений, выделяем все продукты от Google и останавливаем приложения, удаляем данные и обновления, очищаем кэш.
- Убираем синхронизацию аккаунтов в настройках аккаунтов.
- Снимаем все галочки.
- Перезагружаем устройство.
- Возвращаем галочки на место.
- Обновляем прошивку до актуальной версии или устанавливаем пользовательскую сборку. Очень желательно сделать бэкап перед началом перепрошивки.
- Пробуем жёсткую перезагрузку (Hard Reset). Перед тем, как приступить к жёсткой перезагрузке, обязательно сохраните все нужные файлы на внешнем носителе или сделайте резервную копию всех файлов.
- Получаем root права. Заходим в папку etc и ищем файл hosts, удаляем всё содержимое, кроме первой строчки с «localhost». Для получения прав пользуемся специализированными программами, в интернете их пруд пруди.
Заключение
Определить заболевание «пациента», не держа его в руках — дело не самое простое. В любом случае, если вы решили бороться с проблемой, то пробуйте все предложенные способы, но с опаской и осторожностью. Серьёзные вмешательства в систему или её замена требуют некоторых знаний. Лучше всего перестраховаться и сделать резервную копию всех необходимых данных и самой системы, тогда вам не придётся бояться, что вы что-нибудь сломаете. В большинстве случаев люди просто выбирают неправильный логин, поэтому вряд ли вам понадобятся серьёзные манипуляции. В любом случае будьте внимательны, чтобы не пришлось нести аппарат в сервисный центр к специалистам, которые в наше время и за элементарные поломки берут втридорога.
by Milan Stanojevic
Milan has been enthusiastic about technology ever since his childhood days, and this led him to take interest in all PC-related technologies. He’s a PC enthusiast and he… read more
Updated on December 2, 2021
- Location is not available pop-up appears sometimes after upgrading your Windows 10 system.
- The Location is not available. Access is denied error might be related to incorrect user permissions.
- There are a few ways to grant permission when seeing a location not available error on Windows 10.
- In case of an upgrade, changing a few Registry Editor keys should fix the location not available issue on Windows 10.

XINSTALL BY CLICKING THE DOWNLOAD FILE
This software will repair common computer errors, protect you from file loss, malware, hardware failure and optimize your PC for maximum performance. Fix PC issues and remove viruses now in 3 easy steps:
- Download Restoro PC Repair Tool that comes with Patented Technologies (patent available here).
- Click Start Scan to find Windows issues that could be causing PC problems.
- Click Repair All to fix issues affecting your computer’s security and performance
- Restoro has been downloaded by 0 readers this month.
Certain error messages, or rather notifications, are meant to protect your files. But still, being prevented from copying, deleting, modifying, or anything else you want to do with a file or folder because of inadequate permissions is no fun.
It is also the case with the Location is not available error. In this case, Access is denied is displayed as part of the error message. There are other variations of the error such as the ones below:
- Location is not available – parameters are incorrect
- Location is not available – desktop blank and apps deleted and
- Location is not available – CRC error
- Location is not available – the volume does not contain a recognized file system
Curiously, in many of the cases where users have been confronted with this error, they had recently upgraded from an older to a newer version of Windows.
This suggests there is a bug that prevents all your user permissions from migrating to new Windows installs.
What happens is that every time you try to access an affected drive or folder, you are met with the same Location is unavailable, access is denied error message.
So read below to see how to reset user permissions or restore permissions for blocked files and get rid of this error.
How do I fix Location is not available on Windows 10?
1. Use the Command Prompt to reset your user permissions
- Open Command Prompt
- Type cd/users and hit Enter. Find out the folder on your personal computer where the affected file is (C or D, usually).
- Type in cd/ username. Replace the username with the username you use on the PC.
- Now paste this string:
icacls Documents/reset/t/q - You will get thisthe following message; press Enter.
C:Users%Your Username%icacls Documents/reset/t/q - Your permissions for that folder should now be fully reset.
- Repeat the process for all the folders you can’t access because of the error.
NOTE
Before you start, remember to disable sharing if your PC is part of a network.
2. Manually reset the permissions for all blocked drives
- Locate the drive or folder to which you can’t get access. Right-click on it and choose the Properties option.
- Go down to the Security folder.
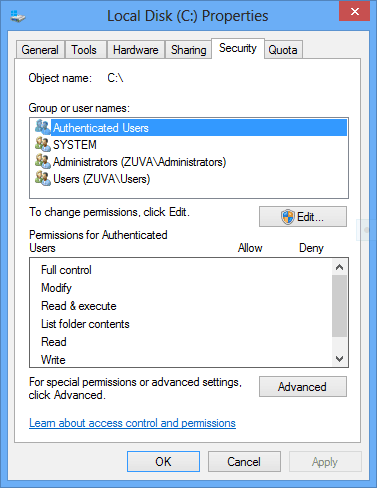
- Click the Edit button to manually enable the user and administrator permissions.

- Check the boxes under Allow. Normally, after you check the first, Full Control box, all boxes will be checked automatically. Note, if the Allow box is greyed out, first check the Deny box. The Allow box will instantly be opened for checking. Check the boxes you need to and then uncheck the Deny box you had unchecked.
- Click the OK button, followed by the Apply button.
- The initial Properties (Security) window should still be open. Open it if you had closed it.
- Still in that Security window referred to above, click on Users.
- Then click the Edit button.
- Now, decide what permissions you will give to other people who use the computer. As the administrator, you will have Full Control. It may however not be safe to give every other user the same Full Control. In my case, I only checked the Allow button for the Read & Execute List Folder Contents, and Read permissions. Decide what is best for you and check the respective boxes,
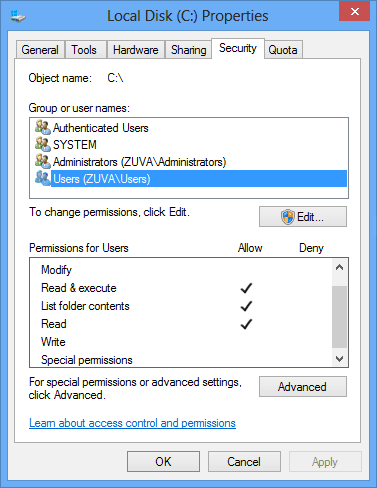
- Click OK, and then Apply.
- Click OK for the warnings that will follow.
3. Tweak the Registry files
- In the search box, type regedit to open the Registry Editor.
- Click View and make sure the Address Bar is turned on.
- Type the following key:
HKEY_CURRENT_USERSOFTWAREMicrosoftWindowsCurrentVersionExplorerUser Shell Folders - It’s possible that you get some keys that in the Data value show D:DownloadsDownloads.
- Without closing this result, open the D folder.
- Find there the Downloads folder. Check if there’s another Downloads folder (probably empty) inside.
- Go back to the Registry.
- Double-click each key that shows a double Downloads folder.
- For each, set the Value Data to the following and click OK: D:Downloads
- Close the Registry, then restart the device (don’t shut down completely).
These steps will reset the reference to the Downloads folder to the correct folder on your D drive, and that error should be gone.
4. How to prevent the Location is not available error
Some PC issues are hard to tackle, especially when it comes to corrupted repositories or missing Windows files. If you are having troubles fixing an error, your system may be partially broken.
We recommend installing Restoro, a tool that will scan your machine and identify what the fault is.
Click here to download and start repairing.
It is not enough to fix the error without investigating its causes. That way you will learn how to prevent the error from happening again.
Avoiding doing the things that cause the error in the first place should be enough to prevent them from happening again. Granted, some of these causes may be beyond your control.
Some of the things you should look to avoid doing include;
- Improperly shutting down your computer – Always close all programs and follow the standard Windows shutdown procedure before you plug the PC from its power source.
- The above also applies to your external storage devices – Avoid pulling them out from the USB socket before the computer is done with whatever you were doing on the portable device. Even then, always close the drive first before you remove the device from the computer.
- Recklessly exposing your PC to virus and malware infection – Make sure you have an up-to-date antivirus running on your PC at all times.
- Failing to properly care for your external hard drives and other portable drives – Run a drive repair and data recovery tool if you suspect physical damage to your external hard drive.
- Tinkering with your file systems – Avoid playing around with your file systems and registry settings if you don’t have the requisite skills.
There are several other situations where the ‘location is not available error message may be worded slightly differently. These include:
Some of these may have their own fixes. But there are also specialist software tools you can also use to fix some of the errors.
The fixes we have discussed here should help with the Location is not available – access is denied error. This error is expressly a result of missing or corrupted administrator and user permissions.
Speaking of corrupted files, remember to scan your computer of viruses and malware if you notice this error occurring repeatedly or the computer itself behaving strangely.
Still having issues? Fix them with this tool:
SPONSORED
If the advices above haven’t solved your issue, your PC may experience deeper Windows problems. We recommend downloading this PC Repair tool (rated Great on TrustPilot.com) to easily address them. After installation, simply click the Start Scan button and then press on Repair All.
![]()

