
Смартфоны обладают множеством функций, которые упрощают жизнь рядовых пользователей. Так, на мобильных устройствах есть голосовой поиск, помогающий искать информацию не вводом текста, а путем произношения поискового запроса. Но, несмотря на кажущуюся стабильность функционала, многие владельцы жалуются на то, что у них перестал работать голосовой ввод на операционной системе Андроид. Попробуем разобраться в проблеме, предложив способы ее решения.
Почему пропал голосовой ввод на Андроид
Для начала напомним, что собой представляет голосовой ввод на смартфоне. Это поиск Google, который вызывается фразой «Окей, Гугл». Произнеся эти слова, владелец устройства открывает окно голосового помощника, готового обработать пользовательский запрос. Кроме того, голосовой ввод вызывается через клавиатуру GBoard и работает аналогичным образом.

Теперь о причинах, вызывающих неполадки в работе функции:
- неисправный микрофон;
- отсутствие подключения к интернету;
- отключение функции;
- неправильно выставленные настройки;
- устаревшая версия Android;
- ошибки в работе программ;
- активация функции энергосбережения.
Несмотря на то, что возможных причин возникновения проблемы достаточно много, ошибка устраняется буквально за пару минут. Главное – четко следовать требованиям инструкции, изложенной ниже.

Как исправить проблему
Поскольку неполадки в работе голосового поиска возникают по целому ряду причин, невозможно разработать единый метод решения проблемы. Впрочем, можно дать ряд рекомендаций на основе факторов, которые потенциально могли повлиять на возникновение ошибки.
Проблемы с микрофоном
Во-первых, важно проверить работоспособность микрофона, ведь именно он распознает вашу речь при голосовом поиске. Сделать это можно путем совершения звонка или записи голосового сообщения одному из своих контактов. Кроме того, вы можете попробовать записать свой голос через встроенный диктофон или любое другое подобное приложение.
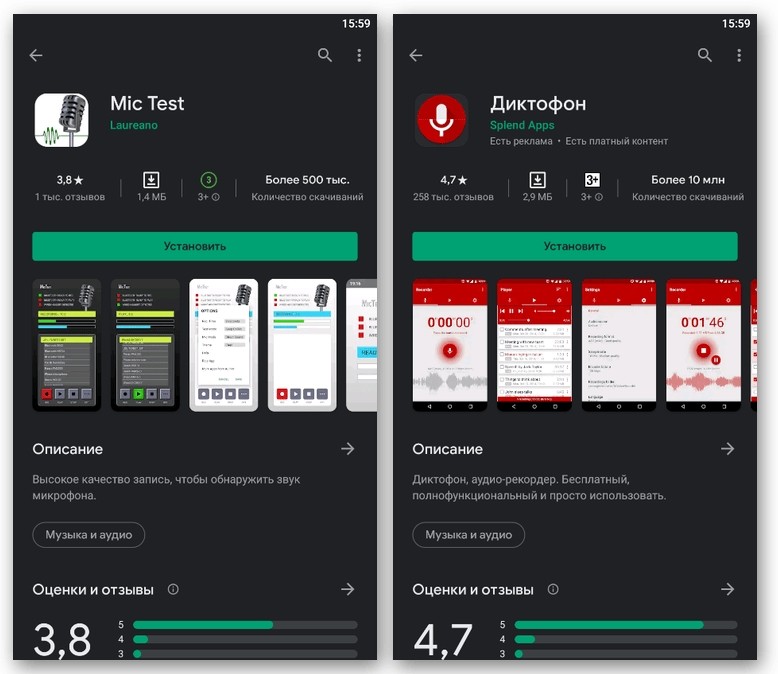
Обратите внимание, что при использовании проводной или беспроводной гарнитуры запись будет вестись через микрофон наушников, а не смартфона. Если подтвердится неисправность звукозаписывающего оборудования, то восстановить работу функции «OK, Google» удастся только заменой микрофона.

Интернет-подключение
Не забывайте, что функция голосового поиска работает только при наличии подключения к интернету. Это может быть как мобильное соединение, так и Wi-Fi. Для активации подключения, необходимо нажать соответствующие кнопки «Передача данных» и «Wi-Fi» в центре управления (шторке уведомлений).
Также проверьте его работу, открыв какую-либо страницу в браузере. Если окажется, что сайты не открываются, то интернет-соединение отсутствует. Это может быть связано с недостаточным количеством средств на вашем лицевом счете или с техническими работами на линии.
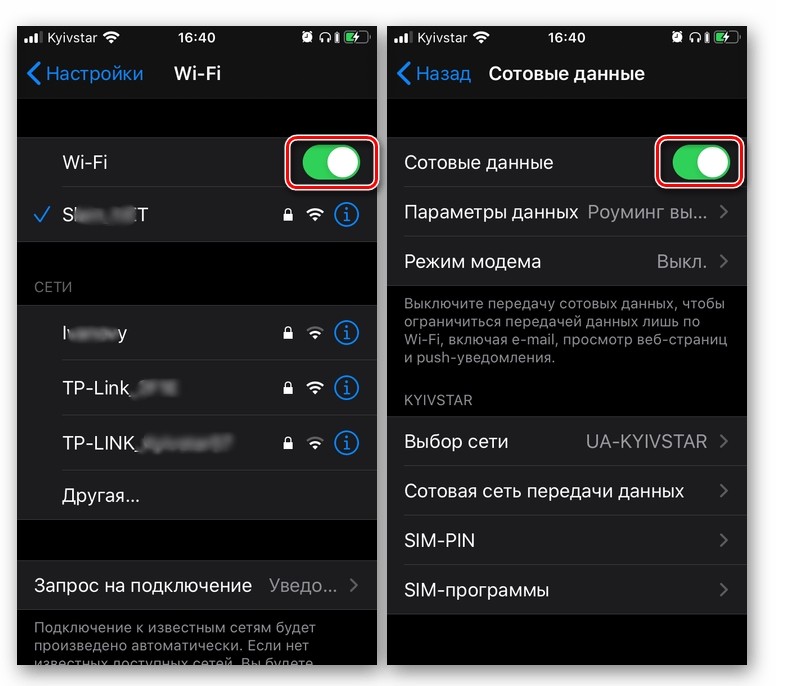
Включение команды
Напомним, чаще всего владельцы смартфонов пользуются опцией через «OK, Google». Если указанная команда не срабатывает, и голосовой ассистент не запускается, сделайте следующее:
- Запустите приложение «Google».
- Пройдите авторизацию и перейдите в раздел «Настройки», а затем – «Google Ассистент».
- Откройте вкладку «Ассистент», а затем – «Телефон».
- Активируйте ползунок для включения опции.
- Примите пользовательское соглашение и зарегистрируйте команду «OK, Google», если этого не было сделано ранее.
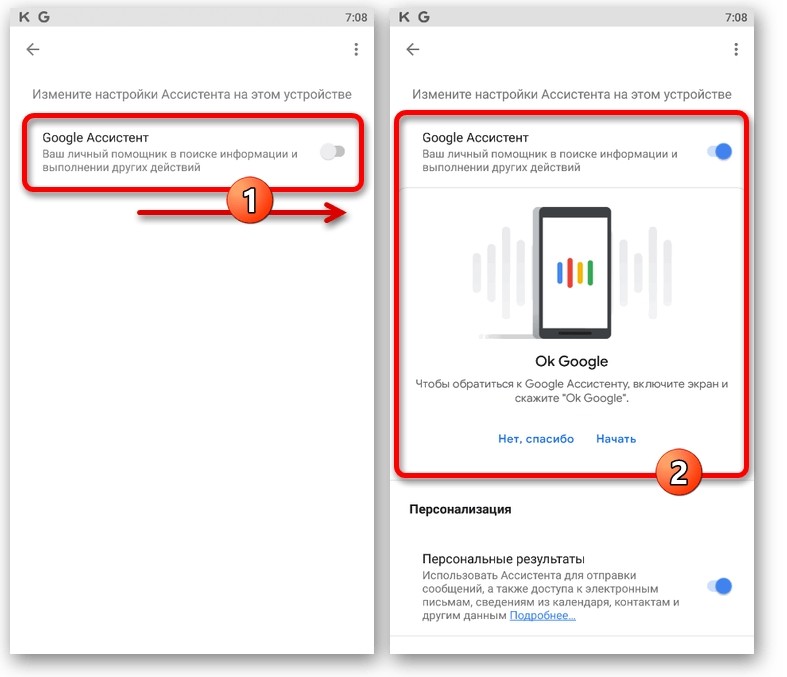
Помимо действий, указанных выше, рекомендуется также проверить работоспособность голосового поиска:
- Откройте настройки в приложении Google.
- Перейдите в раздел «Голосовой ввод», а затем – «Voice Match».
- Активируйте ползунок «OK Google».
Не забудьте проверить и другие функции, доступные в этом меню. Любое ограничение, выставленное в настройках Voice Match, может заблокировать работу как Гугл-ассистента, так и ввода поисковых запросов голосом.
Ошибки в настройках
При регистрации команды «OK, Google» пользователь мог некорректно воспроизвести фразу, из-за чего в дальнейшем телефон перестал ее распознавать. В подобной ситуации нужно заново зарегистрировать голосовой поиск:
- Откройте настройки приложения Google и перейдите в раздел «Голосовой ввод».
- Откройте вкладку «Voice Match».
- Деактивируйте пункт «Google Ассистент», а затем включите его снова для повторной записи команды.
Кроме того, проблема может быть связана с неправильно выставленными настройками. В данном случае речь идет о параметрах языка:
- Запустите приложение Google и откройте его настройки.
- Перейдите в раздел «Голосовой ввод».
- Откройте вкладку «Языки» и отметьте тот вариант языка, на котором вы планируете вводить голосовые запросы. Нажмите кнопку «Сохранить».
- Во вкладке «Озвучивание результатов» выберите опцию «Все голосовые запросы».

Также вы можете настроить работу функции в режиме офлайн, то есть без подключения к интернету. Для этого в его настройках нужно перейти в раздел «Распознавание речи офлайн» и загрузить необходимый пакет.
Устаревшая версия ПО
Не исключено, что на вашем смартфоне возникают проблемы с голосовым поиском из-за использования устаревшей версии приложения, отвечающего за его работу. Поэтому предлагаем сделать следующее:
- Запустить Play Маркет.
- Открыть страницу приложения «Google Ассистент».
- Нажмите кнопку «Обновить».
Если вместо «Обновить» вы увидите кнопку «Открыть», то на вашем телефоне установлена актуальная версия программного обеспечения и обновлять его не нужно.
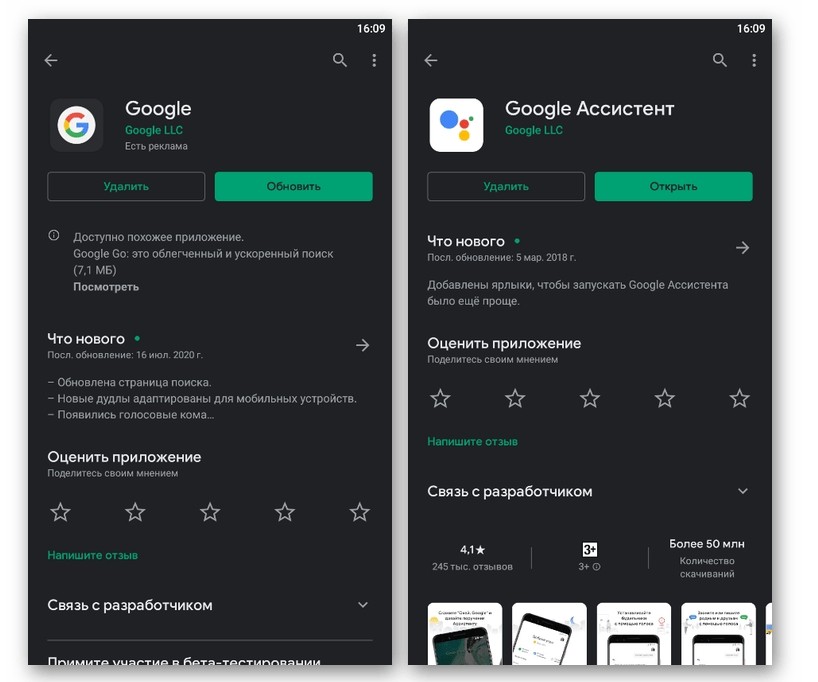
Ошибки в работе приложений
Возможно, проблема связана с кратковременным сбоем в работе приложения «Google» или «Google Ассистент». В это ситуации рекомендуется либо перезагрузить смартфон, либо очистить кэш и данные программ по инструкции:
- Откройте настройки гаджета.
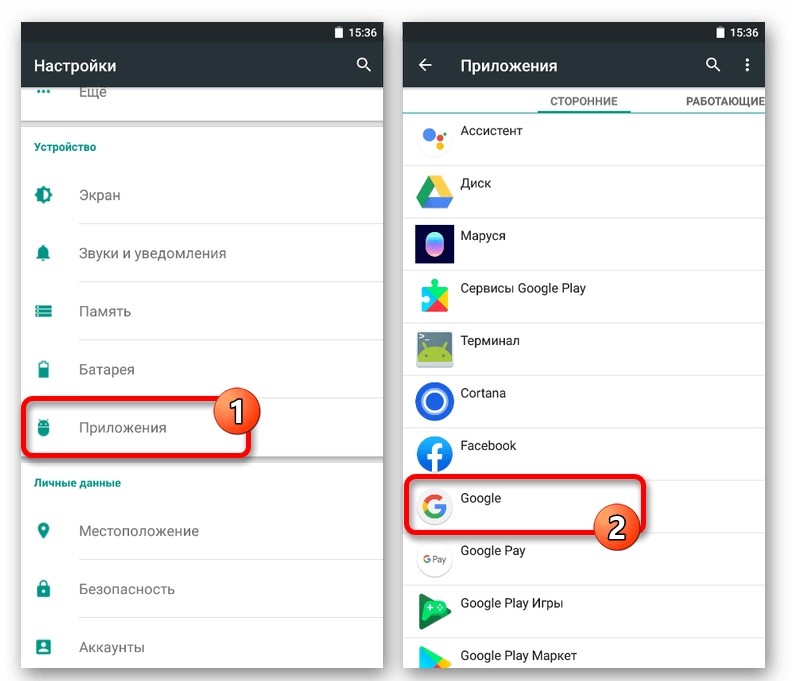
- Перейдите в раздел «Приложения».
- Выберите интересующую программу.
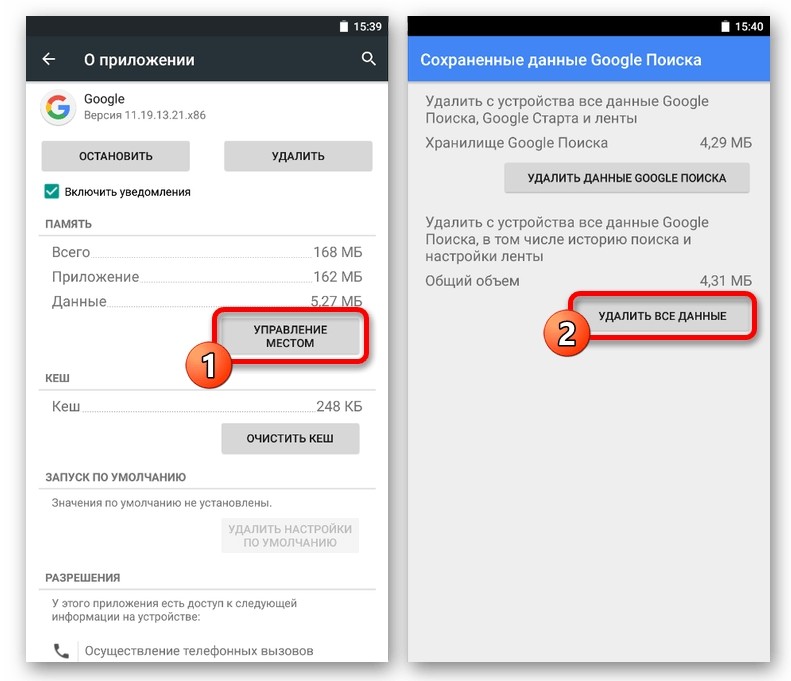
- Нажмите кнопку «Очистить кэш», а затем – «Очистить данные».

Отметим, что при нажатии первой кнопки происходит удаление временных файлов, а второй – удаление постоянных. То есть, если вы подтвердите очистку данных, то придется заново проходить авторизацию в приложениях Google.
Настройки энергосбережения
Чтобы вы в любой момент могли воспользоваться голосовым вводом, Гугл-ассистент должен работать в фоновом режиме. Обычно это так и происходит, но в случае активации энергосберегающего режима, большинство фоновых процессов, включая «OK, Google», блокируются. Так что не забудьте его отключить:
- Откройте настройки смартфона.
- Перейдите в раздел «Батарея» или «Аккумулятор» (может называться иначе в зависимости от производителя и конкретной модели смартфона).
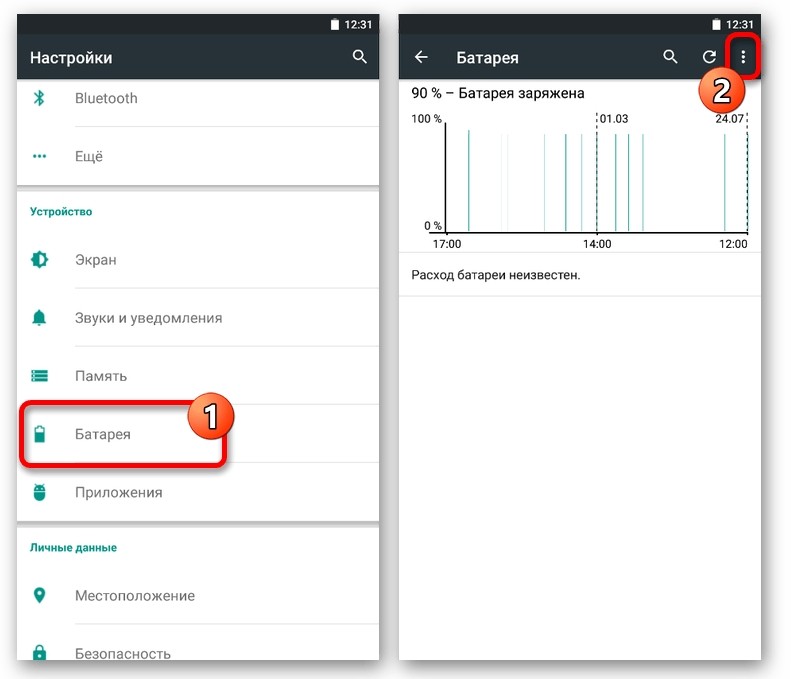
- Нажмите кнопку в виде трех точек и выберите «Режим энергосбережения».
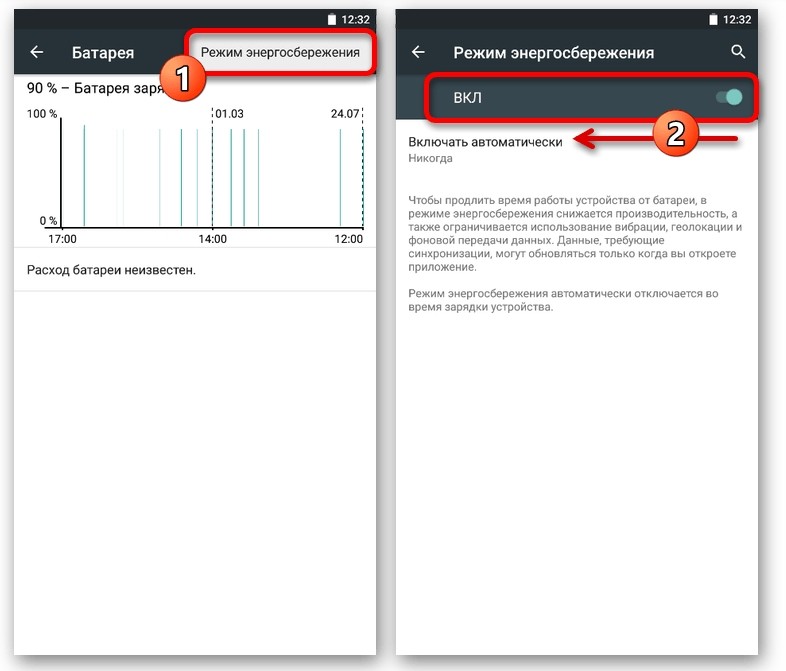
- Передвиньте ползунок в положение «Выкл.».

Теперь функция должна заработать, а вы при необходимости можете настроить сценарии работы энергосберегающего режима. В частности, можно сделать так, чтобы он включался или не включался автоматически при достижении определенного уровня заряда.
Отсутствие поддержки
Наконец, неполадки голосового поиска могут быть связаны с отсутствием поддержки сервиса. Это касается устройств, работающих на базе Android 4.0 и ниже. Впрочем, проблема бывает вызвана и просто тем, что на вашем устройстве установлена старая версия ОС, поэтому:
- Откройте настройки устройства.
- Перейдите в раздел «О телефоне», а затем – «Обновление ПО».
- Нажмите кнопку «Проверить наличие обновлений».

Если апдейт будет найден, то смартфон предложит его загрузить, а позже – установить. Если обновлений не будет, то не переживайте. Значит, вы используете актуальную версию ОС для своего устройства.
Часто пользователи гаджетов сталкиваются с тем, что не работает голосовой поиск на Андроиде. Это может быть вызвано рядом причин начиная от программного сбоя и заканчивая техническими неисправностями аппаратной части смартфона.
Инструкция подходит для всех моделей и марок: iPhone, Alcatel, Asus, Lenovo, Phillips, Prestigio, Sony Xperia, HTC, Samsung, Xiaomi, Umidigi, Leagoo, Doogie, Huawei, HomTom, китайские No-Name, Мегафон, Билайн, МТС и т.д.
Очистить кэш приложения Google
8
Активировать функцию в настройках
7
Перезапустить сервисы Гугл вручную
7
Содержание
- Почему не работает «Окей, Гугл»
- Разбираемся с настройками
- Перезагрузить Андроид-устройство
- Обновление приложения Google
- Перезапуск приложения Google
- Удаление обновлений
- Очистка кэша приложения Google
- Заключение
Почему не работает «Окей, Гугл»
Существует несколько проблем, из-за которых может не работать «Окей, Гугл» на Андроиде:
- Нет соединения с Интернет,
- Неверные языковые параметры,
- Неисправность микрофона на вашем устройстве. Здесь телефон не только не отреагирует на речевую команду, но и собеседники попросту не будут слышать владельца смартфона,
- Отключение функций управления голосом,
- Сбой в работе программы Google на телефоне, или использование старой версии (требуется Операционная система Android 5.0 версии или выше),
- Версия помощника Google ниже 6.13,
- Активированы альтернативные голосовые помощники Bixby и S Voice,
- Несоответствие установленных обновлений с операционной системой.
- Не установлен Google Play services.
Проблема может крыться и в неработоспособности других функций Android-устройства, поэтому каждую ситуацию необходимо рассматривать индивидуально, предварительно выявив, включена ли функция управления речью.

Разбираемся с настройками
Чтобы активировать возможность управления голосом поисковиком и пользоваться командой «Окей, Гугл», нужно выполнить следующее:
- Зайдите в Настройки, затем нажмите на «Голосовой поиск», «Язык» и «Русский».
- Снова выберете «Голосовой поиск», далее нажмите на «Распознавание «Ok, Google», передвиньте кнопку вправо напротив параметра «Из приложения Гугл».
Есть и другой вариант, для которого следует установить «Google Now» и открыть его:
- Открываем Google Now в левом верхнем углу экрана ищем меню.
- После этого кликните по пункту настроек программы, нажав на соответствующее меню с шестеренкой.
- В открывшемся окне находим раздел поиска голосом, затем – в подраздел распознавания команды.
- Активируем функцию распознавания «Из всех приложений», после чего система попросит трижды произнести команду, чтобы лучше распознавать речь.
- После нескольких повторений, появится уведомление о завершении настройки.

Перезагрузить Андроид-устройство
Иногда банальная перезагрузка избавляет от многих проблем, ведь голосовое управление позволяет быстро искать всю необходимую информацию. Как делается рестарт:
- Нажимаем на клавишу питания и удерживаем ее не более 10 секунд.
- Когда экран погаснет, снова жмем на эту же кнопку.
- На дисплее появится логотип, и в течение нескольких секунд система загрузится.

Проверить работоспособность функции можно посредством нажатия регулятора громкости вверх и кнопки «Home». Данное действие активирует настройки речевых команд.
Если перезапустить устройство стандартным образом не получается, можно воспользоваться принудительной перезагрузкой:
- Нажимаем одновременно кнопку питания + клавишу «Домой» + регулятор увеличения громкости.
- Ждем несколько секунд, пока аппарат сам выполнит экстренный перезапуск.
Нередко причиной деактивации параметра является устаревшая версия ПО. Чтобы ее обновить, необходимо произвести несколько шагов:
- Зайдите в Google Play и найдите там приложение.
- Выберете «Обновить», нажав соответствующую кнопку.
- Дождитесь, пока обновления самостоятельно загрузятся.

Перезапуск приложения Google
Если перезапуск устройства не решил проблему, можно попробовать сделать перезагрузку программы Google отдельно:
- Заходим в Параметры, далее выбираем «Гугл».
- Нажимаем на «Остановить», затем жмем на иконку данного приложения и снова активируем его.
Удаление обновлений
В системе Android предусмотрена опция удаления обновлений, а выполняется оно довольно просто:
- Самостоятельно или с помощью команды «Зайти в настройки телефона» выполняем соответствующее действие.
- Выбираем «Гугл», нажимаем на иконку и жмем на «Удалить обновления».
- После этого система откатит обновления до предыдущей версии, и можно будет посмотреть полную информацию о ней.
При необходимости можно будет снова загрузить бесплатные обновления в интернете, воспользовавшись магазином Play Market.

Очистка кэша приложения Google
На Андроидах есть возможность самостоятельного удаления кэша отдельных программ. Как все выполняется:
- Выбираем Настройки, затем переходим в нужную папку.
- Нажимаем на программу «Гугл», Далее – «Память» и «Очистить кэш».
Процедура занимает менее одной минуты, после чего вся информация о поисковых командах и других деталях использования программы будет удалена. Можно воспользоваться специальным ПО, но в этом случае обычно удаляется весь имеющийся в системе кэш.
Заключение
Пользователи смартфонов на базе Android могут с легкостью справиться с такой проблемой, как неработоспособность функции управления голосом «Окей, Гугл». Для этого достаточно выяснить, в чем причина, а затем воспользоваться инструкцией по устранению неполадок.
Очистить кэш приложения Google
8
Активировать функцию в настройках
7
Перезапустить сервисы Гугл вручную
7
( 3 оценки, среднее 3.67 из 5 )

Смартфоны обладают множеством функций, которые упрощают жизнь рядовых пользователей. Так, на мобильных устройствах есть голосовой поиск, помогающий искать информацию не вводом текста, а путем произношения поискового запроса. Но, несмотря на кажущуюся стабильность функционала, многие владельцы жалуются на то, что у них перестал работать голосовой ввод на операционной системе Андроид. Попробуем разобраться в проблеме, предложив способы ее решения.
Почему пропал голосовой ввод на Андроид
Для начала напомним, что собой представляет голосовой ввод на смартфоне. Это поиск Google, который вызывается фразой «Окей, Гугл». Произнеся эти слова, владелец устройства открывает окно голосового помощника, готового обработать пользовательский запрос. Кроме того, голосовой ввод вызывается через клавиатуру GBoard и работает аналогичным образом.

Теперь о причинах, вызывающих неполадки в работе функции:
- неисправный микрофон;
- отсутствие подключения к интернету;
- отключение функции;
- неправильно выставленные настройки;
- устаревшая версия Android;
- ошибки в работе программ;
- активация функции энергосбережения.
Несмотря на то, что возможных причин возникновения проблемы достаточно много, ошибка устраняется буквально за пару минут. Главное – четко следовать требованиям инструкции, изложенной ниже.

Как исправить проблему
Поскольку неполадки в работе голосового поиска возникают по целому ряду причин, невозможно разработать единый метод решения проблемы. Впрочем, можно дать ряд рекомендаций на основе факторов, которые потенциально могли повлиять на возникновение ошибки.
Проблемы с микрофоном
Во-первых, важно проверить работоспособность микрофона, ведь именно он распознает вашу речь при голосовом поиске. Сделать это можно путем совершения звонка или записи голосового сообщения одному из своих контактов. Кроме того, вы можете попробовать записать свой голос через встроенный диктофон или любое другое подобное приложение.
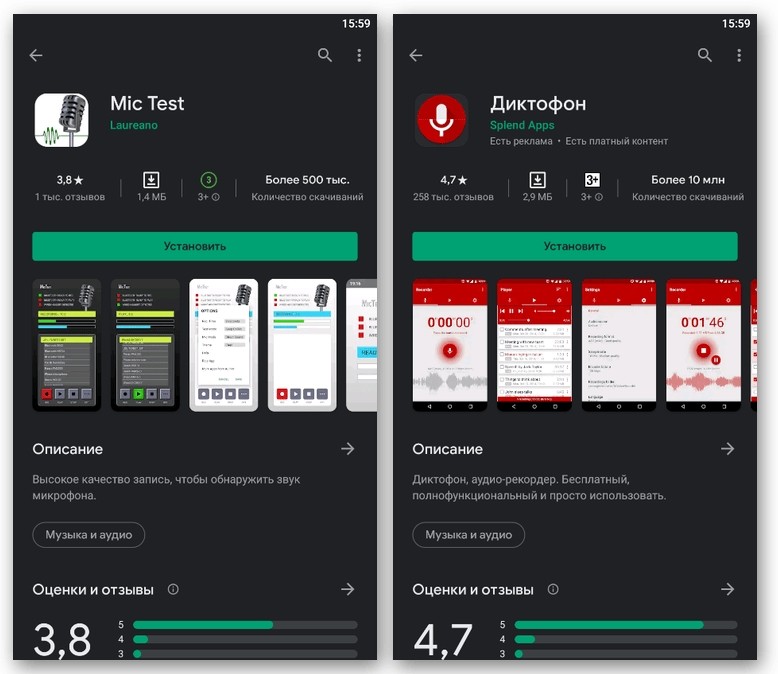
Обратите внимание, что при использовании проводной или беспроводной гарнитуры запись будет вестись через микрофон наушников, а не смартфона. Если подтвердится неисправность звукозаписывающего оборудования, то восстановить работу функции «OK, Google» удастся только заменой микрофона.

Интернет-подключение
Не забывайте, что функция голосового поиска работает только при наличии подключения к интернету. Это может быть как мобильное соединение, так и Wi-Fi. Для активации подключения, необходимо нажать соответствующие кнопки «Передача данных» и «Wi-Fi» в центре управления (шторке уведомлений).
Также проверьте его работу, открыв какую-либо страницу в браузере. Если окажется, что сайты не открываются, то интернет-соединение отсутствует. Это может быть связано с недостаточным количеством средств на вашем лицевом счете или с техническими работами на линии.
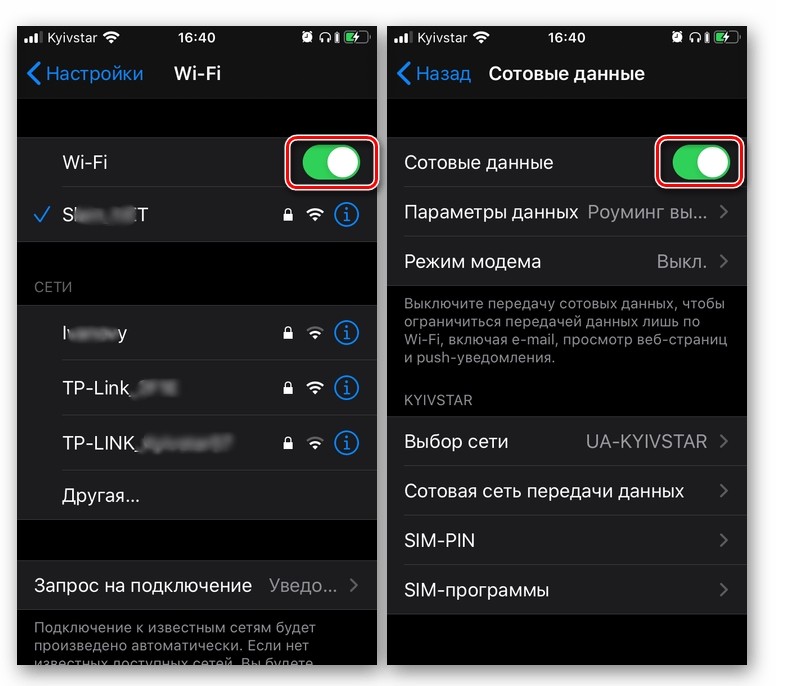
Включение команды
Напомним, чаще всего владельцы смартфонов пользуются опцией через «OK, Google». Если указанная команда не срабатывает, и голосовой ассистент не запускается, сделайте следующее:
- Запустите приложение «Google».
- Пройдите авторизацию и перейдите в раздел «Настройки», а затем – «Google Ассистент».
- Откройте вкладку «Ассистент», а затем – «Телефон».
- Активируйте ползунок для включения опции.
- Примите пользовательское соглашение и зарегистрируйте команду «OK, Google», если этого не было сделано ранее.
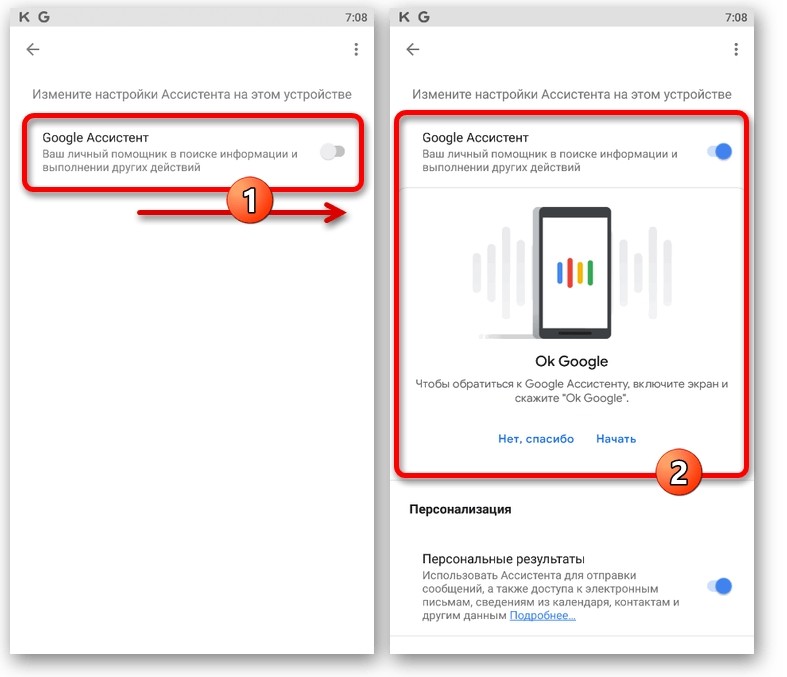
Помимо действий, указанных выше, рекомендуется также проверить работоспособность голосового поиска:
- Откройте настройки в приложении Google.
- Перейдите в раздел «Голосовой ввод», а затем – «Voice Match».
- Активируйте ползунок «OK Google».
Не забудьте проверить и другие функции, доступные в этом меню. Любое ограничение, выставленное в настройках Voice Match, может заблокировать работу как Гугл-ассистента, так и ввода поисковых запросов голосом.
Ошибки в настройках
При регистрации команды «OK, Google» пользователь мог некорректно воспроизвести фразу, из-за чего в дальнейшем телефон перестал ее распознавать. В подобной ситуации нужно заново зарегистрировать голосовой поиск:
- Откройте настройки приложения Google и перейдите в раздел «Голосовой ввод».
- Откройте вкладку «Voice Match».
- Деактивируйте пункт «Google Ассистент», а затем включите его снова для повторной записи команды.
Кроме того, проблема может быть связана с неправильно выставленными настройками. В данном случае речь идет о параметрах языка:
- Запустите приложение Google и откройте его настройки.
- Перейдите в раздел «Голосовой ввод».
- Откройте вкладку «Языки» и отметьте тот вариант языка, на котором вы планируете вводить голосовые запросы. Нажмите кнопку «Сохранить».
- Во вкладке «Озвучивание результатов» выберите опцию «Все голосовые запросы».

Также вы можете настроить работу функции в режиме офлайн, то есть без подключения к интернету. Для этого в его настройках нужно перейти в раздел «Распознавание речи офлайн» и загрузить необходимый пакет.
Устаревшая версия ПО
Не исключено, что на вашем смартфоне возникают проблемы с голосовым поиском из-за использования устаревшей версии приложения, отвечающего за его работу. Поэтому предлагаем сделать следующее:
- Запустить Play Маркет.
- Открыть страницу приложения «Google Ассистент».
- Нажмите кнопку «Обновить».
Если вместо «Обновить» вы увидите кнопку «Открыть», то на вашем телефоне установлена актуальная версия программного обеспечения и обновлять его не нужно.
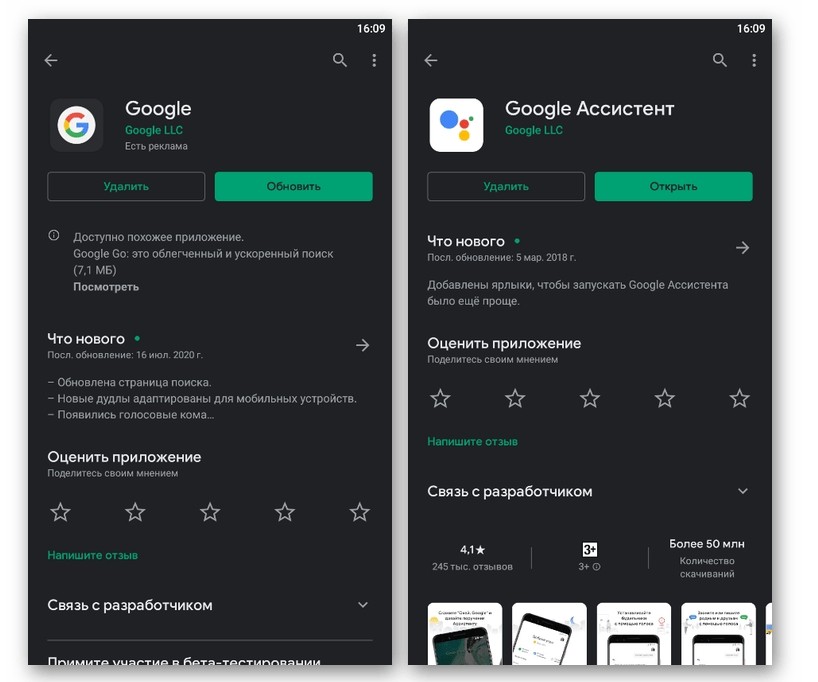
Ошибки в работе приложений
Возможно, проблема связана с кратковременным сбоем в работе приложения «Google» или «Google Ассистент». В это ситуации рекомендуется либо перезагрузить смартфон, либо очистить кэш и данные программ по инструкции:
- Откройте настройки гаджета.
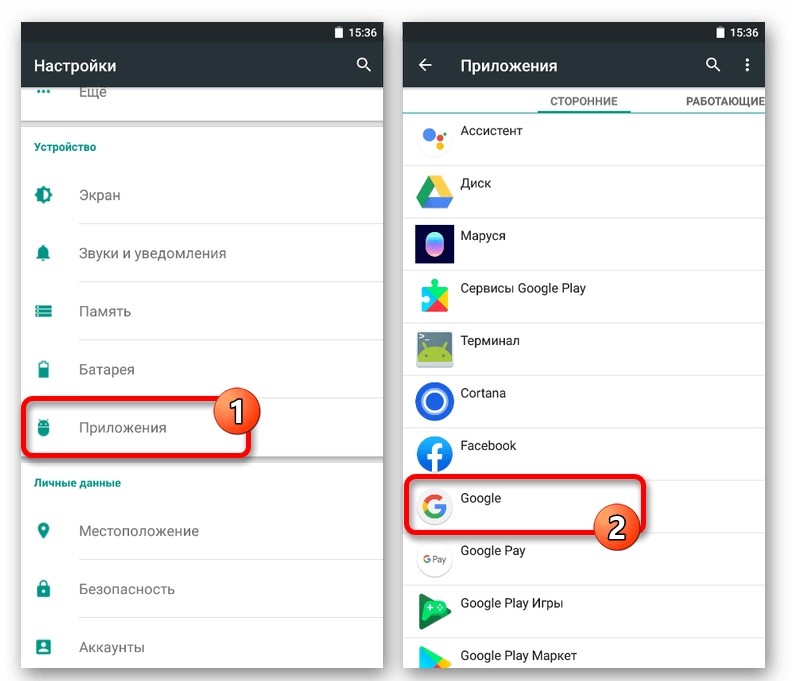
- Перейдите в раздел «Приложения».
- Выберите интересующую программу.
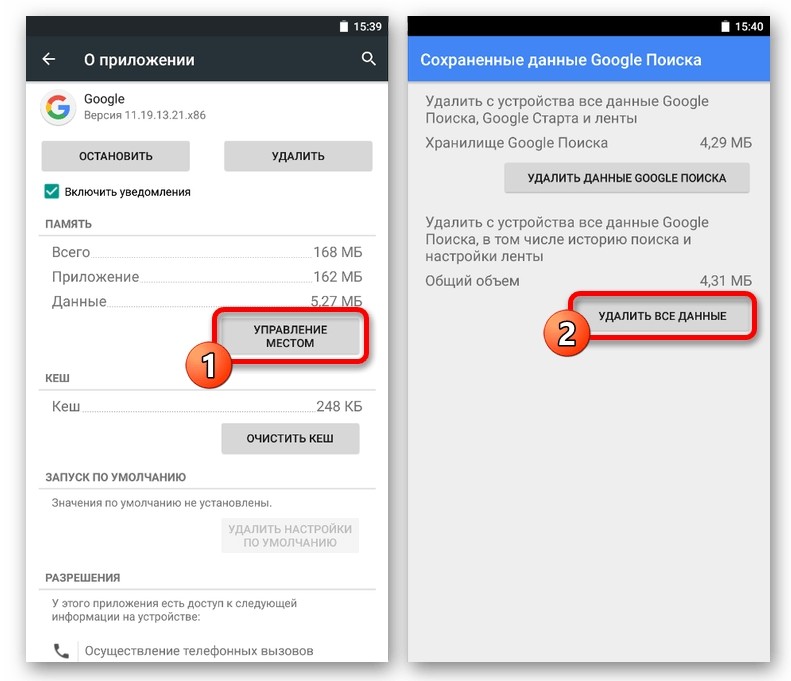
- Нажмите кнопку «Очистить кэш», а затем – «Очистить данные».

Отметим, что при нажатии первой кнопки происходит удаление временных файлов, а второй – удаление постоянных. То есть, если вы подтвердите очистку данных, то придется заново проходить авторизацию в приложениях Google.
Настройки энергосбережения
Чтобы вы в любой момент могли воспользоваться голосовым вводом, Гугл-ассистент должен работать в фоновом режиме. Обычно это так и происходит, но в случае активации энергосберегающего режима, большинство фоновых процессов, включая «OK, Google», блокируются. Так что не забудьте его отключить:
- Откройте настройки смартфона.
- Перейдите в раздел «Батарея» или «Аккумулятор» (может называться иначе в зависимости от производителя и конкретной модели смартфона).
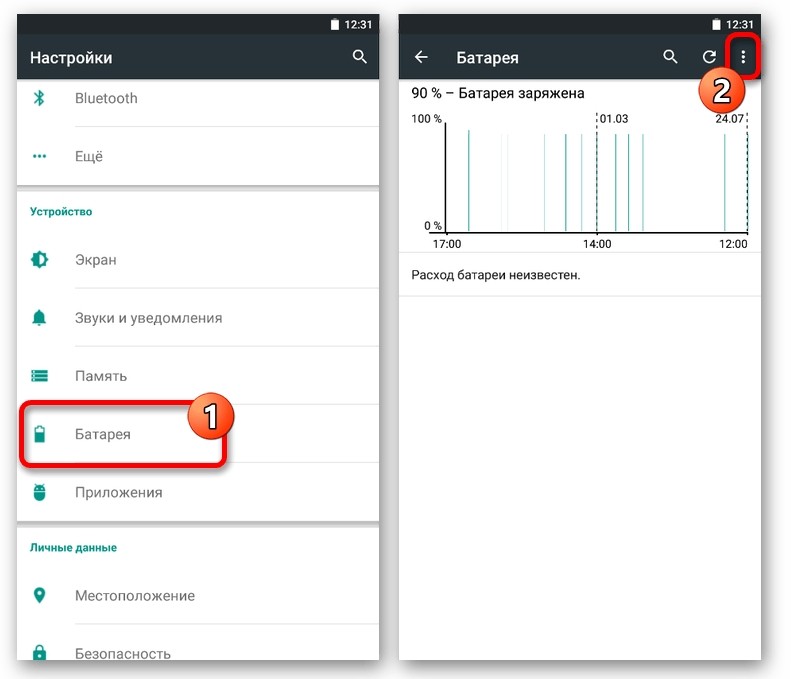
- Нажмите кнопку в виде трех точек и выберите «Режим энергосбережения».
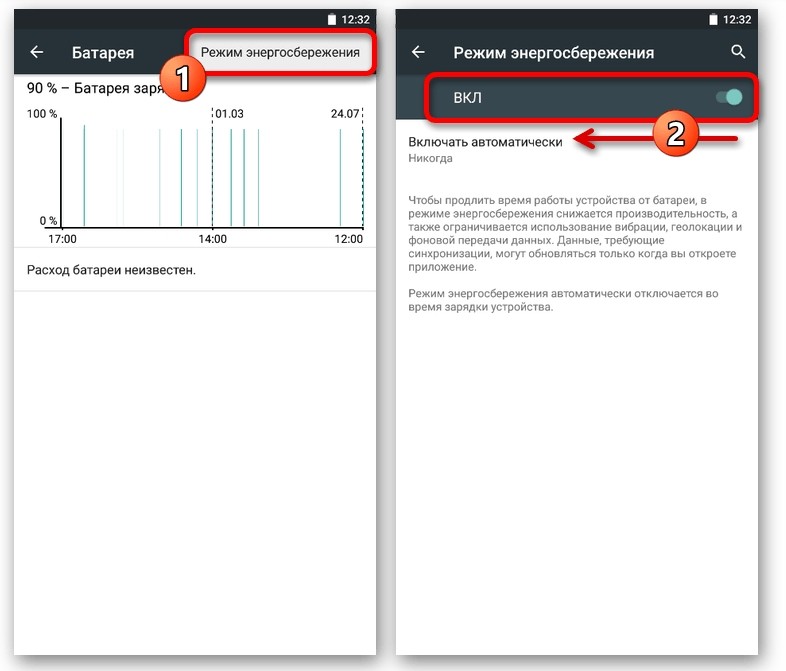
- Передвиньте ползунок в положение «Выкл.».

Теперь функция должна заработать, а вы при необходимости можете настроить сценарии работы энергосберегающего режима. В частности, можно сделать так, чтобы он включался или не включался автоматически при достижении определенного уровня заряда.
Отсутствие поддержки
Наконец, неполадки голосового поиска могут быть связаны с отсутствием поддержки сервиса. Это касается устройств, работающих на базе Android 4.0 и ниже. Впрочем, проблема бывает вызвана и просто тем, что на вашем устройстве установлена старая версия ОС, поэтому:
- Откройте настройки устройства.
- Перейдите в раздел «О телефоне», а затем – «Обновление ПО».
- Нажмите кнопку «Проверить наличие обновлений».

Если апдейт будет найден, то смартфон предложит его загрузить, а позже – установить. Если обновлений не будет, то не переживайте. Значит, вы используете актуальную версию ОС для своего устройства.

Часто пользователи гаджетов сталкиваются с тем, что не работает голосовой поиск на Андроиде. Это может быть вызвано рядом причин начиная от программного сбоя и заканчивая техническими неисправностями аппаратной части смартфона.
Содержание
- Почему не работает «Окей, Гугл»
- Разбираемся с настройками
- Перезагрузить Андроид-устройство
- Обновление приложения Google
- Удаление обновлений
- Очистка кэша приложения Google
- Заключение
- Установка и настройка голосового поиска Google
- Причины, по которым не работает голосовой поиск Google
- Заключение
- Проверьте настройки языка
- Проверьте микрофон на вашем устройстве
- Отключите S Voice или Bixby, если у вас телефон Samsung
- Попробуйте самые простые решения
- Перенастройте голосовую модель «Ok Google»
- Шаг 1. Проверьте, включен ли Google Ассистент
- Шаг 2. Отключите адаптивное энергопотребление и режим энергосбережения
- Шаг 3. Еще раз научите Ассистента узнавать ваш голос
Почему не работает «Окей, Гугл»
Существует несколько проблем, из-за которых может не работать «Окей, Гугл» на Андроиде:
- Нет соединения с Интернет.
- Неверные языковые параметры.
- Неисправность микрофона на вашем устройстве. Здесь телефон не только не отреагирует на речевую команду, но и собеседники попросту не будут слышать владельца смартфона.
- Отключение функций управления голосом.
- Сбой в работе программы Google на телефоне, или использование старой версии.
- Несоответствие установленных обновлений с операционной системой.
Проблема может крыться и в неработоспособности других функций Android-устройства, поэтому каждую ситуацию необходимо рассматривать индивидуально, предварительно выявив, включена ли функция управления речью.

Разбираемся с настройками
Чтобы активировать возможность управления голосом поисковиком и пользоваться командой «Окей, Гугл», нужно выполнить следующее:
- Зайдите в Настройки, затем нажмите на «Голосовой поиск», «Язык» и «Русский».
- Снова выберете «Голосовой поиск», далее нажмите на «Распознавание «Ok, Google», передвиньте кнопку вправо напротив параметра «Из приложения Гугл».
Есть и другой вариант, для которого следует установить «Google Now» и открыть его:
- Открываем Google Now в левом верхнем углу экрана ищем меню.
- После этого кликните по пункту настроек программы, нажав на соответствующее меню с шестеренкой.
- В открывшемся окне находим раздел поиска голосом, затем – в подраздел распознавания команды.
- Активируем функцию распознавания «Из всех приложений», после чего система попросит трижды произнести команду, чтобы лучше распознавать речь.
- После нескольких повторений, появится уведомление о завершении настройки.

Перезагрузить Андроид-устройство
Иногда банальная перезагрузка избавляет от многих проблем, ведь голосовое управление позволяет быстро искать всю необходимую информацию. Как делается рестарт:
- Нажимаем на клавишу питания и удерживаем ее не более 10 секунд.
- Когда экран погаснет, снова жмем на эту же кнопку.
- На дисплее появится логотип, и в течение нескольких секунд система загрузится.
Проверить работоспособность функции можно посредством нажатия регулятора громкости вверх и кнопки «Home». Данное действие активирует настройки речевых команд.
Если перезапустить устройство стандартным образом не получается, можно воспользоваться принудительной перезагрузкой:
- Нажимаем одновременно кнопку питания + клавишу «Домой» + регулятор увеличения громкости.
- Ждем несколько секунд, пока аппарат сам выполнит экстренный перезапуск.
Нередко причиной деактивации параметра является устаревшая версия ПО. Чтобы ее обновить, необходимо произвести несколько шагов:
- Зайдите в Google Play и найдите там приложение.
- Выберете «Обновить», нажав соответствующую кнопку.
- Дождитесь, пока обновления самостоятельно загрузятся.
Перезапуск приложения Google
Если перезапуск устройства не решил проблему, можно попробовать сделать перезагрузку программы Google отдельно:
- Заходим в Параметры, далее выбираем «Гугл».
- Нажимаем на «Остановить», затем жмем на иконку данного приложения и снова активируем его.
Удаление обновлений
В системе Android предусмотрена опция удаления обновлений, а выполняется оно довольно просто:
- Самостоятельно или с помощью команды «Зайти в настройки телефона» выполняем соответствующее действие.
- Выбираем «Гугл», нажимаем на иконку и жмем на «Удалить обновления».
- После этого система откатит обновления до предыдущей версии, и можно будет посмотреть полную информацию о ней.
При необходимости можно будет снова загрузить бесплатные обновления в интернете, воспользовавшись магазином Play Market.
Очистка кэша приложения Google
На Андроидах есть возможность самостоятельного удаления кэша отдельных программ. Как все выполняется:
- Выбираем Настройки, затем переходим в нужную папку.
- Нажимаем на программу «Гугл», Далее – «Память» и «Очистить кэш».
Процедура занимает менее одной минуты, после чего вся информация о поисковых командах и других деталях использования программы будет удалена. Можно воспользоваться специальным ПО, но в этом случае обычно удаляется весь имеющийся в системе кэш.
Заключение
Пользователи смартфонов на базе Android могут с легкостью справиться с такой проблемой, как неработоспособность функции управления голосом «Окей, Гугл». Для этого достаточно выяснить, в чем причина, а затем воспользоваться инструкцией по устранению неполадок.
Незаменимый автор наших статей. Кроме знания своего дела, отличный человек. Знает многие необычные факты о техники и электронике. Многие годы занимался ремонтом всех видов электронных устройств.
- опубликованных статей — 54
- читателей — 11 578
- на сайте с 15 декабря 2017 года
Голосовой поиск — популярная функция от компании Гугл, доступная на Android-устройствах. Изначально фразой «Ок, Google» запускается и выполняется поиск информации в браузере Chrome, но если внести ряд изменений, использовать опцию можно для выполнения других задач, например, для голосового ввода текста сообщения, установки напоминания, открытия программ и т.д. О том, как настроить голосовой поиск Гугл на Андроиде, расскажет Appsetter.ru
Содержание
Установка и настройка голосового поиска Google
Чтобы активировать на мобильном устройстве поиск голосом, на телефон устанавливают одноимённое приложение Google из Play Market или APK-файлом, скачанным по ссылке ниже.
После загрузки следует запустить программу. На главном экране возле строки поиска находится кнопка с нарисованным микрофоном. Следует нажать на неё и проверить, работает ли «Ок, Google». Если да, то настройка не требуется. В противном случае открывают меню программы кнопкой «Ещё» и переходят в «Настройки». Здесь размещён раздел «Голосовой ввод». В нём размещены все необходимые настройки.
Чтобы поиск голосом был доступен не только в Chrome или Google, но и из других приложений или с рабочего стола после разблокировки экрана, нажимают «Voice Match» и в открывшемся окне активируют функцию. Теперь пользователь сможет работать с Google Ассистентом, активировав экран и включив его фразой «Окей, Гугл». Таким образом он сможет запускать программы и игры, искать информацию в Интернете или выполнять множество других действий.
Если опция не активируется, снова открывают «Настройки», а оттуда переходят в «Google Ассистент». В нём открывают вкладку «Ассистент», пролистывают страницу вниз и нажимают на «Телефон».
Здесь проверяют, включён ли раздел «Google Ассистент», и, если это не так, то активируют его. Тут же можно включить и Окей Гугл, сдвинув бегунок в разделе «Доступ с помощью Voice Match».
Рекомендуем: Очистка почты на iPhone
Если раздел по-прежнему неактивен, проблема может быть в установленных поверх операционной системы оболочках от брендов. Это характерно для Meizu, Xiaomi и других фирм, где функция Voice Match может быть заблокирована производителем.
После того, как опция активирована, рекомендуется правильно настроить Окей Гугл на Андроид для комфортной работы. Для этого снова открывают раздел «Голосовой ввод».
Здесь доступны следующие настройки:
- Языки — для выбора основного языка из множества распознаваемых голосовым вводом.
- Озвучивание результатов — в этой вкладке можно выбрать, какие запросы будут озвучиваться ассистентом — только введённые через гарнитуру или все.
- Распознавание речи офлайн — работать с голосовым помощником можно и в режиме офлайн, но для этого нужно предварительно скачать необходимые языки.
- Цензура — использование этой функции позволяет заменить нецензурные слова в запросе на звёздочки при отображении на экране распознанного текста.
- В разделе «Гарнитура» устанавливается распознавание текста через Bluetooth или проводную гарнитуру, а также назначается запись аудио через беспроводные устройства, если они подключены к телефону.
Таким образом, настройка голосового ввода не представляет никаких сложностей, всё, что требуется от пользователя — скачать приложение и внести ряд изменений в его параметры.
Тем не менее, иногда случается так, что действия не приносят результата и в этом случае появляется вопрос — почему не работает Окей Гугл?
Причины, по которым не работает голосовой поиск Google
Первое, что нужно проверить, если «ОК, Google» не работает на Android телефоне или планшете — это версия приложения Google. Разработчики регулярно его обновляют, поэтому, если оно уже было установлено на устройстве, его нужно обновить. Для этого потребуется открыть Play Market, перейти в меню, затем в «Мои приложения и игры» и найти «Обновления». Здесь нужно найти программу и нажать «Обновить» при наличии новой версии. После этого следует заново попробовать активировать функцию.
Рекомендуем: Синхронизация телефона на Андроид
Другая возможная причина проблемы — устаревшая версия ОС. Часть функций Google стабильно работает на Android 4.4 или новее. Требуется открыть настройки гаджета, перейти в раздел «Обновление системы» и выполнить проверку обновлений, а затем установить их, если они будут найдены. После этих действий смартфон перезагружают и снова пробуют запустить нужную функцию.
Если голосовой поиск был включён и настроен, но устройство не распознаёт команды или определяет их неправильно, нужно попробовать говорить громче и чётче. Кроме того, дело может быть в чехле, закрывающем микрофон. Следует снять его и снова проверить работу опции.
Заключение
Функции голосового поиска можно найти множество применений на мобильном устройстве. С её помощью набирают сообщения или текст в редакторах, произносят запросы в веб-обозревателе Google. Ассистент Гугл при активации этой опции срабатывает сразу после разблокировки экрана и помогает запускать приложения, искать информацию в Сети, устанавливать напоминания, будильник, а также выполняет ряд других функций. Чтобы использовать голосовой поиск Гугл на телефоне, нужно скачать приложение Google, а затем сделать ряд изменений в его настройках. Если программа не работает, проверяют версию Андроид и при необходимости обновляют её, т.к. «Ок, Google» доступна только на Android 4.4 или новее.
Рекомендуем просмотреть: Алиса на Андроид
Google Assistant должен был помочь всем нам существовать в футуристической утопии, где мы носили бы наших постоянно доступных помощников в наших карманах. Но вместо этого многие пользователи Android обнаружили, что это ПО просто заставляло их повторять фразу «Окей, Google» снова и снова на невосприимчивый телефон, привлекая, без сомнения, странные взгляды к себе некоторых людей в этом процессе.
Но все же вам не стоит унывать, так как есть несколько простых способов, которые вы можете попробовать, чтобы заставить работать программное обеспечение для распознавания голоса правильно.
Содержание
Проверьте настройки языка
Если Google Assistant не работает должным образом, возможно, это потому, что вы произносите фразу не на том языке. Американский английский будет языком по умолчанию для многих пользователей, но все-таки стоит проверить этот момент в меню «Настройки» и при необходимости изменить его. Для этого перейдите в приложение Google, затем в главное меню, далее откройте «Настройки»> «Голос» (в разделе «Поиск»), а затем выберите соответствующий язык(и) из меню «Голос».
Здесь вы найдете десятки вариантов языка, и напротив каждого есть квадратик для проставления галочки, поэтому при желании вы можете указать главный и дополнительный языки. Google автоматически определит, на каком языке вы говорите, и автоматически переключится между ними. Если вы владеете разными языками, знайте о том, что распознавание голоса для языков, отличных от английского, иногда может быть не на должном уровне.
Обновление вашего языкового пакета также может решить вашу проблему. Из того же меню «Голосовое управление» перейдите в автономное распознавание речи и загрузите или обновите ваш языковой пакет на английском языке (американский вариант).
Проверьте микрофон на вашем устройстве
В качестве голосовой системы Google Assistant использует постоянный доступ к микрофону вашего смартфона. Когда вы открываете приложение Google, значок микрофона в правой части панели поиска должен быть полужирным, с полностью четкими очертаниями. Если очертания представлены пунктирной линией, то вероятна какая-то проблема с вашим микрофоном.
Это может быть вызвано мелким мусором в миниатюрном отверстии микрофона, которое часто находится рядом с зарядным портом. Такой мусор можно вытащить с помощью тонкой иглы или аналогичного предмета, и это часто полностью устраняет проблему. Если это не помогает, проверьте настройки микрофона в приложении Google.
Иногда приложения, работающие в фоновом режиме, создают помехи, которые могут помешать микрофону воспринять ваш голос, поэтому также проверьте приложения и закройте те, которые, по вашему мнению, могут вызывать шум.
Отключите S Voice или Bixby, если у вас телефон Samsung
Пока нет ясной причины, но похоже, что Google Assistant (и более старый Google Now) не всегда совместимы с Bixby (или старым приложением S Voice) на телефонах Samsung. Если у вас есть смартфон Samsung с установленным Bixby или S Voice, но вы предпочитаете вместо них использовать голосовой помощник от Google, лучшим вариантом в такой ситуации может быть отключение Bixby или S Voice на вашем устройстве. Для этого просто найдите значок приложения для S Voice или Bixby, а затем сделайте долгое нажатие нажмите и выберите пункт «Отключить».
Попробуйте самые простые решения
Это может быть вполне очевидно, но Google Assistant действительно нуждается в Wi-Fi или мобильных данных, поэтому убедитесь, что ваше устройство подключено, прежде чем пытаться выполнить поиск. Кроме того, вам никогда не помешает сделать быструю перезагрузку – иногда чудо действительно происходит. И последнее, но не менее важное: проверьте, действительно ли активирована опция распознавания «ОК Google». Для этого откройте приложение Google, а затем его главное меню, далее пройдите по схеме «Настройки»> «Голос» (в разделе «Поиск»)> «Обнаружение голосового соответствия». Вам необходимо активировать данную опцию.
Перенастройте голосовую модель «Ok Google»
Иногда, по неизвестным причинам, Google Assistant не сохраняет команды, которые вы ему дали. Если все остальное не дает положительного результата, возможно, настало время переобучить вашего цифрового помощника. Для этого вам нужно открыть приложение Google, а затем его главное меню, затем перейдите в «Настройки»> «Голос» (в разделе «Поиск»)> «Голосовое соответствие». Здесь нажмите на «Перенастроить голосовую модель» и произнесите «ОК Google» три раза, как это было при первоначальной настройке.
У вас были проблемы с Google Assistant? Упустили ли мы какие-либо полезные советы? Дайте нам знать об этом в комментариях.
news.detail : ajax-tape !!! —> Google АссистентПриложения AndroidСмартфоны —>
Шаг 1. Проверьте, включен ли Google Ассистент
Нажмите и удерживайте кнопку главного экрана на телефоне или планшете Android.
- Если вы не видите этого сообщения, откройте приложение Google, нажмите на значок меню в левом верхнем углу → Настройки → Голосовой поиск → Voice Match. Включите Ассистента, а затем функцию «Доступ с помощью Voice Match». Если вы хотите настроить автоматическую разблокировку устройства с помощью голосовой команды «Окей, Google», дополнительно включите функцию «Разблокировка с помощью Voice Match».
Шаг 2. Отключите адаптивное энергопотребление и режим энергосбережения
Шаг 3. Еще раз научите Ассистента узнавать ваш голос
- Нажмите и удерживайте кнопку главного экрана, коснитесь значка компаса в правом нижнем углу и нажмите на фото профиля: теперь идем по пути Настройки → Ассистент → Образец голоса.
- Нажмите «Удалить образец голоса» и подтвердите действие.
- Включите функцию «Доступ с помощью Voice Match».
- Запишите голос, следуя инструкциям. Записывайте его в тихом месте и говорите так, будто обращаетесь к человеку.
Если у вас приложение Google версии 7.1 и ниже:
- Нажмите «Распознавание Окей, Google» → «Удалить образец голоса» и подтвердите действие.
- Запишите свой голос заново.
- Включите функцию «Распознавать Окей, Google» всегда.
После этого команда «Окей, Google» непременно начнет работать. Кроме того, не забывайте обновлять приложение Google — старая версия программы так же может повлиять на работу функции. iGuides в Telegram — t.me/igmedia iGuides в Яндекс.Дзен — zen.yandex.ru/iguides.ru У нас есть подкаст и его видео-версия
Ссылки по теме:
Где только не запускали Doom. Теперь на кассе!
С новыми флагманами Huawei возникли большие проблемы
Для запуска 5G операторов переведут на отечественные серверы, которых пока не существует
С помощью голосовой команды OK Google можно выполнять поиск в интернете и управлять другими функциями Android устройства. Но, по умолчанию, данная функция работает только в приложении Google Now. Для того чтобы данная голосовая команда работала в любом приложении необходимо внести некоторые изменения в настройки. Сейчас вы узнаете, как включить Oкей Гугл на Андроиде.
Для того чтобы включить функцию голосового управления OK Google откройте приложение Google Now. В большинстве случаев данное приложение открывается с помощью свайпа от экранной кнопки домой. На смартфонах Samsung для открытия Google Now нужно нажать на механическую кнопку «Домой», а потом нажать на кнопку Google внизу экрана.
После открытия приложения Google Now нужно нажать на кнопку, открывающую боковое меню. Она находится в левом верхнем углу экрана.

Дальше нужно перейти в настройки программы Google Now. Для этого кликните по пункту «Настройки» в боковом меню. Обратите внимание, в меню есть пункт «Настройки» и пункт «Настроить». Важно их не перепутать.

В окне с настройками нужно перейти в раздел «Голосовой поиск», а потом в подраздел «Распознавание Окей Google».

После этого откроются настройки функции голосового управления ОК Гугл. Здесь нужно включить функцию «Из всех приложений».

Дальше система попросит вам сказать OK Google три раза. Это необходимо для лучшего распознавания вашего голоса.

После троекратного повторения команды ОК Гугл на экране появится сообщение о завершении настройки. Теперь вы можете пользоваться голосовым управлением из любого приложения.

Что делать если ничего не работает? Если данная инструкция у вас не сработала, то возможно вам нужно обновить приложение, отвечающее за функцию голосового управления OK Google. Для этого зайдите в магазин приложений Google Play и найдите там приложение с названием «Google» (да, это приложение называется просто Google) и обновите его нажав на кнопку «Обновить».
Также голосовое управление может не работать если вы говорите слишком тихо или микрофон устройства закрыт посторонними предметами, например, чехлом.
Для чего можно использовать голосовое управление OK Google? Голосовое управление позволяет выполнять множество типичных для мобильного устройства действий без использования рук. Например, с помощью голосовых команд вы можете создать напоминание, найти мероприятие в календаре, открыть приложение, позвонить, написать сообщение, проложить маршрут, ну и конечно вы можете выполнять поиск в интернете.
Конечно, голосовое управление Ок Гугл не такое продвинутое, как голосовой помощник Siri от Apple, но даже сейчас Ок Гугл можно использовать и это довольно удобно.
Используемые источники:
- https://expertland.ru/telefon/ne-rabotaet-golosovoj-poisk-google-na-android
- https://appsetter.ru/vklyuchenie-i-nastroyka-okey-gugl-na-telefone.html
- https://doitdroid.com/ok-google-ne-rabotaet/
- https://m.iguides.ru/main/os/ne_rabotaet_okey_google_vot_kak_eto_ispravit/
- https://smartphonus.com/как-включить-ok-google-на-android/

Часто пользователи гаджетов сталкиваются с тем, что не работает голосовой поиск на Андроиде. Это может быть вызвано рядом причин начиная от программного сбоя и заканчивая техническими неисправностями аппаратной части смартфона.
- Нет соединения с Интернет.
- Неверные языковые параметры.
- Неисправность микрофона на вашем устройстве. Здесь телефон не только не отреагирует на речевую команду, но и собеседники попросту не будут слышать владельца смартфона.
- Отключение функций управления голосом.
- Сбой в работе программы Google на телефоне, или использование старой версии.
- Несоответствие установленных обновлений с операционной системой.
Проблема может крыться и в неработоспособности других функций Android-устройства, поэтому каждую ситуацию необходимо рассматривать индивидуально, предварительно выявив, включена ли функция управления речью.

Разбираемся с настройками
Чтобы активировать возможность управления голосом поисковиком и пользоваться командой «Окей, Гугл», нужно выполнить следующее:
- Зайдите в Настройки, затем нажмите на «Голосовой поиск», «Язык» и «Русский».
- Снова выберете «Голосовой поиск», далее нажмите на «Распознавание «Ok, Google», передвиньте кнопку вправо напротив параметра «Из приложения Гугл».
Есть и другой вариант, для которого следует установить «Google Now» и открыть его:
- Открываем Google Now в левом верхнем углу экрана ищем меню.
- После этого кликните по пункту настроек программы, нажав на соответствующее меню с шестеренкой.
- В открывшемся окне находим раздел поиска голосом, затем – в подраздел распознавания команды.
- Активируем функцию распознавания «Из всех приложений», после чего система попросит трижды произнести команду, чтобы лучше распознавать речь.
- После нескольких повторений, появится уведомление о завершении настройки.

Перезагрузить Андроид-устройство
Иногда банальная перезагрузка избавляет от многих проблем, ведь голосовое управление позволяет быстро искать всю необходимую информацию. Как делается рестарт:
- Нажимаем на клавишу питания и удерживаем ее не более 10 секунд.
- Когда экран погаснет, снова жмем на эту же кнопку.
- На дисплее появится логотип, и в течение нескольких секунд система загрузится.

Проверить работоспособность функции можно посредством нажатия регулятора громкости вверх и кнопки «Home». Данное действие активирует настройки речевых команд.
Если перезапустить устройство стандартным образом не получается, можно воспользоваться принудительной перезагрузкой:
- Нажимаем одновременно кнопку питания + клавишу «Домой» + регулятор увеличения громкости.
- Ждем несколько секунд, пока аппарат сам выполнит экстренный перезапуск.
Нередко причиной деактивации параметра является устаревшая версия ПО. Чтобы ее обновить, необходимо произвести несколько шагов:
- Зайдите в Google Play и найдите там приложение.
- Выберете «Обновить», нажав соответствующую кнопку.
- Дождитесь, пока обновления самостоятельно загрузятся.

Перезапуск приложения Google
Если перезапуск устройства не решил проблему, можно попробовать сделать перезагрузку программы Google отдельно:
- Заходим в Параметры, далее выбираем «Гугл».
- Нажимаем на «Остановить», затем жмем на иконку данного приложения и снова активируем его.
Удаление обновлений
В системе Android предусмотрена опция удаления обновлений, а выполняется оно довольно просто:
- Самостоятельно или с помощью команды «Зайти в настройки телефона» выполняем соответствующее действие.
- Выбираем «Гугл», нажимаем на иконку и жмем на «Удалить обновления».
- После этого система откатит обновления до предыдущей версии, и можно будет посмотреть полную информацию о ней.
При необходимости можно будет снова загрузить бесплатные обновления в интернете, воспользовавшись магазином Play Market.

Очистка кэша приложения Google
На Андроидах есть возможность самостоятельного удаления кэша отдельных программ. Как все выполняется:
- Выбираем Настройки, затем переходим в нужную папку.
- Нажимаем на программу «Гугл», Далее – «Память» и «Очистить кэш».
Процедура занимает менее одной минуты, после чего вся информация о поисковых командах и других деталях использования программы будет удалена. Можно воспользоваться специальным ПО, но в этом случае обычно удаляется весь имеющийся в системе кэш.
Заключение
Пользователи смартфонов на базе Android могут с легкостью справиться с такой проблемой, как неработоспособность функции управления голосом «Окей, Гугл». Для этого достаточно выяснить, в чем причина, а затем воспользоваться инструкцией по устранению неполадок.
Почему не работает «Окей, Гугл»
Существует несколько проблем, из-за которых может не работать «Окей, Гугл» на Андроиде:
- Нет соединения с Интернет.
- Неверные языковые параметры.
- Неисправность микрофона на вашем устройстве. Здесь телефон не только не отреагирует на речевую команду, но и собеседники попросту не будут слышать владельца смартфона.
- Отключение функций управления голосом.
- Сбой в работе программы Google на телефоне, или использование старой версии.
- Несоответствие установленных обновлений с операционной системой.
Проблема может крыться и в неработоспособности других функций Android-устройства, поэтому каждую ситуацию необходимо рассматривать индивидуально, предварительно выявив, включена ли функция управления речью.

Разбираемся с настройками
Чтобы активировать возможность управления голосом поисковиком и пользоваться командой «Окей, Гугл», нужно выполнить следующее:
- Зайдите в Настройки, затем нажмите на «Голосовой поиск», «Язык» и «Русский».
- Снова выберете «Голосовой поиск», далее нажмите на «Распознавание «Ok, Google», передвиньте кнопку вправо напротив параметра «Из приложения Гугл».
Есть и другой вариант, для которого следует установить «Google Now» и открыть его:
- Открываем Google Now в левом верхнем углу экрана ищем меню.
- После этого кликните по пункту настроек программы, нажав на соответствующее меню с шестеренкой.
- В открывшемся окне находим раздел поиска голосом, затем – в подраздел распознавания команды.
- Активируем функцию распознавания «Из всех приложений», после чего система попросит трижды произнести команду, чтобы лучше распознавать речь.
- После нескольких повторений, появится уведомление о завершении настройки.

Как включить и настроить голосовое управление
Как отключить управление голосом на айфоне
Как включить голосовое управление на Андроид? Разумеется, чтобы пользоваться системой потребуется установленное приложение от Google и включенный интернет. Чтобы включить программу необходимо сделать следующее:
- Запустить Google. На современных телефонах программа устанавливается автоматически, если же нет, это нужно будет сделать самостоятельно через Play Маркет.
- Нажать на значок в правом верхнем углу, изображающий три горизонтальные линии.
- Перейти в раздел «Настройки».
- Поставить галочку напротив пункта «Голосовой поиск».
- Далее необходимо зайти в раздел «Распознавание ОК Google» или включить функцию «На любом экране».
Важно! На последних версиях телефонов функции голосового управления доступны не только через Google-помощника, но и через иные системы.
Отключить программу так же просто, как и включить ее. Что потребуется сделать:
- Запустить Google систему.
- Нажать на иконку в виде трех горизонтальных полос.
- Установить значок в позицию выключено в разделе «Распознавание OK Google» или «На любом экране».

Перезагрузить Андроид-устройство
Иногда банальная перезагрузка избавляет от многих проблем, ведь голосовое управление позволяет быстро искать всю необходимую информацию. Как делается рестарт:
- Нажимаем на клавишу питания и удерживаем ее не более 10 секунд.
- Когда экран погаснет, снова жмем на эту же кнопку.
- На дисплее появится логотип, и в течение нескольких секунд система загрузится.
Проверить работоспособность функции можно посредством нажатия регулятора громкости вверх и кнопки «Home». Данное действие активирует настройки речевых команд.
Если перезапустить устройство стандартным образом не получается, можно воспользоваться принудительной перезагрузкой:
- Нажимаем одновременно кнопку питания + клавишу «Домой» + регулятор увеличения громкости.
- Ждем несколько секунд, пока аппарат сам выполнит экстренный перезапуск.
Нередко причиной деактивации параметра является устаревшая версия ПО. Чтобы ее обновить, необходимо произвести несколько шагов:
- Зайдите в Google Play и найдите там приложение.
- Выберете «Обновить», нажав соответствующую кнопку.
- Дождитесь, пока обновления самостоятельно загрузятся.
Перезапуск приложения Google
Если перезапуск устройства не решил проблему, можно попробовать сделать перезагрузку программы Google отдельно:
- Заходим в Параметры, далее выбираем «Гугл».
- Нажимаем на «Остановить», затем жмем на иконку данного приложения и снова активируем его.
Посмотрите, поддерживает ли ваш телефон Google Assistant
Обратите внимание: для правильной работы голосового помощника ваше устройство должно соответствовать этим минимальным требованиям.
Android:
- Операционная система Android 5.0 или выше.
- Версия приложения Google от 6.13 или выше.
- Установленный Google Play services.
- Оперативная память от 1,4 ГБ.
- Разрешение экрана 720p или выше.
iOS:
- Операционная система iOS 10 или выше.
- Работает только на iPhone или iPad.
Некоторые устройства не поддерживают Google Assistant без самостоятельного приложения. Если Google не показывает в настройках функцию голосового помощника, то установите его через Google Play.
appbox fallback https://play.google.com/store/apps/details?id=com.google.android.apps.googleassistant&hl=ru&gl=ru
Чтобы скачать приложение из App Store, вам потребуется американский Apple ID.
Удаление обновлений
В системе Android предусмотрена опция удаления обновлений, а выполняется оно довольно просто:
- Самостоятельно или с помощью команды «Зайти в настройки телефона» выполняем соответствующее действие.
- Выбираем «Гугл», нажимаем на иконку и жмем на «Удалить обновления».
- После этого система откатит обновления до предыдущей версии, и можно будет посмотреть полную информацию о ней.
При необходимости можно будет снова загрузить бесплатные обновления в интернете, воспользовавшись магазином Play Market.
Очистка кэша приложения Google
На Андроидах есть возможность самостоятельного удаления кэша отдельных программ. Как все выполняется:
- Выбираем Настройки, затем переходим в нужную папку.
- Нажимаем на программу «Гугл», Далее – «Память» и «Очистить кэш».
Процедура занимает менее одной минуты, после чего вся информация о поисковых командах и других деталях использования программы будет удалена. Можно воспользоваться специальным ПО, но в этом случае обычно удаляется весь имеющийся в системе кэш.
Установка и настройка голосового поиска Google
Чтобы активировать на мобильном устройстве поиск голосом, на телефон устанавливают одноимённое приложение Google из Play Market или APK-файлом, скачанным по ссылке ниже.
После загрузки следует запустить программу. На главном экране возле строки поиска находится кнопка с нарисованным микрофоном. Следует нажать на неё и проверить, работает ли «Ок, Google». Если да, то настройка не требуется. В противном случае открывают меню программы кнопкой «Ещё» и переходят в «Настройки». Здесь размещён раздел «Голосовой ввод». В нём размещены все необходимые настройки.
Чтобы поиск голосом был доступен не только в Chrome или Google, но и из других приложений или с рабочего стола после разблокировки экрана, нажимают «Voice Match» и в открывшемся окне активируют функцию. Теперь пользователь сможет работать с Google Ассистентом, активировав экран и включив его фразой «Окей, Гугл». Таким образом он сможет запускать программы и игры, искать информацию в Интернете или выполнять множество других действий.
Если опция не активируется, снова открывают «Настройки», а оттуда переходят в «Google Ассистент». В нём открывают вкладку «Ассистент», пролистывают страницу вниз и нажимают на «Телефон».
Здесь проверяют, включён ли раздел «Google Ассистент», и, если это не так, то активируют его. Тут же можно включить и Окей Гугл, сдвинув бегунок в разделе «Доступ с помощью Voice Match».
Рекомендуем: Очистка почты на iPhone
Если раздел по-прежнему неактивен, проблема может быть в установленных поверх операционной системы оболочках от брендов. Это характерно для Meizu, Xiaomi и других фирм, где функция Voice Match может быть заблокирована производителем.
После того, как опция активирована, рекомендуется правильно настроить Окей Гугл на Андроид для комфортной работы. Для этого снова открывают раздел «Голосовой ввод».
Здесь доступны следующие настройки:
- Языки — для выбора основного языка из множества распознаваемых голосовым вводом.
- Озвучивание результатов — в этой вкладке можно выбрать, какие запросы будут озвучиваться ассистентом — только введённые через гарнитуру или все.
- Распознавание речи офлайн — работать с голосовым помощником можно и в режиме офлайн, но для этого нужно предварительно скачать необходимые языки.
- Цензура — использование этой функции позволяет заменить нецензурные слова в запросе на звёздочки при отображении на экране распознанного текста.
- В разделе «Гарнитура» устанавливается распознавание текста через Bluetooth или проводную гарнитуру, а также назначается запись аудио через беспроводные устройства, если они подключены к телефону.
Таким образом, настройка голосового ввода не представляет никаких сложностей, всё, что требуется от пользователя — скачать приложение и внести ряд изменений в его параметры.
Тем не менее, иногда случается так, что действия не приносят результата и в этом случае появляется вопрос — почему не работает Окей Гугл?
Что представляет собой управление голосом на Андроиде
Что такое голосовое управление Андроид? Многие пользователи даже и не знают, что подобная функция встроена в их телефон. Стоит сказать, что первоначальная идея была перенята у айфонов. Связано это было с тем, что на американской продукции данная программа пользовалась большой популярностью, однако имела существенный недостаток в виде плохого распознавания русского языка.

Голосовое управление Андроид
Управление телефоном голосом на Андроиде появилось относительно недавно. Изначально функция представляла собой отдачу простых команд, позволяющих искать необходимую информацию в интернете. Правда, для этого предварительно нужно было нажимать на значок микрофона.
Что изменилось сейчас? Запуск голосового помощника осуществляется при помощи отдачи специальной голосовой команды. Настройка системы настолько проста и понятна, что даже у человека, впервые обратившегося к ней, не возникнет каких-либо проблем или сложностей.
Обратите внимание! Преимущество голосового управления сейчас заключается в том, что с помощью виртуального помощника можно делать практически все, что угодно, не прикасаясь к экрану мобильного телефона.

Причины, по которым не работает голосовой поиск Google
Первое, что нужно проверить, если «ОК, Google» не работает на Android телефоне или планшете — это версия приложения Google. Разработчики регулярно его обновляют, поэтому, если оно уже было установлено на устройстве, его нужно обновить. Для этого потребуется открыть Play Market, перейти в меню, затем в «Мои приложения и игры» и найти «Обновления». Здесь нужно найти программу и нажать «Обновить» при наличии новой версии. После этого следует заново попробовать активировать функцию.
Рекомендуем: Синхронизация телефона на Андроид
Другая возможная причина проблемы — устаревшая версия ОС. Часть функций Google стабильно работает на Android 4.4 или новее. Требуется открыть настройки гаджета, перейти в раздел «Обновление системы» и выполнить проверку обновлений, а затем установить их, если они будут найдены. После этих действий смартфон перезагружают и снова пробуют запустить нужную функцию.
Если голосовой поиск был включён и настроен, но устройство не распознаёт команды или определяет их неправильно, нужно попробовать говорить громче и чётче. Кроме того, дело может быть в чехле, закрывающем микрофон. Следует снять его и снова проверить работу опции.
Перестал работать Google Ассистент — перезагрузите Android устройство
Большинство сбоев и проблем решает перезагрузка устройства это касается не только ПК, но и современных смартфонов. Во время перезапуска происходит отладка процессов, которые некорректно работали.

- Нажмите и удержите клавишу питания.
- Затем выберите опцию «Перезапустить».
После перезагрузки телефона, попробуйте проверить работу Google ассистента. Если ничего не происходит и Ok Google не работает, переходите к следующему варианту.
Проверьте настройки языка
Если Google Assistant не работает должным образом, возможно, это потому, что вы произносите фразу не на том языке. Американский английский будет языком по умолчанию для многих пользователей, но все-таки стоит проверить этот момент в меню «Настройки» и при необходимости изменить его. Для этого перейдите в приложение Google, затем в главное меню, далее откройте «Настройки»> «Голос» (в разделе «Поиск»), а затем выберите соответствующий язык(и) из меню «Голос».
Здесь вы найдете десятки вариантов языка, и напротив каждого есть квадратик для проставления галочки, поэтому при желании вы можете указать главный и дополнительный языки. Google автоматически определит, на каком языке вы говорите, и автоматически переключится между ними. Если вы владеете разными языками, знайте о том, что распознавание голоса для языков, отличных от английского, иногда может быть не на должном уровне.
Для начала проверьте, является ли американский английский языком по умолчанию.
Обновление вашего языкового пакета также может решить вашу проблему. Из того же меню «Голосовое управление» перейдите в автономное распознавание речи и загрузите или обновите ваш языковой пакет на английском языке (американский вариант).
Убедитесь, что ваши автономные языки обновлены.
Проверка устройства
Мы убедились, что с подключением к сети никаких проблем нет. Значит проблема кроется в вашем смартфоне или планшете. Устранить неполадки можно самостоятельно, не прибегая к помощи сервиса. Четко следуйте инструкциям, и уже через несколько минут поисковик Google снова заработает.
Система безопасности
Иногда антивирусные программы и встроенные приложения для защиты телефона работают некорректно. Они могут блокировать работу обычных функций, таких как поиск Гугл. Отключите антивирус и снова попробуйте воспользоваться Google.
Что делать если шрифт в Google Chrome стал нечетким
Настройка Firewall
Эта инструкция подойдет для владельцев ноутбуков и ПК. Firewall направлен на защиту компьютера, но иногда в его работе случаются сбои. Отключив его, можно восстановить работу поиска Гугл.
- Открываем «Панель управления» и переходим в «Брандмауэр Windows».

- Слева будет список разделов, выбираем «отключение и включение».

- Ставим галочки напротив отключения для частных и общественных сетей, как показано на скриншоте.
- Нажимаем «Окей».
Для надежности компьютер можно перезагрузить. Брандмауэр часто дает сбои, поэтому большинство пользователей Windows предпочитают отключать его и пользоваться сторонними антивирусными программами.
Проверка телефона на вирусы
Не лишним будет просканировать гаджет на наличие вредоносных программ. Сделать это можно при помощи бесплатного приложения. Откройте Play Market или App Store, в поиске вбейте «Антивирус», выберете одну из первых позиций.
После установки запустите полное сканирование. Антивирус удалит вредоносные файлы, а также очистит систему от мусора. Снова пробуем запустить поисковик.
Ошибки в приложении Google Play
Некорректная работа магазина Play Market может стать причиной сбоев в других штатных приложениях для устройств Android. Обновите сервисы Гугл и перезагрузите смартфон. Это должно восстановить работу магазина и стандартных программ, к которым относится и поисковик Гугл.
Очистка кеша приложения и/или телефона
Действие можно выполнить при помощи стандартных утилит или воспользоваться сторонними программами. Очистка кэша выполняется следующим образом:
- Заходим в настройки и открываем раздел «Память».
- Затем переходим в меню «Данные приложений».
- Выбираем в списке Google и нажимаем «Стереть данные».
В разделе «Память» можно удалить все ненужные файлы, но начать рекомендуется с определенного приложения, которое работает со сбоями.
Переустановка приложения
Удалить стандартные приложения можно только при помощи Root-прав. Если Google не работает в браузере Chrome, то можно попробовать переустановить его. Откройте в настройках меню «Приложения», найдите нужный браузер и нажмите «Удалить». Скачайте через Play Market новый обозреватель и протестируйте работу поисковика.
Ошибка 112 при установке Гугл Хром
Проверьте микрофон на вашем устройстве
В качестве голосовой системы Google Assistant использует постоянный доступ к микрофону вашего смартфона. Когда вы открываете приложение Google, значок микрофона в правой части панели поиска должен быть полужирным, с полностью четкими очертаниями. Если очертания представлены пунктирной линией, то вероятна какая-то проблема с вашим микрофоном.
Это может быть вызвано мелким мусором в миниатюрном отверстии микрофона, которое часто находится рядом с зарядным портом. Такой мусор можно вытащить с помощью тонкой иглы или аналогичного предмета, и это часто полностью устраняет проблему. Если это не помогает, проверьте настройки микрофона в приложении Google.
Иногда приложения, работающие в фоновом режиме, создают помехи, которые могут помешать микрофону воспринять ваш голос, поэтому также проверьте приложения и закройте те, которые, по вашему мнению, могут вызывать шум.
Отверстие для микрофона иногда требует тщательной очистки.
Проверьте работу голосового поиска теперь
Откройте Google Chrome, YouTube или любое другое из приложений, которые сами по себе поддерживают голосовой поиск. Посмотрите: теперь в строке поискового запроса есть значок микрофона. Именно с помощью этого значка вы сможете пользоваться голосовым поиском с пульта. Согласитесь, намного удобнее, чем каждый раз вводить результаты с помощью экранной клавиатуры. К тому же теперь не потребуется нажимать кнопку микрофона на пульте — вместо этого достаточно нажать на значок микрофона в строке поиска. Обратите внимание! Когда первый раз нажмёте на значок микрофона в приложении, оно запросит разрешение на запись аудио — разрешите. Потом, когда будете пользоваться этим же приложением, такой запрос всплывать уже не будет.
Итак, ваше преимущество перед пользователями Android TV: вы не ограничены теми приложениями, которые официально поддерживают поиск с пульта ДУ и поэтому доступны пользователям Android TV. Теперь вы можете искать с помощью голоса контент практически в любом приложении.

Отключите S Voice или Bixby, если у вас телефон Samsung
Пока нет ясной причины, но похоже, что Google Assistant (и более старый Google Now) не всегда совместимы с Bixby (или старым приложением S Voice) на телефонах Samsung. Если у вас есть смартфон Samsung с установленным Bixby или S Voice, но вы предпочитаете вместо них использовать голосовой помощник от Google, лучшим вариантом в такой ситуации может быть отключение Bixby или S Voice на вашем устройстве. Для этого просто найдите значок приложения для S Voice или Bixby, а затем сделайте долгое нажатие нажмите и выберите пункт «Отключить».
Ваши действия: сделать длинное нажатие на значок S Voice или Bixby и выбрать вариант «Отключить».
Проверка подключения к интернету
Начнем с простого – разблокируйте телефон и на главном экране проведите пальцем сверху вниз для вызова меню. Значок передачи данных должен быть активным, как это показано на скриншоте ниже.

Воспользоваться мессенджером – один из самых простых способов проверить, подключен ли смартфон к интернету. Откройте WhatsApp, Telegram или Viber, а затем отправьте сообщение любому пользователю.
Размер кэша в Google Chrome — все о кэше в браузере Хром
Если текст отправлен, значит на вашем устройстве сеть работает. Сообщение не отправляется, при этом передача данных включена? Значит проблема кроется в нерабочем интернете.
Режим полета
На смартфонах, планшетах и ноутбуках есть режим полета, который полностью отключает мобильные сети. При активации этого режима в верхней части экрана загорается значок самолета.

На некоторых устройствах можно подключаться к Wi-Fi-сетям во время работы Fly Mode. Отключите его, опустив шторку с кнопками и нажав на изображение самолета. Подождите несколько секунд и снова попробуйте воспользоваться поисковиком Google.
Если у Вас остались вопросы или есть жалобы — сообщите нам
Задать вопрос
Подключение к Wi-Fi
Вы не пользуетесь мобильным интернетом, а предпочитаете подключаться к беспроводным сетям? Значит проверяем, правильно ли устройство подключено к Wi-Fi.
- Откройте настройки гаджета.
- Найдите раздел «Беспроводные сети».
- Выберете нужную сеть и подключитесь к ней.
Также Wi-Fi можно запустить через трей. В верхней части экрана появится значок беспроводной сети. Убедитесь, что возле него нет восклицательного или вопросительного знака. Снова пробуем открыть поиск, функция должна снова работать.
Проверка работоспособности мобильного интернета
Проверить подключение можно через браузер Хром или мессенджер. Если сайты не грузятся, а сообщения не отправляются, значит на устройстве передача данных неисправна.
Перезагрузите гаджет, а затем снова включите интернет. Проверьте, включена ли услуга у оператора. Возможно у вас выбран тариф без мобильного интернета. В этом случае активировать услугу нужно через оператора связи.
Попробуйте самые простые решения
Это может быть вполне очевидно, но Google Assistant действительно нуждается в Wi-Fi или мобильных данных, поэтому убедитесь, что ваше устройство подключено, прежде чем пытаться выполнить поиск. Кроме того, вам никогда не помешает сделать быструю перезагрузку – иногда чудо действительно происходит. И последнее, но не менее важное: проверьте, действительно ли активирована опция распознавания «ОК Google». Для этого откройте приложение Google, а затем его главное меню, далее пройдите по схеме «Настройки»> «Голос» (в разделе «Поиск»)> «Обнаружение голосового соответствия». Вам необходимо активировать данную опцию.
Вы пытались включить это?
Очистите кеш приложения Google.
Еще вы можете очистить кеш приложения Google, чтобы оно могло начинаться заново. Для этого откройте приложение «Настройки» на телефоне и выберите «Приложения» -> «Google».
Теперь нажмите «Хранилище» и очистите кеш, нажав кнопку «ОЧИСТИТЬ КЭШ». Здесь следует отметить, что приложение «Настройки» на вашем телефоне может отличаться от моего, потому что вы, возможно, не используете устройство Android с официальной ОС.
Не волнуйтесь, шаги такие же и будут работать на любом телефоне.
Перенастройте голосовую модель «Ok Google»
Иногда, по неизвестным причинам, Google Assistant не сохраняет команды, которые вы ему дали. Если все остальное не дает положительного результата, возможно, настало время переобучить вашего цифрового помощника. Для этого вам нужно открыть приложение Google, а затем его главное меню, затем перейдите в «Настройки»> «Голос» (в разделе «Поиск»)> «Голосовое соответствие». Здесь нажмите на «Перенастроить голосовую модель» и произнесите «ОК Google» три раза, как это было при первоначальной настройке.
У вас были проблемы с Google Assistant? Упустили ли мы какие-либо полезные советы? Дайте нам знать об этом в комментариях.
news.detail : ajax-tape !!! —> Google АссистентПриложения AndroidСмартфоны —>
Голосовая команда «Окей, Google» — один из наиболее удобных способов вызова Google Ассистента, для которого даже не требуется поднимать смартфон со стола. В некоторых случаях она может перестать работать по ряду причин, но это легко исправить. Если устройство не реагирует на команду, следуйте инструкциям ниже.
Как настроить голосовую активацию Google Ассистента – Voice Match
По умолчанию к голосовому помощнику Google Assistant вы можете обращаться только из приложения Google. Вам нужно сначала запустить это приложение и только потом говорить «Окей, Гугл» и давать команду, например «расскажи о погоде на завтра». Чтобы вы могли обратиться к Google Ассистенту с домашнего экрана или из другого приложения вам нужно включить функцию голосовой активации Voice Match.
- После того, как вы обновили приложение «Google», открываем его.

- Нажимаем на значок с тремя полосками справа снизу.

- Открываем Настройки.

- Переходим в «Голосовой поиск».

- Нажимаем «Voice Match».

- Активируем переключатель под названием «Доступ с помощью Voice Match».

- Нажимаем «Принять».

- Необходимо четыре раза сказать «Окей Гугл». Это нужно для того, чтобы Google Ассистент лучше распознавал именно ваш голос и диалект.

- Поздравляем! Вы настроили голосовую активацию Google Ассистента. Нажимаем «Готово». Теперь Ассистент будет активироваться на любом экране вашего разблокированного телефона каждый раз, когда вы будете произносить фразу «Ok Google».


Вне всякого сомнения, возможность подачи команд голосом для управления нашим смартфоном или планшетом или поиска необходимой информации очень удобная вещь, которая может помочь нам в самых различных ситуациях.
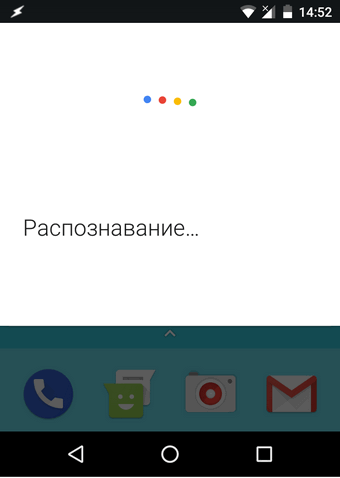
Тем более неприятным становится тот факт, когда однажды мы обнаруживаем, что голосовые команды и поиск Окей Гугл не работают на нашем устройстве. Сегодня мы хотели бы представить вам несколько способов это исправить.
Итак, приступим:
Как исправить неработающий голосовой поиск и команды Окей Гугл
1. В первую очередь испробуйте самый простой способ: перезагрузите свой смартфон или планшет. При этом желательно его полностью выключить, а затем включить. Во многих случаях это помогает исправить некоторые проблемы подобного рода.
2. Удалите обновления приложения Google и установите его свежую версию заново. Для этого перейдите в раздел основных настроек системы «Приложения», найдите здесь приложение Google и удалите его обновления.
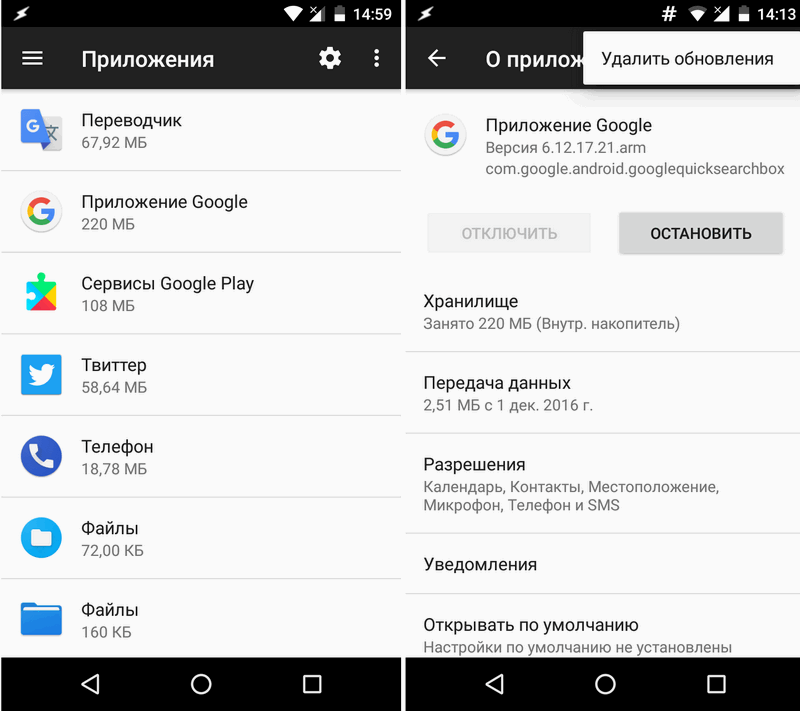
Перезагрузите устройство, зайдите в Play Маркет, найдите в разделе «Мои приложения» приложение Google и обновите его до самой последней версии.
3. Если перезагрузка и обновление приложения Google не вернула работу команд Окей Гугл, убедитесь в правильности настроек системы голосового поиск и команд.
Для этого перейдите в настройки приложения Google -> «Настройки» -> «Голосовой поиск»
Здесь в первую очередь вам нужно убедиться, что у вас скачан голосовой пакет соответствующий языку установленному в вашей системе по умолчанию (пункт «Языки»). Для этого перейдите в раздел «Распознавание речи офлайн» и если голосового пакета для вашего языка здесь нет, скачайте его.
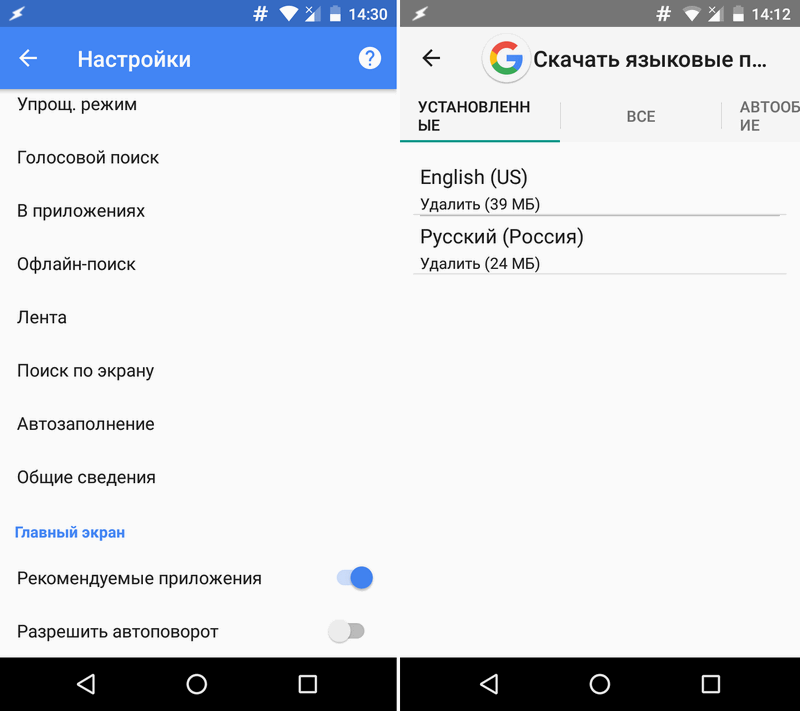
4. Если всё вышеперечисленное вам не помогло, зайдите в раздел настроек приложения Google с наименованием «Распознавание Окей Гугл» и убедитесь, что здесь включен режим распознавания голосовых команд на любом экране:
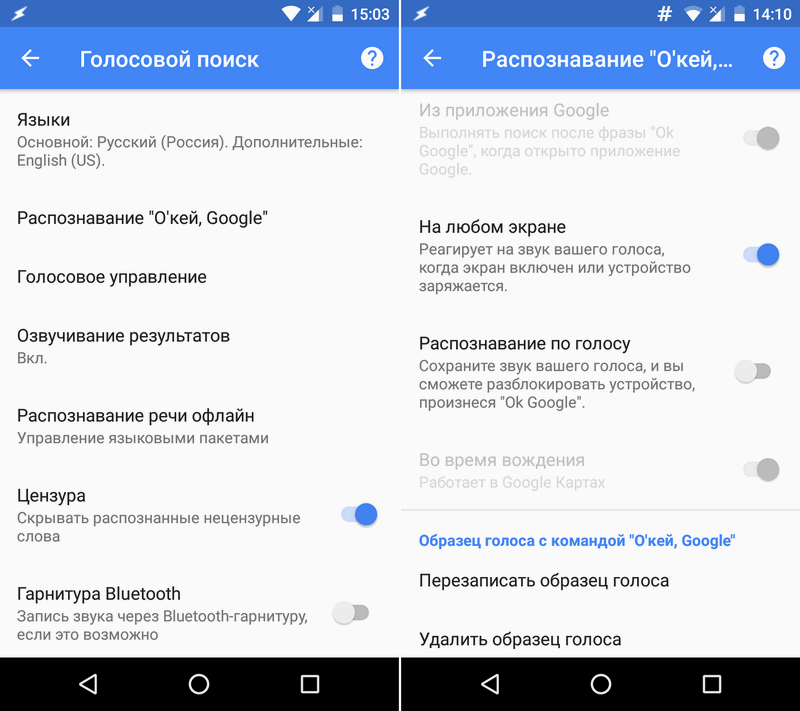
5. Если и это не помогло, перезапишите образец своего голоса, войдя в соответствующий пункт меню настроек Google (скриншот выше справа).
6. Отключите S Voice на смартфоне или планшете Samsung. Если вы хотите пользоваться голосовыми командами Окей Гугл на своем смартфоне или планшете производства Samsung, отключите на нем фирменную систему голосового управления S Voice, которая может конфликтовать с голосовым поиском Google.
7. Проверьте микрофон своего смартфона или планшета. Этот совет скорее подойдет владельцам планшетов, которые могут не знать о проблемах с микрофоном или вовсе неработающем микрофоне своего устройства: владельцам смартфонов об этом сообщат их абоненты при первом же телефонном звонке.
Напомню, что список голосовых команд Окей Гугл вы найдете в этом материале
Похожие материалы:
Управляем Android планшетом, смартфоном и другим устройством без рук, одними движениями головы
Скачать APK файл Android Auto с поддержкой голосового управления с помощью команд «Окей Гугл»
Facebook Messenger в паре с Android Auto позволит вам прослушивать и отвечать на сообщения с помощью голосовых команд
Новые возможности Android: Контекст от Google (Now on Tap) научился распознавать текст на изображениях и даже пытается переводить иностранные слова
Устранение неполадок на телефонах и планшетах Android
Если Google Ассистент не работает или не реагирует на команду «Окей, Google» на вашем устройстве Android, убедитесь, что виртуальный помощник, команда Окей, Google и функция Voice Match включены.
- Откройте приложение «Google Ассистент»
на телефоне или планшете и скажите «Настройки Ассистента».
- В разделе «Популярные настройки» выберите Voice Match.
- Включите команду Окей, Google и настройте Voice Match.
Чтобы получить подробную информацию или узнать, как устранить неполадки на устройствах iPhone или iPad, прочитайте эту статью.
Примечание. Если вы вошли в аккаунт Google Workspace for Education и не можете включить команду «Окей, Google», значит администратор запретил использовать эту функцию. Чтобы узнать дополнительную информацию, обратитесь к нему.
Устранение неполадок на колонках, умных дисплеях и умных будильниках
Проверьте колонку, умный дисплей или умный будильник:
- Убедитесь, что устройство подключено к сети электропитания и включено.
- Убедитесь, что оно подключено к той же сети Wi-Fi, что и мобильное устройство.
- Включите микрофон, если он не работает:
- Колонки (за исключением Google Home), умные дисплеи и умные будильники. Убедитесь, что переключатель микрофона на задней стороне устройства находится во включенном положении. Если микрофон выключен, то, как правило, рядом с переключателем можно увидеть оранжевый или красный индикатор.
- Google Home. На задней стороне колонки нажмите на кнопку с изображением микрофона. Ассистент подскажет вам, выключили вы его или включили.
Чтобы узнать, как устранить неполадки на колонках, умных дисплеях и умных будильниках, прочитайте эту статью. О том, как настроить чувствительность Ассистента к команде «Окей, Google», рассказано в этой статье.
Статьи по теме
- Как вызвать Google Ассистента с помощью голосовой команды
- Как добавить образец голоса на устройство с Google Ассистентом, используя Voice Match
- Как настроить чувствительность Ассистента к команде «Окей, Google»
I have made research on google offline speech recognition. but it works fine in google nexus 5(OS:-4.4) but same build if I implement in Samsung galaxy s5(OS:-5.0) it is not recognizing and it is showing this error:
8- ERROR_RECOGNIZER_BUSY.
Below is my code. By keeping this link as reference I have made a changes http://www.truiton.com/2014/06/android-speech-recognition-without-dialog-custom-activity/
Without internet voice must recognize. I have worked on Pocket sphinx but it take lot of side voice so client have rejected it.
public class VoiceRecognitionActivity extends Activity implements RecognitionListener {
private TextView returnedText;
private static ProgressBar progressBar;
private static SpeechRecognizer speech = null;
private static Intent recognizerIntent;
private String LOG_TAG = "VoiceRecognitionActivity";
private Button button1;
Activity activity = VoiceRecognitionActivity.this;
private TextView textView2;
@Override
protected void onCreate(Bundle savedInstanceState) {
super.onCreate(savedInstanceState);
setContentView(R.layout.activity_main);
returnedText = (TextView) findViewById(R.id.textView1);
textView2 = (TextView) findViewById(R.id.textView2);
progressBar = (ProgressBar) findViewById(R.id.progressBar1);
button1 = (Button) findViewById(R.id.button1);
getWindow().addFlags(WindowManager.LayoutParams.FLAG_KEEP_SCREEN_ON);
// toggleButton = (ToggleButton) findViewById(R.id.toggleButton1);
PackageManager pm = getPackageManager();
List<ResolveInfo> activities = pm.queryIntentActivities( new Intent(RecognizerIntent.ACTION_RECOGNIZE_SPEECH), 0);
if (activities.size() != 0)
{
createSpeechAgain(VoiceRecognitionActivity.this);
}
else
{
textView2.setText("Recognizer_not_present");
}
button1.setOnClickListener(new OnClickListener() {
@Override
public void onClick(View arg0) {
speech.stopListening();
speech.destroy();
createSpeechAgain(VoiceRecognitionActivity.this);
}
});
}
private void createSpeechAgain(VoiceRecognitionActivity voiceRecognitionActivity) {
progressBar.setVisibility(View.INVISIBLE);
speech = SpeechRecognizer.createSpeechRecognizer(voiceRecognitionActivity);
speech.setRecognitionListener(voiceRecognitionActivity);
recognizerIntent = new Intent(RecognizerIntent.ACTION_RECOGNIZE_SPEECH);
recognizerIntent.putExtra(RecognizerIntent.EXTRA_LANGUAGE_PREFERENCE, "en-US");
recognizerIntent.putExtra(RecognizerIntent.EXTRA_CALLING_PACKAGE, voiceRecognitionActivity.getPackageName());
recognizerIntent.putExtra(RecognizerIntent.EXTRA_LANGUAGE_MODEL, RecognizerIntent.LANGUAGE_MODEL_WEB_SEARCH);
recognizerIntent.putExtra(RecognizerIntent.EXTRA_MAX_RESULTS, 3);
//recognizerIntent.putExtra(RecognizerIntent.EXTRA_PREFER_OFFLINE, Boolean.FALSE);
recognizerIntent.putExtra(RecognizerIntent.EXTRA_SPEECH_INPUT_POSSIBLY_COMPLETE_SILENCE_LENGTH_MILLIS, 20000);
recognizerIntent.putExtra(RecognizerIntent.EXTRA_SPEECH_INPUT_COMPLETE_SILENCE_LENGTH_MILLIS, 20000);
// EXTRA_PREFER_OFFLINE
progressBar.setVisibility(View.VISIBLE);
progressBar.setIndeterminate(true);
speech.startListening(recognizerIntent);
}
@Override
public void onResume() {
super.onResume();
}
@Override
protected void onPause() {
super.onPause();
/*if (speech != null) {
speech.destroy();
Log.i(LOG_TAG, "destroy");
}*/
}
@Override
public void onBeginningOfSpeech() {
Log.i(LOG_TAG, "onBeginningOfSpeech");
progressBar.setIndeterminate(false);
progressBar.setMax(10);
}
@Override
public void onBufferReceived(byte[] buffer) {
Log.i(LOG_TAG, "onBufferReceived: " + buffer);
}
@Override
public void onEndOfSpeech() {
Log.i(LOG_TAG, "onEndOfSpeech");
progressBar.setIndeterminate(false);
progressBar.setVisibility(View.INVISIBLE);
speech.stopListening();
}
@Override
public void onError(int errorCode) {
String errorMessage = getErrorText(errorCode);
Log.d(LOG_TAG, "FAILED " + errorMessage);
textView2.setText(errorMessage);
}
@Override
public void onEvent(int arg0, Bundle arg1) {
Log.i(LOG_TAG, "onEvent");
}
@Override
public void onPartialResults(Bundle arg0) {
Log.i(LOG_TAG, "onPartialResults");
}
@Override
public void onReadyForSpeech(Bundle arg0) {
Log.i(LOG_TAG, "onReadyForSpeech");
}
@Override
public void onResults(Bundle results) {
Log.i(LOG_TAG, "onResults");
ArrayList<String> matches = results.getStringArrayList(SpeechRecognizer.RESULTS_RECOGNITION);
String text = "";
for (String result : matches)
text += result + "n";
returnedText.setText(text);
Log.v(LOG_TAG, "onResults---> " + text);
progressBar.setVisibility(View.VISIBLE);
progressBar.setIndeterminate(true);
speech.startListening(recognizerIntent);
}
@Override
public void onRmsChanged(float rmsdB) {
//Log.i(LOG_TAG, "onRmsChanged: " + rmsdB);
progressBar.setProgress((int) rmsdB);
}
public String getErrorText(int errorCode) {
String message;
switch (errorCode) {
case SpeechRecognizer.ERROR_AUDIO:
message = "Audio recording error";
Log.v("LOG_TAG", message);
progressBar.setVisibility(View.VISIBLE);
progressBar.setIndeterminate(true);
speech.startListening(recognizerIntent);
break;
case SpeechRecognizer.ERROR_CLIENT:
message = "Client side error";
Log.v("LOG_TAG", message);
progressBar.setVisibility(View.VISIBLE);
progressBar.setIndeterminate(true);
speech.startListening(recognizerIntent);
break;
case SpeechRecognizer.ERROR_INSUFFICIENT_PERMISSIONS:
message = "Insufficient permissions";
Log.v("LOG_TAG", message);
progressBar.setVisibility(View.VISIBLE);
progressBar.setIndeterminate(true);
speech.startListening(recognizerIntent);
break;
case SpeechRecognizer.ERROR_NETWORK:
message = "Network error";
Log.v("LOG_TAG", message);
break;
case SpeechRecognizer.ERROR_NETWORK_TIMEOUT:
message = "Network timeout";
Log.v("LOG_TAG", message);
break;
case SpeechRecognizer.ERROR_NO_MATCH:
message = "No match";
Log.v("LOG_TAG", message);
progressBar.setVisibility(View.VISIBLE);
progressBar.setIndeterminate(true);
speech.startListening(recognizerIntent);
break;
case SpeechRecognizer.ERROR_RECOGNIZER_BUSY:
message = "RecognitionService busy";
Log.v("LOG_TAG", message);
speech.stopListening();
speech.destroy();
createSpeechAgain(VoiceRecognitionActivity.this);
break;
case SpeechRecognizer.ERROR_SERVER:
message = "error from server";
Log.v("LOG_TAG", message);
break;
case SpeechRecognizer.ERROR_SPEECH_TIMEOUT:
message = "No speech input";
Log.v("LOG_TAG", message);
progressBar.setVisibility(View.VISIBLE);
progressBar.setIndeterminate(true);
speech.stopListening();
speech.destroy();
createSpeechAgain(VoiceRecognitionActivity.this);
break;
default:
message = "Didn't understand, please try again.";
break;
}
return message;
}
}
Xml :-
<?xml version="1.0" encoding="utf-8"?>
<RelativeLayout xmlns:android="http://schemas.android.com/apk/res/android"
android:layout_width="match_parent"
android:layout_height="match_parent"
android:orientation="vertical" >
<ImageView
android:id="@+id/imageView1"
android:layout_width="wrap_content"
android:layout_height="wrap_content"
android:layout_alignParentBottom="true"
android:layout_centerHorizontal="true"
android:src="@drawable/ic_launcher" />
<ProgressBar
android:id="@+id/progressBar1"
style="?android:attr/progressBarStyleHorizontal"
android:layout_width="match_parent"
android:layout_height="wrap_content"
android:layout_alignParentLeft="true"
android:layout_below="@+id/toggleButton1"
android:layout_marginTop="28dp"
android:paddingLeft="10dp"
android:paddingRight="10dp" />
<TextView
android:id="@+id/textView1"
android:layout_width="wrap_content"
android:layout_height="wrap_content"
android:layout_below="@+id/progressBar1"
android:layout_centerHorizontal="true"
android:layout_marginTop="47dp" />
<Button
android:id="@+id/button1"
android:layout_width="wrap_content"
android:layout_height="wrap_content"
android:layout_above="@+id/imageView1"
android:layout_alignLeft="@+id/imageView1"
android:text="Restart" />
<TextView
android:id="@+id/textView2"
android:layout_width="wrap_content"
android:layout_height="wrap_content"
android:layout_above="@+id/button1"
android:layout_centerHorizontal="true"
android:layout_marginBottom="19dp"
android:text="" />
</RelativeLayout>
AndroidManifest.xml
<?xml version="1.0" encoding="utf-8"?>
<manifest xmlns:android="http://schemas.android.com/apk/res/android"
package="com.example.offlinegooglespeechtotext"
android:versionCode="1"
android:versionName="1.0" >
<uses-sdk
android:minSdkVersion="19"
android:targetSdkVersion="19" />
<uses-permission android:name="android.permission.RECORD_AUDIO" />
<application
android:allowBackup="true"
android:icon="@drawable/ic_launcher"
android:label="@string/app_name"
android:theme="@style/AppTheme" >
<activity
android:name=".VoiceRecognitionActivity"
android:label="@string/app_name" >
<intent-filter>
<action android:name="android.intent.action.MAIN" />
<category android:name="android.intent.category.LAUNCHER" />
</intent-filter>
</activity>
</application>
</manifest>
Logcat:-
09-30 18:05:54.732: D/ResourcesManager(3941): creating new AssetManager and set to /data/app/com.example.offlinegooglespeechtotext-2/base.apk
09-30 18:05:54.772: V/BitmapFactory(3941): DecodeImagePath(decodeResourceStream3) : res/drawable-xxhdpi-v4/sym_def_app_icon.png
09-30 18:05:54.772: V/BitmapFactory(3941): DecodeImagePath(decodeResourceStream3) : res/drawable-xxhdpi/ic_launcher.png
09-30 18:05:54.787: V/BitmapFactory(3941): DecodeImagePath(decodeResourceStream3) : res/drawable-xxhdpi-v4/ic_ab_back_holo_dark_am.png
09-30 18:05:54.797: V/BitmapFactory(3941): DecodeImagePath(decodeResourceStream3) : res/drawable-xxhdpi-v4/sym_def_app_icon.png
09-30 18:05:54.817: D/Activity(3941): performCreate Call secproduct feature valuefalse
09-30 18:05:54.817: D/Activity(3941): performCreate Call debug elastic valuetrue
09-30 18:05:54.827: D/OpenGLRenderer(3941): Render dirty regions requested: true
09-30 18:05:54.867: I/(3941): PLATFORM VERSION : JB-MR-2
09-30 18:05:54.867: I/OpenGLRenderer(3941): Initialized EGL, version 1.4
09-30 18:05:54.877: I/OpenGLRenderer(3941): HWUI protection enabled for context , &this =0xb39090d8 ,&mEglDisplay = 1 , &mEglConfig = -1282088012
09-30 18:05:54.887: D/OpenGLRenderer(3941): Enabling debug mode 0
09-30 18:05:54.957: V/LOG_TAG(3941): No match
09-30 18:05:54.957: D/VoiceRecognitionActivity(3941): FAILED No match
09-30 18:05:54.982: I/Timeline(3941): Timeline: Activity_idle id: android.os.BinderProxy@24862afe time:5837375
09-30 18:05:55.607: I/VoiceRecognitionActivity(3941): onReadyForSpeech
09-30 18:05:55.947: I/VoiceRecognitionActivity(3941): onBeginningOfSpeech
09-30 18:05:57.252: I/VoiceRecognitionActivity(3941): onEndOfSpeech
09-30 18:05:57.322: V/LOG_TAG(3941): No match
09-30 18:05:57.322: D/VoiceRecognitionActivity(3941): FAILED No match
09-30 18:05:57.332: V/LOG_TAG(3941): No match
09-30 18:05:57.332: D/VoiceRecognitionActivity(3941): FAILED No match
09-30 18:05:57.347: V/LOG_TAG(3941): No match
09-30 18:05:57.347: D/VoiceRecognitionActivity(3941): FAILED No match
09-30 18:05:57.367: V/LOG_TAG(3941): RecognitionService busy
09-30 18:05:57.392: D/VoiceRecognitionActivity(3941): FAILED RecognitionService busy
09-30 18:05:57.392: E/SpeechRecognizer(3941): not connected to the recognition service
09-30 18:05:58.232: I/VoiceRecognitionActivity(3941): onReadyForSpeech
09-30 18:06:03.287: V/LOG_TAG(3941): No speech input
09-30 18:06:03.302: D/VoiceRecognitionActivity(3941): FAILED No speech input
09-30 18:06:03.302: E/SpeechRecognizer(3941): not connected to the recognition service
Не работает голосовой поиск в Андроид — как включить и настроить

Окей гугл — новаторская система управления некоторыми функциями телефона на базе Андроид, массово была запущена компанией Google в 2014 году. Наиболее частая область применения Окей Гугл — голосовой поиск.
Как включить и настроить Окей Гугл (голосовой поиск) ?
1. Убедитесь, что ваш телефон Android и ПО соответствуют этим требованиям:
- Приложение поиск Google версии 3.5+
- Android 4.4+
- Убедитесь, что вы используете актуальную версию приложения Google. Для этого перейдите в Google Play и нажмите Обновить.
- Включена настройка Google История аудио.
2. Проверьте языковые настройки Голосового Поиска Google: Настройки > Язык и ввод > Голосовой ввод Google > Языки.
3. Убедитесь, что голосовой поиск включен: Настройки > Голосовой поиск > Распознавание «О’кей, Google» > Установите флажок «Из приложения Google».
На некоторых устройствах можно включить распознавание команды «Oкей, Google» с любого экрана. Для этого установите флажок «Из всех приложений» или «Всегда включено».
Внимание! Функция «Из всех приложений» может помешать работе других приложений с голосовым управлением, например S-Voice (оно использует команду Hi Galaxy).
4. Перезапишите образец голоса: Настройки > Голосовой поиск > Распознавание «О’кей, Google» > Перезаписать образец голоса.
5. Постарайтесь исключить проблемы с интернет соединением. Для работы Голосового Поиска необходимо интернет соединение, убедитесь, что устройство подключено в сети через WiFi или 3/4G.
6. Попробуйте перезагрузить устройство
Что делать если вы выполнили все эти инструкции, но OK Google не работает?
Пожалуйста, задайте вопрос на Справочном форуме Google Поиск, подробно описав вашу проблему и прикрепив скриншот сообщения об ошибке и указав:
- производителя и модель устройства.
- версию приложения поиск Google.
- версию ОС.
Автор: Valentyn Pylypchuk (Google).
Внимание! настройка Google Assistant.
Полезные ссылки:
Как использовать голосовые команды Окей Гугл?
