Отчетик у вас не ахти) Предлагаю сделать последовательно такие действия:
б) следовать всем инструкциям, сканировать в безопасном режиме дисковое пространство ВСЕ полностью.
2. Выполняете чистку системы программой Ccleaner.
Инструкция от ЕА.
Прочие инструкции: тыц, дыц.
3. После этого выполняете команды в командной строке от Администратора:
SFC /SCANNOW
Если устранены ошибки — перезагрузить ПК
dism /Online /Cleanup-Image /ScanHealth
Если устранены ошибки — перезагрузить ПК
dism /Online /Cleanup-Image /RestoreHealth
Если устранены ошибки — перезагрузить ПК
4. Переустановите видеодрайвер по инструкции (он у вас за 15 год, неужели нет свежее?):
а) полностью удалить старый программой DDU, подробнее тут.
б) скачать новый с оф.сайта (AMD или NVidia) и установить.
5. Переустановите компоненты Visual С++ по инструкции:
а) удалите все содержимое папок: «C:WindowsTemp» and «C:User[UserName]AppDataTemp»;
б) все установки запускаем с правами Администратора;
в) перед установкой новых версий удаляем все старые;
г) желательно, ставить версии всех лет, причем, если у вас 64-битная ОС, то нужно устанавливать и х32-е (x86) и х64-е пакеты каждой версии:
VC2005 (хххххх80.dll), VC2008 (хххххх90.dll), VC2010 (ххххх100.dll), VC2012 (ххххх110.dll), VC2013 (ххххх120.dll), VC2015 (ххххх140.dll);
д) для тех, кто еще не перешел на Windows 10 — установить с правами Администратора Universal C Runtime.
6. Почистить кэш Origin.
Закройте Ориджин и удалите папки (у вас должно быть включено отображение скрытых папок):
C:Users(user name) AppDataLocalOriginOrigin
C:Users(user name)AppDataRoamingOrigin
C:ProgramDataOrigin
Запустите клиент Origin с правами администратора и дождитесь окончания проверки файлов.
——————————————————————————-
Сталкер багов не боится! Игравшего в народную солянку вылетами на рабочий стол не возьмешь! ![]()
Не являюсь сотрудником ЕА. HERO — это статус волонтера. Не являюсь техническим специалистом, нянькой, жилеткой для нытья. Не отвечаю на вопросы в личных сообщениях. Не сюсюкаю и не утешаю. Все, что я пишу на форуме, является моим субъективным имхо и не отражает чьей-либо официальной позиции.
Win 10 x64 HP / i5-3550 / asus P8Z77-V LE / DDR3 2x8Gb 1600 МГц Corsair / GTX970 EVGA SSC ACX 2.0+ / SSD 250 Гб Samsung 860 Evo +1.5 Тб Seagate Barracuda + 3Тб Hitachi Deskstar / AeroCool Vx-9 PRO / Corsair TX650W / 23.8″ Philips 242V8A
Easy fixes so that you can get back to gaming in no time
by Madalina Dinita
Madalina has been a Windows fan ever since she got her hands on her first Windows XP computer. She is interested in all things technology, especially emerging technologies… read more
Updated on April 10, 2023
Reviewed by
Alex Serban

After moving away from the corporate work-style, Alex has found rewards in a lifestyle of constant analysis, team coordination and pestering his colleagues. Holding an MCSA Windows Server… read more
- Many users have reported getting the VC++ Runtime Redistributable error when installing The Sims 4.
- The problem usually arises when the redistributable package is not installed or is corrupt.
- To fix things, reinstall the package or run the critical services, amongst other solutions.
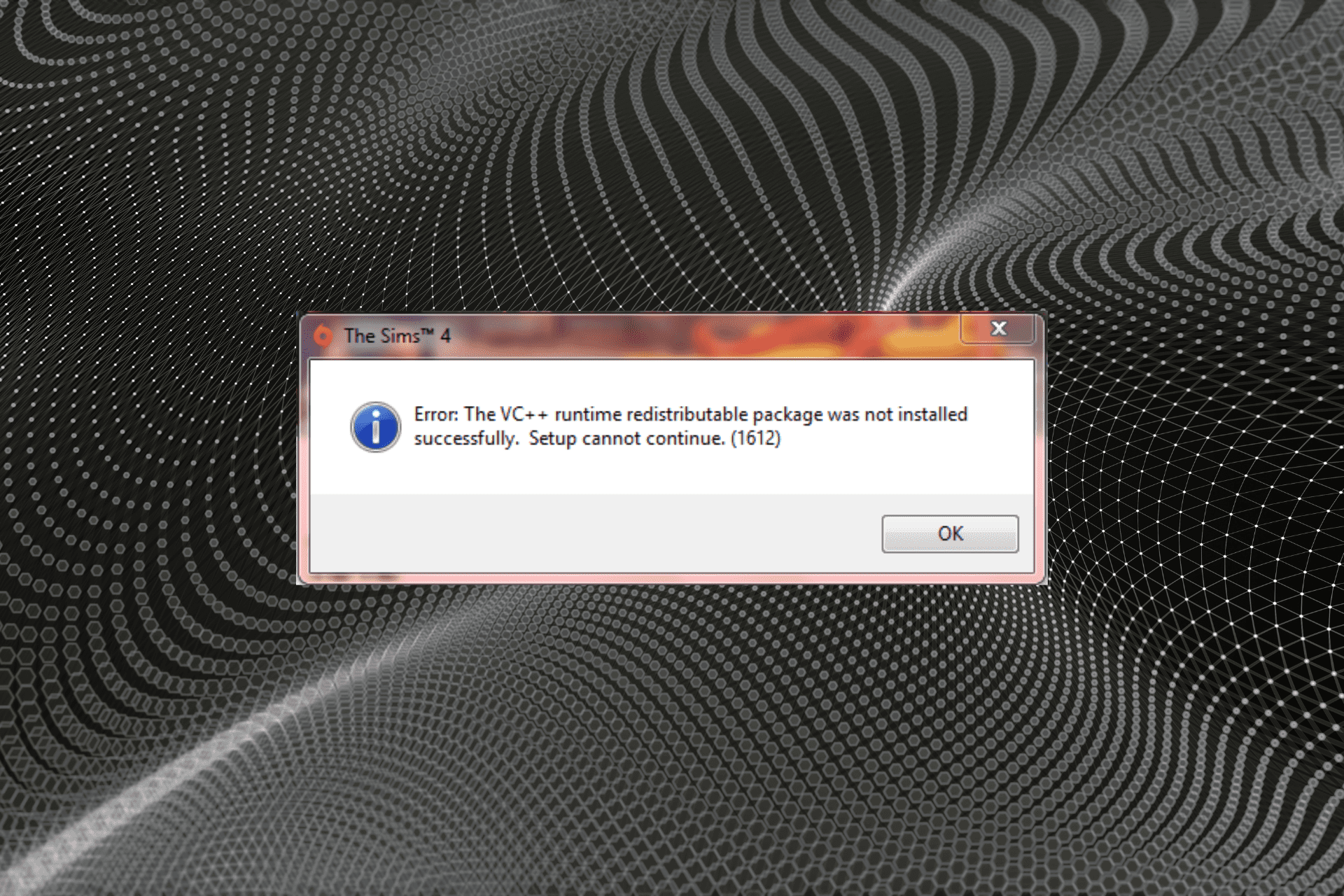
XINSTALL BY CLICKING THE DOWNLOAD FILE
Fortect is a tool that does not simply cleans up your PC, but has a repository with several millions of Windows System files stored in their initial version. When your PC encounters a problem, Fortect will fix it for you, by replacing bad files with fresh versions. To fix your current PC issue, here are the steps you need to take:
- Download Fortect and install it on your PC.
- Start the tool’s scanning process to look for corrupt files that are the source of your problem
- Right-click on Start Repair so the tool could start the fixing algorythm
- Fortect has been downloaded by 0 readers this month.
The Sims 4 is a fun game, allowing players to practice their social skills and build strong connections with the other Sims. However, many got the VC++ runtime redistributable error when installing the game.
The complete message reads, Error: The VC++ runtime redistributable package was not installed successfully. Setup cannot continue. So, let’s find out how you can fix things and get The Sims 4 running.
What causes Error The VC++ Runtime Redistributable error?
Here are a few reasons why you might be getting The VC++ runtime redistributable package was not installed successfully error with The Sims 4:
- Microsoft Visual C++ Redistributable is corrupt – In many cases, users found that the installed redistributable was corrupt, and simply reinstalling it fixed things.
- Correct Microsoft Visual C++ Redistributable is not installed – Many apps require a particular redistributable, which, if absent, would trigger the error.
- Issues with the game installer itself – Sometimes, there are problems with Origin or the game installer, and another attempt should get things running.
How can I fix VC++ Runtime Redistributable error in The Sims 4?
- What causes Error The VC++ Runtime Redistributable error?
- How can I fix VC++ Runtime Redistributable error in The Sims 4?
- 1. Reinstall the redistributable packages
- 2. Uninstall the recent Windows update
- 3. Make sure the critical services are running
- 4. Clean the Registry
- 5. Reinstall Origin
Before we start making complex changes, here are a few tricks that might work:
- Restart the computer and then try installing The Sims 4.
- Update Windows if there are any new versions available.
- If you have a third-party antivirus installed, disable it, and verify whether the problem is fixed. In case it is, uninstall the app, and then download a more reliable antivirus.
If these don’t work, head to the solutions listed next.
1. Reinstall the redistributable packages
- Press Windows + R to open Run, type appwiz.cpl in the text field, and hit Enter.
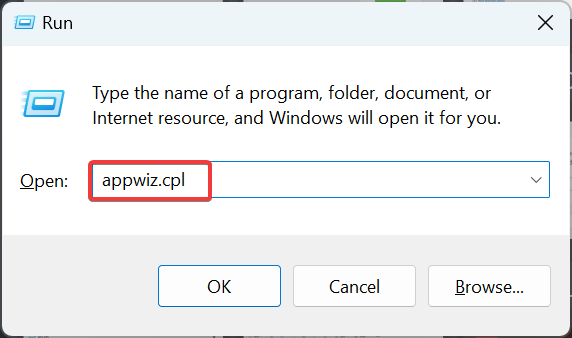
- Now, select the Microsoft Visual C++ Redistributables listed here individually, click on Uninstall and follow the on-screen instructions to complete the process. Do keep a list of the ones you remove.
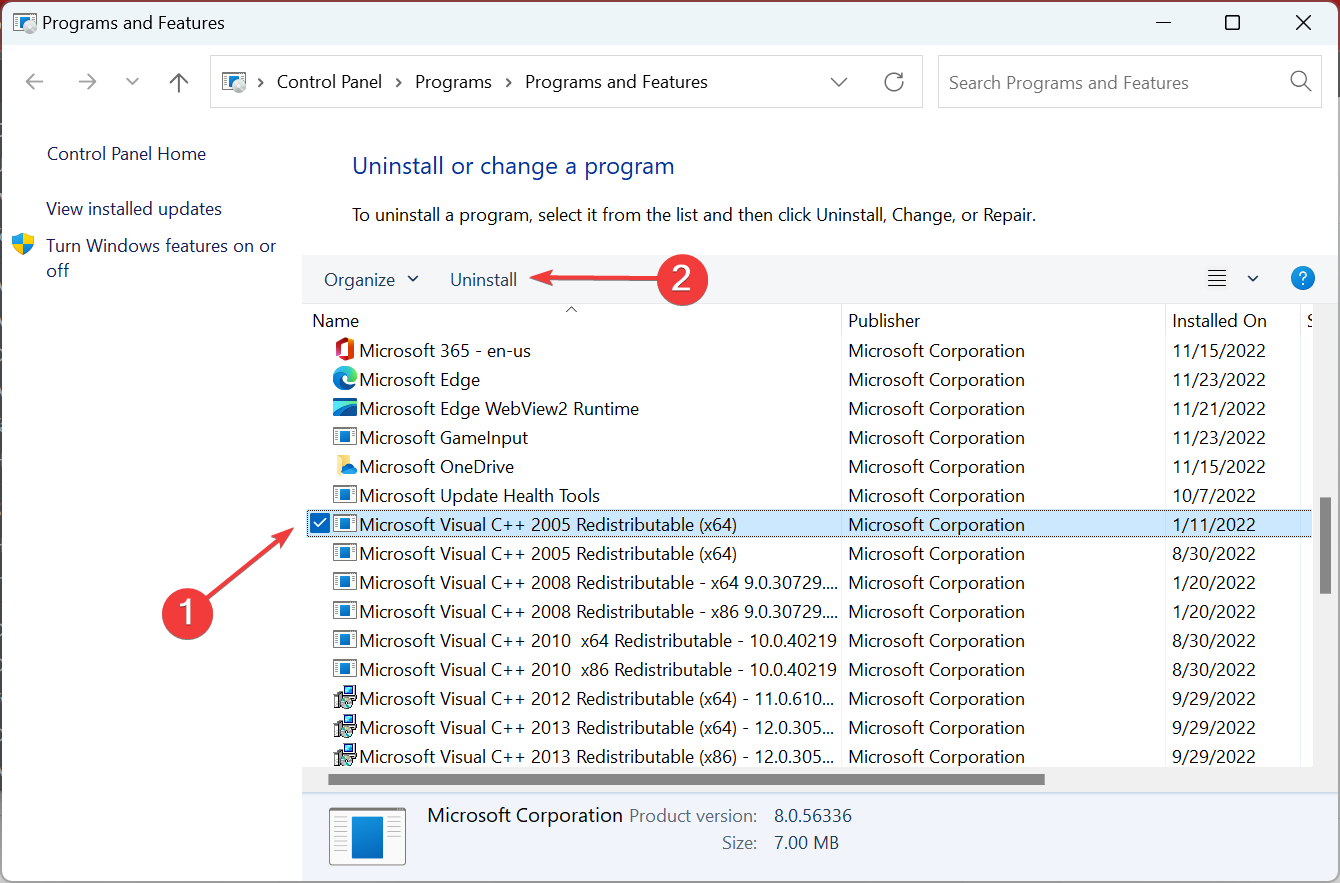
- Once done, go to Microsoft’s official website, and download the ones you removed.
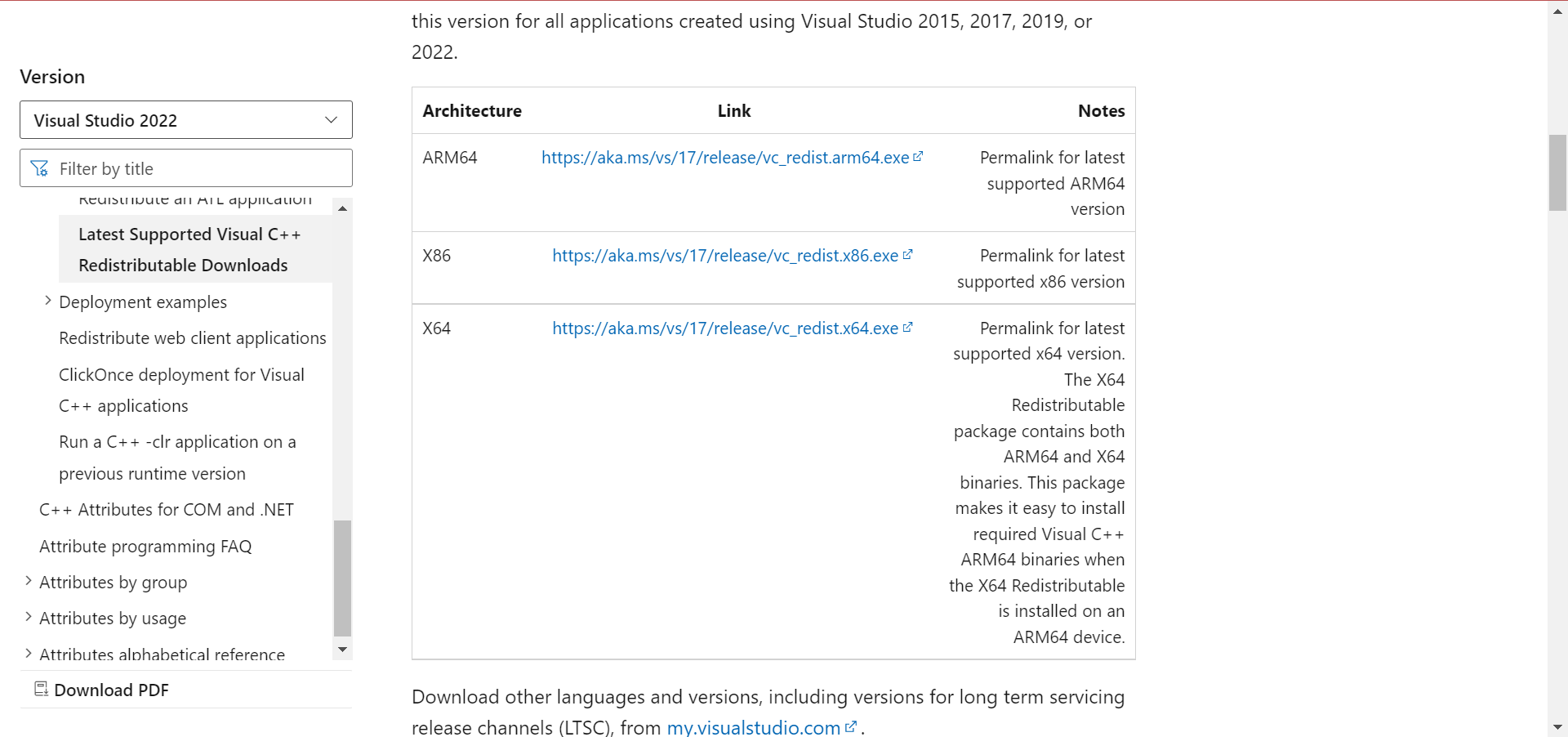
- Launch the setup and allow the installation to complete.
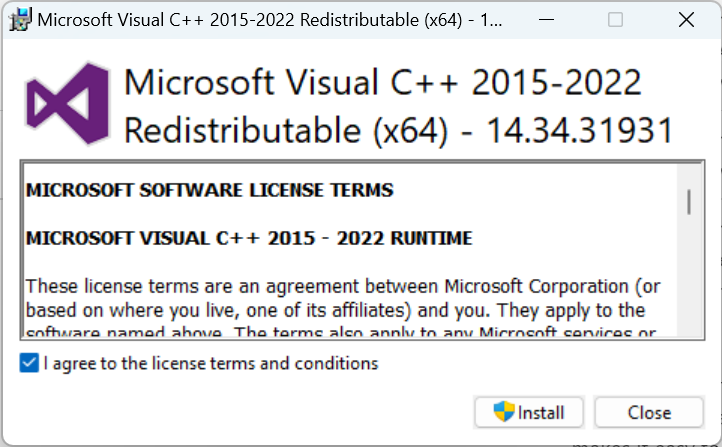
Once done, check if Error: The VC++ runtime redistributable package was not installed successfully 1603 while installing The Sims 4 is fixed.
2. Uninstall the recent Windows update
- Press Windows + I to open Settings, navigate to Windows Update, and click on Update history.

- Now, scroll down to the bottom, and select Uninstall updates.
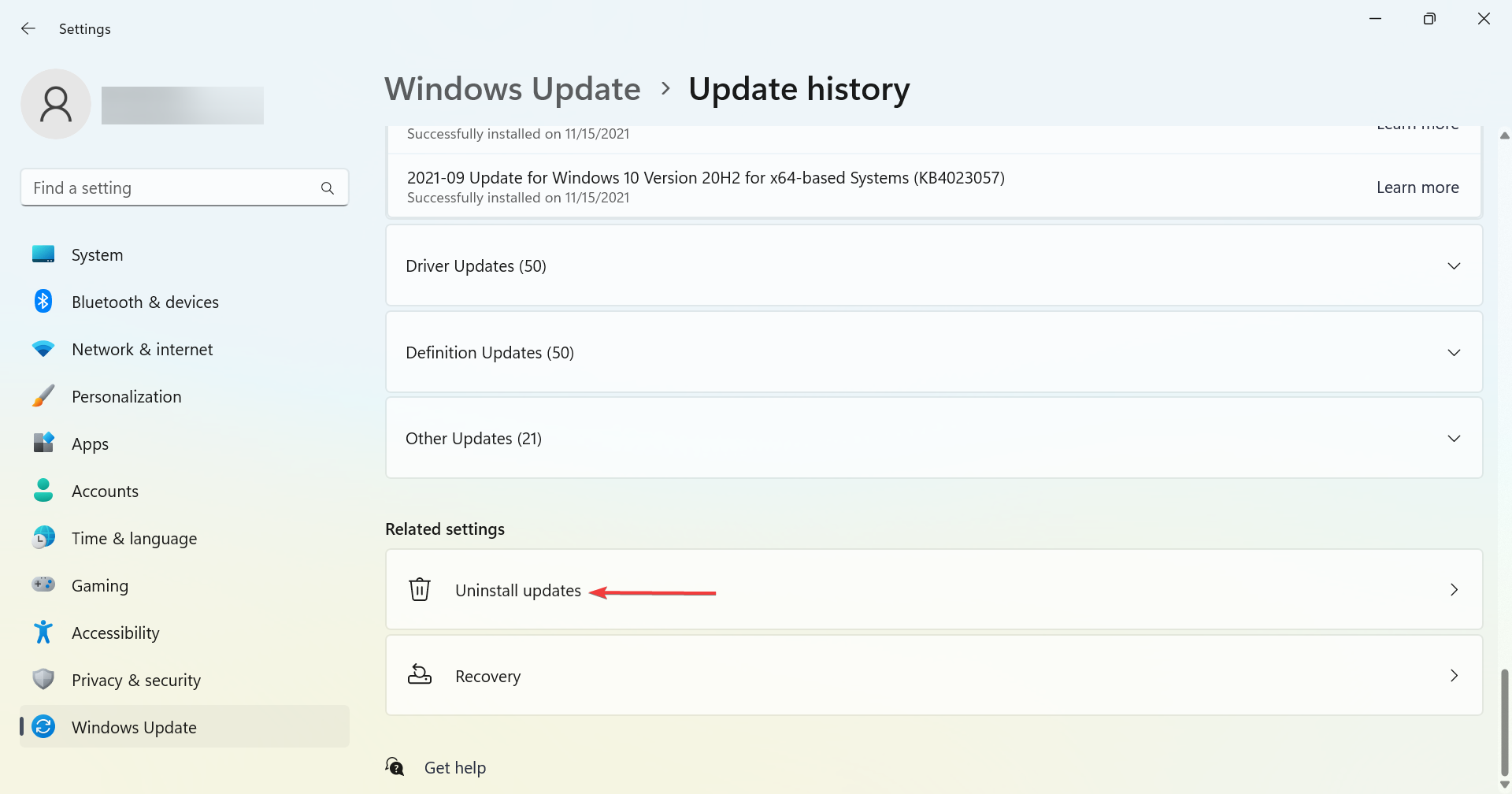
- Locate the recent update, and click on Uninstall next to it.
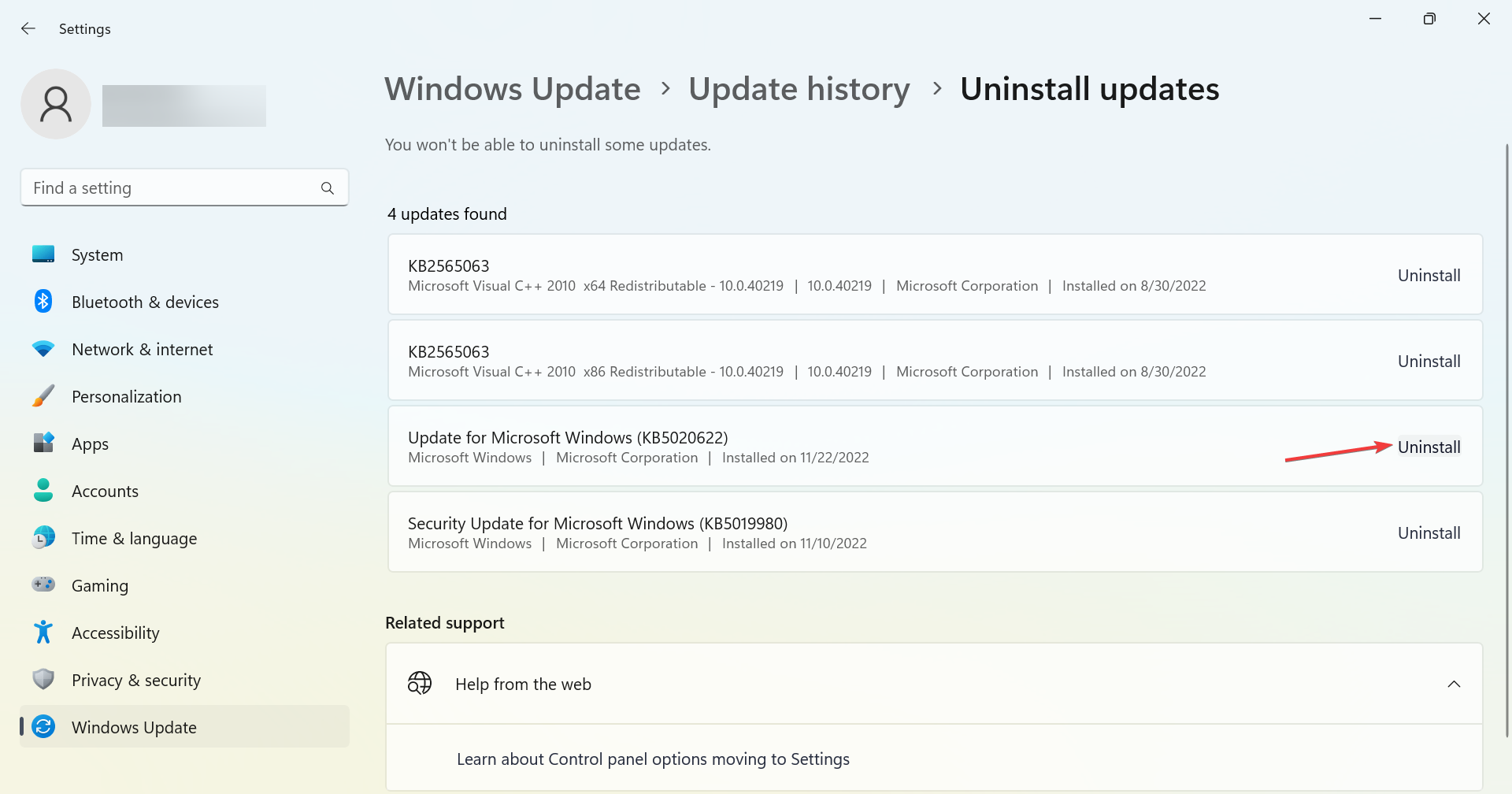
- Again, click Uninstall in the confirmation prompt.

In many cases, it was a buggy update that triggered Error: The VC++ runtime redistributable package was not installed successfully 5100 when installing The Sims 4. And uninstalling it should get things running.
Do remember that you may have to remove a few updates before the actual culprit is found. Also, we recommend you look through online forums to identify which recent updates are causing the error.
3. Make sure the critical services are running
- Press Windows + S to open Search, type Services, and click on the relevant search result.
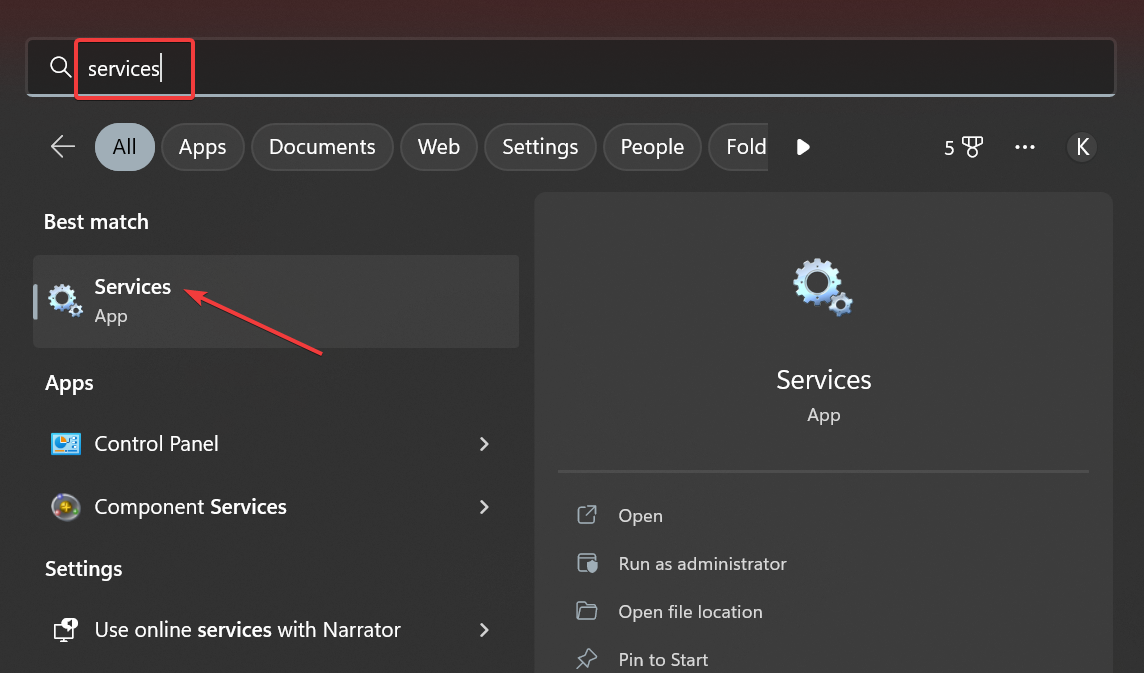
- Locate the Windows Installer service, right-click on it, and select Start.
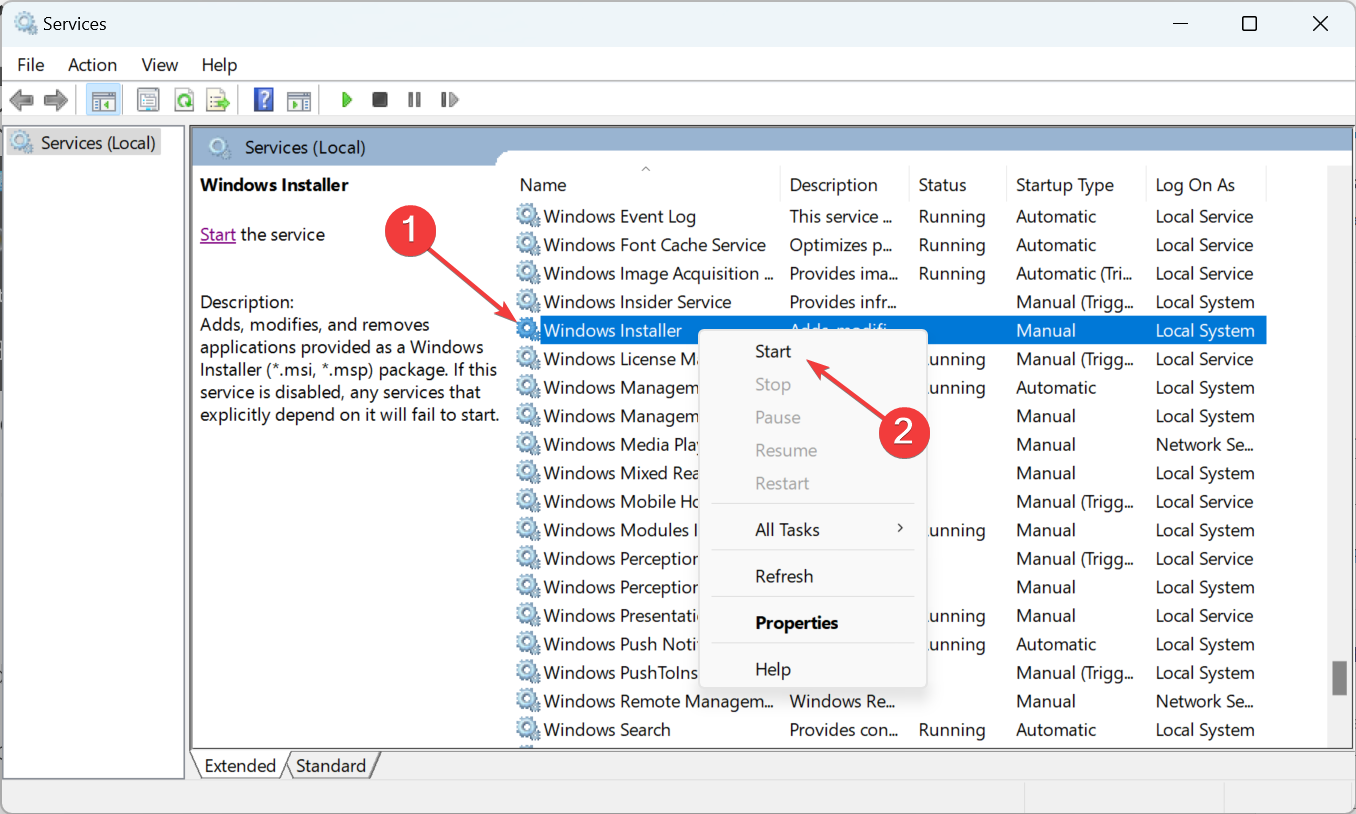
- Wait for the service to start, and then try installing The Sims 4.
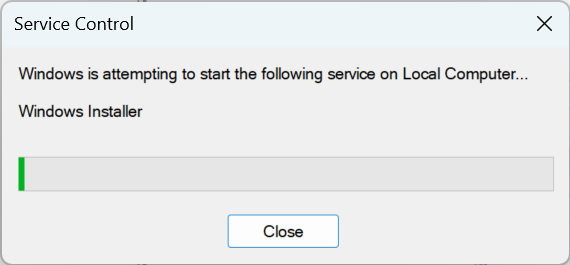
If the problem remains unresolved, head to the next solution.
- Fix: Sims 4 won’t open in Windows 10/11
- Fix: Side by side configuration is incorrect [Windows 10/11]
- How to fix simulation lag in The Sims 4 [EASY STEPS]
- How to Install Sims 4 Mods on Windows PC & Mac
4. Clean the Registry
According to users, VC++ Runtime Redistributable errors can sometimes appear due to your registry. Your registry might have some corrupted entries, and those entries can interfere with The Sims 4 and other games and prevent you from running them.
To fix this problem, users are suggesting cleaning your registry and to remove problematic entries. This can be tedious if done manually, but many great registry cleaners can help you with this problem.
One of the greatest tools we tested on this error is the Fortect freeware program that fixes The Sims 4 damaged registry entries, cookies, Flash, Java caches, and other issues that may create run-time errors.
Analyze and run the cleaner first, scan your registry for problems, and run the program to fix them. After cleaning the registry, the issue should be resolved entirely.
⇒ Get Fortect
5. Reinstall Origin
- Press Windows + I to open Settings, navigate to Apps, and then click on Installed apps.
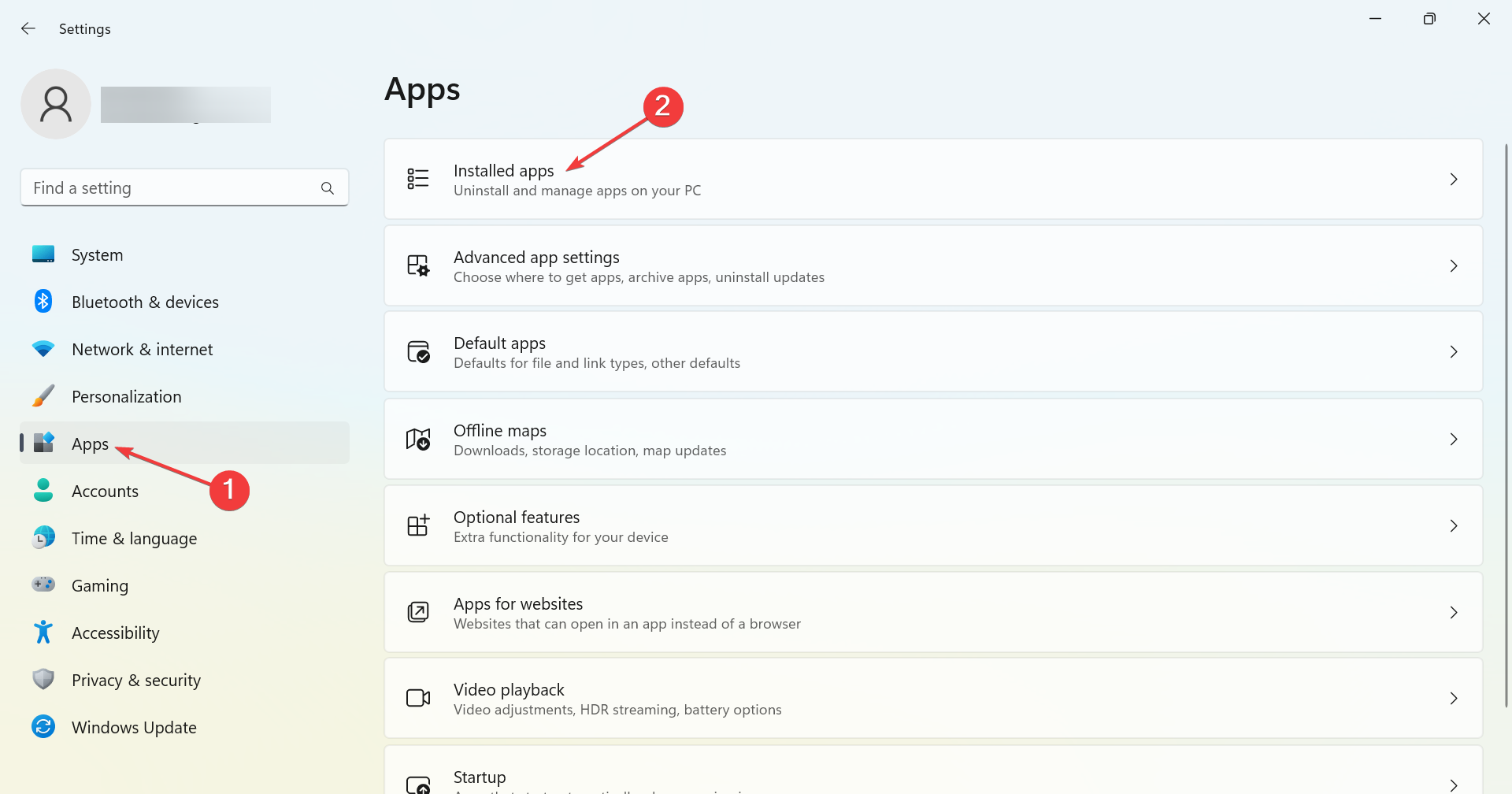
- Locate Origin, click on the ellipsis next to it, and click on Uninstall.
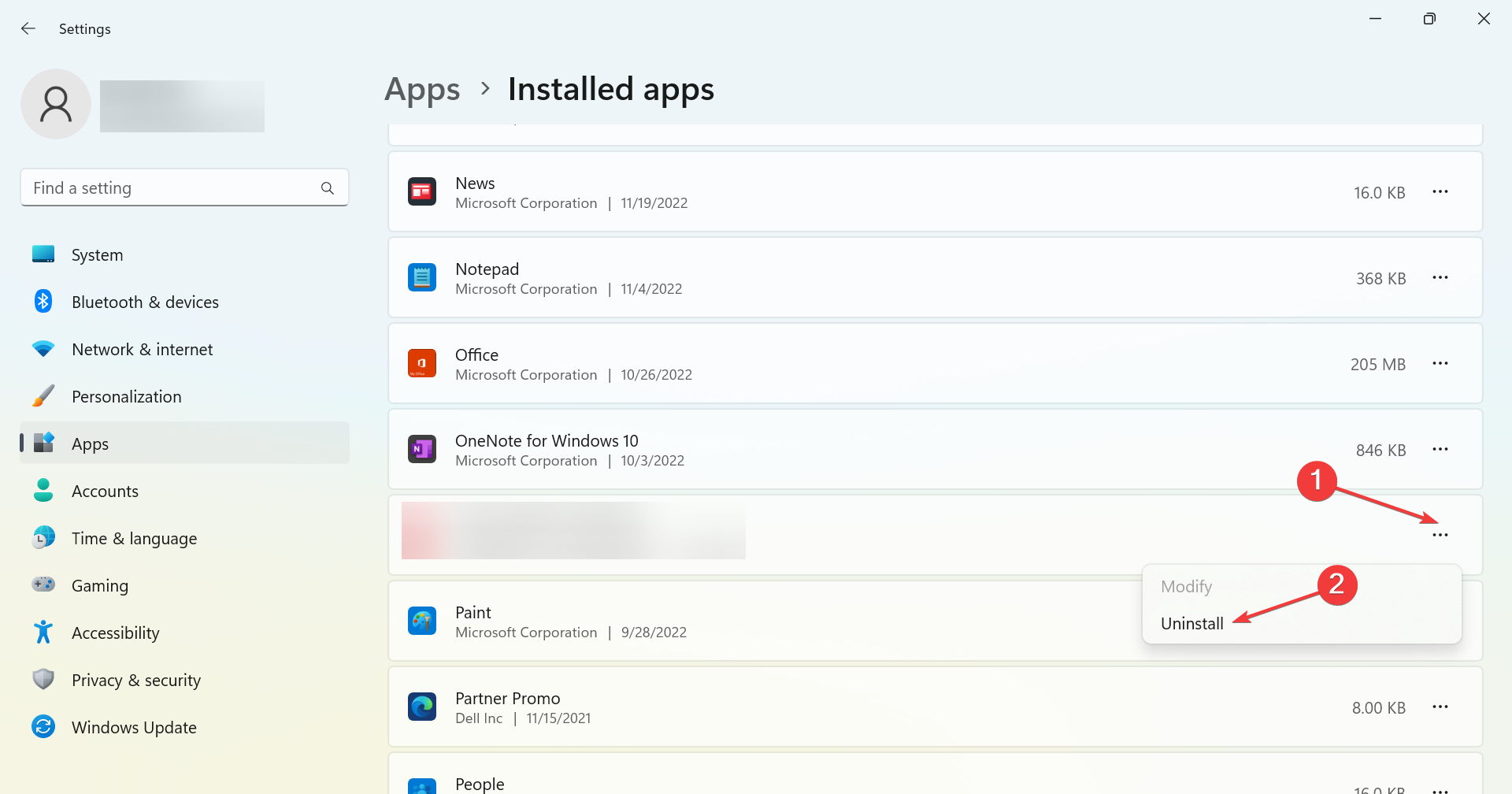
- Again, click Uninstall to confirm the change.
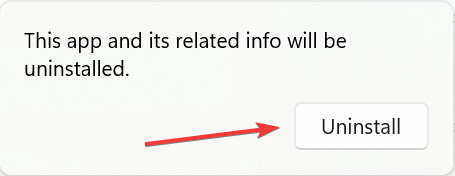
- Restart the computer.
- Now, head to Origin’s official website, and download the app.
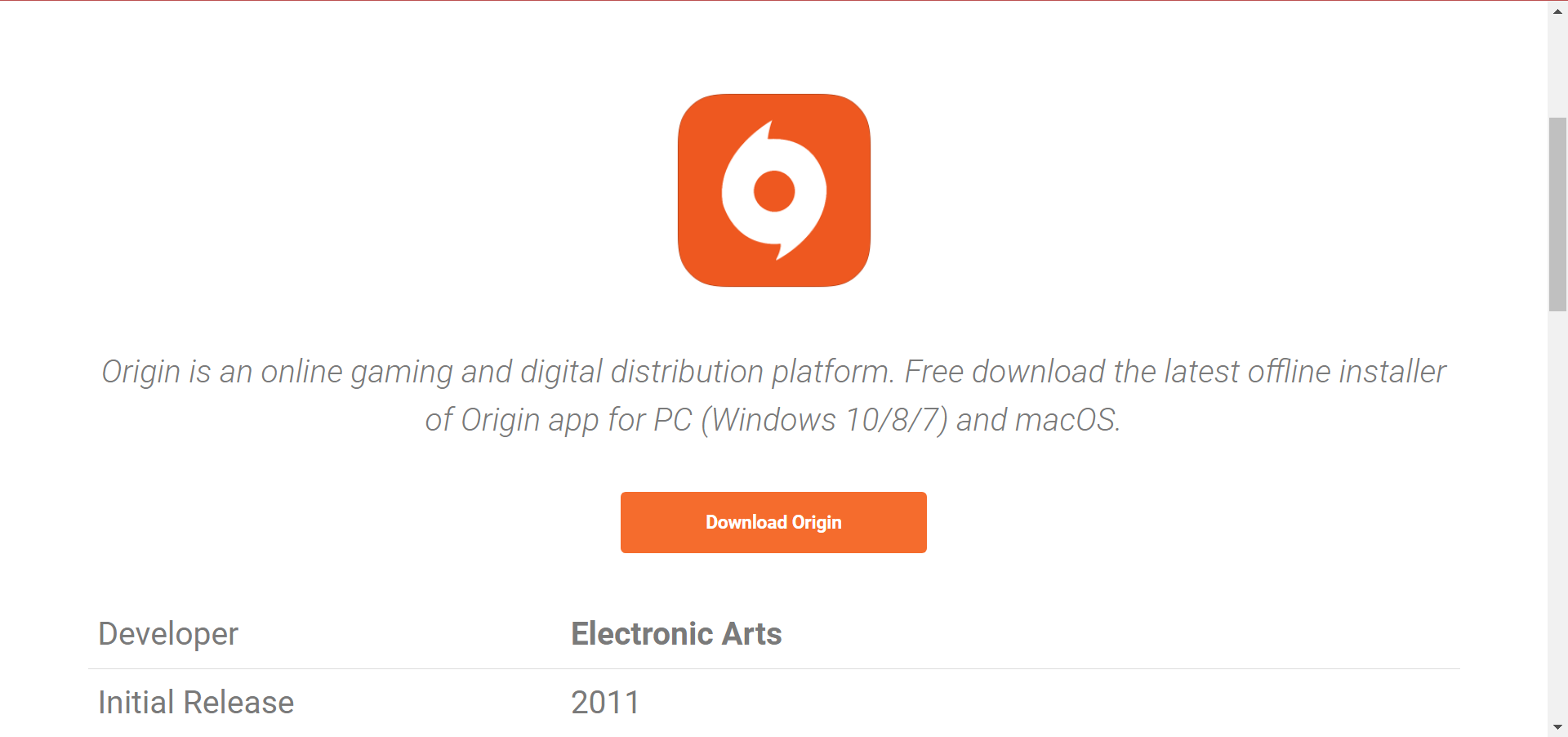
- Once done, launch the setup and follow the on-screen instructions to complete the installation process.
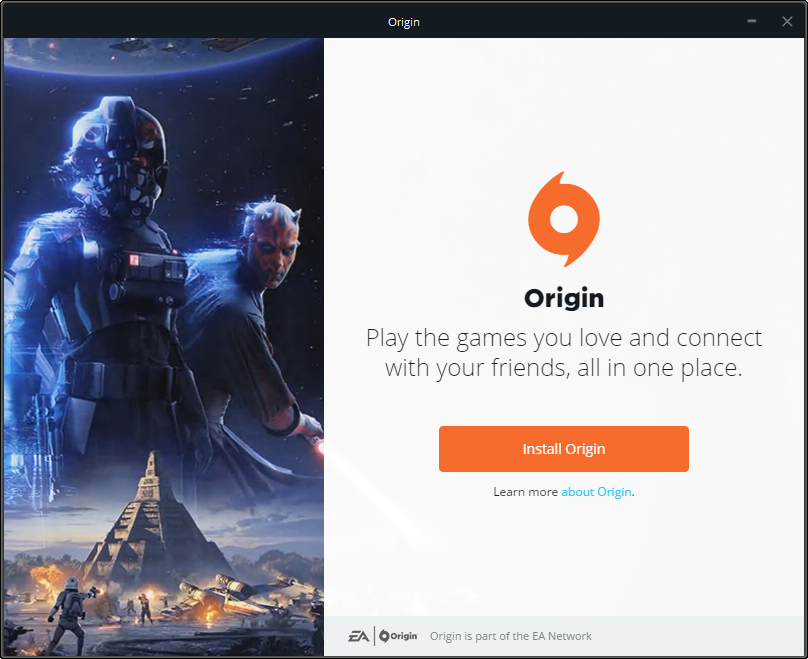
If nothing else has worked yet, reinstalling Origin might do the trick when you keep getting the VC++ runtime redistributable error. And you should now be able to seamlessly install The Sims 4.
Also, if you are a fan of the game, find out how to play The Sims 4 for free. Besides, learn how to optimize your PC gaming.
Tell us which fix worked for you in the comments section below.
Still experiencing issues?
SPONSORED
If the above suggestions have not solved your problem, your computer may experience more severe Windows troubles. We suggest choosing an all-in-one solution like Fortect to fix problems efficiently. After installation, just click the View&Fix button and then press Start Repair.
![]()
Отчетик у вас не ахти) Предлагаю сделать последовательно такие действия:
б) следовать всем инструкциям, сканировать в безопасном режиме дисковое пространство ВСЕ полностью.
2. Выполняете чистку системы программой Ccleaner.
Инструкция от ЕА.
Прочие инструкции: тыц, дыц.
3. После этого выполняете команды в командной строке от Администратора:
SFC /SCANNOW
Если устранены ошибки — перезагрузить ПК
dism /Online /Cleanup-Image /ScanHealth
Если устранены ошибки — перезагрузить ПК
dism /Online /Cleanup-Image /RestoreHealth
Если устранены ошибки — перезагрузить ПК
4. Переустановите видеодрайвер по инструкции (он у вас за 15 год, неужели нет свежее?):
а) полностью удалить старый программой DDU, подробнее тут.
б) скачать новый с оф.сайта (AMD или NVidia) и установить.
5. Переустановите компоненты Visual С++ по инструкции:
а) удалите все содержимое папок: «C:WindowsTemp» and «C:User[UserName]AppDataTemp»;
б) все установки запускаем с правами Администратора;
в) перед установкой новых версий удаляем все старые;
г) желательно, ставить версии всех лет, причем, если у вас 64-битная ОС, то нужно устанавливать и х32-е (x86) и х64-е пакеты каждой версии:
VC2005 (хххххх80.dll), VC2008 (хххххх90.dll), VC2010 (ххххх100.dll), VC2012 (ххххх110.dll), VC2013 (ххххх120.dll), VC2015 (ххххх140.dll);
д) для тех, кто еще не перешел на Windows 10 — установить с правами Администратора Universal C Runtime.
6. Почистить кэш Origin.
Закройте Ориджин и удалите папки (у вас должно быть включено отображение скрытых папок):
C:Users(user name) AppDataLocalOriginOrigin
C:Users(user name)AppDataRoamingOrigin
C:ProgramDataOrigin
Запустите клиент Origin с правами администратора и дождитесь окончания проверки файлов.
——————————————————————————-
Сталкер багов не боится! Игравшего в народную солянку вылетами на рабочий стол не возьмешь! ![]()
Не являюсь сотрудником ЕА. HERO — это статус волонтера. Не являюсь техническим специалистом. Не отвечаю на вопросы в личных сообщениях. Все, что я пишу на форуме, является моим субъективным имхо и не отражает чьей-либо официальной позиции.
Win 10 x64 HP / i5-3550 / asus P8Z77-V LE / DDR3 2x8Gb 1600 МГц Corsair / GTX970 EVGA SSC ACX 2.0+ / SSD 250 Гб Samsung 860 Evo +1.5 Тб Seagate Barracuda + 3Тб Hitachi Deskstar / AeroCool Vx-9 PRO / Corsair TX650W / 23.8″ Philips 242V8A
Reply
Topic Options
- Subscribe to RSS Feed
- Mark Topic as New
- Mark Topic as Read
- Float this Topic for Current User
- Bookmark
- Subscribe
- Printer Friendly Page
-
«
Message Listing -
«
Previous Topic -
Next Topic
»
Original Post
VC++ runtime redistributable package wasn’t installed successfully Error (1603)
Options
- Mark as New
- Bookmark
- Subscribe
- Subscribe to RSS Feed
- Get shareable link
- Report
★★★ Newbie
April 2015
It’s the same problem as the other post except that the link doesn’t work for me. I have tried so many ways and nothing seems to work. Plz help
Message 1 of 2
(209 Views)
Re: VC++ runtime redistributable package wasn’t installed successfully Error (16
Options
- Mark as New
- Bookmark
- Subscribe
- Subscribe to RSS Feed
- Get shareable link
- Report
![]()
EA_Barry
Community Manager
April 2015
Go to this location: C:Program Files (x86)Origin GamesDragon Age Inquisition__Installervc
Search for *.exe and manually run the found installers.
Message 2 of 2
(197 Views)
-
«
Message Listing -
«
Previous Topic -
Next Topic
»
Reply
Topic Options
- Subscribe to RSS Feed
- Mark Topic as New
- Mark Topic as Read
- Float this Topic for Current User
- Bookmark
- Subscribe
- Printer Friendly Page
-
«
Message Listing -
«
Previous Topic -
Next Topic
»
Original Post
VC++ runtime redistributable package wasn’t installed successfully Error (1603)
Options
- Mark as New
- Bookmark
- Subscribe
- Subscribe to RSS Feed
- Get shareable link
- Report
★★★ Newbie
April 2015
It’s the same problem as the other post except that the link doesn’t work for me. I have tried so many ways and nothing seems to work. Plz help
Message 1 of 2
(209 Views)
Re: VC++ runtime redistributable package wasn’t installed successfully Error (16
Options
- Mark as New
- Bookmark
- Subscribe
- Subscribe to RSS Feed
- Get shareable link
- Report
![]()
EA_Barry
Community Manager
April 2015
Go to this location: C:Program Files (x86)Origin GamesDragon Age Inquisition__Installervc
Search for *.exe and manually run the found installers.
Message 2 of 2
(197 Views)
-
«
Message Listing -
«
Previous Topic -
Next Topic
»
Самым неприятным явлением для любого геймера является ошибка в Windows. Они появляются как при установке игр, так и во время самого процесса игры. При этом не зависимо от того, лицензионная версия устанавливается на компьютер или скачанная с пиратских ресурсов. В этой статье вы узнаете, как решить ошибку — распространяемый пакет среды выполнения VC++ не установлен.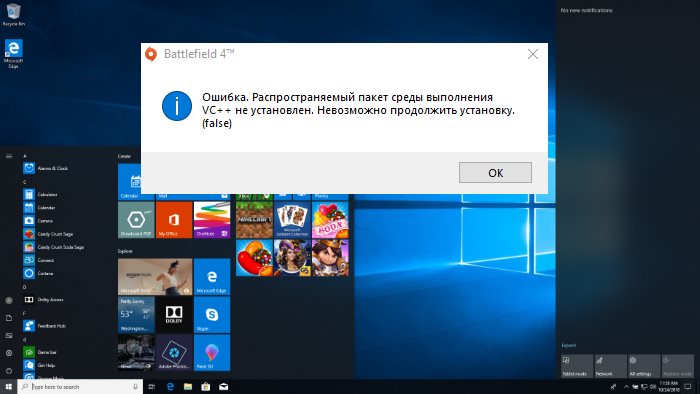
Содержание
- Что такое VC++?
- Где найти пакеты VC++
- Как установить VC++ на свой компьютер
- Проверка обновлений Windows
- Выбор версий VC++
Для того, чтобы игра, написанная на языке программирования C++, запустилась в ОС Windows, ей необходим специальный компонент — Visual C++. Многие приложения требуют его. И разница только в версии, а также в дате выпуска. Многие ошибочно думают, что если установлен компонент более поздней версии, например, VC++ 2017, то остальные — устаревшие и системе больше не нужны. Но это далеко не так. Даже некоторые новые игры, разработанные для Windows, требуют компоненты более ранних версий.
Где найти пакеты VC++
Все стабильные версии Microsoft Visual C++ Redistributable можно найти на официальном сайте https://www.microsoft.com/ru-ru/. Более того, не рекомендуется загружать и, тем более, устанавливать их с других источников. Связанная с данным компонентом ошибка говорит о том, что на вашем компьютере отсутствуют нужные обновления.
Как установить VC++ на свой компьютер
Чтобы решить проблему с Visual C++ при установке игры, необходимо установить нужный компонент на свой компьютер и попытаться снова запустить установку. Если у вас не установлена одна из версий компонента, которую требует игра, вы можете скачать его по ссылкам:
- Visual C++ 2012 — https://www.microsoft.com/ru-ru/download/details.aspx?id=30679;
- Visual C++ 2013 — https://www.microsoft.com/ru-ru/download/details.aspx?id=40784;
- Microsoft Visual C++ 2010
- На этой странице https://support.microsoft.com/ru-ru/help/2977003/the-latest-supported-visual-c-downloads вы сможете найти другие версии Microsoft Visual C++.
Если при открытии лаунчера игры вы заметили системное сообщение об ошибке — распространяемый пакет среды выполнения VC++ не установлен, попробуйте следующее:
- Для Windows XP и 7 нажмите на значок меню «Пуск» и выберите «Панель управления». Для Windows 8, 8.1, 10 выберите вместе 2 клавиши WIN+R и введите «control». Затем нажмите ENTER;
- Выберите пункт «Удаление программ»;
- Здесь найдите компоненты Microsoft Visual C++ Redistributable. Если в ошибке указана версия компонента, но он установлен на вашем ПК, выберите его мышью и нажмите вверху кнопку «Удалить». После этого перейдите на сайт Майкрософт и скачайте новый пакет VC++ и установите его.
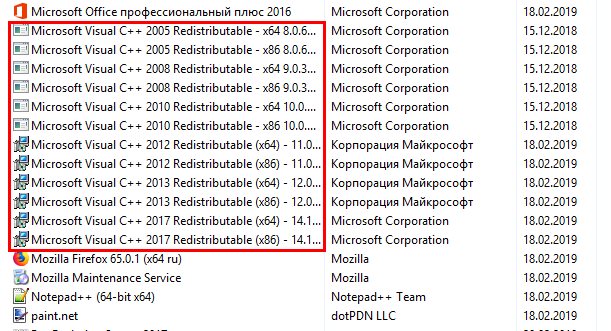
В отдельных случаях помогает удаление всех пакетов компонента. Если игра была скачана с игровых библиотек (Steam, Origin), эти приложения также необходимо удалить. После чего снова загрузить и установить. Если при установке игры вам предлагается установить нужный компонент (Visual C++, Framework и др.), обязательно соглашайтесь. В этом случае установщик самостоятельно выберет нужную версию компонента, скачает его и установит параллельно с игрой.
Проверка обновлений Windows
Если в окне с ошибкой написано, что для игры не хватает какого-то компонента, это может означать, что вам нужно обновить саму Windows. Последние версии пакетов обновлений найти можно через панель управления (или параметры в Windows 10).
- Откройте снова панель управления. В Windows 8, 10 это можно сделать, нажав ПКМ по значку «Пуск» и выбрав его среди остальных пунктов;
- Выберите здесь раздел «Система и безопасность»;
- Выберите строку «Центр обновлений»;
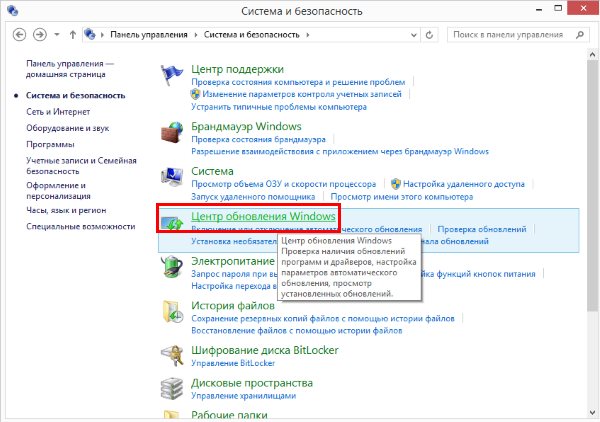
- В блоке будет кнопка «Проверка обновлений» нажмите на неё, чтобы запустился мастер;
- Если система найдет обновления в сети, установите их.
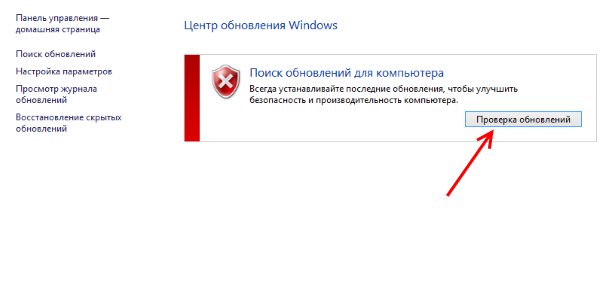
Проверка может не запуститься по той причине, что выключена соответствующая служба. В этом случае проверьте настройки и при необходимости активируйте службу.
- Нажмите вместе клавиши WIN+R и введите «services.msc»;
- Опустите список вниз и найдите здесь «Центр обновлений…»;
- Выберите его ПКМ и нажмите «Свойства»;
- Убедитесь, что в типе запуска установлен параметр «Автоматически»;
- Если служба остановлена, нажмите кнопку «Запустить» и ниже в окне «Применить».
Выбор версий VC++
На сайте Майкрософт есть практически все версии компонентов, которые требуют игры. Когда вы перейдете на веб-ресурс и найдете нужный, вам будет предложено скачать его. Часто здесь предоставлено 2 вида VC++ — x64 и x86. Для тех, кто не понимает, какой компонент нужно скачать для своего ПК: сверните свой браузер и нажмите на клавиатуре вместе клавиши WIN+PAUSE.
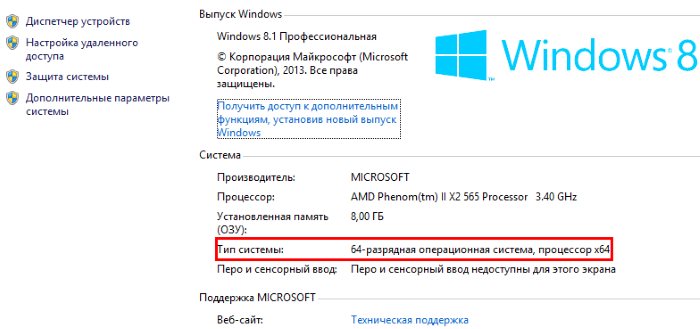
В системном окне, в строке «Тип системы» вы сможете узнать, какую именно версию вам необходимо загрузить. После загрузки и установки ПО снова откройте лаунчер игры. Ошибка «Распространяемый пакет среды выполнения VC++ не установлен» должна быть исправлена.

При установки игры постоянно вылетает такая ошибка, после чего установка отменяется. Уже все пакеты Microsoft Visual C ++ переустановил, кеш Origin очищал, установил последние обновления винды, в общем всё что советовали на странице поддержки ЕА перепробовал, а ошибка так и не исчезла.
Кто знает как исправить?

Пора комп на помойку относить.

Короче, в папке ориджина есть установщики VC++2010. Сначала удали через панель управления ту версию 2010, которая стоит, и установи ту, которая в папке ориджин. Мне это помогло

А у меня другая проблема,игра БАНАЛЬНО НЕ ЗАПУСКАЕТСЯ, то есть я нажимаю «играть» и… ВСЕ, абсолютно ничего не происходит. Захожу в процессор задач, а там titanfall 2 есть и грузит проц на 40-50%. Все драйвера последние устанавливал, даже титанов снова скачал — 0 изменений. Комп идеально подходит под минималки, даже видеокарта такая же (Radeon HD 7850). Люди добрые, помогите, а то я с ума сойду, полтора года эту игру ждал и тут в день релиза такая шляпа.

Владислав128
Невозможно удалить VC++2010 ничем — пишет: произошла неизвестная ошибка (что при установке то при удалении).
У кого такая же проблема, откликнитесь!

GrHamster
А зачем тебе удалять его? Просто переустанови из папки с игрой.

Андрей Баулин
Не помогает.
Вот лог установки:
OS Version = 6.1.7601, Platform 2, Service Pack 1
OS Description = Windows 7 — x64 Ultimate Edition Service Pack 1
CommandLine = e:226bba4ba694a6c9d77f4eSetup.exe
Using Simultaneous Download and Install mechanism
Operation: Repairing
Package Name = Microsoft Visual C++ 2010 x64 Redistributable Setup
Package Version = 10.0.40219
User Experience Data Collection Policy: UserControlled
Number of applicable items: 2
MSI (e:226bba4ba694a6c9d77f4evc_red.msi) Installation failed. Msi Log: Microsoft Visual C++ 2010 x64 Redistributable Setup_20161030_220017522-MSI_vc_red.msi.txt
Final Result: Installation failed with error code: (0x80070643), «В процессе установки произошла неисправимая ошибка. » (Elapsed time: 0 00:00:09).

GrHamster
У меня так же было. Установил из папки D:Program Files (x86)Origin GamesTitanfall2__Installervc и установка продолжилась.
Только надо и 2010 и 2012 устанавливать.

Всё решилось:) всё нашел:))
Вот решение для тех у кого не обновляется VC++ (ДАЖЕ при ручной установке!! как у меня)
1) Снести VC++ 2010
1.1) Если пишет «Установка/удаление не было успешно завершена» (В процессе установки произошла неисправимая ошибка) как в моем предыдущем посте.
— заходим https://support.microsoft.com/ru-ru/help/17588/fix-problems-that-block-programs-from-being-installed-or-removed
— Качаем прогу. (кнопка скачать) она маленькая (КС — оставьте ее у себя оч. полезна вещь)
— И с помощью ее исправляем удаление VC++ 2010 (именно УДАЛЕНИЕ)
— Должна написать что
ИСПРАВЛЕНО
и удалено (удаляла или нет я не проверял, но меня интересовала только
установка новой
)
2) Устанавливаем C++ из папки …..Titanfall2__Installervc (все сто там есть) последовательно с 2010 и т.д. все должно завершится положительно.
3) Радуемся решением проблемы.
P.S. Всем спасибо за участие.




Попробуй переустановить пакет обновления Microsoft F С++
И всё перезагрузи компьютер.

лицуха) всё сделал и всё переустановил

и висуал студио переустановил?

Radachus94
Из папки с игрой переустанови его.

GrHamster
Все бы ничего,но установить vc++2010 не получается..Пишет что уже установлена более поздняя версия.
Удалять все поздние вц++ не охото что то..

Подскажите, такая же проблема как в первом посте. Все перепробовал:
1. Удалял и устанавливал VC
2. Удалял Кэш Origin из /appDate/
Используя или только собираясь устанавливать Origin на свой компьютер, человек может столкнуться с некоторыми проблемами в процессе установки и запуска этого игрового сервиса. Одна из проблем, которая помешает Origin хорошо работать – это ошибка «Распространяемый пакет среды выполнения VC++ не установлен». В чем заключается сбой, в каких случаях она проявляется и как можно ее разрешить?
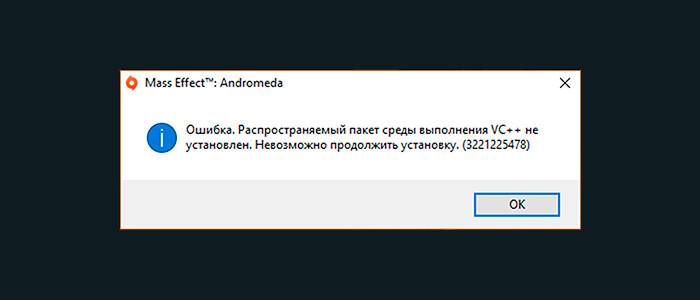
Содержание
- Два ключевых распространяемых ПО пакета
- Пакет на установлен
- Официальные версии и причины ошибок с Visual C++
- Установка SP1
- Установка C++
Два ключевых распространяемых ПО пакета
Ошибки с игровым сервисом Origin и с целым рядом игровых проектов, работающих через этот сервис, связаны с тем, что распространяемые пакеты не установлены. Какие виды пакетов существуют и в чем их особенности? Согласно данным от пользователей, есть два типа распространяемых пакетов:
- VC++, о проблемах с которым и будет рассказано дальше. Иногда для обеспечения правильной работы Origin на ПК должно быть установлено сразу три версии C++ — это версия 2010, 2012, а также версия 2015 года. При этом на компьютере должны быть обе версии разрядности каждого из пакетов.
- DirectX. Еще один распространяемый пакет, который должен быть совместим с видеокартой. Помочь может переустановка DirectX.
В чем особенность VC++ и как правильно решить проблему с неустановленным пакетом?
Пакет на установлен
Любой человек, использующий компьютер с установленной на нем ОС Windows может столкнуться с проблемой «Распространяемый пакет не установлен». Особенно часто такое предложение и такая ошибка появляется в тот момент, когда человек хочет установить на компьютер какую-либо игру или же недавно установленное ПО, включая игровой сервис Origin.
Для корректного запуска и хорошей работы ПК необходимо сначала установить несколько важных компонентов среды разработки программного обеспечения.
И одним из важных компонентов, позволяющих играм и программам нормально работать, является Visual C ++, отсутствие, некорректная установка или устаревшая версия которого и вызывает соответствующую ошибку.
Если речь идет об Origin, то ошибка с пакетом VC++ появляется в основном по той же причине – это проблема с Visual C++ и установкой этой библиотеки на персональном устройстве.
Официальные версии и причины ошибок с Visual C++
Ошибка, связанная с Visual C++, может проявиться ПК по нескольким причинам, однако к самым распространенным среди них можно отнести следующие:
- Отсутствие на ПК установленного Service Pack 1 (пакет обновлений и библиотек для Windows 7).
- Повреждение или неправильная установка одного или же нескольких пакетов программного обеспечения Visual C++.
- Следы уже бывших на ПК версий Visual C++, которые теперь мешают корректной установке актуальной версии
- Наличие в ОС одной или нескольких ошибок.
И для того, чтобы решить проблему с Origin и правильной работой данного сервиса, необходимо знать, как и что именно необходимо делать в первую очередь. Ниже представлены самые распространенные варианты решения проблемы.
Установка SP1
Каким бы банальным не был такой способ, именно в SP1 для ОС Windows 7 есть все необходимые и обязательные библиотеки. Для того, чтобы установить SP1 для своей ОС, важно удостовериться в том, что такой проект установлен на ПК. И, если ошибка кроется в отсутствии обновлений или в неправильной их установке, следует установить пакет еще раз. Для этого следует сделать следующее:
- Открыть сайт компании https://www.microsoft.com и загрузить на нем соответствующее обновление. Его кодировка – KB976932.
- Перед тем, как начать его скачивать, необходимо обратить свое внимание на разрядность скачиваемого пакета – 64 или 32. Понятно, что разрядность обновления для ОС должна совпадать в самой ОС.
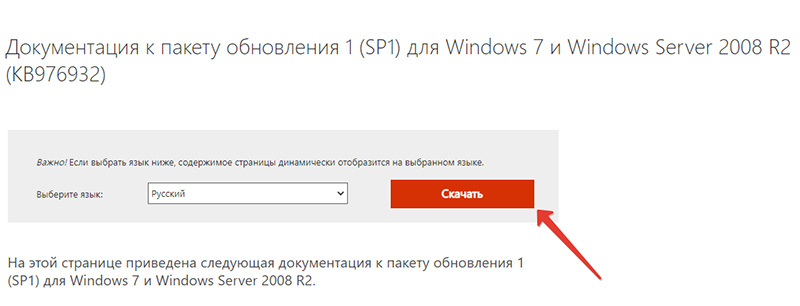
- После того, как загрузка обновлений откроется, необходимо запустить скаченный файл от Администраторского имени.
- Начать выполнение установки.
Перед тем, как произвести установку данного приложения, следует отключить интернет. А во время установки необходимо перезагрузить компьютер. При этом установка данного пакета может в некоторых случаях затянуться практически на час.
Установка C++
Лишь после того, как на устройстве будет установлено обновление SP1, можно переходить на установку или обновление C++. Для этого необходимо загрузить пакет, имеющий кодировку KB2999226, для среды С++. Здесь действия будут примерно теми же:
- Зайти на официальный сайт компании Microsoft и загрузить обновление для выбранной версии операционной системы. Здесь следует учесть, что на сайте есть не только 32 и 64 разрядные файлы установки пакета, но и пакеты для Windows 7, 8 и 10.
- Выбрать нужный язык установки.
- Нажать на кнопку установки пакета обновлений.
И, как и во время предыдущей установки, необходимо отключить интернет, запустить файл от администратора и перезагрузить компьютер тогда, когда файл с пакетом C++ будет установлен.
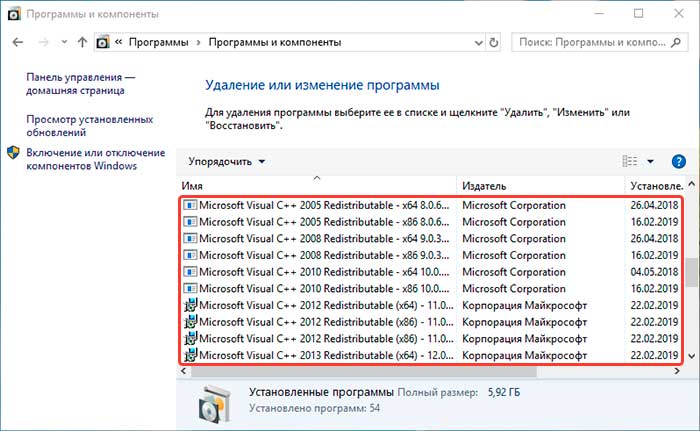
Следующим шагом воспользуйтесь, если ничего из выше перечисленного не помогло, рекомендуем просмотреть видео ниже.
При установке или использовании клиента Origin пользователь сталкивается с некоторыми ошибками, связанными с отсутствием обновлений или прочими багами. Одна из частых ошибок — Распространяемый пакет среды выполнения VC++ отсутствует на ПК. Приведем пошаговое руководство для эффективного устранения данной проблемы.
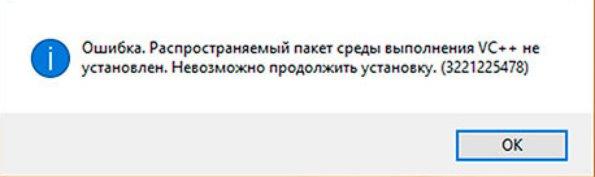
Два основных пакета программного обеспечения
Игровой сервис Origin часто лагает по причине не установленных распространяемых пакетов. Их существует два типа:
- VC++, с которым разберемся в материале. В отдельных случаях для корректной работы клиента Origin на ПК необходимы все три версии C++ от 2010, 2012 и 2015 года. Должны присутствовать также две версии разрядности для двух пакетов;
- DirectX – пакет, от которого требуется совместимость с видеокартой. Решением для исправления ошибок станет повторная установка DirectX.
Ошибка при неустановленном пакете
Пользователи ОС Windows нередко сталкиваются с багом, когда распространяемый пакет отсутствует. Часто такое уведомление появляется при необходимости установки на ПК игры или запуске недавно закачанного программного обеспечения, в том числе клиент Origin.
С целью правильного запуска и функционирования ПК необходимо проверить наличие необходимых драйверов и компонентов, при отсутствии закачать их на компьютер. Одним из важных элементов выступает Visual C ++, без которого возникают различные баги и система работает некорректно. В случае с сервисом Origin баг с пакетом VC++ возникает по причине отсутствия библиотеки данного программного обеспечения на устройстве.
Причины багов Visual C++
Среди наиболее часто случающихся ошибок Visual C++ следует разобраться со следующими, чтобы понимать, какие мероприятия предпринять для исправления багов:
- отсутствие на компьютере Service Pack 1 (набор апдейтов и библиотек для Windows 7;
- некорректная установка или отсутствие установочного файла Visual C++;
- следы и временные файлы прежних версий Visual C++, которые препятствуют правильной установке текущего обновления;
- ошибки непосредственно в операционной системе ПК.
Чтобы исправить баг Origin и обеспечить корректное функционирование сервиса, необходимо предпринять определенные шаги, которые рассмотрим ниже.
Установка SP1
Непосредственно в SP1 для Windows 7 имеются требуемые для нормальной работы библиотеки и файлы. Если присутствует ошибка в отсутствии апдейта или некорректной его установке, необходимо заново выполнить процесс установки. Для этого:
- зайти на официальный ресурс Microsoft и скачать на ПК текущее обновление системы под номером KB976932;
- для ознакомления с деталями установки пройти по ссылке https://www.microsoft.com/RU-RU/download/details.aspx?id=5842;
- перед скачиванием необходимо выбрать подходящую разрядность для компьютера – 64 или 32. Разрядность обновления для корректной работы должна совпадать с разрядностью операционки;
- после открытия загрузки апдейтов запустить закачанный файл от лица админа в настройках;
- выполнить установку пакета.
Прежде чем выполнять установку необходимо отключиться от беспроводных сетей интернета. После установки потребуется выполнить перезагрузку ПК. Нередко процесс установки растягивается до часа, в зависимости от версии ОС и мощности ПК.
Установка C++
Только после установки на компьютер пакета SP1 допускается установка или старт апдейтов для C++. С этой целью нужно загрузить пакет с кодом KB2999226, подходящий для С++. Пошаговая инструкция:
- зайти на ресурс Microsoft и закачать апдейт для конкретной версии ОС. Также необходимо принимать во внимание, на сайте имеются не только 32 и 64-разрядные файлы установки библиотеки, а также пакеты для Windows 7, 8 и 10;
- выбрать язык программы;
- кликнуть кнопку старта установки и согласиться с пользовательским соглашением.
В данном случае также потребуется отключить компьютер от доступных сетей интернета, выполнить запуск установочного файла от имени администратора. После окончания установки библиотеки C++ компьютер необходимо перезагрузить, чтобы обновления вступили в силу. Так решается проблема при неустановленном пакете на компьютере пользователя.
На чтение 7 мин. Просмотров 8.1k. Опубликовано 03.09.2019
Установщик Windows устанавливает и удаляет программное обеспечение с форматами пакетов MSI. Однако установщик Windows не всегда устанавливает программное обеспечение по мере необходимости и может иногда возвращать сообщение об ошибке, в котором говорится: « 1603 Фатальная ошибка во время установки. »
Таким образом, пользователи не могут устанавливать или удалять программу, когда появляется это сообщение об ошибке. Вот несколько исправлений, которые, вероятно, устранят ошибку 1603.
Содержание
- Исправьте ошибку установки 1603, используя эти решения
- 1. Закройте фоновое программное обеспечение
- 2. Проверьте, что программное обеспечение еще не установлено
- 3. Убедитесь, что для программы достаточно места на жестком диске
- 4. Откройте программу установки и удаления устранения неполадок
- 5. Стереть временные файлы из временной папки Windows
- 6. Перезапустите службу установщика Windows.
- 7. Измените значение реестра NtfsDisable8dot3NameCreation
- 8. Предоставьте разрешение на полный доступ к приводу установки
Исправьте ошибку установки 1603, используя эти решения
- Закрыть фоновое программное обеспечение
- Проверьте, что программное обеспечение еще не установлено
- Проверьте, достаточно ли места на жестком диске для программы
- Откройте программу установки и удаления устранения неполадок
- Стереть временные файлы из папки Windows Temp
- Перезапустите службу установщика Windows.
- Отредактируйте значение реестра NtfsDisable8dot3NameCreation
- Предоставить полное разрешение на доступ к инсталляционному диску
1. Закройте фоновое программное обеспечение
Фоновое программное обеспечение может подорвать установщик Windows при установке программы. Поэтому закройте большинство фоновых программ перед установкой программы.
Закройте все окна на панели задач и значки стороннего программного обеспечения в области уведомлений. Вы также можете закрыть другие программы с помощью диспетчера задач следующим образом.
- Нажмите клавишу Win + горячую клавишу X.
- Выберите Диспетчер задач в меню, чтобы открыть его окно.

- Перейдите на вкладку «Процессы» в снимке экрана ниже.
- Закройте все программы из списка приложений, выбрав их и нажав кнопку Завершить задание .
- Вы также можете закрыть сторонние программные процессы, перечисленные на вкладке Процессы.
2. Проверьте, что программное обеспечение еще не установлено
Если вы получаете ошибку 1603 для одной конкретной программы, возможно, это программное обеспечение уже установлено. Убедитесь, что у вас еще нет более ранней версии программного обеспечения. Если это так, сначала удалите предыдущую версию программы.
- Чтобы удалить программу, нажмите сочетание клавиш Win + R, чтобы открыть Выполнить .
- Введите «appwiz.cpl» в текстовом поле «Выполнить».
- При этом откроется вкладка «Панель управления программами и функциями», где вы можете выбрать программу для удаления и нажать Удалить .

- Возможно, откроется диалоговое окно с вопросом, уверены ли вы в удалении программного обеспечения. Нажмите кнопку Да для подтверждения.

- Затем попробуйте установить нужную программу еще раз.
ТАКЖЕ ЧИТАЙТЕ . Как исправить ошибку установки 0xc000021a в Windows 10
3. Убедитесь, что для программы достаточно места на жестком диске
Также обратите внимание, что для программного обеспечения может быть недостаточно свободного места на жестком диске. Возможно, вам потребуется освободить место на жестком диске, если для программного обеспечения требуется более одного гигабайта памяти. Во-первых, перепроверьте минимальные требования программы к системе хранения HDD. Затем убедитесь, что на жестком диске достаточно места, как показано ниже.
- Откройте проводник, нажав его кнопку на панели задач Windows 10.
- Нажмите Этот компьютер , чтобы открыть список папок и дисков, как показано ниже.

- Нажмите правой кнопкой мыши на диске C: и выберите Свойства , чтобы открыть вкладку Общие, показанную ниже.

- Эта вкладка показывает, сколько свободного места на жестком диске. Если для программы недостаточно свободного места, удалите стороннее программное обеспечение или запустите утилиту очистки диска, чтобы освободить место на жестком диске.
4. Откройте программу установки и удаления устранения неполадок
Существует программа установки и удаления программ устранения неполадок для Windows 10, которая исправляет ошибки установки программного обеспечения. Это не встроенное средство устранения неполадок, но вы можете добавить его в Windows на этой странице веб-сайта.
Нажмите кнопку Загрузить на этой странице и откройте средство устранения неполадок из папки, в которой вы его сохранили. Нажмите кнопку Далее , чтобы выполнить действия по устранению неполадок.
5. Стереть временные файлы из временной папки Windows
Ошибка 1603 может быть связана с чрезмерно полной папкой Temp Windows, которая содержит временные файлы программного обеспечения. Удаление временных файлов из папки Temp также может помочь решить проблему. Существует множество сторонних утилит, с помощью которых вы можете удалить временные файлы, но вы также можете удалить ненужные файлы с помощью инструмента очистки диска Windows следующим образом.
- Откройте приложение Cortana, нажав кнопку на панели задач.
- Введите «Очистка диска» в поле поиска Cortana и выберите, чтобы открыть Очистка диска.
- Выберите диск C: в раскрывающемся меню и нажмите кнопку OK.

- Очистка диска скажет вам, сколько места на жестком диске он может освободить в своем окне ниже.

- Временные файлы и Временные интернет-файлы – это два основных флажка, которые необходимо выбрать здесь. Однако вы также можете выбрать удаление других категорий файлов.
- Нажмите кнопку ОК и выберите параметр Удалить файлы .

6. Перезапустите службу установщика Windows.
Служба установщика Windows, вероятно, не будет отключена. Однако перезапуск и перерегистрация установщика Windows может запустить эту службу и исправить ошибку 1603. Вот как вы можете перезапустить установщик Windows.
- Введите «services.msc» в «Выполнить» и нажмите кнопку ОК .
- Прокрутите вниз до указанной службы установщика Windows.

- Дважды щелкните установщик Windows, чтобы открыть окно на снимке экрана ниже.

- Нажмите кнопку Пуск в окне установщика Windows. Однако нажмите кнопку Стоп , если служба уже запущена; а затем нажмите Пуск .
- Нажмите кнопки Применить и ОК .
- Чтобы заново зарегистрировать установщик Windows, снова откройте «Выполнить».
- Введите «msiexec/unregister» в текстовом поле «Выполнить» и нажмите кнопку ОК .

- После этого введите «msiexec/regserver» в «Выполнить», чтобы зарегистрировать установщик Windows.
7. Измените значение реестра NtfsDisable8dot3NameCreation
Ошибка 1603 может возникнуть, если создание короткого имени файла деактивировано. Таким образом, включение создания короткого имени файла – это еще один способ исправить ошибку 1603. Вы можете сделать это, отредактировав его значение NtfsDisable8dot3NameCreation в реестре следующим образом.
- Введите «regedit» в «Выполнить» и нажмите «ОК», чтобы открыть редактор реестра.
- Затем перейдите в Компьютер> HKEY_LOCAL_MACHINE> SYSTEM> CurrentControlSet> Control> FileSystem в редакторе реестра, как показано ниже.

- Дважды щелкните DWORD NtfsDisable8dot3NameCreation, чтобы открыть его окно «Изменить значение DWORD (32-разрядное)» ниже.

- Если значение DWORD в настоящее время равно 1, замените его значение, введя 0 в текстовое поле.
- Нажмите кнопку ОК , чтобы закрыть окно Изменить DWORD.
- Закройте редактор реестра и перезагрузите компьютер или ноутбук.
8. Предоставьте разрешение на полный доступ к приводу установки
Ошибка 1603 также может возникнуть, если ваша учетная запись SYSTEM не имеет разрешения «Полный доступ» для выбранной папки установки. Вы можете решить эту проблему, изменив разрешения для диска, на который вы устанавливаете программное обеспечение. Следуйте приведенным ниже инструкциям для редактирования разрешений СИСТЕМЫ.
- Откройте проводник и нажмите Этот компьютер .
- Затем щелкните правой кнопкой мыши установочный диск для программного обеспечения (обычно это C) и выберите Свойства .
- Выберите вкладку «Безопасность», показанную ниже.

- Нажмите кнопку Изменить , чтобы открыть окно, расположенное ниже.

- Выберите «СИСТЕМА» и установите флажок «Разрешить» для Полный контроль , если этот параметр не выбран. Все флажки Разрешить должны быть установлены для SYSTEM.

- Нажмите кнопки Применить и ОК и закройте окно «Разрешения».
- Нажмите кнопку Дополнительно в окне свойств накопителя, чтобы открыть окно, показанное ниже.

- Выберите параметр Изменить разрешения .
- Выберите «СИСТЕМА» на вкладке «Разрешения» и нажмите кнопку Изменить , чтобы открыть окно «Разрешения».

- Выберите Эта папка, подпапки и файлы в раскрывающемся меню Применить к.
- Нажмите кнопку ОК в окне ввода разрешений.
- Нажмите кнопки ОК на всех других открытых окнах.
Это несколько решений для ошибки 1603, которые могут установить ваше программное обеспечение при необходимости. Помимо этих исправлений, инструменты восстановления Windows также могут решить эту проблему. В этом руководстве по программному обеспечению содержатся дополнительные сведения об утилитах восстановления Windows, которые могут пригодиться для устранения ошибки 1603.
Примечание редактора . Этот пост был первоначально опубликован в октябре 2017 года и с тех пор был полностью переработан и обновлен для обеспечения свежести, точности и полноты.
Самым неприятным явлением для любого геймера является ошибка в Windows. Они появляются как при установке игр, так и во время самого процесса игры. При этом не зависимо от того, лицензионная версия устанавливается на компьютер или скачанная с пиратских ресурсов. В этой статье вы узнаете, как решить ошибку — распространяемый пакет среды выполнения VC++ не установлен.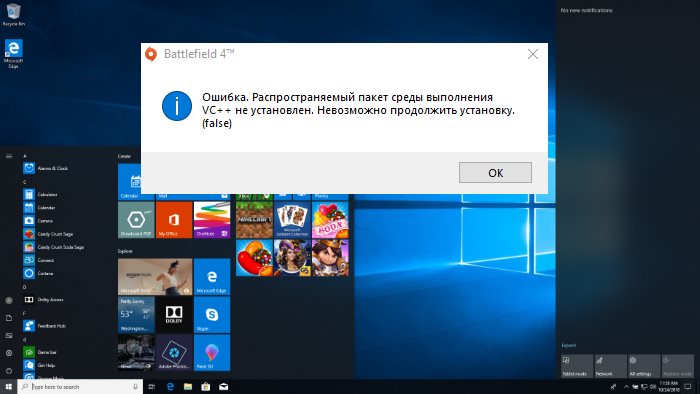
Содержание
- Что такое VC++?
- Где найти пакеты VC++
- Как установить VC++ на свой компьютер
- Проверка обновлений Windows
- Выбор версий VC++
Что такое VC++?
Для того, чтобы игра, написанная на языке программирования C++, запустилась в ОС Windows, ей необходим специальный компонент — Visual C++. Многие приложения требуют его. И разница только в версии, а также в дате выпуска. Многие ошибочно думают, что если установлен компонент более поздней версии, например, VC++ 2017, то остальные — устаревшие и системе больше не нужны. Но это далеко не так. Даже некоторые новые игры, разработанные для Windows, требуют компоненты более ранних версий.
Где найти пакеты VC++
Все стабильные версии Microsoft Visual C++ Redistributable можно найти на официальном сайте https://www.microsoft.com/ru-ru/. Более того, не рекомендуется загружать и, тем более, устанавливать их с других источников. Связанная с данным компонентом ошибка говорит о том, что на вашем компьютере отсутствуют нужные обновления.
Как установить VC++ на свой компьютер
Чтобы решить проблему с Visual C++ при установке игры, необходимо установить нужный компонент на свой компьютер и попытаться снова запустить установку. Если у вас не установлена одна из версий компонента, которую требует игра, вы можете скачать его по ссылкам:
- Visual C++ 2012 — https://www.microsoft.com/ru-ru/download/details.aspx?id=30679;
- Visual C++ 2013 — https://www.microsoft.com/ru-ru/download/details.aspx?id=40784;
- Microsoft Visual C++ 2010
- На этой странице https://support.microsoft.com/ru-ru/help/2977003/the-latest-supported-visual-c-downloads вы сможете найти другие версии Microsoft Visual C++.
Если при открытии лаунчера игры вы заметили системное сообщение об ошибке — распространяемый пакет среды выполнения VC++ не установлен, попробуйте следующее:
- Для Windows XP и 7 нажмите на значок меню «Пуск» и выберите «Панель управления». Для Windows 8, 8.1, 10 выберите вместе 2 клавиши WIN+R и введите «control». Затем нажмите ENTER;
- Выберите пункт «Удаление программ»;
- Здесь найдите компоненты Microsoft Visual C++ Redistributable. Если в ошибке указана версия компонента, но он установлен на вашем ПК, выберите его мышью и нажмите вверху кнопку «Удалить». После этого перейдите на сайт Майкрософт и скачайте новый пакет VC++ и установите его.
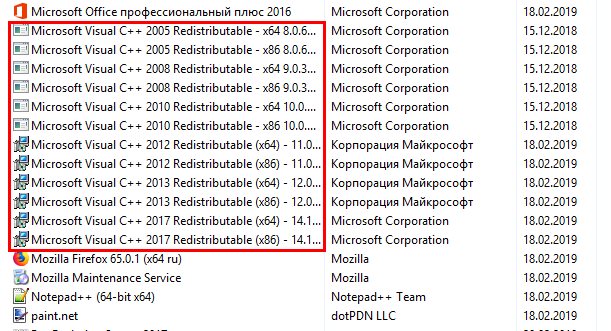
В отдельных случаях помогает удаление всех пакетов компонента. Если игра была скачана с игровых библиотек (Steam, Origin), эти приложения также необходимо удалить. После чего снова загрузить и установить. Если при установке игры вам предлагается установить нужный компонент (Visual C++, Framework и др.), обязательно соглашайтесь. В этом случае установщик самостоятельно выберет нужную версию компонента, скачает его и установит параллельно с игрой.
Проверка обновлений Windows
Если в окне с ошибкой написано, что для игры не хватает какого-то компонента, это может означать, что вам нужно обновить саму Windows. Последние версии пакетов обновлений найти можно через панель управления (или параметры в Windows 10).
- Откройте снова панель управления. В Windows 8, 10 это можно сделать, нажав ПКМ по значку «Пуск» и выбрав его среди остальных пунктов;
- Выберите здесь раздел «Система и безопасность»;
- Выберите строку «Центр обновлений»;
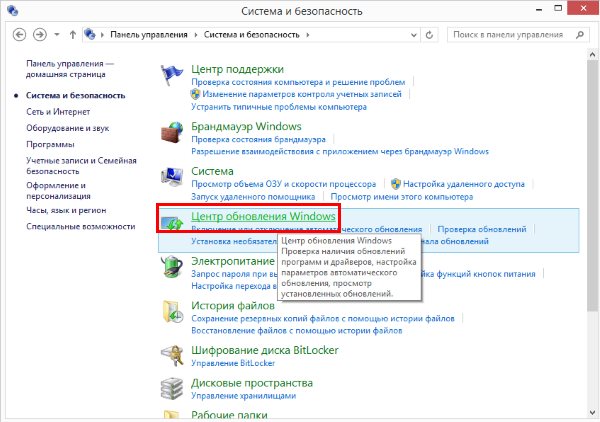
- В блоке будет кнопка «Проверка обновлений» нажмите на неё, чтобы запустился мастер;
- Если система найдет обновления в сети, установите их.
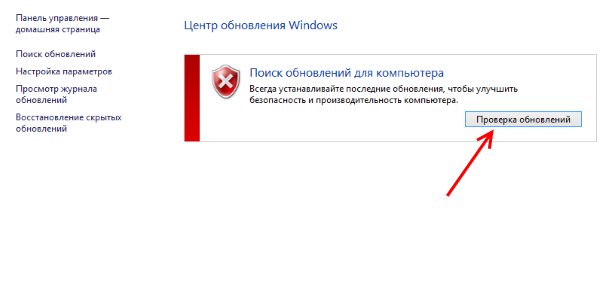
Проверка может не запуститься по той причине, что выключена соответствующая служба. В этом случае проверьте настройки и при необходимости активируйте службу.
- Нажмите вместе клавиши WIN+R и введите «services.msc»;
- Опустите список вниз и найдите здесь «Центр обновлений…»;
- Выберите его ПКМ и нажмите «Свойства»;
- Убедитесь, что в типе запуска установлен параметр «Автоматически»;
- Если служба остановлена, нажмите кнопку «Запустить» и ниже в окне «Применить».
Выбор версий VC++
На сайте Майкрософт есть практически все версии компонентов, которые требуют игры. Когда вы перейдете на веб-ресурс и найдете нужный, вам будет предложено скачать его. Часто здесь предоставлено 2 вида VC++ — x64 и x86. Для тех, кто не понимает, какой компонент нужно скачать для своего ПК: сверните свой браузер и нажмите на клавиатуре вместе клавиши WIN+PAUSE.
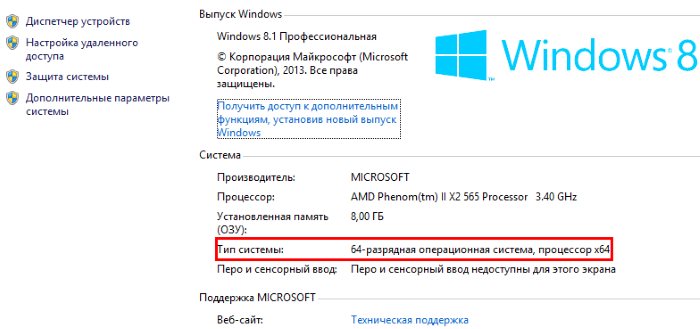
В системном окне, в строке «Тип системы» вы сможете узнать, какую именно версию вам необходимо загрузить. После загрузки и установки ПО снова откройте лаунчер игры. Ошибка «Распространяемый пакет среды выполнения VC++ не установлен» должна быть исправлена.
Эта статья помогает устранить ошибку 1603, которая возникает при установке пакета установки Windows Microsoft.
Применяется к: Windows 10 — все выпуски
Исходный номер КБ: 834484
Содержание
- Симптомы
- Причина
- Решение
- Как исправить ошибку Windows Installer 1603
- Основы «Windows Installer 4.5 Error 1603»
- Почему возникает ошибка времени выполнения 1603?
- Классические проблемы Windows Installer 4.5 Error 1603
- Причины ошибок в файле Windows Installer 4.5 Error 1603
- Способы решения: ошибка 1603 при установке программ в Windows
- AutoCAD
- Проблема
- Установка не завершена. Не удалось установить некоторые программы.
- Журналы установки
- Диалоговое окно во время установки
- Другие сообщения
- Причины:
- Решение
- Файлы, оставшиеся от предыдущих установок
- Ошибка установки среды выполнения Microsoft Visual C++
- Файл заблокирован и не может быть перезаписан
- Папки Windows Temp заполнены
- Недостаточно места на диске
- Файлы настройки повреждены при извлечении
- На целевом компьютере отключена функция создания короткого имени файла
- Проверка установки
- Как исправить 1603 фатальную ошибку при установке в Windows 10
- Исправьте ошибку установки 1603, используя эти решения
- 1. Закройте фоновое программное обеспечение
- 2. Проверьте, что программное обеспечение еще не установлено
- 3. Убедитесь, что для программы достаточно места на жестком диске
- 4. Откройте программу установки и удаления устранения неполадок
- 5. Стереть временные файлы из временной папки Windows
- 6. Перезапустите службу установщика Windows.
- 7. Измените значение реестра NtfsDisable8dot3NameCreation
- 8. Предоставьте разрешение на полный доступ к приводу установки
Симптомы
При попытке установки пакета Windows установки вы можете получить следующее сообщение об ошибке:
Если щелкнуть кнопку ОК в поле сообщений, установка откатится.
Причина
Вы можете получить это сообщение об ошибке, если одно из следующих условий является верным:
Решение
Чтобы устранить эту проблему, используйте любой из следующих методов в зависимости от причины проблемы:
Проверьте, установлено ли приложение на компьютере. Если это так, удалить и переустановить приложение.
Если раньше у вас был ярлык рабочего стола для приложения, этот ярлык мог быть потерян во время обновления до Windows 10. В таких случаях приложение, скорее всего, по-прежнему установлено на компьютере, что приводит к этой ошибке при попытке переустановки приложения. Вы можете восстановить ярлык, ища приложение, и если оно найдено, нажмите и удерживайте (или правой кнопкой мыши) приложение и выберите Пин-код для запуска. Или вы можете устранить проблему, отостановив и переустановив приложение. Поиск приложений в Windows 10:
Установите пакет в папку, которая не зашифрована.
Используйте этот метод, если вы получаете сообщение об ошибке, так как пытаетесь установить пакет Windows установки в зашифрованную папку.
Установите пакет на диск, который не имеет доступа в качестве замены диска.
Используйте этот метод, если вы получаете сообщение об ошибке, так как диск, содержащий папку, к Windows установки, получает доступ в качестве замены диска.
Предоставление разрешений полного управления учетной записи SYSTEM.
Используйте этот метод, если вы получаете сообщение об ошибке, так как у учетной записи SYSTEM нет разрешений на полный контроль в папке, в Windows установщика.
Чтобы предоставить учетной записи SYSTEM разрешения на полный контроль, выполните следующие действия:
Откройте проводник файлов (или Windows Explorer), щелкните правой кнопкой мыши диск, на который необходимо установить пакет Windows установки, а затем нажмите кнопку Свойства.
Щелкните вкладку Безопасность. Убедитесь, что поле Group или имена пользователей содержит учетную запись пользователя SYSTEM. Если учетная запись пользователя SYSTEM не появится в поле, выполните следующие действия, чтобы добавить учетную запись SYSTEM:
Чтобы изменить разрешения, нажмите кнопку Изменить. В случае запроса утвердим управление учетной записью пользователя.
Выберите учетную запись пользователя SYSTEM и убедитесь в разделе Permissions, что полный контроль установлен для разрешить. Если нет, выберите поле Разрешить.
Закройте диалоговое окно Permissions и вернись в диалоговое окно Свойства. Нажмите кнопку Дополнительно.
Выберите разрешения на изменение. В случае запроса утвердим управление учетной записью пользователя.
На вкладке Разрешения выберите запись SYSTEM и нажмите кнопку Изменить.
Нажмите кнопку Применяется к отсеву и выберите эту папку, подмостки и файлы. Нажмите кнопку ОК.
Дождись применения операционной системой разрешений, выбранных для всех детских папок.
Источник
Как исправить ошибку Windows Installer 1603
| Номер ошибки: | Ошибка 1603 | |
| Название ошибки: | Windows Installer 4.5 Error 1603 | |
| Описание ошибки: | Ошибка 1603: Возникла ошибка в приложении Windows Installer. Приложение будет закрыто. Приносим извинения за неудобства. | |
| Разработчик: | Microsoft Corporation | |
| Программное обеспечение: | Windows Installer | |
| Относится к: | Windows XP, Vista, 7, 8, 10, 11 |
Основы «Windows Installer 4.5 Error 1603»
«Windows Installer 4.5 Error 1603» часто называется ошибкой во время выполнения (ошибка). Разработчики программного обеспечения, такие как SoftwareDeveloper, обычно работают через несколько этапов отладки, чтобы предотвратить и исправить ошибки, обнаруженные в конечном продукте до выпуска программного обеспечения для общественности. К сожалению, такие проблемы, как ошибка 1603, могут не быть исправлены на этом заключительном этапе.
Ошибка 1603 также отображается как «Windows Installer 4.5 Error 1603». Это распространенная ошибка, которая может возникнуть после установки программного обеспечения. Сообщение об этой ошибке 1603 позволит разработчикам обновить свое приложение и исправить любые ошибки, которые могут вызвать его. Затем Microsoft Corporation может исправить эти ошибки в исходном коде и подготовить обновление для загрузки. Чтобы исправить такие ошибки 1603 ошибки, устанавливаемое обновление программного обеспечения будет выпущено от поставщика программного обеспечения.
Почему возникает ошибка времени выполнения 1603?
Вполне вероятно, что при загрузке Windows Installer вы столкнетесь с «Windows Installer 4.5 Error 1603». Мы можем определить происхождение ошибок ошибки 1603 во время выполнения следующим образом:
Microsoft Corporation проблемы файла Windows Installer 4.5 Error 1603 в большинстве случаев связаны с повреждением, отсутствием или заражением файлов Windows Installer. Основной способ решить эти проблемы вручную — заменить файл Microsoft Corporation новой копией. Если ошибка Windows Installer 4.5 Error 1603 возникла в результате его удаления по причине заражения вредоносным ПО, мы рекомендуем запустить сканирование реестра, чтобы очистить все недействительные ссылки на пути к файлам, созданные вредоносной программой.
Классические проблемы Windows Installer 4.5 Error 1603
Усложнения Windows Installer с Windows Installer 4.5 Error 1603 состоят из:
Эти сообщения об ошибках Microsoft Corporation могут появляться во время установки программы, в то время как программа, связанная с Windows Installer 4.5 Error 1603 (например, Windows Installer) работает, во время запуска или завершения работы Windows, или даже во время установки операционной системы Windows. Важно отметить, когда возникают проблемы Windows Installer 4.5 Error 1603, так как это помогает устранять проблемы Windows Installer (и сообщать в Microsoft Corporation).
Причины ошибок в файле Windows Installer 4.5 Error 1603
Проблемы Windows Installer 4.5 Error 1603 могут быть отнесены к поврежденным или отсутствующим файлам, содержащим ошибки записям реестра, связанным с Windows Installer 4.5 Error 1603, или к вирусам / вредоносному ПО.
В основном, осложнения Windows Installer 4.5 Error 1603 связаны с:
Совместима с Windows 2000, XP, Vista, 7, 8, 10 и 11
Источник
Способы решения: ошибка 1603 при установке программ в Windows
Ошибка 1603 возникает при установке многих программ, ниже несколько способов ее решения.
Общее решение ошибки 1603 для всех случаев, его следует проделать в первую очередь и если не помогло тогда использовать конкретное решение для Вашей программы. Загрузите и запустите мастер исправления ошибки 1603, следуйте подсказкам. Так же можно проделать следующее:
1. Удалить программу вручную из панели управления
2. Вручную удалить записи содержащие название программы из реестра
Если исправить ошибку не удалось — ищите ниже в списке свою программу и возможные решения.
Ошибка 1603. Обновление Java не завершено
Решение: Полностью удалите все версии Java, как это сделать смотрите — тут
Ошибка установщика Google Earth 1603
Ошибка 1603 при установке Skype (Skype: сбой; код 1603. Критическая внутренняя ошибка во время установки.)
Решение: Полностью удалите Skype с компьютера, затем используйте мастер исправления ошибки 1603
Ошибка 1603 при установке драйверов на принтеры HP
Решение: выполните рекомендации из этой инструкции
Ошибка при установке Рaint.NET 1603
Решение: Удалите старую версию программами типа Revo Uninstaller или CCleaner, если не помогает сделайте резервную копию реестра и вручную поиском найдите и удалите записи содержащие «Paint.NET».
Если Вашей программы нет в списке используйте общее решение ниже или — пишите в комментарии постараюсь добавить.
Универсальное решение ошибки «Ошибка 1603: Во время установки произошла неустранимая ошибка.»
Основные причины ошибки 1603 в том что установщик не может получить доступ к нужной папке или реже ветке реестра:

 Если проблема не решилась — пишите в комментарии.
Если проблема не решилась — пишите в комментарии.
Источник
AutoCAD
Проблема
Во время установки программы Autodesk мастер установки прерывает работу и отображается следующее сообщение.
Установка не завершена. Не удалось установить некоторые программы.
Ниже представлены распространенные примеры ошибки 1603.
Журналы установки
Сбой установки Установка прервана, результат = 1603.
Диалоговое окно во время установки
Ошибка 1603: при установке произошла неустранимая ошибка.
Другие сообщения
Причины:
Ошибка 1603 является типовой, она возникает из-за установщика Microsoft Windows (MSI). Обычно эта ошибка связана с работой системы, а не отдельного приложения.
Решение
Чтобы избежать этой ошибки, выполните указанные ниже действия. Если действие не приводит к устранению ошибки, переходите к следующему.
Файлы, оставшиеся от предыдущих установок
Ошибка установки среды выполнения Microsoft Visual C++
Если файл setup.log указывает на то, что ошибка установки вызвана установкой среды выполнения Microsoft Visual C++, см. статью Переустановка библиотек среды выполнения Microsoft Visual C++ с помощью пакета установки программного обеспечения Autodesk.
Файл заблокирован и не может быть перезаписан
Некоторые файлы на компьютере заблокированы, или программа установки пытается перезагрузить компьютер из-за такого заблокированного файла, что приводит к сбою. Чтобы убедиться в том, что заблокированный файл не вызывает ошибку, закройте все программное обеспечение, работающее в фоновом режиме, перезагрузите компьютер и запустите установку еще раз.
Папки Windows Temp заполнены
Не очищена системная папка Temp. Это временная папка, куда при установке распаковываются файлы и откуда они запускаются. Если в папке Temp недостаточно свободного места или находится слишком много файлов, это может привести к конфликту с файлами установки.
Очистите папку Temp по умолчанию и освободите пространство на жестком диске, удалив ненужные файлы.
В меню «Пуск» Windows введите %TEMP% в поле «Найти программы и файлы».
Недостаточно места на диске
Файлы настройки повреждены при извлечении
Выйдите или отключите конфликтующие и конкурирующие программы, включая сканеры вирусов, текстовые редакторы, электронные таблицы, веб-браузеры, служебные программы и т. д. Затем запустите программу установки еще раз.
На целевом компьютере отключена функция создания короткого имени файла
Проверка установки
Источник
Как исправить 1603 фатальную ошибку при установке в Windows 10
Установщик Windows устанавливает и удаляет программное обеспечение с форматами пакетов MSI. Однако установщик Windows не всегда устанавливает программное обеспечение по мере необходимости и может иногда возвращать сообщение об ошибке, в котором говорится: « 1603 Фатальная ошибка во время установки. »
Таким образом, пользователи не могут устанавливать или удалять программу, когда появляется это сообщение об ошибке. Вот несколько исправлений, которые, вероятно, устранят ошибку 1603.
Исправьте ошибку установки 1603, используя эти решения
1. Закройте фоновое программное обеспечение
Фоновое программное обеспечение может подорвать установщик Windows при установке программы. Поэтому закройте большинство фоновых программ перед установкой программы.
Закройте все окна на панели задач и значки стороннего программного обеспечения в области уведомлений. Вы также можете закрыть другие программы с помощью диспетчера задач следующим образом.
2. Проверьте, что программное обеспечение еще не установлено
Если вы получаете ошибку 1603 для одной конкретной программы, возможно, это программное обеспечение уже установлено. Убедитесь, что у вас еще нет более ранней версии программного обеспечения. Если это так, сначала удалите предыдущую версию программы.
3. Убедитесь, что для программы достаточно места на жестком диске
Также обратите внимание, что для программного обеспечения может быть недостаточно свободного места на жестком диске. Возможно, вам потребуется освободить место на жестком диске, если для программного обеспечения требуется более одного гигабайта памяти. Во-первых, перепроверьте минимальные требования программы к системе хранения HDD. Затем убедитесь, что на жестком диске достаточно места, как показано ниже.
4. Откройте программу установки и удаления устранения неполадок
Существует программа установки и удаления программ устранения неполадок для Windows 10, которая исправляет ошибки установки программного обеспечения. Это не встроенное средство устранения неполадок, но вы можете добавить его в Windows на этой странице веб-сайта.
5. Стереть временные файлы из временной папки Windows
Ошибка 1603 может быть связана с чрезмерно полной папкой Temp Windows, которая содержит временные файлы программного обеспечения. Удаление временных файлов из папки Temp также может помочь решить проблему. Существует множество сторонних утилит, с помощью которых вы можете удалить временные файлы, но вы также можете удалить ненужные файлы с помощью инструмента очистки диска Windows следующим образом.

6. Перезапустите службу установщика Windows.
Служба установщика Windows, вероятно, не будет отключена. Однако перезапуск и перерегистрация установщика Windows может запустить эту службу и исправить ошибку 1603. Вот как вы можете перезапустить установщик Windows.
7. Измените значение реестра NtfsDisable8dot3NameCreation
Ошибка 1603 может возникнуть, если создание короткого имени файла деактивировано. Таким образом, включение создания короткого имени файла – это еще один способ исправить ошибку 1603. Вы можете сделать это, отредактировав его значение NtfsDisable8dot3NameCreation в реестре следующим образом.
8. Предоставьте разрешение на полный доступ к приводу установки
Ошибка 1603 также может возникнуть, если ваша учетная запись SYSTEM не имеет разрешения «Полный доступ» для выбранной папки установки. Вы можете решить эту проблему, изменив разрешения для диска, на который вы устанавливаете программное обеспечение. Следуйте приведенным ниже инструкциям для редактирования разрешений СИСТЕМЫ.
Это несколько решений для ошибки 1603, которые могут установить ваше программное обеспечение при необходимости. Помимо этих исправлений, инструменты восстановления Windows также могут решить эту проблему. В этом руководстве по программному обеспечению содержатся дополнительные сведения об утилитах восстановления Windows, которые могут пригодиться для устранения ошибки 1603.
Источник


