@HonosYoutube написал (-а):
Что делать нужно с ошибкой? Куда перенесено??
Автор создал тему в разделе Dragon Age Inquisition, поэтому тема была перенесена в правильный раздел.
Стандартное решение по этой ошибке — полная переустановка всех пакетов VC от админа, как написано здесь
___________________________________________________________
Я не работаю в EA.
[SOLVED — FIXED — ETC] : ERROR CODE 1612 — VC++ REDIST FAILED TO INSTALL
HEY EVERYONE! I FOUND THE SOLUTION TO REPAIR ANY DOWNLOAD STUCK AT 38-39-40% WHICH BRINGS THE ERROR CODE «1612».
The download/install error is caused by conflicts between Visual C++ Redistribuable versions. Apex, before the download, asks the user to accept the 2010, 2012 and 2015 VC Redist agreements. It means that Apex’s setup is programmed to install its own versions of VC Redist 2010, 2012 and 2015. To ensure that the setup is successful, before downloading the game, you need to:
- Uninstall all the programs called «Microsoft Visual C++ Redistribuable» (2010, 2012 and 2015, both x86 and x64 versions, and 2017 too if you have it). This can be done using the «Uninstall Programs» tool in Windows’ Control Panel, or any other uninstaller, like CCleaner for example. If you have older versions installed (like 2008 or 2005), keep them;
- Be sure that Origin has not initiated Apex’s download, meaning that the folder named «Apex» in your Origin’s games folder is nonexistent (so delete it if it’s not the case);
- Restart your computer;
- Verify that no VC++ Redist (2010, 2012, 2015 or 2017) is still installed on your computer;
- Open Origin and download Apex like you would normally do;
- Enjoy.

If my fix was not working in your case or you need clarification, please reply to my post by clearly indicating what went wrong. I am glad to help anyone who is dying to get their hands on this amazing game (like I was). ![]()
READ FURTHER : VC++ REDIST 2010 UNINSTALLING PROBLEMS
In my case, the 2012 and 2015 versions did not cause any problem while uninstalling. However, the 2010 versions brought up this issue.
(If, somehow, you have trouble uninstalling the 2012 or 2015 versions, contact me so we can solve this.)

Basically, Windows Installer cannot find the program («vc_red.msi») that needs to be used to complete the uninstalling setup (it used to be in a temp folder, but I clear my temp often). So, I went to Microsoft’s website and downloaded both 32 and 64 bits versions of the 2010 VC Redistribuable, which came in .exe packages. I extracted them for you using 7-zip, so the famous «vc_red.msi» package for 32 bit (x86) and 64 bit (x64) versions can be found here: https://www.dropbox.com/s/05hvtjdoknfx6el/VC%20REDIST%202010%20SP1.zip
To uninstall the x86 version of the VC Redist 2010, you need to click on «Browse», then locate the «vc_red.msi» package in the according folder («vcredist_x86»). Same process applies to the x64 version. Be sure to use the right .msi package for the right Redist version (x86 with x86, and x64 with x64), otherwise the uninstall will fail.
Finally, if you need any help, don’t hesitate adding me on Origin so we can chat about your issue. And to all folks of the Internet, you are welcome. ![]()
[SOLVED — FIXED — ETC] : ERROR CODE 1612 — VC++ REDIST FAILED TO INSTALL
HEY EVERYONE! I FOUND THE SOLUTION TO REPAIR ANY DOWNLOAD STUCK AT 38-39-40% WHICH BRINGS THE ERROR CODE «1612».
The download/install error is caused by conflicts between Visual C++ Redistribuable versions. Apex, before the download, asks the user to accept the 2010, 2012 and 2015 VC Redist agreements. It means that Apex’s setup is programmed to install its own versions of VC Redist 2010, 2012 and 2015. To ensure that the setup is successful, before downloading the game, you need to:
- Uninstall all the programs called «Microsoft Visual C++ Redistribuable» (2010, 2012 and 2015, both x86 and x64 versions, and 2017 too if you have it). This can be done using the «Uninstall Programs» tool in Windows’ Control Panel, or any other uninstaller, like CCleaner for example. If you have older versions installed (like 2008 or 2005), keep them;
- Be sure that Origin has not initiated Apex’s download, meaning that the folder named «Apex» in your Origin’s games folder is nonexistent (so delete it if it’s not the case);
- Restart your computer;
- Verify that no VC++ Redist (2010, 2012, 2015 or 2017) is still installed on your computer;
- Open Origin and download Apex like you would normally do;
- Enjoy.

If my fix was not working in your case or you need clarification, please reply to my post by clearly indicating what went wrong. I am glad to help anyone who is dying to get their hands on this amazing game (like I was). ![]()
READ FURTHER : VC++ REDIST 2010 UNINSTALLING PROBLEMS
In my case, the 2012 and 2015 versions did not cause any problem while uninstalling. However, the 2010 versions brought up this issue.
(If, somehow, you have trouble uninstalling the 2012 or 2015 versions, contact me so we can solve this.)

Basically, Windows Installer cannot find the program («vc_red.msi») that needs to be used to complete the uninstalling setup (it used to be in a temp folder, but I clear my temp often). So, I went to Microsoft’s website and downloaded both 32 and 64 bits versions of the 2010 VC Redistribuable, which came in .exe packages. I extracted them for you using 7-zip, so the famous «vc_red.msi» package for 32 bit (x86) and 64 bit (x64) versions can be found here: https://www.dropbox.com/s/05hvtjdoknfx6el/VC%20REDIST%202010%20SP1.zip
To uninstall the x86 version of the VC Redist 2010, you need to click on «Browse», then locate the «vc_red.msi» package in the according folder («vcredist_x86»). Same process applies to the x64 version. Be sure to use the right .msi package for the right Redist version (x86 with x86, and x64 with x64), otherwise the uninstall will fail.
Finally, if you need any help, don’t hesitate adding me on Origin so we can chat about your issue. And to all folks of the Internet, you are welcome. ![]()
Как исправить ошибку Windows Installer 1612
Совместима с Windows 2000, XP, Vista, 7, 8 и 10
Признаки ошибки 1612
- Появляется сообщение «Ошибка 1612» и окно активной программы вылетает.
- Ваш компьютер часто прекращает работу после отображения ошибки 1612 при запуске определенной программы.
- Отображается “Windows Installer Error Code 1612”.
- Windows медленно работает и медленно реагирует на ввод с мыши или клавиатуры.
- Компьютер периодически «зависает» на несколько секунд.
Такие сообщения об ошибках 1612 могут появляться в процессе установки программы, когда запущена программа, связанная с Microsoft Corporation (например, Windows Installer), при запуске или завершении работы Windows, или даже при установке операционной системы Windows. Отслеживание момента появления ошибки 1612 является важной информацией при устранении проблемы.
Причины ошибки 1612
- Поврежденная загрузка или неполная установка программного обеспечения Windows Installer.
- Повреждение реестра Windows Installer из-за недавнего изменения программного обеспечения (установка или удаление), связанного с Windows Installer.
- Вирус или вредоносное ПО, которые повредили файл Windows или связанные с Windows Installer программные файлы.
- Другая программа злонамеренно или по ошибке удалила файлы, связанные с Windows Installer.
Ошибки типа Ошибки во время выполнения, такие как «Ошибка 1612», могут быть вызваны целым рядом факторов, поэтому важно устранить каждую из возможных причин, чтобы предотвратить повторение ошибки в будущем.

Ошибки во время выполнения в базе знаний
star rating here
Как исправить ошибку Windows Installer 1612
Ниже описана последовательность действий по устранению ошибок, призванная решить проблемы Ошибка 1612. Данная последовательность приведена в порядке от простого к сложному и от менее затратного по времени к более затратному, поэтому мы настоятельно рекомендуем следовать данной инструкции по порядку, чтобы избежать ненужных затрат времени и усилий.
Пожалуйста, учтите: Нажмите на изображение [  ] , чтобы развернуть инструкции по устранению проблем по каждому из шагов ниже. Вы также можете использовать изображение [
] , чтобы развернуть инструкции по устранению проблем по каждому из шагов ниже. Вы также можете использовать изображение [  ], чтобы скрывать инструкции по мере их выполнения.
], чтобы скрывать инструкции по мере их выполнения.

Шаг 1: Восстановить записи реестра, связанные с ошибкой 1612
Редактирование реестра Windows вручную с целью удаления содержащих ошибки ключей Ошибка 1612 не рекомендуется, если вы не являетесь специалистом по обслуживанию ПК. Ошибки, допущенные при редактировании реестра, могут привести к неработоспособности вашего ПК и нанести непоправимый ущерб вашей операционной системе. На самом деле, даже одна запятая, поставленная не в том месте, может воспрепятствовать загрузке компьютера!
В связи с подобным риском мы настоятельно рекомендуем использовать надежные инструменты очистки реестра, такие как WinThruster [Загрузить] (разработанный Microsoft Gold Certified Partner), чтобы просканировать и исправить любые проблемы, связанные с Ошибка 1612. Используя очистку реестра [Загрузить], вы сможете автоматизировать процесс поиска поврежденных записей реестра, ссылок на отсутствующие файлы (например, вызывающих ошибку %%error_name%%) и нерабочих ссылок внутри реестра. Перед каждым сканированием автоматически создается резервная копия, позволяющая отменить любые изменения одним кликом и защищающая вас от возможного повреждения компьютера. Самое приятное, что устранение ошибок реестра [Загрузить] может резко повысить скорость и производительность системы.
Предупреждение: Если вы не являетесь опытным пользователем ПК, мы НЕ рекомендуем редактирование реестра Windows вручную. Некорректное использование Редактора реестра может привести к серьезным проблемам и потребовать переустановки Windows. Мы не гарантируем, что неполадки, являющиеся результатом неправильного использования Редактора реестра, могут быть устранены. Вы пользуетесь Редактором реестра на свой страх и риск.
Перед тем, как вручную восстанавливать реестр Windows, необходимо создать резервную копию, экспортировав часть реестра, связанную с Ошибка 1612 (например, Windows Installer):
- Нажмите на кнопку Начать.
- Введите «command» в строке поиска. ПОКА НЕ НАЖИМАЙТЕENTER!
- Удерживая клавиши CTRL-Shift на клавиатуре, нажмите ENTER.
- Будет выведено диалоговое окно для доступа.
- Нажмите Да.
- Черный ящик открывается мигающим курсором.
- Введите «regedit» и нажмите ENTER.
- В Редакторе реестра выберите ключ, связанный с Ошибка 1612 (например, Windows Installer), для которого требуется создать резервную копию.
- В меню Файл выберите Экспорт.
- В списке Сохранить в выберите папку, в которую вы хотите сохранить резервную копию ключа Windows Installer.
- В поле Имя файла введите название файла резервной копии, например «Windows Installer резервная копия».
- Убедитесь, что в поле Диапазон экспорта выбрано значение Выбранная ветвь.
- Нажмите Сохранить.
- Файл будет сохранен с расширением .reg.
- Теперь у вас есть резервная копия записи реестра, связанной с Windows Installer.
Следующие шаги при ручном редактировании реестра не будут описаны в данной статье, так как с большой вероятностью могут привести к повреждению вашей системы. Если вы хотите получить больше информации о редактировании реестра вручную, пожалуйста, ознакомьтесь со ссылками ниже.
Мы не несем никакой ответственности за результаты действий, совершенных по инструкции, приведенной ниже — вы выполняете эти задачи на свой страх и риск.
Не удалось установить приложение ошибка 1612
Редактировать | Профиль | Сообщение | Цитировать | Сообщить модератору Glyuck88
с поиска программы и мысли зачем я пошел в сисадмины.
80 рабочих станций, ОС рабочих станций — ХР, на одной семерка. КД под управлением 2003 сервера, режим работы домена — 2000.
Добавляю в политику компьютера установку софта (Пакет обеспечения совместимости для выпуска 2007 системы Microsoft Office) в формате msi. Для теста пытался установить пакет на одну рабочую станцию, которая под управлением семерки, и в событиях получил такие вот ошибки:
Может кто подскажет, как можно с этим бороться?
1. может быть есть еще записи?
2. вторая мысль — а есть доступ к пакету (шаре) у компа (!) на который пытаетесь установить?
3. третья мысль — ставить эксперименты на «чистой» машине (чтобы локализовать ошибку). а то я иногда так мудрил с настройками безопасности, что компьютеры просто переставали грузиться
P.S. Прошу сильно не пинать, последний раз это делал года 3 назад и естественно уже все забыл.
Редактировать | Профиль | Сообщение | Цитировать | Сообщить модератору 1) Неа, это все что было
2) Опа, а вот доступа именно для компа там точно нету, есть только для пользователя.
3) Неа, не пытался, вот сейчас попробую на виртуалке КД поднять и уже там пробовать
Вообщем, завтра попаду на работу, буду с правами пробовать.
Обновлено:
Дал права на папку с софтом для компьютера и все заработало) Спасибо за подсказку)
Редактировать | Профиль | Сообщение | Цитировать | Сообщить модератору Заранее извиняюсь за кросспостинг.
Подскажите, пожалуйста, как через политику разбросать шрифт ttf на компьютеры с Windows XP. Раньше находил статью (кажется на microsoft) об этом. Сейчас найти не могу.
Отбой: нашел в логе аськи с работы http://blogs.technet.com/b/heyscriptingguy/archive/2008/04/25/how-can-i-install-fonts-using-a-script.aspx
Редактировать | Профиль | Сообщение | Цитировать | Сообщить модератору В домене установил AdbeRdr1000_ru_RU.msi. Как ставить msi-пакеты, я знаю. Сейчас хочу поставить обновление AdbeRdrUpd1001_Tier4.msp (с 10.0.0 до 10.0.1). Вопрос: как с помощью GPO это сделать?
Комментирую:
1. Создаем папку C:Temp
2. Копируем в эту папку AdbeRdr1000_ru_RU.msi и AdbeRdrUpd1001_Tier4.msp
3. Запускаем cmd.
4.
> cd C:Temp
> msiexec /a AdbeRdr1000_ru_RU.msi TARGETDIR=c:TempUpdated
> msiexec /a c:TempUpdatedAdbeRdr1000_ru_RU.msi /p C:TempAdbeRdrUpd1001_Tier4.msp
5. В итоге в папке c:TempUpdated имеем пропатченный Adobe Reader 10.0.1.
6. Далее можно ставить через AD (как — см. ссылку в моем посте выше).
Всем удачи Как всегда — лучший способ решить вопрос — задать его в правильном месте и ответить на него самому себе!
Есть msi пакет. Раздаётся политикой в ветке computer W2008
Прикол в том, что W7 і 2008 нормально обработали эту политику, а ХР посылает:
Не удалось применить изменения для параметров установки приложения. Невозможно выполнить изменения для этого программного обеспечения. Должны существовать предшествующие записи в журнале, содержащие необходимые сведения. Ошибка: %1612
Ничего кроме этого нет:
1.Назначение приложения «мой софт» из политики ляля выполнено успешно.
2.Не удалось установить приложение «мой софт» из политики ляля. Ошибка: %1612
3.Удаление назначения приложения «мой софт» из политики ляля выполнено успешно.
При запуске вручную из профиля админа домена на ХР с сетевой шары на контроллере домена Установщик Windows ругается «Невозможно открыть этот установочный пакет. Проверьте, что пакет существует и к нему есть доступ. «
Права : Прошедшие проверку — чтение/выполнение; Админы/система — полный
Р.S. Пакетов msi много. ВСЕ перестали устанавливаться политикой при переходе с 2003 на 2008.
Редактировать | Профиль | Сообщение | Цитировать | Сообщить модератору Здравы будьте бояре.
Есть домен.
В домене сто машин. У зверей права пользователей.
Надо установить 1с 8.2. Столкнулся с такой проблемой. При установке софта появляется окно в которой требуется ввести юзера у которого есть полномочия на установку софта. А такие есть только у админа домена или админа локального компа.
Каким образом можно решить эту проблему?
И ещё вопрос есть ли какая нибудь возможность сделать установку 1с тихой и чтобы софт сам во время процесса инстала вводил логин пароль.
Спасибо.
Как вариант. Да. Спасибо за ссыль. Ещё на гуглил несколько таких программ. Сейчас время поздно уже бай бай пойду, завтра на работе буду шаманить.
А есть решения через GPO GPP через AD? Не давая юзерам прав администратора.
Приходиться часто устанавливать переустанавливать 1с предприятие. С грядущим расширением штатки это станет явной проблемой.
Вообще не вижу проблем, платформа 1С 8.2 имеет msi и mst файл! В чём же проблема!?
Добавлено:
Есть вариант через SCCM но это для нас дорого.
И я возможно неправильно поставил вопрос.
Ситуация такая — у нас программисты 1с очень часто обновляют платформу. Приходиться часто переустанавливать клиент. Можно ли сделать так — чтобы пользователь после того как заходил клацал мышкой по ярлыку у себя на рабочем и программа сама устанавливалась не спрашивая логин и пароль.
Вообще-то не вижу почему не разворачивать всё с помощью GPO!? В чём проблема то!? При загрузке компа он сам будет устанавливать новую версию клиента.
А чтоб вообще не мучатся и наставлять одинаковый софт на сотни машин придумали сервер терминалов
Редактировать | Профиль | Сообщение | Цитировать | Сообщить модератору Подскажите уважаемые, можно ли поставить задачу «Развернуть приложение заново», НО только на некоторые станции. Приложение ужасно долго ставится — около 20минут, так что повторять задачу на все нет ни какого желания. Проблема исходит от того, чо на несколько машин программа установилась с ошибками, хз какими и не запускается.
Сервер Win2k8, клиенты WinXP SP3. Приложение соответсвенно развернуто через msi пакет назначенный на компьютер. +GPO применен к определенной группе ПК в содержащем их OU.
Добавлено:
Ну что, все уже кушают пиво? Или ни кто не знает как такое провернуть?)
В общем нашел в инете костыльный способ — удалить ключ об установке ПО в реестре целевой машины
HKEY_LOCAL_MACHINESOFTWAREMicrosoftWindowsCurrentVersionGroup PolicyAppMgmt
Мне правда это не помогло — софт гавеный до ужаса ((( Хотя переустановка запустилась при перезагрузке, но результатов не принесла.
Скачал некоторые программы в ехе переконвертил прогой exe to msi конвертер (с опцией record the gui automation script) в msi формат
Создал отдельную политику в домене прописал там файлы вроде все нормально. после добавления файла в логах вижу следующую ошибку:
как с ней бороться подскажите плиз!
Делал все по ссылке на сайт мелкософта из этой темы.
Исправление ошибок Windows, возникающих во время обновления Acrobat Reader
На этой странице
某些 Creative Cloud 应用程序、服务和功能在中国不可用。

Ошибка при попытке обновления Acrobat или Reader
Решения
Пользователи Reader
В некоторых случаях одну из ошибок, указанных в таблице ниже, можно устранить переустановкой Adobe Reader.
Удалите Reader с компьютера.
- Windows 10: в левом нижнем углу рабочего стола щелкните значок Windows. В появившемся меню выберите «Параметры». Щелкните «Система», а затем выберите «Приложения и возможности». Выберите Reader и нажмите «Удалить». Нажмите кнопку «Удалить» для подтверждения.
- Windows 8: перейдите к верхнему или нижнему правому углу рабочего стола и активируйте чудо-панель. В чудо-панели нажмите «Параметры». На панели параметров выберите «Панель управления». На панели управления выберите «Программы». В разделе «Приложения и возможности» окна «Программы» выберите «Удалить программу». Выберите Reader, щелкните «Удалить» и следуйте инструкциям на экране.
- Windows 7: нажмите кнопку «Пуск» и выберите «Панель управления». Дважды щелкните на значке «Программы и компоненты».Выберите «Adobe Reader», нажмите кнопку «Удалить» и следуйте инструкциям на экране.
Дайте менеджеру загрузки достаточно времени, чтобы загрузить все необходимые установочные файлы. Затем следуйте инструкциям для установки Reader.
Если у вас по-прежнему возникают трудности, попробуйте использовать другой веб-браузер.
Пользователи Acrobat
Удалите Acrobat с компьютера.
- Windows 10: в левом нижнем углу рабочего стола щелкните значок Windows. В появившемся меню выберите «Параметры». Щелкните «Система», а затем выберите «Приложения и возможности». Выберите Acrobat и нажмите кнопку «Удалить». Нажмите кнопку «Удалить» для подтверждения.
- Windows 8: перейдите к верхнему или нижнему правому углу рабочего стола и активируйте чудо-панель. В чудо-панели выберите «Параметры». На панели параметров выберите «Панель управления». На панели управления выберите «Программы». В разделе «Приложения и возможности» окна «Программы» выберите «Удалить программу». Выберите Acrobat, щелкните «Удалить» и следуйте инструкциям на экране.
- Windows 7: нажмите кнопку «Пуск» и выберите «Панель управления». Дважды щелкните на пункте «Программы и Компоненты». Выберите Adobe Acrobat, щелкните «Удалить» и следуйте инструкциям на экране.
Переустановите Acrobat с помощью загруженных установочных файлов или с DVD-диска.
Администраторы
Дополнительные сведения о конфигурировании и устранении неполадок в модуле обновления см. в разделе Руководство по программе обновления Acrobat Reader.
Распространенные сообщения об ошибке
Как и большинство приложений Windows, Acrobat и Reader используют технологию установщика Microsoft Windows для установки обновлений. Если во время обновления произошел сбой, может быть отображено одно из следующих сообщений об ошибке установщика Microsoft. Это не полный список. Компания Adobe обновляет список, по мере обнаружения решений для распространенных ошибок. Если ошибки нет в списке, можно проверить сообщения об ошибке установщика Windows на сайте Microsoft.
Попробуйте использовать мастер диагностики Microsoft Fix it, доступный по адресу support.microsoft.com/kb/886549. Этот мастер обновляет реестр Windows.
Отказ от ответственности: Adobe не поддерживает стороннее программное обеспечение и предоставляет эту информацию исключительно в качестве совета.
Если проблема не устранена после использования мастера Fix it, см. решения в разделе Ошибка 1606 | Установка | Acrobat 8, 9 | CS4.
Источник установки для этого продукта не доступен.Убедитесь, что источник существует и доступен.
Не удалось открыть этот пакет исправлений. Убедитесь, что пакет исправлений существует и доступен. Или свяжитесь с поставщиком приложения, чтобы убедиться, что это действительный пакет исправлений для установщика Windows.
Попробуйте использовать мастер диагностики Microsoft Fix it, доступный по адресу http://support.microsoft.com/kb/971187. Мастер обновляет реестр Windows, чтобы дать возможность удалить обычным способом предыдущие версии программы и установить или обновить текущую версию.
Отказ от ответственности: Adobe не поддерживает стороннее программное обеспечение и предоставляет эту информацию исключительно в качестве совета.
Данная ошибка указывает на то, что ваша установка Acrobat или Reader была изменена с помощью файла Transforms (.MST). Возможно, файл .MST отсутствует в исходном расположении или поврежден.
Эта ошибка также может возникнуть при загрузке и обновлении с помощью Adobe Application Manager. Ошибку можно обойти, если загрузить обновление отдельно от установки. Другими словами, необходимо сохранить файл обновления локально (на компьютере), а запустить его отдельно.
Чтобы загрузить и установить обновление, найдите новейшую версию Acrobat или Reader по адресу:
Выберите «Продолжить для загрузки» и «Загрузить сейчас», а затем выберите «Сохранить» или «Сохранить как» для сохранения файла на компьютер. После загрузки найдите файл исправления на компьютере и дважды щелкните на файле для запуска обновления.
В операционной системе Windows имена файлов имеют расширение . MSP и именуются для каждого продукта и обновления, например AcrobatUpd11009. msp , AcrobatUpd1014.msp или AdbeRdrUpd11007.msp.
Попробуйте использовать мастер диагностики Microsoft Fix it, доступный по адресу http://support.microsoft.com/kb/971187.Мастер обновляет реестр Windows, чтобы дать возможность удалить обычным способом предыдущие версии программы и установить или обновить текущую версию.
Отказ от ответственности: Adobe не поддерживает стороннее программное обеспечение и предоставляет эту информацию исключительно в качестве совета.
Если вы не можете удалить, установить или обновить программу после применения мастера диагностики Fix it, см. решения в разделе Ошибка 1714 | Acrobat, Reader.
Ошибки обновления и восстановления iOS
В этой статье описывается, как устранять ошибки обновления и восстановления iOS.
Первоочередные действия
- Убедитесь, что на компьютере Mac с macOS Catalina 10.15 используется последняя версия программного обеспечения. Если используется компьютер Mac с macOS Mojave 10.14 или более ранней версии либо компьютер с Windows, убедитесь, что на нем установлена последняя версия программы iTunes.
- Если устройство не удается восстановить и появляется сообщение «Произошла неизвестная ошибка [номер ошибки]», выполните инструкции в этой статье.
Если сообщение об ошибке продолжает появляться, попробуйте выполнить следующие действия.
Выбор номера ошибки или сообщения об ошибке
Выберите возникающую ошибку, чтобы просмотреть инструкции по ее устранению.

Убедитесь, что устройство подключается к серверам Apple.
Появление ошибки 1671 означает, что компьютер загружает необходимое программное обеспечение. Дождитесь окончания загрузки и повторите попытку.
Появление сообщения об одной из перечисленных ниже ошибок может означать, что компьютеру не удается подключиться к серверам Apple либо устройству iPhone, iPad или iPod touch.
- 17, 1638, 3014, 3194, 3000, 3002, 3004, 3013, 3014, 3015, 3194, 3200
- «При загрузке программного обеспечения произошла ошибка».
- «Устройство не поддерживается для запрашиваемой сборки».
Выполните следующие действия.
Появление ошибки 4037 означает, что обновить устройство с помощью компьютера невозможно, так как оно защищено паролем и не было разблокировано для проведения обновления или восстановления. Разблокируйте устройство и повторите попытку. Узнайте, что делать, если вы не помните пароль.
Если сообщение об ошибке продолжает появляться, обратитесь в службу поддержки Apple.

Сообщение о сбое сотового обновления или недоступности Apple Pay

Проверка ПО для обеспечения безопасности
- Если появляется сообщение об ошибке 9, выполните инструкции в этой статье.
- Если появляется сообщение об ошибке 2, 4, 6 или 1611, проверьте ПО сторонних разработчиков для обеспечения безопасности. Затем проверьте подключение через USB.
- Если сообщение об ошибке продолжает появляться, обратитесь в службу поддержки Apple.

Проверка подключений через USB
Если появляется сообщение об ошибке 4005, 4013 или 4014, выполните инструкции в этой статье.
Если появляется сообщение об одной из ошибок, перечисленных ниже, проверьте подключение через USB, USB-кабель, USB-порт или компьютер:
- 13, 14, 1600, 1601, 1602, 1603, 1604, 1611, 1643–1650
- 2000, 2001, 2002, 2005, 2006, 2009
- Сообщение об ошибке со словами «недопустимый ответ»
Выполните следующие действия. После каждого действия проверяйте, устранена ли проблема:
- Подсоедините USB-кабель из комплекта поставки устройства. Если он отсутствует, воспользуйтесь другим USB-кабелем производства Apple.
- Подключите устройство к другому USB-порту компьютера. Это не должен быть порт на клавиатуре.
- Подключите устройство к USB-порту на другом компьютере.
- Если сообщение об ошибке продолжает появляться, проверьте наличие других проблем с USB, ПО сторонних разработчиков для обеспечения безопасности, а затем аппаратное обеспечение.
Если сообщение об ошибке продолжает появляться, обратитесь в службу поддержки Apple.

Проверка аппаратного обеспечения
Если появляется сообщение об ошибке 53, выполните инструкции в этой статье.
Появление одной из перечисленных ниже ошибок может указывать на наличие проблемы с аппаратным обеспечением.
- 1, 3, 10, 11, 12, 13, 14, 16
- 20, 21, 23, 26, 27, 28, 29, 34, 35, 36, 37, 40, 56
- 1002, 1004, 1011, 1012, 1014, 1667, 1669
Выполните следующие действия. После каждого действия проверяйте, устранена ли проблема:
Если сообщение об ошибке продолжает появляться, обратитесь в службу поддержки Apple.

Проверка на предмет устаревшего или измененного программного обеспечения
Появление ошибки 1015 или сообщения «Не удается найти требуемый ресурс» может указывать на наличие несанкционированных модификаций ПО (взлом прошивки). Это также может означать, что выполняется попытка установить более раннюю версию iOS (понижение версии).
Чтобы восстановить устройство с последней версией ПО, активируйте режим восстановления.
Если сообщение об ошибке продолжает появляться, обратитесь в службу поддержки Apple.
Устранение ошибок при установке приложений из Google Play Маркета
При загрузке приложений Office из Google Play Маркета может возникнуть ошибка с произвольным номером. Команда Google Play знает об этой проблеме и работает над ее решением. Однако если вы все-таки получили сообщение об ошибке, ознакомьтесь с этой статьей и попробуйте использовать предложенные обходные пути.
Какие ошибки встречаются в Google Play Маркете?
Ошибкам магазина «Google Play Маркет», обычно возникающим при скачивании приложений, присваиваются произвольные номера. Эти ошибки могут возникать из-за обновления Google Play Маркета, а также из-за проблем с кэшем, данными Google Play Маркета или учетной записью Google.
Чаще всего в магазине Google Play Маркете встречаются следующие ошибки:
Исправление ошибок Google Play Маркета
Для исправления ошибок Google Play Маркета попробуйте использовать описанные ниже обходные пути.
Очистка кэша Google Play Маркета
На своем устройстве откройте меню Настройки.
Перейдите в раздел Приложения или Менеджер приложений. Название этого раздела зависит от вашего устройства.
Откройте вкладку Все и найдите в списке приложение Google Play Маркет.
Откройте меню приложения и нажмите кнопку Остановить.
Нажмите кнопку Очистить кэш.
Повторите предыдущие действия, выбрав на шаге 3 вместо приложения Google Play Маркет пункт Сервисы Google Play.
Попробуйте повторно скачать приложение.


Очистка данных Google Play Маркета
Если очистка кэша не решила проблему, попробуйте удалить данные Google Play Маркета:
На своем устройстве откройте меню Настройки.
Перейдите в раздел Приложения или Менеджер приложений. Название этого раздела зависит от вашего устройства.
Откройте вкладку Все и найдите в списке приложение Google Play Маркет.
Откройте меню приложения и нажмите кнопку Остановить.
Нажмите кнопку Стереть данные.

После очистки кэша и удаления данных ошибка Google Play Маркета должна исчезнуть. Если проблема все-таки не решилась, перейдите к следующему шагу.
Удаление и повторное создание учетной записи Google
Если после очистки кэша и удаления данных снова появляется сообщение об ошибке, удалите с устройства свою учетную запись Google, перезагрузите его и добавьте учетную запись еще раз.
На своем устройстве откройте меню Настройки.
В разделе Аккаунты выберите учетную запись, которую хотите удалить. Если вы используете учетную запись Google, выберите пункт Google, а затем свою запись.
Коснитесь значка Меню в правом верхнем углу экрана.
Выберите команду Удалить аккаунт.
Перезапустите устройство и снова добавьте учетную запись. После этого попробуйте снова скачать приложение.


Дополнительная справка
Если эти действия не помогли устранить ошибку, обратитесь к следующим страницам:
Используя или только собираясь устанавливать Origin на свой компьютер, человек может столкнуться с некоторыми проблемами в процессе установки и запуска этого игрового сервиса. Одна из проблем, которая помешает Origin хорошо работать – это ошибка «Распространяемый пакет среды выполнения VC++ не установлен». В чем заключается сбой, в каких случаях она проявляется и как можно ее разрешить?
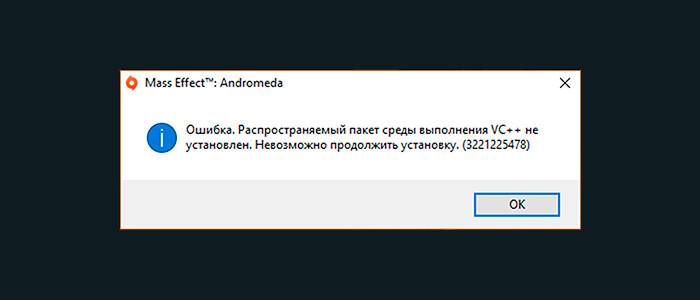
Содержание
- Два ключевых распространяемых ПО пакета
- Пакет на установлен
- Официальные версии и причины ошибок с Visual C++
- Установка SP1
- Установка C++
Два ключевых распространяемых ПО пакета
Ошибки с игровым сервисом Origin и с целым рядом игровых проектов, работающих через этот сервис, связаны с тем, что распространяемые пакеты не установлены. Какие виды пакетов существуют и в чем их особенности? Согласно данным от пользователей, есть два типа распространяемых пакетов:
- VC++, о проблемах с которым и будет рассказано дальше. Иногда для обеспечения правильной работы Origin на ПК должно быть установлено сразу три версии C++ — это версия 2010, 2012, а также версия 2015 года. При этом на компьютере должны быть обе версии разрядности каждого из пакетов.
- DirectX. Еще один распространяемый пакет, который должен быть совместим с видеокартой. Помочь может переустановка DirectX.
В чем особенность VC++ и как правильно решить проблему с неустановленным пакетом?
Пакет на установлен
Любой человек, использующий компьютер с установленной на нем ОС Windows может столкнуться с проблемой «Распространяемый пакет не установлен». Особенно часто такое предложение и такая ошибка появляется в тот момент, когда человек хочет установить на компьютер какую-либо игру или же недавно установленное ПО, включая игровой сервис Origin.
Для корректного запуска и хорошей работы ПК необходимо сначала установить несколько важных компонентов среды разработки программного обеспечения.
И одним из важных компонентов, позволяющих играм и программам нормально работать, является Visual C ++, отсутствие, некорректная установка или устаревшая версия которого и вызывает соответствующую ошибку.
Если речь идет об Origin, то ошибка с пакетом VC++ появляется в основном по той же причине – это проблема с Visual C++ и установкой этой библиотеки на персональном устройстве.
Официальные версии и причины ошибок с Visual C++
Ошибка, связанная с Visual C++, может проявиться ПК по нескольким причинам, однако к самым распространенным среди них можно отнести следующие:
- Отсутствие на ПК установленного Service Pack 1 (пакет обновлений и библиотек для Windows 7).
- Повреждение или неправильная установка одного или же нескольких пакетов программного обеспечения Visual C++.
- Следы уже бывших на ПК версий Visual C++, которые теперь мешают корректной установке актуальной версии
- Наличие в ОС одной или нескольких ошибок.
И для того, чтобы решить проблему с Origin и правильной работой данного сервиса, необходимо знать, как и что именно необходимо делать в первую очередь. Ниже представлены самые распространенные варианты решения проблемы.
Установка SP1
Каким бы банальным не был такой способ, именно в SP1 для ОС Windows 7 есть все необходимые и обязательные библиотеки. Для того, чтобы установить SP1 для своей ОС, важно удостовериться в том, что такой проект установлен на ПК. И, если ошибка кроется в отсутствии обновлений или в неправильной их установке, следует установить пакет еще раз. Для этого следует сделать следующее:
- Открыть сайт компании https://www.microsoft.com и загрузить на нем соответствующее обновление. Его кодировка – KB976932.
- Перед тем, как начать его скачивать, необходимо обратить свое внимание на разрядность скачиваемого пакета – 64 или 32. Понятно, что разрядность обновления для ОС должна совпадать в самой ОС.
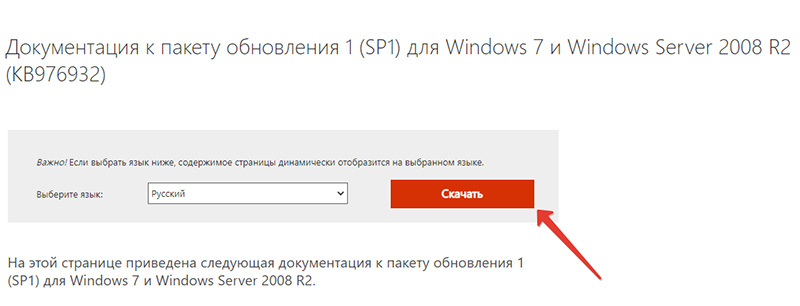
- После того, как загрузка обновлений откроется, необходимо запустить скаченный файл от Администраторского имени.
- Начать выполнение установки.
Перед тем, как произвести установку данного приложения, следует отключить интернет. А во время установки необходимо перезагрузить компьютер. При этом установка данного пакета может в некоторых случаях затянуться практически на час.
Установка C++
Лишь после того, как на устройстве будет установлено обновление SP1, можно переходить на установку или обновление C++. Для этого необходимо загрузить пакет, имеющий кодировку KB2999226, для среды С++. Здесь действия будут примерно теми же:
- Зайти на официальный сайт компании Microsoft и загрузить обновление для выбранной версии операционной системы. Здесь следует учесть, что на сайте есть не только 32 и 64 разрядные файлы установки пакета, но и пакеты для Windows 7, 8 и 10.
- Выбрать нужный язык установки.
- Нажать на кнопку установки пакета обновлений.
И, как и во время предыдущей установки, необходимо отключить интернет, запустить файл от администратора и перезагрузить компьютер тогда, когда файл с пакетом C++ будет установлен.
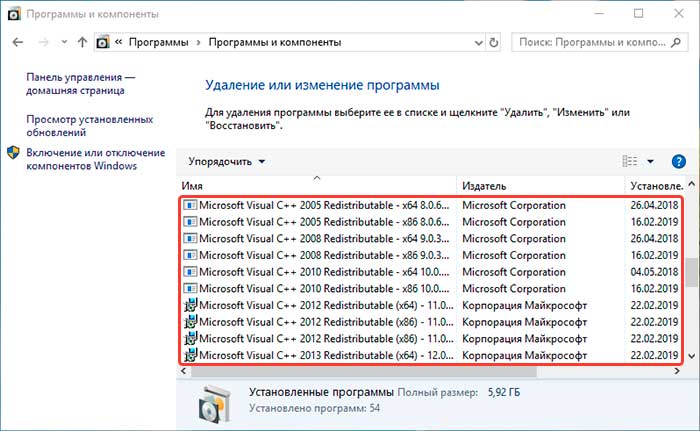
Следующим шагом воспользуйтесь, если ничего из выше перечисленного не помогло, рекомендуем просмотреть видео ниже.
@sillybrent253
1. Fix the game in Origin, then try again. If it doesn’t help, reinstall the game. Reinstalling the game will not affect your saves or library. Reinstallation of the game applies to files in the Program Files folder, not to the files of the current game in the Documents. Then try again.to fix it.
If it will not help it means, that maybe there is a problem with your computer
2 Use this Windows tool to fix the Windows system
https://support.microsoft.com/en-us/help/929833/use-the-system-file-checker-tool-to-repair-missing-o…
If it will not work could you post your Computer’s DxDiag?
To gather a DxDiag on your computer, please follow the steps here: https://help.ea.com/en-us/help/pc/how-to-gather-dxdiag-information/
You can attach the text file to your post directly in the option «Reply»
Самым неприятным явлением для любого геймера является ошибка в Windows. Они появляются как при установке игр, так и во время самого процесса игры. При этом не зависимо от того, лицензионная версия устанавливается на компьютер или скачанная с пиратских ресурсов. В этой статье вы узнаете, как решить ошибку — распространяемый пакет среды выполнения VC++ не установлен.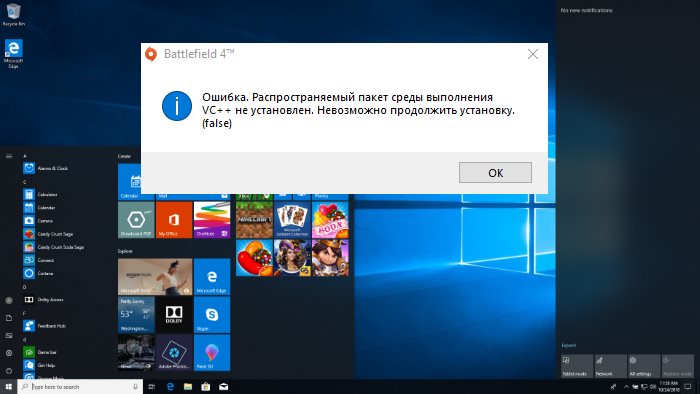
Содержание
- Что такое VC++?
- Где найти пакеты VC++
- Как установить VC++ на свой компьютер
- Проверка обновлений Windows
- Выбор версий VC++
Что такое VC++?
Для того, чтобы игра, написанная на языке программирования C++, запустилась в ОС Windows, ей необходим специальный компонент — Visual C++. Многие приложения требуют его. И разница только в версии, а также в дате выпуска. Многие ошибочно думают, что если установлен компонент более поздней версии, например, VC++ 2017, то остальные — устаревшие и системе больше не нужны. Но это далеко не так. Даже некоторые новые игры, разработанные для Windows, требуют компоненты более ранних версий.
Где найти пакеты VC++
Все стабильные версии Microsoft Visual C++ Redistributable можно найти на официальном сайте https://www.microsoft.com/ru-ru/. Более того, не рекомендуется загружать и, тем более, устанавливать их с других источников. Связанная с данным компонентом ошибка говорит о том, что на вашем компьютере отсутствуют нужные обновления.
Как установить VC++ на свой компьютер
Чтобы решить проблему с Visual C++ при установке игры, необходимо установить нужный компонент на свой компьютер и попытаться снова запустить установку. Если у вас не установлена одна из версий компонента, которую требует игра, вы можете скачать его по ссылкам:
- Visual C++ 2012 — https://www.microsoft.com/ru-ru/download/details.aspx?id=30679;
- Visual C++ 2013 — https://www.microsoft.com/ru-ru/download/details.aspx?id=40784;
- Microsoft Visual C++ 2010
- На этой странице https://support.microsoft.com/ru-ru/help/2977003/the-latest-supported-visual-c-downloads вы сможете найти другие версии Microsoft Visual C++.
Если при открытии лаунчера игры вы заметили системное сообщение об ошибке — распространяемый пакет среды выполнения VC++ не установлен, попробуйте следующее:
- Для Windows XP и 7 нажмите на значок меню «Пуск» и выберите «Панель управления». Для Windows 8, 8.1, 10 выберите вместе 2 клавиши WIN+R и введите «control». Затем нажмите ENTER;
- Выберите пункт «Удаление программ»;
- Здесь найдите компоненты Microsoft Visual C++ Redistributable. Если в ошибке указана версия компонента, но он установлен на вашем ПК, выберите его мышью и нажмите вверху кнопку «Удалить». После этого перейдите на сайт Майкрософт и скачайте новый пакет VC++ и установите его.
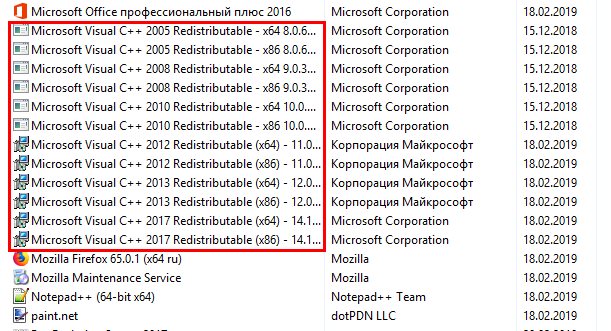
В отдельных случаях помогает удаление всех пакетов компонента. Если игра была скачана с игровых библиотек (Steam, Origin), эти приложения также необходимо удалить. После чего снова загрузить и установить. Если при установке игры вам предлагается установить нужный компонент (Visual C++, Framework и др.), обязательно соглашайтесь. В этом случае установщик самостоятельно выберет нужную версию компонента, скачает его и установит параллельно с игрой.
Проверка обновлений Windows
Если в окне с ошибкой написано, что для игры не хватает какого-то компонента, это может означать, что вам нужно обновить саму Windows. Последние версии пакетов обновлений найти можно через панель управления (или параметры в Windows 10).
- Откройте снова панель управления. В Windows 8, 10 это можно сделать, нажав ПКМ по значку «Пуск» и выбрав его среди остальных пунктов;
- Выберите здесь раздел «Система и безопасность»;
- Выберите строку «Центр обновлений»;
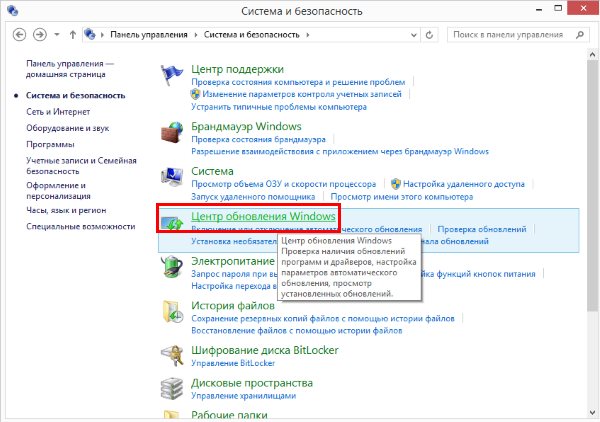
- В блоке будет кнопка «Проверка обновлений» нажмите на неё, чтобы запустился мастер;
- Если система найдет обновления в сети, установите их.
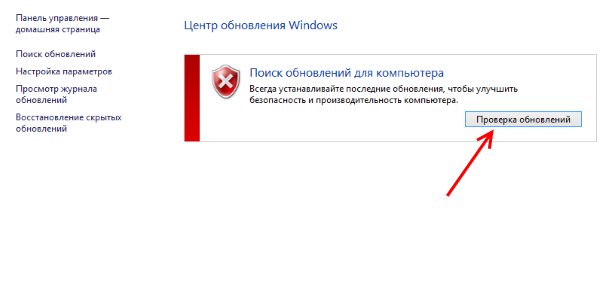
Проверка может не запуститься по той причине, что выключена соответствующая служба. В этом случае проверьте настройки и при необходимости активируйте службу.
- Нажмите вместе клавиши WIN+R и введите «services.msc»;
- Опустите список вниз и найдите здесь «Центр обновлений…»;
- Выберите его ПКМ и нажмите «Свойства»;
- Убедитесь, что в типе запуска установлен параметр «Автоматически»;
- Если служба остановлена, нажмите кнопку «Запустить» и ниже в окне «Применить».
Выбор версий VC++
На сайте Майкрософт есть практически все версии компонентов, которые требуют игры. Когда вы перейдете на веб-ресурс и найдете нужный, вам будет предложено скачать его. Часто здесь предоставлено 2 вида VC++ — x64 и x86. Для тех, кто не понимает, какой компонент нужно скачать для своего ПК: сверните свой браузер и нажмите на клавиатуре вместе клавиши WIN+PAUSE.
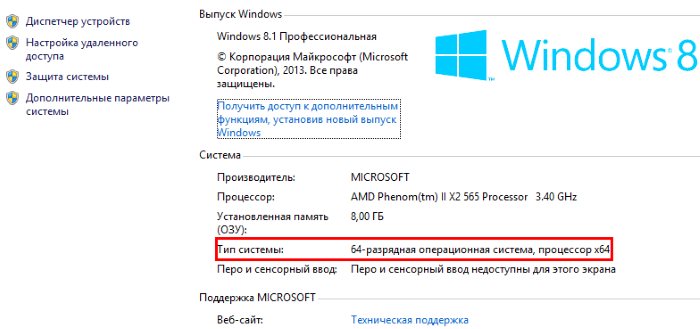
В системном окне, в строке «Тип системы» вы сможете узнать, какую именно версию вам необходимо загрузить. После загрузки и установки ПО снова откройте лаунчер игры. Ошибка «Распространяемый пакет среды выполнения VC++ не установлен» должна быть исправлена.
В этой статье представлена ошибка с номером Ошибка 1612, известная как Код ошибки установщика Windows 1612, описанная как Ошибка 1612: Возникла ошибка в приложении Windows Installer. Приложение будет закрыто. Приносим свои извинения за неудобства.
О программе Runtime Ошибка 1612
Время выполнения Ошибка 1612 происходит, когда Windows Installer дает сбой или падает во время запуска, отсюда и название. Это не обязательно означает, что код был каким-то образом поврежден, просто он не сработал во время выполнения. Такая ошибка появляется на экране в виде раздражающего уведомления, если ее не устранить. Вот симптомы, причины и способы устранения проблемы.
Определения (Бета)
Здесь мы приводим некоторые определения слов, содержащихся в вашей ошибке, в попытке помочь вам понять вашу проблему. Эта работа продолжается, поэтому иногда мы можем неправильно определить слово, так что не стесняйтесь пропустить этот раздел!
- Код ошибки . Код ошибки — это значение, возвращаемое для предоставления контекста, почему произошла ошибка.
- Установщик — ОБЩАЯ ПОДДЕРЖКА УСТАНОВЩИКА НЕ В ТЕМЕ
- Windows — ОБЩАЯ ПОДДЕРЖКА WINDOWS НЕ В ТЕМЕ
- Установщик Windows — Установщик Microsoft Windows — это установка и служба настройки, предоставляемая с Windows
Симптомы Ошибка 1612 — Код ошибки установщика Windows 1612
Ошибки времени выполнения происходят без предупреждения. Сообщение об ошибке может появиться на экране при любом запуске %программы%. Фактически, сообщение об ошибке или другое диалоговое окно может появляться снова и снова, если не принять меры на ранней стадии.
Возможны случаи удаления файлов или появления новых файлов. Хотя этот симптом в основном связан с заражением вирусом, его можно отнести к симптомам ошибки времени выполнения, поскольку заражение вирусом является одной из причин ошибки времени выполнения. Пользователь также может столкнуться с внезапным падением скорости интернет-соединения, но, опять же, это не всегда так.
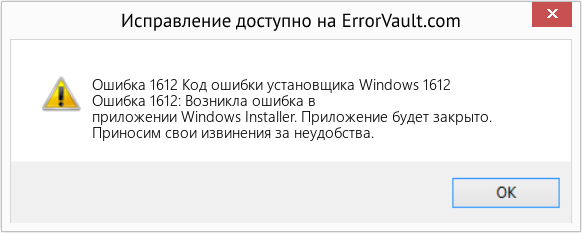
(Только для примера)
Причины Код ошибки установщика Windows 1612 — Ошибка 1612
При разработке программного обеспечения программисты составляют код, предвидя возникновение ошибок. Однако идеальных проектов не бывает, поскольку ошибки можно ожидать даже при самом лучшем дизайне программы. Глюки могут произойти во время выполнения программы, если определенная ошибка не была обнаружена и устранена во время проектирования и тестирования.
Ошибки во время выполнения обычно вызваны несовместимостью программ, запущенных в одно и то же время. Они также могут возникать из-за проблем с памятью, плохого графического драйвера или заражения вирусом. Каким бы ни был случай, проблему необходимо решить немедленно, чтобы избежать дальнейших проблем. Ниже приведены способы устранения ошибки.
Методы исправления
Ошибки времени выполнения могут быть раздражающими и постоянными, но это не совсем безнадежно, существует возможность ремонта. Вот способы сделать это.
Если метод ремонта вам подошел, пожалуйста, нажмите кнопку upvote слева от ответа, это позволит другим пользователям узнать, какой метод ремонта на данный момент работает лучше всего.
Обратите внимание: ни ErrorVault.com, ни его авторы не несут ответственности за результаты действий, предпринятых при использовании любого из методов ремонта, перечисленных на этой странице — вы выполняете эти шаги на свой страх и риск.
Метод 7 — Ошибка выполнения, связанная с IE
Если полученная ошибка связана с Internet Explorer, вы можете сделать следующее:
- Сбросьте настройки браузера.
- В Windows 7 вы можете нажать «Пуск», перейти в «Панель управления» и нажать «Свойства обозревателя» слева. Затем вы можете перейти на вкладку «Дополнительно» и нажать кнопку «Сброс».
- Для Windows 8 и 10 вы можете нажать «Поиск» и ввести «Свойства обозревателя», затем перейти на вкладку «Дополнительно» и нажать «Сброс».
- Отключить отладку скриптов и уведомления об ошибках.
- В том же окне «Свойства обозревателя» можно перейти на вкладку «Дополнительно» и найти пункт «Отключить отладку сценария».
- Установите флажок в переключателе.
- Одновременно снимите флажок «Отображать уведомление о каждой ошибке сценария», затем нажмите «Применить» и «ОК», затем перезагрузите компьютер.
Если эти быстрые исправления не работают, вы всегда можете сделать резервную копию файлов и запустить восстановление на вашем компьютере. Однако вы можете сделать это позже, когда перечисленные здесь решения не сработают.
Метод 6 — Переустановите графический драйвер
Если ошибка связана с плохим графическим драйвером, вы можете сделать следующее:
- Откройте диспетчер устройств и найдите драйвер видеокарты.
- Щелкните правой кнопкой мыши драйвер видеокарты, затем нажмите «Удалить», затем перезагрузите компьютер.
Метод 1 — Закройте конфликтующие программы
Когда вы получаете ошибку во время выполнения, имейте в виду, что это происходит из-за программ, которые конфликтуют друг с другом. Первое, что вы можете сделать, чтобы решить проблему, — это остановить эти конфликтующие программы.
- Откройте диспетчер задач, одновременно нажав Ctrl-Alt-Del. Это позволит вам увидеть список запущенных в данный момент программ.
- Перейдите на вкладку «Процессы» и остановите программы одну за другой, выделив каждую программу и нажав кнопку «Завершить процесс».
- Вам нужно будет следить за тем, будет ли сообщение об ошибке появляться каждый раз при остановке процесса.
- Как только вы определите, какая программа вызывает ошибку, вы можете перейти к следующему этапу устранения неполадок, переустановив приложение.
Метод 2 — Обновите / переустановите конфликтующие программы
Использование панели управления
- В Windows 7 нажмите кнопку «Пуск», затем нажмите «Панель управления», затем «Удалить программу».
- В Windows 8 нажмите кнопку «Пуск», затем прокрутите вниз и нажмите «Дополнительные настройки», затем нажмите «Панель управления»> «Удалить программу».
- Для Windows 10 просто введите «Панель управления» в поле поиска и щелкните результат, затем нажмите «Удалить программу».
- В разделе «Программы и компоненты» щелкните проблемную программу и нажмите «Обновить» или «Удалить».
- Если вы выбрали обновление, вам просто нужно будет следовать подсказке, чтобы завершить процесс, однако, если вы выбрали «Удалить», вы будете следовать подсказке, чтобы удалить, а затем повторно загрузить или использовать установочный диск приложения для переустановки. программа.
Использование других методов
- В Windows 7 список всех установленных программ можно найти, нажав кнопку «Пуск» и наведя указатель мыши на список, отображаемый на вкладке. Вы можете увидеть в этом списке утилиту для удаления программы. Вы можете продолжить и удалить с помощью утилит, доступных на этой вкладке.
- В Windows 10 вы можете нажать «Пуск», затем «Настройка», а затем — «Приложения».
- Прокрутите вниз, чтобы увидеть список приложений и функций, установленных на вашем компьютере.
- Щелкните программу, которая вызывает ошибку времени выполнения, затем вы можете удалить ее или щелкнуть Дополнительные параметры, чтобы сбросить приложение.
Метод 3 — Обновите программу защиты от вирусов или загрузите и установите последнюю версию Центра обновления Windows.
Заражение вирусом, вызывающее ошибку выполнения на вашем компьютере, необходимо немедленно предотвратить, поместить в карантин или удалить. Убедитесь, что вы обновили свою антивирусную программу и выполнили тщательное сканирование компьютера или запустите Центр обновления Windows, чтобы получить последние определения вирусов и исправить их.
Метод 4 — Переустановите библиотеки времени выполнения
Вы можете получить сообщение об ошибке из-за обновления, такого как пакет MS Visual C ++, который может быть установлен неправильно или полностью. Что вы можете сделать, так это удалить текущий пакет и установить новую копию.
- Удалите пакет, выбрав «Программы и компоненты», найдите и выделите распространяемый пакет Microsoft Visual C ++.
- Нажмите «Удалить» в верхней части списка и, когда это будет сделано, перезагрузите компьютер.
- Загрузите последний распространяемый пакет от Microsoft и установите его.
Метод 5 — Запустить очистку диска
Вы также можете столкнуться с ошибкой выполнения из-за очень нехватки свободного места на вашем компьютере.
- Вам следует подумать о резервном копировании файлов и освобождении места на жестком диске.
- Вы также можете очистить кеш и перезагрузить компьютер.
- Вы также можете запустить очистку диска, открыть окно проводника и щелкнуть правой кнопкой мыши по основному каталогу (обычно это C
- Щелкните «Свойства», а затем — «Очистка диска».
Другие языки:
How to fix Error 1612 (Windows Installer Error Code 1612) — Error 1612: Windows Installer has encountered a problem and needs to close. We are sorry for the inconvenience.
Wie beheben Fehler 1612 (Windows Installer-Fehlercode 1612) — Fehler 1612: Windows Installer hat ein Problem festgestellt und muss geschlossen werden. Wir entschuldigen uns für die Unannehmlichkeiten.
Come fissare Errore 1612 (Codice di errore del programma di installazione di Windows 1612) — Errore 1612: Windows Installer ha riscontrato un problema e deve essere chiuso. Ci scusiamo per l’inconveniente.
Hoe maak je Fout 1612 (Windows Installer-foutcode 1612) — Fout 1612: Windows Installer heeft een probleem ondervonden en moet worden afgesloten. Excuses voor het ongemak.
Comment réparer Erreur 1612 (Code d’erreur du programme d’installation Windows 1612) — Erreur 1612 : Windows Installer a rencontré un problème et doit se fermer. Nous sommes désolés du dérangement.
어떻게 고치는 지 오류 1612 (Windows 설치 프로그램 오류 코드 1612) — 오류 1612: Windows Installer에 문제가 발생해 닫아야 합니다. 불편을 끼쳐드려 죄송합니다.
Como corrigir o Erro 1612 (Código de erro 1612 do Windows Installer) — Erro 1612: O Windows Installer encontrou um problema e precisa fechar. Lamentamos o inconveniente.
Hur man åtgärdar Fel 1612 (Windows Installer felkod 1612) — Fel 1612: Windows Installer har stött på ett problem och måste avslutas. Vi är ledsna för besväret.
Jak naprawić Błąd 1612 (Kod błędu instalatora Windows 1612) — Błąd 1612: Instalator Windows napotkał problem i musi zostać zamknięty. Przepraszamy za niedogodności.
Cómo arreglar Error 1612 (Código de error del instalador de Windows 1612) — Error 1612: Windows Installer ha detectado un problema y debe cerrarse. Lamentamos las molestias.
![]() Об авторе: Фил Харт является участником сообщества Microsoft с 2010 года. С текущим количеством баллов более 100 000 он внес более 3000 ответов на форумах Microsoft Support и создал почти 200 новых справочных статей в Technet Wiki.
Об авторе: Фил Харт является участником сообщества Microsoft с 2010 года. С текущим количеством баллов более 100 000 он внес более 3000 ответов на форумах Microsoft Support и создал почти 200 новых справочных статей в Technet Wiki.
Следуйте за нами: ![]()
![]()
![]()
Последнее обновление:
17/10/22 01:07 : Пользователь Windows 10 проголосовал за то, что метод восстановления 7 работает для него.
Рекомендуемый инструмент для ремонта:

Этот инструмент восстановления может устранить такие распространенные проблемы компьютера, как синие экраны, сбои и замораживание, отсутствующие DLL-файлы, а также устранить повреждения от вредоносных программ/вирусов и многое другое путем замены поврежденных и отсутствующих системных файлов.
ШАГ 1:
Нажмите здесь, чтобы скачать и установите средство восстановления Windows.
ШАГ 2:
Нажмите на Start Scan и позвольте ему проанализировать ваше устройство.
ШАГ 3:
Нажмите на Repair All, чтобы устранить все обнаруженные проблемы.
СКАЧАТЬ СЕЙЧАС
Совместимость

Требования
1 Ghz CPU, 512 MB RAM, 40 GB HDD
Эта загрузка предлагает неограниченное бесплатное сканирование ПК с Windows. Полное восстановление системы начинается от $19,95.
ID статьи: ACX012882RU
Применяется к: Windows 10, Windows 8.1, Windows 7, Windows Vista, Windows XP, Windows 2000
| Номер ошибки: | Ошибка 1612 | |
| Название ошибки: | Windows Installer Error Code 1612 | |
| Описание ошибки: | Ошибка 1612: Возникла ошибка в приложении Windows Installer. Приложение будет закрыто. Приносим извинения за неудобства. | |
| Разработчик: | Microsoft Corporation | |
| Программное обеспечение: | Windows Installer | |
| Относится к: | Windows XP, Vista, 7, 8, 10, 11 |
Сводка «Windows Installer Error Code 1612
Это наиболее распространенное условие «Windows Installer Error Code 1612», известное как ошибка времени выполнения (ошибка). Чтобы убедиться, что функциональность и операции работают в пригодном для использования состоянии, разработчики программного обеспечения, такие как Microsoft Corporation, выполняют отладку перед выпусками программного обеспечения. Тем не менее, возможно, что иногда ошибки, такие как ошибка 1612, не устранены, даже на этом этапе.
Пользователи Windows Installer могут столкнуться с ошибкой 1612, вызванной нормальным использованием приложения, которое также может читать как «Windows Installer Error Code 1612». Когда это происходит, конечные пользователи могут сообщить Microsoft Corporation о наличии ошибок «Windows Installer Error Code 1612». Затем Microsoft Corporation будет иметь знания, чтобы исследовать, как и где устранить проблему. Если есть уведомление об обновлении Windows Installer, это может быть решением для устранения таких проблем, как ошибка 1612 и обнаруженные дополнительные проблемы.
Проблема с исходным кодом Windows Installer приведет к этому «Windows Installer Error Code 1612», чаще всего на этапе запуска. Это три основных триггера для ошибок во время выполнения, таких как ошибка 1612:
Ошибка 1612 Crash — Ошибка 1612 является хорошо известной, которая происходит, когда неправильная строка кода компилируется в исходный код программы. Обычно это происходит, когда Windows Installer не может распознать, что ему дается неправильный ввод, или не знает, что он должен производить.
Утечка памяти «Windows Installer Error Code 1612» — этот тип утечки памяти приводит к тому, что Windows Installer продолжает использовать растущие объемы памяти, снижая общую производительность системы. Потенциальным фактором ошибки является код Microsoft Corporation, так как ошибка предотвращает завершение программы.
Ошибка 1612 Logic Error — Компьютерная система создает неверную информацию или дает другой результат, даже если входные данные являются точными. Это видно, когда исходный код Microsoft Corporation включает дефект в анализе входных данных.
Microsoft Corporation проблемы с Windows Installer Error Code 1612 чаще всего связаны с повреждением или отсутствием файла Windows Installer. В большинстве случаев скачивание и замена файла Microsoft Corporation позволяет решить проблему. Кроме того, регулярная очистка и оптимизация реестра Windows предотвратит создание неправильных ссылок на пути к файлам Microsoft Corporation, поэтому мы настоятельно рекомендуем регулярно выполнять сканирование реестра.
Типичные ошибки Windows Installer Error Code 1612
Обнаруженные проблемы Windows Installer Error Code 1612 с Windows Installer включают:
- «Ошибка программного обеспечения Windows Installer Error Code 1612. «
- «Недопустимая программа Win32: Windows Installer Error Code 1612»
- «Извините за неудобства — Windows Installer Error Code 1612 имеет проблему. «
- «Файл Windows Installer Error Code 1612 не найден.»
- «Отсутствует файл Windows Installer Error Code 1612.»
- «Ошибка запуска программы: Windows Installer Error Code 1612.»
- «Не удается запустить Windows Installer Error Code 1612. «
- «Windows Installer Error Code 1612 остановлен. «
- «Windows Installer Error Code 1612: путь приложения является ошибкой. «
Проблемы Windows Installer Error Code 1612 с участием Windows Installers возникают во время установки, при запуске или завершении работы программного обеспечения, связанного с Windows Installer Error Code 1612, или во время процесса установки Windows. Отслеживание того, когда и где возникает ошибка Windows Installer Error Code 1612, является важной информацией при устранении проблемы.
Создатели Windows Installer Error Code 1612 Трудности
Большинство проблем Windows Installer Error Code 1612 связаны с отсутствующим или поврежденным Windows Installer Error Code 1612, вирусной инфекцией или недействительными записями реестра Windows, связанными с Windows Installer.
Более конкретно, данные ошибки Windows Installer Error Code 1612 могут быть вызваны следующими причинами:
- Поврежденная или недопустимая запись реестра Windows Installer Error Code 1612.
- Вирус или вредоносное ПО, повреждающее Windows Installer Error Code 1612.
- Windows Installer Error Code 1612 ошибочно удален или злонамеренно программным обеспечением, не связанным с приложением Windows Installer.
- Другая программа находится в конфликте с Windows Installer и его общими файлами ссылок.
- Поврежденная установка или загрузка Windows Installer (Windows Installer Error Code 1612).
Продукт Solvusoft
Загрузка
WinThruster 2022 — Проверьте свой компьютер на наличие ошибок.
Совместима с Windows 2000, XP, Vista, 7, 8, 10 и 11
Установить необязательные продукты — WinThruster (Solvusoft) | Лицензия | Политика защиты личных сведений | Условия | Удаление

