Самым неприятным явлением для любого геймера является ошибка в Windows. Они появляются как при установке игр, так и во время самого процесса игры. При этом не зависимо от того, лицензионная версия устанавливается на компьютер или скачанная с пиратских ресурсов. В этой статье вы узнаете, как решить ошибку — распространяемый пакет среды выполнения VC++ не установлен.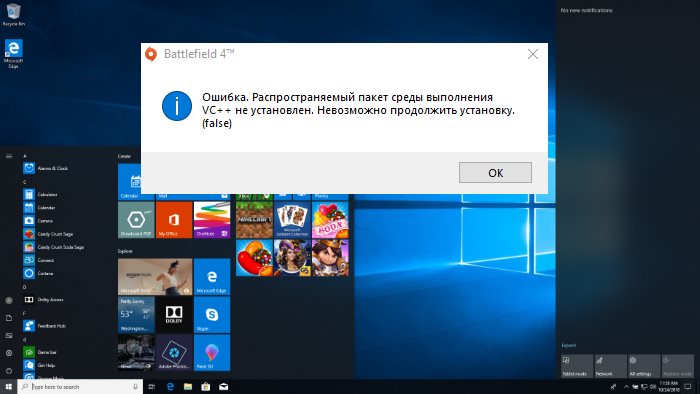
Содержание
- Что такое VC++?
- Где найти пакеты VC++
- Как установить VC++ на свой компьютер
- Проверка обновлений Windows
- Выбор версий VC++
Для того, чтобы игра, написанная на языке программирования C++, запустилась в ОС Windows, ей необходим специальный компонент — Visual C++. Многие приложения требуют его. И разница только в версии, а также в дате выпуска. Многие ошибочно думают, что если установлен компонент более поздней версии, например, VC++ 2017, то остальные — устаревшие и системе больше не нужны. Но это далеко не так. Даже некоторые новые игры, разработанные для Windows, требуют компоненты более ранних версий.
Где найти пакеты VC++
Все стабильные версии Microsoft Visual C++ Redistributable можно найти на официальном сайте https://www.microsoft.com/ru-ru/. Более того, не рекомендуется загружать и, тем более, устанавливать их с других источников. Связанная с данным компонентом ошибка говорит о том, что на вашем компьютере отсутствуют нужные обновления.
Как установить VC++ на свой компьютер
Чтобы решить проблему с Visual C++ при установке игры, необходимо установить нужный компонент на свой компьютер и попытаться снова запустить установку. Если у вас не установлена одна из версий компонента, которую требует игра, вы можете скачать его по ссылкам:
- Visual C++ 2012 — https://www.microsoft.com/ru-ru/download/details.aspx?id=30679;
- Visual C++ 2013 — https://www.microsoft.com/ru-ru/download/details.aspx?id=40784;
- Microsoft Visual C++ 2010
- На этой странице https://support.microsoft.com/ru-ru/help/2977003/the-latest-supported-visual-c-downloads вы сможете найти другие версии Microsoft Visual C++.
Если при открытии лаунчера игры вы заметили системное сообщение об ошибке — распространяемый пакет среды выполнения VC++ не установлен, попробуйте следующее:
- Для Windows XP и 7 нажмите на значок меню «Пуск» и выберите «Панель управления». Для Windows 8, 8.1, 10 выберите вместе 2 клавиши WIN+R и введите «control». Затем нажмите ENTER;
- Выберите пункт «Удаление программ»;
- Здесь найдите компоненты Microsoft Visual C++ Redistributable. Если в ошибке указана версия компонента, но он установлен на вашем ПК, выберите его мышью и нажмите вверху кнопку «Удалить». После этого перейдите на сайт Майкрософт и скачайте новый пакет VC++ и установите его.
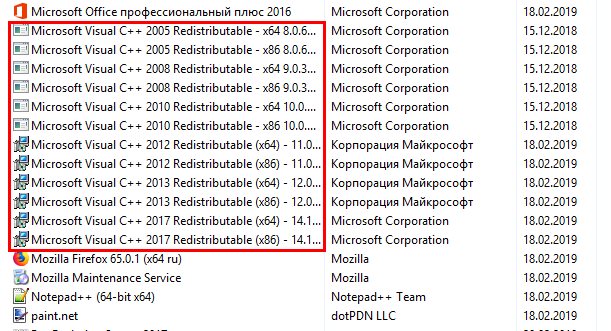
В отдельных случаях помогает удаление всех пакетов компонента. Если игра была скачана с игровых библиотек (Steam, Origin), эти приложения также необходимо удалить. После чего снова загрузить и установить. Если при установке игры вам предлагается установить нужный компонент (Visual C++, Framework и др.), обязательно соглашайтесь. В этом случае установщик самостоятельно выберет нужную версию компонента, скачает его и установит параллельно с игрой.
Проверка обновлений Windows
Если в окне с ошибкой написано, что для игры не хватает какого-то компонента, это может означать, что вам нужно обновить саму Windows. Последние версии пакетов обновлений найти можно через панель управления (или параметры в Windows 10).
- Откройте снова панель управления. В Windows 8, 10 это можно сделать, нажав ПКМ по значку «Пуск» и выбрав его среди остальных пунктов;
- Выберите здесь раздел «Система и безопасность»;
- Выберите строку «Центр обновлений»;
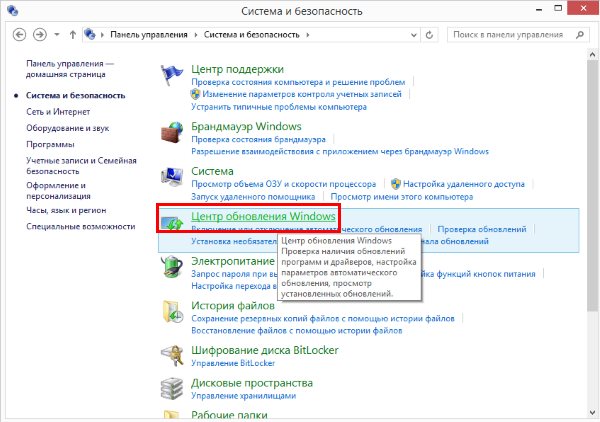
- В блоке будет кнопка «Проверка обновлений» нажмите на неё, чтобы запустился мастер;
- Если система найдет обновления в сети, установите их.
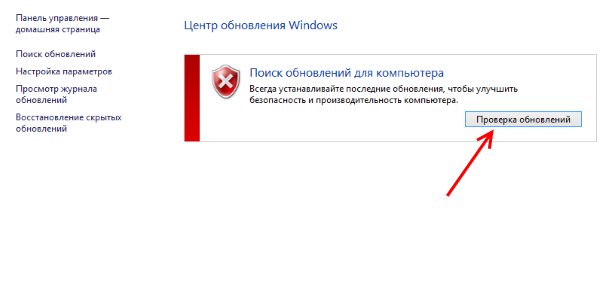
Проверка может не запуститься по той причине, что выключена соответствующая служба. В этом случае проверьте настройки и при необходимости активируйте службу.
- Нажмите вместе клавиши WIN+R и введите «services.msc»;
- Опустите список вниз и найдите здесь «Центр обновлений…»;
- Выберите его ПКМ и нажмите «Свойства»;
- Убедитесь, что в типе запуска установлен параметр «Автоматически»;
- Если служба остановлена, нажмите кнопку «Запустить» и ниже в окне «Применить».
Выбор версий VC++
На сайте Майкрософт есть практически все версии компонентов, которые требуют игры. Когда вы перейдете на веб-ресурс и найдете нужный, вам будет предложено скачать его. Часто здесь предоставлено 2 вида VC++ — x64 и x86. Для тех, кто не понимает, какой компонент нужно скачать для своего ПК: сверните свой браузер и нажмите на клавиатуре вместе клавиши WIN+PAUSE.
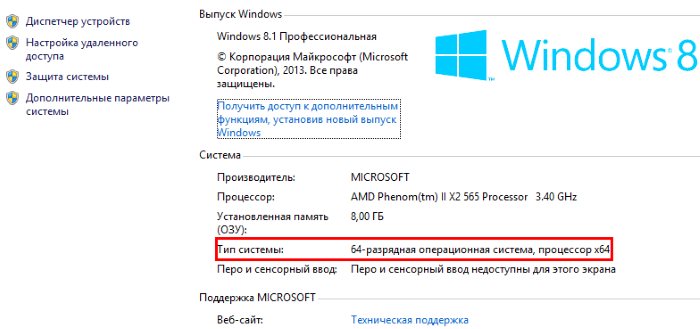
В системном окне, в строке «Тип системы» вы сможете узнать, какую именно версию вам необходимо загрузить. После загрузки и установки ПО снова откройте лаунчер игры. Ошибка «Распространяемый пакет среды выполнения VC++ не установлен» должна быть исправлена.
Используя или только собираясь устанавливать Origin на свой компьютер, человек может столкнуться с некоторыми проблемами в процессе установки и запуска этого игрового сервиса. Одна из проблем, которая помешает Origin хорошо работать – это ошибка «Распространяемый пакет среды выполнения VC++ не установлен». В чем заключается сбой, в каких случаях она проявляется и как можно ее разрешить?
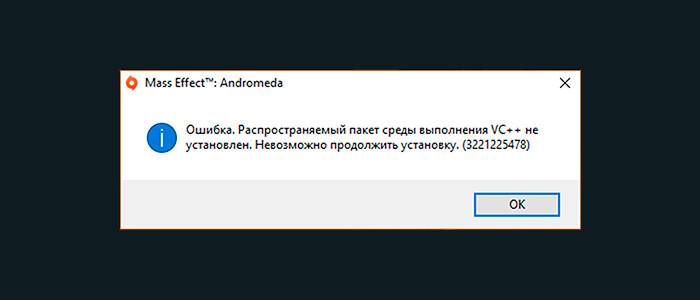
Содержание
- Два ключевых распространяемых ПО пакета
- Пакет на установлен
- Официальные версии и причины ошибок с Visual C++
- Установка SP1
- Установка C++
Два ключевых распространяемых ПО пакета
Ошибки с игровым сервисом Origin и с целым рядом игровых проектов, работающих через этот сервис, связаны с тем, что распространяемые пакеты не установлены. Какие виды пакетов существуют и в чем их особенности? Согласно данным от пользователей, есть два типа распространяемых пакетов:
- VC++, о проблемах с которым и будет рассказано дальше. Иногда для обеспечения правильной работы Origin на ПК должно быть установлено сразу три версии C++ — это версия 2010, 2012, а также версия 2015 года. При этом на компьютере должны быть обе версии разрядности каждого из пакетов.
- DirectX. Еще один распространяемый пакет, который должен быть совместим с видеокартой. Помочь может переустановка DirectX.
В чем особенность VC++ и как правильно решить проблему с неустановленным пакетом?
Пакет на установлен
Любой человек, использующий компьютер с установленной на нем ОС Windows может столкнуться с проблемой «Распространяемый пакет не установлен». Особенно часто такое предложение и такая ошибка появляется в тот момент, когда человек хочет установить на компьютер какую-либо игру или же недавно установленное ПО, включая игровой сервис Origin.
Для корректного запуска и хорошей работы ПК необходимо сначала установить несколько важных компонентов среды разработки программного обеспечения.
И одним из важных компонентов, позволяющих играм и программам нормально работать, является Visual C ++, отсутствие, некорректная установка или устаревшая версия которого и вызывает соответствующую ошибку.
Если речь идет об Origin, то ошибка с пакетом VC++ появляется в основном по той же причине – это проблема с Visual C++ и установкой этой библиотеки на персональном устройстве.
Официальные версии и причины ошибок с Visual C++
Ошибка, связанная с Visual C++, может проявиться ПК по нескольким причинам, однако к самым распространенным среди них можно отнести следующие:
- Отсутствие на ПК установленного Service Pack 1 (пакет обновлений и библиотек для Windows 7).
- Повреждение или неправильная установка одного или же нескольких пакетов программного обеспечения Visual C++.
- Следы уже бывших на ПК версий Visual C++, которые теперь мешают корректной установке актуальной версии
- Наличие в ОС одной или нескольких ошибок.
И для того, чтобы решить проблему с Origin и правильной работой данного сервиса, необходимо знать, как и что именно необходимо делать в первую очередь. Ниже представлены самые распространенные варианты решения проблемы.
Установка SP1
Каким бы банальным не был такой способ, именно в SP1 для ОС Windows 7 есть все необходимые и обязательные библиотеки. Для того, чтобы установить SP1 для своей ОС, важно удостовериться в том, что такой проект установлен на ПК. И, если ошибка кроется в отсутствии обновлений или в неправильной их установке, следует установить пакет еще раз. Для этого следует сделать следующее:
- Открыть сайт компании https://www.microsoft.com и загрузить на нем соответствующее обновление. Его кодировка – KB976932.
- Перед тем, как начать его скачивать, необходимо обратить свое внимание на разрядность скачиваемого пакета – 64 или 32. Понятно, что разрядность обновления для ОС должна совпадать в самой ОС.
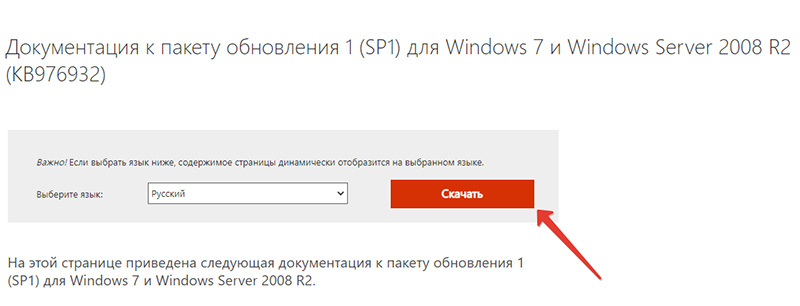
- После того, как загрузка обновлений откроется, необходимо запустить скаченный файл от Администраторского имени.
- Начать выполнение установки.
Перед тем, как произвести установку данного приложения, следует отключить интернет. А во время установки необходимо перезагрузить компьютер. При этом установка данного пакета может в некоторых случаях затянуться практически на час.
Установка C++
Лишь после того, как на устройстве будет установлено обновление SP1, можно переходить на установку или обновление C++. Для этого необходимо загрузить пакет, имеющий кодировку KB2999226, для среды С++. Здесь действия будут примерно теми же:
- Зайти на официальный сайт компании Microsoft и загрузить обновление для выбранной версии операционной системы. Здесь следует учесть, что на сайте есть не только 32 и 64 разрядные файлы установки пакета, но и пакеты для Windows 7, 8 и 10.
- Выбрать нужный язык установки.
- Нажать на кнопку установки пакета обновлений.
И, как и во время предыдущей установки, необходимо отключить интернет, запустить файл от администратора и перезагрузить компьютер тогда, когда файл с пакетом C++ будет установлен.
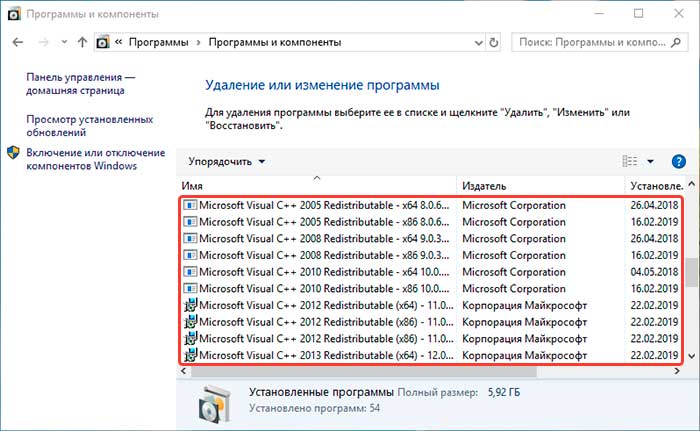
Следующим шагом воспользуйтесь, если ничего из выше перечисленного не помогло, рекомендуем просмотреть видео ниже.
Hi,
I have a one-site SCCM 2012 installation on a Windows Server 2008 R2 Standard SP1 server with 16 GB of RAM.
I am currently upgradering our MS Forefront to MS Endpoint, and during this process I install the SCCM agent on all our servers.
On many servers (>50) there has been no problems, but on a few I get the error: «Last Installation Error: 2147942405» in the SCCM console.
It is on Windows server 2008 R2 standard, 2003 standard SP2 and even on a XP Pro SP3 computer I get the error.
All servers/workstations are joined to the domain and I have added the SCCM installation account to the local administrator group on each server.
Our Active Directory schema has been succesfull extended with the SCCM attributes.
The eventlog does not say anything on the failed servers/computers.
The only thing I can find on the error number is
http://myitforum.com/myitforumwp/2011/10/27/sccm-client-install-error-codes/ and the windows firewall is disabled on all the failed servers/computers.
I have been through the
http://technet.microsoft.com/en-us/library/hh427342.aspx#BKMK_ClientInstallLog site, but I cannot find any logfiles than can help me locate the error
more precisely from the SCCM server.
Can you help me?
Kind regards,
Carl-Marius
- Edited by
Friday, July 13, 2012 9:53 AM
Самым неприятным явлением для любого геймера является ошибка в Windows. Они появляются как при установке игр, так и во время самого процесса игры. При этом не зависимо от того, лицензионная версия устанавливается на компьютер или скачанная с пиратских ресурсов. В этой статье вы узнаете, как решить ошибку — распространяемый пакет среды выполнения VC++ не установлен.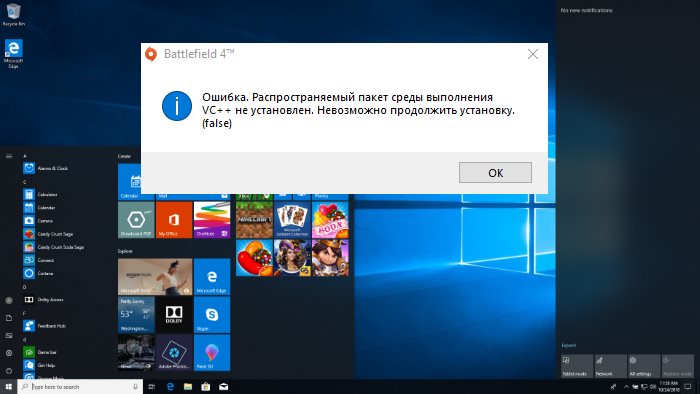
Содержание
- Что такое VC++?
- Где найти пакеты VC++
- Как установить VC++ на свой компьютер
- Проверка обновлений Windows
- Выбор версий VC++
Что такое VC++?
Для того, чтобы игра, написанная на языке программирования C++, запустилась в ОС Windows, ей необходим специальный компонент — Visual C++. Многие приложения требуют его. И разница только в версии, а также в дате выпуска. Многие ошибочно думают, что если установлен компонент более поздней версии, например, VC++ 2017, то остальные — устаревшие и системе больше не нужны. Но это далеко не так. Даже некоторые новые игры, разработанные для Windows, требуют компоненты более ранних версий.
Где найти пакеты VC++
Все стабильные версии Microsoft Visual C++ Redistributable можно найти на официальном сайте https://www.microsoft.com/ru-ru/. Более того, не рекомендуется загружать и, тем более, устанавливать их с других источников. Связанная с данным компонентом ошибка говорит о том, что на вашем компьютере отсутствуют нужные обновления.
Как установить VC++ на свой компьютер
Чтобы решить проблему с Visual C++ при установке игры, необходимо установить нужный компонент на свой компьютер и попытаться снова запустить установку. Если у вас не установлена одна из версий компонента, которую требует игра, вы можете скачать его по ссылкам:
- Visual C++ 2012 — https://www.microsoft.com/ru-ru/download/details.aspx?id=30679;
- Visual C++ 2013 — https://www.microsoft.com/ru-ru/download/details.aspx?id=40784;
- Microsoft Visual C++ 2010
- На этой странице https://support.microsoft.com/ru-ru/help/2977003/the-latest-supported-visual-c-downloads вы сможете найти другие версии Microsoft Visual C++.
Если при открытии лаунчера игры вы заметили системное сообщение об ошибке — распространяемый пакет среды выполнения VC++ не установлен, попробуйте следующее:
- Для Windows XP и 7 нажмите на значок меню «Пуск» и выберите «Панель управления». Для Windows 8, 8.1, 10 выберите вместе 2 клавиши WIN+R и введите «control». Затем нажмите ENTER;
- Выберите пункт «Удаление программ»;
- Здесь найдите компоненты Microsoft Visual C++ Redistributable. Если в ошибке указана версия компонента, но он установлен на вашем ПК, выберите его мышью и нажмите вверху кнопку «Удалить». После этого перейдите на сайт Майкрософт и скачайте новый пакет VC++ и установите его.
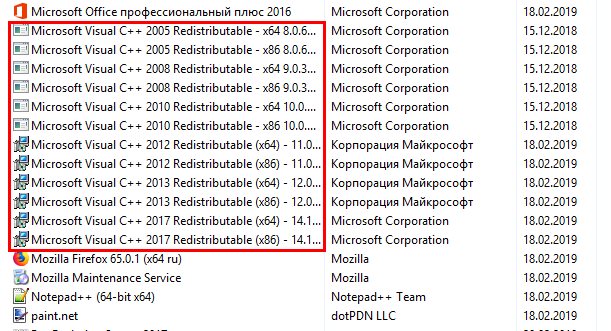
В отдельных случаях помогает удаление всех пакетов компонента. Если игра была скачана с игровых библиотек (Steam, Origin), эти приложения также необходимо удалить. После чего снова загрузить и установить. Если при установке игры вам предлагается установить нужный компонент (Visual C++, Framework и др.), обязательно соглашайтесь. В этом случае установщик самостоятельно выберет нужную версию компонента, скачает его и установит параллельно с игрой.
Проверка обновлений Windows
Если в окне с ошибкой написано, что для игры не хватает какого-то компонента, это может означать, что вам нужно обновить саму Windows. Последние версии пакетов обновлений найти можно через панель управления (или параметры в Windows 10).
- Откройте снова панель управления. В Windows 8, 10 это можно сделать, нажав ПКМ по значку «Пуск» и выбрав его среди остальных пунктов;
- Выберите здесь раздел «Система и безопасность»;
- Выберите строку «Центр обновлений»;
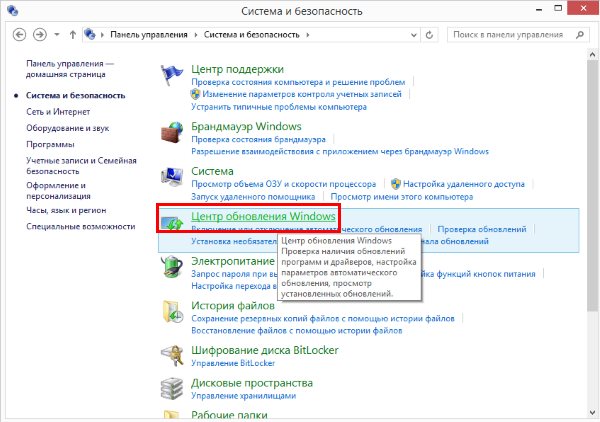
- В блоке будет кнопка «Проверка обновлений» нажмите на неё, чтобы запустился мастер;
- Если система найдет обновления в сети, установите их.
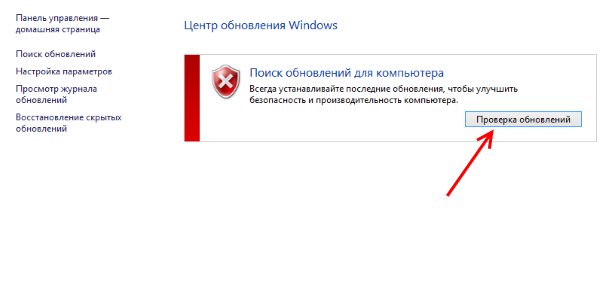
Проверка может не запуститься по той причине, что выключена соответствующая служба. В этом случае проверьте настройки и при необходимости активируйте службу.
- Нажмите вместе клавиши WIN+R и введите «services.msc»;
- Опустите список вниз и найдите здесь «Центр обновлений…»;
- Выберите его ПКМ и нажмите «Свойства»;
- Убедитесь, что в типе запуска установлен параметр «Автоматически»;
- Если служба остановлена, нажмите кнопку «Запустить» и ниже в окне «Применить».
Выбор версий VC++
На сайте Майкрософт есть практически все версии компонентов, которые требуют игры. Когда вы перейдете на веб-ресурс и найдете нужный, вам будет предложено скачать его. Часто здесь предоставлено 2 вида VC++ — x64 и x86. Для тех, кто не понимает, какой компонент нужно скачать для своего ПК: сверните свой браузер и нажмите на клавиатуре вместе клавиши WIN+PAUSE.
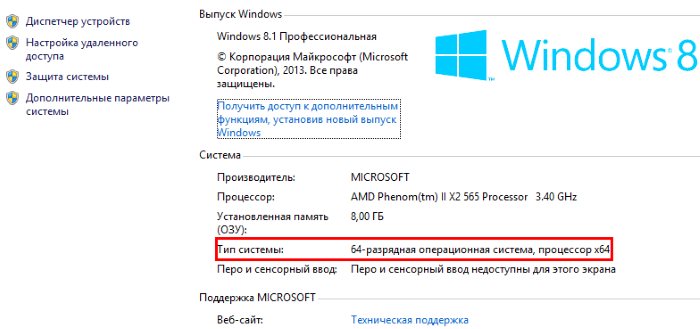
В системном окне, в строке «Тип системы» вы сможете узнать, какую именно версию вам необходимо загрузить. После загрузки и установки ПО снова откройте лаунчер игры. Ошибка «Распространяемый пакет среды выполнения VC++ не установлен» должна быть исправлена.
I want to create a scheduled task to run under the «LOCAL SERVICE» account. The task will call a C# program (.NET 4.5). To do a POC, i kept the C# program to be simple — one that just writes a text to a Console.
The taskscheduler task is set to run when not logged on. I have made sure that the c# executable has permissions for the LOCAL SERVICE (Read, REad and Execute).
When I run the scheduled task, i get the below error in the event log:
Task Scheduler failed to start instance "{e719a65e-d4fb-4515-9fc9-3635fe69e378}" of "Testing LOCAL SERVICE" task for user "NT AUTHORITYLOCAL SERVICE" . Additional Data: Error Value: 2147942405.
However, if I run the same task under LOCAL SERVICe by pointing to known programs like mspaint or notepad, the task runs without errors. I am not sure what is so specific with permissions for the C# program.
Appreciate some thoughts on this.
 |
В “Планировщике задач” на сервере под управлением Windows Server 2008 R2 Standard x64 была создана задача резервного копирования бекапов баз 1С (MS SQL) на сетевое хранилище. Задание выполнялось от имени администратора домена. Данная задача прерывалась следующей ошибкой:
Планировщику заданий не удается запустить задачу "Бекап баз 1с" для пользователя " администратор". Дополнительные сведения: значение ошибки: 2147943645. |
Полностью данное событие выглядит так:
Имя журнала: Microsoft-Windows-TaskScheduler/Operational
Источник: Microsoft-Windows-TaskScheduler
Дата: 16.03.2013 3:00:00
Код события: 101
Категория задачи:Не удается запустить задачу
Уровень: Ошибка
Ключевые слова:(1)
Пользователь: система
Компьютер: somali. .ru
Описание:
Планировщику заданий не удается запустить задачу "Бекап баз 1с" для пользователя " администратор".
Дополнительные сведения: значение ошибки: 2147943645.
Xml события:
<Event xmlns="http://schemas.microsoft.com/win/2004/08/events/event">
<System>
<Provider Name="Microsoft-Windows-TaskScheduler" Guid="{DE7B24EA-73C8-4A09-985D-5BDADCFA9017}" />
<EventID>101</EventID>
<Version>0</Version>
<Level>2</Level>
<Task>101</Task>
<Opcode>101</Opcode>
<Keywords>0x8000000000000001</Keywords>
<TimeCreated SystemTime="2013-03-15T23:00:00.127741200Z" />
<EventRecordID>2590</EventRecordID>
<Correlation />
<Execution ProcessID="984" ThreadID="12" />
<Channel>Microsoft-Windows-TaskScheduler/Operational</Channel>
<Computer>somali. .ru</Computer>
<Security UserID="S-1-5-18" />
</System>
<EventData Name="TaskStartFailedEvent">
<Data Name="TaskName">Бекап баз 1с</Data>
<Data Name="UserContext"> администратор</Data>
<Data Name="ResultCode">2147943645</Data>
</EventData>
</Event>
Вид ошибки (нажмите для увеличения):
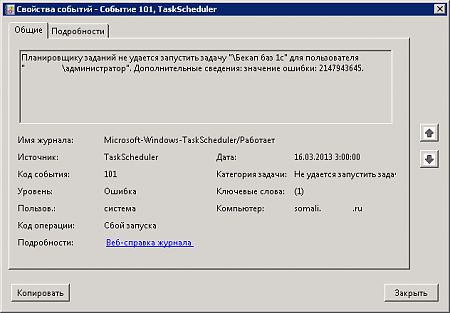
Как оказалось, в данной операционке все запланированные задания по умолчанию выполняются от имени зарегистрированного в системе пользователя, т.е. в момент ее выполнения, он должен быть “залогинен”. Чтобы устранить это досадное недоразумение, необходимо в свойствах задания выставить параметры:
- Выполнять вне зависимости от регистрации пользователя;
- Выполнить с наивысшими правами.
Данные установки можно сделать, открыв “Планировщик заданий”. Далее необходимо раскрыть “Библиотеку планировщика заданий” и вызвать свойства нужной вам задачи:
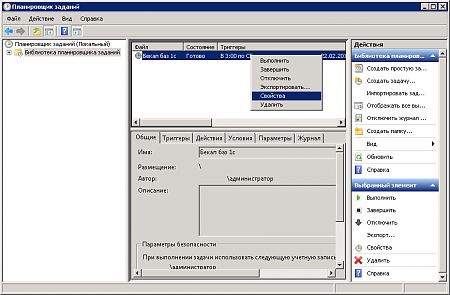
Далее ставьте галочки напротив необходимых параметров и наживайте “ОК”:

После этого операционная система запросит пароль на учетную запись, от имени которой вы хотите запустить настраиваемую задачу.
После проделанных операций запланированное задание выполнялось без ошибок.
Изначально решение проблемы нашел тут.
UPDATE: Jan 20, 2023 (Link to Comment)
Description
All apps stopped working on Windows after updating Visual Studio to the version 17.4.3 (which probably also updated MAUI). When I press F5, any app will not run and the following error message is displayed in the Output windows:
The program '[8104] MauiBugCrashOnLaunchOnWindows.exe' has exited with code 2147942405 (0x80070005).
The usual steps such as deleting bin and obj folders do not help. This affects all projects. Even an empty project created by Visual Studio template does not run.
Everything worked well with the previous version of VS/MAUI (I think it was MAUI 7.0.49 and VS 17.4.2).
Steps to Reproduce
- Create a File > New .NET MAUI App
- Run it on Windows (F5)
- The app will not run and error message is displayed in the Output window
… I can see that the issue cannot be saved without a link to a repro project. Because any project can be used to reproduce the issue I have added a link to a repro project for another issue to save time. This bug can be reproduced on it but as I have said before, it crashes even on an blank new project.
Link to public reproduction project repository
https://github.com/holecekp/MauiBugToolbar
Version with bug
7.0 (current)
Last version that worked well
Unknown/Other
Affected platforms
Windows
Affected platform versions
Windows 21H2
Did you find any workaround?
#12080 (comment)
OR #12080 (comment)
OR #12080 (comment)
Relevant log output
'MauiBugCrashOnLaunchOnWindows.exe' (CoreCLR: DefaultDomain): Loaded 'D:dotNETMauiBugCrashOnLaunchOnWindowsMauiBugCrashOnLaunchOnWindowsbinDebugnet7.0-windows10.0.19041.0win10-x64AppXSystem.Private.CoreLib.dll'. Skipped loading symbols. Module is optimized and the debugger option 'Just My Code' is enabled. 'MauiBugCrashOnLaunchOnWindows.exe' (CoreCLR: clrhost): Loaded 'D:dotNETMauiBugCrashOnLaunchOnWindowsMauiBugCrashOnLaunchOnWindowsbinDebugnet7.0-windows10.0.19041.0win10-x64AppXMauiBugCrashOnLaunchOnWindows.dll'. Symbols loaded. 'MauiBugCrashOnLaunchOnWindows.exe' (CoreCLR: clrhost): Loaded 'D:dotNETMauiBugCrashOnLaunchOnWindowsMauiBugCrashOnLaunchOnWindowsbinDebugnet7.0-windows10.0.19041.0win10-x64AppXSystem.Runtime.dll'. Skipped loading symbols. Module is optimized and the debugger option 'Just My Code' is enabled. 'MauiBugCrashOnLaunchOnWindows.exe' (CoreCLR: clrhost): Loaded 'D:dotNETMauiBugCrashOnLaunchOnWindowsMauiBugCrashOnLaunchOnWindowsbinDebugnet7.0-windows10.0.19041.0win10-x64AppXMicrosoft.Windows.ApplicationModel.WindowsAppRuntime.Projection.dll'. Skipped loading symbols. Module is optimized and the debugger option 'Just My Code' is enabled. 'MauiBugCrashOnLaunchOnWindows.exe' (CoreCLR: clrhost): Loaded 'D:dotNETMauiBugCrashOnLaunchOnWindowsMauiBugCrashOnLaunchOnWindowsbinDebugnet7.0-windows10.0.19041.0win10-x64AppXSystem.Runtime.InteropServices.dll'. Skipped loading symbols. Module is optimized and the debugger option 'Just My Code' is enabled. 'MauiBugCrashOnLaunchOnWindows.exe' (CoreCLR: clrhost): Loaded 'D:dotNETMauiBugCrashOnLaunchOnWindowsMauiBugCrashOnLaunchOnWindowsbinDebugnet7.0-windows10.0.19041.0win10-x64AppXWinRT.Runtime.dll'. Skipped loading symbols. Module is optimized and the debugger option 'Just My Code' is enabled. 'MauiBugCrashOnLaunchOnWindows.exe' (CoreCLR: clrhost): Loaded 'D:dotNETMauiBugCrashOnLaunchOnWindowsMauiBugCrashOnLaunchOnWindowsbinDebugnet7.0-windows10.0.19041.0win10-x64AppXSystem.Collections.Concurrent.dll'. Skipped loading symbols. Module is optimized and the debugger option 'Just My Code' is enabled. 'MauiBugCrashOnLaunchOnWindows.exe' (CoreCLR: clrhost): Loaded 'D:dotNETMauiBugCrashOnLaunchOnWindowsMauiBugCrashOnLaunchOnWindowsbinDebugnet7.0-windows10.0.19041.0win10-x64AppXSystem.Collections.dll'. Skipped loading symbols. Module is optimized and the debugger option 'Just My Code' is enabled. 'MauiBugCrashOnLaunchOnWindows.exe' (CoreCLR: clrhost): Loaded 'D:dotNETMauiBugCrashOnLaunchOnWindowsMauiBugCrashOnLaunchOnWindowsbinDebugnet7.0-windows10.0.19041.0win10-x64AppXSystem.Threading.dll'. Skipped loading symbols. Module is optimized and the debugger option 'Just My Code' is enabled. 'MauiBugCrashOnLaunchOnWindows.exe' (CoreCLR: clrhost): Loaded 'D:dotNETMauiBugCrashOnLaunchOnWindowsMauiBugCrashOnLaunchOnWindowsbinDebugnet7.0-windows10.0.19041.0win10-x64AppXSystem.Runtime.CompilerServices.Unsafe.dll'. Skipped loading symbols. Module is optimized and the debugger option 'Just My Code' is enabled. 'MauiBugCrashOnLaunchOnWindows.exe' (CoreCLR: clrhost): Loaded 'D:dotNETMauiBugCrashOnLaunchOnWindowsMauiBugCrashOnLaunchOnWindowsbinDebugnet7.0-windows10.0.19041.0win10-x64AppXSystem.Private.Uri.dll'. Skipped loading symbols. Module is optimized and the debugger option 'Just My Code' is enabled. 'MauiBugCrashOnLaunchOnWindows.exe' (CoreCLR: clrhost): Loaded 'D:dotNETMauiBugCrashOnLaunchOnWindowsMauiBugCrashOnLaunchOnWindowsbinDebugnet7.0-windows10.0.19041.0win10-x64AppXSystem.ObjectModel.dll'. Skipped loading symbols. Module is optimized and the debugger option 'Just My Code' is enabled. 'MauiBugCrashOnLaunchOnWindows.exe' (CoreCLR: clrhost): Loaded 'D:dotNETMauiBugCrashOnLaunchOnWindowsMauiBugCrashOnLaunchOnWindowsbinDebugnet7.0-windows10.0.19041.0win10-x64AppXSystem.ComponentModel.dll'. Skipped loading symbols. Module is optimized and the debugger option 'Just My Code' is enabled. 'MauiBugCrashOnLaunchOnWindows.exe' (CoreCLR: clrhost): Loaded 'D:dotNETMauiBugCrashOnLaunchOnWindowsMauiBugCrashOnLaunchOnWindowsbinDebugnet7.0-windows10.0.19041.0win10-x64AppXSystem.Numerics.Vectors.dll'. Skipped loading symbols. Module is optimized and the debugger option 'Just My Code' is enabled. The program '[8104] MauiBugCrashOnLaunchOnWindows.exe' has exited with code 2147942405 (0x80070005).
VS bug #1745792
Microsoft Office error code 30015-11 (2147942405): When your attempt to install Office fails, an error message typically tries to explain the cause. There are many reasons that could cause the error code 30015-11 (2147942405). Usually, error occurs due to the system files corruption or previous installation files not removed properly. Here is the list of troubleshooting steps to resolve the error. Follow the steps mentioned in this article in the exact order to fix the error code 30015-11 (2147942405). Check to see if the error fixed after finishing each troubleshooting step. Performing the troubleshooting steps mentioned in this article will resolve the error code 30015-11 (2147942405).
Troubleshooting steps to fix Microsoft Office error code 30015-11 (2147942405)
When you install Office, you may see error code 30015-11 (2147942405) if a previous installation of Office is failed. Here are some things you can try to resolve error code 30015-11 (2147942405). We’ve listed the most common solutions first, so try them in order.
office error code
Common causes for error code 30015-11 (2147942405)
Antivirus software or firewall might be blocking the Office installation.
Internet connection or proxy settings are preventing from installing Office.
Pre-existing version of an Office suite is blocking the installation.
Incompletepartialfailed repairinstallationchangeremoval of a previous Office suite can prevent from installing a newer version.
Follow the below steps to troubleshoot the error code 30015-11 (2147942405)
1 – Repair your Office app
error code 30015-11 (2147942405) will be fixed when Office repair tool replaces all the corrupted system files. Follow the steps below to run repair tool to fix the error.
Open Control Panel using Start.
Click on Programs and select Programs and Features.
Click on the Office product that you want to repair.
Click Change.
Select Quick Repair and click on Repair. If Quick Repair didn’t fix the error code 30015-11 (2147942405), select Online Repair and click on Repair.
Note: If Office Repair did not fix the error, remove and reinstall the Office Suite to fix the error code 30015-11 (2147942405).
2 – Steps to remove Office
In case if the error persists even after running Office repair tool, uninstall Office from your computer.
Open Control Panel using Start
Click on Programs and select Programs and Features.
Select Office Suite and click on Remove.
Note: If Office uninstallation failed or it didn’t fix the error, a manual uninstallation is required to completely remove the Office Suite.
3 – Steps to remove Office manually to fix the error code 30015-11 (2147942405)
If the error code 30015-11 (2147942405) is re-occurring, proceed with the following steps to manually remove Office program from your computer.
Step 1: Remove the Windows Installer packages
Find the Office 16 installation folder, typically located in C:Program Files.
Right-click the Microsoft Office 16folder and select Delete.
Step 2: Remove the Office scheduled tasks
Open a Command Prompt window as an administrator.
At the command prompt, type the following commands and press Enter after each one:
schtasks.exe /delete /tn “MicrosoftOfficeOffice Automatic Updates”
schtasks.exe /delete /tn “MicrosoftOfficeOffice Subscription Maintenance”
schtasks.exe /delete /tn “MicrosoftOfficeOffice ClickToRun Service Monitor”
Step 3: Use Task Manager to end the Click-to-Run tasks
Open Task Manager.
Click the Processtab
If the following processes are running, right-click each one, and then click End taskafter you select each process.
.exe
setup*.exe
Step 4: Delete the Office files
Press Windows logo key + R to open the Rundialog box.
In the Openbox, type %ProgramFiles%, and then click OK.
Delete the “Microsoft Office 16” folder.
Delete the “Microsoft Office” folder.
Open the Rundialog box, type %ProgramFiles(x86)%, and then click OK.
Delete the “Microsoft Office” folder.
Step 5: Delete the Office registry sub keys
Open Registry Editor.
Delete the following registry subkeys:
HKEY_LOCAL_MACHINESOFTWAREMicrosoftOfficeClickToRun
HKEY_LOCAL_MACHINESOFTWAREMicrosoftAppVISV
HKEY_CURRENT_USERSoftwareMicrosoftOffice
Then Deletethe Office key.
Step 6: Delete the Start menu shortcuts
Open a Command Prompt window as an administrator.
Type %ALLUSERSPROFILE%MicrosoftWindowsStart MenuPrograms, and then press Enter.
Delete the “Microsoft Office 2016 Tools” folder.
4 – Download and install Office
1. Sign in to your My Account page using the link https://go.microsoft.com/fwlink/p/?LinkId=613327
2. Choose Install.
3. Click Run or the equivalent depending on the browser you’re using.
4. When you see “You’re good to go”, click All done.
Error code 30015-11 (2147942405): This article contains the troubleshooting steps to fix the error code 30015-11 (2147942405). If you have reached here after following all the above mentioned troubleshooting steps. If error still unresolved, you may contact Help desk for further assistance in troubleshooting error code 30015-11 (2147942405).
Самым неприятным явлением для любого геймера является ошибка в Windows. Они появляются как при установке игр, так и во время самого процесса игры. При этом не зависимо от того, лицензионная версия устанавливается на компьютер или скачанная с пиратских ресурсов. В этой статье вы узнаете, как решить ошибку — распространяемый пакет среды выполнения VC++ не установлен.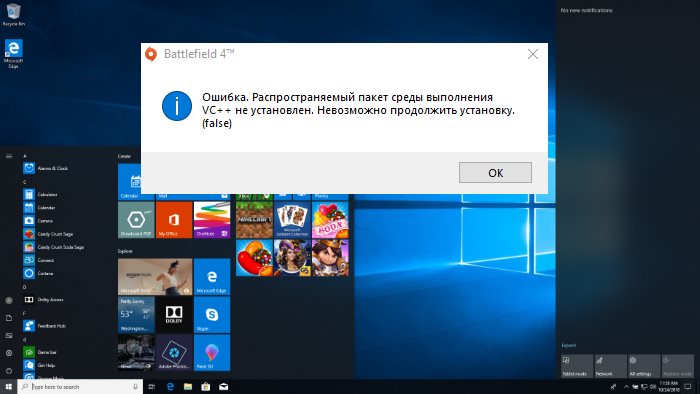
Содержание
- Что такое VC++?
- Где найти пакеты VC++
- Как установить VC++ на свой компьютер
- Проверка обновлений Windows
- Выбор версий VC++
Для того, чтобы игра, написанная на языке программирования C++, запустилась в ОС Windows, ей необходим специальный компонент — Visual C++. Многие приложения требуют его. И разница только в версии, а также в дате выпуска. Многие ошибочно думают, что если установлен компонент более поздней версии, например, VC++ 2017, то остальные — устаревшие и системе больше не нужны. Но это далеко не так. Даже некоторые новые игры, разработанные для Windows, требуют компоненты более ранних версий.
Где найти пакеты VC++
Все стабильные версии Microsoft Visual C++ Redistributable можно найти на официальном сайте https://www.microsoft.com/ru-ru/. Более того, не рекомендуется загружать и, тем более, устанавливать их с других источников. Связанная с данным компонентом ошибка говорит о том, что на вашем компьютере отсутствуют нужные обновления.
Как установить VC++ на свой компьютер
Чтобы решить проблему с Visual C++ при установке игры, необходимо установить нужный компонент на свой компьютер и попытаться снова запустить установку. Если у вас не установлена одна из версий компонента, которую требует игра, вы можете скачать его по ссылкам:
- Visual C++ 2012 — https://www.microsoft.com/ru-ru/download/details.aspx?id=30679;
- Visual C++ 2013 — https://www.microsoft.com/ru-ru/download/details.aspx?id=40784;
- Microsoft Visual C++ 2010
- На этой странице https://support.microsoft.com/ru-ru/help/2977003/the-latest-supported-visual-c-downloads вы сможете найти другие версии Microsoft Visual C++.
Если при открытии лаунчера игры вы заметили системное сообщение об ошибке — распространяемый пакет среды выполнения VC++ не установлен, попробуйте следующее:
- Для Windows XP и 7 нажмите на значок меню «Пуск» и выберите «Панель управления». Для Windows 8, 8.1, 10 выберите вместе 2 клавиши WIN+R и введите «control». Затем нажмите ENTER;
- Выберите пункт «Удаление программ»;
- Здесь найдите компоненты Microsoft Visual C++ Redistributable. Если в ошибке указана версия компонента, но он установлен на вашем ПК, выберите его мышью и нажмите вверху кнопку «Удалить». После этого перейдите на сайт Майкрософт и скачайте новый пакет VC++ и установите его.
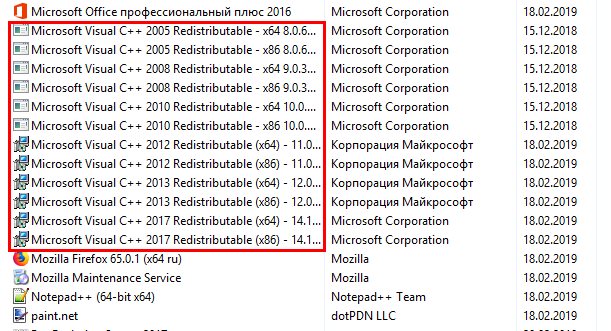
В отдельных случаях помогает удаление всех пакетов компонента. Если игра была скачана с игровых библиотек (Steam, Origin), эти приложения также необходимо удалить. После чего снова загрузить и установить. Если при установке игры вам предлагается установить нужный компонент (Visual C++, Framework и др.), обязательно соглашайтесь. В этом случае установщик самостоятельно выберет нужную версию компонента, скачает его и установит параллельно с игрой.
Проверка обновлений Windows
Если в окне с ошибкой написано, что для игры не хватает какого-то компонента, это может означать, что вам нужно обновить саму Windows. Последние версии пакетов обновлений найти можно через панель управления (или параметры в Windows 10).
- Откройте снова панель управления. В Windows 8, 10 это можно сделать, нажав ПКМ по значку «Пуск» и выбрав его среди остальных пунктов;
- Выберите здесь раздел «Система и безопасность»;
- Выберите строку «Центр обновлений»;
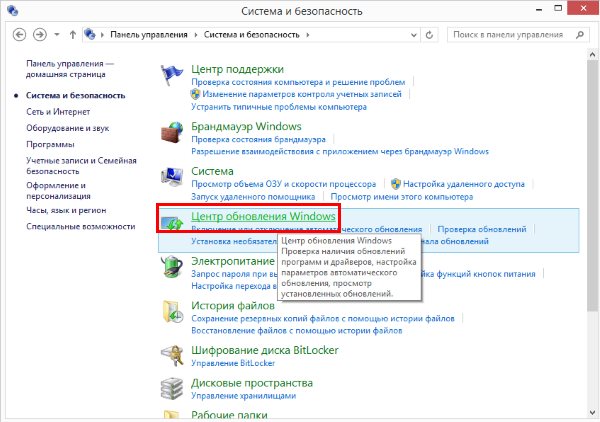
- В блоке будет кнопка «Проверка обновлений» нажмите на неё, чтобы запустился мастер;
- Если система найдет обновления в сети, установите их.
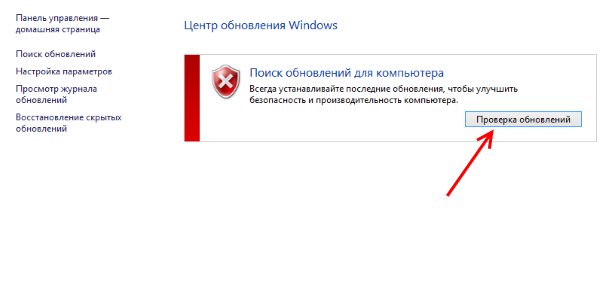
Проверка может не запуститься по той причине, что выключена соответствующая служба. В этом случае проверьте настройки и при необходимости активируйте службу.
- Нажмите вместе клавиши WIN+R и введите «services.msc»;
- Опустите список вниз и найдите здесь «Центр обновлений…»;
- Выберите его ПКМ и нажмите «Свойства»;
- Убедитесь, что в типе запуска установлен параметр «Автоматически»;
- Если служба остановлена, нажмите кнопку «Запустить» и ниже в окне «Применить».
Выбор версий VC++
На сайте Майкрософт есть практически все версии компонентов, которые требуют игры. Когда вы перейдете на веб-ресурс и найдете нужный, вам будет предложено скачать его. Часто здесь предоставлено 2 вида VC++ — x64 и x86. Для тех, кто не понимает, какой компонент нужно скачать для своего ПК: сверните свой браузер и нажмите на клавиатуре вместе клавиши WIN+PAUSE.
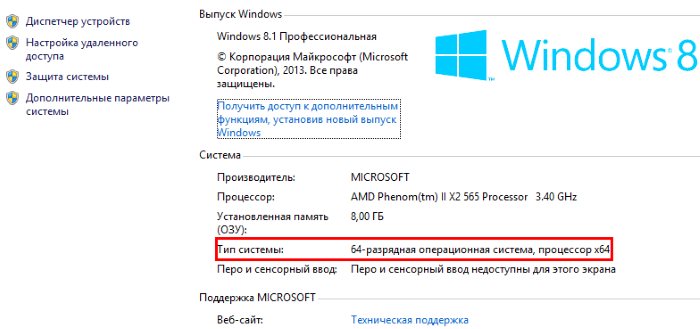
В системном окне, в строке «Тип системы» вы сможете узнать, какую именно версию вам необходимо загрузить. После загрузки и установки ПО снова откройте лаунчер игры. Ошибка «Распространяемый пакет среды выполнения VC++ не установлен» должна быть исправлена.
Используя или только собираясь устанавливать Origin на свой компьютер, человек может столкнуться с некоторыми проблемами в процессе установки и запуска этого игрового сервиса. Одна из проблем, которая помешает Origin хорошо работать – это ошибка «Распространяемый пакет среды выполнения VC++ не установлен». В чем заключается сбой, в каких случаях она проявляется и как можно ее разрешить?
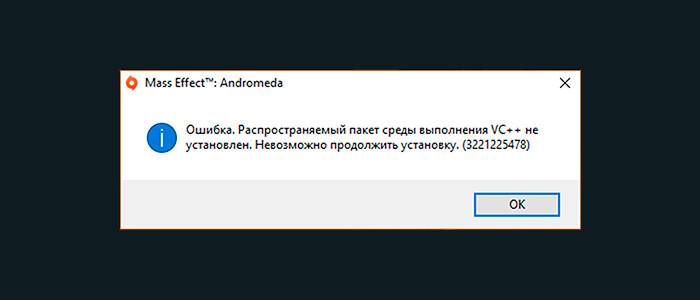
Содержание
- Два ключевых распространяемых ПО пакета
- Пакет на установлен
- Официальные версии и причины ошибок с Visual C++
- Установка SP1
- Установка C++
Два ключевых распространяемых ПО пакета
Ошибки с игровым сервисом Origin и с целым рядом игровых проектов, работающих через этот сервис, связаны с тем, что распространяемые пакеты не установлены. Какие виды пакетов существуют и в чем их особенности? Согласно данным от пользователей, есть два типа распространяемых пакетов:
- VC++, о проблемах с которым и будет рассказано дальше. Иногда для обеспечения правильной работы Origin на ПК должно быть установлено сразу три версии C++ — это версия 2010, 2012, а также версия 2015 года. При этом на компьютере должны быть обе версии разрядности каждого из пакетов.
- DirectX. Еще один распространяемый пакет, который должен быть совместим с видеокартой. Помочь может переустановка DirectX.
В чем особенность VC++ и как правильно решить проблему с неустановленным пакетом?
Пакет на установлен
Любой человек, использующий компьютер с установленной на нем ОС Windows может столкнуться с проблемой «Распространяемый пакет не установлен». Особенно часто такое предложение и такая ошибка появляется в тот момент, когда человек хочет установить на компьютер какую-либо игру или же недавно установленное ПО, включая игровой сервис Origin.
Для корректного запуска и хорошей работы ПК необходимо сначала установить несколько важных компонентов среды разработки программного обеспечения.
И одним из важных компонентов, позволяющих играм и программам нормально работать, является Visual C ++, отсутствие, некорректная установка или устаревшая версия которого и вызывает соответствующую ошибку.
Если речь идет об Origin, то ошибка с пакетом VC++ появляется в основном по той же причине – это проблема с Visual C++ и установкой этой библиотеки на персональном устройстве.
Официальные версии и причины ошибок с Visual C++
Ошибка, связанная с Visual C++, может проявиться ПК по нескольким причинам, однако к самым распространенным среди них можно отнести следующие:
- Отсутствие на ПК установленного Service Pack 1 (пакет обновлений и библиотек для Windows 7).
- Повреждение или неправильная установка одного или же нескольких пакетов программного обеспечения Visual C++.
- Следы уже бывших на ПК версий Visual C++, которые теперь мешают корректной установке актуальной версии
- Наличие в ОС одной или нескольких ошибок.
И для того, чтобы решить проблему с Origin и правильной работой данного сервиса, необходимо знать, как и что именно необходимо делать в первую очередь. Ниже представлены самые распространенные варианты решения проблемы.
Установка SP1
Каким бы банальным не был такой способ, именно в SP1 для ОС Windows 7 есть все необходимые и обязательные библиотеки. Для того, чтобы установить SP1 для своей ОС, важно удостовериться в том, что такой проект установлен на ПК. И, если ошибка кроется в отсутствии обновлений или в неправильной их установке, следует установить пакет еще раз. Для этого следует сделать следующее:
- Открыть сайт компании https://www.microsoft.com и загрузить на нем соответствующее обновление. Его кодировка – KB976932.
- Перед тем, как начать его скачивать, необходимо обратить свое внимание на разрядность скачиваемого пакета – 64 или 32. Понятно, что разрядность обновления для ОС должна совпадать в самой ОС.
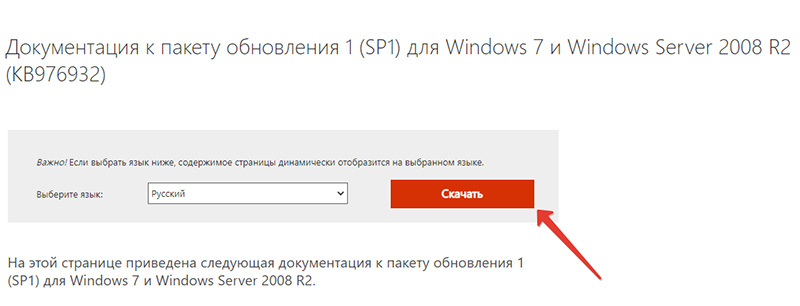
- После того, как загрузка обновлений откроется, необходимо запустить скаченный файл от Администраторского имени.
- Начать выполнение установки.
Перед тем, как произвести установку данного приложения, следует отключить интернет. А во время установки необходимо перезагрузить компьютер. При этом установка данного пакета может в некоторых случаях затянуться практически на час.
Установка C++
Лишь после того, как на устройстве будет установлено обновление SP1, можно переходить на установку или обновление C++. Для этого необходимо загрузить пакет, имеющий кодировку KB2999226, для среды С++. Здесь действия будут примерно теми же:
- Зайти на официальный сайт компании Microsoft и загрузить обновление для выбранной версии операционной системы. Здесь следует учесть, что на сайте есть не только 32 и 64 разрядные файлы установки пакета, но и пакеты для Windows 7, 8 и 10.
- Выбрать нужный язык установки.
- Нажать на кнопку установки пакета обновлений.
И, как и во время предыдущей установки, необходимо отключить интернет, запустить файл от администратора и перезагрузить компьютер тогда, когда файл с пакетом C++ будет установлен.
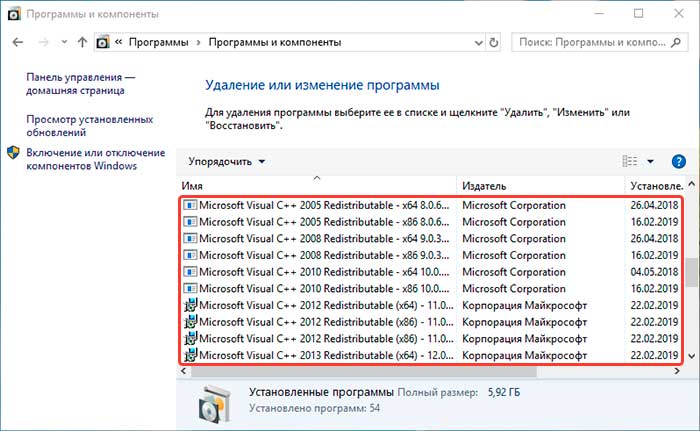
Следующим шагом воспользуйтесь, если ничего из выше перечисленного не помогло, рекомендуем просмотреть видео ниже.
Hi,
I have a one-site SCCM 2012 installation on a Windows Server 2008 R2 Standard SP1 server with 16 GB of RAM.
I am currently upgradering our MS Forefront to MS Endpoint, and during this process I install the SCCM agent on all our servers.
On many servers (>50) there has been no problems, but on a few I get the error: «Last Installation Error: 2147942405» in the SCCM console.
It is on Windows server 2008 R2 standard, 2003 standard SP2 and even on a XP Pro SP3 computer I get the error.
All servers/workstations are joined to the domain and I have added the SCCM installation account to the local administrator group on each server.
Our Active Directory schema has been succesfull extended with the SCCM attributes.
The eventlog does not say anything on the failed servers/computers.
The only thing I can find on the error number is
http://myitforum.com/myitforumwp/2011/10/27/sccm-client-install-error-codes/ and the windows firewall is disabled on all the failed servers/computers.
I have been through the
http://technet.microsoft.com/en-us/library/hh427342.aspx#BKMK_ClientInstallLog site, but I cannot find any logfiles than can help me locate the error
more precisely from the SCCM server.
Can you help me?
Kind regards,
Carl-Marius
- Edited by
Friday, July 13, 2012 9:53 AM
Используя или только собираясь устанавливать Origin на свой компьютер, человек может столкнуться с некоторыми проблемами в процессе установки и запуска этого игрового сервиса. Одна из проблем, которая помешает Origin хорошо работать – это ошибка «Распространяемый пакет среды выполнения VC++ не установлен». В чем заключается сбой, в каких случаях она проявляется и как можно ее разрешить?
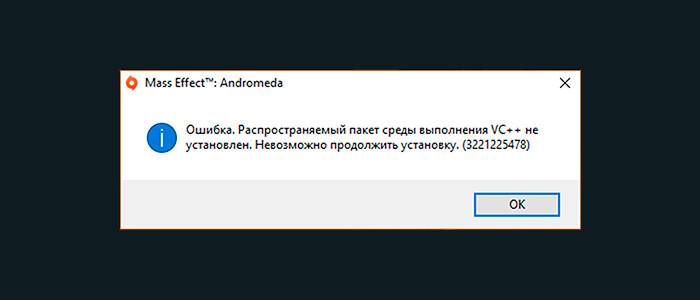
Содержание
- Два ключевых распространяемых ПО пакета
- Пакет на установлен
- Официальные версии и причины ошибок с Visual C++
- Установка SP1
- Установка C++
Два ключевых распространяемых ПО пакета
Ошибки с игровым сервисом Origin и с целым рядом игровых проектов, работающих через этот сервис, связаны с тем, что распространяемые пакеты не установлены. Какие виды пакетов существуют и в чем их особенности? Согласно данным от пользователей, есть два типа распространяемых пакетов:
- VC++, о проблемах с которым и будет рассказано дальше. Иногда для обеспечения правильной работы Origin на ПК должно быть установлено сразу три версии C++ — это версия 2010, 2012, а также версия 2015 года. При этом на компьютере должны быть обе версии разрядности каждого из пакетов.
- DirectX. Еще один распространяемый пакет, который должен быть совместим с видеокартой. Помочь может переустановка DirectX.
В чем особенность VC++ и как правильно решить проблему с неустановленным пакетом?
Пакет на установлен
Любой человек, использующий компьютер с установленной на нем ОС Windows может столкнуться с проблемой «Распространяемый пакет не установлен». Особенно часто такое предложение и такая ошибка появляется в тот момент, когда человек хочет установить на компьютер какую-либо игру или же недавно установленное ПО, включая игровой сервис Origin.
Для корректного запуска и хорошей работы ПК необходимо сначала установить несколько важных компонентов среды разработки программного обеспечения.
И одним из важных компонентов, позволяющих играм и программам нормально работать, является Visual C ++, отсутствие, некорректная установка или устаревшая версия которого и вызывает соответствующую ошибку.
Если речь идет об Origin, то ошибка с пакетом VC++ появляется в основном по той же причине – это проблема с Visual C++ и установкой этой библиотеки на персональном устройстве.
Официальные версии и причины ошибок с Visual C++
Ошибка, связанная с Visual C++, может проявиться ПК по нескольким причинам, однако к самым распространенным среди них можно отнести следующие:
- Отсутствие на ПК установленного Service Pack 1 (пакет обновлений и библиотек для Windows 7).
- Повреждение или неправильная установка одного или же нескольких пакетов программного обеспечения Visual C++.
- Следы уже бывших на ПК версий Visual C++, которые теперь мешают корректной установке актуальной версии
- Наличие в ОС одной или нескольких ошибок.
И для того, чтобы решить проблему с Origin и правильной работой данного сервиса, необходимо знать, как и что именно необходимо делать в первую очередь. Ниже представлены самые распространенные варианты решения проблемы.
Установка SP1
Каким бы банальным не был такой способ, именно в SP1 для ОС Windows 7 есть все необходимые и обязательные библиотеки. Для того, чтобы установить SP1 для своей ОС, важно удостовериться в том, что такой проект установлен на ПК. И, если ошибка кроется в отсутствии обновлений или в неправильной их установке, следует установить пакет еще раз. Для этого следует сделать следующее:
- Открыть сайт компании https://www.microsoft.com и загрузить на нем соответствующее обновление. Его кодировка – KB976932.
- Перед тем, как начать его скачивать, необходимо обратить свое внимание на разрядность скачиваемого пакета – 64 или 32. Понятно, что разрядность обновления для ОС должна совпадать в самой ОС.
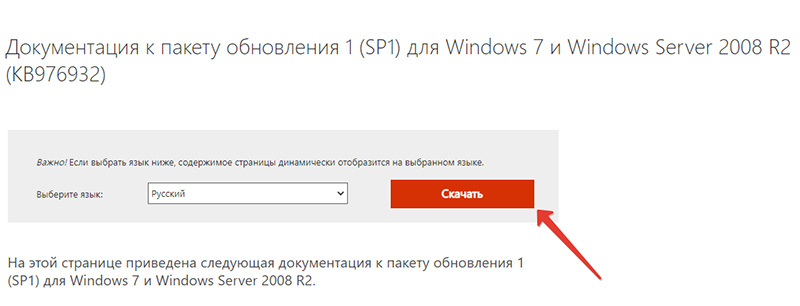
- После того, как загрузка обновлений откроется, необходимо запустить скаченный файл от Администраторского имени.
- Начать выполнение установки.
Перед тем, как произвести установку данного приложения, следует отключить интернет. А во время установки необходимо перезагрузить компьютер. При этом установка данного пакета может в некоторых случаях затянуться практически на час.
Установка C++
Лишь после того, как на устройстве будет установлено обновление SP1, можно переходить на установку или обновление C++. Для этого необходимо загрузить пакет, имеющий кодировку KB2999226, для среды С++. Здесь действия будут примерно теми же:
- Зайти на официальный сайт компании Microsoft и загрузить обновление для выбранной версии операционной системы. Здесь следует учесть, что на сайте есть не только 32 и 64 разрядные файлы установки пакета, но и пакеты для Windows 7, 8 и 10.
- Выбрать нужный язык установки.
- Нажать на кнопку установки пакета обновлений.
И, как и во время предыдущей установки, необходимо отключить интернет, запустить файл от администратора и перезагрузить компьютер тогда, когда файл с пакетом C++ будет установлен.
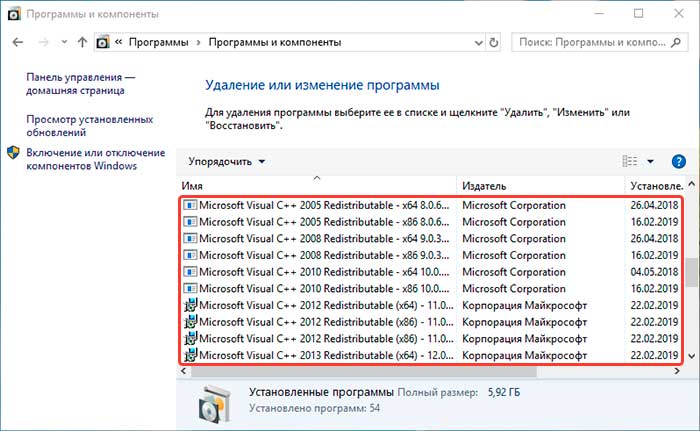
Следующим шагом воспользуйтесь, если ничего из выше перечисленного не помогло, рекомендуем просмотреть видео ниже.
I have a program on my computer that runs as SYSTEM and it is trying to launch an exe(opc server) on a remote machine x.x.x.x. But I get a DCOM error in my machine’s eventviewer.
DCOM got error "2147942405" from the computer x.x.x.x when attempting to activate the server: yyyyy
I followed almost all the suggestions on the internet about opening dcomcnfg and adding users limits.default for launch and activation and Everyone,system,interactive,network from link (ftp://ftp.softing.com/pub/outgoing/opc/DCOM/DCOM-Settings-en.pdf) but nothing works.
Would anybody have nay other ideas on how to make this work.
asked Jan 16, 2018 at 15:08
