Если при попытке зашифровать или расшифровать файл с использованием механизма EFS по умолчанию — Неожиданная ошибка не позволяет применить свойства к файлу. Если вы продолжаете получать ошибку, вы можете использовать код ошибки для поиска справки по этой проблеме. Ошибка 0x80071771, указанный файл не может быть дешифрован , тогда эта публикация может вам помочь.

Основная причина этой ошибки — исходный файл, который шифруется или дешифруется и не может быть прочитан функцией копирования и вставки Проводника, и обычно может возникнуть, если вы обращаетесь к файлу, который ранее находился на другом компьютере.
Ошибка 0x80071771, указанный файл не может быть расшифрован
Сначала посмотрите, можете ли вы расшифровать файлы, зашифрованные EFS.
Если вы не можете, продолжайте и получите полный контроль над файлом. Для этого откройте проводник, щелкните правой кнопкой мыши на разделе и выберите Свойства.
На вкладке с надписью Безопасность нажмите кнопку с надписью Изменить… . При этом убедитесь, что в разделе Все выбрано. > Раздел группы или имени пользователя .
Теперь раздел Разрешения для всех будет активирован. Убедитесь, что установлены все флажки для Разрешить . Нажмите Применить.
Затем нажмите кнопку под названием Дополнительно. Появится окно с именем Дополнительные параметры безопасности . Теперь нажмите ссылку Изменить для раздела Владелец .

Введите имя своей учетной записи в поле и нажмите Проверить имена , чтобы подтвердить имя учетной записи, и нажмите ОК.
Выберите параметр «em» Заменить владельца для подконтейнеров и объектов. Нажмите ОК.
Сделав это, теперь в списке Группы или Имена пользователей выберите Администраторы и выберите Полный доступ в разделе Разрешения для администраторов панель. Нажмите ОК.
Некоторые пользователи получают ошибку 0x80071771 при попытке открыть или обработать файл в Windows 10. Обычно это происходит после того, как пользователь обновился до последней версии Windows со старой версии. Сообщение об ошибке иногда сопровождается сообщением « Указанный файл не может быть расшифрован ».

Ошибка 0x80071771 в Windows 10
Что вызывает ошибку 0x80071771?
Мы исследовали эту конкретную проблему, изучив различные пользовательские отчеты и стратегии восстановления, которые использовались затронутыми пользователями для решения проблемы.
Как выясняется, этот конкретный код ошибки чаще всего встречается, когда пользователь пытается получить доступ к файлу, который был ранее создан и зашифрован на другом компьютере.
Это конкретное сообщение об ошибке в основном связано с файлами, которые были зашифрованы с помощью шифрованной файловой системы (EFS) . Это встроенное в Windows шифрование, которое широко используется для шифрования файлов и папок, чтобы защитить их от нежелательного доступа.
Эта система шифрования была разработана для предотвращения доступа к вашему компьютеру ваших конфиденциальных данных от угроз или злоумышленников. Дело в том, что после того, как файл зашифрован, требуется сертификат для доступа к нему с другого устройства. Из-за этого зашифрованный файл может быть доступен только на том компьютере, который был зашифрован без каких-либо дополнительных операций.
Имея это в виду, есть два способа получить доступ к зашифрованному файлу на другом компьютере:
- Расшифровывая файл перед его перемещением на новый компьютер.
- Перемещая зашифрованный файл на новый компьютер вместе с сертификатом или ключом шифрования.
Если вы в настоящее время ищете способ устранения ошибки 0x80071771, эта статья предоставит вам несколько шагов по устранению неполадок. Скорее всего, не все описанные ниже методы будут применимы к вашему сценарию.
Поэтому мы советуем вам следовать методам в том порядке, в котором они представлены, и игнорировать методы, которые нельзя воспроизвести. В конечном итоге вы должны наткнуться на метод, который решит проблему для вас.
Способ 1: получение полного разрешения на доступ к файлу
Один из способов, который может позволить вам получить доступ к зашифрованному файлу, — дать себе полное разрешение на доступ к системным файлам, а затем выполнить один из внутренних методов расшифровки, чтобы разблокировать файлы. Но имейте в виду, что этот метод не будет работать в тех случаях, когда файл был изначально зашифрован на другом компьютере.
Вам нужно будет выполнить следующие шаги на компьютере, где файл был изначально зашифрован. После их завершения вы сможете переместить файл и открыть его на другом компьютере, не обнаружив ошибки 0x80071771 .
Несколько пострадавших пользователей сообщили, что им удалось устранить ошибку 0x80071771, выполнив следующие действия. Вот что вам нужно сделать:
-
В Проводнике файлов щелкните правой кнопкой мыши букву диска, с которым вы столкнулись с проблемой, и выберите « Свойства».

Доступ к экрану свойств соответствующего диска
На экране свойств перейдите на вкладку «Безопасность» и нажмите кнопку «Изменить» (рядом с кнопкой « Изменить» нажмите « Изменить» ).

Изменение разрешений на вкладке «Безопасность»
На вкладке «Безопасность» нажмите кнопку « Добавить» под именем группы или пользователя .

Добавление дополнительных разрешений для тома
В окне « Выбор пользователей или групп» введите « Все» в поле « Введите имена объектов для выбора (примеры)» и нажмите « ОК», чтобы сохранить изменения.

Добавление группы «Все» в разрешения для тома
Вернувшись в окно « Разрешения», выберите группу « Все » и установите все флажки в поле « Разрешить» в разделе « Разрешения для всех» .

Предоставление полного контроля группе «Все»
Нажмите Применить, чтобы сохранить изменения. Затем вернитесь на вкладку « Безопасность » в « Свойствах» соответствующего тома, но на этот раз нажмите кнопку « Дополнительно» (связано со специальными разрешениями или дополнительными настройками ).

Доступ к меню специальных разрешений диска
В окне « Дополнительные параметры безопасности» перейдите на вкладку « Разрешения » и нажмите « Изменить».

Смена владельца по умолчанию
Затем в окне « Выбор пользователя или группы» введите « Все» в поле «Введите имя объекта» и нажмите « ОК», чтобы сохранить изменения.

Добавление группы «Все» в специальные разрешения
Далее обязательно установите флажок, связанный с Заменить владельца на подконтейнерах и объектах .

Замена владельца на субконтейнеры и объекты
Если владелец — « Все», перейдите на вкладку « Аудит » и нажмите « Добавить».

Доступ к вкладке «Аудит» соответствующего диска
В разделе « Auditing Entry» для затронутого тома выберите « Все в качестве участника» , затем перейдите в раздел « Основныеправа » и установите флажок « Полныйдоступ ». Наконец, нажмите Ok, затем Apply, чтобы сохранить изменения.

Установление полного контроля над основными разрешениями
После выполнения описанных выше действий ваш компьютер только что получил полные разрешения для доступа к файлу. Затем выполните действия ниже, чтобы использовать командную строку с повышенными правами для расшифровки файла:
-
Нажмите клавишу Windows + R, чтобы открыть диалоговое окно «Выполнить». Затем введите «cmd» и нажмите Ctrl + Shift + Enter, чтобы открыть командную строку с повышенными привилегиями . В ответ на запрос UAC (Контроль учетных записей) нажмите Да, чтобы предоставить административные привилегии.

Запуск CMD в качестве администратора
Когда вы попадете в командную строку с повышенными правами, введите следующую команду, чтобы расшифровать файл, который ранее отображал ошибку 0x80071771:
cipher / d «полный путь к файлу с расширением»
Примечание: «полный путь к файлу с расширением», очевидно, является заполнителем . Вам необходимо заменить его на фактический путь к файлу. Например: C: Users madro Desktop appuals 0x80071771.jpg .
Если вы все еще сталкиваетесь с ошибкой 0x80071771 — проблема «Указанный файл не может быть расшифрован» при попытке открыть файл, перейдите к следующему способу ниже.
Способ 2: импорт сертификата шифрования файлов EFS + ключ в Windows 10
Единственный способ открыть зашифрованный файл (файл EFS) на другом компьютере — это импортировать его вместе с сертификатом и ключом. Любое отдельное приложение, которое не имеет соответствующего ключа шифрования файла, не сможет открыть его.
Но для того, чтобы этот метод был применим, вам нужно иметь доступ к компьютеру, который использовался для шифрования файла и экспорта ключа + сертификата. Вот краткое руководство о том, как это сделать:
Экспорт сертификата EFS + ключ
- Нажмите клавишу Windows + R, чтобы открыть диалоговое окно « Выполнить ». Затем введите « certmgr.msc» и нажмите Enter, чтобы открыть утилиту диспетчера сертификатов .
- В утилите диспетчера сертификатов выберите « Сертификаты» на левой панели и нажмите «Личные». Затем перейдите к правой боковой панели и дважды щелкните по Сертификаты.
- Щелкните правой кнопкой мыши Сертификат, который необходимо импортировать на новый компьютер, и выберите « Все задачи»> «Экспорт» .
- Нажмите « Далее» на первом экране и выберите « Да», экспортируйте закрытый ключ на следующем экране.
- Выберите Обмен личной информацией — PKCS # 12 и убедитесь, что установлены флажки, связанные с Включить все сертификаты в путь сертификации, Экспортировать все свойства расширителя и Включить конфиденциальность сертификата . Затем нажмите Далее, чтобы перейти к следующему экрану.
- Установите пароль для файла PFX и подтвердите его. Не забудьте оставить шифрование для TripleDES, прежде чем снова нажать Next .
- Нажмите кнопку « Обзор» и укажите место, куда вы хотите сохранить файл PFX. Затем нажмите Далее еще раз.
- Наконец, нажмите Готово, чтобы завершить процесс.

Экспорт файла PFX
Следующие шаги покажут вам, как импортировать файл PFX, который используется для сертификата шифрования файла, и ключ, используемый с EFS, на другом компьютере. Есть два разных метода, которые вы можете использовать для импорта этого сертификата + ключ.
Оба метода будут работать для любой версии Windows 10, поэтому придерживайтесь того, какой из них более удобен для вашей текущей ситуации:
Вариант первый: импорт сертификата шифрования файла EFS и ключа через файл PFX
- После того, как вы получили файл PFX с первого компьютера, переместите его на тот, где вы столкнулись с ошибкой 0x80071771 .
- Как только файл PFX был перемещен на новый компьютер, щелкните его правой кнопкой мыши и выберите «Install PFX».
- В разделе «Местоположение магазина» выберите « Текущий пользователь» и нажмите « Далее», чтобы продолжить.
- Убедитесь, что в окне «Файл для импорта» выбран правильный файл PFX, и еще раз нажмите «Далее».
- На следующем экране введите пароль, который вы использовали при шифровании файла, в поле Пароль . Затем установите флажки, связанные с Пометить этот ключ как экспортируемый и Включить все расширенные свойства .
- Затем выберите переключатель, связанный с « Автоматически выбрать хранилище сертификатов в зависимости от типа сертификата» и еще раз нажмите «Далее».
Примечание. Вы также можете увидеть предупреждение безопасности, если Windows не может проверить сертификат. Если это происходит, и вы доверяете источникам файла, нажмите « Да» для подтверждения.
Issue: How to fix 0x80071771 “The specified file could not be decrypted” error?
Hello. My hard drive has crashed, but I managed to transfer my files to a new computer. The problem is that a part of the data got encrypted. Each time I attempt to open them or transfer to another location, I get an error 0x80071771 saying “The specified file could not be decrypted.” Is there something I could do?
The Error Code 0x80071771 that is reporting a problem that “The specified file could not be decrypted” points out to the Encrypting File System (EFS). [1] EFS is a built-in encryption tool in Windows 8, 10 and other versions, which has been developed for the sake of security of people’s files.
EFS function renders standard cryptographic algorithms, which locks files that recognized by the system as unprotected. Encrypted data are subsequently protected from physical possession of the computer, as well as people who have unauthorized access to PC and files. [2] However, EFS protection may become a severe problem if the owner of the encrypted data does not possess the appropriate cryptographic key.
This type of file encryption is not the safes one if applied intentionally by the user to protect files from unauthorized access. In other words, the encryption is transparent, [3] and the key is stored in the operating system (OS), meaning that it can be extracted.
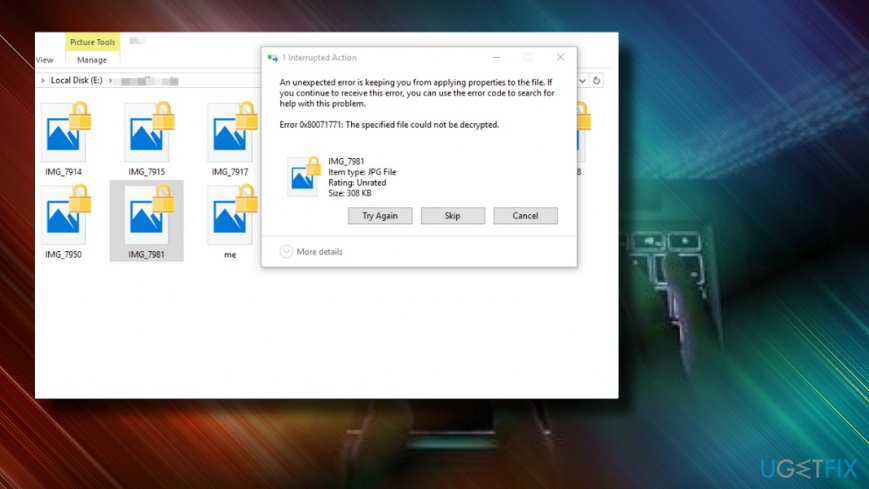
There’s a couple of decryption methods that you can try, but before that, you’ll have to take full permission to access system files. Thus, follow the instructions carefully:
Step 1. Take full permission to access system files
- Right-click on your hard drive and select Properties.
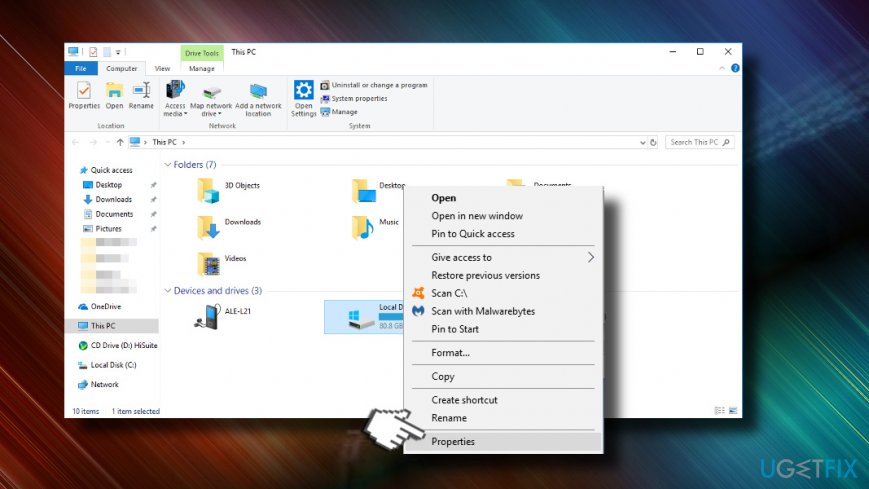
- Open Security tab and click Edit.
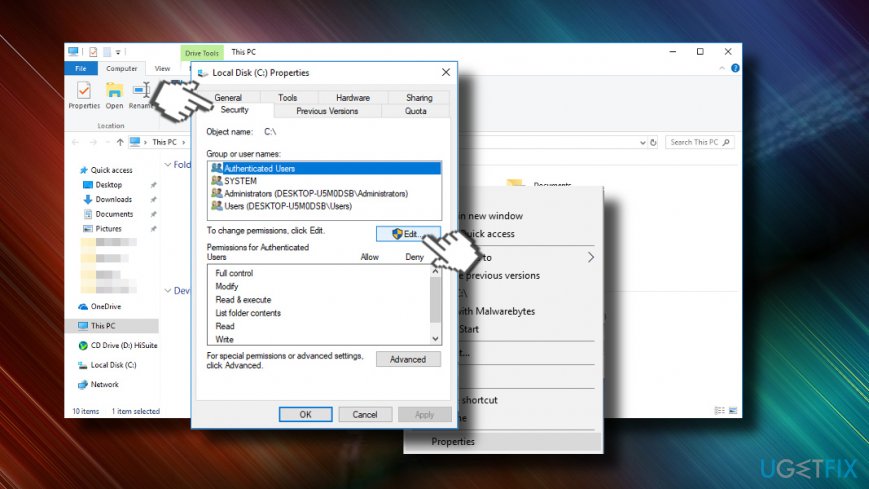
- Now select Add and type Everyone in the Enter the object names to select section.
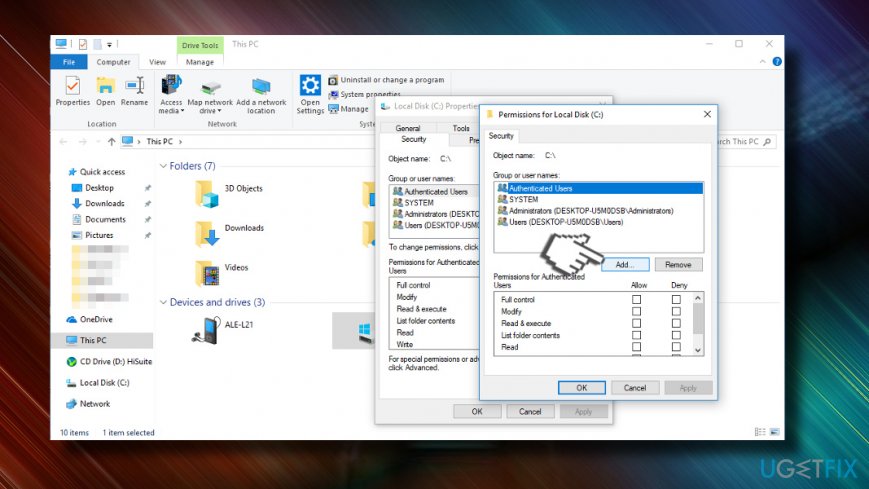
- Click OK to save the changes.
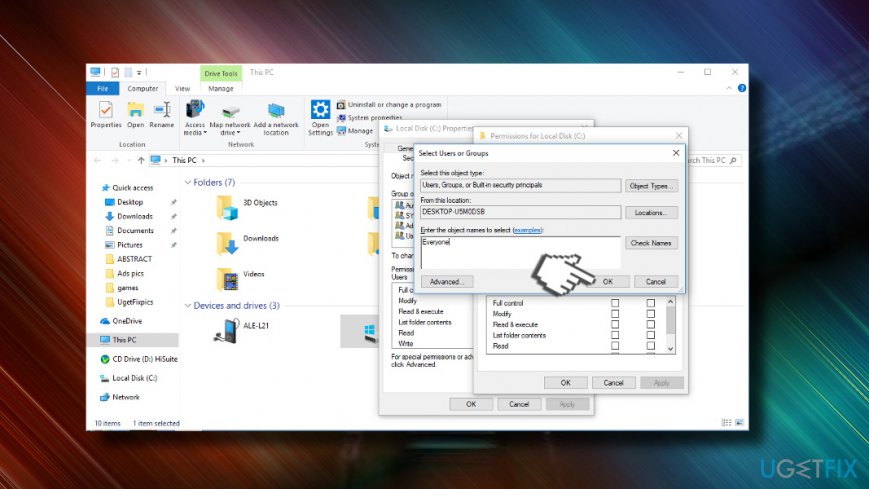
- Then click Everyone and mark Allow check box next to Full Control under Permissions for Everyone section.
- Click Apply and OK to save the changes.
- Now reopen the Security tab and open Advanced section.
- Click Change Permissions at the bottom of the window.
- Type Everyone and click OK.
- Mark the Replace owner on sub-containers and objects option and click Apply.
- Then open Auditing tab and click Add.

- Click on Select a principal option and type Everyone.
- Click OK to save the changes.
- Then find Basic permissions section and mark a checkbox next to Full Control.
- Click OK, Apply and OK to approve the changes.
- Finally, restart your PC.
Step 2. Fix 0x80071771 error “The specified file could not be decrypted” by applying decryption steps
- Right-click on the file or folder that displays the 0x80071771 error.
- Click Fileownership and select Personal.
If that did not help, please try alternative data decryption method:
- Right-click on the encrypted file or folder and select Properties.
- Heed to the General tab and select Advanced.
- Unmark the Encrypt contents to secure data option and click OK.
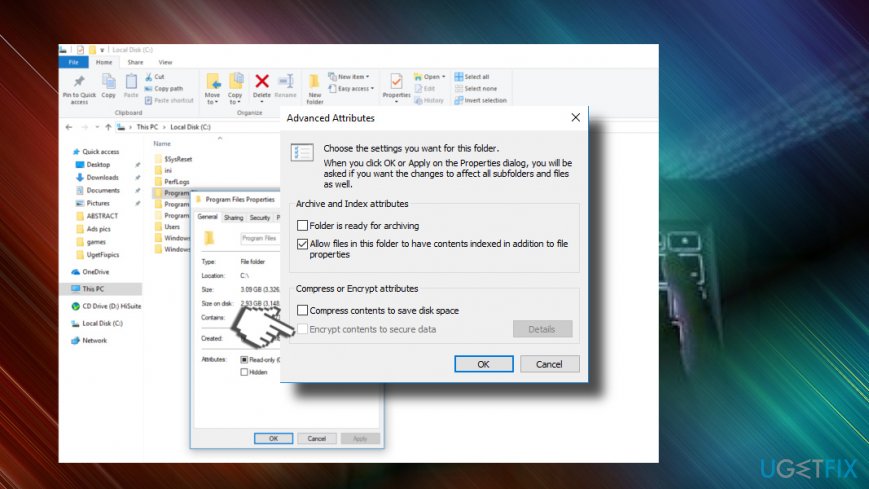
- Then click the button next to Apply changes to this folder only or Apply changes to this folder, subfolders, and files depending on your preferences,
- Click OK to save the changes.
The last decryption method that we suggest trying is a Command Prompt script. To run it, please do the following:
- Right-click on Windows key and select Command Prompt (Admin).
- Alternatively, you can open Windows search and type Command Prompt.
- Right-click on the result and select Run as Administrator.
- Once an elevated Command Prompt opens, copy and paste the cipher /d “full path of file with the extension” command and press Enter.
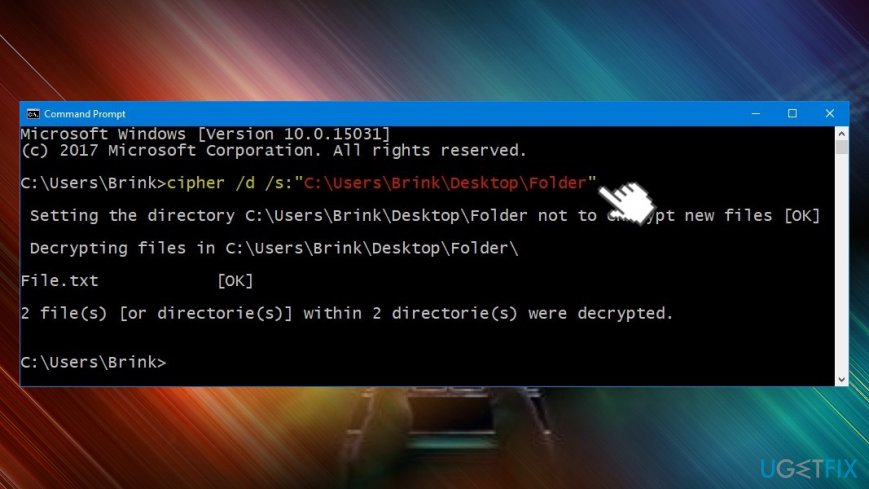
NOTE: make sure to type in a full path of the encrypted file or folder between the commas.
- Then press Enter to execute the command.
That’s it. Hopefully, you have managed to fix “The specified file could not be decrypted” error with an error code 0x80071771 successfully. In case you are still struggling to open your files, let us know, and we’ll try to help you.
Содержание
- Как исправить ошибку 0x80071771: указанный файл не может быть расшифрован
- Установите жесткий диск на полный контроль.
- Импорт сертификата и ключа шифрования файлов EFS в Windows 10
- Применение шагов дешифрования
- Исправлено: ошибка 0x80071771 в Windows 10 —
- Что вызывает ошибку 0x80071771?
- Способ 1: получение полного разрешения на доступ к файлу
- Способ 2: импорт сертификата шифрования файлов EFS + ключ в Windows 10
- Экспорт сертификата EFS + ключ
- Вариант первый: импорт сертификата шифрования файла EFS и ключа через файл PFX
- Исправлено: ошибка 0x80071771 в Windows 10
- СОВЕТУЕМ: Нажмите здесь, чтобы исправить ошибки Windows и оптимизировать производительность системы
- Что вызывает ошибку 0x80071771?
- Способ 1: получение полного разрешения на доступ к файлу
- Способ 2: импорт сертификата шифрования файлов EFS + ключ в Windows 10
- Экспорт сертификата EFS + ключ
- Вариант первый: импорт сертификата шифрования файла EFS и ключа через файл PFX
- Как исправить ошибку 0x80070715
- Что такое код ошибки 0x80070715?
- Решения
- Причины ошибок
- Дополнительная информация и ручной ремонт
- Краткое руководство по исправлению кода ошибки 0x80070057 в Windows 10
- Причины ошибок
- Решения
- Дополнительная информация и ручной ремонт
- Метод первый: резервное копирование реестра в Windows
- Способ второй: внести изменения в реестр Windows
- Метод третий: скачать автоматический инструмент
- VirtualBox FATAL: загрузочный носитель не найден!
- Подключенные сетевые диски не работают
- Как исправить ошибку Windows 8 с кодом 0xc004f034
- Как исправить ошибку Windows 10 с кодом 0xC004E003
- Исправить ошибку синего экрана MUP_FILE_SYSTEM
- Исправить Выбранный диск не является фиксированным MBR-диском
- Восстановление случайно удаленных системных файлов
Как исправить ошибку 0x80071771: указанный файл не может быть расшифрован
Обновление: Перестаньте получать сообщения об ошибках и замедляйте работу своей системы с помощью нашего инструмента оптимизации. Получите это сейчас на эту ссылку
Когда вы пытаетесь зашифровать или расшифровать файл с использованием механизма EFS по умолчанию, непредвиденная ошибка не позволяет применить свойства к файлу. Если вы продолжаете получать сообщение об ошибке, вы можете использовать код ошибки, чтобы обратиться за помощью по этому вопросу. Ошибка 0x80071771, указанный файл не может быть расшифрован, поэтому это сообщение может вам помочь.
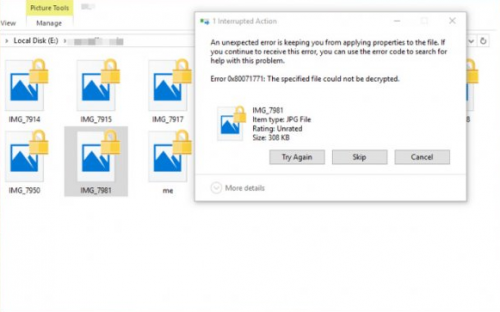
Эта проблема может возникнуть, если файлы были зашифрованы с использованием системы шифрования файлов (EFS). Это интегрированный в Windows инструмент шифрования, который используется для шифровать файлы и папки защитить их от нежелательного доступа. Чтобы решить проблему доступа к файлам, мы рекомендуем использовать определенные методы расшифровки. Прежде чем вы сможете сделать это, у вас должны быть все необходимые привилегии для доступа к системным файлам.
Установите жесткий диск на полный контроль.
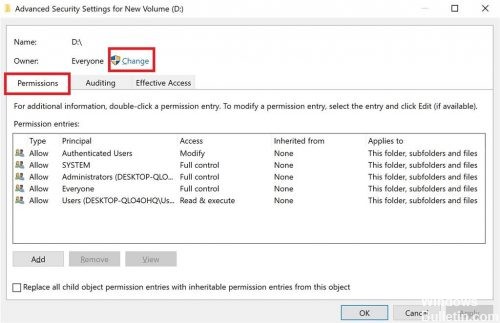
Чтобы установить разрешение вашего жесткого диска на полный контроль, прочитайте эти шаги:
Импорт сертификата и ключа шифрования файлов EFS в Windows 10

Применение шагов дешифрования
Похоже, вы заменили жесткий диск, установили Windows на новый жесткий диск, подключили старый жесткий диск и запустили новый жесткий диск с целью копирования данных на новый жесткий диск.
Вы должны запустить Windows с исходного диска, войти в систему с вашим исходным именем пользователя и паролем, а затем расшифровать файлы.
Заключение
Это и есть. Это и есть. Надеюсь, вам удалось исправить ошибку «Указанный файл не удалось расшифровать» с кодом ошибки 0x80071771. Если у вас по-прежнему возникают проблемы с открытием файлов, сообщите нам, и мы постараемся вам помочь.

CCNA, веб-разработчик, ПК для устранения неполадок
Я компьютерный энтузиаст и практикующий ИТ-специалист. У меня за плечами многолетний опыт работы в области компьютерного программирования, устранения неисправностей и ремонта оборудования. Я специализируюсь на веб-разработке и дизайне баз данных. У меня также есть сертификат CCNA для проектирования сетей и устранения неполадок.
Источник
Исправлено: ошибка 0x80071771 в Windows 10 —
Некоторые пользователи получают 0x80071771 ошибка при попытке открыть или обработать файл в Windows 10. Обычно это происходит после того, как пользователь обновился до последней версии Windows со старой версии. Сообщение об ошибке иногда сопровождается сообщением «Указанный файл не может быть расшифрован«.
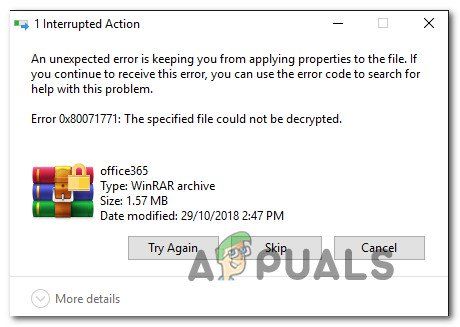 Ошибка 0x80071771 в Windows 10
Ошибка 0x80071771 в Windows 10
Что вызывает ошибку 0x80071771?
Мы исследовали эту конкретную проблему, изучив различные пользовательские отчеты и стратегии восстановления, которые использовались затронутыми пользователями для решения проблемы.
Как выясняется, этот конкретный код ошибки чаще всего встречается, когда пользователь пытается получить доступ к файлу, который был ранее создан и зашифрован на другом компьютере.
Это конкретное сообщение об ошибке в основном связано с файлами, которые были зашифрованы с Шифрованная файловая система (EFS). Это встроенное в Windows шифрование, которое широко используется для шифрования файлов и папок, чтобы защитить их от нежелательного доступа.
Эта система шифрования была разработана для предотвращения доступа к вашему компьютеру ваших конфиденциальных данных от угроз или злоумышленников. Дело в том, что после того, как файл зашифрован, требуется сертификат для доступа к нему с другого устройства. Из-за этого зашифрованный файл может быть доступен только на том компьютере, который был зашифрован без каких-либо дополнительных операций.
Имея это в виду, есть два способа получить доступ к зашифрованному файлу на другом компьютере:
Если вы в настоящее время ищете способ решить 0x80071771 Ошибка, эта статья предоставит вам несколько шагов по устранению неполадок. Скорее всего, не все описанные ниже методы будут применимы к вашему сценарию.
В связи с этим мы советуем вам следовать методам в том порядке, в котором они представлены, и игнорировать методы, которые невозможно воспроизвести. В конечном итоге вы должны наткнуться на метод, который решит проблему для вас.
Способ 1: получение полного разрешения на доступ к файлу
Один из способов, который может позволить вам получить доступ к зашифрованному файлу, — дать себе полное разрешение на доступ к системным файлам, а затем выполнить один из внутренних методов расшифровки, чтобы разблокировать файлы. Но имейте в виду, что этот метод не будет работать в тех случаях, когда файл был изначально зашифрован на другом компьютере.
Вам нужно будет выполнить следующие шаги на компьютере, где файл был изначально зашифрован. Заполнив их, вы сможете переместить файл и открыть его на другом компьютере, не сталкиваясь с 0x80071771 ошибка.
Несколько пострадавших пользователей сообщили, что им удалось разрешить 0x80071771 ошибка, выполнив шаги ниже. Вот что вам нужно сделать:
После выполнения описанных выше действий ваш компьютер только что получил полные разрешения для доступа к файлу. Затем выполните действия ниже, чтобы использовать командную строку с повышенными правами для расшифровки файла:
Если вы все еще сталкиваетесь с 0x80071771 Ошибка — «Указанный файл не может быть расшифрован» Проблема при попытке открыть файл, перейдите к следующему способу ниже.
Способ 2: импорт сертификата шифрования файлов EFS + ключ в Windows 10
Единственный способ открыть зашифрованный файл (файл EFS) на другом компьютере — это импортировать его вместе с сертификатом и ключом. Любое отдельное приложение, которое не имеет соответствующего ключа шифрования файла, не сможет его открыть.
Но для того, чтобы этот метод был применим, вам нужно иметь доступ к компьютеру, который использовался для шифрования файла и экспорта ключа + сертификата. Вот краткое руководство о том, как это сделать:
Экспорт сертификата EFS + ключ
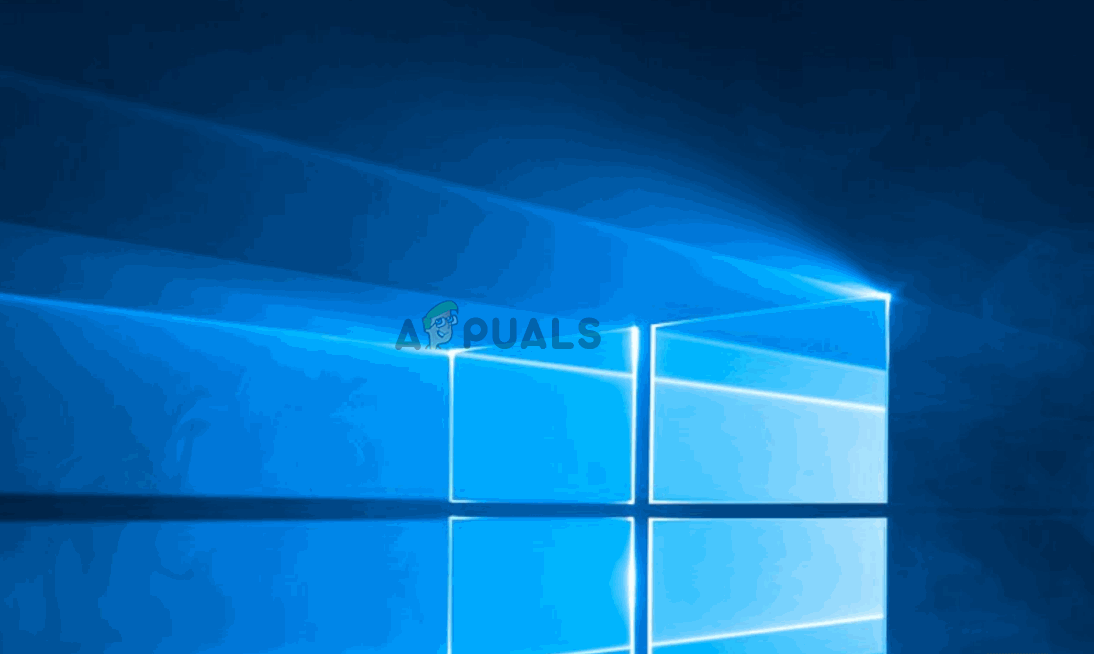 Экспорт файла PFX
Экспорт файла PFX
Следующие шаги покажут вам, как импортировать файл PFX, который используется для сертификата шифрования файла, и ключ, используемый с EFS, на другом компьютере. Есть два разных метода, которые вы можете использовать для импорта этого сертификата + ключ.
Оба метода будут работать для любой версии Windows 10, поэтому придерживайтесь того, какой из них более удобен для вашей текущей ситуации:
Вариант первый: импорт сертификата шифрования файла EFS и ключа через файл PFX
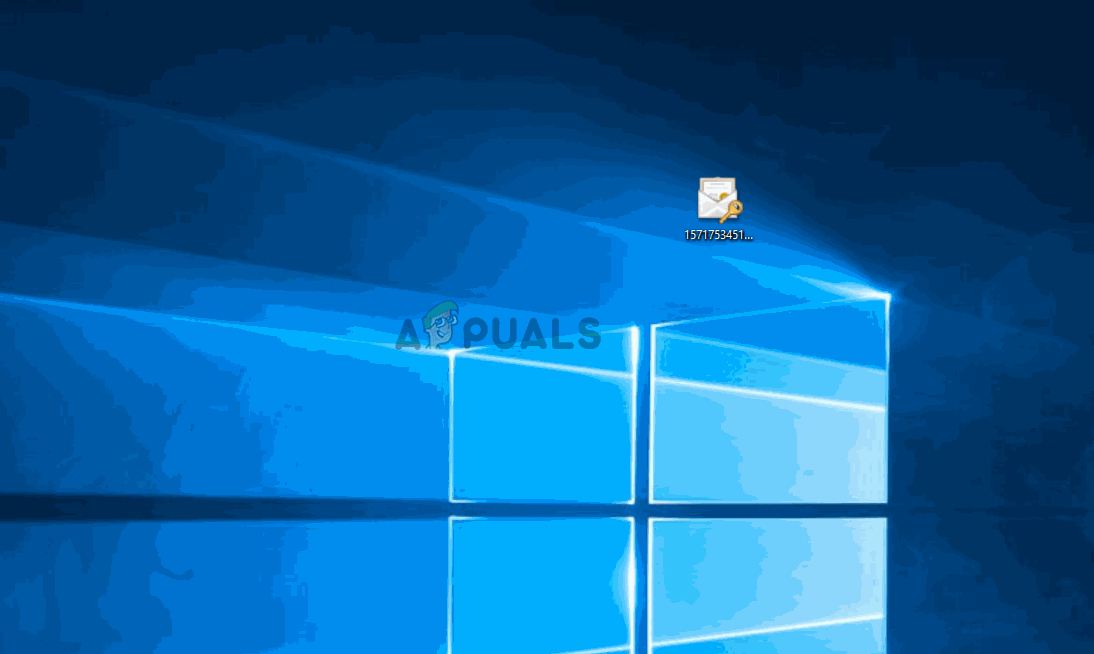 Импорт ключа + сертификата через файл PFX
Импорт ключа + сертификата через файл PFX
Источник
Исправлено: ошибка 0x80071771 в Windows 10
СОВЕТУЕМ: Нажмите здесь, чтобы исправить ошибки Windows и оптимизировать производительность системы
Некоторые пользователи получают ошибку 0x80071771 при попытке открыть или обработать файл в Windows 10. Обычно это происходит после того, как пользователь обновился до последней версии Windows со старой версии. Сообщение об ошибке иногда сопровождается сообщением « Указанный файл не может быть расшифрован ».

Ошибка 0x80071771 в Windows 10
Что вызывает ошибку 0x80071771?
Мы исследовали эту конкретную проблему, изучив различные пользовательские отчеты и стратегии восстановления, которые использовались затронутыми пользователями для решения проблемы.
Как выясняется, этот конкретный код ошибки чаще всего встречается, когда пользователь пытается получить доступ к файлу, который был ранее создан и зашифрован на другом компьютере.
Эта система шифрования была разработана для предотвращения доступа к вашему компьютеру ваших конфиденциальных данных от угроз или злоумышленников. Дело в том, что после того, как файл зашифрован, требуется сертификат для доступа к нему с другого устройства. Из-за этого зашифрованный файл может быть доступен только на том компьютере, который был зашифрован без каких-либо дополнительных операций.
Имея это в виду, есть два способа получить доступ к зашифрованному файлу на другом компьютере:
Если вы в настоящее время ищете способ устранения ошибки 0x80071771, эта статья предоставит вам несколько шагов по устранению неполадок. Скорее всего, не все описанные ниже методы будут применимы к вашему сценарию.
Поэтому мы советуем вам следовать методам в том порядке, в котором они представлены, и игнорировать методы, которые нельзя воспроизвести. В конечном итоге вы должны наткнуться на метод, который решит проблему для вас.
Способ 1: получение полного разрешения на доступ к файлу
Несколько пострадавших пользователей сообщили, что им удалось устранить ошибку 0x80071771, выполнив следующие действия. Вот что вам нужно сделать:











Установление полного контроля над основными разрешениями
После выполнения описанных выше действий ваш компьютер только что получил полные разрешения для доступа к файлу. Затем выполните действия ниже, чтобы использовать командную строку с повышенными правами для расшифровки файла:

cipher / d «полный путь к файлу с расширением»
Способ 2: импорт сертификата шифрования файлов EFS + ключ в Windows 10
Но для того, чтобы этот метод был применим, вам нужно иметь доступ к компьютеру, который использовался для шифрования файла и экспорта ключа + сертификата. Вот краткое руководство о том, как это сделать:
Экспорт сертификата EFS + ключ

Следующие шаги покажут вам, как импортировать файл PFX, который используется для сертификата шифрования файла, и ключ, используемый с EFS, на другом компьютере. Есть два разных метода, которые вы можете использовать для импорта этого сертификата + ключ.
Оба метода будут работать для любой версии Windows 10, поэтому придерживайтесь того, какой из них более удобен для вашей текущей ситуации:
Вариант первый: импорт сертификата шифрования файла EFS и ключа через файл PFX
Источник
Как исправить ошибку 0x80070715
Что такое код ошибки 0x80070715?
Снова и снова видеть на экране непонятные коды ошибок, такие как 0x80070715, может раздражать просто потому, что вы не знаете, почему он продолжает появляться? Что это значит? Что ж, новичкам расшифровывать не обязательно, мы вам упростим.
Этот код ошибки указывает на отсутствие DLL-файлов в системе или повреждение реестра. Из-за этого вы лишаетесь доступа к приложениям в вашей системе и их запуска.
Решения
 Причины ошибок
Причины ошибок
Эта ошибка возникает в основном по двум причинам:
Код ошибки 0x80070715 создает препятствия в работе приложений. Если эта ошибка не будет немедленно исправлена, это может привести к серьезным повреждениям, таким как сбой системы и сбой.
Дополнительная информация и ручной ремонт
Многие люди платят сотни долларов техническим специалистам, чтобы решить эту проблему в своих системах. Стоит ли оно того? Не совсем!
Как насчет того, чтобы мы рассказали вам, как сэкономить время и деньги, чтобы исправить код ошибки 0x80070715 на вашем компьютере?
Это расширенный, мощный и многофункциональный инструмент для восстановления системы и оптимизатор ПК. Он легко интегрируется с многочисленными утилитами, ориентированными на производительность, такими как очиститель реестра, детектор ошибок конфиденциальности (антивирус), Active X и класс ошибок, а также детектор стабильности системы.
С помощью этого помощника вы можете устранить не только код ошибки 0x80070715, но и другие типы ошибок, связанных с ПК.
Независимо от того, является ли причиной кода ошибки 0x80070715 на вашем компьютере вредоносное ПО или загроможденный захламленный диск, Restoro можно использовать для их устранения. Его мощный и интуитивно понятный очиститель реестра сканирует реестр и успешно восстанавливает его.
Он удаляет ненужные файлы, историю Интернета, временные файлы Интернета, недействительные записи, а также файлы из удаленных программ, все еще сохраненные в системном реестре.
Он стирает весь беспорядок на вашем жестком диске и очищает его в считанные секунды, освобождая много места. Это восстанавливает реестр, решая ошибку 0x80070715 быстро.
Тем не менее, если ошибка 0x80070715 возникает из-за вирусной инфекции или вредоносного ПО, она также удаляет их. При загрузке неизвестных файлов, доступе к вредоносным веб-сайтам и открытии фишинговых писем вирусы могут проникнуть на ваш компьютер.
Вы можете не знать об этом, пока на экране не появится код ошибки 0x80070715. Целесообразно сразу удалять вирусы, поскольку они предоставляют хакерам доступ к вашей системе, что часто приводит к взлому данных и подвергает пользователей угрозам безопасности системы.
Restoro также работает как мощный антивирус. Все вредоносные, шпионские программы и вирусы, влияющие на ваш компьютер, сканируются с помощью расширенной встроенной утилиты обнаружения ошибок конфиденциальности.
Эта встроенная в систему утилита обнаруживает вирусы и вредоносные программы в вашей системе и успешно удаляет их из вашей системы.
Вам не нужно быть технически грамотным, чтобы обойти этот инструмент. Вот как установить и запустить Restoro PC Fixer:
Кроме того, вы можете запустить его в любой версии Windows. Он совместим практически со всеми версиями.
Независимо от того, в чем причина ошибки с кодом 0x80070715, возможно, вам не нужно вдаваться в подробности и искать конкретный инструмент для решения проблемы.
Все, что вам нужно сделать, это установить этот многофункциональный Restoro в вашей системе.
Вот 3 простых шага, которые вы должны выполнить для успешного ремонта:
Чтобы убедиться, что ваш компьютер не содержит ошибок, реестр чист и ваша система работает с оптимальной скоростью, регулярно сканируйте свой компьютер с помощью Restoro.
Источник
Краткое руководство по исправлению кода ошибки 0x80070057 в Windows 10
Код ошибки 0x80070057 возникает, когда у пользователей Windows возникают проблемы с установкой обновлений на свои машины. Код ошибки может возникать из-за проблем, влияющих на Центр обновления Windows, например, проблем с системными файлами или настройками, к которым можно получить доступ или изменить с помощью реестра в Windows. Код ошибки 0x80070057 влияет на несколько версий операционной системы Windows, включая Windows 10. Общие симптомы, проявляющиеся при возникновении этого кода ошибки и других кодов ошибок обновления, включают следующее:
Причины ошибок
Обновить коды ошибок Например, код ошибки 0x80070057 возникает, когда на компьютере присутствуют проблемы, связанные с системными файлами, программами или вредоносным программным обеспечением. Для борьбы с этими проблемами пользователям может потребоваться выполнить процедуры ручного ремонта в зависимости от кода конкретной ошибки, имеющейся на их устройстве.
Решения
 Дополнительная информация и ручной ремонт
Дополнительная информация и ручной ремонт
Пользователи Windows могут исправить код ошибки 0x80070057, вручную восстановив или удалив подразделы и значения в реестре Windows. Это позволяет Центру обновления Windows функционировать, поскольку правильное изменение настроек и другой информации, содержащейся в реестре, может исправить проблемы, связанные с определенными кодами ошибок.
Процедуры ручного ремонта также позволяют пользователям решать конкретные проблемы на устройствах, которые нельзя исправить с помощью других методов.
Метод первый: резервное копирование реестра в Windows
Реестр Windows содержит информацию о приложениях, установленных в той версии Windows, которую вы используете на своем устройстве. Эта информация, а также настройки, связанные с оборудованием, доступны пользователям и могут быть полезны при борьбе с такими проблемами, как код ошибки 0x80070057.
Тем не менее, пользователи должны быть очень осторожны при внесении изменений в реестр в Windows. Это связано с тем, что ошибки, допущенные при доступе к реестру, могут привести к серьезным проблемам на вашем компьютере. Резервное копирование реестра перед его изменением крайне важно, поскольку оно обеспечит защиту от любых проблем, которые могут возникнуть в случае ошибки. Это первый шаг в разрешении кода ошибки 0x80070057. Выполните следующие действия, чтобы правильно создать резервную копию реестра.
В случае исправления кода ошибки 0x80070057 файл реестра или подраздел, для которого необходимо создать резервную копию, относится к этому: HKEY_LOCAL_MACHINE. Он содержит сведения о конфигурации или информацию, относящуюся к вашей машине, независимо от пользователя. Также обратите внимание, что реестр после создания файла резервной копии будет защищен, что позволит вам перейти к ручному методу, указанному ниже.
Способ второй: внести изменения в реестр Windows
Выполнение изменений в реестре может быть сложной процедурой, особенно если вы обычный пользователь Windows 10, которому не хватает технических знаний. К счастью, даже нетехнические пользователи могут получить доступ к нужным им решениям, просто следуя инструкциям, приведенным в этой статье.
Вы также можете обратиться к специалисту по ремонту Windows, если у вас возникли проблемы с выполнением шагов, указанных для изменения реестра Windows, или возникли другие проблемы во время выполнения этих инструкций.
Шаг первый: Откройте редактор реестра Windows, введя regedit.exe в поле поиска рядом с кнопкой «Пуск».
Шаг второй: введите соответствующий пароль или предоставьте подтверждение, если вам будет предложено это сделать
Шаг третий: найдите редактор реестра
Шаг четвертый: Введите следующее:
[HKEY_LOCAL_MACHINESOFTWAREMicrosoftWindowsUpdateUX] «IsConvergedUpdateStackEnabled» = двойное слово: 00000000
[HKEY_LOCAL_MACHINESOFTWAREMicrosoftWindowsUpdateUXSettings] «UxOption» = dword: 00000000
После внесения этих изменений в реестр Windows перезагрузите компьютер. Затем вы можете проверить Центр обновления Windows, чтобы увидеть, была ли проблема решена. Если изменения в реестре оказались успешными, вы больше не увидите окно сообщения с кодом ошибки 0x80070057. Вы также сможете завершить все обновления через Центр обновления Windows.
Метод третий: скачать автоматический инструмент
Если вы хотите всегда иметь в своем распоряжении утилиту для исправления этих Windows 8 и других связанных с ними проблем, когда они возникают, Загрузить и установить мощный автоматизированный инструмент.
VirtualBox FATAL: загрузочный носитель не найден!
Подключенные сетевые диски не работают
Как исправить ошибку Windows 8 с кодом 0xc004f034
Как исправить ошибку Windows 10 с кодом 0xC004E003
Исправить ошибку синего экрана MUP_FILE_SYSTEM
Исправить Выбранный диск не является фиксированным MBR-диском
Восстановление случайно удаленных системных файлов
Источник
Обновлено: 29.01.2023
Многие организации используют в программе дополнительный сервис 1С-Отчетность . С помощью него они обмениваются отчетами и прочим электронным документооборотом с контролирующими органами непосредственно из 1С без использования сторонних программ, что очень удобно. Но усложнение программы, как всегда бывает, приводит к новым ошибкам, с которыми нужно уметь справляться.
Прочитав статью, вы:
- Получите важную информацию на 2019 год от оператора 1С-Отчетность Калуга Астрал .
- Узнаете, какие ошибки возникают при обмене электронного документооборота.
- Изучите рекомендации по исправлению ошибок, полученных при попытке расшифровать файл. Это самая распространенная ошибка в 1С-Отчетности .
Ошибка расшифровки файла
Список возможных ошибок 1С-Отчетности можно посмотреть здесь. PDF
- Не расшифровано.
- Не найден сертификат. Ошибка расшифровки файла документа при распаковке пакета.
22 ноября 2018 года оператор 1С-Отчетности распространил следующую информацию для партнеров 1С и пользователей, сдающих отчетность в ПФР Москвы и Московской области.
Если вы сдаете отчетность в ПФР Москвы и Московской области, то вы гарантированно получите указанную ошибку.

Возникновение ошибок
Использование криптопровайдеров ниже версий VipNet 4.2 или КриптоПро CSP 4.0 повлечет возникновение ошибок при обработке документов на стороне ПФР.
Обновление криптопровайдеров
Для исключения технических проблем при работе с ПФР, необходимо обновить криптопровайдеры до версий: VipNet 4.2 или КриптоПро CSP 4.0 и выше.
Пошаговая инструкция по обновлению криптопровайдера
Шаг 1. Откройте криптопровайдер, щелкнув мышкой по иконке VipNet СSP .

Шаг 2. Проверьте версию криптопровайдера VipNet в нижнем левом углу открывшейся формы.

Шаг 3. Обновите версию криптопровайдера по инструкции оператора Калуга Астрал, если:
- сдаете отчетность в ПФР Москвы и Московской области;
- версия вашего криптопровайдера VipNet ниже 4.2.

Другие причины возникновения ошибок
Проверка версии криптопровайдера

Обновление 1С
Второе не менее важное правило: перед глубоким погружением в проблему выполните две несложных проверки в1С:
- проверьте на актуальность релиз вашей 1С;
- уточните права пользователя, отправляющего отчетность.
Отправка отчетности всегда должна выполняться на актуальной версии 1С. Проверьте текущий релиз вашей программы на сайте поддержки пользователей и обновите конфигурацию, если установленный релиз вашей программы не актуальный.
Разработчики вносят изменения в 1С, подключают новые модули, поэтому соответствие релиза программы актуальному перед отправкой отчетности необходимое условие успешной сдачи отчетности.
Права пользователя, отправляющего отчетность
Пользователи, работающие с 1С-Отчетность , должны иметь права:
- Право на защищенный документооборот с контролирующими органами;
- Полные права.
Если с отчетностью работает пользователь не с полными правами, ему необходимо добавить право на защищенный документооборот, например, в Конфигураторе : меню Администрирование — Пользователи на вкладке Прочее .

Если работать с отчетностью стал новый пользователь и у него стала выходить ошибка, а у прежнего пользователя все было нормально — дело, скорее всего. в правах нового пользователя.
Если проверки выполнены, а ошибка осталась — переходите к поиску решения проблемы с помощью:
- технической поддержки Калуга-Астрал;
- самостоятельной настройки криптографии.
Техническая поддержка Калуга-Астрал
Корректность шифровки передаваемого файла сначала проверяет оператор, т.е. компания Калуга-Астрал, после успешной проверки оператором файлы отсылаются непосредственному адресату получения, например, в ПФР.
При возникновении проблем с передачей отчетности, в том числе по расшифровке переданного файла, можно перезвонить непосредственно оператору Калуга-Астрал и попросить помощи:
Техническая поддержка компании работает круглосуточно и успешно устраняет проблемы, связанные с передачей файлов по сервису 1 С-Отчетность , удаленно подключаясь к компьютеру пользователя.
Дозвониться до оператора совсем несложно, в отличие от горячей линии 1С, и работа по решению проблем оператором выполняется без задержек — в момент обращения.
Обратиться в техподдержку Калуга-Астрал один из самых простых вариантов решить проблемы. Работа выполняется профессионально и бесплатно в рамках приобретенного сервиса 1С:Отчетность .
Настройка криптографии
Поскольку проблема носит чисто технический характер и может быть вызвана множеством причин, рассмотреть которые в одной статье очень сложно, мы дадим в этой части статьи:
- свои экспертные рекомендации, которые помогали нам решить проблему у наших клиентов;
- общий список рекомендации 1С, включающий работу с ОС и 1С одновременно.
Рекомендации Бухэксперт8
Если все технические рекомендации, указанные выше, выполнены, переходим к проверке состояния файлов сертификатов и их настроек в учетной записи документооборота 1С.
Как зайти в настройки учетной записи документооборота?
В разных конфигурациях откройте вкладку Список заявлений : справочник Организации — ЭДО — Список заявлений .


Перейдите на вкладку Служебная информация , откройте графу Учетная запись — результат и выполните команду Открыть (щелкнув мышкой по двум квадратикам).

В открывшемся окне можно:
- проверить параметры настройки;
- обновить сертификаты контролирующих органов по нажатию кнопки Настроить автоматически сейчас ;
- проверить параметры доступа к серверу;
- проверить цифровые сертификаты ответственных лиц организации;
- выбрать пользователей системы 1С, которым будет предоставлен доступ к сервису 1С-Отчетность .

После выполнения каждой инструкции нажимайте кнопки Обменяться и Расшифровать . Проблема может решиться после любого выполненного шага.
Если предложенные шаги не привели к решению проблемы — переустановите криптопровайдер.
Полный список рекомендаций 1С
Полный список рекомендаций 1С для устранения ошибки в операционной системе:
- Повторно выполнить настройку криптографии на компьютере.
- Переустановить личный сертификат.
- Провести тестирование контейнера закрытого ключа, связанного с сертификатом.
- Сбросить пароль на контейнер закрытого ключа.
- Повторно перенести контейнер закрытого ключа в реестр при необходимости.
Действия по исправлению ошибки в 1С:
- Пометить на удаление имя сертификата ЭЦП, и поставив префикс Не использовать , чтобы не спутать с новым элементом справочника.
- Добавить сертификат из хранилища сертификатов, для которого была проведена повторная установка.
- Провести Тест настроек сертификата .
- Указать новый элемент справочника Сертификаты ЭЦП в Соглашении.
- Провести Тест настроек соглашения .
Помогла статья?
Получите еще секретный бонус и полный доступ к справочной системе БухЭксперт8 на 14 дней бесплатно
Похожие публикации
- Контроль дебиторской и кредиторской задолженности — одно из важных направлений.У вас нет доступа на просмотр Чтобы получить доступ:Оформите коммерческую.Иногда при работе с программой 1С может возникнуть ошибка СУБД.Для передачи покупателям счетов-фактур в формате ЭДО типовыми средствами 1С.
Карточка публикации
Данную публикацию можно обсудить в комментариях ниже.
Обратите внимание! В комментариях наши кураторы не отвечают на вопросы по программам 1С и законодательству.
Задать вопрос нашим специалистам можно по ссылке >>
Все комментарии (1)
Спасибо,за ваш кладезь знаний,которыми вы охотно делитесь с нами,чем облегчаете нам работу и экономите наше время.
Добавить комментарий Отменить ответ
Для отправки комментария вам необходимо авторизоваться.
Вы можете задать еще вопросов
Доступ к форме «Задать вопрос» возможен только при оформлении полной подписки на БухЭксперт8
Нажимая кнопку «Задать вопрос», я соглашаюсь с
регламентом БухЭксперт8.ру >>
Спасибо за отличный вебинар! Декларацию проверю перед сдачей. Очень во время 🙂
Содержание
Вы можете задать еще вопросов
Доступ к форме «Задать вопрос» возможен только при оформлении полной подписки на БухЭксперт8
Нажимая кнопку «Задать вопрос», я соглашаюсь с
регламентом БухЭксперт8.ру >>
При возникновении ошибки «Сертификат не имеет связи с закрытым ключом» необходимо выполнить проверку сертификата электронной подписи.
Алгоритм проверки электронной подписи:
В программном продукте 1С необходимо
1. перейти в раздел «Администрирование»
2. «Обмен электронными документами»
3. «Настройка электронной подписи и шифрования»
4. На вкладке «Сертификаты» открыть используемый сертификат
5. Нажать на кнопку «Проверить»
6. Ввести пароль закрытой части ключа и нажать «Проверить»
! Обращаем Ваше внимание, что программа сама увеличит количество * в поле «Пароль:» до 16 при проверке. Данное поведение является штатным и выступает дополнительной защитой конфиденциальных данных в виде количества символов в пароле. Проверка будет осуществлена на основании введенных Вами данных .
Если в ходе проверки напротив пункта «Подписание данных» возникнет сигнализирующий об ошибке красный символ, на него необходимо нажать для открытия технической информации об ошибке.
Если в технической информации об ошибке указано » Сертификат не имеет связи с закрытым ключом » это обозначает, что открытая часть ключа не может сослаться на контейнер сертификата. Основной причиной возникновения данной ошибки является некорректный перенос сертификата с одного рабочего места на другое.
Решение: связать сертификат с закрытом ключом.
Д ля этого необходимо:
1. Сохранить сертификат, указав директорию компьютера, где его можно будет найти. Сделать это можно из программы 1С открыв сертификат в настройках электронной подписи и шифрования и нажать кнопку «Сохранить в файл» и указать директорию операционной системы для сохранения файла.
2. Запустить криптопровайдер и выполнить установку сертификата.
Для VIPNet CSP
В окне VIPNet CSP нажать «Установить сертификат»
В открывшемся окне необходимо выбрать директорию, куда был сохранен сертификат, выбрать сохраненный ранее сертификат и нажать «Открыть».
В открывшемся мастере установки сертификатов, нажать «Далее»
При выборе хранилища необходимо выбрать «Текущий пользователь» и нажать «Далее»
В следующем окне необходимо выбрать «Найти контейнер с закрытым ключом» и нажать «Далее».
Контейнер с закрытым ключом оперделиться автоматический. В том случае, когда контейнер не определился необходимо нажать «Обзор» и выбрать контейнер вручную, а затем нажать «Ок» и завершить установку.
Для КриптоПро CSP
Запустить КриптоПро CSP. Для этого необходимо перейти в Пуск — Панель управления — КриптоПро CSP
В открывшемся окне криптопровайдера перейти на вкладку «Сервис» и нажать «Установить личный сертификат».
В следующем окне необходимо выбрать директорию расположения файла сертификата нажав кнопку «Обзор»
Указать директорию, в которую ранее был сохранён сертификат и нажать «Открыть».
В следующем окне мастера установки сертификатов поставить галочку «Найти контейнер автоматический». Контейнер должен определиться в окне ниже. Если автоматический не удалось найти контейнер необходимо нажать «Обзор» и самостоятельно указать контейнер. Затем нажать Далее.
Затем необходимо поставить галочку «Установить сертификат (цепочку сертификатов) в контейнер», нажать «Далее» и завершить установку.
После установки связи между сертификатом и закрытой частью ключа ошибка не воспроизводится.

Такую ошибку несложно устранить без вызова специалиста или обращения в службу поддержки. Алгоритм действий, направленных на решение этой проблемы, приводится ниже.
Что может послужить причиной такой ошибки

- установка сертификата впервые;
- экспортирование данных на внешний носитель;
- попытка просмотра ключей в контейнерах ключей;
- загрузка информации на компьютер извне.
В целях устранения ошибки обычно бывает достаточно произвести корректную ручную переустановку сертификата.
Решение ошибки: отсутствие электронного сертификата в контейнере закрытого ключа




В следующем окне можно воспользоваться двумя путями поиска нужного контейнера закрытого ключа:
В первом случае КриптоПро на основе данных из открытого ключа подберет закрытый, в случае с ручным поиском нужно будет знать название закрытого ключа, чтобы выбрать его для установки


>


В следующем окне увидим информацию о том, что процесс окончен успешно. Сертификат установлен в контейнер закрытого ключа.

Особенности версий КриптоПро
С января 2019 года квалифицированные сертификаты могут выпускаться только по ГОСТ 2012, выпуск по другому ГОСТу прекращен. Мы об этом писали ранее в статье. Важно помнить, что версии криптопро на ГОСТ 2012 работают только с версии 4.0 и выше. Все старые версии КриптоПро, для нормальной работы, потребуется обновить или заменить на актуальную. Сделать это нужно не позднее 31 декабря 2019 года.
База Зарплата и кадры государственного учреждения, редакция 3.1 (3.1.8.216)
Во время создания больничного листа, после выбора сотрудника и заполнения ЛН нажимается «Получить из ФСС». Выходит ошибка «Не удалось расшифровать файл».
В журнале регистрации: «Ошибка при вызове «РасшифрованныйФайл» менеджера криптографии.
по причине:
Ошибка вызова метода внешней компоненты
по причине:
Набор ключей не определен. »
Как поступить?
Проблема очевидно с ключами, их доступностью либо с модулем — который по некоторой причине отвалился и не хочет работать.
Мы такой функцией не пользуемся, но помню что для ее реализации необходимо установить специальное ПО для работы с ЭЦП. Вроде это даже не крипта, а что-то другое — лень смотреть.
В общем я бы посоветовал снести модуль работы с ЭЦП, сами ЭЦП и установить все заново + сертификаты удостоверяющих центров.
Думаю должно помочь.
Апну, ребят, похожая ошибка: Ошибка вызова метода внешней компоненты
по причине:
Плохие данные
Сертификаты обновлены.
Есть у кого-нибудь решение?
(15)В том то и дело, что сертификаты я обновила, до этого ЗУП ругался именно на них. может такая ошибка возникать из-за версии Крипто Про 4ххх, а не 5ххх?
Разве 1С к КриптоПро через внешнюю компоненту обращается? Я через МенеджерКриптографии с ним работал.
(21)Если это действительно менеджер криптографии — то он поддерживает только асимметричное шифрование. Асимметричное шифрование устроено так: если шифруют для Вас, то шифруют Вашим открытым ключом, и расшифровать можете только Вы — Вашим закрытым ключом. Причем пара Ваш открытый+Ваш закрытый ключ — уникальна. Если у Вас несколько таких пар — то важно не перепутать, ключи из разных пар не подходят друг другу, несмотря на то, что все они Ваши.
Иначе говоря — Вам нужно знать, открытым ключом из какой Вашей пары сделано шифрование — соответствующий ему закрытый ключ должен быть установлен в Вашей системе и доступен менеджеру криптографии — тогда закрытый должен подцепиться менеджером криптографии на автомате при расшифровке.
(21)Про ключи — это на уровне криптоалгоритмов. Вам возможно будет понятнее на уровне объектов 1С. Открытый ключ хранится в сертификате криптографии, и Ваш сертификат с открытым ключом передается тому, кто шифрует для Вас. Если например он шифровал 1С-кой, то он сначала выбирает Ваш сертификат (сокращенно):
ВашСертификатПолучателя = МенеджерКриптографии.ПолучитьХранилищеСертификатов(. ).НайтиПоСерийномуНомеру(. )
А потом шифрует для Вас — для Вашего сертификата
МенеджерКриптографии.Зашифровать(ШифруемыеДанные, ВашСертификатПолучателя)
При расшифровке МенеджерКриптографии без всяких подсказок должен найти закрытый ключ от ВашСертификатПолучателя — т.е. Вам не надо указывать явным образом, для какого Вашего сертификата зашифрованы данные. Но для этого закрытый ключ должен быть доступен МенеджеруКриптографии — Ваш сертификат и контейнер закрытого ключа от него должен храниться в соответствующем месте (сервер или клиент — смотря где выполняется расшифровка — и раздел хранилища сертификатов соответствующего пользователя ОС, под которым будет обращаться к хранилищу МенеджерКриптографии).
Чтобы метод успешно расшифровал данные, необходимо чтобы:
1. в хранилище персональных сертификатов был установлен сертификат, связанный с контейнером открытого ключа;
2. сертификат был указан одним из получателей зашифрованных данных (перечислен в параметре метода Зашифровать).
В этой цитате из синтаксис-помощника ошибка, вместо «сертификат, связанный с контейнером открытого ключа» — надо читать «сертификат, связанный с контейнером ЗАКРЫТОГО ключа», т.к. расшифровка делается с помощью закрытого ключа — если его нет или он не доступен МенеджеруКриптографии (закрытый ключ сохранен не под тем пользователем например) — то ничего не расшифруется.
Читайте также:
- Сообщение о ставропольской крепости
- 4 что такое подпороговое сообщение
- Официальное сообщение по определенному вопросу основанное на документальных данных
- Роль российских ученых в развитии представлений о происхождении жизни на земле сообщение
- Mrg ufa пришло сообщение о задолженности
|
den2201 |
|
|
Статус: Новичок Группы: Участники Сказал(а) «Спасибо»: 2 раз |
Добрый день. После проведения шифрования файла с помощью csptest и отправкой получателю возвращается следующая ошибка: Ошибка при расшифровании файла: Некорректный формат данных. Ошибка расшифрования. Блок шифрованных данных в файле содержит 1474131 шифрованных данных, при максимальном размере одиночного шифрованного блока в 262144 байт.. Ошибка (Зашифрованный файл имеет некорректную структуру. Не удалось получить информацию о блоках шифрования.) Подскажите, пожалуйста, есть ли решение проблемы при использовании консольной утилиты? |
 |
|
|
Андрей * |
|
|
Статус: Сотрудник Группы: Участники Сказал «Спасибо»: 457 раз |
Здравствуйте. Почему не используется cryptcp? |
|
Техническую поддержку оказываем тут |
|
 |
WWW |
|
den2201 |
|
|
Статус: Новичок Группы: Участники Сказал(а) «Спасибо»: 2 раз |
Прошу прощения, если некорректно отвечаю, но я новичок. После установки Крипто Про в папке CSP не смог найти утилиту cryptcp. Подскажите, пожалуйста, она отдельно ставится? |
 |
|
|
Андрей * |
|
|
Статус: Сотрудник Группы: Участники Сказал «Спасибо»: 457 раз |
https://www.cryptopro.ru/products/other/cryptcp на странице загрузки СКЗИ — есть документация к утилите. Цитата: Документация по установке и использованию КриптоПро CSP 5.0 R2 в формате PDF |
|
Техническую поддержку оказываем тут |
|
 |
WWW |
|
|
den2201
оставлено 21.06.2022(UTC) |
|
den2201 |
|
|
Статус: Новичок Группы: Участники Сказал(а) «Спасибо»: 2 раз |
Добрый день! При использовании cryptcp возникает следующая ошибка: Цепочка сертификатов не проверена для следующего сертификата (статус цепочки 0x1010040): При использовании csptest её не было. Возможно ли опционально отключать проверку цепочек или как-то по-другому решить проблему? |
 |
|
|
Андрей * |
|
|
Статус: Сотрудник Группы: Участники Сказал «Спасибо»: 457 раз |
Автор: den2201 Возможно ли опционально отключать проверку цепочек или как-то по-другому решить проблему? -nochain |
|
Техническую поддержку оказываем тут |
|
 |
WWW |
|
|
den2201
оставлено 21.06.2022(UTC) |
|
den2201 |
|
|
Статус: Новичок Группы: Участники Сказал(а) «Спасибо»: 2 раз |
Можно задать еще один вопрос…Получаю следующую ошибку: Ошибка при расшифровании файла: Владелец сертификата не является получателем зашифрованного сообщения в формате CMS/PKCS#7. Ошибка (Владелец сертификата не является получателем зашифрованного сообщения в формате CMS/PKCS#7). Правильно ли понимаю, что алгоритм определяется в опции ecryptionAlg <OID>? Как определить OID? |
 |
|
| Пользователи, просматривающие эту тему |
|
Guest |
Быстрый переход
Вы не можете создавать новые темы в этом форуме.
Вы не можете отвечать в этом форуме.
Вы не можете удалять Ваши сообщения в этом форуме.
Вы не можете редактировать Ваши сообщения в этом форуме.
Вы не можете создавать опросы в этом форуме.
Вы не можете голосовать в этом форуме.
Многие организации используют в программе дополнительный сервис 1С-Отчетность. С помощью него они обмениваются отчетами и прочим электронным документооборотом с контролирующими органами непосредственно из 1С без использования сторонних программ, что очень удобно. Но усложнение программы, как всегда бывает, приводит к новым ошибкам, с которыми нужно уметь справляться.
Прочитав статью, вы:
- Получите важную информацию на 2019 год от оператора 1С-Отчетность Калуга Астрал.
- Узнаете, какие ошибки возникают при обмене электронного документооборота.
- Изучите рекомендации по исправлению ошибок, полученных при попытке расшифровать файл. Это самая распространенная ошибка в 1С-Отчетности.
Содержание
- Ошибка расшифровки файла
- Новости по смене сертификата ПФР Москвы и Московской области
- Возникновение ошибок
- Обновление криптопровайдеров
- Пошаговая инструкция по обновлению криптопровайдера
- Другие причины возникновения ошибок
- Проверка версии криптопровайдера
- Обновление 1С
- Права пользователя, отправляющего отчетность
- Техническая поддержка Калуга-Астрал
- Настройка криптографии
- Рекомендации Бухэксперт8
- Полный список рекомендаций 1С
Ошибка расшифровки файла
Список возможных ошибок 1С-Отчетности можно посмотреть здесь. ![]() PDF
PDF
При обмене электронной отчетностью с ПФР через 1С-Отчетность, пришел протокол контроля отчетности:
- Не расшифровано.
Сообщение при открытии сообщения:
- Не найден сертификат. Ошибка расшифровки файла документа при распаковке пакета.
Новости по смене сертификата ПФР Москвы и Московской области
22 ноября 2018 года оператор 1С-Отчетности распространил следующую информацию для партнеров 1С и пользователей, сдающих отчетность в ПФР Москвы и Московской области.
Если вы сдаете отчетность в ПФР Москвы и Московской области, то вы гарантированно получите указанную ошибку.
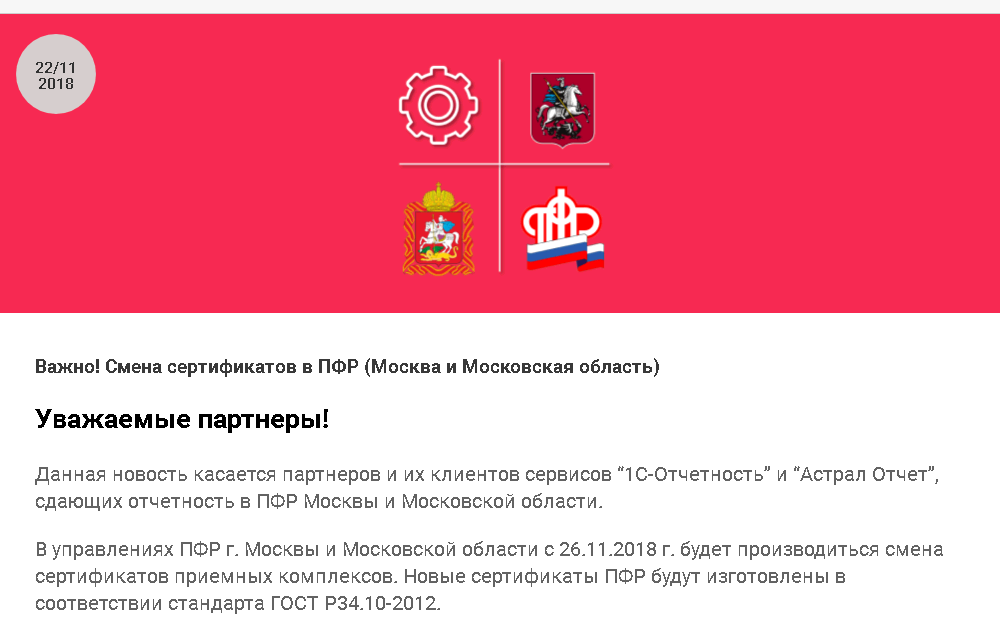
Возникновение ошибок
Использование криптопровайдеров ниже версий VipNet 4.2 или КриптоПро CSP 4.0 повлечет возникновение ошибок при обработке документов на стороне ПФР.
Обновление криптопровайдеров
Для исключения технических проблем при работе с ПФР, необходимо обновить криптопровайдеры до версий: VipNet 4.2 или КриптоПро CSP 4.0 и выше.
Пошаговая инструкция по обновлению криптопровайдера
Шаг 1. Откройте криптопровайдер, щелкнув мышкой по иконке VipNet СSP.
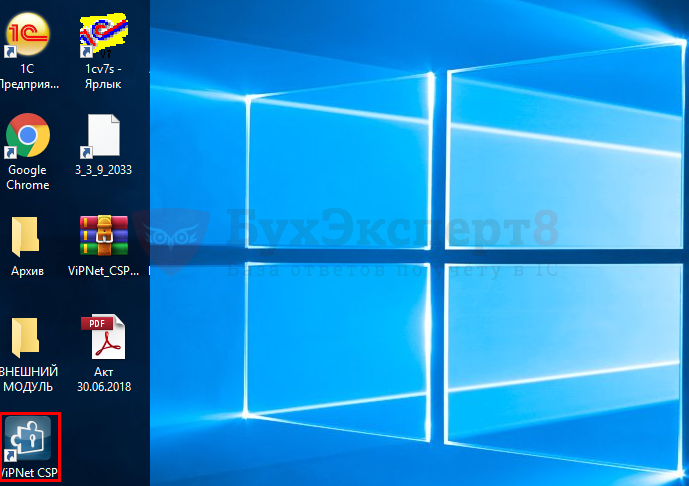
Шаг 2. Проверьте версию криптопровайдера VipNet в нижнем левом углу открывшейся формы.

Шаг 3. Обновите версию криптопровайдера по инструкции оператора Калуга Астрал, если:
- сдаете отчетность в ПФР Москвы и Московской области;
- версия вашего криптопровайдера VipNet ниже 4.2.
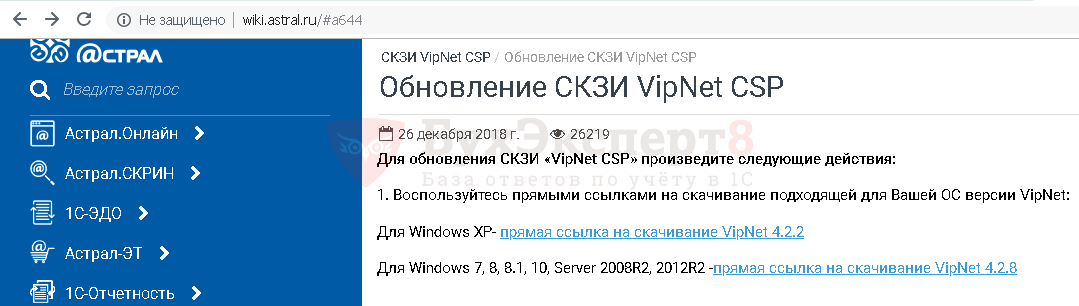
После обновления VipNet, если возникнет запрос на регистрацию, необходимо получить новый серийный номер, его можно запросить с сайта www.infotecs.ru, повторив скачивание дистрибутива и воспользоваться инструкцией.
Другие причины возникновения ошибок
Проверка версии криптопровайдера
Самое первое, что должен сделать пользователь при возникновении ошибки — проверить актуальность версии установленного криптопровайдера. Узнать актуальную версию можно на сайте https://infotecs.ru/product/vipnet-csp.html
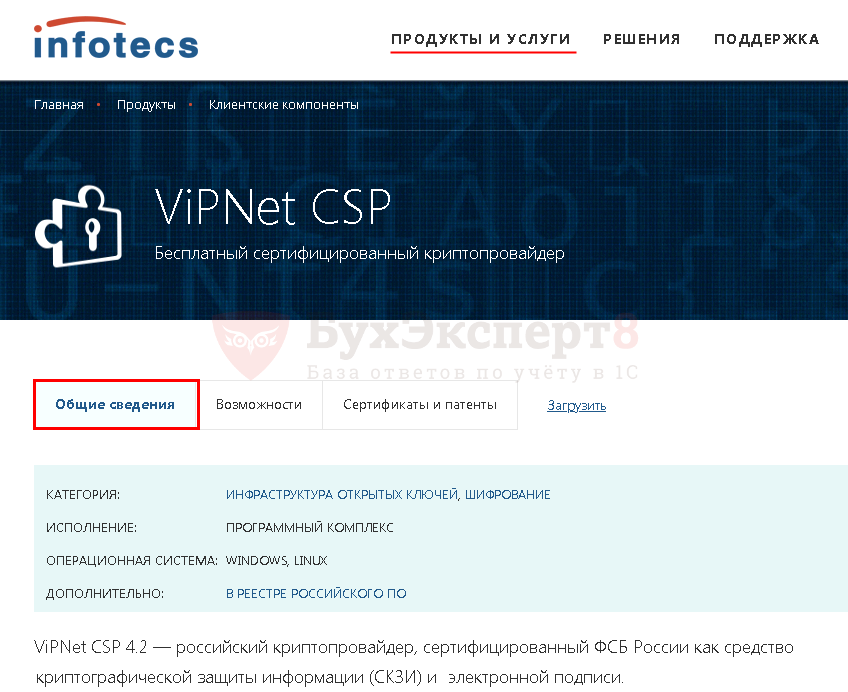
Для обновления криптопровайдера можно воспользоваться инструкцией оператора Калуга Астрал.
Обновление 1С
Второе не менее важное правило: перед глубоким погружением в проблему выполните две несложных проверки в1С:
- проверьте на актуальность релиз вашей 1С;
- уточните права пользователя, отправляющего отчетность.
Отправка отчетности всегда должна выполняться на актуальной версии 1С. Проверьте текущий релиз вашей программы на сайте поддержки пользователей и обновите конфигурацию, если установленный релиз вашей программы не актуальный.
Разработчики вносят изменения в 1С, подключают новые модули, поэтому соответствие релиза программы актуальному перед отправкой отчетности необходимое условие успешной сдачи отчетности.
Права пользователя, отправляющего отчетность
Пользователи, работающие с 1С-Отчетность, должны иметь права:
- Право на защищенный документооборот с контролирующими органами;
- Полные права.
Если с отчетностью работает пользователь не с полными правами, ему необходимо добавить право на защищенный документооборот, например, в Конфигураторе: меню Администрирование — Пользователи на вкладке Прочее.

Если работать с отчетностью стал новый пользователь и у него стала выходить ошибка, а у прежнего пользователя все было нормально — дело, скорее всего. в правах нового пользователя.
Если проверки выполнены, а ошибка осталась — переходите к поиску решения проблемы с помощью:
- технической поддержки Калуга-Астрал;
- самостоятельной настройки криптографии.
Техническая поддержка Калуга-Астрал
Корректность шифровки передаваемого файла сначала проверяет оператор, т.е. компания Калуга-Астрал, после успешной проверки оператором файлы отсылаются непосредственному адресату получения, например, в ПФР.
При возникновении проблем с передачей отчетности, в том числе по расшифровке переданного файла, можно перезвонить непосредственно оператору Калуга-Астрал и попросить помощи:
- телефон техподдержки — 8 (800) 700-86-68;
- сайт — https://astral.ru/support/.
Техническая поддержка компании работает круглосуточно и успешно устраняет проблемы, связанные с передачей файлов по сервису 1С-Отчетность, удаленно подключаясь к компьютеру пользователя.
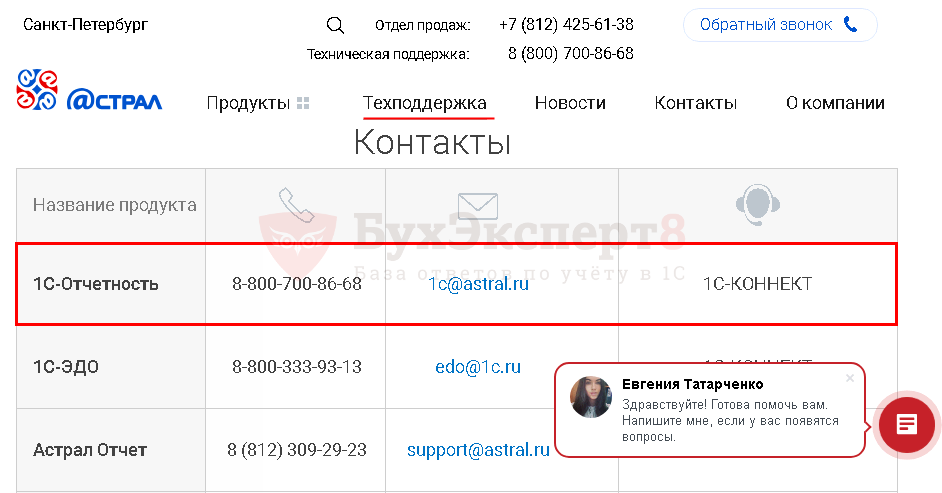
Дозвониться до оператора совсем несложно, в отличие от горячей линии 1С, и работа по решению проблем оператором выполняется без задержек — в момент обращения.
Обратиться в техподдержку Калуга-Астрал один из самых простых вариантов решить проблемы. Работа выполняется профессионально и бесплатно в рамках приобретенного сервиса 1С:Отчетность.
На сайте оператора собраны все возможные ошибки и пути их устранения. Это настоящая библиотека «скорой помощи» пользователю. Мы очень рекомендуем в нее заглядывать:
- Вопросы по сервису 1С Отчетность
Настройка криптографии
Поскольку проблема носит чисто технический характер и может быть вызвана множеством причин, рассмотреть которые в одной статье очень сложно, мы дадим в этой части статьи:
- свои экспертные рекомендации, которые помогали нам решить проблему у наших клиентов;
- общий список рекомендации 1С, включающий работу с ОС и 1С одновременно.
Рекомендации Бухэксперт8
Если все технические рекомендации, указанные выше, выполнены, переходим к проверке состояния файлов сертификатов и их настроек в учетной записи документооборота 1С.
Как зайти в настройки учетной записи документооборота?
В разных конфигурациях откройте вкладку Список заявлений: справочник Организации — ЭДО — Список заявлений.
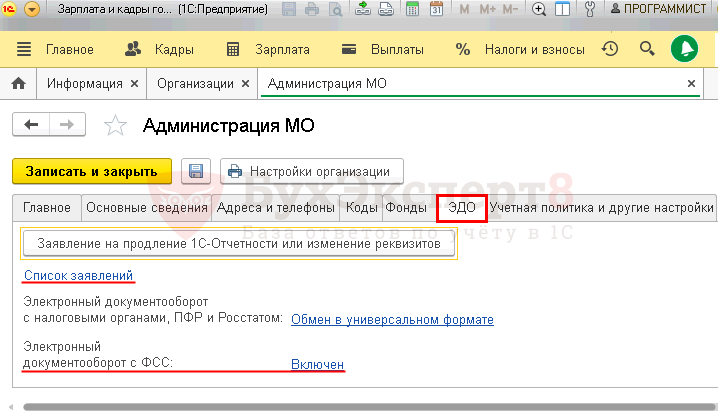
Откройте список заявлений и проверьте, чтобы не было «красноты».
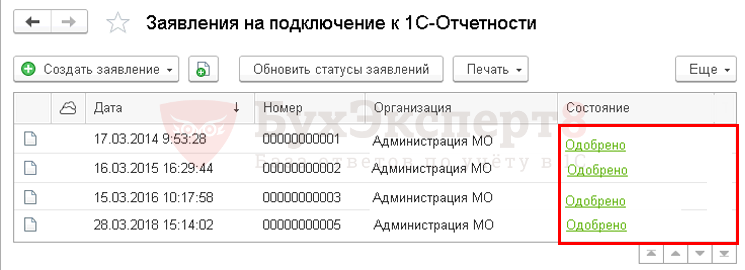
Перейдите на вкладку Служебная информация, откройте графу Учетная запись — результат и выполните команду Открыть (щелкнув мышкой по двум квадратикам).
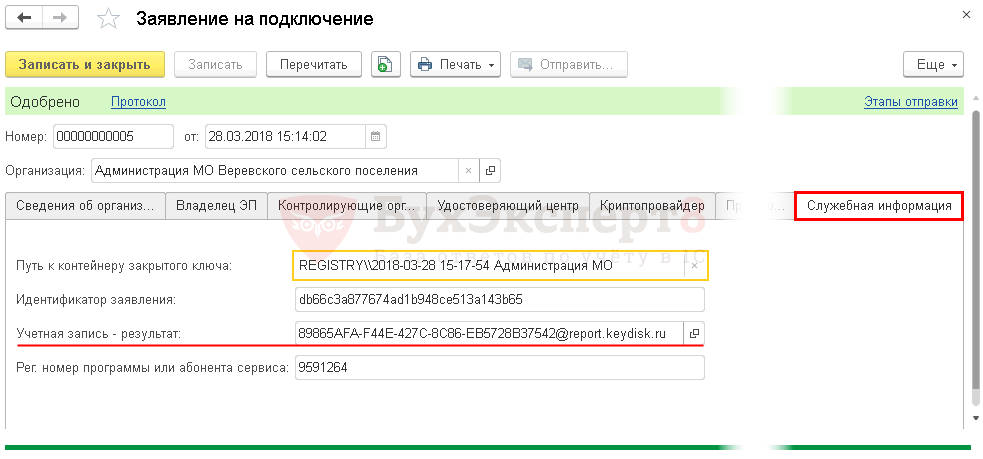
В открывшемся окне можно:
- проверить параметры настройки;
- обновить сертификаты контролирующих органов по нажатию кнопки Настроить автоматически сейчас;
- проверить параметры доступа к серверу;
- проверить цифровые сертификаты ответственных лиц организации;
- выбрать пользователей системы 1С, которым будет предоставлен доступ к сервису 1С-Отчетность.
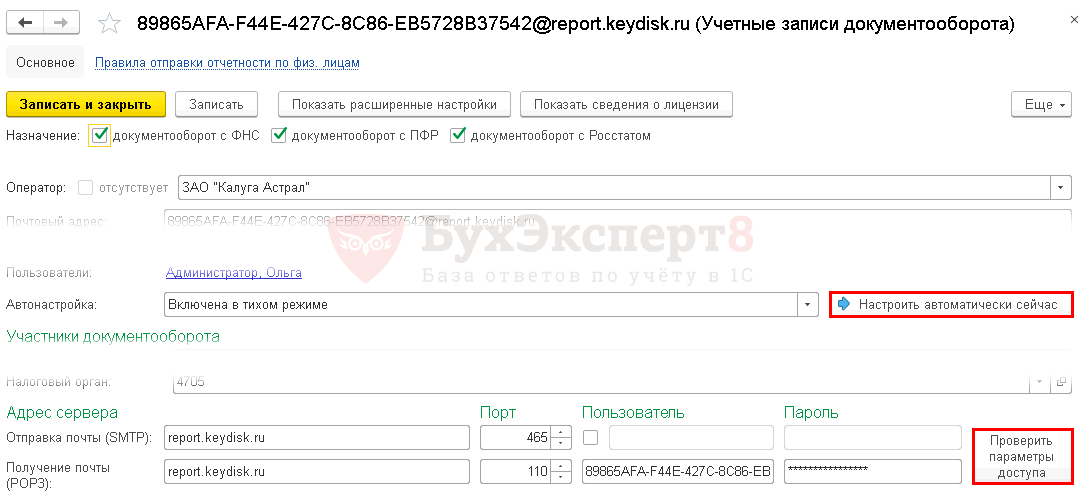
После выполнения каждой инструкции нажимайте кнопки Обменяться и Расшифровать. Проблема может решиться после любого выполненного шага.
Проверьте корректность настроек антивируса, чтобы он не мешал отправке и приему пакетов. Некоторые антивирусные программы при получении сообщения могут блокировать пакет. Для устранения проблемы необходимо настроить антивирус таким образом, чтобы он не блокировал входящие сообщения.
Если предложенные шаги не привели к решению проблемы — переустановите криптопровайдер.
Полный список рекомендаций 1С
Полный список рекомендаций 1С для устранения ошибки в операционной системе:
- Повторно выполнить настройку криптографии на компьютере.
- Переустановить личный сертификат.
- Провести тестирование контейнера закрытого ключа, связанного с сертификатом.
- Сбросить пароль на контейнер закрытого ключа.
- Повторно перенести контейнер закрытого ключа в реестр при необходимости.
Действия по исправлению ошибки в 1С:
- Пометить на удаление имя сертификата ЭЦП, и поставив префикс Не использовать, чтобы не спутать с новым элементом справочника.
- Добавить сертификат из хранилища сертификатов, для которого была проведена повторная установка.
- Провести Тест настроек сертификата.
- Указать новый элемент справочника Сертификаты ЭЦП в Соглашении.
- Провести Тест настроек соглашения.
См. также:
- Этот хост неизвестен 1С: как исправить
- Ошибка при выполнении операции с информационной базой 1С 8.3
- 1С удаление: указанная учетная запись уже существует
- Установка запрещена на основании системной политики 1С 8.3
- Обнаружено неправомерное использование данного программного продукта в 1С: как убрать
Если Вы еще не являетесь подписчиком системы БухЭксперт8:
Активировать демо-доступ бесплатно →
или
Оформить подписку на Рубрикатор →
После оформления подписки вам станут доступны все материалы по 1С Бухгалтерия, записи поддерживающих эфиров и вы сможете задавать любые вопросы по 1С.
Подписывайтесь на наши YouTube и Telegram чтобы не пропустить
важные изменения 1С и законодательства
Помогла статья?
Получите еще секретный бонус и полный доступ к справочной системе БухЭксперт8 на 14 дней бесплатно
Easy-to-follow solutions for quick troubleshooting
by Matthew Adams
Matthew is a freelancer who has produced a variety of articles on various topics related to technology. His main focus is the Windows OS and all the things… read more
Updated on February 22, 2023
Reviewed by
Alex Serban

After moving away from the corporate work-style, Alex has found rewards in a lifestyle of constant analysis, team coordination and pestering his colleagues. Holding an MCSA Windows Server… read more
- EFS (Encrypting File System) is a Windows file protection system, but it also sometimes results in errors like The specified file could not be decrypted.
- This usually happens when the file was encrypted on another PC or the permissions to decrypt it are missing.
- To fix things, manually obtain the ownership of the file or use a command to decrypt it.
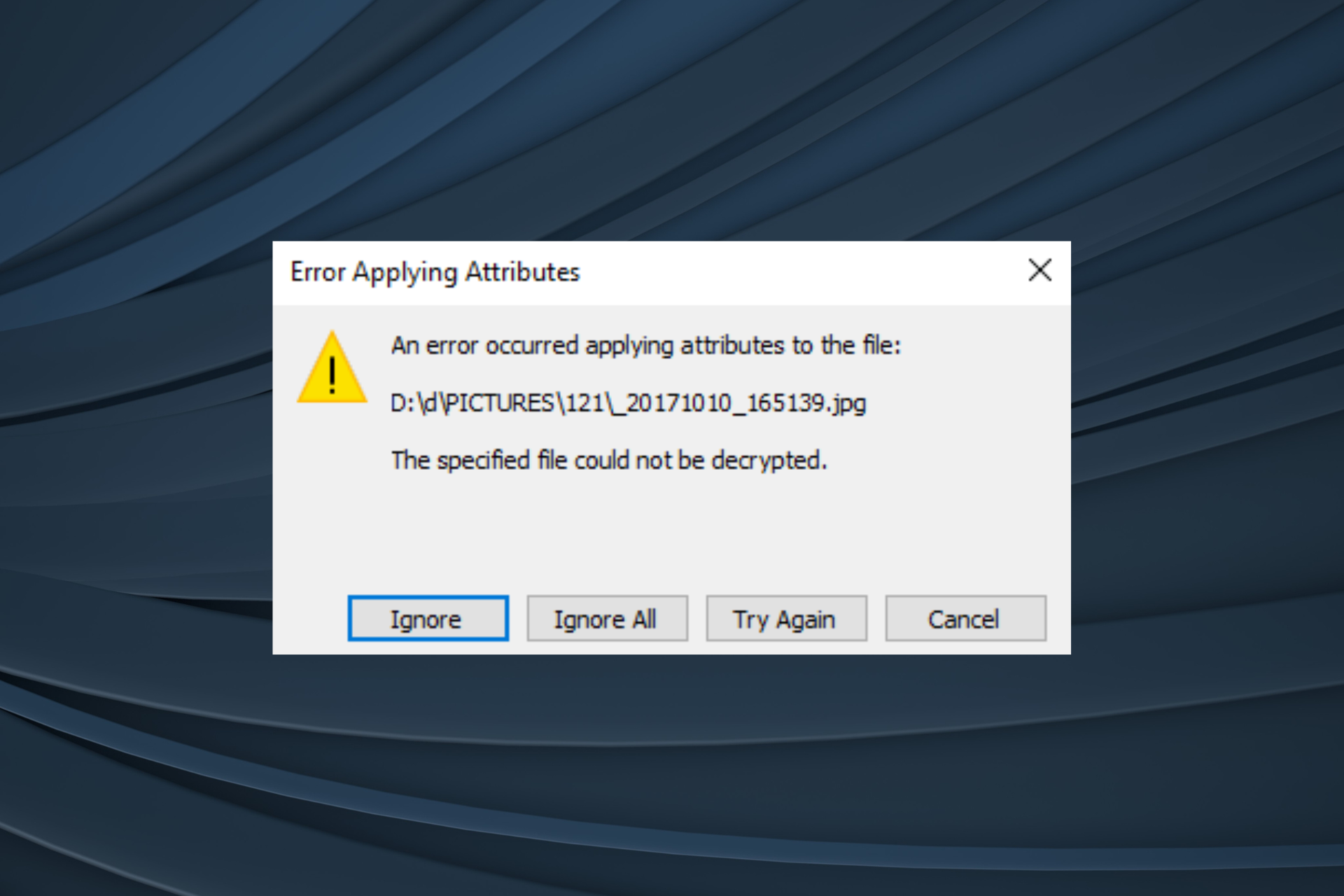
XINSTALL BY CLICKING THE DOWNLOAD FILE
Fortect is a tool that does not simply cleans up your PC, but has a repository with several millions of Windows System files stored in their initial version. When your PC encounters a problem, Fortect will fix it for you, by replacing bad files with fresh versions. To fix your current PC issue, here are the steps you need to take:
- Download Fortect and install it on your PC.
- Start the tool’s scanning process to look for corrupt files that are the source of your problem
- Right-click on Start Repair so the tool could start the fixing algorythm
- Fortect has been downloaded by 0 readers this month.
Encryption has become a vital part of our lives, particularly due to increased security. Bost most of us don’t know much about it and encrypt files without much thought. As a result, many reported getting The specified file could not be decrypted message.
This presents a significant problem, especially when decrypting previously encrypted files with EFS (Encrypting File System) feature. The problem is intricate in nature, with no solutions readily available, or the ones that are, don’t work. So, let’s find out all about the error.
What is error message 0x80071771?
The error message indicates the inability to decrypt a file. You can get Error 0x80071771 on USB as well as for files on the PC. Here are a few reasons you are getting the error:
- Lack of permissions: In most cases, the absence of permissions to decrypt a file is the primary reason behind the IIS certificate The specified file could not be decrypted error.
- Missing certificate: If the files were encrypted on another computer, you would need to add the relevant certificates to open them. Otherwise, you will get The specified file could not be decrypted error with the DMG extractor.
What can I do if The specified file could not be decrypted?
NOTE
The solutions presented here won’t always work, and in most cases, users could never recover the files when they were encrypted on a different computer or the certificates were wiped clean. There are no workarounds or tricks involved with decrypting files since the idea behind it is to protect them from unauthorized access.
1. Untick the encryption checkbox
- Right-click on the file and choose Properties.

- Click on Advanced.
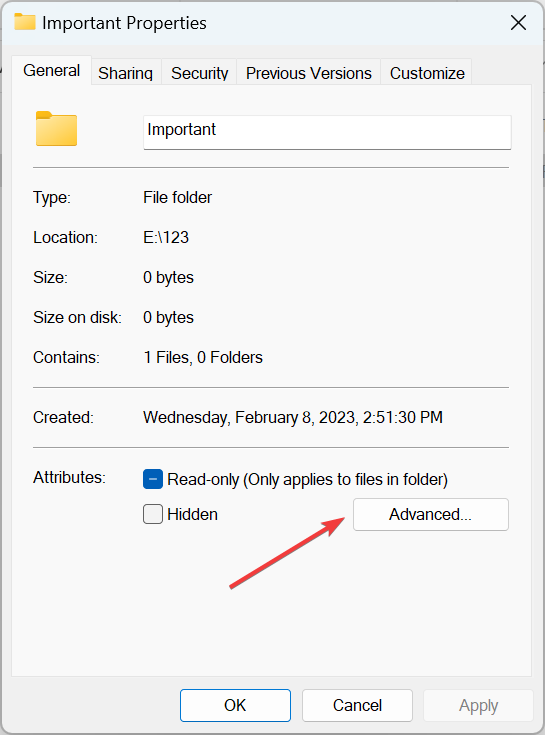
- Untick the checkbox for Encrypt contents to secure data, and click OK.

This may have ended in an error previously, but trying it after a while or rebooting the PC may fix the error.
2. Manually obtain full file permissions
- Right-click on the file that you are unable to access, and select Properties.
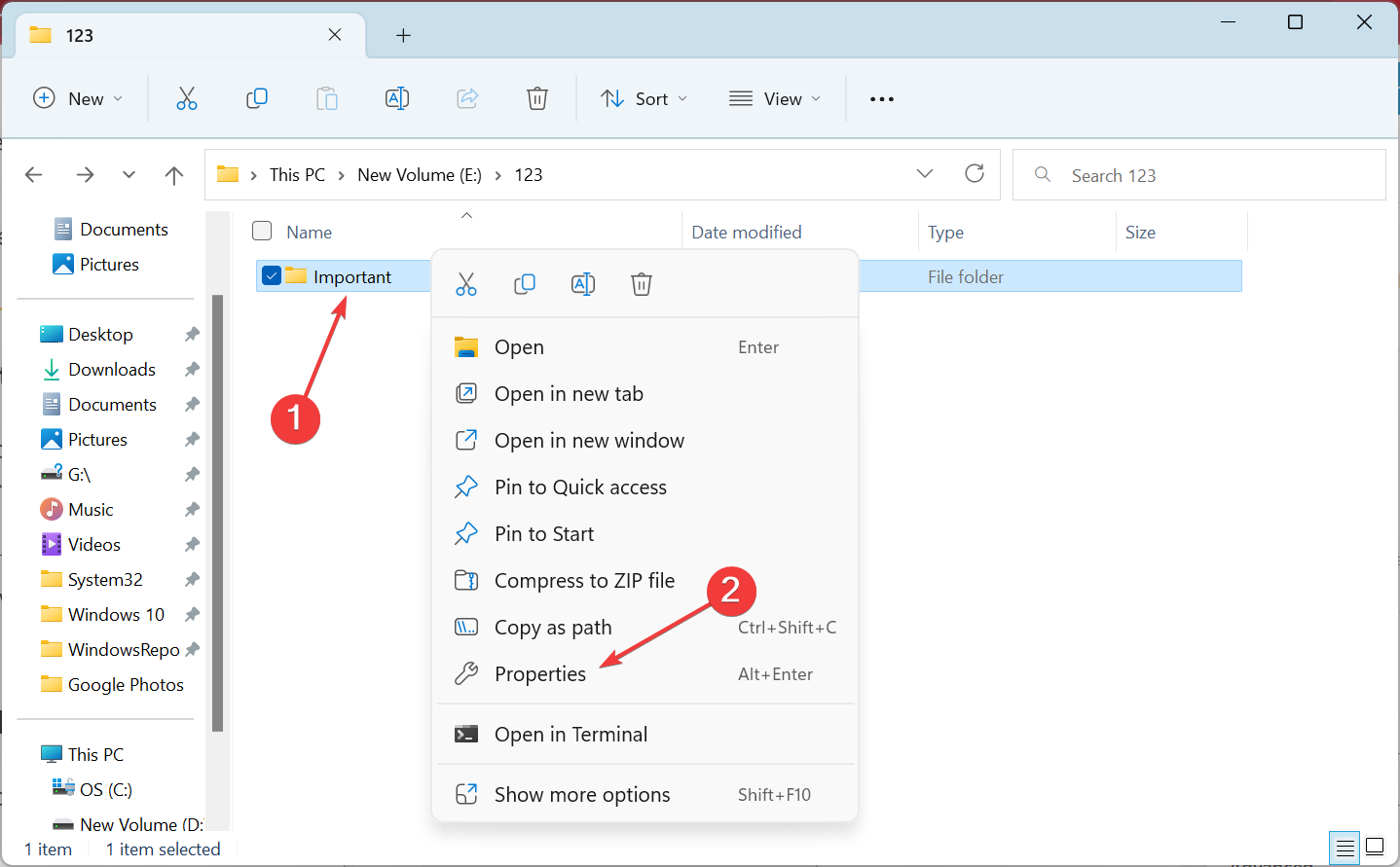
- Go to the Security tab, and click Edit.
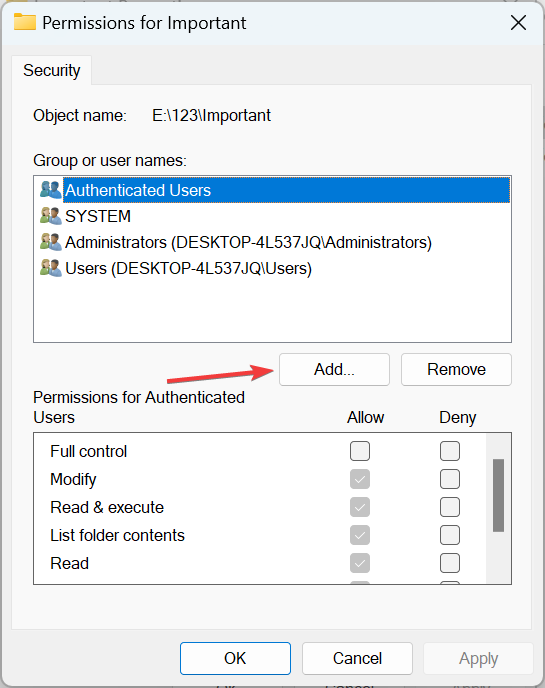
- Enter Everyone in the text field, click on Check Names, and then OK.
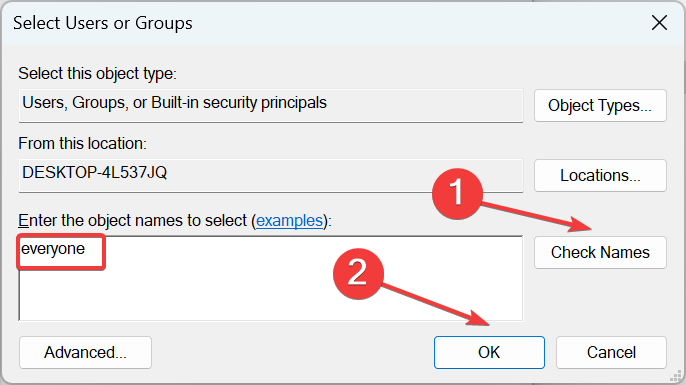
- Select Everyone, make sure all the permissions are provided, and click on OK to save the changes.
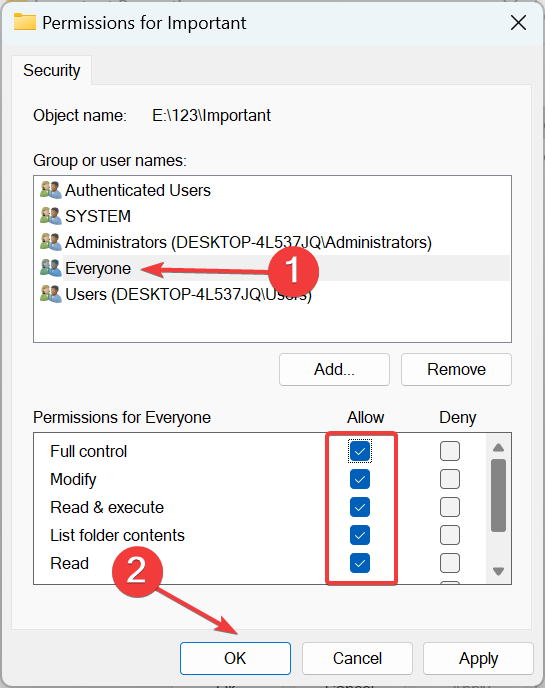
- Again, open Properties, navigate to Security, and click Advanced.
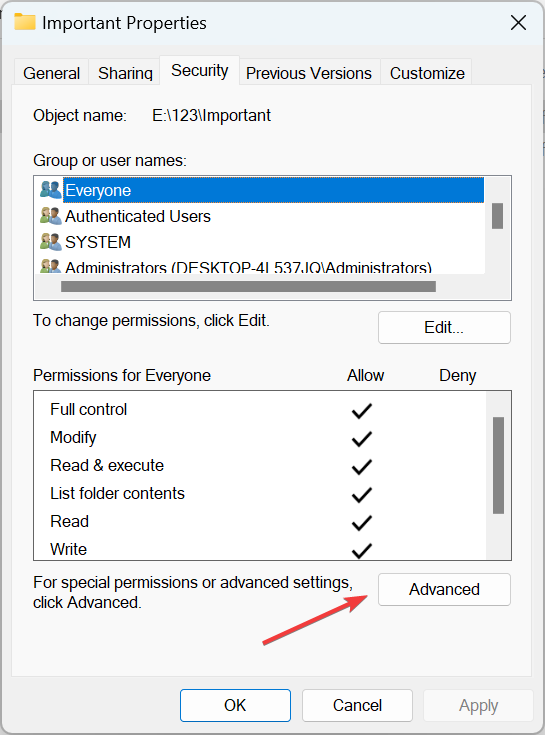
- Click Change.
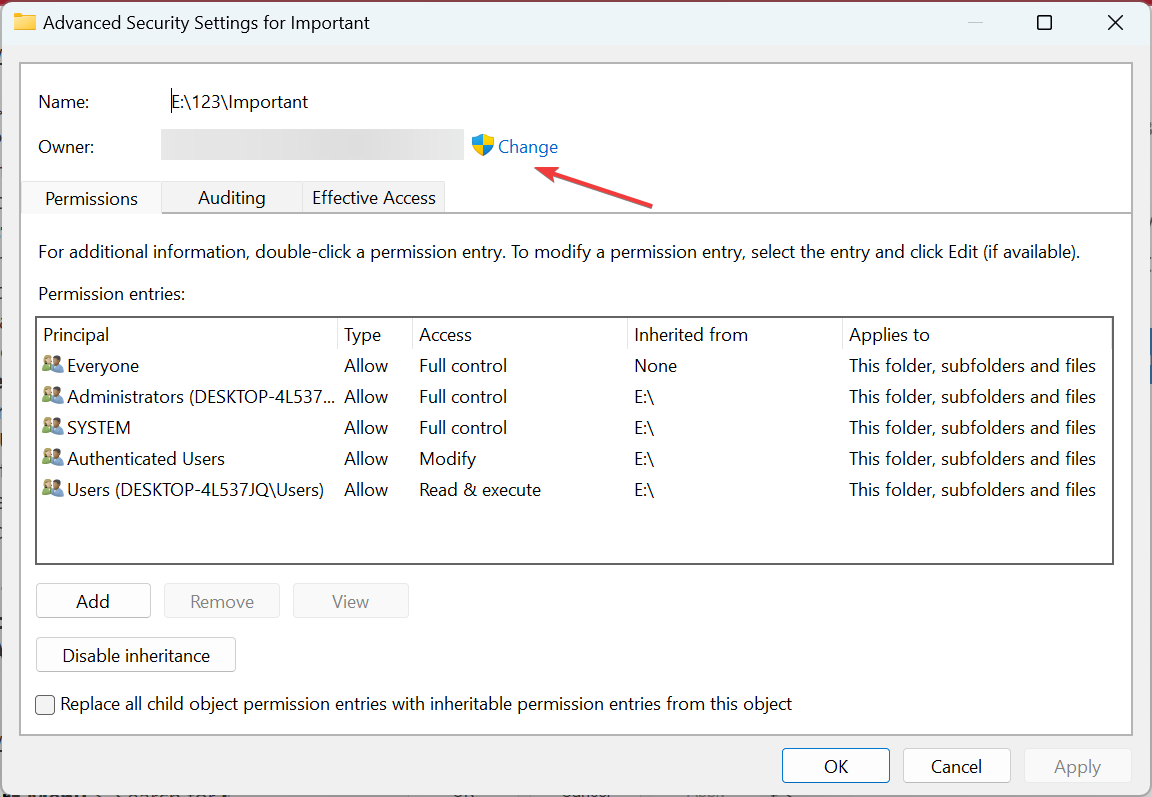
- Type Everyone, click Check Names, and then OK.
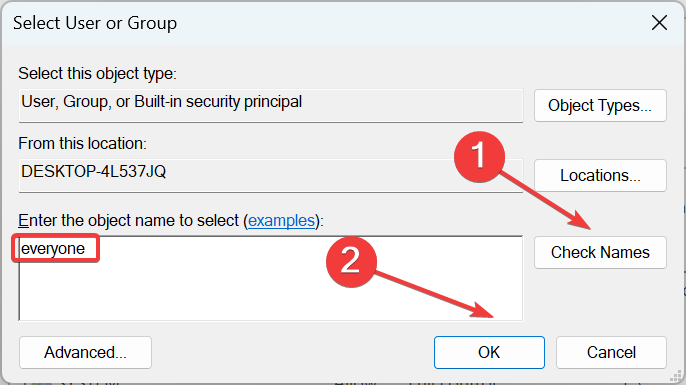
- Tick the checkbox for Replace owner on subcontainers and objects, and click on Apply.
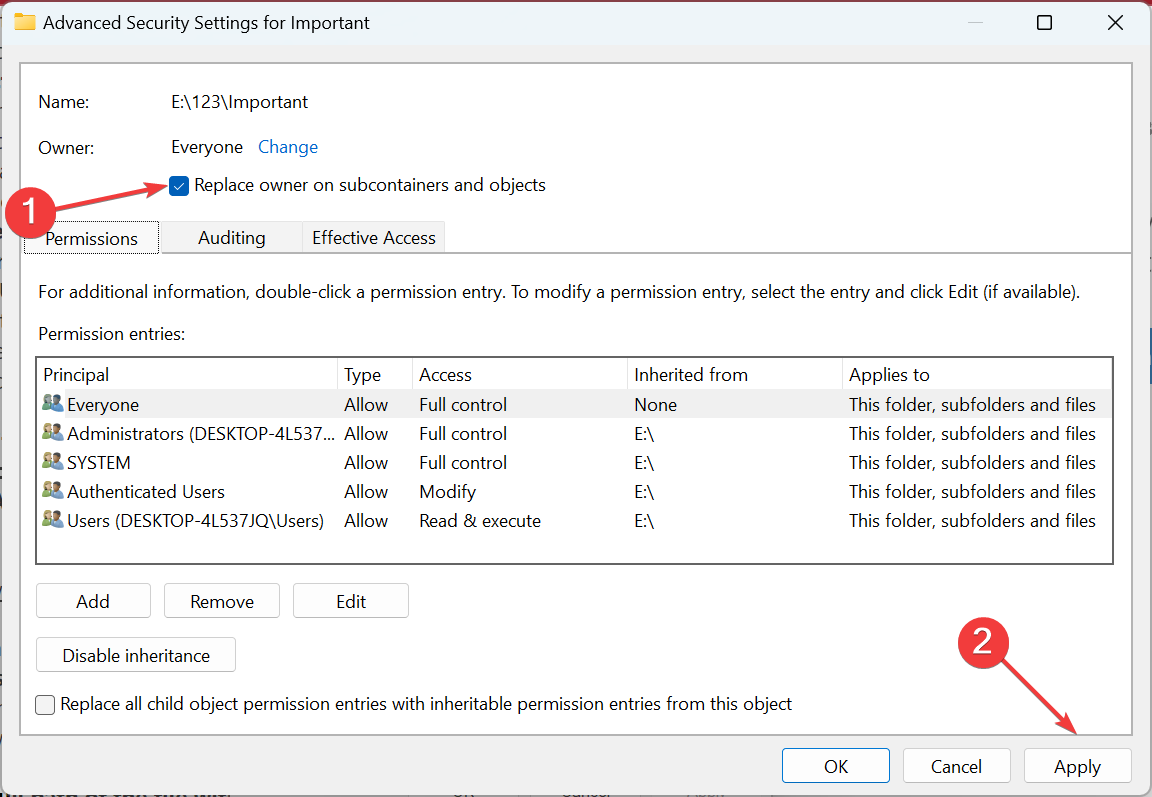
- Click OK in the confirmation prompt.
- Navigate to the Auditing tab, and click Add.
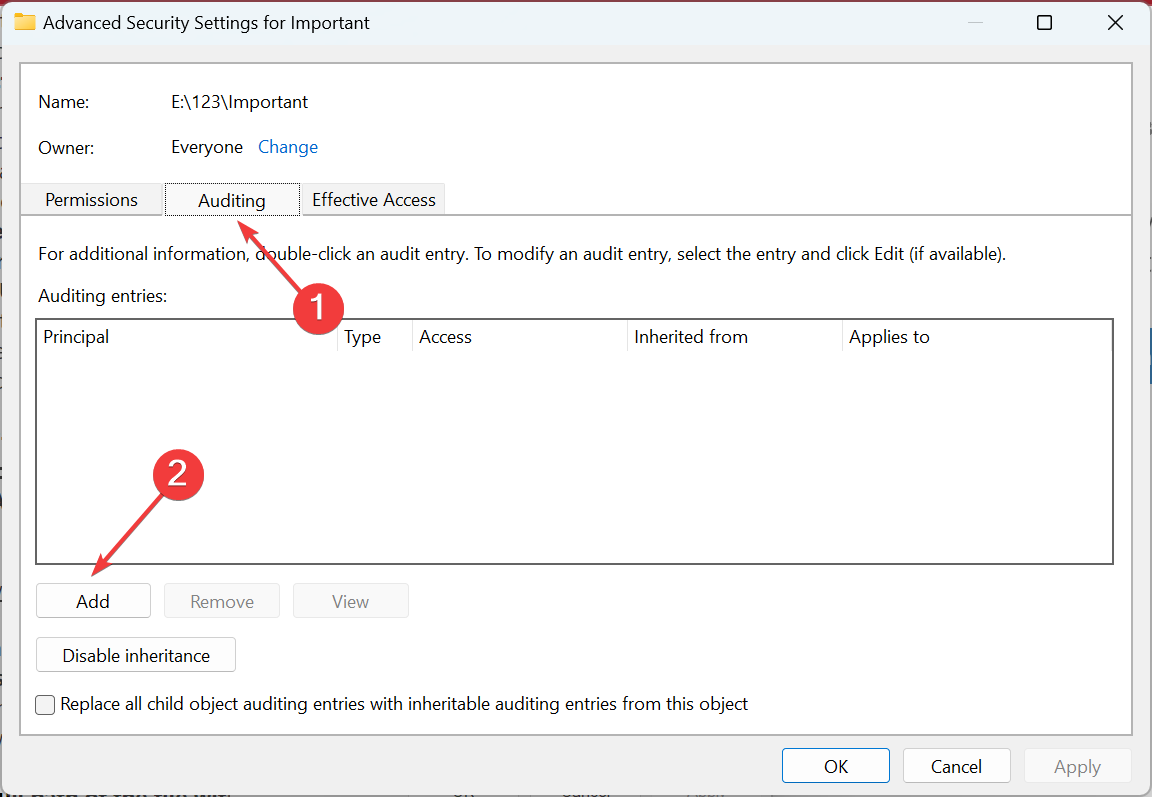
- Click on Select a principal.
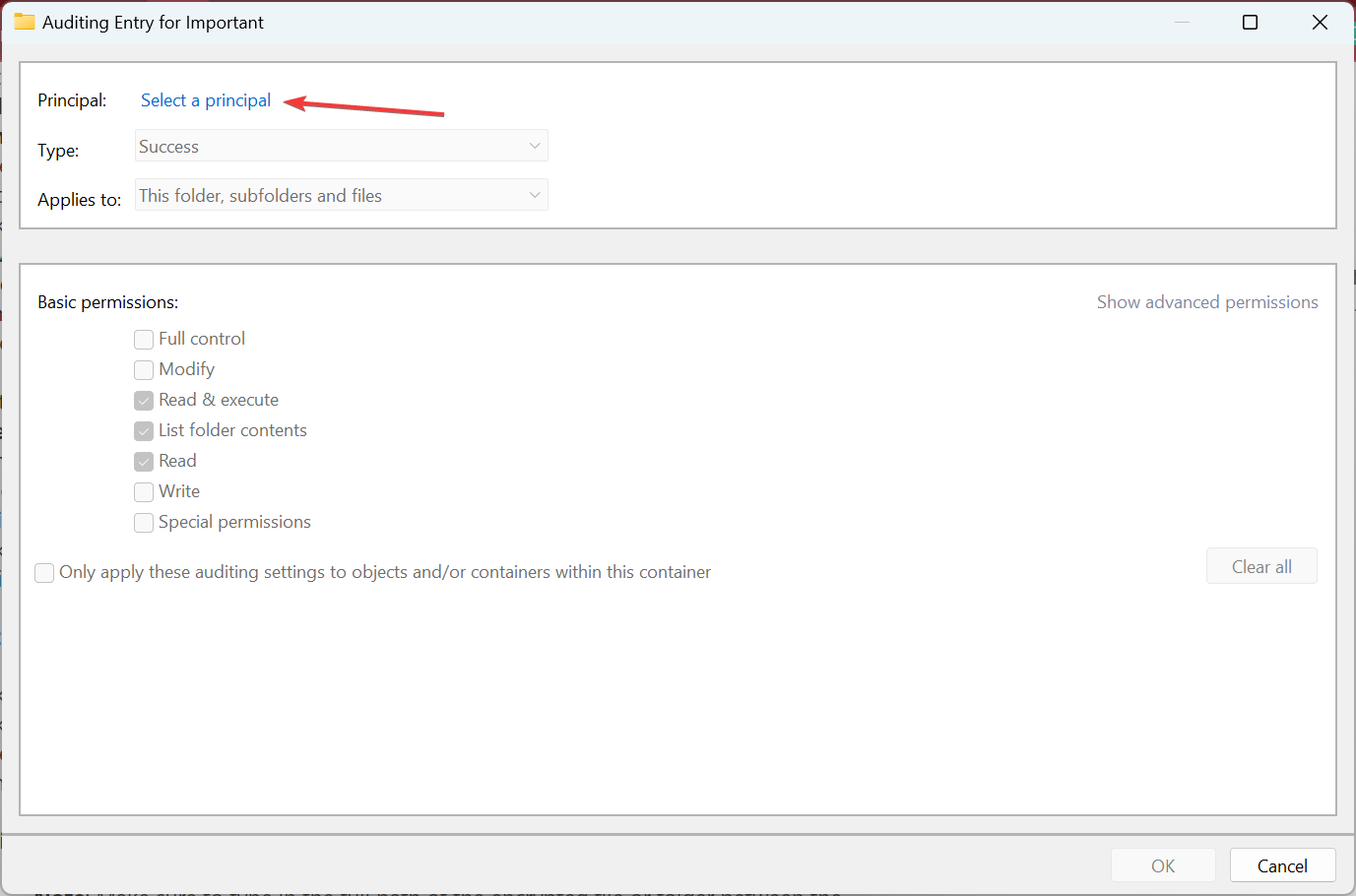
- Once again, enter Everyone, click on Check Names, followed by OK.
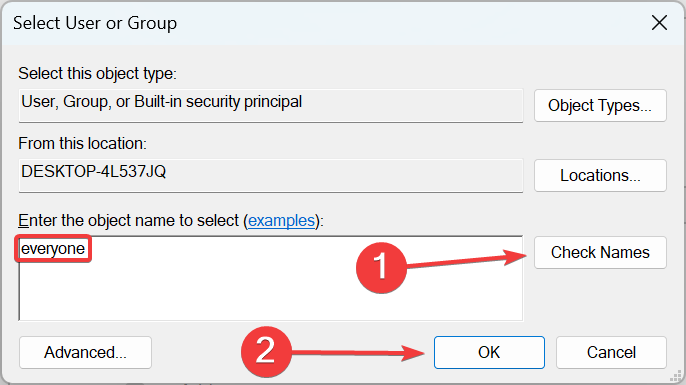
- Make sure all the Basic permissions are granted, and then click OK to save the changes.

- Once done, restart the computer for the changes to come into effect.
For some of you, obtaining full permissions for the encrypted file should help get rid of The specified file could not be decrypted error, and you should now be able to decrypt it effortlessly.
3. Use Command Prompt
- Right-click on the file/folder throwing the error, and select Copy as path.
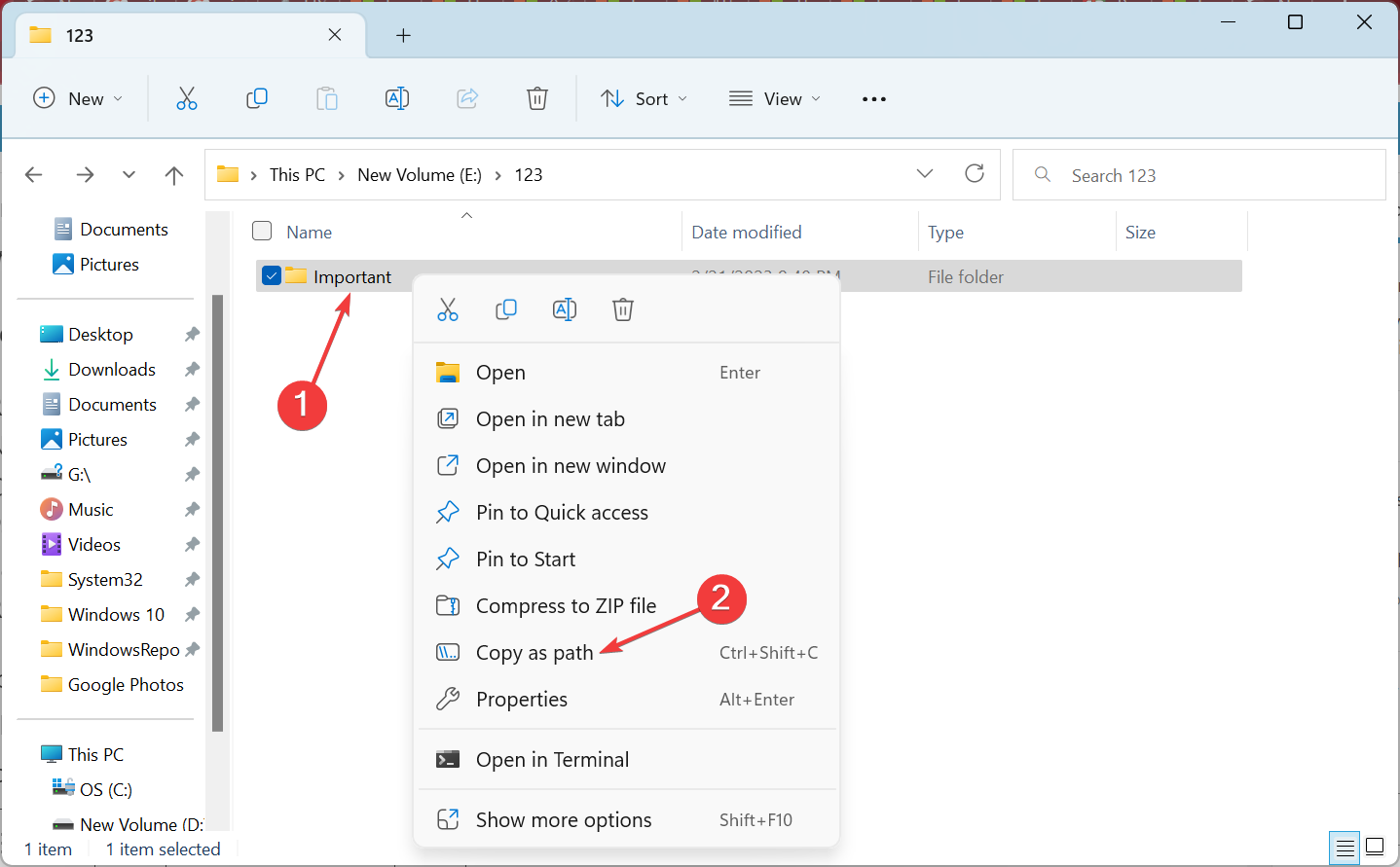
- Now, press Windows + R to open Run, type cmd, and press Ctrl + Shift + Enter.
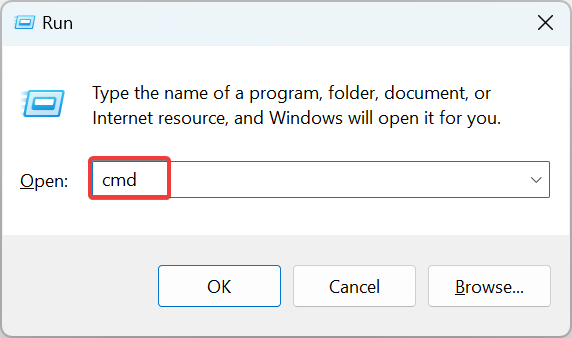
- Click Yes in the UAC prompt.
- Paste the following command and hit Enter while replacing File Path with the actual one you copied earlier:
cipher /d “File Path”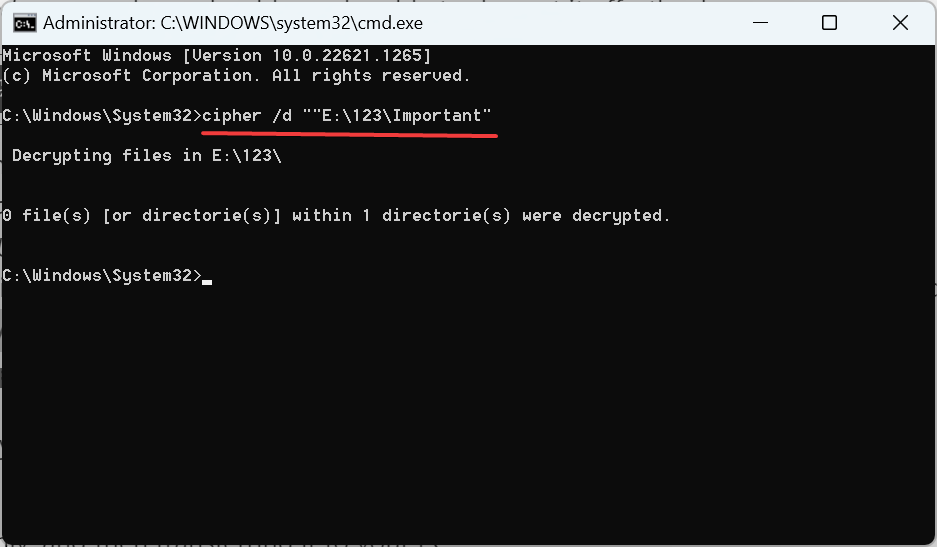
- Restart the computer once done.
Check whether you can access the files after running cipher /d when the specified file could not be decrypted. If not, there ain’t much you can do other than finding the PC where the file was encrypted, decrypting it there only, and then transferring it to your PC.
Also, you could use reliable decryption software since these, too, have helped a lot of users.
For any other queries or to share a solution not listed here, comment below.
![]()
На чтение 4 мин Просмотров 1.6к. Опубликовано 28.10.2021

Четыре раза в год страховщику отправляют отчетность по форме 4-ФСС. Для этого используют электронный способ. Современное программное обеспечение помогает грамотно сформировать и передать информацию. Даже при достоинствах использования цифровой технологии иногда приходится сталкиваться с некоторыми проблемами. На экране компьютера может появиться предупреждение: “Расшифровка файла и проверка ЭЦП – ошибка 10 – Нe удалось расшифровать”. Это сигнал сервера: отчет не прошел.

Что за ошибка 10
“Страховой портал” предоставляет список кодировок с описанием ошибок, которые возникают при формировании и сдаче расчета.

Цифра 10 указывает на вопросы с удостоверяющими документами в файле. Общая ошибка расшифровки означает, что отчет зашифрован с нарушениями.
Причина появления ошибки расшифровки
При отправке отчета требуется соблюдать ряд установленных правил. Обязательное условие – наличие подтвержденной электронной подписи.
Сбой происходит, если в содержимом документа есть ошибки или недействителен элемент криптографической защиты, например:
- Электронный ключ организации для шифрования указан неверно.
- Сертификат ФСС недействующий.

Иногда расшифровка документации не удается из-за задержки подключения обновлений фонда. Техническая проблема на сервере тоже вызывает сообщение с этой кодировкой.
Проверка файла
Отправка страховой документации в электронном виде имеет технические особенности, что может увеличить время передачи отчетности. Рекомендуется заранее сформировать файл и проверить его. Страхователю следует выполнить форматно-логический контроль документа. Проверку производят в разделе подготовки отчета.
Загрузите файл формата XML или создайте отчетность по инструкции, затем нажмите кнопку “Проверка”.
На экране монитора появится описание ошибок, которые предстоит исправить.
Проверка сертификатов ФСС на актуальность
Страховой фонд своевременно размещает информацию об обновлении сертификата на сайте. Сверьте состояние имеющегося сертификата с опубликованным на сайте и при необходимости замените его на новый.
Инструкция по замене сертификата соцстраха:
- На компьютере, через который происходит отправка, запустите АРМ. Откройте раздел “АРМ подписания и шифрования электронных документов”.
- В открытом меню выберите и нажмите кнопку “Установить сертификат уполномоченного лица ФСС”. В левом нижнем углу появится сообщение “Сертификаты установлены”. Это означает, что установка завершена.
- Переходите к формированию отчетности.

Контроль достоверности
Комплект подготовленных данных подтверждается сертификатом. Недостоверность электронной подписи входит в список нарушений при расшифровке.
Способы проверки файла перед отправкой:
- Непосредственно в Word, Excel, Adobe PDF. Для этого применяют специальные плагины. Это подтверждает только статус ЦП.
- С помощью онлайн-сервисов. Так гарантируются достоверность сертификата и надежность центра, который выдал ключ.
- Через портал “Госуслуги”. Ресурс сделает разносторонний анализ подписи, покажет срок ее действия, владельца и удостоверяющий центр, выдавший ее. Также на сайте госуслуг можно скачать соответствующую программу, которая проведет эту работу без загрузки на сайт.
Применение сервисов
Проверку осуществляют на сайтах, подобных “Контуру Крипто”, “КриптоПро DSS”. Файл загружают на страницу выбранного сайта по инструкции. Сервис проверит подпись или сертификат и выдаст заключение на отдельной странице. Время на обработку будет зависеть от скорости работы сети.
Портал “Госуслуги”
После оформления учетной записи на портале госуслуг откроется доступ к разделу проверки сертификатов. Зайдите в меню “Справочная информация” и перейдите к “Электронной подписи”. Затем подгрузите отчет в систему. Потребуется ввести код и нажать кнопку “Проверить”. Если электронный ключ хранится в отдельном файле, его нужно тоже загрузить на сайт. Итоговый результат будет предоставлен на другой странице.
Как исправить ошибку расшифровки 10-го файла
Если выяснилось, что цифровая подпись недействительна или истекла дата ее использования, подайте заявление на перевыпуск. Когда отчетность не содержит ошибок, устраните сбой другим способом.
Для этого следует:
- Войти в учетную запись.
- Перейти в раздел “Настройки” и выбрать опцию “Автонастройка отключена”.
- Подгрузить предыдущий сертификат Фонда социального страхования.
- Отправить отчет на сервер.
- Снова подключиться к режиму автонастройки.
Когда предложенные меры не дали должного результата, обратитесь в службу техподдержки. Иногда расшифровка прерывается из-за технических неполадок на сервере. После восстановления работы сервиса понадобится повторить отправку файла.




 1 пользователь поблагодарил Андрей * за этот пост.
1 пользователь поблагодарил Андрей * за этот пост.