1С не удалось создать подтверждение к сообщению
5. Проблема может быть обусловлена тем, что антивирус (firewall, прокси сервер) исказили содержимое пакета во время его передачи. Для решения проблемы необходимо корректно настроить вышеупомянутое ПО.
Примечание. Проблема может быть решена на каждом шаге. После выполнения каждой инструкции нажимайте кнопку «Обменяться» или «Расшифровать».
Многие организации используют в программе дополнительный сервис 1С-Отчетность . С помощью него они обмениваются отчетами и прочим электронным документооборотом с контролирующими органами непосредственно из 1С без использования сторонних программ, что очень удобно. Но усложнение программы, как всегда бывает, приводит к новым ошибкам, с которыми нужно уметь справляться.
Прочитав статью, вы:
- Получите важную информацию на 2019 год от оператора 1С-Отчетность Калуга Астрал .
- Узнаете, какие ошибки возникают при обмене электронного документооборота.
- Изучите рекомендации по исправлению ошибок, полученных при попытке расшифровать файл. Это самая распространенная ошибка в 1С-Отчетности .
Ошибка расшифровки файла
Список возможных ошибок 1С-Отчетности можно посмотреть здесь. PDF
При обмене электронной отчетностью с ПФР через 1С-Отчетность , пришел протокол контроля отчетности:
- Не расшифровано.
Сообщение при открытии сообщения:
- Не найден сертификат. Ошибка расшифровки файла документа при распаковке пакета.
Новости по смене сертификата ПФР Москвы и Московской области
22 ноября 2018 года оператор 1С-Отчетности распространил следующую информацию для партнеров 1С и пользователей, сдающих отчетность в ПФР Москвы и Московской области.
Если вы сдаете отчетность в ПФР Москвы и Московской области, то вы гарантированно получите указанную ошибку.
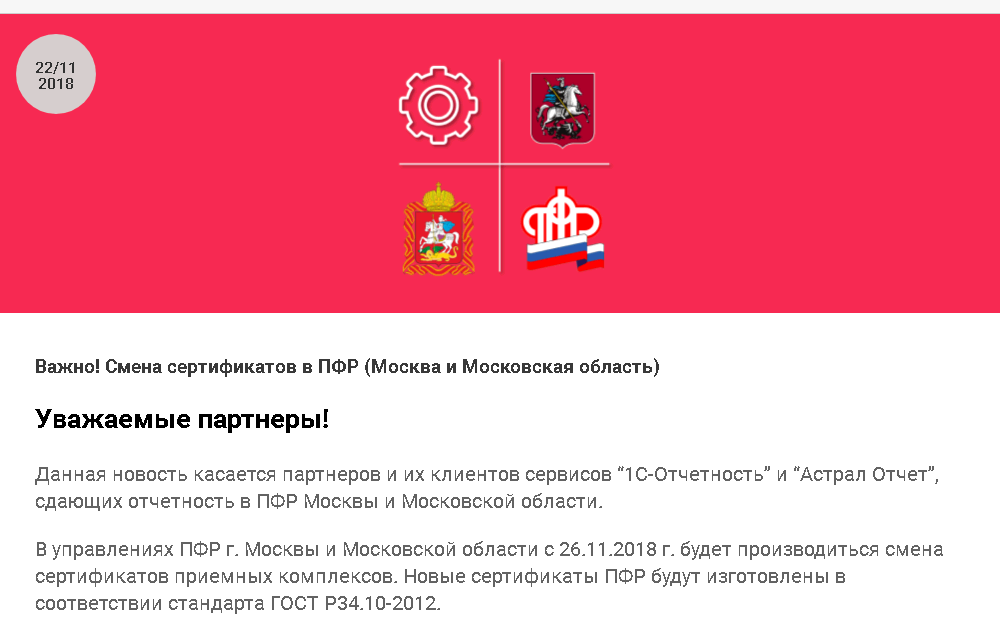
Возникновение ошибок
Использование криптопровайдеров ниже версий VipNet 4.2 или КриптоПро CSP 4.0 повлечет возникновение ошибок при обработке документов на стороне ПФР.
Обновление криптопровайдеров
Для исключения технических проблем при работе с ПФР, необходимо обновить криптопровайдеры до версий: VipNet 4.2 или КриптоПро CSP 4.0 и выше.
Пошаговая инструкция по обновлению криптопровайдера
Шаг 1. Откройте криптопровайдер, щелкнув мышкой по иконке VipNet СSP .
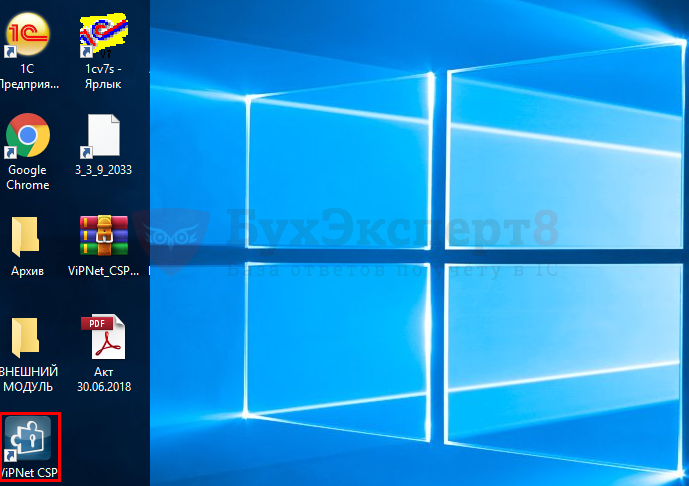
Шаг 2. Проверьте версию криптопровайдера VipNet в нижнем левом углу открывшейся формы.

Шаг 3. Обновите версию криптопровайдера по инструкции оператора Калуга Астрал, если:
- сдаете отчетность в ПФР Москвы и Московской области;
- версия вашего криптопровайдера VipNet ниже 4.2.
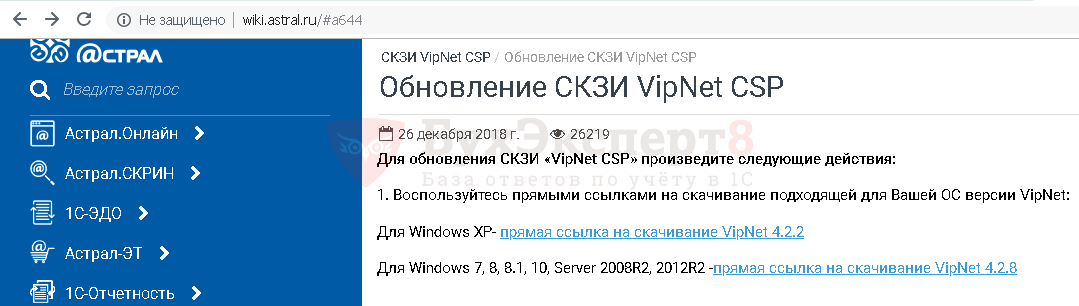
После обновления VipNet, если возникнет запрос на регистрацию, необходимо получить новый серийный номер, его можно запросить с сайта www.infotecs.ru, повторив скачивание дистрибутива и воспользоваться инструкцией.
Другие причины возникновения ошибок
Проверка версии криптопровайдера
Самое первое, что должен сделать пользователь при возникновении ошибки — проверить актуальность версии установленного криптопровайдера. Узнать актуальную версию можно на сайте https://infotecs.ru/product/vipnet-csp.html
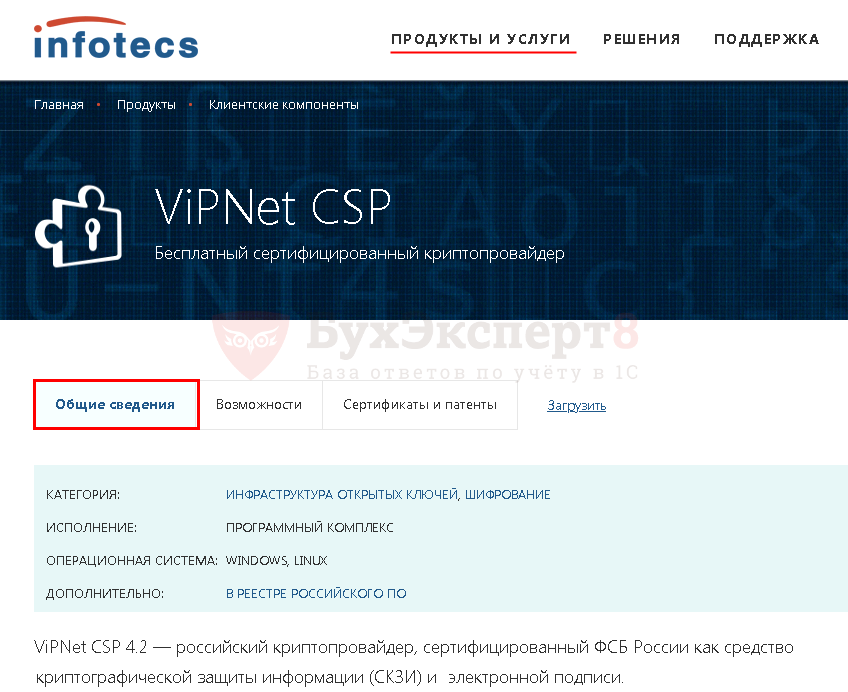
Обновление 1С
Второе не менее важное правило: перед глубоким погружением в проблему выполните две несложных проверки в1С:
- проверьте на актуальность релиз вашей 1С;
- уточните права пользователя, отправляющего отчетность.
Отправка отчетности всегда должна выполняться на актуальной версии 1С. Проверьте текущий релиз вашей программы на сайте поддержки пользователей и обновите конфигурацию, если установленный релиз вашей программы не актуальный.
Разработчики вносят изменения в 1С, подключают новые модули, поэтому соответствие релиза программы актуальному перед отправкой отчетности необходимое условие успешной сдачи отчетности.
Права пользователя, отправляющего отчетность
Пользователи, работающие с 1С-Отчетность , должны иметь права:
- Право на защищенный документооборот с контролирующими органами;
- Полные права.
Если с отчетностью работает пользователь не с полными правами, ему необходимо добавить право на защищенный документооборот, например, в Конфигураторе : меню Администрирование — Пользователи на вкладке Прочее .

Если работать с отчетностью стал новый пользователь и у него стала выходить ошибка, а у прежнего пользователя все было нормально — дело, скорее всего. в правах нового пользователя.
Если проверки выполнены, а ошибка осталась — переходите к поиску решения проблемы с помощью:
- технической поддержки Калуга-Астрал;
- самостоятельной настройки криптографии.
Техническая поддержка Калуга-Астрал
Корректность шифровки передаваемого файла сначала проверяет оператор, т.е. компания Калуга-Астрал, после успешной проверки оператором файлы отсылаются непосредственному адресату получения, например, в ПФР.
При возникновении проблем с передачей отчетности, в том числе по расшифровке переданного файла, можно перезвонить непосредственно оператору Калуга-Астрал и попросить помощи:
Техническая поддержка компании работает круглосуточно и успешно устраняет проблемы, связанные с передачей файлов по сервису 1 С-Отчетность , удаленно подключаясь к компьютеру пользователя.
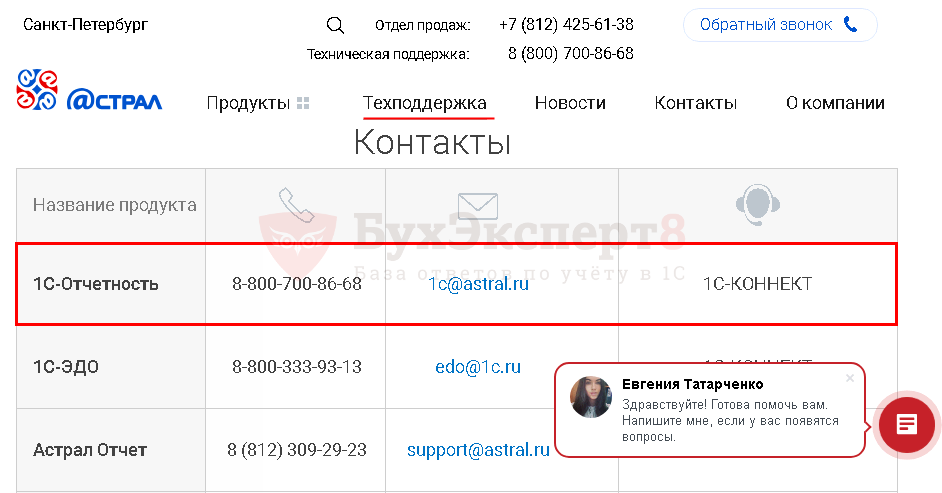
Дозвониться до оператора совсем несложно, в отличие от горячей линии 1С, и работа по решению проблем оператором выполняется без задержек — в момент обращения.
Обратиться в техподдержку Калуга-Астрал один из самых простых вариантов решить проблемы. Работа выполняется профессионально и бесплатно в рамках приобретенного сервиса 1С:Отчетность .
На сайте оператора собраны все возможные ошибки и пути их устранения. Это настоящая библиотека «скорой помощи» пользователю. Мы очень рекомендуем в нее заглядывать:
Настройка криптографии
Поскольку проблема носит чисто технический характер и может быть вызвана множеством причин, рассмотреть которые в одной статье очень сложно, мы дадим в этой части статьи:
- свои экспертные рекомендации, которые помогали нам решить проблему у наших клиентов;
- общий список рекомендации 1С, включающий работу с ОС и 1С одновременно.
Рекомендации Бухэксперт8
Если все технические рекомендации, указанные выше, выполнены, переходим к проверке состояния файлов сертификатов и их настроек в учетной записи документооборота 1С.
Как зайти в настройки учетной записи документооборота?
В разных конфигурациях откройте вкладку Список заявлений : справочник Организации — ЭДО — Список заявлений .
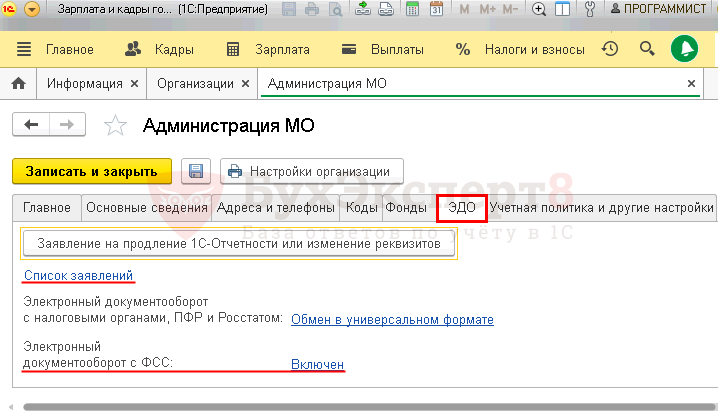
Откройте список заявлений и проверьте, чтобы не было «красноты».
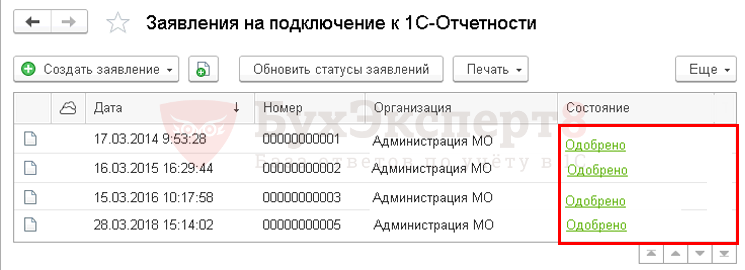
Перейдите на вкладку Служебная информация , откройте графу Учетная запись — результат и выполните команду Открыть (щелкнув мышкой по двум квадратикам).
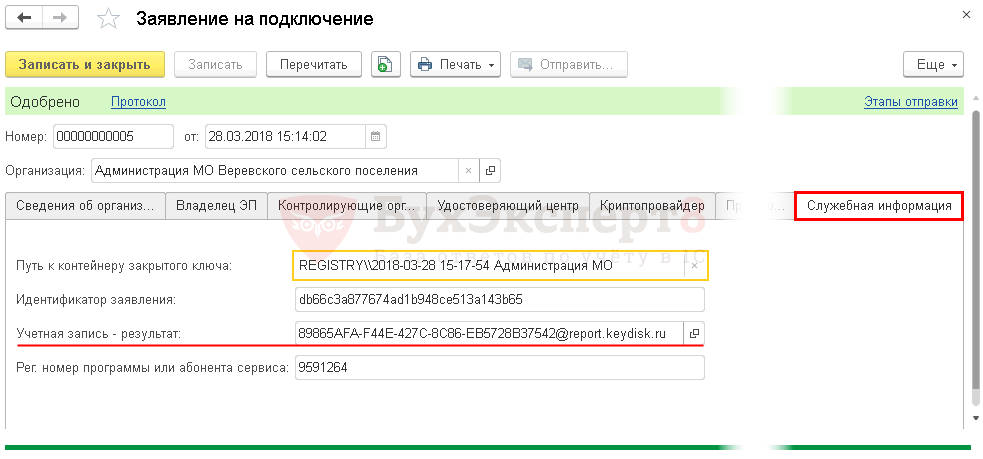
В открывшемся окне можно:
- проверить параметры настройки;
- обновить сертификаты контролирующих органов по нажатию кнопки Настроить автоматически сейчас ;
- проверить параметры доступа к серверу;
- проверить цифровые сертификаты ответственных лиц организации;
- выбрать пользователей системы 1С, которым будет предоставлен доступ к сервису 1С-Отчетность .
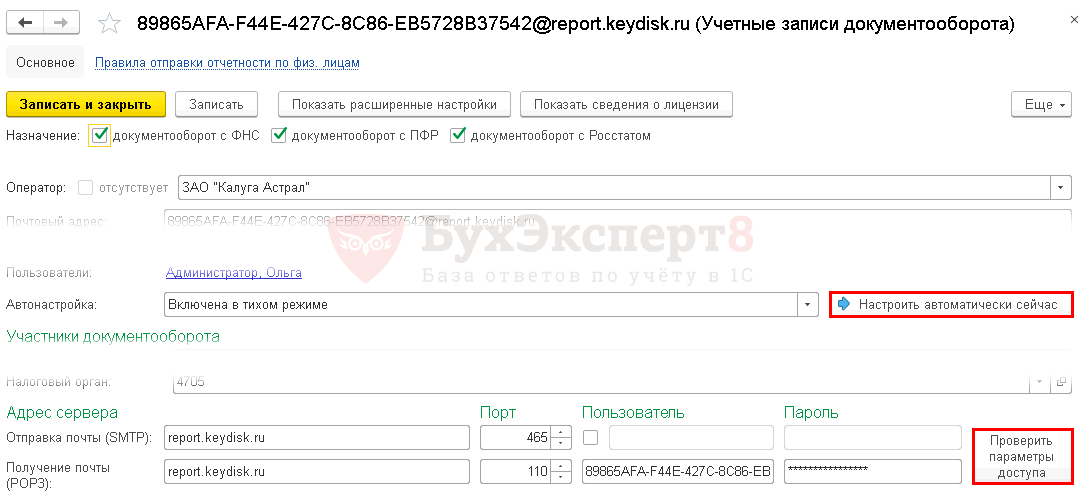
После выполнения каждой инструкции нажимайте кнопки Обменяться и Расшифровать . Проблема может решиться после любого выполненного шага.
Проверьте корректность настроек антивируса, чтобы он не мешал отправке и приему пакетов. Некоторые антивирусные программы при получении сообщения могут блокировать пакет. Для устранения проблемы необходимо настроить антивирус таким образом, чтобы он не блокировал входящие сообщения.
Если предложенные шаги не привели к решению проблемы — переустановите криптопровайдер.
Полный список рекомендаций 1С
Полный список рекомендаций 1С для устранения ошибки в операционной системе:
- Повторно выполнить настройку криптографии на компьютере.
- Переустановить личный сертификат.
- Провести тестирование контейнера закрытого ключа, связанного с сертификатом.
- Сбросить пароль на контейнер закрытого ключа.
- Повторно перенести контейнер закрытого ключа в реестр при необходимости.
Действия по исправлению ошибки в 1С:
- Пометить на удаление имя сертификата ЭЦП, и поставив префикс Не использовать , чтобы не спутать с новым элементом справочника.
- Добавить сертификат из хранилища сертификатов, для которого была проведена повторная установка.
- Провести Тест настроек сертификата .
- Указать новый элемент справочника Сертификаты ЭЦП в Соглашении.
- Провести Тест настроек соглашения .
Если Вы еще не являетесь подписчиком системы БухЭксперт8:
После оформления подписки вам станут доступны все материалы по 1С Бухгалтерия, записи поддерживающих эфиров и вы сможете задавать любые вопросы по 1С.
Получите еще секретный бонус и полный доступ к справочной системе БухЭксперт8 на 14 дней бесплатно
Похожие публикации
- Неверный формат хранилища данных 1С 8.3: как исправитьКак часто приходится слышать: При обновлении выключился компьютер и не.
- Печатная форма недоступна 1С 8.3 при вызове внешней печатной формыПри подключении внешних печатных форм в 1С может появиться ошибка.
- Ошибка работы с интернет Удаленный узел не прошел проверку в 1С: как исправитьПри работе с 1С может возникнуть ошибка: Ошибка работы с.
Карточка публикации
| Разделы: | Законодательство (ЗУП), Зарплата (ЗУП), Кадры (ЗУП), Настройки (ЗУП) |
|---|---|
| Рубрика: | Ошибки в 1С |
| Объекты / Виды начислений: | |
| Последнее изменение: | 13.04.2019 |
>ID, ‘post_tag’ ); // так как функция вернула массив, то логично будет прокрутить его через foreach() foreach( $termini as $termin )< echo » . $termin->name . »; > /* * Также вы можете использовать: * $termin->ID — понятное дело, ID элемента * $termin->slug — ярлык элемента * $termin->term_group — значение term group * $termin->term_taxonomy_id — ID самой таксономии * $termin->taxonomy — название таксономии * $termin->description — описание элемента * $termin->parent — ID родительского элемента * $termin->count — количество содержащихся в нем постов */ —>
Добавить комментарий Отменить ответ
Для отправки комментария вам необходимо авторизоваться или зарегистрироваться.
Вы можете задать еще вопросов
Доступ к форме «Задать вопрос» возможен только при оформлении полной подписки на БухЭксперт8.
Оформить заявку от имени Юр. или Физ. лица вы можете здесь >>
Нажимая кнопку «Задать вопрос», я соглашаюсь с
регламентом БухЭксперт8.ру >>
Часто задаваемые вопросы
- Вопрос 1. Как создать и отправить Заявление на подключение к электронному документообороту? (807 кб)
- Вопрос 2. Как подготовить и отправить документ отчетности в ФНС, Росстат, ФСС (на примере ПО «1С:Предприятие» версии 8.2.) (248 кб)
- Вопрос 3. Одновременное подключение сервиса «1С-Отчетность» в конфигурациях “Бухгалтерия предприятия” и “Зарплата и Управление Персоналом”. (693 кб)
- Вопрос 4. Как отправить запрос на информационное обслуживание в ФНС/ПФР? (91 кб)
- Вопрос 5. Какой пароль на ViPNet CSP по умолчанию? Какой пароль на Крипто Про по умолчанию?
Ответ: Для ViPNet CSP 123456. Для Крипто Про 1234567890. - Вопрос 6. Как запросить выписку ЕГРЮЛЕГРИП с использованием сервиса «1С-Отчетность»? (394 кб)
- Вопрос 7. Как отправить ответ на требование от ФНС? (461 кб)
- Вопрос 8. Где по умолчанию расположен контейнер для ViPNet CSP? (142 кб)
- Вопрос 9. Как отследить документооборот (посмотреть квитанцию и протокол)? (902 кб)
- Вопрос 10. Как выгрузить протоколы с ЭЦП контролирующего органа, для отправки в банк? (206 кб)
- Вопрос 11. На отправленную отчетность не приходят ответы от контролирующего органа. Как поступить в данной ситуации?
- Вопрос 12. Как отследить документооборот (посмотреть квитанцию и протокол)?
- Вопрос 13. В настройках организации не задан код ФСГС.
- Вопрос 14. Как принять информацию на подключение к сервису 1С-Отчетность?
- Вопрос 15. Что нужно учесть при переносе сервиса 1С-Отчетность с одного компьютера на другой?
- Вопрос 16. Как включить автоматический обмен с сервером?
- Вопрос 17. Как отследить документооборот (посмотреть квитанцию и протокол)?
- Вопрос 18. Как отправить квитанцию о подтверждении получения требования?
- Вопрос 19. Как распечатать ответ от контролирующих органов?
- Вопрос 20. Как отправить в несколько налоговых из 1С — Отчетности?
- Вопрос 21. Что нужно учесть при переносе сервиса 1С-Отчетность с одного компьютера на другой?
- Вопрос 22. Перенос сервиса «1С-Отчетность» с одного компьютера на другой
- Вопрос 23. Настройка доступа к сети.
- Вопрос 24. Где узнать имя контейнера ключей?
- Вопрос 25. Ошибка XSD-схемы.
Вопрос 11. На отправленную отчетность не приходят ответы от контролирующего органа. Как поступить в данной ситуации?
Ответ:
Необходимо выполнить следующие действия:
- В Журнале обмена нажать кнопку «Обменяться». (путь: Регламентированные отчеты→Журнал обмена→Обменяться).
- Проверить что в карточке организации на вкладке «Документооборот» выбрана та учетная запись, с которой отправлялся отчет.
- Необходимо временно отключить антивирус.
- Отключить Брандмауэр Windows.
Проблема может быть решена на каждом шаге. После выполнения каждой инструкции нажимайте «Обменяться».
Примечание. При наличии нескольких конфигураций, для каждой из них должна быть отдельная учетная запись.
Вопрос 12. Как отследить документооборот (посмотреть квитанцию и протокол)?
Ответ:
Для того чтобы просмотреть информацию по интересующему Вас отчету, дважды щелкните по соответствующей ему строке в журнале обмена.
В разделе «Сообщения» данного окна отображается информация обо всех документах в составе выбранного документооборота. Для того чтобы просмотреть какой-либо документ, щелкните по нему левой кнопкой мыши. Перед Вами откроется окно транспортного сообщения, в содержимом которого находится полученный документ и электронно-цифровая подпись к нему.
Для того чтобы просмотреть содержимое, дважды щелкните по наименованию полученного документа (Протокол/Результат приема).
Таким образом, Вы можете просмотреть каждое полученное вложение.
Вопрос 13. В настройках организации не задан код ФСГС.
Ответ:
В карточке организации, на вкладке «Коды» не заполнен реквизит «Код территориального органа Федеральной службы государственной статистики».
Данный реквизит необходимо заполнить.
Перейдите в пункт меню «Справочники и настройки учета» – «Организации», далее откройте организацию, по которой проводилась отправка отчетности.
Далее перейдите на вкладку «Коды статистики» и заполните поле «Код территориального органа Росстата».
Вопрос 14. Как принять информацию на подключение к сервису 1С-Отчетность?
Ответ:
После того как заявление было отправлено, необходимо обратиться в организацию, с которой был заключен договор на подключение сервиса 1С-Отчетность, и сообщить об отправленном заявлении. Создание сертификата и его регистрация в контролирующих органах проходит в течение суток (регламентированный срок). После того как регистрация будет завершена необходимо обновить статус отправленного заявления.
Для этого выполните следующие действия:
- Перейдите в пункт меню «Предприятие» – «Организации», затем в раздел «Документооборот» и нажмите кнопку «Список заявлений».
- В открывшемся справочнике «Заявления на подключение к электронному документообороту», Вы сможете проверить результаты обработки заявления. Для этого необходимо нажать кнопку «Обновить статусы заявлений».
При нажатии на кнопку «Обновить статусы заявлений», в автоматическом режиме будут установлены сертификаты КО, пользователя и доверенные корневые сертификаты. Установка «Доверенных корневых сертификатов» требует обязательное одобрение пользователя. При их установке необходимо нажать кнопку «ДА». - Далее необходимо выбрать пользователей программы 1С, которым будет предоставлен доступ к осуществлению документооборота.
Теперь заявление обработано и создана учетная запись для сервиса 1С-Отчетность. Статус заявления поменялся на «Одобрено». Если заявление по какой-то причине было отклонено, то статус будет выставлен «Отклонено», в разделе «Дополнительная информация» будет написана причина отклонения заявления.
Прикрепление учетной записи к организации происходит автоматически. Так же Вы можете проверить наличие учетной записи в настройках Вашей организации на вкладке «Документооборот».
Вопрос 15. Что нужно учесть при переносе сервиса 1С-Отчетность с одного компьютера на другой?
Ответ:
Для переноса сервиса 1С-Отчетность с одного компьютера на другой необходимо следующее:
- Наличие заранее сохраненной информационной базы 1С.
- Наличие сохраненного контейнера закрытого ключа, который относится к конкретной учетной записи. При этом важно знать пароль для данного контейнера (пароль был создан при подаче заявления). Название учетной записи можно посмотреть во вкладке документооборот.
Для того чтобы определить имя и расположение контейнера, относящегося к определенной учетной записи необходимо открыть «Список заявлений».
Открываем заявление двойным нажатием левой кнопкой мыши, далее выбираем вкладку «Служебная информация».
Вопрос 16. Как включить автоматический обмен с сервером?
Ответ:
Необходимо открыть настройки учетной записи, далее в строке «Автоматический обмен» нажать на гиперссылку «Отключен». В открывшемся окне можно настроить интервал автообмена.
Вопрос 17. Как отследить документооборот (посмотреть квитанцию и протокол)?
Ответ:
Для того, чтобы просмотреть информацию по интересующему вас отчету, дважды щелкните по соответствующей ему строке в журнале обмена. В разделе «Сообщения» данного окна отображается информация обо всех документах в составе выбранного документооборота. Для того, чтобы просмотреть какой-либо документ, щелкните по нему левой кнопкой мыши. Перед Вами откроется окно транспортного сообщения, в содержимом которого находится полученный документ и электронно-цифровая подпись к нему. Для того, чтобы просмотреть содержимое, дважды щелкните по наименованию полученного документа (Протокол/Результат приема). Таким образом, вы можете просмотреть каждое полученное вложение.
Вопрос 18. Как отправить квитанцию о подтверждении получения требования?
Ответ:
Для того чтобы настроить способ формирования подтверждения получения требования, необходимо перейти:
2.0: Организация — Документооборот — Учетная запись — Показать расширенные настройки
3.0: Регламентированные отчеты — Настройки — Обмен в универсальном формате — Учетная запись — Показать расширенные настройки
Если галка «Не формировать автоматически подтверждения на входящие сообщения» не проставлена — квитанция о подтверждении получения формируется автоматически, при поступлении требования в программу 1С.
Если галка проставлена, квитанцию необходимо сформировать вручную. Для этого нужно открыть требование, и нажать кнопку «Подтвердить прием».
Квитанция о подтверждении получения требования — третий по счету зеленый индикатор.
Вопрос 19. Как распечатать ответ от контролирующих органов?
Ответ:
Для того, чтобы распечатать ответы от контролирующих органов, перейдите в «Журнал обмена». Выберите ваш отчет и нажмите по отчету двойным кликом левой кнопки мыши. В открывшемся окне нажмите на кнопку «Печать», а затем выберите раздел «Показать документы». Поставьте галочки напротив документов, которые Вы хотите распечатать и нажмите кнопку «ОК». Перед вами появится окно предварительного просмотра, где вы можете увидеть, как будут выглядеть документы. Нажмите «Печать».
Вопрос 20. Как отправить в несколько налоговых из 1С — Отчетности?
Ответ:
Если открыто несколько направлений ФНС, то для корректной отправки отчета по нужному направлению необходимо выбрать его непосредственно из отправляемой декларации. Крупнейшие налогоплательщики могут отчитываться не напрямую в ФНС, а транзитом, т. е. нужно сдавать отчет в три налоговых органа. Клиенту подключается одно направление ФНС, с тремя различными КПП (каждый КПП соответствует ФНС, в которую ланируется сдача отчетности). В этом случае на вкладке «Коды» в данных организации, в поле «Код налогового органа», прописывается код основной ФНС. Клиент будет передавать отчет в основную ФНС, а данная налоговая перешлет файлы в конечные ФНС.
Вопрос 21. Что нужно учесть при переносе сервиса 1С-Отчетность с одного компьютера на другой?
Ответ:
Для переноса сервиса 1С-Отчетность с одного компьютера на другой необходимо следующее:
- Наличие заранее сохраненной информационной базы 1С.
- Наличие сохраненного контейнера закрытого ключа, который относится к конкретной учетной записи. При этом важно знать пароль для данного контейнера (пароль был создан при подаче заявления). Название учетной записи можно посмотреть во вкладке документооборот.
Для того чтобы определить имя и расположение контейнера, относящегося к определенной учетной записи необходимо открыть «Список заявлений».
Открываем заявление двойным нажатием левой кнопкой мыши, далее выбираем вкладку «Служебная информация». - На новом компьютере должен быть установлен та же программа-криптопровайдер, что и на старом.
Вопрос 22. Перенос сервиса «1С-Отчетность» с одного компьютера на другой?
Ответ:
Условные обозначения:
Компьютер 1 – рабочее место, на котором установлены ПО «1С» и ПП «Астрал-Отчетность» («1С-Отчетность»).
Компьютер 2 – рабочее место, на которое необходимо перенести ПО «1С» и ПП «Астрал-Отчетность» («1С-Отчетность»).
В случае переноса ПО «1С» и ПП «Астрал-Отчетность» («1С-Отчетность») на другое рабочее место необходимо произвести следующие действия:
- Запустите Конфигуратор ПО «1С» на Компьютере 1. В пункте меню «Администрирование» выберите пункт «Выгрузить информационную базу». Укажите директорию для сохранения информационной базы и нажмите кнопку «Сохранить». В случае если выгрузка информационной базы была произведена успешно, перед вами появится соответствующее сообщение.
- Контейнер закрытого ключа сохраняется в скрытой системной папке на жестком диске вашего компьютера (в случае, если в процессе формирования контейнера вы не указали иное расположение контейнера закрытого ключа).
- Для уточнения места хранения контейнера закрытого ключа перейдите в пункт меню «Предприятие» — «Организации» ПО «1С».
- Дважды щелкните левой кнопкой мыши на нужной организации, в открывшемся окне перейдите на вкладку «Документооборот» и нажмите кнопку «Список заявлений».
- Дважды щелкните левой кнопкой мыши по нужному заявлению и на вкладке «Служебная информация» найдите строчку «Путь к контейнеру закрытого ключа».
- Перейдите в директорию хранения контейнера, выберите необходимый контейнер и перенесите его в любую директорию на Компьютере 2.
Рассмотрим копирование на примере ПО СКЗИ «ViPNet CSP»:
- На Компьютере 2 запустите ПО СКЗИ «ViPNet CSP». На вкладке «Контейнеры» при помощи кнопки «Добавить» добавьте контейнер из папки, в которую он был ранее сохранен.
- Выбранный контейнер появится в списке ПО СКЗИ «ViPNet CSP». Выберите его и нажмите кнопку «Свойства».
- В окне «Свойства контейнера» выделите серийный номер закрытого ключа и нажмите кнопку «Сертификат».
- В окне сертификата нажмите кнопку «Установить сертификат» и последовательно установите сертификат в хранилище «Личные».
- На Компьютере 2 откройте Конфигуратор ПО «1С» и при помощи опции «Администрирование» — «Загрузить информационную базу» укажите путь к ранее сохраненной информационной базе.
- Появится окно с предупреждением о завершении работы Конфигуратора, нажмите кнопку «Да».
- После завершения загрузки информационной базы появится соответствующее сообщение.
- После перезапуска ПО «1С» информационная база готова к работе.
Вопрос 23. Настройка доступа к сети.
Ответ:
Обязательно следует открыть порт 80 HTTP.
Далее, в зависимости от того, обмен с какими контролирующими органами используется:
1. Обмен с ФНС, ПФР, Росстатом
- порты 465 SMTP и 110 POP3 (резервные 25 SMTP и 995 POP3)
- report.keydisk.ru (31.13.60.76)
2. Обмен с Росалкогольрегулированием
- 80 HTTP
- f4.fss.ru (отправка 4-ФСС)
- docs.fss.ru (4а-ФСС, реестры)
- report.keydisk.ru — доступ по почтовым протоколам
4. Обмен с Росприроднадзором
5. Обновления 1С/модуля документооборота
6. Обновления учетной записи
Если настроена проверка SSL – отключить
Для корректной работы сервиса «1С-Отчетность» необходимо проверить следующие настройки:
1. В настройках антивируса, межсетевых экранов и firewall не должно быть ограничений для прямого доступа к необходимым серверам. Если настроена проверка SSL — отключить.
Для открытия прямого доступа необходим IP-адрес сервера. Для уточнения актуального IP-адреса перейдите в меню «Пуск» — «Выполнить». В строке введите «cmd» и нажмите «ОК». В командной строке прописываем ping и через пробел адрес нужного сервера. Далее нажмите на клавиатуре «Enter».
Например: ping report.keydisk.ru
2. В случае если соединение с интернетом проходит через прокси-сервер, необходимо разрешить прямой доступ в обход прокси для вышеперечисленных серверов.
3. Доступность необходимых портов.
Доступ к порту можно проверить с помощью командной строки. Для этого перейдите в меню «Пуск» — «Выполнить», впишите «cmd». Введите команду telnet, через пробел адрес сервера и через пробел соответствующий ему порт.
Например: telnet report.keydisk.ru 465
Вопрос 24. Где узнать имя контейнера ключей?
Ответ:
Для того, чтобы узнать имя Вашего контейнера ключей, перейдите в программе 1С в данные своей организации на вкладку «Документооборот», нажмите «Список заявлений». Выберите одобренное заявление и в открывшемся окне перейдите на вкладку «Служебная информация». Имя контейнера закрытого ключа располагается в строке «Путь к контейнеру закрытого ключа».
Вопрос 25. Ошибка XSD-схемы.
Ответ:
Ошибка XSD-схемы связана с некорректным заполнением отчета.
Обычно причина ошибки указана в протоколе, после слов «Ошибка XSD-схемы»
Если причина не указана, необходимо проверить файл на ошибки, нажав кнопку «Проверить в интернете» в форме отчета.
В том случае, если ошибок при проверке в интернете выявлено не было, необходимо выгрузить файл отчетности, и проверить его в сервисе FLK
Для проверки отчета в сервисе FLK, нажмите на кнопку Обзор, и выберите необходимый файл отчетности в формате *.xml. После проверки будет выведен список выявленных ошибок в файле.
Если ошибка XSD-схемы возникает при отправке запроса, исходящего документа, или ответа на требование, в этом случае необходимо обновить конфигурацию 1С до актуальной версии.
Ошибки при работе на портале ФНС nalog.ru
Если вы работаете на сайте ФНС с одного ПК с несколькими учётными записями (сертификатами), при каждой смене учётной записи необходимо чистить SSL (Сервис — Свойства браузера — Содержание — Очистить SSL).
1. Пройдите диагностику и выполните рекомендуемые действия.
2. Если электронная подпись установлена на носитель Рутокен ЭЦП 2.0, воспользуйтесь инструкцией и установите Рутокен.Коннект (см. Поддерживаемые браузеры).
3. Перейдите напрямую в нужный ЛК, минуя проверки, заменив в адресной строке протокол http на https. Для Личного кабинета ЮЛ вместо http://lkul.nalog.ru/ нужно перейти на https://lkul.nalog.ru/, для Личного кабинета ИП — https://lkipgost.nalog.ru/lk. Если получится войти — используйте этот способ всегда.
4. Проверьте работу в браузерах:
— Спутник
Примечание: после запуска скачанного установочного файла перейдите в раздел «Настройки» и уберите галку с пункта «Установить КриптоПро CSP для поддержки защищенных каналов на основе ГОСТ шифрования и цифровой подписи».
— Яндекс.Браузер
После установки браузера зайдите в его настройки и включите поддержку ГОСТ-шифрования («Настройки» — «Системные» — «Сеть»):
5. Проверьте, что в антивирусе не включено https-сканирование (часто встречается в антивирусах Avast и ESET).
6. Запустите программу КриптоПро CSP с правами администратора. Перейдите на вкладку «Настройки TLS» и снимите галочку «Не использовать устаревшие cipher suite-ы». После изменения данной настройки нужно обязательно перезагрузить компьютер.

7. После перезагрузки компьютера поставьте галочку «Не использовать устаревшие cipher suite-ы» в настройках КриптоПро CSP на вкладке «Настройки TLS», не соглашайтесь с предложением о перезагрузке.
8. Установите корневые сертификаты 2016, 2017 и 2018 годов с сайта https://www.gnivc.ru/certification_center/kssos/ в хранилище «Промежуточные центры сертификации».
9. Если на компьютере установлены другие СКЗИ (VipNet CSP, Континент-АП, Агава и др.), удалите их или перейдите на другое рабочее место. Корректная работа с несколькими криптопровайдерами на одном ПК не гарантируется.
При работе в ЛК физического лица появляется окно (не окно КриптоПро) с требованием ввести пароль, но при этом пароля на контейнере нет или стандартный пин-код от токена не подходит.
1. Войдите в Личный кабинет Физического лица.
2. Откройте страницу «Главная» — «Профиль» — «Получить электронную подпись».
3. Если на открывшейся странице выбрана ЭП — удалите подпись и зарегистрируйте КЭП заново.
При регистрации Юридического лица появляется ошибка «У Вас отсутствуют полномочия действовать от лица организации без доверенности».
Для юридических лиц в сервисе «Личный кабинет налогоплательщика» первичную регистрацию можно выполнить с КЭП, выданным на руководителя, указанного в ЕГРЮЛ как лицо, имеющее право действовать без доверенности, либо на лицо, имеющее действующую доверенность с полными полномочиями (доверенность с полными полномочиями должна быть передана и зарегистрирована в налоговой. Процесс входа описан на сайте ФНС, раздел «Регистрация лицом, имеющим действующую доверенность с полными полномочиями»).
Для управляющей компании КЭП должен содержать ФИО руководителя управляющей компании и реквизиты (ИНН, ОГРН) той организации, управление которой осуществляется. Также перед первым входом по сертификату дочерней организации требуется зарегистрировать в ФНС доверенность на руководителя УК.
Контакты nalog.ru
По вопросам работы на портале и ошибкам, не связанным с настройкой рабочего места и электронной подписью, обратитесь в службу поддержки портала ФНС:
— Телефон: 8 (800) 222-22-22
— Форма обращения в техподдержку ФНС
Ошибка формирования запроса в КриптоПро Browser plug-in
При подписании каких-либо документов в системе удалённого финансового документооборота мы можем столкнуться с уведомлением об ошибке создания подписи в виде « Ошибка формирования запроса в КриптоПро ЭЦП Browser plugin ». Причиной проблемы обычно является сбой в работе ПО, устаревшая версия системы, а также комплекс других смежных факторов. Ниже разберём суть возникшей проблемы, а также наметим пути её решения.

Суть и причины ошибки формирования запроса
Рассматриваемая ошибка появляется во время подписи СУФД, и может быть вызвана следующими причинами:

- Нестабильное сетевое соединение;
- Не инсталлирован или вовсе не доступен КриптоПро CSP;
- Не инсталлирован или вовсе не доступен CAdESBrowserPlug-in;
- Ваш браузер работает некорректно.
Наиболее часто ошибка появляется после обновления КриптоПРО CSP до какой-либо из более современных версий (к примеру, после обновления до версии 4.0.9842 ).
Давайте разберём способы, позволяющие исправить ошибку формирования запроса в программе КриптоПро Browser plug-in.
Изменение значения системного реестра
Хорошей эффективностью является изменение значений параметров системного реестра. Разберём соответствующие способы для 32 и 64-битных систем. Если же вы не знаете, какая у вас стоит система, нажмите комбинацию клавиш Win+Pause и просмотрите данные в появившемся окне.
Для Виндовс 32 бита:
- Нажмите на Win+R, введите в появившемся окне regedit и нажмите Энтер. Перейдите по пути:


- Найдите там значение OID [1.2.643.2.1.3.2.1!1] , и далее переименуйте параметр «Algid»=dword:0000801e в Algid+»=dword:0000801e.
Для Виндовс 64 бита:
- Нажмите на Win+R, введите в появившемся окне regedit и нажмите Энтер. Перейдите по пути:

- Найдите там значение OID [1.2.643.2.1.3.2.1!1] , и далее переименуйте параметр «Algid»=dword:0000801e в Algid+»=dword:0000801e
- Затем перейдите по указанному ниже пути:

- Найдите там значение OID [1.2.643.2.1.3.2.1!1] , и далее переименуйте параметр «Algid»=dword:0000801e в Algid+»=dword:0000801e.
Установка новой версии КриптоПро при ошибке создания подписи
В некоторых случаях устаревшая версия ПО может вызывать ошибку формирования запроса в КриптоПро Browser plug-in. Рекомендуем удалить старую версию с помощью утилиты CSPClean, перезагрузить ПК, и установить последнюю версию КриптоПро CSP.

Также обратите ваше внимания, что функция Secure Boot в вашем БИОСе должна быть отключена.

Удаление ряда корневых и промежуточных сертификатов
Хорошей эффективностью обладает способ с удалением двух корневых и промежуточных сертификатов Федерального казначейства с установкой их новых аналогов для решения ошибки с КриптоПро Browser plug-in.
Это следующие сертификаты:
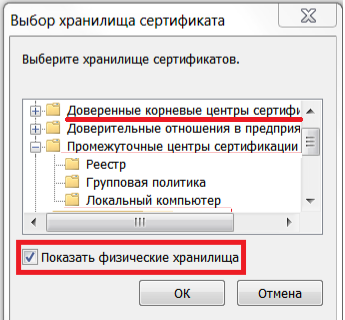
Деактивация системы сторонних криптопровайдеров
Если в вашей системе кроме КриптоПро установлены сторонние криптопровайдеры (например, « Securitycode » или « Infocrypt »), рекомендуем их удалить. Это может помочь устранить ошибку формирования запроса в КриптоПро Browser plug-in.

Установка плагина заново при ошибке создания подписи
Если КриптоПро Browser plug-in не работает, хорошим решением будет скачать и установить его заново.

- Перейдите на ресурс cryptopro.ru;
- Щёлкните справа на опции «Скачать плагин», скачайте и запустите данный файл на выполнение;
- После установки плагина перезапустите ПК;
- После загрузки Виндовс запустите ваш браузер, и убедитесь, что плагин активирован или включён;
- Для этого перейдите в меню расширений вашего браузера, и убедитесь в активации установленного плагина.
Использование Java
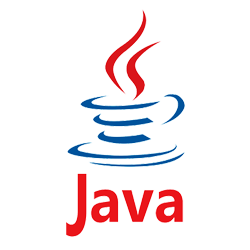
Если КриптоПро ЭЦП Browser plugin работает нестабильно, стоит отключить данный плагин. Вместо него используйте более стабильную Java.
Заключение
В нашей работе мы разобрали факторы появления ошибки при создании подписи и формировании запроса в КриптоПро Browser plug-in, а также наметили пути устранения проблемы. Используйте перечисленные нами способы для решения возникшей дисфункции.
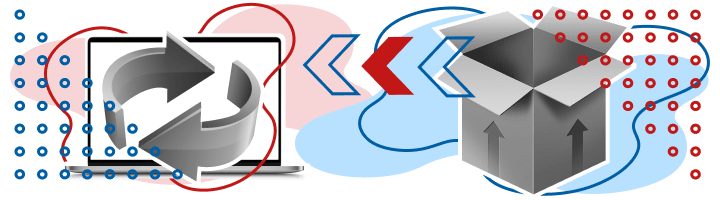
Из нашей статьи вы узнаете:
При использовании КриптоПро ЭЦП Browser plug-in могут возникать ошибки, приводящие к тому, что плагин не работает или работает некорректно, из-за чего электронная подпись не создаётся. Рассмотрим наиболее распространённые варианты ошибок и разберёмся, как их устранить.
При проверке отображается статус «Плагин загружен», но нет информации о криптопровайдере
Это значит, что криптопровайдер КриптоПро CSP не установлен. Необходимо загрузить дистрибутив программы с сайта разработчика и установить её на компьютер. В настройках плагина в графу Список доверенных узлов также следует добавить адрес ресурса, с которым работаете (например, nalog.ru).
Не удаётся построить цепочку сертификатов для доверенного корневого центра. (0x800B010A)
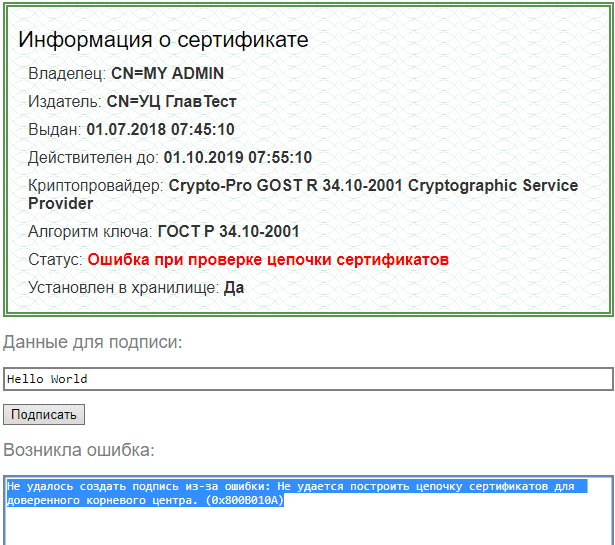
При этой ошибке плагин не может сформировать запрос на создание ЭЦП. Она возникает, если по каким-то причинам нет возможности проверить статус сертификата. Например, если нет привязки к ключу или доступа к спискам отзыва. Также проблема может воспроизводиться, если не установлены корневые сертификаты.
Для устранения этой ошибки нужно привязать сертификат к закрытому ключу.
Сначала проверьте, строится ли цепочка доверия. Для этого нужно открыть файл сертификата, а затем вкладку Путь сертификации.
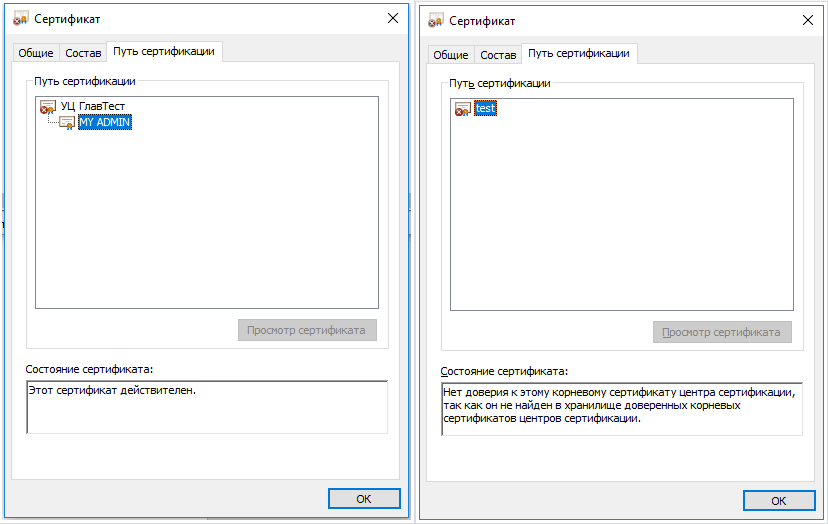
Если на значке сертификата отображается крест, это означает, что цепочка доверия не строится. В этом случае необходимо скачать и установить корневые и промежуточные сертификаты. Они должны быть доступны для загрузки на сайте удостоверяющего центра, который выпустил сертификат на ваше имя.
Для установки корневого сертификата необходимо:
- Кликнуть правой кнопкой мыши по файлу.
- В контекстном меню выбрать пункт Установить сертификат.
- После запуска Мастера установки нажать Далее.
- Выбрать вариант Поместить все сертификаты в выбранной хранилище и нажать Обзор.
- Выбрать в списке хранилищ Доверенные корневые центры сертификации, нажать ОК, затем Далее.
- Нажать Готово.
Установка промежуточных сертификатов выполняется точно так же, как и установка корневых, за исключением того, что в процессе установки вместо пункта Доверенные корневые центры сертификации нужно выбрать пункт Промежуточные центры сертификации.
Если вы создаёте ЭЦП таких форматов, как CAdES-T или CAdES-X Long Type 1, ошибка может возникать из-за отсутствия доверия к сертификату оператора службы предоставления штампов времени. В этой ситуации нужно установить корневой сертификат УЦ в доверенные корневые центры.
ЭЦП создаётся с ошибкой при проверке цепочки сертификатов
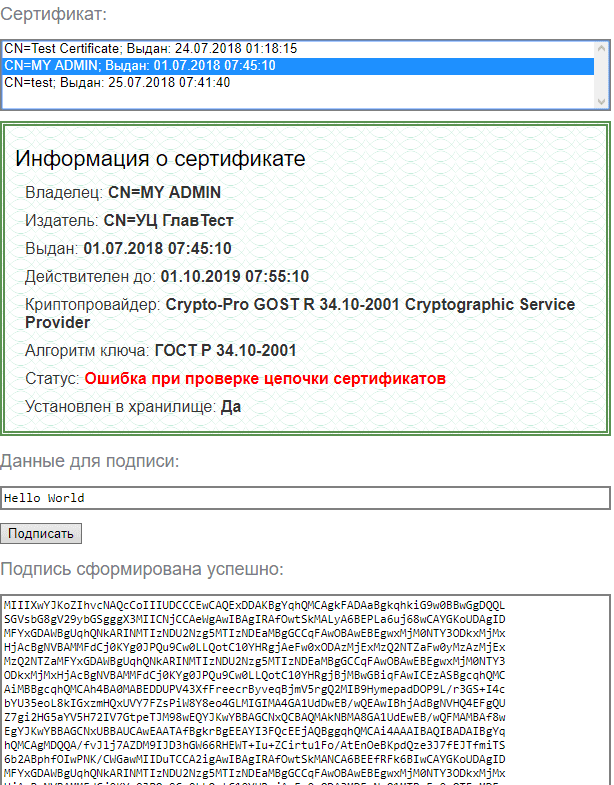
Данная проблема возникает из-за отсутствия доступа к спискам отозванных сертификатов. Списки должны быть доступны для загрузки на сайте удостоверяющего центра, который выпустил сертификат ЭЦП. Установка списков выполняется по той же схеме, что и установка промежуточного сертификата.
Ошибка несоответствия версии плагина
При проверке возникает сообщение «Установлен и настроен плагин для браузера КриптоПро ЭЦП Browser plug-in версии 2.0.12438 и выше. — undefined». В этом случае необходимо установить плагин версии 2.0.12438 и выше.
Появляется сообщение «Плагин недоступен»
Данная проблема может возникнуть, если ваш браузер не поддерживает установленную версию плагина. Попробуйте воспользоваться другим обозревателем.
Ошибки 0x8007064A и 0x8007065B

Ошибка возникает в связи с окончанием срока действия лицензий на КриптоПро CSP (КриптоПро TSP Client 2.0, Криптопро OCSP Client 2.0).
Чтобы создать электронную подпись с форматом CAdES-BES, необходима действующая лицензия на КриптоПро CSP. Создание ЭЦП с форматом CAdES-X Long Type 1 потребует наличия действующих лицензий:
- КриптоПро CSP;
- КриптоПро OCSP Client 2.0;
- КриптоПро TSP Client 2.0.
После приобретения лицензии потребуется её активация.
Набор ключей не существует (0x80090016)
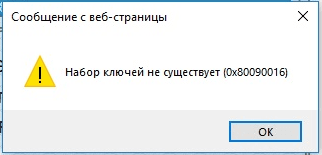
Возникает из-за того, что у браузера нет прав для выполнения операции. Для решения проблемы в настройках плагина добавьте сайт в Список доверенных узлов.
Отказано в доступе (0x80090010)

Возникает в связи с истечением срока действия закрытого ключа. Чтобы проверить срок действия, запустите Крипто-Про CSP, затем откройте вкладку Сервис. Далее необходимо выбрать пункт Протестировать и указать контейнер с закрытым ключом. Если в результатах тестирования вы увидите, что срок действия закрытого ключа истёк, необходимо получить новый ключ.
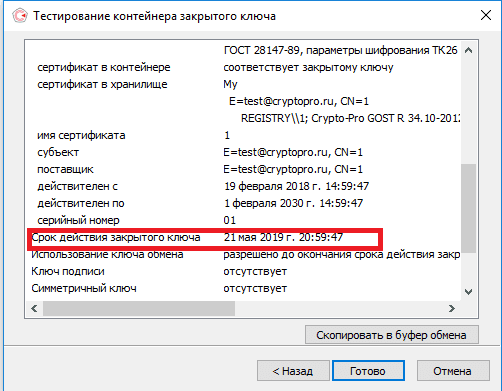
Ошибка: Invalid algorithm specified. (0x80090008)
Появление такой ошибки означает, что криптопровайдер не поддерживает алгоритм используемого сертификата. Рекомендуется проверить актуальность версии КриптоПро CSP.
Если предлагаемые выше способы устранения ошибок не помогут, рекомендуем обратиться в службу поддержки КриптоПро.
У вас ещё нет электронной подписи? Её можно заказать у нас на сайте. Выберите подходящий вариант ЭЦП: для участия в электронных торгах, работы с порталами или отчётности. Процедура оформления не займёт больше одного дня.
Содержание:
1. XML – расширяемый язык разметки
2. Устранение Ошибки разбора XML в 1С
3. «Обход» Ошибки разбора XML в 1С
1. XML – расширяемый язык разметки
В данной статье речь пойдёт о причинах возникновения фатальной ошибки «Ошибка разбора XML» и способах устранения данной неполадки. Также будет дана инструкция не по устранению, но «обходу» ошибки, то есть действиям на опережение.
XML (с английского – extensible markup language – расширяемый язык разметки) – это язык разметки, который рекомендует Консорциум Всемирной паутины. Обычно язык разметки XML служит для описания документации, соответствующего типа, а также описывает действия соответствующих процессоров. Расширяемый язык разметки имеет довольно простой синтаксис, поэтому используется по всему миру, чтобы создавать и обрабатывать документацию программным способом. Он создавался именно для использования в Интернете. XML назвали именно расширяемым языком разметки, так как в нём нет фиксации разметки, которая содержится внутри документа, а именно: программист может создавать любую разметку, а ограничения будут встречаться лишь в синтаксисе.
2. Устранение Ошибки разбора XML в 1С
«Ошибка разбора XML» возникает исключительно в тонком клиенте 1С. Также стоит отметить, что «Ошибка разбора XML» также довольна схожа с ошибкой по формату потока, которая возникает в толстом клиенте. Обычно в 1С «Ошибка разбора XML» возникает по причине наличия кэша метаданных. И если очистить кэш, то ошибка будет устранена. Выглядит окно с ошибкой, а также окно с комментариями от технической поддержки следующим образом:

Рис. 1 Окно Ошибки разбора XML в 1С
XML данные читаются по потокам, так что в каждый из моментов времени объект «сосредоточен» в некотором узле XML. Из-за этого также может возникать фатальная ошибка «Ошибка разбора XML». Для того чтобы её устранить, можно вызвать функцию «ИсключениеЧтенияXml», как показано на скриншоте примера ниже:

Рис. 2 Вызов функции ИсключениеЧтенияXML для устранения Ошибки разбора XML в 1С
3. «Обход» Ошибки разбора XML в 1С
Данные два способа (очистка кэша метаданных и функция «ИсключениеЧтенияXml») – не все возможные варианты устранения ошибки разбора XML. Далее рассмотрим нестандартный подход, который позволит избежать ошибки еще до её возникновения.
Для наглядности будем работать в конфигурации 1С:Бухгалтерия предприятия, одной из наиболее распространенных программ фирмы 1С. У многих людей, которые пользуются программой 1С:Отчётность появляются неполадки при попытках открыть данные/файлы от налоговой. Чтобы открыть такой файл повторяем следующие действия:
· Переходим по пути: «Настройки 1С:Отчётности → Журнал обмена с контролирующими органами», как показано на скриншоте ниже:

Рис. 3 Настройка 1С Отчетности
· Далее кликаем на «Запросы» и выделяем ту выписку, которую не было возможности открыть из-за ошибки, как продемонстрировано на скриншоте ниже:

Рис. 4 Выбор выписки с Ошибкой разбора XML в 1С
· Обращаем внимание на стадию отправки, которая располагается внизу этого сообщения, и кликаем два раза на зелёный круг:

Рис. 5 Стадия отправки документа с Ошибкой разбора XML в 1С
· Появляется транспортное сообщение, в нём кликаем на «Выгрузить» и выбираем папку, куда необходимо провести выгрузку, после чего сохраняем данный файл. Пробуем открыть его, при помощи любого из графических редакторов, который может поддерживать формат PDF, как показано на скриншоте ниже:

Рис. 6 Результат обхода Ошибки разбора XML в 1С
· Всё успешно открылось, а ошибка даже не успела возникнуть.
Специалист компании «Кодерлайн»
Айдар Фархутдинов
1С не удалось создать подтверждение к сообщению
5. Проблема может быть обусловлена тем, что антивирус (firewall, прокси сервер) исказили содержимое пакета во время его передачи. Для решения проблемы необходимо корректно настроить вышеупомянутое ПО.
Примечание. Проблема может быть решена на каждом шаге. После выполнения каждой инструкции нажимайте кнопку «Обменяться» или «Расшифровать».
Многие организации используют в программе дополнительный сервис 1С-Отчетность . С помощью него они обмениваются отчетами и прочим электронным документооборотом с контролирующими органами непосредственно из 1С без использования сторонних программ, что очень удобно. Но усложнение программы, как всегда бывает, приводит к новым ошибкам, с которыми нужно уметь справляться.
Прочитав статью, вы:
- Получите важную информацию на 2019 год от оператора 1С-Отчетность Калуга Астрал .
- Узнаете, какие ошибки возникают при обмене электронного документооборота.
- Изучите рекомендации по исправлению ошибок, полученных при попытке расшифровать файл. Это самая распространенная ошибка в 1С-Отчетности .
Ошибка расшифровки файла
Список возможных ошибок 1С-Отчетности можно посмотреть здесь. PDF
При обмене электронной отчетностью с ПФР через 1С-Отчетность , пришел протокол контроля отчетности:
- Не расшифровано.
Сообщение при открытии сообщения:
- Не найден сертификат. Ошибка расшифровки файла документа при распаковке пакета.
Новости по смене сертификата ПФР Москвы и Московской области
22 ноября 2018 года оператор 1С-Отчетности распространил следующую информацию для партнеров 1С и пользователей, сдающих отчетность в ПФР Москвы и Московской области.
Если вы сдаете отчетность в ПФР Москвы и Московской области, то вы гарантированно получите указанную ошибку.
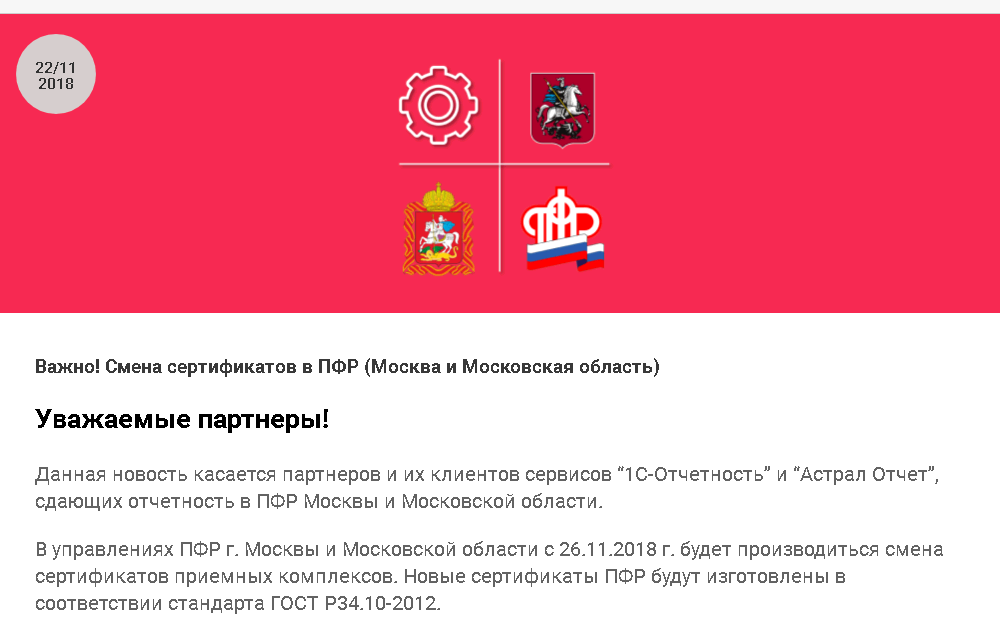
Возникновение ошибок
Использование криптопровайдеров ниже версий VipNet 4.2 или КриптоПро CSP 4.0 повлечет возникновение ошибок при обработке документов на стороне ПФР.
Обновление криптопровайдеров
Для исключения технических проблем при работе с ПФР, необходимо обновить криптопровайдеры до версий: VipNet 4.2 или КриптоПро CSP 4.0 и выше.
Пошаговая инструкция по обновлению криптопровайдера
Шаг 1. Откройте криптопровайдер, щелкнув мышкой по иконке VipNet СSP .
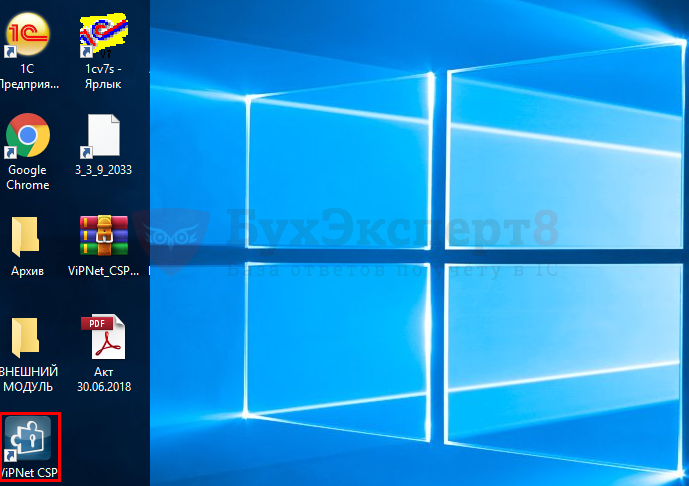
Шаг 2. Проверьте версию криптопровайдера VipNet в нижнем левом углу открывшейся формы.

Шаг 3. Обновите версию криптопровайдера по инструкции оператора Калуга Астрал, если:
- сдаете отчетность в ПФР Москвы и Московской области;
- версия вашего криптопровайдера VipNet ниже 4.2.
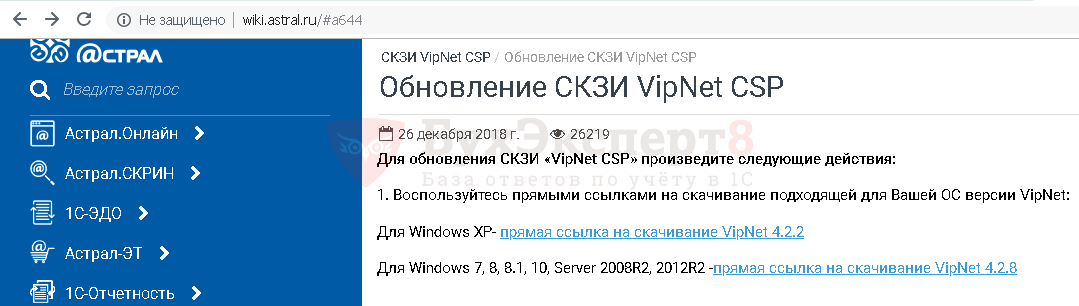
После обновления VipNet, если возникнет запрос на регистрацию, необходимо получить новый серийный номер, его можно запросить с сайта www.infotecs.ru, повторив скачивание дистрибутива и воспользоваться инструкцией.
Другие причины возникновения ошибок
Проверка версии криптопровайдера
Самое первое, что должен сделать пользователь при возникновении ошибки — проверить актуальность версии установленного криптопровайдера. Узнать актуальную версию можно на сайте https://infotecs.ru/product/vipnet-csp.html
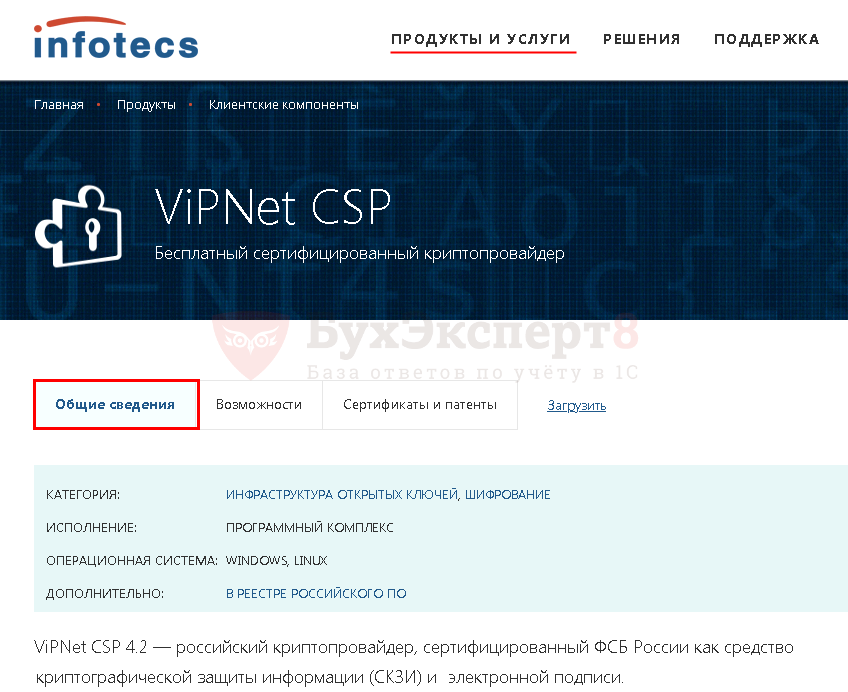
Обновление 1С
Второе не менее важное правило: перед глубоким погружением в проблему выполните две несложных проверки в1С:
- проверьте на актуальность релиз вашей 1С;
- уточните права пользователя, отправляющего отчетность.
Отправка отчетности всегда должна выполняться на актуальной версии 1С. Проверьте текущий релиз вашей программы на сайте поддержки пользователей и обновите конфигурацию, если установленный релиз вашей программы не актуальный.
Разработчики вносят изменения в 1С, подключают новые модули, поэтому соответствие релиза программы актуальному перед отправкой отчетности необходимое условие успешной сдачи отчетности.
Права пользователя, отправляющего отчетность
Пользователи, работающие с 1С-Отчетность , должны иметь права:
- Право на защищенный документооборот с контролирующими органами;
- Полные права.
Если с отчетностью работает пользователь не с полными правами, ему необходимо добавить право на защищенный документооборот, например, в Конфигураторе : меню Администрирование — Пользователи на вкладке Прочее .

Если работать с отчетностью стал новый пользователь и у него стала выходить ошибка, а у прежнего пользователя все было нормально — дело, скорее всего. в правах нового пользователя.
Если проверки выполнены, а ошибка осталась — переходите к поиску решения проблемы с помощью:
- технической поддержки Калуга-Астрал;
- самостоятельной настройки криптографии.
Техническая поддержка Калуга-Астрал
Корректность шифровки передаваемого файла сначала проверяет оператор, т.е. компания Калуга-Астрал, после успешной проверки оператором файлы отсылаются непосредственному адресату получения, например, в ПФР.
При возникновении проблем с передачей отчетности, в том числе по расшифровке переданного файла, можно перезвонить непосредственно оператору Калуга-Астрал и попросить помощи:
Техническая поддержка компании работает круглосуточно и успешно устраняет проблемы, связанные с передачей файлов по сервису 1 С-Отчетность , удаленно подключаясь к компьютеру пользователя.
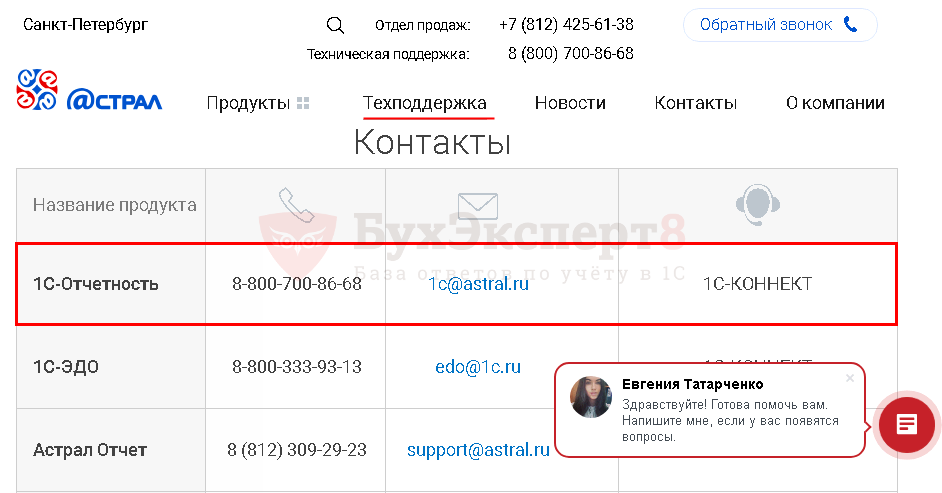
Дозвониться до оператора совсем несложно, в отличие от горячей линии 1С, и работа по решению проблем оператором выполняется без задержек — в момент обращения.
Обратиться в техподдержку Калуга-Астрал один из самых простых вариантов решить проблемы. Работа выполняется профессионально и бесплатно в рамках приобретенного сервиса 1С:Отчетность .
На сайте оператора собраны все возможные ошибки и пути их устранения. Это настоящая библиотека «скорой помощи» пользователю. Мы очень рекомендуем в нее заглядывать:
Настройка криптографии
Поскольку проблема носит чисто технический характер и может быть вызвана множеством причин, рассмотреть которые в одной статье очень сложно, мы дадим в этой части статьи:
- свои экспертные рекомендации, которые помогали нам решить проблему у наших клиентов;
- общий список рекомендации 1С, включающий работу с ОС и 1С одновременно.
Рекомендации Бухэксперт8
Если все технические рекомендации, указанные выше, выполнены, переходим к проверке состояния файлов сертификатов и их настроек в учетной записи документооборота 1С.
Как зайти в настройки учетной записи документооборота?
В разных конфигурациях откройте вкладку Список заявлений : справочник Организации — ЭДО — Список заявлений .
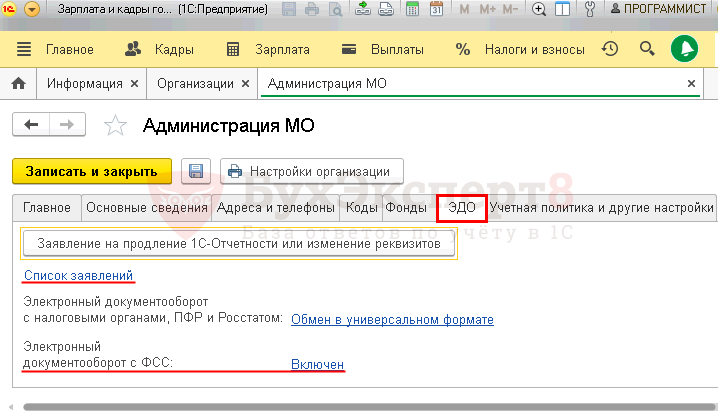
Откройте список заявлений и проверьте, чтобы не было «красноты».
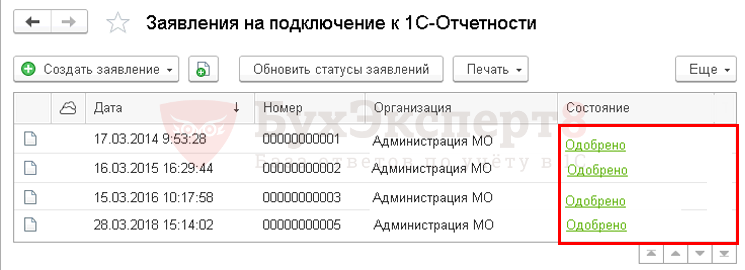
Перейдите на вкладку Служебная информация , откройте графу Учетная запись — результат и выполните команду Открыть (щелкнув мышкой по двум квадратикам).
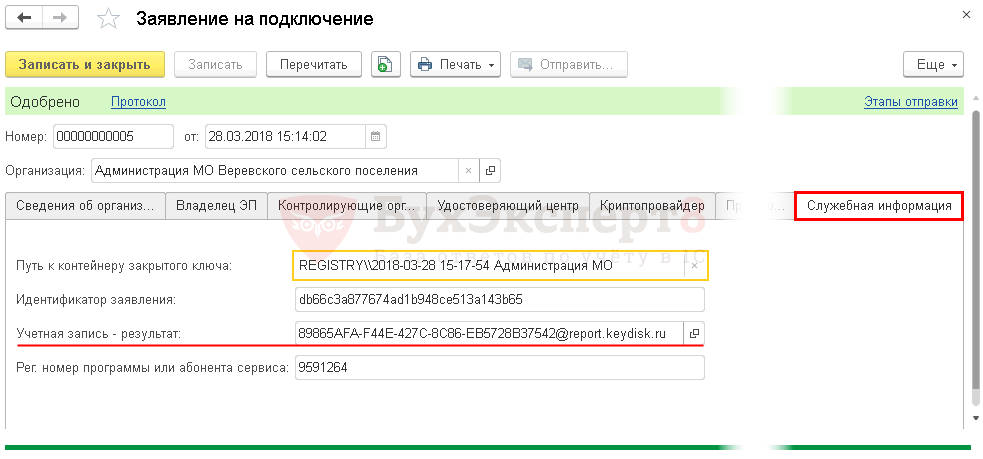
В открывшемся окне можно:
- проверить параметры настройки;
- обновить сертификаты контролирующих органов по нажатию кнопки Настроить автоматически сейчас ;
- проверить параметры доступа к серверу;
- проверить цифровые сертификаты ответственных лиц организации;
- выбрать пользователей системы 1С, которым будет предоставлен доступ к сервису 1С-Отчетность .
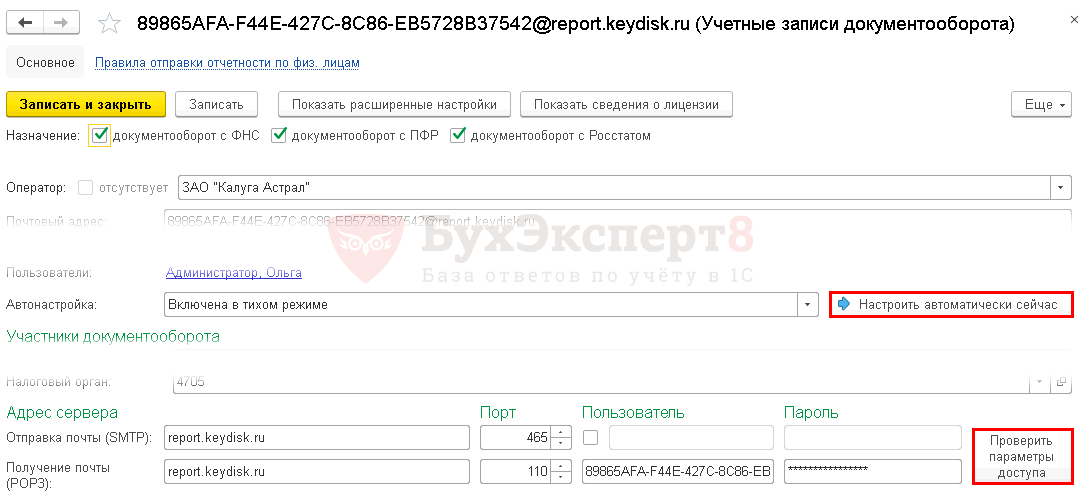
После выполнения каждой инструкции нажимайте кнопки Обменяться и Расшифровать . Проблема может решиться после любого выполненного шага.
Проверьте корректность настроек антивируса, чтобы он не мешал отправке и приему пакетов. Некоторые антивирусные программы при получении сообщения могут блокировать пакет. Для устранения проблемы необходимо настроить антивирус таким образом, чтобы он не блокировал входящие сообщения.
Если предложенные шаги не привели к решению проблемы — переустановите криптопровайдер.
Полный список рекомендаций 1С
Полный список рекомендаций 1С для устранения ошибки в операционной системе:
- Повторно выполнить настройку криптографии на компьютере.
- Переустановить личный сертификат.
- Провести тестирование контейнера закрытого ключа, связанного с сертификатом.
- Сбросить пароль на контейнер закрытого ключа.
- Повторно перенести контейнер закрытого ключа в реестр при необходимости.
Действия по исправлению ошибки в 1С:
- Пометить на удаление имя сертификата ЭЦП, и поставив префикс Не использовать , чтобы не спутать с новым элементом справочника.
- Добавить сертификат из хранилища сертификатов, для которого была проведена повторная установка.
- Провести Тест настроек сертификата .
- Указать новый элемент справочника Сертификаты ЭЦП в Соглашении.
- Провести Тест настроек соглашения .
Если Вы еще не являетесь подписчиком системы БухЭксперт8:
После оформления подписки вам станут доступны все материалы по 1С Бухгалтерия, записи поддерживающих эфиров и вы сможете задавать любые вопросы по 1С.
Получите еще секретный бонус и полный доступ к справочной системе БухЭксперт8 на 14 дней бесплатно
Похожие публикации
- Неверный формат хранилища данных 1С 8.3: как исправитьКак часто приходится слышать: При обновлении выключился компьютер и не.
- Печатная форма недоступна 1С 8.3 при вызове внешней печатной формыПри подключении внешних печатных форм в 1С может появиться ошибка.
- Ошибка работы с интернет Удаленный узел не прошел проверку в 1С: как исправитьПри работе с 1С может возникнуть ошибка: Ошибка работы с.
Карточка публикации
| Разделы: | Законодательство (ЗУП), Зарплата (ЗУП), Кадры (ЗУП), Настройки (ЗУП) |
|---|---|
| Рубрика: | Ошибки в 1С |
| Объекты / Виды начислений: | |
| Последнее изменение: | 13.04.2019 |
>ID, ‘post_tag’ ); // так как функция вернула массив, то логично будет прокрутить его через foreach() foreach( $termini as $termin )< echo » . $termin->name . »; > /* * Также вы можете использовать: * $termin->ID — понятное дело, ID элемента * $termin->slug — ярлык элемента * $termin->term_group — значение term group * $termin->term_taxonomy_id — ID самой таксономии * $termin->taxonomy — название таксономии * $termin->description — описание элемента * $termin->parent — ID родительского элемента * $termin->count — количество содержащихся в нем постов */ —>
Добавить комментарий Отменить ответ
Для отправки комментария вам необходимо авторизоваться или зарегистрироваться.
Вы можете задать еще вопросов
Доступ к форме «Задать вопрос» возможен только при оформлении полной подписки на БухЭксперт8.
Оформить заявку от имени Юр. или Физ. лица вы можете здесь >>
Нажимая кнопку «Задать вопрос», я соглашаюсь с
регламентом БухЭксперт8.ру >>
Часто задаваемые вопросы
- Вопрос 1. Как создать и отправить Заявление на подключение к электронному документообороту? (807 кб)
- Вопрос 2. Как подготовить и отправить документ отчетности в ФНС, Росстат, ФСС (на примере ПО «1С:Предприятие» версии 8.2.) (248 кб)
- Вопрос 3. Одновременное подключение сервиса «1С-Отчетность» в конфигурациях “Бухгалтерия предприятия” и “Зарплата и Управление Персоналом”. (693 кб)
- Вопрос 4. Как отправить запрос на информационное обслуживание в ФНС/ПФР? (91 кб)
- Вопрос 5. Какой пароль на ViPNet CSP по умолчанию? Какой пароль на Крипто Про по умолчанию?
Ответ: Для ViPNet CSP 123456. Для Крипто Про 1234567890. - Вопрос 6. Как запросить выписку ЕГРЮЛЕГРИП с использованием сервиса «1С-Отчетность»? (394 кб)
- Вопрос 7. Как отправить ответ на требование от ФНС? (461 кб)
- Вопрос 8. Где по умолчанию расположен контейнер для ViPNet CSP? (142 кб)
- Вопрос 9. Как отследить документооборот (посмотреть квитанцию и протокол)? (902 кб)
- Вопрос 10. Как выгрузить протоколы с ЭЦП контролирующего органа, для отправки в банк? (206 кб)
- Вопрос 11. На отправленную отчетность не приходят ответы от контролирующего органа. Как поступить в данной ситуации?
- Вопрос 12. Как отследить документооборот (посмотреть квитанцию и протокол)?
- Вопрос 13. В настройках организации не задан код ФСГС.
- Вопрос 14. Как принять информацию на подключение к сервису 1С-Отчетность?
- Вопрос 15. Что нужно учесть при переносе сервиса 1С-Отчетность с одного компьютера на другой?
- Вопрос 16. Как включить автоматический обмен с сервером?
- Вопрос 17. Как отследить документооборот (посмотреть квитанцию и протокол)?
- Вопрос 18. Как отправить квитанцию о подтверждении получения требования?
- Вопрос 19. Как распечатать ответ от контролирующих органов?
- Вопрос 20. Как отправить в несколько налоговых из 1С — Отчетности?
- Вопрос 21. Что нужно учесть при переносе сервиса 1С-Отчетность с одного компьютера на другой?
- Вопрос 22. Перенос сервиса «1С-Отчетность» с одного компьютера на другой
- Вопрос 23. Настройка доступа к сети.
- Вопрос 24. Где узнать имя контейнера ключей?
- Вопрос 25. Ошибка XSD-схемы.
Вопрос 11. На отправленную отчетность не приходят ответы от контролирующего органа. Как поступить в данной ситуации?
Ответ:
Необходимо выполнить следующие действия:
- В Журнале обмена нажать кнопку «Обменяться». (путь: Регламентированные отчеты→Журнал обмена→Обменяться).
- Проверить что в карточке организации на вкладке «Документооборот» выбрана та учетная запись, с которой отправлялся отчет.
- Необходимо временно отключить антивирус.
- Отключить Брандмауэр Windows.
Проблема может быть решена на каждом шаге. После выполнения каждой инструкции нажимайте «Обменяться».
Примечание. При наличии нескольких конфигураций, для каждой из них должна быть отдельная учетная запись.
Вопрос 12. Как отследить документооборот (посмотреть квитанцию и протокол)?
Ответ:
Для того чтобы просмотреть информацию по интересующему Вас отчету, дважды щелкните по соответствующей ему строке в журнале обмена.
В разделе «Сообщения» данного окна отображается информация обо всех документах в составе выбранного документооборота. Для того чтобы просмотреть какой-либо документ, щелкните по нему левой кнопкой мыши. Перед Вами откроется окно транспортного сообщения, в содержимом которого находится полученный документ и электронно-цифровая подпись к нему.
Для того чтобы просмотреть содержимое, дважды щелкните по наименованию полученного документа (Протокол/Результат приема).
Таким образом, Вы можете просмотреть каждое полученное вложение.
Вопрос 13. В настройках организации не задан код ФСГС.
Ответ:
В карточке организации, на вкладке «Коды» не заполнен реквизит «Код территориального органа Федеральной службы государственной статистики».
Данный реквизит необходимо заполнить.
Перейдите в пункт меню «Справочники и настройки учета» – «Организации», далее откройте организацию, по которой проводилась отправка отчетности.
Далее перейдите на вкладку «Коды статистики» и заполните поле «Код территориального органа Росстата».
Вопрос 14. Как принять информацию на подключение к сервису 1С-Отчетность?
Ответ:
После того как заявление было отправлено, необходимо обратиться в организацию, с которой был заключен договор на подключение сервиса 1С-Отчетность, и сообщить об отправленном заявлении. Создание сертификата и его регистрация в контролирующих органах проходит в течение суток (регламентированный срок). После того как регистрация будет завершена необходимо обновить статус отправленного заявления.
Для этого выполните следующие действия:
- Перейдите в пункт меню «Предприятие» – «Организации», затем в раздел «Документооборот» и нажмите кнопку «Список заявлений».
- В открывшемся справочнике «Заявления на подключение к электронному документообороту», Вы сможете проверить результаты обработки заявления. Для этого необходимо нажать кнопку «Обновить статусы заявлений».
При нажатии на кнопку «Обновить статусы заявлений», в автоматическом режиме будут установлены сертификаты КО, пользователя и доверенные корневые сертификаты. Установка «Доверенных корневых сертификатов» требует обязательное одобрение пользователя. При их установке необходимо нажать кнопку «ДА». - Далее необходимо выбрать пользователей программы 1С, которым будет предоставлен доступ к осуществлению документооборота.
Теперь заявление обработано и создана учетная запись для сервиса 1С-Отчетность. Статус заявления поменялся на «Одобрено». Если заявление по какой-то причине было отклонено, то статус будет выставлен «Отклонено», в разделе «Дополнительная информация» будет написана причина отклонения заявления.
Прикрепление учетной записи к организации происходит автоматически. Так же Вы можете проверить наличие учетной записи в настройках Вашей организации на вкладке «Документооборот».
Вопрос 15. Что нужно учесть при переносе сервиса 1С-Отчетность с одного компьютера на другой?
Ответ:
Для переноса сервиса 1С-Отчетность с одного компьютера на другой необходимо следующее:
- Наличие заранее сохраненной информационной базы 1С.
- Наличие сохраненного контейнера закрытого ключа, который относится к конкретной учетной записи. При этом важно знать пароль для данного контейнера (пароль был создан при подаче заявления). Название учетной записи можно посмотреть во вкладке документооборот.
Для того чтобы определить имя и расположение контейнера, относящегося к определенной учетной записи необходимо открыть «Список заявлений».
Открываем заявление двойным нажатием левой кнопкой мыши, далее выбираем вкладку «Служебная информация».
Вопрос 16. Как включить автоматический обмен с сервером?
Ответ:
Необходимо открыть настройки учетной записи, далее в строке «Автоматический обмен» нажать на гиперссылку «Отключен». В открывшемся окне можно настроить интервал автообмена.
Вопрос 17. Как отследить документооборот (посмотреть квитанцию и протокол)?
Ответ:
Для того, чтобы просмотреть информацию по интересующему вас отчету, дважды щелкните по соответствующей ему строке в журнале обмена. В разделе «Сообщения» данного окна отображается информация обо всех документах в составе выбранного документооборота. Для того, чтобы просмотреть какой-либо документ, щелкните по нему левой кнопкой мыши. Перед Вами откроется окно транспортного сообщения, в содержимом которого находится полученный документ и электронно-цифровая подпись к нему. Для того, чтобы просмотреть содержимое, дважды щелкните по наименованию полученного документа (Протокол/Результат приема). Таким образом, вы можете просмотреть каждое полученное вложение.
Вопрос 18. Как отправить квитанцию о подтверждении получения требования?
Ответ:
Для того чтобы настроить способ формирования подтверждения получения требования, необходимо перейти:
2.0: Организация — Документооборот — Учетная запись — Показать расширенные настройки
3.0: Регламентированные отчеты — Настройки — Обмен в универсальном формате — Учетная запись — Показать расширенные настройки
Если галка «Не формировать автоматически подтверждения на входящие сообщения» не проставлена — квитанция о подтверждении получения формируется автоматически, при поступлении требования в программу 1С.
Если галка проставлена, квитанцию необходимо сформировать вручную. Для этого нужно открыть требование, и нажать кнопку «Подтвердить прием».
Квитанция о подтверждении получения требования — третий по счету зеленый индикатор.
Вопрос 19. Как распечатать ответ от контролирующих органов?
Ответ:
Для того, чтобы распечатать ответы от контролирующих органов, перейдите в «Журнал обмена». Выберите ваш отчет и нажмите по отчету двойным кликом левой кнопки мыши. В открывшемся окне нажмите на кнопку «Печать», а затем выберите раздел «Показать документы». Поставьте галочки напротив документов, которые Вы хотите распечатать и нажмите кнопку «ОК». Перед вами появится окно предварительного просмотра, где вы можете увидеть, как будут выглядеть документы. Нажмите «Печать».
Вопрос 20. Как отправить в несколько налоговых из 1С — Отчетности?
Ответ:
Если открыто несколько направлений ФНС, то для корректной отправки отчета по нужному направлению необходимо выбрать его непосредственно из отправляемой декларации. Крупнейшие налогоплательщики могут отчитываться не напрямую в ФНС, а транзитом, т. е. нужно сдавать отчет в три налоговых органа. Клиенту подключается одно направление ФНС, с тремя различными КПП (каждый КПП соответствует ФНС, в которую ланируется сдача отчетности). В этом случае на вкладке «Коды» в данных организации, в поле «Код налогового органа», прописывается код основной ФНС. Клиент будет передавать отчет в основную ФНС, а данная налоговая перешлет файлы в конечные ФНС.
Вопрос 21. Что нужно учесть при переносе сервиса 1С-Отчетность с одного компьютера на другой?
Ответ:
Для переноса сервиса 1С-Отчетность с одного компьютера на другой необходимо следующее:
- Наличие заранее сохраненной информационной базы 1С.
- Наличие сохраненного контейнера закрытого ключа, который относится к конкретной учетной записи. При этом важно знать пароль для данного контейнера (пароль был создан при подаче заявления). Название учетной записи можно посмотреть во вкладке документооборот.
Для того чтобы определить имя и расположение контейнера, относящегося к определенной учетной записи необходимо открыть «Список заявлений».
Открываем заявление двойным нажатием левой кнопкой мыши, далее выбираем вкладку «Служебная информация». - На новом компьютере должен быть установлен та же программа-криптопровайдер, что и на старом.
Вопрос 22. Перенос сервиса «1С-Отчетность» с одного компьютера на другой?
Ответ:
Условные обозначения:
Компьютер 1 – рабочее место, на котором установлены ПО «1С» и ПП «Астрал-Отчетность» («1С-Отчетность»).
Компьютер 2 – рабочее место, на которое необходимо перенести ПО «1С» и ПП «Астрал-Отчетность» («1С-Отчетность»).
В случае переноса ПО «1С» и ПП «Астрал-Отчетность» («1С-Отчетность») на другое рабочее место необходимо произвести следующие действия:
- Запустите Конфигуратор ПО «1С» на Компьютере 1. В пункте меню «Администрирование» выберите пункт «Выгрузить информационную базу». Укажите директорию для сохранения информационной базы и нажмите кнопку «Сохранить». В случае если выгрузка информационной базы была произведена успешно, перед вами появится соответствующее сообщение.
- Контейнер закрытого ключа сохраняется в скрытой системной папке на жестком диске вашего компьютера (в случае, если в процессе формирования контейнера вы не указали иное расположение контейнера закрытого ключа).
- Для уточнения места хранения контейнера закрытого ключа перейдите в пункт меню «Предприятие» — «Организации» ПО «1С».
- Дважды щелкните левой кнопкой мыши на нужной организации, в открывшемся окне перейдите на вкладку «Документооборот» и нажмите кнопку «Список заявлений».
- Дважды щелкните левой кнопкой мыши по нужному заявлению и на вкладке «Служебная информация» найдите строчку «Путь к контейнеру закрытого ключа».
- Перейдите в директорию хранения контейнера, выберите необходимый контейнер и перенесите его в любую директорию на Компьютере 2.
Рассмотрим копирование на примере ПО СКЗИ «ViPNet CSP»:
- На Компьютере 2 запустите ПО СКЗИ «ViPNet CSP». На вкладке «Контейнеры» при помощи кнопки «Добавить» добавьте контейнер из папки, в которую он был ранее сохранен.
- Выбранный контейнер появится в списке ПО СКЗИ «ViPNet CSP». Выберите его и нажмите кнопку «Свойства».
- В окне «Свойства контейнера» выделите серийный номер закрытого ключа и нажмите кнопку «Сертификат».
- В окне сертификата нажмите кнопку «Установить сертификат» и последовательно установите сертификат в хранилище «Личные».
- На Компьютере 2 откройте Конфигуратор ПО «1С» и при помощи опции «Администрирование» — «Загрузить информационную базу» укажите путь к ранее сохраненной информационной базе.
- Появится окно с предупреждением о завершении работы Конфигуратора, нажмите кнопку «Да».
- После завершения загрузки информационной базы появится соответствующее сообщение.
- После перезапуска ПО «1С» информационная база готова к работе.
Вопрос 23. Настройка доступа к сети.
Ответ:
Обязательно следует открыть порт 80 HTTP.
Далее, в зависимости от того, обмен с какими контролирующими органами используется:
1. Обмен с ФНС, ПФР, Росстатом
- порты 465 SMTP и 110 POP3 (резервные 25 SMTP и 995 POP3)
- report.keydisk.ru (31.13.60.76)
2. Обмен с Росалкогольрегулированием
- 80 HTTP
- f4.fss.ru (отправка 4-ФСС)
- docs.fss.ru (4а-ФСС, реестры)
- report.keydisk.ru — доступ по почтовым протоколам
4. Обмен с Росприроднадзором
5. Обновления 1С/модуля документооборота
6. Обновления учетной записи
Если настроена проверка SSL – отключить
Для корректной работы сервиса «1С-Отчетность» необходимо проверить следующие настройки:
1. В настройках антивируса, межсетевых экранов и firewall не должно быть ограничений для прямого доступа к необходимым серверам. Если настроена проверка SSL — отключить.
Для открытия прямого доступа необходим IP-адрес сервера. Для уточнения актуального IP-адреса перейдите в меню «Пуск» — «Выполнить». В строке введите «cmd» и нажмите «ОК». В командной строке прописываем ping и через пробел адрес нужного сервера. Далее нажмите на клавиатуре «Enter».
Например: ping report.keydisk.ru
2. В случае если соединение с интернетом проходит через прокси-сервер, необходимо разрешить прямой доступ в обход прокси для вышеперечисленных серверов.
3. Доступность необходимых портов.
Доступ к порту можно проверить с помощью командной строки. Для этого перейдите в меню «Пуск» — «Выполнить», впишите «cmd». Введите команду telnet, через пробел адрес сервера и через пробел соответствующий ему порт.
Например: telnet report.keydisk.ru 465
Вопрос 24. Где узнать имя контейнера ключей?
Ответ:
Для того, чтобы узнать имя Вашего контейнера ключей, перейдите в программе 1С в данные своей организации на вкладку «Документооборот», нажмите «Список заявлений». Выберите одобренное заявление и в открывшемся окне перейдите на вкладку «Служебная информация». Имя контейнера закрытого ключа располагается в строке «Путь к контейнеру закрытого ключа».
Вопрос 25. Ошибка XSD-схемы.
Ответ:
Ошибка XSD-схемы связана с некорректным заполнением отчета.
Обычно причина ошибки указана в протоколе, после слов «Ошибка XSD-схемы»
Если причина не указана, необходимо проверить файл на ошибки, нажав кнопку «Проверить в интернете» в форме отчета.
В том случае, если ошибок при проверке в интернете выявлено не было, необходимо выгрузить файл отчетности, и проверить его в сервисе FLK
Для проверки отчета в сервисе FLK, нажмите на кнопку Обзор, и выберите необходимый файл отчетности в формате *.xml. После проверки будет выведен список выявленных ошибок в файле.
Если ошибка XSD-схемы возникает при отправке запроса, исходящего документа, или ответа на требование, в этом случае необходимо обновить конфигурацию 1С до актуальной версии.
Ошибки при работе на портале ФНС nalog.ru
Если вы работаете на сайте ФНС с одного ПК с несколькими учётными записями (сертификатами), при каждой смене учётной записи необходимо чистить SSL (Сервис — Свойства браузера — Содержание — Очистить SSL).
1. Пройдите диагностику и выполните рекомендуемые действия.
2. Если электронная подпись установлена на носитель Рутокен ЭЦП 2.0, воспользуйтесь инструкцией и установите Рутокен.Коннект (см. Поддерживаемые браузеры).
3. Перейдите напрямую в нужный ЛК, минуя проверки, заменив в адресной строке протокол http на https. Для Личного кабинета ЮЛ вместо http://lkul.nalog.ru/ нужно перейти на https://lkul.nalog.ru/, для Личного кабинета ИП — https://lkipgost.nalog.ru/lk. Если получится войти — используйте этот способ всегда.
4. Проверьте работу в браузерах:
— Спутник
Примечание: после запуска скачанного установочного файла перейдите в раздел «Настройки» и уберите галку с пункта «Установить КриптоПро CSP для поддержки защищенных каналов на основе ГОСТ шифрования и цифровой подписи».
— Яндекс.Браузер
После установки браузера зайдите в его настройки и включите поддержку ГОСТ-шифрования («Настройки» — «Системные» — «Сеть»):
5. Проверьте, что в антивирусе не включено https-сканирование (часто встречается в антивирусах Avast и ESET).
6. Запустите программу КриптоПро CSP с правами администратора. Перейдите на вкладку «Настройки TLS» и снимите галочку «Не использовать устаревшие cipher suite-ы». После изменения данной настройки нужно обязательно перезагрузить компьютер.

7. После перезагрузки компьютера поставьте галочку «Не использовать устаревшие cipher suite-ы» в настройках КриптоПро CSP на вкладке «Настройки TLS», не соглашайтесь с предложением о перезагрузке.
8. Установите корневые сертификаты 2016, 2017 и 2018 годов с сайта https://www.gnivc.ru/certification_center/kssos/ в хранилище «Промежуточные центры сертификации».
9. Если на компьютере установлены другие СКЗИ (VipNet CSP, Континент-АП, Агава и др.), удалите их или перейдите на другое рабочее место. Корректная работа с несколькими криптопровайдерами на одном ПК не гарантируется.
При работе в ЛК физического лица появляется окно (не окно КриптоПро) с требованием ввести пароль, но при этом пароля на контейнере нет или стандартный пин-код от токена не подходит.
1. Войдите в Личный кабинет Физического лица.
2. Откройте страницу «Главная» — «Профиль» — «Получить электронную подпись».
3. Если на открывшейся странице выбрана ЭП — удалите подпись и зарегистрируйте КЭП заново.
При регистрации Юридического лица появляется ошибка «У Вас отсутствуют полномочия действовать от лица организации без доверенности».
Для юридических лиц в сервисе «Личный кабинет налогоплательщика» первичную регистрацию можно выполнить с КЭП, выданным на руководителя, указанного в ЕГРЮЛ как лицо, имеющее право действовать без доверенности, либо на лицо, имеющее действующую доверенность с полными полномочиями (доверенность с полными полномочиями должна быть передана и зарегистрирована в налоговой. Процесс входа описан на сайте ФНС, раздел «Регистрация лицом, имеющим действующую доверенность с полными полномочиями»).
Для управляющей компании КЭП должен содержать ФИО руководителя управляющей компании и реквизиты (ИНН, ОГРН) той организации, управление которой осуществляется. Также перед первым входом по сертификату дочерней организации требуется зарегистрировать в ФНС доверенность на руководителя УК.
Контакты nalog.ru
По вопросам работы на портале и ошибкам, не связанным с настройкой рабочего места и электронной подписью, обратитесь в службу поддержки портала ФНС:
— Телефон: 8 (800) 222-22-22
— Форма обращения в техподдержку ФНС
Ошибка формирования запроса в КриптоПро Browser plug-in
При подписании каких-либо документов в системе удалённого финансового документооборота мы можем столкнуться с уведомлением об ошибке создания подписи в виде « Ошибка формирования запроса в КриптоПро ЭЦП Browser plugin ». Причиной проблемы обычно является сбой в работе ПО, устаревшая версия системы, а также комплекс других смежных факторов. Ниже разберём суть возникшей проблемы, а также наметим пути её решения.

Суть и причины ошибки формирования запроса
Рассматриваемая ошибка появляется во время подписи СУФД, и может быть вызвана следующими причинами:

- Нестабильное сетевое соединение;
- Не инсталлирован или вовсе не доступен КриптоПро CSP;
- Не инсталлирован или вовсе не доступен CAdESBrowserPlug-in;
- Ваш браузер работает некорректно.
Наиболее часто ошибка появляется после обновления КриптоПРО CSP до какой-либо из более современных версий (к примеру, после обновления до версии 4.0.9842 ).
Давайте разберём способы, позволяющие исправить ошибку формирования запроса в программе КриптоПро Browser plug-in.
Изменение значения системного реестра
Хорошей эффективностью является изменение значений параметров системного реестра. Разберём соответствующие способы для 32 и 64-битных систем. Если же вы не знаете, какая у вас стоит система, нажмите комбинацию клавиш Win+Pause и просмотрите данные в появившемся окне.
Для Виндовс 32 бита:
- Нажмите на Win+R, введите в появившемся окне regedit и нажмите Энтер. Перейдите по пути:


- Найдите там значение OID [1.2.643.2.1.3.2.1!1] , и далее переименуйте параметр «Algid»=dword:0000801e в Algid+»=dword:0000801e.
Для Виндовс 64 бита:
- Нажмите на Win+R, введите в появившемся окне regedit и нажмите Энтер. Перейдите по пути:

- Найдите там значение OID [1.2.643.2.1.3.2.1!1] , и далее переименуйте параметр «Algid»=dword:0000801e в Algid+»=dword:0000801e
- Затем перейдите по указанному ниже пути:

- Найдите там значение OID [1.2.643.2.1.3.2.1!1] , и далее переименуйте параметр «Algid»=dword:0000801e в Algid+»=dword:0000801e.
Установка новой версии КриптоПро при ошибке создания подписи
В некоторых случаях устаревшая версия ПО может вызывать ошибку формирования запроса в КриптоПро Browser plug-in. Рекомендуем удалить старую версию с помощью утилиты CSPClean, перезагрузить ПК, и установить последнюю версию КриптоПро CSP.

Также обратите ваше внимания, что функция Secure Boot в вашем БИОСе должна быть отключена.

Удаление ряда корневых и промежуточных сертификатов
Хорошей эффективностью обладает способ с удалением двух корневых и промежуточных сертификатов Федерального казначейства с установкой их новых аналогов для решения ошибки с КриптоПро Browser plug-in.
Это следующие сертификаты:
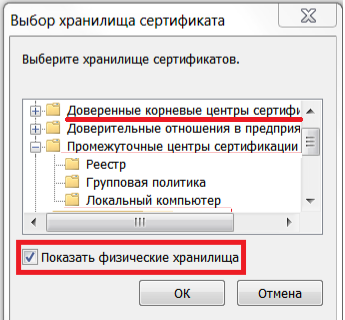
Деактивация системы сторонних криптопровайдеров
Если в вашей системе кроме КриптоПро установлены сторонние криптопровайдеры (например, « Securitycode » или « Infocrypt »), рекомендуем их удалить. Это может помочь устранить ошибку формирования запроса в КриптоПро Browser plug-in.

Установка плагина заново при ошибке создания подписи
Если КриптоПро Browser plug-in не работает, хорошим решением будет скачать и установить его заново.

- Перейдите на ресурс cryptopro.ru;
- Щёлкните справа на опции «Скачать плагин», скачайте и запустите данный файл на выполнение;
- После установки плагина перезапустите ПК;
- После загрузки Виндовс запустите ваш браузер, и убедитесь, что плагин активирован или включён;
- Для этого перейдите в меню расширений вашего браузера, и убедитесь в активации установленного плагина.
Использование Java
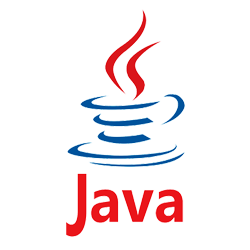
Если КриптоПро ЭЦП Browser plugin работает нестабильно, стоит отключить данный плагин. Вместо него используйте более стабильную Java.
Заключение
В нашей работе мы разобрали факторы появления ошибки при создании подписи и формировании запроса в КриптоПро Browser plug-in, а также наметили пути устранения проблемы. Используйте перечисленные нами способы для решения возникшей дисфункции.

Из нашей статьи вы узнаете:
При использовании КриптоПро ЭЦП Browser plug-in могут возникать ошибки, приводящие к тому, что плагин не работает или работает некорректно, из-за чего электронная подпись не создаётся. Рассмотрим наиболее распространённые варианты ошибок и разберёмся, как их устранить.
При проверке отображается статус «Плагин загружен», но нет информации о криптопровайдере
Это значит, что криптопровайдер КриптоПро CSP не установлен. Необходимо загрузить дистрибутив программы с сайта разработчика и установить её на компьютер. В настройках плагина в графу Список доверенных узлов также следует добавить адрес ресурса, с которым работаете (например, nalog.ru).
Не удаётся построить цепочку сертификатов для доверенного корневого центра. (0x800B010A)

При этой ошибке плагин не может сформировать запрос на создание ЭЦП. Она возникает, если по каким-то причинам нет возможности проверить статус сертификата. Например, если нет привязки к ключу или доступа к спискам отзыва. Также проблема может воспроизводиться, если не установлены корневые сертификаты.
Для устранения этой ошибки нужно привязать сертификат к закрытому ключу.
Сначала проверьте, строится ли цепочка доверия. Для этого нужно открыть файл сертификата, а затем вкладку Путь сертификации.

Если на значке сертификата отображается крест, это означает, что цепочка доверия не строится. В этом случае необходимо скачать и установить корневые и промежуточные сертификаты. Они должны быть доступны для загрузки на сайте удостоверяющего центра, который выпустил сертификат на ваше имя.
Для установки корневого сертификата необходимо:
- Кликнуть правой кнопкой мыши по файлу.
- В контекстном меню выбрать пункт Установить сертификат.
- После запуска Мастера установки нажать Далее.
- Выбрать вариант Поместить все сертификаты в выбранной хранилище и нажать Обзор.
- Выбрать в списке хранилищ Доверенные корневые центры сертификации, нажать ОК, затем Далее.
- Нажать Готово.
Установка промежуточных сертификатов выполняется точно так же, как и установка корневых, за исключением того, что в процессе установки вместо пункта Доверенные корневые центры сертификации нужно выбрать пункт Промежуточные центры сертификации.
Если вы создаёте ЭЦП таких форматов, как CAdES-T или CAdES-X Long Type 1, ошибка может возникать из-за отсутствия доверия к сертификату оператора службы предоставления штампов времени. В этой ситуации нужно установить корневой сертификат УЦ в доверенные корневые центры.
ЭЦП создаётся с ошибкой при проверке цепочки сертификатов

Данная проблема возникает из-за отсутствия доступа к спискам отозванных сертификатов. Списки должны быть доступны для загрузки на сайте удостоверяющего центра, который выпустил сертификат ЭЦП. Установка списков выполняется по той же схеме, что и установка промежуточного сертификата.
Ошибка несоответствия версии плагина
При проверке возникает сообщение «Установлен и настроен плагин для браузера КриптоПро ЭЦП Browser plug-in версии 2.0.12438 и выше. — undefined». В этом случае необходимо установить плагин версии 2.0.12438 и выше.
Появляется сообщение «Плагин недоступен»
Данная проблема может возникнуть, если ваш браузер не поддерживает установленную версию плагина. Попробуйте воспользоваться другим обозревателем.
Ошибки 0x8007064A и 0x8007065B

Ошибка возникает в связи с окончанием срока действия лицензий на КриптоПро CSP (КриптоПро TSP Client 2.0, Криптопро OCSP Client 2.0).
Чтобы создать электронную подпись с форматом CAdES-BES, необходима действующая лицензия на КриптоПро CSP. Создание ЭЦП с форматом CAdES-X Long Type 1 потребует наличия действующих лицензий:
- КриптоПро CSP;
- КриптоПро OCSP Client 2.0;
- КриптоПро TSP Client 2.0.
После приобретения лицензии потребуется её активация.
Набор ключей не существует (0x80090016)

Возникает из-за того, что у браузера нет прав для выполнения операции. Для решения проблемы в настройках плагина добавьте сайт в Список доверенных узлов.
Отказано в доступе (0x80090010)

Возникает в связи с истечением срока действия закрытого ключа. Чтобы проверить срок действия, запустите Крипто-Про CSP, затем откройте вкладку Сервис. Далее необходимо выбрать пункт Протестировать и указать контейнер с закрытым ключом. Если в результатах тестирования вы увидите, что срок действия закрытого ключа истёк, необходимо получить новый ключ.

Ошибка: Invalid algorithm specified. (0x80090008)
Появление такой ошибки означает, что криптопровайдер не поддерживает алгоритм используемого сертификата. Рекомендуется проверить актуальность версии КриптоПро CSP.
Если предлагаемые выше способы устранения ошибок не помогут, рекомендуем обратиться в службу поддержки КриптоПро.
У вас ещё нет электронной подписи? Её можно заказать у нас на сайте. Выберите подходящий вариант ЭЦП: для участия в электронных торгах, работы с порталами или отчётности. Процедура оформления не займёт больше одного дня.
10.10.2018 14:14
2 694
Решение вопроса:
В карточе организации указано, что сведения о директоре действуют с 1880 года, а дата рождения директора 1983 год, поэтому выдавало ошибку. Необходимо исправить дату и повторно отправить Заявление.
Эта информация оказалась полезной?
Как можно улучшить этот ответ?
Наши услуги
Все услуги
Сертификат связан с модулем криптографии «Infotecs Cryptographic Service Provider» с типом 2
Дата обновления: 28.06.2022
Номер карточки: SD0000704
У данной ошибки имеется два сценария воспроизведения:
1. При подписании электронных документов.
При возникновении ошибки «Сертификат, связанный с закрытым ключом, указывает на модуль криптографии, отличный от текущего. Сертификат связан с модулем криптографии «Infotecs Cryptographic Service Provider» с типом 2.» необходимо выполнить проверку сертификата электронной подписи.
Алгоритм проверки электронной подписи:
В программном продукте 1С необходимо: — Перейти в раздел «Администрирование» — «Обмен электронными документами» — «Настройка электронной подписи и шифрования«.
— На вкладке «Сертификаты» открыть используемый сертификат.
— Убедиться, что в поле программа установлено значение «ViPNet CSP (ГОСТ 2012)«.
— Нажать на кнопку «Проверить«.

— Ввести пароль закрытой части ключа и нажать «Проверить«.

Если в ходе проверки напротив пункта «Подписание данных» возникнет сигнализирующий об ошибке красный символ, на него необходимо нажать для открытия технической информации об ошибке.

Если в технической информации об ошибке указано «Сертификат, связанный с закрытым ключом, указывает на модуль криптографии, отличный от текущего. Сертификат связан с модулем криптографии «Infotecs Cryptographic Service Provider» с типом 2.», необходимо повторно связать сертификат с контейнером. Как связать сертификат с контейнером указано ниже.

2. При добавлении нового сертификата в настройки электронной подписи и шифрования.
Воспроизведение: Перейти в раздел Администрирование — Обмен электронными документами — Настройки электронной подписи и шифрования и во вкладке «Сертификаты» нажать «Добавить» и в открывшемся меню выбрать «Из установленных на компьютере».

В открывшемся окне необходимо выбрать актуальный сертификат и нажать «Далее
В следующем окне необходимо ввести пароль и нажать «Добавить».

Далее возможно возникновение ошибки «Сертификат, связанный с закрытым ключом, указывает на модуль криптографии, отличный от текущего. Сертификат связан с модулем криптографии «Infotecs Cryptographic Service Provider» с типом 2.»

В случае её возникновения в предыдущем окне добавления сертификата необходимо нажать на кнопку «Показать данные сертификата, которые сохраняются в файле». Данная кнопка визуализирована в виде иконки сертификата.

В открывшемся окне нажать «Сохранить в файл…» и выполнить сохранение сертификата в любую доступную директорию компьютера и перейти к решению (см. ниже)

Решение.
Для устранения ошибки «Сертификат, связанный с закрытым ключом, указывает на модуль криптографии, отличный от текущего. Сертификат связан с модулем криптографии «Infotecs Cryptographic Service Provider» с типом 2.» необходимо связать сертификат с закрытым ключом.
В окне ViPNet CSP нажать «Установить сертификат»

В открывшемся окне необходимо выбрать директорию, куда был сохранен сертификат, выбрать сохраненный ранее сертификат и нажать «Открыть».

В мастере установки сертификатов нажать «Далее»

При выборе хранилища необходимо выбрать «Текущий пользователь» и нажать «Далее»

В следующем окне необходимо выбрать «Найти контейнер с закрытым ключом» и нажать «Далее».

Контейнер с закрытым ключом определится автоматический. В том случае, когда контейнер не определился необходимо нажать «Обзор» и выбрать контейнер вручную, а затем нажать «ОК» и завершить установку.

После установки связи между сертификатом и закрытой частью ключа ошибка исправится.

