На чтение 8 мин Просмотров 1.7к.
Иногда может произойти что современные приложения Windows 10 не работают так как хотелось бы. Один из вариантов Перерегистрировать это приложение. И даже перерегистрируя его вы можете потерпеть неудачу из – за различных причин. Когда процесс завершается неудачно, вы получаете детальное сообщения об ошибке, красным цветом .

Add-AppxPackage : Сбой развертывания с HRESULT: 0x80073CF6, Не удалось зарегист
рировать пакет.
Merge Failure: ошибка: 0x80070003: не удается зарегистрировать пакет Microsoft.
WindowsStore_2015.23.23.0_x64__8wekyb3d8bbwe ( имя пакета * ) так как произошел сбой объединени
я следующего файла: C:Program FilesWindowsAppsMicrosoft.WindowsStore_2016.23 (* Имя исполняемого файла )
.23.0_neutral_split.language-ru_8wekyb3d8bbwe
esources.pri
* Имя пакета и Имя исполняемого файла может изменятся в зависимости от приложения. Например, имя пакета может быть как Microsoft.WindowsStore_2016.8.3.0_x86__8wekyb3d8bbwe , ИМЯ исполняемого файла может быть C: Program….
Если вы получаете эту ошибку, необходимо проверить запись журнала для этого процесса, с помощью просмотра событий, который расскажет вам о причинах ошибки. В целом, следует отметить , что эта ошибка проявляется, если владелец ключа реестра в пакете приложения по какой то причине изменен. Если вернуть владелеца ключа реестра по умолчанию Система, то мы можем легко избежать проблему.
Как исправить – Сбой развертывания с HRESULT: 0x80073CF6, Не удалось зарегистрировать пакет. Merge Failure: ошибка: 0x80070003: не удается зарегистрировать пакет Microsoft.
1. Нажмите Win + R и введите Regedit в диалоговом окне Выполнить, чтобы открыть редактор реестра. Нажмите кнопку ОК.
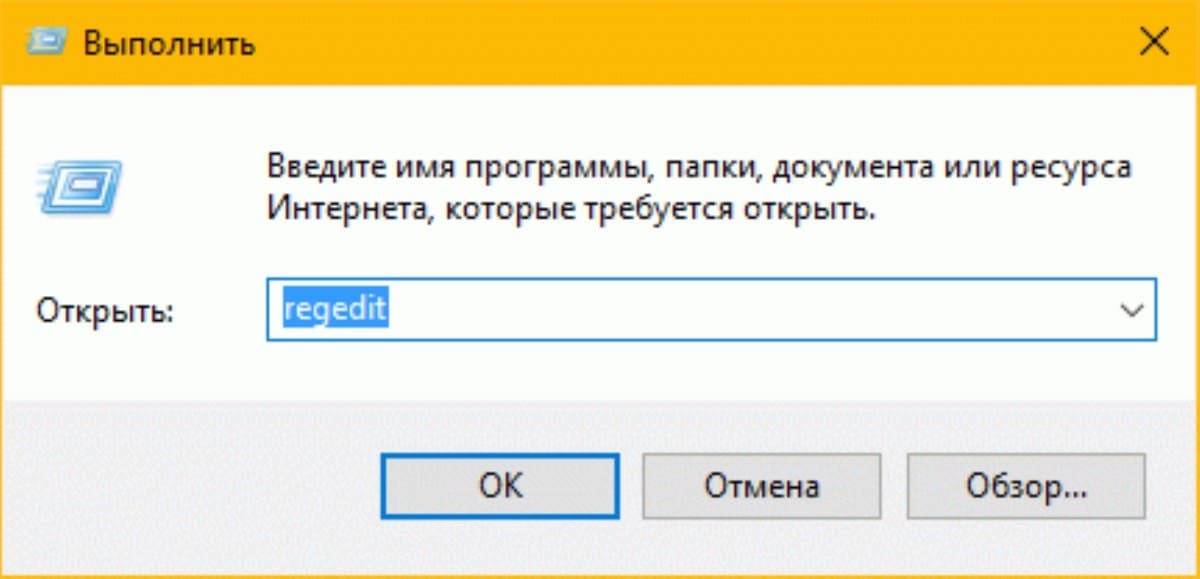
2. Перейдите в следующий раздел реестра:
HKEY_CURRENT_USER Software Classes Local Settings Software Microsoft Windows CurrentVersion AppModel Repository Packages * Имя Пакета*
* Имя пакета , который вы получили с ошибкой, например — Microsoft.WindowsStore_2016.29.13.0_x86__8wekyb3d8bbwe.
.jpg)
3. Теперь с помощью правой кнопкой мыши кликнув на ключе реестра с именем пакета выберите в контекстном меню Разрешения. . Нажмите кнопку Дополнительно в окне свойств (см скриншот ниже).
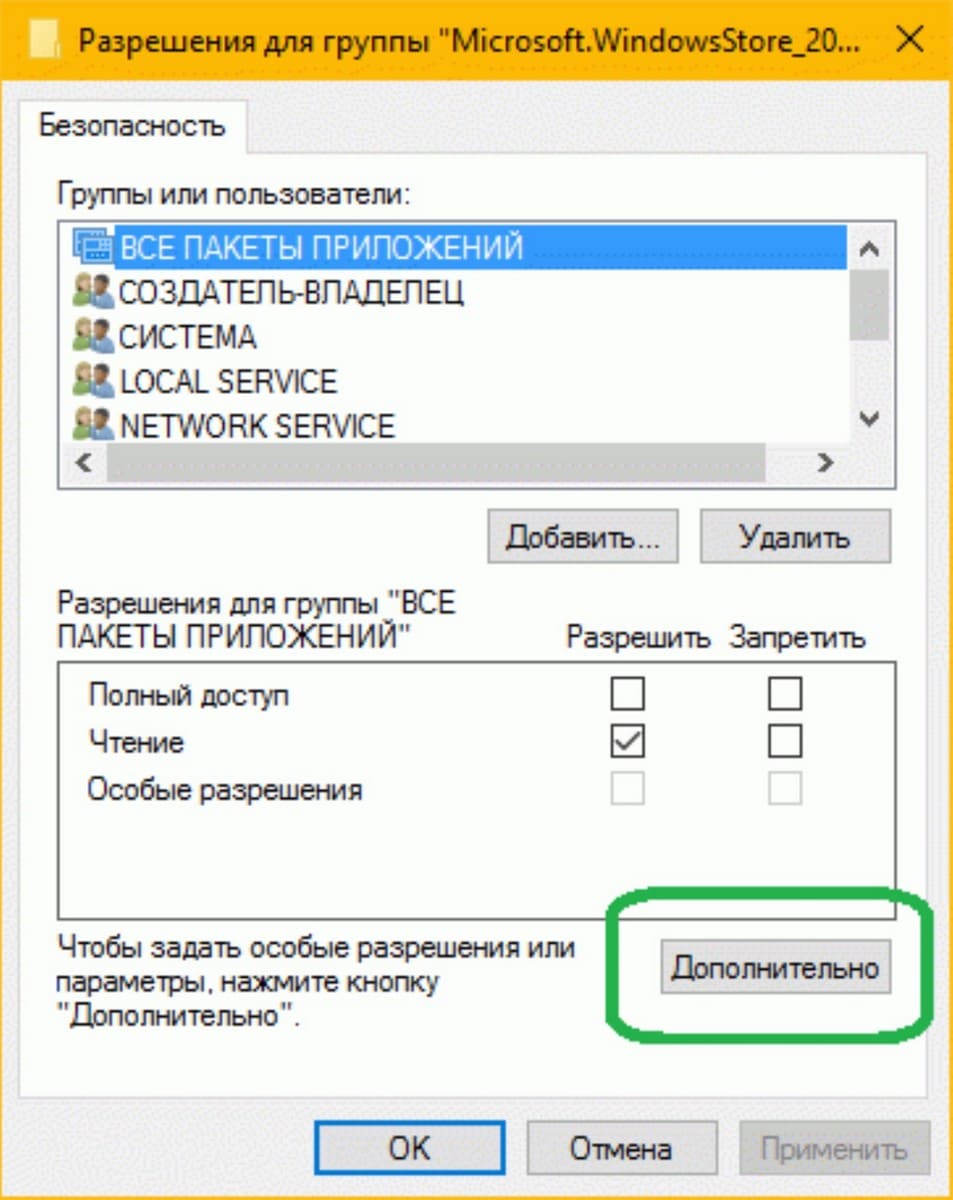
4. Далее, в Дополнительных параметрах безопасности, необходимо проверить владельца ключа. Так как вы столкнулись с ошибкой, владелец может быть любой другой, кроме Системы. Таким образом , необходимо установить Система по умолчанию в качестве владельца. Нажмите на ссылку Изменить.
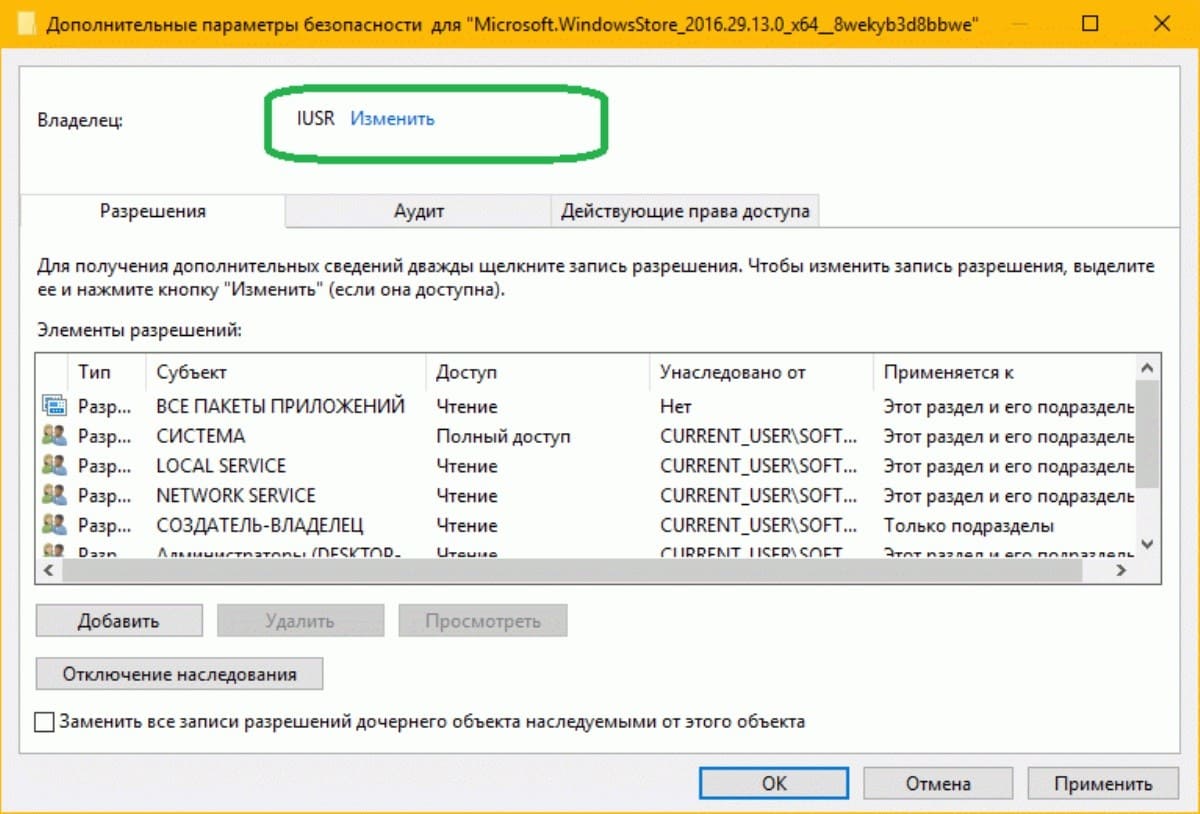
5. Затем нажмите кнопку Дополнительно и перейдите в окно Выбор Пользователь или Группа.
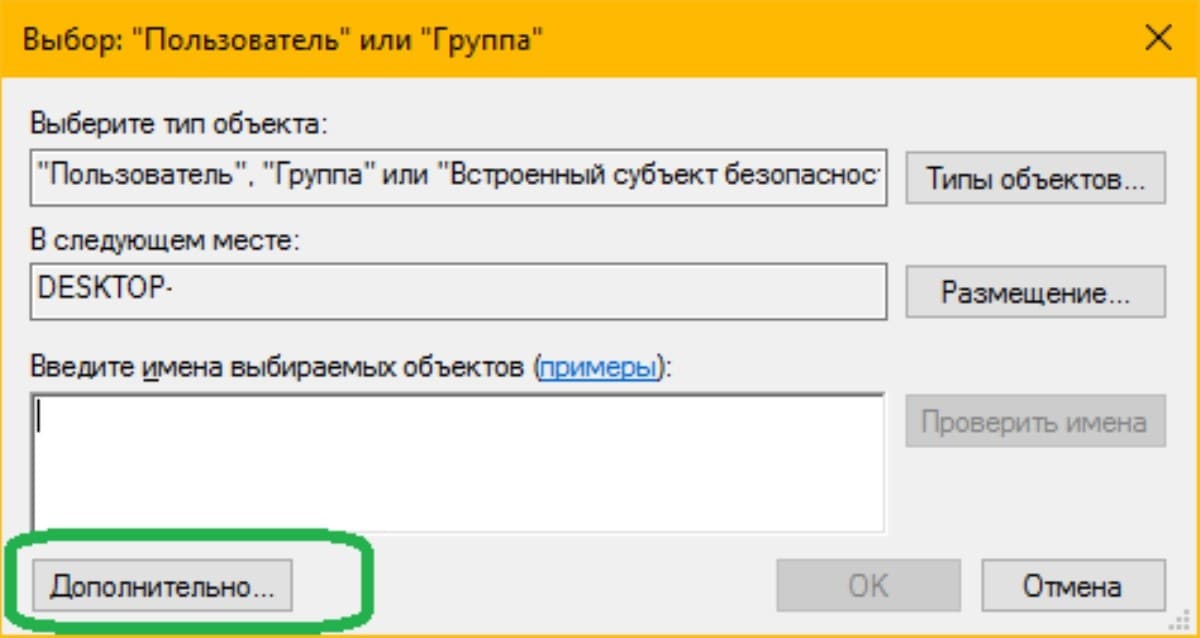
6. Двигаясь дальше, в показанном ниже окне нажмите кнопку Поиск. Затем прокрутите вниз результаты поиска и выберите СИСТЕМА . Нажмите кнопку ОК .
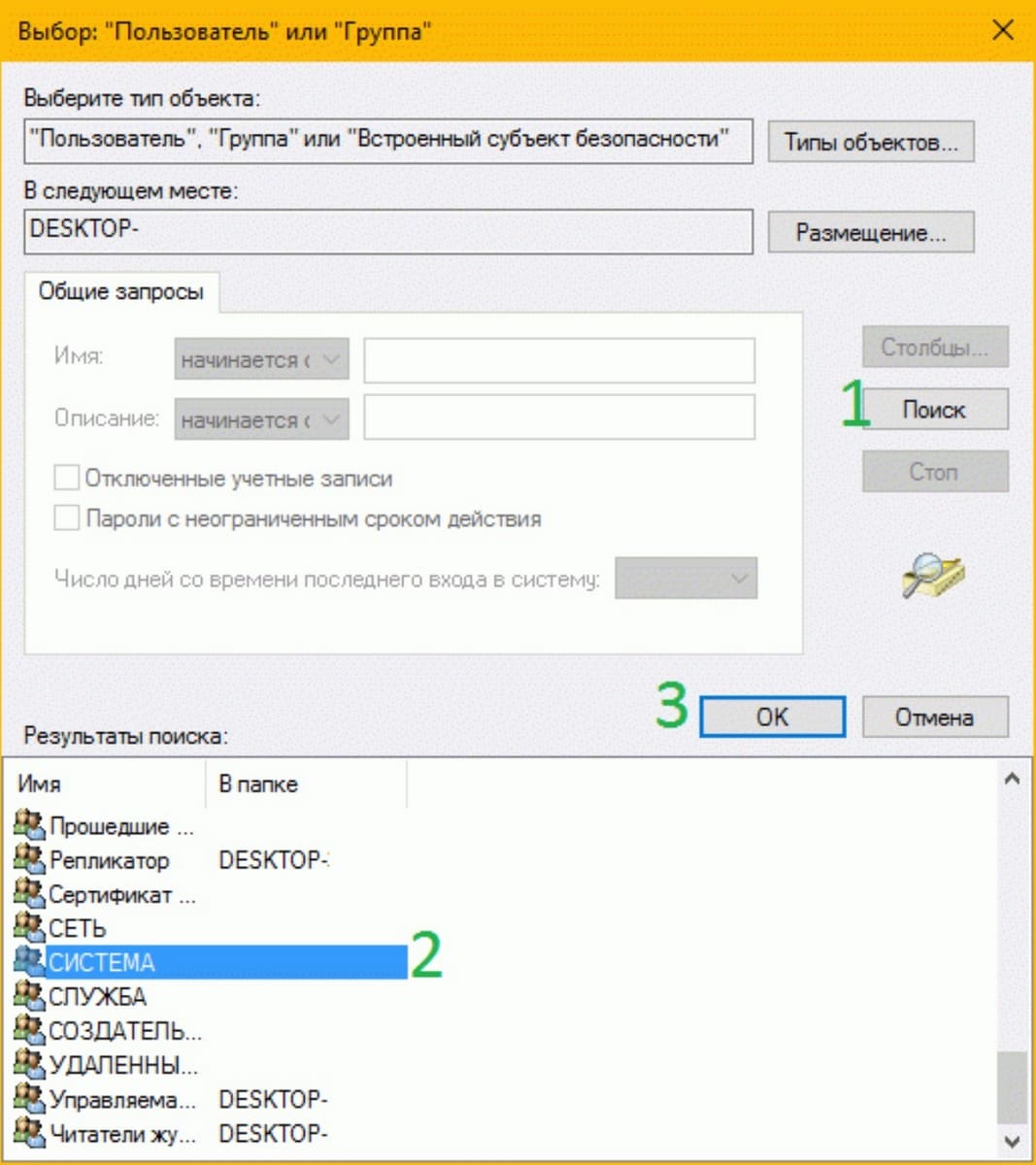
Теперь вы должны увидеть Система в окне Выбор Пользователь или Группа. Нажмите кнопку ОК .
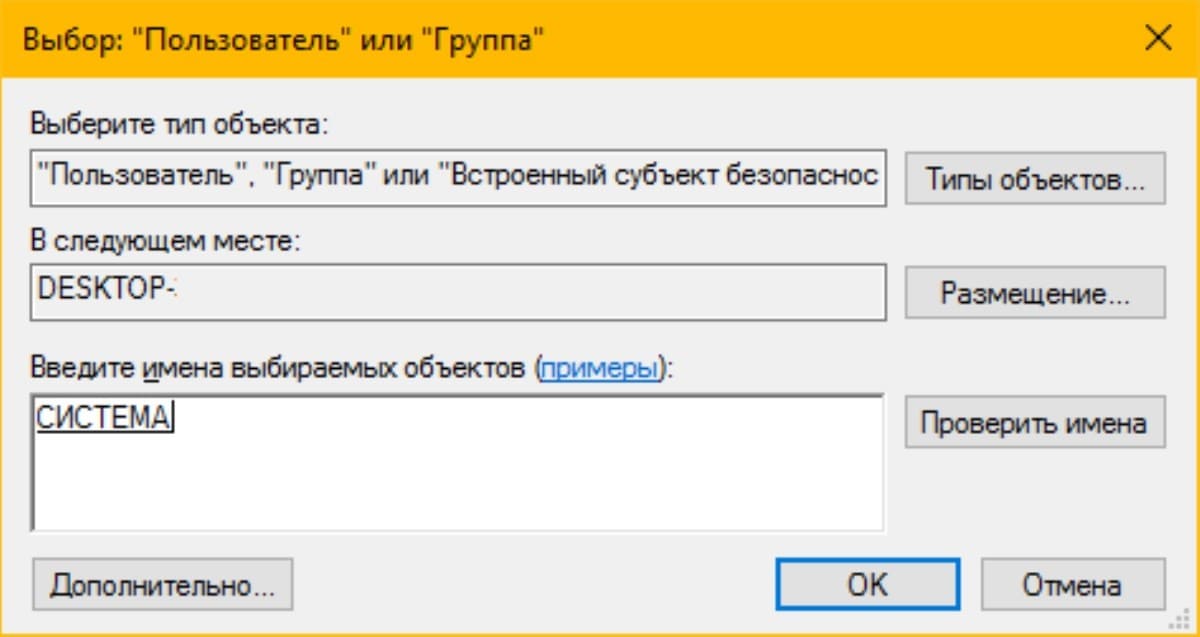
7. И, наконец, вы установили Система в качестве владельца ключа реестра. Проверьте чекбоксы, опции – Заменить владельца на подконтейнеров и объектов и Заменить все записи разрешений дочернего объекта наследуемыми от этого объекта, должны быть включены.
Нажмите Применить затем ОК . Нажмите кнопку OK в окне свойств , а также. Закройте редактор реестра .
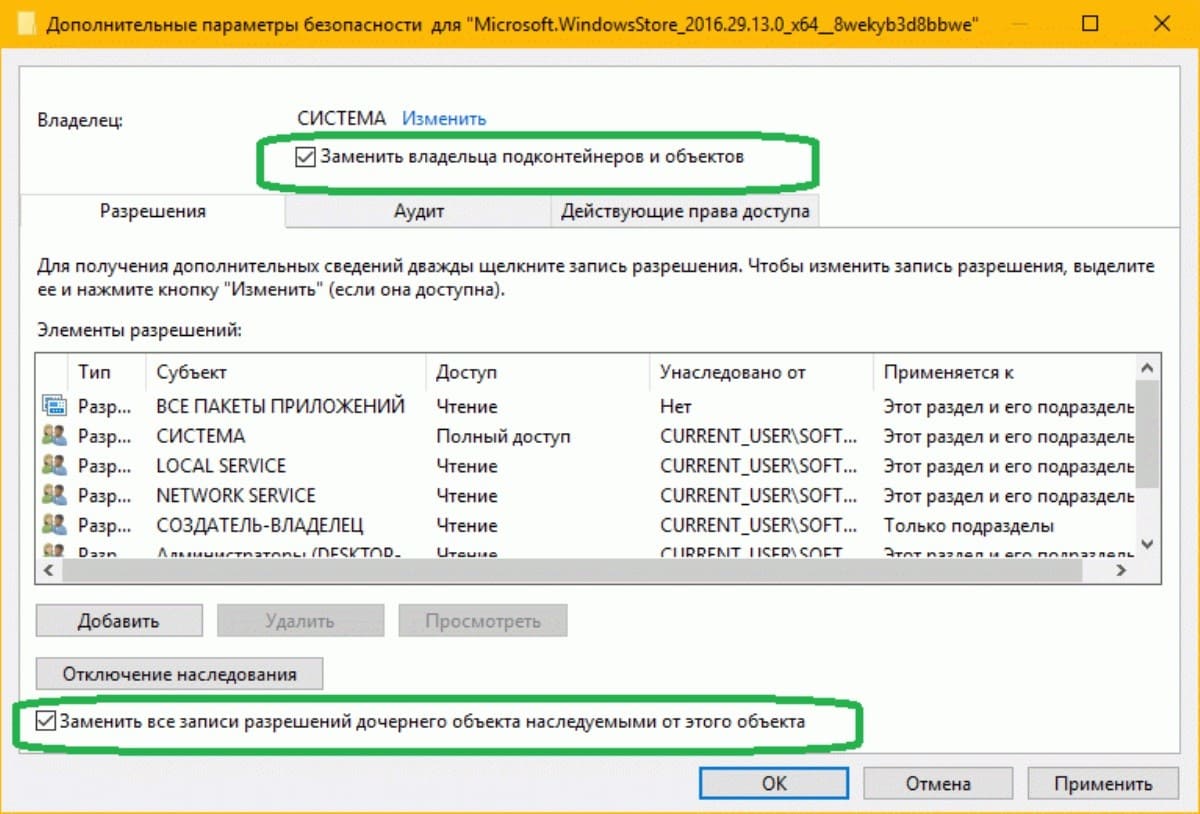
Теперь перезагрузите компьютер и попробуйте повторно зарегистрировать приложение.
Однажды у меня перестало открываться меню пуск (или что там вместо него в Windows 10). В интернете рекомендуют выполнить команду в открытой с правами администратора консоли powershell:
Get-AppXPackage -AllUsers | Foreach
Однако, как оказалось впоследствии, после одного из обновлений (ноябрьского — ?), выполнив такую команду можно добиться открытия меню обратно, но вот неприятность — все эти приложения приобретают следующий вид:
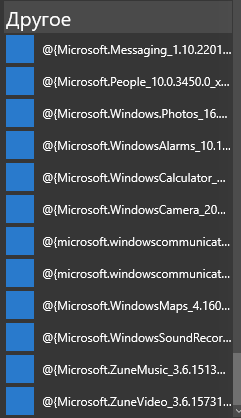
«Ну ладно, они все равно не нужны, удалю» — думаю я. Не тут-то было.
Выполняем, например:
Get-AppxPackage *messaging* | Remove-AppxPackage
И получаем портянку:
Remove-AppxPackage : Сбой развертывания с HRESULT: 0x80073CF6, Не удалось зарегистрировать пакет. Ошибка 0x80070003: не удалось прочесть манифест из расположения AppxManifest.xml. Сбой: Системе не удается найти указанный путь.
ПРИМЕЧАНИЕ. Чтобы получить дополнительные сведения, найдите [ActivityId] 24a44cdb-6261-0001-eabb-a4246162d101 в журнале событий или введите в командной строке Get-AppxLog -ActivityID 24a44cdb-6261-0001-eabb-a4246162d101.
строка 1 знак 31:
+ Get-AppxPackage *messaging* | Remove-AppxPackage
+
+ CategoryInfo : WriteError: (Microsoft.Messa. __8wekyb3d8bbwe:String) [Remove-AppxPackage], IOException
+ FullyQualifiedErrorId : DeploymentError,Microsoft.Windows.Appx.PackageManager.Commands.RemoveAppxPackageCommand
Что же делать? Мусор в меню пуск, надо же убрать! Переустанавливать систему — варварство, все можно исправить руками. Смотрим лог, как рекомендуют в портянке (копируем команду, которая указана в «ПРИМЕЧАНИЕ» в эту же консоль):
Get-AppxLog -ActivityID 24a44cdb-6261-0001-eabb-a4246162d101
Помимо всего прочего в ответе будет строка такого вида:
Ошибка 0x80070002: не удалось прочесть манифест из расположения C:ProgramDataMicrosoftWindowsAppRepositoryMicrosoft.Messaging_1.10.22012.0_neutral_split.language-ru_8wekyb3d8bbwe.xml. Сбой: Не удается найти указанный файл.
Вот она то нас и интересует. Файл, указанный здесь, назовем «файлом 1».
Идем в папку C:ProgramDataMicrosoftWindows (Не буду рассказывать, как настроить показ скрытых папок)
А вот в папку AppRepository пускать не будет. Но это не проблема, идем в правую кнопку мыши над этой папкой — Свойства — Безопасность — Дополнительно. Там нам скорее всего скажут, что владельца определить не удалось — в любом случае жмем изменить владельца — Дополнительно — Поиск (это тот который между Столбцы и Стоп) — выбираем своего юзера — ОК — ОК — ОК.
Если и после этого не пускает, то там, где мы жали на «изменить», есть таблица «Элементы разрешений» — туда надо добавить своего юзера по такой же схеме, с правами Полный доступ. Менять права на всё вложенное не обязательно.
Теперь возвращаемся к «файлу 1». Его в этой папке не будет. Если он есть — этот мануал вам не подходит. Нет файла — сделаем! Я говорю это совершенно серьезно — создаем файл, который Windows ищет, ведь он же ищет его, чтобы удалить. Для этого открываем любой другой файл из этой папки (не дает — меняем ему владельца и/или права доступа), имя которого заканчивается на neutral_split.language-ru_какиетобуквы.xml, берем все содержимое, создаем новый файл, вставляем его туда и меняем пару мест. В моем случае подвернулся файл Microsoft.WindowsCamera_2016.128.10.0_neutral_split.language-ru_8wekyb3d8bbwe.xml с содержимым:
Видите Name=«Microsoft.WindowsCamera»? Вот его надо заменить на Name=«Microsoft.Messaging», или что вы там удаляете. Видите Version=«2016.128.10.0»? Меняем значение на 1.10.22012.0 (оно в имени «файла 1»).
Сохраняем с именем «файла 1» в этой самой папке. Я вообще жал правой кнопкой создать текстовый файл и переименовывал его вместе с тхт расширением, а потом вставлял код.
Ок! Теперь снова выполняем команду на удаление. Снова получаем портянку:
Remove-AppxPackage : Сбой развертывания с HRESULT: 0x80073CF6, Не удалось зарегистрировать пакет.
Ошибка 0x80070003: не удалось прочесть манифест из расположения AppxManifest.xml. Сбой: Системе не удается найти указанный путь.
.
ПРИМЕЧАНИЕ. Чтобы получить дополнительные сведения, найдите [ActivityId] 24a44cdb-6261-0001-1ec1-a4246162d101 в журнале событий или введите в командной строке Get-AppxLog -ActivityID 24a44cdb-6261-0001-1ec1-a4246162d101.
строка:1 знак:31
+ Get-AppxPackage *messaging* | Remove-AppxPackage
+
+ CategoryInfo : WriteError: (Microsoft.Messa. __8wekyb3d8bbwe:String) [Remove-AppxPackage], IOException
+ FullyQualifiedErrorId : DeploymentError,Microsoft.Windows.Appx.PackageManager.Commands.RemoveAppxPackageCommand
И спрашиваем: «Автор, ты зачем нас заставлял делать столько всего, ничего ж не работает?»
Я вот тоже сначала расстроился. Но логи придумали очень умные люди. Поэтому открываем логи (опять-таки строка из примечания).
Ошибка 0x80070002: не удалось прочесть манифест из расположения C:ProgramDataMicrosoftWindowsAppRepositoryMicrosoft.Messaging_1.10.22012.0_neutral_split.scale-150_8wekyb3d8bbwe.xml. Сбой: Не удается найти указанный файл.
Файл другой! Microsoft.Messaging_1.10.22012.0_neutral_split.scale-150_8wekyb3d8bbwe.xml. Знаете, что надо делать? Правильно, пойдем в злополучную папку и создадим! Дальше ищем похожий существующий, в моем случае это был Microsoft.WindowsStore_2015.7.1.0_neutral_split.scale-125_8wekyb3d8bbwe.xml.
Вот тут уже меняем не только имя и версию, но и цифру у scale. Хотя я не уверен, что оно надо, но я менял 125 на 150. И, в который раз, PS C:WINDOWSsystem32> Get-AppxPackage *messaging* | Remove-AppxPackage. А ответ: PS C:WINDOWSsystem32>
Все, нету ошибок! И в меню пуск теперь:

Видите? Нету Messaging, People первая строчка.
В заключение хочу сказать, что такие манипуляции придется проделать со ВСЕМ списком мусора из раздела «Другое». Зато его не будет. Не будет настолько, что, возможно, даже вернуть не получится.

Сбой развертывания с HRESULT: 0x80073CFD, Не удалось выполнить необходимое условие для установки.
Произошел сбой операции развертывания Зарегистрировать с конечным томом С: для пакета Microsoft.QuantumBreak_l.5.0.0_хб
4__8wekyb3d8bbwe из (AppxManifest.xml) . Ошибка: 0x80073CFD.
Для получения справки по диагностике проблем с развертыва
нием приложений см. страницу http://go.microsoft.com/fwlink/?Linkld=235160.
ПРИМЕЧАНИЕ. Чтобы получить дополнительные сведения, найдите [Activityld] 726f99d3-936c-0006-e69e-6f726c93dl01 в журнале событий или введите в командной строке Get-AppxLog -ActivitylD 726f99d3-936c-0006-e69e-6f726c93dl01. строка:1 знак:1
+ Add-AppxPackage -Register AppxManifest.xml
+ Categorylnfo : NotSpecified: (D:GamesMicros…ppxManifest.xml:String) [Add-AppxPackage], Exception
+ FullyQualifiedErrorld : DeploymentError,Microsoft.Windows.Appx.PackageManager.Commands.AddAppxPackageCommand
Проблема в том что у вас Windows 10 старого построения, в данном случае – 240 билд, самый сука первый. Сейчас в ходу уже 586-ый билд. Попробуйте обновить Windows 10 до этого билда, придется переустановить Windows 10. На свежий билд естественно.
Forza Horizon — одна из популярных гоночных игр, которой можно наслаждаться на платформах Windows, Xbox One и Xbox Series. Вы можете столкнуться с ошибкой Forza Horizon 4 FH001 в Windows 10 при доступе к игре. Это происходит из-за неправильных настроек системы или поврежденных файлов игры. Кроме того, существует так много факторов, которые способствуют возникновению проблемы, обсуждаемой в этой статье. Кроме того, методы устранения неполадок, описанные в этом руководстве, помогут вам решить проблему с кодом ошибки Forza Horizon 4 FH001.
Нет конкретной причины, которая вызывает код ошибки FH001 Forza Horizon 4 в Windows 10. Тем не менее, мы проанализировали несколько онлайн-отчетов и дискуссионных платформ и перечислили возможные факторы, вызывающие проблему на вашем ПК с Windows 10.
- Системные требования к игре не соблюдены.
- Какая-то фоновая программа блокирует игру.
- Вы не используете права администратора для работы игры.
- Поврежденный кеш Магазина Windows препятствует открытию игры.
- Неверные настройки даты и времени.
- Игра не имеет приоритета, и ваш ПК имеет высокую производительность в настройках Power.
- Графические драйверы на вашем компьютере несовместимы.
- Антивирус или брандмауэр на вашем ПК препятствует нормальному запуску игры.
- Пакеты Microsoft Visual C++ отсутствуют в последней версии.
Вот несколько эффективных методов устранения неполадок, которые помогут вам исправить код ошибки Forza Horizon 4 FH001 на ПК с Windows 10.
Метод 1: основные методы устранения неполадок
Следуйте этим основным методам устранения неполадок, чтобы решить указанную проблему.
1А. Перезагрузите компьютер
Общий прием для устранения всех временных сбоев, связанных с Forza Horizon 4, заключается в перезагрузке компьютера. Вы можете перезагрузить компьютер, выполнив следующие действия.
1. Перейдите в меню Windows Power User, одновременно нажав клавиши Windows + X.
2. Выберите Завершение работы или выход.
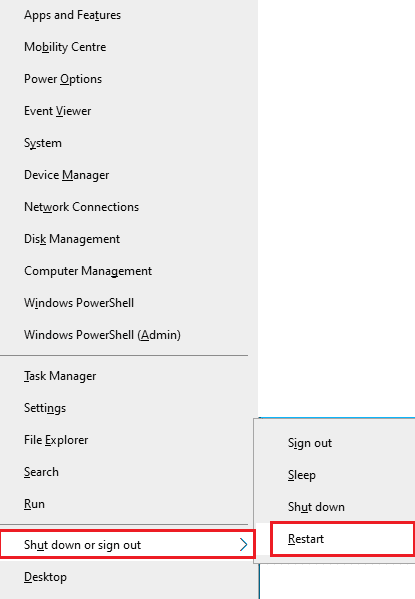
3. Наконец, нажмите «Перезагрузить».
После перезапуска службы проверьте, можете ли вы получить доступ к игре без каких-либо ошибок.
1Б. Проверьте системные требования
Несколько пользователей сообщили, что код ошибки FH4 FH001 возникает на вашем ПК, когда игра не соответствует системным требованиям. Перед загрузкой любого приложения/игры на свое устройство убедитесь, что ваш компьютер соответствует минимальным требованиям приложения. Чтобы узнать минимальные требования любого приложения, вы должны посетить его официальный сайт. Вы должны проверить три аспекта требований: видеокарта, DirectX и системные требования.
Вот требования к вашему ПК, ожидаемые Forza Horizon 4.
МИНИМАЛЬНЫЕ ТРЕБОВАНИЯ
РЕКОМЕНДУЕМЫЕ ТРЕБОВАНИЯ
Процессор
Intel i3-4170 @ 3,7 ГГц ИЛИ Intel i5 750 @ 2,67 ГГц
Intel i7-3820 @ 3,6 ГГц
БАРАН
8 ГБ
12 ГБ
Операционные системы
Windows 10 версии 15063.0 или выше
Windows 10 версии 15063.0 или выше
ВИДЕОКАРТА
NVidia 650TI ИЛИ NVidia GT 740 ИЛИ AMD R7 250x
NVidia GTX 970 ИЛИ NVidia GTX 1060 3 ГБ ИЛИ AMD R9 290x ИЛИ AMD RX 470
ПИКСЕЛЬНЫЙ ШЕЙДЕР
5,0
5.1
ВЕРШИННЫЙ ШЕЙДЕР
5,0
5.1
ВЫДЕЛЕННАЯ ВИДЕО RAM
2 ГБ
4ГБ
1С. Убедитесь в правильном сетевом подключении
Нестабильное подключение к Интернету приводит к ошибке Forza Horizon 4 с кодом FH001, а также, если между вашим маршрутизатором и компьютером есть какие-либо препятствия, они могут мешать беспроводному сигналу и вызывать периодические проблемы с подключением. Вы можете запустить Тест скорости знать оптимальный уровень скорости сети, необходимый для правильного соединения.

Убедитесь, что ваше устройство соответствует указанным ниже критериям.
- Найдите уровень сигнала вашей сети и устраните все препятствия на пути, если он очень низкий.
- Избегайте слишком большого количества устройств, подключенных к одной сети.
- Всегда покупайте модем/маршрутизатор, проверенный вашим интернет-провайдером (ISP), и они не конфликтуют.
- Не используйте старые, сломанные или поврежденные кабели. При необходимости замените кабели.
- Убедитесь, что провода от модема к маршрутизатору и от модема к стене проложены стабильно и не имеют помех.
Если есть какие-либо проблемы с подключением к Интернету, ознакомьтесь с нашим руководством «Устранение проблем с сетевым подключением в Windows 10», чтобы устранить их.
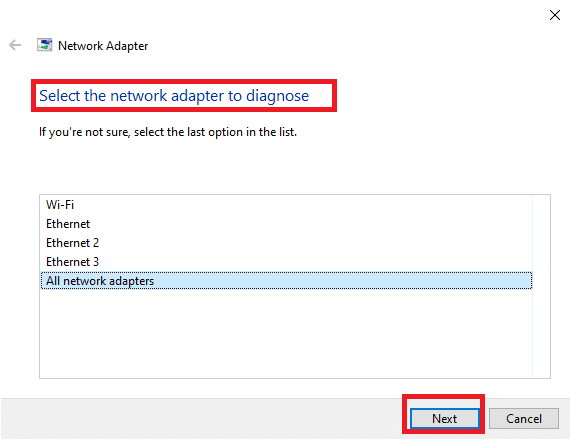
1Д. Закрыть фоновые задачи
Несколько пользователей подтвердили, что код ошибки FH4 FH001 можно устранить, закрыв все фоновые задачи, запущенные на вашем ПК. Чтобы выполнить задачу, следуйте нашему руководству «Как завершить задачу в Windows 10» и действуйте в соответствии с инструкциями.
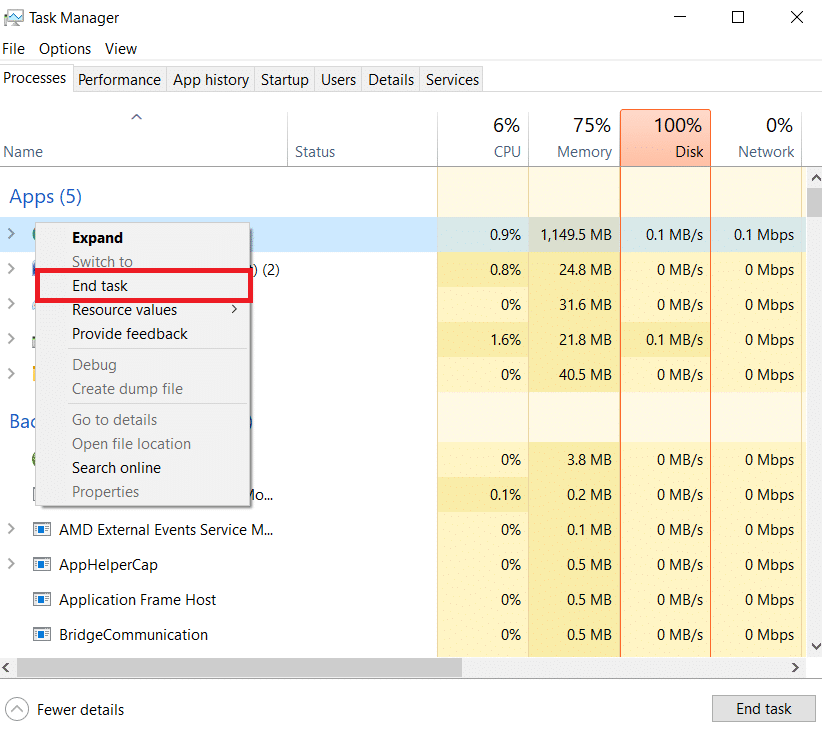
После того, как вы закрыли все фоновые процессы, проверьте, смогли ли вы исправить обсуждаемый код ошибки.
1Э. Изменить настройки даты и времени
Неправильные настройки даты и времени на вашем компьютере могут способствовать появлению кода ошибки FH4 FH001 на ПК с Windows. Чтобы синхронизировать настройки даты, региона и времени на компьютере с Windows 10, следуйте приведенным ниже инструкциям.
1. Нажмите одновременно клавиши Windows + I, чтобы открыть настройки Windows.
2. Теперь выберите параметр «Время и язык», как показано на рисунке.
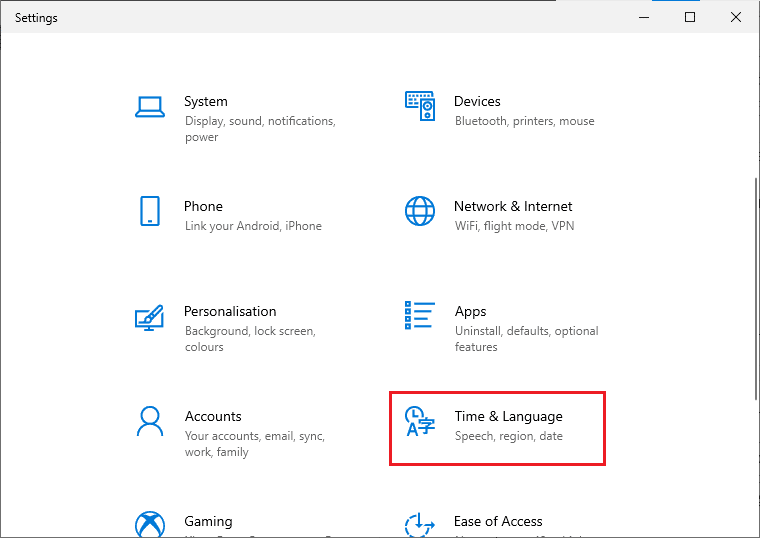
3. Затем на вкладке «Дата и время» убедитесь, что два параметра «Установить время автоматически» и «Установить часовой пояс автоматически» включены.
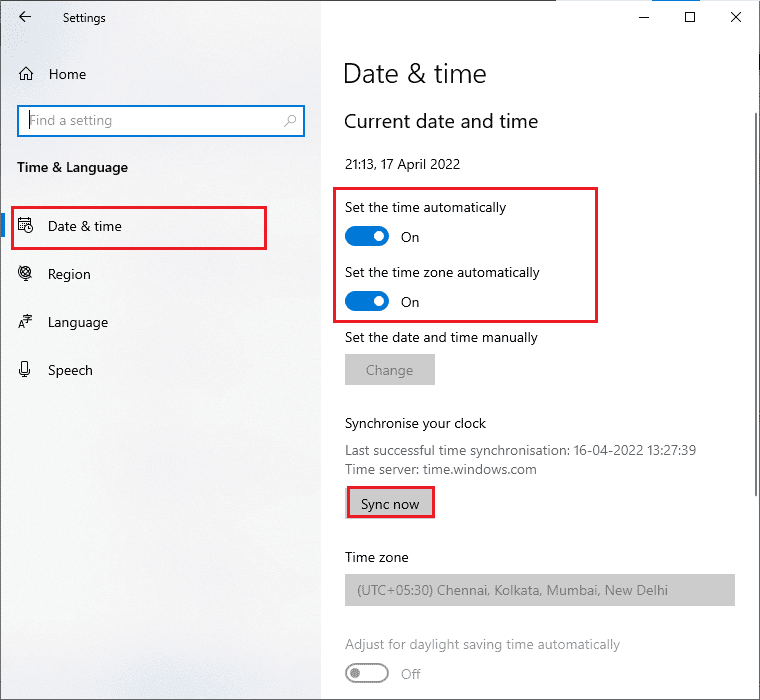
4. Затем нажмите «Синхронизировать сейчас», как указано выше. Проверьте, устранен ли код ошибки Forza Horizon 4 или нет.
1эт. Восстановить системные файлы
Если на вашем ПК с Windows 10 отсутствуют или повреждены файлы, вы столкнетесь с кодом ошибки FH4 FH001. Тем не менее, вы восстанавливаете эти поврежденные файлы с помощью встроенных утилит, а именно средства проверки системных файлов и обслуживания образов развертывания и управления ими.
Прочтите наше руководство по восстановлению системных файлов в Windows 10 и следуйте инструкциям, чтобы восстановить все поврежденные файлы.
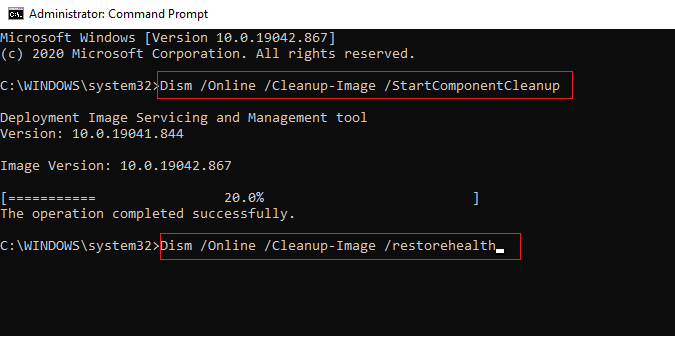
1г. Запустить очистку диска
Немногие пользователи предположили, что очистка места на диске на ПК помогла им разобраться в обсуждаемой проблеме. Это позволит вашему компьютеру устанавливать новые файлы, когда это необходимо, что поможет вам решить проблему.
Если на вашем компьютере минимально доступное пространство, что приводит к обсуждаемому коду ошибки, следуйте нашему руководству «10 способов освободить место на жестком диске в Windows», которое поможет вам очистить все ненужные файлы на вашем компьютере.
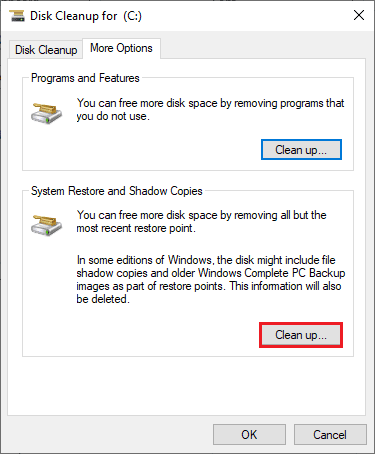
1ч. Обновить Windows
Вы также можете устранить ошибки на своем компьютере и в игре, обновив операционную систему. Всегда проверяйте, обновили ли вы операционную систему Windows, и если есть какие-либо обновления, ожидающие действия, воспользуйтесь нашим руководством «Как загрузить и установить последнее обновление Windows 10».

После обновления операционной системы Windows проверьте, можете ли вы без ошибок подключиться к игровому серверу.
1И. Обновите графические драйверы
Forza Horizon 4, игра с интенсивной графикой, ваш графический драйвер имеет важное значение для вашего игрового процесса. Если драйверы устарели или неисправны, обязательно обновите их. Вы можете искать новейшие выпуски драйверов на его официальных сайтах или обновлять их вручную. Следуйте нашему руководству 4 способа обновления графических драйверов в Windows 10, чтобы обновить драйвер и проверить, исправили ли вы обсуждаемую проблему или нет.
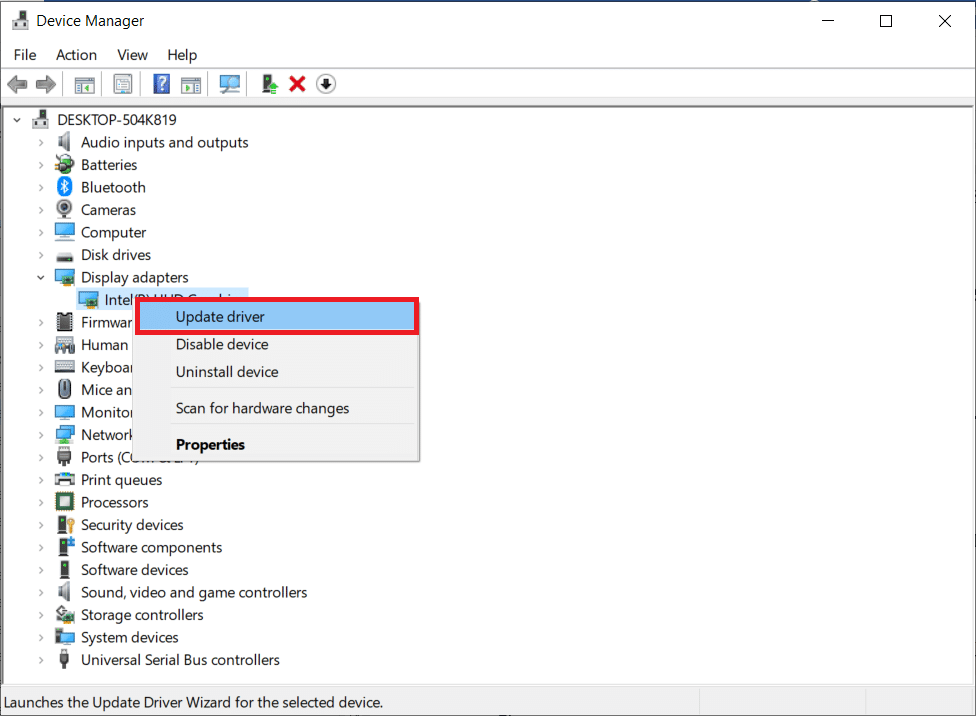
1Дж. Откат драйверов графического процессора
Иногда текущая версия драйверов графического процессора может вызывать проблему с кодом ошибки FH4 FH001, и в этом случае вам необходимо восстановить предыдущие версии установленных драйверов. Этот процесс называется откатом драйверов, и вы можете легко откатить драйверы компьютера до их предыдущего состояния, следуя нашему руководству Как откатить драйверы в Windows 10.
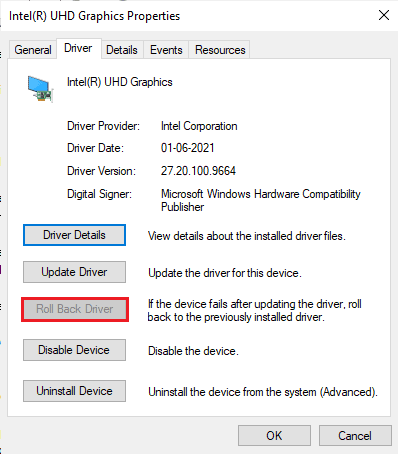
1к. Переустановите графические драйверы
Если вы по-прежнему сталкиваетесь с кодом ошибки FH4 FH001 после обновления графических драйверов, переустановите драйверы устройств, чтобы устранить проблемы несовместимости. Существует несколько способов переустановки драйверов на вашем компьютере. Тем не менее, вы можете легко переустановить графические драйверы, следуя инструкциям в нашем руководстве «Как удалить и переустановить драйверы в Windows 10».
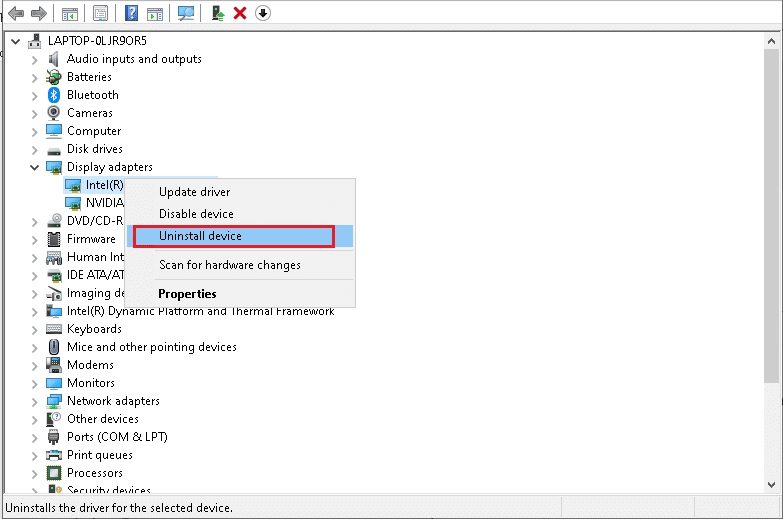
После переустановки драйверов графического процессора проверьте, можете ли вы без ошибок получить доступ к игре Forza Horizon 4.
1л. Очистить DNS-кэш и данные
Немногие пользователи предположили, что очистка кеша DNS и данных на вашем ПК помогла им исправить ошибку Forza Horizon 4 с кодом ошибки FH001. Следуйте инструкциям.
1. Нажмите клавишу Windows и введите cmd, затем нажмите «Открыть».
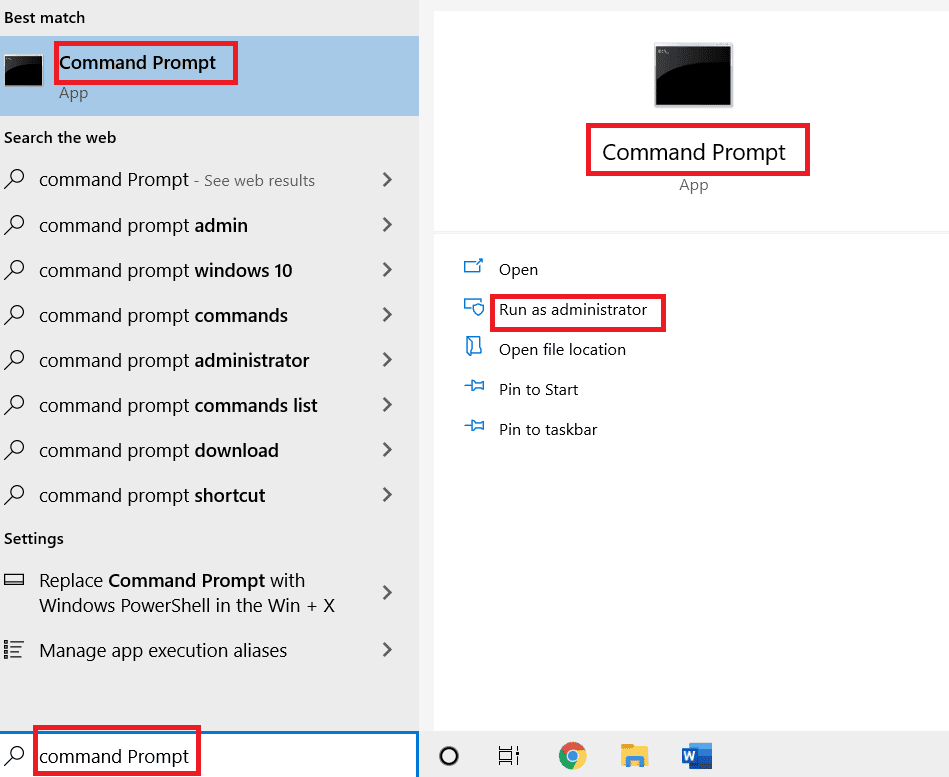
2. Теперь введите следующие команды одну за другой и нажимайте клавишу Enter после каждой команды.
ipconfig/flushdns ipconfig/registerdns ipconfig/release ipconfig/renew netsh winsock reset
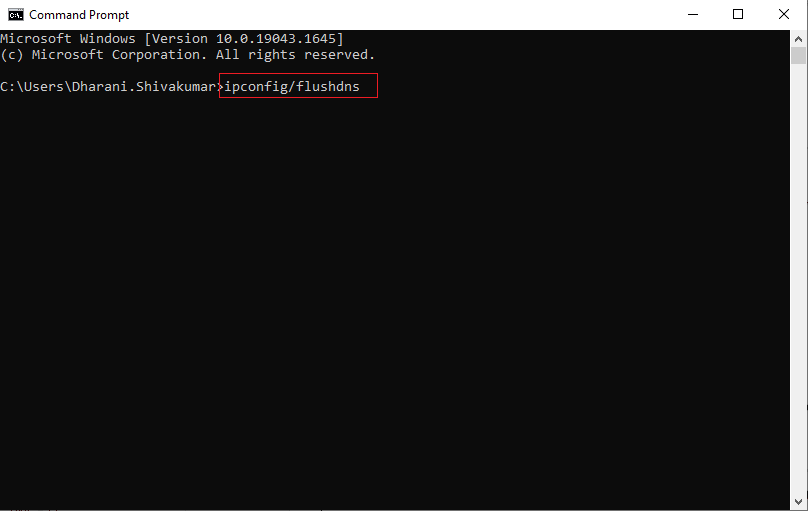
3. Дождитесь выполнения команд и перезагрузить компьютер.
Способ 2: Запустите Forza Horizon 4 от имени администратора
Это одна из наиболее распространенных причин, вызывающих ошибку Forza Horizon 4 с кодом FH001 на вашем ПК с Windows 10. Доступ к некоторым разрешениям и функциям возможен только в том случае, если вы предоставили права администратора игре Forza Horizon 4. В этом случае вы можете исправить обсуждаемую проблему, следуя приведенным ниже инструкциям.
1. Щелкните правой кнопкой мыши ярлык Forza Horizon 4 на рабочем столе или перейдите в каталог установки и щелкните его правой кнопкой мыши.
2. Теперь выберите параметр «Свойства».
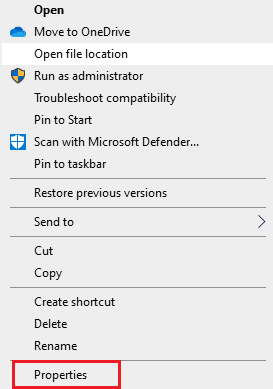
3. Затем перейдите на вкладку «Совместимость» и установите флажок «Запускать эту программу от имени администратора».
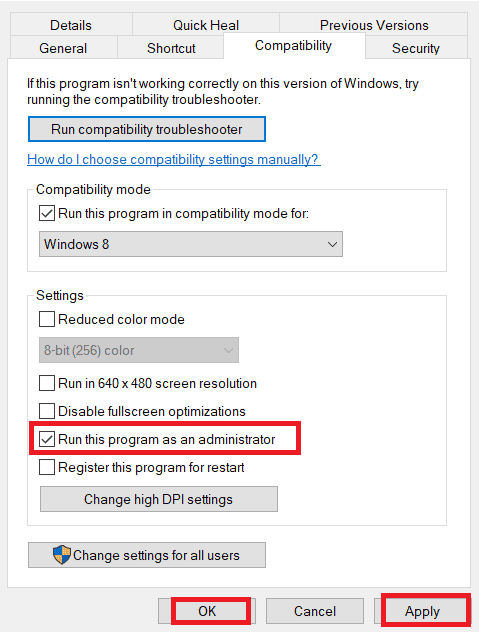
4. Наконец, нажмите «Применить» > «ОК», чтобы сохранить изменения.
Способ 3: проверить целостность файлов игры (Steam)
Мы видели много случаев, когда файлы игры либо отсутствовали, либо были повреждены, либо были неполные установки. Пользователи также могут испытать Forza Horizon 4 FH001, если они будут прерваны процессом обновления или если файлы игры будут перемещены. В этом методе вы будете открывать Steam и использовать встроенную функцию проверки целостности игры. Он будет заменен, если приложение что-то найдет. Прочтите наше руководство о том, как проверить целостность файлов игры в Steam.
Примечание. Вы должны выполнить аналогичные действия, если используете другое программное обеспечение для публикации.
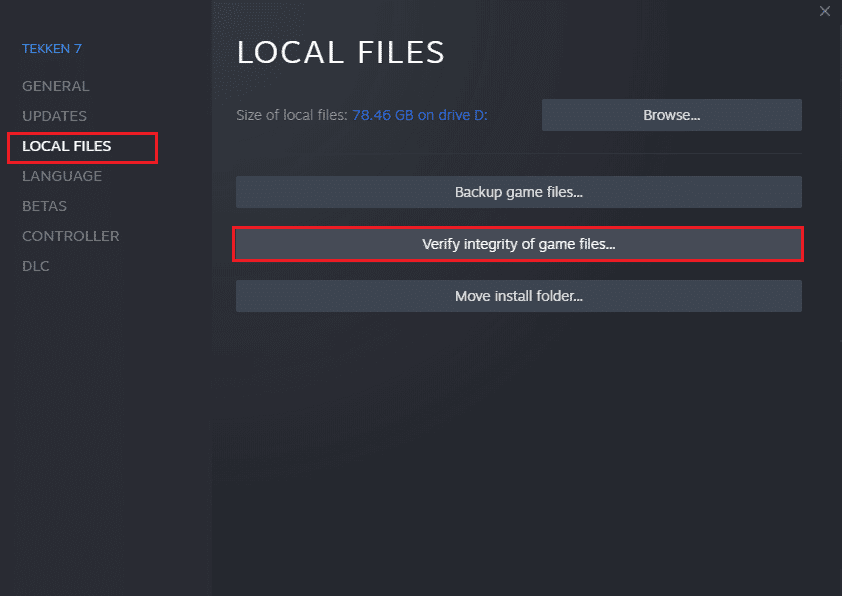
Способ 4: изменить настройки брандмауэра Защитника Windows
Вы также столкнетесь с ошибкой Forza Horizon 4 FH001 из-за чрезмерно реактивного или чрезмерно защитного антивирусного пакета на вашем компьютере с Windows 10. Это предотвращает соединение между программой запуска игры и сервером. Таким образом, чтобы решить эту проблему, вы можете внести Forza Horizon 4 в белый список в настройках брандмауэра или временно отключить проблему.
Вариант I: Белый список Battle.net
Чтобы разрешить Forza Horizon 4 в брандмауэре Защитника Windows, следуйте нашему руководству Разрешить или заблокировать приложения через брандмауэр Windows и выполните шаги в соответствии с инструкциями.
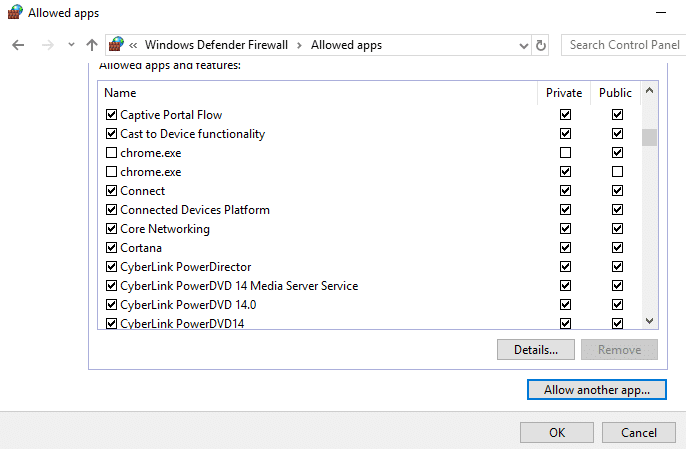
Вариант II: отключить брандмауэр (не рекомендуется)
Если вы не знаете, как отключить брандмауэр Защитника Windows, наше руководство по отключению брандмауэра Windows 10 поможет вам в этом.
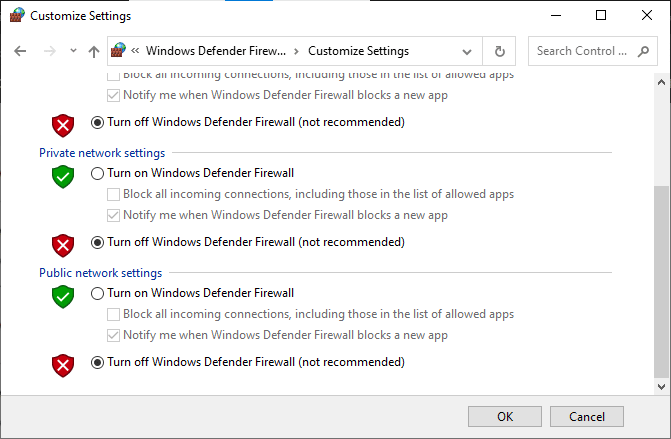
Вариант III: создать новое правило в брандмауэре
1. Нажмите клавишу Windows и введите Брандмауэр Защитника Windows в режиме повышенной безопасности, затем нажмите Открыть.
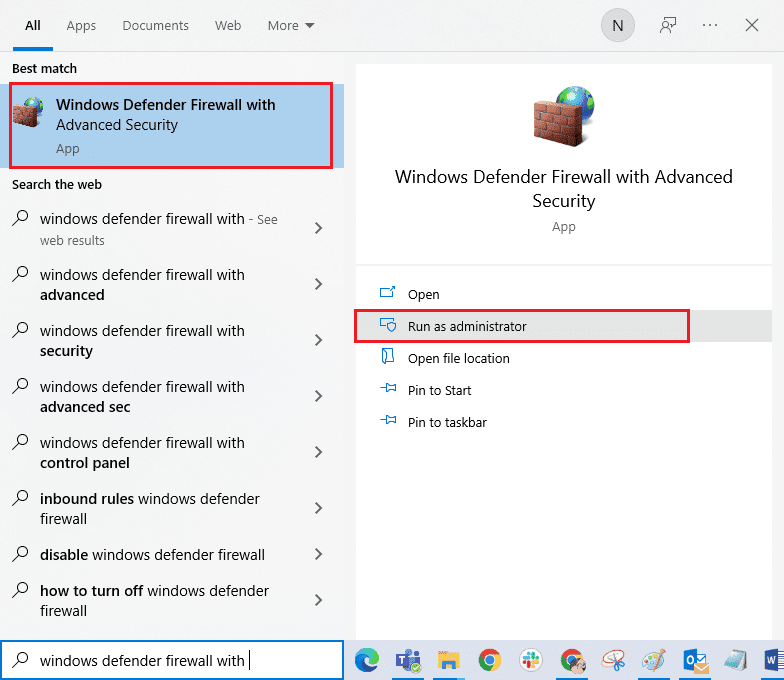
2. Теперь на левой панели щелкните Правила для входящих подключений, как показано на рисунке.
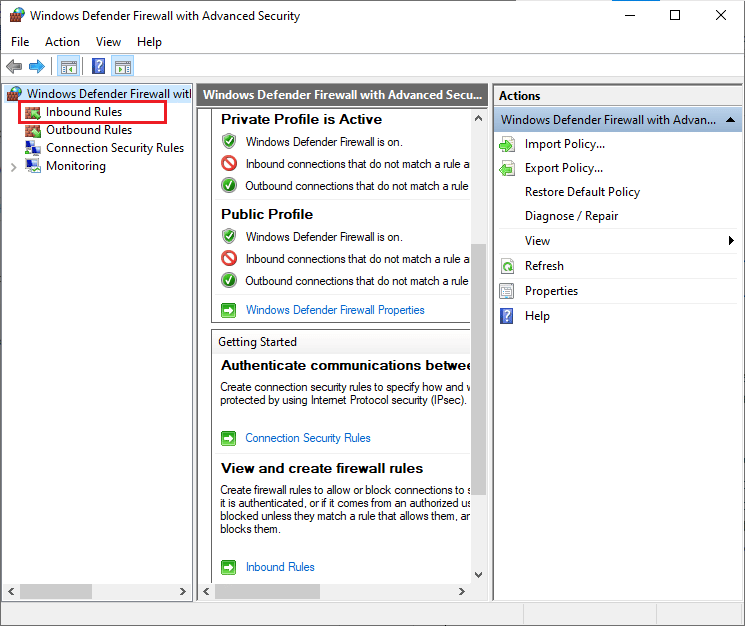
3. Затем на правой панели нажмите Новое правило… как показано.
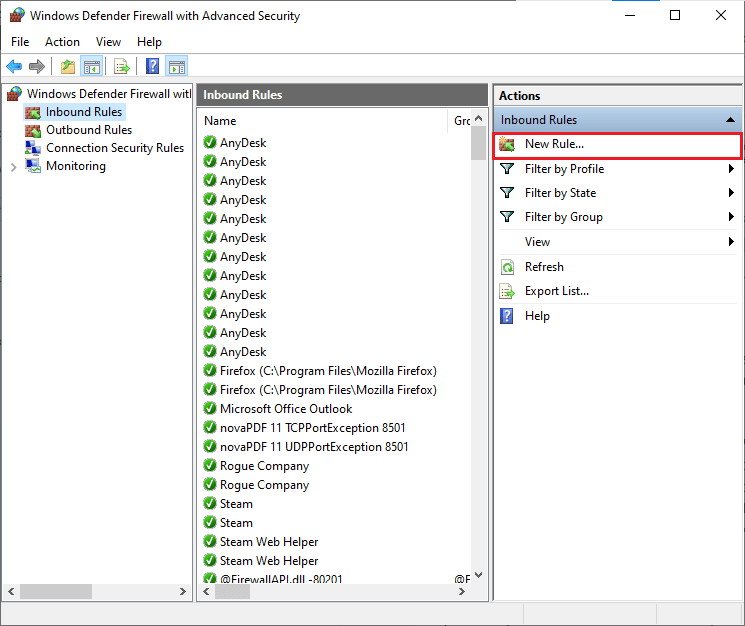
4. Теперь убедитесь, что вы выбрали опцию «Программа» в разделе «Какой тип правила вы хотите создать?». меню и нажмите «Далее>», как показано на рисунке.
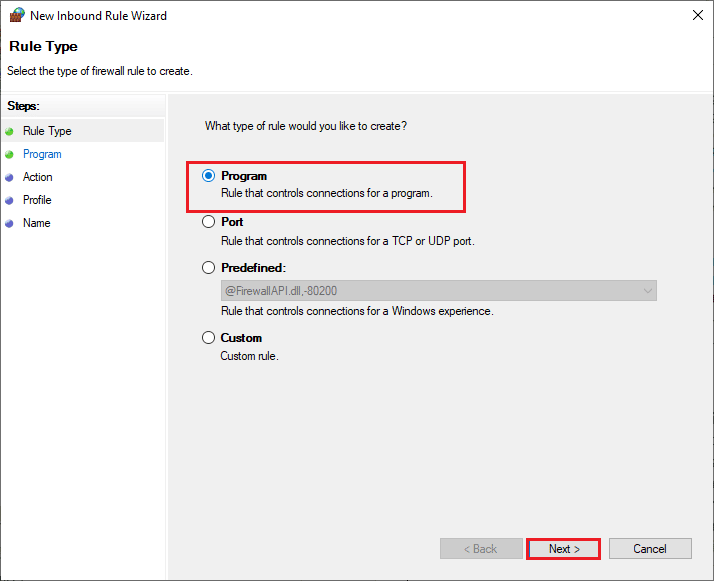
5. Затем нажмите кнопку «Обзор…», соответствующую Пути к этой программе: как показано.
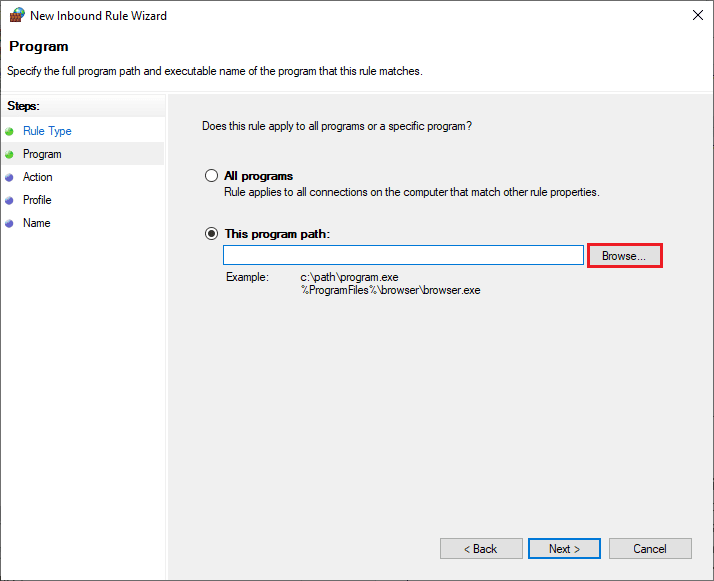
6. Затем перейдите к папке C:Program Files (x86) Forza Horizon 4 и дважды щелкните установочный файл. Затем нажмите на кнопку Открыть.
7. Затем нажмите «Далее» > в окне «Мастер создания правила для нового входящего подключения», как показано на рисунке.
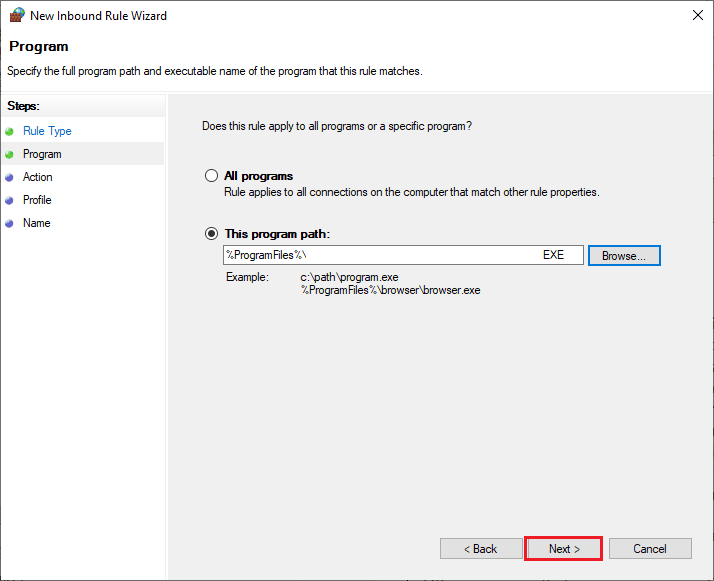
8. Теперь выберите переключатель рядом с Разрешить подключение и нажмите Далее>, как показано.
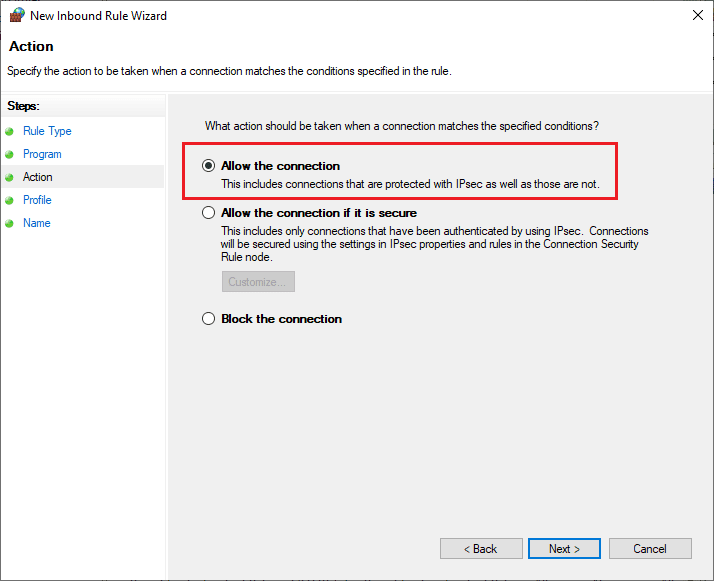
9. Убедитесь, что выбраны поля «Домен», «Частный», «Общий», и нажмите «Далее» >, как показано.
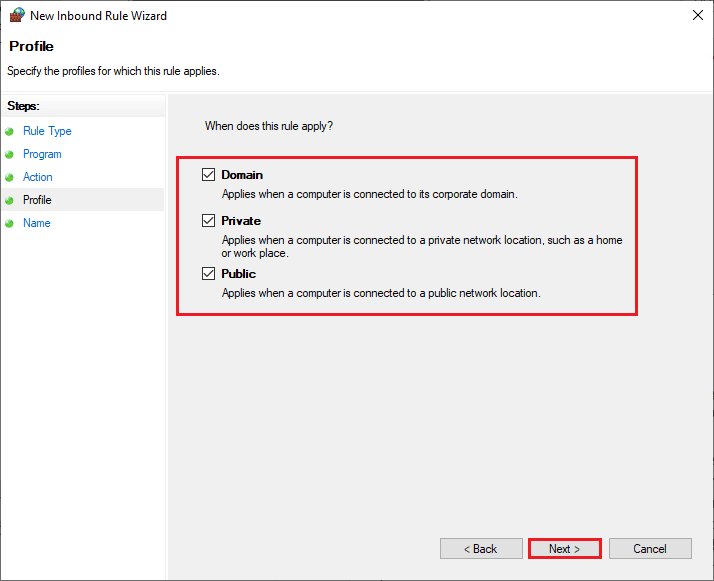
10. Наконец, добавьте имя к новому правилу и нажмите «Готово».
Все сделано! Проверьте, исправили ли вы ошибку Forza Horizon 4 FH001 или нет.
Способ 5: временно отключить антивирус (если применимо)
Некоторые несовместимые антивирусные программы, установленные на вашем компьютере, могут вызывать вопрос Forza Horizon 4 FH001. Чтобы избежать конфликтов, вы должны убедиться в настройках безопасности вашего компьютера с Windows 10 и проверить, стабильны они или нет. Чтобы выяснить, является ли антивирусный пакет причиной ошибки FH4 с кодом FH001, отключите его один раз и попробуйте подключиться к сети.
Прочтите наше руководство о том, как временно отключить антивирус в Windows 10, и следуйте инструкциям, чтобы временно отключить антивирусную программу на вашем ПК.
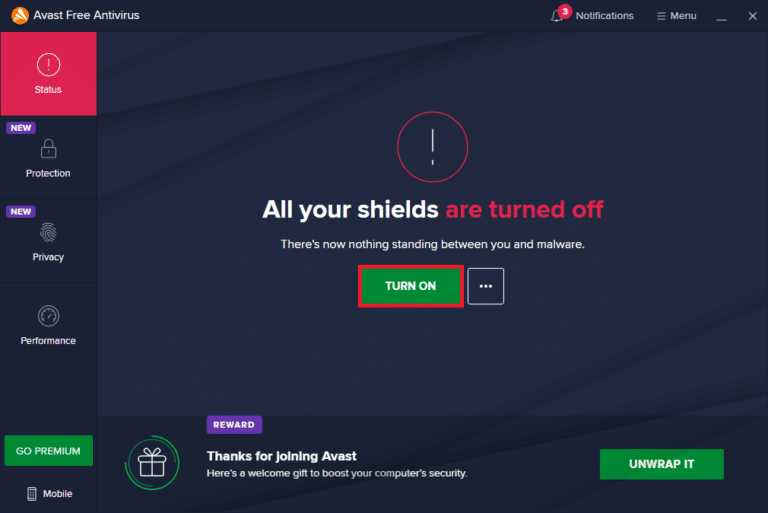
Если у вас есть решение вашей проблемы после отключения антивирусной программы на вашем компьютере, вам рекомендуется полностью удалить программу с вашего ПК.
Прочтите наше руководство «Принудительное удаление программ, которые не удаляются в Windows 10», чтобы удалить антивирусную программу с вашего компьютера.
Способ 6: создать новый профиль пользователя
Создание новой учетной записи пользователя может исправить любые ошибки и сбои, связанные с профилем. Это поможет вам исправить код ошибки Forza Horizon 4 FH001. Вы можете создать новый профиль пользователя, выполнив шаги, описанные в нашем руководстве «Как создать локальную учетную запись пользователя в Windows 10».
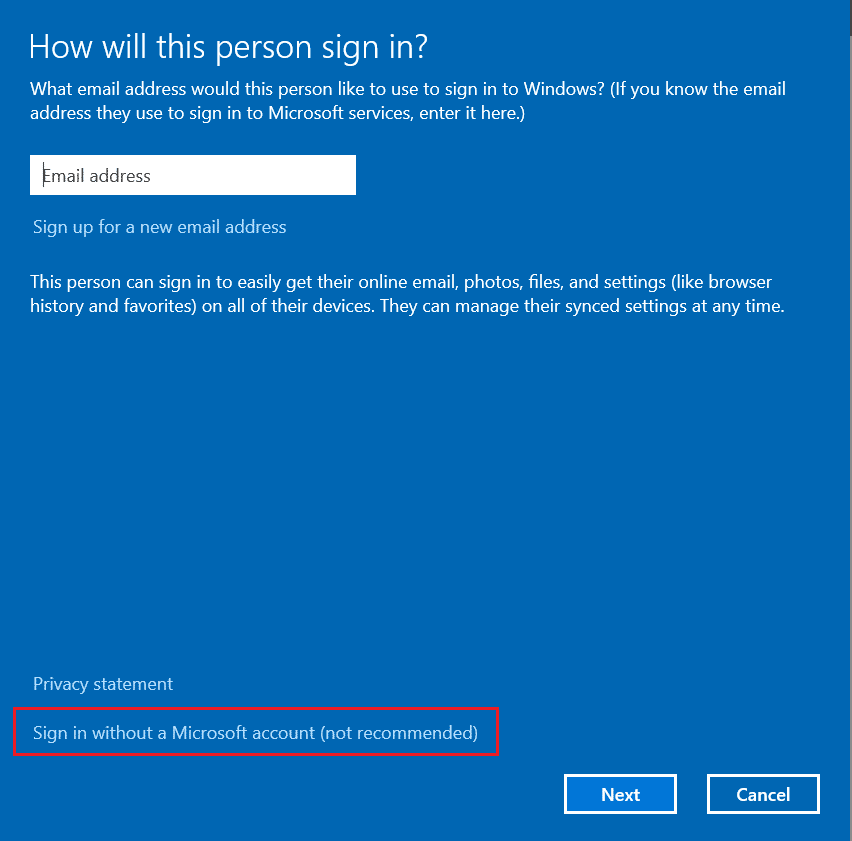
После создания нового профиля пользователя проверьте, исправили ли вы обсуждаемую ошибку Forza Horizon 4 или нет.
Способ 7: восстановление распространяемого пакета Microsoft Visual C++
Кроме того, вы можете попытаться восстановить распространяемые пакеты Microsoft Visual C++, чтобы исправить Forza Horizon 4 FH001, следующим образом:
1. Нажмите клавишу Windows и введите «Приложения и функции», нажмите «Открыть».
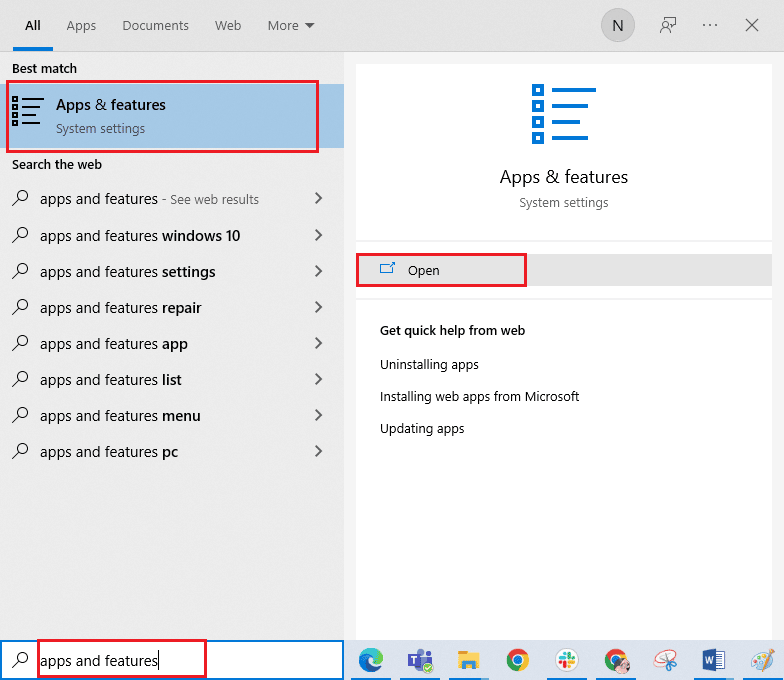
2. Найдите распространяемый пакет Microsoft Visual C++.
3. Выберите пакет, затем нажмите «Изменить».
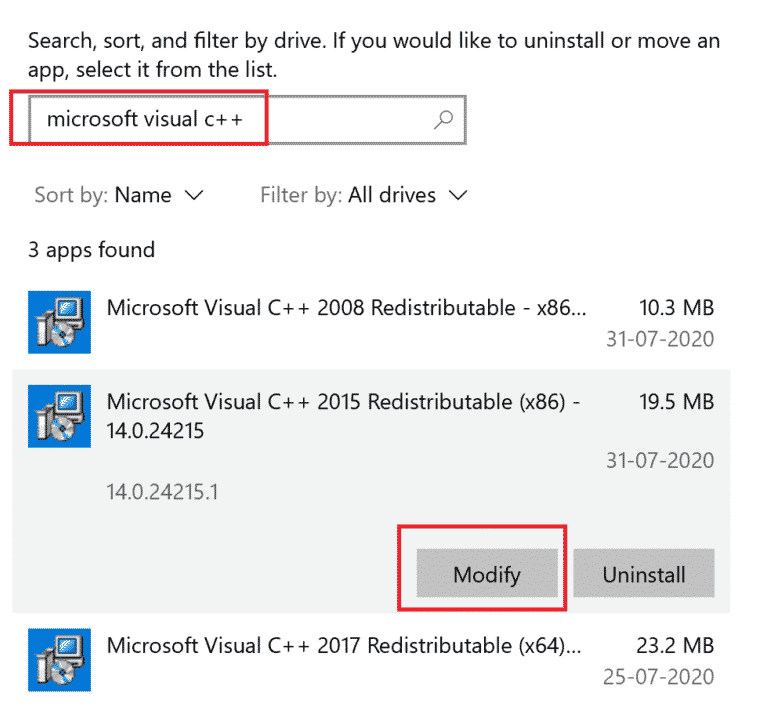
4. Затем нажмите Да в ответ на запрос контроля учетных записей.
5. В появившемся всплывающем окне нажмите Восстановить. Дождитесь завершения процесса.
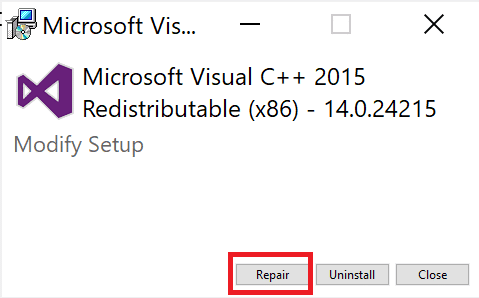
6. Обязательно измените все распространяемые пакеты Microsoft Visual C++, выполнив описанные выше действия.
7. Наконец, перезагрузите компьютер.
Откройте приложение, которое вы не могли открыть ранее. Если это не сработало, попробуйте переустановить распространяемый пакет C++.
Способ 8: переустановите распространяемый пакет Microsoft Visual C++
Если предыдущий метод восстановления Microsoft C++ Visual Redistributable не устранил ошибку Forza Horizon 4 FH001, вам придется переустановить распространяемый компонент. Выполните указанные шаги, чтобы удалить, а затем установить их снова.
1. Откройте системные настройки приложений и функций.
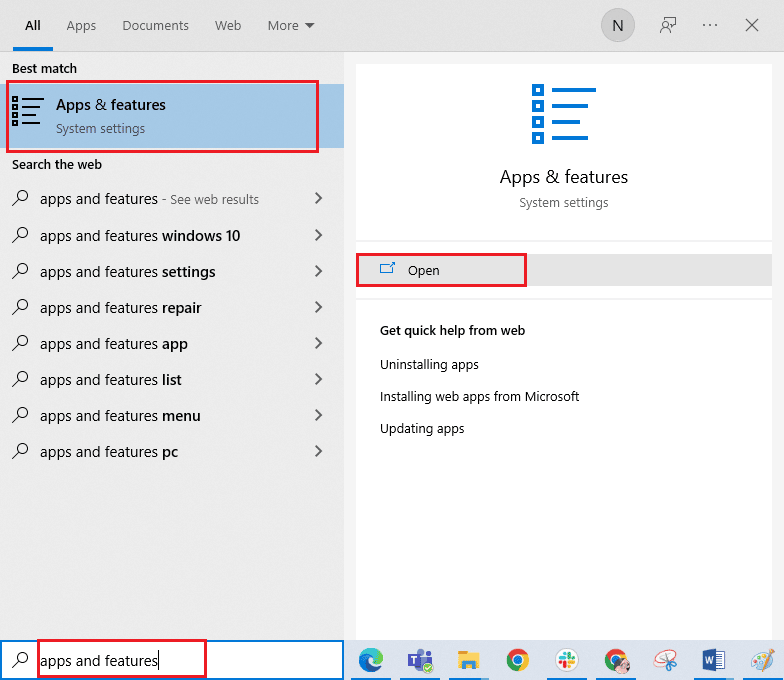
2. Выберите распространяемый пакет Microsoft Visual C++, затем нажмите «Удалить».
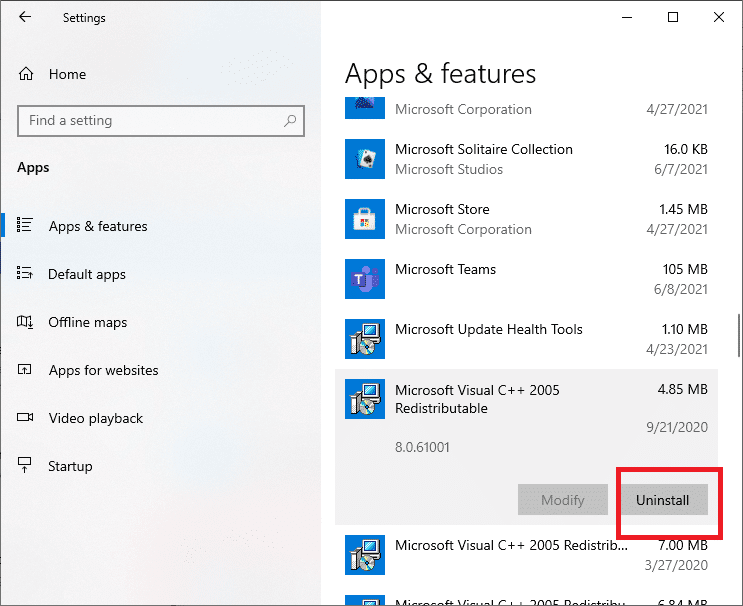
3. Нажмите «Удалить» еще раз, чтобы подтвердить и удалить пакет.
Примечание. Обязательно удалите все распространяемые пакеты Microsoft Visual C++.
4. Нажмите клавишу Windows, введите «Командная строка», затем нажмите «Запуск от имени администратора».

5. Введите следующую команду и нажмите клавишу Enter.
Dism.exe /online /Cleanup-Image /StartComponentCleanup
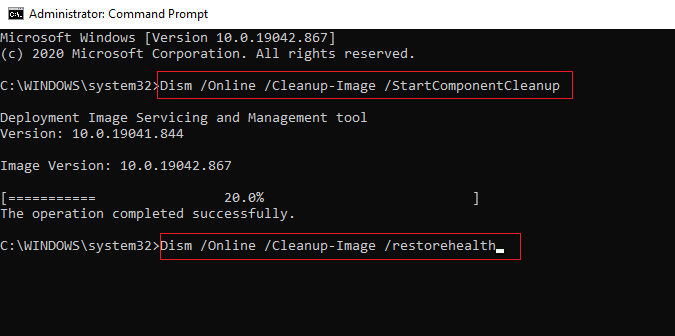
6. После завершения процесса перезагрузите компьютер.
7. Далее посетите Веб-страница распространяемого пакета Microsoft Visual C++ чтобы загрузить последний пакет C++, как показано здесь.
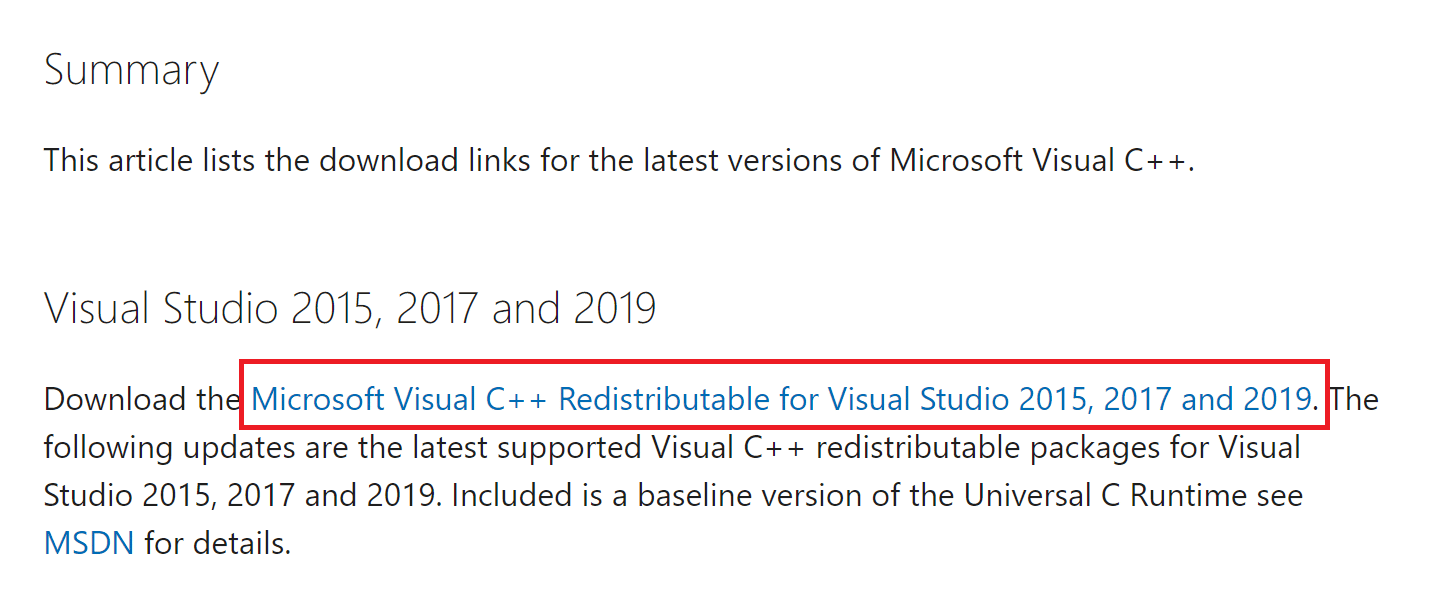
8. После загрузки откройте загруженный файл, дважды щелкнув его в Моих загрузках. Установите пакет, следуя инструкциям на экране.
9. После завершения установки окончательно перезагрузите ПК.
Откройте Origin и проверьте, не сталкиваетесь ли вы снова с проблемой сбоя. Если проблема не устранена, попробуйте следующие альтернативы.
Способ 9: переустановите DirectX
Чтобы насладиться плавным воспроизведением мультимедиа в Forza Horizon (FH4), вы должны убедиться, что DirectX установлен и обновлен до последней версии. DirectX помогает улучшить визуальное восприятие мультимедиа, особенно в графических играх и приложениях. DirectX 12 является гибким для приложений с высокой графической поддержкой на вашем компьютере с Windows 10. Это позволит Forza Horizon 4 узнать, что делать, и вы сможете проверить, установлен ли на вашем компьютере DirectX 12. Прочтите наше руководство о том, как переустановить DirectX в Windows 10.

После установки DirectX проверьте, не возникает ли снова ошибка Forza Horizon 4.
Метод 10: переустановите Forza Horizon 4
Если ни один из способов вам не помог, то попробуйте по возможности переустановить игру. Все настройки и настройки конфигурации будут обновлены при переустановке, и, следовательно, у вас больше шансов получить исправление для кода ошибки FH4 FH001.
1. Нажмите одновременно клавиши Windows + I, чтобы запустить настройки Windows.
2. Теперь нажмите «Настройки приложений».

3. Теперь найдите и щелкните игру Forza Horizon (FH4) и выберите вариант «Удалить».
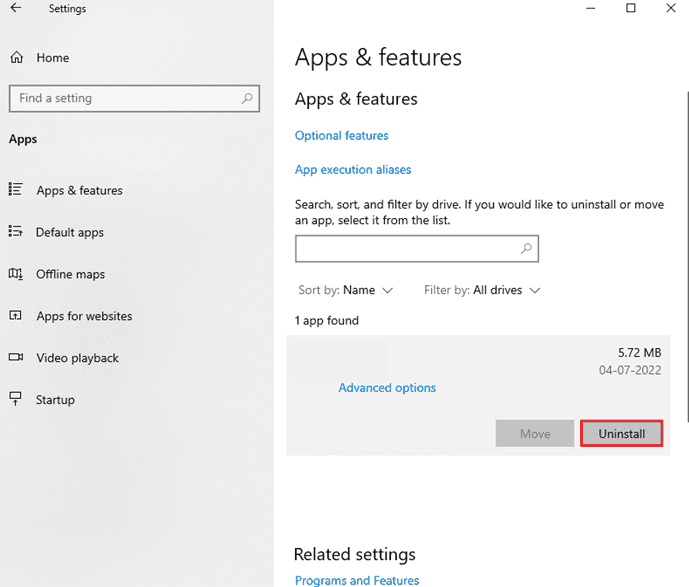
4. Теперь подтвердите запрос, если он есть, и перезагрузите компьютер после удаления Forza Horizon (FH4).
5. Затем снова загрузите игру с Магазин Майкрософт.
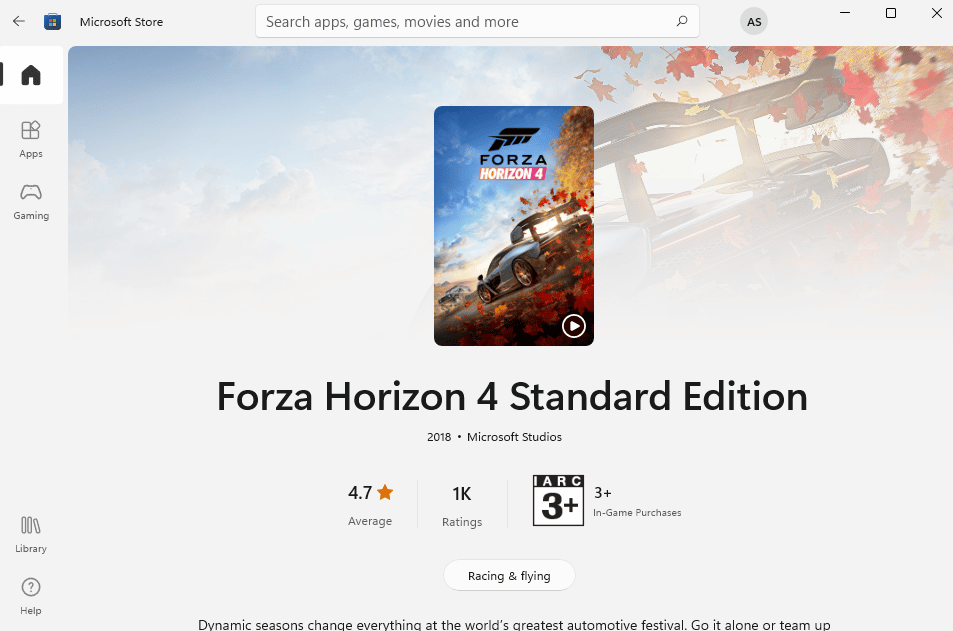
Наконец, вы переустановили Forza Horizon на свой компьютер. Это решило бы все проблемы, связанные с приложением.
***
Мы надеемся, что это руководство было полезным, и вы смогли исправить ошибку Forza Horizon 4 FH001 в Windows 10. Сообщите нам, какой метод сработал для вас лучше всего. Кроме того, если у вас есть какие-либо вопросы/предложения относительно этой статьи, не стесняйтесь оставлять их в разделе комментариев.
Если у вас при установке игры появилась надпись
сбой развертывания с hresult:
для установки этого приложения требуется лицензия разработчика
то нужно включить режим разработчика
Что-бы в Windows 10 включить режим разработчика, нужно зайти во Все параметры (возле часов) в поиске ввести параметры разработчика и поставить кружочек на режим разработчика, если у вас его нет, то сама винда скачает его. Получится примерно так:

После чего вы сможете зарегистрировать игру в системе.
Купите мне чашечку кофе, если статья оказалась полезной.
Пользователи неоднократно сообщали о сбое игры Forza Horizon 4 при запуске. Проблема возникает, когда игра запускается и на некоторое время появляется черный экран вместе с экраном предварительного запуска Forza Horizon 4, а затем игра завершается без каких-либо ошибок. Это создает неоднозначную среду для геймера, потому что геймеры не получают никаких отчетов об ошибках на экране перед выключением.
Защитный экран Forza Horizon 4
Причины крушения могут иметь произвольный характер, и их трудно отследить. Мы собрали информацию с форумов поддержки и пользователей, чтобы придумать следующие причины:
- Обновления Windows: устаревшие версии Windows могут привести к ошибкам распространения. Многие пользователи сообщают, что, если Windows не обновлена до последней версии, у вас могут возникнуть проблемы со сбоями Forza Horizon 4.
- Графические драйверы: Графические драйверы являются важным мостом, который позволяет операционным системам и программам использовать графическое оборудование ПК. Устаревшие графические драйверы могут привести к сбою в игре.
- Антивирусное программное обеспечение: большинство пользователей используют антивирусные программы для защиты своих компьютеров от вирусов. Однако в некоторых случаях антивирусные программы ложно обнаруживают некоторые важные файлы в игре, идентифицируют их как вирусы и удаляют или помещают в карантин.
- Пакеты Microsoft Visual C ++: во многих формах онлайн-поддержки пользователи сообщали, что когда они использовали старую версию Microsoft Visual C ++, игра постоянно вылетала.
Решение 1. Исправьте ошибку папки с помощью проводника.
Если в папке установки Forza Horizon 4 есть расширение для определенного имени папки, вы, скорее всего, столкнетесь с этой ошибкой. Следуйте приведенным ниже инструкциям, чтобы избавиться от этой ситуации и наслаждаться непрерывной игрой:
- Откройте установочную папку Forza Horizon 4.
Открытие каталога установки Forza 4
- Откройте папку FH4.
Открытие папки FH4
- Прокрутите вниз, чтобы найти папку с ошибками, имя которой начинается с Microsoft.SunriseBaseGame.
Примечание. Имя папки может незначительно отличаться на вашем ПК. - Удалите .exe из названия вышеупомянутой папки.
Редактирование имени папки
- Попробуйте запустить игру. Это должно решить вашу проблему.
Решение 2. Остановите службы, связанные с аудиовходом
Иногда возникают проблемы с вводом звука, связанные с микрофоном в Forza Horizon 4. Пользователи сообщают, что остановка определенных служб Windows для устранения проблемы ввода звука также решила проблему сбоя игры. Для этого выполните следующие действия:
- Нажмите «Пуск», выполните поиск «Выполнить» и откройте его. Откроется диалоговое окно «Выполнить».
Открытие диалогового окна запуска
- Введите msconfig и нажмите ОК.
Бегущая команда
- В появившемся окне выберите вкладку Services.
Выбор варианта услуг
- Снимите флажок Nahimic service.
Остановка службы Nahimic
- Затем снимите флажок Realtek Audio Universal Service и нажмите OK.
Остановка универсальной службы Realtek Audio
- Перезагрузите компьютер. Теперь ваша проблема должна быть исправлена. Если это не так, приступайте к окончательному решению.
Решение 3. Регистрация Forza Horizon 4 с помощью Windows PowerShell
Windows PowerShell также может автоматизировать задачи, связанные с активным каталогом и обменом. Регистрация игры с помощью Windows PowerShell для многих устранила проблемы со сбоями игры. Пожалуйста, следуйте инструкциям ниже, чтобы зарегистрировать игру:
- Нажмите Пуск, выполните поиск в Windows Power Shell и нажмите Запуск от имени администратора.
Запуск Windows Power Shell от имени администратора
- Скопируйте и вставьте следующую команду и нажмите Enter.Get-AppxPackage -AllUsers | Выберите имя, PackageFullName
- Прокрутите вниз, чтобы найти Microsoft.SunriseBaseGame и скопируйте соответствующее имя файла. Это покажет список исполняемых файлов на вашем ПК.
Примечание. Имя папки может незначительно отличаться на вашем ПК.Копирование имени файла
- Введите Remove-AppxPackage, вставьте скопированное имя, затем пробел и нажмите Enter.
Изменение типа файла
- Теперь сначала введите cd, затем адрес каталога установки игры, затем пробел и нажмите Enter. Это откроет установочный каталог Forza Horizon 4 в Windows PowerShell.
Смена каталога
- Скопируйте и вставьте следующую команду и нажмите Enter.Add-AppxPackage -Register AppxManifest.xml
Бегущая команда
- Закройте Windows PowerShell и перезагрузите компьютер.
- Попробуйте запустить игру сейчас. Это должно наконец решить вашу проблему.
В Microsoft Store есть множество приложений, которые мы можем установить на наши компьютеры с Windows 11/10. Когда определенное приложение Microsoft Store перестает работать, мы можем исправить его с помощью различных методов устранения неполадок. Перерегистрация приложения — один из способов устранения неполадок. Для этого вам нужно выполнить команду в Windows PowerShell. При выполнении команды для перерегистрации приложений Microsoft Store в Windows PowerShell некоторые пользователи столкнулись с ошибкой развертывания с ошибкой HRESULT 0x80073D02. Пакет не может быть установлен, поскольку ресурсы, которые он изменяет, в настоящее время используются. Если эта ошибка возникает в вашей системе, вы не сможете повторно зарегистрировать конкретное приложение Microsoft Store. В этой статье перечислены некоторые методы устранения неполадок, которые помогут вам справиться с этой проблемой.
Полное сообщение об ошибке:
Add-AppxPackage: сбой развертывания с HRESULT: 0x80073D02, пакет не может быть установлен, поскольку ресурсы, которые он изменяет, в настоящее время используются.
ошибка 0x80073D02: установка невозможна, так как необходимо закрыть следующие приложения
<имя приложения или процесса>
В приведенном выше сообщении об ошибке вы увидите имя приложения или процесса вместо «приложение или имя процесса», который необходимо закрыть.
Попробуйте следующие исправления, чтобы решить эту проблему.
- Проверить наличие Центра обновления Windows
- Завершить фоновое приложение или процесс
- Создайте новую учетную запись пользователя
- Удалите и переустановите приложение
- Выполнение обновления на месте
Давайте посмотрим на все эти решения в деталях.
1]Проверьте наличие Центра обновления Windows
Иногда проблемы возникают из-за устаревшей версии Windows. Microsoft рекомендует пользователям постоянно обновлять свои системы. Последние обновления также устанавливают последние исправления безопасности в системе пользователя, которые помогают защитить его от кибератак. Кроме того, последние обновления также устраняют проблемы, с которыми пользователи сталкиваются на компьютерах с Windows из-за некоторых ошибок. Откройте настройки Windows 11/10 и проверьте наличие обновлений Windows. Если доступно какое-либо обновление, установите его и посмотрите, решит ли это проблему.
2]Завершите фоновое приложение или процесс
Сообщение об ошибке говорит само за себя. Если вы внимательно прочитаете его, в конце сообщения отобразится имя приложения или процесса, вызывающего проблему. Согласно сообщению об ошибке, команда перерегистрации приложения не может быть выполнена, так как приложение не закрыто. Это означает, что приложение или процесс, название которого отображается в сообщении, работает в фоновом режиме. Чтобы решить эту проблему, вы должны завершить это приложение или процесс. Шаги для этого написаны ниже:
- Нажмите клавиши Win+R.
- Когда появится окно команды «Выполнить», введите taskmgr и нажмите «ОК». Это откроет диспетчер задач.
- В диспетчере задач выберите вкладку «Процессы» и найдите приложение или процесс, имя которого отображается в сообщении об ошибке.
- Как только вы найдете его, щелкните его правой кнопкой мыши и выберите «Завершить задачу».
После выполнения вышеуказанных шагов вы сможете перерегистрировать приложение через Windows PowerShell. Если это не помогает, попробуйте следующее решение.
3]Создайте новую учетную запись пользователя
Иногда проблемы возникают в конкретной учетной записи пользователя. Мы предлагаем вам создать новую учетную запись пользователя, а затем посмотреть, сможете ли вы повторно зарегистрировать приложение из этой учетной записи пользователя. Вы можете создать новую учетную запись пользователя в настройках Windows 11/10.
4]Удалите и переустановите приложение.
Вы перерегистрируете определенное приложение через Windows PowerShell, потому что столкнулись с некоторыми проблемами в этом приложении. Один из способов исправить проблемные приложения в Windows 11/10 — переустановить их. Потому что Windows PowerShell выдает ошибку, из-за которой вы не можете перерегистрировать приложение. Вы можете попробовать удалить и переустановить проблемное приложение.
Чтобы удалить и переустановить приложение, выполните следующие действия:
- Откройте настройки Windows 11/10.
- Перейдите в «Приложения > Приложения и функции».
- Вы увидите список всех приложений и программного обеспечения, установленных на вашем компьютере. Прокрутите список вниз и найдите проблемное приложение.
- Как только вы найдете его, выберите его и нажмите «Удалить». В Windows 11 сначала нажмите на три горизонтальные точки рядом с приложением, а затем нажмите «Удалить».
- После удаления приложения откройте Microsoft Store и снова установите приложение.
5]Выполните обновление на месте
Если после переустановки приложения вы столкнулись с той же проблемой в нем и повторная регистрация также не работает, выполните обновление на месте. Обновление на месте устанавливает операционную систему Windows 11/10 на компьютер пользователя без удаления предыдущей версии ОС Windows. Это последняя альтернатива перед удалением и переустановкой операционной системы Windows.
Более того, обновление на месте не удаляет ваши данные. Но на всякий случай мы рекомендуем сделать резервную копию всех ваших данных перед выполнением обновления на месте.
Это должно решить проблему.
Как исправить сбой развертывания PowerShell с HRESULT 0x80073D02?
Вы можете увидеть «Сбой развертывания PowerShell с HRESULT 0x80073D02” при перерегистрации приложения Microsoft Store через Windows PowerShell. Согласно сообщению об ошибке, это же приложение или связанный с ним процесс работает в фоновом режиме, что не позволяет Windows PowerShell перерегистрировать это приложение. Чтобы решить эту проблему, вы должны завершить это приложение или процесс, связанный с этим приложением, через диспетчер задач. Откройте диспетчер задач и найдите приложение или процесс, имя которого отображается в сообщении об ошибке, а затем завершите эту задачу или процесс.
Что такое код ошибки 0x80073cf6?
Код ошибки 0x80073cf6 — это ошибка Магазина Microsoft. Вы можете получить этот код ошибки при установке или обновлении приложений из Microsoft Store. Чтобы исправить эту ошибку, сначала запустите средство устранения неполадок приложений Магазина Windows и посмотрите, поможет ли это. Если это не поможет, сбросьте Microsoft Store через настройки Windows 11/10.
Читать дальше: исправить ошибку Microsoft Store 0x80131505.
Alex_2002_
3 февраля 2018
Сбой развертывания с HRESULT: 0x80073CFF, Для установки этого приложения требуется лицензия разработчика для магазина Windows или система с возможностью загрузки неопубликованных приложений.
Не удалось развернуть пакет Microsoft.OpusPG_1.0.99.2_x64__8wekyb3d8bbwe
