-
Небольшие технические трудности. В ближайшее время мы появимся в сети и сайт станет чуточку лучше
Ошибка — неверные расширения файлов.
После чистки ноутбука программой CCleaner появляется вот такая табличка. Помогите удалить её значение в реестре.

[[comment.formatted_mark_curval]]
[[comment.formatted_mark_curval]]


☺☻
профессионал
- Активность:
12k
- Репутация:
581
- Пол:
Мужчина
☺☻
профессионал
9 лет назад
Нажать на кнопку «Исправить». Больше досаждать не будет, если это, конечно, не был какой-нить Касперский или похожее. Того не выгонишь ни клинером, ни регОрганайзером..
+11


☺☻
профессионал
- Активность:
12k
- Репутация:
581
- Пол:
Мужчина
☺☻
профессионал
9 лет назад
Мёртвая ветвь находится в HKEY_CLASSES_ROOT. Запишите ручками параметр, зайдите в реестр в первую корневую ветвь и нажмите F3. В окно вписываете выписанное(о, какой каламбур) и нажмите «Найти далее» Потом,правым мышом, удаляете найденное.
Смею напомнить, что правка реестра — штука оччень деликатная, так что будьте предельно осторожны. Перед правкой СОЗДАЙТЕ точку восстановления, что-бы, при необходимости, можно было откатить систему..
+9


☺☻
профессионал
- Активность:
12k
- Репутация:
581
- Пол:
Мужчина
☺☻
профессионал
9 лет назад
Реестр имеет пять основных ветвей со своими названиями, в которых лежит всё что имеется в компьютере(софт). HKEY_CLASSES_ROOT это имя ветви. Не программа.
Чтобы туда попасть, кликните на Пуск—Выполнить, введите «regedit»без кавычек) и кликните на ОК. Если строки «Выполнить» нет, то просто введите слово в строку «Найти» и нажмите Энтер. Дальше используйте подсказку из моего первого ответа..
+8
26
комментариев


☺☻
профессионал
- Активность:
12k
- Репутация:
581
- Пол:
Мужчина
☺☻
профессионал
9 лет назад
None
Показать комментарий
Нажать на кнопку «Исправить». Больше досаждать не будет, если это, конечно, не был какой-нить Касперский или похожее. Того не выгонишь ни клинером, ни регОрганайзером..
+11

♥ღஐ♥Вер@ничка♥ღ ˙ஐ♕●• ♚☆★۞
мастер
9 лет назад
None
Показать комментарий
Yuriy, таки нажимаю исправить, а при следующей чистке оно опять появляется.Даже если тут же чищу повторно. там же написано — ИСПРАВЛЯТЬ НАДО В РЕЕСТРЕ!!!! а я это не умею, поэтому прошу совета.
+6


☺☻
профессионал
- Активность:
12k
- Репутация:
581
- Пол:
Мужчина
☺☻
профессионал
9 лет назад
None
Показать комментарий
Мёртвая ветвь находится в HKEY_CLASSES_ROOT. Запишите ручками параметр, зайдите в реестр в первую корневую ветвь и нажмите F3. В окно вписываете выписанное(о, какой каламбур) и нажмите «Найти далее» Потом,правым мышом, удаляете найденное.
Смею напомнить, что правка реестра — штука оччень деликатная, так что будьте предельно осторожны. Перед правкой СОЗДАЙТЕ точку восстановления, что-бы, при необходимости, можно было откатить систему..
+9

♥ღஐ♥Вер@ничка♥ღ ˙ஐ♕●• ♚☆★۞
мастер
9 лет назад
None
Показать комментарий
Yuriy, ооой,для меня это так сложно…как заходить в реестр… незнаю.. у меня такого не было HKEY_CLASSES_ROOT.что это за программа?
+7


☺☻
профессионал
- Активность:
12k
- Репутация:
581
- Пол:
Мужчина
☺☻
профессионал
9 лет назад
None
Показать комментарий
Реестр имеет пять основных ветвей со своими названиями, в которых лежит всё что имеется в компьютере(софт). HKEY_CLASSES_ROOT это имя ветви. Не программа.
Чтобы туда попасть, кликните на Пуск—Выполнить, введите «regedit»без кавычек) и кликните на ОК. Если строки «Выполнить» нет, то просто введите слово в строку «Найти» и нажмите Энтер. Дальше используйте подсказку из моего первого ответа..
+8


Валентин
профессионал
- Активность:
16k
- Репутация:
529
- Пол:
Мужчина
Валентин
профессионал
9 лет назад
None
Показать комментарий
Yuriy, привет ты как всегда коломбуриш но по делу
+1


Валентин
профессионал
- Активность:
16k
- Репутация:
529
- Пол:
Мужчина
Валентин
профессионал
9 лет назад
None
Показать комментарий
♥ღஐ♥Вер@ничка♥ღ ˙ஐ♕●•, а что сильно мешает?
+2
Валерий
ученик
- Активность:
17
- Репутация:
3
- Пол:
Мужчина
Валерий
ученик
9 лет назад
None
Показать комментарий
Ты, Вераничка, стала последней каплей. Ухожу с этой ветки сайта! Надо-же извратиться над своим именем чтобы стало тошно! Сердечки, херечки… А нормальное имя у тебя есть? Или только вот такая гомосековская (розовая, блататная, воровская КЛИКУХА?)
+3


Игорь Иванов
мастер
- Активность:
5614
- Репутация:
139
- Пол:
Мужчина
Игорь Иванов
мастер
9 лет назад
None
Показать комментарий
Учите матчасть.
0


Владимир
ученик
- Активность:
444
- Репутация:
45
- Пол:
Мужчина
Владимир
ученик
9 лет назад
None
Показать комментарий
Есть неплохой софт для таких же целей Glary Utilities 3 .Есть разные чистильщики попробуйте другие .Я заметил что у все свои возможности и чистят по разному .
+2


Sergey
ученик
- Активность:
4628
- Репутация:
43
- Пол:
Мужчина
Sergey
ученик
9 лет назад
None
Показать комментарий
♥ღஐ♥Вер@ничка♥ღ ˙ஐ♕●•, Попросите знающего соседа.
+2

♥ღஐ♥Вер@ничка♥ღ ˙ஐ♕●• ♚☆★۞
мастер
9 лет назад
None
Показать комментарий
Валерий, и слава богу, нам дураков тут не надо!!!
+1


Алекс Андр
мастер
- Активность:
7477
- Репутация:
120
- Пол:
Мужчина
Алекс Андр
мастер
9 лет назад
None
Показать комментарий
кнопка Пуск: в строке команд вписать regedit.exe
открыть,
там четыре группы, первая Ваша. Ищите там
+2
Владимир КОЛЕСОВ
ученик
9 лет назад
None
Показать комментарий
♥ღஐ♥Вер@ничка♥ღ ˙ஐ♕●•, Wise Registry Cleaner7 попробуйте загрузить этот ,загрузите и на русский язык переведёте.
+4

♥ღஐ♥Вер@ничка♥ღ ˙ஐ♕●• ♚☆★۞
мастер
9 лет назад
None
Показать комментарий
Владимир, он бесплатный?
+2

♥ღஐ♥Вер@ничка♥ღ ˙ஐ♕●• ♚☆★۞
мастер
9 лет назад
None
Показать комментарий
Александр, там не 4 группы, а непонятно что
+2

♥ღஐ♥Вер@ничка♥ღ ˙ஐ♕●• ♚☆★۞
мастер
9 лет назад
None
Показать комментарий
Александр, там не 4 группы, а непонятно что
+2


Алекс Андр
мастер
- Активность:
7477
- Репутация:
120
- Пол:
Мужчина
Алекс Андр
мастер
9 лет назад
None
Показать комментарий
♥ღஐ♥Вер@ничка♥ღ ˙ஐ♕●•, там четыре группы, первая Ваша. Вот Вы ее раскрыли. ищите по алфавиту …
+2


Алекс Андр
мастер
- Активность:
7477
- Репутация:
120
- Пол:
Мужчина
Алекс Андр
мастер
9 лет назад
None
Показать комментарий
♥ღஐ♥Вер@ничка♥ღ ˙ஐ♕●•, не получается… тогда в Меню Правка-Найти. Там в строке вбейте, что ищете, ну и …
+1
Владимир КОЛЕСОВ
ученик
9 лет назад
None
Показать комментарий
♥ღஐ♥Вер@ничка♥ღ ˙ஐ♕●•, Да бесплатный
+2

♥ღஐ♥Вер@ничка♥ღ ˙ஐ♕●• ♚☆★۞
мастер
9 лет назад
None
Показать комментарий
Владимир, а дайте ссылочку пожалуйста,иначе я не туда залезу
+2
Владимир КОЛЕСОВ
ученик
9 лет назад
None
Показать комментарий
♥ღஐ♥Вер@ничка♥ღ ˙ஐ♕●•, http://programki.net/program.php?pr=750
+1

♥ღஐ♥Вер@ничка♥ღ ˙ஐ♕●• ♚☆★۞
мастер
9 лет назад
None
Показать комментарий
Владимир, спасибо. А какую мне надо, первую или вторую
Скачать Wise Registry Cleaner 7.83.513 (2 168 848 байт)
Скачать Wise Registry Cleaner 7.83.513 Portable (2 172 302 байт)
+1
Владимир КОЛЕСОВ
ученик
9 лет назад
None
Показать комментарий
♥ღஐ♥Вер@ничка♥ღ ˙ஐ♕●•, Любую
+1
Андрей
ученик
- Активность:
2240
- Репутация:
43
- Пол:
Мужчина
Андрей
ученик
9 лет назад
None
Показать комментарий
войти в редактор реестра можно как показано на рис. 1 и на рис. 2 здесь http://www.compics.net/content/faq/kust_reg.html Там же есть ссылка на программу RegAlyzer (Rus), с помощью которой можно просматривать и редактировать реестр, это если вам первый способ не понравится.
0


Андрей
мастер
- Активность:
4182
- Репутация:
168
- Пол:
Мужчина
Андрей
мастер
9 лет назад
None
Показать комментарий
♥ღஐ♥Вер@ничка♥ღ ˙ஐ♕●•, Учиться и еще раз учиться, а если сложно вызовите мастера.
0
[[comment.formatted_mark_curval]]
[[comment.formatted_mark_curval]]
<
>
Содержание
- 1 Как изменить тип файла в windows за минуту
- 1.1 Типы форматов файлов
- 1.2 Примеры типов форматов файлов
- 1.3 Как изменить тип файла в windows 10
- 1.4 Как изменить тип файла в windows 8
- 2 Архив повреждён или имеет неизвестный формат — что делать
- 2.1 Причины сбоя
- 2.2 Архив повреждён или имеет неизвестный формат – что делать?
- 2.3 Антивирус или вирус
- 2.4 Неизвестный формат
- 2.5 Восстановление битого архива
- 2.6 Использование аналогов 7-Zip и WinZip
- 2.7 Подведем итоги
- 3 Простое решение: как изменить расширение файла в Windows
- 3.1 Что такое расширение файлов в Windows?
- 3.2 Как исправить расширение файла в Windows 7 и XP?
- 3.3 Программы для замены формата
- 4 7 способов восстановления ассоциации файлов в Windows
- 4.1 Изменение ассоциации файлов при помощи «открыть с помощью»
- 4.2 Сопоставление типов файлов
- 4.3 Восстановление ассоциации файлов в Kaspersky Cleaner
- 4.4 Восстановление ассоциации файлов в AVZ
- 4.5 Исправление ассоциации файлов в File Association Fixer
- 4.6 Восстановление ассоциации в Windows при помощи файлов реестра
- 4.7 Восстановление ассоциации файлов Windows 7
- 4.8 Восстановление ассоциации файлов Windows 8 и Windows 8.1
- 4.9 Восстановление ассоциации файлов Windows 10
- 4.10 Восстановление ассоциации файлов в Windows 10 средством системы
- 4.11 Выводы статьи
- 5 Неверный формат хранилища данных в 1С 8.3 и 8.2 — как исправить?
- 5.1 Очистка кэша
- 5.2 Исправление структуры БД
- 5.3 Перезапуск сервера 1С
- 5.4 Перенос данных
- 5.5 Восстановление внешних обработок
- 6 Устранение ошибок импорта
- 6.1 Наиболее вероятные причины
- 6.2 Ошибки в загруженном файле
- 6.3 Требования к заголовкам файлов
- 6.4 Ошибки в содержимом файла
- 6.5 Проверка ключа схемы набора данных
- 6.6 Проверка режима импорта
- 6.7 Статьи по теме
Как изменить тип файла в windows за минуту
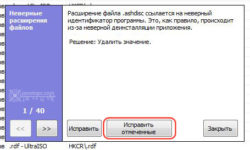
Добрый день уважаемые читатели сегодня я хочу вам рассказать, как изменить тип файла в windows за минуту, данная тема может считаться продолжением предыдущего поста про ассоциации файлов в windows 10, так как дополняет ее.
В моем примере мы рассмотрим такие операционные системы как Windows 7, Windows 8.1 ну и конечно десятку, куда сейчас без нее.
Я уверен, что данная информация будет очень полезной для начинающих пользователей компьютера, особенно если ваш компьютер подвергался атаки вируса, поменявший все ассоциации файлов.
Типы форматов файлов
Давайте разбираться для начала, что такое типы форматов файлов. Логично, что каждая программа установленная на вашем компьютере, не важно в какой операционной системе открывает свой файл, и логично, что другие файлы от сторонних программ ей не нужны, так как у них свои открывальщики.
Из этого следует, что файлы каким то образом должны отличаться друг от друга, и идентифицироваться себя для конкретного приложения. Долго думать не стали и придумали, что у каждого файла определенной программы будет свой формат или расширение.
Расширение это то, что в названии файла идет после знака точка на конце.
Примеры типов форматов файлов
Приведу самые распространенные форматы файлов:
- Звуковые > имеют расширение mp3, wav, flac
- > имеют формат avi, mkv, mpeg и так далее
- Исполняемые > имеют формат exe, msi
- Архивные > формат rar, zip
- Текстовые > doc, docx, txt, pdf и т.д.
Таких категорий очень много, каждая из них содержит свои виды расширений файлов, всех их посмотреть можно в заметке выше про ассоциации, советую прочитать.
Бывают случаи, что нужно быстро сменить формат файла, по разным причинам, простой пример у вас есть картинка с расширением png, а на сайте аватарки для загрузки в профиль например могут быть только в jpeg формате, что делать, можно конечно конвертировать его онлайн, но не всегда есть интернет, вот мы и приходим к тому, что должны понять и разобрать как изменить тип файла в windows.
Хочу отметить, что для конвертирования форматов, нужно использовать либо онлайн сервисы либо специализированное ПО, ниже примеры имеют ознакомительный характер
Как изменить тип файла в windows 10
Давайте переходить к практике и разберем как изменить тип файла в windows 10. Предположим у мне нужно изменить расширение txt, в любой операционной системе семейства Microsoft, расширения скрыты и логично, что если нужно, что то поменять штатными средствами, то нужно включить функционал.
Все, что нам нужно это открыть проводник, сделать это можно по иконке папки справа от кнопки пуск.
поменять формат нам поможет нажатие на меню Вид и установка галки Расширения имен файлов.
Обратите внимание, что тут можно включить скрытые файлы Windows 10. Все проверяем, наш файлик txt. Все теперь выбрав его и нажав клавишу F2, можно поменять формат на нужный, стираем txt и заменяем его. Реальный случай когда это может пригодиться, вы в txt пишите какой нибудь скрипт, а потом меняете формат на bat или cmd и он становится скриптом.
Как видите изменение формата файла в Виндоус, не сложнее, чем сказать раз, два и три, но не думайте, что это действует всегда, у вас так не получиться взять mp3 и сделать из него avi, чудес не бывает.
Данный метод, полезен например при редактировании файла Hosts в системе, так как он по умолчанию не имеет расширения, а бывают случаи, что при его редактировании пользователю предлагается сохранить его уже в формате txt, который не всегда виден, если не включено отображение.
Как изменить тип файла в windows 8
Давайте дальше разбирать как изменить тип файла в windows 8, данная версия чуть по старее и не так распространена по миру, на мой взгляд ее в свое время зря забраковали, не будь ее не стало бы и десятки, но речь не об это
Источник: http://pyatilistnik.org/kak-izmenit-tip-fayla-v-windows-za-minutu/
Архив повреждён или имеет неизвестный формат — что делать

Использование архиваторов – это полезная возможность и необходимая опция, которая позволяет не просто объединить в себе определенный перечень файлов, но и сэкономить место.
Архивированные в WinRAR файлы активно используются для передачи через интернет и съемные носители, что сокращает продолжительность переноса и скачивания.
Но если появляется диагностическое сообщение “Архив повреждён или имеет неизвестный формат” – что делать в таком случае? Особенно это актуально, когда информация в архиве очень важная. Давайте разберемся с решением.
Вид ошибки при запуске проблемного архива
Причины сбоя
Привести к появлению ошибки архива в WinRAR может неполное скачивание и передача файла из Сети, действие антивирусного программного обеспечения и вируса, поврежденный носитель – флешка или жесткий диск. Помимо этого, вызывать сбой могут такие ситуации:
- пользователь пытается запустить файл прямо из архива – желательно его извлечь;
- аварийное завершение ПК во время передачи данных из Сети;
- неисправность разъема USB (при перекидывании на флешку);
- собственно, повреждения архива или не поддерживаемый формат для конкретного архиватора.
Есть ли шансы получить содержимое архива? Разумеется, такие способы существуют, и далее мы изучим их.
Архив повреждён или имеет неизвестный формат – что делать?
Итак, давайте начнем с самого простого метода, тем более, что решение помогает в большинстве случаев. Нужно заново скачать архив или перекинуть его на флешку.
Если вы перебрасываете архив на флешку, и у вас есть возможность дополнительно проверить его перед копированием на переносной носитель, то обязательно сделайте это. Не забывайте, что желательно использовать функцию «Безопасное извлечение».
По факту, это ощутимо снижает вероятность повреждения файлов на ней и продлевает ее срок службы.
Если переносимый на флешку архив открывается на компьютере, а проблема возникает при работе со съемным носителем, то рекомендуем проверить его работоспособность, провести форматирование и запустить проверку хотя бы средствами Виндоус. Как проверить работоспособность флешки:
- Подключить ее к ПК.
- Дождаться, когда она отобразится в Проводнике.
- Нажать правой клавишей на съемный диск. В появившемся меню кликнуть “Свойства” – “Сервис” и, в разделе проверки диска на ошибки, нажать кнопку запуска.
- Дождаться выполнения.
Проверить носители можно многими утилитами, например, Акронис, Аида64 и т. п. Попробуйте скопировать объект, используя другой порт USB. Есть вероятность, что при частом использовании разъема, он мог разболтаться, в нем повредились контакты и прочее.
Антивирус или вирус
И то, и другое может повредить файлы, либо заблокировать их. Защитное ПО может усмотреть в содержимом угрозу и «устранить» ее путем стирания, переноса в карантин или лечения. Если вы уверены в безопасности объекта, то на время копирования и открытия нужно отключить антивирус.
Отключите экраны антивируса во время запуска архива
Неизвестный формат
Архиваторы поддерживают определенный список форматов. Нередко бывает так, что архивы умышленно переименовывают, указывая неизвестное расширение. Принудительное открытие в архиваторе позволит получить доступ к содержимому.
Открыть формат, который не поддерживается программой, будет невозможно. Многие продвинутые архиваторы, помимо стандартных вариантов, используют собственные расширения. Такой архив открыть другой программой просто не получится. Самыми популярными форматами считаются .ZIP, .RAR, .7z. Как правило, проблем с их открытием не возникает.
Восстановление битого архива
Если скачать заново или повторить копирование невозможно, то стоит попробовать процедуру восстановления. Как это сделать через архиватор Винрар:
- Запустить саму программку-архиватор (не проблемный файл!).
- Указать путь к интересующему битому файлу.
- Выбрать в меню программы «Исправить». В WinRar значок восстановления расположен справа вверху и имеет форму чемоданчика с красным крестом, а если его нет, то выбирайте вкладку «Операции». Можете просто выполнить комбинацию – ALT+R.
Выберите проблемный файл и кликните “Исправить”
- Выставьте галочку против “Рассматривать как RAR” и укажите куда отправится исправленный объект.
Восстановление архива в WinRAR
- Дождаться завершения процедуру и опробовать открыть архив.
Даже если полностью решить проблему не получится, вы можете попробовать извлечь хотя бы что-то:
- Открыть архив (поврежденный или исправленный).
- Выбрать «Извлечь».
- Если перед вами WinRar, то в появившемся окне поставьте галочку рядом с предложением не удалять файлы, которые извлечены с ошибками.
Полное извлечение файлов из архива
- Указать путь и дождаться завершения, а после пробуем открыть.
Существуют специальные утилиты для восстановления архивов, например, RAR Recovery Toolbox. Здесь достаточно указать путь к нужному объекту и место, куда отправятся восстановленные данные. Подобный софт нередко является платным, а эффективность его не намного выше, но, тем не менее, лучше.
Использование аналогов 7-Zip и WinZip
WinRar является безусловным лидером среди софта подобного рода. Но есть и другие утилиты, способные хорошо выполнять работу с восстановлением архивов. Речь идет о WinZip и 7-Zip. Первое приложение используется на просторах СНГ, а WinZip Популярен в Европе и Америке. В целом, эти архиваторы, как и Винрар отлично справляются с поставленными задачами и имеют схожие алгоритмы.
Опробуйте восстановление проблемного файла при помощи WinZip 22 или 7-Zip. Эти архиваторы используют немного другие алгоритмы работы, что может помочь исправить и восстановить поврежденный архив.
Попробуйте извлечь архив в программе 7-Zip
Несмотря на большое сходство и неоспоримое качество этих программ, между ними есть различия и при сжатии. Так, 7-Zip лучше сжимает, что приводит к снижению «веса» готового архива. Однако, он значительно дольше обрабатывает мультимедийные файлы, особенно большого размера. Для этих целей лучше использовать WinZip. Сжатие у него похуже, но зато скорость выше.
Подведем итоги
Итак, если вы столкнулись с ошибкой в WinRAR “Архив повреждён или имеет неизвестный формат” то вышеуказанные шаги должны помочь в решении. Обратите внимание – если данный файл действительно поврежден при архивировании, либо до него, то вероятность восстановления невысока, но пробовать однозначно стоит. В любом случае удастся получить вложенную информацию, хотя бы частично.
Источник: http://talkdevice.ru/arhiv-povrezhdyon-ili-imeet-neizvestnyj-format-chto-delat.html
Простое решение: как изменить расширение файла в Windows

Komp.Guru > Файлы и папки > Простое решение: как изменить расширение файла в Windows
Наверное, каждый сталкивался с проблемой, когда не открывается текстовый документ или же медиафайл и необходимо поменять его, чтобы открыть. Эта статья поможет разобраться и ответит на главный вопрос — как изменить расширения файлов в Windows 7 и других ОС. Но для начала ниже будет рассказано о том, что такое формат файлов.
- Что такое расширение файлов в Windows?
- Как исправить расширение файла в Windows 7 и XP?
- Программы для замены формата
Что такое расширение файлов в Windows?
Это понятие возникло давно и предназначалось оно для того, чтобы определить тип того или иного файла. Определенный файл имеет свой формат, который пишется после названия.
За счет этого компьютер с легкостью определяет какой программой возможно открыть тот или иной значок. открываются проигрывателем, картинки или изображения — программой для просмотра изображений, а различные документы открываются текстовыми редакторами.
Ниже будет приведен перечень популярных форматов и принадлежащие им программы:
- Программам характерны exe, com;
- Документы, например, Word — doc;
- Таблицы — xls;
- Картинки, изображения — jpg (самый распространенный), bmp, gif, ico и другие.
- — mp3;
- — Avi, mpeg.
На всякий случай рекомендуем знать, чем открывать файлы vsd.
Как исправить расширение файла в Windows 7 и XP?
Как переименовать расширение в Windows 7.
Для этого необходимо зайти в меню «Пуск», затем в Панель управления. Для комфортности можно выбрать во вкладке Просмотр «Мелкие значки» и зайти в параметры папок.
Теперь необходимо нажать вкладку Вид, пролистать вниз и убрать галочку с надписи «Скрывать расширения для зарегистрированных типов файлов». Наконец, все это дело нужно сохранить нажатием на клавишу ОК. Теперь можно это проверить.
Для этого потребуется найти любой значок, кликнуть по нему правой кнопкой мыши и нажать переименовать. После этого название выделяется, а расширение можно смело менять. Переименовывать возможно все, что необходимо.
Изменение формата в Windows XP.
Здесь происходит все аналогичным способом, как и в седьмой версии Windows, но только задавать формат потребуется немного иным методом. Итак, нужно зайти в любую папку и вверху выбрать вкладку Сервис, а затем свойство папки.
Далее все делается, как в предыдущем способе — вкладка Вид, и требуется также убрать галку с пункта «Скрывать расширения для зарегистрированных типов файлов».
Нажатием на кнопку ОК подтверждается и сохраняется ранее проделанное действие. Затем необходимо проверить правильность выполненной работы. Для этого нужно нажать на любой значок правой кнопкой и выбрать переименовать.
Вот и все, теперь можно с легкостью удалять старые расширения и добавлять новые!
Windows 8.
Здесь происходят аналогичные действия, как и в предыдущей версии Windows. Но все-таки лучше, чтобы была информация и на этот случай.
Для начала необходимо навести курсор внизу в левый угол и дождаться, пока не станет его видно. Далее открывается меню, в котором необходимо зайти в Параметры. В следующем меню нужно открыть Панель управления. После того как открылась Панель управления, нужно в списке Просмотра выбрать Мелкие значки и далее найти пункт под названием «Параметры» папок.
В открывшемся окне следует перейти во вкладку Вид. Затем открыть Дополнительные параметры и, как всегда, найти тот самый пункт.
Если на нем уже стоит отметка, то ее необходимо убрать, и клавишей «Применить» подтвердить свои действия. теперь нужно проверить проделанную работу. Для этого находится необходимый значок.
На него надо щелкнуть правой кнопкой мыши и выбрать переименовать.
Теперь остается только выделить те три буквы, изменения которых необходимо было добиться. Вот и все, можно заменять, добавлять и удалять с помощью этого метода то, что необходимо.
Программы для замены формата
- Total Commander. Это также один из способов, который в каком-то плане даже проще, чем стандартные методы. Для начала потребуется скачать саму программу. После этого необходимо открыть ее выбрать диск, в котором помещен аудиофайл, видеофайл или любой другой, который нужно изменить. Теперь, как и в предыдущих способах нужно кликнуть правой кнопкой мыши и нажать Переименовать. Или по-другому — просто выделить и нажать F2. Как правило, с левой стороны находится название, а после точки сам формат. После того как все сделано, остается только нажать клавишу Enter и подтвердить изменение.
- WinRAR. Данный способ неординарный и подходит не для всех пользователей, но добавлять и удалять форматы с его помощью, безусловно, можно. Как правило, у многих на компьютере установлена эта программа, возможно, даже по умолчанию. Она обычно используется для архивирования и разархивирования. На примере текстового документа далее будет объяснение. Его необходимо заархивировать при помощи этой программы. Далее открыть сам архив, выбрать документ, поменять формат и наконец разархивировать.
Источник: https://komp.guru/fajly-papki/prostoe-reshenie-kak-izmenit-rasshirenie-fajla-v-windows.html
7 способов восстановления ассоциации файлов в Windows
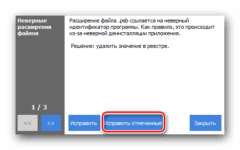
В этой статье мы рассмотрим способы восстановления или изменения ассоциации файлов в Windows. Ассоциация файла — это сопоставление типа файла с определенным приложением, с помощью которого данный файл запускается для выполнения действия.
Например, после клика по исполняемому файлу «EXE» запустится программа, после клика по файлу в формате «JPEG», файл откроется в программе, которая имеет сопоставление с данным типом файла.
Иногда, на компьютере происходит нарушение ассоциации файлов, которые случаются из-за неправильного выбора пользователя, или в результате действия вредоносного программного обеспечения.
При неправильном выборе, пользователь не сможет открыть файл данного типа на своем компьютере, из-за того, что ошибочно выбранная программа, не поддерживает открытие файлов данного типа. Причем, бывают достаточно серьезные случаи, когда из-за неправильного соответствия типов файлов, парализуется работа на компьютере.
После клика по ярлыку не запускается программа для открытия файлов данного типа, вместо нее открывается другая, которая не может открыть нужный файл, или на компьютере вообще ничего не происходит.
Выход из этой ситуации: изменение ассоциации для файлов данного типа. Есть два варианта решения проблемы: изменение ассоциации для конкретного файла данного типа (подходит для обычных файлов), или сброс настроек ассоциации по умолчанию в Windows, с помощью программ или с помощью проведения изменений в реестре.
В первом случае, для восстановления правильной ассоциации, изменение затронет только файл данного типа. Во втором случае, будут изменены все ассоциации файлов по умолчанию, файловые ассоциации будут такими, как на только что установленной Windows.
Изменение ассоциации файлов при помощи «открыть с помощью»
Изменить ассоциацию файлов можно с помощью средств операционной системы. После клика по файлу, в контекстном меню выберите «Открыть с помощью», а затем в раскрывшемся списке нажмите на пункт «Выбрать другое приложение».
В открывшемся окне задается вопрос: «Каким образом вы хотите открыть этот файл?». Операционная система Windows предложит вам программы, подходящие по ее мнению для открытия файла данного типа. В Windows 7 эти окна выглядят немного по-другому.
Обратите внимание на то, что выбор системы не всегда бывает правильным.
Поэтому, если вы не знаете, каким приложением следует открыть файл данного типа, снимите галку напротив пункта «Всегда использовать это приложение для открытия .*** файлов».
Таким образом, опытным путем вы сможете подобрать подходящую программу. В следующий раз, активируйте этот пункт для того, чтобы автоматически открывать файл данного типа.
Вполне возможно, что в предложенном списке программ, не окажется подходящего варианта. Для поиска нужной программы, нажмите на ссылку «Еще приложения». Далее, в окне Проводника найдите на своем компьютере необходимую программу.
Сопоставление типов файлов
Этот способ я покажу на примере Windows 10 (в других версиях Windows подобный алгоритм действий). Войдите в меню «Пуск», далее «Все приложения», «Служебные», «Программы по умолчанию». В окне «Программы по умолчанию» перейдите по ссылке «Сопоставление типов файлов или протоколов с конкретными программами».
Далее в окне «Настройка сопоставлений», для восстановления правильной ассоциации, выделите нужный тип файла, а затем нажмите на кнопку «Изменить программу…».
В открывшемся окне зададут вопрос: «Как вы хотите теперь открывать этот файл?», выберите другое приложение.
Если нарушены ассоциации исполняемых файлов (exe-файлов), папок, ярлыков (lnk-файлов), файлов реестра (reg-файлов) и т. д., описанные выше способы не помогут. Восстановить ассоциации файлов по умолчанию в Windows можно с помощью специальных программ.
Восстановление ассоциации файлов в Kaspersky Cleaner
В бесплатной программе Kaspersky Cleaner присутствует раздел «Восстановление параметров системы». После открытия вкладки, выберите для исправления ассоциации файлов, посмотрите все параметры: «Важные проблемы», «Проблемы средней тяжести», «Незначительные проблемы», отметьте необходимые пункты, а затем запустите восстановление параметров системы.
Подробнее об использовании Kaspersky Cleaner читайте здесь.
Восстановление ассоциации файлов в AVZ
В антивирусной утилите AVZ можно восстановить ассоциации некоторых типов файлов.
Запустите программу AVZ, войдите в меню «Файл», выберите пункт контекстного меню «Восстановление системы». В окне «Восстановление настроек системы» поставьте галку напротив пункта «Восстановление параметров запуска .exe, .com, .pif файлов», а затем нажмите на кнопку «Выполнить отмеченные действия».
Исправление ассоциации файлов в File Association Fixer
Бесплатная программа File Association Fixer v2 исправляет ассоциации файлов в Windows 10, Windows 8.1, Windows 8, Windows 7 в 32-bit и 64-bit системах. Скачайте архив с программой на компьютер, а затем распакуйте архив. Запустите приложение File Association Fixer с файла соответствующего разрядности операционной системы, установленной на компьютере.
После запуска программы File Association Fixer, в главном окне нажмите на ссылку «Fix Files». После этого откроется окно «Select the Association to Fix». Выберите нужные расширения файлов для восстановления параметров по умолчанию, а потом нажмите на кнопку «Fix Selected».
Другие бесплатные программы: Open With (на русском языке), Unassociate File Types, изменяют или восстанавливают ассоциации файлов в Windows 7 (с тех пор программы не обновлялись).
Восстановление ассоциации в Windows при помощи файлов реестра
Для восстановления в Windows файловых ассоциаций по умолчанию, можно воспользоваться готовыми файлами реестра. После запуска .reg файла и выполнения действия, распространенные файловые ассоциации будут исправлены.
Для запуска файлов реестра используйте следующий порядок действий:
- Распакуйте ZIP архив.
- Выделите нужный файл реестра.
- Запустите файл реестра от имени администратора (клик по файлу два раза левой кнопкой мыши, или после клика правой кнопкой мыши выбрать в контекстном меню «Слияние»).
- Перезагрузите компьютер.
Восстановление ассоциации файлов Windows 7
Скачайте ZIP архив на компьютер. В архиве найдете две папки: в одной папке один файл реестра для восстановления всех ассоциаций файлов в Windows 7, в другой папке находятся отдельные файлы реестра для восстановления отдельных ассоциаций.
Восстановление ассоциации файлов Windows 8 и Windows 8.1
После скачивания и распаковки ZIP архива, в папке вы найдете отдельные файлы реестра для исправления ассоциации файлов в Windows 8.
Восстановление ассоциации файлов Windows 10
Скачайте и распакуйте ZIP архив. Запустите из папки отдельные файлы реестра для восстановления ассоциации по умолчанию в Windows 10.
Восстановление ассоциации файлов в Windows 10 средством системы
Если в операционной системе Windows 10 нарушена ассоциация файлов, то с помощью средства системы, можно легко исправить ассоциации файлов на значения по умолчанию.
Войдите в меню «Пуск», выберите «Параметры», далее перейдите в окно «Система», нажмите на раздел «Приложения по умолчанию», а затем выберите настройку «Сброс к рекомендованным значениям по умолчанию».
Для сброса сопоставления файловых ассоциаций, нажмите на кнопку «Сбросить».
В этом разделе также можно выбрать другие варианты: «Выбор стандартных приложений для типов файлов», «Выбор стандартных приложений для протоколов», «Задать значения по умолчанию по приложению».
Выводы статьи
С помощью разных способов можно восстановить или изменить ассоциации файлов в операционной системе Windows. Если файловые ассоциации нарушены, или выбраны неправильно, в Windows можно восстановить ассоциации файлов по умолчанию, или изменить ассоциации, выбрав соответствующее приложение.
Источник: https://vellisa.ru/default-file-type-associations-restore
Неверный формат хранилища данных в 1С 8.3 и 8.2 — как исправить?
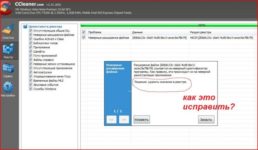
К сожалению, при работе с программой зачастую встречаются ошибки, не имеющие единственного общего способа устранения. К ним можно отнести ошибку 1С 8.3 (8.2) — «Неверный формат хранилища данных». Дело в том, что причин может быть множество, соответственно и способов устранения.
Прежде, чем доставать ваш шаманский бубен, попробуйте воспользоваться перечисленными ниже способами исправления ошибки «Неверный формат хранилища данных» для чайников. С большой вероятностью вам поможет хотя бы один из них.
Очистка кэша
Данный способ является самым распространенным исходя из многочисленных сообщений на формах тех, кто победил ошибку «Неверный формат хранилища данных» в 1С.
В том случае, когда программа работает корректно на одном компьютере, а на другом выдаёт ошибку, данный способ для вас.
Очистить кэш самостоятельно очень просто, но если у вас все-таки возникли трудности, то всё необходимое можете узнать в этой статье.
Исправление структуры БД
Если очистка кэша не привела к желаемому результату, тогда необходимо произвести тестирование и исправление ошибок.
Если информационная база является клиент – серверной, тогда откройте ее в режиме конфигуратора и в меню «Администрирование» выберите пункт «Тестирование и исправление…».
Для файловой базы воспользуйтесь утилитой ChDBFl.exe, которая является аналогом тестирования и исправления в конфигураторе.
В том случае, если вы до сих пор не пришли к успеху, то обновите свою конфигурацию через сравнение и объединение с рабочей конфигурацией от поставщика. Перед проведением данных манипуляций не забудьте сделать резервную копию базы и снять конфигурацию с поддержки поставщика. После чего из резервной копии вы сможете вернуть все ваши доработки.
Перезапуск сервера 1С
На клиент–серверных базах иногда встречается ошибка такого плана:
Попробуйте остановить сервер 1С:
net stop «1C:Enterprise 8 Server Agent (x64)»
Удалить все файлы с расширением *.dat из папки, на которую ссылается ошибка:
del «C:Program Files1cv82srvinforeg_1541snccntx*.dat»
Запустить службу заново:
net start «1C:Enterprise 8 Server Agent (x64)»
Перенос данных
Данный способ следует использовать только в самом безвыходном положении. Он не безопасный и возможны потери данных.
Первым делом вам необходимо создать чистую базу с конфигурацией того же релиза с такой же структурой. Далее при помощи стандартной обработки «Выгрузка Загрузка данных XML» перенести все данные в пустую рабочую базу (скачать — ВыгрузкаЗагрузкаXML82 для 8.2 или ВыгрузкаЗагрузкаXML для 1С 8.3 или на ИТС).
Обязательно убедитесь в том, что структура и все реквизиты из «битой» базы есть в чистой!
Восстановление внешних обработок
Вы работали над обработкой 1С долгое время, бэкапов не делали, и вот случилось внезапное отключение электричества. В результате при запуске данной обработки 1С выдает ошибку «Неверный формат хранилища данных».
Теперь главное «взять себя в руки» и, ни при каких обстоятельствах не запускать 1С! Если вы всё же запустили, и ниже описанный метод не сработал, то попробуйте найти пользователя, который ранее открывал вашу обработку. В таком случае восстановительные работы будут производиться в его каталоге пользователя.
Ваша обработка должна находиться во временном каталоге TMP с именем подобным маске «v8_*.tmp». При запуске платформы данные файлы удаляются. Если вы все-таки запустили 1С и файлов не обнаружили и не нашли другого пользователя, у которого может быть ваша обработка, воспользуйтесь программой восстановления удаленных файлов с жесткого диска.
Скопируйте все найденные по маске «v8_*.tmp» из папки TMP в безопасное место. Теперь можно запускать 1С. Попробуйте определить, какой файл является именно вашей обработкой по его размеру, и измените его расширение с .
tmp на .epf. Если вам сложно определить, какой именно файл является вашим, то переименуйте все и поочередно запускайте их в 1С.
Но чаще всего получается найти нужный файл достаточно быстро, особенно если отсортировать его по дате.
Если описанный выше способ вам не помог, то есть еще один. Для этого вы должны примерно помнить содержимое обработки (код) и иметь ее старую версию.
Ищите вашу обработку по текстам модулей. Распакуйте старую версию обработки при помощи утилиты V8Unpack.exe. Скопируйте и замените все необходимые тексты модулей и запакуйте при помощи этой утилиты обратно.
Во избежание траты нервов, а возможно и потери важнейших трудов в будущем, всегда делайте бэкапы и пользуйтесь источником бесперебойного питания.
Источник: https://1s83.info/administrirovanie/nevernyiy-format-hranilishha-dannyih-v-1s.html
Устранение ошибок импорта
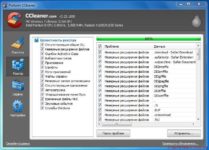
Не видите импортированные данные в отчетах? В этой статье мы рассмотрим, как устранить эту проблему.
Импорт данных может не работать по следующим причинам:
- Используется неправильное представление.
- Заданы неправильные даты.
- Ошибки в загруженном файле.
- Неправильное добавление импортированных данных (проблемы с ключом схемы набора данных).
- Использование неправильного режима импорта.
Наиболее вероятные причины
При устранении неполадок советуем начинать с простых вопросов («Включена ли функция?»). Прежде всего, проверьте наиболее вероятные причины неполадки.
Импорт данных осуществляется на уровне представления. Поэтому убедитесь, что выбран правильный аккаунт, ресурс и представление.
При импорте данных требуется некоторое время на обработку загруженных данных и их добавление в представление. Возможно, следует подождать несколько часов.
Загружены ли данные для указанного периода? Убедитесь, что импортируемый файл содержит требуемые даты (например, если загружаются данные о расходах или данные возврата средств). Для других типов импорта убедитесь, что выбран период после загрузки (если только не используется режим импорта во время запроса).
Возникла ошибка? Найдите целевой набор данных в таблице Управление загрузками (см. ниже).
Ошибки в загруженном файле
В случае обнаружения ошибок в загруженном файле никакие данные из него обработаны не будут. В таблице Управление загрузками такой файл получит статус «Ошибка».
- Войдите в аккаунт Google Аналитики.
- Откройте вкладку Администратор и выберите ресурс, в который будут загружаться данные.
- В столбце Ресурс выберите Импорт данных, чтобы открыть таблицу с наборами данных.
- Найдите нужный набор.
- Нажмите на ссылку Управление загрузками справа. Откроется страница Управление загрузками.
- Если файл не был обработан, нажмите на ссылку просмотреть ошибки.
- Подробнее о различных сообщениях об ошибках читайте в этой статье.
Существует две основные причины ошибок при загрузке файлов:
- неверный формат заголовка;
- неверный формат содержания.
Подробнее читайте в разделе Форматирование загружаемых файлов.
Ошибки заголовка файла возникают в случаях, когда строка заголовка в загружаемом CSV-файле содержит неправильные названия полей, или когда названия полей в заголовке не соответствуют схеме набора данных, или когда количество полей в содержании отличается от количества полей в заголовке.
Требования к заголовкам файлов
Заголовок загружаемого вами файла CSV должен соответствовать выбранному для загрузки набору данных. Вы должны добавить столбцы для всех параметров и показателей, указанных в схеме набора данных. Порядок столбцов в файле CSV не имеет значения, поскольку каждому параметру и показателю соответствует свой столбец.
Кроме того, здесь следует указать внутренние названия полей, а не названия параметров или показателей, выбранные в пользовательском интерфейсе при определении схемы.
Ошибки в содержимом файла
Ошибки в содержимом файла встречаются, когда оно неправильно отформатировано (например, когда в определенной строке меньше ячеек, чем в заголовке) или когда данные в той или иной ячейке имеют неправильный формат.
Проверка ключа схемы набора данных
Если вы успешно импортировали данные в набор (нет ошибок загрузки), однако они отсутствуют в отчетах, убедитесь, что задан правильный ключ схемы набора данных. При этом необходимо использовать внутренние названия параметров и показателей (ga:source, а не Источник). Кроме того, область действия основных параметров должна соответствовать типу импортированных данных.
Подробнее о схемах наборов данных…
Проверка режима импорта
Если вы успешно импортировали данные в набор (нет ошибок загрузки) и уверены, что схема определена правильно, однако в отчетах для периода, ПРЕДШЕСТВУЮЩЕГО дате импорта, данные отсутствуют, причина может быть в использовании режима импорта во время обработки, который предназначен для обращений, полученных ПОСЛЕ даты импорта. Чтобы проверить, так ли это, создайте отчет для даты, следующей после загрузки. Если в этом отчете появятся данные, которые не отображаются в отчетах по более ранним периодам, скорее всего, выбран режим импорта во время обработки.
Для сравнения, импорт во время запроса применяется к имеющимся данным. Однако он доступен только для аккаунтов Google Analytics 360.
Подробнее о режиме импорта во время запроса…
Статьи по теме
- Форматирование загружаемых файлов
- Ошибки импорта данных
Источник: https://support.google.com/analytics/answer/3271778?hl=ru
Содержание
- 1 Как создать резервную копию реестра Windows 10
- 2 Как откатить реестр до предыдущей версии с помощью резервной копии
- 3 Утилиты для исправления ошибок и восстановления реестра
- 4 Проверка жесткого диска на ошибки Windows 10
- 5 Проверка оперативной памяти на ошибки Windows 10
- 6 Проверка реестра Windows 10 на ошибки
- 7 Проверка ssd диска на ошибки Windows 10
- 8 Проверка системы и системных файлов Windows 10 на ошибки
- 9 Проверка видеокарты на ошибки Windows 10
- 10 Реестровые ошибки и поводы для их исправления
- 11 Как почистить реестр, используя стандарные средства Windows 10
- 12 Проверка и чистка реестра в Windows 10 с помощью программ
Реестр — важная часть любой версии Windows. В этом хранилище находятся все данные о настройках компонентов ПК, профилей пользователей, программ и другая информация. Сам владелец устройства или какой-либо вредоносный файл могут внести изменения в реестр, что может привести к сбою в работе системы или даже к её краху. В этом случае необходимо в срочном порядке сделать его восстановление. О конкретных действенных способах сегодня и поговорим.
Как создать резервную копию реестра Windows 10
Вы можете самостоятельно создать и сохранить копию реестра — отдельный файл с расширением reg. В нём сохранятся все записи, которые есть в реестре в текущий момент времени. Делать копию рекомендуется перед каждым редактированием реестра в системном окне. Если что-то пойдёт не так, вы сможете очень быстро восстановить хранилище до изначального состояния.
Процедура создания довольно простая и не займёт много времени:
- Запускаем небольшое окошко «Выполнить» на дисплее с помощью сочетания из двух клавиш Win и R. Пишем самостоятельно или вставляем короткий код regedit. После этого нажимаем на ОК либо на «Ввод» (Enter) на клавиатуре.
В строке «Открыть» печатаем команду regedit - Если комбинация не срабатывает, открываем классическое приложение через панель «Поиск Windows» (значок в виде лупы на «Панели задач» справа от кнопки «Пуск»).
В «Поиске Windows» вводим запрос «Выполнить» - Разрешаем редактору вносить изменения на вашем ПК — кликаем по «Да».
В небольшом окне кликаем по «Да», чтобы разрешить редактору вносить изменения на устройстве - Сразу обращаем внимание на верхнюю панель окна — нам нужно меню с заголовком «Файл». Раскрываем его одним кликом мышки. В перечне делаем выбор в пользу пункта «Экспорт».
В меню «Файл» кликаем по опции «Экспорт» - В новом окне даём название резервной копии, определяемся с будущим местонахождением файла (обязательно запомните его, чтобы потом долго не искать). Внизу окна выберите либо «Весь реестр», либо какую-то одну конкретную ветку. Во втором варианте вам необходимо будет указать, какой именно раздел помещать в резервную копию. После этого нажимаем на «Сохранить».
Назовите файл резервной копии и выберите папку, в которой он будет храниться - Зайдите в папку, где должен был быть сохранён файл. Проверьте его наличие.
Как откатить реестр до предыдущей версии с помощью резервной копии
Выполнить восстановление всех записей хранилища можно несколькими способами. Есть как простые методы, так и более сложные, например, способ с использование «Командной строки».
С помощью опции «Импорт»
Один из классических способов заменить текущие повреждённые записи реестра на те, что были до внесения изменений, — функция «Импорт», доступная в самом окне редактора:
- Снова открываем наш «Редактора реестра» с помощью окошка «Выполнить» либо панели «Поиск Windows». Инструкции по запуску вы найдёте в предыдущем разделе этой статьи.
- Снова кликаем по первому пункту «Файл», но на этот раз выбираем в перечне опцию «Импорт».
Кликните по «Импорт» в меню «Файл» - В «Проводнике Windows» находим папку, в которой была сохранена ранее копия, а затем сам файл с расширением reg. Кликаем по нему один раз левой клавишей мышки, чтобы выделить его, и жмём на «Открыть».
Найдите в «Проводнике» файл резервной копии и нажмите на «Открыть» - Теперь остаётся дождаться, когда система поменяет текущие записи реестра на параметры из файла.
Подождите, пока система заменит все файлы - Перезагружаем устройство, чтобы завершить окончательно процесс восстановления.
Видео: как создать резервную копию и сделать с помощью неё откат
Через сам файл резервной копии
Это самый простой и быстрый способ вернуть прежнее состояние реестру. Сделайте следующее:
- Отыщите ранее созданный файл с копией в том месте, где вы его сохранили. Например, это был «Рабочий стол».
Найдите файл резервной копии в папке, в которой вы сохранили его ранее - Двойным щелчком запускаем его как обычный ярлык или исполняемый файл.
- Кликаем по «Да», чтобы снова разрешить редактору вносить изменения на ПК.
- Теперь в сообщении с предупреждением кликаем по «Да». Тем самым мы подтверждаем, что хотим внести изменения в реестре.
Подтвердите, что хотите изменить значения реестра - Ждём окончания процесса и перезапускаем девайс.
Через опцию «Слияние»
Метод также очень простой и похож на предыдущий. Отличается он только способом запуска процесса восстановления:
- Снова ищем файл с резервной копии. У нас это «Рабочий стол». Вам, возможно, понадобится открыть «Проводник Windows», чтобы добраться до нужной папки.
- Жмём на файл один раз правой клавишей мышки, чтобы запустить так называемое контекстное меню. В нём уже щёлкаем по первому пункту «Слияние».
Нажмите на пункт «Слияние» в контекстном меню резервной копии - Снова кликаем по «Да», чтобы разрешить программе вносить изменения на ПК, а потом подтверждаем, что хотим изменить реестр.
- Ждём, когда процесс завершится и перезагружаемся.
Простое копирование файлов
Разработчики «операционки» предусмотрительно поместили в системные папки резервные файлы реестра. Они всегда актуальны — обновляются вместе в ОС. С помощью них можно сделать откат реестра до прежней версии. Файлы находятся в папке c директорией System32configRegBack. Всего их пять: каждый отвечает за отдельную ветку в хранилище.
Записи реестра, которыми пользуется система в данный момент, находятся в папке config, то есть в разделе на уровень выше. Чтобы вернуть прежнюю версию реестра, нужно просто скопировать файлы из RegBack в config:
- Открываем «Проводник Windows» и запускаем в нём системный локальный диск. Как правило, он идёт по буквой С. Если система установлена у вас на другом диске, откройте его.
Откройте «Проводник» и запустите в нём локальный диск с системными файлами - Теперь переходим по следующей директории: Windows — System32 — config.
В папке config открываем RegBack - В последней папке найдите блок RegBack. Запустите его двойным щелчком. Выделите мышью все файлы и кликните по ним правой клавишей. В перечне на сером фоне выбираем «Копировать» или нажимаем одновременно на клавиши Ctrl + C.
Копируем все файлы из папки RegBack с помощью контекстного меню - Возвращаемся в папку config. По свободному от пунктов полю щёлкаем снова правой клавишей и выбираем опцию «Вставить» либо зажимаем клавиши Ctrl + V.
Кликаем по опции «Вставить» в контекстном меню папки config - Вы также можете открыть эти две папки в разных окнах, а затем выделить и перетащить файлы с помощью мышки.
Перетащите файлы из RegBack в config
Нужные файлы переместятся из RegBack в config с заменой оригиналов.
С помощью «Командной строки»
Далеко не всегда можно провести простое копирование файла. «Проводник» может не позволить это сделать, если какие-то записи из этих файлов будут использоваться системой. К тому же в результате неправильного редактирования реестра, компьютер может просто перестать работать. Таким образом, у вас даже не будет доступа к «Рабочему столу» и «Проводнику». Что в этом случае делать? Воспользуйтесь консолью «Командная строка», чтобы решить проблему:
- Если вы можете попасть на экран блокировки, нажмите на нём на кнопку питания в правом нижнем углу, а затем, удерживая Shift, кликните по «Перезагрузка». Загрузится среда восстановления, выберите «Поиск и устранение неисправностей» — «Дополнительные параметры» — «Командная строка».
В меню «Дополнительные параметры» щёлкните по «Командная строка» - Если экран блокировки недоступен или вы не знаете пароля учётной записи (который придётся ввести в первом варианте), то загрузитесь с загрузочной флешки Windows 10 (или с диска).
- На первом экране установки с кнопками «Установить» и «Восстановление системы» нажмите клавиши Shift + F10 (или Shift + Fn + F10 на некоторых ноутбуках), откроется «Командная строка».
Зажмите комбинацию Shift+F10 в начальном окне с кнопкой «Установить», чтобы перейти в «Командную строку» - В среде восстановления (и «Командной строке» при установке Windows 10) буква системного диска может отличаться от C. Чтобы выяснить, какая буква диска назначена системному разделу, введите по порядку команды diskpart, затем — list volume, и exit (в результатах выполнения второй команды отметьте для себя, какую букву имеет системный раздел). Далее, для восстановления реестра используйте следующую команду: Xcopy c:windowssystem32configregback c:windowssystem32config. После этого подтвердите замену файлов, введя латинскую A.
В «Командной строке» вставьте Xcopy c:windowssystem32configregback c:windowssystem32config - По завершении выполнения команды, все файлы реестра будут заменены своими резервными копиями: вы можете закрыть «Командную строку» и перезагрузить компьютер, чтобы проверить, была ли восстановлена работоспособность Windows 10.
Видео: как восстановить реестр через «Командную строку»
Утилиты для исправления ошибок и восстановления реестра
Решить проблему некорректных записей в реестре можно не только с помощью стандартного восстановления через резервную копию, но и с помощью специальных утилит, которые призваны «ремонтировать» эту важную системную базу.
Registry Repair: простая и бесплатная, но на английском языке
Registry Repair — полезный и простой в освоении продукт от компании Glarysoft, предназначенный для исправления ошибок в реестре и его восстановления при необходимости. Им можно пользоваться как бесплатным средством для профилактического обслуживания системного хранилища. Утилита также поможет срочно решить ситуацию с нестабильной работой «операционки», если это вызвано некорректным состоянием реестра.
Утилита способна на следующее:
- Обнаруживать до 18 типов ошибок в хранилище реестра, неверные значения параметров.
- Проверять структуру всех ветвей.
- Применять «умный» алгоритм во время поиска неверных, повреждённых и ненужных записей.
- Создавать резервную копию перед каждой редакцией.
- Восстанавливать записи из этой копии в случае неудачной правки.
- Исправлять автоматически все отмеченные галочками записи или предоставлять право пользователю делать это выборочно.
- Открывать записи в «Редакторе реестра».
- Отменять все внесённые изменения, если возникают сбои после редактирования.
- Создавать списки исключений, которые утилита будет игнорировать во время поиска ошибок.
Приложение находит такие типы ошибок:
- неверные пути и типы файлов;
- неправильные пользовательские элементы управления;
- устаревшие записи;
- неверные шрифты;
- устаревшие элементы меню «Пуск»;
- неиспользуемые расширения файлов;
- ошибки запуска программ и прочее.
Программа подходит практически для всех версий Windows: начиная от XP и заканчивая «десяткой». Среди минусов можно выделить отсутствие русской и портативных версий.
Приложение доступно для скачивания на официальном ресурсе разработчика.
Registry Life: поддержка русского языка и базовый набор функций
Registry Life — бесплатная и быстрая оптимизация реестра от разработчика ChemTable, компании, которая специализируется на создании приложений для удаления софта и чистки реестра.
У Registry Life следующие особенности и возможности:
- Удаляет ненужные более записи в реестре, которые остались в наследство от утилит, давно удалённых с ПК.
- Проводит дефрагментацию реестра, чтобы все записи были собраны в одной области на жёстком диске — системе будет проще искать их. Это увеличивает скорость работы в «операционке».
- Сжимает реестр, уменьшая тем самым размеры файлов хранилища.
- Ищет повреждённые записи и исправляет их.
- Анализирует все ветви и указывает на неправильные значения параметров, которые замедляют работу ПК.
- Способна проводить оптимизацию в автоматическом режиме после загрузки «операционки». Это избавит пользователя от профилактических работ по обслуживанию ОС.
У приложений есть минус — базовый набор функций для «ремонта» реестра без дополнительных «фишек». Тем не менее его будет достаточно для определения и устранения ошибок в хранилище.
Пользоваться утилитой можно при соблюдении следующих условий:
- Операционные системы: Microsoft Windows XP, Vista, 8, 8.1 и 10 (32- и 64-разрядные).
- Оперативная память: от 256 МБ.
- Жёсткий диск: 50 МБ свободного места.
- Права администратора.
Инсталлятор утилиты лучше скачивать из официального ресурса разработчика. Файл весит чуть более 35 МБ.
Wise Registry Cleaner: продукт с дополнительными функциями
Wise Registry Cleaner — бесплатная утилита с большим комплектом инструментов, который способен улучшить техническое состояние системного хранилища.
У программы следующие особенности:
- Оптимизирует структуру реестра.
- Имеет портативную версию (работа этой версии не связывается с ОС).
- Повышает производительность «операционки» за счёт её тонкой настройки.
- Создаёт полную резервную копию реестра перед исправлением ошибок.
- Даёт возможность выбрать пользователю, какие ошибки исправлять, а какие нет.
- Дефрагментирует и сжимает хранилище.
- Позволяет отменить внесённые изменения всего в два щелчка.
- Делит ошибки на опасные и безопасные, то есть те, что можно удалить безболезненно для реестра.
- Предоставляет описание для каждой ошибки и даёт рекомендации, как с ней поступить.
- Сохраняет удалённую информацию в отдельный файл с расширением reg.
- Работает в автоматическом режиме.
К компьютеру этот софт для реестра предъявляет такие требования:
- Процессор с тактовой частотой 800 MHz или более мощный.
- Оперативная память 128 МБ или больше.
- Свободное место на жёстком диске от 9 МБ.
- Архитектура с разрядностью 32 бит или 64 бит (x86 или x64).
- Операционная система Windows XP, Windows Vista, Windows 7, Windows 8, Windows 10.
Минус утилиты в том, что некоторые антивирусы, например, Malwarebytes и AVG, иногда распознают её как нежелательную. У приложения есть и платная версия с более расширенным функционалом. Приобрести её можно за 30$. Загружайте утилиту только с официального сайта. Инсталлятор бесплатного варианта весит всего 2,72 МБ.
Видео: как пользоваться Wise Registry Cleaner
Auslogics Registry Cleaner: бесплатный и эффективный
Auslogics Registry Cleaner представляет собой бесплатный, но эффективный софт для решения проблем с реестром. Её производитель — компания Auslogics Labs. Приложение подходит как для регулярного обслуживания реестра, так и его экстренного «ремонта».
У приложения следующие преимущества:
- Высокая скорость сканирования.
- Работа по уникальным алгоритмам.
- Простой интерфейс, в котором разберётся даже начинающий юзер. Все основные действия выполняются всего в несколько щелчков мышкой.
- Возможность указать перед проверкой интересующие вас типы ошибок, которые могут встретиться в системном хранилище.
- Автоматическое исправление найденных ошибок.
- Эффективность. Устройство начинает функционировать быстрее на 20 – 30%. Программа исправляет большинство типов ошибок и удаляет ненужные записи, например, несуществующие ссылки и директории файлов.
- Полный отчёт после исправления ошибок.
- Хранение копий старых записей реестра. При необходимости каждый пользователь сможет вернуть всё на место.
- Поддержка русского языка.
Есть ли какие-либо недостатки у этой утилиты? Как и всех других приложений, конечно же, есть:
- Отсутствие портативной версии утилиты.
- Закрытый исходный код.
- Зловредная программа по версии некоторых антивирусов (хотя на самом деле не представляет никакой угрозы). Антивирусное ПО может блокировать работу программы.
- Наличие рекламы.
К устройству программа предъявляет следующие минимальные требования:
- Процессор с тактовой частотой 800 MHz или более мощный.
- Оперативная память 256 МБ или больше.
- Свободное место на жёстком диске от 39 МБ.
- Архитектура с разрядностью 32 бит или 64 бит (x86 или x64).
- Операционная система Windows XP, Windows Vista, Windows 7, Windows 8, Windows 10.
Утилита доступна для скачивания на своём официальном ресурсе.
Резервные копии файлов хранятся в надёжном месте — на системном диске. Они сохраняются автоматически системой. Вы можете их использовать, например, если из-за сбоя в реестре вы не можете попасть на «Рабочий стол», когда Windows просто не загружается. Воспользуйтесь в таком случае «Командной строкой», чтобы скопировать резервные файлы в нужную папку. Вы также можете создать свою копию — отдельный файл. Пользоваться им очень удобно: достаточно просто открыть его двойным щелчком, чтобы запустить восстановление реестра, если компьютер начал медленно работать или давать сбои после его неудачного редактирования.
ГлавнаяWindows 10Проверка Windows 10 на ошибки
Нередко пользователь компьютера сталкивается с тем, что его ПК начинает медленно работать. Он начинает «тормозить» запуск и работу некоторых программ, хотя окно с сообщением и кодом ошибки на мониторе не всплывало. Тут требуется проверка Windows 10 на ошибки. Не стоит сразу же «сносить» и переустанавливать операционную систему. Ведь причина может крыться в изменении или повреждении системных файлов.
Зачастую это может происходить вследствие влияния вирусов и другого вредоносного ПО, некорректного выключения компьютера после работы и других проблем. Стоит учитывать, что не все ошибки могут высвечиваться на экране, они незаметно скапливаются, мешая работе ПК. Для того, чтобы их выявить и устранить, требуется периодически проводить полноценную проверку Windows 10 на ошибки. Также нужно анализировать целостность системы, реестра, видеокарты, жесткого диска и прочих жизненно важных элементов компьютера.
Проверка жесткого диска на ошибки Windows 10
Жесткий диск и его поврежденные сектора в Windows 10 можно главным образом проверить в интерфейсе проводника и через командную строку. Притом, установка каких-либо программ при этом процессе не требуется.
- Через «Проводник». Данная проверка является основной и выполняется Windows 10 в автоматическом режиме. Так как она занимает по времени около 60 минут, то лучше дефрагментацию диска запускать на ночь, так как с помощью нее проверяются все диски. В «Проводнике» (правая кнопка мыши) открываем на одном из дисков его «Свойства», далее – переход в «Сервис» с нажатием «Оптимизировать».
- Использование командной строки. Посредством этого способа нельзя восстановить порядок на жестком диске, как при дефрагментации, но зато можно быстро восстановить данные из поврежденных секторов. Для этого действия открывается Командная строка (Администратор) и вводится в нее команда <cmd>chkdsk C: /F /R</cmd> (F – автоматическое исправление найденных неполадок, R – попытка восстановления данных).

После проверки диска C, необходимо проверить все остальные диски на наличие ошибок, заменив лишь букву-обозначение.
Проверка оперативной памяти на ошибки Windows 10
Провести диагностику памяти на ошибки можно через встроенную утилиту Windows. Для ее запуска требуется сделать следующие шаги:
- Win+R – ввод команды mdsched – Enter.
- Далее перезагрузка ПК, чтобы осуществить проверку памяти на неполадки. После нее начнется сканирование с выявлением ошибок.
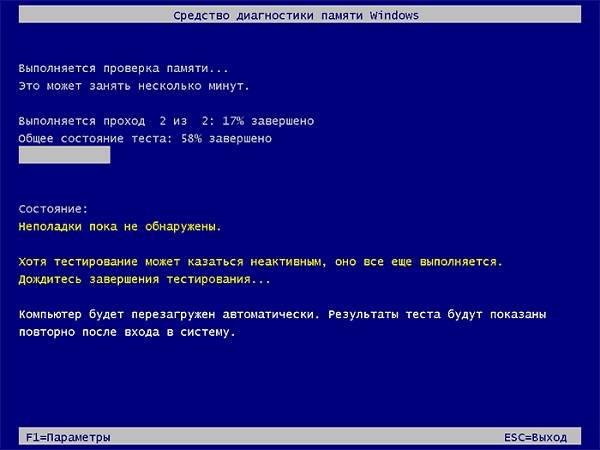
- Во время диагностики можно нажать <key>F1</key> для изменения настроек сканирования, в частности его типа, применения кэша и числа прохождения тестирования.
После окончания проверки произойдет перезагрузка ПК и на мониторе после входа в систему отобразится информация по проверке памяти на ошибки Windows 10. Чтобы ознакомиться с результатами (MemoryDiagnostics-Results) нужно войти в «Журналы Windows» — «Система».
Проверка реестра Windows 10 на ошибки
Если вовремя не устранить ошибку в реестре, то последствия ее «жизни» в нем могут обернутся для компьютера синим экраном смерти, а то и полным отказом системы запускаться. Проверить реестр Windows 10 на наличие ошибок можно через:
- Через встроенную утилиту в Windows 10, но она более подходит для выявления критических ошибок в реестре. Запускаем Командная строка (Администратор) – ввод команды <key>scanreg /fix</key> – <cmd>Enter</cmd>.
- Через программу по очистке компьютера CCleaner. После запуска утилиты нужно в ней сделать переход в раздел «Реестр», далее — «Поиск проблем» и после проверки нажать на «Исправить выбранное…». Для устранения неполадок с реестра воспользуйтесь «Исправить отмеченные».
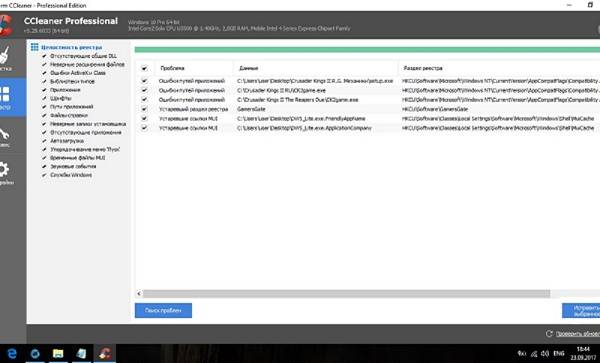
Проверка ssd диска на ошибки Windows 10
SSD диск на ошибки можно проверить использовав функционал некоторых соответствующих программ, которые проведут полный тест. Среди них стоит внимание обратить на:
- Ее нужно скачать, установить и запустить. Она проведет сканирование жесткого диска и выдаст результат тестирования. В основном меню нужно воспользоваться вкладкой «Сервис».
- Эта бесплатная утилита выявит все неполадки, ведь она специально создана для анализа работоспособности SSD диска.
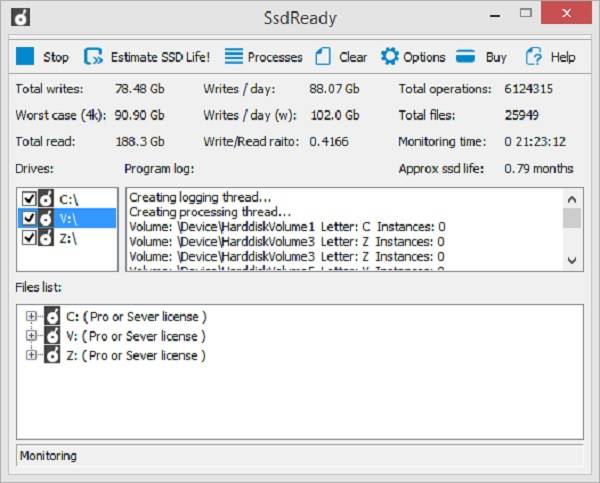
Кроме этих программ можно также воспользоваться SSD Life, DiskCheckup и HDDScan.
Проверка системы и системных файлов Windows 10 на ошибки
Системные файлы Windows 10 проверяются на ошибки при помощи <key>SFC.exe</key> и <key>DISM.exe</key>. Рассмотрим оба варианта.
- <key>SFC.exe</key>. Чтобы запустить команду, нужно войти в Командную строку от имени Администратора и ввести sfc /scannow – Enter. Далее произойдет соответствующая проверка, при которой автоматически исправятся ошибки в системных файлах. Если вы хотите проанализировать определенный системный файл, воспользуйтесь командой sfc /scanfile=”путь к_файлу.
- <key>DISM.exe</key>. Через Командную строку (Администратор) нужно запустить по очереди такие команды <key>dism /Online /Cleanup-Image /CheckHealth, dism /Online /Cleanup-Image /ScanHealth, dism /Online /Cleanup-Image /RestoreHealth</key>, каждая из которых занимает определенный промежуток времени при проверке и устранении неполадок в системных файлах.

Проверка видеокарты на ошибки Windows 10
Чтобы проверить видеокарту на ошибки Windows 10, рекомендуется провести такие действия.
- Нажмите Win+R – ввод команды dxdiag – Enter.
- На мониторе выплывет “Средство диагностики DirectX” (поступит предложение проверить драйвера), кликнете по «Да» и далее нажмите на «Экран».
- Если вы увидите в окне «Примечание» список выявленных ошибок, то их нужно устранить и тогда видеокарта будет иметь высокую работоспособность. Стоит учитывать, что в этом поле список ошибок не должен присутствовать, ведь иначе эти неполадки «тормозят» функционал видеокарты.
Также нужно знать, что данное тестирование видеокарты было произведено без нагрузки. Потому нужно сделать дополнительную проверку компьютерного элемента, но уже с нагрузкой.
Для этого можно воспользоваться бенчмарком для графической платы FurMark. Он совершенно бесплатный и его очень просто скачать с официального сайта разработчика. Все процедуры по проверке видеокарты проводятся после ее визуального осмотра на наличие внешних повреждений.
Работоспособность операционной системы Windows 10 зависит от многих факторов и причин. Чтобы избежать многих неполадок в ней, которые приводят к плачевным результатам, всегда нужно вовремя проводить полноценную диагностику.
При помощи многих как встроенных, так и закачанных утилит (к тому же -совершенно бесплатных) можно выявить, а также устранить серьезные ошибки в системах на ранних стадиях. Это можно вполне сделать самостоятельно, не прибегая к услугам дорогостоящего специалиста из компьютерного сервисного сервиса.
Если вы устали от постоянных вылетов из системы, ошибок и прочих «неприятностей» с компьютером в процессе работы, то необходимо почаще проводить диагностику его элементов для выявления очень серьезных неполадок.
Ведь некоторые из них в работе могут быть совсем незаметны, но наслаиваясь одна на другую эти ошибки могут причинить большой вред вашему компьютеру или ноутбуку.
Похожие записи

Ошибки активации в Windows 10
Во время активации системы, которая была установлена или обновлялась до Windows 10, могут возникать типичные ошибки. Причины сбоя активатора носят разный характер, но способ решения по их устранению достаточно прост. Главное – нужно знать, что…
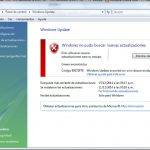
Код ошибки 0*80072f76 в Windows 10
Признаками возникновения ошибки под кодом 0*80072f76 в Windows 10 зачастую являются медленная работа компьютера и слабое…

Критические ошибки в Windows 10
Любые критические ошибки в Windows 10 — прямой «нож в сердце» пользователя операционной системы. Кстати, для создателей ОС — это прибыльное дело. Таким образом, они выманивают денежные средства, причем официально. Вместе с этим любой из вас может…
<index>
Реестр Windows представляет собой иерархическую базу данных системы, в которой содержатся все настройки, предустановки, изменения и прочая информация, жизненно необходимая для работы всего софта и самого Windows. Очень трудно переоценить важность правильной организации, так как от его содержания зависит вся работоспособность системы, а любая допущенная в нём ошибка может иметь совершенно непредсказуемые последствия. И хоть Windows 10 удалось значительно уменьшить число возникающих в реестре ошибок, оставшиеся из них всё ещё способны вызывать проблемы различных масштабов. Далее разберёмся, как часто требуется чистка и как правильно её проводить.
Реестровые ошибки и поводы для их исправления
Для начала стоит уточнить, что под чисткой реестра подразумевается исправление его ошибок.
Если вы хотите очистить немного места на жёстком диске, избавившись от системного мусора (иногда неопытные пользователи принимают это за чистку реестра), введите в поиске «%temp%», откройте найденную папку и удалите всё её содержимое.
90% системного мусора находится именно здесь
Как уже говорилось, реестр — база данных операционной системы, скапливающее в себе все настройки и предустановки. Она постоянно переписывается и меняется: при любых изменениях в параметрах системы, установке новых приложений, каждом обновлении и даже запуске компьютера. Иными словами, активное взаимодействие с реестром происходит очень часто и любой системный сбой, внезапный обрыв питаний или даже баг стороннего приложения способны вызвать реестровую ошибку, если это произойдёт в неподходящий момент.
Последствия у этого могут быть совершенно любые и каждый раз уникальные: откажется запускаться одно из приложений, компьютер перестанет видеть диск D, основной язык Windows изменится на арабский и, конечно же, «Синий экран смерти». Причиной любой проблемы вашего компьютера, если она появляется после начала загрузки Windows, может быть реестровая ошибка.
Многие критические ошибки лечатся простым откатом к последней точке восстановления, но основная беда в том, что реестровые проблемы редко удаётся вовремя заметить и совершенно непонятно куда надо откатываться.
Если очень грубо классифицировать все ошибки, можно выделить следующие варианты их последствий:
- Реестровая ошибка настолько незначительна, что не вызывает и никогда не вызовет абсолютно никаких проблем для вашего компьютера.
- Какое-то незначительное изменение, которое получается случайно заметить лишь в самый неподходящий момент, например, полный отказ в удалении чего-либо.
- Незаметная для пользователя, но очень неприятная для системы ошибка. Реестровая ошибка может стать причиной низкой производительности компьютера.
- Бомба замедленного действия, которая проявит себя спустя много времени после возникновения ошибки.
- Ошибка запускает цепную реакцию и проблемы перемещаются за пределы реестра. Этот вариант самый печальный, так как простое лечение реестра тут не поможет и остаётся только переустанавливать Windows.
Исходя из всего вышеперечисленного, исправление ошибок реестра является не столько устранением возникших проблем, сколько профилактической процедурой, которую рекомендуется делать примерно раз в три месяца, даже если никаких заметных проблем у компьютера нет.
Рекомендуем ознакомиться
Стоит учесть, что исправление ошибок реестра не всегда может быть корректным, а само понятие реестровой ошибки определяет программа или утилита, которой вы производите лечение.
Исправление реестровых ошибок может стать причиной их создания, что происходит очень редко, поэтому рекомендуется делать бекапы перед каждым лечением.
Как почистить реестр, используя стандарные средства Windows 10
К сожалению, стандартные средства Windows 10 не имеют в своём распоряжении лечения реестра или возможности проверить его на наличие ошибок. Для этих действий вам понадобится загружать альтернативное программное обеспечение, что описано в следующей главе.
Все описанные в этой главе действия будут проводиться через редактор реестра, в который можно попасть введя «regedit» в поиске через меню «Пуск» или в утилите «Выполнить».
Если со входом реестр возникают проблемы, смотрие как это исправить в конце главы
Изменение параметров
Сразу стоит уточнить, что ручным изменением параметров реестра вы не исправите возникшие в нём ошибки. Теоретически это возможно, но представляет собой титанический труд и подобными способом не пользуются даже самые опытные пользователи.
Этот раздел статьи предназначен для пользователей, которые уже знают что они хотят изменить и путь к необходимой настройке, но не ориентируются в редакторе реестра.
Изменение параметров реестра применяется для внесения каких-либо целенаправленных изменений в стандартные сервисы Windows. Интуитивного интерфейса тут нет и одним простым взглядом невозможно понять, что за что отвечает. Поэтому беспричинно лезть в редактор реестра не стоит, предварительно не узнав в интернете путь к необходимой вам настройке.
Мы рассмотрим внесение изменений в реестр на примере возврата папки «Загрузки» в раздел «Этот компьютер», которая ранее была оттуда удалена через тот же редактор реестра.
Всё что нам необходимо знать: путь к необходимой настройке (HKEY_LOCAL_MACHINESOFTWAREMicrosoftWindowsCurrentVersionExplorerFolderDescriptions7d83ee9b-2244–4e70-b1f5–5393042af1e4PropertyBag), название параметра (ThisPCPolicy) и расшифровку его значений (Show — показать, Hide — скрыть).
- Для начала стоит познакомиться с интерфейсом. В левой части окна вы выбираете путь к необходимой настройке. Нажимая на галочку возле необходимой папки, вы откроете вложенные в неё папки. Нажимая на саму папку, вы увидите прописанные внутри параметры, которые отобразятся в правой части окна.
Для начала стоит познакомиться с интерфейсом - Пройдём по необходимому нам пути. Последнюю папку не надо разворачивать, кликните по ней самой, чтобы отобразить параметры.
Последнюю папку не надо разворачивать, кликните по ней самой, чтобы отобразить параметры - В правой части окна откройте искомый параметр. Если его не будет, нажмите правой кнопкой мыши на свободном месте и создайте необходимый строковый параметр самостоятельно.
В правой части окна откройте искомый параметр - Вводим нужное значение и подтверждаем изменение.
Вводим нужное значение и подтверждаем изменение - Папка «Загрузки» снова вернулась на место.
Папка «Загрузки» снова вернулась на место
Создание точки восстановления и откат
В самом начале этой статьи мы упомянули точки восстановления реестра, к которым можно откатиться с целью возобновления работоспособности системы. К сожалению, Windows 10 самостоятельно не создаёт резервные копии и нужно их делать своими руками.
Точка восстановления, точка возврата, резервная копия и backup (бекап) — это одно и то же, когда речь идёт о реестре.
Создание точек восстановления рекомендуется делать после установки Windows и драйверов, но только спустя пару перезагрузок компьютера, когда всё настроено и прекрасно работает; а также перед исправлением реестровых ошибок и установкой сомнительных программ.
- В редакторе реестра разверните меню «Файл» и выберите «Экспорт…».
В редакторе реестра разверните меню «Файл» и выберите «Экспорт…» - Перед сохранением точки отката не забудьте указать «Весь реестр».
Перед сохранением точки отката не забудьте указать «Весь реестр» - Чтобы откатиться до созданной точки, просто откройте сохранённую копию и подтвердите слияние. После нужно будет перезагрузить компьютер.
Чтобы откатиться до созданной точки, просто откройте сохранённую копию и подтвердите слияние
Что делать при отказе в доступе к реестру или некоторым его разделам
По умолчанию, к некоторым разделам реестра закрыт доступ даже для администраторов компьютера, а право на их изменение есть только у самой системы. В ограниченных версиях Windows или после какой-нибудь неприятности (например — вирусы) может быть закрыт даже доступ к самому редактору реестра. К счастью, всё это лечится очень просто.
Если у вас проблемы с доступом к определённому разделу или с изменением его параметров, попробуйте сначала следующий способ:
- Нажмите правой кнопкой мыши на последней папке в пути и выберите «Разрешения…».
Нажмите правой кнопкой мыши на последней папке в пути и выберите «Разрешения…» - Выберите группу администраторов и разрешите для неё полный доступ к разделу.
Выберите группу администраторов и разрешите для неё полный доступ к разделу
Если предыдущий способ вам не помог или у вас проблемы с входом в сам редактор реестра, это обязательно поможет:
- Через меню «Пуск» найдите в поиске «gpedit.msc» и откройте его.
Через меню «Пуск» найдите в поиске «gpedit.msc» и откройте его - Разверните «Административные шаблоны», единожды кликните по папке «Система» и откройте «Запретить доступ к средствам редактирования реестра».
Откройте «Запретить доступ к средствам редактирования реестра» - Выставьте состояние «Отключено» и подтвердите изменения.
Выставьте состояние «Отключено» и подтвердите изменения
Проверка и чистка реестра в Windows 10 с помощью программ
Операционная система Windows 10 не обладает собственными способами для лечения реестра. С точки зрения самого Microsoft, защита реестра от допустимых ошибок организована на Windows 10 на самом высоком уровне и подобная функция просто не требуется, а все вредоносные изменения должен ликвидировать встроенный защитник Windows. Но как показывает практика, возникновение реестровых ошибок никуда не делось, как и необходимость в их лечении с привлечением сторонних программ.
CClaeaner
CCleaner позиционирует себя как программа для очистки Windows от системного мусора, но большинство пользователей интересует лишь его функция по очистке реестра, которая за годы своего существования ещё не видела достойных конкурентов.
Microsoft не любит CCleaner и не исключено, что защитник Windows будет ругаться на действия этой утилиты.
Далеко не факт, что эта программа является самой лучшей, но в совокупности с простотой интерфейса, проверенностью и распространённостью, она является идеальной для большинства пользователей.
Ссылка на бесплатную версию CCleaner
- Пройдите по вышеприведённой ссылке, скачайте CCleaner и установите его. Не забудьте поснимать галочки при установке.
Не забудьте поснимать галочки при установке - Откройте CCleaner, перейдите во вкладку «Реестр» и запустите поиск проблем.
Перейдите во вкладку «Реестр» и запустите поиск проблем - После завершения анализа нажмите «Исправить выбранные».
После завершения анализа нажмите «Исправить выбранные» - Резервные копии, которые предложит создать программа, будут относиться только к параметрам подверженным исправлению. Этот файл не может считаться полноценной точкой возврата. Лучше создать полный бекап стандартными средствами, что описано выше и хранить его до проведения следующей проверки.
Лучше создать полный бекап стандартными средствами - Исправьте все найденные ошибки и перезагрузите компьютер.
Исправьте все найденные ошибки и перезагрузите компьютер
Альтернативные программы
Если ССleaner вас не устраивает или вы хотите подстраховаться альтернативной программой, вот список из наиболее надёжных:
- Registry Repair
- Microsoft Fix it
- Kerish Doctor
- Wise Registry Cleaner
- Advanced SystemCare
Регулярное исправление ошибок реестра способно увеличить срок жизни вашей операционной системы, до её переустановки, почти в два раза. Главное, не забывайте сканировать его хотя бы раз в три месяца, а созданную перед этим точку возврата, лучше сохраняйте до следующего планового исправления ошибок.
</index>Используемые источники:
- https://winda10.com/nastrojki/vosstanovlenie-reestra-windows-10.html
- https://howwindows.ru/windows/10/proverka-windows-10-na-oshibki/
- https://dadaviz.ru/chistka-reestra-windows-10/
Как в среде Windows 10 удалить ассоциацию файлов – их привязку к определённой программе, которая автоматически открывает их типы (с тем или иным расширением, например, «.doc», «.mp3», «.avi» и т.п.) по двойному клику? Не сменить одну программу на другую, как это предлагается, например, в свойствах файлов. А полностью отвязать их тип от любой программы – хоть сторонней, хоть из числа штатных средств Windows 10. Если для нужных типов файлов не будет задана программа по умолчанию, их каждый раз можно открывать в подходящем по ситуации приложении по двойному клику.

Что, согласитесь, более удобно, чем использовать в контекстном меню проводника имеющееся в системе решение этого вопроса — опцию «Открыть с помощью».
В своих параметрах Windows 10 может предложить либо смену одной программы по умолчанию на другую по типу того, как это делается в свойствах файлов, либо сброс ассоциаций к дефолтным.

Но такой сброс приводит настройки в начальное состояние только в части возврата ассоциаций штатным UWP-приложениям Windows 10. Такой сброс не удаляет ассоциации, более того, он даже не действует на классические программы Win32. Даже если у Windows есть собственные средства открытия определённых расширений, как, например, проводник для «.iso», эти расширения после сброса так и останутся привязанными к стороннему софту. Менять ассоциацию в таком случае необходимо только вручную.


Так как же полностью убрать ассоциации? Есть два варианта, как это сделать.
Некоторые сторонние программы при установке не втихую назначают сами себя главными в системе по открытию того или иного типа файлов, а позволяют пользователю решить, под какие расширения он хочет подвязать эту программу. При установке такого софта нужно просто снять галочки либо со всех поддерживаемых расширений, либо только с нужных, для которых планируется в дальнейшем выбор открытия.

Если программа уже установлена в системе, можно покопаться в её настройках. В них может быть предусмотрена отвязка ассоциаций. В медиаплеере PotPlayer это, например, раздел настроек «Связи».

Универсальный способ отвязки ассоциаций, действующий для любого установленного в Windows 10 софта – это правка реестра системы. Открываем regedit.exe. Раскрываем ветвь:
КомпьютерHKEY_CLASSES_ROOT
В ней ищем нужное расширение и удаляем его папку.

Далее ищем папку этого же расширения по пути:
КомпьютерHKEY_CURRENT_USERSoftwareMicrosoftWindowsCurrentVersionExplorerFileExts
И снова удаляем.

И так проделываем с каждым отдельным типом файлов. После чего перезагружаем систему. И вот — можем наблюдать файлы, не привязанные к запуску конкретной программой.

Проблема «Неиспользуемые расширения файлов» говорит о том, что в реестре есть «расширения файлов», которые остаются после удаления определённых программ и приложений!
Вышеуказанная проблема никак не повлияет на скорость/работу вашей Windows! Поэтому можете на эти проблемы не обращать внимания, если боитесь навредить своей операционной системе. С подобными случаями я и сам сталкивался, поэтому всегда внимательно изучаю каждую проблему в программе, а «неиспользуемые расширения файлов» стараюсь вообще не трогать!
-
Небольшие технические трудности. В ближайшее время мы появимся в сети и сайт станет чуточку лучше
Ошибка — неверные расширения файлов.
После чистки ноутбука программой CCleaner появляется вот такая табличка. Помогите удалить её значение в реестре.

[[comment.formatted_mark_curval]]
[[comment.formatted_mark_curval]]


☺☻
профессионал
-
Активность:
12k
-
Репутация:
581
-
Пол:
Мужчина
☺☻
профессионал
10 лет назад
Нажать на кнопку «Исправить». Больше досаждать не будет, если это, конечно, не был какой-нить Касперский или похожее. Того не выгонишь ни клинером, ни регОрганайзером..
+11


☺☻
профессионал
-
Активность:
12k
-
Репутация:
581
-
Пол:
Мужчина
☺☻
профессионал
10 лет назад
Мёртвая ветвь находится в HKEY_CLASSES_ROOT. Запишите ручками параметр, зайдите в реестр в первую корневую ветвь и нажмите F3. В окно вписываете выписанное(о, какой каламбур) и нажмите «Найти далее» Потом,правым мышом, удаляете найденное.
Смею напомнить, что правка реестра — штука оччень деликатная, так что будьте предельно осторожны. Перед правкой СОЗДАЙТЕ точку восстановления, что-бы, при необходимости, можно было откатить систему..
+9


☺☻
профессионал
-
Активность:
12k
-
Репутация:
581
-
Пол:
Мужчина
☺☻
профессионал
10 лет назад
Реестр имеет пять основных ветвей со своими названиями, в которых лежит всё что имеется в компьютере(софт). HKEY_CLASSES_ROOT это имя ветви. Не программа.
Чтобы туда попасть, кликните на Пуск—Выполнить, введите «regedit»без кавычек) и кликните на ОК. Если строки «Выполнить» нет, то просто введите слово в строку «Найти» и нажмите Энтер. Дальше используйте подсказку из моего первого ответа..
+8
26
комментариев


☺☻
профессионал
-
Активность:
12k
-
Репутация:
581
-
Пол:
Мужчина
☺☻
профессионал
10 лет назад
None
Показать комментарий
Нажать на кнопку «Исправить». Больше досаждать не будет, если это, конечно, не был какой-нить Касперский или похожее. Того не выгонишь ни клинером, ни регОрганайзером..
+11

♥ღஐ♥Вер@ничка♥ღ ˙ஐ♕●• ♚☆★۞
мастер
10 лет назад
None
Показать комментарий
Yuriy, таки нажимаю исправить, а при следующей чистке оно опять появляется.Даже если тут же чищу повторно. там же написано — ИСПРАВЛЯТЬ НАДО В РЕЕСТРЕ!!!! а я это не умею, поэтому прошу совета.
+6


☺☻
профессионал
-
Активность:
12k
-
Репутация:
581
-
Пол:
Мужчина
☺☻
профессионал
10 лет назад
None
Показать комментарий
Мёртвая ветвь находится в HKEY_CLASSES_ROOT. Запишите ручками параметр, зайдите в реестр в первую корневую ветвь и нажмите F3. В окно вписываете выписанное(о, какой каламбур) и нажмите «Найти далее» Потом,правым мышом, удаляете найденное.
Смею напомнить, что правка реестра — штука оччень деликатная, так что будьте предельно осторожны. Перед правкой СОЗДАЙТЕ точку восстановления, что-бы, при необходимости, можно было откатить систему..
+9

♥ღஐ♥Вер@ничка♥ღ ˙ஐ♕●• ♚☆★۞
мастер
10 лет назад
None
Показать комментарий
Yuriy, ооой,для меня это так сложно…как заходить в реестр… незнаю.. у меня такого не было HKEY_CLASSES_ROOT.что это за программа?
+7


☺☻
профессионал
-
Активность:
12k
-
Репутация:
581
-
Пол:
Мужчина
☺☻
профессионал
10 лет назад
None
Показать комментарий
Реестр имеет пять основных ветвей со своими названиями, в которых лежит всё что имеется в компьютере(софт). HKEY_CLASSES_ROOT это имя ветви. Не программа.
Чтобы туда попасть, кликните на Пуск—Выполнить, введите «regedit»без кавычек) и кликните на ОК. Если строки «Выполнить» нет, то просто введите слово в строку «Найти» и нажмите Энтер. Дальше используйте подсказку из моего первого ответа..
+8


Валентин
профессионал
-
Активность:
16k
-
Репутация:
529
-
Пол:
Мужчина
Валентин
профессионал
10 лет назад
None
Показать комментарий
Yuriy, привет ты как всегда коломбуриш но по делу
+1


Валентин
профессионал
-
Активность:
16k
-
Репутация:
529
-
Пол:
Мужчина
Валентин
профессионал
10 лет назад
None
Показать комментарий
♥ღஐ♥Вер@ничка♥ღ ˙ஐ♕●•, а что сильно мешает?
+2
Валерий
ученик
-
Активность:
17
-
Репутация:
3
-
Пол:
Мужчина
Валерий
ученик
10 лет назад
None
Показать комментарий
Ты, Вераничка, стала последней каплей. Ухожу с этой ветки сайта! Надо-же извратиться над своим именем чтобы стало тошно! Сердечки, херечки… А нормальное имя у тебя есть? Или только вот такая гомосековская (розовая, блататная, воровская КЛИКУХА?)
+3


Игорь Иванов
мастер
-
Активность:
5614
-
Репутация:
139
-
Пол:
Мужчина
Игорь Иванов
мастер
10 лет назад
None
Показать комментарий
Учите матчасть.
0


Владимир
ученик
-
Активность:
444
-
Репутация:
45
-
Пол:
Мужчина
Владимир
ученик
10 лет назад
None
Показать комментарий
Есть неплохой софт для таких же целей Glary Utilities 3 .Есть разные чистильщики попробуйте другие .Я заметил что у все свои возможности и чистят по разному .
+2


Sergey
ученик
-
Активность:
4628
-
Репутация:
43
-
Пол:
Мужчина
Sergey
ученик
10 лет назад
None
Показать комментарий
♥ღஐ♥Вер@ничка♥ღ ˙ஐ♕●•, Попросите знающего соседа.
+2

♥ღஐ♥Вер@ничка♥ღ ˙ஐ♕●• ♚☆★۞
мастер
10 лет назад
None
Показать комментарий
Валерий, и слава богу, нам дураков тут не надо!!!
+1


Алекс Андр
мастер
-
Активность:
7477
-
Репутация:
120
-
Пол:
Мужчина
Алекс Андр
мастер
10 лет назад
None
Показать комментарий
кнопка Пуск: в строке команд вписать regedit.exe
открыть,
там четыре группы, первая Ваша. Ищите там
+2
Владимир КОЛЕСОВ
ученик
10 лет назад
None
Показать комментарий
♥ღஐ♥Вер@ничка♥ღ ˙ஐ♕●•, Wise Registry Cleaner7 попробуйте загрузить этот ,загрузите и на русский язык переведёте.
+4

♥ღஐ♥Вер@ничка♥ღ ˙ஐ♕●• ♚☆★۞
мастер
10 лет назад
None
Показать комментарий
Владимир, он бесплатный?
+2

♥ღஐ♥Вер@ничка♥ღ ˙ஐ♕●• ♚☆★۞
мастер
10 лет назад
None
Показать комментарий
Александр, там не 4 группы, а непонятно что
+2

♥ღஐ♥Вер@ничка♥ღ ˙ஐ♕●• ♚☆★۞
мастер
10 лет назад
None
Показать комментарий
Александр, там не 4 группы, а непонятно что
+2


Алекс Андр
мастер
-
Активность:
7477
-
Репутация:
120
-
Пол:
Мужчина
Алекс Андр
мастер
10 лет назад
None
Показать комментарий
♥ღஐ♥Вер@ничка♥ღ ˙ஐ♕●•, там четыре группы, первая Ваша. Вот Вы ее раскрыли. ищите по алфавиту …
+2


Алекс Андр
мастер
-
Активность:
7477
-
Репутация:
120
-
Пол:
Мужчина
Алекс Андр
мастер
10 лет назад
None
Показать комментарий
♥ღஐ♥Вер@ничка♥ღ ˙ஐ♕●•, не получается… тогда в Меню Правка-Найти. Там в строке вбейте, что ищете, ну и …
+1
Владимир КОЛЕСОВ
ученик
10 лет назад
None
Показать комментарий
♥ღஐ♥Вер@ничка♥ღ ˙ஐ♕●•, Да бесплатный
+2

♥ღஐ♥Вер@ничка♥ღ ˙ஐ♕●• ♚☆★۞
мастер
10 лет назад
None
Показать комментарий
Владимир, а дайте ссылочку пожалуйста,иначе я не туда залезу
+2
Владимир КОЛЕСОВ
ученик
10 лет назад
None
Показать комментарий
♥ღஐ♥Вер@ничка♥ღ ˙ஐ♕●•, http://programki.net/program.php?pr=750
+1

♥ღஐ♥Вер@ничка♥ღ ˙ஐ♕●• ♚☆★۞
мастер
10 лет назад
None
Показать комментарий
Владимир, спасибо. А какую мне надо, первую или вторую
Скачать Wise Registry Cleaner 7.83.513 (2 168 848 байт)
Скачать Wise Registry Cleaner 7.83.513 Portable (2 172 302 байт)
+1
Владимир КОЛЕСОВ
ученик
10 лет назад
None
Показать комментарий
♥ღஐ♥Вер@ничка♥ღ ˙ஐ♕●•, Любую
+1
Андрей
ученик
-
Активность:
2240
-
Репутация:
43
-
Пол:
Мужчина
Андрей
ученик
10 лет назад
None
Показать комментарий
войти в редактор реестра можно как показано на рис. 1 и на рис. 2 здесь http://www.compics.net/content/faq/kust_reg.html Там же есть ссылка на программу RegAlyzer (Rus), с помощью которой можно просматривать и редактировать реестр, это если вам первый способ не понравится.
0


Андрей
мастер
-
Активность:
4187
-
Репутация:
168
-
Пол:
Мужчина
Андрей
мастер
10 лет назад
None
Показать комментарий
♥ღஐ♥Вер@ничка♥ღ ˙ஐ♕●•, Учиться и еще раз учиться, а если сложно вызовите мастера.
0
[[comment.formatted_mark_curval]]
[[comment.formatted_mark_curval]]
<
>
Все категории
- Фотография и видеосъемка
- Знания
- Другое
- Гороскопы, магия, гадания
- Общество и политика
- Образование
- Путешествия и туризм
- Искусство и культура
- Города и страны
- Строительство и ремонт
- Работа и карьера
- Спорт
- Стиль и красота
- Юридическая консультация
- Компьютеры и интернет
- Товары и услуги
- Темы для взрослых
- Семья и дом
- Животные и растения
- Еда и кулинария
- Здоровье и медицина
- Авто и мото
- Бизнес и финансы
- Философия, непознанное
- Досуг и развлечения
- Знакомства, любовь, отношения
- Наука и техника
![]()
0
CCleaner — что значит при очистке реестра Неиспользуемые расширения файлов?
Программа «CCleaner» — что означает при очистке реестра проблема: «Неиспользуемые расширения файлов«?
Стоит ли удалять ключи реестра при проблеме «Неиспользуемые расширения файлов»!?
<hr />

Читайте также
![]()
Судя по отчёту производителя программы CCleaner, компании Piriform, опубликованному на форуме компании 18.09.2017 02:09 (не знаю, по какому времени), их головная компания Avast, производитель известного антивируса, 12 сентября обнаружила, что два программных продукта несут в себе код, позволяющий третьей стороне (имеющей сервер в США, вот где пакостные хакеры обитают на самом деле — надо бы шумиху в СМИ поднять) узнать IP-адреса, идентификаторы сетевых адаптеров и списки установленных программ пользователей CCleaner.
Сам вирус в сообщении не назван.
15 сентября американские правоохранители разобрались с сервером злоумышленников, так что никто уже ничьих данных не получит. Расследование продолжается.
Представитель Piriform отметил, что дело касается только 32-разрядных версий двух программных продуктов: CCleaner v5.33.6162 и CCleaner Cloud v1.07.3191. Пользователей просят на всякий случай обновить CCleaner до версии v5.34, а CCleaner Cloud должен быть обновиться до версии 1.07.3214 автоматически.
![]()
Программа CCleaner полезна тем, что она очищает компьютер от разного не нужного мусора и хлама, очищает ошибочные файлы. Я обязательно раз-два в неделю этой программой пользуюсь. Эта программа не сложная, на русском языке, понятно что и как надо делать. Очень полезная программа!
![]()
удалите все смс, закройте не работающие приложения, удалите историю звонков
![]()
Нет каких-то особых требований. Все же программа работает быстро и даже если не использовать ее год, то тогда существенной разницы в ее работе не будет. Тут стоит отталкиваться от самого компьютера, его объема, браузеров.
Например, у родителей компьютер старый, его объем — лишь 30 гигабайт. И его надо чистить утилитой раз в неделю минимум, иначе все то, что мы подгружаем в интернете, забьет память и скорость работы упадет.
Аналогично — с браузерами. Браузер тормозит, не заходи на сайты, не отображает картинки или же отображает устаревшую информацию? тогда нужно использовать утилиту. Работает и так хорошо? Можно забыть про очистку.
![]()
У меня CCleaner стоит, уже давно.
Мне его мастер знакомый закачал(установил) со словами что из аналогов … Acleaner и Dcleaner … там еще есть… я название не помню CCleaner — наиболее «адекватная», то есть — она удаляет то что действительно нужно удалить. А другие могут позабавиться и с полезными файлами)))
Как то так))).
Что делать, если компьютер начал зависать и выдавать ошибки во время работы в программах? Чтобы решить проблему, пользователям рекомендуют очистить ОС от «мусора», который в ней скопился, в том числе и от старых записей реестра. Что представляет собой реестр и как он может засоряться? Какие существуют способы его чистки? Сегодня разберём всё по полочкам.
Что такое реестр, как и чем он может засоряться
Для повышения своего быстродействия операционная система Windows использует некую базу данных. Она состоит из актуальной информации о настройках, параметрах и конфигурациях всех программ, установленных на компьютере, а также данные о внешних устройствах. Эта база данных называется системным реестром. База работает постоянно: программы обращаются к ней сотни раз в секунду. Информация в ней претерпевает изменения с каждым новым действием на компьютере.
Со временем реестр начинает засоряться «мусорными» файлами:
- ошибками;
- остаточными записями от удалённого софта;
- ненужными файловыми расширениями;
- записями о запуске вредоносных файлов, которые антивирус давно удалил;
- холостыми ключами и т. д.
Накопление реестровых файлов — нормальное явление, так как пользователь постоянно ищет что-то в интернете с помощью поисковиков, устанавливает и удаляет программы и т. д. Не все понимают, что реестру нужно обслуживание: регулярная чистка от накопленных ненужных файлов.
Для чего его нужно чистить
Почему нужно очищать реестр от «мусорных» файлов? Главная причина — снижение скорости работы всей операционной системы. Компьютер работает медленно и с большим количеством сбоев, начинает подвисать гораздо чаще. Чтобы оживить систему, нужно избавить её от этого «груза» информации в реестре.
Более того, если в реестре остались файлы от старой удалённой программы, этот же повторно установленный софт может начать работать со сбоями, так как привязка будет производиться к файлам удалённого ПО, хранящимся в реестре. Реестр должен очищаться от остаточных файлов программ после их удаления.
Ручную чистку реестра нужно выполнять людям, которые ориентируются в ПК хотя бы на уровне любителя. Совсем новичкам такой способ не подойдёт, так как есть большой риск, что они удалят необходимые системе файлы. Это может привести к нарушениям в работе компьютера и операционной системы.
Рассмотрим, как очистить реестр от «хвостов» удалённых программ:
- В меню «Пуск» в строке поиска введите запрос «Командная строка».
- Двойным щелчком откройте инструмент с этим названием в результатах поиска.
- В чёрном окне будет редактор, в котором можно вручную вводить команды. Напишите regedit. Нажмите на Enter.

Введите команду regedit в «Командную строку» и нажмите на Enter на клавиатуре - Кликните по «Да». Это будет означать, что вы разрешаете «Редактору реестра» вносить изменения на компьютере.

Кликните по «Да», чтобы разрешить «Редактору реестра» вносить изменения на компьютере - «Редактор реестра» можно открыть и другими способами, например, через строку «Выполнить», поисковую строку «Пуска» или с помощью «Проводника Windows» (в папке Windows на системном диске).

Напишите команду regedit в строку «Выполнить» - После запуска «Редактора реестра» нужно первым делом создать резервную копию реестра, чтобы в случае возникновения проблем в работе компьютера вы смогли возобновить все данные. Перейдите в раздел «Файл» на верхней панели окна редактора. Кликните по «Экспорт».

Откройте меню раздела «Файл» и выберите пункт «Экспорт» - Поставить отметку слева от пункта «Весь реестр» внизу окна. Выбрать место для сохранения файла и ввести его имя. Кликнуть по «Сохранить».

Сохраните резервный файл реестра в памяти ПК - В строку адреса введите HKEY_CURRENT_USER и нажмите на Enter. Откроется папка, в которой нужно выбрать раздел Software.
- Внимательно изучите эту папку на наличие разделов с названиями программ, которые вы уже удаляли из памяти ПК. Эти разделы нужно удалить вместе с содержимым. Например, TelegramDesktop: кликните по нему правой кнопкой мыши и в контекстном меню выберите «Удалить». Повторите для всех оставшихся удалённых ранее утилит.

В контекстном меню щёлкните по «Удалить» - Для удобства можно воспользоваться поиском (в разделе «Правка» пункт «Найти» или сочетание клавиш Ctrl + F). Введите название программы, которой уже нет на ПК.

Найдите записи с помощью меню поиска - Удалите найденные файлы через контекстное меню.
Видео: как вручную очистить реестр в ОС Windows 10
Очистка с помощью специальных программ
Очистка с помощью сторонних программ подойдёт любому даже неопытному пользователю, так как утилита все сделает за него без вреда системе.
CCleaner: бесплатный и эффективный
Сначала программа CCleaner была разработана только для очистки диска от программ и мусорных файлов. Сейчас её функционал включает чистку системного реестра.
CCleaner удаляет пустые ключи реестра, дубликаты файлов, данные об ошибках и многое другое. Утилита решает проблемы с неправильными расширениями файлов, автозагрузкой, временными файлами MUI, неверными записями установщика и т. д. Ещё один плюс программы в том, что в ней отсутствует реклама. В настройках программы можно поменять язык.
У этого софта есть свой официальный сайт, с которого каждый пользователь может бесплатно скачать свежую версию программы: https://www.ccleaner.com/ccleaner.

Видео: как быстро почистить реестр с помощью CCleaner
IObit Advanced SystemCare: очистка и оптимизация работы ПК
У компании IObit, созданной в 2004 году, есть несколько продуктов, однако её флагман — утилита Advanced SystemCare. Это универсальный многофункциональный помощник для оживления компьютера и операционной системы. Утилита не только удаляет вредоносные программы, ненужные элементы реестра и мусорные файлы системы, но и оптимизирует работу компьютера. В интуитивно понятном интерфейсе этой программы разберётся даже новичок.
Есть платная и бесплатная версии. Программу нужно скачивать из официального сайта: https://ru.iobit.com/advancedsystemcareper/.
Чтобы удалить ненужные файлы из реестра, нужно поставить галочку рядом с пунктом «Очистка реестра» и по желанию рядом с «Дефрагментация реестра». Последний позволит ускорить работу ПК ещё больше.

Windows Manager: очистка в один клик
Программа позволяет проводить очистку системы от мусорных файлов и реестра от ненужных записей в один клик. Windows Manager оптимизирует работу компьютера в целом. Полезный функционал также включает:
- настройку компьютера;
- сбор детальной информации о системе;
- повышение безопасности ПК;
- управление всеми запущенными процессами и потоками;
- создание точек восстановления перед очисткой.
Доступна бесплатная версия на русском языке. Есть также варианты утилиты для 64-разрядных и 32-разрядных систем. Разработана компанией Yamicsoft. Для каждой версии Windows нужно скачивать версию программы с соответствующим номером. Официальная страница для закачки Windows 10 Manager: https://www.yamicsoft.com/ru/windows10manager/product.html.

Revo Uninstaller: эффективное удаление программ вместе с их записями в реестре
Главная функция программы — полное удаление программ с компьютера вместе со всеми следами в реестре. Тем не менее она может похвастаться и расширенными возможностями, например, разделом «Чистильщик Windows», в котором вы можете удалить из памяти компьютера следы в реестре и следы на жёстком диске.
Программа имеет как бесплатную, так и платную версию. Бесплатной версией можно пользоваться неограниченное время — только она будет с ограниченным функционалом. Разработана также портативная версия утилиты. Программа поддерживает более 40 языков, в том числе и русский. Официальный сайт для загрузки установщика: https://www.revouninstaller.com/revo_uninstaller_free_download.html.

Wise Registry Cleaner: быстрая, глубокая и выборочная очистка реестра
В отличие от утилит, описанных выше в этой статье, Wise Registry Cleaner предназначен для чистки именно реестра, то есть это его основная функция. Какие ещё особенности и возможности есть у этой программы?
- Три вида сканирования и очистки: быстрое сканирование, глубокое сканирование, по категориям.
- Оптимизация работы ОС.
- Создание точек восстановления в автоматическом режиме.
- Бэкап до прошлых версий реестра.
- Сканирование на ошибки по расписанию.
- Резервное копирование как всего реестра, так и отдельных удаляемых записей.
- Сжатие реестра.
- Поддержка исключений — возможность прописать то, на что программе не надо обращать внимание.
Интерфейс Wise Registry Cleaner переведён на русский язык. Программой можно пользоваться бесплатно. Утилита походит как для новичков (есть опция «Очистка одним кликом», которая выносится ярлыком на «Рабочий стол»), так и для опытных пользователей (выборочное исправление ошибок и глубокое сканирование).
Официальный сайт для загрузки дистрибутива программы: http://www.wisecleaner.com/wise-registry-cleaner.html.

Auslogics Registry Cleaner: простой и эффективный способ очистки реестра
Эта утилита очищает реестр от дублирующихся, старых, ошибочных записей, а также «хвостов» уже удалённых программ путём его тщательного анализа.
Простота использования утилиты — её бесспорный плюс. Нужно всего лишь нажать на кнопку «Сканировать» и через некоторое время программа покажет типы записей, которые нужно убрать. К тому же вы сможете выбрать, какие именно ошибки в реестре нужно исправить. Для того чтобы пользователю было понятно, какие пункты требуют немедленного исправления, была введена колонка «Важность». Она может быть низкой, средней или высокой.
Скачивать программу нужно из официального ресурса: http://www.auslogics.com/ru/software/registry-cleaner/download/.

Vit Registry Fix: фильтры для распознавания более 50 видов ошибок
Одна из самых мощных программ, которые специализируются на удалении ненужных файлов из реестра. Vit Registry Fix качественно чистит записи реестра, проводит оптимизацию системы. Преимущество программы — наличие фильтров, которые способны распознать более 50 разновидностей ошибок и неверных записей.
Ещё одна важная особенность программы — ручной режим для выборочного удаления записей в ветках. Перед тем как чистить реестр, программа сама создаёт его резервную копию, чтобы в случае сбоя можно было вернуть все на место.
Скачивать утилиту нужно на официальном сайте: http://www.vitsoft.net/.

Reg Organizer: тонкая настройка и ускорение ОС
Главное направление, в котором работает Reg Organizer, — очищение реестра от ненужных записей. Помимо этого, её можно использовать как средство для:
- очистки дисков;
- удаления программ;
- ускорения ОС;
- тонкой настройки системы;
- очищения автозагрузки;
- оптимизация реестра (сжатие и дефрагментация);
- изменения реестра и поиска в нём.
Программа имеет простой и приятный глазу интерфейс. Официальный сайт разработчика, где вы можете загрузить установщик Reg Organizer: http://www.chemtable.com/ru/organizer.htm.

По мере активной работы на компьютере, его системная память начинает забиваться файлами. В их числе — записи в реестре о сбоях, ошибках, а также записи о давно удалённом софте. Накопление этих данных приводит к снижению быстродействия ПК. Решение проблемы — очистка реестра от ненужных записей. Вы можете удалить часть записей вручную или довериться сторонним программам. Если вы новичок, лучше сделать выбор в пользу специальных утилит.
- Распечатать
Оцените статью:
- 5
- 4
- 3
- 2
- 1
(21 голос, среднее: 3.9 из 5)
Поделитесь с друзьями!

Реестр — место в системе, отведённое под хранение информации о процессах и приложениях, а также данных о поставленных задачах и выполненных действиях. Со временем этих данных накапливается много, что замедляет работу системы. Выход из сложившейся ситуации — очистка реестра, но делать это стоит не всегда.
Стоит ли чистить реестр?
Проблема заключается в том, что в реестре могут накапливаться данные об уже удалённых программах, остаточные папки и их параметры, а также ключи и файлы, ненужные системе. Ещё одна причина возникновения проблем с реестром — неправильная его фрагментация, приводящая к тому, что части одного элемента располагаются в ячейках, находящихся не рядом друг с другом. Из-за этого реестру тяжело найти все части одного файла, точнее, на это у него будет уходить больше времени, чем обычно. Все вышеописанные причины приводят к уменьшению скорости работы реестра, из-за чего вся система будет работать медленней: приложения долго открываются, программы подвисают, продолжительное время включается компьютер.
Чтобы решить эту проблему, необходимо очистить реестр от скопившихся в нём ненужных ключей и папок. Но это может быть опасно, так как если удалить не те элементы, то можно вызвать появление ошибок в системе или её поломку. Поэтому перед тем как приступать к очистке, создайте резервную копию реестра, чтобы была возможность его восстановить.
Как создать резервную копию реестра
Чтобы создать копию, позволяющую в будущем восстановить значения реестра, выполните следующие действия:
- Используя поисковую строку Windows, запустите программу «Выполнить».

Через поиск Windows найдите программу «Выполнить» и откройте её
- В строке «Открыть» пропишите команду regedit и нажмите OK.

В строке «Открыть» пропишите команду regedit и выполните её, чтобы попасть в редактор реестра
- В открывшемся окошке разверните меню File.

Разверните меню «Файл»
- Перейдите к разделу Export.

Выберите раздел Export
- Выберите, куда хотите сохранить резервную копию. Лучше перенесите её на сторонний носитель, например, флешку, так как изменение параметров реестра может привести к тому, что система перестанет запускаться и доступ к файлам, хранящимся на жёстком диске, утратится.

Выберите, куда сохранить копию (лучше на сторонний носитель)
Как очистить реестр
Есть два варианта очистки реестра: при помощи сторонних программ и вручную. Второй метод подразумевает, что пользователь хорошо разбирается в папках и ключах реестра и может самостоятельно удалить все лишние файлы. Но у этого способа два минуса: можно случайно удалить важные элементы, необходимые системе, и ручная чистка займёт много времени. Поэтому мы рассмотрим первый вариант, позволяющий очистить реестр при помощи сторонней программы — приложения CCleaner.
При помощи CCleaner
- Скачайте программу с официального сайта и установите.

Скачайте программу CCleaner с официального сайта
- Открыв программу, перейдите к пункту «Реестр».

Перейдите в раздел «Реестр», кликнув по соответствующему пункту
- Проверьте, чтобы в блоке «Целостность реестра» были выставлены все галочки.

Проверьте, чтобы в блоке «Целостность реестра» были выставлены все галочки
- Кликните по кнопке «Поиск проблем».

Нажмите кнопку «Поиск проблем», чтобы запустить процесс
- После завершения процесса нажмите кнопку «Исправить».

Нажмите кнопку «Исправить», чтобы программа приступила к разрешению найденных проблем
- Если не создали резервную копию заранее, сделайте это сейчас, нажав кнопку «Да» в открывшемся окне.

Нажмите кнопку «Да», чтобы сохранить резервные копии
- Выберите, куда сохранить резервную копию.

Укажите место сохранения резервной копии и нажмите «Сохранить»
- Скорее всего, ошибок программа найдёт много, поэтому не стоит исправлять каждую отдельно, лучше нажать кнопку «Исправить отмеченные».

Нажмите кнопку «Исправить отмеченные», чтобы процесс пошёл быстрее
- Дождитесь окончания исправления, об этом вас уведомит надпись «Исправлено». Готово, все ошибки были исправлены, а реестр — очищен.

Надпись «Исправлено» означает, что процесс завершён
Видео: очистка реестра при помощи CCleaner
Как проверить реестр на наличие ошибок и исправить их
Если вы подозреваете, что в реестре появились ошибки, то потребуются сторонние программы, чтобы убедиться в этом. Достаточно выполнить следующие действия:
- Используя поиск Windows, откройте командную строку от имени администратора.

Найдите в поиске и откройте командную строку
- Выполните в ней команду sfc /scannow.

Выполните команду sfc /scannow, чтобы запустить сканирование
- Процесс сканирования системы на наличие ошибок и устранение их начнётся автоматически. От пользователя требуется не прерывать процесс до его полного окончания.

Процесс сканирования запускается автоматически, не прерывайте его до завершения
Ошибка при доступе к реестру
Ошибка с близкой по смыслу формулировкой может появиться в том случае, если вы пытаетесь изменить через реестр папку или файл, для редактирования которого у вас недостаточно прав. Избавиться от этой ошибки легко, нужно выдать разрешение на использование элемента с вашей учётной записи.

Данная ошибка означает, что у вас недостаточно прав для редактирования папки или файла
Если у вас появилась подобная ошибка, то перейдите к следующим действиям:
- Кликните по файлу, который собираетесь редактировать, правой кнопкой мыши и в открывшемся меню выберите пункт «Разрешения».

Вызовите контекстное меню файла и перейдите к разделу «Разрешения»
- Выберите группу, к которой относится ваша учётная запись.

Выберите группу, к которой относится учётная запись
- В блоке «Разрешения для группы» поставьте галочку напротив строк «Полный доступ» и «Чтение».

Поставьте галочки напротив строк «Полный доступ» и «Чтение»
- Если эти галочки неактивны, имеют серый цвет или отсутствуют, то кликните по кнопке «Дополнительно».

Нажмите кнопку «Дополнительно», если галочки неактивны
- В открывшемся окне нажмите кнопку «Изменить».

Нажмите кнопку «Изменить», чтобы вызвать дополнительные параметры безопасности
- Пропишите название вашей учётной записи и кликните «Проверить имя», чтобы убедиться в правильности введённых данных.

Введите название учётной записи и нажмите кнопку «Проверить имя», чтобы убедиться в правильности данных
- Отметьте галочкой функцию «Заменить владельца подконтейнеров и объектов».

Поставьте галочку напротив «Заменить владельца подконтейнеров и объектов»
- Нажмите последовательно кнопки «Применить» и OK.

Нажмите кнопки «Применить» и OK, чтобы сохранить изменения
- Выставьте необходимые галочки, которые теперь стали активными.

Поставьте галочки напротив «Полный доступ» и «Чтение», которые теперь активны
- Последовательно нажмите кнопки «Применить» и OK. Готово, теперь файл можно изменять, ошибка появляться не будет.

Нажмите кнопки «Применить» и OK, чтобы сохранить изменения и завершить процесс
Дополнительные программы для чистки и дефрагментации реестра
CCleaner — не единственная программа, помогающая очистить реестр, избавить его от ошибок и неправильной фрагментации. Можно воспользоваться другими утилитами с такими же возможностями.
Auslogic Registry Cleaner
Эта программа осуществляет более глубокую очистку и сканирование реестра, чем CCleaner. Из-за этого процесс может чуть затянуться, но результат будет лучше. В приложении можно отыскать два режима работы: автоматический и ручной, для более продвинутых пользователей. Скачать программу можно с официального сайта.

Программа Auslogic Registry Cleaner осуществляет более глубокую очистку и сканирование реестра, чем CCleaner, но затрачивает больше времени
Видео: как работать с Auslogic Registry Cleaner
Advanced System Care
Программа имеет приятный дизайн и полностью автоматический режим работы. Чтобы воспользоваться ей, необходимо нажать только кнопку Scan. Перед запуском операции вы можете отметить пункты, которые нужно просканировать. После начала сканирования вам останется только дождаться окончания процесса.

Программа Advanced System Care имеет полностью автоматический режим работы
Видео: работа с Advanced System Care
Реестр нужно чистить, но не раньше, чем проявятся признаки того, что это пора сделать. Очищать реестр для профилактики не стоит, так как это лишний риск, который может привести к нежелательным последствиям. Лучше всего для очистки использовать специальные вышеописанные программы. Проверить реестр на наличие ошибок можно с помощью командной строки.
- Распечатать
Оцените статью:
- 5
- 4
- 3
- 2
- 1
(1 голос, среднее: 3 из 5)
Поделитесь с друзьями!

Поскольку большинство из нас редко погружаются в редактор реестра, многие не имеют ни малейшего представления о том, нужно ли что-то чистить или нет. Однако со временем в вашем реестре собираются сломанные, устаревшие и даже отсутствующие ключи реестра, что снижает производительность вашего компьютера. Вы даже можете иногда получать сообщение об ошибке. С помощью инструментов Windows и некоторых сторонних программ вы можете быстро очистить реестр Windows 10.
Причины ошибок реестра
Если сейчас у вас нет проблем, возможно, вы не думаете, что очистка реестра важна. Но по мере установки и удаления приложений и оборудования создаются новые записи в реестре. Сюда входят обновления Windows. Однако они не всегда полностью удаляются при удалении приложений или внесении других изменений в систему.
Это заставляет ваш компьютер искать оборудование и приложения, которые работают с этими ключами. Чем больше их накапливается, тем выше вероятность возникновения проблем. Очистка реестра каждые несколько месяцев помогает предотвратить это.
1. Используйте очистку диска
Самый простой способ очистить реестр Windows 10 — использовать программу очистки диска, которая также отлично подходит для очистки лишних файлов с жесткого диска. Очистка диска не предназначена для реестра, но с помощью этого можно завершить удаление остатков приложений и драйверов. Когда инструмент удаляет эти файлы, часто удаляются и соответствующие записи реестра.
Откройте «Поиск» в Windows 10 и введите «Очистка диска». Выберите появившийся результат.

Инструмент автоматически запускает сканирование. Когда все будет готово, нажмите «Очистить системные файлы». Это добавляет инструменту еще несколько параметров для поиска. Инструмент запускается во второй раз, предоставляя вам дополнительные возможности.

Отметьте любые варианты, которые вам не нужны. Вы можете отметить их все. Просто убедитесь, что в вашей корзине нет ничего, что вы хотели бы сохранить. Нажмите ОК, чтобы очистить вашу систему.
2. Использование DISM
DISM, что означает «Обслуживание образов развертывания и управление ими» — это встроенный инструмент Windows, используемый для исправления обновлений и системных ошибок. Это также может помочь устранить проблемы, связанные с поврежденными записями реестра. Хотя это не полный очиститель реестра, он может улучшить его состояние.
Откройте «Поиск» в Windows 10 и введите «cmd». Затем выберите «Командная строка» и «Запуск от имени администратора».

Введите в командной строке DISM /Online /Cleanup-Image /ScanHealth и нажмите Enter.

Сканирование находит и устраняет ошибки. Не все они будут связаны с вашим реестром. Также это может помочь вашему компьютеру работать лучше, устраняя проблемы, о которых вы даже не подозревали.
3. Используйте CCleaner
CCleaner уже много лет является популярным средством для очистки ПК. От удаления файлов cookie и временных файлов до помощи в управлении параметрами запуска, он выполняет все понемногу, включая очистку реестра. Что еще лучше, вы можете сделать резервную копию реестра перед его очисткой, и это очень хорошая идея.

Хотя доступны премиум-опции, вам достаточно бесплатной версии. Вы можете запустить инструмент, щелкнув правой кнопкой мыши корзину или открыть его через меню «Пуск».
4. Очистите с помощью Wise Registry Cleaner
Wise Registry Cleaner — это бесплатный легкий инструмент для очистки реестра Windows. Он предлагает три режима, хотя быстрое сканирование обычно лучше всего подходит для большинства пользователей.

Доступна премиум-версия, но бесплатная версия обрабатывает почти все, что вам нужно. Премиум-версия предлагает очистку по расписанию. В противном случае просто сделайте заметку, чтобы использовать Wise Registry Cleaner раз в несколько месяцев.
5. Используйте средство очистки реестра Auslogics
Auslogics Registry Cleaner уже давно помогает поддерживать чистоту реестров. Бесплатная версия обеспечивает базовое сканирование, которого часто бывает достаточно для большинства пользователей. Однако вы можете перейти на премиум-версию для получения уведомлений и более глубокого сканирования и очистки.

Вы можете просмотреть все записи, прежде чем что-либо удалять. Благодаря этому вы получаете полный контроль. Также стоит отметить, что инструмент выбирает для удаления только безопасные записи.
Заключение
Хотя описанные выше методы обычно безопасны, всегда рекомендуется сделать резервную копию реестра перед его очисткой. В дополнение к регулярной очистке вы также можете оптимизировать систему, чтобы ваш компьютер работал быстрее.
Поделиться
Содержание
- 1 Как почистить реестр средствами Windows
- 2 CCleaner
- 3 Auslogics Registry Cleaner
- 4 Wise Registry Cleaner
- 5 Vit Registry Fix
- 6 Advanced SystemCare
- 7 Очистка реестра. Правда и вымысел
- 8 Зачем нужна очистка реестра Windows 10 или любой другой версии системы?
- 9 Вопросы дефрагментации реестра
- 10 Очистка реестра Windows 10: как правильно провести процесс?
- 11 Приложение CCleaner
- 12 Чистильщик реестра Auslogic Registry Cleaner
- 13 Система оптимизации Advanced System Care и ей подобные
- 14 Деинсталляторы
- 15 Что выбрать?
Большинство настроек операционной системы, аппаратного и программного обеспечения, а также профилей пользователей Windows хранятся в реестре – особой текстовой базе, имеющей иерархическую структуру. Она была впервые реализована в Windows 3.1 и заменила ранее использовавшиеся для этих целей конфигурационные INI-файлы. В процессе эксплуатации операционной системы, установки и удаления программ в реестре накапливается большое количество пустых ключей, которые при определенных условиях могут вызывать разного рода ошибки.
Бытует мнение, что засорение реестра неверными ключами приводит к снижению производительности Windows. Утверждение это спорное, тем не менее, очистка реестра является одной из самых популярных процедур. Чистка реестра Windows 10, равно как и других версий ОС, иногда производится в ручном режиме, но все же чаще используются специальные утилиты-оптимизаторы. Принцип работы таких программ имеет много общего с алгоритмом работы файловых чистильщиков. Приложение сканирует реестр и проверяет соответствие ключей объектам файловой системы и, если таковые не обнаруживаются, удаляет ключи как пустые.
Как почистить реестр средствами Windows
К сожалению, в Windows нет отдельного инструмента, который позволял бы находить и удалять из реестра пустые записи в автоматическом режиме. Чтобы избавиться от них, вам придется воспользоваться встроенным редактором реестра, а вернее, его поиском. Предположим, вы удалили с компьютера некую программу и хотите подчистить оставшиеся в реестре «хвосты». Откройте командой regedit редактор реестра, выделите в левой колонке «Компьютер» и нажмите F3 для вызова окна поиска. Далее введите в поле название удаленного приложения. Сначала рекомендуем выполнить поиск только по разделам.
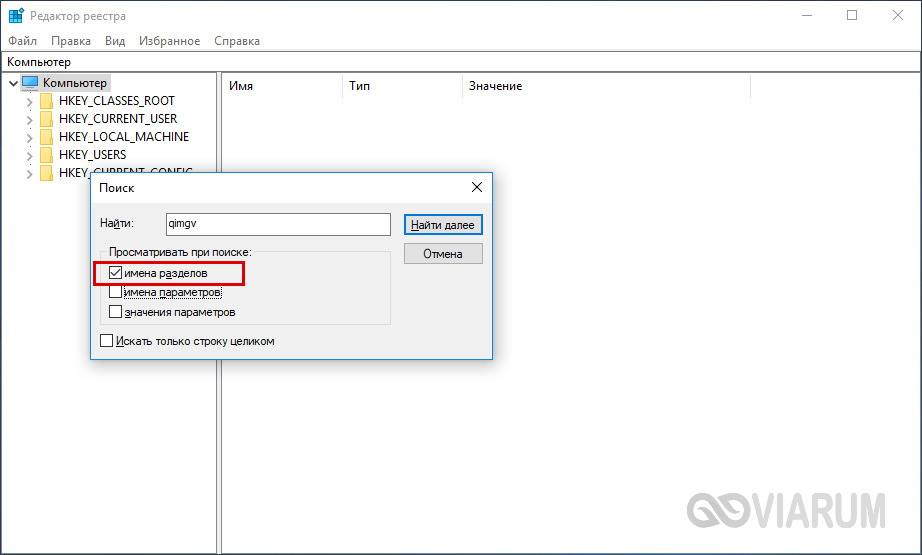
Как только будет найден раздел с указанным именем, кликните по нему ПКМ и выберите в меню «Удалить». Жмем F3, продолжаем процедуру поиска и точно так же удаляем все ветки, имена которых соответствуют названию деинсталлированного приложения. Дополнительно можно выполнить поиск по именам параметров, но здесь нужно проявлять большую осторожность. А вообще, перед тем как удалять из реестра тот и иной ключ, нужно создать его резервную копию.
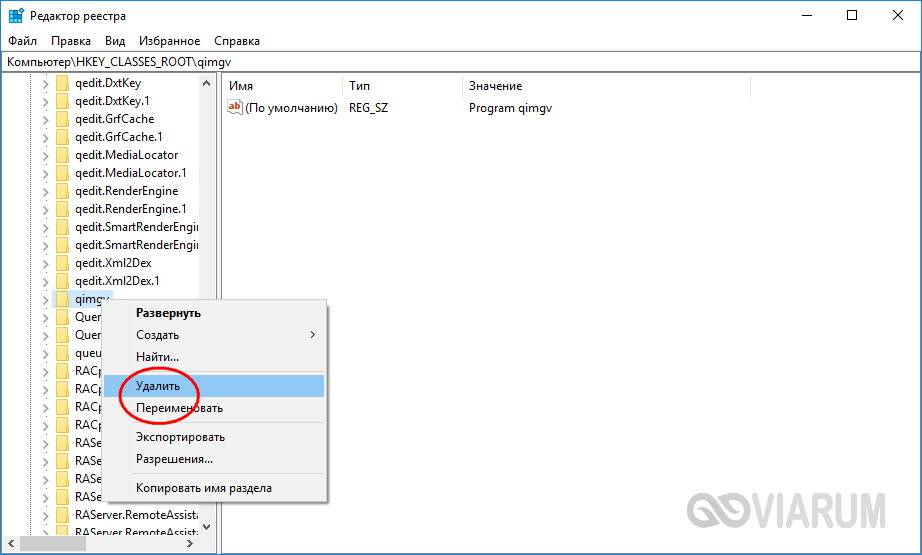
Это что касалось вопроса, как почистить реестр Windows 10 от остатков удаленных программ средствами самой системы. Способ не очень удобный и к тому же рискованный, поэтому всё же лучше использовать для этих целей специальный софт. Ниже мы привели пять наиболее ходовых чистильщиков на любой вкус и цвет.
CCleaner
Самый популярный и востребованный чистильщик и оптимизатор, поддерживающий поиск и удаление из реестра устаревших записей. Эта программа выделяется среди прочих удобством и безопасностью, так что ее можно смело рекомендовать «чайникам». За очистку реестра Windows 10 в приложении отвечает отдельный модуль «Реестр». Запустите его через меню в левой части чистильщика и нажмите кнопку «Поиск проблем». В результате вы получите список неверных ключей, которые можно безопасно удалить нажатием «Исправить выбранное». Перед запуском процедуры очистки CCleaner предложит создать резервную копию данных, можете согласиться или отказаться.
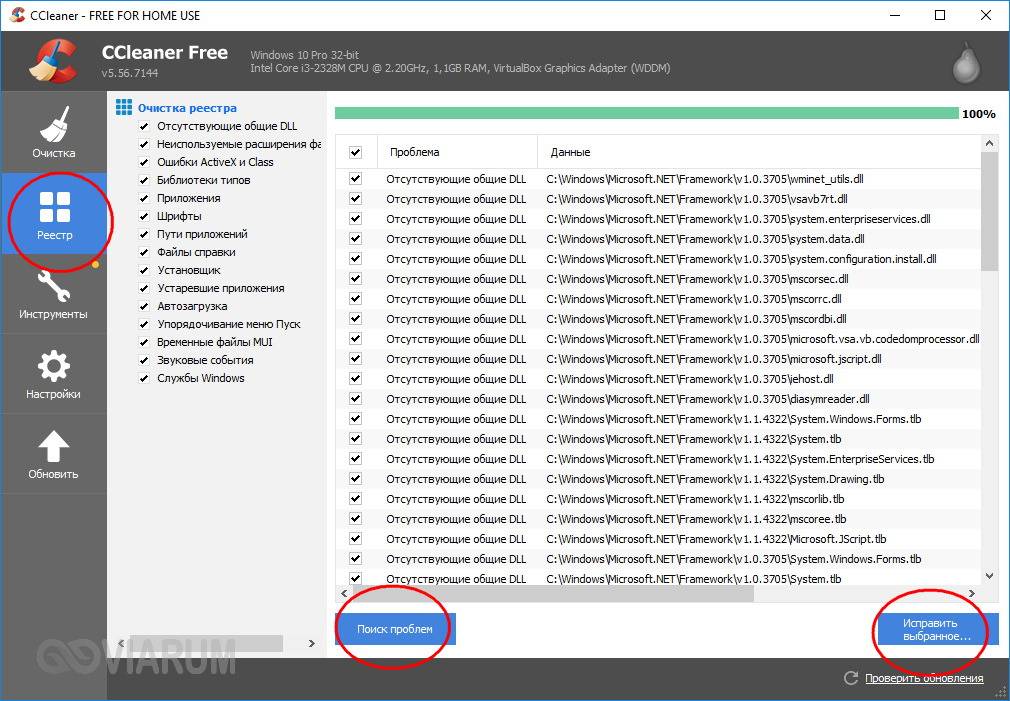
Auslogics Registry Cleaner
Бесплатная программа для чистки реестра, отличающаяся от CCleaner более глубоким сканированием, а также возможностью более гибкой настройки параметров проверки и очистки. Утилита обнаруживает следы удаленных файлов, программ, некоторых системных компонентов и ярлыков, поддерживает сортировку обнаруженных проблем по важности, просмотр их описаний, создание резервных копий ключей перед удалением. Среди доступных инструментов также есть поиск в реестре по ключевым словам (см. очистку штатными средствами системы), переход к ключу в Regedit, управление резервными копиями и системными точками восстановления.
Wise Registry Cleaner
Еще один популярный чистильщик реестра, отличающийся продуманным юзабилити и поддержкой трех режимов сканирования. Проверка в Wise Registry Cleaner может быть быстрой (безопасной), полной и выборочной, когда пользователь сам указывает куст или раздел реестра. Возможности приложения включают создание резервной копии найденных неверных ключей и всего реестра, сортировку ключей по категориям, открытие в штатном редакторе Regedit, выборочное игнорирование отдельных записей. Из дополнительных функций отмечаем оптимизацию отдельных элементов операционной системы и дефрагментацию реестра с целью уменьшения его размера.
Vit Registry Fix
Не столь известная, но все же весьма эффективная программа, позволяющая качественно почистить реестр в Windows 10 или любой другой версии системы. Vit Registry Fix умеет находить и исправлять более 50 типов ошибок реестра, превосходя в этом отношении и Auslogics Registry Cleaner, и Wise Registry Cleaner. Помимо названия записей, утилита показывает соответствующие им ключи, параметры (если доступны) и краткое описание. Перед удалением ошибочных записей приложение автоматически создает их резервные копии, управлять которыми можно с помощью интегрированного модуля.
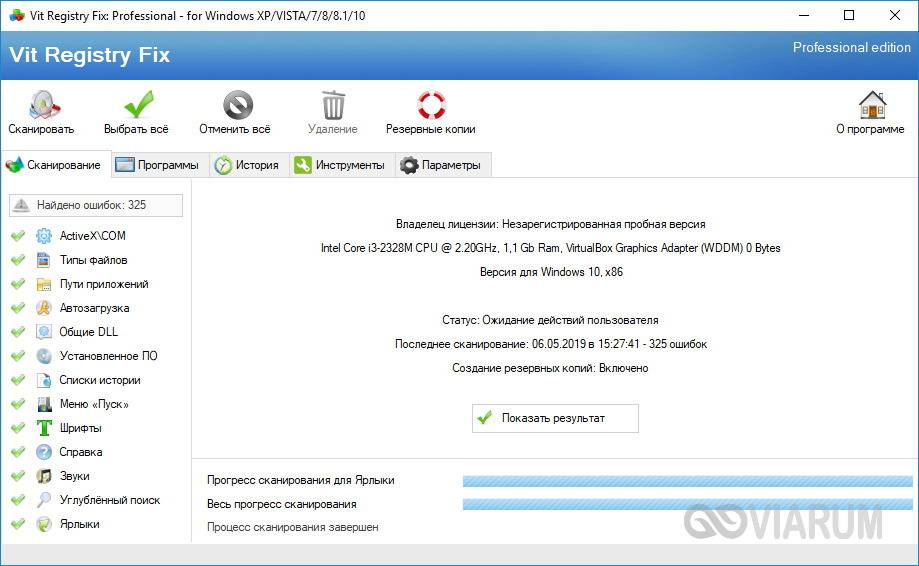
Дополнительно поддерживаются просмотр ключей раздела Software для конкретных программ, ведение истории операций, выборочный поиск ключей реестра, указывающих на битые ярлыки. Распространяется программа во Free- и Pro-версиях, вторая отличается расширенным функционалом.
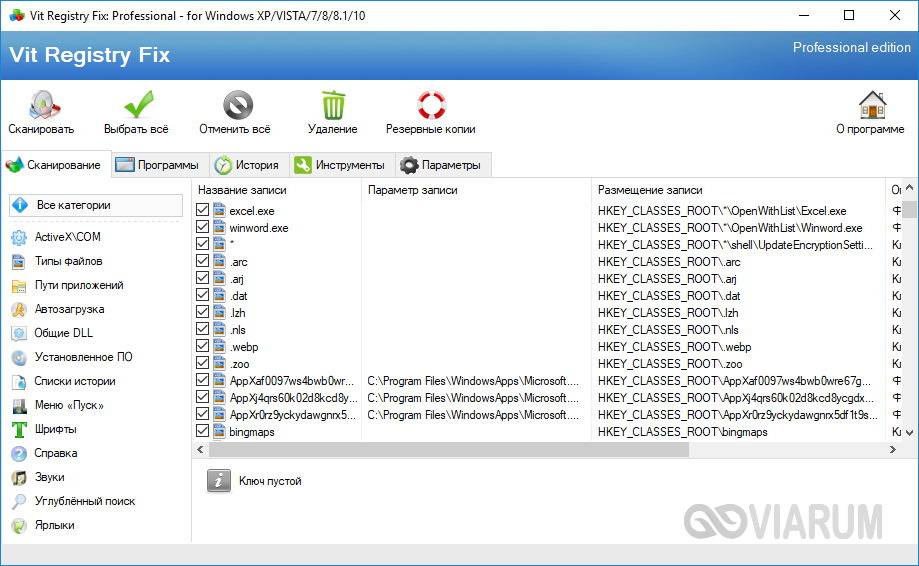
Advanced SystemCare
Как и CCleaner, эта программа не является узкоспециализированной, и предназначена она для комплексной очистки и оптимизации операционной системы. Чистка реестра Windows в ней лишь одна из многочисленных возможностей. Использовать их все необязательно, перед сканированием в главном окне вы можете снять все галочки кроме «Очистка реестра».
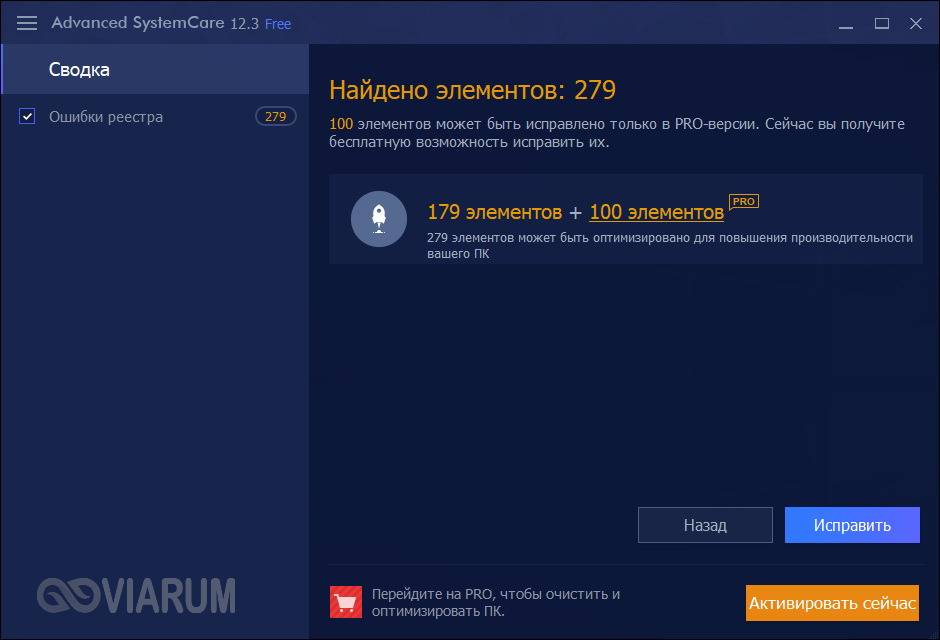
Инструмент позволяет создавать резервные копии обнаруженных ключей, выполнять общую оптимизацию системы и дефрагментацию дисков, устанавливать защиту от шпионского ПО и еще много чего. Минус – программа предъявляет повышенные требования к ресурсам компьютера.
Очистка реестра. Правда и вымысел
Ну вот, теперь вы знаете, как почистить реестр на Windows 10, и какие программы для этого лучше использовать. Другое дело, стоит ли овчинка выделки. Очистка реестра как метод ускорения работы системы является весьма спорным, а если быть до конца честным, практически неэффективным. Дело в том, что Windows и установленные на компьютере программы, когда им нужно считать или записать данные в реестр, не сканируют его целиком. Вместо этого они обращаются по заранее определенным путям (индексу), что обеспечивает высокую скорость работы. Что же касается так называемых битых ключей, Windows их вообще никак не использует, поэтому их удаление в принципе никак не может увеличить производительность системы.
Тогда почему разработчики создают подобные чистильщики? Лишь потому, что на них есть спрос у широкой массы пользователей, убежденных, что чистка реестра действительно способна ускорить работу компьютера. Являясь маркетинговым продуктом, программы для чистки реестра, равно как и прочие чудо-оптимизаторы и ускорители, по большей части бесполезны. И лишь при определенных раскладах они всё же могут принести пользу, а именно в случаях возникновения ошибок, вызванных невозможностью перезаписать старые, оставшиеся после удаления ПО ключи реестра.
26 мая 2016
С понятием системного реестра знакомы практически все пользователи компьютерных систем. Правда, очень немногие рядовые юзеры знают, что его периодически нужно чистить, а уж о том как это сделать, и речи не идет. Очистка реестра Windows 10, равно как и любой другой подобной ОС, без использования специальных утилит – дело кропотливое и порой даже небезопасное. Попробуем рассмотреть, какие средства для этого можно использовать, чтобы не нанести вреда системе и не тратить даром время на чистку и оптимизацию в ручном режиме.
Зачем нужна очистка реестра Windows 10 или любой другой версии системы?
Перед тем как рассматривать возможности специальных приложений, позволяющих производить такие процессы в автоматическом режиме, стоит обзавестись теоретическими знаниями в этой области.
Давайте посмотрим, для чего нужна очистка реестра Windows 10. Если кто не знает, в реестре может накапливаться великое множество неправильных или устаревших записей и ключей, причем связано это не только с установкой или удалением программ, но и с вызовом отдельных приложений. И весь этот хлам со временем начинает замедлять работу системы. Характерным проявлением этого становится увеличенное время загрузки самой «операционки». При старте происходит сканирование реестра, и чем больше в нем записей, тем большее время требуется для этого процесса. То же касается и запуска программ в уже загруженной системе, когда она обращается к определенным ключам. А если, допустим, открываемому файлу соответствуют несколько приложений, и какое-то из них удалено? Вот система и начинает метаться в поисках того ключа, который является наиболее подходящим. Естественно, такую ситуацию нужно исправлять в корне.
Вопросы дефрагментации реестра
Теперь еще один немаловажный аспект. Только удалением некорректных или устаревших ключей и записей дело может не ограничиться. Очень часто рекомендуется производить еще и дефрагментацию реестра, как это делается для ускорения доступа к наиболее часто используемым программам и файлам для жестких дисков.
Только в данном случае ключи не перемещаются в самые быстрые области, а ОС упорядочивает записи, комбинируя их, скажем, по сходным признакам. Кроме того, этот процесс происходит не только в самих файлах реестра (упорядочивание структуры), но и касается ускорения доступа к ним, как если бы проводилась дефрагментация диска.
Очистка реестра Windows 10: как правильно провести процесс?
Если говорить о ручной очистке, в системах Windows для этого имеется только стандартный редактор реестра. Ни о какой автоматизации и речи быть не может.
Конечно, если пользователь разбирается в этих вопросах и знает, что и где искать, удалить какие-то ключи труда ему не составит. Другое дело, что таких ключей могут быть десятки, причем располагаться они будут в самых разных ветках. Так что даже использование поисковой системы, например, по основному названию программы, зачастую не дает желаемого результата.
Но уж если кто-то и решился на ручную очистку, самое главное условие – сделать резервную копию файла реестра (при неправильных действиях или отказе системы вследствие сделанных изменений это поможет ее восстановить). Тут же стоит отметить, что в редакторе, в отличие от других настроек и параметров, нет кнопки или команды сохранения или отмены сделанных изменений, так что будьте особо внимательны.
Чтобы не появились сбои в системе, и были созданы специальные программы, позволяющие автоматизировать все эти процессы без явного вмешательства пользователя. Попробуем рассмотреть лучшие программы для очистки реестра Windows 10. Естественно, абсолютно все упомянуть не получится, так что ограничимся несколькими самыми популярными.
Приложение CCleaner
Итак, перед нами стоит конкретная задача: очистка реестра Windows 10. CCleaner, по мнению многих специалистов, является в данном случае простейшим решением (кстати, достаточно лестно об этом приложении отзываются и пользователи, применяющие его в практических целях).
Тут нас интересуют два модуля, отвечающие за очистку реестра и его дефрагментацию. Правда, основными они не являются, а входят в общий пакет, предназначенный для полной оптимизации системы. Однако, как показывает практика, именно это приложение справляется со сканированием реестра, последующей оптимизацией и дефрагментацией быстрее всего. Интерфейс очень прост и не перегружен ненужными элементами. В плане работы юзеру нужно всего лишь запустить общий процесс сканирования (или использовать отдельно взятые модули), дождаться его завершения, а затем нажать кнопку устранения проблем. В общем, отличная программа для очистки реестра Windows 10, созданная для тех, кто хочет привести систему в порядок быстро и без последствий. Да, само приложение является бесплатным и выпускается в стационарной и портативной версиях.
Чистильщик реестра Auslogic Registry Cleaner
Приложение Auslogic Registry Cleaner – лучшая программа для чистки системного реестра Windows 10. Об этом говорят не только отзывы пользователей, но и выводы тестирования, проводившегося независимыми экспертами. По крайней мере, профессионалы заявляют именно об этом.
Правда, по скорости работы она несколько уступает утилите CCleaner, зато осуществляет более глубокое сканирование. Кроме того, программа рассчитана большей частью не на рядового пользователя, а на человека, имеющего хорошие знания в этом вопросе. Так, например, кроме полностью автоматического режима, в ней имеется специальная система фильтрации и поиска, в которой можно находить данные исходя из одного или нескольких критериев (расширения файлов, элементы ActiveX, DLL-библиотеки, остатки удаленных приложений, история, Интернет, ярлыки и многое другое). Для профессионала инструмент незаменимый. Кстати сказать, жалобы на то, что пакет в «десятке» не работает или работает со сбоями, абсолютная чушь. Это касалось только Windows 10 Preview. Сейчас он функционирует как часы.
Система оптимизации Advanced System Care и ей подобные
Естественно, многие могут возразить, что лучшая очистка реестра Windows 10 может производиться исключительно при использовании узконаправленных утилит. Отчасти это так и есть, однако не стоит сбрасывать со счетов и комплексные оптимизаторы. Одним из самых ярких представителей этой группы программных пакетов является Advanced System Care.
В ней, как и в приложении CCleaner, имеются те же модули очистки и дефрагментации, однако работают они несколько иначе. Если не вдаваться в технические аспекты, можно сказать, что это нечто среднее между CCleaner и Auslogic Registry Cleaner. По крайней мере, такое мнение сложилось у многих экспертов.
Опять же, время сканирования достаточно длительное, зато результат развеивает все сомнения. К тому же изначально перед запуском определения проблем можно задействовать параметр автоматического исправления, то есть после обнаружения неполадок они будут откорректированы сразу же (кнопку исправления нажимать не придется). Как говорится, мелочь, а приятно.
Деинсталляторы
Наконец, еще один тип программ — деинсталляторы. Причем тут они? Да при том, что некоторые продвинутые программы тоже способны чистить реестр от ненужного хлама, который остается после удаления приложений. Стандартные средства Windows 10 с этим не справляются, как бы широко эта система ни рекламировалась.
Поясним на примере программы iObit Uninstaller. Удаление программ производится сначала при помощи либо «родного» деинсталлятора приложения, либо с применением стандартных модулей Windows (Unwise или Windows Installer) с предварительным созданием контрольной точки восстановления системы. По завершении процесса включается углубленное сканирование на предмет наличия остаточных файлов и папок, но — и это самое главное — приложение ищет и ключи реестра, соответствующие удаленной программе, во всех разделах. После этого на экран выводятся результаты, а внизу имеется кнопка полного удаления всех выбранных объектов. Таким образом, кроме удаления программных компонентов, производится еще и очистка реестра Windows 10. Кроме того, здесь есть и специальный режим принудительного удаления Forced Uninstall, позволяющий деинсталлировать даже неудаляемые, с точки зрения Windows, программные компоненты.
Что выбрать?
Итак, что такое очистка реестра Windows 10 и зачем она нужна, мы немного разобрались. Что выбрать из всего того, что предлагается сегодня в Интернете? Конечно, можно использовать программы, предназначенные исключительно для работы с реестром, однако большинству пользователей, не знакомых с тонкостями таких процессов, можно посоветовать простейшие утилиты-оптимизаторы. В большинстве своем они содержат все необходимые модули. Зато параллельно с реестром можно исправить еще огромное множество всевозможных ошибок (к примеру, тот же пакет Advanced System Care имеет встроенный антивирусный модуль и латает дыры в системе безопасности Windows). Впрочем, что именно использовать, каждый юзер решает для себя сам.
Источник
-
 CCleaner
CCleaner
Софт для ПК, предоставляющий возможность очистки жесткого диска от мусора и повышения производительности операционки. Содержит средства для сканирования реестра и исправления проблем, позволяет ускорить запуск системы.
-
 Auslogics BoostSpeed
Auslogics BoostSpeed
Набор программных инструментов для компьютера, ориентированных на оптимизацию операционной системы. Позволяет выполнить удаление любых приложений, дефрагментацию диска, проверку и восстановление системных записей, ключей.
-
 Revo Uninstaller
Revo Uninstaller
Бесплатная программа, благодаря которой можно существенно упростить процедуру деинсталляции любых приложений и их папок на диске. Эффективно удаляет все данные софта, неверные пути, ярлыки. Требует запуска от имени администратора.
-
 Reg Organizer
Reg Organizer
Специализированный программный чистильщик для ноутбука, позволяющий автоматизировать процесс проверки реестра на ошибки и удаления неисправных элементов. Дополнительно позволяет вносить изменения в конфигурационные файлы.
-
 Your Uninstaller
Your Uninstaller
Усовершенствованная альтернатива стандартному для Windows инструменту, предназначенному для удаления программ. Позволяет не только деинсталлировать любой софт, но и очистить диск и системный реестр от мусорных файлов и записей.
-
 Revo Uninstaller Pro
Revo Uninstaller Pro
Мощный деинсталлятор без вирусов, предоставляющий возможность полного удаления любого ПО. Непосредственно после удаления запускает тест системы и накопителя, в ходе которого стирает остаточные данные программного обеспечения.
-
 RegClean Pro
RegClean Pro
Про-версия программы, с помощью которой можно выполнить поиск ошибок и очистить системный реестр от устаревших, неиспользуемых записей. Есть возможность создания резервных копий, проделанные действия записываются в журнал.
-
 Advanced SystemCare
Advanced SystemCare
Многофункциональное программное обеспечение, позволяющее повысить скорость работы и улучшить стабильность ОС. В своем арсенале содержит инструменты для чистки реестра и винчестера, удаления мусора и истории посещений в браузере.
-
 Wise Registry Cleaner
Wise Registry Cleaner
Приложение без вирусов, благодаря которому система перестанет тормозить. Умеет сканировать системный реестр и исправлять ошибки, пользователь может сделать это и вручную, сначала создав резервную копию.
-
 Wise Disk Cleaner
Wise Disk Cleaner
Бесплатный оптимизатор жесткого диска поможет удалить ненужные, временные данные, кэш и прочий программный и файловый хлам. Может выполнять анализ накопителя по расписанию, работая в фоновом режиме.
Для обеспечения быстродействия ОС и повышения ее безопасности необходимо своевременно удалять ненужные и временные файлы, проверять реестр на ошибки, оптимизировать оперативную память. Сделать это можно только благодаря специальным программным чистильщикам. Предлагаем скачать программы для очистки реестра для Windows 10 на русском языке без регистрации и смс. Представлены последние версии 2020 года (32/64 bit).
Категории программИспользуемые источники:
- https://viarum.ru/ochistka-reestra-windows-10/
- https://pomogaemkompu.temaretik.com/899766272791415441/ochistka-reestra-windows-10-luchshie-programmy-i-rekomendatsii/
- http://win10programs.com/chistka-reestra-windows-10/
Реестр Windows представляет собой иерархическую базу данных системы, в которой содержатся все настройки, предустановки, изменения и прочая информация, жизненно необходимая для работы всего софта и самого Windows. Очень трудно переоценить важность правильной организации, так как от его содержания зависит вся работоспособность системы, а любая допущенная в нём ошибка может иметь совершенно непредсказуемые последствия. И хоть Windows 10 удалось значительно уменьшить число возникающих в реестре ошибок, оставшиеся из них всё ещё способны вызывать проблемы различных масштабов. Далее разберёмся, как часто требуется чистка и как правильно её проводить.
Реестровые ошибки и поводы для их исправления
Для начала стоит уточнить, что под чисткой реестра подразумевается исправление его ошибок.
Если вы хотите очистить немного места на жёстком диске, избавившись от системного мусора (иногда неопытные пользователи принимают это за чистку реестра), введите в поиске «%temp%», откройте найденную папку и удалите всё её содержимое.
90% системного мусора находится именно здесь
Как уже говорилось, реестр — база данных операционной системы, скапливающее в себе все настройки и предустановки. Она постоянно переписывается и меняется: при любых изменениях в параметрах системы, установке новых приложений, каждом обновлении и даже запуске компьютера. Иными словами, активное взаимодействие с реестром происходит очень часто и любой системный сбой, внезапный обрыв питаний или даже баг стороннего приложения способны вызвать реестровую ошибку, если это произойдёт в неподходящий момент.
Последствия у этого могут быть совершенно любые и каждый раз уникальные: откажется запускаться одно из приложений, компьютер перестанет видеть диск D, основной язык Windows изменится на арабский и, конечно же, «Синий экран смерти». Причиной любой проблемы вашего компьютера, если она появляется после начала загрузки Windows, может быть реестровая ошибка.
Многие критические ошибки лечатся простым откатом к последней точке восстановления, но основная беда в том, что реестровые проблемы редко удаётся вовремя заметить и совершенно непонятно куда надо откатываться.
Если очень грубо классифицировать все ошибки, можно выделить следующие варианты их последствий:
- Реестровая ошибка настолько незначительна, что не вызывает и никогда не вызовет абсолютно никаких проблем для вашего компьютера.
- Какое-то незначительное изменение, которое получается случайно заметить лишь в самый неподходящий момент, например, полный отказ в удалении чего-либо.
- Незаметная для пользователя, но очень неприятная для системы ошибка. Реестровая ошибка может стать причиной низкой производительности компьютера.
- Бомба замедленного действия, которая проявит себя спустя много времени после возникновения ошибки.
- Ошибка запускает цепную реакцию и проблемы перемещаются за пределы реестра. Этот вариант самый печальный, так как простое лечение реестра тут не поможет и остаётся только переустанавливать Windows.
Исходя из всего вышеперечисленного, исправление ошибок реестра является не столько устранением возникших проблем, сколько профилактической процедурой, которую рекомендуется делать примерно раз в три месяца, даже если никаких заметных проблем у компьютера нет.
Стоит учесть, что исправление ошибок реестра не всегда может быть корректным, а само понятие реестровой ошибки определяет программа или утилита, которой вы производите лечение.
Исправление реестровых ошибок может стать причиной их создания, что происходит очень редко, поэтому рекомендуется делать бекапы перед каждым лечением.
К сожалению, стандартные средства Windows 10 не имеют в своём распоряжении лечения реестра или возможности проверить его на наличие ошибок. Для этих действий вам понадобится загружать альтернативное программное обеспечение, что описано в следующей главе.
Все описанные в этой главе действия будут проводиться через редактор реестра, в который можно попасть введя «regedit» в поиске через меню «Пуск» или в утилите «Выполнить».
Если со входом реестр возникают проблемы, смотрие как это исправить в конце главы
Изменение параметров
Сразу стоит уточнить, что ручным изменением параметров реестра вы не исправите возникшие в нём ошибки. Теоретически это возможно, но представляет собой титанический труд и подобными способом не пользуются даже самые опытные пользователи.
Этот раздел статьи предназначен для пользователей, которые уже знают что они хотят изменить и путь к необходимой настройке, но не ориентируются в редакторе реестра.
Изменение параметров реестра применяется для внесения каких-либо целенаправленных изменений в стандартные сервисы Windows. Интуитивного интерфейса тут нет и одним простым взглядом невозможно понять, что за что отвечает. Поэтому беспричинно лезть в редактор реестра не стоит, предварительно не узнав в интернете путь к необходимой вам настройке.
Мы рассмотрим внесение изменений в реестр на примере возврата папки «Загрузки» в раздел «Этот компьютер», которая ранее была оттуда удалена через тот же редактор реестра.

Всё что нам необходимо знать: путь к необходимой настройке (HKEY_LOCAL_MACHINESOFTWAREMicrosoftWindowsCurrentVersionExplorerFolderDescriptions7d83ee9b-2244–4e70-b1f5–5393042af1e4PropertyBag), название параметра (ThisPCPolicy) и расшифровку его значений (Show — показать, Hide — скрыть).
- Для начала стоит познакомиться с интерфейсом. В левой части окна вы выбираете путь к необходимой настройке. Нажимая на галочку возле необходимой папки, вы откроете вложенные в неё папки. Нажимая на саму папку, вы увидите прописанные внутри параметры, которые отобразятся в правой части окна.

Для начала стоит познакомиться с интерфейсом - Пройдём по необходимому нам пути. Последнюю папку не надо разворачивать, кликните по ней самой, чтобы отобразить параметры.

Последнюю папку не надо разворачивать, кликните по ней самой, чтобы отобразить параметры - В правой части окна откройте искомый параметр. Если его не будет, нажмите правой кнопкой мыши на свободном месте и создайте необходимый строковый параметр самостоятельно.

В правой части окна откройте искомый параметр - Вводим нужное значение и подтверждаем изменение.

Вводим нужное значение и подтверждаем изменение - Папка «Загрузки» снова вернулась на место.

Папка «Загрузки» снова вернулась на место
Создание точки восстановления и откат
В самом начале этой статьи мы упомянули точки восстановления реестра, к которым можно откатиться с целью возобновления работоспособности системы. К сожалению, Windows 10 самостоятельно не создаёт резервные копии и нужно их делать своими руками.
Точка восстановления, точка возврата, резервная копия и backup (бекап) — это одно и то же, когда речь идёт о реестре.
Создание точек восстановления рекомендуется делать после установки Windows и драйверов, но только спустя пару перезагрузок компьютера, когда всё настроено и прекрасно работает; а также перед исправлением реестровых ошибок и установкой сомнительных программ.
- В редакторе реестра разверните меню «Файл» и выберите «Экспорт…».

В редакторе реестра разверните меню «Файл» и выберите «Экспорт…» - Перед сохранением точки отката не забудьте указать «Весь реестр».

Перед сохранением точки отката не забудьте указать «Весь реестр» - Чтобы откатиться до созданной точки, просто откройте сохранённую копию и подтвердите слияние. После нужно будет перезагрузить компьютер.

Чтобы откатиться до созданной точки, просто откройте сохранённую копию и подтвердите слияние
Что делать при отказе в доступе к реестру или некоторым его разделам
По умолчанию, к некоторым разделам реестра закрыт доступ даже для администраторов компьютера, а право на их изменение есть только у самой системы. В ограниченных версиях Windows или после какой-нибудь неприятности (например — вирусы) может быть закрыт даже доступ к самому редактору реестра. К счастью, всё это лечится очень просто.
Если у вас проблемы с доступом к определённому разделу или с изменением его параметров, попробуйте сначала следующий способ:
- Нажмите правой кнопкой мыши на последней папке в пути и выберите «Разрешения…».

Нажмите правой кнопкой мыши на последней папке в пути и выберите «Разрешения…» - Выберите группу администраторов и разрешите для неё полный доступ к разделу.

Выберите группу администраторов и разрешите для неё полный доступ к разделу
Если предыдущий способ вам не помог или у вас проблемы с входом в сам редактор реестра, это обязательно поможет:
- Через меню «Пуск» найдите в поиске «gpedit.msc» и откройте его.

Через меню «Пуск» найдите в поиске «gpedit.msc» и откройте его - Разверните «Административные шаблоны», единожды кликните по папке «Система» и откройте «Запретить доступ к средствам редактирования реестра».

Откройте «Запретить доступ к средствам редактирования реестра» - Выставьте состояние «Отключено» и подтвердите изменения.

Выставьте состояние «Отключено» и подтвердите изменения
Проверка и чистка реестра в Windows 10 с помощью программ
Операционная система Windows 10 не обладает собственными способами для лечения реестра. С точки зрения самого Microsoft, защита реестра от допустимых ошибок организована на Windows 10 на самом высоком уровне и подобная функция просто не требуется, а все вредоносные изменения должен ликвидировать встроенный защитник Windows. Но как показывает практика, возникновение реестровых ошибок никуда не делось, как и необходимость в их лечении с привлечением сторонних программ.
CClaeaner
CCleaner позиционирует себя как программа для очистки Windows от системного мусора, но большинство пользователей интересует лишь его функция по очистке реестра, которая за годы своего существования ещё не видела достойных конкурентов.
Microsoft не любит CCleaner и не исключено, что защитник Windows будет ругаться на действия этой утилиты.
Далеко не факт, что эта программа является самой лучшей, но в совокупности с простотой интерфейса, проверенностью и распространённостью, она является идеальной для большинства пользователей.
Ссылка на бесплатную версию CCleaner
- Пройдите по вышеприведённой ссылке, скачайте CCleaner и установите его. Не забудьте поснимать галочки при установке.

Не забудьте поснимать галочки при установке - Откройте CCleaner, перейдите во вкладку «Реестр» и запустите поиск проблем.

Перейдите во вкладку «Реестр» и запустите поиск проблем - После завершения анализа нажмите «Исправить выбранные».

После завершения анализа нажмите «Исправить выбранные» - Резервные копии, которые предложит создать программа, будут относиться только к параметрам подверженным исправлению. Этот файл не может считаться полноценной точкой возврата. Лучше создать полный бекап стандартными средствами, что описано выше и хранить его до проведения следующей проверки.

Лучше создать полный бекап стандартными средствами - Исправьте все найденные ошибки и перезагрузите компьютер.

Исправьте все найденные ошибки и перезагрузите компьютер
Альтернативные программы
Если ССleaner вас не устраивает или вы хотите подстраховаться альтернативной программой, вот список из наиболее надёжных:
- Registry Repair
- Microsoft Fix it
- Kerish Doctor
- Wise Registry Cleaner
- Advanced SystemCare
Регулярное исправление ошибок реестра способно увеличить срок жизни вашей операционной системы, до её переустановки, почти в два раза. Главное, не забывайте сканировать его хотя бы раз в три месяца, а созданную перед этим точку возврата, лучше сохраняйте до следующего планового исправления ошибок.
- Распечатать

Меня зовут Никита и мне 32. Высших 2: Физика и Радиотехника.
Оцените статью:
- 5
- 4
- 3
- 2
- 1
(8 голосов, среднее: 4.5 из 5)
Поделитесь с друзьями!
![]()
Автор:
Обновлено: 30.10.2018
Реестр Windows – это построенная по иерархическому принципу база данных (хранилище), где собрана информация о настройках ОС и прописаны пути установленных в ней приложений.
Однако, идеальным это хранилище назвать нельзя, и связано это с тем, что многие из устанавливаемых программ неспособны удалять свои записи из реестра после деинсталляции из ОС, что увеличивает количество информации в реестре, замедляя работу ОС и требуя чистки реестра.

Как почистить реестр на Windows 10
Содержание
- Программная чистка реестра в Windows 10
- CCleaner 5.13
- Auslogic Registry Cleaner
- Advanced System Care
- iObit Uninstaller
- Ручная чистка реестра в Windows 10
- Удаление программ из автоматической загрузки
- Порядок восстановления реестра
- Программы Windows 10, которые стоит удалить
- Удаление ненужных программ Windows
- Видео — Как очистить Реестр в Windows 10
Программная чистка реестра в Windows 10
По заявлениям Microsoft, Windows 10 является одной из самых независимых от стороннего программного обеспечения систем. Однако, на практике эта ОС не всегда справляется с очисткой реестра, что вызывает необходимость использования специального ПО.
CCleaner 5.13
По мнению специалистов и пользователей ПК CCleaner по праву входит в число лидеров программ – чистильщиков реестра. В версии 5.13 CCleaner улучшил очистку реестра в Windows 10 и оптимизировал работу с 64-разрядными ОС.
Шаг 1. Перейти по ссылке: https://www.ccleaner.com/, щелкнув на кнопке «Скачать бесплатно».

Переходим на официальный сайт, щелкаем по кнопке «Скачать бесплатно»
Шаг 2. Нажать кнопку «Попробовать бесплатно».

Нажимаем кнопку «Попробовать бесплатно»
Шаг 3. Щелкнуть на скачанном файле установки.

Щелкаем на скачанном файле установки
Шаг 4. Щелкнуть на опцию «Установить».

Щелкаем на опцию «Установить»
Шаг 5. Щелкнуть на «Опробовать». Программа установится и запустится на ПК.

Щелкаем на «Опробовать».
Шаг 6. Щелкнуть слева на пункте «Реестр» и нажать кнопку «Поиск проблем». После выдачи программой списка найденных неисправностей нажать кнопку «Исправить выбранное».

Щелкаем на пункте «Реестр», нажимаем кнопку «Поиск проблем», после выдачи программой списка найденных неисправностей нажимаем кнопку «Исправить выбранное»
Шаг 7. На запрос программы о сохранении копии реестра (чтобы в случае появления проблем можно было вернуться в состояние до начала исправлений), нажать «Да».

Нажимаем «Да»
Шаг 8. Выбрать место, куда будет сохранен файл, указать его имя, и нажать «Сохранить».

Выбираем место, куда будет сохранен файл, указываем его имя, и нажимаем «Сохранить»
Шаг 9. Появится сообщение о найденных ошибках, нажать «Исправить отмеченные».

Нажимаем «Исправить отмеченные»
Шаг 10. После очистки реестра нажать «Закрыть» и выйти из программы, щелкнув на крестике справа вверху.

Нажимаем «Закрыть» и выйти из программы, щелкнув на крестике справа вверху
Справка! CCleaner имеет простой интерфейс и большой набор инструментов, позволяющий, кроме чистки реестра, проводить все виды очистки ОС Windows.
Auslogic Registry Cleaner
По результатам независимого тестирования этот чистильщик – лучшее приложение по чистке реестра в Windows 10, позволяющее проводить профессиональную его очистку.
Шаг 1. Перейти по ссылке: http://www.auslogics.com/en/software/registry-cleaner/, кликнув на кнопке «Download Now» («Скачать»).

Переходим на официальный сайт и нажимаем кнопку «Download Now» («Скачать»)
Шаг 2. Щелкнуть на скачанном установочном файле.

Кликаем левой кнопкой мышки по скачанному файлу
Шаг 3. Поставить галочку на «Выборочная установка», и снять галочку с «Установить Boot Speed…», если в этой утилите нет необходимости. Нажать «Установить».

Ставим галочку на «Выборочная установка», и снимаем галочку с «Установить Boot Speed…», нажимаем «Установить
Шаг 4. После установки программы нажать «Завершение».

Нажимаем «Завершение»
Шаг 5. В окне программы слева отмечены директории, в которых программа проводит поиск, а справа осуществляются все действия, связанные с очисткой реестра. Нажать «Сканировать».

Нажимаем «Сканировать»
Сканирование всех областей реестра занимает до 10 минут.

Процесс сканирования реестра
Шаг 6. После сканирования программа выдаст список неисправностей с указанием их важности в системе. Нажать кнопку «Исправить» в нижней части экрана, сохранив галочку на «Архивировать изменения» (чтобы в случае появления проблем можно было вернуться в состояние до начала исправлений).

Нажимаем кнопку «Исправить» в нижней части экрана, сохранив галочку на «Архивировать изменения»
Шаг 7. После исправления ошибок система выдаст отчет о проведенных исправлениях. Выйти из программы, щелкнув на крестике справа вверху.

После исправления ошибок закрываем программу, нажав на крестик в правом верхнем углу
Справка! Кроме режима автоматического исправления, в Auslogic Registry Cleaner предусмотрена система фильтрации данных по расширению файлов, старым программным записям, ярлыкам и т.д.
Advanced System Care
Несмотря на то, что это приложение не относится к узконаправленным чистильщикам реестра, оно включает специальные компоненты поиска проблем, являясь, по мнению экспертов, промежуточным вариантом между CCleaner и Auslogic Registry Cleaner.
Шаг 1. Перейти по ссылке: https://ru.iobit.com/advancedsystemcarefree.php.

Переходим на официальный сайт разработчика программы Advanced System Care
Шаг 2. Щелкнуть на кнопку «Free Download» («Скачать»).

Щелкаем на кнопку «Free Download» («Скачать»)
Шаг 3. Щелкнуть на скачанном установочном файле.

Щелкаем левой кнопкой мышки по скачанному установочному файлу
Шаг 4. Щелкнуть на кнопку «Установить».

Щелкаем на кнопку «Установить»
Шаг 5. Выставить галочку «Нет, спасибо», и нажать «Далее».

Выставляем галочку «Нет, спасибо», и нажимаем «Далее»
Шаг 6. После инсталляции программа запустится автоматически. Нажать «Нет, спасибо» на предложение о рассылке.

Нажимаем «Нет, спасибо» на предложение о рассылке
Шаг 7. Откроется окно программы. В нижней его части галочками выделены области, с которыми работает программа, а посередине окна расположена кнопка «Пуск». Убедиться, что галочка «Очистка реестра» установлена, и нажать «Пуск» для запуска очистки и оптимизации системы.

Убеждаемся, что галочка «Очистка реестра» установлена, и нажимаем «Пуск»
Шаг 8. Через несколько минут система представит отчет о найденных проблемах с указанием количества ошибок, связанных с реестром. Нажать «Исправить».

Нажимаем «Исправить»
Шаг 9. Через несколько минут система представит отчет о проведенном ремонте системы с указанием количества устраненных ошибок реестра. Выйти из программы, щелкнув на крестике справа вверху.

Выходим из программы, щелкнув на крестике справа вверху
Справка! Advanced System Care является ярким представителем комплексных оптимизаторов, используя противовирусный режим и внося исправления в систему безопасности ОС.
iObit Uninstaller
Продвинутый деинсталлятор iObit Uninstaller более эффективен, чем Windows 10 при очистке системы, используя алгоритм углубленного поиска оставшихся от программ данных после их проведенного удаления.
Шаг 1. Перейти по ссылке: https://ru.iobit.com/advanceduninstaller.php.

Переходим на официальный сайт по ссылке
Шаг 2. Щелкнуть на кнопку «Free Download» («Скачать»).

Щелкаем на кнопку «Free Download»
Шаг 3. Щелкнуть на скачанном установочном файле.

Щелкаем по скачанному файлу левой кнопкой мышки
Шаг 4. Щелкнуть на кнопку «Install» («Установить»).

Щелкаем на кнопку «Install» («Установить»)
Шаг 5. После установки запустится окно программы. Выделить щелчком мыши программу, которую требуется удалить, и нажать внизу окна кнопку «Удалить».

Выделяем щелчком мыши программу, которую требуется удалить, и нажимаем внизу окна кнопку «Удалить»
Шаг 6. В следующем окне программа предложит создать точку восстановления. Пропустить этот этап, нажав кнопку «Удалить».

Нажимаем кнопку «Удалить»
Шаг 7. После проведения стандартного удаления программы система предложит провести сканирование оставшихся после ее удаления папок и файлов, а также ключей в разделах реестра. Нажать «Мощное сканирование».

Нажимаем «Мощное сканирование»
Шаг 8. После сканирования система выдаст список оставшихся частей программы. Нажать «Удалить».

Нажимаем «Удалить»
Шаг 9. Появится сообщение об успешном удалении остаточных файлов. Выйти из программы, щелкнув на крестике справа вверху.

Выходим из программы, щелкнув на крестик справа, вверху, или, нажав кнопку «Закрыть»
Справка! Помимо стандартного удаления программ, деинсталлятор имеет специальную систему принудительного удаления не удаляемых программ с помощью обычных средств Windows компонентов.
Ручная чистка реестра в Windows 10
Автоматическая очистка реестра специализированными программами выполняется по набору заложенных в эти программы правил. Такую очистку удобно проводить при массированном исправлении записей реестра. Однако, иногда набор правил может не срабатывать, и тогда требуется ручная его очистка.
Шаг 1. Нажать клавиши «Win+R» на клавиатуре («Win» находится справа от «Ctrl») для запуска меню «Выполнить».

Нажатием клавиш «Win+R» вызываем консоль «Выполнить»
Шаг 2. Напечатать в нем «regedit» и щелкнуть «OK».

Вводим команду «regedit», нажимаем «ОК»
Откроется «Редактор реестра». Слева в окне размещено древо разделов реестра, а справа отдельные их значения.

Главное окно «Редактора реестра»
Важно! Перед выполнением манипуляций с реестром крайне желательно экспортировать существующие в нем записи в особый файл, чтобы в случае сбоя в ОС вернуть систему к исходному состоянию из этой копии.
Для этого необходимо:
- Выбрать «Файл» – «Экспорт».

Выбираем «Файл», затем «Экспорт»
- В окне «Экспорт…» поставить галочку на «Весь реестр», выбрать место и имя сохраняемого файла и нажать «Сохранить».

Отмечаем галочкой пункт «Весь реестр», выбираем место и имя сохраняемого файла, нажимаем «Сохранить
Шаг 3. Щелкнуть по пиктограмме «>», расположенной слева от папки «HKEY_CURRENT_USER» (можно дважды щелкнуть по самой папке), раскрыв ее.

Щелкаем по пиктограмме «>», расположенной слева от папки «HKEY_CURRENT_USER»
Шаг 4. Раскрыть раздел «Software» («Программы»), щелкнув по пиктограмме «>».

Раскрываем раздел «Software» («Программы»)
Шаг 5. Отыскать в древе название нужной программы или наименование ее издателя.

Находим в древе название нужной программы или наименование ее издателя, щелкаем по пиктограмме рядом с ней
Шаг 6. Раскрыть папки программы до необходимой двойным кликом левой кнопки мыши, затем выделить ее щелчком мыши.

Щелкая дважды левой кнопкой мышки раскрываем папки до необходимой, затем выделяем ее щелчком мыши
Шаг 7. Нажать клавишу «Del», удалив запись.

Нажимаем клавишу «Del», удалив запись
Шаг 8. Нажать «Ctrl+f »для вызова поискового меню. Набрать в строке слово, позволяющее обнаружить программу по ее названии в реестре. Нажать «Найти далее».

Нажимаем «Ctrl+f» для запуска поискового меню, набираем в строке меню слово, нажимаем «Найти далее»
Шаг 9. Кликнуть мышью (правой кнопкой) на найденной записи, и левым кликом на «Удалить». Другой вариант удаления – после выделения нужного значения нажать клавиатурную кнопку «Del».

Щелкаем мышью (правой кнопкой) на найденной записи, и левой кнопкой на «Удалить»
Шаг 10. Нажать на клавиатуре «F3», найдя очередную запись, заданную в поиске. Удалить значение и повторять алгоритм, пока не будут удалены все данные, связанные с программой.

Нажатием клавиши «F3» находим остальные части программы и удаляем
Удаление программ из автоматической загрузки
Многие приложения записывают в реестр информацию, позволяющую им автоматически загружаться или проводить обновления при загрузке ОС. Если этого нельзя выключить в самом продукте, имеется возможность удалить эти записи из реестра.
Шаг 1. Раскрыть структуру раздела, последовательно щелкая мышью (левым кликом) по ее стрелкам до: «HKEY_LOCAL_MACHINE»-«SOFTWARE»-«Microsoft»-«Windows»-«CurrentVersion»-«Run».

Раскрываем папки, последовательно щелкая мышью (левой кнопкой мыши) по ее ветвям «HKEY_LOCAL_MACHINE»-«SOFTWARE»-«Microsoft»-«Windows»-«CurrentVersion»-«Run»
Шаг 2. Справа будут расположены программные ярлыки, запускающие ПО во время загрузки ОС. Выделить левым кликом мыши требующийся ярлык и стереть его клавишей «Del».

Выделяем мышью требующийся ярлык и стираем его клавишей «Del»
Справка! Если данных о связи ярлыков с программами нет, можно провести поиск по их имени через Google, или воспользоваться специальным сайтом: http://www.processlibrary.com/en/.
Для получения необходимых сведений набрать имя ярлыка в строке поиска и кликнуть «Search».

Набираем имя ярлыка в поисковой строке и кликаем «Search»
Шаг 3. Раскрыть структуру раздела, последовательно щелкая мышью (левой кнопкой) по ее ветвям до: «HKEY_CURRENT_USER»-«SOFTWARE»-«Microsoft»-«Windows»-«CurrentVersion»-«Run».

Раскрываем папки, последовательно щелкая мышью (левой кнопкой мыши) по ее ветвям «HKEY_LOCAL_MACHINE»-«SOFTWARE»-«Microsoft»-«Windows»-«CurrentVersion»-«Run»
Шаг 4. Стереть ярлыки, как проделано выше.
Справка! ПО, получающее в ОС общий доступ, записывается в «LOCAL_MACHINE», а прочее – в «CURRENT_USER».
Шаг 5. После проведения очистки закрыть редактор, щелкнув «Файл» («File») – «Выход» («Exit»).

Щелкаем по вкладке «Файл» («File»), затем опцию «Выход» («Exit»)
Порядок восстановления реестра
Если вследствие работы с реестром появились сбои в функционировании ОС, потребуется задействовать его копию, перезаписав из нее утраченные данные.
Шаг 1. Запустить программу редактирования реестра (см. Шаг 1 в «Ручная чистка…»).

Вводим команду «regedit», нажимаем «ОК»
Шаг 2. Щелкнуть «Файл» – «Импорт».

Щелкаем по вкладке «Файл», затем по опции «Импорт»
Шаг 3. В окне «Импорт…» отметить щелчком мыши необходимый файл и нажать «Открыть».

Отмечаем щелчком мыши необходимый файл и нажимаем «Открыть»
Шаг 4. Ответить «Да» на предупреждение системы. Данные будут занесены в реестр, вернув работоспособность ОС.

Щелкаем по кнопке «Да»

Нажимаем «ОК»
Программы Windows 10, которые стоит удалить
Для платформы Windows существует множество программ, однако в ОС часто присутствуют ненужные или устаревшие приложения, которые можно удалить:
- плагины Java, Silverlight, Flash Player, Shockwave Player и QuickTime, до недавнего времени используемые для просмотра анимации и потокового видео в веб-браузерах. Однако, большинство сайтов сегодня переходят HTML5, а исправления безопасности будут поддерживать эти плагины только ближайшие несколько лет;

Интерфейс плагина Silverlight
- панели инструментов «Mail», «Амиго» и т.д. используемые для заражения браузеров. Они проникают на компьютер, являясь бесполезными для пользователя «рекламщиками» различных систем, уменьшая пространство на экране и замедляя работу браузера;

Панель инструментов «Mail» в браузере Амиго
- «чистильщики» ПК, почти не улучшающие производительность ОС, но могущие навредить ей. Несмотря на то, что CCleaner умеет удалять ПО, не удаляемое средствами Windows, часто он также не нужен, т.к. встроенная в ОС «Очистка диска» делает то же самое, но более безопасно;

Интерфейс программы-чистильщика CCleaner
- предустановленное производителями «мусорное» ПО, особенно распространенное на ноутбуках HP, Dell, Toshiba и Lenovo. Фото и мультимедиа из этого ПО обычно дублирует инструменты Windows, однако, утилиты обновления драйверов или BIOS (например, Lenovo System Update) все же удалять не стоит;
- встроенные приложения Metro в Windows 10. К примеру, если «Xbox» или «Погода» могут быть полезны пользователю, то «Финансы», «Новости», 3D Builder, «Карты» и др. малофункциональны, не слишком удобны и могут быть заменены более функциональными их аналогами.

Некоторые встроенные приложения Metro в Windows 10 можно удалить за ненадобностью
Удаление ненужных программ Windows
Одной из навязчивых программ, самостоятельно устанавливающихся на ПК, является браузер «Амиго». Его удаление можно провести стандартными инструментами ОС.
Шаг 1. Щелкнуть по кнопке «Пуск» правым кликом мыши. В раскрывшемся меню щелкнуть левым кликом мыши по «Программы и компоненты».

Щелкаем по кнопке «Пуск» правой кнопкой мыши, затем левой кнопкой мыши щелкаем по «Программы и компоненты»
Откроется окно «Удаление…», включающее список инсталлированных на ПК приложений. На фото ниже представлены все «вредные» компоненты, имеющие отношение к браузеру Амиго.

Окно для удаления и изменения программ
Шаг 2. Щелкнуть мышью (левой кнопкой) на «Амиго» и нажать «Удалить». Проделать эту операцию со всеми перечисленными компонентами. Закрыть окно удаления программы крестиком справа вверху.

Щелкаем левой кнопкой мышки по браузеру Амиго, нажимаем «Удалить»
Шаг 3. На рабочем столе дважды кликнуть по значку «Этот компьютер».

Дважды щелкаем по значку «Этот компьютер»
Откроется список дисков ОС.

Окно со списком дисков ОС
Шаг 4. Раскрыть диск C: двойным левым щелчком мыши, последовательно щелкая по папкам до: «C:»-«Users»-«Ваше Имя», под каким зарегистрирован пользователь в «ОС» «AppData»-«Roaming»-»Microsoft»-«Internet Explorer»-«Quick Launch».

Раскрываем диск C двойным левым щелчком мыши

Раскрываем двойным левым щелчком мышки папку «Пользователи» («Users»)

Раскрываем папку с именем пользователя двойным щелчком левой кнопкой мышки
Шаг 5. Стереть ярлык Амиго в папке «Quick Launch», выделив его левым кликом мыши и нажав на клавиатуре «Del».

Двойным щелчком мышки открываем папки «C»-«Users»-«Ваше Имя»-«AppData»-«Roaming»-»Microsoft»-«Internet Explorer»-«Quick Launch»

Выделяем левым щелчком мыши браузер Амиго, нажимаем на клавиатуре «Del»
Шаг 6. Этим же методом раскрыть папки «Local» и «Roaming», находящиеся по адресам:
- «C:»-«Users»-«Имя пользователя»-«AppData»-«Local»;

Двойным щелчком левой кнопкой мышки открываем папки «C»-«Users»-«Имя пользователя»-«AppData»-«Local», выделяем папку «Amigo», нажимаем клавишу «Del»
- «C:»-«Users»-«Имя пользователя»-«AppData»-«Roaming».

Двойным щелчком мышки открываем поочередно папки «C»-«Users»-«Имя пользователя»-«AppData»-«Roaming», находим «Амиго» и удаляем клавишей «Del»
Стереть все находящиеся в них папки с упоминанием в их названиях Amigo (Амиго) и Mail (Мейл), выделяя их мышью и нажимая «Del» на клавиатуре.
Шаг 8. Раскрыть папку «Temp›, находящуюся по адресу: «C:»-«Users»-«Ваше имя»-«AppData»-«Local»-«Temp».

Последовательно двойным щелчком мышки открываем папки «C»-«Users»-«Ваше имя»-«AppData»-«Local»-«Temp»
Шаг 9. После раскрытия папки нажать на клавиатуре «Ctrl+A», выделив все файлы. Щелкнуть на выделенных файлах правым кликом мыши и щелкнуть левой кнопкой по опции «Delete» («Удалить»).

Нажимаем на клавиатуре «Ctrl+A», выделив все файлы, щелкаем на выделенных файлах правой кнопкой мыши и левой кнопкой на пункте «Delete» («Удалить»)
После очистки перечисленных папок браузер «Амиго» будет полностью удален из операционной системы.
Для удаления ненужных приложений также можно воспользоваться деинсталлятором iObit Uninstaller с системой принудительного удаления программ.
Видео по озвученной в статье теме.
Видео — Как очистить Реестр в Windows 10
Рекомендуем похожие статьи


