Вы можете получить сообщение об ошибке при попытке написать письмо в Microsoft Outlook:
Microsoft Word будет вашим редактором электронной почты. Однако Word недоступен, не установлен или не является той же версией, что и Outlook. Вместо этого будет использоваться редактор электронной почты Outlook. Произошла ошибка регистрации OLE. Программа установлена неправильно. Запустите установку снова для программы.
Я лично получил это сообщение об ошибке при выборе кнопки « Отправить / Получить ».
Чтобы попытаться устранить эту проблему, выполните следующие действия.
- Закройте Outlook.
- Выберите кнопку « Пуск », затем введите « cmd ».
- Щелкните правой кнопкой мыши «Командная строка», затем выберите « Запуск от имени администратора ».
- В командной строке введите следующее, затем нажмите « Enter »:
regsvr32 ole32.dllВ некоторых случаях вам может потребоваться ввести:
regsvr32 %windir%system32ole32.dll
Вы должны получить ответ, в котором говорится, что регистрация прошла успешно. Выберите « ОК » и попробуйте Outlook снова.
Если сообщение об ошибке все еще появляется, попробуйте следующее:
Примечание. Вы можете потерять некоторые данные или настройки.
- Закройте Outlook.
- Перейдите к « C: Users USERNAME AppData Local Microsoft Outlook »
- Удалите и очистите все файлы, расположенные в папке « Outlook », чтобы она была пустой.
- Откройте Outlook, и он должен заново создать и обновить свой источник данных и работать правильно.
Спасибо Сомайде за это исправление.
- Remove From My Forums
-
Question
-
Program: Outlook 2013
Issue: When right clicking on the shortcut “Microsoft Office Online” I receive an “OLE” registration error. This is not a shortcut I created, it was already in the shortcut list when I received the PC. We just want to remove the short
cut.I have tried these steps below with no success.
First I delete everything from C:Documents and SettingsUSERNAMELocal SettingsApplication DataMicrosoftOutlook
Second run regsvr32 %WINDIR%system32ole32.dll.
Third open outlook and save the pst files, do not cancel.
But we still get the error message. Does Microsoft plan on releasing an update to fix this?
Answers
-
Hi,
I also got the error when I right-click on the shortcut «Microsoft Office Online» and I haven’t got any clue about this.
However, if you want to delete the shortcut, here is a workaround:
1. Right-click on «Shortcuts» from the left pane.
2. Select New Shortcut Group from the pop-up menu.
3. Drag and drop the shortcut you want to delete to the new shortcut group you created.
click on the shortcut group and select Delete.
Hope this helps.
Best Regards,
Steve Fan
TechNet Community Support
-
Marked as answer by
Sunday, April 20, 2014 11:48 AM
-
Marked as answer by
Вы можете получить сообщение об ошибке при попытке написать письмо в Microsoft Outlook:
Microsoft Word будет вашим редактором электронной почты. Однако Word недоступен, не установлен или не является той же версией, что и Outlook. Вместо этого будет использоваться редактор электронной почты Outlook. Произошла ошибка регистрации OLE. Программа установлена неправильно. Запустите установку снова для программы.
Я лично получил это сообщение об ошибке при выборе кнопки « Отправить / Получить ».
Чтобы попытаться устранить эту проблему, выполните следующие действия.
- Закройте Outlook.
- Выберите кнопку « Пуск », затем введите « cmd ».
- Щелкните правой кнопкой мыши «Командная строка», затем выберите « Запуск от имени администратора ».
- В командной строке введите следующее, затем нажмите « Enter »:
regsvr32 ole32.dllВ некоторых случаях вам может потребоваться ввести:
regsvr32 %windir%system32ole32.dll
Вы должны получить ответ, в котором говорится, что регистрация прошла успешно. Выберите « ОК » и попробуйте Outlook снова.
Если сообщение об ошибке все еще появляется, попробуйте следующее:
Примечание. Вы можете потерять некоторые данные или настройки.
- Закройте Outlook.
- Перейдите к « C: Users USERNAME AppData Local Microsoft Outlook »
- Удалите и очистите все файлы, расположенные в папке « Outlook », чтобы она была пустой.
- Откройте Outlook, и он должен заново создать и обновить свой источник данных и работать правильно.
Спасибо Сомайде за это исправление.
- Remove From My Forums
-
Вопрос
-
При попытке создать сообщение в Outlook2003, где в качестве редактора сообщений выбран Word2003 выдает ошибку следующего плана:
«В качестве редактора почты выбрано Word2003 однако оно не отвечает или не установлено, либо версия не совпадает версией Outlook. Будет использован редактор почты Outlook. Ошибка регистрации OLE. Приложение установлено не правильно Выполните установку заново.»Пробовал переставлять Office в режиме исправления ошибок.
Не помогло.
Может, кто-то сталкивался с подобным, или может дать компетентный ответ.
Ответы
-
Смотрите статью
http://support.microsoft.com/kb/906307/
Еще советуют в этом случае выполнить перерегистрацию библиотеки OLE32.DLL
regsvr32 C:WINDOWSSYSTEM32OLE32.DLL
Перед выполнением команды закройте все приложения Office.
- Помечено в качестве ответа
23 апреля 2009 г. 7:43
- Помечено в качестве ответа
В этой статье представлена ошибка с номером Ошибка 2725, известная как Сервер OLE не зарегистрирован, описанная как Сервер OLE не зарегистрирован. @ Чтобы зарегистрировать сервер OLE, переустановите его. @@ 1 @@@ 1.
О программе Runtime Ошибка 2725
Время выполнения Ошибка 2725 происходит, когда Microsoft Access дает сбой или падает во время запуска, отсюда и название. Это не обязательно означает, что код был каким-то образом поврежден, просто он не сработал во время выполнения. Такая ошибка появляется на экране в виде раздражающего уведомления, если ее не устранить. Вот симптомы, причины и способы устранения проблемы.
Определения (Бета)
Здесь мы приводим некоторые определения слов, содержащихся в вашей ошибке, в попытке помочь вам понять вашу проблему. Эта работа продолжается, поэтому иногда мы можем неправильно определить слово, так что не стесняйтесь пропустить этот раздел!
- Ole — OLE Automation, это механизм межпроцессного взаимодействия, основанный на компонентной объектной модели COM.
- Сервер — сервер — это запущенный экземпляр программного приложения, способного принимать запросы от клиента и давать соответствующие ответы.
Симптомы Ошибка 2725 — Сервер OLE не зарегистрирован
Ошибки времени выполнения происходят без предупреждения. Сообщение об ошибке может появиться на экране при любом запуске %программы%. Фактически, сообщение об ошибке или другое диалоговое окно может появляться снова и снова, если не принять меры на ранней стадии.
Возможны случаи удаления файлов или появления новых файлов. Хотя этот симптом в основном связан с заражением вирусом, его можно отнести к симптомам ошибки времени выполнения, поскольку заражение вирусом является одной из причин ошибки времени выполнения. Пользователь также может столкнуться с внезапным падением скорости интернет-соединения, но, опять же, это не всегда так.
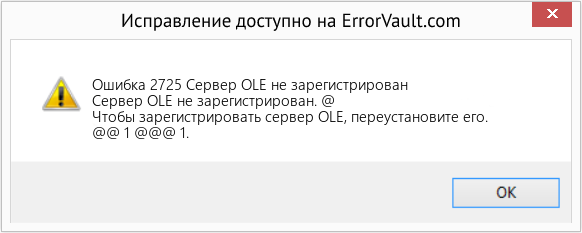
(Только для примера)
Причины Сервер OLE не зарегистрирован — Ошибка 2725
При разработке программного обеспечения программисты составляют код, предвидя возникновение ошибок. Однако идеальных проектов не бывает, поскольку ошибки можно ожидать даже при самом лучшем дизайне программы. Глюки могут произойти во время выполнения программы, если определенная ошибка не была обнаружена и устранена во время проектирования и тестирования.
Ошибки во время выполнения обычно вызваны несовместимостью программ, запущенных в одно и то же время. Они также могут возникать из-за проблем с памятью, плохого графического драйвера или заражения вирусом. Каким бы ни был случай, проблему необходимо решить немедленно, чтобы избежать дальнейших проблем. Ниже приведены способы устранения ошибки.
Методы исправления
Ошибки времени выполнения могут быть раздражающими и постоянными, но это не совсем безнадежно, существует возможность ремонта. Вот способы сделать это.
Если метод ремонта вам подошел, пожалуйста, нажмите кнопку upvote слева от ответа, это позволит другим пользователям узнать, какой метод ремонта на данный момент работает лучше всего.
Обратите внимание: ни ErrorVault.com, ни его авторы не несут ответственности за результаты действий, предпринятых при использовании любого из методов ремонта, перечисленных на этой странице — вы выполняете эти шаги на свой страх и риск.
Метод 1 — Закройте конфликтующие программы
Когда вы получаете ошибку во время выполнения, имейте в виду, что это происходит из-за программ, которые конфликтуют друг с другом. Первое, что вы можете сделать, чтобы решить проблему, — это остановить эти конфликтующие программы.
- Откройте диспетчер задач, одновременно нажав Ctrl-Alt-Del. Это позволит вам увидеть список запущенных в данный момент программ.
- Перейдите на вкладку «Процессы» и остановите программы одну за другой, выделив каждую программу и нажав кнопку «Завершить процесс».
- Вам нужно будет следить за тем, будет ли сообщение об ошибке появляться каждый раз при остановке процесса.
- Как только вы определите, какая программа вызывает ошибку, вы можете перейти к следующему этапу устранения неполадок, переустановив приложение.
Метод 2 — Обновите / переустановите конфликтующие программы
Использование панели управления
- В Windows 7 нажмите кнопку «Пуск», затем нажмите «Панель управления», затем «Удалить программу».
- В Windows 8 нажмите кнопку «Пуск», затем прокрутите вниз и нажмите «Дополнительные настройки», затем нажмите «Панель управления»> «Удалить программу».
- Для Windows 10 просто введите «Панель управления» в поле поиска и щелкните результат, затем нажмите «Удалить программу».
- В разделе «Программы и компоненты» щелкните проблемную программу и нажмите «Обновить» или «Удалить».
- Если вы выбрали обновление, вам просто нужно будет следовать подсказке, чтобы завершить процесс, однако, если вы выбрали «Удалить», вы будете следовать подсказке, чтобы удалить, а затем повторно загрузить или использовать установочный диск приложения для переустановки. программа.
Использование других методов
- В Windows 7 список всех установленных программ можно найти, нажав кнопку «Пуск» и наведя указатель мыши на список, отображаемый на вкладке. Вы можете увидеть в этом списке утилиту для удаления программы. Вы можете продолжить и удалить с помощью утилит, доступных на этой вкладке.
- В Windows 10 вы можете нажать «Пуск», затем «Настройка», а затем — «Приложения».
- Прокрутите вниз, чтобы увидеть список приложений и функций, установленных на вашем компьютере.
- Щелкните программу, которая вызывает ошибку времени выполнения, затем вы можете удалить ее или щелкнуть Дополнительные параметры, чтобы сбросить приложение.
Метод 3 — Обновите программу защиты от вирусов или загрузите и установите последнюю версию Центра обновления Windows.
Заражение вирусом, вызывающее ошибку выполнения на вашем компьютере, необходимо немедленно предотвратить, поместить в карантин или удалить. Убедитесь, что вы обновили свою антивирусную программу и выполнили тщательное сканирование компьютера или запустите Центр обновления Windows, чтобы получить последние определения вирусов и исправить их.
Метод 4 — Переустановите библиотеки времени выполнения
Вы можете получить сообщение об ошибке из-за обновления, такого как пакет MS Visual C ++, который может быть установлен неправильно или полностью. Что вы можете сделать, так это удалить текущий пакет и установить новую копию.
- Удалите пакет, выбрав «Программы и компоненты», найдите и выделите распространяемый пакет Microsoft Visual C ++.
- Нажмите «Удалить» в верхней части списка и, когда это будет сделано, перезагрузите компьютер.
- Загрузите последний распространяемый пакет от Microsoft и установите его.
Метод 5 — Запустить очистку диска
Вы также можете столкнуться с ошибкой выполнения из-за очень нехватки свободного места на вашем компьютере.
- Вам следует подумать о резервном копировании файлов и освобождении места на жестком диске.
- Вы также можете очистить кеш и перезагрузить компьютер.
- Вы также можете запустить очистку диска, открыть окно проводника и щелкнуть правой кнопкой мыши по основному каталогу (обычно это C
- Щелкните «Свойства», а затем — «Очистка диска».
Метод 6 — Переустановите графический драйвер
Если ошибка связана с плохим графическим драйвером, вы можете сделать следующее:
- Откройте диспетчер устройств и найдите драйвер видеокарты.
- Щелкните правой кнопкой мыши драйвер видеокарты, затем нажмите «Удалить», затем перезагрузите компьютер.
Метод 7 — Ошибка выполнения, связанная с IE
Если полученная ошибка связана с Internet Explorer, вы можете сделать следующее:
- Сбросьте настройки браузера.
- В Windows 7 вы можете нажать «Пуск», перейти в «Панель управления» и нажать «Свойства обозревателя» слева. Затем вы можете перейти на вкладку «Дополнительно» и нажать кнопку «Сброс».
- Для Windows 8 и 10 вы можете нажать «Поиск» и ввести «Свойства обозревателя», затем перейти на вкладку «Дополнительно» и нажать «Сброс».
- Отключить отладку скриптов и уведомления об ошибках.
- В том же окне «Свойства обозревателя» можно перейти на вкладку «Дополнительно» и найти пункт «Отключить отладку сценария».
- Установите флажок в переключателе.
- Одновременно снимите флажок «Отображать уведомление о каждой ошибке сценария», затем нажмите «Применить» и «ОК», затем перезагрузите компьютер.
Если эти быстрые исправления не работают, вы всегда можете сделать резервную копию файлов и запустить восстановление на вашем компьютере. Однако вы можете сделать это позже, когда перечисленные здесь решения не сработают.
Другие языки:
How to fix Error 2725 (The OLE server isn’t registered) — The OLE server isn’t [email protected] register the OLE server, reinstall [email protected]@[email protected]@@1.
Wie beheben Fehler 2725 (Der OLE-Server ist nicht registriert) — Der OLE-Server ist nicht [email protected] den OLE-Server zu registrieren, installieren Sie ihn [email protected]@[email protected]@@1.
Come fissare Errore 2725 (Il server OLE non è registrato) — Il server OLE non è [email protected] registrare il server OLE, [email protected]@[email protected]@@1.
Hoe maak je Fout 2725 (De OLE-server is niet geregistreerd) — De OLE-server is niet [email protected] de OLE-server te registreren, moet u deze opnieuw [email protected]@[email protected]@@1.
Comment réparer Erreur 2725 (Le serveur OLE n’est pas enregistré) — Le serveur OLE n’est pas enregistré[email protected] enregistrer le serveur OLE, ré[email protected]@[email protected]@@1.
어떻게 고치는 지 오류 2725 (OLE 서버가 등록되지 않았습니다.) — OLE 서버가 등록되지 않았습니다[email protected] 서버를 등록하려면 다시 설치하세요[email protected]@[email protected]@@1.
Como corrigir o Erro 2725 (O servidor OLE não está registrado) — O servidor OLE não está registrado. @ Para registrar o servidor OLE, reinstale-o. @@ 1 @@@ 1.
Hur man åtgärdar Fel 2725 (OLE-servern är inte registrerad) — OLE -servern är inte [email protected] du vill registrera OLE -servern installerar du om den. @@ 1 @@@ 1.
Jak naprawić Błąd 2725 (Serwer OLE nie jest zarejestrowany) — Serwer OLE nie jest [email protected] zarejestrować serwer OLE, zainstaluj go [email protected]@[email protected]@@1.
Cómo arreglar Error 2725 (El servidor OLE no está registrado) — El servidor OLE no está registrado. @ Para registrar el servidor OLE, vuelva a instalarlo. @@ 1 @@ 1.
![]() Об авторе: Фил Харт является участником сообщества Microsoft с 2010 года. С текущим количеством баллов более 100 000 он внес более 3000 ответов на форумах Microsoft Support и создал почти 200 новых справочных статей в Technet Wiki.
Об авторе: Фил Харт является участником сообщества Microsoft с 2010 года. С текущим количеством баллов более 100 000 он внес более 3000 ответов на форумах Microsoft Support и создал почти 200 новых справочных статей в Technet Wiki.
Следуйте за нами: ![]()
![]()
![]()
Рекомендуемый инструмент для ремонта:

Этот инструмент восстановления может устранить такие распространенные проблемы компьютера, как синие экраны, сбои и замораживание, отсутствующие DLL-файлы, а также устранить повреждения от вредоносных программ/вирусов и многое другое путем замены поврежденных и отсутствующих системных файлов.
ШАГ 1:
Нажмите здесь, чтобы скачать и установите средство восстановления Windows.
ШАГ 2:
Нажмите на Start Scan и позвольте ему проанализировать ваше устройство.
ШАГ 3:
Нажмите на Repair All, чтобы устранить все обнаруженные проблемы.
СКАЧАТЬ СЕЙЧАС
Совместимость

Требования
1 Ghz CPU, 512 MB RAM, 40 GB HDD
Эта загрузка предлагает неограниченное бесплатное сканирование ПК с Windows. Полное восстановление системы начинается от $19,95.
ID статьи: ACX011381RU
Применяется к: Windows 10, Windows 8.1, Windows 7, Windows Vista, Windows XP, Windows 2000
Иногда происходит сбой, и программа Outlook медленно загружается и в итоге не запускается или внезапно прекращает работу. Этому, конечно, есть причины, которые мы разберём ниже и постараемся устранить.

Устранение ошибок с запуском Microsoft Office Outlook.
Ошибки при открытии
Некорректное завершение работы
Когда вы пытаетесь войти в программу, но видите окно с сообщением «Не удается запустить приложение Microsoft Office Outlook», возможно, ранее процесс закрытия произошёл неправильно (например, неожиданно выключился компьютер, когда почтовый клиент был открыт). Попробуйте предпринять следующие шаги:
- нажмите Ctrl + Alt + Delete, чтобы вызвать «Диспетчер задач»;
- щёлкните по надписи Outlook и выберите «Снять задачу»;
- перезагрузите компьютер;
- нажмите Win + R – появится небольшое окно с пустой строкой, в которое нужно вбить фразу «Outlook /safe».

Всё это делается для того, чтобы программа запустилась в безопасном режиме. Теперь её можно закрыть, как обычно, и снова открыть привычным способом. Всё должно работать нормально.
Повреждение навигационного файла
Иногда повреждается навигационный файл в «Майкрософт офис», и не удаётся открыть Outlook. В предупреждающем сообщении может фигурировать фраза: «недействительный xml-формат». Попробуйте следующее:
- Нажмите C:Пользователиимя пользователяAppDataRoamingMicrosoftOutlook.
- Найдите там файл profilename.xml и удалите его.

ВАЖНО. Должны быть заданы такие параметры папок, чтобы видеть скрытое содержимое, иначе вы не найдёте его.
Ошибки в процессе работы
Предположим, вы работали с почтовым клиентом, и внезапно он завис, а вскоре появилось сообщение, что процесс остановлен, и программа будет закрыта. После повторного запуска всё повторяется вновь. Ниже изложено несколько способов устранения неисправности.
Восстановление файлов
- Войдите в «Панель управления» – «Установка и удаление программ» (в Windows 10 это гораздо удобнее сделать через поиск, просто впишите туда последнюю фразу).

- Вам открылся список, выберите «Outlook 2010» (или вашу версию, или весь пакет Microsoft, если вы устанавливали всё вместе) и щёлкните по нему. В новом интерфейсе Windows непосредственно под выделенным названием появляются кнопки «Удалить» и «Изменить», в классическом они располагаются вверху списка.
- Кликните «Изменить» – система автоматически обнаружит неполадки и устранит их.
- Перезагрузите компьютер и проверьте, помог ли этот способ.
Ошибка при получении корреспонденции
Часто сбой рабочего процесса происходит при чтении полученных писем. Попробуйте поступить так:
- Закройте программу.
- Зайдите в системный диск С. Если у вас Outlook 2007, откройте папку «Program Files и найдите там файл Scanpst.exe. Иногда нужный компонент отыскать невозможно – приложение Outlook 2013 и новейших версий часто сохраняется в раздел С:ПользовательИмя пользователяAppDataLocalOutlook.
- Как только найдёте вышеназванный файл, запустите его двойным щелчком.
- Здесь необходимо выбрать повреждённый элемент и восстановить его (если нет уверенности, в каком именно причина неполадки, проверьте каждый).
- Теперь перезапустите систему и взгляните, исчезла ли проблема.
Проблемы с учётной записью
При запуске «Аутлук» загрузка профиля внезапно оборвалась, и приложение закрылось? Вероятно, источник неисправности связан с потерей данных учётной записи. Можно создать новую:
- Вбейте в поисковую строку Windows «Панель управления» и откройте «Учётные записи пользователей» – «Почта» – «Добавить».
- «Имя конфигурации» пишем любое и жмём «Ок».

- Заполните форму: имя, фамилия (или псевдоним) и адрес вашей почты вместе с системным паролем.
- Подключитесь к интернету и нажмите «Проверка учётной записи».
В следующий раз, когда откроете Outlook, войдите через новый профиль.
![]()
Вы получили то же сообщение, что и на картинке, или подобное сообщение содержит набор папок, которые нельзя открыть Outlook 2016? Microsoft очень популярна среди пользователей электронной почты. Иногда что-то идет не так, и пользователям отправляется аналогичное сообщение. Это не проблема, которую нельзя исправить, ниже мы представим 10 решений.
Причина невозможности открытия набора папок не может быть определена. Поэтому мы предлагаем 10 методов, которые помогут вам решить эту проблему, вы можете найти подходящий ниже.
- 1. Использовать Stellar Repair для Outlook
- 2. Запустить средство восстановления папки «Входящие»
- 3. Запустить Outlook с помощью ярлыка на панели задач
- 4. Запускать outlook.exe/resetnavpane.
- 5. Удалить Outlook.xml
- 6. Запустить Outlook в безопасном режиме
- 7. Удалить профиль Outlook и создайте новый
- 8. Отключить режим совместимости
- 9. Восстановить офисную установку
- 10. Отключить Lync и перезапустите
1. Использовать Stellar Repair для Outlook
Самая распространенная причина, по которой не удается запустить Microsoft Outlook, набор папок не открывается 2016 — это повреждение файла данных Outlook. Чтобы исправить это, мы рекомендуем Stellar Repair for Outlook. Этот инструмент поддерживает эффективное восстановление файлов данных MS Outlook 2019, 2016, 2013, 2010, 2007, 2003 и более ранних версий без потери данных. Просто выполните следующие действия, чтобы попробовать.
1. Загрузите и установите Stellar Repair for Outlook на свой компьютер. Запустите это.
2. Нажмите «Select Outlook PST» и выберите «Browse» или «Find», чтобы выбрать поврежденный файл.
![]()
3. Затем нажмите «Repair», чтобы начать процесс восстановления.
4. После восстановления вы можете щелкнуть любой элемент на левой панели для предварительного просмотра.
![]()
5. Нажмите «Save Repaired File», затем выберите формат и место назначения для сохранения файла.
![]()
2. Запустить средство восстановления папки «Входящие»
Microsoft Office также позволяет восстанавливать файлы данных Outlook. Этот инструмент восстановления почтового ящика Outlook находится в установочном каталоге Office и называется scanpst.exe
1. Найдите и дважды щелкните scanpst.exe, чтобы открыть его.
![]()
2. Нажмите «Browse», чтобы выбрать файл, и нажмите кнопку «Start».
![]()
3. После сканирования нажмите «Repair».
![]()
4. После восстановления файла перезапустите Outlook.
3. Запустить Outlook с помощью ярлыка на панели задач
Вы можете попробовать запустить Outlook, щелкнув ярлык на панели задач, чтобы выйти из Outlook 2016, набор папок не может быть открыт. Если вы не закрепили Outlook на панели задач, щелкните правой кнопкой мыши значок Outlook и выберите «Pin to taskbar». Затем на панели задач щелкните правой кнопкой мыши Outlook и выберите «New Email message» или «Outlook 2016» в параметрах. Если этот метод работает, вы можете каждый раз запускать Outlook с панели задач.
4. Запускать outlook.exe/resetnavpane
Иногда это повреждение файла настроек области навигации, в результате которого не удается запустить Microsoft Outlook 2016, набор папок не может быть открыт. Чтобы исправить повреждение в файле настроек панели навигации, чтобы избежать того, что «the set of folders cannot be opened», вам следует запустить outlook.exe / resetnavpane.
Для запуска outlook.exe/resetnavpane. Ты сможешь:
-
Введите «outlook.exe/resetnavpane» в строке поиска Пуск и щелкните по нему, чтобы запустить.

-
Или нажмите клавиши «Win + R», введите «outlook.exe/resetnavpane» и нажмите «ОК», чтобы запустить его.

5. Удалить Outlook.xml
Если вам не удается запустить outlook.exe/resetnavpane, попробуйте этот метод.
1. Найдите Outlook.xml.
Для этого вы можете нажать «Start» и ввести «%appdata%MicrosoftOutlook» в строке поиска. И щелкните файл, чтобы открыть его.
![]()
Или вы можете нажать «Win + R», ввести «%appdata%MicrosoftOutlook» и нажать «ОК», чтобы запустить команду.
![]()
2. После этого вы попадете туда, где находится Outlook.xml. Щелкните его правой кнопкой мыши и выберите «Delete».
![]()
3. Перезапустите Outlook.
6. Запустить Outlook в безопасном режиме
Может работать, чтобы запустить Outlook в безопасном режиме. Ты сможешь
1. Нажмите «Win + R» и введите «Outlook/safe». Нажмите клавишу «Enter» или «OK», чтобы запустить команду.
![]()
2. После запуска Outlook в безопасном режиме необходимо отключить «Add-ins». Щелкните «Файл» и выберите «Options». Выберите «Add-ins».
3. Нажмите «Go» рядом с «Com-in Add». Затем отключите все надстройки и нажмите «ОК».
7. Удалить профиль Outlook и создайте новый
Иногда удаление профиля Outlook и создание нового может исправить Outlook, что набор папок не может быть открыт 2016. Чтобы создать новый профиль Outlook, вы можете выполнить следующее:
1. Найдите Панель управления в Пуске и щелкните ее, чтобы открыть.
![]()
2. Выберите «Почта» (Microsoft Outlook 2016)(32-bit) и нажмите «Show Profiles».
3. Удалите свой профиль.
4. Затем нажмите «Добавить» в «Почтовых профилях» и введите имя нового профиля.
5. Нажмите «ОК» и перезапустите Outlook.
8. Отключить режим совместимости
Чтобы решить, что набор папок не может быть открыт Outlook 2016, вы также можете отключить режим совместимости.
1. Найдите Outlook.exe. (Вы можете выполнить поиск в меню «Пуск» и щелкнуть правой кнопкой мыши, чтобы выбрать «Open file location».
2. Щелкните правой кнопкой мыши Outlook.exe в файле и выберите «Properties».
![]()
3. Щелкните вкладку «Совместимость» и снимите флажок «Run this program in compatibility mode for» в «Compatibility mode»
![]()
4. Нажмите «ОК», чтобы сохранить изменения и перезапустить Outlook.
9. Восстановить офисную установку
Если это Microsoft Outlook, что-то пошло не так, вы можете восстановить установку Office, чтобы решить эту проблему.
1. Откройте Панель управления и щелкните «Programs and Features».
![]()
2. В диалоговом окне выберите Microsoft Office и нажмите «Change».
![]()
3. Затем выберите «Quick Repair» и следуйте инструкциям по восстановлению установки.
10. Отключить Lync и перезапустите
Стороннее приложение может повлиять на Outlook и отправить сообщение «the set of folders cannot be opened». На этот раз вы можете отключить Lync, выполнив следующие действия.
1. Щелкните правой кнопкой мыши значок Windows или нажмите «Win + X» и выберите «Task Manager» в списке.
2. В «Startup» нажмите, найдите и выберите «Lync».
3. Выберите «Disable» и перезагрузите компьютер.
Q1: Как мне синхронизировать все папки в Outlook?
YВы можете применить автоматическую синхронизацию для синхронизации вашей папки. Для этого перейдите в «Tools», нажмите «Options», а на вкладке «Mail Setup» выберите «Send/Receive» и установите флажок «Send immediately when connected». И нажмите «Send/Receive», чтобы убедиться, что выбран параметр «Perform an automatic send/receive when exiting». И нажмите «ОК» и «Close».
Q2: Как очистить кеш в Outlook?
Откройте Outlook и нажмите «File». Выберите «Advanced», перейдите в раздел «Developers» и выберите «Custom Forms», затем нажмите «Manage Forms» и выберите «Clear Cache».
Q3: Как исправить синхронизацию папок Outlook?
Вы можете создать новый файл OST и снова синхронизировать папки.
Читайте также:
3 лучших ПО для восстановления паролей Office 2016, которые у вас должны быть
Вывод
Теперь мы представили лучшие 10 способов исправить невозможность запуска Microsoft Outlook, набор папок не может быть открыт 2016. Выберите один в соответствии с вашей ситуацией. Для поврежденных файлов мы настоятельно рекомендуем Stellar Repair for Outlook. А если у вас возникнут проблемы с паролями Windows, попробуйте PassFab для Office.
Исправление ошибок при работе с Microsoft Outlook: от самых распространённых до редких

Сервис для работы с почтовыми сообщениями Microsoft Outlook весьма популярен среди аналогов. Пользователи предпочитают его из-за удобства работы и поддержки большинства почтовых систем. Но как и в других программах, в работе сервиса Outlook могут возникнуть ошибки и неполадки. Разберёмся, как справиться с ними.
Проблемы с запуском Microsoft Outlook
Если программа отказывается даже запускаться на вашем компьютере, эта проблема определённо требует решения. Причин для этого может быть несколько, но начать стоит с самых распространённых.
Microsoft Outlook зависает на этапе обработки
После неверного прекращения работы программы, при последующем запуске, она может зависать на этапе обработки. Для исправления этой ошибки достаточно запустить программу в безопасном режиме. Делается это так:
- Полностью прекратите работу Microsoft Outlook. Можете перезагрузить компьютер или убедиться, что программа закрыта в диспетчере задач (Ctrl+Shift+Esc).

Откройте диспетчер задач и остановите работу Outlook
- Нажатием клавиш Win+R откройте окно «Выполнить» и введите команду «Outlook /safe». После подтверждения ввода программа Microsoft Outlook будет открыта в безопасном режиме.

Введите команду для запуска программы в безопасном режиме и нажмите OK
- Затем закройте программу обычным образом.
При следующем открытии программы она не должна зависнуть на этапе «Обработки».
Программа Microsoft Outlook не отвечает и будет закрыта
Если проблема характеризуется стандартным сообщением об ошибке, решений может быть больше одного.
Автоматическое исправление повреждённых файлов
В случае ошибки при запуске помочь может автоматическое средство исправления неполадок. Для его запуска делайте следующее:
- Закройте Microsoft Outlook, а также все остальные программы пакета Microsoft Office.
- Нажатием клавиш Win+X откройте меню быстрого доступа и выберите пункт «Программы и компоненты».

Выберите пункт «Программы и компоненты» в меню быстрого доступа
- Найдите среди всех программ вашу версию пакета Microsoft Office, выберите её и нажмите клавишу «Изменить», чтобы начать процедуру восстановления.

Выберите пакет программ Microsoft Office и нажмите «Изменить»
- После окончания процедуры перезагрузите компьютер.
Эти действия должны исправить вашу ошибку. Если этого не случилось, переходите к следующему решению.
Исправление входящих сообщений с помощью scanspst.exe
Файлы данных программы могли быть повреждены при открытии письма. В таком случае вам поможет программа для восстановления данных. Для её запуска делайте следующее:
- Закройте программу Microsoft Outlook.
- Откройте дисковый раздел, на который установлена программа, выберите папку Program Files или Program Files (x86).
- В строке поиска задайте название исполняемого файла Scanpst.exe.

В строке поиска введите название исполняемого файла Scanpst.exe
- В случае если ваша система не обнаружила файл, повторите поиск в другой папке Program Files. Обычно этот файл расположен по пути «C:Program FilesMicrosoft OfficeOffice12» для версий 2007 года или более старых. В более свежих версиях программы файл устанавливается в скрытые папки по пути «С:UsersuserAppDataLocalMicrosoftOutlook».
- Как только исполняемый файл будет найден, запустите его.

Запустите исполняемый файл Scanpst.exe
- После запуска программа предложит выбрать файл для восстановления. Вы можете нажать кнопку «Обзор», чтобы увидеть их все. Если вы не знаете, какой из файлов может быть повреждён, проведите процедуру проверки каждого файла поочерёдно.

В случае обнаружения ошибки появится уведомление с соответствующей надписью
- Если ошибка в выбранном вами файле будет обнаружена, появится опция восстановления файла.
- После завершения восстановления перезагрузите компьютер и попробуйте запустить программу.
Создание новой учётной записи Microsoft Outlook
В учётной записи пользователя хранится ряд важных данных. В случае их повреждения имеет смысл попробовать создать новую учётную запись для запуска программы. Делается это следующим образом:
- Полностью прекратите работу Microsoft Outlook.
- Нажмите Win+X и выберите раздел «Панель управления» (или перейдите в неё иным способом).

Выберите раздел «Панель управления» в меню быстрого запуска
- Выберите раздел «Почта» и нажмите кнопку «Показать», если у вас операционная система Windows 7 или Windows 8. На операционной системе Windows 10 сначала откройте раздел учётных записей пользователей, а затем выполните те же инструкции.

На Windows 10 сначала нужно зайти в «Учётные записи пользователей»
- После открытия раздела «Почта» вам необходимо создать новый профиль. Нажмите кнопку «Добавить».
- Появится запрос на ввод имени новой учётной записи. Введите его.
- Затем необходимо будет ввести данные от вашего почтового сервиса для его привязки к Microsoft Outlook.
- На этом этапе вы можете выполнить проверку работоспособности Microsoft Outlook. Для этого нажмите «Проверить учётную запись». Вам потребуется подключение к интернету.

Вы можете проверить работоспособность программы, нажав «Проверка учётной записи»
- После создания профиля выполните запуск Microsoft Outlook и выберите новый профиль.
Если это решение окажется для вас эффективным, вы можете произвести удаление старого профиля и использовать новый.
Другие возможные причины появления ошибок в работе Outlook
Имеется ряд простых причин, по которым ваш Microsoft Outlook может не запускаться или зависать. Эти проблемы не являются ошибками, но их стоит учитывать при неполадках в работе программы. Возникнуть они могут в таких ситуациях:
- открытие диалогового окна: в некоторых случаях может появиться впечатление, будто бы программа зависла, когда это не является действительностью. Причина, по которой Microsoft Outlook может не отвечать на ваши действия, заключается в появлении диалогового окна за активным окном программы. Воспользуйтесь сочетанием клавиш Win+Tab для просмотра всех открытых окон. В случае если вы обнаружите запрос от Microsoft Outlook, переключитесь на него и дайте утвердительный ответ;
- выполнение сложной задачи: если ваша операционная система пишет о прекращении работы процесса Microsoft Outlook, возможно, стоит просто подождать. При обработке большого объёма данных программа может создать ложное ощущение прекращения работы. После того как обработка будет закончена, она возобновит свою работу. А принудительное закрытие программы во время обработки большого объёма данных как раз таки может привести к ошибке при последующих запусках;
- отсутствие последних обновлений: своевременные обновления программы — это залог её стабильной работы. Если у вас отсутствует постоянное подключение к сети или вы отключили автоматическое обновление программ пакета Microsoft Office, рано или поздно это может стать серьёзной проблемой и помешать работе программы.
Видео: исправление ошибки при запуске Microsoft Outlook
Проблемы подключения Microsoft Outlook к серверу Exchange
Сервер Exchange — служба электронной почты, предоставляемая в учебных заведениях и на предприятиях. Она выделяет каждому пользователю свою учётную запись.
Рассмотрим самые распространённые причины этой проблемы и способы их исправить:
- использование старой версии сервера: поддерживать актуальные версии программы — задача для вашего системного администратора. Узнайте, к какой версии Exchange сервера вы подключены;
- неверная информация в вашем профиле: убедитесь, что данные о вашей учётной записи введены правильно, как и имя сервера. Для этого откройте свою учётную запись в разделе «Сервис» и проверьте данные;
- работа Microsoft Outlook в автономном режиме: в меню программы проверьте отсутствие галочки напротив пункта «Автономная работа». Уберите её, если она установлена, так как именно из-за неё вы не можете подключиться к серверу;
- неполадки подключения к интернету: убедитесь в том, что ваш компьютер имеет стабильный доступ в сеть.
Microsoft Outlook не сохраняет пароли
Если ваша программа не сохраняет пароли и каждый раз просит вводить их заново, то исправить это можно следующим образом:
- Зайдите в настройки учётных записей.
- Выберите вашу учётную запись и нажмите кнопку «Изменить».

Выберите необходимую учётную запись и нажмите «Изменить»
- Нажмите кнопку «Другие настройки».
- Перейдите во вкладку «Сервер исходящей почты».
- Убедитесь, что под разделами «Имя пользователя» и «Пароль» стоит галочка в пункте «Запомнить пароль».

Убедись в наличи галочки «Запомнить пароль» в настройках сервера
Если же ваша программа не запоминает пароль от сервера Exchange, зайдите в настройки и снимите галочку с пункта «Использовать режим кэширования Exchange».

Уберите галочку с пункта «Использовать режим кэширования Exchange»
Если это решение не помогает или программа отказывается принимать пароль (при этом вы точно знаете, что он введён правильно), вам поможет восстановление Office одним из способов, приведённых вначале статьи.
Microsoft Outlook зависает при загрузке профиля
Обычно подобное происходит в случае возникновения конфликта графического оборудования с настройками программы. Если вы имеете несколько видеокарт, давно не обновляли драйвера или в настройках Outlook не установлено отключение аппаратного ускорения, вы можете пострадать от этой проблемы. Исправить её можно двумя способами.

Программа зависла при загрузке профиля
Можно решить эту проблему через реестр системы. Но помните, что вы вносите любые изменения в реестр на свой страх и риск. Неверное изменение может повлечь за собой неполадки в работе компьютера. Если вы уверены в собственных знаниях, сделайте следующее:
- Полностью закройте Microsoft Office.
- Откройте редактор реестра. Для этого введите в окне «Выполнить» (Win+R) команду regedit.

Введите команду regedit в окне «Выполнить» и нажмите OK
- Перейдите по пути «HKEY_CURRENT_USERSoftwareMicrosoftOffice15.0CommonGraphics».
- Создайте новое значение DWORD с командой DisableHardwareAcceleration.
- Введите «1» в поле значения для включения этой команды.
- После закрытия редактора выполните запуск Microsoft Outlook.
Более удобным для пользователя решением будет обновление драйверов видеокарты. Вы можете сделать это с помощью программы от производителя видеокарты (например, Nvidia Experience) или же самостоятельно скачать драйвер с сайта производителя.
Эта ошибка возникает из-за установки на один компьютер как самой программы Microsoft Outlook, так и Microsoft Exchange Server. Происходит она из-за того, что в состав программы Microsoft Exchange входит Exchange System Manager. Его наличие на компьютере одновременно с Microsoft Outlook вызывает конфликт подсистемы MAPI. Единственным решением этой проблемы является удаление одной из двух конфликтующих программ.
Это решение предлагает компания Microsoft, так как иных способов настроить совместную работу этих двух серверов без появления различных ошибок не существует.
Не удаётся получить доступ к файлу данных Outlook
Проблема, подобная этой, может возникнуть при попытке прочтения или отправки сообщений. Для её решения необходимо выполнить смену папки, в которую будет доставляться почта. Для этого сделайте следующее:
- Откройте раздел «Файл» и выберите там меню настройки учётной записи.

Откройте «Настройки учётной записи»
- Перейдите в раздел «Электронная почта».
- Убедитесь, что папка для входящих и исходящих сообщений установлена. И также убедитесь, что у вас есть права создавать файлы по выбранному вами пути. Как только папка будет задана, ошибка пропадёт.
Сертификат безопасности не может быть проверен
Если при запуске Microsoft Outlook вы получили ошибку с текстом о невозможности проверки сертификата безопасности, вы всё ещё можете продолжать использовать программу для доступа к почтовому сервису. Но эта ошибка будет появляться каждый раз при запуске, поэтому лучше от неё избавиться.

Вы можете нажать «Да» в предупреждении о проблеме, и программа продолжит работу
Нажмите кнопку «Показать сертификат». Далее есть два варианта:
- если данные сертификата введены правильно, стоит сравнить имя в сертификате и имя, которое вы вводили при подключении к серверу. Они должны быть полностью идентичны;

Проверьте имя и срок действия в сертификате
- если срок действия сертификата истёк или его имя введено неверно самими разработчиками почтового сервиса, то это проблема на их стороне. Она наверняка будет исправлена в ближайшее время, а вам остаётся лишь подождать.
Экспорт данных Microsoft Outlook при переустановке системы
При переустановке вашей операционной системы для сохранения всех данных Microsoft Outlook необходимо создать pst-файл.
Pst-файл — это файл в котором сохраняются как все входящие и исходящие сообщения, так и различные настройки программы и личные данные.
Разберёмся, как экспортировать файлы, на примере Microsoft Outlook 2016. Для других версий программы действия аналогичны. Делайте следующее:
- В запущенной программе переключитесь на вкладку «Файл».

Перейдите во вкладку «Файл» в программе Microsoft Outlook
- В левом меню выберите раздел «Открыть и экспортировать».
- Из появившегося списка откройте раздел «Импорт и экспорт».

Выберите во вкладке файл раздел «Импорт и экспорт»
- Появится список из нескольких опций. Выберите «Экспорт данных из Outlook в файл» и нажмите кнопку «Далее».

В окне «Мастер импорта и экспорта» выберите «Экспорт в файл» и нажмите «Далее»
- Установите формат данных pst и продолжайте экспорт.
- Выберите учётную запись для экспорта. Обязательно убедитесь в том, что установлена галочка о вложенных папках: это необходимо для полного экспорта выбранного профиля.

Поставьте галочку «Включить вложенные папки», выберите аккаунт и нажмите «Далее»
- Укажите место для сохранения нового файла и его название. Вы также можете указать на уже созданный pst-файл и объединить или заменить данные.
- Нажмите «Готово» для начала экспорта.
После окончания экспорта вы можете загрузить созданный файл на флеш-накопитель или в облачное хранилище для его возвращения после переустановки системы.
В дальнейшем вам понадобится выполнить импорт данных из этого pst-файла. Для этого делайте следующее:
- Вновь зайдите в раздел импорта и экспорта, тем же образом.

Вновь выберите пункт «Импорт и экспорт» во вкладе файл
- В утилите «Мастер импорта и экспорта» выберите пункт «Импорт из другой программы или файла».

Выберите «Импорт из другой программы или файла» в окне «Мастер импорта и экспорта» и нажмите «Далее»
- Укажите путь к созданному вами при экспорте файлу.
- В настройках задайте действие для дублирующих файлов при импорте. Затем продолжите процедуру.
- Укажите, куда вы хотите импортировать файл: в папку или почтовый ящик. После ввода этих данных и их подтверждения начнётся процесс импорта.

Выберите место для импорта и нажмите «Готово»
После того как импорт будет завершён, вы получите доступ ко всем вашим данным.
Видео: почему в Outlook не приходят уведомления
При использовании программы Microsoft Outlook важно знать, как справиться с любыми проблемами в её работе. И теперь вы наверняка сможете устранить большую часть неполадок, которые могут возникнуть. Это значит, что с доступом к почте с помощью этого сервиса у вас не будет проблем.
- Распечатать

Всем привет! Мне нравится писать для людей, о компьютерной сфере — будь то работа в различных программах или развлечение в компьютерных играх. Стараюсь писать только о вещах, с которым знаком лично. Люблю путешествовать и считаю, что только в пути можно по-настоящему познать себя.
Оцените статью:
- 5
- 4
- 3
- 2
- 1
(7 голосов, среднее: 5 из 5)
Поделитесь с друзьями!
На чтение 3 мин. Просмотров 7.9k. Опубликовано 03.09.2019
Существует множество ошибок, возникающих во всех приложениях, даже в таких приложениях, как Microsoft Excel, которые входят в состав пакета Office.
Об ошибке, о которой мы говорим, является печально известная ошибка « Microsoft Excel ожидает другого приложения для выполнения действия OLE ».
Когда эта конкретная ошибка появляется на вашем дисплее, у вас есть несколько вариантов для ее устранения.
Содержание
- Как устранить ошибку «Microsoft Excel ожидает другого приложения…»?
- 1. Что такое OLE a?
- 2: Почему появляется ошибка OLE?
- 3: Как исправить проблему «Excel ждет OLE»
Как устранить ошибку «Microsoft Excel ожидает другого приложения…»?
- Что такое действие OLE?
- Почему появляется ошибка OLE?
- Как исправить проблему «Excel ждет OLE»
1. Что такое OLE a ?
Действие «Связывание и внедрение объектов» (OLE) – это технология, позволяющая приложениям Office взаимодействовать с другими приложениями.
Это позволяет редактирующему приложению отправлять часть документа в другие приложения, а затем импортирует его или возвращает его с дополнительным содержимым.
2: Почему появляется ошибка OLE?
Иногда следующая ошибка может отображаться на вашем экране, если требуемый ответ не приходит достаточно быстро: Microsoft Excel ожидает, пока другое приложение выполнит действие OLE .
3: Как исправить проблему «Excel ждет OLE»
Первое решение, конечно же, перезагрузить компьютер и повторить попытку. Если проблема не устранена, попробуйте следующие обходные пути:
1. Включить функцию «Игнорировать другое приложение, использующее DDE»
- Откройте лист Excel
- Перейти в меню «Файл»
- Нажмите на Опции
- Перейти на вкладку «Дополнительно»
- Прокрутите вниз до области «Общие» и установите флажок «Игнорировать другие приложения, использующие динамический обмен данными (DDE)».
- Перезапустите Excel
2. Отключить надстройки
- Откройте лист Excel
- Перейти в меню «Файл»
- Нажмите на Опции
- Нажмите на надстройки
- Выберите надстройки Excel и нажмите кнопку «Перейти».
- Снимите все флажки и нажмите ОК
3. Другие способы прикрепления книги Excel
Использование в Excel опции «Отправить с помощью электронной почты» может привести к указанной выше ошибке.
Вы можете отправить свою книгу, прикрепив ее в виде файла к электронному письму, например, в Outlook или Hotmail. Вы можете использовать любое приложение электронной почты, чтобы решить эту проблему.
Выберите свое почтовое приложение с умом! Мы пришли к нам на помощь с этим свежим списком!
С учетом сказанного, мы можем обернуть это. Сообщите нам в разделе комментариев ниже, если вам удалось устранить ошибку с помощью вышеупомянутых шагов.
Примечание редактора . Этот пост был первоначально опубликован в мае 2017 года и с тех пор был полностью переработан и обновлен для обеспечения свежести, точности и полноты.
Вы можете получить сообщение об ошибке при попытке написать электронное письмо в Microsoft Outlook:
Microsoft Word станет вашим редактором электронной почты. Однако Word недоступен, не установлен или отличается от версии Outlook. Вместо этого будет использоваться редактор электронной почты Outlook. Произошла ошибка регистрации OLE. Программа установлена некорректно. Снова запустите установку программы.
Я лично получил это сообщение об ошибке при выборе «Отправить / получить» кнопка.
Чтобы попытаться решить эту проблему, выполните следующие действия.
- Закройте Outlook.
- Выберите «Начинать«, Затем введите»cmd“.
- Щелкните правой кнопкой мыши «Командная строка», затем выберите «Запустить от имени администратора“.
- В командной строке введите следующее, затем нажмите «Входить“:
regsvr32 ole32.dll
В некоторых случаях вам может потребоваться ввести:regsvr32% windir% system32 ole32.dll
Вы должны получить ответ, в котором говорится, что регистрация прошла успешно. Выбирать «Ok»И попробуйте Outlook еще раз.
Если сообщение об ошибке все еще появляется, попробуйте следующее:
Примечание. Вы можете потерять некоторые данные или настройки.
- Закройте Outlook.
- Перейдите к «C: Users ИМЯ ПОЛЬЗОВАТЕЛЯ AppData Local Microsoft Outlook“
- Удалите и очистите все файлы, расположенные в папке «Перспективы», Чтобы она была пустой.
- Откройте Outlook, и он должен воссоздать и обновить свой источник данных и правильно работать.
Спасибо Somajde за это исправление.
