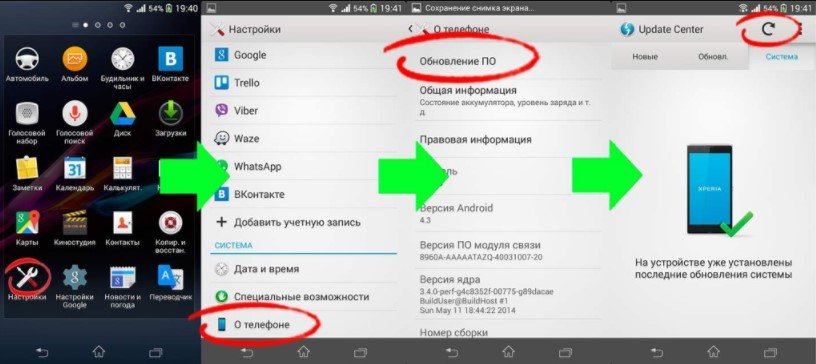Датчик отпечатков пальцев вашего телефона может не распознавать отпечатки пальцев должным образом из-за различных факторов, связанных как с самим отпечатком пальца, так и с окружающими условиями. Попробуйте еще раз, убедившись, что пальцы не слишком сухие и не слишком влажные, и что вы кладете палец целиком на область сенсора.


Отпечатки пальцев труднее распознать, если они слишком сухие. Повторите попытку, увлажнив руки или прижав палец к сенсору немного сильнее.


Возможно, что вы слишком быстро убираете палец с сенсора, в результате чего отпечатки не распознаются. Попробуйте приложить палец к сенсору и не убирать его чуть дольше.


Еще одна потенциальная причина неправильной работы сенсора отпечатка пальцев — неправильное расположение пальца. Повторите попытку, приложив палец к сенсору таким образом, чтобы он находился полностью на сенсоре.


Если отпечаток пальца не соответствует данным на вашем устройстве, попробуйте изменить угол наклона пальца или добавить новый отпечаток пальца.
Примечание.
- Мы рекомендуем регистрировать отпечаток пальца в удобном для вас положении, чтобы сканируемый отпечаток пальца был идентичен отпечатку, зарегистрированному на устройстве. При повторной регистрации отпечатка пальца начинайте с центра сенсора, а затем перемещайте палец вверх и вниз, влево и вправо.
СОВЕТЫ
Добавьте дополнительные отпечатки пальцев
Мы также рекомендуем зарегистрировать на устройстве отпечатки нескольких пальцев на случай повреждения отпечатка, например в результате травмы. Вы можете добавить до четырех отпечатков пальцев. Для этого перейдите в «Настройки», затем «Биометрия и безопасность», а затем «Отпечатки пальцев». Введите код для разблокирования устройства. Выберите «Добавить отпечаток пальца» и следуйте подсказкам на экране.


СОВЕТЫ
Удалите и заново зарегистрируйте отпечаток пальца
При возникновении проблем со считыванием, попробуйте повторно зарегистрировать ранее добавленный отпечаток пальца.
Для этого перейдите в «Настройки», затем «Биометрия и безопасность», а затем «Отпечатки пальцев». Введите код для разблокирования устройства. Нажмите на нужный отпечаток пальца, затем на кнопку «Удалить». Затем выберите «Добавить отпечаток пальца». Добавьте отпечаток пальца, следуя подсказкам на экране, а затем нажмите «Готово».


СОВЕТЫ
Установите один из других методов безопасности
На случай неисправности сенсора отпечатков пальцев мы рекомендуем заранее настроить другие методы безопасности, такие как обычный PIN-код, пароль или графический ключ, чтобы не выполнять полный сброс устройства.
Для этого перейдите в «Настройки», затем «Биометрия и безопасность», и затем выберите один из вариантов разблокирования устройства: графический ключ, PIN-код, распознавание лиц и т. д.


Датчик отпечатков пальцев вашего телефона может не распознавать отпечатки пальцев должным образом из-за различных факторов, связанных как с самим отпечатком пальца, так и с окружающими условиями. Попробуйте еще раз, убедившись, что пальцы не слишком сухие и не слишком влажные, и что вы кладете палец целиком на область сенсора.
Отпечатки пальцев труднее распознать, если они слишком сухие. Повторите попытку, увлажнив руки или прижав палец к сенсору немного сильнее.
Возможно, что вы слишком быстро убираете палец с сенсора, в результате чего отпечатки не распознаются. Попробуйте приложить палец к сенсору и не убирать его чуть дольше.
Еще одна потенциальная причина неправильной работы сенсора отпечатка пальцев — неправильное расположение пальца. Повторите попытку, приложив палец к сенсору таким образом, чтобы он находился полностью на сенсоре.
Если отпечаток пальца не соответствует данным на вашем устройстве, попробуйте изменить угол наклона пальца или добавить новый отпечаток пальца.
Примечание.
- Мы рекомендуем регистрировать отпечаток пальца в удобном для вас положении, чтобы сканируемый отпечаток пальца был идентичен отпечатку, зарегистрированному на устройстве. При повторной регистрации отпечатка пальца начинайте с центра сенсора, а затем перемещайте палец вверх и вниз, влево и вправо.
СОВЕТЫ
Добавьте дополнительные отпечатки пальцев
Мы также рекомендуем зарегистрировать на устройстве отпечатки нескольких пальцев на случай повреждения отпечатка, например в результате травмы. Вы можете добавить до четырех отпечатков пальцев. Для этого перейдите в «Настройки», затем «Биометрия и безопасность», а затем «Отпечатки пальцев». Введите код для разблокирования устройства. Выберите «Добавить отпечаток пальца» и следуйте подсказкам на экране.
СОВЕТЫ
Удалите и заново зарегистрируйте отпечаток пальца
При возникновении проблем со считыванием, попробуйте повторно зарегистрировать ранее добавленный отпечаток пальца.
Для этого перейдите в «Настройки», затем «Биометрия и безопасность», а затем «Отпечатки пальцев». Введите код для разблокирования устройства. Нажмите на нужный отпечаток пальца, затем на кнопку «Удалить». Затем выберите «Добавить отпечаток пальца». Добавьте отпечаток пальца, следуя подсказкам на экране, а затем нажмите «Готово».
СОВЕТЫ
Установите один из других методов безопасности
На случай неисправности сенсора отпечатков пальцев мы рекомендуем заранее настроить другие методы безопасности, такие как обычный PIN-код, пароль или графический ключ, чтобы не выполнять полный сброс устройства.
Для этого перейдите в «Настройки», затем «Биометрия и безопасность», и затем выберите один из вариантов разблокирования устройства: графический ключ, PIN-код, распознавание лиц и т. д.
Мне не раз приходилось слышать не могу добавить отпечаток пальца на самсунг а50, а51, а30, а31, а71, а5, а8, а7, а70, а30s, а10 или а40 или пишет убедитесь, что палец полностью накрыл датчик.
Вот только проблема есть, а решения одного толкового нет. Да, иногда может просто выйти из строя сканер, но случается это редко.
В большинстве случаем это программная ошибка. Что делать? Первым делом попробуйте выполнить калибровку экрана, если отпечаток на нем, а не на кнопке.
Как это делать? Для этого есть приложения в маркете, например одно из них так и называется «Калибровка сенсорного экрана».
Если не добавляется отпечаток пальца на вашем самсунг дальше, тогда попробуйте так называемую калибровку сканера.
[info]Вы может сделать калибровку отпечатка пальца на самсунг галакси а50, а51, а30, а31, а71, а5, а8, а7, а70, а30s, а10 или а40 и проблему решить — вот инструкция.[/info]
Почему так называемую? Потому что в реальности такой калибровки нет, есть только полная очистка.
Тогда получите чистый сканер, как с магазина. Так как теперь у вас уже, наверное, андроид 11, то сделать это можно лишь с помощью приложения «File Manager» (на андроиде 10 можно через раздел «Приложения»).
После установки нажмите на три черточки слева, вы выберите «Менеджер приложений» и коснитесь значка «Поиск».
Затем напишите «bio». Снизу появится один лишь файл. Напротив него нажмите на три точки и выберите «Свойства».
Теперь перейдите в память и раскрыв ее очистите данные и кэш.
Можете перезагрузить свой самсунг и попробовать добавить отпечаток пальца. Если и дальше не добавляется отпечаток пальца на самсунг а50, а51, а30, а31, а71, а5, а8, а7, а70, а30s, а10, а40, то попробуйте еще один трюк.
Нажмите на значок телефон и введите код *#2663#. Затем нажмите снизу на строку «SensorHub FW Update».
Если и дальше проблема не решилась, то у вам лишь остается делать полный сброс. Больше никаких инструментов для решения таких проблем в самсунгах не предусмотрено. Успехов.
Методы безопасности являются ключевыми в повседневном использовании смартфонов, среди них датчик отпечатков пальцев является самым популярным, поскольку он обеспечивает нам быстрое и очень надежное среднее значение. Это, однако, не без некоторых проблем, с которыми мы столкнулись, когда разблокировка телефонов самсунг со сканером отпечатков пальцев как на экране, так и сзади.

Эти проблемы распространяются на все ценовые диапазоны, что делает их общими проблемами, которые мы можем решить с помощью одного пользовательского интерфейса и с различными советами. Прежде чем перейти непосредственно к нашему проблема со считывателем отпечатков пальцев, Мы рекомендуем вам использовать альтернативные колебания в других задачах, потому что это может быть случай, когда мы лично работаем для нас.
Содержание
- Датчик отпечатков пальцев не реагирует на Samsung
- Безопасный режим решает проблему
- Полностью высушить мобильный
- Обнаружение сбоев с помощью датчика отпечатков пальцев
- Перенастроить сканер отпечатков пальцев
- Повторите ваш след при необходимости
- Поставьте палец в правильное положение
- Медленная разблокировка с помощью датчика отпечатков пальцев
- Проблема в защитнике или ваших пальцах
- Обновите свой мобильный
Когда мы пытаемся разблокировать мобильный телефон Samsung с помощью ридера на экране или на задней панели, и он не работает, мы не должны беспокоиться, это что-то очень повторяется среди пользователей, и в большинстве случаев решение простое. Если вы попробуете его еще раз, мы не найдем ключ, поскольку он даже не вибрирует и не пытается разблокировать устройство.
Безопасный режим решает проблему
В одном безопасном режиме пользовательского интерфейса многим пользователям удалось исправить ошибки считывателя отпечатков пальцев , Некоторое приложение может предотвратить его использование, и с этим куполом оно будет отключено, чтобы мы могли использовать его снова. Как только мы проверим это, нам просто нужно удалить последние установленные приложения и убедиться, что оно не повторяется таким образом.

Чтобы получить доступ к этому режиму на телефонах Samsung, мы должны выключить терминал или перезапустить и удерживать нажатой кнопку питания, пока он не появится, пока мы не увидим логотип Samsung. Затем мы будем удерживать кнопку уменьшения громкости, и когда она закончится, мы увидим в нижнем углу безопасный режим.
Полностью высушить мобильный
Мобильные телефоны не являются хорошими друзьями с водой или влажностью, и поэтому, если мы воспользовались водонепроницаемость некоторых Samsung Модели мы должны помнить, чтобы высушить его полностью. Вполне вероятно, что после погружения требуется дополнительное время сушки, а затем считыватель должен вернуться к нормальной работе.
Обнаружение сбоев с помощью датчика отпечатков пальцев
Если в нашем случае у нас только иногда возникают проблемы с разблокировка с помощью датчика отпечатков пальцев Решение может быть другим. Эти конкретные сбои могут быть вызваны плохой конфигурацией или неисправностью из-за износа самого считывателя, поэтому мы постараемся найти правильное решение.
Перенастроить сканер отпечатков пальцев
Первое, что мы должны попытаться найти решение проблема, чтобы разблокировать телефоны Samsung это перенастроить отпечаток пальца. По какой-то причине он может быть неправильно отрегулирован, что делает его неспособным разблокировать устройство, как бы мы ни старались. Рекомендуется не пробовать это постоянно, и первое, что мы должны сделать, это получить доступ с альтернативным шаблоном или пин-кодом, чтобы выполнить следующие шаги:
- Вводим мобильные настройки.
- Мы выбираем биометрические данные и безопасность.
- Щелкаем по отпечаткам пальцев.
- Мы удаляем следы и добавляем их снова.

Чтобы закончить, мы можем проверить отпечатки пальцев, добавленные в опцию, которая нам кажется, таким образом, мы можем проверить из первых рук, есть ли у читателя ошибка, когда смартфон заблокирован.
Повторите ваш след при необходимости
Если мы продолжаем сталкиваться с проблемой с одним отпечатком пальца, мы можем держать один и тот же палец в разных положениях столько раз, сколько необходимо. Этот механизм будет очень полезен для нас, чтобы проблемы не повторялись.
Поставьте палец в правильное положение
Независимо от того, есть ли у нас сканер отпечатков пальцев на задней панели мобильного телефона или на экране, мы не сможем разместить его, и это означает, что он не сможет разблокировать нас, как следует. Мы должны обратить внимание на то, является ли это ошибкой положения или, наоборот, это ошибка сканера отпечатков пальцев, чтобы выбрать другие альтернативы, которые мы показываем вам, чтобы исправить это.

Медленная разблокировка с помощью датчика отпечатков пальцев
Есть и другие случаи, когда датчик отпечатка пальца работает и не выходит из строя, но работает намного медленнее, чем должен быть. В этих случаях проблема очень отличается от других мобильных телефонов Samsung, и следуя шагам, которые мы покажем, вам будет очень важно, если мы хотим улучшить время отклика сканера отпечатков пальцев.
Проблема в защитнике или ваших пальцах
Защитные пленки не очень дружелюбны к считыватели отпечатков пальцев на передней панели это может очень затруднить быстрый отклик, поскольку датчик находится в более сложной ситуации, поскольку свет, который проверяет наши физические линии пальцев, может правильно их прочитать. В этом случае мы должны выбрать другой защитник, что мы можем проверить, просто разблокировав мобильное устройство при его удалении.

Пальцы также являются ключом за пределами позиции, грязь на пальцах, если мы используем мобильный телефон в физической работе или во время занятий спортом, это может занять гораздо больше времени, чтобы позволить нам получить доступ к мобильному телефону.
Обновите свой мобильный
И последнее, но не менее важное: обновления нашего мобильного телефона Samsung очень важны для исправления ошибок безопасности и защиты от нас, но они также помогают улучшить результаты блокировка отпечатков пальцев в One UI . Просто зайдя в «Настройки»> «Обновления системы», мы сможем увидеть, ждут ли нас какие-либо обновления, и то, что, вероятно, улучшит читатель, как никакое другое решение не смогло сделать.
Содержание
- Vsesam
- Не добавляется отпечаток пальца на самсунг а50, а51, а30, а31, а71, а5, а8, а7, а70, а30s, а10, а40
- Vsesam
- Почему плохо или перестал работать датчик отпечатков пальцев самсунг
- Vsesam
- Как сделать калибровку датчика отпечатка пальцев на самсунге a50, a51, a30s, a70, а10 и других
- Исправлено: датчик отпечатков пальцев не работает в телефонах Galaxy S —
- Что мешает сканерам отпечатков пальцев работать должным образом?
- Решение 1: Проверка биометрического оборудования
- Решение 2. Проверка обновлений
- Решение 3. Отключение жестов отпечатков пальцев
- Решение 4. Добавление новых отпечатков пальцев
- Решение 5: Очистка раздела кэша
Vsesam
Не добавляется отпечаток пальца на самсунг а50, а51, а30, а31, а71, а5, а8, а7, а70, а30s, а10, а40
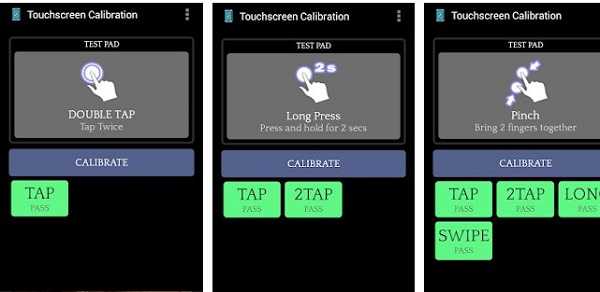
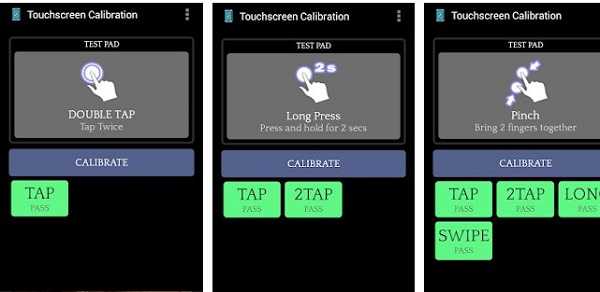
Мне не раз приходилось слышать не могу добавить отпечаток пальца на самсунг а50, а51, а30, а31, а71, а5, а8, а7, а70, а30s, а10 или а40 или пишет убедитесь, что палец полностью накрыл датчик.
Вот только проблема есть, а решения одного толкового нет. Да, иногда может просто выйти из строя сканер, но случается это редко.
В большинстве случаем это программная ошибка. Что делать? Первым делом попробуйте выполнить калибровку экрана, если отпечаток на нем, а не на кнопке.
Как это делать? Для этого есть приложения в маркете, например одно из них так и называется «Калибровка сенсорного экрана».
Если не добавляется отпечаток пальца на вашем самсунг дальше, тогда попробуйте так называемую калибровку сканера.
Почему так называемую? Потому что в реальности такой калибровки нет, есть только полная очистка.
Тогда получите чистый сканер, как с магазина. Так как теперь у вас уже, наверное, андроид 11, то сделать это можно лишь с помощью приложения «File Manager» (на андроиде 10 можно через раздел «Приложения»).
После установки нажмите на три черточки слева, вы выберите «Менеджер приложений» и коснитесь значка «Поиск».
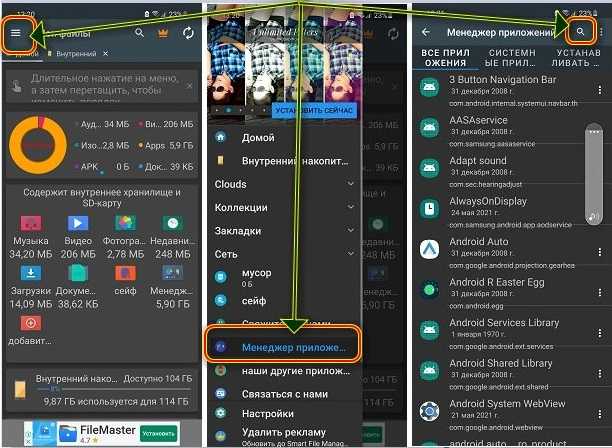
Затем напишите «bio». Снизу появится один лишь файл. Напротив него нажмите на три точки и выберите «Свойства».
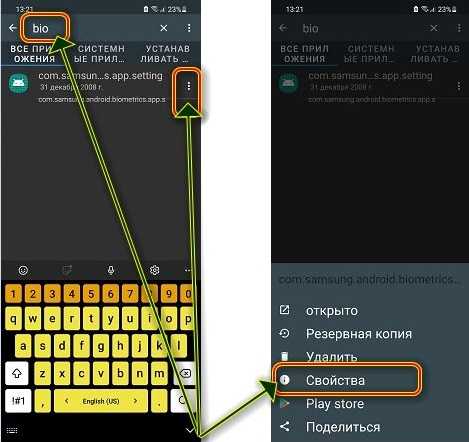
Теперь перейдите в память и раскрыв ее очистите данные и кэш.
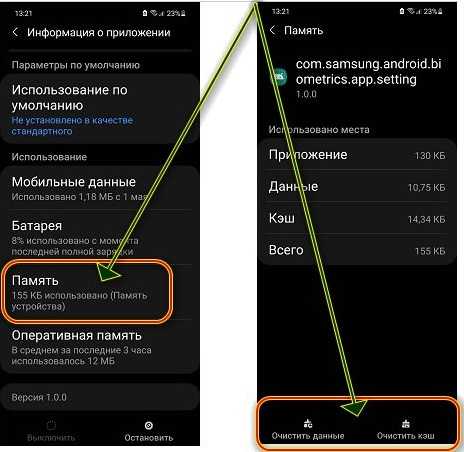
Можете перезагрузить свой самсунг и попробовать добавить отпечаток пальца. Если и дальше не добавляется отпечаток пальца на самсунг а50, а51, а30, а31, а71, а5, а8, а7, а70, а30s, а10, а40, то попробуйте еще один трюк.
Нажмите на значок телефон и введите код *#2663#. Затем нажмите снизу на строку «SensorHub FW Update».

Если и дальше проблема не решилась, то у вам лишь остается делать полный сброс. Больше никаких инструментов для решения таких проблем в самсунгах не предусмотрено. Успехов.
Источник
Vsesam
Почему плохо или перестал работать датчик отпечатков пальцев самсунг


Замечено что на телефоне самсунг, например а50, а51, а31, а7, а21s, а30, а40 плохо или перестал вообще работать отпечаток пальце.
Почему? Первое это физический элемент и может повредится как процессор либо другая деталь телефона.
Вы можете сделать калибровку отпечатка пальцев на самсунг галакси а50, а51, а31, а7, а21s, а30, а40. Вот инструкция
Другая причина, связанна с программным обеспечением, которая может вызвать проблему — это ошибка программного обеспечения.
Ее устранить можно самому. Уже писал о калибровке, но сейчас хочу предложить другой вариант – обновить его. Это делается просто и быстро. Для этого запустите системный номеронабиратель, а введите код: *#2663#.

Сразу после ввода последнего символа появится инженерное меню. Там найдите и нажмите «SensorHub FW Update».
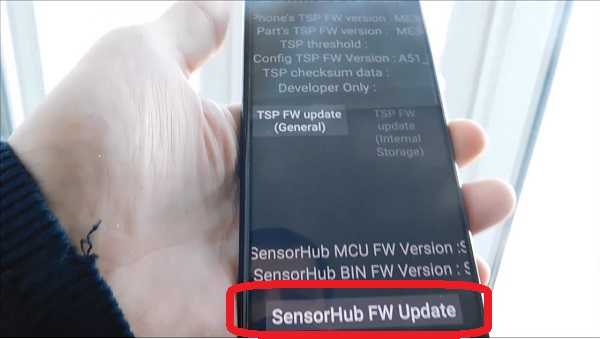
Подождите завершение процесса. Если производитель заметил, что сканер отпечатка пальца плохо работает то обязан выпустить обновление.
Тогда как раз оно после такой процедуры должно установится и проблема исчезнуть, если вызвана именно его виной.
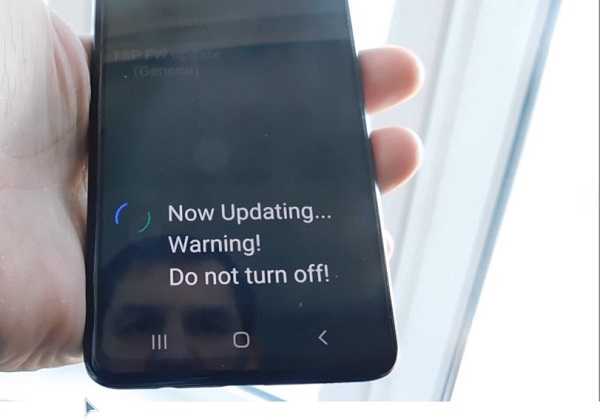
После этого свой самсунг а50, а51, а31, а7, а21s, а30, а40 обязательно перезагрузите и посмотрите, как все начало теперь работать.
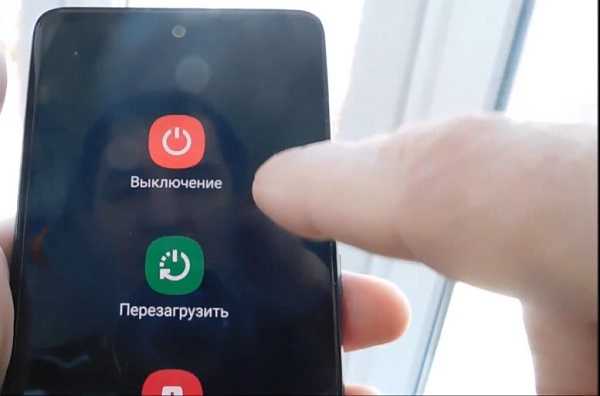
Это конечно не магический трюк от все проблем. Он просто обновляет ПО датчика отпечатка, поэтому к физическим неисправностям отношения не имеет. Успехов.
Источник
Vsesam
Как сделать калибровку датчика отпечатка пальцев на самсунге a50, a51, a30s, a70, а10 и других


Замечено, что телефоны самсунг a50, a51, a30s, a70, а10 иногда имеют проблемы с датчиком пальца.
То плохо работает, то вообще не работает и естественно у нас не так как в Америке. Там сразу отнесли бы в сервис и получили на время ремонта другой.
У нас люди первым делом пробуют решить проблему сами и первое что приходит на ум, или ответы с сети, это сделать калибровку датчика отпечатка пальца.
Вот только ни функции такой самсунг не предусмотрел ни приложений никто не создал. Следовательно, откалибровать как бы не получится – можно только сенсор экрана (такие приложения есть).
Одно решение есть, точнее два, но повторять его не буду так как одно уже описал рашьше — исправить калибровку через обновление.
Вы можете сбросить отпечаток сканера пальца, что, по сути, не отличается от калибровки (например калибровка батареи — это сброс данных).
Выполнить такую процедуру не сложно. Вам для этого нужно в настройках выбрать «Приложения».
Затем нажать на так называемое троеточие (вертикальное), что по сути всегда значит расширенные настройки.
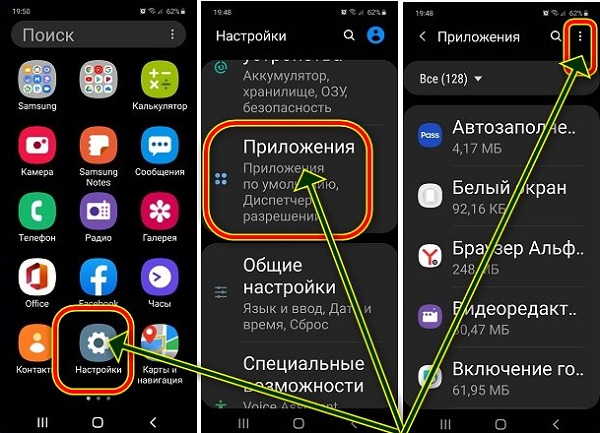
Теперь нажмите на строку «Показать системные приложения». Их уже будем намного больше, чем обычных, но ничего страшного.
Нажмите поиск (значок ) и начните писать: com.samsung.android. Не обязательно все полностью. Обычно достаточно первых шести букв и нажмите на первую ссылку, которую увидите в выдаче.
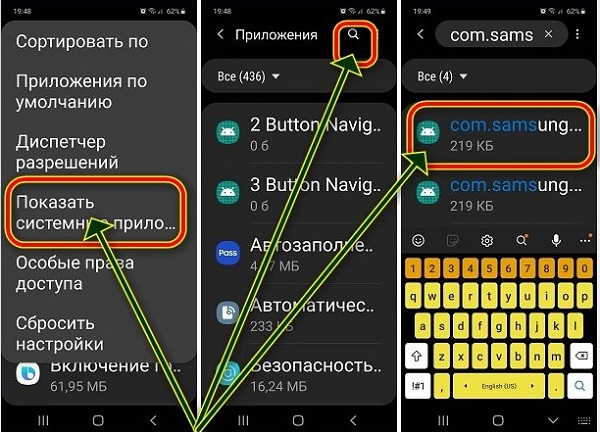
Затем прокрутите вниз пока не увидите «Память». Увидели? Выберите. Теперь остался последний шаг. Нажать «Очистить данные».
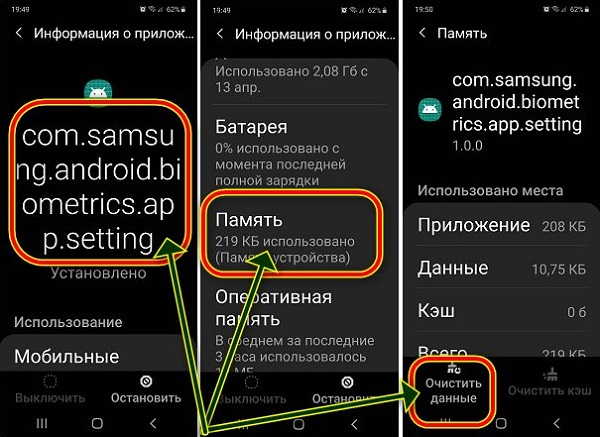
Это все. В заключение лишь замечу, если в вашем самсунге a50, a51, a30s, a70, а10, либо другом есть физические проблемы со сканером отпечатка пальцем, то это естественно ничем не поможет.
Точно также как и не поможет любая другая супер-пупер калибровка. Тогда возможно, что нужно менять сам сканер. Успехов.
Источник
Исправлено: датчик отпечатков пальцев не работает в телефонах Galaxy S —
Линейка Galaxy состоит из флагманских телефонов Samsung каждый год, и они очень популярны среди потребителей. Каждый год новые функции поставляются с устройствами, которые обеспечивают расширенные возможности для пользователей. Одной из таких функций был сканер отпечатков пальцев, который сканирует ваши биометрические данные, прежде чем дать вам доступ к вашему телефону. Эта функция стала стандартной для большинства устройств, которые существуют в настоящее время, а некоторые даже предоставляют датчики отпечатков пальцев «на дисплее».
 Galaxy Телефоны Samsung
Galaxy Телефоны Samsung
Однако совсем недавно поступало много сообщений о том, что датчики отпечатков пальцев на устройствах Galaxy не работают должным образом. Датчики не регистрируют палец пользователя, и телефон не разблокирован. Эта проблема повторяется для каждого устройства Galaxy время от времени.
Что мешает сканерам отпечатков пальцев работать должным образом?
После получения многочисленных отчетов от разочарованных пользователей мы решили исследовать проблему и сформировали список решений, после реализации которых проблема исчезла для большинства пользователей. Также мы определили причины, по которым возникла проблема, и перечислили их ниже.
- Проблема с оборудованием: Возможно, что датчик отпечатков пальцев на вашем устройстве перестал работать из-за проблемы с оборудованием, которая означает, что либо датчик поврежден, либо повреждена важная часть внутри телефона, которая обрабатывает сканирование отпечатков пальцев. Очень важно идентифицировать проблему с аппаратным обеспечением из программных, потому что проблема с программным обеспечением может быть легко устранена, а проблемы с оборудованием могут быть решены только с помощью телефона для его обслуживания.
- Проблема с программным обеспечением: Возможно, программное обеспечение Android, установленное на вашем устройстве, не было должным образом настроено для использования функции сканирования отпечатков пальцев, которая препятствует нормальной работе этой функции.
- Поврежденные данные: После ввода доверенных отпечатков пальцев в настройках устройство сохраняет эти данные в базе данных, и каждый раз, когда вы пытаетесь разблокировать устройство с помощью датчика отпечатков пальцев, к базе данных обращаются, и данные с датчика сопоставляются с данными в памяти телефона и только если оно соответствует устройству разблокировано. Возможно, что данные, хранящиеся в памяти телефона, были повреждены, из-за чего не работает датчик отпечатков пальцев.
- Жесты датчика отпечатков пальцев: Возможно, что функция «Жесты отпечатка пальца» устройства вызывает прерывание важных функций системы, из-за которого датчик отпечатка пальца не работает должным образом.
- кэш: Иногда кэш, хранящийся на устройстве, мог быть поврежден. Этот поврежденный кеш может мешать работе важных системных функций, одной из которых является сканер отпечатков пальцев.
Теперь, когда у вас есть общее представление о природе проблемы, мы будем двигаться к ее решению. Убедитесь, что эти решения реализованы в определенном порядке, в котором они предоставляются, чтобы избежать конфликтов.
Решение 1: Проверка биометрического оборудования
Чтобы выяснить, кроется ли проблема в аппаратном или программном обеспечении, мы проведем тестирование датчика. Для этого:
- отпереть телефон и нажмите на «Dialer» значок.
Замечания: Обязательно откройте в телефоне предустановленную стоковую звонилку. - Внутри звонилки, тип » * # 0 * » а также нажмите на «Вызов».
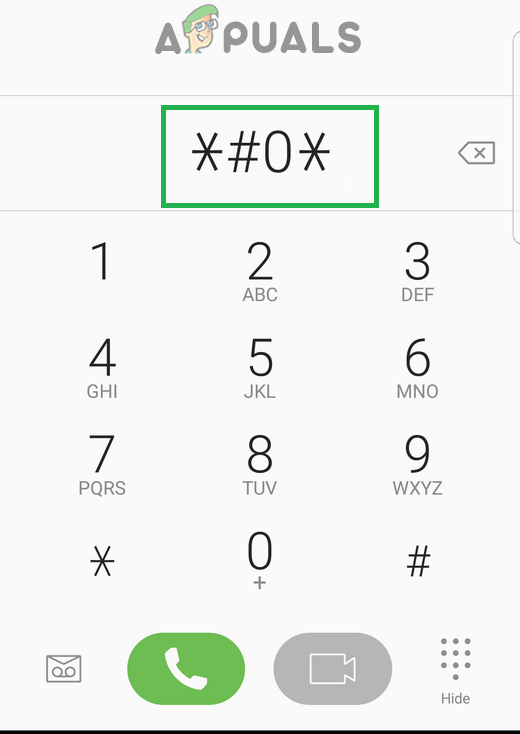 Ввод «* # 0 *» в номеронабиратель
Ввод «* # 0 *» в номеронабиратель - Теперь откроется меню диагностики, нажмите на «датчиковВарианты, а затем на «отпечаток пальцасканерТест оттуда.
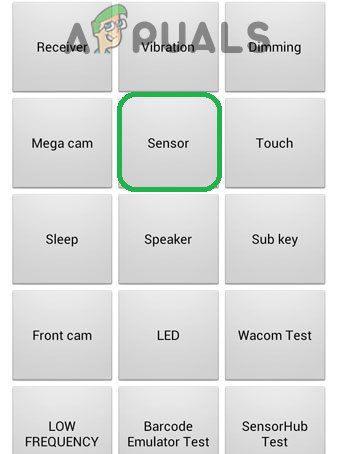 Нажав на опцию «Датчики»
Нажав на опцию «Датчики» - Положил ваш Палец на сканер а также проверять чтобы увидеть, работает ли он правильно.
- Если сканер обнаружит ваш палец и функциидолжным образом это означает, что это неаппаратные средствавопрос а также Можнобытьфиксированный с помощью методов, представленных ниже.
- Если сканер необнаружить это означает, что вам придется принять его в эксплуатацию, поскольку это аппаратная проблема.
Решение 2. Проверка обновлений
Было много случаев, когда программное обеспечение Android, предоставленное Samsung, не было должным образом сконфигурировано, и оно работало неправильно из-за того, что датчик отпечатка пальца не работал. Поэтому на этом этапе мы проверим, доступно ли какое-либо обновление для устранения проблемы с программным обеспечением. Для этого:
- Тащить, тянуть вниз панель уведомлений и нажмите на «настройки» значок.
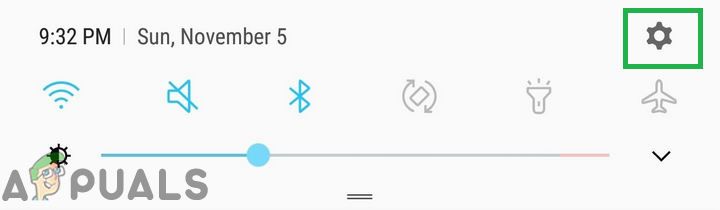 Перетаскивание панели уведомлений и нажатие на значок «Настройки»
Перетаскивание панели уведомлений и нажатие на значок «Настройки» - В настройках нажмите «Программного обеспеченияОбновитьИли наОколоустройствоВариант для старых моделей.
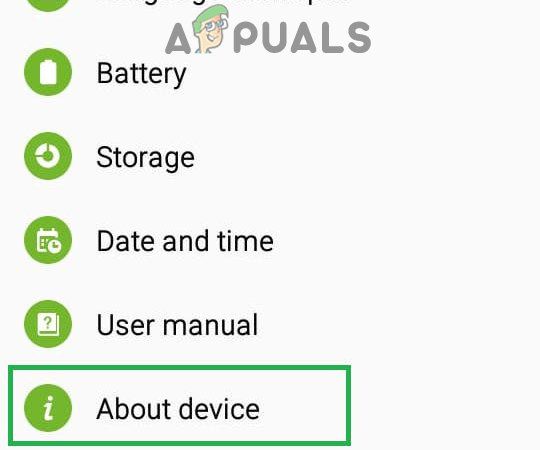 Прокрутите вниз и нажмите «Об устройстве»
Прокрутите вниз и нажмите «Об устройстве» - Нажмите на «Программного обеспеченияВариант, а затем на «Программного обеспеченияОбновитьВариант.
- Нажмите на «Проверьтедля обновлений»И подождите, пока телефон проверит наличие новых обновлений.
- Если доступны новые обновления, нажмите «СкачатьОбновленияВручнуюВариант.
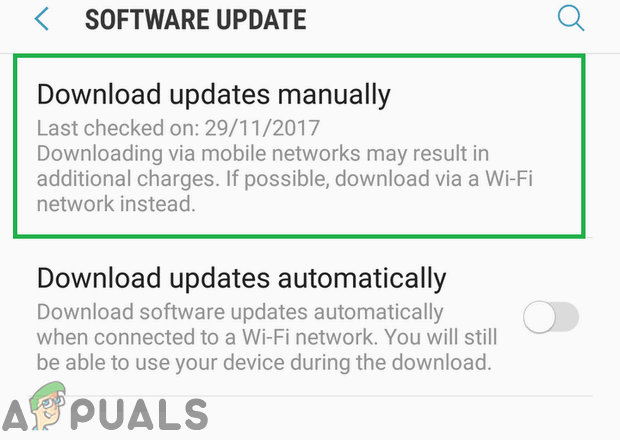 Нажав на «Загрузить обновления вручную»
Нажав на «Загрузить обновления вручную» - Подождите, пока обновления загружаются и нажмите на «устанавливатьсейчасВариант.
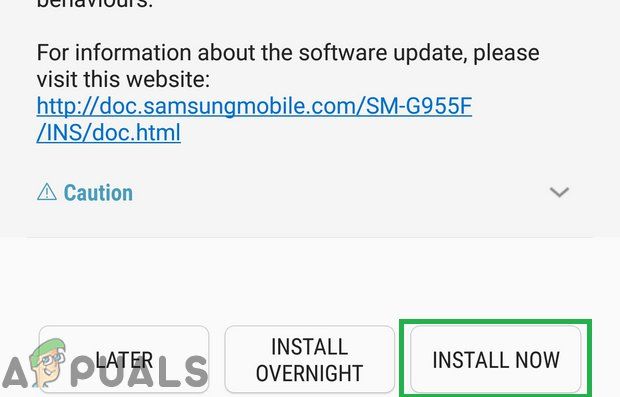 Нажав на кнопку «Установить сейчас»
Нажав на кнопку «Установить сейчас» - Телефон будет перезагружен, и будет установлен новый Android.
Решение 3. Отключение жестов отпечатков пальцев
Иногда, функция жестов отпечатка пальца может мешать функции сканирования отпечатка пальца и препятствовать тому, чтобы она работала должным образом. Поэтому на этом этапе мы будем отключать функцию жестов отпечатков пальцев. Для этого:
- Тащить, тянуть вниз панель уведомлений и нажмите на «настройки» значок.
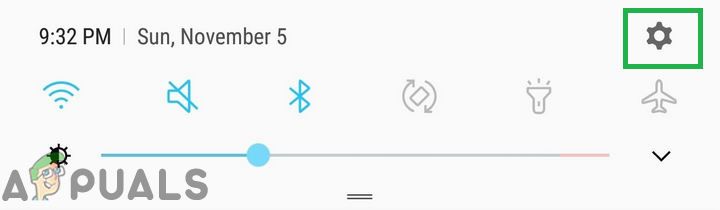 Перетаскивание панели уведомлений и нажатие на значок «Настройки»
Перетаскивание панели уведомлений и нажатие на значок «Настройки» - В настройках нажмите на «продвинутыйХарактеристикиВариант.
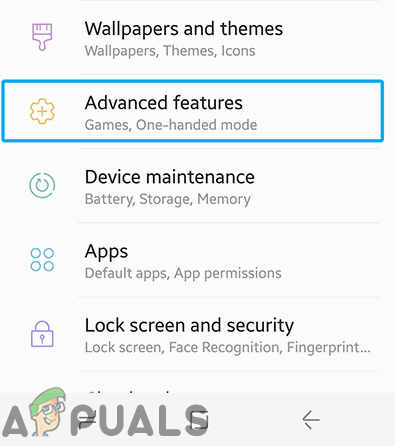 Нажатие на «Расширенные функции»
Нажатие на «Расширенные функции» - Нажмите на «Палецдатчикжесты», Чтобы отключить его.
- Запустить снова телефон и проверять чтобы увидеть, если проблема не устранена.
Решение 4. Добавление новых отпечатков пальцев
Возможно, база данных, в которой хранятся отпечатки пальцев, была повреждена, из-за чего эта функция не работает должным образом. Поэтому на этом этапе мы будем восстанавливать эту базу данных и удалять старые данные. Для этого:
- Тащить, тянуть вниз панель уведомлений и нажмите на «настройки» значок.
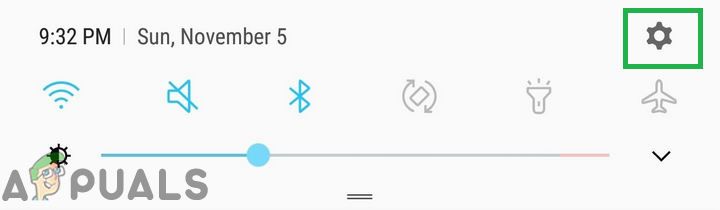 Перетаскивание панели уведомлений и нажатие на значок «Настройки»
Перетаскивание панели уведомлений и нажатие на значок «Настройки» - Нажмите на «Замокэкран БезопасностьВариант.
- Нажмите на «Сканер отпечатков пальцевВариант, а затем войти ваш пароль или же штырькод
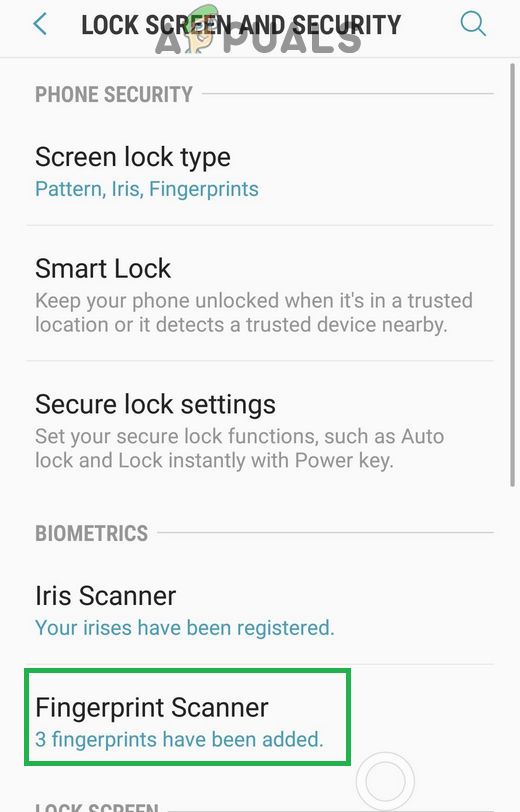 Нажав на опцию «Сканер отпечатков пальцев»
Нажав на опцию «Сканер отпечатков пальцев» - Нажмите на «дрянь Может »рядом с отпечатками пальцев, которые были установлены, чтобы удалить их.
- Повторение процесс для всех установленных отпечатков пальцев и перезагружать телефон.
- Сейчас тащить, тянуть вниз панель уведомлений и нажмите на «настройки» значок.
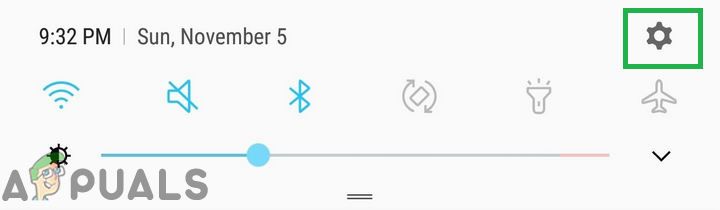 Перетаскивание панели уведомлений и нажатие на значок «Настройки»
Перетаскивание панели уведомлений и нажатие на значок «Настройки» - Нажмите на «ПриложенияВариант, а затем на «ТриточекВ правом верхнем углу.
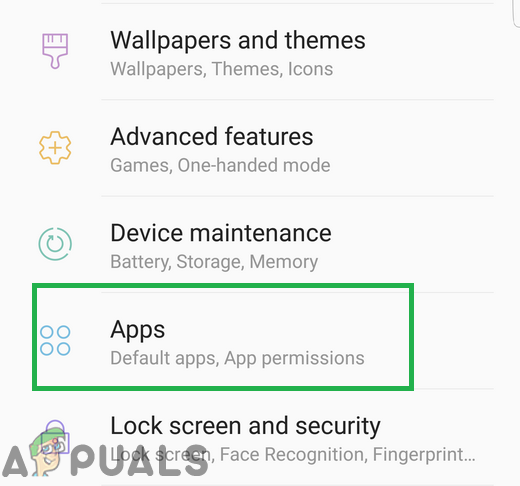 Нажав на опцию приложений в настройках
Нажав на опцию приложений в настройках - Нажмите на » FingerprintASMПриложение, а затем на «Место храненияВариант.
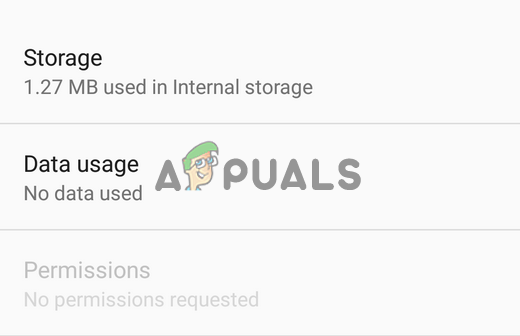 Нажав на опцию хранения
Нажав на опцию хранения - Нажмите на «Очиститькэш«, А затем на»ОчиститьДанные».
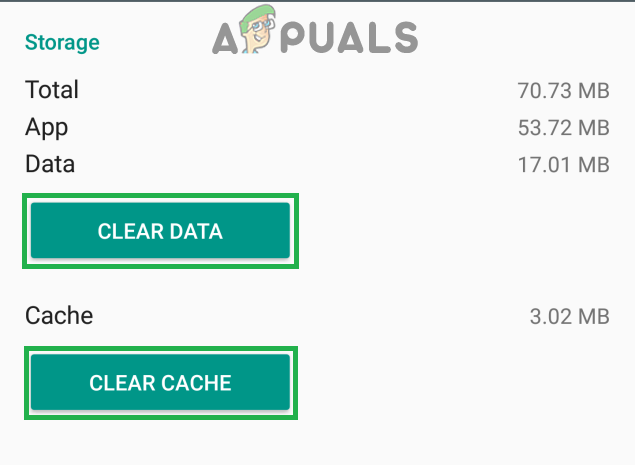 Нажав на «Очистить данные» и «Очистить кэш»
Нажав на «Очистить данные» и «Очистить кэш» - Вернитесь к списку приложений и нажмите «отпечаток пальцаAuthenticatorПриложение
- Нажмите на «Место храненияВариант, а затем на «Очиститькэш» а также «ОчиститьДанныеКнопки.
- Теперь вернитесь к «ЗамокэкранБезопасностьВарианты и нажмите на «ОтпечаткиВариант.
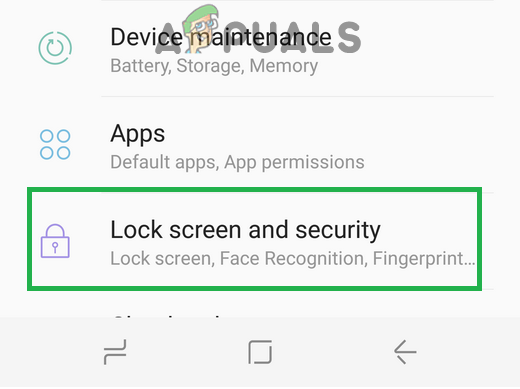 Нажав на опцию «Отпечаток пальца и безопасность»
Нажав на опцию «Отпечаток пальца и безопасность» - Нажмите на «добавлятьновыйотпечаток пальцаКнопка и Продолжить с процессом проверки.
- После добавления отпечатка пальца замок экран и проверять чтобы увидеть, если проблема не устранена.
Решение 5: Очистка раздела кэша
В некоторых случаях кэш, хранящийся на устройстве, может быть поврежден и начать мешать работе важных системных функций. Поэтому на этом этапе мы будем стирать раздел кеша. Для этого:
- Нажмите а также держать кнопка включения и нажмите на «МощностьотВариант.
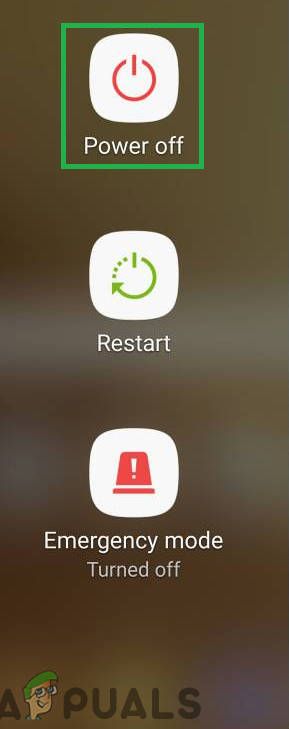 Нажав на выключение питания
Нажав на выключение питания - Нажмите а также держать «Убавить звук«,»ГлавнаяИМощность»На старых устройствах иобъемвниз«,»БиксбиИМощность»На новых устройствах.
 Распределение кнопок на устройствах Samsung
Распределение кнопок на устройствах Samsung - Релиз «Мощностькнопка» когда Samsungлоготип отображается и всекнопки когда «Android”Логотип отображается.
 Отпустите кнопку питания на логотипе загрузки Samsung
Отпустите кнопку питания на логотипе загрузки Samsung - Устройство может отображать «УстановкасистемаОбновления» какое-то время.
- Использовать объемвниз ключ к проводить вниз по список а также основной момент «Стереть кэшразделВариант.
 Выделите опцию Wipe Cache Partition и нажмите кнопку питания
Выделите опцию Wipe Cache Partition и нажмите кнопку питания - Нажмите «мощностьКнопка для Выбратьвариант а также Подождите для завершения процесса.
- Перейдите по списку с помощью «объемвниз» кнопка а также Нажмите «МощностьКнопка, когдаперезагружатьСистема сейчасОпция выделена.
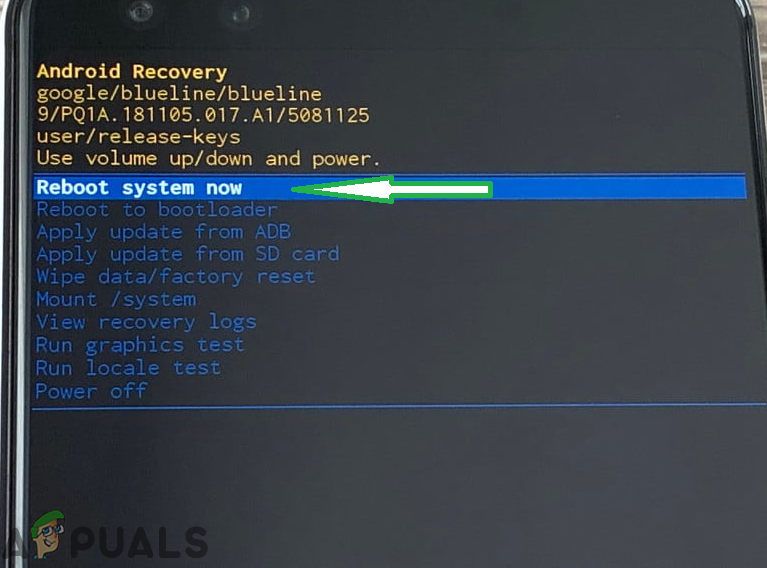 Выделите опцию «Перезагрузить систему сейчас» и нажмите кнопку «Питание»
Выделите опцию «Перезагрузить систему сейчас» и нажмите кнопку «Питание» - Телефон теперь будет перезагружена, проверять чтобы увидеть, если проблема не устранена.
Источник
Выполните калибровку датчика отпечатков, если проблема не исчезнет обратитесь в службу поддержки — Решение
Модели телефонов Samsung сообщают владельцу о том, что необходимо выполнить калибровку датчика отпечатков. Если проблема «Выполните калибровку датчика отпечатков, если проблема не исчезнет обратитесь в службу поддержки» не исчезнет, необходимо обратиться в службу поддержки. Можно ли её устранить в домашних условиях и как это сделать, читайте далее.
- Причина ошибки калибровки в Самсунг
- Как очистить кэш датчика отпечатков в Самсунг
- Калибровка датчика отпечатков в Samsung
- Сброс настроек Самсунг
- Сброс настроек без кнопок в Самсунг
Причина ошибки калибровки в Самсунг
Такая проблема свойственна нескольким популярным моделям: А50, А51 и реже другим. Появляется она после ремонта смартфона в местных часто несертифицированных сервисных центрах. Также подобное поведение телефона наблюдается в тех случаях, когда его экран был подвержен механическим повреждениям.
Защитное стекло может быть треснуто или появились другие дефекты. С запросом на калибровку встречаются пользователи, которые любят экспериментировать с неофициальными прошивками для своего мобильного устройства.
Соответственно, если оригинальная прошивка будет удалена и заменена на другую, разработкой которой занимались народные умельцы, с телефоном также возникнут проблемы. Более того, пользователь не сможет больше обратиться в официальные сервисы для ремонта гаджета. В документе о предоставлении сервисных услуг указывается, что на момент обращения в сертифицированные сервисы ремонта в телефоне должна быть установлена фирменная система без изменений. В противном случае владельцу устройства могут отказаться его ремонтировать.
Как очистить кэш датчика отпечатков в Самсунг
Современный мобильный телефон – вещь сложная и хрупкая. В нём есть множество разных функций и технологий, которые настраиваются на стадии разработки. В процессе эксплуатации смартфона у пользователя обычно не возникает потребностей заново их настраивать. Но в особых случаях это становится необходимым. Так случается с настройками экрана, если в его работе произошли какие-либо изменения. Настроить датчик отпечатков вы можете при необходимости в параметрах телефона.
- В меню быстрого доступа выберите кнопку «Настройки»;
- В отображаемых разделах настроек понадобится выбрать «Приложения»;
- Верхняя часть содержит фильтр, по которому необходимо найти список системных приложений;
- В поиске введите com.samsung и найдите модуль biometrics.app.settings;
- Выберите в меню пункт «Память» и удалите кэш по кнопке с таким названием.
Эти подсказки помогут избежать ошибки, которая вызывает сообщение: выполните калибровку датчиков отпечатков. Если проблему не удалось исправить, можно обратиться в службу поддержки Samsung в своём городе.
Место нахождения сервиса доступно узнать при помощи официального сайта Самсунг по ссылке https://www.samsung.com/ru/support/.
Подробнее: Самсунг А51 что лучше взять вместо него?
Калибровка датчика отпечатков в Samsung
Когда будет очищен кэш отпечатка необходимо будет выполнить настройку датчика, чтобы он вновь работал правильно. Это необходимо сделать, так как нынешние параметры будут отменены из-за удаления данных на предыдущем шаге. Активируется функция через настройки телефона.
- Находим пункт «Биометрия и безопасность»;
- Переходим в раздел настроек «Отпечаток пальца»;
- Активируйте параметр и пройдите шаги, которые предлагает устройство для настройки.
Данная проблема «Выполните калибровку датчика отпечатков, если проблема не исчезнет обратитесь в службу поддержки» была замечена не только пользователями Самсунг, но и владельцами китайских устройств Poco. На них могли быть использованы матрицы от одного и того же производителя. Поэтому данные инструкции могут помочь также устранить запрос на калибровку датчика отпечатков и восстановить его работу. На этом этапе у некоторых пользователей ошибка может быть ещё не устранена. В таком случае остаётся ещё один способ уладить неисправность – Hard Reset устройства.
Сброс настроек Самсунг
В мобильном телефоне Samsung сброс может быть выполнен разными способами – через системные настройки и с помощью специального подменю системы. Реализация таких возможностей предназначена для того, чтобы пользователь смог в любой ситуации выполнять возврат настроек смартфона к рабочему состоянию. Не имеет значения, каким способом вы будете пользоваться, так как основная задача – восстановить работоспособность гаджета. Перед сбросом пользователю необходимо сделать бэкап файлов, которые хранятся в памяти мобильного телефона, иначе все они будут удалены без возможности восстановления.
- На корпусе мобильного телефона нажмите на кнопку включения, а также понижения громкости;
- Удерживайте их до момента, пока на экране не появится меню управления системой;
- В строке при помощи клавиш регулировки громкости выберите строку Wipe Data и подтвердите запуск функции сброса.
Система телефона начнёт очистку данных из памяти и смартфон может быть перезагружен автоматически несколько раз. Пользователь в это время не должен вмешиваться в процесс, так как он автоматический. Приступать к настройкам можно будет через несколько минут, когда сброс параметров полностью завершится. Владельцу необходимо заново войти в аккаунт Google или Samsung для доступа к системным приложениям и маркету загрузки приложений.
Сброс настроек без кнопок в Самсунг
Владельцы мобильных устройств имеют также возможность вернуть рабочее состояние, не прибегая к сбросу через кнопки. Результат будет одинаковым, несмотря на то, что будет использован другой метод сброса. Параметры, фото, видео и игры также будут удалены после завершения процесса. Пользователю необходимо будет снова загружать свои приложения из Интернета и входить в аккаунт с логином и паролем.
- Выберите на главном экране кнопку «Настройки»;
- Найдите пункт «Общие настройки» и перейдите в него;
- Необходимо перейти в пункт «Сброс», где будет расположена строка с названием «Сброс настроек»;
- Выберите этот пункт и нажмите на кнопку «Ок» для подтверждения.
При выполнении этой функции смартфон удаляет все настройки, которые были изменены пользователем. Из памяти исчезают данные, загруженные во время эксплуатации смартфона. За этими действиями следует развёртывание пакета с «чистой» системой и её установка.
Видеоинструкция
Если вы не желаете обращаться в службу поддержки Самсунг, но ваш телефон требует выполнить калибровку датчика отпечатков, посмотрите видео.
Если вы только что купили новый телефон Samsung Galaxy и хотите его настроить, вы не можете активировать сканер отпечатков пальцев, потому что он не работает. Это может быть очень неприятно, так как это одна из самых важных настроек вашего телефона.
Возможно, вы испробовали все шаги по устранению неполадок, которые только можете придумать, но сканер отпечатков пальцев по-прежнему не отвечает. Вот несколько распространенных проблем со сканерами отпечатков пальцев на телефонах Samsung и их решения.
Вот как настроить отпечатки пальцев на телефоне Samsung Galaxy.
Новые телефоны Samsung Galaxy оснащены безопасным Ультразвуковой сканер отпечатков пальцев.
Это доступно на Галактика С20S20+, S20 Ультра, С10, С10+, S10 5G, Note10 и Note10+. Samsung Galaxy S10e имеет сканер отпечатков пальцев, расположенный на кнопке питания.
- Перейдите к настройкам
- Нажмите «Биометрия и безопасность».
- Нажмите «Отпечатки пальцев».
- Введите PIN-код, пароль или графический ключ, чтобы продолжить.
- Теперь поместите палец в область датчика на экране и продолжайте нажимать на нее, пока ваш отпечаток пальца не будет зарегистрирован. После завершения процесса изображение отпечатка пальца станет полностью синим.
- Затем, чтобы получить полное сканирование, поверните палец на датчике, чтобы захватить края отпечатка пальца.
- Нажмите «Готово».
Примечание. Убедитесь, что ваши пальцы не слишком влажные или сухие; сенсорам будет сложнее обнаружить ваш отпечаток пальца.
На S10e
Повторите ту же процедуру, но нажимайте «Кнопку питания на правой стороне телефона» вместо экрана дисплея, пока она не достигнет 100%.
Как отключить отпечаток пальца на самсунге
- Перейдите в «Настройки».
- Коснитесь «Экран блокировки».
- Нажмите «Тип блокировки экрана».
- Введите PIN-код, пароль или графический ключ.
- Переключите переключатель рядом с «Отпечатки пальцев», чтобы деактивировать тип блокировки отпечатков пальцев.
Защитные пленки и закаленные очки
Убедитесь, что ваши защитные пленки не мешают вам получить доступ к датчикам отпечатков пальцев, или убедитесь, что они не повреждены и не поцарапаны. Если проблема не устранена, снимите защитную пленку с экрана и зарегистрируйте новый отпечаток пальца.
Если экран влажный, оставьте телефон сухим или удалите излишки влажной тканью.
Расположение и положение пальцев
- Убедитесь, что вы не убираете палец с сенсора слишком быстро. Подумайте о том, чтобы держать палец на датчике немного дольше.
- Убедитесь, что вы расположили пальцы под правильным углом. Попробуйте изменить угол наклона пальца или использовать другой палец.
- Убедитесь, что весь палец находится в правильном месте на датчике. И это не просто кончик пальца.
Советы по профилактике и безопасности
- В профилактических целях убедитесь, что вы зарегистрировали на своем телефоне более одного отпечатка пальца. Если ваш отпечаток пальца будет поврежден или поврежден, у вас будет резервная копия.
- Добавьте альтернативный метод безопасности. Если отпечаток пальца начнет работать со сбоями, у вас также будет резервная копия. Вы можете использовать различные методы, такие как «PIN-код, пароль или шаблон» в меню «Настройки» > «Биометрия и безопасность».
Беспроводная зарядка
Вы пытаетесь использовать датчик отпечатков пальцев во время беспроводной зарядки Samsung? Электрические волны, излучаемые во время зарядки, могут повлиять на датчики отпечатков пальцев на вашем телефоне. Попробуйте отключить телефон от беспроводного зарядного устройства или дождитесь окончания зарядки.
Удалите свой отпечаток пальца
Если датчик по-прежнему не распознает ваш отпечаток пальца, его повторное добавление может решить проблему.
- Перейти к настройкам
- Нажмите «Биометрия и безопасность».
- Коснитесь отпечатков пальцев
- Введите PIN-код, пароль или графический ключ.
- Коснитесь зарегистрированного отпечатка пальца, с которым у вас возникли проблемы.
- Нажмите «Удалить» в правом верхнем углу экрана.
- Нажмите «Удалить» еще раз, чтобы подтвердить
- Следуйте инструкциям на экране, чтобы повторно добавить отпечаток пальца.
Завершите процесс и перезагрузите телефон. Проверьте, работает ли ваш датчик отпечатков пальцев без каких-либо проблем.
Отключить сканер отпечатков пальцев
Отключение сканера отпечатков пальцев помогло нескольким людям решить эту проблему. Отключение не повредит вам, если вы больше не используете метод блокировки отпечатков пальцев.
- Перейти к настройкам
- Нажмите «Биометрия и безопасность».
- Коснитесь отпечатков пальцев
- Введите PIN-код, пароль или графический ключ.
- Выключите «Разблокировка по отпечатку пальца»
Очистить системный кеш на Samsung (раздел кеша)
Действия по очистке раздела кеша аналогичны в разных версиях ОС Android. Сначала вы должны войти в меню восстановления вашего телефона, чтобы стереть раздел кеша системы. Выполните следующие действия, чтобы удалить раздел кеша вашего телефона:
Старые модели/версии:
- Выключите телефон и нажимайте кнопки питания, увеличения громкости и «Домой», пока телефон не завибрирует.
- Вы окажетесь в меню Recovery вашего устройства.
- Выделите параметр «очистить раздел кеша», используя клавишу уменьшения громкости и нажав клавишу питания, чтобы выбрать параметр.
Обновлено:
- Нажмите и удерживайте кнопку питания на вашем устройстве, пока не появится меню «Питание»> «Выключить питание».
- Подключите телефон к настольному компьютеру/ноутбуку с помощью оригинального кабеля Type-C.
- Нажмите и удерживайте кнопки питания + увеличения громкости
- Когда появится логотип Android, отпустите все клавиши.
- Используйте кнопку уменьшения громкости для навигации, затем выберите «Очистить раздел кеша».
- Используйте кнопку питания, чтобы сделать выбор.
- После завершения процесса очистки раздела кеша выберите «Перезагрузить систему» с помощью кнопки питания.
- Нажмите кнопку питания, чтобы перезагрузить устройство.
Ваш телефон перезагрузится.
Отключить активные жесты отпечатков пальцев
Хотя жесты отпечатков пальцев могут не влиять напрямую на датчик и его реакцию, они могут вызывать проблемы на вашем телефоне Galaxy. Можно полностью отключить его и посмотреть, реагирует ли ваш телефон на ваши прикосновения.
- Откройте приложение «Настройки» на своем смартфоне.
- Прокрутите вниз, чтобы найти параметр «Дополнительные функции».
- Нажмите «Движения и жесты».
- Продолжайте прокручивать, чтобы найти страницу «Жесты датчика пальца» и отключить эту функцию.
- После успешного отключения перезагрузите телефон.
- Подождите, пока телефон загрузится, подождите некоторое время и проверьте, решена ли наконец проблема.
Другие предложения
Во время первоначальной настройки вашего телефона Samsung посоветовал вам не нажимать на датчик, чтобы он записал ваш отпечаток. Вместо этого было бы лучше, если бы вы провели пальцем по датчику, и он без труда обнаружит его. С общей точки зрения это не имеет особого смысла, но технически это работает, как сообщают пользователи.
В этой статье мы покажем вам варианты, которые вы можете сделать, чтобы исправить, когда сканер отпечатков пальцев не работает или не обнаруживает в Galaxy S20, S20 + или S20 Ultra, с помощью простых шагов.
Сканер отпечатков пальцев не работает или не обнаруживает отпечатки пальцев, это может быть программный сбой, который можно решить с помощью нескольких методов устранения неполадок. Если проблему не решить с помощью предоставленных нами методов, последним вариантом будет посещение ближайшего сервисного центра Samsung и его осмотр у авторизованного специалиста.

Оглавление
- 1 Исправлено, сканер отпечатков пальцев не работает или не обнаруживает в серии Galaxy S20
- 1.1 Очистите экран
- 1.2 Снимите защитную пленку с экрана
- 1.3 Обновление до последней версии программного обеспечения
- 1.4 Удалить и добавить отпечатки пальцев
- 1.5 Улучшить чувствительность экрана
- 1.6 Очистить кеш из режима восстановления
- 1.7 Сбросить настройки приложения
- 1.8 Устранение неполадок приложений в безопасном режиме
- 1.9 Сброс к заводским настройкам
- 1.10 Посетите сервисный центр
Исправлено, сканер отпечатков пальцев не работает или не обнаруживает в серии Galaxy S20
Очистите экран
Поскольку серия Galaxy S20 оснащена датчиком отпечатков пальцев под дисплеем, первым делом нужно полностью очистить экран любой тканью из микрофибры. Технически наличие пыли, пятен или грязи на экране мало повлияет на сканер отпечатков пальцев вашего устройства, поскольку он использует звук при сканировании трехмерного изображения пальца. Однако реальные тесты показывают обратное.
Снимите защитную пленку с экрана
Если вы используете защитную пленку для экрана, попробуйте снять ее и посмотреть, снова ли заработает сканер отпечатков пальцев. Плохо установленные или низкокачественные защитные пленки могут снизить производительность сканера. Если ничего не работает, продолжайте действия по устранению неполадок, указанные ниже.
Обновление до последней версии программного обеспечения
Чтобы обновить системное программное обеспечение, выполните следующие действия:
- Откройте «Настройки» из меню Quick Nav или средства запуска.
- Перейдите на вкладку «Еще», затем нажмите «Об устройстве».
- Нажмите на обновление программного обеспечения.
- Если доступно обновление системы, вы увидите соответствующий параметр на экране. Коснитесь Скачать и установить.
- Если ваша система обновлена, вы увидите сообщение о том, что система обновлена.
Вот и все. Вы успешно проверили наличие обновлений системы на своих Samsung Galaxy S20 (Plus) и S20 Ultra.
Вот несколько вещей, которые необходимо соблюдать при обновлении Samsung Galaxy S20 (Plus) и S20 Ultra или любого другого устройства:
- Ваше устройство должно быть подключено к Интернету.
- На вашем устройстве должно быть достаточно места для загрузки обновления.
- У вашего устройства должно быть достаточно заряда, более 50% для установки обновления.
Удалить и добавить отпечатки пальцев
- На главном экране проведите пальцем вверх или вниз от центра дисплея, чтобы открыть экран приложений.
- Откройте приложение «Настройки».
- Нажмите Биометрия и безопасность.
- Коснитесь Отпечатки пальцев. При появлении запроса введите текущий PIN-код, пароль или шаблон.
- Выберите отпечаток пальца, который нужно удалить. Чтобы выбрать все, коснитесь отпечатка пальца и удерживайте его, пока не выберете его, затем коснитесь «Все» (вверху слева). При выборе слева от отпечатка пальца появится синяя галочка.
- Коснитесь Удалить (вверху справа).
- Для подтверждения ознакомьтесь с заявлением об отказе от ответственности и нажмите «Удалить».
- Это оно. Вы удалили отпечаток пальца со своего устройства.
Удалив все сохраненные отпечатки пальцев, снова включите распознавание отпечатков пальцев. Перед началом настройки убедитесь, что:
- ваши руки, особенно пальцы, которые вы хотите добавить, очищены от пыли, влаги, грязи, масла, лосьона, красителей и т. д.
- у вас есть готовый вариант разблокировки экрана (PIN-код, графический ключ или графический ключ).
Ниже приведены инструкции по добавлению дополнительных отпечатков пальцев на Galaxy:
- На главном экране проведите пальцем вверх или вниз от центра дисплея, чтобы открыть экран приложений.
- Откройте приложение «Настройки».
- Коснитесь экрана блокировки.
- В разделе «Ищете что-то еще?» Коснитесь Отпечатки пальцев. При появлении запроса введите текущий PIN-код, пароль или шаблон.
- Коснитесь Добавить отпечаток пальца. При появлении запроса введите текущий PIN-код, пароль или шаблон.
- Следуйте инструкциям на экране, чтобы отсканировать отпечаток пальца. При необходимости повторите этот шаг, пока процесс не будет завершен.
- Нажмите ГОТОВО (внизу справа).
- Это оно! Вы зарегистрировали еще один отпечаток пальца.
Улучшить чувствительность экрана
- Перейдите в Настройки на панели приложений или нажмите кнопку настроек в форме шестеренки на раскрывающейся панели.
- Выберите Display из списка опций.
- Прокрутите вниз до пункта «Чувствительность к силе нажатия».
- Установите переключатель в положение ВКЛ, чтобы увеличить чувствительность к касанию при использовании с защитными пленками.
Очистить кеш из режима восстановления
Если вы не знаете, что такое восстановление, первое, что звонит загрузчик, — это восстановление. Режим восстановления — это специальный загрузочный раздел, в котором установлено приложение для восстановления. И вы можете исправить некоторые проблемы с телефоном. Выполните следующие действия, чтобы очистить кеш из режима восстановления:
- Выключи свой телефон.
- Как только он выключен. Одновременно нажмите и удерживайте кнопку питания / Bixby и уменьшения громкости, пока не появится логотип Android.
- Когда появится зеленый логотип Android, отпустите обе кнопки.
- Появится меню экрана восстановления.
- Используйте кнопку громкости, чтобы перейти к Wipe Cache Partition, затем нажмите кнопку питания, чтобы подтвердить выбор.
- Подождите, пока ваше устройство не сотрет весь кеш или временные данные из системного раздела.
- Снова нажмите кнопку питания, чтобы перезагрузить устройство.
Это удалит все временные данные с устройства. А дальше работает как новый.
Сбросить настройки приложения
- Откройте приложение «Настройки».
- Коснитесь Приложения.
- Нажмите на Дополнительные настройки в правом верхнем углу (значок с тремя точками).
- Выберите Сбросить настройки приложения.
- Перезагрузите свой Galaxy и проверьте, нет ли проблемы.
Устранение неполадок приложений в безопасном режиме
Если вы не знаете, что такое безопасный режим, безопасным способом система временно отключит все сторонние приложения, которые вы установили на свое устройство. Таким образом мы сможем выяснить, в каком приложении возникает проблема. Выполните следующий шаг, чтобы включить безопасный режим:
- Выключите устройство.
- Нажмите и удерживайте кнопку питания устройства, пока не появится экран с названием модели.
- Когда на экране появится логотип SAMSUNG, отпустите кнопку питания.
- Сразу после отпускания клавиши питания нажмите и удерживайте клавишу уменьшения громкости.
- Продолжайте удерживать клавишу уменьшения громкости, пока устройство не перезагрузится.
- Безопасный режим отобразится в нижнем левом углу экрана.
- Отпустите клавишу уменьшения громкости, когда увидите безопасный режим.
После выяснения приложений, которые создают проблему, выполните следующие действия, чтобы удалить их (при необходимости):
- Откройте настройки из Launcher.
- Нажмите на Приложения.
- Нажмите «Просмотреть все приложения».
- Коснитесь приложения, которое хотите удалить
- Коснитесь Удалить.
- Коснитесь ОК для подтверждения.
Сброс к заводским настройкам
Отказ от ответственности
Сброс до заводских настроек удалит все, поэтому вы хотите убедиться, что вы создали копию своих данных, таких как фотографии, видео, документы, тексты и т. Д. раньше времени.
В меню настроек:
- Откройте настройки из панели запуска.
- Прокрутите и коснитесь Общее управление.
- Коснитесь Сбросить.
- Выберите Сброс заводских данных.
- Нажмите «Сброс», чтобы продолжить.
- Нажмите «Удалить все», чтобы подтвердить действие.
Из Recovery:
- Выключи свой телефон.
- После выключения одновременно нажмите и удерживайте кнопки питания / Bixby и уменьшения громкости, пока не появится логотип Android.
- Когда появится зеленый логотип Android, отпустите обе кнопки.
- Появится меню экрана восстановления.
- Нажимайте кнопку уменьшения громкости, пока не выделите «Wipe data / factory reset».
- Нажмите кнопку питания, чтобы выбрать «Wipe data / factory reset».
- Используйте уменьшение громкости, чтобы выделить Да.
- Нажмите кнопку питания, чтобы подтвердить действие по очистке данных телефона.
Посетите сервисный центр
Хотя это случается редко, в некоторых случаях проблемы на устройствах Samsung Galaxy могут быть связаны с плохим оборудованием. Если восстановление заводских настроек не помогает решить вашу проблему, посетите местный магазин Samsung или Сервисный центр чтобы квалифицированный специалист Samsung мог проверить оборудование. При необходимости они могут отправить его на ремонт или замену.
У вас есть устройство Galaxy или какое-либо устройство Android, и вам нужны такие простые уроки? Тогда следите за новостями GetDroidTips » Советы и хитрости для Android столбец, потому что скоро появятся много простых руководств по Galaxy.
Если у вас есть какие-либо вопросы по этому поводу, раздел комментариев всегда доступен для вас.
Больше похоже на это
- Как использовать дублирование экрана на Samsung Galaxy S20, S20 + или S20 Ultra?
- Экран часто мерцает на Galaxy S20, S20 + или S20 Ultra? Как исправить?
- Не отвечает сенсорный экран или проблема не работает на Galaxy S20, S20 + или Ultra: исправить
- Контактное приложение аварийно завершает работу и остановлено: устранение неполадок на Galaxy S20, S20 + или Ultra
- Устранить проблему сбоя Bixby или не работать на Galaxy S20, S20 + или Ultra?
- Устранить проблему с загрузкой или сбоями в Google Play Store на Galaxy S20, S20 + или Ultra?
- Я не могу звонить или принимать звонки: как исправить это на Galaxy S20, S20 + или Ultra
Привет! Я Шекхар Вайдья, блогер, ученик, изучающий CS и программирование.
Сканеры отпечатков пальцев, встроенные в дисплей, уже давно заменили физические сканеры для аутентификации на смартфонах. Переход от традиционного сканера отпечатков пальцев к встроенному в дисплей не был гладким для таких производителей, как Samsung. Пользователи столкнулись с трудностями при аутентификации на телефонах Galaxy.


Прежде чем перейти к неудобному методу, такому как PIN-код или пароль, для защиты телефона, используйте приведенные ниже приемы и исправьте сканер отпечатков пальцев, не работающий на телефонах Galaxy.
1. Не наносите дешевые толстые защитные пленки для экрана
Одно дело защитить красивый AMOLED-дисплей вашего телефона Galaxy с помощью защитной пленки, но не имеет значения использование дешевой толстой защитной пленки от неизвестного бренда. Прежде чем нажать кнопку «Купить», вы должны проверить отзывы и комментарии, чтобы убедиться, что защитная пленка не мешает методу аутентификации на телефоне.
С толстой защитной пленкой сканер под дисплеем не может считывать отпечатки пальцев. Снимите защитную пленку с экрана и повторите попытку.
2. Очистите дисплей


Вы должны очистить дисплей вашего телефона от пыли и отпечатков пальцев. Когда вы пытаетесь пройти аутентификацию на своем телефоне, встроенный в экран сканер будет проверять отпечатки пальцев с помощью пыли, что может привести к проблемам с аутентификацией.
Смочите спиртовым раствором салфетку из микрофибры и тщательно протрите дисплей.
3. Зарегистрируйте палец еще раз
Если ваш телефон неправильно зарегистрировал ваш палец, он может его не обнаружить. Вы можете удалить сохраненные биометрические данные и снова добавить аутентификацию по отпечатку пальца.
Шаг 1: Проведите вверх и откройте панель приложений. Найдите приложение «Настройки» со значком шестеренки и нажмите на него.
Шаг 2: Прокрутите вниз до меню «Биометрия и безопасность».
Шаг 3: Выберите «Отпечатки пальцев» и выполните аутентификацию с помощью PIN-кода или графического ключа.
to90=»(max-width: 325px) 100vw, 325px» src=»https://www.guidingtech.com/wp-content/uploads/select-fingerprints-fix-fingerprint-scanner-not-working-on-galaxy-phones.jpg»>
to90=»(max-width: 325px) 100vw, 325px» src=»https://www.guidingtech.com/wp-content/uploads/add-new-fingerprint-fix-fingerprint-scanner-not-working-on-galaxy-phones.jpg»>
to90=»(max-width: 325px) 100vw, 325px» src=»https://www.guidingtech.com/wp-content/uploads/start-fingerprint-scanner-fix-fingerprint-scanner-not-working-on-galaxy-phones.jpg»>

5. Отключить рекламу на экране блокировки
Телефоны Samsung Galaxy бюджетного и среднего класса поставляются с сервисом Glance, который показывает рекламу на экране блокировки. Когда вы нажмете кнопку питания, вы не увидите значок сканера отпечатков пальцев, а вместо этого увидите рекламу на экране блокировки. К счастью, вы можете отключить такие службы в меню «Настройки».
Шаг 1: Откройте приложение «Настройки».
Шаг 2: Перейдите в меню экрана блокировки.
Шаг 3: Выберите Службы обоев и нажмите «Нет» в следующем меню.
6. Включить «Всегда на дисплее»
Сканер отпечатков пальцев покрывает небольшую область на вашем дисплее. Вам нужно нажать на точное местоположение, чтобы войти на свой телефон. Иногда пользователи продолжают нажимать неправильную область на дисплее, чтобы разбудить сканер. Вот тут-то и появляется превосходная функциональность Samsung AOD (Always On Display).
Когда вы включаете AOD на телефонах Galaxy с дисплеем AMOLED, вы видите небольшую отметку сканера отпечатков пальцев на экране блокировки. Вы можете напрямую коснуться области отпечатка пальца и получить меньше ошибок при аутентификации.
Шаг 1: Откройте приложение «Настройки».
Шаг 2: Выберите «Экран блокировки» и включите переключатель «Всегда на дисплее».
Нажмите на то же меню «Всегда на дисплее» и выберите «Показывать всегда», чтобы он всегда оставался включенным на экране блокировки.
В среднем, при включенном Always On Display потребляется примерно 1% заряда батареи в час.
7. Обновите один пользовательский интерфейс
Samsung — король обновлений Android. Компания регулярно выпускает новые обновления ОС и ежемесячные исправления для исправления ошибок и реализации новых функций. Вы можете обновить One UI до последней версии, чтобы повысить стабильность работы сканера отпечатков пальцев.
Запустите настройки Samsung, перейдите в меню «Обновление программного обеспечения» и выберите «Загрузить и установить», чтобы проверить ожидающие обновления.
После того, как вы успешно обновите программное обеспечение, попытайте счастья со сканером отпечатков пальцев.
Был ли дисплей вашего телефона случайно поврежден? Если прямо над областью сканера отпечатков пальцев есть заметные трещины, у вас могут возникнуть проблемы с аутентификацией. Посетите ближайший серверный центр Samsung и попросите техника осмотреть его поближе.
Наслаждайтесь безупречным сканером отпечатков пальцев на телефонах Galaxy
Ничто не сравнится с удобством использования сканера отпечатков пальцев вместо идентификатора лица или PIN-кода/пароля. Он выполняет свою работу, даже когда надеты маски. Сканер отпечатков пальцев, не работающий на телефонах Galaxy, может вас расстроить. Примените описанные выше методы, и мы уверены, что вы получите работающий сканер на дисплее. Пока вы это делаете, дайте нам знать, какой трюк сработал для вас.
Post Views: 100
Защищать данные на своем смартфоне — необходимость. Причем по-настоящему безопасных способов для осуществления необходимой всем гаджетам функции не так много. В большинстве устройств это либо датчик отпечатков пальцев, либо сканер лица. Последний обычно устанавливается многими производителями недобросовестно, которые используют для реализации только камеру смартфона, а значит, ваша безопасность снова находится под угрозой. Часто пользователи сталкиваются с тем, что сканер перестает работать. Сегодня предлагаю разобраться в самых популярных причинах и обсудить способы их решения.
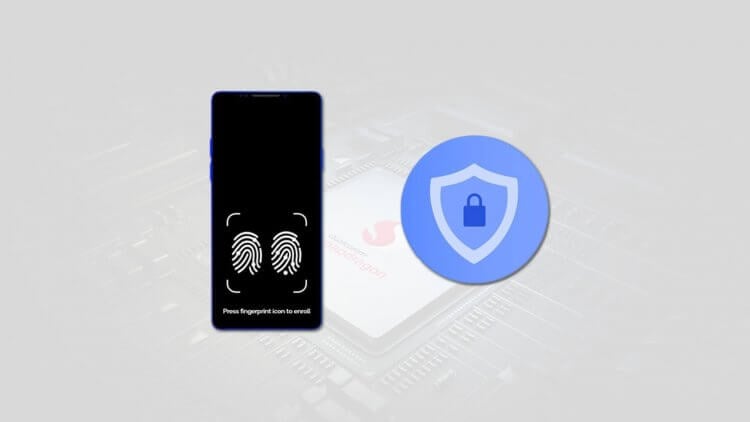
Не работает отпечаток пальца? Есть решение.
Лично мне датчик отпечатка пальцев нравится больше, чем сканер лица. Во-первых, это банально безопаснее, во-вторых, маски, которые мы носим теперь постоянно, превращают использование биометрии в сущий кошмар. Какого было мое негодование, когда дактилоскопический датчик перестал работать на устройстве.
Спам в Ватсапе. Как определить и как с ним бороться.
Содержание
- 1 Почему не работает датчик отпечатка пальцев
- 2 Сканер отпечатка в экране
- 3 Не работает датчик отпечатка пальца на Самсунге
- 4 Почему не работает отпечаток пальца
Почему не работает датчик отпечатка пальцев
Причин, по которым датчик может выйти из строя, огромное множество. Из самых распространенных можно выделить следующие:
- Повреждение шлейфа сенсора кнопки при самостоятельном вскрытии устройства либо после сильного механического повреждения.
- Сбой в программном обеспечении смартфона.
- Сильно загрязненная поверхность сканера.
- Изменение рисунка отпечатка пальца при повреждении кожи, ее огрубение.
- Защитная пленка или стекло, которое препятствует контакту пальца с экраном.
Причем далеко не всегда у пользователя появляется острая необходимость нести телефон в сервисный центр. Больше скажу, чаще всего хватает провести несколько нехитрых манипуляций, как все сразу встает на свои места.
Сканер отпечатка в экране
Кажется, что все понятно. Однако хотелось бы подробнее коснуться ультразвуковых сканеров отпечатка пальцев, которые находятся в экране устройства. Ранее об этом писал автор AndroidInsider.ru Артем Сутягин. В своей статье коллега подробно описал механизм работы и рассказал о всех нюансах. Если коротко, то в отличие от оптических и емкостных сканеров, новое решение использует в своей основе ультразвук.
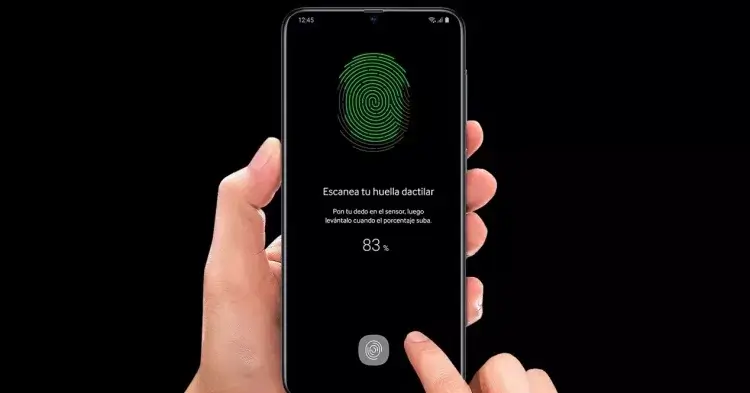
Ультразвуковой сканер — удобно, но не всегда.
Важно отметить, что звуковые волны находятся за пределами возможностей человеческого слуха. Мы их совсем не слышим, однако с помощью них у устройства есть возможность построить детальную картину рисунка пальца человека.
Многие корпорации уже не первый год внедряет подобную технологию, а качество работы сенсора никак не ухудшается, однако некоторые компании заранее указывают, что при наклеивании защитного стекла работоспособность сенсора может упасть.
В сети встречаются негативные отзывы некоторых покупателей, которые жалуются на снижение чувствительности датчика:
Не знаю, полезно ли это будет для вас или нет! В общем! Дело такое! Отсканировал я свой палец-срабатывает молниеносно! Потом покупаю, клею защитное стекло на экран-сканер начал изредка не распознавать палец, и врямя срабатывания замедлилось! Что я сделал?!
При этом пользователь быстро нашел решение проблемы и поделился им с остальными. Если вы заметили, что отпечаток начал плохо работать после наклеивания стекла, вам следует:
- Разблокировать свой смартфон с помощью код-пароля.
- Перейти в Настройки, Пароли и безопасность.
- Заходим в пункт Разблокировка отпечатком.
- Вводим пароль от телефона для проверки.
- Выбираем добавленный отпечаток, а затем отмечаем Удалить.
- Аналогичное действие проводим с остальными сканированиями, если у вас их несколько.
- Далее просто добавляем отпечаток заново.
Только если данный способ не сработал и биометрия до сих пор работает плохо, вам стоит отклеить стекло и решать вопрос другими способами.

Не торопитесь отклекивать защитное стекло. Возможно можно обойтись и без этого.
Но если бы пользователь был внимательнее, то заметил, что компания, смартфоном которой он пользуется, специально дает комментарии по этому поводу. Вот что пишет на своем сайте Xiaomi:
Использование защитной пленки или защитного стекла для экрана может серьезно повлиять на разблокировку устройства при помощи встроенного в дисплей сканера отпечатков пальцев.
Подписывайтесь на нас в Яндекс.Дзен, там вы найдете много полезной и интересной информации из мира Android.
Не работает датчик отпечатка пальца на Самсунге
А вот у Samsung все немного сложнее. На сбои при работе жаловались многие владельцы смартфонов серии Galaxy S. Сначала у компании действительно были некоторые проблемы. Корейская компания уже не один раз отмечала, что пленка не должна никак сказаться на работе технологии.
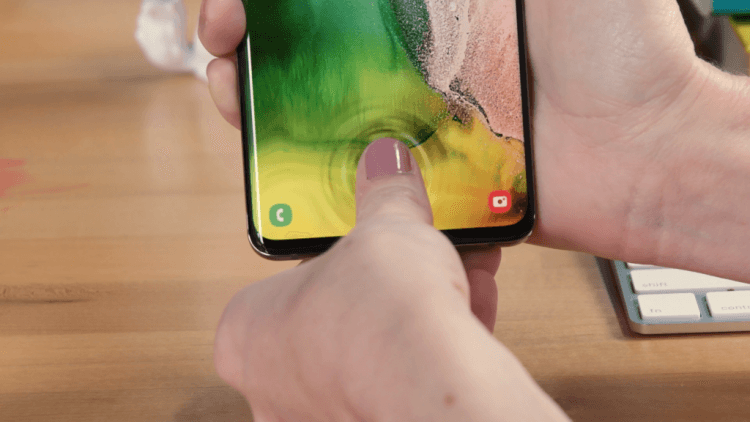
Пользователи смартфонов Samsung жалуются на дактилоскопический датчик.
Тем не менее в сети переодически встречаются негодующие. Пообщавшись с пользователями в нашем Телеграм-чате, общими усилиями мы пришли к выводу, что лучшего решения, чем купить хорошее качественное стекло, найти трудно.
Тут я могу порекомендовать вам Телеграм-канал Сундук Али-Бабы. Ребята публикуют только проверенные товары, которые протестировали сами, так что проблем возникнуть не может.
Почему не работает отпечаток пальца
C другими причинами разобраться будет достаточно просто. Для начала пробуйте протереть область сканера специальным средством, чтобы избавиться от загрязнений. После этого разблокируйте смартфон еще раз. Если не помогло, возможно причина не в смартфоне, попытайтесь использовать сканер с другими пальцами.

Иногда для качественной работы сканера хватит просто протереть его тряпочкой.
Далее проверьте смартфон на наличие обновлений системы. Возможно вы пропустили серьезный апдейт и это привело к сбою. Если же телефон начал лагать после установки обновлений, попробуйте сброс до заводских настроек. Только не забудьте создать резервную копию, чтобы не потерять важные данные. Если и это не поможет, значит пора идти в сервис.
А вы сталкивались с проблемами работы отпечатка пальцев? Как решали проблему? Обязательно поделитесь своим опытом в комментариях ниже или в нашем чате.
Если не работает сканер отпечатка пальца на смартфоне, большинство функций становятся для нас недоступными. Как решить эту проблему? Зависит от бренда и модели телефона.
Содержание
- Что делать, если не работает отпечаток пальца в телефонах Samsung?
- Случай 1: Samsung не удалось распознать отпечаток
- Случай 2: Сканер отпечатков пальцев на телефоне перестал работать после обновления
- Что делать, если не работает или плохо работает сканер отпечатков на Iphone или на Xiaomi?
- Как зарегистрировать несколько отпечатков пальцев на телефоне
Что делать, если не работает отпечаток пальца в телефонах Samsung?
Причин того, что неисправен сканер биометрических данных на Самсунге, может быть много. Ниже перечисляем общие ситуации, когда телефон Samsung не может быть разблокирован с помощью отпечатков пальцев, и способы их устранения.
- Случай 1: Samsung не удалось распознать отпечаток.
- Случай 2: Сканер отпечатков пальцев перестал работать после обновления.
Случай 1: Samsung не удалось распознать отпечаток
Вопрос пользователя: У меня Galaxy Note 5, и я использую отпечаток пальца, чтобы разблокировать телефон. Сканирование всегда работало нормально. Но вдруг телефон просто не смог распознать мой отпечаток. Что еще хуже, я забыл пароль для резервного копирования. Теперь у меня полностью заблокированный телефон и я не могу им пользоваться. Помогите! Пожалуйста!!!
Решаем проблему.
Во-первых, не паникуйте. Во-вторых, проверьте, подключен телефон Note 5 к Wi-Fi или мобильному интернету. Если это так, можете снова разблокировать свой телефон с помощью учетной записи Google или с помощью findmymobile.samsung.com. Это лучшие способы, как обойти блокировку.
- Чтобы разблокировать Note 5 с помощью учетной записи Google, необходимо заблокировать учетную запись Google на своем телефоне, прежде чем заблокировать ее.
После ввода неправильного пароля резервной копии более 5 раз, вы получаете возможность «Разблокировать через Google». Затем введите свой адрес электронной почты Google и пароль, нажмите «Войти». После входа в систему «Экран блокировки» будет сброшен как «Размах».
- Разблокировка Samsung с помощью Findmymobile.samsung.com.
Вы должны были добавить учетную запись Samsung и включить «Пульт дистанционного управления» на своем телефоне Samsung, чтобы использовать функцию разблокировки на findmymobile.samsung.com.
Перейдите на веб-сайт findmymobile.samsung.com и войдите в свою учетную запись Samsung. Затем найдите опцию «Разблокировать мой экран». Нажмите на кнопку «Разблокировать», и получите сообщение: экран разблокирован. Настройте блокировку экрана на устройстве.
- Разблокировка самсунга заводским сбросом

Что, если отключили сетевое соединение или нет учетной записи Google / Samsung? Вы по-прежнему можете разблокировать телефон, сбросив настройки телефона до заводских.
- Шаг 1. Переведите телефон в режим восстановления. Выключите устройство. Затем нажмите и удерживайте кнопки «Увеличение громкости», «Питание» и «Домой» одновременно, пока не появится логотип Android. Отпустите кнопку «Питание», но продолжайте удерживать другие кнопки, пока не появится следующая страница.
- Шаг 2. Нажмите «Стереть данные / сброс к заводским настройкам» и «Стереть раздел кеша», чтобы стереть все настройки и данные в телефоне. Затем перезагрузите телефон, снимите блокировку экрана.
Примечание. Восстановление заводских настроек, как способ обойти отпечаток пальца на телефоне, уничтожит все настройки и данные в телефоне. Таким образом, вы потеряете все данные, если у вас нет резервной копии.
Случай 2: Сканер отпечатков пальцев на телефоне перестал работать после обновления
Вопрос пользователя: Я использовал разблокировку телефона с помощью отпечатка пальца. Однако после того, как я обновил свой Galaxy S6, перестал работать отпечаток пальца. Каждый раз, когда я пытался добавить отпечаток или использовать сканер, я получал сообщение: «Убедитесь, что кнопка «Домой» чистая и сухая, затем повторите попытку». Что происходит с моим телефоном?
Решаем проблему.
Каждое новое обновление Android может содержать небольшие ошибки и вызывать проблемы в некоторых моделях. Чтобы устранить ошибки, вы должны сначала очистить раздел кеша в режиме восстановления:
- Переведите телефон в режим восстановления.
- Используйте кнопки громкости, чтобы прокрутить вниз и выделить «Wipe Cache Partition».
- Нажмите кнопку «Питание» для подтверждения.
- После этого выберите «Перезагрузить систему сейчас», чтобы перезагрузить телефон.
Если touch id не распознает отпечаток пальца и дальше, попробуйте три других метода:
- Исправление с помощью Broken Android Data Extraction для защиты данных. Этот метод, как взломать систему, если вы не можете получить к ней доступ, а затем извлечь данные телефона на ПК в качестве резервной копии.
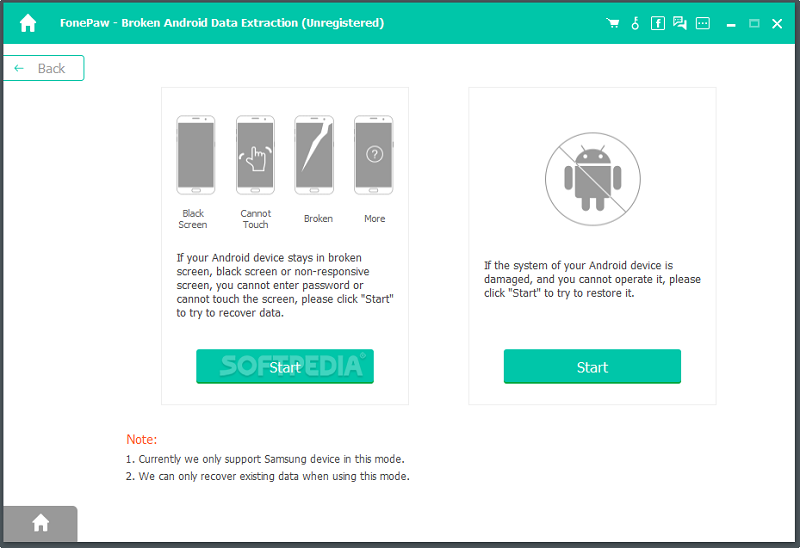
Недостаток: часть моделей Samsung может не поддерживаться.
- Выполнение сброса настроек телефона в режиме восстановления. Но помните, что сброс настроек телефона к заводским установкам удалит все данные и вернет телефон к заводскому состоянию. Поэтому сделайте резервную копию важных данных на компьютере перед выполнением сброса.
Недостаток: все данные исчезнут!
- Понижение девайса с помощью Odin или прошивка стоковой ROM, установив новую прошивку на телефон.
Недостаток: Удаляется все содержимое и настройки телефона. Устройство вернется в исходное состояние.
Есть еще вопросы о том, почему появляется ошибка датчика отпечатков пальцев на Samsung? Оставьте свой вопрос ниже, и мы посмотрим, что можем сделать.
Что делать, если не работает или плохо работает сканер отпечатков на Iphone или на Xiaomi?
Есть много причин, по которым не срабатывает датчик сенсора с первого раза на Айфоне или Сяоми.
Чаще всего проблема связана с:
- Кончик пальца не полностью закрыл сенсор.
- Мокрые руки.
- Телефон не точно прочитал отпечаток пальца еще при регитсрации, поэтому постоянно выбивает ошибку.
Если ваш телефон постоянно неправильно читает отпечаток, попробуйте это очень простое решение, которое действительно работает.
Зарегистрируйте один и тот же отпечаток два или три раза. Например, отсканируйте палец, которым обычно разблокируете телефон, по крайней мере, дважды — скажем, большой. Затем отсканируйте второй палец, который тоже можно использовать для разблокировки устройства, например, указательный.
Причиной нескольких сканирований одного и того же пальца является то, что когда вы регистрируете кончик пальца в первый раз, не всегда понятно, какие части отпечатка были захвачены программным обеспечением, а какие нет. Принцип работы сканера простой — он читает основные линии пальца и распознает их при повторе. Но если на подушечке были царапины, телефон может не пустить вас.
Устанавливая один и тот же отпечаток пальца более одного раза, вы увеличиваете или удваиваете вероятность того, что ваш соберет достаточно данных.
Как зарегистрировать несколько отпечатков пальцев на телефоне
Большинство телефонов позволяют сохранить максимум пять отпечатков пальцев из соображений безопасности. Чем больше пальцев вносите в систему, тем выше вероятность того, что телефон будет разблокирован другими людьми.
Инструкция, как зарегистрировать отпечатки на телефонах Android:
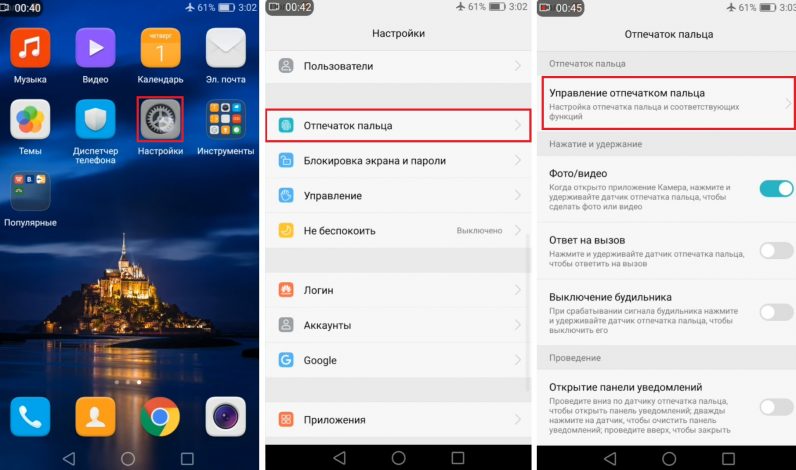
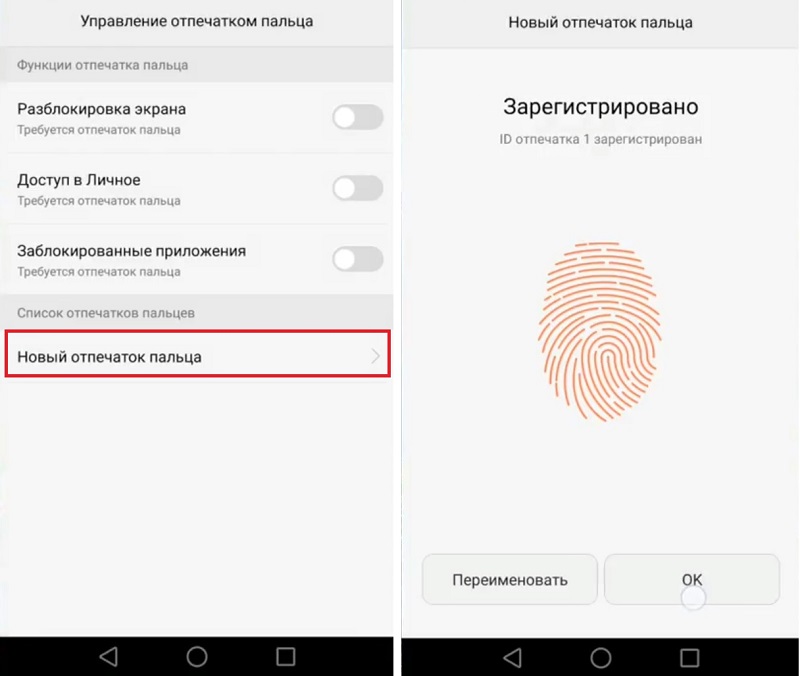
- Откройте настройки.
- Нажмите «Безопасность».
- Нажмите «Отпечаток пальца».
- Введите PIN-код еще раз.
- Нажмите «Добавить отпечаток».
Инструкция, как зарегистрировать отпечатки на iPhone с Touch ID:
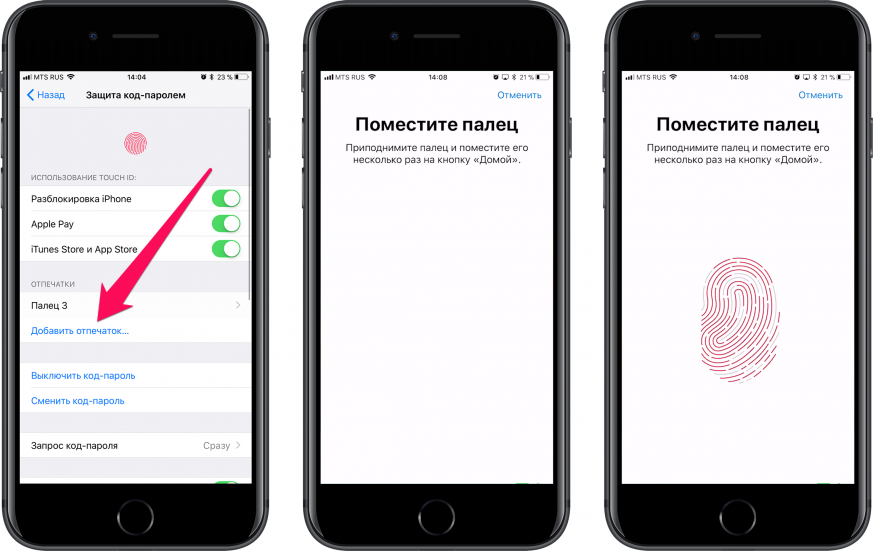
- Откройте настройки.
- Нажмите Touch ID и пароль.
- Введите свой пароль
- В разделе «Отпечатки пальцев» нажмите «Добавить отпечаток».
Эти простые советы, как обмануть систему сканирования биометрических данных, помогут выпутаться из многих ситуация и всегда оставаться на связи.
Выполните калибровку датчика отпечатков, если проблема не исчезнет обратитесь в службу поддержки — Решение
Модели телефонов Samsung сообщают владельцу о том, что необходимо выполнить калибровку датчика отпечатков. Если проблема «Выполните калибровку датчика отпечатков, если проблема не исчезнет обратитесь в службу поддержки» не исчезнет, необходимо обратиться в службу поддержки. Можно ли её устранить в домашних условиях и как это сделать, читайте далее.
- Причина ошибки калибровки в Самсунг
- Как очистить кэш датчика отпечатков в Самсунг
- Калибровка датчика отпечатков в Samsung
- Сброс настроек Самсунг
- Сброс настроек без кнопок в Самсунг
Причина ошибки калибровки в Самсунг
Такая проблема свойственна нескольким популярным моделям: А50, А51 и реже другим. Появляется она после ремонта смартфона в местных часто несертифицированных сервисных центрах. Также подобное поведение телефона наблюдается в тех случаях, когда его экран был подвержен механическим повреждениям.
Защитное стекло может быть треснуто или появились другие дефекты. С запросом на калибровку встречаются пользователи, которые любят экспериментировать с неофициальными прошивками для своего мобильного устройства.
Соответственно, если оригинальная прошивка будет удалена и заменена на другую, разработкой которой занимались народные умельцы, с телефоном также возникнут проблемы. Более того, пользователь не сможет больше обратиться в официальные сервисы для ремонта гаджета. В документе о предоставлении сервисных услуг указывается, что на момент обращения в сертифицированные сервисы ремонта в телефоне должна быть установлена фирменная система без изменений. В противном случае владельцу устройства могут отказаться его ремонтировать.
Как очистить кэш датчика отпечатков в Самсунг
Современный мобильный телефон – вещь сложная и хрупкая. В нём есть множество разных функций и технологий, которые настраиваются на стадии разработки. В процессе эксплуатации смартфона у пользователя обычно не возникает потребностей заново их настраивать. Но в особых случаях это становится необходимым. Так случается с настройками экрана, если в его работе произошли какие-либо изменения. Настроить датчик отпечатков вы можете при необходимости в параметрах телефона.
- В меню быстрого доступа выберите кнопку «Настройки»;
- В отображаемых разделах настроек понадобится выбрать «Приложения»;
- Верхняя часть содержит фильтр, по которому необходимо найти список системных приложений;
- В поиске введите com.samsung и найдите модуль biometrics.app.settings;
- Выберите в меню пункт «Память» и удалите кэш по кнопке с таким названием.
Эти подсказки помогут избежать ошибки, которая вызывает сообщение: выполните калибровку датчиков отпечатков. Если проблему не удалось исправить, можно обратиться в службу поддержки Samsung в своём городе.
Место нахождения сервиса доступно узнать при помощи официального сайта Самсунг по ссылке https://www.samsung.com/ru/support/.
Подробнее: Самсунг А51 что лучше взять вместо него?
Калибровка датчика отпечатков в Samsung
Когда будет очищен кэш отпечатка необходимо будет выполнить настройку датчика, чтобы он вновь работал правильно. Это необходимо сделать, так как нынешние параметры будут отменены из-за удаления данных на предыдущем шаге. Активируется функция через настройки телефона.
- Находим пункт «Биометрия и безопасность»;
- Переходим в раздел настроек «Отпечаток пальца»;
- Активируйте параметр и пройдите шаги, которые предлагает устройство для настройки.
Данная проблема «Выполните калибровку датчика отпечатков, если проблема не исчезнет обратитесь в службу поддержки» была замечена не только пользователями Самсунг, но и владельцами китайских устройств Poco. На них могли быть использованы матрицы от одного и того же производителя. Поэтому данные инструкции могут помочь также устранить запрос на калибровку датчика отпечатков и восстановить его работу. На этом этапе у некоторых пользователей ошибка может быть ещё не устранена. В таком случае остаётся ещё один способ уладить неисправность – Hard Reset устройства.
Сброс настроек Самсунг
В мобильном телефоне Samsung сброс может быть выполнен разными способами – через системные настройки и с помощью специального подменю системы. Реализация таких возможностей предназначена для того, чтобы пользователь смог в любой ситуации выполнять возврат настроек смартфона к рабочему состоянию. Не имеет значения, каким способом вы будете пользоваться, так как основная задача – восстановить работоспособность гаджета. Перед сбросом пользователю необходимо сделать бэкап файлов, которые хранятся в памяти мобильного телефона, иначе все они будут удалены без возможности восстановления.
- На корпусе мобильного телефона нажмите на кнопку включения, а также понижения громкости;
- Удерживайте их до момента, пока на экране не появится меню управления системой;
- В строке при помощи клавиш регулировки громкости выберите строку Wipe Data и подтвердите запуск функции сброса.
Система телефона начнёт очистку данных из памяти и смартфон может быть перезагружен автоматически несколько раз. Пользователь в это время не должен вмешиваться в процесс, так как он автоматический. Приступать к настройкам можно будет через несколько минут, когда сброс параметров полностью завершится. Владельцу необходимо заново войти в аккаунт Google или Samsung для доступа к системным приложениям и маркету загрузки приложений.
Сброс настроек без кнопок в Самсунг
Владельцы мобильных устройств имеют также возможность вернуть рабочее состояние, не прибегая к сбросу через кнопки. Результат будет одинаковым, несмотря на то, что будет использован другой метод сброса. Параметры, фото, видео и игры также будут удалены после завершения процесса. Пользователю необходимо будет снова загружать свои приложения из Интернета и входить в аккаунт с логином и паролем.
- Выберите на главном экране кнопку «Настройки»;
- Найдите пункт «Общие настройки» и перейдите в него;
- Необходимо перейти в пункт «Сброс», где будет расположена строка с названием «Сброс настроек»;
- Выберите этот пункт и нажмите на кнопку «Ок» для подтверждения.
При выполнении этой функции смартфон удаляет все настройки, которые были изменены пользователем. Из памяти исчезают данные, загруженные во время эксплуатации смартфона. За этими действиями следует развёртывание пакета с «чистой» системой и её установка.
Видеоинструкция
Если вы не желаете обращаться в службу поддержки Самсунг, но ваш телефон требует выполнить калибровку датчика отпечатков, посмотрите видео.
Методы безопасности являются ключевыми в повседневном использовании смартфонов, среди них датчик отпечатков пальцев является самым популярным, поскольку он обеспечивает нам быстрое и очень надежное среднее значение. Это, однако, не без некоторых проблем, с которыми мы столкнулись, когда разблокировка телефонов самсунг со сканером отпечатков пальцев как на экране, так и сзади.

Эти проблемы распространяются на все ценовые диапазоны, что делает их общими проблемами, которые мы можем решить с помощью одного пользовательского интерфейса и с различными советами. Прежде чем перейти непосредственно к нашему проблема со считывателем отпечатков пальцев, Мы рекомендуем вам использовать альтернативные колебания в других задачах, потому что это может быть случай, когда мы лично работаем для нас.
Когда мы пытаемся разблокировать мобильный телефон Samsung с помощью ридера на экране или на задней панели, и он не работает, мы не должны беспокоиться, это что-то очень повторяется среди пользователей, и в большинстве случаев решение простое. Если вы попробуете его еще раз, мы не найдем ключ, поскольку он даже не вибрирует и не пытается разблокировать устройство.
Безопасный режим решает проблему
В одном безопасном режиме пользовательского интерфейса многим пользователям удалось исправить ошибки считывателя отпечатков пальцев , Некоторое приложение может предотвратить его использование, и с этим куполом оно будет отключено, чтобы мы могли использовать его снова. Как только мы проверим это, нам просто нужно удалить последние установленные приложения и убедиться, что оно не повторяется таким образом.

Чтобы получить доступ к этому режиму на телефонах Samsung, мы должны выключить терминал или перезапустить и удерживать нажатой кнопку питания, пока он не появится, пока мы не увидим логотип Samsung. Затем мы будем удерживать кнопку уменьшения громкости, и когда она закончится, мы увидим в нижнем углу безопасный режим.
Полностью высушить мобильный
Мобильные телефоны не являются хорошими друзьями с водой или влажностью, и поэтому, если мы воспользовались водонепроницаемость некоторых Samsung Модели мы должны помнить, чтобы высушить его полностью. Вполне вероятно, что после погружения требуется дополнительное время сушки, а затем считыватель должен вернуться к нормальной работе.
Обнаружение сбоев с помощью датчика отпечатков пальцев
Если в нашем случае у нас только иногда возникают проблемы с разблокировка с помощью датчика отпечатков пальцев Решение может быть другим. Эти конкретные сбои могут быть вызваны плохой конфигурацией или неисправностью из-за износа самого считывателя, поэтому мы постараемся найти правильное решение.
Перенастроить сканер отпечатков пальцев
Первое, что мы должны попытаться найти решение проблема, чтобы разблокировать телефоны Samsung это перенастроить отпечаток пальца. По какой-то причине он может быть неправильно отрегулирован, что делает его неспособным разблокировать устройство, как бы мы ни старались. Рекомендуется не пробовать это постоянно, и первое, что мы должны сделать, это получить доступ с альтернативным шаблоном или пин-кодом, чтобы выполнить следующие шаги:
- Вводим мобильные настройки.
- Мы выбираем биометрические данные и безопасность.
- Щелкаем по отпечаткам пальцев.
- Мы удаляем следы и добавляем их снова.

Чтобы закончить, мы можем проверить отпечатки пальцев, добавленные в опцию, которая нам кажется, таким образом, мы можем проверить из первых рук, есть ли у читателя ошибка, когда смартфон заблокирован.
Повторите ваш след при необходимости
Если мы продолжаем сталкиваться с проблемой с одним отпечатком пальца, мы можем держать один и тот же палец в разных положениях столько раз, сколько необходимо. Этот механизм будет очень полезен для нас, чтобы проблемы не повторялись.
Поставьте палец в правильное положение
Независимо от того, есть ли у нас сканер отпечатков пальцев на задней панели мобильного телефона или на экране, мы не сможем разместить его, и это означает, что он не сможет разблокировать нас, как следует. Мы должны обратить внимание на то, является ли это ошибкой положения или, наоборот, это ошибка сканера отпечатков пальцев, чтобы выбрать другие альтернативы, которые мы показываем вам, чтобы исправить это.

Медленная разблокировка с помощью датчика отпечатков пальцев
Есть и другие случаи, когда датчик отпечатка пальца работает и не выходит из строя, но работает намного медленнее, чем должен быть. В этих случаях проблема очень отличается от других мобильных телефонов Samsung, и следуя шагам, которые мы покажем, вам будет очень важно, если мы хотим улучшить время отклика сканера отпечатков пальцев.
Проблема в защитнике или ваших пальцах
Защитные пленки не очень дружелюбны к считыватели отпечатков пальцев на передней панели это может очень затруднить быстрый отклик, поскольку датчик находится в более сложной ситуации, поскольку свет, который проверяет наши физические линии пальцев, может правильно их прочитать. В этом случае мы должны выбрать другой защитник, что мы можем проверить, просто разблокировав мобильное устройство при его удалении.

Пальцы также являются ключом за пределами позиции, грязь на пальцах, если мы используем мобильный телефон в физической работе или во время занятий спортом, это может занять гораздо больше времени, чтобы позволить нам получить доступ к мобильному телефону.
Обновите свой мобильный
И последнее, но не менее важное: обновления нашего мобильного телефона Samsung очень важны для исправления ошибок безопасности и защиты от нас, но они также помогают улучшить результаты блокировка отпечатков пальцев в One UI . Просто зайдя в «Настройки»> «Обновления системы», мы сможем увидеть, ждут ли нас какие-либо обновления, и то, что, вероятно, улучшит читатель, как никакое другое решение не смогло сделать.
Содержание
- Vsesam
- Не добавляется отпечаток пальца на самсунг а50, а51, а30, а31, а71, а5, а8, а7, а70, а30s, а10, а40
- Vsesam
- Почему плохо или перестал работать датчик отпечатков пальцев самсунг
- Vsesam
- Как сделать калибровку датчика отпечатка пальцев на самсунге a50, a51, a30s, a70, а10 и других
- Исправлено: датчик отпечатков пальцев не работает в телефонах Galaxy S —
- Что мешает сканерам отпечатков пальцев работать должным образом?
- Решение 1: Проверка биометрического оборудования
- Решение 2. Проверка обновлений
- Решение 3. Отключение жестов отпечатков пальцев
- Решение 4. Добавление новых отпечатков пальцев
- Решение 5: Очистка раздела кэша
Vsesam
Не добавляется отпечаток пальца на самсунг а50, а51, а30, а31, а71, а5, а8, а7, а70, а30s, а10, а40
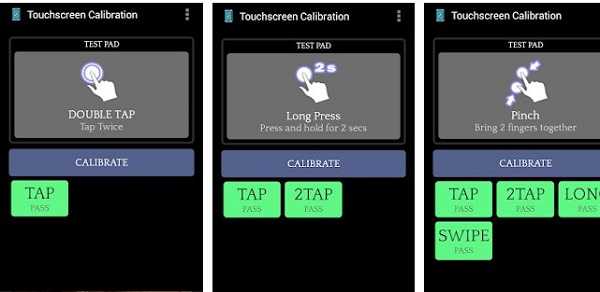
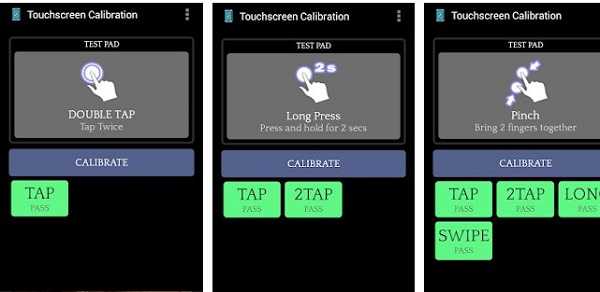
Мне не раз приходилось слышать не могу добавить отпечаток пальца на самсунг а50, а51, а30, а31, а71, а5, а8, а7, а70, а30s, а10 или а40 или пишет убедитесь, что палец полностью накрыл датчик.
Вот только проблема есть, а решения одного толкового нет. Да, иногда может просто выйти из строя сканер, но случается это редко.
В большинстве случаем это программная ошибка. Что делать? Первым делом попробуйте выполнить калибровку экрана, если отпечаток на нем, а не на кнопке.
Как это делать? Для этого есть приложения в маркете, например одно из них так и называется «Калибровка сенсорного экрана».
Если не добавляется отпечаток пальца на вашем самсунг дальше, тогда попробуйте так называемую калибровку сканера.
Почему так называемую? Потому что в реальности такой калибровки нет, есть только полная очистка.
Тогда получите чистый сканер, как с магазина. Так как теперь у вас уже, наверное, андроид 11, то сделать это можно лишь с помощью приложения «File Manager» (на андроиде 10 можно через раздел «Приложения»).
После установки нажмите на три черточки слева, вы выберите «Менеджер приложений» и коснитесь значка «Поиск».
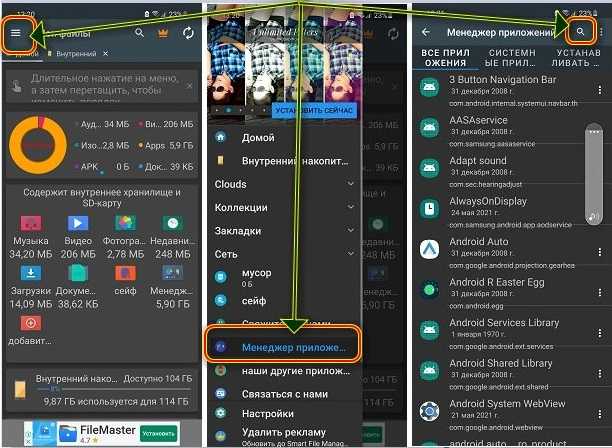
Затем напишите «bio». Снизу появится один лишь файл. Напротив него нажмите на три точки и выберите «Свойства».
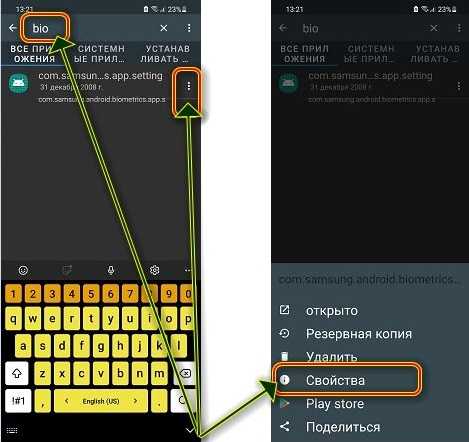
Теперь перейдите в память и раскрыв ее очистите данные и кэш.
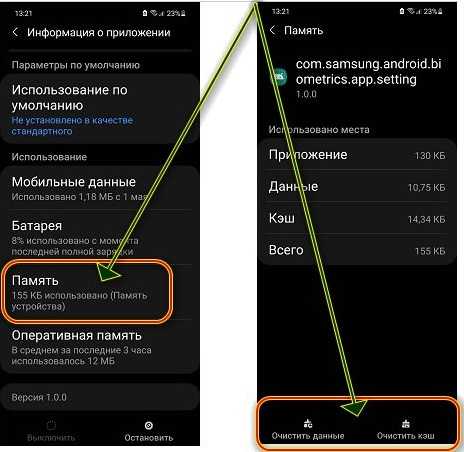
Можете перезагрузить свой самсунг и попробовать добавить отпечаток пальца. Если и дальше не добавляется отпечаток пальца на самсунг а50, а51, а30, а31, а71, а5, а8, а7, а70, а30s, а10, а40, то попробуйте еще один трюк.
Нажмите на значок телефон и введите код *#2663#. Затем нажмите снизу на строку «SensorHub FW Update».

Если и дальше проблема не решилась, то у вам лишь остается делать полный сброс. Больше никаких инструментов для решения таких проблем в самсунгах не предусмотрено. Успехов.
Источник
Vsesam
Почему плохо или перестал работать датчик отпечатков пальцев самсунг


Замечено что на телефоне самсунг, например а50, а51, а31, а7, а21s, а30, а40 плохо или перестал вообще работать отпечаток пальце.
Почему? Первое это физический элемент и может повредится как процессор либо другая деталь телефона.
Вы можете сделать калибровку отпечатка пальцев на самсунг галакси а50, а51, а31, а7, а21s, а30, а40. Вот инструкция
Другая причина, связанна с программным обеспечением, которая может вызвать проблему — это ошибка программного обеспечения.
Ее устранить можно самому. Уже писал о калибровке, но сейчас хочу предложить другой вариант – обновить его. Это делается просто и быстро. Для этого запустите системный номеронабиратель, а введите код: *#2663#.

Сразу после ввода последнего символа появится инженерное меню. Там найдите и нажмите «SensorHub FW Update».
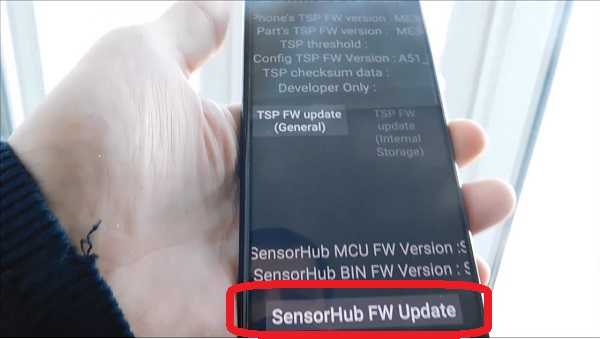
Подождите завершение процесса. Если производитель заметил, что сканер отпечатка пальца плохо работает то обязан выпустить обновление.
Тогда как раз оно после такой процедуры должно установится и проблема исчезнуть, если вызвана именно его виной.
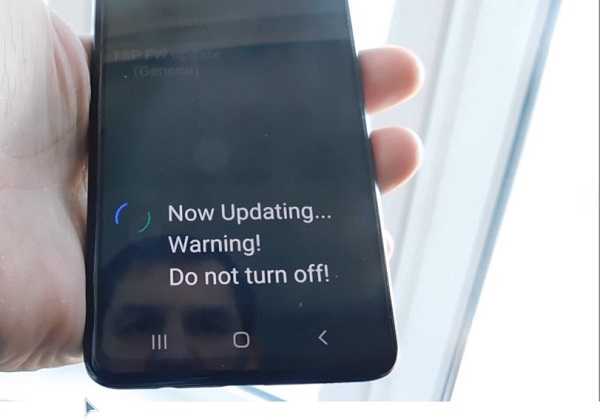
После этого свой самсунг а50, а51, а31, а7, а21s, а30, а40 обязательно перезагрузите и посмотрите, как все начало теперь работать.
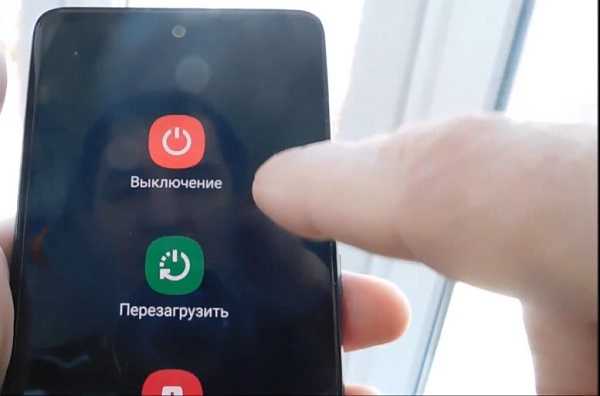
Это конечно не магический трюк от все проблем. Он просто обновляет ПО датчика отпечатка, поэтому к физическим неисправностям отношения не имеет. Успехов.
Источник
Vsesam
Как сделать калибровку датчика отпечатка пальцев на самсунге a50, a51, a30s, a70, а10 и других


Замечено, что телефоны самсунг a50, a51, a30s, a70, а10 иногда имеют проблемы с датчиком пальца.
То плохо работает, то вообще не работает и естественно у нас не так как в Америке. Там сразу отнесли бы в сервис и получили на время ремонта другой.
У нас люди первым делом пробуют решить проблему сами и первое что приходит на ум, или ответы с сети, это сделать калибровку датчика отпечатка пальца.
Вот только ни функции такой самсунг не предусмотрел ни приложений никто не создал. Следовательно, откалибровать как бы не получится – можно только сенсор экрана (такие приложения есть).
Одно решение есть, точнее два, но повторять его не буду так как одно уже описал рашьше — исправить калибровку через обновление.
Вы можете сбросить отпечаток сканера пальца, что, по сути, не отличается от калибровки (например калибровка батареи — это сброс данных).
Выполнить такую процедуру не сложно. Вам для этого нужно в настройках выбрать «Приложения».
Затем нажать на так называемое троеточие (вертикальное), что по сути всегда значит расширенные настройки.
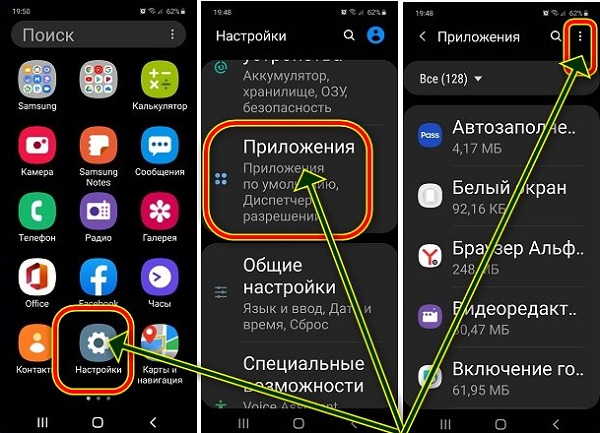
Теперь нажмите на строку «Показать системные приложения». Их уже будем намного больше, чем обычных, но ничего страшного.
Нажмите поиск (значок ) и начните писать: com.samsung.android. Не обязательно все полностью. Обычно достаточно первых шести букв и нажмите на первую ссылку, которую увидите в выдаче.
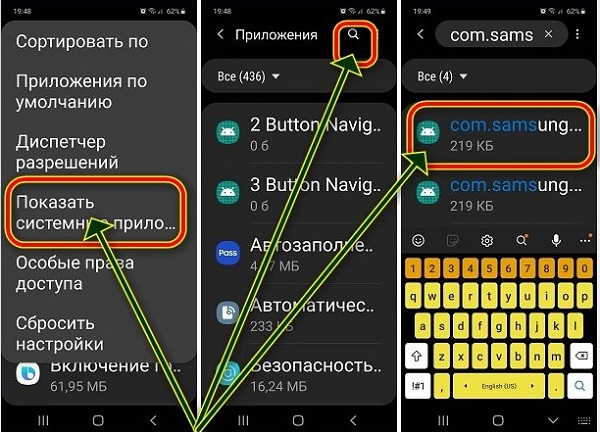
Затем прокрутите вниз пока не увидите «Память». Увидели? Выберите. Теперь остался последний шаг. Нажать «Очистить данные».
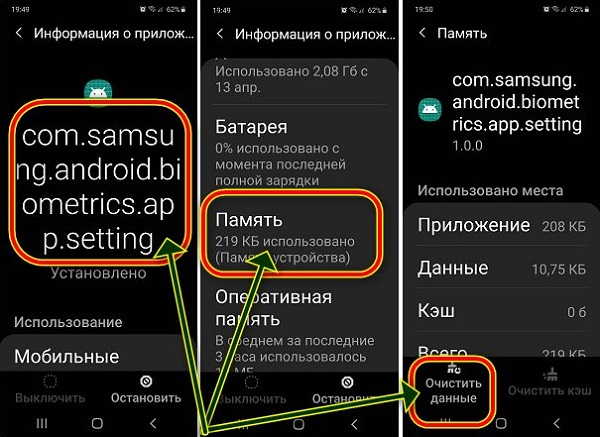
Это все. В заключение лишь замечу, если в вашем самсунге a50, a51, a30s, a70, а10, либо другом есть физические проблемы со сканером отпечатка пальцем, то это естественно ничем не поможет.
Точно также как и не поможет любая другая супер-пупер калибровка. Тогда возможно, что нужно менять сам сканер. Успехов.
Источник
Исправлено: датчик отпечатков пальцев не работает в телефонах Galaxy S —
Линейка Galaxy состоит из флагманских телефонов Samsung каждый год, и они очень популярны среди потребителей. Каждый год новые функции поставляются с устройствами, которые обеспечивают расширенные возможности для пользователей. Одной из таких функций был сканер отпечатков пальцев, который сканирует ваши биометрические данные, прежде чем дать вам доступ к вашему телефону. Эта функция стала стандартной для большинства устройств, которые существуют в настоящее время, а некоторые даже предоставляют датчики отпечатков пальцев «на дисплее».
 Galaxy Телефоны Samsung
Galaxy Телефоны Samsung
Однако совсем недавно поступало много сообщений о том, что датчики отпечатков пальцев на устройствах Galaxy не работают должным образом. Датчики не регистрируют палец пользователя, и телефон не разблокирован. Эта проблема повторяется для каждого устройства Galaxy время от времени.
Что мешает сканерам отпечатков пальцев работать должным образом?
После получения многочисленных отчетов от разочарованных пользователей мы решили исследовать проблему и сформировали список решений, после реализации которых проблема исчезла для большинства пользователей. Также мы определили причины, по которым возникла проблема, и перечислили их ниже.
- Проблема с оборудованием: Возможно, что датчик отпечатков пальцев на вашем устройстве перестал работать из-за проблемы с оборудованием, которая означает, что либо датчик поврежден, либо повреждена важная часть внутри телефона, которая обрабатывает сканирование отпечатков пальцев. Очень важно идентифицировать проблему с аппаратным обеспечением из программных, потому что проблема с программным обеспечением может быть легко устранена, а проблемы с оборудованием могут быть решены только с помощью телефона для его обслуживания.
- Проблема с программным обеспечением: Возможно, программное обеспечение Android, установленное на вашем устройстве, не было должным образом настроено для использования функции сканирования отпечатков пальцев, которая препятствует нормальной работе этой функции.
- Поврежденные данные: После ввода доверенных отпечатков пальцев в настройках устройство сохраняет эти данные в базе данных, и каждый раз, когда вы пытаетесь разблокировать устройство с помощью датчика отпечатков пальцев, к базе данных обращаются, и данные с датчика сопоставляются с данными в памяти телефона и только если оно соответствует устройству разблокировано. Возможно, что данные, хранящиеся в памяти телефона, были повреждены, из-за чего не работает датчик отпечатков пальцев.
- Жесты датчика отпечатков пальцев: Возможно, что функция «Жесты отпечатка пальца» устройства вызывает прерывание важных функций системы, из-за которого датчик отпечатка пальца не работает должным образом.
- кэш: Иногда кэш, хранящийся на устройстве, мог быть поврежден. Этот поврежденный кеш может мешать работе важных системных функций, одной из которых является сканер отпечатков пальцев.
Теперь, когда у вас есть общее представление о природе проблемы, мы будем двигаться к ее решению. Убедитесь, что эти решения реализованы в определенном порядке, в котором они предоставляются, чтобы избежать конфликтов.
Решение 1: Проверка биометрического оборудования
Чтобы выяснить, кроется ли проблема в аппаратном или программном обеспечении, мы проведем тестирование датчика. Для этого:
- отпереть телефон и нажмите на «Dialer» значок.
Замечания: Обязательно откройте в телефоне предустановленную стоковую звонилку. - Внутри звонилки, тип » * # 0 * » а также нажмите на «Вызов».
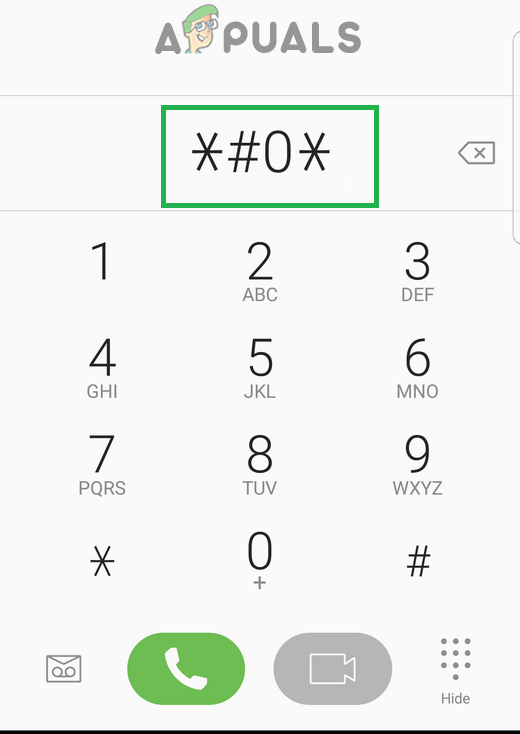 Ввод «* # 0 *» в номеронабиратель
Ввод «* # 0 *» в номеронабиратель - Теперь откроется меню диагностики, нажмите на «датчиковВарианты, а затем на «отпечаток пальцасканерТест оттуда.
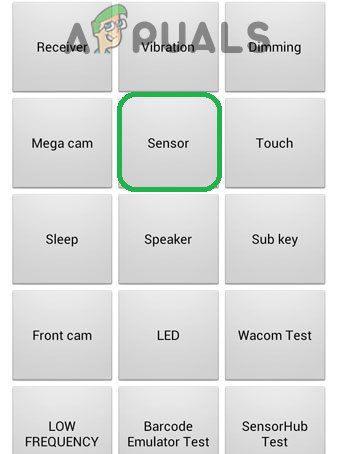 Нажав на опцию «Датчики»
Нажав на опцию «Датчики» - Положил ваш Палец на сканер а также проверять чтобы увидеть, работает ли он правильно.
- Если сканер обнаружит ваш палец и функциидолжным образом это означает, что это неаппаратные средствавопрос а также Можнобытьфиксированный с помощью методов, представленных ниже.
- Если сканер необнаружить это означает, что вам придется принять его в эксплуатацию, поскольку это аппаратная проблема.
Решение 2. Проверка обновлений
Было много случаев, когда программное обеспечение Android, предоставленное Samsung, не было должным образом сконфигурировано, и оно работало неправильно из-за того, что датчик отпечатка пальца не работал. Поэтому на этом этапе мы проверим, доступно ли какое-либо обновление для устранения проблемы с программным обеспечением. Для этого:
- Тащить, тянуть вниз панель уведомлений и нажмите на «настройки» значок.
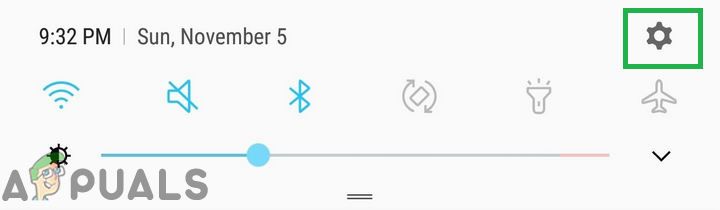 Перетаскивание панели уведомлений и нажатие на значок «Настройки»
Перетаскивание панели уведомлений и нажатие на значок «Настройки» - В настройках нажмите «Программного обеспеченияОбновитьИли наОколоустройствоВариант для старых моделей.
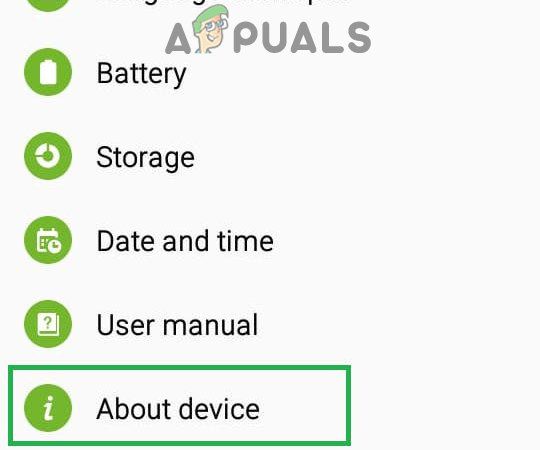 Прокрутите вниз и нажмите «Об устройстве»
Прокрутите вниз и нажмите «Об устройстве» - Нажмите на «Программного обеспеченияВариант, а затем на «Программного обеспеченияОбновитьВариант.
- Нажмите на «Проверьтедля обновлений»И подождите, пока телефон проверит наличие новых обновлений.
- Если доступны новые обновления, нажмите «СкачатьОбновленияВручнуюВариант.
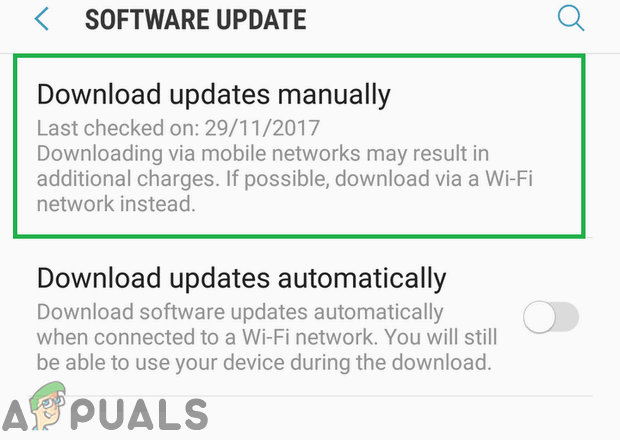 Нажав на «Загрузить обновления вручную»
Нажав на «Загрузить обновления вручную» - Подождите, пока обновления загружаются и нажмите на «устанавливатьсейчасВариант.
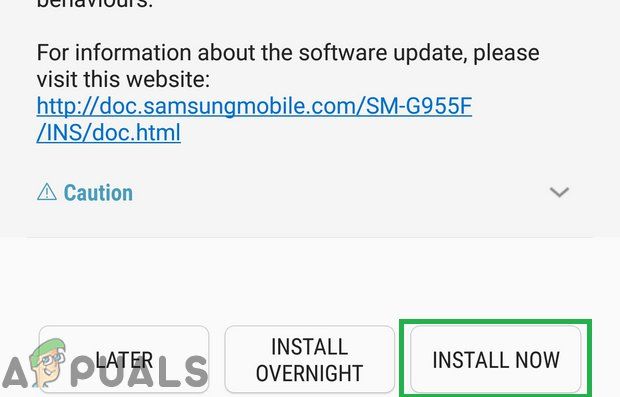 Нажав на кнопку «Установить сейчас»
Нажав на кнопку «Установить сейчас» - Телефон будет перезагружен, и будет установлен новый Android.
Решение 3. Отключение жестов отпечатков пальцев
Иногда, функция жестов отпечатка пальца может мешать функции сканирования отпечатка пальца и препятствовать тому, чтобы она работала должным образом. Поэтому на этом этапе мы будем отключать функцию жестов отпечатков пальцев. Для этого:
- Тащить, тянуть вниз панель уведомлений и нажмите на «настройки» значок.
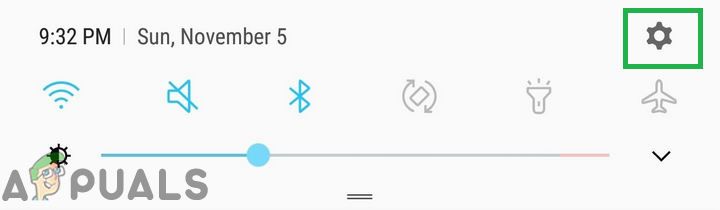 Перетаскивание панели уведомлений и нажатие на значок «Настройки»
Перетаскивание панели уведомлений и нажатие на значок «Настройки» - В настройках нажмите на «продвинутыйХарактеристикиВариант.
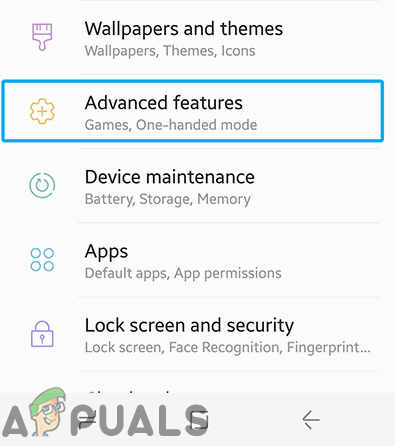 Нажатие на «Расширенные функции»
Нажатие на «Расширенные функции» - Нажмите на «Палецдатчикжесты», Чтобы отключить его.
- Запустить снова телефон и проверять чтобы увидеть, если проблема не устранена.
Решение 4. Добавление новых отпечатков пальцев
Возможно, база данных, в которой хранятся отпечатки пальцев, была повреждена, из-за чего эта функция не работает должным образом. Поэтому на этом этапе мы будем восстанавливать эту базу данных и удалять старые данные. Для этого:
- Тащить, тянуть вниз панель уведомлений и нажмите на «настройки» значок.
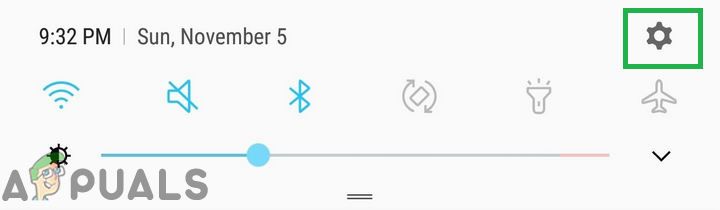 Перетаскивание панели уведомлений и нажатие на значок «Настройки»
Перетаскивание панели уведомлений и нажатие на значок «Настройки» - Нажмите на «Замокэкран БезопасностьВариант.
- Нажмите на «Сканер отпечатков пальцевВариант, а затем войти ваш пароль или же штырькод
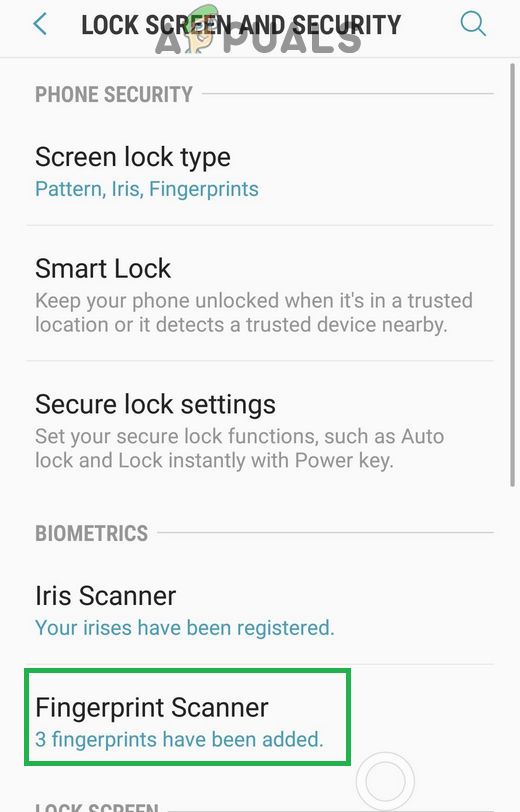 Нажав на опцию «Сканер отпечатков пальцев»
Нажав на опцию «Сканер отпечатков пальцев» - Нажмите на «дрянь Может »рядом с отпечатками пальцев, которые были установлены, чтобы удалить их.
- Повторение процесс для всех установленных отпечатков пальцев и перезагружать телефон.
- Сейчас тащить, тянуть вниз панель уведомлений и нажмите на «настройки» значок.
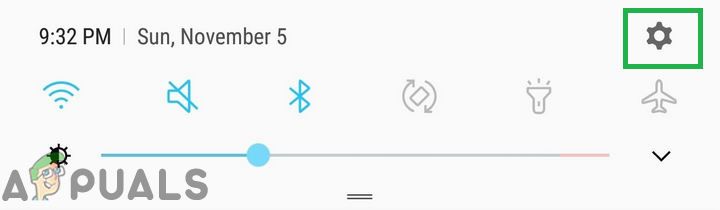 Перетаскивание панели уведомлений и нажатие на значок «Настройки»
Перетаскивание панели уведомлений и нажатие на значок «Настройки» - Нажмите на «ПриложенияВариант, а затем на «ТриточекВ правом верхнем углу.
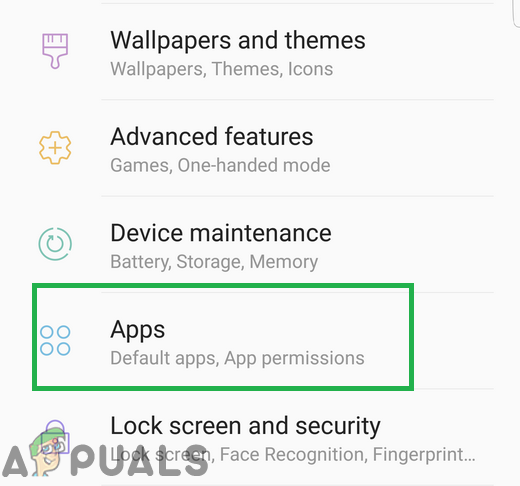 Нажав на опцию приложений в настройках
Нажав на опцию приложений в настройках - Нажмите на » FingerprintASMПриложение, а затем на «Место храненияВариант.
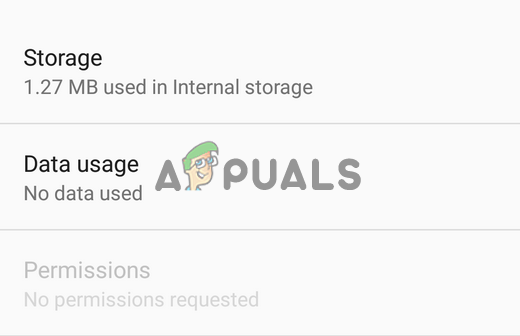 Нажав на опцию хранения
Нажав на опцию хранения - Нажмите на «Очиститькэш«, А затем на»ОчиститьДанные».
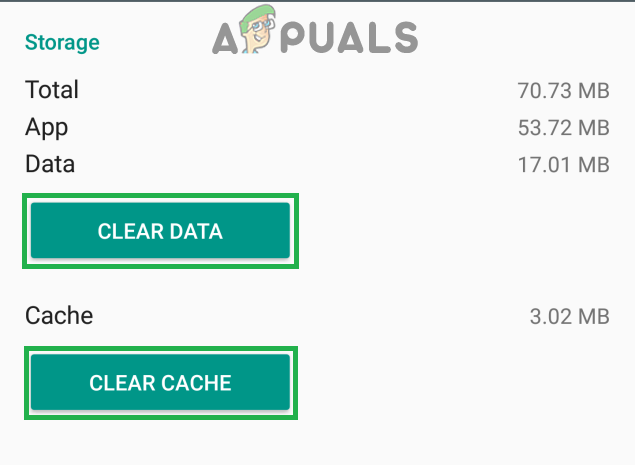 Нажав на «Очистить данные» и «Очистить кэш»
Нажав на «Очистить данные» и «Очистить кэш» - Вернитесь к списку приложений и нажмите «отпечаток пальцаAuthenticatorПриложение
- Нажмите на «Место храненияВариант, а затем на «Очиститькэш» а также «ОчиститьДанныеКнопки.
- Теперь вернитесь к «ЗамокэкранБезопасностьВарианты и нажмите на «ОтпечаткиВариант.
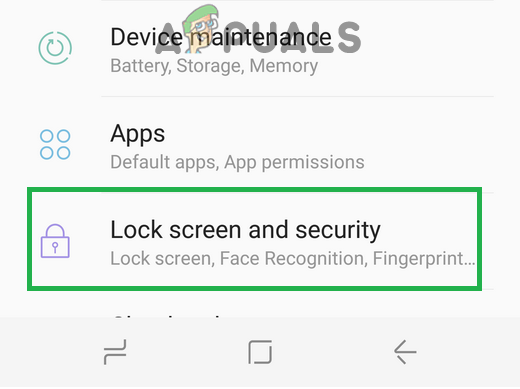 Нажав на опцию «Отпечаток пальца и безопасность»
Нажав на опцию «Отпечаток пальца и безопасность» - Нажмите на «добавлятьновыйотпечаток пальцаКнопка и Продолжить с процессом проверки.
- После добавления отпечатка пальца замок экран и проверять чтобы увидеть, если проблема не устранена.
Решение 5: Очистка раздела кэша
В некоторых случаях кэш, хранящийся на устройстве, может быть поврежден и начать мешать работе важных системных функций. Поэтому на этом этапе мы будем стирать раздел кеша. Для этого:
- Нажмите а также держать кнопка включения и нажмите на «МощностьотВариант.
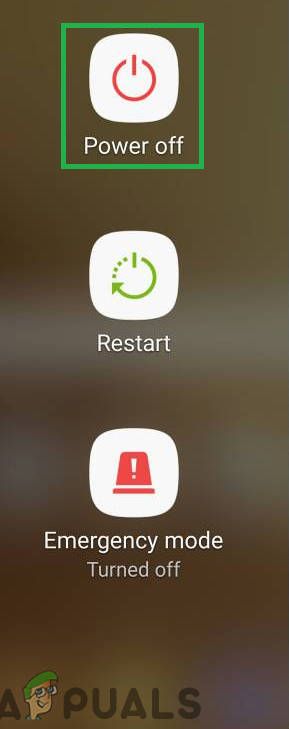 Нажав на выключение питания
Нажав на выключение питания - Нажмите а также держать «Убавить звук«,»ГлавнаяИМощность»На старых устройствах иобъемвниз«,»БиксбиИМощность»На новых устройствах.
 Распределение кнопок на устройствах Samsung
Распределение кнопок на устройствах Samsung - Релиз «Мощностькнопка» когда Samsungлоготип отображается и всекнопки когда «Android”Логотип отображается.
 Отпустите кнопку питания на логотипе загрузки Samsung
Отпустите кнопку питания на логотипе загрузки Samsung - Устройство может отображать «УстановкасистемаОбновления» какое-то время.
- Использовать объемвниз ключ к проводить вниз по список а также основной момент «Стереть кэшразделВариант.
 Выделите опцию Wipe Cache Partition и нажмите кнопку питания
Выделите опцию Wipe Cache Partition и нажмите кнопку питания - Нажмите «мощностьКнопка для Выбратьвариант а также Подождите для завершения процесса.
- Перейдите по списку с помощью «объемвниз» кнопка а также Нажмите «МощностьКнопка, когдаперезагружатьСистема сейчасОпция выделена.
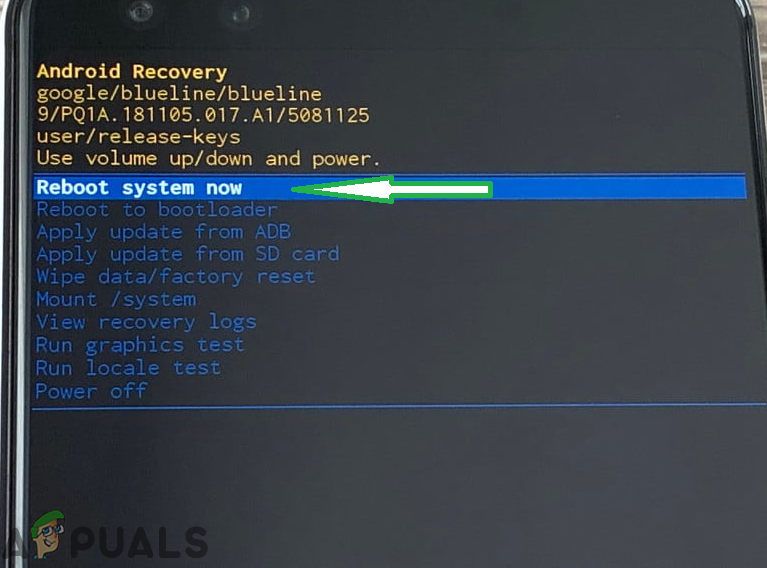 Выделите опцию «Перезагрузить систему сейчас» и нажмите кнопку «Питание»
Выделите опцию «Перезагрузить систему сейчас» и нажмите кнопку «Питание» - Телефон теперь будет перезагружена, проверять чтобы увидеть, если проблема не устранена.
Источник