Датчик отпечатков пальцев вашего телефона может не распознавать отпечатки пальцев должным образом из-за различных факторов, связанных как с самим отпечатком пальца, так и с окружающими условиями. Попробуйте еще раз, убедившись, что пальцы не слишком сухие и не слишком влажные, и что вы кладете палец целиком на область сенсора.


Отпечатки пальцев труднее распознать, если они слишком сухие. Повторите попытку, увлажнив руки или прижав палец к сенсору немного сильнее.


Возможно, что вы слишком быстро убираете палец с сенсора, в результате чего отпечатки не распознаются. Попробуйте приложить палец к сенсору и не убирать его чуть дольше.


Еще одна потенциальная причина неправильной работы сенсора отпечатка пальцев — неправильное расположение пальца. Повторите попытку, приложив палец к сенсору таким образом, чтобы он находился полностью на сенсоре.


Если отпечаток пальца не соответствует данным на вашем устройстве, попробуйте изменить угол наклона пальца или добавить новый отпечаток пальца.
Примечание.
- Мы рекомендуем регистрировать отпечаток пальца в удобном для вас положении, чтобы сканируемый отпечаток пальца был идентичен отпечатку, зарегистрированному на устройстве. При повторной регистрации отпечатка пальца начинайте с центра сенсора, а затем перемещайте палец вверх и вниз, влево и вправо.
СОВЕТЫ
Добавьте дополнительные отпечатки пальцев
Мы также рекомендуем зарегистрировать на устройстве отпечатки нескольких пальцев на случай повреждения отпечатка, например в результате травмы. Вы можете добавить до четырех отпечатков пальцев. Для этого перейдите в «Настройки», затем «Биометрия и безопасность», а затем «Отпечатки пальцев». Введите код для разблокирования устройства. Выберите «Добавить отпечаток пальца» и следуйте подсказкам на экране.


СОВЕТЫ
Удалите и заново зарегистрируйте отпечаток пальца
При возникновении проблем со считыванием, попробуйте повторно зарегистрировать ранее добавленный отпечаток пальца.
Для этого перейдите в «Настройки», затем «Биометрия и безопасность», а затем «Отпечатки пальцев». Введите код для разблокирования устройства. Нажмите на нужный отпечаток пальца, затем на кнопку «Удалить». Затем выберите «Добавить отпечаток пальца». Добавьте отпечаток пальца, следуя подсказкам на экране, а затем нажмите «Готово».


СОВЕТЫ
Установите один из других методов безопасности
На случай неисправности сенсора отпечатков пальцев мы рекомендуем заранее настроить другие методы безопасности, такие как обычный PIN-код, пароль или графический ключ, чтобы не выполнять полный сброс устройства.
Для этого перейдите в «Настройки», затем «Биометрия и безопасность», и затем выберите один из вариантов разблокирования устройства: графический ключ, PIN-код, распознавание лиц и т. д.


В этой статье мы покажем вам варианты, которые вы можете сделать, чтобы исправить, когда сканер отпечатков пальцев не работает или не обнаруживает в Galaxy S20, S20 + или S20 Ultra, с помощью простых шагов.
Сканер отпечатков пальцев не работает или не обнаруживает отпечатки пальцев, это может быть программный сбой, который можно решить с помощью нескольких методов устранения неполадок. Если проблему не решить с помощью предоставленных нами методов, последним вариантом будет посещение ближайшего сервисного центра Samsung и его осмотр у авторизованного специалиста.

Оглавление
- 1 Исправлено, сканер отпечатков пальцев не работает или не обнаруживает в серии Galaxy S20
- 1.1 Очистите экран
- 1.2 Снимите защитную пленку с экрана
- 1.3 Обновление до последней версии программного обеспечения
- 1.4 Удалить и добавить отпечатки пальцев
- 1.5 Улучшить чувствительность экрана
- 1.6 Очистить кеш из режима восстановления
- 1.7 Сбросить настройки приложения
- 1.8 Устранение неполадок приложений в безопасном режиме
- 1.9 Сброс к заводским настройкам
- 1.10 Посетите сервисный центр
Исправлено, сканер отпечатков пальцев не работает или не обнаруживает в серии Galaxy S20
Очистите экран
Поскольку серия Galaxy S20 оснащена датчиком отпечатков пальцев под дисплеем, первым делом нужно полностью очистить экран любой тканью из микрофибры. Технически наличие пыли, пятен или грязи на экране мало повлияет на сканер отпечатков пальцев вашего устройства, поскольку он использует звук при сканировании трехмерного изображения пальца. Однако реальные тесты показывают обратное.
Снимите защитную пленку с экрана
Если вы используете защитную пленку для экрана, попробуйте снять ее и посмотреть, снова ли заработает сканер отпечатков пальцев. Плохо установленные или низкокачественные защитные пленки могут снизить производительность сканера. Если ничего не работает, продолжайте действия по устранению неполадок, указанные ниже.
Обновление до последней версии программного обеспечения
Чтобы обновить системное программное обеспечение, выполните следующие действия:
- Откройте «Настройки» из меню Quick Nav или средства запуска.
- Перейдите на вкладку «Еще», затем нажмите «Об устройстве».
- Нажмите на обновление программного обеспечения.
- Если доступно обновление системы, вы увидите соответствующий параметр на экране. Коснитесь Скачать и установить.
- Если ваша система обновлена, вы увидите сообщение о том, что система обновлена.
Вот и все. Вы успешно проверили наличие обновлений системы на своих Samsung Galaxy S20 (Plus) и S20 Ultra.
Вот несколько вещей, которые необходимо соблюдать при обновлении Samsung Galaxy S20 (Plus) и S20 Ultra или любого другого устройства:
- Ваше устройство должно быть подключено к Интернету.
- На вашем устройстве должно быть достаточно места для загрузки обновления.
- У вашего устройства должно быть достаточно заряда, более 50% для установки обновления.
Удалить и добавить отпечатки пальцев
- На главном экране проведите пальцем вверх или вниз от центра дисплея, чтобы открыть экран приложений.
- Откройте приложение «Настройки».
- Нажмите Биометрия и безопасность.
- Коснитесь Отпечатки пальцев. При появлении запроса введите текущий PIN-код, пароль или шаблон.
- Выберите отпечаток пальца, который нужно удалить. Чтобы выбрать все, коснитесь отпечатка пальца и удерживайте его, пока не выберете его, затем коснитесь «Все» (вверху слева). При выборе слева от отпечатка пальца появится синяя галочка.
- Коснитесь Удалить (вверху справа).
- Для подтверждения ознакомьтесь с заявлением об отказе от ответственности и нажмите «Удалить».
- Это оно. Вы удалили отпечаток пальца со своего устройства.
Удалив все сохраненные отпечатки пальцев, снова включите распознавание отпечатков пальцев. Перед началом настройки убедитесь, что:
- ваши руки, особенно пальцы, которые вы хотите добавить, очищены от пыли, влаги, грязи, масла, лосьона, красителей и т. д.
- у вас есть готовый вариант разблокировки экрана (PIN-код, графический ключ или графический ключ).
Ниже приведены инструкции по добавлению дополнительных отпечатков пальцев на Galaxy:
- На главном экране проведите пальцем вверх или вниз от центра дисплея, чтобы открыть экран приложений.
- Откройте приложение «Настройки».
- Коснитесь экрана блокировки.
- В разделе «Ищете что-то еще?» Коснитесь Отпечатки пальцев. При появлении запроса введите текущий PIN-код, пароль или шаблон.
- Коснитесь Добавить отпечаток пальца. При появлении запроса введите текущий PIN-код, пароль или шаблон.
- Следуйте инструкциям на экране, чтобы отсканировать отпечаток пальца. При необходимости повторите этот шаг, пока процесс не будет завершен.
- Нажмите ГОТОВО (внизу справа).
- Это оно! Вы зарегистрировали еще один отпечаток пальца.
Улучшить чувствительность экрана
- Перейдите в Настройки на панели приложений или нажмите кнопку настроек в форме шестеренки на раскрывающейся панели.
- Выберите Display из списка опций.
- Прокрутите вниз до пункта «Чувствительность к силе нажатия».
- Установите переключатель в положение ВКЛ, чтобы увеличить чувствительность к касанию при использовании с защитными пленками.
Очистить кеш из режима восстановления
Если вы не знаете, что такое восстановление, первое, что звонит загрузчик, — это восстановление. Режим восстановления — это специальный загрузочный раздел, в котором установлено приложение для восстановления. И вы можете исправить некоторые проблемы с телефоном. Выполните следующие действия, чтобы очистить кеш из режима восстановления:
- Выключи свой телефон.
- Как только он выключен. Одновременно нажмите и удерживайте кнопку питания / Bixby и уменьшения громкости, пока не появится логотип Android.
- Когда появится зеленый логотип Android, отпустите обе кнопки.
- Появится меню экрана восстановления.
- Используйте кнопку громкости, чтобы перейти к Wipe Cache Partition, затем нажмите кнопку питания, чтобы подтвердить выбор.
- Подождите, пока ваше устройство не сотрет весь кеш или временные данные из системного раздела.
- Снова нажмите кнопку питания, чтобы перезагрузить устройство.
Это удалит все временные данные с устройства. А дальше работает как новый.
Сбросить настройки приложения
- Откройте приложение «Настройки».
- Коснитесь Приложения.
- Нажмите на Дополнительные настройки в правом верхнем углу (значок с тремя точками).
- Выберите Сбросить настройки приложения.
- Перезагрузите свой Galaxy и проверьте, нет ли проблемы.
Устранение неполадок приложений в безопасном режиме
Если вы не знаете, что такое безопасный режим, безопасным способом система временно отключит все сторонние приложения, которые вы установили на свое устройство. Таким образом мы сможем выяснить, в каком приложении возникает проблема. Выполните следующий шаг, чтобы включить безопасный режим:
- Выключите устройство.
- Нажмите и удерживайте кнопку питания устройства, пока не появится экран с названием модели.
- Когда на экране появится логотип SAMSUNG, отпустите кнопку питания.
- Сразу после отпускания клавиши питания нажмите и удерживайте клавишу уменьшения громкости.
- Продолжайте удерживать клавишу уменьшения громкости, пока устройство не перезагрузится.
- Безопасный режим отобразится в нижнем левом углу экрана.
- Отпустите клавишу уменьшения громкости, когда увидите безопасный режим.
После выяснения приложений, которые создают проблему, выполните следующие действия, чтобы удалить их (при необходимости):
- Откройте настройки из Launcher.
- Нажмите на Приложения.
- Нажмите «Просмотреть все приложения».
- Коснитесь приложения, которое хотите удалить
- Коснитесь Удалить.
- Коснитесь ОК для подтверждения.
Сброс к заводским настройкам
Отказ от ответственности
Сброс до заводских настроек удалит все, поэтому вы хотите убедиться, что вы создали копию своих данных, таких как фотографии, видео, документы, тексты и т. Д. раньше времени.
В меню настроек:
- Откройте настройки из панели запуска.
- Прокрутите и коснитесь Общее управление.
- Коснитесь Сбросить.
- Выберите Сброс заводских данных.
- Нажмите «Сброс», чтобы продолжить.
- Нажмите «Удалить все», чтобы подтвердить действие.
Из Recovery:
- Выключи свой телефон.
- После выключения одновременно нажмите и удерживайте кнопки питания / Bixby и уменьшения громкости, пока не появится логотип Android.
- Когда появится зеленый логотип Android, отпустите обе кнопки.
- Появится меню экрана восстановления.
- Нажимайте кнопку уменьшения громкости, пока не выделите «Wipe data / factory reset».
- Нажмите кнопку питания, чтобы выбрать «Wipe data / factory reset».
- Используйте уменьшение громкости, чтобы выделить Да.
- Нажмите кнопку питания, чтобы подтвердить действие по очистке данных телефона.
Посетите сервисный центр
Хотя это случается редко, в некоторых случаях проблемы на устройствах Samsung Galaxy могут быть связаны с плохим оборудованием. Если восстановление заводских настроек не помогает решить вашу проблему, посетите местный магазин Samsung или Сервисный центр чтобы квалифицированный специалист Samsung мог проверить оборудование. При необходимости они могут отправить его на ремонт или замену.
У вас есть устройство Galaxy или какое-либо устройство Android, и вам нужны такие простые уроки? Тогда следите за новостями GetDroidTips » Советы и хитрости для Android столбец, потому что скоро появятся много простых руководств по Galaxy.
Если у вас есть какие-либо вопросы по этому поводу, раздел комментариев всегда доступен для вас.
Больше похоже на это
- Как использовать дублирование экрана на Samsung Galaxy S20, S20 + или S20 Ultra?
- Экран часто мерцает на Galaxy S20, S20 + или S20 Ultra? Как исправить?
- Не отвечает сенсорный экран или проблема не работает на Galaxy S20, S20 + или Ultra: исправить
- Контактное приложение аварийно завершает работу и остановлено: устранение неполадок на Galaxy S20, S20 + или Ultra
- Устранить проблему сбоя Bixby или не работать на Galaxy S20, S20 + или Ultra?
- Устранить проблему с загрузкой или сбоями в Google Play Store на Galaxy S20, S20 + или Ultra?
- Я не могу звонить или принимать звонки: как исправить это на Galaxy S20, S20 + или Ultra
Привет! Я Шекхар Вайдья, блогер, ученик, изучающий CS и программирование.
Датчик отпечатков пальцев вашего телефона может не распознавать отпечатки пальцев должным образом из-за различных факторов, связанных как с самим отпечатком пальца, так и с окружающими условиями. Попробуйте еще раз, убедившись, что пальцы не слишком сухие и не слишком влажные, и что вы кладете палец целиком на область сенсора.
Отпечатки пальцев труднее распознать, если они слишком сухие. Повторите попытку, увлажнив руки или прижав палец к сенсору немного сильнее.
Возможно, что вы слишком быстро убираете палец с сенсора, в результате чего отпечатки не распознаются. Попробуйте приложить палец к сенсору и не убирать его чуть дольше.
Еще одна потенциальная причина неправильной работы сенсора отпечатка пальцев — неправильное расположение пальца. Повторите попытку, приложив палец к сенсору таким образом, чтобы он находился полностью на сенсоре.
Если отпечаток пальца не соответствует данным на вашем устройстве, попробуйте изменить угол наклона пальца или добавить новый отпечаток пальца.
Примечание.
- Мы рекомендуем регистрировать отпечаток пальца в удобном для вас положении, чтобы сканируемый отпечаток пальца был идентичен отпечатку, зарегистрированному на устройстве. При повторной регистрации отпечатка пальца начинайте с центра сенсора, а затем перемещайте палец вверх и вниз, влево и вправо.
СОВЕТЫ
Добавьте дополнительные отпечатки пальцев
Мы также рекомендуем зарегистрировать на устройстве отпечатки нескольких пальцев на случай повреждения отпечатка, например в результате травмы. Вы можете добавить до четырех отпечатков пальцев. Для этого перейдите в «Настройки», затем «Биометрия и безопасность», а затем «Отпечатки пальцев». Введите код для разблокирования устройства. Выберите «Добавить отпечаток пальца» и следуйте подсказкам на экране.
СОВЕТЫ
Удалите и заново зарегистрируйте отпечаток пальца
При возникновении проблем со считыванием, попробуйте повторно зарегистрировать ранее добавленный отпечаток пальца.
Для этого перейдите в «Настройки», затем «Биометрия и безопасность», а затем «Отпечатки пальцев». Введите код для разблокирования устройства. Нажмите на нужный отпечаток пальца, затем на кнопку «Удалить». Затем выберите «Добавить отпечаток пальца». Добавьте отпечаток пальца, следуя подсказкам на экране, а затем нажмите «Готово».
СОВЕТЫ
Установите один из других методов безопасности
На случай неисправности сенсора отпечатков пальцев мы рекомендуем заранее настроить другие методы безопасности, такие как обычный PIN-код, пароль или графический ключ, чтобы не выполнять полный сброс устройства.
Для этого перейдите в «Настройки», затем «Биометрия и безопасность», и затем выберите один из вариантов разблокирования устройства: графический ключ, PIN-код, распознавание лиц и т. д.
Методы безопасности являются ключевыми в повседневном использовании смартфонов, среди них датчик отпечатков пальцев является самым популярным, поскольку он обеспечивает нам быстрое и очень надежное среднее значение. Это, однако, не без некоторых проблем, с которыми мы столкнулись, когда разблокировка телефонов самсунг со сканером отпечатков пальцев как на экране, так и сзади.

Эти проблемы распространяются на все ценовые диапазоны, что делает их общими проблемами, которые мы можем решить с помощью одного пользовательского интерфейса и с различными советами. Прежде чем перейти непосредственно к нашему проблема со считывателем отпечатков пальцев, Мы рекомендуем вам использовать альтернативные колебания в других задачах, потому что это может быть случай, когда мы лично работаем для нас.
Содержание
- Датчик отпечатков пальцев не реагирует на Samsung
- Безопасный режим решает проблему
- Полностью высушить мобильный
- Обнаружение сбоев с помощью датчика отпечатков пальцев
- Перенастроить сканер отпечатков пальцев
- Повторите ваш след при необходимости
- Поставьте палец в правильное положение
- Медленная разблокировка с помощью датчика отпечатков пальцев
- Проблема в защитнике или ваших пальцах
- Обновите свой мобильный
Когда мы пытаемся разблокировать мобильный телефон Samsung с помощью ридера на экране или на задней панели, и он не работает, мы не должны беспокоиться, это что-то очень повторяется среди пользователей, и в большинстве случаев решение простое. Если вы попробуете его еще раз, мы не найдем ключ, поскольку он даже не вибрирует и не пытается разблокировать устройство.
Безопасный режим решает проблему
В одном безопасном режиме пользовательского интерфейса многим пользователям удалось исправить ошибки считывателя отпечатков пальцев , Некоторое приложение может предотвратить его использование, и с этим куполом оно будет отключено, чтобы мы могли использовать его снова. Как только мы проверим это, нам просто нужно удалить последние установленные приложения и убедиться, что оно не повторяется таким образом.

Чтобы получить доступ к этому режиму на телефонах Samsung, мы должны выключить терминал или перезапустить и удерживать нажатой кнопку питания, пока он не появится, пока мы не увидим логотип Samsung. Затем мы будем удерживать кнопку уменьшения громкости, и когда она закончится, мы увидим в нижнем углу безопасный режим.
Полностью высушить мобильный
Мобильные телефоны не являются хорошими друзьями с водой или влажностью, и поэтому, если мы воспользовались водонепроницаемость некоторых Samsung Модели мы должны помнить, чтобы высушить его полностью. Вполне вероятно, что после погружения требуется дополнительное время сушки, а затем считыватель должен вернуться к нормальной работе.
Обнаружение сбоев с помощью датчика отпечатков пальцев
Если в нашем случае у нас только иногда возникают проблемы с разблокировка с помощью датчика отпечатков пальцев Решение может быть другим. Эти конкретные сбои могут быть вызваны плохой конфигурацией или неисправностью из-за износа самого считывателя, поэтому мы постараемся найти правильное решение.
Перенастроить сканер отпечатков пальцев
Первое, что мы должны попытаться найти решение проблема, чтобы разблокировать телефоны Samsung это перенастроить отпечаток пальца. По какой-то причине он может быть неправильно отрегулирован, что делает его неспособным разблокировать устройство, как бы мы ни старались. Рекомендуется не пробовать это постоянно, и первое, что мы должны сделать, это получить доступ с альтернативным шаблоном или пин-кодом, чтобы выполнить следующие шаги:
- Вводим мобильные настройки.
- Мы выбираем биометрические данные и безопасность.
- Щелкаем по отпечаткам пальцев.
- Мы удаляем следы и добавляем их снова.

Чтобы закончить, мы можем проверить отпечатки пальцев, добавленные в опцию, которая нам кажется, таким образом, мы можем проверить из первых рук, есть ли у читателя ошибка, когда смартфон заблокирован.
Повторите ваш след при необходимости
Если мы продолжаем сталкиваться с проблемой с одним отпечатком пальца, мы можем держать один и тот же палец в разных положениях столько раз, сколько необходимо. Этот механизм будет очень полезен для нас, чтобы проблемы не повторялись.
Поставьте палец в правильное положение
Независимо от того, есть ли у нас сканер отпечатков пальцев на задней панели мобильного телефона или на экране, мы не сможем разместить его, и это означает, что он не сможет разблокировать нас, как следует. Мы должны обратить внимание на то, является ли это ошибкой положения или, наоборот, это ошибка сканера отпечатков пальцев, чтобы выбрать другие альтернативы, которые мы показываем вам, чтобы исправить это.

Медленная разблокировка с помощью датчика отпечатков пальцев
Есть и другие случаи, когда датчик отпечатка пальца работает и не выходит из строя, но работает намного медленнее, чем должен быть. В этих случаях проблема очень отличается от других мобильных телефонов Samsung, и следуя шагам, которые мы покажем, вам будет очень важно, если мы хотим улучшить время отклика сканера отпечатков пальцев.
Проблема в защитнике или ваших пальцах
Защитные пленки не очень дружелюбны к считыватели отпечатков пальцев на передней панели это может очень затруднить быстрый отклик, поскольку датчик находится в более сложной ситуации, поскольку свет, который проверяет наши физические линии пальцев, может правильно их прочитать. В этом случае мы должны выбрать другой защитник, что мы можем проверить, просто разблокировав мобильное устройство при его удалении.

Пальцы также являются ключом за пределами позиции, грязь на пальцах, если мы используем мобильный телефон в физической работе или во время занятий спортом, это может занять гораздо больше времени, чтобы позволить нам получить доступ к мобильному телефону.
Обновите свой мобильный
И последнее, но не менее важное: обновления нашего мобильного телефона Samsung очень важны для исправления ошибок безопасности и защиты от нас, но они также помогают улучшить результаты блокировка отпечатков пальцев в One UI . Просто зайдя в «Настройки»> «Обновления системы», мы сможем увидеть, ждут ли нас какие-либо обновления, и то, что, вероятно, улучшит читатель, как никакое другое решение не смогло сделать.
Выполните калибровку датчика отпечатков, если проблема не исчезнет обратитесь в службу поддержки — Решение
Модели телефонов Samsung сообщают владельцу о том, что необходимо выполнить калибровку датчика отпечатков. Если проблема «Выполните калибровку датчика отпечатков, если проблема не исчезнет обратитесь в службу поддержки» не исчезнет, необходимо обратиться в службу поддержки. Можно ли её устранить в домашних условиях и как это сделать, читайте далее.
- Причина ошибки калибровки в Самсунг
- Как очистить кэш датчика отпечатков в Самсунг
- Калибровка датчика отпечатков в Samsung
- Сброс настроек Самсунг
- Сброс настроек без кнопок в Самсунг
Причина ошибки калибровки в Самсунг
Такая проблема свойственна нескольким популярным моделям: А50, А51 и реже другим. Появляется она после ремонта смартфона в местных часто несертифицированных сервисных центрах. Также подобное поведение телефона наблюдается в тех случаях, когда его экран был подвержен механическим повреждениям.
Защитное стекло может быть треснуто или появились другие дефекты. С запросом на калибровку встречаются пользователи, которые любят экспериментировать с неофициальными прошивками для своего мобильного устройства.
Соответственно, если оригинальная прошивка будет удалена и заменена на другую, разработкой которой занимались народные умельцы, с телефоном также возникнут проблемы. Более того, пользователь не сможет больше обратиться в официальные сервисы для ремонта гаджета. В документе о предоставлении сервисных услуг указывается, что на момент обращения в сертифицированные сервисы ремонта в телефоне должна быть установлена фирменная система без изменений. В противном случае владельцу устройства могут отказаться его ремонтировать.
Как очистить кэш датчика отпечатков в Самсунг
Современный мобильный телефон – вещь сложная и хрупкая. В нём есть множество разных функций и технологий, которые настраиваются на стадии разработки. В процессе эксплуатации смартфона у пользователя обычно не возникает потребностей заново их настраивать. Но в особых случаях это становится необходимым. Так случается с настройками экрана, если в его работе произошли какие-либо изменения. Настроить датчик отпечатков вы можете при необходимости в параметрах телефона.
- В меню быстрого доступа выберите кнопку «Настройки»;
- В отображаемых разделах настроек понадобится выбрать «Приложения»;
- Верхняя часть содержит фильтр, по которому необходимо найти список системных приложений;
- В поиске введите com.samsung и найдите модуль biometrics.app.settings;
- Выберите в меню пункт «Память» и удалите кэш по кнопке с таким названием.
Эти подсказки помогут избежать ошибки, которая вызывает сообщение: выполните калибровку датчиков отпечатков. Если проблему не удалось исправить, можно обратиться в службу поддержки Samsung в своём городе.
Место нахождения сервиса доступно узнать при помощи официального сайта Самсунг по ссылке https://www.samsung.com/ru/support/.
Подробнее: Самсунг А51 что лучше взять вместо него?
Калибровка датчика отпечатков в Samsung
Когда будет очищен кэш отпечатка необходимо будет выполнить настройку датчика, чтобы он вновь работал правильно. Это необходимо сделать, так как нынешние параметры будут отменены из-за удаления данных на предыдущем шаге. Активируется функция через настройки телефона.
- Находим пункт «Биометрия и безопасность»;
- Переходим в раздел настроек «Отпечаток пальца»;
- Активируйте параметр и пройдите шаги, которые предлагает устройство для настройки.
Данная проблема «Выполните калибровку датчика отпечатков, если проблема не исчезнет обратитесь в службу поддержки» была замечена не только пользователями Самсунг, но и владельцами китайских устройств Poco. На них могли быть использованы матрицы от одного и того же производителя. Поэтому данные инструкции могут помочь также устранить запрос на калибровку датчика отпечатков и восстановить его работу. На этом этапе у некоторых пользователей ошибка может быть ещё не устранена. В таком случае остаётся ещё один способ уладить неисправность – Hard Reset устройства.
Сброс настроек Самсунг
В мобильном телефоне Samsung сброс может быть выполнен разными способами – через системные настройки и с помощью специального подменю системы. Реализация таких возможностей предназначена для того, чтобы пользователь смог в любой ситуации выполнять возврат настроек смартфона к рабочему состоянию. Не имеет значения, каким способом вы будете пользоваться, так как основная задача – восстановить работоспособность гаджета. Перед сбросом пользователю необходимо сделать бэкап файлов, которые хранятся в памяти мобильного телефона, иначе все они будут удалены без возможности восстановления.
- На корпусе мобильного телефона нажмите на кнопку включения, а также понижения громкости;
- Удерживайте их до момента, пока на экране не появится меню управления системой;
- В строке при помощи клавиш регулировки громкости выберите строку Wipe Data и подтвердите запуск функции сброса.
Система телефона начнёт очистку данных из памяти и смартфон может быть перезагружен автоматически несколько раз. Пользователь в это время не должен вмешиваться в процесс, так как он автоматический. Приступать к настройкам можно будет через несколько минут, когда сброс параметров полностью завершится. Владельцу необходимо заново войти в аккаунт Google или Samsung для доступа к системным приложениям и маркету загрузки приложений.
Сброс настроек без кнопок в Самсунг
Владельцы мобильных устройств имеют также возможность вернуть рабочее состояние, не прибегая к сбросу через кнопки. Результат будет одинаковым, несмотря на то, что будет использован другой метод сброса. Параметры, фото, видео и игры также будут удалены после завершения процесса. Пользователю необходимо будет снова загружать свои приложения из Интернета и входить в аккаунт с логином и паролем.
- Выберите на главном экране кнопку «Настройки»;
- Найдите пункт «Общие настройки» и перейдите в него;
- Необходимо перейти в пункт «Сброс», где будет расположена строка с названием «Сброс настроек»;
- Выберите этот пункт и нажмите на кнопку «Ок» для подтверждения.
При выполнении этой функции смартфон удаляет все настройки, которые были изменены пользователем. Из памяти исчезают данные, загруженные во время эксплуатации смартфона. За этими действиями следует развёртывание пакета с «чистой» системой и её установка.
Видеоинструкция
Если вы не желаете обращаться в службу поддержки Самсунг, но ваш телефон требует выполнить калибровку датчика отпечатков, посмотрите видео.
Устройства Samsung Galaxy Note 20 и Samsung Galaxy Note 20 Ultra теперь получают исправление безопасности Android от января 2021 года, и это обновление включает в себя несколько улучшений безопасности, а также исправление, связанное с датчиками отпечатков пальцев на двух телефонах. Samsung отмечает, что патч от января 2021 года исправляет ошибку, которая позволяла датчикам отпечатков пальцев работать «ненормально» и разрешать доступ к ложноположительным показаниям при установке защитной пленки. Несколько других телефонов, таких как Galaxy S20 FE, Galaxy S10, серии Galaxy S9 и Galaxy S20, также начали получать патч.
На своем сайте прошивок Samsung Детали что патч от января 2021 года содержит исправление проблемы, из-за которой с помощью сканера неправильно распознавались ложные отпечатки пальцев. Проблема подробно описана как «ненормальное поведение, связанное с защитой экрана, приводит к высокому FRR идентификации отпечатков пальцев. Патч добавляет правильную компенсацию изображения, чтобы избежать инверсии при регистрации отпечатков пальцев с помощью защитной пленки ». О проблеме было сообщено в октябре 2020 года, и теперь она исправлена с помощью обновления за январь 2021 года.
SamMobile отчеты выбранные модели Samsung Galaxy Note 20 начали получать исправление безопасности от января 2021 года, и крайне важно, чтобы все пользователи загрузили это обновление, как только оно появится. Однако это может занять некоторое время, поскольку компания может развертывать его поэтапно.
Помимо Galaxy Note 20, в отчете также говорится, что Samsung Galaxy S20 FE, Galaxy S10 и Galaxy Note 10 Lite также начали получать патч. Всем пользователям может потребоваться пара недель, чтобы получить обновление в глобальном масштабе.
SamMobile также сообщает что Samsung Galaxy S9 и Samsung Galaxy S9 + начали получать патч января 2021 года в Германии. Версия прошивки для Galaxy S9 — G960FXXSDFTL1, а для Galaxy S9 + — G965FXXSDFTL1.
Даже модели Snapdragon из серии Samsung Galaxy S20 имеют по сообщениям начал получать последнее исправление безопасности. Разблокированные варианты Galaxy S20, Galaxy S20 + и Galaxy S20 Ultra получают обновление, а версия прошивки, как сообщается, — G98xU1UES1CTL5. Сообщается, что клиенты Sprint и T-Mobile также начали получать последнее обновление безопасности.
Если у вас есть какой-либо из этих вышеупомянутых телефонов Samsung, вы можете проверить наличие обновлений вручную, зайдя в Настройки> Обновление ПО> Загрузить и установить.
Это конец серии Samsung Galaxy Note в том виде, в котором мы ее знаем? Мы обсуждали это в нашем еженедельном технологическом подкасте Orbital, на который вы можете подписаться через Подкасты Apple, Подкасты Google, или же RSS, скачать эпизод, или просто нажмите кнопку воспроизведения ниже.
.
Если вы только что купили новый телефон Samsung Galaxy и хотите его настроить, вы не можете активировать сканер отпечатков пальцев, потому что он не работает. Это может быть очень неприятно, так как это одна из самых важных настроек вашего телефона.
Возможно, вы испробовали все шаги по устранению неполадок, которые только можете придумать, но сканер отпечатков пальцев по-прежнему не отвечает. Вот несколько распространенных проблем со сканерами отпечатков пальцев на телефонах Samsung и их решения.
Вот как настроить отпечатки пальцев на телефоне Samsung Galaxy.
Новые телефоны Samsung Galaxy оснащены безопасным Ультразвуковой сканер отпечатков пальцев.
Это доступно на Галактика С20S20+, S20 Ультра, С10, С10+, S10 5G, Note10 и Note10+. Samsung Galaxy S10e имеет сканер отпечатков пальцев, расположенный на кнопке питания.
- Перейдите к настройкам
- Нажмите «Биометрия и безопасность».
- Нажмите «Отпечатки пальцев».
- Введите PIN-код, пароль или графический ключ, чтобы продолжить.
- Теперь поместите палец в область датчика на экране и продолжайте нажимать на нее, пока ваш отпечаток пальца не будет зарегистрирован. После завершения процесса изображение отпечатка пальца станет полностью синим.
- Затем, чтобы получить полное сканирование, поверните палец на датчике, чтобы захватить края отпечатка пальца.
- Нажмите «Готово».
Примечание. Убедитесь, что ваши пальцы не слишком влажные или сухие; сенсорам будет сложнее обнаружить ваш отпечаток пальца.
На S10e
Повторите ту же процедуру, но нажимайте «Кнопку питания на правой стороне телефона» вместо экрана дисплея, пока она не достигнет 100%.
Как отключить отпечаток пальца на самсунге
- Перейдите в «Настройки».
- Коснитесь «Экран блокировки».
- Нажмите «Тип блокировки экрана».
- Введите PIN-код, пароль или графический ключ.
- Переключите переключатель рядом с «Отпечатки пальцев», чтобы деактивировать тип блокировки отпечатков пальцев.
Защитные пленки и закаленные очки
Убедитесь, что ваши защитные пленки не мешают вам получить доступ к датчикам отпечатков пальцев, или убедитесь, что они не повреждены и не поцарапаны. Если проблема не устранена, снимите защитную пленку с экрана и зарегистрируйте новый отпечаток пальца.
Если экран влажный, оставьте телефон сухим или удалите излишки влажной тканью.
Расположение и положение пальцев
- Убедитесь, что вы не убираете палец с сенсора слишком быстро. Подумайте о том, чтобы держать палец на датчике немного дольше.
- Убедитесь, что вы расположили пальцы под правильным углом. Попробуйте изменить угол наклона пальца или использовать другой палец.
- Убедитесь, что весь палец находится в правильном месте на датчике. И это не просто кончик пальца.
Советы по профилактике и безопасности
- В профилактических целях убедитесь, что вы зарегистрировали на своем телефоне более одного отпечатка пальца. Если ваш отпечаток пальца будет поврежден или поврежден, у вас будет резервная копия.
- Добавьте альтернативный метод безопасности. Если отпечаток пальца начнет работать со сбоями, у вас также будет резервная копия. Вы можете использовать различные методы, такие как «PIN-код, пароль или шаблон» в меню «Настройки» > «Биометрия и безопасность».
Беспроводная зарядка
Вы пытаетесь использовать датчик отпечатков пальцев во время беспроводной зарядки Samsung? Электрические волны, излучаемые во время зарядки, могут повлиять на датчики отпечатков пальцев на вашем телефоне. Попробуйте отключить телефон от беспроводного зарядного устройства или дождитесь окончания зарядки.
Удалите свой отпечаток пальца
Если датчик по-прежнему не распознает ваш отпечаток пальца, его повторное добавление может решить проблему.
- Перейти к настройкам
- Нажмите «Биометрия и безопасность».
- Коснитесь отпечатков пальцев
- Введите PIN-код, пароль или графический ключ.
- Коснитесь зарегистрированного отпечатка пальца, с которым у вас возникли проблемы.
- Нажмите «Удалить» в правом верхнем углу экрана.
- Нажмите «Удалить» еще раз, чтобы подтвердить
- Следуйте инструкциям на экране, чтобы повторно добавить отпечаток пальца.
Завершите процесс и перезагрузите телефон. Проверьте, работает ли ваш датчик отпечатков пальцев без каких-либо проблем.
Отключить сканер отпечатков пальцев
Отключение сканера отпечатков пальцев помогло нескольким людям решить эту проблему. Отключение не повредит вам, если вы больше не используете метод блокировки отпечатков пальцев.
- Перейти к настройкам
- Нажмите «Биометрия и безопасность».
- Коснитесь отпечатков пальцев
- Введите PIN-код, пароль или графический ключ.
- Выключите «Разблокировка по отпечатку пальца»
Очистить системный кеш на Samsung (раздел кеша)
Действия по очистке раздела кеша аналогичны в разных версиях ОС Android. Сначала вы должны войти в меню восстановления вашего телефона, чтобы стереть раздел кеша системы. Выполните следующие действия, чтобы удалить раздел кеша вашего телефона:
Старые модели/версии:
- Выключите телефон и нажимайте кнопки питания, увеличения громкости и «Домой», пока телефон не завибрирует.
- Вы окажетесь в меню Recovery вашего устройства.
- Выделите параметр «очистить раздел кеша», используя клавишу уменьшения громкости и нажав клавишу питания, чтобы выбрать параметр.
Обновлено:
- Нажмите и удерживайте кнопку питания на вашем устройстве, пока не появится меню «Питание»> «Выключить питание».
- Подключите телефон к настольному компьютеру/ноутбуку с помощью оригинального кабеля Type-C.
- Нажмите и удерживайте кнопки питания + увеличения громкости
- Когда появится логотип Android, отпустите все клавиши.
- Используйте кнопку уменьшения громкости для навигации, затем выберите «Очистить раздел кеша».
- Используйте кнопку питания, чтобы сделать выбор.
- После завершения процесса очистки раздела кеша выберите «Перезагрузить систему» с помощью кнопки питания.
- Нажмите кнопку питания, чтобы перезагрузить устройство.
Ваш телефон перезагрузится.
Отключить активные жесты отпечатков пальцев
Хотя жесты отпечатков пальцев могут не влиять напрямую на датчик и его реакцию, они могут вызывать проблемы на вашем телефоне Galaxy. Можно полностью отключить его и посмотреть, реагирует ли ваш телефон на ваши прикосновения.
- Откройте приложение «Настройки» на своем смартфоне.
- Прокрутите вниз, чтобы найти параметр «Дополнительные функции».
- Нажмите «Движения и жесты».
- Продолжайте прокручивать, чтобы найти страницу «Жесты датчика пальца» и отключить эту функцию.
- После успешного отключения перезагрузите телефон.
- Подождите, пока телефон загрузится, подождите некоторое время и проверьте, решена ли наконец проблема.
Другие предложения
Во время первоначальной настройки вашего телефона Samsung посоветовал вам не нажимать на датчик, чтобы он записал ваш отпечаток. Вместо этого было бы лучше, если бы вы провели пальцем по датчику, и он без труда обнаружит его. С общей точки зрения это не имеет особого смысла, но технически это работает, как сообщают пользователи.
Большинство, если не все новые смартфоны уже поддерживают сканирование отпечатков пальцев среди других биометрических и защитных функций. И у новейшего флагманского смартфона Samsung он тоже есть. Если по какой-то причине вы не можете заставить сканер отпечатков пальцев Galaxy S20 работать должным образом, я наметил несколько быстрых и эффективных решений, которые вы можете попробовать. Читайте дальше, чтобы узнать, почему ваш сканер отпечатков пальцев Galaxy S20 не работает и как его починить дома..
Прежде чем продолжить, попробуйте определить, когда и как возникла проблема. Выявление первопричины проблемы обычно приводит к быстрому и окончательному решению. Чтобы дать вам несколько советов, я суммировал возможные причины следующим образом:
- Проблемы с программным обеспечением
- Грязь или масло на сканере отпечатков пальцев
- Поврежденный или неисправный датчик отпечатков пальцев
Если вы посмотрите на возможные причины, может быть только две возможности, и это либо проблема с оборудованием, либо сбои программного обеспечения.
Прежде чем отправиться в сервисный центр, вы можете попробовать некоторые обходные пути, чтобы исключить проблемы с программным обеспечением из-за основной причины. Читайте дальше, чтобы узнать, что делать потом.
Устранение неполадок сканера отпечатков пальцев Galaxy S20, который не работает
Время, необходимое: 10 минут
Для начала проверьте и убедитесь, что кнопка отпечатков пальцев или сканер не загрязнены. Если он грязный, его можно очистить ватным тампоном, смоченным спиртом, чтобы вытереть поверхность. Дайте датчику высохнуть, а затем нажмите, чтобы увидеть, работает ли он уже. Также убедитесь, что ваш палец сухой и чистый. Если сканер по-прежнему не работает, вы можете попробовать следующие методы для устранения причин, связанных с программным обеспечением..
- Принудительно перезагрузить телефон.
Если все работало нормально со сканером отпечатков пальцев вашего телефона, а затем внезапно остановилось или не смогло распознать ваш отпечаток пальца, это может быть просто из-за случайных системных сбоев. Чтобы очистить это, потребуется перезагрузка или перезагрузка системы..
Вы можете сделать обычный перезапуск или программный сброс, но я рекомендую выполнить принудительный перезапуск. Это приведет к внезапному завершению всех поврежденных приложений и служб, которые могли вызвать конфликты со сканером отпечатков пальцев или биометрической системой на вашем устройстве..
Для принудительного перезапуска Galaxy S20 нажмите и удерживайте Мощность / Биксби и Убавить звук кнопки одновременно в течение примерно 10 секунд, а затем отпустите обе кнопки при перезагрузке телефона.
Нет необходимости предварительно создавать резервные копии файлов, поскольку этот процесс не влияет на сохраненные данные во внутренней памяти телефона..
Просто подождите, пока ваш телефон перезапустит все системные службы, и когда это будет сделано, попробуйте использовать сканер отпечатков пальцев, чтобы проверить, работает ли он должным образом..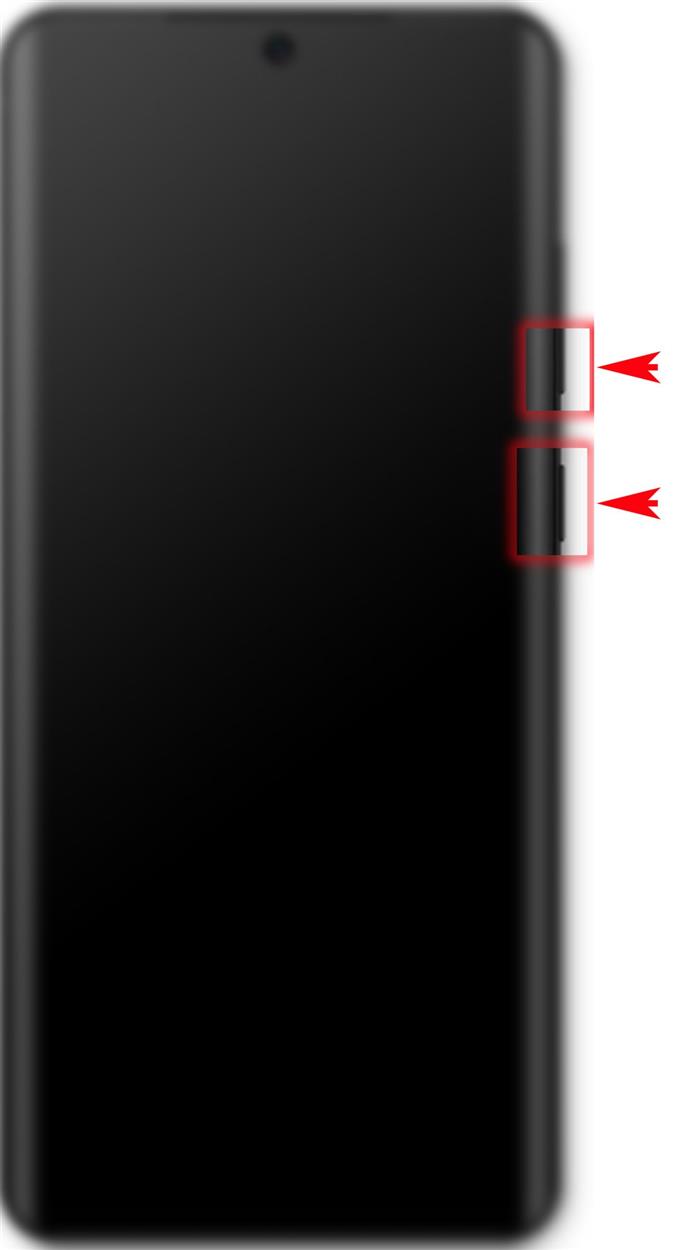
- Обновление до последней доступной версии программного обеспечения.
Еще одно рекомендуемое решение, которое вы можете попробовать, — установить на телефон доступные обновления программного обеспечения. Обновления программного обеспечения (Android) не только принуждают вводить новые функции, но и исправляют ошибки, чтобы устранить существующие проблемы, связанные с упрямыми системными ошибками и вредоносным ПО..
Перед обновлением телефона убедитесь, что он достаточно заряжен. Также убедитесь, что он подключен к Wi-Fi Интернету..
Чтобы проверить наличие обновлений, откройте экран приложений и перейдите к Настройки-> Обновления системы меню, а затем нажмите на опцию Проверьте наличие обновлений системы.
Если доступно обновление системы, вы увидите уведомление о том, что для загрузки доступна новая версия Android. Если это так, просто нажмите Загрузить и установить и затем следуйте остальным инструкциям на экране, чтобы завершить установку обновления на телефон.Не забудьте перезагрузить компьютер после обновления, чтобы убедиться, что все новые системные изменения и исправления ошибок из недавнего обновления были правильно реализованы.
Кроме того, вы можете использовать Smart Switch, чтобы вручную обновить ваш Galaxy S20 на компьютере. Этот процесс включает проводное подключение, что означает необходимость подключения телефона к компьютеру с помощью прилагаемого USB-кабеля..
На компьютере также должно быть установлено последнее приложение Smart Switch, чтобы выполнить процесс обновления..
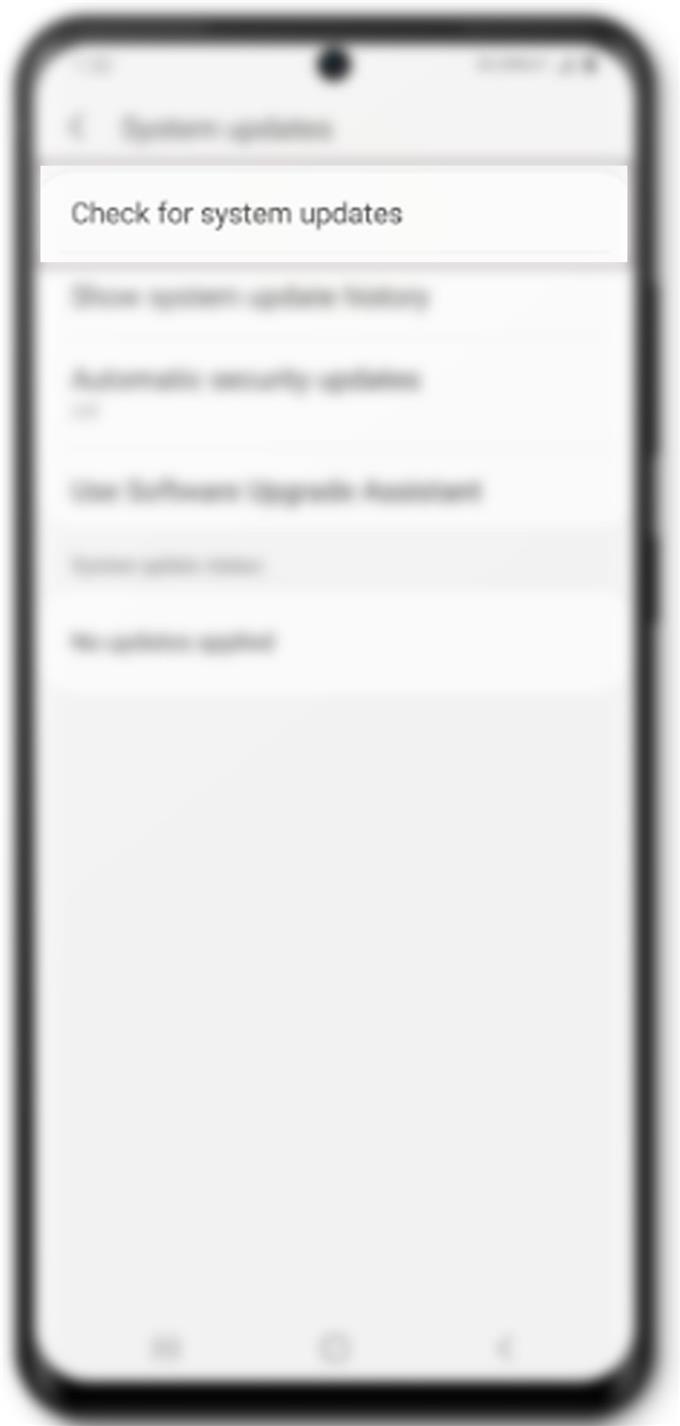
- Удалите зарегистрированный отпечаток и добавьте его обратно.
Иногда вещи просто перестали работать по неизвестным причинам. Если это то, что происходит в системе отпечатков пальцев вашего телефона, удаление зарегистрированного отпечатка пальца может помочь. Это часто необходимо, если зарегистрированный отпечаток был поврежден.
Чтобы удалить зарегистрированный отпечаток на вашем Galaxy S20, перейдите к Настройки-> Экран блокировки и безопасность-> Сканер отпечатков пальцев меню, а затем нажмите редактировать в правом верхнем углу экрана. На следующем экране вы увидите зарегистрированные отпечатки пальцев. Прокрутите вниз до Управление отпечатками пальцев раздел, а затем выберите отпечаток, который вы хотите удалить. После выбора отпечатка пальца нажмите удалять удалить это.
После удаления отпечатка пальца перезагрузите телефон, затем снова добавьте свой отпечаток пальца.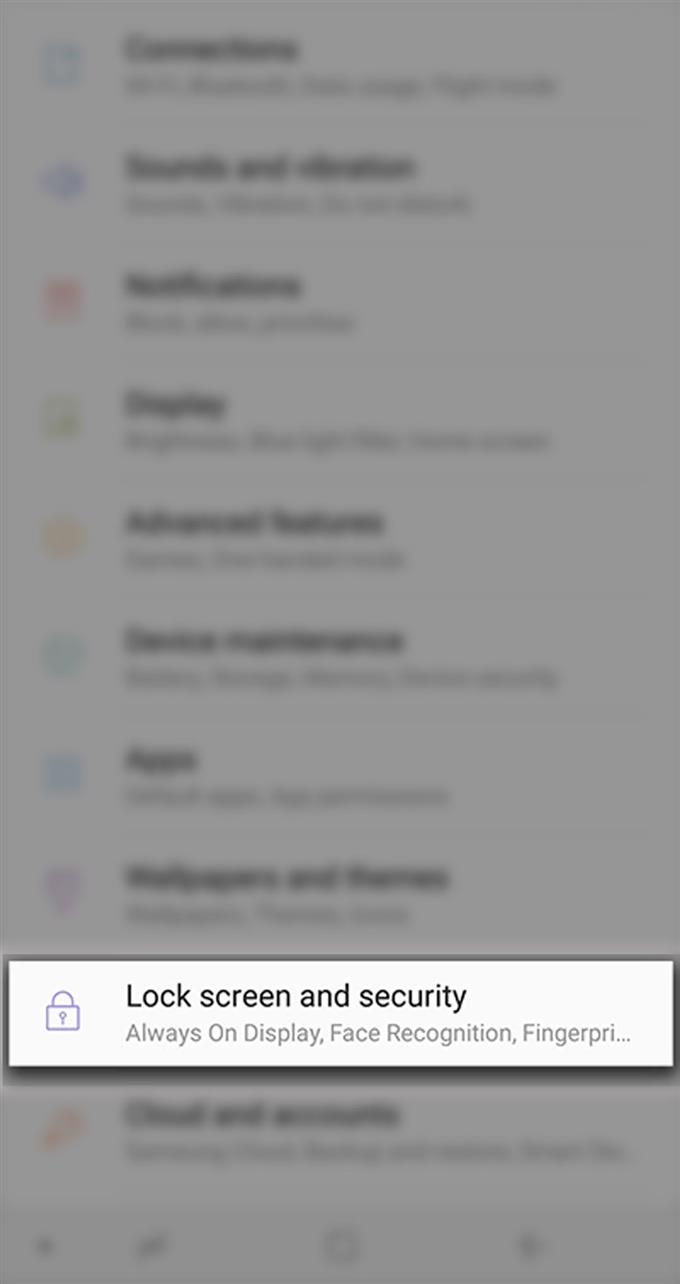
инструменты
- Android 10, One UI 2.0 и выше
материалы
- Galaxy S20, Galaxy S20 Plus, Galaxy S20 Ultra
Если ничего из этого не помогает, тогда вам следует подумать о поездке в сервисный центр или об обращении к своему оператору связи (если вы получили телефон от своего оператора) для получения дополнительной помощи и рекомендаций..
Если это будет признано заводским дефектом, вы можете воспользоваться гарантийным обслуживанием или заменой нового устройства..
И это охватывает все в этом руководстве по устранению неполадок. Пожалуйста, оставляйте сообщения о более подробных руководствах и руководствах по устранению неполадок, которые помогут вам максимально использовать возможности нового Samsung Galaxy S20..
Вы также можете проверить наши YouTube канал чтобы просмотреть больше видеоуроков для смартфонов и руководств по устранению.
ТАКЖЕ ЧИТАЙТЕ: Как решить проблему перегрева на Galaxy S20
Новый Samsung Galaxy S20 — потрясающий телефон, в котором есть много хорошего, но он не идеален. В этом руководстве приведен список наиболее распространенных проблем и как их исправить. Эти исправления применяются к Galaxy S20, Galaxy S20 +, и Galaxy S20 Ultra.
Мы поможем вам разобраться с любым проблемами прямо из дома вместо того, чтобы часами просматривать веб-страницы и форумы, чтобы попытаться найти решение.
Ожидайте постоянных обновлений этого поста с последней информацией, исправлениями, обновлениями программного обеспечения и многим другим по мере их поступления.

Прежде чем мы начнем, имейте в виду, что все используют телефоны по-разному, на разных носителях, несколькими разными способами, поэтому вы можете не столкнуться ни с одной из этих проблем.
Как исправить проблемы сканера отпечатков пальцев Galaxy S20
Первое, что мы хотим быстро упомянуть, это сканер отпечатков пальцев и тот факт, что все модели Galaxy S20 выпускаются из коробки со встроенной защитой экрана. Эта дешевая пластиковая пленка заставляет сканер тупить, и мы рекомендуем снять его и купить лучшую защитную пленку для экрана Galaxy S20 +.
Считыватель отпечатков пальцев под экраном — это классная функция.
Если вы столкнулись с проблемами сканера S20, перезапустите весь процесс регистрации. Убедитесь, что вы перемещаете палец в нескольких разных местах во время регистрации печати. Затем, прежде чем закончить, держите телефон одной рукой, как вы будете использовать его чаще, и коснитесь датчика еще несколько раз.
Когда вы одеваете чехол, мы рекомендуем повторить весь процесс сканирования пальца, чтобы получить правильный угол. Удалите сохраненные отпечатки и повторите оба больших пальца после применения случая. Вы также можете попробовать зарегистрировать один и тот же палец дважды, чтобы улучшить свои результаты.
Как исправить случайные проблемы касания экрана Galaxy S20
Семейство телефонов Galaxy S20 огромно, особенно новый Galaxy S20 Ultra. С огромным 6,9-дюймовым экраном вы можете случайно дотронуться до экрана, если вы этого не хотите, и у вас могут быть случайные касания экрана. Это расстраивает и вот как это исправить.
Одно быстрое изменение настроек предотвратит эти случайные нажатия. Или просто отключите краевую панель, как я сделал.
- Зайдите в Настройки и выберите Дисплей.
- Прокрутите вниз до защиты от случайного прикосновения.
- Установите переключатель в положение ВКЛ.
Это не только помогает предотвратить случайные нажатия в целом, но также помогает предотвратить появление экрана в кармане, сумке. И если экран продолжает включаться случайным образом, это функция «Поднять для пробуждения» в «расширенных элементах управления», и вы также можете отключить ее в настройках.
Как исправить проблемы с зависанием Galaxy S20
Ваш Galaxy S20 или некоторые его приложения зависают и перестают отвечать на запросы?
Ваш телефон должен работать отлично, но если нет, то он завис, попробуйте это. Если в какой-то момент ваш Galaxy S20 полностью зависает или не отвечает, нажмите и удерживайте одновременно кнопки питания и уменьшения громкости и удерживайте их в течение 7-8 секунд .
Телефон выключится, перезагрузится. Это ничего не повредит и просто заставляет телефон перезагружаться, даже если экран черный и не отвечает.
Как исправить проблемы с постоянно включенным дисплеем Galaxy S20
Samsung добавил в Galaxy S10 функцию «поднять для пробуждения», которую вы полюбите на Galaxy S20. Когда вы поднимаете его со стола, экран автоматически оживает.
Это приятно, но некоторым людям это не нравится. Кроме того, мы слышим жалобы на то, что функция подъема на пробуждение или функция AOD вызывает пробуждение телефона в карманах, что приводит к разряду аккумулятора или набору номера.
Ниже описано, как изменить, настроить параметры постоянно включенного дисплея или как отключить его.
Перейдите в «Настройки» > «Экран блокировки» > «Всегда включенный дисплей». Эта область позволяет полностью настроить все и вся. Лично мы рекомендуем использовать постоянно включенный дисплей, поскольку он действительно экономит заряд батареи в течение дня.
Затем нажмите назад или вернитесь в главное меню «Настройки» и нажмите «Расширенные функции» > «Движения и жесты» > и снимите флажок «Поднять на пробуждение».
Вы также можете отключить опцию «двойное касание для пробуждения», если ваш S20 продолжает включаться в кармане или в сумочке.
Как исправить отсутствие кнопки «Меню приложений» в приложении Galaxy S20
Если вы используете старый телефон Galaxy S, вас ждет сюрприз. Здесь нет ни физических кнопок, ни клавиши «Домой», ни физического сканера отпечатков пальцев, ни кнопки запуска приложений. Они все ушли. Некоторые владельцы разочарованы тем, что не могут найти все свои установленные приложения.
Вы должны провести пальцем вверх, чтобы увидеть все ваши приложения, но мы можем переключить его обратно на старый стиль с помощью «кнопки ящика приложения», если хотите.
- Нажмите и удерживайте любое свободное место на экране. Он уменьшит масштаб до страницы редактирования и макета и предоставит вам настройки или параметры обоев.
- Нажмите кнопку настроек в форме шестерни.
- Затем нажмите на опцию в настройках с надписью «Кнопка приложения» и выберите «Показать кнопку приложения».
Таким образом, у вас будет кнопка, которая запускает панель со всеми вашими приложениями, как раньше. Или, если вы приходите с iPhone, выберите «Только домашний экран», если вы хотите, чтобы все приложения на домашнем экране были похожи на iOS.
Как исправить проблемы Galaxy S20 GPS и проблемы с WiFi
К сожалению, на телефонах Samsung часто встречаются проблемы с GPS. Пока что мы видим огромное количество жалоб на то, что Galaxy S20 борется с GPS или блокировкой GPS. То есть навигация пятнистая и прыгает вокруг, между прочим. Надеюсь, мартовское обновление исправит это. На данный момент у нас нет решения.
Каждый раз, когда выходит новый телефон, мы видим жалобы на проблемы с WiFi. Будь то WiFi падает, проблемы с подключением или медленная скорость. Это почти наверняка что-то не так с вашей сетью, а не с телефоном вообще. Однако мы все равно постараемся помочь.
Мы обнаружили, что удивительный инструмент Samsung «SmartSwitch» для переноса старого телефона на новый Galaxy S20 часто является причиной плохого WiFi.
Программное обеспечение передало имя, пароль и соединение для вас, и иногда это вызывает сбой или проблему. Тем, у кого проблемы с Galaxy S20 WiFi, следует воспользоваться нашими советами ниже.
Сначала мы рекомендуем забыть о сети Wi-Fi, а затем повторно ввести пароль на S20. Для этого перейдите в « Настройки»> «Подключения»> «WiFi» .
Нажмите и удерживайте домашнее подключение к Интернету и нажмите « забыть сеть» во всплывающем окне. Затем найдите соединение WiFi, найдите свое, введите пароль, и все должно быть хорошо.
Кроме того, попробуйте отключить питание маршрутизатора на 10 секунд, чтобы начать работу заново. Подключите его снова, подождите несколько минут, затем подключите S20 к домашнему Wi-Fi.
И, наконец, у нас есть еще один очень полезный совет по вопросам WiFi. Перейдите в « Настройки» > «Подключения» > « Wi-Fi» > «Дополнительные настройки» > и отключите опцию «Режим ожидания WiFi».
Таким образом, WiFi остается включенным, даже если экран выключен. Теперь все ваши приложения и службы продолжают использовать WiFi, и вам не нужно держать экран включенным во время обновления приложений.
Как исправить проблемы с автономной работой Galaxy S20
Galaxy S20 имеет большую батарею, чем когда-либо прежде, но у них также есть огромные 120 Гц экраны и 5G скорости. И хотя у нас Galaxy S20 Ultra 6 часов непрерывной работы и время работы от батареи намного лучше, чем мы ожидали, некоторые из них сталкиваются с проблемами.
Возможно, вы столкнулись с проблемой с аккумулятором или случайным разрядом аккумулятора Galaxy S20, так что вот некоторые потенциальные исправления.
Следующим шагом к решению проблемы с аккумулятором является пункт «Настройки» > «Обслуживание устройства» > «Аккумулятор» > «Использование аккумулятора», чтобы узнать, что происходит и что в действительности использует весь аккумулятор.
Если приложение работает со сбоями или плохо работает, оно будет использовать слишком много батареи и появится в верхней части этого списка.
Если вы видите что-то, кроме дисплея, экрана, системы Android или недавнего приложения или игры, которую вы используете, то что-то не так. Отключите или переустановите любое приложение или службу, которая разряжает батарею больше, чем должна.
Честно говоря, самая большая разрядка аккумулятора — это экран, поэтому всегда держите яркость ниже 50% и попробуйте вернуться к 60 Гц на экране вместо 120 Гц для увеличения срока службы батареи. Или просто возьмите портативный аккумулятор с батареей и берите его с собой куда угодно .
Как исправить проблемы камеры Galaxy S20
Этот телефон имеет самое большое обновление и большинство изменений, которые мы видели в камерах на телефоне Samsung за несколько лет.
От новой 108-мегапиксельной камеры, 64-мегапиксельного широкоугольного объектива, 8K-видеозаписи и некоторых сумасшедших классных элементов управления зумом. Камера Galaxy S20 + просто потрясающая.
Тем не менее, будучи совершенно новой и потрясающей технологией, у Samsung есть несколько проблем, которые они пытаются решить. Да, Samsung знает, что у Galaxy S20 Ultra (а иногда и Plus) есть проблемы с автофокусом и иногда странное размытие.
Телефон все еще новый, поэтому ожидайте обновления один раз в месяц в течение 3-4 месяцев, улучшая такие ключевые области, как время автономной работы, производительность и камеры.
Мы видим несколько отчетов о том, что анимация увеличения время от времени отстает, а переключение с задней на переднюю камеру иногда приводит к сбою приложения камеры.
Пока обновление исправления камеры доступно только для международных моделей Exynos, но те, кто в Соединенных Штатах, должны получить его в течение следующей недели или двух.
Если мы увидим что-то еще о камере или у вас возникнут проблемы, сообщите нам об этом в разделе комментариев ниже. Вы также можете проверить наличие обновлений для самого приложения камеры, зайдя в Galaxy Store > войдите в систему и выберите «Профиль» > «Обновить» > «Камера».
Или откройте камеру, нажмите «Настройки» и перейдите в «О камере» > и нажмите «Обновить».
Как исправить проблемы Galaxy S20 Bluetooth
Вы можете столкнуться с некоторыми проблемами с Bluetooth в вашем автомобиле, стереосистеме или аксессуарах в какой-то момент.
Программное обеспечение Samsung Android 10 (One UI 2.0) действительно улучшило Bluetooth, и до сих пор у меня не было никаких проблем. Но с таким количеством динамиков, наушников и других аксессуаров у вас обязательно возникнет проблема тут и там.
Если вы не видите устройства или видите их, и они не подключаются к S20, вы не одиноки. Иногда связь плохая, и звук отключается. При любой проблеме с BT лучше всего просто выключить Bluetooth, а затем снова включить его. Это решает проблему в 95% случаев.
Или, если это похоже на динамик Bluetooth, просто полностью забыть устройство в настройках, а затем отремонтировать его на Galaxy S20.
Пользователи также могут перейти в «Настройки» > «Приложения» > «Bluetooth» и очистить кэш. Имейте в виду, что это удалит все сопряженные и подключенные устройства, но часто устраняет любые небольшие проблемы, с которыми вы сталкиваетесь.
Когда ничего не помогает, просто перезагрузите телефон и начните все сначала. Это почти всегда исправляет почти все. Серьезно, перезагрузите телефон.
Как исправить проблемы Galaxy S20 Wet Speaker
Как и большинство телефонов Galaxy, в последнее время семейство S20 обладает степенью защиты от пыли и влаги IP68. Это означает, что вы можете бросить его в бассейн или использовать на глубине около 5 футов, не беспокоясь.
Это даже работает в душе, но мы не рекомендуем это. Телефон может технически обрабатывать около 5 футов в течение 30 минут и по-прежнему работать нормально.
Однако, если динамик намокнет, ваш телефон будет звучать смешно и приглушенно. Это не проблема, и нет никакого ущерба, вы просто должны дать ему высохнуть. Мы получаем много вопросов о обеспокоенных владельцах, но просто даем время.
Samsung использует покрытие на внутренней стороне устройства, чтобы обеспечить безопасность компонентов. Затем то, что они называют «поверхностное натяжение», чтобы не допустить попадания воды на решетки динамиков и порт USB.
Если ваша музыка или динамика звучат забавно, вам просто нужно дать ей высохнуть. Или слегка коснитесь его рукой, чтобы вытолкнуть воду из динамика. Не волнуйтесь, ваш телефон, вероятно, в порядке. Если это идет слишком глубоко, у вас могут возникнуть проблемы.
Бонусный совет: Никогда не заряжайте телефон, когда он мокрый. Дайте зарядному порту USB Type-C полностью высохнуть, прежде чем подключать телефон для зарядки аккумулятора.
Как исправить проблемы программного обеспечения Galaxy S20
Мы могли бы говорить о маленьких маленьких проблемах или потенциальных проблемах весь день, так как все используют телефоны по-разному.
Неважно, работает ли ваша рабочая электронная почта или вы не можете ее настроить, проблемы с голосом Google или поиском, проблемы с текстом или даже с клавиатурой. Они в большей степени основаны на личности, а не на самом телефоне, поэтому мы не уделяем им особого внимания.
При этом довольно универсальная проблема программного обеспечения, которую мы видим и слышим о любом телефоне, — это проблемы с клавиатурой. Так что, если вы имеете дело с проблемами клавиатуры Galaxy S20, поищите это руководство для возможного решения.
Затем, для любых и других проблем, связанных с программным обеспечением Galaxy S20, просто перезагрузите телефон. Это лучший совет, который мы можем дать вам одной рукой, поэтому мы упомянем его еще раз ниже.
Перезагрузите Galaxy S20, чтобы исправить большинство проблем (включить автозапуск)
Прежде чем поделиться нашим последним советом, попробуйте перезагрузить телефон. Реально, почти каждый проблема мы слышим от друзей, семьи или видим, что онлайн можно быстро исправить, перезагрузив Galaxy S20, S20 + или S20 Ultra.
Текстовые сообщения не приходят, перезагрузите телефон. Камера ведет себя забавно, перезагрузите телефон. WiFi умер, перезагрузите телефон. Ваш звук не работает, перезагрузите телефон.
Нажмите и удерживайте кнопку питания на боковой панели S20, затем нажмите перезагрузить. Примерно через 1 минуту вы будете в рабочем состоянии, и почти все проблемы исчезнут.
Когда у большинства моих друзей и родственников возникает проблема с телефоном, и я спрашиваю, когда они его перезапускали в последний раз, они никогда не могут вспомнить или сказать что-то вроде: «Я не знаю, 3-4 месяца назад». Это часть вашей проблемы, и время от времени для вашего телефона подходит новый старт.
Настройки > Обслуживание устройства > и нажмите 3-точки в верхнем углу и выберите Автозапуск.
Теперь выберите время и день недели, например, понедельник в 3 часа ночи. Таким образом, ваш телефон будет перезагружаться один раз в неделю ночью, поэтому производительность останется на высоком уровне, а проблемы останутся в прошлом.
Это существенно влияет на производительность и срок службы батареи. Кроме того, убедитесь, что вы находитесь на последний выпуск программного обеспечения.
Сброс настроек Galaxy S20 до заводских настроек
Вполне вероятно, что у вас не возникнет каких-либо серьезных проблем с вашим S20, и только небольшие проблемы, о которых мы упоминали выше.
Однако, если вы попробовали все. поговорили с Samsung или вашим оператором связи и до сих пор не можете это исправить, у нас есть еще один последний шаг, который вы можете попробовать, прежде чем просить Samsung о замене.
Последнее средство для исправления больших проблем — сброс настроек. Это будет стереть все данные пользователя, приложения, сообщения и контент с телефона. Делайте это только в том случае, если что-то серьезно не так и у вас проблемы с показом.
Имейте в виду, что вы хотите сделать резервную копию любых данных, прежде чем продолжить. Перейти к Настройки > Общее управление > Сброс настроек для начала.
Этот процесс займет не более 10 минут и восстановит исходное программное обеспечение, поставляемое с телефоном в первый день. Затем вы захотите использовать Samsung SmartSwitch, Google Restore или оба, чтобы восстановить все ваши приложения и настройки.
Опять же, это последнее средство и боль в тылу, но обычно это решает любую серьезную проблему. Если это не помогает, рассмотрите возможность обращения к Samsung или вашему оператору связи для замены устройства.
Что еще и что будет дальше?
Galaxy S20 буквально новенький и только начал отгружать владельцам. Это означает, что мы узнаем намного больше или найдем дополнительные проблемы в ближайшие недели и месяцы.
Как только мы это сделаем, и чем больше людей купят его, мы будем сообщать о них с дальнейшими отчетами и информацией. В основном, следите за обновлениями, так как этот список может измениться или расти.
Samsung становится лучше с каждым новым телефоном с точки зрения того, как быстро они выпускают обновления. Итак, ожидайте, что одно или два обновления в течение первых 2-3 недель марта исправят проблемы, а затем еще одно в апреле с большим количеством исправлений Galaxy S20.
В заключение мы хотим поговорить о том, что будет дальше, помимо исправлений ошибок в обновлении программного обеспечения. Galaxy S20 уже работает под управлением Android 10, поэтому следующим шагом будет обновление до Android 11 этой осенью или зимой, вероятно, примерно в декабре.
Однако, когда бета-версия Google Android 11 уже началась, мы могли видеть, что Samsung Galaxy S20 получит ранний образец Android 11 летом, но это сомнительно.
Мы не ожидаем, что Samsung присоединится к бета-версии, но теперь, когда Google предлагал ее уже несколько лет подряд, сейчас самое подходящее время для Samsung. В противном случае мы будем ждать до конца года, чтобы попробовать, что будет дальше.
По сути, просто знайте, что скоро появятся еще несколько обновлений, основанных на улучшении работы Android 10. Они потратят следующие несколько месяцев на улучшение Galaxy S20, работая над обновлением для Android 11.
На данный момент оставьте нам комментарий ниже.
На чтение 5 мин Просмотров 3.1к. Опубликовано 22.04.2021
Большинство, если не все новые смартфоны уже поддерживают сканирование отпечатков пальцев среди других функций биометрии и безопасности. Он есть и в новейшем флагманском смартфоне Samsung Galaxy. Если по какой-то причине вы не можете заставить сканер отпечатков пальцев Galaxy S20 работать должным образом, я наметил несколько быстрых и эффективных решений, которые вы можете попробовать. Читайте дальше, чтобы узнать, почему ваш сканер отпечатков пальцев galaxy s20 не работает и как это исправить дома.
Ранее вы продолжаете, попробуйте определить, когда и как возникла проблема. Выявление первопричины проблемы обычно приводит к поиску быстрого и окончательного решения. Чтобы дать вам несколько советов, я суммировал возможные причины следующим образом:
- Проблемы с программным обеспечением
- Грязь или масло на сканере отпечатков пальцев
- Поврежденный или неисправный датчик отпечатков пальцев
Если вы посмотрите на вероятные причины, могут быть только две возможности, и это либо аппаратная проблема, либо программные сбои.
Прежде чем отправиться в сервисный центр, вы можете попробовать некоторые обходные пути, чтобы исключить проблемы с программным обеспечением, являющиеся причиной их первопричины. Читайте дальше, чтобы узнать, что делать дальше.
Устранение неполадок сканера отпечатков пальцев Galaxy S20, который не работает
Необходимое время: 10 минут
Для начала проверьте и убедитесь, что кнопка отпечатка пальца или сканер не грязный. Если он грязный, то вы можете очистить его ватным тампоном, смоченным спиртом, чтобы протереть поверхность. Дайте датчику высохнуть, а затем коснитесь его, чтобы проверить, работает ли он. Также убедитесь, что ваш палец сухой и чистый. Если сканер по-прежнему не работает, попробуйте следующие методы для устранения причин, связанных с программным обеспечением.
- Принудительно перезагрузите телефон.
Если все работало нормально со сканером отпечатков пальцев вашего телефона, а затем он внезапно остановился или не смог распознать ваш отпечаток пальца, это могло быть просто из-за каких-то случайных сбоев системы. Чтобы устранить это, потребуется перезагрузка системы или перезагрузка.
Вы можете выполнить обычный перезапуск или мягкий сброс, но я рекомендую вам выполнить принудительный перезапуск. Это приведет к резкому прекращению работы всех поврежденных приложений и служб, которые могли вызвать конфликты со сканером отпечатков пальцев или биометрической системой на вашем устройстве.
Чтобы принудительно перезапустить Galaxy S20, нажмите и удерживайте Power/Bixby и Volume Down одновременно в течение примерно 10 секунд, а затем отпустите обе кнопки при перезагрузке телефона.
В этом нет необходимости для предварительного резервного копирования файлов, поскольку этот процесс не влияет на сохраненные данные во внутренней памяти телефона.
Просто подождите, пока ваш телефон перезапустит все системные службы, и когда это будет сделано, попробуйте использовать сканер отпечатков пальцев, чтобы убедиться, что он уже работает должным образом.
- Обновите до последней доступной версии программного обеспечения.
Еще одно рекомендуемое решение, которое вы можете попробовать, – это установка доступных обновлений программного обеспечения на свой телефон. Обновления программного обеспечения (Android) не только вводят новые функции, но и содержат исправления ошибок для решения существующих проблем, связанных с устойчивыми системными ошибками и вредоносным ПО.
Перед обновлением телефона убедитесь, что он достаточно заряжен. Также убедитесь, что он подключен к сети Wi-Fi.
Чтобы проверить наличие обновлений, откройте экран приложений, затем перейдите в меню Настройки-> Обновления системы и затем коснитесь параметра Проверить обновления системы.
Если доступно обновление системы, вы увидите уведомление о том, что для загрузки доступна новая версия Android. Если там написано, просто нажмите Загрузить и установить , а затем следуйте остальным подсказкам на экране, чтобы завершить установку обновления на свой телефон.Не делайте этого забудьте перезагрузиться после обновления, чтобы убедиться, что все новые системные изменения и исправления ошибок из последнего обновления были правильно реализованы.
В качестве альтернативы вы можете использовать Smart Switch, чтобы вручную обновить свой Galaxy S20 на компьютере. Этот процесс включает проводное соединение, что означает необходимость подключения телефона к компьютеру с помощью прилагаемого USB-кабеля.
На компьютере также должно быть установлено последнее приложение Smart Switch для выполнения процесса обновления.

- Удалить зарегистрированный отпечаток пальца, затем добавьте его обратно.
Иногда что-то просто перестало работать по неизвестным причинам. Если это то, что происходит в системе отпечатков пальцев вашего телефона, может помочь удаление зарегистрированного отпечатка пальца. Это часто требуется, если зарегистрированный отпечаток пальца был поврежден.
Чтобы удалить зарегистрированный отпечаток пальца на вашем Galaxy S20, перейдите в меню Настройки-> Экран блокировки и безопасность-> Сканер отпечатков пальцев , а затем нажмите Редактировать в правом верхнем углу экрана. На следующем экране вы увидите зарегистрированные отпечатки пальцев. Прокрутите вниз до раздела Управление отпечатками пальцев и выберите отпечаток, который вы хотите удалить. Выбрав отпечаток пальца, нажмите Удалить , чтобы удалить его.
После удаления отпечатка перезапустите телефон, затем снова добавьте свой отпечаток.
Инструменты
- Android 10, One UI 2.0 и выше
Материалы
- Galaxy S20, Galaxy S20 Plus, Galaxy S20 Ultra
Если ничего из этого не помогает, то это тот момент, когда вам следует подумать о поездке в сервисный центр или связаться с оператором связи (если вы получили телефон от оператора связи) для получения дополнительной помощи и рекомендаций..
Если будет обнаружено, что это заводской дефект, вы можете воспользоваться гарантией либо на обслуживание, либо на замену нового устройства.
И это охватывает все, что описано в этом руководстве по устранению неполадок. Пожалуйста, оставайтесь в курсе, чтобы получить более подробные руководства по устранению неполадок и учебные пособия, которые помогут вам максимально эффективно использовать возможности нового Samsung galaxy s20.
Вы также можете посетить наш канал YouTube , чтобы просмотреть другие видеоуроки для смартфонов и руководства по устранению неполадок.
ТАКЖЕ ПРОЧИТАЙТЕ: Как решить проблему перегрева на Galaxy S20
В этой статье мы покажем вам варианты, которые вы можете сделать, чтобы исправить, когда сканер отпечатков пальцев не работает или не обнаруживает в Galaxy S20, S20 + или S20 Ultra, с помощью простых шагов.
Сканер отпечатков пальцев не работает или не обнаруживает отпечатки пальцев, это может быть программный сбой, который можно решить с помощью нескольких методов устранения неполадок. Если проблему не решить с помощью предоставленных нами методов, последним вариантом будет посещение ближайшего сервисного центра Samsung и его осмотр у авторизованного специалиста.

Оглавление
-
1 Исправлено, сканер отпечатков пальцев не работает или не обнаруживает в серии Galaxy S20
- 1.1 Очистите экран
- 1.2 Снимите защитную пленку с экрана
- 1.3 Обновление до последней версии программного обеспечения
- 1.4 Удалить и добавить отпечатки пальцев
- 1.5 Улучшить чувствительность экрана
- 1.6 Очистить кеш из режима восстановления
- 1.7 Сбросить настройки приложения
- 1.8 Устранение неполадок приложений в безопасном режиме
- 1.9 Сброс к заводским настройкам
- 1.10 Посетите сервисный центр
Исправлено, сканер отпечатков пальцев не работает или не обнаруживает в серии Galaxy S20
Очистите экран
Поскольку серия Galaxy S20 оснащена датчиком отпечатков пальцев под дисплеем, первым делом нужно полностью очистить экран любой тканью из микрофибры. Технически наличие пыли, пятен или грязи на экране мало повлияет на сканер отпечатков пальцев вашего устройства, поскольку он использует звук при сканировании трехмерного изображения пальца. Однако реальные тесты показывают обратное.
Снимите защитную пленку с экрана
Если вы используете защитную пленку для экрана, попробуйте снять ее и посмотреть, снова ли заработает сканер отпечатков пальцев. Плохо установленные или низкокачественные защитные пленки могут снизить производительность сканера. Если ничего не работает, продолжайте действия по устранению неполадок, указанные ниже.
Обновление до последней версии программного обеспечения
Чтобы обновить системное программное обеспечение, выполните следующие действия:
- Откройте «Настройки» из меню Quick Nav или средства запуска.
- Перейдите на вкладку «Еще», затем нажмите «Об устройстве».
- Нажмите на обновление программного обеспечения.
- Если доступно обновление системы, вы увидите соответствующий параметр на экране. Коснитесь Скачать и установить.
- Если ваша система обновлена, вы увидите сообщение о том, что система обновлена.
Вот и все. Вы успешно проверили наличие обновлений системы на своих Samsung Galaxy S20 (Plus) и S20 Ultra.
Вот несколько вещей, которые необходимо соблюдать при обновлении Samsung Galaxy S20 (Plus) и S20 Ultra или любого другого устройства:
- Ваше устройство должно быть подключено к Интернету.
- На вашем устройстве должно быть достаточно места для загрузки обновления.
- У вашего устройства должно быть достаточно заряда, более 50% для установки обновления.
Удалить и добавить отпечатки пальцев
- На главном экране проведите пальцем вверх или вниз от центра дисплея, чтобы открыть экран приложений.
- Откройте приложение «Настройки».
- Нажмите Биометрия и безопасность.
- Коснитесь Отпечатки пальцев. При появлении запроса введите текущий PIN-код, пароль или шаблон.
- Выберите отпечаток пальца, который нужно удалить. Чтобы выбрать все, коснитесь отпечатка пальца и удерживайте его, пока не выберете его, затем коснитесь «Все» (вверху слева). При выборе слева от отпечатка пальца появится синяя галочка.
- Коснитесь Удалить (вверху справа).
- Для подтверждения ознакомьтесь с заявлением об отказе от ответственности и нажмите «Удалить».
- Это оно. Вы удалили отпечаток пальца со своего устройства.
Удалив все сохраненные отпечатки пальцев, снова включите распознавание отпечатков пальцев. Перед началом настройки убедитесь, что:
- ваши руки, особенно пальцы, которые вы хотите добавить, очищены от пыли, влаги, грязи, масла, лосьона, красителей и т. д.
- у вас есть готовый вариант разблокировки экрана (PIN-код, графический ключ или графический ключ).
Ниже приведены инструкции по добавлению дополнительных отпечатков пальцев на Galaxy:
- На главном экране проведите пальцем вверх или вниз от центра дисплея, чтобы открыть экран приложений.
- Откройте приложение «Настройки».
- Коснитесь экрана блокировки.
- В разделе «Ищете что-то еще?» Коснитесь Отпечатки пальцев. При появлении запроса введите текущий PIN-код, пароль или шаблон.
- Коснитесь Добавить отпечаток пальца. При появлении запроса введите текущий PIN-код, пароль или шаблон.
- Следуйте инструкциям на экране, чтобы отсканировать отпечаток пальца. При необходимости повторите этот шаг, пока процесс не будет завершен.
- Нажмите ГОТОВО (внизу справа).
- Это оно! Вы зарегистрировали еще один отпечаток пальца.
Улучшить чувствительность экрана
- Перейдите в Настройки на панели приложений или нажмите кнопку настроек в форме шестеренки на раскрывающейся панели.
- Выберите Display из списка опций.
- Прокрутите вниз до пункта «Чувствительность к силе нажатия».
- Установите переключатель в положение ВКЛ, чтобы увеличить чувствительность к касанию при использовании с защитными пленками.
Очистить кеш из режима восстановления
Если вы не знаете, что такое восстановление, первое, что звонит загрузчик, — это восстановление. Режим восстановления — это специальный загрузочный раздел, в котором установлено приложение для восстановления. И вы можете исправить некоторые проблемы с телефоном. Выполните следующие действия, чтобы очистить кеш из режима восстановления:
- Выключи свой телефон.
- Как только он выключен. Одновременно нажмите и удерживайте кнопку питания / Bixby и уменьшения громкости, пока не появится логотип Android.
- Когда появится зеленый логотип Android, отпустите обе кнопки.
- Появится меню экрана восстановления.
- Используйте кнопку громкости, чтобы перейти к Wipe Cache Partition, затем нажмите кнопку питания, чтобы подтвердить выбор.
- Подождите, пока ваше устройство не сотрет весь кеш или временные данные из системного раздела.
- Снова нажмите кнопку питания, чтобы перезагрузить устройство.
Это удалит все временные данные с устройства. А дальше работает как новый.
Сбросить настройки приложения
- Откройте приложение «Настройки».
- Коснитесь Приложения.
- Нажмите на Дополнительные настройки в правом верхнем углу (значок с тремя точками).
- Выберите Сбросить настройки приложения.
- Перезагрузите свой Galaxy и проверьте, нет ли проблемы.
Устранение неполадок приложений в безопасном режиме
Если вы не знаете, что такое безопасный режим, безопасным способом система временно отключит все сторонние приложения, которые вы установили на свое устройство. Таким образом мы сможем выяснить, в каком приложении возникает проблема. Выполните следующий шаг, чтобы включить безопасный режим:
- Выключите устройство.
- Нажмите и удерживайте кнопку питания устройства, пока не появится экран с названием модели.
- Когда на экране появится логотип SAMSUNG, отпустите кнопку питания.
- Сразу после отпускания клавиши питания нажмите и удерживайте клавишу уменьшения громкости.
- Продолжайте удерживать клавишу уменьшения громкости, пока устройство не перезагрузится.
- Безопасный режим отобразится в нижнем левом углу экрана.
- Отпустите клавишу уменьшения громкости, когда увидите безопасный режим.
После выяснения приложений, которые создают проблему, выполните следующие действия, чтобы удалить их (при необходимости):
- Откройте настройки из Launcher.
- Нажмите на Приложения.
- Нажмите «Просмотреть все приложения».
- Коснитесь приложения, которое хотите удалить
- Коснитесь Удалить.
- Коснитесь ОК для подтверждения.
Сброс к заводским настройкам
Отказ от ответственности
Сброс до заводских настроек удалит все, поэтому вы хотите убедиться, что вы создали копию своих данных, таких как фотографии, видео, документы, тексты и т. Д. раньше времени.
В меню настроек:
- Откройте настройки из панели запуска.
- Прокрутите и коснитесь Общее управление.
- Коснитесь Сбросить.
- Выберите Сброс заводских данных.
- Нажмите «Сброс», чтобы продолжить.
- Нажмите «Удалить все», чтобы подтвердить действие.
Из Recovery:
- Выключи свой телефон.
- После выключения одновременно нажмите и удерживайте кнопки питания / Bixby и уменьшения громкости, пока не появится логотип Android.
- Когда появится зеленый логотип Android, отпустите обе кнопки.
- Появится меню экрана восстановления.
- Нажимайте кнопку уменьшения громкости, пока не выделите «Wipe data / factory reset».
- Нажмите кнопку питания, чтобы выбрать «Wipe data / factory reset».
- Используйте уменьшение громкости, чтобы выделить Да.
- Нажмите кнопку питания, чтобы подтвердить действие по очистке данных телефона.
Посетите сервисный центр
Хотя это случается редко, в некоторых случаях проблемы на устройствах Samsung Galaxy могут быть связаны с плохим оборудованием. Если восстановление заводских настроек не помогает решить вашу проблему, посетите местный магазин Samsung или Сервисный центр чтобы квалифицированный специалист Samsung мог проверить оборудование. При необходимости они могут отправить его на ремонт или замену.
У вас есть устройство Galaxy или какое-либо устройство Android, и вам нужны такие простые уроки? Тогда следите за новостями GetDroidTips » Советы и хитрости для Android столбец, потому что скоро появятся много простых руководств по Galaxy.
Если у вас есть какие-либо вопросы по этому поводу, раздел комментариев всегда доступен для вас.
Больше похоже на это
- Как использовать дублирование экрана на Samsung Galaxy S20, S20 + или S20 Ultra?
- Экран часто мерцает на Galaxy S20, S20 + или S20 Ultra? Как исправить?
- Не отвечает сенсорный экран или проблема не работает на Galaxy S20, S20 + или Ultra: исправить
- Контактное приложение аварийно завершает работу и остановлено: устранение неполадок на Galaxy S20, S20 + или Ultra
- Устранить проблему сбоя Bixby или не работать на Galaxy S20, S20 + или Ultra?
- Устранить проблему с загрузкой или сбоями в Google Play Store на Galaxy S20, S20 + или Ultra?
- Я не могу звонить или принимать звонки: как исправить это на Galaxy S20, S20 + или Ultra
Привет! Я Шекхар Вайдья, блогер, ученик, изучающий CS и программирование.
Выполните калибровку датчика отпечатков, если проблема не исчезнет обратитесь в службу поддержки — Решение
Модели телефонов Samsung сообщают владельцу о том, что необходимо выполнить калибровку датчика отпечатков. Если проблема «Выполните калибровку датчика отпечатков, если проблема не исчезнет обратитесь в службу поддержки» не исчезнет, необходимо обратиться в службу поддержки. Можно ли её устранить в домашних условиях и как это сделать, читайте далее.
- Причина ошибки калибровки в Самсунг
- Как очистить кэш датчика отпечатков в Самсунг
- Калибровка датчика отпечатков в Samsung
- Сброс настроек Самсунг
- Сброс настроек без кнопок в Самсунг
Причина ошибки калибровки в Самсунг
Такая проблема свойственна нескольким популярным моделям: А50, А51 и реже другим. Появляется она после ремонта смартфона в местных часто несертифицированных сервисных центрах. Также подобное поведение телефона наблюдается в тех случаях, когда его экран был подвержен механическим повреждениям.
Защитное стекло может быть треснуто или появились другие дефекты. С запросом на калибровку встречаются пользователи, которые любят экспериментировать с неофициальными прошивками для своего мобильного устройства.
Соответственно, если оригинальная прошивка будет удалена и заменена на другую, разработкой которой занимались народные умельцы, с телефоном также возникнут проблемы. Более того, пользователь не сможет больше обратиться в официальные сервисы для ремонта гаджета. В документе о предоставлении сервисных услуг указывается, что на момент обращения в сертифицированные сервисы ремонта в телефоне должна быть установлена фирменная система без изменений. В противном случае владельцу устройства могут отказаться его ремонтировать.
Как очистить кэш датчика отпечатков в Самсунг
Современный мобильный телефон – вещь сложная и хрупкая. В нём есть множество разных функций и технологий, которые настраиваются на стадии разработки. В процессе эксплуатации смартфона у пользователя обычно не возникает потребностей заново их настраивать. Но в особых случаях это становится необходимым. Так случается с настройками экрана, если в его работе произошли какие-либо изменения. Настроить датчик отпечатков вы можете при необходимости в параметрах телефона.
- В меню быстрого доступа выберите кнопку «Настройки»;
- В отображаемых разделах настроек понадобится выбрать «Приложения»;
- Верхняя часть содержит фильтр, по которому необходимо найти список системных приложений;
- В поиске введите com.samsung и найдите модуль biometrics.app.settings;
- Выберите в меню пункт «Память» и удалите кэш по кнопке с таким названием.
Эти подсказки помогут избежать ошибки, которая вызывает сообщение: выполните калибровку датчиков отпечатков. Если проблему не удалось исправить, можно обратиться в службу поддержки Samsung в своём городе.
Место нахождения сервиса доступно узнать при помощи официального сайта Самсунг по ссылке https://www.samsung.com/ru/support/.
Подробнее: Самсунг А51 что лучше взять вместо него?
Калибровка датчика отпечатков в Samsung
Когда будет очищен кэш отпечатка необходимо будет выполнить настройку датчика, чтобы он вновь работал правильно. Это необходимо сделать, так как нынешние параметры будут отменены из-за удаления данных на предыдущем шаге. Активируется функция через настройки телефона.
- Находим пункт «Биометрия и безопасность»;
- Переходим в раздел настроек «Отпечаток пальца»;
- Активируйте параметр и пройдите шаги, которые предлагает устройство для настройки.
Данная проблема «Выполните калибровку датчика отпечатков, если проблема не исчезнет обратитесь в службу поддержки» была замечена не только пользователями Самсунг, но и владельцами китайских устройств Poco. На них могли быть использованы матрицы от одного и того же производителя. Поэтому данные инструкции могут помочь также устранить запрос на калибровку датчика отпечатков и восстановить его работу. На этом этапе у некоторых пользователей ошибка может быть ещё не устранена. В таком случае остаётся ещё один способ уладить неисправность – Hard Reset устройства.
Сброс настроек Самсунг
В мобильном телефоне Samsung сброс может быть выполнен разными способами – через системные настройки и с помощью специального подменю системы. Реализация таких возможностей предназначена для того, чтобы пользователь смог в любой ситуации выполнять возврат настроек смартфона к рабочему состоянию. Не имеет значения, каким способом вы будете пользоваться, так как основная задача – восстановить работоспособность гаджета. Перед сбросом пользователю необходимо сделать бэкап файлов, которые хранятся в памяти мобильного телефона, иначе все они будут удалены без возможности восстановления.
- На корпусе мобильного телефона нажмите на кнопку включения, а также понижения громкости;
- Удерживайте их до момента, пока на экране не появится меню управления системой;
- В строке при помощи клавиш регулировки громкости выберите строку Wipe Data и подтвердите запуск функции сброса.
Система телефона начнёт очистку данных из памяти и смартфон может быть перезагружен автоматически несколько раз. Пользователь в это время не должен вмешиваться в процесс, так как он автоматический. Приступать к настройкам можно будет через несколько минут, когда сброс параметров полностью завершится. Владельцу необходимо заново войти в аккаунт Google или Samsung для доступа к системным приложениям и маркету загрузки приложений.
Сброс настроек без кнопок в Самсунг
Владельцы мобильных устройств имеют также возможность вернуть рабочее состояние, не прибегая к сбросу через кнопки. Результат будет одинаковым, несмотря на то, что будет использован другой метод сброса. Параметры, фото, видео и игры также будут удалены после завершения процесса. Пользователю необходимо будет снова загружать свои приложения из Интернета и входить в аккаунт с логином и паролем.
- Выберите на главном экране кнопку «Настройки»;
- Найдите пункт «Общие настройки» и перейдите в него;
- Необходимо перейти в пункт «Сброс», где будет расположена строка с названием «Сброс настроек»;
- Выберите этот пункт и нажмите на кнопку «Ок» для подтверждения.
При выполнении этой функции смартфон удаляет все настройки, которые были изменены пользователем. Из памяти исчезают данные, загруженные во время эксплуатации смартфона. За этими действиями следует развёртывание пакета с «чистой» системой и её установка.
Видеоинструкция
Если вы не желаете обращаться в службу поддержки Самсунг, но ваш телефон требует выполнить калибровку датчика отпечатков, посмотрите видео.
