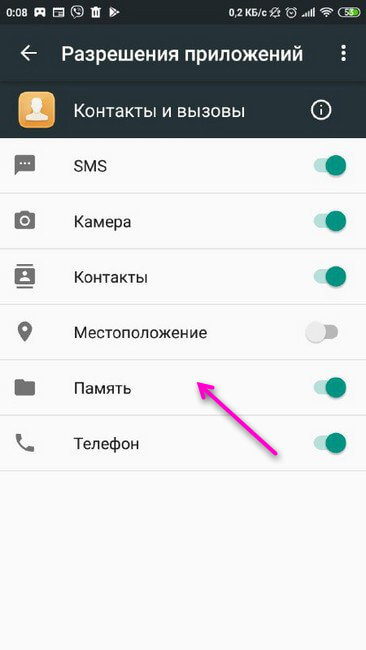Содержание:
- 1 Почему телефон Android не заходит в Recovery
- 2 Что делать, если не включается Recovery
- 3 Подготовка к восстановлению системы
- 4 Как запустить восстановление системы на ноутбуке Asus
- 5 Ремонт ноутбуков ASUS за 1 день
- 5.1 Комментарии (0)
- 5.2 Добавить Комментарий
- 6 Почему Android не заходит в Recovery?
- 7 Как зайти в Recovery Menu
- 8 Возможности Recovery
Приложение Recovery для Android создано для резервного копирования, замены, модификации и восстановления прошивки и данных смартфона, включение безопасного режима. Существуют “кастомные” варианты этой программы, функционал которых намного шире. Практически на всех телефонах стоит та или иная вариация этого ПО, облегчающая жизнь продвинутого пользователя. Но иногда ОС Android не загружается в “рекавери”.
Чтобы устранить проблему, необходимо разобраться в ее причинах.
Внимание. Статья носит информационный характер и мы не несем ответственности за ваши действия. Обращайтесь за помощью в сервисный центр.
Почему телефон Android не заходит в Recovery
Бывает два вида ситуаций, когда программа восстановления недоступна:
- телефон включается, но войти в “рекавери” не получается;
- телефон не включается и не заходит в “рекавери”.
В первом случае возможен сбой работы ПО, неработающие кнопки телефона или неправильные действия при попытке войти в Recovery.
.jpg)
Во втором случае причина кроется в разряженной батарее (что легко прояснить, поставив смартфон на зарядку) либо в неработоспособности “железа” или прошивки телефона.
Зачастую проблему можно решить, не прибегая к дорогостоящему ремонту.
Что делать, если не включается Recovery
1. Самая распространенная причина, по которой владелец смартфона на ”Андроид” не может попасть в “рекавери” — неправильные действия для запуска этого режима. Порядок действий для телефонов разных производителей отличается. Для перехода в режим восстановления используются различные сочетания нажатий кнопок громкости, питания и возврата на главный экран. Вариантов сочетаний много и запутаться в них достаточно легко. Поэтому при невозможности войти в “рекавери” проверьте, какое сочетание кнопок вызывает данный режим.
2. Если вы уверены, что делаете все правильно, убедитесь в работоспособности кнопок. Проверить их работу можно при загруженном телефоне.
3. Попробуйте запустить Recovery из консоли, подключив телефон к ПК и используя программу Adb Run. Чтобы она работала, на смартфоне должна быть включена отладка по USB.
Другой вариант — установить на ПК android SDK, подключить андроид-устройство, перейти в папку Fastboot и открыть окно команд на компьютере. Команда “adb reboot recovery” должна запустить искомый режим.
4. Запустите “рекавери” с помощью установленного на смартфон приложения “Терминал”, доступного в Google Play. Чтобы перегрузить телефон в режиме восстановления необходимо запустить “Терминал” и последовательно ввести команды “su” и “reboot recovery”. Телефон перегрузится в режиме восстановления. Вместо этой программы можно использовать приложение Quick Boot, которое позволяет добиться аналогичного результата.
5. Если “рекавери” программным способом не вызывается, причины могут быть в повреждении консоли восстановления вследствие неудачной прошивки или иных действий пользователя. Нужно заново установить Recovery на телефон, используя одну из следующих программ:
- TWRP Manager;
- ROM Manager;
- ROM Installer.
Эти программы могут самостоятельно восстановить консоли восстановления большинства телефонов.
После этого функция Recovery должна заработать.
6. Что делать, если не включается ни сам телефон (планшет), ни режим “рекавери”?
Убедитесь, что причина не в разряженной или поврежденной АКБ гаджета. Подключите зарядное устройство, подождите минут пять и попытайтесь снова включить гаджет. Если устройство не включилось, проблема в неисправной электронной части или в сбое работы ПО. В первом случае потребуется обращение в сервисный центр, так как без специального оборудования самостоятельно локализовать и устранить поломку дисплея, материнской платы или другого компонента устройства невозможно.
Остается лишь попробовать выполнить перепрошивку гаджета, используя программу Flash Tool. С инструкцией по работе с ней можно ознакомиться на официальном сайте программы или на многочисленных сайтах и форумах, посвященных прошивке android-устройств. Возможно, придется дополнительно скачать драйвера, чтобы компьютер мог правильно определить телефон или планшет при подключении.
Если же гаджет не включается и при подключении к ПК Windows “не видит” подключенного устройства, перепрошить его не получится. Остается обратиться к специалистам сервисного центра.
Как восстановить систему на ноутбуке Asus
Восстановление системы ноутбука проходит процессом возврата к его заводским настройкам. Как показывает практика, заводские настройки ноутбука являются самыми подходящими именно вашей модели ноутбука фирмы Asus. Они создаются, учитывая все параметры и мощность ноутбука, так что возврат к ним, является хорошей идеей.
Если раньше вы уже занимались подобными операциями, то справитесь и с этой, но если же вы не уверены, то лучше обратитесь, в лучший сервисный центр Asus, к компьютерным специалистам.
Восстановить систему не выйдет в том случае, если:
— Вы уже хоть раз переустанавливали Windows. Во время процесса установки удаляются нужные файлы для восстановления системы.
Не ссылайтесь на то, что вашe ОС Windows переустанавливал мастер, ведь скорее всего, он, так же мог удалить этот нужный нам файл.
В этой ситуации, вам не остаётся ничего, кроме как найти или купить диск с восстановлением родных настроек. Так же его можно скачать на проверенных источниках, используя просторы интрернета.
Мы расскажем вам, как восстановить систему ноутбука Asus, если вы не переустанавливали вашу версию Windows. Для того, чтобы выполнить восстановление системы через БИОС на ноутбуке Asus, нужно выполнить подготовительные работы.
Подготовка к восстановлению системы
- Если на компьютере есть важная информации, то её нужно скинуть на флешку. Особенно это касается файлов на диске С.
С Диска D можно ничего не удалять, но чтобы обезопасить себя, скиньте важные файлы и из этого диска.
- Помните, что версия Windows тоже перезапустится.
- Эта процедура займет некоторое время после первого включения компьютера, чтобы он установил все нужные настройки на ноутбук.
. ВНИМАНИЕ. Вы не решите всех проблем ноутбука восстановлением системы. Убедитесь, что вам вообще нужна эта операция. Проконсультировавшись с профессионалом до начала восстановления.
Эта операция не сложная. Вы сможете справиться самостоятельно.
- Включаем ваш ноутбук. До начала загрузки, жмём одну из кнопок: «Delete» или «F2» (в новых моделях нужно нажать «F10»).
- Перед вами должно появиться окно подсистемы БИОС. Выбираем вкладку с названием «Boot».
- В открывшемся окне нужно выбрать «Boot Booster» и нажать «Enter».
- Здесь выбираем «Disabled».
- Далее нужно сохранить изменения, нажав на последней вкладке «Save changes and exit»
- Компьютер автоматически перезагрузится, после чего его нужно выключить.
- Повторите Пункт 1, только до включения нажмите «F9».
- Вы увидите окошко с вопросом, где нужно нажать «ОК».
- Процесс восстановления системы начат.
Пока идет перезагрузка, ноутбук может несколько раз самостоятельно перезагрузиться.
Готово! Теперь ваш компьютер, как только что из магазина. Удачного использования.
Вы можете задать вопрос мастерам из нашего сервисного центра, позвонив по телефону или написав свой вопрос на форму обратной связи.
Ваше сообщение отправлено.
Спасибо за обращение.

Автор:
Возможно вас также заинтересует
Закажите ремонт в нашем сервисном центре, и получите исправное устройство в тот же день, с гарантией до 1 года
Узнать точное время и стоимость ремонта Спасибо, не надо
Комментарии (0)
Добавить Комментарий

Оставьте ваш вопрос через форму обратной связи и вам перезвонит именно мастер и ответит без навязывания каких — либо услуг.
Можно пользоваться Android и никогда не заходить в Recovery Menu. Но если телефон не включается и не заходит в Рекавери, или вы хотели установить кастомную прошивку, то придется понять причины нежелания устройства запускать инженерное меню.
p, blockquote 1,0,0,0,0 —>
Данная статья подходит для всех брендов, выпускающих телефоны на Android 10/9/8/7: Samsung, HTC, Lenovo, LG, Sony, ZTE, Huawei, Meizu, Fly, Alcatel, Xiaomi, Nokia и прочие. Мы не несем ответственности за ваши действия.
p, blockquote 2,0,0,0,0 —>
Внимание! Вы можете задать свой вопрос специалисту в конце статьи.
p, blockquote 3,0,0,0,0 —>
Почему Android не заходит в Recovery?
На некоторых смартфонах вообще нет официального Recovery, так что приходится сразу устанавливать кастомное. Если на экране появляется надпись «Команды нет» с лежащим роботом, это значит, что Recovery есть, но при его запуске возникли проблемы. Чтобы устранить неполадку, быстро нажмите на кнопку включения и клавишу увеличения громкости.
p, blockquote 4,0,1,0,0 —>

p, blockquote 5,0,0,0,0 —>
Если Android категорически не загружается в Рекавери, то причиной такого поведения может быть ошибка, устранить которую можно также установкой кастомного Recovery. Если установка кастомного Recovery не помогает, следует обратиться в сервисный центр — возможно, имеет место аппаратное повреждение, устранить которое программными методами невозможно.
p, blockquote 6,0,0,0,0 —>
Порядок входа отличается в зависимости от производителя мобильного устройства. Чтобы попасть в Recovery, нужно сначала выключить телефона, а затем зажать определенное сочетание клавиш. Сенсор в меню не работает, управление осуществляется клавишами громкости и кнопкой питания. Не следует путать Recovery и безопасный режим, в котором просто отключаются все сторонние приложения. Recovery – это, скорее, инженерное меню для управления телефоном в обход системы.
p, blockquote 7,0,0,0,0 —>
Сочетания клавиш для входа в Recovery на разных телефонах:
p, blockquote 8,0,0,0,0 —>
- Lenovo — «Громкость +» и «Вкл.».
- HTC – «Громкость -» и «Вкл.» или «Громкость +» и «Вкл.».
- Samsung — «Домой», «Громкость +» и «Вкл.» зажать одновременно.
- Meizu — «Вкл.» и «Громкость +».
- Xiaomi — «Вкл.» и «Громкость +».
- Fly — «Вкл.» и «Громкость +» или «Вкл.» и «Громкость -».
- ASUS — «Вкл.» и «Громкость +» или «Вкл.» и «Громкость -».

p, blockquote 9,1,0,0,0 —>
Если сочетание не работает, и телефон не заходит, попробуйте поискать комбинацию конкретно для своей модели. Есть и универсальные способы запуска Recovery – с помощью компьютера или специальных приложений. Если под рукой есть компьютер:
p, blockquote 10,0,0,0,0 —>
- Скачайте и инсталлируйте ADB и драйверы телефона.
- Подключите Android через USB, включите отладку.
- Запустите ADB и выполните команду «adb reboot recovery».

p, blockquote 11,0,0,0,0 —>
Что делать, если компьютера нет? Установите приложение Boot Droid. В нем нужно выбрать значок «Recovery» и нажать «Yes».
p, blockquote 12,0,0,0,0 —>

p, blockquote 13,0,0,0,0 —>
Попасть в Recovery можно и с помощью Terminal Emulator. Наберите в нем «su», предоставьте root-доступ и выполните команду «reboot recovery».
p, blockquote 14,0,0,1,0 —>
Возможности Recovery
Возможности Recovery Mode отличаются в зависимости от вида. Если это официальное меню восстановления, то функциональность будет не самая высокая:
p, blockquote 16,0,0,0,0 —>
- Перезагрузка для запуска Android в обычном режиме.
- Установка обновлений.
- Сброс к заводскому состоянию.
- Очистка кэша.
- Создание резервной копии и восстановление данных.

p, blockquote 17,0,0,0,0 —>
В кастомном меню (установленном пользователем) возможностей больше. Кроме функций официального Recovery, кастомное предлагает:
p, blockquote 18,0,0,0,0 —>
- Установку сторонних прошивок.
- Создание образа восстановления Андроид.
- Очистку отдельных разделов.
- Возвращение телефона в исходное состояние без потери данных.
- Восстановление прав системных приложений и т.д.
p, blockquote 19,0,0,0,1 —>
Кастомные Recovery тоже бывают разными. Самыми популярными являются CWM и TWRP. При выборе следует учитывать модель телефона и желаемую функциональность. Но если вы не собираетесь устанавливать стороннюю прошивку, то можно вполне обойтись и возможностями официального Recovery.
В последнее время пользователи устройств Android отмечают частые сбои при попытке перехода в режим восстановлении на своих телефонах. Появляется ошибка «Команды нет» либо режим восстановления вообще не запускается. Данный режим в основном используется для сброса настроек, исправления багов на устройстве, очистки кэша; кроме этого, с помощью Recovery mode пользователи могут также устанавливать обновления и создавать или восстанавливать резервные копии. Если Вы потерпели неудачу при попытке входа в режим восстановления или если Вы смогли перейти в данный режим, но столкнулись с изображением лежащего вскрытого андроида с восклицательным знаком в красном треугольнике и надписью «Команды нет», значит, в работе режима Recovery произошел сбой, и Вам нужно будет предпринять определенные меры. Из нашей статьи Вы сможете узнать, какие именно.
- Способ 1. Использование кнопок устройства для исправление на Android режим восстановления не работает
- Способ 2. Использование профессионального ПО – программа ReiBoot for Android для решить проблему, которую на Android режим восстановления не работает
Далее мы рассмотрим каждый из способов более подробно, дополнительно предоставив пошаговую инструкцию, чтобы процесс входа в режим восстановления на Вашем устройстве Android прошел успешно и максимально оперативно.
Способ 1. Использование кнопок устройства для исправление на Android режим восстановления не работает
При сбоях в работе режима восстановления на устройстве Android Вы можете использовать «подручные» средства устранения ошибки, а именно – кнопки, расположенные на корпусе Вашего телефона. Используя определенные комбинации, несколько различающиеся для моделей от разных производителей, Вы сможете избавиться от неполадок в работе режима Recovery. Несомненным плюсом такого метода является возможность его моментального использования, без обращения к сторонним программам. Минус данного способа заключается в необходимости поиска в сети Интернет комбинации кнопок, подходящей конкретно для Вашего устройства. Чтобы несколько облегчить Вам задачу, ниже мы представили комбинации для самых распространенных моделей телефонов. Перед началом действий не забудьте извлечь из Вашего устройства карту памяти и SIM-карту. Итак, чтобы с помощью кнопок устройства избавиться от ошибок в работе режима восстановления, выполните следующие действия.
Вариант 1. Вход в режим восстановления для телефонов Samsung
Инструкция по переходу в Recovery mode для владельцев моделей Samsung Galaxy S9, S8, S7, S6, J2, A8, C8, Note 8, Note 7 и т.д.:
- Шаг 1. Прежде всего выключите Ваш телефон Samsung. Затем одновременно зажмите и удерживайте кнопки питания, увеличения громкости и «Домой».
- Шаг 2. Через несколько секунд экран телефона станет черным, и на нем появятся слова голубого цвета.
-
Шаг 3. В этот момент отпустите все кнопки, и Вы успешно перейдете в режим восстановления Android.
Вариант 2. Вход в режим восстановления для телефонов LG
Инструкция по переходу в Recovery mode для владельцев моделей LG G6, G5, G4, G3, K10, K8, V20, V10, G Stylo 2 и т.д.
- Шаг 1. Нажмите на кнопку питания телефона, а затем выберите опцию «Выключить» для отключения устройства.
- Шаг 2. После выключения телефона одновременно зажмите и удерживайте кнопки питания и уменьшения громкости.
- Шаг 3. Спустя несколько секунд на экране телефона появится логотип LG, после чего Вы можете отпустить зажатые кнопки.
- Шаг 4. Далее снова зажмите кнопки питания и уменьшения громкости до появления экрана меню сброса настроек.
-
Шаг 5. Для подтверждения нажмите на кнопку питания, после чего Вы войдете в режим восстановления LG.
Вариант 3. Вход в режим восстановления для телефонов Huawei
Инструкция по переходу в Recovery mode для владельцев моделей Huawei Honor 9 Lite, P10, P9, Mate 10, Nova 2 Plus и т.д.:
- Шаг 1. Выключите телефон с помощью кнопки питания. Дождитесь полного отключения устройства.
- Шаг 2. Не отпуская кнопки питания, зажмите и удерживайте кнопку увеличения громкости. После появления на экране устройства логотипа Huawei отпустите обе кнопки.
-
Шаг 3. На экране Вашего телефона появится меню режима восстановления. Для навигации Вы можете использовать кнопки увеличения и уменьшения громкости, а для подтверждения – кнопку питания.
Если модель Вашего телефона не была рассмотрена в данном разделе, рекомендуем Вам не пробовать аналогичные сочетания кнопок, т.к. на разных устройствах они могут вызвать разные меню, а поискать необходимую комбинацию в сети Интернет. Либо – как хороший аналог – использовать специальную программу, которую мы отобрали в качестве второго способа для успешного входа в Recovery mode на любом телефоне вне зависимости от его модели.
Способ 2. Использование профессионального ПО – программа ReiBoot for Android для решить проблему, которую на Android режим восстановления не работает
Еще одним отличным способов решения ошибки входа в режим восстановления, а также неполадок в его работе является использование Tenorshare ReiBoot for Android – профессиональной программы, разработанной для исправления различных сбоев операционной системы Android и позволяющей мгновенно осуществлять вход / выход в режимы загрузки / восстановления / быстрой загрузки. Плюсы использования данного метода заключаются, во-первых, в отсутствии необходимости искать верные комбинации кнопок устройства для различных моделей телефонов Android (если, к примеру, они не были рассмотрены в вышеуказанном списке). Во-вторых, данный способ отлично подойдет в случае, если кнопки громкости или питания на Вашем телефоне по каким-либо причинам не работают. Программа позволяет всего одним кликом и без потери данных войти в режим восстановления на любом устройстве Android: Samsung Galaxy S8, LG G6, Huawei P10/Mate 10, Song Xperia XZ Premium, Xiaomi Mi 6, HTC U Ultra, Google Pixel 2 и др., а также без ошибок выйти из данного режима. Ниже Вы можете ознакомиться с перечнем основных характеристик данной программы.
- Данная программа совместима практически со всеми устройствами Android: утилита поддерживает более 600 моделей телефонов, включая Samsung, LG, Google, Huawei, HTC, Sony и др.
- Программа предоставляет пользователям чрезвычайно удобную функцию осуществления входа / выхода в/из режима восстановления / режима быстрой загрузки всего за один клик мыши.
- Разработчик предоставляет пользователям возможность предварительного ознакомления с продуктом посредством загрузки и установки бесплатной пробной версии с некоторыми действующими функциями, например, войти в режим быстрой загрузки, а также выйти из него пользователи могут абсолютно бесплатно, воспользовавшись пробной версией программы.
- Программа устраняет более 50 различных типов ошибок операционной системы Android, включая такие распространенные сбои устройств, как зависание в режиме загрузки, режиме восстановления или режиме быстрой загрузки; неполадки в работе сенсорного экрана, медленная работа устройства, появление черного экрана смерти, ошибки обновления операционной системы и т.д.
- При установке данной программы на ПК доступна опция выбора русского языка, что делает процесс использования программы еще проще.
- Для удобства пользования программой на сайте можно найти пошаговое руководство пользователя по всем функциям программы, а интуитивно-понятный интерфейс снабжен подсказками и рекомендациями, показывающимися непосредственно в ходе работы.
- На сайте разработчика и в сети Интернет доступны отзывы пользователей, которые высоко оценивают качество и эффективность программы.
Итак, чтобы с помощью данной программы просто и быстро войти в режим восстановления на Вашем телефоне, следуйте прилагаемому далее руководству пользователя.
-
Шаг 1. Загрузите программу с официального сайта разработчика, а затем установите ее на Ваш компьютер. После успешной установки дважды щелкните по значку программы на Вашем рабочем столе для ее запуска. Подключите Ваш телефон с ОС Android к ПК с помощью USB-кабеля.
Примечание: если программа не может распознать Ваше устройство, выполните рекомендации, указанные в окне программы: заново подключите телефон к компьютеру, попробуйте использовать другой USB-кабель дл подключения, перезагрузите телефон, установите драйверы вручную, выйдите из режима восстановления (если телефон находится в нем), нажав на соответствующую опцию в окне программы.
-
Шаг 2. После этого включите на Вашем телефоне отладку по USB, следуя подсказкам на экране компьютера.
-
Для версии Android 2.3 и более ранних версий: перейдите в приложение «Настройки», затем откройте раздел «Приложения» и далее перейдите в меню «Разработка». В данном меню активируйте функцию отладки по USB, поставив галочку напротив одноименного пункта.
-
Для версий Android 3.0-4.1: откройте приложение «Настройки», перейдите в раздел «Параметры разработчика» и здесь включите опцию «Отладка по USB», поставив галочку напротив одноименного пункта.
-
Для версий Android 4.2-5.2: откройте на устройстве приложение «Настройки» и перейдите в раздел «Об устройстве». Здесь найдите пункт «Номер сборки» и нажмите на него 7 раз, после чего на экране появится сообщение «Вы находитесь в режиме разработчика». После этого вернитесь в общие настройки и выберите появившийся раздел «Параметры разработчика». В данном разделе активируйте функцию отладки по USB, передвинув ползунок напротив одноименного пункта в правую сторону.
-
Для версий Android 6.0 или более поздних версий: откройте на телефоне приложение «Настройки» и перейдите в раздел «Об устройстве». Затем выберите меню «Информация о ПО» и перейдите к пункту «Номер сборки» 7 раз, после чего на экране устройства появится сообщение «Вы в режиме разработчика». Далее вернитесь в «Настройки» и откройте появившийся раздел «Параметры разработчика». Здесь включите отладку по USB, передвинув ползунок напротив одноименного пункта в правую сторону.
-
-
После выполнения предыдущего шага на экране Вашего компьютера появится главное меню программы. Из перечня возможных опций выберите «Войти в режим восстановления».
-
Шаг 4. Подождите несколько секунд, после чего Ваш телефон будет переведен в режим восстановления.
Заключение
Таким образом, если Вы не можете войти в режим восстановления на своем телефоне с ОС Android или если при входе в данный режим Вы видите ошибку «Команды нет», то наша статья предлагает Вам два суперэффективных метода решения данной проблемы. Оба варианта помогут Вам быстро и надежно осуществить на Вашем устройстве переход в Recovery mode для выполнения необходимых операций. Вы можете сразу перейти к предпочтительному способу либо иметь в виду оба метода, т.к. на разных устройствах наиболее эффективными могут оказаться разные варианты. Оставляйте ваши комментарии под данной статьей и делитесь с нами вашими успехами!
Войти/Выйти из режима восстановления бесплатно
- Исправить различные системные проблемы в вашем телефоне/планшете Android.
- Восстановление Android системы в нормальном состоянии.
- Вход & Выход из режима восстановления на Android.
Скачать бесплатно
Присоединяйтесь к обсуждению и поделитесь своим голосом здесь
Несмотря на то что операционная система «Андроид», как производная «Линукс», считается довольно стабильной и надежной, она все же не застрахована от разного рода сбоев и ошибок. Но чаще всего эти ошибки возникают из-за внешних факторов, не связанных с работой самой ОС. Неполадки аппаратного обеспечения устройства (вне зависимости от причин их появления), вызванные перебоями интернета, некорректная загрузка обновлений или ошибочные действия самих пользователей — все это прямо или косвенно может повлиять на работоспособность гаджета.
В таких случаях владельцы андроид-устройств при их включении могут увидеть не ожидаемый логотип операционной системы и последующий ее запуск, а уведомление от Android System Recovery: «Команды нет». Что делать, когда использование гаждета невозможно? Ведь смартфон или планшет более себя никак не проявляет, превращаясь в так называемый кирпич.
На самом устройстве
Стандартный способ. Принцип входа в Recovery Mode одинаковый для всех устройств — при включении нужно зажать несколько кнопок. Чаще всего это громкость вверх, но могут встречаться и такие варианты:
- Samsung — включение + громкость вверх + «Домой».
- LG — включение + громкость вниз.
- Google Nexus, HTC — включение + громкость вниз, далее тапнуть Recovery.
- Определённые модели Lenovo, Motorola — включение + громкость вверх + «Домой».
- Sony — кнопка питания, после двойной вибрации зажать громкость вверх.
Если почему-то войти в Recovery Mode стандартными средствами не получается, попробуйте уточнить в инструкции. Перечисленные комбинации действуют практически во всех случаях и будут работать как для входа в стандартное рекавери меню, так и кастомное. Кроме того, можно запустить , даже когда планшет не загружается или система зависает.
При наличии root-прав понадобится установленное приложение Terminal Emulator (https://play.google.com/store/apps/details?id=jackpal.androidterm). После установки нужно будет разрешить права суперпользователя и ввести две команды: сперва su, а затем reboot recovery. Устройство будет перезагружено.
Через компьютер
Обязательным условием является включённый режим отладки через USB (Настройка — Для разработчиков — Отладка по USB, либо выбрать соответствующий пункт при подключении к ПК). Поэтому, если ранее этот режим был отключён, планшет не запускается, воспользоваться им не выйдет.
Вам понадобится программа ADB Run (https://cloud-androidp1.in/Android/PC/Project_Site/AdbProgramm/), кабель и работающее устройство.
- Подключите устройство к компьютеру.
- Запустите программу ADB Run.
- В меню программы последовательно нажмите 4, а затем 3.
Устройство перезагрузится в Recovery Mode. Можно выполнять нужные вам процедуры.
Смена прошивки
Допускается совмещение восстановления работоспособности гаджета со сменой прошивки. Но аппарат не стартует как положено, а на дисплее — Android Recovery и «Команды нет». Что делать, когда смена прошивки стандартными средствами недоступна? Для этого потребуется подключение устройства к компьютеру с помощью USB-кабеля, установленные на ПК драйвера, а также необходимое для прошивки программное обеспечение. Кроме того, перед началом прошивки аккумулятор гаджета должен быть полностью заряжен, поскольку процесс довольно серьезно нагружает батарею.

Использование конкретной программы зависит от конкретной же модели устройства: утилит для взаимодействия с аппаратом через компьютер довольно много, и получить информацию о том, какая именно из них подойдет для установки новой прошивки на определенную модель смартфона или планшета, можно на специализированных веб-ресурсах. К каждой из них обычно прилагается серьезное описание, регламентирующее каждое действие пользователя.
Почему Android не заходит в Recovery?
На некоторых смартфонах вообще нет официального Recovery, так что приходится сразу устанавливать кастомное. Если на экране появляется надпись «Команды нет» с лежащим роботом, это значит, что Recovery есть, но при его запуске возникли проблемы. Чтобы устранить неполадку, быстро нажмите на кнопку включения и клавишу увеличения громкости.
Если Android категорически не загружается в Рекавери, то причиной такого поведения может быть ошибка, устранить которую можно также установкой кастомного Recovery. Если установка кастомного Recovery не помогает, следует обратиться в сервисный центр — возможно, имеет место аппаратное повреждение, устранить которое программными методами невозможно.
Ошибка команды нет android: что делать?
Существует довольно много проблем, связанных с работой смартфонов, планшетов и прочих устройств, на которых установлена система Андроид. Одной из самых распространенных и в то же время сложных, является проблема, при которой на экране девайса, отображается уведомление об отсутствии какой-то команды. Что же делать в такой ситуации пользователю?
Возможные причины
Причин у подобного поведения устройства, может быть довольно много, что, тем не менее, ничем не усложняет процесс её решения.
В роли факторов, способствующих появлению подобной ошибки, может выступать целый перечень манипуляций со смартфоном. К ним относят:
Сама по себе, причина поломки вряд ли поможет решению проблемы, но зато позволит избежать появления подобных проблем в дальнейшем.

Решение проблемы
Когда появляется ошибка команды нет android что делать, в такой ситуации пользователю? Необходимости в том, чтобы узнать точную причину, повлекшую за собой столь неприятные последствия – нет. Достаточно лишь сбросить настройки до заводских или, в некоторых случаях, перепрошить телефон. Процедура сброса довольно простая и очень похоже реализована во всех современных устройствах. Для её выполнения следует:
Процесс перепрошивки несколько проще, чем сброса, однако, в нем также есть свои подводные камни. К ним можно отнести необходимость полной зарядки смартфона, чтобы избежать выключения во время манипуляций. Как правило, обновление прошивки выполняется стандартными средствами, поставляемыми или вместе с товаром на диске, или же представленными на сайте изготовителя девайса.
Восстановление работоспособности
Если телефон показывает, что заряд идет, то причины неполадки надо искать в работе Launcher Android. Если устройство вибрирует, или у него экран мигает, то есть вероятность, что поврежден экран.
Если вы определили, что неполадка имеет программный характер (например, проблема возникла после обновления прошивки), то простая перезагрузка здесь не поможет. Необходимо сбрасывать систему через Recovery Mode или перепрошивать устройство. Посмотрим, что делать:
- Удерживая кнопку питания и клавишу уменьшения громкости (могут быть другие сочетание, ищите для своей модели), зайдите в Recovery Mode. Если телефон не заходит в Recovery Mode, значит, проблемы находятся на более глубоком уровне, так что необходимо обратиться в сервисный центр.
- Выполните сброс до заводских настроек, выбрав пункт «Wipe data factory».
- Выберите «Reset» для перезагрузки устройства.
При сбросе настроек будут удалены личные данные и настройки пользователя. Если этот способ не помог, выполните перепрошивку. Для этого закиньте файл с подходящей прошивкой в корень карты памяти, вставьте накопитель в телефон и выберите в Recovery Mode пункт «Install zip from sdcard».
Увеличить
С программным сбоем можно справиться самостоятельно, но как исправить аппаратные неполадки? Самый разумный вариант — обратиться в сервисный центр за диагностикой и ремонтом.
Аппаратный сброс

Является простым и быстрым способом устранения ошибки в системе. Выполняется в меню инженерного типа и делает доступным возврат гаджета к первозданным параметрам. Вызывается оно посредством сочетания горячих клавиш, которые можно узнать в руководстве пользователя к вашему устройству. Перед началом использования данного способа устройство рекомендуется полностью зарядить. После удерживания клавиш вы попадете в программу. Там нажмите кнопку питания и удерживайте в течение двух минут. Далее задействуйте кнопку питания и клавишу управления звуком. Указанные действия спровоцируют появление нового окна. По окончании проведения озвученных шагов, смартфон перезагрузится и система сделает возврат к первоначальным параметрам в автоматическом режиме. Если этого не случилось, то вам самостоятельно следует выбрать пункт “Wipe data/Factory reset”. Последним шагом будет подтверждение проделанных действий и очищение памяти.
Планшет включается только наполовину
Во всем виноват программный сбой, и только он. В таких случаях мы наблюдаем включившуюся подсветку дисплея, а затем бесконечную загрузку (постоянно переливается надпись ANDROID), либо видим изображение с поломанным зеленым роботом.
Это может быть следствием:
1.
Некорректно установленных или криво работающих игр, программ, лаунчеров.
2.
Принудительно завершенных системных процессов, обеспечивающих стабильность работы операционки. Такое запросто может случиться если вы “убили” системный процесс через какой-то менеджер (или диспетчер) задач, либо сторонней программой “сохранялку батареи”. Поверьте, у меня такое было однажды.
Что можно сделать в такой ситуации?
Есть шанс «оживить» планшет, сбросив его настройки на заводские. Делается при помощи Хард-Резета, и лучше погуглить как он делается конкретно для вашей модели. Особенно если у вас планшет от китайского производителя. Очень рекомендую ознакомиться с инструкциями по hard reset’у на различных аппаратах. Вкратце опишу общий принцип, скорей всего вам надо будет сделать также:
- Выключаем планшет
- Достаем карту памяти и SIM-карту (на всякий случай)
- Зажимаем клавишу увлечения громкости (а у некоторых это уменьшение! ) и кнопку включения 10 секунд примерно, время тоже не для всех планшетов одинаковое.
- Планшет должен завибрировать
- Появляется менюшка. Выбираем клавишами громкости и включения пункт Settings
. Далее —
Format System - Выбираем Reset Android
, планшет перезагрузиться - Все данные и настройки что были в памяти устройства сотрутся и вернуться к заводским
- Не пугайтесь, если у вас не получиться с первого раза, в основном получается со второго:)
На всякий случай англоязычная видео инструкция по хард-резету для планшета Acer Iconia Tab A500:
Если появился лежащий Андроид с красным восклицательным знаком
Это режим стокового рекавери (если вам интересно что это), и в нем ничего плохого нет и боятся его не стоит. Более того, вы можете — ClockWorkMod Recovery. Если вы его видите — значит оно работает — а это хорошо. Попали вы в него потому что ввели неправильную комбинацию для хард-ресета, а я предупреждал, что она не для всех планшетов одинаковая. В данной ситуации вы можете нажать и держать кнопку включения пока планшет не выключится и попробовать заново, или просто подождать минут 5, пока он сам не выключится и повторить процесс. Попробуйте еще раз, на крайний случай можете просто перепрошиться.
Режим Fastboot
Еще иногда при попытках найти верную комбинацию пользователи попадают в Fastboot mode. В такой ситуации мы наблюдаем лежащего «Андроида» открытым брюхом/пузом, но без восклицательного знака. Пример такого меню у Nexus 7 (2013) на фото:
Если вы попали сюда, то выберите кнопками громкости пункт Restart bootloader
и нажмите кнопку включения, подтвердив выбор. Возможно, это поможет вам загрузить невключавшийся ранее планшет.
А вообще советовать тут что-то конкретное бесполезно, так как у каждой модели свои загоны. У некоторых моделей планшетов надо всего лишь нажать кнопку «Домой», если появился лежащий Android с открытым брюхом — и покажется меню, в котором можно выбрать сброс настроек. А у некоторых — одновременно нажать на увеличение и уменьшение громкости. И подождать.
Зелененький робот андроид больше не приветствует вас при включении, а лежит в сопровождении восклицательного знака.Итак, если вы наблюдаете данную картину — андроид лежит с восклицательным знаком, то вас можно поздравить вы совершили свой первый неудачный эксперимент по вмешательству в программное обеспечение вашего девайса. Что это такое, а главное что с этим делать и как вернуть жизнеспособность устройство? Поиск ответов на данные вопросы надо начинать, прежде всего, с выяснения причины, которая привела к данному состоянию. Если вы установили некорректную для андроида программу, то после перезагрузки он обязательно порадует вас изображением с восклицательным знаком. Выход тут один единственный – сделать аппаратный сброс путем выбора Wipe data/factory reset в инженерном меню.
Вход в инженерное меню, если ваш андроид »лежит» различен на разных смартфонах на андроид, но стандартной признана комбинация клавиш home, power и клавиши громкости вниз. На устройствах с сенсорной кнопкой home обычно проходит комбинация из клавиш power и громкости вниз. Подходящую для вашего устройства комбинацию клавиш необходимо зажать пальцами и удерживать до появления на экране сервисного меню.
После появления надписей необходимо выбрать соответствующий пункт передвигаясь вверх и вниз при помощи качелек громкости. После выбора данного пункта на экране устройства появится несколько строк, с вопросом согласны ли вы удалить все данные со своего устройства. После выбора строки yes произойдет полная очистка памяти устройства. Следующим шагом если устройство не перезагрузилось автоматически выбрать пункт rebootsystemnow, который обозначает перезагрузку системы. Если после данных операций ваше устройство восстановило работоспособность, то можно вас поздравить. Единственным минусом данного способа является потеря всей информации – включая контакты, смс, фото и загруженные приложения.
Однако если вы регулярно синхронизировали свой телефон с Googleи помните логин и пароль от учетной записи, то ваши потери будут незначительными. Если же вышеозвученный способ не помог, то требуется произвести полную замену программного обеспечения. Способа существует два – первый прошивка аппарата при помощи usb-кабеля и компьютера, однако он поможет вам только в случае если в настройках аппарата была включена функция «отладка по usb». Вторым способом является обновление ПО с помощью флэш-карты через инженерное меню. Оба способа являются весьма рисковыми и при малейшем нарушении инструкций приведут к полной гибели устройства. На этом этапе стоит задуматься пытаться ли восстановить аппарат самостоятельно или довериться профессионалам.
Если вы все же решили прошивать андроид с восклицательным знаком самостоятельно, то следует внимательно изучить всю предоставленную в сети интернет информацию по данному вопросу. Отдельные виды android-устройств имеют существенные отличия и особенности, касающиеся смены программного обеспечения. Если кратко и в общем описывать данный процесс, то выглядит он следующим образом – вы находите в сети файл прошивки, скачиваете его, попутно изучая отзывы о данной версии и информацию по установке. После этого определяетесь со способом проведения процедуры восстановления андроида с восклицательным знаком.
Если вы выбрали способ с использованием usb кабеля, то распаковываете файлы прошивки в корневой каталог диска С на компьютере, при необходимости устанавливаете драйвера для вашего смартфона, выключаете телефон, комбинацией клавиш (обычно используется сочетание power+громкость вверх) вводите телефон в режим прошивки, подключаете посредством usbкабеля девайс и следуете дальнейшим указаниям программы. По окончании процесса обязательно выполните жесткий сброс настроек устройства на стандартные, используя recoveryменю.
Если же вы решили прибегнуть ко второму способу и восстановить ПО при помощи самого устройства и флэш-карты, то действия следующие – закачиваете в корневой каталог файл прошивки, вставляете флэш-карту в телефон и запускаете в режиме recovery. После появления инженерного меню выбираете пункт восстановления при помощи SD и ждете. После окончания также необходимо сделать сброс параметров андроид устройства.
Зелененький робот андроид больше не приветствует вас при включении, а лежит в сопровождении восклицательного знака.Итак, если вы наблюдаете данную картину — андроид лежит с восклицательным знаком , то вас можно поздравить вы совершили свой первый неудачный эксперимент по вмешательству в программное обеспечение вашего девайса. Что это такое, а главное что с этим делать и как вернуть жизнеспособность устройство? Поиск ответов на данные вопросы надо начинать, прежде всего, с выяснения причины, которая привела к данному состоянию . Если вы установили некорректную для андроида программу, то после перезагрузки он обязательно порадует вас изображением с восклицательным знаком. Выход тут один единственный – сделать аппаратный сброс путем выбора Wipe data/factory reset в инженерном меню.
Вход в инженерное меню, если ваш андроид »лежит» различен на разных смартфонах на андроид, но стандартной признана комбинация клавиш home, power и клавиши громкости вниз. На устройствах с сенсорной кнопкой home обычно проходит комбинация из клавиш power и громкости вниз. Подходящую для вашего устройства комбинацию клавиш необходимо зажать пальцами и удерживать до появления на экране сервисного меню.
После появления надписей необходимо выбрать соответствующий пункт передвигаясь вверх и вниз при помощи качелек громкости. После выбора данного пункта на экране устройства появится несколько строк, с вопросом согласны ли вы удалить все данные со своего устройства. После выбора строки yes произойдет полная очистка памяти устройства. Следующим шагом если устройство не перезагрузилось автоматически выбрать пункт rebootsystemnow, который обозначает перезагрузку системы. Если после данных операций ваше устройство восстановило работоспособность, то можно вас поздравить. Единственным минусом данного способа является потеря всей информации – включая контакты, смс, фото и загруженные приложения.
Однако если вы регулярно синхронизировали свой телефон с Googleи помните логин и пароль от учетной записи , то ваши потери будут незначительными. Если же вышеозвученный способ не помог, то требуется произвести полную замену программного обеспечения. Способа существует два – первый прошивка аппарата при помощи usb-кабеля и компьютера, однако он поможет вам только в случае если в настройках аппарата была включена функция «отладка по usb». Вторым способом является обновление ПО с помощью флэш-карты через инженерное меню. Оба способа являются весьма рисковыми и при малейшем нарушении инструкций приведут к полной гибели устройства. На этом этапе стоит задуматься пытаться ли восстановить аппарат самостоятельно или довериться профессионалам.
Если вы все же решили прошивать андроид с восклицательным знаком самостоятельно, то следует внимательно изучить всю предоставленную в сети интернет информацию по данному вопросу. Отдельные виды android-устройств имеют существенные отличия и особенности, касающиеся смены программного обеспечения. Если кратко и в общем описывать данный процесс, то выглядит он следующим образом – вы находите в сети файл прошивки, скачиваете его, попутно изучая отзывы о данной версии и информацию по установке. После этого определяетесь со способом проведения процедуры восстановления андроида с восклицательным знаком.
Если вы выбрали способ с использованием usb кабеля, то распаковываете файлы прошивки в корневой каталог диска С на компьютере, при необходимости устанавливаете драйвера для вашего смартфона, выключаете телефон, комбинацией клавиш (обычно используется сочетание power+громкость вверх) вводите телефон в режим прошивки, подключаете посредством usbкабеля девайс и следуете дальнейшим указаниям программы. По окончании процесса обязательно выполните жесткий сброс настроек устройства на стандартные, используя recoveryменю.
Если же вы решили прибегнуть ко второму способу и восстановить ПО при помощи самого устройства и флэш-карты, то действия следующие – закачиваете в корневой каталог файл прошивки, вставляете флэш-карту в телефон и запускаете в режиме recovery. После появления инженерного меню выбираете пункт восстановления при помощи SD и ждете. После окончания также необходимо сделать сброс параметров андроид устройства.
Существует довольно много проблем, связанных с работой смартфонов, планшетов и прочих устройств, на которых установлена система Андроид. Одной из самых распространенных и в то же время сложных, является проблема, при которой на экране девайса, отображается уведомление об отсутствии какой-то команды. Что же делать в такой ситуации пользователю?
Что делать, если на смартфоне Android высветилось сообщение «Команды нет!»
Иногда телефон на системе «Android» начинает подвисать, самостоятельно выходить из запущенных приложений, перестает открывать камеру или не показывает виджеты, и добраться до нужного ПО можно только из верхнего меню, где обычно высвечиваются оповещения. В таких случаях смартфоны рекомендуют сбрасывать до заводских настроек, но это не всегда удается. Чтобы осуществить сброс при неработающем интерфейсе (когда нет возможности открыть «Настройки»), нужно нажать клавиши включения/выключения и громкости, а затем перейти в Reset и выбрать необходимую опцию. На этом этапе и появляется сообщение «Команды нет!» и картинка в виде лежащего Android-робота с открытой крышечкой и восклицательным знаком. Иногда такой значок можно увидеть и при обычном включении смартфона или перезагрузке. Как быть, если подобное произошло, читайте далее.
Действия при появлении сообщения «Команды нет!».
Возможные причины
Если Android пишет в ответ на ваши попытки: «Команды нет!», этому может быть несколько причин:
- Во время обновления системы возникли какие-то проблемы, и это повлекло за собой ошибку при включении/перезагрузке.
- Вы прервали процесс перепрошивки на «Android», не дав ему завершиться, или выбрали неправильные команды. Такое часто происходит, если перед началом процедуры смартфон был недостаточно заряжен, и батарея села в ответственный момент.
- Телефон физически поврежден: он падал или пострадал от влаги, конденсата и т.п.
- ОС пострадала от вируса. Такое тоже не редкость, особенно, если вы имеете привычку скачивать программы в обход «Play Market».
Решение проблемы
Когда экран смартфона упорно демонстрирует месседж; «Команды нет», Android нужно реанимировать с помощью Hard Reset – это первое, что стоит сделать. Способы добраться до этой опции разнятся в зависимости от фирмы-производителя. Вот сочетания для популярных моделей:
- Lenovo — «Увеличение громкости» и «Включить».
- LG – «Уменьшение громкости» и «Включить».
- HTC – «Уменьшение или увеличение громкости» и «Включить».
- Alcatel – «Увеличение громкости» и «Включить».
- Samsung — Home, «Увеличение громкости» и «Включить».
- Huawei – «Увеличение громкости» и «Включить».
- Meizu — «Включить» и «Увеличение громкости».
- Xiaomi — «Включить» и «Увеличение громкости».
- Fly — «Включить» и «Увеличение громкости» или «Включить» и «Уменьшение громкости».
- ASUS — «Включить» и «Увеличение громкости» или «Включить» и «Уменьшение громкости».
В других смартфонах все примерно так же – можно попробовать подобные вариации, а если не получилось, найти комбинацию для своей модели. К этому процессу можно привлечь ПК – тогда дело пойдет быстрее:
- Установите на компьютер программу ADB и драйверы для вашего смартфона.
- Подсоедините телефон к ПК через USB-шнур.
- Откройте ADB и выберите Reboot Recovery.
Далее, чтобы избавиться от лежащего Android-робота с восклицательным знаком, выбираем опцию Wipe Data/Factory Reset и соглашаемся стереть все данные (обязательно сделайте это, иначе ошибка может остаться). После этого можно включить смартфон. Придется заново пройти процесс регистрации в аккаунте «Гугл», скачать все утраченные приложения и восстановить все возможное из резервных копий. Вторым решением будет перепрошивка, которую лучше осуществлять через ПК. Если вы уже пробовали, и это закончилось появлением на экране смартфона надписи: «Команды нет», то лучше обратитесь к специалисту.
Также не забудьте проверить смартфон на вирусы. Для этого можно скачать специальную утилиту уже после возврата к заводским настройкам. Лучше, если она будет платной и надежной. Запустите полное сканирование всех файлов и удалите без сожаления зараженные. Помните, что скачивать ПО не из «Google Play» опасно, особенно если не установлен антивирус.
Как восстановить данные после исправления ошибки
Если телефон сломался физически, то вся информация на нем будет сохранена. Это не касается того случая, когда пострадал модуль памяти. Во всех остальных ситуациях сохранить личные фото, заметки и контакты можно.
При выполнении сброса настроек до заводских надеяться на сохранение личных файлов и установленных программ не стоит. Эта функция стирает все данные из внутренней памяти и переводит операционную систему в начальный вид со стандартными приложениями и конфигурациями.
Обратите внимание! То же самое касается и перепрошивки. Установка новой ОС полностью удаляет все данные с телефона
Если же производится простое обновление, то шанс получить доступ к файлам есть.
Данные не всегда удается сохранить
Теперь стало понятно, что делать, если на Андроиде пишет «Нет команды». Это распространенная проблема, значение которой в том, что с телефоном случились серьезные проблемы. Появляется она на всех без исключения телефонах, будь то Samsung, LG, Xiaomi, Meizu, Huawei, Honor, Lenovo и т. д. Есть несколько способов, каждый пользователь выбирает вариант исходя из своих соображений.
Ошибка Команды нет на Android — что делать дальше
Популярная операционная система Андроид является не самой стабильной мобильной платформой. На ней часто возникают различные ошибки при установке приложений, загрузке обновлений и просто при выполнении некоторых действий. Сюда относится и «Нет команды», Андроид-устройство очень часто выдает подобное. Возникает эта ошибка в режиме восстановления (Recovery) и сильно докучает пользователям, которые пытаются настроить свой гаджет через эту опцию. Необходимо подробно разобрать, почему возникает ошибка «Команды нет» (Android), что делать в случае ее появления и можно ли восстановить свои данные.
Mounts. Storage
Здесь находятся элементы управления внутренней и внешней памятью смартфона. Этот пункт позволяет очистить карту памяти или встроенную память, отформатировать ее или присоединить в качестве накопителя прямо из рекавери. Этот раздел может использоваться в том случае, если вы забыли скинуть на карту памяти файл прошивки, а перезагружать смартфон в операционную систему нет никакого желания. Для того, чтобы смонтировать карту памяти устройства в качестве накопителя нужно выбрать пункт Mount USB Storage. Как только соединение будет установлено, компьютер сам установит необходимые драйвера для работы.
После установки соединения можно делать с картой памяти все что угодно: форматировать, очищать, копировать нужные файлы и так далее. Для того чтобы размонтировать флешку, следует выбрать на экране смартфона в рекавери пункт Umount USB Storage. После этого можно будет переходить к другим пунктам рекавери и производить дальнейшую реанимацию устройства собственными силами.
Как зайти в Recovery Menu
Порядок входа отличается в зависимости от производителя мобильного устройства. Чтобы попасть в Recovery, нужно сначала выключить телефона, а затем зажать определенное сочетание клавиш. Сенсор в меню не работает, управление осуществляется клавишами громкости и кнопкой питания. Не следует путать Recovery и безопасный режим, в котором просто отключаются все сторонние приложения. Recovery – это, скорее, инженерное меню для управления телефоном в обход системы.
Сочетания клавиш для входа в Recovery на разных телефонах:
- Lenovo — «Громкость +» и «Вкл.».
- HTC – «Громкость -» и «Вкл.» или «Громкость +» и «Вкл.».
- Samsung — «Домой», «Громкость +» и «Вкл.» зажать одновременно.
- Meizu — «Вкл.» и «Громкость +».
- Xiaomi — «Вкл.» и «Громкость +».
- Fly — «Вкл.» и «Громкость +» или «Вкл.» и «Громкость -».
- ASUS — «Вкл.» и «Громкость +» или «Вкл.» и «Громкость -».
Если сочетание не работает, и телефон не заходит, попробуйте поискать комбинацию конкретно для своей модели. Есть и универсальные способы запуска Recovery – с помощью компьютера или специальных приложений. Если под рукой есть компьютер:
- Скачайте и инсталлируйте ADB и драйверы телефона.
- Подключите Android через USB, включите отладку.
- Запустите ADB и выполните команду «adb reboot recovery».
Что делать, если компьютера нет? Установите приложение Boot Droid. В нем нужно выбрать значок «Recovery» и нажать «Yes».
Попасть в Recovery можно и с помощью Terminal Emulator. Наберите в нем «su», предоставьте root-доступ и выполните команду «reboot recovery».
Прошивка аппарата

В ситуациях, когда аппаратный сброс не показал никаких результатов, рекомендуют воспользоваться заменой программного обеспечения или иными словами перепрошивкой. Стоит отметить, данный способ поможет добиться результата, если в настройках устройства активирована функция отладки по USB-кабелю.
Перед началом операции необходимо хорошо ознакомиться с темой, поскольку неудачная прошивка влечет за собой поломку смартфона. В общих чертах процесс внедрения изменений в программное обеспечение выглядит таким образом: скачивается подходящий файл с прошивкой, распаковывается в корневом каталоге, находящемся на диске С. Далее совершается зарядка и перезагрузка системы и с помощью специальных клавиш вызывается меню. Смартфон подключается к компьютеру через USB-кабель и выполняется перепрошивка. По окончании процесса выполняется перезагрузка.
Start Trading With Top Industry Brokers
| Brokers | Regulation | Minimum Deposit |
| Malta Financial Services Authority (Malta), Dubai Financial Services Authority (United Arab Emirates), Financial Market Supervisory Authority (Switzerland), The Securities and Futures Commission (Hong Kong) | $1000 | Start Trading |
| Cyprus Securities and Exchange Commission (Cyprus), Australian Securities and Investments Commission (Australia), International Financial Services Commission (Belize) | $5 | Start Trading |
Очистка устройства от вирусов
При наличии на телефоне либо планшете root-прав некоторые вирусы могут блокировать доступ к интегрированным приложениям, а также удалять системные файлы. А это может привести не только к выскакиванию сообщения «android process acore, произошла системная ошибка», но и вызвать полный отказ ОС, в результате чего ее нужно будет переустанавливать или делать Hard Reset.
Чтобы проверить, не является ли причиной сбоя воздействие вредоносного ПО, вам потребуется просканировать внешнюю и внутреннюю память девайса антивирусной программой. В качестве антивирусника рекомендуется использовать Dr. Web или Kaspersky IS, так как они обладают наибольшей эффективностью.
Для сканирования мобильного устройства на вирусы необходимо:
Что делать, если зависает, тормозит приложение или онлайн игра Андроид?
Способ 1. Подключитесь к Wi-Fi или установите качественное соединение с Интернетом
Низкое качество соединения по Интернету может привести к сбою или зависанию приложения. Обычно это происходит с плохо закодированными приложениями.
Некоторые приложения работают отлично, когда имеется отличное качество подключения к Интернету, например, когда вы подключены к домашнему или офисному Wi-Fi. Но если вы используете 3G-интернет, онлайн приложение может зависать или давать сбои в работе. Если в настоящее время у вас отсутствует возможность подключения к Wi-Fi, и нет качественного соединения по Интернету, попробуйте выполнить следующее:
- Активируйте режим полета, перезагрузите устройство. После перезагрузки отключите режим полета, и активируйте мобильные данные.
- Настройте точку доступа к Интернету, предварительно проконсультировавшись с провайдером телефонной связи.
- Отключите все приложения, а также функции, которые потребляют трафик Интернета, например геоданные.
Способ 2. Очистите кеш и данные приложения
У всех нас есть наши любимые приложения, и мы используем их ежедневно. В течение некоторого периода времени кеш будет накапливаться, и вы можете заметить, что с каждым разом приложение работает более медленнее или часто зависает и выдает сбои в работе. Чаще всего это происходит с такими приложениями, как Facebook, Viber, Instagram, Spotify, Maps, Messanger, WhatsApp и т. д. После удаления кеша, приложение начнет работать должным образом.
Вот что вам нужно сделать:
- Перейдите в настройки. Нажмите «Приложения»
(
«Диспетчер приложений»
,
«Управление приложениями»
, в зависимости от устройства Android). - Найдите приложение, которое вызывает сбой в работе или зависает, и нажмите на него.
Рисунок 1. Как вы видите, кэш приложения Youtube занимает 93 МБ. Нажмите на картинку для увеличения.
Затем нажмите «Очистить кеш» .
Рисунок 2. Нажмите на кнопку Очистить кэш. Нажмите на картинку для увеличения.
Рисунок 1. Пролистайте вниз, чтобы удалить данные приложения.
Нажмите на картинку для увеличения.
Нажмите «Очистить данные» , а затем нажмите«Остановить» .
Рисунок 2. Нажмите на кнопку Стереть данные. Нажмите на картинку для увеличения.
Причины зависания Андроида на заставке
Прежде чем приступать к ремонту, нужно разобраться, почему смартфон «замирает» и перестает реагировать на прикосновения. Из-за частого возникновения подобной ситуации специалистам удалось выделить наиболее распространенные причины, из-за которых ваш Андроид зависает:
- Заполнена оперативная память. В этом случае система загружается гораздо медленнее, а иногда перестает запускаться вообще. Решить проблему поможет удаление лишних данных (временных файлов, медиа) и оптимизация приложений. Также рекомендуем почитать статью о том, как почистить кэш на Андроиде;
- Неправильные действия при загрузке кастомной прошивки. Сюда относится сбой питания, установка поврежденной или неподходящей сборки, нарушение алгоритма выполнения процесса;
- Установка неоптимизированного либо вредоносного ПО, вирусных программ, способных дестабилизировать функционирование операционной системы. У нас есть отдельная статья о том, как проверить Андроид на вирусы;
- Аппаратные неполадки, вызванные трещинами на плате, изломом шлейфов, выходом из строя основного блока и даже процессора;
- Повреждение кнопки питания, способное «замкнуть» телефон. Возникает циклическая перезагрузка: включение, появление логотипа, зависание, отключение. Кстати, если не знаете, как включить Андроид без кнопки включения, читайте статью на нашем сайте;
- Установка карты памяти, несовместимой с устройством. Решением может стать извлечение SD-модуля и повторный запуск системы;
- Включение при сильно изношенном или разряженном аккумуляторе. Возникновение подобных ошибок отмечается в моделях китайских производителей и копий брендов;
- Механические повреждения, которые возникают вследствие удара или падения с большой высоты, негативного воздействия экстремальных температур, попадания влаги, мусора.
Данный список можно пополнять бесконечно, здесь указаны лишь наиболее распространенные причины. Поэтому целесообразно перейти к практической части и рассмотреть все рабочие способы устранения проблемы со смартфоном, который зависает на заставке при включении.
Андроид команды нет рекавери. Андроид пишет «Нет команды» — что делать
Мобильные ОС не столь надежные, как это может показаться. Ошибка «Нет команды»
в Андроид тому явный пример. Упавший бренд с красным треугольником полностью парализует смартфон и ничего с ним сделать нельзя.
Причины бага «No Command»
Причины бага довольно критичные повреждения
ОС или внутренних модулей. Только что-то уж очень серьезное сможет вызвать падения операционной системы. Иногда пользователи сами виноваты, так как пытались переустановить ОС, используя файлы со сомнительной прошивкой. Может виной быть брак или обычная техническая поломка в процессе эксплуатации устройства.
Ошибка «Нет команды» в Андроид
Как исправить ошибку «Нет команды»
Перед тем как сделать нижеописанное, следует применить все самые простые шаги — перезагрузка с выниманием батареи, карт памяти и сим карты.
Способ №1 — сброс до заводских настроек
При превращении телефона в «кирпич» можно попробовать восстановить настройки производителя. Есть много вариантов данных действий, но нам нужен вариант именно с мертвым смартфоном. Есть специальная команда, разработанная для удаления подобных багов.
Способ №2 — Перепрошивка
Это хоть и крайнее, но действенное решение, когда вы видите, что ваш Андроид лежит с восклицательным знаком, а Hard Reset не помогает. Если вы ранее не делали подобные смены ОС, тогда доверьте перепрошивку
телефона кому-то более опытному. Можно попробовать установить ОС последнего выпуска или наоборот сделать откат. Если после переустановки что-то пошло не так
смените версию
и источник вашего софта. Сейчас некачественного контента действительно много.
В мертвых телефонах файл прошивки закидывают в память телефона посредством USB кабеля через компьютер, с последующей активацией установки. В Сети достаточно информации по этому поводу.
Поломка
Ломаются все аппараты. В таких случаях нужно либо попытаться самостоятельно выявить причину или обратиться в сервисный центр. Что можно проверить: съемные карты памяти, замкнутые контакты на разъемах, батарею, правильность сборки всех деталей, влага. При подозрении на серьезные дефекты нужно обратиться за советом к специалистам.
Насчет батареи стоит упомянуть про то, что иногда ее достаточно просто вытянуть и вставить. Есть упоминания про решения через ее полную замену, когда старая уже исчерпала свои рабочие ресурсы. Если аппарат намокал, то лучше купить сразу новый аккумулятор.
Еще решения
- Проверка аппарата на вирусы
. Современные смартфоны им подвержены очень хорошо, поэтому антивирусы становятся актуальными как никогда, после сброса следует сразу же провести проверку. - Попробуйте запустить девайс позже. Скажем, ставьте на зарядку
и включите
через пару часов
; - Просушите или почистите смартфон. Разные сторонние элементы в корпусе легко приводят к замыканиям.
Заключение
Из выше описанного стоит сделать один вывод – ошибка «Нет команды» на Андроиде пишется только во время серьезных проблем, поэтому форматирование телефона, перепрошивка и ремонт главные способы восстановления. Надеюсь, вы поняли что делать с проблемой «No Command» в смартфонах и планшетах. Огромнейшая просьба
Что делать если андроид пишет команды нет. Андроид лежит с восклицательным знаком

Что если не включается планшет
Так бывает, что в процессе прохождения игр или работы на планшете, он перестает работать и не включается. Основные причины условно можно разделить на две категории: проблемы с железом устройства — это неисправности батареи, соединяющих кабелей, платы или какие-то проблемы с софтом- несовместимость программ, операционная система слетела или неправильно установилась после процесса обновления.
Давайте подробнее рассмотрим отдельные случаи неисправностей планшета.
Абсолютно нет признаков жизни
1. Самая простая и банальная причина — это полностью разряженная батарея планшета. Чтобы проверить эту версию, включите его в сеть и подождите минимум 10-15 минут. Только после этого планшет сможет накопить минимальное количество энергии для включения. Зажмите кнопку включения на корпусе устройства, ждите, когда загорится экран. Если экран включился, проверьте исправность зарядного устройства — возьмите другое и проделайте вышеописанные действия. Планшет включился, но процесс зарядки не идет, нужно узнать, почему не заряжается планшет .
2. Если с планшетом играл ребенок, возможно, он повредил его, ударив об пол или угол мебели. Скорее всего, пострадала часть дисплея, в таком случае его можно заменить. Сам же планшет находится в рабочем состоянии. Обычно повреждения экрана видны невооруженным взглядом.
3. Если механических повреждений у устройства не было, редкий случай — вышел из строя видеоадаптер.
https://www.youtube.com/watch?v=QPVwN-wfz2g
При обнаружении таких признаков и наличию действующей гарантии на устройство, бегите в салон и ждите ремонта, самостоятельно делать ремонт просто неразумно.
Пациент ни жив, ни мертв
Когда планшет включается, но не до конца, а зависает в процессе загрузки (на экране только заставка), мы имеем дело с программным сбоем.
Причины могут быть следующие:
1. Некоторые программы или игры установлены некорректно. 2. Вы принудительно завершили работу системных процессов, возможно через сторонний софт или диспетчер задач.
Порядок действий:
Можно попробовать спасти планшет, обнулив систему до заводских настроек. Лучше всего найти седения об этом в Интернете, потому что для каждой модели устройства есть свои нюансы. Или воспользуйтесь программой hard reset. Воспользовавшись данными инструкциями можно свести порядок действий к следующему:
1. Выключите устройство.
2. Извлеките симкарту и карту памяти.
3. Зажмите клавишу увеличения громкости (на некоторых моделях — уменьшения) и кнопку для включения планшета. Держите примерно 10-12 секунд
4. Если планшет завибрировал и на экране появилось меню, Вы на правильном пути. Выбирайте настройки (Settings), затем пункт Format Systems.
5. Сбрасываем систему — Reset Android.
6. Планшет перегрузится с заводскими настройками.
7. Попробуйте данную схему несколько раз, должно получиться.
В случае неудачи ознакомьтесь с информацией по теме “Как разблокировать планшет” . Кроме того, отличным вариантом реанимации устройства является перепрошивка планшета . В случае неудачной прошивки устройства, здесь даны хорошие практические советы.
Восклицательный знак на лежащем андроиде
Если на экране устройства появилось изображение лежащего зеленого андроида, и на нем изображение восклицательного знака красного цвета, Вы находитесь в режиме стокового Recovery. В нем нет ничего страшного. Нужно установить модифицированное рекавери ClockWorkMod Recovery.
Вы попали в него, так как при вводе комбинации для сброса настроек совершили ошибку, ведь для каждой модели планшета своя комбинация. Нажмите кнопку включения и немного подержите до выключения устройства, можно просто подождать 3-5 минут пока устройство не завершит работу самостоятельно.
В самом крайнем случае можно сделать перепрошивку еще раз.
Что такое Fastboot
Пользователь может попасть в режим Fastboot mode
, в этом случае на экране андроид также лежит, но нет восклицательного знака. Нужно, используя кнопки громкости, добраться до пункта меню
Restart bootloader
, кнопкой включения делаем выбор, иногда это помогает реанимировать планшет.
Помните, что у каждой модели устройства свои «фишки». Некоторые планшеты легко сбрасывают настройки, после нажатия кнопки домой при лежащем андроиде, другие реагируют только на одновременном нажатии кнопок плюс и минус в регулировке громкости продолжительное время.
Смартфон на андроиде «заглючил»? Приносите его к нам!
Если экран телефона показывает восклицательный знак, а зелёный андроид (символ операционной системы) лежит, это значит, что «лежит» операционка вашего устройства.
Андроид лежит — Восклицательный знак на телефоне!
Система отказывается работать потому, что:
- андроид повреждён вирусом;
- было установлено несовместимое с ОС приложение;
- телефон был прошит некорректно (неумело) или некорректной версией ОС.
Wipe Data. Factory Reset
Вот это очень важный пункт. Сия опция способна восстановить работоспособность аппарата без всяких прошивок. Этот инструмент сбрасывает операционную систему гаджета на заводские настройки. Естественно, все, что находилось на смартфоне будет удалено: приложения, фотографии, музыка. В общем, все то, что находилось во внутренней памяти телефона. Android System Recovery 3e, инструкция по эксплуатации которого здесь рассматривается, создан как раз для того, чтобы возродить аппарат без серьезного вмешательства в прошивку. И эта опция позволяет выполнить сию операцию.
Эта функция также используется перед установкой любой прошивки. Сбрасывать телефон на заводские настройки перед прошивкой необходимо. В противном случае новая операционная система будет работать нестабильно. Но это еще не самое худшее. Если не вернуться к заводским настройкам, то прошивка может вообще не установиться, и тогда пользователь получит совершенно «мертвый» смартфон. Инструкция на русском языке отсутствует, но та, что есть, ясно говорит, что использовать пункт Wipe Data & Factory Reset обязательно нужно перед каждой прошивкой устройства.
часть 1. Почему в режиме восстановления Android появляется ошибка “Нет команды”
Когда вы перезагружаете режим восстановления, есть вероятность, что появится отдыхающий робот Android с треугольником «Нет команды» на спине. В большинстве случаев ваше устройство Android будет работать как обычно. Но иногда вы сталкиваетесь с экраном Android No Command на устройстве.
На самом деле причина Режим восстановления Android Не работает это:
(1) Доступ для суперпользователей был запрещен или отменен в процессе установки магазина приложений или обновления программного обеспечения ОС.
(2) Вы хотите сбросить ваш телефон Android или планшет.

Wipe Data. Factory Reset
Вот это очень важный пункт. Сия опция способна восстановить работоспособность аппарата без всяких прошивок. Этот инструмент сбрасывает операционную систему гаджета на заводские настройки. Естественно, все, что находилось на смартфоне будет удалено: приложения, фотографии, музыка. В общем, все то, что находилось во внутренней памяти телефона. Android System Recovery 3e, инструкция по эксплуатации которого здесь рассматривается, создан как раз для того, чтобы возродить аппарат без серьезного вмешательства в прошивку. И эта опция позволяет выполнить сию операцию.
Эта функция также используется перед установкой любой прошивки. Сбрасывать телефон на заводские настройки перед прошивкой необходимо. В противном случае новая операционная система будет работать нестабильно. Но это еще не самое худшее. Если не вернуться к заводским настройкам, то прошивка может вообще не установиться, и тогда пользователь получит совершенно «мертвый» смартфон. Инструкция на русском языке отсутствует, но та, что есть, ясно говорит, что использовать пункт Wipe Data & Factory Reset обязательно нужно перед каждой прошивкой устройства.
Хорошо известно, что ни одна операционная система не является надежной и, следовательно, при ее выполнении возможны ошибки. Android не является исключением, поэтому рекомендуется знать, как исправить ошибку android process acore остановил, если этот сбой произошел на вашем мобильном устройстве. В этой статье мы рассмотрим 4 способа, которые помогут устранить ошибку на вашем андроиде — ошибка андроид процесс акоре.
- Часть 1: Почему произошла android process acore ошибка?
- Часть 2: Как исправить ошибку «android process acore»?
Среди причин, вызывающих ошибку «ANDROID.PROCESS.ACORE остановлен», — сбои в обработке информации мобильным устройством. Кроме того, может быть мало места для хранения, а также устаревшая операционная система.
Точно так же ошибка «ANDROID.PROCESS.ACORE остановлен» может возникнуть при выполнении неудачного обновления прошивки из-за наличия сбоев при установке ПЗУ или наличия вируса, атакующего систему.
В этой статье мы расскажем о способах, которые помогут решить android process acore ошибка.
Часть 2: Как исправить ошибку «android process acore»?
- Способ 1. Очистить кэш и данные приложения синхронизации контактов
- Способ 2. Удалить данные приложения «Настройки»
- Способ 3. Удалить данные мессенджера Facebook «
- Способ 4. Исправить ошибку через Tenorshare ReiBoot for Android
Способ 1. Очистить кэш и данные приложения синхронизации контактов
Из-за того, что в большинстве случаев решить проблемы помогает очистка кэша и данные приложений, которые ответственны за хранение и синхронизацию контактов, в первую очередь следует начать из них.
Чтобы очистить кэш и данные приложения синхронизации контактов, для этого выполните следующие действия:
- Зайдите в «Настройки» на своем устройстве;
- Затем перейдите в «Приложения»;
- Нажмите на вкладку «Все»;
-
Найдите в списке «Синхронизация контактов»;
-
Откроется раздел «Сведения о приложении», где вы сможете «Очистить кэш» и «Стереть данные»;
-
Сперва попробуйте «Очистить кэш», если это действие не помогло убрать ошибку — Android.Process.Acore, то нажмите «Стереть данные», но в таком случае все контакты будут удалены.
Способ 2. Удалить данные приложения «Настройки»
Иногда приложение «Настройки» может быть причиной возникновения ошибки. Для этого вам надо выполнить следующие шаги:
- На вашем устройстве войдите в «Настройки»;
-
Далее зайдите в подменю «Память»;
- Затем необходимо очистить данные;
- Потом перезагрузите ваше устройство.
С помощью этого способа проблема должна решиться, но если по-прежнему ничего не изменилось, тогда переходим к следующему шагу.
Способ 3. Удалить данные мессенджера Facebook
Теперь мы можем попробовать третий способ исправления ошибки «android process acore». Удалить данные мессенджера Facebook система начинала работать лучше.
- Шаг 1. Кликните и удерживайте на значок мессенджера Facebook;
-
Шаг 2. Выберите «Сведения о приложении»;
- Шаг 3. Далее нажмите на «Память»;
- Шаг 4. Нажмите «Очистить данные», а потом «Очистить кэш».
Способ 4. Исправить ошибку через Tenorshare ReiBoot for Android
Если все вышесказанные способы не могут вам, мы рекомендуем вам попробовать программу Tenorshare ReiBoot for Android, которая быстро поможет вам убрать ошибку ANDROID.PROCESS.ACORE.
Данное решение не требует каких-либо технических знаний, и все, что от вас требуется, это выполнить несколько простых действий:
- Скачайте и установите Tenorshare ReiBoot for Android на свой ПК;
- Подключите ваше устройство к ПК с помощью USB-кабеля;
-
Запустите программу ReiBoot вашем ПК и нажмите «Исправление системы Android»;
-
Потом нажмите “Исправить сейчас”;
-
После этого появляются некоторые информации, которые вам надо выполнить.Потом нажмите “Далее”;
-
Далее загрузите пакет прошивки;
-
После выполнения загрузки вам надо выбрать опцию “Исправить сейчас”.


Потом через несколько минут успешно выполнить исправление, и ваша проблема андроида решена.
Заключение
В этой статье мы рассмотрели 4 способа, которые помогут вам убрать ошибку — android process acore ошибка. Мы рекомендуем воспользоваться Tenorshare ReiBoot for Android.
Tenorshare ReiBoot for Android — это профессиональная Android программа для входа / выхода из режима восстановления Android и очистки системного кэша Android одним щелчком мыши. Таким образом, вы можете легко исправить различные системные проблемы (такие как постоянно перезагружается, не включается, зависание, черный экран и т. д.) на вашем устройстве Android.


Присоединяйтесь к обсуждению и поделитесь своим голосом здесь
Метод 3: удалить приложения
Если обновление приложений не работает, возможно, вам стоит подумать об удалении некоторых из них. Особенно те, которые требуют от вас синхронизировать ваши контакты как Facebook-мессенджер, WhatsApp и так далее
Это просто для того, чтобы убедиться, что проблема связана с приложением. Вам не придется отказываться от любимых приложений.
Приложения, которым требуется синхронизация контактов, могут отрицательно повлиять на собственное приложение контактов вашего телефона и привести к его сбою или возникновению ошибок. Вот почему их удаление может решить любые подобные проблемы.
Как мы это делаем
К счастью, на большинстве телефонов Android удаление приложений — очень простой процесс.
- Нажмите и удерживайте значок приложения, которое хотите удалить.
- Через несколько секунд интерфейс изменится и появится крошечный значок «X«появится на самом ico, а также мусорный ящик виджет.
- Вы удаляете приложение, нажав на значок «X«или перетащив значок на мусорный ящик.
Вам следует начать переустановку всех приложений, которые вы удалили, одно за другим, и посмотреть, какое из них вызывает проблему. Но не волнуйтесь, даже если вы удалили важное приложение, это не значит, что вы не можете его переустановить. Читайте об этом подробнее.
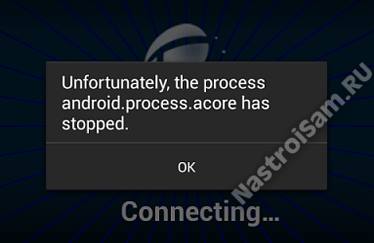
На смартфонах с операционной системой Android есть такая неприятность, как ошибка android.process.acore. Появляется она чаще всего в приложении Контакты. Кстати, в силу неизвестных мне причин, чаще всего это случается на смартфонах Samsung и HTC. Причём началось ещё во второй версии Андроид и продолжается на 4.2.2 и 4.4. Как обстоят дела на пятой версии — пока не известно.
Как это проявляется? При попытке открыть вкладку с контактами и приложении Телефон (этого которое в виде телефонной трубки внизу экрана) появляется сообщение: «В приложении Android.process.acore произошла ошибка и оно было остановлено». Такая же ситуация случается и с некоторыми другими системными приложениями, как Календарь или Камера, например. В качестве причины разработчики указывают конфликт между установленными программами и системными приложениями, указывая на возможное несоответствие в полях с данными и возникающий из-за этого сбой синхронизации.
Как исправить ошибку android.process.acore? Начать стоит с анализа ситуации.
Вспомните, какие приложение Вы устанавливали непосредственно перед тем, как стали вылетать контакты? В 90% случаев помогает выявление и удаление таких программ. Если вспомнить не получается, тогда будем действовать вот как. Идём в «Настройки»->»Приложения» и открываем вкладку «Работающие».
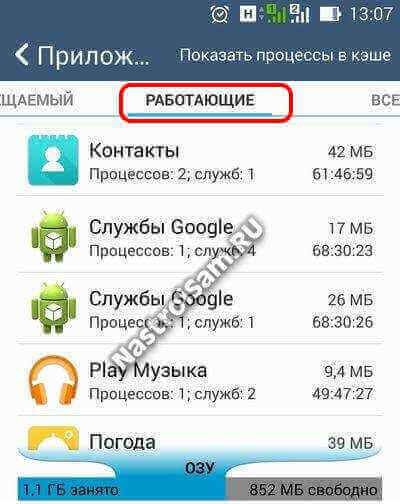
Это список активных в данный момент программ. По очереди выбираем приложения, не являющиеся системными сервисами (типа Viber, WhatsApp, Вконтакте и т.п.) и останавливаем их. Чтобы это сделать, нужно выбрать программу и затем нажать на кнопку Остановить:
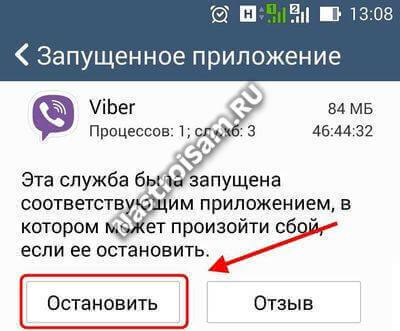
После этого снова запускаем Контакты и проверяем. Обычно таким образом удаётся устранить ошибку android.process.acore, отделавшись «малой кровью».
Если это не помогло, то прибегнем к тяжёлой артиллерии. Снова открываем список Приложений, нажимаем на значок параметров (три кубика) чтобы вызвать вот такое меню:
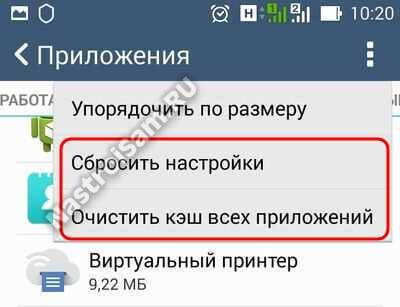
Сначала нажимаем на пункт «Очистить кэш всех приложений», затем — «Сбросить настройки». Проверяем устранилась ли проблема.
Очистка списка контактов
Если предложенный выше способ не помог, то в этом случае придётся действовать более радикально. При этом надо учитывать, что такие действия могут повлечь потерю пользовательских данных.
Внимание! Перед тем как выполнять следующие шаги — обязательно сделайте резервную копию списка контактов и другой важной информации на телефоне.
Открываем в настройках повторно раздел «Приложения», находим там «Контакты» и выбираем его:
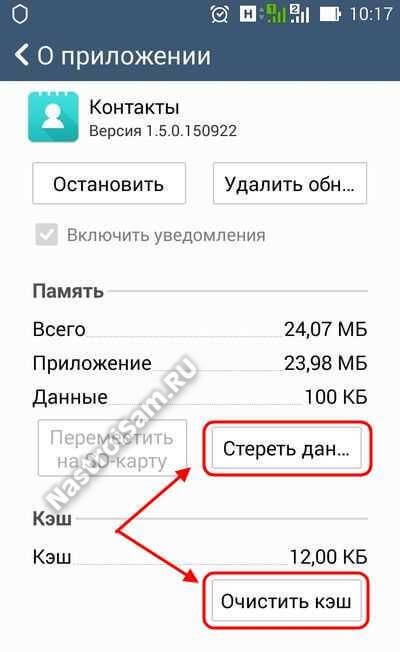
Сначала очищаем кэш, затем — тапаем на кнопку «Стереть данные». Этим Вы прибьёте полностью контакт-лист на телефоне. То же самое надо проделать и с Хранилищем контактов:
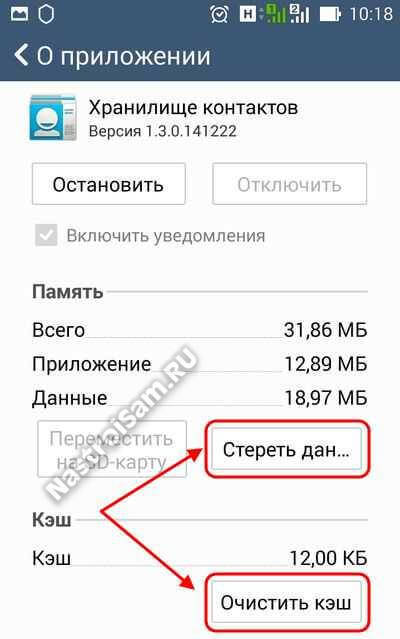
Обычно такое удаление данных помогает разрешить проблемы с совместимостью и далее сообщение «процесс android.process.acore остановлен» более не появляется.
Сброс настроек к заводским
Самый крайний способ, который точно поможет исправить ошибку «android.process.acore» — это полный сброс настроек смартфона к заводским параметрам. Чтобы это сделать надо зайти в раздел «Восстановление и сброс» и выбрать пункт «Сброс настроек». Подтверждаем свои действия и ждём результат выполнения процесса. С его помощью удаляются все сторонних программы и вся конфигурация устройства возвращается к той, которая была на абсолютно новом рабочем телефоне.
Ваш телефон Android иногда говорит: «android.process.acore остановлен»? Что ж, это очень распространенная проблема на Android, когда вы можете постоянно получать всплывающие сообщения о том, что «К сожалению, процесс android.process.acore остановлен».
Обычно это происходит при просмотре контактов или попытке позвонить. Всплывающее окно временно исчезает после нажатия ОК, но продолжает возвращаться. Это может сильно раздражать, особенно если вы не знаете причину проблемы.
В этой статье мы рассмотрим восемь простых способов исправить ошибку процесса android.process.acore остановил на Android. Кроме того, мы также упомянули причины проблемы.

Ошибка процесса android.process.acore остановлена обычно возникает, когда возникает проблема с кэшированными данными вашего контакта на устройстве. Вы можете столкнуться с этим после обновления телефона или из-за временного сбоя в процессе синхронизации. Кроме того, это чаще происходит на телефонах под управлением более старых версий Android.
Ниже я упомянул несколько быстрых шагов по устранению неполадок, которые вы можете попробовать решить на своем телефоне. Но прежде чем мы начнем, обязательно сделайте резервную копию всех данных вашего телефона, чтобы не потерять важную информацию.
1. Обновите приложения, перезагрузите телефон.

Начните с обновления приложений на вашем телефоне из Google Play Store. В частности, убедитесь, что вы обновили Контакты, Телефон и другие системные приложения на своем устройстве. После того, как вы установили последние версии всех приложений, перезагрузите телефон.
Это должно исправить любые временные проблемы или сбои. Однако, если это не решит проблему, используйте другие методы, указанные ниже.
2. Отключить синхронизацию для Facebook.
Иногда ошибка android.process.acore остановлена может быть вызвана проблемами синхронизации с Facebook. Итак, попробуйте остановить синхронизацию для Facebook и других связанных приложений, таких как Facebook Messenger. Для этого:
- Откройте Настройки на вашем телефоне Android.
- Перейдите в раздел Учетные записи.
- Здесь нажмите Facebook> Синхронизация учетной записи и выключите ее.
- Точно так же нажмите Messenger> Account Sync и отключите его.
Теперь перезагрузите телефон и используйте его как обычно, чтобы увидеть, появится ли всплывающее сообщение снова. Вы также можете попробовать удалить и переустановить приложение Facebook и Messenger на свой телефон.
3. Удалите и добавьте свою учетную запись Google.
Другой вариант — удалить и снова добавить свою учетную запись Google. Это устранит любые проблемы с контактами и учетной записью Google на вашем телефоне, которые могут быть причиной.
- Откройте Настройки на вашем телефоне.
- Перейдите в Учетные записи и коснитесь своей учетной записи Google.
- Затем нажмите «Удалить учетную запись».
- Если у вас несколько учетных записей Google, удалите их аналогичным образом.
- После этого перезагрузите телефон и снова добавьте все учетные записи.
4. Сбросьте настройки приложения, отметьте отключенные приложения.
Иногда отключение важного системного приложения может вызвать сбой некоторых функций на вашем телефоне, в результате чего android.process.acore перестает появляться снова и снова. Итак, проверьте все отключенные приложения.
Более простым решением было бы сбросить настройки приложения. Он очистит все настройки приложений по умолчанию, включит отключенные приложения и сбросит разрешения приложений до значений по умолчанию.
- Откройте «Настройки» на вашем Android-устройстве.
- Перейдите в Приложения и уведомления> Просмотреть все приложения.
- Коснитесь меню с тремя точками.
- Нажмите Сбросить настройки приложения.
- Нажмите «Сбросить приложения» для подтверждения.
5. Очистить данные для контактов и хранилища контактов.
Очистка данных для контактов, хранилища контактов и синхронизации контактов Google приведет к сбросу этих приложений, устраняя любые связанные ошибки или проблемы с данными кеша.
Ниже описано, как вы можете сделать это на своем телефоне, но прежде чем продолжить, обязательно сделайте резервную копию своих контактов (вот как вы можете сделать резервную копию контактов на любом телефоне Android).
- Откройте Настройки на вашем телефоне.
- Перейдите в Приложения и уведомления> Просмотреть все приложения.
- Коснитесь меню и включите Показать системные приложения.
- Найдите приложения «Контакты», «Хранилище контактов» и «Синхронизация контактов Google».
- Коснитесь каждого по очереди, выберите «Хранилище» и нажмите «Очистить хранилище».
6. Очистить раздел системного кэша.
Очистка раздела кеша вашего телефона может помочь решить проблемы на устройстве, включая случайные сбои и ошибки. Это удалит все временные или поврежденные данные на телефоне. Однако убедитесь, что вы выполняете эти шаги с осторожностью и сохраняете резервную копию данных, если вы случайно отформатируете телефон.

- Выключите свой телефон.
- Теперь одновременно нажмите и удерживайте кнопку питания + уменьшения громкости. На вашем телефоне комбинация клавиш может быть другой. Проверьте это в Google, выполнив поиск «Как открыть меню восстановления на <модель вашего телефона>.«
- Когда вы нажимаете и удерживаете правую комбинацию клавиш, ваш телефон загрузится в режим восстановления.
- Используйте клавиши регулировки громкости для перехода к разделу Wipe Cache Partition.
- Нажмите кнопку питания, чтобы выбрать и сбросить раздел кеша.
Примечание. Убедитесь, что вы стерли только раздел кеша, а не весь телефон; иначе вы потеряете все данные. Если вы по ошибке нажали неправильную комбинацию клавиш и загрузились в режиме загрузки, а не в меню восстановления, нажмите и удерживайте кнопку питания.
7. Обновите программное обеспечение вашего телефона.
Производители регулярно обновляют свои телефоны, добавляя новые функции и исправляя периодически возникающие ошибки и сбои. Итак, проверьте, доступны ли какие-либо обновления на вашем устройстве, следующим образом:
- Откройте настройки вашего телефона.
- Перейдите в Об устройстве.
- Здесь нажмите «Обновление программного обеспечения» и проверьте наличие обновлений.
- На некоторых телефонах эта опция может быть на вкладке «Системы».
- Если доступно обновление, установите его на устройство.
8. Выполните сброс настроек до заводских.
Последний способ исправить ошибку «К сожалению, процесс android.process.acore остановлен» на Android — выполнить сброс настроек до заводских. Это приведет к удалению всех данных и сбросу настроек телефона к заводским настройкам по умолчанию.
- Откройте «Настройки» и перейдите в раздел «Резервное копирование и сброс».
- Здесь нажмите на Factory Data Reset.
- Коснитесь Стереть все данные.
- Подтвердите при появлении запроса.
Ваш телефон начнет стирать все данные. Это займет около 1-5 минут, после чего устройство автоматически перезагрузится.
Завершение работы (решено) Android Acore остановлен
Это были некоторые распространенные способы исправить проблемы, связанные с процессом android.process.acore перестал работать на телефонах Android. Надеюсь, это поможет вам избавиться от надоедливых всплывающих окон на вашем телефоне. Дайте мне знать, что сработало в вашем случае. Также укажите, помог ли вам решить проблему какой-либо другой метод устранения неполадок.
Если пользователь видит на экране своего телефона такую надпись – «Android Process Acore», то это значит, что в системе телефона произошла ошибка, а именно какая-то системная заглушка. Пользователь может самостоятельно попробовать решить данную проблему, а если её не решать, то можно получить плохие последствия, так как системные ошибки распространяются на работу всего устройства, а не только одного его элемента. Многие процессы, которые есть в гаджете, могут быть прекращены или же нарушены полностью.
Содержание
- Ошибка android process acore — что значит
- Почему возникает ошибка android process acore
- Android process acore произошла ошибка — что делать
- Как предотвратить возникновение ошибки
Ошибка android process acore — что значит
Для начала стоит разобраться в том, откуда идет данная ошибка, что она собой представляет, чтобы предпринимать те или иные действия. Сама ошибка проявляются только в тех случаях, когда пользователь пытался сделать попытку и изменить некоторые характеристики или же параметры ОС телефона. Возможно, пользователь пытался применить права суперпользователя или же просто загрузил игру или приложение через неофициальные источники. Это также сильно влияет на появление данной ошибки.

В любом случае пользователю необходимо решить её и предотвратить. Если он действительно понимает, что виноват в том, что данная ошибка появилась, то ему стоит решать её незамедлительно. Иначе можно легко повредить важные системные процессы или же, например, получить системный сбой.
Почему возникает ошибка android process acore
Для начала пользователь разобрался, что может значит данная ошибка, далее стоит понять, откуда растет она, откуда и почему она появилась. Такая ошибка возникает вне зависимости от того, какой у человека телефон Android, какая прошивка или же модель. Как и на Хуавей, так и на Самсунг может возникнуть данная неточность. Рассматривая основные причины, стоит выделить такие:
- Используя режим суперпользователя, были стерты или же стер один или несколько файлов, которые находится в корневом каталоге, в ядре системы;
- Случайное удаление, а в дальнейшем и некорректная работа, которые могут быть вызваны разными системными ошибками;
- Важное приложение было удалено или же приостановлено;
- Пользователь при скачивании или же просмотре сайтов случайно установил вредоносный код, ПО, который отрицательно влияет на работу всей системы;
- Получение конфликта между программами, когда на гаджете присутствуют две одинаковые программы с аналогичным функционалом. Например, установлена две программы «Часы» или же «Календарь».
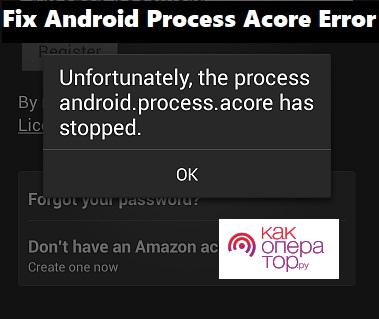
Обратите внимание! Если не попытаться исправить или же вовсе не трогать данную ошибку, то телефон перестанет работать вообще и станет просто куском металла. Данную ошибку нужно решать сразу же.
Если пользователь обнаружил одну из причин, то у него может возникнуть множество вопросов.

Александр
Мастер по ремонту гаджетов
Задать вопрос
Когда возникает неполадка?

Системная ошибка встречается при неправильном завершении работы гаджета, а также при включении устройства или же во время зарядки.
Что будет, если войти в утилиту, которая вызвала ошибку?

Ничего, просто система перебросит пользователя на главный экран и покажет ошибку.
Как происходит сбой?

Просто система будет неправильно работать, не сможет загружать данные и так далее.
Android process acore произошла ошибка — что делать
Существует несколько интересных и важных способа, которые помогут пользователю устранить данную ошибку легко и вовремя. Самый легкий вариант в борьбе с данной ошибкой – это использование времени и направить все свое внимание на решение проблемы. Пере ем как применять тот или иной способ, необходимо понять, почему ошибка «Android Process Acore» вовсе появилась на телефоне, так как из-за этого зависит метод, благодаря которому будто устраняться неполадки.
Чтобы понять причину, стоит понять, какие действия были предприняты еще до появления ошибки, что пользователь делал такого, что могло повлечь за собой такую серьезную ошибку. Как правило, решение и варианты находятся достаточно быстро. Поочередно перебирая все плюсы и минусы можно определить, что повлияло на работу устройства.
Перезагрузить телефон
Если возникла неполадка, то первое, что нужно делать – этот попробовать просто перезагрузить устройство. Как правило, это часто помогает решить проблему, причем сразу же. Если зажимать долго кнопку включения, то на экране появятся команды. Выбираем пункт «Перезагрузка» и ждем окончания процесса.
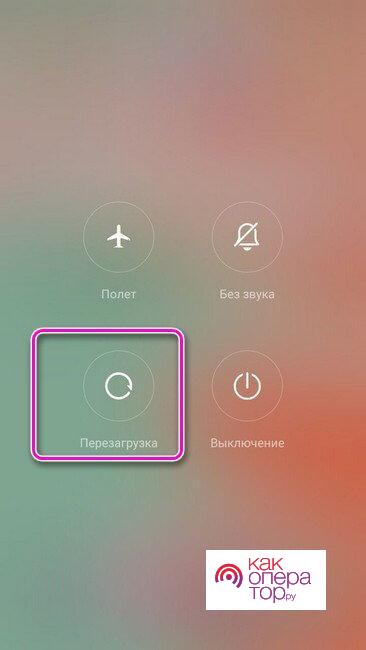
Как только устройство включится, стоит проверить, помогла ли перезагрузка или же нет. Если же пользователь вновь получит уведомление о том, что есть такая ошибка, то стоит выбрать другой способ решения проблемы.
Остановить проблемное приложение
Это считается также достаточно простым и легким вариантом, благодаря которому можно не задевать систему, но при этом достаточно качественно решить проблему. Оставить приложение, которое вызвало проблему, можно так:
- Заходим в программу, которая предположительно могла принести какой-то вирус или же вызвать проблему;
- Теперь ждем, пока оно закроется, после чего идем в настройки;
- Теперь находим пункт «Диспетчер приложений» или же по-другому «Приложения»;
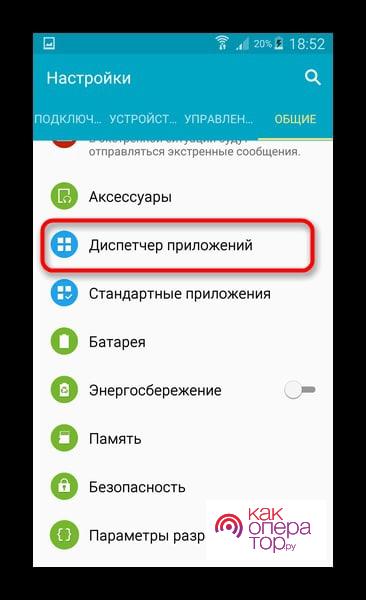
- В пункте «Установленные программы» выбираем пункт «Работающие»;
- Далее все действия зависит от того, что пользователь правильно определил ли проблемное приложение или же нет;
- Находим те, которые имеют полный доступ к системе телефона, в том числе и к телефонной книжке и так далее. Часто это программы, которые нужны для управления менеджерами;
- Останавливаем такую утилиты. Для данного действия переходим в каждое приложение и тапаем на пункт «Остановить».
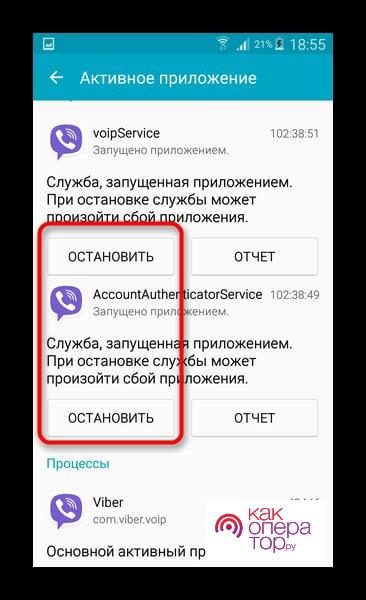
Как только пользователь выполнит данное действие, то ему стоит свернуть диспетчер, после чего снова перейти в проблемное приложение, которое по предположению могло стать причиной проблемы. Если пользователь увидел, что ошибка и проблема устранились, то значит, что все хорошо, сбоя больше нет. Если же ошибка заново запускается, то значит, что стоит попробовать другие методы для её решения.
Устранить сбой в памяти календаря
Также телефон может работать неисправно, если функционирование программы «Память календаря» нарушена. Для решения проблемы и неполадок необходимо выполнять такие действия:
- Переходим в параметры телефона и заходим во вкладку, которая отвечает за все приложения;
- Теперь находим приложение «Память календарь»;
- Если пользователь видит, что программа отключена, то ему необходимо её снова активировать;
- Переходим в «Контакты» и проверяем, исправилась ли ошибка.
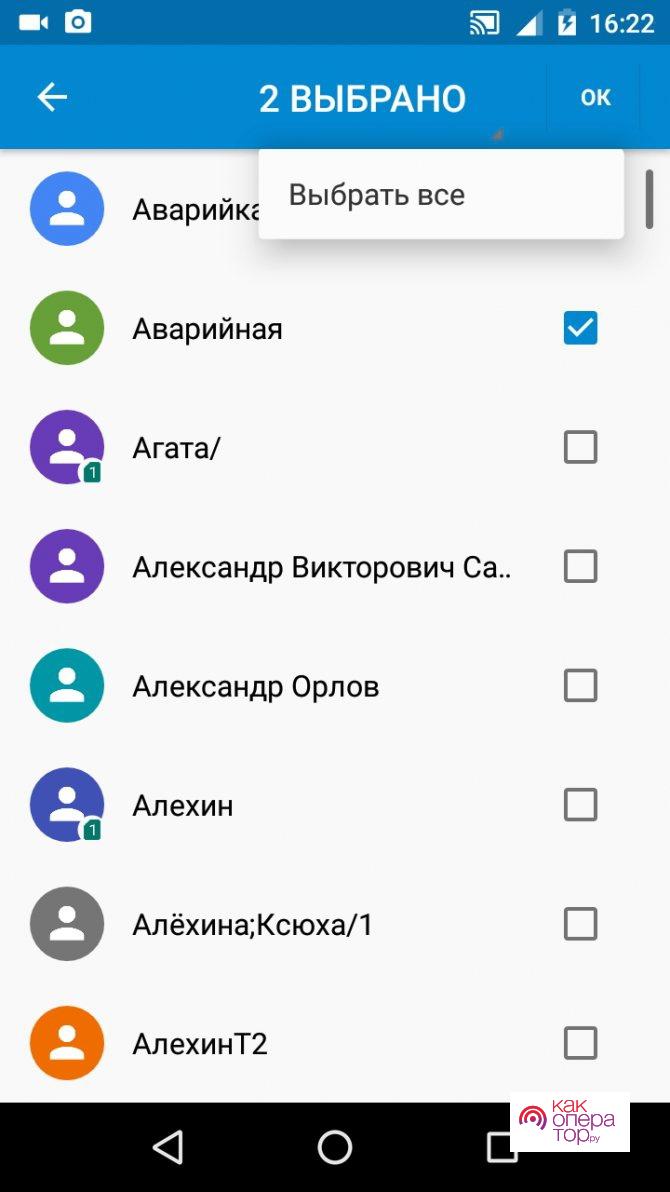
Иногда проблемы могут быть решены при активизации процесса. Помогающие провести оптимизацию WLAN. В этом случае стоит провести проверку софта, загруженного ранее. Стоит понять, какая утилита используют и передает данные по беспроводной сети Интернета.
Освободить место
Это очень простой, но также эффективный способ, который поможет пользователю решить неполадки с Android Process Acore. Достаточно просто освободить место! Дело в том, что есть чувствительные программы, которые очень ярко выражают свою необходимость в свободном месте. Стоит понять, какой объем памяти остался на смартфоне Андроид, а также провести освобождение места:
- Нажать на «Настройки»;
- После этого перейдите в хранилище приложений;
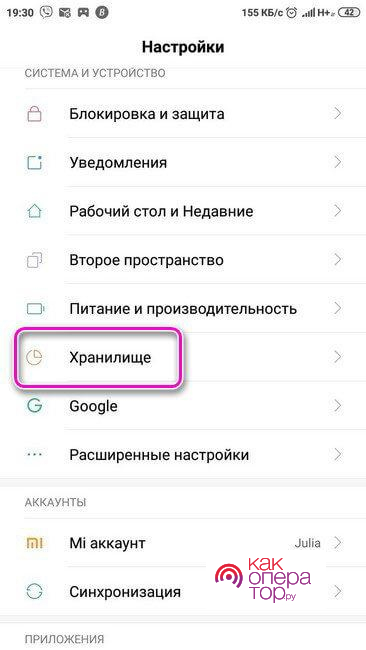
- Заходим в пункт «Большие файлы» и тапаем на проверку. Система автоматически проведет проверку и скажет, какие программы лучше убрать, чтобы улучшить работу смартфона. Этот вариант поверхностной чистки помогает уже наладить работу приложения.
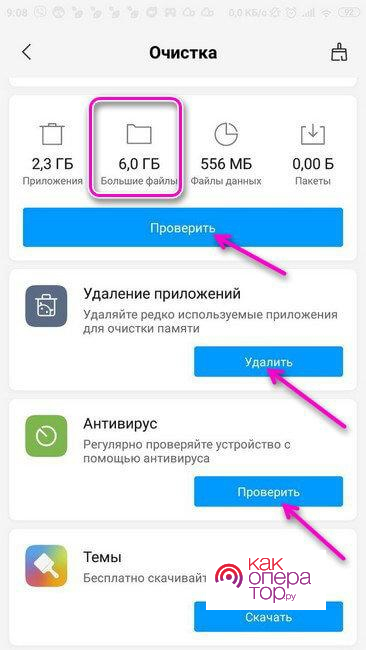
Чтобы провести очистку более детально, стоит использовать разные программы или же самостоятельно при помощи чистки кэша удалять ненужное из социальных сетей, мессенджеров и так далее.
Изменить характеристики документа others. Xml
Если пользователь умеет работать с операционной системой и внутренними каталогами, системные файлами, то данный пункт ему стоит просмотреть. Пользователь должен найти файл other.xml и провести в нем некоторые работы. Дело в том, что именно в данном файле находятся данные, которые могут запускать скрытые функции. Это автоматически расширит панель настроек, но для открытые файла нужны права суперпользователя.
Для правильного выполнения способа стоит выполнять такую инструкцию:
- Заходим в менеджер файлов и проходим по пути системы cso;
- Теперь стоит найти нужный документ в перечне, о котором говорили ранее;
- Нажимаем на данный документ, после чего читаем информацию, которая выползет в окне;
- Среди строк характеристики находим слово «правда» и заменяем его на false;
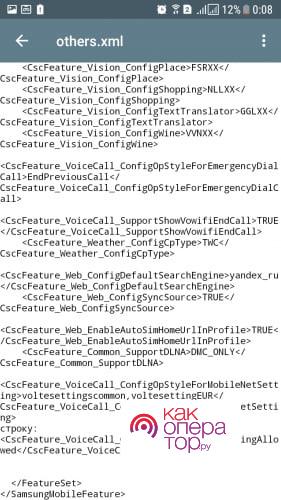
- После этого телефон сам перезагрузится.
Обратите внимание! Если данный способ не помог решить проблему, то также стоит обращаться к другим методам, более радикальным.
Обновить систему
Ошибка часто исправляется только после того, как пользователь решил установить обновление системы. Чтобы это сделать, достаточно:
- Заходим в настройки;
- Найдите пункт «Система;
- Кликнуть на неё, после чего зайти в пункт «Обновления»;
- Смотрим на статус обновления и при необходимости обновляем систему.
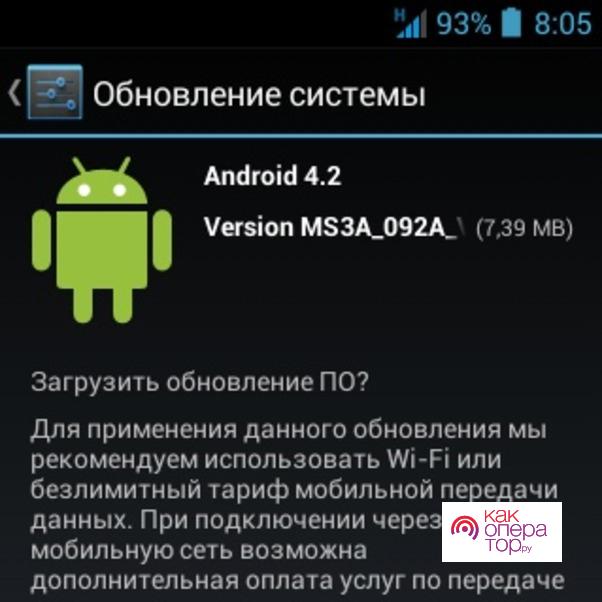
Обратите внимание! Как правило, систем автоматически загружает большую часть. Это может не произойти, поэтому и появилась ошибка. Если же обновления вовсе не произошло, то тапаем на пункт «Безопасность» и следует идти подсказкам системы.
Более подробно про то, как обновить Андроид и систему, стоит посмотреть в данном видео
Перезаписать контакты
Ошибка также может возникать из—за того, сервис контактов сработал неправильно. Этот способ поможет исправить работу, поэтому нужно:
- Открываем настройки переходим к списку всех программ системы;
- Заходим и находим пункт «Контакты»;
- Теперь стоит тапнуть на кнопку «Очистить все», после чего дать соглашение на подтверждение действий.
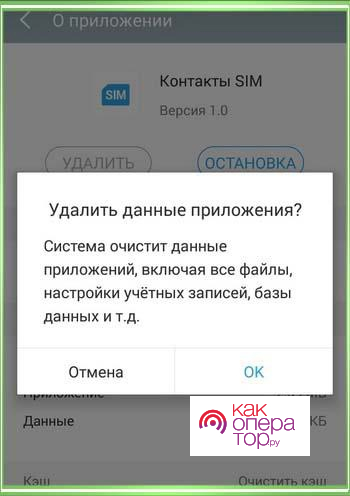
Эта процедура очистить абсолютно все контакты, что есть на пользовательском устройство. Так как все данные были стерты, то еще перед началом пользователю стоит запустить синхронизацию с какой-то файловой системой, например, с Google. Он поможет скопировать, экспортировать и импортировать все данные:
- Переходим в «Контакты» приложение, после чего тапаем на три точки, которые находится в правом верхнем углу;
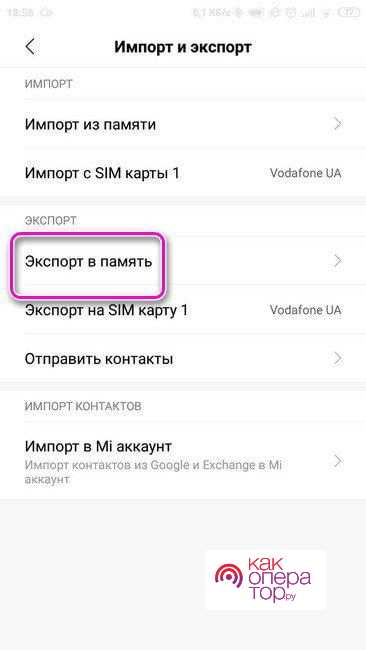
- Далее выбираем опцию по импорту и экспорту;
- Тапаем на пункт «Экспорт в память».
Очистить данные в приложении со сбоем
Это напоминает алгоритм выше, только все действия проходят с разными приложениями. Перед манипуляциями в приложении стоит провести резервное копирование данных:
- Переходим в диспетчер программ и тапаем на вкладку «Все»;
- Теперь тапаем на каждую программу, которая так или иначе вызывает подозрение на сбой;
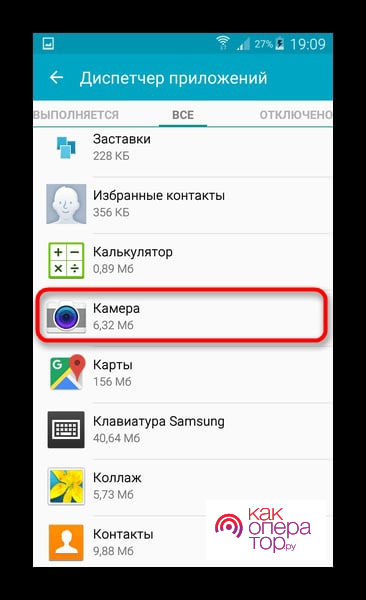
- Собираем данные, это автоматически процесс;
- Далее пользователю нужно тапунть на пункт «Очистить кэш», очистить данные» и «остановить».
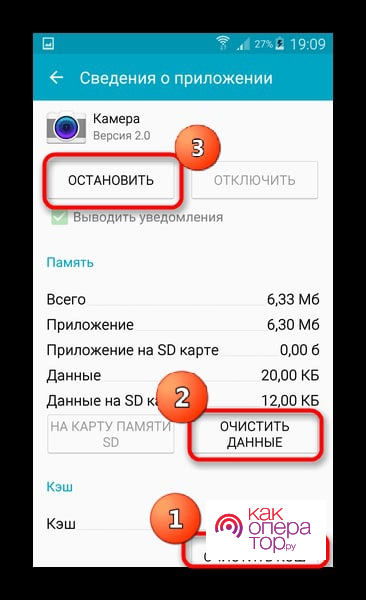
После этого все данные для софтов исчезнут автоматически.
Очистить смартфон от вирусов
Если у пользователя получены root-права, то часто на его смартфон могут быть обнаружены всякие вирусы. Чтобы решить проблему с ними, то необходимо установить приложение, которое является мощным антивирусником. Скачать можно с Play Market.
Благодаря данной программе необходимо провести проверку и при необходимости удалить и убить всех вредоносных ПО. После этого же перезагрузить телефон. Таким способом можно убрать ошибку системы.
Сбросить до заводских настроек
Метод сброса полностью до заводских настроек вообще помогает справиться со всеми вирусами, в том числе и с самыми серьезными. Заводские настройки помогут откатить все действия, телефон восстановится и процесс системных файлов, который мог повредиться, также уйдет.
Важно! Так как все пользовательские данные удаляться, то необходимо провести перед манипуляциями копирование информации и загрузить все данные в какой-то облако.
- Заходим в настройки;
- Находим и кликаем на пункт «Расширенные настройки»;
- Тапаем на вкладку «Восстановление и сброс»;
- Открываем пункт «Возврат к заводским настройкам»;
- Нажмите на пункт «Сброс настроек».
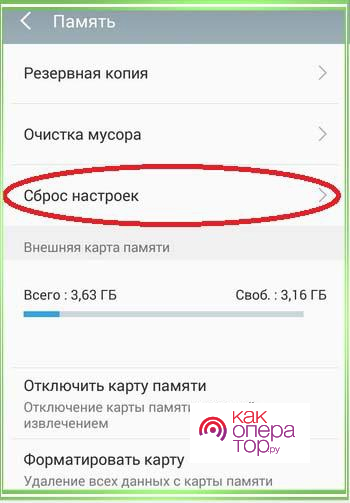
После этого телефон перезагрузится и на нем практически ничего не останется.
Выполнить перепрошивку
Выполнять перепрошивку могут только опытные пользователи, которые имеют права на риск с собственным телефоном. Если нет, то необходимо обратиться в сервис, где пользователю выполнять перепрошивку.
Как предотвратить возникновение ошибки
Стоит сделать нескольким советам:
- Не использовать права суперпользователя без видимой на то причины;
- Не стоит скачивать софт с неофициальных и сторонних источников, так как часто они несут вредоносные коды и вирусы;
- Чаще стоит чистить устройство;
- Не стоит устанавливать две одинаковые по функциям программы.
Ели следовать таким простым правилам. То на телефоне не появится ошибки Android Process Acore.
Как мы все знаем, нет такой операционной системы, которая была бы лишена проблем. В Android есть немало изъянов, которые также преследуют пользователей смартфонов Samsung Galaxy. К нам не раз обращались за помощью решить ошибку «android process acore», поэтому, чтобы не отвечать каждому, мы подготовили большое руководство с детальными инструкциями.

Существует не один и не два решения, а целых 7. Все дело в том, что существует огромное количество моделей гаджетов от разных производителей, которые отличаются модификациями Android и пользовательским интерфейсом. Более доступные модели страдают от недостаточной оптимизации программного обеспечения, так что там чаще встречаются неполадки.
Почему возникает ошибка «android process acore» и как ее исправить?
Чаще всего ошибка возникает из-за системных сбоев с контактами, а именно приложениями, благодаря которым можно синхронизировать их. Каждый Android-телефон, который официально продается в России, комплектуется сервисами Google, куда входит инструмент для синхронизации контактов с аккаунтом Google. Благодаря ему вы можете быстро перенести свои данные.
Сбои в работе операционной системы также могут вызывать сторонние приложения. Например, в процессе решения данной проблемы, вероятно, вам придется удалить данные и кэш мессенджера социальной сети Facebook. Нет смысла тянуть, давайте приступить к поиску решения для вашей модели смартфона.
Очищаем кэш и данные приложения синхронизации контактов
Так как в большинстве случаев решению проблемы помогает очистка кэша и данные приложений, которые ответственны за хранение и синхронизацию контактов, в первую очередь следует начать из них.
Для этого не нужно устанавливать утилиты для обслуживания системы. Мало того, многие из них могли негативно повлиять на работу программного обеспечения, поэтому удалите их прямо сейчас. Теперь сделайте следующее:
- Найдите значок приложения настроек телефона, перейдите в меню «Приложения».
- В вкладе «Все» среди системных программ найдите модуль под названием «Синхронизация контактов». В зависимости от версии Android, он может называться по-другому, но кардинальных отличий не будет.
- Когда вы по нему тапните и откроете подменю «Память», то увидите несколько кнопок, которые позволяют удалить данные и очистить кэш. Сперва попробуйте просто очистить данные кэша. Если вышеупомянутая ошибка продолжит появляться, значит еще необходимо удалить данные. Тапните по соответствующей кнопке, но имейте в виду, что все контакты будут удалены.
Не помогло? Если после перезагрузки гаджета проблема осталась, тогда попробуйте другое решение.
Очищаем данные приложения «Контакты»
Помимо модуля синхронизации контактов, существует приложение «Контакты», где хранятся все контакты. Сейчас нужно удалить его данные и кэш.
- Отправляемся в системные настройки телефона и в меню с приложениями находим «Контакты».
- Тапните по нему и в подменю «Память» удалите данные, а также кэш.


- Перезагрузите гаджет и посмотрите, не пропала ли ошибка.
Опять же, если ничего не изменилось, тогда двигаемся дальше.
Удалите данные приложения «Настройки»
Оказывается, что приложение «Настройки» может быть причиной возникновения ошибки. Для исключения сделайте его сброс – от вас требуется несколько действий:
- Среди всех приложений найдите «Настройки».
- Выберите его из списка, перейдите в подменю «Память» и удалите данные.

- Теперь рекомендуется перезагрузить смартфон.
Проблема должна решиться, но если по-прежнему ничего не изменилось, тогда переходим к следующему шагу.
Удалите данные мессенджера Facebook
Случалось такое, что после удаления данных мессенджера от Facebook операционная система начинала работать лучше. Никаких сбоев в ее работе не наблюдалось, и если он у вас установлен, тогда попробуйте удалить его данные.
- В меню «Сведения о приложении», которое вызывается длинным удерживаем пальца на значке мессенджера, выберите «Память».

- Там тапните по «Очистить данные», а затем «Очистить кэш».
То же самое? Двигаемся дальше.
Удалите системный кэш в рекавери
Данное решение не требует каких-либо технических знаний, и все, что от вас требуется, это выполнить несколько простых действий:
- Выключите смартфон полностью, и когда экран погаснет, подождите несколько секунд.
- Нажмите и удерживайте одновременно «Громкость вверх», «Питание» и «Домой», если эта кнопка там имеется.
- Дождитесь запуска Android-устройства в режим рекавери.
- Выделите пункт «Wipe Cache Partition», используя кнопку «Громкость вниз».
- Чтобы выполнить очистку кэша, один раз нажмите «Громкость вверх».
- Теперь подтвердите действия, выбрав пункт «Yes» клавишами регулировки громкости.
- Процесс займет несколько секунд, и как только вы получите сообщение об удачном завершении, на главном экране рекавери выберите «Reboot system now».
- Телефон перезагрузится, и вам придется немного подождать. Обычно все занимает около 10-20 минут.
Попользуйтесь гаджетом и убедитесь, что ошибки «android process acore» больше нет. В противном случае нужно попробовать еще одно решение.
Удалите кэш приложения Google Play
По сути, нужно сбросить параметры магазина приложений Google Play, но ничего сложного в этом нет, ведь вы это делали с другими компонентами Android.
- В настройках телефона, а если точнее, то в разделе приложений найдите «Google Play».
- Удалите данные и перезагрузите смартфон.

Сделайте полный сброс операционной системы Android
Последнее решение подразумевает полную очистку памяти устройства и сброса всех параметров настроек и приложений. Персональная информация, включая заметки, напоминания, способы оплаты и так далее будут удалены, поэтому вам придется настраивать его с самого начала. Также имейте в виду, что фотографии, видео и игры тоже исчезнут.
- В основных настройках найдите пункт «Резервное копирование и восстановление».
- Тапните по «Сбросить данных» и следуйте инструкциям на экране.
Имейте в виду, что после сброса устройствам вам потребуется ввести пароль от текущей учетной записи Google (и Samsung, если она добавлена).
Мы рекомендуем попробовать остальные решения, прежде чем возвращать смартфон до заводских настроек. Если у вас не получилось найти решение, тогда напишите нам и мы попробуем помочь.
Реклама
ОС Android, как и любое другое программное обеспечение, подвергается различным сбоям. Они могут снизить быстродействие мобильного устройства и ограничить его функциональность. Одной из таких проблем является ошибка android process acore, которая приводит к невозможности полноценно работать с тем или иным системным приложением. Рассмотрим, что может вызвать всплывающее уведомление типа «android process acore, произошла ошибка» и как исправить подобный сбой без обращения в сервисный центр.
Реклама
Содержание
- Как устранить ошибку android process acore
- Исправление ошибки путем сброса настроек на установленных приложениях
- Устранение сбоя путем изменения файла others.xml
- Очистка устройства от вирусов
- Радикальные способы устранения проблемы android process acore
- Что такое android process acore
- Основные причины появления ошибки
- Методы исправления ошибки
- Очистка списка контактов
- Причины возникновения неполадок
- Восстановление функциональности «Контактов»
- Как устранить неполадки «Календаря», Hangouts и WI-Fi
- Правка others.xml
- Удаление вирусов
- Если ничего не помогает…
- Поиск корня проблемы
- Возможные способы решения
- Подготовительные мероприятия
- Процедура устранения неисправности
- Удаление вредоносных ПО
- Корректировка документа
- Кардинальные меры
- Откат
- Перепрошивка
Основными источниками данной неисправности являются:
- Принудительная остановка системного приложения, без которого Андроид не может нормально работать;
- Инсталляция нескольких программ с одинаковым или схожим функционалом;
- Случайное или преднамеренное стирание системного файла на девайсе с разблокированными root-правами;
- Воздействие вредоносного ПО.
Чаще всего ошибка «Запуск процесса android process acore остановлен» наблюдается при работе с приложениями «Контакты», Hangouts и «Камера». Однако встречаются случаи, когда подобный сбой возникает при обращении к Wi-Fi модулю, картам Google, GPS навигатору и другим системным программам.
Реклама
Избавиться от ошибки android process acore можно несколькими способами:
- Сбросом данных на неработающем приложении;
- Удалением установленного софта;
- Ручным изменением файла others.xml;
- Посредством очистки гаджета от вредоносного ПО;
- С помощью радикальных мер (возврат к заводским настройкам или перепрошивка).
Перед тем как исправлять ошибку android process acore, необходимо разобраться с причиной ее появления. Для этого следует вспомнить, после каких действий она возникла. Например, если девайс начал сбоить после скачивания какого-либо софта, большая вероятность того, что именно он привел к неполадке.
Исправление ошибки путем сброса настроек на установленных приложениях
Если вы не знаете, что именно привело к сбою в работе мобильного устройства, лучше всего начинать с простых мер и постепенно двигаться к более сложным. Поэтому первым действием, которое следует предпринять, является просмотр установленных приложений и очистка данных на проблемной программе.
Реклама
Рассмотрим самый распространенный случай, когда сообщение «Произошла неожиданная остановка системного процесса android process acore» выбивает при работе с утилитой «Контакты»:
- Через настройки смартфона (планшета) войдите в раздел «Приложения».
- Найдите программу «Контакты». Если их несколько, оставьте только одну (системную), а остальные удалите. Переживать, что вы ненароком сотрете именно встроенное приложение, не стоит, так как в настройках системного софта отсутствует кнопка «Удалить».
- Если дублирующих программ не обнаружено, вызовите свойства вкладки «Приложения», нажав на соответствующую кнопку в верхнем углу экрана, и выберите «Показывать системные процессы».
- Откройте утилиту «Хранилище контактов» и поочередно кликните «Очистить кэш» и «Стереть данные».
После выполнения этих действий программа «Контакты» должна функционировать в нормальном режиме. Однако все данные из телефонной книги удалятся. Останутся только записи, сохраненные на SIM карте. Чтобы предотвратить полное стирание номеров, перед очисткой нужно сделать бэкап контактов:
- С рабочего стола заходим в приложение «Контакты» и открываем его настройки.
- Выбираем функцию «Импорт/Экспорт».
- Создаем файл с резервной копией телефонной книги на внутренней или внешней памяти Андроида.
При возникновении ошибки android process acore в работе календаря или Hangouts первым делом следует открыть его настройки и посмотреть, включен ли данный сервис. Если он отключен, нажмите «Включить» и перезагрузите девайс.
Реклама
Подобный сбой также может повлиять на работу Wi-Fi модуля. В данном случае требуется последовательно удалять все приложения, которые используют беспроводную сеть. Это могут быть Skype, Share Link, SuperBeam и т.п. После стирания каждой программы нужно смотреть, пропала ли неисправность.
Устранение сбоя путем изменения файла others.xml
В ОС Android существует файл, позволяющий активировать скрытые возможности мобильного устройства. Данный документ называется others.xml и находится на системном разделе в каталоге system/csc/. Информация, записанная в нем, может расширять функциональность тех или иных системных приложений, что порой отрицательно сказывается на их работоспособности.
Чтобы получить доступ к системному разделу Android, вам потребуются права Суперпользователя. Их можно получить с помощью программы Kingo Root:
Реклама
- Устанавливаем данную утилиту на ПК.
- Подключаем проблемный гаджет через USB шнур.
- На смартфоне открываем раздел «Для разработчиков» и активируем отладку по USB, поставив галочку в соответствующем месте.
- Запускаем Kingo Root и кликаем «Рутировать».
После того как root-доступ разблокирован, можно приступать к изменению файла others.xml. Для этого необходимо:
- Загрузить на девайс файловый менеджер, умеющий работать с правами Суперпользователя (например, Root Explorer).
- С его помощью сделать копию файла others.xml. Это позволит при потребности восстановить документ к первоначальному состоянию.
- Открыть исходный файл.
- Найти строку, в которой присутствует название проблемной программы. Например, в случае со встроенной камерой строка должна содержать слово Camera.
- Поменять значение True на False, сохранить документ и перезапустить Андроид.
Очистка устройства от вирусов
При наличии на телефоне либо планшете root-прав некоторые вирусы могут блокировать доступ к интегрированным приложениям, а также удалять системные файлы. А это может привести не только к выскакиванию сообщения «android process acore, произошла системная ошибка», но и вызвать полный отказ ОС, в результате чего ее нужно будет переустанавливать или делать Hard Reset.
Чтобы проверить, не является ли причиной сбоя воздействие вредоносного ПО, вам потребуется просканировать внешнюю и внутреннюю память девайса антивирусной программой. В качестве антивирусника рекомендуется использовать Dr. Web или Kaspersky IS, так как они обладают наибольшей эффективностью.
Реклама
Для сканирования мобильного устройства на вирусы необходимо:
- Установить антивирусник с Play Market или другого сайта. Kaspersky Internet Security: Антивирус и Защита Developer: Kaspersky Lab Price: Free
- Открыть данную утилиту и выбрать функцию «Проверка».
- После завершения сканирования удалить найденные объекты.
Радикальные способы устранения проблемы android process acore
А что делать, если вирус уже успел удалить системные данные или антивирусник не обнаружил вредоносное ПО, а другие способы избавления от ошибки android process acore не привели к положительному результату? В подобных случаях остаются только кардинальные меры лечения – сброс системы к заводским настройкам и полная перепрошивка устройства.
Сделать полный откат настроек можно двумя способами:
Реклама
- С помощью встроенной функции «Восстановление и сброс», которая находится в меню «Настройки».
- Через среду восстановления Recovery.
Перепрошить мобильное устройство проще всего через компьютер и программу SP Flash Tool, которая подходит для большинства моделей смартфонов и планшетов на ОС Android. После прошивки проблема android process acore устранится с вероятностью 100%.
- Issue: *
- Your Name: *
- Your Email: *
- Details: *
Содержание статьи
Что такое android process acore
Android process acore – системная ошибка операционной системы, которая указывает на неправильную работу производителя lenovo. Такое случается в тех ситуациях, когда пользователь получает права администратора, а после этого проводится случайное повреждение системной папки или файла. Если происходит удаление определенной программы в корне системы, которая важна для правильного функционирования техники, то появляется проблема во всем Андроиде. Именно эта причина является самой частой на данный момент.
Подобное сообщение еще может появляться в случаях, когда приложение было случайно остановлено и не может работать в стандартном режиме. В таком случае не получается выполнить синхронизацию важных для работы программ с одинаковыми возможностями. К примеру, если пользователь делает установку несколько календарей и подобных утилит, то вероятнее всего будет появляться конфликт и повреждение Андроид.
Основные причины появления ошибки
Перед тем, как исправить баг android process acore, необходимо понимать возможные факторы, которые повлияли на появление сообщения. Нарушение работы системы Андроид появляется независимо от версии, а также марки смартфона. Среди возможных причин ошибки можно выделить:
- Удаление системных файлов или папок, при случайной работе в корневом каталоге.
- Удаление файлов самой системой по причине некорректной работы, прошивки и подобных факторов.
- Неправильное функционирование определенной программы.
- Появление конфликта разных системных программ. В этом случае речь о системной утилите и приложении аналогичного функционала, но с установкой из сторонних источников.
В некоторых случаях пользователь видит сообщение, что «в приложении android process acore произошла ошибка». Такой баг зачастую сопровождает пользователей смартфонов от Самсунг, когда владелец старается зайти в программу операционной системы. В таком случае начинается остановка основного процесса, появляется сообщение подобного рода. Среди возможных утилит следует отметить:
- контакты;
- камеру;
- календарь;
- почтовый клиент.
После этого вход и использование утилиты становится невозможным. Андроид будет автоматически завершать процесс, и отправлять пользователя в главное меню смартфона. В результате этого мобильный телефон становится бесполезным для работы в дальнейшем.
Методы исправления ошибки
Для устранения бага под видом android process acore, который происходит в приложении, потребуется использовать один из возможных вариантов:
- Выполнить перезапуск данных приложения, которое отказывается корректно работать.
- Удалить установленную программу.
- Сделать изменения в имени файла с окончанием xml.
- Удалить со смартфона нежелательное или вредоносное ПО.
- Сделать возврат настроек смартфона на базе Андроид к заводским.
Первым делом перед выполнением одного из методов нужно определить точные причины. Для этого рекомендуется подумать и вспомнить, в какой момент появилась ошибка, какие действия повлияли на работу смартфона.
Выполнение сброса настроек приложений
Для проведения данной операции необходимо выполнить несколько простых действий:
- На смартфоне перейти в меню настроек и зайти в каталог с приложениями, после чего активировать пункт «Показать процессы».
- Активировать «Хранилище контактов», после которого нужно нажать на удаление данных и очищение кэша.
Сделанная процедура дает возможность полностью очистить историю и остальную информацию для утилит и программ, которые функционируют в стандартном режиме. Основной недостаток метода в том, что пользователь будет терять все контакты. При выполнении сброса параметров сохраняются только записи, находящиеся на съемных носителях. Чтобы сохранить нужные контакты, следует их заранее переместить на карту памяти.
Если было установлено много программ, а определить после какой начались сбои невозможно, тогда следует перейти в меню настроек, после чего зайти в программы и включить работающие. В новом окне будут представлены все утилиты, которые активны на данный момент. Потребуется по очереди выполнить остановку приложений, которые не считаются сервисными, к примеру, соц. сети или мессенджеры.
После этого может перейти в раздел с контактами и проверить наличие ошибки.
Удаление сбоя в памяти календаря
Если системный процесс останавливается по причине нарушенного функционирования «Памяти календаря», тогда нужно:
- Перейти в настройки смартфона.
- Зайти в раздел с программами.
- Выставить все и найти «Память календаря».
- Тапнуть на клавишу включения, если утилита отключена.
- Выполнить проверку ошибки в программе «Контакты».
В некоторых случаях проблема появляется при запуске процесса, который помогает оптимизировать WLAN. В данном случае следует проверять дополнительные программы, установленные самостоятельно, чтобы выявить, какие из них используются для беспроводной передачи данных.
Устранение ошибки при помощи изменения характеристик документа others. Xml
Данный метод рекомендуется использовать пользователям, которые понимают особенности смартфона, его операционной системы и умеют работать со внутренними разделами. Для устранения сбоя нужно:
- Активировать файловый менеджер и в нем перейти по адресу system/csc/.
- В перечне найти файл, у которого будет расширение xml.
- Нажать на документ, после чего откроется меню с указанием полной информации о данных в файле. Из всего текста следует найти True, стереть надпись и написать FALSE.
- В ходе выполнения действий смартфон будет перезапущен автоматически.
Если описанного раздела не будет, значит, решить удаление ошибки описанным способом будет невозможно и потребуется переходить к другим вариантам.
Перезапись контактов
Для выполнения действий нужно использовать такую инструкцию:
- Перейти в раздел с приложениями в основных настройках и выбрать просмотр контактов.
- Удалить все данные из справочника.
- Предварительно сделать бэкап для сохранения важной информации.
После очищения приложения следует перезапустить программу. При повторном появлении ошибки выполнить действия повторно.
Если устанавливалось стороннее ПО
При наличии программы для оптимизации беспроводной связи и появлении ошибки, следует выполнить такие действия:
- В разделе с приложениями включить категорию запущенных, а в перечне отключать поочередно каждую программу, одновременно проверяя работу.
- После остановки нужного, рекомендуется зайти в контакты и сделать новые.
- Если ошибка повториться, потребуется чистка кэша.
Сброс к заводским настройкам
Если описанные советы не дают нужного эффекта, тогда нужно сделать возврат операционной системы к заводским настройкам.
До начала обязательно следует сделать резервное копирование личных данных, чтобы после сброса сделать их восстановление в смартфон. Для выполнения действия следует просто перейти в настройках в память и нажать на кнопку сброса.
Перепрошивка устройства
Самый рисковый и экстренный метод для удаления ошибки. Определить версию Андроид можно в разделе «О телефоне» в меню настроек. После этого ее нужно запомнить и на официальном сайте найти прошивку, утилиты, сделать их скачивание и установку.
Прошивка выполняется по инструкции приложения от производителя. Основной минус в том, что многие компании не дают драйвера на собственных сайтах.
Загрузка …
Проверьте по номеру откуда звонили

На смартфонах с операционной системой Android есть такая неприятность, как ошибка android.process.acore. Появляется она чаще всего в приложении Контакты. Кстати, в силу неизвестных мне причин, чаще всего это случается на смартфонах Samsung и HTC. Причём началось ещё во второй версии Андроид и продолжается на 4.2.2 и 4.4. Как обстоят дела на пятой версии — пока не известно. Как это проявляется? При попытке открыть вкладку с контактами и приложении Телефон (этого которое в виде телефонной трубки внизу экрана) появляется сообщение: «В приложении Android.process.acore произошла ошибка и оно было остановлено». Такая же ситуация случается и с некоторыми другими системными приложениями, как Календарь или Камера, например. В качестве причины разработчики указывают конфликт между установленными программами и системными приложениями, указывая на возможное несоответствие в полях с данными и возникающий из-за этого сбой синхронизации.Как исправить ошибку android.process.acore? Начать стоит с анализа ситуации.
Вспомните, какие приложение Вы устанавливали непосредственно перед тем, как стали вылетать контакты? В 90% случаев помогает выявление и удаление таких программ. Если вспомнить не получается, тогда будем действовать вот как. Идём в «Настройки»->»Приложения» и открываем вкладку «Работающие».

Это список активных в данный момент программ. По очереди выбираем приложения, не являющиеся системными сервисами (типа Viber, WhatsApp, Вконтакте и т.п.) и останавливаем их. Чтобы это сделать, нужно выбрать программу и затем нажать на кнопку Остановить:

После этого снова запускаем Контакты и проверяем. Обычно таким образом удаётся устранить ошибку android.process.acore, отделавшись «малой кровью».
Если это не помогло, то прибегнем к тяжёлой артиллерии. Снова открываем список Приложений, нажимаем на значок параметров (три кубика) чтобы вызвать вот такое меню:
Сначала нажимаем на пункт «Очистить кэш всех приложений», затем — «Сбросить настройки». Проверяем устранилась ли проблема.
Очистка списка контактов
Если предложенный выше способ не помог, то в этом случае придётся действовать более радикально. При этом надо учитывать, что такие действия могут повлечь потерю пользовательских данных.
Внимание! Перед тем как выполнять следующие шаги — обязательно сделайте резервную копию списка контактов и другой важной информации на телефоне.
Открываем в настройках повторно раздел «Приложения», находим там «Контакты» и выбираем его:
Сначала очищаем кэш, затем — тапаем на кнопку «Стереть данные». Этим Вы прибьёте полностью контакт-лист на телефоне. То же самое надо проделать и с Хранилищем контактов:
Обычно такое удаление данных помогает разрешить проблемы с совместимостью и далее сообщение «процесс android.process.acore остановлен» более не появляется.
Сброс настроек к заводским
Самый крайний способ, который точно поможет исправить ошибку «android.process.acore» — это полный сброс настроек смартфона к заводским параметрам. Чтобы это сделать надо зайти в раздел «Восстановление и сброс» и выбрать пункт «Сброс настроек». Подтверждаем свои действия и ждём результат выполнения процесса. С его помощью удаляются все сторонних программы и вся конфигурация устройства возвращается к той, которая была на абсолютно новом рабочем телефоне.
Популярная ОС Android, установленная на миллиардах устройств по всему миру, не застрахована от возникновения системных сбоев. Обладатели гаджетов сталкиваются с ошибками, снижающими быстродействие и ограничивающими функциональность различных приложений. Если на экране появилось сообщение «Android process acore», не стоит паниковать: пользователю достаточно действовать по инструкции, чтобы наладить работу смартфона.
Причины возникновения неполадок
Источники проблемы:
- случайное или преднамеренное удаление важных файлов и папок;
- сбой в системных программах;
- установка однотипного софта с похожими функциями, исполняемые файлы начинают конфликтовать между собой;
- проникновение вирусов.
Чаще всего пользователи жалуются на сложности при работе с мессенджером Hangouts,«Календарем», «Контактами», но ошибка «Android process acore» типична и для WI-Fi модуля, «Камеры», карт Google, «Навигатора», других приложений.
Как устранить сбой:
- произвести сброс данных в неработающей программе;
- удалить ее;
- внести изменения в файл others.xml;
- очистить устройство от вредоносного ПО;
- откатить настройки до заводских или перепрошить смартфон.
Восстановление функциональности «Контактов»
Если при попытке редактирования или добавления новых контактов появляется ошибка “unfortunately the process android process acore has stopped”, следует:
- зайти в настройки;
- выбрать раздел «Приложения», подраздел «Все»;
- нажать на «Хранилище контактов»;
- запустить опцию «Стереть данные».
Пользователь очистит всю информацию, но устройство начнет работать стабильно. Чтобы не лишиться важных телефонных номеров, желательно настроить синхронизацию с Google контактами.
Как устранить неполадки «Календаря», Hangouts и WI-Fi
Исправить сбои хранилища календаря и Hangouts можно таким образом:
- выбрать «Настройки», затем «Приложения»;
- проверить статус программы;
- изменить его: работающее приложение завершить и наоборот;
- выполнить перезагрузку устройства.
Если ошибка касается Wi-Fi модуля:
- определить, какие программы выходят в интернет через Wi-Fi;
- удалять их по одной, проверяя, не решена ли проблема.
Правка others.xml
Иногда эксперименты обладателя смартфона с рут-правами нарушают работу гаджета и некоторых программ. В ОС Android есть возможность расширить функционал устройства с помощью редактирования специального файла. Он находится в папке system/csc/.
Пошаговая процедура отладки системы:
- скачать файловый менеджер, предназначенный для работы в режиме суперпользователя;
- скопировать others.xml в любое место в качестве резервного;
- открыть исходный файл;
- найти строку, в которой упоминается неработающее приложение. Например, для камеры — Camera, для календаря — Calendar;
- Вместо TRUE поставить FALSE;
- сохранить файл;
- перезагрузить девайс.
Удаление вирусов
Устройства с расширенными правами (root-доступ) уязвимы к атакам вредоносных программ, блокирующих отдельные системные файлы. Как результат, пользователь видит окошко с уведомлением «Android process acore has stopped unexpectedly».
Способы решения проблемы:
- скачать в Play Market антивирусную утилиту от надежного разработчика;
- просканировать внутреннюю память и SD карту;
- удалить опасные объекты.
Если ничего не помогает…
В некоторых случаях стандартные рекомендации не подходят. Единственный выход — полный сброс настроек или перепрошивка смартфона. Необходимо помнить, что любое из этих действий приведет к удалению всех пользовательских приложений и других данных.
Как сделать откат:
- найти в настройках опцию «Восстановление и сброс»;
- запустить процедуру.
Прошивка телефона гарантированно избавит от многих видов неполадок. Ее можно сделать самостоятельно или прибегнуть к услугам сервисного центра.
Пожалуйста, оцените статью:
К сожалению, даже одна из самых надежных операционных систем иногда может выдавать ошибку. Иногда пользователи андроида сами по неосторожности или по незнанию всех тонкостей ОС являются причиной неисправности, а нередко сбои бывают вызваны вредоносными приложениями.
 Ниже рассмотрены наиболее частые причины, вызывающие остановку «android process acore» и если произошла такая ошибка, то изложены конкретные рекомендации, как исправить ее с минимальными потерями времени и личной информации владельца Android-гаджета.
Ниже рассмотрены наиболее частые причины, вызывающие остановку «android process acore» и если произошла такая ошибка, то изложены конкретные рекомендации, как исправить ее с минимальными потерями времени и личной информации владельца Android-гаджета. Содержание
Содержание
Поиск корня проблемы
Если при работе в каком-нибудь приложении появляется сообщение от «android process acore», что произошла ошибка, то рекомендуется сначала попытаться выяснить источник сбоя.
Перечень причин достаточно широк, но среди них можно выделить основные и самые часто встречающиеся на практике:
- Неосторожное удаление владельцем гаджета системного файла;
- Отключение программы, без которой система не способна функционировать в нормальном режиме;
- Заражение вирусами;
- Установка утилит одинакового назначения.
 Например, нередко такое оповещение отображается во время действий пользователя в утилите «Контакты», а также иногда после обращения к программе «Google-карты» и «Hangouts» либо при использовании «Камеры». Есть случаи появления уведомления «Процесс android process acore остановлен» даже из-за активации Вай-фая или приемника GPS.
Например, нередко такое оповещение отображается во время действий пользователя в утилите «Контакты», а также иногда после обращения к программе «Google-карты» и «Hangouts» либо при использовании «Камеры». Есть случаи появления уведомления «Процесс android process acore остановлен» даже из-за активации Вай-фая или приемника GPS.
Возможные способы решения
Проблему легко и быстро можно устранить, если знать эффективные методы ее решения:
- Через откат к состоянию системы по умолчанию либо установкой новой прошивки;
- Сброс параметров отключенных утилит;
- Сканирование на предмет наличия вирусов с последующим их удалением;
- Самостоятельной корректировкой файлов (для продвинутых пользователей);
- Последовательная деинсталляция последних установленных приложений.
Обычно неисправность быстро удается устранить, если владелец андроид-устройства вспомнил, после каких его действий появилось неприятное оповещение, например, часто это бывает после установки какой-нибудь новой программы.
Подготовительные мероприятия
Если аккаунт у пользователя еще не синхронизирован с Гугл-диском, то до начала любых действий в смартфоне или планшете на ОС Андроид, рекомендуется ее включить и дождаться полного завершения синхронизации с копированием данных в облачное хранилище.
Также на этот личный сетевой диск владелец гугловского аккаунта может сохранить всю свою адресную книгу вручную. Это надежный способ для последующего быстрого восстановления списка контактов. Для этого надо сделать следующее:
- Войдя в «Контакты», вызвать контекстное меню кликнуть «Отправить контакт»;
- Далее установить галочку на строчке «Выбрать все» и нажать «Готово»;
- Кликнуть «Сохранить на диске»;
- В графе «Название файла» придумать и напечатать имя для своего перечня адресов и телефонных номеров;
- Затем указать папку на гугл-диске или можно просто указать сам корневой каталог и кликнуть «Сохранить»;
- Готово.
Для очень осторожных пользователей, которые не доверяют облачным хранилищам информации, рекомендуется воспользоваться следующей методикой:
- Открыть раздел «Контакты» и войти в его настройки;
- Кликнуть «Импорт/Экспорт»;

- Далее кликнуть «Экспорт во внутреннюю память»;

- Щелкнуть по кнопке «Да»;
- Готово.
Процедура устранения неисправности
Когда пользователь не в состоянии вспомнить, после каких действий возникла ошибка android process acore, то рекомендуется сначала выполнить простые мероприятия и только при безуспешности попыток применить кардинальные меры.
Если уведомление появляется при осуществлении каких-либо действий в «Контактах», то необходимо выполнить следующие последовательные шаги:
- Открыть настройки девайса и перейти во вкладку «Приложения»;
- Деинсталлировать все утилиты под названием «Контакты», кроме системной;

- Затем (уже при отсутствии одинаковых утилит) войти в свойства раздела «Приложения» и кликнуть «Системные процессы»;

- После этого перейти в «Хранилище контактов»;
- Сначала нажать «Очистить кэш»;
- Потом кликнуть на кнопку «Стереть данные»;

- Все! Теперь при работе в разделе «Контакты» сбои возникать не будут, но исчезнут все адресаты и телефонные номера. Их можно быстро восстановить благодаря исполнению подготовительных мероприятий и предварительно сохраненной информации в памяти смартфона или планшета.
Если уведомление появляется при осуществлении каких-либо действий в календаре либо Hangouts, то необходимо выполнить следующие последовательные шаги:
- Войти в настройки программы и активировать его (если оно отключено);

- Произвести перезапуск гаджета.
При обнаружении пользователем возникновения ошибки во время включения датчика Ваф-фай, необходимо поочередно деинсталлировать программы через него работающие, например, Скайп, SuperBeam и т. п.
Удаление вредоносных ПО
Часто у владельцев девайсов подключивших рут-доступ к ОС, причиной сбоя является заражение вирусами, которые останавливают функционирование системных программ и иногда стирают встроенные файлы. При этом помогут специализированные утилиты, как 360 Секьюрити, Доктор Веб, Касперский и т. п. Требуется произвести полную проверку системы антивирусником и если будут обнаружены вирусы, то удалить их.
Корректировка документа
Для продвинутых пользователей быстро справиться с задачей позволит внесение поправок в документ «others.xml». Чтобы внести изменения в указанный файл потребуется осуществить всего несколько последовательных шагов:
- Открыть директорию «system»;
- Перейти в папку «csc» и с рут-правами открыть требуемый файл.
Расширенные полномочия позволяет получить приложение «Kingo Root». Для этого надо выполнить следующее:
- Произвести инсталляцию программы в компьютер;
- Андроид-девайс соединить с ПК с помощью кабеля ЮСБ;
- В девайсе войти в закладку «Для разработчиков»;
- Поставить отметку в графе «Отладка по ЮСБ»;

- Открыть утилиту «Kingo Root»;

- Нажать «Root»;
- Теперь можно перейти к корректировке документа.
Чтобы изменить документ следует осуществить следующие действия:
- Инсталлировать в андроид-гаджет «Root Explorer»;
- Скопировать корректируемый документ, например, на внешнюю память;
- Запустить корректируемый файл.
- В строчке, вызвавшей сбой утилиты, стереть слово «True», а на его месте напечатать «False»;

- Перезагрузить гаджет.
Кардинальные меры
При отсутствии успешных результатов после применения выше приведенных методов, придется воспользоваться встроенной функцией сброса параметров девайса либо прибегнуть к установке новой прошивки.
Важно: Обязательно выполнить перед этой процедурой действия, прописанные в параграфе «Подготовительные мероприятия» из этого руководства.
Откат
Алгоритм действий состоит из следующих шагов:
- Открыть «Настройки»;
- Далее войти в раздел «Восстановление и сброс»;

- Кликнуть «Сброс настроек»;
- Нажать «Сбросить настройки».
Перепрошивка
Потребуется инсталлировать «SP Flash Tool» и с помощью нее установить новое ПО на проблемный гаджет. После этого процесса причина сбоя гарантированно исчезнет.
Используемые источники:
- http://poandroidam.ru/recovery/process-acore.html
- https://tarifam.ru/kak-ispravit-oshibku-android-process-acore/
- https://nastroisam.ru/android-process-acore-error/
- https://softdroid.net/kak-ispravit-oshibku-android-process-acore
- https://nastrojkin.ru/error/android-process-acore-proizoshla-oshibka-kak-ispravit.html
Последние версии операционной системы Андроид отличаются стабильностью и безопасностью. Но иногда и в ней могут возникнуть сбои. Произошла ошибка android process acore — такое сообщение порой видят пользователи на экранах своих девайсов. Данный сбой значительно ограничивает функциональность телефона, может останавливать и затруднять работу с ним. Он возникает на различных версиях ОС Android и не зависит от производителя гаджета. О причинах появления ошибки и что делать для того, чтобы её исправить самостоятельно — далее подробнее.
Содержание
- Причины
- Решение проблемы
- Перезагрузка
- Освобождение места
- Работа с приложениями
- Календарь
- Сбой при работе с другим ПО
- Обновления
- Карта памяти
- Сброс к заводским настройкам и перепрошивка
Причины
Уведомление «Произошла неожиданная остановка процесса android process acore» может появится по нескольким причинам:
- Приложения конфликтуют между собой;
- Сбой в работе системных приложений;
- Удаление системной папки (случайное или преднамеренное);
- Установка на телефоне стороннего программного обеспечения.
Наиболее часто ошибка android process acore возникает во время работы с контактами:
- При попытке добавить новый номер в телефонную книгу;
- Изменить контакты, объединить их и т.д.;
- Во время набора номера.
Но данный сбой может происходить и при обращении к другим приложениям — Calendar, Play Market и т.д. Кроме этого, появление такого уведомления на экране гаджета возможно после неправильного завершения работы телефона, во время попытки включить девайс, когда он полностью разрядился, при выведении на рабочий стол большого количества виджетов, прихода СМС и т.д.
Решение проблемы
Прежде чем начать исправлять системный сбой, следует проанализировать последние исполняемые действия на телефоне.
Например, если была установлена сторонняя программа, то начать исправлять ошибку нужно именно с неё. Если все таки вспомнить не удаётся, то независимо от того, что стало причиной сбоя, начинать следует с простых вариантов решения проблемы, постепенно переходя к более сложным.
Перезагрузка
Первое, что нужно сделать — это перегрузить телефон. Иногда, такое простое действие помогает решить проблему с первого раза. Для этого следует нажать на кнопку включения, остановиться и подержать до появления окна с набором команд. В нём выбрать панель «Перезагрузка». Далее, дождавшись окончания процесса, проверить девайс на наличие ошибки. Если сообщение продолжает появляться, следует переходить к следующим действиям.
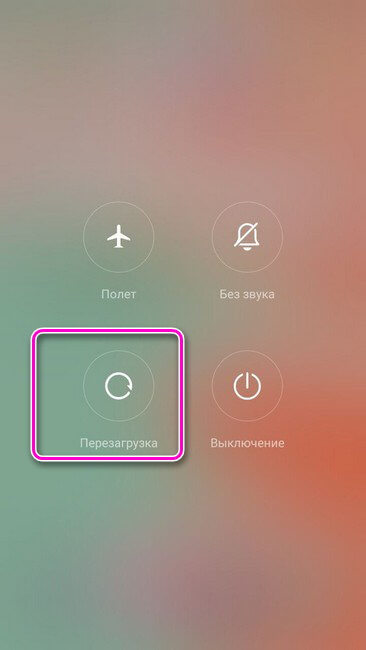
Освобождение места
Очистка памяти — ещё одно решение проблемы, которое может стать эффективным. Некоторые программы очень чувствительны к недостатку памяти на устройстве. Для того, чтобы провести мониторинг свободного места и при необходимости удалить ненужные файлы следует:
- Перейти в настройки.
- Выбрать раздел «Хранилище».
- Нажать на панель «Очистка».
Система проверит устройство на наличие мусора и выявит его количество по нескольким параметрам :
- Файлы данных;
- Бесполезные файлы;
- Пакеты;
- Остатки данных;
- Память.
Далее, после поверхностной очистки, можно перейти к более детальному освобождению места. Провести чистку объектов Кеша Facebook и WhatsApp, удалить ненужные приложения и большие файлы. В этом же разделе следует проверить устройство с помощью антивируса. Проникновение вируса также может стать причиной возникновения данной ошибки.
Работа с приложениями
Если ошибка появляется при работе с конкретной программой, то следует провести очистку ее данных и кеша. Так как наиболее часто ошибка android process acore возникает при работе с приложением «Контакты», пример действий по ее устранению будет приведён с этой утилитой. Для удаления сбоя следует:
- Открыть настройки.
- Нажать на панель «Все приложения».
- Выбрать приложение «Контакты».
- Нажать на кнопку «Очистить всё».
- Подтвердить действие.
Эти же действия нужно совершить с приложением «Хранилище контактов». Программа также находится в разделе «Все приложения». После этого следует перегрузить телефон и затем проверить на наличие ошибки.
Внимание! Все номера, находящиеся в телефонной книге, после стирания данных, исчезнут. По возможности, перед началом устранения проблемы, следует провести импорт/экспорт контактов или синхронизацию с Google.
Для резервного копирования необходимо:
- Зайти в программу «Контакты».
- Нажать на кнопку с изображением трёх вертикальных точек, находящейся в правой верхней части страницы.
- Выбрать раздел «Импорт и экспорт».
- Нажать на панель «Экспорт в память».
- Подтвердить действие в окне сообщения о создании резервного файла, нажав кнопку «ОК».
Кроме этого, можно воспользоваться функцией отправки адресной книги. Для этого в окне «Импорт и экспорт» необходимо выбрать блок «Отправить контакты» и тапнуть на нужный раздел.
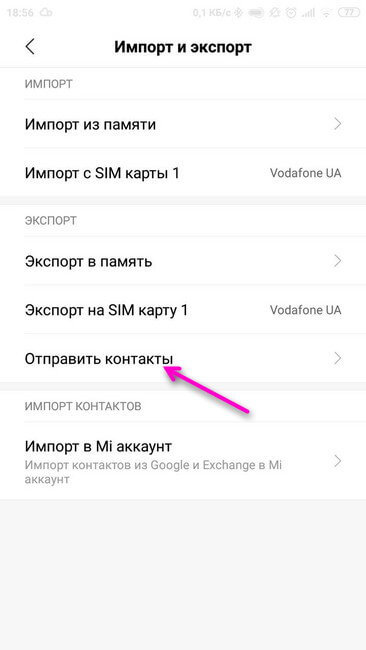
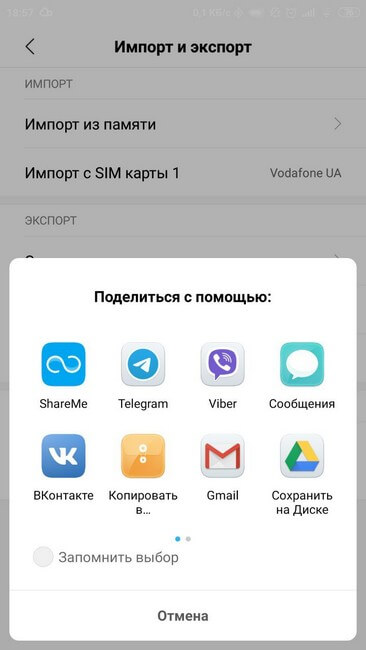
Календарь
Также ошибка может возникнуть из-за того, что отключена программа «Хранилище календаря». Для исправления следует в настройках выбрать утилиту с соответствующим названием и нажать на панель «Включить».
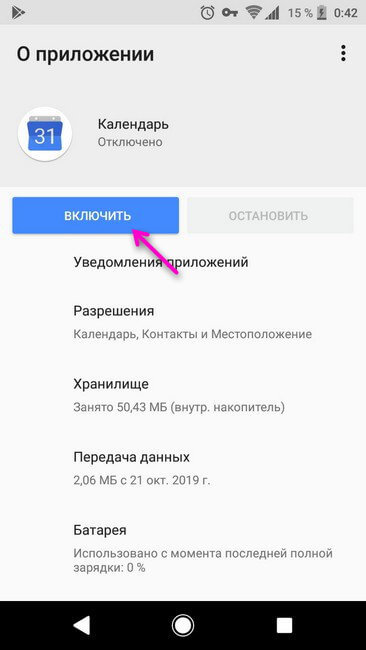
Сбой при работе с другим ПО
Если сбой возникает при работе с другими программами, то устранять проблему нужно теми же способами: стиранием данных и очищением кэша. Перед этим необходимо провести отключение софта и остановить его работу. Если это не помогает устранить сбой, то следует попробовать удалить программу полностью или переустановить приложение заново, если это не системная программа, не подлежащая стиранию. Для этого необходимо выбрать нужную утилиту в списке приложений, нажать на кнопку «Удалить», а затем опять установить программу из Play Market.
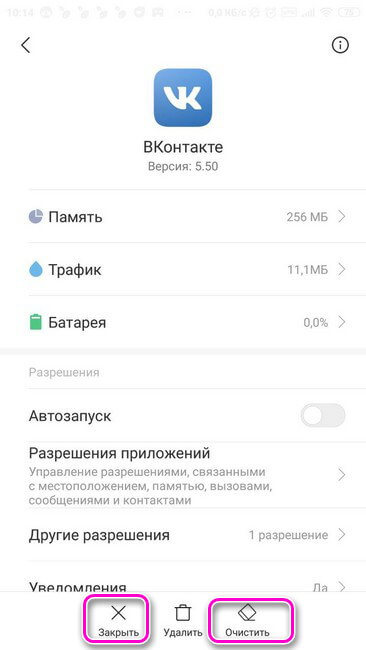
Также следует проверить все разрешения, которые нужно дать программе. Некоторые из них нужно давать утилите обязательно, так как без них она будет работать некорректно. Память — одно из таких разрешений, которое нельзя отключать.
Обновления
Ещё одна мера по борьбе с неисправностью — удаление обновлений. Для этого необходимо:
- Зайти в настройки.
- Выбрать нужную утилиту в разделе «Все приложения».
- Нажать на кнопку «Удалить обновления».
В первую очередь следует попробовать удалить обновления в программе «Play Market».
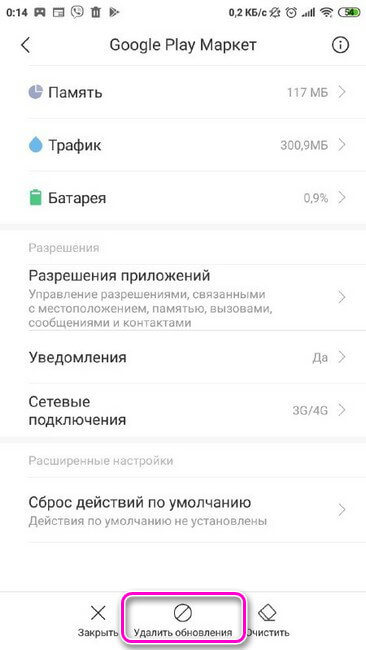
Карта памяти
Если все вышеописанные методы не помогли, можно попробовать ещё один способ восстановления девайса. Из тела телефона следует извлечь карту памяти и просканировать её на наличие вирусов. При обнаружении последних, карту необходимо отформатировать, предварительно сделав резервную копию данных. Без потерь при использовании этого метода не обойтись, но основная проблема может быть решена.
Сброс к заводским настройкам и перепрошивка
Это крайние способы, которые можно использовать. Прибегать к ним стоит только после того, как все остальные вышеописанные методы не помогли. Для сброса к первоначальным настройкам потребуется:
- Зайти в настройки телефона.
- Открыть раздел «Расширенные настройки».
- Перейти в блок «Восстановление и сброс».
- Найти раздел «Возврат к заводским настройкам» и кликнуть на панель «Сброс настроек».
- Нажать на кнопку «Сбросить настройки».
Внимание! После принудительной очистки, все данные пользователя на телефоне ( аккаунты, видео, фото, контакты, музыка и т.д.) будут удалены.
Перепрошивка является вариантом решения проблемы, который лучше использовать только опытным пользователям. Для перепрошивки потребуется скачивать специальные программы, вникать в нюансы, возможные во время прошивки и связанные с моделью телефона. Для этого нужны узкопрофильные знания и опыт. Для обычных пользователей обращение в сервисный центр будет наилучшим вариантом.
Прежде чем прибегать к крайним методам решения проблемы, следует попробовать более простые и доступные для среднего обывателя способы исправления ошибки android process acore, тем более их не так уж и мало.
Содержание:
- 1 Почему телефон Android не заходит в Recovery
- 2 Что делать, если не включается Recovery
- 3 Подготовка к восстановлению системы
- 4 Как запустить восстановление системы на ноутбуке Asus
- 5 Ремонт ноутбуков ASUS за 1 день
- 5.1 Комментарии (0)
- 5.2 Добавить Комментарий
- 6 Почему Android не заходит в Recovery?
- 7 Как зайти в Recovery Menu
- 8 Возможности Recovery
Приложение Recovery для Android создано для резервного копирования, замены, модификации и восстановления прошивки и данных смартфона, включение безопасного режима. Существуют “кастомные” варианты этой программы, функционал которых намного шире. Практически на всех телефонах стоит та или иная вариация этого ПО, облегчающая жизнь продвинутого пользователя. Но иногда ОС Android не загружается в “рекавери”.
Чтобы устранить проблему, необходимо разобраться в ее причинах.
Внимание. Статья носит информационный характер и мы не несем ответственности за ваши действия. Обращайтесь за помощью в сервисный центр.
Почему телефон Android не заходит в Recovery
Бывает два вида ситуаций, когда программа восстановления недоступна:
- телефон включается, но войти в “рекавери” не получается;
- телефон не включается и не заходит в “рекавери”.
В первом случае возможен сбой работы ПО, неработающие кнопки телефона или неправильные действия при попытке войти в Recovery.
.jpg)
Во втором случае причина кроется в разряженной батарее (что легко прояснить, поставив смартфон на зарядку) либо в неработоспособности “железа” или прошивки телефона.
Зачастую проблему можно решить, не прибегая к дорогостоящему ремонту.
Что делать, если не включается Recovery
1. Самая распространенная причина, по которой владелец смартфона на ”Андроид” не может попасть в “рекавери” — неправильные действия для запуска этого режима. Порядок действий для телефонов разных производителей отличается. Для перехода в режим восстановления используются различные сочетания нажатий кнопок громкости, питания и возврата на главный экран. Вариантов сочетаний много и запутаться в них достаточно легко. Поэтому при невозможности войти в “рекавери” проверьте, какое сочетание кнопок вызывает данный режим.
2. Если вы уверены, что делаете все правильно, убедитесь в работоспособности кнопок. Проверить их работу можно при загруженном телефоне.
3. Попробуйте запустить Recovery из консоли, подключив телефон к ПК и используя программу Adb Run. Чтобы она работала, на смартфоне должна быть включена отладка по USB.
Другой вариант — установить на ПК android SDK, подключить андроид-устройство, перейти в папку Fastboot и открыть окно команд на компьютере. Команда “adb reboot recovery” должна запустить искомый режим.
4. Запустите “рекавери” с помощью установленного на смартфон приложения “Терминал”, доступного в Google Play. Чтобы перегрузить телефон в режиме восстановления необходимо запустить “Терминал” и последовательно ввести команды “su” и “reboot recovery”. Телефон перегрузится в режиме восстановления. Вместо этой программы можно использовать приложение Quick Boot, которое позволяет добиться аналогичного результата.
5. Если “рекавери” программным способом не вызывается, причины могут быть в повреждении консоли восстановления вследствие неудачной прошивки или иных действий пользователя. Нужно заново установить Recovery на телефон, используя одну из следующих программ:
- TWRP Manager;
- ROM Manager;
- ROM Installer.
Эти программы могут самостоятельно восстановить консоли восстановления большинства телефонов.
После этого функция Recovery должна заработать.
6. Что делать, если не включается ни сам телефон (планшет), ни режим “рекавери”?
Убедитесь, что причина не в разряженной или поврежденной АКБ гаджета. Подключите зарядное устройство, подождите минут пять и попытайтесь снова включить гаджет. Если устройство не включилось, проблема в неисправной электронной части или в сбое работы ПО. В первом случае потребуется обращение в сервисный центр, так как без специального оборудования самостоятельно локализовать и устранить поломку дисплея, материнской платы или другого компонента устройства невозможно.
Остается лишь попробовать выполнить перепрошивку гаджета, используя программу Flash Tool. С инструкцией по работе с ней можно ознакомиться на официальном сайте программы или на многочисленных сайтах и форумах, посвященных прошивке android-устройств. Возможно, придется дополнительно скачать драйвера, чтобы компьютер мог правильно определить телефон или планшет при подключении.
Если же гаджет не включается и при подключении к ПК Windows “не видит” подключенного устройства, перепрошить его не получится. Остается обратиться к специалистам сервисного центра.
Как восстановить систему на ноутбуке Asus
Восстановление системы ноутбука проходит процессом возврата к его заводским настройкам. Как показывает практика, заводские настройки ноутбука являются самыми подходящими именно вашей модели ноутбука фирмы Asus. Они создаются, учитывая все параметры и мощность ноутбука, так что возврат к ним, является хорошей идеей.
Если раньше вы уже занимались подобными операциями, то справитесь и с этой, но если же вы не уверены, то лучше обратитесь, в лучший сервисный центр Asus, к компьютерным специалистам.
Восстановить систему не выйдет в том случае, если:
— Вы уже хоть раз переустанавливали Windows. Во время процесса установки удаляются нужные файлы для восстановления системы.
Не ссылайтесь на то, что вашe ОС Windows переустанавливал мастер, ведь скорее всего, он, так же мог удалить этот нужный нам файл.
В этой ситуации, вам не остаётся ничего, кроме как найти или купить диск с восстановлением родных настроек. Так же его можно скачать на проверенных источниках, используя просторы интрернета.
Мы расскажем вам, как восстановить систему ноутбука Asus, если вы не переустанавливали вашу версию Windows. Для того, чтобы выполнить восстановление системы через БИОС на ноутбуке Asus, нужно выполнить подготовительные работы.
Подготовка к восстановлению системы
- Если на компьютере есть важная информации, то её нужно скинуть на флешку. Особенно это касается файлов на диске С.
С Диска D можно ничего не удалять, но чтобы обезопасить себя, скиньте важные файлы и из этого диска.
- Помните, что версия Windows тоже перезапустится.
- Эта процедура займет некоторое время после первого включения компьютера, чтобы он установил все нужные настройки на ноутбук.
. ВНИМАНИЕ. Вы не решите всех проблем ноутбука восстановлением системы. Убедитесь, что вам вообще нужна эта операция. Проконсультировавшись с профессионалом до начала восстановления.
Эта операция не сложная. Вы сможете справиться самостоятельно.
- Включаем ваш ноутбук. До начала загрузки, жмём одну из кнопок: «Delete» или «F2» (в новых моделях нужно нажать «F10»).
- Перед вами должно появиться окно подсистемы БИОС. Выбираем вкладку с названием «Boot».
- В открывшемся окне нужно выбрать «Boot Booster» и нажать «Enter».
- Здесь выбираем «Disabled».
- Далее нужно сохранить изменения, нажав на последней вкладке «Save changes and exit»
- Компьютер автоматически перезагрузится, после чего его нужно выключить.
- Повторите Пункт 1, только до включения нажмите «F9».
- Вы увидите окошко с вопросом, где нужно нажать «ОК».
- Процесс восстановления системы начат.
Пока идет перезагрузка, ноутбук может несколько раз самостоятельно перезагрузиться.
Готово! Теперь ваш компьютер, как только что из магазина. Удачного использования.
Вы можете задать вопрос мастерам из нашего сервисного центра, позвонив по телефону или написав свой вопрос на форму обратной связи.
Ваше сообщение отправлено.
Спасибо за обращение.

Автор:
Возможно вас также заинтересует
Ремонт ноутбуков ASUS за 1 день
Закажите ремонт в нашем сервисном центре, и получите исправное устройство в тот же день, с гарантией до 1 года
Узнать точное время и стоимость ремонта Спасибо, не надо
Комментарии (0)
Добавить Комментарий

Оставьте ваш вопрос через форму обратной связи и вам перезвонит именно мастер и ответит без навязывания каких — либо услуг.
Можно пользоваться Android и никогда не заходить в Recovery Menu. Но если телефон не включается и не заходит в Рекавери, или вы хотели установить кастомную прошивку, то придется понять причины нежелания устройства запускать инженерное меню.
p, blockquote 1,0,0,0,0 —>
Данная статья подходит для всех брендов, выпускающих телефоны на Android 10/9/8/7: Samsung, HTC, Lenovo, LG, Sony, ZTE, Huawei, Meizu, Fly, Alcatel, Xiaomi, Nokia и прочие. Мы не несем ответственности за ваши действия.
p, blockquote 2,0,0,0,0 —>
Внимание! Вы можете задать свой вопрос специалисту в конце статьи.
p, blockquote 3,0,0,0,0 —>
Почему Android не заходит в Recovery?
На некоторых смартфонах вообще нет официального Recovery, так что приходится сразу устанавливать кастомное. Если на экране появляется надпись «Команды нет» с лежащим роботом, это значит, что Recovery есть, но при его запуске возникли проблемы. Чтобы устранить неполадку, быстро нажмите на кнопку включения и клавишу увеличения громкости.
p, blockquote 4,0,1,0,0 —>

p, blockquote 5,0,0,0,0 —>
Если Android категорически не загружается в Рекавери, то причиной такого поведения может быть ошибка, устранить которую можно также установкой кастомного Recovery. Если установка кастомного Recovery не помогает, следует обратиться в сервисный центр — возможно, имеет место аппаратное повреждение, устранить которое программными методами невозможно.
p, blockquote 6,0,0,0,0 —>
Порядок входа отличается в зависимости от производителя мобильного устройства. Чтобы попасть в Recovery, нужно сначала выключить телефона, а затем зажать определенное сочетание клавиш. Сенсор в меню не работает, управление осуществляется клавишами громкости и кнопкой питания. Не следует путать Recovery и безопасный режим, в котором просто отключаются все сторонние приложения. Recovery – это, скорее, инженерное меню для управления телефоном в обход системы.
p, blockquote 7,0,0,0,0 —>
Сочетания клавиш для входа в Recovery на разных телефонах:
p, blockquote 8,0,0,0,0 —>
- Lenovo — «Громкость +» и «Вкл.».
- HTC – «Громкость -» и «Вкл.» или «Громкость +» и «Вкл.».
- Samsung — «Домой», «Громкость +» и «Вкл.» зажать одновременно.
- Meizu — «Вкл.» и «Громкость +».
- Xiaomi — «Вкл.» и «Громкость +».
- Fly — «Вкл.» и «Громкость +» или «Вкл.» и «Громкость -».
- ASUS — «Вкл.» и «Громкость +» или «Вкл.» и «Громкость -».

p, blockquote 9,1,0,0,0 —>
Если сочетание не работает, и телефон не заходит, попробуйте поискать комбинацию конкретно для своей модели. Есть и универсальные способы запуска Recovery – с помощью компьютера или специальных приложений. Если под рукой есть компьютер:
p, blockquote 10,0,0,0,0 —>
- Скачайте и инсталлируйте ADB и драйверы телефона.
- Подключите Android через USB, включите отладку.
- Запустите ADB и выполните команду «adb reboot recovery».

p, blockquote 11,0,0,0,0 —>
Что делать, если компьютера нет? Установите приложение Boot Droid. В нем нужно выбрать значок «Recovery» и нажать «Yes».
p, blockquote 12,0,0,0,0 —>

p, blockquote 13,0,0,0,0 —>
Попасть в Recovery можно и с помощью Terminal Emulator. Наберите в нем «su», предоставьте root-доступ и выполните команду «reboot recovery».
p, blockquote 14,0,0,1,0 —>
Возможности Recovery
Возможности Recovery Mode отличаются в зависимости от вида. Если это официальное меню восстановления, то функциональность будет не самая высокая:
p, blockquote 16,0,0,0,0 —>
- Перезагрузка для запуска Android в обычном режиме.
- Установка обновлений.
- Сброс к заводскому состоянию.
- Очистка кэша.
- Создание резервной копии и восстановление данных.

p, blockquote 17,0,0,0,0 —>
В кастомном меню (установленном пользователем) возможностей больше. Кроме функций официального Recovery, кастомное предлагает:
p, blockquote 18,0,0,0,0 —>
- Установку сторонних прошивок.
- Создание образа восстановления Андроид.
- Очистку отдельных разделов.
- Возвращение телефона в исходное состояние без потери данных.
- Восстановление прав системных приложений и т.д.
p, blockquote 19,0,0,0,1 —>
Кастомные Recovery тоже бывают разными. Самыми популярными являются CWM и TWRP. При выборе следует учитывать модель телефона и желаемую функциональность. Но если вы не собираетесь устанавливать стороннюю прошивку, то можно вполне обойтись и возможностями официального Recovery.
Можно пользоваться Android и никогда не заходить в Recovery Menu. Но если телефон не включается и не заходит в Рекавери, или вы хотели установить кастомную прошивку, то придется понять причины нежелания устройства запускать инженерное меню.
Данная статья подходит для всех брендов, выпускающих телефоны на Android 13/12/11/10: Samsung, Xiaomi, Redmi, Poco, Huawei, Honor, Lenovo, Tecno, Realme и др. Мы не несем ответственности за ваши действия.
Внимание! Вы можете задать свой вопрос специалисту в конце статьи.
На некоторых смартфонах вообще нет официального Recovery, так что приходится сразу устанавливать кастомное. Если на экране появляется надпись «Команды нет» с лежащим роботом, это значит, что Recovery есть, но при его запуске возникли проблемы. Чтобы устранить неполадку, быстро нажмите на кнопку включения и клавишу увеличения громкости.


Если Android категорически не загружается в Рекавери, то причиной такого поведения может быть ошибка, устранить которую можно также установкой кастомного Recovery. Если установка кастомного Recovery не помогает, следует обратиться в сервисный центр — возможно, имеет место аппаратное повреждение, устранить которое программными методами невозможно.
Как зайти в Recovery Menu
Порядок входа отличается в зависимости от производителя мобильного устройства. Чтобы попасть в Recovery, нужно сначала выключить телефона, а затем зажать определенное сочетание клавиш. Сенсор в меню не работает, управление осуществляется клавишами громкости и кнопкой питания. Не следует путать Recovery и безопасный режим, в котором просто отключаются все сторонние приложения. Recovery – это, скорее, инженерное меню для управления телефоном в обход системы.
 Нужна помощь?
Нужна помощь?
Не знаешь как решить проблему в работе своего гаджета и нужен совет специалиста? На вопросы отвечает Алексей, мастер по ремонту смартфонов и планшетов в сервисном центре.Напиши мне »
Сочетания клавиш для входа в Recovery на разных телефонах:
- Lenovo — «Громкость +» и «Вкл.».
- HTC – «Громкость -» и «Вкл.» или «Громкость +» и «Вкл.».
- Samsung — «Домой», «Громкость +» и «Вкл.» зажать одновременно.
- Meizu — «Вкл.» и «Громкость +».
- Xiaomi — «Вкл.» и «Громкость +».
- Fly — «Вкл.» и «Громкость +» или «Вкл.» и «Громкость -».
- ASUS — «Вкл.» и «Громкость +» или «Вкл.» и «Громкость -».

Если сочетание не работает, и телефон не заходит, попробуйте поискать комбинацию конкретно для своей модели. Есть и универсальные способы запуска Recovery – с помощью компьютера или специальных приложений. Если под рукой есть компьютер:
- Скачайте и инсталлируйте ADB и драйверы телефона.
- Подключите Android через USB, включите отладку.
- Запустите ADB и выполните команду «adb reboot recovery».

Что делать, если компьютера нет? Установите приложение Boot Droid. В нем нужно выбрать значок «Recovery» и нажать «Yes».

Попасть в Recovery можно и с помощью Terminal Emulator. Наберите в нем «su», предоставьте root-доступ и выполните команду «reboot recovery».
Читайте FastBoot Mode — что это на Android
Возможности Recovery
Возможности Recovery Mode отличаются в зависимости от вида. Если это официальное меню восстановления, то функциональность будет не самая высокая:
- Перезагрузка для запуска Android в обычном режиме.
- Установка обновлений.
- Сброс к заводскому состоянию.
- Очистка кэша.
- Создание резервной копии и восстановление данных.

В кастомном меню (установленном пользователем) возможностей больше. Кроме функций официального Recovery, кастомное предлагает:
- Установку сторонних прошивок.
- Создание образа восстановления Андроид.
- Очистку отдельных разделов.
- Возвращение телефона в исходное состояние без потери данных.
- Восстановление прав системных приложений и т.д.
Кастомные Recovery тоже бывают разными. Самыми популярными являются CWM и TWRP. При выборе следует учитывать модель телефона и желаемую функциональность. Но если вы не собираетесь устанавливать стороннюю прошивку, то можно вполне обойтись и возможностями официального Recovery.

АвторМастер Николай
Инженер по ремонту мобильной и компьютерной техники в специализированном сервисном центре, г. Москва. Непрерывный опыт работы с 2010 года.
Есть вопросы? Задавайте в комментариях к статье. Отвечать стараюсь максимально быстро вам на указанную почту. Каждый случай индивидуален и поэтому очень важно, чтобы вы максимально расписали свою проблему и какая у вас модель устройства.
В последнее время пользователи устройств Android отмечают частые сбои при попытке перехода в режим восстановлении на своих телефонах. Появляется ошибка «Команды нет» либо режим восстановления вообще не запускается. Данный режим в основном используется для сброса настроек, исправления багов на устройстве, очистки кэша; кроме этого, с помощью Recovery mode пользователи могут также устанавливать обновления и создавать или восстанавливать резервные копии. Если Вы потерпели неудачу при попытке входа в режим восстановления или если Вы смогли перейти в данный режим, но столкнулись с изображением лежащего вскрытого андроида с восклицательным знаком в красном треугольнике и надписью «Команды нет», значит, в работе режима Recovery произошел сбой, и Вам нужно будет предпринять определенные меры. Из нашей статьи Вы сможете узнать, какие именно.
- Способ 1. Использование кнопок устройства для исправление на Android режим восстановления не работает
- Способ 2. Использование профессионального ПО – программа ReiBoot for Android для решить проблему, которую на Android режим восстановления не работает
Далее мы рассмотрим каждый из способов более подробно, дополнительно предоставив пошаговую инструкцию, чтобы процесс входа в режим восстановления на Вашем устройстве Android прошел успешно и максимально оперативно.
Способ 1. Использование кнопок устройства для исправление на Android режим восстановления не работает
При сбоях в работе режима восстановления на устройстве Android Вы можете использовать «подручные» средства устранения ошибки, а именно – кнопки, расположенные на корпусе Вашего телефона. Используя определенные комбинации, несколько различающиеся для моделей от разных производителей, Вы сможете избавиться от неполадок в работе режима Recovery. Несомненным плюсом такого метода является возможность его моментального использования, без обращения к сторонним программам. Минус данного способа заключается в необходимости поиска в сети Интернет комбинации кнопок, подходящей конкретно для Вашего устройства. Чтобы несколько облегчить Вам задачу, ниже мы представили комбинации для самых распространенных моделей телефонов. Перед началом действий не забудьте извлечь из Вашего устройства карту памяти и SIM-карту. Итак, чтобы с помощью кнопок устройства избавиться от ошибок в работе режима восстановления, выполните следующие действия.
Вариант 1. Вход в режим восстановления для телефонов Samsung
Инструкция по переходу в Recovery mode для владельцев моделей Samsung Galaxy S9, S8, S7, S6, J2, A8, C8, Note 8, Note 7 и т.д.:
- Шаг 1. Прежде всего выключите Ваш телефон Samsung. Затем одновременно зажмите и удерживайте кнопки питания, увеличения громкости и «Домой».
- Шаг 2. Через несколько секунд экран телефона станет черным, и на нем появятся слова голубого цвета.
-
Шаг 3. В этот момент отпустите все кнопки, и Вы успешно перейдете в режим восстановления Android.
Вариант 2. Вход в режим восстановления для телефонов LG
Инструкция по переходу в Recovery mode для владельцев моделей LG G6, G5, G4, G3, K10, K8, V20, V10, G Stylo 2 и т.д.
- Шаг 1. Нажмите на кнопку питания телефона, а затем выберите опцию «Выключить» для отключения устройства.
- Шаг 2. После выключения телефона одновременно зажмите и удерживайте кнопки питания и уменьшения громкости.
- Шаг 3. Спустя несколько секунд на экране телефона появится логотип LG, после чего Вы можете отпустить зажатые кнопки.
- Шаг 4. Далее снова зажмите кнопки питания и уменьшения громкости до появления экрана меню сброса настроек.
-
Шаг 5. Для подтверждения нажмите на кнопку питания, после чего Вы войдете в режим восстановления LG.
Вариант 3. Вход в режим восстановления для телефонов Huawei
Инструкция по переходу в Recovery mode для владельцев моделей Huawei Honor 9 Lite, P10, P9, Mate 10, Nova 2 Plus и т.д.:
- Шаг 1. Выключите телефон с помощью кнопки питания. Дождитесь полного отключения устройства.
- Шаг 2. Не отпуская кнопки питания, зажмите и удерживайте кнопку увеличения громкости. После появления на экране устройства логотипа Huawei отпустите обе кнопки.
-
Шаг 3. На экране Вашего телефона появится меню режима восстановления. Для навигации Вы можете использовать кнопки увеличения и уменьшения громкости, а для подтверждения – кнопку питания.
Если модель Вашего телефона не была рассмотрена в данном разделе, рекомендуем Вам не пробовать аналогичные сочетания кнопок, т.к. на разных устройствах они могут вызвать разные меню, а поискать необходимую комбинацию в сети Интернет. Либо – как хороший аналог – использовать специальную программу, которую мы отобрали в качестве второго способа для успешного входа в Recovery mode на любом телефоне вне зависимости от его модели.
Способ 2. Использование профессионального ПО – программа ReiBoot for Android для решить проблему, которую на Android режим восстановления не работает
Еще одним отличным способов решения ошибки входа в режим восстановления, а также неполадок в его работе является использование Tenorshare ReiBoot for Android – профессиональной программы, разработанной для исправления различных сбоев операционной системы Android и позволяющей мгновенно осуществлять вход / выход в режимы загрузки / восстановления / быстрой загрузки. Плюсы использования данного метода заключаются, во-первых, в отсутствии необходимости искать верные комбинации кнопок устройства для различных моделей телефонов Android (если, к примеру, они не были рассмотрены в вышеуказанном списке). Во-вторых, данный способ отлично подойдет в случае, если кнопки громкости или питания на Вашем телефоне по каким-либо причинам не работают. Программа позволяет всего одним кликом и без потери данных войти в режим восстановления на любом устройстве Android: Samsung Galaxy S8, LG G6, Huawei P10/Mate 10, Song Xperia XZ Premium, Xiaomi Mi 6, HTC U Ultra, Google Pixel 2 и др., а также без ошибок выйти из данного режима. Ниже Вы можете ознакомиться с перечнем основных характеристик данной программы.
- Данная программа совместима практически со всеми устройствами Android: утилита поддерживает более 600 моделей телефонов, включая Samsung, LG, Google, Huawei, HTC, Sony и др.
- Программа предоставляет пользователям чрезвычайно удобную функцию осуществления входа / выхода в/из режима восстановления / режима быстрой загрузки всего за один клик мыши.
- Разработчик предоставляет пользователям возможность предварительного ознакомления с продуктом посредством загрузки и установки бесплатной пробной версии с некоторыми действующими функциями, например, войти в режим быстрой загрузки, а также выйти из него пользователи могут абсолютно бесплатно, воспользовавшись пробной версией программы.
- Программа устраняет более 50 различных типов ошибок операционной системы Android, включая такие распространенные сбои устройств, как зависание в режиме загрузки, режиме восстановления или режиме быстрой загрузки; неполадки в работе сенсорного экрана, медленная работа устройства, появление черного экрана смерти, ошибки обновления операционной системы и т.д.
- При установке данной программы на ПК доступна опция выбора русского языка, что делает процесс использования программы еще проще.
- Для удобства пользования программой на сайте можно найти пошаговое руководство пользователя по всем функциям программы, а интуитивно-понятный интерфейс снабжен подсказками и рекомендациями, показывающимися непосредственно в ходе работы.
- На сайте разработчика и в сети Интернет доступны отзывы пользователей, которые высоко оценивают качество и эффективность программы.
Итак, чтобы с помощью данной программы просто и быстро войти в режим восстановления на Вашем телефоне, следуйте прилагаемому далее руководству пользователя.
-
Шаг 1. Загрузите программу с официального сайта разработчика, а затем установите ее на Ваш компьютер. После успешной установки дважды щелкните по значку программы на Вашем рабочем столе для ее запуска. Подключите Ваш телефон с ОС Android к ПК с помощью USB-кабеля.
Примечание: если программа не может распознать Ваше устройство, выполните рекомендации, указанные в окне программы: заново подключите телефон к компьютеру, попробуйте использовать другой USB-кабель дл подключения, перезагрузите телефон, установите драйверы вручную, выйдите из режима восстановления (если телефон находится в нем), нажав на соответствующую опцию в окне программы.
-
Шаг 2. После этого включите на Вашем телефоне отладку по USB, следуя подсказкам на экране компьютера.
-
Для версии Android 2.3 и более ранних версий: перейдите в приложение «Настройки», затем откройте раздел «Приложения» и далее перейдите в меню «Разработка». В данном меню активируйте функцию отладки по USB, поставив галочку напротив одноименного пункта.
-
Для версий Android 3.0-4.1: откройте приложение «Настройки», перейдите в раздел «Параметры разработчика» и здесь включите опцию «Отладка по USB», поставив галочку напротив одноименного пункта.
-
Для версий Android 4.2-5.2: откройте на устройстве приложение «Настройки» и перейдите в раздел «Об устройстве». Здесь найдите пункт «Номер сборки» и нажмите на него 7 раз, после чего на экране появится сообщение «Вы находитесь в режиме разработчика». После этого вернитесь в общие настройки и выберите появившийся раздел «Параметры разработчика». В данном разделе активируйте функцию отладки по USB, передвинув ползунок напротив одноименного пункта в правую сторону.
-
Для версий Android 6.0 или более поздних версий: откройте на телефоне приложение «Настройки» и перейдите в раздел «Об устройстве». Затем выберите меню «Информация о ПО» и перейдите к пункту «Номер сборки» 7 раз, после чего на экране устройства появится сообщение «Вы в режиме разработчика». Далее вернитесь в «Настройки» и откройте появившийся раздел «Параметры разработчика». Здесь включите отладку по USB, передвинув ползунок напротив одноименного пункта в правую сторону.
-
-
После выполнения предыдущего шага на экране Вашего компьютера появится главное меню программы. Из перечня возможных опций выберите «Войти в режим восстановления».
-
Шаг 4. Подождите несколько секунд, после чего Ваш телефон будет переведен в режим восстановления.
Заключение
Таким образом, если Вы не можете войти в режим восстановления на своем телефоне с ОС Android или если при входе в данный режим Вы видите ошибку «Команды нет», то наша статья предлагает Вам два суперэффективных метода решения данной проблемы. Оба варианта помогут Вам быстро и надежно осуществить на Вашем устройстве переход в Recovery mode для выполнения необходимых операций. Вы можете сразу перейти к предпочтительному способу либо иметь в виду оба метода, т.к. на разных устройствах наиболее эффективными могут оказаться разные варианты. Оставляйте ваши комментарии под данной статьей и делитесь с нами вашими успехами!
Войти/Выйти из режима восстановления бесплатно
- Исправить различные системные проблемы в вашем телефоне/планшете Android.
- Восстановление Android системы в нормальном состоянии.
- Вход & Выход из режима восстановления на Android.
Скачать бесплатно
Присоединяйтесь к обсуждению и поделитесь своим голосом здесь
Заключение
Как только ваш телефон Android зависает в ошибке 3e и входит в Android Recovery System, вы просто следуйте решениям в этом посте, чтобы исправить это. Тем не менее, получите профессиональное программное обеспечение для восстановления данных Android, чтобы вернуть потерянные данные в процессе ремонта.
Free DownloadFree Download
Иногда при включении или перезапуске телефона Android ничего не остается, кроме экрана «Восстановление системы Android».
Вы можете увидеть много команд, таких как восстановление системы Android, очистить раздел кэша и другие.
Это кажется трудной задачей с таким количеством незнакомых предложений, и многие люди не знают, как выбраться из Android восстановление системы вручную.
К счастью, эта статья призвана показать вам полное руководство по исправлению восстановления системы Android. Я имею в виду, что вы можете узнать подробности об определении, решении и дополнительной информации о восстановлении системы Android. Так что, если вы не знаете, с ошибкой восстановления системы Android 3e, то эта статья может вам помочь.

- Часть 1: Что такое восстановление системы Android
- Часть 2: Как выйти из Android Восстановление системы Ошибка 3e
- Часть 3: Как восстановить потерянные данные, когда застряли на Android System Recovery 3e
- Бонусные советы: Как войти в режим восстановления данных Android, чтобы исправить свой Android
- Часто задаваемые вопросы о Android System Recovery
Вопрос:
Так почему же появляется экран восстановления системы Android? Другими словами, что люди могут извлечь выгоду из режима восстановления системы Android?
Ну, это может быть полезной командой во время полной перезагрузки Android. А когда ваш телефон или планшет Android не включен должным образом, восстановление системы Android может помочь решить проблему без доступа к настройкам телефона. Таким образом, ваш Android может войти в режим восстановления системы автоматически, чтобы исправить системную ошибку.

Причина:
Тем не менее, все идет не так, когда вы застряли в восстановлении системы Android.
Как вы знаете, восстановление системы Android — это встроенная функция, которая может использоваться для диагностики и исправления системных ошибок, которая похожа на Режим Android Odin.
Если что-то происходит за пределами его возможностей, то вы должны получить неотвечающий черный экран с командой восстановления системы Android 3e no.

Reboot system now
Этот пункт меню выполняет полную перезагрузку устройства. После выбора этой опции смартфон загрузит стандартную операционную систему «Андроид» без всяких изменений. Обычно этот пункт используют по завершении всех манипуляций в рекавери. Или же в том случае, если загрузились в этот режим случайно. Хотя, как это сделать можно случайно — неизвестно. Как бы то ни было, Android System Recovery 3e, инструкция по эксплуатации которого просто жизненно необходима пользователю, имеет такой пункт. И с этим приходится считаться.
Пункт меню Reboot system now нужно использовать в самую последнюю очередь. То есть тогда, когда все операции выполнены, все компоненты обновлены, заводские настройки сброшены и прошивки установлены. В этом и есть суть перезагрузки: дать устройству применить все сделанные изменения. Правда, после некоторых из них смартфон может вообще не загрузиться. Но это уже совсем другая история.

Часть 2, Как выйти из Android Восстановление системы Ошибка 3e
Вот несколько распространенных решений по исправлению не работающего экрана Android восстановления системы. И вы также можете выполнить следующие шаги, чтобы проверить, если что-то идет не так, а затем происходит ошибка восстановления системы Android.
Метод 1: Проверьте клавиши / кнопки, чтобы увидеть, правильно ли они работают
Нажмите эти клавиши и кнопки несколько раз, а затем отпустите их для проверки. Иногда вы просто нажимаете слишком глубоко, поэтому эти кнопки все еще могут застрять и не вернуться в исходное положение. Проверьте работоспособность физических клавиш и кнопок Android (Кнопка включения Android не работает?).

Метод 2: Выньте аккумулятор и вставьте его снова
Выньте батарею из вашего устройства Android. Подождите несколько минут, а затем снова вставьте его и включите, чтобы проверить, все ли в порядке.

Метод 3: Перезагрузите свой телефон Android
Длительно нажмите кнопку питания и кнопку увеличения громкости, пока ее экран не станет черным. После этого удерживайте кнопку питания, чтобы включить телефон Android. Может сработать и выйти из системы восстановления Android с ошибкой 3e.

Wipe Data. Factory Reset
Вот это очень важный пункт. Сия опция способна восстановить работоспособность аппарата без всяких прошивок. Этот инструмент сбрасывает операционную систему гаджета на заводские настройки. Естественно, все, что находилось на смартфоне будет удалено: приложения, фотографии, музыка. В общем, все то, что находилось во внутренней памяти телефона. Android System Recovery 3e, инструкция по эксплуатации которого здесь рассматривается, создан как раз для того, чтобы возродить аппарат без серьезного вмешательства в прошивку. И эта опция позволяет выполнить сию операцию.
Часть 3, Как восстановить потерянные данные, когда застрял в Android System Recovery 3e
Если описанные выше методы не работают, вам необходимо стереть данные или выполнить сброс до заводских настроек. Но вы потеряете все свои данные Android, особенно если у вас нет файла резервной копии Android раньше. Для восстановления данных с Android, который застрял на Android-системе восстановления 3e, используется Apeaksoft Разбитое извлечение данных Android это самое безопасное и простое решение.
- Исправить сбой, зависание или блокировку телефона Android обратно в нормальное состояние.
- Извлечение данных из поврежденного телефона внутренней памяти и SD-карты одним щелчком мыши.
- Поддержка практически всех телефонов Samsung, таких как Samsung Galaxy Note / S и т. Д.
Free Download Free Download
Как сделать восстановление системы Android
Шаг 1, Запустите сломанное извлечение данных Android
Бесплатно загрузите и установите программное обеспечение для восстановления системы Android. Запустите его и найдите на левой панели «Извлечение сломанных данных Android». Подключите Android к Mac или ПК и выберите кнопку «Пуск» в зависимости от ситуации.

Шаг 2, Запрос на восстановление режима восстановления системы Android
Вам будет задан вопрос, почему ваш Android завис на экране восстановления системы. Выберите «Другие» и нажмите кнопку «Далее», чтобы продолжить. Позже выберите модель своего телефона и имя.

Шаг 3, Выйдите из Android Data Recovery и восстановите данные Android
Следуйте инструкциям на экране, чтобы перевести Android в режим загрузки, нажмите «Пуск», после чего вы сможете выйти из режима восстановления системы Android.

Выбирайте файлы по категориям и подробно просматривайте. Вы можете сканировать и восстанавливать определенные данные с Android без потери данных. Нажмите «Восстановить» и установите папку назначения для восстановления файлов Android.

Назначение пунктов в режиме
Самый первый и наиболее важный пункт – Reboot. Он позволяет пользователю перезапустить устройство. Чтобы использовать карту памяти устройства в качестве внешнего накопителя, подключенного через USB, выбираем Toggle USB strage. Здесь же находится и работа с пакетом CWM. Он используется для установки собственного Recovery на устройство.

Выбрав «Instal from sdcard» (установку CWM с карты памяти), вы окажетесь в подразделе с пунктами:
- Установка CWM Recovery, который предварительно загружен на карту памяти — Choose zip from sdcard;
- Проверить сумму md5sum – Check md5sum a file;
- Узнать подпись пакета CWM – Toggle Signature Verification;
- Проверить CWM на совместимость с устройством – это можно сделать, кликнув по Toggle Sclipt Assert.
Как пользоваться режимом Android System Recovery 3e для перепрошики , что делать на Lenovo или других гаджетах? Используйте только проверенные функции, в которых вы разбираетесь!
Далее идет меню сброса и очистки Wipe/Format. С его помощью можно осуществить следующие действия:
- Сбросить все данные смартфона – Wipe data/factory reset;
- Wipe Cache позволяет полностью очистить КЭШ;
- Wipe dalvik cache используется для очистки Далвик-КЭШ;
- Чтобы очистить историю использования батареи, воспользуйтесь Wipe battery stat;
- Format System полностью удаляет все системные файлы;
- Format Date форматирует раздел данных;
- Format cache удаляет данные КЭШа, но сами файлы в нем остаются;
- Очистка данных ядра КЭШа – Format boot;
- Чтоб полностью форматировать устройство, используйте Wipe all partitions.
Все значения пунктов меню, о которых мы рассказываем, полностью идентичны для всех гаджетов под управлением Android.
Backup/Restore – один из важнейших разделов, который отвечает за резервирование и восстановление данных. В нем есть пункты:
- Backup – создает резервную копию данных;
- Restore – служит для восстановления заводской прошивки;
- Advance Restore – используется для восстановления отдельных разделов данных;
- Advanced Backup – можно использовать для копирования разделов.
Следующий пункт отвечает за конвертацию форматов в Android System Recovery 3e. Что делать в этом меню? Здесь можно выбрать различные виды конвертирования в EXT4 и EXT3. Вот что позволяет делать данный раздел:
- Convert/change a backup конвертирует систему устройства;
- Используйте Convert Data, чтобы конвертировать данные;
- Change one of you backup служит для перевода разделов бэкапа;
- Convert Cache конвертирует кэш;
- Wipe data/factory reset используется для конвертации всех разделов;
- Форматирование системы – format system, данных – format data, кэша – format cache.
Планшет не включается вообще
1. Вспомните, когда последний раз заряжали своего электронного друга. Одна из самых распространенных причин — планшет полностью
разряжен. В таком случае, даже если вы поставите его на зарядку, должно пройти некоторое время (иногда до 10 минут), когда у планшета будет достаточно мощности для того, чтобы он включился. Посидите возле пациента, и с перерывом в одну минуту надолго зажимайте кнопку включения, пока не засветится экран. И да, вы должны быть уверенны, что зарядное устройство рабочее. Если нет никаких изменений, проверьте на другом устройстве, работает ли зарядное, либо смените его. Если же вам интересно , то вам нужна другая статья.
2. Вспомните, может вы давали планшет ребенку? Возможно, малыш со всех сил жахнул экраном об угол кроватки, и повредил дисплей. В таком случае, сам планшет может работать, но экран придется заменить. Та же самая ситуация, если планшет с приземлился с полутораметровой высоты на асфальт, или кафельный пол. Самостоятельно вы мало чем сможете ему помочь — можно только посочувствовать бедолаге. Обычно о поврежденном экране свидетельствуют механические видимые дефекты, или отсутствие изображения при включении (вместо него может быть видна только подсветка, и то не всегда).
3. Планшет не падал, не ударялся, но изображения никакого нет? Маловероятно, но все же: возможно пришел капут видеоадаптеру.
Если на на ваш планшет еще есть гарантия, то и глупо чинить его самому. Несите в сервис-центр и не парьтесь. Конечно, вы можете скачать в интернете схемы и попробовать починить его самому или отдать знакомому, но лучше этого не делать.
Подготовка к прошивке
Процедура прошивки состоит из нескольких этапов, которые включают такие предварительные шаги, как рутинг смартфона и создание резервных копий. Нужно иметь в виду, что термины «установка», «инсталляция» и «прошивка» взаимозаменяемы (могут означать одно и то же). Некоторые из перечисленных ниже шагов могут не понадобиться опытным пользователям, которые неплохо разбираются в программном устройстве смартфонов.
Официальные обновления для ROM от производителей устройств выпускаются в виде удобных установочных файлов, которые можно запускать на своем компьютере, предварительно подключив устройство Android. Но прошивки от независимых разработчиков обычно выглядят, как сжатые архивы ZIP, а не инсталляторы EXE или файлы APK.
Прежде чем приступить к выполнению прошивки, нужно убедиться, что батарея устройства заряжена полностью. Ни в коем случае нельзя приступать к операции, если уровень заряда составляет менее 50%. Если не отнестись к этому предупреждению серьезно, могут возникнуть необратимые последствия.
Известны случаи, когда аккумулятор смартфона исчерпывал свой заряд в процессе прошивки, в результате чего устройство оказывалось заблокированным и непригодным к использованию.
Следующий шаг применим только к аппаратам, оснащенным стоковой операционной системой Android. Речь идет о таких устройствах, как Nexus One и Nexus S. Если используются другие модели смартфонов, то этот шаг можно пропустить. Обладатель стоковой системы должен разблокировать свой загрузчик перед началом процесса прошивки. Этот процесс будет одинаковым для всех моделей Nexus. После активации загрузчика можно переходить к следующему шагу.