Содержание
- Как сделать сброс Android TV. Все способы
- Зачем нужен сброс до заводских настроек
- Сброс телевизора до заводских настроек
- Как сбросить телевизор до заводских настроек, если он не включается
- Сброс Android TV без пульта
- Сброс настроек ТВ бокса
- Как сбросить настройки до заводских на телевизорах DEXP
- Сброс настроек на телевизорах dexp
- Сброс настроек телевизоров Samsung, LG, Sony, DEXP, BBK, Philips и Xiaomi
- Когда следует сбрасывать настройки телевизора?
- К чему приведет сброс ТВ?
- Что нужно сделать заранее?
- Как сбросить к заводским настройкам телевизоры разных производителей?
- Samsung
- Philips
- Xiaomi
Как сделать сброс Android TV. Все способы
Уже не раз говорилось о том, что телевизор со Smart TV — практически тот же смартфон, а если на устройстве установлена Android TV, то это смартфон, который будет время от времени глючить. Увы, от этого никуда не деться, но если с подвисаниями Android TV разобраться можно, то вот сделать сброс, когда телевизор завис на заставке, уже намного сложнее. Не спешите убирать его в коробку и нести его в сервис — разобраться можно самому. Сегодня расскажем о том, как сделать сброс телевизора до заводских настроек, даже если он не включается.

Как сделать сброс настроек Андроид ТВ? Все, что нужно знать
Зачем нужен сброс до заводских настроек
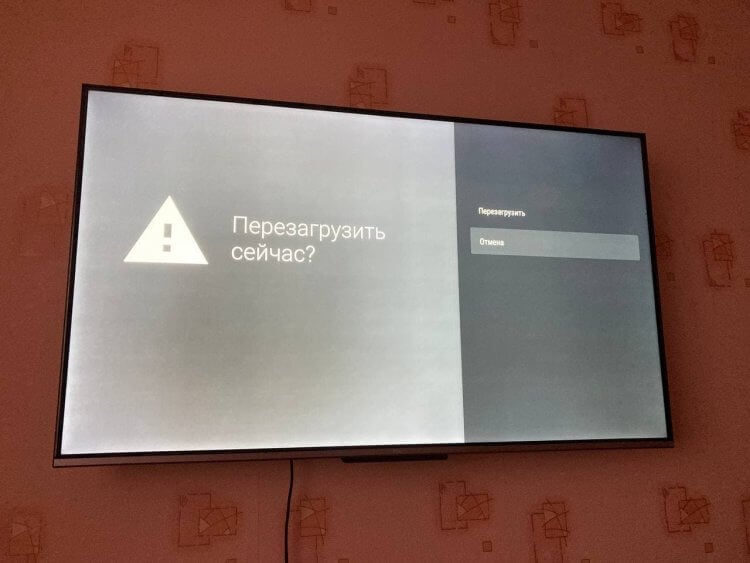
Первым делом, если телевизор завис, попробуйте перезагрузку
Если заметили, что телевизор стал работать хуже, забилась внутренняя память или просто решили продать его, стерев все данные внутри, то сделайте сброс до заводских настроек. Также сброс Android TV рекомендуется сделать в следующих случаях.
- Тормозит картинка, звук на постоянной основе, а перезагрузками это не лечится.
- Изображение зависает, но звук идет, хотя сигнал Wi-Fi нормальный.
- Телевизор не реагирует на нажатия клавиш на пульте.
После сброса ваш телевизор будет полностью очищен от файлов и приложений, все настройки изображения и звука будут установлены по умолчанию как при покупке, а в учетные записи придется входить заново. Но это намного лучше, чем продолжать пользоваться телевизором с глюками. Ниже расскажем о том, какими способами можно сбросить настройки на Android TV.
Сброс телевизора до заводских настроек
Самый простой способ сделать сброс Android TV — воспользоваться настройками. При этом ваш телевизор должен быть в рабочем состоянии, а все данные — перенесены в облако или на флэшку. В остальном все просто.
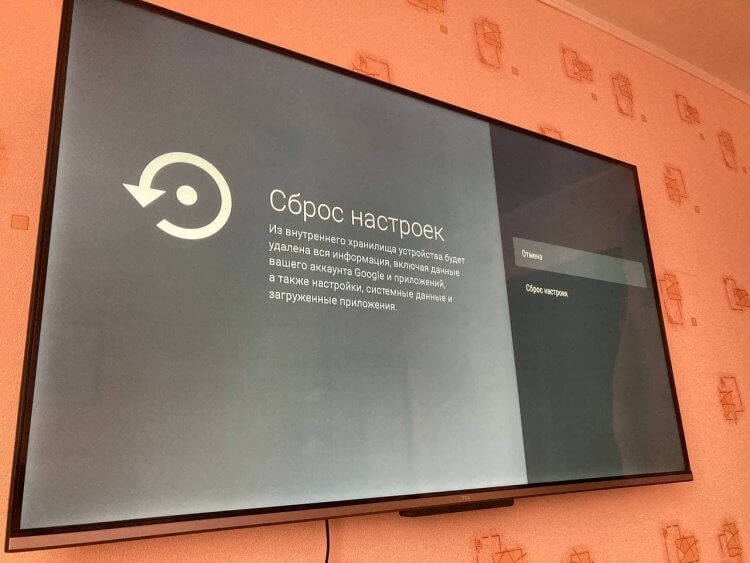
Сбрасываем Android TV до заводских настроек
- Нажмите на пульте значок «Настройки» или перейдите в пункт с главного экрана.
- Выберите «Настройки устройства».
- В самом низу нажмите «Сброс».
- После этого подвердите выбор, нажав «ОК» на пульте.
Ваш телевизор перезагрузится и включится, после чего будет необходимо заново зайти в учетную запись Google, чтобы установить все приложения обратно.
Как сбросить телевизор до заводских настроек, если он не включается
Если заметили, что ваш телевизор начал работать неправильно, зависать или самостоятельно перезагружаться, то это знак того, что однажды просто не включится. Точнее, включится, но пользоваться им будет нельзя — он зависнет на экране загрузки. Так и произошло у читательницы нашего Телеграм-чата. К счастью, есть способ сделать сброс даже из такого состояния.
- Выключите телевизор из розетки и включите снова.

Обычно комбинация работает на всех пультах
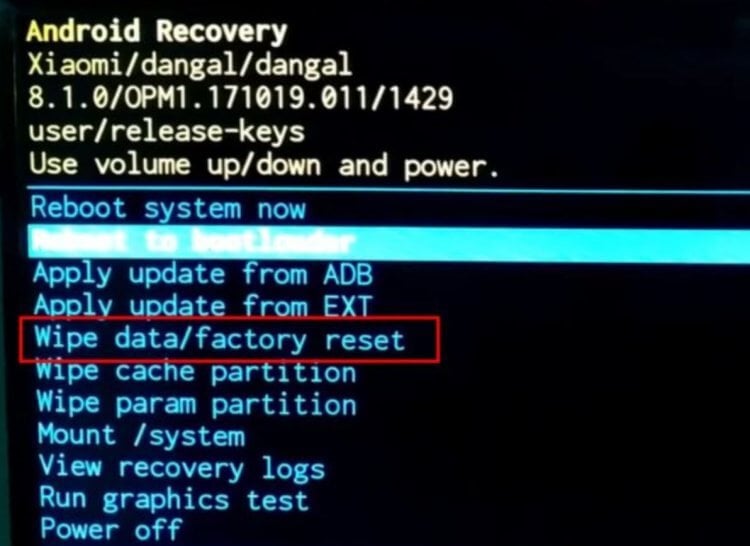
Меню разработчика позволяет исправить любые проблемы с Android
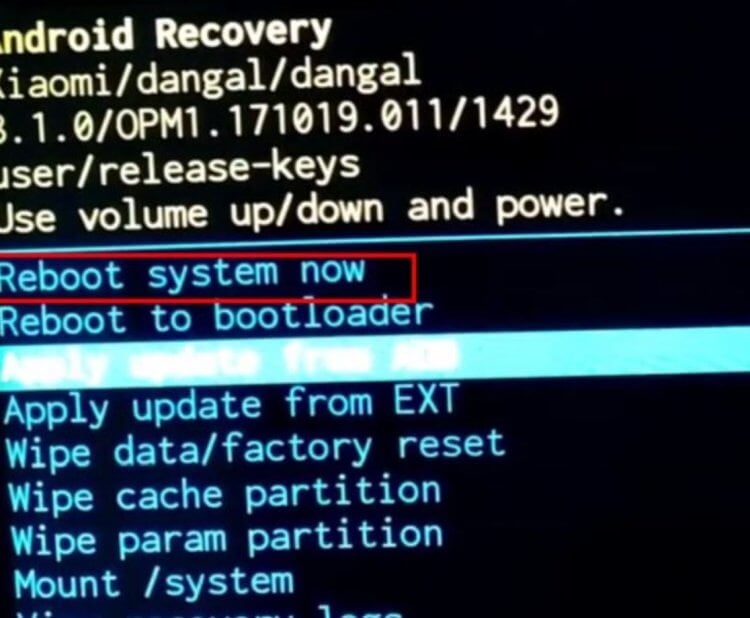
Перезагрузите телевизор после сброса
Имейте в виду, что комбинация клавиш может отличаться у разных производителей, а вообще она является уникальной и подходит для ТВ-приставок.
Сброс Android TV без пульта
По некоторым причинам под рукой пульта может не быть: потерялся, сели батарейки или просто не работает из-за поломки. Не переживайте: сбросить Android TV можно и без пульта. Для этого зажмите кнопку включения на корпусе телевизора на 20 секунд, после чего телевизор перезагрузится сам. У некоторых моделей предварительно нужно отключить телевизор от розетки, зажать кнопку включения и подключить его к сети обратно, не отпуская клавишу.
Сброс настроек ТВ бокса
Если пользуетесь модулем со Smart TV и даже его отключение не исправляет ошибку, попробуйте следующий способ. Так можно сделать сброс приставки Android TV до заводских настроек.

Иногда проблема возникает даже с ТВ-приставками, но есть способ сделать сброс и на них
- Осмотрите ТВ-бокс. На некоторых моделях есть кнопка сброса (Reset) или же отверстие в корпусе.
- Нажмите кнопку или используйте иголку (зубочистку), чтобы сделать сброс. Нажмите и удерживайте.
- Удерживайте ее в таком состоянии, отключите от телевизора приставку и подключите снова.
- У вас должно появиться меню восстановления. Далее действуйте по инструкции, указанной выше. Система перезагрузится и ТВ-приставка заработает.
К сожалению, иногда способы сброса настроек телевизора могут разниться: больше информации можете получить в инструкции от телевизора или на сайте производителя. Это происходит из-за того, что Android TV — бесплатная открытая платформа, на которой OEM-производители создают собственные решения. К счастью, решение почти всегда одинаковое: используйте специальные хитрости, которые будут полезны всегда!
Источник
Как сбросить настройки до заводских на телевизорах DEXP
Ранее мы уже делали статьи, в которых рассказывали, как сбрасывать настройки на телевизорах LG и Samsung – лидеров рынка. На сегодняшний день их телевизоры являются самыми продвинутыми и технологичными, поэтому и настройки их сбрасываются в несколько этапов. Что касается бюджетных устройств, к категории которых и относятся телевизоры dexp, то с ними все намного проще.
Сброс настроек на телевизорах dexp
Как вы уже, наверное, знаете, данная функция необходима в тех случаях, когда вы сильно что-то изменили в настройках или функционале телевизора, и вернуть это обычными способами не представляется возможным. Кроме того, сброс настроек до заводских рекомендуется в тех случаях, когда в телевизоре возникает какая-то неполадка, которую вы намерены устранить самостоятельно. Что касается сброса настроек, то он производится в несколько этапов:
- Для начала вам нужно будет зажать кнопку выключения на пульте управления телевизором или просто выдернуть шнур из розетки.
- Подождите несколько минут, после чего зажмите кнопку CH+ (обычно она находится на корпусе телевизора сзади или сбоку).

- Удерживайте CH+ зажатой, после чего включите телевизор в розетку или просто кнопкой на пульте. На экране вы увидите надпись «удаление». Не переживайте, так и должно быть. Это удаляются все пользовательские настройки и изменения, возвращая телевизор к изначальным параметрам.
- Сброс настроек закончен. Дождитесь, пока он загрузится, ибо первый запуск будет долгим. Впоследствии же он будет загружаться куда быстрее, а проблема, которая у вас была до этих пор, должна исчезнуть.
Пожалуй, дополним материал выше. Этим способом мы рекомендуем вам пользоваться, когда телевизор попросту не включается и просто висит на моменте заставки при включении. Если же вы можете его включить обычным способом, то функция сброса настроек находится в меню телевизора (если у вас достаточно продвинутая модель).

Для этого нажмите кнопку «меню» на пульте управления и перейдите в раздел настроек. В первом случае, как показано на скрине выше, функция сброса настроек может находится непосредственно в главном меню, в списке основных разделов.

Во втором случае, как показано выше, вы должны будете перейти в раздел «установки», где меню начинается с языковых настроек. Немного ниже вы увидите пункт «сброс», который и означает сброс настроек телевизора до заводских.
Также, в зависимости от моделей, могут быть и другие вариации меню или кнопок вызова меню на пультах управления. Просто поищите в меню функцию «сброс» или «сброс до заводских установок», либо же воспользуйтесь способом с СН+.
На этом мы заканчиваем нашу статью, всем удачи и до новых встреч.
Источник
Сброс настроек телевизоров Samsung, LG, Sony, DEXP, BBK, Philips и Xiaomi
Одной из самых радикальных, но и эффективных мер по восстановлению работоспособности ТВ является их откат. Если сбросить телевизор до заводских настроек, скорее всего мы получим полностью рабочее устройство без различных программных сбоев. Есть много других причин выполнять подобную процедуру, из-за которых ежемесячно нас ежемесячно спрашивают о ней. Чтобы не отвечать в комментариях к другим статьям, мы решили сделать отдельный материал, который расскажет об особенностях сброса на разных марках ТВ, в частности Samsung, LG, Sony, DEXP, BBK, Philips, Xiaomi.
Когда следует сбрасывать настройки телевизора?
Сначала будет разумно рассказать о ситуациях, в которых сброс ТВ действительно уместен, так как часть пользователей выполняют ее по любому случаю. Производители изначально заложили данную возможность в качестве крайней меры противодействия программным сбоям и именно в таком ракурсе ей стоит пользоваться.
Когда сброс стоит делать:
- телевизор сильно лагает;
- после установки какого-то приложения появилась реклама или неправильное поведение;
- не работают штатные функции телевизора, вроде подключения к Wi-Fi;
- ТВ не запускается, зависая на одной из стадий или появляется черный экран и ничего не происходит;
- устройство отказывается отображать подключенные девайсы;
- не воспроизводит видео, графический или аудио-контент;
- сброс является частью подготовки оборудования к продаже или передаче в другие руки.
Будет справедливо описать и пару ситуаций, в которых без него можно было бы обойтись:
- перестало работать какое-то приложение (есть масса других мер его восстановления);
- слетел язык;
- попытка откатить версию операционной системы (порой в этом есть смысл, но большинство ТВ не меняют прошивку, а просто удаляют все данные).
К чему приведет сброс ТВ?
В результате сброса наступят следующие последствия:
- Все параметры телевизора будут установлены в состояние, в котором шли с завода. У некоторых производителей ТВ сброс не затрагивает настройки сети.
- Удаление всех сохраненных телеканалов.
- Очистка всех установленных приложений, за исключением тех, которые установлены по умолчанию. Если некоторые из них были удалены, могут установиться заново.
- Сброс Google-данных пользователя и входа в сам аккаунт.
- Версия операционной системы не поменяется (в большинстве случаев).
Важно! Есть некоторая вероятность, что после сброса не удастся включить телевизор. Это относится к ТВ, которые не сертифицированы в той стране, где вы сейчас находитесь. Так называемые «серые» телевизоры придется перепрошивать вручную, чтобы вернуть их в строй.
Что нужно сделать заранее?
Мы не рекомендуем выполнять сброс настроек до тех пор, пока не будет найден пароль. Большинство телевизор имеют пароль, который нужно будет вводить либо на стадии начала сброса, либо при повторной авторизации, а чаще – в обоих местах. Если не найти данный код, будут большие проблемы после восстановления. Пароль тоже реально сбросить к заводскому состоянию (если он вообще менялся), но требуемые действия сильно отличаются в зависимости от марки и модели устройства.
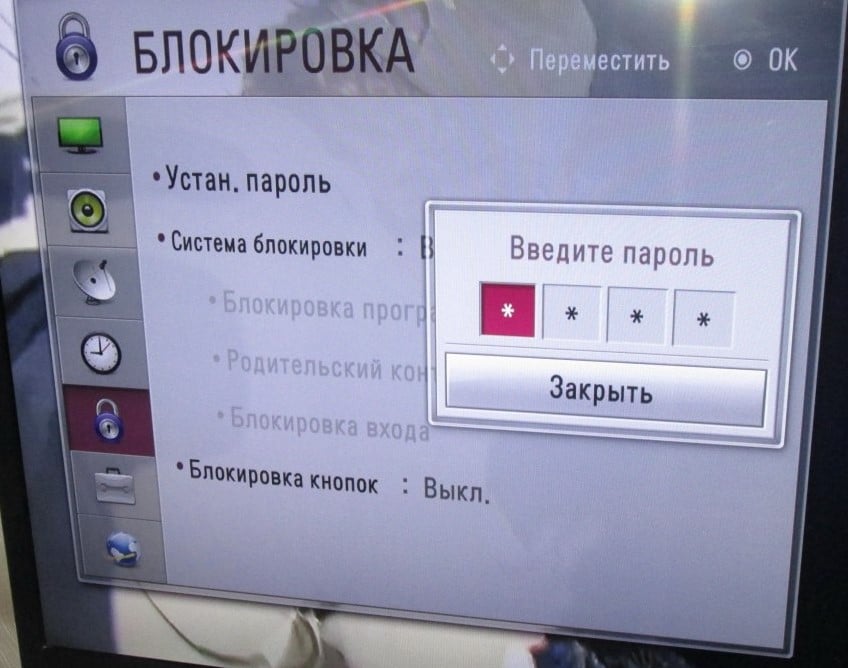
Еще одно желательное действие – создание резервной копии важных данных, если такие есть в памяти устройства. Обычно там никто и ничего не хранит, да и пользовательские файлы не должны быть повреждены, но бывали и такие случаи. Лучше не рисковать и перекинуть их на флешку.
Как сбросить к заводским настройкам телевизоры разных производителей?
Хоть процедура сброса настроек и подобна на большинстве телевизоров, между ними есть существенные отличия. Чтобы не приходилось догадываться о шагах выполнения процедуры, мы постарались описать процедуры для 7 популярных производителей телевизоров. Если вашего ТВ нет в списке, все равно посмотрите хотя бы несколько инструкций, весь алгоритм сразу станет интуитивно понятен.
Samsung
В разных сериях телевизоров Samsung процедура отката настроек к заводским немного отличается. Главные различия сводятся к названиям пунктов, но логика во всех приблизительно идентичная. Опишем пару процедур в пример:
- Серия K (2016 год выпуска). Берем пульт в руки и переходим в главное меню (клавишей Menu или Home) и переходим в «Настройки». Идем в раздел «Поддержка» и выбираем вкладку «Самодиагностика». Жмем на «Сброс» и вводим PIN-код, по умолчанию он 0000.
- Серии N, M, Q, LS (2017-2018). Открываем «Настройки» и во вкладке «Поддержка» жмем на «Самодиагностика». Выбираем «Сброс» и вводим пароль.
- Линейки R, T (2019, 2020). Клавишей Menu переходим в главное меню, где выбираем «Настройки». На вкладке «Общие» листаем список вниз до пункта «Сброс». Вводим PIN-код (если не менялся, то 0000) и подтверждаем начало процедуры.
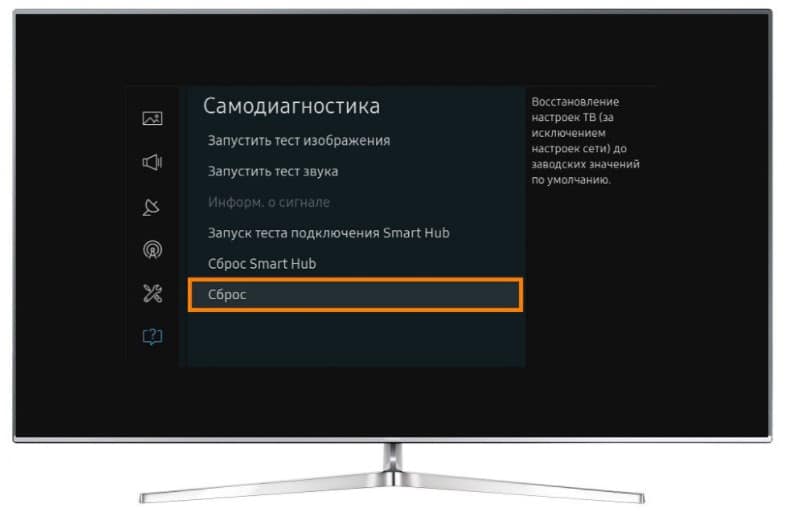
Все перечисленные выше процедуры несложно выполнить даже без пульта, с помощью клавиш на корпусе.
На устройствах LG процедура сброса практически идентична на большинстве моделей, но есть и исключение – старые модели телевизоров до 2014 года, которые поставлялись с Netcast.
Как сбросить настройки телевизора LG с WebOS:
- При помощи пульта переходим в «Настройки», для этого достаточно навести и нажать на изображение шестеренки.
- Выбираем пункт «Расширенные настройки», он расположен снизу страницы.
- Идем в раздел «Общие» и выбираем «Сброс настроек до заводских».
- Запускаем процедуру кнопкой «Сброс» и жмем на «Ок».

Инструкция для телевизоров LG на Netcast:
- Жмем клавишу «Settings» на пульте ДУ.
- Переходим на вкладку «Установки» и последней строкой будут «Заводские настройки».
- Нажимаем на кнопку «Ок», тем самым подтверждаем начало сброса.
Важно! Без кода запустить телевизор не получится, хорошо, если он не менялся и составляет 0000. В остальных случаях ТВ будет заблокирован. Если нет пароля, его лучше сбросить заранее. Для этого переходим в «Настройки» на вкладку «Безопасность» и выбираем «Сброс пин-кода». Затем вводим любой пароль и жмем «Ок». Последовательно нажимаем 4 кнопки: вверх, вверх, вниз и вверх. Вводим стандартный код 0313 и нажимаем «Ок».
В большинство телевизоров Sony процедура сброса идентична:
- Жмем кнопку «Home» на пульте ДУ и переходим в «Настройки».
- Ищем вкладку «Настройки устройства» и открываем ее.
- Нажимаем на вкладку с названием «Сброс» и выбираем «Заводские настройки».
- Выбираем опцию «Удалить всё».
- Если был установлен PIN-код, его сейчас нужно будет ввести сейчас.
Из-за какой-то недоработки создателей, многие телевизоры DEXP не запускаются. Специалисты предлагают выполнять перепрошивку, стоимостью 800-1500 рублей, но можно сделать и просто сброс. Если ТВ запускается, процедура аналогична остальным ТВ, если нет, должен сработать следующий метод.
Инструкция по сбросу:
- Выключаем телевизор полностью.
- Быстро и последовательно нажимаем клавиши: Info, Menu, Mute, Power. На некоторых моделях используется другая комбинация – Mute, 1, 8, 2, Power.
- После нажатия на кнопку включения должно запуститься особое меню восстановления, где нажимаем клавишу Option с пульта.
- В следующем окне выбираем «Factory Reset» и дважды нажимаем клавишу Enter.
- Ждем до завершения полного сброса настроек.
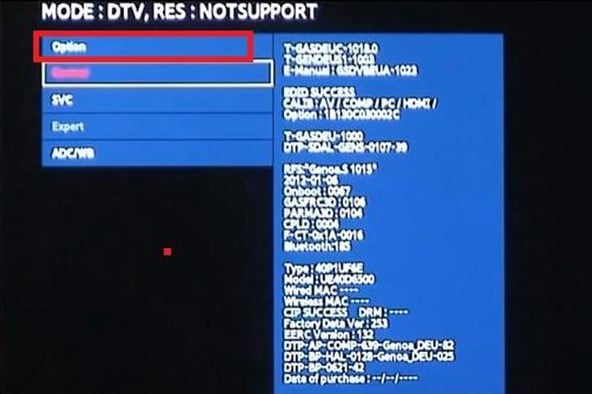
Philips
Процедура сброса настроек на телевизорах Philips выглядит следующим образом:
- Открываем основное меню ТВ и выбираем вкладку «Установка».
- В разделе «Настройки» жмем на пункт «Общие параметры».
- Активируем опцию «Переуст. тел.».
- Подтверждаем начало перезагрузки телевизора.
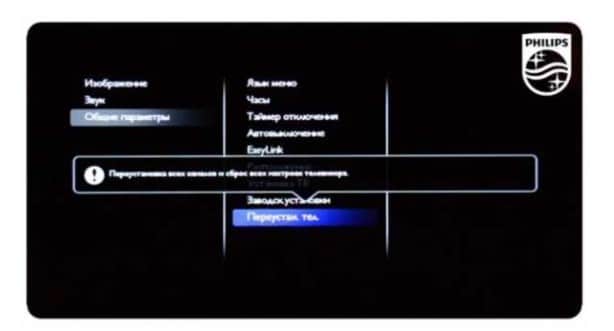
Совет! Еще подобное можем сделать через сервисное меню, в которое легко попасть, если последовательно нажать 062596 и кнопку Info.
На телевизорах BBK сброс к заводским настройкам выполняется так:
- Открываем основное меню телевизора и идем на вкладку «Параметры».
- Выбираем опцию «Восстановление стандартных настроек» и жмем «Enter».
Xiaomi
В случае с телевизорами Xiaomi есть некоторые отличия по началу процедуры сброса в зависимости от типа пульта. Зато практически во всех версиях ТВ все остальное не отличается между собой.
Как сбросить телевизор Xiaomi к заводским настройкам:
- Отключаем телевизор от сети (обесточиваем его на несколько секунд) и подключаем снова.
- Одновременно нажимаем на клавиши «Домой» и «Ручной» — для ИК-пульта. Если у вас Bluetooth-пульт, нужно нажать «Подтвердить» и «Назад».
- После загрузки телевизора отобразится небольшое сервисное меню, в котором выбираем пункт «Wipe All Data».
- В конце процедуры выбираем «Восстановить систему» и ждем загрузки ТВ.
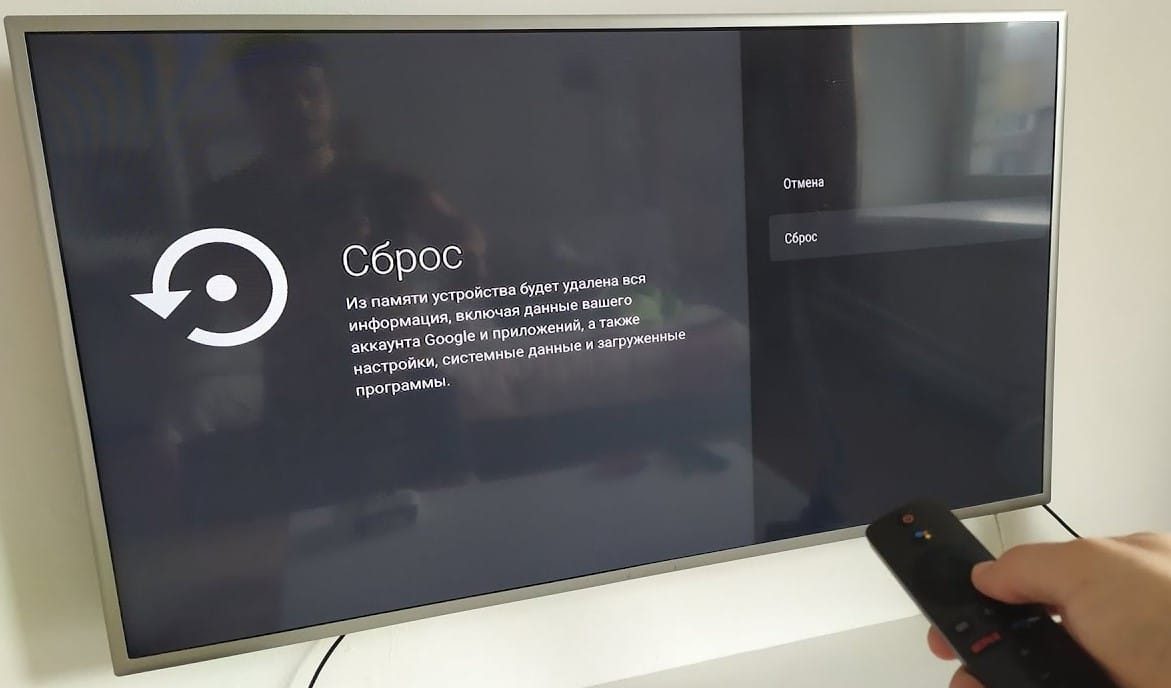
Подводя итоги, на большинстве телевизоров сброс настроек осуществляется через основное меню параметров. Чаще всего нужная опция располагается во вкладке «Сервис», «Самодиагностика», «Расширенные настройки». Это же правило применимо и к прочим производителям телевизоров. Есть и исключения, так как часть ТВ позволяют выполнять сброс только из системного меню. Однако описать эти индивидуальные случаи в рамках одной статьи невозможно. Если у вас не получается выполнить сброс, оставляйте комментарии, постараемся помочь.
Рейтинг статьи 3.8 / 5. Голосов: 12
Пока нет голосов! Будьте первым, кто оценит этот пост.
Источник
Уже не раз говорилось о том, что телевизор со Smart TV — практически тот же смартфон, а если на устройстве установлена Android TV, то это смартфон, который будет время от времени глючить. Увы, от этого никуда не деться, но если с подвисаниями Android TV разобраться можно, то вот сделать сброс, когда телевизор завис на заставке, уже намного сложнее. Не спешите убирать его в коробку и нести его в сервис — разобраться можно самому. Сегодня расскажем о том, как сделать сброс телевизора до заводских настроек, даже если он не включается.

Как сделать сброс настроек Андроид ТВ? Все, что нужно знать
⚡️ ЕЩЕ БОЛЬШЕ ЛАЙФХАКОВ ИЩИТЕ В НАШЕМ ЯНДЕКС.ДЗЕНЕ
Содержание
- 1 Зачем нужен сброс до заводских настроек
- 2 Сброс телевизора до заводских настроек
- 3 Как сбросить телевизор до заводских настроек, если он не включается
- 3.1 Сброс Android TV без пульта
- 4 Сброс настроек ТВ бокса
Зачем нужен сброс до заводских настроек
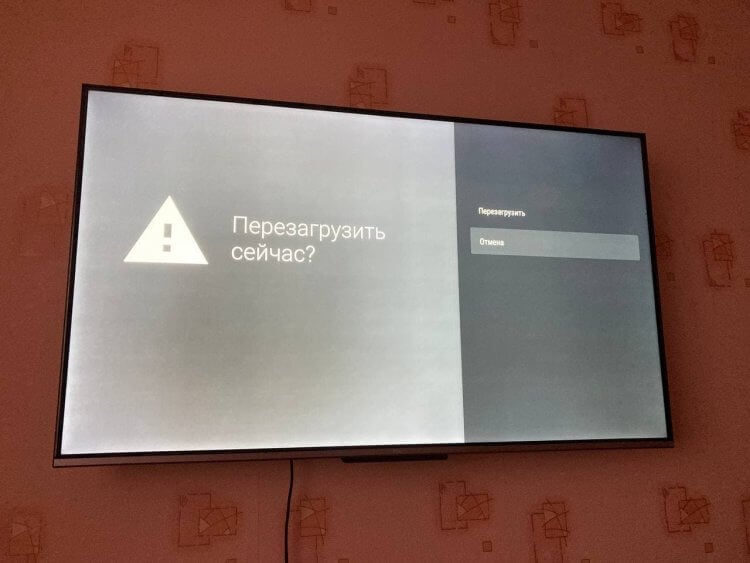
Первым делом, если телевизор завис, попробуйте перезагрузку
Если заметили, что телевизор стал работать хуже, забилась внутренняя память или просто решили продать его, стерев все данные внутри, то сделайте сброс до заводских настроек. Также сброс Android TV рекомендуется сделать в следующих случаях.
- Тормозит картинка, звук на постоянной основе, а перезагрузками это не лечится.
- Изображение зависает, но звук идет, хотя сигнал Wi-Fi нормальный.
- Телевизор не реагирует на нажатия клавиш на пульте.
После сброса ваш телевизор будет полностью очищен от файлов и приложений, все настройки изображения и звука будут установлены по умолчанию как при покупке, а в учетные записи придется входить заново. Но это намного лучше, чем продолжать пользоваться телевизором с глюками. Ниже расскажем о том, какими способами можно сбросить настройки на Android TV.
Сброс телевизора до заводских настроек
Самый простой способ сделать сброс Android TV — воспользоваться настройками. При этом ваш телевизор должен быть в рабочем состоянии, а все данные — перенесены в облако или на флэшку. В остальном все просто.
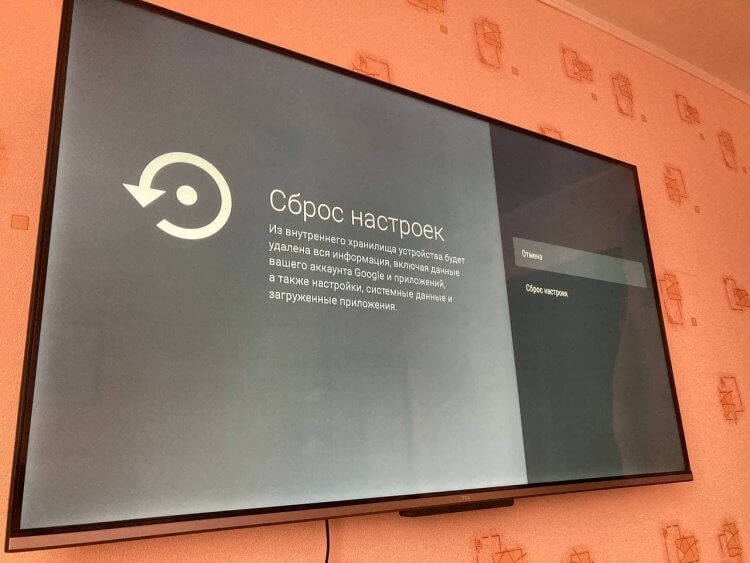
Сбрасываем Android TV до заводских настроек
- Нажмите на пульте значок «Настройки» или перейдите в пункт с главного экрана.
- Выберите «Настройки устройства».
- В самом низу нажмите «Сброс».
- После этого подвердите выбор, нажав «ОК» на пульте.
Ваш телевизор перезагрузится и включится, после чего будет необходимо заново зайти в учетную запись Google, чтобы установить все приложения обратно.
ТОП-10 надёжных товаров с АлиЭкспресс, о которых вы могли не знать
Как сбросить телевизор до заводских настроек, если он не включается
Если заметили, что ваш телевизор начал работать неправильно, зависать или самостоятельно перезагружаться, то это знак того, что однажды просто не включится. Точнее, включится, но пользоваться им будет нельзя — он зависнет на экране загрузки. Так и произошло у читательницы нашего Телеграм-чата. К счастью, есть способ сделать сброс даже из такого состояния.
- Выключите телевизор из розетки и включите снова.
- Нажмите на пульте кнопку «ОК» и «Назад» (стрелочку влево). В некоторых случаях приходится держать кнопки нажатыми около 30 секунд.
- После этого вы увидите режим восстановления Android или логотип телевизора. Можете отпустить кнопки.
- Это режим восстановления. Используйте кнопки вверх/вниз на пульте.
- Выберите пункт «Wipe data/factory reset».
- Подтвердите выбор и нажмите «Yes», после чего телевизор начнет процесс полного сброса.
- Затем выберите «Reboot system now» — телевизор перезагрузится и запустится без проблем.

Обычно комбинация работает на всех пультах
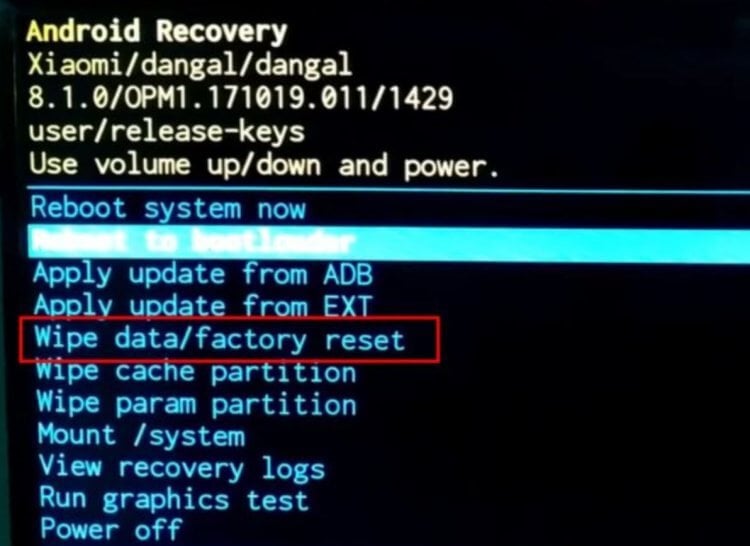
Меню разработчика позволяет исправить любые проблемы с Android
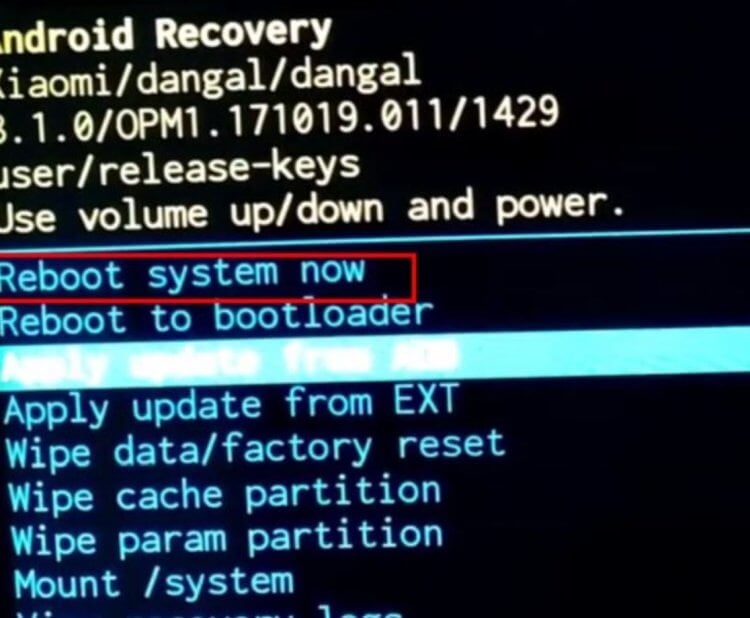
Перезагрузите телевизор после сброса
Имейте в виду, что комбинация клавиш может отличаться у разных производителей, а вообще она является уникальной и подходит для ТВ-приставок.
Сброс Android TV без пульта
По некоторым причинам под рукой пульта может не быть: потерялся, сели батарейки или просто не работает из-за поломки. Не переживайте: сбросить Android TV можно и без пульта. Для этого зажмите кнопку включения на корпусе телевизора на 20 секунд, после чего телевизор перезагрузится сам. У некоторых моделей предварительно нужно отключить телевизор от розетки, зажать кнопку включения и подключить его к сети обратно, не отпуская клавишу.
realme по цене двух Айфонов. Они сошли с ума!
Сброс настроек ТВ бокса
Если пользуетесь модулем со Smart TV и даже его отключение не исправляет ошибку, попробуйте следующий способ. Так можно сделать сброс приставки Android TV до заводских настроек.

Иногда проблема возникает даже с ТВ-приставками, но есть способ сделать сброс и на них
- Осмотрите ТВ-бокс. На некоторых моделях есть кнопка сброса (Reset) или же отверстие в корпусе.
- Нажмите кнопку или используйте иголку (зубочистку), чтобы сделать сброс. Нажмите и удерживайте.
- Удерживайте ее в таком состоянии, отключите от телевизора приставку и подключите снова.
- У вас должно появиться меню восстановления. Далее действуйте по инструкции, указанной выше. Система перезагрузится и ТВ-приставка заработает.
К сожалению, иногда способы сброса настроек телевизора могут разниться: больше информации можете получить в инструкции от телевизора или на сайте производителя. Это происходит из-за того, что Android TV — бесплатная открытая платформа, на которой OEM-производители создают собственные решения. К счастью, решение почти всегда одинаковое: используйте специальные хитрости, которые будут полезны всегда!
Содержание
- 1 Почему забивается память?
- 2 Как определить, что слетела прошивка?
- 3 Directions
- 4 Telefunken | сервисные меню телевизоров
- 5 Версия android в телевизоре
- 6 Внимание!
- 7 Если после прошивки люминесцентное изображение
- 8 Если после прошивки перевернутый экран
- 9 Инженерное меню
- 10 Как отключить системные уведомления?
- 11 Как узнать версию в моем тв?
- 12 Кратко про выбор тв
- 13 Крепление на стену
- 14 Можно ли обновить прошивку по wi-fi?
- 15 Настройка smarttv
- 16 Не работает интернет на телевизоре
- 17 Отставание звука от картинки
- 18 Перестает работать wi-fi
- 19 Приложение для просмотра тв
- 20 Принудительная перезагрузка telefunken tv f32nf02c16, показать больше – huaweidevices.ru
- 21 Про восстановление прошивки из бэкапа
- 22 Прошивка
- 23 Прошивка не устанавливается/прерывается
- 24 Прошивки для android 4.4.4
- 25 Прошивки для android 6
- 26 Телевизор не работает
- 27 Установка и удаление программ
- 27.1 Узнайте больше о Huawei
Почему забивается память?
Если у вас включены автоматические обновления всего, что есть в телевизоре (в особенности — приложений), то ваша память будет медленно утекать в пропасть. Для того, чтобы этого не происходило необходимо отключить это в Play Market (делается в настройках аккаунта). Подробная инструкция — здесь
Как определить, что слетела прошивка?
Телевизор ведет себя следующим образом: в режиме stand by горит синий светодиод. После включения появляется логотип и гаснет в течении 3-5 секунд, после чего снова загорается синий светодиод на панели ТВ
Directions
Telefunken — некогда легендарная немецкая компания, а ныне турецкий бренд, под которым в нашей стране производит ЖК-телевизоры более известная российским покупателям фирма Vestel. Тот факт, что сборка производится в РФ, позволяет держать цену на Telefunken весьма привлекательной.
Шасси 418ВPALCOLOR BC-350Vпроц. ST6391
Вход в сервис: нажать на тв Vol и Vol-, включить тв сетевой кнопкой.
инф. от уч. taviktor
Шасси 618проц. HD404018 Нажать кнопки (Р) (VOL) и включить сетевой выключатель . Удерживать кнопки до отображения SS на индикаторе.
выход – POWER OFF
Шасси 619A, 619A-2 BS920DDP проц. CCU3000
Удерживая кнопку (SOUND) на ПДУ включить сетевой выключатель. Держать примерно 10 сек.
выход – Держать кнопку (SOUND MUTE) на ПДУ
Шасси KD-0201481проц. 8891CPBNG6KU3
Установить громкость в , одновременно нажать на локальной клавиатуре VOL- и DISP (прямоугольник с ) на пульте.
Расширенный сервис – в разделе F7 Page поставить 1.
Переключение страниц – нажать Mute на ПДУ.
Выход – Menu.
Шасси YH010-72973проц. 8891CPBNG6KU3
Установить громкость в , одновременно нажать на локальной клавиатуре VOL- и DISP (прямоугольник с ) на пульте.
Расширенный сервис – в разделе F7 Page поставить 1.
Переключение страниц – нажать Mute на ПДУ.
Выход – Menu.
Шасси YH010-14D1481, 2119проц. 8891CPBNG6KU3
Установить громкость в , одновременно нажать на локальной клавиатуре VOL- и DISP (прямоугольник с ) на пульте.
Расширенный сервис – в разделе F7 Page поставить 1.
Переключение страниц – нажать Mute на ПДУ.
Выход – Menu.
Шасси IDC2.2.01, проц. CCU3000 EPROM.
Телевизоры выполнены на основе комплекта серии DIGIT2000. Все регулировки в сервисном режиме производятся с
помощью стандартного пульта ДУ и кнопок клавиатуры местной панели.
1) Переключить ТВ в дежурный режим.
2) Выключить ТВ с помощью сетевого переключателя.
3) Включить ТВ сетевым переключателем при нажатой красной кнопке пульта ДУ (кнопку необходимо удерживать
нажатой до момента зажигания зеленого светодиода).
Вход в сервисный режим невозможен, если на соединителе SCART присутствует переключающее напряжение (>0,9V).
Следует выключить все внешние устройства, особенно это касается вывода 8 SCART.
Сервисные регулировки:
-Выбор необходимого для регулировки параметра производится после выбора соответствующей регулировочной группы.
Номер группы выбирается с помощью кнопок 1 и 0/AV в соответствии с _табл. 1.
-Для выбора регулировочной группы 10 или 11 необходимо сначала нажать кнопку 1 и удерживать её до момента
появления на экране сообщения “1 -: –“, затем нажать на кнопку 0 или 1.
В табл. 1 представлен перечень регулировочных групп, их содержание и обозначение на экране. С правой стороны
номера функции отображены значения функций в шестнадцатеричной системе.
. -Изменение значения параметра производится с помощью кнопок ” ” и “-” пульта ДУ.
-Возврат к предыдущей установке производится с помощью зеленой кнопки. В этом случае будут вызываться значения
из памяти EEPROM (IT05 типа 24C16).
-С помощью желтой кнопки осуществляется возвращение к производственным установкам. В этом случае будут вызваны
значения из памяти EPROM (IT04 типа 27C2001).
-Введение в память производится с помощью красной кнопки.
-В случае необходимости перехода в телевизионный режим следует нажать на синюю кнопку.
Регулировка напряжения 2-й сетки кинескопа:
-Прогреть ТВ в течении 10 минут.
-Войти в сервисный режим и выбрать группу 10 (CONFIG 10: – -).
-Выбрать код 06, установить его значение 1 и нажать на синюю кнопку (VT).
-С помощью потенциометра SCREEN (на трансформаторе WN) установить указатель на шкале в среднее положение
(значение на шкале должно составлять около 090 /-10 ед.).
-Регулировка должна вызывать изменение цвета шкалы с красного на зеленый .
-Выйти из сервисного режима.
Другие регулировки:
Установки, связанные с регулировкой частоты генератора PAL/NTSC, с геометрией изображения, а также декодером
D2-MAC и PIP, представлены в _табл. 2. В каждом случае необходимо выбрать группу функций, затем ввести
соответствующий двузначный код. Регулировку следует производить с помощью кнопок ” ” и “-“.
Установка системной конфигурации телевизора: Производится путем выбора регулировочной группы 9, 10 или 11 (см. табл. 1). Значение отдельных позиций
представлено в _табл. 3.
Выход из сервиса: Нажать кнопку MUTE пульта ДУ.
Версия android в телевизоре
Telefunken выпускается в двух версиях — на Android 4.4.4 и 6.0 . Если вы выбираете версию посвежей, то обращайте внимание на количество оперативной памяти в характеристиках телевизора — если в выбранной вами модели всего 1Гб ОЗУ, то для шестого андроида это будет впритык.
Для Android 4.4.4 — 1 гигабайт оперативной памяти
Для Android 6.0 — более 1 гигабайта памяти
Внимание!
Описанные ниже настройки касаются конкретно моделей TF-LED32S58T2S и TF-LED32S39T2S. Они могут меняться в зависимости от модели и прошивки телевизора
Если после прошивки люминесцентное изображение
Такое может быть из-за неверно подобранной прошивки — по возможности попробуйте другую. Если возможности нет — зайдите в инженерное меню (кнопка SOURCE, а затем 2580) и попробуйте поменять битность или прошейте ТВ этим файлом
Если после прошивки перевернутый экран
Перевернутое изображение бывает при использовании прошивок с сайта 4pda. Проблема в том, что необходимо знать, какая матрица и плата установлены в телевизоре — только так можно точно знать, подойдет ли вам какая-либо прошивка. Как лечить?
Распаковать в корень флешки файл MstarUpgrade.bin и прошить как обычную прошивку
Инженерное меню
В телевизорах Telefunken есть инженерное меню. Для этого необходимо последовательно нажать кнопки Source, 2, 5, 8, 0 . В инженерном меню можно управлять пресетами (яркость/контрастность), если вы не можете управлять яркостью и контрастностью из основного меню. Кнопка Source на пульте:
В системных настройках можно уменьшить подсветку матрицы (по умолчанию установлена 100%) — это может снизить срок службы самой подсветки. Мы не рекомендуем менять что-либо самостоятельно в инженерном меню без должного опыта
Как отключить системные уведомления?
Чтобы отключить системные уведомления в нижнем правом углу, зайдите в Настройки->Приложения->Главный экран . Уберите галочку с пункта «Включить уведомления».
Как узнать версию в моем тв?
Необходимо выйти в настройки с помощью клавиши Menu в интерфейсе Smart TV.
Здесь будет указана версия android
Кратко про выбор тв
Нам необходим телевизор со SmartTV. В линейке Telefunken они обозначаются с буквой S на конце, например TF-LED32S58T2S. В магазине Tmall от Aliexpress часто бывают скидки на такие ТВ на и без того демократичный ценник. Но скажем сразу, что внутри не Android TV («обычный» Smart TV). Мы составили отдельный список телевизоров на этой операционной системе
Крепление на стену
Телевизоры Telefunken имеют сзади четыре стандартных отверстия под кронштейн. Подойдет самый обычный (телевизор весит поразительно мало). Мы использовали Holder LCDS-5020 black (
2000 рублей ), но для таких ТВ можно найти вариант подешевле.
Обратите внимание: шурупы, которые идут в комплекте с телевизором — не подойдут :
Вам нужны те, которые идут в комплекте с кронштейном:
Итоговый результат (модель TF-LED40S43T2S)
Небольшой совет: не вешайте телевизор рядом с роутером , т.к. железный кронштейн создает экран (поглощение электромагнитных излучений) — это приведёт к периодической потере связи с телевизором через Wi-Fi (если ТВ будет подключен кабелем, тогда не страшно)
Можно ли обновить прошивку по wi-fi?
Делать это не рекомендуется — лучшим вариантом будет прошивка через USB, т.к. при прошивке через флешку старая прошивка полностью стирается и ставится новая «с нуля». В случае обновления по Wi-Fi новая прошивка просто накладывается на старую.
Настройка smarttv
Чтобы зайти в Smart TV необходимо нажать кнопку «Home» на пульте
Для начала нужно будет подключиться к Wi-Fi, иначе ничего работать не будет
Заходите в «Настройки». Откроется окно для подключение к Wi-Fi. Подождите немного, чтобы подгрузились все доступные сети (происходит это не сразу)
Вводом можно управлять цветными кнопками на пульте.
Когда закончите ввод, вместо стрелочки «Назад» (скрыть клавиатуру), которая изображена на ТВ, используйте кнопку Exit (чтобы завершить ввод)
После того, как вы подключитесь к интернету, будут работать все разделы «Музыка», «Видео» и т.п.
Не работает интернет на телевизоре
Если телевизор работает через Wi-Fi, то необходимо в настройках роутера/модема сменить канал Wi-Fi с автоматического выбора (как правило, именно эта опция выставлена по умолчанию) на любой канал (поставить любую цифру). Такие настройки есть в абсолютно каждом современном роутере или оптическом терминале (если у вас интернет по технологии PON).
Отставание звука от картинки
Некоторые покупатели сталкиваются с проблемами периодической рассинхронизации звука и изображения. Что это может быть? Часто это зависит от используемого софта для просмотра ТВ. Меньше всего проблем с приложениями ВосторгТВ и HDvideobox. Так же это может случаться из-за нестабильной работы Wi-Fi — проверьте скорость на сервисе speedtest.net
Перестает работать wi-fi
Если у вас постоянно пропадает соединение Wi-Fi и сам переключатель в меню становиться неактивным, то необходимо удалить определенные файлы из раздела Data (для этой операции нужен root-доступ). Не рекомендуется выполнять при отсутствии соответствующего опыта и знаний.
После чего перезапустите телевизор
Приложение для просмотра тв
Первое, чем задаются покупатели телевизоров на Android — какое приложение установить, чтобы показывало быстро, четко и желательно без рекламы c хорошей адаптацией к пульту ТВ . Мы собрали небольшой список:
Для некоторых программ из списке необходимо установить приложение-пульт CetusPlay (.apk файл) для более удобного управления. Если этого списка вам недостаточно, попробуйте поискать здесь
Принудительная перезагрузка telefunken tv f32nf02c16, показать больше – huaweidevices.ru
Про восстановление прошивки из бэкапа
Если вы восстанавливаете прошивку из бэкапа, то будьте внимательны — при таком раскладе в процессе загрузчик уже тёрт, а новый еще не пролился в ТВ. Это означает, что при сбое электричества вы получите «кирпич» . Как сделать бэкап системы через рекавери — инструкция
Прошивка
Помните, что лучше всего запросить свою версию прошивки через техническую поддержку. По умолчанию, с магазина, на телевизорах версия прошивки должна быть 1.4 или 1.8. Как их отличить? В версии v1.4 — белый экран с красными буквами при загрузке:
Так же это можно посмотреть в разделе об устройстве (встроенный номер — смотреть последние цифры).
Прошивка не устанавливается/прерывается
Если прошивка перестает заливаться на определенном уровне (может 20%, может 60% пройти) и выходит черный экран с разноцветными полосами, то заново отформатируйте флешку в FAT32 , либо используйте другую — возможно, проблема в «плохом» flash-накопителе
Прошивки для android 4.4.4
Данные прошивки на Android 4.4.4 следует устанавливать только на телевизоры с датой выпуска до 02.2021 года. Более новые модели не поддерживаются.
Прошивки для android 6
Не забывайте, что прошивку точно под ваш телевизор может выслать только после технической поддержки и анализа вашего серийного номера ТВ для идентификации ПО
Телевизор не работает
Если ваш телевизор не включается (например, зависает на экране), возможно, это результат неправильной прошивки, либо сбой программного обеспечения по другой причине. Самостоятельно восстановить работоспособность маловероятно (см. раздел «Прошивка»)
Установка и удаление программ
Установка программ происходит как на обычном android-телефоне, со встроенного Google Play Market в категории «Приложения»
Удалить ненужное приложение можно через Настройки — Приложения — ваше приложение — Деинсталировать (в прошивке 1.4 путь может быть Настройки — Другое — Система — Приложения )
![]() Загрузка…
Загрузка…
Уже не раз говорилось о том, что телевизор со Smart TV — практически тот же смартфон, а если на устройстве установлена Android TV, то это смартфон, который будет время от времени глючить. Увы, от этого никуда не деться, но если с подвисаниями Android TV разобраться можно, то вот сделать сброс, когда телевизор завис на заставке, уже намного сложнее. Не спешите убирать его в коробку и нести его в сервис — разобраться можно самому. Сегодня расскажем о том, как сделать сброс телевизора до заводских настроек, даже если он не включается.

Как сделать сброс настроек Андроид ТВ? Все, что нужно знать
⚡️ ЕЩЕ БОЛЬШЕ ЛАЙФХАКОВ ИЩИТЕ В НАШЕМ ЯНДЕКС.ДЗЕНЕ
Содержание
- 1 Зачем нужен сброс до заводских настроек
- 2 Сброс телевизора до заводских настроек
- 3 Как сбросить телевизор до заводских настроек, если он не включается
- 3.1 Сброс Android TV без пульта
- 4 Сброс настроек ТВ бокса
Зачем нужен сброс до заводских настроек
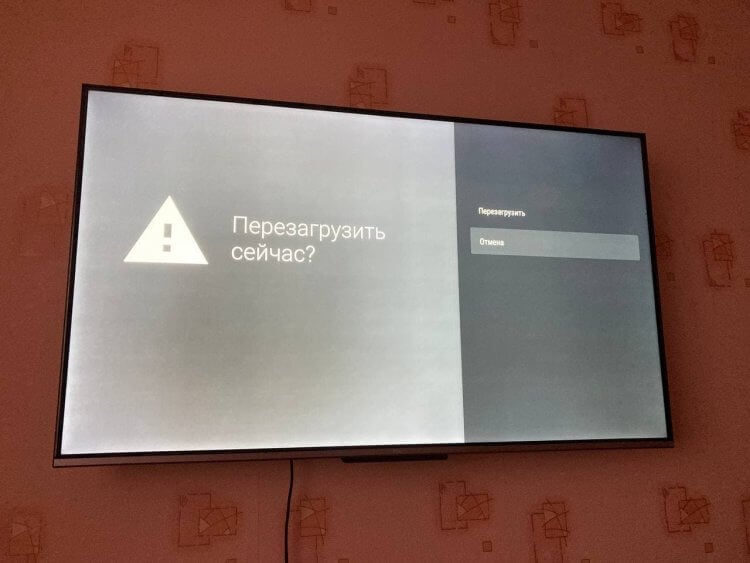
Первым делом, если телевизор завис, попробуйте перезагрузку
Если заметили, что телевизор стал работать хуже, забилась внутренняя память или просто решили продать его, стерев все данные внутри, то сделайте сброс до заводских настроек. Также сброс Android TV рекомендуется сделать в следующих случаях.
- Тормозит картинка, звук на постоянной основе, а перезагрузками это не лечится.
- Изображение зависает, но звук идет, хотя сигнал Wi-Fi нормальный.
- Телевизор не реагирует на нажатия клавиш на пульте.
После сброса ваш телевизор будет полностью очищен от файлов и приложений, все настройки изображения и звука будут установлены по умолчанию как при покупке, а в учетные записи придется входить заново. Но это намного лучше, чем продолжать пользоваться телевизором с глюками. Ниже расскажем о том, какими способами можно сбросить настройки на Android TV.
Сброс телевизора до заводских настроек
Самый простой способ сделать сброс Android TV — воспользоваться настройками. При этом ваш телевизор должен быть в рабочем состоянии, а все данные — перенесены в облако или на флэшку. В остальном все просто.
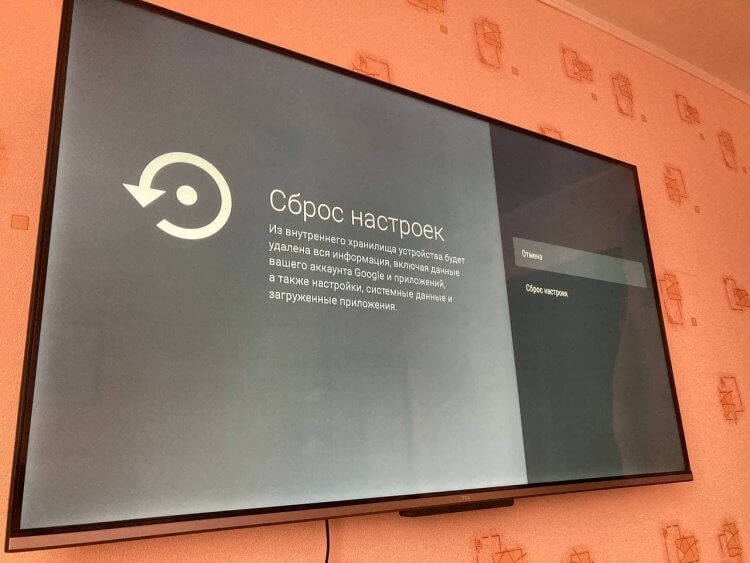
Сбрасываем Android TV до заводских настроек
- Нажмите на пульте значок «Настройки» или перейдите в пункт с главного экрана.
- Выберите «Настройки устройства».
- В самом низу нажмите «Сброс».
- После этого подвердите выбор, нажав «ОК» на пульте.
Ваш телевизор перезагрузится и включится, после чего будет необходимо заново зайти в учетную запись Google, чтобы установить все приложения обратно.
ТОП-10 надёжных товаров с АлиЭкспресс, о которых вы могли не знать
Как сбросить телевизор до заводских настроек, если он не включается
Если заметили, что ваш телевизор начал работать неправильно, зависать или самостоятельно перезагружаться, то это знак того, что однажды просто не включится. Точнее, включится, но пользоваться им будет нельзя — он зависнет на экране загрузки. Так и произошло у читательницы нашего Телеграм-чата. К счастью, есть способ сделать сброс даже из такого состояния.
- Выключите телевизор из розетки и включите снова.
- Нажмите на пульте кнопку «ОК» и «Назад» (стрелочку влево). В некоторых случаях приходится держать кнопки нажатыми около 30 секунд.
- После этого вы увидите режим восстановления Android или логотип телевизора. Можете отпустить кнопки.
- Это режим восстановления. Используйте кнопки вверх/вниз на пульте.
- Выберите пункт «Wipe data/factory reset».
- Подтвердите выбор и нажмите «Yes», после чего телевизор начнет процесс полного сброса.
- Затем выберите «Reboot system now» — телевизор перезагрузится и запустится без проблем.

Обычно комбинация работает на всех пультах
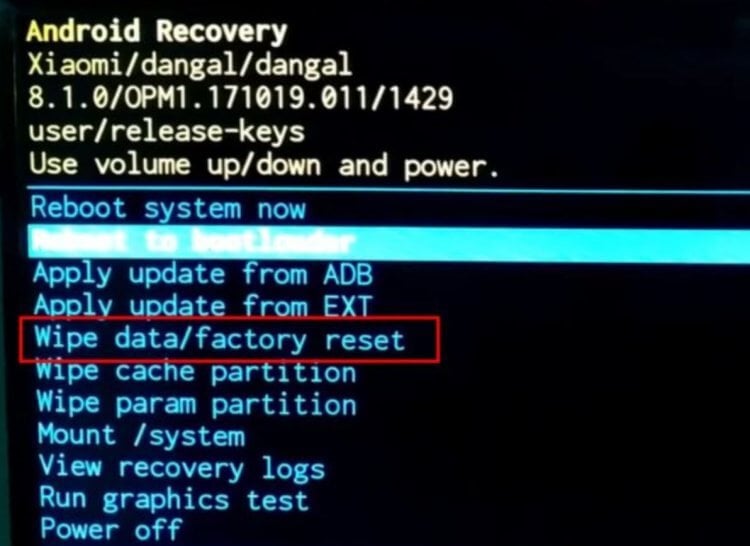
Меню разработчика позволяет исправить любые проблемы с Android
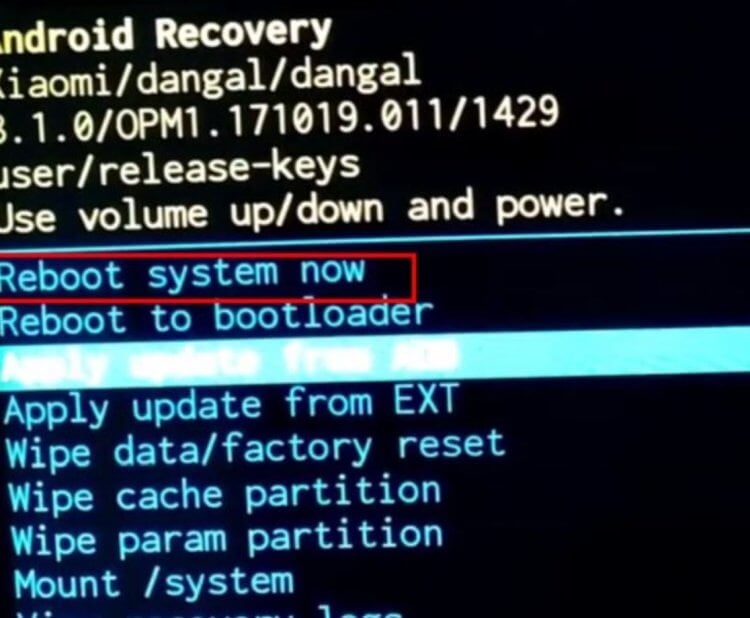
Перезагрузите телевизор после сброса
Имейте в виду, что комбинация клавиш может отличаться у разных производителей, а вообще она является уникальной и подходит для ТВ-приставок.
Сброс Android TV без пульта
По некоторым причинам под рукой пульта может не быть: потерялся, сели батарейки или просто не работает из-за поломки. Не переживайте: сбросить Android TV можно и без пульта. Для этого зажмите кнопку включения на корпусе телевизора на 20 секунд, после чего телевизор перезагрузится сам. У некоторых моделей предварительно нужно отключить телевизор от розетки, зажать кнопку включения и подключить его к сети обратно, не отпуская клавишу.
realme по цене двух Айфонов. Они сошли с ума!
Сброс настроек ТВ бокса
Если пользуетесь модулем со Smart TV и даже его отключение не исправляет ошибку, попробуйте следующий способ. Так можно сделать сброс приставки Android TV до заводских настроек.

Иногда проблема возникает даже с ТВ-приставками, но есть способ сделать сброс и на них
- Осмотрите ТВ-бокс. На некоторых моделях есть кнопка сброса (Reset) или же отверстие в корпусе.
- Нажмите кнопку или используйте иголку (зубочистку), чтобы сделать сброс. Нажмите и удерживайте.
- Удерживайте ее в таком состоянии, отключите от телевизора приставку и подключите снова.
- У вас должно появиться меню восстановления. Далее действуйте по инструкции, указанной выше. Система перезагрузится и ТВ-приставка заработает.
К сожалению, иногда способы сброса настроек телевизора могут разниться: больше информации можете получить в инструкции от телевизора или на сайте производителя. Это происходит из-за того, что Android TV — бесплатная открытая платформа, на которой OEM-производители создают собственные решения. К счастью, решение почти всегда одинаковое: используйте специальные хитрости, которые будут полезны всегда!
Are you trying to put android box in recovery mode but box is stuck in recovery mode? You reboot it again and again, but it goes back to the same recovery screen. You try all the options on the screen, but it still displays the same prompt message and you have no idea what you should do to fix this issue? Then I have the perfect solution to fix your Android Box stuck in Recovery Mode.

There are multiple methods given in this guide to fix Android TV Box stuck in Recovery mode. You should try each and see for yourself which method works the best to solve your problem.
Method 1: Try Force Rebooting your device
A force restart is the most direct method to check if fixes your Android Box stuck in Recovery Mode. Different Android TV boxes have different ways of performing a force restart. One of the most common ways is by pressing the power button and holding it for a few seconds. After this, your device will automatically reboot. Check if it starts normally and if not carry on to the next method to fix Android Box stuck in recovery mode.
Method 2: Perform a Factory Reset
If the first method failed and your device is still in recovery mode, a factory reset might solve the problem. A factory reset will delete all your files and cache and reset your Android TV box back to its original factory settings. This method generally solves most of the problems faced by the device. Before proceeding to a factory reset, make sure you have a backup of all your files as a factory reset will delete them all. Now move forward with the steps involved for performing factory data reset.
- First, turn off your Android TV box and unplug its power cable.
- Then take a thin, fine, and non-conductive object such as a toothpick or a small screwdriver and insert it into the SPDIF or AV port found at the back of the box.
- On inserting it, you should feel a tiny button. Press the button gently until it is fully pressed.
- Keep it pressed and connect the power cable. Turn on your TV box and keep the button pressed until you see the boot logo on your TV screen.
- Release the button immediately after the logo disappears.

- Now, there are two possibilities. First, you will see the startup menu. Second, you will see the recovery screen.
- If it is the first case, just continue with the startup menu and your problem is solved. If it is the second case, go to the bootloader menu and select the “wipe data” or “factory reset” option depending on your box brand.
- Then select the “delete all user data” option. Use a mouse or a wireless keyboard to do these tasks.

- Wait for your box to finish deleting all user data and files and reset itself.
- Then select the “reboot system” option. Your box will restart in a few minutes in its original factory state.

With that, you have completed the factory data reset. If your device still boots into the recovery, you should try using the next method.
Method 3: Flash your Android TV box
If the previous method was not able to fix your Android TV box stuck in recovery mode, you can try flashing it with new firmware. One of the best ways to solve most of the problems faced by an Android TV box is to upgrade it. And to do that you will need to update its firmware. Firmware is the software in your TV box that manages its hardware. It is necessary to occasionally update your firmware to improve the performance of your device and keep it secure.
You can update your Android TV box firmware by flashing it with new firmware via an external storage device such as an SD card or a USB drive. Flashing overwrites the existing firmware in your device with a new one. Follow the steps below to fix android TV box stuck in recovery mode by flashing:
Steps to Flash Firmware:
To flash your Android TV box via your external device, you need to turn your external device into a bootable device by creating a bootable image of the new Android firmware (.img) on your external device. Several PC applications can do this. For this guide, we have chosen PhoenixCard Tool.
For flashing your Android TV box with the help of this tool, you will need an SD card. Before proceeding to the steps, turn off your Android TV box completely and unplug its power cord.
Also, back up all your SD card files and empty them fully as burning firmware to it will remove all its previous files. Now follow the steps below to burn a new firmware onto your android box
- Download and install PhoenixCard Tool on your PC.
- Download the appropriate firmware on your PC.
- Connect an empty SD card to your PC using a card reader. Make sure no other external storage device is connected to your PC.
- Launch PhoenixCard.
- Click on the “Image File” button, select the firmware file and click “Open”.

- Click on the “Burn” button and wait for a few minutes till the firmware is burned to your SD card.
- You will see a message saying that burning was successful. Take out the card from your PC and insert it into your Android TV Box.

- Turn on your box. Its indicator light should start flashing, indicating that your TV box is being flashed.
- After the light stops flashing, turn it off and unplug your box and remove the SD card.
- Turn on your box and wait patiently for it to start with the new updates.
NOTE: Take utmost care in selecting the right firmware for your Android TV box. An incompatible firmware might permanently damage your box. Always choose only that firmware that is made for the model of your TV box.
Sometimes, an older firmware might help in solving your problem. You can try it if the new firmware fails.
Method 4: Format your external device to FAT32
Sometimes the flashing process might abort halfway through and once again you find your android TV box stuck in recovery mode. In that case, you can try formatting your external storage device to FAT32 and then retry with the steps given in the 3rd section.

The FAT32 file system is the oldest. It is one of the most versatile and widely used file systems and is compatible with all operating systems. So, formatting your external device to FAT32 and then proceeding to flash your Android TV box should most likely not cause any problem.
Method 5: Call the Manufacturer
If none of the above steps fixes your android TV box stuck in recovery mode. Then there is certainly something wrong with the device itself. Then you will have to take your device to its manufacturer for solving your problem. Most Android TV boxes come with a warranty period of 1 year, during which most of your problems can be solved without any hassle-free of cost. So, check that before you go to the service office.
Wrapping Up:
There are many other ways by which you can fix this Android TV box stuck in recovery mode error. But, the solutions mentioned above are good enough to fix the current problem you are facing, and if none of it works, neither will anything else. So, it is better to take it to the customer care office instead of searching for more fixes online. That was all about the best methods to fix the Android TV box stuck in recovery mode. If this article helped you in fixing your problem don’t forget to share it with your knowns.
Also Read: How to flash Android TV box with USB
In Android TVx, you can install apps and games without any restrictions. However, most Android TVs won’t have too much internal storage to play with. When you reach the storage limit, you have to uninstall apps on your Android TV. But if you have already installed a lot of apps, it will be quite a hassle for you to remove them one by one. With the help of Recovery mode on Android TV, you can delete all apps at once, update your TV firmware, and more.
Ways to Get to Android TV Recovery Mode
There are different ways that you can use to get to the recovery mode. In Android TVs, you can use the kit remote. For Android TV Boxes, you have to use the Reset button on the device.
Recovery Mode on Android TV
1. Make sure your Android TV is turned on and unplug the power cable from the power source.
2. Press the Home and back buttons at the same time.

3. Plug the power cable back into the power source.
4. Your Android TV will start to boot up and keep pressing the buttons.
5. When you see the Recovery mode appearing on the screen, release the buttons.
How to Put Android TV Box in Recovery Mode
1. On your Android TV box, identify the Reset button and Power button/plug.
2. Power on your device, press and hold the Reset button for about 10 seconds.

3. The Android logo will appear and it will automatically boot into Recovery mode.
How to Factory Reset Android TV in Recovery Mode
1. Go to Recovery Mode and select Wipe data/factory reset.

2. You will receive a warning saying, “Wipe all user data? This can not be undone !” Select Yes.

3. Now, your Android TV will begin to reset.
4. Once the reset is over, select Reboot system now. Sometimes it will take a while to reboot your Android TV.

5. The system will reboot and you will be directly taken over to the Android TV setup page. Now, all the apps that you have installed on your Android TV will be deleted.
You can follow the same steps to get the recovery mode on any smart TV like Philips, Sony, TCL, Hisense, Toshiba, and more.
How to Update Android TV Box in Recovery Mode
1. Open the browser on your PC and enter your Android TV Box name along with the model number and also add Firmware at the end. For instance, search for Tanix TX28 Firmware.
2. From the search results, choose the official website.
3. Download the Firmware Zip file on your PC.
4. Connect an SD card or flash drive to your PC and copy the zip file on it.
5. Insert the SD card or flash drive into your Android TV box.
6. Go to the Recovery Mode and click on Apply update from SD card.

7. Select the Firmware file and your Android TV box will flash the new Firmware.

8. It will show the results on the screen. Whether the Firmware flashing was a success or was it aborted due to an error.

9. Click on the Reboot system now to reboot your device.
If your Android TV or Android TV Box is struck on the Recovery Mode screen or the recovery mode is not working on your TV, unplug your TV from the power source and keep it idle for 30 mins. Then, turn it on to fix the issue.
Frequently Asked Questions
1. What is Android TV Recovery Mode?
The recovery mode on your TV is a setting where you can gain access to some of the core functions of your device like factory reset, clear cache, restart TV, and more.
2. How do I put my TCL TV into recovery mode?
On your TCL TV, find the Reset button on the backside. Get a paperclip and hold the Reset button for 20 seconds to get into recovery mode.
Перед руководством мы объяснили разницу между аппаратным сбросом и сбросом к заводским настройкам. Вы можете просмотреть объяснение для получения более подробной информации. И затем вы можете продолжить действия. Мы упомянули как заводские настройки, так и аппаратный сброс для Android TV.
Чем Hard Reset отличается от Factory Reset?
Hard Reset и Factory Reset — это в основном одно и то же. Просто разница в подходе. Когда вы можете получить доступ к своему устройству в оперативном режиме, вы можете получить доступ к странице настроек и легко выполнить сброс до заводских настроек.
Однако, когда дела идут плохо и ваш Android TV не включается, вам нужно использовать аппаратные клавиши (отсюда и полный сброс), чтобы восстановить заводские настройки вашего телевизора.
Даже в режиме восстановления Android вы в основном выполняете сброс настроек на своем телевизоре. Таким образом, в тандеме, когда вы можете получить доступ к своему телевизору, вы можете легко восстановить заводские настройки, а когда телевизор неисправен, вам необходимо выполнить полный сброс.
Выполните принудительный полный сброс на вашем Android TV
1. Чтобы выполнить полный сброс Android TV, сначала нужно открыть страницу настроек и перейти в «Настройки устройства».
2. Затем прокрутите вниз и откройте «Сброс».
3. Теперь просто выберите «Сброс» и нажмите кнопку «ОК» на пульте дистанционного управления. Ваш Android TV перезагрузится и перезагрузится. Вот и все. Имейте в виду, что этот процесс полностью сотрет все ваше внутреннее хранилище, включая файлы, документы, приложения и все остальное. Вам нужно будет снова войти в свою учетную запись Gooogle, чтобы устанавливать приложения.
4. Если ваш телевизор вообще не загружается или показывает такие ошибки, как «данные повреждены», вам необходимо выполнить полную перезагрузку Android TV в режиме восстановления. Просто выключите телевизор и выключите питание или просто выньте шнур питания из розетки.
5. Затем нажмите кнопки «ОК» и «Назад» на пульте дистанционного управления и нажмите физическую кнопку питания телевизора. А затем подключите шнур телевизора к источнику питания и включите его. Очевидно, что для работы с этими инструкциями вам понадобится второй человек.
6. Если вы хотите выполнить полную перезагрузку телевизора Sony Android TV, вам придется нажать «Уменьшить громкость» и «Кнопка питания» на пульте дистанционного управления. Не нужно нажимать кнопку включения телевизора. После этого подключите шнур питания и включите выключатель. Если это не работает, просто нажмите и удерживайте кнопку питания на телевизоре Sony (не на пульте дистанционного управления) и включите источник питания.
7. Далее действия аналогичны для всех телевизоров Android. Теперь вам, возможно, придется нажать и удерживать кнопки в течение 30 секунд, пока не увидите режим восстановления Android или логотип телевизора. Как только вы попадете на этот экран, отпустите кнопки.
8. Теперь, когда вы загрузились в режим восстановления, все довольно просто. Используйте кнопки навигации вверх-вниз на пульте дистанционного управления, чтобы перейти к параметру «Очистить данные / сбросить данные», а затем нажмите кнопку «ОК», чтобы открыть его. Если у вас нет пульта дистанционного управления или он не работает, подключите мышь к телевизору.
9. Теперь перейдите к «Да» и нажмите кнопку «ОК». Вы сделали. Теперь ваш телевизор начнет процесс полной перезагрузки.
Примечание. Этот процесс приведет к удалению всего вашего внутреннего хранилища, включая файлы, документы и приложения. Вам нужно будет повторно войти в свою учетную запись Google после процесса загрузки.
10. После завершения процесса выберите «Перезагрузить систему сейчас». Наконец, ваш Android TV перезагрузится с чистой ОС и без каких-либо проблем.
Вот как вы можете сбросить Android TV до заводских настроек с помощью пульта дистанционного управления или без него. Как я уже упоминал выше, для телевизоров Sony кнопки восстановления немного отличаются, но в дальнейшем процесс почти аналогичен.
Если указанные выше комбинации клавиш вам не подходят, вы можете найти нужные аппаратные клавиши для вашего телевизора в Интернете. Если вы не можете найти его, оставьте комментарий ниже и сообщите нам.
