Содержание
- Переопределить «ресурс занят», когда rm на Mac OS X Terminal
- 8 ответов 8
- Что делать, если файл занят или используется
- 1. Разрыв подключения (SIGHUP)
- 2. Завершить (SIGTERM) и Прервать (SIGINT)
- 3. Завершить принудительно (SIGKILL)
- Избавьтесь от сообщения «ресурс занят» на Mac OS X
- 2 ответов
- Переопределение «ресурс занят» при rm на терминале Mac OS X
- 8 ответов
- Избавьтесь от сообщения «Resource Busy» в Mac OS X
- 2 ответа 2
Переопределить «ресурс занят», когда rm на Mac OS X Terminal
Когда я пытаюсь удалить файл
Мне плевать обратно
Как я могу переопределить это? Я точно знаю , что ресурс не занят. Я просто хочу удалить это!
8 ответов 8
Вы не можете переопределить это поведение.
Операционная система заявляет, что она занята. Операционная система, вероятно, правильно. Сообщение об ошибке может быть по следующим причинам:
Поскольку вы хотите удалить файл, я предлагаю загрузить компьютер из образа linux, смонтировать файловую систему и удалить файл.
Попробуйте lsof filename чтобы увидеть, действительно ли он занят. Одной из наиболее распространенных причин этого является то, что вы пытаетесь удалить каталог, в котором у вас открыта оболочка.
Это старый вопрос, но я добавлю свои 2 цента, потому что в действительности существуют ситуации, когда файл на самом деле не используется, но ОС все еще думает, что это так.
Возможно, что файл на съемном устройстве будет использоваться во время сбоя системы, и система продолжит думать, что файл все еще используется, даже если lsof ничего не возвращает и файл на самом деле не используется. УдалениеDS_store не имеет никакого эффекта.
Временно можно переименовать файл или папку, если это необходимо. Затем извлеките утилиту для работы с диском и выполните восстановление диска / разрешения на восстановление для тома.
Самое простое, что вы можете сделать, это
Вы получите список процессов, которые удерживают этот процесс
Убить процессы, которые перечислены
Все вышеперечисленное. Система обычно не лжет, а значит, иногда так и есть.
Читайте дальше, потому что у меня была уникальная ситуация, в которой ни одно из предложенных ранее решений не работало, но мне удалось решить мою проблему.
Дисковая утилита не могла ничего сделать с дисководом, потому что это было не просто съемное устройство, это было удаленное устройство, не подключенное напрямую к Mac.
Я скопировал файл с новым именем, потому что в моем случае я хотел переименовать его, а не удалять. После копирования я не смог удалить оригинал, потому что он все еще был «занят».
Источник
Что делать, если файл занят или используется
 При открытии файла той или иной программой, доступ к нему временно блокируется. Обычно блокировка длится лишь до тех пор, пока содержимое файла не будет прочитано и перенесено в оперативную память, что как правило не занимает много времени, а после этого доступ к файлу может получить любое другое приложение или сервис, чтобы сработать по той же самой схеме «заблокировать — прочитать — разблокировать». Однако, бывают случаи, когда программа сохраняет блокировку даже после прочтения файла. Такое может произойти как по ошибке, так и из-за специфики работы самой программы. В любом случае, дальнейшее взаимодействие с этим файлом будет невозможно, а попытки его редактировать, удалить, перенести или открыть в другой программе будут приводить к возникновению различных сообщений о том, что искомый файл заблокирован, недоступен, используется или даже, что у вас недостаточно прав для доступа к нему.
При открытии файла той или иной программой, доступ к нему временно блокируется. Обычно блокировка длится лишь до тех пор, пока содержимое файла не будет прочитано и перенесено в оперативную память, что как правило не занимает много времени, а после этого доступ к файлу может получить любое другое приложение или сервис, чтобы сработать по той же самой схеме «заблокировать — прочитать — разблокировать». Однако, бывают случаи, когда программа сохраняет блокировку даже после прочтения файла. Такое может произойти как по ошибке, так и из-за специфики работы самой программы. В любом случае, дальнейшее взаимодействие с этим файлом будет невозможно, а попытки его редактировать, удалить, перенести или открыть в другой программе будут приводить к возникновению различных сообщений о том, что искомый файл заблокирован, недоступен, используется или даже, что у вас недостаточно прав для доступа к нему.
Самый простой способ решить эту проблему — завершить работу приложения, которое препятствует дальнейшему взаимодействию с файлом. Но вычислить, что именно это за программа, может быть довольно непросто, ведь «виновным» может оказаться и какой-нибудь фоновый процесс. Справиться с этой задачей можно при помощи Терминала.
Команда «lsof» выводит на экран список всех файлов, которые на данный момент открыты в той или иной программе. Поскольку список может быть довольно длинным, а нам нужна информация только по одному файлу, можно применить фильтр по его имени. Для этого запустите Терминал из папки «Утилиты» и введите команду lsof | grep filename где filename — имя искомого файла.
В качестве альтернативы можно воспользоваться скриптом «fuser» входящим в состав OS X. Этот скрипт, также использует команду «lsof», но его вывод более прост для восприятия. Скрипт проверяет, используется ли в данный момент указанный вами файл, и, если используется, то каким именно процессом.
Запустите Терминал из папки «Утилиты» и введите команду fuser /path/to/file где /path/to/file — полный путь к искомому файлу. Для того чтобы его ввести, достаточно просто перетащить нужный файл в окно Терминала.
После того как нам стал известен ID процесса можно запустить Мониторинг ресурсов и определить, какой программе он соответствует (для упрощения поисков можно использовать сортировку по PID, нажав на заголовок соответствующей колонки). Если искомый ID присвоен пользовательской программе, а не какому-нибудь служебному сервису, в первую очередь стоит попробовать завершить её работу штатными средствами, через графический интерфейс. Если этого сделать не удается можно последовательно опробовать несколько вариантов, доступных в окне Мониторинга системы. Выделите нужный процесс и перейдите в меню Вид — Послать сигнал процессу. Затем выберите в ниспадающем меню один из сигналов, описанных ниже, и нажмите кнопку «Отправить». В качестве альтернативы вы, опять же, можете воспользоваться Терминалом.
1. Разрыв подключения (SIGHUP)
2. Завершить (SIGTERM) и Прервать (SIGINT)
Это стандартный сигнал, который получает команда при штатном завершении её работы. В этом случае программа сначала сохранить все изменения и свою конфигурацию, а только после этого завершит работу. Для этого в окне Терминала вы можете ввести одну из приведенных ниже команд.
3. Завершить принудительно (SIGKILL)
После того как проблемная программа будет закрыта, вы, вероятнее всего, сможете свободно взаимодействовать с искомым файлом и открывать его в любой программе по вашему выбору.
Если описанные выше шаги результата не дали, вы всегда можете перезагрузить компьютер, что также может решить вашу проблему.
За оригинальный материал, послуживший основой при написании данной статьи, в очередной раз благодарим Кристофера Кесслера.
Источник
pdisk: не удается открыть файл’/dev / rdisk1 ‘ для записи (ресурс занят)

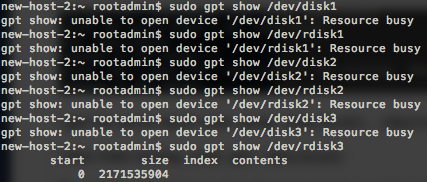

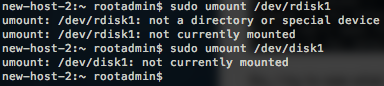
вот список всех дисков, подключенных к компьютеру, выполнить sudo DiskUtil list :
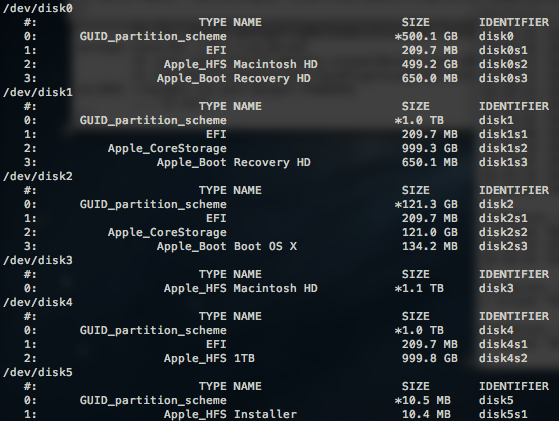
iMac подключен к другому компьютеру через thunderbolt, и by удерживая t при запуске iMac на Macintosh HD отображается как внешнее устройство на другом компьютере.
как я могу избавиться от этого сообщения? Я попытался перезапустить iMac и компьютер, к которому он подключен.
2 ответов
во-первых, pdisk команда используется для изменения дисков, которые разбиты на разделы с помощью карты разделов Apple. Их используют только компьютеры Mac на базе PowerPC.
Fusion диски используют разделы Apple CoreStorage в качестве контейнеров, который является своего рода аналогом динамических дисков Microsoft. К сожалению, они затрудняют работу с разделами и занимают много дисков / разделов восстановление продуктов со стола.
Однако, помимо вышеуказанных проблем, я не совсем уверен, в чем проблема. Вы упоминаете, что таблица разделов потеряна, но вывод из diskutil list предполагает, что ваши таблицы разделов в порядке.
не могли бы вы подробнее рассказать о своей проблеме?
Источник
Переопределение «ресурс занят» при rm на терминале Mac OS X
при попытке удалить файл
Я получаю плевок назад:
Как я могу переопределить это? Я знаю на самом деле ресурс не занят. Я просто хочу удалить его!
8 ответов
вы не можете изменить это поведение.
операционная система сообщает, что она занята. Операционная система, вероятно, правильная. Сообщение об ошибке может быть по следующим причинам:
Как вы хотите удалить файл, мое предложение было, чтобы загрузить машину из образа linux, смонтировать файловую систему и удалить файл.
Try lsof filename чтобы увидеть, если он действительно занят. Одной из наиболее распространенных причин этого является попытка удалить каталог, в котором открыта оболочка.
Как говорят другие плакаты, если вы знаете лучше, чем ОС, перезагрузите систему, и это заставит ее забыть. Но на самом деле, они знают о чем говорят.
Это старый вопрос, но я добавлю свои 2 цента, потому что на самом деле есть ситуации, когда файл на самом деле не используется, но ОС все еще думает, что это так.
возможно, файл на съемном устройстве будет использоваться во время системного сбоя, и система будет продолжать думать, что файл все еще используется, даже если lsof ничего не возвращает, и файл действительно не используется. Удаление. DS_store не действует.
временно, при необходимости можно переименовать файл или папку. Затем достаньте Дисковую утилиту и восстановите разрешения диска/восстановления на томе.
все вышеперечисленное. Система обычно не лжет, что означает, что иногда это так.
читать, потому что у меня была уникальная ситуация, в которой ни один из ранее предложенных решений работал, но мне удалось решить мою проблему.
Дисковая утилита ничего не могла сделать с диском, потому что это было не просто съемное устройство, это было удаленное устройство, не подключенное непосредственно к Mac.
Я скопировал файл с новым именем, потому что в моем случае я хотел переименовать, не удалить его. После копирования я не мог удалить оригинал, потому что он все еще был «оживленный.»
Я вошел в сеть подключенный диск и попытался «проверить «»внешний диск», но проверка не удалась. Но теперь я смог удалить исходный файл-в Finder, не используя sudo или rm-f или что-то в этом роде. Это больше не было «занято.»
Источник
Избавьтесь от сообщения «Resource Busy» в Mac OS X
pdisk: невозможно открыть файл ‘/dev/rdisk1’ для записи (ресурс занят)




Вот список всех дисков, подключенных к компьютеру, найденных с помощью sudo DiskUtil list :

Я подключил iMac к другому компьютеру с помощью молнии, и, удерживая t, когда iMac запускался, Macintosh HD показывался как внешнее устройство на другом компьютере.
Как я могу избавиться от этого сообщения? Я попытался перезапустить iMac и компьютер, к которому он подключен.
2 ответа 2
Прежде всего, команда pdisk используется для изменения дисков, которые разбиты на разделы с помощью карты разделов Apple. Только Mac на базе PowerPC используют их.
Диски Fusion используют разделы Apple CoreStorage в качестве контейнеров, что является своего рода аналогом динамических дисков Microsoft. К сожалению, они затрудняют работу с разделами и убирают многие продукты восстановления дисков / разделов.
Однако, помимо вышеизложенных вопросов, я не совсем уверен, в чем проблема. Вы упоминаете, что таблица разделов потеряна, но вывод из diskutil list предполагает, что ваши таблицы разделов выглядят нормально.
Можете ли вы рассказать немного больше о проблеме, с которой вы столкнулись?
Источник
I am trying to repair a lost HSF+ partition table an iMac by running the i command inside of sudo pdisk /dev/rdisk1. Once I try running the i command, I get an error message saying that the resource is busy:
pdisk: can’t open file ‘/dev/rdisk1’ for writing (Resource busy)

I get the same result when using /dev/disk1, /dev/rdisk2, and /dev/disk2.
I also tried running sudo gpt /dev/(r)disk(1-3). Interestingly enough, the I only get a result from /dev/rdisk3:

So, I try to see what is using the resource by running sudo lsof /dev/rdisk1, as well as sudo lsof /dev/disk1. Nothing shows up:

I’ve also tried unmounting the device by running sudo umount /dev/disk1 as well as sudo umount /dev/rdisk1. I get a message saying that the device is not currently mounted:

Here’s a list of all of the disks connected to the computer, found by running sudo DiskUtil list:

/dev/disk0 — The disk of the computer that the iMac is connected to.
/dev/disk1 — The HDD of the iMac.
/dev/disk2 — The SSD of the iMac.
/dev/disk3 — I don’t know what this is. I would assume it is the combined HDD and SSD of the iMac.
/dev/disk4 — An external hard drive.
/dev/disk5 — I have no clue what this is either. Maybe utilities for /dev/disk4?
The iMac has a fusion drive, and /dev/disk1 is the HDD. I’ve tried with the SSD, /dev/disk2, but I get the same result.
I have the iMac plugged into another computer via thunderbolt, and by holding t when the iMac started up, the Macintosh HD showed up as an external device on the other computer.
How could I get rid of this message? I’ve tried restarting both the iMac and the computer that it is connected to.
Содержание
- Избавьтесь от сообщения «ресурс занят» на Mac OS X
- 2 ответов
- Переопределить «ресурс занят», когда rm на Mac OS X Terminal
- 8 ответов 8
- Что делать с поврежденным DMG?
- Исправляем ошибки форматирования диска
- Файлы устройств в OS X
- Если при обновлении или установке macOS произошла ошибка
- Проверка подключения к Интернету
- Установка в безопасном режиме
- Процессор Apple
- Процессор Intel
- Установка после восстановления диска
- Установка из раздела восстановления macOS
- Процессор Apple
- Процессор Intel
- Установка после стирания данных с компьютера Mac
Избавьтесь от сообщения «ресурс занят» на Mac OS X
pdisk: не удается открыть файл’/dev / rdisk1 ‘ для записи (ресурс занят)

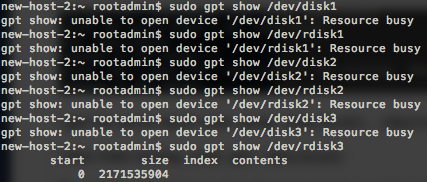

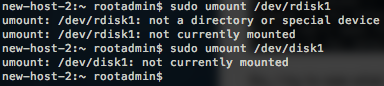
вот список всех дисков, подключенных к компьютеру, выполнить sudo DiskUtil list :
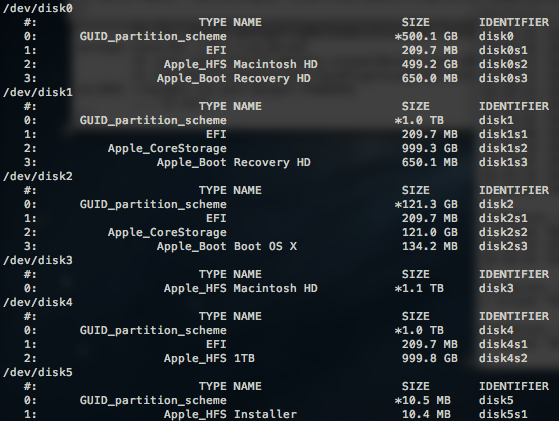
iMac подключен к другому компьютеру через thunderbolt, и by удерживая t при запуске iMac на Macintosh HD отображается как внешнее устройство на другом компьютере.
как я могу избавиться от этого сообщения? Я попытался перезапустить iMac и компьютер, к которому он подключен.
2 ответов
во-первых, pdisk команда используется для изменения дисков, которые разбиты на разделы с помощью карты разделов Apple. Их используют только компьютеры Mac на базе PowerPC.
Fusion диски используют разделы Apple CoreStorage в качестве контейнеров, который является своего рода аналогом динамических дисков Microsoft. К сожалению, они затрудняют работу с разделами и занимают много дисков / разделов восстановление продуктов со стола.
Однако, помимо вышеуказанных проблем, я не совсем уверен, в чем проблема. Вы упоминаете, что таблица разделов потеряна, но вывод из diskutil list предполагает, что ваши таблицы разделов в порядке.
не могли бы вы подробнее рассказать о своей проблеме?
Источник
Переопределить «ресурс занят», когда rm на Mac OS X Terminal
Когда я пытаюсь удалить файл
Мне плевать обратно
Как я могу переопределить это? Я точно знаю , что ресурс не занят. Я просто хочу удалить это!
8 ответов 8
Вы не можете переопределить это поведение.
Операционная система заявляет, что она занята. Операционная система, вероятно, правильно. Сообщение об ошибке может быть по следующим причинам:
Поскольку вы хотите удалить файл, я предлагаю загрузить компьютер из образа linux, смонтировать файловую систему и удалить файл.
Попробуйте lsof filename чтобы увидеть, действительно ли он занят. Одной из наиболее распространенных причин этого является то, что вы пытаетесь удалить каталог, в котором у вас открыта оболочка.
Это старый вопрос, но я добавлю свои 2 цента, потому что в действительности существуют ситуации, когда файл на самом деле не используется, но ОС все еще думает, что это так.
Возможно, что файл на съемном устройстве будет использоваться во время сбоя системы, и система продолжит думать, что файл все еще используется, даже если lsof ничего не возвращает и файл на самом деле не используется. УдалениеDS_store не имеет никакого эффекта.
Временно можно переименовать файл или папку, если это необходимо. Затем извлеките утилиту для работы с диском и выполните восстановление диска / разрешения на восстановление для тома.
Самое простое, что вы можете сделать, это
Вы получите список процессов, которые удерживают этот процесс
Убить процессы, которые перечислены
Все вышеперечисленное. Система обычно не лжет, а значит, иногда так и есть.
Читайте дальше, потому что у меня была уникальная ситуация, в которой ни одно из предложенных ранее решений не работало, но мне удалось решить мою проблему.
Дисковая утилита не могла ничего сделать с дисководом, потому что это было не просто съемное устройство, это было удаленное устройство, не подключенное напрямую к Mac.
Я скопировал файл с новым именем, потому что в моем случае я хотел переименовать его, а не удалять. После копирования я не смог удалить оригинал, потому что он все еще был «занят».
Источник
Что делать с поврежденным DMG?
Что делать с поврежденным DMG?
Встроенная в ноутбуки на Mac OS X поддержка широкого спектра форматов дисковых образов — один из наиболее удобных плюсов операционной системы, дающий вам возможность легко зашифровать или разбить ваши данные для их организации и управления. В то время как дисковые образы обычно достаточно надежны, иногда они все же могут быть повреждены.
К сожалению, если это происходит, то вы мало что можете сделать. Тем не менее вот несколько вещей, сделать которые попытаться стоит.
Первый шаг: архивирование
Перед тем, как пытаться вылечить поврежденный дисковый образ, убедитесь что у вас есть его копия. В то время как есть шансы что диск удастся исправить, не меньше шансов на то, что при попытках он будет поврежден еще сильней. В этом случае без копии не обойтись.
Попробуйте «Дисковую Утилиту »
«Дисковая Утилита» включает в себя несколько функций, которые вы можете попробовать использовать для решения проблемы. Откройте программу и перетащите дисковый образ в список устройств. Затем выберите его и в разделе «Первая помощь» запустите проверку диска. Если проблемы найдутся, попробуйте «Восстановить диск».
Если проблема осталась, вы можете попробовать конвертировать дисковый образ в другой формат или поменять его размер. В то время как эта процедура обычно требует неповрежденный дисковый образ, есть возможность, что прочитается и немонтируемый системой образ. Опции конвертации доступны в меню «Образы». Для изменения размера стоит попробовать опции изменения только раздела, всего дискового образа, а также опцию изменения обоих параметров, т.к. они затрагивают разные части конструкции образа.
Также, как и при восстановлении жесткого диска, может быть более результативным использование стороннего ПО, такого, как Data Rescue, VirtualLab, or Macintosh Data Recovery. Эти продукты могут дать лучший результат, чем другие, которые требуют, чтобы дисковый образ уже был смонтирован перед попыткой исправления — это, например, DiskWarrior или Drive Genius.
Иногда проблема лежит в системном инструменте «diskimagemounter», который оказывается не в состоянии правильно обработать структуру дискового образа. В этом случае сторонний инструмент, не использующий эту системную функциональность, может дать лучший результат. Популярный инструмент для записи CD/DVD — Toast и некоторые другие программы монтировщики могут быть успешнее там, где системные инструменты не помогают. Кроме того, можно попробовать смонтировать проблемный образ, загрузившись в Safe Mode — когда программы и расширения, которые могут влиять на процесс монтирования, будут однозначно отключены.
Вот некоторые из способов смонтировать DMG в другой операционной системе: Windows:
IsoBuster
TransMac
Сервисы восстановления данных
В качестве последнего средства есть различные сервисы восстановления данных, декларирующих, что они могут восстанавливать данные из поврежденных DMG-файлов.
Pacifist — установочные файлы под лупой
Бывает, что программы сбоят из-за повреждения какого-либо служебного файла — и на Маке такое случается. Однако переустанавливать «захворавшую» программу зачастую необязательно. Достаточно извлечь из дистрибутивного архива неповрежденную копию нужного файла и скопировать ее в требуемый каталог.
Конечно, следует четко знать, какой файл и почему мог оказаться поврежден, из-за чего конкретное приложение и приказало долго жить. Впрочем, если нужно заменить приложение целиком, «Пацифист» может установить его в папку, указанную в свойствах дистрибутива или указанную вами. Если же данная программа уже установлена, Pacifist это отследит и предупредит об этом, попросив вас подтвердить свои дальнейшие действия. Столь же бдительна утилита и в отношении любого файла, который вы хотите заменить его копией из открытого дистрибутива.
Помимо PKG- и MPKG-файлов, Pacifist поддерживает целый ряд архивных форматов, включая ZIP, BOM, DMG, PAX, TAR и многие другие. При этом программа может открыть архив, который хранится на удаленном сервере — достаточно ввести соответствующий URL-адрес, чтобы просмотреть его содержимое в древовидной структуре. Приятная мелочь — Pacifist комплектуется плагином для механизма Quick Look, который позволит быстро просмотреть общую структуру PKG- и MPKG-файлов (другие форматы плагином не поддерживаются).
Встроенные средства проверят упакованные данные на целостность и корректность прав доступа, а поддержка Security Framework дает возможность устанавливать файлы и приложения на правах администратора системы. При большом количестве файлов кстати придется поисковый механизм — к сожалению, не мгновенный (клавишу [enter] придется нажать).
Список программных расширений может подсказать, к примеру, в каком дистрибутиве нужно искать исправный файл (если это касается «яблочных» файлов).
Источник
Исправляем ошибки форматирования диска
 Благодаря преимуществам журналируемой файловой системы в Mac OS X, вероятность повреждения и потери данных довольно мала, но всё же бывают случаи, когда доступ к диску получить не удается. Обычно возможностей Дисковой утилиты вполне хватает, чтобы обнаружить и исправить ошибки диска, или, как крайнее средство, отформатировать его, но всё же иногда и этого оказывается недостаточно.
Благодаря преимуществам журналируемой файловой системы в Mac OS X, вероятность повреждения и потери данных довольно мала, но всё же бывают случаи, когда доступ к диску получить не удается. Обычно возможностей Дисковой утилиты вполне хватает, чтобы обнаружить и исправить ошибки диска, или, как крайнее средство, отформатировать его, но всё же иногда и этого оказывается недостаточно.
При появлении подобных проблем ваш диск может отображаться в Finder, но его содержимое будет недоступно, или же он может присутствовать только в окне Дисковой утилиты, а при попытке его подключить или взаимодействовать с ним иным образом возникают различные сообщения об ошибках, например, «ресурс занят» или «не удалось отключить диск».
К сожалению, во многих случаях такое поведение может означать, что диск неисправен и его необходимо заменить. Однако, если диск работал и продолжает работать бесшумно, и не проявляются иные признаки аппаратных неисправностей, можно предположить, что проблема заключается в ошибках форматирования. В этом случае можно воспользоваться другой операционной системой для форматирования диска. Для этого подойдет Windows, установленная на ваш Mac через Bootcamp, виртуальная машина, если вы пользуетесь Parallels Desktop или иными похожими программами, или же вы можете подключить диск как внешний к персональному компьютеру под управлением Windows. Однако, не у всех под рукой есть устройство или виртуальная машина под управлением другой операционной системы.
Второй вариант предусматривает использование Терминала, через который можно взаимодействовать со специальными файлами, соответствующими вашему проблемному диску.
Файлы устройств в OS X
Файлы устройств в OS X — это наборы драйверов для определенных устройств, которые хранятся в в скрытой папке «dev». С их помощью осуществляется взаимодействие с этими устройствами посредством наборов соответствующих команд (открытие, чтение, запись, закрытие и прочие). Это позволяет программам обращаться к устройствам без необходимости пользователю инициировать каждое действие вручную и дает возможность пользоваться более удобными инструментами (к примеру, файловыми менеджерами или Дисковой утилитой). Загрузочный диск в вашем устройстве всегда будет пронумерован в первую очередь, поэтому соответствующему ему файлу будет присвоено имя «disk0», а полный путь к нему будет выглядеть так: «/dev/disk0». Вы всегда можете посмотреть список накопителей подключенных к вашему компьютеру, введя в Терминале команду diskutil list А узнав имя файла интересующего вас диска вы можете запросить информацию о нем при помощи команды diskutil info /dev/disk1

В OS X, как и в остальных Unix системах, существуют специальные файлы, которые, вместо того чтобы предоставлять доступ к определенным устройствам, дают дополнительные возможности. Например, «/dev/null» удаляет все данные которые будут ему отправлены (часто используется при написании скриптов и программ), а «/dev/random» при обращении к нему выдает случайные данные. Вы можете посмотреть, как работает «/dev/random», введя в Терминале команду cat /dev/random Для отмены команды зажмите сочетание клавиш Control + C

Если с вашим диском возникли проблемы, связанные с форматированием, можно попробовать воспользоваться этим генератором случайных данных, чтобы принудительно переписать содержимое накопителя. Таким образом разметка диска и все данные на нем будут удалены, а сам накопитель отобразится в системе как пустой. Это может помочь избежать возникновения ошибок системы при обращении к проблемному диску.
Весьма вероятно, что после ввода последней команды возникнет ошибка с сообщением, что запрашиваемый ресурс уже используется. Часто это означает, что система успела подключиться к устройству и, вероятно, «застопорилась» в процессе его монтирования.
Получиться может не с первого раза, поэтому стоит попробовать несколько раз, пока курсор не переместится на новую строку, которая останется пустой.
Вы можете попробовать отключить и подключить диск через Терминал, что может быть полезно, если проблема связана не с внешним, а с внутренним диском.
Для того чтобы отключить диск введите команду diskutil unmountDisk /dev/disk1 заменив /dev/disk1 на файл проблемного устройства
Подключить диск можно командой diskutil mountDisk /dev/disk1
Вы также можете объединить эти две команды и добавить команду на запись произвольных даных на диск diskutil unmountDisk /dev/disk1;diskutil mountDisk /dev/disk1;cat /dev/random > /dev/disk1
Стоит заметить, что такой способ срабатывает не всегда и иногда проще подключить диск, как внешний, и воспользоваться инструкцией, приведенной выше.
После этого подождите 2-3 минуты и нажмите сочетание клавиш Control + C, чтобы прервать выполнение команды. В результате, если проблема действительно заключалась в ошибках форматирования, проблемный диск должен отобразиться в Дисковой утилите как пустой, и вы сможете отформатировать его и при необходимости разбить на разделы, чтобы подготовить к дальнейшему использованию с Mac OS X.
За оригинальный материал, послуживший основой при написании данной статьи, в очередной раз благодарим Кристофера Кесслера.
Источник
Если при обновлении или установке macOS произошла ошибка
В сообщении может быть указано, что при загрузке, подготовке или установке произошла ошибка либо что установщик поврежден или не может быть проверен.
Такие сообщения могут появляться по разным причинам, иногда эти причины являются временными. Если в сообщении рекомендовано решение проблемы, например повторная загрузка установщика перед повторением попытки, попробуйте его в первую очередь. Здесь предложены другие решения, начиная с самого простого. Если проблема не решена или нужны дополнительные инструкции, обратитесь в службу поддержки Apple.
Проверка подключения к Интернету
Даже если вы устанавливаете macOS не через Интернет, установщику требуется доступ в интернет для получения прошивки и другой информации, необходимой для компьютера Mac. Убедитесь, что компьютер Mac имеет активное и стабильное подключение к Интернету.
Установка в безопасном режиме
Выполните установку после запуска компьютера Mac в безопасном режиме. Для запуска в безопасном режиме убедитесь в том, что используете компьютер Mac с процессором Apple, а затем выполните следующие действия.
Процессор Apple
Процессор Intel
Установка после восстановления диска
Установка из раздела восстановления macOS
Выполните установку после запуска компьютера Mac из раздела восстановления macOS. Эта процедура позволяет установить последнюю версию macOS. Чтобы выполнить запуск из раздела восстановления macOS, выполните следующие действия.
Процессор Apple
Нажмите кнопку питания, чтобы включить компьютер Mac, и удерживать ее, пока не отобразится окно с параметрами запуска. Нажмите значок в виде шестеренки (меню «Параметры»), затем нажмите «Продолжить».
Процессор Intel
Включите компьютер Mac и сразу же нажмите и удерживайте клавиши Command (⌘)-R, пока не увидите логотип Apple или другое изображение.
Если вам предложат выбрать пользователя, пароль которого вы знаете, выберите такого пользователя, нажмите «Далее» и введите пароль администратора. После того как при запуске из раздела восстановления macOS отобразится окно утилит, выберите «Переустановить macOS», затем нажмите «Продолжить» и следуйте инструкциям на экране. Узнайте больше об использовании раздела восстановления macOS для переустановки системы.
Установка после стирания данных с компьютера Mac
Если другие решения не работают, сотрите данные с компьютера Mac, а затем переустановите macOS или восстановите из резервной копии.
Источник
Hello geezer-ed,
Thank you for using the Apple Support Communities. As I understand it, you’re receiving a «resource busy» alert when working with a disk image on your Mac. I’ll be glad to see how I can help.
Are you opening the disk image from Finder or a similar folder, or from within the Disk Utility app? If you’ve only tried Disk Utility, see how it works from Finder.
If you get the same result, click Apple menu () > Restart and test again. Does that help?
If not, try booting into safe mode next to see if the issue persists there, or if you’re able to open it: How to use safe mode on your Mac. Once you’ve tested in safe mode, click Apple menu () > Restart to boot back to normal.
Reply back here with how it goes. Kind regards.
Содержание
- Избавьтесь от сообщения «Ресурс занят» в Mac OS X
- Избавьтесь от сообщения «ресурс занят» на Mac OS X
- 2 ответов
- Что делать, если файл занят или используется
- 1. Разрыв подключения (SIGHUP)
- 2. Завершить (SIGTERM) и Прервать (SIGINT)
- 3. Завершить принудительно (SIGKILL)
Избавьтесь от сообщения «Ресурс занят» в Mac OS X


Unix и Linux: избавьтесь от сообщения «Ресурс занят» в Mac OS X (3 решения !!)
Я пытаюсь восстановить потерянный HSF+ таблицу разделов iMac, запустив i команда внутри sudo pdisk /dev/rdisk1 . Как только я попробую запустить i я получаю сообщение об ошибке о том, что ресурс занят:
pdisk: невозможно открыть файл ‘/ dev / rdisk1’ для записи (ресурс занят)

Я получаю тот же результат при использовании /dev/disk1 , /dev/rdisk2 , и /dev/disk2 .
Я тоже пробовал бегать sudo gpt /dev/(r)disk(1-3) . Что интересно, я получаю результат только от /dev/rdisk3 :

Итак, я пытаюсь увидеть, что использует ресурс, запустив sudo lsof /dev/rdisk1 , так же как sudo lsof /dev/disk1 . Ничего не появляется:

Я также пробовал размонтировать устройство, запустив sudo umount /dev/disk1 так же как sudo umount /dev/rdisk1 . Я получаю сообщение о том, что устройство в настоящее время не смонтировано:

Вот список всех дисков, подключенных к компьютеру, найденных при запуске sudo DiskUtil list :

/ dev / disk0 — Диск компьютера, к которому подключен iMac.
/ dev / disk1 — Жесткий диск iMac.
/ dev / disk2 — SSD iMac.
/ dev / disk3 — Я не знаю, что это. Я бы предположил, что это комбинированный жесткий диск и твердотельный накопитель iMac.
/ dev / disk4 — Внешний жесткий диск.
/ dev / disk5 — Я тоже понятия не имею, что это. Может, утилиты для / dev / disk4?
У iMac есть привод слияния, и /dev/disk1 это HDD. Я пробовал с SSD, /dev/disk2 , но я получаю тот же результат.
Я подключил iMac к другому компьютеру с помощью молнии, и, удерживая т при запуске iMac Macintosh HD появился как внешнее устройство на другом компьютере.
Как мне избавиться от этого сообщения? Я попытался перезагрузить iMac и компьютер, к которому он подключен.
- обсуждения.apple.com/message/19120776#19120776
- 1 Этот вопрос можно было бы лучше задать на «Спроси другого» . В любом случае: это однопользовательский режим, который вы используете? Во что вы сейчас загрузились?
Во-первых, pdisk Команда используется для изменения дисков, разбитых на разделы с помощью карты разделов Apple. Только компьютеры Mac на базе PowerPC используют их.
Во-вторых, ваш umount приведенные выше команды не работают, потому что / dev / disk1 и / dev / disk2 не смонтированы. Обычно монтируются только разделы (например, / dev / disk0s3), хотя в вашем случае у вас есть Fusion Drive. Вы абсолютно правы в том, что / dev / disk3 не является «настоящим» диском. Это совокупная емкость / dev / disk1s2 и / dev / disk2s2. Если вы напечатаете umount /dev/disk3 , это должно работать. Конечно, на / dev / disk1 или / dev / disk2 ничего не смонтировано, поэтому вам придется diskutil unmountdisk /dev/diskN для тех. Это должно освободить их, чтобы gpt команда перестанет выдавать вам ошибку «ресурс занят».
В дисках Fusion в качестве контейнеров используются разделы Apple CoreStorage, что в некотором роде аналогично динамическим дискам Microsoft. К сожалению, они усложняют управление разделами и исключают из рассмотрения многие продукты для восстановления дисков / разделов.
Однако, помимо вышеперечисленных проблем, я не совсем уверен, в чем проблема. Вы упомянули, что таблица разделов потеряна, но вывод diskutil list предполагает, что ваши таблицы разделов в порядке.
Не могли бы вы подробнее рассказать о возникшей у вас проблеме?
- Я только что обновил вопрос. Я предполагаю, что gpt будет правильным инструментом для использования вместо pdisk ?
- Верный. Я обновил свой ответ, чтобы отразить дополнительную информацию, которую вы опубликовали.
- Про потерянный раздел можно забыть, главное, почему я получаю это сообщение
попробуйте это: diskutil unmountDisk force / dev / disk0 (или любой другой ваш диск)
- Это не работает.
- @adib. Так случилось, что я столкнулся с аналогичной проблемой (продолжал получать «Ресурс занят», хотя lsof ничего не показал) и diskutil unmountDisk force /dev/disk у меня сработало! 👍
- У меня это сработало.
У меня есть аналогичный проблема в OP, поэтому я подумал, что поделюсь тем, что нашел. В этом мой сценарий был другим;
1) Я купил новый Sandisk 32GB USB-накопитель, который мне понадобился позже в другом дистрибутиве unix. USB был предварительно отформатирован, как обычно, с FAT файловая система и некоторые файлы для резервного копирования и т. д.
2) У меня только Macbook Pro (MacOS 10.14.4) под рукой, но мне нужно было отформатировать флешку, чтобы ext2 что не так просто, как вам хотелось бы.
При подключении моего нового USB-накопителя я действительно встретил следующее:
Запуск e2fsprogs для форматирования USB-накопителя привел к следующему:
Что мне нужно было сделать, так это размонтировать раздел FAT с Mac, чтобы я мог отформатировать его в ext2 по мере необходимости;
Затем запустите исходную команду e2fsprogs, чтобы отформатировать USB-диск.
Обратите внимание на разницу между именем файловой системы и именем смонтированной файловой системы.
/ dev / disk2s1 установленный против / dev / disk2 устройство.
Источник
Избавьтесь от сообщения «ресурс занят» на Mac OS X
я пытаюсь восстановить утерянный HSF+ таблица разделов iMac, запустив i команда внутри sudo pdisk /dev/rdisk1 . Как только я попробую запустить i команда, я получаю сообщение об ошибке, говорящее о том, что ресурс занят:
pdisk: не удается открыть файл’/dev / rdisk1 ‘ для записи (ресурс занят)

я получаю тот же результат при использовании /dev/disk1 , /dev/rdisk2 и /dev/disk2 .
я также пытался бежать sudo gpt /dev/(r)disk(1-3) . Интересно, что я получаю только результат от /dev/rdisk3 :
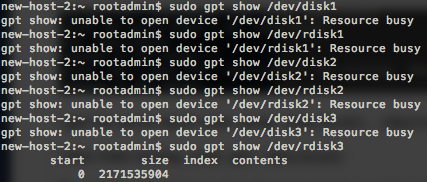
Итак, я пытаюсь увидеть, что использует ресурс, запустив sudo lsof /dev/rdisk1 , а также sudo lsof /dev/disk1 . Ничего не появляется:

я также попытался отключить устройство, запустив sudo umount /dev/disk1 а также sudo umount /dev/rdisk1 . Я получаю сообщение о том, что устройства в данный момент нет монтируется:
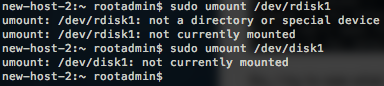
вот список всех дисков, подключенных к компьютеру, выполнить sudo DiskUtil list :
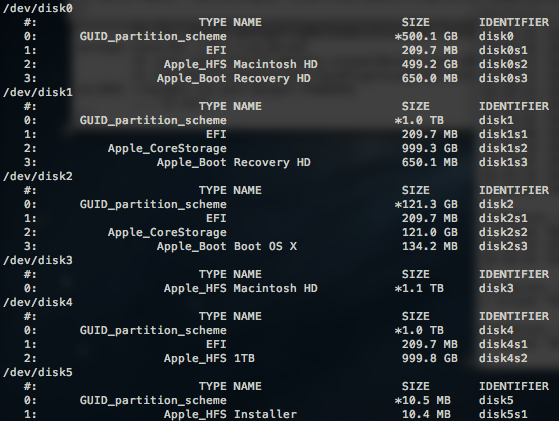
/ dev / disk0 — диск компьютера, к которому подключен iMac.
/ dev / disk1 — жесткий диск iMac.
/ dev / disk2 — SSD iMac.
/ dev / disk3 — я не знаю, что это. Я бы предположил, что это комбинированный жесткий диск и SSD iMac.
/ dev / disk4 — внешний жесткий диск.
/ dev / disk5 — я понятия не имею, что это такое. Может быть утилиты для /dev / disk4?
iMac имеет fusion drive и /dev/disk1 — это жесткий диск. Я пробовал с SSD, /dev/disk2 , но я получаю то же самое результат.
iMac подключен к другому компьютеру через thunderbolt, и by удерживая t при запуске iMac на Macintosh HD отображается как внешнее устройство на другом компьютере.
как я могу избавиться от этого сообщения? Я попытался перезапустить iMac и компьютер, к которому он подключен.
2 ответов
во-первых, pdisk команда используется для изменения дисков, которые разбиты на разделы с помощью карты разделов Apple. Их используют только компьютеры Mac на базе PowerPC.
во-вторых, ваш umount команды выше не выполняются, так как /dev/disk1 и /dev/disk2 не смонтированы. Обычно монтируются только разделы (например, /dev / disk0s3), хотя в вашем случае у вас есть Fusion Drive. Вы абсолютно правы, что /dev/disk3 не «настоящий» диск. Это общая емкость /dev / disk1s2 и / dev / disk2s2. Если ввести umount /dev/disk3 , это должно сработать. Конечно, ничего не монтируется на /dev / disk1 или /dev / disk2, так что вам придется выпустить diskutil unmountdisk /dev/diskN для тех, кто. Это должно освободить их так gpt команда перестанет давать вам ресурс занят ошибка.
Fusion диски используют разделы Apple CoreStorage в качестве контейнеров, который является своего рода аналогом динамических дисков Microsoft. К сожалению, они затрудняют работу с разделами и занимают много дисков / разделов восстановление продуктов со стола.
Однако, помимо вышеуказанных проблем, я не совсем уверен, в чем проблема. Вы упоминаете, что таблица разделов потеряна, но вывод из diskutil list предполагает, что ваши таблицы разделов в порядке.
не могли бы вы подробнее рассказать о своей проблеме?
Источник
Что делать, если файл занят или используется
 При открытии файла той или иной программой, доступ к нему временно блокируется. Обычно блокировка длится лишь до тех пор, пока содержимое файла не будет прочитано и перенесено в оперативную память, что как правило не занимает много времени, а после этого доступ к файлу может получить любое другое приложение или сервис, чтобы сработать по той же самой схеме «заблокировать — прочитать — разблокировать». Однако, бывают случаи, когда программа сохраняет блокировку даже после прочтения файла. Такое может произойти как по ошибке, так и из-за специфики работы самой программы. В любом случае, дальнейшее взаимодействие с этим файлом будет невозможно, а попытки его редактировать, удалить, перенести или открыть в другой программе будут приводить к возникновению различных сообщений о том, что искомый файл заблокирован, недоступен, используется или даже, что у вас недостаточно прав для доступа к нему.
При открытии файла той или иной программой, доступ к нему временно блокируется. Обычно блокировка длится лишь до тех пор, пока содержимое файла не будет прочитано и перенесено в оперативную память, что как правило не занимает много времени, а после этого доступ к файлу может получить любое другое приложение или сервис, чтобы сработать по той же самой схеме «заблокировать — прочитать — разблокировать». Однако, бывают случаи, когда программа сохраняет блокировку даже после прочтения файла. Такое может произойти как по ошибке, так и из-за специфики работы самой программы. В любом случае, дальнейшее взаимодействие с этим файлом будет невозможно, а попытки его редактировать, удалить, перенести или открыть в другой программе будут приводить к возникновению различных сообщений о том, что искомый файл заблокирован, недоступен, используется или даже, что у вас недостаточно прав для доступа к нему.
Самый простой способ решить эту проблему — завершить работу приложения, которое препятствует дальнейшему взаимодействию с файлом. Но вычислить, что именно это за программа, может быть довольно непросто, ведь «виновным» может оказаться и какой-нибудь фоновый процесс. Справиться с этой задачей можно при помощи Терминала.
Команда «lsof» выводит на экран список всех файлов, которые на данный момент открыты в той или иной программе. Поскольку список может быть довольно длинным, а нам нужна информация только по одному файлу, можно применить фильтр по его имени. Для этого запустите Терминал из папки «Утилиты» и введите команду lsof | grep filename где filename — имя искомого файла.
В качестве альтернативы можно воспользоваться скриптом «fuser» входящим в состав OS X. Этот скрипт, также использует команду «lsof», но его вывод более прост для восприятия. Скрипт проверяет, используется ли в данный момент указанный вами файл, и, если используется, то каким именно процессом.
Запустите Терминал из папки «Утилиты» и введите команду fuser /path/to/file где /path/to/file — полный путь к искомому файлу. Для того чтобы его ввести, достаточно просто перетащить нужный файл в окно Терминала.
После того как нам стал известен ID процесса можно запустить Мониторинг ресурсов и определить, какой программе он соответствует (для упрощения поисков можно использовать сортировку по PID, нажав на заголовок соответствующей колонки). Если искомый ID присвоен пользовательской программе, а не какому-нибудь служебному сервису, в первую очередь стоит попробовать завершить её работу штатными средствами, через графический интерфейс. Если этого сделать не удается можно последовательно опробовать несколько вариантов, доступных в окне Мониторинга системы. Выделите нужный процесс и перейдите в меню Вид — Послать сигнал процессу. Затем выберите в ниспадающем меню один из сигналов, описанных ниже, и нажмите кнопку «Отправить». В качестве альтернативы вы, опять же, можете воспользоваться Терминалом.
1. Разрыв подключения (SIGHUP)
Данный сигнал заставит процесс освободить используемые ресурсы. Обычно в результате программа просто обновляет свою конфигурацию и продолжает работать дальше. Чтобы послать такой сигнал при помощи Терминала, введите команду kill -1 PID где PID — ID процесса, который мы узнали ранее.
2. Завершить (SIGTERM) и Прервать (SIGINT)
Это стандартный сигнал, который получает команда при штатном завершении её работы. В этом случае программа сначала сохранить все изменения и свою конфигурацию, а только после этого завершит работу. Для этого в окне Терминала вы можете ввести одну из приведенных ниже команд.
Для завершения: kill PID или kill -15 PID
Для прерывания: kill -2 PID
3. Завершить принудительно (SIGKILL)
Если вы пытаетесь завершить программу, но ничего не происходит, вероятнее всего вы посылаете сигнал штатного завершения (SIGTERM) или прерывания (SIGINT) работы, а они в некоторых случаях могут быть проигнорированы. Чтобы это обойти вы можете попробовать принудительно завершить проблемное приложение при помощи сигнала «SIGKILL». Чтобы сделать это при помощи Терминала, введите команду: kill -9 PID
После того как проблемная программа будет закрыта, вы, вероятнее всего, сможете свободно взаимодействовать с искомым файлом и открывать его в любой программе по вашему выбору.
Если описанные выше шаги результата не дали, вы всегда можете перезагрузить компьютер, что также может решить вашу проблему.
За оригинальный материал, послуживший основой при написании данной статьи, в очередной раз благодарим Кристофера Кесслера.
Источник
