На чтение 13 мин Просмотров 62.6к.

Юрий Санаев
Системный администратор. Менеджер по продажам компьютеров и wi-fi оборудования. Опыт работы – 10 лет. Знает о «железе» и софте все и даже больше.
При настройке роутера пользователи регулярно сталкиваются с типом подключения PPPoE. Его использует большинство известных провайдеров – Ростелеком, Билайн, МТС и другие. Чтобы узнать, что такое PPPoE, нужно разобраться с его принципом работы, отличительными чертами, преимуществами в сравнении с прочими протоколами. А также со способами настройки через маршрутизатор или с помощью собственных возможностей ОС, установленной на компьютере.
Содержание
- Определение
- Принцип работы и преимущества
- Отличие от других протоколов
- Где найти логин и пароль
- Настройка через роутер
- Asus
- D-Link
- TP-Link
- Keenetic
- Настройка соединения в Windows
- Windows 7
- Windows 10
- Настройка в дистрибутивах Linux
- FreeBSD
- Debian и производные ОС
- Удаление соединения
- Частые ошибки и их решение
Определение
«PPoE» или «ПППоЕ» расшифровывается как «Point-to-Point Protocol over Ethernet» и означает «сетевой протокол передачи данных через Ethernet от точки к точке». Иными словами, PPPoE – это туннель, создаваемый в виртуальной сети между парой точек. Первая точка – это сервер поставщика услуг, а вторая – ПК, ноутбук или другая техника пользователя, подключаемая к Интернету. Среди таких устройств могут быть и гаджеты на базе Android. Соединение между точками устанавливается с помощью роутеров, модемов, репитеров, повторителей или иных приборов с портами Ethernet.

Принцип работы и преимущества
PPPoE соединение работает следующим образом. После запуска высокоскоростного подключения к Сети поверх Ethernet формируется виртуальный тоннель между провайдером и поставщиком. Этот путь позволяет сформировать и настроить иные протоколы, например, IP внутри PPP.
PPPoE подключение имеет ряд преимуществ в сравнении с соединением по телефонному проводу. Во-первых, выше скорость передачи информации. Во-вторых, оно зашифрованное и поэтому более защищенное.
Для доступа к Сети через протокол PPPoE нужен ввод учетных данных и имени поставщика услуг.
Другие достоинства PPPoE:
- простота и комфорт в использовании;
- сжатие информации при передаче и, как следствие, увеличение скорости;
- авторизация при каждом подключении к Сети, что исключает несанкционированный доступ к системе;
- протокол работает на разных платформах;
- высокая устойчивость ко сбоям сети;
- один из наиболее дешевых протоколов для доступа к Интернету;
- шифрование информации выполняется без потери пропускной способности.
За счет этих преимуществ протокол PPPoE наиболее популярен и чаще используется в сравнении с другими видами.
Отличие от других протоколов
Чтобы оценить подключение PPPoE, стоит сравнить его с прочими протоколами – PPTP и L2TP.
В сравнении с PPTP соединение PPPoE имеет преимущества:
- более высокая скорость;
- повышенная надежность;
- для PPPoE нужно одно подключение, для PPTP – два (для получения информации и для служебных данных);
- проще настраивается: для авторизации требуются только логин и пароль.
L2TP – более безопасное соединение, чем PPPoE, так как требует двухфакторной идентификации в виде сертификата, устанавливаемого на роутер или ПК, и ввода логина и пароля. Но это преимущество нуждается в большей мощности роутера для установки бесперебойного соединения на высокой скорости.
Среди преимуществ PPPoE в сравнении с L2TP:
- проще настроить на ПК или роутере;
- дешевле в работе для провайдера;
- протокол менее требователен к техническим параметрам устройства.
Из всех перечисленных протоколов PPPoE – оптимальный. Он предлагает лучшую защиту в сравнении с PPTP, но проигрывает по этому показателю L2TP. В то же время PPPoE проще настраивается и обслуживается.
Где найти логин и пароль
Запрос авторизационных данных для входа в Интернет выполняется при каждом подключении через PPPoE. Обычно это автоматический процесс, при котором роутер отправляет запрос на доступ, а сервер запрашивает логин и пароль соединения PPPoE. Если данные верны, начинается новая интернет-сессия.
Найти имя пользователя и пароль для PPPoE подключения пользователь сможет в договоре, заключенном с провайдером. Если он недоступен, нужно обратиться в офис провайдера или позвонить в службу поддержки, чтобы получить учетные данные. Потребуется предоставить информацию о себе – паспортные данные, ФИО, так как все сведения предоставляются только человеку, заключавшему договор с компанией.
Восстановить учетные данные можно с помощью специальных программ. Это такие утилиты как Dialupass, Network Password Recovery, BulletsPassView и другое ПО такого типа. Они способны помочь узнать логин и пароль PPPoE, но только если последние были сохранены в памяти ноутбука или компьютера на Windows 10, 8, 7 или иных версий.
Пользоваться сторонними программами для восстановления учетных данных рекомендуется с осторожностью. Они могут нанести вред технике при неправильных действиях. Поэтому лучше обратиться в техподдержку или к сотрудникам в офисе поставщика услуг.
Настройка через роутер
Перед тем, как настроить PPPoE соединение, стоит решить, как именно будет выполнен этот процесс – через интерфейс роутера или с помощью собственных возможностей ОС Windows и Linux.
Процесс настройки PPPoE на роутерах зависит от модели и бренда, выпустившего устройство.
Asus
Настройка PPPoE соединения на роутерах ASUS различается на различных версиях прошивки.
Начальные действия одинаковы. Перевернуть роутер, найти на наклейке IP-адрес и указать его в браузере для открытия веб-интерфейса. Логин и пароль размещены там же.

На экране появится меню быстрой настройки. Требуется закрыть его и перейти на главную страницу. Далее на роутерах с синим интерфейсом нажать «Дополнительные настройки» — «WAN», с черным веб-интерфейсом кликнуть «Интернет».
Далее:
- В поле «Тип WAN-подключения» выбрать «PPPoE».
- Установить автоматический запрос роутером IP-адреса.
- Соединение с DNS-сервером поставить автоматическое.
- Ввести имя пользователя и пароль.
- Кликнуть «Применить».

Обычно этого достаточно для соединения. Если провайдер предоставляет статический IP, напротив строк «Получить IP-адрес автоматически» и «Подключаться к DNS-серверу автоматически» выбрать «Нет», а затем указать данные, предоставленные поставщиком услуг.

D-Link
Роутеры D-Link имеют несколько прошивок, но действия на них почти одинаковы. Сначала требуется войти в веб-интерфейс и авторизоваться, пропустить окно быстрой настройки. Далее:
- Кликнуть «Расширенные настройки».
- В разделе «Сеть» нажать «WAN».

- Нажать «Добавить».

- Указать тип соединения – PPPoE
- Заполнить имя, дважды пароль.
- Кликнуть «Применить».

Маршрутизатор будет перезагружен, чтобы изменения вступили в силу.
TP-Link
У роутеров TP-Link три варианта прошивки и, соответственно, три варианта веб-интерфейса – зеленый, синий и бирюзовый.
Для настройки PPPoE подключения на роутере с зеленым и бирюзовым веб-интерфейсом:
- Кликнуть «Сеть», выбрать «WAN».
- Указать «Тип подключения» — «PPPoE».
- Ввести имя, дважды пароль.
- Выбрать динамический или статический IP-адрес. Во втором случае потребуется вручную ввести IP и маску подсети.
- Кликнуть «Сохранить».

Действия для роутеров с синим веб-интерфейсом:
- Кликнуть «Базовая настройка».
- Нажать «Интернет».
- Выбрать способ соединения – «PPPoE».
- Ввести имя пользователя, пароль.
- Нажать «Сохранить».

После перезагрузки роутера можно будет воспользоваться новым соединением.
Keenetic
Чтобы настроить PPPoE соединение на роутерах Zyxel Keenetic:
- Кликнуть «Интернет» в веб-интерфейсе.
- Выбрать вкладку «PPPoe/VPN».
- Нажать «Добавить подключение».

- Установить тип (протокол) – PPPoE.
- Указать имя пользователя и пароль.
- Выбрать автоматическую установку параметров IP или ручную. Во втором случае потребуется ввести IP-адрес, маску подсети, шлюз, DNS.
- Сохранить изменения.

После перезагрузки новые параметры станут действительными.
Читайте, что делать, если DNS-сервер не отвечает.
Настройка соединения в Windows
На различных версиях ОС Windows от Microsoft процесс соединения по PPPoE очень схож.
Windows 7
Руководство для Windows 7:
- Открыть «Панель управления» через меню кнопки «Пуск».
- Кликнуть на «Центр управления сетями…».
- Приступить к созданию и настройке нового подключения или сети.
- Кликнуть «Подключение к Интернету».
- Указать «Высокоскоростное (с PPPoE)».
- Ввести данные для входа.
- Кликнуть «Подключить».
На экране высветится уведомление о созданном соединении.
Windows 10
Инструкция:
- Через поисковую строку найти «Панель управления».

- Справа выбрать «Мелкие значки» и кликнуть на «Центр управления сетями…».

- Выбрать «Создание и настройка нового подключения или сети».

- Указать «Подключение к Интернету».

- Нажать «Высокоскоростное (с PPPoE)».

- Ввести имя пользователя, пароль, название.

- Кликнуть «Подключить».
Появится уведомление о созданном соединении.
Настройка в дистрибутивах Linux
Чтобы подключить через PPPoE протокол ПК с Linux, нужно учитывать, что для внесения любых изменений в ОС потребуются ROOT-права. Их получение отличается в зависимости от дистрибутива.
Обычно для настройки параметров при работе в Linux используется терминал. Он комфортен в обращении и предлагает широкий набор функций, но стоит знать как минимум начальный набор команд.
FreeBSD
Настройка PPPoE в этой ОС выполняется в файле конфигурации ppp.conf, расположенном по пути: /etc/ppp/. Он имеет вид, как на скриншоте ниже.

Чтобы создать соединение, нужно изменить файл в виде:
Default:
Set log Phase tun command
myisp:
set device PPPoE: rl0
set authname your_login
set authkey your_password
enable dns
add default HISADDR
Расшифровка параметров:
- set – установка параметров в системе;
- log – запись событий в журнал;
- phase – разделение записей в лог-файле на этапы для простоты понимания;
- tun – виртуальное устройство, формирующее подключение, в этом случае – «туннелирование»;
- comand – сохранение в журнал входящих запросов;
- myisp – наименование соединения, можно ввести любое слово;
- device – задействованное для подключения физическое устройство;
- PPPoE – указание используемого протокола;
- authname, authkey – имя пользователя и пароль, вместо строк «your_name» и «your_pasword» ввести данные, выданные провайдером;
- enable dns – сведения о серверах DNS получать из файла etc/resolv.conf.
- add default – команда, указывающая, что для соединения должен быть использован указанный в Linux по умолчанию адрес;
- HISSADR – IP-адрес подключенного сервера.
В файл resolv.conf самостоятельно внести данные, выданные провайдером. Они добавляются в строки «nameserver».
После ввода команд запустить соединение запросом: #ppp – ddial myisp. Чтобы вручную не вводить постоянно запрос, открыть файл автозапуска по адресу: /etc/rc.conf и ввести данные:
#echo ‘ppp_enable=”YES»’
#echo ‘ppp_mode=”ddial»’
#echo ‘ppp_profile=”myisp»
Чтобы вручную завершить соединение, а затем заново его запустить, нужно воспользоваться командами «/etc/rc.d/ ppp stop» и «/etc/rc.d/ ppp start» соответственно.
Debian и производные ОС
Руководство для Debian и Ubuntu:
- Запустить терминал, ввести запрос «sudo pppoeconf», где «sudo» — SuperUser do – означает запуск от имени администратора, а «pppoeconf» — переход к корректировке настроек PPPoE.
- Ввести пароль для входа в ОС.

- В окне, предупреждающем о добавлении изменений в файл, подтвердить действие. ОС выполнит поиск сетевых устройств. Выбрать нужное.

- Система выполнит поиск PPPoE. Если соединение не будет установлено, нужно посмотреть, подключен ли к устройству провод.

- В появившемся окне выбрать «Да», чтобы добавить параметры «noauth» и «defaultroute» и удалить параметр «nodetach».

- Появится оповещение о редактировании конфигурации «dsl-provider». Нужно сделать резервную копию, чтобы в случае сбоя иметь возможность восстановить начальную версию, а затем продолжить работу с новой конфигурацией.

- Ввести логин, предоставленный поставщиком услуг.

- Указать пароль.

- Подтвердить добавление адреса сервера в автоматическом режиме.

- Кликнуть «Да» в новом окне.

- Установить соединение, кликнув «Да».

- Проверить соединение, нажав «Да».

Создание подключения завершено.
Удаление соединения
Удалить подключение PPPoE можно:
- через «Панель управления»;
- через «Диспетчер устройств»;
- при помощи строки «Выполнить».
Через «Панель управления»:
- Кликнуть на «Центр управления сетями».
- Выбрать «Изменение параметров адаптера».

- Навести курсор на подключение, правой клавишей мыши (ПКМ) вызвать меню, выбрать «Удалить».

Через «Диспетчер устройств»:
- Через строку поиска вызывать «Диспетчер устройств».

- Развернуть вкладку «Сетевые устройства».
- Кликнуть на ненужном адаптере ПКМ и выбрать «Удалить».

Через строку «Выполнить»:
- Через поисковую строку запустить командную строку «Выполнить» или использовать клавиши «Win» + «R».

- Ввести «regedit».
- Открыть путь «HKEY_LOCAL_MACHINESOFTWAREMicrosoftWindows NTCurrentVersionNetworkListProfiles».

- Стереть все профили, первый символ в названии которых «{».
После удаления соединения PPPoE любым из способов нужно перезагрузить компьютер.
Частые ошибки и их решение
При подключении к Сети через PPPoE проверяется подлинность подключения. В этот момент могут возникнуть ошибки, о которых оповестит техника.
Чаще всего встречаются:
- Ошибка 691. Некорректный логин или пароль, выданные поставщиком услуг или срок оплаты тарифа пользователя просрочен. Нужно положить деньги на счет.
- Ошибка 651. Сервер поставщика услуг недоступен. Иногда он перегружен, но чаще всего проводится техническое обслуживание. В службе поддержки можно узнать, когда работы завершатся.
- Ошибка 619. Характерна для 3G модемов. Недостаток средств на балансе SIM или некорректное указание данных для авторизации. Нужно проверить и пополнить счет, посмотреть, правильно ли введены логин и пароль.
- Ошибка 711 или сообщение «Не удается загрузить службу диспетчера подключений удаленного доступа». Неполадки в службах ОС Windows (Plug and Play, Диспетчер подключений удаленного доступа, Диспетчер автоматических подключений удаленного доступа, Служба SSTP, Телефония). Нужно перейти в раздел «Службы» операционной системы и проверить каждую из перечисленных. Можно завершить их работу, а затем запустить повторно.
- Ошибка 720. Характерна для пользователей Билайн. Неправильная работа протокола TCP/IP, к которому прикреплен адаптер удаленного доступа. Нужно удалить его, а затем заново установить этот компонент.
- Ошибки 678, 815. Удаленный ПК не отвечает на запросы. Причины – неисправный кабель, некорректная работа антивирусного ПО или файервола, сбои на сервере.
- Ошибки 769, 800. Нет соединения с Сетью. Нужно обратиться к имеющимся подключениям и включить вручную нужное.
- Ошибка 734. В ходе соединения происходит обрыв. Во вкладке «Безопасность» нужно выбрать «Небезопасный пароль» при проверке или заново создать подключение.
- Ошибка 735. Неверный IP. В параметрах сетевого адаптера выбрана ручная установка IP-адреса. Нужно выбрать «Автоматический режим».
Подключение по PPPoE – это удобный способ настройки интернет-соединения. Создать его можно как с помощью собственных возможностей ОС, так и через веб-интерфейс роутера. Если возникают ошибки при установке связи, их легко исправить, так как все они известны и для них найдены способы решения.
Поддержка
Ошибка 629
Для устранения ошибки 629 проверьте правильность ввода пароля, используемого при подключении к сети Интернет.
Убедитесь в том, что раскладка клавиатуры переключена на английский язык и выключена клавиша «Caps Lock».
Ошибка 691
Ошибка 691 — ошибка авторизации. Она возникает в том случае, если Вы вводите неправильное имя пользователя и (или) пароль.
Для устранения ошибки 691 проверьте правильность ввода имени пользователя и пароля. При вводе имени и пароля обратите внимание на раскладку клавиатуры (русская/английская) и регистр символов (заглавные/прописные, клавиша «CapsLock»).
Ошибка 769
Для устранения ошибки 769 необходимо включить «Подключение по локальной сети» Пуск > Панель управления> сетевые подключения > дважды кликнуть левой клавишей мыши на значок «Подключение по локальной сети». Статус должен измениться на «Подключено». Затем следует запустить «Высокоскоростное подключение» и выходите в Интернет.
Ошибка 711
Выполните следующие действия:
Пуск -> Панель управления -> Система и ее обслуживание и Администрирование. Дважды щелкните Службы. Найдите службы: Поддержка самонастраивающихся устройств «Plug and Play» -> Диспетчер автоматических подключений удаленного доступа -> Диспетчер подключений удаленного доступа ->Телефония -> Свойства. На вкладке «Общие» в пункте «Тип запуска» выберите -> Вручную. Нажмите «Применить» ->Запустить.
Ошибка 720
Выполните следующие действия:
Пуск -> панель управления -> Сетевые подключения. Открыть свойства подключения «Подключение по локальной сети» -> Вкладка «Сеть» -> Убрать галочку в пункте «Протокол интернета TCP/IP».
Ошибки 678/651/815
Причиной ошибки являются:
- Отключен сетевой адаптер либо не активно подключение по локальной сети
- Подключение заблокировано антивирусной программой или брандмауэром
- Произошел обрыв кабеля
- Не подключен кабель локальной сети или плохой контакт в разъемах
- Компьютер заражен вирусами, которые препятствуют подключению
- Неправильная работа вашего сетевого адаптера.
Решение:
Включите сетевой адаптер в диспетчере устройств. Пуск -> Панель управления -> Система -> Оборудование ->Диспетчер устройств -> Сетевые платы (выбрать нужную из списка). Нажав правой кнопкой мыши, выбрать «задействовать» и повторить попытку подключения.
Активируйте подключение по локальной сети в операционной системе:
Windows XP: Пуск -> Панель управления -> Сетевые подключения -> нажать правой кнопкой мыши на «подключение по локальной сети» — > выбрать «включить».
Windows 7: Пуск -> Панель управления -> Центр управления сетями и общим доступом — > Изменение параметров адаптера (меню слева) -> нажать правой кнопкой мыши на «подключение по локальной сети» — > выбрать «включить».
В случае сохранения ошибки проверьте:
- Целостность кабеля от розетки до компьютера
- Подключение кабеля в вашу сетевую карту(правильное подключение сопровождается соответствующим световым индикатором
Старую шутку, когда-то придуманную в адрес телевизоров КВН – «купил, включил, не работает» – теперь всё чаще вспоминают владельцы беспроводных модемов, в изобилии продаваемых сотовыми операторами, обещающими баснословные скорости, уверенную связь даже на даче или в походе, и прочие блага, характерные для цивилизованных мест.
Однако на практике эти устройства зачастую ведут себя капризно, не желая отправлять своего хозяина во Всемирную паутину. При этом могут выдаваться разные ошибки. Предметом этой статьи станет инструкция по устранению ошибки 720 при подключении к Интернету.
Что означает
При регистрации в сети у вас появляется надпись «Error 720». Такая диагностика бывает связана со сбоем протоколов, и она говорит, скорее, не о неисправности модема, а о том, что операционная система, которая в данный момент стоит на вашем компьютере, имеет свои «дыры».

Однако это не повод бросаться во все тяжкие и стараться переустановить Windows. Этот вариант остаётся на самый тяжёлый случай: когда вся система установлена, выражаясь языком сисадминов, «криво». Нередко это же называют «неудачная сборка». Кстати, есть вполне справедливое и разумное предостережение, чтобы вы не меняли систему.
Важно! Посмотрите, на сколько логических дисков разбит ваш «винчестер». Если на несколько, то, вероятнее всего, избавившись от старой системы, вы не потеряете ценных данных, и то, только в том случае, если вы их сохраняли строго не на системный диск.
Если вы идёте по проторённой дорожке, сохраняя файлы в папки «Мои документы», «Мои рисунки», и т.д., то переустанавливать систему вам будет небезопасно. Если у вас есть другой логический диск, вначале перенесите данные туда.
Если весь ваш жёсткий диск обозначен единственной буквой «С», скопируйте всё важное на любой другой носитель: флэшку, переносной «винчестер», CD или DVD, мобильный телефон.
Но если вы решитесь поправить протоколы, не ставя заново Windows, то вы сможете справиться и без этих мер.
Внимание! Для уверенности вы можете создать образ диска «С», чтобы в случае чего можно было вместо переустановки системы просто «подняться» с этого образа.
Возможные причины
Как уже говорилось выше, наиболее частой причиной появления ошибки 720 становятся неверные параметры РРР (Point-to-Point Protocol). Иногда свою лепту вносит неверный TCP/IP. Кстати, не всегда удаётся заменить его, не избавившись от драйвера для «Минипорта WAN» и не переустановив его.
Для того чтобы добиться подключения к Интернету, приходится переустанавливать этот драйвер, и это – отдельная наука, так как просто удалить его и поставить заново получается только при помощи ряда знаний.
Видео: Ошибка 720. Нет настроенных протоколов управления PPP
Решаем проблему
Первое, что от вас потребуется, – это не бояться вносить изменения самостоятельно. В данном случае пути к отступлению у вас нет. Даже если из вашей затеи ничего не получится, вас сможет выручить компьютерный мастер, которому вы скажете, что «всё так и было». Но если вы сумеете восставить подключение к Интернету собственноручно, то просто сэкономите на оплате услуги. Начнём с самого простого.
Если вы исчерпали все советы на сайте оператора сотовой связи, выпустившего модем, и у вас ничего не вышло, то возьмите инициативу в свои руки.
Переустановка драйвера
У вас возникла ошибка 720 при подключении к Интернету Билайн? Каждое такое устройство при подключении к компьютеру требует установки драйвера. Его можно либо скачать с соответствующего ресурса, либо принести ноутбук в сервисную службу, где вам его установят. Возможно, соответствующие программы уже имеются на модеме.

В ряде случаев драйвер может отказаться работать наотрез, притом не сразу, а после нескольких запусков. И тогда вам придётся устанавливать его заново. Самое главное, не ошибиться и скачать драйвер именно для вашей системы. Должна совпадать не только версия, но и разрядность – 64 или 32.
С чем сталкиваются владельцы билайновских модемов ещё? С тем, что компьютер их попросту «не видит».
Тогда придётся сделать следующее:
- вставляем модем в разъём USB;
- смотрим, произошла ли установка, если нет, то читаем системное сообщение. Если СИМ-карта компьютером не обнаружена, то переходим к следующему пункту;
- заходим в проводник, в папку «Компьютер», где в «Свойствах» отыскиваем закладку «Оборудование» и кнопку «Диспетчер устройств». Среди «Других устройств» будет видно и наше. Но вместо одной записи может оказаться целых три или как «Неизвестное устройство». Это означает, что компьютер неправильно «видит» модем. Так оставлять нельзя;

- правой кнопкой мыши заходим в контекстное меню программы «Билайн Интернет дома», кликнув по её ярлыку. У нас открываются настройки, где выбираем вкладку «Совместимость» и ставим галочку возле фразы внизу «Выполнять эту программу от администратора».
После этих нехитрых манипуляций система должна разрешить переустанавливать драйверы вручную. Остаётся только найти папку, где они содержатся, и выбрать подходящий. Не исключено, что придётся сделать перегрузку. После неё интернет-подключение должно работать, как от него требуется.
Настройка протоколов PPP
Несмотря на то, что в качестве диагностики зачастую компьютер выдаёт ошибку, ссылаясь на отсутствие или ненадлежащее состояние РРР, речь идёт о протоколах низшего уровня, к которым относят ip-протоколы или TCP/IP. Поэтому во множестве инструкций вы встретите сразу же переход именно к работе с этими протоколами.
Что касается РРР, то это считается защищённым каналом связи, разновидностью которого может быть РРТР – так называемый «тоннельный» протокол общения. Но оставим все эти различия названий и перейдём к конкретным действиям.
Основные рекомендации в ситуации, когда система «ругается» на рассогласование управляющих протоколов:
- в «Свойствах», в разделе «Подключения по локальной сети», в строке «Протокол Интернета ТСР/IP» поставить галочку;
- проверить целостность системных файлов, зайдя в командную строку Windows (Win+R) и набрав в ней: sfc /scannow;

- переустанавливаем драйвер сетевой карты.
Что-то из приведённых операций может помочь.
Сброс ip-протокола и КЭШа
Работать придётся с командной строкой Windows:
- нажимаем Win+R или через меню «Пуск» + «Программы» + «Стандартные» + «Командная строка». Она должна открыться;
- задаём команду: netsh int ip reset reset log.txt;
- задаём команду: netsh winsock reset;
- если необходимо, создаём заново VPN-подключение.
Внимание! После этого могут не работать некоторые программы, которые получают данные из Интернета. Такое поведение компьютера является нормой, его работа подлежит восстановлению путём переустановки этих программ, и как следствие – не должно вас пугать.
Восстановление конфигурации Winsock
Если повреждена конфигурация спецификации Winsock, то надо выполнить ресет этой спецификации, то есть повторить 3-й пункт из предыдущего списка.

Для этого задаём команду:
netsh winsock reset.
При этом мы, естественно, возвращаемся к первоначальным настройкам системы, то есть теряем часть параметров, которые успели прописаться в спецификации за то время, когда мы успели установить на компьютер антивирусные программы, разнообразные агенты и прочие продукты, работающие непосредственно с сетью.
Если вы обнаружили, что что-то из них перестало работать, то переустановка продукта поможет безболезненно начать работать с ним в прежнем режиме. Но при этом вы сможете связываться через модем, устранив ошибку 720. Если же такая операция не помогла, то можно посоветовать «снести» ошибочные разделы в реестре, а также переустановить TCP/IP.
Удаление ошибочных разделов реестра
Если в реестре обнаружатся повреждённые разделы, это тоже может сказываться отрицательно на работе интернет-соединения. Реестр – это своего рода сердце Windows, поэтому обращаться с ним надо осторожно.

- заходим в командную строку: Win+R;

- удаляем: HKEY_LOCAL_MACHINESystemCurrentControlSetServicesWinsock;
- удаляем: HKEY_LOCAL_MACHINESystemCurrentControlSetServicesWinsock2;
- спокойно перегружаемся, так как система восстановит эти записи, и они уже будут в не повреждённом виде;
- переходим к TCP/IP.
Внимание! Больше ничего в редакторе реестра не трогаем!
Протокол TCP/IP
После таких серьёзных изменений протоколы надо установить заново. Для этого:
- правой кнопкой мыши кликаем в сетевое подключение и выбираем «Свойства»;
- ищем команду «Установить»;
- выбираем пункт «Протокол» с кнопкой «Добавить»;
- выбираем установку «С диска»;
- в строке вводим: C:Windowsinf и подтверждаем;
- когда появится список протоколов, отыскиваем в нём TCP/IP и «толкаем».
В результате у нас установится TCP/IP. Но если этого будет недостаточно, чтобы модем Билайн, Мегафон или МТС заработал с вашим компьютером, то придётся вмешаться в драйвер WAN Минипорт.
Минипорт WAN
Если переустановить этот капризный драйвер, то успех, скорее всего, будет обеспечен. Однако при проведении такой операции можно столкнуться с подводными камнями. Если с удалением проблем может и не возникнуть, то поставить заново эту управляющую прогрмму непросто.
Проблема состоит в том, что Windows предлагают список драйверов, из которых надо выбирать, и в нём как раз нет Минипорт WAN:
- удаляем существующий протокол TCP/IP;

- для этого надо снова попасть в редактор реестра, где отыскать запись:
- HKEY_LOCAL_MACHINESYSTEMCurrentControlSetControlClass{4D36E972-E325-11CE-BFC1-08002bE10318};
- По ней найти ветку, относящуюся к Минипорту и удалить её;
- найти в проводнике программу: C:Windowsinfnetrasa.inf;
- найти [ControlFlags], где надо «закомментировать» все строки, включая те, где описаны названия драйверов. То есть – в начале каждой из них проставить точку с запятой. Так сделать до следующего абзаца.
После этих манипуляций с флагами управления система не будет «знать», какие драйверы стоит устанавливать, а какие нет. Это позволит беспрепятственно установить заново Минипорт WAN.
После этого можно снова установить TCP/IP.

Ошибка при подключении модема МТС и Билайн
При подключении модемов МТС и Билайн могут появляться различные неисправности, в статье мы разобрали непростой случай – ошибку 720. Встречается она не так часто, однако пугаться её не надо, так как способы преодолеть её описаны выше.
Диагностика
Аналогичными методами можно провести диагностику неисправностей, когда компьютер выдаёт другие ошибки при попытке подключиться через модем какого-либо из сотовых операторов. Все эти проблемы, включая падение скорости, решаемы.
И в заключение добавим, что нередко можно столкнуться с аппаратной неполадкой, возникающей просто из-за того, что у соседа стоит слишком мощный Wi-Fi-рутер, который забивает сигнал 3G/4G сотового оператора.
Также приём может оказаться неудовлетворительным, если:
- сота расположена далеко;
- вы находитесь в полуподвальном помещении железобетонного дома.
Содержание
- 1 Введение
- 2 Ошибка 619 – Указанный порт не подключен
- 3 Ошибка 629 – Подключение прервано удаленным компьютером
- 4 Ошибка 633 – Модем уже используется для исходящих подключений удалённого доступа
- 5 Ошибка 676 или 680 – Линия занята
- 6 Ошибка 678 – Удаленный компьютер не ответил вовремя (Ошибка 815 — для Windows Vista, Ошибка 651 — для Windows 7)
- 7 Ошибка 691 – Доступ запрещен, поскольку такие имя пользователя или пароль недопустимы в этом домене
- 8 Ошибка 692 – Произошла аппаратная ошибка модема
- 9 Ошибка 711 – Не удалось запустить службу диспетчера удаленного доступа
- 10 Ошибка 720 – Нет настроенных протоколов управления PPP
- 11 Ошибка 734 – Протокол управления связью PPP был прерван
- 12 Ошибка 735 – Запрошенный адрес был отвергнут сервером
- 13 Ошибка 769 – Указанное назначение не достижимо
Введение
Перед тем как звонить в службу технической поддержки проверьте баланс своего лицевого счета в личном кабинете https://stat.mtrend.ru, физическое подключение кабеля к сетевой карте компьютера, а так же запишите номер ошибки в подключении.
Ошибка 619 – Указанный порт не подключен
Для решения данной проблемы воспользуйтесь инструкциями к ошибке 692.
Ошибка 629 – Подключение прервано удаленным компьютером
Ошибка возникает при неправильном завершении предыдущей сессии, когда на сервере осталось незакрытое подключение, если уже создана сессия РРРоЕ и Вы пытаетесь поднять еще одну сессию. Порядок устранения аналогичен ошибке 691. Подождите не менее двух минут и попробуйте повторно подключиться. Не забывайте хранить в секрете свои данные для входа в Интернет.
Ошибка 633 – Модем уже используется для исходящих подключений удалённого доступа
Причиной ошибки является то, что виртуальный порт PPPoE уже используется. Перезагрузите компьютер, если создано несколько PPPoE подключений удалите неиспользуемые, повторите попытку подключения.
Ошибка 676 или 680 – Линия занята
Такая ошибка возникает, если не правильно работает сетевая карта на Вашем компьютере. Необходимо выключить и заново включить сетевой адаптер. Нажмите правой кнопкой мыши на Мой компьютер и выберите Управление компьютером. Появится окно Управление компьютером, в левой части окна выбираете Диспетчер устройств. В появившемся списке найдите Сетевые карты (Сетевые адаптеры, Сетевые платы), нажимаете слева на значок «+», открывается список установленных на компьютере сетевых карт, выбираете свою сетевую карту.

Нажав правой кнопкой мыши, выбираете «Отключить», а затем «Задействовать» и повторяете попытку подключения. Если сетевая плата отсутствует в диспетчере устройств, то она либо отключена в BIOS, либо не установлен драйвер на сетевую плату. Если перед пиктограммой отображен один из знаков: знак вопроса, восклицательный знак, то драйвер на сетевую плату установлен некорректно. Переустановите драйвер, перезагрузите компьютер и повторите попытку подключения.
Ошибка 678 – Удаленный компьютер не ответил вовремя (Ошибка 815 — для Windows Vista, Ошибка 651 — для Windows 7)
Такой тип ошибки возникает, когда отсутствует связь между вашим компьютером и сервером доступа. Скорее всего, причиной ошибки являются отключенная (неправильно работающая) сетевая карта, выключено подключение по локальной сети, не подключен кабель или плохой контакт в разъемах, либо произошел обрыв кабеля или подключение заблокировано антивирусной программой или фаерволом. Для устранения неисправности может потребоваться переустановка драйвера сетевого адаптера или замена сетевого адаптера.
Решение проблемы:
- Проверьте подключение по локальной сети:
- в Windows XP Пуск -> Панель управления -> Сети и подключения к Интернету -> Сетевые подключения;
- в Windows Vista Пуск -> Панель управления -> Сеть и Интернет -> Центр управления сетями и общим доступом -> Управление сетевыми подключениями (ссылка в левой части окна);
- в Windows 7 Пуск -> Панель управления -> Сеть и Интернет -> Центр управления сетями и общим доступом -> Изменение параметров адаптера (ссылка в левой части окна).
Затем необходимо нажать правой кнопкой мыши на Подключение по локальной сети и выбрать в меню «Включить».
- Проверьте, что сетевая карта ВКЛЮЧЕНА (если выключена — включите). Порядок действий смотрите в описании ошибки 676.
- Попробуйте удалить и заново установить сетевую карту в Диспетчере устройств, либо переустановить драйвера на сетевую карту.
- Если у Вас внутренняя сетевая карта (не встроенная в материнскую плату, а отдельная плата pci), то при выключенном компьютере попробуйте вытащить плату, вставить обратно, закрепить болтом, включить компьютер и попробовать подключиться.
- Попробуйте на время попыток подключения полностью отключить антивирусную программу или брандмауэр/фаервол.
Ошибка 691 – Доступ запрещен, поскольку такие имя пользователя или пароль недопустимы в этом домене
Чаще всего эта ошибка возникает, когда действительно неправильно набраны логин (имя пользователя) и/или пароль в подключении, либо под Вашим логином уже произведено подключение к сети.
Решение проблемы:
Удалите и заново внимательно наберите имя пользователя и пароль. Логин вводится строчными (маленькими) английскими буквами и/или цифрами. Убедитесь в том, что включена английская раскладка клавиатуры и выключен «Caps Lock» на клавиатуре.
Также такая ошибка будет появляться при неуплате за пользование интернетом (проверьте баланс в личном кабинете), либо при смене компьютера/сетевой карты/переустановке операционной системы на компьютере, в таком случае необходимо позвонить в техническую поддержку и продиктовать новый MAC-адрес сетевой карты.
Либо можно попробовать самостоятельно сменить MAC-адрес.
Ошибка 692 – Произошла аппаратная ошибка модема
Для решения этой проблемы выполните следующие действия: перезагрузить компьютер, если ошибка не пропадет откройте Диспетчер устройств и удалите сетевую карту как устройство. После этого вверху окна нажмите на значок «Обновить конфигурацию оборудования», либо перезагрузите компьютер. Попробуйте снова подключиться.
Ошибка 711 – Не удалось запустить службу диспетчера удаленного доступа
Решение проблемы:
Нажмите правой кнопкой мыши по значку Мой компьютер, выберите Управление. В открывшемся окне выберите Службы и приложения -> Службы. Активируйте службы Телефония и Диспетчер подключения удаленного доступа.
Ошибка 720 – Нет настроенных протоколов управления PPP
Решения проблемы:
- Поставьте галочку в строчке «Протокол Интернета TCP/IP» в свойствах «Подключения по локальной сети».
- Попробуйте сбросить стек протоколов TCP/IP. Для этого в меню Пуск нажмите «Выполнить…» и там наберите cmd.exe (в Windows 7 нужно набрать cmd.exe в строке поиска). В командной строке наберите:
netsh int ip reset resetlog.txt
после того как выполнится сброс перезагрузить компьютер. - Запустите проверку целостности и восстановление системных файлов. Для этого в меню Пуск нажмите «Выполнить…» и там наберите:
sfc /scannow - Переустановите драйвера на сетевую карту. Если эта процедура не поможет, попробуйте воспользоваться следующей инструкцией: Ошибка 720. Инструкция для опытных пользователей
Ошибка 734 – Протокол управления связью PPP был прерван
Эта ошибка может возникнуть в том случае, если протоколы безопасности на сервере, к которому устанавливается подключение, несовместимы с локальными параметрами безопасности. В папке Сетевые подключения нажмите на используемом подключении правой кнопкой мыши. Выберите команду «Свойства» и откройте вкладку «Безопасность». В списке «При проверке используется» выберите «Небезопасный пароль» (в Windows 7 – Шифрование данных: Необязательное).
Ошибка 735 – Запрошенный адрес был отвергнут сервером
Данная ошибка может возникнуть из-за неверных настроек высокоскоростного подключения PPPoE. Необходимо открыть свойства Подключения по локальной сети, свойства Протокола интернета (TCP/IP) и выбрать «Получить IP-адрес автоматически», «Получить адрес DNS-сервера автоматически» и сохранить настройки, нажав кнопку «ОК».


Ошибка 769 – Указанное назначение не достижимо
Возможно, в Сетевых подключениях отключено Подключение по локальной сети. Необходимо открыть окно сетевых подключений, найти Подключение по локальной сети, нажать правой кнопкой мыши и выбрать в меню «Включить».

Так же нужно проверить в Диспетчере устройств состояние сетевой карты (значок сетевой карты перечеркнут красным крестиком). Порядок включения сетевой карты смотрите в описании ошибки 676.
-
KOMA
- участник форума
- Сообщения: 122
- Зарегистрирован: 25 ноя 2007, 19:07
Ошибка: «протокол РРР-связи был прерван»
Ошибка: «протокол РРР-связи был прерван».
При создании нового сетевого подключения, когда подключаешь выходит сообщение «протокол РРР-связи был прерван». Кто сталкивался с таким? Устанавливаю заново операционку, впервые сталкиваюсь… Думал, будет полегче…
-
PinkFloyd
- Эксперт
- Сообщения: 1155
- Зарегистрирован: 23 сен 2007, 01:23
Сообщение PinkFloyd » 19 июн 2008, 22:07
В первую очередь проверь, есть ли деньги на симке и подключена ли услуга GPRS…
В частности на БиЛайне эта ошибка лезет когда деньги на симке кончаются… При этом если деньги на баланс кинуть, то услуга GPRS остается заблокированной… Специально это сделали билайновцы или это какой-то глюк — не понятно… Но пока им не позвонишь, так и лезет именно эта ошибка, хотя деньги уже давно на балансе…
Проверь так же все настройки… Хотя их в принципе не много — телефон дозвона и строка инициализации модема…
Это все, что останется после меня…
Это все, что возьму я с собой… ![]()
-
LProf
- участник форума
- Сообщения: 1184
- Зарегистрирован: 17 июл 2006, 21:45
Сообщение LProf » 19 июн 2008, 23:20
99% думаю строка инициализации — проверь должна быть AT+CGDCONT=1,»IP»,»настройки твоего оператора«
Мерседес — машина, конечно, классная, ничего не скажешь. Но почему-то наша жизнь так устроена,что проехать на нем можно только из одного говна в другое… ©В.Пелевин
-
KOMA
- участник форума
- Сообщения: 122
- Зарегистрирован: 25 ноя 2007, 19:07
Сообщение KOMA » 19 июн 2008, 23:23
PinkFloyd писал(а):В первую очередь проверь, есть ли деньги на симке и подключена ли услуга GPRS…
В частности на БиЛайне эта ошибка лезет когда деньги на симке кончаются… При этом если деньги на баланс кинуть, то услуга GPRS остается заблокированной… Специально это сделали билайновцы или это какой-то глюк — не понятно… Но пока им не позвонишь, так и лезет именно эта ошибка, хотя деньги уже давно на балансе…
Проверь так же все настройки… Хотя их в принципе не много — телефон дозвона и строка инициализации модема…
да боблище есть на симке, у меня эта ошибка возникала еще и при создании нового подключения на другом работающем терминале., то есть в трех словах…, проподает периодически связь, в логах пишется что то типо подключению не удалось найти запись в телефонной книги,или какое то стороннее по блокирует связь, в суппорте по советовали тестонуть каспером, он ничего не нашел, вот решил по тренироваться на свободном терминале. с перестановкой операционки, может сама винда глючит
-
PinkFloyd
- Эксперт
- Сообщения: 1155
- Зарегистрирован: 23 сен 2007, 01:23
Сообщение PinkFloyd » 19 июн 2008, 23:36
Гугль рулед:
_http://forum.oszone.net/post-745782.html
_http://mvs3d.blogspot.com/2007/08/windows-623.html
Попробуй поиграться с настройкой подключения по умолчанию…
Это все, что останется после меня…
Это все, что возьму я с собой… ![]()
-
KOMA
- участник форума
- Сообщения: 122
- Зарегистрирован: 25 ноя 2007, 19:07
Сообщение KOMA » 20 июн 2008, 08:48
PinkFloyd писал(а):Гугль рулед:
_http://forum.oszone.net/post-745782.html
_http://mvs3d.blogspot.com/2007/08/windows-623.html
Попробуй поиграться с настройкой подключения по умолчанию…
спасибо за ссылы буду пробовать
-
Гость
Сообщение Гость » 20 июн 2008, 09:06
строка инициализации имхо
-
bulkozavr
- участник форума
- Сообщения: 35
- Зарегистрирован: 02 июл 2008, 22:50
Сообщение bulkozavr » 02 июл 2008, 23:12
Ну по своему опыту могу сказать…
1. Тупо меняеш смку… бывает такое что и на симке с полутора тыщщами в активе ничо не пашет, ставиш новую с начальным капиталом и все пощло. Притом такая фича в (( случаях из ста.
2. Проверяеш наличие сигнала на соте, бывает что у МТС она отваливается, ставиш другого опера соответственно..
Да прибудет с тобой чистый import.
Вокруг все злые, один я добрый: сижу в блиндаже, стреляю…
-
Гость
Сообщение Гость » 20 авг 2008, 23:05
Удали из диспетчера устройств модем, потом поставь его на другой порт (если есть возможность поставь другой драйвер), настрой и живи ![]() (Кстати поиграй с заземление терминала)
(Кстати поиграй с заземление терминала)
-
OlegX
- Эксперт
- Сообщения: 871
- Зарегистрирован: 10 янв 2007, 09:42
Сообщение OlegX » 22 авг 2008, 12:12
Наверно проблема уже решена |% , но поддерживаю:
LProf писал(а):99% думаю строка инициализации — проверь должна быть AT+CGDCONT=1,»IP»,»настройки твоего оператора«
-
Cheshire
- Эксперт
- Сообщения: 687
- Зарегистрирован: 19 июл 2008, 12:50
Сообщение Cheshire » 22 авг 2008, 23:29
так на всякий случай
1
МТС
mts
mts
*99***1#
AT+CGDCONT=1,»IP»,»internet.mts.ru»
2
Билайн (РФ)
beeline
beeline
*99***1#
AT+CGDCONT=1,»IP»,»internet.beeline.ru»
3
Мегафон
gdata
gdata
*99***1#
AT+CGDCONT=1,»IP»,»internet»
-
PinkFloyd
- Эксперт
- Сообщения: 1155
- Зарегистрирован: 23 сен 2007, 01:23
Сообщение PinkFloyd » 23 авг 2008, 08:20
Логин и пароль не нужны… Достаточно только точки доступа…
Это все, что останется после меня…
Это все, что возьму я с собой… ![]()
-
Гость
Ошибка модемного соединения (734)
Сообщение Гость » 22 фев 2009, 01:27
Ошибка модемного соединения (734). Протокол управления РРР-связью был прерван. и вот такая ошибка постоянно…поменял симки МТС, мегафон, теле2, соответственно выставил строки инициализации, но ошибку выдает и разрыв модемного соединения, при чем связи вообще не было, терминал только установили, даже в мониторинге не появился. подскажите в чем может быть дело?
-
BigMak
- участник форума
- Сообщения: 303
- Зарегистрирован: 09 ноя 2008, 09:45
Сообщение BigMak » 22 фев 2009, 02:13
Модель модема, строки инициализации, которые писали, в студию.
На симках деньги есть? Услуга жпрс подключена?
Через несколько минут или лет тебя найдут…Ты нигде и никогда не унывай!
-
Гость
Сообщение Гость » 22 фев 2009, 14:47
модем МС35i. строки МТС at+cgdcont=1,»ip»,»internet.mts.ru». мегафон at+cgdcont=1,»ip»,»internet» и tele2 at+cgdcont=1,»ip»,»tele2″. баланс в порядке, GPRS подключен. но мне надо разобраться и подключить МТС.
-
BigMak
- участник форума
- Сообщения: 303
- Зарегистрирован: 09 ноя 2008, 09:45
Сообщение BigMak » 22 фев 2009, 14:54
VITALIY писал(а):модем МС35i. строки МТС at+cgdcont=1,»ip»,»internet.mts.ru». мегафон at+cgdcont=1,»ip»,»internet» и tele2 at+cgdcont=1,»ip»,»tele2″. баланс в порядке, GPRS подключен. но мне надо разобраться и подключить МТС.
Вроде все правильно, тольк в строках иницилизации большие буквы должны быть в левой части строки.
А если вот взять вашу мтс-симку, воткнуть ее в телефон и зайти через нее в инет на ноутбуке, например, — подключается?
Через несколько минут или лет тебя найдут…Ты нигде и никогда не унывай!
-
Гость
Сообщение Гость » 22 фев 2009, 18:52
пробовал и с большими буквами…но я думаю это без разницы…симку вставлял в другой терминал все работает!
-
Ullis
- участник форума
- Сообщения: 56
- Зарегистрирован: 18 ноя 2008, 19:37
Сообщение Ullis » 22 фев 2009, 20:58
Попробуйте — переставить дрова для MC35
-
Antonych
- участник форума
- Сообщения: 147
- Зарегистрирован: 30 сен 2007, 18:18
Сообщение Antonych » 22 фев 2009, 21:39
Я б ещё настройки соединения поковырял. Скорость порта модема, всякие сжатия IP-заголовков и т.д. А ещё — внимательно осмотрите антенну.
Недавно с удивлением обнаружил, что я ещё помню команды MS-DOS и горячие клавиши Norton Commander… ![]()
-
ZloF
- участник форума
- Сообщения: 108
- Зарегистрирован: 25 янв 2007, 12:10
Сообщение ZloF » 25 фев 2009, 18:42
Такая же проблема сегодня вскрылась!
Как решили-то ее?
Вернуться в «Модемы и проблемы связи»
Кто сейчас на конференции
Сейчас этот форум просматривают: нет зарегистрированных пользователей и 1 гость
Темы дня
Поддержка
Ошибка 629
Для устранения ошибки 629 проверьте правильность ввода пароля, используемого при подключении к сети Интернет.
Убедитесь в том, что раскладка клавиатуры переключена на английский язык и выключена клавиша «Caps Lock».
Ошибка 691
Ошибка 691 — ошибка авторизации. Она возникает в том случае, если Вы вводите неправильное имя пользователя и (или) пароль.
Для устранения ошибки 691 проверьте правильность ввода имени пользователя и пароля. При вводе имени и пароля обратите внимание на раскладку клавиатуры (русская/английская) и регистр символов (заглавные/прописные, клавиша «CapsLock»).
Ошибка 769
Для устранения ошибки 769 необходимо включить «Подключение по локальной сети» Пуск > Панель управления> сетевые подключения > дважды кликнуть левой клавишей мыши на значок «Подключение по локальной сети». Статус должен измениться на «Подключено». Затем следует запустить «Высокоскоростное подключение» и выходите в Интернет.
Ошибка 711
Выполните следующие действия:
Пуск -> Панель управления -> Система и ее обслуживание и Администрирование. Дважды щелкните Службы. Найдите службы: Поддержка самонастраивающихся устройств «Plug and Play» -> Диспетчер автоматических подключений удаленного доступа -> Диспетчер подключений удаленного доступа ->Телефония -> Свойства. На вкладке «Общие» в пункте «Тип запуска» выберите -> Вручную. Нажмите «Применить» ->Запустить.
Ошибка 720
Выполните следующие действия:
Пуск -> панель управления -> Сетевые подключения. Открыть свойства подключения «Подключение по локальной сети» -> Вкладка «Сеть» -> Убрать галочку в пункте «Протокол интернета TCP/IP».
Ошибки 678/651/815
Причиной ошибки являются:
- Отключен сетевой адаптер либо не активно подключение по локальной сети
- Подключение заблокировано антивирусной программой или брандмауэром
- Произошел обрыв кабеля
- Не подключен кабель локальной сети или плохой контакт в разъемах
- Компьютер заражен вирусами, которые препятствуют подключению
- Неправильная работа вашего сетевого адаптера.
Решение:
Включите сетевой адаптер в диспетчере устройств. Пуск -> Панель управления -> Система -> Оборудование ->Диспетчер устройств -> Сетевые платы (выбрать нужную из списка). Нажав правой кнопкой мыши, выбрать «задействовать» и повторить попытку подключения.
Активируйте подключение по локальной сети в операционной системе:
Windows XP: Пуск -> Панель управления -> Сетевые подключения -> нажать правой кнопкой мыши на «подключение по локальной сети» — > выбрать «включить».
Windows 7: Пуск -> Панель управления -> Центр управления сетями и общим доступом — > Изменение параметров адаптера (меню слева) -> нажать правой кнопкой мыши на «подключение по локальной сети» — > выбрать «включить».
В случае сохранения ошибки проверьте:
- Целостность кабеля от розетки до компьютера
- Подключение кабеля в вашу сетевую карту(правильное подключение сопровождается соответствующим световым индикатором
Всем привет! Сегодня опять столкнулся с ошибкой 629 при подключении к интернету. Вы же можете еще наблюдать текст: «Подключение было закрыто удаленным компьютером». Проблема в том, что эта ошибка очень обширна и может иметь как программный, так и технический сбой (на стороне провайдера и у вас). Так как я постоянно сталкиваюсь с этой ошибкой на работе, то решил описать все возможные решения. К сожалению точной причины, я сказать не могу, так как манипуляции, которые в итоге помогают, всегда разные.
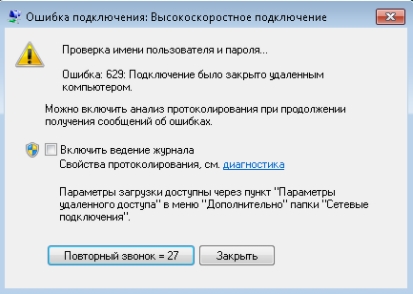
Содержание
- Первые действия
- Манипуляции с системой
- Последние действия
- Задать вопрос автору статьи
Первые действия
В первую очередь полностью перезагрузите компьютер. Возможно проблема лежит из-за зависания какого-то компонента система. Аналогично перезагрузите и роутер, к которому вы подключены (если он есть) – для этого нажимаем два раза на кнопку «Включения/Отключения» (On/Off). Если её нет, то можете просто выдернуть его из розетки и вставить обратно.
СОВЕТ! Лучше всего его выключить и немного подождать, а уже потом включить.
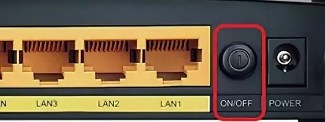
Если эта манипуляция не поможет, то переподключите кабель, который идет к компьютеру (вытащите и вставьте его обратно). Тоже самое сделайте и для интернет-провода, который идет из подъезда. Если вы не используете роутер, то сделайте это на компьютере.
В редких случаях помогает «Диагностика неполадок» – чтобы запустить её, щелкните правой кнопкой мыши по вашему подключению и выберите этот пункт.

Посмотрите на индикаторы роутера. Должен обязательно гореть:
- Индикатор питания.
- Интернет – имеет значок планетки или маленького Сатурна.
- Номер того LAN порта, к которому вы подключены.
- Wi-Fi – если вы используете его.

Также на компьютере, и на некоторых ноутбуках при подключении к LAN порту мигает или загорается лампочка.

Это простая диагностика может вам показать, где именно идет проблема. Если не горит «Интернет» индикатора на роутере или на сетевой карте при прямом подключении к компьютеру, то проблема кроется у провайдера. Звоним ему.
Если же интернет кабель горит нормально, но при подключении по проводу на компьютере ничего не горит, то проблема может быть с проводом. Поплотнее подключите его в компьютер. Как вариант, мог выйти из строя какой-то порт на маршрутизаторе – просто переподключите компьютеру в другой порт.
Подключите к роутеру телефон и проверьте, есть ли интернет там. Если его нет, то точно – проблема и поломка у провайдера, звоним ему. Если же на планшете или смартфоне интернет есть, то идем дальше.
Манипуляции с системой
Вспомните, не устанавливали ли вы ранее какие-то программы, которые в теории могут мешать подключению. Возможно вы используете какие-то VPN приложения, или утилиты, которые устанавливают виртуальные сети. Если это так, то полностью выключите их в трее.
Если вы используете прямое подключение по PPPoE (как у Ростелеком), то попробуйте его снова пересоздать.
Как создать PPPoE?
Держите при себе договор или лист с настройками от провайдера.
- Нажмите правой кнопкой по вашему подключению и зайдите в «Центр управления сетями и общим доступом».

- Чтобы туда попасть на Windows 10 нужно сделать тоже самое, только в первую очередь «Открыть параметры сети и Интернета»

- Далее в параметрах в разделе «Ethernet» перейти открыть нужный нам пункт.
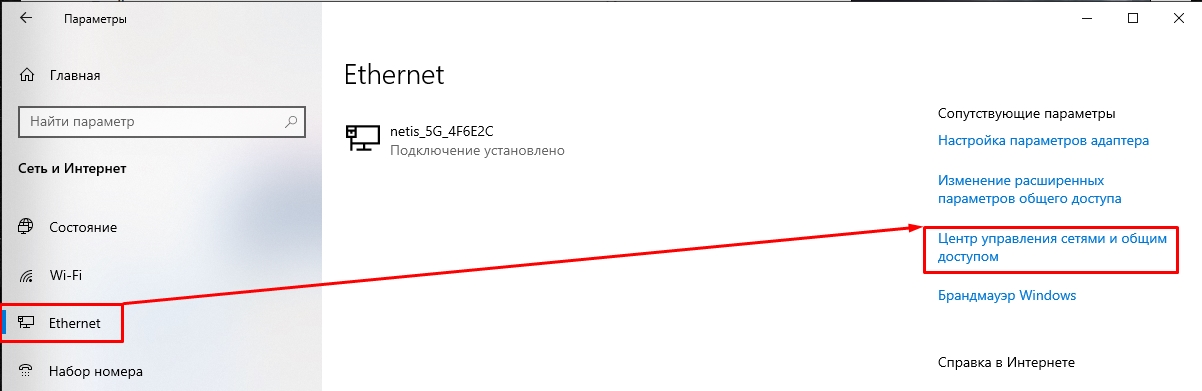
- Сначала нам нужно зайти в раздел «Изменения параметров адаптера» и удалить наше PPPoE подключение.
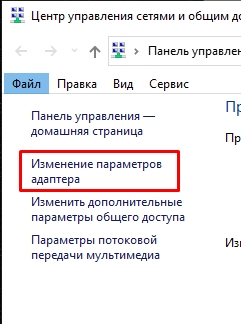
- Правой кнопкой кликаем на PPPoE подключение и выбираем кнопку «Удалить».
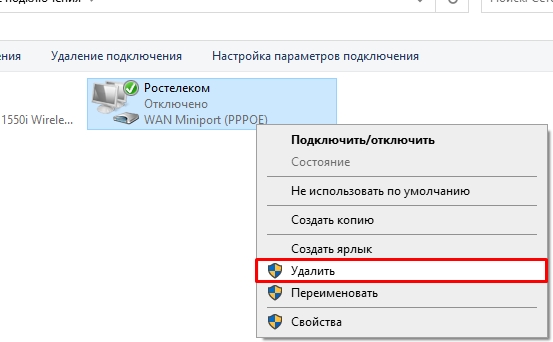
- Возвращаемся обратно и нажимаем по кнопке «Создание и настройка нового подключения или сети».
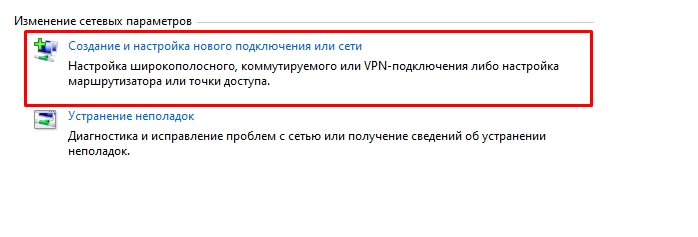
- «Подключение к Интернету».
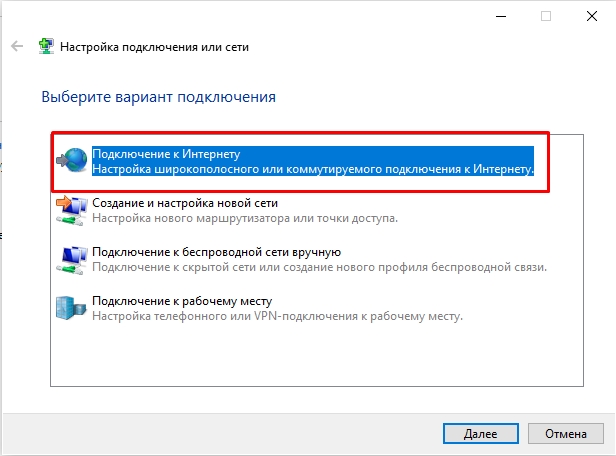
- «Высокоскоростное (с PPPoE)».
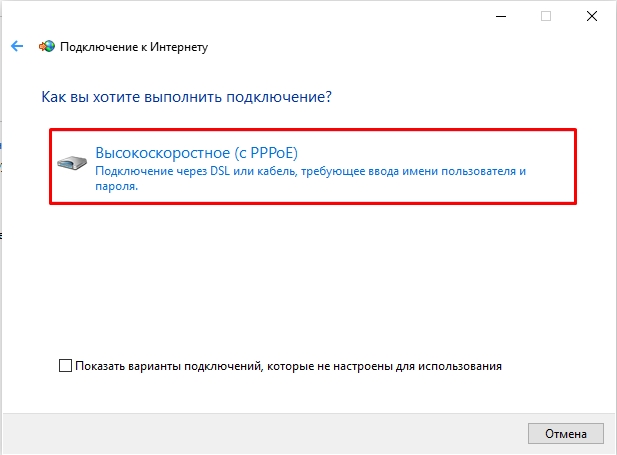
- Вводим данные с договора от провайдера. Внимательно вписываем логин и пароль. Лучше установите галочку «Отображать вводимые знаки», чтобы вы видели, какой пароль вы вводите. «Имя подключения» можно вписать любое. Обязательно установите галочку в самом низу и нажмите «Подключить».
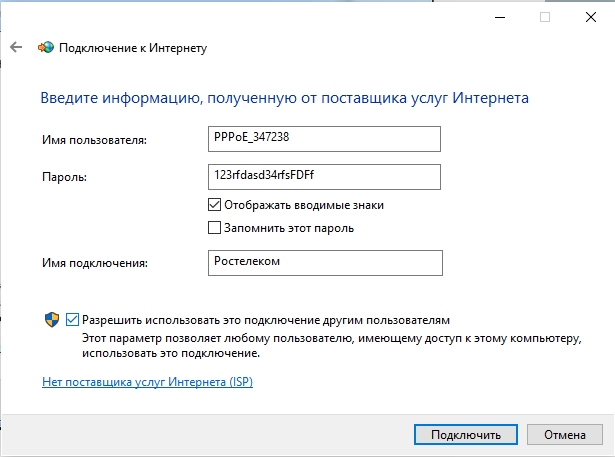
Откройте «Автозагрузку», для этого на Windows 10 – кликните ПКМ по кнопке «Пуск» и далее откройте «Диспетчер задач».
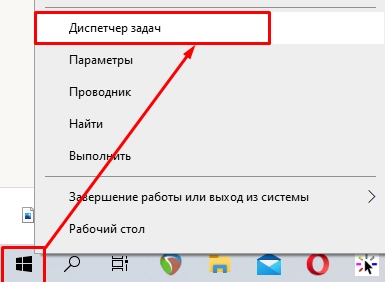
На Windows 7 кликаем по кнопке «Win» и «R».
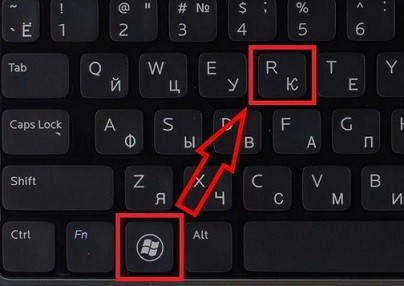
В открывшемся окне «Выполнить» вписываем команду:
msconfig
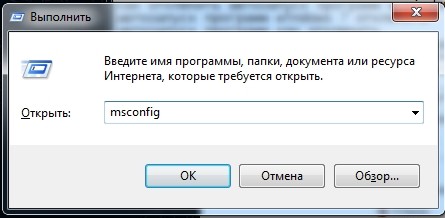
На вкладке «Автозагрузка» отключите все кроме драйвера звуковой карты «Realtek» и вашего антивируса. После этого перезагружаем комп.
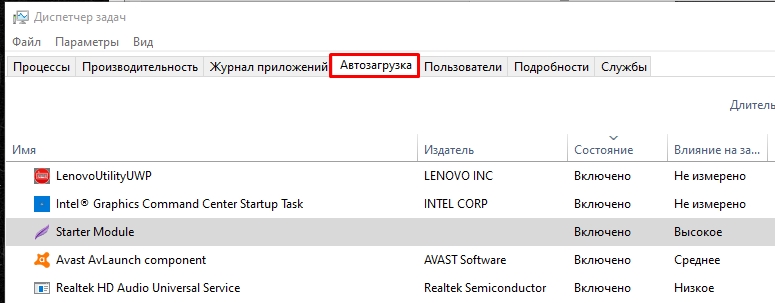
У десятки кликаем «Пуск» – «Параметры» – «Обновление и безопасность».
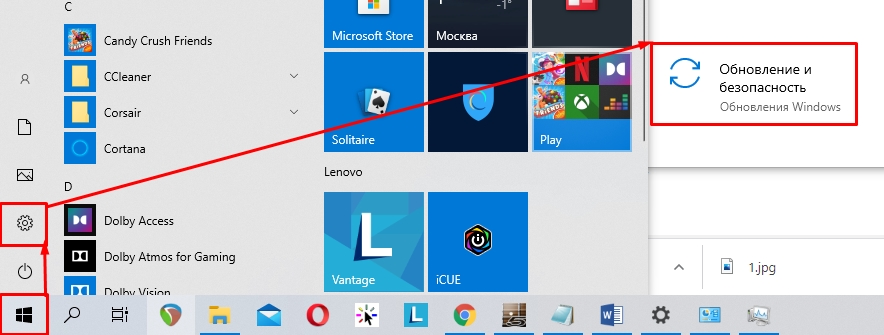
«Устранение неполадок» – кликаем по ссылке «Дополнительные средства устранения неполадок».
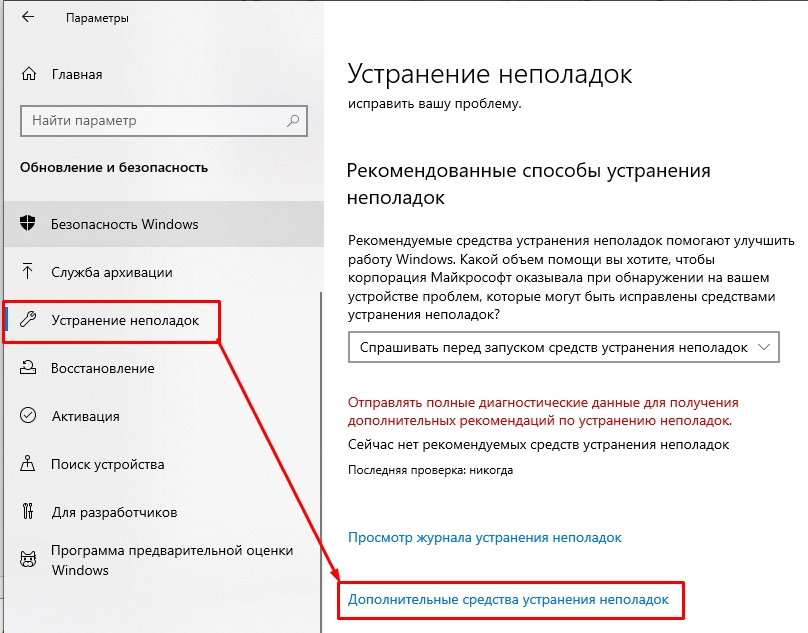
Выбираем пункт «Подключения к Интернету». Далее просто читаем, что вам предлагает система и отвечаем на вопросы.
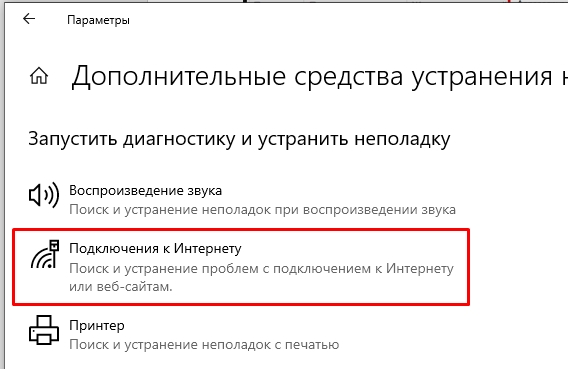
Последние действия
Возможно каким-то образом система поломалась так, что самостоятельно её можно восстановить, только с помощью отката.
- Откройте «Панель управления». В семерке достаточно открыть меню «Пуск». В Десятке можно запустить её с помощью поиска или клавиш + R и команды «control».
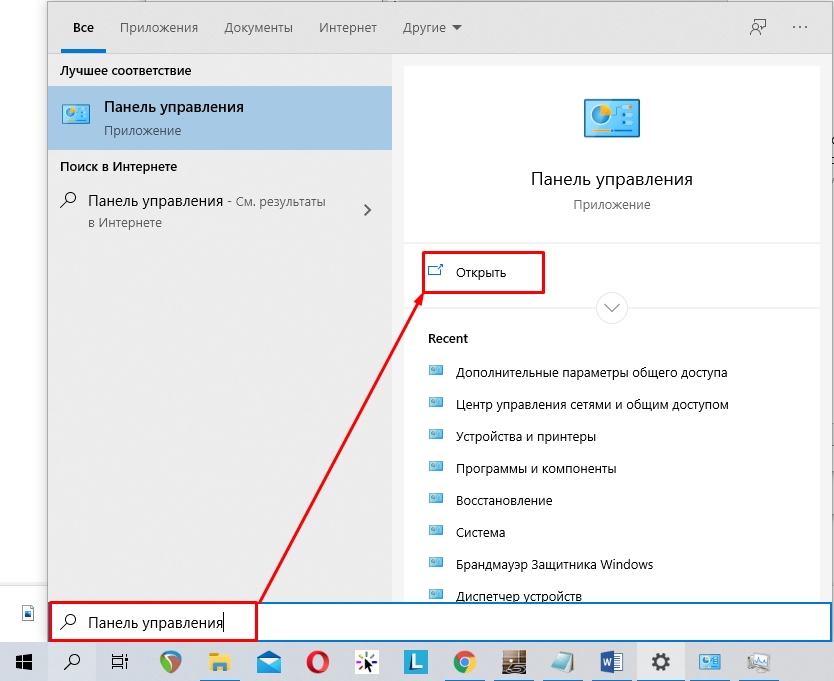
- Далее идем в раздел «Восстановление».
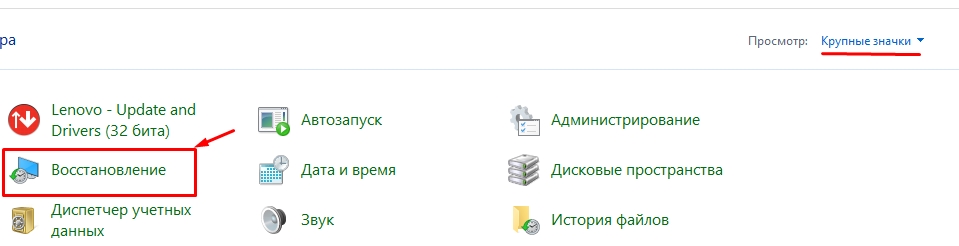
- Выбираем пункт «Запуск восстановления системы».
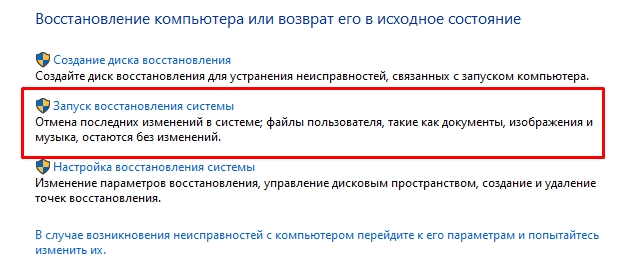
- Если вам будет предложена точка восстановления, то выберите второй пункт, чтобы выбрать её вручную.
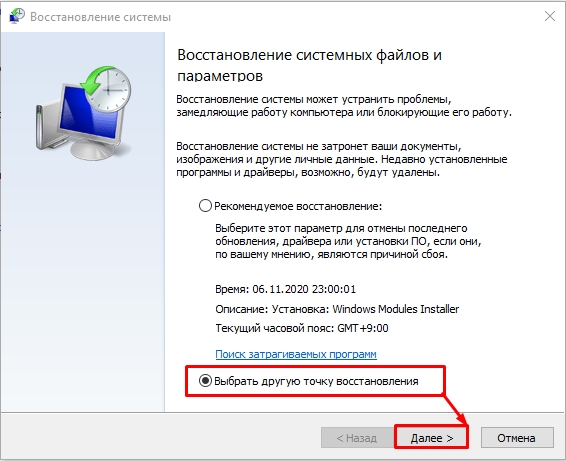
- Выберите самую раннюю точку по дате и времени.
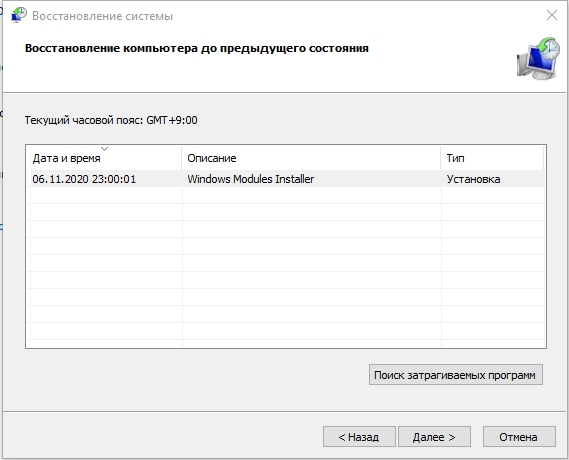
После запуска система один раз перезагрузится, а настройки системы должны восстановиться. Если это не помогло, а сбой подключения с ошибкой 629 все также появляется, то скорее всего есть проблемы со стороны провайдера, так что звоним ему. Если же на смартфоне интернет есть, при подключении к роутеру, то возьмите интернет-кабель, воткните провод напрямую в комп и создайте PPPoE подключение.
Содержание
- Из-за чего возникает ошибка 629?
- Способы решения ошибки 629 проблемы
- Способ 1 — перезагрузка всех устройств
- Способ 2 — неправильное имя пользователя или пароль
- Способ 3 проверка кабелей и разъемов
- Способ 4 — сброс настроек прокси
- Способ 5 — настройка TCP/IP
- Способ 6 — проверка компьютера на вирусы
Ошибка 629 при подключении к интернету – одна из распространенных проблем, с которыми сталкиваются интернет-пользователи. Она может возникнуть из-за невнимательности самого юзера, из-за неисправности оборудования, либо по причине некорректных сетевых настроек на компьютере или маршрутизаторе. Также не исключена вероятность проблем на линии. Ниже мы рассмотрим подробно причины возникновения ошибки и пути ее решения.
Иногда может случится, что при попытке соединения с интернетом может появиться ошибка 629. При этом в глобальную сеть попасть невозможно. В окне с ошибкой высвечивается сообщение «Подключение было закрыто удаленным компьютером». Такая неполадка может быть как результатом технических неисправностей в оборудовании компьютера, так и следствием неверных сетевых настроек или вирусной активности в системе.
Причин, из-за которых у некоторых пользователей при подключении к интернету возникает ошибка 629, множество. Разберем самые распространенные из них:
- Неверно прописанный пароль для доступа к беспроводной сети Wi-Fi. Возможно, он был изменен ранее, либо вы забыли переключить язык (или регистр) при вводе пароля. Сверьтесь с актуальным и проверьте еще раз.
- Неисправность WAN-порта на роутере, порта на сетевой карте компьютера, кабеля провайдера или кабеля локальной сети, соединяющего маршрутизатор с ПК. Часто бывает, что штекер расшатывается, и его нужно переобжимать. Но для начала нужно проверить, надежно ли он подключен в разъем.
- Возможно, что вы пытаетесь подсоединиться к двум сетям одновременно. Из-за этого возникает ошибка.
- В одной сети два пользователя имеют одинаковые IP-адреса.
- Неправильные сетевые настройки TCP/IPv4. Возможно, неверно заданы параметры PPPoE соединения с интернетом.
- Неисправности на стороне поставщика услуг. В этом случае нужно звонить провайдеру и уточнять проблему. Остается только ждать, пока она будет исправлена, так как самому сделать ничего нельзя.
- Если вы подключаетесь к интернету с помощью модема, то ошибка 629: подключение было закрыто удаленным компьютером – может возникать, если модем не получается использовать для работы на заданной скорости передачи данных.
- Сисадмин отключил данный компьютер от сети.
- Если вы меняли сетевой адаптер вашего компьютера, то могут быть проблемы с подключением к новой сети.
Способ 1 — перезагрузка всех устройств
Для начала стоит попробовать просто перезапустить все участвующие в подключении к интернету устройства (если используется маршрутизатор – то его и ПК, если нет – то только ПК). Подробная инструкция, что делать при возникновении ошибки 629 при подключении к интернету в первую очередь:
- Перезапускаем персональный компьютер или ноутбук, с которого осуществляется соединение с интернетом.
- Перезагрузить роутер. Для этого нужно отключить его от питания (нажав на соответствующую кнопку на корпусе или вытащив шнур из розетки) и подключить снова через 30 секунд. Временной промежуток нужен для того, чтобы устройство полностью выключилось.
- Также нужно переподключить кабель интернета в устройство. Просто вытащите из порта WAN штекер и вставьте обратно. Убедитесь, что загорелся соответствующий индикатор.
- Можно также попробовать удалить существующую сеть и подключиться к ней по новой, если есть такая возможность.
Чаще всего всех вышеперечисленных действий достаточно, чтобы избавиться от ни с того ни с сего возникнувшей ошибки. Но если эти шаги не помогли – нужно перейти к способам, описанным ниже.
Способ 2 — неправильное имя пользователя или пароль
Ошибка может возникать из-за того, что пользователь неправильно вводит имя, логин и пароль при подключении к интернету. Нужно свериться с данными, которые предоставил провайдер (они, как правило, должны быть указаны в договоре). Учитывайте раскладку клавиатуры при вводе и регистр.
Способ 3 проверка кабелей и разъемов
Иногда ошибка возникает из-за неисправности подключенного роутера, а точнее – порта WAN, к которому подключается интернет-кабель. Либо проблема может крыться в некорректных параметрах, заданных на устройстве. Чтобы проверить исправность роутера, нужно сделать следующее:
- Вытаскиваем кабель из порта и вставляем в разъем сетевой карты компьютера. Если ошибка после этого перестала появляться, то проблема в роутере.
- Теперь проверяем корректность сетевых настроек роутера. Если ранее подключение осуществлялось по воздуху – пробуем соединиться через кабель, вставив витую пару одним концом в сетевую карту компьютера, а другим – в один из LAN разъемов на задней стороне роутера. Если проблема ушла – дело в настройках.
Теперь проверим исправность самого кабеля от провайдера. Подключаем WAN-провод к другому устройству (если он раньше был соединен не с маршрутизатором, а с компьютером – то к другому компьютеру). Если на другом ПК такая же проблема – неисправен порт (при условии отсутствия неполадок на стороне провайдера – лучше позвонить туда заранее, чтобы убедиться). Если проблема решилась – дело в компьютере. Также можно вместо другого ПК соединить кабель с роутером.
В любом случае, если ни на каком устройстве не получается выйти в интернет – стоит звонить оператору. Проблема либо на его стороне, либо в коннекторе, который вам должен заменить специалист.
Способ 4 — сброс настроек прокси
Если используется прокси, то проблема может быть в нем. Пользователи могут задать неверные настройки, из-за чего подключение к сети вообще не будет работать. Иногда провайдер может просто не поддерживать данный тип подключения к сети, так что этот вопрос нужно всегда уточнять у поставщика услуг. Если ошибка 629 возникла как раз после того, как вы настраивали прокси или VPN, настойки нужно сбросить до стандартных. Для этого есть специальная программа – Microsoft Fix. Утилита обладает простым и интуитивно понятным интерфейсом, несмотря на отсутствие русификации. Чтобы сбросить настройки прокси, нужно сделать следующее:
- Загружаем приложение с сайта Microsoft Support и сразу открываем. Она не требует установки.
- В самой программе нужно кликнуть по иконке Windows. После нажатия начнется сброс параметров до заводских. Программа коснется только сетевых настроек на вашем ПК, ничего более не пострадает.
Способ 5 — настройка TCP/IP
Часто данная неполадка появляется из-за того, что в системе установлены некорректные параметры TCP/IP. Это можно исправить. Подробная инструкция, как сделать это в Windows 10:
- Снизу справа на панели Пуск нужно нажать по иконке сетевого подключения. Откроется небольшое меню, в котором нужно нажать на надпись «Параметры сети и Интернет».
- В открытом окне сетевых параметров нажимаем на выделенный пункт.
- После этого откроется окно со всеми сетевыми интерфейсами данного ПК. Выбираем ту, через которую осуществляется подключение к интернету, и нажимаем по нему правой кнопкой мыши, чтобы вызвать контекстное меню. Выбираем строку «Свойства».
- Во вкладке «Сеть» будут отображены компоненты, используемые данным подключением. Ставим галочку возле пункта «IP версии 4».
- Перезапускаем систему.
Способ 6 — проверка компьютера на вирусы
Вирусная активность в системе может также приводить к ошибке под номером 629. Это редко происходит, но, если предыдущие способы вам не помогли – стоит проверить компьютер на предмет наличия вирусов. К счастью, можно обойтись бесплатными программами, если платный антивирус (NOD32, Kaspersky и т. д.) отсутствует. В Windows 10 есть даже системная программа, предназначенная для поиска вирусов – Защитник Windows:
- Чтобы запустить Защитник Windows, нужно найти его через поиск в Пуске, либо найти в Панели управления.
- В окне программы кликаем по первой иконке, чтобы запустить сканирование.
- Нажимаем по строке «Расширенная проверка».
- Выбираем первый пункт «Полное сканирование» для достижения максимального результата. Ниже нажимаем по «Выполнить сканирование сейчас».
- Процедура проверки системы на наличие вирусов может длиться больше часа. Рекомендуется в это время минимально пользоваться компьютером и ничего не скачивать.
- В конце программа предоставит подробный отчет о результатах сканирования. Если будут обнаружены опасные файлы – удалите их, кликнув по соответствующей кнопке.
- После сканирования рекомендуется перезапустить систему и попытаться еще раз подсоединиться к интернету.
На этом у нас всё. Мы максимально подробно рассказали из-за чего возникает ошибка 629 при подключении к интернету. У вас остались вопросы? Тогда смело задавайте их в комментариях! Наши эксперты решат любую вашу проблему, связанную с сетевым оборудованием совершенно бесплатно и в максимально короткие сроки!
Неприятная ситуация: человек приходит домой и вместо того, чтобы посмотреть фильм или насладится любимой онлайн-игрой на компьютере, получает возникшее на экране сообщение об ошибке 629. Эта неисправность подключения способна разрушить планы, так как не дает человеку ответить на важное сообщение в социальной сети или отправить документы по работе.
Понятно, что пользователя волнуют вопросы: как устранить неполадку с интернетом в самые короткие сроки, и почему она возникает.
Поводом для появления неисправности часто становятся проблемы технического и программного характера.
Некоторые из них неопытный «юзер» устранить не в состоянии. Придется обратиться к провайдеру или компьютерному мастеру. Сообщение об ошибке 629 — «Подключение было закрыто удаленным компьютером» — не редкость, поэтому разбираемся с ней подробнее.
Содержание
- Причины возникновения ошибки
- Устранение неисправностей
- Диагностика
- Роутер
- WAN-провод
- Проблемы на стороне пользователя
- Другие способы
- Что делать, если ничего не помогло
Причины возникновения ошибки
Причины, провоцирующие возникновение ошибки 629, многочисленны. Некоторые кроются в поврежденном оборудовании, другие возникают вследствие программного конфликта, а именно:
Устранение неисправностей
Существует ряд банальных советов, которыми люди почему-то не пользуются. Прежде чем заявлять о неполадке, попробуйте сделать следующее:
- Перезагрузить ПК.
- Перезапустить маршрутизатор. Выключить, подождать около 30 секунд, снова активировать.
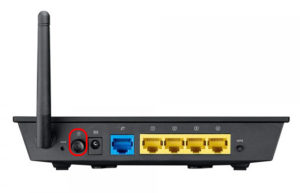
- Вынуть WAN-кабель и затем вновь подключить его к порту.

- Удалить сеть и заново к ней подсоединиться.
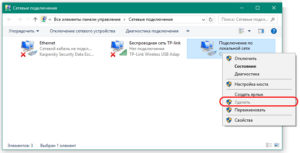
Ошибка 629 часто устраняется сама собой после вышеперечисленных действий. Если не помогло, нужно определить, кто или что виноват в сложившейся ситуации: «юзер», провайдер или неисправное оборудование. К счастью, есть способы узнать, откуда у проблемы «растут ноги».
Диагностика
Приведенные далее советы помогут узнать, на чьей стороне проблема. Но рассмотреть нужно два случая: пользователь получает интернет с роутера или кабеля. Принципы действия в обоих вариантах схожи.
Роутер
Используя маршрутизатор, выполняйте следующие действия:
Может так случиться, что ни одно из действий ни к чему не приведет. Ознакомьтесь со следующим пунктом.
WAN-провод
С таким подключением проблемы случаются редко, но иногда наблюдаются. Ошибка 629 – одна из них. Чтобы провести диагностику следует:
- Подключить WAN-провод к другому ПК. Соединение восстановлено, значит, проблема в самом устройстве. Возможно, WAN-порт неисправен, или на ПК установлены неправильные сетевые параметры.

- Интернет-провод подсоединить к маршрутизатору, затем подключиться к нему. Если доступ получен, причина ошибки «зарыта» в разъеме.
Теперь есть шанс диагностировать неполадку. Если интернет не доходит ни до одного устройства (модема, нескольких ПК), причина ошибки подключения в проводе или исходит от провайдера. В любом из двух случаев обращайтесь к поставщику интернет-услуг.
Специалисты заменят коннектор на WAN-проводе, прозвонят кабель и найдут неполадку. Если пользователь заказывал услугу получения интернета по Wi-Fi, провайдер изменит настройки приемника удаленно.
Проблемы на стороне пользователя
Ошибку 629 при отсутствии подключения к интернету гораздо труднее устранить, если проблемы на стороне пользователя. Тем не менее это возможно. Рекомендуется начать с установки настроек Windows. Надо перепробовать все, что позволяют навыки среднестатистического пользователя:
Ошибку 629, содержащую сообщение: «Подключение было закрыто удаленным компьютером», есть риск и не решить после вышеперечисленных манипуляций.
Другие способы
Далее пользователь действует, если ему не помог ни один ранее указанный совет:
- Отключить брандмауэр Windows. Он способен блокировать соединение. После отключения рекомендуется перепроверить доступ к интернету.
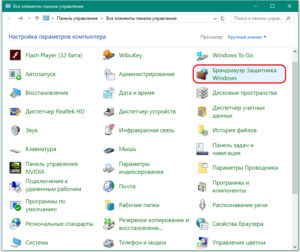
- Проверить сетевую карту на исправность, попробовать заменить ее другой. На компьютере это сделать просто, а вот в ноутбуке – не получится.

- В случае если ПК недавно подвергался апгрейду (была установлена новая материнская плата), рекомендуется сделать сетевые настройки заново.
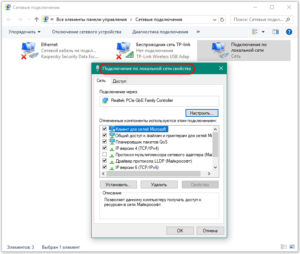
- Попробуйте пересоздать соединение PPPoE.
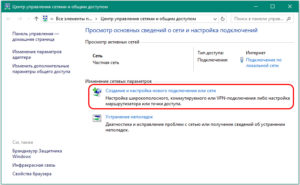
Что делать, если ничего не помогло
Сама по себе проблема подключения с ошибкой 629 элементарна для решения. Но это только на первый взгляд. Если пользователю никак не удается получить доступ к сети «Интернет», ошибку подключения должна устранять сторона, предоставляющая услуги. Ведь однозначного решения ошибки 629 для всех случаев не существует.
Можно смело обращаться за помощью к провайдеру. Если среди знакомых имеются специалисты, способные настроить вашу сеть, обращайтесь с просьбой о помощи к ним. Вообще, у опытных «юзеров» персонального компьютера и операционной системы Windows 10, 7 или 8 больше шансов самостоятельно разобраться с ошибкой подключения.

Подгорнов Илья Владимирович
Всё статьи нашего сайта проходят аудит технического консультанта. Если у Вас остались вопросы, Вы всегда их можете задать на его странице.
Содержание
- Способ 1: Перезагрузка роутера
- Способ 2: Перезагрузка компьютера
- Способ 3: Перезапуск адаптера
- Способ 4: Устранение проблем с TCP/IP
- Способ 5: Проверка соединения кабелей
- Способ 6: Устранение проблем с переходниками
- Способ 7: Устранение вирусного заражения
- Вопросы и ответы

Способ 1: Перезагрузка роутера
Рассматриваемая проблема часто вызывается сбоем соединения маршрутизатора с сетью провайдера: оно по каким-то причинам не установилось, но устройство подключилось к серверу поставщика услуг, что интерпретируется как ошибка. Устранить это можно перезагрузкой, об особенностях которой можно узнать из руководства далее.
Подробнее: Как перезагрузить роутер
Способ 2: Перезагрузка компьютера
Проблема возможна и на стороне операционной системы: нередко происходит так, что именно баг в Виндовс вызывает её появление. В этом случае должна помочь уже перезагрузка компьютера: заглючившие службы будут перезапущены, что уберёт ошибку.
Способ 3: Перезапуск адаптера
Нельзя исключать также программные проблемы в работе сетевой карты ПК или ноутбука, особенно если сбой возникает сразу после перезагрузки. В такой ситуации стоит перезапустить адаптер через стандартный интерфейс «десятки» следующим образом:
- Найдите в системном трее значок подключения и кликните по нему левой кнопкой мыши, затем воспользуйтесь пунктом «Параметры сети и Интернет».
- В средстве управления соединениями выберите «Настройка параметров адаптера».
- Здесь найдите сбойное подключение, кликните по нему ПКМ и нажмите «Отключить».
- Подождите 4-5 минут, после чего снова вызовите контекстное меню адаптера и задействуйте опцию «Включить».
- Если система попросит ввести логин и пароль, укажите требуемые данные.




После выполнения этих действий ошибка должна быть устранена.
Способ 4: Устранение проблем с TCP/IP
Проблема с кодом 629 возникает и в результате некорректной настройки протокола TCP/IP: например, по каким-то причинам неактивен поставщик IPv4 или в нём установлены неверные параметры получения адреса. Проверить это можно следующим образом:
- Выполните действия из шагов 1-3 предыдущего способа, но на этот раз выберите в контекстном меню пункт «Свойства».
- По умолчанию должна открыться вкладка «Сеть» с блоком активных параметров. Пролистайте их и найдите позицию с именем «IP версии 4 (TCP/IPv4)» и убедитесь, что она отмечена галочкой – если это не так, то поставьте её.
- Далее выделите эту же позицию и нажмите на кнопку «Свойства» внизу блока.
- Убедитесь, что методы получения IP-адресов находятся в положении «Автоматически»: код 629 характерен для PPPoE-соединений, которые чаще всего назначают айпи самостоятельно.

Нелишним будет обратиться к тексту договора – обычно там указаны требуемые настройки системы для работы соединения с интернетом. Если договор утерян, свяжитесь с технической поддержкой поставщика услуг (провайдера), который обязан предоставить нужные.



Как показывает практика, после внесения правильных параметров ошибка должна быть устранена.
Способ 5: Проверка соединения кабелей
Рассматриваемый сбой порой вызывается плохим контактом кабеля и гнезда на роутере или компьютере – обязательно проверьте, как коннектор сидит в соответствующем разъёме. Если используется сплиттер для интернета и телефона, стоит осмотреть и его. В случае обнаружения проблем повреждённые элементы следует заменить.

Способ 6: Устранение проблем с переходниками
Некоторые юзеры пользуются нетрадиционным методом кабельного подключения к интернету посредством адаптера USB-LAN.

В случае дешевых экземпляров от китайских производителей могут наблюдаться разнообразные проблемы, в том числе и рассматриваемая – это вызвано либо низким качеством использованных комплектующих, либо нестабильным ПО для работы адаптера. Оптимальным решением в такой ситуации будет замена переходника на аналогичный от более надёжного производителя.
Способ 7: Устранение вирусного заражения
Ещё одним источником ошибки 629 может быть активность вредоносного ПО, особенно из класса троянов или подобных вариантов шпионского софта. Обычно деятельность зловредов можно определить и по другим симптомам (например, самостоятельному запуску веб-обозревателя, установке непонятных компонентов и общих странностей в работе ОС), так что если рассматриваемый сбой сопровождается одним из них, компьютер скорее всего заражён. Один из наших авторов составил подробное руководство по борьбе с вирусами в Windows, поэтому рекомендуем обратиться к нему.
Подробнее: Борьба с компьютерными вирусами

Еще статьи по данной теме:
Вы пришли домой после длинного рабочего дня, включили домашний компьютер, собираясь, наконец, расслабиться за сетевыми играми или запустив любимый сериал онлайн, но не тут-то было… Интернет почему-то не включается, а в диалоговом окне сообщение об ошибке 629. Что случилось?
Что это такое
Иногда при попытке подключиться к мировой паутине через локальную сеть или модем вместо желаемого результата на экране вашего ноутбука вдруг появляется неприятное сообщение: «Подключение было закрыто удаленным компьютером» (это распространенная ошибка 629).
Выглядит она так:

Или по-английски:

Или же может сообщаться: удаленный компьютер отключил порт, что, по сути, то же самое.
Причины возникновения ошибки
Почему же случился этот досадный казус? Каковы причины появления ошибки 629 при подключении к интернету?
Ответ на этот вопрос может быть следующим:
- самое банальное, но чаще всего встречающееся объяснение – пользователь неверно ввел свое имя и (или) пароль (либо использовал недопустимые символы, русскую раскладку, забыл переключить CapsLookи т.п.);
- кабель локальной сети не был подсоединен или же в разъеме плохой контакт;

- PPPoE-сессия была запущена ранее, и пользователь пытается запустить вторую сессию на своем же компьютере, а это невозможно;
- есть вариант, что кто-то, кому известны данные этого подключения (друг или родственник), вошел с другого места через статический IP-адрес;
- ошибочные настройки TCP/IP протоколов подключения;
- сбилась процедура согласования между компьютером пользователя и модемом на заданной скорости;
- сисадмин собственноручно осуществил разъединение;
- ошибка 629 при подключении к интернету может возникнуть, если недавно на ноутбуке пользователя была произведена замена сетевой карты или материнской платы, и сетевые настройки при этом не были произведены;
- где-то на линии есть реальный разрыв.
Видео: Windows 7. Подключение к Интернету
Находим решение
Решение может быть простым или потребовать от вас определенной компьютерной сноровки, при самом грустном раскладе не обойдется без помощи специалиста из службы техподдержки, но для начала – семь бед – одни ответ – перезагрузите машину.
Попробуйте переподключиться. Если неприятность не отступила, то хорошенько проверьте кабеля локальной сети, подходящие к вашему ноутбуку, разъемы модема и прочее на предмет соединения. Простое «высунул – всунул назад» зачастую решает проблемы такого рода.

Если это не помогает, тогда убедитесь, что вы верно вводите свое имя (логин) и пароль. Для этого вбейте текст имени и пароля в какой-либо текстовый редактор (например, «Блокнот») и затем аккуратно скопируйте его в поля ввода пароля и логина.
Если вся эта механика не спасает, то наступает время анализа проблемы по существу. Нужно определить: «мировой разум» не работает только у вас (ошибка 629 при подключении к интернету выскакивает только на вашем мониторе) или проблема у провайдера.
Вход в настройки роутера D LINK? Находится тут.
Алгоритм выяснения характера проблемы (подключение не работает только на вашем ноутбуке или во всей локальной сети) таков:
- пробуем нажать в диалоговом окне «Повторный звонок»;
- если не помогает, уменьшаем скорость модема где-то до 9 600 бит / сек., и вновь пробуем «Повторный звонок»;
- снова не помогает, тогда пробуем подключиться к другому устройству локальной сети. Если это срабатывает, значит, трудности связи у провайдера, и придется звонить в техподдержку. Но если не срабатывает, то трудности только у вас.
Если проблема только у вас, то нужно попробовать следующее:
- исключите возможность двойного запуска сессии на одном компьютере. Для этого просто следует подождать две-три минуты и попробовать снова. Чтобы таких проблем не возникало, нужно всегда корректно отключаться от сети (в частности, не выдергивать проводов);

- подобная вещь может возникать и вследствие неверно настроенных протоколов TCP/IP. Можно поискать подходящие для вашего случая настройки. Обычно их сообщает вам специалист из техподдержки, когда подключает вас к всемирной паутине;
- если никаких представлений на этот счет у вас нет, следует обратиться к администратору вашей сети, и тот по телефону продиктует данные протоколов, а вы сможете удостовериться, что они совпадают с вашими реальными настройками;
- в случае, если связаться с техподдержкой в данный момент затруднительно, можно попробовать восстановить настройки по умолчанию, сбросив их вручную или же, используя программу Microsoft Fix it (есть на официальном сайте компании).

В этом варианте нужно будет просто открыть скачанный файл и следовать рекомендациям Мастера Настройки. Возможно, что после пошагового выполнения этих рекомендаций и перезагрузки компьютера, ошибка 629 исчезнет, и все заработает.
- когда все это перепробовано и не срабатывает, нужно проверить операционную систему компьютера и саму возможность восстановление модемного соединения – переустановить модем. Для этого можно использовать документы, которые предоставил вам интернет-провайдер;
- трудность может также корениться в настройках брандмауэра, поэтому нужно их проверить или можно временно отключить его и попробовать переподключиться к интернету;
- если вы все перепробовали, но лучше не стало – смело звоните в техподдержку: вы сделали все, что под силу среднему пользователю. Возможно, что проблемы с сервером и настройками все же у вашего провайдера, и он должен устранить неполадки;
- если на вашем компьютер недавно поставили новую материнку или сетевую карту, то вам придется все детально настраивать. В этом случае также лучше пригласить специалиста, позвонив в службу провайдера, который предоставляет вам услуги интернета.
Как видите, решить проблему с ошибкой 629 при подключении к интернету вполне возможно самостоятельно, проявив определенную настойчивость и внимательность. Даже если вам не удастся решить вопрос без привлечения специалистов, вы все равно получите незаменимый опыт.
03.01.2018
Просмотров: 14963
При попытке подключения к сети Интернет через модем или локальное соединение (PPPoE) пользователь может столкнуться с ошибкой 629, которая сопровождается сообщением «Подключение было закрыто удаленным компьютером». Возникает она по различным причинам, а поэтому и способов решения неполадки достаточно много. Поэтому рассмотрим данную ошибку подробнее.
Содержание:
- Причины ошибки 629 при подключении к сети
- Способы решения ошибки 629 при подключении к Интернету
Читайте также: Ошибка 678 при подключении к интернету и методы её устранения
Причины ошибки 629 при подключении к сети
Во многих случаях ошибка с кодом 629 может возникнуть как из-за невнимательности самого пользователя, так и по вине самого провайдера.

К основным причинам ошибки 629 отнесем следующие:
- Неверно введенное имя пользователя и пароль;
- Наличие недопустимых символов в данных: пробелы, буквы русского алфавита, несоблюдение регистра;
- Подключение другого пользователя через статический IP-адрес;
- Неправильное подключение кабеля, отсутствие контакта;
- Попытка запустить вторую сессию, когда первая ещё не началась или незаконченная;
- Ошибочные настройки TCP/IP протоколов подключения
- Сбой в процедуре согласования между компьютером пользователя и модемом на заданной скорости;
- Провайдер собственноручно осуществил разъединение.
Важно отметить, что ошибка 629 при подключении к интернету также может возникнуть, если недавно на ноутбуке или компьютере пользователя была произведена замена сетевой карты или материнской платы, и сетевые настройки при этом не были произведены.
Способы решения ошибки 629 при подключении к Интернету
При возникновении ошибки 629 стоит изначально испробовать следующие простые методы:
- Нажмите кнопку «Повторить звонок»;
- Повторите попытку соединения через 5 минут, перезагрузив компьютер;
- Проверьте подключение кабеля локальной сети, который подходит к ПК и маршрутизатору;
- Повторно введите логин и пароль, исключая ввод русских букв и пробелов.

Если эти простые способы не помогли решить проблемы с подключением к интернету, предлагаем следующие варианты решения проблемы.
- Уменьшаем скорость модема и повторяем попытку подключения. Для этого переходим в настройки роутера и выбираем меню «Bandwidth Control» (в разных роутерах этот раздел может именоваться по-разному).
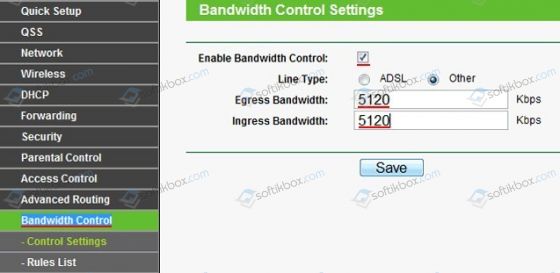
- Отключаем на время подключения к сети брандмауэр и антивирус.
- Выставляем в настройках протокола TCP/IP автоматическое подключение. Для этого переходим в «Центр управления сетями и общим доступом». Выбираем подключение, кликаем на нем правой кнопкой мыши и выбираем «Состояние». В новом окне кликаем «Свойства». Открываем протокол TCP/IP. Выставляем отметки «Получить IP-адрес автоматически», а также «Получить адрес DNS-сервера автоматически».
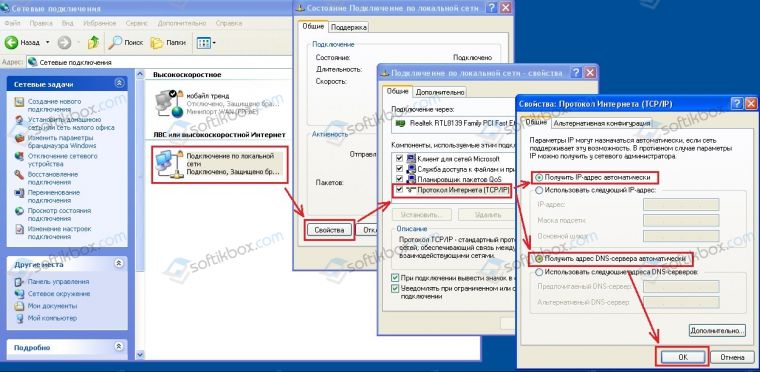
- Сохранив настройки и перезагрузив систему, повторяем подключение.
Если вышеуказанные способы не помогли решить проблему, стоит обратиться в техническую службу провайдера. Очень часто ошибка 629 возникает по причине неполадок в сети и только оператор технической службы поддержки может решить проблему.
14.12.2017 Ошибки и неисправности Задать вопросНаписать пост
Ошибку «629: Подключение было закрыто удаленным компьютером» чаще всего можно наблюдать в случаях соединения с интернетом с помощью локального подключения или модема. Графически она изображается в таком виде (текст может быть в английском варианте):
Причины вызывающие данный вид ошибки
После выявления такой проблемы, следует определить какие именно причины вызвали неполадки в работе соединения. Среди основных чаще всего выделяю следующие:
- Неверный логин или пароль. В данном случае есть вероятность, что пользователь не переключил на нужный режим или оставил включенной клавишу CapsLook.
- Разрыв или повреждение линии.
- Неправильная настройка TCP/IP.
- Отсутствие соединения между кабелем и разъемом.
- Запуск одновременно двух сессий PPPoE.
- Сетевые настройки небыли обновлены после замены системной или сетевой платы.
Устранение неисправностей
Рассмотрим устранение неполадок учитывая все выше перечисленные причины.
В случаи возникновение неисправности из-за первой причины необходимо тщательно проверить введенные данные. Лучше всего будет в отдельном документе Microsoft Word произвести ввод логин и пароль, после этого скопировать его в окно входа. Таким образом исключается возможность неправильного ввода данных.
Если были обнаружены повреждения участков линии, следует обратиться к специалистам.
Ошибки в настройках протоколов TCP/IP можно исправить, установив с официального сайта Microsoft специализированную программу Microsoft Fix it.
 После процесса установки нужно запустить ее и следовать дальнейшими инструкциями Мастера настроек. После проведения всех нужные процедур необходимо запустить перезагрузку устройства и предпринять еще одну попытку подключения к сети.
После процесса установки нужно запустить ее и следовать дальнейшими инструкциями Мастера настроек. После проведения всех нужные процедур необходимо запустить перезагрузку устройства и предпринять еще одну попытку подключения к сети.
Проблемы в соединении кабелей можно исправить обычной проверкой на плотность их захода в разъем.
Чтобы исправить последствия одновременного подключения двух сессий PPPoE необходимо подождать около 2-3 минут и повторить попытку подключения. Важно помнить, что отключаться от сети следует корректно и согласно инструкции, избегая резкого выдергивания кабеля.
Все проблемы, перечисленные выше, можно было решить самостоятельно, не имея особых знаний в области техники. Однако, после замены системной или сетевой платы необходимо обратиться к своему провайдеру. Именно там дадут дальнейшие указания.
Reader Interactions
Содержание
- Ошибка 734: Протокол управления PPP связью был прерван
- 1. Учетные данные VPN
- 2. Разрешить MS-CHAP v2
- 3. Отключить Multi-link
- 4. Шифрование VPN
- Ошибка при попытке установить подключение к диалогу: ошибка 734: завершился протокол управления ссылками PPP
- Симптомы
- Причина
- Решение
- Наиболее распространенные ошибки в подключении PPPoE
- Содержание
- Введение
- Ошибка 619 – Указанный порт не подключен
- Ошибка 629 – Подключение прервано удаленным компьютером
- Ошибка 633 – Модем уже используется для исходящих подключений удалённого доступа
- Ошибка 676 или 680 – Линия занята
- Ошибка 691 – Доступ запрещен, поскольку такие имя пользователя или пароль недопустимы в этом домене
- Ошибка 692 – Произошла аппаратная ошибка модема
- Ошибка 711 – Не удалось запустить службу диспетчера удаленного доступа
- Ошибка 720 – Нет настроенных протоколов управления PPP
- Ошибка 734 – Протокол управления связью PPP был прерван
- Ошибка 735 – Запрошенный адрес был отвергнут сервером
- Ошибка 769 – Указанное назначение не достижимо
- Протокол управления связью PPP был прерван: ошибка 734
- Исправляем ошибку 734: Протокол управления связью был прерван
- Ошибка 734
- Ошибка 734: 2 причины
Ошибка 734: Протокол управления PPP связью был прерван
При использовании VPN, для скрытия IP адреса в сети интернет, может появится ошибка 734 с комментарием «Протокол управления PPP связью был прерван«. Разберем, что делать, и как исправить данную проблему.
Совет: В первую очередь отключите сторонний антивирус и брандмауэр Windows 10.
1. Учетные данные VPN
Нажмите Win+R и введите ncpa.cpl, чтобы открыть сетевые адаптеры. Нажмите правой кнопкой мыши по сетевому VPN адаптеру и выберите «Свойства«. В новом окне перейдите во вкладку «Параметры» и снимите галочку в графе «Запомнить учетные данные«. Попробуйте подключиться к сети VPN.
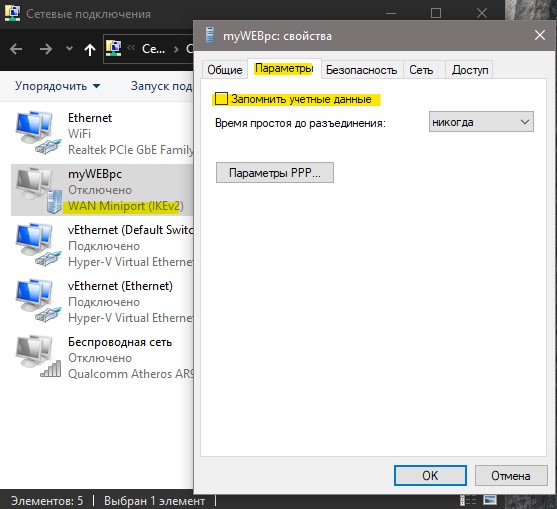
2. Разрешить MS-CHAP v2
Переходим обратно в сетевые адаптеры и свойства VPN, как указано выше способом, и на этот раз переходим во вкладку «Безопасность«. Включаем «Разрешить следующие протоколы» и устанавливаем галочку напротив пункта «Протокол Microsoft CHAP версии 2 (MS-CHAP v2)«. Жмем OK и пробуем подключиться к сети VPN.
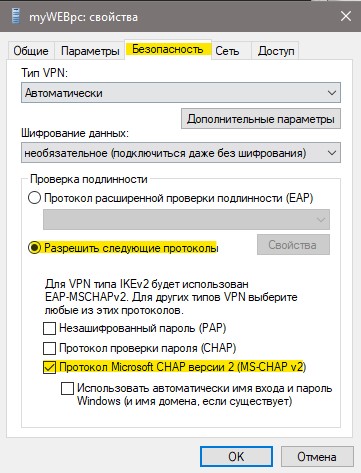
3. Отключить Multi-link
В свойствах адаптера VPN во вкладке «Параметры» жмем на «Параметры PPP» и в новом окне убираем галочку «Согласовывать многоканальные подключение для одноканальных подключений«.
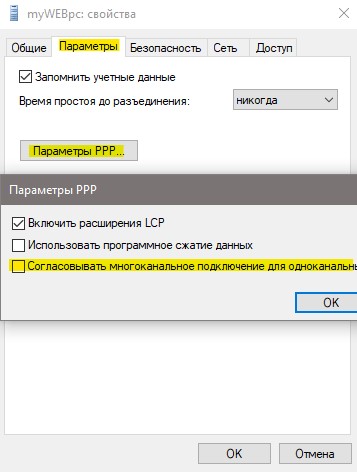
4. Шифрование VPN
Перейдите во вкладку «Безопасность» и в графе «Шифрование данных«, выберите «Обязательное (отключаться, если нет шифрования)«.
Источник
Ошибка при попытке установить подключение к диалогу: ошибка 734: завершился протокол управления ссылками PPP
В этой статье помогают устранить проблему, из-за которой была прекращена ошибка 734: протокол управления ссылками PPP возникает при попытке установить подключение к диалоговой связи.
Применяется к: Windows 2000 г.
Исходный номер КБ: 318718
Симптомы
Если вы попробуете установить подключение к протоколу точки к точке (PPP), вы можете получить следующее сообщение об ошибке:
Ошибка 734. Был прекращен протокол управления ссылками PPP.
В результате вы не можете установить подключение к диалоговому ок.
Причина
Эта проблема может возникнуть, если верны следующие условия:
Для подключения к одной ссылке включено согласование с несколькими ссылками.
Конфигурация безопасности подключения к диалоговому номеру неправильно настроена для использования параметра Требуемый защищенный пароль.
Решение
Чтобы устранить эту проблему, выполните следующие действия:
Нажмите кнопку Начните, указать Параметры, а затем нажмите кнопку Network и Dial-up Connections.
Для Windows Server 2003 нажмите кнопку Начните, указать панель управления, а затем указать на сетевые подключения.
Щелкните правой кнопкой мыши соответствующее подключение к сети и нажмите кнопку Свойства.
Щелкните вкладку Networking и нажмите кнопку Параметры.
Щелкните, чтобы очистить поле Согласование нескольких ссылок для одного окна подключения к ссылке (если оно выбрано).
Нажмите кнопку > ОК ОК.
Дважды щелкните подключение и нажмите кнопку Dial.
Щелкните подключение правой кнопкой мыши и выберите в меню пункт Свойства.
Щелкните вкладку Безопасность.
В параметрах Безопасности щелкните Разрешить необеспеченный пароль в поле Проверка удостоверения следующим образом, а затем нажмите кнопку ОК.
Дважды щелкните подключение, а затем нажмите кнопку Dial, чтобы убедиться, что вы можете установить подключение к диалогу.
Источник
Наиболее распространенные ошибки в подключении PPPoE
Содержание
Введение
Перед тем как звонить в службу технической поддержки проверьте баланс своего лицевого счета в личном кабинете https://stat.mtrend.ru, физическое подключение кабеля к сетевой карте компьютера, а так же запишите номер ошибки в подключении.
Ошибка 619 – Указанный порт не подключен
Для решения данной проблемы воспользуйтесь инструкциями к ошибке 692.
Ошибка 629 – Подключение прервано удаленным компьютером
Ошибка возникает при неправильном завершении предыдущей сессии, когда на сервере осталось незакрытое подключение, если уже создана сессия РРРоЕ и Вы пытаетесь поднять еще одну сессию. Порядок устранения аналогичен ошибке 691. Подождите не менее двух минут и попробуйте повторно подключиться. Не забывайте хранить в секрете свои данные для входа в Интернет.
Ошибка 633 – Модем уже используется для исходящих подключений удалённого доступа
Причиной ошибки является то, что виртуальный порт PPPoE уже используется. Перезагрузите компьютер, если создано несколько PPPoE подключений удалите неиспользуемые, повторите попытку подключения.
Ошибка 676 или 680 – Линия занята
Такая ошибка возникает, если не правильно работает сетевая карта на Вашем компьютере. Необходимо выключить и заново включить сетевой адаптер. Нажмите правой кнопкой мыши на Мой компьютер и выберите Управление компьютером. Появится окно Управление компьютером, в левой части окна выбираете Диспетчер устройств. В появившемся списке найдите Сетевые карты (Сетевые адаптеры, Сетевые платы), нажимаете слева на значок «+», открывается список установленных на компьютере сетевых карт, выбираете свою сетевую карту.

Нажав правой кнопкой мыши, выбираете «Отключить», а затем «Задействовать» и повторяете попытку подключения. Если сетевая плата отсутствует в диспетчере устройств, то она либо отключена в BIOS, либо не установлен драйвер на сетевую плату. Если перед пиктограммой отображен один из знаков: знак вопроса, восклицательный знак, то драйвер на сетевую плату установлен некорректно. Переустановите драйвер, перезагрузите компьютер и повторите попытку подключения.
Такой тип ошибки возникает, когда отсутствует связь между вашим компьютером и сервером доступа. Скорее всего, причиной ошибки являются отключенная (неправильно работающая) сетевая карта, выключено подключение по локальной сети, не подключен кабель или плохой контакт в разъемах, либо произошел обрыв кабеля или подключение заблокировано антивирусной программой или фаерволом. Для устранения неисправности может потребоваться переустановка драйвера сетевого адаптера или замена сетевого адаптера.
Ошибка 691 – Доступ запрещен, поскольку такие имя пользователя или пароль недопустимы в этом домене
Чаще всего эта ошибка возникает, когда действительно неправильно набраны логин (имя пользователя) и/или пароль в подключении, либо под Вашим логином уже произведено подключение к сети.
Удалите и заново внимательно наберите имя пользователя и пароль. Логин вводится строчными (маленькими) английскими буквами и/или цифрами. Убедитесь в том, что включена английская раскладка клавиатуры и выключен «Caps Lock» на клавиатуре.
Также такая ошибка будет появляться при неуплате за пользование интернетом (проверьте баланс в личном кабинете), либо при смене компьютера/сетевой карты/переустановке операционной системы на компьютере, в таком случае необходимо позвонить в техническую поддержку и продиктовать новый MAC-адрес сетевой карты.
Ошибка 692 – Произошла аппаратная ошибка модема
Для решения этой проблемы выполните следующие действия: перезагрузить компьютер, если ошибка не пропадет откройте Диспетчер устройств и удалите сетевую карту как устройство. После этого вверху окна нажмите на значок «Обновить конфигурацию оборудования», либо перезагрузите компьютер. Попробуйте снова подключиться.
Ошибка 711 – Не удалось запустить службу диспетчера удаленного доступа
Ошибка 720 – Нет настроенных протоколов управления PPP
Ошибка 734 – Протокол управления связью PPP был прерван
Эта ошибка может возникнуть в том случае, если протоколы безопасности на сервере, к которому устанавливается подключение, несовместимы с локальными параметрами безопасности. В папке Сетевые подключения нажмите на используемом подключении правой кнопкой мыши. Выберите команду «Свойства» и откройте вкладку «Безопасность». В списке «При проверке используется» выберите «Небезопасный пароль» (в Windows 7 – Шифрование данных: Необязательное).
Ошибка 735 – Запрошенный адрес был отвергнут сервером
Данная ошибка может возникнуть из-за неверных настроек высокоскоростного подключения PPPoE. Необходимо открыть свойства Подключения по локальной сети, свойства Протокола интернета (TCP/IP) и выбрать «Получить IP-адрес автоматически», «Получить адрес DNS-сервера автоматически» и сохранить настройки, нажав кнопку «ОК».


Ошибка 769 – Указанное назначение не достижимо
Возможно, в Сетевых подключениях отключено Подключение по локальной сети. Необходимо открыть окно сетевых подключений, найти Подключение по локальной сети, нажать правой кнопкой мыши и выбрать в меню «Включить».

Так же нужно проверить в Диспетчере устройств состояние сетевой карты (значок сетевой карты перечеркнут красным крестиком). Порядок включения сетевой карты смотрите в описании ошибки 676.
Источник
Протокол управления связью PPP был прерван: ошибка 734

На Windows 10, как и на любой другой сборке от Microsoft, при использовании VPN может появиться ошибка 734, которая сопровождается сообщением о том, что «Протокол управления PPP сетью прерван». Возникает такая неполадка по различным причинам. Рассмотрим их и собственно методы решения ошибки 734.
Исправляем ошибку 734: Протокол управления связью был прерван
Если на вашем ПК появилась ошибка 734 при подключении к сети через VPN, то, в первую очередь, стоит отключить брандмауэр Windows, а также установленный антивирус, так как эти программы могут блокировать работу VPN. Если же их отключение не решило проблему, то нужно выполнить следующие действия:
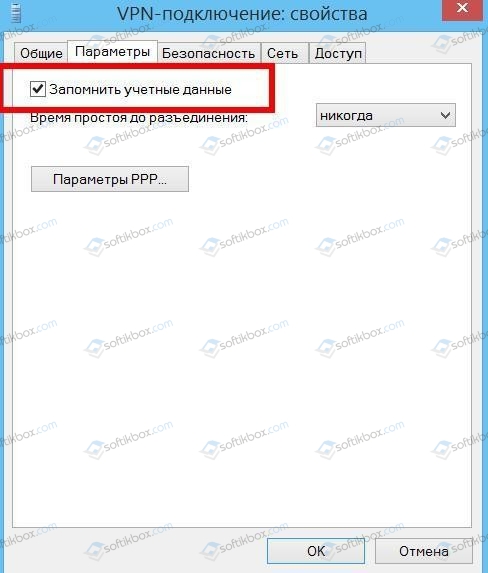
Если подключиться к сети не получилось, то вызываем обратно свойства сетевого адаптера VPN и переходим во вкладку «Безопасность». Ставим отметку на пункте «Разрешить следующие протоколы», а также «Протокол Microsoft CHAP версии 2 (MS-CHAP v2)».
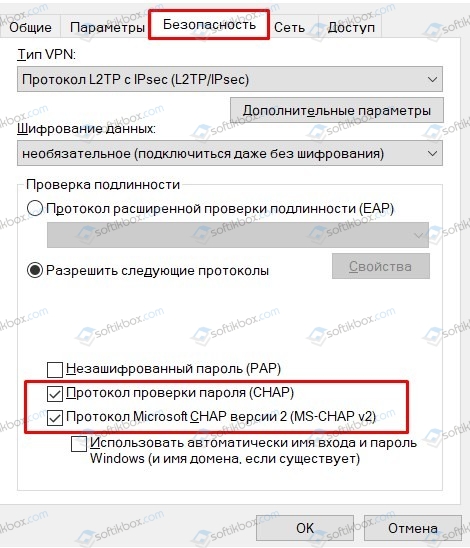
Как вариант, в свойствах адаптера VPN, во вкладке «Параметры», можно нажать на кнопку «Параметры PPP» и отключить опцию «Согласовать многоканальные подключения для одноканальных подключений».
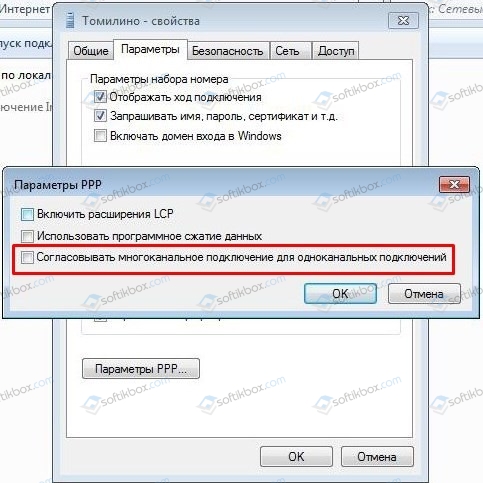
Также во вкладке «Безопасность» в разделе «Шифрование данных» нужно отметить «Обязательное (отключиться, если нет шифрования)».
Если эти способы не помогли решить ошибку, то нужно попробовать отключить VPN полностью и попробовать выйти в сеть через встроенный в браузере VPN.
Источник
Ошибка 734
Ошибка 734 обычно возникает при установлении связи между двумя узлами сети. Протокол, осуществляющий такое соединение, носит название PPP (Point-to-Point Protocol). PPP обеспечивает аутентификацию соединения, шифрование и сжатие данных и используется в некоторых типах физических сетей: сотовая связь, телефонная линия, нуль-модемный кабель и т.д.

При попытке подключиться к Интернету по протоколу PPP, соединение может быть прервано по причине появления ошибки 734, которая трактуется так: «Протокол управления PPP был прерван».
Если вы используете технологию GPRS для выхода в Интернет, то ошибка 734 может возникать в случае неправильного указания строки инициализации. Чтобы исправить ситуацию, зайдите в «Диспетчер устройств» вашей ОС (Пуск – Панель управления – Система, правая кнопка мыши – Свойства системы — Оборудования) и найдите в списке устройств модем, который вы используете.
После этого перейдите на вкладку «Дополнительные параметры связи» и правильно укажите строку инициализации, которую можно уточнить у своего оператора.
Ошибка 734: 2 причины
либо для одноканального подключения применяется многоканальное согласование, либо в параметрах Интернет-подключения установлен «безопасный пароль».
Для решения первой проблемы зайдите в Свойства Интернет-подключения (Пуск – Панель управления – Сетевые подключения, правая кнопка мыши на ярлыке, соответствующему вашему подключению). Затем перейдите на вкладку «Сеть», нажмите на кнопку «Параметры» и снимите флажок у последнего пункта открывшегося окна («Согласовывать многоканальное подключение для …»).
Для решения второй проблемы также зайдите в Свойства вашего Интернет-подключения, перейдите на вкладку «Безопасность» и в поле выбора укажите «Небезопасный пароль».
В последнее время появилось много вирусов, которые способны блокировать подключение и нарушать работу в Интернете по протоколу PPP. Поэтому, если у вас возникла ошибка 734, а приведенные выше способы не привели к должному результату, то проверьте свой компьютер на вирусы с помощью специальных утилит в режиме глубокого сканирования.
Источник
Приветствую читателей моего блога. Иногда мне приходится сталкиваться с вопросом, что такое PPPoE и я решил дать на него развернутый ответ. Такой интерес связан с тем, что именно этот протокол используется для подключения к интернету. А значит, обеспечивает «важную составляющую» нашей жизни.

Как обычно, начнем с расшифровки самого термина, который состоит из двух частей:
- PPP (point-to-point protocol) — это протокол канального уровня, позволяющий осуществлять передачу данных от точки к точке;
- oE (over Ethernet) – через сеть, т.е. интернет. Это важное, интересующее нас, добавление. Дело в том, что протокол PPP может использоваться и в других сетях, например ATM.
Разработкой протокола PPPoE занимались такие организации как UUNET, RouterWare и Redback Networks. А результат их работы официально признан стандартом. Он изложен в рабочем документе RFC 2516. Им пользуются создатели ПО и аппаратных компонентов, работающих в среде Интернет.

Соединение PPPoE (или ПППоЕ) — это один из типов протоколов высокоскоростного подключения роутера или компьютера к интернету через порт WAN. В полном варианте оно звучит как «Point-to-point Protocol over Ethernet», то есть в переводе с английского это означает подключение к интернету от точки к точке.
Простыми словами, PPPoE — это зашифрованный туннель от вашего маршрутизатора, телефона, ноутбука, Smart Tv Box к серверу провайдера. В свое время это была прорывная технология, значительно более скоростная и защищенная по сравнению с подключением по каналу ADSL, поэтому ее до сих пор применяет множество провайдеров. Поскольку подключение к интернету по PPPoE зашифровано, для выхода в сеть требуется вводить данные для авторизации — логин, пароль и имя сервиса поставщика услуг.
Принцип работы
Основной принцип работы от точки к точке, подразумевает налаживание контакта между ними, путем соединения устройства юзера и сервера провайдера, посредством сети Интернет.
Происходит это в несколько этапов.
На начальном, сетевые карты противоположных точек обмениваются МАС-адресами для распознания, отправляя сигнал запроса, получаемый всеми участниками сети. Они не участвуют в этом процессе, отзывается только поддерживающий службу, то есть искомый. В ответ отсылается пакет доступа, но поскольку одновременно в сети находится множество пользователей, использующих тот же протокол, ПК принимает не один, а великое множество пакетов. Программное обеспечение РРРоЕ распознает и выбирает
нужный из них, и вместе с требуемыми данными для входа, возвращает обратно.
На следующем этапе, если все IP-адреса совпадают, DHCP-сервер переходит к созданию цепи между двумя точками. Со стороны клиента запускается пакет прикладных программ (РРР), участвующих в общем процессе и использующих большинство протоколов. После приема идентификатора сессии, между сервером и клиентом налаживается виртуальный тоннель
, по нему устанавливается соединение и упаковка IP-трафика в РРР-пакеты. Встречные потоки обмена данными не тормозят систему, а наоборот разгружают ее тем, что передачу осуществляют по отдельным каналам, а соединение происходить практически мгновенно.
Чем отличается соединение PPPoE от PPTP?
Не будем вдаваться в теоретические подробности отличия протоколов соединения PPPoE, PPTP и L2TP. Давайте обозначим лишь конечную важную для пользователя информацию, в чем между ними разница и что лучше.
- Скорость передачи данных PPPoE выше, чем PPTP
- Протокол PPTP менее надежен по сравнению с PPPoE
- Для подключения PPPoE требуется только одно соединение, в то время как для PPTP два — одно для передачи данных, другое для служебной информации
- В связи с этим PPPoE легче настраивается, так как для авторизации требуется только логин и пароль
Особенности
Технология PPPoE — беспроводная, передающая данные через радиоэфир. Выделенная линия слишком дорогая, а ее проведение не всегда возможно физически. Модемное подключение медленное и часто срывается. Радиосоединение более надежно.
Провайдеры не всегда готовы предоставить высокую скорость, которую сами же и урезают. Здесь важно отрегулировать антенну и направить ее на станцию, чтобы оптимизировать подачу сигнала. Есть еще такое понятие, как wan miniport PPPoE. Что это спросите вы? Если коротко, то это еще одна область, на которую может ссылаться сообщение об ошибке подключения. При ее возникновении свяжитесь с технической поддержкой.
В чем разница между подключениями PPPoE и L2TP?
L2TP наоборот, более защищенное подключение по сравнению с PPPoE. Это туннельное VPN соединение к серверу провайдера, которое проходит двойную проверку в виде сертификата, установленного на компьютере или роутере, и авторизации по логину и паролю. Однако такая защита требует большей производительности от роутера для стабильного высокоскоростного соединения
- Протокол L2TP более защищенный, чем PPPoE, за счет двухфакторной идентификации
- PPPoE предъявляет меньше требований к ресурсам устройств
- L2TP дороже в использовании для провайдера
- PPPoE проще в настройке на компьютере или роутере
Защищенное соединение с индивидуальными характеристиками
Чтобы разобраться с понятием PPP я предлагаю копнуть глубже и выяснить что это, и частью какой системы является данный протокол. А является он компонентом канального уровня стандартизированной модели взаимодействия открытых систем (OSI). Именно здесь обеспечивается взаимодействие «точек» и сетей на физическом уровне и выполняется контроль за возможными ошибками.
Реализован данный механизм за счет упаковки передаваемых данных в отдельные, так называемые «кадры», которые включают дополнительную информацию для контроля различных параметров канала и позволяющую противостоять возможным помехам в процессе сеанса связи. Эти функции непосредственно возлагаются на сетевые карты, их драйвера, модемы и соответствующее программное обеспечение.

Простыми словами я попытаюсь рассказать, как работает такая схема:
- Сетевая карта клиента посылает на сервер сформированный Ethernet-кадр (фрейм). Он включает MAC-адреса отправителя и получателя, индекс типа кадра (PPPoE Active Discovery Initiation), несколько специальных кодов и контрольную сумму, позволяющую в конечном итоге определить целостность передаваемого пакета;
- Получив фрейм, PPPoE-сервер подтверждает отправителю получение информации с заданными параметрами, только теперь тип кадра определяется как PPPoE Active Discovery Offer. В сети могут находиться несколько серверов, и тогда все они получают кадр отправителя и, соответственно отсылают ему подтверждение;
- На этой стадии компьютер клиента (с соответствующими PPPoE настройками) выбирает нужный сервер. И направляет запрос на начало сессии передачи данных. В ответ сервер отправляет уникальный код, автоматически включаемый во все последующие карды, которые уже будут нести основную транслируемую информацию. Сформированные таким образом защищенные PPP пакеты являются основой IP-трафика.
Отличие PPPoE от DHCP в настройках роутера
Еще один популярный вопрос от новичков — чем отличается протокол PPPoE от DHCP и что лучше. Сразу скажу, что между этими двумя типами подключения к интернету вообще нет ничего общего. PPPoE, как мы уже выяснили, это создание туннельного подключение поверх Ethernet. DHCP — это способ автоматического получения настроек IP адреса, шлюза и маски для вашего коннекта.

Не вдаваясь в подробности, DHCP лучше, так как он не прерывает соединение с интернетом, в отличие от PPPoE, который при выключении роутера или компьютера разрывает его. Но думаю, что дилемма, что выбрать PPPoE или DHCP, возникает именно при настройке wifi роутера. Здесь выбирать нужно не вам — тип подключения уже заранее определен поставщиком услуг. Вам нужно лишь узнать правильный тип и установить его. После чего ввести необходимые данные для авторизации. К слову, у DHCP коннект устанавливается автоматически без указания какого-либо логина и пароля.
Распространенные ошибки
Нередко причиной удаления соединения РРРоЕ выступают частые извещения ошибок возникающих в момент подключения. Они достаточно разнообразны:
- 619 – выдает при нулевом балансе, делающим невозможным подключение.
- 651 – возникает, если не отвечает запрашиваемый сервер.
- 678 – ошибки, связанные с неправильными параметрами, введенными при настройке.
- 691 – извещение об ошибке проверки подлинности pppoe или pppoa, неверно введенных данных.
- 734 – возникает, когда происходит запуск завершившего работу соединения.
- 735 – сигнализирует о некорректно введенном IP-адресе.
- 800 – выдает при отсутствии сетевого подключения.
Этот тип соединения далеко не идеален, но он остается наиболее распространенным и часто используемым. Если и есть веская причина избавиться от него, необязательно сразу удалять, достаточно будет его просто отключить, возможно, в будущем он еще сослужит службу.
Как создать подключение PPPoE в Windows 10?
Для того, чтобы создать подключение к интернету через протокол PPPoE в Windows 10, необходимо зайти в меню «Пуск» и нажать на иконку настроек

Здесь заходим в раздел «Панели управления», который называется «Сети и интернет»

И переходим по ссылке «Центр управления сетями и общим доступом»

Здесь необходимо выбрать «Подключение к Интернету»

Выбираем «Высокоскоростное подключение (PPPoE)»

В следующем окне вводим в соответствующие поля логин и пароль от поставщика интернета. В качестве названия указываем любую фразу, по которой вы будете узнавать свое подключение в списке.

После установки связи с провайдером жмем на кнопку «Готово»

Вот и все — теперь в списке доступных сетевых подключений вы увидите свое соединение по PPPoE с заданным именем. Для того, чтобы выйти в интернет, нужно дважды кликнуть по нему левой кнопкой мыши.

Минимпорты
Достаточно частым явлением, при попытке соединения с сетью с использованием РРРоЕ, является «Ошибка 651» которая возникает на ОС Win7/8. Ее еще называют ошибкой подключения через WAN Miniport PPPoE (название используется для обозначения ошибки, и какого-то определенного значения не имеет). Ее устранение, задача непростая, часто не помогает и переустановка операционной системы. Сложность возникает в выявлении проблемы, она может крыться в сетевом оборудовании и пользователя, и провайдера.
Частые причины ошибки и способы ее устранения:
- Сбой в работе RASPPPoE – службы, осуществляющей контроль за «Высокоскоростным подключением». В этом случае потребуется переподключение, путем удаления созданного раньше и создания нового, с использованием данных с именем пользователя и пароля, открывающего доступ.
- Соединение блокирует не распознающий его брандмауэр, или антивирусная программа. Здесь все решается намного проще – отключением. В случае со встроенным Брандмауэром, его работа отключается полностью, хоть делать этого не рекомендуется. Что касается антивируса, отключается не сама программа с защитой, а только сетевой экран.
- Неправильная работа ADSL-модема, приводит к ошибке, если он вместо BRIDGE настроен как РРРоЕ, или в нем неверно заданы параметры VPI и VCI. При этом проблема с соединением устраняется перенастройкой модема, с использованием правильных данных и максимальной концентрацией внимания при их внесении.
То же касается и сбоев в работе маршрутизатора, или неправильных настроек, аналогичных ADSL-модему – придется его заново настраивать. Это самые распространенные, но далеко не единственные причины ошибки, также они могут заключаться в неисправности телефонной пары, повреждении Интернет-кабеля, или исходить со стороны провайдера. Это нужно уточнить, прежде всего, в службе технической поддержки поставщика сетевых src=»https://composs.ru/wp-content/uploads/2018/08/pppoe_soedinenie_chto_eto3.jpg» class=»aligncenter» width=»582″ height=»505″[/img]
Что за программы CISCO LEAP — EAP — Peap Module и зачем они используются на компьютере
Как настроить автоматически подключение к PPPoE в Windows 10?
Однако, после создания соединения по протоколу PPPoE на Windows 10, для выхода в интернет придется каждый раз кликать по этому меню. Но можно настроить автоподключение PPPoE при загрузке операционной системы.
Для этого находим через поиск Windows программу «Планировщик заданий»

Выбираем «Создать простую задачу»

Далее придумываем для нее название — например «Интернет PPPoE»

В качестве триггера, то есть условия для ее выполнения, выбираем «При запуске Windows»

А в пункте «Действие» ставим флажок на «Запустить программу»

Теперь будьте внимательны и правильно укажите данные для подключения к интернету.
- В поле «Программа или сценарий» пишем слово «rasdial»
- В графу «Добавить аргументы» вставляем строку — «WWW» WiFiKARU 123qwerty — где вместо «WiFiKARU» нужно указать ваш логин от PPPoE, а вместо «123qwerty» — пароль для подключения к интернету.

В следующем окне проверяем всю информацию и жмем на «Готово»

Как удалить подключение PPPoE на компьютере Windows 10?
Для удаления подключения по PPPoE из Windows 10 достаточно просто зайти в «Изменение параметров адаптера» в «Центре управления сетями»

Найти имя своего высокоскоростного соединения, кликнуть по нему правой кнопкой мыши и выбрать «Удалить»

Как настроить PPPoE на WiFi роутере?
Для подключения по протоколу PPPoE необходимо зайти в меню роутера и в разделе настроек интернета найти тип «PPPoE». Где именно находится этот раздел и как точно называется будет зависеть от вашей модели. Однако на любом маршрутизаторе — TP-Link, Zyxel Keenetic, Asus, D-Link, Mikrotik, Tenda, Netis и т.д. — есть данная рубрика.
У некоторых брендов подходящий типа подключения к нужному провайдеру уже встроен в прошивку. Пользователю остается только выбрать страну и своего поставщика услуг. Обычно здесь уже есть такие популярные, как Ростелеком, Билайн, МТС, Дом.Ру, ТТК и так далее.

После выбора «PPPoE» откроется форма для ввода основных данных — логина и пароля для подключения.
Восстановление утраченного пароля от интернета
Авторизация для входа в сеть производится каждый раз при включении компьютера, ноутбука или другого гаджета. Эта процедура автоматическая и быстрая, если так задано при подключении. Модем посылает запрос, провайдер запрашивает логин и пароль. Когда нужные данные получены, происходит соединение и начинается новая интернет-сессия.
Но бывает, что автоматическое соединение не произошло, а пользователь забыл пароль.
Пароль из договора
Самый простой способ восстановления пароля — найти договор с провайдером, где он обязательно указан.
Обращение в сервисный центр поставщика интернет-услуг
Если договор затерялся, можно обратиться в сервисный центр провайдера, где вам помогут восстановить утраченные данные. Связаться с компанией, предоставляющей интернет, можно по телефону или лично в офисе. Для восстановления утраченных данных нужно быть готовым предоставить некоторую информацию о себе: паспортные данные на кого зарегистрирован интернет, логин, номер договора и т. д. Кроме этого, некоторые интернет-компании такую информацию предоставят только тому, на кого оформлялся договор или по доверенности.
В кабинете абонента, если к нему есть доступ, можно только поменять пароль, но создать новый не выйдет. Для этого надо обязательно знать старый, чтобы подтвердить права администратора.
Сброс старого пароля с помощью специальных настроек или программ
Можно сбросить настройки роутера до заводских, а потом создать новое подключение. Часто такой способ помогает.
Если договор затерялся, а в офис пока нет возможности попасть, можно скачать специальные программы, которые помогут восстановить пароль. Но следует помнить, что не все программы одинаково полезны для вашего гаджета. Неопытный пользователь может нанести вред компьютеру такими действиями. Поэтому к этому варианту нужно подходить осторожно, взвесив все возможные риски. Ещё одной проблемой будет то, что скачать её придётся, подключившись к сторонней сети, поскольку домашнее соединение отсутствует. И запустить такую утилиту можно только обладая правами администратора.
Например, утилита dialupass, которая является одной из самых скачиваемых для этих целей. Она простая, с понятным интерфейсом, небольшая по весу, всего 0,1 мегабайт, бесплатная и поддерживается всеми ОС Windows. Но поможет восстановить только те пароли, которые были сохранены на устройстве. Ещё одним препятствием для нормальной работы dialupass может быть антивирус, который распознаёт утилиту как вредоносное ПО. Поэтому перед инсталляцией программы антивирус нужно отключить.
Программа Network Password Recovery аналогична dialupass и обладает теми же функциями. Есть два варианта: демоверсия и платная. Особенность: не всегда с первого раза показывает пароль, нужно перезапускать несколько раз.
Также в подобной ситуации можно воспользоваться утилитой BulletsPassView, которая подходит для восстановления сохранённого пароля на Windows 7/8.
Видео: работа с утилитой dialupass
Для интернет-сёрфинга особых знаний не нужно. Однако всё равно надо уяснить некоторые азы. Это поможет правильно подключаться к сети, а если ошибки и появятся, то исправить их будет легко. Как результат, сэкономленные нервы, время и деньги для вызова специалиста.
В мире существует множество разновидностей сетевой связи, функционирующих на базе протоколов различного предназначения и разного уровня эффективности. Рассмотрим основные вопросы, связанные с протоколом PPPoE: что это, как он работает и для чего был создан. Чтобы понять преимущества данной технологии, необходимо изучить несколько важных моментов. Начнем знакомство с небольшого введения в понятие РРРоЕ.
Содержание
- 1 Что означает код ошибки 720
- 2 Методы решения проблемы
- 3 Причины возникновения ошибки 720
- 4 Способы решения проблемы
- 5 Ошибка при подключении модемов «МТС» и «Билайн»
- 6 Заключение
- 7 Когда возникает
- 8 Сбой подключения с ошибкой 720 Windows 10 — переустанавливаем сетевой драйвер
- 9 Ошибка 720 при подключении — настройка протокола РРР
- 10 Сброс IP протокола
- 11 Как исправить в реестре
- 12 Ошибка подключения 720 Windows 7
- 13 Вывод
Неполадки с интернетом возникают как во время «сёрфинга», так и при попытке подключиться к сети. Многие сопровождаются сообщениями в специальных системных окнах — в них обычно указан код ошибки, который позволяет быстро найти причину неполадки. Что делать с кодом 720? Когда и почему возникает ошибка и что она вообще означает?
Ошибка с номером 720 возникает при регистрации компьютера в сети, то есть при подключении к интернету. В уведомлении система пишет: «Не удалось подключиться к удалённому компьютеру». При этом сообщается, что нужно изменение сетевой настройки подключения.
Ошибка 720 появляется при попытке зарегистрироваться в сети
Причины могут быть следующие:
- На ПК работают оба протокола PPP и TCP/IP.
- Устройство заражено вирусами.
- Произошёл сбой настроек после недавнего удаления вируса.
- Драйверы сетевого адаптера были повреждены.
- У вашей «операционки» неудачная сборка.
Крайний метод — переустановка «Виндовс», однако не спешите её проводить — скорее всего, вы решите проблему одним из способов ниже.
Методы решения проблемы
Расскажем о самых действенных приёмах, которые позволяют сразу избавиться от ошибки.
Проверка настроек протоколов PPP и TCP/IP
Если у вас в параметрах активирован сразу и один, и второй протокол, будет возникать конфликт в сети. Поставьте только TCP/IP:
- Через меню «Выполнить» запускаем «Панель управления» — жмём на «Вин» и R, а потом вбиваем значение — английское слово control. Этот метод подходит для всех вариантов «Виндовс».
Вставьте в пустую строку английское слово control
- Если вы пользователь «семёрки», просто раскройте «Пуск» и кликните по пункту панели в правом столбце.
Панель можно открыть через меню «Пуск» в Windows 7
- Либо же щёлкаем правой клавишей мышки по значку сети справа внизу и сразу открываем «Центр управления сетями» через меню.
- Выбираем ссылку для центра на панели, если решите перейти в нужное окно через неё.
Отыщите и откройте раздел «Центр управления сетями и общим доступом»
- Слева будет ссылка на параметры адаптеров (вторая строчка) — кликаем по ней.
Перейдите по ссылке «Изменение параметров адаптера»
- Находим своё соединение среди всех плиток с доступными подключениями.
Найдите своё подключение в окне
- Жмём ПКМ — кликаем по последней строчке.
Откройте свойства сети
- Видим в списке пункт с протоколом TCP/IP — ставим галочку слева от него. Сохраняем с помощью кнопки ОК.
Включите протокол TCP/IP
Используем сброс IP-протокола и каталога Winsock
Ещё один моментальный способ, который поможет избавиться от ошибки с номером 720 — возврат настроек IP-протокола и сброс кэша через «Командную строку»:
- Пункт с консолью находится в меню «Пуск» во всех версиях Windows. В «десятке» открывайте папку «Служебные». Важный момент — нужно запустить её с правами администратора. Щелчок правой клавишей мышки — дополнительное меню — опция «Запуск от имени администратора».
Запустите «Командную строку» от имени администратора с помощью контекстного меню
- Если пользуетесь «семёркой» или XP, переходите сразу в каталог «Стандартные» в «Пуске». Либо же просто введите в строку поиска снизу соответствующий запрос.
Выберите запуск от имени администратора в дополнительном меню консоли
- Не получается отыскать в «Пуске» — откройте через «Виндовс» и «К» (русская буква) панель «Выполнить», напишите cmd и тут же нажмите на такие кнопки одновременно: Shift + Ctrl + Enter.
Выполните команду cmd с помощью Shift + Ctrl + Enter
- Скопируйте команду netsh int ip reset resetlog.txt, а затем с помощью Ctrl и V вставьте её в чёрный редактор — жмите на «Энтер».
Вставьте netsh int ip reset resetlog.txt и нажмите на «Энтер»
- Она сразу выполнится — вставьте другую команду netsh winsock reset, жмите на Enter.
Выполните вторую команду — netsh winsock reset
- Дожидаемся завершения процесса, делаем перезапуск устройства — проверяем, осталась ли проблема.
Когда вторая команда выполнится, перезагрузите ПК
Переустановка драйверов, нужных для подключения к интернету
Желательно устанавливать свежую версию драйвера, скачанного с официального сайта, если оказалось, что дело всё-таки в «дровах». Возможно, в вашей системе есть вирус, который повредил ПО сетевого устройства. Перед процедурой запустите проверку всех жёстких дисков ПК на вредоносные утилиты с помощью «Защитника Виндовс» либо стороннего антивируса, которым вы пользуетесь. Либо же скачайте лечащую утилиту (к примеру, AVZ, Dr. Web CureIt и прочее), если вы можете подключиться к другой сети.
Очистите свой ПК от вирусов перед установкой свежей версии драйвера
Для начала покажем, как выполнить переустановку через «Диспетчер устройств»:
- В «Виндовс» 8 и 10 жмём ПКМ по значку «Пуск» слева внизу — кликаем по нужному диспетчеру.
Откройте диспетчер устройств через контекстное меню «Пуска»
- Если у вас английский интерфейс, встроенная утилита будет называться Device Manager. Для остальных версий подойдёт метод с окном «Выполнить»: в строчку вбиваем команду devmgmt.msc, кликаем по ОК.
Выполните команду devmgmt.msc в строчке «Открыть»
- Ищем в раскрытом перечне с сетевыми адаптерами своё устройство.
Найдите свой адаптер в списке
- Щёлкаем ПКМ и запускаем апгрейд.
Выберите «Обновить драйвер» в меню
- Выбираем автоматическое сканирование.
Перейдите к автоматическому поиску драйверов в сети
- Ждём, когда оно завершится.
Подождите несколько минут, пока закончится поиск
- Если обновления для драйверов не обнаружатся, кликаем снова ПКМ по пункту сетевого адаптера и открываем его свойства.
Кликните по «Закрыть» в отчёте
- Во вкладке «Драйвер» щёлкаем по «Откатить», если клавиша кликабельная.
Откатите при возможности драйвер — возможно, его новая версия была установлена некорректно
- Если кнопка неактивная или если откат «дров» не помог решить проблему, возвращаемся после перезагрузки в диспетчер, в дополнительном меню сетевого адаптера выбираем уже удаление.
- Жмём на «Да» для подтверждения (галочку с пунктом внизу не ставьте).
Подтвердите удаление устройства (но не драйвера)
- На панели с разными опциями вверху кликаем по апдейту конфигурации — сетевой адаптер будет инсталлирован заново.
Обновите конфигурацию устройств
Ручная инсталляция новой версии драйвера
Если результат от процедуры нулевой, переходите к инсталляции «здоровой» версии драйверов. Конечно, для этого нужен альтернативный способ подключения к интернету. Опишем процедуру для «ноутов» от Samsung:
- Переходим по этому адресу официального сайта производителя «Самсунг». Вбиваем в строчку поиска по центру название ноутбука— или хотя бы его начало. Информацию вы можете найти на задней или передней панели устройства.
На официальном сайте «Самсунг» найдите страницу со своей моделью «ноута»
- В результатах выбираем свою модель.
Кликните по плитке со своей моделью
- Прокручиваем свою страницу вниз и наводим курсор на раздел «Последние обновления».
Перейдите к «Последним обновлениям»
- Щёлкаем по «Драйвер».
Выберите пункт «Драйвер» в меню
- В списке, который появится ниже, выбираем драйвер в соответствии с его маркой. Кликаем по соответствующей клавише «Загрузки».
Щёлкните по кнопке «Загрузки»
- Ждём, когда завершится скачивание и проверка файлов на безопасность. Открываем архив zip — запускаем файл setup и выполняем простые шаги, указанные в мастере инсталляция. Ничего сложного — будто устанавливаем обычную программу на ПК. Мастер сам вас попросит сделать перезагрузку.
Запустите установку драйвера
Переустановка стека TCP/IP
Эта процедура занимает больше времени, чем остальные — она и более сложная. Мы разделим её на несколько блоков, чтобы облегчить вам задачу. Начнём с удаления каталогов Winsock в реестре:
- Убирать разделы нужно в «Редакторе реестра». Быстрый запуск на всех версиях — через окно «Выполнить». Зажимаем R и «Виндовс» — пишем слово regedit и выполняем команду. При необходимости кликаем по «Да» в системном окошке, которое запрашивает разрешение.
Выполните команду regedit
- Раскрываем в левой части экрана папку HKEY_LOCAL_MACHINE, а в ней — каталог System.
В каталоге HKEY_LOCAL_MACHINE откройте папку System
- Теперь последовательно переходим в разделы CurrentControlSet и Services. Прокручиваем список — ищем папки Winsock и Winsock2.
Отыщите папки Winsock и Winsock2
- Жмём ПКМ (правой клавишей) по каталогу — кликаем по удалению.
Удалите папки через контекстное меню
- Подтверждаем в дополнительном окне действие.
Подтвердите удаление каталога
- Перезагружаем компьютер — это нужно для сохранения всех изменений. С новой загрузкой «операционка» создаст свежие папки Winsock.
Перезагрузите ПК через «Пуск»
На очереди этап по редактированию системного файла:
- Сразу после перезапуска идём в «Проводник Виндовс» — открываем его главное окно через ярлычок «Этот компьютер» (для «десятки»). Для остальных версий название значка — «Мой компьютер». Заходим в системный локальный диск (на нём будет стоять иконка «Виндовс»).
Откройте содержимое системного диска
- Запускаем сперва каталог Windows, а следом папку INF. Ищем файл nettcpip.inf.
В папке INF находится файл nettcpip.inf, который нужно отредактировать
- Копируем его через контекстное меню.
Скопируйте файл с помощью опции в меню
- Вставляем в любое другое место, например, на «Рабочий стол». Так мы создадим его резервную копию — она заменит неправильно отредактированный файл, если возникнуть неполадки.
Вставьте файл в какой-либо каталог, чтобы сохранить его копию на всякий случай
- В том же контекстном меню выбираем пункт «Открыть с помощью». В системном окошке выбираем встроенную утилиту «Блокнот».
Откройте файл с помощью блокнота
- Находим в документе абзац [MS_TCPIP.PrimaryInstall] ; TCPIP has properties to display Characteristics = 0xA0 ; NCF_HAS_UI | NCF_NOT_USER_REMOVABLE.
Измените файл в «Блокноте»
- В строчке Characteristics меняем 0xA0 ; NCF_HAS_UI | NCF_NOT_USER_REMOVABLE на 0x80 ; NCF_HAS_UI. Через меню «Файл» сверху сохраняем все изменения.
Сохраните изменения через специальный пункт в меню «Файл»
Теперь переходим к манипуляциям в окне «Сетевые подключения»:
- Используем инструкцию в разделе «Проверка настроек протоколов» в этой статье, чтобы открыть панель с сетевыми соединениями. Вызываем свойства своей сети через контекстное меню подключения. Жмём на первую клавишу «Установить».
- Левой клавишей мышки кликаем по третьему пункту «Протокол» и жмём тут же внизу по «Добавить».
Щёлкните по протоколу и нажмите на «Добавить»
- Щёлкаем по клавише в правом нижнем углу в новом сером окошке.
Выберите установку с диска
- Кликаем по «Обзор», чтобы найти файл nettcpip.inf в каталоге Windows, который мы редактировали в предыдущей инструкции.
Щёлкните по «Обзор»
- В «Проводнике» выбираем файл и жмём на «Открыть». В предыдущем окне жмём на ОК, чтобы установить новую версию протокола.
Откройте файл в «Проводнике»
- В окне «Свойства» клавиша «Удалить» для протокола сети TCP/IP станет яркой — нажмите на неё. Удалите его и сделайте перезапуск девайса.
Удалите протокол интернета и установите его заново
- Теперь перейдите снова в «Сетевые подключения» и таким же образом снова проведите инсталляцию протокола.
- Снова перезапускаем ПК и пытаемся получить доступ к интернету.
Откатываем систему до более раннего состояния, когда ошибки не было
Простой, но в то же время эффективный метод — восстановить то состояние «операционки», в котором ошибка 720 не появлялась. Предыдущие состояния сохранятся в отдельные файлы (точки восстановления) перед обновлением системы, инсталляцией «дров» и прочими действиями на ПК. Используйте встроенный мастер «Виндовс»:
- Раскройте панель «Выполнить» (напомним — комбинация «Виндовс» и R). Вставляем или печатаем названием исполняемого файла мастера rstrui.exe — жмём на ОК.
Выполните команду rstrui.exe
- Если ничего на экране не появляется — переходим к другому методу. В дополнительном меню ярлычка «Этот/Мой компьютер» вызываем раздел со свойствами.
В контекстном меню ярлыка жмём на «Свойства»
- Переходим по короткой ссылке «Защита системы».
Выберите раздел «Защита системы»
- Жмём тут же на серую клавишу «Восстановить».
Кликните по «Восстановить» в новом окне
- Кликаем по «Далее» на первом экране с приветствием.
На начальной странице нажмите на «Далее»
- Выделяем нужное состояние — кликаем по «Далее».
Выберите необходимую точку и нажмите на «Далее»
- Чтобы восстановление стартовало, жмём на «Готово».
Начните процесс восстановления
- Читаем предупреждение и жмём на «Да» для подтверждения. Больше ничего не предпринимаем — ждём, когда система завершит восстановление.
Кликните по «Да», чтобы подтвердить восстановление
Ошибку с номером 720 решают через сброс параметров протокола IP или его переустановку. Если нет результата, обновляем или заново устанавливаем свежую версию драйвера сетевого адаптера (лучше всего инсталлировать всё вручную) либо же делаем откат системы до точки восстановления.
Неприятное сообщение об ошибке 720 на экране компьютера часто вводит в ступор даже опытных пользователей. Причем возникает оно, когда угодно и в самый неподходящий момент. Многие сразу начинают ругать провайдера или оборудование, пытаются использовать средства по диагностике, исправлению системы, встроенные в Windows.
Но ошибка 720 – это неполадка, связанная с программным обеспечением.
Возникает проблема в нескольких случаях, дать точный диагноз сразу не получится.
Поэтому спокойно разберемся, что это такое и как бороться со злополучным номером 720. Главное, что «лечится» 720-ая ошибка самостоятельно на любой версии ОС Windows по единым алгоритмам.
Так что вне зависимости от версии операционной системы статья будет одинаково полезной всем, данная информация поможет избавиться от окошка с 720-ой ошибкой.
Причины возникновения ошибки 720
 При подключении к интернету причин возникновения ошибки 720 несколько. Иногда это связано с настройкой VPN. В других случаях – установкой определенного софта (приложения). Чаще всего ошибка номер 720 при подключении появляется после установки на ПК бесплатных антивирусов Avast и Касперского. Даже после их удаления данная проблема остается. Чтобы при подключении 720-ая ошибка «ушла», придется приложить немало усилий. Также вирус, полученный из сети, способен спровоцировать неисправность.
При подключении к интернету причин возникновения ошибки 720 несколько. Иногда это связано с настройкой VPN. В других случаях – установкой определенного софта (приложения). Чаще всего ошибка номер 720 при подключении появляется после установки на ПК бесплатных антивирусов Avast и Касперского. Даже после их удаления данная проблема остается. Чтобы при подключении 720-ая ошибка «ушла», придется приложить немало усилий. Также вирус, полученный из сети, способен спровоцировать неисправность.
Ошибка иногда возникает при подключении оборудования от операторов «МТС» и «Билайн». Это связано с PPPoE-протоколом, чувствительным к вводимым паролям и логинам. Иногда некорректная авторизация дает подобный результат.
Нередко 720-ая ошибка появляется из-за протокола TCP IP, причем, если возникли проблемы именно из-за этого, придется произвести не только его настройку, но также переустановить драйвер минипорта WAN. Кстати, сам драйвер также зачастую становится причиной того, что появляется злополучное окно, сообщающее об ошибке при подключении.
Еще один драйвер, влияющий на появление 720-ой ошибки, – сетевой. Это самый распространенный тип проблемы, встречающийся после обновления операционной системы (ОС).
Как видно, причин несколько и определить, какой из вариантов «лечения» выбрать, сложно. Поэтому самое простое решение – перепробовать каждый из них в порядке возрастания сложности.
Способы решения проблемы
Обзор и настройка модема D-Link Dir-320
Способов «наладки», как и причин появления ошибки подключения, несколько. Но сразу отметим, что банально перезагрузить модем или переподключить LAN-кабель не получится, так как дело кроется в программном сегменте.
Рассмотрим варианты устранения ошибки с кодом 720 при попытке соединения с интернетом.
Переустановка драйвера
Данный способ поможет исправить ошибку 720 при подключении к интернету на Windows 10 в большинстве случаев, так как система часто обновляется, но не всегда эти обновления «дружат» с аппаратной частью.
- Итак, для начала необходимо правой кнопкой мыши (ПКМ) нажать на меню «Пуск» и выбрать раздел «Диспетчер устройств».Откроется окно с устройствами, подключенными к ПК. Найдите раздел «Сетевые адаптеры», нажмите по нему ЛКМ.
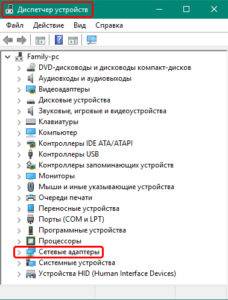
- Список содержит несколько адаптеров, но нас интересует именно сетевой. Нажмите по нему ПКМ. В появившемся подменю первый пункт «Обновить драйверы». Он нам и нужен. Нажмите на него. Далее выбирайте один из пунктов: «Поиск на компьютере» или «В интернете», процесс начнется автоматически.
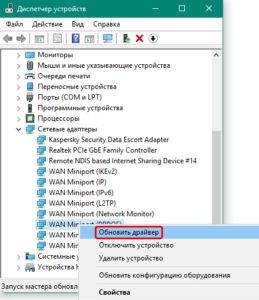
- Если переустановка драйвера не помогла, или система пишет, что установлено ПО последней версии, а проблема подключения осталась, значит, нужно попробовать «откатить» его. Для этого выберите пункт не «Обновления», а «Свойства». В нем отыщите раздел «Откатить», из представленного списка попробуйте несколько вариантов. Как правило, предлагается 3-4 версии ПО.
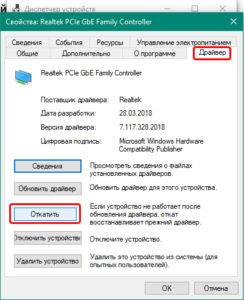
Настройка протоколов PPP
Система может «ругаться» и не подключаться к сети «Интернет» из-за рассогласования протоколов. Часто это использование одновременно туннельного протокола типа PPP*** и TCP/IP. В этом случае необходимо оставить только один действующий протокол. Также в некоторых случаях подключение завершается с ошибкой, если включен один протокол PPP***. Что делать в такой ситуации? В первую очередь, перейдите в «Панель управления -> Сеть «Интернет» -> «Сетевые подключения».Затем ПКМ нажмите на локальное подключение от своего модема, перейдите во вкладку «Свойства».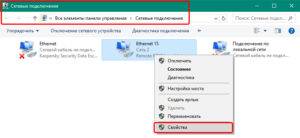
Здесь найдите строку «Протокол интернета», выставите галочку напротив протокола TCP/IP. Подключение таким способом «лечит» большинство неполадок на Windows 8, связанных с сетью.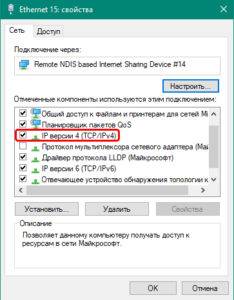
Сброс IP-протокола и кэша
Это самый быстрый из всех методов исправления неполадок при интернет-подключении на Windows 7 и старше, но он не всегда срабатывает. Для сброса протоколов необходимо открыть командную строку от имени администратора. Для этого зажмите кнопки Win+R, далее введите в строку cmd. Откроется командная строка. В нее необходимо добавить по очереди: netsh int ip reset resetlog.txt, далее – netsh winsock reset, нажать Enter.
Восстановление конфигурации winsock
Для данного пункта вновь потребуется командная строка. В нее необходимо добавить команду: netsh winsock reset. Это сбросит все настройки до первоначальных, что поможет избавиться от неполадок при сетевом подключении. Но также это повлияет на ряд программ, работающих с сетью. Поэтому, если таковые имеются, придется настраивать их заново
Удаление ошибочных разделов реестра
Данный способ удаления ошибок при подключении довольно сложный и небезопасный для системы, поэтому к реестру стоит обращаться только в том случае, если остальные варианты не дали результатов. Запустите командную строку от имени администратора, далее необходимо ввести всего две команды:
- HKEY_LOCAL_MACHINESystemCurrentControlSetServicesWinsock.
- HKEY_LOCAL_MACHINESystemCurrentControlSetServicesWinsock2.
Данные разделы реестра необходимо удалить. После перезагрузите компьютер, эти файлы будут автоматически восстановлены системой в первоначальном виде. Исправление реестра — это мощное оружие против неисправностей при подключении к сети.
Протокол TCP/IP
Для домашнего интернета от «Мегафона» и других провайдеров «лечением» является установка нового протокола TCP/IP. Для этого перейдите в раздел «Сетевые подключения» и найдите свою локальную сеть. Жмите по ней ПКМ, далее откройте раздел «Свойства». Выберите пункт «Установить», где найдете раздел «Протокол».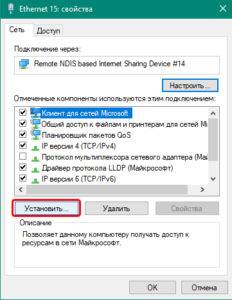
Обозначаете его, после жмете «Добавить».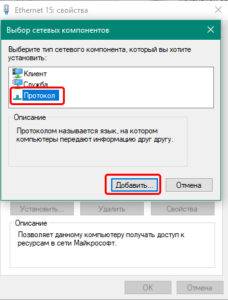
Необходимо выбрать установку с диска, а также ввести в строку C:Windowsinf. После этого появится список протоколов, среди которых необходимо выбрать TCP/IP.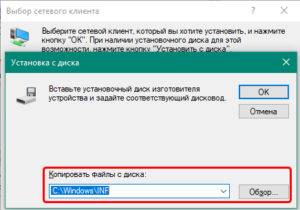
Минипорт WAN
Перед тем как установить драйвер на минипорт WAN, необходимо проделать ряд действий. Перейдите в «Панель управления» -> «Сеть «Интернет» -> «Сетевые подключения». Зайдите в «Свойства» своего подключения и удалите протокол TCP/IP.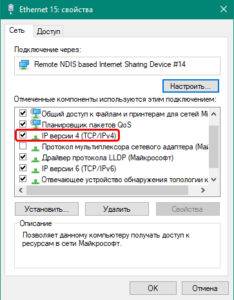
Затем перейдите в «Редактор реестра» и найдите запись: HKEY_LOCAL_MACHINESYSTEMCurrentControlSetControlClass{4D36E972-E325-11CE-BFC1-08002bE10318}.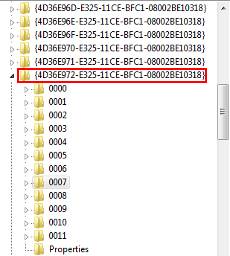
Через нее найдите ветку, отвечающую за минипорт, и удалите ее. После через проводник запустите утилиту: C:Windowsinfnetrasa.inf. В ней определите [ControlFlags] и закомментируйте (поставьте в начале предложения точку с запятой). Строки, где описаны драйверы, их названия, – это целый абзац. После этого заново установите протокол TCP/IP. Как это сделать, указано в предыдущем разделе.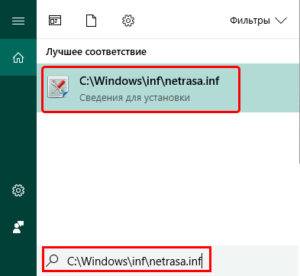
Ошибка при подключении модемов «МТС» и «Билайн»
В чем отличия между сетями 3G и 4G: особенности, преимущества и недостатки
Оборудование от «Билайна» и других провайдеров также становится причиной появления ошибок при подключении. Для исправления ситуации используйте все перечисленные выше способы. Единственный метод, применяемый конкретно для данного оборудования, – это изменение файла nettcpip.
Для этого перейдите в каталог C:Windowsinf, найдите файл nettcpip.
Откройте его, далее – строку TCPIP has properties. После знака «=» установите значение 0x80, сохраните документ.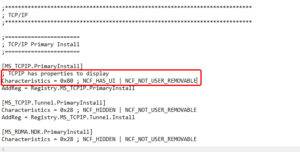
После потребуется перезагрузка системы. Конечным пунктом будет удаление протокола и его установка из измененного файла. Как удалить протокол и заново его установить, описано в двух предыдущих пунктах.
Заключение
Антенна для компьютера для усиления сигнала вай фай
Ошибка подключения под номером 720 хоть и неприятная, но решаемая. Главное, не спешить вызывать мастера, а попробовать устранить проблему своими силами. Делается это несколькими способами и любой из них способен стать решением. Если ни один из вариантов не помог, тогда, возможно, потребуется переустановка операционной системы. Но чаще всего, проблема решается самыми простыми путями: сбросом настроек IP-протокола и чисткой реестра.
Представьте ситуацию: при подключении к интернет возникает ошибка 720. Означает что нет доступа к удаленному ПК. Рассмотрим, что делать если появилась ошибка 720 при подключении к интернету.
Содержание
Когда возникает
Ошибка 720 — неполадка ПО. Появляется если:
- неправильные настройки протокола РРР-клиента;
- вирусы;
- сбились сетевые настройки;
- неверный TCP/IP.
Сбой появляется на ПК, с выходом в интернет не через Wi-Fi, а напрямую. Включение происходит к ADSL модему, настроенному в режиме беспроводного моста.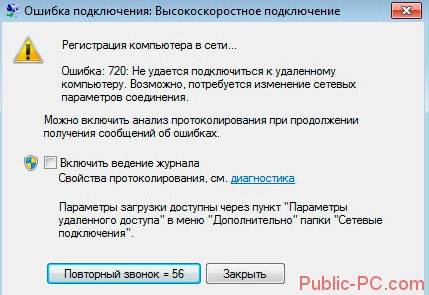 Это не означает что роутер неисправный. Причина в уязвимости ОС. Не спешите переустанавливать систему. Рассмотрим, что предпринять ели произошел сбой подключения с ошибкой 720.
Это не означает что роутер неисправный. Причина в уязвимости ОС. Не спешите переустанавливать систему. Рассмотрим, что предпринять ели произошел сбой подключения с ошибкой 720.
Сбой подключения с ошибкой 720 Windows 10 — переустанавливаем сетевой драйвер
Разработчики Microsoft рекомендуют выполнить такие действия. Нажмите «Win+X», выберите пункт как на скриншоте: Далее:
Далее: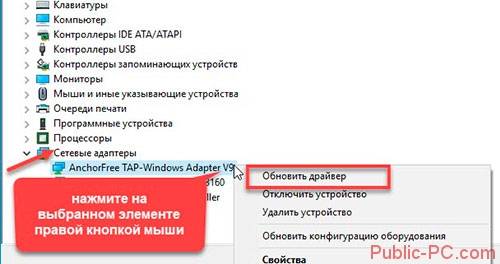 Выполняем поиск, после установки ПО перезагружаем ПК. Теперь сбой подключения 720 Windows 10 возникать не будет. Если переустановка не помогла или ОС сообщает что установлена последняя версия ПО, сделайте так. Выполните действия, описанные выше, только выберите не «Обновить», а «Свойства», Далее:
Выполняем поиск, после установки ПО перезагружаем ПК. Теперь сбой подключения 720 Windows 10 возникать не будет. Если переустановка не помогла или ОС сообщает что установлена последняя версия ПО, сделайте так. Выполните действия, описанные выше, только выберите не «Обновить», а «Свойства», Далее: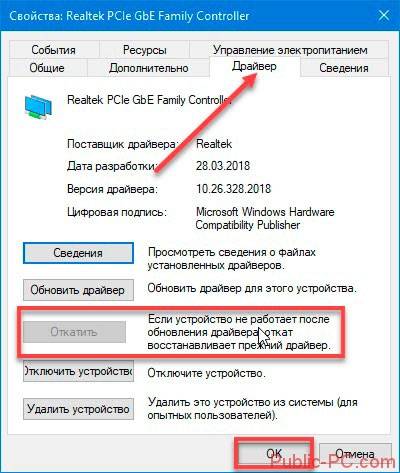
Ошибка 720 при подключении — настройка протокола РРР
Причина — несогласование протоколов РРР и TCP/IP. Решение проблемы — оставить один действующий протокол. Как это сделать? В системном трее находим значок сети. Далее: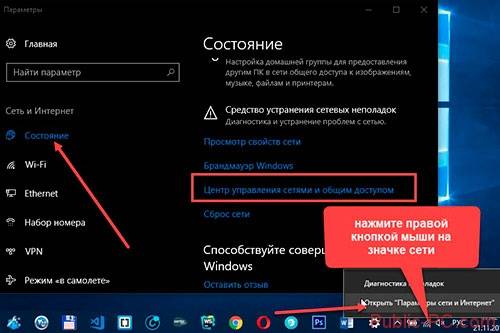 Нажмите ссылку «Изменение параметров адаптера».
Нажмите ссылку «Изменение параметров адаптера».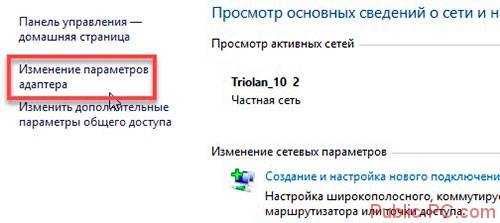 Найдите локальное подключение:
Найдите локальное подключение: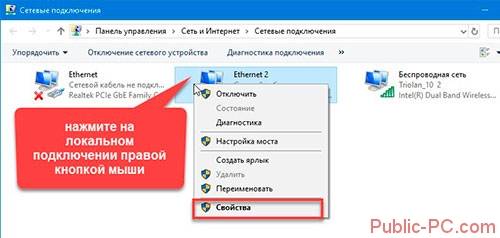 Отметьте пункт протокол интернета ТСР/IP версии четыре.
Отметьте пункт протокол интернета ТСР/IP версии четыре.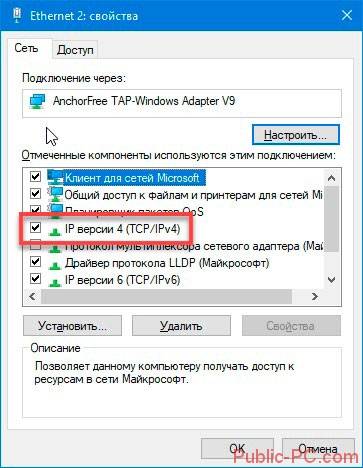
Сброс IP протокола
Запускаем командную строку. Нажмите «Win+R», далее пропишите команду «cmd». Выполните команду: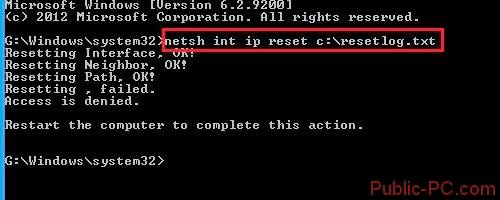
Восстановление конфигурации WinSock
Ошибка при подключении к интернету РРРоE появляется при повреждении реестра где хранится конфигурация winsock (интерфейс упрощающий разработку сетевых приложений). Это интерфейс между приложением и протоколом, который передает информацию. Как восстановить конфигурацию? Открываем как было описано выше командную строку, прописываем команду: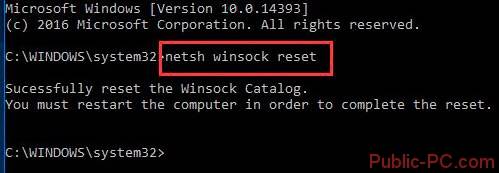 Настройки сбросятся до первоначальных. Это поможет избавиться от неполадок сетевого подключения. Теперь при высокоскоростном соединении ошибка 720 возникать не будет.
Настройки сбросятся до первоначальных. Это поможет избавиться от неполадок сетевого подключения. Теперь при высокоскоростном соединении ошибка 720 возникать не будет.
Если на ПК установлены программы, работающие с сетью, понадобится их настроить заново.
Как исправить в реестре
Нажмите «Win+R» пропишите команду «regedit».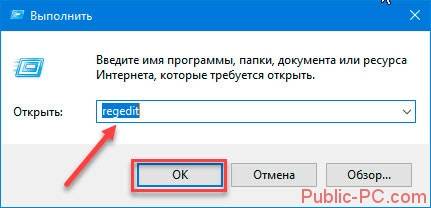 Найдите ветку реестра как на скриншоте, удалите раздел WinSock:
Найдите ветку реестра как на скриншоте, удалите раздел WinSock: Откройте другую ветку, удалите WinSock2:
Откройте другую ветку, удалите WinSock2: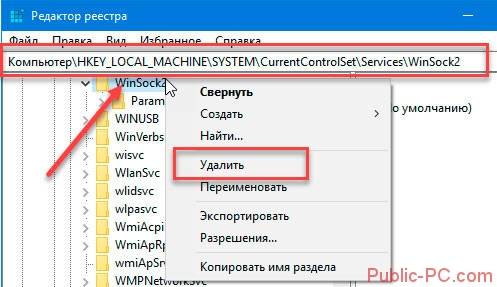 Перезагрузите ПК. Удаленные файлы восстановятся автоматически.
Перезагрузите ПК. Удаленные файлы восстановятся автоматически.
Ошибка подключения 720 Windows 7
Решение — откат ОС. Запустите утилиту «Восстановление». Нажмите «Win+R», далее пропишите команду «rstrui.exe». Нажмите кнопку «Далее».
Нажмите кнопку «Далее».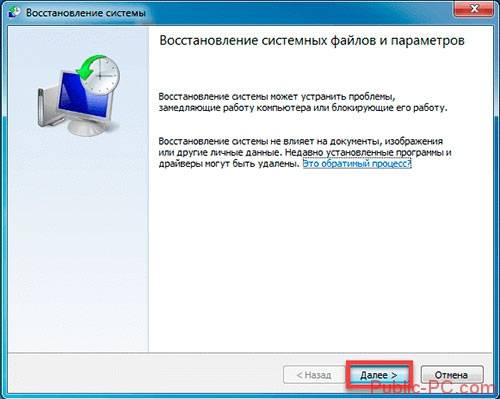 Следуйте за мастером. Выберите точку восстановления с нужным описанием.
Следуйте за мастером. Выберите точку восстановления с нужным описанием.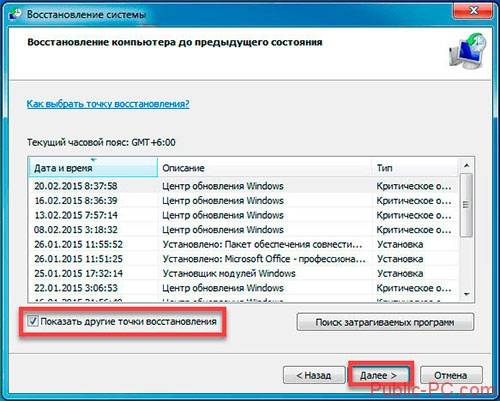 Нажмите «Готово».
Нажмите «Готово».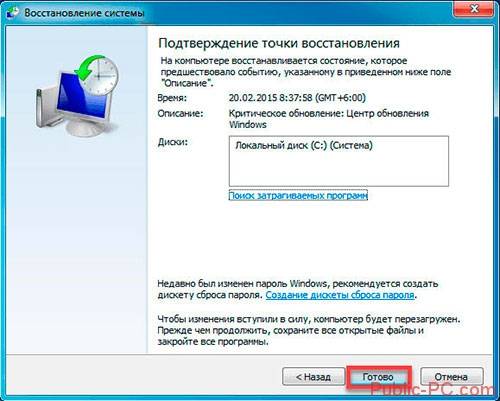
Вывод
Проблема решается чисткой реестра. Возможно придется попробовать несколько способов. Любой может стать решением проблемы. Используйте рекомендации, описанные выше, и ошибка 720 сетевое подключение возникать не будет.
Используемые источники:
- https://itmaster.guru/nastrojka-interneta/720-oshibka-pri-podklyuchenii-k-internetu.html
- https://vpautinu.com/oshibki/720
- https://public-pc.com/oshibka-720-pri-podklyuchenii-k-internetu/
Регистрация компьютера в сети…
Ошибка: 720:Не удается подключиться к удаленному компьютеру. Возможно потребуется изменение сетевой настройки подключения. Нажмите кнопку «Дополнительно» или обратитесь в центр поддержки за помощью, указав номер ошибки.
Ошибка 720 означает, что нет настроенных протоколов управления PPP.
Причины ошибки 720:
Ошибка 720
возникает, когда протоколы управления PPP отсутствуют, неправильно настроены или повреждены.
Большинство пользователей столкнувшихся с ошибкой 720, заметили, что ошибка 720 во многих случаях появляется после некорректного удаления программы-антивируса Avast! (не подтверждено).
Возможные решения:
Способ первый:
Восстановление операционной системы на ту дату (контрольная точка восстановления), когда ошибка подключения 720 в системе не обнаруживалась. Для того чтобы выполнить откат, нужно нажать сочетание клавиш WIN+R и в появившемся окне ввести rstrui.exe
и нажать Enter
.
Запустится программа восстановления операционной системы. Далее следуя подсказкам, выберите дату и выберите точку восстановления.
Далее следуя подсказкам, выберите дату и выберите точку восстановления. 
 Система произведет откат на указанное время и перезагрузится. Данный способ не всегда является действенным и в большинстве случаев ошибка 720 появляется вновь. Если данный способ не помог избавиться от ошибки 720 перейдите к следующему пункту.
Система произведет откат на указанное время и перезагрузится. Данный способ не всегда является действенным и в большинстве случаев ошибка 720 появляется вновь. Если данный способ не помог избавиться от ошибки 720 перейдите к следующему пункту.
Реклама
Внимание! Следующие пункты требуют наличия некоторых навыков и знания операционной системы Windows. Если вы не уверены в своих силах, попросите помощи у более опытных пользователей или обратитесь к специалисту.
Способ второй:
Этот способ заключается в восстановлении конфигурации Winsock. Для этого нажмите комбинацию клавиш WIN+R и в открывшемся окне введите cmd
и нажмите Enter
. В открывшемся окне командной строки введите
В открывшемся окне командной строки введите
и нажмите Enter.

После выполнения данной команды перезагрузите компьютер.
Использование команды netsh winsock reset может привести к тому, что некоторые программы использующие Интернет или управляющие сетевыми соединениями, будут работать некорректно или не запустятся вообще. Такие программы необходимо будет восстановить или переустановить (в деинсталяторах некоторых программ помимо пункта удаления присутствует пункт Восстановление — Repair) .
Способ третий:
Если два первых способа оказались неэффективными пробуйте следующее: нажмите сочетание клавиш WIN+R и введите команду regedit
и нажмите Enter.
В левой части открывшегося окна редактора реестра найдите и удалите следующие разделы реестра отвечающие за Winsock:
- HKEY_LOCAL_MACHINESystemCurrentControlSetServicesWinsock
- HKEY_LOCAL_MACHINESystemCurrentControlSetServicesWinsock2
Затем перезагрузите компьютер. Операционная система при запуске создаст заново удаленные разделы.
Установите заново протокол TCP/IP. Для этого откройте Панель управления
и найдите в ней Центр управления сетями и общим доступом.
В открывшимся окне щелкните на ссылку «Подключение по локальной сети».
В открывшимся окне нажмите кнопку <Свойства>
.
Примечание: В Windows XP просто откройте папку сетевые подключения. Щелкните правой кнопкой мыши сетевое подключение и выберите команду Свойства.
Нажмите кнопку <Установить>
.

Выберите пункт Протокол и нажмите кнопку <Добавить>.
Нажмите кнопку Установить с диска. 
Введите C:Windowsinfnettcpip.inf
и нажмите кнопку <ОК>.
В списке протоколов выберите Протокол Интернета (TCP/IP) и нажмите кнопку <ОК>.

Способ четвертый:
Если все вышеперечисленные варианты не помогли, попробуйте переустановить операционную систему.
Помните! Неправильное обращение с операционной системой + ваша неопытность или небрежность = выход ПК или операционной системы из строя.
В некоторых случаях, в момент подключения к интернету, выскакивает ошибка 720 (чаще всего это бывает после чистки зараженных компьютеров несколькими антивирусами). И вроде бы пользователь сделал все, как обычно, и система вполне успешно произвела проверку пароля и логина, но на этапе регистрации вашего ПК в Сети, появляется сообщение, в котором сказано, что попытка подключения к удаленному компьютеру не была успешной. В этой статье мы разберемся с этой проблемой, даже если вам покажется, что для неопытного пользователя решить эту проблему не под силу.
Ошибка 720 чаще всего появляется при неудачной попытке подключения к интернету из-за конфликта, который возник при попытке обращения к Point-to-Point Protocol (РРР)
между личным ПК пользователя и удаленным. При подключении к интернету также может возникать ошибка 020, о устранении которой вы сможете прочитать в статье. Как выяснилось — подобного рода проблемы чаще всего возникают при наличии на ПК карты nForce
от всеми известной NVIDIA
.
Еще одной причиной может быть установка некачественной сборки Windows
. Но самым распространенным все-таки остается негативное последствие вирусных атак и повреждение стека и настроек протокола TCP/IP
.
Устранение ошибки 720
Было испробовано множество способов решения проблемы с появлением этой ошибки, но по-настоящему от нее избавиться помогла только переустановка стека протокола TCP/IP
. Дальше попробуем устранить решение проблемы следуя по инструкции.
1. Удаляем разделы. Открываем «Пуск
«, затем «Выполнить
«. В окне, которое открылось пишем «» и жмем на «ОК
«.

В открывшемся окне редактора реестра мы видим список разделов, в котором ищем такой раздел, как «HKEY_LOCAL_MACHINE
» и далее дважды по нему кликаем. В открывшемся разделе теперь находим ещё один раздел — «System
«, его тоже разворачиваем. И теперь находим «Current Control Set
» и, следом «Services
«, в котором от нас потребуется отыскать и удалить такой подраздел, как Winsock
и после этого — Winsock 2
. Кстати, легче всего его выделить и нажать на клавиатуре Del
.


1.1 Второй способ удаления разделов. Заходим в «Выполнить
» и, следом, в поле «Открыть
» в командной строке прописываем команду: «REG DELETE HKEY_LOCAL_MACHINESystemCurrentControlSetServicesWinsock
«
.

Затем нажимает кнопку «ОК
» и после запроса — подтверждаем то, что действительно хотим удалить эти разделы кнопкой «Y
«, а потом жмем «Enter
«.

После этого нам нужно будет удалить раздел «Winsock
2
«, прописав ту же самую команду, только в ней нужно будет изменить «Winsock
«
на «Winsock
2
«. После чего перезагрузите компьютер.
2. Открываем папку «Windows.inf
«. В нашем компьютере она скрыта от глаз, поэтому есть два способа сделать её видимой.
Первый: после того, как зашли в папку, которая азывается Windows
, в адресной строке добавьте «inf
«, затем нажмите «Enter
«. А чтобы сразу открыть эту папку можно написать: «С:Windowsinfnettcpip.inf
«.

Второй способ: жмем «Пуск
«, следом — «Панель управления
«, затем — «Свойства папки
«. После этого нам нужно убрать галочку с такого пункта, как «Скрыть защитные системные файлы
«. Теперь мы можем переключатель с надписью «Скрытые папки
» переустановить в другое положение «Показать все скрытые папки
«.

3. И только теперь у нас появилась возможность открыть скрытую ранее папку Windows.inf
. После того, как открыли — найдите в папке файл под названием «nettcpip.inf
» и сохраните его на рабочий стол компьютера. Это нужно для того, чтоб иметь под рукой запасной вариант, на случай, если не получится корректно его отредактировать.
4. Открываем файл в блокноте или любом другом текстовом редакторе, и ищем в нем такие строки:

и меняем их на эти:

5. После всего проделанного сохраните изменения. Комп можно не перегружать.
6. Следующей нашей задачей будет установка протокола TCP/IP
сверху старого таким путем: «Пуск
«, потом «Панель управления
«, после этого жмем — «Сетевые подключения
«. Теперь выбираем подключение, которое нам нужно и открываем его свойства (по щелчку правой кнопки мыши). В следующем окне жмем «Установить
«, затем — «Протокол
«, и «Добавить
«. Теперь жмем по надписи «Установить с диска
» и указываем путь на ту самую папку «Windows.inf»
.

7. Теперь из предложенного списка выбираем TCP/IP
, а затем жмем «ОК
«. Потом жмем на ставшую активной кнопку «Удалить
«.
8. Перезагружаем компьютер. Этот процесс займет у вас на этот раз больше времени, чем обычно.
9. После перезагрузки ещё раз должна быть установка протокола TCP/IP
. Идем по тому же маршруту: «Пуск
«, потом «Панель управления
«, после этого жмем — «Сетевые подключения
«. Теперь выбираем подключение, которое нам нужно и опять открываем его свойства. В следующем окошке нажимаем «Установить
«, затем — «Протокол
«, и кнопку «Добавить
«. Потом ещё раз нажимаем на кнопку «Установить с диска
» и указываем тот же путь на уже хорошо знакомую папку «Windows.inf»
.
10. Ну а теперь осталось лишь настроить Интернет. Можно без перезагрузки.
После вышеприведенных манипуляций все должно заработать отлично и все программы переустанавливать вам не придется. Главное — внимательно выполняйте все пункты и все у вас получится.
Старую шутку, когда-то придуманную в адрес телевизоров КВН – «купил, включил, не работает» – теперь всё чаще вспоминают владельцы беспроводных модемов, в изобилии продаваемых сотовыми операторами, обещающими баснословные скорости, уверенную связь даже на даче или в походе, и прочие блага, характерные для цивилизованных мест.
Однако на практике эти устройства зачастую ведут себя капризно, не желая отправлять своего хозяина во Всемирную паутину. При этом могут выдаваться разные ошибки. Предметом этой статьи станет инструкция по устранению ошибки 720 при подключении к Интернету.
Что означает
При регистрации в сети у вас появляется надпись «Error 720». Такая диагностика бывает связана со сбоем протоколов, и она говорит, скорее, не о неисправности модема, а о том, что операционная система, которая в данный момент стоит на вашем компьютере, имеет свои «дыры».
Однако это не повод бросаться во все тяжкие и стараться переустановить Windows. Этот вариант остаётся на самый тяжёлый случай: когда вся система установлена, выражаясь языком сисадминов, «криво». Нередко это же называют «неудачная сборка». Кстати, есть вполне справедливое и разумное предостережение, чтобы вы не меняли систему.
Важно! Посмотрите, на сколько логических дисков разбит ваш «винчестер». Если на несколько, то, вероятнее всего, избавившись от старой системы, вы не потеряете ценных данных, и то, только в том случае, если вы их сохраняли строго не на системный диск.
Если вы идёте по проторённой дорожке, сохраняя файлы в папки «Мои документы», «Мои рисунки», и т.д., то переустанавливать систему вам будет небезопасно. Если у вас есть другой логический диск, вначале перенесите данные туда.
Если весь ваш жёсткий диск обозначен единственной буквой «С», скопируйте всё важное на любой другой носитель: флэшку, переносной «винчестер», CD или DVD, мобильный телефон.
Но если вы решитесь поправить протоколы, не ставя заново Windows, то вы сможете справиться и без этих мер.
Внимание! Для уверенности вы можете создать образ диска «С», чтобы в случае чего можно было вместо переустановки системы просто «подняться» с этого образа.
Возможные причины
Как уже говорилось выше, наиболее частой причиной появления ошибки 720 становятся неверные параметры РРР (Point-to-Point Protocol). Иногда свою лепту вносит неверный TCP/IP. Кстати, не всегда удаётся заменить его, не избавившись от драйвера для «Минипорта WAN» и не переустановив его.
Для того чтобы добиться подключения к Интернету, приходится переустанавливать этот драйвер, и это – отдельная наука, так как просто удалить его и поставить заново получается только при помощи ряда знаний
.
Видео: Ошибка 720. Нет настроенных протоколов управления PPP
Решаем проблему
Первое, что от вас потребуется, – это не бояться вносить изменения самостоятельно. В данном случае пути к отступлению у вас нет. Даже если из вашей затеи ничего не получится, вас сможет выручить компьютерный мастер, которому вы скажете, что «всё так и было». Но если вы сумеете восставить подключение к Интернету собственноручно, то просто сэкономите на оплате услуги. Начнём с самого простого.
Если вы исчерпали все советы на сайте оператора сотовой связи, выпустившего модем, и у вас ничего не вышло, то возьмите инициативу в свои руки.
Переустановка драйвера
У вас возникла ошибка 720 при подключении к Интернету Билайн? Каждое такое устройство при подключении к компьютеру требует установки драйвера. Его можно либо скачать с соответствующего ресурса, либо принести ноутбук в сервисную службу, где вам его установят. Возможно, соответствующие программы уже имеются на модеме.

В ряде случаев драйвер может отказаться работать наотрез, притом не сразу, а после нескольких запусков. И тогда вам придётся устанавливать его заново. Самое главное, не ошибиться и скачать драйвер именно для вашей системы. Должна совпадать не только версия, но и разрядность – 64 или 32.
С чем сталкиваются владельцы билайновских модемов ещё? С тем, что компьютер их попросту «не видит».
Тогда придётся сделать следующее:

После этих нехитрых манипуляций система должна разрешить переустанавливать драйверы вручную. Остаётся только найти папку, где они содержатся, и выбрать подходящий. Не исключено, что придётся сделать перегрузку. После неё интернет-подключение должно работать, как от него требуется.
Настройка протоколов PPP
Несмотря на то, что в качестве диагностики зачастую компьютер выдаёт ошибку, ссылаясь на отсутствие или ненадлежащее состояние РРР, речь идёт о протоколах низшего уровня, к которым относят ip-протоколы или TCP/IP. Поэтому во множестве инструкций вы встретите сразу же переход именно к работе с этими протоколами.
Что касается РРР, то это считается защищённым каналом связи, разновидностью которого может быть РРТР – так называемый «тоннельный» протокол общения. Но оставим все эти различия названий и перейдём к конкретным действиям.

Что-то из приведённых операций может помочь.
Сброс ip-протокола и КЭШа
Работать придётся с командной строкой Windows:
- нажимаем Win+R или через меню «Пуск» + «Программы» + «Стандартные» + «Командная строка». Она должна открыться;
- задаём команду: netsh int ip reset reset log.txt;
- задаём команду: netsh winsock reset;
- если необходимо, создаём заново VPN-подключение.
Внимание! После этого могут не работать некоторые программы, которые получают данные из Интернета. Такое поведение компьютера является нормой, его работа подлежит восстановлению путём переустановки этих программ, и как следствие – не должно вас пугать.
Восстановление конфигурации Winsock
Если повреждена конфигурация спецификации Winsock, то надо выполнить ресет этой спецификации, то есть повторить 3-й пункт из предыдущего списка.

Для этого задаём команду:
netsh winsock reset.
При этом мы, естественно, возвращаемся к первоначальным настройкам системы, то есть теряем часть параметров, которые успели прописаться в спецификации за то время, когда мы успели установить на компьютер антивирусные программы, разнообразные агенты и прочие продукты, работающие непосредственно с сетью.
Если вы обнаружили, что что-то из них перестало работать, то переустановка продукта поможет безболезненно начать работать с ним в прежнем режиме.
Но при этом вы сможете связываться через модем, устранив ошибку 720. Если же такая операция не помогла, то можно посоветовать «снести» ошибочные разделы в реестре, а также переустановить TCP/IP.
Удаление ошибочных разделов реестра
Если в реестре обнаружатся повреждённые разделы, это тоже может сказываться отрицательно на работе интернет-соединения. Реестр – это своего рода сердце Windows, поэтому обращаться с ним надо осторожно.
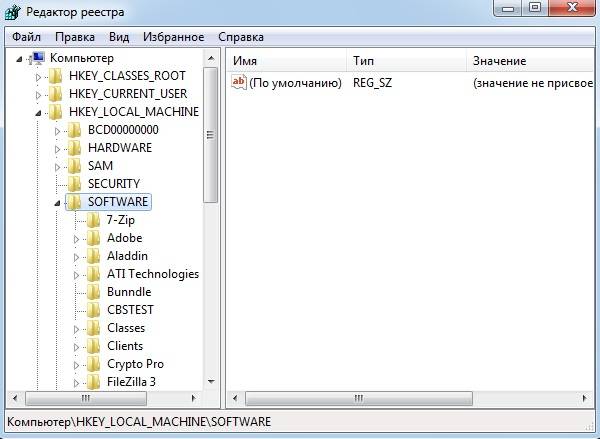
Внимание! Больше ничего в редакторе реестра не трогаем!
Протокол TCP/IP
После таких серьёзных изменений протоколы надо установить заново. Для этого:
- правой кнопкой мыши кликаем в сетевое подключение и выбираем «Свойства»;
- ищем команду «Установить»;
- выбираем пункт «Протокол» с кнопкой «Добавить»;
- выбираем установку «С диска»;
- в строке вводим: C:Windowsinf и подтверждаем;
- когда появится список протоколов, отыскиваем в нём TCP/IP и «толкаем».
В результате у нас установится TCP/IP. Но если этого будет недостаточно, чтобы модем Билайн, Мегафон или МТС заработал с вашим компьютером, то придётся вмешаться в драйвер WAN Минипорт.
Минипорт WAN
Если переустановить этот капризный драйвер, то успех, скорее всего, будет обеспечен. Однако при проведении такой операции можно столкнуться с подводными камнями. Если с удалением проблем может и не возникнуть, то поставить заново эту управляющую прогрмму непросто.
Проблема состоит в том, что Windows предлагают список драйверов, из которых надо выбирать, и в нём как раз нет Минипорт
WAN:

После этих манипуляций с флагами управления система не будет «знать», какие драйверы стоит устанавливать, а какие нет. Это позволит беспрепятственно установить заново Минипорт WAN.
После этого можно снова установить TCP/IP.
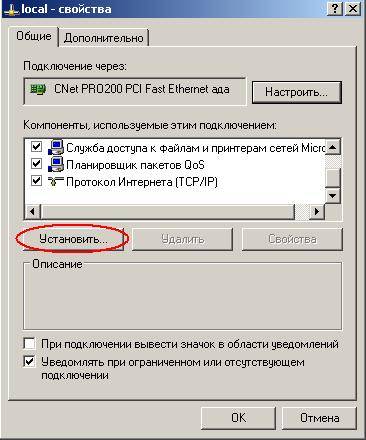
Ошибка при подключении модема МТС и Билайн
При подключении модемов МТС и Билайн могут появляться различные неисправности, в статье мы разобрали непростой случай – ошибку 720. Встречается она не так часто, однако пугаться её не надо, так как способы преодолеть её описаны выше.
Диагностика
Аналогичными методами можно провести диагностику неисправностей, когда компьютер выдаёт другие ошибки при попытке подключиться через модем какого-либо из сотовых операторов. Все эти проблемы, включая падение скорости, решаемы.
И в заключение добавим, что нередко можно столкнуться с аппаратной неполадкой, возникающей просто из-за того, что у соседа стоит слишком мощный Wi-Fi-рутер, который забивает сигнал 3G/4G сотового оператора.
Также приём может оказаться неудовлетворительным, если:
- сота расположена далеко;
- вы находитесь в полуподвальном помещении железобетонного дома.
>
Поврежден, отключен или удален протокол TCP/IP
.
Способ решения
1. Сброс каталога Winsock
XP: Пуск->Выполнить->cmd
Vista, W7: Пуск->Программы->Стандартные->Командная строка->правой кнопкой мыши «Запуск от имени администратора»
W8:
сочетание клавиш
«Win» + «X» →
Командная строка (администратор).
Введите в командной строке команду netsh winsock reset
и нажмите клавишу ВВОД. После выполнения команды перезагрузите компьютер.
2. Сброс конфигурации интерфейсов IP
Введите в командной строке команду: netsh int ip reset c:resetlog.txt
3. Полностью переустановить стек TCP/IP
1.Заходим в Пуск – выполнить и набираем regedit.
- HKEY_LOCAL_MACHINESystemCurrentControlSetServicesWinsock
- HKEY_LOCAL_MACHINESystemCurrentControlSetServicesWinsock2

3. Перезагружаем компьютер.
4.Открываем папку C:windowsinf.

Эта папка скрытая, так что возможно понадобиться включить отображение скрытых файлов и папок. Сервис – Свойство папки.

5. В папке inf необходимо найти файл nettcpip.inf(ХР)/ nettcpip(W7) и сделать резервную копию.
6. Открываем его через блокнот

И редактируем строчку как показано на рисунке:
Не забудьте сменить “A
” на “8” !
7. Затем заходим в папку сетевые подключения и открываем свойства нашего подключения к Интернету.

8. Нажимаете кнопку «Установить…», выбираете протокол.



11. Нажимаете «ОК» выбираете протокол Интернета

Все сообщения об установке подтверждаете и теперь должна быть доступна кнопка «Удалить», если она не доступна, то проверьте правильность отредактированного файла nettcpip
.inf
. После этого удаляете протокол и перезагружаете компьютер.

После перезагрузки, аналогичным способом заново устанавливается протокол. После установки требуется очередная перезагрузка, после которой ошибка 720 не должна появляться при подключении.
Многие используют для выхода в Интернет проводное VPN-соединение. При этом вы можете столкнуться с появлением ошибки при попытке соединиться, причем номер код ошибки — 720.
(Ошибка 720) связана с проблемами библиотеки WinSock протокола TCP/IP. Самый простой способ восстановить работоспособность соединения — это сбросить настройки библиотеки WinSock. Для этого откройте командную строку и впишите следующую команду:
netsh winsock reset
После чего проверьте подключение, предварительно перезагрузив компьютер. Если ошибка появляется снова, то необходимо сбросить и конфигурацию интерфейсов локальной сети. Для этого также воспользуйтесь командной строкой, введя:
netsh int ip reset
После этого необходимо перезагрузить компьютер и проверить подключение к сети Интернет.
После выполнения данных команд в большинстве случаев вы наверняка избавитесь от ошибки 720 и успешно выполните соединение вашего VPN-подключения. Но, если и это вам не помогло, то остается только вручную переустановить (стек) протокола TCP/IP.

Для начала откройте редактор реестра, где найдите и удалите в ветке HKEY_LOCAL_MACHINE/System /CurrentControlSet/Servic es следующие разделы: (Winsock) и (Winsock2). После удаления указанных папок реестра следует перезагрузить компьютер. Теперь откройте папку (Windows) на системном диске, а в ней папку (inf) (может быть срытой). Здесь найдите файл (nettcpip.inf), который может быть открыт в любом текстовом редакторе, например, в Блокноте. Но перед изменением его содержимого лучше позаботиться о резервной копии файла, сохранив ее под понятным вам именем. Теперь необходимо отредактировать файл, чтобы мы могли переустановить стек TCP/IP. Найдите такие строки:
Characteristics = 0xA0 ; NCF_HAS_UI | NCF_NOT_USER_REMOVABLE
и измените значение параметра (Characteristics) таким образом:
; TCPIP has properties to display
Characteristics = 0xA0 ; NCF_HAS_UI |
После этого сохраняем файл и открываем сетевые подключения. Кликните по необходимому подключению правой кнопкой мышки и зайдите в его свойства. Выберете протокол TCP/IP из списка и нажмите: (Установить) — (Протокол) — (Добавить) и нажмите кнопку (Установить с диска). Воспользовавшись кнопкой (Обзор), укажите путь к папке сохранному файлу (nettcpip.inf). После чего необходимо выбрать доступный протокол TCP из соответствующего списка. Вы снова вернетесь в окно свойств подключения, где станет активной кнопка (Удалить). Выберите в списке протокол TCP/IP и нажмите кнопку (Удалить). Теперь перезагрузите компьютер.
Последнее, что остается сделать – это заново установить новый протокол TCP/IP. Для этого снова заходим в свойства соединения и устанавливаем протокол, как и в предыдущих шагах, выбирая файл (nettcpip.inf).
На чтение 13 мин Просмотров 76.7к.

Юрий Санаев
Системный администратор. Менеджер по продажам компьютеров и wi-fi оборудования. Опыт работы – 10 лет. Знает о «железе» и софте все и даже больше.
При настройке роутера пользователи регулярно сталкиваются с типом подключения PPPoE. Его использует большинство известных провайдеров – Ростелеком, Билайн, МТС и другие. Чтобы узнать, что такое PPPoE, нужно разобраться с его принципом работы, отличительными чертами, преимуществами в сравнении с прочими протоколами. А также со способами настройки через маршрутизатор или с помощью собственных возможностей ОС, установленной на компьютере.
Содержание
- Определение
- Принцип работы и преимущества
- Отличие от других протоколов
- Где найти логин и пароль
- Настройка через роутер
- Asus
- D-Link
- TP-Link
- Keenetic
- Настройка соединения в Windows
- Windows 7
- Windows 10
- Настройка в дистрибутивах Linux
- FreeBSD
- Debian и производные ОС
- Удаление соединения
- Частые ошибки и их решение
Определение
«PPoE» или «ПППоЕ» расшифровывается как «Point-to-Point Protocol over Ethernet» и означает «сетевой протокол передачи данных через Ethernet от точки к точке». Иными словами, PPPoE – это туннель, создаваемый в виртуальной сети между парой точек. Первая точка – это сервер поставщика услуг, а вторая – ПК, ноутбук или другая техника пользователя, подключаемая к Интернету. Среди таких устройств могут быть и гаджеты на базе Android. Соединение между точками устанавливается с помощью роутеров, модемов, репитеров, повторителей или иных приборов с портами Ethernet.

Принцип работы и преимущества
PPPoE соединение работает следующим образом. После запуска высокоскоростного подключения к Сети поверх Ethernet формируется виртуальный тоннель между провайдером и поставщиком. Этот путь позволяет сформировать и настроить иные протоколы, например, IP внутри PPP.
PPPoE подключение имеет ряд преимуществ в сравнении с соединением по телефонному проводу. Во-первых, выше скорость передачи информации. Во-вторых, оно зашифрованное и поэтому более защищенное.
Для доступа к Сети через протокол PPPoE нужен ввод учетных данных и имени поставщика услуг.
Другие достоинства PPPoE:
- простота и комфорт в использовании;
- сжатие информации при передаче и, как следствие, увеличение скорости;
- авторизация при каждом подключении к Сети, что исключает несанкционированный доступ к системе;
- протокол работает на разных платформах;
- высокая устойчивость ко сбоям сети;
- один из наиболее дешевых протоколов для доступа к Интернету;
- шифрование информации выполняется без потери пропускной способности.
За счет этих преимуществ протокол PPPoE наиболее популярен и чаще используется в сравнении с другими видами.
Отличие от других протоколов
Чтобы оценить подключение PPPoE, стоит сравнить его с прочими протоколами – PPTP и L2TP.
В сравнении с PPTP соединение PPPoE имеет преимущества:
- более высокая скорость;
- повышенная надежность;
- для PPPoE нужно одно подключение, для PPTP – два (для получения информации и для служебных данных);
- проще настраивается: для авторизации требуются только логин и пароль.
L2TP – более безопасное соединение, чем PPPoE, так как требует двухфакторной идентификации в виде сертификата, устанавливаемого на роутер или ПК, и ввода логина и пароля. Но это преимущество нуждается в большей мощности роутера для установки бесперебойного соединения на высокой скорости.
Среди преимуществ PPPoE в сравнении с L2TP:
- проще настроить на ПК или роутере;
- дешевле в работе для провайдера;
- протокол менее требователен к техническим параметрам устройства.
Из всех перечисленных протоколов PPPoE – оптимальный. Он предлагает лучшую защиту в сравнении с PPTP, но проигрывает по этому показателю L2TP. В то же время PPPoE проще настраивается и обслуживается.
Где найти логин и пароль
Запрос авторизационных данных для входа в Интернет выполняется при каждом подключении через PPPoE. Обычно это автоматический процесс, при котором роутер отправляет запрос на доступ, а сервер запрашивает логин и пароль соединения PPPoE. Если данные верны, начинается новая интернет-сессия.
Найти имя пользователя и пароль для PPPoE подключения пользователь сможет в договоре, заключенном с провайдером. Если он недоступен, нужно обратиться в офис провайдера или позвонить в службу поддержки, чтобы получить учетные данные. Потребуется предоставить информацию о себе – паспортные данные, ФИО, так как все сведения предоставляются только человеку, заключавшему договор с компанией.
Восстановить учетные данные можно с помощью специальных программ. Это такие утилиты как Dialupass, Network Password Recovery, BulletsPassView и другое ПО такого типа. Они способны помочь узнать логин и пароль PPPoE, но только если последние были сохранены в памяти ноутбука или компьютера на Windows 10, 8, 7 или иных версий.
Пользоваться сторонними программами для восстановления учетных данных рекомендуется с осторожностью. Они могут нанести вред технике при неправильных действиях. Поэтому лучше обратиться в техподдержку или к сотрудникам в офисе поставщика услуг.
Настройка через роутер
Перед тем, как настроить PPPoE соединение, стоит решить, как именно будет выполнен этот процесс – через интерфейс роутера или с помощью собственных возможностей ОС Windows и Linux.
Процесс настройки PPPoE на роутерах зависит от модели и бренда, выпустившего устройство.
Asus
Настройка PPPoE соединения на роутерах ASUS различается на различных версиях прошивки.
Начальные действия одинаковы. Перевернуть роутер, найти на наклейке IP-адрес и указать его в браузере для открытия веб-интерфейса. Логин и пароль размещены там же.

На экране появится меню быстрой настройки. Требуется закрыть его и перейти на главную страницу. Далее на роутерах с синим интерфейсом нажать «Дополнительные настройки» — «WAN», с черным веб-интерфейсом кликнуть «Интернет».
Далее:
- В поле «Тип WAN-подключения» выбрать «PPPoE».
- Установить автоматический запрос роутером IP-адреса.
- Соединение с DNS-сервером поставить автоматическое.
- Ввести имя пользователя и пароль.
- Кликнуть «Применить».

Обычно этого достаточно для соединения. Если провайдер предоставляет статический IP, напротив строк «Получить IP-адрес автоматически» и «Подключаться к DNS-серверу автоматически» выбрать «Нет», а затем указать данные, предоставленные поставщиком услуг.

D-Link
Роутеры D-Link имеют несколько прошивок, но действия на них почти одинаковы. Сначала требуется войти в веб-интерфейс и авторизоваться, пропустить окно быстрой настройки. Далее:
- Кликнуть «Расширенные настройки».
- В разделе «Сеть» нажать «WAN».

- Нажать «Добавить».

- Указать тип соединения – PPPoE
- Заполнить имя, дважды пароль.
- Кликнуть «Применить».

Маршрутизатор будет перезагружен, чтобы изменения вступили в силу.
TP-Link
У роутеров TP-Link три варианта прошивки и, соответственно, три варианта веб-интерфейса – зеленый, синий и бирюзовый.
Для настройки PPPoE подключения на роутере с зеленым и бирюзовым веб-интерфейсом:
- Кликнуть «Сеть», выбрать «WAN».
- Указать «Тип подключения» — «PPPoE».
- Ввести имя, дважды пароль.
- Выбрать динамический или статический IP-адрес. Во втором случае потребуется вручную ввести IP и маску подсети.
- Кликнуть «Сохранить».

Действия для роутеров с синим веб-интерфейсом:
- Кликнуть «Базовая настройка».
- Нажать «Интернет».
- Выбрать способ соединения – «PPPoE».
- Ввести имя пользователя, пароль.
- Нажать «Сохранить».

После перезагрузки роутера можно будет воспользоваться новым соединением.
Keenetic
Чтобы настроить PPPoE соединение на роутерах Zyxel Keenetic:
- Кликнуть «Интернет» в веб-интерфейсе.
- Выбрать вкладку «PPPoe/VPN».
- Нажать «Добавить подключение».

- Установить тип (протокол) – PPPoE.
- Указать имя пользователя и пароль.
- Выбрать автоматическую установку параметров IP или ручную. Во втором случае потребуется ввести IP-адрес, маску подсети, шлюз, DNS.
- Сохранить изменения.

После перезагрузки новые параметры станут действительными.
Читайте, что делать, если DNS-сервер не отвечает.
Настройка соединения в Windows
На различных версиях ОС Windows от Microsoft процесс соединения по PPPoE очень схож.
Windows 7
Руководство для Windows 7:
- Открыть «Панель управления» через меню кнопки «Пуск».
- Кликнуть на «Центр управления сетями…».
- Приступить к созданию и настройке нового подключения или сети.
- Кликнуть «Подключение к Интернету».
- Указать «Высокоскоростное (с PPPoE)».
- Ввести данные для входа.
- Кликнуть «Подключить».
На экране высветится уведомление о созданном соединении.
Windows 10
Инструкция:
- Через поисковую строку найти «Панель управления».

- Справа выбрать «Мелкие значки» и кликнуть на «Центр управления сетями…».

- Выбрать «Создание и настройка нового подключения или сети».

- Указать «Подключение к Интернету».

- Нажать «Высокоскоростное (с PPPoE)».

- Ввести имя пользователя, пароль, название.

- Кликнуть «Подключить».
Появится уведомление о созданном соединении.
Настройка в дистрибутивах Linux
Чтобы подключить через PPPoE протокол ПК с Linux, нужно учитывать, что для внесения любых изменений в ОС потребуются ROOT-права. Их получение отличается в зависимости от дистрибутива.
Обычно для настройки параметров при работе в Linux используется терминал. Он комфортен в обращении и предлагает широкий набор функций, но стоит знать как минимум начальный набор команд.
FreeBSD
Настройка PPPoE в этой ОС выполняется в файле конфигурации ppp.conf, расположенном по пути: /etc/ppp/. Он имеет вид, как на скриншоте ниже.

Чтобы создать соединение, нужно изменить файл в виде:
Default:
Set log Phase tun command
myisp:
set device PPPoE: rl0
set authname your_login
set authkey your_password
enable dns
add default HISADDR
Расшифровка параметров:
- set – установка параметров в системе;
- log – запись событий в журнал;
- phase – разделение записей в лог-файле на этапы для простоты понимания;
- tun – виртуальное устройство, формирующее подключение, в этом случае – «туннелирование»;
- comand – сохранение в журнал входящих запросов;
- myisp – наименование соединения, можно ввести любое слово;
- device – задействованное для подключения физическое устройство;
- PPPoE – указание используемого протокола;
- authname, authkey – имя пользователя и пароль, вместо строк «your_name» и «your_pasword» ввести данные, выданные провайдером;
- enable dns – сведения о серверах DNS получать из файла etc/resolv.conf.
- add default – команда, указывающая, что для соединения должен быть использован указанный в Linux по умолчанию адрес;
- HISSADR – IP-адрес подключенного сервера.
В файл resolv.conf самостоятельно внести данные, выданные провайдером. Они добавляются в строки «nameserver».
После ввода команд запустить соединение запросом: #ppp – ddial myisp. Чтобы вручную не вводить постоянно запрос, открыть файл автозапуска по адресу: /etc/rc.conf и ввести данные:
#echo ‘ppp_enable=”YES»’
#echo ‘ppp_mode=”ddial»’
#echo ‘ppp_profile=”myisp»
Чтобы вручную завершить соединение, а затем заново его запустить, нужно воспользоваться командами «/etc/rc.d/ ppp stop» и «/etc/rc.d/ ppp start» соответственно.
Debian и производные ОС
Руководство для Debian и Ubuntu:
- Запустить терминал, ввести запрос «sudo pppoeconf», где «sudo» — SuperUser do – означает запуск от имени администратора, а «pppoeconf» — переход к корректировке настроек PPPoE.
- Ввести пароль для входа в ОС.

- В окне, предупреждающем о добавлении изменений в файл, подтвердить действие. ОС выполнит поиск сетевых устройств. Выбрать нужное.

- Система выполнит поиск PPPoE. Если соединение не будет установлено, нужно посмотреть, подключен ли к устройству провод.

- В появившемся окне выбрать «Да», чтобы добавить параметры «noauth» и «defaultroute» и удалить параметр «nodetach».

- Появится оповещение о редактировании конфигурации «dsl-provider». Нужно сделать резервную копию, чтобы в случае сбоя иметь возможность восстановить начальную версию, а затем продолжить работу с новой конфигурацией.

- Ввести логин, предоставленный поставщиком услуг.

- Указать пароль.

- Подтвердить добавление адреса сервера в автоматическом режиме.

- Кликнуть «Да» в новом окне.

- Установить соединение, кликнув «Да».

- Проверить соединение, нажав «Да».

Создание подключения завершено.
Удаление соединения
Удалить подключение PPPoE можно:
- через «Панель управления»;
- через «Диспетчер устройств»;
- при помощи строки «Выполнить».
Через «Панель управления»:
- Кликнуть на «Центр управления сетями».
- Выбрать «Изменение параметров адаптера».

- Навести курсор на подключение, правой клавишей мыши (ПКМ) вызвать меню, выбрать «Удалить».

Через «Диспетчер устройств»:
- Через строку поиска вызывать «Диспетчер устройств».

- Развернуть вкладку «Сетевые устройства».
- Кликнуть на ненужном адаптере ПКМ и выбрать «Удалить».

Через строку «Выполнить»:
- Через поисковую строку запустить командную строку «Выполнить» или использовать клавиши «Win» + «R».

- Ввести «regedit».
- Открыть путь «HKEY_LOCAL_MACHINESOFTWAREMicrosoftWindows NTCurrentVersionNetworkListProfiles».

- Стереть все профили, первый символ в названии которых «{».
После удаления соединения PPPoE любым из способов нужно перезагрузить компьютер.
Частые ошибки и их решение
При подключении к Сети через PPPoE проверяется подлинность подключения. В этот момент могут возникнуть ошибки, о которых оповестит техника.
Чаще всего встречаются:
- Ошибка 691. Некорректный логин или пароль, выданные поставщиком услуг или срок оплаты тарифа пользователя просрочен. Нужно положить деньги на счет.
- Ошибка 651. Сервер поставщика услуг недоступен. Иногда он перегружен, но чаще всего проводится техническое обслуживание. В службе поддержки можно узнать, когда работы завершатся.
- Ошибка 619. Характерна для 3G модемов. Недостаток средств на балансе SIM или некорректное указание данных для авторизации. Нужно проверить и пополнить счет, посмотреть, правильно ли введены логин и пароль.
- Ошибка 711 или сообщение «Не удается загрузить службу диспетчера подключений удаленного доступа». Неполадки в службах ОС Windows (Plug and Play, Диспетчер подключений удаленного доступа, Диспетчер автоматических подключений удаленного доступа, Служба SSTP, Телефония). Нужно перейти в раздел «Службы» операционной системы и проверить каждую из перечисленных. Можно завершить их работу, а затем запустить повторно.
- Ошибка 720. Характерна для пользователей Билайн. Неправильная работа протокола TCP/IP, к которому прикреплен адаптер удаленного доступа. Нужно удалить его, а затем заново установить этот компонент.
- Ошибки 678, 815. Удаленный ПК не отвечает на запросы. Причины – неисправный кабель, некорректная работа антивирусного ПО или файервола, сбои на сервере.
- Ошибки 769, 800. Нет соединения с Сетью. Нужно обратиться к имеющимся подключениям и включить вручную нужное.
- Ошибка 734. В ходе соединения происходит обрыв. Во вкладке «Безопасность» нужно выбрать «Небезопасный пароль» при проверке или заново создать подключение.
- Ошибка 735. Неверный IP. В параметрах сетевого адаптера выбрана ручная установка IP-адреса. Нужно выбрать «Автоматический режим».
Подключение по PPPoE – это удобный способ настройки интернет-соединения. Создать его можно как с помощью собственных возможностей ОС, так и через веб-интерфейс роутера. Если возникают ошибки при установке связи, их легко исправить, так как все они известны и для них найдены способы решения.
Современные мобильные технологии позволяют людям оставаться на связи в любом уголке мира. К сожалению, все же есть места, где связь не прекращается, но становится ненадежной. И одним из наиболее распространенных провайдеров мобильной связи в России является МТС, который часто имеет проблемы с РРР соединением.
Проблемы с РРР соединением МТС могут иметь различную причину. Они могут возникнуть из-за окружающей среды, местоположения или технических проблем у провайдера связи. В любом случае, это приводит к неудобствам и жалобам со стороны пользователей.
В данной статье мы рассмотрим причины проблем с РРР соединением МТС и предложим решения для решения данной проблемы. Во-первых, мы поговорим о том, что такое РРР соединение, обсудим причины, которые могут привести к проблемам, а также рассмотрим наиболее эффективные способы их решения.
Содержание
- Проблемы с РРР соединением МТС
- Причины неполадок
- Решения проблем с РРР соединением МТС
- Вопрос-ответ
- Что такое РРР соединение и как оно работает?
- Почему у меня возникают проблемы с РРР соединением МТС?
- Как можно решить проблемы с РРР соединением МТС?
- Что делать, если РРР соединение МТС пропало в поездке за границу?
- Какие действия я могу предпринять заранее, чтобы избежать проблем с РРР соединением МТС?
Проблемы с РРР соединением МТС
Пользователи сети МТС, желающие использовать услугу РРР соединения, не всегда могут полноценно наслаждаться своими возможностями. Причиной неработоспособности РРР соединения может стать ограниченная пропускная способность сети.
Другой возможной причиной может быть использование некомпатибельного оборудования. Кроме того, местоположение пользователя также может оказать влияние на качество соединения.
Решение данной проблемы может быть разным. В первую очередь, следует проверить наличие и качество сигнала. Если причина не в сигнале, необходимо внимательно изучить настройки оборудования. Если же ни та, ни другая причина не подходят, следует обратиться в службу поддержки МТС для устранения проблемы.
В целом, проблемы с РРР соединением МТС являются достаточно обычным явлением. Однако, существуют способы их решения. Главное – учитывать все возможные факторы, чтобы осуществить быстрое и качественное восстановление подключения.
Причины неполадок
Технические неполадки
Часто причина неполадок с РРР соединением МТС связана с техническими проблемами. Например, возможно, что оборудование на стороне оператора не работает должным образом. Это может произойти из-за различных проблем, таких как недостаточная пропускная способность каналов связи, сброс соединения и даже отказ оборудования.
Высокая загрузка сети
Высокая нагрузка на сеть может быть также одной из причин, вызывающих проблемы с РРР соединением. К примеру, многие пользователи могут одновременно пытаться обратиться к одному ресурсу, что может привести к перегрузке сервера и как следствие, к плохой связи.
Несовместимость программного обеспечения
Еще одной возможной причиной проблем с РРР соединением может быть несовместимость программного обеспечения, например, установленного на компьютере пользователя. Это может повлиять на способность организовать соединение на определенном устройстве, что может негативно сказаться на качестве связи.
Плохое качество сигнала
Наконец, плохое качество сигнала также может быть причиной проблем с РРР соединением. Это может произойти, если сигнал от сотовой башни достаточно слабый, чтоакже происходит в случае недостаточного покрытия оператором, например, в отдаленных районах или на границах городов.
Решения проблем с РРР соединением МТС
Для того, чтобы решить проблемы с РРР соединением МТС, можно воспользоваться несколькими методами:
- Перезагрузка устройства. Перезагрузка смартфона или планшета может помочь в случае временных проблем с соединением. Необходимо выключить устройство на 10-15 секунд, затем снова включить его.
- Проверка наличия активной подписки на РРР. В случае отсутствия подписки на РРР необходимо оформить ее, так как именно она позволяет пользоваться данной услугой.
- Проверка наличия денежных средств на балансе. Наличие денежных средств на балансе также имеет значение, так как без них подписка на РРР может быть заблокирована автоматически согласно правилам провайдера.
- Проверка наличия полного доступа к Интернету. В случае, если подключение к сети Интернет разорвется во время использования РРР, может возникнуть проблема с соединением. Необходимо проверить наличие полного доступа к сети.
Если после выполнения вышеупомянутых мер проблема с РРР соединением МТС не исчезла, необходимо обратиться в техническую поддержку провайдера, чтобы специалисты смогли помочь в решении вопроса.
Вопрос-ответ
Что такое РРР соединение и как оно работает?
РРР (Remote Roaming Request) — это технология, которая позволяет передавать трафик сотовой связи между операторами. Суть ее заключается в том, что если у вас нет сигнала своего оператора на территории, где вы находитесь, ваш телефон может подключиться к сети другого оператора, с которым ваш провайдер заключил договор об обмене трафиком. Это позволяет вам оставаться на связи.
Почему у меня возникают проблемы с РРР соединением МТС?
Проблемы с РРР соединением МТС могут быть вызваны различными факторами. Это может быть плохая работа сети другого оператора, с которым МТС заключил договор, сбои в сети МТС или устаревший профиль оператора в вашем телефоне. Также возможны проблемы из-за перегрузки сети МТС на территории, где вы находитесь, что может привести к снижению качества связи и ее пропаданию.
Как можно решить проблемы с РРР соединением МТС?
Первым шагом решения проблем с РРР соединением является проверка наличия сигнала своего оператора на территории, где вы находитесь. Если сигнала нет, попробуйте перезагрузить телефон или установить новый профиль оператора в настройках. Также можно попробовать переключиться на ручной выбор сети и выбрать сеть другого оператора. Если проблема сохраняется, можно обратиться в техническую поддержку МТС для проверки состояния сети и устранения сбоев.
Что делать, если РРР соединение МТС пропало в поездке за границу?
Если вы находитесь за границей и у вас пропало РРР соединение МТС, в первую очередь проверьте наличие роуминга на своем телефоне. Если роуминг есть, обратитесь к оператору МТС в стране, где вы находитесь, для проверки состояния сети и обеспечения соединения. Также можно попробовать перезагрузить телефон, установить новый профиль оператора в настройках или переключиться на ручной выбор сети.
Какие действия я могу предпринять заранее, чтобы избежать проблем с РРР соединением МТС?
Для избежания проблем с РРР соединением МТС настройте роуминг на своем телефоне заранее и проверьте его работоспособность. Также рекомендуется проверить настройки профиля оператора перед поездкой за границу и обновить их при необходимости. Если вы едете в отдаленные места или зону границы, где может быть плохой сигнал МТС, лучше заранее приобрести сим-карту другого оператора, который предоставляет связь на территории, где вы собираетесь находиться.
🗣 Проблемы с Ppp Соединением Мтс Что Это Такое
Как настроить Wi-Fi роутер МТС: от настроек до интернета
Компания MTS в последнее время стала расширяться и теперь помимо мобильной связи предоставляет в широкое использование безлимитный 3G/4G интернет, а также доступ к телевидению. Но сегодня в статье мы поговорим – как зайти в настройки роутера МТС, настроить его или произвести какие-то изменения в конфигурациях. Обычная подобные аппараты уже имеют нужные настройки, давайте же в этом разберемся.
ПРОСЬБА! Пишите свои отзывы о качестве связи интернета внизу в комментариях. Нам очень важен отзыв от каждого клиента.

- Как подключить
- Подключение
- Настройка
- IPoE
- PPPoE
- PPTP или L2TP
- Статический PPtP, L2TP, Static IP
- 802.1x
Как подключить
Начнем с самого начала, чтобы зайти в конфигуратор нужно подключиться к маршрутизатору. Вам не нужно устанавливать дополнительное программное обеспечение. Подключиться можно двумя способами:

- По сетевому кабелю, если сзади у модели есть LAN порт. Просто берем провод и втыкаем один конец в сетевую карту компьютера или ноутбука, а второй конец в сетевой порт на роутере.

- По Wi-Fi – после включения на экране вы должны увидеть ключ от WiFi сети. После первого включения она сразу же будет работать, так что останется просто подключиться с любого устройства: ноутбука, планшета или телефона.
Подключение
- Интернет-центр имеет встроенный Web-конфигуратор, поэтому для доступа нужно открыть любой браузер. Заходим по адресу 192.168.1.1 .

- Вводим логин и пароль – как admin-admin.

- Настройки интернета расположены в разделе «Настройка интернета» – «WAN». Не перепутайте с «LAN».

Далее инструкции будут отличаться в зависимости от типа подключения интернета. Если у вас переносной 4G, 3G модем, то настраивать ничего не нужно, а изменить настройки вайфай можно в разделе «Беспроводной режим». Там просто указываете имя вай-фай сети и пароль от нее.
Чтобы понять: как настроить WiFi роутер МТС для домашнего интернета – вам нужно уточнить тип подключения. Он указан в договоре, который вам выдали при подключении. Также вы можете уточнить данный тип по телефону – 8 800 250 0890.
Настройка

В самом верху в качестве типа указываем « DHCP Client». Имя хоста – « MTSRouter». Также убедитесь, что стоит галочка «Автоматическое получение DNS адресов». После этого в самом низу нажимаем кнопку «Применить» и перезагружаем роутер.
PPPoE

Указываем тип как « « вводим логин и пароль для подключения. Больше ничего указывать не нужно, применяем параметры и перезагружаемся.
PPTP или L2TP

Выбираем одно из подключений «PPTP» или «L2TP».

Смотрите, по умолчанию стоит галочка автоматического определения настроек. Их вручную вписывать не нужно, так как маршрутизатор уже прошит с необходимыми данными IP, маски и шлюза. Нужно ввести адрес сервера, логин и пароль. В самом низу нажимаем кнопку применить и перезапускаем передатчик.
Статический PPtP, L2TP, Static IP

Указываем тип. Далее ставим галочку «Задать IP адрес вручную:». Нужно вручную из договора вписать: IP, Маску, шлюз, адрес сервера, логин и пароль (для Static IP вводит не нужно). Также там должны быть указаны DNS адреса. Я бы советовал их также вписать, нажав «ручной ввод DNS адресов». Но можете нажать на автоматическое определение. Если будут проблемы с какими-то сайтами, то вы всегда можете вернуться и ввести эти данные вручную. В самом конце не забудьте сохранить настройки и перезагрузится.

802.1x
Указываем « DHCP Client».

Пролистываем в самый низ, находим и ставим галочку «Включить 802.1 x Authentification для WAN». Метод EAP ставим как « MD5″. Внимательно вписываем логин и пароль и нажимаем «Применить».
Почему не работает домашний интернет МТС – причины и что делать?
Не работает домашний интернет МТС по совершенно разным причинам, но всегда абсолютно не вовремя: когда нужно срочно закончить работу или подготовить реферат. С причинами затруднений и способами решения проблемы познакомим далее.
Проблемы с домашним интернетом МТС сегодня
Почему я? Почему сегодня? Прекратите мысленно задавать эти вопросы и приступайте к выяснению причины отсутствия дома интернета.
- Любимый вопрос техподдержки любого провайдера: перезагружали роутер? Если перезагрузку выполнили, а инет после манипуляции не появился, попробуйте вставить кабель непосредственно в ПК или ноутбук. Ничего? Едем дальше.
- А Вы не забыли пополнить Интернет: куча дел, забегались, и запамятовали, а заветная дата отключения подкралась незаметно. Рекомендуем проверить в Личном кабинете на официальном ресурсе МТС через мобильный Интернет или в приложении для мобильных «Мой МТС». Если баланс отрицательный, пополняйтесь и продолжайте пользоваться.
- Если домашний интернет МТС работает плохо, оператор затеял технические работы, сообщать о которых рядовым абонентам не стал. Можно подождать, пока работа стабилизируется, или набрать горячую линию 8800 250 0890 и обратиться за разъяснениями. В случае с отрицательным балансом можно поступить так же: звонок бесплатный, а операторы подскажут, если денежных средств на счету недостаточно для предоставления домашнего Интернета.
- Если сменили компьютер или маршрутизатор, и на радостях забыли сообщить в техподдержку оператора-провайдера новый MAC-адрес, не удивляйтесь, что Интернет не работает. Звоните сотрудникам технической поддержки и разбирайтесь.
- Проблема может крыться в неполадках или поломках на стороне МТС. Уточните информацию по телефону Горячей Линии. В этом случае остается только ждать и надеяться, что сотрудники справятся побыстрее (или брать ноут и идти к другу/родственнику/коллеге или в кафе с бесплатным вай-фаем).
На этом проблемы, связанные с компанией, предоставляющей услугу, подходят к концу, что не делает вопрос с отсутствием Интернета закрытым. Если в техподдержке говорят, что у клиента и провайдера все отлично, читаем дальше.

Что делать
Проблемы с домашним интернетом МТС могут скрываться недалеко: в Вашем верном ПК или ноуте.
- Дело в том, что при использовании Всемирной паутины пользователи заходят на разные сайты и скачивают файлы. Нередко предупреждения заботливого антивирусника игнорируются, а потом возникают такие неприятные ситуации. Немедленно проведите сканирование устройства и проверьте уровень защиты и актуальность антивирусной программы. Подхватили заразу, попробуйте обойтись обычной очисткой. Более радикальное решение – переустановить Windows.
- Если Ваш домашний Интернет – модем, проверьте настройки и совместимость устройства с текущей версией Windows. В случае необходимости перепрошейте.
- Отсутствие необходимых драйверов нередко влияет на работу интернета, поэтому проверьте комплектацию, и, если выявлены недостающие драйверы, выполните установку. Нужное программное обеспечение найдете на официальном сайте компании, предоставляющей услуги связи или в комплектации модема.
Самый неприятный из перечисленных первый вариант, ведь ничего хорошего наличие вирусов на компе не сулит, и за неработающим Интернетом потянутся более масштабные трудности. Задумайтесь над сменой антивирусного оборудования (желательно на лицензионное).
В эпоху интернетзависимости его отсутствие, приправленное неотложными делами, заставляет людей злиться и ударяться в панику. Выручит смартфон и наличие функции раздачи Интернета.
Куда звонить, если не работает домашний интернет МТС
Первым делом стоит позвонить не другу Сереже, который шарит в компьютерах, не брату-программисту (с чего вы взяли, что программист и сотрудник техподдержки – это смежные специальности?!), а в Техническую поддержку провайдера, предоставляющего услуги.

Будьте готовы, что операторы попросят назвать персональную информацию, подтверждающую Ваше право узнать о состоянии баланса. При необходимости они подскажут, как благополучно закрыть разрешить проблему, если последняя связана с МТС. Успехов!
Содержание статьи:
- 1 Как настроить Wi-Fi роутер МТС: от настроек до интернета
- 2 Как подключить
- 3 Подключение
- 4 Настройка
- 5 PPPoE
- 6 PPTP или L2TP
- 7 Статический PPtP, L2TP, Static IP
- 8 802.1x
- 9 Почему не работает домашний интернет МТС – причины и что делать?
- 10 Проблемы с домашним интернетом МТС сегодня
- 11 Что делать
- 12 Куда звонить, если не работает домашний интернет МТС
Чтобы прокомментировать или ответить, прокрутите страницу вниз ⤓
Оцените, пожалуйста, публикацию:
![]() Загрузка…
Загрузка…
