Понадобится программа RegOrganizer.
Сносишь AutoCAD, удаляешь все папки, которые он создал. После этого, запускаешь RegOrganizer и поиском в реестре находишь и удаляешь все ключи в вхождением сток autocad и autodesk. Если некоторые клюяи не удастся удалить, придется делать это загрузившись с диска LiveCD
После этого, ставишь AutoCAD и активируешь его СТРОГО следуя инструкции.
Для всех версий принцип один и тот же:
Удаление лицензии автокад
Удаление лицензии автокад может потребоваться например в том случае если автокад не принял у вас лицензию.
Такое часто случается при смене железа (материнской платы, жёсткого диска и т. д.), либо при переносе операционной системы на другой компьютер например средствами Acronis True Image.
Часто уничтожают лицензию для ввода новой, например у вас была студентческая версия autocad, а потребовалась другая лицензия.
Автокад не запускается — вылетает на стадии проверки лицензиии
Autocad выдаёт различные ошибки связанные с лицензией
Лечение:
Переходим в каталог «C:ProgramData»
Переименовываем папку «FLEXnet» например в «FLEXnet-old»
Запускаем Autocad и при запросе лицензии вводим новую
Папку «FLEXnet» можно просто удалить, но переименов её мы сможем восстановить старую лицензию.
Сообщение «Диспетчер лицензий не работает или установлен неправильно» при запуске AutoCAD 2017–2019
Автор:
Проблема
При попытке запустить программу из семейства AutoCAD (AutoCAD, AutoCAD LT, AutoCAD MEP и т. д.) выпуска 2017, 2018 или 2019 появляется следующая ошибка лицензии:
Ошибка лицензирования
Диспетчер лицензий не работает или установлен неправильно. Приложение AutoCAD будет закрыто.
Причины
- Процесс проверки лицензии для программы блокируется.
- Закрытие диалогового окна LGS без выбора типа лицензии.
- Закрытие диалогового окна пробной версии с истекшим сроком действия.
- Закрытие диалогового окна поиска лицензий Flexnet.
- Нарушение работы модулей лицензирования из-за обновлений Windows.
- Программа не назначена пользователю в разделе «Управление пользователями» учетной записи на портале Autodesk Account.
Решение
Если эта ошибка возникает в системе, где установлена программа LogMeIn, см. раздел Ошибка «Менеджер лицензий не работает или неправильно установлен» в системах с установленным программным обеспечением LogMeIn. В противном случае воспользуйтесь следующими решениями.
Примечание. Перед использованием какого-либо из указанных ниже решений, удостоверьтесь, что для входа в программу используются правильные данные учетной записи. Использование неверных данных учетной записи всегда приводит к ошибке.
Вариант 1. Проверьте, запущена ли служба лицензирования FlexNet для версий 2017–2019.
- Нажмите кнопку «Пуск» (или щелкните правой кнопкой мыши «Пуск» в Windows 10) и выберите «Выполнить».
- В окне «Выполнить» введите services.msc.
- В окне консоли «Службы» найдите в столбце «Имя» службу FlexNet Licensing 64 и проверьте, находится ли она в состоянии «Работает».
- Если она работает, закройте окно консоли «Службы» и перейдите ко второму решению.
- Если она не работает, перейдите к шагу 4.
- В столбце «Тип запуска» правой кнопкой щелкните параметр «Вручную» и выберите «Свойства».
Примечание. Если службу нельзя запустить, убедитесь, что используемый профиль Windows имеет достаточно прав. При необходимости обратитесь к ИТ-администратору.
- В диалоговом окне «Свойства» задайте в раскрывающемся меню тип запуска «Автоматически» и нажмите «ОК».
- Чтобы задать для службы состояние «Работает», правой кнопкой мыши щелкните пустую ячейку «Состояние» и в контекстном меню выберите «Запустить». Примечание. Если используется AutoCAD 2018, установите исправление Autodesk License Service (x64) — 5.1.5 Hotfix.
Вариант 2. Проверьте ограничения, заданные для программного обеспечения.
Убедитесь, что для программного обеспечения Autodesk не ограничен доступ к доменам, перечисленным в статье Какие URL-адреса/протоколы должны быть включены в белый список для лицензий по подписке Autodesk.
При использовании прокси-сервера:
- Убедитесь, что флажок «Автоматическое определение параметров» в параметрах интернета Internet Explorer снят, либо установите флажки «Автоматическое определение параметров» и «Использовать прокси-сервер. ». Затем укажите IP-адрес и порт прокси-сервера.
- Если прокси-сервер требует проверки подлинности, укажите прокси-сервер и учетные данные в приложении Autodesk для ПК.
Вариант 3. Убедитесь, что элементы управления Active X включены.
- В поле поиска Windows введите Свойства браузера и нажмите клавишу ENTER.
- Выберите вкладку «Безопасность» и нажмите кнопку «Другой. ».
- Найдите в списке настроек безопасности параметр Запускать элементы управления ActiveX и подключаемые модули и включите его.
- Найдите в списке параметр Выполнять сценарии элементов ActiveX, помеченных как безопасные и включите его.
- Нажмите кнопку «ОК» несколько раз, чтобы выйти из диалогового окна «Свойства браузера».
Вариант 4. Расширьте права доступа.
- Чтобы расширить права программного обеспечения Autodesk на доступ к папкам, добавьте пользователя и предоставьте ему полный контроль над разделами реестра и папками, указанными в статье. Права, необходимые пользователям для работы с AutoCAD
- Запустите программу от имени администратора. Для этого правой кнопкой мыши щелкните значок программы, выберите «Запуск от имени администратора» и посмотрите, работает ли программа должным образом.
Вариант 5. Восстановите файл данных лицензирования.
AutoCAD не запустится, если файл данных лицензирования отсутствует или поврежден.
- Перейдите в папку, где находится установленная версия программы.
Для программ 2017: C:ProgramDataAutodeskCLMLGS _2017.0.0.F
Для программ 2018: C:ProgramDataAutodeskCLMLGS _2018.0.0.F
Для программ 2019: C:ProgramDataAutodeskCLMLGS _2019.0.0.F
- Если папка не существует, см. раздел Включение отображения скрытых файлов и папок в Windows.
- Если папка не существует, создайте ее.
Примечание. Вместо текста укажите ключ установленной программы. Ключ продукта можно найти в учетной записи на портале Autodesk Account.
_STANDALONE (если у лицензии на программу есть серийный номер)
_NETWORK (если используется многопользовательская лицензия)
_USER (если лицензия основана на учетной записи Autodesk и не имеет серийного номера)
Примечание. Если используется сетевая лицензия, создайте файл LICPATH.lic в той же папке.
Содержимое файла LICPATH.lic имеет следующий формат. Замените имя_сервера на имя сервера лицензий или его IP-адрес.
Сохраните файл LGS.data и закройте текстовый редактор.
Примечание. Убедитесь, что текстовый редактор не сохранил файл LGS.data со скрытым расширением TXT. Включите отображение скрытых файлов и папок в Windows , чтобы убедиться, что расширения не скрыты.
Вариант 6. Восстановите компонент CLM.
- Перейдите в папку C:ProgramDataAutodesk.
- Переименуйте папку CLM в CLM.old.
- Выберите «Панель управления» > «Все элементы панели управления» > «Программы и компоненты».
- Восстановите распространяемые компоненты Microsoft Visual C++ 2012, а также 2015 либо 2017 в зависимости от того, какие версии установлены.
- Щелкните правой кнопкой мыши один из установленных распространяемых компонентов Microsoft Visual C++, перечисленных выше.
- Выберите «Изменить», затем «Восстановить».
- Повторите процедуру для всех установленных распространяемых компонентов Microsoft Visual C++ 2012, а также 2015 либо 2017.
Вариант 7. Попробуйте использовать другие меры для устранения неполадки.
Если перечисленные выше методы не помогли решить проблему, попробуйте поочередно выполнить следующие действия. Перед тем как перейти к следующему шагу, проверьте, не устранена ли неполадка.
- Убедитесь, что установлены последние обновления AutoCAD.
- Проверьте систему при помощи антивирусной программы на наличие рекламного или вредоносного ПО. Если рекламное или вредоносное ПО найдено, найдите в интернете способы его удаления.
- Отключите антивирусное программное обеспечение.
- Выйдите из всех облачных служб и приложений Autodesk, которые могут быть запущены в системе (например, из приложения Autodesk для ПК, A360, Fusion 360 и т. д.).
Вариант 8. Создайте развертывание для повторной установки программы AutoCAD.
Установку развертывания можно использовать, когда обычная установка не работает из-за заблокированной или удаленной информации о лицензии. Потеря данных лицензии может произойти по нескольким причинам, включая обновления операционной системы. В отличие от обычной установки, установка развертывания предусматривает сбор информации о лицензии перед запуском программы и замену потерянных или поврежденных данных. Прибегать к этому решению можно, только если действия 1–4 не помогли устранить ошибку лицензирования.
- Если программа AutoCAD уже установлена, удалите ее с помощью службы удаления программ в панели управления Windows.
- См. раздел Создание развертывания — Администрирование сетевых лицензий, чтобы создать развертывание.
- Найдите файл Setup.exe в каталоге развертывания.
- Щелкните правой кнопкой мыши файл Setup.exe и выберите «Запуск от имени администратора».
- Следуйте инструкциям по установке для развертывания программы AutoCAD.
- Перезагрузите компьютер и запустите программу AutoCAD.
Вариант 9. Используйте приложение Autodesk для ПК.
Убедитесь, что приложение Autodesk для ПК работает должным образом. Если приложение Autodesk для ПК не загружается, выполните следующие действия.
- Нажмите стрелку, чтобы активировать параметр отображения скрытых значков.
- Найдите значок приложения Autodesk для ПК и щелкните его правой кнопкой мыши.
- Выйдите из приложения.
- Откройте диспетчер задач Windows и убедитесь, что указанные ниже задачи не выполняются.
- AutodeskDesktopApp.exe
- AdAppMgrSvc.exe.
После выполнения этих действий попробуйте запустить приложение Autodesk для ПК и войти в систему. После успешного входа попробуйте войти в программное обеспечение Autodesk.
Если проблемы с приложением Autodesk для ПК не были устранены, см. статью Приложение Autodesk для ПК зависает, и отображается пустой белый экран.
Вариант 10. Перед ошибкой лицензирования появляется ошибка часов.
Вариант 11. Активируйте лицензию повторно.
Убедитесь, что файлы и папки не являются скрытыми, выполнив эти инструкции.
- Удалите все файлы в папке C:Users AppDataRoamingAutodeskADUT.
- Удалите все файлы в папке C:ProgramDataAutodeskADUT.
- Перейдите в папку C:ProgramDataAutodeskCLM и удалите папку LGS.
- Перейдите в папку C:ProgramDataFLEXnet и удалите все файлы, имя которых начинается с adskflex.
- Перейдите в папку C:Users AppDataLocalAutodeskWeb Services и удалите файл LoginState.xml.
- Запустите AutoCAD снова.
Если файлы или папки, выделенные полужирным шрифтом выше, не были созданы, выполните следующие действия:
- В окне Свойства браузера перейдите на вкладку Дополнительнои в списке Параметры найдите раздел Безопасность. Убедитесь, что параметр SSL 3.0 включен.
- Удалите/переустановите все библиотеки C++. Удаление и повторная установка библиотек среды выполнения Microsoft Visual C++.
- Запустите программу AutoCAD и попробуйте активировать ее.
- Удалите программу AutoCAD и установите ее повторно следующим образом.
А. Используйте средство «Удаление программ» на панели управления Windows, чтобы удалить продукт.
Примечание. Если ошибки лицензирования возникают во всех программах Autodesk, выполните полное удаление. Перед тем как выполнить полное удаление, обязательно создайте резервную копию системы.
Как запустить автокад без лицензии
Сообщение «Диспетчер лицензий не работает или установлен неправильно» при запуске AutoCAD 2017–2019
- Процесс проверки лицензии для программы блокируется.
- Закрытие диалогового окна LGS без выбора типа лицензии.
- Закрытие диалогового окна пробной версии с истекшим сроком действия.
- Закрытие диалогового окна поиска лицензий Flexnet.
- Нарушение работы модулей лицензирования из-за обновлений Windows.
- Программа не назначена пользователю в разделе «Управление пользователями» учетной записи на портале Autodesk Account.
Вариант 1. Проверьте, запущена ли служба лицензирования FlexNet для версий 2017–2019.
- Нажмите кнопку «Пуск» (или щелкните правой кнопкой мыши «Пуск» в Windows 10) и выберите «Выполнить».
- В окне «Выполнить» введите services.msc.
- В окне консоли «Службы» найдите в столбце «Имя» службу FlexNet Licensing 64 и проверьте, находится ли она в состоянии «Работает».
- Если она работает, закройте окно консоли «Службы» и перейдите ко второму решению.
- Если она не работает, перейдите к шагу 4.
- В столбце «Тип запуска» правой кнопкой щелкните параметр «Вручную» и выберите «Свойства».
- В диалоговом окне «Свойства» задайте в раскрывающемся меню тип запуска «Автоматически» и нажмите «ОК».
- Чтобы задать для службы состояние «Работает», правой кнопкой мыши щелкните пустую ячейку «Состояние» и в контекстном меню выберите «Запустить». Примечание. Если используется AutoCAD 2018, установите исправление Autodesk License Service (x64) — 5.1.5 Hotfix.
- Убедитесь, что флажок «Автоматическое определение параметров» в параметрах интернета Internet Explorer снят, либо установите флажки «Автоматическое определение параметров» и «Использовать прокси-сервер», а затем укажите IP-адрес и порт прокси-сервера.
- Если прокси-сервер требует проверки подлинности, укажите прокси-сервер и учетные данные в приложении Autodesk для ПК.
Вариант 3. Убедитесь, что элементы управления Active X включены.
- В поле поиска Windows введите Свойства браузера и нажмите клавишу ENTER.
- Выберите вкладку Безопасность и нажмите кнопку Другой.
- Найдите в списке настроек безопасности параметр Запускать элементы управления ActiveX и подключаемые модули и включите его.
- Найдите в списке параметр Выполнять сценарии элементов ActiveX, помеченных как безопасные и включите его.
- Нажмите кнопку «ОК» несколько раз, чтобы выйти из диалогового окна «Свойства браузера».
- Чтобы расширить права программного обеспечения Autodesk на доступ к папкам, добавьте пользователя и предоставьте ему полный контроль над разделами реестра и папками, указанными в статье.Права, необходимые пользователям для работы с AutoCAD
- Запустите программу от имени администратора. Для этого правой кнопкой мыши щелкните значок программы, выберите «Запуск от имени администратора» и посмотрите, работает ли программа должным образом.
- Если папка не существует, см. раздел Включение отображения скрытых файлов и папок в Windows.
- Если папка не существует, создайте ее.
Вариант 6. Восстановите компонент CLM.
- Перейдите в папку C:ProgramDataAutodesk.
- Переименуйте папку CLM в CLM.old.
- Выберите «Панель управления» > «Все элементы панели управления» > «Программы и компоненты».
- Восстановите распространяемые компоненты Microsoft Visual C++ 2012, а также 2015 либо 2017 в зависимости от того, какие версии установлены.
- Щелкните правой кнопкой мыши один из установленных распространяемых компонентов Microsoft Visual C++, перечисленных выше.
- Выберите «Изменить», затем «Восстановить».
- Повторите процедуру для всех установленных распространяемых компонентов Microsoft Visual C++ 2012, а также 2015 либо 2017.
- Убедитесь, что установлены последние обновления AutoCAD.
- Проверьте систему при помощи антивирусной программы на наличие рекламного или вредоносного ПО. Если рекламное или вредоносное ПО найдено, найдите в Интернете способы его удаления.
- Отключите антивирусное программное обеспечение.
- Выйдите из всех облачных служб и приложений Autodesk, которые могут быть запущены в системе (например, из приложения Autodesk для ПК, A360, Fusion 360 и т. д.).
Вариант 8. Создайте развертывание для повторной установки программы AutoCAD.
- Если программа AutoCAD уже установлена, удалите ее с помощью службы удаления программ в панели управления Windows.
- См. раздел Создание развертывания — Администрирование сетевых лицензий, чтобы создать развертывание.
- Найдите файл Setup.exe в каталоге развертывания.
- Щелкните правой кнопкой мыши файл Setup.exe и выберите «Запуск от имени администратора».
- Следуйте инструкциям по установке для развертывания программы AutoCAD.
- Перезагрузите компьютер и запустите программу AutoCAD.
Вариант 9. Используйте приложение Autodesk для ПК.
- Нажмите стрелку, чтобы активировать параметр отображения скрытых значков.
- Найдите значок приложения Autodesk для ПК и щелкните его правой кнопкой мыши.
- Выйдите из приложения.
- Откройте диспетчер задач Windows и убедитесь, что указанные ниже задачи не выполняются.
- AutodeskDesktopApp.exe
- AdAppMgrSvc.exe.
- Удалите все файлы в папке C:Users AppDataRoamingAutodeskADUT.
- Удалите все файлы в папке C:ProgramDataAutodeskADUT.
- Перейдите в папку C:ProgramDataAutodeskCLM и удалите папку LGS.
- Перейдите в папку C:ProgramDataFLEXnet и удалите все файлы, имя которых начинается с adskflex.
- Перейдите в папку C:Users AppDataLocalAutodeskWeb Services и удалите файл LoginState.xml.
- Запустите AutoCAD снова.
- В окне Свойства браузера перейдите на вкладку Дополнительнои в списке Параметры найдите раздел Безопасность. Убедитесь, что параметр SSL 3.0 включен.
- Удалите/переустановите все библиотеки C++.См. раздел Удаление и повторная установка библиотек среды выполнения Microsoft Visual C++.
- Запустите программу AutoCAD и попробуйте активировать ее.
- Удалите программу AutoCAD и установите ее повторно следующим образом.
Решение проблем с лицензией у Autocad

 Inaccessible boot device или как разблокировать диск на котором установлена система
Inaccessible boot device или как разблокировать диск на котором установлена система
Добрый день. Вчера приспичило мне объеденить два разднла на своем hdd. Зашел в управление-. Система не присваивает (или назначает неправильно) буквы внешнему HDD
Система не присваивает (или назначает неправильно) буквы внешнему HDD
Система: i5-6600/ b150-d3-plus/16 gb В системе установлены 2 диска -1 Hdd на 500 гб и sdd на 500.
Welcome ${RESELLERNAME} Customers
Please opt-in to receive reseller support
I agree that Autodesk may share my name and email address with ${RESELLERNAME} so that ${RESELLERNAME} may provide installation support and send me marketing communications. I understand that the Reseller will be the party responsible for how this data will be used and managed.
Email Address
Email is required
Entered email is invalid.
Ошибка сценария Windows явно указывает на сбои в работе скриптов, файлов или некоторых платформ для обработки кода. Возможно, на каком-либо этапе загрузки проявляются неправильные ссылки или намерено повреждены файлы. Иногда это случается вследствие вирусов, а иногда из-за некорректной работы самого кода.

Что такое Script Error или ошибка сценария?
Нужно понимать, что ошибка скрипта – это сбой в предустановленной инструкции сценария. Спровоцировать нарушение хода процедуры может что угодно: как неправильно прописанный код, так и ошибки в системе пользователя. Чаще всего появляются в браузере и в сообщении указывается ссылка на строку с проблемой. Команда в том месте не может быть выполнена. Проблема возникает из-за одного из языков сценариев, чаще всего JavaScript или VBScript. Также ошибка скрипта может появляться в некоторых программах и играх.
Причины ошибки сценария
Как уже упоминалось, причин может быть много:
- неправильная работа Internet Exporer или его некорректная настройка;
- проблема в коде сайта, обычно в JavaScript;
- конфликт между игровыми модами или повреждение файлов;
- отсутствие полномочий на доступ к необходимым файлам и др.
Разновидности ошибок сценариев
Действия, что нужно делать, если произошла ошибка сценария напрямую зависят от того, где и при каких условиях произошла ошибка. Мы постараемся разобраться со всеми ее вариациями:
- ошибка сценария в Internet Explorer;
- неисправность в Google Chrome, Opera и др. браузерах, связанная с JS;
- повреждение скрипта в Windows;
- игровая проблема.
Каждая категория имеет свои особенности устранения, поэтому в зависимости от рода ошибки, нужно искоренять заболевание системы.
Ошибка сценария в Internet Explorer
На этой странице произошла ошибка сценария – одна из самых распространённых неисправностей, возникает обычно в браузере, особенно часто в IE, при этом версия не играет роли. Причиной проблемы становится либо сам ресурс, к которому вы пытаетесь получить доступ, либо неисправность со стороны клиента.

Предварительно следует переустановить/обновить браузер, вероятно, он имеет какие-то повреждения. Более простой вариант – это просто почистить кеш и куки, процедура выполняется через «Свойства браузера». Чтобы быстро удалить временные файлы, достаточно нажать комбинацию Ctrl + Shift + Del и запустить процедуру кнопкой «Удалить». Альтернативный вариант — через CCleaner.
Читайте также: CCleaner — программа очистки компьютера от мусора
Есть также несколько более эффективных способов исправления проблемы, которые имеет смысл описать более детально.
Способ 1: отключаем отображение сообщения об ошибке
Устранить ошибку сценария, если проблема со стороны веб-ресурса, не представляется возможным всем, кроме администраторов сайта. Однако можем просто выключить отображение этого окна отладки, оно не будет мелькать, а система продолжит работать стабильно.
Что нужно сделать при ошибке скрипта:
- Откройте Internet Explorer.
- Нажмите на кнопку меню и выберите «Свойства браузера».

- Перейдите в раздел «Дополнительно».
- Установите флаги возле опций «Отключить отладку сценариев».
- Немного ниже снимите выделение с уведомления об ошибке.

Таким образом не получится исправить ошибку сценария, но можем просто убрать всплывающее окно. Причина возникновения ошибки, скорее всего, не в вашей системе, и решать неисправность следует по другую сторону, мастерами сайта. Хотя так бывает не всегда.
Способ 2: включаем активные скрипты
Блокировка активных сценариев, ActiveX и Java может влечь появление ошибки сценария. Несколько простых настроек должны исправить проблему:
- Нажмите на изображение шестеренки и перейдите в «Свойства браузера».
- Кликните по вкладке «Безопасность», а затем – по кнопке «Другой».
- Пролистайте список вниз и в блоке «Сценарии» активируйте «Активные сценарии».
- Немногим ниже по списку включите «Выполнять сценарии приложений Java», а затем — «Фильтрация ActiveX».
- Установите флаги в положения «Выполнять сценарии элементов ActiveX».
- Закройте окно и перезапустите браузер.
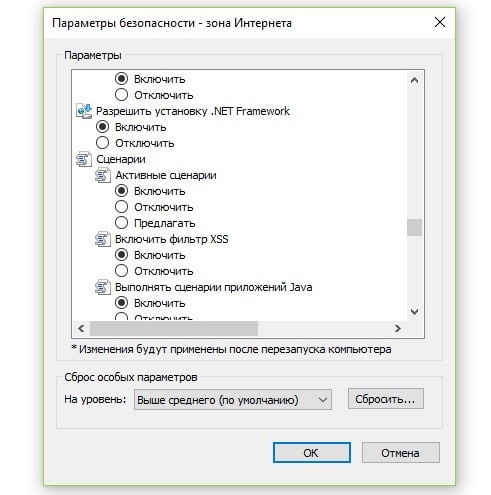
Способ 3: включить безопасный режим для проблемного сайта
Этот способ показан в видео и он получил много положительных отзывов. Стоит попробовать.
Если у вас показывается «Ошибка сценария: на этой странице произошла ошибка скрипта», сделайте следующее:
- В «Свойствах браузера» на вкладке «Безопасность» выберите «Опасные сайты».
- Нажмите на кнопку «Сайты» и добавьте ссылку на тот веб-ресурс, на котором появляется ошибка сценария.
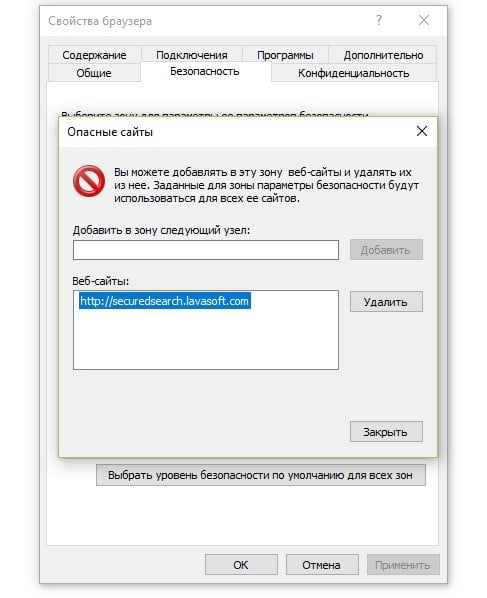
Ошибка сценария в играх (Sims 4)
Script error может появляться не только в Sims 4, но и в других, но чаще всего именно здесь. Что касается этой игры, должно сработать следующее решение:
- Выселите семью из дома для полного сброса повседневных желаний.
- Удалите все предметы, провоцирующие ошибки, в основном это двери, но не только.
- Сохраните состояние домов и семей и перезапустите игру.
- Снова заселите семью в дом, на этот раз без ошибки.
Для Sims 4 и других игр достаточно высокий шанс на исправление ошибки имеет удаление модов. Это можно делать по одному, пока ошибка перестанет появляться.
Ошибка сценариев Windows 11, 10, 7
Подобного рода проблема, возникает из-за ошибки сценариев Windows сразу после запуска системы или через время. При этом все версии Windows в зоне риска, что увеличивает вероятность столкнуться с неисправностью. Благо, здесь тоже можно отключить уведомление и забыть о проблеме.
Как отключить ошибку сценариев в Windows:
- Введите в поиск Windows «Свойства браузера» и перейдите во вкладку «Дополнительно».
- Установите галочки в строки «Отключить отладку сценариев (Internet Explorer)» и «Отключить отладку сценариев (другие)».
- Нажмите на кнопку «Применить» и закройте окно.
Как убрать ошибку сценария при запуске:
- Нажмите Win + R и введите regedit;
- ПКМ по разделу HKEY_LOCAL_MACHINE, выберите свойство «Разрешения…»;

- Выберите среди пользователей пункт «Все» и снизу установите флаг возле «Полный доступ»;
- Нажмите на кнопку «Дополнительно»;

- Установите выделение на субъект «Все» и клик по «Изменить»;
- Снова задайте «Полный доступ» и перезагрузите ПК;
- Используйте сочетание Win + R и введите cmd, затем вставьте строку: Regsvr32 C:WindowsSystem32Msxml.dll.
- Если не сработает предыдущее, дополнительно попробуйте regsvr32 msxml3.dll затем regsvr32 dispex.dll.
Ошибка сценариев Windows после подобной манипуляции должна исчезнуть и более не тревожить пользователя. Даже с тем учетом, что уведомление может не оказывать никакого негативного воздействия на систему, оно все равно вызывает неудобства.
Если появляется ошибка сценария при запуске и далее загрузка системы не производится, необходимо запустить Windows из безопасного режима и откатиться, также следует проделать описанную ранее процедуру. На крайний случай необходимо воспользоваться средством восстановления с установочного дистрибутива.
Что еще можно попробовать?
К сожалению, вариантов ошибок сценариев настолько много, что все их обхватить в виде пошаговых инструкций довольно сложно, но мы не хотим оставить вас без решения. По этой причине перечисляем ниже частые коды ошибок и способы, которые должны сработать:
- Ошибка сценария со ссылкой logincdn.msauth.net решается по инструкции для IE. Также нужно понимать, что сбой относится к OneDrive, а он не работает с накопителями в файловых системах FAT32 (часто так отформатированы флешки). Поддерживает только NTFS или HFS+. Если все способы не помогут исправить сбой с кодом logincdn.msauth.net, попробуйте сделать сброс IE.
- Сбой подобного рода»dataset» есть null или не является объектом, со ссылкой на file:///c:/searcherbar/js/localization.js или многочисленные другие файлы. Это означает, что проблема в каком-то файле JavaScript. В данном случае проблема в вирусе searcherbar — он устанавливает различные параметры поиска и может добавлять рекламу. Стоит просканировать систему с помощью Malwarebytes AdwCleaner или любого другого софта. Вот лучшие бесплатные антивирусы для Windows. В целом проблему вызывает то, что планировщик заданий пытается запустить программу, которой нет или была удалена не полностью.
- Ошибка сценария в Datakam player чаще всего появляется при попытке воспроизведения ролика с видеорегистратора. Программу часто рекомендуют тем, у кого есть также GPS-карта. Однако сама программа работает криво, здесь лучшим советом будет переход на RegistratorViewer.
- Проблема в Microsoft Teams преимущественно появляется у пользователей Windows 7, так как программа более не поддерживает ее. На форуме Microsoft некоторые пишут, что включение отладки и серфинг по настройкам может помочь. Насколько это правда — сложно сказать.
- В Hamachi суть проблемы заключается в программе, обычно появляется при регистрации. Нужно выполнить регистрацию через браузер и просто войти в приложении и ошибки не будет.
Совет! Если вы не веб-программист, то это тот случай, когда не имеет значения код 0, строка 23 или строка 657 символ 9. Все перечисленное никак вам не поможет в решении проблемы.
Если у Вас остались вопросы по теме «Как убрать ошибку сценария в Windows?», то можете задать их в комментариях
Содержание
- 1 Что такое ошибка сценария?
- 2 Ошибка сценария: как убрать на «Виндовс 7» простейшими методами?
- 3 Ошибка сценария: как убрать на «Виндовс 10». Настройки исполнения скриптов.
- 4 Добавление разрешений
- 5 Регистрация дополнительных библиотек
- 6 Дополнительные меры
- 7 Вместо итога
- 8 Что такое ошибка сценария?
- 9 Ошибка сценария: как убрать ее в Internet Explorer?
- 10 Как убрать ошибку сценария при запуске Windows с использованием системного реестра
- 11 Дополнительные команды
- 12 Заключение
Наверное, не нужно говорить, что многие пользователи компьютеров на основе Windows достаточно часто, посещая некоторые интернет-ресурсы, выявляют проблему, которая связана с тем, что, вместо ожидаемого открытия страницы, браузер выдает сообщение о том, что произошла ошибка сценария. Как убрать это уведомление и искоренить сам сбой, далее и будет рассмотрено. А для начала предлагается изучить некоторые теоретические сведения, которые при устранении сбоя в дальнейшем могут пригодиться. И особых проблем в устранении такого сбоя не предвидится. Но, первым делом, определим все важнейшие аспекты.
Что такое ошибка сценария?
Перво-наперво, давайте рассмотрим саму природу сбоя. Если кто не знает, при посещении любого интернет-ресурса на странице могут содержаться не только текстовые вставки или объекты на аудио и видео, ссылки на которые срабатывают автоматически.
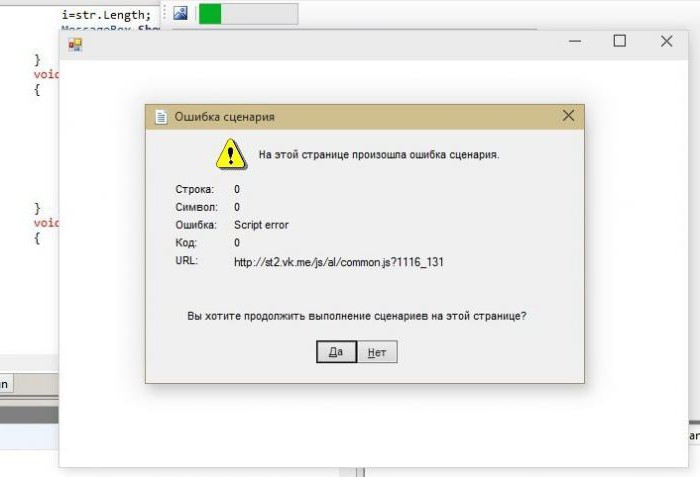
Да, на самом деле, все автоматизировано в плане того, что пользователю предоставляется возможность комфортной работы не только в плане запуска каких-то проигрывателей, позволяющих воспроизводить видео или аудио (обычно за это отвечает Flash Player), но и в смысле выполнения дополнительных программных апплетов, которые интегрированы непосредственно в веб-страницу (за это отвечают элементы ActiveX, которые в данной ситуации рассматриваться не будут).
Говоря проще, нажимаете какую-то кнопку, а далее следует выполнение какой-то команды или переход в дополнительное меню. Это есть средства исполнения скриптов на основе VB Script и Java Script. Если же поддержка данных исполняемых компонентов и их начальных платформ отключена, соответственно, и получите ошибку сценария. Как убрать появление такой напасти далее рассмотрим более подробно. Вне зависимости от установленной операционной системы решения по устранению этой проблемы выглядят практически одинаково.
Ошибка сценария: как убрать на «Виндовс 7» простейшими методами?
В основном, данный сбой касается предустановленного в Windows браузера Internet Explorer. Несмотря на все усовершенствования, относящиеся к апгрейду до Windows 10, этот обозреватель популярным так и не стал, хотя и демонстрирует неплохие показатели в плане работоспособности.
Но, если решать проблему того, как убрать ошибку сценария на компьютере с Windows-системой на борту, сначала следует войти в настройки самого обозревателя IE, установленного в качестве инструмента для интернет-серфинга по умолчанию (в Windows 10 — это Edge).
Для начала просто попытайтесь перезапустить браузер или даже перезагрузить всю систему. Если сбой носит временный характер, он будет устранен. Точно так же просто можно использовать и обычное обновление страницы (F5).
Ошибка сценария: как убрать на «Виндовс 10». Настройки исполнения скриптов.
Само собой разумеется, что рассчитывать на такие примитивные методы не приходится. Поскольку сбой проявляет себя именно в IE, стоит использовать настройки, где выбирается пункт свойств браузера.

На вкладке «Дополнительно» имеется несколько важных пунктов, с которыми необходимо произвести следующие действия:
- установить отключение отладки сценариев;
- деактивировать показ уведомлений об ошибках.
После выполнения таких действий сообщение о каком-то сбое, по крайней мере, просто не появится. Но ведь сама ошибка в система остается. Как поступить в такой ситуации?
Добавление разрешений
Тут в вопросе того, как убрать ошибку сценария, хотите вы этого или нет, придется редактировать ключи системного реестра.
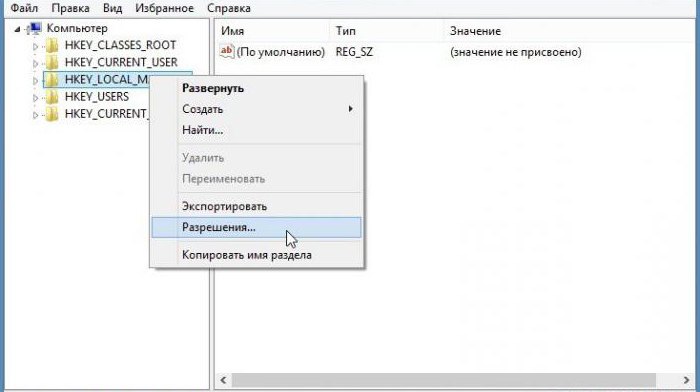
Сначала войдите в редактор путем ввода команды regedit из меню «Выполнить», затем произведите правый клик на ветке HKLM, а из контекстного меню выберите строку разрешений. После этого произойдет переадресация на раздел установки прав для конкретных пользователей, где для выбранного субъекта следует установить полный доступ.
Регистрация дополнительных библиотек
После этого закройте редактор и перейдите к использованию командной строки (cmd от имени администратора).
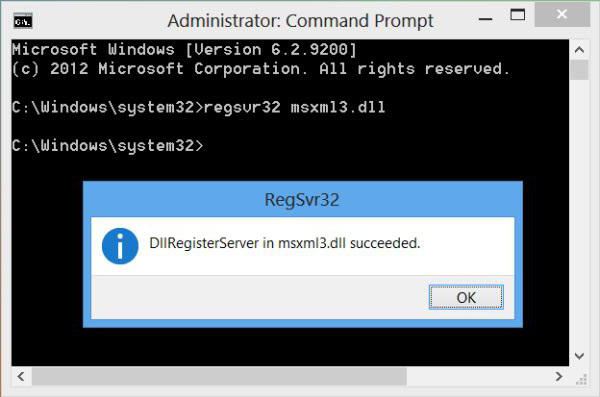
Здесь нужно ввести строку regsvr32 c:windowssystem32msxml.dll и нажать клавишу ввода. Но это еще не все. Вопрос того, как убрать ошибку сценария, подразумевает и регистрацию некоторых дополнительных библиотек (DLL) с использованием основной команды regsvr32:
Дополнительные меры
Если в работающей системе появляется черный экран (связано это, в основном, с выполнением скриптов на основе run.vbs, что указывает на неявное удаление вирусов), можно воспользоваться перезапуском процесса explorer.exe из «Диспетчера задач».
Если это не сработает, проблема того, как убрать ошибку сценария, может быть решена за счет частичного вмешательства в реестр, где в ветке HKLM нужно найти раздел Winlogon, а для параметра Shell ввести значение explorer.exe. Аналогично для ключа Userinit устанавливается значение в виде полного пути к файлу C:WindowsSystem32userinit.exe.
Вместо итога
На данный момент это есть все решения, которые позволяют избавиться от описываемой ошибки. Применять изначально стоит настройки встроенного браузера, если, конечно, вы не хотите отказаться от его использования. Но, как считается, оптимальным решением станет просто смена обозревателя, который в системе будет использоваться по умолчанию.
Бывает такое, что пользователи домашних компьютеров или даже терминалов, объединенных в локальную (корпоративную) сеть, при посещении некоторых интернет-ресурсов сталкиваются с тем, что на экране выскакивает ошибка сценария. Как убрать такое сообщение и как исправить ситуацию, мы сейчас и посмотрим.
Что такое ошибка сценария?
Начнем с того, что современные интернет-ресурсы в виде страниц или многостраничных сайтов содержат в своей структуре достаточно сложные конструкционные формы. Наивно полагать, что на страницах отображается только текст, картинки или анимация. Существует еще множество форм, создаваемых при помощи средств систем типа VBScript и JavaScript.
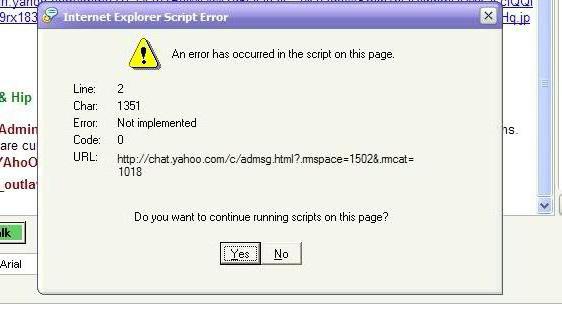
Именно ошибки в кодах таких дополнений могут вызывать конфликты с открываемыми HTML-страницами, что и приводит к появлению соответствующего сообщения. Сейчас мы рассмотрим простейшие методы, позволяющие понять, как убрать ошибку сценария. На сегодняшний день их различают два. Первый связан с настройками «родного» браузера ОС Windows, второй предполагает более сложные действия и состоит из двух этапов.
Ошибка сценария: как убрать ее в Internet Explorer?
К сожалению, среди всех известных сегодня интернет-браузеров Internet Explorer подвержен появлению таких ошибок больше всего. Допустим, в окне браузера появилась ошибка сценария. Как убрать ее простейшим способом? Да просто обновить страницу (клавиша F5). Возможно, появление такого сообщения никак не связано с загружаемой страницей, а просто в определенный момент произошел сбой связи.
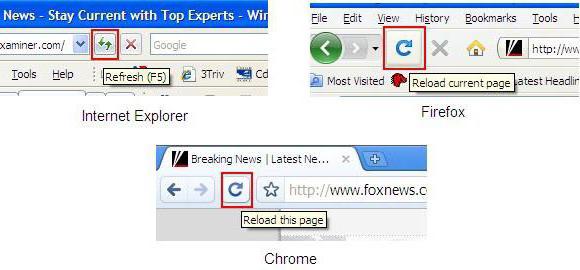
С другой стороны, верным вариантом может стать отказ от использования этого браузера. Просто установите себе что-то другое, ну, скажем, Google Chrome, Mozilla Firefox, Opera, Browser 360 или тот же «Яндекс. Браузер». Таких программ сегодня в Интернете найти можно огромное количество.
Но если уж вы твердо решили не отказываться от Internet Explorer, посмотрим, как убрать окно «Ошибка сценария» с использованием встроенных собственных средств браузера и самой операционки Windows. Перед началом действия в окне сообщения нужно нажать кнопку «Нет», чтобы остановить продолжение выполнения сценариев.
Теперь в браузере нужно использовать сервисное меню, где выбирается параметр свойств (доступ можно получить и через стандартную «Панель управления»), а затем осуществляется переход к дополнительным опциям.
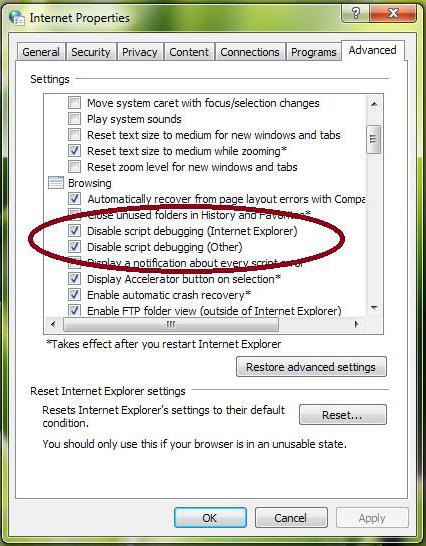
Здесь нас интересуют три поля. Ставим галочки напротив строк, содержащих отключение отладки сценариев и для Internet Explorer, и для других браузеров. Напротив же поля отображения уведомлений о каждой ошибке галочку снимаем. Остается нажать кнопку «ОК» для сохранения изменений и перезагрузить компьютерную систему.
Теперь посмотрим на ситуацию, когда снова «вылетает» ошибка сценария. Как убрать ее с использованием дополнительных средств? Очень просто. Дело в том, что конфликты могут быть связаны еще и с неправильными настройками системы безопасности самого браузера.
Тут придется в свойствах браузера задействовать вкладку безопасности и установить уровень по умолчанию. После проведения таких действий настоятельно рекомендуется полностью очистить историю посещений, удалить файлы cookies, временные файлы Интернета (почистить кэш). Но это, в общем-то, только дополнительная мера, а не основной способ.
Как убрать ошибку сценария при запуске Windows с использованием системного реестра
Иногда ошибки подобного рода могут встречаться и при старте операционной системы. Конечно, говорить о том, что это какой-то серьезный сбой, нельзя. Система рано или поздно все равно загрузится. Но постоянное возникновение таких сообщений, мягко говоря, действует на нервы.
Предположим, что действительно при загрузке системы появляется ошибка сценария. Как убрать ее, можно понять, если использовать системный реестр. Для этого можно использовать либо командную строку, либо меню «Выполнить», где прописывается команда regedit (кстати, если система не грузится, команда вводится непосредственно в окне загрузки после выдачи сообщения).
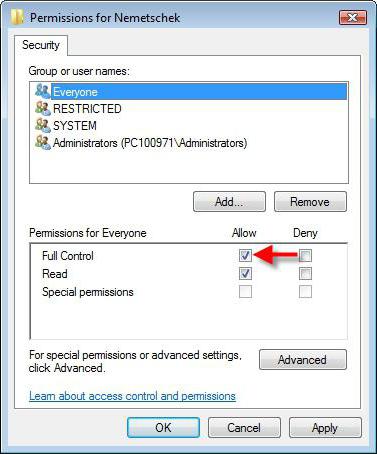
В ветке HKEY_LOCAL_MACHINE находим раздел разрешений, а в контекстном меню выбираем группы пользователей. В новом окошке снизу нужно установить полный доступ, после чего использовать кнопку дополнительных параметров.
Здесь для всех субъектов выбирается изменение разрешений и выставляется тип «Разрешить», а также ставятся галочки напротив строк чтения и полного доступа. Нажатием кнопки «ОК» сохраняем изменения. Немного сложно. Правда, и это еще не все.
Дополнительные команды
По завершении работы с реестром необходимо перезагрузить систему и снова вызвать командную строку, где поочередно придется прописать некоторые команды. В простейшем варианте это regsvr32 msxml.dll. Далее с неизменной первой частью команды (regsvr32) через пробел msxml2.dll, а затем msxml3.dll.
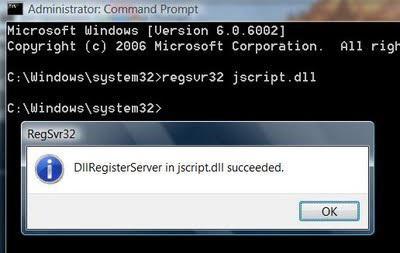
Если же это не поможет, команд, вводимых поочередно, будет больше (с той же неизменяемой первой частью regsvr32 с пробелом после нее): atl.dll, corpol.dll, dispex.dll, jscript.dll, scrrun.dll, scrobj.dll, vbscript.dll, wshext.dll, msxml.dll, msxml2.dll, msxml3.dll, ole32.dll и oleaut32.dll. Само собой разумеется, что после каждой вводимой команды нажимается клавиша ввода (Enter).
Заключение
Вот мы и разобрались в теме «Ошибка сценария: как убрать ее?» Что же касается предлагаемых решений, конечно же, использование настроек Internet Explorer является простейшим способом, однако в нем есть свои минусы. Он может не сработать в случае использования других браузеров, и уж тем более при появлении ошибок при загрузке системы. Так что, если уж на то пошло, придется использовать более сложную методику с редактированием системного реестра и вводом специфичных команд, в случае если изменения в реестре не дают положительного результата.

Ошибка сценария – это проблема, которая свидетельствует о том, что произошли сбои в работе скриптов, файлов или некоторых платформ для обработки кода. Возможно, на каком-то этапе загрузки данных в браузере проявились неправильные ссылки или намерено повреждены файлы. Иногда это случается вследствие работы вирусов, а иногда из-за некорректной работы самого кода. Чаще всего неполадка с сообщением «На этой странице произошла ошибка сценария» появляется в таких приложения, как Internet Explorer, Driverpack Solution, Avira и других. Однако стоит отметить, что данную ошибку можно наблюдать и в самой Windows, а также с файлом run.vbs.
Сообщение «На этой странице произошла ошибка сценария» в Internet Explorer появляется по различным причинам и в различных версиях обозревателя. Однако существует несколько вариантов её решения.
Официальный способ от Microsoft. Разработчики утверждают, что причиной такой неполадки чаще всего является не зарегистрированный файл Urlmon.dll. Поэтому, чтобы исправить такую неполадку, стоит выполнить следующее:
Жмём «Win+R». Откроется окно команды «Выполнить».

После нужно перезагрузить систему, чтобы изменения вступили в силу.
Неофициальный способ. Самый простой способ решение такой ошибки, это перенос вкладок с IE в Google Chrome или другой браузер, а также очистка истории, загрузок и файлов cookies. Для этого просто нужно запустить CCleaner. Перейти во вкладку «Windows», найти «Internet Explorer» и выбрать нужные пункты. 
Если же перенос вкладок невозможен по какой-то причине, а очистка браузера не принесла результатов, то стоит отключить отладку сценариев. В данном случае ошибка не будет появляться, однако страница прогрузится не полностью (возможно, не загрузятся картинки). Для этого стоит выполнить следующее:
Открываем браузер. Вызываем «Меню» и кликаем «Свойства браузера».

Откроется небольшое окно. Переходим во вкладку «Дополнительно». Ставим отметку «Отключить отладку сценариев (Internet Explorer)», а также «Отключить отладку сценариев (другие)».

После этого перезагружаем сам браузер.
Ошибка со сбоем в работе сценариев может появиться не только при запуске браузера, но и при работе таких программ, как Avira, DriverPack Solution, KMPlayer и таких игр, как World of Tanks, War Thunder и других. Однако большую опасность она представляет, когда появляется при работе с файлами Windows. В данном случае, чтобы исправить данную неполадку стоит выполнить редактирование реестра. Для этого выполняем следующее:
Жмём «Win+R» и вводим «regedit».

Откроется редактор реестра. Переходим по ветке «HKEY_LOCAL_MACHINE». Нажимаем правой кнопкой мыши на разделе и выбираем «Разрешение».

Выставляем полный доступ к разделу и кликаем на кнопку «Дополнительно».

Откроется новое окно. Выбираем субъект «Все» и жмём «Изменить».

Вновь задаем полный доступ.

Теперь закрываем все окна. Открываем командную строку с правами Администратора и вводим «regsvr32 msxml.dll».

После этого перезагружаем систему и проверяем, не исчезла ли проблема.
Наряду с остальными сбоями в сценариях Windows можно столкнуться c ошибкой сценария run.vbs. При этом в Windows появляется черный экран, без каких-либо активных элементов и невозможно попасть на рабочий стол. Связана такая ошибка с вирусами. Поэтому, прежде всего, нужно проверить ПК на вредоносное ПО. Далее решение по исправлению неполадки следующее:
Открываем «Диспетчер задач» с помощью комбинации клавиш «Alt + Ctrl + Del».


Появится Библиотека, откуда можно попасть на рабочий стол. Далее нужно открыть редактор реестра. Для этого жмём «Win+R» и вводим «regedit».

Подобное действие нужно проделать и с параметром Userinit. Для него нужно задать значение «C:Windowssystem32userinit.exe».

После этого необходимо перезагрузить систему и проверить, не исчезла ли проблема. Также не мешает проверить систему на вирусы, так как именно из-за вредоносного ПО возникает ошибка в работе сценариев.
О том, как решить проблему с выполнением сценариев смотрите в видео:

Данная статья идет на примере AutoCAD 2023 для Windows. Установка других продуктов может незначительно отличаться на стадии распаковки скачанного файла.
Установка нового продукта
1. Скачиваем дистрибутив.
2. Открываем скачанный архив.

3. Извлекаем файлы в одну папку.
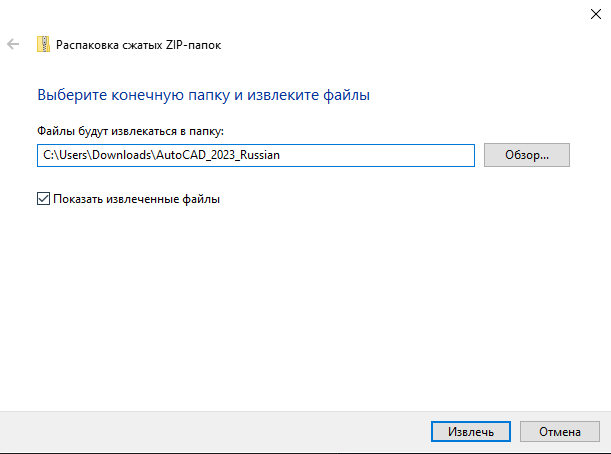
4. Запускаем файл 001_002(если у вашего продукта больше файлов, запускаем первый).
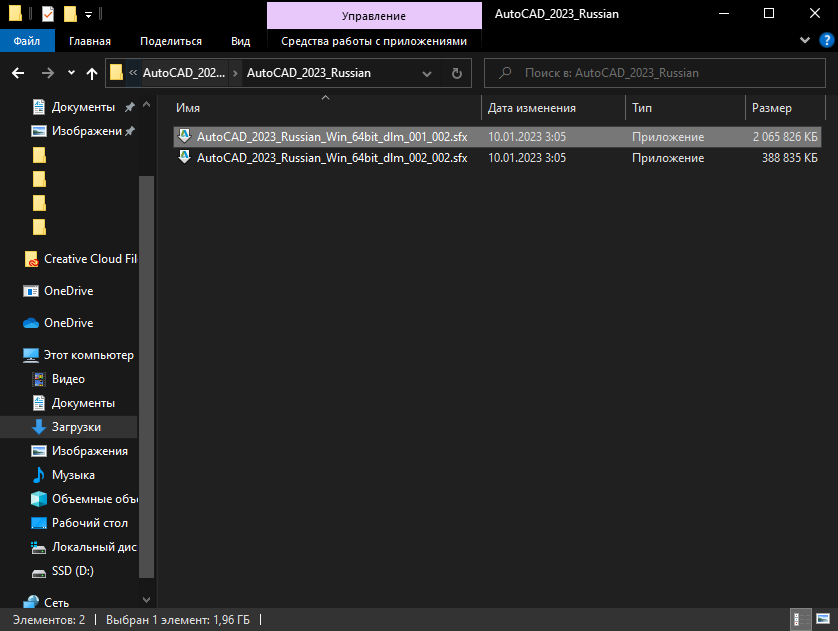
5. Выбираем папку распаковки файлов Autodesk и дожидаемся окончания.
6. Принимаем пользовательское соглашение.
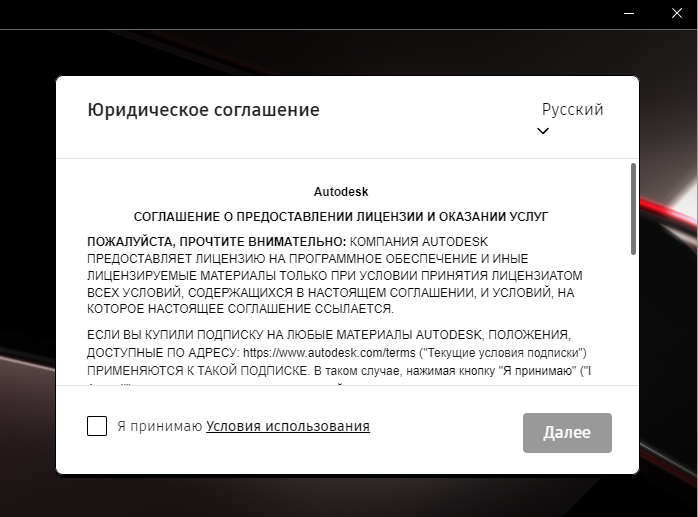
7. Выбираем папку где будет храниться программа.
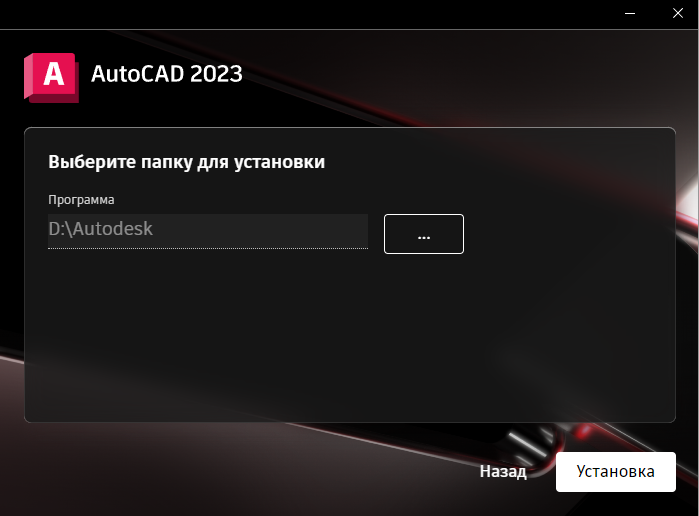
8. После окончания установки нажимаем «Запуск».
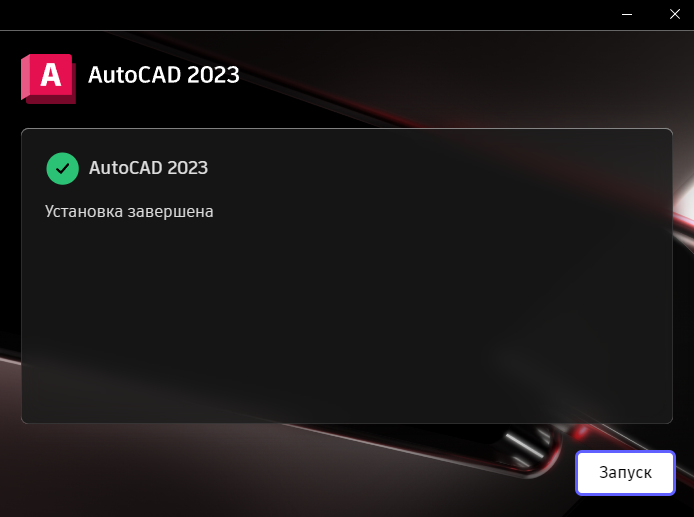
Активация продукта
1. В открывшимся окне нажимаем «У меня есть лицензия».
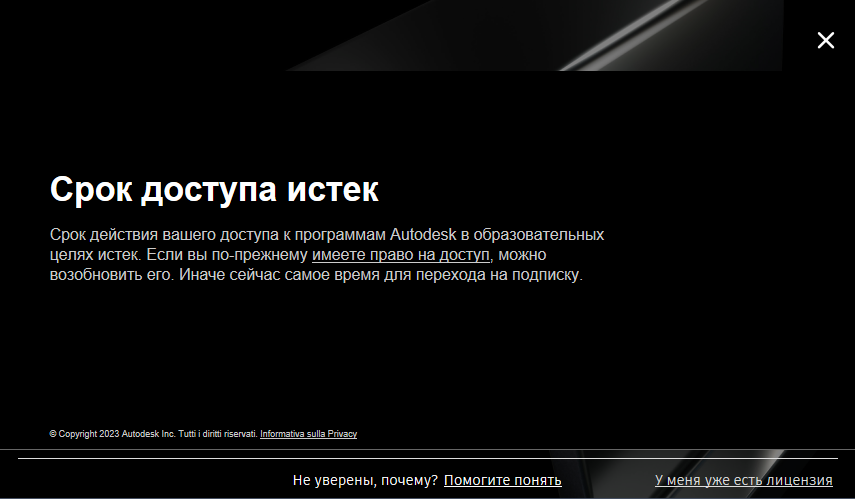
2. Выбираем «Введите серийный номер».
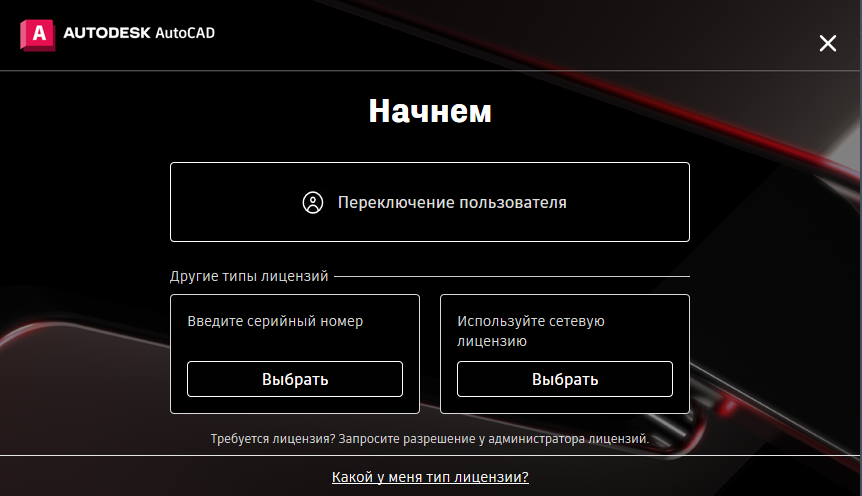
3. Вводим полученный номер из письма.
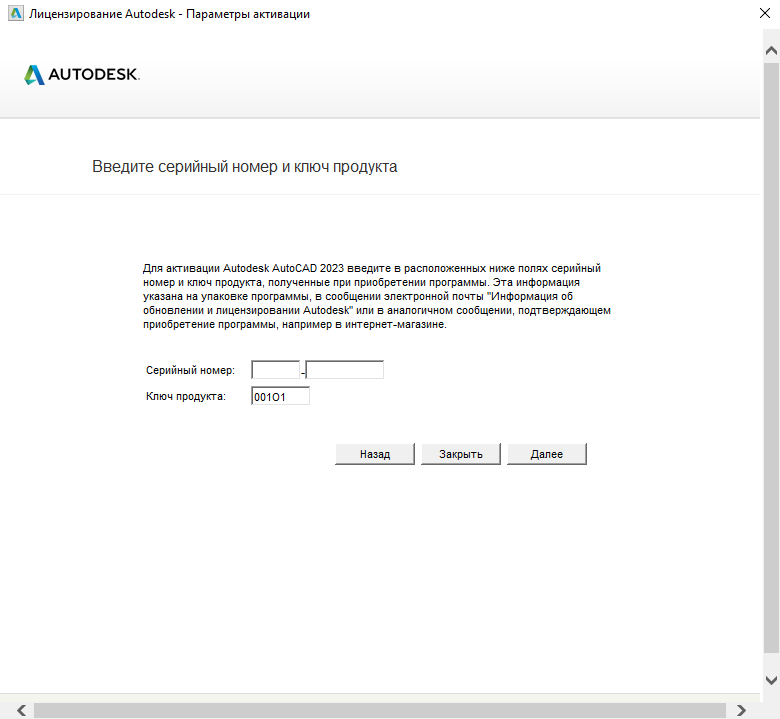
4. Нажимаем «Активировать».
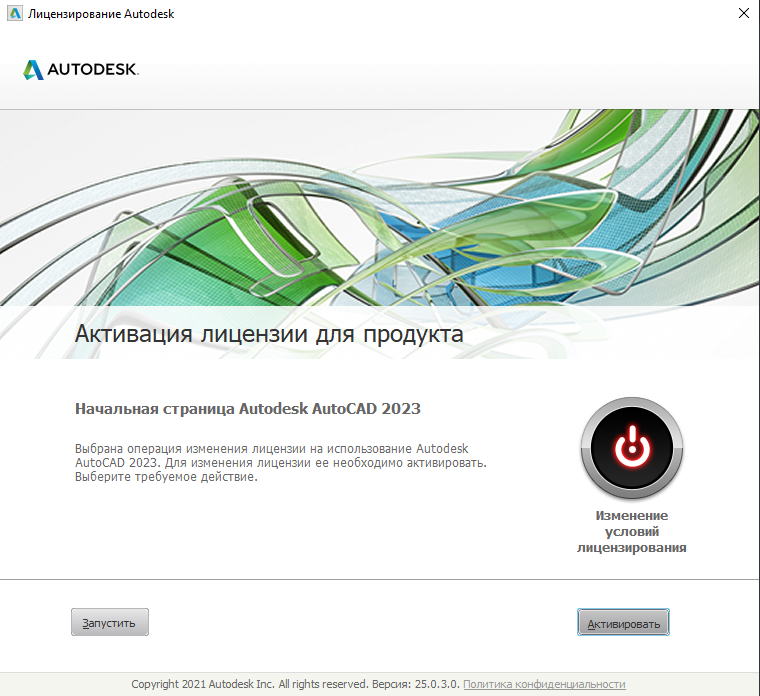
5. Если у вас появилась ошибка сценария нажмите «ДА» (при всех появлениях данной ошибки всегда нажимайте «ДА»).
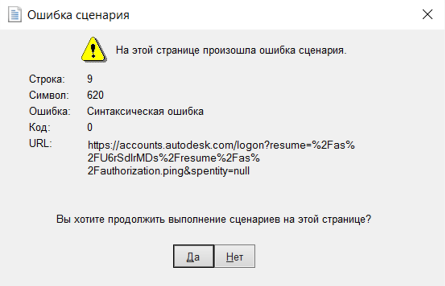
6. Входим в учетную запись Autodesk(старые Российские учетные записи подходят). Если у вас её нет, то нажмите «Create Account» и пройдите стандартный процесс регистрации.
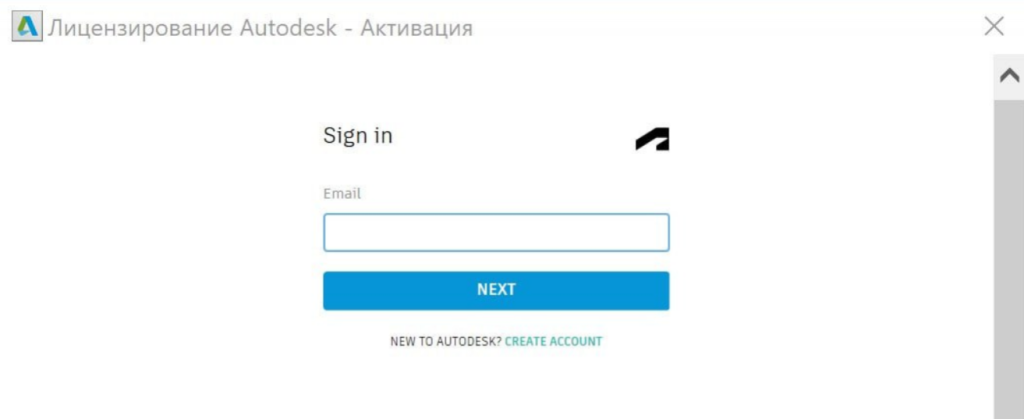
7. Выбираем «Добавить учетную запись».

8. Здесь необходимо выбрать «Индивидуальный пользователь» и заполнить Улицу, Город и Индекс, после чего нажимаем «Далее».
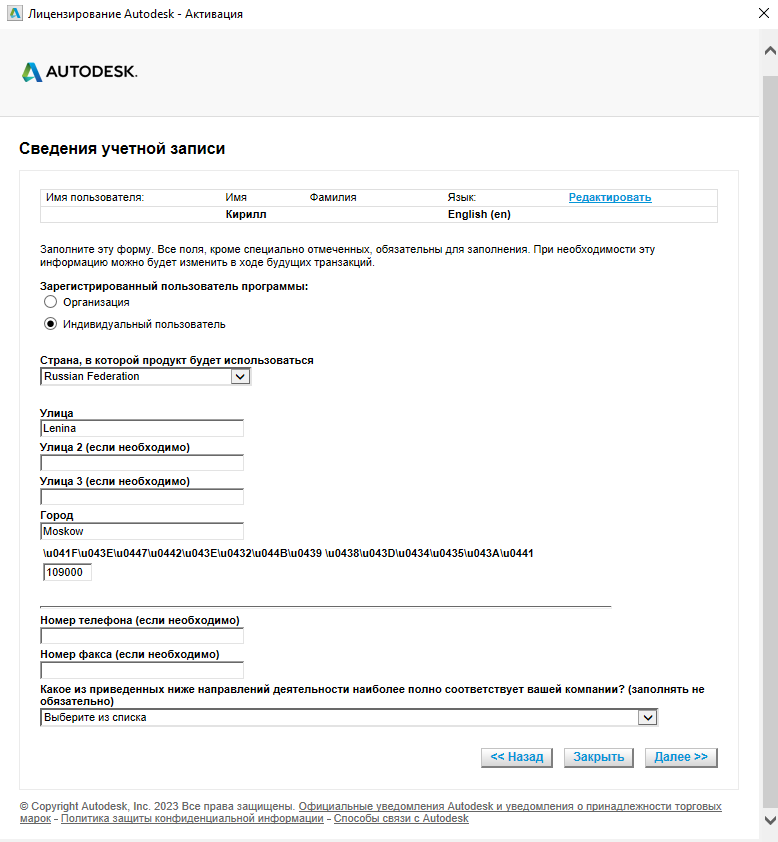
9. Нажимаем «Comfirm Address».
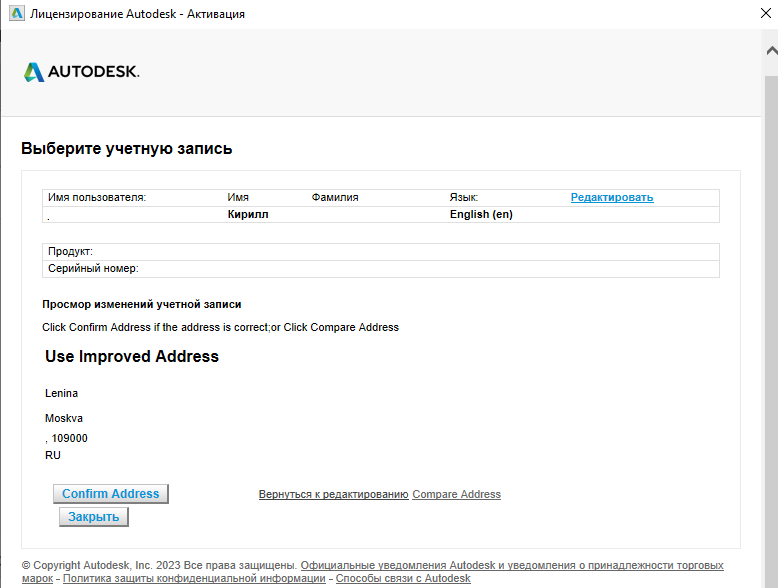
10. Дожидаемся окончания проверки, это можем занять несколько минут.
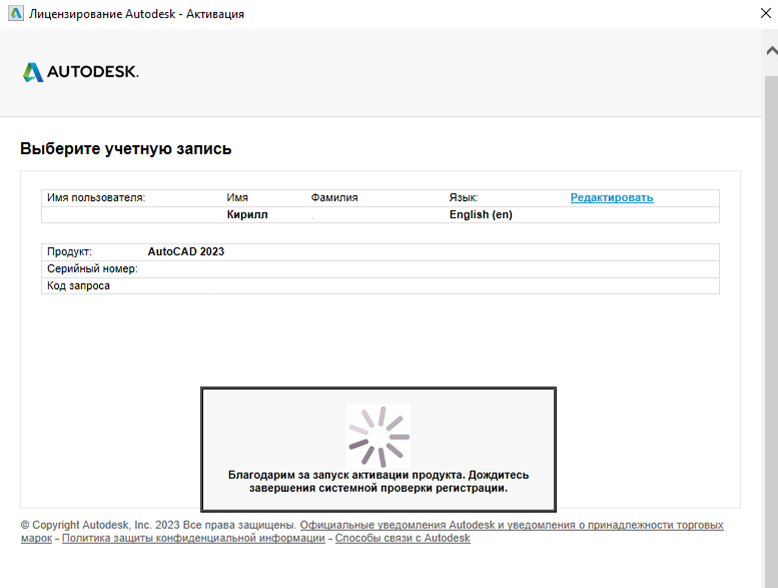
11. Выбираем созданную учетную запись и нажимаем «Далее».
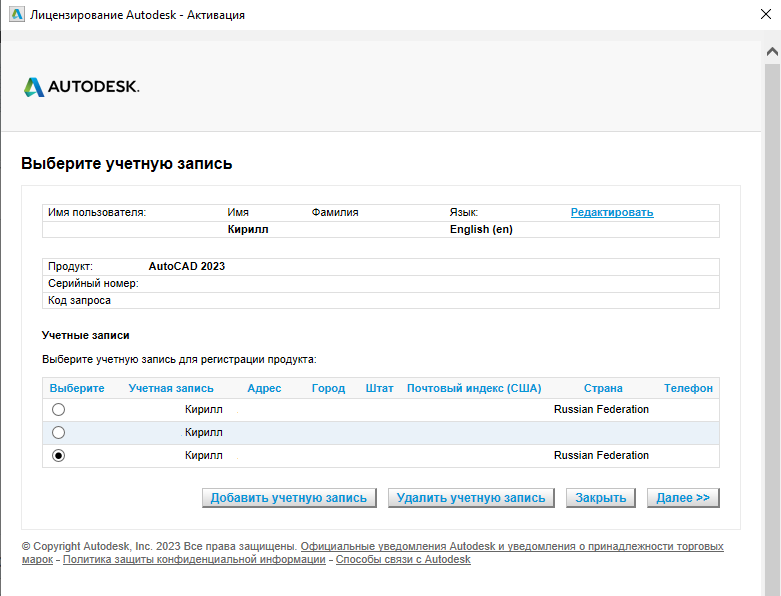
12. Если после этого возникает ошибка 901, нажимаем «Далее» и повторяем процедуру активации.
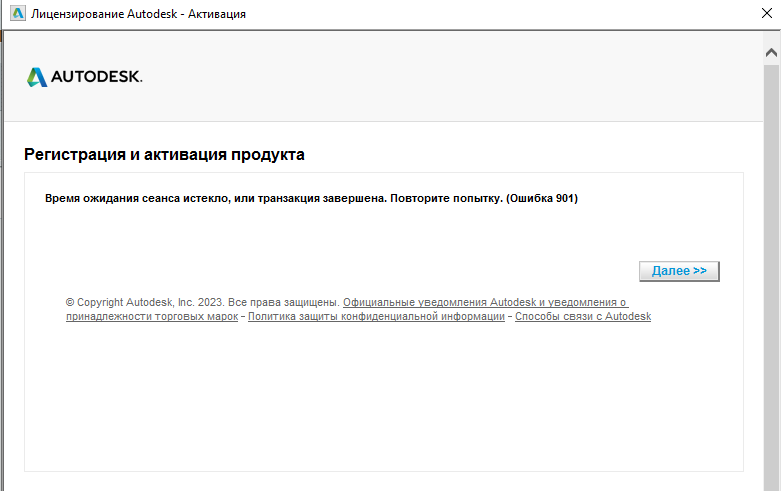
13. Может потребоваться повторить попытку, если ошибка остается после 5-6 попыток, свяжитесь с нами и мы поможем в решении проблемы. Она происходит из-за ошибок на сервере Autodesk.
14. В итоге получаем окно, с подтверждением что «Лицензия активна».
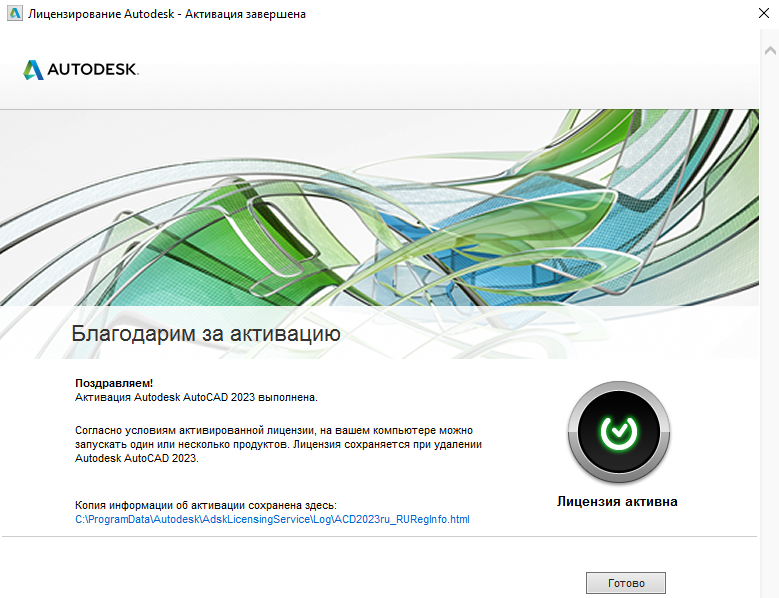
When launching your Autodesk software you get a Script Error. This error typically occurs after the initial install of the software.
An error has occurred in the script on this page.
Error: ‘xmsgProductLanguage’ is undefined
Solution:
Delete your desktop shortcut and create a new one by following these steps.
All shortcuts can be found in this folder C:ProgramDataMicrosoftWindowsStart MenuProgramsAutodesk Folder or Program but here are others ways to create a desktop shortcut:
Windows 7: From the Windows Start Menu, go to All Programs > Autodesk > Autodesk Software<version>
Then right-click on the link for the program there and select «copy to» > Desktop
Windows 8.1:
From the Windows Start Menu > go to Apps > right click on the Autodesk Software<Version> > Click on ‘Open File Location’
Copy the shortcut to your desktop
With the new shortcut on the desktop do the following: https://knowledge.autodesk.com/support/autocad/troubleshooting/caas/sfdcarticles/sfdcarticles/Script-error-launching-AutoCAD-LT-2017-and-2018.html
There are two solutions in the blog above. I have copied them in case the blog gets deleted.
First suggested solution:
«Closing error messages allows users to use AutoCAD 2017.
If you disconnect from the Internet, then start the program, and then reconnect to the Internet, error messages do not show up.»
Can you please check to see if the above will stop the error messages, even if it is only temporarily?
I have also found references to similar errors that were browser related:
«This ended up being that IE’s document mode was being defaulted to IE7 Standards. This was due to the compatibility mode being automatically set to be used for all intranet sites (Tools > Compatibility View Setting > Display Intranet Sites in Compatibility View).»
Please check this setting and change it to see if the errors continue.
«Older IE versions (IE7 and IE  show following error.»
show following error.»
Please check your version of IE and let me know what version you are using.
Also, I have a couple of other questions:
1. What OS are you using?
2. What version of Java do you have installed on your system?
3. Since only two of the five systems with AutoCAD 2017 are having issues, can you think of any differences between the two systems and the 3 that are not experiencing the issue? Maybe things like whether or not the users have Admin privileges or not, if the software was installed differently on the 2, or perhaps they are on a different network or subnet should be considered.
Second suggestion Solution:
The issue was actually being caused by the language parameters of the shortcut which is automatically placed on the desktop upon install. (See picture)
****************************************************************************************************
FIX: All that needed to be done was to start the application using the EXE. (C:Program FilesAutodeskAutoCAD LT 2017acadlt.exe)
****************************************************************************************************
Once this was done the program could finish the activation process without any script error and started as normal. As a result, the orginal shortcuts with the language parameter now works as well.
The comments to this entry are closed.

