Содержание
- Устранение сбоев при установке Kaspersky Endpoint Security 11 для Windows
- Основные ошибки
- Решение
- Installation script error kaspersky
- kesl-supervisor won’t start after installation of Kaspersky Endpoint Security 11 for Linux on Astra Linux Common Edition
- Issue
- Cause
- Solution
- What to do if the solution did not help
- Installation script error kaspersky
- Решение проблем при установке, обновлении и удалении Kaspersky Endpoint Security для Windows
- Получите максимум пользы от наших продуктов
- Ошибка 27200. Невозможно выгрузить программу из оперативной памяти
- Ошибка 27300. Ошибка при установке драйвера
- Ошибка 27320. Ошибка при настройке службы
- Ошибка 1723. Обнаружена проблема в пакете установки программы
- Ошибка 27460. Ошибка при создании дескрипторов защиты
- Ошибка 27302. Максимальное количество фильтрующих устройств, которые поддерживает операционная система, уже достигнуто
- Ошибка «Пароль или имя пользователя для удаления программы не заданы либо заданы неверно»
- Удаленная установка на устройстве завершена с ошибкой: Для установки необходимо принять условия Лицензионного соглашения
- Ошибка удаленной деинсталляции на устройстве «Не удалось определить строку для автоматического удаления программы», Ошибка в работе компонентов после установки программы
Устранение сбоев при установке Kaspersky Endpoint Security 11 для Windows

Установка и удаление корпоративной версии Лаборатории Касперского может пройти не так гладко, как это запланировал пользователь. Разберем основные ошибки системы и дадим рекомендации к их устранению.
Основные ошибки
- Ошибка 27200. Невозможно выгрузить программу из оперативной памяти.
- Ошибка 27300. Ошибка при установке драйвера.
- Ошибка 27320. Ошибка при настройке службы.
- Ошибка 1603. Ошибка процесса установки.
- Ошибка 1723. Обнаружена проблема в пакете мастере установки программы.
- Ошибка 27460. Ошибка при создании дескрипторов защиты.
- Ошибка: Пароль или имя пользователя для удаления программы не заданы либо заданы неверно.
- Удаленная установка на устройстве завершена с ошибкой: В процессе установки произошла неисправимая ошибка.
- Удаленная установка на устройстве завершена с ошибкой: Для установки необходимо принять условия Лицензионного соглашения.
- Удаленная деинсталляция на устройстве завершена с ошибкой: Не удалось определить строку для автоматического удаления программы.
- После установки продукта его компоненты находятся в состоянии ошибки и не запускаются.
Решение
Все шаги инструкции выполняются последовательно:
- Установлен ли пароль на удаление. Если защита установлена, убедитесь, что Вам известен корректный пароль. Подробнее в справке.
- Установлена и активна Служба базовой фильтрации (Base Filtering Engine).
- Установка или удаление происходит под учетной записью с правами администратора.
- На устройстве установлено стороннее ПО, ограничивающее права или запрещающее установку/удаление программ.
- Что вы корректно выполнили шаги установки программы. Использовали обязательные параметры EULA=1 и PRIVACYPOLICY=1 для принятия условий Лицензионного соглашения и Политики конфиденциальности. Подробнее в справке и статье.
- Возможно ли удалить программу локально без использования задачи Kaspersky Security Center.
- Настройки групповых политик (GPO). Или перенесите устройство в контейнер (OU) без действующих политик и форсируйте применение настроек. Подробнее в статье.
- Используемые в библиотеках шифрования алгоритмы. Они должны быть одинаковыми. Установочный пакет Kaspersky Endpoint Security. Если в нем присутствует файл первоначальной конфигурации install.cfg, попробуйте выполнить установку без него.
2. Запустите средство проверки системных файлов sfc /scannow, инструкция на сайте Microsoft. Будет проверена целостность всех системных файлов Windows и выполнена попытка их исправить или восстановить, если обнаружены ошибки. После восстановления поврежденных файлов и устранения ошибок, если они будут выявлены, повторите попытку установить Kaspersky Endpoint Security.
3. При наличии стороннего программного обеспечения, имеющего отношение к защите хранимой и передаваемой информации (например, КриптоПро CSP), установите последние версии этих программ.
4. Скачайте самую новую версию дистрибутива программы «Лаборатории Касперского», перезагрузите устройство и повторите попытку установки или удаления.
5. Скачайте и запустите kavremover в безопасном режиме. Перезагрузите устройство и повторите попытку установки.
6. Если программа Kaspersky Endpoint Security для Windows повреждена и вы хотите восстановить ее, запустите в командной строке команду восстановления в соответствии с версией программы:
- 11.4.0
msiexec /i KLLOGIN= KLPASSWD= REINSTALL=ALL REINSTALLMODE=amus EULA=1 PRIVACYPOLICY=1 SKIPREBOOTPENDING=1 /lv*x path_to_log_file.txt /qn
- Для 11.3.0:
msiexec /i <192de1de-0d74-4077-bc2e-a5547927a052>KLLOGIN= KLPASSWD= REINSTALL=ALL REINSTALLMODE=amus EULA=1 PRIVACYPOLICY=1 SKIPREBOOTPENDING=1 /lv*x path_to_log_file.txt /qn
- Для 11.2.0:
msiexec /i <9a017278-f7f4-4df9-a482-0b97b70dd7ed>KLLOGIN= KLPASSWD= REINSTALL=ALL REINSTALLMODE=amus EULA=1 PRIVACYPOLICY=1 SKIPREBOOTPENDING=1 /lv*x path_to_log_file.txt /qn
- Для 11.1.1:
msiexec /i KLLOGIN= KLPASSWD= REINSTALL=ALL REINSTALLMODE=amus EULA=1 PRIVACYPOLICY=1 SKIPREBOOTPENDING=1 /lv*x path_to_log_file.txt /qn
Заполните поля KLLOGIN и KLPASSWD и уточните путь к файлу логов.
7. Если на момент установки на компьютере присутствует Kaspersky Endpoint Security для Windows или выполняется удаление программы, воспользуйтесь рекомендациями ниже и повторите попытку установки или удаления:
Рекомендации носят временный характер и необходимы только в процессе очередной попытки установить или удалить программу.
- Остановите работу Kaspersky Endpoint Security для Windows c помощью Kaspersky Security Center, нажав на кнопку Остановить в левой части окна утилиты удаленной диагностики. Инструкция в справке. Вы также можете остановить работу программы локально на конечном устройстве, выгрузив Kaspersky Endpoint Security для Windows из оперативной памяти компьютера. Для этого нажмите правой кнопкой мыши на значок программы в области уведомлений, а затем нажмите Выход. Инструкция в справке.
- Выключите механизм самозащиты Kaspersky Endpoint Security для Windows в свойствах применяемой к целевому устройству политики или локально через интерфейс программы. Инструкция в справке.
- Отключите защиту паролем. Инструкция в справке.
Источник
Installation script error kaspersky
Support for Business Products
Kaspersky Endpoint Security 11 for Linux
kesl-supervisor won’t start after installation of Kaspersky Endpoint Security 11 for Linux on Astra Linux Common Edition
Issue
During the installation of Kaspersky Endpoint Security for Linux on Astra Linux Common Edition and start of the initial setup script kesl-setup.pl, in some cases the kesl-supervisor service may not start and you may get the following notification:
Error: Job for kesl-supervisor.service failed because the control process exited with error code. See «systemctl status kesl-supervisor.service» and «journalctl -xe» for details. kesl not started
The system log will show a message of the following type:
Dec 14 10:06:30 exampleserver systemd[1]: kesl-supervisor.service: Control process exited, code=exited status=255
Cause
The error occurs when using the installation package kesl-astra_11.2.0-4961_amd64.deb. It is intended for installation on Astra Linux Special Edition in the restricted application environment. When the application is installed from such installation package, the kesl-supervisor is started using the execaps utility, which is not included into Astra Linux Common Edition.
Solution
To install the application on Astra Linux Common Edition, use the installation package without the word “astra” in the name, for example:
- kesl_11.2.0-4961_amd64.deb;
- kesl_11.1.0-3013.cert_amd64.deb, if you need a certified build.
What to do if the solution did not help
If the solution didn’t help, contact Kaspersky technical support by choosing the topic and filling out the form.
Источник
Installation script error kaspersky
Поддержка продуктов для бизнеса
Kaspersky Endpoint Security 10 для Windows
Решение проблем при установке, обновлении и удалении Kaspersky Endpoint Security для Windows
Получите максимум пользы от наших продуктов
Статья относится к:
- Kaspersky Endpoint Security 11.11.0 для Windows (версия 11.11.0.452);
- Kaspersky Endpoint Security 11.10.0 для Windows (версия 11.10.0.399);
- Kaspersky Endpoint Security 11.9.0 для Windows (версия 11.9.0.351);
- Kaspersky Endpoint Security 11.8.0 для Windows (версия 11.8.0.384);
- Kaspersky Endpoint Security 11.7.0 для Windows (версия 11.7.0.669);
- Kaspersky Endpoint Security 11.6.0 для Windows (версия 11.6.0.394);
- Kaspersky Endpoint Security 11.5.0 для Windows (версия 11.5.0.590);
- Kaspersky Endpoint Security 11.4.0 для Windows (версия 11.4.0.233);
- Kaspersky Endpoint Security 11.3.0 для Windows (версия 11.3.0.773);
- Kaspersky Endpoint Security 11.2.0 для Windows (версия 11.2.0.2254).
При установке, обновлении и удалении Kaspersky Endpoint Security для Windows могут возникать некоторые ошибки. Подробнее об их решении смотрите ниже.
Четырехзначные коды ошибок может возвращать установщик Windows. Подробнее на сайте Microsoft.
Ошибка 27200. Невозможно выгрузить программу из оперативной памяти
- Проверьте:
- Что установка или удаление происходит под учетной записью с правами администратора.
- Что на устройстве не установлено стороннее программное обеспечение, которое может ограничивать права или запрещать установку и запуск программ.
- Возможно ли удалить программу локально без использования задачи Kaspersky Security Center.
- Что на устройстве присутствует в системе и запущена Служба базовой фильтрации (Base Filtering Engine).
- Настройки групповых политик (GPO). Или перенесите устройство в контейнер (OU) без действующих политик и форсируйте применение настроек. Подробнее в статье.
- Запустите средство проверки системных файлов sfc /scannow, инструкция на сайте Microsoft. Будет проверена целостность всех системных файлов Windows и выполнена попытка их исправить или восстановить, если обнаружены ошибки. После восстановления поврежденных файлов и устранения ошибок, если они будут выявлены, повторите попытку установить Kaspersky Endpoint Security для Windows.
- При наличии стороннего программного обеспечения, имеющего отношение к защите хранимой и передаваемой информации (например, КриптоПро CSP), установите последние версии этих программ.
- Скачайте самую новую версию дистрибутива программы «Лаборатории Касперского», перезагрузите устройство и повторите попытку установки или удаления.
- Если на момент установки на компьютере присутствует Kaspersky Endpoint Security для Windows или выполняется удаление программы, воспользуйтесь рекомендациями ниже и повторите попытку установки или удаления:
- Остановите работу Kaspersky Endpoint Security для Windows c помощью Kaspersky Security Center, нажав на кнопку Остановить в левой части окна утилиты удаленной диагностики. Инструкция в справке. Вы также можете остановить работу программы локально на конечном устройстве, выгрузив Kaspersky Endpoint Security для Windows из оперативной памяти компьютера. Для этого нажмите правой кнопкой мыши на значок программы в области уведомлений, а затем нажмите Выход. Инструкция в справке.
- Выключите механизм самозащиты Kaspersky Endpoint Security для Windows в свойствах применяемой к целевому устройству политики или локально через интерфейс программы. Инструкция в справке.
- Отключите защиту паролем. Инструкция в справке.
Ошибка 27300. Ошибка при установке драйвера
- Проверьте:
- Что установка или удаление происходит под учетной записью с правами администратора.
- Что на устройстве не установлено стороннее программное обеспечение, которое может ограничивать права или запрещать установку и запуск программ.
- Возможно ли удалить программу локально без использования задачи Kaspersky Security Center.
- Что на устройстве присутствует в системе и запущена Служба базовой фильтрации (Base Filtering Engine).
- Настройки групповых политик (GPO). Или перенесите устройство в контейнер (OU) без действующих политик и форсируйте применение настроек. Подробнее в статье.
- При наличии стороннего программного обеспечения, имеющего отношение к защите хранимой и передаваемой информации (например, КриптоПро CSP), установите последние версии этих программ.
- Скачайте самую новую версию дистрибутива программы «Лаборатории Касперского», перезагрузите устройство и повторите попытку установки или удаления.
- Остановите работу Kaspersky Endpoint Security для Windows c помощью Kaspersky Security Center, нажав на кнопку Остановить в левой части окна утилиты удаленной диагностики. Инструкция в справке. Вы также можете остановить работу программы локально на конечном устройстве, выгрузив Kaspersky Endpoint Security для Windows из оперативной памяти компьютера. Для этого нажмите правой кнопкой мыши на значок программы в области уведомлений, а затем нажмите Выход. Инструкция в справке.
- Выключите механизм самозащиты Kaspersky Endpoint Security для Windows в свойствах применяемой к целевому устройству политики или локально через интерфейс программы. Инструкция в справке.
- Если программа Kaspersky Endpoint Security для Windows повреждена и вы хотите восстановить ее, запустите в командной строке команду восстановления в соответствии с версией программы. При необходимости запросите дистрибутив нужной версии программы на полной поддержке, отправив запрос через Kaspersky CompanyAccount.
- Для 11.11.0:
msiexec /i KLLOGIN= KLPASSWD= REINSTALL=ALL REINSTALLMODE=amus EULA=1 PRIVACYPOLICY=1 SKIPREBOOTPENDING=1 /lv*x path_to_log_file.txt /qn
msiexec /i <305a9ec9-294e-4555-a7c5-e1c767e01c11>KLLOGIN= KLPASSWD= REINSTALL=ALL REINSTALLMODE=amus EULA=1 PRIVACYPOLICY=1 SKIPREBOOTPENDING=1 /lv*x path_to_log_file.txt /qn
msiexec /i <6bb76c8f-365e-4345-83ed-6d7ad612af76>KLLOGIN= KLPASSWD= REINSTALL=ALL REINSTALLMODE=amus EULA=1 PRIVACYPOLICY=1 SKIPREBOOTPENDING=1 /lv*x path_to_log_file.txt /qn
msiexec /i <1f39e63e-3f9c-4e21-928b-136c6362e88b>KLLOGIN= KLPASSWD= REINSTALL=ALL REINSTALLMODE=amus EULA=1 PRIVACYPOLICY=1 SKIPREBOOTPENDING=1 /lv*x path_to_log_file.txt /qn
msiexec /i KLLOGIN= KLPASSWD= REINSTALL=ALL REINSTALLMODE=amus EULA=1 PRIVACYPOLICY=1 SKIPREBOOTPENDING=1 /lv*x path_to_log_file.txt /qn
msiexec /i <7ec66a9f-0a49-4dc0-a9e8-460333ea8013>KLLOGIN= KLPASSWD= REINSTALL=ALL REINSTALLMODE=amus EULA=1 PRIVACYPOLICY=1 SKIPREBOOTPENDING=1 /lv*x path_to_log_file.txt /qn
msiexec /i <7b437856-99e3-4f01-b31c-b5a26465c633>KLLOGIN= KLPASSWD= REINSTALL=ALL REINSTALLMODE=amus EULA=1 PRIVACYPOLICY=1 SKIPREBOOTPENDING=1 /lv*x path_to_log_file.txt /qn
msiexec /i KLLOGIN= KLPASSWD= REINSTALL=ALL REINSTALLMODE=amus EULA=1 PRIVACYPOLICY=1 SKIPREBOOTPENDING=1 /lv*x path_to_log_file.txt /qn
msiexec /i <192de1de-0d74-4077-bc2e-a5547927a052>KLLOGIN= KLPASSWD= REINSTALL=ALL REINSTALLMODE=amus EULA=1 PRIVACYPOLICY=1 SKIPREBOOTPENDING=1 /lv*x path_to_log_file.txt /qn
msiexec /i <9a017278-f7f4-4df9-a482-0b97b70dd7ed>KLLOGIN= KLPASSWD= REINSTALL=ALL REINSTALLMODE=amus EULA=1 PRIVACYPOLICY=1 SKIPREBOOTPENDING=1 /lv*x path_to_log_file.txt /qn
Ошибка 27320. Ошибка при настройке службы
- Скачайте самую новую версию дистрибутива программы «Лаборатории Касперского», перезагрузите устройство и повторите попытку установки или удаления.
- При наличии стороннего программного обеспечения, имеющего отношение к защите хранимой и передаваемой информации (например, КриптоПро CSP), установите последние версии этих программ.
- Проверьте:
- Что установка или удаление происходит под учетной записью с правами администратора.
- Что на устройстве не установлено стороннее программное обеспечение, которое может ограничивать права или запрещать установку и запуск программ.
- Возможно ли удалить программу локально без использования задачи Kaspersky Security Center.
- Что на устройстве присутствует в системе и запущена Служба базовой фильтрации (Base Filtering Engine).
- Настройки групповых политик (GPO). Или перенесите устройство в контейнер (OU) без действующих политик и форсируйте применение настроек. Подробнее в статье.
- Запустите средство проверки системных файлов sfc /scannow, инструкция на сайте Microsoft. Будет проверена целостность всех системных файлов Windows и выполнена попытка их исправить или восстановить, если обнаружены ошибки. После восстановления поврежденных файлов и устранения ошибок, если они будут выявлены, повторите попытку установить Kaspersky Endpoint Security для Windows.
- Выключите механизм самозащиты Kaspersky Endpoint Security для Windows в свойствах применяемой к целевому устройству политики или локально через интерфейс программы. Инструкция в справке.
- Отключите защиту паролем. Инструкция в справке.
- Если программа Kaspersky Endpoint Security для Windows повреждена и вы хотите восстановить ее, запустите в командной строке команду восстановления в соответствии с версией программы. При необходимости запросите дистрибутив нужной версии программы на полной поддержке, отправив запрос через Kaspersky CompanyAccount.
- Для 11.11.0:
msiexec /i KLLOGIN= KLPASSWD= REINSTALL=ALL REINSTALLMODE=amus EULA=1 PRIVACYPOLICY=1 SKIPREBOOTPENDING=1 /lv*x path_to_log_file.txt /qn
msiexec /i <305a9ec9-294e-4555-a7c5-e1c767e01c11>KLLOGIN= KLPASSWD= REINSTALL=ALL REINSTALLMODE=amus EULA=1 PRIVACYPOLICY=1 SKIPREBOOTPENDING=1 /lv*x path_to_log_file.txt /qn
msiexec /i <6bb76c8f-365e-4345-83ed-6d7ad612af76>KLLOGIN= KLPASSWD= REINSTALL=ALL REINSTALLMODE=amus EULA=1 PRIVACYPOLICY=1 SKIPREBOOTPENDING=1 /lv*x path_to_log_file.txt /qn
msiexec /i <1f39e63e-3f9c-4e21-928b-136c6362e88b>KLLOGIN= KLPASSWD= REINSTALL=ALL REINSTALLMODE=amus EULA=1 PRIVACYPOLICY=1 SKIPREBOOTPENDING=1 /lv*x path_to_log_file.txt /qn
msiexec /i KLLOGIN= KLPASSWD= REINSTALL=ALL REINSTALLMODE=amus EULA=1 PRIVACYPOLICY=1 SKIPREBOOTPENDING=1 /lv*x path_to_log_file.txt /qn
msiexec /i <7ec66a9f-0a49-4dc0-a9e8-460333ea8013>KLLOGIN= KLPASSWD= REINSTALL=ALL REINSTALLMODE=amus EULA=1 PRIVACYPOLICY=1 SKIPREBOOTPENDING=1 /lv*x path_to_log_file.txt /qn
msiexec /i <7b437856-99e3-4f01-b31c-b5a26465c633>KLLOGIN= KLPASSWD= REINSTALL=ALL REINSTALLMODE=amus EULA=1 PRIVACYPOLICY=1 SKIPREBOOTPENDING=1 /lv*x path_to_log_file.txt /qn
msiexec /i KLLOGIN= KLPASSWD= REINSTALL=ALL REINSTALLMODE=amus EULA=1 PRIVACYPOLICY=1 SKIPREBOOTPENDING=1 /lv*x path_to_log_file.txt /qn
msiexec /i <192de1de-0d74-4077-bc2e-a5547927a052>KLLOGIN= KLPASSWD= REINSTALL=ALL REINSTALLMODE=amus EULA=1 PRIVACYPOLICY=1 SKIPREBOOTPENDING=1 /lv*x path_to_log_file.txt /qn
msiexec /i <9a017278-f7f4-4df9-a482-0b97b70dd7ed>KLLOGIN= KLPASSWD= REINSTALL=ALL REINSTALLMODE=amus EULA=1 PRIVACYPOLICY=1 SKIPREBOOTPENDING=1 /lv*x path_to_log_file.txt /qn
Ошибка 1723. Обнаружена проблема в пакете установки программы
- Запустите средство проверки системных файлов sfc /scannow, инструкция на сайте Microsoft. Будет проверена целостность всех системных файлов Windows и выполнена попытка их исправить или восстановить, если обнаружены ошибки. После восстановления поврежденных файлов и устранения ошибок, если они будут выявлены, повторите попытку установить Kaspersky Endpoint Security для Windows.
- При наличии стороннего программного обеспечения, имеющего отношение к защите хранимой и передаваемой информации (например, КриптоПро CSP), установите последние версии этих программ.
- Скачайте самую новую версию дистрибутива программы «Лаборатории Касперского», перезагрузите устройство и повторите попытку установки или удаления.
Ошибка 27460. Ошибка при создании дескрипторов защиты
- Запустите средство проверки системных файлов sfc /scannow, инструкция на сайте Microsoft. Будет проверена целостность всех системных файлов Windows и выполнена попытка их исправить или восстановить, если обнаружены ошибки. После восстановления поврежденных файлов и устранения ошибок, если они будут выявлены, повторите попытку установить Kaspersky Endpoint Security для Windows.
- При наличии стороннего программного обеспечения, имеющего отношение к защите хранимой и передаваемой информации (например, КриптоПро CSP), установите последние версии этих программ.
- Скачайте самую новую версию дистрибутива программы «Лаборатории Касперского», перезагрузите устройство и повторите попытку установки или удаления.
Если решение не помогло, воспользуйтесь утилитой kavremover. Используйте kavremover в безопасном режиме только, если:
- удаление ранее установленной программы прошло с ошибками;
- существуют другие косвенные признаки некорректного удаления, например, некорректная работа операционной системы после удаления программы;
- обновление программы завершается с ошибкой.
После использования kavremover перезагрузите устройство и повторите попытку установки новой версии программы.
Ошибка 27302. Максимальное количество фильтрующих устройств, которые поддерживает операционная система, уже достигнуто

- Откройте ветвь реестра HKEY_LOCAL_MACHINESYSTEMCurrentControlSetControlNetwork.
- Нажмите правой кнопкой мыши на пустую область, в контекстном меню выберите Создать → Параметр DWORD (32 бита).

- Задайте параметру имя MaxNumFilters, нажмите правой кнопкой мыши на созданный параметр и в контекстном меню выберите Изменить.

- Установите флажок Десятичная в блоке Система исчисления и укажите значение 20 в поле Значение.

- Нажмите ОК.
- Закройте редактор реестра.
- Перезагрузите компьютер.
Ошибка «Пароль или имя пользователя для удаления программы не заданы либо заданы неверно»
Если на момент установки на компьютере присутствует Kaspersky Endpoint Security для Windows или выполняется удаление программы, воспользуйтесь рекомендациями ниже и повторите попытку установки или удаления:
- Остановите работу Kaspersky Endpoint Security для Windows c помощью Kaspersky Security Center, нажав на кнопку Остановить в левой части окна утилиты удаленной диагностики. Инструкция в справке. Вы также можете остановить работу программы локально на конечном устройстве, выгрузив Kaspersky Endpoint Security для Windows из оперативной памяти компьютера. Для этого нажмите правой кнопкой мыши на значок программы в области уведомлений, а затем нажмите Выход. Инструкция в справке.
- Выключите механизм самозащиты Kaspersky Endpoint Security для Windows в свойствах применяемой к целевому устройству политики или локально через интерфейс программы. Инструкция в справке.
- Отключите защиту паролем. Инструкция в справке.
Удаленная установка на устройстве завершена с ошибкой: Для установки необходимо принять условия Лицензионного соглашения
Ошибка удаленной деинсталляции на устройстве «Не удалось определить строку для автоматического удаления программы», Ошибка в работе компонентов после установки программы
- Если на момент установки на компьютере присутствует Kaspersky Endpoint Security для Windows или выполняется удаление программы, воспользуйтесь рекомендациями ниже и повторите попытку установки или удаления:
- Остановите работу Kaspersky Endpoint Security для Windows c помощью Kaspersky Security Center, нажав на кнопку Остановить в левой части окна утилиты удаленной диагностики. Инструкция в справке. Вы также можете остановить работу программы локально на конечном устройстве, выгрузив Kaspersky Endpoint Security для Windows из оперативной памяти компьютера. Для этого нажмите правой кнопкой мыши на значок программы в области уведомлений, а затем нажмите Выход. Инструкция в справке.
- Выключите механизм самозащиты Kaspersky Endpoint Security для Windows в свойствах применяемой к целевому устройству политики или локально через интерфейс программы. Инструкция в справке.
- Отключите защиту паролем. Инструкция в справке.
- Если программа Kaspersky Endpoint Security для Windows повреждена и вы хотите восстановить ее, запустите в командной строке команду восстановления в соответствии с версией программы. При необходимости запросите дистрибутив нужной версии программы на полной поддержке, отправив запрос через Kaspersky CompanyAccount.
- Для 11.11.0:
msiexec /i KLLOGIN= KLPASSWD= REINSTALL=ALL REINSTALLMODE=amus EULA=1 PRIVACYPOLICY=1 SKIPREBOOTPENDING=1 /lv*x path_to_log_file.txt /qn
msiexec /i <305a9ec9-294e-4555-a7c5-e1c767e01c11>KLLOGIN= KLPASSWD= REINSTALL=ALL REINSTALLMODE=amus EULA=1 PRIVACYPOLICY=1 SKIPREBOOTPENDING=1 /lv*x path_to_log_file.txt /qn
msiexec /i <6bb76c8f-365e-4345-83ed-6d7ad612af76>KLLOGIN= KLPASSWD= REINSTALL=ALL REINSTALLMODE=amus EULA=1 PRIVACYPOLICY=1 SKIPREBOOTPENDING=1 /lv*x path_to_log_file.txt /qn
msiexec /i <1f39e63e-3f9c-4e21-928b-136c6362e88b>KLLOGIN= KLPASSWD= REINSTALL=ALL REINSTALLMODE=amus EULA=1 PRIVACYPOLICY=1 SKIPREBOOTPENDING=1 /lv*x path_to_log_file.txt /qn
msiexec /i KLLOGIN= KLPASSWD= REINSTALL=ALL REINSTALLMODE=amus EULA=1 PRIVACYPOLICY=1 SKIPREBOOTPENDING=1 /lv*x path_to_log_file.txt /qn
msiexec /i <7ec66a9f-0a49-4dc0-a9e8-460333ea8013>KLLOGIN= KLPASSWD= REINSTALL=ALL REINSTALLMODE=amus EULA=1 PRIVACYPOLICY=1 SKIPREBOOTPENDING=1 /lv*x path_to_log_file.txt /qn
msiexec /i <7b437856-99e3-4f01-b31c-b5a26465c633>KLLOGIN= KLPASSWD= REINSTALL=ALL REINSTALLMODE=amus EULA=1 PRIVACYPOLICY=1 SKIPREBOOTPENDING=1 /lv*x path_to_log_file.txt /qn
msiexec /i KLLOGIN= KLPASSWD= REINSTALL=ALL REINSTALLMODE=amus EULA=1 PRIVACYPOLICY=1 SKIPREBOOTPENDING=1 /lv*x path_to_log_file.txt /qn
msiexec /i <192de1de-0d74-4077-bc2e-a5547927a052>KLLOGIN= KLPASSWD= REINSTALL=ALL REINSTALLMODE=amus EULA=1 PRIVACYPOLICY=1 SKIPREBOOTPENDING=1 /lv*x path_to_log_file.txt /qn
msiexec /i <9a017278-f7f4-4df9-a482-0b97b70dd7ed>KLLOGIN= KLPASSWD= REINSTALL=ALL REINSTALLMODE=amus EULA=1 PRIVACYPOLICY=1 SKIPREBOOTPENDING=1 /lv*x path_to_log_file.txt /qn
Источник
Ошибка сценария Windows явно указывает на сбои в работе скриптов, файлов или некоторых платформ для обработки кода. Возможно, на каком-либо этапе загрузки проявляются неправильные ссылки или намерено повреждены файлы. Иногда это случается вследствие вирусов, а иногда из-за некорректной работы самого кода.

Что такое Script Error или ошибка сценария?
Нужно понимать, что ошибка скрипта – это сбой в предустановленной инструкции сценария. Спровоцировать нарушение хода процедуры может что угодно: как неправильно прописанный код, так и ошибки в системе пользователя. Чаще всего появляются в браузере и в сообщении указывается ссылка на строку с проблемой. Команда в том месте не может быть выполнена. Проблема возникает из-за одного из языков сценариев, чаще всего JavaScript или VBScript. Также ошибка скрипта может появляться в некоторых программах и играх.
Причины ошибки сценария
Как уже упоминалось, причин может быть много:
- неправильная работа Internet Exporer или его некорректная настройка;
- проблема в коде сайта, обычно в JavaScript;
- конфликт между игровыми модами или повреждение файлов;
- отсутствие полномочий на доступ к необходимым файлам и др.
Разновидности ошибок сценариев
Действия, что нужно делать, если произошла ошибка сценария напрямую зависят от того, где и при каких условиях произошла ошибка. Мы постараемся разобраться со всеми ее вариациями:
- ошибка сценария в Internet Explorer;
- неисправность в Google Chrome, Opera и др. браузерах, связанная с JS;
- повреждение скрипта в Windows;
- игровая проблема.
Каждая категория имеет свои особенности устранения, поэтому в зависимости от рода ошибки, нужно искоренять заболевание системы.
Ошибка сценария в Internet Explorer
На этой странице произошла ошибка сценария – одна из самых распространённых неисправностей, возникает обычно в браузере, особенно часто в IE, при этом версия не играет роли. Причиной проблемы становится либо сам ресурс, к которому вы пытаетесь получить доступ, либо неисправность со стороны клиента.

Предварительно следует переустановить/обновить браузер, вероятно, он имеет какие-то повреждения. Более простой вариант – это просто почистить кеш и куки, процедура выполняется через «Свойства браузера». Чтобы быстро удалить временные файлы, достаточно нажать комбинацию Ctrl + Shift + Del и запустить процедуру кнопкой «Удалить». Альтернативный вариант — через CCleaner.
Читайте также: CCleaner — программа очистки компьютера от мусора
Есть также несколько более эффективных способов исправления проблемы, которые имеет смысл описать более детально.
Способ 1: отключаем отображение сообщения об ошибке
Устранить ошибку сценария, если проблема со стороны веб-ресурса, не представляется возможным всем, кроме администраторов сайта. Однако можем просто выключить отображение этого окна отладки, оно не будет мелькать, а система продолжит работать стабильно.
Что нужно сделать при ошибке скрипта:
- Откройте Internet Explorer.
- Нажмите на кнопку меню и выберите «Свойства браузера».

- Перейдите в раздел «Дополнительно».
- Установите флаги возле опций «Отключить отладку сценариев».
- Немного ниже снимите выделение с уведомления об ошибке.

Таким образом не получится исправить ошибку сценария, но можем просто убрать всплывающее окно. Причина возникновения ошибки, скорее всего, не в вашей системе, и решать неисправность следует по другую сторону, мастерами сайта. Хотя так бывает не всегда.
Способ 2: включаем активные скрипты
Блокировка активных сценариев, ActiveX и Java может влечь появление ошибки сценария. Несколько простых настроек должны исправить проблему:
- Нажмите на изображение шестеренки и перейдите в «Свойства браузера».
- Кликните по вкладке «Безопасность», а затем – по кнопке «Другой».
- Пролистайте список вниз и в блоке «Сценарии» активируйте «Активные сценарии».
- Немногим ниже по списку включите «Выполнять сценарии приложений Java», а затем — «Фильтрация ActiveX».
- Установите флаги в положения «Выполнять сценарии элементов ActiveX».
- Закройте окно и перезапустите браузер.
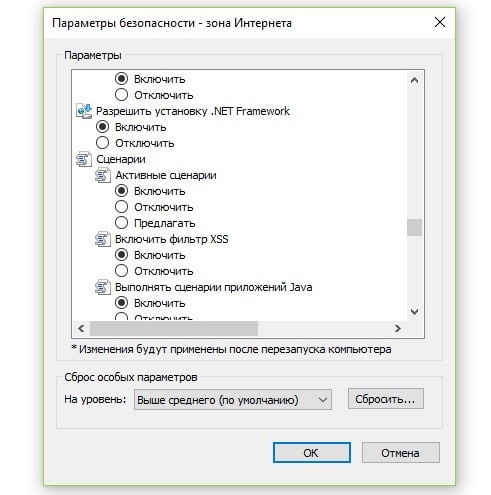
Способ 3: включить безопасный режим для проблемного сайта
Этот способ показан в видео и он получил много положительных отзывов. Стоит попробовать.
Если у вас показывается «Ошибка сценария: на этой странице произошла ошибка скрипта», сделайте следующее:
- В «Свойствах браузера» на вкладке «Безопасность» выберите «Опасные сайты».
- Нажмите на кнопку «Сайты» и добавьте ссылку на тот веб-ресурс, на котором появляется ошибка сценария.
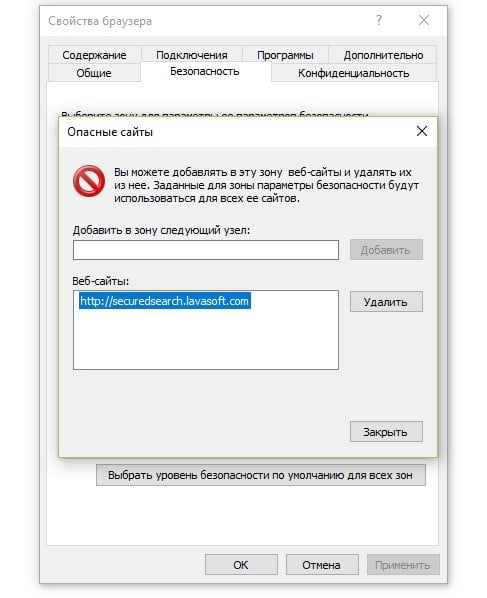
Ошибка сценария в играх (Sims 4)
Script error может появляться не только в Sims 4, но и в других, но чаще всего именно здесь. Что касается этой игры, должно сработать следующее решение:
- Выселите семью из дома для полного сброса повседневных желаний.
- Удалите все предметы, провоцирующие ошибки, в основном это двери, но не только.
- Сохраните состояние домов и семей и перезапустите игру.
- Снова заселите семью в дом, на этот раз без ошибки.
Для Sims 4 и других игр достаточно высокий шанс на исправление ошибки имеет удаление модов. Это можно делать по одному, пока ошибка перестанет появляться.
Ошибка сценариев Windows 11, 10, 7
Подобного рода проблема, возникает из-за ошибки сценариев Windows сразу после запуска системы или через время. При этом все версии Windows в зоне риска, что увеличивает вероятность столкнуться с неисправностью. Благо, здесь тоже можно отключить уведомление и забыть о проблеме.
Как отключить ошибку сценариев в Windows:
- Введите в поиск Windows «Свойства браузера» и перейдите во вкладку «Дополнительно».
- Установите галочки в строки «Отключить отладку сценариев (Internet Explorer)» и «Отключить отладку сценариев (другие)».
- Нажмите на кнопку «Применить» и закройте окно.
Как убрать ошибку сценария при запуске:
- Нажмите Win + R и введите regedit;
- ПКМ по разделу HKEY_LOCAL_MACHINE, выберите свойство «Разрешения…»;

- Выберите среди пользователей пункт «Все» и снизу установите флаг возле «Полный доступ»;
- Нажмите на кнопку «Дополнительно»;

- Установите выделение на субъект «Все» и клик по «Изменить»;
- Снова задайте «Полный доступ» и перезагрузите ПК;
- Используйте сочетание Win + R и введите cmd, затем вставьте строку: Regsvr32 C:WindowsSystem32Msxml.dll.
- Если не сработает предыдущее, дополнительно попробуйте regsvr32 msxml3.dll затем regsvr32 dispex.dll.
Ошибка сценариев Windows после подобной манипуляции должна исчезнуть и более не тревожить пользователя. Даже с тем учетом, что уведомление может не оказывать никакого негативного воздействия на систему, оно все равно вызывает неудобства.
Если появляется ошибка сценария при запуске и далее загрузка системы не производится, необходимо запустить Windows из безопасного режима и откатиться, также следует проделать описанную ранее процедуру. На крайний случай необходимо воспользоваться средством восстановления с установочного дистрибутива.
Что еще можно попробовать?
К сожалению, вариантов ошибок сценариев настолько много, что все их обхватить в виде пошаговых инструкций довольно сложно, но мы не хотим оставить вас без решения. По этой причине перечисляем ниже частые коды ошибок и способы, которые должны сработать:
- Ошибка сценария со ссылкой logincdn.msauth.net решается по инструкции для IE. Также нужно понимать, что сбой относится к OneDrive, а он не работает с накопителями в файловых системах FAT32 (часто так отформатированы флешки). Поддерживает только NTFS или HFS+. Если все способы не помогут исправить сбой с кодом logincdn.msauth.net, попробуйте сделать сброс IE.
- Сбой подобного рода»dataset» есть null или не является объектом, со ссылкой на file:///c:/searcherbar/js/localization.js или многочисленные другие файлы. Это означает, что проблема в каком-то файле JavaScript. В данном случае проблема в вирусе searcherbar — он устанавливает различные параметры поиска и может добавлять рекламу. Стоит просканировать систему с помощью Malwarebytes AdwCleaner или любого другого софта. Вот лучшие бесплатные антивирусы для Windows. В целом проблему вызывает то, что планировщик заданий пытается запустить программу, которой нет или была удалена не полностью.
- Ошибка сценария в Datakam player чаще всего появляется при попытке воспроизведения ролика с видеорегистратора. Программу часто рекомендуют тем, у кого есть также GPS-карта. Однако сама программа работает криво, здесь лучшим советом будет переход на RegistratorViewer.
- Проблема в Microsoft Teams преимущественно появляется у пользователей Windows 7, так как программа более не поддерживает ее. На форуме Microsoft некоторые пишут, что включение отладки и серфинг по настройкам может помочь. Насколько это правда — сложно сказать.
- В Hamachi суть проблемы заключается в программе, обычно появляется при регистрации. Нужно выполнить регистрацию через браузер и просто войти в приложении и ошибки не будет.
Совет! Если вы не веб-программист, то это тот случай, когда не имеет значения код 0, строка 23 или строка 657 символ 9. Все перечисленное никак вам не поможет в решении проблемы.
Если у Вас остались вопросы по теме «Как убрать ошибку сценария в Windows?», то можете задать их в комментариях
24.02.2021

Установка и удаление корпоративной версии Лаборатории Касперского может пройти не так гладко, как это запланировал пользователь. Разберем основные ошибки системы и дадим рекомендации к их устранению.
Основные ошибки
- Ошибка 27200. Невозможно выгрузить программу из оперативной памяти.
- Ошибка 27300. Ошибка при установке драйвера.
- Ошибка 27320. Ошибка при настройке службы.
- Ошибка 1603. Ошибка процесса установки.
- Ошибка 1723. Обнаружена проблема в пакете мастере установки программы.
- Ошибка 27460. Ошибка при создании дескрипторов защиты.
- Ошибка: Пароль или имя пользователя для удаления программы не заданы либо заданы неверно.
- Удаленная установка на устройстве завершена с ошибкой: В процессе установки произошла неисправимая ошибка.
- Удаленная установка на устройстве завершена с ошибкой: Для установки необходимо принять условия Лицензионного соглашения.
- Удаленная деинсталляция на устройстве завершена с ошибкой: Не удалось определить строку для автоматического удаления программы.
- После установки продукта его компоненты находятся в состоянии ошибки и не запускаются.
Решение
Все шаги инструкции выполняются последовательно:
1. Проверьте:
- Установлен ли пароль на удаление. Если защита установлена, убедитесь, что Вам известен корректный пароль. Подробнее в справке.
- Установлена и активна Служба базовой фильтрации (Base Filtering Engine).
- Установка или удаление происходит под учетной записью с правами администратора.
- На устройстве установлено стороннее ПО, ограничивающее права или запрещающее установку/удаление программ.
- Что вы корректно выполнили шаги установки программы. Использовали обязательные параметры EULA=1 и PRIVACYPOLICY=1 для принятия условий Лицензионного соглашения и Политики конфиденциальности. Подробнее в справке и статье.
- Возможно ли удалить программу локально без использования задачи Kaspersky Security Center.
- Настройки групповых политик (GPO). Или перенесите устройство в контейнер (OU) без действующих политик и форсируйте применение настроек. Подробнее в статье.
- Используемые в библиотеках шифрования алгоритмы. Они должны быть одинаковыми. Установочный пакет Kaspersky Endpoint Security. Если в нем присутствует файл первоначальной конфигурации install.cfg, попробуйте выполнить установку без него.
2. Запустите средство проверки системных файлов sfc /scannow, инструкция на сайте Microsoft. Будет проверена целостность всех системных файлов Windows и выполнена попытка их исправить или восстановить, если обнаружены ошибки. После восстановления поврежденных файлов и устранения ошибок, если они будут выявлены, повторите попытку установить Kaspersky Endpoint Security.
3. При наличии стороннего программного обеспечения, имеющего отношение к защите хранимой и передаваемой информации (например, КриптоПро CSP), установите последние версии этих программ.
4. Скачайте самую новую версию дистрибутива программы «Лаборатории Касперского», перезагрузите устройство и повторите попытку установки или удаления.
5. Скачайте и запустите kavremover в безопасном режиме. Перезагрузите устройство и повторите попытку установки.
6. Если программа Kaspersky Endpoint Security для Windows повреждена и вы хотите восстановить ее, запустите в командной строке команду восстановления в соответствии с версией программы:
- 11.4.0
msiexec /i {AF1904E7-A94C-4F4C-B3B7-EC54D7429DA2} KLLOGIN=<логин> KLPASSWD=<пароль> REINSTALL=ALL REINSTALLMODE=amus EULA=1 PRIVACYPOLICY=1 SKIPREBOOTPENDING=1 /lv*x path_to_log_file.txt /qn
- Для 11.3.0:
msiexec /i {192DE1DE-0D74-4077-BC2E-A5547927A052} KLLOGIN=<логин> KLPASSWD=<пароль> REINSTALL=ALL REINSTALLMODE=amus EULA=1 PRIVACYPOLICY=1 SKIPREBOOTPENDING=1 /lv*x path_to_log_file.txt /qn
- Для 11.2.0:
msiexec /i {9A017278-F7F4-4DF9-A482-0B97B70DD7ED} KLLOGIN=<логин> KLPASSWD=<пароль> REINSTALL=ALL REINSTALLMODE=amus EULA=1 PRIVACYPOLICY=1 SKIPREBOOTPENDING=1 /lv*x path_to_log_file.txt /qn
- Для 11.1.1:
msiexec /i {D1AB12B0-B9B5-43A0-98E1-584D790524FE} KLLOGIN=<логин> KLPASSWD=<пароль> REINSTALL=ALL REINSTALLMODE=amus EULA=1 PRIVACYPOLICY=1 SKIPREBOOTPENDING=1 /lv*x path_to_log_file.txt /qn
Заполните поля KLLOGIN и KLPASSWD и уточните путь к файлу логов.
7. Если на момент установки на компьютере присутствует Kaspersky Endpoint Security для Windows или выполняется удаление программы, воспользуйтесь рекомендациями ниже и повторите попытку установки или удаления:
Рекомендации носят временный характер и необходимы только в процессе очередной попытки установить или удалить программу.
- Остановите работу Kaspersky Endpoint Security для Windows c помощью Kaspersky Security Center, нажав на кнопку Остановить в левой части окна утилиты удаленной диагностики. Инструкция в справке. Вы также можете остановить работу программы локально на конечном устройстве, выгрузив Kaspersky Endpoint Security для Windows из оперативной памяти компьютера. Для этого нажмите правой кнопкой мыши на значок программы в области уведомлений, а затем нажмите Выход. Инструкция в справке.
- Выключите механизм самозащиты Kaspersky Endpoint Security для Windows в свойствах применяемой к целевому устройству политики или локально через интерфейс программы. Инструкция в справке.
- Отключите защиту паролем. Инструкция в справке.
Возврат к списку
Становится обязательной защита вашего компьютера известной антивирусной программой. Но есть много предложений от многих разработчиков, и Касперский — один из них. Хотя в большинстве случаев вы сможете установить антивирус без каких-либо проблем. Но в некоторых редких случаях вы можете столкнуться с ошибкой, например 27300, при установке Антивируса Касперского на ПК с Windows.
Установка любого антивируса на ПК с Windows имеет свои проблемы, поскольку они, как правило, проверяют среду ПК перед установкой своих программных библиотек. Любые проблемы, такие как отсутствие драйверов, недоступность разрешений или любое вредоносное приложение, могут отображать некоторые ошибки на вашем экране. Точно так же многие люди сообщают, что они получают ошибку с кодом: 27300, когда они пытаются установить антивирус Касперского на свой ПК с Windows. Итак, в этой статье мы собираемся объяснить некоторые решения этой проблемы.

Содержание страницы
- 1 Как исправить ошибку 27300 при установке Kaspersky AV в Windows?
- 1.1 Метод 1: удаление конфликтующих антивирусных программ
- 1.2 Метод 2: используйте инструмент для удаления KAV
- 1.3 Метод 3: отключить проверку цифровой подписи драйверов
- 1.4 Метод 4. Обновите установку Windows 10.
- 1.5 Метод 5: переименуйте папку catroot2
- 2 Заключение
Как исправить ошибку 27300 при установке Kaspersky AV в Windows?
Установка антивируса — следующая важная вещь после установки ОС Windows на устройство. Если вы решили приобрести и установить Kaspersky AV, вот краткое руководство по устранению неполадок, которое поможет вам избежать ошибок.
Метод 1: удаление конфликтующих антивирусных программ
Если в вашей системе уже установлена конфликтующая антивирусная программа, возникнет эта ошибка. Поэтому, чтобы преодолеть это, вам необходимо полностью удалить конфликтующий антивирусный инструмент перед установкой Антивируса Касперского. Для этого
- Нажмите Ctrl + R на клавиатуре, чтобы открыть окно «Выполнить».
- Печатать «Appwiz.cpl»И нажмите Enter.
- Найдите несовместимую антивирусную программу, которую вы собираетесь удалить.
- Щелкните его правой кнопкой мыши и выберите «Удалить». Кроме того, вы можете нажать на удаление в верхней части списка.
- Следуйте инструкциям на экране и завершите удаление продукта.
- При появлении запроса перезагрузите компьютер.
Теперь, после перезагрузки компьютера, попробуйте еще раз установить программу Kaspersky AV. Он должен быть установлен без каких-либо проблем.
Примечание: Некоторые программы AV могут быть удалены не полностью. В этом случае вы должны использовать программы удаления, указанные для этого антивирусного программного обеспечения.
Метод 2: используйте инструмент для удаления KAV
Иногда эта ошибка также может возникнуть, если у вас есть остаточные файлы от ранее установленных продуктов Касперского. Эти файлы не позволят вам установить новый продукт, если они не будут удалены. Для этой конкретной цели существует инструмент удаления от Kaspersky.
- Первый, Скачать утилиту KAVRemoval отсюда.
- После завершения загрузки установите программу.

- Следуйте инструкциям на экране, чтобы удалить все оставшиеся файлы.
- По завершении перезагрузите компьютер.
Теперь попробуйте еще раз установить программу. Как было показано ранее, он должен работать без ошибок.
Метод 3: отключить проверку цифровой подписи драйверов
Windows проверяет наличие цифровой подписи драйверов, установленных в вашей системе. Это шаг безопасности, чтобы предотвратить установку вредоносных кодов драйверов, которые могут повредить операционную систему. Поскольку для правильной работы Kaspersky устанавливает дополнительные драйверы, это может вызвать некоторые проблемы. Хотя мы устанавливаем отличное программное обеспечение от известного бренда, такого как Kaspersky, мы можем временно отключить проверку цифровой подписи.
Для этого
- Щелкните меню «Пуск» и выберите «Питание».
- Удерживая нажатой клавишу Shift, нажмите на перезагрузку.
- Подождите, пока он перезапустится до расширенного меню запуска.
- Нажмите 7 или F7, когда он запросит режим запуска.
- Это запустит вашу систему с отключенной проверкой цифровой подписи.
Теперь попробуйте установить Kaspersky AV tool. Это должно позволить вам установить без каких-либо проблем. После завершения установки вы можете перезагрузить компьютер, и принудительное использование подписи драйверов снова включится автоматически.
Для Windows 7 и 8
Если вы устанавливаете это программное обеспечение в Windows 7 или 8, вам необходимо сделать еще один шаг.
Примечание: Этот шаг необходимо выполнить только в том случае, если вы получаете дополнительный код ошибки: 2147024883 под кодом 27300.
- Откройте реестр, используя команду run regedit.
- Перейдите в этот реестр:
HKEY_LOCAL_MACHINE SYSTEM CurrentControlSet Control Network
- Переименуйте параметр конфигурации в config2 и перезагрузите компьютер.
Теперь попробуйте установить программу. Поскольку мы внесли некоторые изменения, он должен быть установлен сейчас без каких-либо проблем.
Метод 4. Обновите установку Windows 10.
Таким образом, если вы получаете дополнительные коды ошибок 2147024770 или 536870329, это означает, что ваша установка Windows устарела. Чтобы исправить эту ошибку, вам необходимо обновить Windows. Итак, чтобы сделать это,
- Откройте настройки Windows, нажав клавишу Windows + I.
- Щелкните Обновления и безопасность.
- Нажмите «Проверить наличие обновлений».
Позвольте программе обновления проверить наличие обновлений и установить их. После установки всех обновлений вы можете попробовать установить Kasperky AV. Поскольку мы в курсе, ошибки возникать не должно.
Метод 5: переименуйте папку catroot2
Папки catroot и catroot2 участвуют в процессе обновления. Поэтому, если эти папки содержат частичные файлы обновлений Windows, это может вызвать некоторые проблемы с установкой Kaspersky AV Tool. Так что давайте переименуем их из безопасного режима.
- Перезагрузите компьютер, удерживая клавишу Shift, как указано выше.
- Введите CMD или Power Shell в качестве администратора (для этого выполните поиск в меню «Пуск», щелкните правой кнопкой мыши CMD и выберите «Запуск от имени администратора».
- Введите следующие команды одну за другой:
чистая остановка cryptsvc. ren% systemroot% system32 catroot2 catroot2_old. чистый старт cryptsvc
- Наконец, перезагрузите компьютер.
После перезагрузки компьютера проверьте, можете ли вы установить программу Kaspersky AV без каких-либо проблем.
Заключение
Итак, это были некоторые решения для кода ошибки 27300, который появляется при установке Kaspersky AV. Если вы по-прежнему не можете решить проблему, вы можете обратиться в службу поддержки Kaspersky AV. Если вы приобрели этот AV, то вам обязательно помогут решить проблему. Хотя в качестве последней попытки вы можете проверить, переустановив операционную систему еще раз и попробовав установить этот AV-инструмент. Но перед этим убедитесь, что вы создали резервную копию важных данных, включая серийные ключи для установленного программного обеспечения.
Выбор редактора:
- Как исправить, если USB-порты ноутбука не работают
- Исправлено: Snap Camera Нет доступного входа камеры
- Скачать приложение Microsoft Defender Antivirus для Android (APK)
- Как исправить отсутствие значка OneDrive на панели задач в Windows 10
- Исправить Bitdefender, который не обновлялся в Windows 10 автоматически
Рекламные объявления. Если вы получаете сообщение «Мы обнаружили, что вы используете старую версию Chrome Error»,…
Рекламные объявления Microsoft Teams — это программное обеспечение для совместной работы, разработанное Microsoft с учетом требований современного офиса. …
Рекламные объявления Поступали сообщения о новой ошибке, из-за которой пользователи Windows не могли подключиться к сети. Это…
Касперский – именно так называется один из самых известных и популярных антивирусников современности. Учитывая актуальность проблемы с возможностью различных заражений, не удивительно, что многие люди стараются защитить свои компьютеры с помощью такой программы. К сожалению, но иногда возникает ошибка 27300 при установке Касперского. И она автоматически завершает процедуру инсталляции данного продукта.
Следовательно, чтобы надежно защитить ПК или ноутбук с помощью этого антивирусного ПО, необходимо знать, как избавиться от подобного сбоя.
Установлен другой антивирус
Не стоит ставить на компьютер несколько разных антивирусов. Если в системе два сетевых экрана, это не значит, что защита будет в два раза лучше. Наоборот, большое количество таких программ приведёт к сбоям, ошибкам и тормозам. Лучше выбрать один Antivirus и пользоваться только им.
Чтобы установить «Касперский» на Windows 7, 8 или 10, избавьтесь от других антивирусов. Иначе они будут конфликтовать между собой. Можете оставить только портативные приложения (например, утилиту от DrWeb).
Если переместить Antivirus в корзину или удалить его напрямую, используя клавишу Delete, ничего не получится. Надо пользоваться собственным деинсталлятором утилиты или встроенными средствами Windows.
- Зайдите в «Панель управления».
- Откройте меню «Удаление программ» (или «Программы и компоненты», если у вас включен просмотр значков).

Программы и компоненты
- В открывшемся списке найдите ваш антивирус.
- Кликните по нему правой кнопкой мыши и выберите «Удалить».
- Следуйте дальнейшим инструкциям мастера установки/удаления.
- Перезагрузите компьютер.
Для некоторых защитников сделаны специальные «чистилки». Они не только убирают программу, но и стирают все её следы: ярлыки, временные файлы, конфигурации, сохранённые библиотеки, записи в реестре. Такие деинсталляторы можно скачать на официальном сайте компании-разработчика ПО.
Если удаление всех защитников не помогло, и нужный антивирус по-прежнему не устанавливается, значит, причина в другом.
Ошибка при установке «Касперского» 1719: простейшие методы исправления
Не нужно говорить, что защита системы при помощи антивирусного пакета является одной из приоритетных задач для любого пользователя. Многие для установки выбирают продукты «Лаборатории Касперского». Однако даже бесплатный «Касперский» — антивирус, появившийся относительно недавно (до этого все продукты были платными или условно-бесплатными), корректно устанавливаться в систему не хочет, выдавая сообщение об ошибке с номером 1719.
Что означает ошибка при установке «Касперского» 1719?
Прежде чем принимать решение об устранении проблемы, рассмотрим природу самого сбоя. Тут нужно четко понимать, что тот же бесплатный «Касперский» здесь абсолютно ни при чем. Ошибка 1719 может появиться и при инсталляции других программных продуктов.
На самом деле ошибка при установке «Касперского» 1719 (или любого другого программного обеспечения) связана исключительно с неправильной работой установщика Windows или даже с отсутствием «Мастера установки» в системе как такового. Исходя из этого, можно предложить два несложных решения, выполнение которых займет всего лишь несколько минут.
Проверка регистрации службы Msiexec
Допустим, у пользователя произошла ошибка 1719 при установке «Касперского» (Windows 10 возьмем в качестве примера). За инсталляцию любого программного продукта в системе отвечает специальная служба в виде исполняемого файла msiexec.exe, наличие которого в каталоге System32 основной директории Windows сначала и нужно проверить.
Можно использовать визуальный метод, введя в поле поиска меню «Пуск» название файла, а затем, кликнув по нему правой кнопкой, в меню свойств на вкладке «Общие» проверить расположение. Такой метод пригодится, если указанный файл располагается в другом месте (такое тоже может быть).
Теперь нужно проверить, соответствует ли это местоположение параметрам, зарегистрированным в системном реестре. Вызываем редактор командой regedit из консоли «Выполнить» и используем ветку HKLM. В ней нужно спуститься по дереву каталогов через SYSTEM, далее – CurrentControlSet, а затем – Services.
Здесь имеется подпапка msiserver. В правой части находим ключ ImagePath и двойным кликом вызываем окно редактирования параметра. Значение в поле пути расположения искомого файла должно совпадать с тем, что было показано в его свойствах.
Если там стоит другое значение, его нужно просто изменить на корректное.
После этого следует перегрузить систему в безопасном режиме, запустить командную строку с правами админа, где прописать команду msiexec /regserver. Теперь остается просто перезапустить систему в нормальном режиме. Ошибка должна исчезнуть.
«Касперский»: ошибка 1719 (сервис «Мастера установки» недоступен). Повторная инсталляция компонента
Выше описанный способ представляет собой только средство перерегистрации модуля сервиса установки. Но даже после этого ошибка при установке «Касперского» 1719 может появиться снова. В этом случае сервис установки придется инсталлировать заново. Никаких средств, кроме командной строки, не потребуется.
Не до конца удалена предыдущая версия
Если вы некорректно удалили предыдущую версию «Касперского», новая не установится. Допустим, с Kaspersky Anti-Virus 10 вы решили перейти на 15. Или просто хотите переустановить антивирус. Перед этим его надо полностью стереть. Не просто перенести в корзину, а убрать все связанные с ним данные.
Если удалять «Касперский» стандартными инструментами Windows, от него могут остаться файлы, ключи и ссылки. Поэтому нужно скачать программу — деинсталлятор.
- Зайдите на сайт kaspersky.ru.
- В строку поиска (справа сверху) вбейте запрос «kavremover».

Официальный сайт Kaspersky
- В результатах будут ссылки для загрузки продукта «Kzip» и «Kavremvr.exe». Первая — это архив с деинсталлятором, вторая — сам деинсталлятор. Можете выбрать любой вариант закачки.
- Там же есть инструкция, описывающая, как правильно удалять антивирус.
- Если брали архив, распакуйте его.
- Запустите исполняемый файл.
- Примите лицензионное соглашение.
- Появится окно с капчей. Если не получается разглядеть символы, нажмите на кнопку с круговыми стрелками. Так сменится картинка.
- В выпадающем списке «Обнаружены продукты» выберите версию антивируса, которую хотите стереть.
- Кликните на «Удалить».
- После завершения процесса перезагрузите компьютер.
- В каталоге, в котором находится деинсталлятор, появится лог в формате .TXT. Его можно открыть в блокноте.
- Проверьте, устанавливается ли Antivirus.
Какой Касперский лучше для Windows 10?
В ассортименте Kaspersky есть несколько продуктов:
- Kaspersky Security Cloud – комплексная система защиты, которая может с помощью одного ключа устанавливаться на 20 различных устройств.
- Kaspersky Internet Security (KIS) – средство защиты домашних компьютеров и смартфонов в режиме реального времени с технологией интернет фильтрации.

- Kaspersky Anti-Virus – базовая антивирусная защита от троянов, шпионов, рекламных вирусов и большинства остальных опасных программ. Это более старая версия KIS.
- Kaspersky Small Office Security – продукт для небольших компаний с числом устройств до 25 штук. Его основное назначение – защита файловых серверов.
- Kaspersky Free – бесплатная программа с ограниченным набором возможностей. В ней есть масса модулей, но часть из них уже доступны в премиум-версии.
Пусть каждый выбирает продукт для себя, но наиболее популярным и востребованным является KIS.
Программная несовместимость
Kaspersky работает с разными версиями Windows. Но это не значит, что один установщик подойдёт и для 10-ки, и для XP. Если вы попробуете загрузить устаревший антивирус на современную систему, ничего не получится.
- Чтобы устранить проблему, загрузите актуальную версию инсталлятора с официального ресурса Лаборатории Касперского.
- Откройте сайт.
- Перейдите на вкладку «Для дома» (или «Для бизнеса», если вы ищете корпоративный Antivirus).
- В колонке слева выберите подходящий продукт.

Выбор версии Kaspersky
- Там есть раздел «Системные требования». В нём указаны поддерживаемые ОС.
Можно сделать проще:
- Наведите курсор на «Скачать».
- Пункт «Дистрибутивы».
- Кликните нужный антивирус.
Kaspersky для старых систем можно найти в интернете.
Causes of Kaspersky Error 27300?
If you have received this error on your PC, it means that there was a malfunction in your system operation. Common reasons include incorrect or failed installation or uninstallation of software that may have left invalid entries in your Windows registry, consequences of a virus or malware attack, improper system shutdown due to a power failure or another factor, someone with little technical knowledge accidentally deleting a necessary system file or registry entry, as well as a number of other causes. The immediate cause of the «Kaspersky Error 27300» error is a failure to correctly run one of its normal operations by a system or application component.
Повреждён установщик
Если «Касперский» не устанавливается на Windows 7, 8 или 10, возможно, проблема в самом инсталляторе (он повреждён или содержит ошибки). Такое случается, если закачка файла прервалась, и он не до конца загрузился. Но, чаще всего, виноват нелицензионный софт. Платные программы взламывают. Иногда это делают неопытные люди. И в результате получается нерабочий EXE-файл.
Выхода два:
- Установите лицензионную утилиту. Она точно не будет «глючить».
- Попробуйте скачать взломанное приложение из другого источника.
Проблемы с .NET Framework
Чтобы «Касперский» стабильно работал на Win 10, 8 и 7, ему нужна утилита .NET Framework версии 4.0 и выше. Эта программа уже должна быть в Windows. Но если она функционирует с ошибками, надо её обновить или переустановить.
- Зайдите на ресурс Microsoft.com.
- В строку поиска введите «Microsoft .NET Framework».
- В разделе «Загрузки» выберите последнюю версию утилиты.
- Нажмите на красную кнопку «Скачать».

Скачиваем .NET Framework версии 4.0
- Запустите полученный файл.
- Дождитесь окончания процесса.
Проверьте, устанавливается ли антивирус. Если нет, попробуйте полностью удалить Framework и заново его загрузить.
В системе есть вирус
Ещё одна возможная причина — система заражена вредоносным программным обеспечением. Именно оно «не пускает» Kaspersky. Избавиться от вируса поможет утилита DrWeb. Её не нужно ставить или удалять. Это портативная программа, которая подходит для Windows всех версий (XP, 7, 8, 10).
- Зайдите на сайт «drweb.ru».
- Вкладка «Скачать».
- Прокрутите страницу вниз до раздела «Бесплатные».
- Откройте «Dr.Web CureIt».
- Кнопка «Скачать».

Нажимаем на «Скачать бесплатно»
- Запустите загруженный файл.
- Нажмите «Объекты проверки».
- Поставьте галочки во все чекбоксы.
- Кликните на «Запустить проверку».
- Это займёт некоторое время.
- Программа выдаст список подозрительных данных. В столбце «Пусть» будут указаны папки. Вы можете сами выбрать, какие файлы удалить. Если вы точно знаете, что объект безопасен, выберите «Пропустить».
Проверку лучше проводить в безопасном режиме. Чтобы в него войти, при включении компьютера нажимайте клавишу F8. Будут предложены варианты запуска системы. Так вирус не сможет «спрятаться».
Другие причины
Если Kaspersky не устанавливается на Win 7, 8 или 10, значит:
- Ему не хватает места на жёстком диске. Удалите ненужные программы и данные, чтобы «Касперский» мог спокойно работать.
- Есть какие-то несовместимые данные. Попробуйте создать другую учётную запись Windows. И уже в ней поставьте Antivirus.
- Вы не перезагрузили компьютер после того, как удалили другой антивирус.
- В реестре остались записи от старого защитника. Используйте приложение для чистки и исправления ключей и ссылок. Например, CCleaner или Registry Fix.
- Не подходят системные требования. Попробуйте поставить старую версию утилиты.
- Вы ошиблись при вводе лицензионного ключа.
Kaspersky — это надёжная защита от вредоносного ПО. Он подходит и для больших организаций, и для обычных пользователей. И обидно, когда «Касперский» не устанавливается на Windows 10, 8 или 7. Но причину, по которой защитник не загружается на компьютер, можно устранить. Тогда вы сможете воспользоваться антивирусом.
Before repairing the problem, please check your computer again
You must first completely remove any Internet security programs from your computer.
Some antivirus software don’t uninstall completely. You may need to download and run a removal tool for your previous antivirus software for it to be completely removed.
If your previous antivirus software is Kaspersky, you will need to use the Kaspersky removal tool. Download Kaspersky removal tool and see the instructions in the video below.
Run each of the applications to fix Windows issues automatically.
After finishing the correcting process, install Kaspersky again
Касперский – один из мировых лидеров в разработке программ антивирусной защиты. Однако пользователей стала беспокоить ошибка 27300 при установке Касперского с сообщением “Ошибка при установке драйвера mklif sys_x86_nt600” или “ошибка при установке драйвера klim5_m inf_x86. Сегодня попробуем разобраться в причинах появления сбоя при инсталляции софта, а ниже дадим рекомендации как завершить установку корректно.
|
1 / 1 / 1 Регистрация: 22.06.2013 Сообщений: 202 |
|
|
1 |
|
Ошибка сценария03.03.2015, 14:35. Показов 2326. Ответов 5
такая вот ошибка начала появляться после попытки установки касперского, появляется минуты чрез две и вне зависимости от запущенных приложений. Миниатюры
0 |
|
Модератор
8716 / 3341 / 244 Регистрация: 25.10.2010 Сообщений: 13,601 |
|
|
03.03.2015, 15:45 |
2 |
|
такая вот ошибка начала появляться после попытки установки касперского Странно, но ошибку Доктор веб выдает или это Dr.Web LinkChecker
0 |
|
1 / 1 / 1 Регистрация: 22.06.2013 Сообщений: 202 |
|
|
03.03.2015, 22:14 [ТС] |
3 |
|
Странно, но ошибку Доктор веб выдает или это Dr.Web LinkChecker ммм это скрин скрина на другом компьютере=)
0 |
|
Заблокирован |
|
|
04.03.2015, 00:38 |
4 |
|
это скрин скрина на другом компьютере
мопед не мой, я просто разместил объяву…
0 |
|
1 / 1 / 1 Регистрация: 22.06.2013 Сообщений: 202 |
|
|
04.03.2015, 01:21 [ТС] |
5 |
|
мопед не мой, я просто разместил объяву… думал несколько компов уже давно в моде. просто было лень искать флешку, отправил себе по почте а тут разрешение упало и пришлось так делать=)
0 |
|
Модератор
8716 / 3341 / 244 Регистрация: 25.10.2010 Сообщений: 13,601 |
|
|
04.03.2015, 19:02 |
6 |
|
bledar, выложите оригинальный скрин ошибки
0 |
-
Ответов
39 -
Created
13 г -
Последний ответ
12 г
Top Posters In This Topic
-
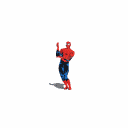
15
-

3
-

3
-

3
Popular Posts

А переустановить IE8 пробывали? если нет то попробуйте.
почистите комп Cleaner-om

Download Master в какой группе в HIPS, с выключенным КИС проблема воспроизводится?
Posted Images
izstas
51
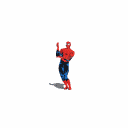
Нетёка
0

MaZaHaKa
52
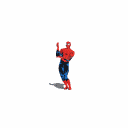
Нетёка
0
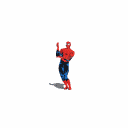
Нетёка
0

Falcon
169
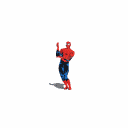
Нетёка
0

MaZaHaKa
52

Добрый Заазыч
630
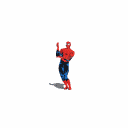
Нетёка
0

Добрый Заазыч
630
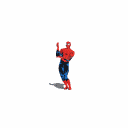
Нетёка
0

kilo
92

C. Tantin
340
Присоединяйтесь к обсуждению
Вы можете написать сейчас и зарегистрироваться позже.
Если у вас есть аккаунт, авторизуйтесь, чтобы опубликовать от имени своего аккаунта.
Проблема
В процессе установки программы «Лаборатории Касперского» может появиться ошибка с текстом «В процессе установки произошла ошибка».
Решение
- Создайте точку восстановления операционной системы. Инструкция в статье.
- Убедитесь, что у вас есть код активации программы. Он понадобится после установки.
- Удалите оставшиеся файлы программ прошлых версий c помощью утилиты kavremover. Инструкция в статье.
- Повторите установку программы.
Если установка программы «зависает» на этапе «Установка Microsoft .Net Framework», смотрите решение проблемы в статье.
Что делать, если решение не помогло
Если ошибка повторяется, свяжитесь с технической поддержкой «Лаборатории Касперского», выбрав тему для своего запроса.
19.08.2020
Ошибка «В процессе установки произошла ошибка»
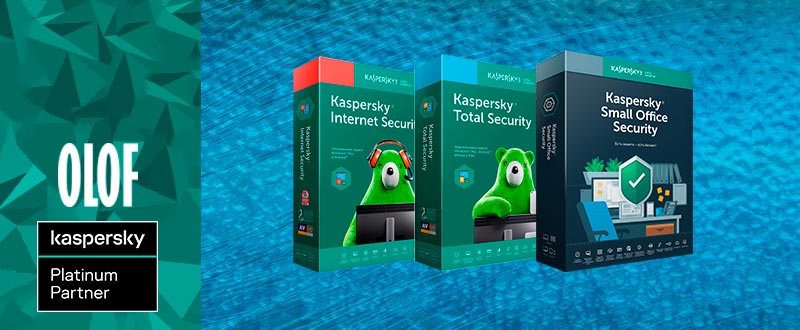
Если в процессе установки антивируса Лаборатории Касперского появилась ошибка «В процессе установки произошла ошибка», воспользуйтесь рекомендациями ниже:
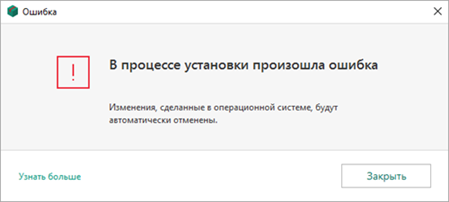
1. Создайте точку восстановления операционной системы
Рассмотрим на примере ОС Windows 10.
Если у вас другая версия операционной системы, смотрите инструкции на сайте поддержки Microsoft:
- Windows 8.1
- Windows Vista/XP/7
1.1 Нажмите на значок поиска Windows;
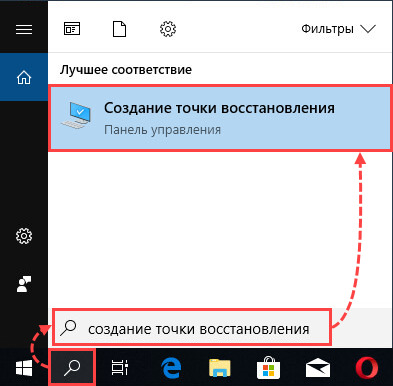
1.2 Введите в поле поиска «Создание точки восстановления». Выберите предлагаемый вариант от панели управления;
1.3 Перейдите во вкладку Защита системы, выберите диск, на котором установлен дистрибутив программы;
1.4 Выберите Настроить;
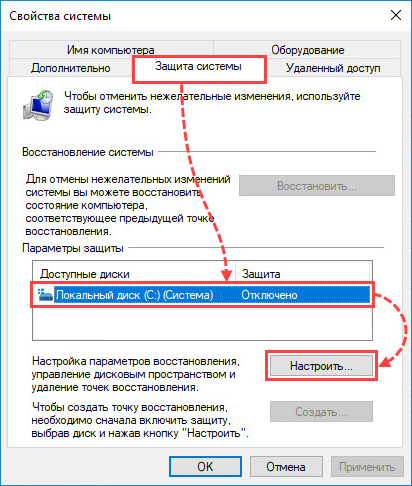
1.5 Нажмите Включить защиту системы. ОК;
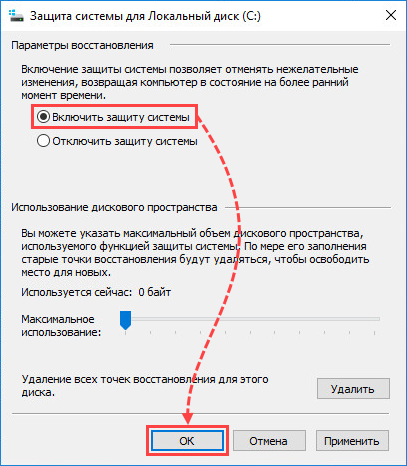
1.6 Создайте точку описания системы, задав ей описание (название);
1.7 Дождитесь завершения создания точки восстановления. Нажмите Закрыть;
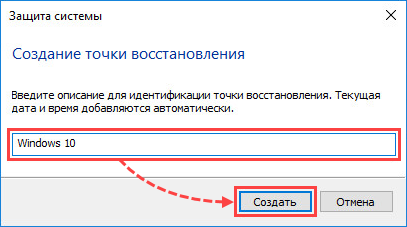
2. Проверьте наличие кода активации
Убедитесь в наличии 20-значного кода активации программы. Он потребуется после активации программы, после переустановки. Код представляет собой последовательность из цифр и латинских букв, разбитых на 4 блока по 5 символов в каждом.
Код наносится в кратком руководстве пользователя, если лицензия была приобретена на диске.
Если вы купили код активации в интернет-магазине, то код был отправлен на адрес электронной почты, указанный при оформлении заказа.
Инструкция по восстановлению пароля.
3. Удалите оставшиеся файлы программ от предыдущих версий
Скачайте исполняемый файл kavremvr.exe. Запустите его и ознакомьтесь с лицензионным соглашением. Программа попросит ввести защитный код, расположенный в интерфейсе.
Далее, выберите программу, которую требуется удалить.
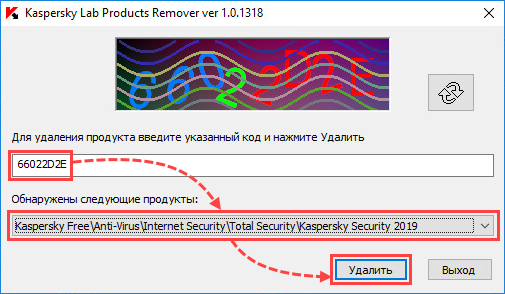
Дождитесь окончания процесса удаления. Нажмите ОК.
Перезагрузите компьютер.
4. Установите дистрибутив антивируса Лаборатории Касперского повторно
Скачать последние версии дистрибутивов можно на нашем сайте, в соответствующем разделе.
Если решение не помогло, создайте запрос с подробным описанием проблемы в техническую поддержку:
Через My Kaspersky для Kaspersky Internet Security, Kaspersky Anti-Virus, Kaspersky Total Security, Kaspersky Security Cloud. Инструкция в справке.
Через Центр управления для Kaspersky Small Office Security. Инструкция в справке.
Возврат к списку




