This error prevents users from accessing any website
by Milan Stanojevic
Milan has been enthusiastic about technology ever since his childhood days, and this led him to take interest in all PC-related technologies. He’s a PC enthusiast and he… read more
Updated on July 15, 2022
Fact checked by
Alex Serban

After moving away from the corporate work-style, Alex has found rewards in a lifestyle of constant analysis, team coordination and pestering his colleagues. Holding an MCSA Windows Server… read more
- Certificate error navigation blocked is a message that sometimes pops up in Microsoft Edge.
- It might be a matter of adjusting some settings, and we’ll walk you through the details in this article.
- Switching up your software may also help with this problem and we recommend some of the best options available.

You deserve a better browser! Over 300 million people use Opera daily, a fully-fledged navigation experience coming with various built-in packages, enhanced resource consumption, and great design.Here’s what Opera can do:
- Easy migration: Use the Opera One assistant to transfer existing data, such as bookmarks, passwords, and more;
- Optimize resource usage: Opera One uses your Ram more efficiently than Edge;
- Enhanced privacy: Free and unlimited VPN integrated;
- No ads: Built-in Ad Blocker speeds up the loading of pages and protects against data-mining
- ⇒ Get Opera One
A lot of users reported that they encounter certificate errors when using Microsoft Edge. This error prevents them from accessing any website.
Before moving on, we list here similar issues that users reported in other browsers or instances:
- Certificate error navigation blocked (IE11) – Try changing your Internet Options and check if that helps.
- Certificate error navigation blocked (Chrome, Firefox) – Check your antivirus settings and make sure that it does not interfere with your browser.
- Certificate error navigation blocked (Gmail) – We advise you to remove any third-party applications that might interfere with your system.
- Certificate error navigation blocked (No Continue option)
- Certificate error navigation blocked on every website
Luckily, there are a few solutions that you can try to troubleshoot the issue, and some of them are not restricted to Microsoft Edge.
Quick Tip:
Try using a browser that gest constant updates and that comes with less to zero error messages such as Opera.
It’s Chromium just like Edge and you can transfer all your data using the Synchronization option.

Opera
Open any webpage with no errors and integrate all the add-ons and extensions you need!
Why do I keep getting a certificate error?
You receive this error when there is a problem with the website’s security certificate. It could be outdated, obtained using fraudulent means, or was issued to another website. And if the browser detects any of these, it will throw the certificate error.
These errors are meant to warn you that a website is not secure and that the information you provide here could be misused. Also, there’s also a chance the website works fine, and it’s actually the browser or antivirus that’s making a mistake here.
Besides, you might see an option to ignore the certificate error in Edge, but we recommend going through the solution here.
What is Navigation Blocked error in Edge?
Like the other certificate errors, this too is generally encountered when there is a problem with the website’s security certificate. In this case, you might just see a warning or be prevented altogether from accessing the website.
Here are some of the reasons why you are encountering the Navigation Blocked error in Edge:
- Date and time set incorrectly on the computer
- Issues with the website’s certificate
- Installed antivirus or firewall responsible for it
- Misconfigured security settings
Let’s now head to the solutions to fix the certificate error on Microsoft Edge.
How do I fix a navigation blocked certificate error?
1. Remove Trusteer Rapport
- Press Windows + R to launch the Run command, enter appwiz.cpl in the text field, and then click OK.
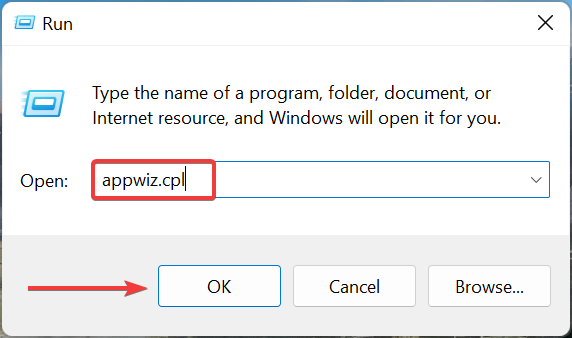
- Find Trusteer Rapport, right-click on it, and then select Uninstall.
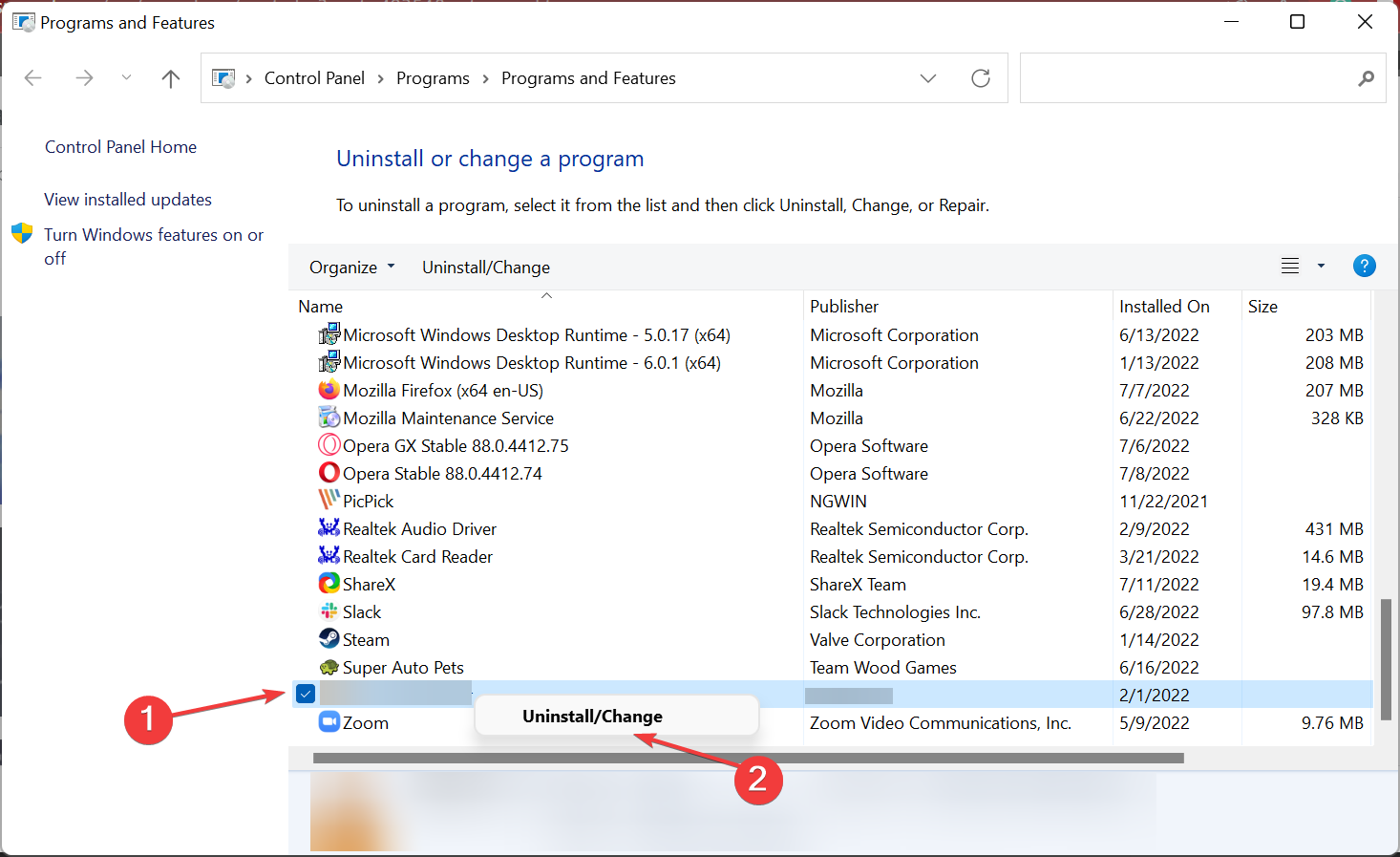
Or better yet, use uninstaller software. In addition to removing programs, the uninstaller software will also remove all files and registry entries associated with that application.
Few users are also suggested to disable Entrust certificate so you might want to try that as well. If Entrust certificate isn’t causing this problem, you might want to disable a different certificate.
2. Make sure that your date and time are correct
- Press Windows + S to launch the Search menu, enter Date & time settings, and click on the relevant search result.
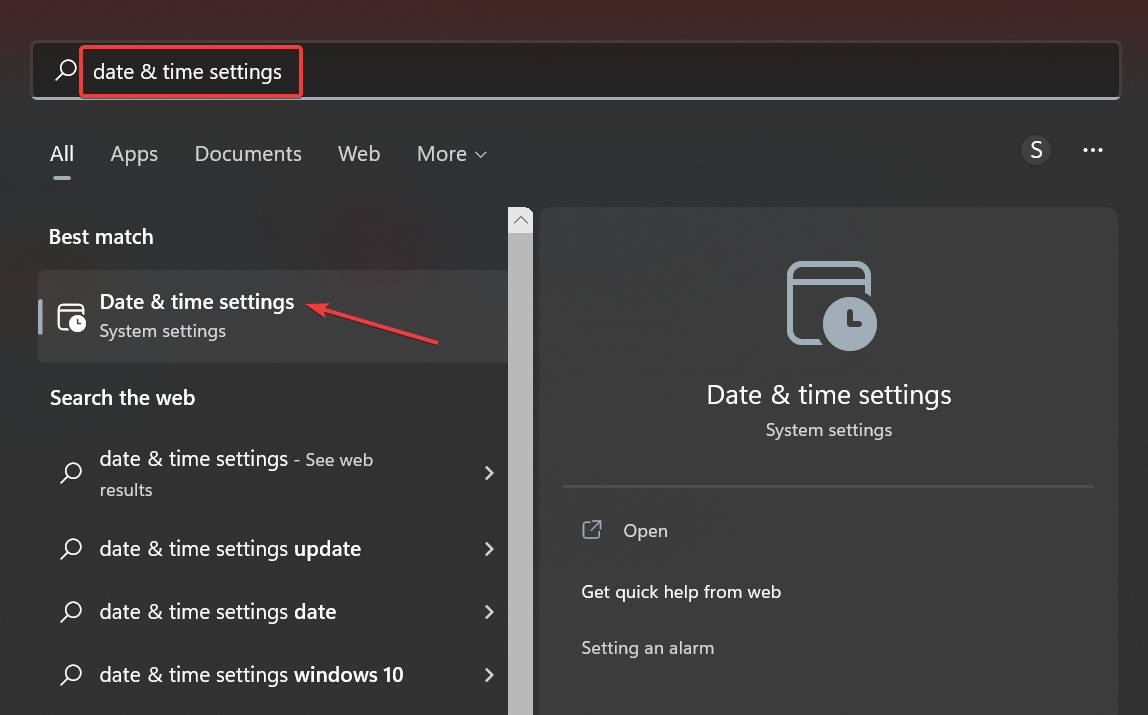
- If the date or time isn’t correct, turn off the Set time automatically option, and then click on the Change button.
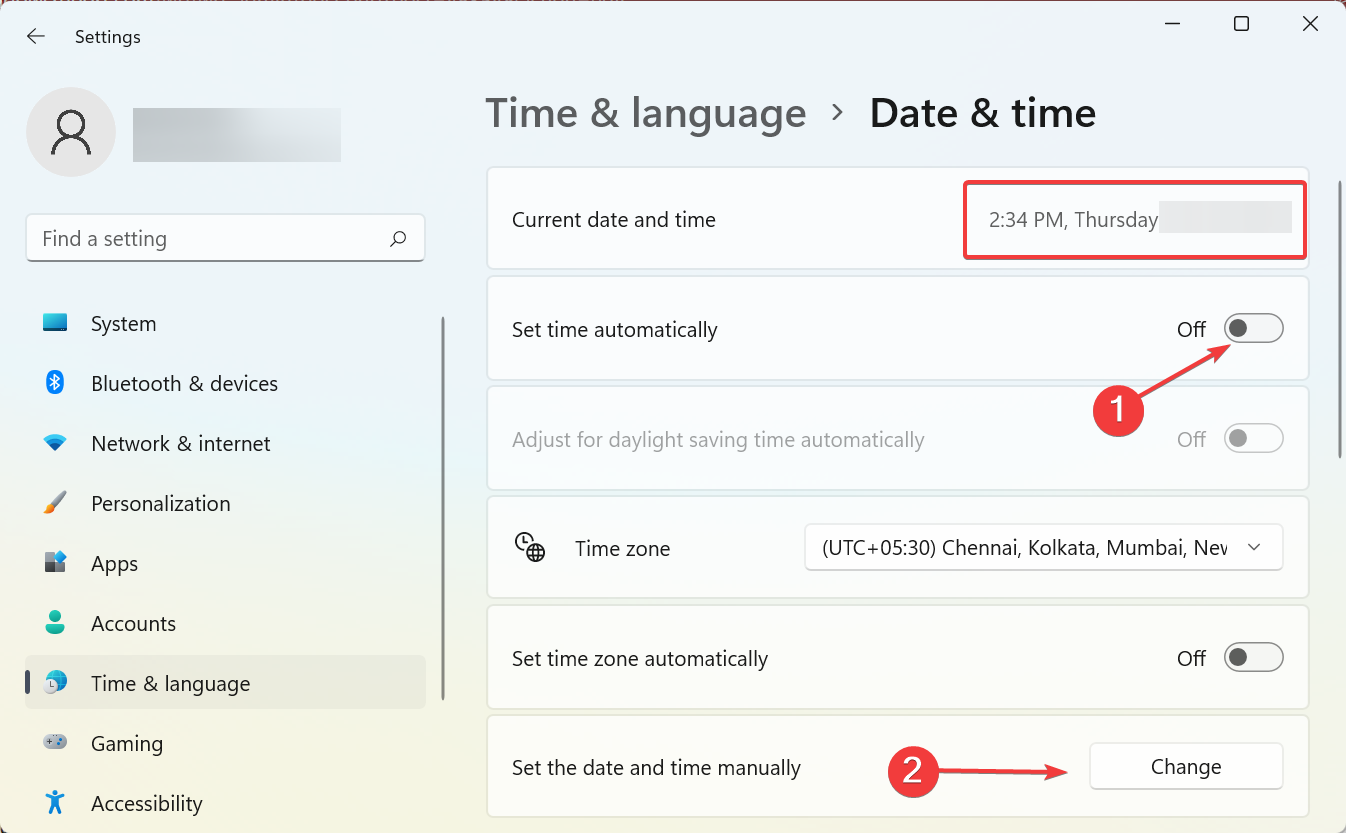
- Use the dropdown menu to set the correct date and time, and then click the Change button.
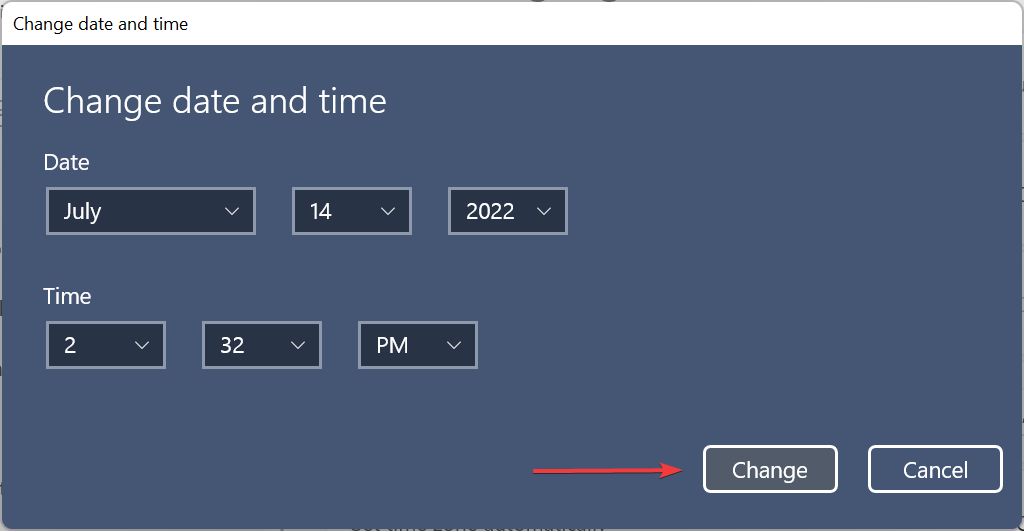
Some PC issues are hard to tackle, especially when it comes to missing or corrupted system files and repositories of your Windows.
Be sure to use a dedicated tool, such as Fortect, which will scan and replace your broken files with their fresh versions from its repository.
After setting the correct time and date, the NET::ERR_CERT_AUTHORITY_INVALID error in Edge should be fixed.
3. Change the Security level
- Press Windows + S, enter Internet Options, and then click on the relevant search result.
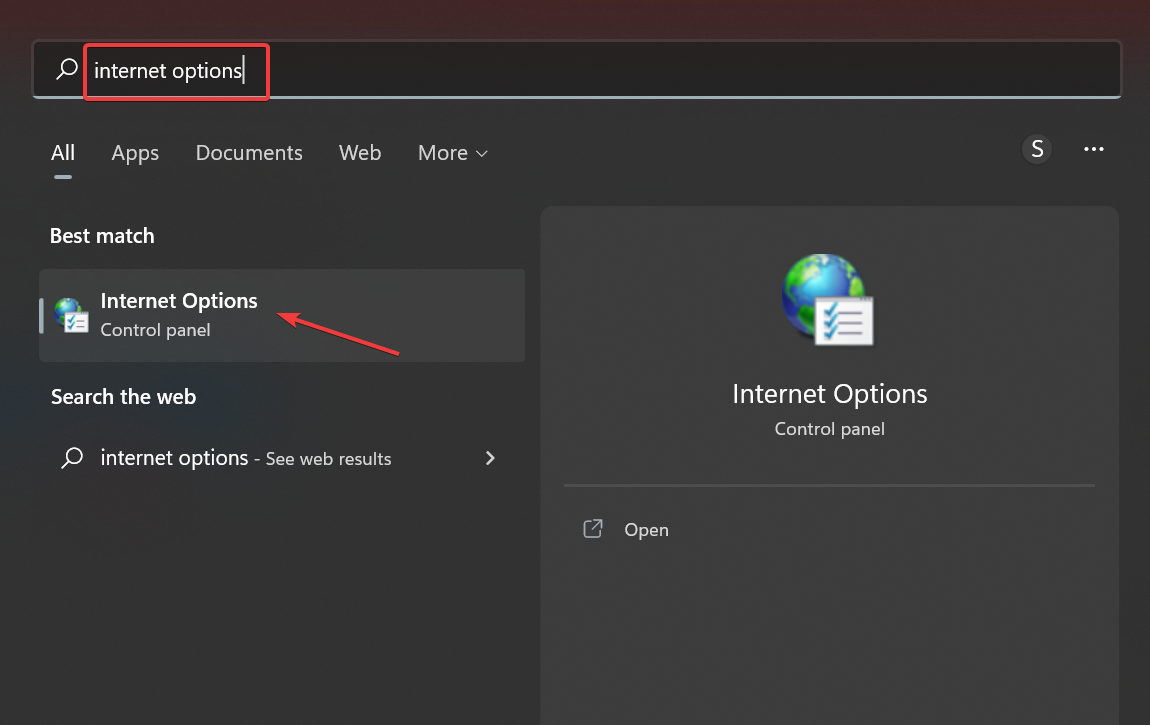
- Go to the Security tab and then click Trusted sites. Now, lower the Security level for this zone to Medium-low.
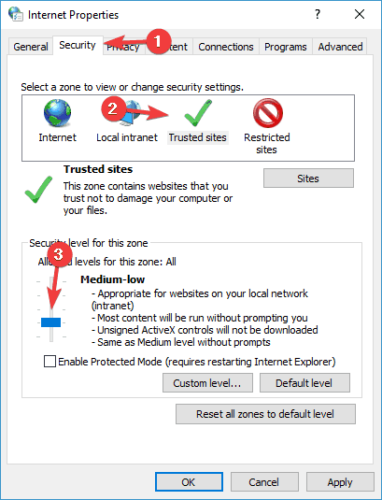
- Click Apply and OK to save changes.
- Restart your browser and check if the issue is resolved.
Users are also suggesting changing ActiveX controls.
- To do that, open Internet Options and go to the Security tab.
- Click the Custom level button.
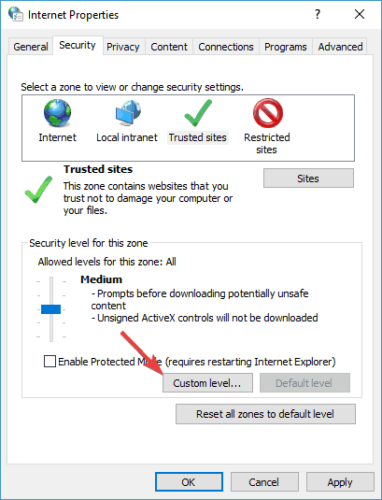
- Locate Download unsigned ActiveX controls and then set it to Enable or to Prompt.
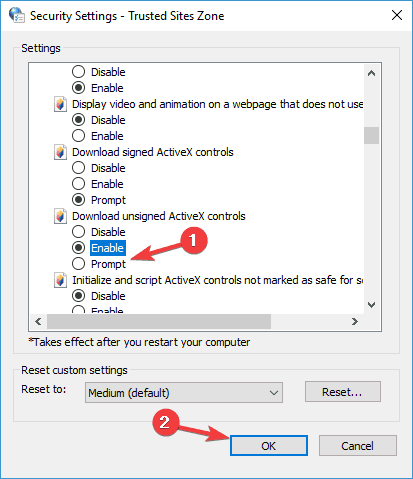
- Click OK to save changes.
Keep in mind that changing ActiveX settings can cause security issues, therefore use extra caution if you decide to change ActiveX settings.
4. Disable certificate address mismatch warnings
- Press Windows + S, search for Internet Options, and then open it.
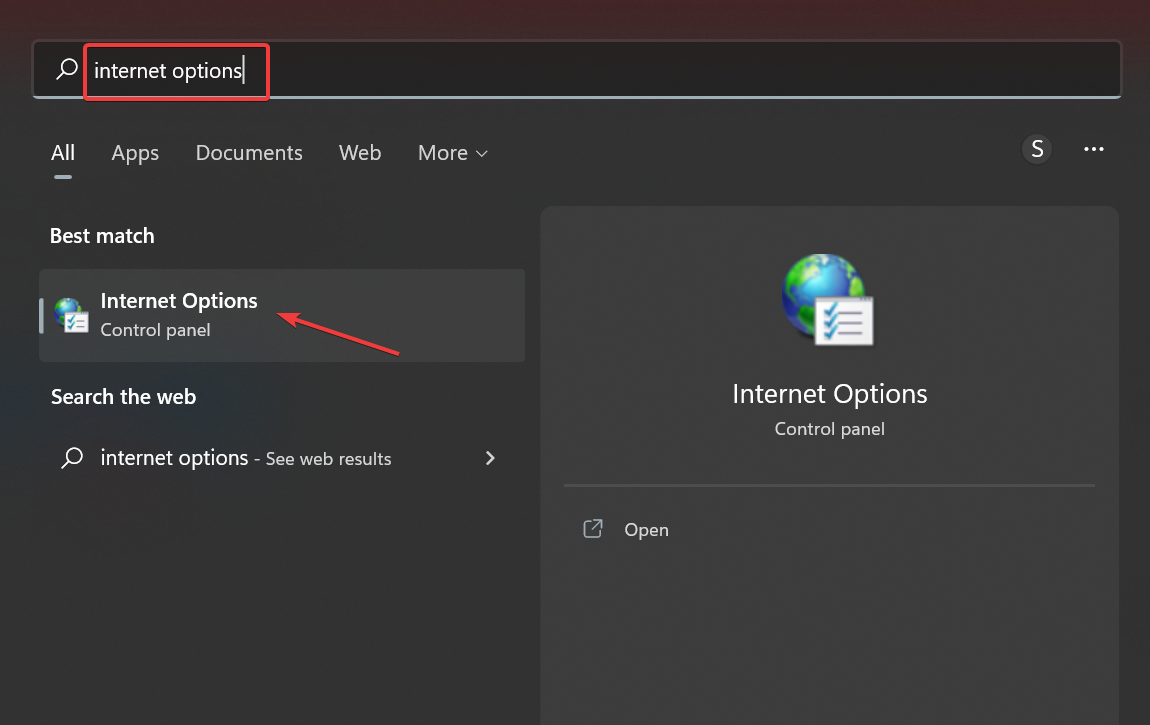
- Navigate to the Advanced tab. Uncheck the Warn about certificates address mismatch option and then click OK to save the changes.
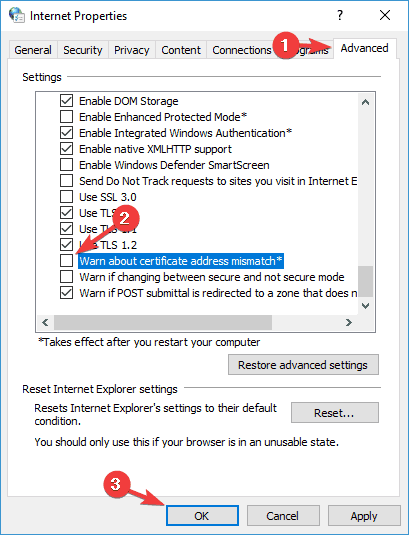
After doing that, your security settings will be changed and the Microsoft Edge certificate not secure error should be resolved.
5. Use Command Prompt
- Press Windows + S, enter Terminal, right-click on the relevant search result, and then select Run as administrator.
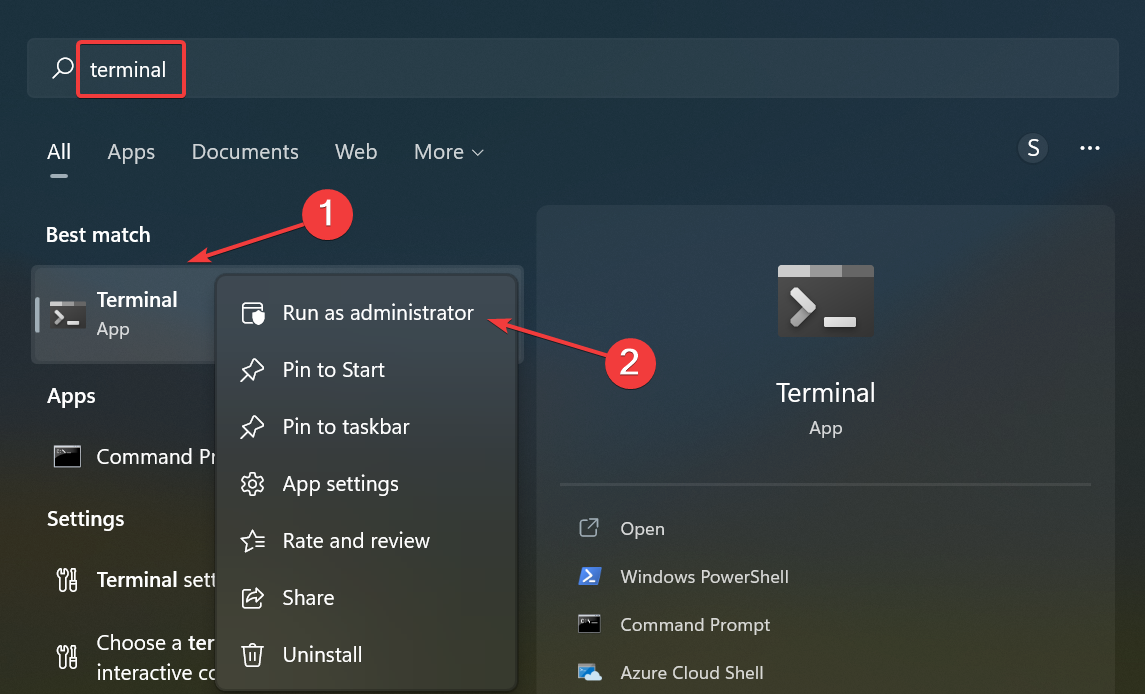
- Click Yes in the UAC.
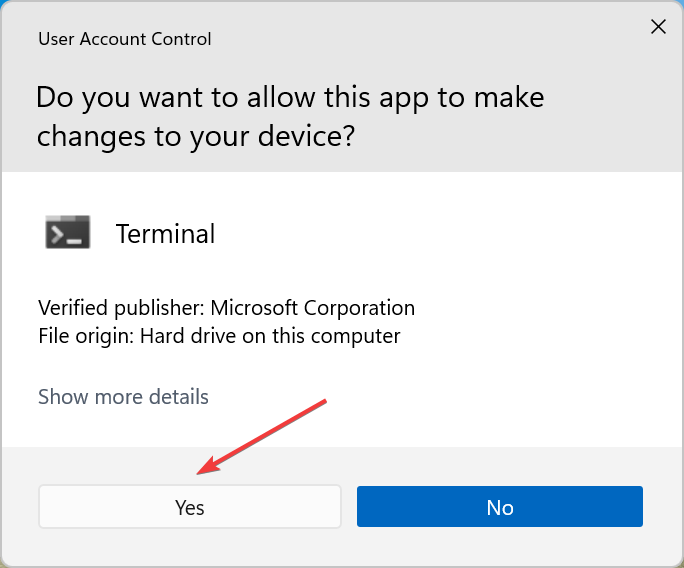
- Press Ctrl + Shift + 2 to open the Command Prompt.
- Now, paste the following command and then hit Enter:
certutil -setreg chainEnableWeakSignatureFlags 8
After the command is run, restart your PC and check if your problem is resolved.
6. Check your antivirus software
Sometimes your antivirus can interfere with Microsoft Edge and cause the mentioned error to appear. So you might want to change its configuration and disable specific settings.
If that doesn’t work, you might want to consider disabling or removing your antivirus altogether. However, we advise you to switch to a different antivirus solution that won’t interfere with other processes running on your PC.
There are plenty of good antivirus software solutions that have great internet protection features. Blocking attacks before they get a chance to infect your PC is one of the primary purposes of these software tools.
Good antivirus software has comprehensive threat databases that are updated in real-time. On top of that, most of these tools include built-in VPNs to ensure browsing privacy.
7. Create a new user profile
- Press Windows + I to open the Settings, select the Accounts tab from the left, and then click on Family & other users.
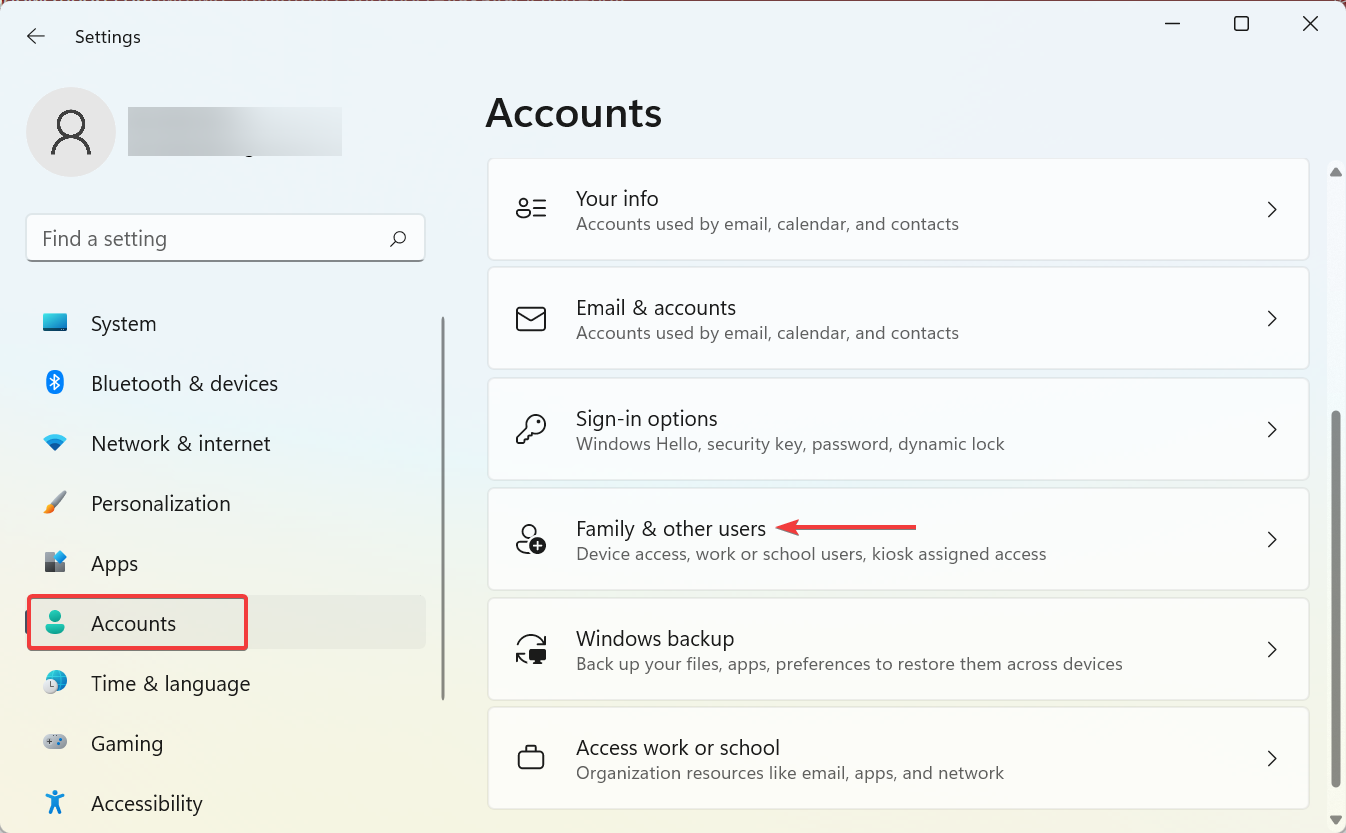
- Click on the Add account button under Other users.
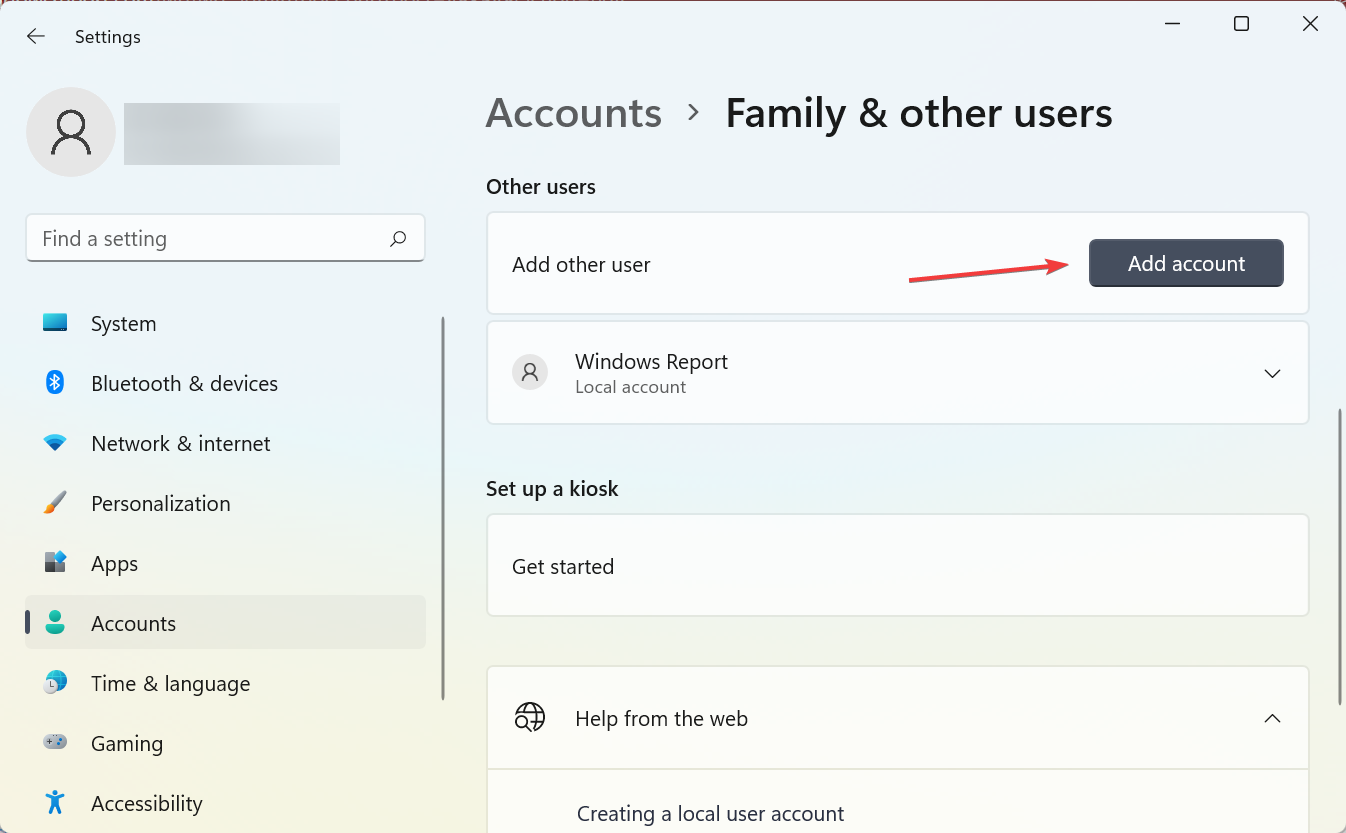
- Choose I don’t have this person’s sign-in information.
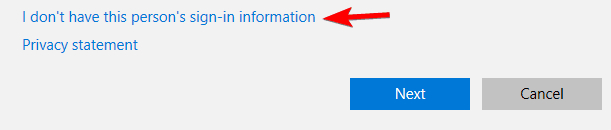
- Select Add a user without a Microsoft account option.
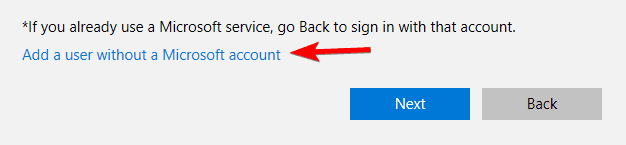
- Enter the desired user name and then click Next to proceed. Passwords are not mandatory for a local account.
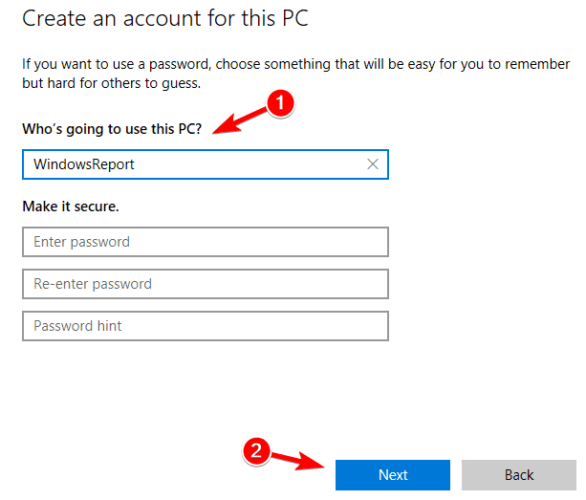
After switching to a new user account, the issue would be fixed. You might have to move all your personal files to a new account and start using it instead of your main account.
How do I fix the There is a problem with this website’s security certificate error when there’s no option to continue?
If you come across the error, there’s usually a Continue to this website option available at the bottom. In case it’s not there, you could modify the settings to stop looking for certificate address mismatch or install the certificates.
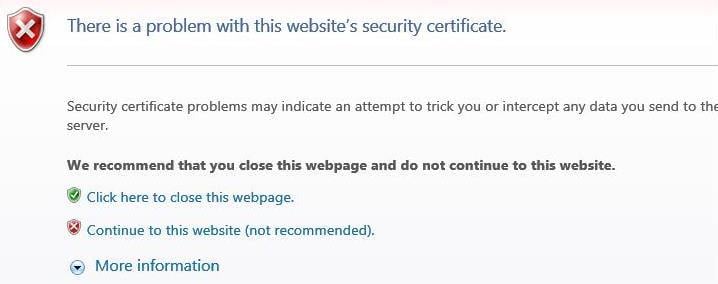
Or, you could find the solutions that worked for most users when encountering the There is a problem with this website’s security certificate error.
As you have seen, the certificate errors in Microsoft Edge can be fixed in most cases using the recommended solutions, but if that doesn’t work, you can disable certificate check or disable SSL verification in Edge.
We’d like to hear which one worked for you, so feel free to use the comments section to drop us a line.
Still experiencing issues?
SPONSORED
If the above suggestions have not solved your problem, your computer may experience more severe Windows troubles. We suggest choosing an all-in-one solution like Fortect to fix problems efficiently. After installation, just click the View&Fix button and then press Start Repair.
![]()
На чтение 7 мин. Просмотров 4.1k. Опубликовано 20.08.2019
Некоторые пользователи Internet Explorer и Edge столкнулись с сообщением об ошибке, которое гласит: « Возникла проблема с безопасным подключением к этому веб-сайту. Сертификат безопасности, представленный на этом веб-сайте, не является безопасным. ». Это фактически недействительная проблема с сертификатом, которая может возникнуть в любом браузере, хотя представленные сообщения об ошибках не всегда полностью совпадают. В этом случае ошибка блокирует открытие веб-страницы. Вот несколько способов устранения этой ошибки.
Существует проблема с безопасным подключением к этому веб-сайту. Сообщение не позволит вам получить доступ к определенным веб-сайтам. Говоря об этой проблеме, пользователи сообщают о некоторых похожих проблемах:
- Существует проблема с безопасным подключением к этому веб-сайту, без возможности продолжения . Эта проблема обычно возникает, если ваши часы неверны. Однако вы можете исправить это, просто перенастроив дату и время.
- Существует проблема с безопасным подключением к этому веб-сайту. Chrome, IE11, Edge . Эта проблема может появляться в различных браузерах, и причиной обычно является ваш антивирус. Чтобы решить эту проблему, отключите антивирус или переключитесь на другой браузер.
- Возникла проблема с безопасным подключением к этому сайту. Facebook, YouTube, Outlook, PayPal, Netflix, Wikipedia . Иногда вы не можете получить доступ к определенному веб-сайту из-за этой ошибки. Чтобы это исправить, просто добавьте веб-сайт в раздел «Надежные веб-сайты» и проверьте, решает ли это вашу проблему.
Содержание
- Решение 1. Проверьте свой антивирус
- Решение 2 – Проверьте свою дату и время
- Решение 3 – добавить сайт на доверенные сайты
- Решение 4 – Очистить кэш SSL
- Решение 5 – Обновите корневой сертификат
- Решение 6 – Удалить OpenDNS
- Решение 9 – Попробуйте другой браузер
Решение 1. Проверьте свой антивирус

В некоторых случаях возникает проблема с безопасным подключением к этому веб-сайту . Может появиться ошибка из-за вашего антивируса. Некоторые параметры безопасности могут мешать работе вашей системы и вызывать появление этой проблемы, но вы можете исправить это, отключив определенные антивирусные функции.
Если это не сработает, возможно, вам придется полностью отключить антивирус. В нескольких случаях пользователям пришлось удалить стороннее программное обеспечение со своего ПК, чтобы решить эту проблему. По мнению пользователей, эта проблема может быть вызвана антивирусным программным обеспечением, таким как Norton или Avast, поэтому, если вы используете его, обязательно удалите его.
После удаления антивируса проблема должна быть исправлена. Если проблема не появляется после удаления антивируса, вам следует подумать о переходе на другое антивирусное решение. Если вы ищете безопасный антивирус, который никоим образом не повлияет на вашу операционную систему, вам определенно стоит подумать о BullGuard .
- ЧИТАЙТЕ ТАКЖЕ: исправьте ошибку VPN Unlimited «Нет подключения к Интернету» навсегда
Решение 2 – Проверьте свою дату и время
Распространенная причина возникновения проблемы с безопасным подключением к этому веб-сайту : ваше время и дата. Ваш браузер использует определенные сертификаты, и если срок действия этих сертификатов истек, вы не сможете получить доступ к определенному веб-сайту.
Как вы, вероятно, догадываетесь, сертификаты тесно связаны с текущей датой и временем на вашем ПК, и если время и дата по какой-либо причине неверны, вы можете столкнуться с этой проблемой. Чтобы решить эту проблему, необходимо настроить дату и время. Это довольно просто, и вы можете сделать это, выполнив следующие действия:
- Щелкните правой кнопкой мыши значок часов на панели задач. Выберите в меню Настроить дату/время .

- Отключите параметр Установить время автоматически . Через пару секунд снова включите эту опцию.

Это будет синхронизировать ваше время и дату. После того, как ваша дата и время установлены, проблема должна быть решена. Помните, что вы также можете настроить дату и время вручную, нажав кнопку Изменить .
Если часы в Windows 10 работают неправильно, возможно, батарея вашей материнской платы разряжена, поэтому вам придется заменить ее. Этот процесс относительно прост, и вам просто нужно отсоединить компьютер от электрической розетки, открыть корпус компьютера и аккуратно извлечь аккумулятор из материнской платы.
После извлечения батареи замените ее новой, и проблема должна быть полностью решена.
Решение 3 – добавить сайт на доверенные сайты
Иногда возникает проблема с безопасным подключением к этому веб-сайту , если возникает проблема с настройками безопасности. Чтобы устранить эту проблему, необходимо добавить веб-сайт, который вы пытаетесь открыть, в категорию «Надежные веб-сайты».
Когда дело доходит до категории Надежные веб-сайты, обязательно добавляйте только те веб-сайты, которым вы действительно доверяете, а не случайные веб-сайты, которые вы посещаете в первый раз.Чтобы добавить сайт в эту категорию, вам нужно сделать следующее:
- Нажмите Windows Key + S и введите параметры Интернета . Выберите Свойства обозревателя из списка результатов.

- Перейдите в Безопасность и выберите категорию Надежные сайты . Нажмите кнопку Сайты .

- Введите URL-адрес в разделе Добавить этот сайт в зону и нажмите кнопку Добавить .
- Как только вы добавите сайт в список доверенных, сохраните изменения.
После добавления нужного веб-сайта в зону надежных веб-сайтов проверьте, устранена ли проблема.
- ЧИТАЙТЕ ТАКЖЕ: как создать VPN-соединение в Windows 8, 8.1
Мы настоятельно рекомендуем обеспечить вам комфортную работу с хорошим VPN. Когда вы пытаетесь получить доступ к веб-сайту, CyberGhost VPN может убедиться, что он безопасен для вас, выполнив тщательную проверку этого URL-адреса в выделенной базе данных. Загрузить сейчас CyberGhost VPN (скидка)
Решение 4 – Очистить кэш SSL
В некоторых случаях Существует проблема с безопасным подключением к этому веб-сайту. может появиться сообщение из-за кеша SSL. Иногда этот кеш может быть поврежден, что может привести к различным ошибкам. Однако вы можете очистить кэш SSL, выполнив следующие действия:
- Очистка кэша SSL может стереть поврежденные данные сертификата. Вы можете очистить кэш SSL, открыв вкладку «Панель управления сетями и общим доступом».
- Нажмите Свойства обозревателя , чтобы открыть дополнительные настройки.
- Теперь выберите вкладку Контент , показанную ниже. Нажмите кнопку Очистить планшет SLL на этой вкладке.

Решение 5 – Обновите корневой сертификат
Windows автоматически обновляет встроенные корневые сертификаты, поэтому вам обычно не нужно обновлять их вручную. Тем не менее, вы также можете установить последние пакеты корневых обновлений из каталога Центра обновления Майкрософт, если требуются обновления. Откройте страницу этого веб-сайта и введите «обновление корневого сертификата» в поле поиска.
В результатах поиска могут отображаться пакеты обновлений для различных 32- и 64-разрядных платформ. Нажмите кнопку Загрузить для пакета обновления root, соответствующего вашей платформе.
Решение 6 – Удалить OpenDNS
Это исправление более конкретно предназначено для устранения ошибки сертификата при просмотре в корпоративных сетях. OpenDNS – это сервис, который расширяет систему доменных имен во многих корпоративных сетях, но также блокирует более легитимные веб-сайты. Таким образом, удаление OpenDNS на сетевых компьютерах также может исправить эту ошибку.
- Откройте вкладку «Сеть и общий доступ» на панели управления.
- Нажмите Беспроводные подключения или Подключение по локальной сети , чтобы открыть окно, расположенное ниже.

- Нажмите здесь кнопку Свойства , чтобы открыть окно, показанное ниже.

- Теперь вы можете дважды щелкнуть по параметру Протокол Интернета версии 4 (TCP/IPv4) .

- Удалите перечисленные номера адресов DNS-серверов.

- Выберите параметр Получить адрес DNS-сервера автоматически .
- Нажмите кнопку ОК , чтобы подтвердить новые настройки. Теперь вы фактически удалили адреса серверов OpenDNS, и ранее заблокированные сайты могут открыться.
Решение 9 – Попробуйте другой браузер
Возникла проблема с безопасным подключением к этому веб-сайту. сообщение иногда может быть связано с вашим браузером, и если вы хотите исправить это, рекомендуется временно переключиться на другой браузер.
Если проблема не появляется в другом браузере, вам следует переключиться на нее и использовать ее вместо вашего текущего браузера.
Вероятно, одно из этих средств исправит ошибку сертификата « Безопасное подключение к этому веб-сайту », по крайней мере, для браузеров Internet Explorer и Edge. В этой статье Windows Report также содержатся дополнительные сведения о том, как можно исправить подобную ошибку недействительного сертификата.
Примечание редактора . Этот пост был первоначально опубликован в июле 2017 года и с тех пор был полностью переработан и обновлен для обеспечения свежести, точности и полноты.
Windows 10 Internet Explorer Windows 8.1 Windows 7 Еще…Меньше
Поддержка Internet Explorer 11 прекращена 15 июня 2022 г.
Internet Explorer 11 больше не будет доступен после 14 февраля 2023 г. Если для любого сайта, который вы посещаете, требуется Internet Explorer 11, его можно перезагрузить в режиме Internet Explorer в Microsoft Edge. Рекомендуется перейти на Microsoft Edge , чтобы начать пользоваться более быстрым, безопасным и современным браузером.
Начало работы с Microsoft Edge
Иногда вы получаете сообщение об ошибке, сообщая о проблеме с сертификатом безопасности веб-сайта. Сертификат сайта позволяет браузеру Internet Explorer установить безопасное подключение к сайту. Ошибки сертификата возникают, если есть проблема с сертификатом или с тем, как веб-сервер его использует. Internet Explorer помогает обеспечить более высокий уровень безопасности вашей информации, предупреждая об ошибках сертификатов.
|
Сообщение об ошибке |
Значение |
|---|---|
|
Сертификат безопасности веб-сайта был отозван. |
Не следует доверять этому веб-сайту. Это часто означает, что сертификат безопасности был получен или использовался данным веб-сайтом обманным путем. |
|
Адрес веб-сайта не соответствует адресу в сертификате безопасности. |
Веб-сайт использует сертификат, выданный другому веб-адресу. Эта ошибка может возникнуть, если компания владеет несколькими веб-сайтами и использует один и тот же сертификат для нескольких веб-сайтов. |
|
Истек срок действия сертификата веб-сайта. |
Текущая дата попадает в период действия сертификата. Веб-сайты должны своевременно обновлять свои сертификаты в центре сертификации. Сертификаты, срок действия которых истек, могут создавать угрозу безопасности. |
|
Сертификат безопасности данного веб-сайта получен из ненадежного источника. |
Internet Explorer не может определить центр сертификации, выдавший этот сертификат. Поддельные сайты часто используют фальшивые сертификаты, вызывающие эту ошибку. |
|
Internet Explorer обнаружил проблему с сертификатом безопасности этого веб-сайта. |
Internet Explorer обнаружил проблему с сертификатом, которая не соответствует ни одной из других ошибок. Это может произойти, если сертификат поврежден, подделан, записан в неизвестном формате или не читается. При такой ошибке сертификата не следует доверять удостоверению сайта. |
Сертификат веб-сайта обеспечивает идентификацию веб-сервера. Ошибка сертификата может означать, что подключение перехвачено или этот веб-сервер выдает себя за какой-либо другой. Если вы полностью уверены в удостоверении веб-сайта, знаете, что подключение не подвержено угрозам, и осознаете риски, то можно перейти на веб-сайт. Тем не менее игнорировать предупреждение о сертификате не рекомендуется.
Да. Хотя это не рекомендуется, для перехода на веб-сайт можно выбрать пункт Продолжить открытие этого веб-сайта (не рекомендуется) на странице предупреждения с сообщением об ошибке сертификата. Если игнорировать страницу предупреждения и продолжить загрузку веб-сайта с ошибкой сертификата, браузер Internet Explorer сохраняет данные об этом сертификате до закрытия. Можно вернуться на сайт; при этом предупреждения для этого сертификата не будут отображаться до перезапуска Internet Explorer.
Нет, вы не можете отключить проверку сертификатов в Internet Explorer. Отображение сообщений об ошибках сертификатов указывает на проблемы с сертификатом на посещаемом веб-сайте, а не на сбой в работе Internet Explorer.
Нужна дополнительная помощь?
This error prevents users from accessing any website
by Milan Stanojevic
Milan has been enthusiastic about technology ever since his childhood days, and this led him to take interest in all PC-related technologies. He’s a PC enthusiast and he… read more
Updated on July 15, 2022
Fact checked by
Alex Serban

After moving away from the corporate work-style, Alex has found rewards in a lifestyle of constant analysis, team coordination and pestering his colleagues. Holding an MCSA Windows Server… read more
- Certificate error navigation blocked is a message that sometimes pops up in Microsoft Edge.
- It might be a matter of adjusting some settings, and we’ll walk you through the details in this article.
- Switching up your software may also help with this problem and we recommend some of the best options available.

You deserve a better browser ! 350 million people use Opera daily, a fully-fledged navigation experience that comes with various built-in packages, enhanced resource consumption and great design.Here’s what Opera can do:
- Easy migration: use the Opera assistant to transfer exiting data, such as bookmarks, passwords, etc.
- Optimize resource usage: your RAM memory is used more efficiently than Chrome does
- Enhanced privacy: free and unlimited VPN integrated
- No ads: built-in Ad Blocker speeds up loading of pages and protects against data-mining
- Download Opera
A lot of users reported that they encounter certificate errors when using Microsoft Edge. This error prevents them from accessing any website.
Before moving on, we list here similar issues that users reported in other browsers or instances:
- Certificate error navigation blocked (IE11) – Try changing your Internet Options and check if that helps.
- Certificate error navigation blocked (Chrome, Firefox) – Check your antivirus settings and make sure that it does not interfere with your browser.
- Certificate error navigation blocked (Gmail) – We advise you to remove any third-party applications that might interfere with your system.
- Certificate error navigation blocked (No Continue option)
- Certificate error navigation blocked on every website
Luckily, there are a few solutions that you can try to troubleshoot the issue, and some of them are not restricted to Microsoft Edge.
Quick Tip:
Try using a browser that gest constant updates and that comes with less to zero error messages such as Opera.
It’s Chromium just like Edge and you can transfer all your data using the Synchronization option.

Opera
Open any webpage with no errors and integrate all the add-ons and extensions you need!
Why do I keep getting a certificate error?
You receive this error when there is a problem with the website’s security certificate. It could be outdated, obtained using fraudulent means, or was issued to another website. And if the browser detects any of these, it will throw the certificate error.
These errors are meant to warn you that a website is not secure and that the information you provide here could be misused. Also, there’s also a chance the website works fine, and it’s actually the browser or antivirus that’s making a mistake here.
Besides, you might see an option to ignore the certificate error in Edge, but we recommend going through the solution here.
What is Navigation Blocked error in Edge?
Like the other certificate errors, this too is generally encountered when there is a problem with the website’s security certificate. In this case, you might just see a warning or be prevented altogether from accessing the website.
Here are some of the reasons why you are encountering the Navigation Blocked error in Edge:
- Date and time set incorrectly on the computer
- Issues with the website’s certificate
- Installed antivirus or firewall responsible for it
- Misconfigured security settings
Let’s now head to the solutions to fix the certificate error on Microsoft Edge.
How do I fix a navigation blocked certificate error?
1. Remove Trusteer Rapport
- Press Windows + R to launch the Run command, enter appwiz.cpl in the text field, and then click OK.
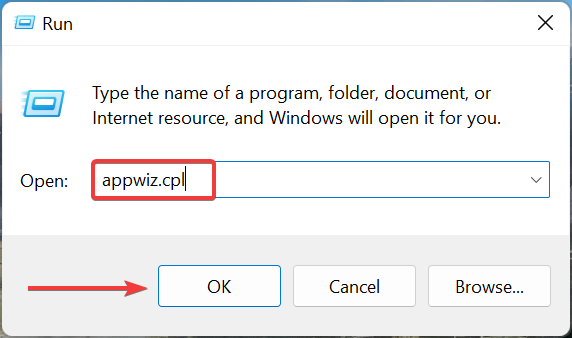
- Find Trusteer Rapport, right-click on it, and then select Uninstall.
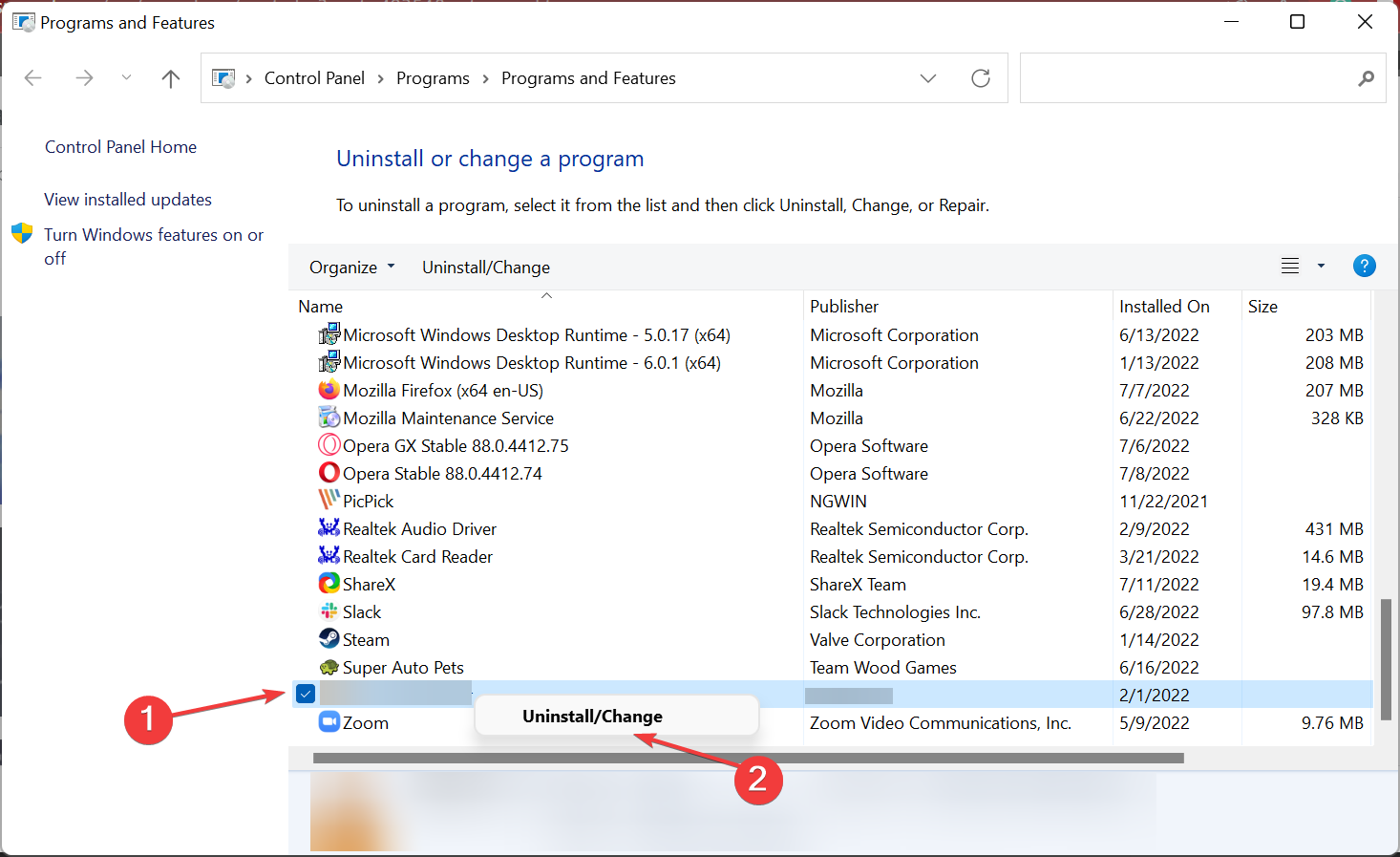
Or better yet, use uninstaller software. In addition to removing programs, the uninstaller software will also remove all files and registry entries associated with that application.
Few users are also suggested to disable Entrust certificate so you might want to try that as well. If Entrust certificate isn’t causing this problem, you might want to disable a different certificate.
2. Make sure that your date and time are correct
- Press Windows + S to launch the Search menu, enter Date & time settings, and click on the relevant search result.
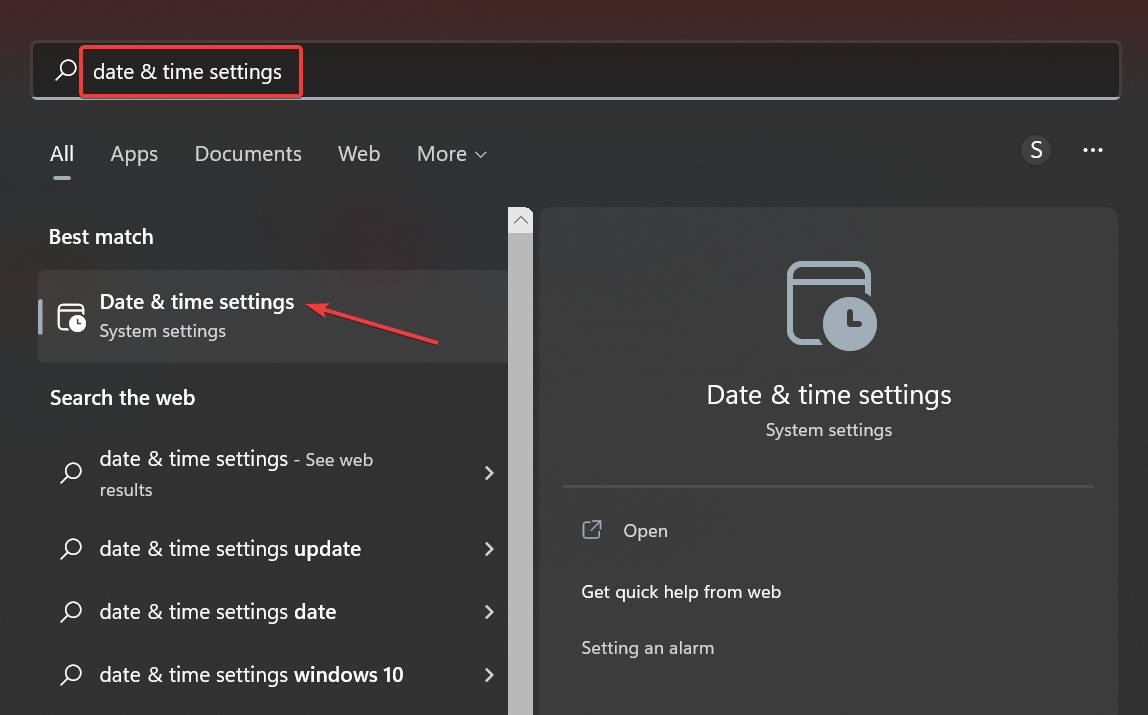
- If the date or time isn’t correct, turn off the Set time automatically option, and then click on the Change button.
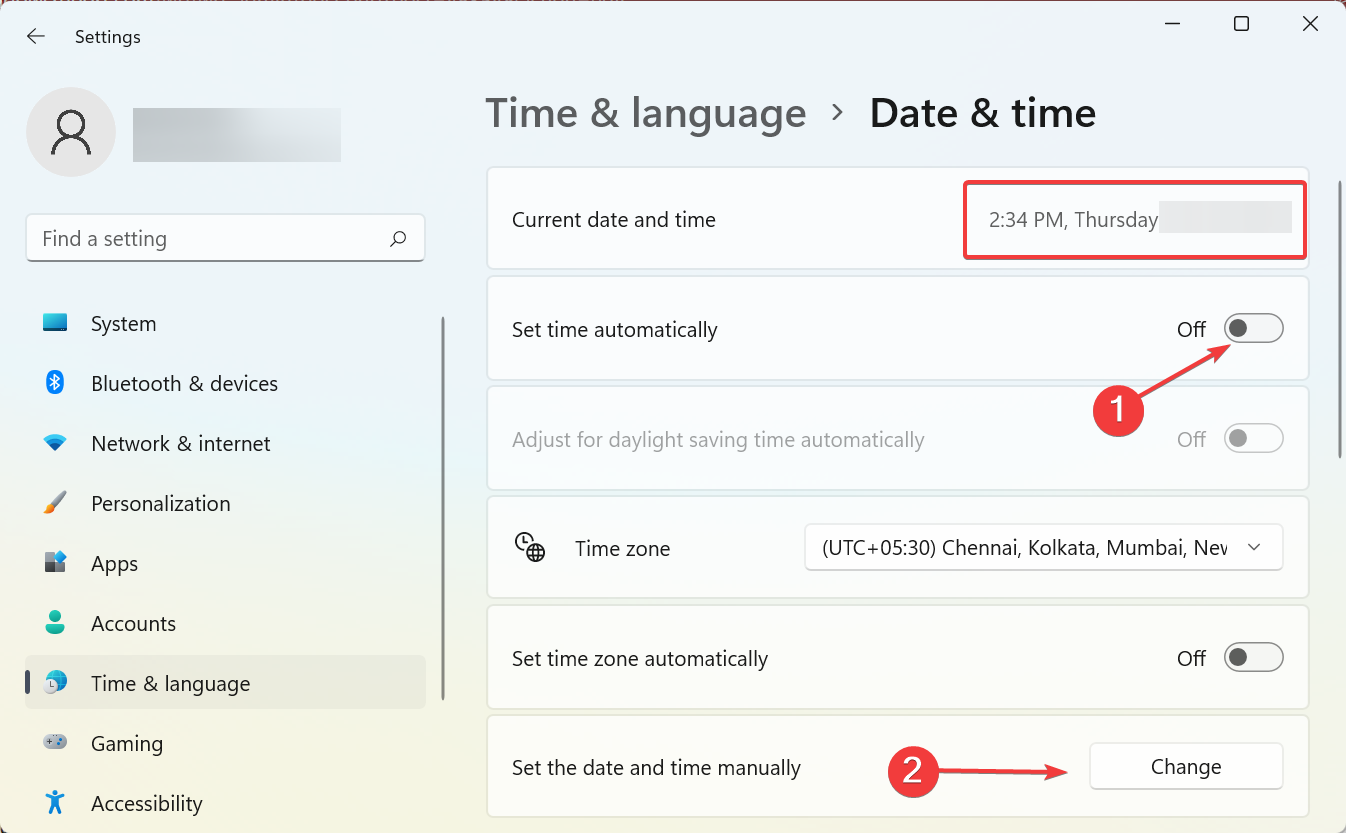
- Use the dropdown menu to set the correct date and time, and then click the Change button.
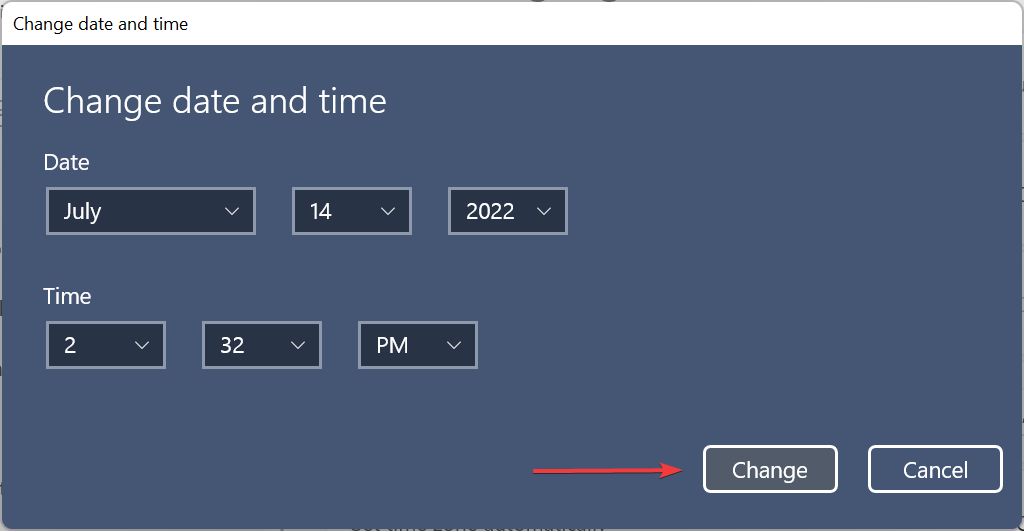
Some PC issues are hard to tackle, especially when it comes to corrupted repositories or missing Windows files. If you are having troubles fixing an error, your system may be partially broken.
We recommend installing Restoro, a tool that will scan your machine and identify what the fault is.
Click here to download and start repairing.
After setting the correct time and date, the NET::ERR_CERT_AUTHORITY_INVALID error in Edge should be fixed.
3. Change the Security level
- Press Windows + S, enter Internet Options, and then click on the relevant search result.
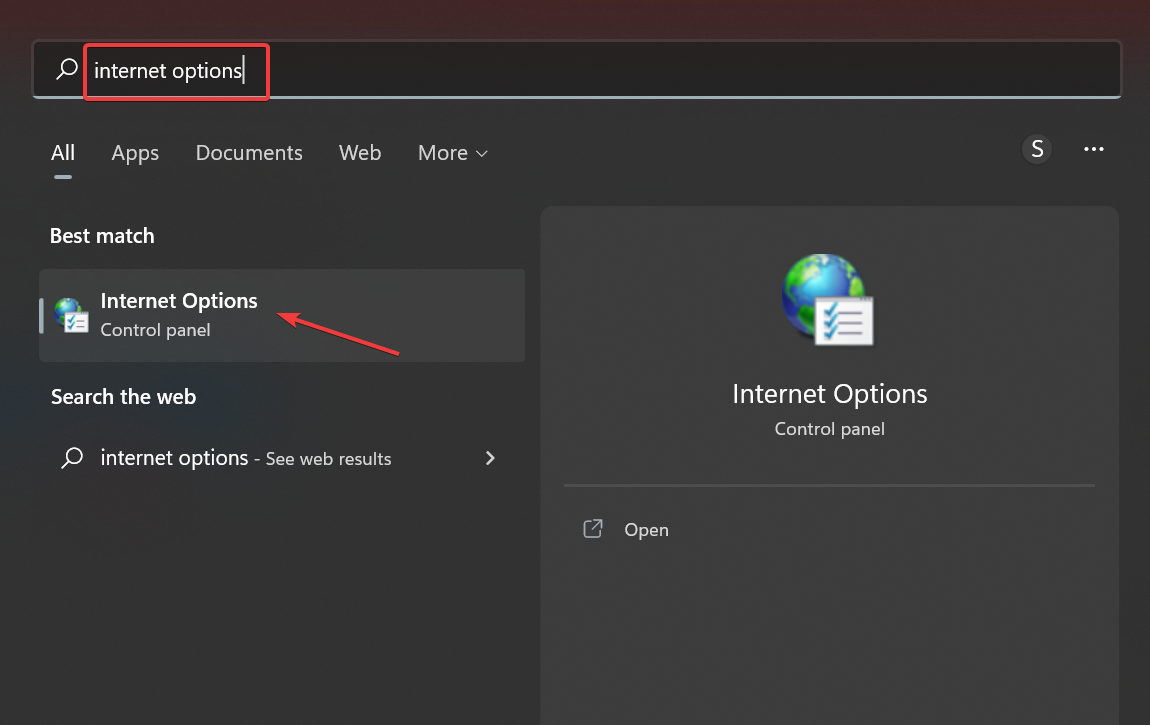
- Go to the Security tab and then click Trusted sites. Now, lower the Security level for this zone to Medium-low.
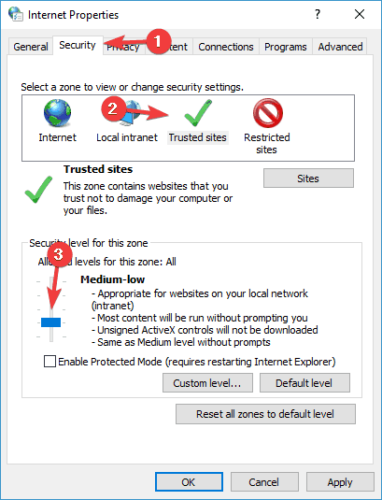
- Click Apply and OK to save changes.
- Restart your browser and check if the issue is resolved.
Users are also suggesting changing ActiveX controls.
- To do that, open Internet Options and go to the Security tab.
- Click the Custom level button.
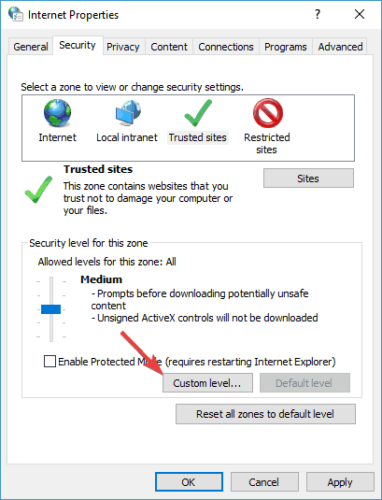
- Locate Download unsigned ActiveX controls and then set it to Enable or to Prompt.
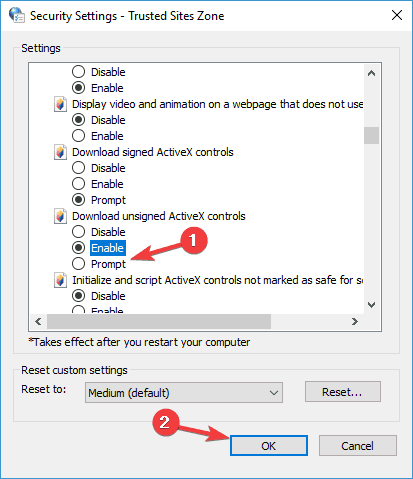
- Click OK to save changes.
Keep in mind that changing ActiveX settings can cause security issues, therefore use extra caution if you decide to change ActiveX settings.
4. Disable certificate address mismatch warnings
- Press Windows + S, search for Internet Options, and then open it.
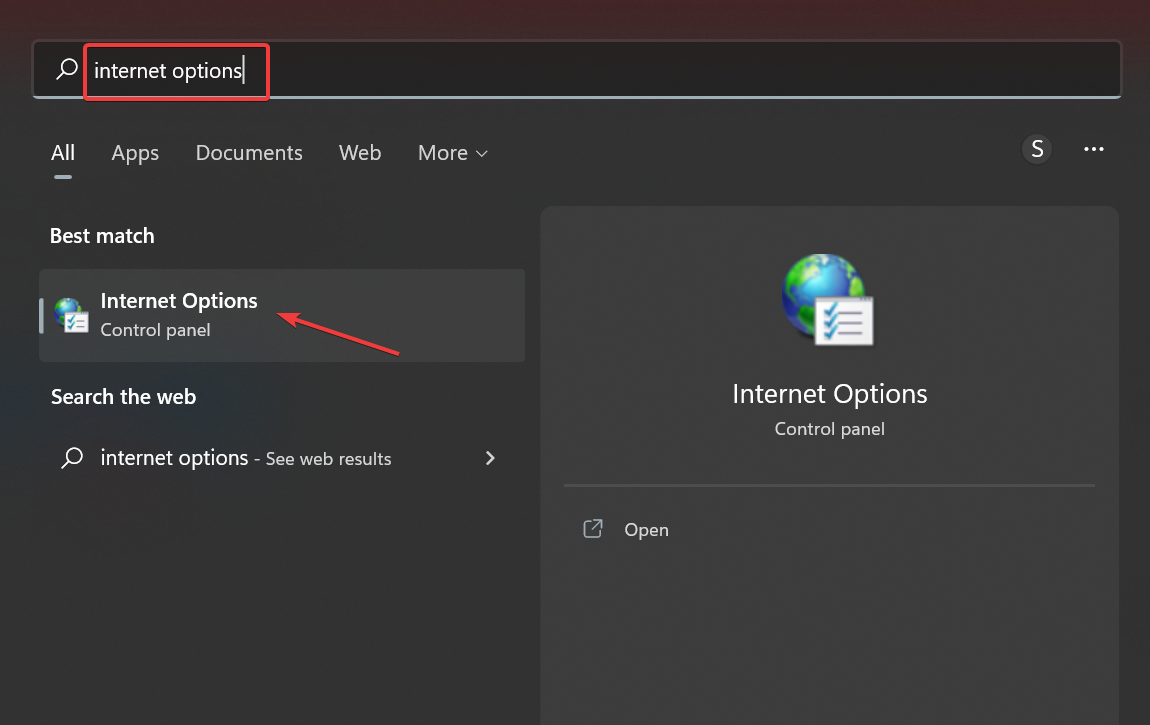
- Navigate to the Advanced tab. Uncheck the Warn about certificates address mismatch option and then click OK to save the changes.
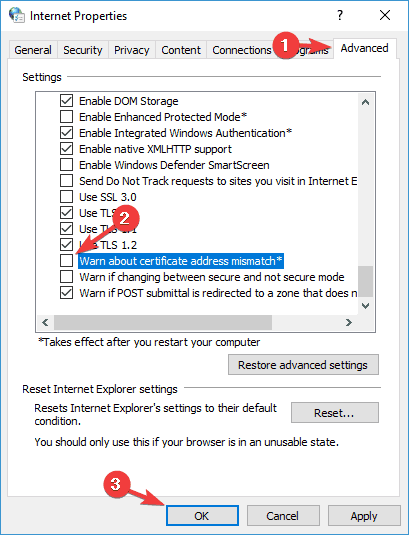
After doing that, your security settings will be changed and the Microsoft Edge certificate not secure error should be resolved.
5. Use Command Prompt
- Press Windows + S, enter Terminal, right-click on the relevant search result, and then select Run as administrator.
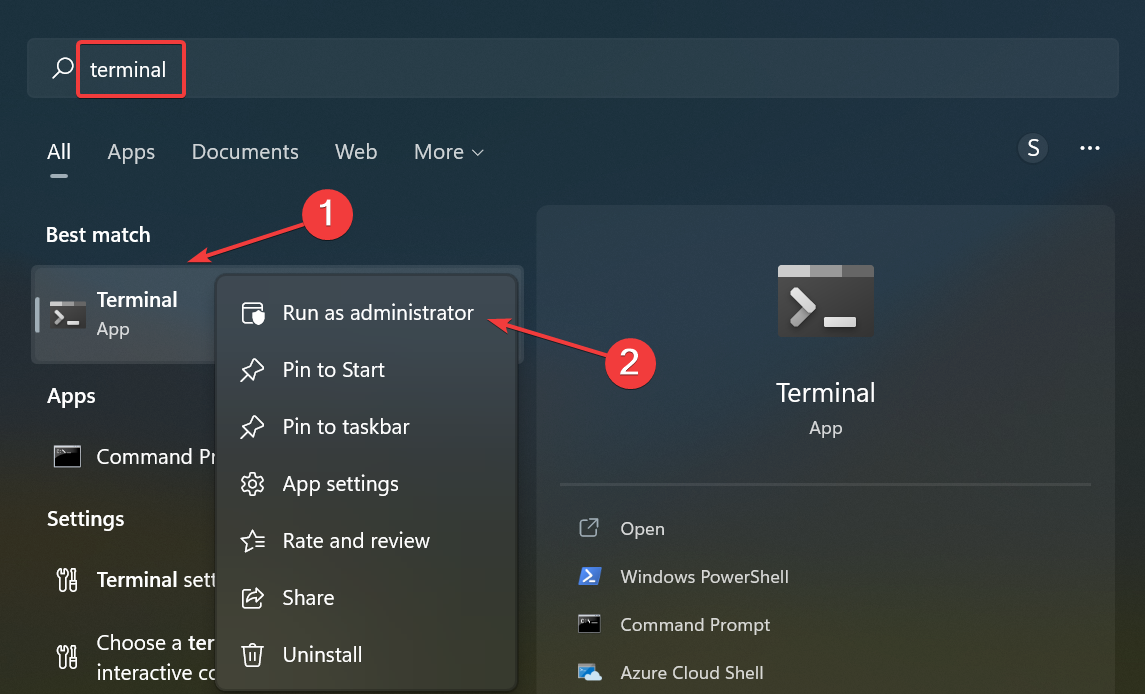
- Click Yes in the UAC.
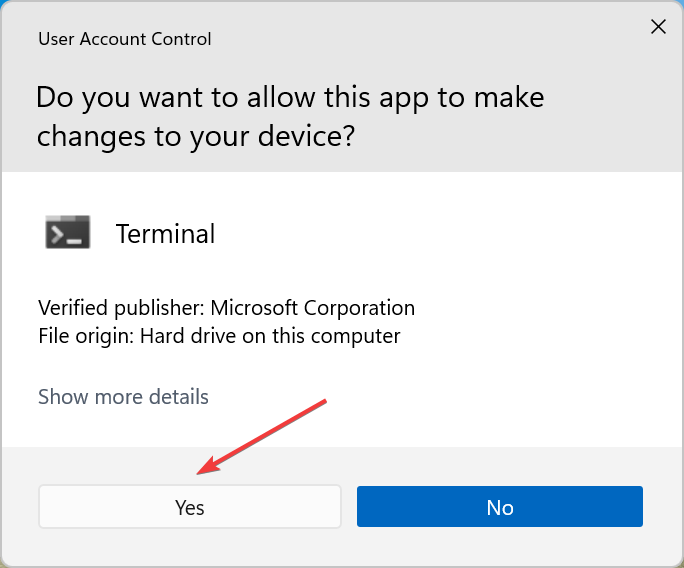
- Press Ctrl + Shift + 2 to open the Command Prompt.
- Now, paste the following command and then hit Enter:
certutil -setreg chainEnableWeakSignatureFlags 8
After the command is run, restart your PC and check if your problem is resolved.
6. Check your antivirus software
Sometimes your antivirus can interfere with Microsoft Edge and cause the mentioned error to appear. So you might want to change its configuration and disable specific settings.
If that doesn’t work, you might want to consider disabling or removing your antivirus altogether. However, we advise you to switch to a different antivirus solution that won’t interfere with other processes running on your PC.
There are plenty of good antivirus software solutions that have great internet protection features. Blocking attacks before they get a chance to infect your PC is one of the primary purposes of these software tools.
Good antivirus software has comprehensive threat databases that are updated in real-time. On top of that, most of these tools include built-in VPNs to ensure browsing privacy.
7. Create a new user profile
- Press Windows + I to open the Settings, select the Accounts tab from the left, and then click on Family & other users.
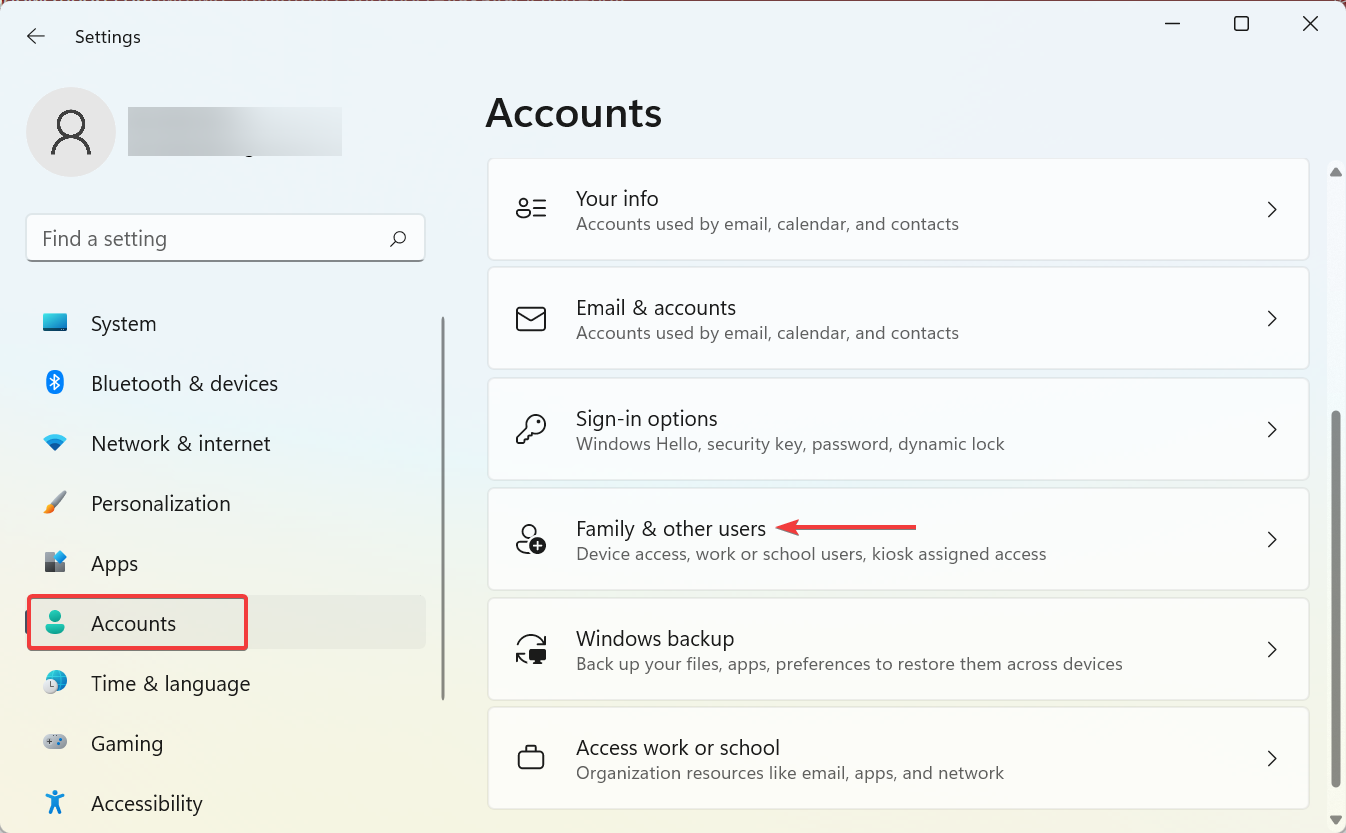
- Click on the Add account button under Other users.
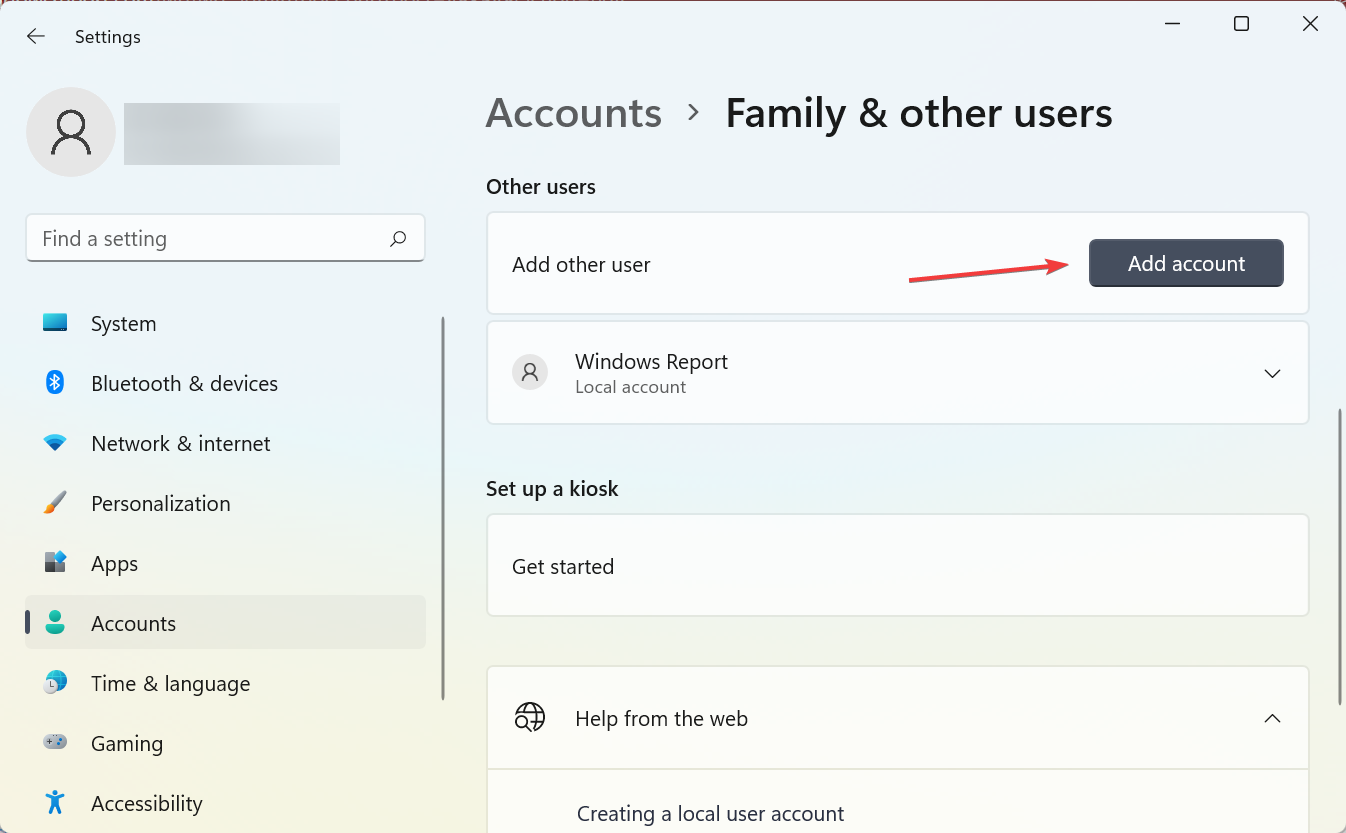
- Choose I don’t have this person’s sign-in information.
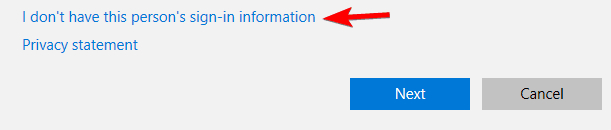
- Select Add a user without a Microsoft account option.
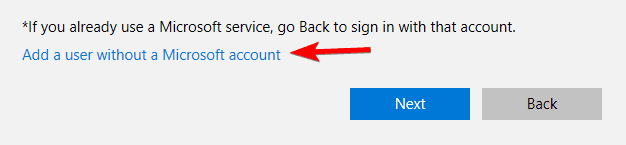
- Enter the desired user name and then click Next to proceed. Passwords are not mandatory for a local account.
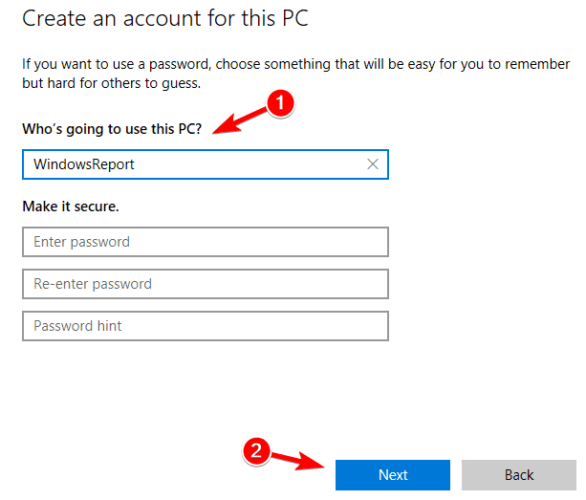
After switching to a new user account, the issue would be fixed. You might have to move all your personal files to a new account and start using it instead of your main account.
How do I fix the There is a problem with this website’s security certificate error when there’s no option to continue?
If you come across the error, there’s usually a Continue to this website option available at the bottom. In case it’s not there, you could modify the settings to stop looking for certificate address mismatch or install the certificates.
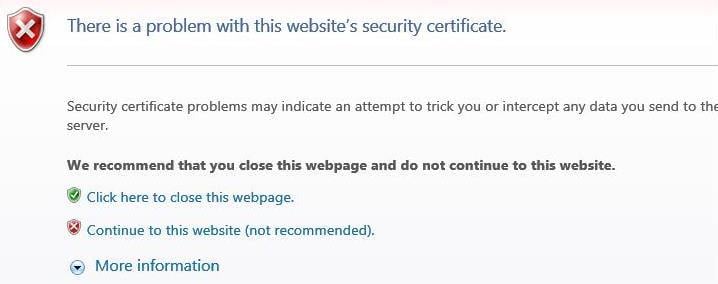
Or, you could find the solutions that worked for most users when encountering the There is a problem with this website’s security certificate error.
As you have seen, the certificate errors in Microsoft Edge can be fixed in most cases using the recommended solutions, but if that doesn’t work, you can disable certificate check or disable SSL verification in Edge.
We’d like to hear which one worked for you, so feel free to use the comments section to drop us a line.
Still having issues? Fix them with this tool:
SPONSORED
If the advices above haven’t solved your issue, your PC may experience deeper Windows problems. We recommend downloading this PC Repair tool (rated Great on TrustPilot.com) to easily address them. After installation, simply click the Start Scan button and then press on Repair All.
![]()
Newsletter
This error prevents users from accessing any website
by Milan Stanojevic
Milan has been enthusiastic about technology ever since his childhood days, and this led him to take interest in all PC-related technologies. He’s a PC enthusiast and he… read more
Updated on July 15, 2022
Fact checked by
Alex Serban

After moving away from the corporate work-style, Alex has found rewards in a lifestyle of constant analysis, team coordination and pestering his colleagues. Holding an MCSA Windows Server… read more
- Certificate error navigation blocked is a message that sometimes pops up in Microsoft Edge.
- It might be a matter of adjusting some settings, and we’ll walk you through the details in this article.
- Switching up your software may also help with this problem and we recommend some of the best options available.

You deserve a better browser ! 350 million people use Opera daily, a fully-fledged navigation experience that comes with various built-in packages, enhanced resource consumption and great design.Here’s what Opera can do:
- Easy migration: use the Opera assistant to transfer exiting data, such as bookmarks, passwords, etc.
- Optimize resource usage: your RAM memory is used more efficiently than Chrome does
- Enhanced privacy: free and unlimited VPN integrated
- No ads: built-in Ad Blocker speeds up loading of pages and protects against data-mining
- Download Opera
A lot of users reported that they encounter certificate errors when using Microsoft Edge. This error prevents them from accessing any website.
Before moving on, we list here similar issues that users reported in other browsers or instances:
- Certificate error navigation blocked (IE11) – Try changing your Internet Options and check if that helps.
- Certificate error navigation blocked (Chrome, Firefox) – Check your antivirus settings and make sure that it does not interfere with your browser.
- Certificate error navigation blocked (Gmail) – We advise you to remove any third-party applications that might interfere with your system.
- Certificate error navigation blocked (No Continue option)
- Certificate error navigation blocked on every website
Luckily, there are a few solutions that you can try to troubleshoot the issue, and some of them are not restricted to Microsoft Edge.
Quick Tip:
Try using a browser that gest constant updates and that comes with less to zero error messages such as Opera.
It’s Chromium just like Edge and you can transfer all your data using the Synchronization option.

Opera
Open any webpage with no errors and integrate all the add-ons and extensions you need!
Why do I keep getting a certificate error?
You receive this error when there is a problem with the website’s security certificate. It could be outdated, obtained using fraudulent means, or was issued to another website. And if the browser detects any of these, it will throw the certificate error.
These errors are meant to warn you that a website is not secure and that the information you provide here could be misused. Also, there’s also a chance the website works fine, and it’s actually the browser or antivirus that’s making a mistake here.
Besides, you might see an option to ignore the certificate error in Edge, but we recommend going through the solution here.
What is Navigation Blocked error in Edge?
Like the other certificate errors, this too is generally encountered when there is a problem with the website’s security certificate. In this case, you might just see a warning or be prevented altogether from accessing the website.
Here are some of the reasons why you are encountering the Navigation Blocked error in Edge:
- Date and time set incorrectly on the computer
- Issues with the website’s certificate
- Installed antivirus or firewall responsible for it
- Misconfigured security settings
Let’s now head to the solutions to fix the certificate error on Microsoft Edge.
How do I fix a navigation blocked certificate error?
1. Remove Trusteer Rapport
- Press Windows + R to launch the Run command, enter appwiz.cpl in the text field, and then click OK.
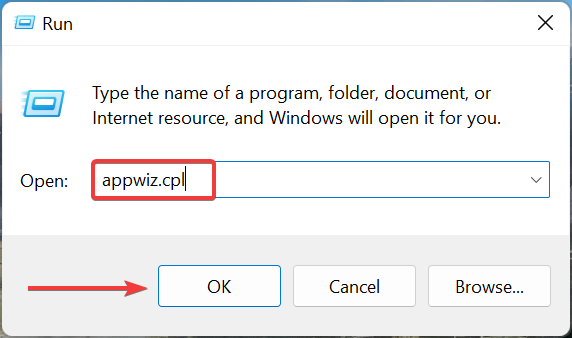
- Find Trusteer Rapport, right-click on it, and then select Uninstall.
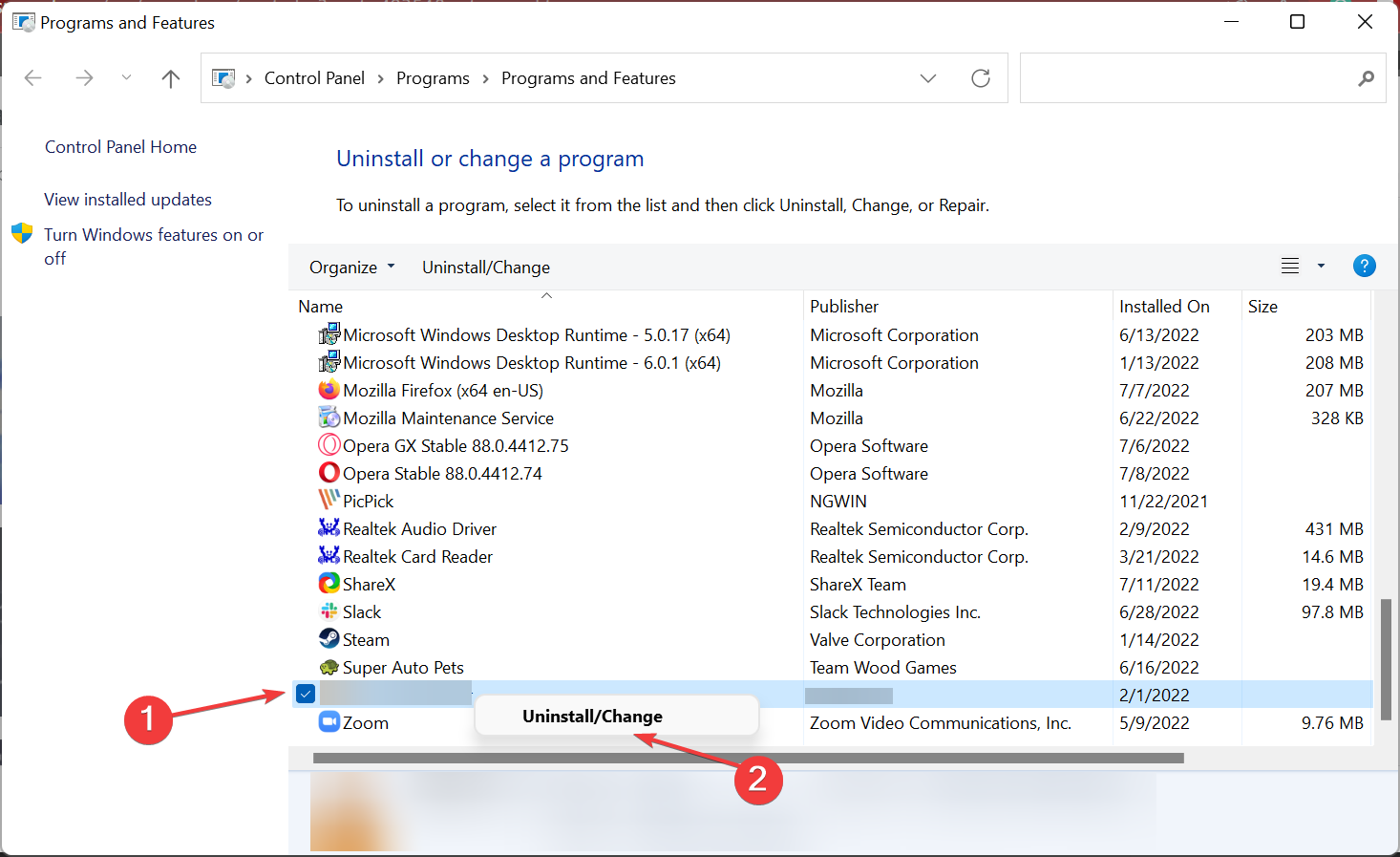
Or better yet, use uninstaller software. In addition to removing programs, the uninstaller software will also remove all files and registry entries associated with that application.
Few users are also suggested to disable Entrust certificate so you might want to try that as well. If Entrust certificate isn’t causing this problem, you might want to disable a different certificate.
2. Make sure that your date and time are correct
- Press Windows + S to launch the Search menu, enter Date & time settings, and click on the relevant search result.
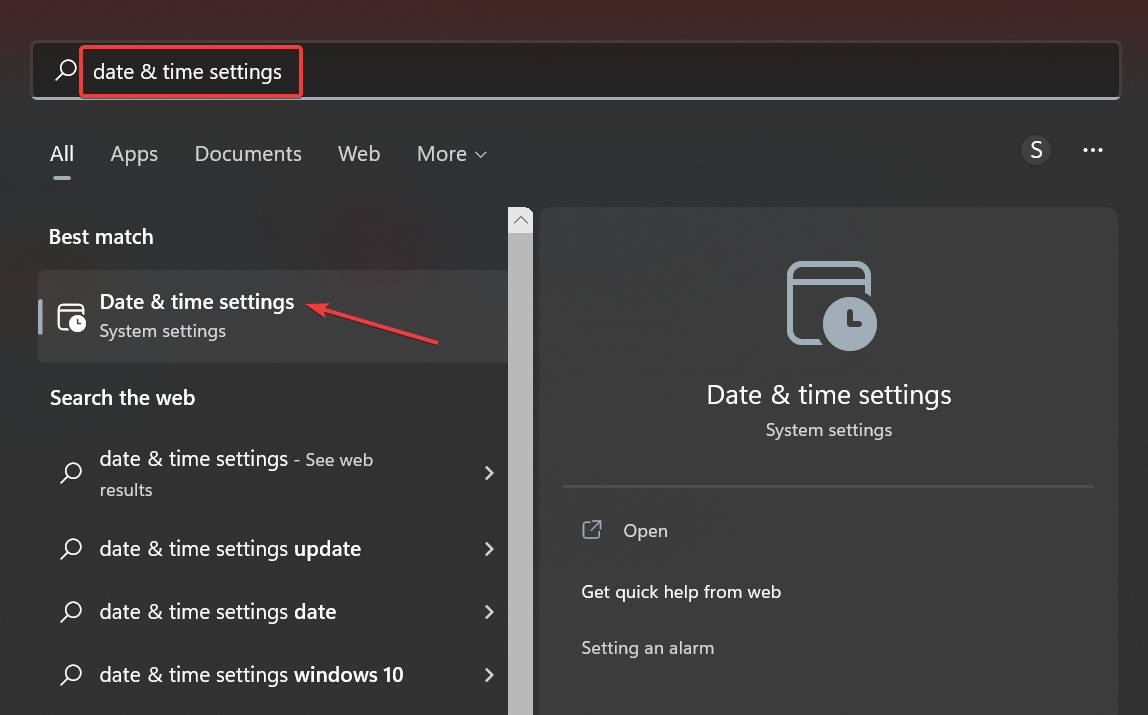
- If the date or time isn’t correct, turn off the Set time automatically option, and then click on the Change button.
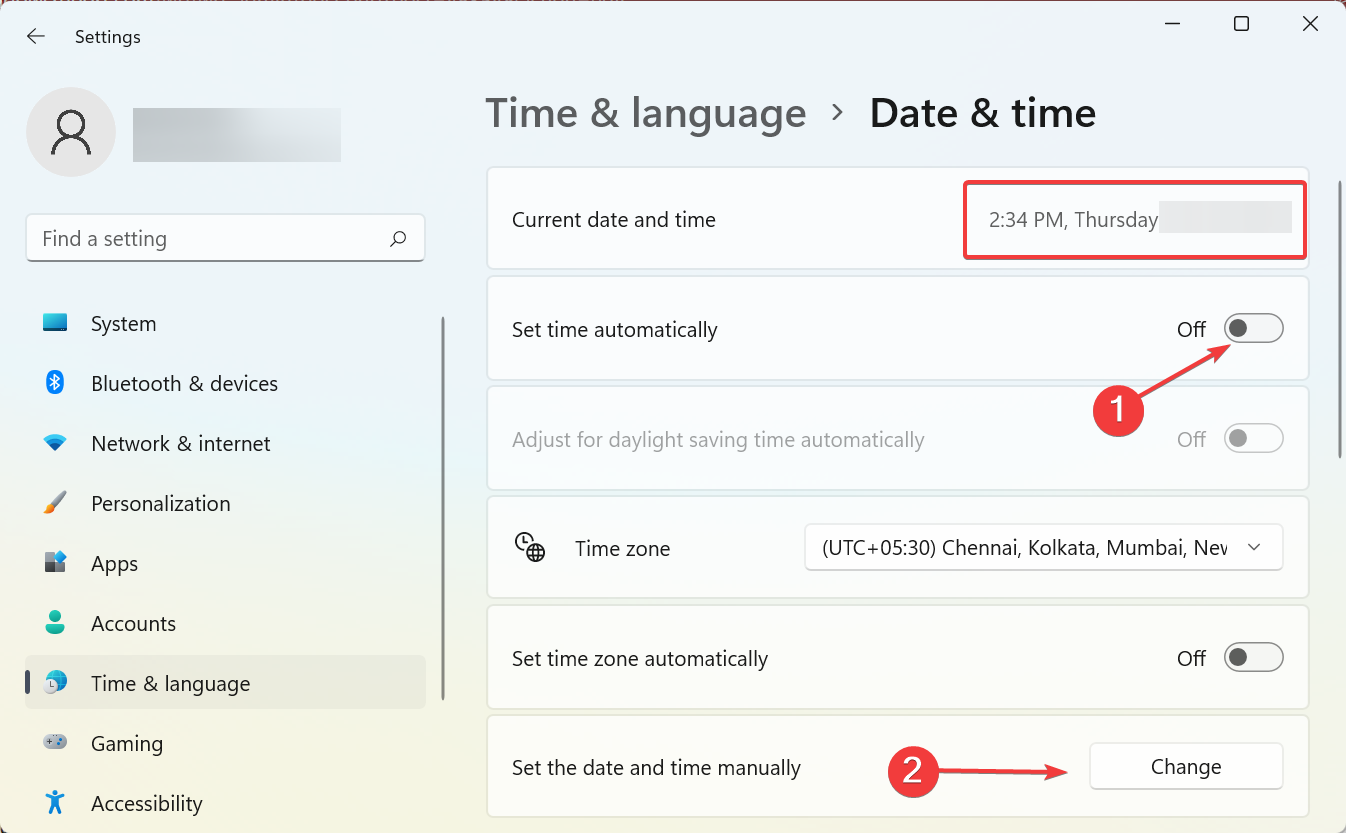
- Use the dropdown menu to set the correct date and time, and then click the Change button.
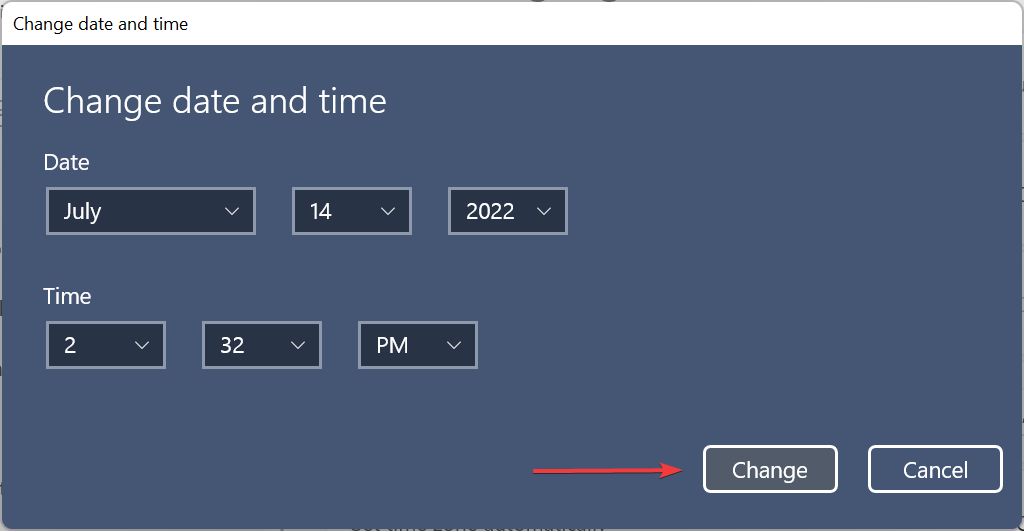
Some PC issues are hard to tackle, especially when it comes to corrupted repositories or missing Windows files. If you are having troubles fixing an error, your system may be partially broken.
We recommend installing Restoro, a tool that will scan your machine and identify what the fault is.
Click here to download and start repairing.
After setting the correct time and date, the NET::ERR_CERT_AUTHORITY_INVALID error in Edge should be fixed.
3. Change the Security level
- Press Windows + S, enter Internet Options, and then click on the relevant search result.
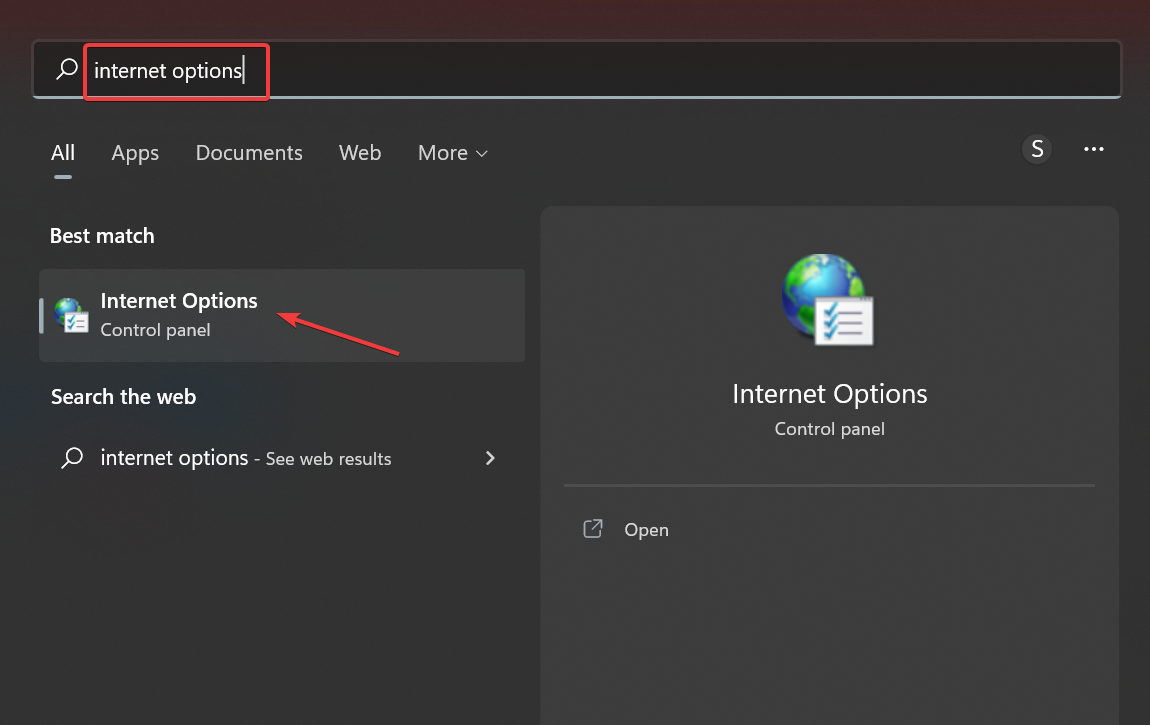
- Go to the Security tab and then click Trusted sites. Now, lower the Security level for this zone to Medium-low.
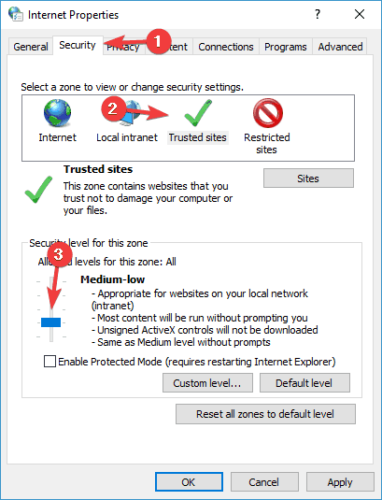
- Click Apply and OK to save changes.
- Restart your browser and check if the issue is resolved.
Users are also suggesting changing ActiveX controls.
- To do that, open Internet Options and go to the Security tab.
- Click the Custom level button.
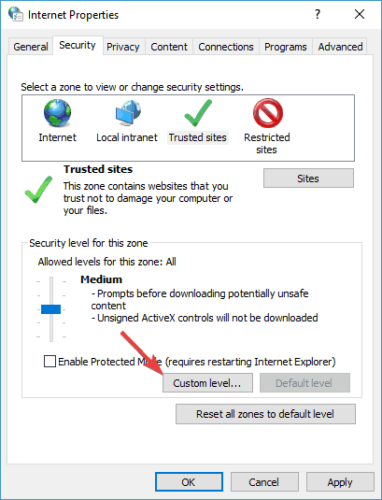
- Locate Download unsigned ActiveX controls and then set it to Enable or to Prompt.
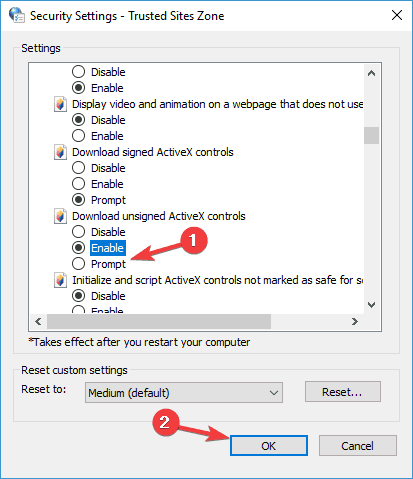
- Click OK to save changes.
Keep in mind that changing ActiveX settings can cause security issues, therefore use extra caution if you decide to change ActiveX settings.
4. Disable certificate address mismatch warnings
- Press Windows + S, search for Internet Options, and then open it.
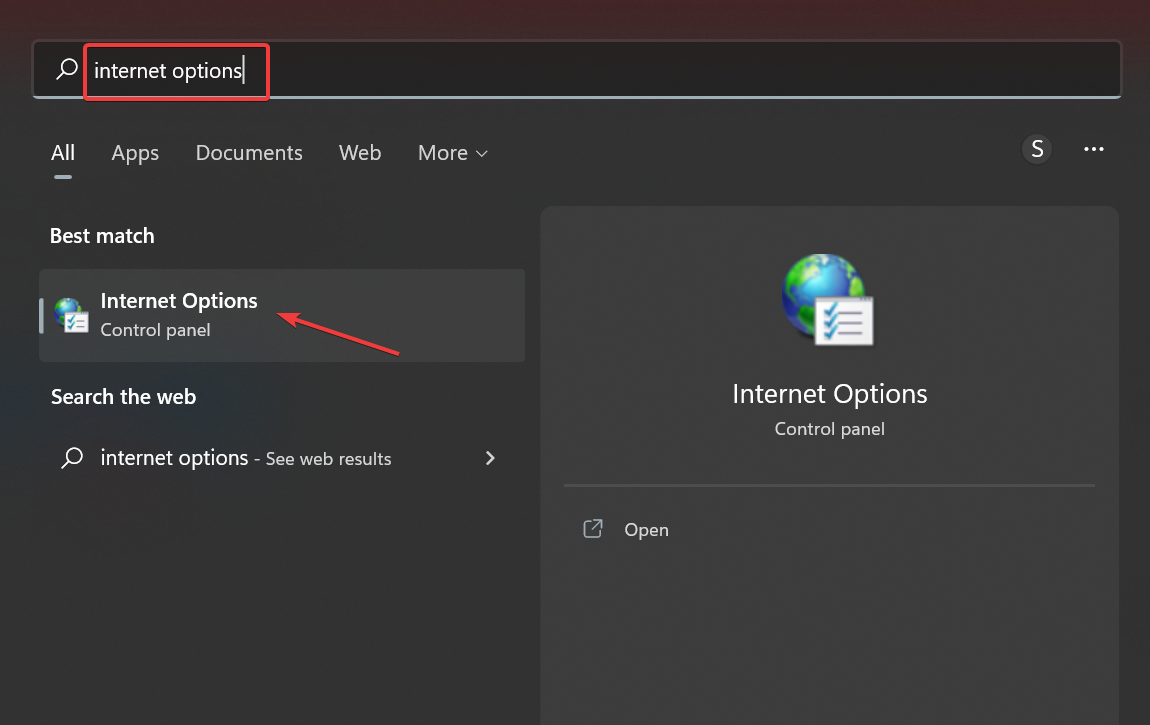
- Navigate to the Advanced tab. Uncheck the Warn about certificates address mismatch option and then click OK to save the changes.
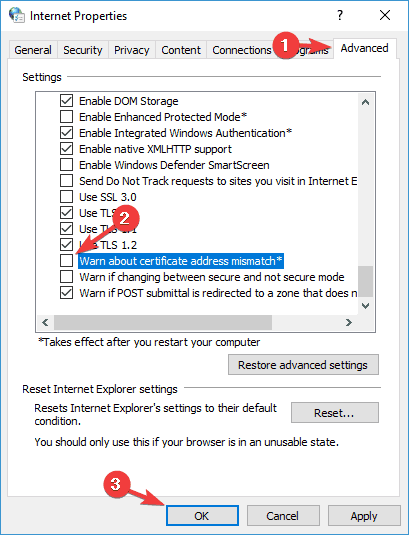
After doing that, your security settings will be changed and the Microsoft Edge certificate not secure error should be resolved.
5. Use Command Prompt
- Press Windows + S, enter Terminal, right-click on the relevant search result, and then select Run as administrator.
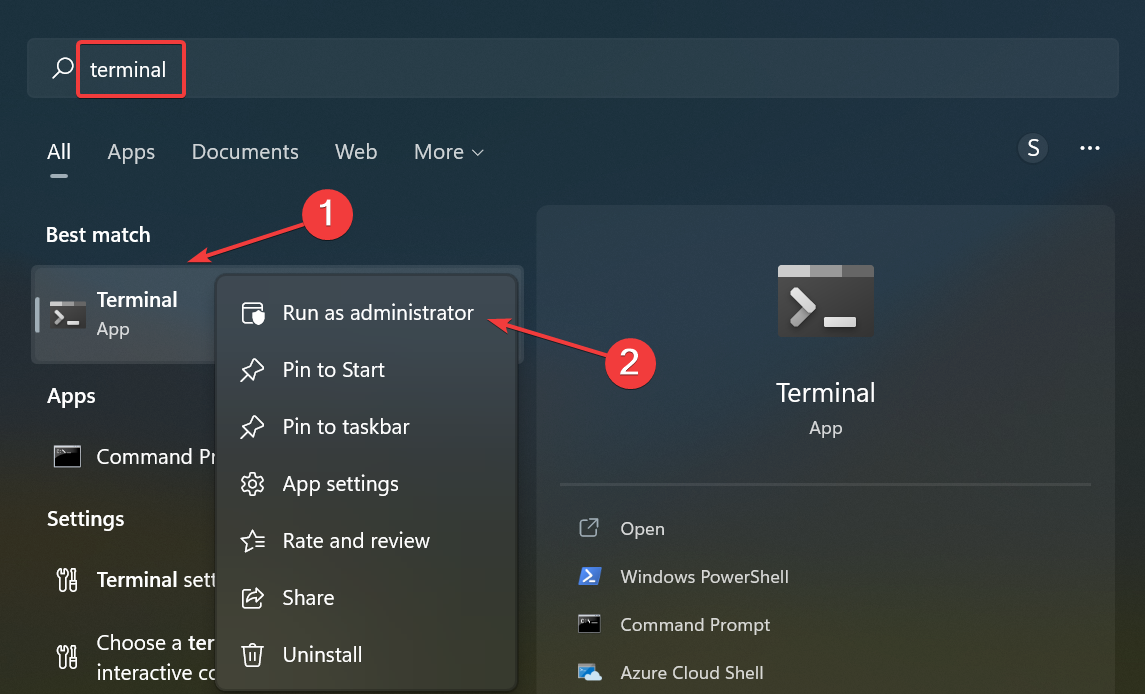
- Click Yes in the UAC.
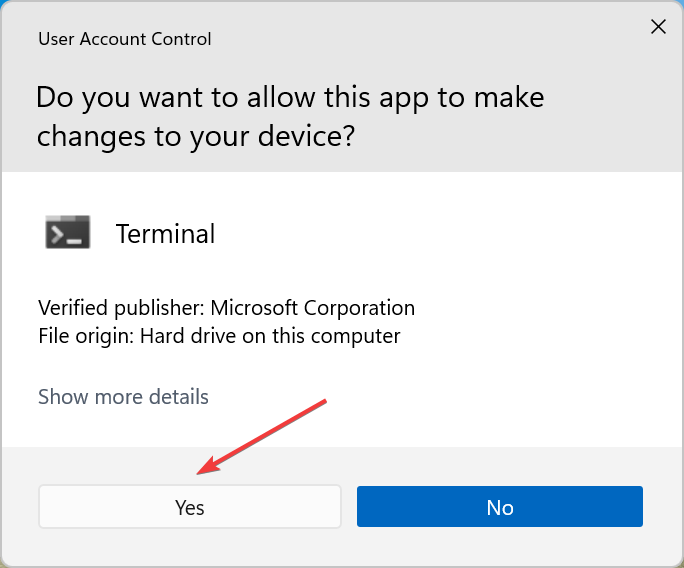
- Press Ctrl + Shift + 2 to open the Command Prompt.
- Now, paste the following command and then hit Enter:
certutil -setreg chainEnableWeakSignatureFlags 8
After the command is run, restart your PC and check if your problem is resolved.
6. Check your antivirus software
Sometimes your antivirus can interfere with Microsoft Edge and cause the mentioned error to appear. So you might want to change its configuration and disable specific settings.
If that doesn’t work, you might want to consider disabling or removing your antivirus altogether. However, we advise you to switch to a different antivirus solution that won’t interfere with other processes running on your PC.
There are plenty of good antivirus software solutions that have great internet protection features. Blocking attacks before they get a chance to infect your PC is one of the primary purposes of these software tools.
Good antivirus software has comprehensive threat databases that are updated in real-time. On top of that, most of these tools include built-in VPNs to ensure browsing privacy.
7. Create a new user profile
- Press Windows + I to open the Settings, select the Accounts tab from the left, and then click on Family & other users.
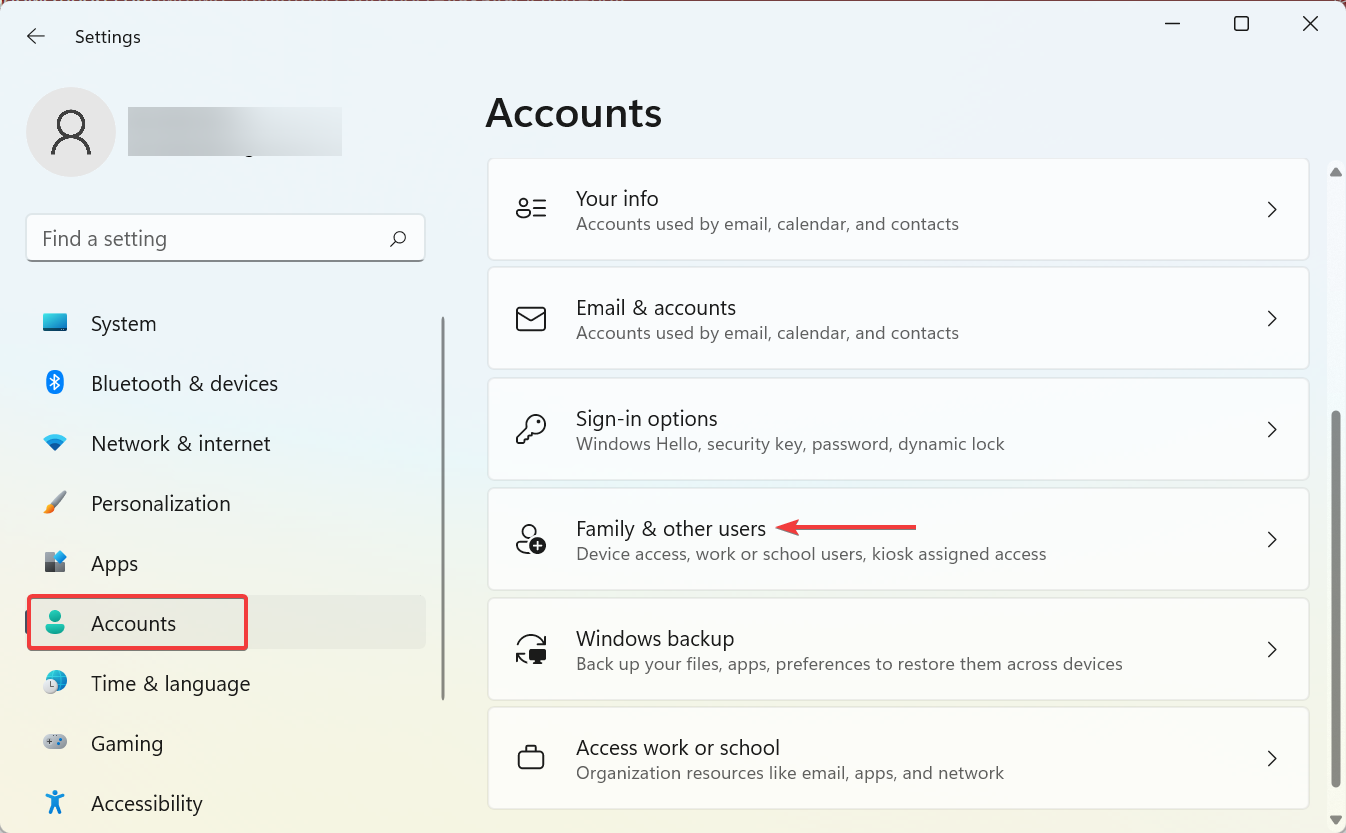
- Click on the Add account button under Other users.
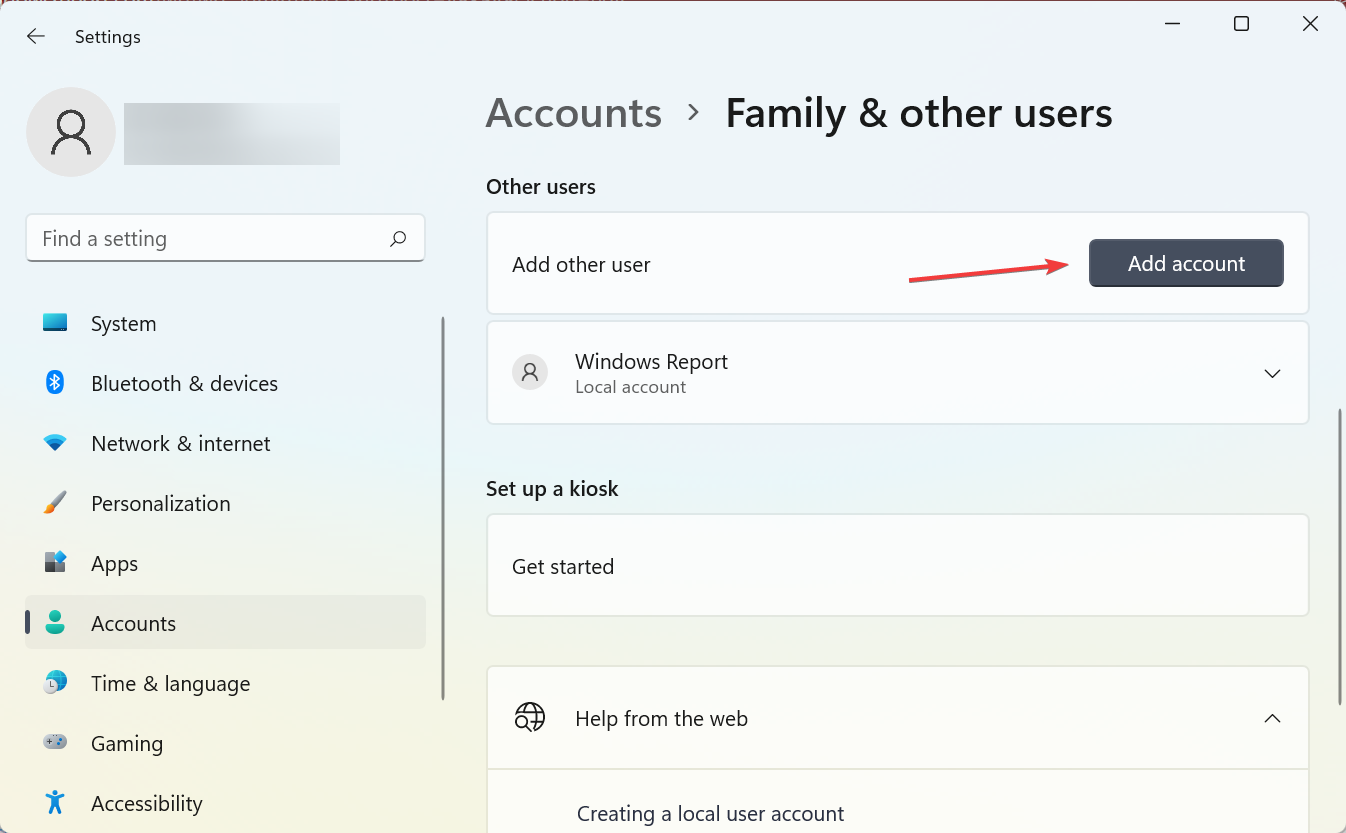
- Choose I don’t have this person’s sign-in information.
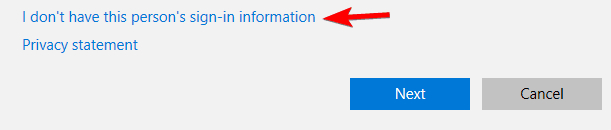
- Select Add a user without a Microsoft account option.
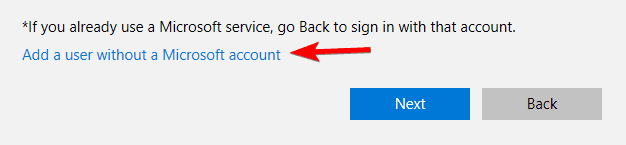
- Enter the desired user name and then click Next to proceed. Passwords are not mandatory for a local account.
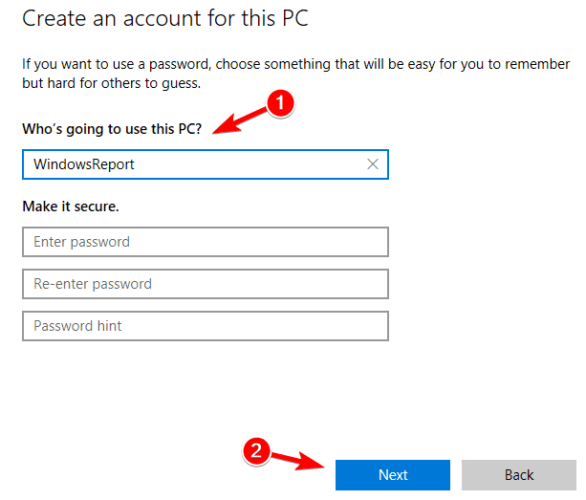
After switching to a new user account, the issue would be fixed. You might have to move all your personal files to a new account and start using it instead of your main account.
How do I fix the There is a problem with this website’s security certificate error when there’s no option to continue?
If you come across the error, there’s usually a Continue to this website option available at the bottom. In case it’s not there, you could modify the settings to stop looking for certificate address mismatch or install the certificates.
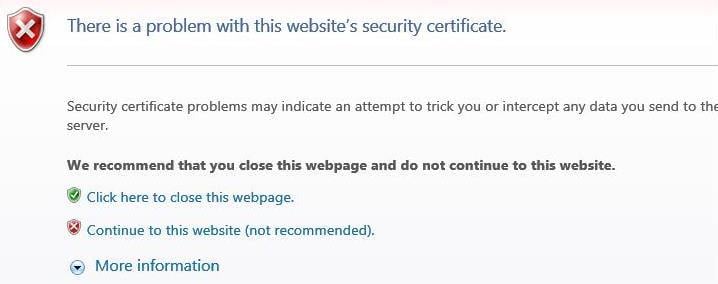
Or, you could find the solutions that worked for most users when encountering the There is a problem with this website’s security certificate error.
As you have seen, the certificate errors in Microsoft Edge can be fixed in most cases using the recommended solutions, but if that doesn’t work, you can disable certificate check or disable SSL verification in Edge.
We’d like to hear which one worked for you, so feel free to use the comments section to drop us a line.
Still having issues? Fix them with this tool:
SPONSORED
If the advices above haven’t solved your issue, your PC may experience deeper Windows problems. We recommend downloading this PC Repair tool (rated Great on TrustPilot.com) to easily address them. After installation, simply click the Start Scan button and then press on Repair All.
![]()
Newsletter
Содержание
- Способ 1: Настройка времени и даты на компьютере
- Способ 2: Обновление корневых сертификатов
- Windows 10
- Windows 7
- Способ 3: Ручная установка сертификатов
- Способ 4: Проверка системы на наличие вирусов
- Способ 5: Отключение антивирусной программы
- Способ 6: Изменение параметров браузера Internet Explorer
- Способ 7: Восстановление файла hosts
- Способ 8: Обновление браузера
- Способ 9: Удаление установленных дополнений
- Способ 10: Очиска кэша
- Способ 11: Переустановка браузера
- Вопросы и ответы

Способ 1: Настройка времени и даты на компьютере
Проблемы с сертификатом безопасности при просмотре страниц в интернете могут возникать по причине некорректной настройки времени и даты на компьютере. Необходимо проверить эти параметры и при необходимости внести изменения. На нашем сайте есть отдельные статьи, в которых подробно описаны все действия, необходимые для реализации задуманного.
Подробнее: Как изменить время / дату на компьютере

Обратите внимание! В руководствах все действия выполняются на примере Windows 10 и 7, но они применимы и к другим версиям операционной системы.
Способ 2: Обновление корневых сертификатов
Корневые сертификаты хранятся на диске с ОС Windows и необходимы для работы в сети, без наличия соответствующих файлов при открытии сайтов, работающих по протоколу HTTPS, будет появляться ошибка безопасности веб-узла. Для устранения проблемы потребуется установить на компьютере последние обновления.
Windows 10
Десятая версия операционной системы на момент написания настоящей статьи имеет активную поддержку, что означает систематический выход обновлений. При возможности рекомендуется устанавливать все доступные апдейты, чтобы предупредить возникновение множества ошибок. На нашем сайте есть тематическая статья, в которой пошагово описано, что нужно делать для проверки и установки обновлений.
Подробнее: Как обновить Windows 10 до актуального состояния

Также рекомендуется проверить настройки автообновления системы и при необходимости активировать эту опцию. Таким образом исчезнет нужда периодически проверять выход апдейтов вручную, все новые пакеты будут инсталлироваться в систему автоматически.
Подробнее: Как включить автообновление Windows 10

Windows 7
Поддержка Windows 7 закончилась 14 января 2020 года. Если при установке последнего пакета обновлений корневые сертификаты не были занесены в систему, потребуется это сделать вручную, скачав соответствующий апдейт с официального сайта Microsoft:
Каталог центра обновлений Microsoft
- Перейдите по ссылке, размещенной выше. Находясь на главной странице сайта, впишите в поисковую строку запрос KB2813430 и кликните по кнопке «Найти».


- В появившейся таблице с результатами отсортируйте данные по столбцу «Продукты», нажав по его названию левой кнопкой мыши.

- Найдите в списке операционную систему Windows 7 нужной разрядности и щелкните по кнопке «Загрузить», расположенной напротив нее.

- В появившемся окне подтвердите начало скачивания, кликнув по соответствующей ссылке.

- Запустите загруженный на компьютер файл и выполните инсталляцию пакета обновлений, следуя подсказкам Мастера, появляющимся на экране.

Важно! На этапе выбора обновления для загрузки нужно обратить внимание на разрядность операционной системы. Если Windows 7 32-битная, следует выбрать файл с названием «Обновление для системы безопасности Windows 7 (KB2813430)». В случае использования 64-разрядной версии — «Обновление для системы безопасности Windows 7 для систем на базе 64-разрядных (x64) процессоров (KB2813430)».
Посмотреть информацию о системе можно в специальном меню на компьютере. В отдельной статье на сайте подробно рассказано, как это сделать.
Подробнее: Как определить разрядность операционной системы Windows 7

Способ 3: Ручная установка сертификатов
При обновлении корневых сертификатов путем установки апдейтов операционной системы могут быть сбои, из-за чего нужные файлы не попадут в Windows. В таком случае потребуется выполнить инсталляцию вручную с помощью предустановленной консольной программы certutil.exe. Для этого сделайте следующее:
- Откройте «Командную строку» от имени администратора. Есть несколько способов сделать это, каждый из которых подробно описан в отдельной статье на нашем сайте.
Подробнее: Как запустить «Командную строку» от имени администратора

- После появления окна консоли впишите команду
certutil.exe -generateSSTFromWU roots.sstи нажмите клавишу Enter.
- Скачайте утилиту rootsupd.exe на компьютер, воспользовавшись ссылкой ниже. Откройте папку с загруженным архивом и извлеките его содержимое.
Скачать rootsupd.exe
Подробнее: Как извлечь файлы из архива с помощью WinRAR

- В корневом каталоге диска C создайте папку с именем CA и переместите в нее исполняемый файл rootsupd.exe. Перейдите по пути
C:WindowsSystem32, найдите документ roots.sst и скопируйте его в ту же директорию CA. - Откройте «Командную строку» от имени администратора и впишите следующую команду:
C:CArootsupd /c /t:C:CAВ появившемся окне утилиты нажмите по кнопке No, чтобы не перезаписывать уже существующий файл сертификатов безопасности.

- В директории CA после выполнения предыдущего шага появятся дополнительные утилиты, с помощью которых можно выполнить установку корневых сертификатов. Для этого в «Командной строке» впишите следующее:
C:CAupdroots.exe C:CAroots.sst

Обратите внимание, что после ввода команды нет никакой выдачи — это нормально, операция по установке все равно выполнится.
Внимание! После завершения всех действий загруженные файлы и созданные папки можно удалить с жесткого диска, они были необходимы исключительно для импорта корневых сертификатов в операционную систему.
Способ 4: Проверка системы на наличие вирусов
Вызвать сбой в работе браузера могут попавшие в операционную систему вирусы. Необходимо с помощью специального программного обеспечения выполнить поиск и удаление вредного кода. При этом рекомендуется воспользоваться решениями от сторонних разработчиков, так как встроенная защита Windows способна обнаружить не все вирусные угрозы. На нашем сайте есть статья, посвященная этой теме.
Подробнее: Как удалить вирусы с компьютера под управлением Windows 10

Также рекомендуется ознакомиться со списком популярных антивирусных программ. В отдельной статье представлены лучшие приложения с их кратким описанием. Это поможет выбрать наиболее подходящее решение для обеспечения защиты компьютера.
Подробнее: Приложения для удаления вирусов с компьютера

Способ 5: Отключение антивирусной программы
Доступ к файлам сертификата может блокировать антивирус, установленный на компьютере. Стоит отметить, что речь идет о стороннем программном обеспечении, встроенный «Защитник Windows» делать этого не может. Необходимо временно отключить приложение, чтобы проверить его влияние на работу сайтов в браузере. В случае обнаружения этой зависимости следует удалить программу полностью.
На нашем сайте есть статьи, посвященные теме отключения и удаления наиболее распространенных антивирусных программ. В них подробно описаны все действия по выполнению поставленной задачи с приложенными изображениями.
Подробнее: Как отключить / удалить антивирус с компьютера

Способ 6: Изменение параметров браузера Internet Explorer
Если ошибка сертификата безопасности веб-узла появляется при серфинге интернета в браузере Internet Explorer, то устранить проблему можно путем изменения его параметров. Необходимо сделать следующее:
- Запустите браузер и нажмите по кнопке в виде шестерни, расположенной на верхней панели справа. В появившемся меню кликните по пункту «Свойства браузера».

- В новом окне откройте вкладку «Дополнительно» и в списке параметров снимите отметку с пункта «Предупреждать о несоответствии адреса сертификата». Нажмите «Применить», а затем «ОК».

- Перезагрузите страницу сайта, на котором появилась ошибка.
Способ 7: Восстановление файла hosts
Файл hosts в Windows отвечает за корректную адресацию пользователя в сети интернет. Если он был модифицирован по ошибке или путем использования вредоносного программного обеспечения, необходимо произвести восстановление. Сделать это можно вручную или с помощью специального приложения. Дальше будет рассмотрен второй вариант, поэтому предварительно скачайте и установите утилиту AVZ.
Скачать AVZ
После запуска программы для восстановления файла hosts сделайте следующее:
- На верхней панели откройте меню «Файл» и нажмите по пункту «Восстановление системы».

- В появившемся окне установите отметку напротив пункта «Очистка файла Hosts», после этого кликните по кнопке «Выполнить отмеченные операции».

- Подтвердите действие во всплывающем диалоговом окне, щелкнув по кнопке «Да».

Способ 8: Обновление браузера
Разработчиками браузеров периодически выпускаются обновления, которые видоизменяют базу сертификатов. Если вовремя их не устанавливать, то при переходе на сайты с протоколом HTTPS может появиться ошибка безопасности веб-узла. Необходимо проверить и при необходимости инсталлировать новые апдейты веб-обозревателя. На нашем сайте есть подробное руководство, как это сделать в разных браузерах.
Подробнее: Как обновить популярные браузеры

Способ 9: Удаление установленных дополнений
На корректную работу браузера влияют установленные в нем расширения. Некоторые разработчики этого программного обеспечения могут навредить, заблокировав доступ проводнику к сертификатам безопасности. В этом случае рекомендуется удалить сторонние дополнения. Для каждого браузера эти действия выполняются по-разному, но у нас на сайте есть серия статей, посвященная данной теме.
Подробнее: Как удалить расширения в браузере Mozilla Firefox / Google Chrome / Opera / Яндекс.Браузе

Важно! Если среди представленных статей нет той, где рассматривается ваш браузер, рекомендуется обратиться к инструкции для Google Chrome. Многие веб-обозреватели работают на его основе, поэтому руководства будут схожи.
В процессе серфинга интернета браузер собирает дополнительную информацию и хранит в своей внутренней базе — в кэше. Если туда попадают конфликтные данные, они могут вызвать ошибки, в числе которых и рассматриваемая в этой статье. Необходимо выполнить очистку кэша, чтобы исключить этот вариант. На сайте есть инструкции для разных браузеров.
Подробнее: Как очистить кэш в браузере Mozilla Firefox / Google Chrome / Opera / Яндекс.Браузере

Внимание! Проводить чистку браузера рекомендуется систематически. Это предупредит появление критических ошибок и поспособствует увеличению скорости работы программы.
Способ 11: Переустановка браузера
Если удаление расширений и очистка кэша не помогли в решении проблемы, необходимо переустановить браузер. Эта процедура позволит избавиться от всех возможных причин, которые вызывают ошибку сертификата безопасности. Важно при этом скачивать установочный файл обозревателя с официального ресурса разработчика, чтобы не занести в операционную систему вредоносную программу. На нашем сайте есть статья, в которой рассказано, как это сделать на примере всех известных браузеров.
Подробнее: Как правильно переустановить браузер на компьютере

При попытке открыть сайт HTTPS в Microsoft Edge браузер неожиданно возвращает ошибку «Не удается безопасно подключиться к этой странице». Чаще всего она возникает из-за настроек шифрования TLS, но существуют и другие причины.
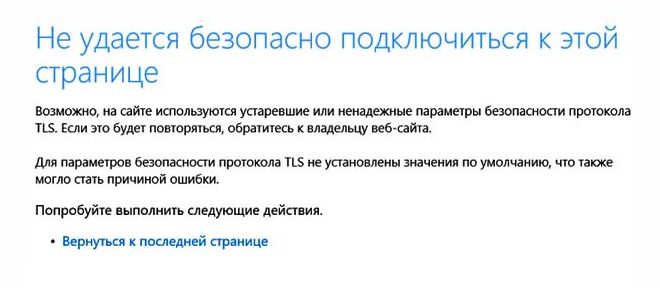
Содержание
- 1 Почему Edge возвращает ошибку при подключении к странице?
- 2 Включите поддержку криптографических протоколов
- 3 Разрешите отображать смешанный контент
При подключении браузера к сайту HTTPS, он запрашивает защищенное соединение по протоколу TLS для обмена данными с сервером. HTTPS, в отличие от HTTP, обеспечивает безопасное подключение между сервером и клиентом, поскольку все данные, проходящие через него, шифруются и не могут быть считаны извне. Теперь узнаем, почему же возникает эта ошибка в Microsoft Edge.
- Браузер использует версию шифрования, которое не поддерживается сервером. В интернете есть много старых сайтов, которые редко обновляются. Скорее всего их версия TLS отличается от той, которую использует Microsoft Edge.
- Отключена поддержка TLS 1.2. В этом случае не удается подключиться к сайтам, которые используют этот тип шифрования, поскольку система не сможет его расшифровать.
- На сайте смешанное содержимое HTTP и HTTPS. Еще одна, достаточно распространенная причина, когда из-за разнородного контента по протоколу передачи данных Edge не может безопасно установить подключения.
- Алгоритмы шифрования MD5/3DES отключены администратором. Также не удастся подключиться к странице по защищенному протоколу, когда в системе отключены менее стойкие алгоритмы MD5.
Включите поддержку криптографических протоколов
В первую очередь нужно проверить, включена ли поддержка TLS 1.0 и 1.1. Также возможно, что сайт отклоняет подключения по причине того, что он использует TLS 1.2, а в свойствах интернета Windows эта версия отключена.
Откройте «Свойства браузера» с помощью системного поиска или из Центра управления сетями и общим доступом.
Перейдите на вкладку Дополнительно и отметьте флажками опции TLS 1.0, 1.1, 1.2. в окне параметров.
Кроме того, нужно снять флажок с опции SSL 3.0, поскольку могут возникнуть проблемы с подключением. Примените изменения на «ОК». Попробуйте перейти на страницу, с которой не удавалось безопасно установить соединение из-за ошибки.
Разрешите отображать смешанный контент
Еще одна причина, из-за которой не удается безопасно подключиться к странице – это наличие на сайте смешанного контента «HTTP вместе с HTTPS». На таких ресурсах возникают проблемы в работе, так как это разные способы коммуникации. Поэтому попробуйте активировать его отображения в настройках безопасности.
Откройте Свойства браузера с помощью системного поиска и перейдите на вкладку «Безопасность».
Затем выберите значок «Интернет» или глобус и щелкните на кнопку «Другой».
Откроется окно с параметрами безопасности. Прокрутите вниз до опции отображения разнородного содержимого и отметьте флажком значение «Включить».
Примените изменения на «ОК» и выйдите из окна параметров безопасности.
Обновлено 2023 января: перестаньте получать сообщения об ошибках и замедлите работу вашей системы с помощью нашего инструмента оптимизации. Получить сейчас в эту ссылку
- Скачайте и установите инструмент для ремонта здесь.
- Пусть он просканирует ваш компьютер.
- Затем инструмент почини свой компьютер.
При загрузке таких страниц, как Twitter, Facebook, eBay или других легитимных доменов, вы заметили ошибку «Проблема с сертификатом безопасности этого веб-сайта»? Это распространенная проблема, с которой сталкиваются пользователи Windows 10 и более ранних версий Windows. Проблема не определяется конкретным веб-браузером, поскольку люди сообщали об этом проблема с сертификатом безопасности через Google Chrome, Mozilla Firefox, Microsoft Edge и другие.

Некоторые люди не могут запустить определенный веб-сайт, в то время как другие не могут получить доступ к ряду законных доменов. По мнению экспертов Microsoft, ошибка «Существует проблема с сертификатом безопасности для этого сайта» может возникнуть, если сертификат сайта установлен неправильно или если не установлен доверенный корневой сертификат от центра сертификации (ЦС).
Для решения проблемы обратитесь к владельцу проблемного веб-сайта или установите корневой сертификат для центра сертификации (ЦС). Если проблема не связана с сертификатами, проверьте правильность установки системных часов. Чтобы устранить ошибку «Возникла проблема с сертификатом безопасности этого сайта» в Edge или другом веб-браузере, вы должны следовать нашим инструкциям и попробовать несколько методов, чтобы убедиться, что он работает.
Установка недостающих сертификатов из доверенных ЦС
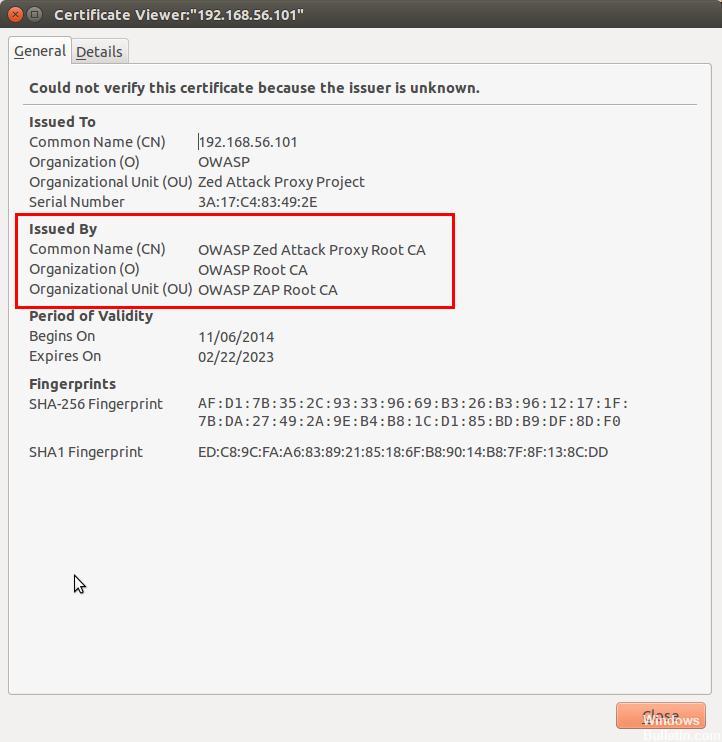
Если первый метод не решил проблему, становится ясно, что время и дата не имеют ничего общего с проблемой. На данный момент самым большим потенциальным виновником является отсутствие некоторых важных корневых сертификатов от доверенного центра сертификации (CA).
Несколько затронутых пользователей подтвердили, что смогли решить проблему после загрузки и установки каждого стороннего корневого сертификата с помощью программы корневых сертификатов Windows.
Это можно сделать либо путем совместного использования локальных политик безопасности и инструментов диспетчера сертификатов, либо путем выполнения ручной установки с консоли управления.
Обновление за январь 2023 года:
Теперь вы можете предотвратить проблемы с ПК с помощью этого инструмента, например, защитить вас от потери файлов и вредоносных программ. Кроме того, это отличный способ оптимизировать ваш компьютер для достижения максимальной производительности. Программа с легкостью исправляет типичные ошибки, которые могут возникнуть в системах Windows — нет необходимости часами искать и устранять неполадки, если у вас под рукой есть идеальное решение:
- Шаг 1: Скачать PC Repair & Optimizer Tool (Windows 10, 8, 7, XP, Vista — Microsoft Gold Certified).
- Шаг 2: Нажмите «Начать сканирование”, Чтобы найти проблемы реестра Windows, которые могут вызывать проблемы с ПК.
- Шаг 3: Нажмите «Починить все», Чтобы исправить все проблемы.

Проверьте время и дату на вашем компьютере

Одна из наиболее частых причин появления сообщения об ошибке «Проблема с сертификатом безопасности этого веб-сайта» — неправильные системные часы.
Иногда время и дата могут измениться без вашего ведома, что может вызвать появление сообщения «Проблема с сертификатом безопасности этого веб-сайта» при попытке доступа к определенным веб-сайтам.
Чтобы решить эту проблему, вы должны сделать следующее:
- Нажмите на значок часов в правом нижнем углу и выберите «Настроить дату / время».
- Проверьте свое время и дату. Если ваше время и дата по какой-либо причине неверны, вам необходимо отключить опцию автоматической установки времени, а затем нажать кнопку «Изменить».
- Установите время и дату, затем нажмите кнопку «Изменить».
- Затем проверьте, решена ли проблема. Если проблема решена, активируйте опцию Установить время автоматически.
Удалить браузер Safeguard
Оказывается, эта конкретная проблема также может быть вызвана PuP (потенциально нежелательной программой) под названием Browser Safeguard — могут быть другие подобные программы, которые вызывают такое поведение.
Некоторые пользователи, которые имели дело с ошибками сертификата в установленном браузере, сообщили, что проблема была полностью решена после удаления проблемного приложения.
Настройка несоответствия имен

Если вы получаете сообщение «Сертификат безопасности, представленный этим сайтом, был выпущен для адреса другого сайта» с ошибкой вашей версии сертификата безопасности, это может означать, что сертификат имеет несоответствующее имя. Вам не следует изменять этот параметр, так как он должен быть включен, чтобы избежать проблем с безопасностью, но если вы настаиваете, выполните следующие действия:
- Откройте Internet Explorer.
- Выберите вариант выбора, затем выберите «Свойства обозревателя».
- Выберите вкладку «Дополнительно».
- Прокрутите вниз до раздела «Безопасность» и снимите флажок «Предупреждать меня, если в сертификате есть несоответствие».
- Выберите «ОК».
- Перезагрузите компьютер.
https://us.answers.acer.com/app/answers/detail/a_id/41676/~/resolve-the-error-message-there-is-a-problem-with-this-websites-security
Совет экспертов: Этот инструмент восстановления сканирует репозитории и заменяет поврежденные или отсутствующие файлы, если ни один из этих методов не сработал. Это хорошо работает в большинстве случаев, когда проблема связана с повреждением системы. Этот инструмент также оптимизирует вашу систему, чтобы максимизировать производительность. Его можно скачать по Щелчок Здесь

CCNA, веб-разработчик, ПК для устранения неполадок
Я компьютерный энтузиаст и практикующий ИТ-специалист. У меня за плечами многолетний опыт работы в области компьютерного программирования, устранения неисправностей и ремонта оборудования. Я специализируюсь на веб-разработке и дизайне баз данных. У меня также есть сертификат CCNA для проектирования сетей и устранения неполадок.
Сообщение Просмотров: 163
Интернет является незаменимой частью нашей повседневной жизни, но, к сожалению, несколько пользователей Windows сообщали о проблемах при доступе к определенным веб-сайтам. Они получают сообщение об ошибке, в котором говорится, что существует проблема с сертификатом безопасности этого веб-сайта, поэтому давайте это исправим.
Прежде чем мы начнем, мы должны упомянуть, что эта проблема может затронуть практически любой браузер, поэтому даже если вы измените его, вам не гарантируется успех. Однако некоторые браузеры не так часто получают эту ошибку, как другие.
Некоторые пользователи сообщали об этой проблеме при попытке доступа к определенным веб-сайтам, таким как Facebook, в то время как другие сообщали об этой проблеме почти на каждом веб-сайте.
Это может быть неприятной проблемой, но, к счастью, ее можно исправить.
Почему я получаю ошибки сертификата на всех веб-сайтах?
Вы получаете эту ошибку в первую очередь, когда ваш веб-браузер не может проверить SSL-сертификат веб-сайта. Веб-сайт представляет собой потенциальный риск; следовательно, предупреждение гарантирует, что ваша конфиденциальность и безопасность будут сохранены.
Многие пользователи сообщили, что не могут получить доступ к своим любимым веб-сайтам после появления сообщения об ошибке. Однако ошибка может принимать несколько различных форм; это самые распространенные:
- Ваш компьютер не доверяет сертификату безопасности этого веб-сайта
- Имя хоста в сертификате безопасности веб-сайта отличается от имени веб-сайта, который вы пытаетесь посетить.
- Ошибка сертификата Internet Explorer на всех сайтах
- Ошибка сертификата Windows 10 во всех браузерах
- Проблема с сертификатом безопасности этого веб-сайта. Продолжить невозможно.
- Проблема с сертификатом безопасности этого сайта Chrome, Smart TV
Все вышеперечисленное означает одно и то же с небольшими вариациями. Например, некоторые случаи могут относиться к конкретному устройству или определенному программному обеспечению. В любом случае существуют проблемы с вашим сертификатом или недопонимание между браузером и веб-ресурсом.
Как исправить проблему с сертификатом безопасности этого веб-сайта?
1. Проверьте свой антивирус
- Щелкните меню «Пуск», введите «Безопасность Windows», а затем выберите приложение «Безопасность Windows».

- Отключить защиту в режиме реального времени.

Если вы получаете сообщение об ошибке, что на вашем компьютере возникла проблема с сертификатом безопасности этого веб-сайта, причиной может быть ваш антивирус.
Точнее, иногда он может мешать работе вашего браузера и вызывать появление этой и других ошибок.
Однако в большинстве случаев вы можете решить проблему, просто изменив настройки антивируса. Иногда один параметр может мешать работе вашего браузера и вызывать эту проблему.
Если это не сработает, вы можете решить проблему, просто временно отключив антивирус.
Возможно, вам придется удалить программное обеспечение, если вы используете сторонний антивирус. После удаления проверьте, сохраняется ли проблема.
Если нет, вам следует подумать о переходе на другой инструмент. Мы рекомендуем вам выбрать одно из лучших доступных антивирусных программ, потому что хороший инструмент, скорее всего, не будет мешать другим приложениям на вашем ПК, сохраняя при этом вашу защиту.
Хорошее антивирусное программное обеспечение постоянно обновляется, чтобы защитить вас от всех угроз и гарантировать, что они не идентифицируют вредоносную активность ложно, тем самым прерывая ваш просмотр.
2. Проверьте время и дату на компьютере.
- Щелкните правой кнопкой мыши значок часов в правом нижнем углу и выберите «Настроить дату/время».

- Проверьте свое время и дату. Если по какой-то причине ваше время и дата неверны, вам нужно отключить параметр «Установить время автоматически», а затем нажать кнопку «Изменить».

- Установите время и дату и нажмите «Изменить».
- Если проблема устранена, включите параметр «Установить время автоматически».
3. Отключите предупреждение о несоответствии адреса сертификата.
- Нажмите Windowsклавишу + S, введите параметры Интернета, а затем выберите «Свойства обозревателя» в меню.

- Перейдите на вкладку «Дополнительно» и прокрутите вниз до раздела «Безопасность», затем найдите параметр «Предупреждать о несоответствии адреса сертификата» и снимите его.

- Нажмите «Применить» и «ОК» и перезагрузите компьютер.
4. Отключите параметры TLS
- Нажмите Windowsклавишу + S, введите параметры Интернета, а затем выберите «Свойства обозревателя» в меню.

- Перейдите на вкладку «Дополнительно» и прокрутите вниз до раздела «Безопасность», затем найдите «Использовать TLS 1.0», «Использовать TLS 1.1» и «Использовать функции TLS 1.2» и снимите их.

- Нажмите «Применить» и «ОК», чтобы сохранить изменения.
- Перезапустите браузер и проверьте, решена ли проблема.
5. Измените настройки надежных сайтов.
- Нажмите Windowsклавишу + S, введите параметры Интернета, а затем выберите «Свойства обозревателя» в меню.

- Перейдите на вкладку «Безопасность», выберите «Надежные сайты» и нажмите кнопку «Сайты».

- В поле ввода введите путь ниже и нажмите «Добавить». Теперь нажмите кнопку Закрыть.
about:internet

- Сохраните изменения и проверьте, решена ли проблема.
6. Удалите проблемное обновление
6.1 Windows 10
- Нажмите Windowsклавишу + I, чтобы открыть приложение «Настройки».
- Когда откроется приложение «Настройки», перейдите в раздел «Обновление и безопасность».

- Теперь нажмите «Просмотреть историю установленных обновлений».

- Появится список последних обновлений. Запомните или запишите пару последних обновлений. Теперь нажмите «Удалить обновления».

- Найдите последнее обновление в списке и дважды щелкните его, чтобы удалить.

После удаления обновления проверьте, решена ли проблема. Если проблема больше не появляется, значит, ее вызвало обновление.
Помните, что Windows 10 имеет тенденцию устанавливать отсутствующие обновления без вашего ведома.
Чтобы предотвратить повторение этой проблемы, рекомендуется запретить Windows автоматически устанавливать обновления.
Как только обновление будет заблокировано для установки, проблема больше не будет появляться.
6.2 Windows 11
- Щелкните меню «Пуск» и выберите приложение «Настройки».

- На левой панели щелкните Центр обновления Windows, затем выберите История обновлений на правой панели.

- Прокрутите вниз и нажмите «Удалить обновления».

- Нажмите на самое последнее обновление и выберите «Удалить».

7. Изменить параметры отзыва сервера
- Нажмите Windowsклавишу + S, введите параметры Интернета, а затем выберите «Свойства обозревателя» в меню.

- Теперь перейдите на вкладку «Дополнительно» и в разделе «Безопасность» отключите «Проверить отзыв сертификата издателя» и «Проверить отзыв сертификата сервера».

- Нажмите «Применить» и «ОК», чтобы сохранить изменения.
- Перезагрузите компьютер и проверьте, решает ли это проблему.
8. Сбросьте настройки браузера по умолчанию
- Введите указанный ниже путь в адресную строку браузера и нажмите Enter клавишу.
chrome://settings/ - На левой панели выберите параметр « Сброс и очистка », затем на правой панели выберите «Восстановить исходные настройки по умолчанию».

- Нажмите кнопку Сбросить настройки .

Сообщение об ошибке может появиться в любом браузере, и его причиной могут быть настройки браузера. Чтобы решить эту проблему, обязательно сбросьте настройки браузера по умолчанию.
Что делать, если во всех браузерах появляется ошибка сертификата Windows 7?
Эта ошибка не уникальна для Windows 10 и 11. Даже пользователи Windows 7 могут столкнуться с той же ошибкой безопасности. Однако вам не нужно обращаться к другому набору исправлений.
Хотя интерфейс может отличаться, вы можете применить исправления для ошибки Windows, связанной с сертификатом безопасности этого веб-сайта, к другим ошибкам сертификата в Windows 7.
Однако мы рекомендуем вам перейти на более поздние версии Windows, поскольку они обеспечивают более высокий уровень функциональности и по-прежнему поддерживаются Windows.
Сертификаты очень важны, потому что они используются для шифрования ваших данных и защиты их от злоумышленников.
Когда вы получаете сообщение об ошибке, вы должны быть осторожны, чтобы не перейти на сайт, так как он может содержать вредоносный контент, который может поставить под угрозу безопасность и конфиденциальность ваших данных.
Сообщите нам, какие из этих решений оказались для вас наиболее эффективными, и помните, что решения, которые вам подойдут, могут быть уникальными для вашей конкретной ситуации.
На чтение 7 мин. Просмотров 4.6k. Опубликовано 20.08.2019
Некоторые пользователи Internet Explorer и Edge столкнулись с сообщением об ошибке, которое гласит: « Возникла проблема с безопасным подключением к этому веб-сайту. Сертификат безопасности, представленный на этом веб-сайте, не является безопасным. ». Это фактически недействительная проблема с сертификатом, которая может возникнуть в любом браузере, хотя представленные сообщения об ошибках не всегда полностью совпадают. В этом случае ошибка блокирует открытие веб-страницы. Вот несколько способов устранения этой ошибки.
Существует проблема с безопасным подключением к этому веб-сайту. Сообщение не позволит вам получить доступ к определенным веб-сайтам. Говоря об этой проблеме, пользователи сообщают о некоторых похожих проблемах:
- Существует проблема с безопасным подключением к этому веб-сайту, без возможности продолжения . Эта проблема обычно возникает, если ваши часы неверны. Однако вы можете исправить это, просто перенастроив дату и время.
- Существует проблема с безопасным подключением к этому веб-сайту. Chrome, IE11, Edge . Эта проблема может появляться в различных браузерах, и причиной обычно является ваш антивирус. Чтобы решить эту проблему, отключите антивирус или переключитесь на другой браузер.
- Возникла проблема с безопасным подключением к этому сайту. Facebook, YouTube, Outlook, PayPal, Netflix, Wikipedia . Иногда вы не можете получить доступ к определенному веб-сайту из-за этой ошибки. Чтобы это исправить, просто добавьте веб-сайт в раздел «Надежные веб-сайты» и проверьте, решает ли это вашу проблему.
Содержание
- Решение 1. Проверьте свой антивирус
- Решение 2 – Проверьте свою дату и время
- Решение 3 – добавить сайт на доверенные сайты
- Решение 4 – Очистить кэш SSL
- Решение 5 – Обновите корневой сертификат
- Решение 6 – Удалить OpenDNS
- Решение 9 – Попробуйте другой браузер
Решение 1. Проверьте свой антивирус

В некоторых случаях возникает проблема с безопасным подключением к этому веб-сайту . Может появиться ошибка из-за вашего антивируса. Некоторые параметры безопасности могут мешать работе вашей системы и вызывать появление этой проблемы, но вы можете исправить это, отключив определенные антивирусные функции.
Если это не сработает, возможно, вам придется полностью отключить антивирус. В нескольких случаях пользователям пришлось удалить стороннее программное обеспечение со своего ПК, чтобы решить эту проблему. По мнению пользователей, эта проблема может быть вызвана антивирусным программным обеспечением, таким как Norton или Avast, поэтому, если вы используете его, обязательно удалите его.
После удаления антивируса проблема должна быть исправлена. Если проблема не появляется после удаления антивируса, вам следует подумать о переходе на другое антивирусное решение. Если вы ищете безопасный антивирус, который никоим образом не повлияет на вашу операционную систему, вам определенно стоит подумать о BullGuard .
- ЧИТАЙТЕ ТАКЖЕ: исправьте ошибку VPN Unlimited «Нет подключения к Интернету» навсегда
Решение 2 – Проверьте свою дату и время
Распространенная причина возникновения проблемы с безопасным подключением к этому веб-сайту : ваше время и дата. Ваш браузер использует определенные сертификаты, и если срок действия этих сертификатов истек, вы не сможете получить доступ к определенному веб-сайту.
Как вы, вероятно, догадываетесь, сертификаты тесно связаны с текущей датой и временем на вашем ПК, и если время и дата по какой-либо причине неверны, вы можете столкнуться с этой проблемой. Чтобы решить эту проблему, необходимо настроить дату и время. Это довольно просто, и вы можете сделать это, выполнив следующие действия:
-
Щелкните правой кнопкой мыши значок часов на панели задач. Выберите в меню Настроить дату/время .

-
Отключите параметр Установить время автоматически . Через пару секунд снова включите эту опцию.

Это будет синхронизировать ваше время и дату. После того, как ваша дата и время установлены, проблема должна быть решена. Помните, что вы также можете настроить дату и время вручную, нажав кнопку Изменить .
Если часы в Windows 10 работают неправильно, возможно, батарея вашей материнской платы разряжена, поэтому вам придется заменить ее. Этот процесс относительно прост, и вам просто нужно отсоединить компьютер от электрической розетки, открыть корпус компьютера и аккуратно извлечь аккумулятор из материнской платы.
После извлечения батареи замените ее новой, и проблема должна быть полностью решена.
Решение 3 – добавить сайт на доверенные сайты
Иногда возникает проблема с безопасным подключением к этому веб-сайту , если возникает проблема с настройками безопасности. Чтобы устранить эту проблему, необходимо добавить веб-сайт, который вы пытаетесь открыть, в категорию «Надежные веб-сайты».
Когда дело доходит до категории Надежные веб-сайты, обязательно добавляйте только те веб-сайты, которым вы действительно доверяете, а не случайные веб-сайты, которые вы посещаете в первый раз.Чтобы добавить сайт в эту категорию, вам нужно сделать следующее:
-
Нажмите Windows Key + S и введите параметры Интернета . Выберите Свойства обозревателя из списка результатов.

-
Перейдите в Безопасность и выберите категорию Надежные сайты . Нажмите кнопку Сайты .

- Введите URL-адрес в разделе Добавить этот сайт в зону и нажмите кнопку Добавить .
- Как только вы добавите сайт в список доверенных, сохраните изменения.
После добавления нужного веб-сайта в зону надежных веб-сайтов проверьте, устранена ли проблема.
- ЧИТАЙТЕ ТАКЖЕ: как создать VPN-соединение в Windows 8, 8.1
Мы настоятельно рекомендуем обеспечить вам комфортную работу с хорошим VPN. Когда вы пытаетесь получить доступ к веб-сайту, CyberGhost VPN может убедиться, что он безопасен для вас, выполнив тщательную проверку этого URL-адреса в выделенной базе данных. Загрузить сейчас CyberGhost VPN (скидка)
Решение 4 – Очистить кэш SSL
В некоторых случаях Существует проблема с безопасным подключением к этому веб-сайту. может появиться сообщение из-за кеша SSL. Иногда этот кеш может быть поврежден, что может привести к различным ошибкам. Однако вы можете очистить кэш SSL, выполнив следующие действия:
- Очистка кэша SSL может стереть поврежденные данные сертификата. Вы можете очистить кэш SSL, открыв вкладку «Панель управления сетями и общим доступом».
- Нажмите Свойства обозревателя , чтобы открыть дополнительные настройки.
-
Теперь выберите вкладку Контент , показанную ниже. Нажмите кнопку Очистить планшет SLL на этой вкладке.

Решение 5 – Обновите корневой сертификат
Windows автоматически обновляет встроенные корневые сертификаты, поэтому вам обычно не нужно обновлять их вручную. Тем не менее, вы также можете установить последние пакеты корневых обновлений из каталога Центра обновления Майкрософт, если требуются обновления. Откройте страницу этого веб-сайта и введите «обновление корневого сертификата» в поле поиска.
В результатах поиска могут отображаться пакеты обновлений для различных 32- и 64-разрядных платформ. Нажмите кнопку Загрузить для пакета обновления root, соответствующего вашей платформе.
Решение 6 – Удалить OpenDNS
Это исправление более конкретно предназначено для устранения ошибки сертификата при просмотре в корпоративных сетях. OpenDNS – это сервис, который расширяет систему доменных имен во многих корпоративных сетях, но также блокирует более легитимные веб-сайты. Таким образом, удаление OpenDNS на сетевых компьютерах также может исправить эту ошибку.
- Откройте вкладку «Сеть и общий доступ» на панели управления.
-
Нажмите Беспроводные подключения или Подключение по локальной сети , чтобы открыть окно, расположенное ниже.

-
Нажмите здесь кнопку Свойства , чтобы открыть окно, показанное ниже.

-
Теперь вы можете дважды щелкнуть по параметру Протокол Интернета версии 4 (TCP/IPv4) .

-
Удалите перечисленные номера адресов DNS-серверов.

- Выберите параметр Получить адрес DNS-сервера автоматически .
- Нажмите кнопку ОК , чтобы подтвердить новые настройки. Теперь вы фактически удалили адреса серверов OpenDNS, и ранее заблокированные сайты могут открыться.
Решение 9 – Попробуйте другой браузер
Возникла проблема с безопасным подключением к этому веб-сайту. сообщение иногда может быть связано с вашим браузером, и если вы хотите исправить это, рекомендуется временно переключиться на другой браузер.
Если проблема не появляется в другом браузере, вам следует переключиться на нее и использовать ее вместо вашего текущего браузера.
Вероятно, одно из этих средств исправит ошибку сертификата « Безопасное подключение к этому веб-сайту », по крайней мере, для браузеров Internet Explorer и Edge. В этой статье Windows Report также содержатся дополнительные сведения о том, как можно исправить подобную ошибку недействительного сертификата.
Примечание редактора . Этот пост был первоначально опубликован в июле 2017 года и с тех пор был полностью переработан и обновлен для обеспечения свежести, точности и полноты.
Microsoft выпустила новый браузер с Windows 10 , и хотя Microsoft Edge может многое предложить своим пользователям, у нее все еще есть определенные проблемы.
Пользователи сообщили, что ошибка блокировки сертификата Microsoft Edge заблокирована. Эта ошибка не позволит вам получить доступ к вашим любимым веб-сайтам, но есть несколько решений, которые вы можете попробовать.
Для других решений той же проблемы вы должны также проверить это всестороннее руководство, чтобы решить проблему.
Microsoft Edge Certificate ошибка навигации заблокирована, как это исправить?
Ошибка блокировки навигации сертификата Microsoft Edge может помешать вам получить доступ к любимым веб-сайтам, и это может быть большой проблемой. Говоря об этой ошибке, вот некоторые из подобных проблем, о которых сообщили пользователи:
- Навигация по ошибкам в сертификате заблокирована IE11 — это сообщение об ошибке может иногда появляться в Internet Explorer 11. Если это произойдет, попробуйте изменить параметры Интернета и проверьте, помогает ли это.
- Ошибка навигации по сертификату заблокирована Chrome, Firefox — эта ошибка может повлиять на сторонние браузеры. Чтобы решить эту проблему, обязательно проверьте настройки антивируса и убедитесь, что ваш антивирус не мешает вашему браузеру.
- Навигация по ошибкам сертификата заблокирована Gmail. По словам пользователей, эта ошибка может появляться при попытке доступа к Gmail в веб-браузере. Это может быть вызвано сторонними приложениями на вашем ПК, поэтому мы советуем вам удалить любые приложения, которые могут помешать вашей системе.
- Навигация по ошибкам сертификата заблокирована, нет продолжения — при появлении этой ошибки обычно доступна опция «Продолжить». Однако, если эта опция недоступна для вас, вы можете решить эту проблему с помощью одного из наших решений.
- Навигация по ошибкам сертификата заблокирована на каждом веб-сайте. В худшем случае эта ошибка может появляться на каждом веб-сайте, который вы пытаетесь посетить. Если это так, рекомендуется проверить дату и время и убедиться, что это правильно.
Решение 1. Убедитесь, что ваша дата и время указаны правильно
Эта ошибка обычно возникает, если ваша дата или время неверны. Чтобы решить эту проблему, обязательно проверьте свое время и дату.
Многие онлайн-сертификаты действительны в течение определенного периода времени, и если ваша дата не совпадает с определенным периодом времени, вы столкнетесь с ошибкой сертификата.
Чтобы решить эту проблему, проверьте время и дату, выполнив следующие действия:
- Нажмите на часы в правом нижнем углу.
- Нажмите Настроить дату / время .

- Проверьте правильность даты и времени.
- Если дата или время неверны, отключите параметр « Автоматически устанавливать время» и включите его снова.

- Кроме того, вы можете нажать кнопку « Изменить» и установить время и дату вручную.
После установки правильного времени и даты проблема с навигацией по сертификату, заблокированной в Edge, должна быть решена.
Решение 2. Удалите программное обеспечение Trusteer Rapport
Пользователи сообщили, что эта проблема возникает, если у вас установлено программное обеспечение Trusteer Rapport. Если у вас в Microsoft Edge заблокирована навигация по ошибкам сертификатов, вы можете подумать об отключении или удалении Trusteer Rapport.
После удаления программного обеспечения проблема с сертификатом должна быть решена.
Если определенное приложение вызывает эту ошибку на вашем компьютере, лучший способ удалить ее — использовать программу удаления.
Если вы не знакомы, деинсталлятор — это специальная программа, которая может удалить любое приложение с вашего ПК.
Помимо удаления приложения, программа удаления также удалит все файлы и записи реестра, связанные с этим приложением. В результате вы убедитесь, что оставшиеся файлы никак не влияют на вашу систему.
Есть много отличных приложений удаления, но одним из лучших является IOBit Uninstaller .
Это приложение простое в использовании, и оно должно быть в состоянии удалить практически любое приложение с вашего компьютера, а также все связанные файлы.
После удаления проблемного приложения с помощью одного из этих инструментов проблема должна быть окончательно решена, и все снова начнет работать.
Немногие пользователи также предлагают отключить сертификат Entrust, так что вы можете попробовать это. Если сертификат Entrust не вызывает эту проблему, вы можете отключить другой сертификат.
Вам действительно нужно программное обеспечение Trusteer Rapport, но оно не работает? Вот как это исправить.
Решение 3. Игнорируйте ошибку и продолжайте
Это просто обходной путь, но пользователи сообщили, что вы можете избежать этой проблемы, просто проигнорировав ее и щелкнув по ней.
Имейте в виду, что этот обходной путь не рекомендуется, и могут возникнуть проблемы с безопасностью, если вы решите его использовать.
Решение 4 — Изменить уровень безопасности
Снижение безопасности не всегда является лучшим решением, но, по мнению пользователей, вы сможете решить эту проблему, снизив уровень безопасности до среднего-низкого. Для этого выполните следующие действия:
- Нажмите Windows Key + S и введите параметры Интернета . Выберите Свойства обозревателя из меню.

- Перейдите на вкладку « Безопасность » и нажмите « Надежные сайты». Понизьте уровень безопасности для этой зоны до среднего-низкого .

- Нажмите Apply и OK, чтобы сохранить изменения.
- Перезапустите браузер и проверьте, решена ли проблема.
Пользователи также предлагают изменить элементы управления ActiveX. Для этого откройте «Свойства обозревателя» и перейдите на вкладку «Безопасность». Теперь вам нужно сделать следующее:
- Нажмите кнопку Пользовательский уровень .

- Найдите Загрузить неподписанные элементы ActiveX и установите для него значение Включить (небезопасно) или Запрашивать .

- Нажмите OK, чтобы сохранить изменения.
Помните, что изменение параметров ActiveX может вызвать проблемы с безопасностью, поэтому будьте особенно осторожны, если вы решите изменить параметры ActiveX.
Не теряйте сон из-за отсутствия повышенной безопасности в Интернете и установите один из этих инструментов защиты от вредоносных программ!
Решение 5. Отключите предупреждения о несоответствии адресов сертификатов
По мнению пользователей, вы можете исправить ошибку блокировки навигации Microsoft Edge Certificate, просто внеся несколько изменений в разделе «Свойства обозревателя».
Иногда опция Предупреждать о несоответствии адресов сертификатов может привести к появлению этой проблемы, и для ее устранения рекомендуется отключить ее. Для этого просто выполните следующие действия:
- Откройте Свойства обозревателя .
- Перейдите на вкладку « Дополнительно ». Список настроек теперь появится. Отключите параметр Предупреждать о несоответствии адресов сертификатов и нажмите Применить и OK .

После этого ваши настройки безопасности будут изменены, и проблема должна быть решена.
Решение 6 — Проверьте антивирусное программное обеспечение
Иногда ваш антивирус может мешать работе Microsoft Edge и вызывать эту проблему.
Если вы подозреваете, что проблема связана с вашим программным обеспечением безопасности, вы можете изменить его конфигурацию и отключить определенные параметры.
Если это не сработает, вы можете рассмотреть возможность полного отключения антивируса. Иногда проблема может сохраняться, даже если вы отключите антивирус. В этом случае вам, возможно, придется удалить антивирус.
После удаления антивируса проверьте, сохраняется ли проблема. Если нет, это означает, что ваш антивирус как-то мешает вашей системе.
Чтобы убедиться, что ваша система защищена и предотвратить любые будущие проблемы, вы можете рассмотреть возможность перехода на другое антивирусное решение.
На рынке есть много отличных антивирусных приложений, но Bitdefender , Panda Antivirus и BullGuard предлагают лучшую защиту.
Все эти инструменты обеспечивают высокую безопасность, и они никак не влияют на вашу систему, поэтому обязательно попробуйте их.
Решение 7. Используйте командную строку
Несколько пользователей сообщили, что они исправили ошибку блокировки навигации Microsoft Edge Certificate, просто выполнив несколько команд в командной строке .
Это быстрое и простое решение, и вы можете выполнить его, выполнив следующие действия:
- Откройте командную строку от имени администратора. Вы можете сделать это быстро, нажав Windows Key + I и выбрав Командная строка (Admin) из меню. Если командная строка недоступна, вы также можете использовать Powershell (Admin) .

- Когда откроется командная строка , выполните команду certutil -setreg chainEnableWeakSignatureFlags 8 .

После выполнения команды перезагрузите компьютер и проверьте, решена ли ваша проблема.
Решение 8 — Создать новый профиль пользователя
Если вы часто получаете сообщение о заблокированной навигационной ошибке Microsoft Edge Certificate , проблема может быть вызвана вашей учетной записью. Чтобы решить эту проблему, вам, возможно, придется создать новую учетную запись пользователя. Это довольно просто, и вы можете сделать это, выполнив следующие действия:
- Нажмите клавишу Windows + I, чтобы открыть приложение «Настройки» .
- Теперь перейдите в раздел « Аккаунты ».

- В меню слева выберите Семья и другие люди . Теперь на правой панели нажмите Добавить кого-то еще на этот компьютер .

- Выберите У меня нет информации для входа этого человека .

- Вам будет предложено войти в свою учетную запись Microsoft . Выберите Добавить пользователя без учетной записи Microsoft .

- Введите желаемое имя пользователя и нажмите Далее, чтобы продолжить.

После переключения на новую учетную запись пользователя проверьте, сохраняется ли проблема. В противном случае вам, возможно, придется перенести все ваши личные файлы в новую учетную запись и начать использовать ее вместо основной.
Решение 9 — Временно переключиться на другой браузер
Если вы получаете сообщение о блокировке навигации Microsoft Edge Certificate , возможно, вы захотите переключиться на другой браузер, такой как Chrome или Firefox . Или другое решение для просмотра в этом отношении.
Вам также следует попробовать браузер UR! Вам понравится его встроенный VPN для повышения конфиденциальности!
Ошибка блокировки навигации Microsoft Edge Certificate в большинстве случаев может быть исправлена путем настройки времени и даты, но если это не сработает, попробуйте использовать любое другое решение из этой статьи.
Примечание редактора : этот пост был первоначально опубликован в сентябре 2016 года и с тех пор был полностью переработан и обновлен для обеспечения свежести, точности и полноты.
ЧИТАЙТЕ ТАКЖЕ:
- 6 лучших программ для очистки файлов cookie для ПК с Windows 10
- 4 лучших браузера со встроенным VPN, которые вы должны использовать
- Лучшие 9 легких браузеров для ПК с Windows
 При открытии некоторых сайтов в Google Chrome, Microsoft Edge или Яндекс Браузере вы можете получить сообщение об ошибке с кодом ERR_CERT_AUTHORITY_INVALID, с пояснением: «Подключение не защищено», «Ваше подключение не является закрытым» или «Невозможно установить безопасное соединение».
При открытии некоторых сайтов в Google Chrome, Microsoft Edge или Яндекс Браузере вы можете получить сообщение об ошибке с кодом ERR_CERT_AUTHORITY_INVALID, с пояснением: «Подключение не защищено», «Ваше подключение не является закрытым» или «Невозможно установить безопасное соединение».
В этой инструкции подробно о том, как можно исправить такую ошибку в браузерах Windows, часть информации будет актуальна и для браузеров на мобильных устройствах.
Российские сертификаты безопасности

Если ошибка ERR_CERT_AUTHORITY_INVALID появляется при открытии разделов сайта Сбербанка или каких-либо государственных (и около) сайтов РФ, с большой вероятностью причина — использование ими российских сертификатов безопасности НУЦ Минцифры, которые по умолчанию не поддерживаются в Chrome и Edge. Возможные решения для этой ситуации:
- Установить сертификаты Минцифры
- Использовать браузер со встроенной поддержкой российских сертификатов, например, Яндекс Браузер
Если речь идёт о каком-то специфическом сайте закупок, аукциона, биржи или подобном, а установка российских сертификатов не помогла, рекомендую изучить раздел поддержки этого конкретного сайта, не исключено, что там указано, какие ещё сертификаты нужно установить для работы.
Учитывайте, что для открытия и просмотра сайта несмотря на ошибку, можно нажать кнопку «Дополнительные сведения» в браузере, а затем согласиться с небезопасным переходом на нужный сайт, как на изображении ниже.

Отсутствие других установленных сертификатов
Отсутствие не только сертификатов Минцифры, но и некоторых других сертификатов также может приводить к сообщению об ошибке ERR_CERT_AUTHORITY_INVALID.
Чаще всего речь идет о следующих сертификатах (для загрузки лучше всего нажать по ссылке правой кнопкой мыши и выбрать пункт «сохранить ссылку как», чтобы они скачались с оригинальным расширением, а не как txt файлы):
- Certum CA
- Certum Trusted Network CA
- GlobalSign Root CA – R1
- GlobalSign Root CA – R3
Достаточно скачать сертификаты (файлы с расширением .pem и .crt), а затем импортировать их. Сделать это в Windows можно, используя следующие шаги:
- Нажмите клавиши Win+R на клавиатуре (Win — клавиша с эмблемой Windows), введите certmgr.msc в окно «Выполнить» и нажмите Enter
- Перейдите в раздел «Доверенные корневые центры сертификации» — «Сертификаты».
- В меню окна управления сертификатами нажмите «Действие» — «Все задачи» — «Импорт».

- Укажите файл сертификата (в поле «Тип файла» может потребоваться выбрать «Все файлы», чтобы файлы сертификатов отображались), а в следующем окне убедитесь, чтобы сертификаты сохранялись в доверенные корневые центры сертификации.

- После успешного импорта всех сертификатов перезапустите браузер.
Среди других возможных причин ошибки ERR_CERT_AUTHORITY_INVALID возможны:
- Проблемы с сертификатом на стороне сайта. В этом случае ошибка будет возникать при доступе с разных устройств и браузеров, независимо от установленных сертификатов. А решением будет ожидание исправление проблемы разработчиком сайта.
- Использование самоподписанного сертификата, если вы разработчик.
- Если ошибка возникает при открытии сайтов с антивирусами или компьютерных сайтов, при этом только с конкретного устройства, скорее всего вы имеете дело с вирусом, который перенаправляет ваш запрос на сайт злоумышленника. Подробнее на тему: Что делать, если вирус блокирует сайты антивирусов и/или закрывает браузеры.
Надеюсь, инструкция помогла в вашем случае. Если остались вопросы — задавайте их в комментариях, я постараюсь помочь.
