Нет ничего более неприятного, чем ошибка сертификата SSL, как для владельцев веб-сайтов, так и для пользователей. Если вы уверены, что выполнили все необходимые шаги по установке SSL-сертификата только для того, чтобы Chrome сообщил вам, что что-то не так с безопасностью вашего сайта, у вас может возникнуть соблазн поднять руки и полностью сдаться.
Пользователей раздражает попытка получить доступ к сайту только для того, чтобы получить сообщение «Ваше соединение не защищено» вместе с предупреждением «Небезопасно» в адресной строке. Здесь следует подчеркнуть, что это сообщение предназначено исключительно для вашей защиты и в большинстве случаев является законным. Тем не менее, иногда на стороне пользователя может возникнуть проблема, которая может вызвать это предупреждение. К счастью, решить эти проблемы не так уж сложно. Иногда на самом деле это довольно просто. В этой статье блога вы узнаете, почему в Google Chrome может отображаться сообщение об ошибке сертификата SSL, а также о том, как их исправить, независимо от того, являетесь ли вы владельцем веб-сайта или пользователем.
Исправление ошибок SSL в Google Chrome для владельцев сайтов
Существует ряд причин, по которым SSL-сертификат вашего веб-сайта может считаться недействительным в Google Chrome. Некоторые причины:
- Ошибки в процессе установки сертификата, нехватает промежуточного сертификата, например;
- Срок действия вашего SSL-сертификата истек;
- Ваш SSL-сертификат действителен только для основного домена, а не для поддоменов;
- У вас установлен самозаверенный SSL-сертификат, или вы не приобрели его в доверенном Центре сертификации;
Как исправить ошибки сертификата SSL в Chrome для пользователей
Для тех, кто пытается получить доступ к явно небезопасному веб-сайту, есть несколько вещей, которые вы можете сделать в своем браузере и операционной системе, чтобы решить проблему:
- Проверьте время и дату: нет, только не на ваших наручных часах или календаре, а на операционной системе вашего устройства. Это может показаться незначительным соображением, но если время вашего устройства полностью расходится со сроком действия сертификата SSL, он будет считаться устревшим. Если это проблема, сообщение может также сказать «NET :: ERR_CERT_DATE_INVALID».
- Очистить кеш для этого веб-сайта: файлы cookie веб-сайта могут вызывать появление сообщения об ошибке, если, например, в вашем браузере, есть кэшированный старый сертификат SSL для этого веб-сайта. Вы также можете встретить «ERR_TOO_MANY_REDIRECTS» как часть вашего сообщения об ошибке.
Очистить файлы cookie в Chrome очень просто, нажмите Ctrl + Shift + Del или:
- Откройте Chrome и щелкните меню (три вертикальные точки в правом верхнем углу браузера).
- В раскрывающемся меню щелкните Параметры. В конце страницы нажмите «Дополнительно».
- В поле «Конфиденциальность и безопасность» выберите «Очистить данные просмотра».
- Здесь вы можете удалить все данные о просмотре или только файлы cookie, относящиеся к сайту, который вы пытаетесь посетить.
- Обновите Chrome и вашу операционную систему. Иногда ошибка сертификата SSL может быть просто связана с использованием устаревшей версии Chrome. Чтобы убедиться, что у вас последняя версия, щелкните меню. Если у вас старая версия браузера, вы увидите кнопку «Обновить Google Chrome». Пока вы работаете, убедитесь, что на вашем устройстве установлена самая последняя версия операционной системы, так как это также может способствовать появлению сообщений об ошибках (например, когда не установлены, обновлены корневые сертификаты центров сертификации).
- Отключить расширения Chrome: иногда настройки определенных расширений браузера могут мешать доступу к веб-странице. Чтобы узнать, работает ли это, когда вы отключите свои расширения, снова зайдите в настройки. Щелкните Расширения в меню слева. Отключите ваши расширения и перезапустите браузер.
- Проверьте брандмауэр / антивирусное программное обеспечение: иногда настройки антивирусного программного обеспечения могут рассматривать определенный трафик HTTPS, как подозрительный. Чтобы узнать, не мешает ли это вашему доступу к определенным сайтам, вы можете либо полностью отключить брандмауэр или антивирус, либо (если он имеет этот параметр) отключить сканирование SSL. Этот вариант следует использовать только в том случае, если вы уверены, что веб-сайт, к которому вы пытаетесь получить доступ, действительно безопасен.
Если вы попробовали все эти исправления и ничего не помогло, скорее всего, это реальная проблема с сертификатом SSL самого веб-сайта, как описано в предыдущем разделе. В этом случае вы также можете получить одно из следующих сообщений:
Эта страница недоступна —
-
NET :: ERR_CERT_COMMON_NAME_INVALID;
-
NET :: ERR_CERT_REVOKED;
-
NET :: ERR_CERT_AUTHORITY_INVALID;
-
ERR_SSL_WEAK_EPHEMERAL_DH_KEY;
-
ERR_SSL_VERSION_OR_CIPHER_MISMATCH.
Если вы все еще хотите получить доступ к сайту, у вас есть два варианта:
- Свяжитесь с веб-мастером или владельцем веб-сайта и сообщите им, что с их сертификатом SSL возникла проблема.
- (Мы категорически не рекомендуем этот.) Продолжайте переходить на сайт с небезопасным соединением на свой страх и риск.
ИТОГ
Сообщения об ошибках сертификата SSL Chrome могут быть проблемой, но очень часто можно быстро найти решение, особенно со стороны пользователя. Если вы недавно приобрели и установили SSL-сертификат для своего веб-сайта у нас, который вызывает сообщения об ошибках в Chrome и не можете понять причину, обратитесь в нашу службу технической поддержки.
by Afam Onyimadu
Afam is a geek and the go-to among his peers for computer solutions. He has a wealth of experience with Windows operating systems, dating back to his introduction… read more
Updated on May 30, 2022
- On Google Chrome you could force the browser to ignore certificate errors by enabling certain flags.
- Generally, certificate errors are triggered when your web browser can not validate certificates for sites you are visiting.
- You should only bypass these errors when you are sure that the website you are trying to access is safe and trusted.

- Easy and intuitive workspace management
- Ad-blocker mode integrated to load pages faster
- WhatsApp and Facebook Messenger
- Customizable Ul and AI-friendly
- ⇒ Get Opera One
Google Chrome is the most used browser we have today. This is a testament to how robust and user-friendly it is. That said, you may need to ignore certificate errors on Chrome especially since this is an issue you may experience from time to time.
SSL certificates are standard security solutions used to encrypt data between a visitor’s web browser and a website. Visitors will feel much safer on SSL-encrypted sites because they keep sensitive data like payment information and data safe.
The HTTPS in the URL and the padlock icon shown within an address bar are indicators that the site is encrypted.

Unencrypted sites may experience conversion and traffic rate drops. These sites are not only marked as insecure in Google Chrome, but they are also shunned by 85 percent of internet users.
You can also use any of these three methods to secure your certificate when Chrome says it’s not valid
In this article, we will cover the basics of security errors and show you the best ways you can fix them.
Why am I getting certificate errors on all websites Chrome?
Certificate errors are among the common Chrome errors encountered, but because there are a host of them, the reason behind a problem is going to be specific to the certificate error message you get.
Broadly speaking, these errors will be triggered anytime there is one form of error or the other with accessing SSL/TLS certificates.
Some PC issues are hard to tackle, especially when it comes to missing or corrupted system files and repositories of your Windows.
Be sure to use a dedicated tool, such as Fortect, which will scan and replace your broken files with their fresh versions from its repository.
Below are a few common certificate errors and why you may be seeing them.
- NET::ERR_CERTIFICATE_TRANSPARENCY_REQUIRED – When you access an HTTPS site with SSL/TLS Certificate problems, you could trigger this Chrome browser error message.
- ERR_SSL_VERSION_OR_CIPHER_MISMATCH – When website browsers and website servers don’t support the same SSL protocol edition, you will get this error message.
- NET::ERR_CERT_WEAK_SIGNATURE_ALGORITHM – This error occurs when the server and your computer do not have a secure SSL connection or when the SSL certificate is expired, not correctly configured, or doesn’t correspond to the domain you are attempting to access.
- ERR_SSL_PROTOCOL_ERROR – You are getting this message because you have an incorrect date configuration on your computer.
- NET::ERR_CERT_AUTHORITY_INVALID – Issues with the network, your device, or a browser may be causing the error by preventing the SSL certificate from being correctly read.
- ERR_CERT_SYMANTEC_LEGACY – This error commonly arises because a Symantec SSL / TLS certificate issued before June 1, 2016 is no longer recognized by Google Chrome.
- NET::ERR_CERT_COMMON_NAME_INVALID (this occurs when the certificate does not match the domain)
- ERR_CONNECTION_REFUSED – This is usually due to a server-side issue and not the individual connection attempt.
With this said, let us consider the best ways to ignore or avoid certificate errors.
How do I turn off certificate checks?
1. Chrome ignore certificate errors localhost
- Launch the Chrome browser.
- On the address locator input the link below.
chrome://flags/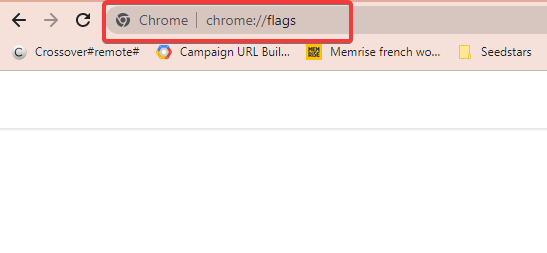
- Type secure in the search box and click enter.
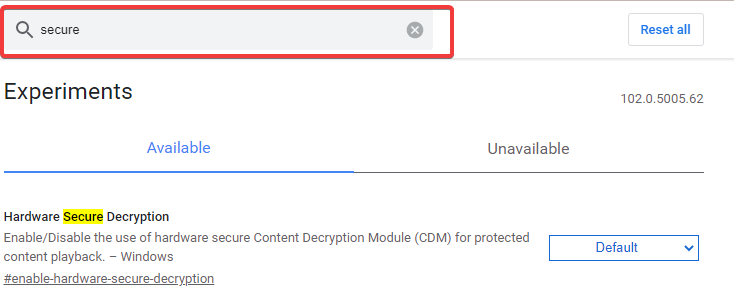
- Scroll down to the Allow invalid certificates for resources loaded from localhost flag.
- Click on the dropdown list and select Enabled.

- Restart the browser and try to reaccess the link.
Following these steps will allow all invalid certificates for resources loaded from localhost.
Note that flags are experimental settings open to the public by Chrome. This implies that after a while some flags that currently exist may be removed, while others may become permanent features in the browser.
Lastly, we highly recommend that you should only enable the Allow invalid certificates for resources loaded from localhost flag, if you are confident and trust the websites you are visiting. If these are not trusted websites, they may introduce malware and serve as a security breach.
2. Enable Insecure origins treated as secure
- Launch the Chrome browser.
- On the address locator input the link below.
chrome://flags/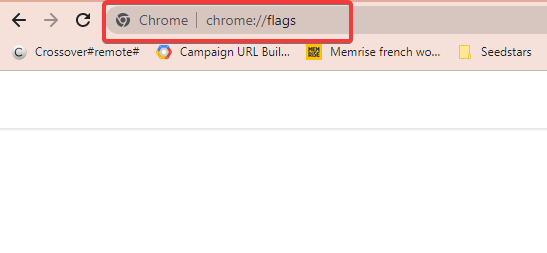
- Type secure in the search box and click enter.
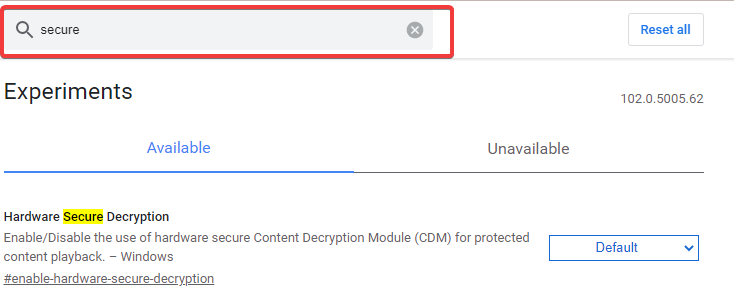
- Scroll down to the Insecure origins treated as secure flag.
- Click on the dropdown list and select Enabled.
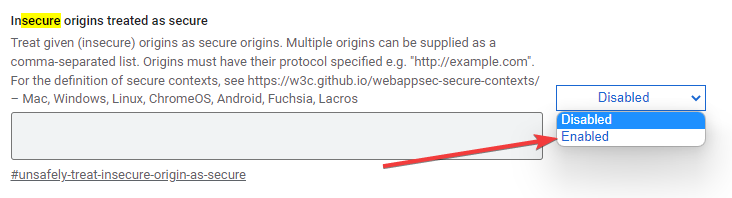
- How to Add Chrome to Your Desktop [4 Quick Ways]
- Fix: STATUS_ACCESS_DENIED on Microsoft Edge
- 4 Ways to Fix The File://tmp/error.html Error on Chrome
3. Chrome ignore certificate errors for domain
- Navigate to your Chrome launcher location (This is the shortcut used to launch the browser).
- Right-click on it and select the Properties option.
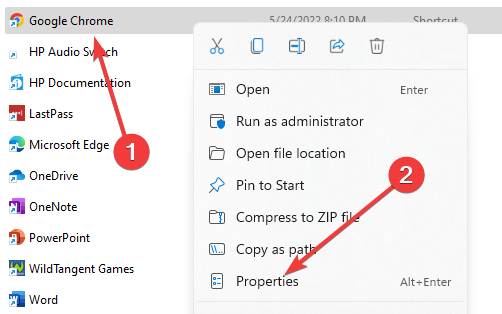
- Click on the shortcut tab and add the text below to the Target text field, then click Apply and OK.
--ignore-certificate-errors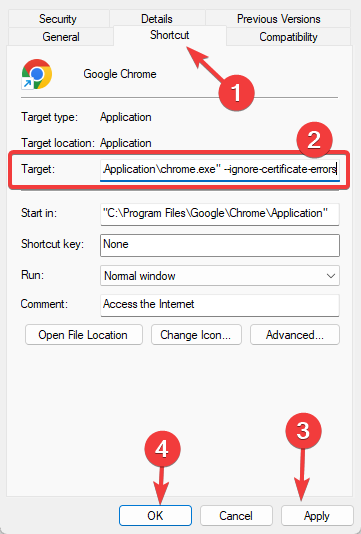
- Launch Chrome and try to access any website.
4. Chrome ignore certificate errors for trusted sites
- Click on the Start menu, type in control panel, and open the app.
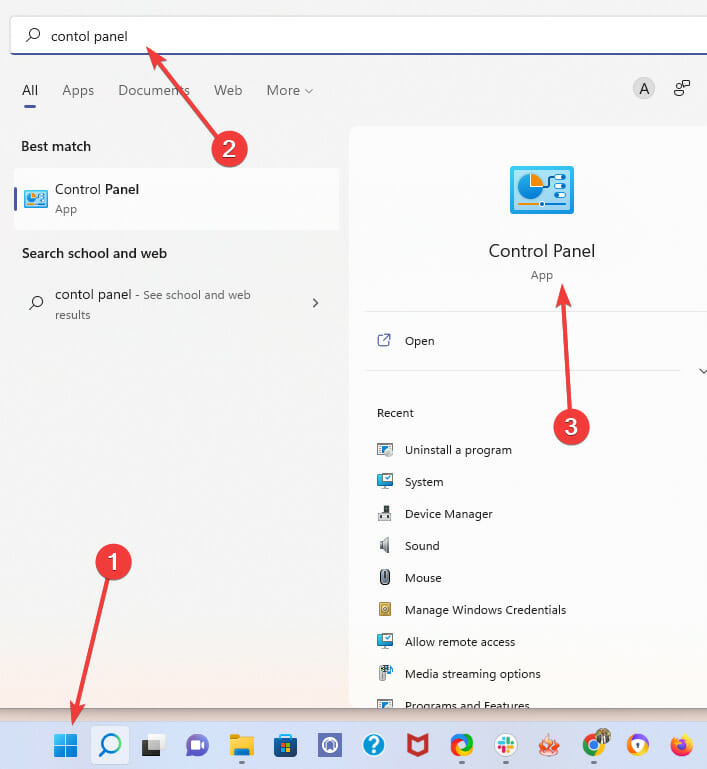
- Select the Network and Internet menu.
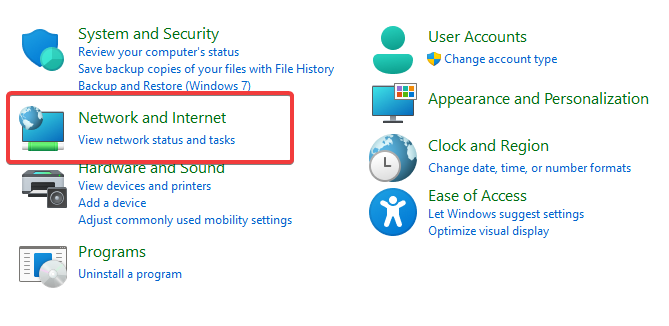
- Click on the Network and Sharing Center option.

- At the bottom of the left pane, click on Internet options.

- In the new window click on the Security tab, select the Trusted Sites icon, and click on the button for Sites.

- In the Add this website to the zone text field, you should input any sites that give a certificate error and click the Add button.
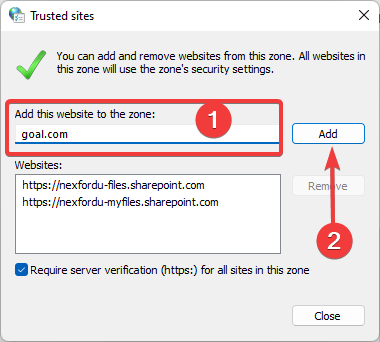
- Once you are done Apply and close.
How do I stop SSL certificate warning messages?
The above solutions will be valuable ways of avoiding SSL certificate warning messages. As we mentioned earlier the errors you get can be caused by a range of factors.
We highly recommend regular housekeeping on your computer. A few preventive steps to stop certificate warning messages include:
- Set your time and date – In most cases, your time and date by default should be correct, but there are times when you need to reset or save the settings. As a top recommendation, you should allow your computer to automatically select time and date.
- Use a fresh copy of the browser – If you constantly receive certificate errors on Chrome, you should consider uninstalling and reinstalling a new version. This way, settings associated with the old version are cleared.
- Use an updated version of Chrome – Outdated apps are prone to bugs and may have stored old settings. If these settings are not removed, you may get certificate errors. We advise constant updates of the Chrome browser.
- Get rid of cache and old cookies – Old cookies and cache contain information from sites that have been visited. If this info changes and the cache and cookies are not clear, the certificate error may be triggered.
There you have it. If you have encountered any certificate errors on Chrome, with these fixes you should be able to resolve them. Please note that some error messages are for your protection, and in these cases, you should avoid visiting affected websites.
If you have a specific website certificate error, you should be able to solve applying a few fixes.
![]()
Как и любой программный продукт, браузер от Google не застрахован от разного рода ошибок, возникающих в процессе использования. Обычно такие ошибки могут возникать из-за неправильных настроек самого браузера или его конфликта с другим программным обеспечением. Иногда пользователи Chrome сталкиваются с проблемой, когда они не могут открыть определенный сайт и у них на экране появляется сообщение: “Сертификат сайта безопасности не является доверенным”. Ниже мы расскажем о причинах возникновения данной ошибки и способах её устранения.
Содержание
- Зачем отключать проверку сертификатов
- Почему возникает ошибка сертификата
- Как отключить проверку безопасности
- Использование командной строки
- Настройка сканирования файлов.
- Настройка сертификатов
Зачем отключать проверку сертификатов
Разработчики браузера Google особое внимание уделяют безопасности пользователей. Поэтому в программном коде обозревателя имеются определённые алгоритмы, которые отслеживают безопасность посещаемых сайтов пользователем.
В тех случаях, когда пользователь планирует перейти на подозрительный сайт, алгоритм безопасности обозревателя блокирует такой переход.
Если вы считаете сайт безопасным, а тревогу ложной – в таком случае нужно отключить проверку сертификатов Chrome, чтобы посетить данный ресурс.
Почему возникает ошибка сертификата
Система сертификации призвана сократить риск потери конфиденциальной информации и заражения ПК вредоносными программами при посещении различных сайтов. Поэтому, если при обращении к серверу и обмене с ним данными браузером обнаруживается отсутствие сертификата на сервере или его несоответствие, то возникает ошибка сертификата.
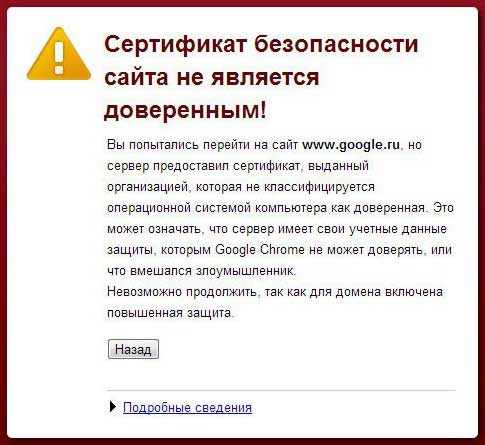
Причины такой неполадки могут крыться в программном обеспечении сервера или компьютера клиента. Так, у сервера могут возникнуть следующие проблемы:
- Истёк срок годности сертификата. Зачастую сертификат действителен в течение года и его необходимо продлевать, что не каждый владелец сайта своевременно делает;
- Инсталлированный на сервере сертификат выдан ненадёжной организацией или неправильно установлен;
- Технические неполадки. Администрация сайта может проводить профилактические работы или возникнут различные форс-мажорные обстоятельства, при которых интернет-ресурс будет некорректно функционировать.
Вышеперечисленные проблемы случаются не так часто, как проблемы программного обеспечения на клиентских компьютерах. В этих случаях ошибка сертификата в Chrome может быть обусловлена следующими распространёнными причинами:
- Неправильная настройка времени и даты. Довольно часто время и дата на компьютере может сбиться из-за севшей на материнской плате батарейки. Поэтому убедитесь в том, что системное время и дата корректно отображаются в операционной системе. В противном случае установите текущую дату и время.
- Конфликт обозревателя с установленными расширениями, брандмауэром или антивирусным программным обеспечением. Деактивируйте все установленные в вашем браузере расширения и попытайтесь снова получить доступ к проблемному сайту. Если эти действия не помогли решить возникшую проблему, то попробуйте временно отключить брандмауэр и антивирус.
- Устаревшая версия операционной системы и Google Chrome. Установите более позднюю версию операционной системы и обозревателя.
В случае если на вашем ПК всё в порядке, ошибка сертификации может означать проблемы на стороне сервера и/или реальную угрозу безопасности. Отключайте сертификаты на свой страх и риск.
Как отключить проверку безопасности
Многие версии обозревателя Google Chrome разрешают пользователю самостоятельно отключить проверку сертификатов через интегрированные инструменты в самом браузере. Для этого вам необходимо выполнить следующие действия:
- Запустите на своём компьютере Google Chrome;
- В правом верхнем углу браузера нажмите на кнопку с тремя точками;
- В появившемся меню выберите раздел с названием «Настройки»;
- Перейдите в «Конфиденциальность и безопасность» и далее в подраздел «Безопасность»;
- Здесь нажмите на кнопку «Настроить сертификаты»;
- В новом дочернем окне нажмите на кнопку “Дополнительно”.
- Уберите галочку с поля “Проверка подлинности сервера”.
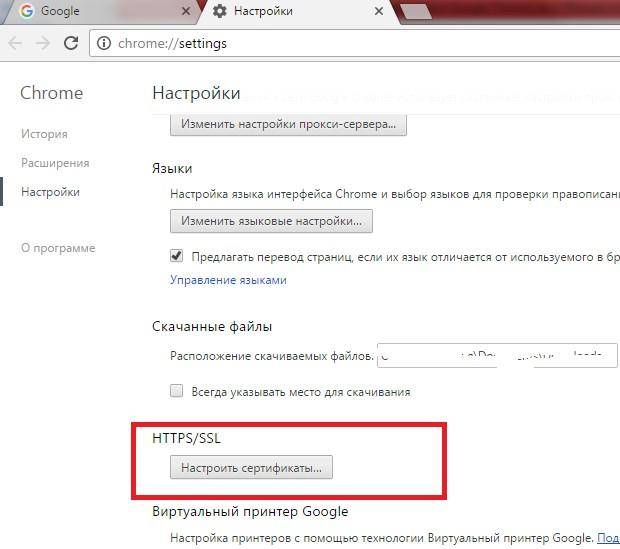
После всех этих действий закройте браузер Google Chrome, затем снова его запустите, и попробуйте получить доступ к тому сайту, у которого при обращении была ошибка сертификатов.
Использование командной строки
Отключить проверку сертификата в Google Chrome можно посредством применения командной строки. Для этого вам необходимо выполнить следующие действия:
- Найдите на своём рабочем столе операционной системы ярлык обозревателя Google Chrome;
- Кликните на нем правой кнопкой мыши;
- В открывшемся меню выберите “Свойства”;
- Найдите строку с названием “Объект”.
- С правой стороны от “Объект” находится символьное поле, в котором указан путь к исполняемому файлу обозревателя;
- Допишите после пути “ —ignore-certificate-errors” (без кавычек);
- Сохраните сделанные изменения, нажав кнопку “Ок”.
После этого браузер будет обращаться к сайтам без проверки сертификата.
Настройка сканирования файлов.
В некоторых случаях при ошибке сертификата возобновить доступ к требуемому интернет-ресурсу можно изменив настройки сканирования файлов в обозревателе.
Для этого вам надо зайти в раздел с названием “Личные данные” и убрать галочку со строки, имеющей название ”Защитить устройство от опасных сайтов”.
Этими действия вы отключили свой обозреватель от функции, выполняющей сканирование файлов и проверку вредоносного программного обеспечения.
Настройка сертификатов
Как отключить проверку https в Google Chrome:
- Скачать с интернета файл с названием Equifax Secure Certificate Authority;
- В обозревателе перейти в “Настройки” – «Конфиденциальность и безопасность» – «Безопасность»;
- В этом разделе нажать на кнопку с названием «Настроить сертификаты»;
- Найти и выделить строку “Доверенные корневые центры сертификации”;
- C помощью правой кнопки мыши вызвать новое контекстное меню и в нём выбрать подпункт с названием “Все задачи”;
- В следующем появившемся меню нажать на “Импорт” и выбрать на своём компьютере скачанный с интернета файл сертификата;
- Пункты 4-6 необходимо повторить с папкой “Сторонние корневые центры сертификации”.
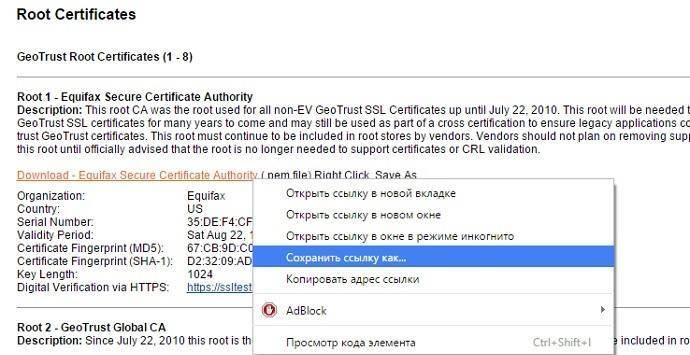
Так можно решить проблему доступа к сайту из-за несоответствия сертификата в обозревателе Google Chrome.
( 2 оценки, среднее 4.5 из 5 )
На чтение 11 мин Просмотров 1.5к. Обновлено 02.07.2021
Браузер Google Chrome проверяет наличие актуального сертификата криптографического шифрования на всех сайтах, опубликованных в интернете, куда бы вы не перешли. В идеале данная проверка длится доли секунды и пользователь получает доступ на сайт. Но в некоторых случаях в процессе проверки может происходит ошибка. Вследствие чего браузер не может проверить сертификат и, соответственно, не может попасть на искомый сайт. В этой статье мы расскажем, как исправить ошибку подключения SSL в Google Chrome, что это такое, а также расскажем обо всех причинах и способах исправления ошибки.
Содержание
- Что такое SSL
- Причины появления ошибки сертификата и способы исправления
- Неправильное время на компьютере
- Ненадежный SSL-сертификат
- Некорректные настройки браузера
- Включенный экспериментальный протокол QUIC
- Устаревшая версия браузера
- Конфликтующие расширения в браузере
- Отсутствие обновлений операционной системы
- Некорректная работа антивируса
- Компьютер заражен вирусами
- Заключение
Что такое SSL
В какой-то момент к аббревиатуре http начала добавляться литера «s», что означает secu – безопасный http. Но протокол безопасности есть не у всех сайтов. Для появления литеры «s» на сайте должен быть установлен SSL-сертификат.
HTTPS (HyperText Transfer Protocol Secure) – Защищённый протокол передачи гипертекста.
SSL (Secure Socket layer) – уровень защищённых сокетов. Это протокол передачи зашифрованных данных. По сути SSL-сертификат, это что-то вроде вашей индивидуальной защищенной цифровой подписи.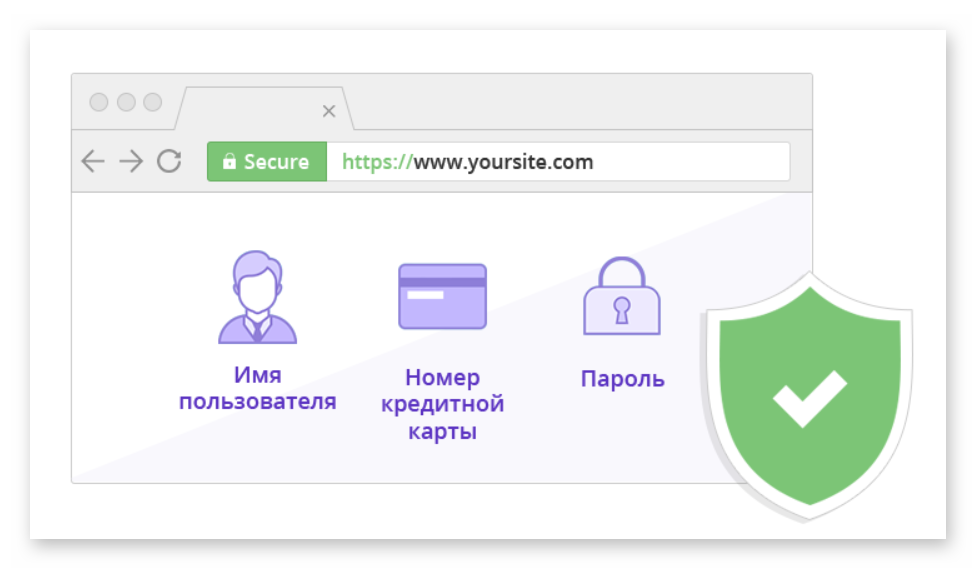
Этот сертификат безопасности устанавливает на свой сайт владелец ресурса. И когда вы переходите на этот ресурс вы можете сразу определить, есть ли на нём протокол безопасности.
- Кружок с восклицательным знаком – сертификат не установлен.
- Закрытый замок слева в адресной строке – сертификат установлен.
Кроме того определить передаются ли данные с вашего браузера на сайт и обратно по защищенному каналу можно по аббревиатуре https.
Более простой способ понять, что сайт не не защищен протоколом безопасности, если при попытке перейти на него браузер Chrome предупреждает вас о том что данное соединение не защищено.
Причины появления ошибки сертификата и способы исправления
В некоторых случаях в браузере на стороне юзера могут проявляться ошибки при проверке SSL. Чтобы наладить корректную работу обозревателя следует определить источник возникновения ошибки. А это сделать не так-то просто, ведь однозначного ответа, почему появляется данная ошибка, к сожалению нет. Пользователю остается перебирать варианты и тестировать гипотезы, чтобы исправить ошибку.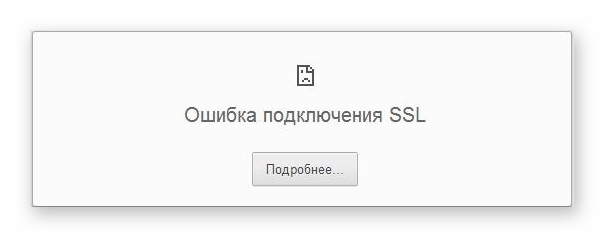
Неправильное время на компьютере
Частая причина, которая вызывает появление подобных ошибок, это некорректное время, установленное в компьютере. По умолчанию время синхронизируется с обновлением браузера. Но если у вас Windows 7 или более ранние версии системы или произошел какой-то сбой в средстве некорректного отключения ПК вполне, возможно что дата и время на компьютере сбились.
Чтобы установить точное время в Windows 10:
- Выполняем правый клик мыши в Панели задач на ярлыке даты и времени.
- В контекстном меню выбираем пункт «Настройки даты и времени».
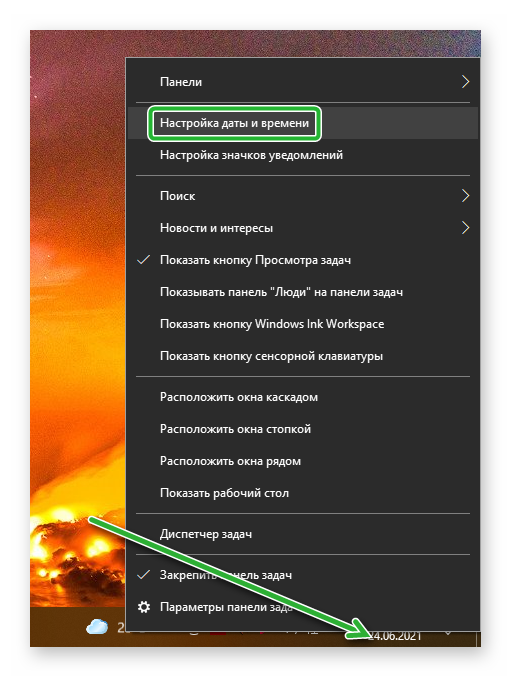
- Если со включённым параметром автоматического определения времени и часового пояса у вас на самом деле отображается неправильная информация, отключите эти опции и нажмите кнопку «Изменить».
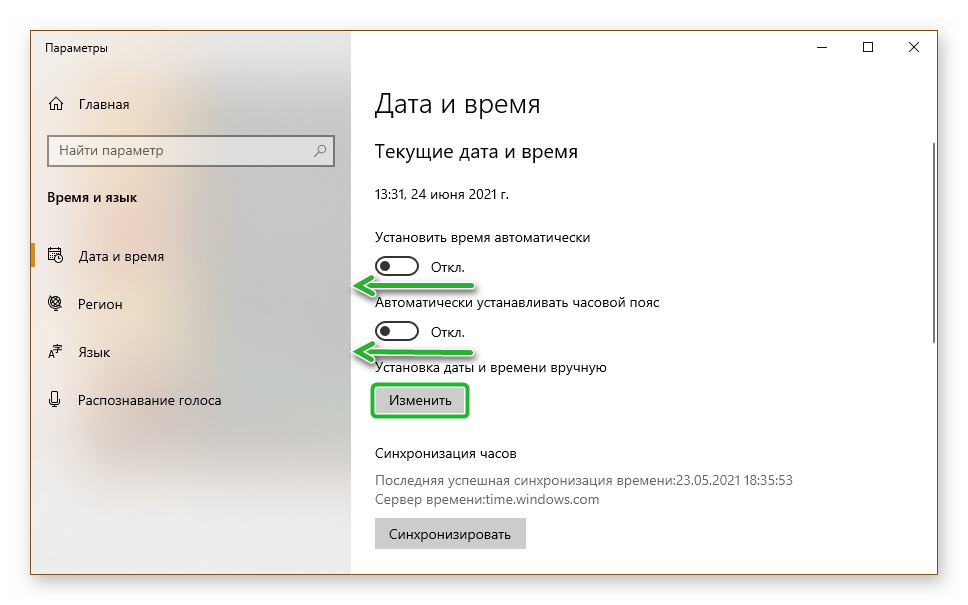
- В небольшом открывшемся окне установите точную дату, месяц и год, а также время и нажмите кнопку «Изменить».
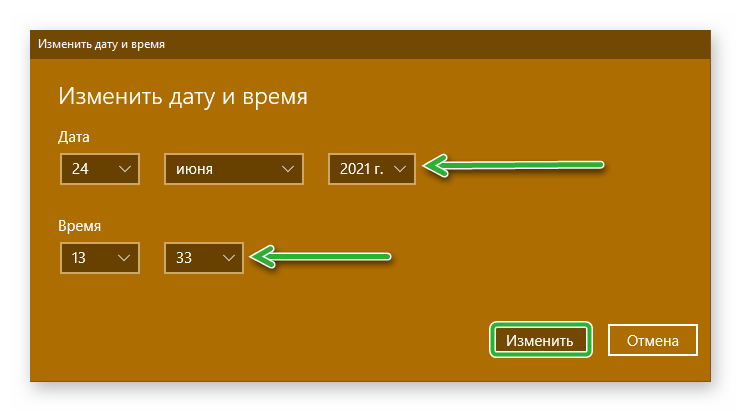
Для коррекции времени и даты Windows 7:
- Открываем меню «Пуск», далее переходим в «Панель управления».
- Переключаем режим просмотра на «Крупные значки».
- Переходим здесь в раздел опции «Дата и время».
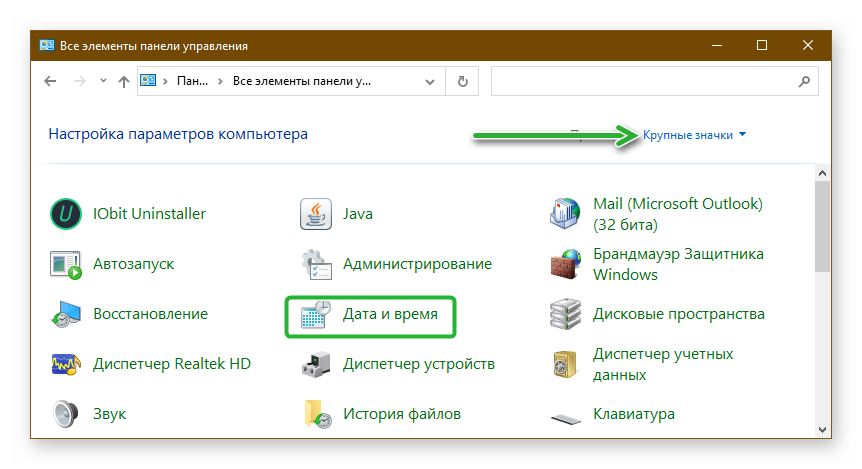
- Нажимаем «Изменить дату и время» и здесь в календаре устанавливаем действительный год, месяц и число, а также под часами помощью стрелок отмечаем точное время.
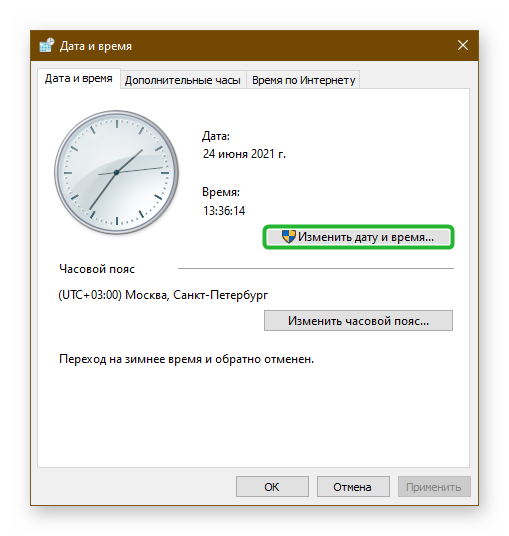
- Для сохранения изменений в нажимаем «Ок» и в окне дата и время «Применить» и «Ок».
Перезагружаем компьютер и проверяем появляется ли теперь ошибка SSL при попытке перейти на искомый сайт.
Ненадежный SSL-сертификат
Следующая причина, по которой может появляться ошибка при проверке SSL сертификата — это то, что браузер не удаётся установить цепочку доверия. В большинстве случаев это происходит потому что не хватает специального сертификата. Чтобы исправить данную неполадку рекомендуется скачать специальный пакет GeoTrust Primary Certification Authority, который как раз и содержит необходимые корневые сертификаты. Загрузить корневой сертификат можно на официальном сайте GeoTrust.
После сертификат необходимо установить установить Windows:
По завершении импорта сертификата компьютер необходимо перезагрузить, и проверить как отображаются страницы в браузере.
Некорректные настройки браузера
При случайном сбое настроек или при внесении в опции обозревателя каких-то параметров по незнанию или ошибке вполне могут возникнуть проблемы с SSL-сертификатом. Но это достаточно легко поправимо.
- Запускаем обозреватель и кликаем на кнопку в виде трёх точек в правом верхнем углу.
- В открывшемся меню переходим в раздел «Настройки».
- Скролим страницу с параметрами в самый низ до пункта «Дополнительные». Кликаем один раз по этому пункту, чтобы развернуть ещё больше настроек.
- Здесь нас интересует блок «Система» и в нём «Настройки прокси-сервера».
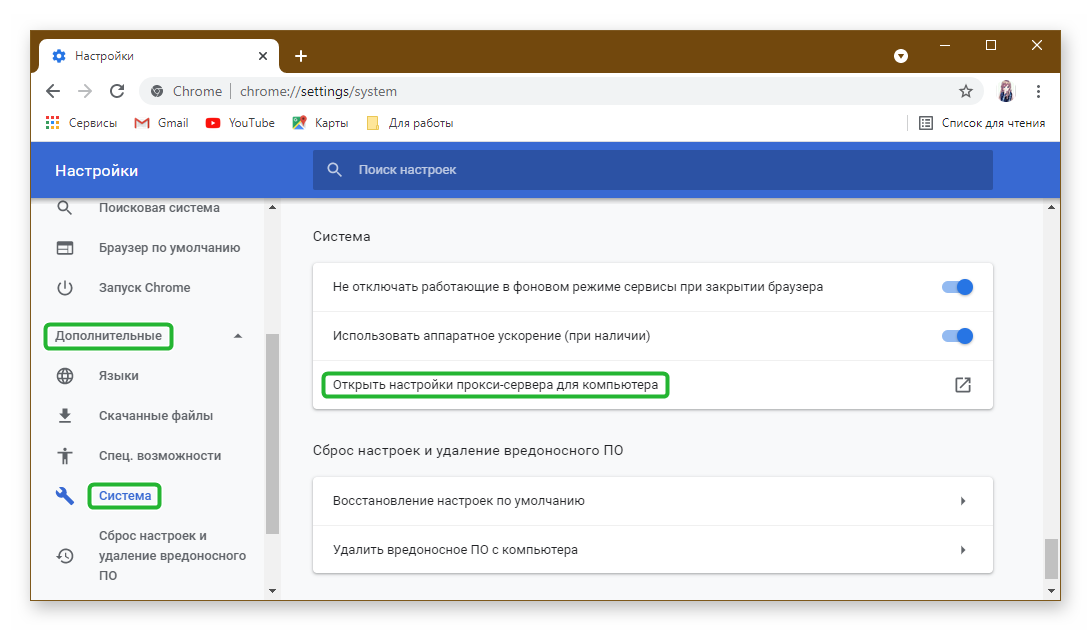
- Откроется окно «Свойства: Интернет», здесь нам нужно переключиться на вкладку «Безопасность».
- Установите уровень безопасности для этой зоны с помощью ползунка в положение «Выше среднего».
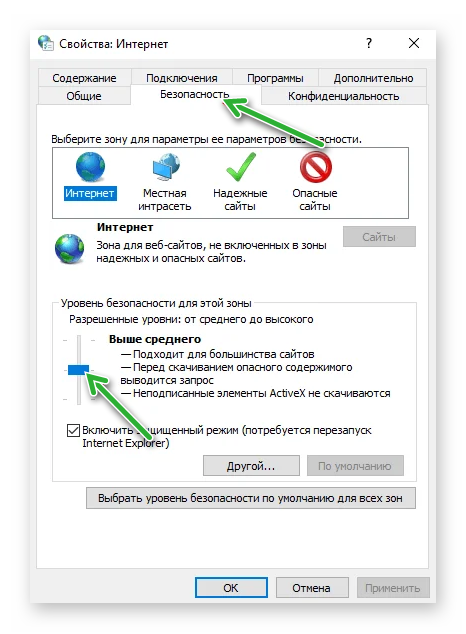
- Дальше переключаемся на вкладку «Содержание» и здесь кликаем по кнопке «Очистить SSL».
- Для сохранения настроек нажимаем «Применить» и «Ок».
Включенный экспериментальный протокол QUIC
Некоторые экспериментальные функции, в какой-то момент добавленные в обозреватель для тестирования и доработки, могут создавать конфликты в работе Гугл Хром. Один из таких QUIC (Quick UDP Internet Connections) — его основная задача заключается в том, чтобы обеспечить подключение к серверам Google. Такая себе замена TLS/SSL. Данный плагин по умолчанию включён. И если он создает проблемы в виде ошибок SSL, его рекомендуется отключить.
- Копируем вот эту ссылку
chrome://flags/#enable-quicс помощью комбинации Ctrl + С. - Открываем новую страницу браузера и вставляем скопированную страницу ссылку в адресную строку с помощью комбинации клавиш Ctrl + V.
- Нужный нам плагин находится первым в списке с результатами выдачи. Его название подсвечено желтым цветом. Нажимаем на кнопку Default справа и выпадающем списке выбираем пункт Disabled.
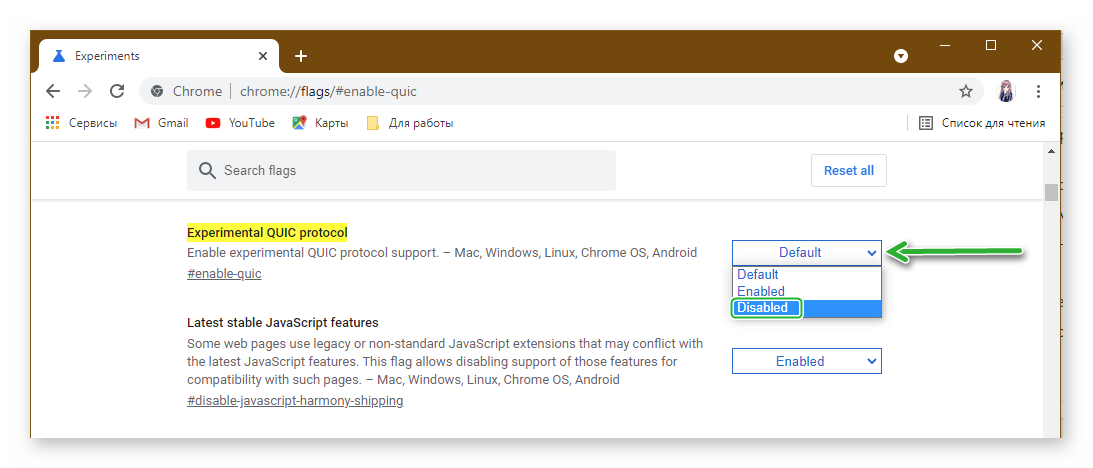
Устаревшая версия браузера
Google Хром регулярно выпускает обновления версии, которые закрывают уязвимости, дополняют браузер новыми функциями и возможностями. В идеале новые патчи устанавливаются автоматически, пользователь получает оповещение о том, что его браузер обновился уже по факту.
Но бывает обновления не срабатывают или пользователь самостоятельно отказался от обновлений. И при длительном использовании одной версии нередки случаи, когда появляются различные ошибки по типу SSL.
Исправить проблему, если она заключается в том, что у вас установлена устаревшая версия браузера Google Chrome достаточно просто:
- Открываем обозреватель и кликаем на кнопку в виде трёх точек в правом верхнем углу.
- Наводим курсор в открывшемся меню на пункт «Справка» и следующем появившемся небольшом окне выбираем пункт «О браузере Google Chrome».
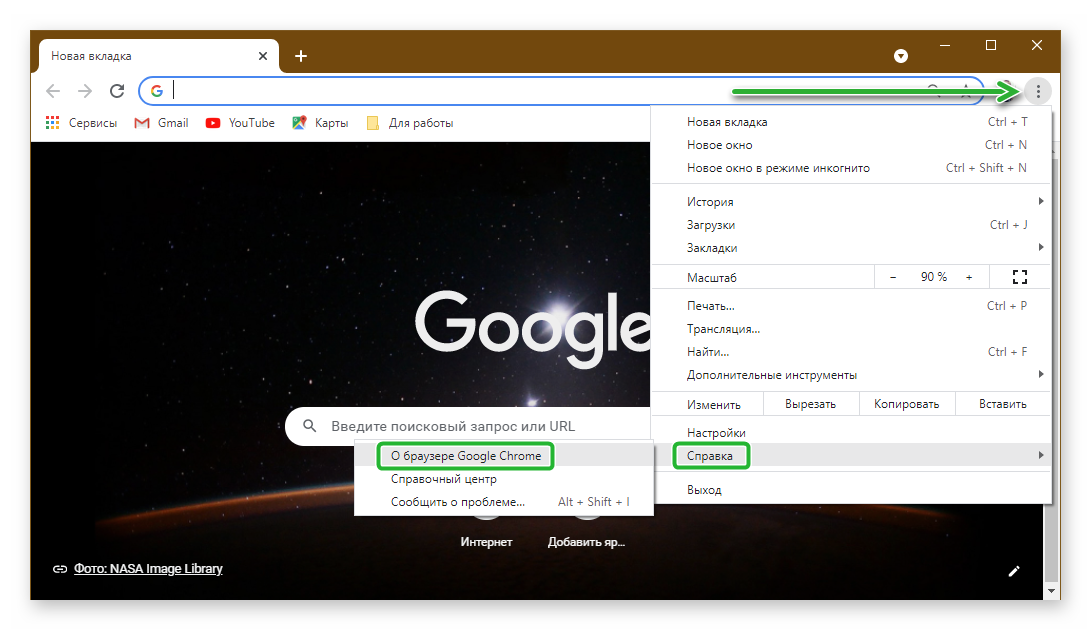
- Если в вашем обозревателе не запрещены автоматические обновления, то загрузка файлов начнется автоматически в Google Chrome. Вам остается только дождаться пока патч скачается и установится. После чего просто перезагрузите web-обозреватель.
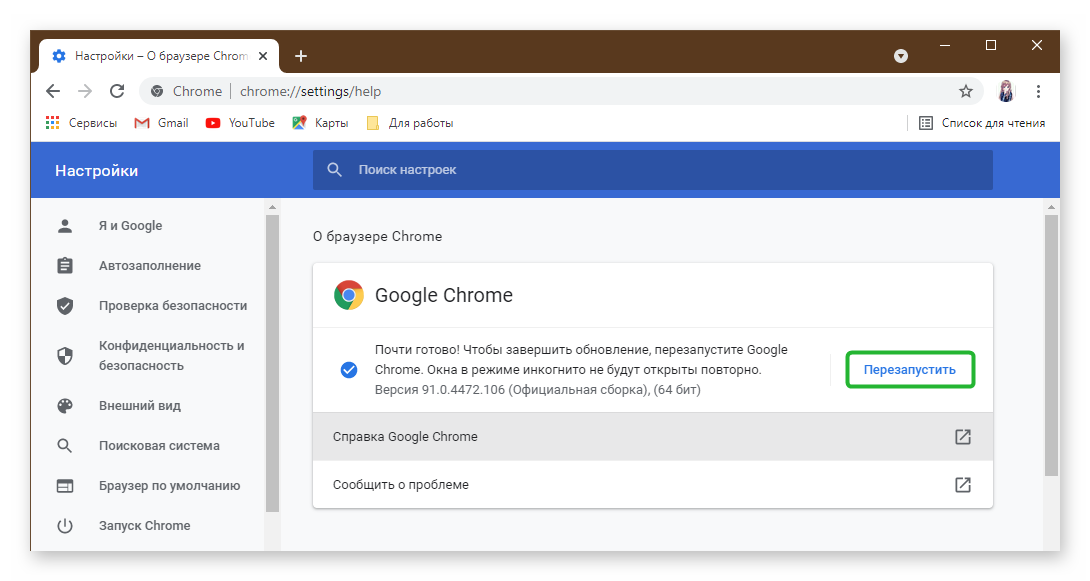
- Если автоматическое обновление каким-то образом не срабатывает, установить актуальную версию Google Chrome можно на официальном сайте.
- Здесь просто кликаем на кнопку «Скачать Хром». Сервис автоматически определит для какой разрядности и версии Windows вы скачиваете установочный файл.
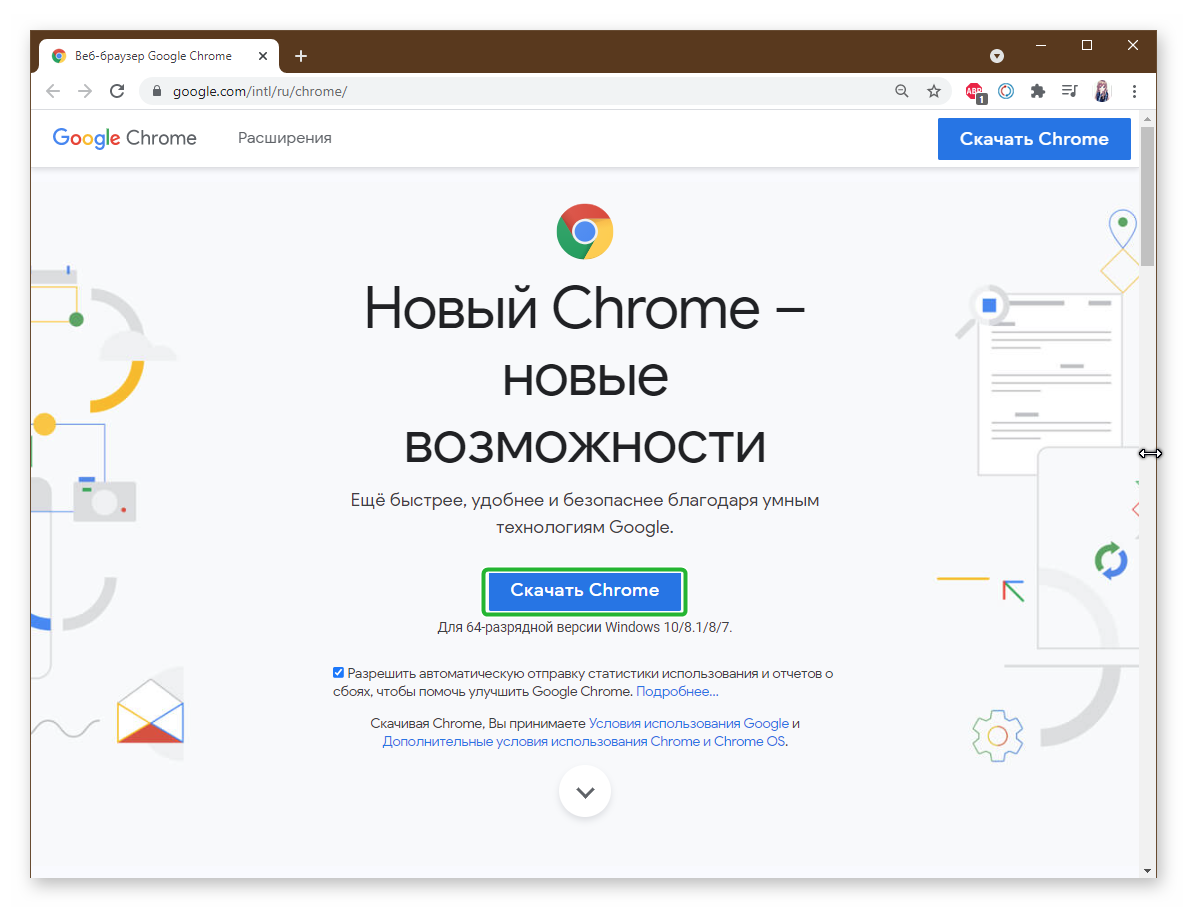
Далее перейдите в папку на системном диске и двойным кликом запустите установку браузера.
Если вы предварительно не удаляли обозреватель данная процедура будет считаться обновлением. Системные файлы будут помещены в ту же папку пользователя, где у вас находится текущий браузер Chrome.
Конфликтующие расширения в браузере
Интернет-магазине Chrome находятся тысячи и тысячи расширений для самых разнообразных задач. Здесь есть инструменты и для дизайнеров и разработчиков, анонимайзеры, расширения VPN для обхода блокировок сайтов, инструменты с помощью которых можно скачивать из интернета любые файлы, музыку, фильмы и так далее.
Такое обилие возможностей побуждает желание установить их к себе браузер чем больше тем лучше, чтобы иметь возможность в любой момент использовать их для своих целей. Однако в этом и кроется корень зла. Никогда не знаешь какое расширение может работать с ошибками или создавать конфликт. Хотя внешне и этого не будет видно, просто при попытке перейти на какой-либо сайт в окне обозревателя вы будете наблюдать ошибку SSL.
Единственный способ исправить положение, это отключить все плагины и поочередно включать их, чтобы найти виновника. В процессе, конечно, проверять появляется ли ошибка SSL на том сайте, где она была замечена до того, как вы начали искать способы исправления ситуации.
- Чтобы попасть в раздел, где хранятся расширения копируем вот эту ссылку
chrome://extensions/и вставляемые в адресную строку подтверждаем клавишей Enter. - После чего отключаем все установленные расширения.
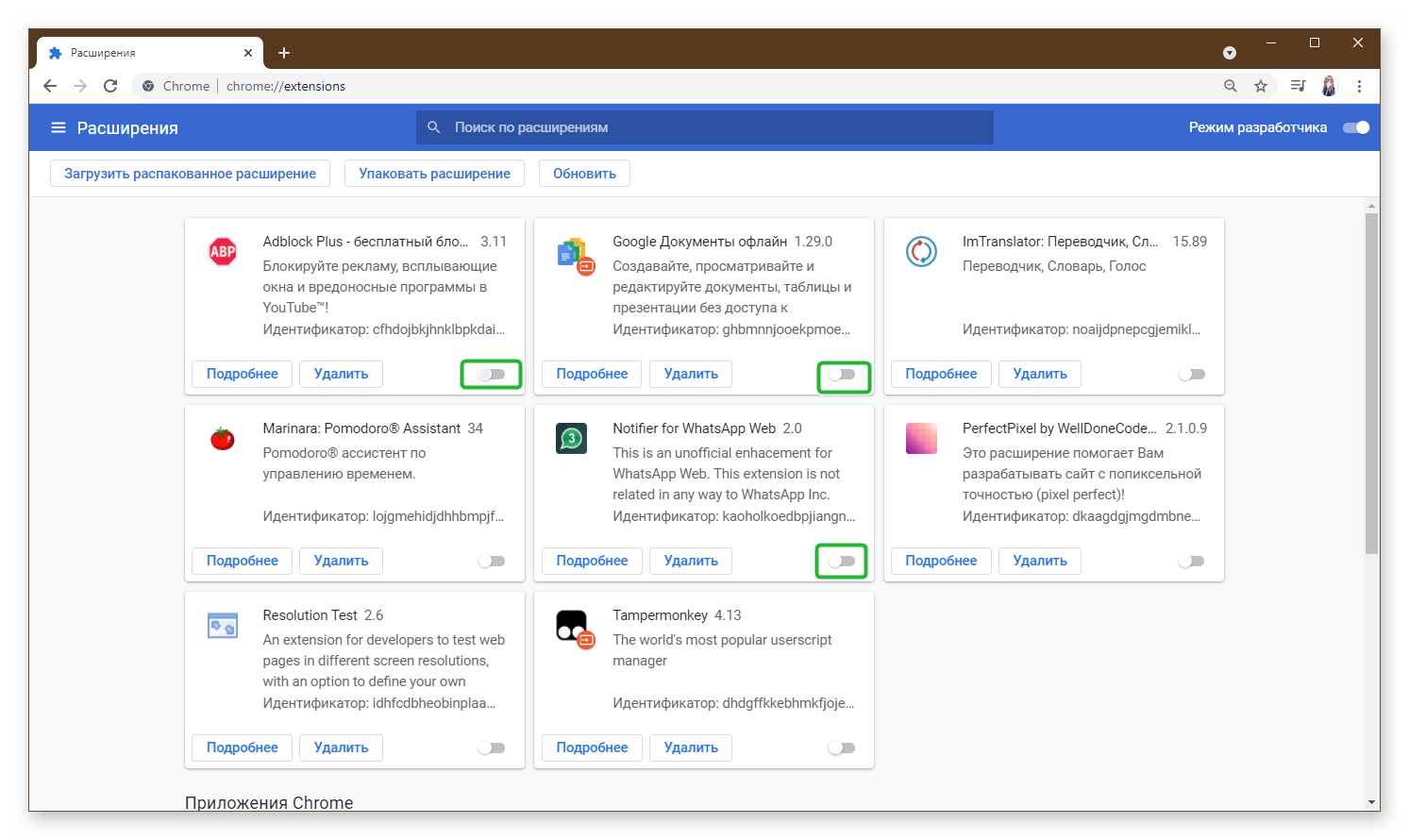
- Проверяем появляется ли ошибка SSL.
Если решение проблемы найдено, поочередно включаем плагины и проверяем страницу, где ранее была обнаружена ошибка, до тех пор пока не будет найден сам плагин, который создает конфликтные ситуации.
Отсутствие обновлений операционной системы
Если ваша операционная система давно не обновлялась, ошибки SSL не заставят себя долго ждать. Это касается устаревших версий Windows (7, Vista, XP). Особую сложность создает то, что данные операционной системы уже давно не поддерживается компанией Microsoft. Для них уже достаточно давно не выпускаются патчи безопасности и обновления не связанные с безопасностью.
Соответственно, простым обновлением стандартным способом здесь не обойтись. Рекомендуем обновить вашу версию Windows до актуальной Windows 10, чтобы навсегда забыть про подобные ошибки при проверке сертификатов.
Некорректная работа антивируса
Большинство популярных антивирусов справляются с обнаружением практически 99,9% различных угроз. Как говорится, враг не пройдёт. Но иногда антивирус слишком усердно выполняет свои обязанности и блокирует даже безопасное соединение, тем самым вызывая ошибку SSL.
Для проверки этой теории можно попробовать на время отключить антивирусные экраны. А если при отключенном антивирусе страницы сайтов загружаются корректно, то браузер Chrome в данном антивирусе нужно внести в исключения. Таким образом вы создадите правила для вашей антивирусной программы и она не будет проверять сайты, на которые вы переходите на безопасность.
К сожалению, мы не можем сделать описание для всех популярных антивирусов, как отключить активные экраны, так как их слишком много и интерфейсы их слишком различаются.
На примере антивируса Avast покажем, как отключить активные экраны защитника на определенное время:
- Открываем системный трей, кликнув на иконку стрелочки справа на «Панели задач».
- Здесь в системном трее кликнуть на иконку антивируса правой клавиши мыши.
- В открывшемся контекстном меню наводим курсор мыши на пункт «Управление экранами Аваст».
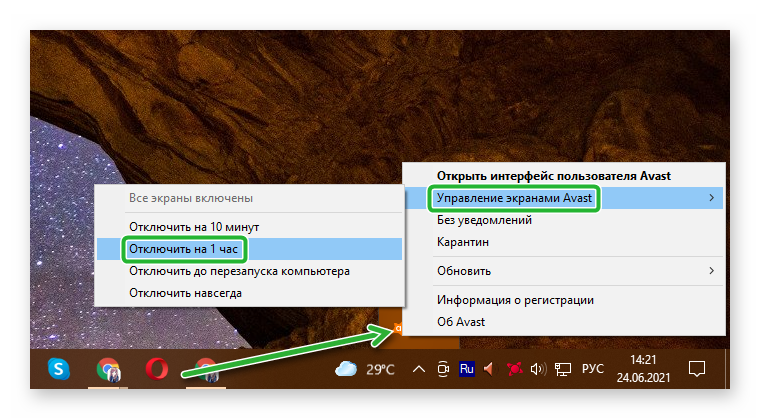
В соседнем небольшом окне выбираем временной промежуток, на который вы хотите отключить антивирус. Среди вариантов:
- Отключить на 10 минут;
- Отключить на 1 час;
- Отключить до перезапуска; компьютера;
- Отключить навсегда.
Компьютер заражен вирусами
Обратная ситуация, когда компьютер заражен вирусами и в браузере или даже в самом компьютере происходят странные и непонятные вещи. Здесь не стоит полагаться на установленный в системе антивирус. Так как если он пропустил вредителя, скорее всего, он не справляется с обязанностями и его стоит заменить на более мощного собрата.
Для обычного сканирования рекомендуем использовать следующие утилиты:
- Dr.Web CureIt!
- Free Virus Removal Tool
- ESET Online Scanner
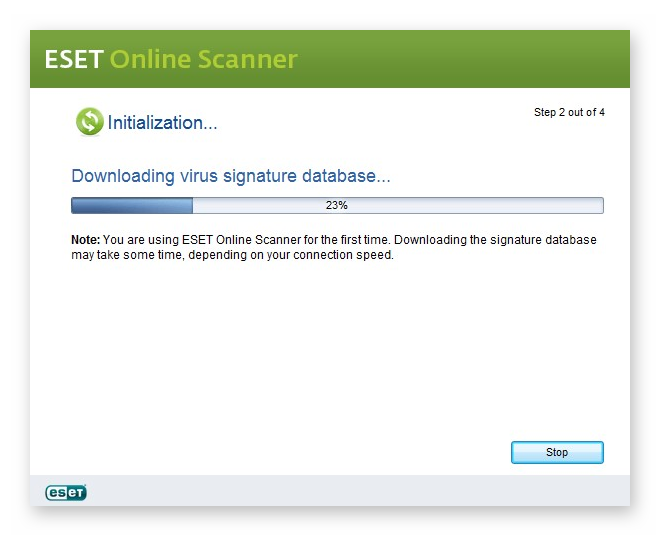
Это бесплатные облачные утилиты, они не требуют установки. Достаточно скачать exe-файл и запустить его. В самой программе минимум функции. Эти антивирусы не предназначены для работы в режиме реального времени, но отлично справляется, когда компьютер заражён и другими способами вылечить его не представляется возможным.
Заключение
Проблема, когда при попытке перейти на какой-то сайт вместо ожидаемого контента вас встречает окно, с сообщением об ошибке может доставить немало хлопот. Как правило, проблема заключается в настройках или программном обеспечении на стороне пользователя, а, соответственно, искать причину и исправлять ситуацию придется самостоятельно, перебирая варианты. Надеемся с помощью данной инструкции вы найдете для себя решение.
На чтение 11 мин Просмотров 3.2к. Обновлено 02.07.2021
Браузер Google Chrome проверяет наличие актуального сертификата криптографического шифрования на всех сайтах, опубликованных в интернете, куда бы вы не перешли. В идеале данная проверка длится доли секунды и пользователь получает доступ на сайт. Но в некоторых случаях в процессе проверки может происходит ошибка. Вследствие чего браузер не может проверить сертификат и, соответственно, не может попасть на искомый сайт. В этой статье мы расскажем, как исправить ошибку подключения SSL в Google Chrome, что это такое, а также расскажем обо всех причинах и способах исправления ошибки.
Содержание
- Что такое SSL
- Причины появления ошибки сертификата и способы исправления
- Неправильное время на компьютере
- Ненадежный SSL-сертификат
- Некорректные настройки браузера
- Включенный экспериментальный протокол QUIC
- Устаревшая версия браузера
- Конфликтующие расширения в браузере
- Отсутствие обновлений операционной системы
- Некорректная работа антивируса
- Компьютер заражен вирусами
- Заключение
Что такое SSL
В какой-то момент к аббревиатуре http начала добавляться литера «s», что означает secu – безопасный http. Но протокол безопасности есть не у всех сайтов. Для появления литеры «s» на сайте должен быть установлен SSL-сертификат.
HTTPS (HyperText Transfer Protocol Secure) – Защищённый протокол передачи гипертекста.
SSL (Secure Socket layer) – уровень защищённых сокетов. Это протокол передачи зашифрованных данных. По сути SSL-сертификат, это что-то вроде вашей индивидуальной защищенной цифровой подписи.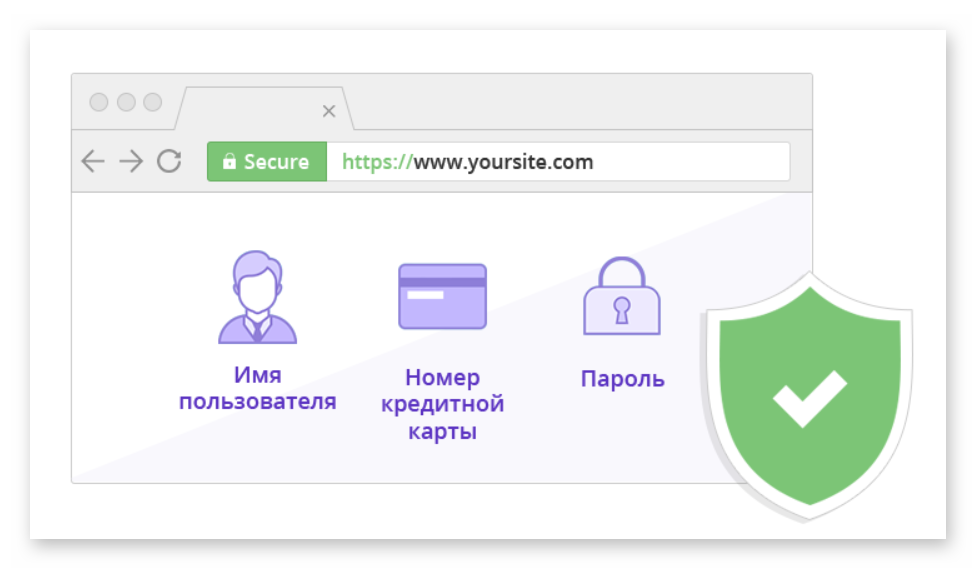
Этот сертификат безопасности устанавливает на свой сайт владелец ресурса. И когда вы переходите на этот ресурс вы можете сразу определить, есть ли на нём протокол безопасности.
- Кружок с восклицательным знаком – сертификат не установлен.
- Закрытый замок слева в адресной строке – сертификат установлен.
Кроме того определить передаются ли данные с вашего браузера на сайт и обратно по защищенному каналу можно по аббревиатуре https.
Более простой способ понять, что сайт не не защищен протоколом безопасности, если при попытке перейти на него браузер Chrome предупреждает вас о том что данное соединение не защищено.
Причины появления ошибки сертификата и способы исправления
В некоторых случаях в браузере на стороне юзера могут проявляться ошибки при проверке SSL. Чтобы наладить корректную работу обозревателя следует определить источник возникновения ошибки. А это сделать не так-то просто, ведь однозначного ответа, почему появляется данная ошибка, к сожалению нет. Пользователю остается перебирать варианты и тестировать гипотезы, чтобы исправить ошибку.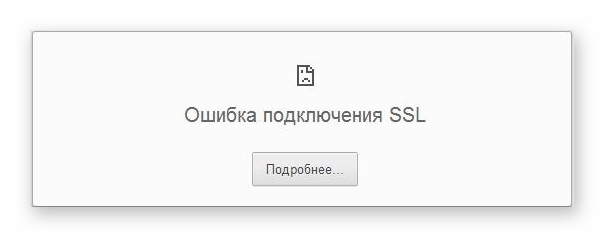
Неправильное время на компьютере
Частая причина, которая вызывает появление подобных ошибок, это некорректное время, установленное в компьютере. По умолчанию время синхронизируется с обновлением браузера. Но если у вас Windows 7 или более ранние версии системы или произошел какой-то сбой в средстве некорректного отключения ПК вполне, возможно что дата и время на компьютере сбились.
Чтобы установить точное время в Windows 10:
- Выполняем правый клик мыши в Панели задач на ярлыке даты и времени.
- В контекстном меню выбираем пункт «Настройки даты и времени».
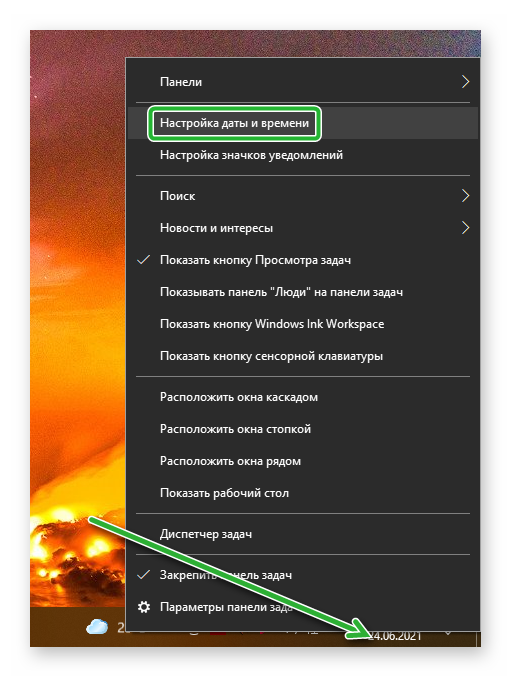
- Если со включённым параметром автоматического определения времени и часового пояса у вас на самом деле отображается неправильная информация, отключите эти опции и нажмите кнопку «Изменить».
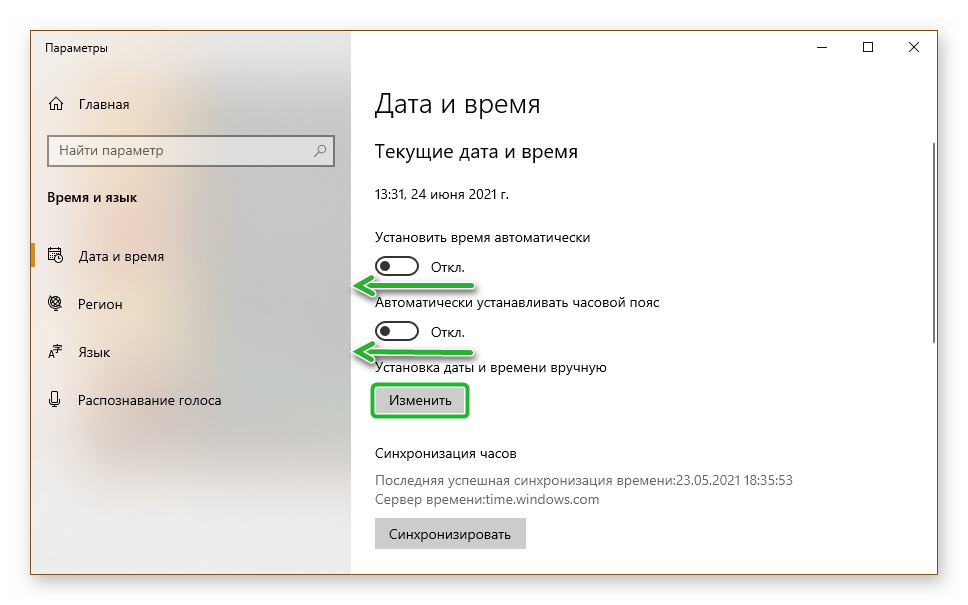
- В небольшом открывшемся окне установите точную дату, месяц и год, а также время и нажмите кнопку «Изменить».
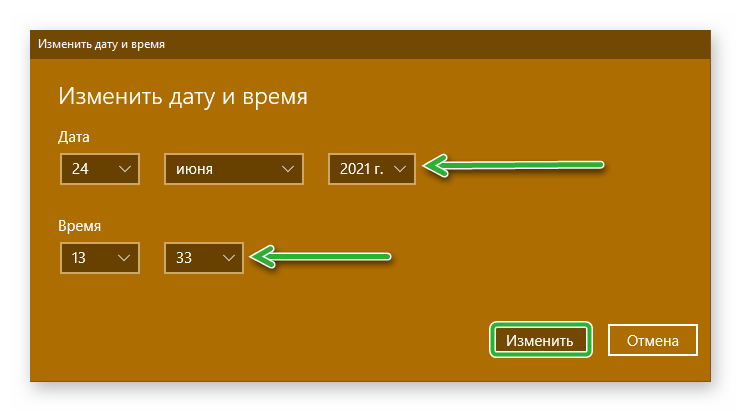
Для коррекции времени и даты Windows 7:
- Открываем меню «Пуск», далее переходим в «Панель управления».
- Переключаем режим просмотра на «Крупные значки».
- Переходим здесь в раздел опции «Дата и время».
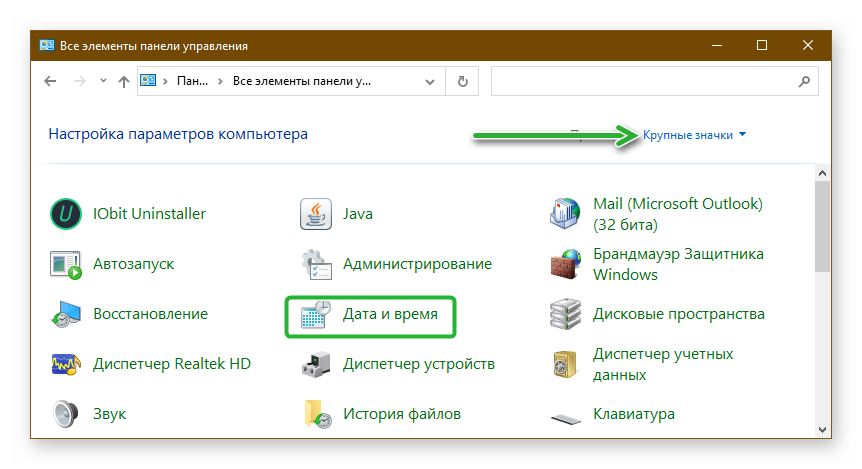
- Нажимаем «Изменить дату и время» и здесь в календаре устанавливаем действительный год, месяц и число, а также под часами помощью стрелок отмечаем точное время.
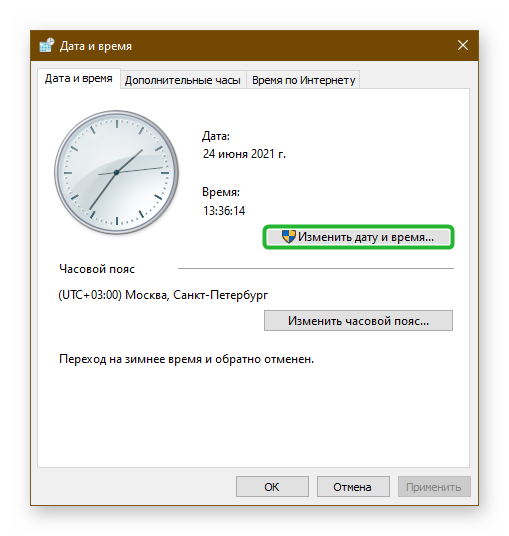
- Для сохранения изменений в нажимаем «Ок» и в окне дата и время «Применить» и «Ок».
Перезагружаем компьютер и проверяем появляется ли теперь ошибка SSL при попытке перейти на искомый сайт.
Ненадежный SSL-сертификат
Следующая причина, по которой может появляться ошибка при проверке SSL сертификата — это то, что браузер не удаётся установить цепочку доверия. В большинстве случаев это происходит потому что не хватает специального сертификата. Чтобы исправить данную неполадку рекомендуется скачать специальный пакет GeoTrust Primary Certification Authority, который как раз и содержит необходимые корневые сертификаты. Загрузить корневой сертификат можно на официальном сайте GeoTrust.
После сертификат необходимо установить установить Windows:
По завершении импорта сертификата компьютер необходимо перезагрузить, и проверить как отображаются страницы в браузере.
Некорректные настройки браузера
При случайном сбое настроек или при внесении в опции обозревателя каких-то параметров по незнанию или ошибке вполне могут возникнуть проблемы с SSL-сертификатом. Но это достаточно легко поправимо.
- Запускаем обозреватель и кликаем на кнопку в виде трёх точек в правом верхнем углу.
- В открывшемся меню переходим в раздел «Настройки».
- Скролим страницу с параметрами в самый низ до пункта «Дополнительные». Кликаем один раз по этому пункту, чтобы развернуть ещё больше настроек.
- Здесь нас интересует блок «Система» и в нём «Настройки прокси-сервера».
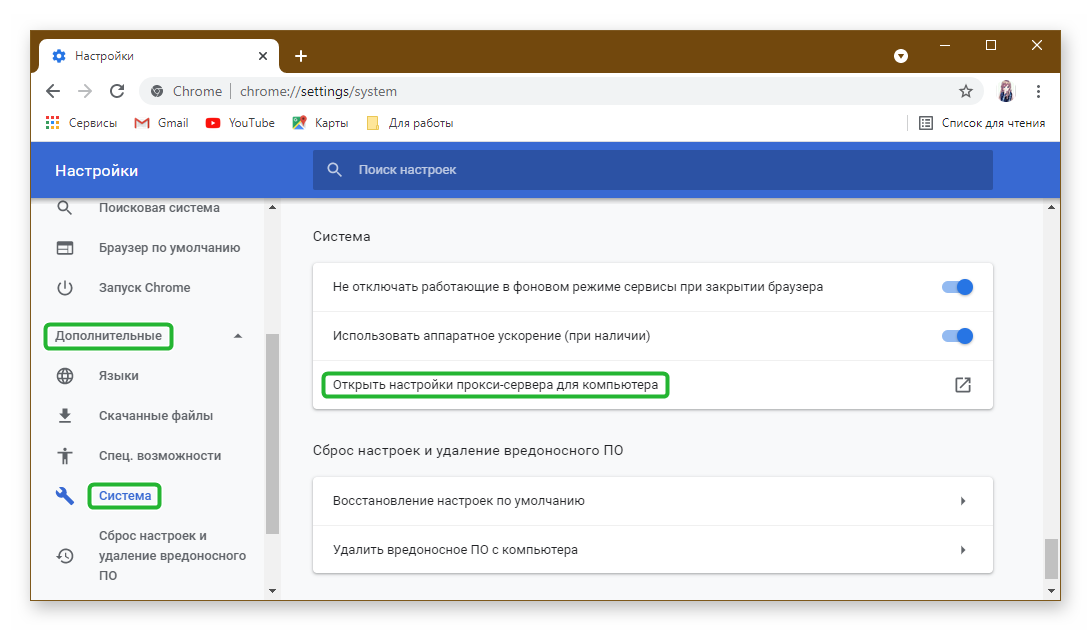
- Откроется окно «Свойства: Интернет», здесь нам нужно переключиться на вкладку «Безопасность».
- Установите уровень безопасности для этой зоны с помощью ползунка в положение «Выше среднего».
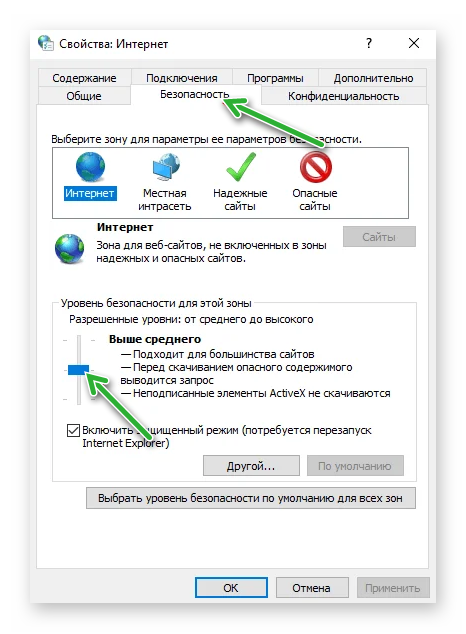
- Дальше переключаемся на вкладку «Содержание» и здесь кликаем по кнопке «Очистить SSL».
- Для сохранения настроек нажимаем «Применить» и «Ок».
Включенный экспериментальный протокол QUIC
Некоторые экспериментальные функции, в какой-то момент добавленные в обозреватель для тестирования и доработки, могут создавать конфликты в работе Гугл Хром. Один из таких QUIC (Quick UDP Internet Connections) — его основная задача заключается в том, чтобы обеспечить подключение к серверам Google. Такая себе замена TLS/SSL. Данный плагин по умолчанию включён. И если он создает проблемы в виде ошибок SSL, его рекомендуется отключить.
- Копируем вот эту ссылку
chrome://flags/#enable-quicс помощью комбинации Ctrl + С. - Открываем новую страницу браузера и вставляем скопированную страницу ссылку в адресную строку с помощью комбинации клавиш Ctrl + V.
- Нужный нам плагин находится первым в списке с результатами выдачи. Его название подсвечено желтым цветом. Нажимаем на кнопку Default справа и выпадающем списке выбираем пункт Disabled.
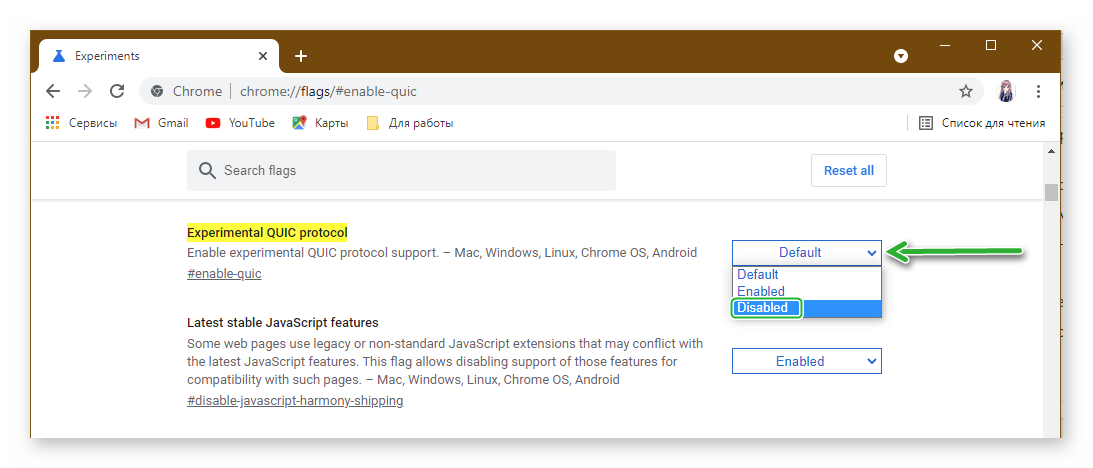
Устаревшая версия браузера
Google Хром регулярно выпускает обновления версии, которые закрывают уязвимости, дополняют браузер новыми функциями и возможностями. В идеале новые патчи устанавливаются автоматически, пользователь получает оповещение о том, что его браузер обновился уже по факту.
Но бывает обновления не срабатывают или пользователь самостоятельно отказался от обновлений. И при длительном использовании одной версии нередки случаи, когда появляются различные ошибки по типу SSL.
Исправить проблему, если она заключается в том, что у вас установлена устаревшая версия браузера Google Chrome достаточно просто:
- Открываем обозреватель и кликаем на кнопку в виде трёх точек в правом верхнем углу.
- Наводим курсор в открывшемся меню на пункт «Справка» и следующем появившемся небольшом окне выбираем пункт «О браузере Google Chrome».
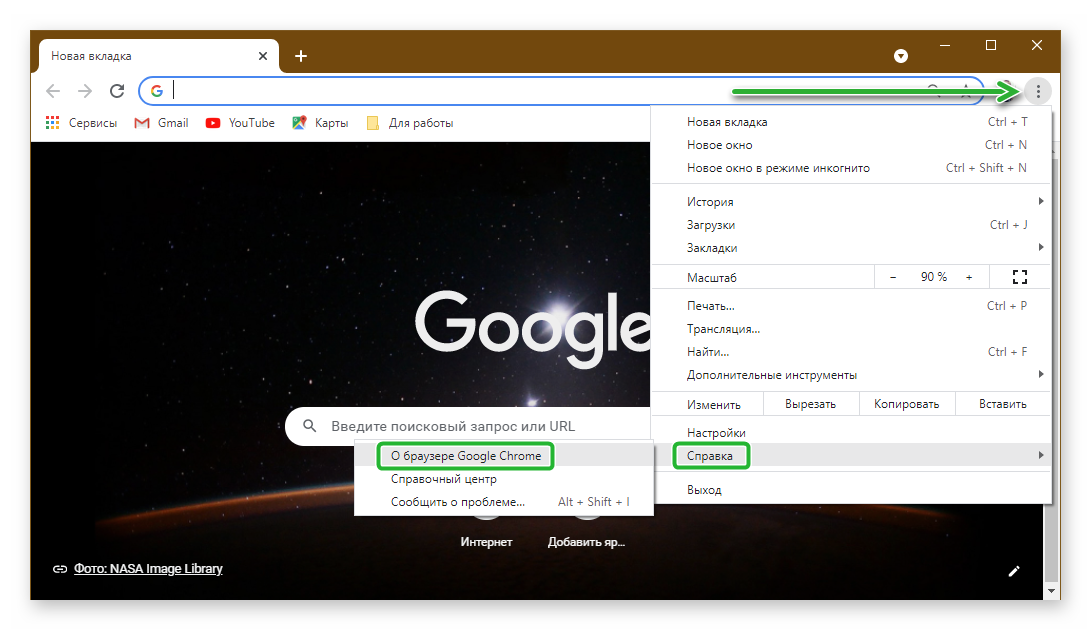
- Если в вашем обозревателе не запрещены автоматические обновления, то загрузка файлов начнется автоматически в Google Chrome. Вам остается только дождаться пока патч скачается и установится. После чего просто перезагрузите web-обозреватель.
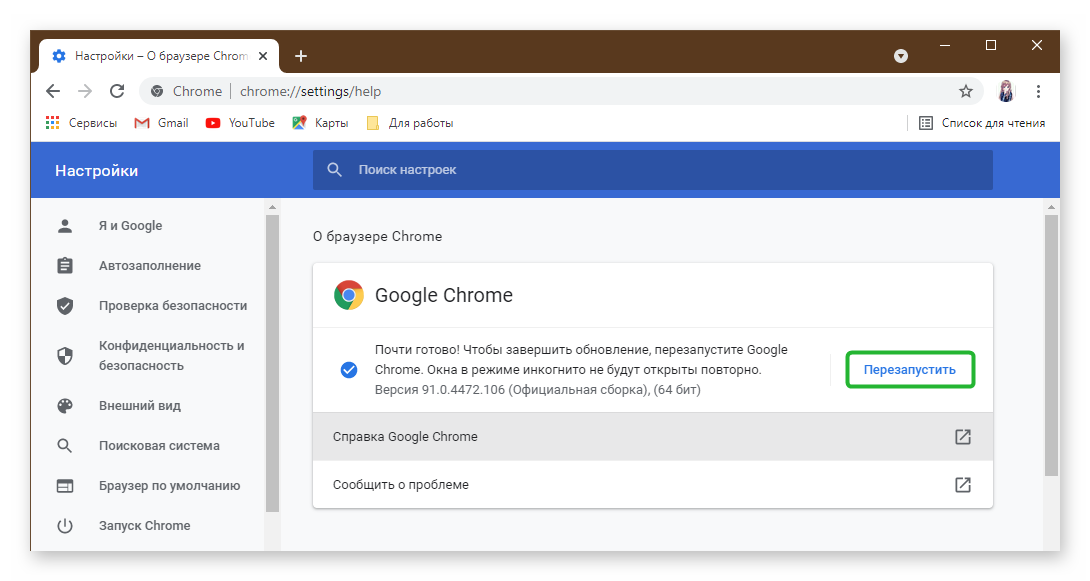
- Если автоматическое обновление каким-то образом не срабатывает, установить актуальную версию Google Chrome можно на официальном сайте.
- Здесь просто кликаем на кнопку «Скачать Хром». Сервис автоматически определит для какой разрядности и версии Windows вы скачиваете установочный файл.
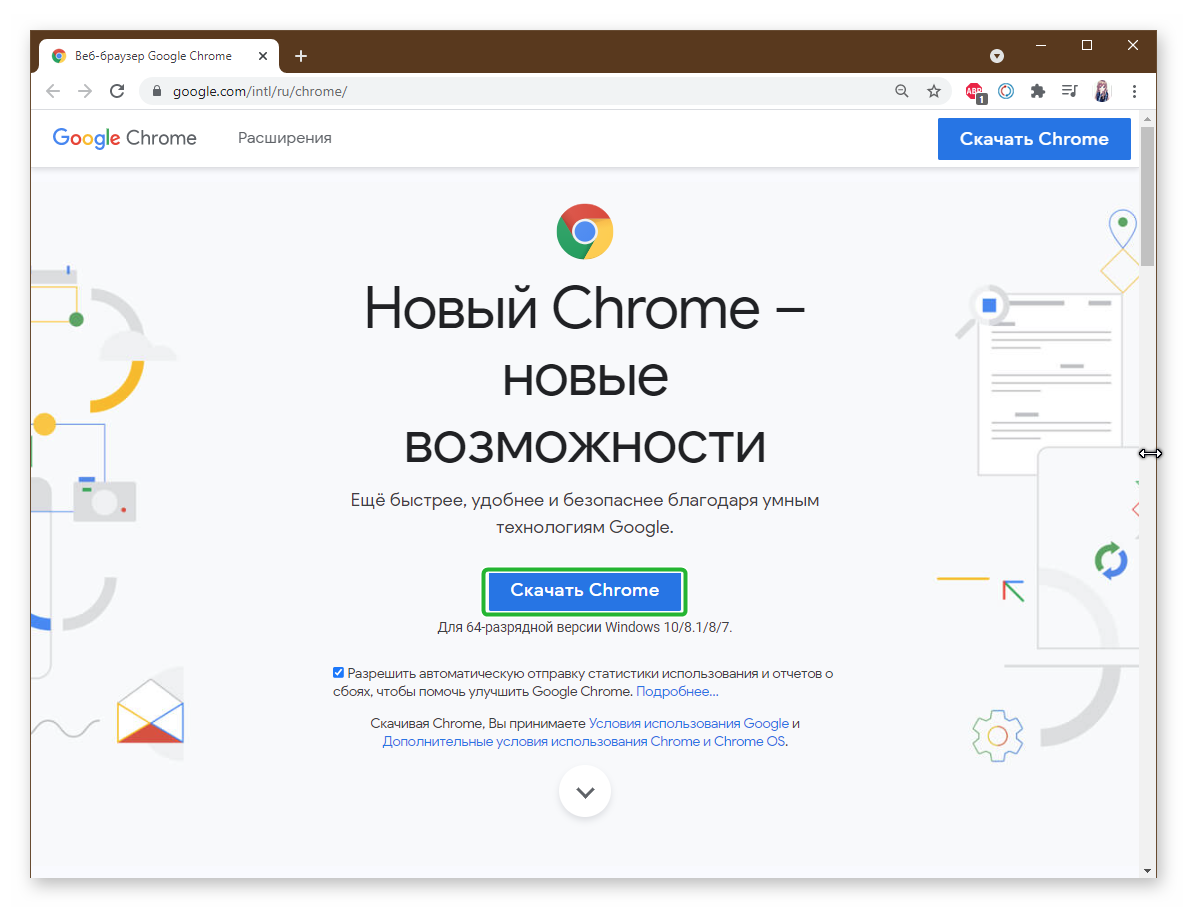
Далее перейдите в папку на системном диске и двойным кликом запустите установку браузера.
Если вы предварительно не удаляли обозреватель данная процедура будет считаться обновлением. Системные файлы будут помещены в ту же папку пользователя, где у вас находится текущий браузер Chrome.
Конфликтующие расширения в браузере
Интернет-магазине Chrome находятся тысячи и тысячи расширений для самых разнообразных задач. Здесь есть инструменты и для дизайнеров и разработчиков, анонимайзеры, расширения VPN для обхода блокировок сайтов, инструменты с помощью которых можно скачивать из интернета любые файлы, музыку, фильмы и так далее.
Такое обилие возможностей побуждает желание установить их к себе браузер чем больше тем лучше, чтобы иметь возможность в любой момент использовать их для своих целей. Однако в этом и кроется корень зла. Никогда не знаешь какое расширение может работать с ошибками или создавать конфликт. Хотя внешне и этого не будет видно, просто при попытке перейти на какой-либо сайт в окне обозревателя вы будете наблюдать ошибку SSL.
Единственный способ исправить положение, это отключить все плагины и поочередно включать их, чтобы найти виновника. В процессе, конечно, проверять появляется ли ошибка SSL на том сайте, где она была замечена до того, как вы начали искать способы исправления ситуации.
- Чтобы попасть в раздел, где хранятся расширения копируем вот эту ссылку
chrome://extensions/и вставляемые в адресную строку подтверждаем клавишей Enter. - После чего отключаем все установленные расширения.
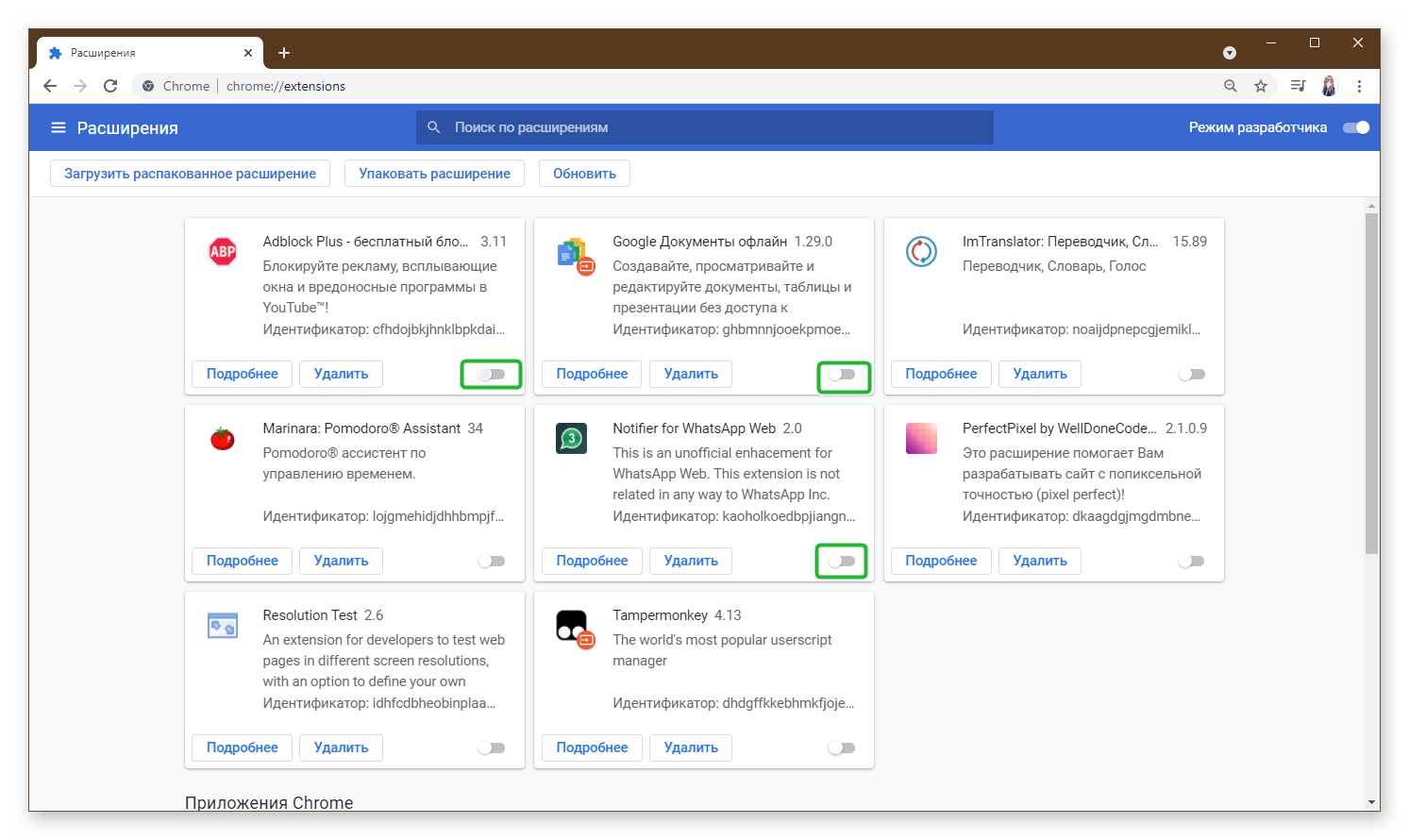
- Проверяем появляется ли ошибка SSL.
Если решение проблемы найдено, поочередно включаем плагины и проверяем страницу, где ранее была обнаружена ошибка, до тех пор пока не будет найден сам плагин, который создает конфликтные ситуации.
Отсутствие обновлений операционной системы
Если ваша операционная система давно не обновлялась, ошибки SSL не заставят себя долго ждать. Это касается устаревших версий Windows (7, Vista, XP). Особую сложность создает то, что данные операционной системы уже давно не поддерживается компанией Microsoft. Для них уже достаточно давно не выпускаются патчи безопасности и обновления не связанные с безопасностью.
Соответственно, простым обновлением стандартным способом здесь не обойтись. Рекомендуем обновить вашу версию Windows до актуальной Windows 10, чтобы навсегда забыть про подобные ошибки при проверке сертификатов.
Некорректная работа антивируса
Большинство популярных антивирусов справляются с обнаружением практически 99,9% различных угроз. Как говорится, враг не пройдёт. Но иногда антивирус слишком усердно выполняет свои обязанности и блокирует даже безопасное соединение, тем самым вызывая ошибку SSL.
Для проверки этой теории можно попробовать на время отключить антивирусные экраны. А если при отключенном антивирусе страницы сайтов загружаются корректно, то браузер Chrome в данном антивирусе нужно внести в исключения. Таким образом вы создадите правила для вашей антивирусной программы и она не будет проверять сайты, на которые вы переходите на безопасность.
К сожалению, мы не можем сделать описание для всех популярных антивирусов, как отключить активные экраны, так как их слишком много и интерфейсы их слишком различаются.
На примере антивируса Avast покажем, как отключить активные экраны защитника на определенное время:
- Открываем системный трей, кликнув на иконку стрелочки справа на «Панели задач».
- Здесь в системном трее кликнуть на иконку антивируса правой клавиши мыши.
- В открывшемся контекстном меню наводим курсор мыши на пункт «Управление экранами Аваст».
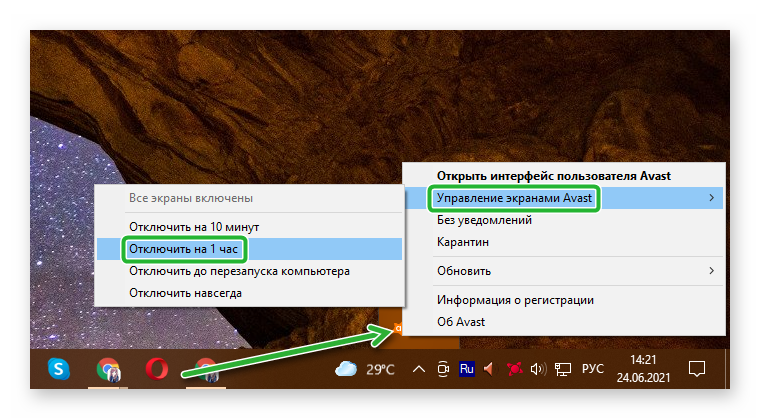
В соседнем небольшом окне выбираем временной промежуток, на который вы хотите отключить антивирус. Среди вариантов:
- Отключить на 10 минут;
- Отключить на 1 час;
- Отключить до перезапуска; компьютера;
- Отключить навсегда.
Компьютер заражен вирусами
Обратная ситуация, когда компьютер заражен вирусами и в браузере или даже в самом компьютере происходят странные и непонятные вещи. Здесь не стоит полагаться на установленный в системе антивирус. Так как если он пропустил вредителя, скорее всего, он не справляется с обязанностями и его стоит заменить на более мощного собрата.
Для обычного сканирования рекомендуем использовать следующие утилиты:
- Dr.Web CureIt!
- Free Virus Removal Tool
- ESET Online Scanner
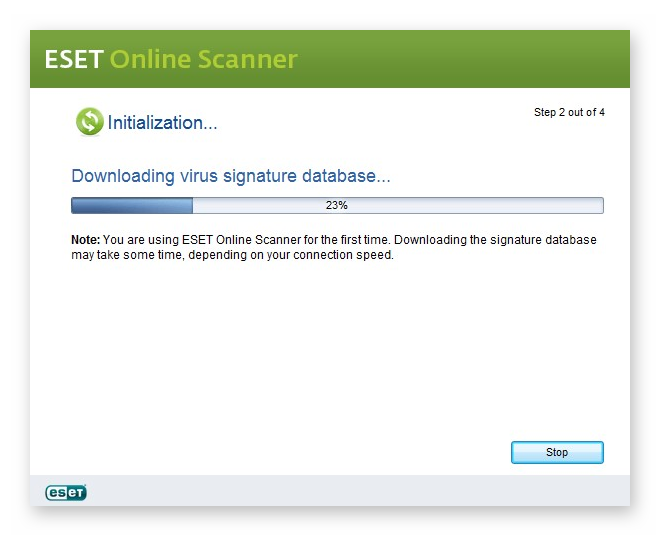
Это бесплатные облачные утилиты, они не требуют установки. Достаточно скачать exe-файл и запустить его. В самой программе минимум функции. Эти антивирусы не предназначены для работы в режиме реального времени, но отлично справляется, когда компьютер заражён и другими способами вылечить его не представляется возможным.
Заключение
Проблема, когда при попытке перейти на какой-то сайт вместо ожидаемого контента вас встречает окно, с сообщением об ошибке может доставить немало хлопот. Как правило, проблема заключается в настройках или программном обеспечении на стороне пользователя, а, соответственно, искать причину и исправлять ситуацию придется самостоятельно, перебирая варианты. Надеемся с помощью данной инструкции вы найдете для себя решение.
