Содержание
- Произошла ошибка проверки подлинности. Указанная функция не поддерживается
- Ответ
- Отключение NLA для протокола RDP в Windows
- Ошибка при подключении по RDP (Исправление шифрования CredSSP)
- Настройка доверенных SSL/TLS сертификатов для защиты RDP подключений
- Предупреждение о самоподписанном сертификате RDP
- Создаем шаблон RDP сертификата в центре сертификации (CA)
- Настройка групповой политики для выдачи RDP сертификатов
- Подписываем RDP файл и добавляем отпечаток доверенного RDP сертификата
- Устранение неполадок с подключениями к Удаленному рабочему столу
- Проверка состояния протокола RDP
- Проверка состояния протокола RDP на локальном компьютере
- Проверка состояния протокола RDP на удаленном компьютере
- Проверка блокировки объектом групповой политики протокола RDP на локальном компьютере
- Проверка блокировки объектом групповой политики протокола RDP на удаленном компьютере
- Изменение блокирующего объекта групповой политики
- Проверка состояния служб RDP
- Проверка состояния прослушивателя протокола RDP
- Проверка состояния прослушивателя RDP
- Проверка состояния самозаверяющего сертификата протокола RDP
- Проверка разрешений для папки MachineKeys
- Проверка порта прослушивателя протокола RDP
- Проверка того, что другое приложение не пытается использовать тот же порт
- Проверка блокировки порта протокола RDP брандмауэром
- Устранение ошибки проверки подлинности RDP
Произошла ошибка проверки подлинности. Указанная функция не поддерживается
После установки обновления KB4103718 на моем компьютере с Windows 7 я не могу удаленно подключится к серверу c Windows Server 2012 R2 через удаленный рабочий стол RDP. После того, как я указываю адрес RDP сервера в окне клиента mstsc.exe и нажимаю «Подключить», появляется ошибка:
Произошла ошибка проверки подлинности.
Указанная функция не поддерживается.
Удаленный компьютер: computername

После того, как я удалил обновление KB4103718 и перезагрузил компьютер, RDP подключение стало работать нормально. Если я правильно понимаю, это только временное обходное решение, в следующем месяце приедет новый кумулятивный пакет обновлений и ошибка вернется? Можете что-нибудь посоветовать?
Ответ
Вы абсолютно правы в том, что бессмысленно решать проблему удалением обновлений Windows, ведь вы тем самым подвергаете свой компьютер риску эксплуатации различных уязвимостей, которые закрывают патчи в данном обновлении.
В своей проблеме вы не одиноки. Данная ошибка может появится в любой операционной системе Windows или Windows Server (не только Windows 7). У пользователей английской версии Windows 10 при попытке подключится к RDP/RDS серверу аналогичная ошибка выглядит так:
The function requested is not supported.
Remote computer: computername

Ошибка RDP “An authentication error has occurred” может появляться и при попытке запуска RemoteApp приложений.
Почему это происходит? Дело в том, что на вашем компьютере установлены актуальные обновления безопасности (выпущенные после мая 2018 года), в которых исправляется серьёзная уязвимость в протоколе CredSSP (Credential Security Support Provider), использующегося для аутентификации на RDP серверах (CVE-2018-0886) (рекомендую познакомится со статьей Ошибка RDP подключения: CredSSP encryption oracle remediation). При этом на стороне RDP / RDS сервера, к которому вы подключаетесь со своего компьютера, эти обновления не установлены и при этом для RDP доступа включен протокол NLA (Network Level Authentication / Проверку подлинности на уровне сети). Протокол NLA использует механизмы CredSSP для пре-аутентификация пользователей через TLS/SSL или Kerberos. Ваш компьютер из-за новых настроек безопасности, которые выставило установленное у вас обновление, просто блокирует подключение к удаленному компьютеру, который использует уязвимую версию CredSSP.
Что можно сделать для исправления эту ошибки и подключиться к вашему RDP серверу?
Отключение NLA для протокола RDP в Windows
Если на стороне RDP сервера, которому вы подключаетесь, включен NLA, это означает что для преаутентификации RDP пользователя используется CredSPP. Отключить Network Level Authentication можно в свойствах системы на вкладке Удаленный доступ (Remote), сняв галку «Разрешить подключения только с компьютеров, на которых работает удаленный рабочий стол с проверкой подлинности на уровне сети / Allow connection only from computers running Remote Desktop with Network Level Authentication (recommended)» (Windows 10 / Windows 8).

В Windows 7 эта опция называется по-другому. На вкладке Удаленный доступ нужно выбрать опцию «Разрешить подключения от компьютеров с любой версией удаленного рабочего стола (опасный) / Allow connections from computers running any version of Remote Desktop (less secure)».
Также можно отключить проверку подлинности на уровне сети (NLA) с помощью редактора локальной групповой политики — gpedit.msc (в Windows 10 Home редактор политик gpedit.msc можно запустить так) или с помощью консоли управления доменными политиками – GPMC.msc. Для этого перейдите в разделе Конфигурация компьютера –> Административные шаблоны –> Компоненты Windows –> Службы удаленных рабочих столов – Узел сеансов удаленных рабочих столов –> Безопасность (Computer Configuration –> Administrative Templates –> Windows Components –> Remote Desktop Services – Remote Desktop Session Host –> Security), отключите политику Требовать проверку подлинности пользователя для удаленных подключений путем проверки подлинности на уровне сети (Require user authentication for remote connections by using Network Level Authentication).

Также нужно в политике «Требовать использования специального уровня безопасности для удаленных подключений по протоколу RDP» (Require use of specific security layer for remote (RDP) connections) выбрать уровень безопасности (Security Layer) — RDP.
Для применения новых настроек RDP нужно обновить политики (gpupdate /force) или перезагрузить компьютер. После этого вы должны успешно подключиться к удаленному рабочему столу сервера.
Источник
Ошибка при подключении по RDP (Исправление шифрования CredSSP)
13 марта Microsoft опубликовал описание уязвимости CVE-2018-0886 в протоколе проверки подлинности CredSSP, который в частности используется при подключении по RDP к терминальным серверам. Позже Microsoft опубликовал, что будет блокировать подключения к необновлённым серверам, где присутствует данная уязвимость. В связи с чем многие заказчики столкнулись с проблемами подключения по RDP.
В частности, в Windows 7 можно увидеть ошибку: «Произошла ошибка проверки подлинности. Указанная функция не поддерживается»

В Windows 10 ошибка расписана более подробно, в частности сказано «Причиной ошибки может быть исправление шифрования CredSSP»:

Для обхода ошибки со стороны клиента многие советуют отключить групповую политику, путём установки значения Encryption Oracle Remediation в Vulnerable:
с помощью gpedit.msc в Конфигурация компьютера / Административные шаблоны / Система / Передача учётных данных, слева выбрать «Исправление уязвимости шифрующего оракула» (забавный конечно перевод), в настройках поставить «Включено» и выбрать «Оставить уязвимость».

или через реестр (т.к., например, в Windows Home нет команды gpedit.msc):
REG ADD HKLMSoftwareMicrosoftWindowsCurrentVersionPoliciesSystemCredSSPParameters /v AllowEncryptionOracle /t REG_DWORD /d 2
НО! Так делать не нужно! Т.к. таким образом вы оставляете уязвимость и риски перехвата вашего трафика и пр. конфиденциальные данные, включая пароли. Единственный случай, когда это может быть необходимо, это когда у вас вообще нет другой возможности подключиться к удалённому серверу, кроме как по RDP, чтобы установить обновления (хотя у любого облачного провайдера должна быть возможность подключения к консоли сервера). Сразу после установки обновлений, политики нужно вернуть в исходное состояние.
Если доступ к удалённому серверу есть, то ещё, как временная мера, можно отключить требование NLA (Network Level Authentication), и сервер перестанет использовать CredSSP. Для этого достаточно в Свойствах системы, на вкладке удалённые подключения снять соответствующую галку «Разрешить подключения только с компьютеров, на которых работает удалённый рабочий стол с проверкой подлинности на уровне сети»:

Но, это тоже неправильный подход.
Источник
Настройка доверенных SSL/TLS сертификатов для защиты RDP подключений
В этой статье мы покажем, как использовать доверенные SSL/TLS сертификаты для защиты RDP подключений к компьютерам и серверам Windows в домене Active Directory. Эти сертфикаты мы будем использовать вместо самоподписанных RDP сертификатов (у пользователей появляется предупреждение о невозможности проверки подлинности при подключению к RDP хосту с таким сертификатом). В этом примере мы настроим специальный шаблон для выпуска RDP сертификатов в Certificate Authority и настроим групповую политику для автоматического выпуска и привязки SSL/TLS сертификата к службе Remote Desktop Services.
По умолчанию в Windows для защиты RDP сессии генерируется самоподписанный
сертификат. В результате при первом подключении к RDP/RDS серверу через клиента mstsc.exe, у пользователя появляется предупреждение:
Чтобы продолжить установление RDP подключении пользователь должен нажать кнопку Да. Чтобы RDP предупреждение не появлялось каждый раз, можно включить опцию “Больше не выводить запрос о подключениях к этому компьютеру».
При этом отпечаток RDP сертификата сохраняется на клиенте в параметре CertHash в ветке реестра с историей RDP подключений (HKEY_CURRENT_USERSoftwareMicrosoftTerminal Server ClientServers). Если вы скрыли уведомление о невозможности проверить подлинность RDP сервера, чтобы сбросить настройки, удалите ключ с отпечатком сертификата из реестра.

Создаем шаблон RDP сертификата в центре сертификации (CA)
Попробуем использовать для защиты RDP подключений доверенный SSL/TLS сертификат, выданный корпоративным центром сертификации. С помощью такого сертификата пользователь может выполнить проверку подлинности RDP сервера при подключении. Предположим, что у вас в домене уже развернут корпоративной центр сертификации (Microsoft Certificate Authority), в этом случае вы можете настроить автоматическую выдачу и подключение сертификатов всем компьютерам и серверам Windows в домене.
Н на вашем CA нужно создать новый тип шаблона сертификата для RDP/RDS серверов.
Настройка групповой политики для выдачи RDP сертификатов
Теперь нужно настроить доменную политику, которая будет автоматически назначать RDP сертификат компьютерам/серверам согласно настроенного шаблона.

Для применения нового RDP сертификата, перезапустите службу Remote Desktop Services:
Теперь при RDP подключении к серверу перестанет появляться запрос на доверие сертификату (чтобы появился запрос о доверии сертификату, подключитесь к серверу по IP адресу вместо FQDN имени сервера, для которого выпущен сертификат). Нажмите кнопку “Посмотреть сертификат”, перейдите на вкладку “Состав”, скопируйте значение поля “Отпечаток сертификата”.
Также можете в консоли Certification Authority в секции Issued Certificates проверить, что по шаблону RDPTemplate был выдан сертификат определённому Windows компьютеру/серверу. Также проверьте значение Thumbprint сертификата:

Теперь, при подключении к удаленном столу любого сервера или компьютера, на который действует эта политика, вы не увидите предупреждения о недоверенном RDP сертификате.
Подписываем RDP файл и добавляем отпечаток доверенного RDP сертификата
Если у вас отсутствует CA, но вы хотите, чтобы при подключении к RDP/RDS серверу у пользователей не появлялось предупреждения, вы можете добавить сертификат в доверенные на компьютерах пользователей.
Как описано выше получите значение отпечатка (Thumbprint) RDP сертификата:
rdpsign.exe /sha256 65A27B2987702281C1FAAC26D155D78DEB2B8EE2 «C:UsersrootDesktoprdp.rdp»

Чтобы работал прозрачных RDP вход без ввода пароля (RDP Single Sign On), нужно настроить политику Allow delegation defaults credential и указать в ней имена RDP/RDS серверов (см. статью).
Источник
Устранение неполадок с подключениями к Удаленному рабочему столу
Выполните приведенные ниже действия, если клиенту Удаленного рабочего стола не удается подключиться к удаленному рабочему столу, и отсутствуют сообщения или другие признаки, по которым можно определить причину.
Проверка состояния протокола RDP
Проверка состояния протокола RDP на локальном компьютере
Сведения о том, как проверить и изменить состояние протокола RDP на локальном компьютере, см. в разделе How to enable Remote Desktop (Как включить удаленный рабочий стол).
Проверка состояния протокола RDP на удаленном компьютере
В точности следуйте инструкциям из этого раздела. Неправильное изменение реестра может вызвать серьезные проблемы. Прежде чем редактировать реестр, создайте резервную копию реестра, чтобы вы могли восстановить его в случае ошибки.
Чтобы проверить и изменить состояние протокола удаленного рабочего стола на удаленном компьютере, используйте подключение сетевого реестра:
Проверка блокировки объектом групповой политики протокола RDP на локальном компьютере
Если не удается включить протокол RDP в пользовательском интерфейсе или для fDenyTSConnections возвращается значение 1 после его изменения, объект групповой политики может переопределять параметры на уровне компьютера.
Чтобы проверить конфигурацию групповой политики на локальном компьютере, откройте окно командной строки с правами администратора и введите следующую команду:
Когда команда будет выполнена, откройте файл gpresult.html. Выберите Конфигурация компьютераАдминистративные шаблоныКомпоненты WindowsСлужбы удаленных рабочих столовУзел сеансов удаленных рабочих столовПодключения и найдите политику Разрешить пользователям удаленное подключение с использованием служб удаленных рабочих столов.
Если для параметра этой политики задано значение Включено, групповая политика не блокирует подключения по протоколу RDP.
Если же для параметра этой политики задано значение Отключено, проверьте результирующий объект групповой политики. Ниже показано, какой объект групповой политики блокирует подключения по протоколу RDP. 

Проверка блокировки объектом групповой политики протокола RDP на удаленном компьютере
Чтобы проверить конфигурацию групповой политики на удаленном компьютере, нужно выполнить почти такую же команду, что и для локального компьютера.
Изменение блокирующего объекта групповой политики
Эти параметры можно изменить в редакторе объектов групповой политики (GPE) и консоли управления групповыми политиками (GPM). Дополнительные сведения об использовании групповой политики см. в статье Advanced Group Policy Management (Расширенное управление групповыми политиками).
Чтобы изменить блокирующую политику, используйте один из следующих методов.
Проверка состояния служб RDP
На локальном компьютере (клиентском) и удаленном компьютере (целевом) должны быть запущены следующие службы:
Для локального или удаленного управления службами можно использовать оснастку MMC. Вы также можете использовать PowerShell для управления службами в локальном или удаленном расположении (если удаленный компьютер настроен для приема удаленных командлетов PowerShell).

На любом компьютере запустите одну или обе службы, если они запущены.
Если вы запускаете службу удаленных рабочих столов, нажмите кнопку Да, чтобы служба перенаправителя портов пользовательского режима служб удаленного рабочего стола перезапустилась автоматически.
Проверка состояния прослушивателя протокола RDP
В точности следуйте инструкциям из этого раздела. Неправильное изменение реестра может вызвать серьезные проблемы. Прежде чем редактировать реестр, создайте резервную копию реестра, чтобы вы могли восстановить его в случае ошибки.
Проверка состояния прослушивателя RDP
Для выполнения этой процедуры используйте экземпляр PowerShell с разрешениями администратора. На локальном компьютере также можно использовать командную строку с разрешениями администратора. Но для этой процедуры используется PowerShell, так как одни и те же командлеты выполняются локально и удаленно.
Чтобы подключиться к удаленному компьютеру, выполните следующий командлет:
Введите qwinsta. 
Если в списке содержится rdp-tcp с состоянием Listen, прослушиватель протокола удаленного рабочего стола работает. Перейдите к разделу Проверка порта прослушивателя протокола RDP. В противном случае перейдите к шагу 4.
Экспортируйте конфигурацию прослушивателя RDP с рабочего компьютера.
Чтобы импортировать конфигурацию прослушивателя протокола RDP, откройте окно PowerShell с разрешениями администратора на затронутом компьютере (или откройте окно PowerShell и подключитесь к этому компьютеру из удаленного расположения).
Чтобы создать резервную копию для существующей записи реестра, воспользуйтесь таким командлетом:
Чтобы удалить резервную копию для существующей записи реестра, воспользуйтесь таким командлетом:
Чтобы импортировать новую запись реестра и перезапустить службу, воспользуйтесь такими командлетами:
Замените именем экспортированного REG-файла.
Проверьте конфигурацию, попытавшись еще раз подключиться к удаленному рабочему столу. Если подключиться все равно не удается, перезагрузите затронутый компьютер.
Проверка состояния самозаверяющего сертификата протокола RDP
Проверка разрешений для папки MachineKeys
Проверка порта прослушивателя протокола RDP
На локальном компьютере (клиентском) и удаленном компьютере (целевом) прослушиватель протокола RDP должен ожидать передачи данных через порт 3389. Другие приложения не должны использовать этот порт.
В точности следуйте инструкциям из этого раздела. Неправильное изменение реестра может вызвать серьезные проблемы. Прежде чем редактировать реестр, создайте резервную копию реестра, чтобы вы могли восстановить его в случае ошибки.
Чтобы проверить или изменить порт протокола RDP, используйте редактор реестра:
Для управления службами удаленного рабочего стола можно использовать другой порт. Но мы не рекомендуем делать это. В этой статье не описано, как устранять проблемы, связанные с этим типом конфигурации.
Проверка того, что другое приложение не пытается использовать тот же порт
Для выполнения этой процедуры используйте экземпляр PowerShell с разрешениями администратора. На локальном компьютере также можно использовать командную строку с разрешениями администратора. Но для этой процедуры используется PowerShell, так как одни и те же командлеты выполняются локально и удаленно.
Введите следующую команду:

Найдите запись для TCP-порта 3389 (или назначенного RDP-порта) с состоянием Ожидает вызова.
Идентификатор процесса службы или процесса, использующих этот порт, отобразится в столбце «Идентификатор процесса».
Чтобы определить, какое приложение использует порт 3389 (или назначенный порт протокола RDP), введите следующую команду:

Найдите запись для номера процесса, связанного с портом (в выходных данных netstat). Службы или процессы, связанные с этим идентификатором процесса, отобразятся в столбце справа.
Если порт используется приложением или службой, отличающейся от служб удаленных рабочих столов (TermServ.exe), устранить конфликт можно с помощью одного из следующих методов:
Проверка блокировки порта протокола RDP брандмауэром
С помощью средства psping проверьте, доступен ли затронутый компьютер через порт 3389.
Перейдите на другой компьютер, на котором такая проблема не возникает, и скачайте psping отсюда: https://live.sysinternals.com/psping.exe.
Откройте окно командной строки с правами администратора, перейдите в каталог, где установлено средство psping, и введите следующую команду:
Проверьте выходные данные команды psping на наличие таких результатов:
Запустите psping на нескольких компьютерах, чтобы проверить возможность подключения к затронутому компьютеру.
Проверьте, блокирует ли этот компьютер подключения от всех остальных компьютеров, некоторых других компьютеров или только одного компьютера.
Рекомендуемые дальнейшие действия:
Источник
Устранение ошибки проверки подлинности RDP
8 мая 2018 г. Microsoft выпустило обновление, которое предотвращает удаленное выполнение кода с помощью уязвимости в протоколе CreedSSP.
После установки данного обновление пользователи не могут подключиться к удаленным ресурсам посредством RDP или RemoteApp. При подключении происходит такая ошибка:

Появление ошибки обусловлено установкой данных обновлений безопасности:
В данной статье мы рассмотрим варианты исправления данной ошибки.
Вариант №1: Убираем проверку подлинности.
Заходим в свойства компьютера, переходим на вкладку Удаленный доступ и снимаем галку с чекбокса.

Вариант №2 (рекомендуемый): Обновление клиентских и серверных ОС.
Устанавливаем специально выпущенные патчи обновления, которые закрыли уязвимость в RDP-клиенте. Данные обновления можно посмотреть на сайте Microsoft. После установки данного обновления, мы обновляем CredSSP.
Вариант №3: Через групповые политики.
Локально заходим в групповые политики устройства, к которому пытаемся подключиться. Для того чтобы открыть редактор групповых политик выполним следующее действие: Нажимаете Win+R, а затем введите gpedit.msc. Переходите по данному пути: Конфигурация компьютера > Административные шаблоны > Система > Передача учетных данных > Защита от атак с использованием криптографического оракула.
В свойствах данной политики выбираем пункт Включено и ниже в параметрах выбираем уровень защиты Оставить уязвимость.
После того, как данные действия выполнены, необходимо зайти в командную строку от имени администратора и выполнить данную команду:
Вариант №4. Редактирование реестра.
Локально заходим на устройство, к которому пытаемся подключиться и нажимаем Win+R. Вводим regedit. После того, как откроется редактор реестра идем по следующему пути:
Затем находим параметр AllowEncryptionOracle, открываем его и ставим значение 2.
После выполнения данных действий с реестром выполняем перезагрузку устройства.
Нужна помощь в настройке RDP-подключений? Обращайтесь к нам!
Источник
Содержание
- Не удается проверить подлинность удаленного компьютера
- Произошла ошибка проверки подлинности RDP. Указанная функция не поддерживается — Решение
- В чем суть ошибки проверки подлинности RDP
- Установка апдейта, если указанная функция не поддерживается
- Изменение настроек групповых политик
- Отключение NLA для решения ошибки проверки RPD
- Заключение
- Не удается проверить подлинность удаленного компьютера ошибка сертификата
- Лучший отвечающий
- Вопрос
- Ответы
- Все ответы
- Настройка доверенных SSL/TLS сертификатов для защиты RDP подключений
- Предупреждение о самоподписанном сертификате RDP
- Создаем шаблон RDP сертификата в центре сертификации (CA)
- Настройка групповой политики для выдачи RDP сертификатов
- Подписываем RDP файл и добавляем отпечаток доверенного RDP сертификата
- При подключении к серверу терминала, который работает Windows Server 2008 или Windows Server 2008 R2, вы получаете различные сообщения об ошибках, связанных с сертификатом.
- Симптомы
- Причина
- Решение
Не удается проверить подлинность удаленного компьютера
Помощь в написании контрольных, курсовых и дипломных работ здесь.
Не удается установить соединение с удаленным помощником, не удается сопоставить DNS-имя удаленного компьютера.
Здравствуйте.Пытаюсь подключиться к другому компу через приглашение по удалённому помощнику и в.
Как проверить подлинность Windows?
Добрый день. Извиняюсь, возможно поместил не в ту тему. Работаю программистом, реального.
Как проверить подлинность Windows 7
Всем доброго времени суток!Можно ли узнать что за ОС стоит на ноутбуке.Чистая или какая-то.
Покупка оригинальной зарядки, но бу. Как проверить на подлинность?
Здравствуйте. Недавно я потерял портфель, в котором было зарядное устройство для моего телефона.
В любом случае, я считаю, что работа не стоит того.
Помощь в написании контрольных, курсовых и дипломных работ здесь.
Не удаётся запустить Windows из-за испорченного или удалённого файла
При включении компьютера пишет мол не удаётся запустить виндовс из за испорченного или удалённого.
Зависание удаленного компьютера
Добрый день! при работе с удаленным компьютером происходит зависание картинки рабочего стола.
7.7 Имя удаленного компьютера
Добрый день. Подскажите, как можно определить имя компьютера при работе с 1С через удаленный.
Доступ с удаленного компьютера.
Доброго времени суток. Подскажите что делать, на сервере находятся базы данных, причем с.
Отключение от удалённого компьютера
Не получается окончательно отключиться от удалённого компьютера. для начала в cmd подключусь.
Имя удаленного компьютера
Здравствуйте, подскажите пожалуйста как узнать имена доступных удаленных компьютеров? Моя.
Источник
Произошла ошибка проверки подлинности RDP. Указанная функция не поддерживается — Решение
При попытке подключения к серверу через протокол удалённого рабочего стола (RPD) пользователь может столкнуться с ошибкой подключения, сопровождающейся сообщением « Произошла ошибка проверки подлинности. Указанная функция не поддерживается ». Возникновение данной проблемы обычно связано с отсутствием необходимых обновлений на ПК клиента. А также рядом настроек на машинах сервера или клиента, блокирующих отдалённое подключение к ПК. Разберём, что является причиной проблемы, и как её исправить.
 Уведомление об дисфункции при проверке подлинности
Уведомление об дисфункции при проверке подлинности
В чем суть ошибки проверки подлинности RDP
 Сценарий использования уязвимости
Сценарий использования уязвимости
В апреле «Майкрософт» выпустила следующий апдейт, снабжающий пользователя более детальной информацией об ошибке во время использования клиента удалённого рабочего стола (RDP).
В мае 2018 года вышел финальный Update, изменяющий настройки сессии RDP c использованием CredSSP по умолчанию с « Vulnerable » (Уязвимый) до « Mitigated » (Смягчённый). Также это означало, что любое клиентское приложение, задействующее «CredSSP», будет невозможно откатить до небезопасной версии.
Если ваша рабочая станция получила майское обновление, а сервер его не получал, тогда рабочая станция (клиент) будет отображать сообщение об ошибке при попытке подключения к серверу с использованием RDP.
Разберём перечень способов, позволяющих эффективно избавиться от проблемы проверки подлинности RDP.
Установка апдейта, если указанная функция не поддерживается
Соответственно, основным способом, позволяющим исправить ошибку проверки подлинности RPD, является установка необходимого обновления ( CVE-2018-0886 ) как на клиентскую, так и на серверную ОС.
Выберите свою версию OS из списка снизу, и установите на вашу машину необходимый ей апдейт CVE-2018-0886:
Также можно перейти на сайт Майкрософта (при необходимости поставьте галочку и нажмите «Accept»), слева отыскать версию вашей системы (если не знаете, нажмите Win+Pause). Далее нажать справа на « Security Update », после чего вы получите возможность скачать нужное обновление.
Изменение настроек групповых политик
Если вы по каким-либо причинам не можете установить требуемые апдейты, существует паллиативное решение проблемы проверки подлинности RPD, состоящее в изменении настроек групповых политик. Не рекомендуется рассматривать его как основной вариант, так как таким образом вы сохраняете уязвимость вашей системы для действий злоумышленников.
 Установите указанные параметры
Установите указанные параметры
Также вы можете осуществить данную операцию с помощью специальной команды, выполненной в командной строке с правами админа:
REG ADD HKLMSoftwareMicrosoftWindowsCurrentVersionPoliciesSystemCredSSPParameters /v AllowEncryptionOracle /t REG_DWORD /d 2
Отключение NLA для решения ошибки проверки RPD
Ещё одним способом решить ошибку проверки подлинности RPD является отключение NLA (аутентификации на уровне сети).
Заключение
Появление сообщения «Произошла ошибка проверки подлинности RDP. Указанная функция не поддерживается» обычно связано с отсутствием на ПК (обычно клиентском) необходимого обновления CVE-2018-0886, позволяющего ликвидировать ряд уязвимостей в системе. Необходимо установить требуемые обновления для вашей системы, а если такое временно невозможно – просто переключите параметр шифрующего оракула на «Vulnerable» (т.е. «Оставить уязвимость»), что позволит решить ошибку.
Источник
Не удается проверить подлинность удаленного компьютера ошибка сертификата
Этот форум закрыт. Спасибо за участие!
Лучший отвечающий

Вопрос


При попытке подключения удаленным рабочим столом с ПК на Windows 7 к ПК на Windows 10 находящемся в домене, ошибка:
Подключение к удаленному рабочему столу
Удаленный компьютер требует включения проверки подлинности при подключении.
Удаленный компьютер: х.х.х.х
Подключение невозможно, поскольку не включена проверка подлинности.
На обоих ПК выполнил:
Конфигурация компьютера > Административные шаблоны > Компоненты Windows > Службы удаленных рабочих столов > Клиент подключения к удаленному рабочему столу > Настройка проверки подлинности клиента на сервере > Включить > Подключаться, даже если проверка подлинности не прошла
2). На ПК с 10-кой отключил брандмауэр.
Ответы


Вопрос решился после выполнения приложенной инструкции. Теперь другая проблема:
Все ответы


При попытке подключения удаленным рабочим столом с ПК на Windows 7 к ПК на Windows 10 находящемся в домене, ошибка:
Подключение к удаленному рабочему столу
Удаленный компьютер требует включения проверки подлинности при подключении.
Удаленный компьютер: х.х.х.х
Подключение невозможно, поскольку не включена проверка подлинности.
На обоих ПК выполнил:
Конфигурация компьютера > Административные шаблоны > Компоненты Windows > Службы удаленных рабочих столов > Клиент подключения к удаленному рабочему столу > Настройка проверки подлинности клиента на сервере > Включить > Подключаться, даже если проверка подлинности не прошла
2). На ПК с 10-кой отключил брандмауэр.
Если Win7 с которых пытаетесь подключиться у Вас не в домене, Вам нужно отключить проверку на Win 10.
The opinion expressed by me is not an official position of Microsoft


На 10-ке это сделано. После отключения этой опции как раз заявленная ошибка и появляется. До отключения была другая:
Удаленный компьютер требует проверки подлинности на уровне сети, которую данный компьютер не поддерживает. Обратитесь за помощью к системному администратору или в службу технической поддержки.




При попытке подключения удаленным рабочим столом с ПК на Windows 7 к ПК на Windows 10 находящемся в домене, ошибка:
Подключение к удаленному рабочему столу
Удаленный компьютер требует включения проверки подлинности при подключении.
Удаленный компьютер: х.х.х.х (адрес сервера Балабит)
Подключение невозможно, поскольку не включена проверка подлинности.
На обоих ПК выполнил:
Конфигурация компьютера > Административные шаблоны > Компоненты Windows > Службы удаленных рабочих столов > Клиент подключения к удаленному рабочему столу > Настройка проверки подлинности клиента на сервере > Включить > Подключаться, даже если проверка подлинности не прошла
2). На ПК с 10-кой отключил брандмауэр.
Источник
Настройка доверенных SSL/TLS сертификатов для защиты RDP подключений
В этой статье мы покажем, как использовать доверенные SSL/TLS сертификаты для защиты RDP подключений к компьютерам и серверам Windows в домене Active Directory. Эти сертфикаты мы будем использовать вместо самоподписанных RDP сертификатов (у пользователей появляется предупреждение о невозможности проверки подлинности при подключению к RDP хосту с таким сертификатом). В этом примере мы настроим специальный шаблон для выпуска RDP сертификатов в Certificate Authority и настроим групповую политику для автоматического выпуска и привязки SSL/TLS сертификата к службе Remote Desktop Services.
Предупреждение о самоподписанном сертификате RDP
По умолчанию в Windows для защиты RDP сессии генерируется самоподписанный
сертификат. В результате при первом подключении к RDP/RDS серверу через клиента mstsc.exe, у пользователя появляется предупреждение:
Чтобы продолжить установление RDP подключении пользователь должен нажать кнопку Да. Чтобы RDP предупреждение не появлялось каждый раз, можно включить опцию “Больше не выводить запрос о подключениях к этому компьютеру».
При этом отпечаток RDP сертификата сохраняется на клиенте в параметре CertHash в ветке реестра с историей RDP подключений (HKEY_CURRENT_USERSoftwareMicrosoftTerminal Server ClientServers). Если вы скрыли уведомление о невозможности проверить подлинность RDP сервера, чтобы сбросить настройки, удалите ключ с отпечатком сертификата из реестра.

Создаем шаблон RDP сертификата в центре сертификации (CA)
Попробуем использовать для защиты RDP подключений доверенный SSL/TLS сертификат, выданный корпоративным центром сертификации. С помощью такого сертификата пользователь может выполнить проверку подлинности RDP сервера при подключении. Предположим, что у вас в домене уже развернут корпоративной центр сертификации (Microsoft Certificate Authority), в этом случае вы можете настроить автоматическую выдачу и подключение сертификатов всем компьютерам и серверам Windows в домене.
Н на вашем CA нужно создать новый тип шаблона сертификата для RDP/RDS серверов.
Настройка групповой политики для выдачи RDP сертификатов
Теперь нужно настроить доменную политику, которая будет автоматически назначать RDP сертификат компьютерам/серверам согласно настроенного шаблона.

Для применения нового RDP сертификата, перезапустите службу Remote Desktop Services:
Теперь при RDP подключении к серверу перестанет появляться запрос на доверие сертификату (чтобы появился запрос о доверии сертификату, подключитесь к серверу по IP адресу вместо FQDN имени сервера, для которого выпущен сертификат). Нажмите кнопку “Посмотреть сертификат”, перейдите на вкладку “Состав”, скопируйте значение поля “Отпечаток сертификата”.
Также можете в консоли Certification Authority в секции Issued Certificates проверить, что по шаблону RDPTemplate был выдан сертификат определённому Windows компьютеру/серверу. Также проверьте значение Thumbprint сертификата:

Теперь, при подключении к удаленном столу любого сервера или компьютера, на который действует эта политика, вы не увидите предупреждения о недоверенном RDP сертификате.
Подписываем RDP файл и добавляем отпечаток доверенного RDP сертификата
Если у вас отсутствует CA, но вы хотите, чтобы при подключении к RDP/RDS серверу у пользователей не появлялось предупреждения, вы можете добавить сертификат в доверенные на компьютерах пользователей.
Как описано выше получите значение отпечатка (Thumbprint) RDP сертификата:
rdpsign.exe /sha256 65A27B2987702281C1FAAC26D155D78DEB2B8EE2 «C:UsersrootDesktoprdp.rdp»

Чтобы работал прозрачных RDP вход без ввода пароля (RDP Single Sign On), нужно настроить политику Allow delegation defaults credential и указать в ней имена RDP/RDS серверов (см. статью).
Источник
При подключении к серверу терминала, который работает Windows Server 2008 или Windows Server 2008 R2, вы получаете различные сообщения об ошибках, связанных с сертификатом.
В этой статье предоставляется решение для различных сообщений об ошибках, связанных с сертификатом, при подключении к серверу терминала.
Применяется к: Windows Server 2012 R2
Исходный номер КБ: 2000960
Симптомы
При подключении к серверу терминала, который работает Windows Server 2008, или удаленному настольному серверу, который работает Windows Server 2008 R2, вы получаете одно из следующих сообщений об ошибке.
Подключение удаленного рабочего стола не удалось из-за невозможности проверки подлинности удаленного компьютера
Удаленный компьютер не удалось проверить подлинность из-за проблем с сертификатом безопасности. Продолжить работу может быть небезопасно.
Несоответствие имен
Запрашивается удаленный компьютер
Имя в сертификате
Ошибки сертификата
При проверке сертификата удаленного компьютера были допущены следующие ошибки: имя сервера в сертификате неверно.
Невозможно продолжить, так как требуется проверка подлинности.
Невозможно проверить удостоверение удаленного компьютера. Вы хотите подключиться в любом случае?
Удаленный компьютер не удалось проверить подлинность из-за проблем с сертификатом безопасности. Продолжить работу может быть небезопасно.
Несоответствие имен
Запрашивается удаленный компьютер
Имя в сертификате
Ошибки сертификата
Имя сервера в сертификате неверно
сертификат не из доверенного органа сертификации.
Вы хотите подключиться, несмотря на эти ошибки сертификата?
Причина
Проблема возникает из-за неправильного сертификата, который используется для сеанса сервера терминала или удаленного рабочего стола.
Решение
Ниже ниже 1000 действий по проверке выбранного сертификата.
Источник
В этой статье мы покажем, как использовать доверенные SSL/TLS сертификаты для защиты RDP подключений к компьютерам и серверам Windows в домене Active Directory. Эти сертфикаты мы будем использовать вместо самоподписанных RDP сертификатов (у пользователей появляется предупреждение о невозможности проверки подлинности при подключению к RDP хосту с таким сертификатом). В этом примере мы настроим специальный шаблон для выпуска RDP сертификатов в Certificate Authority и настроим групповую политику для автоматического выпуска и привязки SSL/TLS сертификата к службе Remote Desktop Services.
Содержание:
- Предупреждение о самоподписанном сертификате RDP
- Создаем шаблон RDP сертификата в центре сертификации (CA)
- Настройка групповой политики для выдачи RDP сертификатов
- Подписываем RDP файл и добавляем отпечаток доверенного RDP сертификата
Предупреждение о самоподписанном сертификате RDP
По умолчанию в Windows для защиты RDP сессии генерируется самоподписанный
сертификат. В результате при первом подключении к RDP/RDS серверу через клиента mstsc.exe, у пользователя появляется предупреждение:
Не удалось проверить подлинность удаленного компьютер из-за проблем с сертификатом безопасности. Ошибка сертификата: сертификат выдан не имеющим доверия центром сертификации.
Чтобы продолжить установление RDP подключении пользователь должен нажать кнопку Да. Чтобы RDP предупреждение не появлялось каждый раз, можно включить опцию “Больше не выводить запрос о подключениях к этому компьютеру».
При этом отпечаток RDP сертификата сохраняется на клиенте в параметре CertHash в ветке реестра с историей RDP подключений (HKEY_CURRENT_USERSoftwareMicrosoftTerminal Server ClientServers). Если вы скрыли уведомление о невозможности проверить подлинность RDP сервера, чтобы сбросить настройки, удалите ключ с отпечатком сертификата из реестра.

Несмотря на то, что для подключения используется самоподписанный сертификат, ваше RDP подключение защищено, а трафик зашифрован.
Создаем шаблон RDP сертификата в центре сертификации (CA)
Попробуем использовать для защиты RDP подключений доверенный SSL/TLS сертификат, выданный корпоративным центром сертификации. С помощью такого сертификата пользователь может выполнить проверку подлинности RDP сервера при подключении. Предположим, что у вас в домене уже развернут корпоративной центр сертификации (Microsoft Certificate Authority), в этом случае вы можете настроить автоматическую выдачу и подключение сертификатов всем компьютерам и серверам Windows в домене.
Н на вашем CA нужно создать новый тип шаблона сертификата для RDP/RDS серверов.
- Запустите консоль Certificate Authority и перейдите в секцию Certificate Templates;
- Сделайте копию шаблона сертификата Computer (Certificate Templates -> Manage -> Computer -> Duplicate);

- На вкладке General укажите имя нового шаблона сертификата – RDPTemplate. Убедитесь, что значение поля Template Name полностью совпадает с Template display name;

- На вкладке Compatibility укажите минимальную версию клиентов в вашем домене (например, Windows Server 2008 R2 для CA и Windows 7 для клиентов). Тем самым будут использоваться более стойкие алгоритмы шифрования;
- Теперь на вкладке Extensions в политике приложений (Application policy) нужно ограничить область использования такого сертификата только для Remote Desktop Authentication (укажите следующий object identifier — 1.3.6.1.4.1.311.54.1.2). Нажмите Add -> New, создайте новую политику и выберите ее;

- В настройках шаблона сертификата (Application Policies Extension) удалите все политики кроме Remote Desktop Authentication;

- Чтобы использовать данный шаблон RDP сертификатов на контролерах домена, откройте вкладку Security, добавьте группу Domain Controllers и включите для нее опцию Enroll и Autoenroll;

- Сохраните шаблон сертификата;
- Теперь в оснастке Certificate Authority, щёлкните по папке Certificate Templates, выберите New -> Certificate Template to Issue -> выберите созданный шаблон RDPTemplate.

Настройка групповой политики для выдачи RDP сертификатов
Теперь нужно настроить доменную политику, которая будет автоматически назначать RDP сертификат компьютерам/серверам согласно настроенного шаблона.
Предполагается, что все компьютеры домена доверяют корпоративному центру сертификации, т.е. корневой сертификат через GPO добавлен в доверенные корневые центры сертификации.
- Откройте консоль управления доменными групповыми политиками gpmc.msc, создайте новый объект GPO и назначьте его на OU с RDP/RDS серверами или компьютерами, для которых нужно автоматически выдавать TLS сертификаты для защиты RDP подключения;
- Перейдите в раздел GPO: Computer Configuration -> Policies -> Administrative Templates -> Windows Components -> Remote Desktop Services -> Remote Desktop Session Host -> Security. Включите политику Server Authentication Certificate Template. Укажите имя шаблона CA, который вы создали ранее (RDPTemplate);

- Затем в этом же разделе GPO включите политику Require use of specific security layer for remote (RDP) connections и установите для нее значение SSL;

- Для автоматического продления RDP сертификата, перейдите в раздел GPO Computer configuration -> Windows settings -> Security Settings -> Public Key Policies и включите политику Certificate Services Client – Auto-Enrollment Properties. Выберите опции “Renew expired certificates, update pending certificates and remove revoked certificates” и “Update certificates that use certificate templates”;

- Если вы хотите, чтобы клиенты всегда проверяли сертификат RDP сервера, вам нужно настроить политику Configure Authentication for Client = Warn me if authentication fails (секция GPO Computer Configuration -> Policies -> Administrative Templates -> Windows Components -> Remote Desktop Settings -> Remote Desktop Connection Client);
- Если нужно, можете через политики файервола открыть входящий RDP порт TCP/UDP 3389;
- Осталось обновить политики на клиенте, запустить консоль сертификатов компьютера (Certlm.msc), и проверить, что в разделе Personal -> Certificates появился сертификат для Remote Desktop Authentication, выданный вашим CA.
Если политики не применились, для диагностики GPO воспользуйтесь утилитой gpresult и этой статьей.

Для применения нового RDP сертификата, перезапустите службу Remote Desktop Services:
Get-Service TermService -ComputerName msk-dc01| Restart-Service –force –verbose
Теперь при RDP подключении к серверу перестанет появляться запрос на доверие сертификату (чтобы появился запрос о доверии сертификату, подключитесь к серверу по IP адресу вместо FQDN имени сервера, для которого выпущен сертификат). Нажмите кнопку “Посмотреть сертификат”, перейдите на вкладку “Состав”, скопируйте значение поля “Отпечаток сертификата”.
Также можете в консоли Certification Authority в секции Issued Certificates проверить, что по шаблону RDPTemplate был выдан сертификат определённому Windows компьютеру/серверу. Также проверьте значение Thumbprint сертификата:

Теперь сравните полученные данные с отпечатком сертификата, который используется службой Remote Desktop Service. Вы можете посмотреть значение отпечатка сертификата службы RDS в реестре (ветка HKLM:SYSTEMCurrentControlSetControlTerminal ServerWinStations, параметр TemplateCertificate) или командой PowerShell:
Get-WmiObject -Class "Win32_TSGeneralSetting" -Namespace rootcimv2terminalservices|select SSLCertificateSHA1Hash

Теперь, при подключении к удаленном столу любого сервера или компьютера, на который действует эта политика, вы не увидите предупреждения о недоверенном RDP сертификате.
Подписываем RDP файл и добавляем отпечаток доверенного RDP сертификата
Если у вас отсутствует CA, но вы хотите, чтобы при подключении к RDP/RDS серверу у пользователей не появлялось предупреждения, вы можете добавить сертификат в доверенные на компьютерах пользователей.
Как описано выше получите значение отпечатка (Thumbprint) RDP сертификата:
Get-WmiObject -Class "Win32_TSGeneralSetting" -Namespace rootcimv2terminalservices|select|select SSLCertificateSHA1Hash
Используйте этот отпечаток для подписывания .RDP файла с помощью RDPSign.exe:
rdpsign.exe /sha256 65A27B2987702281C1FAAC26D155D78DEB2B8EE2 "C:UsersrootDesktoprdp.rdp"
Теперь через GPO добавим этот отпечаток сертификата в доверенные у пользователей. Укажите отпечатки (через точку с запятою) в политике Specify SHA1 thumbprints of certificates representing trusted .rdp publishers (Указать отпечатки SHA1 сертификатов, представляющих доверенных издателей RDP) в секции Computer Configuration -> Policies -> Administrative Templates -> Windows Components -> Remote Desktop Settings -> Remote Desktop Connection Client.

Чтобы работал прозрачных RDP вход без ввода пароля (RDP Single Sign On), нужно настроить политику Allow delegation defaults credential и указать в ней имена RDP/RDS серверов (см. статью).
Обновлено 12.12.2022

Добрый день! Уважаемые читатели и гости IT блога Pyatilistnik.org. В прошлый раз мы с вами решили проблему «Произошла внутренняя ошибка RDP» при попытке входа на RDS ферму. Сегодня мы вновь столкнемся с трудностями авторизации на RDS ферме, ошибка звучит так «Код ошибки 0x907. Расширенный код ошибки 0x0«. Ловить я ее начал буквально вчера 27 ноября, до этого все прекрасно работало. Из пострадавших, это операционные системы Windows 10 и Windows 11, а вот на Windows 8.1, все отрабатывало на ура. Давайте разбираться в чем дело.
Диагностика ошибки 0x907
Опишу немного инфраструктуру, есть большая RDS ферма из 50 хостов RDSH. Клиенты Windows 10/11, доменные и не доменные стали получать ошибки:
Такую ошибку мы ловили, и я объяснял, что чаще всего это было из-за того, что клиент RDP (mstsc) открывается с ключом /admin. Тут я точно запускал все без ключа. Обратите внимание, что вам показывают, что вы не можете попасть именно на определенную ноду, так как брокер подключений отработал нормально и вас перекинул.
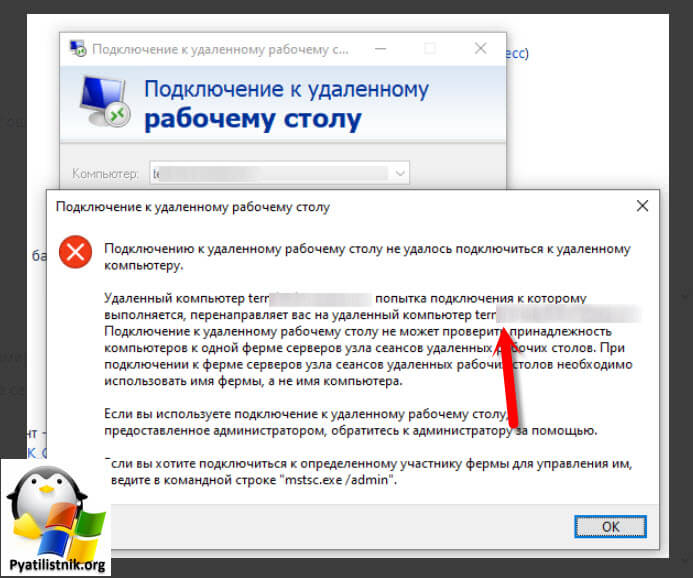
Так как у меня были полные права на любую ноду, то я попытался войти на данную ноду напрямую. В итоге получил ошибку:
Код ошибки: 0x907. Расширенный код ошибки: 0x0
Ранее я встречал проблему с сертификатом, но не с кодом 0x907, тем более ничего не менялось в самой конфигурации.
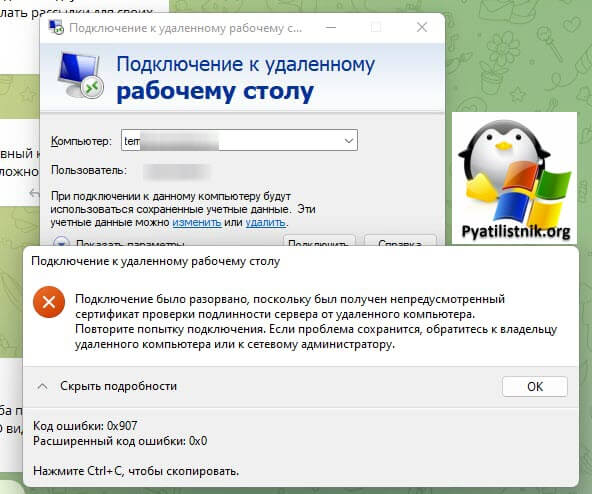
Диагностика и устранение ошибки для Windows клиентов
Раз при подключении на прямую к хосту RDSH мы получаем ошибку сертификата, то дело вероятнее в нем. На своем клиентском месте, где вы пытаетесь подключаться, вы должны запустить реестр Windows. Вам нужно перейти в ветку:
HKEY_CURRENT_USERSoftwareMicrosoftTerminal Server ClientServers
Тут у вас будут папки с названиями всех серверов, к которым вы подключались по RDP. В каждой папке будет ключик CertHash, в котором будет отпечаток сертификата.
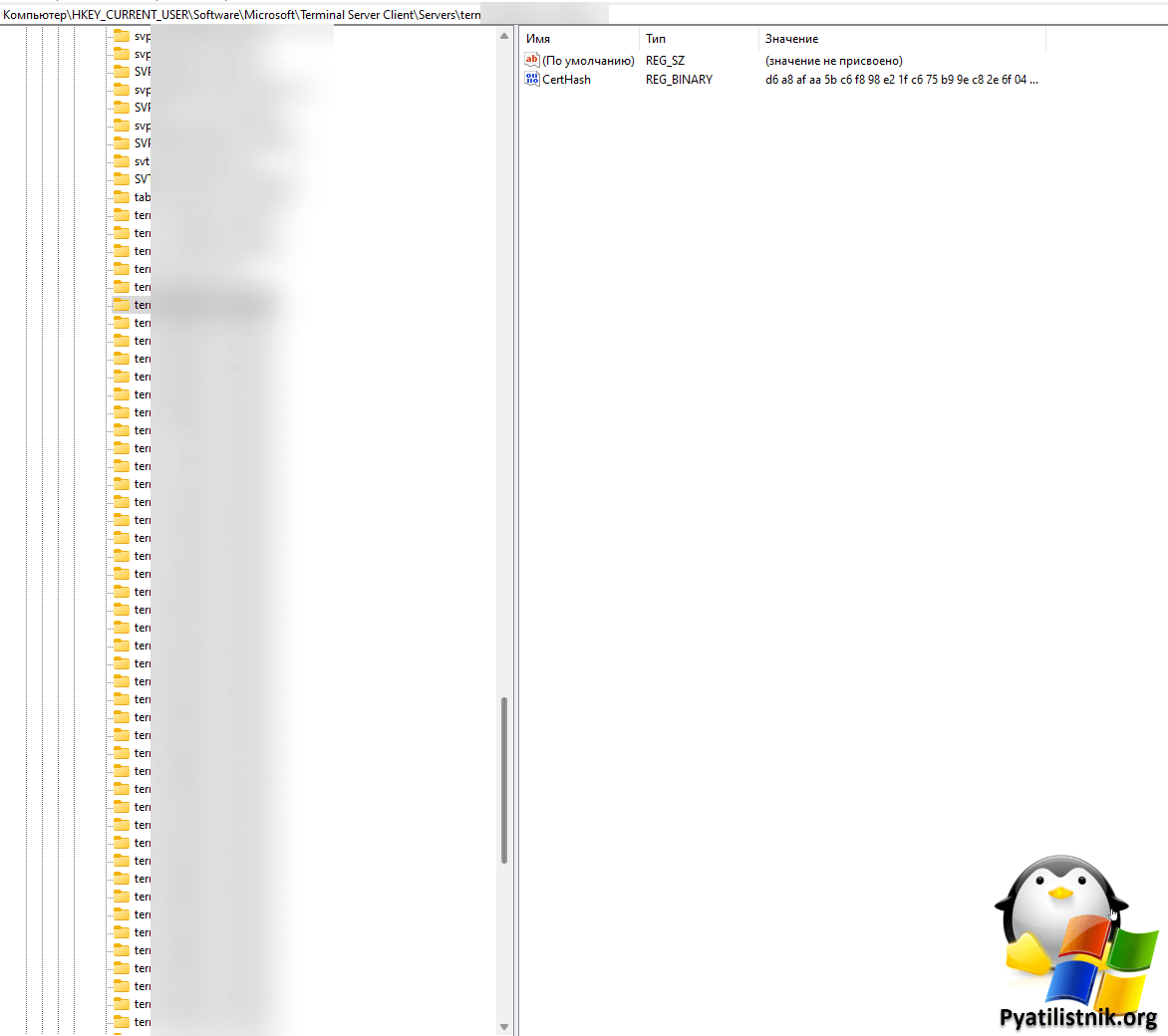
Можете спокойно удалить полностью папку Servers, это почистит историю подключений
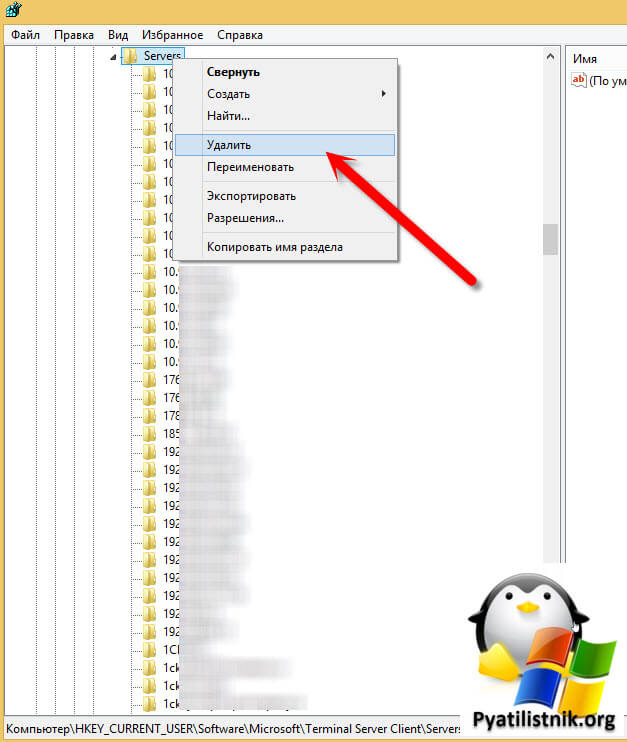
Далее когда ветка стала чистой, вновь попытайтесь напрямую подключиться к серверу куда вас не пускало, использую ключ /admin. В результате у меня после прохождения брокера высочило окно:
сертификат выдан не имеющим доверия центром сертификации
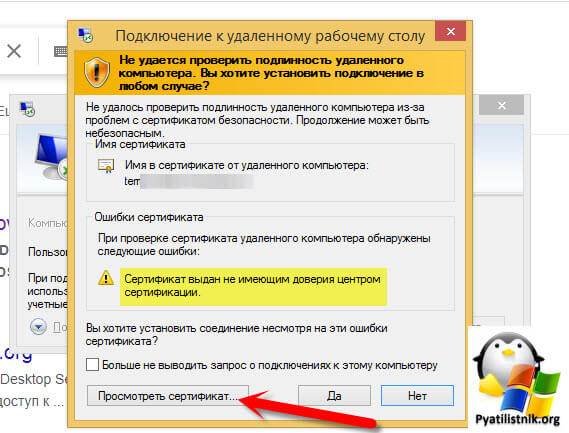
С вероятностью 99% мой RDSH хост использует самоподписный сертификат, но раньше этого хватало для подключений, давайте посмотрим сертификат. В сведениях о сертификате, видно, что наша операционная система ему не доверяет, так как нет такого корневого центра сертификации, кто его выпустил и был доверенным. Если у вас один такой хост, то можете просто установить данный сертификат, но если как и у меня их 50, то тут выкручиваться нужно иначе.
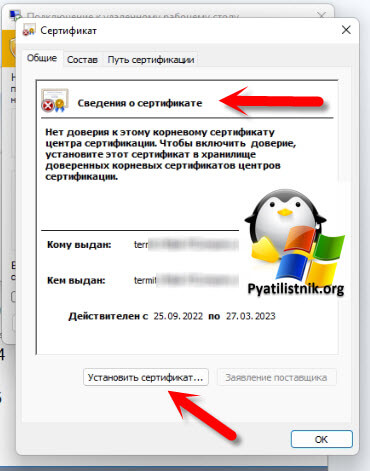
Для установки сертификата нажмите соответствующую кнопку. В мастере импорта я всегда советую корневые сертификаты устанавливать в расположение локального компьютера.
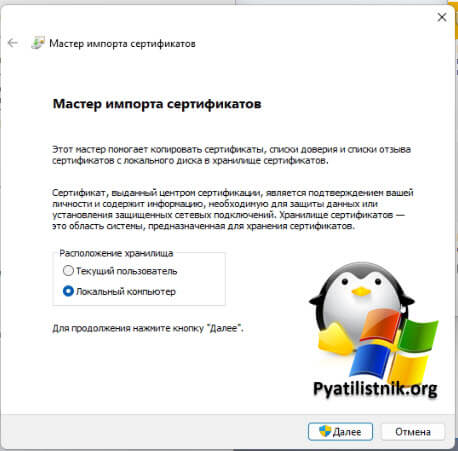
Выбираем пункт «Переместить все сертификаты в следующее хранилище» и указываем доверенные корневые центры сертификации.
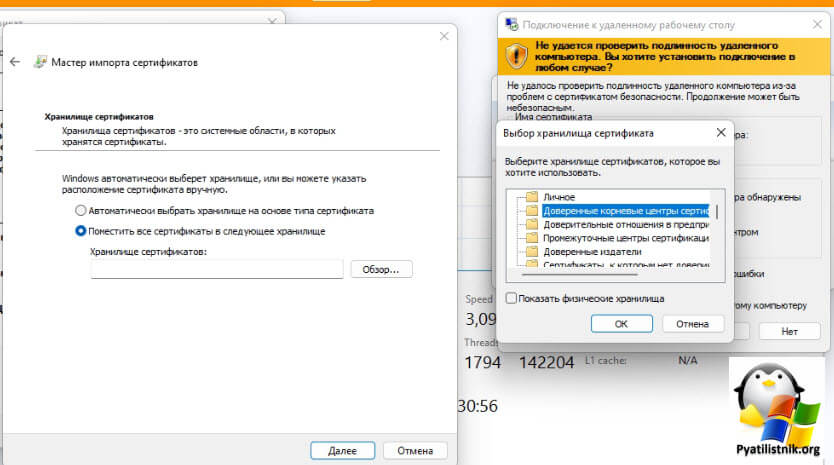
Завершаем импорт корневого сертификата
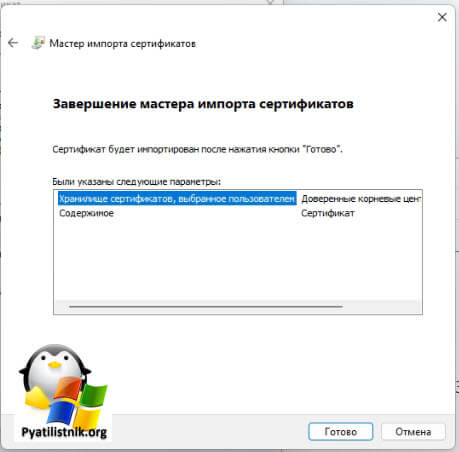
Теперь если посмотреть состав вашего сертификата, то ваша система ему доверяет.
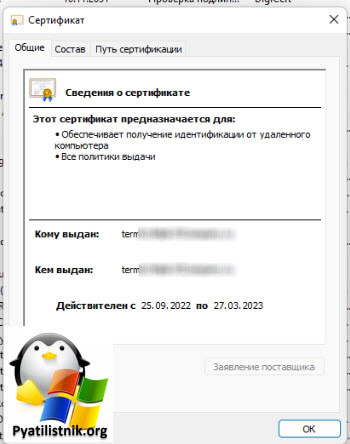
Теперь подключение к текущему хосту будет без ошибок
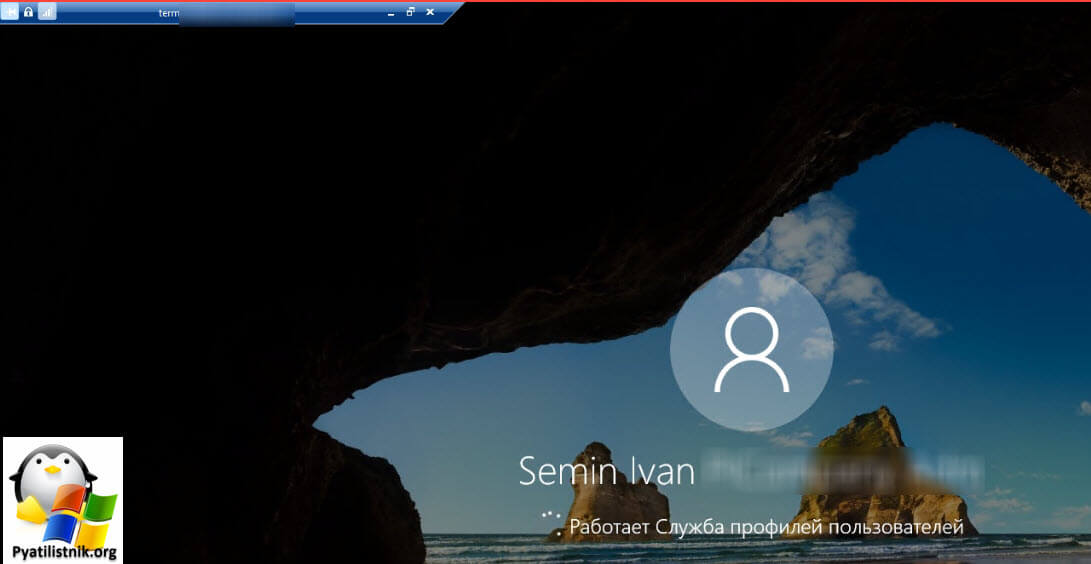
Но так как у меня 50 RDSH хостов, то ставить от каждого сертификат в корневые это бред. Для этого вы можете поступать двумя методами:
- 1️⃣Выпустить сертификаты на все RDSH хосты из вашего внутреннего Active Directory CA, если он есть, не все его устанавливают
- 2️⃣Заказать внешний Wildcard сертификат на домен от внешнего CA, что проще на мой взгляд
У меня уже есть такой сертификат в формате PFX. Задача у нас такая, нам нужно на всех участниках RDS фермы поменять самоподписный сертификат на новый. Алгоритм тут такой:
- 1️⃣Вы устанавливаете на нужные хосты PFX сертификат в локальное хранилище компьютера
- 2️⃣Проверяете текущий отпечаток сертификата, что используется для RDP сессий
- 3️⃣Подменяете сертификат на новый
- 4️⃣Проверяете, что теперь используется новый сертификат
Установка PFX архива дело тривиальное
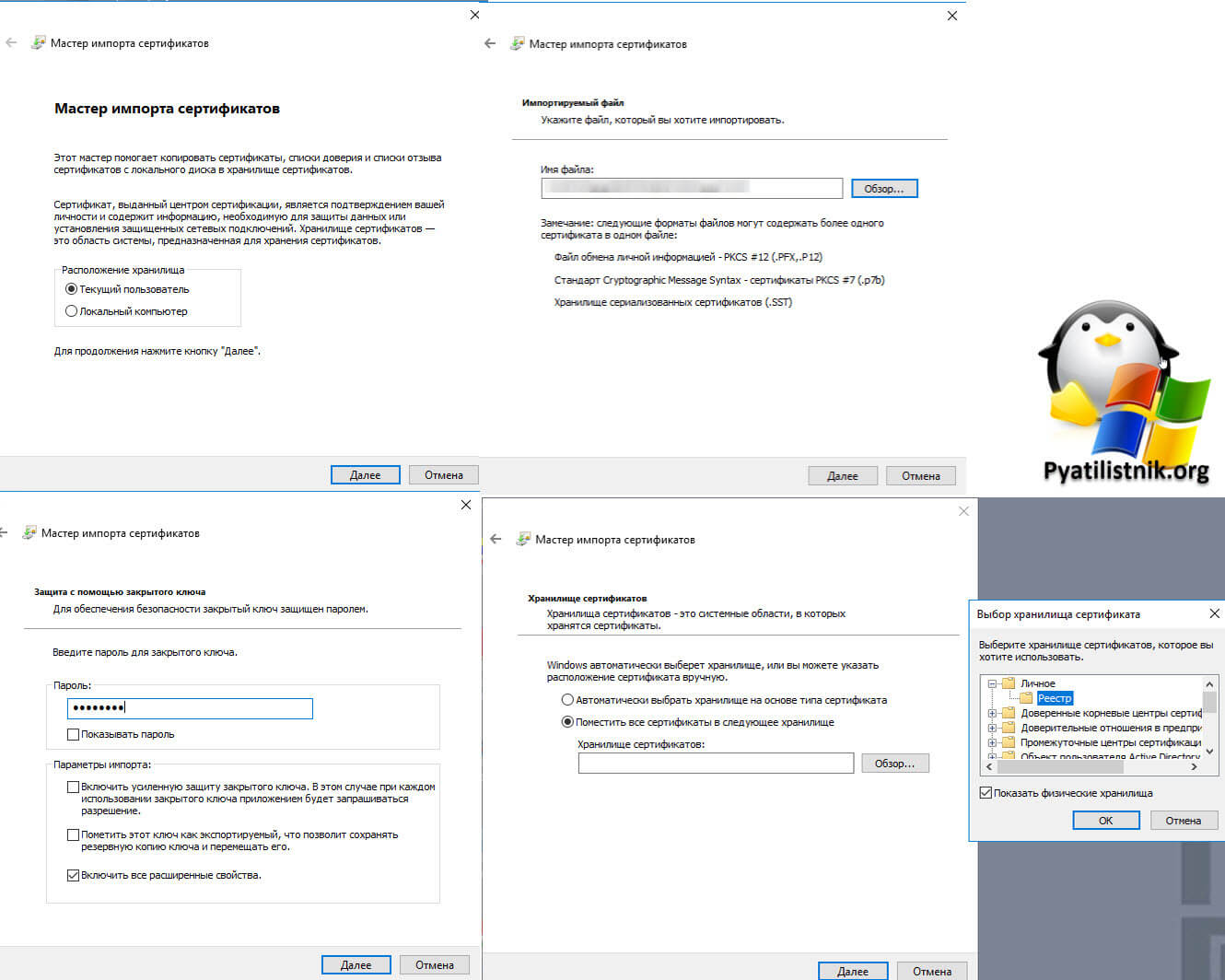
В результате у вас в контейнере личное, будет ваш сертификат.
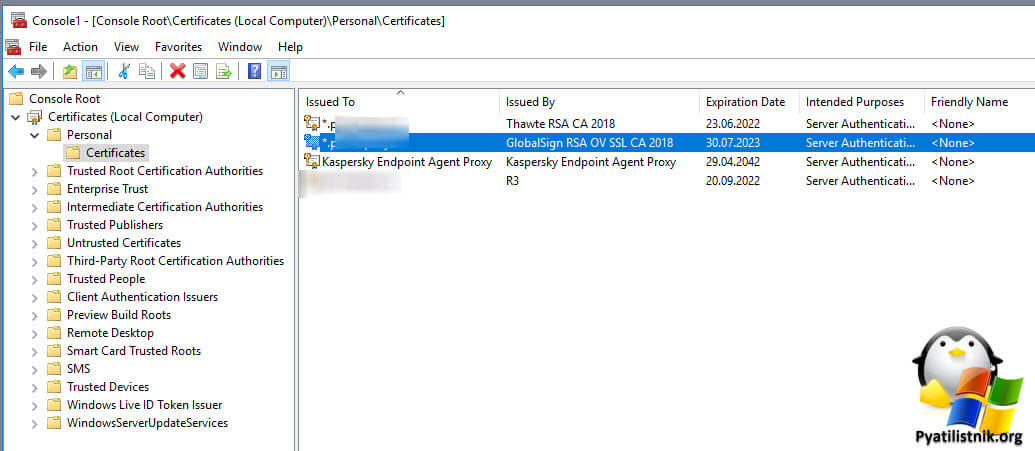
Чтобы массово установить сертификат на большое количество серверов, можете воспользоваться моим кодом:
# Задаем переменные
$sourceCert=»TS102.pyatilistnik.orgTempnew.pfx» #Тут лежит pfx сертификат
$certPassword=ConvertTo-SecureString «1234436» -AsPlainText -Force #Пароль для доступа к сертификату
$servers=Get-Content «c:Tempterm.txt» #Файл со списком серверов
# Функция для копирования сертификата на удаленные серверы перед доступом к WinRM для их применения.
function copyCertsToServers{
$servers |%{Copy-Item $sourceCert -Destination «$_`c$Temp»} # Кладу в папку C:Temp
}
copyCertsToServers;
# Установка сертификата на удаленных машинах
$servers | %{ Invoke-Command -ComputerName $_ -ScriptBlock {
param($x)
$env:computername;
Import-PfxCertificate -CertStoreLocation Cert:LocalMachineMy -FilePath «C:Tempnew.pfx» -Password $x;
} -ArgumentList $certPassword
}
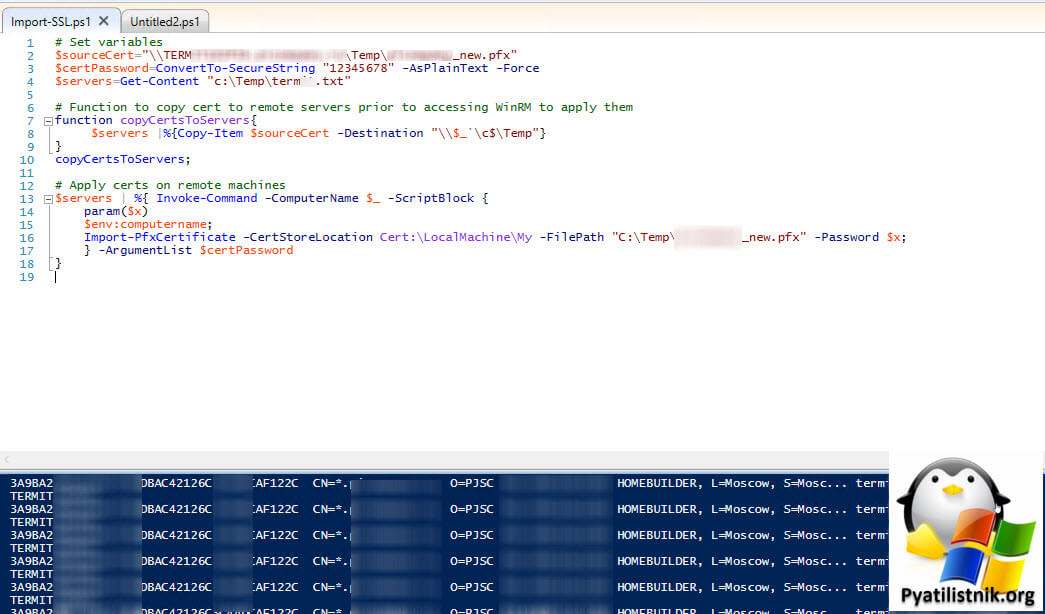
Запустите теперь PowerShell ISE в режиме администратора. Введите команду, чтобы посмотреть текущие настройки сертификата для RDP.
Get-WmiObject «Win32_TSGeneralSetting» -Namespace rootcimv2terminalservices -Filter «TerminalName=’RDP-tcp’»
Нас будет интересовать поле SSLCertificateSHA1Hash, тут будет отпечаток самоподписного сертификата.
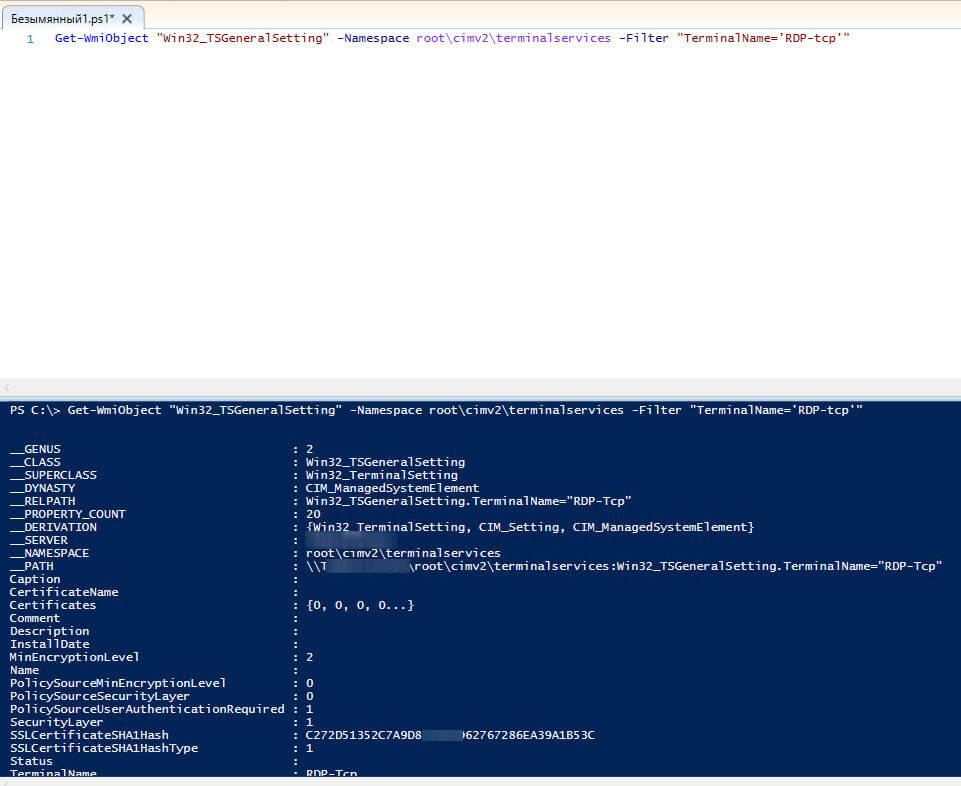
Теперь выясните отпечаток вашего Wildcard сертификата. После этого выполните команду.
$path = (Get-WmiObject «Win32_TSGeneralSetting» -Namespace rootcimv2terminalservices -Filter «TerminalName=’RDP-tcp’»).__path
Set-WmiInstance -Path $path -argument @{SSLCertificateSHA1Hash=»3a9ba2991ca444779cdbac42126c3c4adcaf122c»}
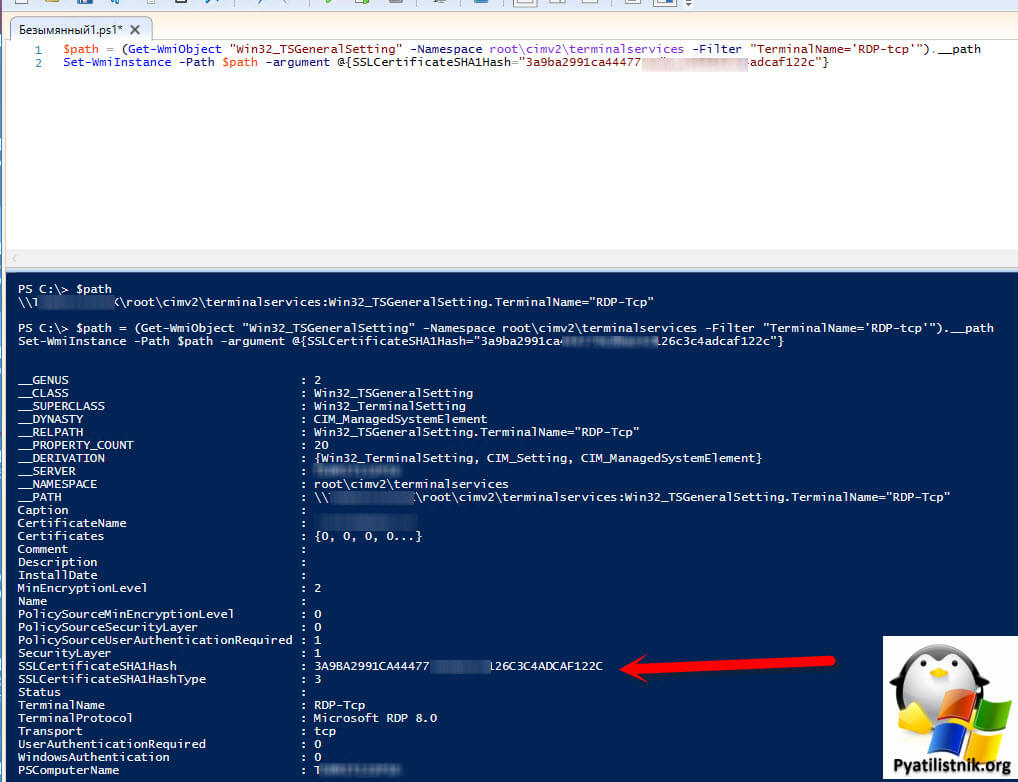
Теперь у вас будет все отлично, с подключением по RDP к данному участнику RDS фермы и ошибка 0x907 пропадет.
Смена клиента RDP в Windows
В качестве обходного варианта, если вы не хотите заморачиваться с сертификатами, вы можете просто выбрать другие RDP клиенты, например:
- Remote Desktop Connection Manager
- Подключение к удаленному рабочему столу Windows через магазинное приложение

Диагностика и устранение ошибки для MacOS клиентов
Пользователи Windows не одиноки, ошибку 0x907 вы можете встретить и в MacOS. После обновления RD Client до 10.3.0 так же стала отображаться ошибка 0x907, когда я хочу подключиться по RDP. На предыдущей версии RD Client все работало.
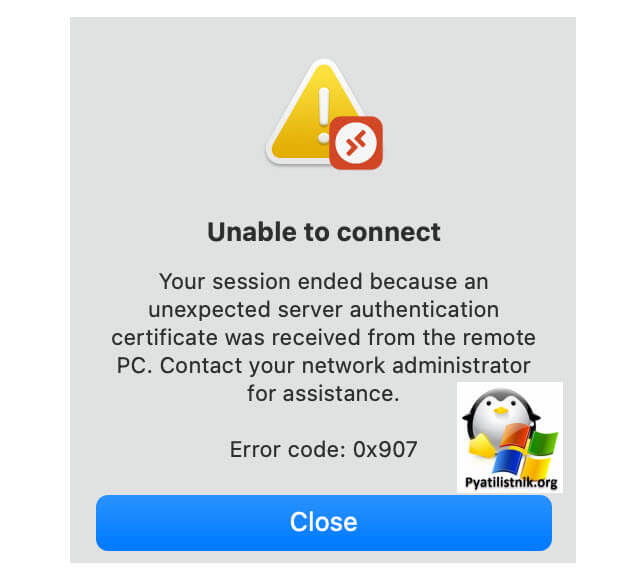
Как я и написал все началось с версии 10.3.0. Тут вы можете либо откатиться на предыдущую версию или поставить более свежую бетта версию. Я за второй вариант. Перейдите по ссылке:
https://install.appcenter.ms/orgs/rdmacios-k2vy/apps/microsoft-remote-desktop-for-mac/distribution_groups/all-users-of-microsoft-remote-desktop-for-mac
Как видите уже есть версия Version 10.8.0 (2032). Установите ее и будет вам счастье.
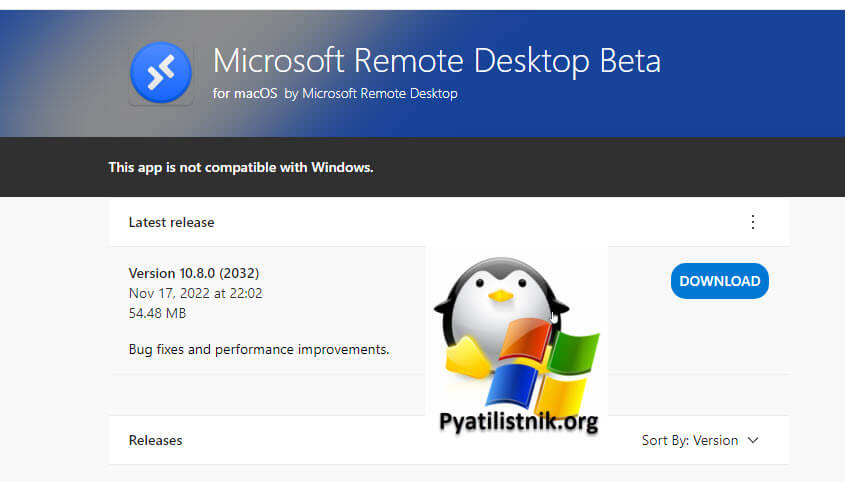
На этом у меня все. Надеюсь, что вы смогли подключиться и продолжить работу. С вами был Иван Сёмин, автор и создатель IT портала Pyatilistnik.org.
Время на прочтение
2 мин
Количество просмотров 19K

Привет Хабр, это супер короткое и простое руководство для новичков о том, как подключаться по RDP по доменному имени, чтобы не вылезало назойливое предупреждение о сертификате, подписанным самим сервером. Нам понадобится WinAcme и домен.
Все, кто хоть раз пользовался RDP, видели эту надпись.

В руководстве приведены готовые команды для пущего удобства. Скопировал, вставил и заработало.
Так вот, это окно можно в принципе пропустить, если выдать сертификат подписанный сторонним, трастовым центром сертификации. В данном случае, Let’s Encrypt.
1. Добавляем А запись

Просто добавляем A запись и вписываем в неё IP адрес сервера. На этом работа с доменом окончена.
2. Качаем WinAcme
Качаем WinAcme с их сайта. Архив лучше всего распаковать туда, куда вы не доберетесь, исполняемые файлы и скрипты вам еще пригодятся в будущем для автоматического обновления сертификата. Лучше всего вытряхнуть архив в C:WinAcme.
3. Открываем 80 порт

Авторизация вашего сервера осуществляется по http, поэтому нам нужно открыть 80 порт. Для этого введите в Powershell команду:
New-NetFirewallRule -DisplayName 80-TCP-IN -Direction Inbound -Protocol TCP -Enabled True -LocalPort 804. Разрешаем выполнение скриптов
Чтобы WinAcme смог без проблем импортировать новый сертификат, нужно разрешить выполнение скриптов. Для этого переходив в папку /Scripts/
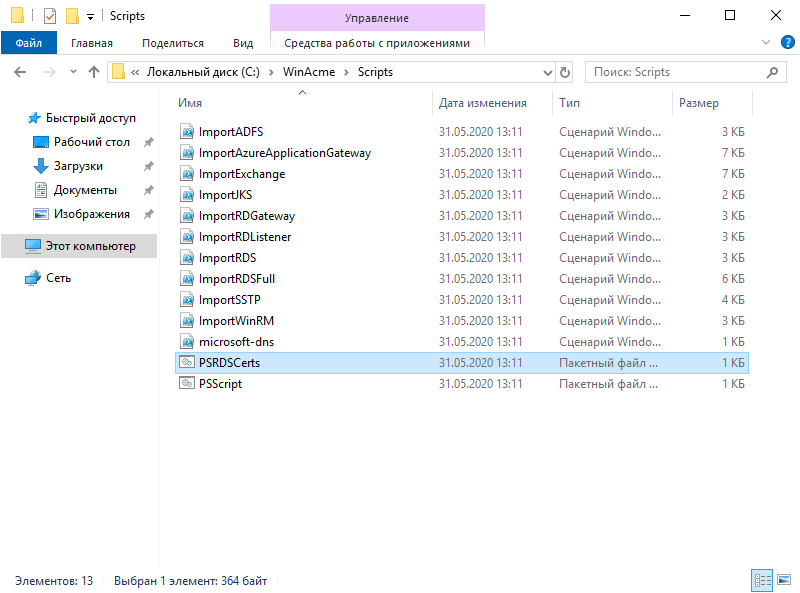
Перед запуском WinAcme нам нужно разрешить выполнение двух скриптов. Для этого двойным кликом запустите PSRDSCerts.bat из папки со скриптами.
5. Устанавливаем сертификат
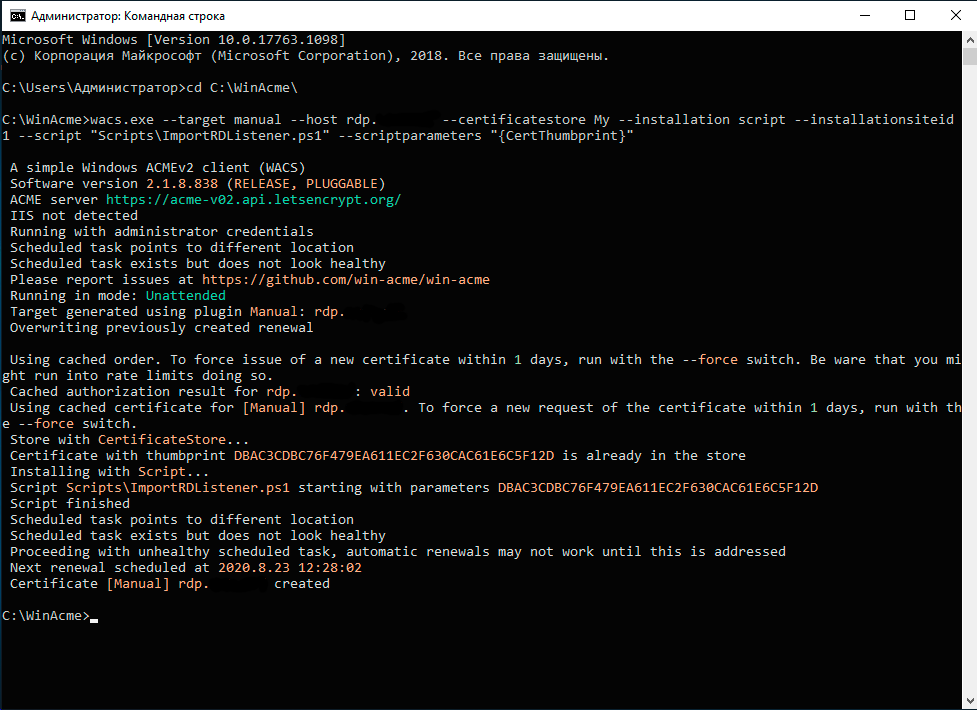
Дальше скопируйте строку ниже и введите имя домена, по которому хотите подключатсяь к серверу и выполните команду.
C:Winacmewacs.exe --target manual --host VASHDOMAIN.RU --certificatestore My --installation script --installationsiteid 1 --script "ScriptsImportRDListener.ps1" --scriptparameters "{CertThumbprint}"После этого сертификат подписывающий домен встанет на место старого. Обновлять вручную ничего не нужно, через 60 дней программа продлит сертификат сама.
Готово! Вы великолепны и избавились от надоедливой ошибки.
А какие системные ошибки раздражают вас?

- Remove From My Forums
-
Question
-
Ошибка «Не удалось подключиться к удалённому компьютеру, поскольку сертификат сервера шлюза удалённых рабочих столов отозван или просрочен».
При этом Windows 10 (8, 7) этот сертификат (выданный доменным Центром сертификации) не просрочен и подключение в этих ОC происходит без проблем. В хранилище Доверенные корневые центры сертификации (локальный компьютер) сертификат
доменного ЦС есть.Списки отзыва актуальные, серийного номера сертификата шлюза в них нет.
Пока нагуглил, что какие-то проблемы с Службой времени Windows в этой ОС. В Просмотре событий очень много 158 кодов про ошибку VMICTimeProvider. Вместе с тем, время в трее показывается актуальное, синхронизация
с сервером времени time.windows.com происходит успешно.Кто-нибудь сталкивался с подобной проблемой? Нашлось решение?
Буду признателен за любую помощь по существу проблемы.
MCSA
Answers
-
Ещё пробовали почистить кэш SSL с помощью команды certutil -urlcache * delete. К сожалению, тоже не помогло.
MCSA
Настроил шлюз на 2012R2 — все прекрасно заработало.
На 2008R2 сертификаты
TLSv1, на 2012R2 TLSv1.2
Скорее всего на WIN11 старый TLS запрещен или его можно включить.
-
Edited by
Friday, October 8, 2021 6:52 PM
-
Marked as answer by
ЙоЖыГ
Friday, October 8, 2021 10:25 PM
-
Edited by
-
Скорее всего на WIN11 старый TLS запрещен или его можно включить.
Спасибо за наводку! Включил TLS v.1 согласно
этой статьи (выполнил пункты 3.1 и 3.2) и тоже всё заработало. ОГРОМНОЕ Спасибо!
Конечно, со временем будем переходить новые серверные ОC.
MCSA
-
Edited by
ЙоЖыГ
Friday, October 8, 2021 8:53 PM -
Marked as answer by
ЙоЖыГ
Friday, October 8, 2021 8:53 PM
-
Edited by
-
Скорее всего на WIN11 старый TLS запрещен или его можно включить.
Спасибо за наводку! Включил TLS v.1 согласно этой статьи (выполнил пункты 3.1 и 3.2) и тоже всё заработало. ОГРОМНОЕ Спасибо!
Конечно, со временем будем переходить новые серверные ОC.
MCSA
Спасибо добрый человек, но чтоб долго не искать напишу тут, нужно создать reg файл с содержимым, добавить в реестр и перезагрузиться:
Windows Registry Editor Version 5.00 [HKEY_LOCAL_MACHINESOFTWAREMicrosoftWindowsCurrentVersionInternet SettingsWinHttp] "DefaultSecureProtocols"=dword:00000A80 [HKEY_LOCAL_MACHINESOFTWAREWow6432NodeMicrosoftWindowsCurrentVersionInternet SettingsWinHttp] "DefaultSecureProtocols"=dword:00000A80 Windows Registry Editor Version 5.00 [HKEY_LOCAL_MACHINESYSTEMCurrentControlSetControlSecurityProvidersSCHANNELProtocolsTLS 1.0] [HKEY_LOCAL_MACHINESYSTEMCurrentControlSetControlSecurityProvidersSCHANNELProtocolsTLS 1.0Client] "DisabledByDefault"=dword:00000000 "Enabled"=dword:00000001 [HKEY_LOCAL_MACHINESYSTEMCurrentControlSetControlSecurityProvidersSCHANNELProtocolsTLS 1.0Server] "DisabledByDefault"=dword:00000000 "Enabled"=dword:00000001
-
Marked as answer by
ЙоЖыГ
Saturday, October 30, 2021 2:16 PM
-
Marked as answer by
Содержание
- Не удается проверить подлинность удаленного компьютера
- Произошла ошибка проверки подлинности RDP. Указанная функция не поддерживается — Решение
- В чем суть ошибки проверки подлинности RDP
- Установка апдейта, если указанная функция не поддерживается
- Изменение настроек групповых политик
- Отключение NLA для решения ошибки проверки RPD
- Заключение
- Не удается проверить подлинность удаленного компьютера ошибка сертификата
- Лучший отвечающий
- Вопрос
- Ответы
- Все ответы
- Настройка доверенных SSL/TLS сертификатов для защиты RDP подключений
- Предупреждение о самоподписанном сертификате RDP
- Создаем шаблон RDP сертификата в центре сертификации (CA)
- Настройка групповой политики для выдачи RDP сертификатов
- Подписываем RDP файл и добавляем отпечаток доверенного RDP сертификата
- При подключении к серверу терминала, который работает Windows Server 2008 или Windows Server 2008 R2, вы получаете различные сообщения об ошибках, связанных с сертификатом.
- Симптомы
- Причина
- Решение
Не удается проверить подлинность удаленного компьютера
Помощь в написании контрольных, курсовых и дипломных работ здесь.
Не удается установить соединение с удаленным помощником, не удается сопоставить DNS-имя удаленного компьютера.
Здравствуйте.Пытаюсь подключиться к другому компу через приглашение по удалённому помощнику и в.
Как проверить подлинность Windows?
Добрый день. Извиняюсь, возможно поместил не в ту тему. Работаю программистом, реального.
Как проверить подлинность Windows 7
Всем доброго времени суток!Можно ли узнать что за ОС стоит на ноутбуке.Чистая или какая-то.
Покупка оригинальной зарядки, но бу. Как проверить на подлинность?
Здравствуйте. Недавно я потерял портфель, в котором было зарядное устройство для моего телефона.
В любом случае, я считаю, что работа не стоит того.
Помощь в написании контрольных, курсовых и дипломных работ здесь.
Не удаётся запустить Windows из-за испорченного или удалённого файла
При включении компьютера пишет мол не удаётся запустить виндовс из за испорченного или удалённого.
Зависание удаленного компьютера
Добрый день! при работе с удаленным компьютером происходит зависание картинки рабочего стола.
7.7 Имя удаленного компьютера
Добрый день. Подскажите, как можно определить имя компьютера при работе с 1С через удаленный.
Доступ с удаленного компьютера.
Доброго времени суток. Подскажите что делать, на сервере находятся базы данных, причем с.
Отключение от удалённого компьютера
Не получается окончательно отключиться от удалённого компьютера. для начала в cmd подключусь.
Имя удаленного компьютера
Здравствуйте, подскажите пожалуйста как узнать имена доступных удаленных компьютеров? Моя.
Источник
Произошла ошибка проверки подлинности RDP. Указанная функция не поддерживается — Решение
При попытке подключения к серверу через протокол удалённого рабочего стола (RPD) пользователь может столкнуться с ошибкой подключения, сопровождающейся сообщением « Произошла ошибка проверки подлинности. Указанная функция не поддерживается ». Возникновение данной проблемы обычно связано с отсутствием необходимых обновлений на ПК клиента. А также рядом настроек на машинах сервера или клиента, блокирующих отдалённое подключение к ПК. Разберём, что является причиной проблемы, и как её исправить.
 Уведомление об дисфункции при проверке подлинности
Уведомление об дисфункции при проверке подлинности
В чем суть ошибки проверки подлинности RDP
 Сценарий использования уязвимости
Сценарий использования уязвимости
В апреле «Майкрософт» выпустила следующий апдейт, снабжающий пользователя более детальной информацией об ошибке во время использования клиента удалённого рабочего стола (RDP).
В мае 2018 года вышел финальный Update, изменяющий настройки сессии RDP c использованием CredSSP по умолчанию с « Vulnerable » (Уязвимый) до « Mitigated » (Смягчённый). Также это означало, что любое клиентское приложение, задействующее «CredSSP», будет невозможно откатить до небезопасной версии.
Если ваша рабочая станция получила майское обновление, а сервер его не получал, тогда рабочая станция (клиент) будет отображать сообщение об ошибке при попытке подключения к серверу с использованием RDP.
Разберём перечень способов, позволяющих эффективно избавиться от проблемы проверки подлинности RDP.
Установка апдейта, если указанная функция не поддерживается
Соответственно, основным способом, позволяющим исправить ошибку проверки подлинности RPD, является установка необходимого обновления ( CVE-2018-0886 ) как на клиентскую, так и на серверную ОС.
Выберите свою версию OS из списка снизу, и установите на вашу машину необходимый ей апдейт CVE-2018-0886:
Также можно перейти на сайт Майкрософта (при необходимости поставьте галочку и нажмите «Accept»), слева отыскать версию вашей системы (если не знаете, нажмите Win+Pause). Далее нажать справа на « Security Update », после чего вы получите возможность скачать нужное обновление.
Изменение настроек групповых политик
Если вы по каким-либо причинам не можете установить требуемые апдейты, существует паллиативное решение проблемы проверки подлинности RPD, состоящее в изменении настроек групповых политик. Не рекомендуется рассматривать его как основной вариант, так как таким образом вы сохраняете уязвимость вашей системы для действий злоумышленников.
 Установите указанные параметры
Установите указанные параметры
Также вы можете осуществить данную операцию с помощью специальной команды, выполненной в командной строке с правами админа:
REG ADD HKLMSoftwareMicrosoftWindowsCurrentVersionPoliciesSystemCredSSPParameters /v AllowEncryptionOracle /t REG_DWORD /d 2
Отключение NLA для решения ошибки проверки RPD
Ещё одним способом решить ошибку проверки подлинности RPD является отключение NLA (аутентификации на уровне сети).
Заключение
Появление сообщения «Произошла ошибка проверки подлинности RDP. Указанная функция не поддерживается» обычно связано с отсутствием на ПК (обычно клиентском) необходимого обновления CVE-2018-0886, позволяющего ликвидировать ряд уязвимостей в системе. Необходимо установить требуемые обновления для вашей системы, а если такое временно невозможно – просто переключите параметр шифрующего оракула на «Vulnerable» (т.е. «Оставить уязвимость»), что позволит решить ошибку.
Источник
Не удается проверить подлинность удаленного компьютера ошибка сертификата
Этот форум закрыт. Спасибо за участие!
Лучший отвечающий

Вопрос


При попытке подключения удаленным рабочим столом с ПК на Windows 7 к ПК на Windows 10 находящемся в домене, ошибка:
Подключение к удаленному рабочему столу
Удаленный компьютер требует включения проверки подлинности при подключении.
Удаленный компьютер: х.х.х.х
Подключение невозможно, поскольку не включена проверка подлинности.
На обоих ПК выполнил:
Конфигурация компьютера > Административные шаблоны > Компоненты Windows > Службы удаленных рабочих столов > Клиент подключения к удаленному рабочему столу > Настройка проверки подлинности клиента на сервере > Включить > Подключаться, даже если проверка подлинности не прошла
2). На ПК с 10-кой отключил брандмауэр.
Ответы


Вопрос решился после выполнения приложенной инструкции. Теперь другая проблема:
Все ответы


При попытке подключения удаленным рабочим столом с ПК на Windows 7 к ПК на Windows 10 находящемся в домене, ошибка:
Подключение к удаленному рабочему столу
Удаленный компьютер требует включения проверки подлинности при подключении.
Удаленный компьютер: х.х.х.х
Подключение невозможно, поскольку не включена проверка подлинности.
На обоих ПК выполнил:
Конфигурация компьютера > Административные шаблоны > Компоненты Windows > Службы удаленных рабочих столов > Клиент подключения к удаленному рабочему столу > Настройка проверки подлинности клиента на сервере > Включить > Подключаться, даже если проверка подлинности не прошла
2). На ПК с 10-кой отключил брандмауэр.
Если Win7 с которых пытаетесь подключиться у Вас не в домене, Вам нужно отключить проверку на Win 10.
The opinion expressed by me is not an official position of Microsoft


На 10-ке это сделано. После отключения этой опции как раз заявленная ошибка и появляется. До отключения была другая:
Удаленный компьютер требует проверки подлинности на уровне сети, которую данный компьютер не поддерживает. Обратитесь за помощью к системному администратору или в службу технической поддержки.




При попытке подключения удаленным рабочим столом с ПК на Windows 7 к ПК на Windows 10 находящемся в домене, ошибка:
Подключение к удаленному рабочему столу
Удаленный компьютер требует включения проверки подлинности при подключении.
Удаленный компьютер: х.х.х.х (адрес сервера Балабит)
Подключение невозможно, поскольку не включена проверка подлинности.
На обоих ПК выполнил:
Конфигурация компьютера > Административные шаблоны > Компоненты Windows > Службы удаленных рабочих столов > Клиент подключения к удаленному рабочему столу > Настройка проверки подлинности клиента на сервере > Включить > Подключаться, даже если проверка подлинности не прошла
2). На ПК с 10-кой отключил брандмауэр.
Источник
Настройка доверенных SSL/TLS сертификатов для защиты RDP подключений
В этой статье мы покажем, как использовать доверенные SSL/TLS сертификаты для защиты RDP подключений к компьютерам и серверам Windows в домене Active Directory. Эти сертфикаты мы будем использовать вместо самоподписанных RDP сертификатов (у пользователей появляется предупреждение о невозможности проверки подлинности при подключению к RDP хосту с таким сертификатом). В этом примере мы настроим специальный шаблон для выпуска RDP сертификатов в Certificate Authority и настроим групповую политику для автоматического выпуска и привязки SSL/TLS сертификата к службе Remote Desktop Services.
Предупреждение о самоподписанном сертификате RDP
По умолчанию в Windows для защиты RDP сессии генерируется самоподписанный
сертификат. В результате при первом подключении к RDP/RDS серверу через клиента mstsc.exe, у пользователя появляется предупреждение:
Чтобы продолжить установление RDP подключении пользователь должен нажать кнопку Да. Чтобы RDP предупреждение не появлялось каждый раз, можно включить опцию “Больше не выводить запрос о подключениях к этому компьютеру».
При этом отпечаток RDP сертификата сохраняется на клиенте в параметре CertHash в ветке реестра с историей RDP подключений (HKEY_CURRENT_USERSoftwareMicrosoftTerminal Server ClientServers). Если вы скрыли уведомление о невозможности проверить подлинность RDP сервера, чтобы сбросить настройки, удалите ключ с отпечатком сертификата из реестра.

Создаем шаблон RDP сертификата в центре сертификации (CA)
Попробуем использовать для защиты RDP подключений доверенный SSL/TLS сертификат, выданный корпоративным центром сертификации. С помощью такого сертификата пользователь может выполнить проверку подлинности RDP сервера при подключении. Предположим, что у вас в домене уже развернут корпоративной центр сертификации (Microsoft Certificate Authority), в этом случае вы можете настроить автоматическую выдачу и подключение сертификатов всем компьютерам и серверам Windows в домене.
Н на вашем CA нужно создать новый тип шаблона сертификата для RDP/RDS серверов.
Настройка групповой политики для выдачи RDP сертификатов
Теперь нужно настроить доменную политику, которая будет автоматически назначать RDP сертификат компьютерам/серверам согласно настроенного шаблона.

Для применения нового RDP сертификата, перезапустите службу Remote Desktop Services:
Теперь при RDP подключении к серверу перестанет появляться запрос на доверие сертификату (чтобы появился запрос о доверии сертификату, подключитесь к серверу по IP адресу вместо FQDN имени сервера, для которого выпущен сертификат). Нажмите кнопку “Посмотреть сертификат”, перейдите на вкладку “Состав”, скопируйте значение поля “Отпечаток сертификата”.
Также можете в консоли Certification Authority в секции Issued Certificates проверить, что по шаблону RDPTemplate был выдан сертификат определённому Windows компьютеру/серверу. Также проверьте значение Thumbprint сертификата:

Теперь, при подключении к удаленном столу любого сервера или компьютера, на который действует эта политика, вы не увидите предупреждения о недоверенном RDP сертификате.
Подписываем RDP файл и добавляем отпечаток доверенного RDP сертификата
Если у вас отсутствует CA, но вы хотите, чтобы при подключении к RDP/RDS серверу у пользователей не появлялось предупреждения, вы можете добавить сертификат в доверенные на компьютерах пользователей.
Как описано выше получите значение отпечатка (Thumbprint) RDP сертификата:
rdpsign.exe /sha256 65A27B2987702281C1FAAC26D155D78DEB2B8EE2 «C:UsersrootDesktoprdp.rdp»

Чтобы работал прозрачных RDP вход без ввода пароля (RDP Single Sign On), нужно настроить политику Allow delegation defaults credential и указать в ней имена RDP/RDS серверов (см. статью).
Источник
При подключении к серверу терминала, который работает Windows Server 2008 или Windows Server 2008 R2, вы получаете различные сообщения об ошибках, связанных с сертификатом.
В этой статье предоставляется решение для различных сообщений об ошибках, связанных с сертификатом, при подключении к серверу терминала.
Применяется к: Windows Server 2012 R2
Исходный номер КБ: 2000960
Симптомы
При подключении к серверу терминала, который работает Windows Server 2008, или удаленному настольному серверу, который работает Windows Server 2008 R2, вы получаете одно из следующих сообщений об ошибке.
Подключение удаленного рабочего стола не удалось из-за невозможности проверки подлинности удаленного компьютера
Удаленный компьютер не удалось проверить подлинность из-за проблем с сертификатом безопасности. Продолжить работу может быть небезопасно.
Несоответствие имен
Запрашивается удаленный компьютер
Имя в сертификате
Ошибки сертификата
При проверке сертификата удаленного компьютера были допущены следующие ошибки: имя сервера в сертификате неверно.
Невозможно продолжить, так как требуется проверка подлинности.
Невозможно проверить удостоверение удаленного компьютера. Вы хотите подключиться в любом случае?
Удаленный компьютер не удалось проверить подлинность из-за проблем с сертификатом безопасности. Продолжить работу может быть небезопасно.
Несоответствие имен
Запрашивается удаленный компьютер
Имя в сертификате
Ошибки сертификата
Имя сервера в сертификате неверно
сертификат не из доверенного органа сертификации.
Вы хотите подключиться, несмотря на эти ошибки сертификата?
Причина
Проблема возникает из-за неправильного сертификата, который используется для сеанса сервера терминала или удаленного рабочего стола.
Решение
Ниже ниже 1000 действий по проверке выбранного сертификата.
Источник
Обновлено 24.03.2023

Добрый день! Уважаемые читатели и гости IT блога Pyatilistnik.org. В прошлый раз мы с вами решили проблему «Произошла внутренняя ошибка RDP» при попытке входа на RDS ферму. Сегодня мы вновь столкнемся с трудностями авторизации на RDS ферме, ошибка звучит так «Код ошибки 0x907. Расширенный код ошибки 0x0«. Ловить я ее начал буквально вчера 27 ноября, до этого все прекрасно работало. Из пострадавших, это операционные системы Windows 10 и Windows 11, а вот на Windows 8.1, все отрабатывало на ура. Давайте разбираться в чем дело.
Диагностика ошибки 0x907
Опишу немного инфраструктуру, есть большая RDS ферма из 50 хостов RDSH. Клиенты Windows 10/11, доменные и не доменные стали получать ошибки:
Такую ошибку мы ловили, и я объяснял, что чаще всего это было из-за того, что клиент RDP (mstsc) открывается с ключом /admin. Тут я точно запускал все без ключа. Обратите внимание, что вам показывают, что вы не можете попасть именно на определенную ноду, так как брокер подключений отработал нормально и вас перекинул.
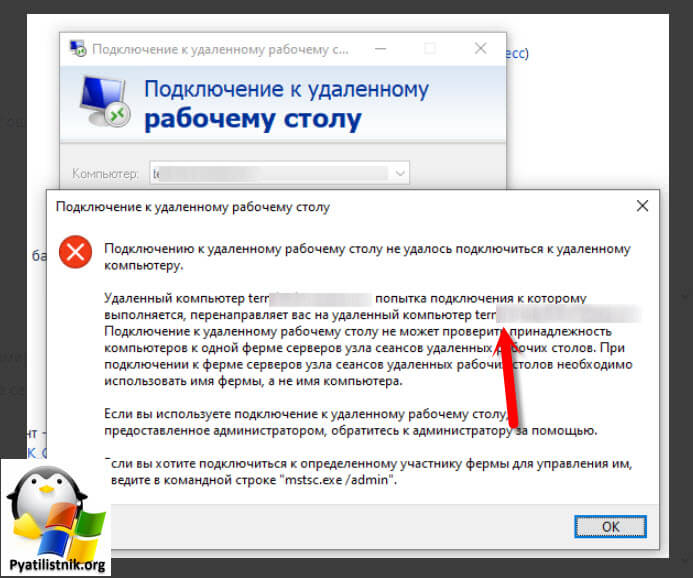
Так как у меня были полные права на любую ноду, то я попытался войти на данную ноду напрямую. В итоге получил ошибку:
Код ошибки: 0x907. Расширенный код ошибки: 0x0
Ранее я встречал проблему с сертификатом, но не с кодом 0x907, тем более ничего не менялось в самой конфигурации.
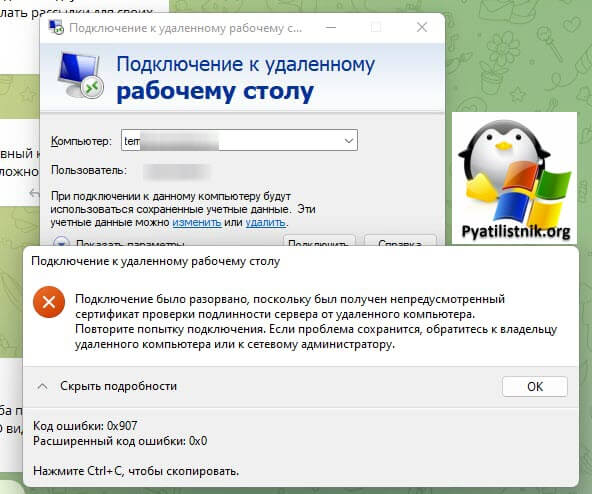
Диагностика и устранение ошибки для Windows клиентов
Раз при подключении на прямую к хосту RDSH мы получаем ошибку сертификата, то дело вероятнее в нем. На своем клиентском месте, где вы пытаетесь подключаться, вы должны запустить реестр Windows. Вам нужно перейти в ветку:
HKEY_CURRENT_USERSoftwareMicrosoftTerminal Server ClientServers
Тут у вас будут папки с названиями всех серверов, к которым вы подключались по RDP. В каждой папке будет ключик CertHash, в котором будет отпечаток сертификата.
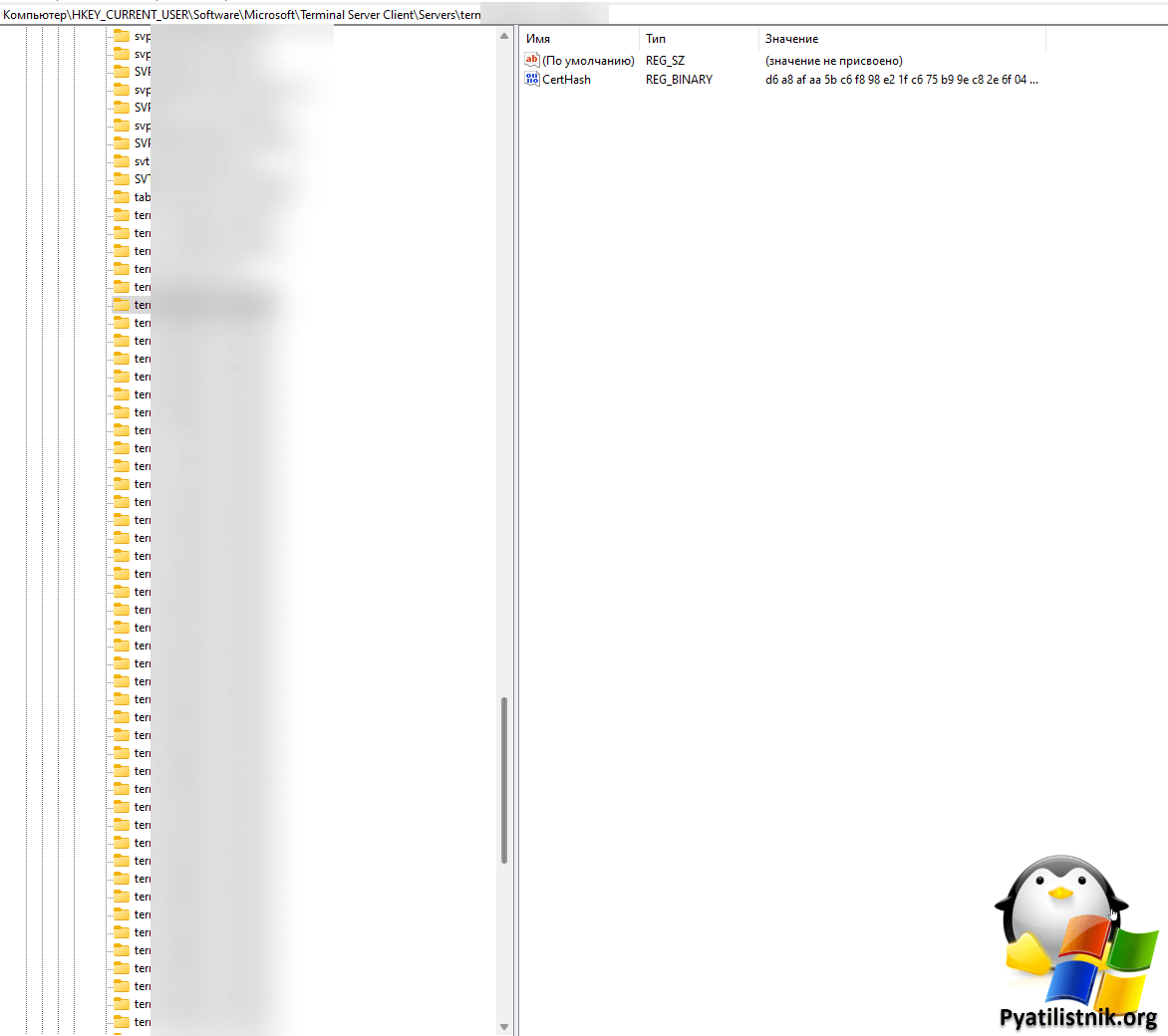
Можете спокойно удалить полностью папку Servers, это почистит историю подключений
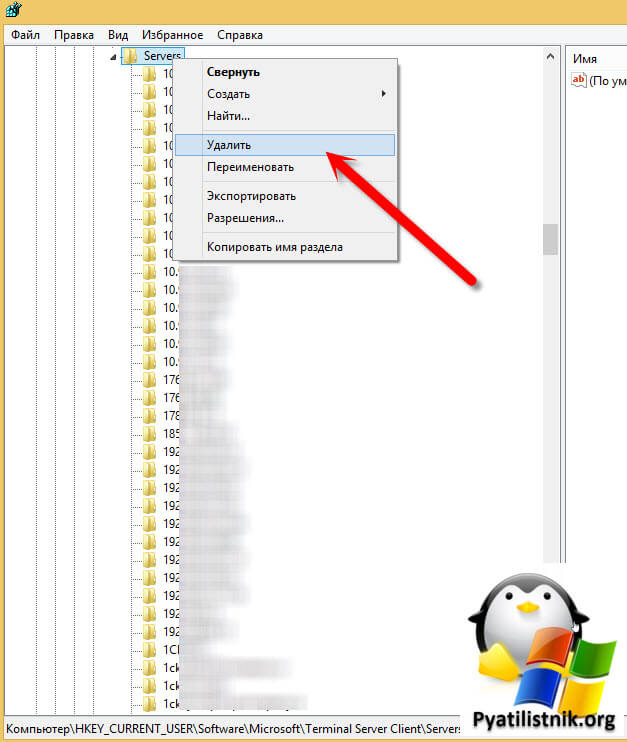
Далее когда ветка стала чистой, вновь попытайтесь напрямую подключиться к серверу куда вас не пускало, использую ключ /admin. В результате у меня после прохождения брокера высочило окно:
сертификат выдан не имеющим доверия центром сертификации
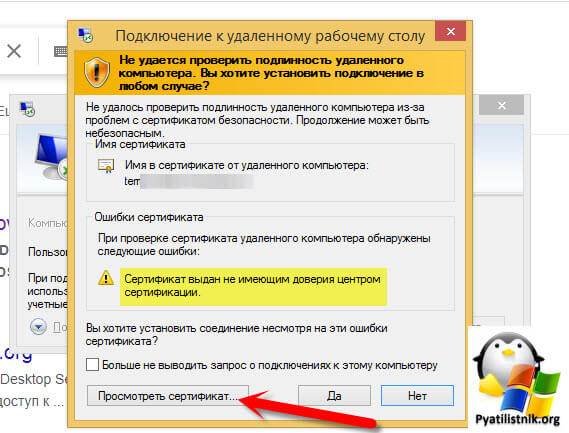
С вероятностью 99% мой RDSH хост использует самоподписный сертификат, но раньше этого хватало для подключений, давайте посмотрим сертификат. В сведениях о сертификате, видно, что наша операционная система ему не доверяет, так как нет такого корневого центра сертификации, кто его выпустил и был доверенным. Если у вас один такой хост, то можете просто установить данный сертификат, но если как и у меня их 50, то тут выкручиваться нужно иначе.
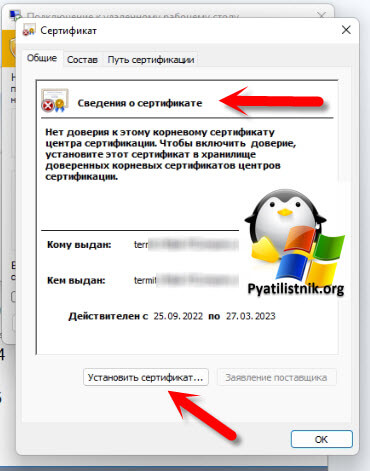
Для установки сертификата нажмите соответствующую кнопку. В мастере импорта я всегда советую корневые сертификаты устанавливать в расположение локального компьютера.
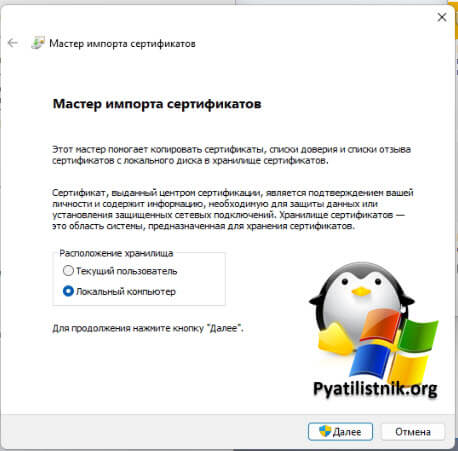
Выбираем пункт «Переместить все сертификаты в следующее хранилище» и указываем доверенные корневые центры сертификации.
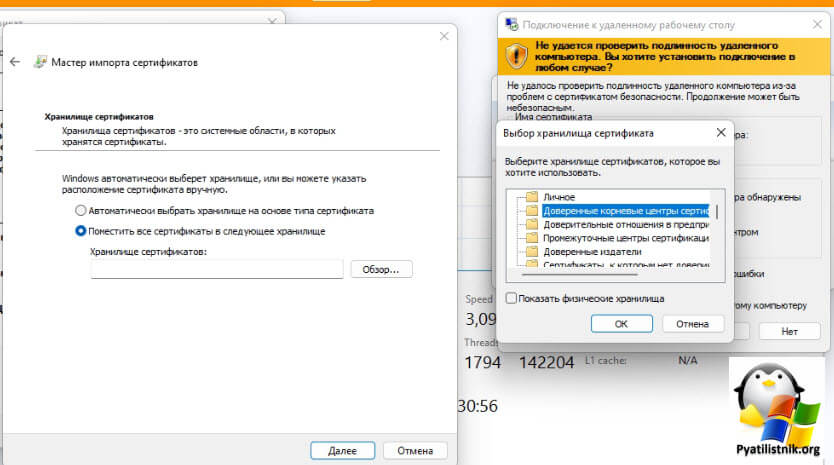
Завершаем импорт корневого сертификата
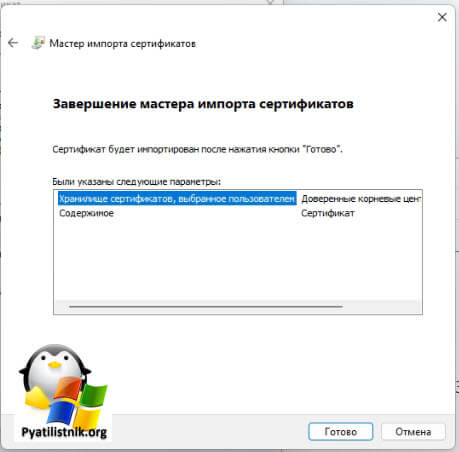
Теперь если посмотреть состав вашего сертификата, то ваша система ему доверяет.
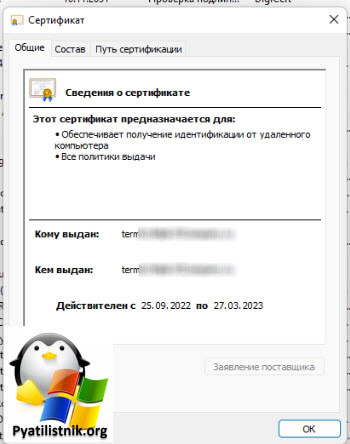
Теперь подключение к текущему хосту будет без ошибок
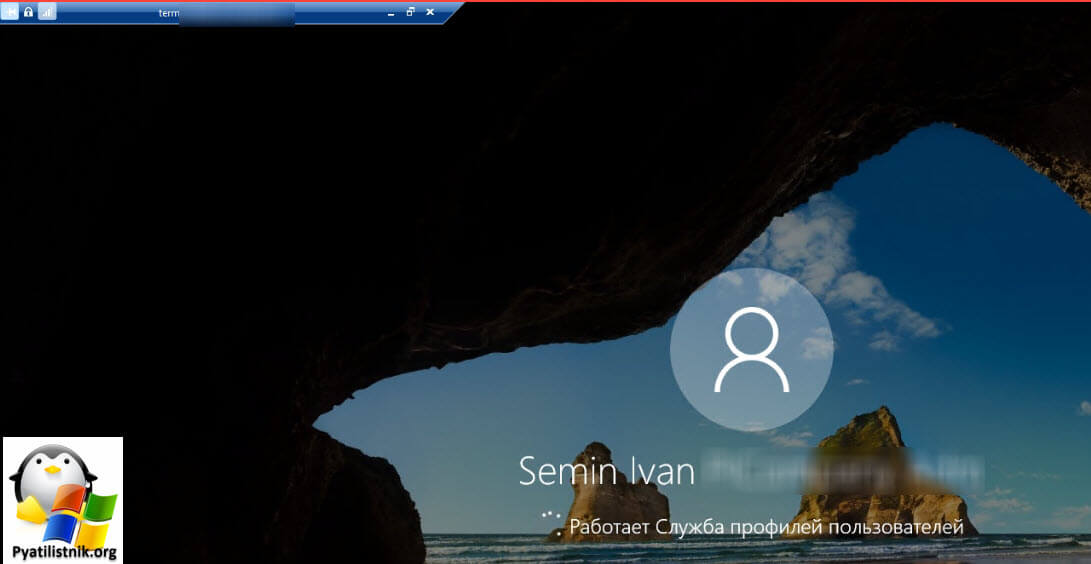
Но так как у меня 50 RDSH хостов, то ставить от каждого сертификат в корневые это бред. Для этого вы можете поступать двумя методами:
- 1️⃣Выпустить сертификаты на все RDSH хосты из вашего внутреннего Active Directory CA, если он есть, не все его устанавливают
- 2️⃣Заказать внешний Wildcard сертификат на домен от внешнего CA, что проще на мой взгляд
У меня уже есть такой сертификат в формате PFX. Задача у нас такая, нам нужно на всех участниках RDS фермы поменять самоподписный сертификат на новый. Алгоритм тут такой:
- 1️⃣Вы устанавливаете на нужные хосты PFX сертификат в локальное хранилище компьютера
- 2️⃣Проверяете текущий отпечаток сертификата, что используется для RDP сессий
- 3️⃣Подменяете сертификат на новый
- 4️⃣Проверяете, что теперь используется новый сертификат
Установка PFX архива дело тривиальное
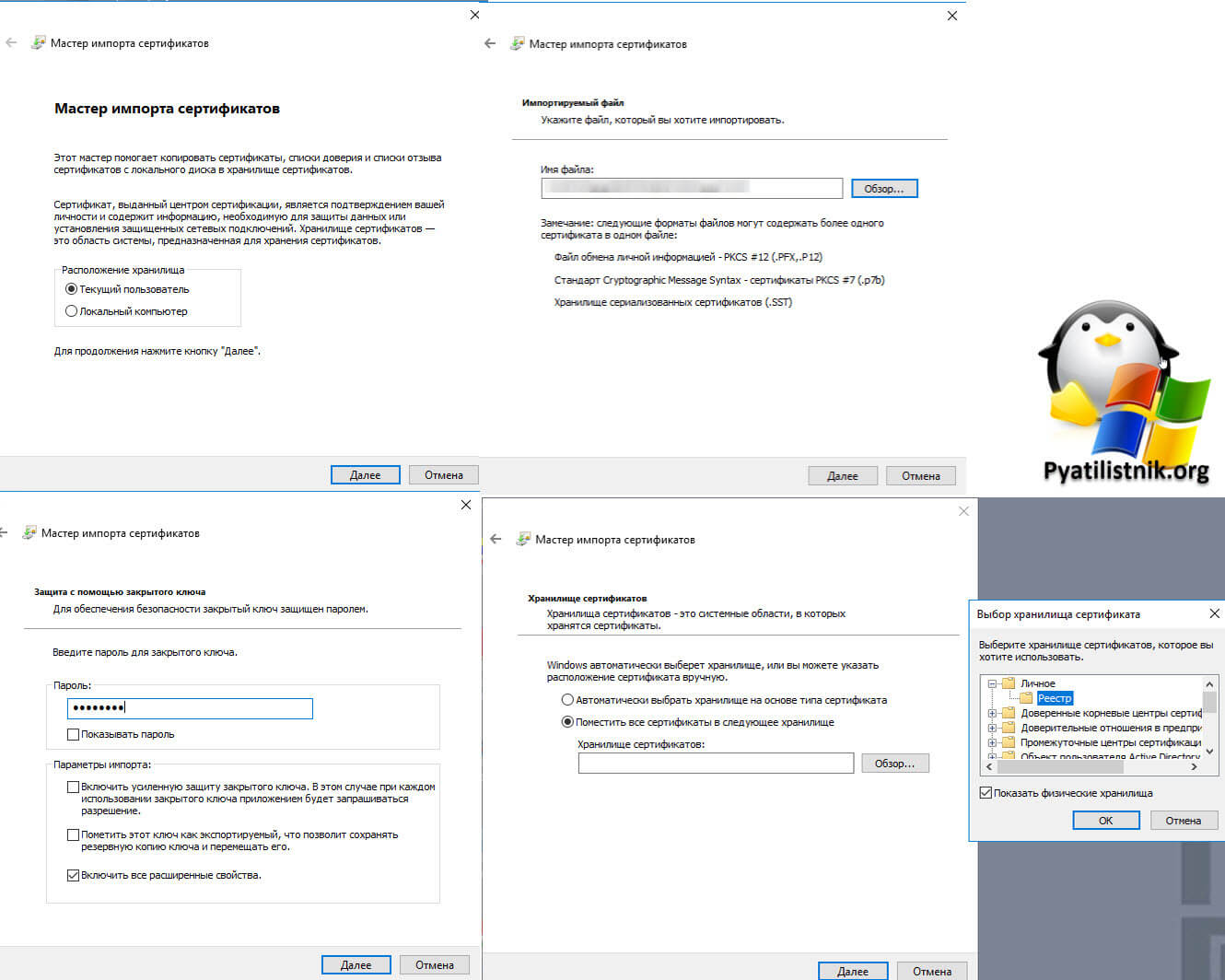
В результате у вас в контейнере личное, будет ваш сертификат.
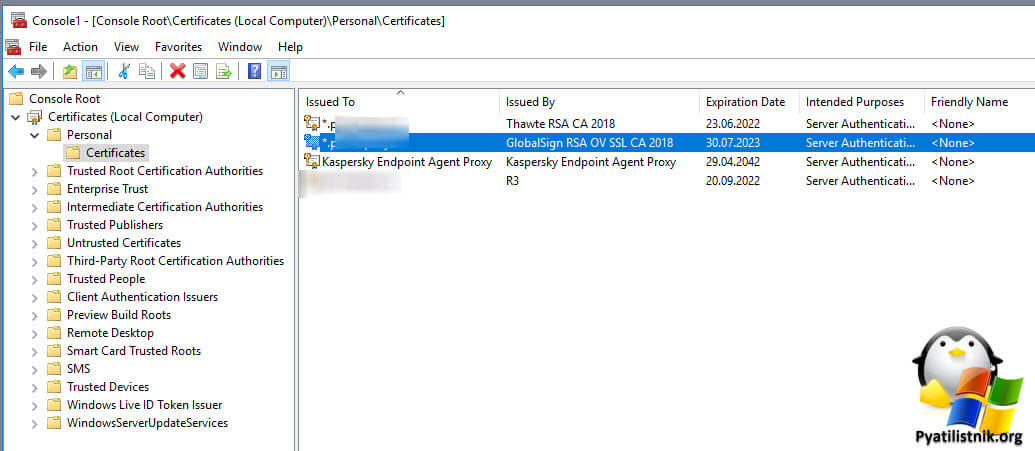
Чтобы массово установить сертификат на большое количество серверов, можете воспользоваться моим кодом:
# Задаем переменные
$sourceCert=»\TS102.pyatilistnik.orgTempnew.pfx» #Тут лежит pfx сертификат
$certPassword=ConvertTo-SecureString «1234436» -AsPlainText -Force #Пароль для доступа к сертификату
$servers=Get-Content «c:Tempterm.txt» #Файл со списком серверов
# Функция для копирования сертификата на удаленные серверы перед доступом к WinRM для их применения.
function copyCertsToServers{
$servers |%{Copy-Item $sourceCert -Destination «\$_`c$Temp»} # Кладу в папку C:Temp
}
copyCertsToServers;
# Установка сертификата на удаленных машинах
$servers | %{ Invoke-Command -ComputerName $_ -ScriptBlock {
param($x)
$env:computername;
Import-PfxCertificate -CertStoreLocation Cert:LocalMachineMy -FilePath «C:Tempnew.pfx» -Password $x;
} -ArgumentList $certPassword
}
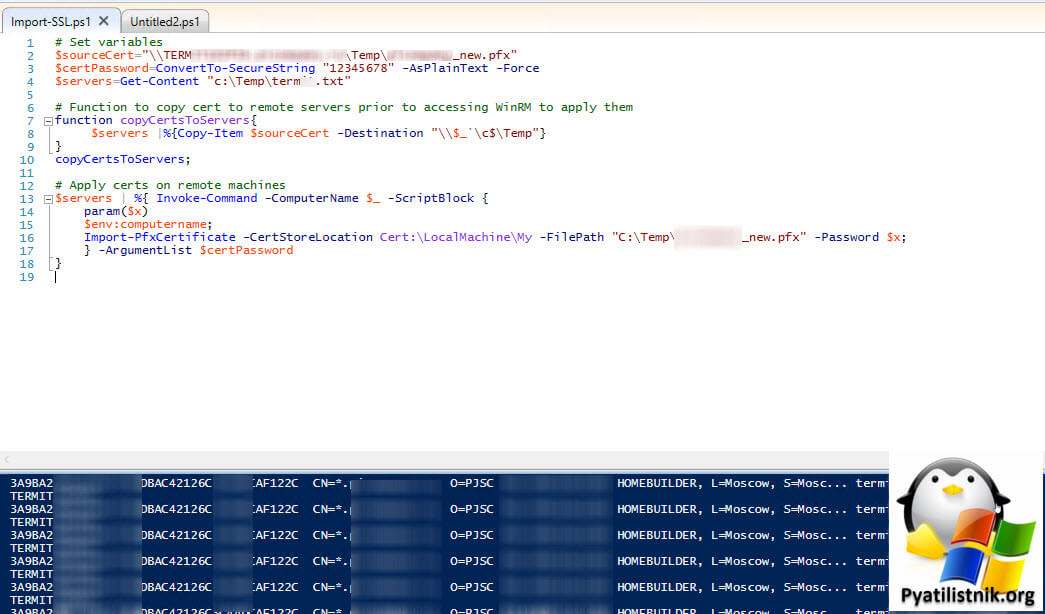
Запустите теперь PowerShell ISE в режиме администратора. Введите команду, чтобы посмотреть текущие настройки сертификата для RDP.
Get-WmiObject «Win32_TSGeneralSetting» -Namespace rootcimv2terminalservices -Filter «TerminalName=’RDP-tcp'»
Нас будет интересовать поле SSLCertificateSHA1Hash, тут будет отпечаток самоподписного сертификата.
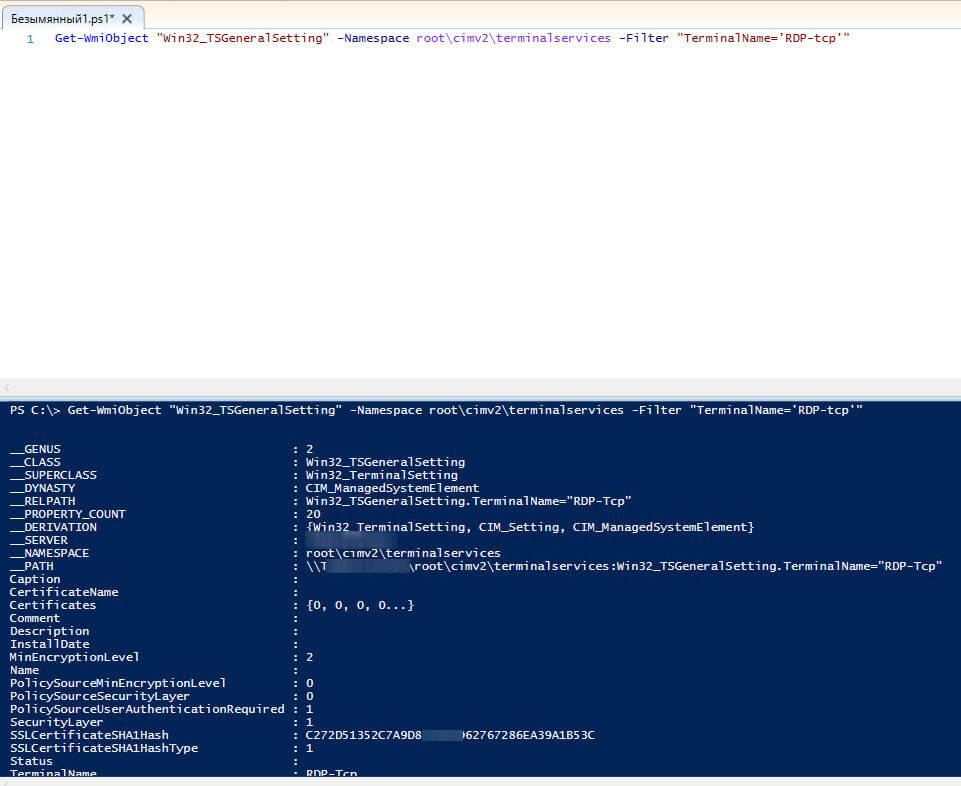
Теперь выясните отпечаток вашего Wildcard сертификата. После этого выполните команду.
$path = (Get-WmiObject «Win32_TSGeneralSetting» -Namespace rootcimv2terminalservices -Filter «TerminalName=’RDP-tcp'»).__path
Set-WmiInstance -Path $path -argument @{SSLCertificateSHA1Hash=»3a9ba2991ca000 779cdbac4333c3c4adcaf122c»}
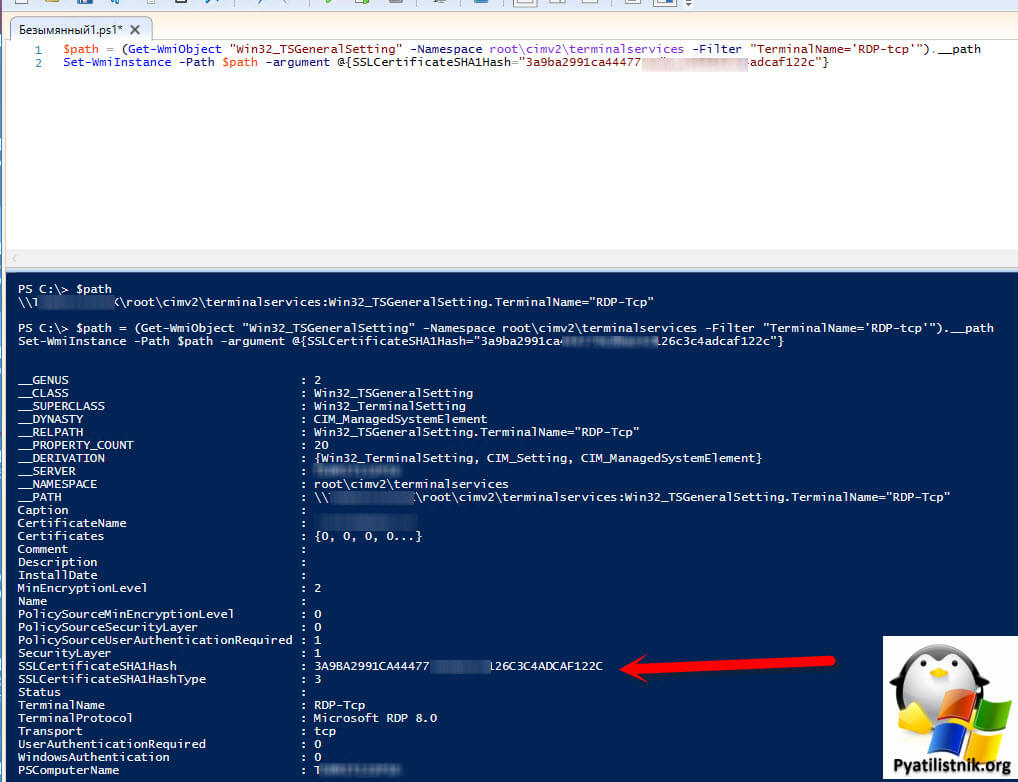
Теперь у вас будет все отлично, с подключением по RDP к данному участнику RDS фермы и ошибка 0x907 пропадет.
Более продвинутый скрипт по массовой установке
#Создаем логи если их нет
function Date {Get-Date -Format «yyyy.MM.dd HH:mm:ss»}
$log_folder = «$PSScriptRootLogs» + $($MyInvocation.MyCommand.Name -replace («.ps1», «»))
$log = «$log_folder$(Get-Date -Format «yyyy_MM_dd_HH_mm_ss»).txt»
if (! (Test-Path $log_folder -PathType Container -ErrorAction SilentlyContinue))
{
New-Item $log_folder -ItemType D -Force | Out-Null
}
«$(Date) Start Processing» | Tee-Object $log -Append
### Тут мы подгружаем файл со списком серверов
foreach ($server in (Get-Content «$PSScriptRootservers.txt»))
{
«$(Date) Trying to copy certificate file» | Tee-Object $log -Append
$Thumbprint = «3a9ba2991ca444779cdbac42126c3c4adcaf122c»
Copy-Item -Path «$PSScriptRootимя_сертификата.pfx» -Destination «\$serverC$WindowsTempимя_сертификата.pfx» -Force -Verbose
### Установка удаленной сессии
«$(Date) Trying to create PS session and install certificate file» | Tee-Object $log -Append
$session = New-PSSession -ComputerName $server
Invoke-Command -Session $session -ScriptBlock {
$password = ConvertTo-SecureString -String «12345678» -AsPlainText -Force
Import-PFXCertificate -CertStoreLocation «Cert:LocalMachineMy» -FilePath «C:windowstempимя_сертификата.pfx» -Password $password -Verbose
}
Remove-PSSession $session
###
«$(Date) Trying to assign certificate to terminal services» | Tee-Object $log -Append
try {
$path = Get-WmiObject -Class «Win32_TSGeneralSetting» -Namespace «rootcimv2terminalservices» -ComputerName $server -Verbose -ErrorAction Stop
Set-WmiInstance -Path $path -Arguments @{SSLCertificateSHA1Hash = $Thumbprint} -Verbose -ErrorAction Stop
}
catch {
«$(Date) $($_.exception.message)» | Tee-Object $log -Append
}
}
###
«$(Date) End Processing» | Tee-Object $log -Append
Как проверить какой сертификат отвечает на RDP
1️⃣PowerShell скрипт получает список серверов из текстового файла и сохраняет их в переменной.
2️⃣Далее для каждого сервера выполняет команду Get-WmiObject «Win32_TSGeneralSetting» -Namespace rootcimv2terminalservices -Filter «TerminalName=’RDP-tcp'»
3️⃣Из вывода команды берет поле SSLCertificateSHA1Hash и его значение и выводит все это в виде таблицы
$serverList = Get-Content «C:Servers.txt»
foreach ($server in $serverList) {
$tsGeneralSettings = Get-WmiObject «Win32_TSGeneralSetting» -ComputerName $server -Namespace rootcimv2terminalservices -Filter «TerminalName=’RDP-tcp'»
$sslCertificateHash = $tsGeneralSettings.SSLCertificateSHA1Hash
$output = New-Object -TypeName PSObject
$output | Add-Member -MemberType NoteProperty -Name «Server» -Value $server
$output | Add-Member -MemberType NoteProperty -Name «SSLCertificateSHA1Hash» -Value $sslCertificateHash
Write-Output $output | Format-Table
}
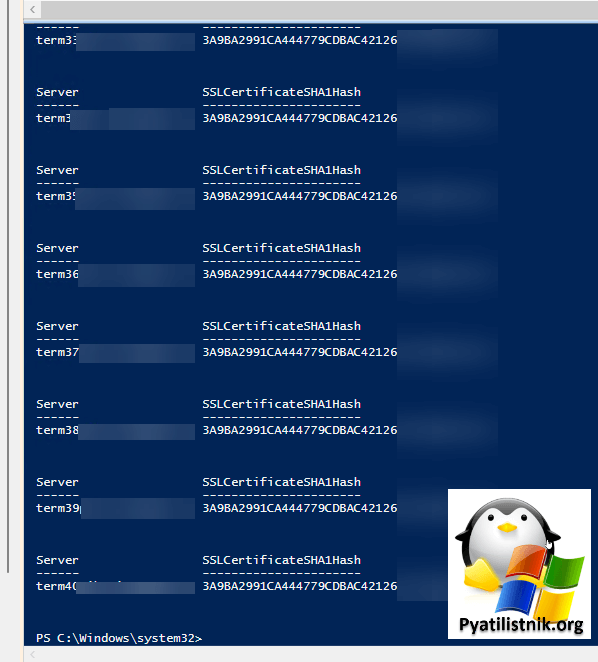
Смена клиента RDP в Windows
В качестве обходного варианта, если вы не хотите заморачиваться с сертификатами, вы можете просто выбрать другие RDP клиенты, например:
- Remote Desktop Connection Manager
- Подключение к удаленному рабочему столу Windows через магазинное приложение

Диагностика и устранение ошибки для MacOS клиентов
Пользователи Windows не одиноки, ошибку 0x907 вы можете встретить и в MacOS. После обновления RD Client до 10.3.0 так же стала отображаться ошибка 0x907, когда я хочу подключиться по RDP. На предыдущей версии RD Client все работало.
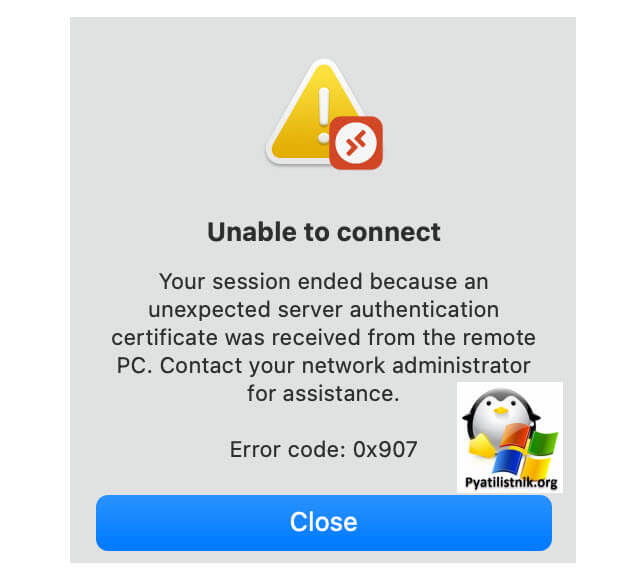
Как я и написал все началось с версии 10.3.0. Тут вы можете либо откатиться на предыдущую версию или поставить более свежую бетта версию. Я за второй вариант. Перейдите по ссылке:
https://install.appcenter.ms/orgs/rdmacios-k2vy/apps/microsoft-remote-desktop-for-mac/distribution_groups/all-users-of-microsoft-remote-desktop-for-mac
Как видите уже есть версия Version 10.8.0 (2032). Установите ее и будет вам счастье.
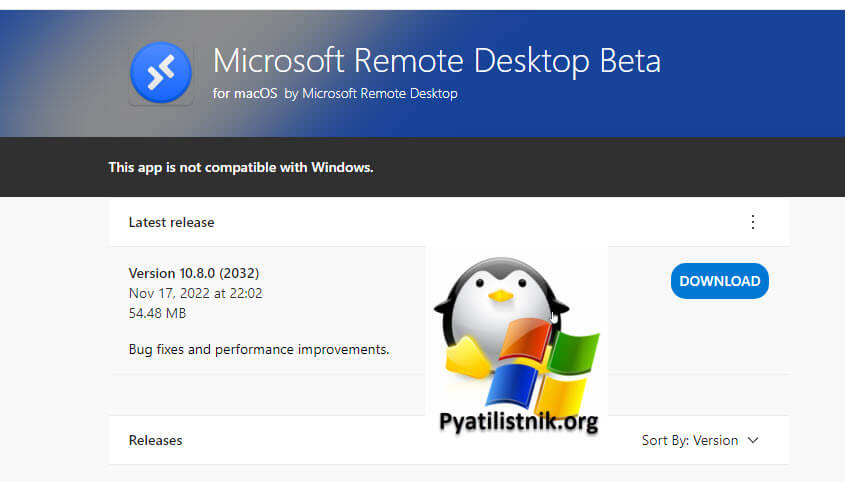
На этом у меня все. Надеюсь, что вы смогли подключиться и продолжить работу. С вами был Иван Сёмин, автор и создатель IT портала Pyatilistnik.org.
