Ваши личные или платежные данные при отправке на сайт должны быть защищены. В интернете сайты используют для безопасного соединения протокол HTTPS. Он включает асимметричный алгоритм шифрования, когда данные зашифровываются с помощью открытого ключа и расшифровываются с помощью закрытого ключа. Для каждого сеанса связи Браузер заново генерирует закрытый ключ и передает его на сайт с мерами предосторожности, исключающими кражу.
Однако, если вы попадете на фишинговый сайт, он может получить закрытый ключ и затем расшифровать ваши данные. Для защиты от фишинга сайты используют цифровые сертификаты, выданные специальными удостоверяющими центрами. Сертификат гарантирует, что ключи действительно принадлежат владельцу сайта.
Вы можете оказаться на фишинговом сайте или ваши данные окажутся без должной защиты на оригинальном сайте (например, если у сайта истек срок действия сертификата). В результате злоумышленники могут:
-
перехватить или подменить ваши личные данные, а также прочитать переписку;
-
получить ваши платежные данные (номер карты, имя владельца, срок действия и CVV2) и использовать их для кражи денег с вашего счета.
Если из-за проблем с сертификатом сайт не может обеспечить безопасное шифрование, в появляется значок  , а вместо страницы сайта — предупреждение о невозможности установить безопасное соединение. В этом случае вы можете либо отказаться от посещения сайта, либо внести сертификат в список надежных.
, а вместо страницы сайта — предупреждение о невозможности установить безопасное соединение. В этом случае вы можете либо отказаться от посещения сайта, либо внести сертификат в список надежных.
Внимание. Делайте это, только если вы полностью уверены в надежности сертификата. Иначе злоумышленники могут получить доступ к вашим личным данным и электронным платежам.
Примечание. Если вы не можете установить безопасное соединение на сервисах Яндекса из-за ошибки ERR_CERT_AUTHORITY_INVALID или ERR_CERT_DATE_INVALID, это означает, что в операционной системе не хватает сертификата. Обновите Windows или импортируйте сертификаты вручную. Подробнее читайте в статьях Ошибка ERR_CERT_AUTHORITY_INVALID и Ошибка ERR_CERT_DATE_INVALID.
Браузер блокирует сайты, у которых есть следующие проблемы с сертификатами:
Автор сертификата неизвестен
Вы увидите сообщение «Невозможно установить безопасное соединение. Злоумышленники могут пытаться похитить ваши данные (например, пароли, сообщения или номер банковской карты)».
Подробнее см. раздел Если автор сертификата неизвестен.
Сертификат установлен специальной программой
Вы увидите сообщение «Вы попытались перейти на сайт example.com, сертификату безопасности которого не следует доверять. Сертификат был выдан неизвестным Яндексу центром сертификации, однако операционная система считает его надёжным…».
Подробнее см. раздел Если сертификат установлен программой.
Неверный адрес сайта
Вы увидите сообщение «Не удалось подтвердить, что это сервер example.com. Его сертификат безопасности относится к example1.com. Возможно, сервер настроен неправильно или кто-то пытается перехватить ваши данные».
Значит, сертификат безопасности, хранящийся на сервере, относится не к тому сайту, который вы открываете. Есть вероятность, что вы попали на фишинговый сайт. В этом случае злоумышленники могут перехватить ваши данные.
Самозаверенный сертификат
Вы увидите сообщение «Не удалось подтвердить, что это сервер example.com. Операционная система компьютера не доверяет его сертификату безопасности. Возможно, сервер настроен неправильно или кто-то пытается перехватить ваши данные».
Значит, сайт выдал сертификат сам себе. Это вредоносное ПО или злоумышленники могут перехватить ваши данные. Подробнее см. статью Самозаверенный сертификат.
Недоверенный корневой сертификат
Вы увидите сообщение «Не удалось подтвердить, что это сервер example.com. Операционная система компьютера не доверяет его сертификату безопасности. Возможно, сервер настроен неправильно или кто-то пытается перехватить ваши данные».
Значит, центр, подписавший сертификат, не является доверенным и не может гарантировать подлинность сайта. Это вредоносное ПО или злоумышленники могут перехватить ваши данные. Подробнее о корневом сертификате см. статью Цепочка доверия.
Истек срок действия сертификата
Вы увидите сообщение «Не удалось подтвердить, что это сервер example.com. Срок действия его сертификата безопасности истек <…> дней назад. Возможно, сервер настроен неправильно или кто-то пытается перехватить ваши данные. Обратите внимание, что на компьютере установлено <текущее время>. Если оно неправильное, измените его и обновите страницу».
Если сертификат просрочен, передаваемые данные не будут шифроваться, и злоумышленники могут их перехватить.
Сертификат отозван
Вы увидите сообщение «Обычно сайт example.com использует шифрование для защиты ваших данных. Однако в этот раз он прислал на запрос Браузера подозрительный ответ. Возможно, другой сайт пытается выдать себя за example.com либо оборвалось подключение к сети Wi-Fi. Ваши данные по-прежнему в безопасности: на всякий случай Браузер разорвал соединение до обмена информацией. Перейти на сайт example.com невозможно, так как его сертификат отозван. Это могло произойти из-за ошибки сети или атаки на сайт. Скорее всего, он заработает через некоторое время».
Значит, сертификат сайта был скомпрометирован и отозван. В этом случае передаваемые данные не будут шифроваться, и злоумышленники могут их перехватить.
Устаревшее шифрование
Вы увидите сообщение «Вы пытаетесь обратиться к серверу в домене example.com, но его сертификат подписан с помощью ненадежного алгоритма (SHA-1 и т. п.). Это значит, что учетные данные безопасности и сам сервер могут быть поддельными. Возможно, вы имеете дело со злоумышленниками».
Если сервер использует устаревший ненадежный алгоритм шифрования, злоумышленники могут перехватить ваши данные. Возрастает вероятность того, что вы попали на фишинговый сайт.
Шифры не поддерживаются
Вы увидите сообщение «Сайт example.com отправил некорректный ответ».
Значит, Браузер не может установить соединение HTTPS, потому что сайт использует шифры, которые Браузер не поддерживает. В этом случае передаваемые данные не будут шифроваться, и злоумышленники могут их перехватить.
Ключ сертификата не совпадает с закрепленным ключом
Вы увидите сообщение «Обычно сайт example.com использует шифрование для защиты ваших данных. Однако в этот раз он прислал на запрос Браузера подозрительный ответ. Возможно, другой сайт пытается выдать себя за example.com либо оборвалось подключение к сети Wi-Fi. Ваши данные по-прежнему в безопасности: на всякий случай Браузер разорвал соединение до обмена информацией. Перейти на сайт example.com невозможно, так как он использует закрепление сертификата. Это могло произойти из-за ошибки сети или атаки на сайт. Скорее всего, он заработает через некоторое время».
Значит, ключ корневого сертификата не совпадает с ключом, закрепленным на сайте. Возможно, злоумышленники пытаются подменить корневой сертификат. В этом случае они могут перехватить ваши данные. Подробнее о закреплении (привязывании) ключа см. статью HTTP Public Key Pinning.
Не удалось включить шифрование при соединении HSTS
Вы увидите сообщение «Обычно сайт example.com использует шифрование для защиты ваших данных. Однако в этот раз он прислал на запрос Браузера подозрительный ответ. Возможно, другой сайт пытается выдать себя за example.com либо оборвалось подключение к сети Wi-Fi. Ваши данные по-прежнему в безопасности: на всякий случай Браузер разорвал соединение до обмена информацией. Перейти на сайт example.com невозможно, так как он использует HSTS-протокол. Это могло произойти из-за ошибки сети или атаки на сайт. Скорее всего, он заработает через некоторое время».
Значит, Браузер не смог включить шифрование и разорвал соединение. Сервер, на котором расположен сайт, обычно использует шифрование, так как на нем включен HSTS-протокол. Отсутствие шифрования может быть признаком хакерской атаки. В этом случае злоумышленники или вредоносное ПО могут перехватить ваши данные.
В этом случае либо администратор сети, либо неизвестное лицо установили сертификат. Вы увидите предупреждение. Чтобы посмотреть дополнительную информацию, в Умной строке слева нажмите значок статуса соединения → Подробнее:
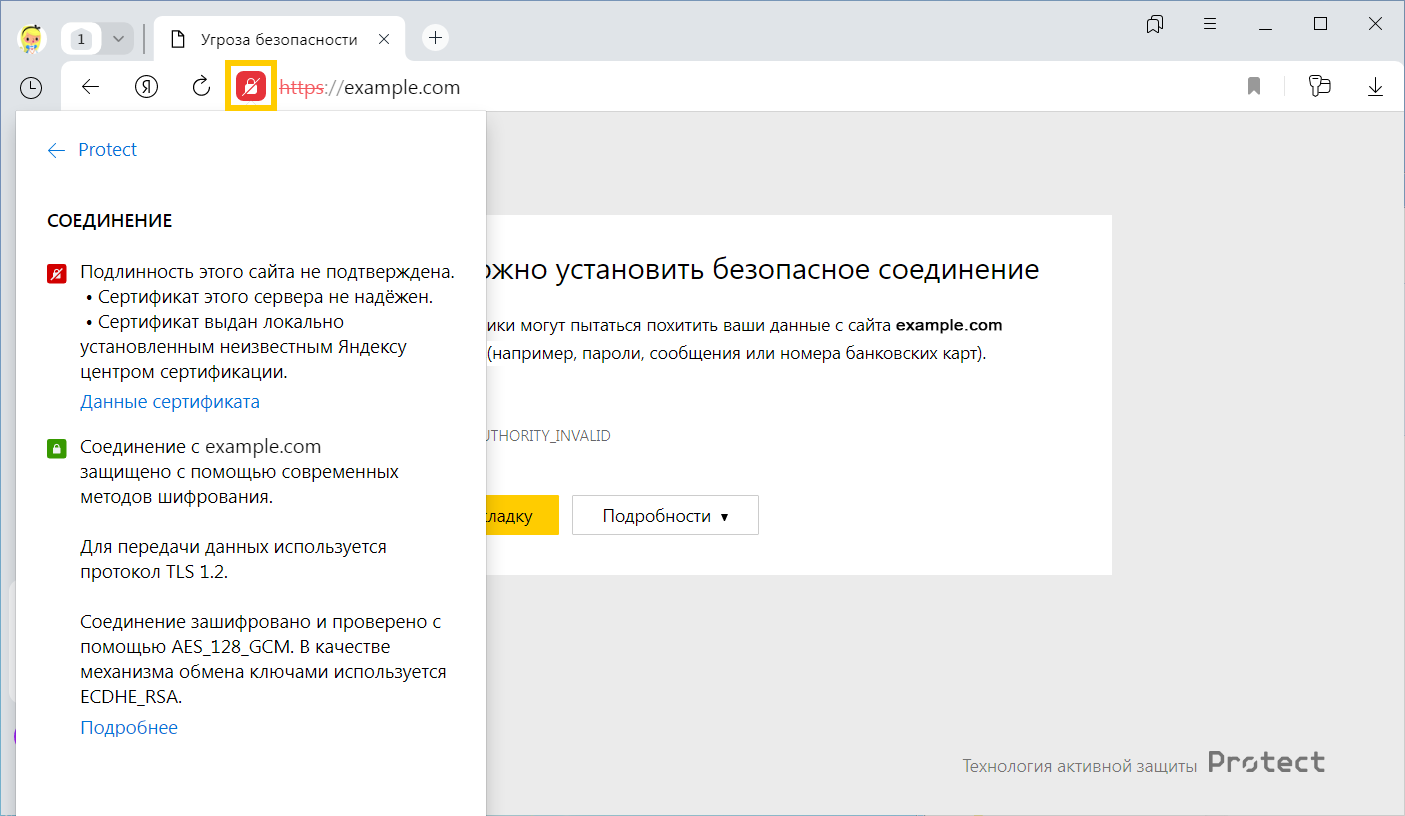
Вы можете либо отказаться от посещения сайта, либо внести сертификат в список надежных, нажав в диалоге Подробности, а затем Сделать исключение для этого сайта. В списке надежных сертификат будет находиться в течение 30 дней, после чего вам придется снова сделать для него исключение.
Внимание. Нажимайте кнопку Сделать исключение для этого сайта, только если вы уверены в надежности сертификата. Иначе злоумышленники могут получить доступ к вашим личным данным.
Если вы не уверены в надежности сертификата, а посетить сайт вам очень нужно, примите следующие меры безопасности:
-
Для домашнего компьютера. Обновите антивирус и просканируйте компьютер, чтобы обнаружить вредоносное ПО. Если антивирус найдет и удалит установленный злоумышленником сертификат, предупреждение в Браузере больше появляться не будет. Если антивирус не удалит подозрительный сертификат, вы можете избавиться от него сами.
Внимание. Будьте осторожны — если сертификат был установлен не вредоносным ПО, а полезной программой, его удаление может привести к нарушению работы системы.
-
Для служебного компьютера. Для удаления подозрительного сертификата обратитесь к системному администратору. Если он не устанавливал этот сертификат, он его удалит. Если сертификат был установлен администратором, можете нажимать Перейти на сайт. Но учтите, что после этого администратор сможет просматривать ваши личные данные и электронные платежи.
Антивирусы, блокировщики рекламы, программы для мониторинга сети и другие программы могут заменять сертификаты сайта своими. Чтобы расшифровывать трафик, они создают собственный корневой сертификат и устанавливают его в операционную систему, помечая как надежный.
Однако сертификат, установленный специальной программой, не может считаться надежным, потому что не принадлежит доверенному центру сертификации. Возникают следующие опасности:
-
Ваши данные могут оказаться в распоряжении неизвестных вам людей — разработчиков специальных программ.
-
Сертификат может быть установлен вредоносным ПО, притворяющимся специальной программой. Сегодня браузеры не умеют проверять подлинность таких сертификатов.
Браузер предупреждает о таких проблемах:

Чтобы посетить сайт:
-
Выясните, какая программа заменила сертификат. Для этого нажмите на странице предупреждения соответствующую ссылку.
-
Решите, готовы ли вы доверить свои личные данные изготовителю сертификата:
-
Если готовы, нажмите Перейти на сайт.
-
Если не готовы, отключите в программе проверку соединений HTTPS. Вы можете воспользоваться инструкциями для программ:
-
AdGuard (помимо программы AdGuard существует одноименное расширение, которое не создает своих сертификатов, поэтому для него проверку отключать не нужно).
Внимание. Отключив проверку HTTPS, вы не останетесь без защиты. Браузер самостоятельно проверяет безопасность загружаемых файлов, блокирует вредоносные страницы и баннеры, использует дополнительную защиту для страниц банков и платежных систем.
Если после отключения проверки HTTPS Браузер продолжает предупреждать о подозрительном сертификате, а программа, установившая сертификат, вам не нужна, попробуйте временно закрыть эту программу.
-
-
Если вы столкнулись с подозрительным сайтом, напишите нам о нем через форму.
Ваши личные или платежные данные при отправке на сайт должны быть защищены. В интернете сайты используют для безопасного соединения протокол HTTPS. Он включает асимметричный алгоритм шифрования, когда данные зашифровываются с помощью открытого ключа и расшифровываются с помощью закрытого ключа. Для каждого сеанса связи Браузер заново генерирует закрытый ключ и передает его на сайт с мерами предосторожности, исключающими кражу.
Однако, если вы попадете на фишинговый сайт, он может получить закрытый ключ и затем расшифровать ваши данные. Для защиты от фишинга сайты используют цифровые сертификаты, выданные специальными удостоверяющими центрами. Сертификат гарантирует, что ключи действительно принадлежат владельцу сайта.
Вы можете оказаться на фишинговом сайте или ваши данные окажутся без должной защиты на оригинальном сайте (например, если у сайта истек срок действия сертификата). В результате злоумышленники могут:
-
перехватить или подменить ваши личные данные, а также прочитать переписку;
-
получить ваши платежные данные (номер карты, имя владельца, срок действия и CVV2) и использовать их для кражи денег с вашего счета.
Если из-за проблем с сертификатом сайт не может обеспечить безопасное шифрование, в появляется значок  , а вместо страницы сайта — предупреждение о невозможности установить безопасное соединение. В этом случае вы можете либо отказаться от посещения сайта, либо внести сертификат в список надежных.
, а вместо страницы сайта — предупреждение о невозможности установить безопасное соединение. В этом случае вы можете либо отказаться от посещения сайта, либо внести сертификат в список надежных.
Внимание. Делайте это, только если вы полностью уверены в надежности сертификата. Иначе злоумышленники могут получить доступ к вашим личным данным и электронным платежам.
Примечание. Если вы не можете установить безопасное соединение на сервисах Яндекса из-за ошибки ERR_CERT_AUTHORITY_INVALID или ERR_CERT_DATE_INVALID, это означает, что в операционной системе не хватает сертификата. Обновите Windows или импортируйте сертификаты вручную. Подробнее читайте в статьях Ошибка ERR_CERT_AUTHORITY_INVALID и Ошибка ERR_CERT_DATE_INVALID.
Браузер блокирует сайты, у которых есть следующие проблемы с сертификатами:
Автор сертификата неизвестен
Вы увидите сообщение «Невозможно установить безопасное соединение. Злоумышленники могут пытаться похитить ваши данные (например, пароли, сообщения или номер банковской карты)».
Подробнее см. раздел Если автор сертификата неизвестен.
Сертификат установлен специальной программой
Вы увидите сообщение «Вы попытались перейти на сайт example.com, сертификату безопасности которого не следует доверять. Сертификат был выдан неизвестным Яндексу центром сертификации, однако операционная система считает его надёжным…».
Подробнее см. раздел Если сертификат установлен программой.
Неверный адрес сайта
Вы увидите сообщение «Не удалось подтвердить, что это сервер example.com. Его сертификат безопасности относится к example1.com. Возможно, сервер настроен неправильно или кто-то пытается перехватить ваши данные».
Значит, сертификат безопасности, хранящийся на сервере, относится не к тому сайту, который вы открываете. Есть вероятность, что вы попали на фишинговый сайт. В этом случае злоумышленники могут перехватить ваши данные.
Самозаверенный сертификат
Вы увидите сообщение «Не удалось подтвердить, что это сервер example.com. Операционная система компьютера не доверяет его сертификату безопасности. Возможно, сервер настроен неправильно или кто-то пытается перехватить ваши данные».
Значит, сайт выдал сертификат сам себе. Это вредоносное ПО или злоумышленники могут перехватить ваши данные. Подробнее см. статью Самозаверенный сертификат.
Недоверенный корневой сертификат
Вы увидите сообщение «Не удалось подтвердить, что это сервер example.com. Операционная система компьютера не доверяет его сертификату безопасности. Возможно, сервер настроен неправильно или кто-то пытается перехватить ваши данные».
Значит, центр, подписавший сертификат, не является доверенным и не может гарантировать подлинность сайта. Это вредоносное ПО или злоумышленники могут перехватить ваши данные. Подробнее о корневом сертификате см. статью Цепочка доверия.
Истек срок действия сертификата
Вы увидите сообщение «Не удалось подтвердить, что это сервер example.com. Срок действия его сертификата безопасности истек <…> дней назад. Возможно, сервер настроен неправильно или кто-то пытается перехватить ваши данные. Обратите внимание, что на компьютере установлено <текущее время>. Если оно неправильное, измените его и обновите страницу».
Если сертификат просрочен, передаваемые данные не будут шифроваться, и злоумышленники могут их перехватить.
Сертификат отозван
Вы увидите сообщение «Обычно сайт example.com использует шифрование для защиты ваших данных. Однако в этот раз он прислал на запрос Браузера подозрительный ответ. Возможно, другой сайт пытается выдать себя за example.com либо оборвалось подключение к сети Wi-Fi. Ваши данные по-прежнему в безопасности: на всякий случай Браузер разорвал соединение до обмена информацией. Перейти на сайт example.com невозможно, так как его сертификат отозван. Это могло произойти из-за ошибки сети или атаки на сайт. Скорее всего, он заработает через некоторое время».
Значит, сертификат сайта был скомпрометирован и отозван. В этом случае передаваемые данные не будут шифроваться, и злоумышленники могут их перехватить.
Устаревшее шифрование
Вы увидите сообщение «Вы пытаетесь обратиться к серверу в домене example.com, но его сертификат подписан с помощью ненадежного алгоритма (SHA-1 и т. п.). Это значит, что учетные данные безопасности и сам сервер могут быть поддельными. Возможно, вы имеете дело со злоумышленниками».
Если сервер использует устаревший ненадежный алгоритм шифрования, злоумышленники могут перехватить ваши данные. Возрастает вероятность того, что вы попали на фишинговый сайт.
Шифры не поддерживаются
Вы увидите сообщение «Сайт example.com отправил некорректный ответ».
Значит, Браузер не может установить соединение HTTPS, потому что сайт использует шифры, которые Браузер не поддерживает. В этом случае передаваемые данные не будут шифроваться, и злоумышленники могут их перехватить.
Ключ сертификата не совпадает с закрепленным ключом
Вы увидите сообщение «Обычно сайт example.com использует шифрование для защиты ваших данных. Однако в этот раз он прислал на запрос Браузера подозрительный ответ. Возможно, другой сайт пытается выдать себя за example.com либо оборвалось подключение к сети Wi-Fi. Ваши данные по-прежнему в безопасности: на всякий случай Браузер разорвал соединение до обмена информацией. Перейти на сайт example.com невозможно, так как он использует закрепление сертификата. Это могло произойти из-за ошибки сети или атаки на сайт. Скорее всего, он заработает через некоторое время».
Значит, ключ корневого сертификата не совпадает с ключом, закрепленным на сайте. Возможно, злоумышленники пытаются подменить корневой сертификат. В этом случае они могут перехватить ваши данные. Подробнее о закреплении (привязывании) ключа см. статью HTTP Public Key Pinning.
Не удалось включить шифрование при соединении HSTS
Вы увидите сообщение «Обычно сайт example.com использует шифрование для защиты ваших данных. Однако в этот раз он прислал на запрос Браузера подозрительный ответ. Возможно, другой сайт пытается выдать себя за example.com либо оборвалось подключение к сети Wi-Fi. Ваши данные по-прежнему в безопасности: на всякий случай Браузер разорвал соединение до обмена информацией. Перейти на сайт example.com невозможно, так как он использует HSTS-протокол. Это могло произойти из-за ошибки сети или атаки на сайт. Скорее всего, он заработает через некоторое время».
Значит, Браузер не смог включить шифрование и разорвал соединение. Сервер, на котором расположен сайт, обычно использует шифрование, так как на нем включен HSTS-протокол. Отсутствие шифрования может быть признаком хакерской атаки. В этом случае злоумышленники или вредоносное ПО могут перехватить ваши данные.
В этом случае либо администратор сети, либо неизвестное лицо установили сертификат. Вы увидите предупреждение:
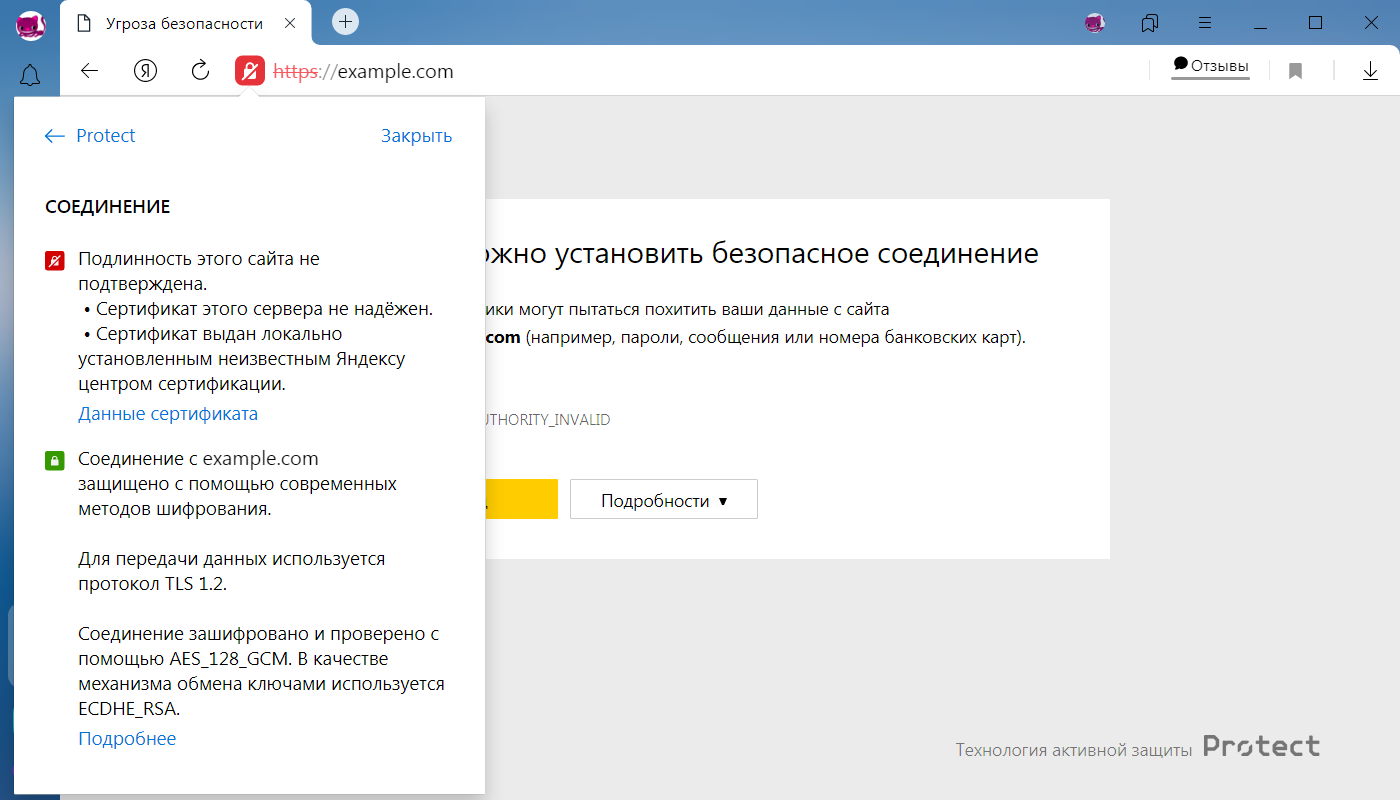
Вы можете либо отказаться от посещения сайта, либо внести сертификат в список надежных, нажав в диалоге Подробности, а затем Сделать исключение для этого сайта. В списке надежных сертификат будет находиться в течение 30 дней, после чего вам придется снова сделать для него исключение.
Внимание. Нажимайте кнопку Сделать исключение для этого сайта, только если вы уверены в надежности сертификата. Иначе злоумышленники могут получить доступ к вашим личным данным.
Если вы не уверены в надежности сертификата, а посетить сайт вам очень нужно, примите следующие меры безопасности:
-
Для домашнего компьютера. Обновите антивирус и просканируйте компьютер, чтобы обнаружить вредоносное ПО. Если антивирус найдет и удалит установленный злоумышленником сертификат, предупреждение в Браузере больше появляться не будет. Если антивирус не удалит подозрительный сертификат, вы можете избавиться от него сами.
Внимание. Будьте осторожны — если сертификат был установлен не вредоносным ПО, а полезной программой, его удаление может привести к нарушению работы системы.
-
Для служебного компьютера. Для удаления подозрительного сертификата обратитесь к системному администратору. Если он не устанавливал этот сертификат, он его удалит. Если сертификат был установлен администратором, можете нажимать Перейти на сайт. Но учтите, что после этого администратор сможет просматривать ваши личные данные и электронные платежи.
Антивирусы, блокировщики рекламы, программы для мониторинга сети и другие программы могут заменять сертификаты сайта своими. Чтобы расшифровывать трафик, они создают собственный корневой сертификат и устанавливают его в операционную систему, помечая как надежный.
Однако сертификат, установленный специальной программой, не может считаться надежным, потому что не принадлежит доверенному центру сертификации. Возникают следующие опасности:
-
Ваши данные могут оказаться в распоряжении неизвестных вам людей — разработчиков специальных программ.
-
Сертификат может быть установлен вредоносным ПО, притворяющимся специальной программой. Сегодня браузеры не умеют проверять подлинность таких сертификатов.
Браузер предупреждает о таких проблемах:
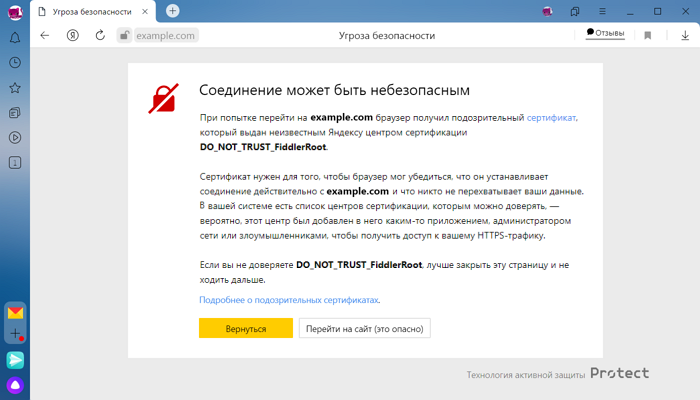
Чтобы посетить сайт:
-
Выясните, какая программа заменила сертификат. Для этого нажмите на странице предупреждения соответствующую ссылку.
-
Решите, готовы ли вы доверить свои личные данные изготовителю сертификата:
-
Если готовы, нажмите Перейти на сайт.
-
Если не готовы, отключите в программе проверку соединений HTTPS. Вы можете воспользоваться инструкциями для программ:
-
AdGuard (помимо программы AdGuard существует одноименное расширение, которое не создает своих сертификатов, поэтому для него проверку отключать не нужно).
Внимание. Отключив проверку HTTPS, вы не останетесь без защиты. Браузер самостоятельно проверяет безопасность загружаемых файлов, блокирует вредоносные страницы и баннеры, использует дополнительную защиту для страниц банков и платежных систем.
Если после отключения проверки HTTPS Браузер продолжает предупреждать о подозрительном сертификате, а программа, установившая сертификат, вам не нужна, попробуйте временно закрыть эту программу.
-
-
Если вы столкнулись с подозрительным сайтом, напишите нам о нем через форму.
Содержание
- Способ 1: Настройка времени и даты на компьютере
- Способ 2: Обновление корневых сертификатов
- Windows 10
- Windows 7
- Способ 3: Ручная установка сертификатов
- Способ 4: Проверка системы на наличие вирусов
- Способ 5: Отключение антивирусной программы
- Способ 6: Изменение параметров браузера Internet Explorer
- Способ 7: Восстановление файла hosts
- Способ 8: Обновление браузера
- Способ 9: Удаление установленных дополнений
- Способ 10: Очиска кэша
- Способ 11: Переустановка браузера
- Вопросы и ответы

Способ 1: Настройка времени и даты на компьютере
Проблемы с сертификатом безопасности при просмотре страниц в интернете могут возникать по причине некорректной настройки времени и даты на компьютере. Необходимо проверить эти параметры и при необходимости внести изменения. На нашем сайте есть отдельные статьи, в которых подробно описаны все действия, необходимые для реализации задуманного.
Подробнее: Как изменить время / дату на компьютере

Обратите внимание! В руководствах все действия выполняются на примере Windows 10 и 7, но они применимы и к другим версиям операционной системы.
Способ 2: Обновление корневых сертификатов
Корневые сертификаты хранятся на диске с ОС Windows и необходимы для работы в сети, без наличия соответствующих файлов при открытии сайтов, работающих по протоколу HTTPS, будет появляться ошибка безопасности веб-узла. Для устранения проблемы потребуется установить на компьютере последние обновления.
Windows 10
Десятая версия операционной системы на момент написания настоящей статьи имеет активную поддержку, что означает систематический выход обновлений. При возможности рекомендуется устанавливать все доступные апдейты, чтобы предупредить возникновение множества ошибок. На нашем сайте есть тематическая статья, в которой пошагово описано, что нужно делать для проверки и установки обновлений.
Подробнее: Как обновить Windows 10 до актуального состояния

Также рекомендуется проверить настройки автообновления системы и при необходимости активировать эту опцию. Таким образом исчезнет нужда периодически проверять выход апдейтов вручную, все новые пакеты будут инсталлироваться в систему автоматически.
Подробнее: Как включить автообновление Windows 10

Windows 7
Поддержка Windows 7 закончилась 14 января 2020 года. Если при установке последнего пакета обновлений корневые сертификаты не были занесены в систему, потребуется это сделать вручную, скачав соответствующий апдейт с официального сайта Microsoft:
Каталог центра обновлений Microsoft
- Перейдите по ссылке, размещенной выше. Находясь на главной странице сайта, впишите в поисковую строку запрос KB2813430 и кликните по кнопке «Найти».


- В появившейся таблице с результатами отсортируйте данные по столбцу «Продукты», нажав по его названию левой кнопкой мыши.

- Найдите в списке операционную систему Windows 7 нужной разрядности и щелкните по кнопке «Загрузить», расположенной напротив нее.

- В появившемся окне подтвердите начало скачивания, кликнув по соответствующей ссылке.

- Запустите загруженный на компьютер файл и выполните инсталляцию пакета обновлений, следуя подсказкам Мастера, появляющимся на экране.

Важно! На этапе выбора обновления для загрузки нужно обратить внимание на разрядность операционной системы. Если Windows 7 32-битная, следует выбрать файл с названием «Обновление для системы безопасности Windows 7 (KB2813430)». В случае использования 64-разрядной версии — «Обновление для системы безопасности Windows 7 для систем на базе 64-разрядных (x64) процессоров (KB2813430)».
Посмотреть информацию о системе можно в специальном меню на компьютере. В отдельной статье на сайте подробно рассказано, как это сделать.
Подробнее: Как определить разрядность операционной системы Windows 7

Способ 3: Ручная установка сертификатов
При обновлении корневых сертификатов путем установки апдейтов операционной системы могут быть сбои, из-за чего нужные файлы не попадут в Windows. В таком случае потребуется выполнить инсталляцию вручную с помощью предустановленной консольной программы certutil.exe. Для этого сделайте следующее:
- Откройте «Командную строку» от имени администратора. Есть несколько способов сделать это, каждый из которых подробно описан в отдельной статье на нашем сайте.
Подробнее: Как запустить «Командную строку» от имени администратора

- После появления окна консоли впишите команду
certutil.exe -generateSSTFromWU roots.sstи нажмите клавишу Enter.
- Скачайте утилиту rootsupd.exe на компьютер, воспользовавшись ссылкой ниже. Откройте папку с загруженным архивом и извлеките его содержимое.
Скачать rootsupd.exe
Подробнее: Как извлечь файлы из архива с помощью WinRAR

- В корневом каталоге диска C создайте папку с именем CA и переместите в нее исполняемый файл rootsupd.exe. Перейдите по пути
C:WindowsSystem32, найдите документ roots.sst и скопируйте его в ту же директорию CA. - Откройте «Командную строку» от имени администратора и впишите следующую команду:
C:CArootsupd /c /t:C:CAВ появившемся окне утилиты нажмите по кнопке No, чтобы не перезаписывать уже существующий файл сертификатов безопасности.

- В директории CA после выполнения предыдущего шага появятся дополнительные утилиты, с помощью которых можно выполнить установку корневых сертификатов. Для этого в «Командной строке» впишите следующее:
C:CAupdroots.exe C:CAroots.sst

Обратите внимание, что после ввода команды нет никакой выдачи — это нормально, операция по установке все равно выполнится.
Внимание! После завершения всех действий загруженные файлы и созданные папки можно удалить с жесткого диска, они были необходимы исключительно для импорта корневых сертификатов в операционную систему.
Способ 4: Проверка системы на наличие вирусов
Вызвать сбой в работе браузера могут попавшие в операционную систему вирусы. Необходимо с помощью специального программного обеспечения выполнить поиск и удаление вредного кода. При этом рекомендуется воспользоваться решениями от сторонних разработчиков, так как встроенная защита Windows способна обнаружить не все вирусные угрозы. На нашем сайте есть статья, посвященная этой теме.
Подробнее: Как удалить вирусы с компьютера под управлением Windows 10

Также рекомендуется ознакомиться со списком популярных антивирусных программ. В отдельной статье представлены лучшие приложения с их кратким описанием. Это поможет выбрать наиболее подходящее решение для обеспечения защиты компьютера.
Подробнее: Приложения для удаления вирусов с компьютера

Способ 5: Отключение антивирусной программы
Доступ к файлам сертификата может блокировать антивирус, установленный на компьютере. Стоит отметить, что речь идет о стороннем программном обеспечении, встроенный «Защитник Windows» делать этого не может. Необходимо временно отключить приложение, чтобы проверить его влияние на работу сайтов в браузере. В случае обнаружения этой зависимости следует удалить программу полностью.
На нашем сайте есть статьи, посвященные теме отключения и удаления наиболее распространенных антивирусных программ. В них подробно описаны все действия по выполнению поставленной задачи с приложенными изображениями.
Подробнее: Как отключить / удалить антивирус с компьютера

Способ 6: Изменение параметров браузера Internet Explorer
Если ошибка сертификата безопасности веб-узла появляется при серфинге интернета в браузере Internet Explorer, то устранить проблему можно путем изменения его параметров. Необходимо сделать следующее:
- Запустите браузер и нажмите по кнопке в виде шестерни, расположенной на верхней панели справа. В появившемся меню кликните по пункту «Свойства браузера».

- В новом окне откройте вкладку «Дополнительно» и в списке параметров снимите отметку с пункта «Предупреждать о несоответствии адреса сертификата». Нажмите «Применить», а затем «ОК».

- Перезагрузите страницу сайта, на котором появилась ошибка.
Способ 7: Восстановление файла hosts
Файл hosts в Windows отвечает за корректную адресацию пользователя в сети интернет. Если он был модифицирован по ошибке или путем использования вредоносного программного обеспечения, необходимо произвести восстановление. Сделать это можно вручную или с помощью специального приложения. Дальше будет рассмотрен второй вариант, поэтому предварительно скачайте и установите утилиту AVZ.
Скачать AVZ
После запуска программы для восстановления файла hosts сделайте следующее:
- На верхней панели откройте меню «Файл» и нажмите по пункту «Восстановление системы».

- В появившемся окне установите отметку напротив пункта «Очистка файла Hosts», после этого кликните по кнопке «Выполнить отмеченные операции».

- Подтвердите действие во всплывающем диалоговом окне, щелкнув по кнопке «Да».

Способ 8: Обновление браузера
Разработчиками браузеров периодически выпускаются обновления, которые видоизменяют базу сертификатов. Если вовремя их не устанавливать, то при переходе на сайты с протоколом HTTPS может появиться ошибка безопасности веб-узла. Необходимо проверить и при необходимости инсталлировать новые апдейты веб-обозревателя. На нашем сайте есть подробное руководство, как это сделать в разных браузерах.
Подробнее: Как обновить популярные браузеры

Способ 9: Удаление установленных дополнений
На корректную работу браузера влияют установленные в нем расширения. Некоторые разработчики этого программного обеспечения могут навредить, заблокировав доступ проводнику к сертификатам безопасности. В этом случае рекомендуется удалить сторонние дополнения. Для каждого браузера эти действия выполняются по-разному, но у нас на сайте есть серия статей, посвященная данной теме.
Подробнее: Как удалить расширения в браузере Mozilla Firefox / Google Chrome / Opera / Яндекс.Браузе

Важно! Если среди представленных статей нет той, где рассматривается ваш браузер, рекомендуется обратиться к инструкции для Google Chrome. Многие веб-обозреватели работают на его основе, поэтому руководства будут схожи.
Способ 10: Очиска кэша
В процессе серфинга интернета браузер собирает дополнительную информацию и хранит в своей внутренней базе — в кэше. Если туда попадают конфликтные данные, они могут вызвать ошибки, в числе которых и рассматриваемая в этой статье. Необходимо выполнить очистку кэша, чтобы исключить этот вариант. На сайте есть инструкции для разных браузеров.
Подробнее: Как очистить кэш в браузере Mozilla Firefox / Google Chrome / Opera / Яндекс.Браузере

Внимание! Проводить чистку браузера рекомендуется систематически. Это предупредит появление критических ошибок и поспособствует увеличению скорости работы программы.
Способ 11: Переустановка браузера
Если удаление расширений и очистка кэша не помогли в решении проблемы, необходимо переустановить браузер. Эта процедура позволит избавиться от всех возможных причин, которые вызывают ошибку сертификата безопасности. Важно при этом скачивать установочный файл обозревателя с официального ресурса разработчика, чтобы не занести в операционную систему вредоносную программу. На нашем сайте есть статья, в которой рассказано, как это сделать на примере всех известных браузеров.
Подробнее: Как правильно переустановить браузер на компьютере

Способы устранения ошибки сертификата безопасности веб-узла

Проблемы с сертификатом безопасности при просмотре страниц в интернете могут возникать по причине некорректной настройки времени и даты на компьютере. Необходимо проверить эти параметры и при необходимости внести изменения. На нашем сайте есть отдельные статьи, в которых подробно описаны все действия, необходимые для реализации задуманного.
Подробнее: Как изменить время / дату на компьютере

Обратите внимание! В руководствах все действия выполняются на примере Windows 10 и 7, но они применимы и к другим версиям операционной системы.
Способ 2: Обновление корневых сертификатов
Корневые сертификаты хранятся на диске с ОС Windows и необходимы для работы в сети, без наличия соответствующих файлов при открытии сайтов, работающих по протоколу HTTPS, будет появляться ошибка безопасности веб-узла. Для устранения проблемы потребуется установить на компьютере последние обновления.
Windows 10
Десятая версия операционной системы на момент написания настоящей статьи имеет активную поддержку, что означает систематический выход обновлений. При возможности рекомендуется устанавливать все доступные апдейты, чтобы предупредить возникновение множества ошибок. На нашем сайте есть тематическая статья, в которой пошагово описано, что нужно делать для проверки и установки обновлений.

Также рекомендуется проверить настройки автообновления системы и при необходимости активировать эту опцию. Таким образом исчезнет нужда периодически проверять выход апдейтов вручную, все новые пакеты будут инсталлироваться в систему автоматически.

Windows 7
Поддержка Windows 7 закончилась 14 января 2020 года. Если при установке последнего пакета обновлений корневые сертификаты не были занесены в систему, потребуется это сделать вручную, скачав соответствующий апдейт с официального сайта Microsoft:
- Перейдите по ссылке, размещенной выше. Находясь на главной странице сайта, впишите в поисковую строку запрос KB2813430 и кликните по кнопке «Найти».
Важно! На этапе выбора обновления для загрузки нужно обратить внимание на разрядность операционной системы. Если Windows 7 32-битная, следует выбрать файл с названием «Обновление для системы безопасности Windows 7 (KB2813430)». В случае использования 64-разрядной версии — «Обновление для системы безопасности Windows 7 для систем на базе 64-разрядных (x64) процессоров (KB2813430)».
Посмотреть информацию о системе можно в специальном меню на компьютере. В отдельной статье на сайте подробно рассказано, как это сделать.

Способ 3: Ручная установка сертификатов
При обновлении корневых сертификатов путем установки апдейтов операционной системы могут быть сбои, из-за чего нужные файлы не попадут в Windows. В таком случае потребуется выполнить инсталляцию вручную с помощью предустановленной консольной программы certutil.exe. Для этого сделайте следующее:
- Откройте «Командную строку» от имени администратора. Есть несколько способов сделать это, каждый из которых подробно описан в отдельной статье на нашем сайте.
C:CArootsupd /c /t:C:CA
В появившемся окне утилиты нажмите по кнопке No, чтобы не перезаписывать уже существующий файл сертификатов безопасности.
Обратите внимание, что после ввода команды нет никакой выдачи — это нормально, операция по установке все равно выполнится.
Внимание! После завершения всех действий загруженные файлы и созданные папки можно удалить с жесткого диска, они были необходимы исключительно для импорта корневых сертификатов в операционную систему.

Способ 4: Проверка системы на наличие вирусов
Вызвать сбой в работе браузера могут попавшие в операционную систему вирусы. Необходимо с помощью специального программного обеспечения выполнить поиск и удаление вредного кода. При этом рекомендуется воспользоваться решениями от сторонних разработчиков, так как встроенная защита Windows способна обнаружить не все вирусные угрозы. На нашем сайте есть статья, посвященная этой теме.

Также рекомендуется ознакомиться со списком популярных антивирусных программ. В отдельной статье представлены лучшие приложения с их кратким описанием. Это поможет выбрать наиболее подходящее решение для обеспечения защиты компьютера.

Способ 5: Отключение антивирусной программы
Доступ к файлам сертификата может блокировать антивирус, установленный на компьютере. Стоит отметить, что речь идет о стороннем программном обеспечении, встроенный «Защитник Windows» делать этого не может. Необходимо временно отключить приложение, чтобы проверить его влияние на работу сайтов в браузере. В случае обнаружения этой зависимости следует удалить программу полностью.
На нашем сайте есть статьи, посвященные теме отключения и удаления наиболее распространенных антивирусных программ. В них подробно описаны все действия по выполнению поставленной задачи с приложенными изображениями.
Подробнее: Как отключить / удалить антивирус с компьютера

Способ 6: Изменение параметров браузера Internet Explorer
Если ошибка сертификата безопасности веб-узла появляется при серфинге интернета в браузере Internet Explorer, то устранить проблему можно путем изменения его параметров. Необходимо сделать следующее:
- Запустите браузер и нажмите по кнопке в виде шестерни, расположенной на верхней панели справа. В появившемся меню кликните по пункту «Свойства браузера».
Способ 7: Восстановление файла hosts
Файл hosts в Windows отвечает за корректную адресацию пользователя в сети интернет. Если он был модифицирован по ошибке или путем использования вредоносного программного обеспечения, необходимо произвести восстановление. Сделать это можно вручную или с помощью специального приложения. Дальше будет рассмотрен второй вариант, поэтому предварительно скачайте и установите утилиту AVZ.
После запуска программы для восстановления файла hosts сделайте следующее:
- На верхней панели откройте меню «Файл» и нажмите по пункту «Восстановление системы».
Способ 8: Обновление браузера
Разработчиками браузеров периодически выпускаются обновления, которые видоизменяют базу сертификатов. Если вовремя их не устанавливать, то при переходе на сайты с протоколом HTTPS может появиться ошибка безопасности веб-узла. Необходимо проверить и при необходимости инсталлировать новые апдейты веб-обозревателя. На нашем сайте есть подробное руководство, как это сделать в разных браузерах.

Способ 9: Удаление установленных дополнений
На корректную работу браузера влияют установленные в нем расширения. Некоторые разработчики этого программного обеспечения могут навредить, заблокировав доступ проводнику к сертификатам безопасности. В этом случае рекомендуется удалить сторонние дополнения. Для каждого браузера эти действия выполняются по-разному, но у нас на сайте есть серия статей, посвященная данной теме.

Важно! Если среди представленных статей нет той, где рассматривается ваш браузер, рекомендуется обратиться к инструкции для Google Chrome. Многие веб-обозреватели работают на его основе, поэтому руководства будут схожи.
Способ 10: Очиска кэша
В процессе серфинга интернета браузер собирает дополнительную информацию и хранит в своей внутренней базе — в кэше. Если туда попадают конфликтные данные, они могут вызвать ошибки, в числе которых и рассматриваемая в этой статье. Необходимо выполнить очистку кэша, чтобы исключить этот вариант. На сайте есть инструкции для разных браузеров.

Внимание! Проводить чистку браузера рекомендуется систематически. Это предупредит появление критических ошибок и поспособствует увеличению скорости работы программы.
Способ 11: Переустановка браузера
Если удаление расширений и очистка кэша не помогли в решении проблемы, необходимо переустановить браузер. Эта процедура позволит избавиться от всех возможных причин, которые вызывают ошибку сертификата безопасности. Важно при этом скачивать установочный файл обозревателя с официального ресурса разработчика, чтобы не занести в операционную систему вредоносную программу. На нашем сайте есть статья, в которой рассказано, как это сделать на примере всех известных браузеров.

 Мы рады, что смогли помочь Вам в решении проблемы.
Мы рады, что смогли помочь Вам в решении проблемы.
Как установить сертификат в Яндекс браузере?
После входа в личный кабинет в верхнем правом углу будет пункт «История обращений», Вам необходимо зайти туда; В истории обращений вы сможете найти электронный сертификат на материнский капитал и при необходимости скачать его в электронном виде на компьютер или смартфон.
Как внести сертификат в список надежных?
- Запустите iexplorer. .
- Откройте «Свойства обозревателя» через Пуск / Панель управления.
- Переключитесь на вкладку «Содержание».
- Откроется окно «Сертификаты». .
- Нажмите кнопку «Импорт».
- Запустите файл сертификата как программу. .
- Нажмите кнопку «Установить сертификат».
Как отключить проверку сертификатов в Яндекс браузере?
Открываем Яндекс браузер и переходим в раздел «Настройки» через выпадающее меню. Далее пролистываем в самый низ страницы и нажимаем на кнопку «Настройки прокси-сервера». В появившемся окне переходим в раздел «Безопасность» и устанавливаем ползунок в режим «Средний».
Как включить TLS 1.2 в Яндекс браузере?
Нажмите → Настройки. Откройте Системные. Убедитесь, что в блоке Сеть включена опция Подключаться к сайтам, использующим шифрование по ГОСТ.
Как получить сертификат по яндекс метрике?
Чтобы получить сертификат Яндекс. Метрики, нужно ответить правильно на 80% вопросов каждой из 6 тем: например, могут касаться того, как настроить конверсию, как получить данные из отчета, как правильно настроить сегмент и та далее. Если хотя бы в одной теме будет менее 80% правильных ответов, тест не зачтется.
Как подготовиться к сертификации Яндекс?
Чтобы подготовиться к сертификации по Яндекс. Директ, изучите обучающие материалы. Это отсылки к разным разделам Помощи по Директу, собранные в одном месте и сгруппированные по тематическим блокам. Помимо расширенного курса, у Яндекса есть базовый курс для новичков.
Как добавить сертификат сайта в доверенные?
Для этого загрузите сертификат, а затем в меню Настройки —> Конфиденциальность и безопасность —> Безопасность, нажмите на кнопку «Настроить сертификаты» . Для установки сертификата перейдите на вкладку «Доверенные корневые центры сертификации» и нажмите кнопку «Импорт. «, и в открывшемся окне кнопку «Далее >».
Как внести сертификат в список надежных Яндекс?
Выберите раздел «Дополнительные», затем вкладку «Сертификаты», нажмите кнопку «Просмотр сертификатов». В открывшемся окне «Управление сертификатами» выберите вкладку «Ценры сертификации», нажмите кнопку импортировать, выберите сохраненный файл сертификата и нажмите «Открыть».
Как изменить сертификат?
- Откройте оснастку «Сертификаты» для пользователя, компьютера или службы.
- В дереве консоли в логическом хранилище, содержащем сертификат для изменения, щелкните Сертификаты.
- В области сведений щелкните сертификат, который нужно изменить.
- В меню Действие выберите команду Свойства.
Как добавить сайт в исключения Яндекс?
- Нажмите → Настройки.
- Прокрутите страницу вниз и нажмите Расширенные настройки сайтов.
- В блоке с названием нужного элемента нажмите Настройки сайтов.
- Перейдите на вкладку Разрешен или Запрещен и правом верхнем углу окна нажмите Добавить.
- Нажмите Добавить. Примечание.
Что делать если пишет не удается установить безопасное соединение?
Основные причины ошибки
Часто ошибка «Невозможно установить безопасное соединение» в Яндекс. Браузере возникает из-за сертификата SSL. Эти данные сайт должен предоставлять браузеру для правильного отображения окон. . Из-за этого сайт блокируется, а на экране отображается сообщение об ошибке.
Как включить SSL в Яндекс браузере?
- Активируем кнопку в виде трех горизонтальных точек в правом верхнем углу пользовательского окна.
- В выпадающем списке выбираем вариант «Настройки», активируем вкладку «Системные».
- Пролистываем страничку до блока «Сеть».
Как включить Криптопро в Яндекс браузере?
В окне браузера нажмите кнопку «Настройки» → «Дополнения» (Рис. 2). В открывшемся окне найдите дополнение «КриптоПро ЭЦП» и нажмите «Включить» (Рис.
Какой браузер поддерживает шифрование защищенных соединений?
Нашими сервисами можно пользоваться в браузерах, которые поддерживают шифрование защищенных соединений по ГОСТ 34.10-2001, 28147-89. На данный момент таковыми являются Internet Explorer 8.0+ , Safari под Windows 5.1 + .
Ошибка «Сертификат безопасности сайта не является доверенным». Как ее исправить?
 Доброго дня!
Доброго дня!
Я думаю, что почти каждый пользователь (особенно в последнее время) сталкивался с ошибкой в браузере о том, что сертификат такого-то сайта не является доверенным, и рекомендацией не посещать его.
С одной стороны это хорошо (все-таки и браузер, и вообще популяризация подобных сертификатов — обеспечивает нашу безопасность), но с другой — подобная ошибка иногда всплывает даже на очень известных сайтах (на том же Google). 👋
Суть происходящего, и что это значит?
Дело в том, что когда вы подключаетесь к сайту, на котором установлен протокол SSL, то сервер передает браузеру цифровой документ ( сертификат ) о том, что сайт является подлинным (а не фейк или клон чего-то там. ). Кстати, если с таким сайтом все хорошо, то браузеры их помечают «зеленым» замочком напротив URL-строки: на скрине ниже показано, как это выглядит в Chrome.

Однако, сертификаты могут выпускать, как всем известные организации (Symantec, Rapidssl, Comodo и др.) , так и вообще кто-угодно. Разумеется, если браузер и ваша система «не знает» того, кто выпустил сертификат (или возникает подозрение в его правильности) — то появляется подобная ошибка.
Т.е. я веду к тому, что под раздачу могут попасть как совсем белые сайты, так и те, которые реально опасно посещать. Поэтому, появление подобной ошибки это повод внимательно взглянуть на адрес сайта.
Ну а в этой статье я хочу указать на несколько способов устранения подобной ошибки, если она стала появляться даже на белых и известных сайтах (например, на Google, Яндекс, ВК и многих других. Их же вы не откажетесь посещать? 😉).
Как устранить ошибку
👉 1) Обратите внимание на адрес сайта
Первое, что сделайте — просто обратите внимание на адрес сайта (возможно, что вы по ошибке набрали не тот URL).
Также иногда такое происходит по вине сервера, на котором расположен сайт (возможно, вообще, сам сертификат просто устарел, ведь его выдают на определенное время). Попробуйте посетить другие сайты, если с ними все «OK» — то вероятнее всего, что проблема не в вашей системе, а у того конкретного сайта.

Пример ошибки «Сертификат безопасности сайта не является доверенным»
Однако, отмечу, что если ошибка появляется на очень известном сайте, которому вы (и многие другие пользователи) всецело доверяете — то высока вероятность проблемы в вашей системе.
👉 2) Проверьте дату и время, установленные в Windows
Второй момент: подобная ошибка может выскакивать, если у вас в системе неверно задано время или дата . Для их корректировки и уточнения достаточно щелкнуть мышкой по «времени» в панели задач Windows (в правом нижнем углу экрана).
📌В помощь!
Как настроить дату и время в Windows 10/11: см. пошаговую инструкцию

Настройка даты и времени
После установки правильного времени, перезагрузите компьютер и попробуйте заново открыть браузер и сайты в нем. Ошибка должна исчезнуть.
Также обращаю внимание на то, что, если у вас постоянно сбивается время — вероятно у вас села батарейка на материнской плате. Представляет она из себя небольшую «таблетку», благодаря которой компьютер помнит введенные вами настройки, даже если вы его отключаете от сети (например, те же дата и время как-то высчитываются?).
Батарейка на материнской плате ПК
👉 3) Попробуйте провести обновление корневых сертификатов
Еще один вариант, как можно попробовать решить эту проблему — установить обновление корневых сертификатов. Обновления можно скачать на сайте Microsoft для разных ОС. Для клиентских ОС (т.е. для обычных домашних пользователей) подойдут вот эти обновления: https://support.microsoft.com/ (ссылка ну нужную страничку).
👉 4) Установка «доверенных» сертификатов в систему
Этот способ хоть и рабочий, но хотелось бы предупредить, что он «может» стать источником проблем в безопасности вашей системы. По крайней мере, прибегать к этому советую только для таких крупных сайтов как Google, Яндекс и т.д.
Для избавления от ошибки, связанной с недостоверностью сертификата, должен подойти спец. пакет GeoTrust Primary Certification Authority .
Скачать GeoTrust Primary Certification Authority можно с сайта: http://www.geotrust.com/resources/root-certificates/index.html
Кстати, на этой страничке расположено еще несколько сертификатов, их также можно до-установить в систему.
*
Кстати, чтобы скачать GeoTrust Primary Certification Authority:
- нажмите правой кнопкой мышки по ссылке download и выберите вариант «сохранить ссылку как. «;

Сохранить ссылку как.

Файл с расширением PEM
Теперь необходимо скачанный сертификат установить в систему. Как это делается, по шагам расскажу чуть ниже:
- сначала нажимаем сочетание кнопок Win+R , и вводим команду certmgr.msc , жмем OK;
- должен открыться центр сертификатов в Windows. Необходимо раскрыть вкладку «Доверенные корневые центры сертификации/сертификаты», щелкнуть по ней правой кнопкой мышки и выбрать «Все задачи — импорт».


Мастер импорта сертификатов

Указываем сертификат, который загрузили

Поместить сертификаты в доверенные. Далее
👉 5) Обратите внимание на антивирусные утилиты
В некоторых случаях эта ошибка может возникать из-за того, что какая-нибудь программа (например, антивирус) проверяет https трафик. Это видит браузер, что пришедший сертификат не соответствует адресу, с которого он получен, и в результате появляется предупреждение/ошибка.
Поэтому, если у вас установлен антивирус/брандмауэр, проверьте и на время отключите настройку сканирования https трафика (см. пример настроек AVAST на скрине ниже). 👇

Avast — основные настройки (отключение сканирование https трафика)
Либо, как вариант, на время удалите его или полностью отключите!

Управление экранами Avast — отключить на 10 минут
Чтобы открыть проблемный сайт — загрузите браузер MX5 (я о нем рассказывал в заметке о флеш-играх). При попытке перейти на «проблемный» сайт в нем — он вас предупредит, что это не безопасно, но если вы подтвердите свое намерение — н загрузит страничку!
 При открытии некоторых сайтов в Google Chrome, Microsoft Edge или Яндекс Браузере вы можете получить сообщение об ошибке с кодом ERR_CERT_AUTHORITY_INVALID, с пояснением: «Подключение не защищено», «Ваше подключение не является закрытым» или «Невозможно установить безопасное соединение».
При открытии некоторых сайтов в Google Chrome, Microsoft Edge или Яндекс Браузере вы можете получить сообщение об ошибке с кодом ERR_CERT_AUTHORITY_INVALID, с пояснением: «Подключение не защищено», «Ваше подключение не является закрытым» или «Невозможно установить безопасное соединение».
В этой инструкции подробно о том, как можно исправить такую ошибку в браузерах Windows, часть информации будет актуальна и для браузеров на мобильных устройствах.
Российские сертификаты безопасности

Если ошибка ERR_CERT_AUTHORITY_INVALID появляется при открытии разделов сайта Сбербанка или каких-либо государственных (и около) сайтов РФ, с большой вероятностью причина — использование ими российских сертификатов безопасности НУЦ Минцифры, которые по умолчанию не поддерживаются в Chrome и Edge. Возможные решения для этой ситуации:
- Установить сертификаты Минцифры
- Использовать браузер со встроенной поддержкой российских сертификатов, например, Яндекс Браузер
Если речь идёт о каком-то специфическом сайте закупок, аукциона, биржи или подобном, а установка российских сертификатов не помогла, рекомендую изучить раздел поддержки этого конкретного сайта, не исключено, что там указано, какие ещё сертификаты нужно установить для работы.
Учитывайте, что для открытия и просмотра сайта несмотря на ошибку, можно нажать кнопку «Дополнительные сведения» в браузере, а затем согласиться с небезопасным переходом на нужный сайт, как на изображении ниже.

Отсутствие других установленных сертификатов
Отсутствие не только сертификатов Минцифры, но и некоторых других сертификатов также может приводить к сообщению об ошибке ERR_CERT_AUTHORITY_INVALID.
Чаще всего речь идет о следующих сертификатах (для загрузки лучше всего нажать по ссылке правой кнопкой мыши и выбрать пункт «сохранить ссылку как», чтобы они скачались с оригинальным расширением, а не как txt файлы):
- Certum CA
- Certum Trusted Network CA
- GlobalSign Root CA – R1
- GlobalSign Root CA – R3
Достаточно скачать сертификаты (файлы с расширением .pem и .crt), а затем импортировать их. Сделать это в Windows можно, используя следующие шаги:
- Нажмите клавиши Win+R на клавиатуре (Win — клавиша с эмблемой Windows), введите certmgr.msc в окно «Выполнить» и нажмите Enter
- Перейдите в раздел «Доверенные корневые центры сертификации» — «Сертификаты».
- В меню окна управления сертификатами нажмите «Действие» — «Все задачи» — «Импорт».

- Укажите файл сертификата (в поле «Тип файла» может потребоваться выбрать «Все файлы», чтобы файлы сертификатов отображались), а в следующем окне убедитесь, чтобы сертификаты сохранялись в доверенные корневые центры сертификации.

- После успешного импорта всех сертификатов перезапустите браузер.
Среди других возможных причин ошибки ERR_CERT_AUTHORITY_INVALID возможны:
- Проблемы с сертификатом на стороне сайта. В этом случае ошибка будет возникать при доступе с разных устройств и браузеров, независимо от установленных сертификатов. А решением будет ожидание исправление проблемы разработчиком сайта.
- Использование самоподписанного сертификата, если вы разработчик.
- Если ошибка возникает при открытии сайтов с антивирусами или компьютерных сайтов, при этом только с конкретного устройства, скорее всего вы имеете дело с вирусом, который перенаправляет ваш запрос на сайт злоумышленника. Подробнее на тему: Что делать, если вирус блокирует сайты антивирусов и/или закрывает браузеры.
Надеюсь, инструкция помогла в вашем случае. Если остались вопросы — задавайте их в комментариях, я постараюсь помочь.
Интернет, Программное обеспечение
 Яндекс Браузер — игнорирование ошибки сертификата безопасности
Яндекс Браузер — игнорирование ошибки сертификата безопасности
- 30.10.2022
- 828
- 0
- 04.11.2022
- 7
- 7
- 0

- Содержание статьи
- Использование консоли браузера
- Добавить комментарий
Однажды, используя Яндекс Браузер, довелось столкнуться с необходимостью попасть на сайт, работающий по протоколу HTTPS, но с просроченным сертификатом. Ничем не примечательная ситуация была осложнена тем, что в браузере отсутствовала кнопка, которая позволила бы продолжить работу на данном ресурсе, проигнорировав ошибку сертификата. Из-за этого, пришлось использовать альтернативный способ игнорирования данной ошибки.
Использование консоли браузера
Обойти предупреждение безопасности о некорректном сертификате, можно с помощью консоли браузера:
- Открываем нужный сайт.
- Открываем консоль браузера — сделать это можно несколькими способами:
- Поочередно зажав комбинацию клавиш Ctrl + Shift + J.
- Открыв меню браузера, и выполнить следующий пункт меню: Дополнительно — Дополнительные инструменты — Консоль JavaScript.
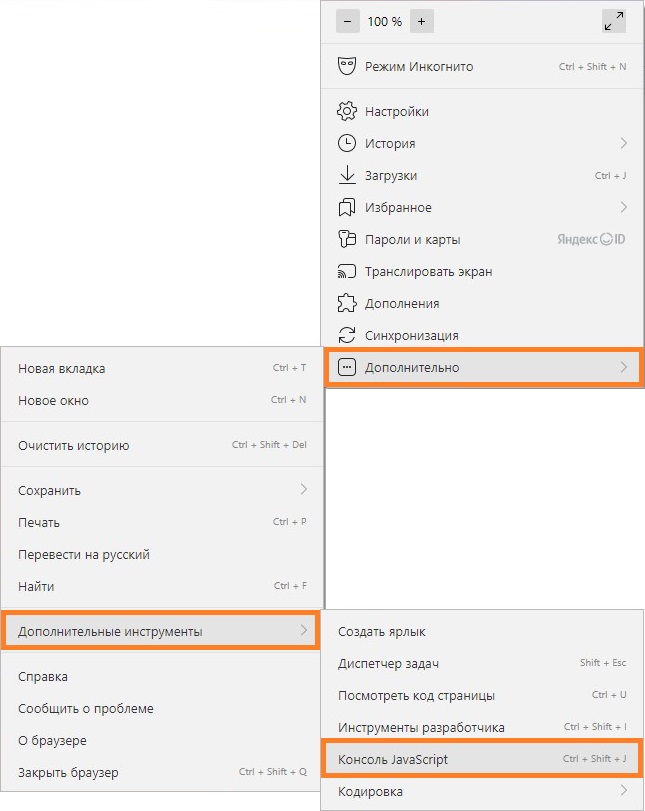
- В открывшейся консоли, выполнить следующую команду (ввести, и нажать на клавишу ввода Enter):
sendCommand(SecurityInterstitialCommandId.CMD_PROCEED)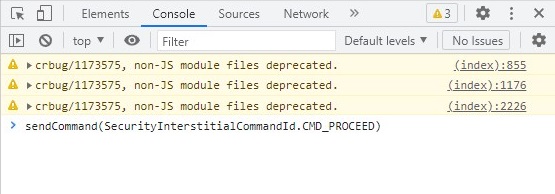
- После этого, будет загружена нужная страница.
Для того, чтобы вернуть предупреждение безопасности, нужно выполнить следующие действия:
- Переходим на нужный сайт.
- Нажимаем на значок с перечеркнутым замком в адресной строке браузера.
- В верхней части появившегося окна, где написано про незащищенное соединение, нажимаем на надпись «Подробнее».
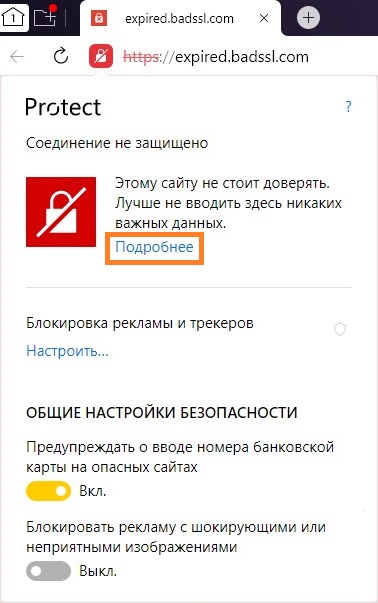
- В следующем окне, находим и нажимаем на надпись «Снова включить предупреждения».
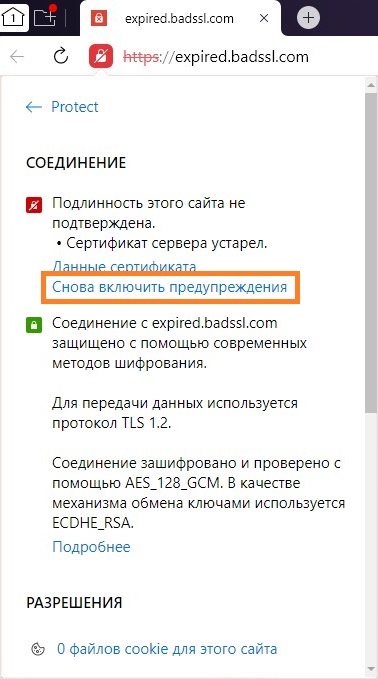
При попытке открыть какой-либо сайт через браузер Яндекс, Chrome или Edge, пользователь может получить предупреждение ERR_CERT_COMMON_NAME_INVALID, что невозможно установить безопасное соединение.
Причиной ошибки ERR CERT COMMON NAME INVALID является тот факт, что имя записанное в SSL сертификате не соответствует имени домену. В большинстве случаев, эта проблема администратора сайта, но бывают моменты, когда ошибка может возникать из-за кэша SLL, Cooke файлов или не правильной даты и времени на ПК с Windiows 11/10.
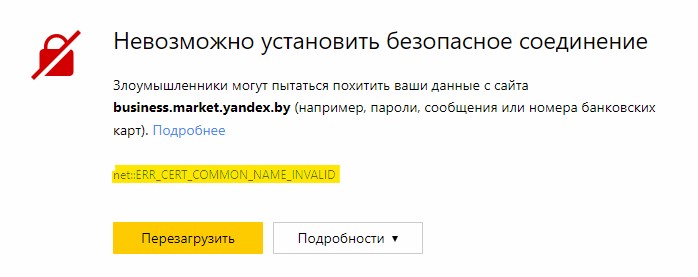
Как исправить ошибку ERR CERT COMMON NAME INVALID в браузере
В данной инструкции разберем, что делать, когда появляется предупреждение ERR CERT COMMON NAME INVALID в браузере.
1. Проверка сертификата
В первую очередь попробуйте вручную ввести домен без всяких www и https, просто mywebpc.ru. Убедитесь, что SSL сертификат действителен и имя в SLL совпадает с именем домена (url адреса).
- Нажмите по замку в адресной строке браузера
- Нажмите Подробнее и Данные сертификата
- Общее имя должно совпадать с фактическим сайта
- Убедитесь, что срок действия SLL сертификата не истек
! Если общее имя не совпадает или срок действия SSL истек, то это не ваша вина, а администратора сайта. Вы тут ничего не сделаете, кроме как ждать или связаться с админом сайта и сказать ему о проблеме.
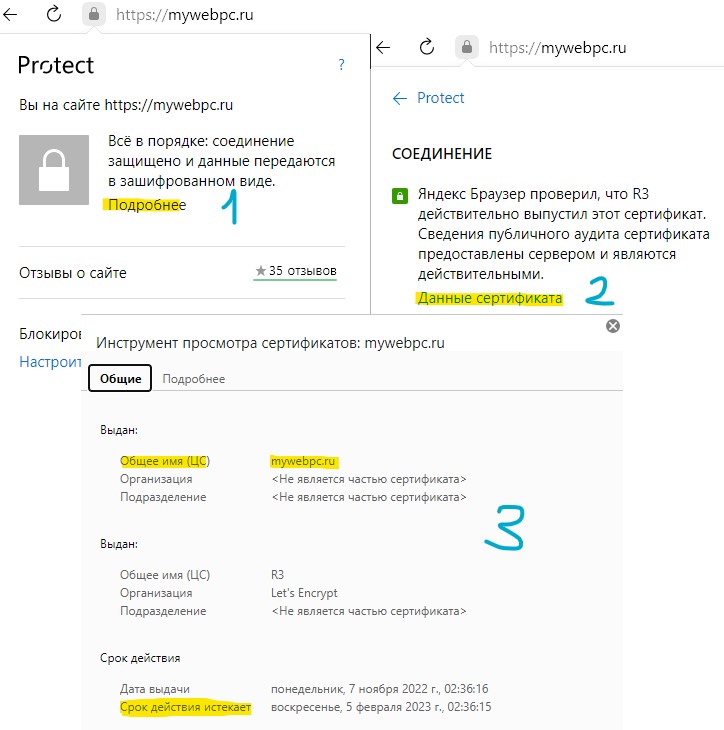
2. Очистить кэш браузера
Файлы Cooke могут быть причиной ошибки ERR_CERT_COMMON_NAME_INVALID, если администратор сайта изменил SSL сертификат, то старые данные могут быть сохранены уже локально, что и вызовет конфликт и ошибку. Чтобы очистить кэш браузера:
- Откройте браузер Chrome, Яндекс или Edge
- Нажмите сочетание кнопок Ctrl+H
- Нажмите Очистить историю и выберите За всё время
- Нажмите очистить и перезапустите браузер

3. Проверьте время и дату на ПК
SLL сертификат общается с ПК и браузером по времени и, если время на ПК будет указано неверно, то вы не можете посещать некоторые сайты.
- Перейдите в Параметры Windows 11/10 и установите правильную дату и время
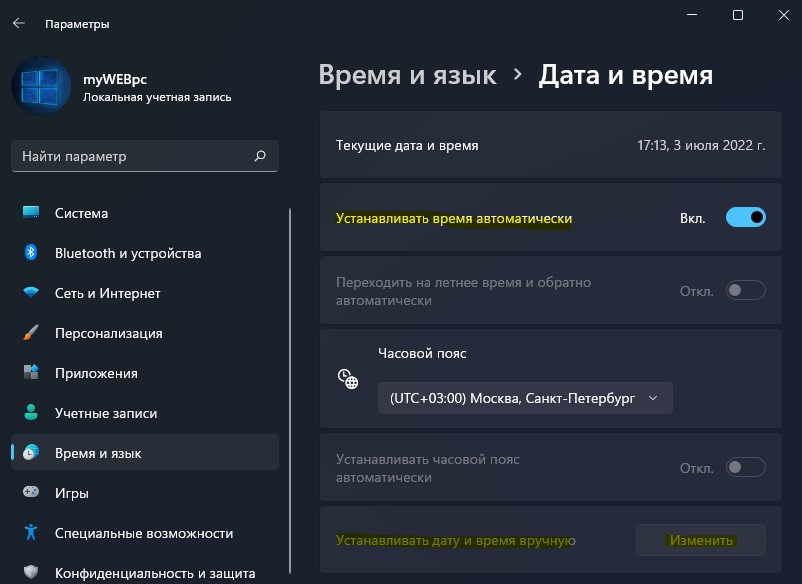
4. Очистить SLL
Очистим SLL сертификаты, чтобы они сами автоматически обновились с новыми данными. Для этого,
- Нажмите Win+R и введите inetcpl.cpl
- Перейдите во вкладку Содержимое
- Нажмите Очистить SLL и ОК
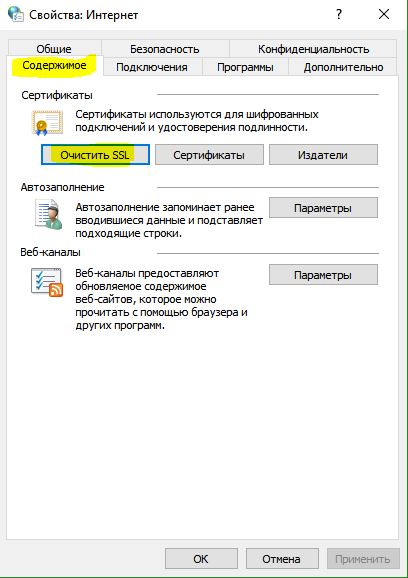
5. Отключите расширения в браузере
Расширения в браузерах могут вызывать различные ошибки, в том числе и ERR CERT COMMON NAME INVALID. Отключите на время все расширения и проверьте, устранена ли ошибка.
- Вставьте следующий URL в строку браузера
chrome://extensions/ - Отключите все расширения и перезапустите браузер
- Если ошибка не устранена, вы можете включить расширения обратно
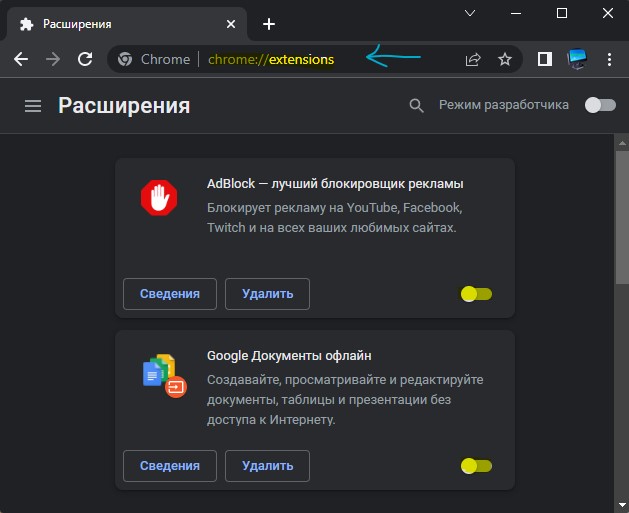
6. Проверить параметры сети
- Нажмите Win+R и введите inetcpl.cpl
- Перейдите во вкладку Подключения
- Нажмите снизу на Настройка сети
- Убедитесь, что стоит галочка только в пункте Автоматическое определение параметров

7. Сбросьте браузер до значений по умолчанию
Откройте параметры браузера Яндекс, Edge или Chrome и промотайте в самый низ. Нажмите Сбросить все настройки, если Яндекс браузер или Восстановление настроек по умолчанию, если Chrome и Edge.
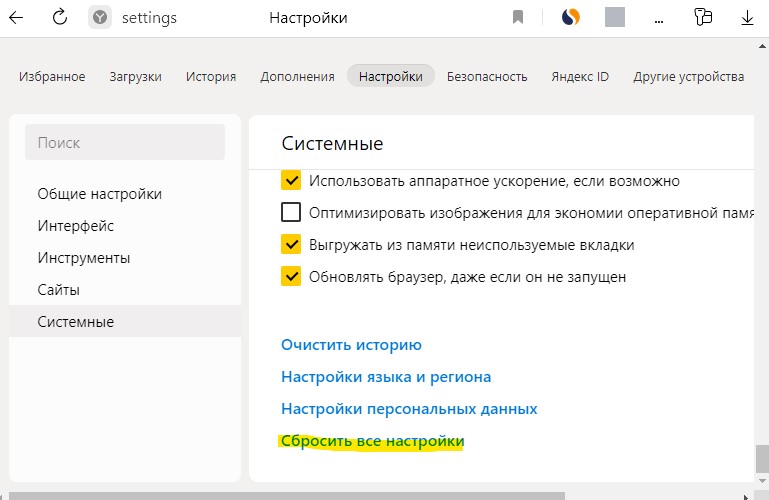
8. Изменить DNS на более лучший
Местные провайдеры не всегда предоставляют свои DNS сервера в стабильном состоянии, что может повлечь за собой медленное обновление информации о SLL и соответственно показ ошибки ERR_CERT_COMMON_NAME_INVALID в браузере Яндекс, Chrome или Edge.
- Нажмите Win+R и введите ncpa.cpl
- Далее правой кнопкой мыши по сетевому адаптеру, который подключен к интернету
- Выберите Свойства из контекстного меню
- Выделите одним нажатием IP версии 4 (TCP/IPv4)
- Нажмите снизу на кнопку Свойства
- Установите Использовать следующие адреса DNS-серверов
- Напишите 1.1.1.1 и 1.0.0.1
- Установите галочку подтверждения параметров при выходе и ОК

Смотрите еще:
- NET::ERR_CERT_INVALID ошибка в браузере Google Chrome
- Ошибка DLG_FLAGS_SEC_CERT_CN_INVALID в браузере
- Ошибка ERR BAD SSL CLIENT AUTH CERT в браузере Chrome
- Исправить ошибку ERR_HTTP2_PROTOCOL_ERROR
- Как исправить ERR_CONNECTION_TIMED_OUT в Chrome
[ Telegram | Поддержать ]
Having an SSL certificate installed should provide peace of mind to anyone using your website. When a NET::ERR_CERT_DATE_INVALID error suggests there’s something wrong with the certificate, it can prevent visitors from accessing your website until it’s resolved.
This situation can be annoying to site owners and users alike.
The good news is that the NET::ERR_CERT_DATE_INVALID error is a fairly common issue with many possible causes. There are also a variety of potential solutions you can try to get back on track. These are all relatively simple fixes.
In this post, we’ll break down what NET::ERR_CERT_DATE_INVALID is, as well as how it may appear in different browsers. Then we’ll give you some methods you can try to fix it. Finally, we’ll have a look at a couple of special cases.
Let’s get started!
What’s the NET::ERR_CERT_DATE_INVALID Error?
The NET::ERR_CERT_DATE_INVALID error is often referred to as ‘your connection is not private,’ as this is the message you’ll frequently receive when you encounter it. The most common browser to find this error on is Google Chrome, but there are variations on other browsers as well:

In most cases, the error won’t actually prevent you from accessing the site. You can ignore it and click through to the page you’re trying to visit, but we don’t recommend it.
While the NET::ERR_CERT_DATE_INVALID error is not unusual and can be easily fixed, it can sometimes indicate a legitimate threat.
There are a few main reasons you may see this error:
- There’s a problem with the user’s computer. This could include a setting on their computer, antivirus software, or the internet connection.
- The browser that is accessing the site is the problem. This could be due to a setting, or the platform could be incompatible with the SSL certificate being used.
- There might be a problem with the certificate itself. In the case of this particular error, the certificate has expired.
Regardless of the reason for the error, you’ll want to fix it quickly, as it can affect traffic. Seeing this error may also raise questions about whether your site is secure.

What Are the NET::ERR_CERT_DATE_INVALID Variations?
While you’ll typically encounter the NET::ERR_CERT_DATE_INVALID error message when using Chrome, other browsers have their own version of the error. Your operating system will also affect the exact message you see.
Let’s have a look at a few of the variations.
- Your connection is not private
- Warning: Potential Security Risk Ahead
- Your connection isn’t private
- Safari can’t verify the identity of the website
Here’s how these look in different browsers:
Google Chrome
The error text in Chrome explicitly states that your connection is not private. You can usually proceed to the site anyway by clicking on the Advanced button, but there is some risk involved:

There are some other errors related to the SSL certificate that Chrome may warn you about. A few of the error codes you could see include:
- NET::ERR_CERT_AUTHORITY_INVALID
- NET::ERR_CERT_COMMON_NAME_INVALID
- NET::ERR_CERT_WEAK_SIGNATURE_ALGORITHM
- NTE::ERR_CERTIFICATE_TRANSPARENCY_REQUIRED
- ERR_SSL_PROTOCOL_ERROR
At the very least, you know the problem is likely related to the site’s SSL certificate. Having a specific error code can be helpful in pinpointing the exact issue.
Firefox
Firefox gets your attention by displaying a bright yellow outline around its security warning. As with Chrome, you can usually ignore the notice and proceed to the website by clicking on the Advanced button:

Selecting Advanced will also give you more information about the error. In addition to the SEC_ERROR_EXPIRED_CERTIFICATE message, you may see one of the following variations:
- SEC_ERROR_UNKNOWN_ISSUER
- SSL_ERROR_RX_MALFORMED_HANDSHAKE
- MOZILLA_PKIX_ERROR_KEY_PINNING_FAILURE
- SEC_ERROR_REUSED_ISSUER_AND_SERIAL
This warning also includes a specific error code, which can help you get to the root of the problem more quickly.
Microsoft Edge
Microsoft Edge’s error screen is nearly identical to the one Chrome displays. However, the Edge error may include how many days ago the site’s SSL certificate expired:

You may see some variation in the error code that’s displayed:
- DLG_FLAGS_SEC_CERTDATE_INVALID
- DLG_FLAGS_INVALID_CA
- DLG_FLAGS_SEC_CERT_CN_INVALID
- NET::ERR_CERT_COMMON_NAME_INVALID
- ERROR CODE: O
Like the other browsers, Edge usually gives you the option to proceed to the website. However, there are times when the browser won’t allow you to load the site until you’ve resolved the error.
Safari
If you’re using Safari, your warning may come in the form of a pop-up rather than a full screen. Again, it’s a straightforward process to continue to the potentially unsafe website by clicking on the Continue button:

The popup itself likely won’t give you much to go on. You’ll need to click on Show Certificate if you want to get more clues as to what’s causing the error. This window will give you some details about the certificate itself that you can use to try and diagnose the issue.
How to Fix the NET::ERR_CERT_DATE_INVALID Error
Now that we’ve taken a look at how the NET::ERR_CERT_DATE_INVALID error appears on the most popular browsers, let’s get to work on fixing it.
This error can originate from many different causes, so we’ll walk through ten solutions you can try.
1. Reload the Page
We may as well start with the simplest solution: Give refreshing the page a shot. You can also try closing and relaunching your browser, before navigating back to the same page.
Sometimes things just don’t work the way they should, and it’s better to try a quick fix rather than troubleshooting unnecessarily. As unlikely as it may seem, it’s possible that you just caught the website owner in the middle of renewing their SSL certificate!
2. Don’t Use Public Wifi
If you still see the error after reloading the page, check your network connection. If you’re on public wifi, there’s a real possibility that your connection actually isn’t private. You may want to sign off to be safe.
Use a hotspot on your mobile device, and attempt to re-access the site. If you don’t encounter the error message, the problem is most likely with the wifi connection.
You can also try using a Virtual Private Network (VPN) to see if the error persists. If you were already using a VPN when you first encountered the issue, on the other hand, you might try turning the VPN off, as it may be the culprit.
3. Check Your Date and Time
Here’s another easy fix. Your browser uses your computer’s clock to verify that a site’s SSL certificate isn’t expired. If you’ve set your time incorrectly, it can trigger this error.
Even if your computer is set up to sync automatically, it can still be thrown off.
For example, if you’ve recently traveled across time zones, your laptop may not have caught up yet. So check to ensure that the date and time are accurate on your machine. Then reopen the browser and try navigating back to the website.
4. Determine Whether the Certificate Has Expired
SSL certificates do expire, so if you see this error on your own website, it may be time to have your certificate reissued. You can quickly check this right from Chrome.
Start by clicking on the three dots in the top-right corner of the browser window. Then select More Tools > Developer Tools:

Navigate to the Security tab, where you’ll be able to see if the certificate is valid. You can click on the View Certificate button to get more details, including the certificate’s expiration date:

You can also use a tool such as Qualys’ SSL Server Test to check the validity of your certificate.
Simply type your domain name into the box and click on the Submit button:

It may take several minutes to perform the test. Your results will include a thorough analysis of your SSL configuration, along with a letter grade for each item. You’ll want to pay particular attention to the expiration date of the SSL certificate.
Note that you can use these methods to check the validity of an SSL certificate on someone else’s website. However, you won’t be able to do much more than attempt to notify the website’s owner that their certification has expired.
If your own certificate has expired, renewing it should take care of the NET::ERR_CERT_DATE_INVALID error. Your host may handle this for you, or you may be able to do it yourself through your control panel.
Some hosting providers’ control panels don’t provide a way for you to renew your certificate. In this case, you may have to perform the renewal through the command line. Certbot can help you to set this up.
You need to install and run Certbot once. It will automatically renew a free SSL certificate whenever yours expires:

No matter how you renew your SSL certificate, make sure you mark your calendar so you can handle it before it becomes a problem.
5. Update Your Operating System and Browser
You should always have the newest version of your operating system installed, as older versions may no longer be supported once they become obsolete. What’s more, there are parts of SSL certificates that can no longer work on older operating systems.
If you’re running an outdated version of your operating system, you’ll likely encounter errors like NET::ERR_CERT_DATE_INVALID more often as time goes on.
The same goes for outdated browsers. If you haven’t updated your browser in a while, you may want to go ahead and do that now. Even if the browser is up to date, sometimes uninstalling and reinstalling it can help.
6. Disable Your Antivirus Software
Sometimes, there may be a setting in your antivirus software that triggers the NET::ERR_CERT_DATE_INVALID error. To test this, try disabling your antivirus software and attempt to access the website. Be sure to force refresh when you do this.
If you determine that your antivirus software is the problem, you’ll first want to try updating to the latest version. You can also reach out to the software’s support team if the issue persists after updating.
7. Check Your Browser Extensions
Third-party extensions on Chrome are known to cause problems from time to time. Depending on how many extensions you have installed, this solution can take some time to test:

Check each extension one at a time by disabling it and then attempting to load the page. If one of your extensions seems to be triggering the error, you can then try uninstalling it completely.
8. Clear Your Cache and Cookies
Clearing your cache is another solution that can take some time. There are a couple of things you can try first to determine if clearing your cache is likely to help.
First, visit the site in incognito mode. If that doesn’t help, you might try using a different browser to access the site. If either of these methods works, there’s a decent chance that clearing your browser cache will solve the problem.
The process for this differs from one browser to another:
- How to Clear Browser Cache for Google Chrome
- How to Clear Browser Cache for Mozilla Firefox
- How to Clear Browser Cache for Safari
- How to Clear Browser Cache for Internet Explorer
- How to Clear Browser Cache for Microsoft Edge
- How to Clear Browser Cache for Opera
With your cache and cookies freshly cleared, you can try reopening your browser and loading the website again.
Check Out Our Video Guide to Clearing Browser Cache
9. Clear Your SSL Cache
If clearing your browser cache didn’t work, you can try clearing your SSL cache. The SSL cache stores credentials for websites you’ve visited, to save time when you reconnect later.
However, if an SSL certificate is updated in the meantime, the SSL cache may prevent your browser from recognizing the change.
To clear the SSL state in Chrome on Windows, navigate to the Control Panel and select Network and Internet. Under the Content tab, you’ll find the button to Clear SSL state:

Once again, reopen your browser and navigate to the website. If you still get the NET::ERR_CERT_DATE_INVALID error, we have one more solution you can try.
If you’re using macOS, you may need to delete an SSL certificate previously accepted from an untrusted source.
To do so, navigate to Finder, then click on Go > Utilities > Keychain Access:

Next, click on Certificates, which is located under the Category section. Untrusted certificates are marked with a red ‘X’. To remove one, click on Edit > Delete.
10. Change Your Domain Name System (DNS) Server
You may want to try changing your Domain Name System (DNS) server to or from Google’s Public DNS, depending on your current setup. Before making any changes to your DNS settings, make sure you write down your current settings in case you need to change them back.
To change your DNS server on Windows, start by opening the Control Panel. Click on Network and Internet > Network and Sharing Center, and then Change adapter settings. Right-click on your connection and select Properties.
Next, choose Internet Protocol Version 4 or 6, and then click the Properties button. Select Use the following DNS server addresses:

To use Google’s Public DNS, enter 8.8.8.8 and 8.8.4.4 in the boxes. You might also try Couldflare’s DNS, which is 1.1.1.1 and 1.0.0.1. Click on OK and close the window. You’ll need to restart your browser for the changes to take effect.
For macOS users, the process is similar, only with a few variations.
First, navigate to System Preferences and click on the Network icon:

Select the Advanced button followed by the DNS tab. Next, click on the (+) icon next to “IPv4 or IPv6 addresses”:

Once you enter the new DNS servers. Click on OK then Apply to save your changes.
If you are already using Google’s Public DNS, you can try going back to your ISP’s DNS servers instead. Simply remove Google’s DNS, and make sure Obtain DNS server address automatically is checked.
NET::ERR_CERT_DATE_INVALID and WordPress
If you’re experiencing this problem on your WordPress site and the above methods didn’t work, there are a few more things you can check:
- If your hosting provider installed your SSL certificate, contact them to resolve this error.
- If you installed your certificate on your own, try reinstalling it.
- Make sure you’ve enabled HTTPS on your site.
- Check to ensure that your URLs are all updated.
Don’t be afraid to reach out to the WordPress community for support if you’re feeling stuck. There’s also a wealth of documentation you can explore as well.
If you’re still running into a dead end, you can try contacting your SSL certificate issuer. They should be able to help you pinpoint the issue.
NET::ERR_CERT_DATE_INVALID and Let’s Encrypt
Let’s Encrypt provides free SSL certificates to anyone who owns a domain name. However, these certificates are only valid for 90 days. So there’s a higher likelihood that yours has expired versus if you’re using a premium certificate obtained elsewhere.
When your Let’s Encrypt certificate term is up, the renewal process will depend on your hosting provider.
Some platforms are not compatible with Let’s Encrypt certificates, and some providers require you to manually handle the renewal yourself. While there isn’t a formal support team at Let’s Encrypt, you can always check out the community forums for help. You’ll find plenty of information and knowledgeable volunteers who can help you investigate possible solutions.
Summary
The NET::ERR_CERT_DATE_INVALID error has many potential causes, which can make troubleshooting it particularly frustrating. However, it’s essential to handle this problem quickly. If you see the error on your site, others may encounter it as well.
Since this error has so many causes, we provided you with ten solutions to try. You can start simply by reloading the website and checking the date and time on your computer. Then you might move on to the more involved methods, such as clearing your SSL state or testing your browser extensions.
Get all your applications, databases and WordPress sites online and under one roof. Our feature-packed, high-performance cloud platform includes:
- Easy setup and management in the MyKinsta dashboard
- 24/7 expert support
- The best Google Cloud Platform hardware and network, powered by Kubernetes for maximum scalability
- An enterprise-level Cloudflare integration for speed and security
- Global audience reach with up to 35 data centers and 275+ PoPs worldwide
Test it yourself with $20 off your first month of Application Hosting or Database Hosting. Explore our plans or talk to sales to find your best fit.
Having an SSL certificate installed should provide peace of mind to anyone using your website. When a NET::ERR_CERT_DATE_INVALID error suggests there’s something wrong with the certificate, it can prevent visitors from accessing your website until it’s resolved.
This situation can be annoying to site owners and users alike.
The good news is that the NET::ERR_CERT_DATE_INVALID error is a fairly common issue with many possible causes. There are also a variety of potential solutions you can try to get back on track. These are all relatively simple fixes.
In this post, we’ll break down what NET::ERR_CERT_DATE_INVALID is, as well as how it may appear in different browsers. Then we’ll give you some methods you can try to fix it. Finally, we’ll have a look at a couple of special cases.
Let’s get started!
What’s the NET::ERR_CERT_DATE_INVALID Error?
The NET::ERR_CERT_DATE_INVALID error is often referred to as ‘your connection is not private,’ as this is the message you’ll frequently receive when you encounter it. The most common browser to find this error on is Google Chrome, but there are variations on other browsers as well:

In most cases, the error won’t actually prevent you from accessing the site. You can ignore it and click through to the page you’re trying to visit, but we don’t recommend it.
While the NET::ERR_CERT_DATE_INVALID error is not unusual and can be easily fixed, it can sometimes indicate a legitimate threat.
There are a few main reasons you may see this error:
- There’s a problem with the user’s computer. This could include a setting on their computer, antivirus software, or the internet connection.
- The browser that is accessing the site is the problem. This could be due to a setting, or the platform could be incompatible with the SSL certificate being used.
- There might be a problem with the certificate itself. In the case of this particular error, the certificate has expired.
Regardless of the reason for the error, you’ll want to fix it quickly, as it can affect traffic. Seeing this error may also raise questions about whether your site is secure.

What Are the NET::ERR_CERT_DATE_INVALID Variations?
While you’ll typically encounter the NET::ERR_CERT_DATE_INVALID error message when using Chrome, other browsers have their own version of the error. Your operating system will also affect the exact message you see.
Let’s have a look at a few of the variations.
- Your connection is not private
- Warning: Potential Security Risk Ahead
- Your connection isn’t private
- Safari can’t verify the identity of the website
Here’s how these look in different browsers:
Google Chrome
The error text in Chrome explicitly states that your connection is not private. You can usually proceed to the site anyway by clicking on the Advanced button, but there is some risk involved:

There are some other errors related to the SSL certificate that Chrome may warn you about. A few of the error codes you could see include:
- NET::ERR_CERT_AUTHORITY_INVALID
- NET::ERR_CERT_COMMON_NAME_INVALID
- NET::ERR_CERT_WEAK_SIGNATURE_ALGORITHM
- NTE::ERR_CERTIFICATE_TRANSPARENCY_REQUIRED
- ERR_SSL_PROTOCOL_ERROR
At the very least, you know the problem is likely related to the site’s SSL certificate. Having a specific error code can be helpful in pinpointing the exact issue.
Firefox
Firefox gets your attention by displaying a bright yellow outline around its security warning. As with Chrome, you can usually ignore the notice and proceed to the website by clicking on the Advanced button:

Selecting Advanced will also give you more information about the error. In addition to the SEC_ERROR_EXPIRED_CERTIFICATE message, you may see one of the following variations:
- SEC_ERROR_UNKNOWN_ISSUER
- SSL_ERROR_RX_MALFORMED_HANDSHAKE
- MOZILLA_PKIX_ERROR_KEY_PINNING_FAILURE
- SEC_ERROR_REUSED_ISSUER_AND_SERIAL
This warning also includes a specific error code, which can help you get to the root of the problem more quickly.
Microsoft Edge
Microsoft Edge’s error screen is nearly identical to the one Chrome displays. However, the Edge error may include how many days ago the site’s SSL certificate expired:

You may see some variation in the error code that’s displayed:
- DLG_FLAGS_SEC_CERTDATE_INVALID
- DLG_FLAGS_INVALID_CA
- DLG_FLAGS_SEC_CERT_CN_INVALID
- NET::ERR_CERT_COMMON_NAME_INVALID
- ERROR CODE: O
Like the other browsers, Edge usually gives you the option to proceed to the website. However, there are times when the browser won’t allow you to load the site until you’ve resolved the error.
Safari
If you’re using Safari, your warning may come in the form of a pop-up rather than a full screen. Again, it’s a straightforward process to continue to the potentially unsafe website by clicking on the Continue button:

The popup itself likely won’t give you much to go on. You’ll need to click on Show Certificate if you want to get more clues as to what’s causing the error. This window will give you some details about the certificate itself that you can use to try and diagnose the issue.
How to Fix the NET::ERR_CERT_DATE_INVALID Error
Now that we’ve taken a look at how the NET::ERR_CERT_DATE_INVALID error appears on the most popular browsers, let’s get to work on fixing it.
This error can originate from many different causes, so we’ll walk through ten solutions you can try.
1. Reload the Page
We may as well start with the simplest solution: Give refreshing the page a shot. You can also try closing and relaunching your browser, before navigating back to the same page.
Sometimes things just don’t work the way they should, and it’s better to try a quick fix rather than troubleshooting unnecessarily. As unlikely as it may seem, it’s possible that you just caught the website owner in the middle of renewing their SSL certificate!
2. Don’t Use Public Wifi
If you still see the error after reloading the page, check your network connection. If you’re on public wifi, there’s a real possibility that your connection actually isn’t private. You may want to sign off to be safe.
Use a hotspot on your mobile device, and attempt to re-access the site. If you don’t encounter the error message, the problem is most likely with the wifi connection.
You can also try using a Virtual Private Network (VPN) to see if the error persists. If you were already using a VPN when you first encountered the issue, on the other hand, you might try turning the VPN off, as it may be the culprit.
3. Check Your Date and Time
Here’s another easy fix. Your browser uses your computer’s clock to verify that a site’s SSL certificate isn’t expired. If you’ve set your time incorrectly, it can trigger this error.
Even if your computer is set up to sync automatically, it can still be thrown off.
For example, if you’ve recently traveled across time zones, your laptop may not have caught up yet. So check to ensure that the date and time are accurate on your machine. Then reopen the browser and try navigating back to the website.
4. Determine Whether the Certificate Has Expired
SSL certificates do expire, so if you see this error on your own website, it may be time to have your certificate reissued. You can quickly check this right from Chrome.
Start by clicking on the three dots in the top-right corner of the browser window. Then select More Tools > Developer Tools:

Navigate to the Security tab, where you’ll be able to see if the certificate is valid. You can click on the View Certificate button to get more details, including the certificate’s expiration date:

You can also use a tool such as Qualys’ SSL Server Test to check the validity of your certificate.
Simply type your domain name into the box and click on the Submit button:

It may take several minutes to perform the test. Your results will include a thorough analysis of your SSL configuration, along with a letter grade for each item. You’ll want to pay particular attention to the expiration date of the SSL certificate.
Note that you can use these methods to check the validity of an SSL certificate on someone else’s website. However, you won’t be able to do much more than attempt to notify the website’s owner that their certification has expired.
If your own certificate has expired, renewing it should take care of the NET::ERR_CERT_DATE_INVALID error. Your host may handle this for you, or you may be able to do it yourself through your control panel.
Some hosting providers’ control panels don’t provide a way for you to renew your certificate. In this case, you may have to perform the renewal through the command line. Certbot can help you to set this up.
You need to install and run Certbot once. It will automatically renew a free SSL certificate whenever yours expires:

No matter how you renew your SSL certificate, make sure you mark your calendar so you can handle it before it becomes a problem.
5. Update Your Operating System and Browser
You should always have the newest version of your operating system installed, as older versions may no longer be supported once they become obsolete. What’s more, there are parts of SSL certificates that can no longer work on older operating systems.
If you’re running an outdated version of your operating system, you’ll likely encounter errors like NET::ERR_CERT_DATE_INVALID more often as time goes on.
The same goes for outdated browsers. If you haven’t updated your browser in a while, you may want to go ahead and do that now. Even if the browser is up to date, sometimes uninstalling and reinstalling it can help.
6. Disable Your Antivirus Software
Sometimes, there may be a setting in your antivirus software that triggers the NET::ERR_CERT_DATE_INVALID error. To test this, try disabling your antivirus software and attempt to access the website. Be sure to force refresh when you do this.
If you determine that your antivirus software is the problem, you’ll first want to try updating to the latest version. You can also reach out to the software’s support team if the issue persists after updating.
7. Check Your Browser Extensions
Third-party extensions on Chrome are known to cause problems from time to time. Depending on how many extensions you have installed, this solution can take some time to test:

Check each extension one at a time by disabling it and then attempting to load the page. If one of your extensions seems to be triggering the error, you can then try uninstalling it completely.
8. Clear Your Cache and Cookies
Clearing your cache is another solution that can take some time. There are a couple of things you can try first to determine if clearing your cache is likely to help.
First, visit the site in incognito mode. If that doesn’t help, you might try using a different browser to access the site. If either of these methods works, there’s a decent chance that clearing your browser cache will solve the problem.
The process for this differs from one browser to another:
- How to Clear Browser Cache for Google Chrome
- How to Clear Browser Cache for Mozilla Firefox
- How to Clear Browser Cache for Safari
- How to Clear Browser Cache for Internet Explorer
- How to Clear Browser Cache for Microsoft Edge
- How to Clear Browser Cache for Opera
With your cache and cookies freshly cleared, you can try reopening your browser and loading the website again.
Check Out Our Video Guide to Clearing Browser Cache
9. Clear Your SSL Cache
If clearing your browser cache didn’t work, you can try clearing your SSL cache. The SSL cache stores credentials for websites you’ve visited, to save time when you reconnect later.
However, if an SSL certificate is updated in the meantime, the SSL cache may prevent your browser from recognizing the change.
To clear the SSL state in Chrome on Windows, navigate to the Control Panel and select Network and Internet. Under the Content tab, you’ll find the button to Clear SSL state:

Once again, reopen your browser and navigate to the website. If you still get the NET::ERR_CERT_DATE_INVALID error, we have one more solution you can try.
If you’re using macOS, you may need to delete an SSL certificate previously accepted from an untrusted source.
To do so, navigate to Finder, then click on Go > Utilities > Keychain Access:

Next, click on Certificates, which is located under the Category section. Untrusted certificates are marked with a red ‘X’. To remove one, click on Edit > Delete.
10. Change Your Domain Name System (DNS) Server
You may want to try changing your Domain Name System (DNS) server to or from Google’s Public DNS, depending on your current setup. Before making any changes to your DNS settings, make sure you write down your current settings in case you need to change them back.
To change your DNS server on Windows, start by opening the Control Panel. Click on Network and Internet > Network and Sharing Center, and then Change adapter settings. Right-click on your connection and select Properties.
Next, choose Internet Protocol Version 4 or 6, and then click the Properties button. Select Use the following DNS server addresses:

To use Google’s Public DNS, enter 8.8.8.8 and 8.8.4.4 in the boxes. You might also try Couldflare’s DNS, which is 1.1.1.1 and 1.0.0.1. Click on OK and close the window. You’ll need to restart your browser for the changes to take effect.
For macOS users, the process is similar, only with a few variations.
First, navigate to System Preferences and click on the Network icon:

Select the Advanced button followed by the DNS tab. Next, click on the (+) icon next to “IPv4 or IPv6 addresses”:

Once you enter the new DNS servers. Click on OK then Apply to save your changes.
If you are already using Google’s Public DNS, you can try going back to your ISP’s DNS servers instead. Simply remove Google’s DNS, and make sure Obtain DNS server address automatically is checked.
NET::ERR_CERT_DATE_INVALID and WordPress
If you’re experiencing this problem on your WordPress site and the above methods didn’t work, there are a few more things you can check:
- If your hosting provider installed your SSL certificate, contact them to resolve this error.
- If you installed your certificate on your own, try reinstalling it.
- Make sure you’ve enabled HTTPS on your site.
- Check to ensure that your URLs are all updated.
Don’t be afraid to reach out to the WordPress community for support if you’re feeling stuck. There’s also a wealth of documentation you can explore as well.
If you’re still running into a dead end, you can try contacting your SSL certificate issuer. They should be able to help you pinpoint the issue.
NET::ERR_CERT_DATE_INVALID and Let’s Encrypt
Let’s Encrypt provides free SSL certificates to anyone who owns a domain name. However, these certificates are only valid for 90 days. So there’s a higher likelihood that yours has expired versus if you’re using a premium certificate obtained elsewhere.
When your Let’s Encrypt certificate term is up, the renewal process will depend on your hosting provider.
Some platforms are not compatible with Let’s Encrypt certificates, and some providers require you to manually handle the renewal yourself. While there isn’t a formal support team at Let’s Encrypt, you can always check out the community forums for help. You’ll find plenty of information and knowledgeable volunteers who can help you investigate possible solutions.
Summary
The NET::ERR_CERT_DATE_INVALID error has many potential causes, which can make troubleshooting it particularly frustrating. However, it’s essential to handle this problem quickly. If you see the error on your site, others may encounter it as well.
Since this error has so many causes, we provided you with ten solutions to try. You can start simply by reloading the website and checking the date and time on your computer. Then you might move on to the more involved methods, such as clearing your SSL state or testing your browser extensions.
Get all your applications, databases and WordPress sites online and under one roof. Our feature-packed, high-performance cloud platform includes:
- Easy setup and management in the MyKinsta dashboard
- 24/7 expert support
- The best Google Cloud Platform hardware and network, powered by Kubernetes for maximum scalability
- An enterprise-level Cloudflare integration for speed and security
- Global audience reach with up to 35 data centers and 275+ PoPs worldwide
Test it yourself with $20 off your first month of Application Hosting or Database Hosting. Explore our plans or talk to sales to find your best fit.
На чтение 12 мин Просмотров 1.3к.

Максим aka WisH
Высшее образование по специальности «Информационные системы». Опыт работы системным администратором — 5 лет.
Задать вопрос
Иногда, при заходе на сайт, браузер показывает ошибку «NET::ERR_CERT_AUTHORITY_INVALID» решить её не так уж просто, но сегодня постараемся разобраться с тем, чтобы устранить все возможные причины на своем компьютере. Реже возникает ошибка «err_cert_date_invalid», но обе они мешают нормально работать в интернете и просматривать данные на разных площадках.
Не все возможные причины возникновения сбоев у вас получится устранить самостоятельно, но шанс на решение проблемы есть.
Содержание
- Что означают эти ошибки
- Причины появления NET::ERR_CERT_AUTHORITY_ и _DATE_INVALID
- Вариации в разных браузерах
- Способы как убрать проблему
- Открыть/закрыть или обновить браузер
- Корректировка даты и времени на ПК
- Попросить админа продлить сертификат
- Незащищенная сеть
- Отключение расширений и плагинов
- Очистка кэша веб-обозревателя и SSL
- Если виноват антивирус
- Альтернативный DNS
- Осталось обновить операционную систему
- Если ничего не помогает
- Можно ли игнорировать ошибки
Что означают эти ошибки
Начнем разбор с «err_cert_date_invalid» здесь проблема понятна сразу, перевод с английского означает, что установленная неправильная дата. Такое бывает, когда у компьютера садится батарейка, и он начинает сбрасывать дату или из-за установки сторонних программ, переводящих время.
С ошибкой NET::ERR_CERT_AUTHORITY_INVALID все не так очевидно. Она означает, что у сайта устарел сертификат SSL или компьютер не может его прочитать. Даже сама расшифровка проблемы не дает понимания того, в каком именно места стоит искать ошибку и как её устранять. Поэтому с этим разделом придется разбираться подробнее, чтобы суметь устранить все возможные проблемы на вашем устройстве. Вот только это необязательно поможет избавиться от сообщения об ошибке.
Ошибка DATE_INVALID появляется по нескольким причинам. Самая очевидная из них – это несоответствие установленной даты и времени на компьютере тому, что браузер получает из интернета. Сюда же относится недостаток обновлений или устаревшая система, из-за чего браузер не может обеспечить достаточно надежного соединения.
Ошибка NET::ERR_CERT_AUTHORITY возникает в браузере при попытке зайти на сайт, у которого нельзя проверить сертификат шифрования. Он может быть устаревшим, выданным неправильно, сделанным самостоятельно или находится в списке непроверенных. Также проблема может крыться в браузере, его настройках и установках или настройках системы из-за чего просто не удается проверить его подлинность. Если он действительно просрочен или сделан некорректно, то вы здесь мало что можете сделать, но вот остальные проблемы на своем компьютере устранить стоит.
Вариации в разных браузерах
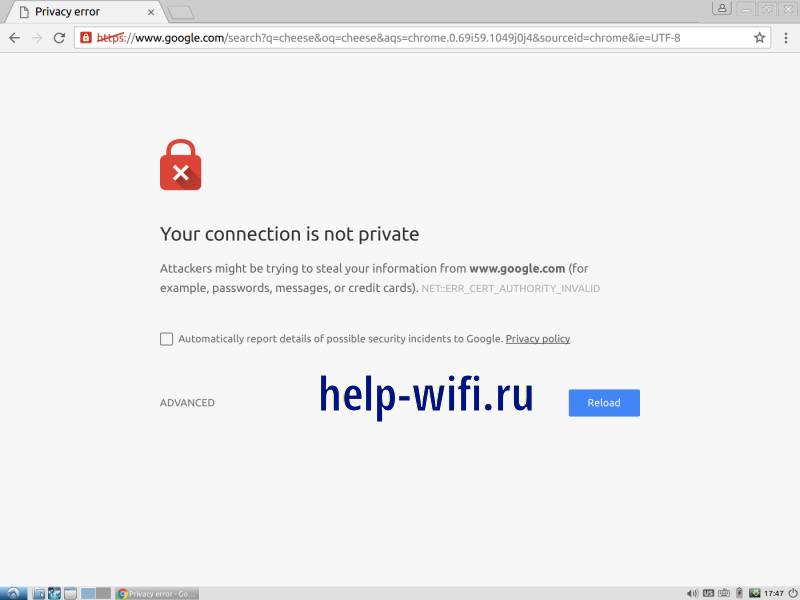
NET::ERR_CERT_AUTHORITY в ЯндексБраузере, Edge, Опере и Chrome выглядят одинаково, различаясь немного лишь заглавным сообщением и приложенной картинкой. Сообщение говорит о том, что данное подключение не защищено, дальше идет адрес сайта, а внизу написана ошибка.
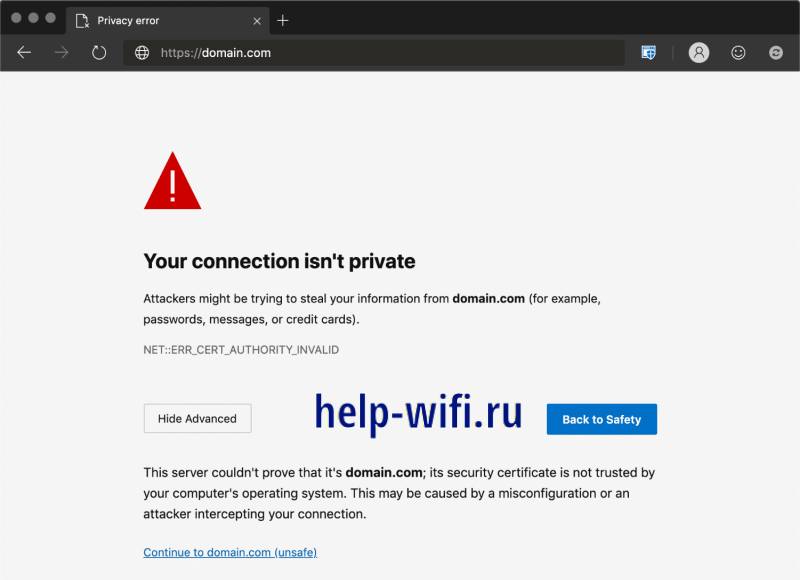
DATE_INVALID тоже почти везде выглядит одинаково. Различаются значки ошибок, которые разные во всех браузерах.
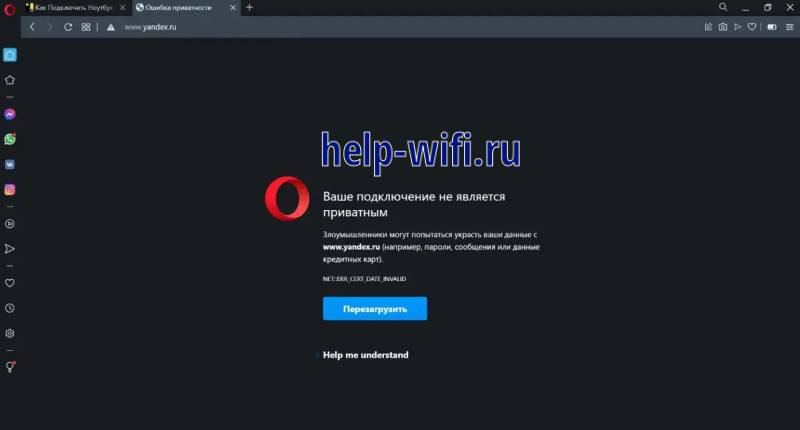
Здесь выделился только хром, потому что недавно они переделали стандартное окно в новое, с названием «Часы отстают».
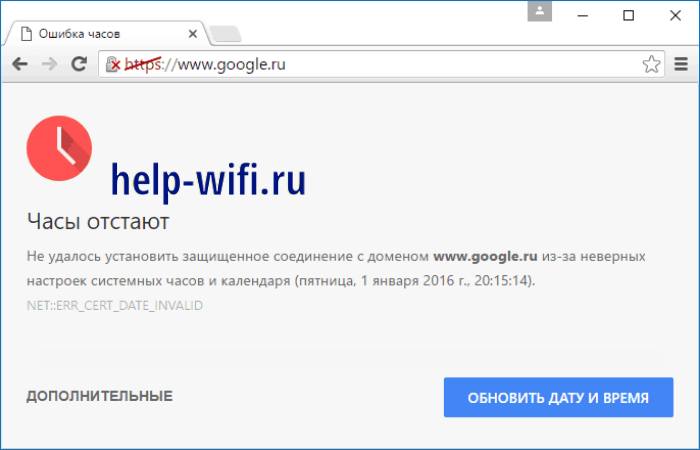
Способы как убрать проблему
Здесь рассмотрим несколько методов, которые помогут устранить проблему. На самом деле, любой из этих методов может помочь при любой ошибке, так что проверять придется по очереди. Разве что, для ошибки со временем стоит начать с тех разделов, которые связаны с переводом часов, а уже потом пробовать остальное.
Открыть/закрыть или обновить браузер
Сначала попробуйте перезагрузить страницу, возможно, это временная ошибка, которая возникла из-за проблем с подключением. Это маловероятно, но бывало и такое, что подобные вопросы решались простым обновлением страницы.
Также попробуйте открыть и закрыть браузер. Это поможет устранить проблему в том случае, если возникла какая-то внутренняя проблема в программе, так что новый запуск поможет начать с чистого листа. Тут стоит еще и компьютер перезагрузить, но делать это или нет решать вам.
Корректировка даты и времени на ПК
Эта проблема возникает после установки некоторых видов программ. Обычно это бывают календари или другие приложения, которые работают со временем. Если на компьютере не была настроена синхронизация с интернетом, то дата и время изменяться.
Чаще такая проблема возникает, когда садится батарейка на материнской плате. Она отвечает за сохранение настроек и отсчет времени, когда отсутствует питание. Её хватает на 3-5 лет в зависимости от интенсивности использования компьютера. Если дата и время сбрасываются при каждом включении, то замените батарейку, а потом меняйте время.

Для смены времени в каждой системе алгоритм немного различается. Если говорить об общем порядке действий, то он такой: щелкните мышкой по часам в нижнем правом углу, нажмите на ссылку «Изменение настроек даты и времени», нажмите на «Изменить дату и время». Выставьте такое же время, какое сейчас у вас в городе. Лучше поставьте синхронизацию с интернетом, чтобы не думать о том, правильно ли у вас идут часы.
Попросить админа продлить сертификат
Этот вариант вам доступен в том случае, если вы имеете какое-то отношение к сайту, на который пытаетесь зайти или знаете контакты администратора. Ошибка ERR_CERT_AUTHORITY_INVALID возникает из-за того, что в сертификате стоит неправильно время, он истек или выпущен с нарушением правил.
Если он истек, то проблем с получением нового быть не должно, этот процесс не занимает много времени. При первом выпуске процесс может затянуться на более долгое время. Если вы владеете сайтом или можете связаться с администратором, то передайте ему о возникающей проблеме и он её устранит.
Незащищенная сеть
При подключении через общественную сеть, на которой не установлен пароль, и подключаться могут все свободно, проблема также возникает на хроме. Он считает сети, не защищенные паролем опасными. В таких сетях не всегда срабатывает проверка сертификата, потому что её проще перехватить или подменить при использовании общедоступных сетей.
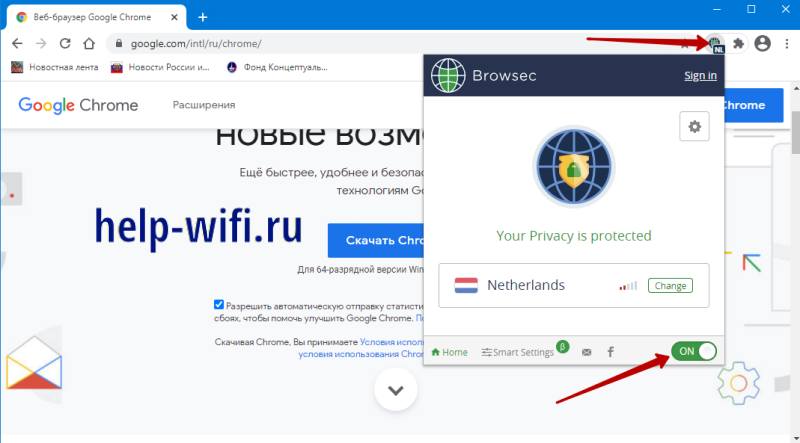
Кроме использования защищенных домашних сетей, есть еще один способ решения. Подключитесь к какому-нибудь впн через расширение в браузере или программу на компьютере. Такой способ позволит избежать проблем с сертификатами, но использовать стоит проверенные впн, чтобы не отдать свои данные кому-то еще.
Отключение расширений и плагинов
Некоторые расширения и плагины конфликтуют друг с другом или с настройками на сайтах. Выясняется это только опытным путем. Так что стоит проводить отключение плагинов после возникновения первой ошибки. В разных браузерах процесс выглядит немного по-разному.
Зайдите в меню браузера, перейдите к разделу настроек. Здесь найдите пункт расширения/плагины, если его нет, то поищите в разделе дополнительных настроек.
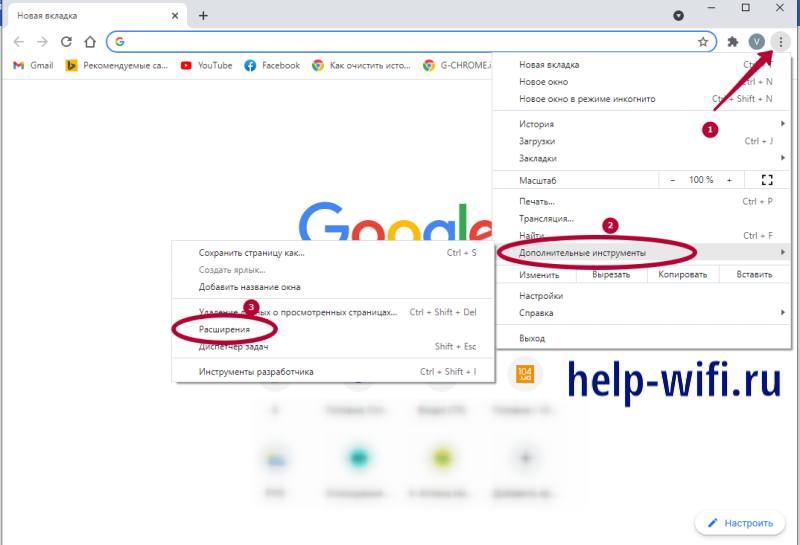
Когда откроется окно со всеми установленными дополнениями, то отключите все расширения, кликнув по рычажку внизу. Неиспользуемые программы лучше вообще удалить отсюда, потому что они занимают ресурсы компьютера и браузера.
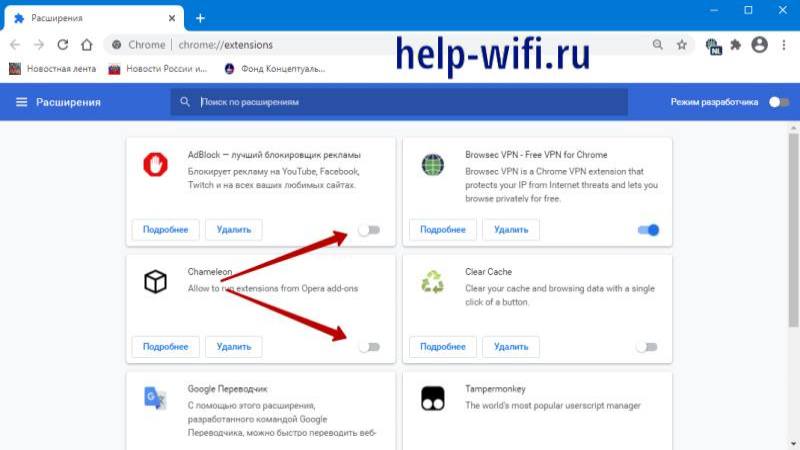
Очистка кэша веб-обозревателя и SSL
Появление ошибки может быть связано с тем, что в браузере накопилось слишком большое количество «хвостов» от других сайтов. При заходе на какую-то площадку с неё сохраняются куки, для того, чтобы не вводить пароль каждый раз и кэш, чтобы быстрее грузить страницы.
Если что-то из сохраненного вступает в противоречие с тем, что сейчас используется на сайте, то возникают ошибки. Например, у вас компьютер из кэша подгружает одну информацию, а на сайте она совсем другая уже.

Щелкните по кнопке для перехода к общему меню в браузере. В хроме она выглядит как три точки и располагается в верхнем правом углу. В остальных браузерах может отличаться внешний вид, но располагается там же. После открытия меню найдите раздел «История» или «Журнал», щелкните по нему. В открывшемся окне со списком всех посещенных сайтов, найдите «Очистить историю». Обязательно отметьте галочками удаление cookie, кэша и всех сохраненных данных. Нажмите на «Ок» и дождитесь окончания процедуры.
Некоторые браузеры имею возможность сброса настроек до начальных параметров. Использовать стоит в последнюю очередь, потому что это ведет к потере всех данных из истории, настроек, закладок и всего остального, если они не сохранены где-то в облаке или профиле.
Если виноват антивирус
В проблемах с подключением всегда может оказаться виноват антивирус или фаерволл. Так что, если у вас возникает какая-то проблема, то первым делом вы отключаете все защитные средства и пробуйте повторить попытку зайти на сайт.
Если получилось, то спешить не стоит, потому что антивирус может оказаться прав. Постепенно включайте все функции по одной, пока не найдете ту, что и блокировала доступ к сайту. Только для неё добавьте сайт в исключения, а остальную защиту оставьте в активном режиме.
Альтернативный DNS
Есть некоторые днс, которые сами блокируют подозрительные сайты и не дают туда зайти. Это хорошо в том случае, если за компьютером сидят люди, которые не очень-то и разбираются в том, как себя вести в интернете. Остальным лучше ставить днс Гугл или Яндекс, потому что они бесплатные, работают быстро и не накладывают никаких ограничений.
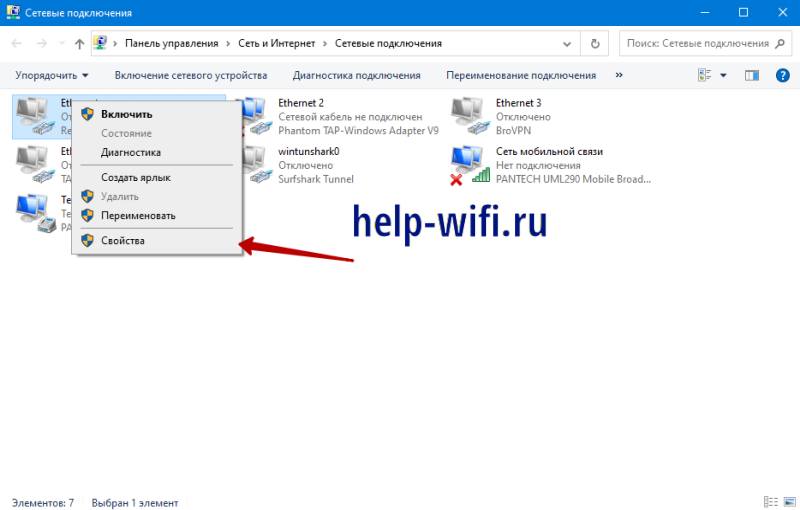
Зайдите в «Центр управления сетями и общим доступом», например, через Панель управления. Жмите «Изменение параметров адаптера». Откройте «Свойства» текущего подключения. Два раза кликните по «IP версии 4…». Введите DNS-адреса: 8.8.8.8 и 8.8.4.4 для Гугла или 77.88.8.8, 77.88.8.1 для Яндекса. Сохраните изменения.
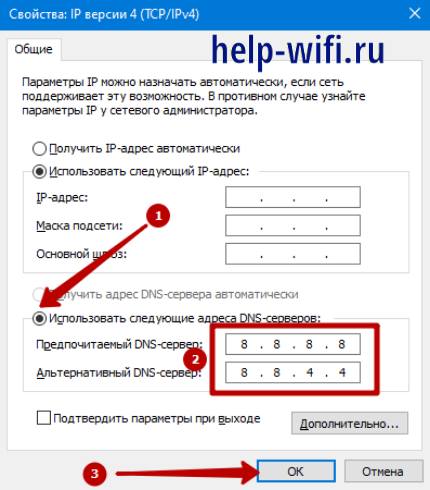
Осталось обновить операционную систему
XP уже почти не поддерживается, а официальная поддержка была отменена еще много лет назад. Браузеры уже тоже давно перестали выпускать новые версии для этой системы, так что здесь многие программы могут работать неправильно, а сайты могут не открываться. Сделать с этим ничего не получится.
Поддержка Windows 7 прекратилась недавно, но это не значит, что обновления для неё продолжают появляться. Иногда выходят критически важные обновления, предназначенные для защиты системы и все. Если вы пользуетесь данной операционной системой, то обновите её до последней версии.
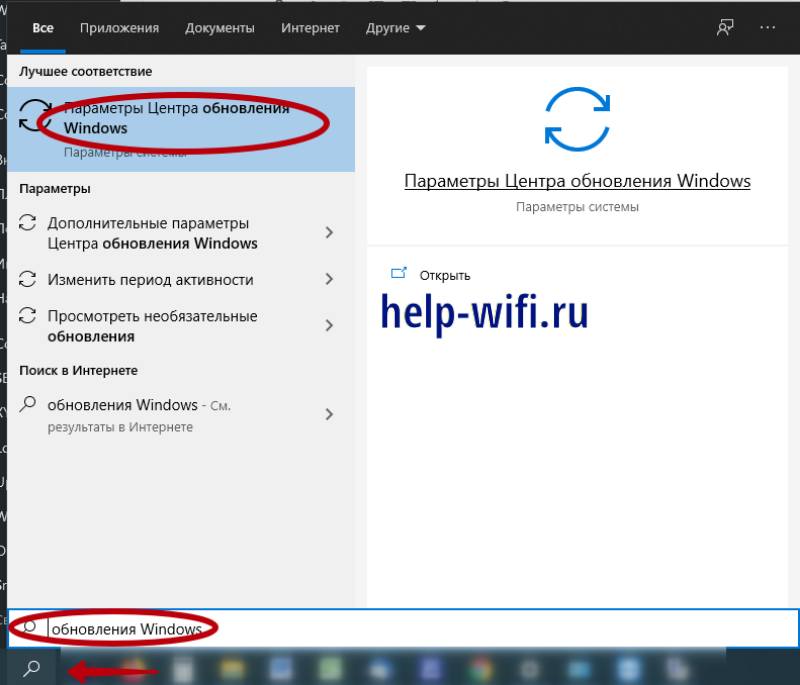
В Windows 10 установка новых обновлений может сыграть критически важную роль. Система продолжает изменяться, так что некоторые параметры устаревают, а им на смену приходят новые. Система трехлетней давности и сегодняшняя – это две разные операционные системы. Так что всегда требуется обновлять ОС до последней версии, чтобы избежать сбоев. Нажмите на пуск и напишите в строке поиска «Центр обновлений», откройте найденную программу.
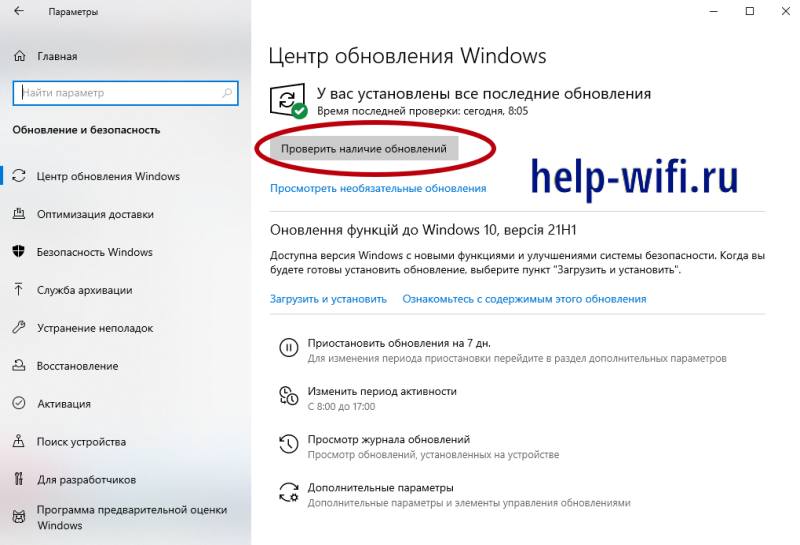
Проверьте наличие обновлений. Если они есть, то установите все обязательные, а остальные по вашему желанию. Не стоит устанавливать те, что еще проходят тестирование. Перед обновлением стоит создать точку восстановления, чтобы было куда откатить компьютер, если изменения не понравятся.
Если ничего не помогает
Если ни один из пунктов не помог, то вариантов остается мало. Сначала стоит попробовать использовать утилиту «Восстановление системы», там выбрать дату, в которую компьютер еще работал нормально и откатиться на неё. Также стоит попробовать удалить все недавно установленные программы, а потом проверить компьютер с помощью Dr.Web CureIt! и malwarebytes, удалить все найденные программы.
Потом почистите компьютер с помощью CCleaner, удалите все лишние файлы, проведите сканирование реестра и удалите все ошибки. Установите все самые последние драйвера с сайта производителя или с помощью программы DriverPack Solution.
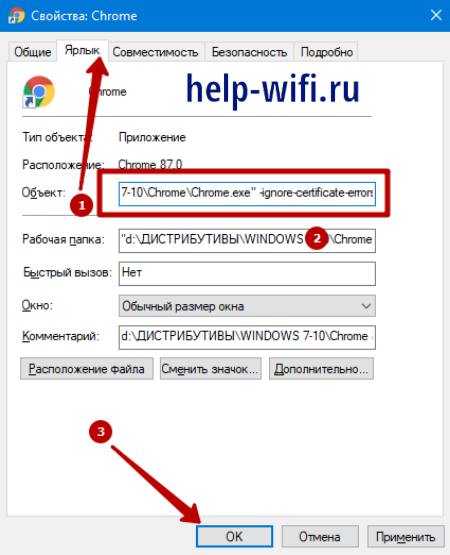
Если ничего не помогло, то есть еще один способ устранения ошибки. Найдите на рабочем столе ярлык вашего браузера. Щелкните по нему правой кнопкой мыши и выберите «Свойства» из выпавшего меню. В открывшемся окне щелкните по вкладке «Ярлык», в строке Объект после адреса и закрытой кавычки через пробел добавьте «- ignore-certificate-errors» и сохраните изменения.
Можно ли игнорировать ошибки
Игнорирование ошибок и запуск браузера с данным модификатором – это крайний случай. Он уберет все проблемы и окна с ошибками не будут возникать перед вами. Он уберет даже те из них, которые были нужны. Например, когда сертификат явно выдан не этому сайту или, когда он выдан организацией, не вызывающей доверия.
Отключив все ошибки, вы можете попасть на мошеннический сайт и не получить никакого предупреждения. Так что, если включили игнорирование ошибок сертификатов, теперь стоит быть в интернете особенно осторожными.
Проблемы с сертификатами возникают из-за сбоев настроек времени, большого количества расширений в браузере или из-за ошибок в операционной системе. Если вы прошлись по списку и ничего не получилось сделать, то проблема может находиться на самом сайте. Подождите некоторое время, пока все не починят. Для единичного входа используйте принудительный вход. Для этого нажмите на «Дополнительно» в окне ошибки и щелкните по «Все равно продолжить (Небезопасно)». Делайте так только если уверены в том месте, куда заходите.
Ошибка «Невозможно установить безопасное соединение» в Яндекс.Браузере — почему возникает и как ее исправить
Одна из проблем, с которой вы можете столкнуться при попытке открыть сайт в Яндекс.Браузере: ошибка «Невозможно установить безопасное соединение» и предупреждение о том, что злоумышленники могут похитить данные с сайта, например, пароли, сообщения, номера банковских карт.

Коды ошибки чаще всего выглядят так:
- ERR_CERT_INVALID
- ERR_CERT_AUTHORITY_INVALID
- ERR_CERT_DATE_INVALID
- ERR_SSL_PINNED_KEY_NOT_IN_CERT_CHAIN
- ERR_CERT_COMMON_NAME_INVALID
- ERR_CERT_REVOKED
В статье рассказываем, что означает ошибка и почему появляется, как убрать «Невозможно установить безопасное соединение» в Яндекс.Браузере.
Причины ошибки «Невозможно установить безопасное соединение https»
Основная причина, по которой пользователь может увидеть сообщение «Невозможно установить безопасное соединение», — проблемы в работе сертификата SSL. Это цифровой сертификат, который позволяет передавать данные пользователей, например, номера банковских карт, используя специальный протокол HTTPS. Данные по этому протоколу передаются в зашифрованном виде. Благодаря этой технологии вся конфиденциальная информация, которую пользователь вводит на сайте, защищается от перехвата злоумышленниками.
Понять, что на сайте установлен SSL-сертификат, можно по значку замка в строке браузера и по адресу страницы — он будет начинаться с https.

Когда человек вводит запрос в Яндекс.Браузере и переходит на сайт, в этот момент браузер выполняет проверку SSL-сертификата, чтобы подтвердить безопасность сайта. Если на сайте не установлен SSL-сертификат или он работает некорректно, браузер покажет ошибку «Невозможно установить безопасное соединение» (невозможно проверить сертификат) и откажет в доступе к ресурсу. Это стандартный способ защиты пользователей: без действующего SSL-сертификата злоумышленники могут перехватить любые данные, которыми вы обмениваетесь с сайтом.
Ошибка «Невозможно установить безопасное соединение»: как исправить
Причины, из-за которых появляется ошибка, могут быть как на стороне владельца сайта — он не установил SSL-сертификат, забыл продлить, неправильно настроил, так и на стороне пользователя — устаревшие данные кеша, неактуальная версия браузера, дополнительные расширения, антивирус и т.д. Как исправить ошибку безопасного соединения в Яндекс.Браузере владельцу сайта и пользователю, рассказываем ниже.
«Невозможно установить безопасное соединение»: что делать владельцу сайта
Если администратор сайта обнаружил, что при заходе на его сайт появляется эта ошибка, то причин может быть несколько:
- SSL-сертификат не подключен. Если вы хотите, чтобы ресурс был надежным и защищенным, то выпуск SSL-сертификата — важный шаг. А если сайт собирает личные данные пользователей, то установка SSL-сертификата является обязательной. Обычно сертификаты выпускаются и оплачиваются на год, а далее продлеваются. Сертификаты можно заказать либо напрямую в удостоверяющих центрах, либо у их партнеров — регистраторов доменов, хостинг провайдеров. Например, RU-CENTER предоставляет SSL-сертификаты, подходящий вариант вы можете посмотреть на сайте.
- Истек срок действия SSL-сертификата. Проверить, когда заканчивается срок действия услуги, и при необходимости продлить ее, всегда можно в личном кабинете компании-поставщика. В RU-CENTER для всех услуг, в том числе и для SSL-сертификатов, по умолчанию установлено автопродление, чтобы избежать проблем с доступом к сайту.
- Не настроено перенаправление с HTTP на HTTPS. После покупки сертификата нужно настроить перенаправление запросов с протокола HTTP на защищенный протокол HTTPS, иначе ваш сайт будет недоступен для посетителей. Инструкция по настройке сайта для работы по HTTPS на хостинге RU-CENTER доступна в разделе «Помощь».
- На сайте есть смешанный контент. Даже если вы установили SSL-сертификат и настроили перенаправление на HTTPS, иногда на сайте может появиться смешанный контент: например, страница с протоколом HTTPS содержит картинки, загруженные по HTTP. В этом случае браузер также заблокирует контент, который не передается по защищенному протоколу. О том, как найти и убрать смешанный контент, мы писали в статье.
«Невозможно установить безопасное соединение»: как отключить ошибку пользователю
Если пользователь столкнулся с ошибкой на одном конкретном сайте, стоит проверить, открывается ли этот сайт на разных устройствах и в разных сетях, в другом браузере. Если проблема не ушла, значит дело в самом сайте. В этом случае стоит дождаться, когда администратор ресурса исправит ошибку: продлит SSL-сертификат, настроит перенаправление с HTTP на HTTPS.
Если проблема не в сайте, вы можете попробовать следующие способы обойти ошибку.
Способ 1. Откройте сайт в режиме «Инкогнито»
Проверьте, есть ли ошибка «Невозможно установить безопасное соединение», в режиме «Инкогнито» в браузере.

Если сайт открывается, значит проблема может быть в кеше или в недавно установленных расширениях.
Способ 2. Очистите кеш в Яндекс.Браузере
Когда вы посещаете сайты, Яндекс.Браузер сохраняет часть информации в кеше и файлах cookie. Если в кеше содержатся устаревшие сведения о сертификате SSL или шифровании сайта, это может быть причиной появления сообщения «Невозможно установить безопасное соединение».
Поэтому одним из самых быстрых и простых способов устранения этой ошибки является очистка кеша браузера. Чтобы сделать это в Яндекс.Браузере, перейдите в «Настройки».

Затем выберите блок «Системные», в конце страницы нажмите «Очистить историю».

В списке «Очистка истории» нужно выбрать период удаления и пункты «Файлы cookie и другие данные сайтов и модулей» и «Файлы, сохраненные в кеше», затем нажать «Очистить».

Теперь проверьте, открывается ли сайт.
Способ 3. Проверьте дату и время на компьютере
Иногда неправильная дата и время на компьютере могут вызвать проблемы в Яндекс.Браузере. Поэтому важно убедиться, что у вас установлены правильные часовой пояс и дата. В случае необходимости изменить эту настройку в Windows можно, нажав на дату и время в правом нижнем углу.

Далее нажмите «Изменение настроек даты и времени» и установите правильные дату и время.
Способ 4. Удалите или отключите расширения Яндекс.Браузера
Расширения в браузере иногда могут влиять на работу страниц и сайтов. Это характерно для антивирусных программ и расширений, связанных с безопасностью. Попробуйте отключить их и проверить, исчезла ли ошибка.
Способ 5. Обновите версию Яндекс.Браузера
Ошибка может появится из-за неактуальной версии браузера. Иногда проблема устраняется после обновления версии браузера.
Способ 6. Временно отключите антивирус
Работа антивируса, как и работа расширений, иногда влияет на открытие страниц в браузере. Чтобы убедиться, что ваш антивирус не блокирует сайт, временно отключите его и проверьте осталась ли ошибка безопасного соединения или нет.
Способ 7. Отключите VPN
Если вы используете VPN-соединение, лучше на время диагностики его отключить. В некоторых случаях VPN мешает правильной загрузке страниц. После деактивации проверьте работу браузера.
Исправление ошибки «Невозможно установить безопасное соединение» Windows
Если предыдущие способы не помогли решить проблему, попробуйте дополнительные решения, используя Windows.
Измените DNS в Windows вручную и очистите кеш DNS
В панели задач кликните правой кнопкой мыши по значку «Сеть», затем нажмите «Центр управления сетями и общим доступом».

После этого перейдите в «Изменение параметров адаптера». Правой кнопкой мыши нажмите на активную сеть и выберите «Свойства». В окне выделите пункт «Протокол Интернета версии 4 (TCP/IPv4)» и нажмите «Свойства».

Выберите пункт «Использовать следующие адреса DNS-серверов» и введите адреса DNS-серверов 8.8.8.8 и 8.8.4.4, нажмите «ОК».

После этого вам нужно очистить кеш DNS в Windows. В строке поиска введите cmd, в появившемся окне введите команду ipconfig /flushdns.
Проверьте, изменилась ли работа браузера после этих действий.
Заключение
В статье рассмотрели разные способы, как исправить ошибку «Невозможно установить безопасное соединение» в Яндекс.Браузере, если они возникла на стороне владельца сайта и на стороне пользователя. Мы советуем внимательно относиться к предупреждению браузера и не посещать сайт, если существует угроза вашим конфиденциальным данным.
Интернет, Программное обеспечение
 Яндекс Браузер — игнорирование ошибки сертификата безопасности
Яндекс Браузер — игнорирование ошибки сертификата безопасности
- 30.10.2022
- 2 218
- 0
- 04.11.2022
- 7
- 7
- 0

- Содержание статьи
- Использование консоли браузера
- Добавить комментарий
Однажды, используя Яндекс Браузер, довелось столкнуться с необходимостью попасть на сайт, работающий по протоколу HTTPS, но с просроченным сертификатом. Ничем не примечательная ситуация была осложнена тем, что в браузере отсутствовала кнопка, которая позволила бы продолжить работу на данном ресурсе, проигнорировав ошибку сертификата. Из-за этого, пришлось использовать альтернативный способ игнорирования данной ошибки.
Использование консоли браузера
Обойти предупреждение безопасности о некорректном сертификате, можно с помощью консоли браузера:
- Открываем нужный сайт.
- Открываем консоль браузера — сделать это можно несколькими способами:
- Поочередно зажав комбинацию клавиш Ctrl + Shift + J.
- Открыв меню браузера, и выполнить следующий пункт меню: Дополнительно — Дополнительные инструменты — Консоль JavaScript.
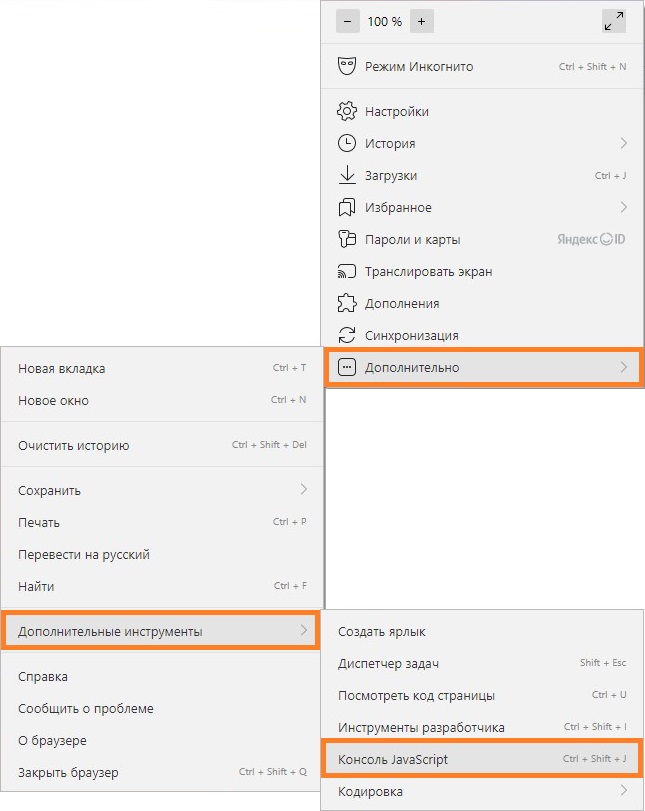
- В открывшейся консоли, выполнить следующую команду (ввести, и нажать на клавишу ввода Enter):
sendCommand(SecurityInterstitialCommandId.CMD_PROCEED)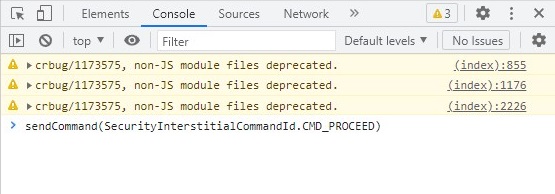
- После этого, будет загружена нужная страница.
Для того, чтобы вернуть предупреждение безопасности, нужно выполнить следующие действия:
- Переходим на нужный сайт.
- Нажимаем на значок с перечеркнутым замком в адресной строке браузера.
- В верхней части появившегося окна, где написано про незащищенное соединение, нажимаем на надпись «Подробнее».
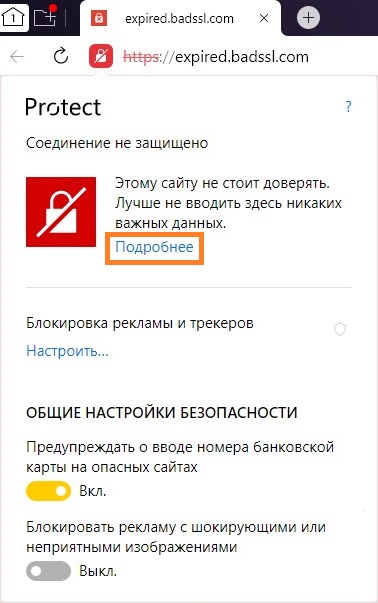
- В следующем окне, находим и нажимаем на надпись «Снова включить предупреждения».
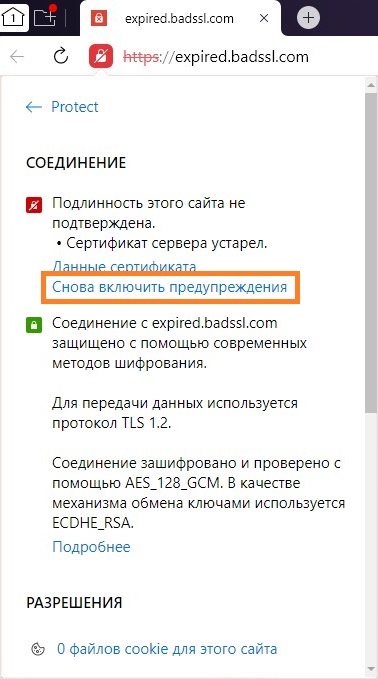
На чтение 29 мин. Просмотров 1.3k. Опубликовано 09.03.2021
Содержание
- 1 Зачем нужен сертификат сайта
- 2 Чем опасен недоверенный сертификат
- 3 Блокировка сайтов с недоверенными сертификатами
- 4 Возможные причины блокировки
- 5 Если автор сертификата неизвестен
- 6 Если сертификат установлен программой
- 7 Пожаловаться на фишинговый сайт
- 8 Дополнительные возможные причины проблемы и способы решения
- 9 Ошибка: «Часы отстают (err_cert_date_invalid)» в Google Chrome
- 10 Определяем причину ошибки, чистим браузер
- 11 Другие решения ошибки «Ваше подключение не защищено»
- 12 Причины: протоколы безопасности, DNS, PROXY и VPN
- 13 Если не хочется лезть в настройки, а сайту вы доверяете
- 14 Причины: Protect-дополнения и Cookie
- 15 Ещё по теме
В рамках комплексной защиты ProtectЯндекс.Браузер проверяет сертификаты сайтов. Если из-за проблем с сертификатом сайт не может обеспечить безопасное шифрование ваших данных, браузер предупреждает об этом.
Зачем нужен сертификат сайта
Ваши личные или платежные данные при отправке на сайт должны быть защищены. В интернете сайты используют для безопасного соединения протокол HTTPS. Протокол включает асимметричный алгоритм шифрования, когда данные зашифровываются с помощью открытого ключа и расшифровываются с помощью закрытого ключа. Для каждого сеанса связи браузер заново генерирует закрытый ключ и передает его на сайт с мерами предосторожности, исключающими кражу.
Однако, если вы попадете на фишинговый сайт, он может получить закрытый ключ и затем расшифровать ваши данные. Для защиты от фишинга сайты используют цифровые сертификаты, выданные специальными удостоверяющими центрами. Сертификат гарантирует, что ключи, используемые при шифровании, действительно принадлежат владельцу сайта.
Чем опасен недоверенный сертификат
Вы можете оказаться на фишинговом сайте или ваши данные окажутся без должной защиты на оригинальном сайте (например, если у сайта истек срок действия сертификата). В результате злоумышленники могут:
- Перехватить или подменить ваши личные данные, а также прочитать вашу переписку.
- Получить ваши платежные данные (номер карты, имя владельца, срок действия и CVV2) и использовать их для кражи денег с вашего счета.
Блокировка сайтов с недоверенными сертификатами
Если из-за проблем с сертификатом сайт не может обеспечить безопасное шифрование, в Умной строке появляется значок  , а вместо страницы сайта — предупреждение о невозможности установить безопасное соединение. В этом случае вы можете либо отказаться от посещения сайта, либо внести сертификат в список надежных.
, а вместо страницы сайта — предупреждение о невозможности установить безопасное соединение. В этом случае вы можете либо отказаться от посещения сайта, либо внести сертификат в список надежных.
Внимание. Делайте это, только если вы полностью уверены в надежности сертификата. Иначе злоумышленники могут получить доступ к вашим личным данным и электронным платежам!
Возможные причины блокировки
Яндекс.Браузер блокирует сайты, у которых есть следующие проблемы с сертификатами:
Автор сертификата неизвестен
Вы увидите сообщение «Невозможно установить безопасное соединение. Злоумышленники могут пытаться похитить ваши данные (например, пароли, сообщения или номер банковской карты)».
Подробнее см. раздел Если автор сертификата неизвестен.
Сертификат установлен специальной программой
Вы увидите сообщение «Вы попытались перейти на сайт example.com, сертификату безопасности которого не следует доверять. Сертификат был выдан неизвестным Яндексу центром сертификации, однако операционная система считает его надёжным…».
Подробнее см. раздел Если сертификат установлен программой.
Неверный адрес сайта
Вы увидите сообщение «Не удалось подтвердить, что это сервер example.com. Его сертификат безопасности относится к example1.com. Возможно, сервер настроен неправильно или кто-то пытается перехватить ваши данные».
Значит, сертификат безопасности, хранящийся на сервере, относится не к тому сайту, который вы открываете. Есть вероятность, что вы попали на фишинговый сайт. В этом случае злоумышленники могут перехватить ваши данные.
Самозаверенный сертификат
Вы увидите сообщение «Не удалось подтвердить, что это сервер example.com. Операционная система компьютера не доверяет его сертификату безопасности. Возможно, сервер настроен неправильно или кто-то пытается перехватить ваши данные».
Значит, сайт выдал сертификат сам себе. В этом случае вредоносное ПО или злоумышленники могут перехватить ваши данные. Подробнее см. статью Самозаверенный сертификат.
Недоверенный корневой сертификат
Вы увидите сообщение «Не удалось подтвердить, что это сервер example.com. Операционная система компьютера не доверяет его сертификату безопасности. Возможно, сервер настроен неправильно или кто-то пытается перехватить ваши данные».
Значит, центр, подписавший сертификат, не является доверенным и не может гарантировать подлинность сайта. Вредоносное ПО или злоумышленники могут перехватить ваши данные. Подробнее о корневом сертификате см. статью Цепочка доверия.
Истек срок действия сертификата
Вы увидите сообщение «Не удалось подтвердить, что это сервер example.com. Срок действия его сертификата безопасности истек <…> дней назад. Возможно, сервер настроен неправильно или кто-то пытается перехватить ваши данные. Обратите внимание, что на компьютере установлено <текущее время>. Если оно неправильное, измените его и обновите страницу».
Если сертификат просрочен, передаваемые данные не будут шифроваться, и злоумышленники могут их перехватить.
Сертификат отозван
Вы увидите сообщение «Обычно сайт example.com использует шифрование для защиты ваших данных. Однако в этот раз он прислал на запрос браузера подозрительный ответ. Возможно, другой сайт пытается выдать себя за example.com, либо оборвалось подключение к сети Wi-Fi. Ваши данные по-прежнему в безопасности: на всякий случай Яндекс.Браузер разорвал соединение до обмена информацией. Перейти на сайт example.com невозможно, так как его сертификат отозван. Это могло произойти из-за ошибки сети или атаки на сайт. Скорее всего, он заработает через некоторое время».
Значит, сертификат сайта был скомпрометирован и отозван. В этом случае передаваемые данные не будут шифроваться, и злоумышленники могут их перехватить.
Устаревшее шифрование
Вы увидите сообщение «Вы пытаетесь обратиться к серверу в домене example.com, но его сертификат подписан с помощью ненадежного алгоритма (SHA-1 и т. п.). Это значит, что учётные данные безопасности и сам сервер могут быть поддельными. Возможно, вы имеете дело со злоумышленниками».
Если сервер использует устаревший ненадежный алгоритм шифрования, злоумышленники могут перехватить ваши данные. Кроме того, возрастает вероятность того, что вы попали на фишинговый сайт.
Шифры не поддерживаются
Вы увидите сообщение «Сайт example.com отправил некорректный ответ».
Значит, браузер не может установить соединение HTTPS, потому что сайт использует шифры, которые браузер не поддерживает. В этом случае передаваемые данные не будут шифроваться, и злоумышленники могут их перехватить.
Ключ сертификата не совпадает с закрепленным ключом
Вы увидите сообщение «Обычно сайт example.com использует шифрование для защиты ваших данных. Однако в этот раз он прислал на запрос браузера подозрительный ответ. Возможно, другой сайт пытается выдать себя за example.com, либо оборвалось подключение к сети Wi-Fi. Ваши данные по-прежнему в безопасности: на всякий случай Яндекс.Браузер разорвал соединение до обмена информацией. Перейти на сайт example.com невозможно, так как он использует закрепление сертификата. Это могло произойти из-за ошибки сети или атаки на сайт. Скорее всего, он заработает через некоторое время».
Значит, ключ корневого сертификата не совпадает с ключом, закрепленным на сайте. Возможно, злоумышленники пытаются подменить корневой сертификат. В этом случае они могут перехватить ваши данные. Подробнее о закреплении (привязывании) ключа см. статью HTTP Public Key Pinning.
Не удалось включить шифрование при соединении HSTS
Вы увидите сообщение «Обычно сайт example.com использует шифрование для защиты ваших данных. Однако в этот раз он прислал на запрос браузера подозрительный ответ. Возможно, другой сайт пытается выдать себя за example.com, либо оборвалось подключение к сети Wi-Fi. Ваши данные по-прежнему в безопасности: на всякий случай Яндекс.Браузер разорвал соединение до обмена информацией. Перейти на сайт example.com невозможно, так как он использует HSTS протокол. Это могло произойти из-за ошибки сети или атаки на сайт. Скорее всего, он заработает через некоторое время».
Значит, браузер не смог включить шифрование и разорвал соединение. Сервер, на котором расположен сайт, обычно использует шифрование, так как на нем включен HSTS-протокол. Отсутствие шифрования может быть признаком хакерской атаки. В этом случае злоумышленники или вредоносное ПО могут перехватить ваши данные.
</dl>
Если автор сертификата неизвестен
В этом случае сертификат может быть установлен либо администратором сети, либо неизвестным лицом. Вы увидите следующее предупреждение:

Вы можете либо отказаться от посещения сайта, либо внести сертификат в список надежных, нажав в диалоге Подробности, а затем Сделать исключение для этого сайта. В списке надежных сертификат будет находиться в течение 30 дней, после чего вам придется снова сделать для него исключение.
Внимание. Нажимайте кнопку Сделать исключение для этого сайта, только если вы уверены в надежности сертификата. Иначе злоумышленники могут получить доступ к вашим личным данным!
Если вы не уверены в надежности сертификата, а посетить сайт вам очень нужно, примите следующие меры безопасности:
- Для домашнего компьютера. Обновите антивирус и просканируйте компьютер на наличие вредоносного ПО. Если антивирус обнаружит и удалит установленный злоумышленником сертификат, предупреждение в браузере больше появляться не будет. Если антивирус не удалит подозрительный сертификат, вы можете удалить его сами средствами операционной системы. Внимание. Будьте осторожны — если сертификат был установлен не вредоносным ПО, а полезной программой, его удаление может привести к нарушению работы системы.
- Для служебного компьютера. Для удаления подозрительного сертификата обратитесь к системному администратору. Если он не устанавливал данный сертификат, он его удалит. Если сертификат был установлен администратором, можете нажимать Перейти на сайт. Но учтите, что после этого администратор сможет просматривать ваши личные данные и электронные платежи.
Если сертификат установлен программой
Антивирусы, блокировщики рекламы, программы для мониторинга сети и другие программы могут заменять сертификаты сайта своими собственными. Чтобы расшифровывать трафик, они создают собственный корневой сертификат и устанавливают его в операционную систему, помечая как надежный.
Однако сертификат, установленный специальной программой, не может считаться надежным, потому что не принадлежит доверенному центру сертификации. Возникают следующие потенциальные опасности:
- Ваши данные могут оказаться в распоряжении неизвестных вам людей — разработчиков специальных программ.
- Сертификат может быть установлен вредоносным ПО, притворяющимся специальной программой. Сегодня браузеры не умеют проверять подлинность сертификатов, установленных специальными программами.
Яндекс.Браузер предупреждает о таких проблемах:
Чтобы посетить сайт:
- Выясните, какая программа заменила сертификат. Для этого нажмите на странице предупреждения соответствующую ссылку.
- Решите, готовы ли вы доверить свои личные данные изготовителю сертификата:
- Если готовы, нажмите Перейти на сайт.
- Если не готовы, отключите в программе проверку соединений HTTPS. Вы можете воспользоваться инструкциями для программ:
- Антивирус Касперского
- ESET NOD32
- Dr Web
- AdGuard (помимо программы AdGuard существует одноименное расширение, которое не создает своих сертификатов, поэтому для него проверку отключать не нужно)
Внимание. Отключив проверку HTTPS, вы не останетесь без защиты. Яндекс.Браузер самостоятельно проверяет безопасность загружаемых файлов, блокирует вредоносные страницы и баннеры, использует дополнительную защиту для страниц банков и платежных систем.
Если после отключения проверки HTTPS браузер продолжает предупреждать о подозрительном сертификате, а программа, установившая сертификат, вам не нужна, попробуйте временно закрыть эту программу.
Пожаловаться на фишинговый сайт
Если вы столкнулись с подозрительным сайтом, сообщите нам о нем через форму обратной связи.
Почти все коды ошибок, указанные выше, и соответствующая информация о невозможности установить безопасное соединение говорят о том, что при попытке зашифрованного подключения (HTTPS/SSL) к сайту, который вы открываете в браузере, им были обнаружены проблемы с сертификатом шифрования. А при наличии таких проблем есть риск, что «злоумышленники могут попытаться похитить ваши данные», речь идет о данных, которые вы вводите на этих сайтах.
Во многих случаях это объясняется просто:
- Если об ошибке сообщает только какой-то конкретный сайт, причем с разных устройств (например, и на компьютере и на телефоне) и в разных сетях (по Wi-Fi, кабелю, при мобильном подключении), то наиболее вероятно, что ошибка сертификата возникла со стороны этого сайта: вам остается лишь дождаться, когда её исправят.
- Если код ошибки ERR_CERT_DATE_INVALID, а ошибка возникает на многих сайтах, возможно на вашем компьютере или смартфоне установлены неверные дата и время или часовой пояс: просто исправьте их на корректные и ошибка с большой вероятностью пропадет.
- При коде ошибки ERR_CERT_AUTHORITY_INVALID и использовании подключения по чужой сети (например, по Wi-Fi в транспорте, в общественном месте) или при использовании VPN и прокси, лучше не открывать через такие сети никакие сайты, где вы вводите какие-то данные (пароли, сообщения, номера карт и подобные), поскольку указанное сочетание может говорить о MITM-атаке и подмене сертификата. Если перед появлением проблемы вы устанавливали или настраивали что-то, связанное с VPN, прокси или «ускорением Интернета», лучше удалить эти программы или расширения. Для проверки, хотя она и не дает гарантии, можно перейти на сайт https://mitm.watch/ — если он сообщит «No MITM» на зеленом фоне — угроза не обнаружена, иначе — есть повод беспокоиться.
- Проверьте, возникает ли ошибка в режиме «Инкогнито» в браузере (можно открыть в меню или, на компьютере — сочетанием клавиш Ctrl+Shift+N). Если в режиме инкогнито всё в порядке, возможно поможет сброс настроек браузера или отключение недавно установленных дополнений (расширений). Для сброса настроек в Яндекс браузере на компьютере зайдите в Меню — Настройки и внизу системных настроек нажать «Сбросить все настройки» (учитывайте, что если ваши закладки не синхронизированы, а пароли вы не помните, при сбросе вы их можете потерять). Для сброса настроек на Android достаточно удалить кэш и данные в Настройки — Приложения — Яндекс Браузер.
- Если ошибка возникает на телефоне по Wi-Fi, но не появляется при 3G/4G подключении или наоборот, то проблема может крыться в настройках роутера или со стороны провайдера (оператора связи).
Дополнительные возможные причины проблемы и способы решения
Если предыдущие пункты не помогли разобраться с невозможностью установить безопасное соединение в Яндекс Браузере, обратите внимание на следующие моменты (некоторые из указанных шагов наглядно показаны в видео ниже):
- Попробуйте отключить ваш антивирус (особенно все функции защиты сети) или файрволл. Если в браузере есть антивирусные расширения тоже отключите их. Проверьте, сохраняется ли проблема. Если это оказалось решением, возможно, сбои в защите трафика SSL/HTTPS в вашем защитном ПО.
- Попробуйте вручную задать DNS для Интернет-подключения: нажмите на клавиатуре клавиши Win+R, введите ncpa.cpl и нажмите Enter, откройте свойства вашего Интернет-подключения (правый клик мышью по соединению — свойства), выберите «Протокол Интернета версии 4 TCP/IPv4» или «IP версии 4», нажмите «Свойства», укажите адреса DNS-серверов 8.8.8.8 и 8.8.4.4, примените настройки, а затем используйте команду ipconfig /flushdns в командной строке (подробнее — Как очистить кэш DNS) и проверьте, изменилось ли поведение Яндекс Браузера.
- Зайдите в Центр управления сетями и общим доступом Windows. В Windows 10 это можно сделать как в этой инструкции, а в Windows 7 и 8.1 через правый клик по значку соединения в области уведомлений. Слева нажмите «изменить дополнительные параметры общего доступа», а затем отключите сетевое обнаружение и общий доступ для текущего профиля сети. В разделе «Все сети» включите 128-битное шифрование и «Включить общий доступ с парольной защитой».
- Отключите прокси-серверы в Windows, подробно об этом: Как отключить прокси-сервер в Windows 10, 8.1 и Windows 7.
- На Android при использовании Wi-Fi сети также можно попробовать вручную настроить DNS в дополнительных настройках параметров подключения.
- Попробуйте использовать специальные средства удаления вредоносных программ (рекомендую AdwCleaner) и проверить файл hosts. А лучше всего — использовать 7-й пункт из этой инструкции в AdwCleaner.
- В случае Windows 10 попробуйте сбросить сетевые настройки.
- Если проблема происходит в корпоративной сети при доступе к какому-то внутреннему сайту, сообщите о ней системному администратору.
Почему невозможно установить безопасное соединение — видео инструкция
Если же ни один из вариантов не помог исправить «Невозможно установить безопасное соединение» в Яндекс Браузере, опишите проблему в комментариях со всеми деталями, я постараюсь подсказать решение проблемы.
На этой странице я постараюсь собрать все проверенные решения ошибки «Ваше подключение не защищено», которую можно увидеть в браузере Google Chrome, Яндекс.Браузер, Opera, Амиго и других, при посещении разных сайтов. Так же в окне с ошибкой есть описание: «Злоумышленники могут пытаться похитить ваши данные с сайта (например, пароли, сообщения или номера банковских карт)». И код ошибки: «ERR_CERT_AUTHORITY_INVALID», «ERR_CERT_WEAK_SIGNATURE_ALGORITM», или «ERR_CERT_COMMON_NAME_INVALID». А сам протокол «https» будет красным и перечеркнутым.
Сразу хочу сказать, что эта ошибка не означает, что вас взломали, или что-то похитили. Так же она не имеет никакого отношения к вашему подключению к интернету, или роутеру. Кстати, я недавно уже писал о решении похожей проблемы: этот сайт не может обеспечить безопасное соединение.
Важно! Если у вас Windows 7, то в первую очередь смотрите новое решение в конце этой статьи. Особенно, если проблема появилась после установки системы.
Что это за ошибка и почему она появляется? Немного полезной информации:
- Сама ошибка «Ваше подключение не защищено» появляется в браузерах, которые построены на движке Chromium. А это большое количество браузеров. Таких как: Chrome, Опера, Яндекс.Браузер, Orbitum, Амиго, Спутник и другие.
- Данная ошибка может появится только на сайтах, которые используют защищенный протокол https. Таких сайтов все больше и больше. Это популярные социальные сети (Одноклассники, Вконтакте), поисковые системы, оналйн банки, Ютуб и т. д. Все дело в сертификате, который нужен для шифрования трафика по протоколу SSL. И ошибка с незащищенным подключением появляется в результате сбоя при проверке сертификата. Как правило, проблема в браузере, или каких-то настройках на компьютере. Но проблема так же может быть на стороне сайта. Правда, если это какой-то популярный сайт, то это практически исключено.
- Сначала нужно проверить браузер (очистить кэш, отключить расширения), а тогда уже проверять другие настройки компьютера.
Ошибка: «Часы отстают (err_cert_date_invalid)» в Google Chrome
Из-за неверных настроек даты и времени на компьютере может появляться ошибка «Не защищено». Раньше так и было. Но сейчас я проверил, и появляется уже другое сообщение: «Часы отстают».
В любом случае, проверьте настройки даты и времени. Если настройки у вас сбились, то нажмите правой кнопкой мыши на часы и выберите «Настройка даты и времени». В Windows 10 это выглядит вот так:
Установите автоматическую настройку этих параметров, или задайте вручную.
Обновление: если дата и время установлены правильно
В комментариях Сергей поделился решением, которое помогло ему убрать ошибку «Ваше подключение не защищено», которая появилась после переустановки Windows 7 во всех браузерах.
Так как время и дата были настроены правильно, то Сергей сначала изменил дату, после чего Хром начал выдавать сообщение «Часы отстают», и после установки правильной даты все заработало.
Определяем причину ошибки, чистим браузер
Если с настройками даты все в порядке, то нужно определить причину появления сообщения «Ваше подключение не защищено». Как я уже писал выше, причина может быть как в самом браузере, так и в настройках системы, или на стороне сайта, на который не удается зайти.
Первым делом я советую проверить, открывается ли «проблемный» сайт в другом браузере (желательно на движке Chromium). Наверняка, у вас установлено несколько браузеров.
- Если сайт открывается в другом браузере – значит нужно очистить кэш и куки того браузера, в котором появляется ошибка с кодом ERR_CERT_AUTHORITY_INVALID, или ERR_CERT_COMMON_NAME_INVALID. Так же нужно отключить расширения (дополнения). Если не поможет – переустановить браузер.
- Если сайт не открывается – смотрите другие решения данной проблемы в конце этой статьи.
Давайте коротко рассмотрим, как очистить кэш и куки в популярных браузерах. Так же проверить установленные расширения.
Ваше подключение не защищено в Google Chrome
Для очистки кэша и cookie перейдите в «Меню» – «Дополнительные инструменты» – «Удаление данных о просмотренных страницах». Изображения и файлы можете спокойно удалять, а вот после очистки файлов cookie, возможно понадобится заново авторизоваться на некоторых сайтах.
Так же временно отключите все расширения. Для этого зайдите в «Меню» – «Дополнительные инструменты» – «Расширения» и снимите галочки возле всех установленных расширений.
Затем сможете включить их обратно. Особе внимание обратите на расширения от антивирусных программ.
В Яндекс.Браузер
Для очистки кэша и куки перейдите в «Меню» – «Настройки» и нажмите на кнопку «Очистить историю загрузки». Выберите «Файлы cookie» и «Файлы сохраненные в кэше». За все время.
Дополнения находятся в «Меню» – «Настройки», вкладка «Дополнения». Отключите все.
Opera
По браузеру Опера я писал отдельную инструкцию: как очистить историю, кэш, куки браузера Opera. Там все просто.
Расширения находятся в разделе «Меню» – «Расширения». Снова же, отключаем все. Особенно VPN и антивирусы.
Вот таким способом можно попытаться исправить ошибку «Ваше подключение не защищено» в браузере Opera.
Еще два момента:
- Если у вас другой браузер, то найти там эти настройки совсем не сложно. Так же для очистки разных параметров практически всех браузеров я могу посоветовать программу CCleaner. Только будьте осторожны при работе с ней. Не удалите что-то лишнее.
- Если очистка истории и отключение дополнений не помогли избавится от ошибки, и необходимый сайт по прежнему не открывается с предупреждением о незащищенном подключении, то попробуйте переустановить свой браузер. Если, например, ошибка в Google Chrome, то удалите его, затем скачайте и установите заново.
Другие решения ошибки «Ваше подключение не защищено»
Давайте рассмотрим еще несколько решений.
- Не забываем, что проблема может быть на стороне сайта. Особенно, если это не очень популярный сайт. Можно попробовать зайти на него с другого устройства и/или через другое подключение. Например, со смартфона через мобильный интернет.
- Попробуйте на компьютере, в свойствах подключения к интернету прописать DNS от Google: 8.8.8.8 / 8.8.4.4. Более подробно о том, как это сделать я писал в статье: как заменит DNS на Google Public DNS. Есть отзывы, что способ рабочий!
- Вспомните, может вы перед этим вы устанавливали какие-то программы. Удалите их. Например, ошибка может появляться из-за программ: Gramble, Research Bar.
- Временно отключите антивирус (или встроенный в него брандмауэр). Например, антивирусы AVAST, ESET Smart Security иногда не пускают на сайты, которые работают по протоколу https. Они пытаются фильтровать этот трафик, и не всегда у них это получается.
- Проверьте настройки прокси. В поиске наберите «прокси» и откройте «Настройка прокси-сервера» (в Windows 10). Или перейдите в «Панель управления» — «Свойства браузера» — вкладка «Подключения». Дальше нажимаем на кнопку «Настройка сети» и проверяем, чтобы все было выставлено как на скриншоте ниже.Можно так же попробовать убрать галочку «Автоматическое определение параметров».
- Проверьте свой компьютер на вирусы. Для этого отлично подходят разные утилиты. Такие как: AdwCleaner (многим помогает), Dr.Web CureIt!, AVZ.
- Отключите VPN. Если он установлен на вашем компьютере в виде программы, или дополнения в браузере.
- Если у вас Windows XP, то нужно установить пакет обновления SP3 . Если ошибка «Ваше подключение не защищено» появляется в Windows 10, 8, 7, то можно попробовать установить обновления системы (если они у вас отключены и не устанавливаются автоматически).
- Если же вообще ничего не помогает, а на сайт очень нужно зайти, то в окне с ошибкой нажмите на «ДОПОЛНИТЕЛЬНЫЕ» и перейдите по ссылке «Перейти на сайт (небезопасно)». Не рекомендую так заходить на сайты, где вы собираетесь проводить какую-то оплату, вводить важную информацию и т. д. Это может быть небезопасно!
Обновление: ошибка «подключение не защищено» в Windows 7
В один момент (примерно с конца марта 2020 года) в комментариях начали появляться сообщения, что именно в Windows 7 начала появляться ошибка «Подключение не защищено» при попытке зайти на некоторые сайты (ВКонтакте). Все стандартные решения, которые есть в этой статье не помогали.
Удалось выяснить, что причина в обновлениях. Точнее в их отсутствии. И эта ошибка появлялась в основном у тех, кто только что установил Windows 7. То есть, система без обновлений. Нужно признать, что семерка уже устарела. Поддержка Windows 7 со стороны Майкрософт уже закончилась.
Нашли два решения:
- Обновление Windows 7 через Центр обновления Windows. Есть информация (я не проверял), что нужно установить только обновление KB4474419. Если система загрузит и установит обновления – проблема с незащищенным подключением в браузере уйдет.
- Установка обновления KB3004394-v2-x64 для 64-разрядной системы и KB3004394-v2-x86 для 32-разрядной системы. Скачать его можно с сайта Microsoft.
Как скачать нужное обновление:
- Ссылка для 64-разрядных (x64) систем: https://www.microsoft.com/ru-RU/download/details.aspx?id=45633
- Ссылка для 32-разрядных (x86) систем: https://www.microsoft.com/ru-ru/download/details.aspx?id=45588
- Переходим по нужной ссылке, если нужно выбираем язык своей системы и нажимаем «Скачать».
- Сохраняем файл (он будет примерно с таким именем: Windows6.1-KB3004394-v2-x64.msu) на рабочий стол.
- Запускаем файл и устанавливаем обновление.
Пишите в комментариях, какой способ вам помог, если удалось избавится от ошибки в браузере «Ваше подключение не защищено». Задевайте свои вопросы, подробно описывайте проблему, после чего все началось, что пробовали сделать для ее решения и т. д. Будем думать и решать вопрос вместе. Так как большинство сайтов только начинает переходить на протокол https, то думаю, что статья будет актуальной и многим пригодится.
333
СергейРешение проблем и ошибок
Эта статья — о побочных эффектах от обеспечения безопасности личных данных. “Невозможно установить безопасное соединение” в Яндекс браузер, загрузка страницы отключается, а система предлагает закрыть вкладку или продолжить без шифрования. Такое сообщение может появиться при попытке открыть любой, даже надежный сайт — страницу соцсети, интернет-магазин, видеохостинг и т. д. Из-за чего это случается и как устранить проблему?
Причины: протоколы безопасности, DNS, PROXY и VPN
Все современные веб-обозреватели, прежде чем предоставить доступ к тому или иному интернет-ресурсу, проверяют безопасность соединения. Причем, оценка безопасности происходит по нескольким параметрам. Соответственно, и причин прерывания соединения или появления оповещений типа “соединение с этим сервером небезопасно” может быть несколько:
- Непредоставление сайтом сертификатов HTTPS и SSL. Это протоколы безопасной связи, которые в обязательном порядке запрашиваются Яндекс браузером при каждом подключении к интернет-ресурсу (любому).*
- В цепочке соединений есть DNS- или PROXY-сервер, недоступный для проверки. Проблема может возникнуть и при обычном, и при VPN-соединении.
*Система пишет “невозможно установить безопасное соединение” в Яндекс браузере для сайтов, использование которых предполагает заполнение платежных форм и ввод личной информации.
Как устранить проблему
Нужный функционал находится в настройках веб-обозревателя. Как в Яндекс браузере отключить безопасное соединение:
- Открыть раздел настроек.
- Прокрутить страницу до конца и нажать на “Дополнительные”.
- Найти подраздел “HTTPS/SSL”.
- Нажать на “Управление сертификатами”;
- Затем в появившемся окошке на “Дополнительно”.
- Снять отметки с пунктов “Проверка подлинности сервера” и “Проверенный DNS-сервер”.
- Нажать “Ок”.
Важно! Выполнение описанных действий может поставить под угрозу сохранность ваших личных данных и финансовую безопасность. Поэтому после получения доступа к нужному сайту и завершения работы с ним следует подумать о том, как защитить соединение в браузере Яндекс и вернуть прежние настройки.
Аналогичная проблема может возникнуть и в других браузерах: как устранить ошибку «соединение не защищено» в Mozilla Firefox или Google Chrome.
Если не хочется лезть в настройки, а сайту вы доверяете
В некоторых случаях можно разрешить подключение без шифрования. Например, если блокируется вход на сайт, про который вы точно знаете, что он безопасен. Или вы не собираетесь вводить личные или платежные данные, а хотите просто почитать.
Что делать:
- На странице с ошибкой “Не удалось установить безопасное соединение” в Яндекс браузере нажать на кнопку “Продолжить без шифрования”.
- Дождаться загрузки сайта.
Возможно, вместо “Продолжить без шифрования” отобразится кнопка “Подробности”. В этом случае:
- Кликаем на “Подробности”.
- Кликаем на “Сделать исключение для этого сайта”.
Далее пользуемся интернет-ресурсом как обычно.
Причины: Protect-дополнения и Cookie
Еще одна распространенная причина — активные дополнения, работающие по технологии Protect — Атишок, Adguard, Блокировщик флеш-данных и т. д. Они входят в функционал всех поисковиков. При этом некоторые из таких дополнений включены по умолчанию (выключение всегда доступно), а некоторые активируются вручную.
Также блокировка может возникнуть из-за ошибки, спровоцированной большим объемом файлов Cookie, “валяющихся” в папке поисковика на компьютере. Вкратце: сайт, к которому инициировано подключение, запрашивает Cookie, а веб-обозреватель — дает запрашиваемое. Процедура стандартная, но из-за большого количества этих файлов в папке Яндекс браузера может возникнуть ошибка, влекущая за собой разрыв соединения.
Устранение ошибки: Protect-дополнения
Отключить дополнения — все или какой-то один. Как в Яндекс браузере отключить защищенное соединение:
- Заходим в настройки Яндекс браузера.
- Переходим ко вкладке “Дополнения”.
- Ищем раздел “Безопасность в сети”.
- Отключаем дополнения по одному и пробуем открыть нужный сайт.
Обратите внимание: использование этих дополнений желательно, но не критично. Действие большинства из них направлено на блокировку разного рода рекламы, а также контента, способного повлиять на скорость работы ПК.
Устранение ошибки: Cookie
Всё просто — вам нужно почистить Cookie. Вот как это делается:
- Заходим в раздел настроек поисковика.
- Переходим к подразделу “История”.
- Жмем на кнопку “Очистить историю”.
- Ставим галочку напротив строки “Файлы cookie и другие данные …”.
- Кликаем на “Очистить историю”.
Далее ждем завершение процесса — обычно на это требуется буквально пара минут.
Ещё по теме
Визуальные закладкиПеренести закладкиИнтернет Эксплорер 11 для Windows 7Как добавить карту в Гугл ПлейКак восстановить контакты на Андроиде через Google аккаунтУбрать всплывающие окна
При переходе на какой-либо сайт (или ряд сайтов) пользователь может столкнуться с сообщением об ошибке «NET::ERR_CERT_AUTHORITY_INVALID», гласящим о незащищённости установленного сетевого подключения. Обычно проблемное сообщение возникает внезапно, вынуждая пользователя гадать о сути и причинах возникшей дисфункции. В данном материале я опишу причины данной ошибки, а также поделюсь вариантами её решения.
Содержание
В переводе с английского данное сообщение звучит как «сетевая ошибка, недействительный издатель сертификата». Обычно это означает ситуацию, когда сертификат данного сайта не вызывает доверия у вашего браузера, потому переход на данный сайт может быть заблокирован.
Наиболее часто данная ошибка возникает при работе браузера Google Chrome, который сигнализирует о незащищённости соединения и возможности доступа к нему со стороны злоумышленников, потому препятствует установлению соединения с таким сайтом.
Что относится к причинам ошибки то они могут быть следующими:
- Сертификат не подан сторонним сайтом;
- Ошибка нарушения конфиденциальности, статья по устранению по ссылке;
- Поданный сайтом сертификат не корректный (в частности, устаревший);
- Соединение между сторонним сайтом и вашим браузером небезопасно;
- Пользователь использует устаревшую версию браузера.
Какие способы могут помочь избавиться от данной ошибки? Ниже я перечислю действенные способы решения проблемы, попробуйте выполнить каждый из них. Но сначала просто перезагрузите ваш компьютер – иногда причиной ошибки бывает случайный сбой в работе ПК, перезагрузка же системы позволит исправить данную проблему.
- Проверьте корректность даты и времени. Регулярно встречающаяся причина рассматриваемой ошибки – это некорректное отображение компьютером текущей даты и времени. Часто это связано с исчерпанием срока действия элемента питания CMOS (CR2032), находящегося в материнской плате и ответственного за хранение текущих настроек БИОСа. Исчерпание ресурса упомянутой батарейки может вести к сбоям (потере) корректных настроек даты и времени, что, в свою очередь, приводит к появлению ошибки NET::ERR_CERT_AUTHORITY_INVALID. Если текущее системное время (или дата) некорректны, тогда попробуйте установить в настройках системы правильную дату и время (Панель управления – Часы, язык и регион — Установка даты и времени). Если дата и время постоянно «теряются» — замените элемент CR2032;
- Подтвердите переход на проблемный сайт. Если у вас старая версия Хром (или другого браузера), а сайт, на который вы перешли, проверенный, тогда просто нажмите на кнопку «Proceed anyway» (перейти в любом случае). Браузер укажет вам, что данное соединение не внушает доверия (This Connection is Untrusted). Нажмите на кнопку «Добавить в исключения» (Add exception), после чего сертификат данного сайта будет добавлен в исключения, и данная ошибка больше не будет возникать.
В новой версии браузера Хром (и других браузеров) вам необходимо будет нажать на «Дополнительно» (Advanced) на экране ошибки. Перед вами откроются дополнительные опции, в которых вам будет необходимо найти опцию для подтверждения перехода на данный сайт (Proceed to site — unsafe). Кликнув на неё, вы будете перенаправлены на данный сайт;
- Если адрес проблемного сайта начинается на «https» (защищённое соединение), попробуйте сменить начало адресной ссылки на «http» (без «s») и в таком виде перейти на сайт, это может помочь исправить ошибку NET::ERR_CERT_AUTHORITY_INVALID;
- Временно отключите ваш антивирус. В некоторых случаях он может блокировать переход на нужный сайт;
- Включите игнорирование проблемного сообщения. Кликните правой клавишей мыши на иконку браузера, выберите «Свойства». Во вкладке «Ярлык», добавьте к содержимому строки «Объект» следующее: -ignore-certificate-errors- затем нажмите на «Применить», и «Ок»;
- Очистите кэш и данные вашего браузера. К примеру, в Хром это делается нажатием на кнопку настроек, в появившемся меню выбираем «Дополнительные инструменты», а в них «Удаление данных о просмотренных страницах». Ставим галочки на нужных пунктах, и нажимаем кнопку «Очистить историю»;
- Временно отключите все расширения (дополнения для вашего браузера). Если после этого вы без проблем перейдёте на ранее не доступный ресурс, попробуйте включать расширение по одному пока не найдёте проблемное расширение, вызывающее проблему;
- Попробуйте выполнить вход на сайт с другого браузера. Если переход пройдёт без проблем, сбросьте настройки ранее проблемного браузера, или полностью переустановите его.
Эффективным ответом на вопрос о том, как устранить ошибку «NET::ERR_CERT_AUTHORITY_INVALID» станет использование комплекса решений, описанных мной выше. Наибольшую эффективность среди них показало внесение сертификата проблемного сайта в исключения браузера, а также метод игнорирования возникающей дисфункции с помощью изменения содержимого строки «Объект» в свойствах ярлыка браузера. Попробуйте весь перечень указанных мной инструментов, они позволят эффективно избавиться от ошибки CERT_AUTHORITY_INVALID на вашем ПК.
Используемые источники:
- https://yandex.by/support/browser/security/untrusted-sertificates.html
- https://remontka.pro/cant-establish-safe-connection-yandex-browser/
- https://help-wifi.com/reshenie-problem-i-oshibok/vashe-podklyuchenie-ne-zashhishheno-v-chrome-opera-yandeks-brauzer-amigo/
- https://googlechro-me.ru/nevozmozhno-ustanovit-bezopasnoe-soedinenie-yandex-brauzer-otklyuchit/
- https://lifehacki.ru/neterr_cert_authority_invalid-kak-ispravit/
