Друзья, привет! Сегодня поговорим о том, как быстро исправить ошибку в Elementor, а именно, ошибку 500. С чем связана эта ошибка? Начинает эта ошибка выскакивать, когда PHP не хватает памяти или же из-за большой количества скриптов, которые PHP не успевает обрабатывать.
Итак. Начнем. Решить эту проблему можно двумя способами.
Способ 1. Добавить памяти PHP на вашем хостинге
Давайте на примере разберем как это сделать. Я буду показывать это на хостинге beget.ru. Суть всех хостингов понятна, поэтому просто повторяем за мной все шаги. Заходим на хостинг — ищем в личном кабинете — менеджер файлов. Нажимаем на него и попадаем ко всему списку ваших доменов. Ищем в списке нужный домен, на котором нужно устранить ошибку 500 в Elementor. В моем случае, это будет домен workflowp.ru

Кликаем по домену — public.html — находим файл wp-config и кликаем по нему.
Открываем этот файл и вставляем функцию (для всех сайтов одинаковая). Просто копируем ее из поля ниже:
define('WP_MEMORY_LIMIT', '256M');Вставляем эту функцию на строке 80. Нажимаем вверху файл — сохранить и выходим.


Способ 2. Устранить ошибку 500 в Elementor в файле .htaccess
Самый простой способ для новичков, которые не хотят лезть на хостинг и копаться в поиске этого файла. Быстрый способ к получить доступ к этому файлу из вашей админки сайта — это установка плагина Yoast Seo. Плагин вам в будущем понадобится для настройки страниц к сео-продвижению. В нем можно заполнить сниппеты страниц: Title, Description или закрыть от индексации ненужные страницы.
Итак. Устранить ошибку 500 в Elementor можно с помощью файла .htaccess добавив в самом начале этого файла функцию. Смотрим на скриншот. Функция будет под скрином. Устанавливаем плагин Yoast Seo, активируем его и заходим во вкладку ИНСТРУМЕНТЫ. Далее, нажимаем РЕДАКТОР ФАЙЛОВ. И ищем нужный нам файл .htaccess. В самом начале него вставляем функцию. Сохраняем и закрываем. Ошибка 500 в Elementor должна исчезнуть.


Убираем ошибку 500 в Elementor через файл .htaccess.
php_value memory_limit 256MСобственно, а это сама функция, которую нужно вставить в файл .htaccess.
Друзья! Если статья помогла решить вам проблему, оцените пожалуйста статью и поделитесь с вашими знакомыми, чтобы они смогли быстро и просто решить эту задачу в несколько кликов.
Вариант.3 Самое быстрое и простое решение вернуть в работу Elementor
Как правило, при разработке и корректировки сайтов на Elementor в базе данных сохраняется очень много мусора, различных ревизий и прочее. Для того, чтобы сайт на Elementor заработал — вам необходимо установить простой плагин под названием Advanced Database Cleaner.

Установили плагин и активировали. Теперь переходим в него и видим количество отметок красным, где у нас собрался различный и ненужный мусор в БД. Настоятельно рекомендую перед очисткой базы данных сделать резервную копию — для этого воспользуйтесь плагином UpdraftPlus WordPress Backup Plugin.
И далее делаете все как на скриншоте ниже. Так проделываем со всем, что имеет красные отметки с количеством накопленных сохранений и ревизий.

Ошибка 500 в elementor wordpress
На чтение 3 мин Просмотров 981 Опубликовано 31.07.2022
Как исправить ошибку 500 в elementor wordpress, узнаете в этой статье.
Содержание
- Что значит данная ошибка
- Из-за чего возникает ошибка
- Как исправить ошибку 500 в elementor — 6 вариантов
- Исправление с помощью плагина WP-Optimize — Видеоурок
- Решение с помощью увеличения памяти
- Исправление error 500 в elementor с помощью обновления версии php
Что значит данная ошибка
Простым языком это ошибка сервера, которую он не может определить.
Из-за чего возникает ошибка
Самые распространенные причины:
- Большое количество запущенных процессов
- Несовместимы, устаревшие плагины
- Ошибки в скриптах сайта
- Ошибки в файле .htaccess
- Старая версия PHP
- Нехватка оперативной памяти
- Ошибка в коде cms
- Некорректные права на файлы и каталоги
- Кэш браузера
Обычно данная ошибка появляется, когда вы редактируете страницу в конструкторе и при нажатии на кнопку обновить, выходит error 500. Решается все быстро.
Перед тем, как приступать к исправлению ошибки, воспользуйтесь 5 или 6 вариантом если не поможет используйте другие. И обязательно сделайте резервную копию сайта.
- Почистите кэш браузера
- Чистка компьютера с помощью софта, к примеру: ccleaner
- Обновите версию php на хостинге
- Увеличьте объем оперативной памяти сервера (необходимо выбрать более дорогой тариф, где хостинг провайдер выделит вам в 2-3 раза больше памяти)
- Установите плагин для wordpress Wp-Optimize (Подробную пошаговую инструкцию смотрите ниже)
- Увеличьте память в файле wp-config (Гайд ниже)
Исправление с помощью плагина WP-Optimize — Видеоурок
Зайдите в админку вашего сайта, далее установите плагин и активируйте.

Перейдите в настройки, а точнее на вкладку «База данных».

Далее в разделе «Процессы оптимизации» проставьте везде галочки и нажмите на кнопку «Выполнить все выбранные пункты оптимизации».

Теперь можете перейти в редактор elementor, попробуйте изменить что-либо и нажмите кнопку обновить, ошибка 500 должна уйти. По поводу плагина решать вам, вы можете удалить его или оставить. Если решили оставить (Рекомендую) то вернитесь в базу данных, переключитесь на вкладку настройки и включите очистку и оптимизацию по расписанию.

Поставьте галочку «Оптимизировать таблицы базы данных», тип плана «Еженедельно», не забудьте нажать на кнопку «Сохранить настройки»

На этом все настройки закончены.
Решение с помощью увеличения памяти
Вам необходимо зайти на ваш хостинг далее перейти в файловый менеджер, найти папку с вашим сайтом и открыть документ «wp-config.php».

Вставьте данный код:
define(‘WP_MEMORY_LIMIT’, ‘256M’);
Значение можно увеличить до 256, 512, 1024, 2048, 4096 и так далее.
Кусочек кода вставьте перед строчкой /* That’s all, stop editing! Happy publishing. */ (Может немного отличаться). Сохраните все изменения в файле.

Исправление error 500 в elementor с помощью обновления версии php
Зайдите в админку вашего хостинга, выберите необходимый сайт и обновите версию php. Не знаете, как сделать пишите в службу поддержки вашего провайдера, вам там обязательно должны помочь.
Тут нет большого смысла что-то описывать ,так как универсального примера нет, у каждого поставщика услуг, будут отличаться настройки. Ниже я прикреплю пример, как это сделать на хостинге beget.
Note: This article is relevant for Elementor Plugin users. If you’re an Elementor Cloud user experiencing a 500 error, please reach out to our Support team.
About the 500 error
500 errors are server errors, originating from your website’s server environment, and can be caused by several reasons. Here are some of the most common ones:
- Not enough memory allocated to your website – Elementor requires a minimum of 128MB of memory to function properly (if your website includes other plugins, we recommend 512MB). It might be that the memory allocated to your website is not enough to support its needs which results in a 500 error.
- Third party plugin issue – If Elementor is not the only plugin you’re using, this 500 error might originate from an issue with other plugins.
- Fatal Errors – A 500 error might be a result of another error, a fatal error. Fatal errors originate from your website’s PHP file.
Troubleshooting a 500 error
Before troubleshooting a 500 error, you must first understand its source. For this, you need to check your website’s server PHP error logs which will specify the cause of the problem.
If you’re not sure how to access your PHP error logs, contact your hosting provider and request help.
If you’re not receiving the help you need from your hosting provider:
- Ask your hosting provider to send you your PHP logs.
- Open a support ticket with Elementor and attach the PHP logs.
We’ll be happy to assist you further.
Workarounds and tips
If the error appears on all website pages
If you’re seeing a 500 error on all of the website pages, try to work around the issue using the following steps:
- Back up of your site.
- Make sure you’re using the most updated versions of Elementor and Elementor Pro.
- Deactivate all of your active plugins other then Elementor and Elementor Pro and see if it solves the issue. Reactivate the plugins one by one to find the culprit.
If the error appears on a specific page
If you’re seeing a 500 error only on a specific page, try to work around the issue using the following steps:
- Go to the page with the error.
- Click on the arrow next to the Update/Publish button.

- Choose to Save as Template and give it a name.
- Open a new page and click Add template.
- Click My Templates and click Import next to the template you saved earlier.
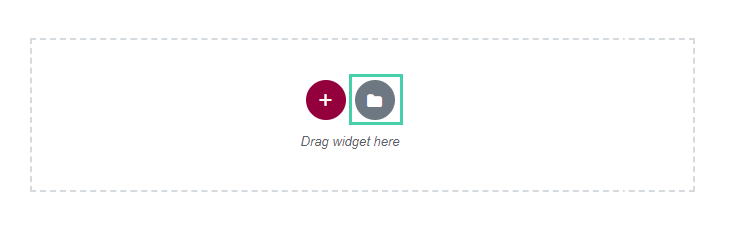
Tip: If you’re experiencing this 500 error only when trying to update a page, refer to this article.
У этой записи 34 комментариев
-
Спасибо! Через черновик реально можно обновить, хоть и костыли )
-
Временное решение вопроса

-
-
Спасибо вам огромное! Помогли
-
-
Пожалуйста
 Рад, что помогло
Рад, что помогло
-
-
А 503 никому не высвечивалась при сохранении?
-
Здравствуйте. Не припомню, чтоб была 503 ошибка
-
-
В моем случаи помогло только отключение антивируса. Был Bitdefender. Помимо этой ошибки, плагин постоянно задыхался разрывом соединения и невозможностью сохранять изменения. Чистка кэша, перелог админа, протирание моника и ничего не помогло. Уже начал тех поддержку хостинга на дуэль звать за такой херовый сервис. Но все разрешилось. Почти день убил и хрен его знает, что там антивирю не нравилось. Слишком дотошная фирмА.
-
Спасибо за такой развернутый ответ. Может кому-то пригодится
-
-
Спасибо автору за статью! Помогло
-
Спасибо. Похвала всегда приятна

-
-
Круто, спасибо! Очистка помогла) а я уже все ресурсы сервера на максимум выкрутил и ничего не помогало
-
Супер, не зря кучу времени убил на статью
-
-
Четко! Все сработало.
До использовния плагина в БД было 250мб заполнено, после 10 -
-
Спасибо! помог плагин!!! еще где все пишут метод расширения памяти БД не сработал.
-
Супер! Хорошо что сработало
-
-
-
-
-
-
-
-
-
-
От души брат! Помог второй вариант.
-
-
Спасибо! Мне тоже плагин помог!
-
Классно, когда решение быстро находится
-
-
второй способ помог, спасибо!
-
Помогло последнее. Респект.
-
Спасибо за комментарий. Не зря несколько часов на статью потратил

-
-
Помог спасибо огромное! Плашин то что надо!
-
Классно, что эта статья Вам помогла
-
I took up my hard drive space but it didn’t work And that I also upgraded the php version but it didn’t work
asked Sep 29, 2021 at 19:16
Common Reason: Not Enough Memory Allocated
Sometimes, this error message is received because of a memory limit issue. The memory limit has to be set to at least 128MB according to elementor requirements. To be sure that this is a memory issue, you can ask your hosting company to send you the PHP error logs of your server.
How To Troubleshoot a 500 Error
As mentioned above, the first step in troubleshooting is to see what issue is shown in the PHP error logs. If the logs don’t give you precise clues, you can try this troubleshooting technique next: Deactivate your plugins (besides Elementor and Elementor Pro) and switch to a default theme of WordPress such as Twenty Nineteen to rule out a conflict with a third-party product.
answered Sep 30, 2021 at 5:17
![]()
Monzur AlamMonzur Alam
5024 silver badges11 bronze badges
Why 500 Internal Error Comes ?
500 Server Error Comes when memory limits of the site are less than 128MB or sometimes because of Plugins Conflicts, So for that be sure about that memory limit should not be less than 128MB as per elementor prerequisites (Memory Limit: Greater than 128MB & 256MB is preferred) and PHP should have the latest version(7 or Greater).
How Can you Resolve Error
As an Error Occurs so the changes made will not get updated, for that firstly Save your changes in the template or the draft format then
- Reload the page and try to update.
- Go to your PHP version and upgrade it to the latest after that in all options change your memory limit if it is less than 128MB. Then reload your elementor page update the changes that you’ve saved earlier.
- If still error is showing then deactivate your all plugins besides elementor and reload the page or Contact Server provider Support regarding the issue to resolve.
answered Mar 28, 2022 at 11:28
