Проблема
Когда вы, находясь вне дома, отправляете сообщение электронной почты с помощью домашней почтовой учетной записи, это сообщение может вернуться с ошибкой 550, 553 или ошибкой ретрансляции. То же самое может произойти, когда вы, находясь вне офиса, пытаетесь отправить сообщение электронной почты с помощью рабочей почтовой учетной записи.
Описание
Ретрансляция происходит, когда почтовое сообщение отправлено на адрес электронной почты, домен которого (имя после символа @, например adatum.com) не обрабатывается протоколом SMTP или сервером исходящей почты, получающим от отправителя запрос на доставку сообщения. SMTP-серверу необходимо подключиться к другому SMTP-серверу, чтобы ретранслировать сообщение.
Если при отправке почтового сообщения возникает ошибка ретрансляции, ваш SMTP-сервер (исходящей почты) может вернуть ваше сообщение вместе с сообщением об ошибке, например, такого вида:
-
«Не удается отправить сообщение, поскольку сервер отказался принять адрес одного из получателей. В письме был указан адрес: <proverka@example.com>. Тема: <тест>, учетная запись: <тест>, сервер: <smtp.example.com>, протокол: SMTP, ответ сервера: «550 <proverka@example.com>… Ретрансляция запрещена», порт: 25, защита (SSL): нет, ошибка сервера: 550, номер ошибки: 0x800CCC79″.
-
«Не удается отправить сообщение, поскольку сервер отказался принять адрес одного из получателей. В письме был указан адрес: <адрес эл. почты>. Тема: <тест>, учетная запись: <тест>, сервер: <smtp.example.com>, протокол: SMTP, ответ сервера: «553 к сожалению, этого домена нет в моем списке разрешенных узлов (#5.7.1)», порт: 25, защита (SSL): нет, ошибка сервера: 553, номер ошибки: 0x800CCC79″.
Точный текст сообщения об ошибке будет зависеть от вашего поставщика интернет-услуг. Некоторые поставщики не возвращают сообщение об ошибке, когда определяют исходящие сообщения как нежелательную рекламу. В этих случаях все выглядит так, как будто ваше сообщение отправляется в обычном режиме (в Outlook остается в папке Исходящие и появляется в папке Отправленные), но получателю оно не доставляется.
Ваше сообщение отклонено, поскольку SMTP-сервер (исходящей почты) не распознал вас как полномочного пользователя.
SMTP — это протокол (стандарты, используемые компьютерами для взаимодействия), который используется на большинстве серверов электронной почты для отправки сообщений в Интернете. Если вы используете почтовую программу (например, Outlook), которая позволяет хранить сообщения на компьютере, вам необходим доступ к SMTP-серверу для отправки сообщений.
Примечание: Веб-системы электронной почты (например, Windows Live Mail или Yahoo! Mail) работают иначе и не рассматриваются в этой статье.
Нежелательная почта и открытые ретрансляции
Нежелательные коммерческие сообщения иногда называют нежелательной почтой или спамом. Основной причиной увеличения объема нежелательной почты является то, что она стоит того, кто отправляет ее практически ничего не отправляемого; на самом деле отправителям даже не нужно отправлять нежела ту же почту через SMTP-сервер (исходятую почту) собственного isP.
При создании базовой структуры Интернета никто не предвидел, к каким последствиям приведет возможность отправлять миллионы нежелательных сообщений за ничтожно малую плату. Благодаря способности SMTP-серверов к ретрансляции отправители нежелательной почты маскируют ее подлинный источник, передавая ее через сторонние серверы, на которых разрешены такие открытые ретрансляции. В результате нежелательная почта как бы приходит с сайта, который ретранслирует сообщение и скрывает личность настоящего отправителя.
До недавнего времени большинство почтовых SMTP-серверов работали на основе доверительной открытой системы. В такой системе кто угодно откуда угодно может передать почтовое сообщение SMTP-серверу, а сервер должен принять его и переслать получателю или другому почтовому серверу, на котором находится почтовый ящик получателя. При такой открытой ретрансляции нет ограничений, запрещающих кому-либо отправлять почту через SMTP-сервер.
Ограничения поставщика интернет-услуг на ретрансляцию почтовых сообщений
По мере увеличения объемов нежелательной почты администраторы сети (люди, отвечающие за управление серверами поставщика интернет-услуг) начали вводить ограничения на своих почтовых SMTP-серверах. Эти ограничения не позволяют использовать почтовый сервер всем подряд. Представьте, что в вестибюле вашей организации есть телефон, доступный для всех, в том числе для тех, кто не является сотрудником организации. Теперь телефоном разрешено пользоваться только сотрудникам.
На сегодняшний день используются ограничения нескольких типов.
-
Требуется проверка подлинности SMTP. Так же как вы используете имя пользователя и пароль для доступа к POP3-серверу (входящей почты) и своим почтовым сообщениям, вам требуется ввести имя пользователя и пароль для отправки почтовых сообщений через SMTP-сервер. Обычно это те же имя пользователя и пароль, что и для POP3-сервера, но могут быть и уникальные.
-
Требуется сначала подключиться к POP3-серверу (входящей почты) поставщика интернет-услуг. Чтобы получить свои новые почтовые сообщения, вы обычно подключаетесь к POP3-серверу (входящей почты). Для доступа к почтовому ящику вам нужно ввести имя пользователя и пароль. Администратор сети может настроить сервер таким образом, что если вы сначала подключаетесь к POP3-серверу входящей почты и проходите проверку подлинности, он будет утверждать все запросы на отправку почтовых сообщений через SMTP-сервер исходящей почты, на котором в ином случае эта возможность будет ограничена.
-
Требуется подключение из авторизованного расположения в сети. Если вы из дома подключаетесь к поставщику интернет-услуг по телефонной линии, с помощью кабеля или через DSL-модем, подключение идет напрямую к сети поставщика. Вы заслуживаете доверия, поскольку у вас есть учетная запись с именем пользователя и паролем, которые предоставил поставщик интернет-услуг. Вам как клиенту разрешается использовать SMTP-сервер для отправки почтовых сообщений.
-
Требуется подключение с определенного IP-адреса или диапазона IP-адресов. Ваш поставщик интернет-услуг может разрешить доступ к SMTP-серверу людям, не подключенным к сети напрямую. Например, это может быть удаленный пользователь в офисе. Основная проблема состоит в том, что во многих местах используются динамические IP-адреса. При этом вы не можете быть уверены в том, что при каждом подключении у вас один и тот же IP-адрес. У некоторых организаций может быть зарезервирован блок или диапазон IP-адресов. Поставщик интернет-услуг может считать тех, кто подключается с этих IP-адресов, проверенными пользователями. Он может предоставить дополнительные сведения.
Возможных сценариев ретрансляции очень много. Ниже приведены самые распространенные ситуации. Возможно, одна из них похожа на вашу.
|
Ситуация |
Это ретрансляция? |
|---|---|
|
Вы дома, и у вас есть учетная запись поставщика интернет-услуг, оканчивающаяся на @proseware.com, с которой вы подключаетесь по телефонной линии, с помощью кабеля или через DSL-модем. Вы отправляете сообщение другому человеку, почтовый адрес которого тоже оканчивается на @proseware.com. |
Нет. Ваша почта обрабатывается обычным способом. |
|
То же, что и в первой ситуации, только вы отправляете сообщение человеку, почтовый адрес которого оканчивается на @adatum.com. |
Да, но она не блокируется. Вы подключаетесь напрямую к поставщику интернет-услуг и тем самым получаете полномочия для отправки почты через его SMTP-сервер (исходящей почты) на любые адреса, независимо от расположения почтового ящика получателя. |
|
Вы на работе. Ваш рабочий почтовый адрес оканчивается на @thephone-company.com, и у вас есть домашняя учетная запись поставщика интернет-услуг, адрес которой оканчивается на @proseware.com и с которой вы подключаетесь по телефонной линии, с помощью кабеля или через DSL-модем. В Outlook у вас настроены те же параметры SMTP-сервера, что и дома. Вы отправляете сообщение человеку, почтовый адрес которого тоже оканчивается на @proseware.com. |
Нет. Ваша почта обрабатывается обычным способом. |
|
То же, что и в предыдущей ситуации, только вы отправляете сообщение человеку, почтовый адрес которого оканчивается на @adatum.com. |
Да, и это сообщение может быть заблокировано как ретранслируемая почта. Вы пытаетесь использовать домашний SMTP-сервер (исходящей почты) своего поставщика интернет-услуг, хотя не подключены к его сети. SMTP-сервер не может удостоверить вас как полномочного подписчика поставщика интернет-услуг. Кроме того, вы просите SMTP-сервер принять сообщение и подключиться к другому SMTP-серверу, чтобы доставить его в почтовый ящик получателя. |
|
Вы остановились в гостинице или воспользовались в аэропорту интернет-терминалом, предоставляющим доступ в Интернет. У вас есть домашняя учетная запись поставщика интернет-услуг, оканчивающаяся на @proseware.com, с которой вы подключаетесь по телефонной линии, с помощью кабеля или через DSL-модем. В Outlook у вас настроены те же параметры SMTP-сервера, что и дома. Вы отправляете сообщение другому человеку, почтовый адрес которого тоже оканчивается на @proseware.com. |
Нет. Ваша почта обрабатывается обычным способом. |
|
То же, что и в предыдущей ситуации, только вы отправляете сообщение человеку, почтовый адрес которого оканчивается на @adatum.com. |
Да, и это сообщение может быть заблокировано как ретранслируемая почта. Вы пытаетесь использовать домашний SMTP-сервер (исходящей почты) своего поставщика интернет-услуг, хотя не подключены к его сети. SMTP-сервер не может удостоверить вас как полномочного подписчика поставщика интернет-услуг. Кроме того, вы просите SMTP-сервер принять сообщение и подключиться к другому SMTP-серверу, чтобы доставить его в почтовый ящик получателя. |
Решения
Если ваша ситуация рассматривается как ретрансляция, вы должны отправить сообщение через сервер, к которому сейчас подключаетесь. То есть, если вы на работе или вне дома и не используете своего поставщика интернет-услуг для подключения к Интернету, но хотите отправить сообщение из своей домашней учетной записи, предоставленной этим поставщиком, вам нужно изменить параметры почтовой учетной записи, указав тот SMTP-сервер, который вы используете там, где находитесь (например, рабочий SMTP-сервер). Пошаговые инструкции см. в статье Изменение параметров учетной записи электронной почты.
Если это не работает или вы предпочитаете использовать домашнюю учетную запись, вам нужно связаться со своим поставщиком интернет-услуг и спросить, доступны ли вам описанные ранее параметры. Что касается первых двух ограничений (требуется проверка подлинности SMTP и требуется сначала подключение к POP3-серверу входящей почты поставщика интернет-услуг), вы можете внести изменения в Параметры учетной записи в Outlook. Инструкции см. в статье Изменение параметров учетной записи электронной почты.
Сообщения по-прежнему не отправляются?
Вы изменили параметры SMTP в Outlook или нашли параметр, который разрешит вам отправлять почтовые сообщения. Но вы по-прежнему не можете отправить почту и получаете сообщение об ошибке.
Возможно, вы все сделали правильно, но администраторы сети используют еще какую-то функцию системы безопасности для предотвращения спуфинга удостоверений. Спуфинг удостоверений — это просто способ отправки почтового сообщения, при котором вы скрываете, кто вы.
В Outlook, как и в большинстве почтовых программ, можно указать «отображаемое имя» и обратный почтовый адрес, который появляется при ответе на ваше сообщение. В нежелательной почте эти поля почти всегда содержат ложную информацию. Вы правда верите, что сообщения о том, как быстро разбогатеть, пришли от супермодели или мирового лидера?
Чтобы предотвратить спуфинг удостоверений, некоторые поставщики интернет-услуг ограничивают возможность вставки ложной информации в поле адреса в ответах. Например, если доменное имя вашего поставщика интернет-услуг оканчивается на proseware.com, поставщик может запретить вам указывать обратный адрес ivan@contoso.com. Это ограничение используется не так широко, как описанные ранее, но может применяться ко всем пользователям независимо от их местонахождения и способа подключения. В этом случае альтернативы нет. Если администратор сервера использует этот способ, вы должны указывать в обратном адресе домен, соответствующий вашему текущему подключению.
by Matthew Adams
Matthew is a freelancer who has produced a variety of articles on various topics related to technology. His main focus is the Windows OS and all the things… read more
Updated on December 8, 2021
- The email error 550 can happen with any client or account but it’s directly linked to the SMTP.
- This problem occurs when the outgoing server hasn’t sent the email signaling that the recipient’s mailbox isn’t available.
- There are lots of possible causes for this issue, including entering the wrong email address or malware infection.

XINSTALL BY CLICKING THE DOWNLOAD FILE
This software will repair common computer errors, protect you from file loss, malware, hardware failure and optimize your PC for maximum performance. Fix PC issues and remove viruses now in 3 easy steps:
- Download Restoro PC Repair Tool that comes with Patented Technologies (patent available here).
- Click Start Scan to find Windows issues that could be causing PC problems.
- Click Repair All to fix issues affecting your computer’s security and performance
- Restoro has been downloaded by 0 readers this month.
Email error 550 can arise in various email client software, such as Outlook and Mozilla Thunderbird. The error arises when some users send emails with client software.
Although the exact error messages that pop up might vary slightly, they will all include the 550 error code. As a consequence, users can’t send emails to specific recipients with their client software.
Error 550 is the SMTP (Simple Mail Transfer Protocol) error for sending emails. The SMTP server hasn’t sent the email when error 550 arises as the recipient’s mailbox isn’t available.
What causes the email error 550?
That can be due to a few things, and in some cases, it might actually be an issue that the intended recipient, not the sender, can fix.
It may be that your email client is not configured properly or a more zealous firewall blocks it. However, the most simple cause for this error is that you entered the wrong email address.
This problem may also occur if the recipient cannot receive your email for some reason or he blocked your domain.
How can I fix the email error 550?
1. Check for email address typos

Error 550 can arise due to email typos. So, double-check you’ve entered the exact email address. Make sure there are no typos, strange characters, or spaces in the email address before clicking the send button.
Although not likely, the recipient’s server might be down when an email is sent. So, try waiting a few minutes or hours, then try sending the email again.
2. Is the Email IP Blacklisted?
- It might be the case that an anti-spam filter has blocked the server IP/domain for the email server when error 550 arises. To check if that is the case, open the MX Lookup page.

- Enter your email domain in the text box, and click he MX Lookup button. That will then provide IP address details for the email domain entered.

- You will see the list of hostnames and IP addresses for the webmail servers so you can just hit the Blacklist Check option for each of them to verify if it’s blocked by anyone.

- You can also open the blacklist check page dirrectly and paste the IP address into the text box, then hit the Blacklist Check button, which will show users a list of email blacklists.

If the blacklist check highlights that an anti-spam filter has blacklisted the email IP address entered, that’s why you can’t send the messages. Try sending the message with an alternative email address if you can.
In case you don’t have another email address, set up a new webmail account at Yahoo, Gmail, etc. in just a couple of minutes.
3. Enable SMTP authentication
- If you’re using Outlook, first click on the File button.

- Now select your account from the top if you have multiple ones, click on Account Settings, and select Server Settings from the menu.

- Click on Outgoing email, select the My outgoing server (SMTP) requires authentication check box and make sure that the Use same settings as my incoming mail server option is also checked, then hit Next.

- Mozilla Thunderbird users can set up SMTP authentication by clicking Tools and Account Settings.

- Select Outgoing Server on the left of the window.
- Up next, select an email server, and press the Edit button to open the window that you can see below:

- Then you will need to enter the SMTP settings for your email server. For example, if you have a Gmail account enter smtp.gmail.com as the server address and 587 or 465 as the TLS/SSL port numbers.
- Click the OK button after entering the required details.
How can I prevent the email error 550?
Although this occurrence is not pretty predictable and it’s hard to pinpoint its exact cause, there are some things you can do to prevent this from happening.
➡ Use anti-spam filters
Some PC issues are hard to tackle, especially when it comes to corrupted repositories or missing Windows files. If you are having troubles fixing an error, your system may be partially broken.
We recommend installing Restoro, a tool that will scan your machine and identify what the fault is.
Click here to download and start repairing.
One cause for this problem might be that your email client is infected and it sends out spam messages to all your contacts.
Using anti-spam filters from a strong antivirus can save you from this ever happening. In fact, it will improve the overall security of your PC and data so it’s a good idea any way you put it.
➡ Change the email sending frequency
Sending too many emails in a short timespan can make servers believe you’re a spammer trying to clog the network and that will also get your email blocked.
So if you’re sending more than 50 emails an hour, slow down a little bit and you won’t get in any trouble.
➡ Change your password frequently
The spammer scenario happens because you probably have a weaker password that got highjacked by wrongdoers.
Changing your password often and selecting a more complicated key will solve this problem and prevent any such problems.
Those resolutions will fix the email error 500. However, the intended email recipients might also be able to fix the issue by turning off their antivirus software firewalls or emptying their inboxes.
So, if your email is blocked by the recipient side, the only solution is to contact the person using another communication method to fix the issue.
If you can’t make your email client work, you may also consider the best email clients for Windows and pick a better solution.
For any suggestions or other solutions we might have overlooked, write us a line in the comments section and we will get back to you.
![]()
Newsletter
by Matthew Adams
Matthew is a freelancer who has produced a variety of articles on various topics related to technology. His main focus is the Windows OS and all the things… read more
Updated on December 8, 2021
- The email error 550 can happen with any client or account but it’s directly linked to the SMTP.
- This problem occurs when the outgoing server hasn’t sent the email signaling that the recipient’s mailbox isn’t available.
- There are lots of possible causes for this issue, including entering the wrong email address or malware infection.

XINSTALL BY CLICKING THE DOWNLOAD FILE
This software will repair common computer errors, protect you from file loss, malware, hardware failure and optimize your PC for maximum performance. Fix PC issues and remove viruses now in 3 easy steps:
- Download Restoro PC Repair Tool that comes with Patented Technologies (patent available here).
- Click Start Scan to find Windows issues that could be causing PC problems.
- Click Repair All to fix issues affecting your computer’s security and performance
- Restoro has been downloaded by 0 readers this month.
Email error 550 can arise in various email client software, such as Outlook and Mozilla Thunderbird. The error arises when some users send emails with client software.
Although the exact error messages that pop up might vary slightly, they will all include the 550 error code. As a consequence, users can’t send emails to specific recipients with their client software.
Error 550 is the SMTP (Simple Mail Transfer Protocol) error for sending emails. The SMTP server hasn’t sent the email when error 550 arises as the recipient’s mailbox isn’t available.
What causes the email error 550?
That can be due to a few things, and in some cases, it might actually be an issue that the intended recipient, not the sender, can fix.
It may be that your email client is not configured properly or a more zealous firewall blocks it. However, the most simple cause for this error is that you entered the wrong email address.
This problem may also occur if the recipient cannot receive your email for some reason or he blocked your domain.
How can I fix the email error 550?
1. Check for email address typos

Error 550 can arise due to email typos. So, double-check you’ve entered the exact email address. Make sure there are no typos, strange characters, or spaces in the email address before clicking the send button.
Although not likely, the recipient’s server might be down when an email is sent. So, try waiting a few minutes or hours, then try sending the email again.
2. Is the Email IP Blacklisted?
- It might be the case that an anti-spam filter has blocked the server IP/domain for the email server when error 550 arises. To check if that is the case, open the MX Lookup page.

- Enter your email domain in the text box, and click he MX Lookup button. That will then provide IP address details for the email domain entered.

- You will see the list of hostnames and IP addresses for the webmail servers so you can just hit the Blacklist Check option for each of them to verify if it’s blocked by anyone.

- You can also open the blacklist check page dirrectly and paste the IP address into the text box, then hit the Blacklist Check button, which will show users a list of email blacklists.

If the blacklist check highlights that an anti-spam filter has blacklisted the email IP address entered, that’s why you can’t send the messages. Try sending the message with an alternative email address if you can.
In case you don’t have another email address, set up a new webmail account at Yahoo, Gmail, etc. in just a couple of minutes.
3. Enable SMTP authentication
- If you’re using Outlook, first click on the File button.

- Now select your account from the top if you have multiple ones, click on Account Settings, and select Server Settings from the menu.

- Click on Outgoing email, select the My outgoing server (SMTP) requires authentication check box and make sure that the Use same settings as my incoming mail server option is also checked, then hit Next.

- Mozilla Thunderbird users can set up SMTP authentication by clicking Tools and Account Settings.

- Select Outgoing Server on the left of the window.
- Up next, select an email server, and press the Edit button to open the window that you can see below:

- Then you will need to enter the SMTP settings for your email server. For example, if you have a Gmail account enter smtp.gmail.com as the server address and 587 or 465 as the TLS/SSL port numbers.
- Click the OK button after entering the required details.
How can I prevent the email error 550?
Although this occurrence is not pretty predictable and it’s hard to pinpoint its exact cause, there are some things you can do to prevent this from happening.
➡ Use anti-spam filters
Some PC issues are hard to tackle, especially when it comes to corrupted repositories or missing Windows files. If you are having troubles fixing an error, your system may be partially broken.
We recommend installing Restoro, a tool that will scan your machine and identify what the fault is.
Click here to download and start repairing.
One cause for this problem might be that your email client is infected and it sends out spam messages to all your contacts.
Using anti-spam filters from a strong antivirus can save you from this ever happening. In fact, it will improve the overall security of your PC and data so it’s a good idea any way you put it.
➡ Change the email sending frequency
Sending too many emails in a short timespan can make servers believe you’re a spammer trying to clog the network and that will also get your email blocked.
So if you’re sending more than 50 emails an hour, slow down a little bit and you won’t get in any trouble.
➡ Change your password frequently
The spammer scenario happens because you probably have a weaker password that got highjacked by wrongdoers.
Changing your password often and selecting a more complicated key will solve this problem and prevent any such problems.
Those resolutions will fix the email error 500. However, the intended email recipients might also be able to fix the issue by turning off their antivirus software firewalls or emptying their inboxes.
So, if your email is blocked by the recipient side, the only solution is to contact the person using another communication method to fix the issue.
If you can’t make your email client work, you may also consider the best email clients for Windows and pick a better solution.
For any suggestions or other solutions we might have overlooked, write us a line in the comments section and we will get back to you.
![]()
Newsletter
Ошибка электронной почты 550 может возникнуть в различных клиентских программах , таких как Outlook и Mozila Thunderbird. Ошибка возникает, когда некоторые пользователи отправляют электронные письма с клиентским программным обеспечением. Хотя точные всплывающие сообщения об ошибках могут незначительно отличаться, все они будут содержать код ошибки 550. Как следствие, пользователи не могут отправлять электронные письма конкретным получателям с помощью своего клиентского программного обеспечения.
Ошибка 550 — это ошибка SMTP (Simple Mail Transfer Protocol) для отправки электронной почты. SMTP-сервер не отправил электронное письмо, когда возникает ошибка 550, поскольку почтовый ящик получателя недоступен. Это может произойти из-за нескольких вещей, а в некоторых случаях это может быть проблема, которую может исправить предполагаемый получатель, а не отправитель.
1. Проверьте адрес электронной почты опечатки
Ошибка 550 может возникнуть из-за опечаток электронной почты. Итак, еще раз проверьте, что вы ввели точный адрес электронной почты. Убедитесь, что в адресе электронной почты нет опечаток или пробелов, прежде чем нажимать кнопку отправки.

2. Отправить письмо на день позже
Хотя это маловероятно, сервер получателя может быть недоступен при отправке электронного письма. Итак, попробуйте один или два дня. Тогда сервер может вернуться в исходное состояние, когда вы отправите письмо еще раз через несколько дней.
3. IP-адрес электронной почты находится в черном списке?
- Может случиться, что антиспам-фильтр заблокировал IP-адрес / домен сервера для сервера электронной почты при возникновении ошибки 550. Чтобы проверить, так ли это, откройте страницу поиска MX .

- Введите свой почтовый домен в текстовое поле и нажмите кнопку « Поиск MX» . Затем будет предоставлена информация об IP-адресе для введенного домена электронной почты.
- Скопируйте IP-адрес вашего почтового домена в буфер обмена, выделив его и нажав Ctrl + C.
- Затем откройте страницу проверки черного списка в браузере.

- Вставьте IP-адрес в текстовое поле с помощью сочетания клавиш Ctrl + V.
- Нажмите кнопку Проверка черного списка , которая покажет пользователям список черных списков адресов электронной почты.
Если проверка в черном списке указывает на то, что антиспам-фильтр внес в черный список введенный IP-адрес электронной почты, поэтому вы не можете отправлять сообщения. Попробуйте отправить сообщение с альтернативным адресом электронной почты, если можете. Кроме того, пользователи, у которых нет альтернативной электронной почты, могут создавать новые учетные записи веб-почты в Yahoo, Gmail и т. Д.
4. Включите аутентификацию SMTP
- Некоторым пользователям может потребоваться включить аутентификацию SMTP для своего программного обеспечения почтового клиента. Пользователи Outlook 2013/16 могут сделать это, щелкнув Инструменты в окне Outlook.
- Выберите Настройки учетной записи в меню.
- Затем выберите учетную запись электронной почты и нажмите кнопку « Изменить» .
- Нажмите кнопку « Дополнительные параметры» в открывшемся окне «Изменить параметры электронной почты».
- Выберите вкладку «Исходящий сервер» в открывшемся окне «Параметры электронной почты Интернета».

- Установите флажок Мой исходящий сервер (SMTP) требует проверки подлинности .
- Кроме того, нажмите кнопку Использовать те же настройки, что и у моего сервера входящей почты .
- Нажмите кнопку ОК .
- Пользователи Mozilla Thunderbird могут настроить SMTP-аутентификацию, щелкнув Инструменты и Настройки учетной записи в окне Thunderbird.
- Выберите Исходящий сервер в левой части окна.
- Выберите почтовый сервер и нажмите кнопку « Редактировать» , чтобы открыть окно, показанное ниже.

- Затем пользователям нужно будет ввести настройки SMTP для своего почтового сервера. Например, пользователям Gmail нужно будет ввести «smtp.gmail.com» в качестве адреса сервера и «587» или «465» в качестве номеров портов TLS / SSL.
- Нажмите кнопку ОК после ввода необходимых данных.
Эти резолюции могут исправить ошибку электронной почты 500 для некоторых пользователей. Однако предполагаемые получатели электронной почты также могут решить проблему, отключив свои брандмауэры антивирусного программного обеспечения или очистив свои почтовые ящики. Таким образом, некоторым пользователям может потребоваться связаться с получателями (без электронной почты), чтобы решить проблему.
СВЯЗАННЫЕ СТАТЬИ, ЧТОБЫ ПРОВЕРИТЬ:
- Как исправить ошибку электронной почты 0x80048802 в Windows 10
- Как исправить ошибку Outlook 0x80042109 в Windows 10
- Ошибка 421 не может подключиться к SMTP-серверу в Outlook [EXPERT FIX]
Ошибка 550 — Что это?
Ошибка 550 — это код ошибки сервера исходящей почты SMTP (Simple Mail Transfer Protocol).
Обычно это происходит, когда вы пытаетесь отправить электронную почту через свою учетную запись Outlook, и сообщение электронной почты обнаруживает ошибку ретрансляции. Письмо возвращается обратно без доставки с сообщением об ошибке 550.
Сообщение об ошибке выдается в виде одного из следующих:
«550 Запрошенное действие не выполнено: почтовый ящик недоступен»
«550 5 2 1 письмо с запрещенного спам-сайта»
Другими словами, код ошибки 550 означает, что ваш SMTP-сервер не смог доставить отправленное письмо пользователю.
Решения
 Причины ошибок
Причины ошибок
Существует несколько причин появления этого сообщения об ошибке, в том числе:
- Адрес электронной почты был введен неправильно
- Неверные настройки SMTP-сервера
- Интернет-провайдер устанавливает ограничения для исходящей почты на почтовом сервере
- Система заражена вирусом или вредоносным ПО
Дополнительная информация и ручной ремонт
Независимо от того, что может быть причиной появления кода ошибки 550, рекомендуется быстро устранить и устранить проблему, чтобы избежать неудобств.
Возможно, вы не сможете отправлять электронные письма со своего Внешний вид если ошибка продолжается. Это может вызвать большие трудности в своевременной переписке с другими и может создать большой разрыв в общении.
Вот несколько быстрых и эффективных способов решения этой проблемы в вашей системе:
Решение 1:
Нет необходимости паниковать при возникновении ошибки 550. Иногда сообщение об ошибке может возникать из-за того, что вы ввели неверный / неправильный адрес электронной почты получателя.
В таком случае перепроверьте адрес электронной почты получателя, чтобы убедиться, что он правильный. Если нет, введите правильный адрес и попробуйте отправить письмо еще раз.
Решение 2:
Если ошибка не исчезла, попробуйте другие методы ее устранения. Иногда ошибка 550 также может возникать из-за неправильных настроек SMTP.
Исправьте это, чтобы устранить ошибку. Это можно сделать, открыв параметр «Инструменты и учетные записи» в настройках Outlook. Теперь перейдите к просмотру / изменению учетной записи электронной почты для учетной записи электронной почты, с которой у вас возникли проблемы.
После этой проверки SMTP-сервер будет настроен на mail.yourdomain.com. Затем щелкните дополнительные настройки, а затем щелкните вкладку сервера исходящей почты. Проверьте, установлен ли флажок «Мой сервер требует аутентификации для исходящего сервера». Если нет, то проверьте это. Затем просто сохраните, чтобы подтвердить изменения. Теперь попробуйте написать еще раз.
Надеюсь, это решит проблему.
Решение 3:
Другой причиной возникновения ошибки может быть Блокировка провайдера.
Когда объемы нежелательной почты увеличиваются, сетевые администраторы (люди, которые отвечают за управление серверами ISP) накладывают ограничения на SMTP-серверы электронной почты, чтобы предотвратить спам в их сети. Если это причина, обратитесь к администратору интернет-провайдера для решения проблемы.
Решение 4:
Вредоносное ПО и вирусное заражение также могут быть причиной ошибки 550. Чтобы удалить все виды вирусов, включая трояны и шпионское ПО, и сразу решить проблему без ущерба для скорости вашего ПК, рекомендуется загрузить Restoro.
Это высокофункциональный и продвинутый PC Fixer, в который встроено множество утилит, таких как мощный антивирус и оптимизатор системы.
Он сканирует весь ваш компьютер за считанные секунды, обнаруживает и удаляет все виды вирусов. Одновременно с этим функция системного оптимизатора гарантирует, что скорость вашего ПК не замедляется во время сканирования и удаления вирусов.
Эта особенность повышает скорость вашего ПК значительно.
Он удобен в использовании и имеет легкую навигацию, что делает его довольно простым даже для тех пользователей, которые не обладают техническими знаниями, чтобы обойти его и с легкостью управлять им. Он совместим со всеми версиями Windows.
Открыть чтобы загрузить Restoro и устранить ошибку 550 сообщений сегодня!
Расширенный ремонт системы Pro
Автоматизированное решение для ремонта ПК в один клик

С Advanced System Repair Pro вы можете легко
Замените поврежденные файлы
Восстановить производительность
Удалить вредоносные программы
СКАЧАТЬ
Advanced System Repair Pro совместим со всеми версиями Microsoft Windows, включая Windows 11.
Поделиться этой статьей:
Вас также может заинтересовать
YourTemplateFinder — это расширение браузера, разработанное Mindspark для Google Chrome. Это расширение позволяет пользователям просматривать и загружать различные шаблоны, которые можно использовать в любых случаях.
После установки он изменяет вашу поисковую систему и домашнюю страницу по умолчанию на MyWay.com. Во время сеансов просмотра YourTemplateFinder будет отслеживать активность пользователей, записывать посещения веб-сайтов, информацию о пользователях, покупках продуктов и т. Д. Эти данные позже используются для нацеливания более качественной рекламы на пользователей.
При просмотре веб-страниц с активным расширением вы увидите дополнительную рекламу, отображаемую во время сеансов просмотра. Рекламный контент, такой как ссылки, баннеры и всплывающая реклама, будет появляться на веб-сайтах, иногда даже покрывая контент веб-сайта.
Это расширение было отмечено для удаления несколькими антивирусными приложениями и было классифицировано как угонщик браузера из-за его агрессивного поведения и инъекций рекламы. Это помечено для необязательного удаления.
О браузере угонщиков
Взлом браузера — это распространенный тип онлайн-мошенничества, когда настройки вашего браузера изменяются, чтобы заставить его выполнять то, чего вы никогда не собирались. Есть несколько причин, по которым вы можете столкнуться с захватом браузера; однако основными причинами их создания являются коммерция, реклама и маркетинг. Он перенаправляет вас на спонсируемые веб-сайты и вставляет рекламу в ваш веб-браузер, что помогает его создателю получать доход. Однако это не так уж невинно. Ваша онлайн-безопасность находится под угрозой, и это также очень раздражает. Как только программа атакует ваш компьютер, она начинает все портить, что замедляет работу вашей системы до полного сканирования. В худшем случае вы также можете быть вынуждены иметь дело с серьезными угрозами вредоносного ПО.
Как узнать, угнали ли браузер?
Симптомы того, что ваш интернет-браузер очень плохой, включают в себя:
1. домашняя страница вашего браузера неожиданно изменилась
2. Вы наблюдаете новые нежелательные избранные или закладку добавлен, как правило, направлен на рекламные заполненных или порносайты
3. настройки браузера по умолчанию изменены и / или ваш веб-движок по умолчанию изменен
4. вы видите незапрошенные новые панели инструментов
5. вы обнаружите, что случайные всплывающие окна начинают часто появляться
6. веб-страницы загружаются медленно, а иногда и не полностью
7. вы не можете переходить на определенные веб-сайты, например сайты, связанные с программным обеспечением безопасности.
Как они заражают компьютерные системы
Существует несколько способов заражения вашего компьютера или ноутбука угонщиком браузера. Как правило, они приходят в виде спама по электронной почте, через сети обмена файлами или путем загрузки с диска. Они также могут исходить от любого BHO, расширения, панели инструментов, надстройки или подключаемого модуля со злым умыслом. Угонщик браузера также может быть установлен как часть бесплатных, демонстрационных, условно-бесплатных и поддельных программ. Известные примеры угонщиков браузера включают CoolWebSearch, Conduit, RocketTab, OneWebSearch, Coupon Server, Delta Search, Searchult.com и Snap.do. Угонщики браузера могут сильно повлиять на работу пользователя в Интернете, отслеживать веб-сайты, посещаемые пользователями, и красть личную информацию, вызывать проблемы с подключением к Интернету и, в конечном итоге, создавать проблемы со стабильностью, вызывая зависание приложений и компьютеров.
Как вы можете избавиться от угонщика браузера
Некоторые угонщики можно удалить, просто удалив соответствующее бесплатное программное обеспечение или надстройки через «Установка и удаление программ» на панели управления Microsoft Windows. Однако большинство угонщиков браузера трудно удалить вручную. Как бы вы ни старались избавиться от него, оно может возвращаться снова и снова. Кроме того, ручное удаление требует глубокого понимания системы и, таким образом, может быть очень сложной задачей для новичков. Установка и запуск программного обеспечения для защиты от вредоносных программ в уязвимой системе может автоматически стереть угонщики браузера, а также другие вредоносные приложения. Если вы хотите эффективно устранять постоянных угонщиков, установите отмеченную наградами программу защиты от вредоносных программ Safebytes Anti-Malware.
Не удается установить Safebytes Anti-malware из-за наличия вируса? Попробуй это!
Все вредоносные программы плохи, и уровень ущерба будет сильно отличаться в зависимости от типа заражения. Некоторые варианты вредоносного ПО изменяют настройки браузера, включая прокси-сервер, или изменяют настройки DNS компьютера. В таких случаях вы не сможете посещать некоторые или все сайты и, следовательно, не сможете загрузить или установить необходимое программное обеспечение безопасности, чтобы избавиться от инфекции. Если вы читаете это прямо сейчас, вы, вероятно, поняли, что вирусная инфекция является причиной вашего заблокированного интернет-трафика. Итак, что делать, если вам нужно скачать и установить антивирус, например Safebytes? Есть несколько решений, которые вы можете попытаться обойти с этим конкретным препятствием.
Установить в безопасном режиме с сетью
Безопасный режим на самом деле является специальной базовой версией Microsoft Windows, в которой загружаются только минимальные службы, чтобы предотвратить загрузку вирусов, а также других проблемных приложений. В случае, если вредоносное ПО препятствует подключению к Интернету и влияет на ваш компьютер, запуск его в безопасном режиме позволит вам загрузить антивирус и запустить диагностическое сканирование, ограничив при этом потенциальный ущерб. Чтобы войти в безопасный режим или безопасный режим с загрузкой сетевых драйверов, нажмите клавишу F8 во время загрузки системы или запустите MSConfig и найдите параметры «Безопасная загрузка» на вкладке «Загрузка». Перейдя в безопасный режим, вы можете попытаться загрузить и установить антивирусное программное обеспечение без помех со стороны вируса. Теперь вы можете запустить антивирусное сканирование, чтобы избавиться от вирусов и вредоносных программ без вмешательства со стороны другого приложения.
Переключиться на другой веб-браузер
Вредоносный код может использовать уязвимости в определенном веб-браузере и блокировать доступ ко всем сайтам антивирусного программного обеспечения. Если вы подозреваете, что ваш Internet Explorer был захвачен вредоносным ПО или иным образом скомпрометирован киберпреступниками, идеальным подходом было бы переключиться на альтернативный интернет-браузер, такой как Mozilla Firefox, Google Chrome или Apple Safari, чтобы загрузить выбранное вами программное обеспечение безопасности — Safebytes Anti -Вредоносное ПО.
Создать портативный USB-антивирус для устранения вредоносных программ
Вот еще одно решение, использующее портативное антивирусное программное обеспечение USB, которое может сканировать ваш компьютер на наличие вирусов без необходимости установки. Попробуйте эти простые шаги, чтобы очистить зараженный компьютер с помощью портативного антивируса.
1) Используйте другую безвирусную компьютерную систему для загрузки Safebytes Anti-Malware.
2) Вставьте USB-накопитель в незараженный компьютер.
3) Дважды щелкните значок «Установка» антивирусной программы, чтобы запустить мастер установки.
4) Выберите USB-накопитель в качестве места назначения для сохранения файла. Следуйте инструкциям по активации.
5) Теперь подключите USB-накопитель к зараженному компьютеру.
6) Дважды щелкните EXE-файл антивирусной программы на флэш-накопителе.
7) Просто нажмите «Сканировать сейчас», чтобы запустить полное сканирование зараженного компьютера на наличие вредоносных программ.
SafeBytes AntiMalware Обзор
В наши дни антивирусная программа может защитить компьютер от различных форм интернет-угроз. Но подождите, как выбрать правильный среди различных доступных программ для защиты от вредоносных программ? Возможно, вы знаете, что существует множество компаний и инструментов для защиты от вредоносных программ, которые вам стоит рассмотреть. Некоторые из них хороши, некоторые — в порядке, а некоторые — просто фальшивые антивирусные программы, которые сами могут нанести вред вашему персональному компьютеру! Вы должны выбрать тот, который эффективен, практичен и имеет хорошую репутацию в плане защиты источника вредоносного ПО. Среди немногих хороших программ SafeBytes Anti-Malware является наиболее рекомендуемым программным обеспечением для людей, заботящихся о безопасности. Антивредоносное ПО SafeBytes — это мощное и очень эффективное защитное программное обеспечение, созданное для помощи конечным пользователям всех уровней компьютерной грамотности в выявлении и устранении вредоносных угроз на их ПК. Благодаря превосходной системе защиты это программное обеспечение быстро обнаружит и удалит большинство угроз безопасности, включая рекламное ПО, вирусы, угонщики браузера, программы-вымогатели, трояны, черви и ПНП.
Антивирус вредоносных программ SafeBytes выводит защиту компьютера на совершенно новый уровень благодаря своим расширенным функциям. Давайте обсудим некоторые из великих:
Защита от вредоносных программ мирового класса: Safebytes основан на лучшем антивирусном движке в отрасли. Эти механизмы могут выявлять и удалять угрозы даже на начальных этапах эпидемии вредоносного ПО.
Защита в режиме реального времени: SafeBytes предлагает активный мониторинг в реальном времени и защиту от всех известных компьютерных вирусов и вредоносных программ. Он будет постоянно проверять вашу компьютерную систему на предмет подозрительной активности и защищать ваш персональный компьютер от несанкционированного доступа.
Веб-безопасность: SafeBytes проверяет ссылки, представленные на веб-странице, на предмет возможных угроз и информирует вас о том, безопасен ли веб-сайт для просмотра или нет, с помощью своей уникальной системы оценки безопасности.
Низкое использование ЦП и памяти: Программа легкая и работает в фоновом режиме беззвучно, что не влияет на эффективность работы вашего ПК.
Сервисная служба 24 / 7: Служба поддержки доступна 24 x 7 x 365 дней по электронной почте и в чатах, чтобы ответить на ваши вопросы. SafeBytes создала потрясающее решение для защиты от вредоносных программ, которое поможет вам справиться с новейшими вредоносными программами и вирусными атаками. Вы можете быть уверены, что ваш компьютер будет защищен в режиме реального времени, как только вы начнете использовать эту программу. Поэтому, если вы ищете лучшую подписку на защиту от вредоносных программ для своего ПК на базе Windows, мы рекомендуем приложение SafeBytes Anti-Malware.
Технические детали и удаление вручную (для опытных пользователей)
Чтобы удалить YourTemplateFinder вручную, перейдите в список «Установка и удаление программ» на панели управления Windows и выберите программу, которую хотите удалить. Для расширений интернет-браузера перейдите в диспетчер дополнений/расширений вашего веб-браузера и выберите надстройку, которую вы хотите удалить или отключить. Вы, вероятно, также захотите сбросить настройки веб-браузера. Наконец, проверьте свой жесткий диск на наличие всего следующего и очистите реестр компьютера вручную, чтобы удалить оставшиеся записи приложений после удаления. Обратите внимание, что только опытные пользователи компьютеров должны пытаться редактировать реестр вручную, потому что удаление любого критического системного файла приводит к серьезной проблеме или даже к сбою системы. Кроме того, некоторые вредоносные программы способны воспроизводить себя или препятствовать их удалению. Рекомендуется выполнить этот процесс в безопасном режиме Windows.
файлы:
%LOCALAPPDATA%YourTemplateFinder_br %UserProfile%Local SettingsApplication DataYourTemplateFinder_br %UserProfile%Local SettingsApplication DataGoogleChromeUser DataDefaultExtensionsjadhamcfimejpbemfkgoeijaimpciehj %LOCALAPPDATA%GoogleChromeUser DataDefault Extensionsjadhamcfimejpbemfkgoeijaimpciehj %PROGRAMFILES%YourTemplateFinder_br %PROGRAMFILES(x86)%YourTemplateFinder_br
Реестр:
HKEY_CURRENT_USERSoftwareMicrosoftInternet ExplorerSearchScopes42f6cdef-be6a-48e4-b6ef-bc987c64fed9
HKEY_LOCAL_MACHINESOFTWAREWow6432NodeMicrosoftInternet ExplorerSearchScopes42f6cdef-be6a-48e4-b6ef-bc987c64fed9
HKEY_CURRENT_USERSoftwareMicrosoftInternet ExplorerDOMStoragefree.yourtemplatefinder.com
HKEY_CURRENT_USERSoftwareMicrosoftInternet ExplorerApproved Extensions, value: F724FE0B-8C05-4498-B99E-9192CF2AECF4
HKEY_CURRENT_USERSoftwareMicrosoftInternet ExplorerApproved Extensions, value: 4D283A70-2D2F-4CBB-81DA-C75B8DF410CC
HKEY_CURRENT_USERSoftwareMicrosoftInternet ExplorerApproved Extensions, value: 3C417C00-968B-48B7-822E-407A82A47AE1
HKEY_LOCAL_MACHINESOFTWAREMicrosoftInternet ExplorerDOMStorageyourtemplatefinder.dl.tb.ask.com
HKEY_LOCAL_MACHINESOFTWAREMicrosoftInternet ExplorerDOMStorageyourtemplatefinder.com
Узнать больше
«Дюна», возможно, один из лучших когда-либо написанных научно-фантастических романов, впервые был выведен на большой экран Дэвидом Линчем. К сожалению, сам фильм прошел через ад разработки и много проблем, и конечный результат был несколько странным. Публика разделилась по этому поводу, кто-то ненавидел, кто-то любил, но наверняка оставил след в истории кино. Прошли годы, и как раз когда люди забыли о том, чтобы когда-либо получить еще одну попытку экранизации книги Denis Villeneuve воплотил свое видение романа Фрэнка Герберта во всей красе на большом экране. Интересным в этом новом фильме «Дюна» было то, что с самого начала Денис представлял его как часть из двух фильмов, открыто говоря, что книга сама по себе слишком сложна, чтобы ее можно было снять в одном фильме. Но проблема возникает, когда информация о второй части «Дюны» висела на ветке о том, насколько хорошо первая часть «Дюны» будет воспринята и показана в прокате. Это, естественно, вызвало всевозможные спекуляции и беспокойство среди поклонников франшизы, особенно потому, что сам фильм был действительно хорош и хорошо сделан. Что ж, все фанаты и люди, которые хотели увидеть продолжение истории, теперь могут спать спокойно, так как легендарная картина официально анонсирована и дала зеленый свет второй части «Дюны». Бюджет был дан, и мы можем ожидать вторую часть в начале 2023 года.

Узнать больше
Прошло некоторое время с момента возрождения Diablo 2, и общий прием был довольно хорошим. Люди наслаждаются старой классической игрой в высоком разрешении. разрешение и с новыми и улучшенными визуальными эффектами. К сожалению, некоторые проблемы с сервером сохраняются до сих пор и несколько портят игровой процесс.
 Наибольшие задержки и сбои сервера связаны с событиями, создающими игру. Когда игрок создает новую онлайн-игру, серверу необходимо извлечь множество деталей из базы данных и создать игру, из-за наличия некоторого устаревшего кода этот процесс занимает некоторое время и немного требует серверной стороны, и хотя код был оптимизирован для более современного подхода, некоторый устаревший код все еще остается. Еще одна вещь, которая, как было замечено, влияет на производительность, — это поведение игроков, а точнее, поведение современных игроков. Когда игроки находят хорошие сборки и прогоны в Интернете, а затем отправляются в специфические области фермы или к боссам за добычей или очками опыта, что, в свою очередь, сводится к созданию множества и коротких прогонов, которые создаются путем создания игр, а затем их устранения. Теперь соедините это с предыдущим утверждением об унаследованном коде сервера и базы данных, и вы можете добавить 1 и 1 и посмотреть, как это может быть проблемой. Многие короткие игры поверх унаследованного кода переводят игры в состояние, для которого они не были разработаны в 2001 году, и поэтому у нас возникают проблемы. К сожалению, решения без полного переписывания всего кода не очень перспективны, и они включают ограничение скорости, что не позволит игрокам создавать много игр подряд за короткий промежуток времени и, возможно, даже очереди входа в систему, чтобы снизить нагрузку на серверы. Blizzard связались со всей компанией, даже со старыми разработчиками Diablo 2, чтобы спросить совета, и они сказали, что работают над решениями, чтобы снять ограничения и заставить все работать нормально.
Наибольшие задержки и сбои сервера связаны с событиями, создающими игру. Когда игрок создает новую онлайн-игру, серверу необходимо извлечь множество деталей из базы данных и создать игру, из-за наличия некоторого устаревшего кода этот процесс занимает некоторое время и немного требует серверной стороны, и хотя код был оптимизирован для более современного подхода, некоторый устаревший код все еще остается. Еще одна вещь, которая, как было замечено, влияет на производительность, — это поведение игроков, а точнее, поведение современных игроков. Когда игроки находят хорошие сборки и прогоны в Интернете, а затем отправляются в специфические области фермы или к боссам за добычей или очками опыта, что, в свою очередь, сводится к созданию множества и коротких прогонов, которые создаются путем создания игр, а затем их устранения. Теперь соедините это с предыдущим утверждением об унаследованном коде сервера и базы данных, и вы можете добавить 1 и 1 и посмотреть, как это может быть проблемой. Многие короткие игры поверх унаследованного кода переводят игры в состояние, для которого они не были разработаны в 2001 году, и поэтому у нас возникают проблемы. К сожалению, решения без полного переписывания всего кода не очень перспективны, и они включают ограничение скорости, что не позволит игрокам создавать много игр подряд за короткий промежуток времени и, возможно, даже очереди входа в систему, чтобы снизить нагрузку на серверы. Blizzard связались со всей компанией, даже со старыми разработчиками Diablo 2, чтобы спросить совета, и они сказали, что работают над решениями, чтобы снять ограничения и заставить все работать нормально.
Узнать больше
Если вы столкнулись с ошибкой синего экрана NO_USER_MODE_CONTEXT при использовании компьютера, читайте дальше, так как в этом посте вы найдете несколько предложений, которые вы можете попробовать устранить эту ошибку Stop. Этот тип ошибки «синий экран» может возникнуть, когда программа пытается использовать системный драйвер, но не может этого сделать. Некоторыми из распространенных причин этой ошибки BSOD являются несовместимые или поврежденные драйверы, неправильная конфигурация записей в реестре, поврежденные участки памяти, заражение вредоносным ПО и многое другое. Кроме того, эта стоп-ошибка возникает не часто и указывает на то, что была предпринята попытка входа в пользовательский режим без контекста. Если вы впервые перезагружаете компьютер после установки дополнительного оборудования, вам необходимо удалить оборудование, а затем перезагрузить компьютер еще раз, а затем проверить список совместимости оборудования Microsoft, чтобы убедиться, что оборудование и его драйверы совместим с вашей операционной системой. Если это не помогает, вы можете ознакомиться с приведенными ниже предложениями, чтобы исправить ошибку синего экрана NO_USER_MODE_CONTEXT в Windows 10.
Вариант 1. Попробуйте обновить или откатить драйверы вашего устройства.
Первое, что вы можете попытаться исправить ошибку «синий экран» NO_USER_MODE_CONTEXT, — это обновить или откатить драйверы устройства. Скорее всего, после того, как вы обновили свой компьютер с Windows, ваш драйвер также нуждается в обновлении. С другой стороны, если вы только что обновили драйверы устройства, вам необходимо откатить драйверы до их предыдущих версий. В зависимости от того, что применимо к вам, следуйте приведенным ниже инструкциям.
- Откройте Диспетчер устройств из меню Win X.
- Затем найдите драйверы устройств и щелкните их правой кнопкой мыши, чтобы открыть Свойства. Обратите внимание, что основные драйверы, которые могут быть причиной ошибки «синий экран» NO_USER_MODE_CONTEXT, будут перечислены в разделе «ID контроллеров ATA / ATAPI», а также в разделе «Контроллеры хранилища».
- После этого перейдите на вкладку «Драйвер» и нажмите кнопку «Удалить устройство».
- Следуйте опции экрана, чтобы полностью удалить его.
- Наконец, перезагрузите компьютер. Это просто переустановит драйверы устройства автоматически.
Примечание: Вы также можете напрямую загрузить соответствующие драйверы для своего компьютера с веб-сайта производителя. Поэтому, если у вас SSD, проблема может быть в старом драйвере хранилища.
Вариант 2. Попробуйте запустить проверку системных файлов или сканирование SFC.
Проверка системных файлов или SFC — это встроенная командная утилита, которая помогает восстановить поврежденные и отсутствующие файлы. Он заменяет плохие и поврежденные системные файлы на хорошие системные файлы. Для запуска команды SFC выполните шаги, указанные ниже.
- Нажмите Win + R, чтобы запустить Run.
- Введите CMD в поле и нажмите Enter.
- После открытия командной строки введите ПФС / SCANNOW
Команда запустит сканирование системы, которое займет несколько секунд, прежде чем завершится. Как только это будет сделано, вы можете получить следующие результаты:
- Защита ресурсов Windows не обнаружила нарушений целостности.
- Защита ресурсов Windows обнаружила поврежденные файлы и успешно восстановила их.
- Windows Resource Protection обнаружила поврежденные файлы, но не смогла исправить некоторые из них.
Перезагрузите компьютер.
Вариант 3. Попробуйте запустить средство диагностики памяти.
Средство диагностики памяти в окнах может помочь устранить ошибку «синий экран» NO_USER_MODE_CONTEXT, проверяя и автоматически исправляя любые проблемы с памятью. Чтобы запустить его, обратитесь к этим шагам:
- Нажмите клавиши Win + R, чтобы открыть Run и введите ехе и нажмите Enter, чтобы открыть средство диагностики памяти Windows.
- После этого он даст два варианта, таких как:
- Перезапустите сейчас и проверьте наличие проблем (рекомендуется)
- Проверьте проблемы при следующем запуске компьютера
- После перезагрузки компьютера выполните базовое сканирование, или вы также можете воспользоваться опциями «Advanced», такими как «Test mix» или «Pass count». Просто нажмите клавишу F10, чтобы начать тестирование.
Примечание: После того, как вы выберете предпочтительный вариант, ваш компьютер перезагрузится и проверит наличие проблем с памятью. Если он обнаружит какие-либо проблемы, он автоматически их исправит.
Вариант 4 — выполнить восстановление системы
- Сначала нажмите клавиши Win + R, чтобы открыть диалоговое окно «Выполнить».
- После этого введите «sysdm.cpl» в поле и нажмите «Ввод».
- Затем перейдите на вкладку «Защита системы» и нажмите кнопку «Восстановление системы». Откроется новое окно, в котором вы должны выбрать предпочитаемую точку восстановления системы.
- После этого следуйте инструкциям на экране, чтобы завершить процесс, а затем перезагрузите компьютер и проверьте, устранена ли проблема.
Вариант 5. Запустите средство устранения неполадок синего экрана
Устранение неполадок, связанных с ошибками синего экрана смерти, было бы неполным без средства устранения неполадок синего экрана. Как вы знаете, это встроенный инструмент в Windows 10, который помогает пользователям исправлять ошибки BSOD, такие как NO_USER_MODE_CONTEXT. Его можно найти на странице средств устранения неполадок настроек. Чтобы использовать его, выполните следующие действия:
- Нажмите клавиши Win + I, чтобы открыть панель «Настройки».
- Затем перейдите в Обновление и безопасность> Устранение неполадок.
- Оттуда найдите опцию «Синий экран» с правой стороны, а затем нажмите кнопку «Запустить средство устранения неполадок», чтобы запустить средство устранения неполадок «Синий экран», а затем перейдите к следующим параметрам на экране. Обратите внимание, что вам может потребоваться загрузить ваш компьютер в безопасном режиме.
Узнать больше
Загрузка компьютерной системы Windows включает ее загрузку с различных загрузочных устройств, таких как драйверы, сеть, а также с USB-накопителей, когда компьютер включен. В тот момент, когда последовательность запуска загружает операционную систему, системное оборудование будет готово к выполнению некоторых сложных операций — в этом процессе журнал загрузки в Windows 10 представляет собой запись, которая поддерживает список успешных или неудачных многих частей Windows 10. системы в процессе загрузки. Другими словами, журнал загрузки — это журнал, в котором фиксируется все, что происходило при загрузке из системы хранения компьютера в память в процессе загрузки. Он доступен для нескольких устройств, таких как сеть, аппаратные устройства и операционная система, которые помогают обнаруживать проблемы во время процесса загрузки и другие проблемы, связанные с устранением неполадок. Через журнал загрузки вы узнаете, какие драйверы были выгружены и загружены с самого начала системы в процессе загрузки. У вас есть возможность отключить или включить эту функцию на ПК с Windows 10. В файле журнала, названном «ntbtlog.txt», перечислены все успешно загруженные процессы и неуспешные во время процесса загрузки. Он сохраняется на диске C:Windowsntbtlog.txt. Как уже упоминалось, вы можете включить или отключить эту функцию двумя способами: первый — с помощью конфигурации системы или MSConfig, а второй — с помощью командной строки. В этом посте мы покажем вам, как вы можете включить или отключить журнал загрузки в Windows 10 в любом случае.
Вариант 1. Включение или отключение журнала загрузки с помощью конфигурации системы
Включить Boot Log:
- Нажмите клавиши Win + R, чтобы открыть диалоговое окно «Выполнить».
- Затем введите «msconfig» и нажмите «ОК», чтобы открыть конфигурацию системы.
- После этого перейдите на вкладку загрузки и установите флажок «Boot Log» под опциями Boot, чтобы вы могли включить функцию Boot Log.
- Затем нажмите OK, чтобы сохранить сделанные изменения.
- Затем нажмите кнопку «Перезагрузить» в окне приглашения, чтобы начать процесс загрузки журнала.
- После перезагрузки компьютера перейдите в C: Windowsntbtlog.txt, чтобы открыть журнал загрузки.
Примечание: Как указывалось ранее, файл журнала содержит список всех успешно загруженных драйверов, а также список драйверов, которые не удалось загрузить во время процесса загрузки, и каждый раз, когда вы перезагружаете систему, файл журнала загрузки будет обновляться и в конечном итоге будет обновляться. увеличить список записей. Чтобы вы могли найти драйверы и упростить устранение неполадок, я посоветовал отключить журнал загрузки после устранения неполадок. Чтобы отключить журнал загрузки с помощью конфигурации системы, выполните следующие действия.
Отключить Boot Log:
- Нажмите клавиши Win + R, чтобы открыть диалоговое окно «Выполнить».
- Затем введите «msconfig» и нажмите «ОК», чтобы открыть конфигурацию системы.
- После этого перейдите на вкладку загрузки и снимите флажок или снимите флажок «Boot Log» в параметрах загрузки, чтобы можно было отключить функцию Boot Log.
- Затем нажмите OK, чтобы сохранить сделанные изменения.
Вариант 2 — включить или отключить журнал загрузки с помощью командной строки
Включить Boot Log:
- Перейдите в меню «Пуск» и введите «командная строка» в строке поиска.
- После этого щелкните правой кнопкой мыши параметр «Командная строка» и выберите «Запуск от имени администратора».
- После открытия командной строки введите «bcdedit» и нажмите «Ввод».
Примечание: Вы должны сначала найти идентификатор текущей операционной системы, чтобы включить журнал загрузки. Вы можете найти его в разделе «Загрузчик Windows» в поле «Описание», и в данном случае это Windows 10. Вы также можете найти идентификатор операционной системы в разделе «Загрузчик Windows» рядом с идентификатором имени поля.
- Чтобы проверить, отключена или включена запись журнала загрузки, перейдите в поле «Bootlog» в загрузчике Windows. И если окажется, что запись «bootlog» включена, запись будет «Да». В противном случае запись будет «Нет».
- Затем введите следующую команду с идентификатором операционной системы, чтобы включить журнал загрузки.
bcdedit / set {identifier} bootlog Да
Примечание: В приведенной выше команде убедитесь, что вы заменили данный системный идентификатор системным идентификатором вашего компьютера. Например: в этом примере идентификатор был заменен фактическим идентификатором операционной системы как текущим.
bcdedit / set {current} bootlog Да
- После этого перезапустите систему, чтобы начать процесс загрузки журнала.
- После перезагрузки перейдите в C: Windowsntbtlog.txt, чтобы открыть журнал загрузки.
Примечание: Каждый раз, когда вы перезагружаете компьютер, файл журнала загрузки будет продолжать обновляться, что в конечном итоге приведет к увеличению размера журнала. Поэтому, если вы хотите беспрепятственно и легко устранять неполадки, рекомендуется отключить журнал загрузки после устранения неполадок. Вот что вам нужно сделать, чтобы отключить его с помощью командной строки.
Отключить Boot Log:
- Перейдите в меню «Пуск» и введите «командная строка» в строке поиска.
- После этого щелкните правой кнопкой мыши параметр «Командная строка» и выберите «Запуск от имени администратора».
- После открытия командной строки введите следующую команду и нажмите «Ввод», чтобы отключить функцию журнала загрузки.
bcdedit / set {identifier} bootlog Нет
Примечание: В приведенной выше команде вам необходимо заменить данный системный идентификатор системным идентификатором вашего компьютера. Например: в этом примере {идентификатор} был заменен фактическим идентификатором операционной системы как {текущий}.
bcdedit / set {current} bootlog Нет
- Теперь закройте командную строку.
Узнать больше
Одна из худших ошибок типа «синий экран смерти», с которой вы можете столкнуться, — это BSOD UNMOUNTABLE_BOOT_VOLUME в Windows 10. При этой ошибке BSOD ваш компьютер не сможет загружаться должным образом. Это означает, что даже если вы захотите переустановить Windows, вы не сможете сделать резервную копию важных файлов. Таким образом, исправить системные файлы будет нереально, к тому же переустановка Windows 10 займет много времени, не говоря уже о ресурсах. Ошибка UNMOUNTABLE BOOT VOLUME — это ошибка BSOD, которая возникает, если Windows не может получить доступ к тому, содержащему загрузочные файлы. Устранить эту ошибку BSOD будет непросто, но вы наверняка справитесь, следуя приведенным ниже советам, но прежде чем продолжить, обязательно создайте точку восстановления системы.
Вариант 1. Попробуйте проверить оборудование
Если вы получили ошибку UNMOUNTABLE BOOT VOLUME BSOD при попытке обновить ваш компьютер до более поздней версии Windows, то вам нужно проверить, есть ли у вас совместимые драйверы для контроллера диска, а также перепроверить кабельную разводку диска и убедиться, что он правильно настроен. И если вы повторно используете драйверы ATA-100 или ATA-66, убедитесь, что у вас 80-контактный кабель, а не стандартный 40-контактный кабель IDE.
Вариант 2. Попробуйте использовать автоматическое восстановление.
Вы также можете использовать автоматическое восстановление для исправления ошибки BSOD. Для этого выполните следующие действия.
- Вы можете начать с создания и загрузки с загрузочной флешки Windows 10 USB.
- После этого нажмите Восстановить компьютер, расположенный в нижнем левом углу, когда вы находитесь на начальном экране запуска Windows.
- Затем нажмите «Устранение неполадок», а затем на другом экране нажмите «Восстановление при загрузке».
- Теперь выберите операционную систему, которую вы хотите восстановить. Как только вы это сделаете, он начнет восстанавливать вашу операционную систему. Подождите, пока процесс не будет завершен, а затем проверьте, устранена ли проблема.
Вариант 3. Попробуйте исправить основную загрузочную запись или MBR.
MBR или основная загрузочная запись — это место, где установлена архитектура операционной системы. Таким образом, если местоположение или архитектура были изменены, это может вызвать множество ошибок BSOD, таких как ошибка UNMOUNTABLE BOOT VOLUME.
- Загрузите компьютер в безопасном режиме с сетевым подключением, используя расширенные параметры запуска, к которым можно получить доступ, нажав клавишу F2 или F8. Как только вы получили доступ к расширенным параметрам запуска.
- После доступа к параметрам расширенного запуска выберите командную строку с помощью клавиш со стрелками на клавиатуре.
- После открытия командной строки выполните следующую команду и нажмите Enter:
bootrec / Fixboot
- После ввода команды дождитесь завершения процесса и перезагрузите компьютер, чтобы изменения вступили в силу.
Вариант 4. Запустите команду CHKDSK, чтобы исправить ошибки жесткого диска.
Запуск утилиты Chkdsk может помочь вам исправить ошибку UNMOUNTABLE BOOT VOLUME. Если на вашем жестком диске имеются проблемы с целостностью, обновление действительно завершится сбоем, так как система будет считать, что она неработоспособна, и именно здесь появляется утилита Chkdsk. Утилита Chkdsk исправляет ошибки жесткого диска, которые могут вызывать проблему.
- После доступа к параметрам расширенного запуска выберите командную строку с помощью клавиш со стрелками на клавиатуре.
- После открытия командной строки выполните следующую команду и нажмите Enter:
CHKDSK / F / R
- Введенная вами команда проверит жесткий диск на наличие ошибок и автоматически исправит его, если обнаружит некоторые проблемы. Дождитесь завершения процесса и перезагрузите компьютер.
Узнать больше
Что такое код ошибки 652?
Код ошибки 652 является ошибкой во время выполнения. Это затрудняет доступ к вашей программе и ее запуск в вашей системе. Если не решить, это также может привести к повреждению программы.
Решения
 Причины ошибок
Причины ошибок
Ошибка выполнения 652 может возникнуть по нескольким причинам. К ним относятся:
- Конфликт глубины цвета значков, рабочего стола или определенного приложения в Среда Visual Basic. Это происходит, когда изображение
- Список управления состоит из большего количества цветов, чем глубина, которую может поддерживать Windows.
Другие причины включают в себя:
- Вредоносное ПО и атака вредоносного ПО
- Конфликт с прекращением
- Неверный или поврежденный реестр
Дополнительная информация и ручной ремонт
Если вы не программист и не обладаете достаточными техническими знаниями, вы можете подумать о найме профессионала для устранения ошибки на вашем ПК. Но это может быть дорогостоящим, так как вам, возможно, придется заплатить сотни долларов техническому специалисту. Однако альтернативным способом устранения кода ошибки 652 является загрузка Total System Care. Этот инструмент для восстановления ПК интегрирован с интуитивно понятным средством очистки реестра и мощным антивирусом. Это безопасно, эффективно, удобно и доступно бесплатно. Restoro — это многофункциональный инструмент для устранения ошибок и универсальное решение для решения практически всех проблем, связанных с ПК. Запустив этот инструмент восстановления, вы можете исправить код ошибки времени выполнения 652 в вашей системе за считанные секунды.
Ресторо
Что делает Restoro фаворитом среди пользователей ПК, так это то, что он прост и удобен в использовании. Чтобы работать с этой программой для ремонта ПК, вам не нужно обладать глубокими техническими знаниями или быть специалистом в области компьютерного программирования. Его могут использовать пользователи ПК всех уровней, включая новичков и пользователей среднего уровня. Он имеет аккуратный и чистый макет с простыми инструкциями и навигацией, что позволяет пользователям легко устранять даже самые серьезные ошибки всего за несколько кликов.
Возможности Restoro
Является ли основная причина кода ошибки 652 вредоносным программным обеспечением или повреждением реестра, Restoro позаботится обо всем. Повреждение реестра происходит из-за ненужных файлов и перегрузки данных на жестком диске. Сюда входят ненужные файлы, история Интернета, неверные записи реестра и неверные ключи реестра. Очиститель реестра, встроенный в Restoro, интуитивно обнаруживает и сканирует все проблемы с реестром. Он стирает и очищает жесткий диск от всех ненужных и устаревших файлов и таким образом очищает место на диске. Он восстанавливает поврежденный реестр, а также повышает производительность вашего ПК. Таким образом, он не только устраняет код ошибки 652, но также решает проблемы замедления работы системы за счет оптимизации скорости вашей системы. С помощью встроенного антивируса он удаляет все вредоносные программы в вашей системе, которые могут вызывать код ошибки 652. Угрозы безопасности данных, такие как вредоносные программы, обнаруживаются, сканируются и перечислены в утилите ошибок конфиденциальности. Он совместим со всеми версиями Windows, включая как последние, так и старые версии. Вы можете запустить его для сканирования кода ошибки 652 в любой версии Windows, установленной на вашем компьютере.
Restoro для кода ошибки 652
Кроме того, как упоминалось выше, код ошибки 652 безопасен в использовании. Он не содержит ошибок и, кроме того, предлагает пользователям исключительную безопасность данных. Он имеет функцию резервного копирования файлов, которая помогает вам сохранять и создавать резервные копии всех данных, которые есть в вашей системе. Это делается в целях безопасности. Это позволяет пользователям извлекать и восстанавливать данные в случае потери данных и файлов во время восстановления, что избавляет вас от больших потерь. Код ошибки 652 может быть критическим, но его можно устранить за считанные секунды с помощью Restoro. Вот как:
- Для начала нажмите здесь. чтобы загрузить и установить Restoro в вашу систему
- После установки запустите его для поиска ошибок. Сканирование всего вашего компьютера займет всего несколько секунд.
- Затем просто создайте резервную копию и нажмите кнопку «Восстановить», чтобы решить и возобновить нужную программу.
Для достижения наилучших результатов рекомендуется часто запускать Restoro на компьютере. Это поможет вам обнаружить ошибки ПК и своевременно их исправить. Это поможет вам обеспечить надлежащее обслуживание, работоспособность и производительность ПК.
Узнать больше
Если вы в детстве или в подростковом возрасте, возможно, вы не знакомы с Commodore 64, но мы все равно приглашаем вас отправиться с нами в это путешествие во времени и узнать об одном из самых влиятельных и любимых домашних компьютеров всех времен. .
 История Коммодора
История Коммодора
Впервые представленный миру в январе 1982 года на выставке Consumer Electronics Show, C64 сразу же привлек внимание своей низкой ценой всего в 595 долларов. Хотя у него были некоторые проблемы, такие как ограниченная функциональность в некоторых областях и неширокий диапазон использования, к 1984 году его цена упала ниже 200 долларов, и он зарекомендовал себя как доступный домашний компьютер для среднего класса. В том же году Apple выпустила свой компьютер Apple II с гораздо более высокими возможностями, а Commodore 64 остается фаворитом среднего класса из-за своей цены. Кроме того, компания решила распространять свой самодельный компьютер другими способами, в том числе не только в специализированных магазинах электроники, но и в обычных магазинах и крупных универмагах, через магазины игрушек и книжных магазинов, а также через специализированных дилеров. Это дало C64 более конкурентное преимущество, а в сочетании с доступной ценой он вскоре стал основным продуктом домашних компьютеров.
 В связи с бумом продаж и решением первых проблем с надежностью оборудования, в 64 году программное обеспечение для C1984 начало расти в размерах и амбициях. Этот рост сместился в основное внимание большинства разработчиков игр в США. Двумя противниками были Sierra, которая в значительной степени пропустила C64 в пользу компьютеров, совместимых с Apple и ПК, и Broderbund, которая вложила значительные средства в образовательное программное обеспечение и разрабатывала его в основном для Apple II. На рынке Северной Америки формат диска стал почти универсальным, а программное обеспечение на основе кассет и картриджей практически исчезло. Таким образом, большинство игр, разработанных в США, к этому моменту стали достаточно большими, чтобы требовать мультизагрузки. На конференции разработчиков игр и экспертов Origins Game Fair в середине 1984 года Дэн Бантен, Сид Мейер и представитель Avalon Hill заявили, что они сначала разрабатывают игры для C64 как наиболее перспективного рынка. К 1985 году игры составляли от 60 до 70% программного обеспечения Commodore 64. Более 35% продаж SSI в 1986 году приходилось на C64, что на десять пунктов выше, чем на Apple II. Все было хорошо для Commodore, но индустрия двигалась вперед, и к 1988 году компьютеры, совместимые с ПК, были признаны самыми большими и быстрорастущими домашними развлекательными системами, оттеснив C64 на второе место. Кроме того, игровая система Nintendo начала завоевывать мир: только в 7 году было продано 1988 миллионов систем. К 1991 году многие разработчики ушли с игрового рынка в пользу домашней компьютерной системы Commodore 64, и ее популярность начала падать из-за отсутствия программного обеспечения и не так много аппаратных изменений.
В связи с бумом продаж и решением первых проблем с надежностью оборудования, в 64 году программное обеспечение для C1984 начало расти в размерах и амбициях. Этот рост сместился в основное внимание большинства разработчиков игр в США. Двумя противниками были Sierra, которая в значительной степени пропустила C64 в пользу компьютеров, совместимых с Apple и ПК, и Broderbund, которая вложила значительные средства в образовательное программное обеспечение и разрабатывала его в основном для Apple II. На рынке Северной Америки формат диска стал почти универсальным, а программное обеспечение на основе кассет и картриджей практически исчезло. Таким образом, большинство игр, разработанных в США, к этому моменту стали достаточно большими, чтобы требовать мультизагрузки. На конференции разработчиков игр и экспертов Origins Game Fair в середине 1984 года Дэн Бантен, Сид Мейер и представитель Avalon Hill заявили, что они сначала разрабатывают игры для C64 как наиболее перспективного рынка. К 1985 году игры составляли от 60 до 70% программного обеспечения Commodore 64. Более 35% продаж SSI в 1986 году приходилось на C64, что на десять пунктов выше, чем на Apple II. Все было хорошо для Commodore, но индустрия двигалась вперед, и к 1988 году компьютеры, совместимые с ПК, были признаны самыми большими и быстрорастущими домашними развлекательными системами, оттеснив C64 на второе место. Кроме того, игровая система Nintendo начала завоевывать мир: только в 7 году было продано 1988 миллионов систем. К 1991 году многие разработчики ушли с игрового рынка в пользу домашней компьютерной системы Commodore 64, и ее популярность начала падать из-за отсутствия программного обеспечения и не так много аппаратных изменений.
 Commodore объявил, что производство C64 будет окончательно прекращено в 1995 году. Однако всего через месяц, в апреле 1994 года, компания объявила о банкротстве. Когда Commodore обанкротилась, все производство на их складах, включая C64, было прекращено, что положило конец 64-летнему производству C11.
Commodore объявил, что производство C64 будет окончательно прекращено в 1995 году. Однако всего через месяц, в апреле 1994 года, компания объявила о банкротстве. Когда Commodore обанкротилась, все производство на их складах, включая C64, было прекращено, что положило конец 64-летнему производству C11.
Легендарные титулы
История Commodore 64 интересна, и я считаю, что он много сделал для компьютеров в целом, да, он работал 11 лет, и это кажется небольшим, но помните, что это было 11 лет только C64, были и другие компьютеры. выпущенной компанией, но ни одна из них, за исключением, возможно, AMIGA 500, не достигла такой популярности, как Commodore 64. При этом система оставила в своем каталоге несколько замечательных игр, в которые можно играть даже сегодня и которые были классическими играми на других платформах. платформах, даже на самом ПК. При этом я даю вам 100 лучших игр для Commodore 64:
 Зак МакКракен и пришельцы
Зак МакКракен и пришельцы- Пираты!
- Maniac Mansion
- IK +
- Пузырь Booble
- Turrican II: Последний бой
- Последний ниндзя 2
- Космический разбойник
- Ultima IV: поиски аватара
- Архонт: свет и тьма
- Turrican
- Пустошь
- Защитник короны
- Elite
- Ultima V: Воины Судьбы
- Лазерный отряд
- Принц Персии
- Невозможная миссия
- ULE
- Бассейн Сияния
- Брюс Ли
- Парадроид
- Проект Стелс Истребитель
- Проклятие лазурных облигаций
- Ultima III: Исход
- Наследие Древних
- Зимние игры
- Таблица лидеров Гольф
- Supremacy
- Воздушно-десантный рейнджер
- Ссылка
- Последний ниндзя, The
- Доска лидеров мирового класса
- MicroProse Футбол
- Проект Firestart
- Boulder Dash
- Летние игры 2
- Великие сестры Джианы
- Neuromancer
- Безумный доктор
- Заказы по почте
- Зорк I: Великая подземная империя
- Бак Роджерс: Обратный отсчет до Судного Дня
- Катакис
- Рассказ Барда, Рассказы о неизвестном
- WIzball
- Времена знаний
- Эмлин Хьюз Международный Футбол
- Абсолютный волшебник
- Альтернативная реальность: подземелье

- Всемирные игры
- Таблица лидеров
- Калифорнийские игры
- Воин-самурай: Битвы Усаги Ёджимбо
- Летние игры
- Существа 2: Проблема пыток
- Gunship
- Космическое такси
- Международное каратэ
- Тихая служба
- Bard’s Tale III, The: вор судьбы
- Семь Городов Золота
- Армалит
- Рейд на Бунджелинг Бэй
- Альтер эго: мужская версия
- Enforcer: Стальной мегабластер
- Детективная игра, The
- Существа
- Катайся или умри!
- Сердце Африки
- ERO — Вертолетная аварийно-спасательная операция
- Путь взрывающегося кулака
- Каскадер-гонщик
- Волшебник Вора
- Bard’s Tale II, The: Рыцарь Судьбы
- Погром в стране монстров
- Поезд: Побег в Нормандию
- Прыгун
- Чемпионы Кринна

- Пит-стоп II
- Барри Макгиган Чемпионат мира по боксу
- Месть Монтесумы
- Boulder Dash II: Месть Рокфорда
- Шпион против шпиона
- Наемник: Побег из Тарга
- Полуночное сопротивление
- Повелители полуночи
- Lode Runner
- Замки Доктора Крипа,
- Строительный комплект Boulder Dash
- Багги Бой
- Гоночный набор разрушения
- Яйца динозавра
- Царство Невозможности
- Радужные острова
- Плацдарм II: Диктатор наносит ответный удар
- Варвар: окончательный воин
- Схема Гран При
- Кубарем
- Страж,
Эмулятор Commodore 64 и игровые ПЗУ
Commodore 64 может быть в прошлом, но его наследие все еще живет даже сегодня через эмуляторы и ПЗУ для эмуляторов. Вы даже можете приобрести один в рабочем состоянии, если хотите, и пережить все, что было раньше.
 Если вы не заинтересованы в том, чтобы тратить деньги на повторное прохождение и проверку игр или программного обеспечения C64, вот несколько ссылок, которые помогут вам хотя бы частично испытать это совершенно бесплатно. Коммодор 64 эмулятор
Если вы не заинтересованы в том, чтобы тратить деньги на повторное прохождение и проверку игр или программного обеспечения C64, вот несколько ссылок, которые помогут вам хотя бы частично испытать это совершенно бесплатно. Коммодор 64 эмулятор
Игра C64 Диски
Заключение
Несомненно, домашняя система C64 оставила большой след в домашних компьютерах, которые звучат эхом даже сегодня, и я очень благодарен за то, что был ее частью в детстве. Иногда сегодня я все еще буду крутить какую-нибудь старую классику через эмулятор просто для ностальгии и наслаждаться ее простотой. Спасибо за прочтение статьи и надеюсь скоро увидеть вас снова.
Узнать больше
Nectar Toolbar — это надстройка для браузера Internet Explorer, разработанная AIMIA Coalition Loyalty. Этот аддон изменил поисковую систему по умолчанию на Yahoo UK. Во время установки в результатах поиска могут появляться дополнительные нежелательные объявления и рекламные ссылки.
От автора: Все мы каждый день ищем в Интернете информацию с практическими рекомендациями, должны знать новости о покупках. Так что было бы здорово, если бы вы могли собирать дополнительные очки нектара только за то, что вы уже делаете? Любите делать покупки в Интернете? Nectar Search также сообщит вам, когда вы находитесь на веб-сайте покупок (например, Argos, Debenhams, Next, Play.com и Apple), где вы тоже можете собирать очки.
Некоторые антивирусные сканеры пометили это дополнение как Browser Hijacker и поэтому не рекомендуется держать на вашем компьютере.
О браузере угонщиков
Взлом браузера означает, что вредоносный программный код имеет власть и изменяет настройки вашего браузера без вашего разрешения. Угонщики браузера могли делать больше, чем просто менять домашние страницы. Как правило, злоумышленники разрабатываются для онлайн-хакеров, часто за счет получения дохода от принудительных кликов мышью по рекламе и посещений веб-сайтов. Тем не менее, это не так уж и безобидно. Ваша веб-безопасность находится под угрозой, и это также очень раздражает. В худшем случае ваш браузер может быть взломан для загрузки вредоносного ПО, которое нанесет серьезный ущерб вашему компьютеру.
Основные признаки того, что ваш браузер был угнан
Когда ваш браузер взломан, может произойти следующее: вы заметили несанкционированные изменения на домашней странице вашего интернет-браузера; Вы наблюдаете новые нежелательные избранные или закладки добавлены, как правило, направлены на рекламные заполненном или порно-сайты; были изменены конфигурации браузера по умолчанию и / или ваш веб-движок по умолчанию изменен; в ваш интернет-браузер добавляются новые нежелательные панели инструментов; вы можете заметить множество всплывающих рекламных объявлений на экране вашего компьютера; у вашего браузера есть проблемы со стабильностью или частые ошибки; Вы не можете получить доступ к определенным веб-сайтам, особенно к веб-сайтам, защищающим от вредоносных программ.
Как именно они вторгаются в компьютеры
Угонщик браузера может быть установлен на ваш компьютер или ноутбук, когда вы переходите на зараженный сайт, нажимаете на вложение электронной почты или загружаете что-либо с сайта обмена файлами. Многие взломы интернет-браузеров происходят из дополнительных программ, т. е. вспомогательных объектов браузера (BHO), панелей инструментов или подключаемых модулей, добавляемых в браузеры для предоставления им дополнительных функций. В других случаях вы могли случайно принять угонщик браузера как часть пакета программного обеспечения (обычно бесплатного или условно-бесплатного). Популярные примеры угонщиков браузера включают CoolWebSearch, Conduit, OneWebSearch, Coupon Server, RocketTab, Delta Search, Searchult.com и Snap.do. Взлом браузера может вызвать серьезные проблемы с конфиденциальностью и даже кражу личных данных, повлиять на ваш опыт просмотра веб-страниц, взяв под контроль исходящий трафик, резко замедлить работу вашего компьютера или ноутбука, истощая большое количество ресурсов, а также привести к нестабильности системы.
Методы удаления угонщика браузера
Некоторые виды взлома браузера можно легко остановить, выявив и удалив соответствующее вредоносное ПО с панели управления. Тем не менее, большинство угонщиков довольно живучи и требуют специальных приложений, чтобы избавиться от них. Кроме того, угонщики браузера могут изменить реестр Windows, поэтому исправить вручную может быть чрезвычайно сложно, особенно если вы не разбираетесь в технологиях. Угонщики браузера можно эффективно удалить, установив и запустив антивирусное приложение на пораженном компьютере. Чтобы избавиться от любого угонщика браузера с вашего компьютера, вы можете загрузить это первоклассное приложение для удаления вредоносных программ — SafeBytes Anti-Malware. Вместе с защитой от вредоносных программ программное обеспечение оптимизатора ПК, похожее на Total System Care, может помочь вам исправить ошибки реестра Windows, удалить ненужные панели инструментов, защитить вашу конфиденциальность в Интернете и стабилизировать программы, установленные на вашем компьютере.
Узнайте, как установить Safebytes Anti-Malware на зараженную компьютерную систему
Все вредоносные программы плохи, и последствия ущерба будут зависеть от конкретного типа вредоносного ПО. Некоторые вредоносные программы делают все возможное, чтобы помешать вам загрузить или установить что-либо в вашей компьютерной системе, особенно антивирусные программы. Если вы читаете это, вероятно, вы заразились вирусом, который мешает вам установить программу безопасности, такую как Safebytes Anti-Malware. Следуйте приведенным ниже инструкциям, чтобы удалить вредоносное ПО альтернативными методами.
Установить в безопасном режиме с сетью
Безопасный режим — это уникальная упрощенная версия Windows, в которой загружаются только основные службы, чтобы предотвратить загрузку вредоносных программ и других проблемных программ. Если вредоносное ПО настроено на загрузку сразу после загрузки ПК, переключение в этот режим может помешать ему это сделать. Чтобы загрузиться в безопасном режиме, нажмите клавишу «F8» на клавиатуре прямо перед появлением экрана с логотипом Windows; Или сразу после нормальной загрузки Windows запустите MSCONFIG, найдите вкладку «Безопасная загрузка» на вкладке «Загрузка» и нажмите «Применить». Перейдя в безопасный режим, вы можете попытаться установить приложение для защиты от вредоносных программ без помех со стороны вредоносных программ. После установки запустите сканер вредоносных программ, чтобы устранить стандартные заражения.
Загрузите антивирусную программу в другом интернет-браузере
Некоторые вредоносные программы нацелены только на определенные интернет-браузеры. В этом случае используйте другой браузер, так как он может обойти компьютерный вирус. Если вы подозреваете, что ваш Internet Explorer был захвачен компьютерным вирусом или иным образом скомпрометирован онлайн-хакерами, наиболее эффективным способом действий является переключение на другой веб-браузер, такой как Mozilla Firefox, Google Chrome или Apple Safari, на загрузите ваше любимое приложение безопасности — Safebytes Anti-Malware.
Создайте загрузочный USB-антивирус
Другое решение — сохранить и запустить программу защиты от вредоносных программ полностью с флэш-накопителя. Чтобы запустить антивирус с флэш-накопителя, выполните следующие простые шаги:
1) На чистом компьютере установите Safebytes Anti-Malware.
2) Подключите USB-накопитель к чистому компьютеру.
3) Дважды щелкните значок «Установка» антивирусного программного обеспечения, чтобы запустить мастер установки.
4) Выберите букву дисковода в качестве места, когда мастер спросит вас, где вы хотите установить антивирус. Следуйте инструкциям на экране для завершения установки.
5) Теперь вставьте USB-накопитель в поврежденный ПК.
6) Запустите программу Safebytes Anti-malware непосредственно с флешки, дважды щелкнув значок.
7) Просто нажмите «Сканировать сейчас», чтобы запустить полное сканирование зараженного компьютера на наличие вредоносных программ.
SafeBytes Anti-Malware Особенности
Чтобы защитить свой ноутбук или компьютер от различных интернет-угроз, важно установить на свой персональный компьютер программное обеспечение для защиты от вредоносных программ. Тем не менее, с бесчисленным количеством компаний, занимающихся защитой от вредоносных программ, в наши дни трудно решить, какую из них вы должны купить для своего ноутбука. Некоторые из них отлично справляются с устранением вредоносных программ, а некоторые сами по себе могут повредить ваш компьютер. Вы должны быть осторожны, чтобы не выбрать не тот продукт, особенно если вы покупаете платное приложение. В список настоятельно рекомендуемого программного обеспечения лидерами отрасли входит SafeBytes Anti-Malware, самая надежная программа для Microsoft Windows. Антивредоносное ПО SafeBytes — это надежный инструмент, который не только обеспечивает постоянную защиту вашего ПК, но и весьма удобен в использовании для людей всех уровней квалификации. После установки этого приложения сложная система защиты SafeByte гарантирует, что никакие вирусы или вредоносное ПО не смогут проникнуть на ваш компьютер.
SafeBytes Anti-Malware предоставляет ряд расширенных функций, которые отличают его от всех остальных. Некоторые из них перечислены ниже:
Защита в реальном времени: SafeBytes обеспечивает круглосуточную защиту вашего ПК, ограничивая вторжение вредоносных программ в режиме реального времени. Эта утилита будет постоянно отслеживать ваш компьютер на предмет подозрительной активности и постоянно обновляться, чтобы быть в курсе постоянно меняющегося ландшафта угроз.
Наиболее эффективная защита от вредоносных программ: Созданное на основе широко известного антивирусного движка, это приложение для удаления вредоносных программ может найти и избавиться от множества устойчивых вредоносных угроз, таких как угонщики браузеров, потенциально нежелательные программы и программы-вымогатели, которые могут пропустить другие распространенные антивирусные приложения.
Фильтрация веб-сайтов: Safebytes присваивает всем веб-сайтам уникальную оценку безопасности, которая помогает вам понять, безопасна ли веб-страница, которую вы собираетесь посетить, для просмотра или известна ли она как фишинговый.
Быстрое многопоточное сканирование: Safebytes Anti-Malware с его усовершенствованным механизмом сканирования предлагает чрезвычайно быстрое сканирование, которое может быстро выявить любую активную онлайн-угрозу.
Низкое использование ЦП / памяти: SafeBytes известен своим низким влиянием на вычислительную мощность и высокой скоростью обнаружения различных угроз. Он работает бесшумно и эффективно в фоновом режиме, поэтому вы можете использовать свой компьютер на полную мощность все время.
Сервисная служба 24 / 7: По любым техническим вопросам или помощи по продукту вы можете получить круглосуточную профессиональную помощь через чат и электронную почту. Проще говоря, SafeBytes создала надежное решение для защиты от вредоносных программ, которое призвано защитить вас от всех видов вредоносных программ. Теперь вы можете понять, что это конкретное программное обеспечение делает больше, чем просто сканирует и устраняет угрозы с вашего ПК. Поэтому, если вы ищете абсолютно лучшее приложение для удаления вредоносных программ, и если вы не против выложить за него несколько долларов, выберите SafeBytes Anti-Malware.
Технические детали и удаление вручную (для опытных пользователей)
Чтобы удалить панель инструментов Nectar вручную, перейдите в список «Установка и удаление программ» на панели управления Windows и выберите программу, которую хотите удалить. Для расширений браузера перейдите в диспетчер дополнений/расширений вашего веб-браузера и выберите надстройку, которую вы хотите удалить или отключить. Возможно, вы также захотите сбросить настройки интернет-браузера до значений по умолчанию. Наконец, проверьте жесткий диск на наличие всего следующего и очистите реестр компьютера вручную, чтобы избавиться от оставшихся записей приложений после удаления. Но имейте в виду, что это может быть сложной задачей, и только компьютерные профессионалы могут выполнить ее безопасно. Кроме того, некоторые вредоносные программы имеют возможность защититься от его удаления. Рекомендуется выполнять эту задачу в безопасном режиме.
файлы:
C:Program Files (x86)Nectar Toolbar
C:Program Files (x86)Nectar Toolbartbunsg7A.tmpAimiaPoints.png
C:Program Files (x86)Nectar Toolbartbunsg7A.tmpAimiaPointsAct.png
C:Program Files (x86)Nectar Toolbartbunsg7A.tmpAimiaToolbar.css
C:Program Files (x86)Nectar Toolbartbunsg7A.tmpArrowDown.png
C:Program Files (x86)Nectar Toolbartbunsg7A.tmpArrowRight.png
C:Program Files (x86)Nectar Toolbartbunsg7A.tmpArrowUp.png
C:Program Files (x86)Nectar Toolbartbunsg7A.tmparrow_refresh.png
C:Program Files (x86)Nectar Toolbartbunsg7A.tmpbackground.html
C:Program Files (x86)Nectar Toolbartbunsg7A.tmpbackground.js
C:Program Files (x86)Nectar Toolbartbunsg7A.tmpbasis.xml
C:Program Files (x86)Nectar Toolbartbunsg7A.tmpBrowserTweak.css
C:Program Files (x86)Nectar Toolbartbunsg7A.tmpbtn-background-grey.png
C:Program Files (x86)Nectar Toolbartbunsg7A.tmpCanCollect.png
C:Program Files (x86)Nectar Toolbartbunsg7A.tmpCanCollectAct.png
C:Program Files (x86)Nectar Toolbartbunsg7A.tmpcloseIcon.png
C:Program Files (x86)Nectar Toolbartbunsg7A.tmpcog.png
C:Program Files (x86)Nectar Toolbartbunsg7A.tmpCollecting.png
C:Program Files (x86)Nectar Toolbartbunsg7A.tmpCollectingAct.png
C:Program Files (x86)Nectar Toolbartbunsg7A.tmpcomputer_delete.png
C:Program Files (x86)Nectar Toolbartbunsg7A.tmpeShopsMenu.html
C:Program Files (x86)Nectar Toolbartbunsg7A.tmpeShopsMenu.js
C:Program Files (x86)Nectar Toolbartbunsg7A.tmphelp.png
C:Program Files (x86)Nectar Toolbartbunsg7A.tmpHelpMenu.html
C:Program Files (x86)Nectar Toolbartbunsg7A.tmpHelpMenu.js
C:Program Files (x86)Nectar Toolbartbunsg7A.tmpicon-128.png
C:Program Files (x86)Nectar Toolbartbunsg7A.tmpicon-16.png
C:Program Files (x86)Nectar Toolbartbunsg7A.tmpicon-48.png
C:Program Files (x86)Nectar Toolbartbunsg7A.tmpicons.bmp
C:Program Files (x86)Nectar Toolbartbunsg7A.tmpicons.png
C:Program Files (x86)Nectar Toolbartbunsg7A.tmpie7vista.png
C:Program Files (x86)Nectar Toolbartbunsg7A.tmpie7xp.png
C:Program Files (x86)Nectar Toolbartbunsg7A.tmpie8bg.png
C:Program Files (x86)Nectar Toolbartbunsg7A.tmpIE8GuardWorkaround.exe
C:Program Files (x86)Nectar Toolbartbunsg7A.tmpinfo.txt
C:Program Files (x86)Nectar Toolbartbunsg7A.tmpInstIcon.ico
C:Program Files (x86)Nectar Toolbartbunsg7A.tmpjquery-1.7.2.min.js
C:Program Files (x86)Nectar Toolbartbunsg7A.tmpjquery.placeholder.min.js
C:Program Files (x86)Nectar Toolbartbunsg7A.tmpJSON.js
C:Program Files (x86)Nectar Toolbartbunsg7A.tmpmain.js
C:Program Files (x86)Nectar Toolbartbunsg7A.tmpmenu.js
C:Program Files (x86)Nectar Toolbartbunsg7A.tmpnectar-icon-32×32.png
C:Program Files (x86)Nectar Toolbartbunsg7A.tmpPIE.htc
C:Program Files (x86)Nectar Toolbartbunsg7A.tmpPIE.js
C:Program Files (x86)Nectar Toolbartbunsg7A.tmpSearchHist.html
C:Program Files (x86)Nectar Toolbartbunsg7A.tmpSearchHist.js
C:Program Files (x86)Nectar Toolbartbunsg7A.tmpsearch_glass.png
C:Program Files (x86)Nectar Toolbartbunsg7A.tmpseparator.png
C:Program Files (x86)Nectar Toolbartbunsg7A.tmpseparator_arrows.png
C:Program Files (x86)Nectar Toolbartbunsg7A.tmpTbCommonUtils.dll
C:Program Files (x86)Nectar Toolbartbunsg7A.tmptbcore3.dll
C:Program Files (x86)Nectar Toolbartbunsg7A.tmpTbHelper2.exe
C:Program Files (x86)Nectar Toolbartbunsg7A.tmptbhelperU.dll
C:Program Files (x86)Nectar Toolbartbunsg7A.tmpuninstall.exe
C:Program Files (x86)Nectar Toolbartbunsg7A.tmpUninstIcon.ico
C:Program Files (x86)Nectar Toolbartbunsg7A.tmpupdate.exe
C:Program Files (x86)Nectar Toolbartbunsg7A.tmpversion.txt
C:Program Files (x86)Nectar Toolbartbunsg7A.tmpYahoo.ico
C:Program Files (x86)Nectar Toolbartbunsg7A.tmpyahoo.png
C:Program Files (x86)Nectar Toolbartbunsg7A.tmpyour_logo.png
Реестр:
HKEY_CURRENT_USERSoftware376694984709702142491016734454 HKEY_CURRENT_USERSoftwareMicrosoftWindowsCurrentVersionВыполнить 13376694984709702142491016734454
Узнать больше
Если дисплей вашего компьютера с Windows 10 внезапно включается, независимо от того, как вы снова и снова переводите его в спящий режим, он всегда просыпается, читайте дальше, так как этот пост поможет вам решить эту специфическую проблему. Если вы не знаете, состояние сна компьютера с Windows 10 устроено таким образом, что, если это действительно важно, он просыпается. Возможно, вы настроили такое поведение или какой-то аппаратный компонент прерывает его состояние сна. Таким образом, этот пост даст вам несколько советов по устранению неполадок, чтобы исправить проблему со спящим режимом, вызванную устаревшим вызовом ядра. Legacy Kernel Caller указывает на внешнее оборудование, из-за которого ваша Windows 10 просыпается, даже когда она находится в состоянии сна.
Шаг 1: Узнайте, что мешает вашему компьютеру перейти в спящий режим. Чтобы выяснить, что на самом деле мешает вашему компьютеру перейти в спящий режим, вы можете выполнить команду «powercfg –requests» вместо проверки конфигурации питания вашего компьютера. Эта команда будет искать запросы от приложений и драйверов, которые не позволяют компьютеру выключать дисплей или переходить в спящий режим. Чтобы выполнить команду, просто откройте командную строку и введите «powercfg –запросыИ нажмите Enter. После этого вы увидите часть результата, которая выглядит следующим образом:
«СИСТЕМА
[DRIVER] USB АУДИО УСТРОЙСТВО
Аудиопоток в настоящее время используется
[Драйвер] Legacy Kernel Caller. ”
Шаг 2: Следующее, что вам нужно сделать, это удалить все внешнее оборудование, подключенное к вашему компьютеру. На этом этапе вам необходимо отключить внешнее оборудование от вашего компьютера. Судя по сообщениям пользователей, которые столкнулись с той же проблемой, виновником является «телевизионная карта», поэтому обязательно удалите ее. После того, как вы удалили его, откройте командную строку и запустите «powercfg –запросы», И вы увидите, что« Legacy Kernel Caller »больше не будет в списке. Кроме того, после удаления оборудования ваш компьютер перейдет в обычный режим ожидания. Как только вы это сделаете, драйвер зависнет и не отпустит запрос питания, несмотря на то, что его используют.
Шаг 3: Попробуйте использовать параметр переопределения запроса Команда powercfg также предлагает параметр переопределения запроса, который позволяет пользователям отключать запросы от приложений и служб для вывода компьютера из спящего режима. Чтобы запустить эту команду, просто откройте командную строку с правами администратора. После того, как вы откроете командную строку, введите следующую команду и нажмите Enter, чтобы отключить запросы от приложений и служб, которые заставляют компьютер выходить из спящего режима.
Powercfg -requestsoverride Драйвер системы «Legacy Kernel Caller»
Шаг 4: Проверьте потоковые и мультимедийные приложения. Вам также необходимо проверить, работает ли на вашем компьютере аудио- или видеосервис в фоновом режиме. В таких случаях ваш компьютер не сможет перейти в спящий режим, если эти службы работают в фоновом режиме. Вы могли заметить, что когда вы воспроизводите видео или аудио, ваш компьютер никогда не переходит в спящий режим. И если вы усыпили его между просмотром видео, то, вероятно, поэтому ваш компьютер просыпается. Таким образом, вы должны остановить эти службы.
Шаг 5: Проверьте устройства, которые могут вывести компьютер из спящего режима. Если после выполнения команды «powercfg –requests» вы не увидели Legacy Kernel Caller в результате, попробуйте вместо этого выполнить следующую команду.
powercfg — запрос устройства wake_armed
После того, как вы введете эту команду, она выдаст вам список всех устройств, которые могут разбудить ваш компьютер. Поэтому, если есть что-то кроме мыши, клавиатуры, сенсорной панели, вам необходимо проверить конфигурацию питания этого устройства. Для этого перейдите в Диспетчер устройств и отключите опцию «Разрешить этому устройству пробуждать компьютер» в его свойствах.
Шаг 6: Проверьте расширенные настройки сна
- Нажмите на кнопку Windows и введите «панель управления» в поле и выберите соответствующий результат поиска.
- Затем выберите опцию «Безопасность и обслуживание» и нажмите «Электропитание».
- После этого вам нужно выбрать «Изменить параметры плана», но помните, что этот параметр едва читаем, поэтому вам необходимо внимательно прочитать каждый параметр.
- Теперь нажмите кнопку «Изменить дополнительные параметры питания», и появится новое окно.
- Затем найдите вариант «Сон» и разверните его. Убедитесь, что опция «Разрешить гибридный сон» включена.
- Перезагрузите компьютер и проверьте, правильно ли он работает. Если это не помогло, возможно, вам придется отменить внесенные изменения.
С другой стороны, вы также можете запустить средство устранения неполадок питания, чтобы решить проблему состояния сна. Это встроенное средство устранения неполадок автоматически устранит любые проблемы с питанием на вашем компьютере.
Узнать больше
Авторское право © 2022, ErrorTools, Все права защищены
Товарные знаки: логотипы Microsoft Windows являются зарегистрированными товарными знаками Microsoft. Отказ от ответственности: ErrorTools.com не аффилирован с Microsoft и не претендует на прямую аффилированность.
Информация на этой странице предоставлена исключительно в информационных целях.

Ремонт вашего ПК одним щелчком мыши
Имейте в виду, что наше программное обеспечение необходимо установить на ПК с ОС Windows. Откройте этот веб-сайт на настольном ПК и загрузите программное обеспечение для простого и быстрого устранения ваших проблем.
/public/img/default_profile_50.png
Статья была полезной?
Если сообщение не было доставлено получателю, то ему будет присвоен один из следующих статусов:
- Отменено/Запрещено — если отправка сообщения ограничена со стороны внутреннего функционала GetCourse. Например, пользователь забанен, отписался от категории или перестал удовлетворять условию рассылки.
- Ошибка — если сообщение было отклонено почтовым сервером. В таком случае в аккаунт поступит отчет с текстовым описанием ошибки. Проанализировав ошибку, можно понять причину, по которой сообщение не было доставлено.
В статье разберем основные виды ошибок при отправке email-рассылок и рекомендации по работе с ними.

Пример возвращенной ошибки. В деталях ошибки видим, что почтовый ящик пользователя был переполнен.
Ссылка на это место страницы:
#main
Текстовое описание одной и той же ошибки может отличаться в зависимости от почтового сервиса, который ее возвращает. Например ошибки:
- Mailbox does not exist. We do not relay
- No such user!
Означают, что эл. адрес пользователя не существует.
В статье мы перечислили известные описания ошибок и условно поделили их на несколько категорий:
- Ошибки в названии электронных ящиков
- Ошибки в названии домена или его настройках
- Почтовый ящик пользователя переполнен или заблокирован
- Попадание в спам на почтовом сервисе
- Грейлистинг (серый список)
- Ошибки, связанные с неправильной настройкой доменной почты
- Попадание IP-адреса в черный список
Чтобы быстро найти значение вашей ошибки в статье, воспользуйтесь поиском по странице (ctrl+F). Для этого введите значение ошибки, как показано в слайдере ниже:
Ссылка на это место страницы:
#incorrect_address
Примеры ошибок:
- Mailbox does not exist. We do not relay
- No such user!
- Unknown user
- Recipient address rejected: User unknown in local recipient table
- The email account that you tried to reach does not exist
- sorry, no mailbox here by that name
- no mailbox by that name is currently available
- Requested action not taken: mailbox unavailable
- Message was not accepted — invalid mailbox
- Bad recipient address syntax
- Bad address mailbox syntax
- No correct recipients
- We do not relay without RFC2554 authentication
Рекомендации:
Попробуйте связаться с получателем альтернативным способом связи, чтобы уточнить корректный электронный адрес. Затем поменяйте email в карточке. Как это сделать, смотрите в слайдере:
Ссылка на это место страницы:
#receive
Ссылка на это место страницы:
#specific
Ссылка на это место страницы:
#no_connection
- MX lookup failed for […]
Данная ошибка указывает на проблемы с MX-записью домена, на который отправлялось письмо, либо по каким-то причинам не удалось проверить его MX-запись. Возможно, при регистрации пользователь указал некорректный адрес почты. Повторные попытки отправки сообщений при получении данной ошибки не производятся.
Если не удалось связаться с почтовым сервером, то вернутся следующие ошибки:
- Called MAIL FROM without being connected
- SMTP connect() failed
- RCPT TO command failed
Причины и рекомендации:
- Опечатки в электронных адресах
- Ограничения со стороны корпоративных доменов
- Общие рекомендации по базе электронных адресов
Ссылка на это место страницы:
#errors
При регистрации пользователь может указать электронный адрес с опечаткой. Сообщение на такой адрес доставить не получиться. Наиболее часто встречающимися опечатками являются:
- mail.ri — вместо mail.ru
- gmail.ru — вместо gmail.com
- yndex.ru — вместо yandex.ru
Рекомендации:
Периодически проверять базу пользователей на опечатки в электронных адресах и менять им почту.
Обратите внимание: электронная почта пользователя указана корректно, если она подтверждена. То есть чем больше % пользователей в вашей клиентской базе, которые подтвердили свою почту, тем меньше будет ошибок в адресах при отправке рассылок «по адресам, где дано разрешение на рассылки». И соответственно, выше доставляемость сообщений.
Ссылка на это место страницы:
#corp
Корпоративные ящики — это почтовые ящики с доменами, принадлежащими университетам, магазинам, государственным предприятиям и предназначенные только для их сотрудников. Например, @hh.ru.
Корпоративные ящики чаще всего имеют свои почтовые сервера, индивидуальные спам-фильтры или другие настройки, которые могут влиять на доставляемость сообщений.
Рекомендации:
- Самостоятельно связаться с владельцами корпоративного домена, привести пример ошибки и уточнить, почему ваши сообщения не принимаются.
- Если пользователей с таким доменом в аккаунте немного, то наиболее оптимальным решением будет узнать у пользователя альтернативную почту на более популярном сервисе (gmail.com, yandex.ru, mail.ru) и сменить ее в карточке пользователя.
Ссылка на это место страницы:
#popular
В качестве электронных почт пользователей рекомендуем использовать наиболее популярные почтовые сервисы, такие как mail.ru, gmail.com или yandex.ru. Это очень распространённые и надёжные почтовые сервисы с высокой доставляемостью сообщений.
Важно: Для снижения рисков попадания рассылок в спам отправляйте рассылки «по адресам, где дано разрешение на рассылки». Такие пользователи предоставили прямое согласие на получение рассылок, а их адреса точно не содержат ошибок. Поэтому важно не только собирать базу качественных электронных адресов, но и подтверждать их с помощью письма DOI.
Ссылка на это место страницы:
#temp
Также не рекомендуем использовать в качестве электронных адресов временные почтовые ящики. Временный ящик — ящик, который не требует регистрации и позволяет принимать электронные письма, которые будут удалены через определенный срок. Например, @yopmail.com или @maildrop.cc.
Как правило, такие ящики обладают рядом ограничений. Например, могут не поддерживать html-версию письма или не восприниматься почтовыми службами как надежные получатели, так как не принадлежат реальным пользователям. Поэтому отправка на них рассылок может привести к снижению репутации отправителя, а, следовательно, снизить доставляемость ваших сообщений.
Важно: вход во временные ящики осуществляется без пароля, поэтому их содержимое может просмотреть любой пользователь. Подобные электронные почты не рекомендуется использовать в качестве почт пользователей и сотрудникам (например, для тестирования).
Рекомендации:
Отписывать от рассылок или удалять из базы пользователей с временными почтами.
Ссылка на это место страницы:
#overflowing_box
Примеры ошибок, возвращающихся при отправке на переполненные ящики:
- Mailbox size limit exceeded.
- Mailbox size exceeded
- User is overquota
- The email account that you tried to reach is over quota
Примеры ошибок, возвращающихся при отправке на заблокированные ящики:
- Mailbox […] is locked due to inactivity for more than […] months
- Аccess to this account (user) […] is disabled
- Mailbox is disabled
Причины:
Подобные ошибки означают, что в почтовом ящике получателя нет места, чтобы принять ваше сообщение. Чаще всего это происходит потому, что получатель редко пользуется ящиком и ящик переполняется рассылками. Подобные адреса также могут быть преобразованы в спам-ловушки, отправка на которые приводит к значительному ухудшению репутации отправителя.
Ссылка на это место страницы:
#disabled
Рекомендации:
Попробуйте связаться с получателем альтернативным способом связи и сообщить о проблеме. Если связаться не удается, вы можете отписать пользователя от получения рассылок. Рекомендуется периодически отписывать от рассылок пользователей, которые не читают ваших сообщений.
Ссылка на это место страницы:
#spam
Примеры попадания в спам:
- IP […] Our system has detected an unusual rate of unsolicited mail originating from your IP address. To protect our users from spam, mail sent from your IP address has been temporarily rate limited — такая ошибка возвращается почтовым сервисом Gmail в случае если Google заподозрил отправку слишком большого числа подозрительных писем (спама) с IP адреса отправителя. В этом случае Google включает временное ограничение на количество принимаемых писем.
- Message rejected under suspicion of SPAM
- Client host […] blocked using spamsource.mail.yandex.net
- Blocked by spam statistics
- 550 spam message discarded/rejected
Причины:
При отправке сообщений из аккаунта вероятнее всего не были соблюдены рекомендации для высокой доставляемости. Например, не производился прогрев отправляющего домена или велись рассылки по базе пользователей, которые не давали своего согласия на их получения.

Ссылка на это место страницы:
#graylisting
Примеры ошибок:
- Greylisting in action, please come back later
- Greylisted, try again after some time
- Greylisted, try again in 180 seconds
- Sorry, the service is currently unavailable. Please come back later
- Temporary local problem — please try later
- Try again later
Грейслистинг (серые списки) — это способ автоматической блокировки спама. Принцип работы данного способа заключается в следующем: если почтовому сервису кажется подозрительным принимаемое им письмо, то он может не принять его и попросить переотправить сообщение позже.

Рекомендации:
На платформе GetCourse подобные запроса распознаются и письмо переотправляется автоматически позже. Спамерское программное обеспечение в таких случаях, обычно, не пытается переотправить письмо, и их сообщения не доходят.
Однако если письмо после 5 попыток переотправки снова вернулось с ошибкой, система фиксирует текст ошибки и больше не делает попыток переотправки. В этом случае письмо можно переотправить через некоторое время вручную.

Ссылка на это место страницы:
#mail_settings
- non-local sender verification failed — обычно такая ошибка возвращается почтовым сервисом Gmail или Mail.ru. При появлении данной ошибки необходимо проверить корректность SPF, DKIM и MX в DNS-зоне домена, с которого осуществляется отправка рассылок.
- Can’t verify […] sender. Check your DNS configuration — при появлении данной ошибки необходимо проверить корректность SPF и DKIM в DNS-зоне домена, с которого происходит отправка почты.
- sender domain SPF exact match mandatory for IP […]— ошибка в SPF-записи домена, с которого происходит отправка письма. Необходимо проверить корректность SPF-записи, или что присутствует только одна SPF-запись.
- This message was not accepted due to domain […] owner DMARC policy (RFC 7489) — сообщение было заблокировано из-за строгой политики DMARC почтового сервиса. Подробнее о настройке DMARC на GetCourse, читайте в отдельной статье.

Ссылка на это место страницы:
#IP_block
- rejected because IP[…] is in a blacklist-dns at […]
- Access denied, banned sending IP […]
- Connection closed. IP […] is listed in Blacklist
- [E-mail] blacklisted by […]
При получении подобных ошибок обратитесь к нам в техническую поддержку для дополнительной консультации.

Мы разобрали типичные ошибки при отправке email рассылок. Если ошибки возникают при отправке другими транспортами, рекомендации по их решению вы найдете в следующих статьях:
- Telegram
- SMS
- WhatsApp Business
- ВКонтакте
- Viber
- Facebook*
*принадлежит компании Meta, признанной экстремистской организацией и запрещенной в Российской Федерации.
Если письмо не было доставлено получателю, то ему будет присвоен один из следующих статусов:
- Отменено/Запрещено — если получатель подпал под условие получения писем, но после старта рассылки и до отправки ему письма данные получателя были изменены и он перестал соответствовать критериям рассылки.
- Ошибка — если письмо было отправлено пользователю, однако по какой-либо причине не смогло быть принято его почтовым ящиком. При этом почтовый сервер возвращает нам текст ошибки, проанализировав который, мы можем понять причину недоставки письма.
Содержание
-
- Пример возвращенной ошибки. В деталях ошибки видим, что почтовый ящик пользователя был переполнен.
- Пример возвращенной ошибки. В деталях ошибки видим, что почтовый ящик пользователя был переполнен.
- Проблема
- Описание
- Нежелательная почта и открытые ретрансляции
- Ограничения поставщика интернет-услуг на ретрансляцию почтовых сообщений
- Решения
- Сообщения по-прежнему не отправляются?
- Рекомендуем к прочтению
Пример возвращенной ошибки. В деталях ошибки видим, что почтовый ящик пользователя был переполнен.
Пример возвращенной ошибки. В деталях ошибки видим, что почтовый ящик пользователя был переполнен.
В данной статье будут представлены примеры текстов ошибок, которые могут быть возвращены почтовым сервером, а также их расшифровка.
Все ошибки в статье разделены по следующим категориям:
Почтовый адрес пользователя указан неверно. Письмо не может быть доставлено на несуществующий адрес:
- Mailbox does not exist. We do not relay
- No such user!
- Unknown user
- Recipient address rejected: User unknown in local recipient table
- The email account that you tried to reach does not exist
- sorry, no mailbox here by that name
- no mailbox by that name is currently available
- Requested action not taken: mailbox unavailable
- Message was not accepted — invalid mailbox.
- Bad recipient address syntax
- Bad address mailbox syntax
- No correct recipients
Некоторые сервисы блокируют почтовые ящики после определённого периода неиспользования. Если попытаться отправить письмо на такой почтовый адрес, то нам вернутся следующие ошибки:
- Mailbox [. ] is locked due to inactivity for more than [. ] months
- Аccess to this account (user) [. ] is disabled
- Mailbox is disabled
Ошибки при переполнении почтового ящика пользователя:
- Mailbox size limit exceeded.
- Mailbox size exceeded
- User is overquota
- The email account that you tried to reach is over quota
Чаще всего это происходит потому, что получатель редко пользуется ящиком и ящик заполняется рассылками. Попробуйте связаться с получателем альтернативным способом связи и сообщить о проблеме.
Если сообщение отклонено спам-фильтром почтового сервиса, то в письме возвращаются следующие ошибки:
- Message rejected under suspicion of SPAM
- Client host [. ] blocked using spamsource.mail.yandex.net
- Blocked by spam statistics
- 550 spam message discarded/rejected
В зависимости от того, на каком почтовом сервисе ваша рассылка попала в спам, вы можете воспользоваться одной из наших инструкций по выходу из спама:
Ошибки грейлистинга (серые списки):
Серые списки — это способ автоматической блокировки спама. Принцип работы данного способа заключается в следующем: если почтовому сервису кажется подозрительным принимаемое им письмо, то он может не принять его и попросить переотправить сообщение позже. При этом нам могут вернуться следующие ошибки:
- Greylisting in action, please come back later
- Greylisted, try again after some time
- Greylisted, try again in 180 seconds
- Sorry, the service is currently unavailable. Please come back later
- Temporary local problem — please try later
Платформа GetCourse распознает подобный запрос и автоматически переотправляет письмо позже. Спамерское программное обеспечение в таких случаях, обычно, не пытается этого делать и их сообщения не доходят.
Детальных разбор «Особых ошибок», не попадающих под другие категории:
Данная ошибка указывает на проблемы с MX-записью домена, на который отправлялось письмо, либо по каким-то причинам не удалось проверить его MX-запись.
Возможно, при регистрации пользователь указал некорректный адрес почты.
- non-local sender verification failed
Обычно такая ошибка возвращается почтовым сервисом Gmail или Mail.
При появлении данной ошибки необходимо проверить корректность MX, SPF и DKIM-записей в DNS-зоне домена, с которого осуществляется отправка рассылок.
- Can’t verify [. ] sender. Check your DNS configuration.
При появлении данной ошибки можно самостоятельно проверить правильность внесенных почтовых записей (spf и DKIM) в DNS-зоне домена с которого происходит отправка почты.
- IP [. ] Our system has detected an unusual rate of unsolicited mail originating from your IP address. To protect our users from spam, mail sent from your IP address has been temporarily rate limited
Такая ошибка возвращается почтовым сервисом Gmail в случае если Google заподозрил отправку сликом большого числа подозрительных писем (спама) с IP адреса отправителя. В этом случае Google включает временное ограничение на количество принимаемых писем.
Проблема
Когда вы, находясь вне дома, отправляете сообщение электронной почты с помощью домашней почтовой учетной записи, это сообщение может вернуться с ошибкой 550, 553 или ошибкой ретрансляции. То же самое может произойти, когда вы, находясь вне офиса, пытаетесь отправить сообщение электронной почты с помощью рабочей почтовой учетной записи.
Описание
Ретрансляция происходит, когда почтовое сообщение отправлено на адрес электронной почты, домен которого (имя после символа @, например adatum.com) не обрабатывается протоколом SMTP или сервером исходящей почты, получающим от отправителя запрос на доставку сообщения. SMTP-серверу необходимо подключиться к другому SMTP-серверу, чтобы ретранслировать сообщение.
Если при отправке почтового сообщения возникает ошибка ретрансляции, ваш SMTP-сервер (исходящей почты) может вернуть ваше сообщение вместе с сообщением об ошибке, например, такого вида:
«Не удается отправить сообщение, поскольку сервер отказался принять адрес одного из получателей. В письме был указан адрес: proverka@example.com >. Тема: , учетная запись: , сервер: smtp.example.com >, протокол: SMTP, ответ сервера: «550 proverka@example.com >. Ретрансляция запрещена», порт: 25, защита (SSL): нет, ошибка сервера: 550, номер ошибки: 0x800CCC79″.
«Не удается отправить сообщение, поскольку сервер отказался принять адрес одного из получателей. В письме был указан адрес: . Тема: , учетная запись: , сервер: smtp.example.com >, протокол: SMTP, ответ сервера: «553 к сожалению, этого домена нет в моем списке разрешенных узлов (#5.7.1)», порт: 25, защита (SSL): нет, ошибка сервера: 553, номер ошибки: 0x800CCC79″.
Точный текст сообщения об ошибке будет зависеть от вашего поставщика интернет-услуг. Некоторые поставщики не возвращают сообщение об ошибке, когда определяют исходящие сообщения как нежелательную рекламу. В этих случаях все выглядит так, как будто ваше сообщение отправляется в обычном режиме (в Outlook остается в папке Исходящие и появляется в папке Отправленные), но получателю оно не доставляется.
Ваше сообщение отклонено, поскольку SMTP-сервер (исходящей почты) не распознал вас как полномочного пользователя.
SMTP — это протокол (стандарты, используемые компьютерами для взаимодействия), который используется на большинстве серверов электронной почты для отправки сообщений в Интернете. Если вы используете почтовую программу (например, Outlook), которая позволяет хранить сообщения на компьютере, вам необходим доступ к SMTP-серверу для отправки сообщений.
Примечание: Веб-системы электронной почты (например, Windows Live Mail или Yahoo! Mail) работают иначе и не рассматриваются в этой статье.
Нежелательная почта и открытые ретрансляции
Рекламные сообщения, распространяемые без запроса, называют нежелательной почтой или спамом. Объем нежелательной почты продолжает расти, потому что ее отправка практически ничего не стоит тем, кто ее рассылает. Фактически отправителю даже не обязательно отправлять нежелательную почту через SMTP-сервер (исходящей почты) своего поставщика интернет-услуг.
При создании базовой структуры Интернета никто не предвидел, к каким последствиям приведет возможность отправлять миллионы нежелательных сообщений за ничтожно малую плату. Благодаря способности SMTP-серверов к ретрансляции отправители нежелательной почты маскируют ее подлинный источник, передавая ее через сторонние серверы, на которых разрешены такие открытые ретрансляции. В результате нежелательная почта как бы приходит с сайта, который ретранслирует сообщение и скрывает личность настоящего отправителя.
До недавнего времени большинство почтовых SMTP-серверов работали на основе доверительной открытой системы. В такой системе кто угодно откуда угодно может передать почтовое сообщение SMTP-серверу, а сервер должен принять его и переслать получателю или другому почтовому серверу, на котором находится почтовый ящик получателя. При такой открытой ретрансляции нет ограничений, запрещающих кому-либо отправлять почту через SMTP-сервер.
Ограничения поставщика интернет-услуг на ретрансляцию почтовых сообщений
По мере увеличения объемов нежелательной почты администраторы сети (люди, отвечающие за управление серверами поставщика интернет-услуг) начали вводить ограничения на своих почтовых SMTP-серверах. Эти ограничения не позволяют использовать почтовый сервер всем подряд. Представьте, что в вестибюле вашей организации есть телефон, доступный для всех, в том числе для тех, кто не является сотрудником организации. Теперь телефоном разрешено пользоваться только сотрудникам.
На сегодняшний день используются ограничения нескольких типов.
Требуется проверка подлинности SMTP. Так же как вы используете имя пользователя и пароль для доступа к POP3-серверу (входящей почты) и своим почтовым сообщениям, вам требуется ввести имя пользователя и пароль для отправки почтовых сообщений через SMTP-сервер. Обычно это те же имя пользователя и пароль, что и для POP3-сервера, но могут быть и уникальные.
Требуется сначала подключиться к POP3-серверу (входящей почты) поставщика интернет-услуг. Чтобы получить свои новые почтовые сообщения, вы обычно подключаетесь к POP3-серверу (входящей почты). Для доступа к почтовому ящику вам нужно ввести имя пользователя и пароль. Администратор сети может настроить сервер таким образом, что если вы сначала подключаетесь к POP3-серверу входящей почты и проходите проверку подлинности, он будет утверждать все запросы на отправку почтовых сообщений через SMTP-сервер исходящей почты, на котором в ином случае эта возможность будет ограничена.
Требуется подключение из авторизованного расположения в сети. Если вы из дома подключаетесь к поставщику интернет-услуг по телефонной линии, с помощью кабеля или через DSL-модем, подключение идет напрямую к сети поставщика. Вы заслуживаете доверия, поскольку у вас есть учетная запись с именем пользователя и паролем, которые предоставил поставщик интернет-услуг. Вам как клиенту разрешается использовать SMTP-сервер для отправки почтовых сообщений.
Требуется подключение с определенного IP-адреса или диапазона IP-адресов. Ваш поставщик интернет-услуг может разрешить доступ к SMTP-серверу людям, не подключенным к сети напрямую. Например, это может быть удаленный пользователь в офисе. Основная проблема состоит в том, что во многих местах используются динамические IP-адреса. При этом вы не можете быть уверены в том, что при каждом подключении у вас один и тот же IP-адрес. У некоторых организаций может быть зарезервирован блок или диапазон IP-адресов. Поставщик интернет-услуг может считать тех, кто подключается с этих IP-адресов, проверенными пользователями. Он может предоставить дополнительные сведения.
Возможных сценариев ретрансляции очень много. Ниже приведены самые распространенные ситуации. Возможно, одна из них похожа на вашу.
Вы дома, и у вас есть учетная запись поставщика интернет-услуг, оканчивающаяся на @proseware.com , с которой вы подключаетесь по телефонной линии, с помощью кабеля или через DSL-модем. Вы отправляете сообщение другому человеку, почтовый адрес которого тоже оканчивается на @proseware.com .
Нет. Ваша почта обрабатывается обычным способом.
То же, что и в первой ситуации, только вы отправляете сообщение человеку, почтовый адрес которого оканчивается на @adatum.com .
Да, но она не блокируется. Вы подключаетесь напрямую к поставщику интернет-услуг и тем самым получаете полномочия для отправки почты через его SMTP-сервер (исходящей почты) на любые адреса, независимо от расположения почтового ящика получателя.
Вы на работе. Ваш рабочий почтовый адрес оканчивается на @thephone-company.com , и у вас есть домашняя учетная запись поставщика интернет-услуг, адрес которой оканчивается на @proseware.com и с которой вы подключаетесь по телефонной линии, с помощью кабеля или через DSL-модем. В Outlook у вас настроены те же параметры SMTP-сервера, что и дома. Вы отправляете сообщение человеку, почтовый адрес которого тоже оканчивается на @proseware.com .
Нет. Ваша почта обрабатывается обычным способом.
То же, что и в предыдущей ситуации, только вы отправляете сообщение человеку, почтовый адрес которого оканчивается на @adatum.com .
Да, и это сообщение может быть заблокировано как ретранслируемая почта. Вы пытаетесь использовать домашний SMTP-сервер (исходящей почты) своего поставщика интернет-услуг, хотя не подключены к его сети. SMTP-сервер не может удостоверить вас как полномочного подписчика поставщика интернет-услуг. Кроме того, вы просите SMTP-сервер принять сообщение и подключиться к другому SMTP-серверу, чтобы доставить его в почтовый ящик получателя.
Вы остановились в гостинице или воспользовались в аэропорту интернет-терминалом, предоставляющим доступ в Интернет. У вас есть домашняя учетная запись поставщика интернет-услуг, оканчивающаяся на @proseware.com , с которой вы подключаетесь по телефонной линии, с помощью кабеля или через DSL-модем. В Outlook у вас настроены те же параметры SMTP-сервера, что и дома. Вы отправляете сообщение другому человеку, почтовый адрес которого тоже оканчивается на @proseware.com .
Нет. Ваша почта обрабатывается обычным способом.
То же, что и в предыдущей ситуации, только вы отправляете сообщение человеку, почтовый адрес которого оканчивается на @adatum.com .
Да, и это сообщение может быть заблокировано как ретранслируемая почта. Вы пытаетесь использовать домашний SMTP-сервер (исходящей почты) своего поставщика интернет-услуг, хотя не подключены к его сети. SMTP-сервер не может удостоверить вас как полномочного подписчика поставщика интернет-услуг. Кроме того, вы просите SMTP-сервер принять сообщение и подключиться к другому SMTP-серверу, чтобы доставить его в почтовый ящик получателя.
Решения
Если ваша ситуация рассматривается как ретрансляция, вы должны отправить сообщение через сервер, к которому сейчас подключаетесь. То есть, если вы на работе или вне дома и не используете своего поставщика интернет-услуг для подключения к Интернету, но хотите отправить сообщение из своей домашней учетной записи, предоставленной этим поставщиком, вам нужно изменить параметры почтовой учетной записи, указав тот SMTP-сервер, который вы используете там, где находитесь (например, рабочий SMTP-сервер). Пошаговые инструкции см. в статье Изменение параметров учетной записи электронной почты.
Если это не работает или вы предпочитаете использовать домашнюю учетную запись, вам нужно связаться со своим поставщиком интернет-услуг и спросить, доступны ли вам описанные ранее параметры. Что касается первых двух ограничений (требуется проверка подлинности SMTP и требуется сначала подключение к POP3-серверу входящей почты поставщика интернет-услуг), вы можете внести изменения в Параметры учетной записи в Outlook. Инструкции см. в статье Изменение параметров учетной записи электронной почты.
Сообщения по-прежнему не отправляются?
Вы изменили параметры SMTP в Outlook или нашли параметр, который разрешит вам отправлять почтовые сообщения. Но вы по-прежнему не можете отправить почту и получаете сообщение об ошибке.
Возможно, вы все сделали правильно, но администраторы сети используют еще какую-то функцию системы безопасности для предотвращения спуфинга удостоверений. Спуфинг удостоверений — это просто способ отправки почтового сообщения, при котором вы скрываете, кто вы.
В Outlook, как и в большинстве почтовых программ, можно указать «отображаемое имя» и обратный почтовый адрес, который появляется при ответе на ваше сообщение. В нежелательной почте эти поля почти всегда содержат ложную информацию. Вы правда верите, что сообщения о том, как быстро разбогатеть, пришли от супермодели или мирового лидера?
Пожалуйста, сообщите об этом — просто выделите ошибочное слово или фразу и нажмите Shift Enter.
| Поделиться: |
|---|
| Написал microsin |
| 12.12.2004 |
|
— для экономии места на диске надо периодически запускать упаковку/сжатие баз (Папка / Maintenance. ). — если в окне отображения списка писем какой-нибудь столбец стал непомерной ширины (уходит за границы экрана, и пользоваться списком от этого становится очень неудобно), можно его уменьшить через контекстное меню заголовка таблицы — Setup columns. Можно включить/выключить столбцы, изменить порядок столбцов, указать ширину любого из них (надо выделить столбец и с поле Column width отредактировать ширину). — русифицировать программу хотя бы частично можно, если скопировать в её папку файл TheBat.LNG (он подойдёт от старой версии). — для Вашего почтового ящика есть смысл по своему вкусу подредактировать шаблоны (это делается через свойства почтового ящика) для писем — туда можно, например, вставить http-ссылку на Ваш личный сайт. — подружитесь с инструментом Сортировщик писем (его настройка доступна через меню Ящик). Он позволяет запрограммировать определённые операции над получаемыми письмами, а наличие возможности запуска внешних программ (или командных файлов) при получении определённого письма открывает практически неограниченные возможности. Например, можно сохранять содержимое вложений письма и запускать архиватор для распаковки вложенного в письмо архива. — одним и тем же ящиком могут пользоваться одновременно несколько пользователей через сетевую шару. Для этого в свойствах почтового ящика в пункте Файлы и каталоги настраивается путь до сетевого каталога, где расположены файлы баз данных ящика. — сообщение в строке статуса “%data% %time%: SEND — Message has not be sent. Server reply — non-local recipient verification failed” означает, что письмо не ушло из-за ошибки в имени домена почтового адреса получателя. |
Содержание
- Исправление проблем с доставкой электронной почты для кодов ошибки 550 от 5.1.1 до 5.1.20 в Exchange Online
- Мне пришло сообщение о недоставке. Как мне решить проблему?
- Решение 1. Проверьте электронный адрес получателя.
- Решение 2. Удалите адрес электронной почты получателя из списка автозавершения
- Исправление значений в списке автозавершения в Outlook
- Исправление значений в списке автозавершения в Outlook в Интернете
- Решение 3. Убедитесь, что получатель не использует автоматическую переадресацию сообщений от вас на другой (и, вероятно, недопустимый) адрес электронной почты
- Решение 4. Убедитесь, что ваша учетная запись не была скомпрометирована
- Решение 5. Проверьте, что отчет о недоставке относится именно к тому сообщению, которое вы отправили
- Я администратор электронной почты. Как мне решить эту проблему?
- Решение 1: Проверьте, нет ли информации о проблемах с конфигурацией или неполадок в масштабе службы в Центре администрирования Microsoft 365.
- Решение 2. Обновите устаревшие записи MX
- Решение 3. Обновите правила пересылки, чтобы удалить неправильные адреса электронной почты
- Как исправить ошибку электронной почты 550
- Как исправить ошибку электронной почты 550
- Как пользователи могут исправить ошибку электронной почты 550?
- 1. Проверьте адрес электронной почты опечатки
- 2. Отправить письмо на день позже
- 3. IP-адрес электронной почты находится в черном списке?
- 4. Включите аутентификацию SMTP
Исправление проблем с доставкой электронной почты для кодов ошибки 550 от 5.1.1 до 5.1.20 в Exchange Online
В новом Центре администрирования Exchange теперь доступны правила потока обработки почты. Опробуйте их сейчас!
Неприятно, когда после отправки электронного сообщения возвращается ошибка. В этой статье рассказывается, что можно сделать при появлении кодов ошибки 550 от 5.1.1 до 5.1.20 в отчете о недоставке (NDR), также известном как сообщение о недоставке или уведомление о доставке (DSN).
Мне пришло сообщение о недоставке. Как мне решить проблему?
Ниже описаны действия, с помощью которых можно попытаться устранить проблему самостоятельно.
Если действия, описанные в этом разделе, не помогут устранить проблему, обратитесь к своему администратору электронной почты и передайте ему ссылку на эту статью, чтобы он попытался устранить проблему за вас.
Решение 1. Проверьте электронный адрес получателя.
Звучит очень просто, но наиболее распространенной причиной, которая приводит к появлению ошибок 5.1.x, является неправильный адрес электронной почты. Проверьте правильность написания адреса электронной почты и, если вы обнаружите ошибку, отправьте сообщение еще раз.
Для повторной отправки сообщения в Outlook см. статью Повторная отправка сообщений электронной почты.
Решение 2. Удалите адрес электронной почты получателя из списка автозавершения
Возможно, вы выбрали недопустимую запись из списка автозавершения (также известного как кэш псевдонимов) для данного получателя. Например, получатель мог быть перемещен из локальной организации Exchange в Exchange Online или наоборот. Хотя адрес электронной почты получателя остался прежним, его другие внутренние идентификаторы могли измениться, из-за чего запись получателя в кэше оказалась повреждена.
Исправление значений в списке автозавершения в Outlook
Чтобы удалить недопустимых получателей или всех получателей из списка автозаполнения в Outlook 2010 позднее, см. статью Управление предлагаемыми получателями в полях «Кому», «Копия» и «СК» .
Исправление значений в списке автозавершения в Outlook в Интернете
Чтобы удалить получателей из списка автозавершения в Outlook в Интернете (прежнее название — Outlook Web App), выполните одну из указанных ниже процедур.
Удаление одного получателя из списка автозавершения в Outlook в Интернете
В Outlook в Интернете выберите пункт Новое сообщение.
В поле Кому начните вводить имя или адрес электронной почты получателя, пока он не появится в раскрывающемся списке.

С помощью клавиш СТРЕЛКА ВНИЗ и СТРЕЛКА ВВЕРХ выберите его и нажмите клавишу DELETE.
Удаление всех получателей из списка автозавершения в Outlook в Интернете**
В облегченной версии Outlook в Интернете можно только очистить список автозавершения. Чтобы открыть почтовый ящик в облегченной версии Outlook в Интернете, выполните одно из следующих действий.
Откройте почтовый ящик в более старой версии браузера, который поддерживает только облегченную версию Outlook в Интернете (например, Internet Explorer 9).
Укажите в параметрах Outlook в Интернете, что необходимо использовать только облегченную версию Outlook в Интернете (изменение вступит в силу при следующем открытии почтового ящика).
В Outlook в Интернете выберите Параметры  .
.
В поле Найти все параметры введите light (облегченная) и выберите в результатах поиска пункт Outlook в Интернете.
На открывшейся странице выберите пункт Использовать облегченную версию Outlook в Интернете, а затем нажмите кнопку Сохранить.
Выйдите из системы, закройте браузер и снова откройте почтовый ящик в Outlook в Интернете.
После того как вы откроете свой почтовый ящик в облегченной версии Outlook в Интернете, выполните следующие действия, чтобы удалить все записи из списка автозавершения.
Выберите Параметры и убедитесь, что выбран пункт Сообщения.
В разделе Определение адресов электронной почты по именам выберите команду Очистить список последних получателей, а затем нажмите ОК в поле подтверждения.
Для возврата к полной версии Outlook в Интернете в разделе Параметры перейдите в раздел Версия Outlook, снимите флажок напротив пункта Использовать облегченную версию и нажмите Сохранить.
Выйдите из службы и закройте браузер. В следующий раз, когда вы откроете ваш почтовый ящик в поддерживаемом веб-браузере, вы будете использовать полную версию Outlook в Интернете.
Чтобы удалить недопустимых получателей или всех получателей из списка автозаполнения в Outlook 2010 позднее, см. статью Управление предлагаемыми получателями в полях «Кому», «Копия» и «СК» .
Решение 3. Убедитесь, что получатель не использует автоматическую переадресацию сообщений от вас на другой (и, вероятно, недопустимый) адрес электронной почты
Совпадает ли электронный адрес получателя в исходном сообщении с аналогичным адресом в отчете о недоставке? Сравните электронный адрес получателя из отчета о недоставке с аналогичным адресом в сообщении из папки Отправленные.
Если адреса не совпадают, свяжитесь с получателем (по телефону, лично и т. д.) и спросите его, не настроено ли правило электронной почты, которое пересылает входящие электронные сообщения от вас по другому адресу. Это правило могло попытаться отправить копию сообщения на недопустимый адрес. Если у получателя есть такое правило, то ему следует исправить целевой электронный адрес или удалить правило, чтобы при доставке сообщений больше не возникали ошибки 5.1.x.
Решение 4. Убедитесь, что ваша учетная запись не была скомпрометирована
Удалось ли отправить исходное сообщение? Если нет, возможно, спамер или злоумышленник использовали вашу учетную запись для отправки сообщений.
Проверьте свои последние сообщения в папке Отправленные на наличие странных или неизвестных сообщений (сообщений, которые вы не отправляли). Если такие сообщения имеются, возможно, вашу учетную запись электронной почты взломали.
Если вы считаете, что ваша учетная запись была скомпрометирована, выполните следующие действия.
Выполните сброс своего пароля и проверьте устройства на наличие вредоносных программ. Однако злоумышленник мог настроить другие параметры вашего почтового ящика (например, создать правила папки «Входящие» для автоматической пересылки сообщений или новых делегатов). Поэтому выполните действия, указанные в статье Как определить, была ли скомпрометирована учетная запись.
Уведомите об этом администратора электронной почты. Ваш администратор должен будет разблокировать вашу учетную запись, прежде чем вы сможете снова отправлять электронные сообщения.
Решение 5. Проверьте, что отчет о недоставке относится именно к тому сообщению, которое вы отправили
Если папка Отправленные содержит только сообщения, точно отправленные вами, возможно, полученный отчет о недоставке является подложным уведомлением о недоставленном сообщении (бесполезный отчет о недоставке сообщения, которое вы не отправляли), его можно проигнорировать.
Как правило, если сообщение не удается доставить, система электронной почты получателя использует электронный адрес отправителя, указанный в поле От, чтобы прислать отправителю такой отчет о недоставке. Но что если сообщение было отправлено спамером, который фальсифицировал адрес в поле От, чтобы казалось, что сообщение отправлено с вашего электронного адреса? Полученный отчет о недоставке бесполезен, так как он создает ложное впечатление, что вы сделали что-то не так. Такие отчеты о недоставке называются подложными уведомлениями о недоставленных сообщениях. Они могут раздражать, но не означают, что ваша учетная запись была взломана.
Проверьте, нет ли в вашей папке Отправленные недавних странных или неизвестных сообщений (сообщений, которые вы не отправляли). Если вы не обнаружили подозрительных сообщений, то, скорее всего, полученное вами уведомление о недоставленном сообщении является подложным. Если вы уже изменили пароль и выполнили проверку на наличие вредоносных программ, подложные уведомления о недоставленном сообщении можно игнорировать.
Дополнительные сведения см. в статье Обратное рассеяние в EOP.
Я администратор электронной почты. Как мне решить эту проблему?
Если действия, описанные в прошлом разделе, не помогли устранить проблему, решение может быть связано с настройкой учетной записи Microsoft 365 или Office 365 пользователя. Если в вашей организации используется гибридная топология, решение также может быть связано с локальным агентом передачи почты. Кроме того, проблема может быть вызвана конфигурацией домена получателя. Ниже приведены четыре возможных решения. Возможно, вам не придется перебирать все, чтобы успешно отправить сообщение.
Решение 1: Проверьте, нет ли информации о проблемах с конфигурацией или неполадок в масштабе службы в Центре администрирования Microsoft 365.
Для учетных записей Microsoft 365 или Office 365 Центр администрирования Microsoft 365 является централизованным источником средств, уведомлений и сведений, которые можно использовать для устранения этой и других проблем.
Откройте Центр администрирования Microsoft 365, и на Главной странице, выполните следующие действия:
Проверьте Центр сообщений, чтобы узнать, нет ли в организации известных проблем с конфигурацией.
Чтобы узнать, есть ли какая-то проблема со службой в Microsoft 365 или Office 365, которая влияет на учетную запись пользователя, перейдите в раздел Работоспособность > Работоспособность служб.
Проверьте наличие неправильных или устаревших записей ресурса обмена электронной почтой (MX) в доменах отправителя и получателя, запустив Средство устранения неполадок с потоком обработки почты, которое доступно в Microsoft 365 и Office 365.
Если проблема связана с доменом получателя, обратитесь к получателю или его администратору электронной почты, чтобы сообщить им о проблеме. Им потребуется устранить эту ошибку, чтобы предотвратить отправку отчетов о недоставке 5.1.x.
Решение 2. Обновите устаревшие записи MX
Ошибка с кодом 5.1.1 может быть вызвана проблемами с записью ресурса MX для домена получателя. Например, запись MX может указывать на старый почтовый сервер или быть неоднозначной из-за недавнего изменения конфигурации.
Распространение изменений записей DNS домена на все DNS-серверы в Интернете может занять до 72 часов.
Если внешние отправители (отправители за пределами вашей организации) получают отчет о недоставке при отправке сообщений получателям в вашем домене, попробуйте выполнить следующие действия.
Запись ресурса MX для вашего домена может быть неправильной. Запись MX для домена Exchange Online указывает на почтовый сервер (хост) .mail.protection.outlook.com.
Убедитесь, что для вашего домена Exchange Online настроена только одна запись MX. Майкрософт не поддерживает использование нескольких записей MX для домена, зарегистрированного в Exchange Online.
Проверьте свою запись MX и возможность отправки почты из своей организации Exchange Online с помощью проверки записи MX и исходящего соединителя на странице Office 365 > Настройка потока почты в анализаторе удаленного подключения (Майкрософт).
Решение 3. Обновите правила пересылки, чтобы удалить неправильные адреса электронной почты
Причиной этого отчета о недоставке может стать переадресованный (непредусмотренный) получатель, который был настроен для предполагаемого получателя. Например:
Правило переадресации входящих сообщений или делегирования доступа к почте, которое получатель настроил в своем почтовом ящике.
Правило потока обработки почты (также известное как правило транспорта), настроенное администратором электронной почты, которое копирует или пересылает сообщения, отправленные получателю, другому недействительному получателю.
Источник
Как исправить ошибку электронной почты 550

Как исправить ошибку электронной почты 550
Ошибка электронной почты 550 может возникнуть в различных клиентских программах , таких как Outlook и Mozila Thunderbird. Ошибка возникает, когда некоторые пользователи отправляют электронные письма с клиентским программным обеспечением. Хотя точные всплывающие сообщения об ошибках могут незначительно отличаться, все они будут содержать код ошибки 550. Как следствие, пользователи не могут отправлять электронные письма конкретным получателям с помощью своего клиентского программного обеспечения.
Ошибка 550 — это ошибка SMTP (Simple Mail Transfer Protocol) для отправки электронной почты. SMTP-сервер не отправил электронное письмо, когда возникает ошибка 550, поскольку почтовый ящик получателя недоступен. Это может произойти из-за нескольких вещей, а в некоторых случаях это может быть проблема, которую может исправить предполагаемый получатель, а не отправитель.
Как пользователи могут исправить ошибку электронной почты 550?
1. Проверьте адрес электронной почты опечатки
Ошибка 550 может возникнуть из-за опечаток электронной почты. Итак, еще раз проверьте, что вы ввели точный адрес электронной почты. Убедитесь, что в адресе электронной почты нет опечаток или пробелов, прежде чем нажимать кнопку отправки.

2. Отправить письмо на день позже
Хотя это маловероятно, сервер получателя может быть недоступен при отправке электронного письма. Итак, попробуйте один или два дня. Тогда сервер может вернуться в исходное состояние, когда вы отправите письмо еще раз через несколько дней.
3. IP-адрес электронной почты находится в черном списке?
- Может случиться, что антиспам-фильтр заблокировал IP-адрес / домен сервера для сервера электронной почты при возникновении ошибки 550. Чтобы проверить, так ли это, откройте страницу поиска MX .

- Введите свой почтовый домен в текстовое поле и нажмите кнопку « Поиск MX» . Затем будет предоставлена информация об IP-адресе для введенного домена электронной почты.
- Скопируйте IP-адрес вашего почтового домена в буфер обмена, выделив его и нажав Ctrl + C.
- Затем откройте страницу проверки черного списка в браузере.

- Вставьте IP-адрес в текстовое поле с помощью сочетания клавиш Ctrl + V.
- Нажмите кнопку Проверка черного списка , которая покажет пользователям список черных списков адресов электронной почты.
Если проверка в черном списке указывает на то, что антиспам-фильтр внес в черный список введенный IP-адрес электронной почты, поэтому вы не можете отправлять сообщения. Попробуйте отправить сообщение с альтернативным адресом электронной почты, если можете. Кроме того, пользователи, у которых нет альтернативной электронной почты, могут создавать новые учетные записи веб-почты в Yahoo, Gmail и т. Д.
4. Включите аутентификацию SMTP
- Некоторым пользователям может потребоваться включить аутентификацию SMTP для своего программного обеспечения почтового клиента. Пользователи Outlook 2013/16 могут сделать это, щелкнув Инструменты в окне Outlook.
- Выберите Настройки учетной записи в меню.
- Затем выберите учетную запись электронной почты и нажмите кнопку « Изменить» .
- Нажмите кнопку « Дополнительные параметры» в открывшемся окне «Изменить параметры электронной почты».
- Выберите вкладку «Исходящий сервер» в открывшемся окне «Параметры электронной почты Интернета».

- Установите флажок Мой исходящий сервер (SMTP) требует проверки подлинности .
- Кроме того, нажмите кнопку Использовать те же настройки, что и у моего сервера входящей почты .
- Нажмите кнопку ОК .
- Пользователи Mozilla Thunderbird могут настроить SMTP-аутентификацию, щелкнув Инструменты и Настройки учетной записи в окне Thunderbird.
- Выберите Исходящий сервер в левой части окна.
- Выберите почтовый сервер и нажмите кнопку « Редактировать» , чтобы открыть окно, показанное ниже.

- Затем пользователям нужно будет ввести настройки SMTP для своего почтового сервера. Например, пользователям Gmail нужно будет ввести «smtp.gmail.com» в качестве адреса сервера и «587» или «465» в качестве номеров портов TLS / SSL.
- Нажмите кнопку ОК после ввода необходимых данных.
Эти резолюции могут исправить ошибку электронной почты 500 для некоторых пользователей. Однако предполагаемые получатели электронной почты также могут решить проблему, отключив свои брандмауэры антивирусного программного обеспечения или очистив свои почтовые ящики. Таким образом, некоторым пользователям может потребоваться связаться с получателями (без электронной почты), чтобы решить проблему.
СВЯЗАННЫЕ СТАТЬИ, ЧТОБЫ ПРОВЕРИТЬ:
Источник
Будучи менеджером коммерческого отдела небольшой торговой компании, я выполнял задачу по отправке нескольких сотен писем постоянным и потенциальным клиентам. Базу формировали из открытых источников мы сами, предложение было реально интересным целевой аудитории. Возникла «неожиданная» проблема – часть писем стала возвращаться. Кроме того, начали приходить сообщения с указаниями кодов ошибки SMTP. Своего IT-специалиста в штате у нас не было, потому разобраться с проблемой я решил самостоятельно. О результатах этой работы, причинах возникновения таких ошибок и методах их решения расскажу в этой статье.

Как избежать ошибок при составлении и отправке писем
Причинами возникновения ошибок и, как следствие, неполучения сообщений могут служить разные факторы. Одни из них связаны с неправильным составлением исходящих писем самим пользователем, другие относятся к более глобальным программным настройкам со стороны получателя.
Самый простой способ это понять – отправить тестовое сообщение на свой ящик. Затем следует протестировать его отправку и получение, используя разные внешние почтовые сервисы: gmail, yandex, mail, rambler и другие. Если сообщение получено, следует ответить на него, проверив корректность исполнения команды «RE» вашим почтовым сервером и принятие ответа условным отправителем.
Довольно часто проблемы с попаданием писем в папку «Спам» или программной блокировкой на стороне получателя лежат в неверном оформлении ключевых полей. Особенно это касается массовых рассылок коммерческого характера. Для отправки большого количества однотипных сообщений как минимум потребуется выполнение следующих параметров настройки:
- выделенный IP-адрес с целью исключить блокировку на стороне сервера-ретранслятора или почтовой программы конечного получателя;
- криптографические подписи DKIM и SPF, помогающие подтвердить подлинность домена и минимизировать количество писем, воспринимаемых как спам.
Важно! В случае несоблюдения этих элементарных правил вы рискуете не только тем, что конкретное письмо не будет доставлено адресату. При многократных попытках отправки письма в большинстве почтовых программ в блок-лист попадет вся корреспонденция, отправляемая с вашего email, и даже корпоративный домен (@domain.***).
Некорректное использование бота для отправки писем может привести к блокировке отправителя и другим нежелательным последствиям. Даже если информация, которую вы отправляете потенциальным клиентам, реально интересна им, система спам-фильтрации может воспринять данную рассылку как вредоносную. Чтобы избежать этого, лучше всего воспользоваться услугами специализированных компаний.
В моей практике был случай, когда никак не удавалось добиться получения моей электронной корреспонденции одним из сотрудников компании «Лукойл». Письма я отправлял самые простые, используя корпоративный ящик. Только после того, как мой респондент обратился в IT-службу своего предприятия, выяснилось, что данный адрес находится в блэк-листе. Попал он туда из-за каких-то ошибок, допущенных моим предшественником. Понадобилось больше недели, чтобы адрес включили в «белый список». Все это время письма, высылаемые с личного mail@yandex.ru, доходили без проблем.
Полезно: Почему не приходят письма с сайта. Пример частного случая.
Комьюнити теперь в Телеграм
Подпишитесь и будьте в курсе последних IT-новостей
Подписаться
Положительные и отрицательные сообщения SMTP-сервера
SMTP (Simple Mail Transfer Protocol) — это протокол, используемый большинством почтовых программ для отправки электронных сообщений в сети интернет. Некорректное взаимодействие между серверами, индивидуальные настройки на уровне программного обеспечения и многие другие причины приводят к появлению ошибок. В этом случае письма не доходят до получателей, возвращаются обратно или просто «пропадают». При возникновении таких ситуаций отправитель получает сообщение о наличии конкретной ошибки, отражающей SMTP-код последнего отклика сервера.
 Данные коды являются трехзначными, каждая его часть несет в себе определенную информацию, расшифровывающую причину сбоя.
Данные коды являются трехзначными, каждая его часть несет в себе определенную информацию, расшифровывающую причину сбоя.
Первая цифра комбинации содержит информацию о качестве доставки:
- сообщение доставлено («SMTP OK»);
- возникла неизвестная или временная проблема («SMTP unknown»);
- критическая ошибка («SMTP error»).
Существует четыре варианта значений для первой цифры кода:
- 2xx – положительный результат, есть возможность передачи следующей команды;
- 3xx – отложенный результат, необходимо осуществление дополнительных действий;
- 4xx – сообщение не принято, но проблема носит временный характер, и запрос может быть повторен через какое-то время;
- 5xx – категорический отказ выполнения команды, отправка запроса со стороны передающего сервера в том же виде невозможна.
Вторая цифра в коде сообщает о категории ответа:
- 0 – синтаксические ошибки;
- 1 – ответы на запросы информации;
- 2 – ошибки канала передачи;
- 3 и 4 – неизвестный тип ошибки;
- 5 – статус почтовой системы.
Третья цифра дает более расширенную информацию о значении, указанном во второй цифре SMTP-ответа.
Помимо цифровой комбинации, SMTP-сообщение может содержать дополнительную текстовую информацию.
Полную информацию о кодах, их компоновке и значениях можно найти в спецификациях RFC 5321 и RFC 1893.
Следует учитывать, что SMTP-message говорит об успешном или неудачном варианте доставки именно на уровне взаимодействия почтовых серверов. Положительный ответ вовсе не означает, что ваше письмо не попало в папку «Спам».
Читайте также


Виды почтовых сервисов
На программном уровне существует несколько видов обработки электронной почтовой корреспонденции. К первой группе относятся виртуальные сервисы, доступные чаще всего в бесплатном исполнении через интернет-соединение на сайте почтового сервера. Это всем известные ресурсы:
- Gmail/Google Suite (почта от Google.com);
- Yandex.ru;
- Mail.ru;
- Rambler.ru и другие.
Более подробную информацию о значениях ответов SMTP можно получить на сайтах популярных почтовых сервисов:
- Коды ошибок SMTP почтового сервиса Gmail (Google Suite) (support.google.com)
- Создание и отправка писем на сервисе Яндекс
- Ошибки отправки писем при использовании сервера и сервиса Mail.ru
Ко второй группе относятся почтовые клиенты – программы, обладающие более расширенным функционалом, чем виртуальные сервисы. Наиболее популярными и универсальными почтовыми клиентами для Windows являются:
- Opera Mail;
- Mozilla Thunderbird;
- Koma-Mail;
- SeaMonkey;
- The Bat!;
- Microsoft Outlook.
Принципы работы почтовых клиентов несколько отличаются от процесса обработки корреспонденции виртуальными серверами. При отправке сообщения программа отсылает его не напрямую конечному получателю, а ретранслирует через сервер-релей. Этот процесс осуществляется чаще всего с использованием протокола SMTP, а получение корреспонденции обычно происходит с помощью IMAP или POP.
Коды SMTP-ответов определяются стандартом. Администратор почтового сервера может создать собственные настройки, в том числе и в части кодировки ответов сервера. Особенно это касается локальных почтовых программ, установленных непосредственно на сервере какой-нибудь компании.
О вариантах выбора и способах создания корпоративных почтовых сервисов более подробно можно прочитать здесь: Что такое почтовый сервер и зачем он нужен.

Классификация отрицательных SMTP-сообщений. Способы решения проблем
 Я настроил свою почтовую программу – локальный клиент (MS Outlook и т.п.) или бесплатную почту на gmail или yandex. Начинаю отправлять письма, но сталкиваюсь с различными проблемами, связанными с тем, что мои респонденты не получают направленную им корреспонденцию. Соответственно, на мой ящик приходят сообщения об ошибках в виде кодировок SMTP.
Я настроил свою почтовую программу – локальный клиент (MS Outlook и т.п.) или бесплатную почту на gmail или yandex. Начинаю отправлять письма, но сталкиваюсь с различными проблемами, связанными с тем, что мои респонденты не получают направленную им корреспонденцию. Соответственно, на мой ящик приходят сообщения об ошибках в виде кодировок SMTP.
Сразу опускаю тот пакет сообщений, которые начинаются с 2хх и 3хх, так как они содержат информацию о том, что задача получения письма уже решена положительно либо получит такой статус в ближайшее время. Более подробно рассмотрим некоторые виды кодированных сообщений, начинающихся с 4хх и 5хх, т.е. отклики SMTP-сервера, которые сообщают о наличии проблем.
Почтовый сервер сообщил об ошибке 421
Значение: Service Not Available. Сервер недоступен: канал связи будет закрыт.
|
Возможные причины |
Варианты решения |
|
Неправильно заданы параметры SMTP-соединения |
Необходимо перепроверить настройки |
|
Брандмауэр блокирует IP-адрес сервера электронной почты |
Необходимо создать новое правило в брандмауэре |
|
Блокируется трафик через порт 25 |
Попробуйте в настройках учетной записи электронной почты сменить номер порта SMTP на 465 |
|
Проблема использования VPN |
Необходимо, чтобы провайдер услуги занес ваш почтовый сервер в белый список адресов VPN |
Данная ошибка возникает наряду с грейлистингом (Greylisting – «Серый список») при интенсивном использовании бесплатного SMTP-сервера, который лимитирует количество отправляемых сообщений в единицу времени. Для решения этой проблемы можно воспользоваться высоконагруженным SMTP-сервером. Чаще всего эта услуга является платной.
Получено сообщение с кодом 451
Значение: Requested action aborted: local error in processing. Требуемое действие прерывалось: ошибка в обработке.
|
Возможные причины |
Варианты решения |
|
Превышено количество допустимых подключений или лимит обмена сообщениями за отрезок времени, письма ждут отправки в очереди |
В настройках сервера увеличить лимит или задать ограничение не на количество подключений, а на количество писем на одного пользователя. Накопившуюся очередь писем можно отправить повторно командой «force send» |
|
Неправильно настроены MX-записи домена, из-за чего происходит неправильная маршрутизация писем |
Проверьте логи, конфигурационные файлы, МХ-записи и разрешения, внесите корректировки |
Устранение проблем с доставкой электронной почты для кода ошибок 451 4.7.500–699 (ASxxx) в Exchange Online. Электронная почта из доменов onmicrosoft.com ограничена и фильтруется для предотвращения спама.
Необходимо добавить настраиваемый домен.
Ошибка почтового сервера 452
Значение: Insufficient system resources. Запрашиваемое действие не выполнено: недостаточно места в системе.
|
Возможные причины |
Варианты решения |
|
На сервере получателя закончилось место, поэтому письмо не доставляется |
Чтобы в этом убедиться, достаточно попробовать осуществить отправку письма с другого сервера |
|
В сообщении присутствует текст «Out of memory». Это значит, что недостаточно места на вашем сервере |
Необходимо проверить количество отправляемых писем в очереди, наличие свободного места на диске и объем доступной памяти |
В Microsoft Exchange Server есть специальный компонент мониторинга доступных ресурсов Back Pressure, который отслеживает свободное место на диске, на котором хранятся очереди транспортной службы Exchange. При возникновении такой ошибки можно сделать следующее:
- очистить диск от ненужных файлов;
- отключить мониторинг Back Pressure (не рекомендуется);
- перенести транспортную очередь на другой диск достаточного объема.

Сервер сообщил об ошибке SMTP 550
Значение: Mailbox unavailable. Требуемые действия не предприняты: электронный ящик недоступен
|
Возможные причины |
Варианты решения |
|
Неверно указан email-адрес получателя |
Необходимо связаться с адресатом альтернативным способом и уточнить правильность написания адреса, а также убедиться, что он является действующим |
|
Система заражена вирусом, осуществляющим массовую рассылку писем с вашего адреса |
Провести полную проверку специализированной антивирусной программой |
|
На стороне вашего интернет-провайдера установлены ограничения на отправку исходящих сообщений |
Необходимо связаться с поставщиком интернет-услуг и получить консультацию по устранению данной проблемы |
|
Сервер получателя не работает |
Отправьте тестовое письмо на другой почтовый сервер. Свяжитесь с получателем и сообщите о проблеме |
Данная ошибка может возникнуть из-за настроек программы Антиспам на стороне получателя. Проверьте корректность оформления вашего письма и другие параметры, по которым ваше сообщение может быть отнесено к нежелательным.
Почтовый сервер ответил ошибкой 571
Значение: SMTP Protocol Returned a Permanent Error 571 xxx@mail.ru prohibited. We do not relay/Spam message rejected. Ошибка на стороне получателя почты.
|
Возможные причины |
Варианты решения |
|
Ваш IP-адрес заблокирован на стороне конечного получателя спам-фильтром, антивирусом или файрволом |
Данную проблему может решить только администратор сети получателя, исключив ваши идентификационный данные из списка блокировки или добавив их в «белый список» |
|
Неверные учетные данные ретранслятора. У вас нет разрешения на отправку электронной почты через сервер, который находится между вами и получателем |
Обратитесь к администратору данного ресурса для изменения настроек |
|
У IP отправителя нет RDNS |
Проверьте настройки получения писем и разрешения для доменов-отправителей |
Как я уже писал выше, разные почтовые серверы накладывают свои ограничения на прием и отправку сообщений. Код 571 в Google Suite расшифровывается следующим образом: «Действующая политика запрещает отправку этого сообщения». Письмо может содержать защищенные или конфиденциальные данные – номера кредитных карт и т.п. Или политика администрирования запрещает отправку определенными пользователями сообщений адресатам вне установленной группы.
Сертификат почтового сервера недействителен
 Обычно с таким сообщением приходится сталкиваться пользователям, у которых настроен Microsoft Exchange Server/MS Outlook. В данной ситуации самое простое решение – обновить сертификат.
Обычно с таким сообщением приходится сталкиваться пользователям, у которых настроен Microsoft Exchange Server/MS Outlook. В данной ситуации самое простое решение – обновить сертификат.
Проверка доступности почтового сервера программным методом
В данной статье описаны лишь некоторые варианты ошибок, которые могут возникнуть при отправке электронных сообщений. Полный перечень достаточно объемен и во многом зависит от настроек конкретного сервера как на стороне отправителя, так и получателя. Некоторые из ошибок могут быть легко устранены обычным пользователем, другие под силу лишь опытным администраторам.
Одним из способов предупреждения появления ошибок является онлайн-проверка доступности почтового сервера с помощью бесплатных инструментов:
- https://mxtoolbox.com
- https://www.ultratools.com
- http://mail2web.com
Эти сервисы пробуют подключиться к почтовому серверу по SMTP, подтверждают, что у него есть запись обратной зоны DNS, и замеряют время отклика. С их помощью можно диагностировать некоторые ошибки службы почтовых серверов или проверить, не занесен ли данный ресурс в черные списки из-за спама.
Прочитав эту статью, обратите внимание на то, как настроен ваш почтовый сервер на получение сторонних писем по SMTP-протоколу. Быть может, в данный момент ваш антиспам или локальная политика фильтрации входящих сообщений блокирует получение очень важного и нужного для вас месседжа? Проверьте сами или обратитесь к системному администратору. Если ошибку с SMTP никак не удается решить, то попробуйте обратиться в службу поддержки почтового сервера.
На чтение 8 мин Просмотров 1.6к. Опубликовано 27.03.2019
Добрый день друзья. При отправке письма с этой почты на некоторые адреса выдает следующую ошибку:
Я так понимаю, что неверная запись MX, а в чем сама не пойму. Почту обрабатывает их сервер, на нашем стоит переадресация:
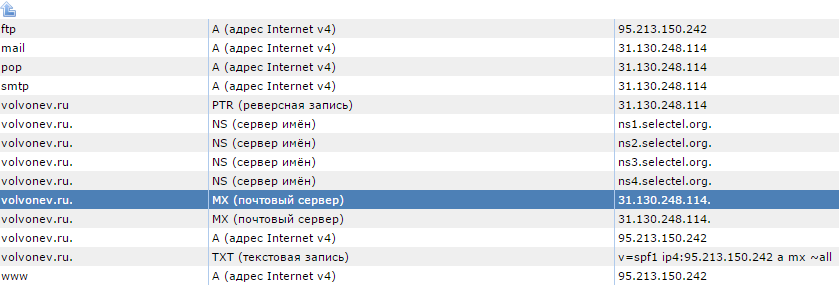
- Вопрос задан более трёх лет назад
- 4944 просмотра

calirails: Обычно в имени указывается имя почтового сервера. У вас уже есть WEB-сервер, и я вижу у него другой IP. Поэтому для почтового сервера придумайте другое имя. Например mail.volvonev.ru
Соответственно по вашей картинке
имя: mail.volvonev.ru
Типа: A
адрес: 31.130.248.114
Затем создайте MX-запись
И в строке адреса укажите: mail.volvonev.ru.

calirails: Создайте новую A-запись для почтового сервера.
Это просто запись, она ни к чему не обязывает. И создав новую вы ничего не сломаете. Сделайте как я уже описал выше.
Имя сервера — как я сказал — произвольное. Чтоб упростить задачу — посмотрите настройки вашего почтового сервера, какое у него имя. Такое и впишите.
Если у сервера не было имени, придумайте любое.
Поясню.
Антиспам системы не любят когда вместо имен используют IP-адреса. Это воспринимается как спам. и многие серверы просто не будут принимать вашу почту.
Для этого, серверу нужно имя.
Но тут есть несколько моментов.
1. Нужна A-запись. Где указывается имя почтового сервера и его IP
2. Нужна MX-Запись, где указывается почтовый сервер вашего домена, вернее его имя
3. Нужна обратная запись в ДНС (PTR), в которой IP адресу вашего почтового сервера сопоставлено его имя из A-записи выше
4. Ну и сам почтовый сервер должен представляться своим именем.
Если письмо не было доставлено получателю, то ему будет присвоен один из следующих статусов:
- Отменено/Запрещено — если получатель подпал под условие получения писем, но после старта рассылки и до отправки ему письма данные получателя были изменены и он перестал соответствовать критериям рассылки.
- Ошибка — если письмо было отправлено пользователю, однако по какой-либо причине не смогло быть принято его почтовым ящиком. При этом почтовый сервер возвращает нам текст ошибки, проанализировав который, мы можем понять причину недоставки письма.
Пример возвращенной ошибки. В деталях ошибки видим, что почтовый ящик пользователя был переполнен.
Пример возвращенной ошибки. В деталях ошибки видим, что почтовый ящик пользователя был переполнен.
В данной статье будут представлены примеры текстов ошибок, которые могут быть возвращены почтовым сервером, а также их расшифровка.
Все ошибки в статье разделены по следующим категориям:
Почтовый адрес пользователя указан неверно. Письмо не может быть доставлено на несуществующий адрес:
- Mailbox does not exist. We do not relay
- No such user!
- Unknown user
- Recipient address rejected: User unknown in local recipient table
- The email account that you tried to reach does not exist
- sorry, no mailbox here by that name
- no mailbox by that name is currently available
- Requested action not taken: mailbox unavailable
- Message was not accepted — invalid mailbox.
- Bad recipient address syntax
- Bad address mailbox syntax
- No correct recipients
- We do not relay without RFC2554 authentication
Некоторые сервисы блокируют почтовые ящики после определённого периода неиспользования. Если попытаться отправить письмо на такой почтовый адрес, то нам вернутся следующие ошибки:
- Mailbox [. ] is locked due to inactivity for more than [. ] months
- Аccess to this account (user) [. ] is disabled
- Mailbox is disabled
Ошибки при переполнении почтового ящика пользователя:
- Mailbox size limit exceeded.
- Mailbox size exceeded
- User is overquota
- The email account that you tried to reach is over quota
Чаще всего это происходит потому, что получатель редко пользуется ящиком и ящик заполняется рассылками. Попробуйте связаться с получателем альтернативным способом связи и сообщить о проблеме.
Если сообщение отклонено спам-фильтром почтового сервиса, то в письме возвращаются следующие ошибки:
- Message rejected under suspicion of SPAM
- Client host [. ] blocked using spamsource.mail.yandex.net
- Blocked by spam statistics
- 550 spam message discarded/rejected
В зависимости от того, на каком почтовом сервисе ваша рассылка попала в спам, вы можете воспользоваться одной из наших инструкций по выходу из спама:
Ошибки грейлистинга (серые списки):
Серые списки — это способ автоматической блокировки спама. Принцип работы данного способа заключается в следующем: если почтовому сервису кажется подозрительным принимаемое им письмо, то он может не принять его и попросить переотправить сообщение позже. При этом нам могут вернуться следующие ошибки:
- Greylisting in action, please come back later
- Greylisted, try again after some time
- Greylisted, try again in 180 seconds
- Sorry, the service is currently unavailable. Please come back later
- Temporary local problem — please try later
Платформа GetCourse распознает подобный запрос и автоматически переотправляет письмо позже. Спамерское программное обеспечение в таких случаях, обычно, не пытается этого делать и их сообщения не доходят.
Детальных разбор «Особых ошибок», не попадающих под другие категории:
Данная ошибка указывает на проблемы с MX-записью домена, на который отправлялось письмо, либо по каким-то причинам не удалось проверить его MX-запись.
Возможно, при регистрации пользователь указал некорректный адрес почты.
- non-local sender verification failed
Обычно такая ошибка возвращается почтовым сервисом Gmail или Mail.
При появлении данной ошибки необходимо проверить корректность MX, SPF и DKIM-записей в DNS-зоне домена, с которого осуществляется отправка рассылок.
- Can’t verify [. ] sender. Check your DNS configuration.
При появлении данной ошибки можно самостоятельно проверить правильность внесенных почтовых записей (spf и DKIM) в DNS-зоне домена с которого происходит отправка почты.
- IP [. ] Our system has detected an unusual rate of unsolicited mail originating from your IP address. To protect our users from spam, mail sent from your IP address has been temporarily rate limited
Такая ошибка возвращается почтовым сервисом Gmail в случае если Google заподозрил отправку сликом большого числа подозрительных писем (спама) с IP адреса отправителя. В этом случае Google включает временное ограничение на количество принимаемых писем.
Первые SMTP-серверы позволяли любому почтовому клиенту рассылать почту другим почтовым серверам, выступая в качестве промежуточного транспорта. В начальной версии протокола SMTP авторизация клиента полностью отсутствовала; позднее, в протоколе SMTP появилась авторизация, что несколько улучшило ситуацию. Такая возможность породила понятие спама. Спам (spam) – нежелательная массовая принудительная рассылка бесполезной информации (чаще всего рекламы). Сейчас же, когда принудительные рассылки приобрели огромный масштаб, администраторам серверов приходится придумывать различные ухищрения для пресечения таких рассылок в целях экономии трафика и процессорного времени. Результатом таких ухищрений часто является возвращаемая почтовым сервером ошибка с кодом 550.
Почтовый адрес состоит из двух частей разделенных символом ‘@’. Первая часть является именем пользователя, а вторая доменом в котором находится почтовый сервер и на котором отведено некоторое место, принадлежащее пользователю. Например в адресе nick@d.foo.ru — «nick» это имя пользователя, а d.foo.ru – домен.
Перечислим несколько типичных ситуаций, при которых возвращается ошибка 550.
- Иногда сервер отправляет письма всем, кто указан в получателях, но при условии, что адрес отправителя принадлежит доменной зоне сервера (такой сервер еще называют сервером исходящей почты). В этом случае получается, что через сервер нельзя послать письмо постороннему человеку. Пустой адрес отправителя по стандарту является правильным и сервер не должен отвергать такое письмо. Однако не многие сервера прислушиваются к этому правилу и, в целях борьбы со «спамерами», возвращают ошибку с кодом 550 такого вида:
Для устранения этой ошибки, нужно присвоить адрес отправителю, принадлежащему тому же домену, что и почтовый сервер, например:
- Бывают серверы, которые отправляют письмо с любым значением свойства отправитель, но возвращают ошибку, если получатель не принадлежит домену сервера (такой сервер еще называют сервером входящей почты).
Чаще всего данная проблема снимается авторизацией на сервере (если она поддерживается сервером). Для этого нужно заполнить следующие свойства объекта ИнтернетПочтовыйПрофиль :
Следует заметить, что настройки для SMTP авторизации могут отличаться от настроек POP3. Например, некоторые серверы для POP3 авторизации используют в качестве «логина» первую часть почтового адреса, а для SMTP-авторизации – полный адрес.
- Иногда серверы настраивают так, что если указан адрес отправителя, принадлежащий домену сервера, и отправитель не входит в разрешенные (задаваемые на сервере) адреса, то сервер откажется принимать письмо для дальнейшей отсылки. В данном случае опять же поможет авторизация.
- Ошибка 550 возникает также, когда указан несуществующий адрес отправителя или этот адрес запрещен на принимающем сервере.
- Релей-сервер принимает и отправляет почту без всяких проверок отправителя и получателя. Чаще всего такой тип сервера требует авторизацию и без авторизации может вернуть ошибку:
- Некоторые почтовые серверы не принимают сообщения от пользователей, которые используют dial-up соединение, принуждая таким образом использовать почтовый сервер Интернет провайдера предоставляющего доступ в Интернет.
Коду 550 стандартом отведена обширная область возвращаемых ошибок, и более конкретную причину можно получить только из ответа сервера (текст внутри скобок после описания ошибки на русском языке).
Ошибка 550 — Что это?
Ошибка 550 — это код ошибки сервера исходящей почты SMTP (Simple Mail Transfer Protocol).
Обычно это происходит, когда вы пытаетесь отправить электронную почту через свою учетную запись Outlook, и сообщение электронной почты обнаруживает ошибку ретрансляции. Письмо возвращается обратно без доставки с сообщением об ошибке 550.
Сообщение об ошибке выдается в виде одного из следующих:
«550 Запрошенное действие не выполнено: почтовый ящик недоступен»
«550 5 2 1 письмо с запрещенного спам-сайта»
Другими словами, код ошибки 550 означает, что ваш SMTP-сервер не смог доставить отправленное письмо пользователю.
Решения
 Причины ошибок
Причины ошибок
Существует несколько причин появления этого сообщения об ошибке, в том числе:
- Адрес электронной почты был введен неправильно
- Неверные настройки SMTP-сервера
- Интернет-провайдер устанавливает ограничения для исходящей почты на почтовом сервере
- Система заражена вирусом или вредоносным ПО
Дополнительная информация и ручной ремонт
Независимо от того, что может быть причиной появления кода ошибки 550, рекомендуется быстро устранить и устранить проблему, чтобы избежать неудобств.
Возможно, вы не сможете отправлять электронные письма со своего Внешний вид если ошибка продолжается. Это может вызвать большие трудности в своевременной переписке с другими и может создать большой разрыв в общении.
Вот несколько быстрых и эффективных способов решения этой проблемы в вашей системе:
Решение 1:
Нет необходимости паниковать при возникновении ошибки 550. Иногда сообщение об ошибке может возникать из-за того, что вы ввели неверный / неправильный адрес электронной почты получателя.
В таком случае перепроверьте адрес электронной почты получателя, чтобы убедиться, что он правильный. Если нет, введите правильный адрес и попробуйте отправить письмо еще раз.
Решение 2:
Если ошибка не исчезла, попробуйте другие методы ее устранения. Иногда ошибка 550 также может возникать из-за неправильных настроек SMTP.
Исправьте это, чтобы устранить ошибку. Это можно сделать, открыв параметр «Инструменты и учетные записи» в настройках Outlook. Теперь перейдите к просмотру / изменению учетной записи электронной почты для учетной записи электронной почты, с которой у вас возникли проблемы.
После этой проверки SMTP-сервер будет настроен на mail.yourdomain.com. Затем щелкните дополнительные настройки, а затем щелкните вкладку сервера исходящей почты. Проверьте, установлен ли флажок «Мой сервер требует аутентификации для исходящего сервера». Если нет, то проверьте это. Затем просто сохраните, чтобы подтвердить изменения. Теперь попробуйте написать еще раз.
Надеюсь, это решит проблему.
Решение 3:
Другой причиной возникновения ошибки может быть Блокировка провайдера.
Когда объемы нежелательной почты увеличиваются, сетевые администраторы (люди, которые отвечают за управление серверами ISP) накладывают ограничения на SMTP-серверы электронной почты, чтобы предотвратить спам в их сети. Если это причина, обратитесь к администратору интернет-провайдера для решения проблемы.
Решение 4:
Вредоносное ПО и вирусное заражение также могут быть причиной ошибки 550. Чтобы удалить все виды вирусов, включая трояны и шпионское ПО, и сразу решить проблему без ущерба для скорости вашего ПК, рекомендуется загрузить Restoro.
Это высокофункциональный и продвинутый PC Fixer, в который встроено множество утилит, таких как мощный антивирус и оптимизатор системы.
Он сканирует весь ваш компьютер за считанные секунды, обнаруживает и удаляет все виды вирусов. Одновременно с этим функция системного оптимизатора гарантирует, что скорость вашего ПК не замедляется во время сканирования и удаления вирусов.
Эта особенность повышает скорость вашего ПК значительно.
Он удобен в использовании и имеет легкую навигацию, что делает его довольно простым даже для тех пользователей, которые не обладают техническими знаниями, чтобы обойти его и с легкостью управлять им. Он совместим со всеми версиями Windows.
Открыть чтобы загрузить Restoro и устранить ошибку 550 сообщений сегодня!
Вам нужна помощь с вашим устройством?
Наша команда экспертов может помочь

Специалисты Troubleshoot.Tech всегда готовы помочь вам!
Замените поврежденные файлы
Восстановить производительность
Удалить вредоносные программы
ПОЛУЧИТЬ ПОМОЩЬ
Специалисты Troubleshoot.Tech работают со всеми версиями Microsoft Windows, включая Windows 11, с Android, Mac и другими.
Поделиться этой статьей:
Вас также может заинтересовать
Специальные папки, такие как музыка, изображения, загрузки, видео и т. д., могут быть помещены в виде ярлыков в меню «Пуск» в Windows 11 для быстрого доступа. Ярлыки появятся в меню «Пуск» внизу в виде простых глифов. Их нет в меню «Пуск» по умолчанию, поэтому его необходимо сначала включить.
 Если вы хотите разместить эти значки в своем звездном меню, следуйте этому пошаговому руководству, и вы получите их в кратчайшие сроки.
Если вы хотите разместить эти значки в своем звездном меню, следуйте этому пошаговому руководству, и вы получите их в кратчайшие сроки.
- Откройте Настройки Windows
- В настройках перейдите в Персонализация> Начать
- В Пуске нажмите на Папки
- В данном списке настроек, проводника, документов, загрузок, музыки, изображений, видео, сети и личной папки щелкните значок переключатель рядом с ними, если вы хотите, чтобы они были ярлыками в меню «Пуск». Вы можете выбрать то, что хотите.
- Закрыть настройки
Вы можете вернуться в меню настроек, чтобы добавить больше значков или удалить некоторые из них позже, если захотите.
Узнать больше
OEM-раздел, также известный как раздел, зарезервированный системой, размещается OEM-производителем, чтобы помочь пользователям восстановить свои компьютеры или вернуть исходное состояние компьютера при его покупке. Если вы заметили, что часть вашего жесткого диска имеет надпись «Здоровый (OEM-раздел)» в разделе «Управление дисками» и занимает место в ГБ, то это означает, что это нормально и вам не о чем беспокоиться, кроме этой части дискового пространства. недоступен, и даже когда вы щелкаете по нему правой кнопкой мыши, единственное, что он отображает, — это меню «Справка». Таким образом, в этом руководстве вы узнаете, как объединить, а также удалить OEM-раздел на вашем компьютере с Windows 10. Поскольку средство управления дисками в Windows не позволяет объединить или удалить раздел OEM, вы можете просто использовать встроенный инструмент командной строки, известный как Diskpart. Обратите внимание, что вы должны быть особенно осторожны при выполнении команд, так как это может испортить ваш компьютер, и прежде чем приступить к приведенным ниже инструкциям, сначала убедитесь, что вы создали точку восстановления системы. Как только вы это сделаете, следуйте инструкциям ниже.
Шаг 1: Нажмите клавиши Win + R, чтобы открыть диалоговое окно «Выполнить», введите в поле «cmd» и нажмите «Ввод», чтобы открыть командную строку.
Шаг 2: Затем выполните эту команду, чтобы запустить инструмент Diskpart: DiskPart
Шаг 3: Выполните вторую команду, чтобы просмотреть список дисков на вашем компьютере: Список дисков
Шаг 4: Теперь выберите диск, которым хотите управлять, выполнив эту команду: выберите диск х
Примечание: В приведенной выше команде замените «x» буквой вашего диска.
Шаг 5: После этого выполните эту команду, чтобы отобразить все тома или разделы: список разделов
Шаг 6: Теперь выполните эту команду, чтобы выбрать раздел, который вы хотите удалить: выберите раздел х
Примечание: Вы должны заменить «x» на раздел, который хотите удалить.
Шаг 7: После этого выполните эту команду, чтобы удалить выбранный раздел: удалить переопределение раздела
Шаг 8: После этого выполните эту команду, чтобы объединить OEM-раздел с прилегающим значением: Продлить
Примечание: если вы хотите объединить только часть раздела, вам нужно использовать эту команду «расширить [размер = ]». Например, вы хотите увеличить его размер на 5 ГБ, затем вам нужно набрать «Extend size = 5000». Установленный вами размер соответствует размеру, выбранному вами в разделе OEM. Это расширит выбранный том на размер в МБ или мегабайтах.
Узнать больше
Windows PowerShell — это мощный инструмент в среде Windows, который часто упускают из виду обычные пользователи, что является большой ошибкой, поскольку он может предложить широкий набор функций и удобство использования, а при правильном использовании может предложить уникальный рабочий опыт. Сегодня мы будем использовать PowerShell, чтобы отключить веб-камеру, чтобы к ней нельзя было получить доступ, полностью отключив ее для использования. Возможно, вы захотите сделать это из соображений безопасности или просто хотите узнать несколько новых вещей. Какой бы ни была ваша причина, я приветствую вас в этом руководстве и, пожалуйста, продолжайте читать.
Поиск идентификатора устройства
Чтобы отключить веб-камеру, первое, что нам нужно сделать, это найти соответствующий идентификатор устройства. Мы найдем это значение внутри диспетчера устройств, поэтому нажмите ⊞ ОКНА + X чтобы открыть секретное меню.
 В меню выберите диспетчер устройств и нажмите на него.
В меню выберите диспетчер устройств и нажмите на него.
 Когда откроется диспетчер устройств, разверните устройства обработки изображений or камеры раздел. Щелкните правой кнопкой мыши Встроенная камера или основную веб-камеру и щелкните Предложения. Перейти к Подробнее вкладка Под Объект раздел, щелкните, чтобы выбрать Соответствующий идентификатор устройства из раскрывающегося списка.
Когда откроется диспетчер устройств, разверните устройства обработки изображений or камеры раздел. Щелкните правой кнопкой мыши Встроенная камера или основную веб-камеру и щелкните Предложения. Перейти к Подробнее вкладка Под Объект раздел, щелкните, чтобы выбрать Соответствующий идентификатор устройства из раскрывающегося списка.
Щелкните правой кнопкой мыши значение и выберите Копировать
 Следующим шагом будет загрузка и установка Комплект драйверов Windows (WDK)
Следующим шагом будет загрузка и установка Комплект драйверов Windows (WDK)
Скрипт PowerShell
Создать и запустить Скрипт PowerShell со следующими параметрами / значениями, чтобы отключить камеру. Заменить заполнитель с фактическим именем папки, в которой находится ваша копия Devcon
$ id = (Get-CimInstance Win32_PnPEntity | где caption -match ' ') .pnpDeviceID $ ppid = "{0} {1}" -f' @ ', $ id Set-Location c: Статус Devcon $ ppid Devcon отключить $ ppid Статус Devcon $ ppid
к включить камеру устройствавыполните следующую команду в PowerShell:
devcon включить $ ppid
Узнать больше
Код ошибки 0x80240001 — что это?
Код ошибки 0x80240001 обычно возникает в Windows 10 и относится к процессу обновления вашей системы. Это похоже на код ошибки, найденный в предыдущих версиях программного обеспечения в процессе обновления. Существует ряд шагов, которые можно предпринять для решения этого кода ошибки, большинство из которых довольно просты для обычного пользователя.
Общие признаки для этого конкретного кода ошибки включают в себя:
- Невозможность завершить процесс обновления вашей системы Windows 10
- Уведомление о том, что агент Центра обновления Windows не может предоставлять соответствующие услуги через модуль обновления.
Хотя это сообщение может показаться неприятным во время процесса обновления, пользователи могут устранить ошибку несколькими способами. Однако, если вы не уверены в своей способности выполнить приведенные ниже шаги или если перечисленные методы не помогли решить проблему, обратитесь к сертифицированному специалисту по ремонту Windows 10, который поможет вам в этом процессе.
Решения
 Причины ошибок
Причины ошибок
Код ошибки 0x80240001 возникает, когда средство Центра обновления Windows не может успешно завершить свою службу. Эта ошибка чаще всего возникает, когда пользователи пытаются выполнить обновление до Windows 10 с более старых версий программного обеспечения, включая Windows 7, 8 или 8.1.
Этот конкретный код ошибки также может возникнуть, если ваша система не обновлялась регулярно. Сложенные обновления повышают вероятность появления кода ошибки 0x80240001.
В большинстве случаев, когда на экране появляется код ошибки 0x80240001, процесс обновления будет остановлен. Иногда на экране может отображаться одноцветный фон, удаляющий внешний вид всех других окон и приложений.
К счастью, есть несколько методов, которые вы можете использовать, чтобы попытаться обойти проблему и довести процесс обновления до конца.
Дополнительная информация и ручной ремонт
Хотя может быть неприятно иметь дело с ошибкой при попытке обновить программное обеспечение Windows, существует несколько способов решения проблемы, которая вызывает код ошибки 0x80240001. Эти шаги относительно просты для выполнения и не требуют использования передовых методов. Однако, если вы не уверены в своей способности выполнить перечисленные ниже действия, обратитесь за помощью к квалифицированному специалисту по Windows.
Вот наиболее распространенные способы устранения ошибки с кодом 0x80240001 для Windows 10:
Метод первый: загрузите и используйте средство восстановления Windows
С веб-сайта Windows вы можете загрузить средство восстановления Windows, если оно еще не установлено на вашем компьютере. Хотя есть и другие инструменты, доступные на сторонних сайтах, которые утверждают, что могут устранить эту ошибку, во многих случаях они могут быть носителями вирусов и других видов вредоносных программ, поэтому нецелесообразно использовать инструменты, отличные от Windows, для исправления этой конкретной ошибки. код.
После того, как вы успешно добавили средство восстановления Windows на свой компьютер, откройте его и найдите вариант запуска «Восстановить обновление Windows». Используя этот процесс, ваша система может найти и устранить ошибку, что позволит вам успешно запустить средство обновления до конца.
Метод второй: удалить недавно добавленное программное обеспечение
В некоторых случаях программное обеспечение, которое было недавно добавлено на не обновленный компьютер, может вызвать проблемы в процессе обновления. Если вы считаете, что это могло произойти в вашем случае, просто удалите соответствующее программное обеспечение и попробуйте снова запустить процесс обновления Windows 10.
Лучший способ предотвратить повторение этой ошибки при попытке обновить систему Windows 10 — это применить обновления в течение короткого периода времени с даты их выпуска. Пользователям рекомендуется регулярно обновляться, что позволяет им избежать ряда проблем, общих для процесса обновления.
Если у вас возникли трудности с разрешением кода ошибки 0x80240001 после того, как вы попытались выполнить эти действия, вам может потребоваться помощь квалифицированного специалиста, который знаком с конкретными ошибками, связанными с процессом обновления Windows 10. Это может быть особенно полезно, если вы недавно установили ряд новых видов программного обеспечения и не уверены, может ли какое-то конкретное программное обеспечение вызывать ваши проблемы. Если вы хотите всегда иметь в своем распоряжении служебный инструмент для исправления этих проблем с Windows 10 и других связанных проблем, когда они действительно возникают, Загрузить и установить мощный автоматизированный инструмент.
Узнать больше
О, геймеры, ликуйте, осенняя распродажа Steam не за горами!!!
Распродажа начинается 22 ноября и продлится до 29 ноября. Отличное предложение для любого геймера, особенно для тех, у кого много чего в списке желаний. Говоря о списках пожеланий, сейчас самое время добавить в них несколько интересных игр, чтобы вы могли получать уведомления о скидках на них.
Если вы случайно не сможете принять участие в осенней распродаже, не волнуйтесь, зимняя распродажа в Steam состоится 22 декабря и продлится до 5 января, так что вы можете накопить на нее.
Лучшая тактика для распродажи — не прыгать в поезд сразу, лучше подождать несколько дней, может быть, даже до последних 2 дней, так как некоторые игры могут подешеветь со скидкой в последние дни распродажи. Кроме того, могут быть некоторые пакеты, которые включают игры, которые вы хотите купить, но упакованы с другими в комплекте и даже с более высокой скидкой.
Так что готовьтесь к предстоящей распродаже и побалуйте себя чем-нибудь вкусненьким!

Узнать больше
Код ошибки 0x80073afc — Что это?
Код ошибки 0x80073afc связан с антивирусной программой, впервые встроенной в Windows 8 / 8.1. Эта ошибка возникает, когда Защитник Windows, встроенное антивирусное программное обеспечение в Windows 8 / 8.1 и более поздних версиях, не запускается автоматически, и пользователи пытаются запустить программу вручную. , В течение периода инициализации запуска программы что-то идет не так, и пользователи получают сообщение об ошибке 0x80073afc. В сообщении об ошибке говорится, что возникла проблема с инициализацией программы. Защитник Windows обеспечивает защиту вашего компьютера, и корпорация Майкрософт сообщает, что он запускается автоматически при каждом запуске.
Решения
 Дополнительная информация и ручной ремонт
Дополнительная информация и ручной ремонт
Пользователи нашли несколько ручных ремонтов, которые устранили проблему, не обращаясь к техническим специалистам за дополнительной помощью. Хотя приведенные ниже методы должны легко решить вашу проблему, если вы впервые столкнулись с проблемой, вы можете сделать простой перезапуск. Это устранило проблему для некоторых пользователей и является самым простым первым шагом по устранению неполадок. Если это не работает, перейдите к методам, перечисленным ниже, которые легко выполняются без дополнительной помощи.
Перед тем, как пробовать какой-либо из этих методов, убедитесь, что вы вошли в профиль, который указан как администратор компьютера с включенными административными полномочиями. Если это не так, вы не сможете выполнить следующие методы. Пожалуйста, выйдите из системы и снова войдите в систему в профиле администратора.
Метод 1:
Сначала проверьте, установлена ли на вашем компьютере сторонняя антивирусная программа. Некоторые пользователи считают, что встроенная программа Защитника Windows недостаточно мощна для обеспечения безопасности их компьютера, поэтому они обычно загружают стороннюю программу. Однако эта программа могла вызвать конфликт с Защитником Windows и не позволить ему открыться. Если у вас установлена сторонняя программа, попробуйте удалить ее, а затем вручную запустить Защитник Windows.
Метод 2:
Если первый метод не работает, возможно, вы заразились вредоносным ПО или вирусом, который изменил настройки вашего компьютера и не позволяет Защитнику Windows запускаться автоматически или вручную.
Сначала откройте «Выполнить», удерживая клавишу «Win» и нажимая клавишу «R». Затем введите «Regedit». Программа запросит разрешение на выполнение этого действия. Нажмите «Да», и откроется редактор открытого реестра.
Найдите параметр выполнения файла HKEY_LOCAL_MACHINESoftwareMicrosoftWindows NTCurrentVersionImage и проверьте, есть ли файлы, похожие на MSASCui.exe или MpCmdRun.exe. Если есть какие-либо записи файлов, которые похожи на эти, вы захотите щелкнуть их правой кнопкой мыши, прежде чем выбирать опцию «Удалить». Если вы не видите ни одной совпадающей записи, проблема не в Защитнике Windows, и вы захотите попробовать другой метод.
Реестр на вашем компьютере очень важен. Это помогает сообщить вашему компьютеру, какие программы безопасно запускать, какие программы следует запускать, а какие нет. Если в него вмешался вирус или вредоносное ПО, это может повлиять на несколько операций системы.
Однако, если вы нашли похожие имена файлов и удалили их, попробуйте запустить Защитник Windows вручную. Если снова не работает, переходите к следующему способу.
Метод 3:
Если первые два метода не работают для вашей проблемы, и вы все еще получаете код ошибки 0x80073afc при попытке запустить Защитник Windows, этот шаг должен решить проблему, если на вашем компьютере установлена точка восстановления, что вы, скорее всего, делаете.
Для этого метода мы восстановим ваш компьютер до предыдущей точки восстановления. Во-первых, как и во втором методе, удерживайте клавишу «Win» и нажмите клавишу «R». Это откроет бег. Затем введите «Rstrui.exe» и нажмите «ОК». Через некоторое время вы увидите Восстановление системы Windows. Нажмите «Далее» и выберите точку восстановления, к которой вы хотите вернуться. После того, как ваш компьютер восстановится до выбранной вами точки, убедитесь, что Защитник Windows запущен правильно.
Если вышеуказанные методы не могут решить проблему, возможно, вам придется загрузить и установить мощный автоматизированный инструмент чтобы выполнить работу.
Узнать больше
MSASCui.exe — это файл с цифровой подписью от Microsoft, расположенный в папке C:Program FilesWindows Defender. Это компонент антишпионского ПО Microsoft Windows Defender. Этот файл отвечает за сканирование на наличие шпионских программ. Он уже установлен в операционной системе Windows Vista. MSASCui.exe становится кодом ошибки, если он находится по другому пути. Он классифицируется как ошибка времени выполнения Windows.
Решения
 Причины ошибок
Причины ошибок
Причиной ошибки MSASCui.exe является:
- Поврежденные или поврежденные записи реестра
- Вирусная инфекция
Потенциальные риски ошибки MSASCui.exe:
- Низкая производительность ПК
- Потери данных
Когда этот файл становится ошибкой, он будет отображать такие сообщения:
«Не удалось запустить это приложение в Windows, так как MSASCUI.exe не найден».
«Защитник Windows не может работать должным образом и эффективно защищать систему Windows»
Сообщение будет появляться на экране вашего компьютера снова и снова.
Дополнительная информация и ручной ремонт
Когда вы сталкиваетесь с ошибкой MSASCui.exe на своем ПК, рекомендуется исправить и исправить ее немедленно, прежде чем она нанесет серьезный ущерб вашей системе. Вот несколько быстрых решений для исправления ошибки MSASCui.exe:
Решение 1:
Если скорость вашего ПК значительно снижается, и вы также видите всплывающее сообщение об ошибке MSASCui.exe на вашем экране, то в этом случае рекомендуется удалить программу Защитника Windows с вашего ПК. Для этого следуйте этим инструкциям:
- Сначала откройте диспетчер задач Windows, нажав клавиши «Ctrl», «Alt» и «Удалить» на клавиатуре.
- Теперь перейдите на вкладку «Процессы». Это покажет текущие процессы в вашей системе.
- Прокрутите вниз и нажмите «MSASCui.exe», а затем завершите процесс. Это остановит запуск программы на вашем ПК.
- После этого перейдите в меню «Пуск» и дважды щелкните «Мой компьютер» и нажмите на диск C.
- Выберите вариант «Программные файлы», а затем щелкните папку «Защитник Windows».
- Теперь, чтобы удалить эту папку, щелкните правой кнопкой мыши и выберите «удалить». Это удалит программу, исправит ошибку MSASCui.exe, а также повысит производительность вашего ПК.
Решение 2:
Если вы обнаружите файл MSASCui.exe, расположенный по другому пути, то это признак вируса. В этом случае рекомендуется запустить на ПК антивирусную программу для сканирования и удаления всех вирусов. Если в вашей системе еще не установлена антивирусная программа, вам следует ее скачать. После загрузки антивирусного программного обеспечения просто запустите его для сканирования на вирусы, а затем нажмите «Удалить», чтобы удалить все вирусы в вашей системе. Это поможет вам сразу же устранить ошибку MSASCui.exe, вызванную вредоносным ПО на вашем компьютере.
Узнать больше
Код ошибки 0x80070008 — что это
Код ошибки 0x80070008 обычно появляется на компьютерах под управлением Windows 10, хотя иногда он может появляться и в более ранних версиях программного обеспечения, вплоть до Windows 7, когда эта ошибка впервые появилась.
Общие симптомы включают в себя:
- Невозможность полностью завершить процесс обновления Windows 10
- Машина работает медленно
- Сообщения о нехватке памяти на рассматриваемом устройстве
Если на вашем компьютере появился код ошибки 0x80070008, вы можете сделать несколько вещей, чтобы исправить ошибку и иметь возможность устанавливать обновления по мере необходимости. Большинство из этих методов достаточно просты в использовании, даже для самых неопытных пользователей, но, по крайней мере, один из методов может потребовать дополнительных знаний или комфорта при изменении настроек на более глубоком уровне.
Если вы не можете воспользоваться приведенными ниже инструкциями для устранения кода ошибки 0x80070008, обратитесь к квалифицированному специалисту, имеющему опыт работы с проблемами памяти и устранения кода ошибки Windows 10, чтобы помочь вам.
Решения
 Причины ошибок
Причины ошибок
Существует три основных причины для кода ошибки 0x80070008. Во-первых, на вашей машине может не хватить памяти для завершения установки обновления. Вторая возможная причина заключается в том, что другая программа может мешать вашей машине завершить установку обновления. Наконец, код ошибки 0x80070008 может возникнуть, когда у пользователя много языковых пакетов, что может помешать завершению обновлений.
Дополнительная информация и ручной ремонт
Поскольку для кода ошибки 0x80070008 есть три разные причины, существует также три разных способа устранения ошибки. Если вы считаете, что ошибка может быть вызвана количеством языковых пакетов, установленных на вашем устройстве, сначала попробуйте третий способ. В противном случае сначала используйте методы один и два.
Если вы не уверены, что можете самостоятельно выполнить действия, описанные ниже, для устранения ошибки с кодом 0x80070008, свяжитесь с сертифицированным специалистом по ремонту компьютеров, который знаком с проблемами Windows 10, чтобы решить эту проблему.
Вот три основных способа устранения ошибки с кодом 0x80070008 на компьютере под управлением Windows 10:
Метод первый: запустите средство устранения неполадок Центра обновления Windows
Когда код ошибки 0x80070008 впервые появляется на вашем компьютере, одним из первых шагов, которые вы можете предпринять, чтобы решить эту проблему, является открытие модуля Центра обновления Windows и щелкните инструмент «Устранение неполадок». Это запустит сканирование в Центре обновления Windows, чтобы попытаться определить основную причину проблемы и автоматически устранить ее для вас.
Если средство устранения неполадок обнаружит проблему, просто следуйте инструкциям на экране, чтобы устранить ошибку. В некоторых случаях может потребоваться перезагрузить компьютер после завершения этого процесса, прежде чем снова попытаться запустить средство Windows Update.
Метод второй: закройте все программы, пока не будут выполнены обновления
В некоторых случаях нехватка памяти на машине может означать, что запуск других программ при попытке запустить Центр обновления Windows приведет к сбою процесса обновления. Закройте все программы, запущенные на устройстве, включая антивирусное программное обеспечение или брандмауэры, перед запуском процесса обновления. Если это позволяет завершить процесс обновления, вы можете повторно активировать все программы, которые были запущены до обновления.
Метод третий: удалить ненужные языковые пакеты
Этот метод обычно применяется к пользователям, на которых установлено множество языковых пакетов, обычно более 20, что может помешать процессу обновления. Чтобы удалить ненужные языковые пакеты, выполните следующие действия.
- Шаг первый: Откройте панель «Пуск» и выберите «Панель управления».
- Шаг второй: найдите настройку «Часы, язык и регион» и выберите «Регион и язык».
- Шаг третий: выберите параметр «Клавиатуры и языки», затем в разделе «Язык отображения» выберите «Установить / удалить языки» и выберите «Удалить языки отображения».
- Шаг четвертый: Для любых языков, которые вы не хотите сохранять, отмените выбор и выберите «Далее». Для завершения процесса может потребоваться несколько минут.
- Шаг пятый: После удаления нежелательных языковых пакетов с вашего компьютера вы можете попытаться снова запустить Центр обновления Windows. Вы можете перезагрузить компьютер для максимальной эффективности.
Метод четвертый: использование автоматизированного инструмента
Если вы хотите всегда иметь в своем распоряжении утилиту для исправления этих Windows 10 и других связанных с ними проблем, когда они возникают, Загрузить и установить мощный автоматизированный инструмент.
Узнать больше
Если вы получаете сообщение об ошибке, в котором говорится: «Центр обновления Windows в настоящее время не может проверять наличие обновлений, поскольку обновления на этом компьютере контролируются» при попытке изменить настройки Центра обновления Windows или выполнить обновление вручную, читайте дальше, так как этот пост поможет вам исправить это. В основном вы можете столкнуться с этой ошибкой в управляемых системах, где администратор контролирует разрешения в операционной системе. Причина, по которой вы не можете изменить настройки Центра обновления Windows или вручную обновить свою систему, заключается в том, что групповая политика не позволяет вам сделать это, и что единственный пользователь, который может делать эти вещи, — не кто иной, как администратор системы. Устранение неполадок такого рода аналогично устранению неполадок, связанных с сообщением об ошибке, в котором говорится: «Некоторыми параметрами управляет ваша организация». В таких случаях вам необходимо проверить как параметры групповой политики Центра обновления Windows, так и параметры реестра. Если вы обычный пользователь, вам необходимо обратиться к системному администратору по этому вопросу, а если вы являетесь администратором, вы можете внести изменения в системные настройки с помощью редактора реестра и редактора групповой политики. Подробные инструкции см. в инструкциях, приведенных ниже.
Вариант 1 — через редактор реестра
Если вы используете домашнюю версию Windows 10 и хотите изменить политику для пользователей без прав администратора на локальном компьютере, вы можете использовать для этого редактор реестра. Вот как вы можете это сделать:
- Нажмите клавиши Win + R, чтобы открыть диалоговое окно «Выполнить».
- Затем введите «Regedit» в поле и нажмите Enter, чтобы открыть редактор реестра.
- После этого перейдите к следующему разделу реестра:
HKEY_LOCAL_MACHINESOFTWAREPoliciesMicrosoftWindows
- Оттуда найдите ключ с именем «WindowsUpdate» в папке Windows, и если он не существует, вы можете просто щелкнуть правой кнопкой мыши папку Windows и выбрать «Создать»> «Ключ».
- Теперь назовите новый ключ «WindowsUpdate» и создайте новый подраздел под вновь созданным ключом и введите «AU» в качестве его имени.
- Не снимая выделения с AU, щелкните правой кнопкой мыши в любом месте правой панели и выберите «Создать»> «Значение DWORD (32 бита)».
- Затем назовите значение «AUOptions», щелкните правой кнопкой мыши AUOptions и выберите «Изменить».
- Затем измените значение параметра «Значение» на «5» и нажмите «ОК», чтобы сохранить изменения, внесенные в настройки. Обратите внимание, что значение 5 относится к политике, позволяющей локальному администратору выбирать параметр.
- После завершения перезагрузите компьютер и проверьте, могут ли пользователи без прав администратора изменять настройки Windows Update или обновлять Windows.
Вариант 2 — через редактор групповой политики
- Нажмите клавиши Win + R, чтобы открыть диалоговое окно «Выполнить», а затем введите «gpedit.msc» и нажмите Enter, чтобы открыть редактор групповой политики.
- Затем перейдите в эту папку: Конфигурация компьютера> Административные шаблоны> Компоненты Windows> Центр обновления Windows.
- Теперь найдите политику «Настроить автоматические обновления» на правой панели и дважды щелкните по ней, чтобы открыть ее Свойства.
- После этого переведите переключатель в положение «Включено» и в раскрывающемся меню «Настроить автоматическое обновление» выберите вариант 5: Разрешить локальному администратору выбирать настройку.
- Затем нажмите Apply и OK, чтобы сохранить изменения, внесенные в настройки.
- Перезагрузите компьютер и проверьте, устранена ли проблема.
Узнать больше
Если вы пытались распечатать некоторые документы, но вместо этого столкнулись с ошибкой «синий экран» HIDCLASS.SYS, то вы попали в нужное место, так как этот пост поможет вам исправить любые ошибки «синего экрана», связанные с файлом HIDCLASS.SYS. HIDCLASS.SYS — это файл драйвера операционной системы Windows. HID или Human Interface Device включает в себя клавиатуры, мыши и другие устройства ввода. HIDCLASS.SYS — это критически важный файл системного драйвера, который отвечает за подключение различных типов устройств по всей системе, включая функции, при которых текстовый процессор может получить доступ к принтеру для печати документов. Этот файл относится к категории драйверов устройств режима ядра, и в случае сбоя драйвера это может привести к стоп-ошибке. Существует множество стоп-ошибок, связанных с файлом HIDCLASS.SYS, например:
- KMODE ИСКЛЮЧЕНИЕ НЕ ОБРАЩАЕТСЯ
- ИСКЛЮЧЕНИЕ СЕРВИСНОЙ СИСТЕМЫ
- НЕПРЕРЫВНОСТЬ ПИТАНИЯ ВОДИТЕЛЯ
- СБОЙ СТРАНИЦЫ В НЕПРЕРЫВНОЙ ОБЛАСТИ
- НЕИСПРАВНОСТЬ ИСТОЧНИКА СИСТЕМЫ
- НАРУШЕНИЕ ВОДИТЕЛЯ IOMANAGER НАРУШЕНИЕ
- IRQL НЕ МЕНЬШЕ РАВЕН
Исправления ошибок синего экрана, связанных с файлами HIDCLASS.SYS, довольно просты, но перед тем, как устранять проблему с помощью этих исправлений, убедитесь, что вы сначала загрузили компьютер в безопасном режиме с загрузкой сетевых драйверов. После этого воспользуйтесь этими советами:
Вариант 1. Обновите, откатите или отключите соответствующие драйверы устройств.
Чтобы исправить ошибку HIDCLASS.SYS, вы также можете попробовать выполнить откат, обновить или отключить соответствующие драйверы устройств.
- Откройте Диспетчер устройств из меню Win X.
- Затем найдите драйверы устройств, особенно те, которые находятся в разделах Драйверы клавиатуры, мыши, USB и HID.
- Затем щелкните их правой кнопкой мыши, чтобы открыть Свойства.
- После этого перейдите на вкладку «Драйвер» и нажмите кнопку «Удалить устройство».
- Следуйте опции экрана, чтобы полностью удалить его.
- Наконец, перезагрузите компьютер. Это просто переустановит драйверы устройства автоматически.
Примечание: Вы можете установить специальный драйвер на свой компьютер, если он у вас есть, или вы также можете найти его прямо на веб-сайте производителя. С другой стороны, если вы только что обновили драйверы устройства, вам необходимо откатить драйверы до их предыдущих версий или отключить их.
Вариант 2. Проверьте наличие несовместимых устройств.
Следующее, что вы можете сделать для устранения ошибки Stop HIDCLASS.SYS, — это подключить и отключить все оборудование, подключенное к вашему компьютеру. Это поможет вам определить, какое из оборудования вызывает всплывающую ошибку. Вы также будете знать, какие драйверы оборудования или что-то еще, что может вызывать эту ошибку, включая внешние устройства, такие как мышь, клавиатура, принтер, а также внутренние компоненты, такие как видеокарта и т. Д.
Вариант 3. Попробуйте запустить утилиту ChkDsk.
Запуск утилиты ChkDsk также может помочь вам устранить любые ошибки Blue Screen, связанные с файлом HIDCLASS.SYS. Чтобы запустить этот инструмент, выполните следующие действия:
- Сначала откройте «Этот компьютер» и щелкните правой кнопкой мыши раздел операционной системы Windows.
- Далее нажмите «Свойства» и перейдите на вкладку «Инструменты».
- Затем нажмите «Проверить» в разделе «Проверка ошибок».
- После этого откроется новое мини-окно, а затем нажмите «Сканировать диск», чтобы он сканировал раздел жесткого диска на наличие ошибок, а затем перезагрузите компьютер.
Вариант 4 — Попробуйте проверить память на наличие ошибок
- Нажмите клавиши Win + R, чтобы открыть Run и введите ехе и нажмите Enter, чтобы открыть средство диагностики памяти Windows.
- После этого он даст два варианта, таких как:
- Перезапустите сейчас и проверьте наличие проблем (рекомендуется)
- Проверьте проблемы при следующем запуске компьютера
- После перезагрузки компьютера выполните базовое сканирование, или вы также можете воспользоваться опциями «Advanced», такими как «Test mix» или «Pass count». Просто нажмите клавишу F10, чтобы начать тестирование.
Примечание: После того, как вы выберете эту опцию, ваш компьютер перезагрузится и проверит наличие проблем с памятью. Если он обнаружит какие-либо проблемы, он автоматически их исправит.
Вариант 5 — Запустите средство проверки системных файлов
Средство проверки системных файлов или SFC — это встроенная командная утилита, которая помогает восстанавливать как поврежденные, так и отсутствующие файлы. Он заменяет плохие и поврежденные системные файлы хорошими системными файлами. Чтобы запустить команду SFC, выполните действия, указанные ниже.
- Введите «cmd» в поле «Начать поиск» и щелкните правой кнопкой мыши соответствующий результат поиска.
- Затем выберите «Запуск от имени администратора», чтобы открыть командную строку с правами администратора.
- После открытия командной строки введите ПФС / SCANNOW
Команда запустит сканирование системы, которое займет несколько секунд, прежде чем завершится. Как только это будет сделано, вы можете получить следующие результаты:
- Защита ресурсов Windows не обнаружила нарушений целостности.
- Защита ресурсов Windows обнаружила поврежденные файлы и успешно восстановила их.
- Windows Resource Protection обнаружила поврежденные файлы, но не смогла исправить некоторые из них.
- Теперь перезагрузите компьютер и посмотрите, исправлена ли ошибка Blue Screen или нет.
Узнать больше
Авторское право © 2023, ErrorTools, Все права защищены
Товарный знак: логотипы Microsoft Windows являются зарегистрированными товарными знаками Microsoft. Отказ от ответственности: ErrorTools.com не имеет отношения к Microsoft и не претендует на прямую связь.
Информация на этой странице предоставлена исключительно в информационных целях.

