Если вы видите сообщение об ошибке, например «Произошла ошибка. Перезагрузите страницу.» или «Не удается загрузить файл» и не можете редактировать файлы Документов, Презентаций или Таблиц, попробуйте устранить неполадки самостоятельно. Если вам нужно срочно получить доступ к файлу и продолжить работу с ним, узнайте о возможных решениях.
Наиболее часто встречаются следующие сообщения об ошибках:
- «Произошла ошибка. Попробуйте перезагрузить страницу или повторите попытку через несколько минут.»
- «Произошла ошибка сервера. Нажмите «Обновить» в браузере.»
Основные неполадки
Подождите 5 минут и обновите страницу
В некоторых случаях ошибка, о которой говорится в сообщении, может исчезнуть. Подождите 5 минут и обновите страницу.
Проверьте подключение к интернету
Если ошибка возникла из-за плохого подключения к интернету, попробуйте переместиться туда, где связь более стабильна. Можно использовать проводное соединение.
Обновите устаревшее устройство или программное обеспечение
Если у вас старый компьютер или браузер, вероятно, они не соответствуют системным требованиям Google Документов, Презентаций или Таблиц. В этом случае попробуйте открыть файл на другом устройстве. Если файл откроется, то проблема связана с вашим устройством. Попробуйте обновить браузер до последней версии.
Открытые вкладки и окна сохранятся в браузере и автоматически откроются при его повторном запуске. Окна в режиме инкогнито не будут открыты повторно.
Воспользуйтесь другим браузером
Если сообщения об ошибке регулярно появляются при работе в одном браузере, попробуйте использовать другой браузер.
Воспользуйтесь другим аккаунтом
Файл не обнаружен
Дальнейшие шаги по устранению неполадок
Очистите кеш и удалите файлы cookie
Браузеры сохраняют некоторые страницы, чтобы загружать их быстрее. При этом браузер может сохранить страницу с ошибкой и продолжит показывать сообщение об ошибке. Чтобы устранить эту проблему, очистите кеш и удалите файлы cookie.
Совет. Очистка кеша и удаление файлов cookie могут помочь, если вы используете и другие браузеры, например Safari, Firefox и Microsoft Edge.
Отключите расширения
Включите офлайн-доступ (только для браузера Chrome)
Очистите данные размещаемых приложений (только для браузера Chrome)
Данные размещаемых приложений – это данные приложений, добавленных в браузер Chrome из интернет-магазина Chrome. Чтобы устранить ошибку, попробуйте очистить данные размещаемых приложений.
- Откройте Google Chrome на компьютере.
- В верхней части экрана выберите Chrome
Очистить историю.
- Нажмите Дополнительные.
- Установите флажок Данные размещаемых приложений.
- Нажмите Удалить данные.
Импортируйте данные из новой таблицы (только для Google Таблиц)
Если ошибка происходит при работе с Google Таблицами и не устраняется после копирования файла на Диск, попробуйте применить функцию IMPORTRANGE. Она поможет сохранить ваши данные, перенеся их в новую таблицу. Для использования функции IMPORTRANGE необходимо знать URL исходного файла и название вкладки.
Внимание! После активации функции IMPORTRANGE формулы не будут импортироваться из исходной таблицы в новую.
Как продолжить работу с файлом
Создайте копию вашего файла на Диске
Если ошибка препятствует работе с файлами Презентаций, Таблиц или Документов, то вы можете создать копию нужного файла на Google Диске и продолжить работу в новом файле. Скопированный файл также можно редактировать.
- Откройте Google Диск на компьютере.
- Нажмите на нужный файл правой кнопкой мыши.
- Выберите Создать копию.
Совет. Если вы копируете файл туда, где расположен исходный файл, может потребоваться время, чтобы новый файл появился на Диске. В этом случае подождите несколько секунд.
Скачайте и снова загрузите файл
Если ошибка препятствует работе с файлом, вы попробуйте скачать этот файл на устройство, а затем снова загрузить его на Google Диск. В результате у вас получится новый файл с прежним контентом.
Как скачать файл
- Откройте Google Диск на компьютере.
- Нажмите на нужный файл правой кнопкой мыши.
- Выберите Скачать.
Как загрузить файл
- Откройте Google Диск на компьютере.
- Нажмите Создать.
- Выберите Загрузить файлы.
- Загрузите файл.
Внимание! В результате скачивания может быть утеряна некоторая информация о файле, например история изменений.
Скачайте файл с Диска и работайте с ним локально
Вы можете скачать файлы с Диска на компьютер и сохранять изменения на Google Диске. Вы можете продолжить работу со скачанным файлом, открыв его на своем устройстве, если установлено необходимое программное обеспечение. Когда сообщение об ошибке перестанет появляться, вы сможете загрузить файл обратно на Google Диск или просто скопировать изменения и вставить их в исходный файл.
Внимание! Когда вы скачаете файл на устройство и начнете работу, некоторая информация о файле, например история изменений, может быть утеряна.
Помогите нам улучшить работу сервиса и получите помощь на форуме
Если сообщение об ошибке продолжает появляться, обратитесь за помощью или сообщите нам о проблеме.
- Если у вас остались вопросы, посетите справочный форум редакторов Google Документов.
- Чтобы сообщить о проблеме, откройте файл Документов, Таблиц или Презентаций и в верхней части страницы нажмите Справка
Помочь улучшить.
При попытке запуска приложения «Play Market» или выполнения входа в свой Гугл-аккаунт пользователь может столкнуться с сообщением «Не удалось связаться с серверами Google, повторите попытку позже». Указанная дисфункция часто вызвана модификацией файла hosts в ОС Андроид, а также задействованием двухфакторной идентификации в аккаунте. Ниже разберём причины проблемы и варианты её решения.

Содержание
- Почему возникает сообщение «Не удалось связаться с серверами Google, повторите попытку позже»
- Перезагрузка устройства для входа в Google
- Проверка даты и времени на устройстве
- Установка SIM-карты в телефон Meizu
- Отключение двухфакторной идентификации в Google
- Очистка кэша и данных приложений
- Очистка файла hosts c помощью Luckypatcher
- Повторная синхронизация аккаунта Google для свяки с серверами
- Установка сепаратной версии Google Play
- Выбор другой точки Wi-Fi
- Установка программы «Freedom» (в случае предыдущего её удаления)
- Сброс настроек до заводских
- Заключение
Рассматриваемая ошибка имеет довольно долгую историю, и фиксируется примерно с 2011 года по сей день.
Её причины могут быть следующими:
- Наблюдаются проблемы с сетевым интернет-подключением (в частности, из-за роутера, некорректной работы ДНС-серверов и др.);
- На мобильном устройстве некорректно выставлены дата и время;
- Некорректно работают приложения «Google Play Маркет», «Google Services Framework», а также «Сервисы Google Play». В частности, ошибка может быть вызваны устаревшими версиями указанных приложений;
- На телефоне модифицирован системный файл hosts;
- Задействована двухфакторная идентификация при подключении к аккаунту Гугл;
- Некорректно удалены (установлены) ряд мобильных приложений, уровня известного «Freedom».
В редких случаях причиной ошибки также может стать рутированная версия операционной системы Android.
Читайте также: Расширение Browsec для Google Chrome.
Решением возникшей проблемы может стать комплекс методов, которые мы рассмотрим ниже.
Перезагрузка устройства для входа в Google
В начале просто перезагрузите ваше мобильное устройство с целью убедиться, что причиной дисфункции не стал случайный сбой в работе вашего гаджета. Рекомендуется также перезагрузить ваш роутер.
Проверка даты и времени на устройстве
У многих людей ошибка связи с серверами Google возникала из-за некорректно установленных на их гаджетах даты и времени. Перейдите в настройки вашего девайса, и проверьте корректность отображения последних.

Установка SIM-карты в телефон Meizu
Если вы только приобрели телефон Мейзу, то перед его включением не забудьте вставить в него сим-карту. Без этого доступ к серверам Google на Мейзу может быть невозможен.
Отключение двухфакторной идентификации в Google
Запустите любой стационарный браузер ПК, и перейдите в ваш аккаунт (Гугл – Аккаунт Гугл). Здесь выберите «Безопасность и вход», находим опцию «Двухфакторная аутентификация» и отключаем её.

Это может быть полезным: Как добавить закладки в Google Chrome?
Очистка кэша и данных приложений
Если ошибка «Не удалось связаться с серверами Google повторите попытку позже» не пропадает, можно попробовать этот способ:
- Перейдите в настройки вашего гаджета, выберите там «Приложения» (Диспетчер приложений) и найдите в перечне приложений «Google Play Маркет», «Google Services Framework», а также «Сервисы Google Play».
- Тапните на каждое из этих приложений, и войдя в их настройки нажмите там на «Стереть данные» и «Очистить кэш».
- После выполнения данной операции с каждым из упомянутых приложений перезагрузите ваш девайс.

Если это не помогло, попробуйте обновить указанные приложения с Play Market при наличии обновлений. Некоторым пользователям это помогло устранить ошибку с серверами Google на их устройствах.
Очистка файла hosts c помощью Luckypatcher
Самый простой способ очистить файл hosts – это воспользоваться функционалом программы «Lucky Patcher». Достаточно установить и запустить программу, и далее выбрать «Блокировать рекламу на устройстве» — «Очистить файл hosts».
После выполнения указанной процедуры перезапустите ваш девайс.
Повторная синхронизация аккаунта Google для свяки с серверами
Порядок действий:
- Перейдите в настройки вашего гаджета.
- Выберите там «Учётные записи» (аккаунты), найдите там Гугл и тапните на него.
- Установите все переключатели в положение «Выкл», а потом верните их обратно в «Вкл», это может помочь решить ошибку связи с серверами Google.

Установка сепаратной версии Google Play
Если у вас наблюдаются проблемы с запуском приложения Гугл Плей, скачайте свежую версию данного приложения с сайта apkmirror.com. Установите данное приложение на ваше устройство, запустите, и выполните вход в ваш аккаунт Google.
Выбор другой точки Wi-Fi
Некоторым пользователям помогло подключение к альтернативной точке доступа Wi-Fi. Воспользуйтесь альтернативной публичной или приватной точкой для доступа к серверам Гугл.
Установка программы «Freedom» (в случае предыдущего её удаления)
В случае раннего некорректного удаления программы «Freedom» рекомендуется вновь установить данную программу, а затем попробовать запустить нужное приложение Google. Это может помочь эффективно устранить ошибку с серверами Google на вашем девайсе.
Сброс настроек до заводских
Если ничего из перечисленного не помогло, то можно воспользоваться кардинальным сбросом настроек гаджета до заводских значений. К примеру, на некоторых девайсах это делается переходом в «Настройки», далее «Резервное копирование», и выбор «Сброс данных».
При этом помните, что все пользовательские файлы в памяти телефона при выполнении данного сброса будут удалены.
Рекомендуем к прочтению: В настоящее время ваш браузер не распознает ни один из видеоформатов.
Заключение
Появление ошибки «Не удалось связаться с серверами Google, повторите попытку позже» обычно связано с нарушением целостности файла hosts. А также с установками двухфакторной идентификации в настройках аккаунта. Выполните перечисленные выше действия, которые позволят устранить возникшую проблему.
При попытке запуска приложения «Play Market» или выполнения входа в свой Гугл-аккаунт пользователь может столкнуться с сообщением «Не удалось связаться с серверами Google, повторите попытку позже». Указанная дисфункция часто вызвана модификацией файла hosts в ОС Андроид, а также задействованием двухфакторной идентификации в аккаунте. Ниже разберём причины проблемы и варианты её решения.
Содержание
Содержание
- Почему возникает сообщение «Не удалось связаться с серверами Google, повторите попытку позже»
- Перезагрузка устройства для входа в Google
- Проверка даты и времени на устройстве
- Установка SIM-карты в телефон Meizu
- Отключение двухфакторной идентификации в Google
- Очистка кэша и данных приложений
- Очистка файла hosts c помощью Luckypatcher
- Повторная синхронизация аккаунта Google для свяки с серверами
- Установка сепаратной версии Google Play
- Установка программы «Freedom» (в случае предыдущего её удаления)
- Сброс настроек до заводских
- Заключение
- Что делать при ошибке «Не удалось связаться с серверами Google. Повторите попытку позже»
- Настройка Freedom, чтобы устранить проблему на устройстве
- Другие методы исправления ошибки с серверами Google
- Что делать, если не удалось связаться с сервером google?
- Как еще можно исправить ошибку «не удалось связаться с серверами google»?
- Поменяйте тип подключения
- Перезагрузка смартфона
- Использование времени сети
- Очистка кэша Play Market
- Рут-права
Рассматриваемая ошибка имеет довольно долгую историю, и фиксируется примерно с 2011 года по сей день.
Её причины могут быть следующими:
- Наблюдаются проблемы с сетевым интернет-подключением (в частности, из-за роутера, некорректной работы ДНС-серверов и др.);
- На мобильном устройстве некорректно выставлены дата и время;
- Некорректно работают приложения «Google Play Маркет», «Google Services Framework», а также «Сервисы Google Play». В частности, ошибка может быть вызваны устаревшими версиями указанных приложений;
- На телефоне модифицирован системный файл hosts;
- Задействована двухфакторная идентификация при подключении к аккаунту Гугл;
- Некорректно удалены (установлены) ряд мобильных приложений, уровня известного «Freedom».
В редких случаях причиной ошибки также может стать рутированная версия операционной системы Android.
Читайте также: Расширение Browsec для Google Chrome.
Решением возникшей проблемы может стать комплекс методов, которые мы рассмотрим ниже.
Перезагрузка устройства для входа в Google
В начале просто перезагрузите ваше мобильное устройство с целью убедиться, что причиной дисфункции не стал случайный сбой в работе вашего гаджета. Рекомендуется также перезагрузить ваш роутер.
Проверка даты и времени на устройстве
У многих людей ошибка связи с серверами Google возникала из-за некорректно установленных на их гаджетах даты и времени. Перейдите в настройки вашего девайса, и проверьте корректность отображения последних.
Установка SIM-карты в телефон Meizu
Если вы только приобрели телефон Мейзу, то перед его включением не забудьте вставить в него сим-карту. Без этого доступ к серверам Google на Мейзу может быть невозможен.
Отключение двухфакторной идентификации в Google
Запустите любой стационарный браузер ПК, и перейдите в ваш аккаунт (Гугл – Аккаунт Гугл). Здесь выберите «Безопасность и вход», находим опцию «Двухфакторная аутентификация» и отключаем её.
Это может быть полезным: Как добавить закладки в Google Chrome?
Очистка кэша и данных приложений
Если ошибка «Не удалось связаться с серверами Google повторите попытку позже» не пропадает, можно попробовать этот способ:
- Перейдите в настройки вашего гаджета, выберите там «Приложения» (Диспетчер приложений) и найдите в перечне приложений «Google Play Маркет», «Google Services Framework», а также «Сервисы Google Play».
- Тапните на каждое из этих приложений, и войдя в их настройки нажмите там на «Стереть данные» и «Очистить кэш».
- После выполнения данной операции с каждым из упомянутых приложений перезагрузите ваш девайс.
Если это не помогло, попробуйте обновить указанные приложения с Play Market при наличии обновлений. Некоторым пользователям это помогло устранить ошибку с серверами Google на их устройствах.
Очистка файла hosts c помощью Luckypatcher
Самый простой способ очистить файл hosts – это воспользоваться функционалом программы «Lucky Patcher». Достаточно установить и запустить программу, и далее выбрать «Блокировать рекламу на устройстве» — «Очистить файл hosts».
После выполнения указанной процедуры перезапустите ваш девайс.
Повторная синхронизация аккаунта Google для свяки с серверами
Порядок действий:
- Перейдите в настройки вашего гаджета.
- Выберите там «Учётные записи» (аккаунты), найдите там Гугл и тапните на него.
- Установите все переключатели в положение «Выкл», а потом верните их обратно в «Вкл», это может помочь решить ошибку связи с серверами Google.
Установка сепаратной версии Google Play
Если у вас наблюдаются проблемы с запуском приложения Гугл Плей, скачайте свежую версию данного приложения с сайта apkmirror.com. Установите данное приложение на ваше устройство, запустите, и выполните вход в ваш аккаунт Google.
Некоторым пользователям помогло подключение к альтернативной точке доступа Wi-Fi. Воспользуйтесь альтернативной публичной или приватной точкой для доступа к серверам Гугл.
Установка программы «Freedom» (в случае предыдущего её удаления)
В случае раннего некорректного удаления программы «Freedom» рекомендуется вновь установить данную программу, а затем попробовать запустить нужное приложение Google. Это может помочь эффективно устранить ошибку с серверами Google на вашем девайсе.
Сброс настроек до заводских
Если ничего из перечисленного не помогло, то можно воспользоваться кардинальным сбросом настроек гаджета до заводских значений. К примеру, на некоторых девайсах это делается переходом в «Настройки», далее «Резервное копирование», и выбор «Сброс данных».
При этом помните, что все пользовательские файлы в памяти телефона при выполнении данного сброса будут удалены.
Рекомендуем к прочтению: В настоящее время ваш браузер не распознает ни один из видеоформатов.
Заключение
Появление ошибки «Не удалось связаться с серверами Google, повторите попытку позже» обычно связано с нарушением целостности файла hosts. А также с установками двухфакторной идентификации в настройках аккаунта. Выполните перечисленные выше действия для устранения проблемы.
Бывает, что, пытаясь войти в Play Market или Google Play, мы видим перед собой картинку со словами “Не удалось связаться с серверами Google. Повторите попытку позже”. Эта ошибка может выскочить и при создании нового Google-аккаунта. Стоит отметить, что на самом деле данная проблема не связана с серверами, и решение нужно искать в настройках самого девайса. Что нужно сделать, чтобы исправить проблему самостоятельно, я объясню в нижеизложенной статье.
Содержание
Что делать при ошибке «Не удалось связаться с серверами Google. Повторите попытку позже»
Прежде чем переходить к особым методам исправления ошибки, когда не удается связаться с серверами Google, проверьте и наладьте настройки в собственном гаджете.
Сделайте следующее:
| 1 | Определите, какой почтовый ящик вы хотите добавить (может быть, вы по ошибке вводите mail.ru, yandex.ru, либо другие адреса). |
| 2 | Проверьте, корректно ли выставлены время и дата. |
| 3 | Посмотрите, есть ли сетевое соединение – откройте настройки девайса либо попробуйте выйти в интернет через обозреватель. |
Если ваш мобильный гаджет функционирует корректно и вы вводите верные данные, то появление проблемы может провоцировать программное обеспечение Freedom.
Читайте также: Приложение Google Play Services for Instant Apps остановлено — что делать с ошибкой?
Настройка Freedom, чтобы устранить проблему на устройстве
Если вы уже когда-либо инсталлировали Freedom на телефон, но впоследствии удалили, попробуйте заново провести его установку. Если проблемы с Google-серверами не наблюдается, можете продолжать спокойно работать дальше – видимо, ранее софт был некорректно удален. Если же ошибка продолжает выскакивать, деинсталлируйте Freedom, но не простым удалением, а при помощи специального ПО.
Для этого проделайте следующие действия:
- Зайдите в настройках телефона в “Приложения”;
- Найдите Freedom;
- Остановите работу данного приложения;
- Проведите деинсталляцию при помощи специальных программ, например, CCleaner, которая не только удалит остаточные файлы, но и очистит реестр от мусора;
- После обязательной перезагрузки вновь проверьте, не появляется ли ошибка “Не удалось связаться с серверами Google”.
Это может быть полезным: Код ошибки 910 в Плей Маркет – при установке приложения на Андроид.
Другие методы исправления ошибки с серверами Google
Если не помог вышеописанный способ, сделайте очистку кэша. Важно:очищайте кэш не одного приложения, а всего девайса сразу. Сделать это возможно с помощью того же программного обеспечения CCleaner.
Такой вариант способен исправить множество ошибок, в том числе и связанную с неудачной попыткой соединения с серверами Google.
Также может помочь запуск службы Framework.
Здесь, как и в предыдущем случае, все просто:
- В настройках войдите в “Приложения”;
- В разделе “Все” найдите Google Services Framework;
- Посмотрите, запущена ли данная служба. Если нет, то активируйте ее;
Проверка работы Google Services Framework - Может быть, в вашем Google-аккаунте включена двухэтапная аутентификация. Выключите ее;
- Для этого зайдите на gmail.com и войдите в “Приложения Google” (9 маленьких квадратиков в правом верхнем углу страницы).
Затем сделайте следующее:
- Войдите в свой аккаунт (тот же, что используется на мобильном девайсе);
- В меню “Безопасность и вход” кликните на “Вход в аккаунт Google”;
- Посмотрите, что написано в поле “Двухэтапная аутентификация” – если она активирована, отключите ее.
Помогло? Замечательно! Если нет, пролистайте вышеуказанную страницу вниз и в разделе “Действия на устройстве и уведомления” посмотрите все устройства, с которых выполняли вход в свой аккаунт Google. В открывшемся окне нажмите на название мобильного гаджета и закройте доступ.
Если у вас на гаджете стоит старая версия ОС, то снова зайдите в настройки и в “Мобильные сети”. Посмотрите, есть ли у вас пункт меню “Постоянная передача данных”. Деактивируйте его – снимите галочку в кружочке напротив. И проверьте, удалось ли связаться с серверами Гугл.
Еще один из способов, который обычно очень не хочется применять – сбрасывать настройки до заводских параметров. Он чреват удалением важных личных файлов, поэтому перед проведением данной операции сбросьте все видео, фото и иные документы на флешку и вытащите ее из мобильного гаджета посредством безопасного извлечения.
Если ничего не помогает, найдите на устройстве файл hosts и просмотрите данные, записанные в нем. Воспользуйтесь, например, ES-проводником. Hosts находится на устройстве в папке etc, которая расположена в директории system. Откройте найденный файл и, если после слов 127.0.0.1 localhost имеется дополнительная информация, удалите ее.
Важный момент – перед проведением подобных действий необходимо установить root-права, иначе система не позволит произвести изменения. В завершение один совет – лечение любого глюка мобильного девайса либо компьютера начинайте с перезагрузки. Возможно, сказывается усталость системы устройства, которой необходим кратковременный отдых. Таким образом, ошибка «Не удалось связаться с серверами Google. Повторите попытку позже» может быть легко устранена.
Ошибка с системным сообщением «не удалось связаться с серверами google повторите попытку позже» часто возникает при попытке или добавить новый аккаунт Google, или просто зайти в «Google Play» или «Play Market».
Решение большинства подобных ошибок (например из того же «теста» сбой RH-01) примерно одно и то же, при этом остается неизменным тот факт, что ошибка кроется в самом устройстве и не связана с серверами «Google».
Что делать, если не удалось связаться с сервером google?
Итак, чуть позже мы рассмотрим основные способы, которые практически всегда помогают исправить данную ошибку.
Однако сперва необходимо упомянуть про очевидные, но в то же время важные вещи:
- 1. Да смешно и маловероятно, но всё-таки встречаются случаи, когда пользователь пытается добавить аккаунт, не относящийся к сервисам «Google»: например, «mail» или «yandex».
- 2. Проверьте, работает ли вообще интернет: откройте браузер и зайдите на любой сайт.
- 3. Проверьте корректность установленных даты и времени.
Если же столь явных проблем не наблюдается, но девайс настойчиво пишет «не удалось связаться с серверами google повторите попытку позже», то в большинстве случаев виновником возникновения ошибок с сервисами «Google» становится приложение под названием «Freedom».
Тут два возможных варианта:
- 1. Если приложение было установлено и впоследствии удалено — попробуйте установить его заново и проверить работоспособность «Google Play» (если это помогло устранить ошибку — значит, приложение ранее было удалено некорректно).
- 2. Если же приложение уже установлено — удалите его. Однако простая деинсталляция здесь не поможет: нужно полностью очистить ваше устройство от этого «полезного» приложения. Для этого:
- А. Запустите приложение и во всплывающем меню нажмите «Стоп».
- Б. Закройте его, используя при этом или «Диспетчер устройств» или «Менеджер задач».
- В. Для удаления воспользуйтесь одной из «утилит-киллеров» («Clean Master» или «History Eraser»): запустите программу и удалите все, что связано с «Freedom»;
- Г. Перезагрузите устройство и снова проверьте его работоспособность.
Как еще можно исправить ошибку «не удалось связаться с серверами google»?
- 1. С помощью того же приложения очистите кэш, но не только сервиса «Google Play», а комплексно — всего устройства. Возможно, это поможет исправить не только эту ошибку, но и предотвратит появление новых.
- 2. Как и с ошибкой «RH-01» причина того, что смартфону или планшету с ОС андроид не удалось связаться с серверами гугл, часто кроется в отсутствии или неправильной работе «Google Services Framework»: или включите данную службу, или установите заново.
Кроме того, проверьте файл «GoogleContactsSyncAdapter.apk»: попробуйте обновить его или удалить, а впоследствии установить заново (но, соответственно, используя при этом сторонние устройства).
- 3. Возможно, на аккаунте установлена «Двухэтапная аутентификация». Для проверки необходимо авторизоваться на «gmail.com» на официальном сайте «google» зайти в раздел «Авторизация приложений и сайтов» и проверить, какие параметры установлены.
- 4. Возможно, установлена блокировка в файле «host» (находится он в директории /system/etc/). С помощью приложения (например, «Root Explorer») и используя «root» права, проверьте, что указано в файле после строки «127.0.0.1 localhost»: в идеале, если вы ничего самостоятельно не устанавливали, после данной строки быть ничего не должно.
- 5. Уберите в настройках беспроводной сети «Постоянную активную мобильную передачу»: особенно актуально для старых версий операционной системы.
- 6. Перед вводом личных данных в учётной записи в правом верхнем углу можно вызвать контекстное меню: здесь потребуется выбрать «Вход через браузер» или «Войти в браузере» — соответственно, для ввода данных вас перенаправят в браузер.
- 7. Сбросьте настройки на заводские и воспользуйтесь «Мастером первоначальной настройки».
- 8. В качестве последнего способа можно использовать сторонние приложения для создания или добавления аккаунта вручную: например, «Android /Add Account».
Таким образом, возможных решений ошибки «не удалось связаться с серверами google» достаточно много. В любом случае мы настоятельно рекомендуем удалить приложение «Freedom» и не использовать его в дальнейшем: рано или поздно данное приложение «приведёт» разного рода ошибки в ваше устройство. Кроме того следует хотя бы изредка, но чистить кэш устройства, поскольку закэшированные ошибки дадут о себе знать.
Рубрики: интернет
Ошибка сервисов Гугл – не самое приятное, но довольно распространенное уведомление, которое чаще всего получают владельцы телефонов Meizu M5, Huawei, Samsung и др. Случается это при добавлении аккаунта Google, а также во время входа в Play Market, Google Play и даже Youtube. На экране смартфона появляется окошко с надписью «Не удалось связаться с серверами Google – повторите попытку позже».
Одна из самых простых причин возникновения ошибки – неправильно установленные дата и время. Они не всегда соответствуют срокам действия сертификатов Google, в результате чего может возникать ошибка. Для ее устранения достаточно выяснить подходящий часовой пояс и установить его на своем телефоне.
- Зайдите в “Настройки – Общие настройки – Дата и время”.
- Время и дату можно задать вручную, нажав “Установить дату” и “Выберите часовой пояс”.
- За автоматическое определение времени отвечает опция “Автоопределение времени”. Сместите ползунок вправо, чтобы ее активировать.

Ошибка связи с серверами Гугл может возникать при отсутствии подключения к интернету. В этом случае достаточно включить 3G или подключиться к wi-fi. Еще одна причина – DNS-сервера могут работать некорректно. Для устранения этой проблемы необходимо
- Зайти в настройки роутера;
- Указать в качестве сервера 8.8.8.8.
Если сбой возник по вине провайдера, после этих действий Play Market должен работать корректно и ошибка “Не удается связаться с сервером Google” будет устранена.
Это один из самых простых и распространенных способов решения различных проблем, возникающих на Android. Касается это и вопроса «Что делать, если не удалось связаться с серверами Google».
Важный совет: очищать кэш и данные нужно не в одном приложении, а комплексно. Для этого заходим в настройки данных приложений и проводим очистку:
-
“Настройки — Приложения — [Имя приложения] — Память — Очистить кэш”

Для проверки результата рекомендуется перезагрузить телефон.
О том, как чистить кэш приложений, читайте в статье: Очистка кэша на Андроид
На телефон могут быть установлены приложения, меняющие настройки, что и приводит к отсутствию связи с серверами Гугл. Одно из таких приложений – Freedom. Для решения проблемы необходимо удалить приложение с вашего смартфона, однако делать это лучше через специальные программы, например, «Clean Master», «History Eraser» и другие.
Если приложение ранее устанавливали и удалили, можно повторить установку. Если после этого все равно не удалось выполнить вход в Google, удаляем Freedom и перезагружаем телефон.
Если войти в Play Market со старой учетной записью не получается, можно попробовать создать новую. Для этого
- Заходим в «Настройки – Учетные записи и архивация – Учетные записи»,
- Ищем строку «Добавить учетную запись», выбираем “Google”.
- Вводим логин и пароль.
- Если Play Market работает, скачиваем любое приложение, чтобы убедиться в отсутствии ошибок.
- Следующий этап – удаление новой учетной записи и проверка работы серверов со старыми логином и паролем.
Еще одна причина, по которой вход в Гугл может сопровождаться ошибкой, связана с файлом hosts. Если в него были внесены изменения (вирусом или пользователем), это может повлиять на работу Google Play, Play Market, Youtube и других приложений. Устранить проблему с файлом hosts можно двумя способами:
- Вручную. Для этого необходимо установить Root Explorer и любой текстовый редактор. Через Root Explorer предоставляем права суперпользователя, после чего переходим в папку с файлом и открываем его в текстовом редакторе. Следующий шаг – очистка данных и сохранение файла, после чего перезагружаем телефон.
- Через программу Lucky Patcher. Устанавливаем программу на телефон, открываем ее и блокируем рекламу на устройстве. Далее необходимо зайти в меню и найти пункт «Очистить файл hosts». Удаляем данные и перезагружаем смартфон.
Если ни один из предложенных способов не сработал, запускаем режим Recovery. Нас интересует две опции: Wipe Cache Partititon и Wipe data/factory reset. Эффективный сброс настроек, который чаще всего дает положительный результат.
Таким образом, наладить работу сервисов Гугл на Андроид можно несколькими способами. Какой из них подойдет именно вам? Ответ на этот вопрос вы найдете только опытным путем, опробовав каждый из предложенных методов на своем телефоне.
Даже после всех перечисленных действий Google Play на Meizu, Asus и других смартфонах может возникать проблема со связью с серверами Гугл. Продолжить борьбу можно несколькими способами:
- В старых версиях ОС один из важных шагов – зайти в настройки и запретить «Постоянную активную мобильную передачу».
- Удалить Гугл аккаунт с телефона, после чего зайти в меню Google и снова войти в учетную запись через двухэтапную аутентификацию, которую необходимо отключить после выполнения входа.
- Проверить, включены ли разрешения для приложений Google. Для этого заходим в настройки, находим раздел «Диспетчер приложений» и «Разрешения». Для успешной связи с серверами Гугл все разрешения для соответствующих приложений должны быть активированы.
Пожалуйста, оцените статью:

Сама ошибка на экране смартфона на базе Android может выглядеть так:

Или так:

Сути это не меняет.
Ошибка происходит потому, что устройству не удается связаться с сервисами Гугла (что отражается в названии), а вот почему так происходит, точно неизвестно, потому что причины могут быть самыми различными. Давайте разбираться.
Поменяйте тип подключения
Подразумевается смена типа подключения к сети интернет. Так, если вы подключены к мобильному интернету, подключитесь к сети Wi-Fi или наоборот. В некоторых случаях это помогает.
Перезагрузка смартфона
Простой способ, который, как ни странно, тоже может помочь — если сбой связан с программным обеспечением смартфона.
Нажмите и удерживайте клавишу Power, пока не появится меню на экране смартфона.

В меню выберите «Перезагрузка».

Дождитесь перезагрузки и проверьте работоспособность вашего устройства.
Использование времени сети
Есть мнение, что справиться с проблемой помогает синхронизация времени с сетью, если она отключена в настройках.
Открываете приложение «Настройки».

В строке поиска указываете «время» (без кавычек) и выбираете нужный пункт меню.

Включаете использование времени сети.
Очистка кэша Play Market
Одно из самых действующих средств.
Открываете «Настройки».

Находите раздел с приложениями.

Нажимаете на строчку Google Play Маркет.

Здесь — пункт «Память».

А теперь — кнопка «Очистить кэш».

Также рекомендуется сделать сброс, нажав на соответствующую иконку. Однако вы должны понимать, что произойдет деавторизация из аккаунта, поэтому вам придется снова вводить логин и пароль для входа в Play Market.

Рут-права
Проблема может возникать на рутированных устройствах. Так, при установке Freedom меняется конфигурация файла hosts, поэтому и возникает проблема с входом в Play Market. Нужно либо отредактировать файл вручную, либо запустить Freedom, нажать стоп и перезагрузиться.
Используемые источники:
- https://it-doc.info/ne-udalos-svyazatsya-s-serverami-google-povtorite-popytku-pozzhe/
- https://rusadmin.biz/oshibki/ne-udalos-svyazatsya-s-serverami-google-povtorite-popytku-pozzhe/
- https://tvoi-setevichok.ru/internet/vhod-ne-vyipolnen-ne-udalos-svyazatsya-s-serverami-google-chto-delat.html
- https://softdroid.net/ne-udalos-svyazatsya-s-serverami-gugl-kak-ispravit-oshibku
- https://androidnik.ru/oshibka-ne-udalos-svyazatsya-s-serverami-google-povtorite-popytku-pozzhe/
Содержание
- Что делать, если не удалось связаться с сервером google?
- Настройка Freedom, чтобы устранить проблему на устройстве
- Поменяйте тип подключения
- Проверка даты и времени на устройстве
- Перезагрузка устройства для входа в Google
- Отключение двухфакторной идентификации в Google
- Выбор другой точки Wi-Fi
- Использование времени сети
- Отредактировать файл hosts вручную
- Очистить файл hosts с помощью Lucky Patcher
- Установка сепаратной версии Google Play
- Проверка DNS-серверов
- Проверка файла hosts
- Создание новой учетной записи
- Перезагрузка смартфона
- Очистка кэша Play Market
- Сброс настроек до заводских
- Что делать, если не заходит в аккаунт Google
- Неверные данные входа
- Неизвестная ошибка
- Нет подключения сети
- Профиль уже добавлен
- Удаление несовместимого софта
- Сбились настройки даты и времени
- Сброс настроек Сервисов Google
- Пробуем удалить скачанное обновление Плей Маркета
- Не удалось найти учетную запись
- Не удается установить надежное соединение с сервером
- Альтернативные методы
- Неординарные решения
- Заключение
Итак, чуть позже мы рассмотрим основные способы, которые практически всегда помогают исправить данную ошибку.
Однако сперва необходимо упомянуть про очевидные, но в то же время важные вещи:
- 1. Да смешно и маловероятно, но всё-таки встречаются случаи, когда пользователь пытается добавить аккаунт, не относящийся к сервисам «Google»: например, «mail» или «yandex».
- 2. Проверьте, работает ли вообще интернет: откройте браузер и зайдите на любой сайт.
- 3. Проверьте корректность установленных даты и времени.
Если же столь явных проблем не наблюдается, но девайс настойчиво пишет «не удалось связаться с серверами google повторите попытку позже», то в большинстве случаев виновником возникновения ошибок с сервисами «Google» становится приложение под названием «Freedom».
Тут два возможных варианта:
- 1. Если приложение было установлено и впоследствии удалено — попробуйте установить его заново и проверить работоспособность «Google Play» (если это помогло устранить ошибку — значит, приложение ранее было удалено некорректно).
- 2. Если же приложение уже установлено — удалите его. Однако простая деинсталляция здесь не поможет: нужно полностью очистить ваше устройство от этого «полезного» приложения. Для этого:
- А. Запустите приложение и во всплывающем меню нажмите «Стоп».
- Б. Закройте его, используя при этом или «Диспетчер устройств» или «Менеджер задач».
- В. Для удаления воспользуйтесь одной из «утилит-киллеров» («Clean Master» или «History Eraser»): запустите программу и удалите все, что связано с «Freedom»;
- Г. Перезагрузите устройство и снова проверьте его работоспособность.
Настройка Freedom, чтобы устранить проблему на устройстве
Если вы уже когда-либо инсталлировали Freedom на телефон, но впоследствии удалили, попробуйте заново провести его установку. Если проблемы с Google-серверами не наблюдается, можете продолжать спокойно работать дальше – видимо, ранее софт был некорректно удален. Если же ошибка продолжает выскакивать, деинсталлируйте Freedom, но не простым удалением, а при помощи специального ПО.
Для этого проделайте следующие действия:
- Зайдите в настройках телефона в “Приложения”;
- Найдите Freedom;
- Остановите работу данного приложения;
- Проведите деинсталляцию при помощи специальных программ, например, CCleaner, которая не только удалит остаточные файлы, но и очистит реестр от мусора;
- После обязательной перезагрузки вновь проверьте, не появляется ли ошибка “Не удалось связаться с серверами Google”.
Поменяйте тип подключения
Подразумевается смена типа подключения к сети интернет. Так, если вы подключены к мобильному интернету, подключитесь к сети Wi-Fi или наоборот. В некоторых случаях это помогает.
Проверка даты и времени на устройстве
У многих людей ошибка связи с серверами Google возникала из-за некорректно установленных на их гаджетах даты и времени. Перейдите в настройки вашего девайса, и проверьте корректность отображения последних.
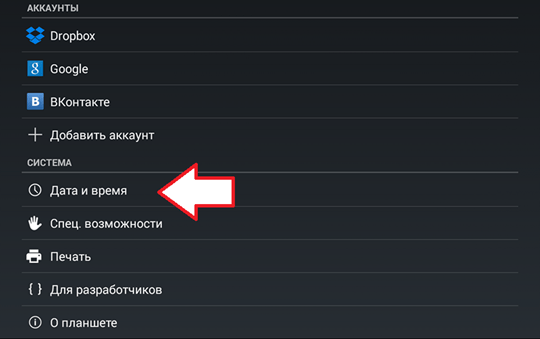
Перезагрузка устройства для входа в Google
В начале просто перезагрузите ваше мобильное устройство с целью убедиться, что причиной дисфункции не стал случайный сбой в работе вашего гаджета. Рекомендуется также перезагрузить ваш роутер.
Отключение двухфакторной идентификации в Google
Запустите любой стационарный браузер ПК, и перейдите в ваш аккаунт (Гугл – Аккаунт Гугл). Здесь выберите «Безопасность и вход», находим опцию «Двухфакторная аутентификация» и отключаем её.
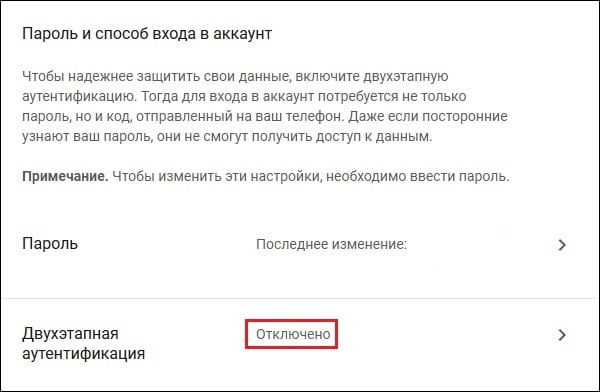
Выбор другой точки Wi-Fi
Некоторым пользователям помогло подключение к альтернативной точке доступа Wi-Fi. Воспользуйтесь альтернативной публичной или приватной точкой для доступа к серверам Гугл.
Использование времени сети
Есть мнение, что справиться с проблемой помогает синхронизация времени с сетью, если она отключена в настройках.
Открываете приложение «Настройки».
В строке поиска указываете «время» (без кавычек) и выбираете нужный пункт меню.
Включаете использование времени сети.


Отредактировать файл hosts вручную
- Установите Root Explorer и удобный текстовый редактор.
- Откройте Root Explorer и предоставьте доступ правам суперпользователя приложению.
- Перейдите в папку «root / etc».
- Нажмите «Mount R / W» в верхней части экрана.
- Откройте файл hosts в текстовом редакторе.
- Очистите содержание и сохраните файл.
- Перезагрузите устройство.
Очистить файл hosts с помощью Lucky Patcher
- Загрузите и установите Lucky Patcher.
- Откройте Lucky Patcher и выберите «Блокировать рекламу на устройстве»
- В появившемся всплывающем меню выберите «Очистить файл hosts»
- Перезагрузите устройство, и когда оно запустится, файл hosts будет восстановлен. После этого устройство будет направляться на сервер Google с допустимым IP-адресом.
Установка сепаратной версии Google Play
Если у вас наблюдаются проблемы с запуском приложения Гугл Плей, скачайте свежую версию данного приложения с сайта apkmirror.com. Установите данное приложение на ваше устройство, запустите, и выполните вход в ваш аккаунт Google.
Проверка DNS-серверов
Ошибка связи с серверами Google может возникать при отсутствии подключения к интернету. В этом случае достаточно включить 3G или подключиться к wi-fi. Еще одна причина – DNS-сервера могут работать некорректно. Для устранения этой проблемы необходимо
- Зайдите в настройки DNS-серверов;
- Укажите в качестве сервера 8.8.8.8.
Если сбой возник по вине провайдера, после этих действий Play Market должен работать корректно и ошибка “Не удается связаться с сервером Google” будет устранена.
Проверка файла hosts
Еще одна причина, по которой вход в Google может сопровождаться ошибкой, связана с файлом hosts. Если в него были внесены изменения (вирусом или пользователем), это может повлиять на работу Google Play, Play Market, Youtube и других приложений. Устранить проблему с файлом hosts можно двумя способами:
Вручную:
- Установите Root Explorer и любой текстовый редактор.
- Через Root Explorer предоставьте права суперпользователя.
- Перейдите в папку с файлом и откройте его в текстовом редакторе.
- Очистите данные и сохраните файл.
- Перезагрузите телефон.
Через программу Lucky Patcher:
- Устанавливаем программу на телефон.
- Открываем ее и блокируем рекламу на устройстве.
- Далее необходимо зайти в меню и найти пункт «Очистить файл hosts».
- Удаляем данные и перезагружаем смартфон.
Создание новой учетной записи
Если войти в Play Market со старой учетной записью не получается, можно попробовать создать новую. Для этого
- Зайдите в «Настройки – Учетные записи и архивация – Учетные записи»,


- Найдите строку «Добавить учетную запись», выберите “Google”.
- Введите логин и пароль.
- Если Play Market работает, скачайте любое приложение, чтобы убедиться в отсутствии ошибок.
- Удалите новую учетную запись
- Проверьте работу серверов со старыми логином и паролем.
Перезагрузка смартфона
Простой способ, который, как ни странно, тоже может помочь — если сбой связан с программным обеспечением смартфона.
Нажмите и удерживайте клавишу Power, пока не появится меню на экране смартфона.
В меню выберите «Перезагрузка».
Дождитесь перезагрузки и проверьте работоспособность вашего устройства.
Очистка кэша Play Market
Одно из самых действующих средств.
Открываете «Настройки».
Находите раздел с приложениями.
Нажимаете на строчку Google Play Маркет.
Здесь — пункт «Память».
А теперь — кнопка «Очистить кэш».
Также рекомендуется сделать сброс, нажав на соответствующую иконку. Однако вы должны понимать, что произойдет деавторизация из аккаунта, поэтому вам придется снова вводить логин и пароль для входа в Play Market.
Сброс настроек до заводских
Если ничего из перечисленного не помогло, то можно воспользоваться кардинальным сбросом настроек гаджета до заводских значений. К примеру, на некоторых девайсах это делается переходом в «Настройки», далее «Резервное копирование», и выбор «Сброс данных».
При этом помните, что все пользовательские файлы в памяти телефона при выполнении данного сброса будут удалены.
Что делать, если не заходит в аккаунт Google
При вводе данных от своей учетной записи Google на смартфонах и планшетах пользователь может столкнуться с проблемой входа. Система попросту не заходит в аккаунт Гугл на Андроиде. Причины разные: неверно введен логин или пароль, профиль уже добавлен на устройство или соединение с сервером не установлено. В статье приведены примеры обхода данных ошибок.
В зависимости от информации об ошибке, выбирайте нужный вам раздел и следуйте советам.
Неверные данные входа
Прописывая логин или пароль вручную, можно увидеть информацию о неверном вводе данных. В данном случае:
1. Проверьте правильность ввода данных через компьютер.

2. Верные данные напишите в текстовой заметке на смартфоне, а затем с помощью функций «копировать /вставить» перенести в поля для заполнения.
3. Вводите данные через форму «Аккаунты» – «Добавить аккаунт» – «Google».
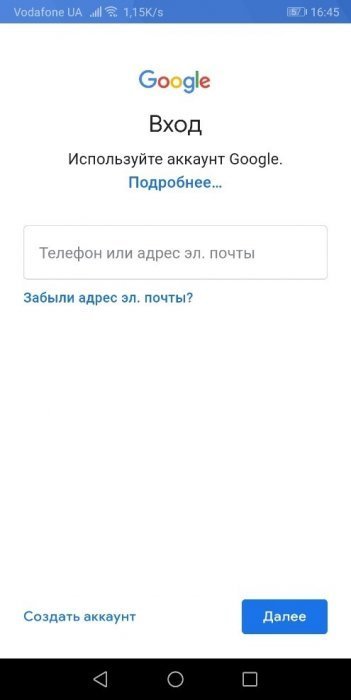
4. Если не принимает пароль, смените его с авторизированного компьютера или через форму восстановления.
Неизвестная ошибка
Такое поведение смартфона возможно при недавней смене пароля и попытке ввода данных от своего Google профиля. Происходит это, если с учетной записи на смартфоне выход не выполнялся, а был попросту сброшен смартфон до заводского состояния. Это своеобразная антиугонная система Google, именуемая Factory Reset Protection. О способах ее обхода можно почитать в статье сброс аккаунта Google.

В данном случае рекомендуется подождать от 24 часов до 3 суток после смены пароля и ввести свои данные.
![]()
Читайте также:
Ошибка «необходимо войти в аккаунт Google»
Нет подключения сети
Проверьте подключение к домашней сети и убедитесь, что интернет работает стабильно:
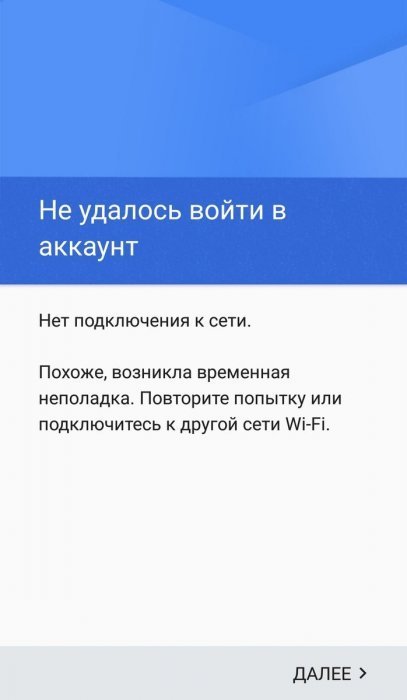
1. Зайдите в настройки Wi-Fi роутера и проверьте количество отправленных пакетов. Если пакетов 0 или стоят на месте, перезагрузите роутер.
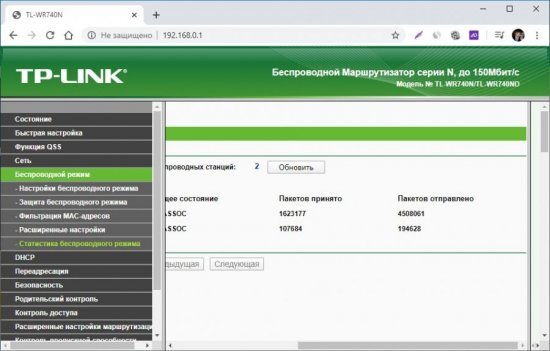
2. Телефон перезагрузите, подключитесь к Wi-Fi вновь и пробуйте войти.
3. Если есть выход в мобильный интернет, отключите Wi-Fi и авторизуйтесь в Google-аккаунте через интернет оператора сотовой связи.
Профиль уже добавлен
Редко, но сообщение «Этот аккаунт уже добавлен на устройство» случается при проблемах доступа со стороны серверов Google или вашего провайдера. В 99% случаев пользователь самостоятельно не выходил из своего профиля, но получил данное уведомление.
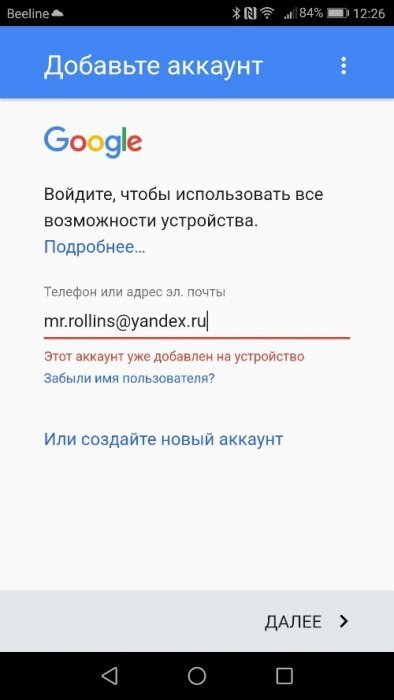
Последней весомой причиной такой проблемы была блокировка Роскомнадзором диапазона IP-адресов, которые в том числе использовала и Google для своих сервисов. Рекомендация:
- периодически проверять доступ к серверу;
- попробовать авторизоваться, предварительно подключившись к VPN;
- узнать в СМИ, массовая ли это ошибка или локальная.
Удаление несовместимого софта
Нарушение правильной работы Плей Маркета часто связано с его блокировкой сторонним программным обеспечением, которое пользователь установил сам с других ресурсов. Многие пытаются обойти оплату установки игр, и скачивают ПО Freedom, которое и блокирует работу маркета. Удалите его либо через файловый менеджер, либо через диспетчер, из главного меню устройства. Все должно заработать.
Сбились настройки даты и времени
Как показала практика, если не заходит в Плей Маркет и пишет подключение отсутствует, проверьте актуальность установленной даты и времени на телефоне. Невозможность подключения часто связана именно с неправильно выставленной датой и часовым поясом. Бывает, что эти параметры просто сбиваются по разным причинам.
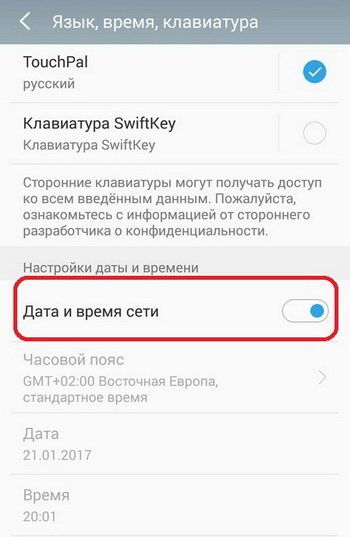
Необходимо в разделе настроек изменить значения на правильные. Также установите флажок против опции «Сверять с интернетом» или пункт может иметь название «Дата и время сети».
После этих действий рекомендуется перезапустить устройство и попробовать войти.
Сброс настроек Сервисов Google
Одна из самых распространенных причин, почему не работает Плей Маркет и выдает ошибку с наименованием подключение отсутствует, это сбой в работе самого приложения Сервисы Google. Чтобы вернуть его к первоначальному состоянию, проделайте следующее:
- Откройте меню системных настроек.
- В нем найдите и откройте раздел «Приложения».
- Далее в списке необходимо отыскать «Сервисы Play Market».
- Откройте пункт и внизу страницы активируйте очистку системного кэша.
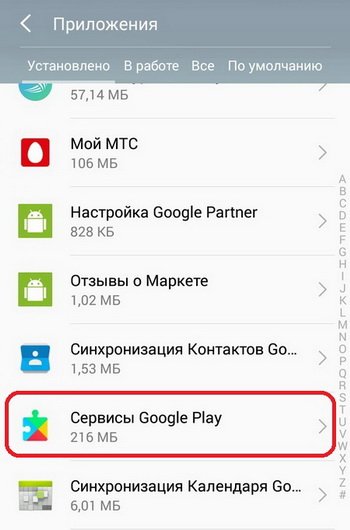
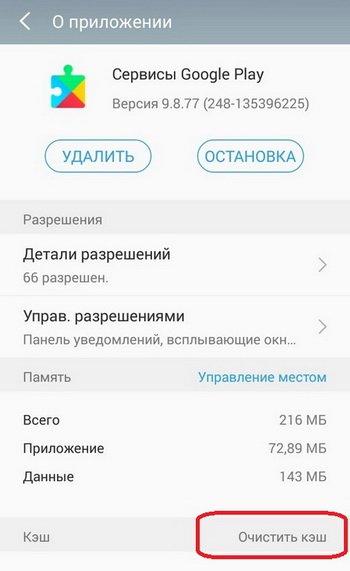
Пробуем удалить скачанное обновление Плей Маркета
Сделать это можно из главного меню в разделе «Приложений» или «Диспетчера программ» – находим позицию «удалить установленные обновления», оно должно вернуться к первоначальному состоянию, и заработать, как и прежде.
Не удалось найти учетную запись
Частая проблема при смене почты для одного из сервисов Google.
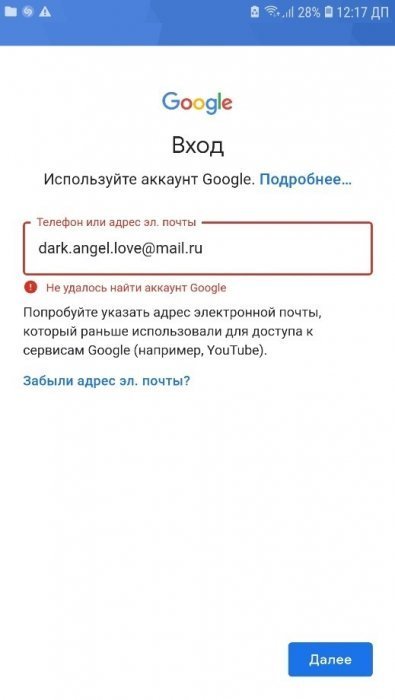
Такая ошибка может высвечиваться при попытке повторного входа со старой, открепленной почты в тот же YouTube. Рекомендации:
- Подождать некоторое время и периодически вводить свои новые данные.
- Обратиться в службу поддержки.
Не удается установить надежное соединение с сервером
Редкие, но возможные сбои стабильного подключения к серверам Google могут спровоцировать данную ошибку.

Исключите сразу несколько причин:
- Перезагрузите роутер, смартфон и после подключения попробуйте залогиниться.
- Исключите нестабильный или отсутствующий интернет в качестве фактора появления ошибки. Если есть возможность, подключитесь к сети мобильного оператора и повторите попытку.
- Проведите повторную операцию через минуту, пять, десять. Возможно, проблемы на стороне провайдера, а не смартфона или планшета.
Что делать, если ошибка остается (для опытных пользователей):
1. Получите root-права на устройстве.
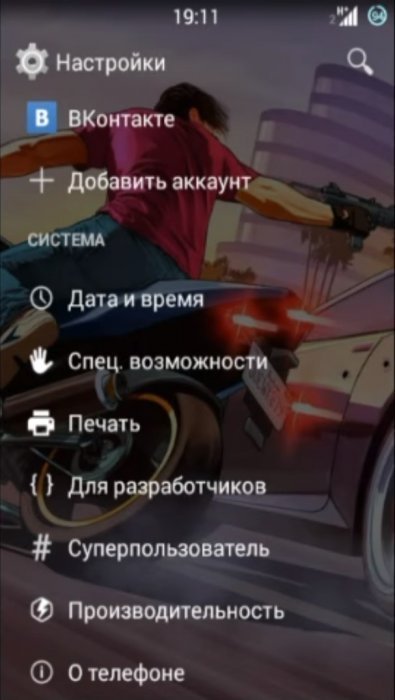
2. С помощью файлового менеджера X-plore с правами суперпользователя перейдите в раздел Root/system/etc/
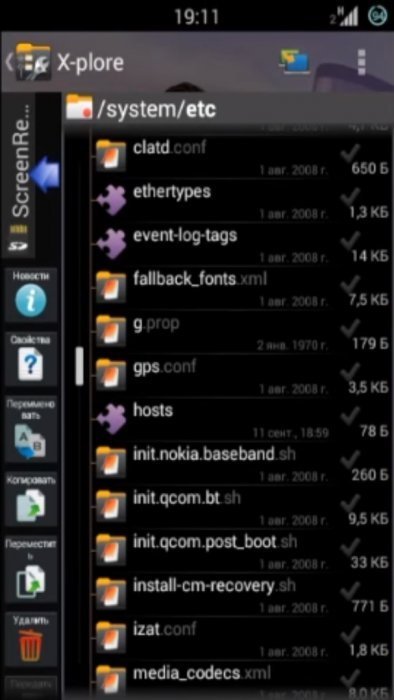
3. Откройте файл hosts с помощью текстового редактора.
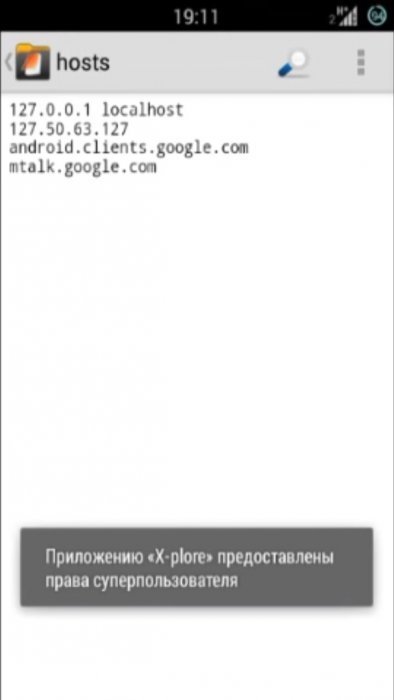
4. Оставьте единую строку 127.0.0.1 localhost. Сохраните файл.
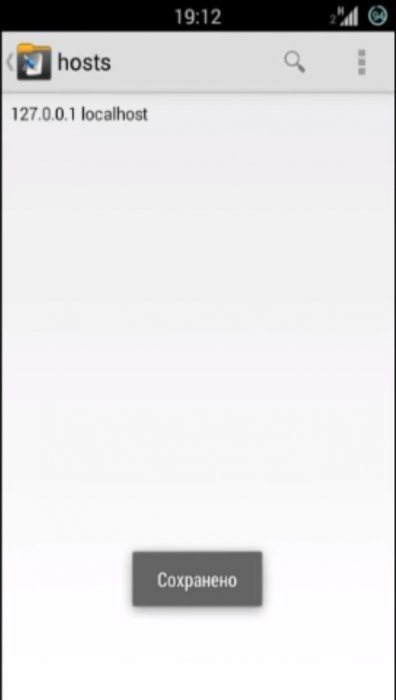
5. Проверяйте вход в аккаунт Google.
Альтернативные методы
Если проблема не устранена, можно сделать так:
1. Зайдите в «Настройки» – «Приложения», найдите «Сервисы Google Play», отключите и остановите их работу.
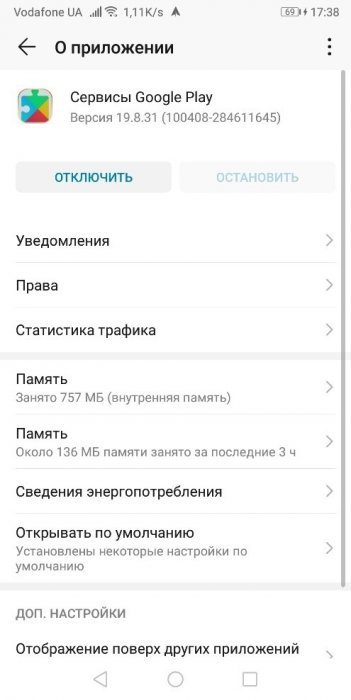
2. Аналогичные действия сделайте с Google Services Framework и Сервисы Google Play. Перезагрузите смартфон и повторите попытку входа.
3. Если нет, то выйдите с остальных профилей Гугл (при условии, что они подключены к телефону) и сделайте откат до заводских параметров. Входите в «Настройки» – «Система» – «Сброс» – «Сброс телефона».
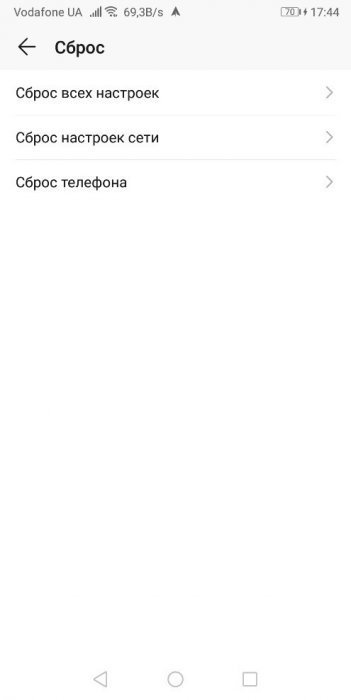
Неординарные решения
Пользователи сообщают, что смена темы на телефоне помогла им решить проблему. Второй выход – смена DNS.
- Откройте параметры текущего соединения.
- Тапните по пункту «DHCP».
- В качестве значения DNS1 введите 8.8.8.8, а в поле DNS2 – 8.8.4.4.
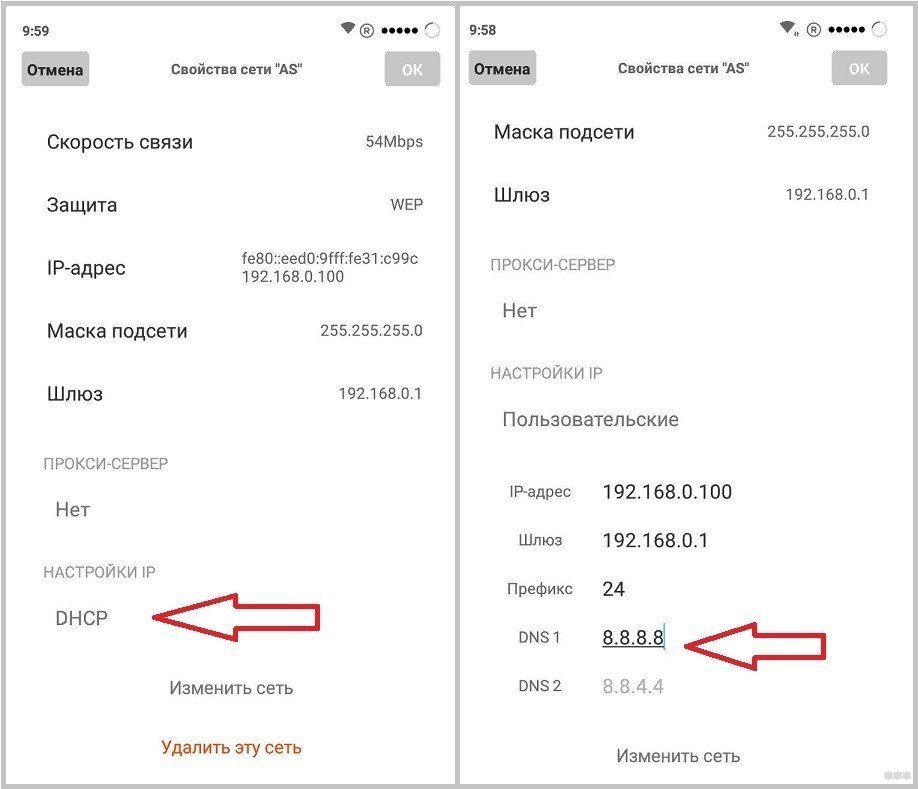
- Перезагрузите гаджет.
При появлении ошибки во время попытки скачать купленный контент убедитесь, что на устройстве достаточно свободной памяти плюс 200-300 мегабайт запаса как минимум.
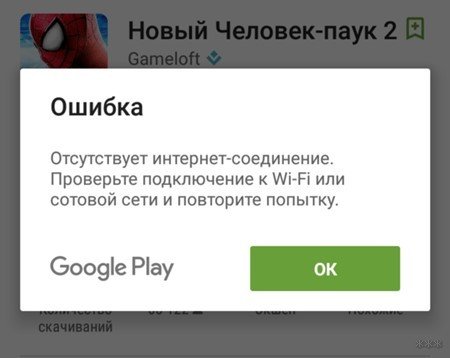
Причин, по которым Плей Маркет не видит подключение к интернету онлайн, много. Их следует искать в индивидуальном порядке, хотя чаще всего, исходя из отзывов пользователей, помогает установка правильного часового пояса и даты на гаджете и беспроводном маршрутизаторе.
Заключение
Мы представили вашему обзору основные способы устранения ошибки входа и подключения приложения Плей Маркет. Изучите их, чтобы вы точно знали, как можно внести исправления в свое устройство для восстановления его работоспособности.
Источники
- https://tvoi-setevichok.ru/internet/vhod-ne-vyipolnen-ne-udalos-svyazatsya-s-serverami-google-chto-delat.html
- https://RusAdmin.biz/oshibki/ne-udalos-svyazatsya-s-serverami-google-povtorite-popytku-pozzhe/
- https://androidnik.ru/oshibka-ne-udalos-svyazatsya-s-serverami-google-povtorite-popytku-pozzhe/
- https://it-doc.info/ne-udalos-svyazatsya-s-serverami-google-povtorite-popytku-pozzhe/
- https://fan-android.com/instructions/2556-ne-udalos-svyazatsya-s-serverami-google-v-play-markete.html
- https://softdroid.net/ne-udalos-svyazatsya-s-serverami-gugl-kak-ispravit-oshibku
- https://compfaq.ru/sayti/chto-delat-ne-zahodit-akkaunt-google
- https://mobimozg.com/android/problemy/ne-rabotaet-plej-market.html
- https://WiFiGid.ru/android/play-market-podklyuchenie-otsutstvuet
![]()
1
![]()
0
01.12.2016, 16:51
Прилагаю скриншот.
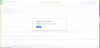
![]()
1
![]()
12
01.12.2016, 17:37
Возможно этот вопрос вам надо было задать в теме Андроид? Какое отношение имеют Гугл таблицы к Гугл Хрому?
![]()
5
![]()
0
01.12.2016, 18:07
А причем здесь Андройд?это же на компе не открывается,а не в телефоне.
![]()
1
![]()
0
15.12.2016, 19:16
Такая же проблема
![]()
2
![]()
1
17.01.2017, 12:56
достало это обновить или сообщить об ошибке
![]()
0
![]()
4
10.02.2017, 17:24
Та же проблема, с других браузеров всё работает нормально, а Google Chrome не грузит. Пишет Не удается загрузить файл. Обновите или сообщите об ошибке. Если кто знает решение, подскажите — буду признателен.
![]()
5
![]()
1
10.02.2017, 18:13
Всё, нашел причину. Мне помогло отключение расширения «Поиск по картинке 1.3.5» отключил его и всё заработало.
![]()
6
![]()
1
24.05.2017, 08:28
Отключила расширение Runtime 2.0-теперь все открывается
![]()
2
![]()
2
31.07.2017, 13:34
Ребята, у меня такая же проблема. Что с этим делать?
![]()
5
![]()
1
29.11.2017, 15:19
У меня из-за расширения VKDownloader зараза, а раньше работало с ним.
![]()
2
![]()
1
30.11.2017, 14:48
Тоже оказалось из-за Vkdownloader. Он же при переходе по ссылкам на некоторых сайтах (типа яндекса даже) редиректил на левый рекламный сайт. Как только удалила расширение — все заработало.
Не первый раз встречаю подобную хрень. Сначала приложение ведет себя хорошо, а потом начинается вот это вот. Непонятно, как проверять благонадежность. Достало уже.
![]()
3
![]()
0
05.12.2017, 12:27
У меня из-за расширения SaveFrom Social не работали таблицы. Выключил и всё гуд, всем спасибо за советы! Помогло
![]()
1
![]()
1
06.12.2017, 14:17
Та же проблема! В хроме перестала загружаться- обновляться таблица) Отключила расширение Скачать музыку вконтакте 2.0.6 и все заработало)) 2 часа на эту проблему убила! ЕКЛ)))
![]()
1
![]()
4
17.03.2018, 11:06
Вот, оно что! И не подозревал что ВКдовнлоадер может как-то влиять на гугл. Спасибо, а то перематерился весь в поисках проблемы)
![]()
4
![]()
0
18.05.2018, 06:24
Недавно столкнулся с подобной проблемой, и то же из за расширения, но в моём случае это был блокировщик рекламы. Поменял его другой и всё заработало
![]()
2
![]()
1
22.05.2018, 11:07
Возможно этот вопрос вам надо было задать в теме Андроид? Какое отношение имеют Гугл таблицы к Гугл Хрому?
Это у неё и есть на компе, это просто она зашла в почту.
В ответ на сообщение от Гость
#166117
![]()
0
![]()
0
21.06.2018, 11:49
Ребята, кто из первых нашел проблему в расширениях — жму руку.
Мучился с этим уже давно, была дико напряжная ошибка.
Удалил расширение и все заработало.
![]()
3
![]()
1
05.07.2018, 10:03
Тоже столкнулся с этой «проблемой». выключил расширение «Скачать музыку для Вконтакте» и заработало. Всем спасибо
![]()
0
![]()
1
15.07.2018, 12:01
Отключил расширение качалку музыки в VK полетело. Спасибо. Первая мысля была про антивирус. Не помогало. Отключил расширение работы с теми же гугл таблицами не помогло. Странно что левое расширение влияет на сайты к ней не относящийся. Кто то пишет еще про смену языка с Рус на Инг все равно ничего только ошибка уже на другом языке 
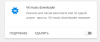
![]()
2
![]()
0
16.08.2018, 19:51
спасибо большое! удалила vpn-лётает !
![]()
1
![]()
0
20.08.2018, 05:09
Спасибо. Удалил VKdownloader, всё заработало!!
![]()
2
![]()
1
25.08.2018, 20:44
E vtyz Ace Script 1.0.8 не давал открываться ни таблицам ни документам. Всем стасибо за наводку!
![]()
3
![]()
1
15.09.2018, 05:52
Ошибка появляется при попытке изменения в диаграмме, Ничего не помогает 
Кэш чистил, раширения отключал все, офлайн режим включал/выключал, другой браузер пробывал, с другого компьютера с «чистым» браузером» (только установлена система с нуля) пробывал.
![]()
0
![]()
0
07.11.2018, 23:07
У меня оказалась проблема в расширении Ace Script. Отключил и заработало
Other problems getting email
- Connection timed out
- Connection reset
- Emails arrive more than once
- Emails arrive in the wrong order
- Still getting new emails after you stopped an import
Read error
Empty line
Too many messages on the other server
- Delete emails from your other inbox
- Move some emails from your inbox into folders
Try searching for your mail:
- On your computer, open Gmail.
- In the search bar at the top, enter «in:anywhere» and then your search terms.
- Press Return or Enter.
- Turn off automatic forwarding from your other email account.
- In the «Filters» section of your Gmail settings, add a label. Learn how to create a filter to organize your emails.
Server denied access
- Check that you entered the right username and password for your other account.
- If you are importing mail from another Gmail address, make sure POP is turned on.
- Try changing your access settings in the account you’re importing emails from. You might also need to stop using an extra security step in that account.
Как исправить ошибку воспроизведения YouTube
Шаг 1. Обновите свой веб-браузер до самой последней версии.
Шаг 2. Очистите временные файлы (кеш) и куки у используемого Вами браузера. Для этого надо зайти в его настройки, нажать на кнопку «Очистить историю» и отметить галочками историю, файлы cookie, изображения и файлы в кеше:




Для верности удаляйте мусор за всё время использования приложения. Как вариант, можно воспользоваться программой CCleaner, которая отлично вычистит весь мусор.
На телефоне под управлением ОС Андроид надо в настройках зайти в раздел «Приложения» и там найти Chrome и Youtube. Для каждого из них надо удалить кеш и данные.
Шаг 3. Откройте панель управления Windows и зайдите в раздел «Программы и Компоненты». Тут нужно полностью удалить Adobe Flash Player. Если установлен какой-нибудь ещё флеш-плеер — удалите его. После этого надо перезагрузить ПК, скачать с официального сайта Adobe Flash Player и снова его установить.


Шаг 4. Полностью отключите все расширения браузера. Если после этого ошибка «Повторите попытку позже. Идентификатор воспроизведения» пропадёт — по одному включайте расширения снова и смотрите после какого из них она возникнет снова.
Шаг 5. Если Вы пользуетесь различными функциями для экономии трафика (например, Opera Turbo), анонимайзером или сторонним прокси-сервером — отключите их и попробуйте — заработает ли Ютуб при прямом соединении:




Шаг 6. Проверьте правильно ли выставлена системная дата и время. Особенно это касается старых компьютеров, где из-за севшей батарейки CR2032 постоянно сбрасывается системное время.
Шаг 7. Для исключения проблем на стороне используемого Вами DNS-сервера, попробуйте прописать на сетевой карте вручную адреса публичных серверов Google — 8.8.8.8 и 8.8.4.4.




После проведения указанных выше мероприятий обычно удаётся исправить ошибку с идентификатором воспроизведения на YouTube и видео-ролики воспроизводятся без проблем. Если же она всё равно появляется на Вашем телефоне или планшете — попробуйте для диагностики подключить его к другой сети WiFi, либо откройте ролик используя мобильный доступ в Интернет. Если же и там будет возникать эта ошибка — выполните полный сброс настроек устройства к заводским.
Сброс настроек
Если ничего не помогло, можно попробовать сбросить настройки.


Обращаться к этому методу стоит только в крайнем случае. Помните, все данные при сбросе удаляются — не забудьте сделать бекап.
Большинство людей сталкиваются с неполадками в работе Гугл сервисов, одной из самых распространенных является проблема подключения в популярном сервисе «Google Play». Перечитав сотни советов, перерыв просторы интернета в поисках причины, многие все таки не находят ее решения.
Одним из первоначальных шагов к решению данной проблемы, является специализированная программа под названием Freedom. Она создана для осуществления покупок ресурсов внутри приложения « ». Данный способ устранения проблемы заключен в том, что если ранее, Вы уже устанавливали эту программу, но потом удалили, все можно вернуть, установив её еще раз. Итак, скачиваем программу Freedom, устанавливаем ее открываем, нажимаем «Stop», затем закрываем и опять удаляем.Если этот способ не принес никакого результата, нужно перейти ко второму способу.
Решаем проблему: Не удалось установить надежное соединение с сервером


В данном способе устранения ошибки, идем по пути /system/ect там ищем файл «Hosts
». Открываем в текстовом редакторе этот файл и добавляем » 127.0.0.1 localhost «. Чтобы сохранить настройки этой операции, нужно перемонтировать /system в режиме r/w или с помощью AdAway восстанавливаем стандартный hosts.


Наверное у большинства пользователей установлена популярная программа «». В третьем способе, нужно зайти в свой аккаунт GMail через этот клиент. В большинстве случаев, именно этот способ и срабатывает, но если и в этот раз ничего не получается, можно опробовать четвертый способ.


Дата и время
могут играть не последнюю роль в мобильных устройствах на базе Андроид, причина неправильного подключения может скрываться в неправильно установленной дате и времени. Попробуйте заново установить настройки даты и времени. Если и это Вам не помогает, переходим к пункту 5.


Пятый способ заключается в перепрошивке Хард Резет.
Не нужно забывать, о том что при этом абсолютно все данные с Вашего мобильного устройства будут потеряны, поэтому лучше заранее сделать резервную копию системы.
Все необходимые сведения о прошивках для конкретно Вашего гаджета, Вы можете обнаружить на сайте
Сегодня если у современного человека не заходит в плей маркет,
у него сразу возникает паника, ведь невозможно представить успешных и молодых людей без смартфона, планшета или компьютерного устройства. А все эти устройства бесполезны без приложений. Сегодня вся эта техника – это атрибуты нашей повседневной жизни, и как это часто бывает, любой предмет обихода рано или поздно устаревает или ломается. Все, что создает человек – не вечно, и даже виртуальные системы также дают сбой. Одним из наиболее популярных запросов среди обладателей устройств с Android системой, является тема: не могу зайти в Плей Маркет. Действительно, многомиллионная аудитория ежедневно сталкивается с различными сбоями в сервисах или работе техники, также часто встречаются ошибки Google Play , потому стоит углубиться в этот вопрос и узнать, в чем же собственно причина, по которой пользователь не может зайти в Play Market.
Что делать, если не удалось связаться с сервером google
Итак, чуть позже мы рассмотрим основные способы, которые практически всегда помогают исправить данную ошибку.
Однако сперва необходимо упомянуть про очевидные, но в то же время важные вещи:
- 1. Да смешно и маловероятно, но всё-таки встречаются случаи, когда пользователь пытается добавить аккаунт, не относящийся к сервисам «Google»: например, «mail» или «yandex».
- 2. Проверьте, работает ли вообще интернет: откройте браузер и зайдите на любой сайт.
- 3. Проверьте корректность установленных даты и времени.
Если же столь явных проблем не наблюдается, но девайс настойчиво пишет «не удалось связаться с серверами google повторите попытку позже», то в большинстве случаев виновником возникновения ошибок с сервисами «Google» становится приложение под названием «Freedom».
Тут два возможных варианта:
- 1. Если приложение было установлено и впоследствии удалено — попробуйте установить его заново и проверить работоспособность «Google Play» (если это помогло устранить ошибку — значит, приложение ранее было удалено некорректно).
- 2. Если же приложение уже установлено — удалите его. Однако простая деинсталляция здесь не поможет: нужно полностью очистить ваше устройство от этого «полезного» приложения. Для этого:
- А. Запустите приложение и во всплывающем меню нажмите «Стоп».
- Б. Закройте его, используя при этом или «Диспетчер устройств» или «Менеджер задач».
- В. Для удаления воспользуйтесь одной из «утилит-киллеров» («Clean Master» или «History Eraser»): запустите программу и удалите все, что связано с «Freedom»;
- Г. Перезагрузите устройство и снова проверьте его работоспособность.
Не помню логин
Для входа в Гугл-аккаунт помимо пароля нужно, конечно же, указать имя пользователя или адрес электронной почты. Но что, если и эти данные утеряны — забыты, проще говоря? Такое тоже случается и для этого предусмотрено решение.
- Начать восстановление доступа к учетной записи в данном случае нужно со .
Здесь указываем запасной имейл или номер телефона, привязанный к аккаунту. - Дальше от нас требуется ввести имя и фамилию, которые указаны в нашей учетной записи Google.
- После этого придется подтвердить, что это именно наш аккаунт. Если в первом пункте этой инструкции вы указали резервный адрес электронной почты, на него будет предложено выслать одноразовый код подтверждения.
Ну а если ввели номер мобильного, привязанного к «учетке» Гугл — код пришлют по SMS. В любом случае для получения верификационной комбинации жмем «Отправить» или «Отправить SMS». Затем вводим полученный код в соответствующей форме. - Подтвердив личность, получаем список с подходящими именами пользователя Google-аккаунта. Остается лишь выбрать нужное и авторизовать учетную запись.
Проблемы при восстановлении логина
Если в ходе процедуры восстановления доступа к аккаунту вы получили сообщение о том, что учетной записи с указанной информацией не существует, значит где-то была допущена ошибка при вводе.

Возможна опечатка в резервном адресе электронной почты или же в имени и фамилии пользователя. Чтобы ввести эти данные повторно жмем «Повторить попытку».
Случается также, что вроде бы все указано верно и операция восстановления прошла успешно, но нужного имени пользователя в списке не оказалось. Здесь, вы вероятнее всего ввели не тот резервный имейл или номер мобильного. Стоит попробовать провести операцию еще раз, но уже с другими данными.
Через удаление учетной записи Google на устройстве
Обратите внимание! Во время этого действия вы можете потерять нужную информацию, и чтобы этого не случилось, вначале сделайте резервную копию или синхронизируйте все данные со службой Account Google. Для удаления перейдите в меню системных настроек, выберете пункт учетных записей, и задействуйте удаление через контекстное меню
Перегрузите устройство, а во время нового входа введите данные своей учетной записи вновь. Это частенько помогает вернуть работоспособность магазина
Для удаления перейдите в меню системных настроек, выберете пункт учетных записей, и задействуйте удаление через контекстное меню. Перегрузите устройство, а во время нового входа введите данные своей учетной записи вновь. Это частенько помогает вернуть работоспособность магазина.
Очистите кэш
Иногда причиной возникновения проблемы могут быть какие-то остаточные файлы и мусор, то есть кэш. Поэтому нужно его очистить.
Делается это следующим образом:
- Зайдите в настройки, выберите «Приложения», затем «Диспетчер приложений» (это в Android 6.0 и выше, в более ранних версиях просто «Приложения»).
- Найдите там Google Play и нажмите на него.
- Там жмите на «Память». Откроется новая страница, на которой будет указано, что именно из этой программы сколько места занимает.


Там нажимайте сначала «Очистить кэш», потом «Очистить данные».


Желательно после этого перезагрузить девайс.
Эту процедуру необходимо проделать не только для Плей маркета, а еще и для всего, что связано с Google (названия программ начинаются с этого слова), а также для программы «Сервисы Google Play».
Cant find emails after import
Step 1: Check for messages in a conversation thread
- Open Gmail.
- Open an email.
- At the top right, click Expand all . The full emails appear.
- Open Gmail.
- In the search box:
- To search for emails by size, enter followed by the size in bytes. For example:
- To search for emails bigger than a certain size, enter followed by the size in bytes. For example:
- To search for emails smaller than a certain size, enter followed by the size in bytes. For example:
Step 3: Check your account settings
- On your computer, open Gmail.
- In the top right, click Settings Settings.
- Open the «Accounts and Import» tab.
- In the «Import mail and contacts» section, check whether your import appears.
- If your import appears in the «Import mail and contacts» section but you can’t find messages, check your old account to see whether it uses POP. If so, it could mean that your old email client deleted messages before they were moved to Gmail.
- If your import doesn’t appear in «Import mail and contacts,» go to the next section.
Step 4: Check for problems with the import
- On your computer, open Gmail.
- In the top right, click Settings Settings Accounts and Import.
- Find the «Check mail from other accounts» section. If your import appears there, click Edit info.
- Check whether you checked the «Leave a copy of retrieved messages on the server» box.
- If the box is checked, the emails might have been deleted from the old account before the import started.
- If the box isn’t checked, the emails aren’t in your old account. Emails might have been deleted from your old account before the import started.
Решите проблему самостоятельно
Если приведенные ниже инструкции не помогут это сделать, обратитесь к разработчику.
Проверка подключения
Убедитесь, что устройство подключено к Wi-Fi или мобильной сети. Самый простой способ это сделать – поискать что-нибудь в Интернете. Например, введите запрос «котята». Если вы увидите результаты поиска, с вашим интернет-соединением все в порядке.
В противном случае неполадки могут быть связаны с доступом в Сеть. Подробнее о том, как устранить проблемы с подключением к Интернету…
Принудительный перезапуск приложения
Перезапустите приложение, если вы не получили приобретенный через него контент. Вот как это сделать:
- Откройте на устройстве приложение «Настройки» .
- Нажмите Приложения или Управление приложениями (название зависит от вашего устройства).
- Выберите приложение, в котором вы сделали покупку.
- Нажмите Остановить.
- Снова откройте приложение.
- Проверьте, доставлена ли покупка.
Корректность оплаты
Если ваш платеж не прошел, покупка не будет доставлена в приложение. Проверьте оплату в Play Маркете или на сайте Google Play.
Play Маркет
- Откройте Play Маркет на телефоне или планшете Android.
- Нажмите на значок меню Аккаунт.
- Выберите раздел История заказов и просмотрите все покупки.
Google Play
- Откройте страницу аккаунта Google Play на компьютере.
- Найдите раздел «История заказов».
- Просмотрите список покупок через приложения.
Перезапуск устройства
Иногда перезапуск устройства помогает устранить проблемы с покупками через приложения. Выполните следующие шаги:
- На мобильном устройстве удерживайте кнопки питания.
- Выберите Отключить питание или Перезапустить (зависит от устройства).
- Включите устройство, если это потребуется.
- Дождитесь загрузки системы.
- Снова откройте приложение и посмотрите, доставлена ли покупка.
Обновление приложения Play Маркет
Для покупок через приложения мы рекомендуем использовать последнюю версию Play Маркета. Чтобы обновить его:
- Откройте Play Маркет на телефоне или планшете Android.
- Нажмите на значок меню Настройки Версия сборки или Версия Play Маркета
Как правило, версия указывается внизу списка.
.
- Система обновит приложение или сообщит о том, что обновление не требуется.
Настройка даты и времени
Для корректной работы устройства на нем должны быть правильно заданы дата и время. Вот как это проверить:
- Откройте приложение «Настройки» на устройстве Android.
- Нажмите Дата и время.
- Найдите функции Дата и время сети и Часовой пояс сети. Проверьте, включены ли они, и следуйте инструкциям ниже.
Функции отключены
- Включите обе настройки.
- Подождите несколько минут и проверьте, решена ли проблема.
- Если это не помогло, перезагрузите устройство и проверьте снова.
Функции включены
В этом случае попробуйте другие способы устранения неполадки. Например, проверьте подключение к Интернету или перезагрузите устройство.
Ошибки кэш памяти или сбой в настройках системных приложений
Гугл Плэй, как и многие другие приложения, использует кэш (особое место хранения часто используемых данных для быстрой загрузки в память). Именно в нем содержится информация о последних действиях в программе. Если туда закралась ошибка, Play Market будет ее воспроизводить до тех пор, пока данные в кэше не обновятся.
Чтобы ускорить этот процесс, очистите кэш Гугл Плэй вручную:
- Откройте Настройки (Параметры) Android.
- Зайдите в раздел «Приложения».
- Найдите в списке программ Googlr Play Market.
- Коснитесь кнопок «Стереть данные» и «Очистить кэш».


Если Плэй Маркет по-прежнему не открывается, перезагрузите устройство.
При возникновении ошибок обновления установленных приложений проделайте то же самое с «Сервисами Google Play
«.


Кроме того, для скачивания новых программ и установки обновлений старых необходима корректная работа «Диспетчера загрузок
» и «Менеджера» приложений
. В норме то и другое должно быть в списке запущенных программ.


Для более сложных случаев
Но не всегда все так просто – иногда универсальные способы и советы технической поддержки помогают не каждому и не во всех случаях. При более глубоком изучении этой проблемы стало известно, что ошибка связи с Google кроется в файле hosts.
Суть проблемы в том, что файл или само устройство было поражено вирусными программами, изменившими одну или несколько записей в hosts файле. Как итог, файл hosts и те адреса, которые в нем есть, оказываются поврежденными, а само устройство отправляется на Google сервера с измененными IP-адресами. В таких случаях связь между телефоном и сервисом установить не удается.
Сегодня существует два проверенных метода корректировки в изменения hosts файла. Для того, чтобы ввести правильные адреса, следует получить root-права на устройстве.
Способ 1— редактирование hosts файла вручную. Здесь стоит выполнить следующие действия:
- Установить на телефон Root Explorer и текстовый редактор.
- Открыть программу и предоставить ей права суперпользователя.
- Перейти в каталог root/etc.
- Нажать на Mount R/W.
- Открыть hosts.
- Очистить содержание этого файла и сохранить его.
- Перезагрузить телефон.
Способ 2: очистка файла при помощи Lucky Patcher
- Установить и включить Lucky Patcher.
- Открыть программу и выбрать пункт «блокирование рекламы на мобильном устройстве».
- Во всплывающем меню выбрать «Очистить файл hosts».
- Перезагрузить свое мобильное устройство.
После того, как гаджет запустится, файл будет полностью восстановлен в своем стандартном виде. При этом телефон запустится с правильным IP-адресом.
Ошибки установки или повреждение исполняемого файла программы
Нередко сбой проявляется постоянными сообщениями «В приложении «Гугл Плэй Маркет» произошла ошибка». Оно выскакивает при попытках пользователя запустить приложение или выполнить в нем любое действие (поиск, скачивание). А в некоторых случаях — само по себе, когда какая-то из установленных программ решает проверить обновление в фоновом режиме.
Вы можете попытаться справиться с этой ошибкой способами, описанными выше. Если ничего не помогает, остаются следующие варианты:
- Сделать восстановление системы из резервной копии (если создали ее заблаговременно, например, в программе управления Андроид-гаджетами под Windows MyPhoneExplorer).
- Удалить Play Market с устройства и установить заново. Для этого понадобятся права root (полученные заранее).
- Выполнить на планшете или телефоне сброс к заводским настройкам (Hard Reset/Wipe).
Как переустановить Плэй Маркет
- Скачайте или скопируйте исполняемый файл Google Play Market в формате.apk с исправно работающего телефона или планшета на Андроиде.
- Активируйте на проблемном устройстве разрешение устанавливать приложения из неизвестных источников. Опция находится в меню «Безопасность» или «Защита» приложения «Параметры».


- Перенесите файл на проблемный девайс и запустите установку (коснитесь его пальцем).
- Если ничего не произойдет или вы снова увидите сообщение об ошибке Play Market, откройте каталог dataapp и поместите файл туда.
Кстати, для удаления сбойной копии Маркета и повторной установки можете использовать тот же MyPhoneExplorer. После синхронизации телефона с программой зайдите в раздел «Файлы» — «Приложения», кликните выделенную на скриншоте строку и нажмите кнопку «Удалить».


Следом кликните на верхней панели значок «Загрузить приложение» и укажите путь к файлу.apk.
Все приложения в одном месте в Play Market
Любые устройства с операционной системой на Android поддерживают массу приложений, начиная с навигатора и заканчивая различными «сканерами» и программами по записи музыки. В общем, наш смартфон – это идеальное место для экспериментов, но чтобы они сложились удачно и никаким образом не повредили систему техники, следует учитывать лишь один момент – источник, откуда скачивается выбранное приложение или игра. Проверенным, надежным и бесплатным (также имеется платный контент), является сервис Play Market – здесь можно найти все для технического средства на Android. Единственная проблема, которая может возникнуть перед пользователем, это то, что не удается зайти в «Плей Маркет». Причин этому может быть масса, и каждая из них имеет свой путь решения данной проблемы.
Причиной может стать вредоносное ПО на вашем Android устройстве. Для того чтобы обезопасить себя от кражи ваших личных данных мы рекомендуем использовать безопасные браузеры.
Мы рекомендуем сменить стандартный браузер после
устранения проблем с Play Market для того чтобы проблема не появилась вновь. Т.к. для того чтобы скачать приложение вам необходимо восстановить доступ к Плей Маркет
Причины
На самом деле основных причин всего лишь четыре:
Во-первых, проблема с сетью. Вы, например, могли подключиться к Wi-Fi, но интернета как такового не наблюдается, поскольку соединение было . Или скорость GPRS настолько низкая, что даже Play Market не хочет загружаться. Поэтому в первую очередь проверяем скорость соединения, что можно сделать, скажем, открыв браузер и зайдя на Google или Yandex.
Во-вторых, магазин действительно может быть недоступен. Такие случаи происходят крайне редко, их буквально можно пересчитать по пальцам. Стоит немного подождать до полного восстановления работоспособности магазина.
В-третьих, неполадка может быть связана с файлом hosts, который есть в вашем устройстве на операционной системе . Иногда это файл редактируется системой, поэтому необходимо привести его в первоначальное состояние.
В-четвертых, сбилась дата и время.
Ошибки этапа настройки
Описанные ниже ошибки связаны с настройкой синхронизации пользователей и появляются в консоли администратора.
Ошибка кода авторизации
Такая ошибка может появиться, если код авторизации не удалось заменить на токен обновления. Причиной может послужить неправильный код авторизации или длительный промежуток времени с момента авторизации до нажатия кнопки Сохранить изменения. Чтобы устранить эту ошибку, повторите авторизацию и сохраните изменения.
| Сообщение об ошибке | Решение |
|---|---|
| Не удалось сгенерировать токен авторизации. | Повторите попытку и сохраните изменения. |
Ошибка устаревшей страницы
Эта ошибка возникает, если страница браузера не обновлялась, в то время как настройки были изменены в другом окне браузера или другим пользователем. При этом появляются следующие сообщения:
| Сообщение об ошибке | Решение |
|---|---|
| Данные на странице устарели. Конфигурация синхронизации настроена. | Чтобы переопределить существующие настройки, обновите страницу. |
| Данные на странице устарели. Конфигурация синхронизации отсутствует. | Чтобы переопределить существующие настройки, обновите страницу. |
| Данные на странице устарели. Активировать ненастроенную конфигурацию синхронизации нельзя. | Чтобы переопределить существующие настройки, обновите страницу. |
| Данные на странице устарели. Удалить ненастроенную конфигурацию синхронизации нельзя. | Чтобы переопределить существующие настройки, обновите страницу. |
Временная ошибка страницы
Временная ошибка обычно устраняется сама собой. Повторите попытку немного позже. Встречаются следующие ошибки:
| Сообщение об ошибке | Решение |
|---|---|
| Не удалось загрузить настройки синхронизации. | Обновите страницу. |
| Не удалось загрузить предварительные настройки синхронизации. | Обновите страницу. |
| Не удалось загрузить статус синхронизации. | Обновите страницу. |
| Не удалось активировать синхронизацию. | Повторите попытку. |
| Не удалось удалить настройки синхронизации. | Повторите попытку. |
| Не удалось создать настройку синхронизации. | Повторите попытку и сохраните изменения. |
| Не удалось обновить настройку синхронизации. | Повторите попытку и сохраните изменения. |
| Не удалось загрузить настраиваемые атрибуты. | Повторите попытку. |
| Не удалось обновить сопоставление атрибутов. | Повторите попытку. |
| Не удалось обновить настройки группы для автосинхронизации. | Повторите попытку. |
| Не удалось обновить конфигурацию отключения. | Повторите попытку. |
| Конфигурация удалена, но запретить доступ клиента API не удалось. |
При удалении конфигурации отменяются разрешения, которые позволяют приложению обращаться к вашим данным в сервисах Google. |
| Не удалось обновить настройки синхронизации. | Обновите страницу. |
| Ошибка аутентификации | Учетные данные для аутентификации (например, токен владельца) указаны неверно. Задайте правильные учетные данные. |
| Введенный вами URL конечной точки системы кросс-доменного управления учетными данными (SCIM) недействителен. | URL конечной точки недействителен. Введите правильный URL. |
| Не удалось включить синхронизацию. | Нажмите Разрешить синхронизацию. |
| Не удалось удалить настройки синхронизации. | Нажмите Удалить синхронизацию. |
| Не удалось загрузить атрибуты целевого поставщика услуг. | Обновите страницу Сопоставление атрибутов. |
| Не удалось загрузить набор атрибутов целевого ресурса. | Проверьте конечную точку SCIM в процессе настройки синхронизации и повторите сопоставление атрибутов облачного каталога с атрибутами целевого приложения. |
Quick fixes to try first
If you’re having problems importing your mail, try each of the steps below. After you try each one, check to see if the problem is fixed.
- Check that you entered the right password.
- Make sure the account you’re trying to import from still works.
- Delete and then add back the email address you’re importing from. Here’s how:
- On your computer, open Gmail.
- In the top right, click Settings Settings.
- Click the Accounts and Import or Accounts tab.
- In the «Check mail from other accounts» section, delete the email address you’re importing from, then add it back.
If the above steps didn’t work, check for problems with the program Gmail uses to get mail from other accounts.
Выполните полный сброс
Если все вышеописанное не помогает, остается только сбросить аппарат к заводским настройкам, то есть выполнить hard reset. Как это сделать, описано в нашей статье . Но лучше всего сдать девайс в ремонт, желательно, гарантийный. Пусть этим занимаются специалисты.
Иногда случается, когда пользователи ОС Windows не могут открыть какой-либо сайт в своем браузере, хотя интернет вроде бы подключен и работает нормально. Ошибка эта представляется весьма странной. Вместо привычного сайта на экране появляется сообщение «Не удается найти DNS-адрес сервера» и т.д. При выполнении диагностики неполадок, сообщается, что «Windows не удается связаться с устройством или ресурсом (основной DNS-сервер)» или по-другому «Параметры компьютера настроены правильно, но устройство или ресурс (DNS-сервер) не отвечает».
Особенность этой проблемы заключается еще и в том, что приложения, активно использующие подключение к сети интернет (Skype, Viber, Qip, Telegram и другие), работают как ни в чем не бывало. Возникает вопрос как же все это исправить? Есть несколько путей решения этой проблемы.

 Загрузка…
Загрузка…
Не удалось связаться с серверами google повторите попытку позже: что делать?
Ошибка с системным сообщением «не удалось связаться с серверами google повторите попытку позже» часто возникает при попытке или добавить новый аккаунт Google, или просто зайти в «Google Play» или «Play Market».


Решение большинства подобных ошибок (например из того же «теста» сбой RH-01) примерно одно и то же, при этом остается неизменным тот факт, что ошибка кроется в самом устройстве и не связана с серверами «Google».
Что делать, если не удалось связаться с сервером google?
Итак, чуть позже мы рассмотрим основные способы, которые практически всегда помогают исправить данную ошибку.
Однако сперва необходимо упомянуть про очевидные, но в то же время важные вещи:
- 1. Да смешно и маловероятно, но всё-таки встречаются случаи, когда пользователь пытается добавить аккаунт, не относящийся к сервисам «Google»: например, «mail» или «yandex».
- 2. Проверьте, работает ли вообще интернет: откройте браузер и зайдите на любой сайт.
- 3. Проверьте корректность установленных даты и времени.
Если же столь явных проблем не наблюдается, но девайс настойчиво пишет «не удалось связаться с серверами google повторите попытку позже», то в большинстве случаев виновником возникновения ошибок с сервисами «Google» становится приложение под названием «Freedom».
Тут два возможных варианта:
- 1. Если приложение было установлено и впоследствии удалено — попробуйте установить его заново и проверить работоспособность «Google Play» (если это помогло устранить ошибку — значит, приложение ранее было удалено некорректно).
- 2. Если же приложение уже установлено — удалите его. Однако простая деинсталляция здесь не поможет: нужно полностью очистить ваше устройство от этого «полезного» приложения. Для этого:
- А. Запустите приложение и во всплывающем меню нажмите «Стоп».
- Б. Закройте его, используя при этом или «Диспетчер устройств» или «Менеджер задач».
- В. Для удаления воспользуйтесь одной из «утилит-киллеров» («Clean Master» или «History Eraser»): запустите программу и удалите все, что связано с «Freedom»;
- Г. Перезагрузите устройство и снова проверьте его работоспособность.
Как еще можно исправить ошибку «не удалось связаться с серверами google»?
- 1. С помощью того же приложения очистите кэш, но не только сервиса «Google Play», а комплексно — всего устройства. Возможно, это поможет исправить не только эту ошибку, но и предотвратит появление новых.


- 2. Как и с ошибкой «RH-01» причина того, что смартфону или планшету с ОС андроид не удалось связаться с серверами гугл, часто кроется в отсутствии или неправильной работе «Google Services Framework»: или включите данную службу, или установите заново.
Кроме того, проверьте файл «GoogleContactsSyncAdapter.apk»: попробуйте обновить его или удалить, а впоследствии установить заново (но, соответственно, используя при этом сторонние устройства).
- 3. Возможно, на аккаунте установлена «Двухэтапная аутентификация». Для проверки необходимо авторизоваться на «gmail.com» на официальном сайте «google» зайти в раздел «Авторизация приложений и сайтов» и проверить, какие параметры установлены.


- 4. Возможно, установлена блокировка в файле «host» (находится он в директории /system/etc/). С помощью приложения (например, «Root Explorer») и используя «root» права, проверьте, что указано в файле после строки «127.0.0.1 localhost»: в идеале, если вы ничего самостоятельно не устанавливали, после данной строки быть ничего не должно.
- 5. Уберите в настройках беспроводной сети «Постоянную активную мобильную передачу»: особенно актуально для старых версий операционной системы.


- 6. Перед вводом личных данных в учётной записи в правом верхнем углу можно вызвать контекстное меню: здесь потребуется выбрать «Вход через браузер» или «Войти в браузере» — соответственно, для ввода данных вас перенаправят в браузер.
- 7. Сбросьте настройки на заводские и воспользуйтесь «Мастером первоначальной настройки».
- 8. В качестве последнего способа можно использовать сторонние приложения для создания или добавления аккаунта вручную: например, «Android /Add Account».
Таким образом, возможных решений ошибки «не удалось связаться с серверами google» достаточно много. В любом случае мы настоятельно рекомендуем удалить приложение «Freedom» и не использовать его в дальнейшем: рано или поздно данное приложение «приведёт» разного рода ошибки в ваше устройство. Кроме того следует хотя бы изредка, но чистить кэш устройства, поскольку закэшированные ошибки дадут о себе знать.
Ошибка Google Drive «…вы не можете просмотреть или загрузить»: как обойти
«К сожалению, вы не можете просмотреть или загрузить этот файл в настоящее время». Таким сообщением давеча порадовал Google Drive в ответ на попытку загрузить данный на диск. Понятно, что эта ошибка Google Drive возникает из-за того, что количество юзеров, получающих доступ к тому или иному файлу на самом деле ограничено, хотя считается, что это не так.
Получается, что если юзеры слишком большой толпой бросаются смотреть или качать определенный файл, то по факту роста их количества выше допустимой квоты сервис автоматически блокирует доступ к файлу на сутки, после чего счетчик обнуляется, и процесс начинается заново.
Впрочем, в Google говорят, что период действия блокировки может быть как покороче, так и подольше. Если файл у публики пользуется повышенной популярностью и ажиотаж вокруг него не спадает по несколько дней к ряду, то и блокировка доступа тоже срабатывает не разово. Потому нам и приходится иногда ждать даже не часы, а дни, пока не появится возможность скачать данные на комп или закачать на диск. Или не ждать…
Дело в том, что когда возникает такая ошибка Google Drive, то ждать тоже не всегда получается. Поскольку нужный файл тоже не всегда лежит в Сети достаточно долго и можно просто не успеть его скачать. Само собой, иногда инфа нужна сейчас (для работы, к примеру), а не потом. Так что, ждать сутки и дольше — это не вариант.
В общем, дальше — о том, что делать, если данная ошибка Google Drive обозначилась, вы видите на экране табличку «К сожалению, вы не можете просмотреть или загрузить этот файл в настоящее время», и теперь надо как-то обойти Google-овскую 24-часовую блокировку и таки скачать файл.
Значит, действуем следующим образом:
- в адресной строке в URL файла (ближе к его началу) находим два символа — uc — и вместо них вручную пишем open.
Например, если было https://drive.google.com/uc?id=3F3T05iMf4FDREDREE5iMTFDR&export=download, то должно стать https://drive.google.com/open?id=3F3T05iMf4FDREDREE5iMTFDR&export=download
- жмем Enter, после чего должно открыться окно сервиса Google Drive с нужным нам файлом и стандартной панелью управления справа сверху;
- выделяем файл и на этой панели жмем кнопку «Добавить на мой диск«;
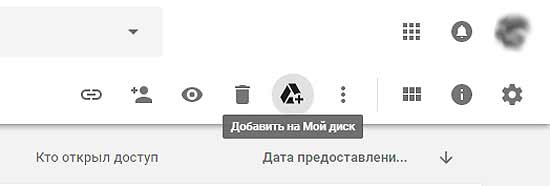
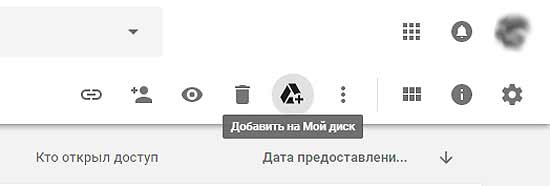
- далее открываем «Мой диск» в новой вкладке браузера и находим в списке наш файл, кликаем по нему правой кнопкой мыши и в появившемся меню жмем «Создать копию«;
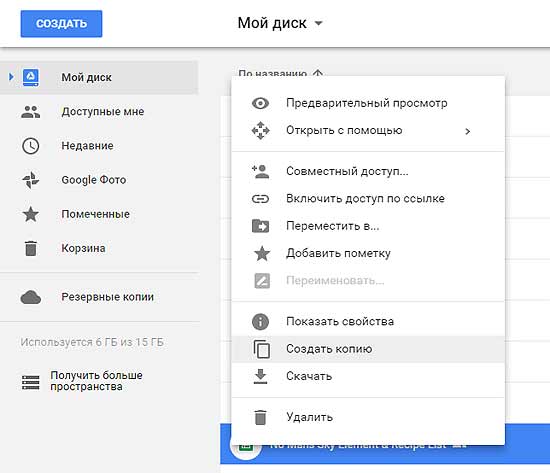
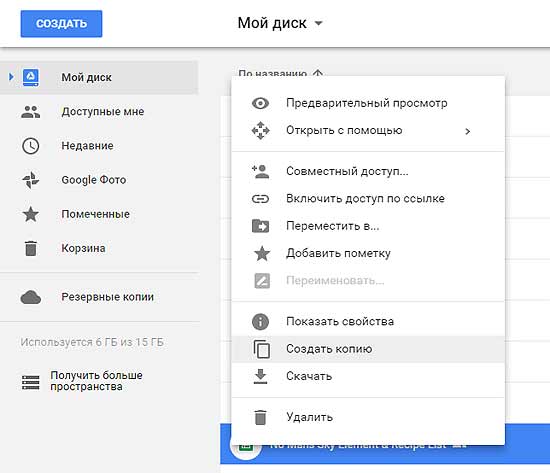
- после того, как тут же в списке появится копия файла, жмем правой кнопкой мыши по ней и в меню кликаем «Скачать«.


Как вы уже поняли, суть всей затеи состоит в том, чтобы создать копию определенного файла на своем диске в Google Drive. Далее, уже будучи «законным» владельцем этой самой копии, мы спокойно скачиваем файл на комп. Правда, есть нюансы. Фокус работает только в том случае, если вы зашли в Google-аккаунт — это во-первых. А во-вторых, раз файл вы скачали, то для Google вы действительно становитесь его владельцем со всеми вытекающими обязательствами во всем, что касается соблюдения авторских прав и распространения данных.
Не удалось связаться с серверами Google
Ошибка сервисов Гугл – не самое приятное, но довольно распространенное уведомление, которое чаще всего получают владельцы телефонов Meizu M5, Huawei, Samsung и др. Случается это при добавлении аккаунта Google, а также во время входа в Play Market, Google Play и даже Youtube. На экране смартфона появляется окошко с надписью «Не удалось связаться с серверами Google – повторите попытку позже».
Мы собрали самые эффективные способы, они помогут устранить проблему и наладить нормальную работу приложений:
- Исправление даты и времени
- Некорректные DNS-сервера
- Очистка кэша Андроид
- Удаление сбойных приложений
- Создание учетной записи
- Проверка hosts на ошибки
- Сброс через Recovery
- Другие способы исправления
Проверка даты и времени на телефоне
Одна из самых простых причин возникновения ошибки – неправильно установленные дата и время. Они не всегда соответствуют срокам действия сертификатов Google, в результате чего может возникать ошибка. Для ее устранения достаточно выяснить подходящий часовой пояс и установить его на своем телефоне.
- Зайдите в “Настройки – Общие настройки – Дата и время”.
- Время и дату можно задать вручную, нажав “Установить дату” и “Выберите часовой пояс”.
- За автоматическое определение времени отвечает опция “Автоопределение времени”. Сместите ползунок вправо, чтобы ее активировать.
Проверка DNS-серверов
Ошибка связи с серверами Гугл может возникать при отсутствии подключения к интернету. В этом случае достаточно включить 3G или подключиться к wi-fi. Еще одна причина – DNS-сервера могут работать некорректно. Для устранения этой проблемы необходимо
- Зайти в настройки роутера;
- Указать в качестве сервера 8.8.8.8.
Если сбой возник по вине провайдера, после этих действий Play Market должен работать корректно и ошибка “Не удается связаться с сервером Google” будет устранена.
Очистка кэша приложений
Это один из самых простых и распространенных способов решения различных проблем, возникающих на Android. Касается это и вопроса «Что делать, если не удалось связаться с серверами Google».
Важный совет: очищать кэш и данные нужно не в одном приложении, а комплексно. Для этого заходим в настройки данных приложений и проводим очистку:
Для проверки результата рекомендуется перезагрузить телефон.
О том, как чистить кэш приложений, читайте в статье: Очистка кэша на Андроид
Удаление сторонних приложений
На телефон могут быть установлены приложения, меняющие настройки, что и приводит к отсутствию связи с серверами Гугл. Одно из таких приложений – Freedom. Для решения проблемы необходимо удалить приложение с вашего смартфона, однако делать это лучше через специальные программы, например, «Clean Master», «History Eraser» и другие.
Лучшие приложения для удаления других программ
Если приложение ранее устанавливали и удалили, можно повторить установку. Если после этого все равно не удалось выполнить вход в Google, удаляем Freedom и перезагружаем телефон.
Создание новой учетной записи
Если войти в Play Market со старой учетной записью не получается, можно попробовать создать новую. Для этого
- Заходим в «Настройки – Учетные записи и архивация – Учетные записи»,
- Ищем строку «Добавить учетную запись», выбираем “Google”.
- Вводим логин и пароль.
- Если Play Market работает, скачиваем любое приложение, чтобы убедиться в отсутствии ошибок.
- Следующий этап – удаление новой учетной записи и проверка работы серверов со старыми логином и паролем.
Проверка файла hosts
Еще одна причина, по которой вход в Гугл может сопровождаться ошибкой, связана с файлом hosts. Если в него были внесены изменения (вирусом или пользователем), это может повлиять на работу Google Play, Play Market, Youtube и других приложений. Устранить проблему с файлом hosts можно двумя способами:
- Вручную. Для этого необходимо установить Root Explorer и любой текстовый редактор. Через Root Explorer предоставляем права суперпользователя, после чего переходим в папку с файлом и открываем его в текстовом редакторе. Следующий шаг – очистка данных и сохранение файла, после чего перезагружаем телефон.
- Через программу Lucky Patcher. Устанавливаем программу на телефон, открываем ее и блокируем рекламу на устройстве. Далее необходимо зайти в меню и найти пункт «Очистить файл hosts». Удаляем данные и перезагружаем смартфон.
Сброс настроек через Recovery
Если ни один из предложенных способов не сработал, запускаем режим Recovery. Нас интересует две опции: Wipe Cache Partititon и Wipe data/factory reset. Эффективный сброс настроек, который чаще всего дает положительный результат.
Таким образом, наладить работу сервисов Гугл на Андроид можно несколькими способами. Какой из них подойдет именно вам? Ответ на этот вопрос вы найдете только опытным путем, опробовав каждый из предложенных методов на своем телефоне.
Еще несколько вариантов устранения ошибки
Даже после всех перечисленных действий Google Play на Meizu, Asus и других смартфонах может возникать проблема со связью с серверами Гугл. Продолжить борьбу можно несколькими способами:
- В старых версиях ОС один из важных шагов – зайти в настройки и запретить «Постоянную активную мобильную передачу».
- Удалить Гугл аккаунт с телефона, после чего зайти в меню Google и снова войти в учетную запись через двухэтапную аутентификацию, которую необходимо отключить после выполнения входа.
- Проверить, включены ли разрешения для приложений Google. Для этого заходим в настройки, находим раздел «Диспетчер приложений» и «Разрешения». Для успешной связи с серверами Гугл все разрешения для соответствующих приложений должны быть активированы.
Не удалось связаться с серверами Google. Повторите попытку позже. Что делать?

Именно с такой ошибкой, чье название вы видите в заголовке этой статьи, сталкиваются некоторые пользователи, когда, к примеру, желают загрузить какое-нибудь приложение с помощью Play Market. Разумеется, сразу возникают вопросы — что это за ошибка и как ее исправить?
Сама ошибка на экране смартфона на базе Android может выглядеть так:

Или так:

Сути это не меняет.
Ошибка происходит потому, что устройству не удается связаться с сервисами Гугла (что отражается в названии), а вот почему так происходит, точно неизвестно, потому что причины могут быть самыми различными. Давайте разбираться.
Поменяйте тип подключения
Подразумевается смена типа подключения к сети интернет. Так, если вы подключены к мобильному интернету, подключитесь к сети Wi-Fi или наоборот. В некоторых случаях это помогает.
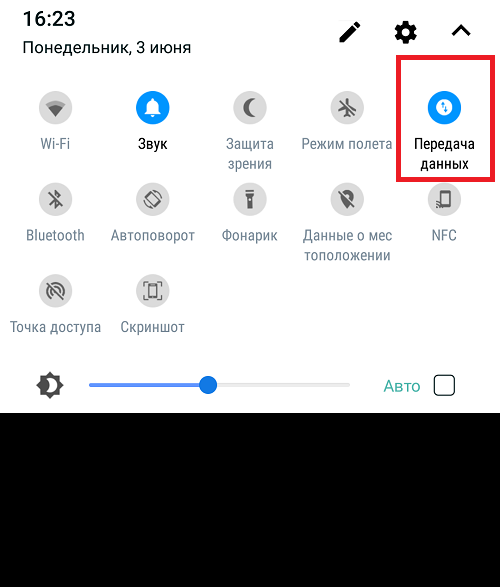
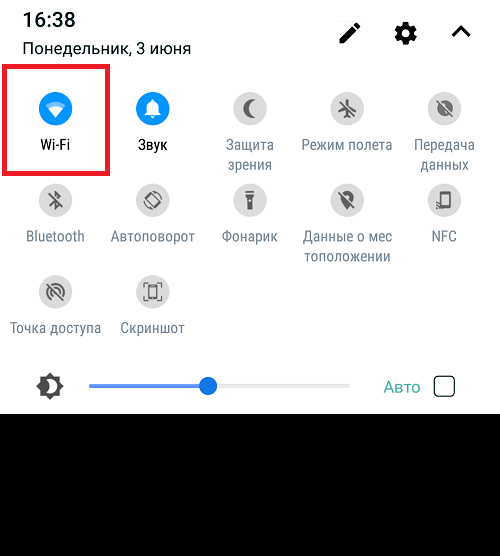
Перезагрузка смартфона
Простой способ, который, как ни странно, тоже может помочь — если сбой связан с программным обеспечением смартфона.
Нажмите и удерживайте клавишу Power, пока не появится меню на экране смартфона.

В меню выберите «Перезагрузка».

Дождитесь перезагрузки и проверьте работоспособность вашего устройства.
Использование времени сети
Есть мнение, что справиться с проблемой помогает синхронизация времени с сетью, если она отключена в настройках.
Открываете приложение «Настройки».

В строке поиска указываете «время» (без кавычек) и выбираете нужный пункт меню.
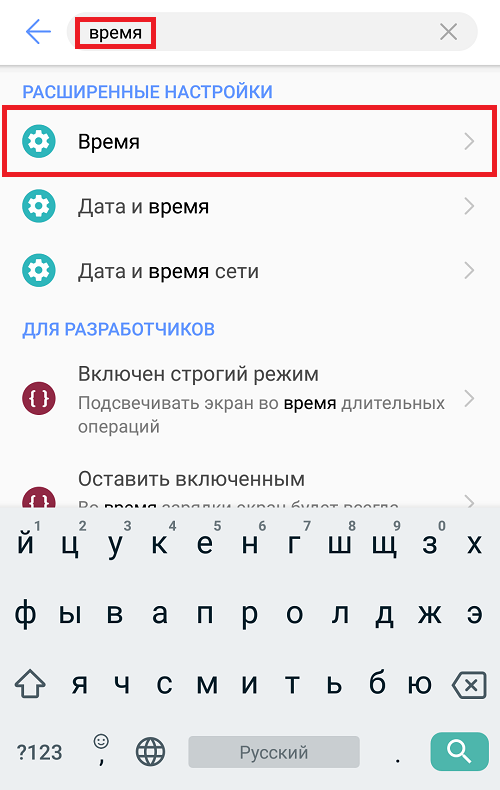
Включаете использование времени сети.
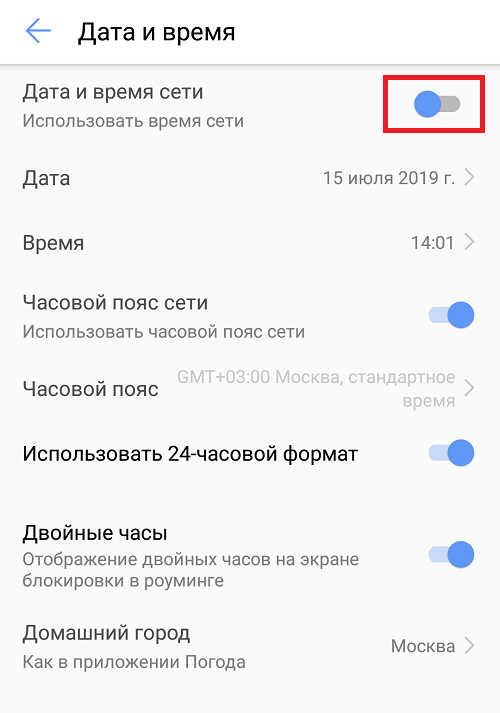

Очистка кэша Play Market
Одно из самых действующих средств.
Открываете «Настройки».

Находите раздел с приложениями.

Нажимаете на строчку Google Play Маркет.

Здесь — пункт «Память».
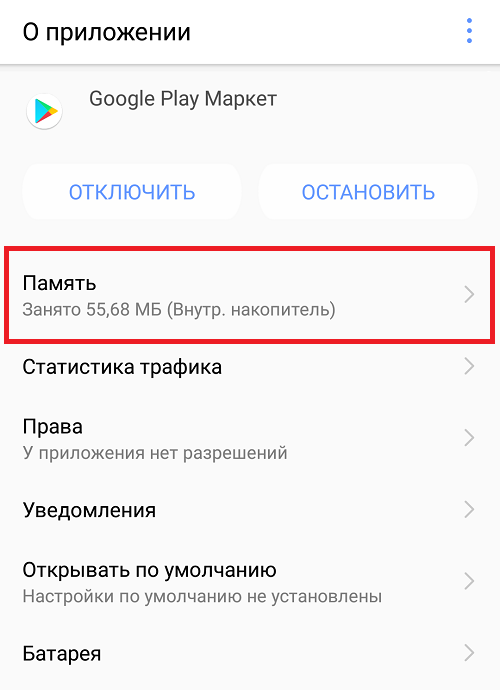
А теперь — кнопка «Очистить кэш».

Также рекомендуется сделать сброс, нажав на соответствующую иконку. Однако вы должны понимать, что произойдет деавторизация из аккаунта, поэтому вам придется снова вводить логин и пароль для входа в Play Market.
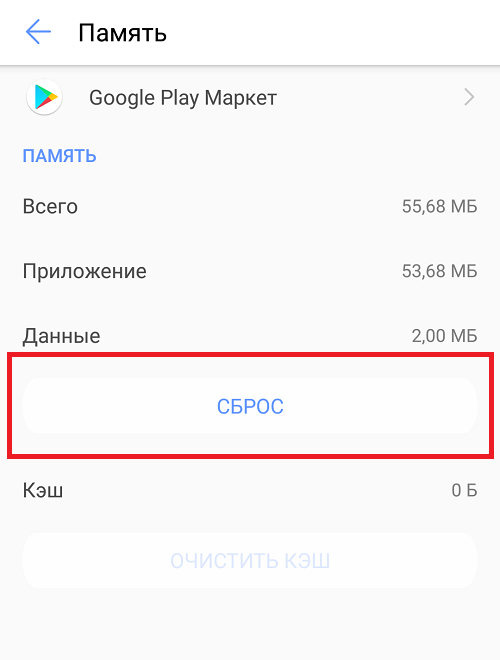
Рут-права
Проблема может возникать на рутированных устройствах. Так, при установке Freedom меняется конфигурация файла hosts, поэтому и возникает проблема с входом в Play Market. Нужно либо отредактировать файл вручную, либо запустить Freedom, нажать стоп и перезагрузиться.
Не удалось связаться с серверами Google повторите попытку позже
При попытке активировать свой гугл-аккаунт в телефоне, пользователь может получать ошибку “Вход не выполнен. Не удалось связаться с серверами Google. Повторите попытку позже”. Чаще всего, это сообщение возникает после сброса устройства, первого ввода, либо попытке запустить Play Market. Чаще всего, эта ошибка случается в телефонах Meizu, Xiaomi, Asus, но пользователи эмуляторов, типа BlueStacks и Nox тоже страдают. Мы расскажем о всех возможных причинах сбоя связи и, соответственно, её решениях.
Причины ошибки
Если говорить про все возможные источники ошибки подключения, то сразу стоит отбросить неполадки с серверами Google – это случается крайне редко. Этот сбой вызывается исключительно вашим аппаратом. Далее вам нужно будет подергать настройки телефона (его сети и приложений), также проверим некоторые параметры самого аккаунта.
Ошибка “Не удалось связаться с серверами Google” в телефоне
Сбрасываем настройки Google
Первым делом выполняем самое простое – дергаем настройки подключаемого аккаунта. Если у вас имеется двухэтапная аутентификация, то её следует отключить на время решения. Для этого:
- Отвяжите и удалите ваш аккаунт с телефона, если он там имеется.
- Через браузер на компьютере открывайте меню Google – “Мой аккаунт”.
- В пункте “Безопасность и вход” есть меню способов входа, там выбираем “Двухэтапную аутентификацию”.
- Далее вводим пароль и отключаем опцию.
Отключение двухэтапная аутентификация
- Если вышеописанный шаг не помогает, советую в опциях безопасности проверить недавно использованные устройства. Выберите из списка ваше и закройте доступ к нему. Это действие обнулит синхронизацию. После, перезагружаемся и пробуем опять.
Отключение устройства в настройках Google
- После этого перезапустите устройство и пробуйте снова активировать ваш профиль.
Отдельно стоит сказать про приложения Сервисы Гугл Плей, Google Services Framework, Аккаунты Гугл, Плей Маркет, для которых нужно сбросить кэш и данные, через “Диспетчер приложений”.
Сброс приложений от Google
Исправляем ошибку “Не удалось связаться с серверами Google” через Hosts
Вторым шагом будет проверка некоторых настроек, которые так или иначе могут влиять на подключение. Смените протокол подключения с Wi-Fi на мобильный интернет, обязательно проверьте правильность даты и времени – после этого пробуйте активацию профиля. Отдельно скажем про файл Hosts на Android, который может быть изменен, из-за чего доступ к серверам Google блокируется. Такие изменения могут появиться, если на устройстве используются блокировщики типа Adguard или AdBlock Browser. Также изменения в hosts вносит вирусная активность (бэкдоры и трояны).
Для проверки делаем следующее:
- Загружаете на свой телефон файловый менеджер. Форумы рекомендуют Root Explorer. Мы же сделаем очистку на примере ES Проводника.
- Эти менеджеры требуют прав суперпользователя, поэтому заранее побеспокойтесь про рут-доступ и учтите возможные последствия из-за него (кирпич). Особенно это касается владельцев Xiaomi и Meizu.
- Запускаем проводник, в корне устройства ищем папку ETC. В ней будет файл hosts.
- Кликаем по нему и открываем текстом, через ES редактор.
- Стирайте все записи, оставляя только строчку: 127.0.0.1 localhost.
Изменение файла Hosts через ES Проводник
- Кстати, такое же редактирование можно выполнить через Lucky Patcher, где нужно нажать на блокировку рекламы и почистить хостс.
Многим этот шаг помогает. Однако некоторые отмечают, что дополнительно с редактированием хостса, нужно почистить телефон от временных файлов встроенным клинером, либо приложениями типа Clean Master.
Что еще следует проверить
- Если вдруг ничего не сработает, можно использовать сторонние программы для авторизации профиля. Например, “Android/Add Account”.
- Проверьте правильность предустановленных времени, даты и особенно часового пояса на телефоне. Через сайт 2ip.ru узнайте город, к которому привязан ваш IP, определите его часовой пояс и проверьте соответствие с установленным в вашем телефоне.
- Удалите лишнее ПО, особенно то, что меняет настройки, либо предполагает взлом. Так, многие пользователи отмечают исчезновение ошибки, после удаления приложения Freedom.
Заключение
Все описанные шаги должны помочь в решении сбоя подключения “Не удалось связаться с серверами Google Повторите попытку позже”. Если вдруг это не поможет, что вряд ли, тогда нужно через Recovery поочередно выполнить две опции: Wipe cache partition и Wipe data/factory reset. Такой сброс, является низкоуровневым и является наиболее действенным.Ну и самым крайним вариантом будет перепрошивка – ведь если вы используете кастомную версию, то от таких багов никто не застрахован.
Гугл диск перестал воспроизводить видео
А если выбрать в меню открыть с помощью или просто скачать на флешку? Там может дело в скорости инета. У меня тоже не воспроизводяться, но если скачать всё нормально работает.
Попробуйте почистить кеш, cookie.
Видео воспроизводится на компьютере только после его скачивания. А предварительный просмотр ну гугл диске не работает, не срабатывает так же и «открыть с помощью». Дело всё в прописывании исходных кодов в браузерах Google Chrome, мазила, и прочие в зависимости от свежести версий браузеров. Если вы скопируете ссылку вашего видео на диске и вставите в Internet Explorer, то всё прекрасно воспроизводится. Да к тому же данная проблема связана с тем, что в настройках Google+, где можно было дать разрешение на просмотр видео с диска данная ф-ция теперь отсутствует в связи с тем, что с апреля 2019 Google+ прекращает свою работу за невостребованностью. Поторопитесь сохранить свои данные до удаления их сервисом.
Решение проблеммы-это чистка кеша, скорость нета и т д? Признаю, в ответах рулят философы!!! Ну зачем отвечать, если не знаешшшшьььь???? А если, друг, уж собрался ответить, собрался помочь, то вначале выучи этту темму, паройся в нете, просмотри клипы на ютубе и дай нормальный советт!!! Т е помоги по человечески!!! Так вот, а сейчас правильный ответ-чтобы никогда в жизни не читать этой бредовой записи «Не удалось воспроизвести видео», нужно, чтобы учетная запись в браузере ни в коем случае не отличалась от той, в которую входишь на гугл-диск!!! В браузере аккаунт (верхний правый угол) меняешь именно на тот, что находится на драйве, после чего видео начинается и воспроизводится и скачиваться! и это все.
спасибо тебе, добрый человек!!! убито куча времени, послано три тысячи проклятий!!! почему раньше я не нашел этого ответа!!! аминь!))) спасибо, чувак!!
Благодарю за ответ, столько мучений, и все так просто оказалось
Сталкивались ли вы с невозможностью загрузить файл в Google Docs или подобной проблемой? Если да, вы можете следовать инструкциям, представленным в этой статье.
Google Docs — отличное веб-приложение, которым пользуются многие, у кого на ПК не установлен офисный пакет. Основное преимущество заключается в том, что это совершенно бесплатно, поэтому это текстовый процессор для студентов и домашних пользователей.
Используя его, вы можете создавать новые документы или редактировать существующие файлы, а также совместно использовать и совместно работать над одним и тем же документом. Однако некоторые из наших пользователей сообщают, что не могут загрузить файл в Google Sheets, Docs и т. д.
При возникновении проблемы такого типа пользователи могут увидеть следующие сообщения:
Не удалось загрузить файл. Попробуйте загрузить его снова или отправьте отчет об ошибке.
Файл недоступен. Извините, проблема с этим файлом. пожалуйста, перезагрузите.
Не удалось открыть файл. Попробуйте обновить страницу.
Когда вы сообщите об этом в Google, он вернет сообщение, подобное этому:
Об этой ошибке было сообщено в Google, и мы рассмотрим ее как можно скорее. пожалуйста, перезагрузите эту страницу, чтобы продолжить.
Если у вас возникли проблемы, подобные этой, вам повезло, потому что в сегодняшнем руководстве мы собираемся показать вам несколько решений, которые наверняка решат эту проблему для вас.
Почему Google Docs постоянно говорит, что не может загрузить файлы?
Документы Google не могут загружать файлы по следующим причинам:
- У вас проблемы с интернет-соединением
- Стороннее расширение вызывает проблему
- Поврежденный кеш браузера и файлы cookie
Этот текстовый процессор доступен в облаке как часть Google Диска. Веб-приложение простое в использовании и является отличной альтернативой Microsoft Word.

Важно отметить, что этот инструмент поставляется с другими офисными инструментами, поэтому, если вы хотите использовать альтернативу Microsoft Office, это может быть для вас хорошим выбором.
Почему я не могу загружать файлы на Google Диск?
Этому есть множество причин, и наиболее вероятной из них является ваше сетевое подключение. Также возможно, что ваши расширения или кеш мешают службе.

Проблемы с учетной записью также могут помешать вам использовать эту услугу. Какой бы ни была причина, есть способы решить эту проблему, и в сегодняшнем руководстве мы покажем вам, как это исправить раз и навсегда.
Как исправить ошибку «Невозможно загрузить файл» в Документах Google?
- Общее устранение неполадок
- Используйте режим инкогнито
- Отключить расширения
- Очистить кеш браузера
- Переключить автономный доступ
- Выйдите и снова войдите в свою учетную запись
- Сбросить настройки Chrome
1. Общее устранение неполадок
- Попросите администратора домена или сети помочь вам с брандмауэрами и/или настройками сервера.
- Проверьте соединение Wi-Fi и убедитесь, что оно работает.
- Попробуйте использовать соединение Ethernet, если это возможно.
- Если возможно, попробуйте воспроизвести проблему на другом устройстве, чтобы проверить, не связано ли это с аппаратным обеспечением компьютера.
Если проблема все еще существует, вы можете попробовать использовать другой браузер, например, Opera. Он очень похож на Chrome и отлично работает со всеми сервисами Google.
2. Используйте режим инкогнито
- Откройте Хром.
- Нажмите кнопку меню в правом верхнем углу и выберите новое окно в режиме инкогнито.

- Появится новое окно.

- Посетите Google Docs, войдите в свою учетную запись и проверьте, сохраняется ли проблема.
Если проблема не появляется в режиме инкогнито, это означает, что проблема связана с вашим кешем или расширениями, поэтому вам придется их проверить.
3. Отключить расширения
- Откройте Chrome (без инкогнито).
- В адресной строке введите:
chrome://extensions

- Отключите все расширения, щелкнув значок переключателя рядом с ними.

- Теперь попробуйте снова открыть Документы и проверьте, сохраняется ли проблема.
Если проблема исчезла, включайте расширения одно за другим, пока не найдете причину проблемы. Иногда расширения могут вызывать проблемы, и мы предлагаем прочитать наше руководство о том, что делать, если расширения Chrome замедляют работу вашего ПК.
4. Очистить кеш браузера
- Щелкните значок «Меню», выберите «Дополнительные инструменты» и выберите «Очистить данные просмотра».

- Убедитесь, что для диапазона времени установлено значение «Все время», а затем нажмите «Очистить данные».

- Дождитесь завершения процесса.
5. Переключите автономный доступ
- Перейдите на страницу Google Диска.
- Щелкните значок шестеренки и выберите «Настройки».

- Найдите параметр Offline и отключите его.

- Перезапустите браузер.
- Теперь повторите те же шаги, но на этот раз включите опцию Offline.
6. Выйдите и снова войдите в свою учетную запись.
- Перейдите в свою учетную запись Google Диска.
- Щелкните профиль своей учетной записи в правом верхнем углу.

- Выберите вариант выхода.

- Теперь вернитесь на свою страницу Google Диска и войдите в систему.
7. Сбросить настройки Chrome
- Откройте Google Chrome.
- Щелкните значок меню и выберите «Настройки».

Что делать, если Документы Google не могут загружать файлы в Windows 11?
Переустановите браузер
- Нажмите кнопку «Пуск» и выберите «Настройки».

- Перейдите к Приложениям и выберите Установленные приложения.

- Выберите свой браузер и нажмите на три точки рядом с ним. Выберите «Удалить».

- Следуйте инструкциям на экране, чтобы удалить его.
Теперь вам просто нужно переустановить браузер или, возможно, использовать один из этих замечательных веб-браузеров для Windows 11.
Стоит отметить, что последняя версия работает немного по-другому, поэтому обязательно прочитайте наше руководство о том, как изменить браузер по умолчанию в Windows 11.
Документы Google лучше, чем Word?
Word — один из лучших текстовых процессоров в мире и одно из наиболее часто используемых приложений в мире. По нашему опыту, он предлагает больше функций, поэтому он лучше подходит для опытных пользователей.

Однако у Docs есть свои преимущества, и, поскольку это веб-приложение, оно может без проблем работать на любом компьютере и в любом браузере.
Совместимы ли Документы Google с файлами Word?
Да, Google Docs полностью работает с форматом Docx, и для его использования вам просто нужно загрузить файл на Google Диск, и вы сможете редактировать его онлайн.

Невозможность загрузить файлы в Google Docs может быть проблемой, но мы надеемся, что наши решения помогли вам решить эту проблему на вашем ПК.
Мы пропустили решение, которое сработало для вас? Дайте нам знать в комментариях ниже.
Google Docs – это бесплатное веб-приложение для обработки текста, которое интегрируется в службу хранения Google Диска. Вы можете создавать документы, редактировать и легко делиться ими с другими в Документах Google. Он сохраняет все автоматически по мере ввода, и вы получаете достаточно места для хранения бесплатно.
Иногда при работе в Google Документах вы можете столкнуться с определенными проблемами. Одна из важных проблем, с которой вы можете столкнуться, – это неправильная загрузка файлов в Документах Google. Вот шаги, которые вы должны предпринять, чтобы решить эту проблему.
1. Исправьте нестабильное подключение к Интернету.
Документы Google полностью основаны на Интернете и требуют быстрого и стабильного подключения к Интернету. Нестабильное подключение к Интернету может увеличить время загрузки Документов Google.
Хотя Google Docs сохраняет документ по мере ввода, он может не учитывать изменения, внесенные вами без подключения к Интернету. Вот как вы можете проверить, есть ли в вашей системе активное подключение к Интернету:
- Откройте Настройки из меню запуска.
- Перейдите в Сеть и Интернет> Статус .
- Убедитесь, что написано: «Вы подключены к Интернету».
Если вы подключены к Интернету, но по-прежнему сталкиваетесь с той же проблемой, попробуйте запустить тест скорости, чтобы проверить, стабильно ли соединение.
Вы также можете перезапустить маршрутизатор, чтобы установить новое быстрое соединение. Если проблема не устранена, и проблемы с подключением к Интернету отсутствуют, перейдите к следующему исправлению.
Возможно, возникла проблема с аутентификацией вашей учетной записи, из-за которой Документы Google не загружают файлы. Чтобы исключить эту проблему, выйдите из своей учетной записи Google и войдите снова. Вот как вы можете это сделать:
- В правом верхнем углу нажмите на свою учетную запись и нажмите « Выйти» .
- Подождите несколько минут после выхода из учетной записи Google.
- Войдите снова, используя те же учетные данные.
Убедитесь, что проблема решена. В противном случае очистка кеша и файлов cookie решает большинство проблем Chrome.
3. Очистка кеша и файлов cookie.
Chrome хранит данные о ваших просмотрах, на основе которых отображается реклама. Кеш также помогает Chrome быстро перезагружать посещенные страницы. Хотя кеш может помочь Документам Google загружать файлы намного быстрее, иногда он может препятствовать процессу загрузки.
Очистка кеша позволяет Chrome получать свежие данные с серверов, что повышает производительность браузера. Очистите кеш один раз, чтобы увидеть, помогает ли это ускорить процесс загрузки. Если вы никогда раньше не очищали кеш, вот как это можно сделать:
- Запустите Chrome и нажмите на три вертикальные точки, расположенные в правом верхнем углу.
- Перейдите в Дополнительные инструменты> Очистить данные просмотров .
- В расширенных настройках « Очистить данные просмотров» установите флажки « Кэшированные изображения и файлы, а также файлы cookie и другие данные сайта» .
- Нажмите на Очистить данные .
Это может решить проблему загрузки Google Docs, но также удалит кешированные данные для всех других посещаемых веб-сайтов.
4. Предоставление доступа в брандмауэре
Брандмауэр предотвращает несанкционированный доступ к вашей системе. Все современные операционные системы имеют эту функцию. Возможно, антивирус и брандмауэр могут препятствовать синхронизации данных Google Docs.
Итак, если ни одно из вышеперечисленных исправлений пока не помогло, временно отключите антивирус и брандмауэр. Вот как можно отключить брандмауэр в Windows:
- Перейдите в Панель управления из меню запуска.
- Перейдите в раздел «Система и безопасность» .
- Перейдите в брандмауэр Защитника Windows.
- Отключите брандмауэр Защитника Windows в меню слева.
- Как в частном, так и в общедоступном разделе вам нужно будет выбрать Отключить брандмауэр Windows (не рекомендуется), чтобы отключить его.
- После внесения изменений нажмите ОК .
5. Отключите написание расширений, которые могут мешать
Экосистема Chrome сильно зависит от расширений. Вы можете расширить базовую функциональность Chrome и сделать его интерфейс более привлекательным с помощью расширений. Тем не менее, некоторые расширения могут не поддерживаться активно и устареть через несколько месяцев.
Эти устаревшие расширения мешают работе ресурсов Chrome. Таким образом, может быть вероятность, что любое расширение для записи, такое как Grammarly, может помешать Документам Google правильно загружать файлы. Выполните следующие действия, чтобы отключить расширения в Chrome.
- Нажмите на три вертикальные точки и перейдите к настройкам в раскрывающемся меню.
- В списке параметров выберите Расширения .
- Отключите все расширения, которые, по вашему мнению, могут мешать работе с Документами Google.
Как только проблема будет решена, вы сможете снова включить расширение в любое время. Если вы снова столкнетесь с проблемой, отключите каждое расширение одно за другим, чтобы отфильтровать, какое расширение вызывает проблему. Этот процесс может занять много времени, если у вас установлено много расширений.
6. Попробуйте режим инкогнито.
При просмотре в режиме инкогнито Chrome создает временные сеансы и не сохраняет данные просмотра. Без сохраненного кеша, истории или установленных расширений Chrome работает более плавно. Таким образом, открытие Документов Google в режиме инкогнито может решить проблему. Вот как вы можете получить доступ к режиму инкогнито:
- Запустите браузер Chrome.
- Нажмите на три горизонтальные точки в правом верхнем углу.
- Нажмите на Новое окно в режиме инкогнито .
7. Обновите браузер.
Чтобы защитить ваш браузер от атак вредоносных программ и обеспечить безопасность пользователей, команда Chrome регулярно обновляет браузер. Использование устаревшей версии, которая могла быть подвержена вредоносному ПО, также может снизить производительность браузера Chrome.
Chrome автоматически обновляется, если вы не отключите автоматическое обновление из Chrome. Чтобы убедиться, что вы используете последнюю версию, проверьте версию Chrome.
Чтобы узнать, какую версию Chrome вы используете, нажмите на три вертикальные точки и выберите «Справка»> «О Google Chrome» .

Если Chrome обновлен до последней версии, вы увидите сообщение «Google Chrome обновлен». В противном случае обновите его, нажав кнопку « Обновить» .
Наслаждайтесь хорошей скоростью загрузки с Google Документами
Если ни одно из вышеперечисленных исправлений до сих пор не помогло, возможно, проблема в вашей системе. Войдите в свою учетную запись Google Docs на любом другом ноутбуке, чтобы узнать, решает ли это проблему. Кроме того, просканируйте свой ноутбук на наличие вредоносных программ. Если проблема не исчезнет, попробуйте войти в другую учетную запись.
Если вы используете Документы Google для документирования своих исследований, существует множество доступных надстроек, которые помогут вам улучшить цитирование и библиографию. Так что проверьте их!
Google Docs (Google Документы) — один из самых популярных онлайн-сервисов для работы с текстовыми документами. Но бывают случаи, когда Google Docs выдает ошибку при загрузке файла. В статье я покажу, как решить проблему с загрузкой файла в Google Docs.
Содержание
- Невозможно загрузить файл в Google Документы
- Проверьте подключение к Интернету
- Очистите кеш и файлы cookie браузера Chrome
- Отключите расширения Chrome.
- Сбросьте все настройки Chrome
- Выйдите из учетной записи Google и войдите снова.
- Используйте сканер вредоносных программ Chrome.
- Проверьте серверы Google.
- Заключение
Причин такого странного поведения может быть много. Проблема с загрузкой файлов в Google Документы может быть, когда банально отсутствует интернет соединение.Также виновником может быть одно из расширение Chrome, кеш и т. д. Рассмотрим все причины.
РЕКОМЕНДУЕМ:
Как открыть большой текстовый файл
Проверьте подключение к Интернету
Для работы Google Docs требуется подключение к интернету. Убедитесь, что есть подключение к Интернет.
В Windows 10 вы можете открыть приложение «Настройки» (используйте сочетание клавиш Windows + I). Перейдите в раздел «Сеть и Интернет» —> «Статус» и убедитесь, что там написано «Вы подключены к Интернету».
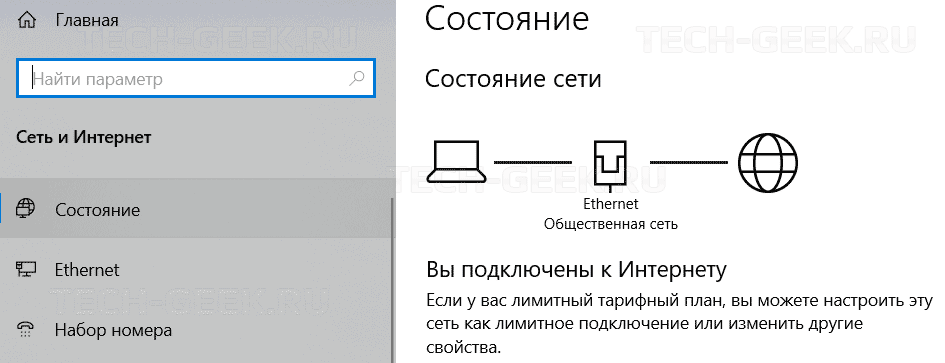
Есть есть подключение к сети, тогда проблема с загрузкой файлов в Google Документы может быть по другим причинам.
Очистите кеш и файлы cookie браузера Chrome
По умолчанию многие люди предпочитают использовать Документы Google в Google Chrome. Одна из основных причин заключается в том, что Chrome поддерживает использование Google Документов в автономном режиме.
Если в вашем браузере Chrome большой кеш, это может замедлить работу браузера, что приведет к проблемам с открытием файлов в Google Docs.
Чтобы очистить историю просмотров, кеш и файлы cookie для вашего браузера, выполните следующие действия:
Шаг 1: Откройте браузер Chrome, нажав на трехточечное меню вверху.
Шаг 2: Перейдите к «Дополнительные инструменты» —> «Очистить данные просмотра».
Шаг 3: В следующем меню перейдите в раздел «Дополнительные» и отметьте все как показано на снимке экрана:
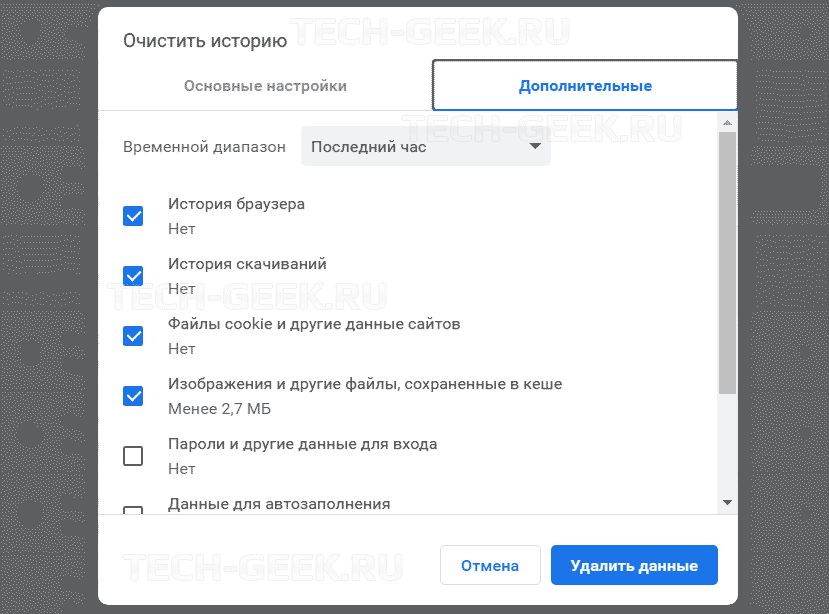
Затем перезапустите браузер Chrome. Если не помоголо, двигаемся дальше.
Отключите расширения Chrome.
Расширения играют важную роль в экосистеме Chrome. Используя расширения, можно добавить дополнительные функции к базовому интерфейсу и функциям Chrome. Однако некоторые из них могут не поддерживаться активно и могут быть устаревшими или несовместимы с Google Docs.
Если у вас установлено несколько расширений Chrome, может быть сложно определить, какое из них вызывает проблему. Из-за этого самое простое решение — отключить все расширения, а затем включать их по одному.
Шаг 1: Откройте браузер Chrome, нажав на трехточечное меню в правом верхнем углу.
Шаг 2: Перейдите в «Дополнительные инструменты» —> «Расширения».
Шаг 3: Откроется меню расширений. Нажмите на кнопку «Удалить» и удалите расширения Chrome.
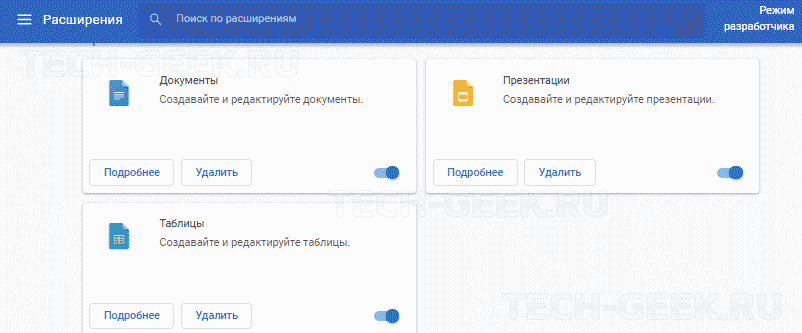
Сбросьте все настройки Chrome
Сброс настроек браузера может помочь, потому что бывают случаи, когда неправильная настройка может в конечном итоге вызвать проблемы с Chrome и его функциями, особенно если вы включаете бета-функции.
Вы можете сбросить настройки браузера Chrome следующим образом:
Шаг 1: Запустите Chrome и откройте Настройки.
Шаг 2: Прокрутите вниз и нажмите «Дополнительно», чтобы открыть все настройки.
Шаг 3: Прокрутите вниз до раздела «Сброс и очистка» и нажмите «Сбросить настройки». Откроется окно с предупреждением о том, что все настройки Chrome будут сброшены. Просто выберите «Сбросить настройки», чтобы продолжить.
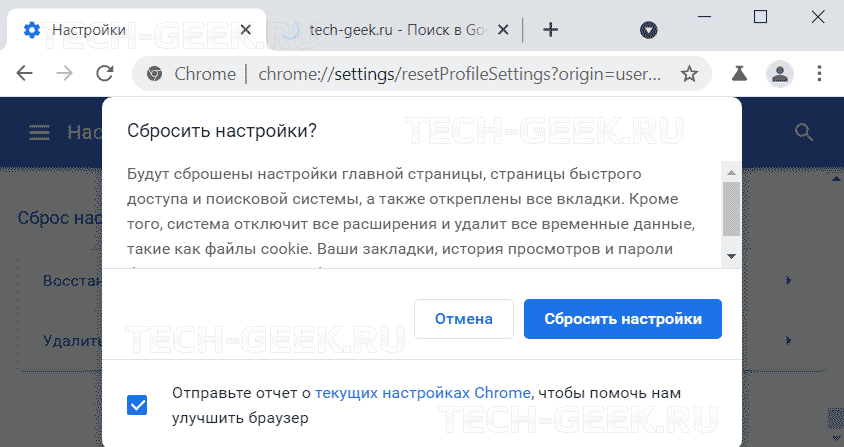
Просто помните, что это отключит все ваши расширения, очистит временные данные и сотрет все файлы cookie. Однако это не повлияет на закладки, историю и сохраненные пароли.
Выйдите из учетной записи Google и войдите снова.
Google Документы не могут загружать файлы. Это может быть связано с ошибкой аутентификации учетной записи на вашей стороне. Перейдите в правый верхний угол браузера Chrome и выберите учетную запись. Выйдите из текущей учетной записи и снова войдите, используя учетные данные для входа.
Используйте сканер вредоносных программ Chrome.
Если ни один из вышеперечисленных приемов не помог, в вашей системе могло быть вредоносное ПО, которое мешает работе Chrome и Google Docs. Хорошая новость в том, что Google интегрировал антивирусный сканер, который просканирует ваш компьютер и обнаружит любые проблемы.
Шаг 1: Откройте Chrome и перейдите в Настройки.
Шаг 2: Прокрутите вниз и нажмите «Дополнительно», чтобы открыть все настройки.
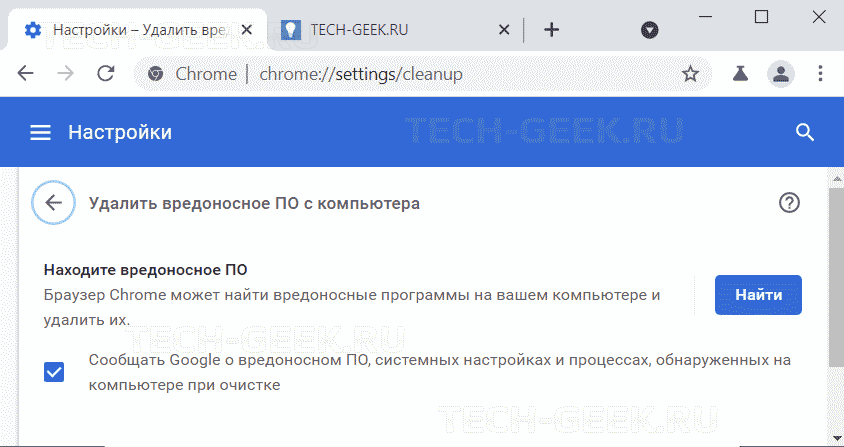
Шаг 3: Прокрутите вниз до раздела «Сброс и очистка» и нажмите «Очистить компьютер».
Это откроет окно, в котором вы можете запустить сканирование вредоносных программ Chrome. Просто нажмите кнопку «Найти», чтобы начать сканирование.
Проверьте серверы Google.
Проблема с загрузкой файлов в Google Docs, может быть из-за серверной ошибки Google. Вы можете посетить downdetector и выполнить поиск в Google.
Если вы заметили резкий рост количества пользователей, сообщающих о проблемах с Google, тогда проблема на стороне Google. Подождите, пока проблемы не будут решены.
РЕКОМЕНДУЕМ:
Как установить или удалить дополнения в Google Документы
Заключение
Надеюсь описанные выше действия по устранению проблем с загрузкой файлов в Документах Google, помогут вам.




 (4 оценок, среднее: 3,00 из 5)
(4 оценок, среднее: 3,00 из 5)
![]() Загрузка…
Загрузка…
Download Article
Download Article
Google Drive is a synchronization system that shares files and stores data online. It permits users to store files on their servers and integrates files with devices. If you have a server error, it is most likely to be an unknown error or technical bug that is creating the server error. Here’s what you can do to fix it.
-

1
Launch your Google Chrome browser. Find the icon on your desktop menu and double-click on it to launch it.
-

2
Expand the Toolbar section. On the top-right of the browser home screen, click the 3-dot icon to bring up the dropdown list of options.
Advertisement
-

3
Find the ‘More Tools’ section. On the 3-dot icon, look for the Toolbar option and hover the cursor over it. As you do that, another dropdown list will appear and look for the ‘More Tools’ option in it.
- Click on that to open that particular window.
-

4
Select the Clear Browsing Data option. In that window, look for the ‘Clear Browsing Data’ option to do as the name says. As you do that, you are going to come across the different sections of memory.
- Look for the Cache option. This is to clear the cached images and other files. There is also a Cookies option to clear all the cookies that have been stored.
-

5
Click on the Clear Browsing Data button. Now that you have made all the necessary selections from the list, it is time to clear all that data.
- To do that, click on the Clear Browsing Data button, and that will start the process of deleting. Wait as that completes, and then click off.

- To do that, click on the Clear Browsing Data button, and that will start the process of deleting. Wait as that completes, and then click off.
-
6
Check if the problem is solved. If this hasn’t worked, scroll down for more ideas.
Advertisement

-

1
Open Google Drive from Incognito mode. If the previous steps haven’t worked, using Incognito mode can help by bypassing the cookies. Open Google Chrome. Double-click on the Google Chrome icon from the desktop of your home screen.
-

2
Click on the 3-dot icon. To the top-right corner of the browser home screen, click on the 3-dot icon. There, you’ll find a dropdown list of options.
-

3
Launch the Incognito window.
- Find the New Incognito window option from the dropdown menu. This will be the third one down.
- The Incognito window will come up with a grey backdrop and the spy logo. This will prevent the browser from storing cookies from different websites.
- Now you are good to go ahead and start using your Google Drive account.
Advertisement

-

1
Close all the Chrome windows. You will need to close all the windows of the browser that you have opened. Go through all of those and close each.
-

2
Run Chrome as administrator.
- Click on the Start icon. On the home screen of your Windows PC, find the Start icon in the corner. Look for the All Apps option from the list of results that come up, and click on that.
- Find the Google Chrome option in the window that comes up. Right-click on it to open the drop-down menu.
- There you are going to find the Run as administrator option to click on.
- In some cases, you are going to find this option under the More option.
-

3
Open the Menu option. Look for the menu option in the window that you are in and click it as you find it. Then in the following section, look for the Settings option to launch the settings section.
-

4
Go to Proxy Settings.
- Go to the section for the proxy settings. This will be under the System section.
- When you are in that section, look for the Open proxy settings option and click on it.
-

5
Check for issues in the settings. To start looking for any issues in the settings, click on the Automatically detect settings option. Click on all the checkboxes around before you select the option above.
-

6
Finish by clicking OK. To complete the process, click on the ‘OK’ button to the bottom-right of the window. Then do the same thing in the next window as well, as you complete the process.
Advertisement
Ask a Question
200 characters left
Include your email address to get a message when this question is answered.
Submit
Advertisement
-
If everything fails, then you can try using a different browser. There are lots of different options available that you can take your pick from. Whichever browser you choose, make sure to set it up in the correct way. As that is going to help you prevent issues like this.
Thanks for submitting a tip for review!
Advertisement
Things You’ll Need
- Google Chrome (Latest update)
- Google Account
References
About This Article
Thanks to all authors for creating a page that has been read 52,094 times.
Is this article up to date?
Что такое сервер обнаружил ошибку на Google Диске?
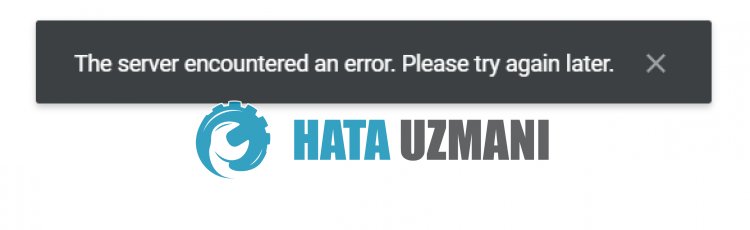
Ошибка Google Диска «Сервер обнаружил ошибку» возникает в резulьтате обслуживания или сбоя сервера.
Кроме того, проблемы с кешем приложения могут вызывать различные подобные ошибки.
Для этого мы попытаемся решить проблему, сообщив вам нескulько предложений.
Как исправить ошибку сервера на Google Диске
1-) Проверить сервер
Работы по техническому обслуживанию или сбои на сервере могут вызывать различные ошибки, подобные этой.
Поэтому нам необходимо проверить серверы Google Диска.
Для этого вы можете проверить сервер из Twitter или UpDownRadar, перейдя по ссылкам, которые мы оставим ниже.
Проверьте сервер Google Диска с помощью DownDetector
Проверьте сервер Google Диска в Twitter
Если на сервере проводятся какие-либо работы по техническому обслуживанию или произошел сбой, вам придется подождать, пока это не будет исправлено.
2-) Очистить кеш Google Диска
Файлы во временном кеше приложения Google Диска могут быть проблемными или неправильно загруженными.
Чтобы решить эту проблему, мы можем устранить проблему, очистив кеш браузера.
- Сначала перейдите на страницу Google Диска. Нажмите, чтобы перейти на сайт.
- Щелкните правой кнопкой мыши на странице, которую мы открыли, и нажмите «Проверить«.
- Нажмите «Приложение» на открывшейся панели.
- Затем нажмите «Память» слева.
- После этого процесса прокрутите вниз панель справа и нажмите кнопку «Очистить данные сайта«.
После выпulнения операции вы можете проверить, сохраняется ли проблема, обновив страницу.
Если вы входите в Google Диск с мобильного устройства;
- Запустите браузер Google Chrome.
- Нажмите на три точки в правом верхнем или правом нижнем углу. (Варьируется для устройств Android и iPhone)
- На открывшемся экране нажмите «История».
- После этого нажмите «Очистить данные браузера» и очистите историю и кеш.
После завершения очистки вы можете проверить это на сайте Google Диска.
3-) Отключить плагины
Я предлагаю вам отключить все активные плагины в вашем браузере.
Это связано с тем, что некоторые плагины могут препятствовать работе алгоритма.
Для этого отключите все активные плагины в браузере и обновите страницу, чтобы проверить, сохраняется ли проблема.
4-) Вход из другого браузера
Если ни одна из этих процедур вам не подходит, вы можете, наконец, проверить, работает ли сайт Google Диска в другом браузере.
