Некоторые пользователи Windows обнаружили новый идентификатор средства просмотра событий (диспетчер управления службами — ошибка 7001) после неожиданного сбоя системы. Подтверждено, что эта проблема возникает в Windows 7, Windows 8.1 и Windows 10.
Идентификатор события диспетчера управления службами 7001
Как выясняется, есть несколько разных распространенных виновников, которые, как известно, способствуют возникновению этой конкретной проблемы. Вот краткий список сценариев, которые могут вызвать эту конкретную ошибку средства просмотра событий:
- Отключенные обязательные службы. Оказывается, есть несколько различных обязательных служб, которые необходимо включить, чтобы гарантировать, что служба браузера компьютера имеет средства для вызова каждой зависимости. Если это не так, вы сможете решить проблему, используя экран «Службы», чтобы включить несколько основных служб.
- Отсутствуют зависимости сетевого обнаружения — если идентификаторы событий, обнаруженные вами в средстве просмотра событий, связаны с проблемой с функцией сетевого обнаружения, вы сможете решить эту проблему, выполнив пару команд внутри приглашения CMD с повышенными правами и очистив PeerNetworking папка.
- Недавнее конфликтующее изменение программного обеспечения. По словам некоторых затронутых пользователей, эта конкретная проблема также может возникать после важных системных изменений, таких как установка драйвера / обновления или неожиданное выключение компьютера, которое повредило некоторые данные ОС. В этом случае одно панацея — использовать утилиту восстановления системы, чтобы вернуть компьютер в работоспособное состояние.
- Повреждение системного файла — при более серьезных обстоятельствах вы можете увидеть создание этого журнала средства просмотра событий, если ваша система имеет дело с некоторым типом повреждения базового системного файла. Если этот сценарий применим, единственное, что вы можете сделать, — это обновить каждый файл Windows путем чистой установки или заменить восстановление (восстановление на месте).
Теперь, когда вы знаете всех потенциальных виновников, вот список методов, которые позволят вам решить эту проблему:
Метод 1. Включение обязательных служб
Поскольку эта проблема, скорее всего, является результатом того, что одна или несколько обязательных служб отключены или застряли в неопределенном состоянии, в котором они не могут быть вызваны, вам следует начать это руководство по устранению неполадок, убедившись, что следующие службы включены:
- Средство запуска процессов сервера DCOM
- Сопоставитель конечных точек RPC
- Удаленный вызов процедур (RPC)
- Менеджер учетных записей безопасности
- Сервер
Несколько затронутых пользователей, которые ранее сталкивались с той же проблемой, подтвердили, что им удалось устранить проблему и предотвратить появление новых экземпляров диспетчера управления службами — ошибка 7001 с помощью служебной программы служб, чтобы убедиться, что все службы, упомянутые выше, включены.
Если вам нужны конкретные инструкции, как это сделать, следуйте приведенным ниже инструкциям:
- Нажмите клавишу Windows + R, чтобы открыть диалоговое окно «Выполнить». Затем введите services.msc в текстовое поле и нажмите Enter, чтобы открыть экран Services.
Доступ к экрану служб
- Оказавшись на экране «Службы», прокрутите список служб вниз и найдите средство запуска процессов сервера DCOM.
- Когда вы увидите службу запуска процессов сервера DCOM, щелкните ее правой кнопкой мыши и выберите «Свойства» в только что появившемся контекстном меню.
Доступ к экрану свойств программы запуска процессов сервера DCOM
- Затем щелкните вкладку «Общие» и убедитесь, что на вкладке «Запуск» установлено значение «Автоматически». Затем проверьте статус службы и нажмите «Пуск», если он отображается как «Остановлено». Наконец, нажмите «Применить», чтобы сохранить изменения.
- Как только первая проблемная служба будет обработана, повторите шаги 3 и 4 с оставшимися службами: RPC Endpoint Mapper Remote Procedure Call (RPC) Security Accounts Manager Server
- Убедившись, что все упомянутые выше службы успешно включены и правильно настроены, перезагрузите компьютер и дождитесь завершения следующего запуска.
- После того, как ваш компьютер загрузится, повторите действие, которое ранее вызывало ошибку Service Control Manager — 7001, и проверьте в средстве просмотра событий новые журналы этой ошибки.
Если проблема все еще не устранена, перейдите к следующему потенциальному методу ниже.
Метод 2: исправление зависимостей сетевого обнаружения
Как оказалось, эта проблема также может возникать, если есть проблема с некоторыми зависимостями, используемыми компонентом Network Discovery. Несколько затронутых пользователей, столкнувшихся с одной и той же ошибкой Service Control Manager — 7001, подтвердили, что им удалось исправить эту проблему, выполнив несколько команд в командной строке CMD с повышенными правами перед очисткой папки PeerNetworking внутри папки AppData.
Выполнение этой операции, похоже, помогло многим затронутым пользователям остановить создание нового идентификатора события с этой ошибкой. Вот что вам нужно сделать:
- Нажмите клавишу Windows + R, чтобы открыть диалоговое окно «Выполнить». Затем введите cmd в текстовое поле и нажмите Ctrl + Shift + Enter, чтобы открыть командную строку с повышенными привилегиями. По запросу UAC (Контроль учетных записей пользователей) нажмите Да, чтобы предоставить доступ администратора.
Открытие командной строки с повышенными привилегиями
- В командной строке с повышенными привилегиями введите следующие команды и нажмите Enter после каждой, чтобы добавить и включить локальную службу, необходимую для функции сетевого обнаружения: net localgroup Administrators localservice / add net localgroup Administrators service / add
- После успешной обработки обеих команд откройте проводник (Мой компьютер) и перейдите в следующее место: C: Windows ServiceProfiles LocalService AppData Roaming PeerNetworking
Примечание. Если папка AppData не отображается, используйте ленту вверху для доступа к вкладке «Просмотр», затем установите флажок, связанный со скрытыми элементами.
Как сделать скрытые элементы видимыми внутри проводника
- Как только вы окажетесь внутри папки PeerNetworking, нажмите Ctrl + A, чтобы выделить все внутри, затем щелкните правой кнопкой мыши выбранный элемент и выберите «Удалить» из контекстного меню, которое только что появилось.
- После того, как вы успешно удалили содержимое папки PeerNetworking, перезагрузите компьютер и посмотрите, была ли проблема решена после завершения следующего запуска.
Если этот метод неприменим или вы все еще сталкиваетесь с той же проблемой даже после выполнения приведенных выше инструкций, перейдите к методу 3.
Метод 3: Использование восстановления системы
Если эта конкретная ошибка начала возникать только после серьезного изменения системы, такого как установка важного обновления, установка драйвера или неожиданное выключение компьютера, один из быстрых способов вернуть то, что вызывает ошибку Service Control Manager — 7001, — это использовать System Восстановить.
Восстановление системы позволяет вам вернуть ваш компьютер в работоспособное состояние, когда обстоятельства, вызывающие текущие ошибки средства просмотра событий, не выполняются.
Имейте в виду, что по умолчанию. Восстановление системы настроено на регулярное сохранение моментальных снимков восстановления непосредственно перед важными системными событиями (установкой драйверов, критическими обновлениями WU и т. Д.). По этой причине весьма вероятно, что ваш компьютер уже создал моментальный снимок прямо перед появлением этой проблемы.
Определив лучший моментальный снимок для восстановления и используя его с помощью функции «Восстановление системы», вы сможете вернуть свой компьютер к предыдущему моменту времени, когда эта проблема не возникала.
Использование восстановления системы
Примечание. Имейте в виду, что после выполнения операции все изменения, внесенные с момента создания этой операционной системы моментального снимка восстановления, будут потеряны.
Если это возможное исправление не сработало для вас или вам не удалось найти жизнеспособную систему для восстановления снимка состояния, перейдите к следующему потенциальному исправлению ниже.
Метод 4: переустановка всех компонентов Windows
Если ни один из приведенных ниже методов не помог вам, вполне возможно, что ваша система имеет дело с каким-либо повреждением системного файла, которое нельзя исправить обычным способом. Если вы оказались в подобном сценарии, единственное, что вы можете сделать сейчас, — это сбросить все соответствующие компоненты WIndows, чтобы удалить все потенциально поврежденные элементы.
Вы можете сбросить каждый компонент Windows с помощью одной из следующих процедур:
- Восстановительная установка — это должен быть ваш предпочтительный подход, если вы планируете хранить свои личные файлы, приложения, игры и документы на диске ОС. Однако вам понадобится совместимый установочный носитель, чтобы начать этот процесс.
- Чистая установка — это выбор по умолчанию, если вы ищете быстрый метод, который позволит вам быстро обновить каждый компьютер с Windows без необходимости вставлять совместимый установочный носитель. Однако, если вы не забудете заранее создать резервную копию своих данных, вы потеряете все личные файлы, приложения, игры и мультимедиа, которые в настоящее время храните на диске C: /.
-
Partition Wizard
-
Partition Magic
- How to Solve Service Control Manager Error 7001 Effectively
By Amanda | Follow |
Last Updated February 02, 2021
Some users have reported the Event ID 7001 Service Control Manager error on their Windows computer. Why does this error occur? How to fix it effectively? Don’t worry. In this article, MiniTool Partition Wizard puts together some reliable solutions for you.
Some users have reported the Event ID 7001 error in the Event Viewer. This error is a system problem with the source of Service Control Manager. Under the General tab of the Event properties, you will see the detailed information of the error and get the direct causes. But actually, some other factors may also lead to the Service Control Manager error 7001.
If you come across the Event ID 7001 on your Windows computer unfortunately, you can try the following solutions. You may not need to try them all. Just work your way down the list until you fix the problem effectively.
In some cases, the appearance of the Service Control Manager error 7001 has something to do with services including Security Accounts Manager, DCOM Server Process Launcher, RPC Endpoint Mapper, and Server. Some users have resolved the problem simply by enabling/re-enabling these services, and you can also have a try.
Step 1: Press Windows + R to invoke the Run window.
Step 2: Input services.msc and click the OK button to open Services quickly.
Step 3: Double-click your desired service to open its properties. Under the General tab, make sure the Service status is Running and choose Automatic for Startup type.
Note: If the service is Stopped, click the Start button to enable it.
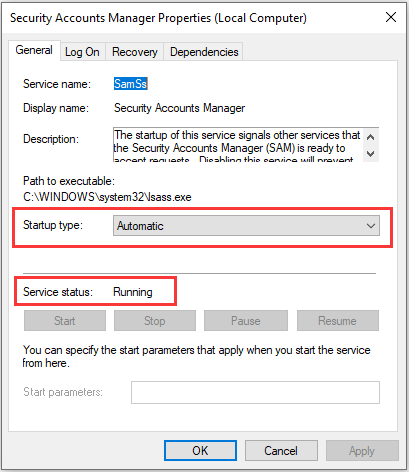
Step 4: Click Apply and OK to save the changed settings. Then, repeat the operation for the other mentioned services.
Once it’s done, restart your computer and check if the Event ID 7001 is resolved.
Fix 2: Fix Network Discovery Dependencies
Besides, you might also encounter the Service Control Manager error 7001 if there’s a certain issue with the Network Discovery dependencies. Some users recommend cleaning the PeerNetworking folder to fix the problem. Here’s what you should do:
Step 1: Input cmd in the Run window and press Ctrl + Shift + Enter to open Command Prompt as an administrator.
Step 2: Type the following command lines and press Enter after each. This will add and enable the local service required by the Network Discovery.
- net localgroup Administrators localservice /add
- net localgroup Administrators service /add
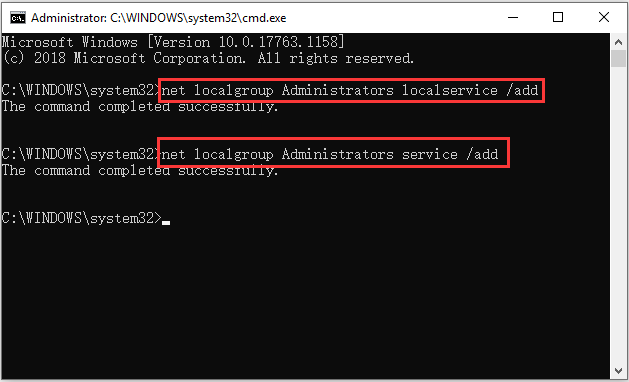
Step 3: Now, open File Explorer and go to C:WindowsServiceProfilesLocalServiceAppDataRoaming. Open the PeerNetworking folder and delete everything inside.
Restart your device and check if the Service Control Manager error 7001 is fixed.
Fix 3: Adjust the Service Logon User Rights
From the general information of Event ID 7001, you may see the problematic service that failed to start. In some cases, the service is malfunctioning because it doesn’t match the current user account. To fix the problem, you can go to adjust the logon user rights of the service.
Step 1: Open the Services app, right-click the problematic service mentioned in the error information and choose Properties.
Step 2: Switch to the Log On tab and choose This account.
Step 3: Input your user account name and password. Then, click Apply and OK button to save changes.
Note: If This account is already selected, you can choose Local System account instead and apply changes.
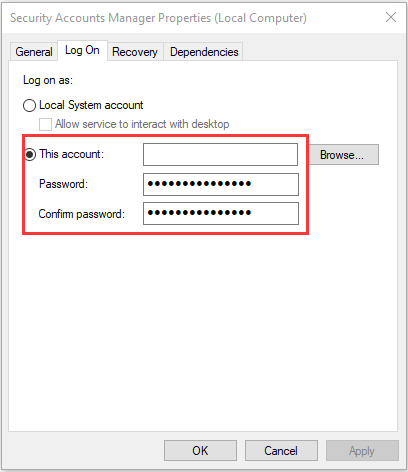
Related article: The User Profile Service Failed the Logon | How to Fix [SOLUTION]
Fix 4: Perform A System Restore
If all the above methods fail to resolve the Service Control Manager error 7001 for you, you might need to perform a system restore for your computer. In this way, you can restore your system to the previous status when the Event ID 7001 doesn’t appear. As for the detailed information on how to restore your system, you can refer to this guide.
About The Author
![]()
Position: Columnist
Amanda has been working as English editor for the MiniTool team since she was graduated from university. She enjoys sharing effective solutions and her own experience to help readers fix various issues with computers, dedicated to make their tech life easier and more enjoyable.
She has published many articles, covering fields of data recovery, partition management, disk backup, and etc. In order to provide more useful tips and information, she is still committed to expand her technical knowledge.
 Если вы из тех пользователей, которые заглядывают в просмотр событий Windows 10 (Win+R — eventvwr.msc) для анализа ошибок, с большой вероятностью вы там обнаружите ошибки, имеющих код события 7000, 7001, 7009, 7011, 7023, 7031, 7034, а возможно и некоторыми другими похожими. Сообщения об ошибках могут быть разными, но всегда связаны со службами Windows, например:
Если вы из тех пользователей, которые заглядывают в просмотр событий Windows 10 (Win+R — eventvwr.msc) для анализа ошибок, с большой вероятностью вы там обнаружите ошибки, имеющих код события 7000, 7001, 7009, 7011, 7023, 7031, 7034, а возможно и некоторыми другими похожими. Сообщения об ошибках могут быть разными, но всегда связаны со службами Windows, например:
- 7000 Служба не ответила на запрос своевременно
- 7001 Служба является зависимой от службы, которую не удалось запустить из-за ошибки Не удалось запустить дочернюю службу
- 7001 Служба является зависимой от службы, которую не удалось запустить из-за ошибки Присоединенное к системе устройство не работает
- 7011 Превышение времени ожидания (60000 мс) при ожидании ответа транзакции от службы
- 7023 Служба завершена из-за ошибки Устройство не готово
- 7031 Служба была неожиданно завершена. Это произошло (раз): 1
- 7034 Служба неожиданно прервана. Это произошло (раз): 1
- 7043 Служба не завершила работу должным образом после получения управления для выполнения предзавершающих операций
В этой инструкции подробно о том, что может вызывать такие ошибки в Windows 10, как исправить ошибки с указанными кодами от источника Service Control Manager в Windows 10, стоит ли это делать и дополнительная информация, которая может оказаться полезной.
Ошибки с источником Service Control Manager — причины, необходимость исправления

Прежде чем вы решите переживать и пытаться исправить ошибки с кодами события 7000, 7001, 7009, 7011, 7023, 7031, 7034, 7043 и источником Service Control Manager, учитывайте следующий важный момент: такие ошибки вы встретите на любой, даже самой чистой и беспроблемной системе Windows 10. Если в просмотре событий эти ошибки появляются время от времени, а не ежедневно при включении компьютера, работе и завершении работы, причинами могут быть обычные процессы работы Windows 10 связанные с:
- Установкой обновлений (при этом некоторые службы могут завершаться, а другие, зависимые от них, вызывать ошибку).
- Установкой новых версий драйверов (в том числе и самой Windows 10, в этих случаях мы можем получить ошибки, связанных с тем, что устройство не готово или не работает).
- Установкой сторонних программ, взаимодействующих со службами (иногда лишь временно, для успешного выполнения установки).
- Автоматическим обслуживанием системы (редко).
Во всех случаях появление ошибок возможно не при самом процессе, а после повторного включения компьютера или ноутбука, так как многие процессы установки завершаются лишь после перезагрузки.
В случае же если у вас эти ошибки возникают ежедневно, причины могут быть самыми разными, среди них:
- Ручное вмешательство в тип запуска служб, отключение служб, использование различных программ «для оптимизации», «ускорения» и «отключения слежки» Windows Получить представление о том, как отключение одних служб может влиять на работу других можно получить из статьи Не удалось запустить дочернюю службу — как исправить.
- В случае, если ошибок нет после перезагрузки компьютера или ноутбука, но присутствуют после завершения работы и последующего включения (особенно по прошествии некоторого времени), можно попробовать отключить быстрый запуск Windows 10. Желательно также вручную установить все оригинальные драйверы чипсета с сайта производителя ноутбука или материнской платы, в случае если у вас ПК.
- Нестабильная работа каких-либо устройств (плохое подключение, неисправности). Иногда — проблемы при задействовании устройства после перехода в режим энергосбережения. Можно попробовать отключить экономию энергию для устройств в дополнительных параметрах схемы электропитания в панели управления и в свойствах устройства в диспетчере устройств на вкладке «Управление электропитанием» (присутствует не для всех устройств). Особенно часто это касается USB устройств, сетевых и Wi-Fi адаптеров.
- Иногда ошибки могут появляться при завершении работы, если какие-то сторонние программы (например, клиенты для загрузки файлов из Интернета) мешают завершиться какой-либо сетевой службе.
Также при регулярном появлении указанных ошибок стоит проверить, а появляются ли они, если выполнить чистую загрузку Windows 10 — если нет, можно предположить, что правильному запуску служб мешают какие-то сторонние программы или антивирусы. Также может оказаться, что эти программы инициируют запуск служб, которые не могут быть запущены из-за отключенных дочерних служб.
Если проблема появилась недавно, вам могут помочь точки восстановления системы на дату, предшествующую появлению ошибок.
Увеличение времени ожидания запуска служб для ошибок с кодами 7000, 7009 и 7011
Ошибки типа «Превышение времени ожидания» или «Не ответила на запрос своевременно» при запуске служб c кодами события 7000, 7009 и 7011 могут появляться на медленных компьютерах и ноутбуках с HDD. В таких ситуациях мы можем увеличить время ожидания запуска службы:
- Запустите редактор реестра, для этого нажмите клавиши Win+R на клавиатуре, введите regedit и нажмите Enter.
- Перейдите в раздел реестра
HKEY_LOCAL_MACHINESYSTEMCurrentControlSetControl
- В правой панели редактора реестра найдите параметр с именем ServicesPipeTimeout. Если такой параметр отсутствует, нажмите правой кнопкой мыши в пустом месте панели справа, выберите «Создать» — «Параметр DWORD» и задайте имя ServicesPipeTimeout для этого параметра.
- Дважды нажмите по параметру ServicesPipeTimeout, выберите «Десятичный» и задайте значение 60000.
- Нажмите Ок, закройте редактор реестра и перезагрузите компьютер.
Указанные действия установят время ожидания для запуска службы равным 60 секунд. Если этого окажется недостаточно, можно попробовать увеличить значение.
Надеюсь, предложенный материал поможет разобраться с ошибками Service Control Manager в просмотре событий Windows 10 и предпринять действия для исправления ситуации при необходимости.
Содержание
- Как исправить ошибки Service Control Manager с кодами 7000 и выше?
- Источник ошибки Service Control Manager 7000, 7001, 7009, 7011, 7023, 7031, 7034
- Способы исправления события Service Control Manager 7000, 7001, 7009, 7011, 7023, 7031, 7034
- Ошибки Service Control Manager код 7000, 7001, 7009, 7011, 7023, 7031, 7034, 7043 в Windows 10
- Ошибки и нужно ли их исправлять
- Увеличение времени ожидания
- Как исправить ошибку Service Control Manager 7001
- Метод 1. Включение обязательных служб
- Метод 2: исправление зависимостей сетевого обнаружения
- Метод 3: Использование восстановления системы
- Метод 4: переустановка всех компонентов Windows
- Service control manager 7001 ошибка windows 10
- Как исправить ошибку Microsoft 7001
- Определение «Microsoft Error Code 7001»
- Что на самом деле вызывает ошибку времени выполнения 7001?
- Распространенные сообщения об ошибках в Microsoft Error Code 7001
- Причины ошибок в файле Microsoft Error Code 7001
Как исправить ошибки Service Control Manager с кодами 7000 и выше?

Решая различные задачи на Windows 10 и на более ранних сборках, пользователи могут обратиться за дополнительными сведениями о состоянии системы к такому встроенному инструменту как Журнал Событий. В нем может встретиться ошибка Service Control Manager с кодом 7000, 7001, 7011 и другими. Все эти коды могут сопровождаться различным описанием: устройство не готово, служба завершена из-за ошибки; служба не ответила на запрос; служба прервана или не завершила свою работу вовремя должным образом. Все эти ошибки имеют различный источник. К примеру, источник Service Control Manager 7023 – неверно установленное обновление. В других событиях с кодами 7031 и 7034 причина неполадки может крыться в кривых или устаревших драйверах, стороннем программном обеспечении, которые взаимодействую со службами.
Источник ошибки Service Control Manager 7000, 7001, 7009, 7011, 7023, 7031, 7034
Чаще всего источник ошибок 7000, 7001, 7009, 7011, 7023, 7031, 7034 кроется в следующих моментах:
Способы исправления события Service Control Manager 7000, 7001, 7009, 7011, 7023, 7031, 7034
Для того, чтобы исправить неполадку, источник которой Service Control Manager 7000, не обходимо испробовать следующие методы:


Сохраняем изменения и перезагружаем систему, чтобы изменения вступили в силу.
В случае, если исправить ошибку вышеуказанными способами не удалось, то стоит откатить систему до более раннего состояния с помощью точки восстановления или установочного диска.
Источник
Ошибки Service Control Manager код 7000, 7001, 7009, 7011, 7023, 7031, 7034, 7043 в Windows 10
Автор: admin · 21 ноября, 2020
Некоторые особо дотошные и внимательные пользователи регулярно просматривают события в операционной системе Windows 10 для того, чтобы проанализировать возникающие ошибки.
Очень часто они находят ошибки с кодом:

Причины их возникновения могут различаться, но обязательно обусловлены службами операционной системы. В частности :

Интерес представляет обзор причин, вызывающих возникновение ошибок этого плана, возможности их устранения, необходимость это проделывать.
Ошибки и нужно ли их исправлять

Не стоит переживать, если вдруг обнаруживаются перечисленные ошибки и немедленно пытаться их исправить. Нужно понимать, что подобные неприятности есть в любой системе Windows 10, даже если она совершенно не имеет проблем и чиста.
Такие ошибки могут появляться не постоянно, а только иногда, не каждый день при включении ПК и завершении работы на нем. Часто их вызывают обычные процессы операционной системы. Ошибки бывают обусловлены:
Иногда ошибки случаются при обслуживании системы в режиме автоматической проверки. Но это бывает в очень редких ситуациях.
В любом варианте ошибки часто появляются не непосредственно во время применения изменений. Они возникают при повторной загрузке ПК, поскольку процессы установки могут завершиться только в этом случае.
В определенных случаях ошибки появляются каждый день, причины их возникновения бывают очень разнообразны:
При постоянном возникновении указанных ошибок стоит посмотреть, возникают ли они при чистой загрузке операционной системы. Если их нет в этом варианте, то возникновение неполадок обусловлено другими программами, например, антивирусами. Кроме того, прочие программы могут запускать некоторые службы, что вызывает ошибки при отключенных службах дочернего характера.
Разрешить ситуацию часто помогают точки восстановления системы, если проблема возникла относительно недавно.
Увеличение времени ожидания
Этот тип ошибок характерен для медленных ПК с жесткими дисками. Помогает разрешить проблему увеличение времени ожидания для запуска службы.
Для этого запускается редактор реестра. Выполняется переход по адресу:

Затем нужно найти или создать параметр

На него нужно нажать, выбрать десятичное представление значения и задать величину 60 000.
Эти действия задают время ожидания в 60 секунд.
Исправить Ошибки Service Control Manager несложно, если действовать указанными способами.
Источник
Как исправить ошибку Service Control Manager 7001
Некоторые пользователи Windows обнаружили новый идентификатор средства просмотра событий (диспетчер управления службами — ошибка 7001) после неожиданного сбоя системы. Подтверждено, что эта проблема возникает в Windows 7, Windows 8.1 и Windows 10.

Как выясняется, есть несколько разных распространенных виновников, которые, как известно, способствуют возникновению этой конкретной проблемы. Вот краткий список сценариев, которые могут вызвать эту конкретную ошибку средства просмотра событий:
Теперь, когда вы знаете всех потенциальных виновников, вот список методов, которые позволят вам решить эту проблему:
Метод 1. Включение обязательных служб
Поскольку эта проблема, скорее всего, является результатом того, что одна или несколько обязательных служб отключены или застряли в неопределенном состоянии, в котором они не могут быть вызваны, вам следует начать это руководство по устранению неполадок, убедившись, что следующие службы включены:
Несколько затронутых пользователей, которые ранее сталкивались с той же проблемой, подтвердили, что им удалось устранить проблему и предотвратить появление новых экземпляров диспетчера управления службами — ошибка 7001 с помощью служебной программы служб, чтобы убедиться, что все службы, упомянутые выше, включены.
Если вам нужны конкретные инструкции, как это сделать, следуйте приведенным ниже инструкциям:
Если проблема все еще не устранена, перейдите к следующему потенциальному методу ниже.
Метод 2: исправление зависимостей сетевого обнаружения
Как оказалось, эта проблема также может возникать, если есть проблема с некоторыми зависимостями, используемыми компонентом Network Discovery. Несколько затронутых пользователей, столкнувшихся с одной и той же ошибкой Service Control Manager — 7001, подтвердили, что им удалось исправить эту проблему, выполнив несколько команд в командной строке CMD с повышенными правами перед очисткой папки PeerNetworking внутри папки AppData.
Выполнение этой операции, похоже, помогло многим затронутым пользователям остановить создание нового идентификатора события с этой ошибкой. Вот что вам нужно сделать:
Примечание. Если папка AppData не отображается, используйте ленту вверху для доступа к вкладке «Просмотр», затем установите флажок, связанный со скрытыми элементами.
Если этот метод неприменим или вы все еще сталкиваетесь с той же проблемой даже после выполнения приведенных выше инструкций, перейдите к методу 3.
Метод 3: Использование восстановления системы
Если эта конкретная ошибка начала возникать только после серьезного изменения системы, такого как установка важного обновления, установка драйвера или неожиданное выключение компьютера, один из быстрых способов вернуть то, что вызывает ошибку Service Control Manager — 7001, — это использовать System Восстановить.
Восстановление системы позволяет вам вернуть ваш компьютер в работоспособное состояние, когда обстоятельства, вызывающие текущие ошибки средства просмотра событий, не выполняются.
Имейте в виду, что по умолчанию. Восстановление системы настроено на регулярное сохранение моментальных снимков восстановления непосредственно перед важными системными событиями (установкой драйверов, критическими обновлениями WU и т. Д.). По этой причине весьма вероятно, что ваш компьютер уже создал моментальный снимок прямо перед появлением этой проблемы.
Определив лучший моментальный снимок для восстановления и используя его с помощью функции «Восстановление системы», вы сможете вернуть свой компьютер к предыдущему моменту времени, когда эта проблема не возникала.
 Использование восстановления системы
Использование восстановления системы
Примечание. Имейте в виду, что после выполнения операции все изменения, внесенные с момента создания этой операционной системы моментального снимка восстановления, будут потеряны.
Если это возможное исправление не сработало для вас или вам не удалось найти жизнеспособную систему для восстановления снимка состояния, перейдите к следующему потенциальному исправлению ниже.
Метод 4: переустановка всех компонентов Windows
Если ни один из приведенных ниже методов не помог вам, вполне возможно, что ваша система имеет дело с каким-либо повреждением системного файла, которое нельзя исправить обычным способом. Если вы оказались в подобном сценарии, единственное, что вы можете сделать сейчас, — это сбросить все соответствующие компоненты WIndows, чтобы удалить все потенциально поврежденные элементы.
Вы можете сбросить каждый компонент Windows с помощью одной из следующих процедур:
Источник
Service control manager 7001 ошибка windows 10
 Профиль | Отправить PM | Цитировать
Профиль | Отправить PM | Цитировать
Недавно просмотрел статистику системный событий и обнаружил большое количество ошибок, в день около 10 и больше, вот их перечень:
1. Просморт событий>Система
Тип события: Ошибка
Источник события: Service Control Manager
Категория события: Отсутствует
Код события: 7023
Дата: 21.08.2007
Время: 19:07:13
Пользователь: Н/Д
Компьютер: RGV-70BE566BF1F
Описание:
Служба «Обозреватель компьютеров» завершена из-за ошибки
Возврат из операции произошел из-за превышения времени ожидания.
2. Просморт событий>Система
Тип события: Ошибка
Источник события: Service Control Manager
Категория события: Отсутствует
Код события: 7001
Дата: 21.08.2007
Время: 19:03:27
Пользователь: Н/Д
Компьютер: RGV-70BE566BF1F
Описание:
Служба «DHCP-клиент» является зависимой от службы «NetBios через TCP/IP», которую не удалось запустить из-за ошибки
Указанная служба не может быть запущена, поскольку она отключена или все связанные с ней устройства отключены.
Операционка Win XP Pro SP 2
Ошибки появляются в журнале через разный промежуток времени, ошибка с кодом 7001 появлятся два раза подряд, с кодом 7023 отдельно по одной.
Ошибки с кодом 7001 я догадываюсь наверно из за того, что я отключил NetBios через TCP/IP
в свойствах сетевых подключений > Вкладка Общие > Компоненты, используемые по умолчанию > Протокол Интернета (TCP/IP) > Свойства > Дополнительно > WINS > Параметры NetBios потому, что где то читал, что включенный NetBios
несет опасность. Так как быть с NetBios через TCP/IP включать или нет?
Источник
Как исправить ошибку Microsoft 7001
| Номер ошибки: | Ошибка 7001 | |
| Название ошибки: | Microsoft Error Code 7001 | |
| Описание ошибки: | Ошибка 7001: Возникла ошибка в приложении Microsoft. Приложение будет закрыто. Приносим извинения за неудобства. | |
| Разработчик: | Microsoft Corporation | |
| Программное обеспечение: | Microsoft | |
| Относится к: | Windows XP, Vista, 7, 8, 10, 11 |
Определение «Microsoft Error Code 7001»
Как правило, практикующие ПК и сотрудники службы поддержки знают «Microsoft Error Code 7001» как форму «ошибки во время выполнения». Разработчики Microsoft Corporation обычно оценивают Microsoft с помощью серии модулей для удаления ошибок в соответствии с отраслевыми стандартами. К сожалению, такие проблемы, как ошибка 7001, могут быть пропущены, и программное обеспечение будет содержать эти проблемы при выпуске.
«Microsoft Error Code 7001» может возникнуть у пользователей Microsoft даже при нормальном использовании приложения. Если происходит «Microsoft Error Code 7001», разработчикам будет сообщено об этой проблеме, хотя отчеты об ошибках встроены в приложение. Разработчик сможет исправить свой исходный код и выпустить обновление на рынке. Таким образом, в этих случаях разработчик выпустит обновление программы Microsoft, чтобы исправить отображаемое сообщение об ошибке (и другие сообщенные проблемы).
У вас будет сбой во время выполнения Microsoft, если вы столкнетесь с «Microsoft Error Code 7001» во время выполнения. Мы можем определить происхождение ошибок ошибки 7001 во время выполнения следующим образом:
Большинство ошибок Microsoft Error Code 7001 являются результатом отсутствия или повреждения версии файла, установленного Microsoft. Обычно, установка новой версии файла Microsoft Corporation позволяет устранить проблему, из-за которой возникает ошибка. Более того, поддержание чистоты реестра и его оптимизация позволит предотвратить указание неверного пути к файлу (например Microsoft Error Code 7001) и ссылок на расширения файлов. По этой причине мы рекомендуем регулярно выполнять очистку сканирования реестра.
Распространенные сообщения об ошибках в Microsoft Error Code 7001
Усложнения Microsoft с Microsoft Error Code 7001 состоят из:
Ошибки Microsoft Error Code 7001 EXE возникают во время установки Microsoft, при запуске приложений, связанных с Microsoft Error Code 7001 (Microsoft), во время запуска или завершения работы или во время установки ОС Windows. Запись ошибок Microsoft Error Code 7001 внутри Microsoft имеет решающее значение для обнаружения неисправностей электронной Windows и ретрансляции обратно в Microsoft Corporation для параметров ремонта.
Причины ошибок в файле Microsoft Error Code 7001
Заражение вредоносными программами, недопустимые записи реестра Microsoft или отсутствующие или поврежденные файлы Microsoft Error Code 7001 могут создать эти ошибки Microsoft Error Code 7001.
В частности, проблемы с Microsoft Error Code 7001, вызванные:
Совместима с Windows 2000, XP, Vista, 7, 8, 10 и 11
Источник
Некоторые пользователи Windows обнаружили новый идентификатор средства просмотра событий (диспетчер управления службами – ошибка 7001) после неожиданного сбоя системы. Подтверждено, что эта проблема возникает в Windows 7, Windows 8.1 и Windows 10.

Как выясняется, есть несколько разных распространенных виновников, которые, как известно, способствуют возникновению этой конкретной проблемы. Вот краткий список сценариев, которые могут вызвать эту конкретную ошибку средства просмотра событий:
- Отключенные обязательные службы. Оказывается, есть несколько различных обязательных служб, которые необходимо включить, чтобы гарантировать, что служба браузера компьютера имеет средства для вызова каждой зависимости. Если это не так, вы сможете решить проблему, используя экран «Службы», чтобы включить несколько основных служб.
- Отсутствуют зависимости сетевого обнаружения – если идентификаторы событий, обнаруженные вами в средстве просмотра событий, связаны с проблемой с функцией сетевого обнаружения, вы сможете решить эту проблему, выполнив пару команд внутри приглашения CMD с повышенными правами и очистив PeerNetworking папка.
- Недавнее конфликтующее изменение программного обеспечения. По словам некоторых затронутых пользователей, эта конкретная проблема также может возникать после важных системных изменений, таких как установка драйвера / обновления или неожиданное выключение компьютера, которое повредило некоторые данные ОС. В этом случае одно панацея – использовать утилиту восстановления системы, чтобы вернуть компьютер в работоспособное состояние.
- Повреждение системного файла – при более серьезных обстоятельствах вы можете увидеть создание этого журнала средства просмотра событий, если ваша система имеет дело с некоторым типом повреждения базового системного файла. Если этот сценарий применим, единственное, что вы можете сделать, – это обновить каждый файл Windows путем чистой установки или заменить восстановление (восстановление на месте).
Теперь, когда вы знаете всех потенциальных виновников, вот список методов, которые позволят вам решить эту проблему:
Метод 1. Включение обязательных служб
Поскольку эта проблема, скорее всего, является результатом того, что одна или несколько обязательных служб отключены или застряли в неопределенном состоянии, в котором они не могут быть вызваны, вам следует начать это руководство по устранению неполадок, убедившись, что следующие службы включены:
- Средство запуска процессов сервера DCOM
- Сопоставитель конечных точек RPC
- Удаленный вызов процедур (RPC)
- Менеджер учетных записей безопасности
- Сервер
Несколько затронутых пользователей, которые ранее сталкивались с той же проблемой, подтвердили, что им удалось устранить проблему и предотвратить появление новых экземпляров диспетчера управления службами – ошибка 7001 с помощью служебной программы служб, чтобы убедиться, что все службы, упомянутые выше, включены.
Если вам нужны конкретные инструкции, как это сделать, следуйте приведенным ниже инструкциям:
- Нажмите клавишу Windows + R, чтобы открыть диалоговое окно «Выполнить». Затем введите services. msc в текстовое поле и нажмите Enter, чтобы открыть экран Services.
Доступ к экрану служб
- Оказавшись на экране «Службы», прокрутите список служб вниз и найдите средство запуска процессов сервера DCOM.
- Когда вы увидите службу запуска процессов сервера DCOM, щелкните ее правой кнопкой мыши и выберите «Свойства» в только что появившемся контекстном меню.
Доступ к экрану свойств программы запуска процессов сервера DCOM
- Затем щелкните вкладку «Общие» и убедитесь, что на вкладке «Запуск» установлено значение «Автоматически». Затем проверьте статус службы и нажмите «Пуск», если он отображается как «Остановлено». Наконец, нажмите «Применить», чтобы сохранить изменения.
- Как только первая проблемная служба будет обработана, повторите шаги 3 и 4 с оставшимися службами: RPC Endpoint Mapper Remote Procedure Call (RPC) Security Accounts Manager Server
- Убедившись, что все упомянутые выше службы успешно включены и правильно настроены, перезагрузите компьютер и дождитесь завершения следующего запуска.
- После того, как ваш компьютер загрузится, повторите действие, которое ранее вызывало ошибку Service Control Manager – 7001, и проверьте в средстве просмотра событий новые журналы этой ошибки.
Если проблема все еще не устранена, перейдите к следующему потенциальному методу ниже.
Метод 2: исправление зависимостей сетевого обнаружения
Как оказалось, эта проблема также может возникать, если есть проблема с некоторыми зависимостями, используемыми компонентом Network Discovery. Несколько затронутых пользователей, столкнувшихся с одной и той же ошибкой Service Control Manager – 7001, подтвердили, что им удалось исправить эту проблему, выполнив несколько команд в командной строке CMD с повышенными правами перед очисткой папки PeerNetworking внутри папки AppData.
Выполнение этой операции, похоже, помогло многим затронутым пользователям остановить создание нового идентификатора события с этой ошибкой. Вот что вам нужно сделать:
- Нажмите клавишу Windows + R, чтобы открыть диалоговое окно «Выполнить». Затем введите cmd в текстовое поле и нажмите Ctrl + Shift + Enter, чтобы открыть командную строку с повышенными привилегиями. По запросу UAC (Контроль учетных записей пользователей) нажмите Да, чтобы предоставить доступ администратора.
Открытие командной строки с повышенными привилегиями
- В командной строке с повышенными привилегиями введите следующие команды и нажмите Enter после каждой, чтобы добавить и включить локальную службу, необходимую для функции сетевого обнаружения: net localgroup Administrators localservice / add net localgroup Administrators service / add
- После успешной обработки обеих команд откройте проводник (Мой компьютер) и перейдите в следующее место: C: Windows ServiceProfiles LocalService AppData Roaming PeerNetworking
Примечание. Если папка AppData не отображается, используйте ленту вверху для доступа к вкладке «Просмотр», затем установите флажок, связанный со скрытыми элементами.
Если этот метод неприменим или вы все еще сталкиваетесь с той же проблемой даже после выполнения приведенных выше инструкций, перейдите к методу 3.
Метод 3: Использование восстановления системы
Если эта конкретная ошибка начала возникать только после серьезного изменения системы, такого как установка важного обновления, установка драйвера или неожиданное выключение компьютера, один из быстрых способов вернуть то, что вызывает ошибку Service Control Manager – 7001, – это использовать System Восстановить.
Восстановление системы позволяет вам вернуть ваш компьютер в работоспособное состояние, когда обстоятельства, вызывающие текущие ошибки средства просмотра событий, не выполняются.
Имейте в виду, что по умолчанию. Восстановление системы настроено на регулярное сохранение моментальных снимков восстановления непосредственно перед важными системными событиями (установкой драйверов, критическими обновлениями WU и т. Д.). По этой причине весьма вероятно, что ваш компьютер уже создал моментальный снимок прямо перед появлением этой проблемы.
Определив лучший моментальный снимок для восстановления и используя его с помощью функции «Восстановление системы», вы сможете вернуть свой компьютер к предыдущему моменту времени, когда эта проблема не возникала.
Использование восстановления системы
Примечание. Имейте в виду, что после выполнения операции все изменения, внесенные с момента создания этой операционной системы моментального снимка восстановления, будут потеряны.
Если это возможное исправление не сработало для вас или вам не удалось найти жизнеспособную систему для восстановления снимка состояния, перейдите к следующему потенциальному исправлению ниже.
Метод 4: переустановка всех компонентов Windows
Если ни один из приведенных ниже методов не помог вам, вполне возможно, что ваша система имеет дело с каким-либо повреждением системного файла, которое нельзя исправить обычным способом. Если вы оказались в подобном сценарии, единственное, что вы можете сделать сейчас, – это сбросить все соответствующие компоненты WIndows, чтобы удалить все потенциально поврежденные элементы.
Вы можете сбросить каждый компонент Windows с помощью одной из следующих процедур:
0x803f7001 Windows 10, как исправить?
Обновление Windows или замена операционной системы на новую версию редко происходит без каких-либо сообщений об ошибках, с которыми даже опытные специалисты не всегда могут справиться. Все решил выпуск десятки со встроенным сервисом автоматического обновления, который постоянно работает в фоновом режиме и регулярно предоставляет последние улучшения.
Тем не менее многие пользователи все еще наблюдают уведомления об ошибках, связанных с активацией и обновлением Windows 10. У некоторых возникают проблемы с ключами, даже после приобретения официальной версии системы.
Ошибка активации 0x803F7001
Рядом с ключом продукта может появится много ошибок. Чтобы ознакомится с ними:
-
Зайдите на страницу параметров с помощью клавиш «Win+I».


Как правило, ошибка — краткое сообщение, объясняющее проблему. Обычно нет четких подсказок о том, как от нее избавиться, поэтому пользователи и негодуют, особенно если они приобрели копию Windows 10 по всем правилам или обновили ее до последней версии на основе подлинной ОС.
Код ошибки 0x803F7001 отображается случайным образом, и никто не знает, какая именно проблема вызывает появление этого сообщения. Чтобы раз и навсегда разобраться с этим недоразумением, следуйте нашим инструкциям!
Решение 1. Переждите
Первое, что вам нужно сделать, это немного подождать. Многие пользователи сообщили, что код 0x803F7001 появился впервые, когда они заменили некоторые из аппаратных средств, таких как материнская плата. Ошибка возникла сразу, и они перепробовали все методы, чтобы избавиться от нее, однако проблема исчезла сама по себе через пару дней.
Существует причина, почему это происходит, особенно после замены некоторых частей оборудования. Лицензия Microsoft привязана не только к вашему компьютеру, но и к программному обеспечению. Windows необходимо несколько дней, чтобы зарегистрировать изменения в системе и обновить список программ, прикрепленных к лицензии. Этот процесс обычно занимает день или два. Поэтому, пожалуйста, подождите, пока проблема не исчезнет сама по себе, прежде чем пытаться делать что-либо еще.
Видео — Исправляем ошибку 0x803f7001
Решение 2. Используйте настоящий ключ продукта
Объяснение, предоставленное поставщиком в отношении этого конкретного сообщения об ошибке, заключается в том, что Microsoft не смогла обнаружить на компьютере действительную лицензию Windows. Это означает, что что-то пошло не так, и ваш настоящий ключ продукта был изменен или заменен.
Если вы не используете подлинную копию системы, то не сможете избавиться от этой проблемы, поэтому посетите веб-сайт Microsoft и купите ключ продукта для своего компьютера.
Если вы используете подлинную Windows 10, то чтобы изменить ключ продукта выполните следующие действия:
-
Перейдите на страницу параметров, нажав на логотип Windows в левом нижнем углу экрана и щелкнув на значок шестеренки.




Решение 3. Активируйте Windows по телефону
Начиная с восьмой версии, вы можете воспользоваться бесплатным телефонным звонком и затем активировать копию системы. Это отличный способ решения всех проблем, связанных с активацией Windows 10. Он помог многим людям справиться с кодом ошибки 0x803F7001, в частности, если у них был в наличии подлинный ключ продукта.
-
Откройте диалоговое окно «Выполнить», используя комбинацию клавиш «Win+R».



Не забудьте на всякий случай перезагрузить компьютер!
Решение 4. Для неактивированных копий Windows 10
Десятая версия доступна для загрузки и инсталляции даже тем людям, у которых вообще нет ключа продукта. Во время установки Windows 10 появляется окно с запросом на ввод пользователем приобретенного ключа активации, но он может проигнорировать его, просто нажав кнопку «У меня нет ключа продукта».
В ходе инсталляции никаких проблем не возникнет, и вы сможете использовать Windows 10 сразу после завершения процесса. Однако система не будет активирована, поэтому вы заметите несколько ограничений, таких как водяной знак в нижней правой части экрана, и уведомление в параметрах о том, что необходимо активировать копию Windows.
Технически, теперь навсегда можно использовать неактивированную систему или приобрести ключ продукта, посетив магазин и заплатив за получение цифровой лицензии. Если вы не отвлекаетесь на ограничения, которые Windows выбрала для обладателей бесплатной версии, тогда продолжите использовать текущую, и проигнорируйте ошибку 0x803F7001.
Приобретение ключа не является таким уж затруднительным.
-
Посетите официальную страницу Microsoft и найдите Windows 10 в зависимости от вашей версии. Вы можете активировать только установленную систему.







Видео — Как активировать Windows 10, если активация слетела
Ошибка активации системы 0x803f7001 в Windows 10
Microsoft изменила способ активации системы с Windows 10, и из-за другого метода активации некоторые пользователи получают ошибку 0x803F7001, поэтому давайте посмотрим, как исправить эту ошибку.
Предыдущие версии Windows можно было активировать, просто введя ключ продукта, но Windows 10 предоставила нам цифровое разрешение, которое не требует ввода ключа продукта. Используя метод цифровых прав, ваша Windows 10 активируется при обновлении с подлинной Windows 7 или Windows 8.1. Однако сообщалось, что этот метод активации имеет свои недостатки, и одним из этих недостатков является ошибка 0x803F7001.
Вот еще несколько примеров этой проблемы:
- 0x803f7001 после обновления оборудования . Эта проблема обычно возникает после замены части оборудования вашего компьютера.
- Активация Windows 10 не выполнена, поскольку у этого устройства нет действительного цифрового разрешения
- slui 4 не работает Windows 10 – slui 4 является одним из самых распространенных способов активации Windows, но если он не работает, появится ошибка 0x803F7001.
Как исправить ошибку 0x803F7001 в Windows 10
- Изменить ключ продукта
- Активировать Windows 10 через телефон
- Обновите до Windows 10 снова
Решение 1 – Изменить ключ продукта
Пользователи сообщают, что получают сообщение «Активация не удалась, потому что у этого устройства нет действительного цифрового права или ключа продукта. Код ошибки: 0x803F7001 »при переходе в раздел« Активация »в приложении« Настройки ». Чтобы это исправить, вам просто нужно изменить ключ продукта, выполнив следующие инструкции:
- Откройте приложение «Настройки» и перейдите в раздел «Обновление и безопасность».
- Далее перейдите на экран активации и нажмите кнопку «Изменить продукт».
- Если вы получаете приглашение контроля учетных записей, просто нажмите Да.
- Найдите версию Windows 10, которую вы используете, и введите ключ продукта из списка ниже:
- Windows 10 Home: YTMG3-N6DKC-DKB77-7M9GH-8HVX7
- Windows 10 Pro: VK7JG-NPHTM-C97JM-9MPGT-3V66T
- Windows 10 Home N: 4CPRK-NM3K3-X6XXQ-RXX86-WXCHW
- Windows 10 Home Single Language: BT79Q-G7N6G-PGBYW-4YWX6-6F4BT
- Windows 10 Home Для конкретной страны: 7B6NC-V3438-TRQG7-8TCCX-H6DDY
- Windows 10 Professional N: 2B87N-8KFHP-DKV6R-Y2C8J-PKCKT
- После ввода ключа продукта нажмите Далее.
- Вы получите сообщение «Не удалось активировать Windows».
- Повторите весь процесс, начиная с шага 1, но на этот раз введите серийный номер своей копии Windows 7 или Windows 8.1.
- Если процесс прошел успешно, вы должны получить сообщение о том, что вы используете подлинную версию Windows 10.
Решение 2 – Активировать Windows 10 через телефон
Если вы получаете сообщение об ошибке 0x803F7001 при активации Windows 10, вы можете попробовать активировать ее по телефону. Для этого выполните следующие действия:
- Нажмите Windows Key + R и введите Slui 4. Нажмите Enter или нажмите OK, чтобы запустить его.

- Теперь выберите свою страну или регион из списка.

- Вы должны увидеть бесплатный номер. Вам нужно позвонить и ввести идентификатор установки.

- После того, как вы сделали звонок, вы должны получить подтверждение.
- Нажмите Enter ID подтверждения и введите идентификатор подтверждения, который вы получили.
- Нажмите Активировать и все.
Решение 3. Обновите до Windows 10 снова
Это последнее решение, если ни одно из других решений не работает для вас. Для этого вам необходимо установить подлинную версию Windows 7 или Windows 8.1 и активировать ее. После того, как вы активировали Windows 7 или Windows 8.1, вам придется снова перейти на Windows 10 и снова попробовать активировать Windows 10.
Как мы уже говорили, это последнее решение, и делайте это только в том случае, если нет другого способа исправить ошибку 0x803F7001.
Если у вас есть какие-либо комментарии, вопросы или предложения, просто сообщите нам об этом в комментариях ниже.
Примечание редактора . Этот пост был первоначально опубликован в декабре 2017 года и с тех пор был полностью переработан и обновлен для обеспечения свежести, точности и полноты.
Источники:
https://ddok. ru/kak-ispravit-oshibku-service-control-manager-7001/
https://pc-consultant. ru/operatsionny-e-sistemy/0x803f7001-windows-10-kak-ispravit/
https://generd. ru/fix/oshibka-aktivaczii-sistemy-0x803f7001-v-windows-10/
Некоторые пользователи Windows обнаружили новый идентификатор средства просмотра событий (диспетчер управления службами — ошибка 7001) после неожиданного сбоя системы. Подтверждено, что эта проблема возникает в Windows 7, Windows 8.1 и Windows 10.
Идентификатор события диспетчера управления службами 7001
Как выясняется, есть несколько разных распространенных виновников, которые, как известно, способствуют возникновению этой конкретной проблемы. Вот краткий список сценариев, которые могут вызвать эту конкретную ошибку средства просмотра событий:
- Отключенные обязательные службы. Оказывается, есть несколько различных обязательных служб, которые необходимо включить, чтобы гарантировать, что служба браузера компьютера имеет средства для вызова каждой зависимости. Если это не так, вы сможете решить проблему, используя экран «Службы», чтобы включить несколько основных служб.
- Отсутствуют зависимости сетевого обнаружения — если идентификаторы событий, обнаруженные вами в средстве просмотра событий, связаны с проблемой с функцией сетевого обнаружения, вы сможете решить эту проблему, выполнив пару команд внутри приглашения CMD с повышенными правами и очистив PeerNetworking папка.
- Недавнее конфликтующее изменение программного обеспечения. По словам некоторых затронутых пользователей, эта конкретная проблема также может возникать после важных системных изменений, таких как установка драйвера / обновления или неожиданное выключение компьютера, которое повредило некоторые данные ОС. В этом случае одно панацея — использовать утилиту восстановления системы, чтобы вернуть компьютер в работоспособное состояние.
- Повреждение системного файла — при более серьезных обстоятельствах вы можете увидеть создание этого журнала средства просмотра событий, если ваша система имеет дело с некоторым типом повреждения базового системного файла. Если этот сценарий применим, единственное, что вы можете сделать, — это обновить каждый файл Windows путем чистой установки или заменить восстановление (восстановление на месте).
Теперь, когда вы знаете всех потенциальных виновников, вот список методов, которые позволят вам решить эту проблему:
Метод 1. Включение обязательных служб
Поскольку эта проблема, скорее всего, является результатом того, что одна или несколько обязательных служб отключены или застряли в неопределенном состоянии, в котором они не могут быть вызваны, вам следует начать это руководство по устранению неполадок, убедившись, что следующие службы включены:
- Средство запуска процессов сервера DCOM
- Сопоставитель конечных точек RPC
- Удаленный вызов процедур (RPC)
- Менеджер учетных записей безопасности
- Сервер
Несколько затронутых пользователей, которые ранее сталкивались с той же проблемой, подтвердили, что им удалось устранить проблему и предотвратить появление новых экземпляров диспетчера управления службами — ошибка 7001 с помощью служебной программы служб, чтобы убедиться, что все службы, упомянутые выше, включены.
Если вам нужны конкретные инструкции, как это сделать, следуйте приведенным ниже инструкциям:
- Нажмите клавишу Windows + R, чтобы открыть диалоговое окно «Выполнить». Затем введите services.msc в текстовое поле и нажмите Enter, чтобы открыть экран Services.Доступ к экрану служб
- Оказавшись на экране «Службы», прокрутите список служб вниз и найдите средство запуска процессов сервера DCOM.
- Когда вы увидите службу запуска процессов сервера DCOM, щелкните ее правой кнопкой мыши и выберите «Свойства» в только что появившемся контекстном меню.Доступ к экрану свойств программы запуска процессов сервера DCOM
- Затем щелкните вкладку «Общие» и убедитесь, что на вкладке «Запуск» установлено значение «Автоматически». Затем проверьте статус службы и нажмите «Пуск», если он отображается как «Остановлено». Наконец, нажмите «Применить», чтобы сохранить изменения.
- Как только первая проблемная служба будет обработана, повторите шаги 3 и 4 с оставшимися службами: RPC Endpoint Mapper Remote Procedure Call (RPC) Security Accounts Manager Server
- Убедившись, что все упомянутые выше службы успешно включены и правильно настроены, перезагрузите компьютер и дождитесь завершения следующего запуска.
- После того, как ваш компьютер загрузится, повторите действие, которое ранее вызывало ошибку Service Control Manager — 7001, и проверьте в средстве просмотра событий новые журналы этой ошибки.
Если проблема все еще не устранена, перейдите к следующему потенциальному методу ниже.
Метод 2: исправление зависимостей сетевого обнаружения
Как оказалось, эта проблема также может возникать, если есть проблема с некоторыми зависимостями, используемыми компонентом Network Discovery. Несколько затронутых пользователей, столкнувшихся с одной и той же ошибкой Service Control Manager — 7001, подтвердили, что им удалось исправить эту проблему, выполнив несколько команд в командной строке CMD с повышенными правами перед очисткой папки PeerNetworking внутри папки AppData.
Выполнение этой операции, похоже, помогло многим затронутым пользователям остановить создание нового идентификатора события с этой ошибкой. Вот что вам нужно сделать:
- Нажмите клавишу Windows + R, чтобы открыть диалоговое окно «Выполнить». Затем введите cmd в текстовое поле и нажмите Ctrl + Shift + Enter, чтобы открыть командную строку с повышенными привилегиями. По запросу UAC (Контроль учетных записей пользователей) нажмите Да, чтобы предоставить доступ администратора.Открытие командной строки с повышенными привилегиями
- В командной строке с повышенными привилегиями введите следующие команды и нажмите Enter после каждой, чтобы добавить и включить локальную службу, необходимую для функции сетевого обнаружения: net localgroup Administrators localservice / add net localgroup Administrators service / add
- После успешной обработки обеих команд откройте проводник (Мой компьютер) и перейдите в следующее место: C: Windows ServiceProfiles LocalService AppData Roaming PeerNetworking
Примечание. Если папка AppData не отображается, используйте ленту вверху для доступа к вкладке «Просмотр», затем установите флажок, связанный со скрытыми элементами.
Как сделать скрытые элементы видимыми внутри проводника
- Как только вы окажетесь внутри папки PeerNetworking, нажмите Ctrl + A, чтобы выделить все внутри, затем щелкните правой кнопкой мыши выбранный элемент и выберите «Удалить» из контекстного меню, которое только что появилось.
- После того, как вы успешно удалили содержимое папки PeerNetworking, перезагрузите компьютер и посмотрите, была ли проблема решена после завершения следующего запуска.
Если этот метод неприменим или вы все еще сталкиваетесь с той же проблемой даже после выполнения приведенных выше инструкций, перейдите к методу 3.
Метод 3: Использование восстановления системы
Если эта конкретная ошибка начала возникать только после серьезного изменения системы, такого как установка важного обновления, установка драйвера или неожиданное выключение компьютера, один из быстрых способов вернуть то, что вызывает ошибку Service Control Manager — 7001, — это использовать System Восстановить.
Восстановление системы позволяет вам вернуть ваш компьютер в работоспособное состояние, когда обстоятельства, вызывающие текущие ошибки средства просмотра событий, не выполняются.
Имейте в виду, что по умолчанию. Восстановление системы настроено на регулярное сохранение моментальных снимков восстановления непосредственно перед важными системными событиями (установкой драйверов, критическими обновлениями WU и т. Д.). По этой причине весьма вероятно, что ваш компьютер уже создал моментальный снимок прямо перед появлением этой проблемы.
Определив лучший моментальный снимок для восстановления и используя его с помощью функции «Восстановление системы», вы сможете вернуть свой компьютер к предыдущему моменту времени, когда эта проблема не возникала.
Использование восстановления системы
Примечание. Имейте в виду, что после выполнения операции все изменения, внесенные с момента создания этой операционной системы моментального снимка восстановления, будут потеряны.
Если это возможное исправление не сработало для вас или вам не удалось найти жизнеспособную систему для восстановления снимка состояния, перейдите к следующему потенциальному исправлению ниже.
Метод 4: переустановка всех компонентов Windows
Если ни один из приведенных ниже методов не помог вам, вполне возможно, что ваша система имеет дело с каким-либо повреждением системного файла, которое нельзя исправить обычным способом. Если вы оказались в подобном сценарии, единственное, что вы можете сделать сейчас, — это сбросить все соответствующие компоненты WIndows, чтобы удалить все потенциально поврежденные элементы.
Вы можете сбросить каждый компонент Windows с помощью одной из следующих процедур:
- Восстановительная установка — это должен быть ваш предпочтительный подход, если вы планируете хранить свои личные файлы, приложения, игры и документы на диске ОС. Однако вам понадобится совместимый установочный носитель, чтобы начать этот процесс.
- Чистая установка — это выбор по умолчанию, если вы ищете быстрый метод, который позволит вам быстро обновить каждый компьютер с Windows без необходимости вставлять совместимый установочный носитель. Однако, если вы не забудете заранее создать резервную копию своих данных, вы потеряете все личные файлы, приложения, игры и мультимедиа, которые в настоящее время храните на диске C: /.
- Partition Wizard
- Partition Magic
- How to Solve Service Control Manager Error 7001 Effectively
By Amanda | Follow |
Last Updated February 02, 2021
Some users have reported the Event ID 7001 Service Control Manager error on their Windows computer. Why does this error occur? How to fix it effectively? Don’t worry. In this article, MiniTool Partition Wizard puts together some reliable solutions for you.
Some users have reported the Event ID 7001 error in the Event Viewer. This error is a system problem with the source of Service Control Manager. Under the General tab of the Event properties, you will see the detailed information of the error and get the direct causes. But actually, some other factors may also lead to the Service Control Manager error 7001.
If you come across the Event ID 7001 on your Windows computer unfortunately, you can try the following solutions. You may not need to try them all. Just work your way down the list until you fix the problem effectively.
In some cases, the appearance of the Service Control Manager error 7001 has something to do with services including Security Accounts Manager, DCOM Server Process Launcher, RPC Endpoint Mapper, and Server. Some users have resolved the problem simply by enabling/re-enabling these services, and you can also have a try.
Step 1: Press Windows + R to invoke the Run window.
Step 2: Input services.msc and click the OK button to open Services quickly.
Step 3: Double-click your desired service to open its properties. Under the General tab, make sure the Service status is Running and choose Automatic for Startup type.
Note: If the service is Stopped, click the Start button to enable it.
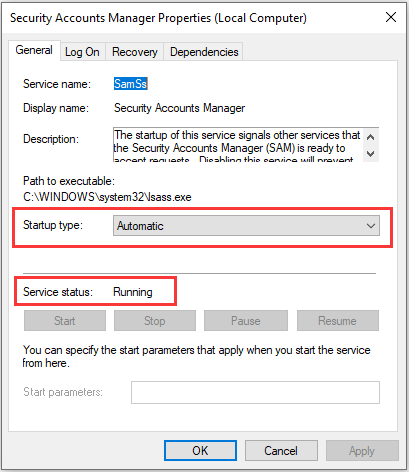
Step 4: Click Apply and OK to save the changed settings. Then, repeat the operation for the other mentioned services.
Once it’s done, restart your computer and check if the Event ID 7001 is resolved.
Fix 2: Fix Network Discovery Dependencies
Besides, you might also encounter the Service Control Manager error 7001 if there’s a certain issue with the Network Discovery dependencies. Some users recommend cleaning the PeerNetworking folder to fix the problem. Here’s what you should do:
Step 1: Input cmd in the Run window and press Ctrl + Shift + Enter to open Command Prompt as an administrator.
Step 2: Type the following command lines and press Enter after each. This will add and enable the local service required by the Network Discovery.
- net localgroup Administrators localservice /add
- net localgroup Administrators service /add
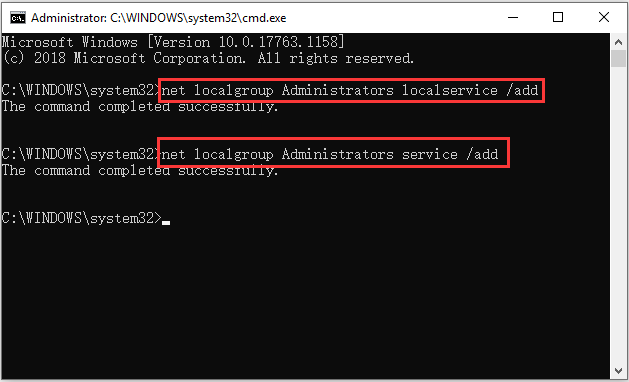
Step 3: Now, open File Explorer and go to C:WindowsServiceProfilesLocalServiceAppDataRoaming. Open the PeerNetworking folder and delete everything inside.
Restart your device and check if the Service Control Manager error 7001 is fixed.
Fix 3: Adjust the Service Logon User Rights
From the general information of Event ID 7001, you may see the problematic service that failed to start. In some cases, the service is malfunctioning because it doesn’t match the current user account. To fix the problem, you can go to adjust the logon user rights of the service.
Step 1: Open the Services app, right-click the problematic service mentioned in the error information and choose Properties.
Step 2: Switch to the Log On tab and choose This account.
Step 3: Input your user account name and password. Then, click Apply and OK button to save changes.
Note: If This account is already selected, you can choose Local System account instead and apply changes.
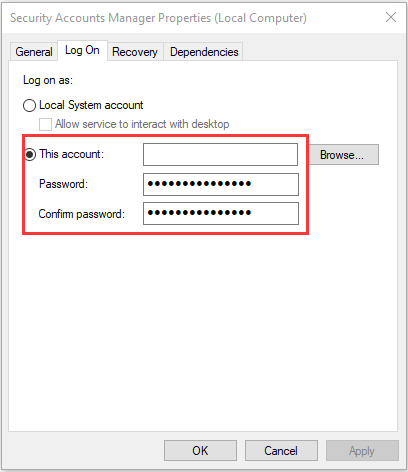
Related article: The User Profile Service Failed the Logon | How to Fix [SOLUTION]
Fix 4: Perform A System Restore
If all the above methods fail to resolve the Service Control Manager error 7001 for you, you might need to perform a system restore for your computer. In this way, you can restore your system to the previous status when the Event ID 7001 doesn’t appear. As for the detailed information on how to restore your system, you can refer to this guide.
About The Author
![]()
Position: Columnist
Amanda has been working as English editor for the MiniTool team since she was graduated from university. She enjoys sharing effective solutions and her own experience to help readers fix various issues with computers, dedicated to make their tech life easier and more enjoyable.
She has published many articles, covering fields of data recovery, partition management, disk backup, and etc. In order to provide more useful tips and information, she is still committed to expand her technical knowledge.
Некоторые пользователи Windows обнаружили новый идентификатор средства просмотра событий (диспетчер управления службами — ошибка 7001) после неожиданного сбоя системы. Подтверждено, что эта проблема возникает в Windows 7, Windows 8.1 и Windows 10.
Идентификатор события диспетчера управления службами 7001
Как выясняется, есть несколько разных распространенных виновников, которые, как известно, способствуют возникновению этой конкретной проблемы. Вот краткий список сценариев, которые могут вызвать эту конкретную ошибку средства просмотра событий:
- Отключенные обязательные службы. Оказывается, есть несколько различных обязательных служб, которые необходимо включить, чтобы гарантировать, что служба браузера компьютера имеет средства для вызова каждой зависимости. Если это не так, вы сможете решить проблему, используя экран «Службы», чтобы включить несколько основных служб.
- Отсутствуют зависимости сетевого обнаружения — если идентификаторы событий, обнаруженные вами в средстве просмотра событий, связаны с проблемой с функцией сетевого обнаружения, вы сможете решить эту проблему, выполнив пару команд внутри приглашения CMD с повышенными правами и очистив PeerNetworking папка.
- Недавнее конфликтующее изменение программного обеспечения. По словам некоторых затронутых пользователей, эта конкретная проблема также может возникать после важных системных изменений, таких как установка драйвера / обновления или неожиданное выключение компьютера, которое повредило некоторые данные ОС. В этом случае одно панацея — использовать утилиту восстановления системы, чтобы вернуть компьютер в работоспособное состояние.
- Повреждение системного файла — при более серьезных обстоятельствах вы можете увидеть создание этого журнала средства просмотра событий, если ваша система имеет дело с некоторым типом повреждения базового системного файла. Если этот сценарий применим, единственное, что вы можете сделать, — это обновить каждый файл Windows путем чистой установки или заменить восстановление (восстановление на месте).
Теперь, когда вы знаете всех потенциальных виновников, вот список методов, которые позволят вам решить эту проблему:
Метод 1. Включение обязательных служб
Поскольку эта проблема, скорее всего, является результатом того, что одна или несколько обязательных служб отключены или застряли в неопределенном состоянии, в котором они не могут быть вызваны, вам следует начать это руководство по устранению неполадок, убедившись, что следующие службы включены:
- Средство запуска процессов сервера DCOM
- Сопоставитель конечных точек RPC
- Удаленный вызов процедур (RPC)
- Менеджер учетных записей безопасности
- Сервер
Несколько затронутых пользователей, которые ранее сталкивались с той же проблемой, подтвердили, что им удалось устранить проблему и предотвратить появление новых экземпляров диспетчера управления службами — ошибка 7001 с помощью служебной программы служб, чтобы убедиться, что все службы, упомянутые выше, включены.
Если вам нужны конкретные инструкции, как это сделать, следуйте приведенным ниже инструкциям:
- Нажмите клавишу Windows + R, чтобы открыть диалоговое окно «Выполнить». Затем введите services.msc в текстовое поле и нажмите Enter, чтобы открыть экран Services.Доступ к экрану служб
- Оказавшись на экране «Службы», прокрутите список служб вниз и найдите средство запуска процессов сервера DCOM.
- Когда вы увидите службу запуска процессов сервера DCOM, щелкните ее правой кнопкой мыши и выберите «Свойства» в только что появившемся контекстном меню.Доступ к экрану свойств программы запуска процессов сервера DCOM
- Затем щелкните вкладку «Общие» и убедитесь, что на вкладке «Запуск» установлено значение «Автоматически». Затем проверьте статус службы и нажмите «Пуск», если он отображается как «Остановлено». Наконец, нажмите «Применить», чтобы сохранить изменения.
- Как только первая проблемная служба будет обработана, повторите шаги 3 и 4 с оставшимися службами: RPC Endpoint Mapper Remote Procedure Call (RPC) Security Accounts Manager Server
- Убедившись, что все упомянутые выше службы успешно включены и правильно настроены, перезагрузите компьютер и дождитесь завершения следующего запуска.
- После того, как ваш компьютер загрузится, повторите действие, которое ранее вызывало ошибку Service Control Manager — 7001, и проверьте в средстве просмотра событий новые журналы этой ошибки.
Если проблема все еще не устранена, перейдите к следующему потенциальному методу ниже.
Метод 2: исправление зависимостей сетевого обнаружения
Как оказалось, эта проблема также может возникать, если есть проблема с некоторыми зависимостями, используемыми компонентом Network Discovery. Несколько затронутых пользователей, столкнувшихся с одной и той же ошибкой Service Control Manager — 7001, подтвердили, что им удалось исправить эту проблему, выполнив несколько команд в командной строке CMD с повышенными правами перед очисткой папки PeerNetworking внутри папки AppData.
Выполнение этой операции, похоже, помогло многим затронутым пользователям остановить создание нового идентификатора события с этой ошибкой. Вот что вам нужно сделать:
- Нажмите клавишу Windows + R, чтобы открыть диалоговое окно «Выполнить». Затем введите cmd в текстовое поле и нажмите Ctrl + Shift + Enter, чтобы открыть командную строку с повышенными привилегиями. По запросу UAC (Контроль учетных записей пользователей) нажмите Да, чтобы предоставить доступ администратора.Открытие командной строки с повышенными привилегиями
- В командной строке с повышенными привилегиями введите следующие команды и нажмите Enter после каждой, чтобы добавить и включить локальную службу, необходимую для функции сетевого обнаружения: net localgroup Administrators localservice / add net localgroup Administrators service / add
- После успешной обработки обеих команд откройте проводник (Мой компьютер) и перейдите в следующее место: C: Windows ServiceProfiles LocalService AppData Roaming PeerNetworking
Примечание. Если папка AppData не отображается, используйте ленту вверху для доступа к вкладке «Просмотр», затем установите флажок, связанный со скрытыми элементами.
Как сделать скрытые элементы видимыми внутри проводника
- Как только вы окажетесь внутри папки PeerNetworking, нажмите Ctrl + A, чтобы выделить все внутри, затем щелкните правой кнопкой мыши выбранный элемент и выберите «Удалить» из контекстного меню, которое только что появилось.
- После того, как вы успешно удалили содержимое папки PeerNetworking, перезагрузите компьютер и посмотрите, была ли проблема решена после завершения следующего запуска.
Если этот метод неприменим или вы все еще сталкиваетесь с той же проблемой даже после выполнения приведенных выше инструкций, перейдите к методу 3.
Метод 3: Использование восстановления системы
Если эта конкретная ошибка начала возникать только после серьезного изменения системы, такого как установка важного обновления, установка драйвера или неожиданное выключение компьютера, один из быстрых способов вернуть то, что вызывает ошибку Service Control Manager — 7001, — это использовать System Восстановить.
Восстановление системы позволяет вам вернуть ваш компьютер в работоспособное состояние, когда обстоятельства, вызывающие текущие ошибки средства просмотра событий, не выполняются.
Имейте в виду, что по умолчанию. Восстановление системы настроено на регулярное сохранение моментальных снимков восстановления непосредственно перед важными системными событиями (установкой драйверов, критическими обновлениями WU и т. Д.). По этой причине весьма вероятно, что ваш компьютер уже создал моментальный снимок прямо перед появлением этой проблемы.
Определив лучший моментальный снимок для восстановления и используя его с помощью функции «Восстановление системы», вы сможете вернуть свой компьютер к предыдущему моменту времени, когда эта проблема не возникала.
Использование восстановления системы
Примечание. Имейте в виду, что после выполнения операции все изменения, внесенные с момента создания этой операционной системы моментального снимка восстановления, будут потеряны.
Если это возможное исправление не сработало для вас или вам не удалось найти жизнеспособную систему для восстановления снимка состояния, перейдите к следующему потенциальному исправлению ниже.
Метод 4: переустановка всех компонентов Windows
Если ни один из приведенных ниже методов не помог вам, вполне возможно, что ваша система имеет дело с каким-либо повреждением системного файла, которое нельзя исправить обычным способом. Если вы оказались в подобном сценарии, единственное, что вы можете сделать сейчас, — это сбросить все соответствующие компоненты WIndows, чтобы удалить все потенциально поврежденные элементы.
Вы можете сбросить каждый компонент Windows с помощью одной из следующих процедур:
- Восстановительная установка — это должен быть ваш предпочтительный подход, если вы планируете хранить свои личные файлы, приложения, игры и документы на диске ОС. Однако вам понадобится совместимый установочный носитель, чтобы начать этот процесс.
- Чистая установка — это выбор по умолчанию, если вы ищете быстрый метод, который позволит вам быстро обновить каждый компьютер с Windows без необходимости вставлять совместимый установочный носитель. Однако, если вы не забудете заранее создать резервную копию своих данных, вы потеряете все личные файлы, приложения, игры и мультимедиа, которые в настоящее время храните на диске C: /.
 Если вы из тех пользователей, которые заглядывают в просмотр событий Windows 10 (Win+R — eventvwr.msc) для анализа ошибок, с большой вероятностью вы там обнаружите ошибки, имеющих код события 7000, 7001, 7009, 7011, 7023, 7031, 7034, а возможно и некоторыми другими похожими. Сообщения об ошибках могут быть разными, но всегда связаны со службами Windows, например:
Если вы из тех пользователей, которые заглядывают в просмотр событий Windows 10 (Win+R — eventvwr.msc) для анализа ошибок, с большой вероятностью вы там обнаружите ошибки, имеющих код события 7000, 7001, 7009, 7011, 7023, 7031, 7034, а возможно и некоторыми другими похожими. Сообщения об ошибках могут быть разными, но всегда связаны со службами Windows, например:
- 7000 Служба не ответила на запрос своевременно
- 7001 Служба является зависимой от службы, которую не удалось запустить из-за ошибки Не удалось запустить дочернюю службу
- 7001 Служба является зависимой от службы, которую не удалось запустить из-за ошибки Присоединенное к системе устройство не работает
- 7011 Превышение времени ожидания (60000 мс) при ожидании ответа транзакции от службы
- 7023 Служба завершена из-за ошибки Устройство не готово
- 7031 Служба была неожиданно завершена. Это произошло (раз): 1
- 7034 Служба неожиданно прервана. Это произошло (раз): 1
- 7043 Служба не завершила работу должным образом после получения управления для выполнения предзавершающих операций
В этой инструкции подробно о том, что может вызывать такие ошибки в Windows 10, как исправить ошибки с указанными кодами от источника Service Control Manager в Windows 10, стоит ли это делать и дополнительная информация, которая может оказаться полезной.

Прежде чем вы решите переживать и пытаться исправить ошибки с кодами события 7000, 7001, 7009, 7011, 7023, 7031, 7034, 7043 и источником Service Control Manager, учитывайте следующий важный момент: такие ошибки вы встретите на любой, даже самой чистой и беспроблемной системе Windows 10. Если в просмотре событий эти ошибки появляются время от времени, а не ежедневно при включении компьютера, работе и завершении работы, причинами могут быть обычные процессы работы Windows 10 связанные с:
- Установкой обновлений (при этом некоторые службы могут завершаться, а другие, зависимые от них, вызывать ошибку).
- Установкой новых версий драйверов (в том числе и самой Windows 10, в этих случаях мы можем получить ошибки, связанных с тем, что устройство не готово или не работает).
- Установкой сторонних программ, взаимодействующих со службами (иногда лишь временно, для успешного выполнения установки).
- Автоматическим обслуживанием системы (редко).
Во всех случаях появление ошибок возможно не при самом процессе, а после повторного включения компьютера или ноутбука, так как многие процессы установки завершаются лишь после перезагрузки.
В случае же если у вас эти ошибки возникают ежедневно, причины могут быть самыми разными, среди них:
- Ручное вмешательство в тип запуска служб, отключение служб, использование различных программ «для оптимизации», «ускорения» и «отключения слежки» Windows Получить представление о том, как отключение одних служб может влиять на работу других можно получить из статьи Не удалось запустить дочернюю службу — как исправить.
- В случае, если ошибок нет после перезагрузки компьютера или ноутбука, но присутствуют после завершения работы и последующего включения (особенно по прошествии некоторого времени), можно попробовать отключить быстрый запуск Windows 10. Желательно также вручную установить все оригинальные драйверы чипсета с сайта производителя ноутбука или материнской платы, в случае если у вас ПК.
- Нестабильная работа каких-либо устройств (плохое подключение, неисправности). Иногда — проблемы при задействовании устройства после перехода в режим энергосбережения. Можно попробовать отключить экономию энергию для устройств в дополнительных параметрах схемы электропитания в панели управления и в свойствах устройства в диспетчере устройств на вкладке «Управление электропитанием» (присутствует не для всех устройств). Особенно часто это касается USB устройств, сетевых и Wi-Fi адаптеров.
- Иногда ошибки могут появляться при завершении работы, если какие-то сторонние программы (например, клиенты для загрузки файлов из Интернета) мешают завершиться какой-либо сетевой службе.
Также при регулярном появлении указанных ошибок стоит проверить, а появляются ли они, если выполнить чистую загрузку Windows 10 — если нет, можно предположить, что правильному запуску служб мешают какие-то сторонние программы или антивирусы. Также может оказаться, что эти программы инициируют запуск служб, которые не могут быть запущены из-за отключенных дочерних служб.
Если проблема появилась недавно, вам могут помочь точки восстановления системы на дату, предшествующую появлению ошибок.
Увеличение времени ожидания запуска служб для ошибок с кодами 7000, 7009 и 7011
Ошибки типа «Превышение времени ожидания» или «Не ответила на запрос своевременно» при запуске служб c кодами события 7000, 7009 и 7011 могут появляться на медленных компьютерах и ноутбуках с HDD. В таких ситуациях мы можем увеличить время ожидания запуска службы:
- Запустите редактор реестра, для этого нажмите клавиши Win+R на клавиатуре, введите regedit и нажмите Enter.
- Перейдите в раздел реестра
HKEY_LOCAL_MACHINESYSTEMCurrentControlSetControl
- В правой панели редактора реестра найдите параметр с именем ServicesPipeTimeout. Если такой параметр отсутствует, нажмите правой кнопкой мыши в пустом месте панели справа, выберите «Создать» — «Параметр DWORD» и задайте имя ServicesPipeTimeout для этого параметра.
- Дважды нажмите по параметру ServicesPipeTimeout, выберите «Десятичный» и задайте значение 60000.
- Нажмите Ок, закройте редактор реестра и перезагрузите компьютер.
Указанные действия установят время ожидания для запуска службы равным 60 секунд. Если этого окажется недостаточно, можно попробовать увеличить значение.
Надеюсь, предложенный материал поможет разобраться с ошибками Service Control Manager в просмотре событий Windows 10 и предпринять действия для исправления ситуации при необходимости.
- Partition Wizard
- Partition Magic
- How to Solve Service Control Manager Error 7001 Effectively
By Amanda | Follow |
Last Updated February 02, 2021
Some users have reported the Event ID 7001 Service Control Manager error on their Windows computer. Why does this error occur? How to fix it effectively? Don’t worry. In this article, MiniTool Partition Wizard puts together some reliable solutions for you.
Some users have reported the Event ID 7001 error in the Event Viewer. This error is a system problem with the source of Service Control Manager. Under the General tab of the Event properties, you will see the detailed information of the error and get the direct causes. But actually, some other factors may also lead to the Service Control Manager error 7001.
If you come across the Event ID 7001 on your Windows computer unfortunately, you can try the following solutions. You may not need to try them all. Just work your way down the list until you fix the problem effectively.
In some cases, the appearance of the Service Control Manager error 7001 has something to do with services including Security Accounts Manager, DCOM Server Process Launcher, RPC Endpoint Mapper, and Server. Some users have resolved the problem simply by enabling/re-enabling these services, and you can also have a try.
Step 1: Press Windows + R to invoke the Run window.
Step 2: Input services.msc and click the OK button to open Services quickly.
Step 3: Double-click your desired service to open its properties. Under the General tab, make sure the Service status is Running and choose Automatic for Startup type.
Note: If the service is Stopped, click the Start button to enable it.
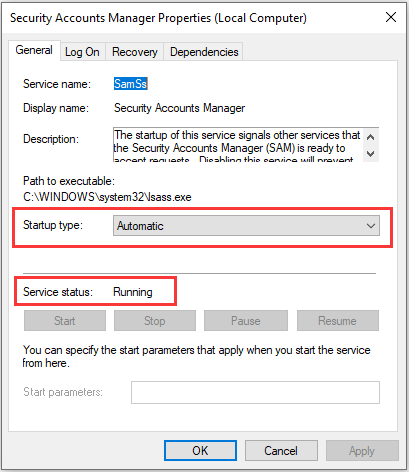
Step 4: Click Apply and OK to save the changed settings. Then, repeat the operation for the other mentioned services.
Once it’s done, restart your computer and check if the Event ID 7001 is resolved.
Fix 2: Fix Network Discovery Dependencies
Besides, you might also encounter the Service Control Manager error 7001 if there’s a certain issue with the Network Discovery dependencies. Some users recommend cleaning the PeerNetworking folder to fix the problem. Here’s what you should do:
Step 1: Input cmd in the Run window and press Ctrl + Shift + Enter to open Command Prompt as an administrator.
Step 2: Type the following command lines and press Enter after each. This will add and enable the local service required by the Network Discovery.
- net localgroup Administrators localservice /add
- net localgroup Administrators service /add
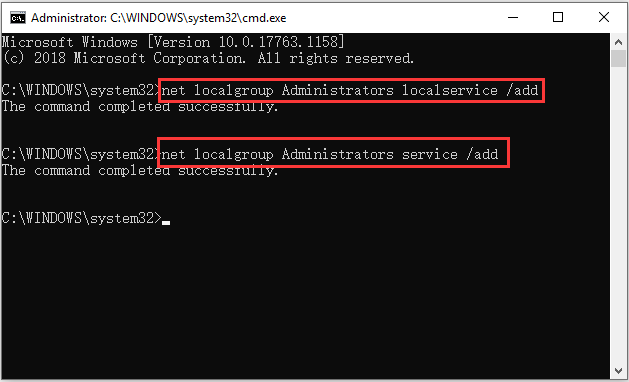
Step 3: Now, open File Explorer and go to C:WindowsServiceProfilesLocalServiceAppDataRoaming. Open the PeerNetworking folder and delete everything inside.
Restart your device and check if the Service Control Manager error 7001 is fixed.
Fix 3: Adjust the Service Logon User Rights
From the general information of Event ID 7001, you may see the problematic service that failed to start. In some cases, the service is malfunctioning because it doesn’t match the current user account. To fix the problem, you can go to adjust the logon user rights of the service.
Step 1: Open the Services app, right-click the problematic service mentioned in the error information and choose Properties.
Step 2: Switch to the Log On tab and choose This account.
Step 3: Input your user account name and password. Then, click Apply and OK button to save changes.
Note: If This account is already selected, you can choose Local System account instead and apply changes.
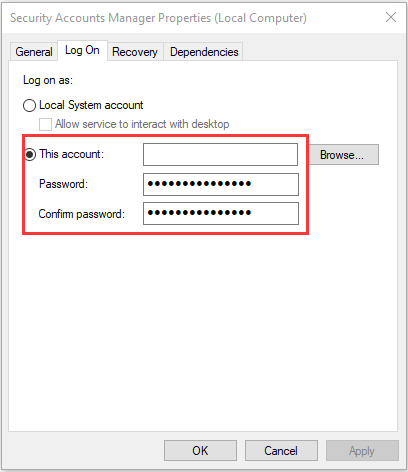
Related article: The User Profile Service Failed the Logon | How to Fix [SOLUTION]
Fix 4: Perform A System Restore
If all the above methods fail to resolve the Service Control Manager error 7001 for you, you might need to perform a system restore for your computer. In this way, you can restore your system to the previous status when the Event ID 7001 doesn’t appear. As for the detailed information on how to restore your system, you can refer to this guide.
About The Author
![]()
Position: Columnist
Amanda has been working as English editor for the MiniTool team since she was graduated from university. She enjoys sharing effective solutions and her own experience to help readers fix various issues with computers, dedicated to make their tech life easier and more enjoyable.
She has published many articles, covering fields of data recovery, partition management, disk backup, and etc. In order to provide more useful tips and information, she is still committed to expand her technical knowledge.
- Partition Wizard
- Partition Magic
- How to Solve Service Control Manager Error 7001 Effectively
By Amanda | Follow |
Last Updated February 02, 2021
Some users have reported the Event ID 7001 Service Control Manager error on their Windows computer. Why does this error occur? How to fix it effectively? Don’t worry. In this article, MiniTool Partition Wizard puts together some reliable solutions for you.
Some users have reported the Event ID 7001 error in the Event Viewer. This error is a system problem with the source of Service Control Manager. Under the General tab of the Event properties, you will see the detailed information of the error and get the direct causes. But actually, some other factors may also lead to the Service Control Manager error 7001.
If you come across the Event ID 7001 on your Windows computer unfortunately, you can try the following solutions. You may not need to try them all. Just work your way down the list until you fix the problem effectively.
In some cases, the appearance of the Service Control Manager error 7001 has something to do with services including Security Accounts Manager, DCOM Server Process Launcher, RPC Endpoint Mapper, and Server. Some users have resolved the problem simply by enabling/re-enabling these services, and you can also have a try.
Step 1: Press Windows + R to invoke the Run window.
Step 2: Input services.msc and click the OK button to open Services quickly.
Step 3: Double-click your desired service to open its properties. Under the General tab, make sure the Service status is Running and choose Automatic for Startup type.
Note: If the service is Stopped, click the Start button to enable it.
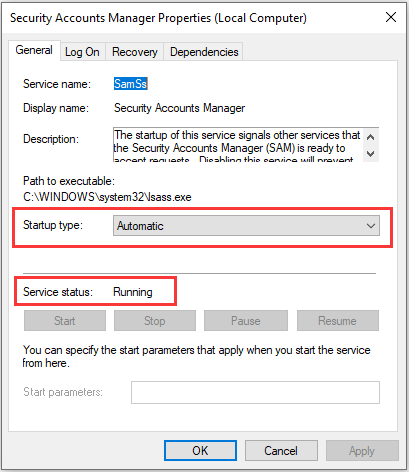
Step 4: Click Apply and OK to save the changed settings. Then, repeat the operation for the other mentioned services.
Once it’s done, restart your computer and check if the Event ID 7001 is resolved.
Fix 2: Fix Network Discovery Dependencies
Besides, you might also encounter the Service Control Manager error 7001 if there’s a certain issue with the Network Discovery dependencies. Some users recommend cleaning the PeerNetworking folder to fix the problem. Here’s what you should do:
Step 1: Input cmd in the Run window and press Ctrl + Shift + Enter to open Command Prompt as an administrator.
Step 2: Type the following command lines and press Enter after each. This will add and enable the local service required by the Network Discovery.
- net localgroup Administrators localservice /add
- net localgroup Administrators service /add
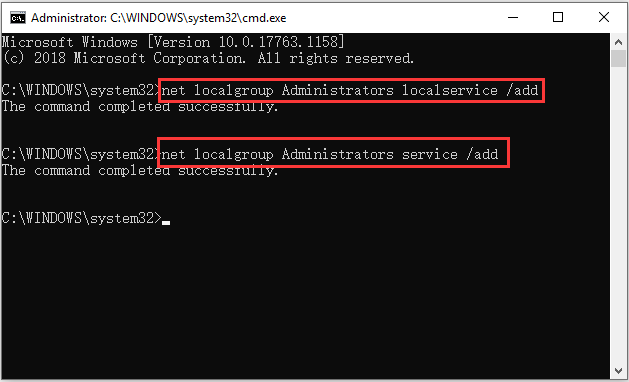
Step 3: Now, open File Explorer and go to C:WindowsServiceProfilesLocalServiceAppDataRoaming. Open the PeerNetworking folder and delete everything inside.
Restart your device and check if the Service Control Manager error 7001 is fixed.
Fix 3: Adjust the Service Logon User Rights
From the general information of Event ID 7001, you may see the problematic service that failed to start. In some cases, the service is malfunctioning because it doesn’t match the current user account. To fix the problem, you can go to adjust the logon user rights of the service.
Step 1: Open the Services app, right-click the problematic service mentioned in the error information and choose Properties.
Step 2: Switch to the Log On tab and choose This account.
Step 3: Input your user account name and password. Then, click Apply and OK button to save changes.
Note: If This account is already selected, you can choose Local System account instead and apply changes.
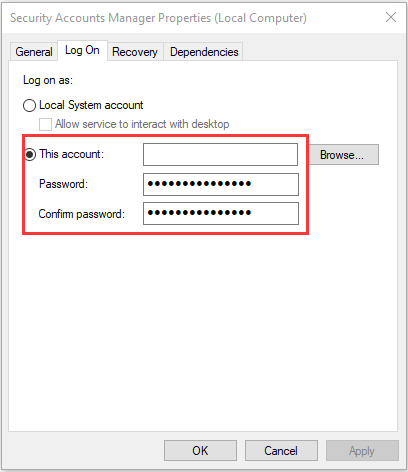
Related article: The User Profile Service Failed the Logon | How to Fix [SOLUTION]
Fix 4: Perform A System Restore
If all the above methods fail to resolve the Service Control Manager error 7001 for you, you might need to perform a system restore for your computer. In this way, you can restore your system to the previous status when the Event ID 7001 doesn’t appear. As for the detailed information on how to restore your system, you can refer to this guide.
About The Author
![]()
Position: Columnist
Amanda has been working as English editor for the MiniTool team since she was graduated from university. She enjoys sharing effective solutions and her own experience to help readers fix various issues with computers, dedicated to make their tech life easier and more enjoyable.
She has published many articles, covering fields of data recovery, partition management, disk backup, and etc. In order to provide more useful tips and information, she is still committed to expand her technical knowledge.
29.08.2020
Просмотров: 12014
Решая различные задачи на Windows 10 и на более ранних сборках, пользователи могут обратиться за дополнительными сведениями о состоянии системы к такому встроенному инструменту как Журнал Событий. В нем может встретиться ошибка Service Control Manager с кодом 7000, 7001, 7011 и другими. Все эти коды могут сопровождаться различным описанием: устройство не готово, служба завершена из-за ошибки; служба не ответила на запрос; служба прервана или не завершила свою работу вовремя должным образом. Все эти ошибки имеют различный источник. К примеру, источник Service Control Manager 7023 – неверно установленное обновление. В других событиях с кодами 7031 и 7034 причина неполадки может крыться в кривых или устаревших драйверах, стороннем программном обеспечении, которые взаимодействую со службами.
Читайте также: Что делать, если при установке программы возникла ошибка 1719 в Windows 10?
Источник ошибки Service Control Manager 7000, 7001, 7009, 7011, 7023, 7031, 7034
Чаще всего источник ошибок 7000, 7001, 7009, 7011, 7023, 7031, 7034 кроется в следующих моментах:
- Отключение Телеметрии в Windows 10.
- Установка и использование программ для ускорения и оптимизации операционной системы.
- Ручное отключение служб, которые влияют на работу установленных программ.
- Функция Быстрый запуск системы (преимущественно на ноутбуках).
- Устаревшие драйвера для чипсета вызывают ошибку с кодом 7000, 7001.
- Переход в режим энергосбережения какого-то компонента системной сборки.
- Клиенты загрузки файлов из сети могут мешать завершению работы системы и спровоцировать ошибку 7000 и с другими кодами.
- Конфликт антивируса со сторонним программным обеспечением.
Способы исправления события Service Control Manager 7000, 7001, 7009, 7011, 7023, 7031, 7034
Для того, чтобы исправить неполадку, источник которой Service Control Manager 7000, не обходимо испробовать следующие методы:
- Сканируем систему на предмет вирусов. Если вредоносного ПО нет, то нужно на время отключить антивирус. После перезапуска системы проверяем, не появляется ли ошибка. Если источник Service Control Manager больше не беспокоит, то нужно выполнить Чистый запуск системы и по очереди включать программы в загрузку, чтобы установить, с каким софтом конфликтует антивирус и внести его в исключение защитника.
- Отключаем Быстрый запуск системы. Для этого нужно открыть «Панель управления», «Электропитание», в меню слева выбираем «Действие кнопок питания», в своем плане нажимаем на ссылку «Изменение параметров, которые сейчас недоступны». Снимаем отметку «Включить быстрый запуск системы».

- Скачиваем с официального сайта производителя материнской платы или ноутбука драйвера к чипсету и устанавливаем их. Можно попробовать откатить драйвера до более раннего состояния, если вы обновили ОС и начала появляться ошибка Service Control Manager 7000.
- Ошибка 7000 с описанием Service Control Manager может появиться по причине неверной работы системы питания. Стоит попробовать изменить схему питания. Как вариант, стоит попробовать отключить экономию энергии для устройств в дополнительных параметрах схемы электропитания (Панели управления) или в свойствах устройства в Диспетчере устройств на вкладке «Управление электропитанием».
- Рекомендуем также выполнить чистую загрузку Windows 10 и проверить, при отключении какой программы ошибка исчезает. Если вы путем исключения определите сбойный софт, то его нужно переустановить или удалить полностью.
- Если у вас HDD и ошибка имеет код 7000, 7001, 7009, 7011, то проблема связана со службой, интервал запуска которой превышен. Чтобы его увеличить, нужно открыть Редактор реестра и перейти по ветке HKEY_LOCAL_MACHINESYSTEMCurrentControlSetControl. Находим параметр с названием «ServicesPipeTimeout» и задаем ему значение 60000. Если такого параметра нет, то нужно нажать на пустом месте правой кнопкой мыши и выбрать «Создать», «Параметр DWORD». Далее задаем ему название «ServicesPipeTimeout» и нужное значение.

Сохраняем изменения и перезагружаем систему, чтобы изменения вступили в силу.
В случае, если исправить ошибку вышеуказанными способами не удалось, то стоит откатить систему до более раннего состояния с помощью точки восстановления или установочного диска.
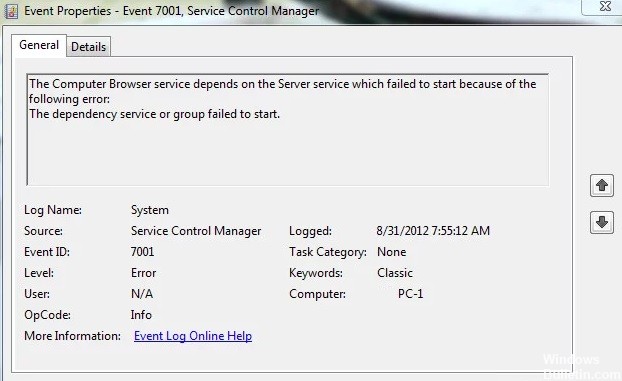
Обновлено 2023 января: перестаньте получать сообщения об ошибках и замедлите работу вашей системы с помощью нашего инструмента оптимизации. Получить сейчас в эту ссылку
- Скачайте и установите инструмент для ремонта здесь.
- Пусть он просканирует ваш компьютер.
- Затем инструмент почини свой компьютер.
Некоторые пользователи сообщали об ошибке «Диспетчер управления службами — ошибка 7001» в средстве просмотра событий. Эта ошибка является системной проблемой с источником Service Control Manager. На вкладке «Общие» в свойствах события вы можете просмотреть подробную информацию об ошибке и выяснить ее непосредственные причины. Но на самом деле ошибка 7001 Service Control Manager может быть вызвана и другими факторами.
Если вы, к сожалению, столкнулись с событием с идентификатором 7001 на вашем компьютере с Windows, вы можете попробовать следующие решения. Возможно, вам не придется пробовать их все. Продолжайте перемещаться по списку, пока не решите проблему.

Оказывается, есть несколько виновников этой конкретной проблемы. Ниже приведен краткий список сценариев, которые могут вызвать этот конкретный ошибка в средстве просмотра событий:
Обязательные услуги для инвалидов: Похоже, что необходимо включить несколько обязательных служб, чтобы служба компьютерной навигации имела средства для вызова всех зависимостей. Если это не так, вы можете решить проблему, включив несколько важных служб на экране «Службы».
Отсутствие зависимостей сетевого обнаружения: Если идентификаторы событий, которые вы найдете в средстве просмотра событий, связаны с проблемой функции сетевого обнаружения, вы можете решить проблему, выполнив несколько команд в расширенном приглашении CMD и очистив папку PeerNetworking.
Недавнее непоследовательное изменение программного обеспечения: По словам некоторых заинтересованных пользователей, эта конкретная проблема может также возникнуть после серьезного изменения системы, такого как установка или обновление драйвера, или неожиданного выключения компьютера, которое повредило некоторые данные операционной системы. В этом случае панацеей является использование утилиты восстановления системы для восстановления рабочего состояния вашего компьютера.
Повреждение системных файлов: В более серьезных обстоятельствах вы можете увидеть создание этого журнала средства просмотра событий, если ваша система испытает какие-либо повреждения базовых системных файлов. Если этот сценарий применим, единственное, что вы можете сделать, — это обновить все файлы Windows, выполнив чистую установку или восстановление на месте.
Как исправить ошибку Service Control Manager 7001
Обновление за январь 2023 года:
Теперь вы можете предотвратить проблемы с ПК с помощью этого инструмента, например, защитить вас от потери файлов и вредоносных программ. Кроме того, это отличный способ оптимизировать ваш компьютер для достижения максимальной производительности. Программа с легкостью исправляет типичные ошибки, которые могут возникнуть в системах Windows — нет необходимости часами искать и устранять неполадки, если у вас под рукой есть идеальное решение:
- Шаг 1: Скачать PC Repair & Optimizer Tool (Windows 10, 8, 7, XP, Vista — Microsoft Gold Certified).
- Шаг 2: Нажмите «Начать сканирование”, Чтобы найти проблемы реестра Windows, которые могут вызывать проблемы с ПК.
- Шаг 3: Нажмите «Починить все», Чтобы исправить все проблемы.

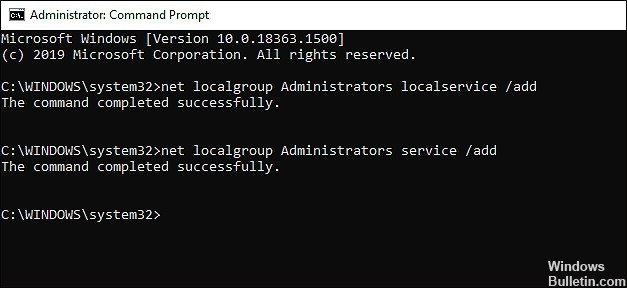
Восстановление зависимостей сетевого обнаружения
Если компонент Network Discovery вашей системы использует зависимости, скорее всего, они являются основным виновником. В этом случае самый простой способ решить проблему — очистить папку PeerNetworking, чтобы исправить ошибку повреждения. Не волнуйтесь, это не так сложно, как кажется.
Вот что вам нужно сделать:
- Введите Командная строка в строке поиска и щелкните Запуск от имени администратора, чтобы запустить Командную строку с правами администратора.
- В окне командной строки введите команду ниже и нажмите Enter. Это добавит и включит службы, необходимые для обнаружения сети.
- Сетевые администраторы локальной группы localservice / add
- Служба администраторов локальной группы net / add
- Затем откройте проводник и перейдите в указанное ниже место. Если вы не можете найти папку AppData, щелкните «Просмотр» в меню ленты и установите флажок «Скрытые элементы».
- C: Windows Service Profiles LocalService AppData Roaming Peer Networking
- Удалите все содержимое папки PeerNetworking и перезагрузите компьютер.
Если ошибка Service Control Manager 7001 вызвана зависимостями сетевого обнаружения, описанная выше процедура поможет вам исправить ее как можно скорее.
Выполните восстановление системы
Неправильные обновления и установки — еще одна частая причина сбоев системы и ошибок, таких как проблема Service Control Manager.
Если проблема возникла сразу после установки последнего обновления системы или нового драйвера, причиной проблемы может быть ошибка повреждения недавно установленных файлов.
К счастью, вы всегда можете отменить изменения, внесенные в Windows, и восстановить систему до прежнего безошибочного состояния.
Наша операционная система автоматически создает моментальные снимки восстановления перед выполнением критических операций. Так что, если вы захотите вернуться к предыдущей версии в будущем, вы можете легко это сделать. Просто выполните восстановление системы, и вы не увидите ошибки после завершения процесса!
Включите нужные вам услуги
Чтобы определенные компоненты и службы Windows работали, все соответствующие службы должны быть включены и работать должным образом. Если какая-либо из служб не работает, это может привести к сбоям системы и ошибкам, таким как «Ошибка диспетчера управления службами 7001».
Если на вашем экране отображается соответствующая ошибка, первое, что нужно сделать, это проверить, что все службы, включая RPC Endpoint Mapper, Security Accounts Manager, Server, DCOM Server Process Launcher и Remote Procedure Call, включены. Если они отключены, вам необходимо включить их, чтобы решить проблему.
Вот что вам нужно знать:
- Откройте диалоговое окно «Выполнить», одновременно нажав клавиши Windows + R.
- Введите «services.MSC» в текстовое поле и нажмите Enter. Откроется окно «Услуги».
- В окне «Службы» прокрутите вниз и найдите средство запуска процессов сервера DCOM.
- Когда вы найдете его, щелкните его правой кнопкой мыши и выберите «Свойства».
- Щелкните вкладку «Общие» и выберите «Автоматически» в раскрывающемся меню в разделе «Запуск». Также убедитесь, что статус службы запущен.
- Наконец, нажмите кнопку «Применить», чтобы сохранить изменения.
- Теперь повторите тот же процесс со службами ниже.
- Сравнение конечных точек RPC
- Удаленный вызов процедур (RPC)
- Менеджер безопасности
- сервер
Затем вы можете перезагрузить компьютер и повторить шаги, которые привели к ошибке Service Control Manager 7001 на вашем компьютере. Если проблема вызвана какой-либо из вышеперечисленных служб, выполните описанные выше действия для ее решения. Если ошибка не исчезнет, перейдите к следующему способу.
Использование диспетчера устройств
Некоторые пользователи обнаружили, что основной причиной проблемы является низкая производительность самого сервера. Им удалось решить проблему, внеся изменения в диспетчер устройств Windows. Однако этот метод подходит только для пользователей, которые используют NetBIOS через драйвер TCP IP на своем устройстве.
Вот как это сделать:
- Откройте диспетчер устройств и нажмите «Просмотр».
- Установите флажок Показать скрытые устройства.
- Теперь найдите драйверы, которые не подключаются к вашему компьютеру, и дважды щелкните их.
- Затем дважды щелкните NetBIOS over Tcpip и выберите Use this device (enable) в поле Use device.
- А теперь попробуйте выполнить желаемое. Надеюсь, проблема больше не повторится.
Совет экспертов: Этот инструмент восстановления сканирует репозитории и заменяет поврежденные или отсутствующие файлы, если ни один из этих методов не сработал. Это хорошо работает в большинстве случаев, когда проблема связана с повреждением системы. Этот инструмент также оптимизирует вашу систему, чтобы максимизировать производительность. Его можно скачать по Щелчок Здесь
Часто задаваемые вопросы
Если эта конкретная ошибка возникла только после серьезного изменения системы, такого как установка крупного обновления, установка драйвера или неожиданное выключение компьютера, быстрый способ устранить причину ошибки Service Control Manager — 7001 — выполнить восстановление системы.
- Проверьте журнал просмотра событий.
- Перезапустите службу.
- Настройте параметры подключения службы.
- Устранение неполадок с идентификатором события 7000 с помощью редактора групповой политики.
Служба TCP / IP NetBIOS Helper зависит от службы NetBIOS over TCP / IP, которая не запустилась из-за следующей ошибки: Служба не может запуститься либо потому, что она отключена, либо потому, что с ней не связаны включенные устройства.
Диспетчер управления службами (SCM) — это специальный системный процесс в семействе операционных систем Windows NT, который запускает, останавливает и взаимодействует с процессами служб Windows. Он находится в исполняемом файле% SystemRoot% System32 services.exe.
Сообщение Просмотров: 266
Обновлено 2023 января: остановите эти сообщения об ошибках и устраните распространенные проблемы с помощью этого инструмента. Получить сейчас в эту ссылку
- Скачайте и установите программного обеспечения.
- Он просканирует ваш компьютер на наличие проблем.
- Затем инструмент исправить проблемы которые были найдены.

Некоторые пользователи сообщают об ошибке Event ID 7001 в средстве просмотра событий. Эта ошибка является системной проблемой источника Service Control Manager. На вкладке Общие свойства события вы можете просмотреть подробную информацию об ошибке и определить ее непосредственные причины. Но на самом деле причиной ошибки 7001 диспетчера управления службами могут быть и другие факторы.
Если вы, к сожалению, столкнулись с событием с идентификатором 7001 на вашем компьютере с Windows, вы можете попробовать следующие решения. Возможно, вам не придется пробовать их все. Продолжайте перемещаться по списку, пока не решите проблему.
Что вызывает ошибку 7001 Service Control Manager?

Отсутствующие зависимости Network Discovery — Если идентификаторы событий, которые вы нашли в средстве просмотра событий, связаны с проблемой функции Network Discovery, вы можете решить эту проблему, выполнив некоторые команды в расширенной командной строке и очистив папку PeerNetworking.
Обязательные услуги отключены – Похоже, что для службы обозревателя компьютеров должны быть включены несколько обязательных служб, чтобы иметь возможность вызывать все зависимости. Если это не так, вы можете решить проблему, включив несколько основных служб на экране «Службы».
Повреждение системного файла – В более серьезных случаях этот журнал просмотра событий может быть создан при повреждении системного файла. Если этот сценарий применим, единственное, что вы можете сделать, это обновить каждый файл Windows, выполнив чистую установку или восстановление на месте.
Недавнее изменение программного обеспечения – По словам некоторых заинтересованных пользователей, эта проблема может возникнуть после серьезного изменения системы, такого как установка или обновление драйвера, или неожиданного выключения компьютера, которое повредило некоторые данные операционной системы.
Как устранить ошибку «Service Control Manager 7001»?
Обновлено: январь 2023 г.
Этот инструмент настоятельно рекомендуется, чтобы помочь вам исправить вашу ошибку. Кроме того, этот инструмент обеспечивает защиту от потери файлов, вредоносных программ и аппаратных сбоев, а также оптимизирует работу вашего устройства для достижения максимальной производительности. Если у вас уже есть проблема с компьютером, это программное обеспечение может помочь вам решить ее и предотвратить повторение других проблем:
- Шаг 1: Установите инструмент восстановления и оптимизации ПК. (Виндовс 10, 8, 7, ХР, Виста).
- Шаг 2: Нажмите Начать сканирование чтобы определить, какие проблемы вы испытываете с вашим компьютером.
- Шаг 3: Нажмите Починить всечтобы решить все проблемы.


Оптимизируйте свои диски
Оптимизация диска может повысить производительность вашего компьютера. Если вы хотите оптимизировать диски Windows 10, вы можете использовать встроенный инструмент дефрагментации и оптимизации диска.
- Введите «Оптимизировать диски» в поле поиска и нажмите на первый результат.
- Теперь вы увидите процент фрагментации каждого диска в столбце «Текущее состояние».
- В идеале это значение должно быть меньше 10%. Если фрагментация диска превышает 10%, необходимо его оптимизировать. Для этого просто нажмите на диск и нажмите Оптимизировать.
Включите все основные и сопутствующие услуги
Ошибки могут возникать, если основные службы, необходимые диспетчеру служб, отключены. К ним относятся средство запуска серверных процессов DCOM, диспетчер учетных записей безопасности, сервер и средство сопоставления конечных точек RPC. Убедитесь, что эти службы включены, это поможет вам устранить ошибку.
- Нажмите Windows + R, чтобы запустить утилиту «Выполнить».
- Введите services.msc в текстовое поле и нажмите OK. Утилита «Службы» откроется.
- Затем дважды щелкните любую из вышеперечисленных служб, чтобы открыть ее свойства.
- Перейдите на вкладку Общие.
- Убедитесь, что статус «Выполняется».
- Перейдите к типу запуска и выберите «Автоматически».
- Нажмите «Применить», затем «ОК», чтобы применить изменения.
- Повторите вышеуказанные шаги для всех остальных служб.
- Перезагрузите компьютер и посмотрите, сохраняется ли ошибка.
Настройка прав пользователя для входа в сервис
Исходя из общей информации об ошибке, можно предположить, что она может быть вызвана незапущенной службой. В некоторых случаях это также может быть связано с тем, что служба не имеет достаточных прав пользователя.
- Перейдите в приложение «Службы» и щелкните правой кнопкой мыши проблемную службу, выделенную в информации об ошибке.
- Выберите пункт Свойства.
- Перейдите на вкладку «Войти» и выберите «Эта учетная запись».
- Введите имя пользователя и пароль. Нажмите «Применить» и «ОК», чтобы применить изменения.
Сбросьте настройки TCP/IP вашего компьютера с Windows
Ошибка также может возникнуть на компьютере с Windows, если не удается запустить службу совместного использования портов Net.Tcp. В этом случае сброс настроек TCP/IP вашего компьютера может решить проблему.
- Вызовите меню «Пуск» и введите cmd в строке поиска.
- Щелкните правой кнопкой мыши наиболее релевантный результат поиска и выберите «Запуск от имени администратора».
- Когда откроется расширенная командная строка, введите netsh int ip reset.
- Нажмите Enter.
Отключить общий доступ к портам TCP
Еще одно решение, которое вы должны попробовать, — отключить совместное использование портов TCP. Сделать это можно через панель управления.
- В поле поиска введите «Включение и отключение компонентов Windows».
- Щелкните по первому результату.
- Разверните раздел расширенных служб .NET Framework 4.6.
- Затем разверните службы WCF.
- Отключите функцию совместного использования портов TCP, сняв соответствующий флажок.
- Нажмите ОК, чтобы сохранить настройки.
- Перезагрузите компьютер.
ОДОБРЕННЫЙ: Чтобы исправить ошибки Windows, нажмите здесь.
Часто задаваемые вопросы
- Найдите зависимости службы Windows.
- Повысьте производительность системы за счет оптимизации дисков.
- Сбросьте настройки TCP/IP в Windows 10.
- Подготовьте свою сеть и запустите ее. Служба совместного использования портов TCP.
- Отключите совместное использование портов TCP в панели управления.
- Восстановите систему в прежнее состояние с помощью специального инструмента.
- Проверьте журнал просмотра событий.
- Перезапустите службу.
- Настройте подключение к сервису.
- Исправьте ошибку с помощью редактора групповой политики.
Диспетчер управления службами (SCM) регистрирует это событие в случае сбоя или зависания службы при запуске. Это серьезная проблема для администраторов, поскольку она может повлиять на непрерывность бизнеса. В сообщении об ошибке содержится информация о том, почему не удалось запустить службу.
Вспомогательная служба TCP/IP NetBIOS зависит от службы NetBIOS через TCP/IP, которую не удалось запустить из-за следующей ошибки: Служба не может быть запущена либо из-за того, что она отключена, либо из-за того, что с ней не связано ни одно включенное устройство.
Сообщение Просмотров: 55
Вопрос
Проблема: как исправить ошибку 7001 диспетчера управления службами в Windows?
Привет. Мой ноутбук не работает нормально и выдает ошибку 7001. Это ошибка службы или сервера, как я читал, но исправления, которые я уже нашел, не помогают моей ситуации. У Вас есть какие-то предложения?
Решенный ответ
Ошибка диспетчера управления службами 7001 — это проблема, возникающая в основном в Windows 10. Зависание системы происходит из-за этой проблемы. Некоторые пользователи, сообщившие о проблемах
[1] упомяните обновление операционной системы, другие дополнительные проблемы, связанные с проблемой, и тот факт, что чистая установка иногда является возможным триггером для этого.
Существуют определенные службы, которые могут предоставить код ошибки. Службы Microsoft, такие как NNTP, SMTP, службы браузера, FTP-публикации или службы публикации в Интернете и многие другие. Проблема по-прежнему может возникать на компьютерах с Windows 7, 8.1, кроме Windows 10. Однако дополнительные проблемы с обновлениями и ошибки в Windows 10[2] может привести к более частому возникновению.
Виновников этой проблемы несколько, поэтому решения также различаются. Ошибка диспетчера управления службами 7001 в Windows может быть вызвана отключением обязательных служб, отсутствием зависимостей сетевого обнаружения. Недавние конфликты между программным обеспечением или отсутствующие, поврежденные системные файлы также могут привести к проблемам с зависаниями и сбоями системы.
Существуют различные обстоятельства, когда системные файлы повреждаются из-за вредоносного ПО.[3] могут оставлять файлы и изменения на машине, которые приводят к проблемам. Некоторые проблемы можно решить с помощью приложения, например ПереизображениеСтиральная машина Mac X9 который находит и восстанавливает эти поврежденные или измененные файлы, чтобы восстановить производительность и определенные функции.
Другие решения для ошибки 7001 диспетчера управления службами в Windows могут включать использование экрана служб и включение нескольких основных служб. Выполнение команд через CMD может устранить другие возможные триггеры проблемы. Эти исправления связаны с причиной вашей конкретной проблемы, поэтому обязательно следуйте инструкциям и попробуйте методы, описанные ниже.

Способ 1. Включение обязательных служб
Исправить это сейчас!Исправить это сейчас!
Для восстановления поврежденной системы необходимо приобрести лицензионную версию Переизображение Переизображение.
- Нажмите Клавиша Windows + R открыть Бегать чат.
- Тип services.msc внутри текстового поля и нажмите Входить открыть Услуги экран.
- Прокрутите список услуг и найдите Средство запуска серверных процессов DCOM.
- Щелкните правой кнопкой мыши на нем и выбирай Характеристики из контекстного меню, которое только что появилось.

- Нажать на Общий вкладку и убедитесь, что Запускать вкладка настроена на Автоматический.
- Проверить Услуга статус и нажмите на Начинать если он показывает как Остановлено.
- Нажмите на Применять чтобы сохранить изменения.
- После устранения первой проблемной службы повторите шаги 3 и 4 с остальными службами:
Сопоставитель конечных точек RPC
Удаленный вызов процедур (RPC)
Менеджер учетных записей безопасности
Сервер - Перезагрузите компьютер и дождитесь завершения следующего запуска.
Способ 2. Исправить зависимости обнаружения сети
Исправить это сейчас!Исправить это сейчас!
Для восстановления поврежденной системы необходимо приобрести лицензионную версию Переизображение Переизображение.
- Нажмите Клавиша Windows + R открыть Бегать чат.

- Тип команда внутри текстового поля, затем нажмите Ctrl + Shift + Enter открыть возвышенный Командная строка.
- При появлении запроса UAC (Контроль учетных записей пользователей), нажмите да чтобы предоставить доступ администратора.
- Введите следующие команды и нажмите Входить после каждого:
сетевые администраторы локальной группы localservice/добавить
служба сетевых администраторов локальной группы /добавить - После того, как обе команды будут успешно обработаны, откройте проводник и перейдите к следующему местоположению:
C:WindowsServiceProfilesLocalServiceAppDataRoamingPeerNetworking - Как только вы окажетесь внутри PeerNetworking папка, нажмите Ctrl + А чтобы выбрать все внутри.
- Щелкните правой кнопкой мыши выбранный элемент и выберите Удалить из контекстного меню, которое только что появилось.
- Перезагрузите компьютер.
Способ 3. Используйте восстановление системы
Исправить это сейчас!Исправить это сейчас!
Для восстановления поврежденной системы необходимо приобрести лицензионную версию Переизображение Переизображение.
Способ 4. Включите службу совместного использования портов Net.tcp.
Исправить это сейчас!Исправить это сейчас!
Для восстановления поврежденной системы необходимо приобрести лицензионную версию Переизображение Переизображение.
- Тип
services.mscв диалоговом окне «Выполнить» и нажмите В ПОРЯДКЕ. - Прокрутите список вниз и найдите Сеть. Служба TCP-порта.

- Щелкните по нему правой кнопкой мыши и выберите Характеристики.
- Выберите тип запуска как автоматический.
- Если он остановлен, нажмите кнопку Начинать кнопку, а затем нажмите кнопку ОК.
- Перезагрузите компьютер.
Исправьте свои ошибки автоматически
Команда ugetfix.com делает все возможное, чтобы помочь пользователям найти лучшие решения для устранения их ошибок. Если вы не хотите возиться с методами ручного ремонта, используйте автоматическое программное обеспечение. Все рекомендуемые продукты были протестированы и одобрены нашими специалистами. Инструменты, которые вы можете использовать для исправления вашей ошибки, перечислены ниже:
Предложение
сделай это сейчас!
Скачать исправление
Счастье
Гарантия
сделай это сейчас!
Скачать исправление
Счастье
Гарантия
Совместим с Майкрософт ВиндоусСовместим с ОС Х Все еще есть проблемы?
Если вам не удалось исправить ошибку с помощью Reimage, обратитесь за помощью в нашу службу поддержки. Пожалуйста, сообщите нам все детали, которые, по вашему мнению, мы должны знать о вашей проблеме.
Reimage — запатентованная специализированная программа восстановления Windows. Он продиагностирует ваш поврежденный компьютер. Он будет сканировать все системные файлы, библиотеки DLL и ключи реестра, которые были повреждены угрозами безопасности.Reimage — запатентованная специализированная программа восстановления Mac OS X. Он продиагностирует ваш поврежденный компьютер. Он будет сканировать все системные файлы и ключи реестра, которые были повреждены угрозами безопасности.
Этот запатентованный процесс восстановления использует базу данных из 25 миллионов компонентов, которые могут заменить любой поврежденный или отсутствующий файл на компьютере пользователя.
Для восстановления поврежденной системы необходимо приобрести лицензионную версию Переизображение инструмент для удаления вредоносных программ.

Нажмите
Условия использования Reimage | Политика конфиденциальности Reimage | Политика возврата товара | Нажмите
Получите доступ к видеоконтенту с географическим ограничением с помощью VPN
Частный доступ в Интернет это VPN, которая может помешать вашему интернет-провайдеру, правительство, и третьих лиц от отслеживания вашего онлайн и позволяет вам оставаться полностью анонимным. Программное обеспечение предоставляет выделенные серверы для торрентов и потоковой передачи, обеспечивая оптимальную производительность и не замедляя работу. Вы также можете обойти географические ограничения и просматривать такие сервисы, как Netflix, BBC, Disney+ и другие популярные потоковые сервисы без ограничений, независимо от того, где вы находитесь.
Не платите авторам программ-вымогателей — используйте альтернативные варианты восстановления данных
Атаки вредоносных программ, особенно программ-вымогателей, представляют наибольшую опасность для ваших фотографий, видео, рабочих или учебных файлов. Поскольку киберпреступники используют надежный алгоритм шифрования для блокировки данных, его больше нельзя использовать, пока не будет выплачен выкуп в биткойнах. Вместо того, чтобы платить хакерам, вы должны сначала попробовать использовать альтернативные восстановление методы, которые могли бы помочь вам восстановить хотя бы часть потерянных данных. В противном случае вы также можете потерять свои деньги вместе с файлами. Один из лучших инструментов, который смог бы восстановить хотя бы часть зашифрованных файлов — Восстановление Данных Про.
Service Control Manager (SCM) starts services and driver services. It also reports when services fail to start or hang while starting.
Event Details
| Product: | Windows Operating System |
| Event ID: | 7001 |
| Source: | Service Control Manager |
| Version: | 6.0 |
| Symbolic Name: | EVENT_SERVICE_START_FAILED_II |
| Message: | The %1 service depends on the %2 service which failed to start because of the following error:
%3 |
Resolve
Review the error information
To resolve this issue, first review the error code that the Service Control Manager encountered when trying to start the service, and then review the Event logs for other events that have been logged by the Service Control Manager (SCM) Eventlog Provider.
To perform these procedures, you must have membership in Administrators, or you must have been delegated the appropriate authority.
Review the error code
To review the error code:
- Click the Start button, Run, then type
cmd to open a command prompt. - Type sc query service_name (where service_name is the name of the service) at the command prompt to display the Windows WIN32_EXIT_CODE error code text that the Service Control Manager encountered when trying to start
the service.Note: If the WIN32_EXIT_CODE is zero, then SCM did not attempt to start the service because the error was detected first.
- For descriptions of the Windows error codes, either see
http://go.microsoft.com/fwlink/?LinkID=83027, or type
net helpmsg exit_code (where exit_code is the 4 digit number of the error code) at the command prompt to display the meaning of the WIN32_EXIT_CODE. For more information about the
net helpmsg command, see
http://go.microsoft.com/fwlink/?LinkId=105087. For more information about the
sc command, see SC Command Reference Help (http://go.microsoft.com/fwlink/?LinkID=84961).
Review the related events logged by the SCM
To review the related events logged by the SCM:
- Open Event Viewer by clicking the Start button,
Control Panel, and Administration Tools, then double-clicking
Event Viewer.Note: For Windows Vista, use the Classic View display option in
Control Panel to see the Administration Tools. - Click Event Viewer (Local), then Windows Logs and System.
- In the details pane, click on the Source column to view the events sorted by the entity that logged that event. For events logged by the SCM, the source is the
Service Control Manager Eventlog Provider.
The error message text and related events for this service should help you to further troubleshoot and resolve the issue. Some examples are provided below:
- If event ID 7011 is also logged for this service, then extending the service timeout period to resolve event ID 7011 would also resolve this error.
- If event ID 7034 is also logged for this service, then restoring the service default settings to resolve event ID 7034 would also resolve this error.
If the issue remains unresolved, contact Microsoft support and provide the error information. For information about how to contact Microsoft support, see Support Options from Microsoft Services (http://go.microsoft.com/fwlink/?LinkId=89446).
Verify
To perform this procedure, you must have membership in Administrators, or you must have been delegated the appropriate authority.
To verify that a service has started:
- Open the Services snap-in by clicking the Start button,
Control Panel, and Administrative Tools, then double-clicking
Services.Note: For Windows Vista, use the Classic View display option in
Control Panel to see the Administration Tools. - In the details pane of the Services snap-in, locate the name of the service and verify that the
Status column shows a status of Started.
Related Management Information
Service Start Operations
Core Operating System
 Если вы из тех пользователей, которые заглядывают в просмотр событий Windows 10 (Win+R — eventvwr.msc) для анализа ошибок, с большой вероятностью вы там обнаружите ошибки, имеющих код события 7000, 7001, 7009, 7011, 7023, 7031, 7034, а возможно и некоторыми другими похожими. Сообщения об ошибках могут быть разными, но всегда связаны со службами Windows, например:
Если вы из тех пользователей, которые заглядывают в просмотр событий Windows 10 (Win+R — eventvwr.msc) для анализа ошибок, с большой вероятностью вы там обнаружите ошибки, имеющих код события 7000, 7001, 7009, 7011, 7023, 7031, 7034, а возможно и некоторыми другими похожими. Сообщения об ошибках могут быть разными, но всегда связаны со службами Windows, например:
- 7000 Служба не ответила на запрос своевременно
- 7001 Служба является зависимой от службы, которую не удалось запустить из-за ошибки Не удалось запустить дочернюю службу
- 7001 Служба является зависимой от службы, которую не удалось запустить из-за ошибки Присоединенное к системе устройство не работает
- 7011 Превышение времени ожидания (60000 мс) при ожидании ответа транзакции от службы
- 7023 Служба завершена из-за ошибки Устройство не готово
- 7031 Служба была неожиданно завершена. Это произошло (раз): 1
- 7034 Служба неожиданно прервана. Это произошло (раз): 1
- 7043 Служба не завершила работу должным образом после получения управления для выполнения предзавершающих операций
В этой инструкции подробно о том, что может вызывать такие ошибки в Windows 10, как исправить ошибки с указанными кодами от источника Service Control Manager в Windows 10, стоит ли это делать и дополнительная информация, которая может оказаться полезной.
Ошибки с источником Service Control Manager — причины, необходимость исправления

Прежде чем вы решите переживать и пытаться исправить ошибки с кодами события 7000, 7001, 7009, 7011, 7023, 7031, 7034, 7043 и источником Service Control Manager, учитывайте следующий важный момент: такие ошибки вы встретите на любой, даже самой чистой и беспроблемной системе Windows 10. Если в просмотре событий эти ошибки появляются время от времени, а не ежедневно при включении компьютера, работе и завершении работы, причинами могут быть обычные процессы работы Windows 10 связанные с:
- Установкой обновлений (при этом некоторые службы могут завершаться, а другие, зависимые от них, вызывать ошибку).
- Установкой новых версий драйверов (в том числе и самой Windows 10, в этих случаях мы можем получить ошибки, связанных с тем, что устройство не готово или не работает).
- Установкой сторонних программ, взаимодействующих со службами (иногда лишь временно, для успешного выполнения установки).
- Автоматическим обслуживанием системы (редко).
Во всех случаях появление ошибок возможно не при самом процессе, а после повторного включения компьютера или ноутбука, так как многие процессы установки завершаются лишь после перезагрузки.
В случае же если у вас эти ошибки возникают ежедневно, причины могут быть самыми разными, среди них:
- Ручное вмешательство в тип запуска служб, отключение служб, использование различных программ «для оптимизации», «ускорения» и «отключения слежки» Windows Получить представление о том, как отключение одних служб может влиять на работу других можно получить из статьи Не удалось запустить дочернюю службу — как исправить.
- В случае, если ошибок нет после перезагрузки компьютера или ноутбука, но присутствуют после завершения работы и последующего включения (особенно по прошествии некоторого времени), можно попробовать отключить быстрый запуск Windows 10. Желательно также вручную установить все оригинальные драйверы чипсета с сайта производителя ноутбука или материнской платы, в случае если у вас ПК.
- Нестабильная работа каких-либо устройств (плохое подключение, неисправности). Иногда — проблемы при задействовании устройства после перехода в режим энергосбережения. Можно попробовать отключить экономию энергию для устройств в дополнительных параметрах схемы электропитания в панели управления и в свойствах устройства в диспетчере устройств на вкладке «Управление электропитанием» (присутствует не для всех устройств). Особенно часто это касается USB устройств, сетевых и Wi-Fi адаптеров.
- Иногда ошибки могут появляться при завершении работы, если какие-то сторонние программы (например, клиенты для загрузки файлов из Интернета) мешают завершиться какой-либо сетевой службе.
Также при регулярном появлении указанных ошибок стоит проверить, а появляются ли они, если выполнить чистую загрузку Windows 10 — если нет, можно предположить, что правильному запуску служб мешают какие-то сторонние программы или антивирусы. Также может оказаться, что эти программы инициируют запуск служб, которые не могут быть запущены из-за отключенных дочерних служб.
Если проблема появилась недавно, вам могут помочь точки восстановления системы на дату, предшествующую появлению ошибок.
Увеличение времени ожидания запуска служб для ошибок с кодами 7000, 7009 и 7011
Ошибки типа «Превышение времени ожидания» или «Не ответила на запрос своевременно» при запуске служб c кодами события 7000, 7009 и 7011 могут появляться на медленных компьютерах и ноутбуках с HDD. В таких ситуациях мы можем увеличить время ожидания запуска службы:
- Запустите редактор реестра, для этого нажмите клавиши Win+R на клавиатуре, введите regedit и нажмите Enter.
- Перейдите в раздел реестра
HKEY_LOCAL_MACHINESYSTEMCurrentControlSetControl
- В правой панели редактора реестра найдите параметр с именем ServicesPipeTimeout. Если такой параметр отсутствует, нажмите правой кнопкой мыши в пустом месте панели справа, выберите «Создать» — «Параметр DWORD» и задайте имя ServicesPipeTimeout для этого параметра.
- Дважды нажмите по параметру ServicesPipeTimeout, выберите «Десятичный» и задайте значение 60000.
- Нажмите Ок, закройте редактор реестра и перезагрузите компьютер.
Указанные действия установят время ожидания для запуска службы равным 60 секунд. Если этого окажется недостаточно, можно попробовать увеличить значение.
Надеюсь, предложенный материал поможет разобраться с ошибками Service Control Manager в просмотре событий Windows 10 и предпринять действия для исправления ситуации при необходимости.
Вопрос
Проблема: как исправить ошибку 7001 диспетчера управления службами в Windows?
Привет. Мой ноутбук не работает нормально и выдает ошибку 7001. Это ошибка службы или сервера, как я читал, но исправления, которые я уже нашел, не помогают моей ситуации. У Вас есть какие-то предложения?
Решенный ответ
Ошибка диспетчера управления службами 7001 — это проблема, возникающая в основном в Windows 10. Зависание системы происходит из-за этой проблемы. Некоторые пользователи, сообщившие о проблемах
[1] упомяните обновление операционной системы, другие дополнительные проблемы, связанные с проблемой, и тот факт, что чистая установка иногда является возможным триггером для этого.
Существуют определенные службы, которые могут предоставить код ошибки. Службы Microsoft, такие как NNTP, SMTP, службы браузера, FTP-публикации или службы публикации в Интернете и многие другие. Проблема по-прежнему может возникать на компьютерах с Windows 7, 8.1, кроме Windows 10. Однако дополнительные проблемы с обновлениями и ошибки в Windows 10[2] может привести к более частому возникновению.
Виновников этой проблемы несколько, поэтому решения также различаются. Ошибка диспетчера управления службами 7001 в Windows может быть вызвана отключением обязательных служб, отсутствием зависимостей сетевого обнаружения. Недавние конфликты между программным обеспечением или отсутствующие, поврежденные системные файлы также могут привести к проблемам с зависаниями и сбоями системы.
Существуют различные обстоятельства, когда системные файлы повреждаются из-за вредоносного ПО.[3] могут оставлять файлы и изменения на машине, которые приводят к проблемам. Некоторые проблемы можно решить с помощью приложения, например ПереизображениеСтиральная машина Mac X9 который находит и восстанавливает эти поврежденные или измененные файлы, чтобы восстановить производительность и определенные функции.
Другие решения для ошибки 7001 диспетчера управления службами в Windows могут включать использование экрана служб и включение нескольких основных служб. Выполнение команд через CMD может устранить другие возможные триггеры проблемы. Эти исправления связаны с причиной вашей конкретной проблемы, поэтому обязательно следуйте инструкциям и попробуйте методы, описанные ниже.

Способ 1. Включение обязательных служб
Исправить это сейчас!Исправить это сейчас!
Для восстановления поврежденной системы необходимо приобрести лицензионную версию Переизображение Переизображение.
- Нажмите Клавиша Windows + R открыть Бегать чат.
- Тип services.msc внутри текстового поля и нажмите Входить открыть Услуги экран.
- Прокрутите список услуг и найдите Средство запуска серверных процессов DCOM.
-
Щелкните правой кнопкой мыши на нем и выбирай Характеристики из контекстного меню, которое только что появилось.

- Нажать на Общий вкладку и убедитесь, что Запускать вкладка настроена на Автоматический.
- Проверить Услуга статус и нажмите на Начинать если он показывает как Остановлено.
- Нажмите на Применять чтобы сохранить изменения.
- После устранения первой проблемной службы повторите шаги 3 и 4 с остальными службами:
Сопоставитель конечных точек RPC
Удаленный вызов процедур (RPC)
Менеджер учетных записей безопасности
Сервер - Перезагрузите компьютер и дождитесь завершения следующего запуска.
Способ 2. Исправить зависимости обнаружения сети
Исправить это сейчас!Исправить это сейчас!
Для восстановления поврежденной системы необходимо приобрести лицензионную версию Переизображение Переизображение.
- Нажмите Клавиша Windows + R открыть Бегать чат.

- Тип команда внутри текстового поля, затем нажмите Ctrl + Shift + Enter открыть возвышенный Командная строка.
- При появлении запроса UAC (Контроль учетных записей пользователей), нажмите да чтобы предоставить доступ администратора.
- Введите следующие команды и нажмите Входить после каждого:
сетевые администраторы локальной группы localservice/добавить
служба сетевых администраторов локальной группы /добавить - После того, как обе команды будут успешно обработаны, откройте проводник и перейдите к следующему местоположению:
C:WindowsServiceProfilesLocalServiceAppDataRoamingPeerNetworking - Как только вы окажетесь внутри PeerNetworking папка, нажмите Ctrl + А чтобы выбрать все внутри.
- Щелкните правой кнопкой мыши выбранный элемент и выберите Удалить из контекстного меню, которое только что появилось.
- Перезагрузите компьютер.
Способ 3. Используйте восстановление системы
Исправить это сейчас!Исправить это сейчас!
Для восстановления поврежденной системы необходимо приобрести лицензионную версию Переизображение Переизображение.
Способ 4. Включите службу совместного использования портов Net.tcp.
Исправить это сейчас!Исправить это сейчас!
Для восстановления поврежденной системы необходимо приобрести лицензионную версию Переизображение Переизображение.
- Тип
services.mscв диалоговом окне «Выполнить» и нажмите В ПОРЯДКЕ. - Прокрутите список вниз и найдите Сеть. Служба TCP-порта.

- Щелкните по нему правой кнопкой мыши и выберите Характеристики.
- Выберите тип запуска как автоматический.
- Если он остановлен, нажмите кнопку Начинать кнопку, а затем нажмите кнопку ОК.
- Перезагрузите компьютер.
Исправьте свои ошибки автоматически
Команда ugetfix.com делает все возможное, чтобы помочь пользователям найти лучшие решения для устранения их ошибок. Если вы не хотите возиться с методами ручного ремонта, используйте автоматическое программное обеспечение. Все рекомендуемые продукты были протестированы и одобрены нашими специалистами. Инструменты, которые вы можете использовать для исправления вашей ошибки, перечислены ниже:
Предложение
сделай это сейчас!
Скачать исправление
Счастье
Гарантия
сделай это сейчас!
Скачать исправление
Счастье
Гарантия
Совместим с Майкрософт ВиндоусСовместим с ОС Х Все еще есть проблемы?
Если вам не удалось исправить ошибку с помощью Reimage, обратитесь за помощью в нашу службу поддержки. Пожалуйста, сообщите нам все детали, которые, по вашему мнению, мы должны знать о вашей проблеме.
Reimage — запатентованная специализированная программа восстановления Windows. Он продиагностирует ваш поврежденный компьютер. Он будет сканировать все системные файлы, библиотеки DLL и ключи реестра, которые были повреждены угрозами безопасности.Reimage — запатентованная специализированная программа восстановления Mac OS X. Он продиагностирует ваш поврежденный компьютер. Он будет сканировать все системные файлы и ключи реестра, которые были повреждены угрозами безопасности.
Этот запатентованный процесс восстановления использует базу данных из 25 миллионов компонентов, которые могут заменить любой поврежденный или отсутствующий файл на компьютере пользователя.
Для восстановления поврежденной системы необходимо приобрести лицензионную версию Переизображение инструмент для удаления вредоносных программ.

Нажмите
Условия использования Reimage | Политика конфиденциальности Reimage | Политика возврата товара | Нажмите
Получите доступ к видеоконтенту с географическим ограничением с помощью VPN
Частный доступ в Интернет это VPN, которая может помешать вашему интернет-провайдеру, правительство, и третьих лиц от отслеживания вашего онлайн и позволяет вам оставаться полностью анонимным. Программное обеспечение предоставляет выделенные серверы для торрентов и потоковой передачи, обеспечивая оптимальную производительность и не замедляя работу. Вы также можете обойти географические ограничения и просматривать такие сервисы, как Netflix, BBC, Disney+ и другие популярные потоковые сервисы без ограничений, независимо от того, где вы находитесь.
Не платите авторам программ-вымогателей — используйте альтернативные варианты восстановления данных
Атаки вредоносных программ, особенно программ-вымогателей, представляют наибольшую опасность для ваших фотографий, видео, рабочих или учебных файлов. Поскольку киберпреступники используют надежный алгоритм шифрования для блокировки данных, его больше нельзя использовать, пока не будет выплачен выкуп в биткойнах. Вместо того, чтобы платить хакерам, вы должны сначала попробовать использовать альтернативные восстановление методы, которые могли бы помочь вам восстановить хотя бы часть потерянных данных. В противном случае вы также можете потерять свои деньги вместе с файлами. Один из лучших инструментов, который смог бы восстановить хотя бы часть зашифрованных файлов — Восстановление Данных Про.
Вопрос
Проблема: как исправить ошибку 7001 диспетчера управления службами в Windows?
Привет. Мой ноутбук не работает нормально и выдает ошибку 7001. Это ошибка службы или сервера, как я читал, но исправления, которые я уже нашел, не помогают моей ситуации. У Вас есть какие-то предложения?
Решенный ответ
Ошибка диспетчера управления службами 7001 — это проблема, возникающая в основном в Windows 10. Зависание системы происходит из-за этой проблемы. Некоторые пользователи, сообщившие о проблемах
[1] упомяните обновление операционной системы, другие дополнительные проблемы, связанные с проблемой, и тот факт, что чистая установка иногда является возможным триггером для этого.
Существуют определенные службы, которые могут предоставить код ошибки. Службы Microsoft, такие как NNTP, SMTP, службы браузера, FTP-публикации или службы публикации в Интернете и многие другие. Проблема по-прежнему может возникать на компьютерах с Windows 7, 8.1, кроме Windows 10. Однако дополнительные проблемы с обновлениями и ошибки в Windows 10[2] может привести к более частому возникновению.
Виновников этой проблемы несколько, поэтому решения также различаются. Ошибка диспетчера управления службами 7001 в Windows может быть вызвана отключением обязательных служб, отсутствием зависимостей сетевого обнаружения. Недавние конфликты между программным обеспечением или отсутствующие, поврежденные системные файлы также могут привести к проблемам с зависаниями и сбоями системы.
Существуют различные обстоятельства, когда системные файлы повреждаются из-за вредоносного ПО.[3] могут оставлять файлы и изменения на машине, которые приводят к проблемам. Некоторые проблемы можно решить с помощью приложения, например ПереизображениеСтиральная машина Mac X9 который находит и восстанавливает эти поврежденные или измененные файлы, чтобы восстановить производительность и определенные функции.
Другие решения для ошибки 7001 диспетчера управления службами в Windows могут включать использование экрана служб и включение нескольких основных служб. Выполнение команд через CMD может устранить другие возможные триггеры проблемы. Эти исправления связаны с причиной вашей конкретной проблемы, поэтому обязательно следуйте инструкциям и попробуйте методы, описанные ниже.

Способ 1. Включение обязательных служб
Исправить это сейчас!Исправить это сейчас!
Для восстановления поврежденной системы необходимо приобрести лицензионную версию Переизображение Переизображение.
- Нажмите Клавиша Windows + R открыть Бегать чат.
- Тип services.msc внутри текстового поля и нажмите Входить открыть Услуги экран.
- Прокрутите список услуг и найдите Средство запуска серверных процессов DCOM.
-
Щелкните правой кнопкой мыши на нем и выбирай Характеристики из контекстного меню, которое только что появилось.

- Нажать на Общий вкладку и убедитесь, что Запускать вкладка настроена на Автоматический.
- Проверить Услуга статус и нажмите на Начинать если он показывает как Остановлено.
- Нажмите на Применять чтобы сохранить изменения.
- После устранения первой проблемной службы повторите шаги 3 и 4 с остальными службами:
Сопоставитель конечных точек RPC
Удаленный вызов процедур (RPC)
Менеджер учетных записей безопасности
Сервер - Перезагрузите компьютер и дождитесь завершения следующего запуска.
Способ 2. Исправить зависимости обнаружения сети
Исправить это сейчас!Исправить это сейчас!
Для восстановления поврежденной системы необходимо приобрести лицензионную версию Переизображение Переизображение.
- Нажмите Клавиша Windows + R открыть Бегать чат.

- Тип команда внутри текстового поля, затем нажмите Ctrl + Shift + Enter открыть возвышенный Командная строка.
- При появлении запроса UAC (Контроль учетных записей пользователей), нажмите да чтобы предоставить доступ администратора.
- Введите следующие команды и нажмите Входить после каждого:
сетевые администраторы локальной группы localservice/добавить
служба сетевых администраторов локальной группы /добавить - После того, как обе команды будут успешно обработаны, откройте проводник и перейдите к следующему местоположению:
C:\Windows\ServiceProfiles\LocalService\AppData\Roaming\PeerNetworking - Как только вы окажетесь внутри PeerNetworking папка, нажмите Ctrl + А чтобы выбрать все внутри.
- Щелкните правой кнопкой мыши выбранный элемент и выберите Удалить из контекстного меню, которое только что появилось.
- Перезагрузите компьютер.
Способ 3. Используйте восстановление системы
Исправить это сейчас!Исправить это сейчас!
Для восстановления поврежденной системы необходимо приобрести лицензионную версию Переизображение Переизображение.
Способ 4. Включите службу совместного использования портов Net.tcp.
Исправить это сейчас!Исправить это сейчас!
Для восстановления поврежденной системы необходимо приобрести лицензионную версию Переизображение Переизображение.
- Тип
services.mscв диалоговом окне «Выполнить» и нажмите В ПОРЯДКЕ. - Прокрутите список вниз и найдите Сеть. Служба TCP-порта.

- Щелкните по нему правой кнопкой мыши и выберите Характеристики.
- Выберите тип запуска как автоматический.
- Если он остановлен, нажмите кнопку Начинать кнопку, а затем нажмите кнопку ОК.
- Перезагрузите компьютер.
Исправьте свои ошибки автоматически
Команда ugetfix.com делает все возможное, чтобы помочь пользователям найти лучшие решения для устранения их ошибок. Если вы не хотите возиться с методами ручного ремонта, используйте автоматическое программное обеспечение. Все рекомендуемые продукты были протестированы и одобрены нашими специалистами. Инструменты, которые вы можете использовать для исправления вашей ошибки, перечислены ниже:
Предложение
сделай это сейчас!
Скачать исправление
Счастье
Гарантия
сделай это сейчас!
Скачать исправление
Счастье
Гарантия
Совместим с Майкрософт ВиндоусСовместим с ОС Х Все еще есть проблемы?
Если вам не удалось исправить ошибку с помощью Reimage, обратитесь за помощью в нашу службу поддержки. Пожалуйста, сообщите нам все детали, которые, по вашему мнению, мы должны знать о вашей проблеме.
Reimage — запатентованная специализированная программа восстановления Windows. Он продиагностирует ваш поврежденный компьютер. Он будет сканировать все системные файлы, библиотеки DLL и ключи реестра, которые были повреждены угрозами безопасности.Reimage — запатентованная специализированная программа восстановления Mac OS X. Он продиагностирует ваш поврежденный компьютер. Он будет сканировать все системные файлы и ключи реестра, которые были повреждены угрозами безопасности.
Этот запатентованный процесс восстановления использует базу данных из 25 миллионов компонентов, которые могут заменить любой поврежденный или отсутствующий файл на компьютере пользователя.
Для восстановления поврежденной системы необходимо приобрести лицензионную версию Переизображение инструмент для удаления вредоносных программ.

Нажмите
Условия использования Reimage | Политика конфиденциальности Reimage | Политика возврата товара | Нажмите
Получите доступ к видеоконтенту с географическим ограничением с помощью VPN
Частный доступ в Интернет это VPN, которая может помешать вашему интернет-провайдеру, правительство, и третьих лиц от отслеживания вашего онлайн и позволяет вам оставаться полностью анонимным. Программное обеспечение предоставляет выделенные серверы для торрентов и потоковой передачи, обеспечивая оптимальную производительность и не замедляя работу. Вы также можете обойти географические ограничения и просматривать такие сервисы, как Netflix, BBC, Disney+ и другие популярные потоковые сервисы без ограничений, независимо от того, где вы находитесь.
Не платите авторам программ-вымогателей — используйте альтернативные варианты восстановления данных
Атаки вредоносных программ, особенно программ-вымогателей, представляют наибольшую опасность для ваших фотографий, видео, рабочих или учебных файлов. Поскольку киберпреступники используют надежный алгоритм шифрования для блокировки данных, его больше нельзя использовать, пока не будет выплачен выкуп в биткойнах. Вместо того, чтобы платить хакерам, вы должны сначала попробовать использовать альтернативные восстановление методы, которые могли бы помочь вам восстановить хотя бы часть потерянных данных. В противном случае вы также можете потерять свои деньги вместе с файлами. Один из лучших инструментов, который смог бы восстановить хотя бы часть зашифрованных файлов — Восстановление Данных Про.
