Добрый день дорогие друзья! Сегодня хочу рассмотреть ошибку при получении ЭЛН в АРМ ФСС: Ошибка: Класс не зарегистрирован, ClassID: {DC7882B0-C12E-3CDB-9E8B-D3A05A455094}. Об этой ошибке я узнал из комментариев, которые писали мне мои читатели. К сожалению, я не сталкивался лично с такой ошибкой, и помочь Вам не мог. Но мир не без добрых людей! Спасибо Александру, который расписал решение данной проблемы. Приступим!
Ошибка: Класс не зарегистрирован, ClassID: {DC7882B0-C12E-3CDB-9E8B-D3A05A455094}
Если у Вас не получается самостоятельно решить данную проблему, то Вы можете перейти в раздел ПОМОЩЬ и Вам помогут наши специалисты.
На сколько я понял из комментариев, при попытке получить ЭЛН, АРМ ФСС показывает данную ошибку. Вот Александр предлагает такое решение проблемы:
Победить ошибку при получении данных ЭЛН «Ошибка: Класс не зарегистрирован, ClassID: {DC7882B0-C12E-3CDB-9E8B-D3A05A455094}» удалось так:
1. Бэкап БД
2. Удаление АРМ ФСС
3. Удаление сертификатов ФСС
4. Временный ввод пользователя в группу Администраторы
5. Установка АРМ ФСС 2.0.4.61 (локальная) в корень диска С
6. Запуск АРМ ФСС
7. Восстановление из бэкапа
8. Установка сертификатов ФСС через АРМ «Подписание и шифрование»
9. Вывод пользователя из группы Администраторы
Еще раз огромное ему спасибо!
Теперь давайте подробнее.
Пошаговое устранение ошибки: Ошибка: Класс не зарегистрирован, ClassID: {DC7882B0-C12E-3CDB-9E8B-D3A05A455094}
1. Бекап БД, как его сделать прочитайте вот тут.
2. Удалить АРМ ФСС.
Открываем «Мой компьютер» и нажимаем кнопку «Удалить или изменить программу».

Откроется окно, в котором будет список всех установленных программ. Находим АРМ ФСС и нажимаем «Удалить».

Появится вот такое окно. Нажимаем «Да».

3. Удаление сертификатов ФСС
Переходим в список установленных сертификатов. Для этого нажимаем «Пуск», ищем папку «Крипто-Про», выбираем «Сертификаты пользователя».

Откроется окно с хранилищами сертификатов.

Переходим по всем хранилищам и ищем сертификаты ФСС. Сертификат будет называться «Фонд социального страхование Российской Федерации». Как правило, он будет в хранилищах: «Доверенные корневые центры сертификации», «Промежуточные центры сертификации», «Другие пользователи». Но может быть и в других хранилищах, проверяйте все!

После того, как Вы нашли сертификат, нажимаем правой кнопкой мыши по нему и выбираем «Удалить».

Таким образом нужно удалить все сертификаты ФСС!
Исправляем ошибку получения ЭЛН в АРМ ФСС
4. Временный ввод пользователя в группу Администраторы.
Тут вопрос спорный. Точнее не спорный, а с нюансами. Возможно Александр использует политики Windows, поэтому переводит пользователя в Администраторы. Раз он победил ошибку, значит все сделал верно. Я бы попробовал запустить АРМ ФСС с правами Администратора. Кому какой способ поможет, пишите в комментариях! Вернемся к этому пункту позже. Идем дальше!
5. Установка АРМ ФСС 2.0.4.61 (локальная) в корень диска С.
Версия АРМ ФСС должна быть не ниже 2.0.4.61, то есть если у Вас 2.0.4.62 или 2.0.4.63, то тоже пойдет. Ну, это я так думаю. Опять же, споры в комментарии, буду ждать!
Как установить АРМ ФСС читайте вот тут.
Единственный момент, при выборе папки, в которую Вы будете устанавливать программу, Вы должны указать корень диска C. То есть, путь для установки должен выглядеть вот так.

Обновления АРМ ФСС можете скачать вот тут.
Запуск АРМ ФСС
6. Запуск АРМ ФСС.
Возвращаемся к пункту 4 из инструкции Александра. Нажимаем правой кнопкой мыши по ярлыку АРМ ФСС и выбираем пункт «Запуск от имени администратора»

7. Восстановление из бэкапа.
Как восстановить базу читайте вот тут.
8. Установка сертификатов ФСС через АРМ «Подписание и шифрование»
Как сделать данный пункт, читайте вот тут.
Ещё прочитайте, вот тут.
На сайте ФСС, говорится о том, что устанавливать сертификаты, как говорит Александр нельзя. Поэтому я и писал статью о том, как установить сертификат ФСС. Но раз у Александра все получилось, то ставить его слова под сомнения, я не могу! Поэтому пробуйте оба варианта. Какой вариант пройдет у Вас я не знаю, но надеюсь, Вы напишите об этом в комментариях!
Решение для многопользовательской версии АРМ ФСС
Спасибо Вячеславу, за добавление комментария! Очень полезно будет для тех, кто пользуется многопользовательской версией!
В случае сетевой многопользовательской версии ПО, помимо всего описанного сделал следующее:
1. Удалил 2 ветки реестра: HKEY_CURRENT_USERSOFTWAREFSS и HKEY_CURRENT_USERSOFTWAREFSSRF
2. Добавил разрешение пользователям на папку с ПО и БД на сервере.
Сертификаты устанавливал вручную с сайта, так 20.08.18 они обновились, а через ПО загружались старые. Что именно помогло не скажу.
Спасибо Олесе, за её помощь в решении данного вопроса. Очень помог комментарий доброго человека. Пользуйтесь!
1.Проверить, установлены ли в системе компоненты Microsoft.Net Framework версии 4 и выше (по умолчанию данные компоненты устанавливаются в C:WindowsMicrosoft.NETFramework)если нет установить
2. Проверить, что в папке, куда установлено приложение, имеется файл GostCryptography.dll (т.е.в той папке куда ставили ПО у меня это C:ARM_FSS_NET ). Если данного файла нет, попробуйте переустановить приложение.
3. Если все верно, в командной строке от имени админа выполнить:
cd C:ARM_FSS_NET( здесь пишите тот путь где лежит установленная программа) затем выполнить
C:WindowsMicrosoft.NETFrameworkv4.0.30319RegAsm.exe /registered GostCryptography.dll — с указанием вашего адреса установки компонентов Microsoft.NET
должно появиться сообщение «Типы зарегистрированы успешно»
4. Перезапустить приложение.
Еще раз хочу выразить огромную благодарность Александру, Вячеславу и Олесе! Люди не бросили коллег в беде, потратили время на написание комментария, думаю, он поможет очень многим! Спасибо Вам большое! Удачи Вам!
На этом всё! Теперь Вы знаете, как исправить: «Ошибка: Класс не зарегистрирован, ClassID: {DC7882B0-C12E-3CDB-9E8B-D3A05A455094}»
Если Вам нужна помощь профессионального системного администратора, для решения данного или какого-либо другого вопроса, перейдите в раздел ПОМОЩЬ, и Вам помогут наши сотрудники.
Если у Вас появятся вопросы задавайте их в комментариях! Всем удачи и добра!
Присоединяйтесь к нам в социальных сетях, чтобы самыми первыми получать все новости с нашего сайта!
- Remove From My Forums

Failed to load and parse manifest — formatting error?
-
Question
-
I have a Win32 Console project that uses capicom.dll. If I register capicom.dll on the target computer, there is no problem. I cannot register the capicom.dll file, so I need to embed the manifest into my VS2008 console exe.
The manifest is below, and the <file> tags are correct, but it still gives this error:»general error c1010070: Failed to load and parse the manifest.»
<?xml version='1.0' encoding='UTF-8' standalone='yes'?> <assembly xmlns='urn:schemas-microsoft-com:asm.v1' manifestVersion='1.0'> <file name="capicom.dll" asmv2:size="511328"> <hash xmlns="urn:schemas-microsoft-com:asm.v2"> <dsig:Transforms> <dsig:Transform Algorithm="urn:schemas-microsoft-com:HashTransforms.Identity" /> </dsig:Transforms> <dsig:DigestMethod Algorithm="http://www.w3.org/2000/09/xmldsig#sha1" /> <dsig:DigestValue>FEha4+nSWRgL5288tpST0PKeqCk=</dsig:DigestValue> </hash> <typelib tlbid="{bd26b198-ee42-4725-9b23-afa912434229}" version="2.1" helpdir="" resourceid="0" flags="HASDISKIMAGE" /> <comClass clsid="{a996e48c-d3dc-4244-89f7-afa33ec60679}" threadingModel="Both" tlbid="{bd26b198-ee42-4725-9b23-afa912434229}" progid="CAPICOM.Settings.1" description="Settings Class" /> <comClass clsid="{9171c115-7dd9-46ba-b1e5-0ed50affc1b8}" threadingModel="Both" tlbid="{bd26b198-ee42-4725-9b23-afa912434229}" progid="CAPICOM.Certificate.3" description="Certificate Class" /> <comClass clsid="{3605b612-c3cf-4ab4-a426-2d853391db2e}" threadingModel="Both" tlbid="{bd26b198-ee42-4725-9b23-afa912434229}" progid="CAPICOM.Certificates.4" description="Certificates Class" /> <comClass clsid="{550c8ffb-4dc0-4756-828c-862e6d0ae74f}" threadingModel="Both" tlbid="{bd26b198-ee42-4725-9b23-afa912434229}" progid="CAPICOM.Chain.3" description="Chain Class" /> <comClass clsid="{91d221c4-0cd4-461c-a728-01d509321556}" threadingModel="Both" tlbid="{bd26b198-ee42-4725-9b23-afa912434229}" progid="CAPICOM.Store.3" description="Store Class" /> <comClass clsid="{54ba1e8f-818d-407f-949d-bae1692c5c18}" threadingModel="Both" tlbid="{bd26b198-ee42-4725-9b23-afa912434229}" progid="CAPICOM.Attribute.1" description="Attribute Class" /> <comClass clsid="{60a9863a-11fd-4080-850e-a8e184fc3a3c}" threadingModel="Both" tlbid="{bd26b198-ee42-4725-9b23-afa912434229}" progid="CAPICOM.Signer.2" description="Signer Class" /> <comClass clsid="{94afffcc-6c05-4814-b123-a941105aa77f}" threadingModel="Both" tlbid="{bd26b198-ee42-4725-9b23-afa912434229}" progid="CAPICOM.SignedData.1" description="SignedData Class" /> <comClass clsid="{f3a12e08-ede9-4160-8b51-334d982a9ad0}" threadingModel="Both" tlbid="{bd26b198-ee42-4725-9b23-afa912434229}" progid="CAPICOM.EnvelopedData.1" description="EnvelopedData Class" /> <comClass clsid="{a440bd76-cfe1-4d46-ab1f-15f238437a3d}" threadingModel="Both" tlbid="{bd26b198-ee42-4725-9b23-afa912434229}" progid="CAPICOM.EncryptedData.1" description="EncryptedData Class" /> <comClass clsid="{7bf3ac5c-cc84-429a-aca5-74d916ad6b8c}" threadingModel="Both" tlbid="{bd26b198-ee42-4725-9b23-afa912434229}" progid="CAPICOM.OID.1" description="OID Class" /> <comClass clsid="{9e7ea907-5810-4fca-b817-cd0bba8496fc}" threadingModel="Both" tlbid="{bd26b198-ee42-4725-9b23-afa912434229}" progid="CAPICOM.ExtendedProperty.1" description="ExtendedProperty Class" /> <comClass clsid="{03acc284-b757-4b8f-9951-86e600d2cd06}" threadingModel="Both" tlbid="{bd26b198-ee42-4725-9b23-afa912434229}" progid="CAPICOM.PrivateKey.1" description="PrivateKey Class" /> <comClass clsid="{8c3e4934-9fa4-4693-9253-a29a05f99186}" threadingModel="Both" tlbid="{bd26b198-ee42-4725-9b23-afa912434229}" progid="CAPICOM.SignedCode.1" description="SignedCode Class" /> <comClass clsid="{ce32abf6-475d-41f6-bf82-d27f03e3d38b}" threadingModel="Both" tlbid="{bd26b198-ee42-4725-9b23-afa912434229}" progid="CAPICOM.HashedData.1" description="HashedData Class" /> <comClass clsid="{22a85ce1-f011-4231-b9e4-7e7a0438f71b}" threadingModel="Both" tlbid="{bd26b198-ee42-4725-9b23-afa912434229}" progid="CAPICOM.Utilities.1" description="Utilities Class" /> </file> <trustInfo xmlns="urn:schemas-microsoft-com:asm.v3"> <security> <requestedPrivileges> <requestedExecutionLevel level='asInvoker' uiAccess='false' /> </requestedPrivileges> </security> </trustInfo> </assembly>- Edited by
Thursday, June 11, 2009 7:27 PM
- Edited by
Answers
-
You’ve got problems with the namespaces. You use asmv2 before it is declared, you didn’t declare dsig. Fix:
<assembly xmlns=’urn:schemas-microsoft-com:asm.v1′
xmlns:asmv2=»urn:schemas-microsoft-com:asm.v2″
xmlns:dsig=»http://www.w3.org/2000/09/xmldsig#»
manifestVersion=’1.0′>
Hans Passant.
- Marked as answer by
JefffRozar
Friday, June 12, 2009 3:44 PM
- Marked as answer by
- Remove From My Forums

Failed to load and parse manifest — formatting error?
-
Question
-
I have a Win32 Console project that uses capicom.dll. If I register capicom.dll on the target computer, there is no problem. I cannot register the capicom.dll file, so I need to embed the manifest into my VS2008 console exe.
The manifest is below, and the <file> tags are correct, but it still gives this error:»general error c1010070: Failed to load and parse the manifest.»
<?xml version='1.0' encoding='UTF-8' standalone='yes'?> <assembly xmlns='urn:schemas-microsoft-com:asm.v1' manifestVersion='1.0'> <file name="capicom.dll" asmv2:size="511328"> <hash xmlns="urn:schemas-microsoft-com:asm.v2"> <dsig:Transforms> <dsig:Transform Algorithm="urn:schemas-microsoft-com:HashTransforms.Identity" /> </dsig:Transforms> <dsig:DigestMethod Algorithm="http://www.w3.org/2000/09/xmldsig#sha1" /> <dsig:DigestValue>FEha4+nSWRgL5288tpST0PKeqCk=</dsig:DigestValue> </hash> <typelib tlbid="{bd26b198-ee42-4725-9b23-afa912434229}" version="2.1" helpdir="" resourceid="0" flags="HASDISKIMAGE" /> <comClass clsid="{a996e48c-d3dc-4244-89f7-afa33ec60679}" threadingModel="Both" tlbid="{bd26b198-ee42-4725-9b23-afa912434229}" progid="CAPICOM.Settings.1" description="Settings Class" /> <comClass clsid="{9171c115-7dd9-46ba-b1e5-0ed50affc1b8}" threadingModel="Both" tlbid="{bd26b198-ee42-4725-9b23-afa912434229}" progid="CAPICOM.Certificate.3" description="Certificate Class" /> <comClass clsid="{3605b612-c3cf-4ab4-a426-2d853391db2e}" threadingModel="Both" tlbid="{bd26b198-ee42-4725-9b23-afa912434229}" progid="CAPICOM.Certificates.4" description="Certificates Class" /> <comClass clsid="{550c8ffb-4dc0-4756-828c-862e6d0ae74f}" threadingModel="Both" tlbid="{bd26b198-ee42-4725-9b23-afa912434229}" progid="CAPICOM.Chain.3" description="Chain Class" /> <comClass clsid="{91d221c4-0cd4-461c-a728-01d509321556}" threadingModel="Both" tlbid="{bd26b198-ee42-4725-9b23-afa912434229}" progid="CAPICOM.Store.3" description="Store Class" /> <comClass clsid="{54ba1e8f-818d-407f-949d-bae1692c5c18}" threadingModel="Both" tlbid="{bd26b198-ee42-4725-9b23-afa912434229}" progid="CAPICOM.Attribute.1" description="Attribute Class" /> <comClass clsid="{60a9863a-11fd-4080-850e-a8e184fc3a3c}" threadingModel="Both" tlbid="{bd26b198-ee42-4725-9b23-afa912434229}" progid="CAPICOM.Signer.2" description="Signer Class" /> <comClass clsid="{94afffcc-6c05-4814-b123-a941105aa77f}" threadingModel="Both" tlbid="{bd26b198-ee42-4725-9b23-afa912434229}" progid="CAPICOM.SignedData.1" description="SignedData Class" /> <comClass clsid="{f3a12e08-ede9-4160-8b51-334d982a9ad0}" threadingModel="Both" tlbid="{bd26b198-ee42-4725-9b23-afa912434229}" progid="CAPICOM.EnvelopedData.1" description="EnvelopedData Class" /> <comClass clsid="{a440bd76-cfe1-4d46-ab1f-15f238437a3d}" threadingModel="Both" tlbid="{bd26b198-ee42-4725-9b23-afa912434229}" progid="CAPICOM.EncryptedData.1" description="EncryptedData Class" /> <comClass clsid="{7bf3ac5c-cc84-429a-aca5-74d916ad6b8c}" threadingModel="Both" tlbid="{bd26b198-ee42-4725-9b23-afa912434229}" progid="CAPICOM.OID.1" description="OID Class" /> <comClass clsid="{9e7ea907-5810-4fca-b817-cd0bba8496fc}" threadingModel="Both" tlbid="{bd26b198-ee42-4725-9b23-afa912434229}" progid="CAPICOM.ExtendedProperty.1" description="ExtendedProperty Class" /> <comClass clsid="{03acc284-b757-4b8f-9951-86e600d2cd06}" threadingModel="Both" tlbid="{bd26b198-ee42-4725-9b23-afa912434229}" progid="CAPICOM.PrivateKey.1" description="PrivateKey Class" /> <comClass clsid="{8c3e4934-9fa4-4693-9253-a29a05f99186}" threadingModel="Both" tlbid="{bd26b198-ee42-4725-9b23-afa912434229}" progid="CAPICOM.SignedCode.1" description="SignedCode Class" /> <comClass clsid="{ce32abf6-475d-41f6-bf82-d27f03e3d38b}" threadingModel="Both" tlbid="{bd26b198-ee42-4725-9b23-afa912434229}" progid="CAPICOM.HashedData.1" description="HashedData Class" /> <comClass clsid="{22a85ce1-f011-4231-b9e4-7e7a0438f71b}" threadingModel="Both" tlbid="{bd26b198-ee42-4725-9b23-afa912434229}" progid="CAPICOM.Utilities.1" description="Utilities Class" /> </file> <trustInfo xmlns="urn:schemas-microsoft-com:asm.v3"> <security> <requestedPrivileges> <requestedExecutionLevel level='asInvoker' uiAccess='false' /> </requestedPrivileges> </security> </trustInfo> </assembly>- Edited by
Thursday, June 11, 2009 7:27 PM
- Edited by
Answers
-
You’ve got problems with the namespaces. You use asmv2 before it is declared, you didn’t declare dsig. Fix:
<assembly xmlns=’urn:schemas-microsoft-com:asm.v1′
xmlns:asmv2=»urn:schemas-microsoft-com:asm.v2″
xmlns:dsig=»http://www.w3.org/2000/09/xmldsig#»
manifestVersion=’1.0′>
Hans Passant.
- Marked as answer by
JefffRozar
Friday, June 12, 2009 3:44 PM
- Marked as answer by
Главная → Услуги → Электронная отчетность → Вопросы и ответы
Ситуация
При запуске ИПК появляется сообщение: «Класс не зарегистрирован, ClassID: {…}. Ошибка загрузки начальной конфигурации. Приложение будет закрыто». При нажатии ОК приложение закрывается.

Решение
Это сообщение говорит о том, что не установлен объект CAPICOM.
1. Установка на 32x-разрядных операционных системах
Загрузите с сайта Microsoft инсталлятор, сохраните на вашем компьютере и запустите установку. Во время установки появится окно для выбора пути установки, в котором необходимо задать путь C:WindowsSystem32 и нажать OK.
|
|
2. Установка на 64x-разрядных операционных системах
1. Загрузите файл библиотеки capicom.dll на ваш компьютер.
2. Скопируйте его в папку C:WindowsSysWOW64.
3. Зарегистрируйте библиотеку: кликните правой кнопкой мыши на файле cmd.exe из каталога C:WindowsSystem32 и выберите пункт Запустить от имени администратора. В открывшееся окно командной строки скопируйте строку: c:windowssyswow64regsvr32.exe capicom.dll и нажмите ENTER. После чего должно появиться сообщение об успешной регистрации.
Содержание:
1.Ошибка «Класс не зарегистрирован» как результат несоответствия версий платформы на сервере и на клиенте
2.Варианты решения проблемы «Класс не зарегистрирован»
1. Ошибка «Класс не зарегистрирован» как результат несоответствия версий платформы на сервере и на клиенте
Здравствуйте, коллеги! Если Вы читаете это, значит, вероятнее всего, Вы столкнулись с ошибкой «Класс не зарегистрирован» при работе с программами 1С:Предприятие 8. В данной статье я опишу несколько вариантов решения данной проблемы, один из которых точно поможет именно в Вашей ситуации.

Ошибка «Класс не зарегистрирован»
Первым делом рекомендую сверить версии платформ 1С 8.3 на сервере и на клиенте. Они должны быть абсолютно одинаковы. Если данная проверка была осуществлена, и вы все равно продолжаете получать сообщение с ошибкой программы «Класс не зарегистрирован», то самое время переходить к более решительным действиям.
2. Варианты решения проблемы «Класс не зарегистрирован»
В конфигурации 1С Предприятие 8.3 нам будет необходимо зарегистрировать файл comcntr.dll в системе – зачастую при получении ошибки «Класс не зарегистрирован» ситуация оказывается такова, что при установке платформы 1С на компьютере попросту не была осуществлена регистрация этого файла, что в свою очередь приводит к невозможности работы через COM-соединение.
Запустите командную строку от имени Администратора в 1С:Предприятие. Если Вы видите, что в командной строке прописан путь, отличающийся от «c:windowssystem32», то Вам нужно выполнить команду «cd c:windowssystem32». Данное замечание корректно для 32-х разрядных систем. Если же Вы работаете с 64-х разрядной системой, Вам необходимо выполнить команду «cd windowssyswow64».

Исправление ошибки класс не зарегистрирован с помощью командной строки в 64-х разрядной системе
Следующим действием будет выполнение команды regsvr32 dll «C:Program Files1cv88.3.ХХ.ХХХХbincomcntr.dll». Обратите внимание, что мы берем в кавычки путь к библиотеке comcntr.dll, так как в этом пути имеются знаки пробела. И также обратите внимание, что необходимо заменить 8.3.ХХ.ХХХХ на номер версии платформы 1С 8.3, которая установлена у Вас.

Команда regsvr32 dll
По итогу выполнения команды Вы должны получить системное сообщение, радостно сообщающее вам о том, что регистрация библиотеки была успешно выполнена на базе 1С Предприятие 8.
Описанный способ учитывает особенности работы в операционной системе Windows после версии XP, а также учитывает тонкости регистрации под 64-х разрядной системой.
Как видите, для устранения ошибки «Класс не зарегистрирован» в конфигурации 1С Предприятие 8 не потребовалось никаких сложных действий и, вполне возможно, описанное здесь покажется кому-то очевидным. Однако данная статья писалась с расчетом на тех людей, кто не обладает глубокими познаниями в тонкостях администрирования.
Надеюсь, мой материал помог Вам самостоятельно исправить ошибку «Класс не зарегистрирован». Однако замечу, что не всегда все так гладко, как хотелось бы, ведь программы 1С – это и технически, и методологически сложные программы. Так что если у Вас возникает какой-либо другой вопрос о нюансах работы с 1С, Вы всегда можете обратиться за помощью к нашим специалистам. Мы с радостью поможем решить Вашу проблему!
Специалист компании «Кодерлайн»
Алексей Дорофеев
есть такой нюанс столкнулся недавно
накрапал dll com visible
на клиенте работала на ура (клиент x32)
не сервере в упор не хотело
пришлось делать обертку для своей dll
линка сейчас не упомню
а вот в почту се сохранил выдержку как это сделать
(один умный человек написал маленькую статейку по этому делу, адреса не помню, ниже привожу то что я себе в памятки написал)
Содержание статьи
Например для вызова V82.ComConnector на стороне 64-битного сервера 1С.
Это происходит потому, что 64 битные приложения не могут запускать 32 битные DLL которые активируются при запуске 32 битного COM объекта 1С. Для решения проблемы нужно воспользоваться оберткой COM+ которая являясь 64 битным приложением может взаимодействовать с 32 битными библиотеками.
Для это необходимо выполнить следующие шаги:
1. Запускаем консоль «Службы компонентов» (например: Пуск -> Администрирование -> Службы компонентов.
2. В ветке Приложения COM+ добавляем новое приложение: Создать -> Приложение
3. На вопрос «Установка или создание нового приложения» — выбираем «Создать новое приложение».
4. Имя нового приложения лучше написать чтобы было понятно о чем речь: V8_ComConnector, способ активации — «серверное приложение».
5. Учетная запись для запуска приложения: выбираем учетку под которой стартует сервер 1С.
6. В ветке созданного приложения переходим на ветку «Роли» открываем роль «CreatorOwner» и далее в разделе «Пользователи» создаем пользователя — учетную запись под которой работает сервер 1С.
7. В ветке созданного приложения переходим на ветку «Компоненты» и создаем компонент: Создать -> Компонент
8. Выбираем «Установка новых компонентов», и в диалоге выбираем нужную DLL-ку (comcntr.dll)
9. Открываем свойства только что созданного компонента, идем на вкладку «Безопасность», проверяем в списке «Явно установленные для выделенных объектов роли» стоит ли «птичка» напротив роль CreatorOwner — если нет, тогда устанавливаем эту «птичку».
типа все.
Содержание
- Виды ошибки «Класс не зарегистрирован»
- Трудности с запуском веб-обозревателя
- Ошибка при открытии изображений
- Проблема с запуском стандартных приложений
- Не работает кнопка «Пуск» или «Панель задач»
- Универсальное решение
- Заключение
- Вопросы и ответы

Windows 10 – весьма капризная операционная система. Нередко при работе с ней у пользователей возникают различные сбои и ошибки. К счастью, большинство из них можно исправить. В сегодняшней статье мы расскажем вам о том, как избавиться от сообщения «Класс не зарегистрирован», которое может появиться при различных обстоятельствах.
Виды ошибки «Класс не зарегистрирован»
Уведомление о том, что «Класс не зарегистрирован», может появиться по разным причинам. Оно имеет приблизительно следующий вид:

Чаще всего упомянутая выше ошибка возникает в следующих ситуациях:
- Запуск браузера (Chrome, Mozilla Firefox и Internet Explorer)
- Просмотр изображений
- Нажатие на кнопку «Пуск» или открытие «Параметров»
- Использование приложений из магазина Windows 10
Ниже мы рассмотрим каждый из указанных случаев более детально, а также опишем действия, которые помогут исправить проблему.
Трудности с запуском веб-обозревателя
Если при попытке запустить браузер вы видите сообщение с текстом «Класс не зарегистрирован», тогда необходимо выполнить следующие действия:
- Откройте «Параметры» Windows 10. Для этого нажмите на кнопку «Пуск» и выберите соответствующий пункт либо же используйте комбинацию клавиш «Win+I».
- В открывшемся окне перейдите в раздел «Приложения».
- Далее необходимо найти в списке, который располагается слева, вкладку «Приложения по умолчанию». Кликаем по ней.
- Если сборка вашей операционной системы 1703 и ниже, тогда нужную вкладку вы найдете в разделе «Система».
- Открыв вкладку «Приложения по умолчанию», прокрутите рабочую область справа вниз. Следует найти раздел «Веб-браузер». Ниже будет находиться название того обозревателя, который у вас используется в данный момент по умолчанию. Нажмите на его названии ЛКМ и выберите из списка проблемный браузер.
- Теперь необходимо найти строчку «Задать значения по умолчанию по приложению» и кликнуть по ней. Она находится еще ниже в том же самом окне.
- Далее выбираем из предложенного списка тот браузер, при открытии которого возникает ошибка «Класс не зарегистрирован». В результате появится кнопка «Управление» чуть ниже. Нажмите на нее.
- Вы увидите список типов файлов и их ассоциацию с тем или иным браузером. Нужно заменить ассоциацию в тех строках, в которых по умолчанию используется другой обозреватель. Для этого достаточно кликнуть по названию браузера ЛКМ и выбрать из списка другое ПО.
- После этого можете закрывать окно настроек и пробовать запустить программу повторно.









Если ошибка «Класс не зарегистрирован» наблюдалась при запуске Internet Explorer, тогда можно выполнить следующие манипуляции для устранения проблемы:
- Нажмите одновременно клавиши «Windows+R».
- Введите в появившееся окошко команду «cmd» и нажмите «Enter».
- Появится окно «Командной строки». Вам необходимо ввести в него следующее значение, после чего снова нажать «Enter».
regsvr32 ExplorerFrame.dll - В результате модуль «ExplorerFrame.dll» будет зарегистрирован и можно будет попробовать запустить Internet Explorer повторно.


Как вариант, можно всегда переустановить программу. Как это сделать, мы рассказывали на примере самых популярных браузеров:
Подробнее:
Как переустановить браузер Google Chrome
Переустановка Яндекс.Браузера
Переустановка браузера Opera
Ошибка при открытии изображений
Если у вас при попытке открыть любое изображение появляется сообщение «Класс не зарегистрирован», тогда необходимо сделать следующее:
- Открываем «Параметры» системы и переходим в раздел «Приложения». О том, как это реализовывается, мы рассказывали выше.
- Далее открываете вкладку «Приложения по умолчанию» и находите с левой стороны строчку «Просмотр фотографий». Нажмите на название программы, которое находится под указанной строчкой.
- Из появившегося списка необходимо выбрать тот софт, с помощью которого вы хотите просматривать изображения.
- Если проблемы возникают со встроенным приложением Windows для просмотра фотографий, тогда нажмите кнопку «Сбросить». Она находится в этом же окне, но немного ниже. После этого перезагрузите систему для закрепления результата.
- Нажмите на кнопку «Пуск».
- В левой части появившегося окна увидите список установленного софта. Найдите тот, с которым у вас возникают проблемы.
- Нажмите по его названию ПКМ и выберите пункт «Удалить».
- Затем запустите встроенный «Магазин» или «Windows Store». Найдите в нем через поисковую строку удаленное ранее ПО и установите его заново. Для этого достаточно кликнуть по кнопке «Получить» или «Установить» на главной странице.
- Нажмите одновременно клавиши «Ctrl», «Shift» и «Esc». В результате откроется «Диспетчер задач».
- В самом верху окна нажмите на вкладку «Файл», после чего выберите из контекстного меню пункт «Запустить новую задачу».
- Далее пропишите туда «Powershell» (без кавычек) и в обязательном порядке поставьте галочку в чекбоксе возле пункта «Создать задачу с правами администратора». После этого нажмите кнопку «OK».
- В результате появится новое окно. Вам необходимо вставить в него следующую команду и нажать «Enter» на клавиатуре:
Get-AppXPackage -AllUsers | Foreach {Add-AppxPackage -DisableDevelopmentMode -Register “$($_.InstallLocation)AppXManifest.xml”} - По окончании операции необходимо перезагрузить систему и после этого проверить работоспособность кнопки «Пуск» и «Панели задач».
- Открываем «Диспетчер задач» указанным выше способом.
- Запускаем новую задачу путем перехода в меню «Файл» и выбором строки с соответствующим названием.
- Прописываем команду «cmd» в открывшемся окне, ставим отметку рядом со строкой «Создать задачу с правами администратора» и жмем «Enter».
- Далее вставляем в командную строку следующие параметры (все сразу) и снова жмем «Enter»:
regsvr32 quartz.dll
regsvr32 qdv.dll
regsvr32 wmpasf.dll
regsvr32 acelpdec.ax
regsvr32 qcap.dll
regsvr32 psisrndr.ax
regsvr32 qdvd.dll
regsvr32 g711codc.ax
regsvr32 iac25_32.ax
regsvr32 ir50_32.dll
regsvr32 ivfsrc.ax
regsvr32 msscds32.ax
regsvr32 l3codecx.ax
regsvr32 mpg2splt.ax
regsvr32 mpeg2data.ax
regsvr32 sbe.dll
regsvr32 qedit.dll
regsvr32 wmmfilt.dll
regsvr32 vbisurf.ax
regsvr32 wiasf.ax
regsvr32 msadds.ax
regsvr32 wmv8ds32.ax
regsvr32 wmvds32.ax
regsvr32 qasf.dll
regsvr32 wstdecod.dll - Обратите внимание, что система моментально начнет перерегистрировать те библиотеки, которые были указаны во введенном перечне. При этом на экране вы увидите множество окошек с ошибками и сообщения об успешном выполнении операций. Не переживайте. Так и должно быть.
- Когда окна прекратят появляться, вам необходимо закрыть их все и перезагрузить систему. После этого следует снова проверить работоспособность кнопки «Пуск».
- Нажимаете на клавиатуре вместе клавиши «Windows» и «R».
- В появившемся окне введите команду «dcomcnfg», после чего нажмите кнопку «OK».
- В корне консоли перейдите по следующему пути:
«Службы компонентов» - «Компьютеры» - «Мой компьютер» - В центральной части окна найдите папку «Настройка DCOM» и нажмите по ней два раза ЛКМ.
- Появится окно с сообщением, в котором вам предложат зарегистрировать недостающие компоненты. Соглашаемся и нажимаем кнопку «Да». Обратите внимание, что подобное сообщение может появиться неоднократно. Жмем «Да» в каждом появившемся окне.



Обратите внимание, что в этом случае все «Приложения по умолчанию» будут использовать стандартные настройки. Это значит, что вам необходимо будет повторно выбрать программы, которые отвечают за отображение веб-страницы, открытие почты, проигрывание музыки, фильмов и т.д.
Проделав такие простые манипуляции, вы избавитесь от ошибки, которая возникала при открытии изображений.
Проблема с запуском стандартных приложений
Иногда при попытке открыть стандартное приложение Windows 10 может появиться ошибка «0x80040154» или «Класс не зарегистрирован». В таком случае следует деинсталлировать программу, после чего установить ее повторно. Делается это весьма просто:


К сожалению, не все встроенные программы удалить так просто. Некоторые из них защищены от подобных действий. В таком случае их необходимо деинсталлировать с помощью специальных команд. Более подробно данный процесс мы описывали в отдельной статье.
Подробнее: Удаление встроенных приложений в Windows 10
Не работает кнопка «Пуск» или «Панель задач»
Если при нажатии на «Пуск» или «Параметры» у вас ничего не происходит, не спешите расстраиваться. Есть несколько методов, которые позволяют избавиться от проблемы.
Специальная команда
В первую очередь следует попробовать выполнить специальную команду, которая поможет вернуть работоспособность кнопке «Пуск» и другим составляющим. Это одно из самых действенных решений проблемы. Вот что необходимо сделать:



Перерегистрация файлов
Если предыдущий метод вам не помог, тогда стоит попробовать следующее решение:


Проверка системных файлов на наличии ошибок
Напоследок вы можете провести полную проверку всех «жизненно необходимых» файлов на компьютере. Это позволит исправить не только указанную проблему, но и заодно много других. Выполнить подобное сканирование можно как при помощи стандартных средств Windows 10, так и путем использования специального софта. Обо всех нюансах такой процедуры мы рассказывали в отдельной статье.
Подробнее: Проверка Windows 10 на наличие ошибок
Помимо описанных выше методов, есть также дополнительные варианты решения проблемы. Все они в той или иной степени способны помочь. Детальную информацию вы найдете в отдельной статье.
Подробнее: Неработающая кнопка «Пуск» в Windows 10
Универсальное решение
Независимо от того, при каких обстоятельствах появляется ошибка «Класс не зарегистрирован», есть одно универсальное решение по данному вопросу. Суть его заключается в регистрации недостающих компонентов системы. Вот что необходимо сделать:




По окончании регистрации нужно закрыть окно настроек и перезагрузить систему. После этого снова попробуйте выполнить операцию, во время которой появлялась ошибка. Если предложения о регистрации компонентов вы не увидели, значит, она не требуется вашей системе. В таком случае стоит попробовать методы, которые описаны выше.
Заключение
На этом наша статья подошла к концу. Надеемся, вам удастся решить возникшую проблему. Помните, что причиной большинства ошибок могут быть вирусы, поэтому не забывайте периодически проводить проверку своего компьютера или ноутбука.
Подробнее: Проверка компьютера на наличие вирусов без антивируса
Еще статьи по данной теме:
Помогла ли Вам статья?
Содержание:
1.Ошибка «Класс не зарегистрирован» как результат несоответствия версий платформы на сервере и на клиенте
2.Варианты решения проблемы «Класс не зарегистрирован»
1. Ошибка «Класс не зарегистрирован» как результат несоответствия версий платформы на сервере и на клиенте
Здравствуйте, коллеги! Если Вы читаете это, значит, вероятнее всего, Вы столкнулись с ошибкой «Класс не зарегистрирован» при работе с программами 1С:Предприятие 8. В данной статье я опишу несколько вариантов решения данной проблемы, один из которых точно поможет именно в Вашей ситуации.

Ошибка «Класс не зарегистрирован»
Первым делом рекомендую сверить версии платформ 1С 8.3 на сервере и на клиенте. Они должны быть абсолютно одинаковы. Если данная проверка была осуществлена, и вы все равно продолжаете получать сообщение с ошибкой программы «Класс не зарегистрирован», то самое время переходить к более решительным действиям.
2. Варианты решения проблемы «Класс не зарегистрирован»
В конфигурации 1С Предприятие 8.3 нам будет необходимо зарегистрировать файл comcntr.dll в системе – зачастую при получении ошибки «Класс не зарегистрирован» ситуация оказывается такова, что при установке платформы 1С на компьютере попросту не была осуществлена регистрация этого файла, что в свою очередь приводит к невозможности работы через COM-соединение.
Запустите командную строку от имени Администратора в 1С:Предприятие. Если Вы видите, что в командной строке прописан путь, отличающийся от «c:windowssystem32», то Вам нужно выполнить команду «cd c:windowssystem32». Данное замечание корректно для 32-х разрядных систем. Если же Вы работаете с 64-х разрядной системой, Вам необходимо выполнить команду «cd windowssyswow64».

Исправление ошибки класс не зарегистрирован с помощью командной строки в 64-х разрядной системе
Следующим действием будет выполнение команды regsvr32 dll «C:Program Files1cv88.3.ХХ.ХХХХbincomcntr.dll». Обратите внимание, что мы берем в кавычки путь к библиотеке comcntr.dll, так как в этом пути имеются знаки пробела. И также обратите внимание, что необходимо заменить 8.3.ХХ.ХХХХ на номер версии платформы 1С 8.3, которая установлена у Вас.

Команда regsvr32 dll
По итогу выполнения команды Вы должны получить системное сообщение, радостно сообщающее вам о том, что регистрация библиотеки была успешно выполнена на базе 1С Предприятие 8.
Описанный способ учитывает особенности работы в операционной системе Windows после версии XP, а также учитывает тонкости регистрации под 64-х разрядной системой.
Как видите, для устранения ошибки «Класс не зарегистрирован» в конфигурации 1С Предприятие 8 не потребовалось никаких сложных действий и, вполне возможно, описанное здесь покажется кому-то очевидным. Однако данная статья писалась с расчетом на тех людей, кто не обладает глубокими познаниями в тонкостях администрирования.
Надеюсь, мой материал помог Вам самостоятельно исправить ошибку «Класс не зарегистрирован». Однако замечу, что не всегда все так гладко, как хотелось бы, ведь программы 1С – это и технически, и методологически сложные программы. Так что если у Вас возникает какой-либо другой вопрос о нюансах работы с 1С, Вы всегда можете обратиться за помощью к нашим специалистам. Мы с радостью поможем решить Вашу проблему!
Специалист компании «Кодерлайн»
Алексей Дорофеев
Главная → Услуги → Электронная отчетность → Вопросы и ответы
При запуске ИПК выдает предупреждение: «Класс не зарегистрирован, ClassID:…»
Ситуация
При запуске ИПК появляется сообщение: «Класс не зарегистрирован, ClassID: {…}. Ошибка загрузки начальной конфигурации. Приложение будет закрыто». При нажатии ОК приложение закрывается.

Решение
Это сообщение говорит о том, что не установлен объект CAPICOM.
1. Установка на 32x-разрядных операционных системах
Загрузите с сайта Microsoft инсталлятор, сохраните на вашем компьютере и запустите установку. Во время установки появится окно для выбора пути установки, в котором необходимо задать путь C:WindowsSystem32 и нажать OK.
|
|
2. Установка на 64x-разрядных операционных системах
1. Загрузите файл библиотеки capicom.dll на ваш компьютер.
2. Скопируйте его в папку C:WindowsSysWOW64.
3. Зарегистрируйте библиотеку: кликните правой кнопкой мыши на файле cmd.exe из каталога C:WindowsSystem32 и выберите пункт Запустить от имени администратора. В открывшееся окно командной строки скопируйте строку: c:windowssyswow64regsvr32.exe capicom.dll и нажмите ENTER. После чего должно появиться сообщение об успешной регистрации.
Вы пытаетесь открыть приложение и внезапно сталкиваетесь с ошибкой «класс не зарегистрирован». Это довольно раздражает и затрудняет доступ к вашим любимым приложениям. Эта проблема может быть результатом поврежденных или незарегистрированных файлов DLL. В некоторых случаях это может быть связано с ошибками реестра и различными проблемами, связанными с системой.
Итак, давайте погрузимся и рассмотрим несколько способов решения этой проблемы.
1 Перерегистрируйте DLL-файлы Windows

Ошибка «класс не зарегистрирован» обычно связана с неисправными файлами DLL (.dll). Чтобы решить эту проблему, вам потребуется перерегистрировать все DLL-файлы на вашем устройстве.
Вот как вы можете легко перерегистрировать DLL-файлы вашего ПК:
- Нажмите Win + R, чтобы открыть диалоговое окно «Выполнить команду».
- Введите CMD и нажмите Ctrl + Shift + Enter, чтобы открыть командную строку с повышенными привилегиями .
- Введите следующую команду и нажмите Enter :
FOR /R C: %G IN (*.dll) DO "%systemroot%ystem32regsvr32.exe" /s "%G" regsvr32 ExplorerFrame.dllДождитесь завершения процесса, а затем перезагрузите устройство.
2 Перерегистрируйте приложения Магазина Windows
Вы, вероятно, столкнетесь с этой ошибкой, если некоторые из ваших приложений Windows неисправны или повреждены. В этом случае вы можете решить эту проблему, перерегистрировав все свои приложения Windows.
Вот как перерегистрировать приложения Магазина Windows:
- Нажмите Win + X, чтобы открыть меню быстрого доступа.
- Выберите Windows PowerShell (администратор) из вариантов.
- Введите следующую команду и нажмите Enter :
Get-AppXPackage | Foreach {Add-AppxPackage -DisableDevelopmentMode -Register "$($_.InstallLocation)AppXManifest.xml"}
Перезагрузите устройство, когда процесс завершится.
3 Сбросить приложения по умолчанию
Сброс приложений по умолчанию на вашем устройстве также может помочь решить эту проблему. Этот процесс восстанавливает настройки ваших приложений по умолчанию и избавляет от ошибок.
Вот простые шаги для сброса приложений Windows по умолчанию:
- Введите «Приложения по умолчанию» в строке поиска Windows и выберите «Наилучшее соответствие».
- Прокрутите вниз и нажмите кнопку «Сброс ». Оттуда следуйте инструкциям на экране, чтобы завершить процесс.

4 Перезапустите Проводник Windows
Перезапуск проводника Windows часто бывает полезен в различных ситуациях. В этом случае это может помочь вам избавиться от ошибки «класс не зарегистрирован».
Итак, давайте посмотрим, как вы можете перезапустить проводник, чтобы решить эту проблему:
- Нажмите Win + X, чтобы открыть меню быстрого доступа.
- Выберите Диспетчер задач из вариантов.
- В следующем окне щелкните правой кнопкой мыши проводник Windows и выберите «Перезагрузить».

Если проблема не устранена, закройте проводник Windows через диспетчер задач и снова откройте его вручную. Вот шаги, как вы можете это сделать:
- Откройте меню быстрого доступа и диспетчер задач, как описано выше.
- Затем щелкните правой кнопкой мыши проводник Windows и выберите «Завершить задачу».
- Наконец, откройте проводник Windows напрямую, щелкнув его значок на панели задач. Либо введите Проводник в строке поиска Windows и выберите Лучшее совпадение.
5 Восстановите или обновите программы Microsoft Visual C++
Исправление или обновление программ Microsoft Visual C++ может помочь решить эту проблему.
Пакеты библиотеки времени выполнения Microsoft Visual C++ помогают обеспечить правильную работу вашего устройства. Таким образом, вы, вероятно, столкнетесь с различными системными проблемами, когда эти пакеты будут повреждены.
Вот как вы можете восстановить программы Microsoft Visual C++:
- Нажмите Win + R, чтобы открыть диалоговое окно «Выполнить команду».
- Введите appwiz.cpl и нажмите Enter, чтобы открыть окно «Программы и компоненты ».
- Щелкните правой кнопкой мыши каждую программу Microsoft Visual C++ и выберите «Изменить» в параметрах.

Затем нажмите кнопку Восстановить во всплывающем окне. Наконец, следуйте инструкциям на экране и перезагрузите компьютер, чтобы сохранить эти изменения.
Если ошибка «класс не зарегистрирован» все еще появляется, попробуйте переустановить программы Microsoft Visual C++. Вот как вы можете переустановить эти программы:
- Откройте диалоговое окно «Выполнить команду» и окно «Программы и компоненты» в соответствии с предыдущими шагами.
- Щелкните правой кнопкой мыши каждую программу Microsoft Visual C++ и выберите «Удалить».
- Оттуда переустановите программы Microsoft Visual C++ на веб-сайте Microsoft. Следуйте инструкциям на экране, чтобы завершить процесс.
6 Восстановление поврежденных системных файлов с помощью DISM и SFC
Поскольку это системная проблема, может пригодиться запуск инструментов DISM и SFC. Это два невероятных инструмента, которые помогают восстановить отсутствующие или поврежденные системные файлы.
Для начала вот как вы можете запустить инструмент DISM:
- Нажмите Win + R, чтобы открыть диалоговое окно «Выполнить команду».
- Введите CMD и нажмите Ctrl + Shift + Enter, чтобы открыть командную строку с повышенными привилегиями .
- Введите следующую команду и нажмите Enter :
DISM /Online /Cleanup-Image /ScanHealthДождитесь завершения сканирования. Оттуда введите следующую команду и нажмите Enter :
DISM /Online /Cleanup-Image /RestoreHealthДождитесь завершения процесса, а затем перезагрузите компьютер.
Теперь вот как вы можете запустить сканирование SFC:
- Откройте командную строку, как описано выше.
- Наконец, введите следующую команду и нажмите Enter :
sfc /scannow7 Проверьте состояние вашего жесткого диска
Ошибка «класс не зарегистрирован» иногда появляется, если на вашем жестком диске есть проблемы. Но чтобы подтвердить, является ли жесткий диск причиной этой проблемы, вам необходимо проверить его состояние.
Итак, вот как вы можете легко проверить состояние вашего жесткого диска:
- Нажмите Win + R, чтобы открыть диалоговое окно «Выполнить команду».
- Введите CMD и нажмите Ctrl + Shift + Enter, чтобы открыть командную строку с повышенными привилегиями .
- Введите следующую команду и нажмите Enter :
wmic diskdrive get status
Если ваш жесткий диск в хорошем состоянии, результат должен выглядеть как «Статус: OK ». Между тем, ваш жесткий диск поврежден, если вы получаете такие результаты, как «Осторожно », «Плохо» или «Неизвестно ». И в случае, если ваш жесткий диск находится в плохом состоянии, лучшим решением будет его замена.
8 Выполните восстановление системы
Если вам все еще не удалось устранить ошибку «класс не зарегистрирован», возможно, пришло время выполнить восстановление системы. При использовании точки восстановления система вернется в прежнее состояние и восстановит все ваши настройки. Тем не менее, убедитесь, что вы сделали резервную копию всех ваших данных, прежде чем продолжить.
Вот как вы можете выполнить восстановление системы:
- Введите Создать точку восстановления в строке поиска Windows и выберите Лучшее совпадение.
- Перейдите на вкладку «Защита системы », нажмите «Восстановление системы» и нажмите «Далее».
- В следующем окне выберите Показать больше точек восстановления.
- Выберите точку восстановления из списка и нажмите «Далее ». Наконец, нажмите «Готово », чтобы завершить процесс.

Если вы не создали точку восстановления, вы можете решить эту проблему, обновив Windows.
Легко справиться с ошибкой «Класс не зарегистрирован»
Ошибка «класс не зарегистрирован» может быть вызвана многими проблемами, связанными с системой. Однако избавиться от него довольно легко. Просто попробуйте любой из методов, которые мы рассмотрели, и все будет хорошо.
Источник записи: www.makeuseof.com
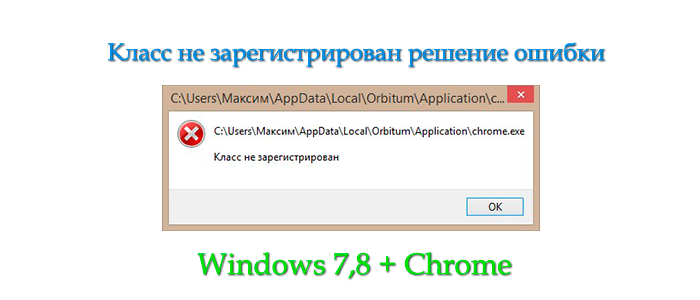
Ошибка класс не зарегистрирован
Всем привет!Сегодня наткнулся на интересную ошибку,которую не так уж и легко решить обычному пользователю. Её достаточно часто можно встретить в ОС Windows 8,но бывают и случаи проявления и в семёрке.
В общем ошибка пишет класс не зарегистрирован,что значит,что есть какие-то проблемы в путях программы или браузера к реестру,который Вы пытаетесь запустить.
Я нашел очень много способов устранения данной проблемы и сейчас хотел бы рассказать о них на столь ясном языке,чтобы каждый столкнувшийся мог разобраться с этой незамысловатой проблемой.Так же хотел отметить,что пишет класс не зарегистрирован только некорректно разработанная или установленная программа.Остерегайтесь не протестированных новинок!
Ошибка класс не зарегистрирован может возникнуть:
- Открытие системных программ или функций в Windows. Решение такое:
Создает текстовый документ на рабочем столе .txt .Открываем его и копируем туда эти строчки:
regsvr32 quartz.dll
regsvr32 qdv.dll
regsvr32 wmpasf.dll
regsvr32 acelpdec.ax
regsvr32 qcap.dll
regsvr32 psisrndr.ax
regsvr32 qdvd.dll
regsvr32 g711codc.ax
regsvr32 iac25_32.ax
regsvr32 ir50_32.dll
regsvr32 ivfsrc.ax
regsvr32 msscds32.ax
regsvr32 l3codecx.ax
regsvr32 mpg2splt.ax
regsvr32 mpeg2data.ax
regsvr32 sbe.dll
regsvr32 qedit.dll
regsvr32 wmmfilt.dll
regsvr32 vbisurf.ax
regsvr32 wiasf.ax
regsvr32 msadds.ax
regsvr32 wmv8ds32.ax
regsvr32 wmvds32.ax
regsvr32 qasf.dll
regsvr32 wstdecod.dll
После чего сохраняем текстовый документ и закрываем.Далее меняем расширение с .txt на .bat, тем самым делая из текстового документа в исполняемый файл,который внесет исправления в Вашу систему.
- Открытие ново-недоработанных или некорректных браузеров. Вообщем частенько ошибка класс не зарегистрирован возникает в браузере Orbitum,Chromium и т.д. Решаем так:
Чистим реестр вручную: (в самому конце написано «chromium» — это название браузера. У Вас разумеется будет другое название Вашего браузера)
HKEY_CLASSES_ROOTchromium
HKLMSoftwareClasseschromium
HKCUSoftwareClasseschromium
HKLMSoftwareClasseschromiumHTMopencommandDelegateExecute
HKCUSoftwareClasseschromiumHTMopencommandDelegateExecute
Либо скачиваем программу Revo Uninstaller Pro , в ней находим программу,в которой возникает ошибка и удаляем с помощью расширенной очистки (не забудьте удалить записи в реестре,там же будет запрос)
Возможен и такой вариант путей:
HKEY_CLASSES_ROOTChromium.exeshellopencommandDelegateExecute
HKEY_CLASSES_ROOTChromium.exeshellopennewwindowcommandDelegateExecute
HKEY_CLASSES_ROOTChromiumHTMshellopencommandDelegateExecute
Если ошибка chrome класс не зарегистрирован,то чистите реестр в пути хрома,а так же рекомендую воспользоваться программой Revo Uninstaller Pro.
На этом у меня все.Если Вы внимательно прочли и выполнили все предлагающиеся мною варианты,то Ошибка класс не зарегистрирован windows 7,8 скорей всего решится!
Категория: Проблемы и как их решить? | Добавил: drak-zp
