
Содержание
- Как исправить ошибку BlueStacks «Не удалось связаться с серверами Google»
- Проверка времени на компьютере
- Настройка антивируса
- Настройка месторасположения
- Синхронизация
- Вход через браузер
- Очистка кеша
- Вопросы и ответы
BlueStacks — мощное программное обеспечение для работы с Android приложениями. Несмотря на свою популярность он является одним из лидеров по возникновению различных неполадок. Одной из таких является ошибка: «Не удалось связаться с серверами Google». Рассмотрим как можно исправить эту проблему.
Скачать BlueStacks
Как исправить ошибку BlueStacks «Не удалось связаться с серверами Google»
Проверка времени на компьютере
Если вы столкнулись с такой ошибкой, первое что нужно сделать — это проверить время и дату установленные на компьютере. Сделать это можно в нижней части экрана. После этого BlueStacks необходимо закрыть и войти заново.

Кстати из-за неправильных настроек даты и времени ошибки могут возникать во многих программах.
Настройка антивируса
Довольно часто установленный на компьютере антивирус, в целях безопасности, может блокировать некоторые приложения или выход в интернет. Поэтому заходим в свою защиту, у меня это Eset Smart Security, и добавляем BlueStacks в список исключений. В моем антивирусе я захожу в «Настройки-Изменить исключения».

В дополнительном окне нажимаем кнопку «Добавить». Теперь в проводнике ищем нужную программу. После этого BlueStacks перезапускается.

Настройка месторасположения
Иногда BlueStacks не может подключиться к серверам Google из-за отключенного месторасположения. Включить его можно зайдя в «Настройки».

Здесь мы находим раздел «Месторасположение».

Теперь нам остается его включить при помощи специального ползунка. Проверяем исчезла ли ошибка.

Синхронизация
Еще подобная проблема может возникнуть при отсутствии синхронизации или ее ошибке. Заходим в «Настройки-Аккаунты» выбираем там совой аккаунт. Далее с помощью специального значка жмем «Синхронизировать». Перезапускаем приложение.

Вход через браузер
В процессе входа в свой аккаунт вы можете увидеть следующую надпись: «Не удалось выполнить вход в аккаунт».

Жмем «Далее».
Чтобы решить проблему входа в сервисы Google необходимо восстановить свой пароль. Зайдя через браузер, высветится специальное окно для подтверждения данных. Здесь необходимо ввести номер телефона, получить смс и ввести его в специальное поле. После успешного входа в аккаунт, закрываем БлюСтакс и заходим заново. В большинстве случаев проблема исчезает.

Очистка кеша
Еще одним способом решения проблемы, является очистка кеша. Заходим в «Настройки-Приложения-Play Market». Нажимаем «Очистить кеш». Снимаем галочки в синхронизации и перезапускаем BlueStacks.

После всех проведенных манипуляций проблема должна исчезнуть. Когда у меня возникла подобная ситуация, мне помогла смена пароля, а затем чистка кеша Play Market.
В последнее время многие пользователи эмулировали Android на своих компьютерах, в частности BlueStacks, что часто вызывает ошибку «К сожалению, сервисы Google Play остановились». При возникновении этой ошибки на экране симулятора появляется сообщение (показано ниже), и приложение неожиданно останавливается, пользователи не могут продолжать работу в Google Play и находятся вне его. снаружи.
Скачать BlueStacks бесплатно

Как только читатели приняли статью об установке и воспроизведении игры Clash Royale на компьютере, было несколько пользователей, которые столкнулись с ошибкой BlueStacks: «К сожалению, сервисы Google Play остановились», — столкнулся сам автор. И из-за некоторой справочной информации это ошибка, которая возникает по следующим причинам:
- Из-за ошибки при установке BlueStacks или Google Play.
- Из-за того, что пользователь пытается установить ошибку APK-файл в эмулятор.
- Загруженные приложения и игры столкнулись с ошибками и не могут быть открыты. Когда пользователи пытаются удалить много раз, появится сообщение об ошибке (это ошибка, с которой столкнулся писатель).
Google Play сообщил об ошибке на BlueStacks
К сожалению, сервисы Google Play остановлены также могут возникать на устройствах Android, поэтому при использовании этого устройства и возникновении ошибки вы также можете применить приведенные ниже инструкции.
1. Очистить память
Часто перегрузка памяти также является причиной многих распространенных ошибок в Google Play. Как правило, вам просто нужно найти и отфильтровать приложения, которые не используются, используются редко и удалить их. Но в некоторых особых случаях Google будет показывать определенные уведомления о том, какие приложения или игры вызывают ошибки, чтобы мы могли легче их обрабатывать.
И если сообщается, что в библиотеке фотографий или в приложении, в котором хранятся личные данные, происходит ошибка, необходимо выполнить их резервное копирование, прежде чем приступать к исправлению ошибки. Если нет, удалите некоторые приложения, чтобы получить больше места.
Как сделать друг друга позже:
Шаг 1. В главном интерфейсе BlueStacks перейдите в « Настройки» и выберите « Приложения» .

Шаг 2: Появится список игр и приложений, установленных на симуляторе, выберите неиспользуемое приложение для удаления (или приложение сообщает об ошибке в Google Play).

Выберите удалить приложение
Шаг 3: Выберите Очистить данные, Очистить кэш, Принудительно остановить и Удалить соответственно, чтобы полностью удалить выбранное приложение.

Очистить данные : удалить все данные (регистрационные данные, учетные записи, данные …), связанные с приложением.

Удалить : удалить приложение.

Нажмите кнопку ОК, чтобы подтвердить удаление приложения
2. Установите более новую версию Google Play
Другая ошибка, приводящая к ошибке использования эмулятора, заключается в том, что версия Google Play на эмуляторе несовместима или приложение или игра, которые необходимо установить, не совместимы с Google Play.
Чтобы решить эту проблему, есть 2 способа:
- Если это на устройстве Android, вы можете загрузить старую версию игры и перейти к настройкам, чтобы предотвратить ее автоматическое обновление.
- Если он находится на эмуляторе, такой функции не будет, поэтому единственный способ — удалить текущую версию Google Play и загрузить более новую версию.

Удалить текущую версию Google Play
Если оба вышеперечисленных метода не работают, лучше удалить текущий эмулятор и установить последнюю версию BlueStacks или использовать его через другой эмулятор (например, Droid4X ).
Желаю вам успешной реализации!
В BlueStacks выдаются ошибки: В сервисе google play произошла ошибка, в приложении «com.google.process.gapps @ произошла ошибка.
Плеер выкидывает две ошибки: В сервисе google play произошла ошибка, в приложении»com.google.process.gapps @ произошла ошибка. Не запускается ниодно приложение. Помогите с проблеммой
Гость
![]()
0
![]()
0
Bluestacks — это эмулятор Андроид-устройств, который позволяет запускать приложения, доступные в Google Play Market, на компьютере. Однако, иногда пользователи сталкиваются с проблемой при попытке зайти в Play Market через Bluestacks. В этой статье мы рассмотрим причины возникновения проблемы и дадим рекомендации по ее решению.
Причины проблемы
Чаще всего, проблема с доступом к Play Market через Bluestacks связана с обновлениями соединения с Google. Если вы не обновляете Bluestacks до последней версии, вы можете столкнуться с проблемой доступа в Play Market. Также иногда проблемы с доступом могут быть связаны с техническими проблемами с Google.
Как решить проблему?
Существует несколько способов решения проблемы с доступом в Play Market через Bluestacks.
Способ 1: Обновите Bluestacks
Перед тем, как попробовать решить проблему другими способами, рекомендуется обновить Bluestacks до последней версии. Для этого:
- Запустите Bluestacks;
- Откройте Google Play Market;
- Войдите в свой аккаунт Google;
- Перейдите в раздел Мои приложения и игры;
- Обновите Bluestacks до последней версии.
Если обновление не помогло, то попробуйте следующий способ.
Способ 2: Очистите кэш Google Play Services и Google Play Market
Если обновление Bluestacks не решило проблему, попробуйте очистить кэш Google Play Market и Google Play Services. Для этого:
- Запустите Bluestacks;
- Откройте Настройки> Приложения> Управление приложениями;
- Найдите Google Play Market и Google Play Сервисы;
- Нажмите на каждое из них и выберите Очистить кэш.
Способ 3: Измените настройки сети Bluestacks
Если первые два способа не помогли, попробуйте изменить настройки сети Bluestacks. Для этого:
- Запустите Bluestacks;
- Откройте Настройки;
- Найдите раздел Сеть;
- Нажмите на кнопку Изменить настройки сети;
- Выберите Настроить proxy-сервер;
- Введите адрес proxy-сервера и порт.
Способ 4: Сбросьте Bluestacks
Если ничего не помогло, попробуйте сбросить Bluestacks до заводских настроек. Обратите внимание, что при сбросе все приложения и данные, хранящиеся на Bluestacks, будут удалены. Для сброса Bluestacks:
- Запустите Bluestacks;
- Откройте Настройки;
- Найдите раздел Система;
- Нажмите на кнопку Сброс фабричных настроек;
- Согласитесь с удалением всех данных и приложений.
Если ни один из вышеуказанных способов не помог, обратитесь к службе технической поддержки BlueStacks.
Вывод
Проблема доступа в Play Market через Bluestacks может возникать по разным причинам. Но не стоит отчаиваться, если вы столкнулись с данной ошибкой. Как правило, ее можно решить, используя один из вышеуказанных способов.
Почему BlueStacks не может связаться с серверами Google
BlueStacks — мощное программное обеспечение для работы с Andro >
Как исправить ошибку BlueStacks «Не удалось связаться с серверами Google»
Проверка времени на компьютере
Если вы столкнулись с такой ошибкой, первое что нужно сделать — это проверить время и дату установленные на компьютере. Сделать это можно в нижней части экрана. После этого BlueStacks необходимо закрыть и войти заново.

Кстати из-за неправильных настроек даты и времени ошибки могут возникать во многих программах.
Настройка антивируса
Довольно часто установленный на компьютере антивирус, в целях безопасности, может блокировать некоторые приложения или выход в интернет. Поэтому заходим в свою защиту, у меня это Eset Smart Security, и добавляем BlueStacks в список исключений. В моем антивирусе я захожу в «Настройки-Изменить исключения».

В дополнительном окне нажимаем кнопку «Добавить». Теперь в проводнике ищем нужную программу. После этого BlueStacks перезапускается.

Настройка месторасположения
Иногда BlueStacks не может подключиться к серверам Google из-за отключенного месторасположения. Включить его можно зайдя в «Настройки».

Здесь мы находим раздел «Месторасположение».

Теперь нам остается его включить при помощи специального ползунка. Проверяем исчезла ли ошибка.

Синхронизация
Еще подобная проблема может возникнуть при отсутствии синхронизации или ее ошибке. Заходим в «Настройки-Аккаунты» выбираем там совой аккаунт. Далее с помощью специального значка жмем «Синхронизировать». Перезапускаем приложение.

Вход через браузер
В процессе входа в свой аккаунт вы можете увидеть следующую надпись: «Не удалось выполнить вход в аккаунт».

Жмем «Далее».
Чтобы решить проблему входа в сервисы Google необходимо восстановить свой пароль. Зайдя через браузер, высветится специальное окно для подтверждения данных. Здесь необходимо ввести номер телефона, получить смс и ввести его в специальное поле. После успешного входа в аккаунт, закрываем БлюСтакс и заходим заново. В большинстве случаев проблема исчезает.

Очистка кеша
Еще одним способом решения проблемы, является очистка кеша. Заходим в «Настройки-Приложения-Play Market». Нажимаем «Очистить кеш». Снимаем галочки в синхронизации и перезапускаем BlueStacks.

После всех проведенных манипуляций проблема должна исчезнуть. Когда у меня возникла подобная ситуация, мне помогла смена пароля, а затем чистка кеша Play Market.
Отблагодарите автора, поделитесь статьей в социальных сетях.
Bluestacks не удалось связаться с серверами Google
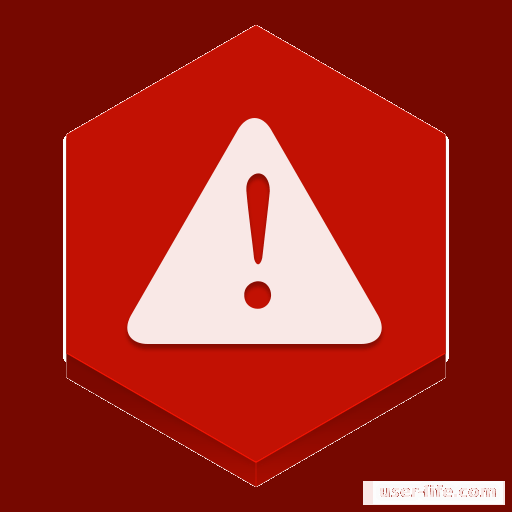
Одной из самых необходимых программ для исправления неполадок в приложениях на Андроид является Блюстакс. Её мощный арсенал инструментов позволяет занимать топ среди аналогов, а также решать множество проблем, одной из которых является “Не удалось связаться с серверами Google”. В данной статье мы рассмотрим, как с помощью ПО BlueStacks решить эту неполадку со входом в аккаунт Гугл.
Как исправить ошибку BlueStacks «Не удалось связаться с серверами Google»
1.Проверка времени на компьютере
Как и большинство других, данная проблема может быть решена простой настройкой времени и даты на ПК. Для этого переходим в соответствующее меню, нажав на раздел с временем в нижнем правом углу экрана. После этого перезагружаем BlueStacks.
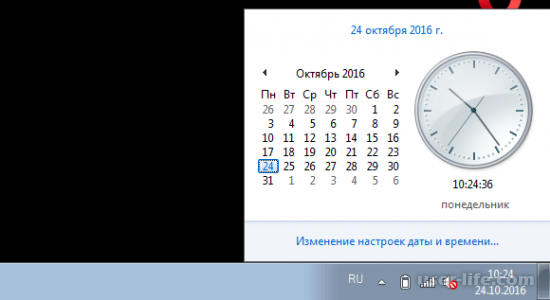
Из-за того, что антивирусник имеет возможность блокировать передачу данных в сети интернет, то велика вероятность того, что наше приложение попало в один из таких списков. Чтобы это исправить, заходим в рабочее окно антивирусника(в нашем случае это Eset Smart Security), находим строку “Изменить исключения. “, после чего добавляем туда BlueStacks.
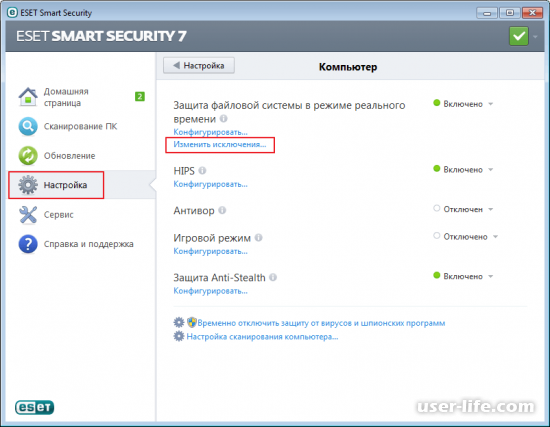
Для того, чтобы добавить приложение в исключения, в появившемся окне находим необходимую нам программу и нажимаем на “ОК”. Теперь надо перезагрузить BlueStacks.
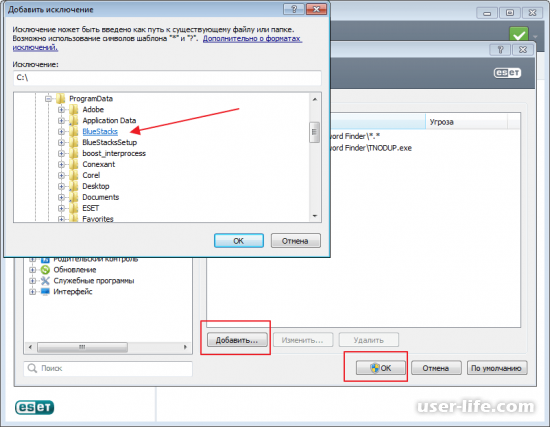
В некоторых случая причиной отсутствия соединения BlueStacks с Google является неправильная установка месторасположения. Зачастую именно его отключение. Поэтому заходим в “Настройки”
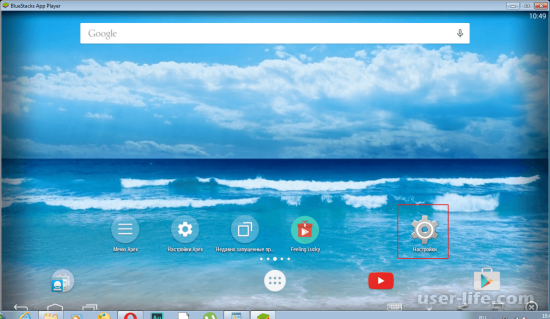
Ищем строчку, отвечающую за месторасположение.
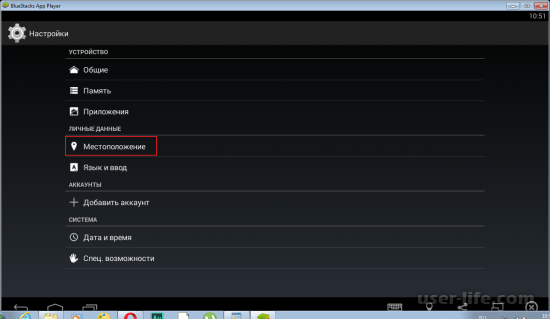
Нажимаем на переключатель режимов работы и проверяем, пропала ли неполадка.
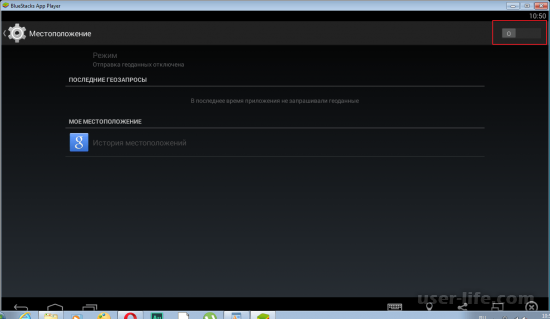
Так же в список возможных причин мы можем включить отсутствие синхронизации между сервисами.
Для исправления нужно зайти в “Настройки”, там отыскать строчку “Аккаунты”, где теперь нужно указать данные нашего профиля Google. Нажимаем на кнопку “Синхронизировать” и перезагружаем программу.
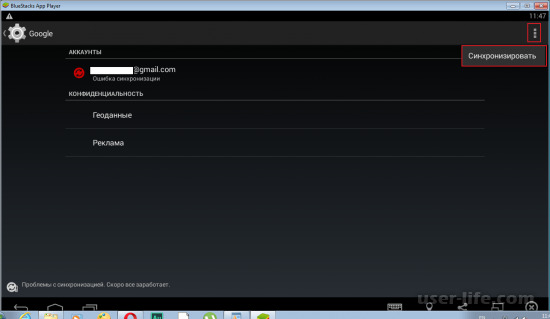
Вход через браузер
Если появилось уведомление о том, что нам не удалось выполнить вход в аккаунт, то для этого сначала нажимаем на кнопку “Далее”.
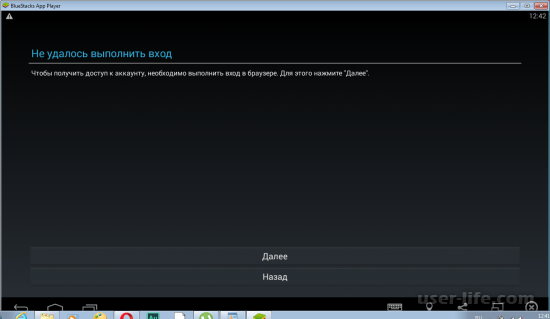
Входим в браузер и производим процедуру восстановления пароля. Должно появится окно, требующее подтвердить ваши данные через СМС на телефон. Вводите свой телефон, получаете сообщение с кодом, после чего вводите этот код в специальное поле для кода. Когда операция будет успешно завершена, то закрываем приложение и запускаем его заново. После этого проблема с большой вероятностью исчезнет.
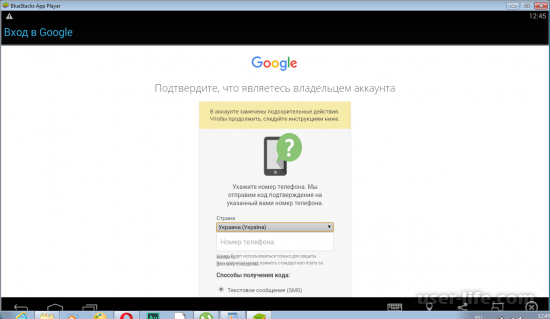
Последний на сегодня способ – очистка кеша. Для этого переходим в “настройки” устройства. Открываем далее в такой последовательности “Приложения->Play Market”. Теперь у нас появилось окно с информацией, где нам надо найти кнопку, отвечающую за очистку кеша(Смотрим скриншот). Нажимаем на неё. Теперь убираем галочки напротив синхронизации и перезагружаем ПО BlueStacks.
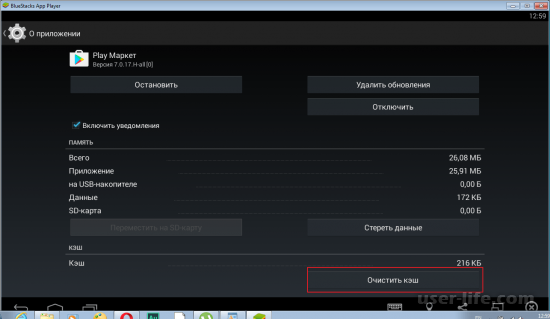
В результате выше перечисленных инструкции, проблема связи с Google должна исчезнуть. Уточнение время и даты на устройства может помочь со многими проблемами, где необходимо восстановить связь с внешним сервером. Все последующие методы по большой части ситуативны и подходят для решения конкретной проблемы, однако это не отменяет того, что они могут помочь и с другими неполадками.
Как настроить программу BlueStacks и войти в учетную запись Google
BlueStacks не входит в аккаунт Google
Каждое приложение имеет характерные особенности и алгоритмы работы, продиктованные используемым подходом разработчиков. Часто проблемы возникают не по вине создателей, но всех собак вешают именно на них. Сегодня мы поговорим о том, почему в BlueStacks не удалось войти в аккаунт
, рассмотрим пути решения программной неполадки.
Готовы провести несколько минут за приятным чтением? Тогда мы начинаем!
Коротко о программе
Блюстакс – приложение, эмулирующее мобильную операционную систему в рамках настольной платформы. Каждый пользователь может запустить игры и программы, заточенные под Android OS.
Популярность проекта объясняется следующим набором преимуществ:
- высокая производительность игровых приложений;
- интуитивно понятный пользовательский интерфейс;
- низкий порог освоения доступного функционала;
- мультиязычность.
Корень зла
Часто пользователи не могут опробовать возможности эмулятора, так как им не удалось связаться с серверами Google для BlueStacks. В Сети существует несколько методов, нивелирующих деструктив. Для удобства восприятия разобьем дальнейшее повествование на несколько логических блоков.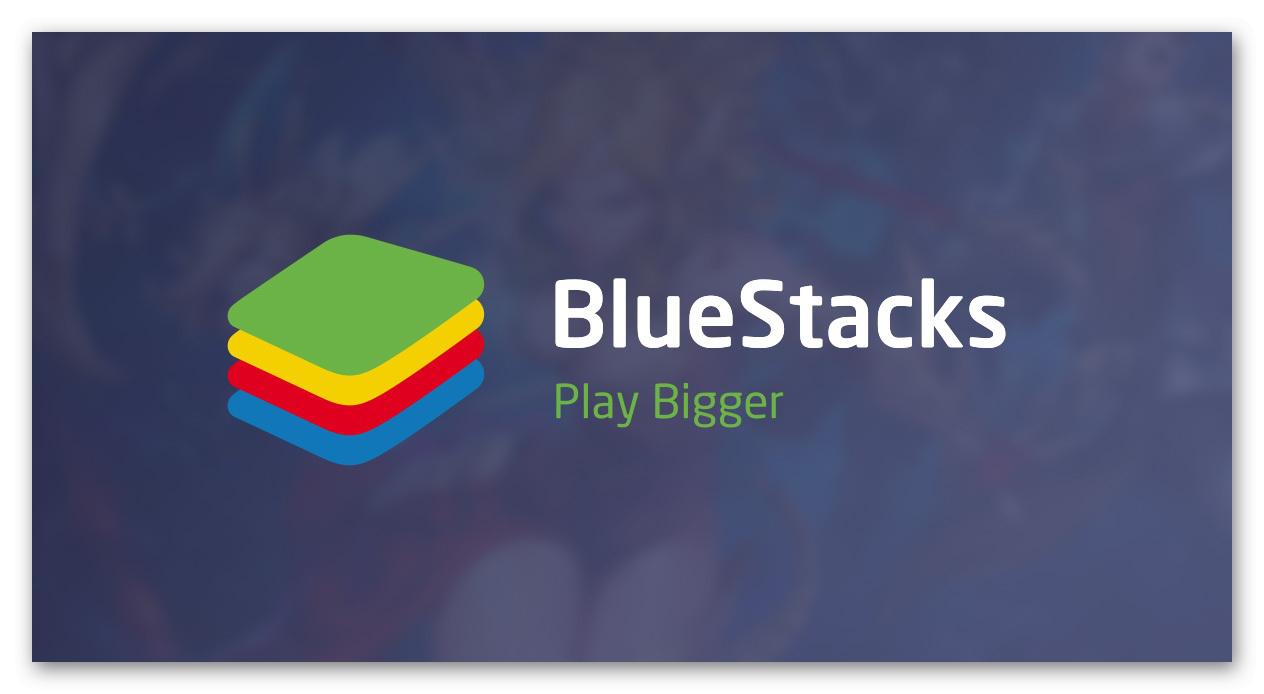
Несоответствие временных поясов
Проверьте дату и время на персональном компьютере. Для этого достаточно перевести курсор в правый нижний угол интерфейса и изменить вышеназванные параметры.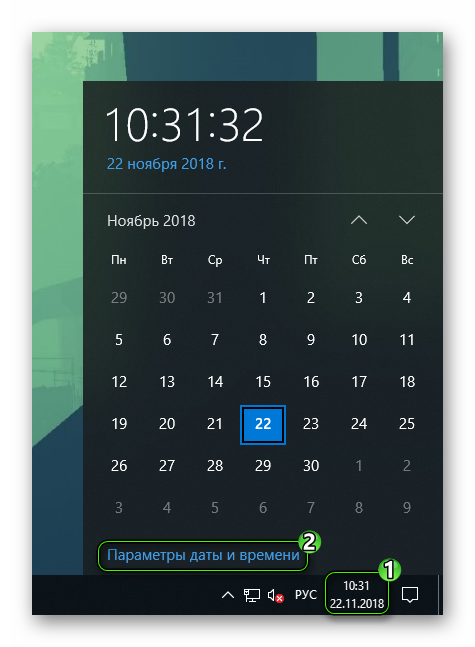
Антивирусы и другие защитные программы
Второй вариант – блокирование антивирусом возможностей Блюстака. Для решения проблемы открываем защитное ПО и добавляем эмулятор в список исключений
.
Чистим кэш
Этот парень всегда готов нарушить работоспособность приложений. и это касается не только нашего эмулятора.
Пошаговая инструкция для решения вопроса представлена ниже:
- Открываем параметры Андроида, затем «Приложения»
.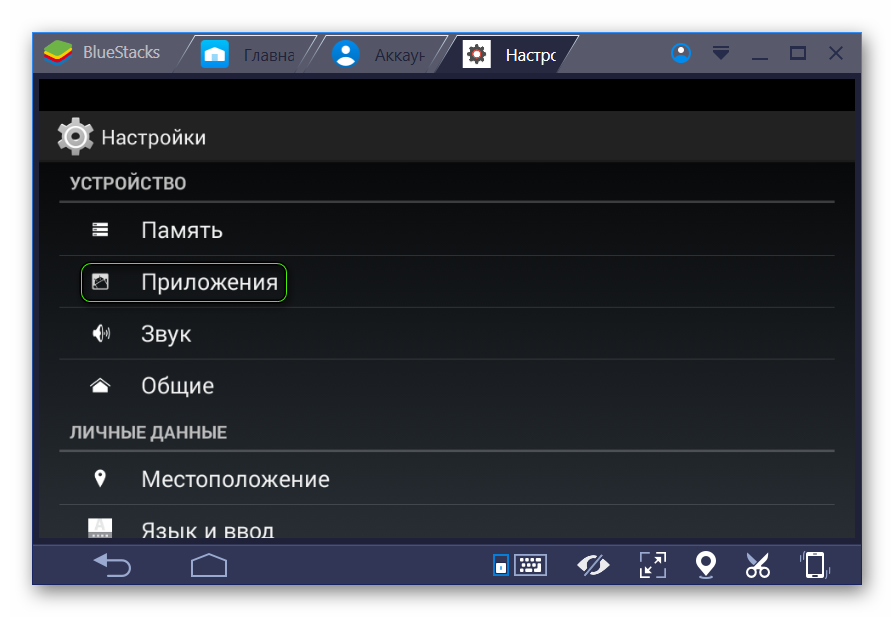
- Далее выбираем Play Маркет
в разделе «Все». - Теперь кликаем на кнопку «Очистить кэш»
.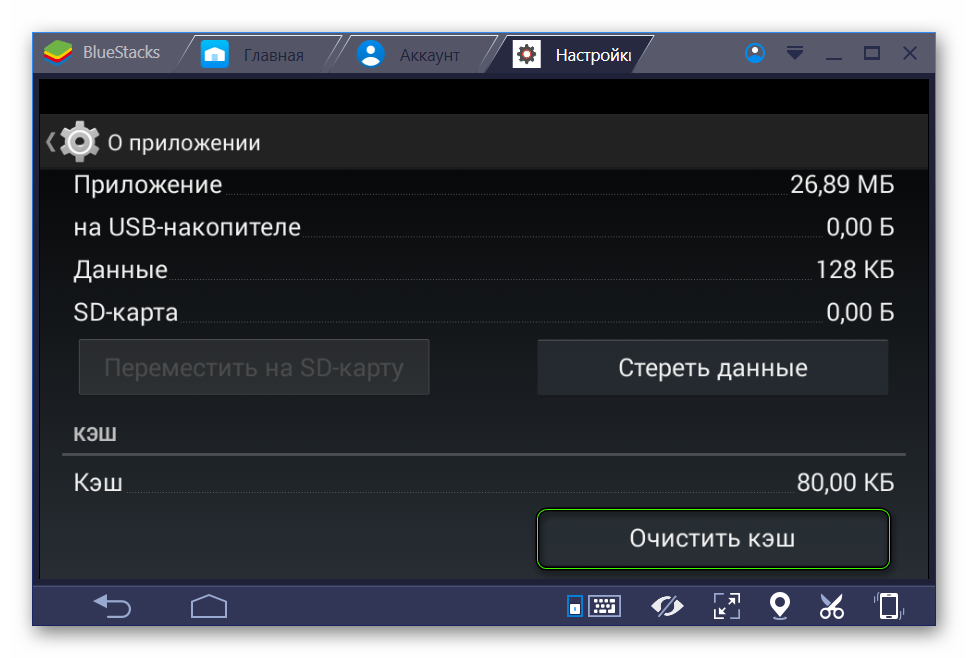
- Ожидаем окончания процедуры и закрываем окно настроек.
Подведем итоги
Выявить причину проблемы достаточно сложно в виду большого массива индивидуальности в поведении пользователя, настроек системы. Однако комплексный подход в 99% случаев решает все неисправности.
Если BlueStacks не заходит в аккаунт Google — как исправить ошибку
BlueStack – это один из лучших эмуляторов платформы Android, однако и он не застрахован от сбоев в работе. В этой статье будет рассмотрена ошибка входа в аккаунт Google, которая препятствует работе некоторых довольно важных опций. Например, не получится войти в Play Маркет, соответственно, нельзя будет загрузить и установить новые приложения.
Особенности плеера BlueStacks
Прежде, чем переходить к подробному рассмотрению проблемы, стоит вкратце рассказать об основных особенностях приложения BlueStacks. Данный эмулятор предназначен для запуска Андроид-приложений на компьютерах под управлением Windows. Отдельно хочется отметить, что пользователю не обязательно разбираться во всех тонкостях работы программы, все что необходимо – установить ее на компьютер, войти в свой аккаунт Google и произвести первоначальные настройки. После этого использование идентично обычному Android.
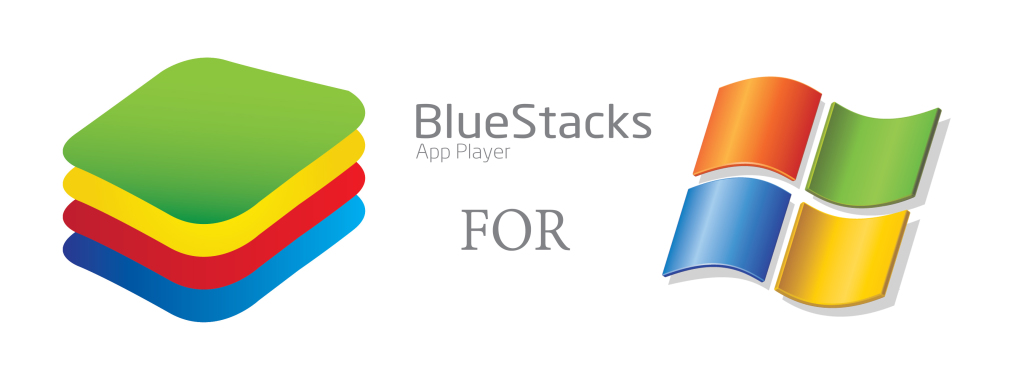
BlueStacks просит аккаунт Google
Как было отмечено выше, для комфортной работы надо авторизовать аккаунт Google, но получается это не всегда. И если это так, то прямо во время работы программы появляется сообщение: «Необходимо войти в аккаунт Google». Это чревато тем, что запуск приложения Play Маркет становится недоступным, соответственно, установка новых игр тоже.
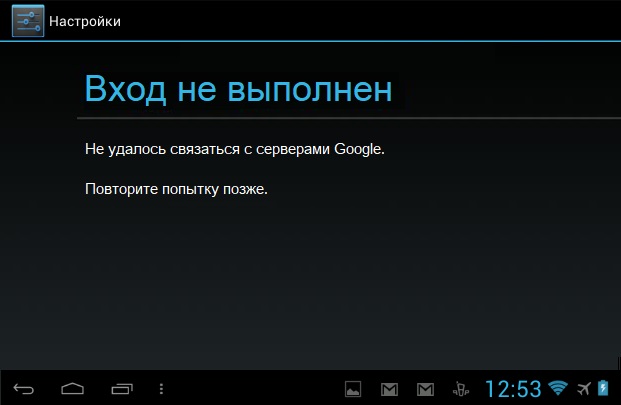
Причины ошибки
Перед тем как переходить к решению проблемы, нужно еще разобраться, почему она появляется. Тут сразу можно сказать, что некорректная работа сервисов Google – это редкое явления, практически всегда виною всему неполадки в работе программы или операционной системы.
- некорректно выставленное время на компьютере;
- влияние антивируса на работу программы;
- эмулятор неверно распознает местонахождение устройства;
- перезапуск синхронизации устройства;
- ошибка кеша.
Все вышеперечисленные причины ведут к одному – к появлению ошибки «Не удалось связаться с сервисами Google». Зная корень зла, можно приступить к его устранению.
«Не удалось связаться с серверами Google» – как исправить
Поэтапно разберем каждую вышеописанную причину появления проблемы и предложим руководство по ее устранению.
Некорректно выставленное время на компьютере
Когда появляется ошибка, первое что надо сделать – проверить время на компьютере. Для этого нажмите по дате в правой части панели задач и при обнаружении временного несоответствия исправьте ситуацию через параметры системы.
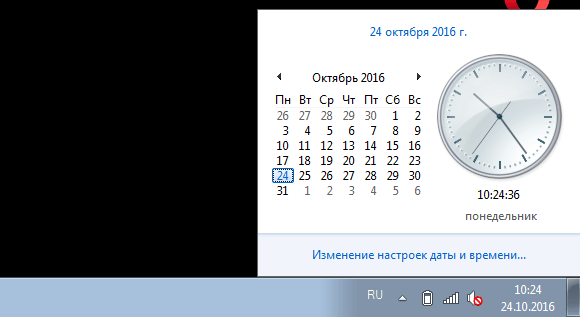
Влияние антивируса на работу программы
Антивирус может распознать эмулятор как опасную для работы системы программу и заблокировать ее. В этом случае нужно добавить BlueStacks в исключения. Разберем, как это сделать, на примере ESET Smart Security.
- Откройте окно антивируса.
- Найдите раздел «Настройки» и перейдите в него.
- Среди предложенных параметров нажмите по «Изменить исключения».
- В появившемся окне нажмите «Добавить».
- Выберите из списка BlueStacks, выделите ее и нажмите «ОК».
- Примите все изменения и перезапустите эмулятор.
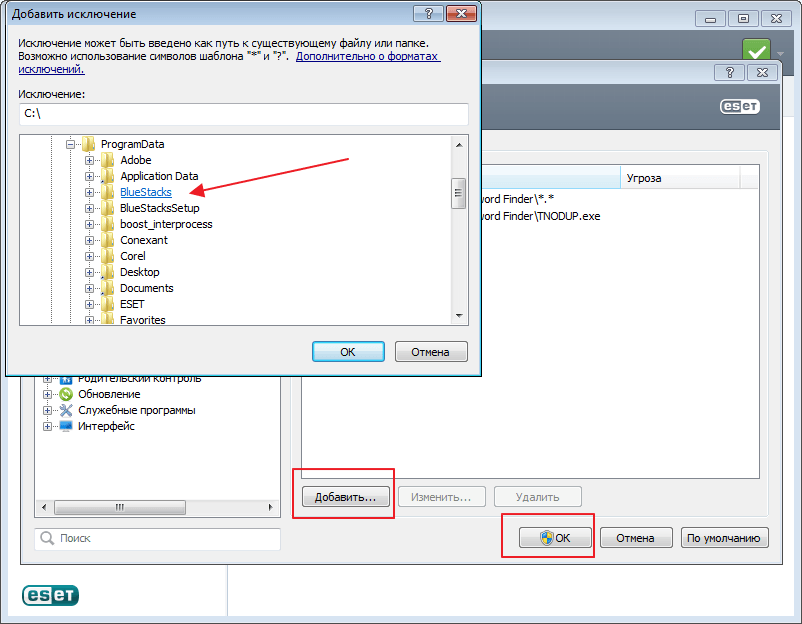
Данные действия должны помочь устранить проблему, однако, если этого не произошло, переходите к следующему способу.
Эмулятор неверно распознает местонахождение устройства
На появление ошибки может влиять неверно указанное местонахождение в самом эмуляторе. Соответственно, для устранения проблемы необходимо произвести некоторые манипуляции в программе.
- На главном экране эмулятора перейдите в раздел «Настройки».
- Откройте параметр «Местоположение».
- В верхней правой части установите переключатель в активное положение.
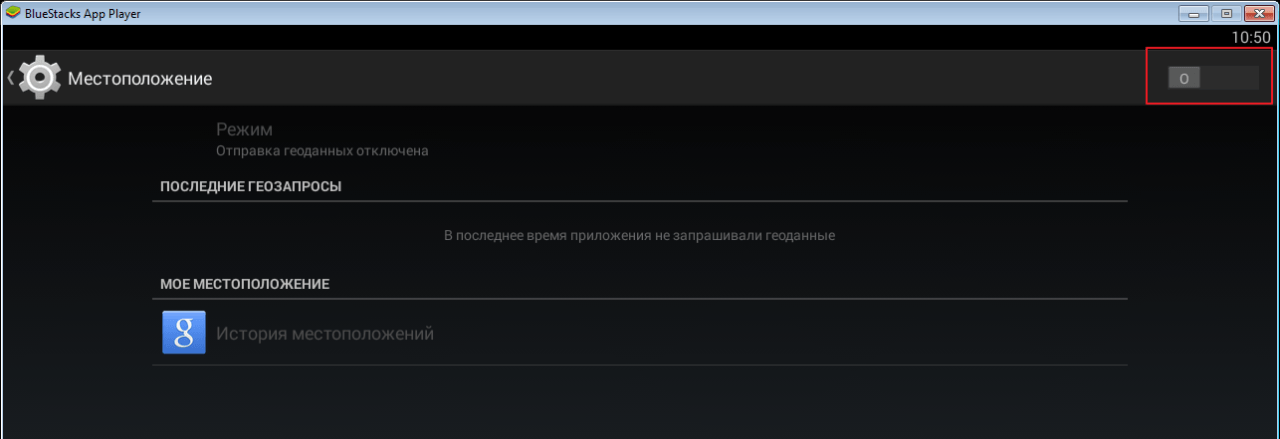
После этого программа самостоятельно установит ваше местоположение и ошибка должна будет исчезнуть.
Перезапуск синхронизации устройства
После первоначальной синхронизации приложения с аккаунтом Google мог произойти сбой, поэтому не лишним будет произвести повторное сопряжение.
- Перейдите в настройки программы.
- Из списка выберите пункт «Аккаунты».
- Определите свой аккаунт.
- Нажмите по кнопке «Синхронизировать».
- Перезагрузите программу.
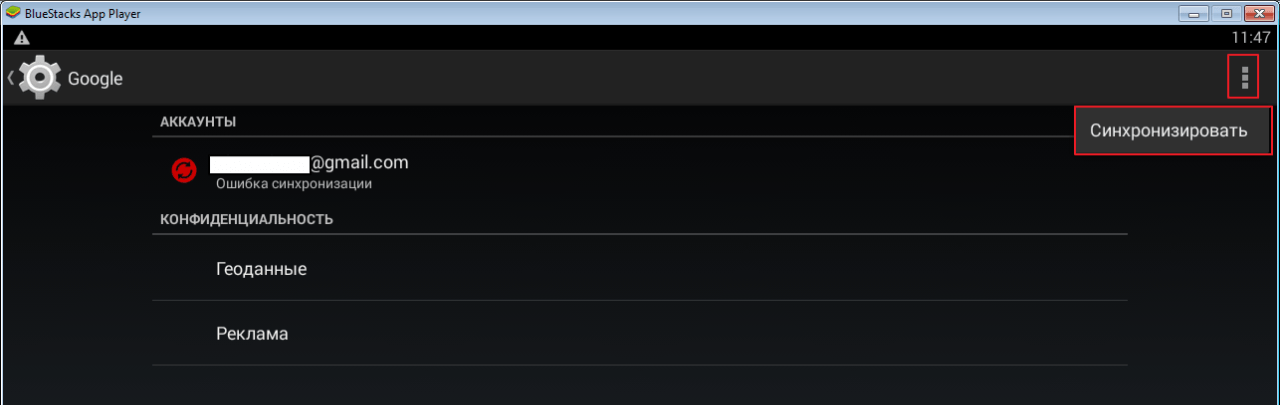
Ошибка кеша
Порою ошибки могут возникать и в кеше устройства, поэтому может помочь его очистка. Для этого нужно выполнить ряд простых действий:
- Перейдите в настройки программы.
- В списке выберите пункт «Приложения».
- Выберите из списка приложений Play Маркет.
- В новом меню нажмите по кнопке «Очистить кэш».
- Перезапустите программу.
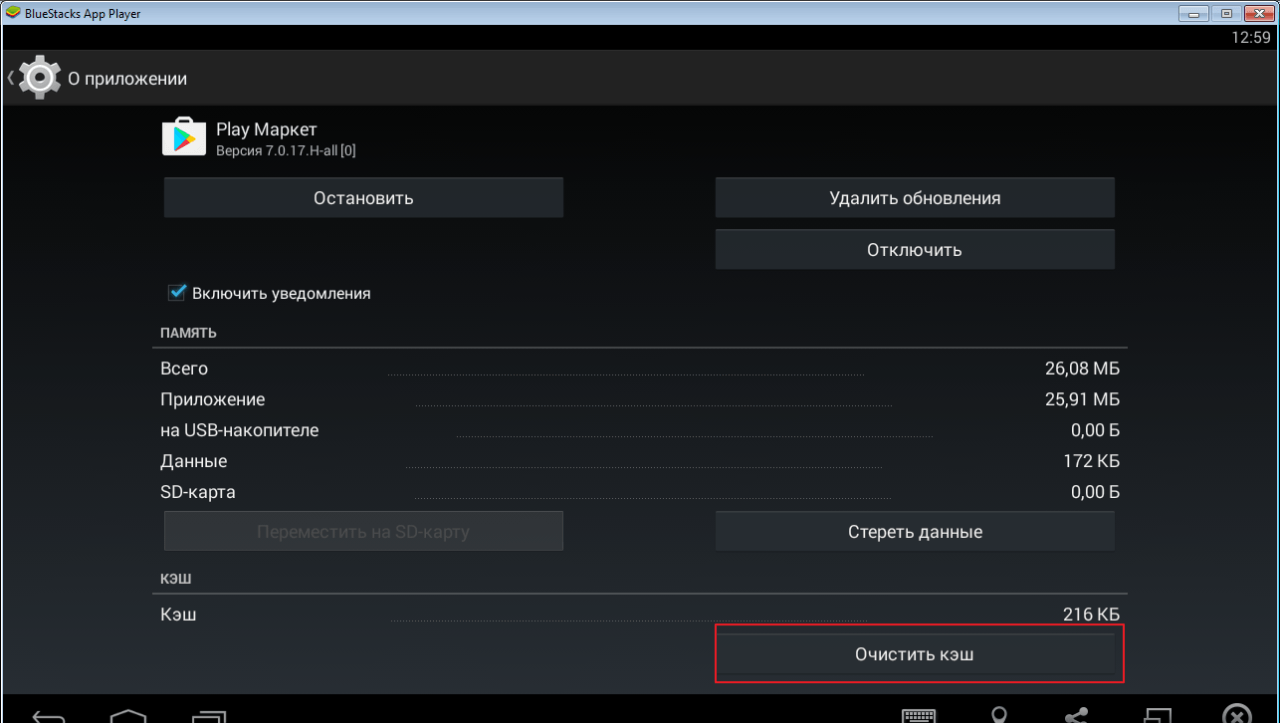
Один из вышеперечисленных способов должен помочь в решении поставленной задачи. Рекомендуется пробовать их поочередно, в том порядке, который представлен в статье.
Если BlueStacks не удалось войти в аккаунт – что делать
BlueStack – это один из лучших эмуляторов платформы Android, однако и он не застрахован от сбоев в работе. В этой статье будет рассмотрена ошибка входа в аккаунт Google, которая препятствует работе некоторых довольно важных опций. Например, не получится войти в Play Маркет, соответственно, нельзя будет загрузить и установить новые приложения.
Особенности плеера BlueStacks
Прежде, чем переходить к подробному рассмотрению проблемы, стоит вкратце рассказать об основных особенностях приложения BlueStacks. Данный эмулятор предназначен для запуска Андроид-приложений на компьютерах под управлением Windows. Отдельно хочется отметить, что пользователю не обязательно разбираться во всех тонкостях работы программы, все что необходимо – установить ее на компьютер, войти в свой аккаунт Google и произвести первоначальные настройки. После этого использование идентично обычному Android.

BlueStacks просит аккаунт Google
Как было отмечено выше, для комфортной работы надо авторизовать аккаунт Google, но получается это не всегда. И если это так, то прямо во время работы программы появляется сообщение: «Необходимо войти в аккаунт Google». Это чревато тем, что запуск приложения Play Маркет становится недоступным, соответственно, установка новых игр тоже.

Причины ошибки
Перед тем как переходить к решению проблемы, нужно еще разобраться, почему она появляется. Тут сразу можно сказать, что некорректная работа сервисов Google – это редкое явления, практически всегда виною всему неполадки в работе программы или операционной системы.
- некорректно выставленное время на компьютере;
- влияние антивируса на работу программы;
- эмулятор неверно распознает местонахождение устройства;
- перезапуск синхронизации устройства;
- ошибка кеша.
Все вышеперечисленные причины ведут к одному – к появлению ошибки «Не удалось связаться с сервисами Google». Зная корень зла, можно приступить к его устранению.
«Не удалось связаться с серверами Google» – как исправить
Поэтапно разберем каждую вышеописанную причину появления проблемы и предложим руководство по ее устранению.
Некорректно выставленное время на компьютере
Когда появляется ошибка, первое что надо сделать – проверить время на компьютере. Для этого нажмите по дате в правой части панели задач и при обнаружении временного несоответствия исправьте ситуацию через параметры системы.

Влияние антивируса на работу программы
Антивирус может распознать эмулятор как опасную для работы системы программу и заблокировать ее. В этом случае нужно добавить BlueStacks в исключения. Разберем, как это сделать, на примере ESET Smart Security.
- Откройте окно антивируса.
- Найдите раздел «Настройки» и перейдите в него.
- Среди предложенных параметров нажмите по «Изменить исключения».
- В появившемся окне нажмите «Добавить».
- Выберите из списка BlueStacks, выделите ее и нажмите «ОК».
- Примите все изменения и перезапустите эмулятор.

Данные действия должны помочь устранить проблему, однако, если этого не произошло, переходите к следующему способу.
Эмулятор неверно распознает местонахождение устройства
На появление ошибки может влиять неверно указанное местонахождение в самом эмуляторе. Соответственно, для устранения проблемы необходимо произвести некоторые манипуляции в программе.
- На главном экране эмулятора перейдите в раздел «Настройки».
- Откройте параметр «Местоположение».
- В верхней правой части установите переключатель в активное положение.

После этого программа самостоятельно установит ваше местоположение и ошибка должна будет исчезнуть.
Перезапуск синхронизации устройства
После первоначальной синхронизации приложения с аккаунтом Google мог произойти сбой, поэтому не лишним будет произвести повторное сопряжение.
- Перейдите в настройки программы.
- Из списка выберите пункт «Аккаунты».
- Определите свой аккаунт.
- Нажмите по кнопке «Синхронизировать».
- Перезагрузите программу.

Ошибка кеша
Порою ошибки могут возникать и в кеше устройства, поэтому может помочь его очистка. Для этого нужно выполнить ряд простых действий:
- Перейдите в настройки программы.
- В списке выберите пункт «Приложения».
- Выберите из списка приложений Play Маркет.
- В новом меню нажмите по кнопке «Очистить кэш».
- Перезапустите программу.

Один из вышеперечисленных способов должен помочь в решении поставленной задачи. Рекомендуется пробовать их поочередно, в том порядке, который представлен в статье.
